Содержание
- 0. Меняем привод
- 1. Проверяем шлейф
- 2. Чистим лазер
- 3. Перезагружаемся
- 4. Устанавливаем ПО для записи
- 6. Альтернативный вариант
CD-диски постепенно отживают своё, оставляя за собой шлейф IDE и шлейф, безусловно, богатой истории. Еще немного и физические копии игр или музыки станут интересны только коллекционерам — весь контент перекочевал в эти ваши интернеты. Но если тебе по-прежнему необходимо записывать диски для своей старой магнитолы в машине, то ты наверняка сталкивался с ошибкой «Обнаружена проблема при записи оптического диска». Благодаря нашим советам ты решишь эту проблему не за 2 часа, а за 1 час 50 минут.

0. Меняем привод
Самый радикальный способ решить проблему — купить новый привод. Для этого, естественно, нужно убедиться, что старый пришел в негодность. Работающий привод всегда слышно, шпиндель раскручивает диск с умеренным, но хорошо слышимым шумом. Так как устройство электромеханическое, то со временем у многих изнашиваются подшипники двигателя или сбивается калибровка лазера. Подобрать новый привод можно в компании Zeto — у них огромный выбор приводом для самых разнообразных моделей ноутбуков.
Кстати, в каталоге оперативной памяти по адресу https://zeto.ua/category/operativnaya-pamyat.html мы тоже подобрали себе нужную планку, т.к. старая приказала долго жить.

Конкретно нужен был модуль с тактовой частотой 1333 МГц DDR3 (благо на сайте есть поиск по частоте и типу памяти) для ноутбука Sony Vaio (sve1513e1rw). И мы нашли отличный вариант по умеренной цене: Toshiba Tecra Z50-A всего за 99 Грн (~ 271 рубль)
1. Проверяем шлейф
Здесь придётся немного повозиться с разборкой ноутбука. Но большинство производителей, к счастью, крепит привод на единственном винте, что весьма облегчает его демонтаж. Некоторые даже специально подписывают его. Но чтобы достать шлейф вам всё равно придётся снять всю заднюю крышку.

После того, как вы вытащите привод, визуально проверьте шлейф на излом, а так же почистите сам интерфейс от грязи и пыли

2. Чистим лазер
Первым делом необходимо убедиться, что головка лазера кристально чистая. Пыль или другие мелкие артефакты могут послужить причиной постоянных сбоев при записи. Почистить головку очень просто — обычной ватной палочкой. Лучше не наносить никакие чистящие средства, тупфер должен быть сухим. Для редакционного ноутбука именно очистка помогла избавиться от проблем с записью CD-RW-болванки

3. Перезагружаемся
Как бы банально не звучал этот совет — многие им пренебрегают, поминая привод и производителей эпитетами, каких свет не видывал. Как минимум, это перезапустит его драйвер, что уже неплохо. Единственное — дождись полной загрузки ПК перед записью. Кстати, проверить корректную работу драйвера можно через «Диспетчер устройств»

4. Устанавливаем ПО для записи
Не секрет, что стандартная программа для записи в Windows, мягко говоря работает не очень стабильно. Поэтому лучшим вариантом будет использование стороннего ПО для записи. Особо ностальгирующие могут, конечно, установить Nero, но мы рекомендуем что-нибудь попроще. Например, бесплатную утилиту BurnAware Free (версию 13.3 можно скачать с нашего Яндекс.Диска)

В настройках можно принудительно выставить самую низкую скорость записи и активировать функцию защиты буфера

У нас был конкретный пример, когда BurnAware записал ~300 мбайт данных на очень сильно поцарапанный диск, тогда как стандартная программа Windows пасовала на первой минуте прожига

6. Альтернативный вариант
Если уж очень нужно часто записывать болванки, то твой выход — купить внешний привод, благо на рынке их навалом, да и цены в электронных дискаунтерах или интенет-магазинах вовсе не кусаются. Вот, к примеру DEXP BlackBurn можно купить всего за ~1900 рублей. Подключается к USB-порту ноутбука и записывает все диски, кроме DVD-RAM (а они тебе нужны?)

Как вам статья?
Если у вас возникли проблемы при записи некоторых файлов на CD / DVD в ОС Windows 10, этот пост может вам помочь. Возможно, вы получаете сообщение об ошибке При записи этого диска возникла проблема. Это может произойти по разным причинам, например, устаревшие драйверы CD / DVD, функции записи CD / DVD отключены и т. Д. Вы можете попробовать несколько простых исправлений для решения такой проблемы, описанной в этом посте.
При записи этого диска возникла проблема
Вот исправления:
- Проверьте, может ли ваш CD / DVD читать или записывать данные
- Убедитесь, что сеанс первого копирования еще не завершен
- Уменьшите скорость записи диска
- Обновите приводы DVD / CD-ROM с помощью диспетчера устройств
- Использование редактора групповой политики или редактора реестра
- Попробуйте другое устройство для записи дисков.
1]Проверьте, может ли ваш CD / DVD читать или записывать данные.
Этот основной шаг также может помочь вам решить эту проблему. Если ваш диск уже заполнен, вы также можете столкнуться с проблемой, что вы не можете добавить данные на этот диск. Если диск можно перезаписывать и на нем больше места, попробуйте добавить больше данных. Или же очистите существующие данные, если диск заполнен, а затем попробуйте записать диск. Вы можете получить доступ к свойствам CD / DVD, который вы пытаетесь записать, или воспользоваться помощью записывающего устройства CD / DVD, которое вы используете, чтобы проверить доступное пространство или другие вещи.
В другом случае, если диск поврежден, его нельзя использовать для добавления данных или доступа к ним. Вы можете просто проверить, можете ли вы получить доступ к содержимому, имеющемуся на диске. В противном случае диск не читается и бесполезен.
2]Убедитесь, что сеанс первого копирования еще не завершен.
Это наиболее вероятная причина того, что когда вы пытаетесь записать какой-либо диск, вы получаете сообщение об ошибке, что вы не можете записать этот конкретный диск. Возможно, у вас есть файлы, ожидающие записи на диск. В таком случае вы должны сначала завершить сеанс первого копирования, а затем попытаться добавить больше данных для записи того же диска (если поддерживается).
3]Уменьшите скорость записи диска.
Возможно, вы не можете записать диск, потому что скорость записи по умолчанию слишком высокая или выше для этого конкретного диска. В таком случае попробуйте снизить скорость записи с помощью инструмента, который вы используете для записи дисков. Найдите параметр скорости записи, доступный в инструменте, и уменьшите скорость. Это может сработать. Уменьшение скорости записи определенно замедлит процесс записи диска, но процесс записи завершится успешно.
4]Обновите приводы DVD / CD-ROM с помощью диспетчера устройств.
Устаревшие драйверы для привода CD / DVD также могут вызвать проблему, связанную с невозможностью записать вставленный диск. В таком случае вам следует обновить драйверы DVD / CD-ROM с помощью диспетчера устройств. Шаги следующие:
- Открыть диспетчер устройств
- Разверните меню дисководов DVD / CD-ROM
- Щелкните правой кнопкой мыши свой привод CD / DVD.
- Выбирать Обновите драйверы.
Откроется отдельное окно. Вы увидите два варианта: Автоматический поиск драйверов и Найдите на моем компьютере драйверы.
Используя первый вариант, Windows автоматически найдет лучшие драйверы и установит их автоматически. А, используя второй вариант, вы можете выбрать драйверы по вашему выбору (если они есть) и установить их.
Используйте любой вариант и обновите свой CD / DVD привод. Это должно решить проблему.
5]Использование редактора групповой политики или редактора реестра
Возможно, вам не удастся записать диск из-за того, что системные настройки отключены или полностью отключены. В таком случае пользователи видят, что опция записи на диск неактивна, что делает просто невозможным записать какой-либо диск или создать или изменить любой перезаписываемый CD / DVD-диск. Если это так, то вы можете легко решить эту проблему с помощью редактора реестра или редактора групповой политики. Возможно, вам потребуется связаться с вашим системным администратором.
6]Попробуйте другой рекордер дисков
Возможно, ваш диск в порядке, но у используемого вами инструмента есть некоторые проблемы, из-за которых вы не можете записать диск. В этом случае вы можете попробовать другой инструмент для записи дисков и посмотреть, поможет ли он. Существует множество бесплатных инструментов для записи дисков, таких как ImgBurn, BurnAware и т. Д., Которые можно использовать для записи дисков.
Надеюсь, эти исправления будут полезны.
Случается, что при записи DVD-дисков возникают ошибки. Обычно при этом болванка выбрасывается, однако есть способы некоторые ошибки исправить и записать-таки диск. Почти всегда такой диск нормально читается и проходит проверку на MD5-суммы. Ниже приведены несколько типичных ошибок и способы их устранения.
Сбой в процессе записи в начале или середине диска
Редко, но бывает так: в начале или середине диски запись обрывается и growisofs выдаёт сообщение
Executing ‘builtin_dd if=1.iso of=/dev/cdrom obs=32k seek=0’
/dev/cdrom: «Current Write Speed» is 16.4x1352KBps.
0/4393730048 ( 0.0%) @0x, remaining ??:?? RBU 100.0% UBU 0.0%
0/4393730048 ( 0.0%) @0x, remaining ??:?? RBU 100.0% UBU 0.0%
0/4393730048 ( 0.0%) @0x, remaining ??:?? RBU 100.0% UBU 0.0%
0/4393730048 ( 0.0%) @0x, remaining ??:?? RBU 100.0% UBU 0.0%
0/4393730048 ( 0.0%) @0x, remaining ??:?? RBU 100.0% UBU 0.0%
1671168/4393730048 ( 0.0%) @0.4x, remaining 1007:27 RBU 100.0% UBU 1.9%
:-[ WRITE@LBA=330h failed with SK=3h/ASC=0Ch/ACQ=00h]: Input/output error write failed: Input/output error
write failed: Input/output error
/dev/cdrom: flushing cache
/dev/cdrom: closing track
:-[ CLOSE TRACK failed with SK=3h/ASC=0Ch/ACQ=00h]: Input/output error
/dev/cdrom: closing session
/dev/cdrom: reloading tray
Болванку выбрасывать не надо, а только запустить процесс ещё раз — диск будет продолжен с того места, где запись прервалась. После этого диск нормально читается и проходит проверку на MD5-суммы.
Ошибка закрытия сессии
Диск полностью записался, и начинается закрытие сессии — иногда здесь происходит ошибка:
2144544*2KB out @ average 9.9x1352KBps
/dev/cdrom: flushing cache
/dev/cdrom: closing track
/dev/cdrom: closing session
:-[ CLOSE SESSION failed with SK=5h/ASC=72h/ACQ=03h]: Input/output error
Обидно: диск-то записался, но читаться он не будет, так как не закрыта сессия.
Для этого есть фирменная «затычка» от авторов dvd+rw-tools: небольшая программа close, и нужен её исходник. Его нужно скачать отсюда, установить/скачать исходные коды dvd+rw-tools и скопировать close.cpp в каталог с исходниками dvd+rw-tools. После этого в каталоге с исходниками компилируем close.cpp командой:
g++ -o close close.cpp
Всё, даём ей права на исполнение, вставляем в привод диск с неудачно закрытой сессией и пишем:
close /dev/hda
Если /dev/hda ваш пишущий DVD-привод, конечно. После этого диск будет закрыт, его можно прочесть и он проходит проверку MD5-сумм.
Как сообщают комментаторы, так же для закрытия сессии можно использовать команду
dvd+rw-format -lead-out /dev/scdN
Должно работать и для обычных DVD-R дисков.
Ошибка при проверке и чтении только что записанного диска
Диск полностью записался, сессия закрылась, и бывает так, что сразу же считать его не удаётся:
dd if=/dev/cdrom bs=2048 count=2261481 | md5sum
c99a74c555371a433d121f551d6c6398 —
1+0 записей считано
1+0 записей написано
скопировано 2048 байт (2,0 kB), 1,51564 секунд, 1,4 kB/s
Для того, чтобы это обойти, нужно всего лишь вынуть и вставить диск. 
Содержание
- Ошибка устройства записи дисков в Windows 10
- Устройство записи дисков не найдено
- 1]Убедитесь, что диск доступен для записи
- 2]Перезапустите проводник от имени администратора.
- 3]Управление драйвером DVD / CD
- Для устаревшего драйвера
- Для поврежденного водителя
- 4]Используйте стороннее приложение
- Запись на диск выделена серым цветом в Windows 10; Не могу записать DVD
- Почему я не могу записать свой компакт-диск?
- Почему DVD-привод не работает?
- Запись на диск в Windows 10 неактивна
- Включить запись дисков через реестр
- Включение записи дисков с помощью групповой политики
- CD-ROM не работает в Windows 10 [решено]
- Как я могу исправить проблемы с дисководом компакт-дисков в Windows 10?
- Исправить проблемы с CD Burning Software
- Кнопка Запись на компакт-диск не работает.
- Кнопка Запись на компакт-диск не работает: исправляем.
- Как записать CD или DVD-диск в Windows 10
- Запись дисков стандартными средствами Windows 10
- Запись с использованием опции «Как флеш-накопитель»
- Запись с использованием опции «С проигрывателем CD/DVD»
- Запись диска из образа в формате ISO-файла
- Видео: как записать образ на диск в Windows 10
- Сторонние программы для записи дисков
- Nero Burning ROM
- Ashampoo Burning Studio
- ImgBurn
- CDBurnerXP
- CyberLink Power2Go
Ошибка устройства записи дисков в Windows 10
Может быть время, когда вы видите сообщение об ошибке Устройство записи дисков не найдено ошибка при попытке записать диск в Windows 10. Если вы столкнулись с этой проблемой, то эту проблему можно легко решить с помощью некоторых решений.
Устройство записи дисков не найдено

Устройство записи дисков не найдено. Убедитесь, что записывающее устройство установлено правильно, и что у вас есть соответствующее разрешение на запись диска.
Эта проблема может возникнуть при записи файла ISO. Однако это незначительное препятствие, и его можно устранить с помощью следующих решений. Если проблема все еще возникает, попробуйте следующие исправления: —
Давайте прочитаем о них подробнее.
1]Убедитесь, что диск доступен для записи

Первое, что нам нужно проверить, это возможность записи на диск. Вы должны знать, что если диск недоступен для записи, ни одно из решений, упомянутых ниже, не будет работать.
Чтобы проверить, доступен ли диск для записи, откройте Этот ПК и проверьте название вашего DVD в правой части окна. Если в названии есть «RW» что является аббревиатурой от Читай пиши то это означает, что диск Возможность записи.
Однако, если ваш диск доступен для записи и вы столкнулись с этой ошибкой в Windows 10, вам следует попробовать более поздние решения.
2]Перезапустите проводник от имени администратора.
Если вы знаете, что привод доступен для записи, но записывающее устройство для дисков по-прежнему не обнаружено, вам необходимо перезапустить проводник Windows. Это простая задача, позволяющая перезапустить весь процесс обнаружения диска.
Для этого запустите Диспетчер задач, щелкнув правой кнопкой мыши на панели задач и выбрав «Диспетчер задач». Перейдите к Проводник Виндоус, щелкните его правой кнопкой мыши и выберите Завершить задачу. Таким образом ваш проводник закроется.

Теперь перейдите на вкладку Файл, выберите Создать новую задачу. Откроется окно «Выполнить».
Введите следующую команду, выберите Создайте эту задачу с правами администратора и ударил Войти.
Мы перезапустим проводник Windows в качестве администратора.
После этого вы можете перейти к файлу и записать его. Надеюсь, это поможет.
3]Управление драйвером DVD / CD
Проверьте свой драйвер. Есть несколько причин, которые могут вызвать проблему: устаревший драйвер и поврежденный драйвер.
Чтобы исправить их оба, вам нужно запустить Диспетчер устройств либо Win + X> Диспетчер устройств или же Win + S> тип «Диспетчер устройств »> ОК.
Для устаревшего драйвера
У этой проблемы есть простое решение, просто обновите драйвер. Для этого разверните Приводы DVD / CD-ROM, щелкните правой кнопкой мыши записывающее устройство DVD и выберите Обновить драйвер.

Выбирать «Автоматический поиск обновленного программного обеспечения драйвера» если вы хотите, чтобы ваш компьютер выполнял поиск в Интернете или «Найдите на моем компьютере драйверы» если вы скачали обновление вручную.
Для поврежденного водителя
Чтобы решить эту проблему, мы переустановим драйвер. Для этого разверните Приводы DVD / CD-ROM, щелкните правой кнопкой мыши записывающее устройство DVD и выберите Удалите устройство. Нажмите Удалить чтобы подтвердить процесс.
Чтобы переустановить его, щелкните правой кнопкой мыши на Приводы DVD / CD-ROM, и выберите Сканирование на предмет изменений оборудования.
4]Используйте стороннее приложение
Если какое-либо из решений не сработало, вам следует искать стороннее приложение. Есть довольно много приложений, таких как Rufus, ImageBurn и т. Д.
В этой статье мы собираемся использовать Rufus для решения проблемы. Для этого скачать Руфус со своей официальной страницы. После установки приложения вам необходимо выбрать несколько драйверов.

Нажмите Выбирать а затем перейдите и выберите файл ISO. После настройки нажмите Начинать записать диск.
Источник
Запись на диск выделена серым цветом в Windows 10; Не могу записать DVD
При попытке записать компакт-диск с помощью проигрывателя Windows Media, если вы видите Записать на диск в проводнике выделена серым цветом, этот пост поможет вам решить эту проблему. Проблема возникает только при использовании проигрывателя Windows Media, но отлично работает с другими инструментами записи дисков.

Почему я не могу записать свой компакт-диск?
Если вы не можете записать CD или DVD, то может быть несколько причин. Это может быть проблема с CD или DVD, или песни, которые вы пытаетесь записать, могут иметь проблему. Убедитесь, что песни или плейлист, которые вы хотите записать, выбраны. Вы также можете поэкспериментировать с разными скоростями записи и убедиться, что они соответствуют скорости записи DVD.
Почему DVD-привод не работает?
Вы можете проверить в диспетчере устройств ошибки, связанные с DVD или CD-приводами. Если вы видите Код 19, Код 31, Код 32, Код 37, Код 39 и Код 41, следуйте этому руководству, чтобы исправить детали реестра.
Запись на диск в Windows 10 неактивна
Если Записать на диск не включен, то есть вероятность, что он был отключен каким-либо другим программным обеспечением или вашим системным администратором.
Для продолжения вам потребуется разрешение администратора.
Включить запись дисков через реестр

Откройте редактор реестра, набрав Regedit в командной строке (Win + R) и нажав клавишу Enter. Перейдите по следующему пути.
Найдите или создайте новый DWORD с именем Нет CDBurning. Установите значение 1, чтобы отключить его и чтобы включить его.
Если вам нужно создать его, щелкните правой кнопкой мыши слева и выберите «Создать»> «DWORD». Назовите это как Нет CDBurning и установите значение на чтобы включить его.
Связанное чтение: Сбой процесса записи — ошибка калибровки мощности или ошибка средней скорости.
Включение записи дисков с помощью групповой политики

Откройте редактор групповой политики, набрав gpedit.msc в строке «Выполнить» с последующим нажатием клавиши Enter. В редакторе групповой политики перейдите к
Найдите политику Удаление функций записи компакт-дисков, и установите его на Неполноценный, поэтому запись на диск разрешена.
Если это не помогает, вы всегда можете удалить и переустановить Windows Media Player и посмотреть — или же использовать программное обеспечение для записи дисков для записи файлов на DVD или любой другой формат.
Источник
CD-ROM не работает в Windows 10 [решено]
Хотя традиционные CD и DVD-диски отстают от флэш-накопителей USB, многие пользователи все еще используют этот тип носителя. Но после обновления до Windows 10 некоторые из них сообщили о различных проблемах, связанных с их CD-ридерами.
Итак, я нашел несколько решений для этих проблем, и я надеюсь, что они будут полезны.
Как я могу исправить проблемы с дисководом компакт-дисков в Windows 10?
Некоторые люди говорят, что после того, как они обновили свои компьютеры до Windows 10, их приводы CD просто исчезли.
Эта проблема может быть вызвана некоторой программной компиляцией, которая связана с Windows 10, но если дисковод исчезнет через некоторое время использования Windows 10, проблема может быть связана с аппаратным обеспечением.
Во всяком случае, я подготовил решения для обоих случаев, поэтому проверьте их ниже.
Чтобы проверить, распознается ли ваш дисковод компакт-дисков в BIOS, выполните следующие действия:
Если вы не можете найти свой дисковод в разделе «Конфигурация устройства», возможно, ваша проблема связана с аппаратным обеспечением, поэтому вам следует обратиться в службу технической поддержки или рассмотреть вопрос о приобретении нового привода CD/DVD.
Но если ваш диск обнаружен BIOS, то проблема связана с программным обеспечением, поэтому проверьте некоторые из следующих решений.
Доступ к BIOS кажется слишком сложной задачей? Давайте поможем вам с помощью этого удивительного руководства!
Решение 2. Используйте Диспетчер устройств для решения проблемы
После того, как вы определили, что ваш дисковод присутствует в BIOS и проблема, вероятно, не связана с аппаратным обеспечением, но ваш дисковод по-прежнему не распознает диски или не отображается в проводнике, выполните несколько действий в Диспетчер устройств, и, возможно, вы решите проблему:
Windows не может автоматически найти и загрузить новые драйверы? Не волнуйтесь, у нас есть правильное решение для вас.
Знаете ли вы, что большинство пользователей Windows 10 имеют устаревшие драйверы? Будьте на шаг впереди, используя это руководство.
Теперь держите окно диспетчера устройств открытым и проверьте, появился ли значок CD/DVD-привода в проводнике. Если значок все еще отсутствует, в диспетчере устройств есть еще несколько вещей, которые вы можете попробовать, чтобы решить эту проблему.
Снова раскройте раздел DVD/CD-ROM и следуйте инструкциям, в зависимости от того, что показано:
Если вы хотите узнать, как очистить реестр, ознакомьтесь с этим полезным руководством и узнайте, как это легко сделать.
Решение 3. Сброс настроек BIOS
Сброс настроек BIOS может решить множество проблем, и, надеюсь, это также решит проблему с дисководом. Вот именно то, что вам нужно сделать, чтобы сбросить BIOS
Теперь ваши настройки BIOS будут сброшены к значениям по умолчанию, и вы можете попытаться снова запустить диск и посмотреть, есть ли какие-либо улучшения.
Windows пропускает BIOS? Не волнуйтесь, мы подготовили подробное руководство, которое поможет вам справиться с этой проблемой.
Решение 4. Сбросьте питание компьютера
При некоторых условиях дисковод может потерять связь с Windows даже после перезагрузки компьютера.
Эта проблема часто вызывает проблемы с дисководом, и решение состоит в том, чтобы сбросить питание компьютера. Вот именно то, что вам нужно сделать для сброса питания компьютера:
Поскольку речь идет о питании, вы можете снова выключить компьютер и проверить, все ли кабели вашего привода CD/DVD подключены к материнской плате.
Но, если вы не уверены, как это сделать, спросите кого-нибудь, кто это делает, или просто попросите службу помощи.
Исправить проблемы с CD Burning Software
Помимо «обычных» проблем с приводом компакт-дисков, некоторые пользователи также сообщают, что они могут запускать компакт-диски, но не могут записать их с помощью определенного программного обеспечения для записи.
Вероятно, лучшим решением для этого является очистка верхнего и нижнего файлов реестра в редакторе реестра. Вы можете найти подробное объяснение о том, как очистить верхний и нижний файлы реестра в нашей статье о проблемах с CD-ROM в Windows 10.
Кроме того, вы можете рассмотреть возможность использования встроенного в Windows 10 инструмента записи, поскольку он очень прост в использовании, и вы можете перемещать файлы на компакт-диск так же, как вы переносите их на USB-накопитель.
Нужны альтернативы? Вот пять инструментов для записи, доступных прямо сейчас!
Вот и все, я надеюсь, что по крайней мере одно из этих решений помогло вам решить проблемы с компакт-дисками в Windows 10. Если у вас есть какие-либо комментарии, вопросы или предложения, просто обратитесь к разделу комментариев ниже.
Примечание. Довольно часто эти проблемы вызваны самим оборудованием, поэтому мы можем порекомендовать вам попробовать взглянуть на этот список внешних компакт-дисков, которые могут решить вашу проблему.
Но если вам не нравится эта идея, и вы настаиваете на том, чтобы иметь внутреннюю, проверьте этот выбор, а также.
Источник
Кнопка Запись на компакт-диск не работает.
Запись на компакт-диск не работает.
Приветствую на страницах блога решения проблем с Windows, и сегодня попробуем решить проблему, из-за которой не получается записать что-нибудь на DVD диск. Да, те канули в лету — это можно заявлять уже уверенно — но носители и привода будут жить ещё, видимо, долго. И вот один из пользователей обратился с характерной проблемой. При привычной уже попытке перенести пару очередных фильмов на компакт-диск с помощью встроенной в Windows 10 функции записи, дисковод не открылся. А сама интерактивная кнопка в Проводнике оказалась неактивна:
Да, кнопка Запись на компакт-диск не работает, и что тому послужило причиной уже не вспомнить. А причин может быть сразу несколько. От потёртой поверхности самой болванки до проблем с состоянием записываемого на неё файла. Но капризная система может отреагировать на проблему своеобразно — просто отключить дисковод для записи.
Кнопка Запись на компакт-диск не работает: исправляем.
Будут свидетельствовать о том, что Windows на что-то среагировала, предотвратив работу дисковода.
Для применения изменений перезайдите в собственную учётную запись Выходом без перезагрузки компьютера. Не забудьте закрыть все документы, страницы браузера и программы.
Проверьте. Должно заработать. Тем, кто является обладателем Windows 10 Pro и выше, есть смысл проверить настройки редактора групповой политики. В строке поиска набираем
Конфигурация пользователя > Административные шаблоны > Компоненты Windows > Проводник
состояние политики Удалить возможности записи компакт-дисков. Она должна быть в конечном итоге в «положении» Не задано:
правильное значение политики
Сменить его значение можно дважды щёлкнув по параметру и выбрав нужное. Обновите политики из консоли cmd от имени администратора командой
Или, как и в предыдущем абзаце, перезаходом в собственную учётную запись.
Источник
Как записать CD или DVD-диск в Windows 10

В наше время CD и DVD-диски стали уже почти экзотикой. Облачные хранилища в интернете, а также съёмные HDD и Flash-накопители практически вытеснили их из обихода. Однако полностью отказаться от них трудно. Диски являются наилучшим вариантом загрузочных накопителей, так как их легко хранить и не так просто повредить. Кроме того, на CD и DVD-дисках есть возможность установить защиту от записи, что не позволит изменить и даже незаконно скопировать данные.
Запись дисков стандартными средствами Windows 10
Чтобы записать файлы на CD или DVD-диск, необходимо иметь чистый и неповрежденный носитель («болванку»), а также дисковод с возможностью записи. Нужно помнить, что объем записываемых данных не может превышать ёмкость «болванки».
Запись с использованием опции «Как флеш-накопитель»
Перед началом записи необходимо вставить носитель в дисковод. В противном случае операционная система скажет, что операция невозможна.
Метод записи «Как флеш-накопитель» означает, что с файлами на диске можно будет работать, практически, как с флешкой. Для записи подходят диски типа RW (read-write). После завершения процедуры сохранения данных файлы на диске можно изменять, стирать и дозаписывать.
Чтобы записать диск, делаем следующее:
Запись с использованием опции «С проигрывателем CD/DVD»
Запись выполняется так:
Запись диска из образа в формате ISO-файла
Процедура записи диска из образа в Windows 10 отличается от обычного процесса записи данных. Но никаких дополнительных средств для этого не требуется, всё делается стандартными средствами системы.
Запись образа на диск выполняется так:
Видео: как записать образ на диск в Windows 10
Сторонние программы для записи дисков
Возможности стандартных средств ОС Windows для записи CD и DVD-дисков ограничены. Например, они не позволяют создать аудио-CD или диск DVD с графическим меню для проигрывателей. В случае, если стандартных возможностей системы оказывается недостаточно, можно воспользоваться сторонними программами.
Nero Burning ROM
Nero Burning ROM — одна из самых старых и успешных программ для записи дисков. Приложение имеет много функций и возможностей для записи разного рода дисков в форматах CD, DVD и Blu-ray. Она может работать с ISO-образами и умеет конвертировать музыку всех популярных форматов.
Nero Burning Rom — программа записи CD и DVD дисков для Windows, программа, которой я пользуюсь, наверно, уже лет 10. Она неизменно хороша. За последние годы, с добавлением двд-привода в ней, соответственно, добавились возможности записи на двд-диски. Появился вариант portable (портативная, без установки). Есть английская версия, есть русская. Короче, на любой вкус. Я пользуюсь и портативной, и установочной. Уже привыкла и не представляю себе жизни без неё. Тут недавно я обнаружила, что в Windows 7 есть встроенная возможность записи дисков. Я обрадовалась, набросала все на диск, нажала «записать», и диск был безвозвратно испорчен. Вроде что-то и записалось, но в конце была выдана ошибка. Почему — я и не поняла, хотя грамотный пользователь ПК. А потом Windows постоянно стала напоминать, что у меня есть незаписанные файлы где-то в образе. Какая-то издёвка прямо! Короче, я лишний раз убедилась, что Nero — лучшая программа. Тот же диск записался на Неро без проблем и за 3 минуты.
koala2014
https://otzovik.com/review_1677052.html
Ashampoo Burning Studio
Ashampoo Burning Studio — удобная и простая программа для записи CD/DVD дисков. Может работать с носителями форматов CD, DVD и Blu-ray. Также может делать копии дисков, защищая их паролем. Приложение имеет удобный и интуитивно понятный интерфейс, поэтому подходит и не очень опытным пользователям.
ImgBurn
ImgBurn — программа работы с дисками для тех, кто предпочитает функциональность и качество дружелюбному и интуитивно понятному интерфейсу. Приложение маленькое по сравнению со своими аналогами (менее 10 МБ), но умеет создавать образы дисков и записывать диски из образов, а также отлично прожигает диски и тестирует поверхность носителя на возможные повреждения.
Реально крутая программа. Автор этой программы — хакер, создавший DVD Decrypter. Она бесплатная, но нет ни одной платной программы, которая была бы круче этого инструмента. Простой интерфейс, правда, нужно копаться в настройках, но приложенные усилия окупятся. Не пользуйтесь крякнутым Неро, пользуйтесь ImgBurn. Это лучшая из бесплатных утилит. Использую её в связке с MagicDisc, которым сжимаю ISO образы.
syber
https://biblprog.org.ua/ru/imgburn/comments/
CDBurnerXP
CDBurnerXP — небольшая утилита для записи дисков, но обладающая большими возможностями. Программа работает с ISO-образами, дисками данных, аудио компакт-дисками и способна копировать CD и DVD-носители.
CyberLink Power2Go
CyberLink Power2Go — мощная платформа для работы с дисками и конвертации файлов. Эта программа может работать и как небольшая киностудия: обрезать видео, делать клипы из фото и выполнять ряд других операций по обработке видеоматериалов.
Записать CD или DVD-диск в Windows 10 очень просто. Для этого можно использовать как набор средств операционной системы, так и большое количество сторонних программ.
Источник
Ошибки при записи DVD и как с ними бороться
Случается, что при записи DVD-дисков возникают ошибки. Обычно при этом болванка выбрасывается, однако есть способы некоторые ошибки исправить и записать-таки диск. Почти всегда такой диск нормально читается и проходит проверку на MD5-суммы. Ниже приведены несколько типичных ошибок и способы их устранения.
Сбой в процессе записи в начале или середине диска
Редко, но бывает так: в начале или середине диски запись обрывается и growisofs выдаёт сообщение
Executing ‘builtin_dd if=1.iso of=/dev/cdrom obs=32k seek=0’
/dev/cdrom: «Current Write Speed» is 16.4x1352KBps.
0/4393730048 ( 0.0%) @0x, remaining ??:?? RBU 100.0% UBU 0.0%
0/4393730048 ( 0.0%) @0x, remaining ??:?? RBU 100.0% UBU 0.0%
0/4393730048 ( 0.0%) @0x, remaining ??:?? RBU 100.0% UBU 0.0%
0/4393730048 ( 0.0%) @0x, remaining ??:?? RBU 100.0% UBU 0.0%
0/4393730048 ( 0.0%) @0x, remaining ??:?? RBU 100.0% UBU 0.0%
1671168/4393730048 ( 0.0%) @0.4x, remaining 1007:27 RBU 100.0% UBU 1.9%
:-[ WRITE@LBA=330h failed with SK=3h/ASC=0Ch/ACQ=00h]: Input/output error
write failed: Input/output error
/dev/cdrom: flushing cache
/dev/cdrom: closing track
:-[ CLOSE TRACK failed with SK=3h/ASC=0Ch/ACQ=00h]: Input/output error
/dev/cdrom: closing session
/dev/cdrom: reloading tray
Болванку выбрасывать не надо, а только запустить процесс ещё раз — диск будет продолжен с того места, где запись прервалась. После этого диск нормально читается и проходит проверку на MD5-суммы.
Ошибка закрытия сессии
Диск полностью записался, и начинается закрытие сессии — иногда здесь происходит ошибка:
2144544*2KB out @ average 9.9x1352KBps
/dev/cdrom: flushing cache
/dev/cdrom: closing track
/dev/cdrom: closing session
:-[ CLOSE SESSION failed with SK=5h/ASC=72h/ACQ=03h]: Input/output error
Обидно: диск-то записался, но читаться он не будет, так как не закрыта сессия.
Для этого есть фирменная «затычка» от авторов dvd+rw-tools: небольшая программа close, и нужен её исходник. Его нужно скачать отсюда, установить/скачать исходные коды dvd+rw-tools и скопировать close.cpp в каталог с исходниками dvd+rw-tools. После этого в каталоге с исходниками компилируем close.cpp командой:
g++ -o close close.cpp
Всё, даём ей права на исполнение, вставляем в привод диск с неудачно закрытой сессией и пишем:
close /dev/hda
Если /dev/hda ваш пишущий DVD-привод, конечно. После этого диск будет закрыт, его можно прочесть и он проходит проверку MD5-сумм.
Как сообщают комментаторы, так же для закрытия сессии можно использовать команду
dvd+rw-format -lead-out /dev/scdN
Должно работать и для обычных DVD-R дисков.
Ошибка при проверке и чтении только что записанного диска
Диск полностью записался, сессия закрылась, и бывает так, что сразу же считать его не удаётся:
dd if=/dev/cdrom bs=2048 count=2261481 | md5sum
c99a74c555371a433d121f551d6c6398 —
1+0 записей считано
1+0 записей написано
скопировано 2048 байт (2,0 kB), 1,51564 секунд, 1,4 kB/s
Для того, чтобы это обойти, нужно всего лишь вынуть и вставить диск.

Почему компьютер не записывает диск
Решение: установить другую программу для записи, например NERO или же попробовать записать на другой диск.
Возможно, если вы пользовались стандартной программой записи, то скопировали файлы на диск, но не нажали кнопку «Записать файлы».
1
1
У меня какая-то странная хрень. Дисковод не записывает никакие диски. Не может удалять файлы ранее записанные им же. Диски DVD+RW — и вообще куча всяких. Все перестал записывать в одночасье. Исчезла кнопка «форматировать» отовсюду: и из контекстного меню (пкм) и из свойвствсв
1
0
Могло «накрыть» вирусом, а может операционная система виновата. Ну и в крайнем случае дисковод (но это маловероятно)
Я бы в таком случае собрался, да переустановил ОС
1
0
Ещё попробуйте разные типы дисков с разными марками вставлять, может быть так, что снова заработает. Также, если это настольный компьютер, который не на гарантии, то можно залезть в корпус и посмотреть все провода питания и передачи данных.
Также переустановить драйвера на дисковод, если имеются.
1
Попробуй на другом компьютере. Если нормально запишет — меняй привод. Другого ничего не могу надумать
1
у меня немного похожая проблема! мой ноут с прогой Nero записывает фильмы любого формата, кроме формата Matroshka, не подскажете мне, почему и как с этим бороться? заранее спасибо!
1
Так, это снова я. Комп брата спокойно работает с дисками, которых игнорирует мой комп. Пробовал диски DVD, CD, +-RW, вобщем все, какие у нас есть. Все то же самое-у меня диски не записываются, не форматируются и не стираются.
1
Ответ: Возможно следует почистить привод. Продаётся специальный диск для этого.
Отключение автоматического закрывания сеанса дисков
Сеанс диска закрывается по умолчанию, когда используется диск который можно записывать за несколько сеансов (такие диски называют дисками для многосеансной записи, в частности, это CD-R, CD-RW, DVD + R, DVD-R и BD-R), а также диски для односеансной записи (например, DVD-RW, DVD + RW, DVD-RAM, DVD + R DL, DVD-R DL и BD-RE).
Это системная настройка, которая применяется ко всем учетным записям пользователей на компьютере. Для изменения этих параметров необходимо войти в систему, воспользовавшись учетной записью с правами администратора и выполните следующие действия.
Настройку завершения сеанса для дисков многосеансной и односеансной записи можно изменить, выполняя приведенные ниже инструкции:
Как записать файлы с компьютера на диск

Для начинающих пользователей компьютера, возможно, запись на внешние носители информации, такие, как CD и DVD диски, вызывает некоторые трудности. Однако способов записи есть очень и очень много. Я выделю два способа: стандартный и через специальную программу для работы с дисками — Nero.
Первый способ заключается в том, что нужно файлы перенести в папку диска. Такие файлы подготавливаются к записи, но еще не записываются! Как только файлы подготовлены к записи на диск, при щелчке мыши на запись, все файлы разом записываются на диск. Потом отдельно такие файлы удалить нельзя. Чтобы удалить какой-то файл с диска, потребуется сначала сохранить все файлы на компьютере, очистить диск, заново подготовить те файлы, которые нужно записать, и, собственно, записать их.
Запись дисков
Итак, теперь давайте попробуем записать файлы на новый диск.
Первый способ — стандартный.
Вставляем диск в дисковод, открываем «Пуск»>»Компьютер»>»DVD RW дисковод» (или CD RW дисковод).

Воспользуемся самым обычным методом записи дисков («С проигрывателем CD/DVD»). Вводим название диска (например, «MyDisc»). Жмем «Далее». Открывается папка, в которую необходимо перетащить и подготовить для записи файлы с компьютера. После этого папка примет следующий вид:

После этого, нажимаем правой кнопкой мыши и выбираем пункт «Записать на диск».

После этого, вводим название диска и жмем кнопку «Далее».

Затем, ждем окончания записи файлов на диск. Обычно время записи на DVD-RW диск составляет 30 мин. Но не всегда. Многое зависит от выбранного типа записи и объема.

Для завершения процедуры записи, нажмите кнопку «Готово».

Диск успешно записан!
Второй способ можно использовать только в том случае, если на компьютере присутствует программа Nero (проверено на Nero 7).
Достаточно просмотреть или на рабочем столе компьютера следующий значок, или в меню «Пуск»>»Все программы»>»Nero 7 Ultra Editional»>»NeroStartSmart».

Если есть такая программа, то, соответственно ее и запускаем (если установлена windows 8 — запускаем с помощью администратора). Далее, нажимаем на стрелку влево, чтобы расширить функционал программы (отображается список программ).


Затем, наводим указатель мыши (никуда не нажимаем) на пункты «Данные»>»Создать DVD с данными».
Слева в окошке «Открыть с помощью:» выбираем программу «Nero Express». и жмем на зеленую стрелку справа:

Откроется программа Nero Express. В пустое поле в центре программы необходимо переместить файлы с компьютера, которые необходимо записать на диск. Внизу располагается индикатор доступности записи. На данный момент можно записать объем информации не более 4500 Мб (выделяется зеленым цветом). Если объем информации превышает допустимую норму, индикатор показывает, что есть «излишек» информации. Необходимо уменьшить количество информации, т.к. она не вмещается на диск. После этого жмем кнопку «Далее».

Вводим имя диска, ставим две галочки, согласно рисунку ниже и жмем «Запись» (при записи одноразового диска CD/DVD-R, лучше первую галочку не ставить, т.к. при появлении ошибок во время записи появится очень много проблем, в результате которых диск может быть испорчен)

Таким образом появляется уверенность, что информация откроется на другом компьютере (или устройстве).
В будущем на диске данные, если останется место, можно будет дозаписать. Если же выключить вторую галочку по созданию мультисессионного диска, то пустое пространство на диске заполняется и на диск в будущем никакую информацию записать нельзя.
Открывается окошко с текущими операциями записи на диск.

После записи, если не было никаких ошибок — появится окошко о том, что верификация данных успешно завершена.

Затем, нажимаем кнопку «Далее».

Закрываем программу (нажав на крестик в правом верхнем углу).

Если в скором будущем на дисках подобная запись не планируется, то проект можно не сохранять.
Форум русскоязычного сообщества Ubuntu

Страница сгенерирована за 0.198 секунд. Запросов: 23.
© 2012 Ubuntu-ru — Русскоязычное сообщество Ubuntu Linux.
© 2012 Canonical Ltd. Ubuntu и Canonical являются зарегистрированными торговыми знаками Canonical Ltd.
Возможные причины
Основная деталь любой CD/DVD-магнитолы – лазерный привод. Именно из-за его поломки, чаще всего проигрыватель перестает воспроизводить музыку. Причин поломки может быть несколько:
- Может возникнуть сбой в работе лазерного привода, если проигрыватель используется слишком долго. Средний срок службы любого проигрывателя дисков 3-5 лет;
- Слишком интенсивное использование также может стать причиной поломки;
Очень важно правильно установить причину поломки, чтобы попытаться ее устранить. Если причина поломки непонятно, лучше обратиться в сервисный центр, где грамотные специалисты смогут установить причину и устранить поломку. Если же Вы все-таки решили сэкономить средства и решить проблему самостоятельно, нужно следовать нескольким простым советам.
Почему ноутбук не видит диск в дисководе. Способы решения проблемы.
Хотя дисководы постепенно заменяются другими устройствами считывания информации, но для многих операций их по-прежнему используют. К примеру, необходимо установить полностью операционную систему, которая хранится на диске.
Поэтому когда выходит из строя дисковод либо появляются другие проблемы, необходимо как можно быстрее решить их.
Вариант 1. Решение аппаратных проблем
Распространенной аппаратной проблемой является неправильное подключение либо поломка самого дисковода. Сначала требуется проверить, как подсоединенные шлейфы к порту IDE либо SATA. Они должны прилегать к разъемам как можно плотнее.
Еще один вариант – попробовать заново подключить устройство к другому порту, если такой имеется (обычно их несколько). Если проблемам связана с самим шлейфом, то рекомендуется почистить контакты либо поставить новый.

Хотя ломается и сам дисковод. Если он считывает ДВД-диски, но не работает с СД, то это связано с дефектами лазера. Поломки могут быть разными: неисправности микросхем вследствие перегревания, пыль, скопившейся на линзах. В первой ситуации не получится разобраться в домашних условиях самостоятельно – понадобится помощь профессионала (либо можно просто купить новый дисковод).
Если проблема связана с накопленной пылью внутри устройства (особенно на линзах), то можно попробовать самостоятельно почистить все. Но лучше всего в этом случае тоже отдать ноутбук на полную чистку мастеру, так как чаще всего модели не получится самостоятельно разобрать без опыта в этой сфере.
Вариант 2. Выключение в «Диспетчере устройств»
Даже если дисковод не поломан, то необходимо включение в «Диспетчере устройств», поскольку он может быть отключен из-за неправильных действий владельца компьютера либо сбоев в работе устройства. Вот почему чрезвычайно важно проверить его и при необходимости снова активировать.
Процедура проверки предполагает следующее:
Нажать «Пуск». Выбрать раздел «Панель управления».
Перейти в категорию «Система и безопасность».
Выбрать раздел «Диспетчер устройств» и запустить его.
В появившемся списке необходимо выбрать дисководы. Если их нет в перечне, то это означает, что они отключены либо аппарат поломан. То же касается и ситуации, когда название есть в списке, а при клике мышкой по нему не возникает наименование привода.
Если есть поломка, то необходимо действовать, как описано выше в разделе («Решение аппаратных проблем»). Когда дисковод просто отключен, то проблему можно решить следующим образом:
Выбрать в меню, которое располагается по горизонтали, функцию «Действие».
— Нажать «Обновить конфигурацию оборудования» — начнется поиск новых устройств.
— Щелкнуть по разделу с названиями дисководов.
— Если все в порядке с оборудованием, то наименование сразу же будет высвечиваться.
Вариант 3. Переустановка драйверов
Еще одна распространенная причина, по которой диск не читается дисководом, это драйвера, которые неправильно установлены. Тогда придется заново все сделать. Решить проблему можно следующим образом:
— Снова зайти в раздел «Диспетчер устройств».
— Нажать категорию с дисководами. По названию щелкнуть правой кнопкой мыши. Выбрать во всплывающем контекстном меню удаление. В итоге откроется диалоговое окно, где нужно нажать «ОК».
Когда закончится удаление, нужно начать обновление конфигурации аппаратуры. Все это производится так же, как написано в разделе «Вариант 2. Выключение в «Диспетчере устройств». Система самостоятельно найдет дисковод, подключит, после чего начнет переустанавливать автоматически драйвера.
Если такой метод переустановки драйверов не дал результата, то можно воспользоваться специальными программами, которые будут автоматически искать драйвера, а потом самостоятельно устанавливать их.
Вариант 4. Удаление программ
Часто диск не читается в дисководе из-за того, что установлены определенные программы, которые формируют привод виртуального типа. Примером являются Daemon Tools, Nero и прочие. В этом случае придется удалять подобное программное обеспечение.
Но специалисты советуют это делать не средствами Windows, а дополнительными программами. Можно воспользоваться Uninstall Tool.
Необходимо выполнить следующее:
— Включить выбранное приложение.
— В окне найти программу, которая и создает виртуальные диски.
— Выделить ее и выбрать в меню «Деинсталляция».
После этого запустится процедура удаления программы. Необходимо действовать по инструкции, которая будет высвечиваться по очереди в окне.
Когда приложение полностью удалит программу, создавшую виртуальный диск, то начнет автоматически сканировать систему на наличие файлов и записей, которые еще остались. Если они обнаружатся, то приложение сформирует их список и отобразит на экране.
Чтобы полностью их удалить, необходимо нажать на соответствующую кнопку. Когда все элементы удалены, откроется окно, где сообщается, что процедура успешно закончена. Дальше остается только закрыть все.
Вариант 5. Восстановление системы
Иногда, даже если удалить программы, которые мешают чтению диска, проблема по-прежнему сохраняется. Это связано с тем, что в систему такие приложения уже успели внести изменения.
В таком случае придется осуществлять откат операционной системы к точке восстановления, которая сформирована до появления сбоев.
Необходимо выполнить следующее:
1. Нажать кнопку «Пуск».
2. Выбрать раздел «Все программы».
3. Выбрать категорию «Стандартные».
4. Выбрать «Служебные».
5. Найти функцию «Восстановление системы» и нажать на нее. Запускается приложение по восстановлению операционной системы. Необходимо только подтверждать действия, нажатием кнопки «Далее».
6. В открывшемся окне будет высвечиваться список точек для восстановления системы. Необходимо выбрать самую последнюю, которая сделана до появления сбоев с дисководом. Остается только нажать «Далее».
7. По окончанию операции подтвердить кнопкой «Готово». В итоге компьютер перезагрузится и система восстановится. После этого нужно проверить, работает ли дисковод.
Содержание
- Ошибка устройства записи дисков в Windows 10
- Устройство записи дисков не найдено
- 1]Убедитесь, что диск доступен для записи
- 2]Перезапустите проводник от имени администратора.
- 3]Управление драйвером DVD / CD
- Для устаревшего драйвера
- Для поврежденного водителя
- 4]Используйте стороннее приложение
- CD-ROM не работает в Windows 10 [решено]
- Как я могу исправить проблемы с дисководом компакт-дисков в Windows 10?
- Исправить проблемы с CD Burning Software
- Fix A Disc Burner not found Ошибка при записи образа
- Используйте средство устранения неполадок оборудования и устройств
- Убедитесь, что диск доступен для записи
- Обновите настройки редактора реестра
- Используйте Windows Media Player
- Кнопка Запись на компакт-диск не работает.
- Кнопка Запись на компакт-диск не работает: исправляем.
- [FIX] «Запись диска не найдена» при записи изображения
- Убедитесь, что диск имеет возможность записи
- Запуск средства устранения неполадок оборудования и устройств (только для Windows 10)
- Перезапуск Explorer.exe
- Переустановка драйвера видеорегистратора
- Использование стороннего аналога
Ошибка устройства записи дисков в Windows 10
Может быть время, когда вы видите сообщение об ошибке Устройство записи дисков не найдено ошибка при попытке записать диск в Windows 10. Если вы столкнулись с этой проблемой, то эту проблему можно легко решить с помощью некоторых решений.
Устройство записи дисков не найдено

Устройство записи дисков не найдено. Убедитесь, что записывающее устройство установлено правильно, и что у вас есть соответствующее разрешение на запись диска.
Эта проблема может возникнуть при записи файла ISO. Однако это незначительное препятствие, и его можно устранить с помощью следующих решений. Если проблема все еще возникает, попробуйте следующие исправления: —
Давайте прочитаем о них подробнее.
1]Убедитесь, что диск доступен для записи

Первое, что нам нужно проверить, это возможность записи на диск. Вы должны знать, что если диск недоступен для записи, ни одно из решений, упомянутых ниже, не будет работать.
Чтобы проверить, доступен ли диск для записи, откройте Этот ПК и проверьте название вашего DVD в правой части окна. Если в названии есть «RW» что является аббревиатурой от Читай пиши то это означает, что диск Возможность записи.
Однако, если ваш диск доступен для записи и вы столкнулись с этой ошибкой в Windows 10, вам следует попробовать более поздние решения.
2]Перезапустите проводник от имени администратора.
Если вы знаете, что привод доступен для записи, но записывающее устройство для дисков по-прежнему не обнаружено, вам необходимо перезапустить проводник Windows. Это простая задача, позволяющая перезапустить весь процесс обнаружения диска.
Для этого запустите Диспетчер задач, щелкнув правой кнопкой мыши на панели задач и выбрав «Диспетчер задач». Перейдите к Проводник Виндоус, щелкните его правой кнопкой мыши и выберите Завершить задачу. Таким образом ваш проводник закроется.

Теперь перейдите на вкладку Файл, выберите Создать новую задачу. Откроется окно «Выполнить».
Введите следующую команду, выберите Создайте эту задачу с правами администратора и ударил Войти.
Мы перезапустим проводник Windows в качестве администратора.
После этого вы можете перейти к файлу и записать его. Надеюсь, это поможет.
3]Управление драйвером DVD / CD
Проверьте свой драйвер. Есть несколько причин, которые могут вызвать проблему: устаревший драйвер и поврежденный драйвер.
Чтобы исправить их оба, вам нужно запустить Диспетчер устройств либо Win + X> Диспетчер устройств или же Win + S> тип «Диспетчер устройств »> ОК.
Для устаревшего драйвера
У этой проблемы есть простое решение, просто обновите драйвер. Для этого разверните Приводы DVD / CD-ROM, щелкните правой кнопкой мыши записывающее устройство DVD и выберите Обновить драйвер.

Выбирать «Автоматический поиск обновленного программного обеспечения драйвера» если вы хотите, чтобы ваш компьютер выполнял поиск в Интернете или «Найдите на моем компьютере драйверы» если вы скачали обновление вручную.
Для поврежденного водителя
Чтобы решить эту проблему, мы переустановим драйвер. Для этого разверните Приводы DVD / CD-ROM, щелкните правой кнопкой мыши записывающее устройство DVD и выберите Удалите устройство. Нажмите Удалить чтобы подтвердить процесс.
Чтобы переустановить его, щелкните правой кнопкой мыши на Приводы DVD / CD-ROM, и выберите Сканирование на предмет изменений оборудования.
4]Используйте стороннее приложение
Если какое-либо из решений не сработало, вам следует искать стороннее приложение. Есть довольно много приложений, таких как Rufus, ImageBurn и т. Д.
В этой статье мы собираемся использовать Rufus для решения проблемы. Для этого скачать Руфус со своей официальной страницы. После установки приложения вам необходимо выбрать несколько драйверов.

Нажмите Выбирать а затем перейдите и выберите файл ISO. После настройки нажмите Начинать записать диск.
Источник
CD-ROM не работает в Windows 10 [решено]
Хотя традиционные CD и DVD-диски отстают от флэш-накопителей USB, многие пользователи все еще используют этот тип носителя. Но после обновления до Windows 10 некоторые из них сообщили о различных проблемах, связанных с их CD-ридерами.
Итак, я нашел несколько решений для этих проблем, и я надеюсь, что они будут полезны.
Как я могу исправить проблемы с дисководом компакт-дисков в Windows 10?
Некоторые люди говорят, что после того, как они обновили свои компьютеры до Windows 10, их приводы CD просто исчезли.
Эта проблема может быть вызвана некоторой программной компиляцией, которая связана с Windows 10, но если дисковод исчезнет через некоторое время использования Windows 10, проблема может быть связана с аппаратным обеспечением.
Во всяком случае, я подготовил решения для обоих случаев, поэтому проверьте их ниже.
Чтобы проверить, распознается ли ваш дисковод компакт-дисков в BIOS, выполните следующие действия:
Если вы не можете найти свой дисковод в разделе «Конфигурация устройства», возможно, ваша проблема связана с аппаратным обеспечением, поэтому вам следует обратиться в службу технической поддержки или рассмотреть вопрос о приобретении нового привода CD/DVD.
Но если ваш диск обнаружен BIOS, то проблема связана с программным обеспечением, поэтому проверьте некоторые из следующих решений.
Доступ к BIOS кажется слишком сложной задачей? Давайте поможем вам с помощью этого удивительного руководства!
Решение 2. Используйте Диспетчер устройств для решения проблемы
После того, как вы определили, что ваш дисковод присутствует в BIOS и проблема, вероятно, не связана с аппаратным обеспечением, но ваш дисковод по-прежнему не распознает диски или не отображается в проводнике, выполните несколько действий в Диспетчер устройств, и, возможно, вы решите проблему:
Windows не может автоматически найти и загрузить новые драйверы? Не волнуйтесь, у нас есть правильное решение для вас.
Знаете ли вы, что большинство пользователей Windows 10 имеют устаревшие драйверы? Будьте на шаг впереди, используя это руководство.
Теперь держите окно диспетчера устройств открытым и проверьте, появился ли значок CD/DVD-привода в проводнике. Если значок все еще отсутствует, в диспетчере устройств есть еще несколько вещей, которые вы можете попробовать, чтобы решить эту проблему.
Снова раскройте раздел DVD/CD-ROM и следуйте инструкциям, в зависимости от того, что показано:
Если вы хотите узнать, как очистить реестр, ознакомьтесь с этим полезным руководством и узнайте, как это легко сделать.
Решение 3. Сброс настроек BIOS
Сброс настроек BIOS может решить множество проблем, и, надеюсь, это также решит проблему с дисководом. Вот именно то, что вам нужно сделать, чтобы сбросить BIOS
Теперь ваши настройки BIOS будут сброшены к значениям по умолчанию, и вы можете попытаться снова запустить диск и посмотреть, есть ли какие-либо улучшения.
Windows пропускает BIOS? Не волнуйтесь, мы подготовили подробное руководство, которое поможет вам справиться с этой проблемой.
Решение 4. Сбросьте питание компьютера
При некоторых условиях дисковод может потерять связь с Windows даже после перезагрузки компьютера.
Эта проблема часто вызывает проблемы с дисководом, и решение состоит в том, чтобы сбросить питание компьютера. Вот именно то, что вам нужно сделать для сброса питания компьютера:
Поскольку речь идет о питании, вы можете снова выключить компьютер и проверить, все ли кабели вашего привода CD/DVD подключены к материнской плате.
Но, если вы не уверены, как это сделать, спросите кого-нибудь, кто это делает, или просто попросите службу помощи.
Исправить проблемы с CD Burning Software
Помимо «обычных» проблем с приводом компакт-дисков, некоторые пользователи также сообщают, что они могут запускать компакт-диски, но не могут записать их с помощью определенного программного обеспечения для записи.
Вероятно, лучшим решением для этого является очистка верхнего и нижнего файлов реестра в редакторе реестра. Вы можете найти подробное объяснение о том, как очистить верхний и нижний файлы реестра в нашей статье о проблемах с CD-ROM в Windows 10.
Кроме того, вы можете рассмотреть возможность использования встроенного в Windows 10 инструмента записи, поскольку он очень прост в использовании, и вы можете перемещать файлы на компакт-диск так же, как вы переносите их на USB-накопитель.
Нужны альтернативы? Вот пять инструментов для записи, доступных прямо сейчас!
Вот и все, я надеюсь, что по крайней мере одно из этих решений помогло вам решить проблемы с компакт-дисками в Windows 10. Если у вас есть какие-либо комментарии, вопросы или предложения, просто обратитесь к разделу комментариев ниже.
Примечание. Довольно часто эти проблемы вызваны самим оборудованием, поэтому мы можем порекомендовать вам попробовать взглянуть на этот список внешних компакт-дисков, которые могут решить вашу проблему.
Но если вам не нравится эта идея, и вы настаиваете на том, чтобы иметь внутреннюю, проверьте этот выбор, а также.
Источник
Fix A Disc Burner not found Ошибка при записи образа
Обновление: Перестаньте получать сообщения об ошибках и замедляйте работу своей системы с помощью нашего инструмента оптимизации. Получите это сейчас на эту ссылку
Некоторые пользователи Windows видят ошибку «Устройство записи дисков не найдено» при попытке записать образ на жесткий диск с помощью собственного клиента Image Burner (isoburn.exe).
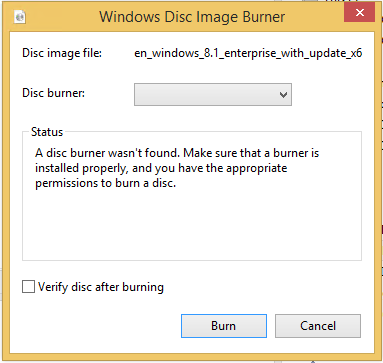
После изучения этой конкретной проблемы выясняется, что есть несколько потенциальных виновников, которые могут вызывать эту конкретную проблему:
Используйте средство устранения неполадок оборудования и устройств

Мы рекомендуем вам запустить средство устранения неполадок оборудования и периферийных устройств, чтобы выявить проблему.
Выполните следующие действия по устранению неполадок:

Убедитесь, что диск доступен для записи

Прежде чем пробовать какие-либо другие исправления, рекомендуется начать устранение неполадок с определения того, есть ли у записывающего устройства CD или DVD возможности записи. Обратите внимание, что если вы запись CD или DVD со стандартным ROM-приводом ни одно из следующих возможных исправлений не сработает.
Чтобы узнать, может ли ваш текущий оптический привод записывать компакт-диски и DVD, просто откройте проводник, перейдите на этот компьютер и посмотрите на название предполагаемого DVD-привода в правой части экрана.
Если в названии оптического дисковода присутствует сокращение RW (чтение-запись), он должен иметь возможность записи на жесткие диски с помощью встроенной утилиты записи (isoburn.exe).
Обновите настройки редактора реестра

Мы рекомендуем вам использовать Windows Media Player для записи изображений. Пожалуйста, следуйте инструкциям ниже:
Заметка. При необходимости нажмите кнопку «Очистить список», чтобы удалить все элементы из предыдущего списка записей.

CCNA, веб-разработчик, ПК для устранения неполадок
Я компьютерный энтузиаст и практикующий ИТ-специалист. У меня за плечами многолетний опыт работы в области компьютерного программирования, устранения неисправностей и ремонта оборудования. Я специализируюсь на веб-разработке и дизайне баз данных. У меня также есть сертификат CCNA для проектирования сетей и устранения неполадок.
Источник
Кнопка Запись на компакт-диск не работает.
Запись на компакт-диск не работает.
Приветствую на страницах блога решения проблем с Windows, и сегодня попробуем решить проблему, из-за которой не получается записать что-нибудь на DVD диск. Да, те канули в лету — это можно заявлять уже уверенно — но носители и привода будут жить ещё, видимо, долго. И вот один из пользователей обратился с характерной проблемой. При привычной уже попытке перенести пару очередных фильмов на компакт-диск с помощью встроенной в Windows 10 функции записи, дисковод не открылся. А сама интерактивная кнопка в Проводнике оказалась неактивна:
Да, кнопка Запись на компакт-диск не работает, и что тому послужило причиной уже не вспомнить. А причин может быть сразу несколько. От потёртой поверхности самой болванки до проблем с состоянием записываемого на неё файла. Но капризная система может отреагировать на проблему своеобразно — просто отключить дисковод для записи.
Кнопка Запись на компакт-диск не работает: исправляем.
Будут свидетельствовать о том, что Windows на что-то среагировала, предотвратив работу дисковода.
Для применения изменений перезайдите в собственную учётную запись Выходом без перезагрузки компьютера. Не забудьте закрыть все документы, страницы браузера и программы.
Проверьте. Должно заработать. Тем, кто является обладателем Windows 10 Pro и выше, есть смысл проверить настройки редактора групповой политики. В строке поиска набираем
Конфигурация пользователя > Административные шаблоны > Компоненты Windows > Проводник
состояние политики Удалить возможности записи компакт-дисков. Она должна быть в конечном итоге в «положении» Не задано:
правильное значение политики
Сменить его значение можно дважды щёлкнув по параметру и выбрав нужное. Обновите политики из консоли cmd от имени администратора командой
Или, как и в предыдущем абзаце, перезаходом в собственную учётную запись.
Источник
[FIX] «Запись диска не найдена» при записи изображения
Некоторые пользователи Windows видят ошибку «Дисковод не найден» при попытке записать образ на диск с помощью собственного клиента Image Burner (isoburn.exe).

После изучения этой конкретной проблемы выясняется, что есть несколько различных потенциальных виновников, которые могут в конечном итоге вызвать эту конкретную проблему:
Убедитесь, что диск имеет возможность записи
Прежде чем вы попробуете какие-либо другие исправления, вы должны начать попытки устранения неполадок, определив, есть ли у ваших записывающих устройств CD или DVD возможности записи. Имейте в виду, что если вы пытаетесь записать CD или DVD с обычным приводом только для ПЗУ, ни одно из возможных исправлений, приведенных ниже, не сработает.
Чтобы выяснить, способен ли ваш текущий оптический дисковод записывать компакт-диски и DVD-диски, просто откройте проводник, перейдите к этому компьютеру и посмотрите на название предполагаемого DVD-дисковода в правой части экрана.
Если имя оптического привода содержит аббревиатуру RW (чтение-запись), он должен быть способен записывать диски с помощью собственной утилиты записи (isoburn.exe).
 Проверка наличия возможности записи на DVD ROM
Проверка наличия возможности записи на DVD ROM
Если только что проведенные вами исследования показали, что вы действительно используете DVD-привод с возможностями записи, перейдите к следующему потенциальному исправлению ниже.
Запуск средства устранения неполадок оборудования и устройств (только для Windows 10)
Оказывается, вы можете ожидать появления этой проблемы из-за сбоя, который влияет на Windows 10. Как сообщают некоторые затронутые пользователи, ваша ОС может «забыть», что оптический привод имеет возможности записи после того, как вы вернете его из режима гибернации.
В этом случае вы можете перезагрузить компьютер, чтобы устранить проблему, или запустить средство устранения неполадок с оборудованием и устройством и применить рекомендованное исправление, чтобы устранить несоответствие, заставляющее вашу систему полагать, что у вашего оптического блока нет возможности записи.
Чтобы запустить средство устранения неполадок оборудования и устройств, следуйте приведенным ниже инструкциям, чтобы запустить утилиту на вкладке «Устранение неполадок»:
Если вы все еще видите ту же ошибку «Дисковод не найден», перейдите к следующему потенциальному исправлению ниже.
Перезапуск Explorer.exe
Если указанное выше исправление не сработало, и вы ранее подтвердили, что на оптическом устройстве есть возможности записи, следующим шагом должно быть закрытие каждого экземпляра проводника Windows (File Explorer), а затем повторное открытие его из командной строки с повышенными привилегиями и запуск собственного Writer (Burn Disk Image) через контекстное меню.
Эта операция была подтверждена для работы некоторыми уязвимыми пользователями, которые ранее сталкивались с ошибкой «Устройство для записи дисков не найдено».
Вот краткое руководство о том, как перезапустить Explorer.exe в попытке исправить ошибку с помощью собственного приложения для записи дисков:
Если та же проблема все еще возникает, даже после того, как вы попробовали это исправление, перейдите к следующему способу ниже.
Переустановка драйвера видеорегистратора
Как выясняется, эта проблема также может быть основной причиной какого-либо несоответствия с драйвером устройства записи DVD. Если этот сценарий применим, вы сможете исправить проблему, удалив текущий драйвер, который используется через диспетчер устройств, чтобы заставить Windows переустанавливать общий эквивалент при следующем запуске системы.
Если вам нужны пошаговые инструкции, следуйте приведенным ниже инструкциям, чтобы узнать, как заставить компьютер Windows переустановить драйвер устройства записи DVD:
Примечание. Эти шаги универсальны и должны работать в Windows 7, Windows 8.1 и Windows 10.
Если та же самая ошибка «Disk Burner Not Found» все еще происходит, перейдите к следующему потенциальному исправлению ниже.
Использование стороннего аналога
Помните, что вы не можете использовать isoburn.exe для записи образа диска (ISO) на USB-накопитель. При сборке встроенной утилиты механизм записи будет ожидать дисков, а не флэш-накопитель USB. Поэтому, даже если вы планируете «записать» iso в цифровом виде на флэш-накопитель, встроенная утилита не позволит вам сделать это.
Если этот сценарий применим, единственный вариант, который позволит вам записать файл на флэш-диск, — это использовать сторонний аналог, такой как Руфус, ImageBurn, или похожие.
Если вам нужны инструкции для этого, мы создали пошаговое руководство, которое покажет вам, как «записать» файлы ISO (или другие типы изображений) на флэш-накопитель с помощью Rufus:
Источник
