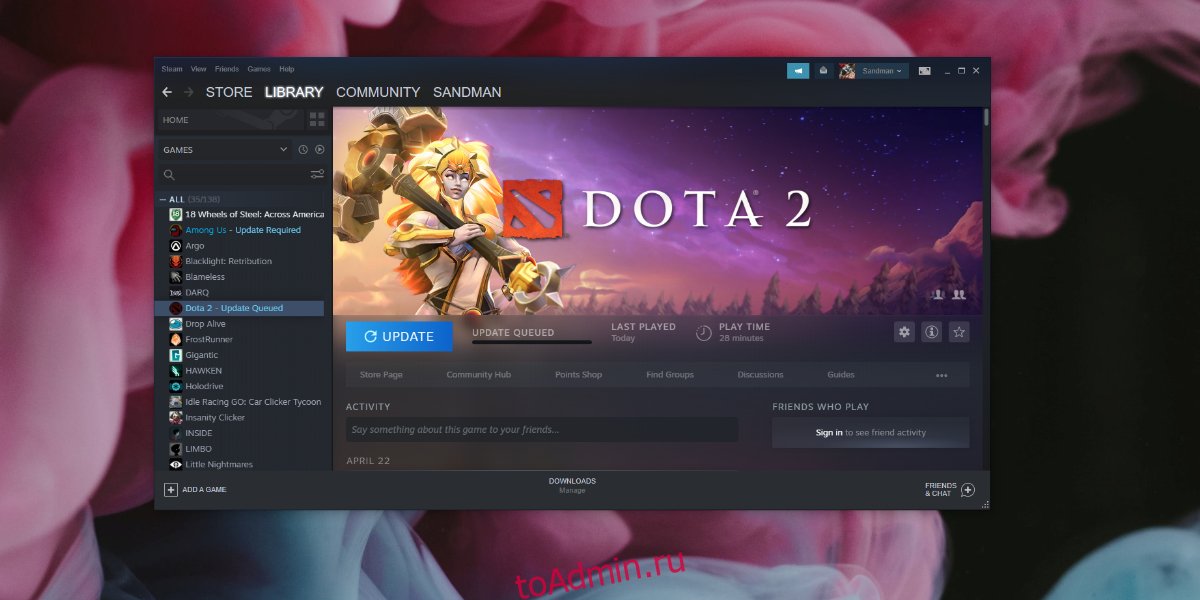
DOTA 2 регулярно обновляется, как и любое другое приложение или игра. Ему необходимы обновления для работы, и как часть обновления он добавит в систему больше файлов и обновит те, которые уже находятся на диске. По сути, для обновления игра должна иметь возможность записывать файлы на диск.
Если вы пытаетесь играть или обновлять DOTA 2 и видите ошибку записи на диск, это означает, что что-то блокирует сохранение и / или обновление файлов в игре. Это может быть проблема с Windows 10, самой игрой или Steam.
Попробуйте эти исправления.
1. Установите или отключите антивирус.
Антивирус может помешать обновлению DOTA 2. Это может помешать игре сохранять или обновлять существующие файлы. Единственное решение — отключить антивирус или добавить Steam в белый список.
Если вы решили отключить антивирус, включите Защитник Windows. Он не блокирует Steam и защитит вас в отсутствие другого антивирусного приложения.
2. Проверьте наличие ошибок на диске.
Приложения Steam можно установить на любой диск в вашей системе, и если у вас есть жесткий диск, он подвержен ошибкам. Эти ошибки могут быть причиной того, что игра не может обновляться.
Откройте проводник и перейдите на этот компьютер.
Щелкните правой кнопкой мыши диск, на котором установлена игра.
Выберите «Свойства».
Перейдите на вкладку Инструменты.
Щелкните Проверить.
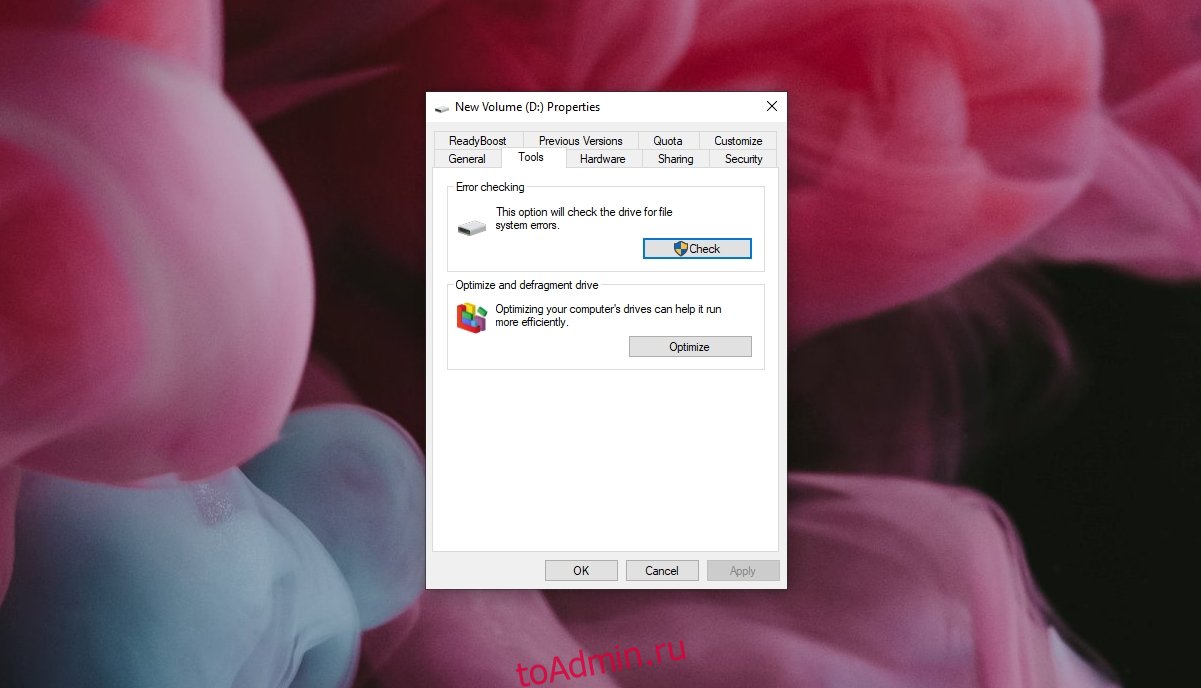
При обнаружении ошибок следует запустить сканирование SFC.
Откройте командную строку с правами администратора.
Выполните эту команду: sfc / scannow.
Подождите, пока сканирование завершится, и исправьте файлы.
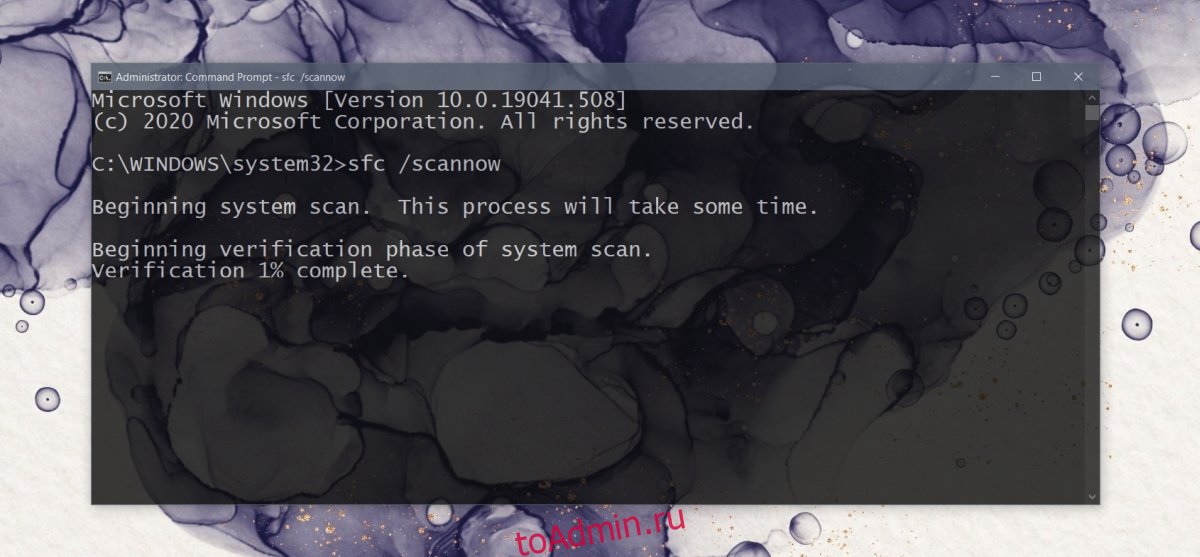
3. Проверьте файлы игры.
Ошибка записи на диск DotA 2 может быть связана с повреждением файлов игры. Вы можете исправить их с помощью Steam.
Откройте Steam.
Перейти в библиотеку.
Щелкните правой кнопкой мыши DOTA 2 и выберите «Свойства».
Перейдите на вкладку «Локальные файлы».
Щелкните Проверить целостность файлов игры.
Подождите, пока проверка завершится.
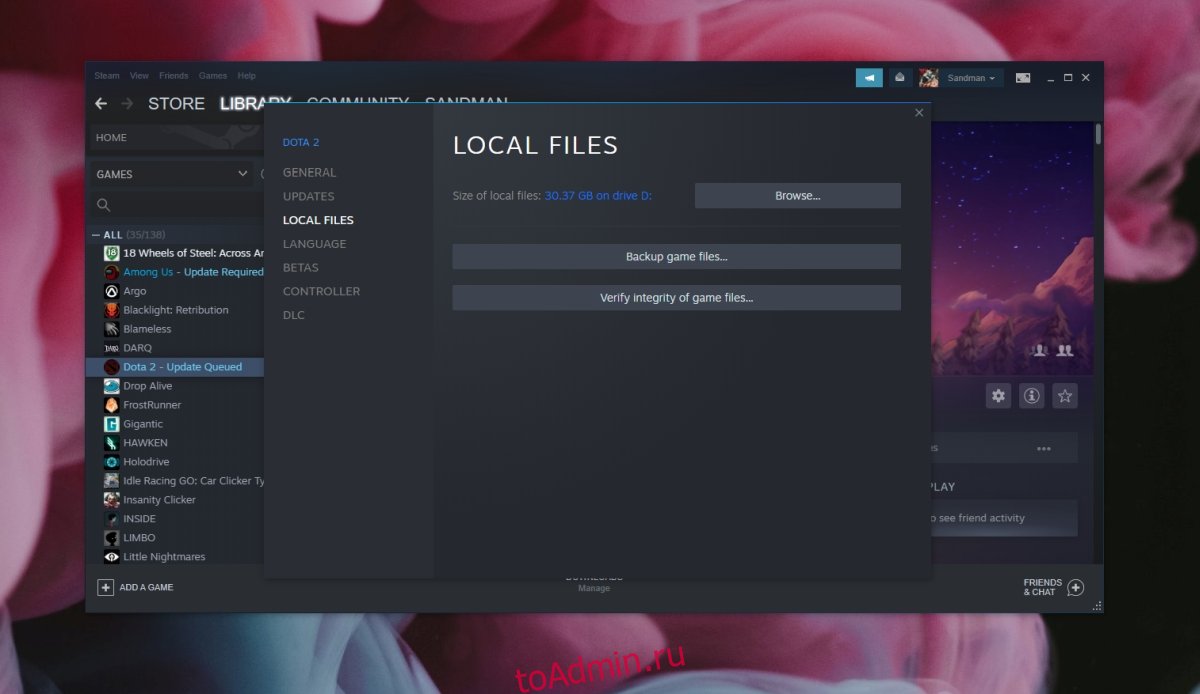
4. Удалите загруженные файлы.
Возможно, проблема была в загруженных файлах. Вы можете удалить их и снова обновить игру.
Откройте проводник.
Перейдите к диску, на котором установлена DOTA 2.
Перейдите на страницу загрузки Steam.
Удалите там все файлы.
Обновите DOTA 2 снова.
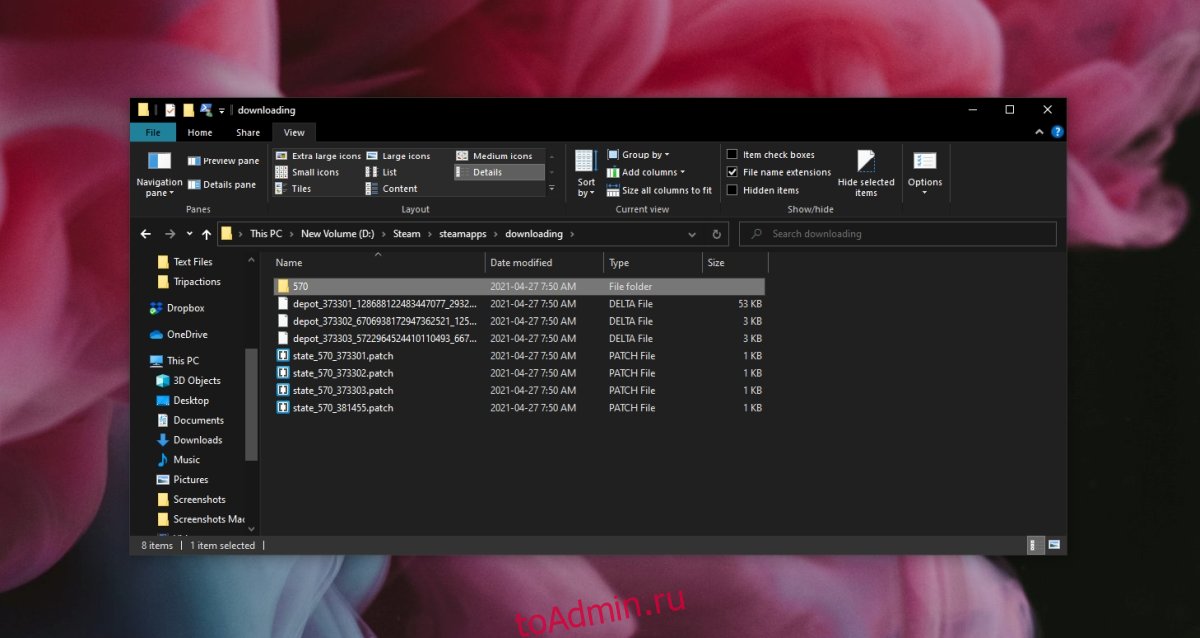
5. Сбросить настройки сети.
Ваша сеть может препятствовать обновлению или установке. Вы можете попробовать перезапустить маршрутизатор, но также рекомендуется сбросить настройки сети в Windows 10.
Откройте командную строку с правами администратора.
Выполните эту команду: netsh.
После запуска команды запустите вторую команду: winsock reset.
Перезагрузите систему и попробуйте обновить DOTA 2.
Ошибка записи на диск в Dota 2: Заключение
«Ошибка записи на диск» не является эксклюзивной для DOTA 2. Вы можете получить ее в других играх, и те же исправления, перечисленные выше, скорее всего, будут работать. Если у вас есть приложения, которые могут мешать Steam сохранять или обновлять файлы, отключите их. Игры должны устанавливаться и обновляться без проблем.
Что вы думаете об этой статье?
Друг установил доту после переустановки виндовс. Но вот выскочила эта ошибка и мы как только не пытались её исправить,но ничего не выходит,причём дота установилась уже полностью,но надпись ошибка записи на диск не даёт запустить доту. Не пробовали только переустановить,но это так впадлу.Вот способы,которые мы перепробовали:
1. Перезагрузите Steam и ваш компьютер. Во многих случаях эта проблема носит временный характер. Самый простой способ исключить временную проблему — перезапустить Steam, а затем попытаться снова загрузить или сыграть в свою игру. Если это не сработает, перезагрузите компьютер.
Если вы все еще видите ошибку записи на диск Steam после перезапуска Steam и компьютера, перейдите к следующему шагу устранения неполадок.
2. Снять защиту от записи. Защита от записи не позволяет вашему компьютеру изменять или добавлять файлы в папку или на весь диск. Когда это происходит с вашим каталогом или диском Steam, это вызывает ошибку записи на диск Steam.
Чтобы устранить эту проблему, проверьте, на каком диске хранятся ваши игры Steam, а затем снимите защиту от записи с этого диска.
3. Отключите настройку только для чтения для вашего каталога Steam. Только для чтения — это параметр, который можно применять к папкам или отдельным файлам. Если ваш каталог Steam установлен только для чтения, это может вызвать ошибку записи на диск Steam. Чтобы решить эту проблему, найдите папку Steam и отключите параметр только для чтения.
4. Запустите Steam от имени администратора. Запуск программы, такой как Steam, с правами администратора дает ей дополнительные разрешения и может решить множество странных проблем. Если вы сняли защиту от записи или отключили параметр «Только чтение» и по-прежнему получаете ошибку записи на диск Steam, запуск Steam от имени администратора может решить вашу проблему.
5. Удалить поврежденные файлы. Когда что-то идет не так, как Steam начинает загружать игру, он может создать поврежденный файл, который впоследствии вызывает ошибку записи на диск Steam. Этот файл можно найти в вашей директории steamapps / common.
Чтобы решить эту проблему, перейдите в основной каталог Steam, перейдите в каталог steamapps / common и найдите файл с тем же именем, что и игра, которую вы пытаетесь загрузить. Если размер этого файла составляет 0 КБ, удалите его и попробуйте снова загрузить или запустить игру.
6. Проверьте целостность ваших игровых файлов. Если в вашем каталоге steamapps / common нет файла размером 0 КБ, есть вероятность, что вы имеете дело с поврежденными игровыми файлами. Лучший способ справиться с этим — использовать проверку целостности Steam.
Чтобы это исправить, откройте свою библиотеку Steam и найдите игру, которую вы пытаетесь обновить или в которую играете. Щелкните правой кнопкой мыши игру и выберите «Свойства» > «Локальные файлы» > «Проверить целостность файлов игры». Если Steam обнаружит поврежденные файлы, он автоматически загрузит новые версии этих файлов.
Внимание: если в вашей игре используется средство запуска, и оно загружает дополнительные обновления, не проверяйте целостность файлов игры. Это заменит вашу обновленную игру на базовый лаунчер, и вам потребуется повторно загрузить обновления через лаунчер.
7. Очистите кеш загрузки в Steam. Если ваш кеш загрузки Steam поврежден, это может привести к ошибкам записи на диск.
Чтобы решить эту проблему, откройте Steam. Затем перейдите в Steam Настройки > Загрузки Очистить кэш загрузок.
8. Переместите свою игру в Steam на другой диск. В некоторых случаях может возникнуть проблема с вашим диском, которая физически не позволяет Steam записывать на него данные. Самый простой способ исправить это, если у вас есть несколько дисков или разделов, — это перенести папку установки Steam на другой диск.
Внимание: если это решит проблему с ошибкой записи на диск Steam, это хороший признак того, что у вас проблема с оригинальным диском. Хотя вы исправили эту проблему, в будущем у вас могут возникнуть дополнительные проблемы с дисководом.
9. Ошибка проверки вашего диска. Если перемещение вашей установочной папки Steam решило вашу проблему, рекомендуется проверить ошибки на вашем диске. Также полезно выполнить эту проверку, если у вас есть несколько разделов на одном физическом диске, и перемещение папки Steam не решило вашу проблему.
В некоторых случаях этот процесс сможет выявлять поврежденные сектора и сообщать Windows об их игнорировании в будущем. Если проблема сохраняется или ухудшается, возможно, вам придется заменить жесткий диск.
10. Отключите антивирусную программу или добавьте исключения. В некоторых редких случаях ваша антивирусная программа может неправильно идентифицировать Steam как угрозу и препятствовать загрузке и сохранению игровых данных. Если ничто иное не исправило вашу ошибку записи на диск Steam, вы можете проверить, является ли это проблемой, временно отключив антивирус.
Если ошибка записи на Steam-диск исчезла с отключенным антивирусом, у вас есть несколько вариантов. Вы можете отключить антивирус при необходимости загрузить или обновить игру, переключиться на другой антивирус или добавить исключение для Steam в своей антивирусной программе.
11. Отключите брандмауэр или добавьте исключения. Это похоже на проблему с антивирусом, за исключением того, что ваш брандмауэр блокирует работу Steam. Это то же самое исправление, поэтому вы можете проверить, является ли это проблемой, временно отключив брандмауэр.
Если это решит вашу проблему, вам нужно либо добавить исключение для Steam в брандмауэр, либо попробовать другой брандмауэр.
Ошибка записи на диск может возникать при загрузке или обновлении игры, купленной на платформе Steam. Эти сообщения обычно появляются при попытке установить или загрузить новую или обновить ранее установленную игру. Это также может произойти при попытке запустить игру, которая нуждается в обновлении. Рассказываем, как можно исправить эту ошибку.

13 советов, что делать, если Steam выдает ошибку при записи на диск
Мало кому понравится, если их планы поиграть в новую компьютерную игру нарушит программная ошибка. Рассказываем, что делать, если на экране появилось это уведомление (наши советы применимы для Steam на Windows, macOSи Linux):
РЕКЛАМА – ПРОДОЛЖЕНИЕ НИЖЕ
Ошибка записи диска при установке Grand Theft Auto V
Steam
Почему возникают ошибки при записи на диск Steam
Ошибка при записи на диск появляется всякий раз, когда Steam не может загрузить и сохранить данные игры на накопитель вашего компьютера во время обновления или новой установки. Обычно она сопровождается одним из следующих сообщений об ошибке:
При установке *название игры* произошла ошибка (ошибка записи диска): C:Program Files (x86)steamsteamappscommongame_title
РЕКЛАМА – ПРОДОЛЖЕНИЕ НИЖЕ
РЕКЛАМА – ПРОДОЛЖЕНИЕ НИЖЕ
Ошибка при обновлении game_title
Ошибка при установке game_title
Ошибка записи на диск Steam может произойти, когда:
- Диск или папка Steam защищены от записи;
- Есть дефекты жесткого диска;
- Ваш антивирус или брандмауэр блокирует загрузку и сохранение данных Steam;
- В каталоге Steam есть поврежденные или устаревшие файлы.
Как исправить ошибку при записи на диск Steam
Если вы столкнулись с этой неприятной ошибкой, попробуйте исправить ее с помощью нескольких наших рекомендаций.
Перезагрузите Steam
Это самый простой способ исправить временную проблему — закрыть клиент Steam, снова открыть его, а затем загрузить или воспроизвести игру снова.
Перезагрузите компьютер
Если закрытие и повторное открытие Steam не решают проблему, может помочь перезагрузка ПК. Таким образом вы закроете все активные фоновые процессы, мешающие работе Steam.
РЕКЛАМА – ПРОДОЛЖЕНИЕ НИЖЕ
Снимите защиту от записи с диска
Защита от записи не позволяет компьютеру изменять или добавлять файлы в папки на диске. Если вы допускаете, что это может быть причиной проблемы, проверьте, на каком диске хранятся ваши игры Steam, а затем снимите защиту от записи.
Отключите настройку «только для чтения» для папки Steam
Если каталог Steam настроен только для чтения, то весь каталог защищен от записи. Перейдите в свойства папки Steam и убедитесь, что не выбран параметр «только для чтения».
Запустите Steam от имени администратора
Запуск любой программы от имени администратора дает ей дополнительные разрешения и может исправить несколько странных проблем. В случае с ошибкой при записи на диск Steam тоже.
РЕКЛАМА – ПРОДОЛЖЕНИЕ НИЖЕ
Удалите поврежденные файлы
Если во время загрузки игры со Steam что-то идет не так, то приложение создает поврежденный файл, который и может вызвать ошибку при записи на диск. Чтобы устранить эту проблему, перейдите в основную папку Steam и откройте каталог steamapps/common. Если вы видите файл с тем же именем, что и игра, в которую вы пытаетесь играть, размером 0 КБ, удалите его и попытайтесь загрузить или запустить игру снова.
Что делать, если возникла ошибка при записи на диск Steam — 13 советов
РЕКЛАМА – ПРОДОЛЖЕНИЕ НИЖЕ
РЕКЛАМА – ПРОДОЛЖЕНИЕ НИЖЕ
Проверьте целостность файлов игры
В библиотеке Steam щелкните правой кнопкой мыши на иконку игры и выберите пункт «Свойства». Затем перейдите на вкладку «Локальные файлы» и выберите «Проверить целостность файлов игры». Если Steam обнаружит какие-либо поврежденные файлы, он автоматически заменит их.
P.S. Если ваша игра использует лаунчер, который загружает дополнительные обновления, не выполняйте этот шаг. Это заменит вашу обновленную игру базовым лаунчером, и вам нужно будет повторно загрузить обновления через лаунчер.
Очистите кэш загрузки Steam
Если кэш загрузки Steam поврежден или переполнен, это может привести к ошибкам записи диска. Чтобы устранить эту проблему, откройте Steam и перейдите в Steam> >Настройки > >Загрузки > >Очистить кэш загрузки.
РЕКЛАМА – ПРОДОЛЖЕНИЕ НИЖЕ
Переместите Steam на другой диск
В некоторых случаях может возникнуть проблема с самим диском, которая мешает Steam записывать на него игры. Если у вас несколько дисков или разделов, переместите папку установки Steam на другой диск.
Проверьте диск на наличие ошибок
В некоторых случаях это действие может обнаружить поврежденные элементы. Если проблема не устраняется самостоятельно или ухудшается, возможно, потребуется заменить жесткий диск.
Отключите антивирусную программу или добавьте исключения
В редких случаях антивирусные программы могут неправильно идентифицировать Steam как угрозу и препятствовать загрузке и сохранению данных игры. Если ошибка при записи на диск Steam исчезает с отключенным антивирусом, добавьте его в список исключений.
РЕКЛАМА – ПРОДОЛЖЕНИЕ НИЖЕ
Отключите брандмауэр или добавьте исключения
Если временное отключение брандмауэра устраняет проблему, добавьте исключение в брандмауэр Windows.
Обратитесь за помощью в Steam
Если ничего из вышеперечисленных рекомендаций не помогает, то можете обратиться в службу технической поддержки Steam, которая поможет вам найти возможные решения для вашей конкретной проблемы. Вы также можете найти помощь на форуме сообщества Steam.
DOTA 2 регулярно обновляется, как и любое другое приложение или игра. Ему необходимы обновления для работы, и как часть обновления он добавит в систему больше файлов и обновит те, которые уже находятся на диске. По сути, для обновления игра должна иметь возможность записывать файлы на диск.
Если вы пытаетесь играть или обновлять DOTA 2 и видите ошибку записи на диск, это означает, что что-то блокирует сохранение и / или обновление файлов в игре. Это может быть проблема с Windows 10, самой игрой или Steam.
Попробуйте эти исправления.
1. Установите или отключите антивирус.
Антивирус может помешать обновлению DOTA 2. Это может помешать игре сохранять или обновлять существующие файлы. Единственное решение — отключить антивирус или добавить Steam в белый список.
Если вы решили отключить антивирус, включите Защитник Windows. Он не блокирует Steam и защитит вас в отсутствие другого антивирусного приложения.
2. Проверьте наличие ошибок на диске.
Приложения Steam можно установить на любой диск в вашей системе, и если у вас есть жесткий диск, он подвержен ошибкам. Эти ошибки могут быть причиной того, что игра не может обновляться.
- Открытым Проводник и перейти к Это ПК.
- Щелкните диск правой кнопкой мыши игра установлена на.
- Выбирать Характеристики.
- Перейти к Вкладка Инструменты.
- Нажмите Проверять.

При обнаружении ошибок следует запустить сканирование SFC.
- Открытым Командная строка с правами администратора.
- Запустите это команда:
sfc /scannow. - Подождите, пока сканирование завершится, и исправьте файлы.

3. Проверьте файлы игры.
Ошибка записи на диск DotA 2 может быть связана с повреждением файлов игры. Вы можете исправить их с помощью Steam.
- Открытым Стим.
- Перейти к Библиотека.
- Щелкните правой кнопкой мыши DOTA 2 и выберите Характеристики.
- Перейти к Вкладка «Локальные файлы».
- Нажмите Проверьте целостность файлов игры.
- Разрешить проверить, чтобы завершить.

4. Удалите загруженные файлы.
Возможно, проблема была в загруженных файлах. Вы можете удалить их и снова обновить игру.
- Открытым Проводник.
- Перейдите к диск DOTA 2 установлен на.
- Перейти к
Steamsteamappsdownloading. - Удалите там все файлы.
- Обновите DOTA 2 снова.

5. Сбросить настройки сети.
Ваша сеть может препятствовать обновлению или установке. Вы можете попробовать перезапустить маршрутизатор, но также рекомендуется сбросить настройки сети в Windows 10.
- Открытым Командная строка с правами администратора.
- Запустите это команда:
netsh. - Как только команда будет запущена, запустите эту вторую команду:
winsock reset. - Перезагрузите систему и попробуйте обновить DOTA 2.
Ошибка записи на диск в Dota 2: Заключение
«Ошибка записи на диск» не является эксклюзивной для DOTA 2. Вы можете получить ее в других играх, и те же исправления, перечисленные выше, скорее всего, будут работать. Если у вас есть приложения, которые могут мешать Steam сохранять или обновлять файлы, отключите их. Игры должны устанавливаться и обновляться без проблем.
Moyens I/O Staff мотивировал вас, давая советы по технологиям, личному развитию, образу жизни и стратегиям, которые помогут вам.
На чтение 4 мин. Просмотров 17.9k. Опубликовано 03.09.2019
Dota 2 – одна из самых популярных многопользовательских онлайн-игр, объединяющая миллионы игроков каждый день. Игра в Dota 2 – это весело, интересно и захватывающе, но иногда игра действительно может действовать на нервы игроков.
Существуют различные технические проблемы, которые могут потенциально повлиять на игру, и они обычно возникают в самый неподходящий момент. К счастью, эти ошибки довольно редки.
Одной из наиболее частых ошибок Dota 2 является сообщение об ошибке записи на диск обновления. Если вы столкнулись с этой ошибкой, вы попали по адресу. В этой статье мы собираемся перечислить несколько быстрых решений, чтобы исправить эту ошибку.
Обычно эта ошибка записи на диск возникает, когда игроки пытаются установить последние обновления Dota 2:
Поэтому, пока я делал обновление для dota 2, почти до конца, моя антивирусная программа обнаружила «проблему» или трояна, как говорится в vconsole2.exe. и я получаю ошибку записи на диск. Я попробовал все, отключил брандмауэр и антивирус, перезапустил обновленную снова ту же ошибку в том же месте […]
Как исправить ошибку записи на диск в Dota 2? Вы можете быстро это исправить, проверив жесткий диск на наличие ошибок. В большинстве случаев поврежденные файлы вызывают ошибку. Если это не помогает, проверьте целостность кеша игры, а затем удалите папку загрузок.
Если вы хотите знать, как это сделать, проверьте шаги ниже.
Содержание
- Простые исправления ошибок записи диска Dota 2 в Windows 10
- Решение 1. Проверьте жесткий диск на наличие ошибок
- Решение 2 – Проверка целостности игрового кеша
- Решение 3 – Установите Dota 2 на другой диск
- Решение 4 – Сброс Winsock
- Решение 5 – Удалить папку загрузок
- Решение 6 – Удалить конкретный файл Dota 2
- Решение 7 – Удалить файл 0 КБ
- Решение 8 – Другие распространенные исправления
Простые исправления ошибок записи диска Dota 2 в Windows 10
- Проверьте жесткий диск на наличие ошибок
- Проверьте целостность кеша игры
- Установите Dota 2 на другой диск
- Сброс Winsock
- Удалить папку загрузок
- Удалить определенный файл Dota 2
- Удалить файл 0 КБ
- Другие распространенные исправления
Решение 1. Проверьте жесткий диск на наличие ошибок
Иногда ошибки файловой системы могут привести к проблемам в Steam и Dota 2. Чтобы решить их, проверьте и отремонтируйте свой диск:
- Щелкните правой кнопкой мыши жесткий диск, на котором установлена Dota 2, и выберите Свойства .
-
Перейдите на Инструменты > и нажмите Проверить .

-ЧИТАЙТЕ ТАКЖЕ: 14 лучших программ для проверки работоспособности жесткого диска для пользователей ПК
Решение 2 – Проверка целостности игрового кеша
Еще один способ восстановить поврежденные файлы – проверка целостности Steam. Чтобы использовать его, выполните следующие действия:
- Откройте свой Клиент Steam > и перейдите в Библиотеку .
- Нажмите правой кнопкой мыши на Dota 2 и выберите Свойства .
-
Под Локальными файлами> выберите Проверить целостность кеша игры…

- Дождитесь окончания процесса и попробуйте снова запустить игру.
Решение 3 – Установите Dota 2 на другой диск
Эта проблема может быть вызвана некоторыми поврежденными файлами на диске. Если у вас есть SSD или второй жесткий диск, установите Dota 2 там, и проблема должна исчезнуть.
- Читайте также: 7 лучших внешних жестких дисков и твердотельных накопителей USB-C
Решение 4 – Сброс Winsock
-
В поле поиска Windows введите cmd , щелкните правой кнопкой мыши первый результат и выберите Запуск от имени администратора .

- В cmd введите netsh и нажмите Enter .
- Теперь введите сброс winsock , нажмите Enter и дождитесь перезагрузки компьютера.
Решение 5 – Удалить папку загрузок
Перейдите в папку Steam/SteamApps > удалите папку для загрузки> Steam снова загрузит обновление.
- ЧИТАЙТЕ ТАКЖЕ: Как удалить Steam Cloud сохраняет [РУКОВОДСТВО ПО ШАГУ]
Решение 6 – Удалить конкретный файл Dota 2
Перейдите на страницу C: Program FilesSteamsteamappscommon > и найдите файл Dota 2 без расширения> удалите его> нажмите на игру в Steam, и это должно позволить вам запустить игру.
Решение 7 – Удалить файл 0 КБ
- Перейдите на страницу C: > Program Files (x86) .
- Перейдите на страницу Steam > Steamapps > common .
- Прокрутите вниз и, когда увидите файл 0 КБ , удалите его.
- Перезапустите обновление Dota 2.
Решение 8 – Другие распространенные исправления
- Проверьте, не блокирует ли ваш межсетевой экран связь Steam с сервером.
- Отключите антивирусную программу .
- Обновите свои драйверы .
Итак, мы надеемся, что эти решения помогли вам исправить ошибки записи диска обновления Dota 2 в Windows 10, и вы сможете наслаждаться игрой.
Если вам известен другой способ устранения ошибки записи диска обновления в Dota 2, пожалуйста, опубликуйте его в разделе комментариев ниже вместе с любыми другими вопросами.

