Карты памяти — одно из самый эффективных изобретений человечества. Той части, что любят фотографировать еду и не знают про облачные сервисы. Спасение в виде лишних гигабайтов иногда оборачивается сущим кошмаром для владельцев Android, в частности Xiaomi и оболочки MIUI.
Симптомы:
- Карта перестаёт читаться, пока её не вытащишь и не вставишь
- Карта встаёт в режим «защита от записи», т.е. читается, но ничего скопировать туда невозможно. Помогает та же самая операция вытащить и вставить карту, но только на 10-15 минут.
- Карта работает нормально (определяется, позволяет копировать на себя файлы) до первой перезагрузки телефона. После перезагрузки идёт бесконечный процесс «Подготовка карты SD-карта».

- Сброс на заводские настройки не помогают
- При попытке скопировать/сохранить/переместить что-либо на карту ничего не происходит, либо появляется ошибка: «Для управления файлами на вашей SD карте предоставьте проводнику необходимые разрешения», при этом разрешение выдать невозможно
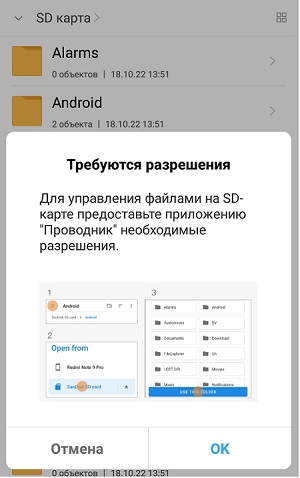
- После форматирования через телефон, карта перестаёт распознаваться после окончания процесса
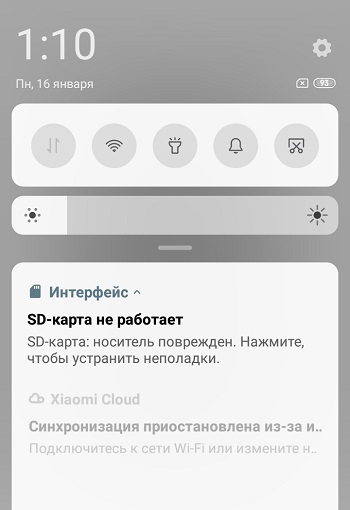
- Форматирование в телефоне зависает или заканчивается ошибкой java.util.concurrent.TimeoutExpection
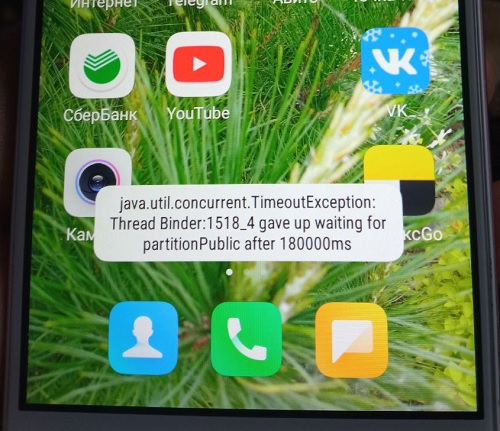
Почему это может происходить?
Самое распространенное явление — повреждение самой карты, а точнее её файловой системы (слетает разметка). Также может быть повреждение слота (лотка) в самом телефоне — проверяется через другой смартфон
Совсем экзотические варианты — аппаратная проблема с материнской платой, либо с программным обеспечением. Интернет знает истории, когда проблема решилась обновлением Android до следующей версии.
Однако, такое, зачастую, происходит с картами, которые куплены буквально день назад. И вставляя карту в другой телефон, она отлично работает. К тому же карточка отлично определяется через кард-ридер ПК/ноутбука. Как исправить положение?
Что с этим можно сделать?
Начнем с того, что у карты памяти может быть несколько файловых систем с которыми она работает. Файловая система SD-карты на телефонах Android зависит от аппаратного и программного обеспечения устройства.
Устройства Android поддерживают файловые системы FAT32, EXT4, EXT3 и exFAT на SD-картах. Можно использовать даже NTFS, если приложить некоторые усилия и получить рут на смартфоне. По нашему скромному мнению, лучше использовать exFAT
Форматирование в другом телефоне
Данный пункт помещен под цифрой ноль, потому что вероятность, что это поможет примерно нулевая. Однако, в сети есть некоторые отзывы, когда карта памяти была отформатирована в другом телефоне (обычно более старшей модели или версии Android) и это помогло. Поэтому можно попробовать.
Форматирование в exFAT на ПК/ноутбуке
Уберите галочку с пункта «Быстрое форматирование». Не забудьте сохранить нужные файлы с карты перед форматированием.
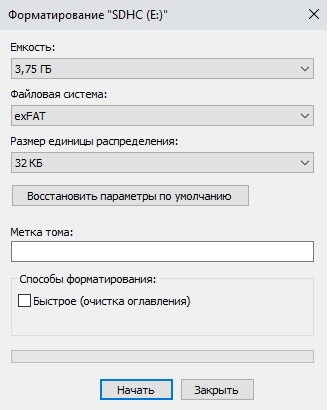
Форматирование в TWRP (рекавери)
- Заходим в recovery mode (для каждого телефона своя комбинация), но обычно это «Громкость вверх» + «Кнопка включения»
- Находим пункт Mounts and storage
- Доходим до /storage/sdcard1 и нажимаем кнопку включения (sdcard0 — это внутренняя память вашего телефона, не перепутайте)
- Перед форматированием вас попросит выбрать файловую систему и подтвердить операцию.
Не работает на телефонах Xiaomi
На телефонах Xiaomi очень ограниченный режим Recovery Mode. Если у вас Mi-Recovery, то, скорее всего, нужных настроек у вас не будет.
Для версии 3.0 это выглядит так (если у вас китайский язык, то, чтобы переключиться на английский, тапните по выделенной кнопке)
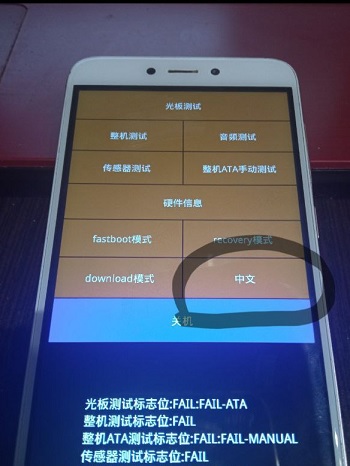
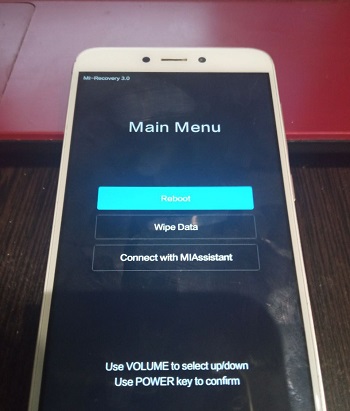
Для версии 5.0 примерно также:
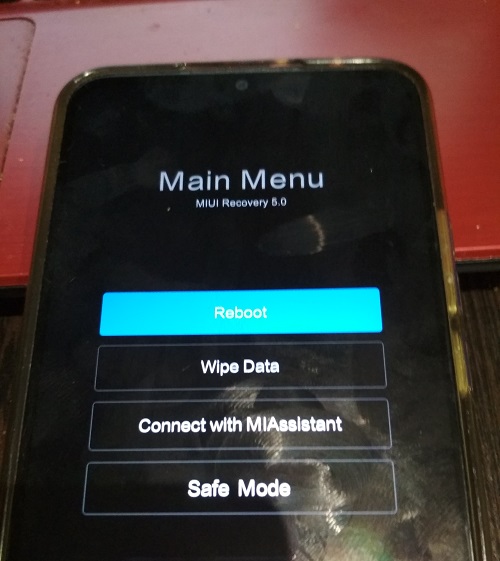
Установка стороннего менеджера клиентов
Если карта нормально определяется в телефоне, то проблему с переносом файлов внутри телефона на карту памяти можно установить Mi проводник (Google Play), через него уже файлы копируются нормально. Такие дела.
Если вы хотите установить другой сторонний менеджер, то ему нужно дать права на запись. Подробная инструкция есть на 4pda
Сделать SD-карту частью памяти (способ №1)
Ниже на видео пример того, как можно сделать SD-карту частью внутренней памяти телефона Xiaomi. Это поможет избежать геморроя с доступом на карту. Но прежде, чем смотреть и пробовать уточним два нюанса:
- Этот способ ТОЛЬКО для телефонов с MIUI младше 11 версии. Иначе переход к настройкам хранилища приведёт к перезапуску приложения
- Тот самый Activity Launcher, который вы увидите на видео, вы не сможете скачать с Google Play (там есть похожие клиенты, но это не то, что нужно). Воспользуйтесь этим .apk — https://drive.google.com/file/d/1CH7XQkky5nvpR4lsiTjfWNyUqsJM2bbn/view
Сделать SD-карту частью памяти (способ №2)
Делаем всё по порядку:
1. Скачиваем и устанавливаем драйвер ADB. Можно забрать с нашего Яндекс Диска.
2. Открываем на ПК командную строку в режиме Администратора.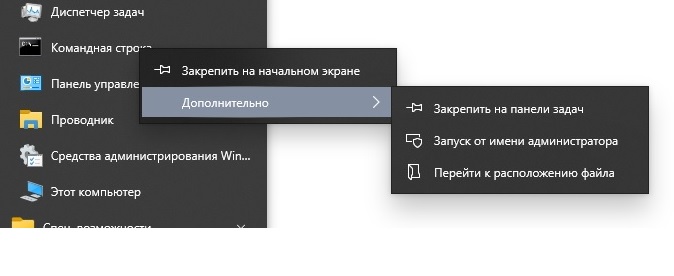
3. Включаем на телефоне отладку по USB.
4. Подключаем телефон с разблокированным (!) экраном к ПК. В лучшем варианте должно быть всплывающее окно:
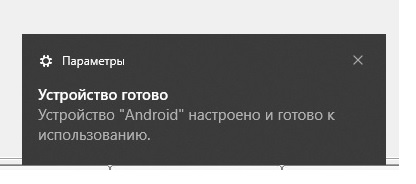
5. В командной строке поочерёдно пишем три команды: cd c:adb, затем adb shell, затем sm list-disks. Дальше вы увидите что-то вроде disk:179,64:
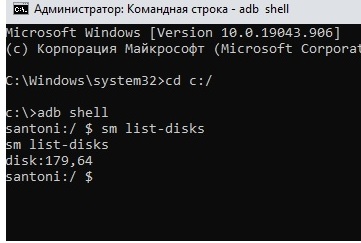
Далее пишем sm partition disk:179,64 private жмем Enter. Такая команда переведёт всю память с SD-карты во внутреннюю:
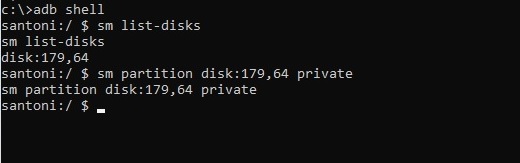
Если вы хотите оставить только 75%, то нужно вводить «sm partition disk:179,64 mixed 75»
6. Телефон перезагрузится и всё. Profit.
Ошибка error: device not found
Что делать, если при команде adb shell возникает такая ошибка

Попробуйте установить этот ADB Driver. Тут тоже по шагам. На сообщении Install ADB system-wide пишем Y
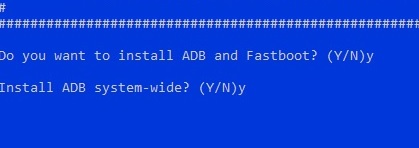
Далее соглашаемся с установкой драйвера
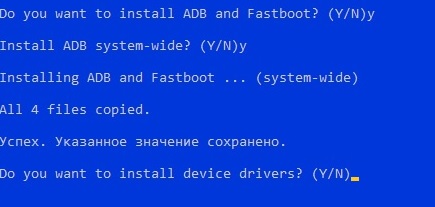
И идём по мастеру установки:
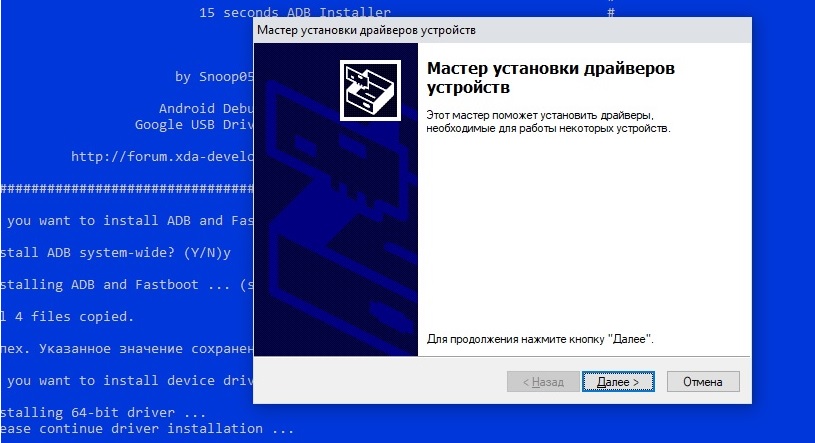
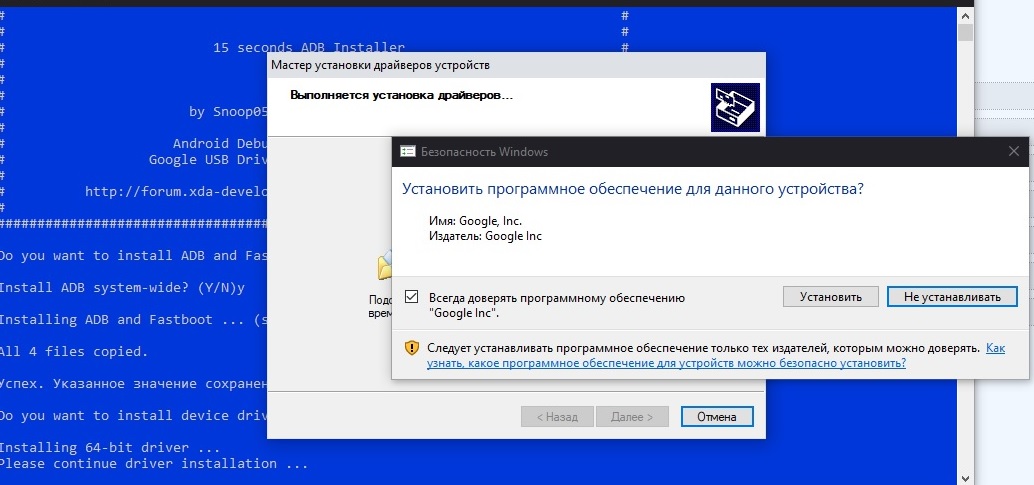
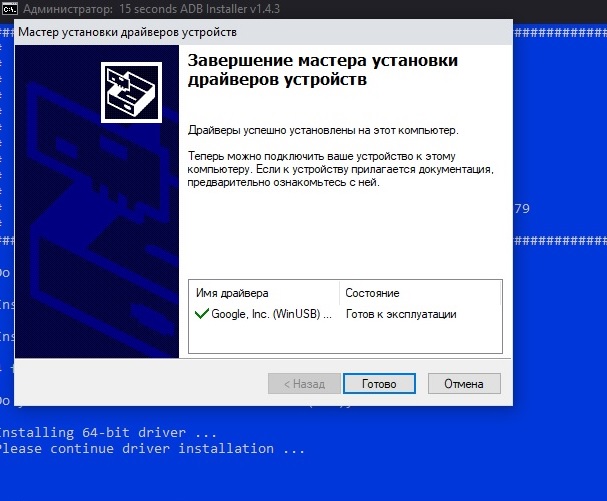
После чего возвращаемся к пункту с ADB. Если у вас на телефоне есть root-права, то можете попробовать третий способ превратить память SD-карты во внутреннюю.
Встроенная память Android устройства часто быстро заканчивается, поэтому пользователям приходится хранить большие объемы информации на microSD. Но что делать, если Андроид не сохраняет на карту памяти скачиваемый контент – приложения, фото, музыку, и другие файлы?
Данная статья подходит для всех брендов, выпускающих телефоны на Android 13/12/11/10: Samsung, Xiaomi, Redmi, Poco, Huawei, Honor, Lenovo, Tecno, Realme и др. Мы не несем ответственности за ваши действия.
Внимание! Вы можете задать свой вопрос специалисту в конце статьи.
Проблемы с картой памяти
Прежде всего, необходимо убедиться, что карта памяти исправна и готова принимать файлы. Что делать:
- Убедитесь, что на внешнем накопителе есть свободное место. Откройте раздел «Память» в настройках телефона или подключите устройство к компьютеру.
- Если свободное место есть, но записать на него ничего не удается, проверьте файловую систему карты памяти. Флешку для Андроида нужно форматировать в FAT32. Сделать это можно на своем компьютере/ноутбуке, или прямо в телефоне.

Увеличить - Удостоверьтесь в аппаратной исправности накопителя. Если другая карта памяти с аналогичными параметрами и файловой системой работает без ошибок, то причину следует искать в самом носителе.
Карта памяти может быть несовместимой со смартфоном – например, превышать объем, допустимый для конкретной модели телефона. Если флешка больше какого-то объема гигабайт (32, 64, 128 и т.д.), то он просто не распознает ее, т.к. не запрограммирован на такой объем. В таком случае единственным выходом будет использование другого носителя microSD, меньшего объема.

Читайте еще: Android не видит карту памяти microSD (флешку)
Если ни одна карта не определяется, имеет смысл обратиться в сервисный центр. Возможно, есть аппаратные неполадки у телефона, которые мешают ему работать с внешними накопителями.
 Нужна помощь?
Нужна помощь?
Не знаешь как решить проблему в работе своего гаджета и нужен совет специалиста? На вопросы отвечает Алексей, мастер по ремонту смартфонов и планшетов в сервисном центре.Напиши мне »
Неправильная папка в браузере
Если проблемы с сохранением возникают во время скачивания файлов в браузере, то следует проверить папку назначения. Она может быть указана неправильно, из-за чего браузер не понимает, как сохранять фото, музыку, видео и другой контент. Посмотрим на примере UC Browser:
- Откройте раздел «Загрузки» в главном меню.
- Нажмите «Настройки».
- В поле «Путь загрузки» укажите папку на карте памяти.

После такой короткой настройки файлы в браузере будут скачиваться только в указанный каталог на карте, не забивая внутреннюю память.
Файлы нельзя перенести на карту памяти
Чаще всего это относится к встроенным приложениям Android. В телефоне они могут храниться только на внутреннем накопителе, иначе смартфон не будет работать. В то же время любое приложение от стороннего разработчика можно переместить на микроСД.
- Откройте настройки Андроида, зайдите в раздел «Приложения».
- Найдите программу, которую хотите перенести на карту памяти вместе со всеми файлами.
- Нажмите «Переместить на SD».

Если кнопка неактивна, значит, переместить приложение нельзя. Если будет написано «Переместить на телефон» вместо «Переместить на SD», то это значит, что файлы программы уже хранятся на карте памяти.
Сбились настройки переноса файлов на карту памяти
В настройках Android вы можете вручную указать, какая память используется по умолчанию – внутренняя или внешняя. В зависимости от выбранного значения, файлы будут скачиваться на телефон или microSD-карту. После обновления системы настройки могут слететь, поэтому стоит их проверить.
Подобная настройка есть не у каждой модели и производителя. Проверьте у себя.
- Откройте настройки Андроида.
- Перейдите в раздел «Память».
- В поле «Место установки» или «Память по умолчанию» выберите значение «SD».

Статьи в тему:
Как на Android перенести приложение на карту памяти
Как скачать apk-файл c Google Play
Как сделать запись экрана телефона Android
Когда настройки нет
Если нет возможности задать место сохранения файлов по-умолчанию, то здесь на помощь придут сами приложения. В том же браузере Samsung «Интернет» есть возможность задать место хранения:

Посмотрите в своем приложении, откуда вы собираетесь сохранять файлы, есть ли возможность в настройках выбрать место сохранения. Если такого нет, то придется вручную перемещать файлы с внутренней памяти на карту microSD.
Для управления файлами и местом их сохранения нелишним будет установить файловый менеджер – например, ES Проводник. С его помощью можно быстро перемещать целые папки из внутренней памяти на microSD.

АвторМастер Николай
Инженер по ремонту мобильной и компьютерной техники в специализированном сервисном центре, г. Москва. Непрерывный опыт работы с 2010 года.
Есть вопросы? Задавайте в комментариях к статье. Отвечать стараюсь максимально быстро вам на указанную почту. Каждый случай индивидуален и поэтому очень важно, чтобы вы максимально расписали свою проблему и какая у вас модель устройства.
Встроенная память Android устройства часто быстро заканчивается, поэтому пользователям приходится хранить большие объемы информации на microSD. Но что делать, если Андроид не сохраняет на карту памяти скачиваемый контент – приложения, фото, музыку, и другие файлы?
Данная статья подходит для всех брендов, выпускающих телефоны на Android 11/10/9/8: Samsung, HTC, Lenovo, LG, Sony, ZTE, Huawei, Meizu, Fly, Alcatel, Xiaomi, Nokia и прочие. Мы не несем ответственности за ваши действия.
Внимание! Вы можете задать свой вопрос специалисту в конце статьи.
Содержание
- Проблемы с картой памяти
- Неправильная папка в браузере
- Файлы нельзя перенести на карту памяти
- Сбились настройки переноса файлов на карту памяти
- Когда настройки нет
Проблемы с картой памяти
Прежде всего, необходимо убедиться, что карта памяти исправна и готова принимать файлы. Что делать:
- Убедитесь, что на внешнем накопителе есть свободное место. Откройте раздел «Память» в настройках телефона или подключите устройство к компьютеру.
- Если свободное место есть, но записать на него ничего не удается, проверьте файловую систему карты памяти. Флешку для Андроида нужно форматировать в FAT32. Сделать это можно на своем компьютере/ноутбуке, или прямо в телефоне.

Увеличить - Удостоверьтесь в аппаратной исправности накопителя. Если другая карта памяти с аналогичными параметрами и файловой системой работает без ошибок, то причину следует искать в самом носителе.
Карта памяти может быть несовместимой со смартфоном – например, превышать объем, допустимый для конкретной модели телефона. Если флешка больше какого-то объема гигабайт (32, 64, 128 и т.д.), то он просто не распознает ее, т.к. не запрограммирован на такой объем. В таком случае единственным выходом будет использование другого носителя microSD, меньшего объема.
Читайте еще: Android не видит карту памяти microSD (флешку)
Если ни одна карта не определяется, имеет смысл обратиться в сервисный центр. Возможно, есть аппаратные неполадки у телефона, которые мешают ему работать с внешними накопителями.
 Нужна помощь?
Нужна помощь?
Не знаешь как решить проблему в работе своего гаджета и нужен совет специалиста? На вопросы отвечает Алексей, мастер по ремонту смартфонов и планшетов в сервисном центре.Напиши мне »
Неправильная папка в браузере
Если проблемы с сохранением возникают во время скачивания файлов в браузере, то следует проверить папку назначения. Она может быть указана неправильно, из-за чего браузер не понимает, как сохранять фото, музыку, видео и другой контент. Посмотрим на примере UC Browser:
- Откройте раздел «Загрузки» в главном меню.
- Нажмите «Настройки».
- В поле «Путь загрузки» укажите папку на карте памяти.

После такой короткой настройки файлы в браузере будут скачиваться только в указанный каталог на карте, не забивая внутреннюю память.
Файлы нельзя перенести на карту памяти
Чаще всего это относится к встроенным приложениям Android. В телефоне они могут храниться только на внутреннем накопителе, иначе смартфон не будет работать. В то же время любое приложение от стороннего разработчика можно переместить на микроСД.
- Откройте настройки Андроида, зайдите в раздел «Приложения».
- Найдите программу, которую хотите перенести на карту памяти вместе со всеми файлами.
- Нажмите «Переместить на SD».

Если кнопка неактивна, значит, переместить приложение нельзя. Если будет написано «Переместить на телефон» вместо «Переместить на SD», то это значит, что файлы программы уже хранятся на карте памяти.
Сбились настройки переноса файлов на карту памяти
В настройках Android вы можете вручную указать, какая память используется по умолчанию – внутренняя или внешняя. В зависимости от выбранного значения, файлы будут скачиваться на телефон или microSD-карту. После обновления системы настройки могут слететь, поэтому стоит их проверить.
Подобная настройка есть не у каждой модели и производителя. Проверьте у себя.
- Откройте настройки Андроида.
- Перейдите в раздел «Память».
- В поле «Место установки» или «Память по умолчанию» выберите значение «SD».

Статьи в тему:
Как на Android перенести приложение на карту памяти
Как скачать apk-файл c Google Play
Как сделать запись экрана телефона Android
Когда настройки нет
Если нет возможности задать место сохранения файлов по-умолчанию, то здесь на помощь придут сами приложения. В том же браузере Samsung «Интернет» есть возможность задать место хранения:

Посмотрите в своем приложении, откуда вы собираетесь сохранять файлы, есть ли возможность в настройках выбрать место сохранения. Если такого нет, то придется вручную перемещать файлы с внутренней памяти на карту microSD.
Для управления файлами и местом их сохранения нелишним будет установить файловый менеджер – например, ES Проводник. С его помощью можно быстро перемещать целые папки из внутренней памяти на microSD.

АвторМастер Николай
Инженер по ремонту мобильной и компьютерной техники в специализированном сервисном центре, г. Москва. Непрерывный опыт работы с 2010 года.
Есть вопросы? Задавайте в комментариях к статье. Отвечать стараюсь максимально быстро вам на указанную почту. Каждый случай индивидуален и поэтому очень важно, чтобы вы максимально расписали свою проблему и какая у вас модель устройства.
Вы здесь: Главная / Mobile / Android / Как дать разрешение на запись на флешкарту приложениям на Android 4.4, 5.0, 5.1 (на примере MIUI Xiaomi)
Добрый день. Те, кто читал мой прошлый блог знают, что я являюсь владельцем Nexus 4, в котором нет флеш-карты, поэтому я в принципе и не знал о существование этой проблемы. В общем, Google, из каких-то соображений безопасности (не знаю каких, посмотреть бы на этого человека), начиная с Andoid 4.4 запретил доступ приложениям редактирование и запись данных на флеш-карту. То есть флеш-карта с этого момента используется только для хранения мультимедиа, притом удалять и сохранять туда могут только несколько приложений, все остальное через компьютер. Представьте мое удивление, когда я прикупил новенький Xiaomi RedMi Note 2, а тут такое… Но как и все на андроид, это можно вылечить, притом достаточно просто. Но для процедуры ниже нужен рут-доступ. Я буду использовать стандартный MIUI, всем остальным добро пожаловать на 4pda в тему вашего телефона. Для тех, у кого рута нет, есть второй способ, который будет описан в конце статьи. Попробуйте его.
Способ при наличии рут-доступа (подойдет любой Root менеджер).
Итак, сначала нам понадобится программа SDFix (она доступна в Google Play), открываем ссылку и жмем установить.

Запускаем, читаем предупреждение что можно сломать телефон, но мы же везучие поэтому жмем кнопку Continue.

Ставим галочку в чекбокс и снова жмем Continue.

После нажатия приложения программа затребует рут доступ у устройства, если у вас стоит SuperSU, то даем рут, если нет видим данное сообщение:

Как я говорил, буду использовать встроенный рут, поэтому ищем иконку «Безопасность» на рабочем столе и запускаем приложение. Жмем кнопку «Разрешения«.

Выбираем Root-доступ.

И тапаем по нашему SDFix, если у вас нет его в списках, значит вы не проходили первые шаги этой инструкции, для использования стандартного рута обязателен запрос от приложения.

Ждем пять секунд и подтверждаем разрешение на предоставление увеличенных прав.

Все ОК.

Снова открываем SDFix, и повторяем первые шаги этой инструкции, на выходе получим следующее окно.

Оно говорит, что доступ к флешке получили все приложения, которые его запрашивали и нужно перезапустить телефон. Перезапускаемся и запоминаем, что после обновления прошивки действия придется повторить.
Способ для телефонов без рута
Если кто ещё не понял, то почти весь этот сайт — качественный рерайт, текст о сложном, переписанный максимально простым языком лично мной. Источники при этом я не указываю, так как я просто ищу вдохновление в чужих статьях, а не пытаюсь их копировать. Так вот, прислали тут в комментарии ссылку на статью с этим способом, так почему же не переписать, чтобы помочь пользователям без рута, которые уже попали на этот сайт.
У меня с переходим на MIUI 8 от miui.su, доступ к флешке всегда есть по-умолчанию, поэтому проверить я не могу, но по идеи этот способ также может подойти другим модификациям Android.
Открываем «Настройки» → листаем вниз списка и жмём по «Все приложения».

Листаем в самый низ и видим там «Документы» с пометкой «Отключено». Тапаем по нему.

Внизу экрана жмём на кнопку «Включить».

Самое интересное, что обратно его отключить в ручную похоже не получится, ну да ладно, нам это не нужно. Идём в файловый менеджер, которому нужен был доступ и проверяем его наличие.
Вроде всё. Надеюсь эта статья оказалась вам полезной, нажмите одну из кнопок ниже, чтобы рассказать о ней друзьям. Также подпишитесь на обновления сайта, введя свой e-mail в поле справа или подписавшись на группу во Вконтакте.
Спасибо за внимание ![]()
Материал сайта geekteam.pro
 Приобрел себе замечательный девайс Sony Xperia Z2 Tablet LTE (теперь уже Z4, Z2 был глючный, 2015/05), сразу же закупил на 64 гига MicroSD карточку и установив её я понял, что карточка вроде как работает но не совсем. Ни чего я на неё записать не могу, Yandex.maps на неё не закачивает карты, с полным доступом на данной карте может работать только сам Android или встроенный в планшет файловый менеджер. Я был расстроен, точнее озадачен, но понимал, что выход должен быть.
Приобрел себе замечательный девайс Sony Xperia Z2 Tablet LTE (теперь уже Z4, Z2 был глючный, 2015/05), сразу же закупил на 64 гига MicroSD карточку и установив её я понял, что карточка вроде как работает но не совсем. Ни чего я на неё записать не могу, Yandex.maps на неё не закачивает карты, с полным доступом на данной карте может работать только сам Android или встроенный в планшет файловый менеджер. Я был расстроен, точнее озадачен, но понимал, что выход должен быть.
Начал поиск информации… Скажу сразу, я не особо слежу за развитием Android’а и то, что я нашёл, для многих наверно, была давно известная информация.
По ниже приведенной ссылки идет подробное описание проблемы:
Android 4.4 KitKat блокирует программам свободную запись на карты SD
Цитата:
…ОС ограничивает приложениям доступ на карту памяти SD. Даже если пользователь предоставит разрешение, утилиты смогут записывать только в общедоступные папки и не смогут писать файлы по другим адресам.
Ключевая фраза в приведенной выше цитате «…смогут записывать только в общедоступные папки…», т.е. все таки можно… осталось выяснить как создать эти папки.
Далее я полез на 4pda.ru и нашел там ниже следующую инструкцию автора JcVai:
Как же меня достали вопли о проблемах с записью файлов на внешнюю sd-карту под Android 4.4 и советы гуру о обязательном применении патча и рутовании.
На самом деле все просто: несистемным приложениям запрещено писать в чужую! папку, а в свою можно. Авторы приложений, имеющие мозг — уже давно все поправили. А для прочих приложеий есть голова и руки у владельцев устройства.
На примере Яндекс Карт.
1. Идем в магазин #Google Play Store, открываем страничку нужного приложения и видим его ключевое название (ID) в адресной строке, в нашем случае из «https://play.google.co…d=ru.yandex.yandexmaps» понятно, что название/ID приложения «ru.yandex.yandexmaps»
2. Создаем через системный файловый менеджер (который идет с официальной прошивкой и может писать и удалять на карте где угодно) папочку для данных нашего приложения в формате «/storage/sdcard1/Android/data/myappname» — в нашем случае с картами Яндекса будет «/storage/sdcard1/Android/data/ru.yandex.yandexmaps».
3. Запускаем приложение и в нем указываем созданную папку, при необходимости (в случае карт Яндекс это требуется) — перезапускаем приложение.
4. Получаем профит — карты отлично скачиваются и сохраняются на внешнюю карту.
И так для любого приложения и без всякого рута!
Ссылка на информацию на 4pda.ru: http://4pda.ru/forum/index.php?s=&showtopic=449120&view=findpost&p=30821272
Я выполнил выше приведенные инструкции и у меня удачно закачались карты от yandex.maps на MicroSD.
The following two tabs change content below.
- Bio
- Latest Posts
В профессиональной сфере занимаюсь всем, что связанно с IT. Основная специализация — VoIP и сети передачи данных. Стараюсь не заниматься Windows серверами (но иногда приходится) и 1С.
Ни для кого не секрет, что операционная система Android широко распространена в мобильном мире.

Такое повсеместное использование детища от Google провоцирует и рост числа хакерских атак на данную платформу. В целях борьбы с этим неприятным моментом IT-гигант пытается вводить новые функции, нацеленные на повышение безопасности владельцев устройств с системой Андроид, но некоторые из этих функций могут стать источником дополнительных неудобств. О том, как устранить одно из таких неудобств, и пойдёт речь ниже
Содержание статьи:
Ограничение доступа к карте памяти
В теме Память на Android. Все разделы памяти Андроид устройств мы уже касались вопроса памяти мобильной операционной системы. Многие пользователи смартфонов на базе Android версий 4.4 и старше столкнулись с ситуацией, когда программы от сторонних разработчиков не имеют доступ в корень карты памяти. Причём возникает данная проблема и у тех, кто приобрёл новый аппарат уже с Android KitKat и выше на борту, и у тех, кто обновился до новой системы уже после покупки.
Почему программы Андроид не имеют доступ в корень sd-карты?
Дело в том, что открытый доступ в корень накопителя — это большая дыра в безопасности всей операционной системы. Делая попытки обезопасить пользователей от злоумышленников, компания Google пошла на такой шаг, как ограничение доступа к карте памяти.
Говоря простым языком, во многих прошивках на базе Android 4.4 и выше программы от сторонних разработчиков больше не могут записывать данные в корень карты памяти. Возможность записи в каталоги, расположенные на флеш-карте, сохранилась. Усугубляется ситуация тем, что данное ограничение затронуло все приложения без исключения, в том числе и файловые менеджеры.
Такое положение дел устраивает далеко не всех, поэтому ниже мы рассмотрим способ вернуть сторонним программам доступ к корню карты памяти.
Программа SDFix от компании NextApp
Сразу отметим, что для решения проблемы нам необходимо наличие рут-прав у пользователя в системе Андроид. В статье Убираем рекламу на Android. Файл hosts мы уже касались этого определения. Приведём ниже небольшую выдержку:
root — это права суперпользователя в UNIX-подобных системах. Если быть более точным, то root — это аккаунт, владелец которого обладает привилегированными правами доступа и изменения файловой системы
Итак, у нас, по сути, есть два варианта действий:
- программный (в автоматическом режиме);
- ручной (редактированием системных файлов).
Для использования программного метода нам необходимо скачать на свой аппарат приложение SDFix: KitKat Writable MicroSD от компании NextApp из магазина Google Play или из прикреплённого к этой статье файла: nextapp.sdfix
Установить программу и запустить её, дав разрешение на root-доступ

Соглашаемся на внесение изменений и жмём на кнопку Continue
После некоторого ожидания программа выдаст сообщение об успешном завершении операции

Кроме того, перед внесением изменений программа SDFix создаёт резервную копию редактируемых файлов, которая сохраняется по пути
/system/etc/permissions/platform.xml.original-pre-sdfix
В случае необходимости мы всегда сможем восстановить исходный файл, предварительно удалив окончание .original-pre-sdfix в его имени. Замена файла производится по аналогии с его изменением, этот процесс описан ниже.
Ручное предоставление доступа к карте памяти на Андроид
Устранение проблем записи на внешнюю SD-карту в Android 4.4+ возможно и в ручном режиме.
Стоит понимать, что вышеупомянутая программа SDFix всего лишь выполняет одну функцию, которую вполне можно воспроизвести и самостоятельно.
Более того, если программа в ходе работы выдаст ошибку, то проделывание этой же операции вручную вполне может увенчаться успехом.
Приведём пошаговую инструкцию по редактированию файла platform.xml
- Делаем бэкап системы смартфона. Бэкап нам нужен для возможности отката в случае непредвиденных обстоятельств и сбоев. Можно просто сделать копию файла, который мы собираемся редактировать, но надёжнее будет делать полный бэкап системы из recovery

- Теперь запускаем любой файловый менеджер Андроид, допустим, это будет Total Commander

- Переходим в каталог
/system/etc/permissions/
- Копируем из каталога файл platform.xml в любое удобное место
- Открываем созданный файл текстовым редактором для внесения изменений

- Находим в файле кусок кода, имеющий вид:
<permission name="android.permission.WRITE_EXTERNAL_STORAGE"> <group gid="sdcard_r" /> <group gid="sdcard_rw" /> </permission>
- И перед закрывающим тегом прописываем следующую строчку:
<group gid="media_rw" />
В итоге у нас должен получиться следующий фрагмент кода:
<permission name="android.permission.WRITE_EXTERNAL_STORAGE"> <group gid="sdcard_r" /> <group gid="sdcard_rw" /> <group gid="media_rw" /> </permission>
- Сохраняем внесённые изменения
- Копируем отредактированный файл обратно в папку /system/etc/permissions/, согласившись на замену (то есть при запросе нажимаем Перезаписать)
- Теперь в свойствах файла выставляем ему права rw-r—r— (код, соответствующий этой настройке — 0644)

- Перезагружаем аппарат.
На этом всё. После того, как ваше устройство загрузится, сторонние приложения смогут записывать свои данные в корень нашей флеш-карты.
Мы предоставили доступ к корню карты памяти Андроид программам.
Полных вам прав и безграничных возможностей.
Содержание
- Подготовка к снятию защиты от записи
- Отключение защиты карты памяти
- Способ 1: «Редактор реестра»
- Способ 2: «Командная строка»
- Способ 3: «Управление дисками»
- Способ 4: «Редактор локальной групповой политики»
- Способ 5: Форматирование с изменением файловой системы
- Способ 6: Восстановление поврежденного накопителя
- Заключение
- Вопросы и ответы

При длительном и активном использовании карты памяти формата SD или microSD можно столкнуться с определенного рода проблемами. Одной из таковых является защита от записи, из-за которой на накопитель невозможно поместить никакие файлы. О том, как ее снять, расскажем сегодня.
Подготовка к снятию защиты от записи
Прежде всего отметим, что в случае с картами памяти защита от записи бывает двух типов – физическая (аппаратная) и программная. Первая устанавливается с помощью специального переключателя непосредственно на самом накопителе или переходнике, который используется для подключения microSD. Следовательно, отключить ее так же просто, как и включить – достаточно перевести в неактивное положение показанный на изображении ниже переключатель, то есть установить его вверх, в направлении к контактам на обратной стороне.

Читайте также: Что делать, если карта памяти не читается устройством
Помимо этого, возможная причина проблемы может заключаться в банальном загрязнении контактов накопителя. Внимательно осмотрите их на предмет наличия пыли и мелкого мусора и, если потребуется, избавьтесь от него с помощью ваты (или ватной палочки), смоченной в спирте. Делайте это аккуратно, чтобы мелкие ворсинки на остались на контактах, а после подождите несколько секунд, чтобы жидкость наверняка испарилась, и проверьте работу карты.

Вполне вероятно, что отсутствие возможности записи данных могло быть спровоцировано вирусным заражением накопителя, поэтому рекомендуем выполнить его проверку и, если вредоносное ПО будет обнаружено, удалить его. Инструкция ниже ориентирована на флешки, но применима в том числе и к SD/microSD-картам.

Подробнее: Как проверить карту памяти на вирусы
Отключение защиты карты памяти
К сожалению, значительно чаще защита от записи оказывается именно программной, а потому так просто снять ее не получится. В данном случае необходимо действовать комплексно, поочередно прибегая к различным вариантам решения проблемы, которая обычно при попытках взаимодействия с накопителем (форматирование, удаление файлов, их перемещение, вставка и т. д.) сопровождается следующим уведомлением:

Примечание: При выполнении всех нижеизложенных рекомендаций карта памяти должна быть подключена к компьютеру. Кроме того, некоторые из рассмотренных далее способов подразумевают форматирование, а потому если на накопителе хранятся важные данные, скопируйте их в любое удобное место на диске компьютера.
Читайте также: Подключение карты памяти к компьютеру или ноутбуку
Способ 1: «Редактор реестра»
Вполне возможно, что защита от записи установлена на уровне операционной системы, а не на самом накопителе. В таком случае для ее снятия необходимо обратиться к «Редактору реестра» Windows.
Читайте также: Как открыть «Редактор реестра» в Windows 10
- Зажмите клавиши «WIN+R» для вызова окна «Выполнить» введите в него команду
regeditи нажмите «ОК» или «ENTER». - В открывшемся окне «Редактора реестра» перейдите по следующему пути:
HKEY_LOCAL_MACHINESYSTEMCurrentControlSetControl

Найдите в этом расположении каталог «StorageDevicePolicies», а если такового нет, создайте его. Для этого нажмите правой кнопкой мышки (ПКМ) по директории Control, выберите в меню пункты «Создать» — «Раздел» и назовите его «StorageDevicePolicies», но без кавычек. - Выделите созданный каталог нажатием левой кнопки мышки (ЛКМ), а затем кликните ПКМ по пустой области справа и выберите пункты меню «Создать» — «Параметр DWORD (32 бита)» или «Параметр QWORD (64 бита)», в зависимости от того, какой разрядности операционная система установлена на вашем компьютере.

Читайте также: Как узнать разрядность операционной системы - Назовите новый параметр «WriteProtect» (без кавычек), откройте его двойным кликом ЛКМ, задайте значение 0 и нажмите «ОК» для подтверждения.
- Безопасным способом извлеките накопитель, закройте «Редактор реестра» и перезагрузите ПК.




Если защита от записи была установлена именно на уровне Windows, после запуска системы она будет снята, и вы сможете нормально пользоваться картой памяти. Но если это простое решение не поможет, переходите к следующему.
Способ 2: «Командная строка»
Консоль или «Командная строка» — эффективное средство управления операционной системой и ее компонентами, не имеющее графического интерфейса, но наделенное рядом полезных инструментов. В числе последних утилита Diskpart, с помощью которой можно снять защиту от записи с SD или microSD-карты.
Читайте также: Как открыть «Командную строку» от имени Администратора в Windows 10
- Запустите командную строку от имени Администратора. Для этого найдите ее через поиск (Виндовс 10) или меню «Пуск» (Виндовс 7), нажмите ПКМ и выберите пункт «Запуск от имени администратора».
- Введите представленную ниже команду и нажмите «ENTER» для ее выполнения.
diskpart - Затем введите следующую команду и снова нажмите «ENTER»:
list disk - В перечне дисков, который будет показан в окне консоли, найдите вашу карту памяти – для этого ориентируйтесь на ее размер.

Далее введите следующую команду и подтвердите ее выполнение нажатием клавиши «ENTER»:
select disk №где
№— номер диска, соответствующий карте памяти.
Примечание: На данном этапе следует быть предельно внимательным, так как при неправильном выборе накопителя вы рискуете потерять важные данные.

- Теперь нам с вами необходимо очистить атрибуты чтения/записи карты памяти, удалить и заново создать на ней раздел, а также выполнить форматирование в другую, отличную от установленной изначально файловую систему. Для этих целей поочередно введите указанные ниже команды (после каждой из них нажимайте «ENTER»):
attributes disk clear readonly
clean
create partition primary

select partition
active
format fs=ntfs
Обратите внимание на последнюю команду – если на SD/microSD использовалась файловая система NTFS, форматировать нужно в FAT32, то вводить в таком случае следует format fs=fat32.
- Дождитесь завершение процедуры форматирования накопителя, ход которой отображается в процентах.

Для выхода из утилиты Diskpart введите командуexit, а затем закройте «Командную строку».




Проверьте, можно ли теперь записать данные на карту памяти. Если проблема по-прежнему не исчезла, не отчаивайтесь – у нас есть еще несколько решений.
Способ 3: «Управление дисками»
Стандартное средство управление дисками, интегрированное во все версии Windows, позволяет делать практически те же действия, что мы выполнили в предыдущем способе (начиная с удаления и очистки), но, в отличие от «Командной строки», оно наделено графическим интерфейсом и более интуитивно в использовании.
Читайте также: Запуск средства «Управление дисками» в Windows
- Для запуска «Управления дисками» введите в окно «Выполнить» («WIN+R») указанную ниже команду и нажмите «ОК».
diskmgmt.msc - В списке дисков найдите подключенную к компьютеру карту памяти, ориентируясь для этого на объем, и нажмите ПКМ по области самого накопителя.

Выберите в меню пункт «Удалить том» и подтвердите выполнение операции. - После выполнения удаления снова кликните ПКМ по области накопителя в «Управлении дисками» и воспользуйтесь пунктом «Создать простой том» контекстного меню.

Далее следуйте пошаговым подсказкам Мастера создания нового тома,

не изменяя установленные по умолчанию значения и просто нажимая «Далее» на каждом из шагов.

и «Готово» в последнем окне.



По завершении процедуры проверьте, снята ли защита от записи с накопителя.
Способ 4: «Редактор локальной групповой политики»
Существует еще один случай, когда защита от записи установлена на уровне операционной системы – это может быть продиктовано правилами локальной групповой политики. Следовательно, при таком положении дел наша с вами задача заключается в их изменении.
Читайте также: Запуск «Редактора локальной групповой политики» в Windows 10
Примечание: Данный способ может быть выполнен только в Windows Pro, Enterprise и Education. В версии Home «Редактор локальной групповой политики» отсутствует.
Читайте также: Отличия версий Windows 10
- Откройте «Редактор локальной групповой политики», воспользовавшись для этого окном «Выполнить» и следующей командой:
gpedit.msc - Перейдите по представленному ниже пути:
Конфигурация компьютераАдминистративные шаблоныСистемаДоступ к съемным запоминающим устройствам - В списке «Состояние» найдите опцию «Съемные диски: Запретить запись» и откройте ее двойным нажатием ЛКМ.

Установите маркер напротив параметра «Отключено», после чего нажмите по кнопкам «Применить» и «ОК».



Если вы в точности выполнили все предложенные выше рекомендации, защита от записи наверняка будет снята с карты памяти. Однако если она по-прежнему работает некорректно, можно смело сказать, что причина возникновения рассматриваемой нами проблемы куда более серьезна, а значит, и действовать нужно соответствующим образом.
Способ 5: Форматирование с изменением файловой системы
К сожалению, иногда даже после выполнения всех предложенных выше рекомендаций карта памяти остается защищенной от записи. В таком случае остается только одно решение – ее форматирование, что подразумевает удаление всех содержащихся на накопителе данных. Помимо очистки, необходимо также изменить файловую систему. Так, если изначально на SD/microSD используется FAT32, необходимо назначить NTFS, если по умолчанию используется вторая, необходимо переключиться на первую. По завершении процедуры можно будет заново установить предпочтительную систему, выполнив форматирование еще раз.

На нашем сайте есть отдельная статья, посвященная форматированию карты памяти, с ней и рекомендуем ознакомиться. Обратите особое внимание на программу HDD Low Level Format Tool, которая в решении задач, подобных нашей, зарекомендовала себя наилучшим образом. Дополнительно предлагаем ознакомиться с материалом, рассказывающем об устранении возможных проблем с форматированием.

Подробнее:
Форматирование карты памяти в Windows
Что делать, если карта памяти не форматируется
Как пользоваться программой HDD Low Level Format Tool
В качестве альтернативы стандартным решениям рассмотрим еще один способ, который часто оказывается весьма эффективным – очистку накопителя с помощью мобильного девайса на Android. Правда, подойдет он только для карточек формата microSD.
- Установите карту памяти в предназначенный для нее слот девайса или воспользуйтесь OTG-переходником, если данная технология поддерживается. Дождитесь ее обнаружения системой.
- Откройте «Настройки» и перейдите к разделу «Хранилище» (может также называться «Память». Тапните по наименованию подключенного накопителя для его открытия.
- Теперь откройте меню устройства хранения данных (чаще всего это три вертикальных точки, расположенные в правом верхнем углу), и выберите в нем пункт «Настройки хранилища».

Нажмите по надписи «Форматировать» (она может быть выполнена в виде отдельной кнопки) и подтвердите свои намерения на удаление данных во всплывающем окне.



По завершении процедуры форматирования работоспособность карты памяти будет полностью восстановлена, а защита от записи снята.

Особенно хорош такой подход в случаях, когда изначально планировалось использовать microSD в смартфоне или планшете с Android.
Способ 6: Восстановление поврежденного накопителя
В том случае, даже если форматирование не помогло снять защиту от записи или же его попросту не удалось выполнить, причина остается только одна – это повреждение карты памяти. То, какой характер имеет проблема – аппаратный или программный, — и можно ли ее устранить, поможет узнать представленное по ссылке ниже пошаговое руководство. Но будьте готовы к тому, что устройство хранение данных окажется неисправным и его попросту придется заменить.
Подробнее: Восстановление работоспособности карты памяти
Заключение
Снять защиту от записи с карты памяти бывает довольно сложно, но чаще всего эта проблема решаема стандартными средствами ОС Windows.
I am trying to write a file to SDCard with below Code (permission android.permission.WRITE_EXTERNAL_STORAGE already set in manifest.xml).
Upon execution of nmea_file.createNewFile(); it throws exception with Permission Denied.
Any guesses why would this be happening?
if(!Environment.getExternalStorageState().equals(Environment.MEDIA_MOUNTED))
{
Log.d(TAG, "Sdcard was not mounted !!" );
}
else
{
File nmea_file;
File root = Environment.getExternalStorageDirectory();
FileWriter nmea_writer = null;
try {
nmea_file = new File(root,"NMEA.txt");
if(!nmea_file.exists()) {
Log.w(TAG, "File Doesn't Exists!");
nmea_file.createNewFile();
}
nmea_writer = new FileWriter(nmea_file);
nmea_writer.append(nmea);
nmea_writer.flush();
}
catch (IOException e)
{
Log.w(TAG, "Unable to write", e);
}
finally
{
if (nmea_writer != null)
{
try
{
nmea_writer.close();
}
catch (IOException e)
{
Log.w(TAG, "Exception closing file", e);
}
}
}
}
![]()
asked Dec 22, 2010 at 6:04
1
Add to manifest.xml
<uses-permission android:name="android.permission.WRITE_EXTERNAL_STORAGE" />
answered Dec 8, 2011 at 12:49
BuzzyBuzzy
1,74318 silver badges14 bronze badges
1
It may happen if SD card is blocked for some operations, like:
- Preparing to dismount SD card from slot
- Device connected to PC as external USB drive
answered Dec 22, 2010 at 9:28
BarmaleyBarmaley
16.6k18 gold badges73 silver badges146 bronze badges
1
You might want to check that you have access to SDCARD. Here is how you can do it in code:
if(!Environment.MEDIA_MOUNTED.equals(Environment.getExternalStorageState())){
Toast.makeText(this, "External SD card not mounted", Toast.LENGTH_LONG).show();
}
answered May 28, 2011 at 22:09
TemperageTemperage
7111 gold badge8 silver badges17 bronze badges
0
Be aware that your uses-sdk statement can effect you ability to write to the SD card(!).
My AndroidManifest.xml had the following:
<uses-sdk minSdkVersion="8"/>
And I could write to the SD card without any problems even though I had not declared android.permission.WRITE_EXTERNAL_STORAGE.
When I changed my uses-sdk statement to:
<uses-sdk android:targetSdkVersion="9" minSdkVersion="8" />
All my SD card writes failed with a permission denied! Granted that android.permission.WRITE_EXTERNAL_STORAGE should have been declared, but why with one uses-sdk statement it worked and the other it did not?
answered Apr 17, 2012 at 17:50
TaryTary
1,0011 gold badge10 silver badges13 bronze badges
Check whether sdcard is mounted or not if you are checking in emulator. Also dont foget to give some size for sdcard at the time of creating the emulator. Then you need to add <uses-permission android:name="android.permission.WRITE_EXTERNAL_STORAGE" />
in your manifest.
answered Feb 27, 2013 at 12:41
![]()
java devjava dev
1,0441 gold badge11 silver badges17 bronze badges
1
