Ошибка записи начните сначала xiaomi

Если у вас есть смартфон Xiaomi или Redmi, возможно, вы уже столкнулись с проблемами зависания приложений, с которыми сталкиваются мобильные телефоны этого бренда. И дело в том, что в течение нескольких часов как приложения Google, так и собственные приложения Xiaomi, а также другие разработчики испытывают серьезные проблемы, время от времени возникающие сбои, которые мешают нормальному использованию телефона.
Это широко распространенная проблема, которая затрагивает пользователей по всему миру, но, к счастью, временное решение было найдено, чтобы мобильные приложения на смартфонах Xiaomi снова могли корректно работать. В данной статье мы расскажем вам, что нужно делать, чтобы решить эту проблему.
Как мы уже говорили, несмотря на то, что проблема очень широко распространена и появилась в течение нескольких часов, некоторые пользователи Twitter нашли возможное решение. Кстати, мы проверили, была ли какая-либо информация от Xiaomi по этому поводу, и, к сожалению, на данный момент информация отсутствует.
Судя по всему, сбой мог произойти из-за совместной работы пользовательского интерфейса MIUI и операционной системы Android. В частности, из-за компонента Android System WebView в системе Android. Этот инструмент позволяет приложениям просматривать контент в Интернете без необходимости переходить в стороннее приложение, такое как браузер Chrome.
Решение проблемы с зависанием, вылетами и другими сбоями приложений в смартфонах Xiaomi и Redmi заключается в том, чтобы удалить обновления WebView из Android системы.
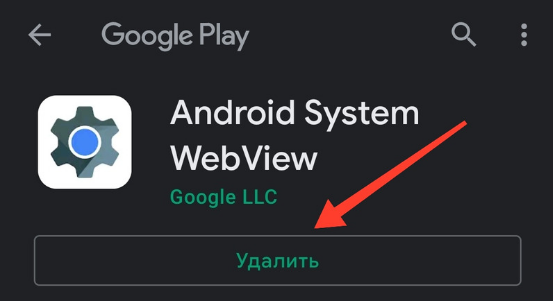
Просто зайдите в магазин Play Маркет и найдите системный компонент Android System WebView (или нажмите на ссылку, которую мы оставили в этой статье). Затем нажмите «Удалить» и еще раз подтвердите действие во всплывающем окне.
Наконец, перезагрузите мобильный телефон, и приложения на вашем смартфоне Xiaomi или Redmi должны снова корректно работать. Помните, что это временное решение, пока компания Xiaomi не решит эту проблему, которая затрагивает множество пользователей.
Запись звонков на Miui 12
Запись звонков на MIUI 12 доступна на всех прошивках, включая международную, китайскую и индонезийскую. Далее о том, как выключить запись вызовов на смартфонах Xiaomi, Redmi, Poco, куда сохраняются разговоры и чем отличается классическое приложение «Телефон» от альтернативы Google.

Суть проблемы
C ноября 2019 года все смартфоны от Xiaomi (включая Redmi и Poco) с международной версией MIUI получили «звонилку» Google вместо фирменного решения китайского бренда. Такой шаг был продиктован обновленными условиями конфиденциальности Гугл. Пользователям не понравилось новое приложение:
- из-за минималистичного дизайна;
- проблем с отображением номеров;
- отсутствия функции записи телефонных разговоров, автодозвона и прочего.
Изменения не коснулись смартфонов с китайской и индонезийской версией прошивки МИЮАЙ.
Как включить запись разговоров
Объясним, как активировать запись разговоров на разных версиях ПО.
Стандартная «звонилка»
Речь о программе от Сяоми:
- Откройте «Настройки» смартфона. Пролистайте страницу вниз и тапните по «Приложения».
- В новом списке выберите «Системные приложения».
- Следом проследуйте в «Вызовы», там откройте «Запись вызовов».

Согласно законодательству Российской Федерации абонент на втором конце линии должен быть уведомлен о записи звонка, поэтому по умолчанию активировано «Уведомление о записи вызова» в настройках.
По умолчанию полученные аудиодорожки хранятся в папке MIUI/sound_recorder/call_rec, откуда их переносят на ПК, отправляют в облачное хранилище или мессенджеры.
Решение от Google
Функция сохранения звонков в Гугл-приложении появилась в сентябре 2020-го и доступна всем пользователям с Андроид 9.0 или выше. Чтобы ее активировать:
- во время входящего или исходящего вызова тапните по клавише «Запись»;

После включения функции абонента автоматически предупреждают о начале записи разговора.
Появление альтернативы не понравилось пользователям, поскольку:
- необходимо регулярно обновлять приложение;
- запись невозможно достать из памяти девайса;
- нет включения автоматического сохранения разговоров.
В конце февраля – начале марта 2021-го функция записи звонков в приложении от Google прекратила работать: доступна в перечне функций, но активировать ее невозможно.
Альтернативный вариант
Кто хочет отключить/заменить Гугл-звонилку, может сменить прошивку на китайскую или индонезийскую. Из сложностей этого метода:
- понадобится разблокировать загрузчик;
- после смены оболочки придется искать способ запустить Play Маркет и работу NFC через Google Pay;
- перед перепрошивкой необходимо создать резервную копию данных, перенести файлы на ПК или карту памяти.
Любые действия, связанные с перепрошивкой телефона, аннулируют его гарантию.
Установка стороннего софта с Google Play не помогает, зачастую софт:
- не записывает разговор или слышно только человека с установленным приложением;
- показывает массу рекламы перед совершением звонка – до 15 рекламных интеграций;
- требует доступ к чрезмерному количеству функций устройства – геолокации, просмотру действий на экране.
Включают запись разговора на всех смартфонах Xiaomi с установленной на него оболочкой MIUI 12. Отличия заключаются в способе активации функции, вариантах передачи записи и удобстве пользователя.
Ошибка записи экрана айфона: как исправить?
Пользователи айфонов часто сталкиваются с различными проблемами, одной из которых является случай, когда не удается сохранить запись экрана. При этом на телефоне появляется ошибка: “Не удалось сохранить запись экрана”. У кого-то текст может незначительно отличаться, но смысл понятен.
Что делать, если айфон не сохраняет запись экрана?
Включить запись экрана
Обычно, первым делом, при возникновении проблем с устройством, его перезагружают. В нашем случае это тоже верно, но перед этим проверьте, включена ли опция записи экрана?
- Перейдите в Настройки → Центр управления.
- Найдите пункт Настроить элементы управления.
- Добавьте опцию Запись экрана.
Перезагрузите айфон
Следующим шагом, а также после добавления параметра, перезагрузите устройство. Отключите питание и подождите некоторое время, 20-30 секунд достаточно. При загрузке системы не спешите проверять – пропала ли ошибка. Дайте устройству полностью загрузить компоненты, файлы, приложения, работающие в фоновом режиме.
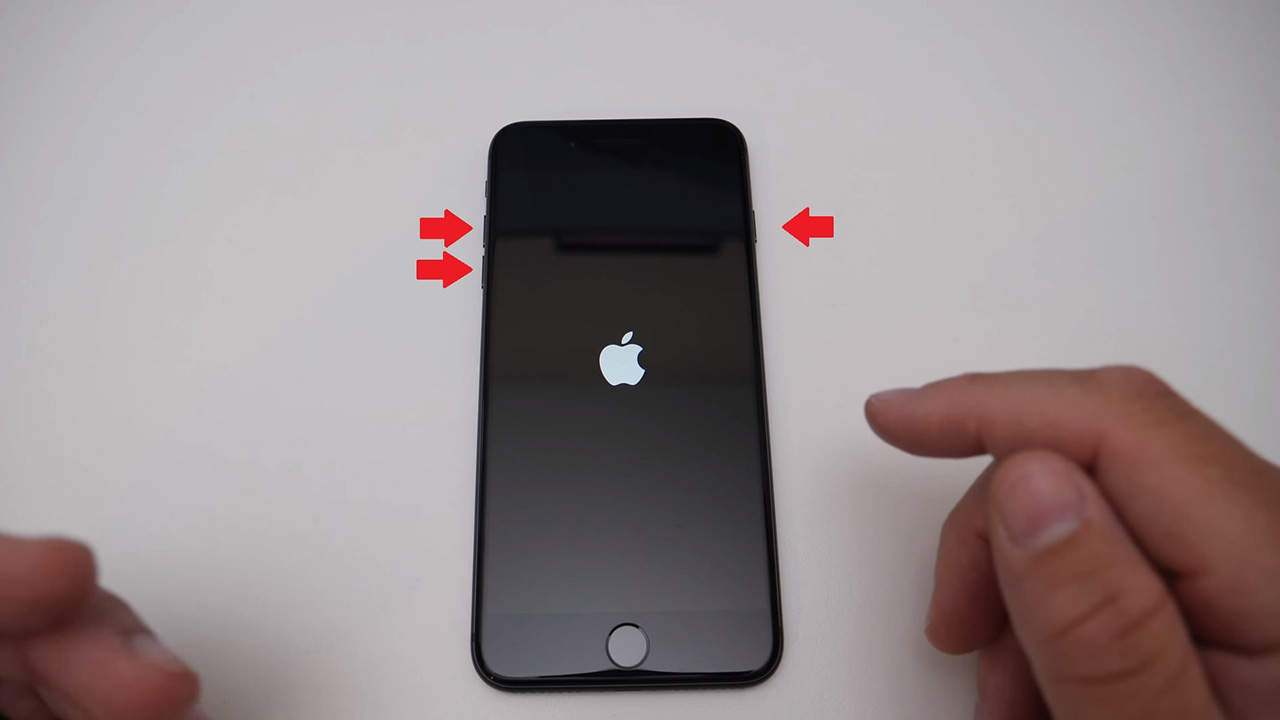
После этого можно повторно проверить, исчезла ошибка или нет. Если айфон по-прежнему не сохраняет, перейдите к более глубокой проверке.
Очистить кэш браузера айфона
Иногда полезна очистка кэша браузера на Вашем iphone. Для этого:
- Откройте Настройки → Safari.
- Выберите пункт Очистить историю и данные веб-сайтов.
- После удаления истории, настройки, как правило, подсвечиваются серым цветом.
Отключить/включить запись экрана
Попробуйте отключите запись экрана и заново включить. Сделать это лучше таким образом:
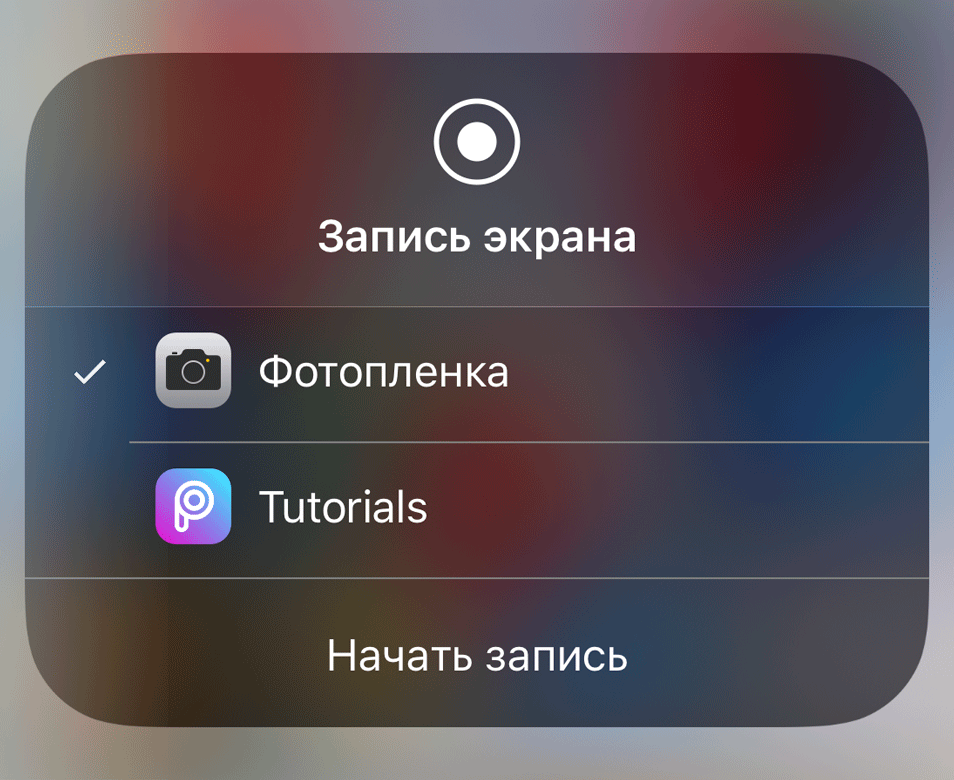
- Откройте “Настройки → Общие → Ограничения → Игровой центр.
- Выключите “Запись экрана“, перезагрузите iphone.
- Включите запись после загрузки телефона.
Сбой Screen Recorder
Некоторые старые модели iPhone и iPad не подходят для iOS 13, iOS 12 или iOS 11. И вы знаете, что каждая система iOS имеет соответствующие поддерживающие устройства. Таким образом, если вы принудительно установите iOS 11, iOS 12 или iOS 13 на несовместимые устройства, вы не сможете использовать эту функцию должным образом.
Отключение режима энергосбережения
Многие пользователи отмечают, что ошибка наиболее часто возникает тогда, когда телефон находится в режиме низкого заряда батареи. В этом случае запись экрана может выдать ошибку. Если это произошло с Вашим устройством, пожалуйста, отключите режим низкого заряда батареи:
- Зайдите в Настройки → Батарея → Выключить режим низкого заряда батареи.
Сброс всех настроек
Если вышеуказанные способы не помогли решить проблему, попробуйте сбросить Ваш iPhone. Этот метод не удалит данные с iPhone. Просто зайдите в Настройки → Общие → Сброс → Сбросить все настройки.
Запись экрана сохраняется без звука
Бываю случаи, когда захват экрана работает, но запись сохраняется без звука. Выдумывать здесь не нужно – просто включите микрофон.
- откройте Центр управления;
- нажмите значок захвата экрана;
- затем нажмите значок Микрофон, чтобы включить звук.
Запись экрана не сохраняется в приложении “Фотографии”
Если вам не удается сохранить запись видео с экрана после записи, убедитесь, что на вашем iPhone достаточно места. Вы можете проверить, выбрав Настройки → Общие → Хранилище iPhone. Если iPhone Storage почти заполнен, и Вы не хотите ничего удалять, загрузите записи видео с экрана в iCloud или экспортируйте на компьютер.
Обновление до новейшей версии iOS
Если вышеперечисленные решения смогли помочь Вам исправить проблему с записью экрана, попробуйте обновить устройство iOS до последней версии iOS. В каждом обновлении имеются некоторые исправления ошибок, улучшения. Обновление iOS может исправить ошибку без усилий.
Видео-инструкция: что делать, если не сохраняется запись на iOS11?
Еще один пример того, как просто иногда решается проблема. Посмотрите это видео, возможно кому-то из вас поможет.
Надеюсь, эти способы помогут Вам решить проблему с айфоном. Если это не работает, напишите в комментариях. Если Вам знакомы другие способы, как исправить ошибку, обязательно пишите – многие пользователи будут благодарны.
источники:
http://mifan.ru/miui/12-zapis-zvonkov/
http://inform59.ru/oshibka-zapisi-ekrana-ayfona-kak-ispravit/
С некоторых пор в интернете стали появляться сообщения от пользователей о том, что смартфоны Xiaomi (Redmi) не записывают разговоры, а у многих вообще исчезла эта функция.
Скажу сразу – в этом виновата новая политика конфиденциальности от Google, которая владеет правами на операционную систему Android и лицензирует её производителям телефонов, в том числе Xiaomi.
В связи с чем может диктовать свою непреклонную волю и условия, на которые Xiaomi вынуждена соглашаться.
Вероятно, есть много деталей этого соглашения между компаниями, которые связывают новые правила с разными моделями телефонов.
Я делаю этот вывод из того, что на некоторых моделях в прошивках установлены приложения для звонков от Xiaomi, а на некоторых от Google.
Любопытно, что и в том, и в другом случае возможность сохранить разговор есть, но также в обоих случаях она может работать или нет.
Я пока не нашёл полной закономерности того, какие модели и по какой причине автоматически отключат запись разговора, но это случается и вернуть запись сложно.
Существует всего один способ вернуть запись – разблокировать загрузчик и провести некоторые дополнительные манипуляции с прошивкой. Но у этого шага есть серьёзные последствия:
- Как только вы разблокируете загрузчик, вы тут же лишаетесь гарантии на смартфон, и если с ним что-то случится, вы не сможете получить гарантийные обязательства Xiaomi;
- Вы нарушаете один из серьёзных методов защиты данных телефона, открывая лазейку для коварных хакеров, компрометируя личные данные. Не думаю, что это того стоит;
- Если на вашем телефоне установлен чип NFC, и вы оплачивали покупки в магазине с помощью телефона, то если совершили разблокировку, чтобы вернуть возможность записать разговор на Xiaomi, вы автоматически не сможете совершать платежи. Это связано с тем, что система Android Pay, которая работает с деньгами, очень чутко наблюдает за всеми степенями защиты Android, и как только вы загрузчик разблокировали, вы её отключили и система платежей на это сразу же реагирует, запрещая дальнейшие операции с деньгами.
Установка сторонних приложений для звонков и записей, возможно, поможет, но все они просят подозрительно много разрешений на смартфоне буквально на любые действия. И кажется мне, что это вовсе не безопасно, отдавать каким-то сторонним приложениям, которые непонятно кто и для чего написал, столь обширные права.
Но на свой страх и риск можете попробовать, если сохранить разговор на Xiaomi вам категорически важно.
Ниже я оставлю видео ролик, в котором детально показано как вернуть возможность записи, но хочу предупредить вас ещё, что вы делает это на свой страх и риск.
Об авторе: MiMaster
Привет, меня зовут Тимур. Я с детства увлекался компьютерами и IT-Индустрией, мне это нравится, это моя страсть. Последние несколько лет глубоко увлёкся компанией Xiaomi: идеологией, техникой и уникальным подходом к взрывному росту бизнеса. Владею многими гаджетами Xiaomi и делюсь опытом их использования, но главное — решением проблем и казусов, возникающих при неожиданных обстоятельствах, на страницах сайта mi-check.ru
1. Ускорение темпа сообщения
Это единственный метод, который не требует установки программ или перепрошивки смартфон. Он ускоряет оповещение так, что оно превращается в неразборчивую речь. Включить перемотку сообщения можно настройкой системного синтезатора голоса и удалением обновления «звонилки».
- Сначала найдите в настройках пункт «Синтез Речи»;
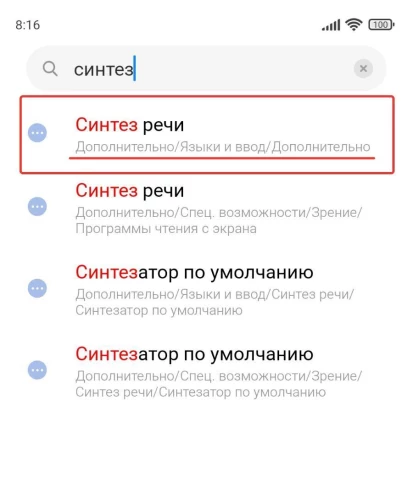
- Переведите скорость речи и тон в максимальное значение;
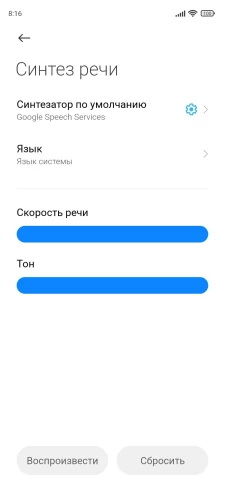
- Теперь нужно настроить «звонилку»: удерживайте палец на значке «Телефон», затем нажмите «Сведения»;
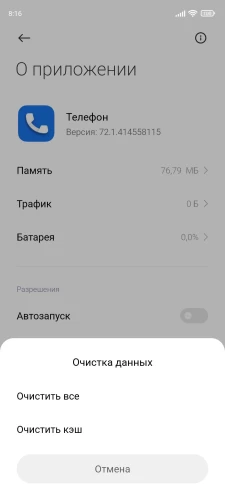
- Сотрите все данные приложения. Если в настройках будет кнопка «Удалить обновление», то нажмите ее.
Сделайте проверочный звонок, чтобы оценить маскировку предупреждения. Если она вас не устраивает, то воспользуйтесь следующими способами.
2. Использование стороннего приложения
С 10-й версии «Андроида» (MIUI 10+) разработчики отключили возможность записи разговора для скачанных приложений. Google объясняет это стремлением обезопасить пользователей в тех странах, где нельзя записывать разговоры без предупреждения.
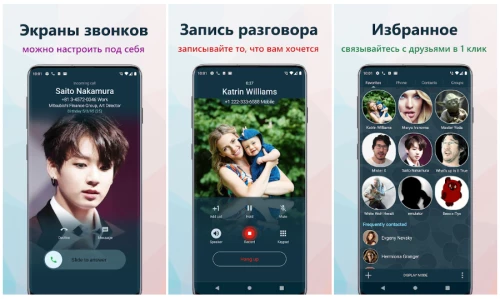
Поэтому решения из Google Play пытаются записывать голоса не с линии, а с микрофона. В результате речь собеседника слышится неразборчиво. Но на некоторых моделях работают следующие приложения:
- True Phone;
- CubeACR;
- ACR.
Если ни одна программа не сработала, то поможет только установка MIUI с собственной «звонилкой».
3. Перепрошивка смартфона
«Телефон» в MIUI может записывать разговоры без оповещения. Но официально он доступен для смартфонов китайского, индийского и индонезийского рынка. Перепрошить смартфон можно вручную на любую иностранную прошивку (русский язык доступен).
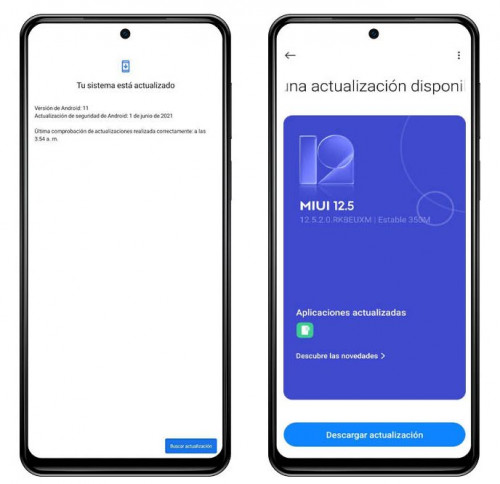
Привести универсальную инструкцию по смене MIUI невозможно, потому что для каждого смартфона необходим свой порядок действий. Инструкции по перепрошивке для каждой модели Xiaomi размещены на американском форуме XDA или в российском сообществе 4PDA. Прошивка лишает гарантии и может сломать смартфон, если не следовать инструкциям. Поэтому, если решили прошиться, будьте аккуратны.
Ключевые слова:
#Xiaomi #Redmi
Как записать экран на Redmi Note 7, Redmi 7, Redmi K20 и других устройствах под управлением MIUI 10

Стандартный Android до сих пор не имеет встроенных возможностей записи видео с экрана, но производители смартфонов начали внедрять эту функцию в свою оболочку. Xiaomi также начала использовать встроенную функцию записи экрана на своих устройствах, таких как Redmi Note 7, Poco F1, Redmi K20, Mi 9, Redmi 7 и т.д.
Большинство из этих телефонов изначально не поставлялись с функцией записи экрана, но компания Xiaomi добавила эту функцию через обновления программного обеспечения. Приложение Screen Recorder в MIUI 10 довольно многофункционально, оно поставляется с множеством полезных опций, включая возможность записи системных звуков или звука с микрофона, изменения разрешения записи и многое другое.
Если у вас есть телефон Redmi или Xiaomi и вы хотите использовать функцию записи экрана, следуйте приведенным ниже инструкциям:


Любые предыдущие записи экрана также могут быть доступны из приложения Screen Recorder. Закончив сеанс записи экрана, вы можете отредактировать ее с помощью встроенного видеоредактора вашего устройства Xiaomi. Также вы можете добавить фоновую музыку к записи, обрезать видео и т. д.
Ранее мы публиковали статью о том, как полностью удалить рекламу из устройств Xiaomi?
Иногда при попытке войти в приложение «Камера» на экране телефона возникает сообщение об ошибке подключения. Сразу определить причину неполадки сложно, поэтому рекомендуется поэтапно проверять аппарат на наличие программных сбоев или физических повреждений. О том, как это сделать, вы узнаете из нашей статьи.
Работа с «Инженерным меню»
В Смартфонах Xiaomi есть такая функция, как «Инженерное меню». Оно помогает оценить работоспособность того или иного датчика. Для его открытия необходимо зайти в «Настройки», выбрать пункт «О телефоне» и кликнуть по строчке «Все параметры». Тапнув по ней 8 раз, вы окажетесь в меню, где надо найти пункты Rear Camera и Front Camera.

После клика на экране автоматически появится фотографируемое изображение. Если оно выглядит нормально, то это является свидетельством физической работоспособности модуля. Соответственно, если картинка не появляется, что придется нести телефон в сервисный центр для устранения физических неисправностей основной или фронтальной камеры.
Программный сбой
Первое, что вы должны сделать, – это перезагрузить мобильное устройство. Перезагрузка помогает в большинстве случаев, так как позволяет устранить многие баги.
Если эффекта нет, то рекомендуется очистить кэш приложения. Для этого снова зайдите в «Настройки», кликните по «Все приложения» и найдите в списке пункт «Камера». В нижней части экрана появится пункт «Очистить», на который и следует нажать. Подтверждаем согласие на «Очистить все», что приводит к решению вопроса с кэшем.

При отсутствии положительного результата можно попробовать установить стороннее приложение «Камера». Если и оно не будет работать, то помочь может только сброс к заводским настройкам. Минус такого способа заключается в том, что будет удалена абсолютно вся информация с телефона. Соответственно, нужно будет заранее ее сохранить на стороннем носителе или облачном хранилище.
Если ничего не помогает, то стоит обратиться в сервисный центр за консультацией специалиста.
Иногда при попытке войти в приложение «Камера» на экране телефона возникает сообщение об ошибке подключения. Сразу определить причину неполадки сложно, поэтому рекомендуется поэтапно проверять аппарат на наличие программных сбоев или физических повреждений. О том, как это сделать, вы узнаете из нашей статьи.
Работа с «Инженерным меню»
В Смартфонах Xiaomi есть такая функция, как «Инженерное меню». Оно помогает оценить работоспособность того или иного датчика. Для его открытия необходимо зайти в «Настройки», выбрать пункт «О телефоне» и кликнуть по строчке «Все параметры». Тапнув по ней 8 раз, вы окажетесь в меню, где надо найти пункты Rear Camera и Front Camera.

После клика на экране автоматически появится фотографируемое изображение. Если оно выглядит нормально, то это является свидетельством физической работоспособности модуля. Соответственно, если картинка не появляется, что придется нести телефон в сервисный центр для устранения физических неисправностей основной или фронтальной камеры.
Программный сбой
Первое, что вы должны сделать, – это перезагрузить мобильное устройство. Перезагрузка помогает в большинстве случаев, так как позволяет устранить многие баги.
Если эффекта нет, то рекомендуется очистить кэш приложения. Для этого снова зайдите в «Настройки», кликните по «Все приложения» и найдите в списке пункт «Камера». В нижней части экрана появится пункт «Очистить», на который и следует нажать. Подтверждаем согласие на «Очистить все», что приводит к решению вопроса с кэшем.

При отсутствии положительного результата можно попробовать установить стороннее приложение «Камера». Если и оно не будет работать, то помочь может только сброс к заводским настройкам. Минус такого способа заключается в том, что будет удалена абсолютно вся информация с телефона. Соответственно, нужно будет заранее ее сохранить на стороннем носителе или облачном хранилище.
Если ничего не помогает, то стоит обратиться в сервисный центр за консультацией специалиста.
Как исправить ошибку камеры на xiaomi, для этого определим проблему, после чего начались сбои. А, затем будем устранять её одним из предложенных методов.
Комментарии
Если вылезла ошибка в камере на Хиаоми, то достаточно отправить мобилу в перезагрузку.
Добрый день, подскажите почему не открывается гугл камера в Сяоми?
В моем Ксаоми перестала открываться фронтнальная, просто черный экран, скачал другие проги камер — НЕ ПОМОГАЕТ, подскажите что-нибудь?
На Редми при установке разблокировки по лицу, выдает ошибку «не удалось запустить камеру«, первый раз решил поставить FaceID.
Услуга ремонт камеры смартфона, запчасти в наличии, и у нас пешая доступность, по ссылке все подробности!
В общем и целом производитель Xiaomi хорошо себя зарекомендовал за долгие годы нахождения на рынке современной электроники. Но даже такой факт не исключает того, что с телефоном рано или поздно не произойдет какой-нибудь сбой. В этой статье мы подробно рассмотрим, какие существуют способы исправления ошибки при включении камеры на смартфоне Xiaomi.
Главные причины поломки
- Ошибка в работе фирменной оболочки MIUI.
- Попадание влаги внутрь смартфона.
- Неудачная попытка перепрошивки девайса.
- Механическое воздействие (удар, падение и т.п.).
- Телефон попал под влияние максимально высоких или низких температур.
Проведение диагностики камеры с помощью инженерного меню
Для того чтобы оказаться в инженерном меню, необходимо открыть штатное приложение «телефон«, и в меню набора номера ввести команду: *#*#6484#*#*. Затем следует подтвердить введенную команду нажатием клавиши вызова. В отдельных случаях телефон сразу после набора комбинации оказывается в инженерном меню.
В перечне тестов вам нужны только пункты «Rear Camera» и «Front Camera». Выбирать пункт следует в зависимости от того, с какой камерой у вас неполадки. Данная диагностика даст понять, обнаружила ли ОС модуль, как физический датчик. При неудачном тесте будет означать, что самому вам исправить ошибку камеры на xiaomi не удастся, и тогда придется обращаться в специализированный сервис для замены модуля.
Если приложение открыто, но на экране нет никаких изменений, то требуется ремонт. При открытии камеры, сделайте фотографию и нажмите на значок «галочка».
После этих действий фотография должна отобразиться в инженерном меню. Всё прошло хорошо, нажмите на кнопку «Delete», чтобы удалить тестовый снимок.
Если тест пройдет, а в камере так и вылетает ошибка, то причину следует искать в программном обеспечении. Если у вас установлены разные приложения для фотографии, сотрите их со своего телефона через меню настроек, перезагрузите смартфон, и через штатное приложение «Камера» попробуйте сделать снимок.
Способы устранения проблемы
1 способ — перезагрузка устройства
Этот метод, конечно, довольно редко помогает в исправлении ошибок подобного рода, но пробовать всё-таки стоит. Причем важно это сделать в первую очередь.
2 способ — очистка КЭШа
- Откройте меню настроек телефона.
- Зайдите в раздел «приложения«.
- Отыщите стандартное приложение камеры, а затем нажмите на него.
- Удалите все скопившиеся данные настроек программы.
- Перезагрузите смартфон.
Попробуйте открыть камеру и сделать несколько снимков.
3 способ — отказ к заводским настройкам
Если вам ни один из вышеописанных вариантов не помог, то стоит прибегнуть к данному методу. Предварительно важно сохранить все важные данные на флеш-накопители или компьютер. Сброс можно сделать как через recovery menu, так как и из меню настроек, просто перейдя в раздел «восстановление и сброс«.
Нам хочется верить, что данный материал поможет кому-нибудь решить ошибку с камерой на Сяоми. Желаем вам удачи!
Всё начинается с того, что при попытке задействовать камеру Android-устройства вы сначала видите пустой экран со значком камеры в центре, а потом получаете сообщение «Не удалось подключиться к камере». Иногда удается задействовать камеру после перезагрузки устройства, но, как правило, частота возникновения ошибки увеличивается, и вскоре воспользоваться фото-модулем для того, чтобы сделать пару-тройку фотографий, становится просто невозможно. Многие пользователи жалуются также, что аналогичное сообщение об ошибке они получают при попытке произвести съемку видео с минимальным разрешением (240p). Можно ли как-то исправить ситуацию? Давайте попробуем вместе разобраться в происходящем и найти доступные пути самостоятельного решения проблемы.
1. Доступные способы
A) Перезагрузка
Пользователи сообщают, камера начинает работать после перезагрузки Android-устройства. Иногда приходится перезагрузить гаджет несколько раз, чтобы добиться требуемого результата. В любом случае, есть смысл попробовать этот элементарный способ — выключить и снова включить свой смартфон или планшет.
B) Перезагрузка в безопасном режиме
Каждое Android-устройство имеет функцию загрузки в «Безопасном режиме» функцию, то есть, вы перезагружаете телефон и включаете его, активируя только основные приложения и ограниченное количество доступных функций. Безопасный режим отлично подходит для поиска неисправностей, так как загруженные приложения будут отключены, и вы будете в состоянии определить, действительно ли существует конфликт между различным софтом сторонних разработчиков и системным программным обеспечением, имеющим отношение к использованию камеры.
Для повторного запуска в безопасном режиме:
- Выключите устройство.
- Удерживайте кнопку питания в течение нескольких секунд до тех пор, пока не появится меню выключения.

- Подтвердите, что вы хотите перезагрузить устройство в безопасном режиме.

- При запуске в безопасном режиме включите системное приложение камеры. Просмотрите несколько фотографий, затем выйдите из приложения.

- Включите его еще раз и посмотрите, работает ли оно.
Если камера нормально работает в безопасном режиме, то вы сузили круг поиска причин возникновения ошибки. Проблема заключается в конфликте сторонних приложений с системным ПО. Именно из-за них вам не удается подключиться к камере. Ваши дальнейшие действия:
C) Удалить конфликтующие сторонние приложения
Попробуйте удалить сторонние приложения, имеющие отношение к камере. Это приложения, которые в процессе своей работы могут делать снимки. Например: Snapchat, Whatsapp и т.д. Наверняка на вашем смартфоне или планшете найдутся программы, с помощью которых вы можете делать фотографии непосредственно из приложения и делиться ими. Удаляйте такие программы последовательно, одну за другой, проверяя после каждого удаления, не исчезла ли ошибка. Если вам удалось подключиться к камере, вы нашли конфликтующее с системным программным обеспечение стороннее приложение. И еще: не забывайте переключаться между видео, панорамной съемкой и другими режимами во время проверки — проблема может проявиться в любом из них, а нам важно восстановить полный функционал камеры.
D) Попробуйте воспользоваться сторонним приложением для камеры
Если системное приложение является единственной программой, имеющей доступ к камере на вашем Android-устройстве, и вы получили сообщение «Не удалось подключиться к камере», стоит попробовать поработать с ней с помощью стороннего приложения. В магазине Google Play представлено много подходящих для этой цели программ. Воспользуйтесь функцией поиска и найдите приложения в категории «Камера». Остановите свой выбор на одном из популярных приложений — таком как: Candy Camera, Open Camera, Camera 360, Camera MX или Camera for Android. Скачайте и установите приложение, запустите его.
Если из стороннего приложения, скачанного с Google Play, вам удалось запустить камеру, то проблема кроется в официальном системном приложении для неё. Попробуйте действовать следующим образом:
- Зайдите в Настройки —> Приложения —> Камеры;

- Удалите обновления, если таковые были получены;
- Выполните очистку кэша и данных;

- Принудительно остановите приложение, повторно установите обновления;
- Попробуйте запустить приложение и поработать с камерой.
2. Способы среднего уровня сложности
Это стандартные шаги, которые можно сделать в случае, когда приложение показывает сообщение об ошибке «Не удалось подключиться к камере». Попробуйте использовать их все — должно помочь. И не забывайте останавливать работу приложения и перезапускать его перед каждой новой попыткой подключения камеры. Приведенные здесь способы исправления ошибки «Не удалось подключиться к камере» не несут в себе опасности потери сохраненных фотографий и видео.
A) Очистка кэша и данных
- Зайдите в «Настройки» Android-устройства;
- Выберите «Приложения»;
- Найдите приложение камеры и выберите его;

- В меню приложения нажмите «Очистить кэш» и «Очистить данные», подтвердите свои действия;

- Перезагрузите устройство, или принудительно остановите приложение камеры (отключить/включить), прежде чем предпринять еще одну попытку запустить камеру.
Б) Удаление и повторная установка обновлений
Зайдите в те же настройки приложения камеры, как было показано выше. Если там имеется возможность удаления обновлений, то сделайте это. Но помните, что вы не должны использовать старые версии приложений, поэтому вам придется посетить Play Market, чтобы обновить приложение камеры еще раз.
B) Проверьте права доступа (только для Android Marshmallow)
Android Marshmallow имеет персонифицированную систему разрешения доступа к основным приложениям. Вы должны подтвердить, что ваше приложение камеры имеет разрешение на доступ к камере. Обычно, если необходимое разрешение отсутствует, оно запрашивается во время запуска приложения.
- Зайдите в «Настройки» —> «Приложения» —> «Камеры».
- Нажмите на «Разрешения».
- Убедитесь, что ползунок «Разрешение камеры» смещен вправо. Вы можете выключить его и снова включить.
3. Методы устранения ошибки для продвинутых пользователей
Внимание: данные методы исправления ошибки «Не удалось подключиться к камере» при использовании влекут за собой потерю данных, сохраненных на Android-устройстве. Чтобы не лишиться контактов, фотогалереи, игр, музыки и прочего контента, необходимо выполнить резервное копирование. Сохраните фотографии, информацию об учетной записи и резервную копию приложений в вашем аккаунте Google. Всё это будет повторно установлено после добавления той же учетной записи Google на устройство.
А) Очистка кэша
Это действие позволяет очистить систему устройства от временных данных — устаревших и только загромождающих память. Эта опция активируется в режиме Recovery, который становится доступен после перезагрузки телефона с помощью загрузчика.
Чтобы очистить кэш, выполните следующие действия:
- выключите Android-устройство;
- удерживайте одновременно кнопки громкости и питания для запуска телефона — вы увидите изображение робота Android;
- осуществляя навигацию с помощью кнопки регулировки громкости, перейдите в режим Recovery mode;

- найдите строку опции, предлагающей очистку кэша с помощью кнопок регулировки громкости и питания, выполните очистку.

После того, как очистка кэша успешно завершится, перезагрузите ваш телефон и попробуйте запустить приложение камеры еще раз. Обратите внимание, что в вашем Android-устройстве может быть иная комбинация кнопок для доступа к режиму технического обслуживания и восстановления.
B) Сброс к заводским настройкам
Сброс настроек считается самым кардинальным способом решения проблем, так как влечет за собой полную потерю данных. Но если никакие другие методы не помогают, то использовать его вы будете просто вынуждены. Впрочем, данные сохранить поможет резервное копирование, а повторная настройка аппарата лишь закрепит навыки работы с Android-устройствами. Приведем два способа, используя которые можно выполнить сброс телефона или планшета до заводских настроек.
Метод I: Из меню восстановления
- Выключите ваш телефон или планшет;
- Зажмите одновременно кнопки «Громкость —» и «Питание», чтобы заново запустить устройство (вы увидите робота Android);
- Выберите опцию, предлагающую вернуться к заводским настройкам (Factory или Factory Reset), нажав кнопку питания для подтверждения.

Метод II: Из системных настроек
- Перейдите в раздел «Настройки» Android.
- Во вкладке «Дополнительно» найдите опции «Восстановление и сброс».

- Нажмите на «Сброс данных».

- Подтвердите свое действие.
Если ни один из этих методов не сработал, то проблема, скорее всего, кроется в аппаратной части Android-устройства. Вы можете вернуть телефон ли планшет обратно продавцу, если срок гарантии еще не истек. В противном случае вам придется обратиться в авторизированный сервис компании-производителя гаджета либо выбрать ремонтную мастерскую с хорошей репутацией, специалисты которой смогут разобраться в неисправности аппарата. Впрочем, если вы не уверены, что причина возникновения ошибки «Не удалось подключиться к камере» не зависит от «железа», то можете подождать очередного обновления операционной системы. Иногда после обновления некоторые проблемы решаются сами собой. Жаль только, что случается это крайне редко.

-
#1
Redmi note 7 4/64 пришел с неисправностью камер …пишет невозможно подключится к камере…..после вскрытия обнаружилось что заменена материнская плата от Redmi note 7 PRO 6/128… а камеры остались от note 7….вопрос совместимы ли камеры note 7 и note 7 PRO…в этих аппаратах используются модули разных производителей…Redmi note 7 Samsung ….Redmi note 7 Pro Sony…материнская плата чистая.. прошивка обновлена…напряжения присутствуют на разьемах камер… с донора Redmi note 7 были подкинуты камеры и результат тот же….так совместимы ли они ??????? Помогите кто сталкивался с такой проблемой…

![]()

-
#3
Основные задние модули разные, вспомогательные вроде совместимы.
В этом аппарате без второй задней камеры первая не запускается, как-то долго сидел с осциллографом и ловил сигналы.
Среди всех опций и функций, которые мы находим в наших мобильных телефонах, камера или, вернее, камеры стали все более важным элементом. Когда мы находим любой из множества возможных проблемы с камерой, мы можем оказаться в сложной ситуации, но, к счастью, у нее есть несколько решений на Xiaomi и Redman телефонов.

Не имеет значения модель или время, которое имеет наш мобильный телефон, потому что MIUI , Одного из разные ROM персонализации что мы находим, предлагает нам несколько способов нажать клавишу. Перед началом мы рекомендуем вам выполнить каждый из наших шагов, которые мы предлагаем вам, таким образом, мы будем отбросить возможные причины почему камера нашего мобильного Xiaomi начала выходить из строя.
Содержание
- Самые распространенные и легко исправляемые ошибки
- Обновите свой мобильный телефон до последней версии
- Все фотографии размыты?
- Мобильный не может сфокусироваться
- Ошибка камеры на Xiaomi или Redmi
- Возвращает камеру в исходное состояние
- Улучшайте фотографии с помощью GCam
- Используйте меню CIT, чтобы исключить ошибки
- Hard Reset, последнее решение проблем с камерой на Xiaomi
Самые распространенные и легко исправляемые ошибки
Прежде чем сработать сигнализация, мы должны сохранять спокойствие, это нормально, что камера нашего мобильного телефона Xiaomi выходит из строя при определенных обстоятельствах. Все мобильные телефоны сталкиваются конкретные проблемы и в большинстве случаев это всего лишь ошибка, которая решается с помощью самых простых шагов.
Обновите свой мобильный телефон до последней версии
Возможно, единственное, что происходит с нашим мобильным телефоном, это то, что он имеет старая версия программного обеспечения и поэтому мы не можем правильно использовать камеру. Чтобы проверить это, нам нужно только зайти в Настройки> О телефоне> Обновления системы и проверить, есть ли новая версия.

В дополнение к этому в Настройках> Обновления системных приложений мы можем иметь новая версия Xiaomi камера в ожидании. Это может быть причиной многих наших проблем, приложения всегда забываются.
Все фотографии размыты?
Размытые фотографии — одна из самых частых проблем мобильных камер, и в большинстве случаев это связано не с аппаратной или программной проблемой, а только с очисткой. Положение камер означает, что, когда мы держим мобильный телефон руками, мы бесконечно касаемся линз и загрязняем их.

Единственное решение этой проблемы — чистить линзы перед каждой фотографией или когда мы обнаруживаем, что что-то не так. Сделать глубокая очистка Лучшее решение — использовать влажную ткань, одну из тех, которые мы используем для чистки очков, а затем использовать ткань из микрофибры, чтобы оставить линзы безупречными.
Мобильный не может сфокусироваться
После выполнения предыдущего шага, вероятно, проблема была не только в грязи, но и в неправильном использовании нашего мобильного телефона. В некоторых случаях мы можем оставить палец нажатым на экране, и это вызывает фокус должен быть заблокирован , Для автоматической перефокусировки коснитесь экрана один раз, и наш телефон восстановит свои функции.

Другая возможная причина в макрообъектив многие мобильные телефоны добавляют камеру такого типа, с помощью которой мы можем фотографировать очень маленькие объекты, чтобы запечатлеть максимум деталей. Проблема в том, что если мы случайно активируем его и попытаемся сделать текущую фотографию, сфокусироваться на объекте будет невозможно. Чтобы отключить его, мы должны коснуться в верхней части, чтобы увидеть режимы камеры и деактивировать макрос.
Несколько пользователей Xiaomi наткнулись на сообщение «камера ошибка> ». Эта ошибка может иметь несколько причин, и одна из них — ошибка в программном обеспечении из-за конкретной ошибки при обновлении нашего мобильного телефона или полученной из разрешения какого-либо приложения. Чтобы он снова заработал, нам придется оставить его как первый день.
Возвращает камеру в исходное состояние
Чтобы восстановить исходное состояние камеры в Xiaomi, мы должны удалить все данные с камеры, но не беспокойтесь, потому что на этих шагах фотографии или видео не подвергаются риску.

- Сначала заходим в Настройки> Приложения> Управление приложениями> Камера.
- Внутри нам придется использовать для очистки данных и стереть все данные .
- Затем мы возвращаемся и делаем маршрут Настройки> Приложения> Настройки системных приложений> Камера.
- Спускаемся до последнего варианта и нажимаем на восстановить настройки по умолчанию .
После этих шагов мы можем снова использовать камеру без проблем и ошибок.
Улучшайте фотографии с помощью GCam
Иногда проблемы с камерой возникают из-за приложения Xiaomi, а в других наш уровень спроса превышает наш мобильный. к получить лучшие фотографии на телефонах Xiaomi или Redmi с Львиный зев процессоров, которые мы можем выбрать для установки GCam, выполните следующие действия:
- Сначала мы активируем неизвестные источники из «Настройки»> «Дополнительные настройки»> «Конфиденциальность»> «Активировать неизвестные источники».
- Затем мы загрузили последнюю стабильную версию GCam на наш мобильный телефон Xiaomi из это веб-сайт .
- Мы устанавливаем загруженный файл и открываем его, чтобы использовать его в качестве камеры.
- Первый протестированный нами GCam, скорее всего, не работает, и нам нужно будет найти альтернативную версию. На различных форумах мы можем найти информацию о лучших GCam для нашей конкретной модели.
Если ничто из того, что мы пробовали до сих пор, не сработало, мы должны начать думать о аппаратный сбой . В некоторых моделях Xiaomi камера и другие компоненты отключены от материнская плата и поэтому пользоваться им невозможно. Чтобы решить эту проблему, нам нужно будет получить доступ к меню CIT, из которого мы можем проводить тесты на всех объективах нашего мобильного телефона.

Чтобы получить доступ к этому меню, мы должны написать код *#*#64663#*#* or *#*#6484#*#* независимо от нашей версии MIUI. Оказавшись внутри, мы переходим к опции «Master Back Camera», чтобы проверить основной объектив, затем в «Vice Back Camera» вторичный объектив и «Back Camera Aux_» с остальными объективами. Если мы не сможем использовать камеру после этого теста, это аппаратная проблема из-за некоторого удара или повреждения, и нам придется обратиться в службу технической поддержки Xiaomi.
Hard Reset, последнее решение проблем с камерой на Xiaomi
Когда ничто из того, что мы видели ранее, не способно восстановить и решить проблемы с камерой нашего мобильного телефона Xiaomi, у нас есть только Hard Reset. Прежде чем сделать это, мы должны знать, что этот процесс будет удалить все данные и оставить свой мобильный в первый день, поэтому мы должны сохранить наши самые ценные фотографии и файлы на другом устройстве или в другом месте.

- Сначала мы должны выключить устройство, нажав и удерживая кнопку питания.
- Когда мобильный телефон выключен, мы одновременно нажимаем «увеличить громкость» и «кнопку питания», пока не увидим логотип Xiaomi.
- Мы будем двигаться с клавишами увеличения и уменьшения громкости, мы будем принимать с помощью кнопки питания.
- Выберите «Очистить данные» / «Очистить данные».
- Затем мы выбираем Перезагрузить, а затем перезагрузить систему сейчас.
Теперь нам остается только дождаться, пока наш мобильный удалит все данные и снова включит их. При его перенастройке мы должны были восстановить камеру нашего мобильного телефона.
Наверное, нет ни одного пользователя, который хотя бы один раз не использовал камеру на своем мобильном устройстве. Камера — это очень полезный инструмент в повседневной жизни человека.
С её помощью можно запечатлеть важные моменты своей жизни и делиться ими с другими.
Однако не всегда эта функция работает так, как хотелось бы. Часто при попытке что-то сфотографировать, на экране появляется ошибка «Не удалось подключиться к камере». Для того чтобы выбрать правильный метод решения ошибки, нужно выяснить причину её появления.
Как избавиться от ошибки «Не удалось подключиться к камере»?
Физические повреждения.
Нередко ошибка «Не удалось подключиться к камере» возникает из-за физического повреждения, например, мог отойти шлейф камеры. Некоторым пользователям помогло не сильное надавливание на корпус камеры. Таким образом удаётся восстановить контакт камеры с устройством.
Однако помните, что все подобные манипуляции вы делаете на свой страх и риск. Если вы уверены, что проблемы с камерой вызваны физическими повреждениями, лучшим решением будет отнести устройство в сервисный центр.
Программный сбой.
Ещё одной причиной появления ошибки может быть сбой в программной части устройства. Для исправления ошибки вы можете попробовать использовать приведённые в статье или в видео методы.
- Перезагрузка устройства.
Выполните перезагрузку устройства. Возможно после этого сбои в работе камеры прекратятся.

Если обычная перезагрузка вам не помогла, попробуйте выполнить перезагрузку сразу же после запуска камеры. Такой способ может оказаться намного эффективней.
- Извлечение карты памяти.
Часто избавиться от проблем с камерой помогает физическое извлечение карты памяти. Перед извлечением SD-карту нужно отключить, для этого:
1) зайдите в «Настройки», перейдите в раздел «Память» и выберите пункт «Карта памяти»;
2) нажмите «Отключить» и извлеките карту из устройства.

- Удаление конфликтующих приложений.
Причиной появления ошибки «Не удалось подключиться к камере», также может стать конфликт с другим приложением. Приложением, вызывающим конфликт может быть любое приложение, которое имеет доступ к камере и способно делать фотографии. Таких приложений на устройстве может быть установлено достаточно много, поэтому чтобы не удалять каждое из них вы можете загрузить устройство в безопасном режиме. При включении безопасного режима на устройстве будут работать только стандартные приложения, а не установленные вами.
Метод включения безопасного режима отличается в зависимости от марки устройства. Например, на устройствах Samsung для перехода в безопасный режим нужно выключить устройство, включить его и дождаться пока на экране не появится логотип Samsung, а затем удержать кнопку «Громкость -». Каким бы не был метод включения безопасного режима система уведомит вас о его запуске.

Проверьте работает ли камера в безопасном режиме. Если проблем с камерой нет, значит причина появления ошибки в конфликте с другим приложением. Перезагрузите устройство отключив тем, самым безопасный режим. Удаляйте по одному последние установленные приложения, имеющие доступ к камере. После удаления каждого из них проверяйте работает ли камера. Если камера снова заработала — значит приложение вызывающее конфликт было удалено. Таким образом вы можете понять какое именно приложение вызывает конфликт.
- Очистка данных приложения «Камера».
Иногда данная ошибка появляется из-за сбоя в работе стандартного приложения для работы с камерой. В этом случае вам может помочь сброс данных встроенного приложения «Камера». Для этого:
1) зайдите в «Настройки», перейдите в «Диспетчер приложений»;
2) выберите приложение «Камера» и нажмите кнопку «Очистить данные»;
3) остановите приложение нажав «Остановить» и подтвердите действие;
4) перезагрузите устройство.
- Предоставление всех разрешений приложению «Камера».
Этот способ актуален для самых новых версий Android. Разрешения дают право приложению выполнять те или иные функции на устройстве. Проверьте все ли разрешения предоставлены приложению «Камера».
1) Зайдите в «Настройки», перейдите в «Диспетчер приложений»;
2) выберите приложение «Камера» и нажмите на пункт «Разрешения»;
3) для работоспособности «Камеры» все разрешения должны быть включены.

- Использование сторонних приложений.
Попробуйте установить с Play Market приложение для работы с камерой, например, Candy Camera или Camera 360. Возможно при использовании этих или подобных приложений, камера на вашем устройстве будет работать.
- Сброс устройства до заводских настроек.
Если не один из предыдущих способов не сработал, возможно, вам поможет сброс до заводских настроек. Однако помните, что при выполнении сброса до заводских настроек все данные на вашем устройстве будут удалены. Для выполнения сброса:
1) зайдите в «Настройки» и перейдите в раздел «Архивация и сброс».
2) в пункте «Сброс» нажмите «Сброс данных» (название пунктов может отличатся) и подтвердите действие.

Эти методы должны помочь вам избавиться от ошибки «Не удалось подключиться к камере» на Android.
В один ненастный день вы разблокировали телефон Xiaomi (Redmi), чтобы сделать фотографию, но во время вызова приложения «Камера» вместо привычного видеоискателя увидели сообщение об ошибке подключения или инициализации. Это угнетает, ведь непонятно что случилось, ещё вчера камера прекрасно работала, и вы фотографировали любимого кота или друга, который на спор пьёт три бутылки пива за один присест, а сегодня вы видите ошибку камеры и нет никаких идей почему она появилась.
Ниже я попытаюсь помочь вам исправить ошибку, но сперва мы должны продиагностировать модуль камеры, работает ли он физически, или повреждён и лишь его замена сможет вернуть функционал Xiaomi.
Диагностика датчика камеры на Xiaomi при ошибке работы
Во всех смартфонах Сяоми есть специальный раздел для диагностики датчиков, который называется «Инженерное меню». Оно создано специально для того, чтобы пользователь, или инженер сервисного центра, мог очень быстро запустить диагностику нужного узла смартфона, чтобы понять, работает ли датчик, или его неполадки связаны с программным сбоем прошивки или приложения.
Для того, чтобы попасть в инженерное меню, откройте общие настройки Xiaomi, найдите раздел «О телефоне».

Далее найдите строку «Версия ядра». В зависимости от версии MIUI оно будет либо в открывшемся окне, либо, если MIUI 12 и более новая, нужно зайти в раздел «Все параметры» и уже внутри него найти требуемую строку. И нажать на неё 8 раз подряд, после чего произойдёт автоматическое перенаправление в инженерное меню.

Теперь нам нужно найти раздел «Rear Camera» и «Front Camera». Они отвечают за основную камеру и фронтальную (селфи). При входе автоматически активируется видеоискатель и вы должны видеть то, что видит камера. Если вы видите нормальное изображение, значит, физический модуль в порядке, и ошибку камеры необходимо искать где-то в программном обеспечении Xiaomi.

Это хорошая новость, ведь если во время запуска теста вы не видите изображения с камеры, значит, модуль повреждён и лишь его замена в сервисном центре сможет вернуться работоспособность.
Предположим, что тест пройден успешно, теперь надо как-то исправить программную ошибку на телефоне.
Вернуться к содержанию
Исправление ошибки камеры, которая вызвана программным сбоем
Есть несколько способов попытаться исправить сбой, который вызвал ошибку инициализации.
Начнём с самого простого – перезагрузите смартфон. В большинстве случаев это решает проблему.
Если перезагрузка не помогла, переходим к очистке кэша того приложения, которым вы делаете фотографии. Предположим, что вы пользуетесь стандартным, которые называется «Камера».
Откройте общие настройки, найдите строку «Приложения».

Теперь выберите «Все приложения».

В списке программ найдите «Камера».

В нижней панели вы увидите кнопку «Очистить», нажмите её и во всплывающем меню выберите «Очистить всё».


После этого перезагрузите смартфон и вновь попробуйте сделать фото.
Если это не помогло, попробуйте в магазине приложений найти любую понравившеюся вам программу камеры, установить её и сделать фото с её помощь.
Если вы хотите пользоваться стандартным приложением, и вышеперечисленные методы не помогли, придётся делать сброс к заводским настройкам. Эта процедура полностью удалит все ваши данные из памяти Xiaomi: фото, видео, документы, записную книгу, заметки и всё остальное. Во время этой процедуры будет произведена автоматическая переустановка операционной системы Android. Не забудьте сделать полное резервное копирование важных данных.
Это крайний метод, но гарантированный, т.к. на телефоне будет абсолютно новая ОС, как из коробки.
Вернуться к содержанию
Об авторе: MiMaster
Привет, меня зовут Тимур. Я с детства увлекался компьютерами и IT-Индустрией, мне это нравится, это моя страсть. Последние несколько лет глубоко увлёкся компанией Xiaomi: идеологией, техникой и уникальным подходом к взрывному росту бизнеса. Владею многими гаджетами Xiaomi и делюсь опытом их использования, но главное — решением проблем и казусов, возникающих при неожиданных обстоятельствах, на страницах сайта mi-check.ru
С некоторых пор в интернете стали появляться сообщения от пользователей о том, что смартфоны Xiaomi (Redmi) не записывают разговоры, а у многих вообще исчезла эта функция.
Скажу сразу – в этом виновата новая политика конфиденциальности от Google, которая владеет правами на операционную систему Android и лицензирует её производителям телефонов, в том числе Xiaomi.
В связи с чем может диктовать свою непреклонную волю и условия, на которые Xiaomi вынуждена соглашаться.
Вероятно, есть много деталей этого соглашения между компаниями, которые связывают новые правила с разными моделями телефонов.
Я делаю этот вывод из того, что на некоторых моделях в прошивках установлены приложения для звонков от Xiaomi, а на некоторых от Google.
Любопытно, что и в том, и в другом случае возможность сохранить разговор есть, но также в обоих случаях она может работать или нет.
Я пока не нашёл полной закономерности того, какие модели и по какой причине автоматически отключат запись разговора, но это случается и вернуть запись сложно.
Существует всего один способ вернуть запись – разблокировать загрузчик и провести некоторые дополнительные манипуляции с прошивкой. Но у этого шага есть серьёзные последствия:
- Как только вы разблокируете загрузчик, вы тут же лишаетесь гарантии на смартфон, и если с ним что-то случится, вы не сможете получить гарантийные обязательства Xiaomi;
- Вы нарушаете один из серьёзных методов защиты данных телефона, открывая лазейку для коварных хакеров, компрометируя личные данные. Не думаю, что это того стоит;
- Если на вашем телефоне установлен чип NFC, и вы оплачивали покупки в магазине с помощью телефона, то если совершили разблокировку, чтобы вернуть возможность записать разговор на Xiaomi, вы автоматически не сможете совершать платежи. Это связано с тем, что система Android Pay, которая работает с деньгами, очень чутко наблюдает за всеми степенями защиты Android, и как только вы загрузчик разблокировали, вы её отключили и система платежей на это сразу же реагирует, запрещая дальнейшие операции с деньгами.
Установка сторонних приложений для звонков и записей, возможно, поможет, но все они просят подозрительно много разрешений на смартфоне буквально на любые действия. И кажется мне, что это вовсе не безопасно, отдавать каким-то сторонним приложениям, которые непонятно кто и для чего написал, столь обширные права.
Но на свой страх и риск можете попробовать, если сохранить разговор на Xiaomi вам категорически важно.
Ниже я оставлю видео ролик, в котором детально показано как вернуть возможность записи, но хочу предупредить вас ещё, что вы делает это на свой страх и риск.
Об авторе: MiMaster
Привет, меня зовут Тимур. Я с детства увлекался компьютерами и IT-Индустрией, мне это нравится, это моя страсть. Последние несколько лет глубоко увлёкся компанией Xiaomi: идеологией, техникой и уникальным подходом к взрывному росту бизнеса. Владею многими гаджетами Xiaomi и делюсь опытом их использования, но главное — решением проблем и казусов, возникающих при неожиданных обстоятельствах, на страницах сайта mi-check.ru
В последних версиях операционной системы MIUI, которая характерна для новых моделей Redmi и Mi, разработчики внедрили полезную опцию — запись видео с дисплея. Основное достоинство — для этого действия не требуется устанавливать какие-либо дополнительные приложения или утилиты.
Новая функция сразу завоевала популярность среди владельцев китайских смартфонов, особенно геймеров. Благодаря новой опции они теперь могут легко делать съемку прохождения видеоигр, после чего размещать отснятый видеофайл в интернете или делиться с другими людьми доступными способами. Функция также популярна среди специалистов, которые занимаются настройкой мобильных аппаратов и делают обзоры пошаговых инструкций. Запустить на телефоне запись экрана Xiaomi несложно. С задачей справится даже неопытный пользователь MIUI.
Содержание
- Включение записи
- Процесс съемки
- Видеоинструкция
- Сторонние решения
Включение записи
Встроенная возможность записи стала доступна только в Miui 10. Включить опцию и начать записывать видео с рабочего стола Xiaomi надо по следующей схеме:
- Зайти в настройки устройства Сяоми;
- Перейти к пункту “Дополнительно”, а затем открыть раздел “Запись экрана”;
- Альтернативным путем будет переход в настройки через само приложение;

- Затем производится отладка параметров: качество записываемого видео, частота кадров в секунду, разрешение картинки, ориентация, звук.
Настройка параметров удостоена отдельного внимания:
- Разрешение. Лучше выставлять максимальный параметр;

- Качество. Этот показатель влияет на размер файла и работу аппарата при записи. Если смартфон отличается хорошей производительностью, то можно смело ставить максимальное;

- Частота кадров. Если отсутствуют проблемы с производительностью, то рекомендуется выставлять 30 FPS;

- Ориентация. Параметр влияет на положение смартфона, с которого записывается видео;

- Источник звука. Здесь надо определиться, откуда записывается звук. Если выбрать динамик, то в ролике не будет слышно того, что происходит за кадром. Если активировать микрофон, то записываются комментарии юзера.

А вы знали, что снимок экрана можно сделать несколькими способами? Все они перечислены в нашей статье — как сделать скриншот на телефоне xiaomi.
Процесс съемки
Когда все системные настройки удалось сделать, можно приступать к основному процессу:
- На рабочем столе зайти в папку с приложениями, включить “Запись экрана”;
- На экране появятся файлы и красная кнопка;
- Включение производится нажатием на нее;
- Для завершения съемки надо повторно кликнуть на иконку.

Если надо открыть ролик сразу после съемки, то следует нажать на всплывающее окно, появляющееся по окончании записи. Видео доступно к отправке и редактированию. В системе Андроид находится файл здесь: “Галерея” — “Альбомы” — “Скрин Рекордер”. Его можно загружать в интернет, отправлять друзьям при помощи мессенджеров, где они потом могут скачать ролик себе.
Видеоинструкция
Сторонние решения
Встроенный инструмент самый лучший, поскольку он интегрирован на уровне прошивки и протестирован разработчиками. Иногда может понадобиться альтернатива (например, не записывается звук или у вас Miui 8, 9), и она есть. В Google Play представлено множество сторонних решений для записи экрана.
Мы предложим 5 самых популярных и высокооцениваемых. Какое-то конкретное приложение рекомендовать не будем. Время идет, программы очень часто меняются — включается и добавляется реклама, меняется интерфейс, увеличиваются требования и добавляются баги. Единственный выход — попробовать все и выбрать лучший вариант.
В Смартфоны Xiaomi есть полезная опция, которая позволяет записывать телефонные разговоры и сохранять их во встроенном хранилище. О том, как это сделать и как найти запись разговора на Xiaomi, рассказывается в нашей статье.
Однако в последнее время пользователи стали жаловаться, что данная функция исчезла с их мобильных устройств. Причина кроется в том, что компания Google внесла серьезные изменения в политику конфиденциальности. Естественно, это отразилось и на некоторых функциях телефонов, ведь аппараты Xiaomi работают под управлением операционной системы Android.
Что же делать, если опция записи звонков все же пропала?
Инструкция для пользователей
Есть один вариант решения проблемы. Он кроется в разблокировке загрузчика. Однако такой способ несет в себе немало потенциальных рисков. В частности, его разблокировки приводит к утере гарантии производителя на мобильное устройство. Также снижается степень защиты конфиденциальности личных данных пользователя, что дает возможность злоумышленникам получения доступа к информации на телефоне.
Для тех, кто пользуется бесконтактной оплатой через модуль NFC, есть неприятная новость. Разблокировка загрузчика автоматически приведет к отключению этой системы платежей. Причина кроется в том, что Android Pay отличается повышенным уровнем чувствительности к защите. Соответственно, разблокировка загрузчика для нее будет означать уязвимость данных, что станет причиной остановки ее работы.
Есть еще один способ решить проблему – попробовать установить сторонние приложения для записи телефонных разговоров. Но и здесь следует соблюдать осторожность: многие программы просят дать им множество разрешений на доступ к различным функциям телефона. Гарантировать «честность» их намерений, к сожалению, невозможно.
Что же делать? Самый безопасный и надежный способ – отказаться от манипуляций с телефоном и смириться с отключением опции записи телефонных звонков.
