«Hi, my SanDisk flash drive went bad. While trying to format the card, Windows prompted the first error message saying the format did not complete successfully. When I continued the process, I got another error message saying ‘Invalid media or Track 0 bad — disk unusable’. How can I deal with it?»

As a matter of fact, if «invalid media or track 0 bad — disk unusable» error occurs to SD card, USB flash drive, HDD and other disks after format failed, it means that the position of track 0 is bad. If there is bad track, you can’t open your SD card, USB drive or other drives.
What Is Track 0
A track on a disk drive is a circular path on the surface of a disk on which information is recorded and from which recorded information is read. Track 0 is located at the very start of a disk and is used to save information about the layout of the disk. Generally, Track 0 consists of the first 64 sectors of the disk (as you may know, the first sector of Track 0 is MBR — Master Boot Record). If Track 0 goes bad, you can’t open the USB drive or memory card normally. Luckily, receiving the error doesn’t necessarily mean the Track 0 is bad. You may get the error due to other reasons.
What Causes «Invalid media or Track 0 bad»
The issue may result from minor issues or serious physical damage on the device, including:
- Connection issues
- Bad sectors on the external hard drive, USB flash drive, or memory card
- MBR missing or corrupted
- Hardware issues
Before the Fix: Recover Data from the External Storage Device
Before introducing the fixes, you may be concerned with the files existing on the hard drive. Can you recover data from memory card which reports ‘Track 0 bad’ error? If Windows can still recognize and detect the disk properly, you can grab the last chance to rescue files on the memory card or other devices with the error message «Invalid media or Track 0 bad — disk unusable». The free data recovery software — EaseUS Data Recovery Wizard will help you recover data from the problematic device.
Step 1. Choose and scan the external hard drive
- Download and install EaseUS Data Recovery on your PC or laptop.
- Connect the external hard drive to your computer.
- Run EaseUS Data Recovery Wizard and choose the external drive from External drives list. Then, click scan for lost data.

Step 2. Check the scan results
- EaseUS data recovery software will immediately scan the selected drive for all data, including deleted, corrupted, and existing data.
- You can use the Filter feature to quickly locate the files of one kind, such as Pictures, Word, Excel, PDF, videos, emails, etc.

Step 3. Preview and recover data
- Double-clicking a file from the scanned results to preview.
- Choose the files you want and click «Recover».
- Select a different drive to save the recovered files instead of the original one.

8 Fixes for «Invalid media or track 0 bad — disk unusable»
In addition to the corresponding solutions based on the possible causes, there are other potential fixes for the error «Invalid media or track 0 bad — disk unusable. Format failed.» Quickly get the full solutions to invalid media or track 0 bad:
- Check USB connection
- Disable write protection
- Format the drive to another file system
- Use cmd to format
- Rebuild MBR
- Remark track 0
- Repair bad sectors
- Send for repair
Fix 1. Check USB Connection
Minor connection issues can also result in serious errors like clicking hard drive, disk structure corrupted and unreadable, and the one in discussion «Invalid media or track 0 bad — disk unusable.» Thus, never mind checking the USB connection first. You can:
- Change the USB port/cable
- Connect your external hard drive or other storage devices to another computer and check whether the problem remains
- Connect your USB drives to the rear port which provides a more stable power supply compared to the front ones
Fix 2. Disable Write Protection
The read-only attribute can also result in the error in CMD. Another issue caused by write protection on the hard drive is «Windows cannot run disk checking on this volume because it is write-protected.»
To remove write protection:
Step 1. Run «Command Prompt» as an administrator.
Step 2. Enter diskpart and click «Yes» in the prompt asking for permission.
Step 3. Enter the following command in order:
- list volume
- select volume X (Replace «X» with the number of your write protected hard drive.)
- attributes disk clear readonly
If you don’t consider yourself a pro-computer user and you’re not familiar with command-lines, don’t worry. There are graphical-based solutions to help you remove write-protection from your hard drives, USB drives, and even SD cards.
EaseUS CleanGenius is one of these tools that helps you fix aforementioned issues on your drives without knowing a thing about command-line.
Here’s an easy-to-follow guide on how to use this tool to get your issues sorted:
Step 1: DOWNLOAD and install EaseUS CleanGenius (free) on your computer.
Step 2: Run EaseUS CleanGenius on your PC, select Optimization and choose the Write Protection mode.

Step 3: Select the device that is write-protected and click Disable to remove the protection.

Fix 3. Format the Drive to Another File System
Formatting the drive to an improper file system may be the culprit of the error «Invalid media or track 0 bad — disk unusable.» Generally, three file systems, including FAT32, NTFS, exFAT, are available in Windows. When you receive the notification, try to format your drive to another file system instead of the one that reports the error.
Fix 4. Use Diskpart or Third-Party Software to Format the Drive
When you encounter the error, you are probably using the format command like «format e: /fs=ntfs». When this way fails to work, you can try to format your drive using diskpart command or third-party software like free partition manager — EaseUS Partition Master.
To format your drive using diskpart:
Step 1. Run «Command Prompt» as an administrator.
Step 2. Enter diskpart and click «Yes» in the prompt asking for permission.
Step 3. Enter the following command in order:
list disk
select disk X
create partition primary
select partition 1
active
format fs=fat32 quick
Note: «fs» means the file system you want to assign to the partition, be it FAT32, NTFS or exFAT. «quick» indicates «quick format».
Using third-party software to format your drive is much easier than using diskpart. Not convinced? Read the article about how to format hard drive in Windows 10.
Fix 5. Rebuild MBR
As mentioned above, MBR is a part of Track 0. When MBR on your disk is missing or corrupted, your device will go wrong definitely. Thus, it’s worth trying to rebuild MBR to fix the error «Invalid media or track 0 bad — disk unusable.»
Fix 6. Remark Track 0
If the error occurs due to truly Track 0 error on your external hard drive, USB flash drive, or memory card, you can remark Track 0 to solve to problem. To get things done, you need the help of a third-party tool, called PC Tools 9.0.
Step 1. Boot your system into DOS environment from bootable CD/DVD disc and put another disc that has PC Tools 9.0 within.
Step 2. To repair the bad track, you’re going to use the tool’s DE.EXE command. In order to edit Track 0, disable or remove the read-only mode under «Configuration».
Step 3. Navigate to «Select» > «Drive Type» > «Physical» > «Hard disk» and press «Enter».
Step 4. Now, the Partition Table appears, find «Beginning Cylinder», where track 0 starts. Put the mouse point there, and modify the number ‘0’ to ‘1’. Ensure track 1 is not bad. Press «Enter».
Step 5. Click «Save» to save the changes you’ve made and exit.
Step 6. Restart PC and then format the hard disk of which the track 0 was bad.
Fix 7. Repair Bad Sectors
Track 0 consists of the first 64 sectors on the disk. When one of them goes bad, you are likely to get the error message «Invalid media or track 0 bad — disk unusable» when you try to format the drive. Therefore, try to repair bad sectors on your drive to remove the error.
Fix 8. Send for Repair
If none of the fixes above works, your last choice is to send your external storage device for repair to ask help from specialists. Hardware issues like physical damage cannot be solved using the methods above, only manual repair may be useful in such a situation.
The Bottom Line
«Invalid media or track 0 bad — disk unusable» is one of the common errors bothering Windows users. To fix the error which you receive while formatting a drive, there are eight possible ways for you to apply. Hope one of them could help you out of the problem perfectly. If your external hard drive, USB flash drive or memory card is beyond repair, get it replaced if it’s under warranty or switch to a new one directly.
«Hi, my SanDisk flash drive went bad. While trying to format the card, Windows prompted the first error message saying the format did not complete successfully. When I continued the process, I got another error message saying ‘Invalid media or Track 0 bad — disk unusable’. How can I deal with it?»

As a matter of fact, if «invalid media or track 0 bad — disk unusable» error occurs to SD card, USB flash drive, HDD and other disks after format failed, it means that the position of track 0 is bad. If there is bad track, you can’t open your SD card, USB drive or other drives.
What Is Track 0
A track on a disk drive is a circular path on the surface of a disk on which information is recorded and from which recorded information is read. Track 0 is located at the very start of a disk and is used to save information about the layout of the disk. Generally, Track 0 consists of the first 64 sectors of the disk (as you may know, the first sector of Track 0 is MBR — Master Boot Record). If Track 0 goes bad, you can’t open the USB drive or memory card normally. Luckily, receiving the error doesn’t necessarily mean the Track 0 is bad. You may get the error due to other reasons.
What Causes «Invalid media or Track 0 bad»
The issue may result from minor issues or serious physical damage on the device, including:
- Connection issues
- Bad sectors on the external hard drive, USB flash drive, or memory card
- MBR missing or corrupted
- Hardware issues
Before the Fix: Recover Data from the External Storage Device
Before introducing the fixes, you may be concerned with the files existing on the hard drive. Can you recover data from memory card which reports ‘Track 0 bad’ error? If Windows can still recognize and detect the disk properly, you can grab the last chance to rescue files on the memory card or other devices with the error message «Invalid media or Track 0 bad — disk unusable». The free data recovery software — EaseUS Data Recovery Wizard will help you recover data from the problematic device.
Step 1. Choose and scan the external hard drive
- Download and install EaseUS Data Recovery on your PC or laptop.
- Connect the external hard drive to your computer.
- Run EaseUS Data Recovery Wizard and choose the external drive from External drives list. Then, click scan for lost data.

Step 2. Check the scan results
- EaseUS data recovery software will immediately scan the selected drive for all data, including deleted, corrupted, and existing data.
- You can use the Filter feature to quickly locate the files of one kind, such as Pictures, Word, Excel, PDF, videos, emails, etc.

Step 3. Preview and recover data
- Double-clicking a file from the scanned results to preview.
- Choose the files you want and click «Recover».
- Select a different drive to save the recovered files instead of the original one.

8 Fixes for «Invalid media or track 0 bad — disk unusable»
In addition to the corresponding solutions based on the possible causes, there are other potential fixes for the error «Invalid media or track 0 bad — disk unusable. Format failed.» Quickly get the full solutions to invalid media or track 0 bad:
- Check USB connection
- Disable write protection
- Format the drive to another file system
- Use cmd to format
- Rebuild MBR
- Remark track 0
- Repair bad sectors
- Send for repair
Fix 1. Check USB Connection
Minor connection issues can also result in serious errors like clicking hard drive, disk structure corrupted and unreadable, and the one in discussion «Invalid media or track 0 bad — disk unusable.» Thus, never mind checking the USB connection first. You can:
- Change the USB port/cable
- Connect your external hard drive or other storage devices to another computer and check whether the problem remains
- Connect your USB drives to the rear port which provides a more stable power supply compared to the front ones
Fix 2. Disable Write Protection
The read-only attribute can also result in the error in CMD. Another issue caused by write protection on the hard drive is «Windows cannot run disk checking on this volume because it is write-protected.»
To remove write protection:
Step 1. Run «Command Prompt» as an administrator.
Step 2. Enter diskpart and click «Yes» in the prompt asking for permission.
Step 3. Enter the following command in order:
- list volume
- select volume X (Replace «X» with the number of your write protected hard drive.)
- attributes disk clear readonly
If you don’t consider yourself a pro-computer user and you’re not familiar with command-lines, don’t worry. There are graphical-based solutions to help you remove write-protection from your hard drives, USB drives, and even SD cards.
EaseUS CleanGenius is one of these tools that helps you fix aforementioned issues on your drives without knowing a thing about command-line.
Here’s an easy-to-follow guide on how to use this tool to get your issues sorted:
Step 1: DOWNLOAD and install EaseUS CleanGenius (free) on your computer.
Step 2: Run EaseUS CleanGenius on your PC, select Optimization and choose the Write Protection mode.

Step 3: Select the device that is write-protected and click Disable to remove the protection.

Fix 3. Format the Drive to Another File System
Formatting the drive to an improper file system may be the culprit of the error «Invalid media or track 0 bad — disk unusable.» Generally, three file systems, including FAT32, NTFS, exFAT, are available in Windows. When you receive the notification, try to format your drive to another file system instead of the one that reports the error.
Fix 4. Use Diskpart or Third-Party Software to Format the Drive
When you encounter the error, you are probably using the format command like «format e: /fs=ntfs». When this way fails to work, you can try to format your drive using diskpart command or third-party software like free partition manager — EaseUS Partition Master.
To format your drive using diskpart:
Step 1. Run «Command Prompt» as an administrator.
Step 2. Enter diskpart and click «Yes» in the prompt asking for permission.
Step 3. Enter the following command in order:
list disk
select disk X
create partition primary
select partition 1
active
format fs=fat32 quick
Note: «fs» means the file system you want to assign to the partition, be it FAT32, NTFS or exFAT. «quick» indicates «quick format».
Using third-party software to format your drive is much easier than using diskpart. Not convinced? Read the article about how to format hard drive in Windows 10.
Fix 5. Rebuild MBR
As mentioned above, MBR is a part of Track 0. When MBR on your disk is missing or corrupted, your device will go wrong definitely. Thus, it’s worth trying to rebuild MBR to fix the error «Invalid media or track 0 bad — disk unusable.»
Fix 6. Remark Track 0
If the error occurs due to truly Track 0 error on your external hard drive, USB flash drive, or memory card, you can remark Track 0 to solve to problem. To get things done, you need the help of a third-party tool, called PC Tools 9.0.
Step 1. Boot your system into DOS environment from bootable CD/DVD disc and put another disc that has PC Tools 9.0 within.
Step 2. To repair the bad track, you’re going to use the tool’s DE.EXE command. In order to edit Track 0, disable or remove the read-only mode under «Configuration».
Step 3. Navigate to «Select» > «Drive Type» > «Physical» > «Hard disk» and press «Enter».
Step 4. Now, the Partition Table appears, find «Beginning Cylinder», where track 0 starts. Put the mouse point there, and modify the number ‘0’ to ‘1’. Ensure track 1 is not bad. Press «Enter».
Step 5. Click «Save» to save the changes you’ve made and exit.
Step 6. Restart PC and then format the hard disk of which the track 0 was bad.
Fix 7. Repair Bad Sectors
Track 0 consists of the first 64 sectors on the disk. When one of them goes bad, you are likely to get the error message «Invalid media or track 0 bad — disk unusable» when you try to format the drive. Therefore, try to repair bad sectors on your drive to remove the error.
Fix 8. Send for Repair
If none of the fixes above works, your last choice is to send your external storage device for repair to ask help from specialists. Hardware issues like physical damage cannot be solved using the methods above, only manual repair may be useful in such a situation.
The Bottom Line
«Invalid media or track 0 bad — disk unusable» is one of the common errors bothering Windows users. To fix the error which you receive while formatting a drive, there are eight possible ways for you to apply. Hope one of them could help you out of the problem perfectly. If your external hard drive, USB flash drive or memory card is beyond repair, get it replaced if it’s under warranty or switch to a new one directly.
Доброго времени суток, Друзья!
Убил флешку по собственной глупости — вытащил, когда на нее заливались файлы.
Вроде схема стандартная, и многие так делали. Полечили потом системой, все, флешка снова здорова. Но этот случай не простой. При лечении поврежденных файлов средствами OS Windows 7 Ultimate x64, система выдавала сообщение о невозможности лечения по той причине, что на флешке нет места для восстановления поврежденных файлов (папка FOUND.00x).
В этот момент фактических данных было на 885 Мб, но занято на диске из окна свойств было 3 Гб. (всего на флешке 4Гб) После неудачной процедуры лечения средствами ОС всетаки какие-то файлы в папке FOUND.00x появлялись — около 10 000 файлов примерно по 5 000 байт. После удаления FOUND.00x место на флешке увеличивалось, но мелкими шагами. Я решил флешку форматнуть. Это было моей ошибкой. Скопировал нужные данные, и флешка умерла.  При попытке обратиться к ней система выдает сообщение, что на диске нет файловой системы и предлагает произвести форматирование. Форматирование заканчивается сообщением, что диск защищен от записи или просто Windows не удалось произвести форматирование.
При попытке обратиться к ней система выдает сообщение, что на диске нет файловой системы и предлагает произвести форматирование. Форматирование заканчивается сообщением, что диск защищен от записи или просто Windows не удалось произвести форматирование.
Дальше начались танцы с бубном.
Я пробовал форматировать флеш разными средствами для работы с USB-дисками. Все говорили примерно одно и то же — диск защищен от записи. Воспользовался Everest — тестирование диска на запись. В этом случае Everest затирает ФС на флешке, превращая ее ФС в RAW. При попытке форматировать флеш командной строкой выдается сообщение, что на диске есть поврежденные сектора, в размере чуть более 500 000, в т.ч. и сектор 0, и форматирование диска невозможно.
Специальными утилитами определил VID и PID флешки, скачал, вроде бы подходящую тулзу для воскрешения флешки (MPTool (UT163 Multi-Devices Production Tool) v3.9.12.0) Она ставит спец драйвер, после которого флешка уже не определяется системой как флешка, а только эта прога определяет флешку, и призвана сотворить с ней чудо, но прога эта флешку не подхватывает. Что делать уже просто не представляю. Полечить бы ее средством типа CHKDSK, но для RAW такой не видел.
Кто знает, что делать? Буду благодарен за любую помощь… Убил два дня, поссорился с девушкой — безрезультатно. 
Данные о флешке:
- A-Data MyFlash USB2.0 Flash Drive 4Gb (PD14-xxx)
VID = 1307 PID = 0163
Chip Vendor: USBest
Chip Part-Number: UT163
Беспокоит так же тот факт, что FIRMWARE флешки принял значение 0.00. Тогда как у драгуих USB и SATA девайсов этот показатель имеет отличное от нуля значение. Похоже, что на флешке убита прошивка
Жду вашей помощи, Друзья.
Содержание
- 1 Как восстановить флешку
- 1.1 Гарантия
- 1.2 Важность данных
- 1.3 Официальный софт
- 1.4 VID и PID коды
- 1.5 Перевод флеш-накопителя в тестовый режим
- 1.6 Основные программы для реанимации USB флеш накопителей
- 1.7 Основные программы для тестирования USB Flash
- 1.8 Профилактика стабильной работы флеш-карты
- 2 Как восстановить битые сектора на жестком диске, программы для восстановления бэд блоков
- 2.1 Что такое битые сектора?
- 2.2 Программы для восстановления битых секторов жесткого диска
- 2.3 Как удалить битые сектора на жестком диске?
- 3 Битые сектора на жестком диске
- 3.1 Битый сектор на жестком диске
- 3.2 Victoria
- 3.3 Что делать, если посыпался новый жесткий диск?
Как восстановить флешку

Как восстановить неисправную флешку
USB-флеш накопитель, или в простонародии флешка, давно стала неотъемлемой частью повседневного багажа большинства современного населения и является одним из самых распространённых носителей информации на сегодня.
Флешка – неотъемлемый спутник в жизни современного человека
Это устройство позволяет хранить и всегда иметь под рукой необходимую цифровую информацию, обмениваться данными и создавать запасные копии нужных файлов. Флешки обладают рядом несомненных преимуществ:
- Портативность и малый вес;
- Бесшумная работа;
- Их можно перезаписывать огромное количество раз;
- Информация может находиться на накопителе очень долго, время почти не ограничено;
- Во всех современных компьютерах имеется USB-разъём;
- Устойчивость к механическим воздействиям по сравнению с жесткими дисками;
- Позволяют оперировать большими объемами памяти (компания Transcend 27 августа 2011 представила USB-флеш-накопитель ёмкостью 2 Тб);
- Низкое энергопотребление;
Однако во всей этой бочке меда не обойтись без ложки дегтя: как и все технологические устройства, флешки могут выходить из строя. Так как флеш-накопители постоянно дешевеют и наращивают объем, многие пользователи в случае поломки просто выбрасывают нерабочую флешку и покупают новую, а ведь есть возможность спасти пациента, тем более что информация на накопителе может быть важна.
Причиной выхода из строя могут быть перебои в питании, неправильное извлечение устройства, износ памяти (появление дефектных блоков) и др. В результате чего происходит блокировка микросхемы-контроллера, которая отвечает за обмен данными между ПК и флешкой.
Такой неисправный носитель может распознаваться компьютером как «Неизвестное устройство«, диск с емкостью равной нулю или устройство с форматом RAW. Попытки доступа к носителю могут вызывать такие сообщения как: «Нет доступа к диску» или «Вставьте диск«. Не исключена ситуация когда флешка доступна только для чтения, т.е.
все данные корректно отображаются и правильно читаются, но попытки записи, стирания, создания или форматирования приводят к сообщению: «Диск защищен от записи«. Это означает, что контроллер перешёл в режим защиты данных с целью предотвращения дальнейшего разрушения памяти.
Так же возможно, что микрочип-контроллер просто сгорел и нам поможет только паяльник, но будем надеяться, что это не так. В такой ситуации носитель может спасти программа для восстановления флешек.
Итак, если вас настигла подобная проблема, необходимо прибегнуть к следующим действиям:
Гарантия
Следует посмотреть не истек ли гарантийный срок. Если нет, то ничего с флешкой не делаем, а несем её в сервисный центр. Если же гарантия истекла, то переходим к следующему пункту.
Важность данных
Необходимо решить для себя, насколько важна хранящаяся на носителе информация, т.к. почти все программы для восстановления флешек производят её форматирование. Если содержимое представляет для вас ценность, и вы готовы выложить за неё от 1 до 7 тысяч рублей, то лучшим вариантом будет обратиться к профессионалам, благо специалистов сейчас хватает. Если же вы не боитесь потерять данные, то переходим к следующему пункту.
Заранее предупреждаем, что все действия, описанные ниже, вы совершаете на свой страх и риск и берете на себя полную ответственность за их результат!
Официальный софт
Первым делом нужно посмотреть на работоспособность флешки в других USB портах или на другом оборудовании. Так же попробуйте форматирование средствами Windows (щелкаем правой кнопкой по иконке и выбираем пункт «форматировать»). Если ничего не вышло, то идем на сайт производителя, возможно, что у него есть утилита как раз на такой случай.
Обычно в названии таких программ присутствует слово «recovery». Находим в списке свой флеш-драйв и далее все делаем по инструкции. Для примера, держателям накопителей Transcend скорее всего подойдет фирменная программа для диагностики флешек JetFlash Recovery Tool. (скачать её можно на сайте производителя, а так же она может идти на диске в комплекте с флешкой).
Если такой программы нет или ваша флешка не поддерживается, то едем дальше.
VID и PID коды
Простые методы не работают, переходим к более сложным. Для поиска подходящей программы диагностирования флешки необходимо узнать модель микросхемы-контроллера. Тут есть два варианта: либо вскрытие корпуса (модель контроллера нанесена на микросхеме), либо воспользоваться кодами VID и PID, которые зашиты в микропрограмме контроллера.
VID – это идентификационный номер производителя, а PID – номер устройства. Они присутствуют на любом USB-устройстве. Считать эти коды нам помогут такие программы как: CheckUDisk 5.
0, USBDeview, ChipGenius, UsbIDCheck, так же можно воспользоваться средствами Windows (Диспетчер задач) или поискать в интернете справочную таблицу (Возможно, там будет ваша модель).
VID и PID идентификаторы производителя и устройства
Если же считать коды с помощью утилит не удается или их значения равны нулю, то следует попытаться сделать перевод контроллера в тестовый режим.
Перевод флеш-накопителя в тестовый режим
Если для вас важна информация, работоспособность флешки или вы не до конца уверены в своих силах, то данный метод лучше не использовать, а обратиться к специалисту.
Итак, если наши VID & PID коды равны нулям (0000), то нам уже без разборки корпуса не обойтись, т.к. нужно замыкать контакты памяти. Неизвестные VID и PID говорят о том, что управляющая программа контроллером не может считать ту часть прошивки, которая находится в специально отведенной области памяти. Здесь нам может помочь перевод контроллера в так называемый тестовый режим. В этом случае запуск контроллера происходит в обход микросхемы памяти.
Нулевые VID и PID
Для запуска тестового режима необходимо замкнуть выводы микросхемы памяти, так что разбираем корпус и находим микросхему. Нумерация выводов на микросхеме начинается с угла, который отмечен точкой-ключём против часовой стрелки.
- Перед тем как подключить флешку к порту USB, необходимо иглой, или чем-нибудь острым и тонким, замкнуть 29 и 30 выводы памяти между собой. В некоторых микросхемах это могут быть другие выводы, все зависит от контроллера. Знайте, что замыкая выводы, нужно быть очень осторожным, чтобы не попасть на вывод, который отвечает за микросхему памяти (вывод 37).
Выводы микросхемы памяти
- Далее, не размыкая контактов, подключаем флэш в порт USB. После того как флешка определится в системе и будут установлены все драйвера, необходимо разомкнуть выводы. После этого флэшка будет определяться в Windows и станет доступна в программах для форматирования. В тот же момент, не извлекая флэшки из порта, необходимо начать работу с программой для форматирования. Отключайте можно только после завершения работы программы либо когда она сама выдаст соответствующее сообщение.
- В случае если же флеш-накопитель всё равно не определился, то, скорее всего, программными средствами привести контроллер в чувства не удастся.
- В монолитных флешках, которые изготовлены по технологии перевернутого кристалла, микросхемы памяти продублированы в тестовых точках, расположенных на торце корпуса. Выводы у них не имеют стандартной нумерации, и контакты придется подбирать самостоятельно методом «тыка». Для закорачивания контактов удобно пользоваться скальпелем, пинцетом, ножом и др.
Монолитные флешки Silicon Power
Дальнейшие действия
Итак, если все получилось и у нас есть коды VID и PID, стало быть, появились шансы на удачное восстановление. Теперь по значениям VID и PID можно отыскать производителя флешки и модель контроллера. Для этого вполне подойдет база iFlash.
Заходим, ищем по параметрам то, что нам подходит. Дальше копируем название программы в правом крайнем столбце, заходим в раздел «файлы» и вставляем в поиск название утилиты.
Окно с информацией о контроллере не закрываем, оно нам ещё пригодится при заполнении информации о носителе в скачанной утилите.
Поисковое окно базы данных iFlash
Дальше вы уже должны действовать сами. Основной порядок работы описан в инструкциях, он примерно таков: выбираете производителя флешки, модель её контроллера, VID и PID, а дальше сами выбирайте, на какую кнопку жать. Кстати, после восстановления флешки есть вероятность спасти пусть и не все но хотя бы некоторые файлы.
В этом нам поможет утилита PhotoRec. Если же данные всё-таки не нужны либо информация полностью утеряна, то не будет лишним сделать тест памяти на наличие битых секторов. В этом помогут программы MyDiskTest v2.42, Flash Memory Toolkit 1.20 PRO, Victoria 4.3 Beta и Flashnul 0.
99.
Основные программы для реанимации USB флеш накопителей
EzRecover – программа восстановления флешек, может помочь когда флеш носитель отображается как Security Deviсe, совсем не определяется либо показывает нулевой объем.
U-Storage Tool 2.9 – Чтобы запустить Recover Disk нужно чтобы флешка отображалась как U-storage cоntroller. Для этого необходимо поставить драйвера на флешку из U-Storage
HP Drive Key Boot Utility – даёт возможность сделать из вашей флешки загрузочную. В БИОСе нужно сделать загрузку с USB flash.
F-Recovery for Compact Flash – даёт возможность восстановить удаленные фото- и видеоролики после форматирования либо ошибок у карточек CompactFlash.
F-Recovery for Memory Stick — даёт возможность восстановить удаленные фото- и видеоролики после форматирования либо ошибок у карточек MemoryStick.
F-Recovery for miniSD — даёт возможность восстановить удаленные фото- и видеоролики после форматирования либо ошибок у карточек miniSD.
F-Recovery for MultiMediaCard — даёт возможность восстановить удаленные фото- и видеоролики после форматирования либо ошибок у карточек MultiMediaCard..
F-Recovery for SD — позволяет даёт возможность восстановить удаленные фото- и видеоролики после форматирования либо ошибок у карточек SD.
F-Recovery for SmartMedia — даёт возможность восстановить удаленные фото- и видеоролики после форматирования либо ошибок у карточек SmartMedia.
Основные программы для тестирования USB Flash
Flashnul 0.9 – удобная программа для восстановления дефектных флешек, дающая возможность сделать диагностику и исправить программные ошибки у флеш-накопителей. Предназначена для устранения сложных дефектов.
Flash Memory Toolkit — программа для тестирования флеш-накопителей. Представляет собой целый комплекс для обслуживания накопителей на основе Flash-памяти.
FLASH DOCTOR RUSSIAN – программа для восстановления флешек. Эта утилита предназначена для работы с носителями (флеш, винчестеры). Применяет низкоуровневое форматирование дисков, позволяет создать образ диска и записать его на носитель.
R.saver — бесплатная программа восстановления дефектных флешек. Проста в использовании. Работает с разными файловыми системами (NTFS и FAT).
Программы для реанимации флешек Sony
Memory Stick Formatter – программа служит для форматирования карт Memory Stick. Позволяет вернуть карточке оригинальный объем и помогает в случае, если компьютеру не удается распознать карту. Предназначена для карт: Memory Stick, Memory Stick Duo и MagicGate Memory Stick.
PortFree Production Program 3.27 – программа позволяет узнать реальный объем накопителя и соответственно узнать: подделка у вас или нет. Так же можно отформатировать флешку под реальный объем.
Профилактика стабильной работы флеш-карты
Проблему лучше всего предотвратить, чем потом с ней бороться, поэтому, если вы хотите чтобы ваша флешка служила вам верой и правдой, важно соблюдать некоторые несложные правила:
- Всегда правильно завершайте работу с флеш-накопителями. На ПК и ноутбуках не забывайте использовать «безопасное извлечение устройства». Следует убедиться, что не происходит операций «чтения-записи».
- Следует бережно относится к устройству, избегать механических повреждений и попадания влаги. Флешку желательно выбирать прочную, с металлическими частями, не слишком тонким корпусом и известного, проверенного производителя.
- Оборудование, с которым вы работаете, должно иметь качественное питание и заземление. От статики и перегрева имеют хорошую защиту флешки в металлических корпусах.
- И самое главное – всегда делайте запасные резервные копии важных файлов! Не храните важную информацию в единственном экземпляре, ведь закон Мерфи ещё никто не отменял.
Соблюдение этих простых правил поможет прослужить вашей флешке как можно дольше.
(: 1, средняя оценка: 5,00 из 5)
Загрузка…
Буду очень благодарен, если вы поделитесь с друзьями этой статьёй в социальных сетях и блогах, это будет здорово помогать моему блогу развиваться:
Хотите получать обновления блога? Подписывайтесь на рассылку и внесите свои данные: Имя и е-мейл
Источник: https://antonkozlov.ru/kak-sdelat/programmy-dlya-vosstanovleniya-fleshek.html
Как восстановить битые сектора на жестком диске, программы для восстановления бэд блоков
Каким бы качественным не был ваш жесткий диск, рано или поздно с ним могут возникнуть проблемы. Неправильное удаление программ, вирусы и вредительские приложения, износ – все это может привести к поломке “винчестера” и появлению так называемых битых секторов (они же бэд блоки). Последние дают о себе знать не мгновенно, скорее всего пройдут месяцы, прежде чем вы заметите проблему.
Что такое битые сектора?
Для более понятного определения битого сектора не лишним будет разобраться с конструкцией вашего винчестера. В целом он состоит из вращающихся магнитных дисков, которые поделены на дорожки, а эти самые дорожки в свою очередь делятся на сектора. В них и заносится любая информация, которую вы копируете на жесткий диск. Сектора дисков имеют одно неприятное свойство – они портятся со временем и вы теряете к ним доступ. А ускоряет этот процесс неправильная работа с компьютером.
О существовании нескольких сбойных секторов без применения специальных программ вы скорее всего и не узнаете. Они практически никак не влияют на работу компьютера и становятся реальной проблемой лишь в большом количестве.
Зависания компьютера при попытке доступа к каким-либо файлам, долгое копирование с одного раздела на другой, ошибки и перезагрузки ПК – все это может быть следствием большого количества бэд блоков на вашем “винте”. Некоторые из них можно исправить, а некоторые лечению не подлежат. По этому признаку и по характеру повреждений все битые сектора можно разделить на два типа: физические и логические.
- Физические бэды являются следствием повреждений (например, падения ноутбука или внешнего диска), попадания пыли внутрь жесткого диска и обычного износа оборудования. Главное уяснить, что в подобных случаях повреждается само магнитное покрытие дисков, которое восстановлению уже не подлежит. Чудом станет даже обычное восстановление данных с таких секторов;
- Логические бэды же появляются под воздействием вирусов, ошибок файловой системы и неправильной записи информации на диск (к примеру, внезапное отключение компьютера во время копирования файлов или другой активной работы). В таких случаях повреждается не магнитное покрытие сектора, а его данные. Такие битые сектора подлежат лечению и исправить их можно при помощи разнообразных программ в обычных домашних условиях.
Программы для восстановления битых секторов жесткого диска
Microsoft предоставляет встроенную утилиту chkdsk для работы с жесткими накопителями.
По умолчанию утилита проверяет только на ошибки файловой системы, но если добавить ключ /f, то chkdsk будет проверять диск на наличие бэд блоков и стараться автоматически их исправить.
Конечно, есть много альтернативных решений от сторонних производителей для проверки жесткого диска и исправления битых секторов, которые без труда можно найти в интернете. О самых популярных из них давайте поговорим немного подробнее:
- Victoria HDD – наверное самая популярная программа для тестирования винчестеров и восстановления поврежденных секторов на жестком диске. Может быть использована не только для лечения, но и для тестирования оборудования. Как отмечают сами разработчики, при взаимодействии с винчестером она игнорирует файловую систему и работает на уровне портов ввода-вывода. Это свойство обеспечивает наиболее эффективную и качественную работу. Кроме этого, существует две версии программы, одна из которых работает непосредственно из под Windows, а другая из под DOS. Последняя более универсальна, но и рекомендуется к использованию опытным пользователям.
- MHDD – еще одна популярная программа, работающая с оборудованием через порты контроллера. Также имеет две версии (Windows и DOS), обе из которых полностью бесплатны. Отличается очень быстрой скоростью работы, которая никак не сказывается на ее качестве. Кроме этого выдает полную статистику по вашему устройству: количество циклов включения и отключения, количество оборотов шпинделя и т. д. За минус можно посчитать недружелюбный интерфейс программы, который станет проблемой для неопытных пользователей.
- HDD Regenerator – уникальная программа, которая по заявлению разработчиков может восстанавливать даже физические повреждения. Речь идет о том, что часто физически поврежденные сектора имеют неправильную намагниченность, которую и устраняет данная программа. Остальной набор характеристик и возможностей схож с вышеперечисленными утилитами.
В заключении хотелось бы отметить, что основная опасность поломки жестких дисков состоит не в них самих, а в информации, которая на них хранится. К примеру, если у вышла из строя видеокарта, то ее можно просто заменить. Если же у вас вышел из строя винчестер, то вместе с ним пропадут и все материалы, зачастую так важные для нас. Поэтому даже если вы не замечаете признаков плохой работоспособности жесткого диска, время от времени проводите его тестирование. Ведь беду гораздо легче предотвратить, чем исправить.
Как удалить битые сектора на жестком диске?
Вы можете воспользоваться программами Victoria или MHDD, которые поддерживают ремаппинг. Фактически битые сектора не удаляются, но происходит замена адреса сектора с bad block на один из резервных.
Закажите восстановление данных
Закажите бесплатную диагностику
Источник: https://www.datarc.ru/articles/hdd/kak-vosstanovit-bitye-sektora-na-diske.html
Битые сектора на жестком диске
В этой статье мы расскажем о битых секторах на жестком диске, что это такое и как их лечить. Но вначале давайте выясним, откуда они появляются?
Всем известно, что винчестер состоит кластеров — это миниатюрные ячейки. Каждый из кластеров — это логическое хранилище информации, куда постоянно записывается файлы. Совокупность всех кластеров обеспечивает нам корректную работу всего компьютера.
Бэд-блок или поврежденный сектор — это не читающийся сектор диска, который содержит сбойные ячейки памяти.
Такой жесткий диск для работы с операционной системой уже не пригоден, но можно попытаться его использовать в виде внешнего накопителя, как «флешку большого объема». Если использовать такой жесткий диск для хранения данных, желательно отрезать место, где находятся бэд-блоки с помощью программы для работы с жесткими дисками. К примеру, Acronis DiskDirector.
Битый сектор на жестком диске
Наиболее частая причина появления битых секторов — это естественный износ накопителя, т.е. если жесткий диск работает уже много лет, то просто вследствие большого количества циклов записи и чтения на тот или иной сектор, жесткий диск начинает медленно, но уверено отказывать. Как правило — это более 10 000 часов работы.
Проявляется это увеличение времени доступа к сектору, т.е у новой исправной ячейки — это порядка до 10-15 мсек, то показатели более 150 мсек говорят о сильном износе накопителя. Если отказал один сектор, то вскоре начнут отказывать и другие, а значит, стоит задуматься о замене винчестера, или, по крайней мере, скопировать нужную вам информацию.
Почему появляются битые секторы — мы разобрались, теперь обсудим, как их выявить.
Victoria
Может быть, Вы уже знаете о программе Виктория — это программа, специально созданная для глубокой диагностики винчестера. Victoria есть в 2 вариантах: с графической оболочкой и без нее (DOS версия).
Полученный Smart в программе Виктория
Это уже проверенный жесткий диск, и тут показаны основные его параметры, т.е. данные SMART. Во время теста поверхности можно получить время отклика на запрос к каждому сектору. Время указано от 5 миллисекунд до 1,5 секунд и выше, чем меньше — тем лучше, тем быстрее наш винчестер реагирует.
Что качается Смарта, то тут можно ориентироваться по количеству «•», чем их больше, тем лучше. Судя по количеству «Hardware ECC recovered» — жесткий диск пора менять.
- 1 Raw read error rate 100 253 6 0 •••••
- 3 Spin-up time 97 97 0 0 ••••
- 4 Number of spin-up times 94 94 20 6522 ••••
- 5 Reallocated sector count 100 100 36 0 •••••
- 7 Seek error rate 87 60 30 564751929 ••••
- 9 Power-on time 83 83 0 14937 ••••
- 10 Spin-up retries 100 100 97 0 •••••
- 12 Start/stop count 94 94 20 6273 ••••
- 187 Reported UNC error 1 1 0 103 •
- 189 High Fly writes 100 100 0 0 •••••
- 190 Airflow temperature 55 48 45 45°C/113°F ••••
- 194 HDA Temperature 45 52 0 45°C/113°F ••••
- 195 Hardware ECC recovered 80 64 0 100816244 ••••
- 197 Current pending sectors 100 100 0 0 •••••
- 198 Offline scan UNC sectors 100 100 0 0 •••••
- 199 Ultra DMA CRC errors 200 200 0 1 •••••
- 200 Write error rate 100 253 0 0 •••••
- 202 DAM errors count 100 253 0 0 •••••
Так же Victoria умеет еще много других операций с HDD, вплоть до закрытия секторов.
С помощью этой функции, поврежденные секторы можно закрыть, однако это только немного отсрочит выход из строя.
Скачать программу Victoria, Вы можете на сайте, она бесплатна и не требует установки на компьютер.
Если же, по каким либо причинам Victoria Вам не понравилась, то всегда есть альтернатива, и еще много других, такие как: Active boot disk, HDD Regenerator, R-Studio и т.д.
Битые секторы не лечатся, а закрываются, и их место на диске будет присвоено рабочим.
Что делать, если посыпался новый жесткий диск?
- Проверить накопитель на наличие бэд-блоков программой Victoria.
- Ищем гарантийный талон, как правило, на HDD, магазины дают гарантию от 1 до 3 лет.
- Сохраняем все данные, так как диск заберут на 2 недели и все данные с него будут удалены, или он вовсе будет заменен на аналогичную модель.
- Распечатываем снимок экрана с ошибкой, так будет проще объяснить и доказать в чем проблема в магазине.
Сервисный центр Recov, рекомендует постоянно проверять жесткий диск, проще заменить пока он работает на новый, чем восстанавливать нерабочий жесткий диск. Дело в том, что для восстановления HDD необходим донор — точно такой же диск, а так же ваш диск будет снят с гарантии.
В конечном итоге, восстановление информации в таком случае не будет 100% полным, то есть часть файлов будут потеряны.
Если у Вас возникли вопросы, пожалуйста, оставьте вопрос в комментарии или позвоните нам по телефону: +38 (063) 98 37 333. Мы будем рады помочь Вам.
Источник: http://recov.welkomp.com/stati/17-bitye-sektora-na-zhestkom-diske.html
Содержание:
- 1 Виды битых секторов
- 2 Как восстановить битые сектора?
- 3 Как заблокировать битые сектора?
- 4 Заключение
Битый сектор – один из распространенных дефектов, связанных с цифровыми внешними носителями информации. Многие пользователи ПК сталкиваются с данным типом ошибок при подключении устройств в USB-порт, что обычно приводит к частичной или полной – в зависимости от количества секторов памяти – потери объема памяти используемого устройства. Именно из-за прекращения функционирования секторов памяти данное повреждение зовется битым сектором.
Виды битых секторов
Логический – это дефект, который прямым образом связан с объемом памяти, и как следствие, потерей используемого цифрового пространства вашего устройства. Именно при подключении флеш-накопителя операционная система компьютера пытается считывать потерянный сектор, но в результате возникает ошибка при корректировке. В результате устройство для системы перестает быть, грубо говоря, используемым, отчего восстановить флешку возможно только благодаря низкоуровневому форматированию.
Физический – сектор, поврежденный физически, флешка при этом не подлежит восстановлению и ремонту.
Как восстановить битые сектора?
Рассмотрим в качестве одного из простых и наиболее распространенных методов восстановления битого сектора в Windows утилиту CMD – командная строка. После подключения устройства в USB-разъем вашего компьютера, все, что вам нужно, чтобы запустить командную строку (для любой версии Windows) – открыть «Пуск» и ввести в поиск «cmd».
После открытия утилиты проведите операцию анализа вашего устройства, введя в окне командной строки следующее: «chkdsk C:», где буква «C» является символом назначения пути к вашему устройству – если у вашего устройства другая буква, к примеру «Е», то необходимо указать соответствующий символ. Если же том устройства (съемного диска) вам неизвестен, то зайдите в «Мой компьютер», где он будет указан в круглых скобках после наименования флешки.

Когда проверка в CMD завершится, необходимо ввести команду: «chkdsk /f C:». После чего провести поиск битых секторов устройства с помощью введенной операции: «chkdsk /f /R C:» – команда поможет выполнить восстановление поврежденных секторов вашего устройства. После завершения данного процесса рекомендуется перезагрузить компьютер.
Как заблокировать битые сектора?
Чтобы заблокировать поврежденные сектора, достаточно установить полезную утилиту – тестировщик Victoria HDD, который анализирует порты, устройства и сектора на низком уровне. Удобства этой программы заключаются в:
- эффективном анализе,
- сканировании;
- и проверке всевозможных ошибок устройств, обладающих большим объемом памяти в пределах 1ТБ.
Во время работы утилиты можно свободно выполнять другие операции с вашим компьютером, не боясь за перегрузку ОЗУ и процессора.
После запуска программы установите в ней специальный режим «API», после чего, зайдя во вкладку «Test», инициируйте запуск сканирования, нажав «Start». После завершения тестирования обратите внимание на младший номер дефектного сектора (рекомендуется его записать куда-нибудь) – данные, которые выше него, будут предварительно удалены.
Далее кликните на PIO-режим, находящийся в правом верхнем углу – в результате у вас появится возможность воспользоваться функциями HPA и RHPA. Введите ваш номер сектора в расположенное справа поле, затем нажмите кнопку HPA – битый сектор флеш-накопителя будет устранен.
Заключение
Стоит отметить, что если вы неопытный пользователь программы Victoria HDD, то не пытайтесь самостоятельно в данной утилите заблокировать или восстановить битые сектора флешки. При неправильном форматировании есть риски нанести вред новому устройству или лишить его сервисного обслуживания по гарантии. Для того чтобы выполнять ряд других операций в данной утилите, рекомендуется следовать инструкциям в статьях на схожую тематику, либо смотреть обучающие ролики на YouTube.
Выбираем лучшие программы для восстановления флешек. Рассказываем, как восстановить usb флешку, реанимировать ее с помощью бесплатных утилит.
Флеш-накопитель
– небольшое устройство для хранения информации (документы, музыка, видео, файлы), удобное для переноски и подключения в usb-порт, извлечения из компьютера, ноутбука. Содержит в себе контроллер и специальные чипы, хранящие информацию внутри микросхем.
Порой мы копируем файлы и забываем о них, а когда вспоминаем, то обнаруживаем, что ценные файлы либо стерты, либо удалены безвозвратно. Либо устройство сломалось, вы отформатировали разделы. Что поделать, часто цифровой flash-накопитель (чаще всего, контроллер в ней) ломается, генерирует ошибки, не открывается на ПК флешка — не пройдет и месяца. Однажды флешке может потребоваться восстановление. Причиной того, что , может быть:
- неправильная, неаккуратная эксплуатация flash-накопителя
- некорректное форматирование носителя информации
- некачественная флешка, купленная на рынке или задешево у китайца (вероятно, по ошибке)
- физическая или программная поломка флешки (наиболее вероятная причина)
- также поводом для неработоспособности может служить некорректно извлеченная флешка из компьютера или ноутбука. Это случается, когда нетерпеливый пользователь буквально вырывает flash-накопитель из usb-гнезда в процессе копирования или переноса файлов.
Причин, когда необходимо восстановить флеш-накопитель, который не открывается на компьютере или распознается с ошибками чтения, — множество. К счастью, на сегодняшний день специалисты из сервисных центров без проблем и ошибок помогут вам вернуть ценные файлы, восстановить работоспособность устройства. Программы для восстановления вернут файлы в целости и сохранности или хотя бы частично реанимируют данные на usb флеш-накопителе. Стоит процедура flash recovery это не таких уж малых денег, что заставляет задуматься о самостоятельном восстановлении usb флешки. Увы, бесплатные утилиты далеко не всегда полезны.
Для flash-накопителя, sd карт памяти в той же степени характерны все симптомы и последствия удаления цифровой информации. Это может быть случайное стирание, неосознанное или предумышленное удаление файлов с usb-накопителя, повреждение структуры, физические или механические повреждения контроллера или чипов памяти… Так или иначе, но восстановление флешки и sd карты – задача более чем актуальная для владельцев ПК. Поэтому первым делом ознакомьтесь с содержанием этого раздела.
Не открывается флешка: изучаем симптомы повреждения
В разделе по восстановлению мы поговорим об основных проблемах, связанных с восстановлением информации на flash- и secure digital накопителе. Как правило, это связано с аппаратным или программным повреждением флешки — если она не отрывается или не распознается корректно. Иногда изнашивается память, иногда выходит из строя контроллер. И драйверы usb-контроллера здесь не при чем. В некоторых случаях можно решить проблему самостоятельно и в результате сохранить файлы на флеш карте или починить chip, устройство, игнорируя ошибки считывания на компьютере. Перечислим только некоторые симптомы, свидетельствующие о поломке накопителя:
- ПК не видит флешку в списке доступных для чтения устройств
- не отображается флешка при подключении к ноутбуку или компьютеру (ОС не имеет значения)
- не читается флешка: хотя файлы можно видеть на usb-накопителе
Помощь по содержимому раздела «Восстановление флеш-накопителя» (Flash Recovery)
- Небольшое руководство, относящееся к вопросу, как — поиск причин, почему карточка не работает или ПК не видит флешку наравне с другими дисками (не распознается устройство, читается с проблемами, требует форматирования, зависает, выдает ошибку при копировании на карточку и проч.) флеш-накопитель. Диагностика неисправностей важна в подобных ситуациях, поскольку, не определив болезнь, нельзя излечить пациента, а то и легко загубить ему жизнь, орудуя не теми инструментами, используя не те методы и программы, которые способны оживить накопитель. В этой статье мы анализируем причины повреждения и возможные симптомы, которые приводят к необходимости восстановления flash-диска, secure digital, контроллера,memory chip»а и флеш-карты.
- Пробуем (при помощи инструкций и утилит, выложенных на сайте) и при этом качественно — как своими руками решить проблемы — устранить поломку на карте sd, реанимировать контроллер, правильно отформатировать, припаять отошедший контакт или чип памяти, отсканировать информацию и обработать битые секторы на flash»ке, разделы с ошибками чтения. Правда, описанные методы требуют известной сноровки и опыта владения указанными инструментами.
- , если она не открывается на компьютере или не отображается корректно. Что такое «VID&PID», как расшифровывается эта аббревиатура и что делать, когда не распознается или не открывается устройство. Пояснение терминологии, без которой сложно себе представить восстановление для флешки
, данных и цифровой информации на ней. - — тестирование 5 добротных программ, у каждой из которых есть примечательные особенности при работе с памятью или чипом накопителя.
Восстановление usb-флешки и карты памяти. Утилиты для форматирования
Один из наилучших способов реанимации флеш-карты Jetflash – переформатировать его заново, на низком уровне. Как правило, подобные меры предпринимаются, когда flash-накопитель не читается. По возможности, нужно спрашивать производителя памяти (скажем, A Data, Seagate, Transcend SD, Datatraveler или др.), есть ли у них фирменные утилиты или свежие драйверы для реконструкции. Пролистайте содержание этого раздела для помощи, и вы увидите несколько статей по теме низкоуровневого форматирования накопителя. К счастью, в операционной системе Windows 7 и выше имеются средства для форматирования flash-устройства без использования сторонних приложений компьютера. Одна из таких программ для флешки – HP USB Disk Storege Format Tool.
Диагностическое форматирование флеш карты в программе для восстановления флешек HP USB Disk Storege Format
Утилита для восстановления флешки HDD Low Level Format Tool
Многие знают, что программа HDD Regenerator используется для помощи при оживлении жестких дисков (HDD), однако не многие знают, что она подходит и такого устройства, как флэшка. Суть программы – обнаружение битых bad-секторов на устройстве с последующей обработкой полученной информации, в зависимости от контроллера и модели памяти, на низком уровне доступа по usb. В результате вы получаете рабочее устройство, которое сможет копировать файлы без ошибок чтения и записи. Это в значительной мере способствует восстановлению флешек, если компьютер их не видит. Программа HDD Regenerator снабжена инструкцией по восстановлению, к тому же, на сайте сайт recovery вы можете найти руководство по использованию утилиты и корректному форматированию (см. через поиск). Cкачать программу для восстановления флешки можно непосредственно по ссылке, размещенной на странице обзора HDD Regenerator»а.

Открываем и диагностируем проблемную флешку в программе HDD Low Level Format
К слову, в других разделах на сайте Softdroid вы найдете и другие программы для восстановления флешек (например, Flash Recovery или JetFlash Recovery Tool), но советуем вначале изучить всю информацию, собранную в этом разделе. Надеемся, после предпринятых мер комп увидит вауш флешку.
Почему вы не указываете о стоимости продукта, перед тем как скачать программу для восстановления флешки и установить ее?
Ответ
. Скачать все упомянутые программы для восстановления флешки вы можете на официальном сайте. На Softdroid опубликованы только обзоры – у нас нет физической возможности обновлять информацию о стоимости представленных продуктов. Когда вы скачиваете ознакомительную версию программы, она бесплатна. Далее смотрите информацию о стоимости у разработчика либо по окончанию trial-срока у вас появится уведомление.
Задайте нам вопрос по восстановлению флешки
Специалисты сайта сайт помогут восстановить данные. Вы задаете вопрос — мы бесплатно отвечаем на него (ответ вы получите по почте).
Вопрос может быть не связан с восстановлением файлов. Главное требование — детально опишите проблему, сформулируйте ее так, чтобы не пришлось расшифровывать ваше послание.
Как восстановить флешку своими руками: инструкция для владельцев flash-накопителей
В данной статье я хочу рассказать, как восстановить флешку: о всех доступных методах восстановления поврежденных, нерабочих, сбойных, неисправных usb-накопителей. Я предлагаю наиболее полную инструкцию, которая включает в себя все доступные способы, а также программы, которые оптимизируют восстановление флешки
.
Что делать, если компьютер не видит флешку? Согласимся: вопрос болезненный и часто задаваемый. Еще один из популярных вопросов, с которым сталкиваются обладатели флешки — ремонт в результате поломки. USB-накопитель имеет свои особенности починки контроллера, памяти, вышедших из строя: в ряде случаев устройство хранения не определяется ПК. Что делать, если флешка не определяется ни на одном компьютере? Это руководство описывает операцию по реанимации «невидимой» флешки для корректного распознавания на компьютере.
Обзор программ для восстановления работоспособности usb флешки
Ошибки в работе USB флешек встречаются не часто. Почти все они сводятся к невозможности считать или записать необходимую информацию в память устройства из-за программного повреждения.
Устранить проблему и восстановить карту памяти помогут специализированные программы, предоставляемые производителями устройств.
Для восстановления работы noname флешек и тех, у которых нет собственного ПО для восстановления, подойдёт встроенный в Windows Chkdsk и система форматирования.
Выбираем лучшую программу для восстановления удаленных файлов с usb-флешки
Повредили переносную usb-флешку или карту памяти? Эти лучшие в своем роде программы помогут сохранить и вернуть информацию, и здесь вы узнаете, в чем заключается с флешки. Среди приложений — Undelete 360, CardRecovery, PhotoRec, Recuva Professional и другие кандидаты. Также вы узнаете, как реанимировать флешку каждой из программ.
Как восстановить удаленные файлы с usb-флешки: пошаговое руководство
Одна из наболевших проблем, связанных с удалением файлов, относится к флеш-накопителю. Поговорим о том, как восстановить удаленные файлы с флешки в программе Unformat. Какой бесплатный софт установить на компьютер, какая программа, помимо Unformat, эффективна при работе с флешкой. Нижеописанные методы будут актуальны для usb накопителей, карт памяти, sd карточек цифровых фотокамер в среде ОС Windows. Постараемся вам помочь, даже если ситуация сложная.
EaseUS Data Recovery Wizard Free 11 – программа для бесплатного восстановления данных
EaseUS Data Recovery Wizard поддерживает множество сценариев удаления данных на SSD. Мы запустим Recovery Wizard и в пошаговой форме поясним, как выполняется восстановление. В бесплатной версии Easeus Data Recovery Wizard Free есть ограничения, расскажем о них подробнее. С помощью программы EaseUS Data Recovery Wizard вы сможете бесплатно восстановить файлы, удаленную информацию с отформатированного диска, ноутбука или съемных устройств вроде флешки или sd-карты.
Где скачать программу PhotoRec бесплатно (для ОС Windows)
Бесплатная программа PhotoRec предназначена для восстановления мультимедиа данных на HDD, USB-флешках, sd-картах и других устройствах хранения. Обзор функций восстановления PhotoRec, опций сканирования. Где скачать PhotoRec для Windows и других ОС.
Что делать, если компьютер не видит usb-флешку? Решаем проблемы и устраняем ошибки
Если файловая система карты памяти / usb флешки несовместима с ОС компьютера, при подключении к ПК содержимое этой карты памяти не отобразится. Соответственно, работать с устройством вы не сможете, пока не исправите формат. Кроме того, есть ряд других причин, из-за которых компьютер не отображает usb флешку (sd карту) как отдельный диск в Проводнике.
Как восстановить флешку программой Unformat
Предлагаю вам эффективный метод восстановления восстановления usb флешки. Для его применения понадобится специализированная утилита — Unformat. Программа давно зарекомендовала себя в сфере специализированного ПО. В инструкции я детально описал весь процесс возврата файлов — от сканирования диска до сохранения файлов на флешке.
Unformat поддерживает восстановление флешек практически всех производителей, представленных сегодня на рынке.
Flash Memory Toolkit — проверка флешки на ошибки и тест скорости. Программа для лечения флешки
Flash Memory Toolkit — бесплатная программа для флешки. Сочетает в себе широкий диапазон функций, которые позволяют вернуть к работоспособному состоянию usb флешку или карточку памяти sd. Если вы не можете определить, почему комп не видит флешку, не обязательно думать о ремонте. Инструментарий утилиты Flash Memory Toolkit поможет исправить поломку и продиагностировать флеш-накопитель.
Смотрите также другие программы для восстановления флешки под Windows.
Disk Drill for Mac — recovery-программа для восстановления SSD-дисков и разделов Mac OS X
Disk Drill – относительно новая программа для восстановления данных, разработанная для двух платформ – Windows и Mac OS X. Как и любая другая программа-реаниматор этого класса, она затрагивает широкий спектр устройств, с которых пользователь может выполнить восстановление: компьютер и ноутбук, Windows и Mac, телефон и планшет, HDD(SSD)-диск или флешка и т. д.
С течением времени на любом HDD появляются сбойные секторы, которые недоступны для чтения. Когда количество бэд-блоков превышает все допустимые нормы, жесткий диск отказывается работать. Однако при определенных условиях винчестер можно вылечить, применив специальное программное обеспечение.
Что такое бэд-блоки?
HDD (жесткий диск) представляет собой несколько магнитных дисков, над которыми находится головка, записывающая и считывающая информацию. Поверхность накопителя разделена на дорожки и секторы (самая маленькая единица деления). Если с определенного сектора информация не считывается, то это: плохой, сбойный, битый или просто бэд-блок.
Восстановление битых секторов – задача непростая, но выполнимая. Если bad блоков на HDD немного, можно вылечить диск, параллельно продлив срок его эксплуатации.
Само наличие сбойных секторов является плохим знаком, поэтому даже после ремонта долго пользоваться HDD нельзя – он может отказать в любой момент.
Работа с VictoriaHDD
VictoriaHDD – одна из наиболее известных программ для лечения жесткого диска. Она распространяется по бесплатной лицензии и позволяет в режиме DOS исправить бэд-блоки. Однако работа с ней требует некоторой подготовки.
Создание загрузочной флешки и настройка BIOS
Загрузите ISO-образ утилиты VictoriaHDD и запишите его на флешку программой WinSetupFromUSB.
- Откройте WinSetupFromUSB и выберите подключенную флешку.
- Отметьте «Auto format», выберите «FAT32».

- Укажите систему LinuxISO/otherGrub и нажмите кнопку справа. Через проводник покажите путь к скачанному ISO образу, нажмите «Go» для старта записи.

- После создания загрузочного носителя Victoria нужно перезагрузить компьютер и открыть BIOS. В разделе «Main» есть пункт «SATA Mode» – для него нужно установить значение «IDE», потому что в режиме «AHCI Mode» Victoria не распознает подключенный диск. Нажмите F10 для выхода из BIOS с сохранением изменений.
После выполнения всех подготовительных действий снова перезагрузите компьютер. При старте начинайте нажимать F11, чтобы появилось меню загрузки. Выберите загрузочную флешку Victoria, чтобы запустить программу в режиме DOS.
Восстановление и последующая проверка
Для восстановления проделайте следующие операции
:
- После запуска нажмите «P» (английская раскладка), чтобы вызвать меню «Выбор порта». Если винчестер подсоединен по интерфейсу SATA, выберите опцию «Ext. PCI ATA/SATA». Для жестких дисков, подсоединенных через IDE, нужно выбрать соответствующий порт.

- Появится перечень каналов, каждый из которых имеет номер. Посмотрите, какой цифрой обозначен ваш диск, и введите её в поле ниже.

- Нажмите F9, чтобы открыть таблицу SMART. Изучите два пункта: «Reallocated sector count» и «Current pending sectors». В первой строке указаны сектора, перенесенные в резервную зону; во второй – места, информация с которых не считывается (сбойные блоки). Если плохих секторов немного, попробуйте их восстановить.
- Нажмите F4 и запустите режим «BB: Erase 256 sect». Если в ходе анализа программа найдет бэд-блок, то она попытается его исправить. Если сектор физически не поврежден, то Victoria вылечит его. Информация с этого места сотрется (поэтому желательно перенести все нужные файлы заранее на другой носитель), но зато сбойных блоков станет меньше.

- Если секторы восстановить не получилось, перенесите их на резервную область. Снова нажмите F4 и запустите режим «BB: Classic REMAP». Посмотрите SMART-таблицу по завершении сканирования – количество плохих блоков должно уменьшиться.

После работы Victoria HDD желательно проверить диск
:

Эти меры помогут вам устранить бэды на диске, что в итоге приведет к увеличению продолжительности работы винчестера.
Использование HDD Regenerator
Если Victoria показалась сложной, попробуйте выполнить восстановление диска и исправление, так называемых bad blocks с помощью программы HDD Regenerator. Особенность этой утилиты в том, что она обладает доступом к программной и аппаратной части HDD. HDD Regenerator реально пытается вылечить плохие секторы, тогда как большинство программ запрещает доступ к бэд-блокам, в результате чего уменьшается объем винчестера.

Чтобы устранить эту проблему, запустите диспетчер задач (Ctrl+Shift+Esc) и закройте все приложения. Перейдите на вкладку «Процессы» и завершите работу всех процессов, запущенных пользователем. Нажмите «Повтор», чтобы программа попробовала получить доступ к разделам диска.
Если окно-предупреждение снова появилось, перезагрузите компьютер и запустите систему в безопасном режиме. Можно проигнорировать предупреждение, нажав не «Повтор», а «Отмена», но тогда HDD Regenerator будет работать с некоторыми ограничениями.
Запустится окно, напоминающее командную строку. В нем вы увидите 4 варианта работы программы:
- Проверка и восстановление bad blocks.
- Проверка без восстановления, показ информации о сбойных блоках.
- Регенерация сбойных секторов на конкретном месте.
- Вывод статистики.
Сначала выберите режим работы №2. Жесткий диск будет проверен на предмет наличия бэдов. Появится следующий экран, где предложено указать промежуток, в котором следует искать бэды. Лучше запустить тестирование с начала, поэтому оставьте значение «0».
После запуска сканирования диска появится строка прогресса. Ждать придется долго; иногда система будет зависать – это говорит о том, что программа обнаружила сбойные секторы и теперь определяет степень их повреждения.
После завершения анализа поверхности жесткого диска появится отчет. Изучите пункты «bad sectors founded» и «bad sectors recovered». В этих строках указано количество найденных и восстановленных бэдов. Если в строке «bad sectors founded» указано много бэдов, то исправить сбойные секторы вряд ли удастся, но попробовать можно.
Восстановление бэд блоков в HDD Regenerator
Подключите флешку и запустите программу HDD Regenerator. Выберите режим «Самозагружаемая флешка». Выделите подключенный накопитель и нажмите «Ок». С флешки будет стерта вся информация. Вместо неё запишутся файлы, позволяющие запустить режим DOS. Далее:
- Перезагрузите компьютер.
- При старте системы начинайте нажимать клавишу F11, пока не появится окно выбора накопителя.
- Выберите съемный диск, на котором записаны файлы HDD Regenerator.
Программа запустится в DOS – этот режим лучше подходит для лечения сбойных секторов. Появится окно, которое вы уже видели при работе в Windows. Выберите проверку и восстановление bad блоков (режим работы №1).
Нарушение авторских прав Спам Некорректный контент Сломанные ссылки
Отправить
Битые сектора — неотъемлемая часть нашей цифровой жизни. Многие из нас уже привыкли к подобным возникающим время от времени сбоям, однако нового пользователя, увидевшего сообщение об ошибке в момент подключения съемного диска к компьютеру, это может привести к панике. Съемные накопители хранят небольшой объем данных на каждом из своих секторов и иногда случается так, что один из них повреждается. Такие сектора называют битыми.
В этой статье мы расскажем о шагах, необходимых для устранения поврежденных секторов на флеш-накопителе или любом более крупном носителе информации, подключенном к вашему компьютеру. Данный метод потребует использование устройства с установленной на нем операционной системой Windows.
Логический
— пространство накопителя, которое не работает должным образом. Операционная система в попытках прочесть данные сектора получает код ошибки корректировки, не совпадающий с содержанием. Далее система отмечает его как битый и прекращает использовать для хранения информации. Такие накопители можно восстановить с помощью перезаписи диска (низкоуровневого форматирования).
Физический
— пространство носителя, поврежденное физически. Такие повреждения не могут быть исправлены.
Итак, как же устранить битые сектора в съемном накопителе? К счастью есть несколько способов, способных помочь вам справиться с этой кризисной ситуацией.
Устранение битых секторов при помощи Проводника Windows
Первое и самый важный способ устранения неполадки — Проводник Windows
. Простой в использовании интерфейс позволит проверить подключенные к вашему компьютеру носители на наличие битых секторов и устранить их.
Полезные статьи

Примечание:
Мы использовали Windows 10 для запуска утилиты анализа диска. Пользовательский интерфейс Windows 8.1 похож, однако он может отличаться от Windows 7.
Шаги для устранения неисправности:

Восстановление битых секторов при помощи CMD в Windows
Если утилита на основе пользовательского интерфейса не помогла решить вопрос, попробуйте воспользоваться командной строкой Windows. Check Disk используется для выполнения операции проверки подключенного носителя на наличие ошибок. Чтобы открыть CMD в режиме администратора, щелкните правой кнопкой мыши по кнопке “Пуск” и выберите “Командная строка (администратор)”.
Используйте следующую команду для проверки накопителя:
chkdsk C:
Здесь С — путь/буква диска, назначенная для вашего носителя. Вам понадобится написать символ, соответствующий вашему накопителю (в нашем случае это Е).
Откройте “Мой компьютер”, чтобы увидеть правильную букву диска.

Чтобы исправить ошибки на носителе, введите следующее:
chkdsk /f E:

Найти и устранить битые сектора поможет команда:
chkdsk /f /R E:


Утилита Check Disk восстановит вам любой “логический” битый сектор, присутствующий на съемном накопителе. Перезапустите компьютер по окончанию процесса восстановления.
Вышеуказанные методы будут работать для SD-карт, MicroSD (подключенных при помощи адаптера) и для внешних/внутренних жестких дисков.
В случае необходимости предварительно восстановить и сохранить информацию, вам помогут инструменты восстановления Starus Recovery. Cкачать и опробовать программы для восстановления удаленных данных на съемном накопителе можно совершенно бесплатно! Функционал каждой программы располагает окном пред-просмотра. Данная функция поможет убедится, что конкретный файл не поврежден и не перезаписан, а значит будет успешно восстановлен.
Список распространённых проблем с работой USB-флешек и microSD-карт, а также руководство по их исправлению.
Навигация
Проблемы с девайсами для хранения информации случаются не редко. Будь то стандартный компьютерный жесткий диск, USB-флешка
или обычная карта памяти microSD
, все они подвержены как механическим повреждениям, так и программным. Флешки и карты памяти сегодня стоят относительно недорого и в случае поломки их можно заменить без особого удара по карману. Но если на них хранится ценная информация, которую терять совсем не хочется, то невольно начинаешь задумываться об их восстановлении.
В этой статье мы подробно раскроем тему проверки USB-флешек
и microSD-карт
на работоспособность и ошибки, а так же расскажем, каким образом их можно попытаться восстановить.
Распространённые причины выхода из строя USB-флешек и microSD-карт
Физические повреждения накопителя
Повреждение корпуса

- Данная проблема характерна больше для стандартных USB-флешек
. При сильном ударе может повредиться корпус или погнуться USB-разъём, из-за чего компьютер перестанет распознавать внешнее устройство. В этом случае накопитель уже не подлежит восстановлению и его можно только заменить. Однако, если при ударе чип памяти не был повреждён, можно обратиться к специалистам, которые при помощи специального оборудования восстановят с неё все данные.
Попадание влаги

- При попадании внутрь корпуса накопителя влаги её необходимо тщательно высушить. Использование мокрой флешки может привести к замыканию и, соответственно, к потере информации на ней. Сушить её необходимо несколько дней в сухом тёплом месте. Не прибегайте к помощи фена, т.к. горячий поток воздуха может сжечь контакты. Есть большая доля вероятности, что после просушки накопитель вновь будет исправно работать. Если этого не произошло, то с неё так же можно восстановить данные при помощи специалистов.
Перепады напряжения

- Очень распространённая причина, по которой из строя выходят не только USB-накопители, но и компьютеры. Чрезмерное или недостаточное поступление электрического тока может привести к перегоранию контактов и чипа памяти, вследствие чего вся информация с флешки будет утеряна навсегда. Причиной этому часто служит заводской брак, когда при сборке путают полярность контактов. Вторая по популярности причина – незаземлённые розетки. Единственный способ предотвратить такую поломку – вовремя менять проводку в доме.
Логические неисправности накопителя
Некорректное использование накопителя

- Логические ошибки в работе USB-флешки
или microSD-карты
заключаются в том, что физически они полностью исправны, однако при подключении к компьютеру устройство распознаётся им как неформатированное или пустое. Это говорит о том, что произошёл сбой в файловой системе накопителя, который мог быть вызван перебоями питания при работе с устройством или недобросовестным отношением пользователя к нему. Преждевременное извлечение карты памяти или флешки из компьютера приводит к повреждению служебных таблиц, из-за чего и может возникать выше названая проблема. Чтобы избежать логических ошибок на внешних накопителях при работе в операционной системе Windows, всегда пользуйтесь функцией «безопасного извлечения устройства
».
Естественный износ памяти внешнего накопителя

- Данная проблема чаще всего связана с заводским браком или долгим использованием внешнего накопителя. USB-флешки
и microSD-карты
тоже подвержены старению. После длительного использования устройства при чтении данных могут возникать ошибки, долго загружаться содержимое накопителя, некорректно записываться архивы и искажаться файлы. Часто устройство может выдавать уведомление об ошибке CRC
. - Если изначально USB-флешка
или microSD-карта
функционировала нормально, но спустя какое-то время появились выше описанные проблемы, то причина заключается в физическом повреждении памяти в результате износа. На внешних накопителях используется тип памяти NAND
, которая имеет ограниченное количество перезаписей. Постоянная запись и дальнейшее удаление информации с накопителя приводит к тому, что некоторые ячейки памяти выходят из строя. Это не было бы серьёзной проблемой, если бы запись данных на флешке происходила равномерно. Однако файловая система FAT
устроена таким образом, что её системные таблицы перезаписываются после каждого обновления файлов, что приводит к образованию битых секторов в самых неприятных местах.
Как проверить флешку и microSD-карту на ошибки и протестировать на работоспособность средствами Windows?
В операционных системах Windows
существует стандартное приложение Check Disk
, позволяющее протестировать внешний накопитель на работоспособность и проверить на наличие ошибок. В ходе проверки приложение способно устранить проблемы в файловой системе USB-флешки
или microSD-карты
, если они не вызваны физическими повреждениями. Чтобы проверить девайс на наличие ошибок, Вам необходимо сделать следующее:
- Шаг 1
. Подключите USB-флешку
или microSD-карту
к компьютеру. Далее откройте меню «Пуск
» и выберите пункт «Выполнить
». В открывшемся окне введите команду «cmd
» и нажмите «Enter
» для запуска командной строки.

- Шаг 2
. В открывшемся окне введите команду «chkdsk H:/F/R
». Вместо «H
» напишите букву, под которой компьютер распознал Вашу флешку или microSD-карту. Нажмите «Enter
» для запуска проверки внешнего накопителя.

- Шаг 3
. Запустится тестирование флешки на работоспособность и проверка на наличие ошибок файловой системы и битых секторов памяти. В ходе проверки по возможности команда исправит найденные ошибки и в конце выдаст отчёт о проделанной работе, где будет указано найденное количество поврежденных секторов. Для выхода из командной строки введите «Exit
» и нажмите «Enter
».

После завершения процедуры извлеките USB-флешку
или microSD-карту
из компьютера через «» и повторно подключите. Проверьте её на работоспособность. Если проблемы не исчезли, то необходимо провести более глубокую проверку накопителя при помощи постороннего софта.
- Часто бывает так, что для исправления ошибок файловой системы USB-флешки
или microSD-карты
стандартных средств Windows
может быть недостаточно. Команда «chkdsk
» делает лишь поверхностную проверку. Для глубокой проверки необходимо прибегать к специализированному софту, который использует оригинальные алгоритмы. Одной из лучших программ для этих целей является Check Flash
. - Программа является бесплатной и скачать её можно на официальном сайте разработчика по этой ссылке
. Она способна работать со всеми существующими типами флешек и карт памяти, включая HDD-диски, проводить тест работоспособности накопителя, измерять мгновенную скорость чтения и записи данных, полностью форматировать устройство, восстанавливать битые сектора и разделы памяти.

ВАЖНО: Перед проверкой USB-флешки
или microSD-карты
с помощью программы Check Flash
, перенесите все ценные файлы на другой носитель! В процессе проверки и тестирования накопителя все данные с него будут стёрты. Если Вы неопытный пользователь и впервые сталкиваетесь с программой такого рода, лучше всего обратитесь за помощью к профессионалу. Администрация сайта не несёт ответственности за использование данного ПО!
Чтобы проверить USB-флешку
или microSD-карту
с помощью программы Check Flash
, проделайте следующие шаги:
- Шаг 1
. Скачайте программу с официального сайта разработчика, извлеките её из архива и запустите. Далее, в открывшемся окне программы в разделе «Тип доступа
» выбрать пункт «Как физическое устройство
», после чего выбрать из списка флешку, которую Вы хотите протестировать. В разделе «Действие
» отметьте пункт «Стабильность чтения
», а в разделе «Продолжительность
» выберите «Бесконечно
».

- Шаг 2
. Нажмите кнопку «Пуск
» для начала проверки флешки на ошибки и тестирования на работоспособность. С правой стороны на вкладке «Карта диска
» будет отображаться ход процесса проверки секторов. Рабочие сектора без повреждений будут подсвечиваться синим цветом, сектора с ошибками чтения и данных подсвечиваются желтым и красным. После завершения проверки её результаты можно будет посмотреть на вкладке «Журнал
».

- Шаг 3
. После завершения проверки отключите флешку от компьютера через «Безопасное извлечение устройства
», после чего подключите вновь и проверьте её работоспособность. Если ошибки продолжают появляться, то остаётся только отформатировать её.

- Шаг 4
. Для форматирования накопителя в разделе «Действие
» выберите пункт «Полное стирание
», а в разделе «Продолжительность
» поставьте отметку напротив «Один проход
». Все остальные пункты оставьте без изменений. Нажмите «Пуск
» и дождитесь завершения форматирования.
Если после полного форматирования продолжают возникать ошибки в работе USB-флешки
или microSD-карты
, то, скорее всего, они имеют серьёзные физические повреждения и восстановлению не подлежат.
ВИДЕО: Как проверить скорость флешки или карты памяти?
Инструкция
Для запуска USB-накопителя до входа в операционную систему необходимо выполнить определенные манипуляции. Прежде чем записать на данное устройство программы, необходимо создать загрузочный сектор. Это можно сделать при помощи дополнительных утилит или командной консоли. Сначала попробуйте второй вариант.
Откройте меню «Выполнить». Для этого нажмите одновременно клавиши Win (Пуск) и R. Заполните появившееся поле командой cmd и нажмите клавиши Ctrl, Shift и Enter. Это сочетание позволяет запустить командную строку с правами администратора.
Приступите к выбору устройства для создания загрузочного сектора. Введите последовательно команды diskpart и list disk, разделяя их нажатием клавиши Enter. Выясните номер, присвоенный операционной системой вашей флешке. Выберите нужное устройство, введя команду Select Disk N, где N – номер накопителя.
Теперь последовательно введите несколько команд, каждый раз нажимая клавишу Enter:Cleаn; Сreаtе Partitiоn Primary;Sеlect Pаrtition 1;Activе;Fоrmаt FS=NTFS;Аssign;Exit.
Теперь просто скопируйте на USB-накопитель нужные программы или утилиты. Помните о том, что далеко не все программы способны запускаться в режиме MS-DOS. Для работы с компьютером без использования операционной системы Windows рекомендуют использовать специальные утилиты.
Если вы хотите создать установочную флешку с операционной системой Windows Seven или Vista, то вставьте в привод соответствующий диск и вновь запустите консоль. Откройте содержимое DVD-диска, введя команду E:, где Е – буква привода.
Теперь наберите cd boot для перехода к соответствующей папке. Введите команду bootsect.exe /nt60 G, где G – буква флешки, и нажмите клавишу Enter. Дождитесь завершения записи загрузочных файлов на USB-накопитель.
Полезный совет
Для автоматического создания загрузочного сектора можно использовать специальные утилиты, например, BootIce.
При установке нескольких операционных систем на один компьютер могут возникнуть проблемы, связанные с выбором жесткого диска, который должен быть системным. Существуют специальные программы, позволяющие сменить загрузочный диск или раздел.
Вам понадобится
- — Live CD;
- — Partition Manager.
Инструкция
Сначала попробуйте сменить загрузочный раздел жесткого диска, используя возможности операционной системы Windows Seven. Откройте меню «Пуск» и перейдите в панель управления компьютером. Откройте меню «Система и безопасность», выберите пункт «Администрирование».
Перейдите в меню «Управление компьютером» и выберите пункт «Управление дисками». Теперь кликните правой кнопкой мыши по графическому изображению того раздела, который необходимо назначить загрузочным. Выберите пункт «Сделать раздел активным».
После перезагрузки компьютера именно этот раздел будет загружаться изначально. Если у вас нет доступа к меню «Администрирование», то воспользуйтесь дополнительной программой. Скачайте и установите приложение Paragon Partition Manager. Учтите, что вам требуется найти версию, совместимую с установленной операционной системой.
После завершения загрузки программы выберите пункт «Режим опытного пользователя». Выделите правой кнопкой мыши требуемый диск и выберите пункт «Сделать раздел активным». Теперь откройте меню «Изменения» и выберите пункт «Применить изменения».
В том случае, если у вас нет возможности запустить операционную систему, воспользуйтесь командной строкой для смены загрузочного раздела. Запустите Live CD или установочный диск Windows Vista (Seven) и откройте командную строку.
Наберите команду diskpart и нажмите клавишу Enter. Теперь введите команду list partition. В окне командной строки появится список существующих разделов данного жесткого диска. Запомните номер того раздела, который требуется сделать загрузочным. Введите команду select partition 3, где 3 – номер требуемого раздела.
Теперь введите команду active. Перезагрузите компьютер для проверки правильности выбора загрузочного диска.
Чтобы USB-накопитель получил возможность запускаться до входа в операционную систему, необходимо создать на нем загрузочный сектор. Это можно сделать через командную строку или при помощи дополнительных утилит.

Инструкция
Скачайте программу WinSetupFromUSB и установите ее на компьютер. Она включает в себя пару важных функций. Выберите USB-накопитель, на который будут записаны установочные файлы операционной системы Windows XP. Учтите, что его размер не должен быть меньше 1 Гб.
Подключите выбранный накопитель к USB-порту компьютера или . Скопируйте с него важную информацию, потому что в процессе создания загрузочного сектора этот накопитель будет отформатирован. Запустите утилиту WinSetupFromUSB. В первом поле укажите
Содержание
- 1 Сканирование и устранение битых секторов на съемном накопителе
- 1.1 Устранение битых секторов при помощи Проводника Windows
- 1.2 Восстановление битых секторов при помощи CMD в Windows
- 2 Восстановление флешки: подробная и наглядная инструкция
- 2.1 Подбор специальной программы
- 2.2 Определение VID и PID
- 2.3 Выбор программы
- 2.4 Утилита CHKDSK
- 2.5 Утилита Windows DiskPart
- 2.6 Другие программы для восстановления работоспособности
- 2.7 SDformatter
- 2.8 PC Inspector Smart Recovery
- 2.9 RecoveRx
- 2.10 Система определяет USB-накопитель диском размером 0 байт
- 2.11 Почему возникают сбои
- 3 Как восстановить битые сектора HDD
- 3.1 Что такое битые сектора
- 3.2 Типичные причины
- 3.3 Восстановление битых секторов HDD с помощью Victoria
- 3.4 Сканирование
- 3.5 Восстановление жесткого диска
- 3.6 : HDD — «лечим» битые сектора
- 4 Битый сектор 0 на флешке исправить
- 4.1 Гарантия
- 4.2 Важность данных
- 4.3 Официальный софт
- 4.4 VID и PID коды
- 4.5 Перевод флеш-накопителя в тестовый режим
- 5 Программы для восстановления флешек
- 5.1 Утилиты для восстановления информации на флешке
- 5.2 Transcend
- 5.3 Silicon Power
- 5.4 Kingstone
- 5.5 Adata
- 5.6 Универсальные утилиты для работы с флеш носителем
- 5.7 Восстановление телефонных флешек
- 5.8 Флешка не определяется, компьютер ее не видит, девайса нет в перечне дисков
- 5.9 Сколько длится восстановление флешки
- 5.10 Флешка работает, но медленно
Сканирование и устранение битых секторов на съемном накопителе

Битые сектора — неотъемлемая часть нашей цифровой жизни. Многие из нас уже привыкли к подобным возникающим время от времени сбоям, однако нового пользователя, увидевшего сообщение об ошибке в момент подключения съемного диска к компьютеру, это может привести к панике. Съемные накопители хранят небольшой объем данных на каждом из своих секторов и иногда случается так, что один из них повреждается. Такие сектора называют битыми.
В этой статье мы расскажем о шагах, необходимых для устранения поврежденных секторов на флеш-накопителе или любом более крупном носителе информации, подключенном к вашему компьютеру. Данный метод потребует использование устройства с установленной на нем операционной системой Windows.
статьи:
Существует два типа битых секторов:
Логический — пространство накопителя, которое не работает должным образом. Операционная система в попытках прочесть данные сектора получает код ошибки корректировки, не совпадающий с содержанием.
Далее система отмечает его как битый и прекращает использовать для хранения информации. Такие накопители можно восстановить с помощью перезаписи диска (низкоуровневого форматирования).
Физический — пространство носителя, поврежденное физически. Такие повреждения не могут быть исправлены.
Итак, как же устранить битые сектора в съемном накопителе? К счастью есть несколько способов, способных помочь вам справиться с этой кризисной ситуацией.
Устранение битых секторов при помощи Проводника Windows
Первое и самый важный способ устранения неполадки — Проводник Windows. Простой в использовании интерфейс позволит проверить подключенные к вашему компьютеру носители на наличие битых секторов и устранить их.
Примечание: Мы использовали Windows 10 для запуска утилиты анализа диска. Пользовательский интерфейс Windows 8.1 похож, однако он может отличаться от Windows 7.
Шаги для устранения неисправности:
- 1) Подключите съемный накопитель к компьютеру. Windows должен автоматически отобразить сообщение: “Вы хотите проверить и исправить SDHC (E:)?”
- 2) Кроме того вы можете выполнить процесс восстановления через Мой компьютер.
- 3) Нажмите Правой кнопкой мыши на иконку съемного диска и перейдите в Свойства.
- 4) Перейдите на вкладку Сервис в верхней части окна свойств.
- 5) Здесь вы увидите опцию “Проверка на наличие ошибок”. Нажмите на “Проверить” и начнется проверка диска.
- 6) Процесс анализа устройства займет несколько времени, после чего Windows сообщит, есть ошибки на нем или их нет. Возможно, что ошибки не будут обнаружены. В таком случае вы можете продолжить процесс восстановления иным способом.
- 7) Если утилита проверки диска не обнаружила ошибок, это дает вам два варианта. Запланировать на следующий перезапуск или перезапустить сейчас. Выберите Перезапустить сейчас, если вы хотите запустить процесс восстановления немедленно, в противном случае выберите первый вариант.
Примечание: не забудьте закрыть все приложения, взаимодействующие со съемным диском.
Восстановление битых секторов при помощи CMD в Windows
Если утилита на основе пользовательского интерфейса не помогла решить вопрос, попробуйте воспользоваться командной строкой Windows. Check Disk используется для выполнения операции проверки подключенного носителя на наличие ошибок. Чтобы открыть CMD в режиме администратора, щелкните правой кнопкой мыши по кнопке “Пуск” и выберите “Командная строка (администратор)”.
Используйте следующую команду для проверки накопителя:
chkdsk C:
Здесь С — путь/буква диска, назначенная для вашего носителя. Вам понадобится написать символ, соответствующий вашему накопителю (в нашем случае это Е). Откройте “Мой компьютер”, чтобы увидеть правильную букву диска.
Чтобы исправить ошибки на носителе, введите следующее:
chkdsk /f E:
Найти и устранить битые сектора поможет команда:
chkdsk /f /R E:
Утилита Check Disk восстановит вам любой “логический” битый сектор, присутствующий на съемном накопителе. Перезапустите компьютер по окончанию процесса восстановления.
Вышеуказанные методы будут работать для SD-карт, MicroSD (подключенных при помощи адаптера) и для внешних/внутренних жестких дисков.
В случае необходимости предварительно восстановить и сохранить информацию, вам помогут инструменты восстановления Starus Recovery. Cкачать и опробовать программы для восстановления удаленных данных на съемном накопителе можно совершенно бесплатно! Функционал каждой программы располагает окном пред-просмотра. Данная функция поможет убедится, что конкретный файл не поврежден и не перезаписан, а значит будет успешно восстановлен.
Восстановление флешки: подробная и наглядная инструкция

Восстановление флешки возможно почти во всех случаях. Перечисленные ниже способы восстановления предназначены для устранения программных сбоев, если же флешка утоплена, разбита, оплавлена, то программные методы восстановления данных не помогут. Поэтому в самом начале необходимо определить тип поломки. Для этого вставьте накопитель в USB-разъем, и посмотрите на индикатор или на список подключенных устройств в разделе «Мой компьютер»:
- Если устройство отображается, но файлы не видны или недоступны, то имеет место неисправность, которая часто устраняется с помощью специальных программ и вы можете переходить к подбору;
- Лампочка погасла и не запускается (или устройство не отображается) — налицо физическая поломка;
- Флешка отображается в качестве диска размером 0 Мб. Не самый популярный вид неисправности, но если у Вас именно он, то смело пропускайте основную часть — в конце статьи описано быстрое решение этой проблемы.
Подбор специальной программы
Существует ряд бесплатных программ, через которые можно вернуть флешку к жизни. Для подбора правильной программы нужно сначала определить VIP и PID.
Определение VID и PID
VID и PID – это идентификаторы, по которым устанавливается тип контроллера, который установлен в флешку. По этим идентификаторам подбирается ПО для работы с устройством. Программы разрабатываются под разные типы контроллеров.
Чтобы определить VID и PID необходимо:
- Запустить «Диспетчер устройств». Это можно сделать с помощью команды mmc devmgmt.msc в строке, которая вызывается сочетанием клавши Win+R или через контекстное меню в окне проводника.
- В списке устройств на компьютере нужно найти раздел «Контроллеры и USB», развернуть его. В списке нужно найти восстанавливаемую флешку. Обычно, она называется «Запоминающим устройством».
- По этому пункту нужно кликнуть ПКМ и вызвать контекстное меню, в списке выбрать «Свойства».
- Откроется небольшое окно со сводной информацией о флешке. Там есть несколько вкладок, нужно войти в «Сведения».
- В выпадающем меню есть все сведения об идентификаторах и кодах устройства. Нужно выбрать ID оборудования. В нижней части окна отобразится VID и PID.
Эти идентификаторы лучше сохранить в отдельном текстовом документе. Чтобы скопировать информацию, нажмите правую кнопку мыши в области с идентификаторами. После этого можно уже переходить на стадию выбора самой программы.
Выбор программы
Полученными сведениями об идентификаторах контроллера нужно воспользоваться для поиска лучшей по совместимости программы. Для этого:
- Перейти на сайт flashboot.ru;
- В верхней части окна есть поля для ввода VID и PID;
- Сведения из окошка или скопированные в отдельный файл идентификаторы вставляются в эти поля;
- Кнопка «Search».
Сервис автоматически найдет совместимое программное обеспечение для работы с флешкой. Нужно выбрать запись с тем же производителем, от которого ваша флешка и кликнуть по ссылке. Если ссылка не работает, можно ввести название программы в поисковой строке браузера и скачать через сайт разработчика.
В некоторых случаях, поиск по VID и PID не приносит результата. На сайте не отображается совместимого с контроллером программного обеспечения. Тогда нужно выбрать программу для работы с флешкой вручную. Некоторые из них универсальные, подходят для восстановления большинства карт. О таких программах пойдет речь ниже.
Утилита CHKDSK
Утилита подходит для самых простых случаев, когда имеет место сбой данных файловой системы без нарушения разметки кластеров. При попытке отобразить имеющиеся файлы при наличии плохих секторов компьютер зачастую просто виснет, поэтому не нужно пытаться открывать устройство. Вместо этого воспользуемся командной строкой, выполнив следующие действия:
- Посмотрите, под какой буквой система определяет накопитель (в нашем случае G).
- Запустите командную строку. Для этого нажатием клавиш Win и R или с помощью кнопки «Пуск» вызовите окно «Выполнить», в поле для ввода напишите строчку cmd, нажмите Ok.
- В окне командной строки введите CHKDSK G: /f (под буквой G система в нашем случае определяет флеш-накопитель).
Таким образом будет запущена программа CHKDSK проверки на наличие ошибок файловой системы, ключ /f даст ей команду автоматически исправлять найденные проблемы. По завершении работы утилиты вы скорее всего проведете успешное восстановление флешки без потери данных.
Утилита Windows DiskPart
Утилита Diskpart запускается через командную строку. Запустить командную строку можно через поиск в меню «Пуск». Для восстановления флешки понадобятся команды:
- Введите в поиск «Diskpart» и запустите утилиту;
- Введите «List disk» в строку консоли, для определения подключенных накопителей;
- Далее необходимо выбрать *число*, чтобы выбрать нужный диск/флешку. В нашем случае флешка находится под номером 2 — 14 Gb (Disk 2);
- Пишем нужную нам команду, в данном случае — «recover«;
- Иногда бывает достаточно ввести команду «active» — если она доступна (в данном примере — нет). Это означает, что флешка была отключена и вы вернете ее в рабочее состояние.
Для работы с утилитой понадобятся права администратора на компьютере. Запускать ее также следует от имени администратора. В противном случае, часть команд может не сработать.
Другие программы для восстановления работоспособности
К счастью для владельцев, восстановление данных и работоспособности флешек проходит намного проще, чем для жестких дисков или накопителей типа microSD. Ниже рассмотрены несколько эффективных программ, которые заставят «погибшую» флешку работать.
SDformatter
Программа предназначена для работы с флеш-картами, SD, microSD. Разработана специально для людей, которые много данных хранят на съемных дисках. SDformatter распространяется и работает бесплатно.
Что умеет:
- Форматировать устройства, если средствами системы не получается;
- Восстановление работоспособности из-за программного, вирусного повреждения или неправильной очистки в прошлом;
- Гибкая настройка работы с флешкой.
Подходит для Widows и MacOS. Недостаток – есть только английский интерфейс. Совместима не со всеми типами съемных накопителей.
PC Inspector Smart Recovery
Программа подходит для работы с любыми носителями данных, включая жесткий диск и съемные карты. PC Inspector Smart Recovery распространяется бесплатно, скачать можно тут. Есть русский интерфейс.
PC Inspector Smart Recovery может восстанавливать файлов большинства существующих расширений, включая редкие. В самой программе есть удобная система подсказок, которая нацелена на помощь пользователям при восстановлении. ПО восстанавливает даже те данные, для которых были удалены строки заголовков. Программа умеет очищать, форматировать данные на носителе различными способами. Пользователю предлагается гибкая настройка параметров, обширный функционал.
RecoveRx
Программа разработана производителем съемных накопителей Transcend. Она бесплатная, есть русский язык. Скачать можно тут. Предназначена специально для работы со съемными устройствами, включая плееры, телефоны, микрокарты, SD и флешки.
RecoveRx умеет:
- Восстанавливает данные. Помогает вернуть удаленные файлы большинства форматов: текстовые, аудио, видео, приложения.
- Форматирует. Безопасно очищает диск от всех данных, не нарушая его работоспособности.
- Защищает. С помощью RecoveRx можно установить пароль на память устройства. Удаление данных будет работать только при вводе этой комбинации. Функция совместима только с ОС Windows.
Программа простая, удобная в использовании. В главном окне предлагается список всех подключенных устройств. Пользователю нужно выбрать флешку и функцию, которой он хочет воспользоваться.
Система определяет USB-накопитель диском размером 0 байт
Если система определяет флешку размером 0 байт имеет место сбой файловой системы с нарушением разметки кластеров. Если Вы хотите восстановить данные, то лучше воспользоваться инструкцией выше, но если Вам необходимо вернуть флешку работоспособность то есть куда более простой и быстрый способ без использования дополнительных программ — форматирование.
Для этого:
- Откройте «Мой компьютер»;
- Правой кнопкой мыши нажмите на флешку и выберите «Форматировать»;
- Можно оставить стандартный набор или поменять файловую систему и нажать «Старт;
- Извлеките и вставьте флешку заново, теперь она будет доступна в полном объеме.
Почему возникают сбои
Проблемы с флеш-картами возникают по разным причинам:
- Выбрана неправильная файловая система при форматировании;
- Очистка флешки проведена с нарушениями, операция прервана до завершения форматирования;
- Устройство многократно принудительно отключали от компьютера в момент, когда она работала, без программного изъятия;
- Память устройства поражена вирусом;
- Память многократно перезаписана без форматирования, сектора повреждены.
Серьезные проблемы с памятью флешек встречаются редко. Распространенными проблемами являются неправильное форматирование и заражение вирусами. При перезаписи информации в памяти карты рекомендуется форматировать ее.
Неаккуратное, небрежное обращение может привести к поломке даже самого стойкого устройства. У карт нет подвижных элементов, как в HDD дисках, но они также подвержены неисправностям. Избежать многих проблем с флешками можно, если хранить их в темных сухих местах, аккуратно извлекать из компьютера, не прекращать форматирование и обработку файлов, чтобы не вызвать критическую ошибку.
Источник: http://recoverit.ru/flash/vosstanovlenie-fleshki.html
Как восстановить битые сектора HDD

В этой статье мы расскажем о восстановлении битых секторов жесткого диска и причинах их появления. Пошаговые инструкции помогут вам подготовиться к данной процедуре и самостоятельно справиться с ней.
Сразу стоит оговориться, что дальше речь пойдет о восстановлении нормальной работы винчестера, а не потерянных в результате ошибок данных.
Что такое битые сектора
Давайте вкратце рассмотрим структуру винчестера. Он состоит из нескольких отдельных дисков, над которыми находятся магнитные головки, предназначенные для считывания и записи информации. При сохранении данных головки намагничивают определенные области диска, разделенного на дорожки и более мелкие составляющие – сектора. Именно в них хранятся единицы информации. Если сектор становится недоступным для чтения – его называют «битым».
О появлении такой проблемы свидетельствуют несколько признаков:
- скрипы, скрежет, постукивание при работе диска;
- нагревание поверхности HDD (в нормальном состоянии этого происходить не должно);
- частые ошибки при работе и запуске операционной системы.
Типичные причины
Основными причинами появления битых сегментов винчестера являются:
- действие вирусов и шпионского ПО;
- некорректное удаление программ;
- неправильное завершение работы системы.
Также сбои в работе винчестера могут появиться из-за механических повреждений. К ним часто приводит падение жесткого диска или компьютера, приводящее к повреждению магнитной поверхности (например, при транспортировке). Появляются нерабочие части и по причине заводского брака. В данном случае они могут появиться не сразу, а «посыпаться» со временем, быстро увеличивая свое количество до критического уровня.
Важно! При возникновении подозрений о механическом повреждении или браке стоит сразу же обратиться к специалистам или обменять винчестер по гарантии.
Восстановление битых секторов HDD с помощью Victoria
Если появление битых сегментов связано с программными сбоями, то их можно восстановить с помощью специализированного софта. Одной из таких программ для восстановления битых секторов hdd является Victoria. Утилита выпускается в двух версиях – для Windows и DOS. Наиболее эффективным будет восстановление через DOS, так как при работе ОС некоторые сектора могут быть заняты, а значит – недоступны для сканирования.
Этот процесс мы рассмотрим далее.
Сканирование
Для начала работы нам потребуется провести небольшую подготовку. Во-первых, понадобится диск с записанным на него образом программы или же загрузочная флешка. Если с записью образа может справиться каждый, то с созданием флешки могут возникнуть трудности.
Остановимся более детально на этом шаге:
- скачиваем архив с установщиком программы;
- в архиве находим файл «hpusbfw.exe» и запускаем его, что отформатирует флешку и создаст на ней загрузочный сектор;
-
Внимание! Во время форматирования все данные с накопителя будут удалены.
- в поле «Device» указываем путь к необходимой флешке;
- в окне выбора файловой системы оставляем FAT32;
- вводим название тома (в строке «Volume label ») и запускаем процесс, нажав «Start»;
- после завершения форматирования нажимаем «Close», чтобы закрыть окно и двигаемся дальше;
- кликаем на файле «grubinst_gui.exe», чтобы приступить к установке;
- в графе «Disk» указываем путь к флешке, а в «Part List» – «Whole disk»;
- нажимаем «Install» и ожидаем завершения;
- после выходим из данного окна («Quit ») и находим в архиве файл «victoria-usb.zip»;
- переносим все файлы из него на накопитель, после чего загрузочная флешка готова.
Обратите внимание! Программа занимает очень мало места, поэтому после ее установки накопитель можно использовать для хранения другой информации. Чтобы случайно не удалить необходимые для работы утилиты файлы, рекомендуется выделить для них отдельную папку.
Приступаем к процессу сканирования:
- переходим в BIOS, зажав при старте системы клавишу «Del» (может отличаться для разных систем);
- выберем канал, к которому подключен проблемный жесткий диск, нажав на клавиатуре латинскую «Р»;
- в новом меню нажимаем «Enter»;
- если диск использует порт SATA, то устанавливаем значение Ext. PCI ATA/SATA, если винчестер имеет разъем IDE, то выбираем соответствующий ему порт;
- после этой настройки программа сможет определить список каналов, перезагружаем систему и запускаем ее с флешки (с помощью изменения списка приоритетности в BIOS или из меню загрузки – Esc или F12 при запуске системы);
- в списке каналов выбираем тот, к которому подключен диск и нажимаем «Enter»;
- после этого – F2, чтобы инициализировать винчестер;
- появится SMART-таблица с подробной информацией об устройстве.
Здесь нам необходим пункт «Reallocated sector count», в котором отображается количество фрагметов, находящихся в резервной зоне, а также «Current pending sectors», где отображаются части, которые невозможно прочитать. Если их количество не очень высоко, тогда диск подлежит восстановлению.
Восстановление жесткого диска
Давайте разберемся, как именно происходит этот процесс. Проблемные сегменты можно условно поделить на два вида. Первые не читаются из-за несовпадения хранящейся в них информации и ее контрольных сумм.
Это ошибка возникает при перебоях с питанием, когда новые данные уже записались, а контрольные суммы остались старыми. Они просто перестают распознаваться и восстанавливаются довольно легко – их форматированием и записью корректных сумм.
Второй тип возникает как следствие механических повреждений. В данном случае восстановление сложнее, но все еще возможно. Возобновление работоспособности таких частей осуществляется за счет использования резервных областей, которые есть на каждом винчестере.
Начинаем восстановление каждого из этих типов ошибок.
: HDD — «лечим» битые сектора
Сначала попытаемся исправить битые сектора с помощью стирания хранящейся в них информации:
- нажимаем F4 и попадаем в меню проверки;
- в меню выбора операций с нечитаемыми секторами указываем «BB: Erase 256 sect» и жмем «Enter».
Запустится продолжительный процесс сканирования и восстановления битых секторов HDD. Если программа найдет неисправный сектор, она попытается его стереть, тем самым исправив ошибку. Если присутствует механический дефект, то будет сообщено об ошибке. В любом случае необходимо дождаться полного окончания проверки и затем отдельно исправить сектора с физическими неисправностями.
Для этого:
- снова нажимаем F4 для доступа в меню;
- на этот раз выбираем «BB: Classic REMAP», жмем «Enter».
Теперь операция восстановления будет работать по иному принципу, стараясь не стирать испорченные сектора, а заменять их пространством из резервной области.
Важно! Если таких секторов очень много, то резервное пространство может закончиться. Об этом сообщит специальное сообщение, и дальнейшее восстановление станет невозможным.
После успешного восстановления битых секторов на жестком диске, рекомендуется провести полную проверку файловой системы на предмет возникновения ошибок.
Сделать это можно с помощью утилиты CHKDSK или же следующим способом:
- нажимаем кнопку «Пуск», затем «Компьютер»»;
- кликаем правой клавишей мыши на нуждающийся в проверке винчестер и выбираем «Свойства»;
- переходим во вкладку «Сервис», потом «Проверка диска» и «Выполнить проверку»;
- если потребуется – вводим пароль администратора и ждем завершения, после чего программа проверки представит полный отчет.
Внимание! Чтобы система не только нашла, но и исправила неполадки, перед началом сканирования выбираем «Автоматически исправлять системные ошибки».
Описанные выше методы помогут без труда справиться с некритическими случаями появления проблемных секторов, найти и исправить их. Точно следуя нашим инструкциям, любой пользователь сможет сделать это самостоятельно, даже не обладая компьютерным образованием. Надеемся, что данная информация была для вас полезной.
Источник: https://www.comp-web-pro.ru/kak-vosstanovit-bitye-sektora-hdd.html

Как восстановить неисправную флешку
USB-флеш накопитель, или в простонародии флешка, давно стала неотъемлемой частью повседневного багажа большинства современного населения и является одним из самых распространённых носителей информации на сегодня.
Флешка – неотъемлемый спутник в жизни современного человека
Это устройство позволяет хранить и всегда иметь под рукой необходимую цифровую информацию, обмениваться данными и создавать запасные копии нужных файлов. Флешки обладают рядом несомненных преимуществ:
- Портативность и малый вес;
- Бесшумная работа;
- Их можно перезаписывать огромное количество раз;
- Информация может находиться на накопителе очень долго, время почти не ограничено;
- Во всех современных компьютерах имеется USB-разъём;
- Устойчивость к механическим воздействиям по сравнению с жесткими дисками;
- Позволяют оперировать большими объемами памяти (компания Transcend 27 августа 2011 представила USB-флеш-накопитель ёмкостью 2 Тб);
- Низкое энергопотребление;
Однако во всей этой бочке меда не обойтись без ложки дегтя: как и все технологические устройства, флешки могут выходить из строя. Так как флеш-накопители постоянно дешевеют и наращивают объем, многие пользователи в случае поломки просто выбрасывают нерабочую флешку и покупают новую, а ведь есть возможность спасти пациента, тем более что информация на накопителе может быть важна.
Причиной выхода из строя могут быть перебои в питании, неправильное извлечение устройства, износ памяти (появление дефектных блоков) и др. В результате чего происходит блокировка микросхемы-контроллера, которая отвечает за обмен данными между ПК и флешкой.
Такой неисправный носитель может распознаваться компьютером как «Неизвестное устройство«, диск с емкостью равной нулю или устройство с форматом RAW. Попытки доступа к носителю могут вызывать такие сообщения как: «Нет доступа к диску» или «Вставьте диск«. Не исключена ситуация когда флешка доступна только для чтения, т.е.
все данные корректно отображаются и правильно читаются, но попытки записи, стирания, создания или форматирования приводят к сообщению: «Диск защищен от записи«. Это означает, что контроллер перешёл в режим защиты данных с целью предотвращения дальнейшего разрушения памяти.
Так же возможно, что микрочип-контроллер просто сгорел и нам поможет только паяльник, но будем надеяться, что это не так. В такой ситуации носитель может спасти программа для восстановления флешек.
Итак, если вас настигла подобная проблема, необходимо прибегнуть к следующим действиям:
Гарантия
Следует посмотреть не истек ли гарантийный срок. Если нет, то ничего с флешкой не делаем, а несем её в сервисный центр. Если же гарантия истекла, то переходим к следующему пункту.
Важность данных
Необходимо решить для себя, насколько важна хранящаяся на носителе информация, т.к. почти все программы для восстановления флешек производят её форматирование. Если содержимое представляет для вас ценность, и вы готовы выложить за неё от 1 до 7 тысяч рублей, то лучшим вариантом будет обратиться к профессионалам, благо специалистов сейчас хватает. Если же вы не боитесь потерять данные, то переходим к следующему пункту.
Заранее предупреждаем, что все действия, описанные ниже, вы совершаете на свой страх и риск и берете на себя полную ответственность за их результат!
Официальный софт
Первым делом нужно посмотреть на работоспособность флешки в других USB портах или на другом оборудовании. Так же попробуйте форматирование средствами Windows (щелкаем правой кнопкой по иконке и выбираем пункт «форматировать»). Если ничего не вышло, то идем на сайт производителя, возможно, что у него есть утилита как раз на такой случай.
Обычно в названии таких программ присутствует слово «recovery». Находим в списке свой флеш-драйв и далее все делаем по инструкции. Для примера, держателям накопителей Transcend скорее всего подойдет фирменная программа для диагностики флешек JetFlash Recovery Tool. (скачать её можно на сайте производителя, а так же она может идти на диске в комплекте с флешкой).
Если такой программы нет или ваша флешка не поддерживается, то едем дальше.
VID и PID коды
Простые методы не работают, переходим к более сложным. Для поиска подходящей программы диагностирования флешки необходимо узнать модель микросхемы-контроллера. Тут есть два варианта: либо вскрытие корпуса (модель контроллера нанесена на микросхеме), либо воспользоваться кодами VID и PID, которые зашиты в микропрограмме контроллера.
VID – это идентификационный номер производителя, а PID – номер устройства. Они присутствуют на любом USB-устройстве. Считать эти коды нам помогут такие программы как: CheckUDisk 5.
0, USBDeview, ChipGenius, UsbIDCheck, так же можно воспользоваться средствами Windows (Диспетчер задач) или поискать в интернете справочную таблицу (Возможно, там будет ваша модель).
VID и PID идентификаторы производителя и устройства
Если же считать коды с помощью утилит не удается или их значения равны нулю, то следует попытаться сделать перевод контроллера в тестовый режим.
Перевод флеш-накопителя в тестовый режим
Если для вас важна информация, работоспособность флешки или вы не до конца уверены в своих силах, то данный метод лучше не использовать, а обратиться к специалисту.
Итак, если наши VID & PID коды равны нулям (0000), то нам уже без разборки корпуса не обойтись, т.к. нужно замыкать контакты памяти. Неизвестные VID и PID говорят о том, что управляющая программа контроллером не может считать ту часть прошивки, которая находится в специально отведенной области памяти. Здесь нам может помочь перевод контроллера в так называемый тестовый режим. В этом случае запуск контроллера происходит в обход микросхемы памяти.
Источник: https://ichudoru.com/bityy-sektor-0-na-fleshke-ispravit/
Программы для восстановления флешек

Вследствие частого использования, многократных циклов записи/стирания информации накопители иногда выходят из строя. Восстановить функциональность устройств помогут специальные программы и утилиты.
Для лечения девайсов с сохранением записанной информации используют средства с пониженным уровнем форматирования или со специальными функциями по исправлению. Какой способ реанимации вы бы ни использовали, сохраняется вероятность, что файлы могут восстановиться не в полном объеме или поврежденными (см. Удаленные данные — как могут помочь программы по восстановлению?).
Указанные ниже средства удаляют недостатки в работе носителя и устраняют поломки следующих видов:
- восстанавливают объем;
- исправляют некорректную работу считывания, записи, стирания данных;
- исправляют ошибки идентификации девайса;
- изолируют битые сектора памяти;
- реанимируют данные.
Разработаны универсальные и фирменные средств. Вторые лучше лечат именно те болезни, которые характерны для продукции конкретного производителя.
Много универсальных программ оснащены расширенным набором функций: ремонт с сохранением или реанимированием информации, записи образа носителя и пр.
После активации утилита идентифицирует девайс, его выбирают и нажимают Recover. Если есть функция регенерации данных, указывают путь для реанимированных файлов – желательно жесткий диск на компьютере. Некоторые программы лечат носители на низком уровне форматирования по умолчанию с сохранением данных.
Контроллер
Если девайс не определяется или не запускается – значит, не подходит версия контроллера, она не поддерживается ею. Тогда выбирайте иную программу и действуйте методом подбора.
Другой способ узнать контроллер и подходящее программное обеспечение – использовать утилиту Chip Genius. После запуска она автоматически определит данные носителя, VID, PID — запомните их. Далее, зайдите на сайт iFlash пропишите в поисковом поле VID и PID девайса, нажмите Search – сайт выдаст список подходящих «лекарств» в поле Utils. Можно также разобрать устройство. Данные контроллера прописаны на чипе.
Утилиты для восстановления информации на флешке
Для лечения устройств желательно сначала использовать соответствующую разработку того же производителя.
Transcend
Для изделий Transcend, A-DATA, JetFlash создана программка JetFlash Online Recovery или JetFlash Recovery Tool (старая версия). Это официальная бесплатная разработка. Использование крайне простое: нужно подключить флеш-накопитель и запустить ее. Появится окно с двумя опциями: исправить накопитель со стиранием данных или исправить с оставлением данных. Если первый способ с сохранением данных не смог помочь, применяют вариант с очисткой памяти, но тогда данные стираются в полном объеме.
Silicon Power
Носители данных этой марки работают на нескольких вариантах контроллеров Silicon Motion, если средство не подошло, определите сначала контроллер как описано выше.
SMI MPTool. После запуска подключают накопитель, нажимают в появившемся окошке Scan USB или клавишу F5 на клавиатуре – компьютер определит устройство. Затем: Debug, ввести пароль для конфигурации «320», Start — начнется лечение.
USB Flash Drive Recovery. При лечении этой программой информация безвозвратно стирается. После активации файла SP Recovery Utility.exe в появившемся окошке нажимают на Scan Device Information, затем – на Connection To Silicon Power. В появившемся окошке выбирают и нажимают Recovery.
Silicon Power UFD Recover Tool предназначена для устройств с контроллерами Innostor. Запускаем файл Recovery Tool.exe. В окошке выбираете девайс, нажимаете Start. Эта разработка способна сохранить данные записанные на носитель.
SoftOrbits Flash Drive Recovery реанимирует информацию после форматирования. После запуска появляется окно, в котором выбирают устройство (по умолчанию USB Disk). Затем — отметить галочками найденные файлы и нажать Recover, предварительно выбрав место для воссозданных файлов.
Kingstone
Эти флешки тоже работают с несколькими вариантами контроллеров, поэтому если утилита не запустилась, пробуют другую или определяют контроллер, как указано выше.
Phison Preformat. После запуска будет предложено выбрать из 4 вариантов форматирования. Если нужно потом восстановить информацию, выбираете из двух последних (Low Lewel) и нажимаете Ок.
USB Flash Disk Formmater чинит девайс, сохраняя данные. Запускаете, в окошке выбираете Format.
AlcorMP находит и исправляет испорченные блоки (Scan Bad Block), или делает форматирование с сохранением данных (Low lewel Format). После активации определится накопитель, затем выбирают из двух указанных режимов форматирования.
Adata
Для этих носителей информации подойдут утилиты Format Utility For Adata Flash Disk, USB Flash Drive Online Recovery. Есть также MPTool (UT163 Multi-Devices Production Tool) после запуска в окошке нажимаем Enum (определится накопитель) и Start.
Для следующих марок устройств выпущены такие утилиты от производителей:
- Sandisk: Format and Read/Write Check Utility и D-Soft Flash Doctor, которая реанимирует данные;
- Apacer: Apacer Repair;
- Verbatim: SMI MPTool;
- Sony: iCreate PDx16, PortFree Production Program, S_Formatter.
Для изделий фирмы Самсунг используют универсальные разработки для исправления.
Универсальные утилиты для работы с флеш носителем
D-Soft Flash Doctor ищет, устраняет ошибки, изолирует битые сегменты памяти, форматирует устройство на уровне необходимом для сохранения данных, делает резервные копии, программа оснащена лаконичным и понятным интерфейсом.
https://www.youtube.com/watch?v=kM8eIYfCeto
После задействования утилита определит диски и съемные носители. Выделяете флешку и выбираете из 4 действий:
- создать и записать образ диска – создает копию носителя и записывает на компьютер, чтобы дополнительно сохранить информацию. Рекомендуется это сделать предварительно перед манипуляциями с девайсом;
- сканировать на ошибки – сканирование, исправление поврежденных секторов;
- восстановить – исправление флешки, и воссоздание информации.
EzRecover. Среди прочего, средство помогает, когда накопитель не идентифицируется, компьютер видит устройство как Security Device, или когда ошибка в определении объема (показывает размер 0 Mb, или другой не соответствующий действительности). Утилита форматирует флешку с сохранением записанной информации. После запуска нажмите на Recover (Восстановить). Если носитель не обнаруживается, выньте и вставьте девайс.
HP USB Disk Storage Format Tool – программа для форматирования с лаконичным интерфейсом. После запуска она узнает накопитель и файловую систему. Затем Start — начинается исправление.
F-Recovery for Compact Flash разработана специально для восстановления фотографий, видео и звуковых файлов. Перед запуском утилиты подключают флешку. После определения носителя компьютером, запускаем, выбираем в поле Flash card устройство. В поле Destination path указываем путь сохранения реанимированных файлов (желательно на компьютере). Нажимаем Старт – идет сканирование. После окончания найденные файлы окажутся в указанной ранее папке.
Восстановление телефонных флешек
Телефонные флешки – карты памяти SD, micro SD – поможет восстановить приложение Easy Recovery или его бесплатный вариант PC Inspector Smart Recovery. После запуска выбираем девайс; справа, в колонке Select Format Type, выбираем расширения файлов (конкретное расширение или All – все файлы). В строке, под которой написано Please enter the path… выбираем, куда сохранить восстановленные файлы, нажимаем Start.
Утилита Bootice исправит телефонную флешку, когда ПК не может отформатировать устройство. Подключите девайс к компьютеру, запустите программу, нажмите Select and Fill, выберите из списка вашу карту (она обозначается как съемный диск или USB Device, главное, не перепутать с дисками), затем отформатируйте стандартными средствами ПК (правой кнопкой мышки нажмите на ярлык носителя и выберите Форматировать).
Определите контроллер флешки (описано в начале статьи) и скачайте соответствующую утилиту для этого варианта контроллера или действуйте методом подбора нескольких программ.
Флешка не определяется, компьютер ее не видит, девайса нет в перечне дисков
Чаще причина в заблокированном контроллере (вследствие проблем с питанием, резкого вынимания девайса). Определите данные устройства, вбейте в поиск на сайте flashboot.ru и он выдаст подходящий вариант утилиты для лечения. Скачайте и пользуйтесь.
Сколько длится восстановление флешки
Это зависит от объема флешки и степени повреждения. Лечение носителя на 16 Гб занимает от нескольких минут до нескольких часов.
Флешка работает, но медленно
Это один из видов поломки. Отформатируйте ее указанными утилитами, перед этим сохраните информацию на компьютер или другой носитель.
Источник: https://pchelp.one/obsluzhivanie/programmy-dlya-vosstanovleniya-fleshek.html
Содержание
- Как перезаписать диск нулями с помощью утилиты Bootice
- Как использовать команду форматирования для записи нулей на жесткий диск
- Протрите жесткий диск из командной строки
- Как обнулить жесткий диск с помощью команды форматирования
- Забить нулями твердотельный накопитель с помощью dd — получится ли?
- BootDev
- Страницы
- 2020-04-07
- BOOTICE: Затирание диска нулями
- Содержание
- Почему BOOTICE
- Обнуление Диска
- Microsoft: Для Windows 10 «безопасное извлечение» флешек в прошлом
- Windows 10: Выбор политики удаления съемного устройства
Как перезаписать диск нулями с помощью утилиты Bootice


Запускаем утилиту, выбираем на вкладке «Physical disk» накопитель, который нужно отформатировать и жмём кнопку «Sector Edit».

Как видно из скриншота, выбранный диск заполнен данными.

Удалим их, заполнив все сектора нулями. Закрываем окно с кодом, переключаемся в главном окне утилиты на вкладку «Utilites», жмём кнопку «Sеlеct device» и ещё раз выбираем очищаемый диск.

Далее нужно убедиться, что чекбокс «Physical disk» включён. В поле «Start LBA» оставляем , в поле «Sectors» стираем 1 и оставляем появившиеся там цифры — число имеющихся на диске секторов. Готово, жмём кнопку «Start Filling».

Будет запущена процедура перезаписи секторов. Работает утилита быстро, но на обработку носителя всё же понадобится некоторое время. По завершении очистки Bootice выведет уведомление. Если вы теперь откроете встроенный редактор, то увидите, что все сектора носителя сплошь заполнены нулями.

А теперь внимание. Перезаписанный с помощью программы диск нужно будет проинициализировать повторно, иначе он будет недоступен в Проводнике.

Источник
Как использовать команду форматирования для записи нулей на жесткий диск
Протрите жесткий диск из командной строки
Один из простых способов записать нули на жесткий диск, чтобы стереть все данные, – это специальное форматирование диска с помощью команды форматирования из командной строки.
Команда форматирования получила возможность записи с нуля, начиная с Windows Vista, поэтому если у вас более старая операционная система, вы не сможете использовать команду форматирования в качестве программного обеспечения для уничтожения данных.
Диск восстановления системы может быть создан с любого работающего компьютера под управлением Windows 7 и затем может использоваться для записи нулей на любой диск с помощью включенной команды форматирования, включая основной диск, независимо от того, какая операционная система Windows установлена на компьютере. Диск для восстановления системы не устанавливает Windows 7, и вам не понадобится ключ продукта для использования диска для восстановления системы.
Запись нулей на жесткий диск с помощью команды форматирования может занять от нескольких минут до нескольких часов.
Как обнулить жесткий диск с помощью команды форматирования
Поскольку вы можете записывать нули на жесткий диск с помощью команды форматирования как из в Windows 7 и Windows Vista, так и из вне операционной системы, мы создали два способа продолжить работу с помощью этих инструкций:
Создайте диск восстановления системы в Windows 7. Как мы упоминали ранее, вам потребуется доступ к компьютеру с Windows 7 для создания диска восстановления системы. Однако это не обязательно должен быть ваш компьютер с Windows 7. Если у вас нет ПК с Windows 7, найдите друга, который это сделает, и создайте диск восстановления системы со своего компьютера. Если у вас еще нет или вы не можете найти способ создать диск для восстановления системы, вы не сможете таким образом записать нули на диск.
Смотрите наш список бесплатных программ для уничтожения данных.
Если у вас есть установочный DVD с Windows Vista или Windows 7, вы можете загрузить его вместо создания диска для восстановления системы. Направления с этого момента, используя установочный диск, будут в основном такими же.
Не беспокойтесь о сообщении «загрузка файлов» … на вашем компьютере ничего не устанавливается. Параметры восстановления системы только начинаются, что необходимо для доступа к командной строке и, в конечном итоге, для записи нулей на жесткий диск.
Ваша операционная система может быть или не быть в списке. Если вы используете другую операционную систему, такую как Windows XP или Linux, здесь ничего не появится – и все в порядке. Вы не нуждаетесь в совместимой операционной системе на этом компьютере для записи нулей поверх данных на жестком диске.
Это полностью функциональная версия командной строки и содержит большинство команд, которые вы ожидаете получить из командной строки в установленной версии Windows 7. Это, конечно, включает команду форматирования.
Введите в командной строке следующее, а затем Enter :
Используемая таким образом команда форматирования отформатирует диск E с файловой системой NTFS и дважды запишет нули в каждый сектор диска. Если вы форматируете другой диск, измените e на любую нужную букву.
Один проход нулей на жесткий диск должен помешать всем программным программам восстановления файлов извлекать информацию с диска, что по умолчанию выполняет команда форматирования в Windows 7 и Vista.Тем не менее, вы можете сделать два прохода с помощью этого метода, чтобы быть в безопасности. Еще лучше, если вы хотите защитить себя от более инвазивных способов восстановления данных, выберите настоящую программу уничтожения данных с более продвинутыми опциями.
Если вы хотите отформатировать, используя другую файловую систему или другим способом, вы можете прочитать больше о команде форматирования здесь: Подробности команды форматирования.
Если вы не знаете метку тома, отмените формат, используя Ctrl + C, а затем см. Как найти метку тома на диске из командной строки.
Если на диске, который вы форматируете, нет метки, то, по логике, вас не попросят ввести его. Итак, если вы не видите это сообщение, это просто означает, что форматируемый диск не имеет имени, и это нормально. Просто перейдите к шагу 8.
Введите Y и нажмите Enter при появлении следующего предупреждения:
Вы не можете отменить формат! Будьте уверены, что вы хотите отформатировать и навсегда стереть этот диск! Если вы форматируете основной диск, вы удалите свою операционную систему, и ваш компьютер больше не будет работать, пока вы не установите новый.
Подождите, пока формат завершится.
Если форматируемый диск оказывается очень большим и/или вы решили сделать несколько проходов с нулевой записью, не беспокойтесь, если процент выполненных операций даже не достигнет 1 процента для несколько секунд или даже несколько минут.
Подождите, пока Создание структур файловой системы отобразится на экране.
Как только приглашение вернется, повторите описанные выше шаги на всех других разделах этого физического жесткого диска. Вы не можете считать данные на целом физическом жестком диске уничтоженными, если вы не отформатируете все диски на диске, используя этот метод.
Теперь вы можете удалить диск восстановления системы и выключить компьютер. Если вы использовали команду форматирования из Windows, просто закройте командную строку.
Когда все данные заменены нулями, на вашем жестком диске больше не будет информации, которую можно найти с помощью программы восстановления файлов.
Источник
Забить нулями твердотельный накопитель с помощью dd — получится ли?
Если сделать с твердотельным накопителем следующее:
# dd if=/dev/zero of=/dev/sda bs=4K
То он затрется также как и обычный HDD и информация исчезнет?
Не будет ли это потом опасно для него (не снизится ли производительность)?
Оценить 1 комментарий
![]()
То он затрется также как и обычный HDD и информация исчезнет?
Не будет ли это потом опасно для него (не снизится ли производительность)?
Бред.
Это не вредно само по себе. А просто снижает скорость дальнейшей записи.

Это популярное заблуждение. TRIM не имеет никакого отношения к стиранию.


То он затрется также как и обычный HDD и информация исчезнет?
Да. Правда не вся, часть останется в резервной области. Но восстановить ее оттуда практически невероятно.
Не будет ли это потом опасно для него (не снизится ли производительность)?
Хотя проще сделать очистку диска штатной утилитой.
![]()

у ссд дисков такая природа что на пустое зачищенное место они пишут гораздо быстрее
Источник
BootDev
Создание загрузочных дисков и прочие полезные мелочи
Страницы
2020-04-07
BOOTICE: Затирание диска нулями
Представим ситуацию, что вам необходимо избавиться от данных на диске без возможности их последующего восстановления. Например, вы решили продать жесткий диск, либо целиком компьютер, и вы не хотите чтобы после ваши данные мог кто-либо восстановить. Единственный верный способ, в данном случае, это полностью затереть каждый сектор диска нулями, или же случайными значениями. Есть множество инструментов для выполнения подобного рода процедур, и BOOTICE является одной из них.
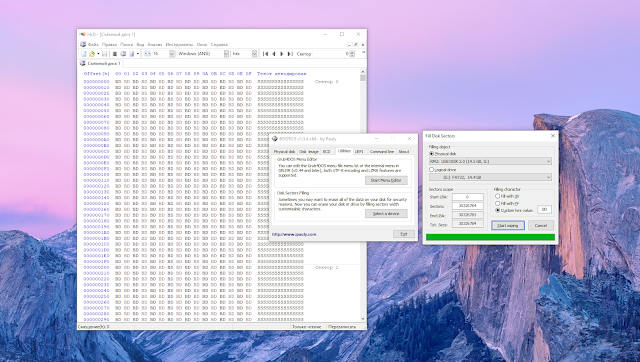
Содержание
Почему BOOTICE
500 KB, вы получаете в свое распоряжение инструмент обладающий просто огромными возможностями по созданию загрузочных устройств, и не только. В это «и не только», как раз входит возможность затирания диска.
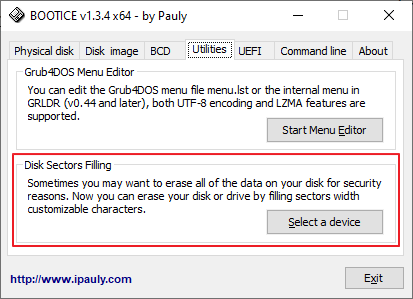
Весь процесс осуществляется в удобном графическом интерфейсе, что намного удобнее использования к примеру программы dd для этих целей.
Скачать последнюю версию данной программы можно по ссылкам с этой страницы.
Обнуление Диска
Перейдем собственно процессу обнуления диска. В качестве тестового диска я буду использовать обычную USB флешку объёмом в 16 GB. Перед началом всех действий взглянем на содержимое флешки с помощью HEX-редактора HxD.
Сектор 0. Запись MBR, после которой 2047 нулевых секторов, или отступ до первого раздела.
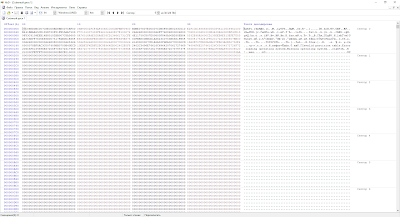
Сектор 2048. Первый раздел.
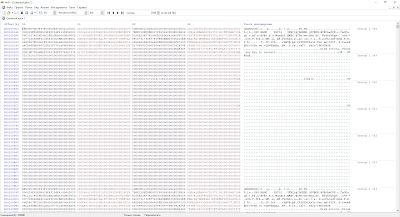
Сектор 99920. Содержимое текстового файла.
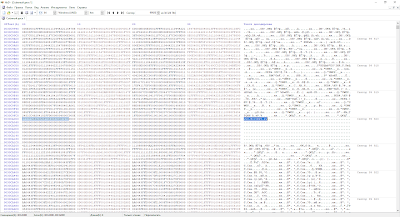
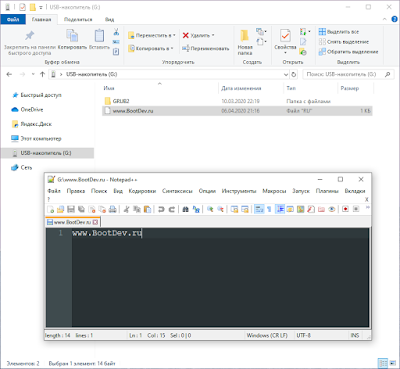
Запускаем BOOTICE и переходим на вкладку Utilites.
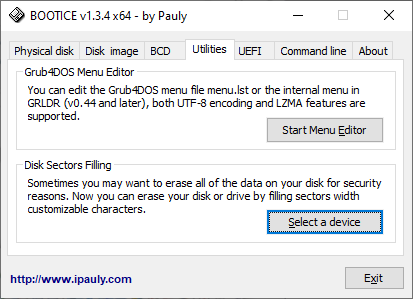
В секции Disk Sectors Filling нажимаем на кнопку Select a device. Откроется окно Fill Disk Sectors.
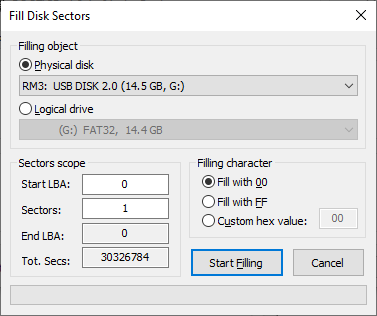
Взглянем на него более детально. Секция Filling object позволяет нам выбрать объект записи. Им может быть как физический диск.
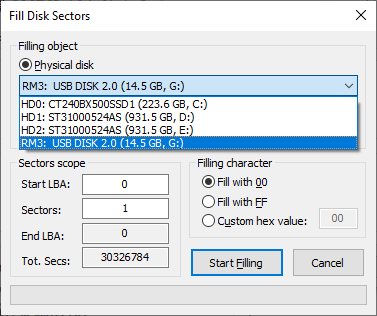
Так и логический диск.
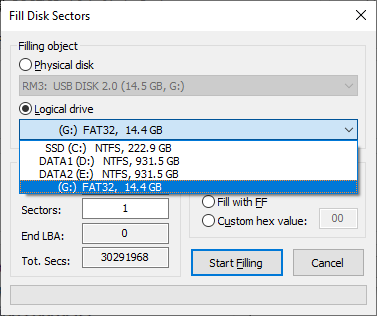
Такое разграничение весьма удобно, если вы точно уверенны в том, что необходимые для удаления данные хранятся именно на конкретном разделе. При этом начальный и конечный сектора заполнения будут равны внутренним границам указанного раздела.
Независимо от выбора типа объекта заполнения, будут доступны параметры указания диапазона заполнения. Находятся они в секции Sectors scope.
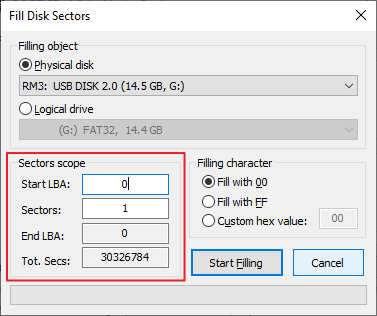
Параметр Start LBA позволяет указать начальный сектор заполнения. По умолчанию там указана цифра 0, что означат первый сектор от начала диска/раздела.
Параметр Sectors позволяет указать количество секторов которые будут записаны от начального сектора. По умолчанию значение данного параметра выставлено в 1 сектор. Если вы ходите указать весь диапазон секторов диска/раздела, то в качестве значения необходимо вписать . При этом необходимое значение подставится автоматически.
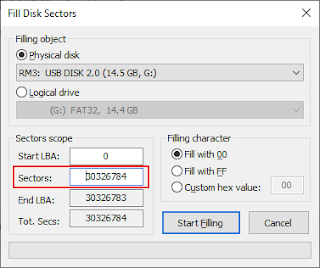
Параметр End LBA отображает номер конечного сектора. Так как отсчет идет от нуля, введенное значение параметра Sectors будет всегда на единицу меньше.
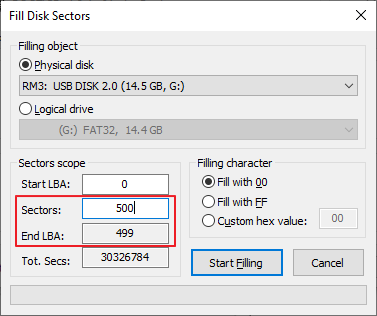
Параметр Tot. Secs отображает количество секторов текущего диска/раздела.
И последняя секция, Filling character. В данной секции вы можете указать шестнадцатеричное значение байта которым будут записаны сектора диска. По умолчание это 00, параметр Fill with 00.
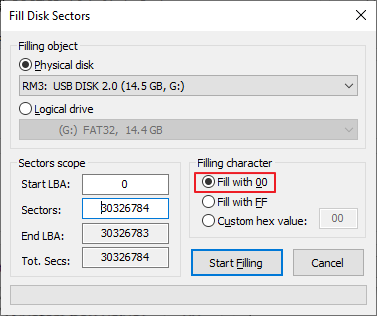
Из доступных опций, вы можете выбрать заполнение значением FF (второй пункт Fill with FF), либо указать свое значение для заполнения (пункт Custom hex value).
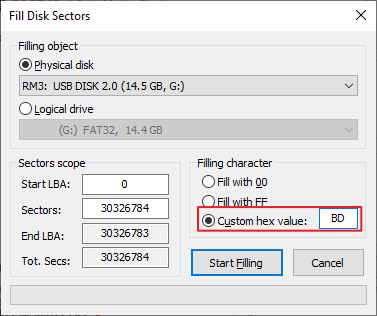
После выставления необходимых параметров, можно выполнить запуск процесса заполнения диска. В моем случае это будет значение BD, в качестве символики имени сайта. Нажимаем кнопку Start Filling для начала операции.
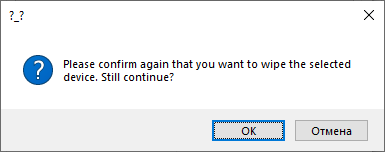
Программа запросит подтверждение на выполнение процедуры затирания диска. На этом этапе у вас есть возможность отменить данную процедуру, если же все верно, то нажимаем OK. Начнется процесс записи.
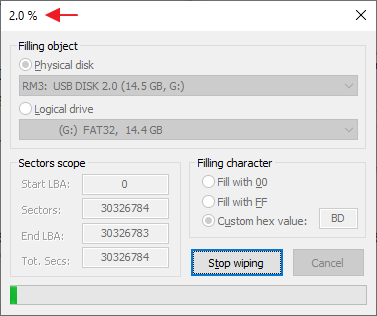
Прогресс выполнения операции будет отображен соответствующим прогресс баром внизу окна. Числовое отображение прогресса при этом будет отображаться в заголовке окна.
Внимание! Если при старте операции у вас возникает ошибка «Отказано в доступе», убедитесь что вы закрыли все программы использующие целевой диск.
Процесс может занять продолжительное время, все зависит от скоростных характеристик целевого накопителя.
По окончании процесса, программа оповестит вас соответствующим сообщением. Нажимаем OK.
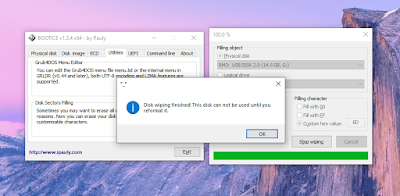
Теперь осталось просмотреть содержимое диска. Запускаем HxD и открываем USB флешку.
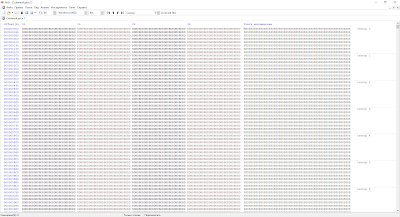
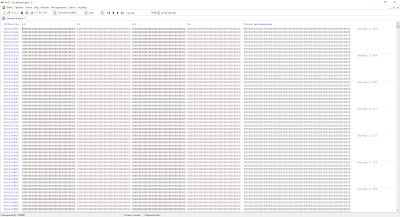
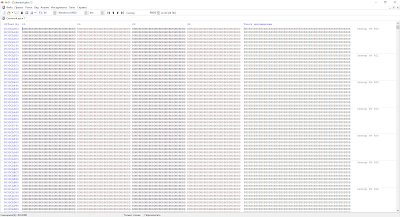
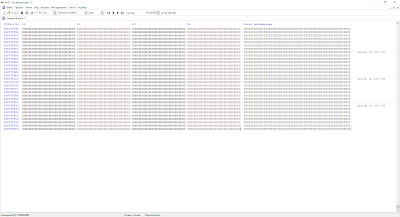
Диск полностью перезаписан значением BD.
Источник
Microsoft: Для Windows 10 «безопасное извлечение» флешек в прошлом
Вам часто приходилось слышать от опытных пользователей, что нужно обязательно использовать функцию безопасного извлечения USB накопителя перед тем, как его вытащить из компьютера? Может быть вы сами часто выступали в роли такого опытного пользователя?
На днях Microsoft подтвердила, что выполнять данную операцию в новых версиях Windows 10 вовсе не обязательно. Windows 10 получила функцию под названием «быстрое удаление», которая позволяет в любой момент выдернуть флешку (если вы завершили запись файлов на нее) без риска повреждения данных. Согласно поддержке Microsoft, данная функция включена по умолчанию в Windows 10 (версия 1809) и Windows 10 (версия 1903). «Быстрое удаление» предотвращает операции кэширования со стороны операционной системы Windows, что обеспечивает безопасное отключение устройства.
В новой статье поддержки Microsoft сообщает:
Windows предлагает две основные политики взаимодействия с внешними USB-устройствами флеш-памяти: быстрое удаление и оптимальная производительность. С выходом Windows 10 версии 1809 по умолчанию используется политика «Быстрое удаление».
Данную функцию Microsoft активировала еще в октябре с выходом Windows 10 версии 1809. Компания напомнила системным администраторам о новой функции после того, как стартовала стадия широкого развертывания October 2018 Update. Тем не менее, Windows 10 все еще сохраняет рудиментарную функцию «Безопасное извлечение устройств и дисков». Пока неизвестно, когда она будет полностью убрана из системы и останется только в нашей памяти.
На данный момент пользователь может вручную сменить политику на «Оптимальная производительность». Это позволит улучшить производительность при использовании устройства, но повысит риски потери данных при внезапном извлечении носителя.
Windows 10: Выбор политики удаления съемного устройства
Для изменения политики проделайте следующие шаги:
Windows запоминает данную настройку для каждого устройства хранения и использует ее автоматически. Просто помните, что вам нужно пользоваться функцией «Безопасное извлечение устройств и дисков», если вы выбрали политику «оптимальная производительность».
Источник
Содержание
- 1 Как восстановить флешку
- 1.1 Гарантия
- 1.2 Важность данных
- 1.3 Официальный софт
- 1.4 VID и PID коды
- 1.5 Перевод флеш-накопителя в тестовый режим
- 1.6 Основные программы для реанимации USB флеш накопителей
- 1.7 Основные программы для тестирования USB Flash
- 1.8 Профилактика стабильной работы флеш-карты
- 2 Как восстановить битые сектора на жестком диске, программы для восстановления бэд блоков
- 2.1 Что такое битые сектора?
- 2.2 Программы для восстановления битых секторов жесткого диска
- 2.3 Как удалить битые сектора на жестком диске?
- 3 Битые сектора на жестком диске
- 3.1 Битый сектор на жестком диске
- 3.2 Victoria
- 3.3 Что делать, если посыпался новый жесткий диск?
Как восстановить флешку

Как восстановить неисправную флешку
USB-флеш накопитель, или в простонародии флешка, давно стала неотъемлемой частью повседневного багажа большинства современного населения и является одним из самых распространённых носителей информации на сегодня.
Флешка – неотъемлемый спутник в жизни современного человека
Это устройство позволяет хранить и всегда иметь под рукой необходимую цифровую информацию, обмениваться данными и создавать запасные копии нужных файлов. Флешки обладают рядом несомненных преимуществ:
- Портативность и малый вес;
- Бесшумная работа;
- Их можно перезаписывать огромное количество раз;
- Информация может находиться на накопителе очень долго, время почти не ограничено;
- Во всех современных компьютерах имеется USB-разъём;
- Устойчивость к механическим воздействиям по сравнению с жесткими дисками;
- Позволяют оперировать большими объемами памяти (компания Transcend 27 августа 2011 представила USB-флеш-накопитель ёмкостью 2 Тб);
- Низкое энергопотребление;
Однако во всей этой бочке меда не обойтись без ложки дегтя: как и все технологические устройства, флешки могут выходить из строя. Так как флеш-накопители постоянно дешевеют и наращивают объем, многие пользователи в случае поломки просто выбрасывают нерабочую флешку и покупают новую, а ведь есть возможность спасти пациента, тем более что информация на накопителе может быть важна.
Причиной выхода из строя могут быть перебои в питании, неправильное извлечение устройства, износ памяти (появление дефектных блоков) и др. В результате чего происходит блокировка микросхемы-контроллера, которая отвечает за обмен данными между ПК и флешкой.
Такой неисправный носитель может распознаваться компьютером как «Неизвестное устройство«, диск с емкостью равной нулю или устройство с форматом RAW. Попытки доступа к носителю могут вызывать такие сообщения как: «Нет доступа к диску» или «Вставьте диск«. Не исключена ситуация когда флешка доступна только для чтения, т.е.
все данные корректно отображаются и правильно читаются, но попытки записи, стирания, создания или форматирования приводят к сообщению: «Диск защищен от записи«. Это означает, что контроллер перешёл в режим защиты данных с целью предотвращения дальнейшего разрушения памяти.
Так же возможно, что микрочип-контроллер просто сгорел и нам поможет только паяльник, но будем надеяться, что это не так. В такой ситуации носитель может спасти программа для восстановления флешек.
Итак, если вас настигла подобная проблема, необходимо прибегнуть к следующим действиям:
Гарантия
Следует посмотреть не истек ли гарантийный срок. Если нет, то ничего с флешкой не делаем, а несем её в сервисный центр. Если же гарантия истекла, то переходим к следующему пункту.
Важность данных
Необходимо решить для себя, насколько важна хранящаяся на носителе информация, т.к. почти все программы для восстановления флешек производят её форматирование. Если содержимое представляет для вас ценность, и вы готовы выложить за неё от 1 до 7 тысяч рублей, то лучшим вариантом будет обратиться к профессионалам, благо специалистов сейчас хватает. Если же вы не боитесь потерять данные, то переходим к следующему пункту.
Заранее предупреждаем, что все действия, описанные ниже, вы совершаете на свой страх и риск и берете на себя полную ответственность за их результат!
Официальный софт
Первым делом нужно посмотреть на работоспособность флешки в других USB портах или на другом оборудовании. Так же попробуйте форматирование средствами Windows (щелкаем правой кнопкой по иконке и выбираем пункт «форматировать»). Если ничего не вышло, то идем на сайт производителя, возможно, что у него есть утилита как раз на такой случай.
Обычно в названии таких программ присутствует слово «recovery». Находим в списке свой флеш-драйв и далее все делаем по инструкции. Для примера, держателям накопителей Transcend скорее всего подойдет фирменная программа для диагностики флешек JetFlash Recovery Tool. (скачать её можно на сайте производителя, а так же она может идти на диске в комплекте с флешкой).
Если такой программы нет или ваша флешка не поддерживается, то едем дальше.
VID и PID коды
Простые методы не работают, переходим к более сложным. Для поиска подходящей программы диагностирования флешки необходимо узнать модель микросхемы-контроллера. Тут есть два варианта: либо вскрытие корпуса (модель контроллера нанесена на микросхеме), либо воспользоваться кодами VID и PID, которые зашиты в микропрограмме контроллера.
VID – это идентификационный номер производителя, а PID – номер устройства. Они присутствуют на любом USB-устройстве. Считать эти коды нам помогут такие программы как: CheckUDisk 5.
0, USBDeview, ChipGenius, UsbIDCheck, так же можно воспользоваться средствами Windows (Диспетчер задач) или поискать в интернете справочную таблицу (Возможно, там будет ваша модель).
VID и PID идентификаторы производителя и устройства
Если же считать коды с помощью утилит не удается или их значения равны нулю, то следует попытаться сделать перевод контроллера в тестовый режим.
Перевод флеш-накопителя в тестовый режим
Если для вас важна информация, работоспособность флешки или вы не до конца уверены в своих силах, то данный метод лучше не использовать, а обратиться к специалисту.
Итак, если наши VID & PID коды равны нулям (0000), то нам уже без разборки корпуса не обойтись, т.к. нужно замыкать контакты памяти. Неизвестные VID и PID говорят о том, что управляющая программа контроллером не может считать ту часть прошивки, которая находится в специально отведенной области памяти. Здесь нам может помочь перевод контроллера в так называемый тестовый режим. В этом случае запуск контроллера происходит в обход микросхемы памяти.
Нулевые VID и PID
Для запуска тестового режима необходимо замкнуть выводы микросхемы памяти, так что разбираем корпус и находим микросхему. Нумерация выводов на микросхеме начинается с угла, который отмечен точкой-ключём против часовой стрелки.
- Перед тем как подключить флешку к порту USB, необходимо иглой, или чем-нибудь острым и тонким, замкнуть 29 и 30 выводы памяти между собой. В некоторых микросхемах это могут быть другие выводы, все зависит от контроллера. Знайте, что замыкая выводы, нужно быть очень осторожным, чтобы не попасть на вывод, который отвечает за микросхему памяти (вывод 37).
Выводы микросхемы памяти
- Далее, не размыкая контактов, подключаем флэш в порт USB. После того как флешка определится в системе и будут установлены все драйвера, необходимо разомкнуть выводы. После этого флэшка будет определяться в Windows и станет доступна в программах для форматирования. В тот же момент, не извлекая флэшки из порта, необходимо начать работу с программой для форматирования. Отключайте можно только после завершения работы программы либо когда она сама выдаст соответствующее сообщение.
- В случае если же флеш-накопитель всё равно не определился, то, скорее всего, программными средствами привести контроллер в чувства не удастся.
- В монолитных флешках, которые изготовлены по технологии перевернутого кристалла, микросхемы памяти продублированы в тестовых точках, расположенных на торце корпуса. Выводы у них не имеют стандартной нумерации, и контакты придется подбирать самостоятельно методом «тыка». Для закорачивания контактов удобно пользоваться скальпелем, пинцетом, ножом и др.
Монолитные флешки Silicon Power
Дальнейшие действия
Итак, если все получилось и у нас есть коды VID и PID, стало быть, появились шансы на удачное восстановление. Теперь по значениям VID и PID можно отыскать производителя флешки и модель контроллера. Для этого вполне подойдет база iFlash.
Заходим, ищем по параметрам то, что нам подходит. Дальше копируем название программы в правом крайнем столбце, заходим в раздел «файлы» и вставляем в поиск название утилиты.
Окно с информацией о контроллере не закрываем, оно нам ещё пригодится при заполнении информации о носителе в скачанной утилите.
Поисковое окно базы данных iFlash
Дальше вы уже должны действовать сами. Основной порядок работы описан в инструкциях, он примерно таков: выбираете производителя флешки, модель её контроллера, VID и PID, а дальше сами выбирайте, на какую кнопку жать. Кстати, после восстановления флешки есть вероятность спасти пусть и не все но хотя бы некоторые файлы.
В этом нам поможет утилита PhotoRec. Если же данные всё-таки не нужны либо информация полностью утеряна, то не будет лишним сделать тест памяти на наличие битых секторов. В этом помогут программы MyDiskTest v2.42, Flash Memory Toolkit 1.20 PRO, Victoria 4.3 Beta и Flashnul 0.
99.
Основные программы для реанимации USB флеш накопителей
EzRecover – программа восстановления флешек, может помочь когда флеш носитель отображается как Security Deviсe, совсем не определяется либо показывает нулевой объем.
U-Storage Tool 2.9 – Чтобы запустить Recover Disk нужно чтобы флешка отображалась как U-storage cоntroller. Для этого необходимо поставить драйвера на флешку из U-Storage
HP Drive Key Boot Utility – даёт возможность сделать из вашей флешки загрузочную. В БИОСе нужно сделать загрузку с USB flash.
F-Recovery for Compact Flash – даёт возможность восстановить удаленные фото- и видеоролики после форматирования либо ошибок у карточек CompactFlash.
F-Recovery for Memory Stick — даёт возможность восстановить удаленные фото- и видеоролики после форматирования либо ошибок у карточек MemoryStick.
F-Recovery for miniSD — даёт возможность восстановить удаленные фото- и видеоролики после форматирования либо ошибок у карточек miniSD.
F-Recovery for MultiMediaCard — даёт возможность восстановить удаленные фото- и видеоролики после форматирования либо ошибок у карточек MultiMediaCard..
F-Recovery for SD — позволяет даёт возможность восстановить удаленные фото- и видеоролики после форматирования либо ошибок у карточек SD.
F-Recovery for SmartMedia — даёт возможность восстановить удаленные фото- и видеоролики после форматирования либо ошибок у карточек SmartMedia.
Основные программы для тестирования USB Flash
Flashnul 0.9 – удобная программа для восстановления дефектных флешек, дающая возможность сделать диагностику и исправить программные ошибки у флеш-накопителей. Предназначена для устранения сложных дефектов.
Flash Memory Toolkit — программа для тестирования флеш-накопителей. Представляет собой целый комплекс для обслуживания накопителей на основе Flash-памяти.
FLASH DOCTOR RUSSIAN – программа для восстановления флешек. Эта утилита предназначена для работы с носителями (флеш, винчестеры). Применяет низкоуровневое форматирование дисков, позволяет создать образ диска и записать его на носитель.
R.saver — бесплатная программа восстановления дефектных флешек. Проста в использовании. Работает с разными файловыми системами (NTFS и FAT).
Программы для реанимации флешек Sony
Memory Stick Formatter – программа служит для форматирования карт Memory Stick. Позволяет вернуть карточке оригинальный объем и помогает в случае, если компьютеру не удается распознать карту. Предназначена для карт: Memory Stick, Memory Stick Duo и MagicGate Memory Stick.
PortFree Production Program 3.27 – программа позволяет узнать реальный объем накопителя и соответственно узнать: подделка у вас или нет. Так же можно отформатировать флешку под реальный объем.
Профилактика стабильной работы флеш-карты
Проблему лучше всего предотвратить, чем потом с ней бороться, поэтому, если вы хотите чтобы ваша флешка служила вам верой и правдой, важно соблюдать некоторые несложные правила:
- Всегда правильно завершайте работу с флеш-накопителями. На ПК и ноутбуках не забывайте использовать «безопасное извлечение устройства». Следует убедиться, что не происходит операций «чтения-записи».
- Следует бережно относится к устройству, избегать механических повреждений и попадания влаги. Флешку желательно выбирать прочную, с металлическими частями, не слишком тонким корпусом и известного, проверенного производителя.
- Оборудование, с которым вы работаете, должно иметь качественное питание и заземление. От статики и перегрева имеют хорошую защиту флешки в металлических корпусах.
- И самое главное – всегда делайте запасные резервные копии важных файлов! Не храните важную информацию в единственном экземпляре, ведь закон Мерфи ещё никто не отменял.
Соблюдение этих простых правил поможет прослужить вашей флешке как можно дольше.
(: 1, средняя оценка: 5,00 из 5)
Загрузка…
Буду очень благодарен, если вы поделитесь с друзьями этой статьёй в социальных сетях и блогах, это будет здорово помогать моему блогу развиваться:
Хотите получать обновления блога? Подписывайтесь на рассылку и внесите свои данные: Имя и е-мейл
Источник: https://antonkozlov.ru/kak-sdelat/programmy-dlya-vosstanovleniya-fleshek.html
Как восстановить битые сектора на жестком диске, программы для восстановления бэд блоков
Каким бы качественным не был ваш жесткий диск, рано или поздно с ним могут возникнуть проблемы. Неправильное удаление программ, вирусы и вредительские приложения, износ – все это может привести к поломке “винчестера” и появлению так называемых битых секторов (они же бэд блоки). Последние дают о себе знать не мгновенно, скорее всего пройдут месяцы, прежде чем вы заметите проблему.
Что такое битые сектора?
Для более понятного определения битого сектора не лишним будет разобраться с конструкцией вашего винчестера. В целом он состоит из вращающихся магнитных дисков, которые поделены на дорожки, а эти самые дорожки в свою очередь делятся на сектора. В них и заносится любая информация, которую вы копируете на жесткий диск. Сектора дисков имеют одно неприятное свойство – они портятся со временем и вы теряете к ним доступ. А ускоряет этот процесс неправильная работа с компьютером.
О существовании нескольких сбойных секторов без применения специальных программ вы скорее всего и не узнаете. Они практически никак не влияют на работу компьютера и становятся реальной проблемой лишь в большом количестве.
Зависания компьютера при попытке доступа к каким-либо файлам, долгое копирование с одного раздела на другой, ошибки и перезагрузки ПК – все это может быть следствием большого количества бэд блоков на вашем “винте”. Некоторые из них можно исправить, а некоторые лечению не подлежат. По этому признаку и по характеру повреждений все битые сектора можно разделить на два типа: физические и логические.
- Физические бэды являются следствием повреждений (например, падения ноутбука или внешнего диска), попадания пыли внутрь жесткого диска и обычного износа оборудования. Главное уяснить, что в подобных случаях повреждается само магнитное покрытие дисков, которое восстановлению уже не подлежит. Чудом станет даже обычное восстановление данных с таких секторов;
- Логические бэды же появляются под воздействием вирусов, ошибок файловой системы и неправильной записи информации на диск (к примеру, внезапное отключение компьютера во время копирования файлов или другой активной работы). В таких случаях повреждается не магнитное покрытие сектора, а его данные. Такие битые сектора подлежат лечению и исправить их можно при помощи разнообразных программ в обычных домашних условиях.
Программы для восстановления битых секторов жесткого диска
Microsoft предоставляет встроенную утилиту chkdsk для работы с жесткими накопителями.
По умолчанию утилита проверяет только на ошибки файловой системы, но если добавить ключ /f, то chkdsk будет проверять диск на наличие бэд блоков и стараться автоматически их исправить.
Конечно, есть много альтернативных решений от сторонних производителей для проверки жесткого диска и исправления битых секторов, которые без труда можно найти в интернете. О самых популярных из них давайте поговорим немного подробнее:
- Victoria HDD – наверное самая популярная программа для тестирования винчестеров и восстановления поврежденных секторов на жестком диске. Может быть использована не только для лечения, но и для тестирования оборудования. Как отмечают сами разработчики, при взаимодействии с винчестером она игнорирует файловую систему и работает на уровне портов ввода-вывода. Это свойство обеспечивает наиболее эффективную и качественную работу. Кроме этого, существует две версии программы, одна из которых работает непосредственно из под Windows, а другая из под DOS. Последняя более универсальна, но и рекомендуется к использованию опытным пользователям.
- MHDD – еще одна популярная программа, работающая с оборудованием через порты контроллера. Также имеет две версии (Windows и DOS), обе из которых полностью бесплатны. Отличается очень быстрой скоростью работы, которая никак не сказывается на ее качестве. Кроме этого выдает полную статистику по вашему устройству: количество циклов включения и отключения, количество оборотов шпинделя и т. д. За минус можно посчитать недружелюбный интерфейс программы, который станет проблемой для неопытных пользователей.
- HDD Regenerator – уникальная программа, которая по заявлению разработчиков может восстанавливать даже физические повреждения. Речь идет о том, что часто физически поврежденные сектора имеют неправильную намагниченность, которую и устраняет данная программа. Остальной набор характеристик и возможностей схож с вышеперечисленными утилитами.
В заключении хотелось бы отметить, что основная опасность поломки жестких дисков состоит не в них самих, а в информации, которая на них хранится. К примеру, если у вышла из строя видеокарта, то ее можно просто заменить. Если же у вас вышел из строя винчестер, то вместе с ним пропадут и все материалы, зачастую так важные для нас. Поэтому даже если вы не замечаете признаков плохой работоспособности жесткого диска, время от времени проводите его тестирование. Ведь беду гораздо легче предотвратить, чем исправить.
Как удалить битые сектора на жестком диске?
Вы можете воспользоваться программами Victoria или MHDD, которые поддерживают ремаппинг. Фактически битые сектора не удаляются, но происходит замена адреса сектора с bad block на один из резервных.
Закажите восстановление данных
Закажите бесплатную диагностику
Источник: https://www.datarc.ru/articles/hdd/kak-vosstanovit-bitye-sektora-na-diske.html
Битые сектора на жестком диске
В этой статье мы расскажем о битых секторах на жестком диске, что это такое и как их лечить. Но вначале давайте выясним, откуда они появляются?
Всем известно, что винчестер состоит кластеров — это миниатюрные ячейки. Каждый из кластеров — это логическое хранилище информации, куда постоянно записывается файлы. Совокупность всех кластеров обеспечивает нам корректную работу всего компьютера.
Бэд-блок или поврежденный сектор — это не читающийся сектор диска, который содержит сбойные ячейки памяти.
Такой жесткий диск для работы с операционной системой уже не пригоден, но можно попытаться его использовать в виде внешнего накопителя, как «флешку большого объема». Если использовать такой жесткий диск для хранения данных, желательно отрезать место, где находятся бэд-блоки с помощью программы для работы с жесткими дисками. К примеру, Acronis DiskDirector.
Битый сектор на жестком диске
Наиболее частая причина появления битых секторов — это естественный износ накопителя, т.е. если жесткий диск работает уже много лет, то просто вследствие большого количества циклов записи и чтения на тот или иной сектор, жесткий диск начинает медленно, но уверено отказывать. Как правило — это более 10 000 часов работы.
Проявляется это увеличение времени доступа к сектору, т.е у новой исправной ячейки — это порядка до 10-15 мсек, то показатели более 150 мсек говорят о сильном износе накопителя. Если отказал один сектор, то вскоре начнут отказывать и другие, а значит, стоит задуматься о замене винчестера, или, по крайней мере, скопировать нужную вам информацию.
Почему появляются битые секторы — мы разобрались, теперь обсудим, как их выявить.
Victoria
Может быть, Вы уже знаете о программе Виктория — это программа, специально созданная для глубокой диагностики винчестера. Victoria есть в 2 вариантах: с графической оболочкой и без нее (DOS версия).
Полученный Smart в программе Виктория
Это уже проверенный жесткий диск, и тут показаны основные его параметры, т.е. данные SMART. Во время теста поверхности можно получить время отклика на запрос к каждому сектору. Время указано от 5 миллисекунд до 1,5 секунд и выше, чем меньше — тем лучше, тем быстрее наш винчестер реагирует.
Что качается Смарта, то тут можно ориентироваться по количеству «•», чем их больше, тем лучше. Судя по количеству «Hardware ECC recovered» — жесткий диск пора менять.
- 1 Raw read error rate 100 253 6 0 •••••
- 3 Spin-up time 97 97 0 0 ••••
- 4 Number of spin-up times 94 94 20 6522 ••••
- 5 Reallocated sector count 100 100 36 0 •••••
- 7 Seek error rate 87 60 30 564751929 ••••
- 9 Power-on time 83 83 0 14937 ••••
- 10 Spin-up retries 100 100 97 0 •••••
- 12 Start/stop count 94 94 20 6273 ••••
- 187 Reported UNC error 1 1 0 103 •
- 189 High Fly writes 100 100 0 0 •••••
- 190 Airflow temperature 55 48 45 45°C/113°F ••••
- 194 HDA Temperature 45 52 0 45°C/113°F ••••
- 195 Hardware ECC recovered 80 64 0 100816244 ••••
- 197 Current pending sectors 100 100 0 0 •••••
- 198 Offline scan UNC sectors 100 100 0 0 •••••
- 199 Ultra DMA CRC errors 200 200 0 1 •••••
- 200 Write error rate 100 253 0 0 •••••
- 202 DAM errors count 100 253 0 0 •••••
Так же Victoria умеет еще много других операций с HDD, вплоть до закрытия секторов.
С помощью этой функции, поврежденные секторы можно закрыть, однако это только немного отсрочит выход из строя.
Скачать программу Victoria, Вы можете на сайте, она бесплатна и не требует установки на компьютер.
Если же, по каким либо причинам Victoria Вам не понравилась, то всегда есть альтернатива, и еще много других, такие как: Active boot disk, HDD Regenerator, R-Studio и т.д.
Битые секторы не лечатся, а закрываются, и их место на диске будет присвоено рабочим.
Что делать, если посыпался новый жесткий диск?
- Проверить накопитель на наличие бэд-блоков программой Victoria.
- Ищем гарантийный талон, как правило, на HDD, магазины дают гарантию от 1 до 3 лет.
- Сохраняем все данные, так как диск заберут на 2 недели и все данные с него будут удалены, или он вовсе будет заменен на аналогичную модель.
- Распечатываем снимок экрана с ошибкой, так будет проще объяснить и доказать в чем проблема в магазине.
Сервисный центр Recov, рекомендует постоянно проверять жесткий диск, проще заменить пока он работает на новый, чем восстанавливать нерабочий жесткий диск. Дело в том, что для восстановления HDD необходим донор — точно такой же диск, а так же ваш диск будет снят с гарантии.
В конечном итоге, восстановление информации в таком случае не будет 100% полным, то есть часть файлов будут потеряны.
Если у Вас возникли вопросы, пожалуйста, оставьте вопрос в комментарии или позвоните нам по телефону: +38 (063) 98 37 333. Мы будем рады помочь Вам.
Источник: http://recov.welkomp.com/stati/17-bitye-sektora-na-zhestkom-diske.html
Доброго времени суток, Друзья!
Убил флешку по собственной глупости — вытащил, когда на нее заливались файлы.
Вроде схема стандартная, и многие так делали. Полечили потом системой, все, флешка снова здорова. Но этот случай не простой. При лечении поврежденных файлов средствами OS Windows 7 Ultimate x64, система выдавала сообщение о невозможности лечения по той причине, что на флешке нет места для восстановления поврежденных файлов (папка FOUND.00x).
В этот момент фактических данных было на 885 Мб, но занято на диске из окна свойств было 3 Гб. (всего на флешке 4Гб) После неудачной процедуры лечения средствами ОС всетаки какие-то файлы в папке FOUND.00x появлялись — около 10 000 файлов примерно по 5 000 байт. После удаления FOUND.00x место на флешке увеличивалось, но мелкими шагами. Я решил флешку форматнуть. Это было моей ошибкой. Скопировал нужные данные, и флешка умерла.  При попытке обратиться к ней система выдает сообщение, что на диске нет файловой системы и предлагает произвести форматирование. Форматирование заканчивается сообщением, что диск защищен от записи или просто Windows не удалось произвести форматирование.
При попытке обратиться к ней система выдает сообщение, что на диске нет файловой системы и предлагает произвести форматирование. Форматирование заканчивается сообщением, что диск защищен от записи или просто Windows не удалось произвести форматирование.
Дальше начались танцы с бубном.
Я пробовал форматировать флеш разными средствами для работы с USB-дисками. Все говорили примерно одно и то же — диск защищен от записи. Воспользовался Everest — тестирование диска на запись. В этом случае Everest затирает ФС на флешке, превращая ее ФС в RAW. При попытке форматировать флеш командной строкой выдается сообщение, что на диске есть поврежденные сектора, в размере чуть более 500 000, в т.ч. и сектор 0, и форматирование диска невозможно.
Специальными утилитами определил VID и PID флешки, скачал, вроде бы подходящую тулзу для воскрешения флешки (MPTool (UT163 Multi-Devices Production Tool) v3.9.12.0) Она ставит спец драйвер, после которого флешка уже не определяется системой как флешка, а только эта прога определяет флешку, и призвана сотворить с ней чудо, но прога эта флешку не подхватывает. Что делать уже просто не представляю. Полечить бы ее средством типа CHKDSK, но для RAW такой не видел.
Кто знает, что делать? Буду благодарен за любую помощь… Убил два дня, поссорился с девушкой — безрезультатно. 
Данные о флешке:
- A-Data MyFlash USB2.0 Flash Drive 4Gb (PD14-xxx)
VID = 1307 PID = 0163
Chip Vendor: USBest
Chip Part-Number: UT163
Беспокоит так же тот факт, что FIRMWARE флешки принял значение 0.00. Тогда как у драгуих USB и SATA девайсов этот показатель имеет отличное от нуля значение. Похоже, что на флешке убита прошивка
Жду вашей помощи, Друзья.
«Hi, my SanDisk flash drive went bad. While trying to format the card, Windows prompted the first error message saying the format did not complete successfully. When I continued the process, I got another error message saying ‘Invalid media or Track 0 bad — disk unusable’. How can I deal with it?»

As a matter of fact, if «invalid media or track 0 bad — disk unusable» error occurs to SD card, USB flash drive, HDD and other disks after format failed, it means that the position of track 0 is bad. If there is bad track, you can’t open your SD card, USB drive or other drives.
What Is Track 0
A track on a disk drive is a circular path on the surface of a disk on which information is recorded and from which recorded information is read. Track 0 is located at the very start of a disk and is used to save information about the layout of the disk. Generally, Track 0 consists of the first 64 sectors of the disk (as you may know, the first sector of Track 0 is MBR — Master Boot Record). If Track 0 goes bad, you can’t open the USB drive or memory card normally. Luckily, receiving the error doesn’t necessarily mean the Track 0 is bad. You may get the error due to other reasons.
What Causes «Invalid media or Track 0 bad»
The issue may result from minor issues or serious physical damage on the device, including:
- Connection issues
- Bad sectors on the external hard drive, USB flash drive, or memory card
- MBR missing or corrupted
- Hardware issues
Before the Fix: Recover Data from the External Storage Device
Before introducing the fixes, you may be concerned with the files existing on the hard drive. Can you recover data from memory card which reports ‘Track 0 bad’ error? If Windows can still recognize and detect the disk properly, you can grab the last chance to rescue files on the memory card or other devices with the error message «Invalid media or Track 0 bad — disk unusable». The free data recovery software — EaseUS Data Recovery Wizard will help you recover data from the problematic device.
Step 1. Choose and scan the external hard drive
- Download and install EaseUS Data Recovery on your PC or laptop.
- Connect the external hard drive to your computer.
- Run EaseUS Data Recovery Wizard and choose the external drive from External drives list. Then, click scan for lost data.

Step 2. Check the scan results
- EaseUS data recovery software will immediately scan the selected drive for all data, including deleted, corrupted, and existing data.
- You can use the Filter feature to quickly locate the files of one kind, such as Pictures, Word, Excel, PDF, videos, emails, etc.

Step 3. Preview and recover data
- Double-clicking a file from the scanned results to preview.
- Choose the files you want and click «Recover».
- Select a different drive to save the recovered files instead of the original one.

8 Fixes for «Invalid media or track 0 bad — disk unusable»
In addition to the corresponding solutions based on the possible causes, there are other potential fixes for the error «Invalid media or track 0 bad — disk unusable. Format failed.» Quickly get the full solutions to invalid media or track 0 bad:
- Check USB connection
- Disable write protection
- Format the drive to another file system
- Use cmd to format
- Rebuild MBR
- Remark track 0
- Repair bad sectors
- Send for repair
Fix 1. Check USB Connection
Minor connection issues can also result in serious errors like clicking hard drive, disk structure corrupted and unreadable, and the one in discussion «Invalid media or track 0 bad — disk unusable.» Thus, never mind checking the USB connection first. You can:
- Change the USB port/cable
- Connect your external hard drive or other storage devices to another computer and check whether the problem remains
- Connect your USB drives to the rear port which provides a more stable power supply compared to the front ones
Fix 2. Disable Write Protection
The read-only attribute can also result in the error in CMD. Another issue caused by write protection on the hard drive is «Windows cannot run disk checking on this volume because it is write-protected.»
To remove write protection:
Step 1. Run «Command Prompt» as an administrator.
Step 2. Enter diskpart and click «Yes» in the prompt asking for permission.
Step 3. Enter the following command in order:
- list volume
- select volume X (Replace «X» with the number of your write protected hard drive.)
- attributes disk clear readonly
If you don’t consider yourself a pro-computer user and you’re not familiar with command-lines, don’t worry. There are graphical-based solutions to help you remove write-protection from your hard drives, USB drives, and even SD cards.
EaseUS CleanGenius is one of these tools that helps you fix aforementioned issues on your drives without knowing a thing about command-line.
Here’s an easy-to-follow guide on how to use this tool to get your issues sorted:
Step 1: DOWNLOAD and install EaseUS CleanGenius (free) on your computer.
Step 2: Run EaseUS CleanGenius on your PC, select Optimization and choose the Write Protection mode.

Step 3: Select the device that is write-protected and click Disable to remove the protection.

Fix 3. Format the Drive to Another File System
Formatting the drive to an improper file system may be the culprit of the error «Invalid media or track 0 bad — disk unusable.» Generally, three file systems, including FAT32, NTFS, exFAT, are available in Windows. When you receive the notification, try to format your drive to another file system instead of the one that reports the error.
Fix 4. Use Diskpart or Third-Party Software to Format the Drive
When you encounter the error, you are probably using the format command like «format e: /fs=ntfs». When this way fails to work, you can try to format your drive using diskpart command or third-party software like free partition manager — EaseUS Partition Master.
To format your drive using diskpart:
Step 1. Run «Command Prompt» as an administrator.
Step 2. Enter diskpart and click «Yes» in the prompt asking for permission.
Step 3. Enter the following command in order:
list disk
select disk X
create partition primary
select partition 1
active
format fs=fat32 quick
Note: «fs» means the file system you want to assign to the partition, be it FAT32, NTFS or exFAT. «quick» indicates «quick format».
Using third-party software to format your drive is much easier than using diskpart. Not convinced? Read the article about how to format hard drive in Windows 10.
Fix 5. Rebuild MBR
As mentioned above, MBR is a part of Track 0. When MBR on your disk is missing or corrupted, your device will go wrong definitely. Thus, it’s worth trying to rebuild MBR to fix the error «Invalid media or track 0 bad — disk unusable.»
Fix 6. Remark Track 0
If the error occurs due to truly Track 0 error on your external hard drive, USB flash drive, or memory card, you can remark Track 0 to solve to problem. To get things done, you need the help of a third-party tool, called PC Tools 9.0.
Step 1. Boot your system into DOS environment from bootable CD/DVD disc and put another disc that has PC Tools 9.0 within.
Step 2. To repair the bad track, you’re going to use the tool’s DE.EXE command. In order to edit Track 0, disable or remove the read-only mode under «Configuration».
Step 3. Navigate to «Select» > «Drive Type» > «Physical» > «Hard disk» and press «Enter».
Step 4. Now, the Partition Table appears, find «Beginning Cylinder», where track 0 starts. Put the mouse point there, and modify the number ‘0’ to ‘1’. Ensure track 1 is not bad. Press «Enter».
Step 5. Click «Save» to save the changes you’ve made and exit.
Step 6. Restart PC and then format the hard disk of which the track 0 was bad.
Fix 7. Repair Bad Sectors
Track 0 consists of the first 64 sectors on the disk. When one of them goes bad, you are likely to get the error message «Invalid media or track 0 bad — disk unusable» when you try to format the drive. Therefore, try to repair bad sectors on your drive to remove the error.
Fix 8. Send for Repair
If none of the fixes above works, your last choice is to send your external storage device for repair to ask help from specialists. Hardware issues like physical damage cannot be solved using the methods above, only manual repair may be useful in such a situation.
The Bottom Line
«Invalid media or track 0 bad — disk unusable» is one of the common errors bothering Windows users. To fix the error which you receive while formatting a drive, there are eight possible ways for you to apply. Hope one of them could help you out of the problem perfectly. If your external hard drive, USB flash drive or memory card is beyond repair, get it replaced if it’s under warranty or switch to a new one directly.
Выбираем лучшие программы для восстановления флешек. Рассказываем, как восстановить usb флешку, реанимировать ее с помощью бесплатных утилит.
Флеш-накопитель
– небольшое устройство для хранения информации (документы, музыка, видео, файлы), удобное для переноски и подключения в usb-порт, извлечения из компьютера, ноутбука. Содержит в себе контроллер и специальные чипы, хранящие информацию внутри микросхем.
Порой мы копируем файлы и забываем о них, а когда вспоминаем, то обнаруживаем, что ценные файлы либо стерты, либо удалены безвозвратно. Либо устройство сломалось, вы отформатировали разделы. Что поделать, часто цифровой flash-накопитель (чаще всего, контроллер в ней) ломается, генерирует ошибки, не открывается на ПК флешка — не пройдет и месяца. Однажды флешке может потребоваться восстановление. Причиной того, что , может быть:
- неправильная, неаккуратная эксплуатация flash-накопителя
- некорректное форматирование носителя информации
- некачественная флешка, купленная на рынке или задешево у китайца (вероятно, по ошибке)
- физическая или программная поломка флешки (наиболее вероятная причина)
- также поводом для неработоспособности может служить некорректно извлеченная флешка из компьютера или ноутбука. Это случается, когда нетерпеливый пользователь буквально вырывает flash-накопитель из usb-гнезда в процессе копирования или переноса файлов.
Причин, когда необходимо восстановить флеш-накопитель, который не открывается на компьютере или распознается с ошибками чтения, — множество. К счастью, на сегодняшний день специалисты из сервисных центров без проблем и ошибок помогут вам вернуть ценные файлы, восстановить работоспособность устройства. Программы для восстановления вернут файлы в целости и сохранности или хотя бы частично реанимируют данные на usb флеш-накопителе. Стоит процедура flash recovery это не таких уж малых денег, что заставляет задуматься о самостоятельном восстановлении usb флешки. Увы, бесплатные утилиты далеко не всегда полезны.
Для flash-накопителя, sd карт памяти в той же степени характерны все симптомы и последствия удаления цифровой информации. Это может быть случайное стирание, неосознанное или предумышленное удаление файлов с usb-накопителя, повреждение структуры, физические или механические повреждения контроллера или чипов памяти… Так или иначе, но восстановление флешки и sd карты – задача более чем актуальная для владельцев ПК. Поэтому первым делом ознакомьтесь с содержанием этого раздела.
Не открывается флешка: изучаем симптомы повреждения
В разделе по восстановлению мы поговорим об основных проблемах, связанных с восстановлением информации на flash- и secure digital накопителе. Как правило, это связано с аппаратным или программным повреждением флешки — если она не отрывается или не распознается корректно. Иногда изнашивается память, иногда выходит из строя контроллер. И драйверы usb-контроллера здесь не при чем. В некоторых случаях можно решить проблему самостоятельно и в результате сохранить файлы на флеш карте или починить chip, устройство, игнорируя ошибки считывания на компьютере. Перечислим только некоторые симптомы, свидетельствующие о поломке накопителя:
- ПК не видит флешку в списке доступных для чтения устройств
- не отображается флешка при подключении к ноутбуку или компьютеру (ОС не имеет значения)
- не читается флешка: хотя файлы можно видеть на usb-накопителе
Помощь по содержимому раздела «Восстановление флеш-накопителя» (Flash Recovery)
- Небольшое руководство, относящееся к вопросу, как — поиск причин, почему карточка не работает или ПК не видит флешку наравне с другими дисками (не распознается устройство, читается с проблемами, требует форматирования, зависает, выдает ошибку при копировании на карточку и проч.) флеш-накопитель. Диагностика неисправностей важна в подобных ситуациях, поскольку, не определив болезнь, нельзя излечить пациента, а то и легко загубить ему жизнь, орудуя не теми инструментами, используя не те методы и программы, которые способны оживить накопитель. В этой статье мы анализируем причины повреждения и возможные симптомы, которые приводят к необходимости восстановления flash-диска, secure digital, контроллера,memory chip»а и флеш-карты.
- Пробуем (при помощи инструкций и утилит, выложенных на сайте) и при этом качественно — как своими руками решить проблемы — устранить поломку на карте sd, реанимировать контроллер, правильно отформатировать, припаять отошедший контакт или чип памяти, отсканировать информацию и обработать битые секторы на flash»ке, разделы с ошибками чтения. Правда, описанные методы требуют известной сноровки и опыта владения указанными инструментами.
- , если она не открывается на компьютере или не отображается корректно. Что такое «VID&PID», как расшифровывается эта аббревиатура и что делать, когда не распознается или не открывается устройство. Пояснение терминологии, без которой сложно себе представить восстановление для флешки
, данных и цифровой информации на ней. - — тестирование 5 добротных программ, у каждой из которых есть примечательные особенности при работе с памятью или чипом накопителя.
Восстановление usb-флешки и карты памяти. Утилиты для форматирования
Один из наилучших способов реанимации флеш-карты Jetflash – переформатировать его заново, на низком уровне. Как правило, подобные меры предпринимаются, когда flash-накопитель не читается. По возможности, нужно спрашивать производителя памяти (скажем, A Data, Seagate, Transcend SD, Datatraveler или др.), есть ли у них фирменные утилиты или свежие драйверы для реконструкции. Пролистайте содержание этого раздела для помощи, и вы увидите несколько статей по теме низкоуровневого форматирования накопителя. К счастью, в операционной системе Windows 7 и выше имеются средства для форматирования flash-устройства без использования сторонних приложений компьютера. Одна из таких программ для флешки – HP USB Disk Storege Format Tool.
Диагностическое форматирование флеш карты в программе для восстановления флешек HP USB Disk Storege Format
Утилита для восстановления флешки HDD Low Level Format Tool
Многие знают, что программа HDD Regenerator используется для помощи при оживлении жестких дисков (HDD), однако не многие знают, что она подходит и такого устройства, как флэшка. Суть программы – обнаружение битых bad-секторов на устройстве с последующей обработкой полученной информации, в зависимости от контроллера и модели памяти, на низком уровне доступа по usb. В результате вы получаете рабочее устройство, которое сможет копировать файлы без ошибок чтения и записи. Это в значительной мере способствует восстановлению флешек, если компьютер их не видит. Программа HDD Regenerator снабжена инструкцией по восстановлению, к тому же, на сайте сайт recovery вы можете найти руководство по использованию утилиты и корректному форматированию (см. через поиск). Cкачать программу для восстановления флешки можно непосредственно по ссылке, размещенной на странице обзора HDD Regenerator»а.

Открываем и диагностируем проблемную флешку в программе HDD Low Level Format
К слову, в других разделах на сайте Softdroid вы найдете и другие программы для восстановления флешек (например, Flash Recovery или JetFlash Recovery Tool), но советуем вначале изучить всю информацию, собранную в этом разделе. Надеемся, после предпринятых мер комп увидит вауш флешку.
Почему вы не указываете о стоимости продукта, перед тем как скачать программу для восстановления флешки и установить ее?
Ответ
. Скачать все упомянутые программы для восстановления флешки вы можете на официальном сайте. На Softdroid опубликованы только обзоры – у нас нет физической возможности обновлять информацию о стоимости представленных продуктов. Когда вы скачиваете ознакомительную версию программы, она бесплатна. Далее смотрите информацию о стоимости у разработчика либо по окончанию trial-срока у вас появится уведомление.
Задайте нам вопрос по восстановлению флешки
Специалисты сайта сайт помогут восстановить данные. Вы задаете вопрос — мы бесплатно отвечаем на него (ответ вы получите по почте).
Вопрос может быть не связан с восстановлением файлов. Главное требование — детально опишите проблему, сформулируйте ее так, чтобы не пришлось расшифровывать ваше послание.
Как восстановить флешку своими руками: инструкция для владельцев flash-накопителей
В данной статье я хочу рассказать, как восстановить флешку: о всех доступных методах восстановления поврежденных, нерабочих, сбойных, неисправных usb-накопителей. Я предлагаю наиболее полную инструкцию, которая включает в себя все доступные способы, а также программы, которые оптимизируют восстановление флешки
.
Что делать, если компьютер не видит флешку? Согласимся: вопрос болезненный и часто задаваемый. Еще один из популярных вопросов, с которым сталкиваются обладатели флешки — ремонт в результате поломки. USB-накопитель имеет свои особенности починки контроллера, памяти, вышедших из строя: в ряде случаев устройство хранения не определяется ПК. Что делать, если флешка не определяется ни на одном компьютере? Это руководство описывает операцию по реанимации «невидимой» флешки для корректного распознавания на компьютере.
Обзор программ для восстановления работоспособности usb флешки
Ошибки в работе USB флешек встречаются не часто. Почти все они сводятся к невозможности считать или записать необходимую информацию в память устройства из-за программного повреждения.
Устранить проблему и восстановить карту памяти помогут специализированные программы, предоставляемые производителями устройств.
Для восстановления работы noname флешек и тех, у которых нет собственного ПО для восстановления, подойдёт встроенный в Windows Chkdsk и система форматирования.
Выбираем лучшую программу для восстановления удаленных файлов с usb-флешки
Повредили переносную usb-флешку или карту памяти? Эти лучшие в своем роде программы помогут сохранить и вернуть информацию, и здесь вы узнаете, в чем заключается с флешки. Среди приложений — Undelete 360, CardRecovery, PhotoRec, Recuva Professional и другие кандидаты. Также вы узнаете, как реанимировать флешку каждой из программ.
Как восстановить удаленные файлы с usb-флешки: пошаговое руководство
Одна из наболевших проблем, связанных с удалением файлов, относится к флеш-накопителю. Поговорим о том, как восстановить удаленные файлы с флешки в программе Unformat. Какой бесплатный софт установить на компьютер, какая программа, помимо Unformat, эффективна при работе с флешкой. Нижеописанные методы будут актуальны для usb накопителей, карт памяти, sd карточек цифровых фотокамер в среде ОС Windows. Постараемся вам помочь, даже если ситуация сложная.
EaseUS Data Recovery Wizard Free 11 – программа для бесплатного восстановления данных
EaseUS Data Recovery Wizard поддерживает множество сценариев удаления данных на SSD. Мы запустим Recovery Wizard и в пошаговой форме поясним, как выполняется восстановление. В бесплатной версии Easeus Data Recovery Wizard Free есть ограничения, расскажем о них подробнее. С помощью программы EaseUS Data Recovery Wizard вы сможете бесплатно восстановить файлы, удаленную информацию с отформатированного диска, ноутбука или съемных устройств вроде флешки или sd-карты.
Где скачать программу PhotoRec бесплатно (для ОС Windows)
Бесплатная программа PhotoRec предназначена для восстановления мультимедиа данных на HDD, USB-флешках, sd-картах и других устройствах хранения. Обзор функций восстановления PhotoRec, опций сканирования. Где скачать PhotoRec для Windows и других ОС.
Что делать, если компьютер не видит usb-флешку? Решаем проблемы и устраняем ошибки
Если файловая система карты памяти / usb флешки несовместима с ОС компьютера, при подключении к ПК содержимое этой карты памяти не отобразится. Соответственно, работать с устройством вы не сможете, пока не исправите формат. Кроме того, есть ряд других причин, из-за которых компьютер не отображает usb флешку (sd карту) как отдельный диск в Проводнике.
Как восстановить флешку программой Unformat
Предлагаю вам эффективный метод восстановления восстановления usb флешки. Для его применения понадобится специализированная утилита — Unformat. Программа давно зарекомендовала себя в сфере специализированного ПО. В инструкции я детально описал весь процесс возврата файлов — от сканирования диска до сохранения файлов на флешке.
Unformat поддерживает восстановление флешек практически всех производителей, представленных сегодня на рынке.
Flash Memory Toolkit — проверка флешки на ошибки и тест скорости. Программа для лечения флешки
Flash Memory Toolkit — бесплатная программа для флешки. Сочетает в себе широкий диапазон функций, которые позволяют вернуть к работоспособному состоянию usb флешку или карточку памяти sd. Если вы не можете определить, почему комп не видит флешку, не обязательно думать о ремонте. Инструментарий утилиты Flash Memory Toolkit поможет исправить поломку и продиагностировать флеш-накопитель.
Смотрите также другие программы для восстановления флешки под Windows.
Disk Drill for Mac — recovery-программа для восстановления SSD-дисков и разделов Mac OS X
Disk Drill – относительно новая программа для восстановления данных, разработанная для двух платформ – Windows и Mac OS X. Как и любая другая программа-реаниматор этого класса, она затрагивает широкий спектр устройств, с которых пользователь может выполнить восстановление: компьютер и ноутбук, Windows и Mac, телефон и планшет, HDD(SSD)-диск или флешка и т. д.
С течением времени на любом HDD появляются сбойные секторы, которые недоступны для чтения. Когда количество бэд-блоков превышает все допустимые нормы, жесткий диск отказывается работать. Однако при определенных условиях винчестер можно вылечить, применив специальное программное обеспечение.
Что такое бэд-блоки?
HDD (жесткий диск) представляет собой несколько магнитных дисков, над которыми находится головка, записывающая и считывающая информацию. Поверхность накопителя разделена на дорожки и секторы (самая маленькая единица деления). Если с определенного сектора информация не считывается, то это: плохой, сбойный, битый или просто бэд-блок.
Восстановление битых секторов – задача непростая, но выполнимая. Если bad блоков на HDD немного, можно вылечить диск, параллельно продлив срок его эксплуатации.
Само наличие сбойных секторов является плохим знаком, поэтому даже после ремонта долго пользоваться HDD нельзя – он может отказать в любой момент.
Работа с VictoriaHDD
VictoriaHDD – одна из наиболее известных программ для лечения жесткого диска. Она распространяется по бесплатной лицензии и позволяет в режиме DOS исправить бэд-блоки. Однако работа с ней требует некоторой подготовки.
Создание загрузочной флешки и настройка BIOS
Загрузите ISO-образ утилиты VictoriaHDD и запишите его на флешку программой WinSetupFromUSB.
- Откройте WinSetupFromUSB и выберите подключенную флешку.
- Отметьте «Auto format», выберите «FAT32».

- Укажите систему LinuxISO/otherGrub и нажмите кнопку справа. Через проводник покажите путь к скачанному ISO образу, нажмите «Go» для старта записи.

- После создания загрузочного носителя Victoria нужно перезагрузить компьютер и открыть BIOS. В разделе «Main» есть пункт «SATA Mode» – для него нужно установить значение «IDE», потому что в режиме «AHCI Mode» Victoria не распознает подключенный диск. Нажмите F10 для выхода из BIOS с сохранением изменений.
После выполнения всех подготовительных действий снова перезагрузите компьютер. При старте начинайте нажимать F11, чтобы появилось меню загрузки. Выберите загрузочную флешку Victoria, чтобы запустить программу в режиме DOS.
Восстановление и последующая проверка
Для восстановления проделайте следующие операции
:
- После запуска нажмите «P» (английская раскладка), чтобы вызвать меню «Выбор порта». Если винчестер подсоединен по интерфейсу SATA, выберите опцию «Ext. PCI ATA/SATA». Для жестких дисков, подсоединенных через IDE, нужно выбрать соответствующий порт.

- Появится перечень каналов, каждый из которых имеет номер. Посмотрите, какой цифрой обозначен ваш диск, и введите её в поле ниже.

- Нажмите F9, чтобы открыть таблицу SMART. Изучите два пункта: «Reallocated sector count» и «Current pending sectors». В первой строке указаны сектора, перенесенные в резервную зону; во второй – места, информация с которых не считывается (сбойные блоки). Если плохих секторов немного, попробуйте их восстановить.
- Нажмите F4 и запустите режим «BB: Erase 256 sect». Если в ходе анализа программа найдет бэд-блок, то она попытается его исправить. Если сектор физически не поврежден, то Victoria вылечит его. Информация с этого места сотрется (поэтому желательно перенести все нужные файлы заранее на другой носитель), но зато сбойных блоков станет меньше.

- Если секторы восстановить не получилось, перенесите их на резервную область. Снова нажмите F4 и запустите режим «BB: Classic REMAP». Посмотрите SMART-таблицу по завершении сканирования – количество плохих блоков должно уменьшиться.

После работы Victoria HDD желательно проверить диск
:

Эти меры помогут вам устранить бэды на диске, что в итоге приведет к увеличению продолжительности работы винчестера.
Использование HDD Regenerator
Если Victoria показалась сложной, попробуйте выполнить восстановление диска и исправление, так называемых bad blocks с помощью программы HDD Regenerator. Особенность этой утилиты в том, что она обладает доступом к программной и аппаратной части HDD. HDD Regenerator реально пытается вылечить плохие секторы, тогда как большинство программ запрещает доступ к бэд-блокам, в результате чего уменьшается объем винчестера.

Чтобы устранить эту проблему, запустите диспетчер задач (Ctrl+Shift+Esc) и закройте все приложения. Перейдите на вкладку «Процессы» и завершите работу всех процессов, запущенных пользователем. Нажмите «Повтор», чтобы программа попробовала получить доступ к разделам диска.
Если окно-предупреждение снова появилось, перезагрузите компьютер и запустите систему в безопасном режиме. Можно проигнорировать предупреждение, нажав не «Повтор», а «Отмена», но тогда HDD Regenerator будет работать с некоторыми ограничениями.
Запустится окно, напоминающее командную строку. В нем вы увидите 4 варианта работы программы:
- Проверка и восстановление bad blocks.
- Проверка без восстановления, показ информации о сбойных блоках.
- Регенерация сбойных секторов на конкретном месте.
- Вывод статистики.
Сначала выберите режим работы №2. Жесткий диск будет проверен на предмет наличия бэдов. Появится следующий экран, где предложено указать промежуток, в котором следует искать бэды. Лучше запустить тестирование с начала, поэтому оставьте значение «0».
После запуска сканирования диска появится строка прогресса. Ждать придется долго; иногда система будет зависать – это говорит о том, что программа обнаружила сбойные секторы и теперь определяет степень их повреждения.
После завершения анализа поверхности жесткого диска появится отчет. Изучите пункты «bad sectors founded» и «bad sectors recovered». В этих строках указано количество найденных и восстановленных бэдов. Если в строке «bad sectors founded» указано много бэдов, то исправить сбойные секторы вряд ли удастся, но попробовать можно.
Восстановление бэд блоков в HDD Regenerator
Подключите флешку и запустите программу HDD Regenerator. Выберите режим «Самозагружаемая флешка». Выделите подключенный накопитель и нажмите «Ок». С флешки будет стерта вся информация. Вместо неё запишутся файлы, позволяющие запустить режим DOS. Далее:
- Перезагрузите компьютер.
- При старте системы начинайте нажимать клавишу F11, пока не появится окно выбора накопителя.
- Выберите съемный диск, на котором записаны файлы HDD Regenerator.
Программа запустится в DOS – этот режим лучше подходит для лечения сбойных секторов. Появится окно, которое вы уже видели при работе в Windows. Выберите проверку и восстановление bad блоков (режим работы №1).
Нарушение авторских прав Спам Некорректный контент Сломанные ссылки
Отправить
Битые сектора — неотъемлемая часть нашей цифровой жизни. Многие из нас уже привыкли к подобным возникающим время от времени сбоям, однако нового пользователя, увидевшего сообщение об ошибке в момент подключения съемного диска к компьютеру, это может привести к панике. Съемные накопители хранят небольшой объем данных на каждом из своих секторов и иногда случается так, что один из них повреждается. Такие сектора называют битыми.
В этой статье мы расскажем о шагах, необходимых для устранения поврежденных секторов на флеш-накопителе или любом более крупном носителе информации, подключенном к вашему компьютеру. Данный метод потребует использование устройства с установленной на нем операционной системой Windows.
Логический
— пространство накопителя, которое не работает должным образом. Операционная система в попытках прочесть данные сектора получает код ошибки корректировки, не совпадающий с содержанием. Далее система отмечает его как битый и прекращает использовать для хранения информации. Такие накопители можно восстановить с помощью перезаписи диска (низкоуровневого форматирования).
Физический
— пространство носителя, поврежденное физически. Такие повреждения не могут быть исправлены.
Итак, как же устранить битые сектора в съемном накопителе? К счастью есть несколько способов, способных помочь вам справиться с этой кризисной ситуацией.
Устранение битых секторов при помощи Проводника Windows
Первое и самый важный способ устранения неполадки — Проводник Windows
. Простой в использовании интерфейс позволит проверить подключенные к вашему компьютеру носители на наличие битых секторов и устранить их.
Полезные статьи

Примечание:
Мы использовали Windows 10 для запуска утилиты анализа диска. Пользовательский интерфейс Windows 8.1 похож, однако он может отличаться от Windows 7.
Шаги для устранения неисправности:

Восстановление битых секторов при помощи CMD в Windows
Если утилита на основе пользовательского интерфейса не помогла решить вопрос, попробуйте воспользоваться командной строкой Windows. Check Disk используется для выполнения операции проверки подключенного носителя на наличие ошибок. Чтобы открыть CMD в режиме администратора, щелкните правой кнопкой мыши по кнопке “Пуск” и выберите “Командная строка (администратор)”.
Используйте следующую команду для проверки накопителя:
chkdsk C:
Здесь С — путь/буква диска, назначенная для вашего носителя. Вам понадобится написать символ, соответствующий вашему накопителю (в нашем случае это Е).
Откройте “Мой компьютер”, чтобы увидеть правильную букву диска.

Чтобы исправить ошибки на носителе, введите следующее:
chkdsk /f E:

Найти и устранить битые сектора поможет команда:
chkdsk /f /R E:


Утилита Check Disk восстановит вам любой “логический” битый сектор, присутствующий на съемном накопителе. Перезапустите компьютер по окончанию процесса восстановления.
Вышеуказанные методы будут работать для SD-карт, MicroSD (подключенных при помощи адаптера) и для внешних/внутренних жестких дисков.
В случае необходимости предварительно восстановить и сохранить информацию, вам помогут инструменты восстановления Starus Recovery. Cкачать и опробовать программы для восстановления удаленных данных на съемном накопителе можно совершенно бесплатно! Функционал каждой программы располагает окном пред-просмотра. Данная функция поможет убедится, что конкретный файл не поврежден и не перезаписан, а значит будет успешно восстановлен.
Список распространённых проблем с работой USB-флешек и microSD-карт, а также руководство по их исправлению.
Навигация
Проблемы с девайсами для хранения информации случаются не редко. Будь то стандартный компьютерный жесткий диск, USB-флешка
или обычная карта памяти microSD
, все они подвержены как механическим повреждениям, так и программным. Флешки и карты памяти сегодня стоят относительно недорого и в случае поломки их можно заменить без особого удара по карману. Но если на них хранится ценная информация, которую терять совсем не хочется, то невольно начинаешь задумываться об их восстановлении.
В этой статье мы подробно раскроем тему проверки USB-флешек
и microSD-карт
на работоспособность и ошибки, а так же расскажем, каким образом их можно попытаться восстановить.
Распространённые причины выхода из строя USB-флешек и microSD-карт
Физические повреждения накопителя
Повреждение корпуса

- Данная проблема характерна больше для стандартных USB-флешек
. При сильном ударе может повредиться корпус или погнуться USB-разъём, из-за чего компьютер перестанет распознавать внешнее устройство. В этом случае накопитель уже не подлежит восстановлению и его можно только заменить. Однако, если при ударе чип памяти не был повреждён, можно обратиться к специалистам, которые при помощи специального оборудования восстановят с неё все данные.
Попадание влаги

- При попадании внутрь корпуса накопителя влаги её необходимо тщательно высушить. Использование мокрой флешки может привести к замыканию и, соответственно, к потере информации на ней. Сушить её необходимо несколько дней в сухом тёплом месте. Не прибегайте к помощи фена, т.к. горячий поток воздуха может сжечь контакты. Есть большая доля вероятности, что после просушки накопитель вновь будет исправно работать. Если этого не произошло, то с неё так же можно восстановить данные при помощи специалистов.
Перепады напряжения

- Очень распространённая причина, по которой из строя выходят не только USB-накопители, но и компьютеры. Чрезмерное или недостаточное поступление электрического тока может привести к перегоранию контактов и чипа памяти, вследствие чего вся информация с флешки будет утеряна навсегда. Причиной этому часто служит заводской брак, когда при сборке путают полярность контактов. Вторая по популярности причина – незаземлённые розетки. Единственный способ предотвратить такую поломку – вовремя менять проводку в доме.
Логические неисправности накопителя
Некорректное использование накопителя

- Логические ошибки в работе USB-флешки
или microSD-карты
заключаются в том, что физически они полностью исправны, однако при подключении к компьютеру устройство распознаётся им как неформатированное или пустое. Это говорит о том, что произошёл сбой в файловой системе накопителя, который мог быть вызван перебоями питания при работе с устройством или недобросовестным отношением пользователя к нему. Преждевременное извлечение карты памяти или флешки из компьютера приводит к повреждению служебных таблиц, из-за чего и может возникать выше названая проблема. Чтобы избежать логических ошибок на внешних накопителях при работе в операционной системе Windows, всегда пользуйтесь функцией «безопасного извлечения устройства
».
Естественный износ памяти внешнего накопителя

- Данная проблема чаще всего связана с заводским браком или долгим использованием внешнего накопителя. USB-флешки
и microSD-карты
тоже подвержены старению. После длительного использования устройства при чтении данных могут возникать ошибки, долго загружаться содержимое накопителя, некорректно записываться архивы и искажаться файлы. Часто устройство может выдавать уведомление об ошибке CRC
. - Если изначально USB-флешка
или microSD-карта
функционировала нормально, но спустя какое-то время появились выше описанные проблемы, то причина заключается в физическом повреждении памяти в результате износа. На внешних накопителях используется тип памяти NAND
, которая имеет ограниченное количество перезаписей. Постоянная запись и дальнейшее удаление информации с накопителя приводит к тому, что некоторые ячейки памяти выходят из строя. Это не было бы серьёзной проблемой, если бы запись данных на флешке происходила равномерно. Однако файловая система FAT
устроена таким образом, что её системные таблицы перезаписываются после каждого обновления файлов, что приводит к образованию битых секторов в самых неприятных местах.
Как проверить флешку и microSD-карту на ошибки и протестировать на работоспособность средствами Windows?
В операционных системах Windows
существует стандартное приложение Check Disk
, позволяющее протестировать внешний накопитель на работоспособность и проверить на наличие ошибок. В ходе проверки приложение способно устранить проблемы в файловой системе USB-флешки
или microSD-карты
, если они не вызваны физическими повреждениями. Чтобы проверить девайс на наличие ошибок, Вам необходимо сделать следующее:
- Шаг 1
. Подключите USB-флешку
или microSD-карту
к компьютеру. Далее откройте меню «Пуск
» и выберите пункт «Выполнить
». В открывшемся окне введите команду «cmd
» и нажмите «Enter
» для запуска командной строки.

- Шаг 2
. В открывшемся окне введите команду «chkdsk H:/F/R
». Вместо «H
» напишите букву, под которой компьютер распознал Вашу флешку или microSD-карту. Нажмите «Enter
» для запуска проверки внешнего накопителя.

- Шаг 3
. Запустится тестирование флешки на работоспособность и проверка на наличие ошибок файловой системы и битых секторов памяти. В ходе проверки по возможности команда исправит найденные ошибки и в конце выдаст отчёт о проделанной работе, где будет указано найденное количество поврежденных секторов. Для выхода из командной строки введите «Exit
» и нажмите «Enter
».

После завершения процедуры извлеките USB-флешку
или microSD-карту
из компьютера через «» и повторно подключите. Проверьте её на работоспособность. Если проблемы не исчезли, то необходимо провести более глубокую проверку накопителя при помощи постороннего софта.
- Часто бывает так, что для исправления ошибок файловой системы USB-флешки
или microSD-карты
стандартных средств Windows
может быть недостаточно. Команда «chkdsk
» делает лишь поверхностную проверку. Для глубокой проверки необходимо прибегать к специализированному софту, который использует оригинальные алгоритмы. Одной из лучших программ для этих целей является Check Flash
. - Программа является бесплатной и скачать её можно на официальном сайте разработчика по этой ссылке
. Она способна работать со всеми существующими типами флешек и карт памяти, включая HDD-диски, проводить тест работоспособности накопителя, измерять мгновенную скорость чтения и записи данных, полностью форматировать устройство, восстанавливать битые сектора и разделы памяти.

ВАЖНО: Перед проверкой USB-флешки
или microSD-карты
с помощью программы Check Flash
, перенесите все ценные файлы на другой носитель! В процессе проверки и тестирования накопителя все данные с него будут стёрты. Если Вы неопытный пользователь и впервые сталкиваетесь с программой такого рода, лучше всего обратитесь за помощью к профессионалу. Администрация сайта не несёт ответственности за использование данного ПО!
Чтобы проверить USB-флешку
или microSD-карту
с помощью программы Check Flash
, проделайте следующие шаги:
- Шаг 1
. Скачайте программу с официального сайта разработчика, извлеките её из архива и запустите. Далее, в открывшемся окне программы в разделе «Тип доступа
» выбрать пункт «Как физическое устройство
», после чего выбрать из списка флешку, которую Вы хотите протестировать. В разделе «Действие
» отметьте пункт «Стабильность чтения
», а в разделе «Продолжительность
» выберите «Бесконечно
».

- Шаг 2
. Нажмите кнопку «Пуск
» для начала проверки флешки на ошибки и тестирования на работоспособность. С правой стороны на вкладке «Карта диска
» будет отображаться ход процесса проверки секторов. Рабочие сектора без повреждений будут подсвечиваться синим цветом, сектора с ошибками чтения и данных подсвечиваются желтым и красным. После завершения проверки её результаты можно будет посмотреть на вкладке «Журнал
».

- Шаг 3
. После завершения проверки отключите флешку от компьютера через «Безопасное извлечение устройства
», после чего подключите вновь и проверьте её работоспособность. Если ошибки продолжают появляться, то остаётся только отформатировать её.

- Шаг 4
. Для форматирования накопителя в разделе «Действие
» выберите пункт «Полное стирание
», а в разделе «Продолжительность
» поставьте отметку напротив «Один проход
». Все остальные пункты оставьте без изменений. Нажмите «Пуск
» и дождитесь завершения форматирования.
Если после полного форматирования продолжают возникать ошибки в работе USB-флешки
или microSD-карты
, то, скорее всего, они имеют серьёзные физические повреждения и восстановлению не подлежат.
ВИДЕО: Как проверить скорость флешки или карты памяти?
Инструкция
Для запуска USB-накопителя до входа в операционную систему необходимо выполнить определенные манипуляции. Прежде чем записать на данное устройство программы, необходимо создать загрузочный сектор. Это можно сделать при помощи дополнительных утилит или командной консоли. Сначала попробуйте второй вариант.
Откройте меню «Выполнить». Для этого нажмите одновременно клавиши Win (Пуск) и R. Заполните появившееся поле командой cmd и нажмите клавиши Ctrl, Shift и Enter. Это сочетание позволяет запустить командную строку с правами администратора.
Приступите к выбору устройства для создания загрузочного сектора. Введите последовательно команды diskpart и list disk, разделяя их нажатием клавиши Enter. Выясните номер, присвоенный операционной системой вашей флешке. Выберите нужное устройство, введя команду Select Disk N, где N – номер накопителя.
Теперь последовательно введите несколько команд, каждый раз нажимая клавишу Enter:Cleаn; Сreаtе Partitiоn Primary;Sеlect Pаrtition 1;Activе;Fоrmаt FS=NTFS;Аssign;Exit.
Теперь просто скопируйте на USB-накопитель нужные программы или утилиты. Помните о том, что далеко не все программы способны запускаться в режиме MS-DOS. Для работы с компьютером без использования операционной системы Windows рекомендуют использовать специальные утилиты.
Если вы хотите создать установочную флешку с операционной системой Windows Seven или Vista, то вставьте в привод соответствующий диск и вновь запустите консоль. Откройте содержимое DVD-диска, введя команду E:, где Е – буква привода.
Теперь наберите cd boot для перехода к соответствующей папке. Введите команду bootsect.exe /nt60 G, где G – буква флешки, и нажмите клавишу Enter. Дождитесь завершения записи загрузочных файлов на USB-накопитель.
Полезный совет
Для автоматического создания загрузочного сектора можно использовать специальные утилиты, например, BootIce.
При установке нескольких операционных систем на один компьютер могут возникнуть проблемы, связанные с выбором жесткого диска, который должен быть системным. Существуют специальные программы, позволяющие сменить загрузочный диск или раздел.
Вам понадобится
- — Live CD;
- — Partition Manager.
Инструкция
Сначала попробуйте сменить загрузочный раздел жесткого диска, используя возможности операционной системы Windows Seven. Откройте меню «Пуск» и перейдите в панель управления компьютером. Откройте меню «Система и безопасность», выберите пункт «Администрирование».
Перейдите в меню «Управление компьютером» и выберите пункт «Управление дисками». Теперь кликните правой кнопкой мыши по графическому изображению того раздела, который необходимо назначить загрузочным. Выберите пункт «Сделать раздел активным».
После перезагрузки компьютера именно этот раздел будет загружаться изначально. Если у вас нет доступа к меню «Администрирование», то воспользуйтесь дополнительной программой. Скачайте и установите приложение Paragon Partition Manager. Учтите, что вам требуется найти версию, совместимую с установленной операционной системой.
После завершения загрузки программы выберите пункт «Режим опытного пользователя». Выделите правой кнопкой мыши требуемый диск и выберите пункт «Сделать раздел активным». Теперь откройте меню «Изменения» и выберите пункт «Применить изменения».
В том случае, если у вас нет возможности запустить операционную систему, воспользуйтесь командной строкой для смены загрузочного раздела. Запустите Live CD или установочный диск Windows Vista (Seven) и откройте командную строку.
Наберите команду diskpart и нажмите клавишу Enter. Теперь введите команду list partition. В окне командной строки появится список существующих разделов данного жесткого диска. Запомните номер того раздела, который требуется сделать загрузочным. Введите команду select partition 3, где 3 – номер требуемого раздела.
Теперь введите команду active. Перезагрузите компьютер для проверки правильности выбора загрузочного диска.
Чтобы USB-накопитель получил возможность запускаться до входа в операционную систему, необходимо создать на нем загрузочный сектор. Это можно сделать через командную строку или при помощи дополнительных утилит.

Инструкция
Скачайте программу WinSetupFromUSB и установите ее на компьютер. Она включает в себя пару важных функций. Выберите USB-накопитель, на который будут записаны установочные файлы операционной системы Windows XP. Учтите, что его размер не должен быть меньше 1 Гб.
Подключите выбранный накопитель к USB-порту компьютера или . Скопируйте с него важную информацию, потому что в процессе создания загрузочного сектора этот накопитель будет отформатирован. Запустите утилиту WinSetupFromUSB. В первом поле укажите
