Sometimes the Record feature does not result in a video file being exported to your chosen video folder for storage. Here are some common…
Last Updated on December 17, 2021
Sometimes the Record feature does not result in a video file being exported to your chosen video folder for storage. Here are some common solutions.
- Make sure you have sufficient disk space
- Make sure you’re using a recording path which your user account is allowed to write in
- Install Microsoft Visual C++ redist 2017.
- Install the most recent version of your graphics card
- Run Streamlabs Desktop as administrator
Common Errors and Solutions
1) An unexpected error occurred: Unable to write to.
- Make sure you’re using a recording path which your user account is allowed to write in.
- Make sure you have sufficient disk space.
- Try running Streamlabs Desktop as administrator.
1) An unexpected error occurred: [empty]
- (Re)Install Microsoft Visual C++ redist 2017.
- (Re)Install the latest drivers for your GPU.
- If you record and stream at the same time, use a different recording encoder as your stream encoder.
- If you record and stream at the same time, use «Same as Stream» quality.
2) No errors; No Recording File Created.
- (Re)Install the latest drivers for your GPU.
- (Re)Install Microsoft Visual C++ redist 2017.
Further reading
Streamlabs Desktop: Update: 0.18
What’s new and important information before you go live
October 16, 2019
Ethan May
How to Optimize Your Settings For Streamlabs Desktop
For live streamers taking their first steps into the live streaming industry, Streamlabs Desktop provides a feature that automatically scans…
November 04, 2019
Ethan May
Sometimes the Record feature does not result in a video file being exported to your chosen video folder for storage. Here are some common…
Last Updated on December 17, 2021
Sometimes the Record feature does not result in a video file being exported to your chosen video folder for storage. Here are some common solutions.
- Make sure you have sufficient disk space
- Make sure you’re using a recording path which your user account is allowed to write in
- Install Microsoft Visual C++ redist 2017.
- Install the most recent version of your graphics card
- Run Streamlabs Desktop as administrator
Common Errors and Solutions
1) An unexpected error occurred: Unable to write to.
- Make sure you’re using a recording path which your user account is allowed to write in.
- Make sure you have sufficient disk space.
- Try running Streamlabs Desktop as administrator.
1) An unexpected error occurred: [empty]
- (Re)Install Microsoft Visual C++ redist 2017.
- (Re)Install the latest drivers for your GPU.
- If you record and stream at the same time, use a different recording encoder as your stream encoder.
- If you record and stream at the same time, use «Same as Stream» quality.
2) No errors; No Recording File Created.
- (Re)Install the latest drivers for your GPU.
- (Re)Install Microsoft Visual C++ redist 2017.
Further reading
Streamlabs Desktop: Update: 0.18
What’s new and important information before you go live
October 16, 2019
Ethan May
How to Optimize Your Settings For Streamlabs Desktop
For live streamers taking their first steps into the live streaming industry, Streamlabs Desktop provides a feature that automatically scans…
November 04, 2019
Ethan May
When attempting to stream content on Twitch, a lot of users receive an error message saying “there was an error fetching your channel information”. Are you trying to fix StreamLabs OBS error fetching channel information? Now, let’s explore the troubleshooting methods together with MiniTool.
StreamLabs OBS error fetching channel information is reported to occur on Windows 10/8.1/7. According to an investigation, StreamLabs OBS won’t open when accessing a problematic account via StreamLabs OBS connection.
In addition, other possible reasons including corrupted Twitch cookie, Stream language, OBS-plugin files, and missing Visual C++ Redist can trigger StreamLabs error fetching channel information.
Fix 1. Sign Out of the Problematic Account from Twitch
If you receive the error message “there was an error fetching your channel information”, then the first and simplest way is to sign out of your problematical account and back into StreamLabs. To do so, follow the steps below:
Note: You need to do the operation directly from the Twitch account instead of the StreamLabs application.
Step 1. Open the Twitch.tv webpage and sign in with the account that’s used to link in StreamLabs. On the site, click on Log in button at the upper right corner.
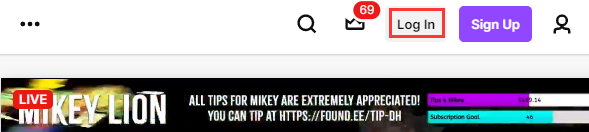
Step 2. After you logged in successfully, click on the Account icon at the top right corner and click on Settings.
Step 3. Click on access the Connections menu, and then scroll down to the Other Connections tab and click on the Disconnect button next to StreamLabs.
Step 4. After that, back to the StreamLabs and reconnect your Twitch account to see if the StreamLabs OBS error fetching channel information is fixed.
Fix 2. Reset the Streaming Language
In some cases, StreamLabs error fetching channel information can be resolved by using a different language and then changing it back to the previous one. Here is a simple guide to change StreamLabs language.
Step 1. Launch your StreamLabs application and log in with the Twitch account that you experience the error.
Step 2. Click on the Settings icon at the bottom of the left corner. In the Settings window, go to the General tab from the left side and select a different language from the drop-down menu.
Step 3. Click on the Done button to save the change and exit the StreamLabs app.
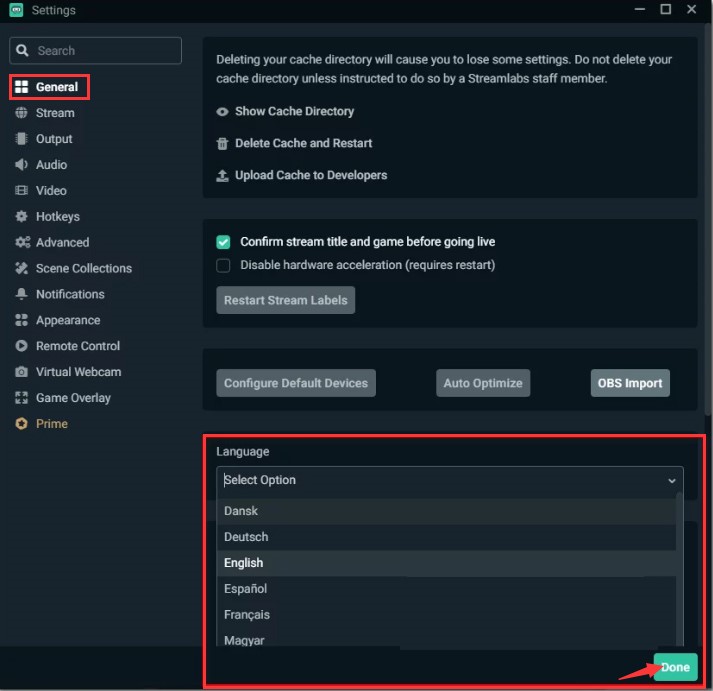
Step 4. Relaunch your StreamLabs app, and then go to the Settings window and change the language back to its previous value.
Now, you can try another streaming attempt and check if you still receive the “StreamLabs OBS error fetching channel information” message.
Fix 3. Clear Twitch Cookie
Sometimes the corrupted Twitch cookie might be responsible for StreamLabs not working. To fix the issue, you can try clearing the entire cookie folder from your browser. If you just want to clean the specific Twitch cookie, you can search them on your browser. Also, you can refer to this post “How to Clear Cookies on Chrome, Firefox, and Edge” to fully clear Twitch cookies.
Fix 4. Install Visual C++ Redist 2017 Package
When the needed Visual C++ Redist files are missing from your computer, StreamLabs OBS won’t open. Now, you can follow the simple instruction to install a correct Visual C++ Redist version.
Step 1. Click here to visit the official Microdot website and find the Visual C++ Redist 2017 x64 package.
Step 2. In the official webpage, scroll down until you reach the Visual Studio 2015, 2017, and 2019 section. Download the vc_redist.x86.exe version if your Windows is on 32-bit or download the vc_redist.x64.exe if your Windows version is on 64 bit.
Tip: Read this post to check your Windows version is 32-bit or 64-bit.
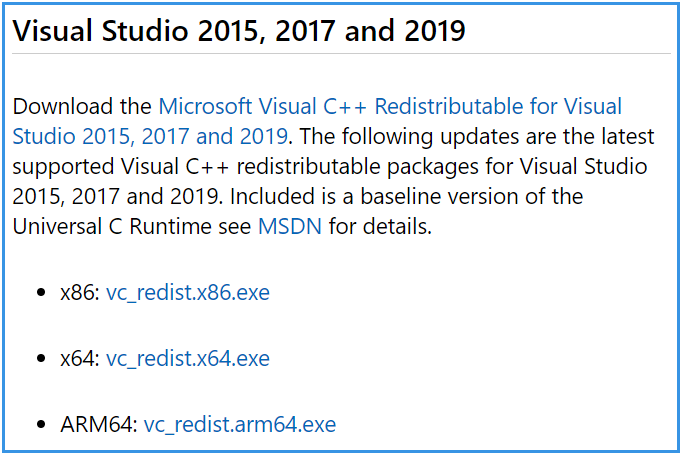
Step 3. Once the download completes, double click the exe file and click on Install. Then follow the on-screen instructions to complete the installation of the Visual C++ Redist 2017 package.
Fix 5. Delete the Leftover OBS-plugin Files
The StreamLabs OBS error fetching channel information message also pops up after you uninstall the OBS-plugin from StreamLabs. This is because the left-over OBS-plugin files may get corrupted. So, we recommend you delete the frontend-tools.dll file.
Step 1. Press Win + E keys to open the File Explorer and then locate the following path that stores the StreamLabs.
C:Program FilesStreamlabs OBSresourcesappnode_modulesobs-studio-nodedistributeobs-plugins
Step 2. Inside the obs-plugins folder, right-click the frontend-tool.dll file and select Delete.
Step 3. Once the file is deleted, reboot your computer and launch StreamLabs to see if the issue still persists.
Fix 6. Bind the StreamLabs to Your IP
If you still receive the error message “StreamLabs OBS error fetching channel information”, then you can try binding the StreamLabs to your computer’s IP. Here’s how to do that:
Step 1. Read this post to know your IP address and then copy the IPv4 address.
Step 2. Launch the StreamLabs application, and then click on the Settings icon and click on the Advanced tab from the left pane.
Step 3. Scroll down the right pane to the Network section and expand the drop-down menu under the Bind to IP section. Here you can select the IP address that you have copied in Step 1.
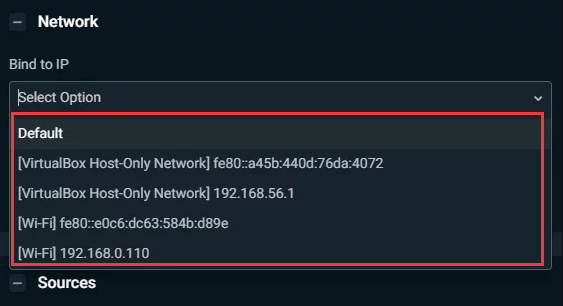
Now, you can try streaming again and the StreamLabs error fetching channel information should be fixed.
When attempting to stream content on Twitch, a lot of users receive an error message saying “there was an error fetching your channel information”. Are you trying to fix StreamLabs OBS error fetching channel information? Now, let’s explore the troubleshooting methods together with MiniTool.
StreamLabs OBS error fetching channel information is reported to occur on Windows 10/8.1/7. According to an investigation, StreamLabs OBS won’t open when accessing a problematic account via StreamLabs OBS connection.
In addition, other possible reasons including corrupted Twitch cookie, Stream language, OBS-plugin files, and missing Visual C++ Redist can trigger StreamLabs error fetching channel information.
Fix 1. Sign Out of the Problematic Account from Twitch
If you receive the error message “there was an error fetching your channel information”, then the first and simplest way is to sign out of your problematical account and back into StreamLabs. To do so, follow the steps below:
Note: You need to do the operation directly from the Twitch account instead of the StreamLabs application.
Step 1. Open the Twitch.tv webpage and sign in with the account that’s used to link in StreamLabs. On the site, click on Log in button at the upper right corner.
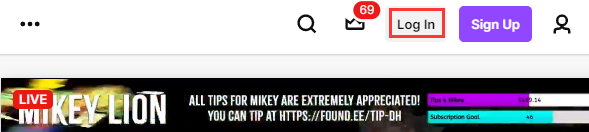
Step 2. After you logged in successfully, click on the Account icon at the top right corner and click on Settings.
Step 3. Click on access the Connections menu, and then scroll down to the Other Connections tab and click on the Disconnect button next to StreamLabs.
Step 4. After that, back to the StreamLabs and reconnect your Twitch account to see if the StreamLabs OBS error fetching channel information is fixed.
Fix 2. Reset the Streaming Language
In some cases, StreamLabs error fetching channel information can be resolved by using a different language and then changing it back to the previous one. Here is a simple guide to change StreamLabs language.
Step 1. Launch your StreamLabs application and log in with the Twitch account that you experience the error.
Step 2. Click on the Settings icon at the bottom of the left corner. In the Settings window, go to the General tab from the left side and select a different language from the drop-down menu.
Step 3. Click on the Done button to save the change and exit the StreamLabs app.
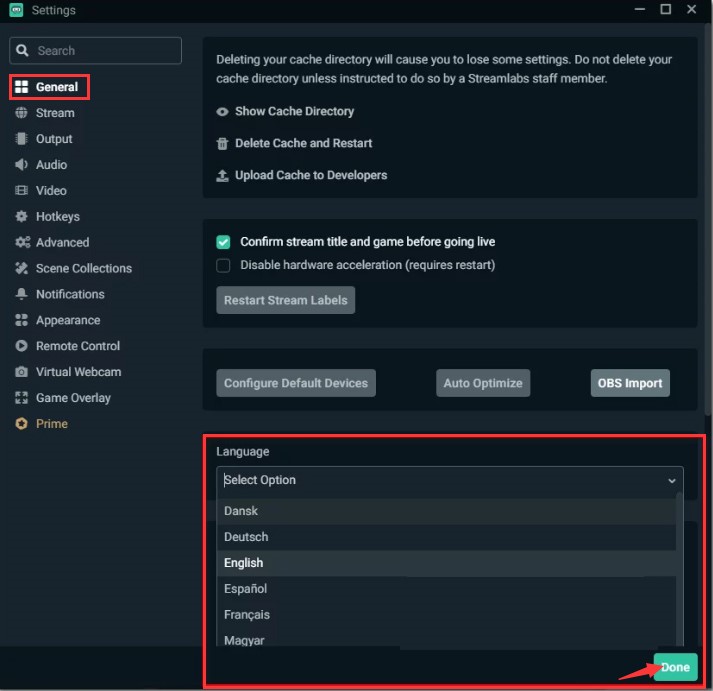
Step 4. Relaunch your StreamLabs app, and then go to the Settings window and change the language back to its previous value.
Now, you can try another streaming attempt and check if you still receive the “StreamLabs OBS error fetching channel information” message.
Fix 3. Clear Twitch Cookie
Sometimes the corrupted Twitch cookie might be responsible for StreamLabs not working. To fix the issue, you can try clearing the entire cookie folder from your browser. If you just want to clean the specific Twitch cookie, you can search them on your browser. Also, you can refer to this post “How to Clear Cookies on Chrome, Firefox, and Edge” to fully clear Twitch cookies.
Fix 4. Install Visual C++ Redist 2017 Package
When the needed Visual C++ Redist files are missing from your computer, StreamLabs OBS won’t open. Now, you can follow the simple instruction to install a correct Visual C++ Redist version.
Step 1. Click here to visit the official Microdot website and find the Visual C++ Redist 2017 x64 package.
Step 2. In the official webpage, scroll down until you reach the Visual Studio 2015, 2017, and 2019 section. Download the vc_redist.x86.exe version if your Windows is on 32-bit or download the vc_redist.x64.exe if your Windows version is on 64 bit.
Tip: Read this post to check your Windows version is 32-bit or 64-bit.
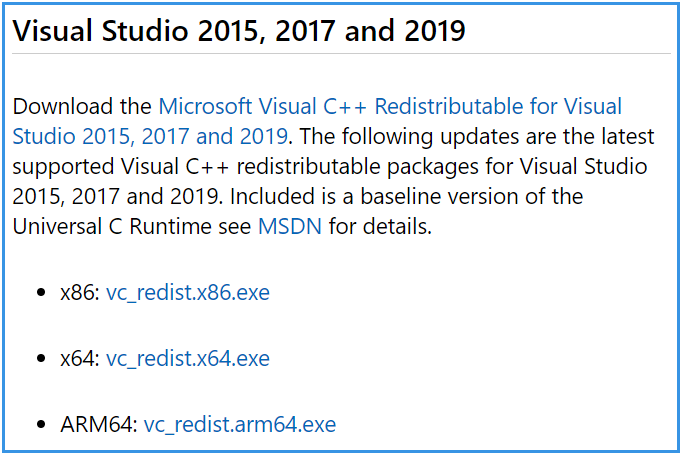
Step 3. Once the download completes, double click the exe file and click on Install. Then follow the on-screen instructions to complete the installation of the Visual C++ Redist 2017 package.
Fix 5. Delete the Leftover OBS-plugin Files
The StreamLabs OBS error fetching channel information message also pops up after you uninstall the OBS-plugin from StreamLabs. This is because the left-over OBS-plugin files may get corrupted. So, we recommend you delete the frontend-tools.dll file.
Step 1. Press Win + E keys to open the File Explorer and then locate the following path that stores the StreamLabs.
C:Program FilesStreamlabs OBSresourcesappnode_modulesobs-studio-nodedistributeobs-plugins
Step 2. Inside the obs-plugins folder, right-click the frontend-tool.dll file and select Delete.
Step 3. Once the file is deleted, reboot your computer and launch StreamLabs to see if the issue still persists.
Fix 6. Bind the StreamLabs to Your IP
If you still receive the error message “StreamLabs OBS error fetching channel information”, then you can try binding the StreamLabs to your computer’s IP. Here’s how to do that:
Step 1. Read this post to know your IP address and then copy the IPv4 address.
Step 2. Launch the StreamLabs application, and then click on the Settings icon and click on the Advanced tab from the left pane.
Step 3. Scroll down the right pane to the Network section and expand the drop-down menu under the Bind to IP section. Here you can select the IP address that you have copied in Step 1.
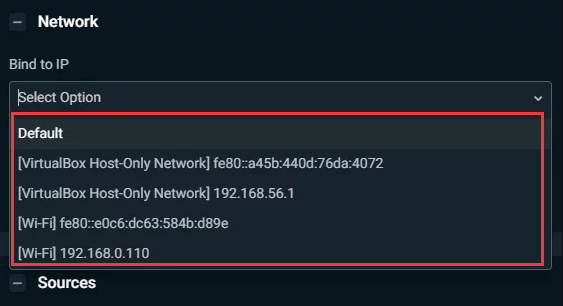
Now, you can try streaming again and the StreamLabs error fetching channel information should be fixed.
OBS не захватывает игру и демонстрирует черный экран? Не переживайте – у любой проблемы есть решение, которое мы уже подготовили. Ищите причины в нашем обзоре и выбирайте подходящий вариант избавления от трудностей! Готовы?
Выбор нужного источника
Столкнулись с тем, что не работает захват игры в OBS? Ситуация неприятная – но решаемая, мы готовы помочь! Собрали самые действенные способы, о которых расскажем. Начнем с самого элементарного – внимательно изучите описанные ниже действия, они не раз пригодятся вам при возникновении трудностей.
Опытные пользователи понимают – для работы программному обеспечению нужно захватить трансляцию. Только тогда можно передавать видео для стриминга на ваши любимые платформы. Именно поэтому начинаем с элементарной настройки захвата игры в ОБС.
- Откройте приложение и найдите поле «Источники» снизу слева;
- Кликайте по значку «Добавить» и выбирайте пункт «Захват игры»;

- Переходите к настройкам кликнув по кнопке ОК;

- Выставляйте следующий режим – «Захват отдельного окна»;
- В строке «Окно» выбирайте нужный процесс (он должен быть запущен на компьютере);
- Найдите поле «Приоритет согласования окна». Здесь нужно выбрать правильный заголовок;
- Поставьте отметку в строке «Режим захвата SLI/Crossfire» (но учтите, что это действие максимально негативно влияет на производительность, она резко упадет);
- Отметьте галочкой строку «Использовать перехватчик, совместный с защитой от читов».

Первая часть настроек завершена, если при захвате игры в OBS черный экран повторяется, нужно попробовать другой способ! Возвращаемся к источникам, жмем на кнопку добавления и делаем следующее:
- Выбираем значение «Захват окна»;
- В параметре «Окно» выбираем процесс из выпадающего списка – это игровой контент, который на данный момент запущен на компьютере в оконном или полноэкранном оконном режиме;
- Отметьте галочкой поле «Совместимость с мультиадаптером»;
- Ищите вкладку «Приоритет согласования окна» и сравнивайте заголовок – вам нужно подобрать аналогичное название.

Черный экран в OBS при захвате игры должен исчезнуть – проверять правильные настройки ОБС для стрима необходимо в самом начале! Именно с этих действий мы начинаем решать проблемы. Только потом переходим к следующим шагам – о них поговорим ниже.
Права администратора
Один из ответов на вопрос, почему OBS не захватывает игру – отсутствие прав администратора при запуске программы. Это легко исправить – давайте поработаем над проблемой прямо сейчас.
- Найдите иконку программы на рабочем столе/ в нужной папке и кликните по ней правой кнопкой мыши;
- Из выпадающего меню выберите пункт «Свойства»;

- Найдите на экране вкладку «Совместимость»;
- Отыщите в открывшемся окне иконку «Запуск программы от имени администратора» и поставьте галочку напротив;

- Сохраните внесенные изменения нажатием соответствующей иконки.
Готово! Теперь рекомендуем перезапустить приложение (можно даже перезагрузить компьютер). Работайте от имени администратора с расширенными правами и не думайте о том, почему не захватывается игра в OBS.
Режим совместимости
Вы опробовали способы выше, но они не помогли? OBS Studio не захватывает игру, черный экран по-прежнему мешает? Попробуем запустить программу в режиме совместимости с другой операционной системой – если у вас Windows 10, поэкспериментируйте и выберите значение Windows 8.
- Щелкните правой кнопкой мыши по ярлычку приложения;
- Найдите раздел «Свойства» и перейдите на вкладку «Совместимость»;
- Отметьте строку «Запускать программу в режиме совместимости с…»;

- Выберите другую версию операционной системы и кликните по иконке «ОК».
Больше черный экран при захвате игры в ОБС вас не побеспокоить. По крайней мере, будем на это надеяться! Переходим к следующей причине возникновения проблемы (и способу решения), которой стоит уделить особое внимание.
Смена настроек графики
Иногда черный экран в OBS при захвате игры появляется из-за неправильных настроек графики. Хорошо, что их можно поменять в любой момент! Учтите, что способ подходит только для компьютеров, работающих под управлением Windows 10 и новее.
- Нажмите на кнопку меню «Пуск» и перейдите к параметрам;
- Найдите на экране иконку «Игры»;

- В открывшемся окне слева ищите вкладку «Сопутствующие параметры» и жмите по кнопке «Настройки графики»;

- В разделе «Выберите приложение для настройки параметров» найдите иконку «Классическое приложение»;
- Нажмите на кнопку «Обзор» ниже;

- Переходим по пути установки программы (как правило, по умолчанию она лежит на диске С, в директории Programm Files) и кликаем на иконку ОБС;
- Теперь иконка ПО появится под кнопкой «Обзор»;
- Выделите ее щелчком левой кнопки мыши и кликните по значку «Параметры»;

- Если нужно захватить источник «Экран» для показа рабочего стола, выберите «Энергосбережение» и отметьте параметр;
- Если нужно захватить источник игрового контента (или использовать кодер NVENC), нужно выбрать параметр «Высокая производительность»;

- Теперь нажмите на кнопку «Сохранить». Готово!
Понимаете, что делать, если Streamlabs не захватывает игру? Обязательно сохраните памятку – пригодится не раз!
Конфликт графических процессоров
Самый масштабный вопрос, который мы должны осветить, решая проблему черного экрана, когда OBS не захватывает игру – конфликт двух графических процессоров. Речь идет о программном обеспечении, которое по умолчанию есть на каждом компьютере. Это графический процессор Intel и дискретный графический чип (NVIDIA или AMD).
Проблема «ОБС не захватывает игру/ черный экран» появляется при следующих условиях: ПО для трансляции использует один графический чип, а запущенная игрушка работает на другом. Налицо конфликт, провоцирующий трудности. Что можно сделать?
- Закройте ОБС и запустите Панель управления NVIDIA;
- Перейдите к разделу «Управление параметрами 3D», найдите подраздел «Программные настройки»;
- Щелкните по значку «Добавить» напротив строки «Выбрать программу для настройки»;
- Найдите файл программы для трансляций и добавьте его. Убедитесь, что название появилось в списке;
- Перейдите к подразделу «Выберите предпочтительный графический процессор…»;
- Откройте выпадающее меню и поставьте значение «Высокопроизводительный процессор NVIDIA»;
- Перезапустите Стрим Лабс ОБС – черный экран при захвате игры должен исчезнуть.
Теперь вы понимаете, почему ОБС не захватывает игру и черный экран вылезает вместо нужного содержимого. Наши советы помогут разобраться с трудностями – уверены, все получится! Быстро и эффективно вы решите проблему и вернетесь к полноценному использованию программного обеспечения.
StreamLabs продолжает обслуживать постоянно растущее число стримеров по всему миру. Это бесплатное программное обеспечение является одной из самых простых потоковых платформ, которые интегрируют программное обеспечение Open Broadcaster (OBS). Обычно StreamLabs работает без каких-либо осложнений. Но иногда вы можете увидеть это сообщение об ошибке «Ошибка получения информации о вашем канале» при запуске трансляции. Вы не сможете транслировать дальше, если не решите проблему самостоятельно.
Обходные пути –
1. Проверьте настройки подключения в вашей системе.
2. Закройте StreamLabs и снова запустите его.
Сначала попробуйте выйти из StreamLabs, а затем снова войти в него.
[NOTE – You have to use your browser to enact this solution, not the StreamLabs. ]
Шаг 1 – Отключить
1. Прежде всего, откройте браузер.
2. Затем перейдите на Twitch.TV и войдите в систему с той же учетной записью, которая связана с StreamLabs.
3. Просто нажмите «Войти», чтобы войти в Twitch.
4. После входа в Twitch нажмите на значок шестеренки в правом верхнем углу.
5. Щелкните значок «Настройки».
6. Теперь перейдите на вкладку «Подключения».
7. Здесь вы заметите все связи. Прокрутите вниз до вкладки «Другие подключения».
8. Вы заметите здесь «StreamLabs». Нажмите «Отключить», чтобы отключить StreamLabs от Twitch.
9. Наконец, нажмите «Да, отключить», чтобы отключить StreamLabs.
ШАГ 2 – ПОВТОРНОЕ ПОДКЛЮЧЕНИЕ
Теперь вам нужно повторно подключить StreamLabs к сервису Twitch.
1. Поскольку вы отключились от Twitch, StreamLabs должен автоматически отключиться от Twitch.
2. Нажмите «Войти», чтобы войти в StreamLabs.
3. Затем выберите значок «Twitch» из доступных вариантов входа.
4. Введите свои учетные данные Twitch и войдите в свою учетную запись. Нажмите «Авторизовать», чтобы авторизовать настройку учетной записи и завершить процесс.
Теперь попробуйте выполнить потоковую передачу еще раз. Вы больше не увидите раздражающее сообщение об ошибке.
[NOTE – We have explained the process with Twitch. This method is the same and efficient for other log-in options (like – YouTube, Mixer, etc.).]
Исправление 2. Запустите StreamLabs от имени администратора.
Попробуйте запустить StreamLabs от имени администратора.
1. Перейдите на рабочий стол.
2. Затем щелкните правой кнопкой мыши «StreamLabs» и выберите «Запуск от имени администратора», чтобы запустить его с правами администратора.
Попробуйте стримить и проверить дальше.
Исправление 3 — изменить язык StremLabs
Некоторые пользователи решили эту проблему странным решением.
1. Откройте StreamLabs на своем компьютере.
2. Затем щелкните значок настроек в виде шестеренки слева, чтобы открыть настройки.
3. В окне «Настройки» перейдите на вкладку «Общие» с левой стороны.
4. После этого щелкните раскрывающийся список «Язык» и выберите любой язык, кроме языка, который в данный момент использует StreamLabs (обычно английский язык является языком по умолчанию).
(Пример — просто для примера мы переключили его на «Deutsch».)
5. Теперь вам будет предложено перезапустить приложение, нажмите «Да».
Дождитесь запуска StreamLabs.
6. Снова щелкните значок шестеренки в левом углу.
7. Как и раньше, нажмите на первую опцию (это «Общие» настройки независимо от языка) на левой панели экрана настроек.
8. С правой стороны вы увидите только одну раскрывающуюся опцию (это «Язык»). Нажмите на него и выберите «Английский».
9. Наконец, нажмите на первый вариант подсказки, чтобы подтвердить перезапуск.
Как только StreamLabs появится на вашем компьютере, попробуйте запустить новый поток.
Исправление 4 — удалить файл frontend.dll
Одной из причин этой ошибки может быть повреждение файлов frontend.dll в каталоге StreamLabs.
1. Откройте окно Проводника.
2. Затем перейдите в это место —
C:Program FilesStreamlabs OBSresourcesapp.asar.unpackednode_modulesobs-studio-nodeobs-pluginsbit
[If you have installed the StreamLabs on your computer, go to that location instead.]
3. Здесь попробуйте найти файл «frontend-tools.dll».
4. Затем щелкните правой кнопкой мыши конкретный файл и нажмите «Удалить», чтобы удалить файл dll с вашего компьютера.
После того, как вы удалили определенные файлы DLL, перезагрузите компьютер. Откройте StreamLabs после перезагрузки системы. Попробуйте выполнить потоковую передачу еще раз и проверьте, помогает ли это.
Исправление 4 — привязка к определенному IP
Вы можете привязать StreamLabs к конкретному IP-адресу, на который настроен ваш сетевой адаптер.
ШАГ 1
1. Нажмите клавишу Windows и начните вводить «cmd».
2. Теперь щелкните правой кнопкой мыши «Командная строка» и выберите «Запуск от имени администратора».
3. Чтобы проверить все конфигурации всех сетевых подключений, написать эту команду и нажмите Enter.
ipconfig /all
4. Проверьте, какую сетевую конфигурацию использует ваш компьютер.
5. Теперь внимательно запишите «Адрес IPv4».
Затем закройте окно командной строки.
ШАГ 2 —
1. Откройте StreamLabs на своем компьютере.
2. Затем с левой стороны щелкните значок шестеренки слева.
3. В окне «Настройки» нажмите «Дополнительные» настройки слева.
4. После этого пролистайте правую часть вниз, прокрутите вниз до раздела «Сеть».
5. Теперь щелкните раскрывающийся список «Привязать к IP» и выберите конкретный IP-адрес, который вы отметили в терминале.
6. Наконец, нажмите «Готово», чтобы сохранить изменения.
Это должно помочь вам решить проблему. Проверьте, получается ли это.
Исправление 6 — Используйте оптимизатор
Вы можете использовать встроенный оптимизатор для оптимизации StreamLabs в соответствии со спецификациями вашей системы.
1. Прежде всего откройте оптимизатор на своем компьютере.
2.Затем с левой стороны щелкните значок шестеренки в левом углу.
3. После этого нажмите на «Общие» настройки.
4. Затем нажмите «Автоматическая оптимизация» справа.
5. Чтобы начать процесс оптимизации, просто нажмите «Старт».
Теперь все, что вам нужно сделать, это дождаться, пока оптимизатор оптимизирует StreamLabs в соответствии с доступной пропускной способностью и спецификациями системы.
После этого закройте StreamLabs и снова запустите его.
Затем проверьте, не сталкиваетесь ли вы с проблемой.
Исправление 7 — проверьте правильность ключа потока
Иногда, если ключ потока неверен, вы можете столкнуться с этим сообщением об ошибке.
1. Запустите Twitch из браузера.
2. Войдите в Twitch и щелкните значок своего канала в правом углу.
3. Затем нажмите «Панель инструментов для авторов», чтобы открыть ее.
4. Когда откроется панель инструментов Creator, с левой стороны разверните «Настройки» и нажмите «Поток».
5. На правой панели вы увидите «Основной ключ потока». Нажмите «Копировать», чтобы скопировать первичный ключ потока оттуда.
После того, как вы скопировали первичный ключ трансляции, закройте Twitch.
6. После этого откройте StreamLabs в своей системе.
7. Снова нажмите на шестеренку, чтобы открыть панель настроек.
8. В окне «Настройки» нажмите «Поток» слева.
9. После этого справа нажмите «Stream to custom ingest».
10. Затем вам нужно вставить скопированный ключ потока в специальное поле «Ключ потока».
11. Наконец, нажмите «Готово», чтобы завершить процесс.
Это должно было решить вашу проблему с StreamLabs.
Исправление 8 — Загрузите и установите Visual C++ Redist 2017
1. Нажмите на это ссылка на сайт посетить страницу загрузки Распространяемый компонент Visual C++ для Visual Studio 2017.
2.Здесь, в соответствии со спецификациями вашей системы, нажмите на определенные ссылки.
Для 64-битных систем — затем нажмите «vc_redist.x64.exe».
Для 32-разрядных систем — затем нажмите «vc_redist.x86.exe».
Для систем ARM64 — нажмите «vc_redist.arm64.exe».
Через несколько секунд процесс загрузки будет завершен.
Закройте окно браузера.
3. После этого двойной щелчок на «vcredist.exe».
6. Нажмите «Выполнить», когда ‘Вы хотите запустить этот файл?‘ появляется подсказка.
7. Примите условия. Нажмите «Установить», чтобы начать процесс установки.
8. Процесс установки будет завершен в течение минуты.
9. Когда вы видите ‘Установка прошла успешноНа экране появилось сообщение, нажмите «Перезагрузить», чтобы перезагрузить компьютер.
После перезагрузки компьютера проверьте, работает ли это.
Исправление 9. Удалите и переустановите StreamLabs.
Если у вас пока ничего не получилось, попробуйте удалить и установить StreamLabs.
1. Сначала щелкните правой кнопкой мыши значок Windows и выберите «Выполнить».
2. Введите эту команду запуска и нажмите Enter.
appwiz.cpl
3. Когда программа и компоненты откроются, прокрутите вниз, чтобы найти приложение «StreamLabs».
4. Затем щелкните правой кнопкой мыши «StreamLabs» и выберите «Удалить».
Затем следуйте инструкциям на экране, чтобы удалить StreamLabs с вашего компьютера.
5. Закончив удаление приложения, нажмите «Готово».
Перезагрузите компьютер. После перезагрузки системы выполните следующие действия, чтобы установить последнюю версию StreamLabs.
6. Первым делом заходим в СтримЛабс сайт.
7. Затем нажмите «Загрузить», чтобы загрузить StreamLabs.
8. После этого щелкните правой кнопкой мыши «Настройка StreamLabs» и выберите «Запуск от имени администратора».
Завершите процесс установки. Откройте StreamLabs и войдите в систему, используя свои учетные данные.
Ваша проблема должна быть решена.
Всем привет! И у нас рубрика решения очередной проблемы. Сегодня мы поговорим про достаточно частую ситуацию – когда OBS Studio по каким-то причинам не захватывает игру и выводит черный экран при записи программы. Мы рассмотрим самые популярные способы решить этот небольшой казус. Если в конце статьи у вас возникнут какие-то вопросы, или вы найдете свое собственное решение – обязательно пишите в комментариях в самом низу статьи.
Содержание
- Вариант 1: Источник записи
- Вариант 2: Оконный режим
- Вариант 3: Права доступа
- Вариант 4: Настройки графики Windows
- Вариант 5: Совместимость
- Вариант 6: Проверка и установка обновления
- Вариант 7: Удаление и переустановка
- Вариант 8: Добавление программы в панель NVIDIA
- Вариант 9: Для игр Steam
- Ничего не помогло, что делать?
- Задать вопрос автору статьи
Вариант 1: Источник записи
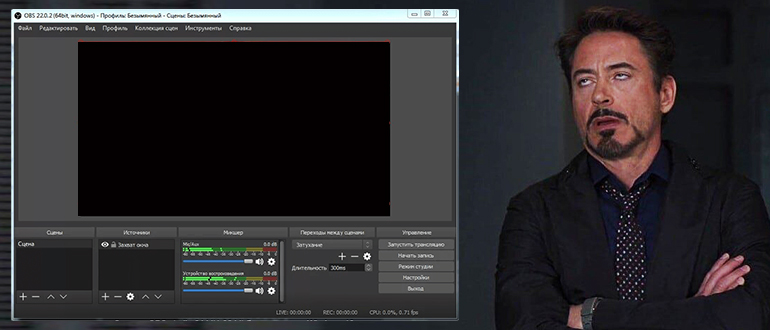
Как вы знаете, по умолчанию программа захватывает и записывает полный экран рабочего стола. Иногда могут возникать проблемы, при переходе в полноэкранный режим какой-то из программ. Такое часто происходит именно с играми. Но мы можем вручную назначить запись экрана именно конкретной игры или программы:
- На вкладке «Сцены» создайте новую и назовите как вам угодно. Далее в «Источнике» вам нужно кликнуть по кнопке добавления (+).
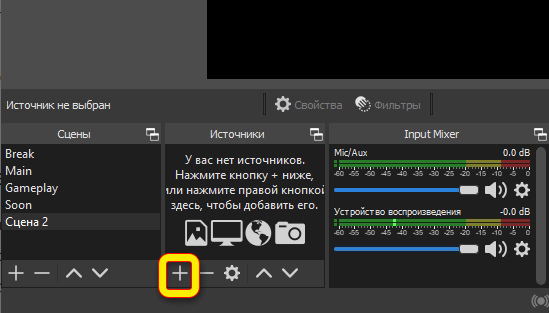
- Смотрите, у нас есть несколько режимов захвата – выбираем именно «Захват игры».
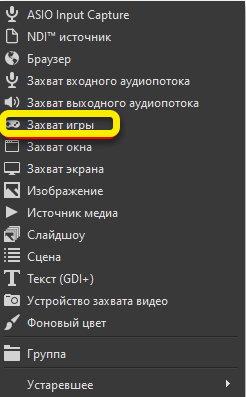
- Вам останется просто ввести наименование и кликнуть по кнопке «ОК».
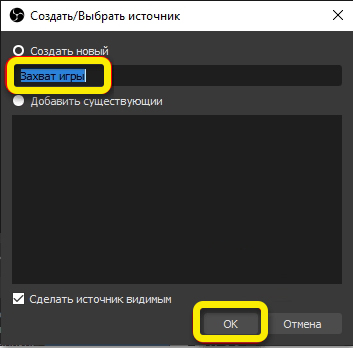
- Теперь укажите те конфигурации, которые вы хотите оставить при записи. Например, вы можете убрать захват курсора. Внимательно пробежитесь по всем настройкам и включите-выключите нужные конфиги. Подтверждаем настройки и выбираем ту игру, которая у вас уже должна быть запущена.
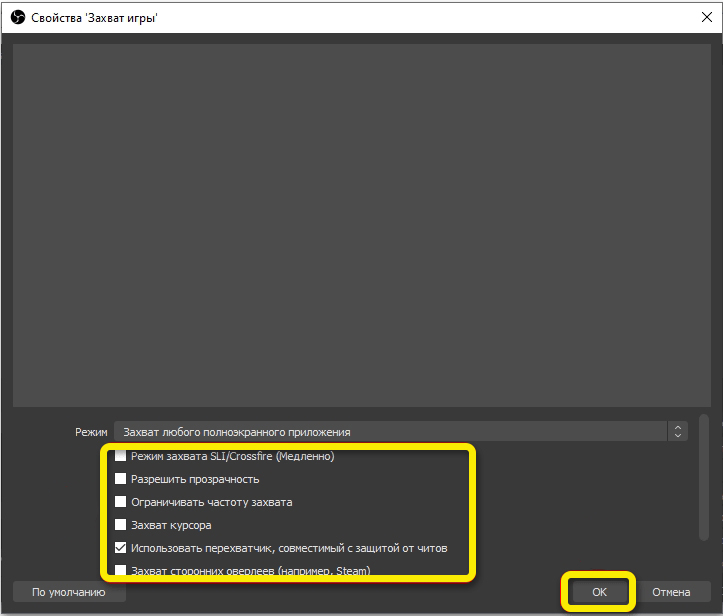
Вариант 2: Оконный режим
Если ОБС не захватывает игру и все равно выводит черный экран, пробуем немного другие настройки. Попробуйте установить режим «Захвата окна». Перед этим зайдите в игру и в настройках установите настройку графики – «Окно на весь экран без рамок». Можно попробовать убрать все галочки в свойствах в конце создания захвата, как мы это делали в прошлом способе на 4-ом шаге.
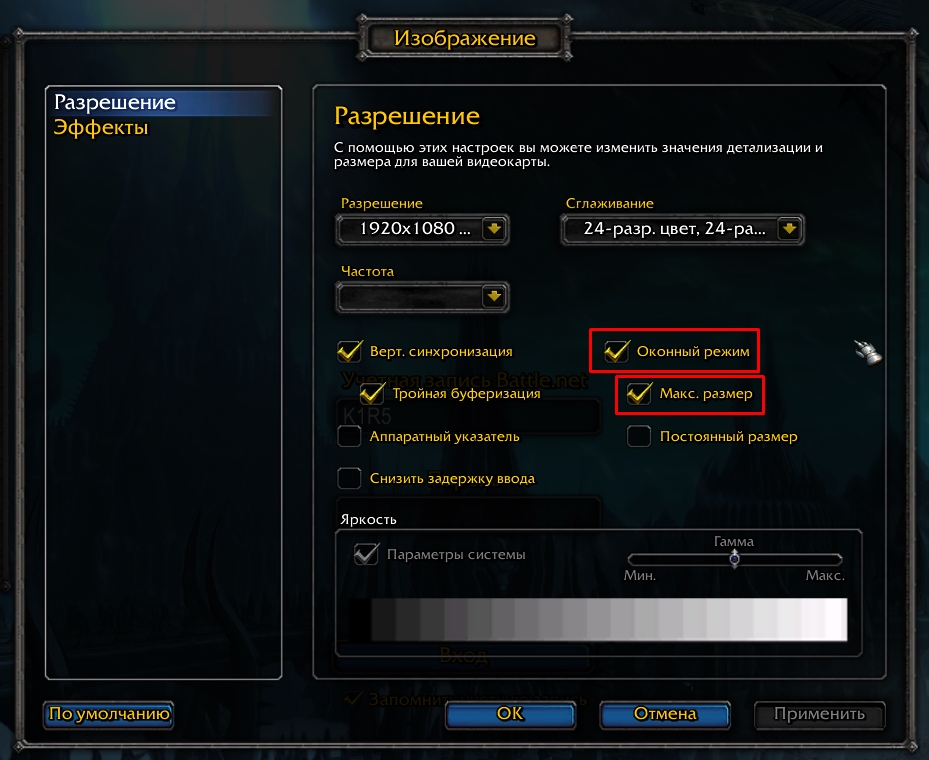
Вариант 3: Права доступа
Иногда в OBS не работает захват экрана, потому что программа не может получить нужные права доступа у операционной системы. В таком случае может быть как черный экран при записи, так и вывод ошибки. Наша задача просто запустить утилиту с полными правами администратора.
- Найдите exe-файл в папке с программой или используйте ярлык на рабочем столе. Кликаем правой кнопкой и заходим в «Свойства».
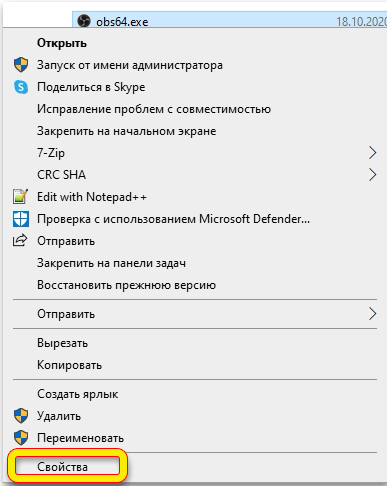
- На второй вкладке установите галочку, чтобы программа запускалась с правами администратора.
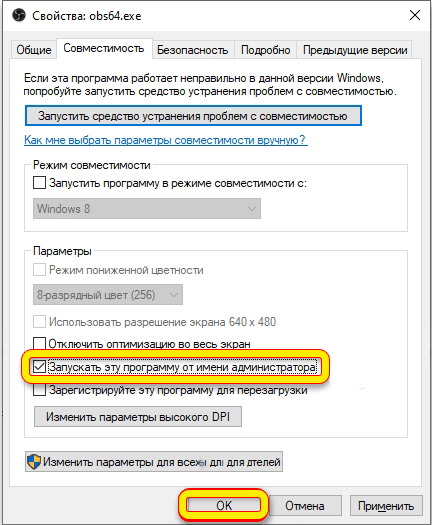
- Жмем «Применить» или «ОК». После этого повторно запускаем программу и пробуем выполнить запись.
Вариант 4: Настройки графики Windows
- Полностью закройте OBS и саму игру.
- Кликаем правой кнопкой по рабочем столу и заходим в «Параметры экрана».
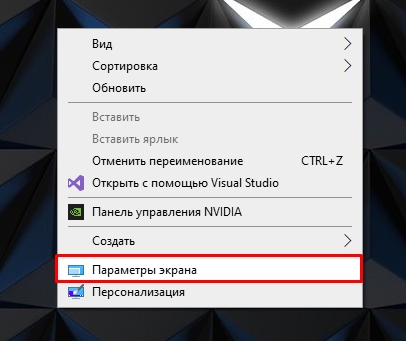
- Заходим в раздел «Дисплей», листаем вниз и находим ссылку «Настройки графики».
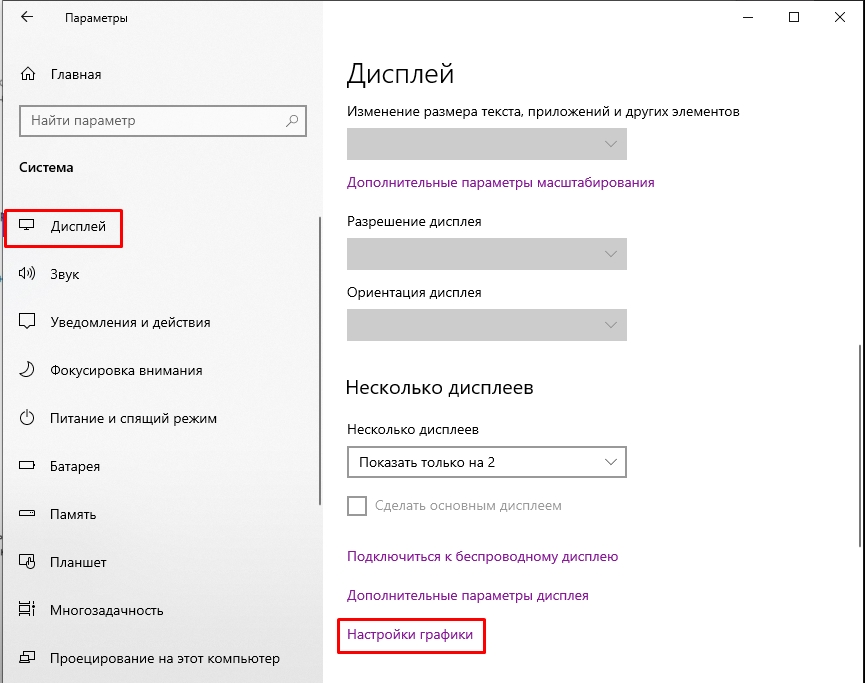
- Жмем по кнопке «Обзор».
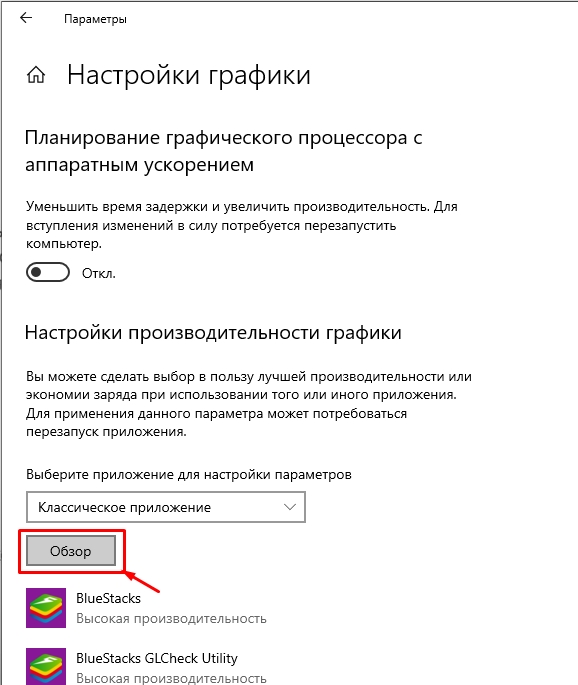
- В «Program Files» находим папку с OBS и далее заходим в «bin». Нам нужно открыть тот раздел, где находится у вас exe-файл. Потом выбираем его с помощью левой кнопки мыши и жмем «Добавить».
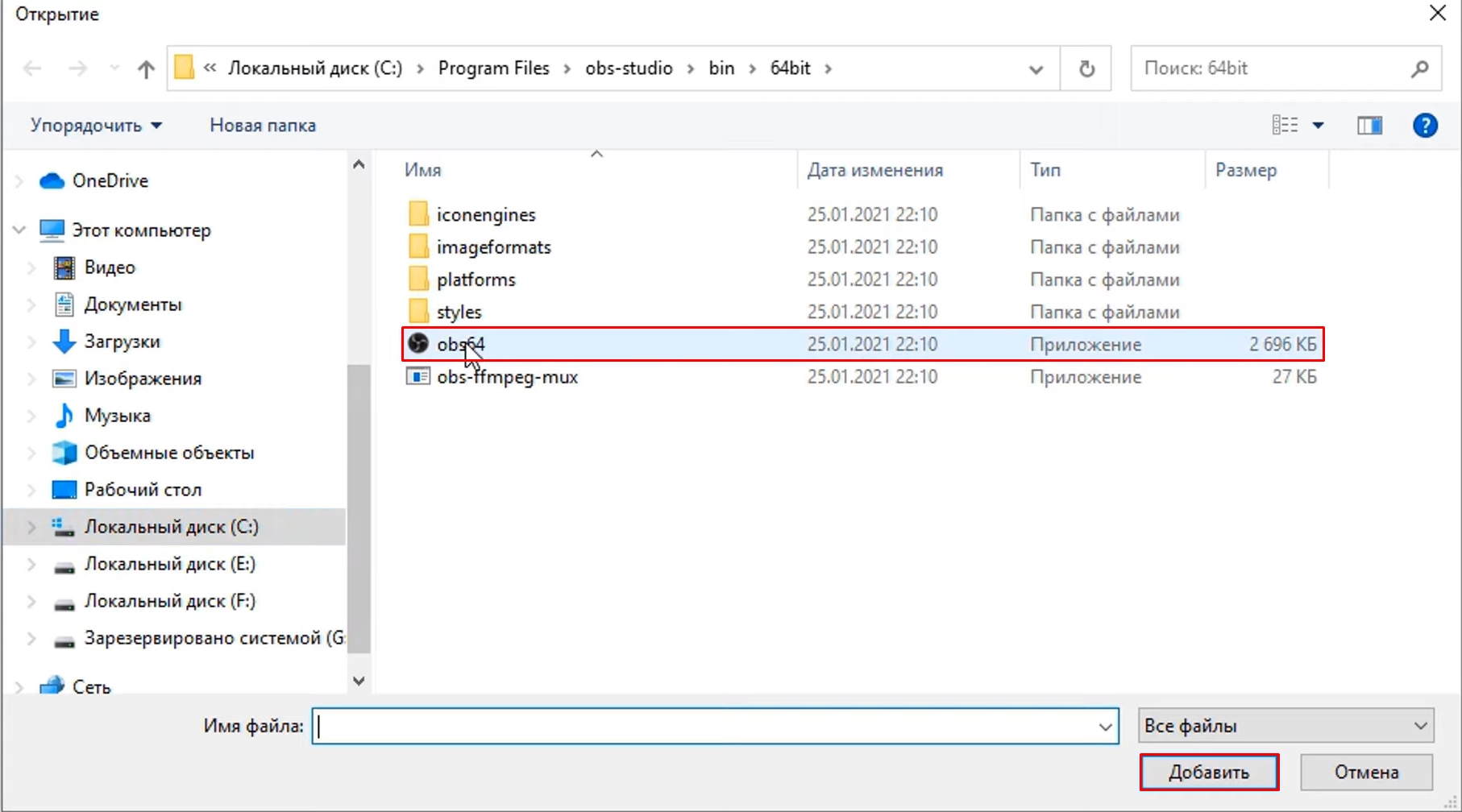
- После этого вы увидите две настройки – вам нужно выбрать «Высокую производительность».
- Теперь конфигурация добавилась в «Настройки графики». После этого запускаем игру, OBS и пробуем выполнить захват.
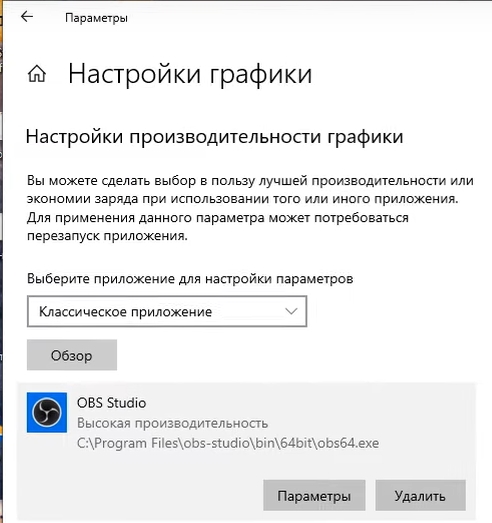
Вариант 5: Совместимость
Не всегда помогает данный способ, но иногда выручает – смысл в том, чтобы запустить программу в режиме совместимости с прошлыми версиями Windows. В таком случае будут подгружены дополнительные модули и службы. Делается это там же в «Свойствах» на вкладке «Совместимость». На Windows 10 выбираем 8 или 7 винду. На 11 можно попробовать десятку. Не забываем после этого применить настройки.
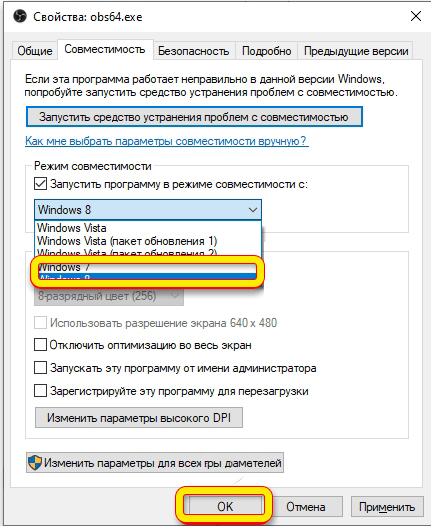
Вариант 6: Проверка и установка обновления
Возможно, проблема не на вашем компьютере, а с самой программой. Как правило, разработчики быстро выпускают фиксы. В программе нажмите по разделу «Справка» – «Проверить наличие обновлений». Если обновления будут найдены – скачайте и установите их.
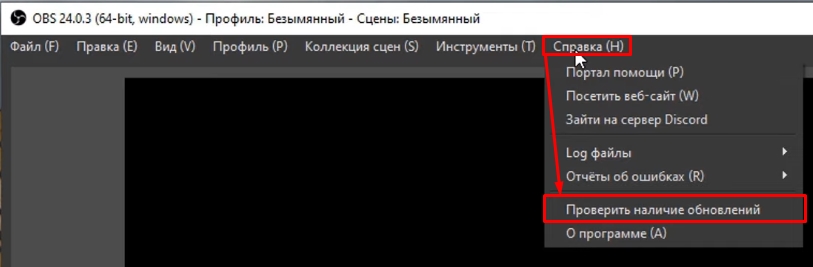
Вариант 7: Удаление и переустановка
Нам нужно не просто удалить программу OBS, но и снести остаточные файлы, которые могут мешать при повторной установке.
- Удаляем OBS с компьютера.
- Перезагрузите компьютер.
- После перезагрузки ничего не запускаем и выполняем шаги, описанные ниже.
- Если вы использовали стандартный метод с панелью управления, а не сторонний софт, то нам нужно дополнительно проверить, чтобы с компьютера были удалены и временные файлы. Зажимаем клавиши:
+ R
- Далее вводим:
%appdata%
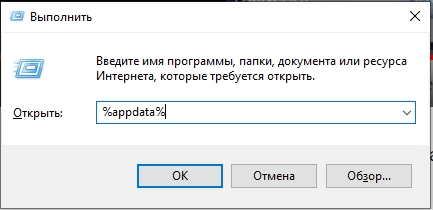
- Мы попадем в папку с временными данными. Удалите папку «OBS Studio» (если она есть).
- Теперь переходим на родительскую папку «AppData».
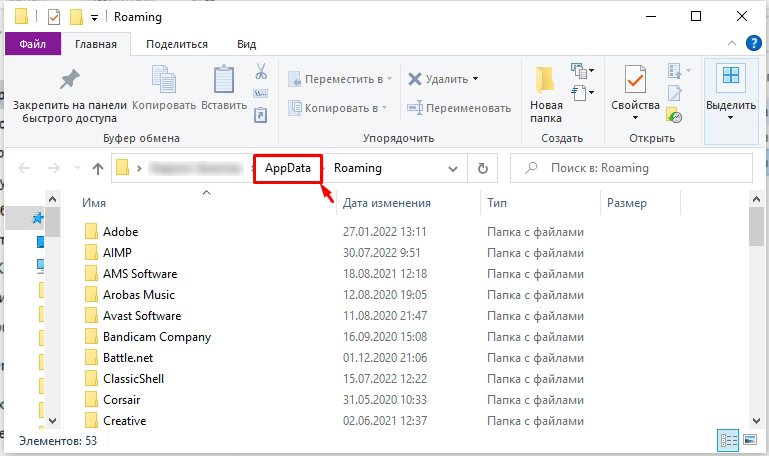
- Переходим в «Local», аналогично находим там папку с OBS и удаляем её.
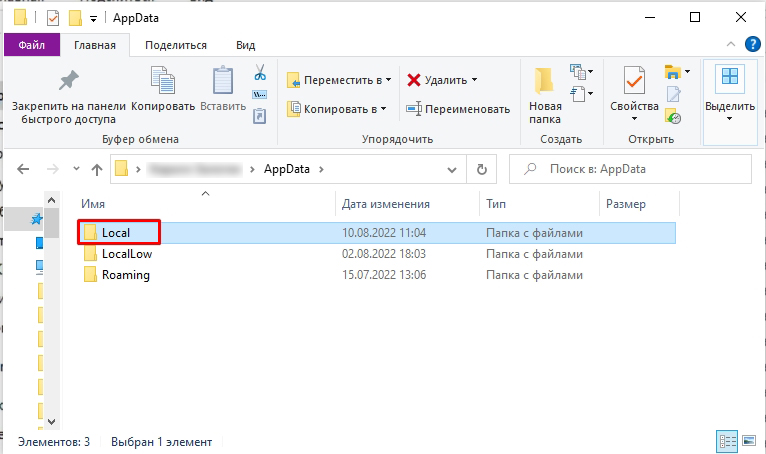
- После этого в «Local» нужно найти и перейти в папочку «Temp».
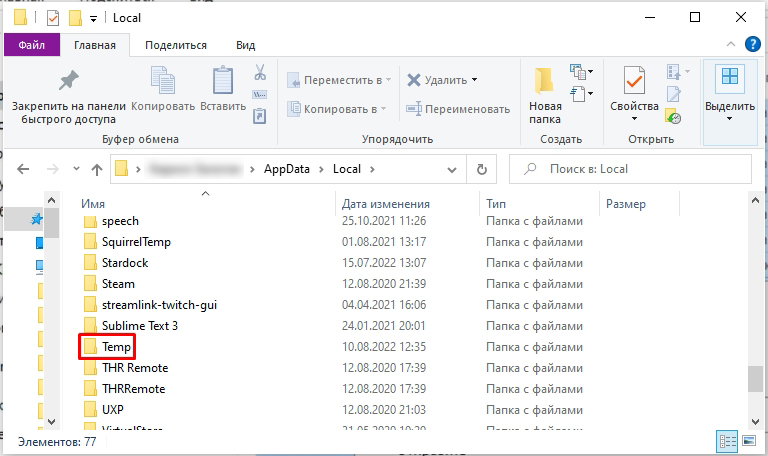
- В ней нужно все выделить (Ctrl + A) и удалить (Shift + Delete). Если какие-то элементы не будут удалены – пропустите их.
- Зайдите в диск «C:», в «Program Files» и «Program Files (x86)» также удалите папки «OBS», если они есть.
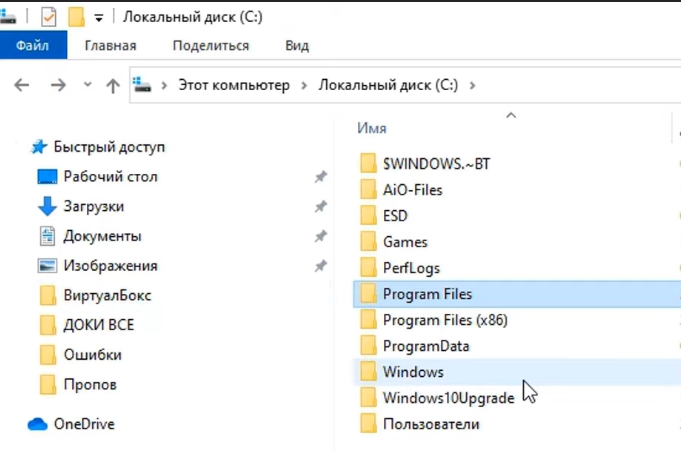
Далее вам нужно повторно установить OBS. Зайдите на официальный сайт и скачайте свежую версию. Если она аналогично будет также троить и выводить черный экран – удаляем её таким же образом, а уже потом пробуем использовать вот эту старую версию (она работает стабильно).
Вариант 8: Добавление программы в панель NVIDIA
- Закройте программу и игру.
- Кликаем ПКМ по пустому месту рабочего стола и заходим в «Панель управления NVIDIA».
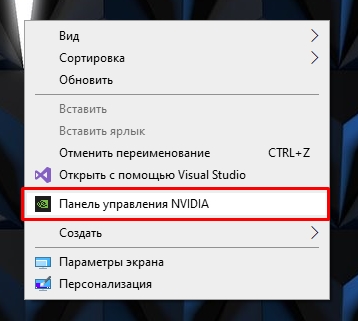
- Слева переходим в «Управление параметрами 3D». Далее кликаем по вкладке «Программные настройки». Жмем «Добавить» и выбираем OBS Stuidio.
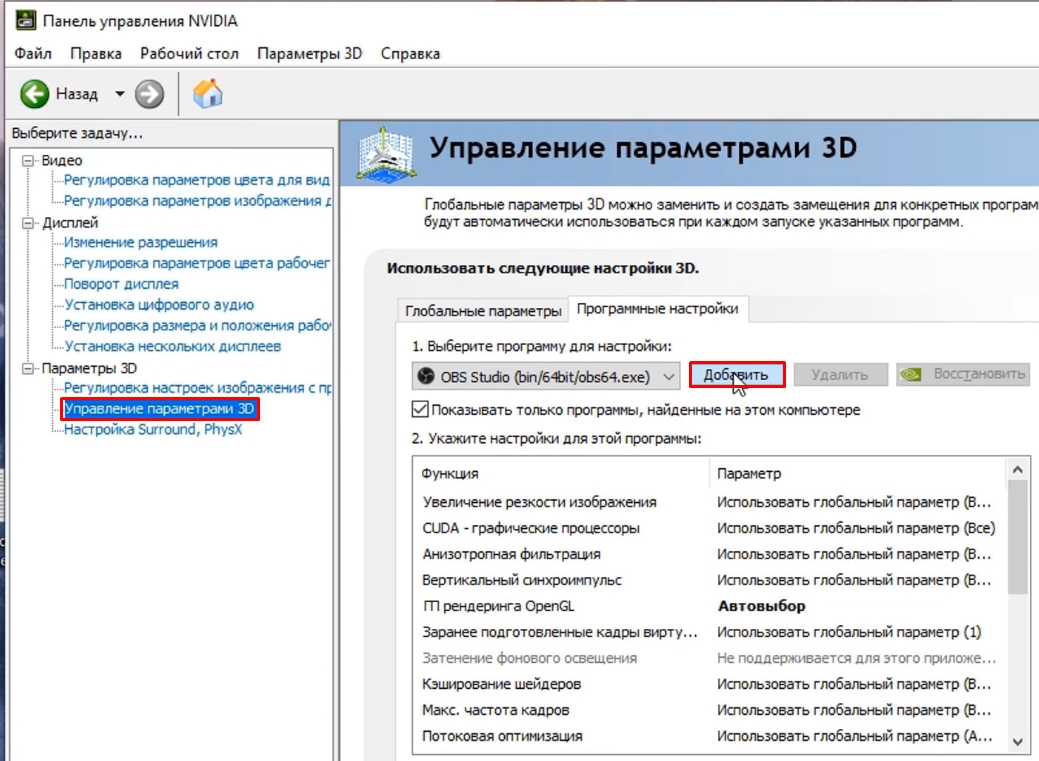
- После этого проверяем работу проги.
Вариант 9: Для игр Steam
Если вы пытаетесь записать игру из Steam библиотеки, то можно для неё дописать специальный параметр запуска. Перейдите в библиотеку, нажмите ПКМ по игре и зайдите в «Свойства».
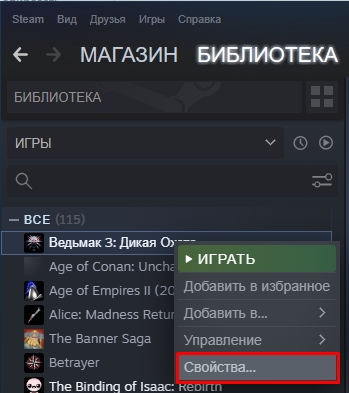
На вкладке «Общие» добавьте параметр запуска:
-allow_third_party_software
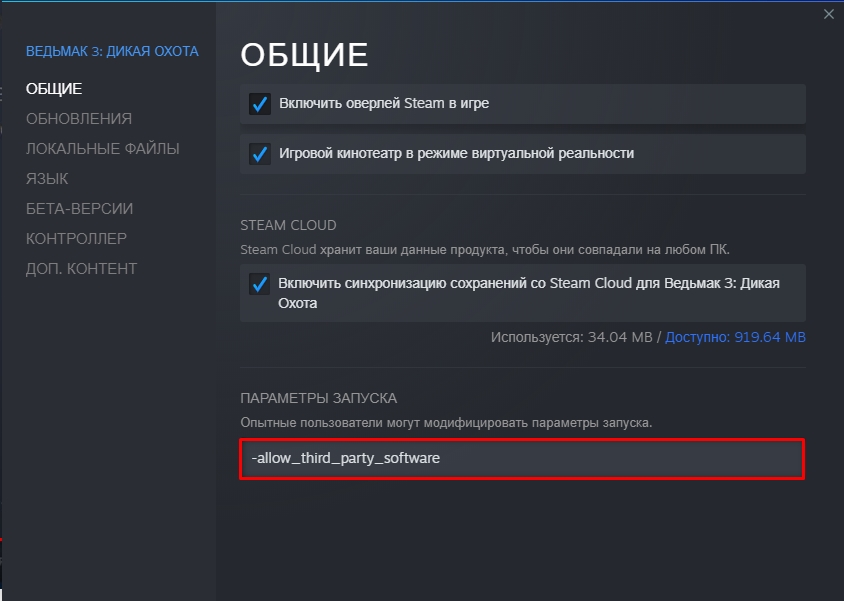
Ничего не помогло, что делать?
Если из вышеперечисленного ничего не помогло, значит есть проблема с драйверами. Скорее всего система не может правильно работать с видеокартой, программой и игрой. В итоге вы видите черный экран. Особенно подобное часто наблюдается у ноутбуков, у которых на борту сразу две видеокарты – дискретная и интегрированная. Вам обязательно нужно сделать полное обновление драйверов – упор делаем на дрова для видеокарты и материнской платы.
Читаем – как правильно устанавливать драйвера.
Если это не поможет, вот еще пару советов:
- Делаем полную чистку компьютера от различного рода мусора и временных файлов.
- Проверяем систему антивирусной программой.
На этом все, дорогие друзья. Напомню, чтобы получить помощь от портала WiFiGiD.RU – напишите свой вопрос в комментариях в самом низу. Всем добра.
OBS Studio — это программное обеспечение для записи и потоковой передачи видео, которое широко используется для обеих упомянутых целей. При попытке записать видеоигру или что-то еще, некоторые пользователи сталкиваются с проблемой, когда программное обеспечение вообще не записывает игру. При просмотре записанного файла есть звук из игры, но нет видео, чтобы следить за ним, это просто черный экран. Проблема, связанная с тем, что OBS не захватывает игры, довольно распространена, и с ней часто сталкиваются новички в этом программном обеспечении. Однако из-за этого существует довольно много доступных решений, которые помогут вам решить проблему.
OBS не захватывает игру
Как оказалось, рассматриваемая проблема может быть вызвана рядом причин в зависимости от вашей системы. Прежде всего, если приложение запущено без достаточных разрешений, оно не сможет захватить вашу игру, и вы останетесь с черным экраном в окне предварительного просмотра приложения. В дополнение к этому, другое стороннее программное обеспечение для записи, которое у вас может быть запущено в вашей системе, также может мешать работе OBS Studio, из-за чего оно не может записывать игру. Прежде чем мы перейдем к различным обходным путям, которые вы можете использовать для обхода рассматриваемой проблемы, позвольте нам сначала лучше понять причину проблемы. Следующий список поможет вам в этом.
- Различные графические процессоры. Как выясняется, одна из причин, по которой может возникнуть проблема, заключается в том, что ваше приложение OBS использует другой графический процессор, чем тот, на котором работает ваша игра. Для этого не обязательно иметь несколько графических процессоров, так как большинство процессоров или некоторые материнские платы поставляются со встроенным графическим процессором, который может быть причиной проблемы. В таком случае вам придется изменить настройки графики для OBS и убедиться, что и игра, и приложение находятся на одном устройстве.
- Недостаточные разрешения. Другая причина, по которой проблема может возникнуть, — это когда приложение работает с недостаточными разрешениями в вашей системе. В таком сценарии вам нужно будет запустить OBS Studio от имени администратора, чтобы у него были все разрешения, необходимые для правильного захвата вашей игры.
- Другое стороннее программное обеспечение. Как правило, если в вашей системе установлено другое стороннее программное обеспечение для записи, которое работает, есть большая вероятность, что они также вызывают проблему. Это включает программное обеспечение, такое как Fraps, и многое другое. Если этот случай применим, вам придется отключить их, а затем попытаться записать свою игру, чтобы увидеть, решит ли это проблему.
Теперь, когда мы без лишних слов рассмотрели возможные причины рассматриваемой проблемы, давайте перейдем к различным решениям, которые вы можете реализовать, чтобы решить проблему.
Перезапустить игру или OBS Studio
Как оказалось, в некоторых случаях, когда вы сталкиваетесь с рассматриваемой проблемой, простой перезапуск приложения OBS Studio или игры, которую вы пытаетесь записать, решает проблему. Об этом сообщили несколько пользователей, которые столкнулись с этой проблемой, что простой перезапуск приложения или игры решает проблему для них, а затем они могут без проблем записать свою игру. Поэтому попробуйте перезапустить OBS Studio или видеоигру и посмотрите, сработает ли это.
Если перезапуск OBS Studio или игра не решит проблему, это может быть связано с недостаточными разрешениями OBS Studio. В таком случае вам нужно будет запустить OBS Studio с правами администратора, чтобы у него были все разрешения, необходимые для записи вашей игры без каких-либо проблем. Если это решит проблему для вас, вы можете просто изменить свойства OBS Studio для запуска от имени администратора каждый раз, когда вы ее открываете. Чтобы запустить OBS от имени администратора, следуйте приведенным ниже инструкциям:
- Прежде всего, откройте меню «Пуск», нажав клавишу Windows или щелкнув значок Windows на панели задач.
- В меню «Пуск» введите OBS Studio и дождитесь отображения результата.Поиск OBS
- Затем щелкните правой кнопкой мыши показанный результат OBS Studio и в раскрывающемся меню выберите параметр «Запуск от имени администратора».Запуск OBS от имени администратора
- Нажмите Да в появившемся диалоговом окне Контроль учетных записей пользователей.
- Как только вы это сделаете, посмотрите, сохраняется ли проблема.
Остановить другое стороннее программное обеспечение для записи
Как выясняется, если в вашей системе установлено другое стороннее программное обеспечение для записи, такое как Fraps и т. Д., Есть большая вероятность, что они мешают приложению OBS Studio в вашей системе и, как следствие, не позволяют ему записывать вашу игру. из-за чего вы получаете черный экран. Об этом также сообщили другие пользователи, которые пытались захватить свою игру, но у них оставался черный экран как в окне предварительного просмотра, так и в любых записях. Поэтому, если у вас есть такое стороннее программное обеспечение, работающее в вашей системе, остановите их, чтобы проверить, сохраняется ли проблема.
Кроме того, если в вашей системе установлено стороннее антивирусное программное обеспечение, было бы неплохо временно отключить его и посмотреть, сможет ли OBS Studio записать вашу игру. Часто это антивирусное программное обеспечение в вашей системе мешает другим процессам, что может вызвать проблемы.
Отключение антивируса
Запуск игры в полноэкранном оконном режиме
В некоторых случаях, если вы пытаетесь захватить старую игру, это может вызвать такие проблемы с OBS, поскольку он не может подключиться к игре. В таком случае один из способов исправить это — запустить игру в полноэкранном оконном режиме, чтобы увидеть, решит ли это проблему. Вы можете легко переключиться в полноэкранный оконный режим в настройках экрана вашей игры. Здесь мы будем использовать CSGO в качестве примера, чтобы показать вам, как переключиться в оконный полноэкранный режим. С учетом сказанного, следуйте инструкциям, приведенным ниже, чтобы сделать это:
- Прежде всего, откройте свою игру. Затем перейдите в настройки игры.Открытие настроек — CSGO
- Там переключитесь в раздел Видео или Дисплей.
- Найдите параметр «Режим отображения» и измените его на полноэкранный оконный режим.Изменение режима отображения — CSGO
- Как только вы это сделаете, попробуйте снова записать свою игру, чтобы увидеть, решит ли это проблему.
Изменить настройки графики
Как выясняется, в некоторых сценариях проблема возникает из-за того, что ваша OBS Studio использует другой графический процессор, чем тот, на котором работает ваша игра. Это часто происходит, когда ваша система имеет встроенный графический процессор, и поэтому OBS не выбирает правильный графический процессор. В этом случае вам нужно будет просто изменить настройки графики в приложении Windows Settings, чтобы решить проблему. Для этого следуйте приведенным ниже инструкциям:
- Прежде всего, откройте приложение Windows Settings, нажав клавишу Windows + I.
- В окне настроек Windows перейдите в раздел Система. Вы попадете в раздел «Дисплей». Вы также можете щелкнуть правой кнопкой мыши на рабочем столе и в раскрывающемся меню выбрать «Параметры экрана».Настройки Windows
- Прокрутите вниз до конца и выберите параметр «Параметры графики».Открытие настроек графики
- Затем, в зависимости от вашей версии Windows, убедитесь, что для нее установлено классическое или классическое приложение.Настройки графики
- Затем нажмите кнопку «Обзор».
- Теперь перейдите в каталог, в котором установлен OBS. По умолчанию вы найдете его в C: Program Files obs-studio bin 64bit.
- Там выберите obs64.exe и нажмите Добавить.Добавление OBS
- Как только вы это сделаете, нажмите кнопку «Параметры».Изменение настроек графики OBS
- Выберите «Высокая производительность» и нажмите «Сохранить». Если вы используете ноутбук, выберите вместо него «Энергосбережение».Изменение предпочтений графики OBS
- Как только вы это сделаете, снова откройте OBS Studio и посмотрите, решена ли проблема.

как убрать ошибку (пожалуйста проверьте обновлён ли ваш драйвер видеокарты) в 2022 году obs studioПодробнее
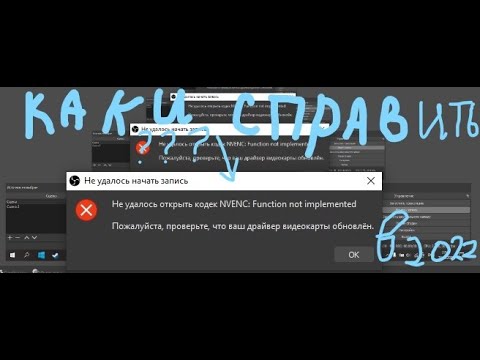
YouTube — НЕ УДАЛОСЬ ПОДКЛЮЧИТЬСЯ К КЛЮЧУ | КАК РЕШИТЬ ОШИБКУ В СТРИМЛАБС ОБС!Подробнее
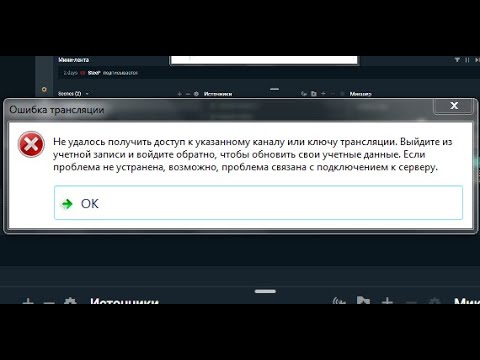
🛠ЧТО ДЕЛАТЬ, ЕСЛИ НЕ ЗАПУСКАЕТСЯ СТРИМ В OBS STUDIO❓Подробнее

Streamlabs OBS выдаёт ошибку соединения — проверьте настройки трансляцииПодробнее

Как решить проблему с OBS 28.1 — NVENC Error : init_encoder_h264: nv.nvEncInitializeEncoder…Подробнее
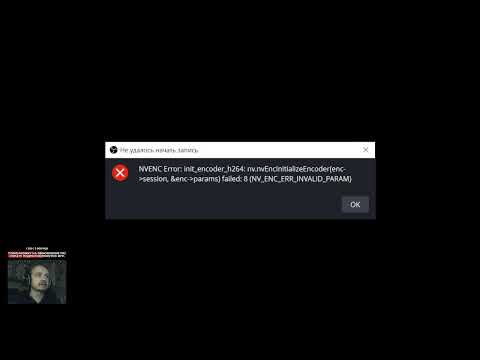
РЕШЕНО Как исправить ошибку OBS: НЕ УДАЛОСЬ ОТКРЫТЬ КОДЕК NVENC (2021)Подробнее

Исправление сбоя вывода OBS и OBS StreamlabsПодробнее

Ошибка подключения OBS стрима наTwitchПодробнее

КАК ЗАПИСЫВАТЬ ВИДЕО БЕЗ ЛАГОВ ЧЕРЕЗ STREAMLABS OBS 2023Подробнее

Не Запускается Стрим на Ютуб — Что делать!Подробнее
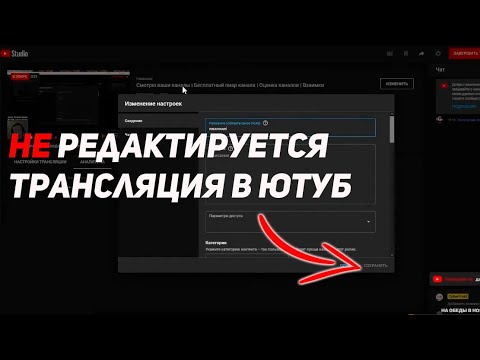
Не запускается трансляция, стрим, выдает ошибку!! не работает стрим!!! Streamlabs как запустить!!Подробнее

как убрать ошибку (пожалуйста проверьте обновлён ли ваш драйвер видеокарты) в obs studioПодробнее

STREAMLABS OBS — ПОЛНАЯ НАСТРОЙКА 2023! Как Стримить Без Лагов — Донат, Чат, Битрейт, Encoder и т.дПодробнее

Streamlabs OBS (SLOBS) ПРОБЛЕМА, КАК РЕШИТЬ ОШИБКУ?!Подробнее

Почему в OBS недоступен кодировщик NVENC?Подробнее

что делать если ошибка при запуске стрима ОБСПодробнее
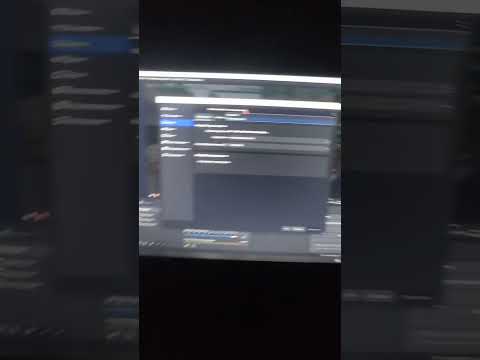
ТУТОРИАЛ OBS НЕ ЗАПИСЫВАЕТ ВИДЕО С AMD РЕШЕНИЕ ПРОБЛЕМЫ #TUTORIALПодробнее

How to Fix OBS Studio Error | Failed to Open NVENC Codec: Function Not ImplementedПодробнее

Не Доступна Функция Прямые Трансляции на Ютуб? Не Можете Понять Почему?Подробнее

Новости

Grilled Giardiniera-Stuffed Steak Sandwich
This rolled flank steak is inspired by the Italian beef sandwich, a Chicago delicacy typically consisting of chopped thin slices of roast beef stuffed…
Provided by Food Network Kitchen

Mapo Potato
Let’s be clear: Nothing surpasses the hearty deliciousness of a traditional mapo tofu. But for those days when you find yourself without soft tofu in the…
Provided by Hetty McKinnon

Chili
This is a spicy, smoky and hearty pot of chili. It’s the kind of chili you need after a long day skiing — or hibernating. To create a rich and thick sauce,…
Provided by Ali Slagle

Banket
This recipe is from my mother. It is the one she taught me with a slight tweak. In my home on the holidays one way to show someone or a family they were…
Provided by Jena Lewis
Moroccan Nachos
This Moroccan twist on the much-loved appetizer features kefta, a ground beef (or lamb) mixture seasoned with parsley, cilantro, mint, paprika and cumin,…
Provided by Nargisse Benkabbou

Peanut Butter Brownie Cups
I’m not a chocolate fan (atleast not the kind made in the U.S.), but I LOVE peanut butter and chocolate and this hit the spot. I found the recipe in 2007…
Provided by AmyZoe
Banana Cream Pudding
This fabulous version of the favorite Southern dessert boosts the banana flavor by infusing it into the homemade vanilla pudding, in addition to the traditional…
Provided by Martha Stewart
Lemon Russian Tea Cakes
I love lemon desserts,these are a simple cookie I can make quickly. The recipe is based on the pecan Russian tea cakes.I don’t like lemon extract,instead…
Provided by Stephanie L. @nurseladycooks
Easy Churros with Mexican Chocolate Sauce
Forgo the traditional frying — and mixing up the batter! — for this Latin American treat. Instead, bake store-bought puff pastry for churros that are…
Provided by Martha Stewart

Easy Lasagna
Everyone loves lasagna. It’s perfect for feeding a big crowd and a hit at potlucks. But most people reserve it for a weekend cooking project since it can…
Provided by Food Network Kitchen
Grilled Vegetables Korean-Style
Who doesn’t love grilled vegetables — the sauce just takes them over the top.
Provided by Daily Inspiration S @DailyInspiration

Outrageous Chocolate Cookies
From Martha Stewart. I’m putting this here for safe keeping. This is a chocolate cookie with chocolate chunks. Yum! Do not over cook this cookie since…
Provided by C. Taylor
CERTO® Citrus Jelly
A blend of freshly squeezed orange and lemon juices puts the citrusy deliciousness in this CERTO Citrus Jelly.
Provided by My Food and Family
Previous
Next
STREAM LABS OBS ERROR FIX 2018
WebMay 6, 2018 STREAM LABS OBS ERROR FIX 2018. yup thats right in this video i show you all how to fix the error in stream labs obs when you try to record super fast and ea…
From youtube.com
Author Bandit
Views 25.5K
May 6, 2018 STREAM LABS OBS ERROR FIX 2018. yup thats right in this video i show you all how to fix the error in stream labs obs when you try to record super fast and ea…»>
See details
STREAMLABS OBS «AN ERROR HAS OCCURED WITH OUTPUT» NEW …
WebJan 13, 2021 This video shows how to fix an error has occured with Output on Streamlabs OBS Follow me on Instagram: https://www.instagram.com/qieri_ytFollow me on Twitter…
From youtube.com
Author Qieri
Views 64.7K
Jan 13, 2021 This video shows how to fix an error has occured with Output on Streamlabs OBS Follow me on Instagram: https://www.instagram.com/qieri_ytFollow me on Twitter…»>
See details
HOW TO FIX STREAMLABS NOT WORKING
WebMay 16, 2023 Are you gettings the «Something went wrong» Error on Streamlabs?In this video, you will learn why your Streamlabs not working in website and how to fix it.Or…
From youtube.com
Author sadeqe info
May 16, 2023 Are you gettings the «Something went wrong» Error on Streamlabs?In this video, you will learn why your Streamlabs not working in website and how to fix it.Or…»>
See details
HOW TO FIX STREAMLABS OBS ERROR FETCHING CHANNEL …
WebDec 10, 2020 Step 3. Once the download completes, double click the exe file and click on Install.Then follow the on-screen instructions to complete the installation of the Visual C++ Redist 2017 package.
From partitionwizard.com
Dec 10, 2020 Step 3. Once the download completes, double click the exe file and click on Install.Then follow the on-screen instructions to complete the installation of the Visual C++ Redist 2017 package.»>
See details
ALERTS/WIDGET TROUBLESHOOTING – STREAMLABS
2023-05-20
From support.streamlabs.com
Published Dec 10, 2021
FIX ERROR FETCHING YOUR CHANNEL INFORMATION IN STREAMLABS
WebApr 15, 2021 Fix 2 – Run the StreamLabs as an admin. Try running the StreamLabs as an administrator. 1. Go to your desktop. 2. Then, right-click on the “StreamLabs” and …
From thegeekpage.com
Apr 15, 2021 Fix 2 – Run the StreamLabs as an admin. Try running the StreamLabs as an administrator. 1. Go to your desktop. 2. Then, right-click on the “StreamLabs” and …»>
See details
STREAMLABS DOWN? CURRENT PROBLEMS AND OUTAGES
WebApr 11, 2023 Streamlabs outages reported in the last 24 hours. This chart shows a view of problem reports submitted in the past 24 hours compared to the typical volume of reports …
From downdetector.com
Apr 11, 2023 Streamlabs outages reported in the last 24 hours. This chart shows a view of problem reports submitted in the past 24 hours compared to the typical volume of reports …»>
See details
HOW TO FIX CRASHES AND ERRORS IN STREAMLABS OBS SLOBS!
WebOct 6, 2020 Having Trouble getting SLOBS or OBS to RUN? TIRED OF GETTING ERRORS AND CRASHES? You have come to the right place ! I have learned in the 2 …
From youtube.com
Oct 6, 2020 Having Trouble getting SLOBS or OBS to RUN? TIRED OF GETTING ERRORS AND CRASHES? You have come to the right place ! I have learned in the 2 …»>
See details
STREAMLABS DESKTOP CRASH TROUBLESHOOTING GUIDE
WebMay 5, 2023 Copy: %appdata% then press the Windows Key on your keyboard, Press CTRL + V, then press Enter. Find the slobs-client folder and create a new folder named …
From streamlabs.com
May 5, 2023 Copy: %appdata% then press the Windows Key on your keyboard, Press CTRL + V, then press Enter. Find the slobs-client folder and create a new folder named …»>
See details
FIXES FOR STREAMLABS OBS ERROR FETCHING CHANNEL INFORMATION
WebOpen webpage- Twitch.tv and sign in into account using the credentials you use in streamlabs and press the login option. After login in, you will see an account icon at the …
From validedge.com
Open webpage- Twitch.tv and sign in into account using the credentials you use in streamlabs and press the login option. After login in, you will see an account icon at the …»>
See details
STREAMLABS DESKTOP CRASH TROUBLESHOOTING GUIDE
WebApr 8, 2022 Copy: %appdata% then press the Windows Key on your keyboard, Press CTRL + V, then press Enter. Find the slobs-client folder and create a new folder named …
From support.streamlabs.com
Apr 8, 2022 Copy: %appdata% then press the Windows Key on your keyboard, Press CTRL + V, then press Enter. Find the slobs-client folder and create a new folder named …»>
See details
STREAMLABELS NOT UPDATING OR LAUNCHING TROUBLESHOOTING
WebJan 21, 2018 Streamlabs Desktop. If your labels are not updating in Streamlabs Desktop, please try the following: Delete the sources for the labels that are not updating. Add a …
From support.streamlabs.com
Jan 21, 2018 Streamlabs Desktop. If your labels are not updating in Streamlabs Desktop, please try the following: Delete the sources for the labels that are not updating. Add a …»>
See details
HOW TO FIX ‘ERROR FETCHING YOUR CHANNEL INFORMATION’ IN …
WebFeb 16, 2022 Method 1: Signing out & back into StreamLabs. If you haven’t tried this yet, you should start this troubleshooting attempt by signing out of the problematic account in …
From appuals.com
Feb 16, 2022 Method 1: Signing out & back into StreamLabs. If you haven’t tried this yet, you should start this troubleshooting attempt by signing out of the problematic account in …»>
See details
HELP – STREAMLABS
WebApr 5, 2023 There’s an easy fix for that. The streaming feature you’ve been waiting for is here! Host people on your streams effortlessly with Collab Cam from Streamlabs …
From support.streamlabs.com
Apr 5, 2023 There’s an easy fix for that. The streaming feature you’ve been waiting for is here! Host people on your streams effortlessly with Collab Cam from Streamlabs …»>
See details
STREAMLABS ALERTS NOT WORKING? (EASY FIX)
WebNov 28, 2022 Fix #4: Reset Browser Source Hardware Acceleration. Sometimes, resetting hardware acceleration can help you with visual problems of the alerts widget. Go to …
From launchkit.io
Nov 28, 2022 Fix #4: Reset Browser Source Hardware Acceleration. Sometimes, resetting hardware acceleration can help you with visual problems of the alerts widget. Go to …»>
See details
RECORDING ISSUES IN STREAMLABS DESKTOP
WebFeb 27, 2020 Here are some common solutions. Make sure you have sufficient disk space. Make sure you’re using a recording path which your user account is allowed to write in. …
From streamlabs.com
Feb 27, 2020 Here are some common solutions. Make sure you have sufficient disk space. Make sure you’re using a recording path which your user account is allowed to write in. …»>
See details
STREAMLABS OBS AN ERROR OCCURED WITH YOUR OUTPUT ON HARDWARE …
WebJan 21, 2021 Set the Quality Preset on your Streaming Output. Settings > Output > Streaming Tab. Disable the 2 second Stream Delay you have set. Settings > Advanced > …
From obsproject.com
Jan 21, 2021 Set the Quality Preset on your Streaming Output. Settings > Output > Streaming Tab. Disable the 2 second Stream Delay you have set. Settings > Advanced > …»>
See details
TROUBLESHOOTING GOING LIVE ISSUES IN STREAMLABS DESKTOP
WebFeb 27, 2023 There are two ways you can go Live to YouTube from Streamlabs Desktop: • Login to Streamlabs Desktop with your YouTube account. • Press “Go Live” in …
From streamlabs.com
Feb 27, 2023 There are two ways you can go Live to YouTube from Streamlabs Desktop: • Login to Streamlabs Desktop with your YouTube account. • Press “Go Live” in …»>
See details
HOW TO SOLVE STREAM LABS LOGIN ERROR
Webhi guys welcome back to my channel this is venkat with lead the life. in this video I will show you how to solve login error in stream labs. here you can s…
From youtube.com
hi guys welcome back to my channel this is venkat with lead the life. in this video I will show you how to solve login error in stream labs. here you can s…»>
See details
HOW TO FIX ‘ERROR FETCHING YOUR CHANNEL INFORMATION’ IN STREAMLABS
WebThis Tutorial Helps to How to Fix ‘Error Fetching Your Channel Information’ in StreamLabs00:00 Intro00:14 Open the Chrome00:28 Clear Browser Cookies.00:51 Re…
From youtube.com
This Tutorial Helps to How to Fix ‘Error Fetching Your Channel Information’ in StreamLabs00:00 Intro00:14 Open the Chrome00:28 Clear Browser Cookies.00:51 Re…»>
See details
FIX FOR THIS API DOES NOT EXIST ERROR IN STREAMLABS
WebMar 28, 2022 8 creator apps, one Ultra subscription.. Everything you need for streaming, editing, branding, and more. See what’s included
From streamlabs.com
Mar 28, 2022 8 creator apps, one Ultra subscription.. Everything you need for streaming, editing, branding, and more. See what’s included»>
See details
DOSE ANYONE KNOW HOW TO FIX STREAM LABS? : R/TWITCH
WebShinjiRL • 9 days ago. I know the very best and guaranteed fix for your Streamlabs issue. Go to Apps or Programs & Features. Click on Streamlabs Desktop. Click on Uninstall. …
From reddit.com
StreamLabs продолжает обслуживать постоянно растущее число стримеров по всему миру. Это бесплатное программное обеспечение является одной из самых простых потоковых платформ, которые интегрируют программное обеспечение Open Broadcaster (OBS). Обычно StreamLabs работает без каких-либо осложнений. Но иногда вы можете увидеть это сообщение об ошибке «Ошибка получения информации о вашем канале» при запуске трансляции. Вы не сможете транслировать дальше, если не решите проблему самостоятельно.
Обходные пути –
1. Проверьте настройки подключения в вашей системе.
2. Закройте StreamLabs и снова запустите его.
Сначала попробуйте выйти из StreamLabs, а затем снова войти в него.
[NOTE – You have to use your browser to enact this solution, not the StreamLabs. ]
Шаг 1 – Отключить
1. Прежде всего, откройте браузер.
2. Затем перейдите на Twitch.TV и войдите в систему с той же учетной записью, которая связана с StreamLabs.
3. Просто нажмите «Войти», чтобы войти в Twitch.
4. После входа в Twitch нажмите на значок шестеренки в правом верхнем углу.
5. Щелкните значок «Настройки».
6. Теперь перейдите на вкладку «Подключения».
7. Здесь вы заметите все связи. Прокрутите вниз до вкладки «Другие подключения».
8. Вы заметите здесь «StreamLabs». Нажмите «Отключить», чтобы отключить StreamLabs от Twitch.
9. Наконец, нажмите «Да, отключить», чтобы отключить StreamLabs.
ШАГ 2 – ПОВТОРНОЕ ПОДКЛЮЧЕНИЕ
Теперь вам нужно повторно подключить StreamLabs к сервису Twitch.
1. Поскольку вы отключились от Twitch, StreamLabs должен автоматически отключиться от Twitch.
2. Нажмите «Войти», чтобы войти в StreamLabs.
3. Затем выберите значок «Twitch» из доступных вариантов входа.
4. Введите свои учетные данные Twitch и войдите в свою учетную запись. Нажмите «Авторизовать», чтобы авторизовать настройку учетной записи и завершить процесс.
Теперь попробуйте выполнить потоковую передачу еще раз. Вы больше не увидите раздражающее сообщение об ошибке.
[NOTE – We have explained the process with Twitch. This method is the same and efficient for other log-in options (like – YouTube, Mixer, etc.).]
Исправление 2. Запустите StreamLabs от имени администратора.
Попробуйте запустить StreamLabs от имени администратора.
1. Перейдите на рабочий стол.
2. Затем щелкните правой кнопкой мыши «StreamLabs» и выберите «Запуск от имени администратора», чтобы запустить его с правами администратора.
Попробуйте стримить и проверить дальше.
Исправление 3 — изменить язык StremLabs
Некоторые пользователи решили эту проблему странным решением.
1. Откройте StreamLabs на своем компьютере.
2. Затем щелкните значок настроек в виде шестеренки слева, чтобы открыть настройки.
3. В окне «Настройки» перейдите на вкладку «Общие» с левой стороны.
4. После этого щелкните раскрывающийся список «Язык» и выберите любой язык, кроме языка, который в данный момент использует StreamLabs (обычно английский язык является языком по умолчанию).
(Пример — просто для примера мы переключили его на «Deutsch».)
5. Теперь вам будет предложено перезапустить приложение, нажмите «Да».
Дождитесь запуска StreamLabs.
6. Снова щелкните значок шестеренки в левом углу.
7. Как и раньше, нажмите на первую опцию (это «Общие» настройки независимо от языка) на левой панели экрана настроек.
8. С правой стороны вы увидите только одну раскрывающуюся опцию (это «Язык»). Нажмите на него и выберите «Английский».
9. Наконец, нажмите на первый вариант подсказки, чтобы подтвердить перезапуск.
Как только StreamLabs появится на вашем компьютере, попробуйте запустить новый поток.
Исправление 4 — удалить файл frontend.dll
Одной из причин этой ошибки может быть повреждение файлов frontend.dll в каталоге StreamLabs.
1. Откройте окно Проводника.
2. Затем перейдите в это место —
C:Program FilesStreamlabs OBSresourcesapp.asar.unpackednode_modulesobs-studio-nodeobs-pluginsbit
[If you have installed the StreamLabs on your computer, go to that location instead.]
3. Здесь попробуйте найти файл «frontend-tools.dll».
4. Затем щелкните правой кнопкой мыши конкретный файл и нажмите «Удалить», чтобы удалить файл dll с вашего компьютера.
После того, как вы удалили определенные файлы DLL, перезагрузите компьютер. Откройте StreamLabs после перезагрузки системы. Попробуйте выполнить потоковую передачу еще раз и проверьте, помогает ли это.
Исправление 4 — привязка к определенному IP
Вы можете привязать StreamLabs к конкретному IP-адресу, на который настроен ваш сетевой адаптер.
ШАГ 1
1. Нажмите клавишу Windows и начните вводить «cmd».
2. Теперь щелкните правой кнопкой мыши «Командная строка» и выберите «Запуск от имени администратора».
3. Чтобы проверить все конфигурации всех сетевых подключений, написать эту команду и нажмите Enter.
ipconfig /all
4. Проверьте, какую сетевую конфигурацию использует ваш компьютер.
5. Теперь внимательно запишите «Адрес IPv4».
Затем закройте окно командной строки.
ШАГ 2 —
1. Откройте StreamLabs на своем компьютере.
2. Затем с левой стороны щелкните значок шестеренки слева.
3. В окне «Настройки» нажмите «Дополнительные» настройки слева.
4. После этого пролистайте правую часть вниз, прокрутите вниз до раздела «Сеть».
5. Теперь щелкните раскрывающийся список «Привязать к IP» и выберите конкретный IP-адрес, который вы отметили в терминале.
6. Наконец, нажмите «Готово», чтобы сохранить изменения.
Это должно помочь вам решить проблему. Проверьте, получается ли это.
Исправление 6 — Используйте оптимизатор
Вы можете использовать встроенный оптимизатор для оптимизации StreamLabs в соответствии со спецификациями вашей системы.
1. Прежде всего откройте оптимизатор на своем компьютере.
2.Затем с левой стороны щелкните значок шестеренки в левом углу.
3. После этого нажмите на «Общие» настройки.
4. Затем нажмите «Автоматическая оптимизация» справа.
5. Чтобы начать процесс оптимизации, просто нажмите «Старт».
Теперь все, что вам нужно сделать, это дождаться, пока оптимизатор оптимизирует StreamLabs в соответствии с доступной пропускной способностью и спецификациями системы.
После этого закройте StreamLabs и снова запустите его.
Затем проверьте, не сталкиваетесь ли вы с проблемой.
Исправление 7 — проверьте правильность ключа потока
Иногда, если ключ потока неверен, вы можете столкнуться с этим сообщением об ошибке.
1. Запустите Twitch из браузера.
2. Войдите в Twitch и щелкните значок своего канала в правом углу.
3. Затем нажмите «Панель инструментов для авторов», чтобы открыть ее.
4. Когда откроется панель инструментов Creator, с левой стороны разверните «Настройки» и нажмите «Поток».
5. На правой панели вы увидите «Основной ключ потока». Нажмите «Копировать», чтобы скопировать первичный ключ потока оттуда.
После того, как вы скопировали первичный ключ трансляции, закройте Twitch.
6. После этого откройте StreamLabs в своей системе.
7. Снова нажмите на шестеренку, чтобы открыть панель настроек.
8. В окне «Настройки» нажмите «Поток» слева.
9. После этого справа нажмите «Stream to custom ingest».
10. Затем вам нужно вставить скопированный ключ потока в специальное поле «Ключ потока».
11. Наконец, нажмите «Готово», чтобы завершить процесс.
Это должно было решить вашу проблему с StreamLabs.
Исправление 8 — Загрузите и установите Visual C++ Redist 2017
1. Нажмите на это ссылка на сайт посетить страницу загрузки Распространяемый компонент Visual C++ для Visual Studio 2017.
2.Здесь, в соответствии со спецификациями вашей системы, нажмите на определенные ссылки.
Для 64-битных систем — затем нажмите «vc_redist.x64.exe».
Для 32-разрядных систем — затем нажмите «vc_redist.x86.exe».
Для систем ARM64 — нажмите «vc_redist.arm64.exe».
Через несколько секунд процесс загрузки будет завершен.
Закройте окно браузера.
3. После этого двойной щелчок на «vcredist.exe».
6. Нажмите «Выполнить», когда ‘Вы хотите запустить этот файл?‘ появляется подсказка.
7. Примите условия. Нажмите «Установить», чтобы начать процесс установки.
8. Процесс установки будет завершен в течение минуты.
9. Когда вы видите ‘Установка прошла успешноНа экране появилось сообщение, нажмите «Перезагрузить», чтобы перезагрузить компьютер.
После перезагрузки компьютера проверьте, работает ли это.
Исправление 9. Удалите и переустановите StreamLabs.
Если у вас пока ничего не получилось, попробуйте удалить и установить StreamLabs.
1. Сначала щелкните правой кнопкой мыши значок Windows и выберите «Выполнить».
2. Введите эту команду запуска и нажмите Enter.
appwiz.cpl
3. Когда программа и компоненты откроются, прокрутите вниз, чтобы найти приложение «StreamLabs».
4. Затем щелкните правой кнопкой мыши «StreamLabs» и выберите «Удалить».
Затем следуйте инструкциям на экране, чтобы удалить StreamLabs с вашего компьютера.
5. Закончив удаление приложения, нажмите «Готово».
Перезагрузите компьютер. После перезагрузки системы выполните следующие действия, чтобы установить последнюю версию StreamLabs.
6. Первым делом заходим в СтримЛабс сайт.
7. Затем нажмите «Загрузить», чтобы загрузить StreamLabs.
8. После этого щелкните правой кнопкой мыши «Настройка StreamLabs» и выберите «Запуск от имени администратора».
Завершите процесс установки. Откройте StreamLabs и войдите в систему, используя свои учетные данные.
Ваша проблема должна быть решена.
