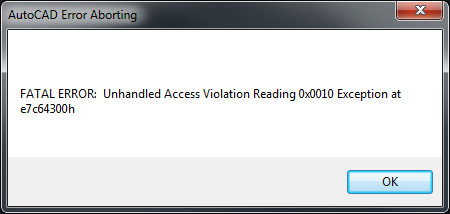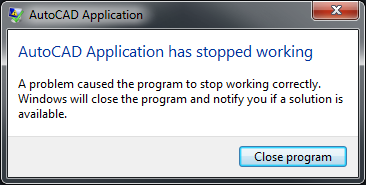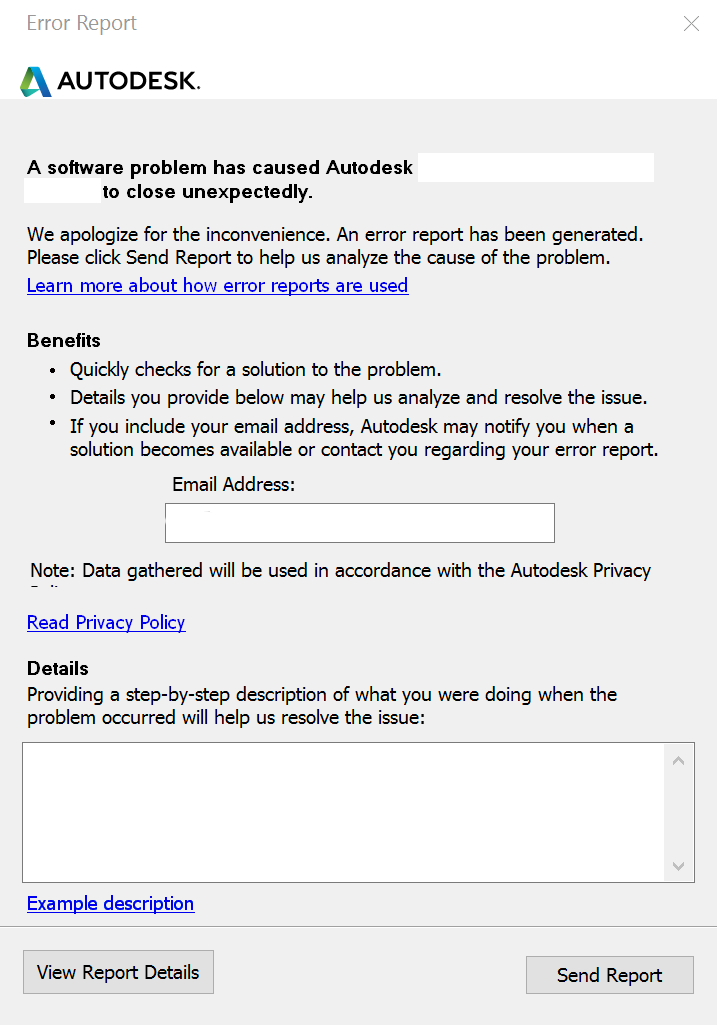Щелкните правой кнопкой мыши файл, с которым вы работали в AutoCAD 2007. Нажмите «Свойства». Снимите флажок «Только для чтения» и нажмите «Применить». Теперь защита от записи для файла будет отключена, и вы сможете сохранить его в файл с помощью AutoCAD 2007.
Как создать защищенный от записи файл в AutoCAD?
Щелкните правой кнопкой мыши на . DWG, перейдите в свойства. Выберите «Только для чтения». Любой желающий может сделать копию файла и писать на нем в любом случае.
Как разблокировать чертеж AutoCAD для редактирования?
Если вам нужно выбрать или переместить файл, вы можете разблокировать его. Щелкните пустое место на диаграмме, чтобы отменить выбор всего, что уже может быть выбрано. Щелкните правой кнопкой мыши и выберите «Объект чертежа САПР» > «Свойства». Нажмите, чтобы снять флажки «Размер и положение блокировки» и «Блокировать от удаления».
Как открыть файл только для чтения в AutoCAD?
Это действительно так же просто, как открыть AutoCAD, щелкнуть «Открыть файлы», выделить чертеж, который нужно открыть, затем щелкнуть маленькую стрелку раскрывающегося списка справа от кнопки «ОТКРЫТЬ» и выбрать «Открыть только для чтения». 3 мая 2016 г.
Почему мой файл AutoCAD защищен от записи?
Причины: AutoCAD не имеет повышенных разрешений. … bak), который AutoCAD создает при сохранении, имеет права только на чтение в системе, в которой сохраняется чертеж.
Как я могу открыть защищенный паролем файл AutoCAD?
Чтобы добавить защиту паролем, откройте свой чертеж. Нажмите «Сохранить как». В окне «Сохранить как» нажмите «Инструменты» в правом верхнем углу, затем нажмите «Параметры безопасности». AutoCAD откроет окно параметров безопасности.
Как изменить заблокированный блок в AutoCAD?
Решение:
- Откройте блок в редакторе блоков.
- В редакторе блоков убедитесь, что ничего не выбрано.
- В палитре свойств (Ctrl+1) в разделе «Блок» выберите параметр «Разрешить расчленение».
- В раскрывающемся списке выберите Да.
- На панели инструментов редактора блоков щелкните Сохранить определение блока.
Как сделать файл AutoCAD недоступным только для чтения?
Сделайте файлы доступными
- Щелкните правой кнопкой мыши файл DWG.
- Выберите «Свойства».
- Снимите флажок «Только для чтения» и нажмите «ОК».
Как сделать файл AutoCAD недоступным для редактирования?
Файлы DWG и DXF всегда доступны для редактирования. Чтобы избежать редактирования или копирования, лучше всего создать файл DWF или PDF.27 мая 2020 г.
Почему мой файл AutoCAD доступен только для чтения?
Права доступа к файлам
Убедитесь, что для файлов DWG и BAK и скрытых файлов DWL и DWL2 установлены правильные разрешения. Убедитесь, что для папки, в которую выполняется сохранение, предоставлены полные разрешения на чтение и запись. Может быть разрешен доступ для чтения, но не доступ для записи.
Как удалить файл DWL в AutoCAD?
Запустите Autocad и выполните RECOVER, выберите файл dwg. Как только это будет сделано, СОХРАНИТЕ файл. DWL и DWL2 исчезнут.
- Печать
Страницы: [1] 2 3 Все Вниз
Тема: Ошибки при закрытии AutoCAD (Прочитано 10805 раз)
0 Пользователей и 1 Гость просматривают эту тему.
Приложение arx Map/Civil 3D 2011-2018. После закрытия AutoCAD могут появляться предупреждения и сообщения об ошибках. Например, небольшое пустое окно без надписей с одним восклицательным знаком в середине. Или «Прекращена работа программы AutoCAD Application», или FATAL ERROR и т.п. Это происходит именно после закрытия AutoCAD. Но подобные сообщения могут и не появляться.
Методом проб установили, что для появления этих сообщений достаточно просто открыть AutoCAD с пустым его Drawing1, _appload наш arx, и подождать минут 10-15, не выполняя ни одной команды приложения, не совершая никаких действий вообще. Сообщения появляются при закрытии AutoCAD без сохранения в 7-8 случаях из 10. Если закрыть AutoCAD в течение 2-5 минут, то сообщений не появляется.
Что интересно, происходит это тогда, когда в период ожидания происходит autosave. Т.е. если во время 10-15 мин ожидания автосохранение не происходило, то сообщений об ошибках не появляется.
Получается, что этот конфликт с нашим arx может быть связан со временем работы AutoCAD и, возможно, с autosave.
Пытались от этого избавиться давно уже и много раз.
В каком бы направлении искать нашу ошибку?

Записан
я не программист, а технолог. пытаюсь быть постановщиком задач.
А именно в момент [авто]сохранения твой arx что-то выполняет? Если да, то вот и направление поиска 

Записан
АлексЮстасу,
Снова хочешь поиграть в «испорченный телефон»? Такие вопросы следует решать с программистом.

Записан
Такие вопросы следует решать с программистом.
Если бы программист знал, где и что искать, то (1) этой проблемы бы не было, (2) он там бы и искал. (3) думаете, я ему это сто раз не говорил? 
А именно в момент [авто]сохранения твой arx что-то выполняет? Если да, то вот и направление поиска
Наш arx ничего сам не выполняет. После _appload нашего arx становятся доступны его команды. И он выполняет эти команды только после вызова их пользователем. При описанном тесте с загрузкой-ожиданием-закрытием Автокада вообще никакие действия не выполняются. Просто ждешь 10-15 мин, и закрываешь. И ошибка.
Мне кажется эта ошибка необычной в первую очередь тем, что все ее варианты проявляются не во время работы нашего приложения и не во время работы Автокада, а после закрытия Автокада. Это может помочь выбрать направление поиска?
И были же, наверное, похожие случаи?
Сейчас смотрел в 2016, и в нем при автосохранении сообщается о системных переменных. Сначала сообщается **** System Variable Changed ****. А потом **** No System Variable Changed ****. 
При вызове SYSVARMONITOR появляется окно, которое я, честно, дешифрировать не могу. Какая переменная менялась? CMDDIA?
Т.е., в принципе, при автосохранении может еще что-то неявное происходить?

Записан
я не программист, а технолог. пытаюсь быть постановщиком задач.
Возможно, сообщения выдают ArxDbMrg и иже с ним. А при сохранении / автосохранении можно много всякого наворотить — было бы желание.
Мне кажется, что исходники надо запаковать и сюда выложить, раз сам программист не понимает, что там и откуда берется  Может быть, Александр и найдет время разобраться.
Может быть, Александр и найдет время разобраться.

Записан
АлексЮстасу
Алексей прав. Ну зачем я буду тратить время, придумывать и описывать, в каких ситуациях возможен такой вариант если проще глянуть на код. Я знаю как минимум пять мест, которые могут приводить к ошибкам после автосохранения. Тем более, что я не знаю что именно использовал программист.

Записан
Возможно, сообщения выдают ArxDbMrg и иже с ним. А при сохранении / автосохранении можно много всякого наворотить — было бы желание.
Обнаружил, что еще один наш arx дает такие же ошибки.
Наши arx ничего при автосохранении не делают. Вопрос может быть в том, что Autodesk в автосохранении наворачивает кроме собственно сохранения?

Записан
я не программист, а технолог. пытаюсь быть постановщиком задач.
Наши arx ничего при автосохранении не делают. Вопрос может быть в том, что Autodesk в автосохранении наворачивает кроме собственно сохранения?
1. Откуда у тебя может быть уверенность, что ничего не делает?
2. Ничего не «наворачивает». Одно могу сказать уверенно, что после автосохранения acdbCurDwg()->getFilename() может возвращать не то имя dwg-файла.
« Последнее редактирование: 15-03-2018, 13:25:08 от Александр Ривилис »

Записан
1. Откуда у тебя может быть уверенность, что ничего не делает?
2. Ничего не «наворачивает». Одно могу сказать уверенно, что после автосохранения acdbCurDwg()->getFilename() может возвращать не то имя dwg-файла.
1. Действия наших программ никак не связаны с сохранением. Действия нашими программами производятся только по прямому указанию пользователя: найти что-то, изменить такие-то данные и т.п.
2. Как же не «наворачивает», а с чего вдруг может возвращать не то имя dwg?
…
«шли годы»…
…
Возможно, сообщения выдают ArxDbMrg и иже с ним.
А вот, похоже, что это самое «и иже с ним» и есть!
У меня в автозагрузке стоял ArxDbg2010x64.arx, который выполнялся при каждом автосохранении. После его выгрузки сообщения перестали появляться.
Сообщения выдаются только при совместном использовании наших arx и ArxDbg2010x64.arx. Если загружено что-то одно, то не выдаются.
Если это так, и наши arx конфликтовали с ArxDbg2010x64.arx, то что нужно делать? Пусть ArxDbg2010x64.arx стоит лишь у 0.0001% пользователей, но и подобный конфликт может быть же еще с чем-то подобным. Какие могут быть рекомендации в таких случаях?
« Последнее редактирование: 15-03-2018, 19:44:11 от АлексЮстасу »

Записан
я не программист, а технолог. пытаюсь быть постановщиком задач.
У меня в автозагрузке стоял ArxDbg2010x64.arx, который выполнялся при каждом автосохранении. После его выгрузки сообщения перестали появляться.
Сообщения выдаются только при совместном использовании наших arx и ArxDbg2010x64.arx. Если загружено что-то одно, то не выдаются.
1. Какие сообщения выдаются при совместном использовании?
2. Речь шла выше о версии 2018, потом о 2016, теперь о 2010… Это как?
3. При автосохранении ARXDBG может выводить сообщение типа: APPMSG: ARXDBG201XxNN.arx, kSaveMsg — это нормально.

Записан
1. Какие сообщения выдаются при совместном использовании?
2. Речь шла выше о версии 2018, потом о 2016, теперь о 2010… Это как?
3. При автосохранении ARXDBG может выводить сообщение типа: APPMSG: ARXDBG201XxNN.arx, kSaveMsg — это нормально.
1. Строго говоря, не при, а после совместного использования появлялись окна: «Прекращена работа программы AutoCAD Application».
2. Выше шла речь о версиях 2011-2018. Потом о частном случае с 2016. Основное же тестирование делалось на 2012.
3. При автосохранении выводилось в окне сообщений Автокада: «APPMSG: ARXDBG, kSaveMsg».
Как много раз писалось выше, сообщения об ошибках появлялись после закрытия Автокада.
Сейчас выяснилось, что от ошибки помогает не только отсутствии ArxDbg, но еще и версия нашего arx должна быть именно для 2012 SDK. Т.е. версия arx 2011 при работе в Автокаде 2012 выдает эту ошибку и без ArxDbg. Т.о. получается, что действуют оба эти фактора. И ArxDbg мешает, и SDK нужен именно того же года, что и AutoCAD Map 3D.

Записан
я не программист, а технолог. пытаюсь быть постановщиком задач.
Ты просто загружал свой arx-файл или всё-таки запускал какие-то команды из него? Я имею в виду в случае, когда возникал Fatal Error. Если просто загружал, то ошибка локализуется в методах загрузки/выгрузки и в статических переменных. Возможно еще в реакторах, но ты утверждаешь, что они в коде не используются.

Записан
Судя по тому, что ты написал в первом сообщении, не выполнялись ни твои команды, ни вообще ничего — просто ждал. Но в этом случае не работает и автосохранение!!! Оно срабатывает только если что-то поменялось (хотябы вид).

Записан
Судя по тому, что ты написал в первом сообщении, не выполнялись ни твои команды, ни вообще ничего — просто ждал. Но в этом случае не работает и автосохранение!!! Оно срабатывает только если что-то поменялось (хотябы вид).
Да, я время от времени сдвигал экран или зуммировал. Но больше ничего вообще — только ждал.

Записан
я не программист, а технолог. пытаюсь быть постановщиком задач.
Ты просто загружал свой arx-файл или всё-таки запускал какие-то команды из него? Я имею в виду в случае, когда возникал Fatal Error. Если просто загружал, то ошибка локализуется в методах загрузки/выгрузки и в статических переменных. Возможно еще в реакторах, но ты утверждаешь, что они в коде не используются.
Fatal Error — да, сегодня программер сказал, что это другой случай, возникающий при определенном наборе действий с нашей программой. Он избавился от него, используя SDK того же года (2012), что и Автокад (2012).
Я объединял оба типа ошибок, показанных в первом сообщении, по признаку, что они все (плюс мелкие окошки с восклицательным знаком) появлялись не во время работы программы, а после закрытия Автокада.
Что мне казалось сущностным признаком, да и вообще необычным.

Записан
я не программист, а технолог. пытаюсь быть постановщиком задач.
- Печать
Страницы: [1] 2 3 Все Вверх
Issue:
When trying to save, close, plot, or publish a drawing in AutoCAD, or exiting the program right after doing one of these operations, the program:
- Crashes with an error similar to one of the following shown below.
- It may not display an error and simply close, sometimes with an error report.
- It may freeze and require to be force-closed via the Windows Task Manager or the Mac OS Force Quit Applications dialog.
AutoCAD Error Aborting
FATAL ERROR: Unhandled Access Violation Reading 0x0010 Exception at e7c64300h
Note: The memory addresses shown in the fatal error above will be different from crash to crash and system to system.
AutoCAD Application
AutoCAD Application has stopped working.
A problem caused the program to stop working correctly. Windows will close the program and notify you if a solution is available.
Error Report
A software problem has caused Autodesk <product name> to close unexpectedly.
Note: If you enter your email and click the «Send Report» button Autodesk will be able to view your error report for troubleshooting purposes during a support case.
Causes:
The following are possible causes of this issue:
File issues
- The drawing file contains unreconciled layers.
- Corrupted drawing file.
- Corrupt plot style tables (CTB/STB).
Hardware issues
- Unsupported graphic card.
- Graphics driver conflict.
- Corrupted/conflicting printer drivers.
- Corresponding plotter that does not exist.
- Missing operating system updates.
- Memory (RAM) or page file space resources are exhausted
Network issues
- The file is being saved to a third-party cloud service, or the sync folder for the cloud service (see Autodesk Support for Non-Microsoft Networks).
- The file is being saved to an unsupported storage device such as a NAS or SAN (see Autodesk support for Network Attached Storage (NAS) and Storage Area Network (SAN) devices
Application/User profile issues
- Missing software updates.
- Corrupted AutoCAD user profile.
- Corrupted AutoCAD installation.
- The Dell Backup and Recovery DLL Associations.
Solution:
Troubleshooting Guide «Guide: Crashes, freezes when saving, closing, or plotting a drawing in AutoCAD»
********************************************************************************************************************************
Alternatively: Check these solutions
Begin with the General Troubleshooting section. If additional troubleshooting is necessary, review the scenarios:
- If the problem only occurs with specific drawing files, begin with File Troubleshooting. If necessary follow-up with the Hardware and System solutions
- If the issue occurs with any drawing file:
- Are the files on the local machine — begin with the Hardware and System solutions
- Are the files on a network Server — begin with the Network solutions
- If the network has been eliminated as a cause — go to the Hardware and System solutions
Try the solutions in the categories in order, testing AutoCAD each time. If one solution does not improve performance, proceed to the next strategy:
General troubleshooting
Verify the System Requirements and that AutoCAD Updates are installed.
- Does the computer meet the System Requirements for AutoCAD ?
- Have all available updates for AutoCAD been installed? Updates can be installed from the Autodesk Account or by checking the Autodesk Desktop App.
Note: Regardless of how long an AutoCAD release has been available, updates to the application will always require a separate install.
Hardware & System Troubleshooting
For crashes/freezes experienced with any drawing file.
- Install the latest available updates for the operating system.
- Checking for updates in Windows 8.1
- Checking for updates in Windows 10/11
- Update to the latest graphic card driver (see How to update to the latest certified video driver for Autodesk software).
- Install DirectX to make sure it is up-to-date (see DirectX End-User Runtime Web Installer).
- Set AutoCAD to use the main video card. This is for systems that have dual video cards (usually laptops) with switchable graphics (see How to configure Autodesk software to use high performance graphics ).
- Increase available memory (RAM) to the recommended amount (See system Requirements linked in General Troubleshooting).
- Increase page file space:
- Open Control Panel > System > Advanced system settings.
- Click the «Settings» button under the «Performance» section.
- Click the «Advanced» tab and then click the «Change» button.
- Normally «Automatically manage paging file size for all devices» is ideal. If this does not increase the page file size, disable it and enter a custom size.
- Uninstall the printer driver used in the file (see How to manually uninstall a printer driver in Windows ). If this resolves the issue, try reinstalling the latest driver from the manufacturer’s website.
- If this issue continues to occur with an HP Designjet 500, 800, or 110 Plus driver, try using an alternative driver (see HP printer errors with AutoCAD ).
- If the crash happens when plotting using a specific printer, see: Plotting to a specific printer crashes AutoCAD .
File Troubleshooting
For crashes/freezes experienced with specific drawing files:
- Repair the drawing file (see How to repair corrupt AutoCAD files ). Data corruption within a drawing could be causing AutoCAD to crash.
- Reconcile all layers, or set the LAYERNOTIFY system variable to 0 (zero) (see How to turn off the unreconciled layers notification in AutoCAD ).
- Detach any unresolved Xrefs.
- Check if CTB or STB files are corrupt. AutoCAD may be running into an issue when trying to load a corrupt plot style file:
- Use the STYLESMANAGER command to bring up the Plot Styles folder.
- Remove everything from the folder to a temporary location.
- Exit and relaunch AutoCAD and then test for the crash.
- If no crash occurs, start moving items back into the Plot Styles folder one at a time, testing for the crash after each one.
- Check for a missing plot style in the Plot or Page Setup Manager window. If opening this causes a crash, it can be checked from the Export to PDF dialog:
- On the command line in AutoCAD, type EXPORTPDF.
- Change Page Setup to «Override» and then click the «Page Setup Override» button
- Select a valid plot style file and click «Yes» to assign it to all layouts.
Click «OK» on the Page Setup Override window. - Click «Cancel» on the Save As PDF (EXPORTPDF) window.
- Test plot or page setup.
- If the issue occurs when PLOT is clicked:
- Convert the DWG with DWGCONVERT (Command) and set default printer to none. Learn about DWGCONVERT here
Network troubleshooting
- Check if the issue is caused by files being saved to third-party cloud storage or to the sync folder. Disable cloud syncing and save the file to a local, non-synced folder.
- If using a network attached storage (NAS) or storage area network (SAN) device, test the files locally.
Application & User profile Troubleshooting
- Reset AutoCAD to defaults (see How to reset AutoCAD to defaults ). There could be damaged settings files that AutoCAD is not able to write to when exiting.
- Turn off background plotting/publishing by typing BACKGROUNDPLOT on the command line in AutoCAD and setting it to 0 (zero).
- Test if the issue is caused by third-party add-ons and plug-ins.
- Use the /Safemode startup switch as described here: How to protect AutoCAD from Viruses .
- Launch AutoCAD and test for the crash.
- If the issue does not occur anymore, close AutoCAD and remove the /Safemode switch.
- Uninstall third-party software one at a time, testing AutoCAD each time. If need be, add-ons can be manually removed from the folders:
- C:Users<user>AppDataRoamingAutodeskApplicationPlugins
- C:ProgramDataAutodeskApplicationPlugins
- Reinstall AutoCAD (see How to repair or reinstall an AutoCAD installation ).
Rename the Dell Backup and Recovery DLL Associations
Rename the Dell Backup and Recovery DLLs by performing the following steps:
- In Windows, go to Windows Explorer.
- Browse to the location: C:Program Files (x86)Dell Backup and RecoveryComponentsShell.
- Manually edit the file name of each of the noted DLLs so that they cannot be loaded. (For example, adding a *.bak to the file name, such as «DBROverlayIconBackuped.dll.BAK» will prevent the file from loading).
Noted DLLs:
- DBROverlayIconBackuped.dll
- DBROverlayIconNotBackuped.dll
- DBRShellExtension.dll
See Also:
- AutoCAD crashes when opening or closing drawings on laptops with dual graphic cards
- Civil 3D crashes when using Publish Command
Products:
AutoCAD for Mac; AutoCAD LT for Mac; AutoCAD Products;
Issue:
When trying to save, close, plot, or publish a drawing in AutoCAD, or exiting the program right after doing one of these operations, the program:
- Crashes with an error similar to one of the following shown below.
- It may not display an error and simply close, sometimes with an error report.
- It may freeze and require to be force-closed via the Windows Task Manager or the Mac OS Force Quit Applications dialog.
AutoCAD Error Aborting
FATAL ERROR: Unhandled Access Violation Reading 0x0010 Exception at e7c64300h
Note: The memory addresses shown in the fatal error above will be different from crash to crash and system to system.
AutoCAD Application
AutoCAD Application has stopped working.
A problem caused the program to stop working correctly. Windows will close the program and notify you if a solution is available.
Error Report
A software problem has caused Autodesk <product name> to close unexpectedly.
Note: If you enter your email and click the «Send Report» button Autodesk will be able to view your error report for troubleshooting purposes during a support case.
Causes:
The following are possible causes of this issue:
File issues
- The drawing file contains unreconciled layers.
- Corrupted drawing file.
- Corrupt plot style tables (CTB/STB).
Hardware issues
- Unsupported graphic card.
- Graphics driver conflict.
- Corrupted/conflicting printer drivers.
- Corresponding plotter that does not exist.
- Missing operating system updates.
- Memory (RAM) or page file space resources are exhausted
Network issues
- The file is being saved to a third-party cloud service, or the sync folder for the cloud service (see Autodesk Support for Non-Microsoft Networks).
- The file is being saved to an unsupported storage device such as a NAS or SAN (see Autodesk support for Network Attached Storage (NAS) and Storage Area Network (SAN) devices
Application/User profile issues
- Missing software updates.
- Corrupted AutoCAD user profile.
- Corrupted AutoCAD installation.
- The Dell Backup and Recovery DLL Associations.
Solution:
Troubleshooting Guide «Guide: Crashes, freezes when saving, closing, or plotting a drawing in AutoCAD»
********************************************************************************************************************************
Alternatively: Check these solutions
Begin with the General Troubleshooting section. If additional troubleshooting is necessary, review the scenarios:
- If the problem only occurs with specific drawing files, begin with File Troubleshooting. If necessary follow-up with the Hardware and System solutions
- If the issue occurs with any drawing file:
- Are the files on the local machine — begin with the Hardware and System solutions
- Are the files on a network Server — begin with the Network solutions
- If the network has been eliminated as a cause — go to the Hardware and System solutions
Try the solutions in the categories in order, testing AutoCAD each time. If one solution does not improve performance, proceed to the next strategy:
General troubleshooting
Verify the System Requirements and that AutoCAD Updates are installed.
- Does the computer meet the System Requirements for AutoCAD ?
- Have all available updates for AutoCAD been installed? Updates can be installed from the Autodesk Account or by checking the Autodesk Desktop App.
Note: Regardless of how long an AutoCAD release has been available, updates to the application will always require a separate install.
Hardware & System Troubleshooting
For crashes/freezes experienced with any drawing file.
- Install the latest available updates for the operating system.
- Checking for updates in Windows 8.1
- Checking for updates in Windows 10/11
- Update to the latest graphic card driver (see How to update to the latest certified video driver for Autodesk software).
- Install DirectX to make sure it is up-to-date (see DirectX End-User Runtime Web Installer).
- Set AutoCAD to use the main video card. This is for systems that have dual video cards (usually laptops) with switchable graphics (see How to configure Autodesk software to use high performance graphics ).
- Increase available memory (RAM) to the recommended amount (See system Requirements linked in General Troubleshooting).
- Increase page file space:
- Open Control Panel > System > Advanced system settings.
- Click the «Settings» button under the «Performance» section.
- Click the «Advanced» tab and then click the «Change» button.
- Normally «Automatically manage paging file size for all devices» is ideal. If this does not increase the page file size, disable it and enter a custom size.
- Uninstall the printer driver used in the file (see How to manually uninstall a printer driver in Windows ). If this resolves the issue, try reinstalling the latest driver from the manufacturer’s website.
- If this issue continues to occur with an HP Designjet 500, 800, or 110 Plus driver, try using an alternative driver (see HP printer errors with AutoCAD ).
- If the crash happens when plotting using a specific printer, see: Plotting to a specific printer crashes AutoCAD .
File Troubleshooting
For crashes/freezes experienced with specific drawing files:
- Repair the drawing file (see How to repair corrupt AutoCAD files ). Data corruption within a drawing could be causing AutoCAD to crash.
- Reconcile all layers, or set the LAYERNOTIFY system variable to 0 (zero) (see How to turn off the unreconciled layers notification in AutoCAD ).
- Detach any unresolved Xrefs.
- Check if CTB or STB files are corrupt. AutoCAD may be running into an issue when trying to load a corrupt plot style file:
- Use the STYLESMANAGER command to bring up the Plot Styles folder.
- Remove everything from the folder to a temporary location.
- Exit and relaunch AutoCAD and then test for the crash.
- If no crash occurs, start moving items back into the Plot Styles folder one at a time, testing for the crash after each one.
- Check for a missing plot style in the Plot or Page Setup Manager window. If opening this causes a crash, it can be checked from the Export to PDF dialog:
- On the command line in AutoCAD, type EXPORTPDF.
- Change Page Setup to «Override» and then click the «Page Setup Override» button
- Select a valid plot style file and click «Yes» to assign it to all layouts.
Click «OK» on the Page Setup Override window. - Click «Cancel» on the Save As PDF (EXPORTPDF) window.
- Test plot or page setup.
- If the issue occurs when PLOT is clicked:
- Convert the DWG with DWGCONVERT (Command) and set default printer to none. Learn about DWGCONVERT here
Network troubleshooting
- Check if the issue is caused by files being saved to third-party cloud storage or to the sync folder. Disable cloud syncing and save the file to a local, non-synced folder.
- If using a network attached storage (NAS) or storage area network (SAN) device, test the files locally.
Application & User profile Troubleshooting
- Reset AutoCAD to defaults (see How to reset AutoCAD to defaults ). There could be damaged settings files that AutoCAD is not able to write to when exiting.
- Turn off background plotting/publishing by typing BACKGROUNDPLOT on the command line in AutoCAD and setting it to 0 (zero).
- Test if the issue is caused by third-party add-ons and plug-ins.
- Use the /Safemode startup switch as described here: How to protect AutoCAD from Viruses .
- Launch AutoCAD and test for the crash.
- If the issue does not occur anymore, close AutoCAD and remove the /Safemode switch.
- Uninstall third-party software one at a time, testing AutoCAD each time. If need be, add-ons can be manually removed from the folders:
- C:Users<user>AppDataRoamingAutodeskApplicationPlugins
- C:ProgramDataAutodeskApplicationPlugins
- Reinstall AutoCAD (see How to repair or reinstall an AutoCAD installation ).
Rename the Dell Backup and Recovery DLL Associations
Rename the Dell Backup and Recovery DLLs by performing the following steps:
- In Windows, go to Windows Explorer.
- Browse to the location: C:Program Files (x86)Dell Backup and RecoveryComponentsShell.
- Manually edit the file name of each of the noted DLLs so that they cannot be loaded. (For example, adding a *.bak to the file name, such as «DBROverlayIconBackuped.dll.BAK» will prevent the file from loading).
Noted DLLs:
- DBROverlayIconBackuped.dll
- DBROverlayIconNotBackuped.dll
- DBRShellExtension.dll
See Also:
- AutoCAD crashes when opening or closing drawings on laptops with dual graphic cards
- Civil 3D crashes when using Publish Command
Products:
AutoCAD for Mac; AutoCAD LT for Mac; AutoCAD Products;
ошибка записи/закрытия файла
ошибка записи/закрытия файла, Что делать?
|
При попытке сохранить — сообщение AutoCad «ошибка записи/закрытия файла» причем не всегда. Иногда можно поработать, а иногда регулярно выскакивает. Где искать причину этого сообщения. |
|
|
Редактор Сообщений: 772Баллов: 772Регистрация: 05.05.2004 |
А файл или каталог не защищен от записи ? |
|
Файл не «защищен от записи» и не «только для чтения». Т.е. внешне все нормально. Открывается, можно работать, выводить на печать — все это без проблем. Но после некоторого промежутка времени начинает «сбоить». При вкл. опции Автосохранение — это сообщение тоже выскакивает автоматом. Отключал эту опцию, но все равно припопытке сохранить — та же история. Такое впечатление, что файл запорчен и портит новый, если скопировать через буфер что-нибудь из него. Где искать эту порчу в файле — не могу понять. |
|
|
Редактор Сообщений: 772Баллов: 772Регистрация: 05.05.2004 |
Тогда попробуйте проверить и затем восстановить его через Файл -> Утилиты -> Восстановить (Проверить) |
|
Все это я проделывал и не раз. Все равно ничего не помогает. Так и мучаюсь. Заново перерисовывать нет времени. Неужели этот файл неизлечим? |
|
|
Редактор Сообщений: 772Баллов: 772Регистрация: 05.05.2004 |
|
|
Для rad |
|
|
Редактор Сообщений: 772Баллов: 772Регистрация: 05.05.2004 |
Нет, не получил. Пошлите на alex-cad@yandex.ru |
|
Дебютант Сообщений: 1Баллов: 1Регистрация: 28.03.2011 |
чем закончилась эпопея с файлом? |
|
Прописка получена! Сообщений: 96Баллов: 101Регистрация: 20.11.2009 |
ivan12, |
|
Уже не новичок Сообщений: 31Баллов: 31Регистрация: 02.05.2009 |
Единственный раз когда наблюдал подобную проблему у себя, это когда не заметил, что нет места на диске. Дело в том что автокад пытался именно таким образом намекнуть на это. Раз места нет—>записывать и сохранять некуда. Чаще выпивайте за хороших людей. Нас так мало осталось! |
|
rotnov Профиль Уже не новичок Сообщений: 35Баллов: 37Регистрация: 14.10.2010 |
#12 29.04.2011 11:26:37
Еще установите все последние СервисПаки. Это первым делом. |
||
|
|
|||
Читают тему (гостей: 1, пользователей: 0, из них скрытых: 0)
ПК работает медленно?
ASR Pro — идеальное решение для ремонта вашего ПК! Он не только быстро и безопасно диагностирует и устраняет различные проблемы с Windows, но также повышает производительность системы, оптимизирует память, повышает безопасность и точно настраивает ваш компьютер для максимальной надежности. Так зачем ждать? Начните сегодня!
![]()
Привет, наконец, я недавно установил новый файловый сервер в co. И мы переносим наши данные с устаревшего сервера, чтобы помочь вам с новым другим? Все работало нормально, пока мы не начали обрабатывать файлы CAD. Документы, написанные с помощью CAD, обычно следует копировать/вставлять на новый сервер, однако помните, что если кто-то попытается дополнительно изменить изменения, сохраните их, появится сообщение об ошибке «Ошибка записи/закрытия файла Autocad». И там я попробовал идею с разных рабочих станций в моей сети и как у всех у них одна и та же конкретная проблема. У меня также есть учетная запись администратора, которая не работает много раз. Я почти уверен, что мы можем сохранить изображение, когда запустим этот файл на удаленном компьютере, но с рабочей станции мы не можем. Я исследовал разрешения и полный доступ к учетным записям пользователей. Дешевле, потому что команда тоже не работает. Похоже, я не смог создать новый файл DWG через этот сервер. В общем, те же файлы включают обычно хранящиеся на старом сервере. С разными версиями Autocad пробовал аналогично 2007,2008,2009. Все остальные расширения типа msoffice, archicad, 3d studio продолжают нормально работать и экономить макс. Но, безусловно, многое работает с файлами САПР. У нас есть основной график выпуска этой информации, и у меня заканчиваются советы о том, как решить мою проблему. Помоги мне, пожалуйста !!!!!! Ашер ИкбалОтредактировано для: Ghauri777 11 ноября 09 10:32
Как написать об ошибке при записи/закрытии файла для реального чертежа?
Ошибка записи/закрытия файла 1 Обычно в новый дизайн вставляется основной дизайн в дополнение к/или шаблону. 2 Теперь сохраните скетч под временным именем. 3 Вставьте элементы через предыдущий рисунок, которые не удалось восстановить. Следующий
АвторТема: Ошибка записи/закрытия файла (прочитано 1104 раза)
Я получаю сообщение об ошибке при запуске CADmep 2020 BSPOOL. Это сообщение появляется на каждом барабане вместе с надписью not continue, которая может продолжаться на следующем без подтверждения секцией сигнала идеи. Кроме того, музыкальный файл не дублируется с помощью остаточного идентификационного тега барабана Drawing ##.
10 ошибок проектировщика при работе с чертежами
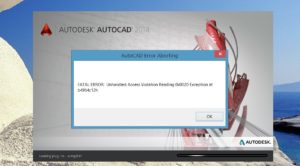
В данной статье Вы узнаете, какие основные ошибки делают проектировщики при работе с чертежами. Прочитав эту статью, Вы сделаете для себя полезные выводы и сможете не совершать типовые ошибки в дальнейшей своей работе. Вы станете на одну ступеньку выше за своих коллег, партнеров.
В основном, данные ошибки очень мешают и вредят при коллективной работе или при работе с чужими, присланными чертежами.
И так, перечислим основные ошибки, которые совершают проектировщики при работе с чертежами:
1. Присланные файлы сохранены в последней версии AutoCAD
Чтобы не совершать подобную ошибку, возьмите себе за правило: в настройках программы AutoCAD поставьте по умолчанию, чтобы чертежи сохранялись, например в 2007 версии (думаю, что людей которые работаю в более низкой версии практически нету).
Если Вам прислали чертежи в более новой версии AutoCAD — Вы не сможете их открыть. Открыть его можно 2 способами: 1) попросить у автора, который прислал Вам этот чертеж, пересохранить файл в более позднюю версию; 2) установить DWG TrueView последней версии (программа бесплатная) и трансформировать данные файлы в нужную Вам версию.
2. Отсутствие шрифтов, стилей линий, штриховок, подложек и т.п.
Наверное, не раз Вам приходилось наблюдать следующую картину: открываете присланный Вам файл, а там все надписи в иероглифах, в место подложек — одни названия файлов, на которые они ссылаются, и т.п..
Чтобы не совершать самому данной ошибки, возьмите себе за правило: перед отправкой, сформируйте комплект чертежей (команда _etransmit или на русском: ФОРМКОМПЛЕКТ). Тогда все необходимые дополнения, которые нужны для нормальной работы с чертежом будут собраны в комплект и помещены в архив.
3. В файле чертежа куча ненужных и неиспользуемых элементов (блоки, текстовые стили, размерные стили, слои, т.п.)
Практически всегда присылают файлы, которые содержат кучу неиспользуемых блоков, слоев, стилей и т.п.. С данным файлом очень неудобно работать и файл имеет большой размер.
Реальный пример: мне недавно прислали чертеж, видать удалили все кроме одного узла — файл весил 6,5Мб. После очистки файл стал весить 500кб.
Чтобы не совершать самому данной ошибки, возьмите себе за правило: перед завершением работы необходимо очистить чертеж, Файл — Утилиты — Очистить (или введите команду _purge)
У Вас появится окно Очистка чертежа, с помощью которого Вы сможете удалить все, что не используется в данном чертеже.
Наличие огромного числа масштабов в чертеже очень сильно замедляет работу программы AutoCAD, особенно при копировании/вставки объектов. Поэтому, не забываем выполнять очистку масштабов, которую можно сделать с помощью команды _scalelistedit.
После очистки сохраняем файл.
4. Используем пространство листов
Часто присылают чертежи, в которых все оформление расположено в пространстве модели, а не на листах. Спрашивается, зачем тогда вообще пространство листа в программе AutoCAD? Ведь все эти рамки, штампы — они не относятся к пространству модели, а только засоряют его.
Научитесь работать не только в модели. Первым временем это будет не привычно, но потом Вы осознаете весь «вкус» работы на листах и это ускорит Вашу работу (освойте подшивки).
5. Используем стили печати
Вместо того, чтобы перекрашивать все элементы в чертеже, менять цвет слоев и т.п. — используйте стили печати, например: monochrome.ctb. Тогда Ваш чертеж будет напечатан в том цвете, который Вы зададите и таким образом сэкономите много времени, не делая ненужную работу.
6. Используйте архивы с расширение *.zip вместо *.rar
Если чертежей много или они имеют большой размер — перед отправкой их лучше заархивировать. Архивировать чертежи советую с расширением *.zip вместо *.rar. Почему именно такое расширение:
- в операционной системе Windows, начиная еще с версии XP, есть встроенная поддержка zip-архивов, которая не требует установки дополнительного ПО. Та же ситуация у пользователей Mac OS, в которой есть встроенный архиватор формата .zip. Хотя формат .rar достаточно популярный, не у всех может быть установлена программа для работы с rar-архивами и получив письмо, с вложенным файлом с расширением *.rar, — у некоторых возникнет проблема с его чтением.
Возьмите себе за правило использовать zip-архивы.
7. Перед экспортом чертежей проверяем правописание
Возьмите себе за правило: перед экспортом чертежей в pdf, png, jpg и т.п. — всегда проверяйте правописание, чтобы потом не приходилось заново все экспортировать. Таким образом, Вы сэкономите свое время.
8. Не стоит хранить и плодить лишние и ненужные файлы
Возьмите себе за привычку — сразу удалять лишние, неактуальные файлы. Ведь трудно работать, когда в папке куча файлов типа «изменен«, «копия-1«, «»копия-2» и т.п.. А другой человек вообще не разберется в этой папке. Таким образом, Вы упростите работу с файлами не только другим пользователям, а и себе.
9. Называйте файлы конкретными именами с учетом версии
Иногда присылают файлы, которые имеют непонятные и смешные названия, например: «1111», «новый чертеж», «новый чертеж2», «Петя»,…
Приучите себя создавая чертеж — сразу давать ему конкретное имя и не использовать имена, которые по умолчанию предлагает программа. Например: если Вы чертите план первого этажа, так и назовите файл «План первого этажа».
Еще одно правило: добавляйте к названиям файлов приставки (суффиксы и постфиксы), которые позволят легко определить актуальную версию файла. Например: «План первого этажа_Rev-1», «План первого этажа_Вариант-1», и т.п.
10. Удаляйте все, что неактуальное на чертеже
Практически всегда, когда выполняются чертежи, на листе собираются какие-то дополнительные, вспомогательные наработки. Или накапливаются рядом с актуальными чертежами — старые, уже ненужные. Хорошо, если ненужные Вы перечеркнули, а если нет — как другому человеку разобраться в том, где правильный чертеж, а где нет? — без автора никак.
Приучите себя удалять все ненужное и неактуальное на чертеже, ведь это только загромождает чертеж, замедляет работу программы и оно Вам в большинстве случаев не понадобиться.
Следуя выше написанным правилам — Вы сможете:
- предотвратить и избежать часто возникающие проблемы/вопросы;
- упростить себе работу;
- ускорить себе работу;
- сэкономить время;
- подчеркнуть свой профессионализм.
Первое время будет трудно соблюдать данные правила (пожелания), но потом это войдет в привычку и Вы заметите, как это удобно и просто.
Читайте так же статью: 10 способов увеличить скорость работы в AutoCAD
Исправление фатальной ошибки AutoCAD
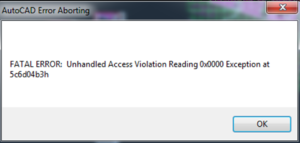
Одной из самых сложных в исправлении является ситуация с появлением «FATAL ERROR».
Причин возникновения безумно много, даже несмотря на пояснения к ней, выявить сразу же виновный сценарий невероятно сложно.
Текст в основном выглядит так: «FATAL ERROR (или же на русском языке — ФАТАЛЬНАЯ ОШИБКА) Unhandled e0434352h Exception at 00000000», данный текст будет указывать на код и адрес ошибки.
Ошибка с текстом Unhandled e0434352h Exception
На русском языке это «Не обрабатываемое исключение e0434352h по адресу awe1940dp».
Для решения можно использовать следующие рекомендации:
1. Вмешательство в работу антивирусов или повреждение «Windows .NET Framework»
К антивирусному ПО следует отнести не только установленные пользователем программы, но и встроенные защитники и брандмауэры операционной системы.
- Отключите всё антивирусное ПО.
- Проведите деинсталляцию с последующей переустановкой платформы «Windows .NET Framework». Для этого потребуется сделать следующее:
- в меню «Программы и компоненты» откройте раздел «Установка и удаление программ» и удалите все строки, начинающиеся на «Microsoft .NET», или же воспользуйтесь утилитой «NET Framework Cleanup Tool».Окно программы .NET Framework Cleanup Tool
- скачайте и установите пакет «Framework» в зависимости от операционной системы.
- Удалите программное обеспечение «AutoCAD» с перезагрузкой компьютера.
- Установите заново с повторной перезагрузкой и запустите от имени администратора.
2. Ошибка при открытии базы данных DWG
«DWG TrueView™» – это программа, позволяющая осуществлять просмотр файла с расширением «.dwg» и содержащая в себе модуль «TrueConvert», для их преобразования для работы с предыдущими версиями «AutoCAD».
Для исправления ситуации, потребуется сделать следующее:
- Запустите вышеупомянутый компонент и откройте раздел «Параметры» (Options).
- Разверните узел «Путь доступа к вспомогательным файлам» (Support File Search Path) на вкладке «Файлы» (Files) и нажмите «Добавить» (Add).
- Выберите «Обзор» (Browse) и перейдите в папку «DBX» для установки адаптера объектов «Object Enabler».
Ошибка с текстом Unhandled e06d7363h Exception
Фатальная ошибка в автокаде с данным текстом — одна из самых часто встречаемых.
Ниже будут приведены четыре основных способа, применяемых для исправления
1. Наличие неправильной версии файла в DLL
Если при работе с программой при открытии вкладки «Файл» появляется ошибка и происходит закрытие приложения — значит, это именно тот случай, и проблема кроется в «Microsoft DLL», а именно в «MFC80U.dll».
- В программе выполните команду «ПАРАМЕТРЫ» и обратите внимание на вкладку «Открыть и сохранить».
- В строке «Количество последних файлов» пропишите значение «0», нажмите «ОК» и перезапустите ПО.
- Если данный вариант не решил проблему, в реестре, в ветке AutoCAD найдите и удалите ключ «Recent File List».
Удаление ключа «Recent File List»
- Замените повреждённую версию «MFC80U», установив заново пакет «Microsoft Visual C++».
Дело в том, что в случае, если каким-либо файлом (в данном ПО это acad.exe) используется памяти больше 2 Гб, система автоматически его закрывает.
Поэтому если недостаточно памяти в размере 2 Гб, следует увеличить объём выделенной памяти, но учитывая, что в 32-битных операционных системах максимальный объём выделяемой памяти не может превышать 3 Гб.
Делается это следующим образом:
- запустите командную строку с правами администратора;
- введите команду «bcdedit /set IncreaseUserVa 3072».Команда bcdedit /set IncreaseUserVa 3072
откройте «Свойство системы» и перейдите на вкладку «Дополнительно».
- откройте раздел «Загрузка операционной системы» и далее «Параметры»;
- в области «Загрузка операционной системы» выберите «Изменить»;
- в открывшемся «boot.ini» (перед изменением сохраните резервную копию) скопируйте строку «multi(0)disk(0)rdisk(0)partition(2)WINDOWS=»Microsoft Windows XP Professional» /fastdetect» и поместите её под исходную строку.
ВАЖНО. Текст «boot.ini» может различаться, поэтому копируйте именно из файла, а не приведённый текст в статье.
- в скопированной строке после «Professional» допишите 3GB и продублируйте ещё раз после кавычек, закрыв с двух сторон слэшем «/»;
- сохраните документ в том же расширении, перезагрузите компьютер и при запуске выберите «3GB».
Если недостаточно памяти и из 3 Гб, то следует перейти на 64-битную операционную систему.
3. Отключена служба FNPLicensingService
Данная служба, если пояснять простыми словами, отвечает за правомерность запуска исполняемых файлов, проверяя их на лицензирование, и обычно входит в состав продукции «Adobe».
Если служба отключена, попробуйте снова запустить её, открыв раздел «Службы» (команда «services.msc»). В свойствах службы возможно установить тип запуска в автоматическом режиме.
Свойства службы FNPLicensingService
4. Некорректно работает служба проверки цифровой подписи
Обычно подобная ситуация возникает при проведении инсталляции, запрашивая подтверждение цифровой подписи, дабы избежать подобного, следует отключить данный функционал.
Нажмите «WIN+R» или меню «Пуск» – «Выполнить» и введите команду «acsignopt».
Запуск команды acsignopt
Откроется окно «Параметры проверки цифровой подписи», где необходимо снять флажок с пункта «Проверять цифровые подписи и отображать специальные значки».
Рекомендуется после отключения, полностью удалить «Автокад» и заново провести установку.
Все эти четыре варианта применимы и к «unhandled e0434352h exception».
1. Аварийное завершение autocad при печати документа
Для исправления, удалите папки «А:UsersUZVERAppDataRoamingAutodesk» и «А:UsersUZVERAppDataLocalAutodesk» с последующей переустановкой «Автокад».
2. Изменение значения ключей в реестре
Откройте редактор реестра «Выполнить» + команда «regedit».
Запуск редактор реестра regedit.exe
Пройдите «HKEY_CURRENT_USERSoftwareAutodeskAutoCADR0.0ACAD-8000:409WebServicesCommunicationCenter», где «R0.0» – это версия вашего программного обеспечения.
В двух параметрах «LastUpdateTimeHiWord» и «LastUpdateTimeLoWord» измените значение на 8 нулей.
Изменение значения ключей Автокада в реестре
3. Не сертифицирована видеокарта
Маловероятная, но возможная причина.
Проверьте наличие актуальности драйверов видеокарты и обновитесь до последней версии.
Проверьте, сертифицирована ли ваша видеокарта для работы с продукцией компании «Autodesk».
Проверить это можно на официальном сайте в разделе «Сервисы», где можно также скачать проверенные версии драйверов для определённых фирм (AMD или Nvidia) и моделей видеокарт.
4. Сбой драйвера дисплея
Вызван данный сбой плотностью или установленным размером штриховки, что приводит к некорректной работе драйвера.
Для начала можно воспользоваться методом из способа выше и обновить драйверы программного обеспечения.
Далее, следует изменить значение переменной «HPMAXLINES», которая и регулирует максимальное количество линий штриховки. По умолчанию установлено значение в «1 000 000», попробуйте протестировать работу программы, убирая, к примеру, по одному «0».
Изменение значения переменной «HPMAXLINES»
5. Чрезмерное значение переменной НАСТРВИД
Системная переменная «НАСТРВИД» регулирует внешний вид дуг, окружностей, сплайнов и т. д. И если установлен высокий процент зумирования, это может в итоге привести к торможению процесса регенерации чертежа и к аварийному завершению работы.
Итак, данные перечисленные одиннадцать вариантов не являются исчерпывающим списком, некоторым пользователям помогают, на первый взгляд, абсолютно банальные решения, к примеру:
- переустановка ПО и запуск с учётной записи администратора;
- удаление обновлений «KB2859537» и «КB2872339»;
- списание проблем на недостаточную мощность компьютера (на объём видеокарты, оперативку) с проведением апгрейда;
- запуск в режиме совместимости и т. п.
В связи с этим при столкновении с сообщением в Autocad «фатальная ошибка» не стоит паниковать, решения есть, и как можно удостовериться из всего вышеописанного, их множество.
Не запускается

Программный пакет «Автокад», созданный компанией Autodesk, предназначен для изготовления чертежей деталей, зданий, схем и других инженерных документов. Иногда при использовании этой программы возникают проблемы, а именно – «Автокад» не запускается.
Проблемы с установкой Autocad
Первое, с чем сталкивается новый пользователь этого программного пакета, – инсталляция. В большинстве случаев она проходит незаметно, но иногда установка «Автокада» не запускается или неожиданно обрывается. Часто этому событию сопутствует появление небольшого окошка с сообщением, содержащим код ошибки и другой информацией, необходимой для диагностики.
Ошибка 1603
Эта проблема связана с некорректной работой установщика MSI от корпорации «Майкрософт». Проявляется она по следующим причинам:
- В папке Temp, расположенной в системном разделе жесткого диска, находится слишком много файлов. Решение: удалить папку.
- Недостаток свободного места на разделе жесткого диска с системой. Туда извлекаются временные файлы, необходимые для установки «Автокада». Решение: удалить неиспользуемые программы, почистить папки, находящиеся в разделе «Библиотеки», «Загрузки» и рабочий стол в Windows 7,8,10. Также освободить место поможет очистка кэша браузера.
- Конфликт программ. Решение: отключить на время установки все приложения, работающие в фоновом режиме (находятся в панели уведомлений рядом с часами) и закрыть все активные программы.
Для ускорения поиска причины обрыва установки можно воспользоваться средством от Autodesk под названием AIDA.
Еще одной причиной, почему не запускается «Автокад», является отсутствие или отключение пакета FrameWork .NET версии 4.5 и 4.6. Чаще всего она проявляется на версиях «Автокада» 2016 и 2017 после обновления компонентов Windows.
Решений у этой проблемы два:
- Проверить наличие обновлений KB3081452, KB3081448, KB3081449 в Windows 10. Если они отсутствуют, то при помощи «Центра обновлений» или вручную загрузить их и установить.
- Проверить присутствие в системе требуемого компонента. Для этого в «Панели управления» нужно зайти в раздел «Программы и компоненты». Если фреймворк установлен, то нужно перейти в подраздел «Включение и отключение компонентов Windows» и выбрать требуемый компонент. В противном случае загрузить его с сайта Microsoft и проделать выше описанные манипуляции.
Ошибка 1606 или 1317
Она проявляется, если на жестком диске или в реестре остались следы от установки другой версии «Автокада». Решается проблема следующими способами.
Способ 1. Проверка реестра. Для этого нужно запустить его редактор, вызываемый командой regedit в окне «Выполнить» (вызывается из меню «Пуск» или при помощи комбинации клавиш Win (флажок на клавиатуре) и R).
В древе ключей в левой части окна нужно найти ключ Common Documents, находящиеся по адресу HKEY_LOCAL_MACHINE >Software>Microsoft>Windows>CurrentVersion>Explorer>Shell Folders. Его тип должен быть REG_SZ, а данные – C:UsersPublicDocuments.
Если ключ отсутствует, то его нужно добавить: «Правка»> «Создать»> «Строковый параметр». После создания нового ключа нужно проверить, существует ли указанная в ключе папка.
Способ 2. Удаление ненужных файлов при помощи утилиты Microsoft Fix It. Загрузить ее можно на официальном сайте.
Ошибка «Система не может открыть указанное устройство или файл»
Следующая причина, из-за которой не запускается «Автокад», — отсутствие необходимого файла или его блокировка антивирусом. Поэтому для устранения неполадки нужно:
- Отключить антивирусное ПО.
- Запустить установщик с правами администратора или отключить контроль учетных записей в «Панели управления».
- Очистить папку TEMP и повторно запустить установщик.
Если эти меры оказались бесполезными, то нужно заново загрузить инсталлятор с официального сайта или торрент-трекера.
Проблемы при первом запуске и во время использования
Иногда после установки «Автокад» не запускается. Так же как и в процессе инсталляции, во время загрузки его компонентов и интерфейса может появиться окошко с указанием конкретной ошибки. Но так происходит не всегда. Например, когда появляется и исчезает окошко-индикатор загрузки, а после ничего не происходит.
Ошибка «Не удалось запустить приложение из-за неправильной параллельной конфигурации»
Эта неисправность возникает по двум причинам: некорректная установка самой программы и отсутствия, повреждения или конфликта между компонентами библиотек Microsoft Visual С++. В первом случае потребуется полное удаление «Автокада» с последующей переустановкой.
Для решения второй проблемы нужно:
- Переустановить библиотеки С++. Информацию о том, как это сделать и где скачать нужные материалы, можно найти в базе знаний Autodesk по запросу «How to remove and reinstall Microsoft Visual C++ Runtime Libraries».
- Перезапустить компьютер.
- В разделе «Программы и компоненты» найти установленную САПР, выделить и нажать кнопку «Изменить/ Удалить». В открывшемся окне нужно поставить отметку возле пункта «Восстановить» и запустить процесс.
- После завершения восстановления запустить «Автокад».
Ошибка «Невозможно запустить программу, так как на компьютере отсутствует файл MSVCR110.dll»
Появление проблемы связано с исчезновением указанного файла из библиотеки Visual С++. Название компонента в некоторых случаях может измениться на «MSVCP110.dll». Для устранения ошибки придумано 3 способа:
Способ 1. Если есть компьютер с идентичным ПО, то можно скопировать требуемый файл с него на проблемный ПК.
Способ 2. Воспользоваться инструментом восстановления, входящего в состав установщика библиотек С++ версии 2012 года для 32-х и 64-битных систем.
Способ 3. Переустановить все библиотеки Microsoft Visual C++.
Проблема «Автокад запускается и сразу закрывается»
Чаще всего эта ошибка появляется после «зависания» программы и принудительного ее закрытия через диспетчер задач.
В этом случае иногда повреждается файл лицензии, из-за которого программа и не может запуститься. Для устранения проблемы нужно очистить папку Flexnet от всех файлов.
Находится она на системном разделе жесткого диска в директории ProgramData. После этого программа должна заработать.
Второй причиной проявления этой проблемы является устаревший драйвер видеокарты. Загрузить их можно с сайтов производителей. Если обновление не принесло результатов, то нужно отключить аппаратное ускорение графики. Делается это следующим образом:
- Правой кнопкой мыши вызвать контекстное меню ярлыка, запускающего «Автокад», и выбрать пункт «Свойства».
- В конце строки «Объект» добавить «/nohardware».
- Запустить программу.
Если вышеперечисленные меры не оказали никакого эффекта, то нужно переустановить программный пакет. О том, как полностью его удалить, можно найти в базе знаний Autodesk по запросу «выполнение полного удаления».
Причин, из-за которых «Автокад» не запускается, много, но все они успешно решаются специалистами технической поддержки компании Autodesk.
Перейти к содержимому раздела
Форумы CADUser
Информационный портал для профессионалов в области САПР
Вы не вошли. Пожалуйста, войдите или зарегистрируйтесь.
Дерево сообщений Активные темы Темы без ответов
Автокад пишет «файл чертежа защищен от записи»
Страницы 1
Чтобы отправить ответ, вы должны войти или зарегистрироваться
#1 18 февраля 2011г. 17:12:20

- Alex_77
- Участник
- На форуме с 30 марта 2009г.
- Сообщений: 42
- Спасибо: 0
Тема: Автокад пишет «файл чертежа защищен от записи»
Коллеги! Перенес файлы DWG с одного компьютера на другой, начал их открывать, автокад везде пишет «Файл используется, или имеет атрибут только для чтения» что такое? Как от этого избавиться?
#2 Ответ от Alan 18 февраля 2011г. 20:58:40

- Alan
- Активный участник
- Откуда: Украина / Киев
- На форуме с 2 апреля 2002г.
- Сообщений: 1,345
- Спасибо: 15
Re: Автокад пишет «файл чертежа защищен от записи»
ПКМ на папке с файлами — Свойства
Снять атрибут Только чтение
Подтвердить (если спросит)
«К этой папки и ко всем вложенным папкам»
#3 Ответ от Alex_77 22 февраля 2011г. 11:40:01

- Alex_77
- Участник
- На форуме с 30 марта 2009г.
- Сообщений: 42
- Спасибо: 0
Re: Автокад пишет «файл чертежа защищен от записи»
Сделал! Ничего не изменилось, галочка появляется снова.
#4 Ответ от AlexV 22 февраля 2011г. 13:10:41

- AlexV
- Активный участник
- Откуда: С-Пб
- На форуме с 19 июня 2003г.
- Сообщений: 330
- Спасибо: 4
Re: Автокад пишет «файл чертежа защищен от записи»
А файлы не на CD-диске? 
#5 Ответ от Александр Ривилис 22 февраля 2011г. 13:27:07

- Александр Ривилис
- Активный участник
- Откуда: Украина / Киев
- На форуме с 15 апреля 2005г.
- Сообщений: 8,661
- Спасибо: 158
Re: Автокад пишет «файл чертежа защищен от записи»
Иван Иванов пишет:
Сделал! Ничего не изменилось, галочка появляется снова.
Посмотри нет ли в папке с dwg-файлом одноименного файла с расширением dwl (или dwl2). Если есть — удали его.
#6 Ответ от Alex_77 22 февраля 2011г. 17:09:03

- Alex_77
- Участник
- На форуме с 30 марта 2009г.
- Сообщений: 42
- Спасибо: 0
Re: Автокад пишет «файл чертежа защищен от записи»
Файлы на диске с, в папках dwl файлов нет, только bak.
#7 Ответ от Александр Ривилис 22 февраля 2011г. 17:38:45

- Александр Ривилис
- Активный участник
- Откуда: Украина / Киев
- На форуме с 15 апреля 2005г.
- Сообщений: 8,661
- Спасибо: 158
Re: Автокад пишет «файл чертежа защищен от записи»
Иван Иванов пишет:
Сделал! Ничего не изменилось, галочка появляется снова.
Ну тут два варианта:
1. Нет прав на изменение атрибута «только для чтения»
2. Вирус.
#8 Ответ от Alan 22 февраля 2011г. 17:53:34 (изменено: Alan aka Александр Назаров, 22 февраля 2011г. 19:39:40)

- Alan
- Активный участник
- Откуда: Украина / Киев
- На форуме с 2 апреля 2002г.
- Сообщений: 1,345
- Спасибо: 15
Re: Автокад пишет «файл чертежа защищен от записи»
Иван Иванов пишет:
Файлы на диске с, в папках dwl файлов нет, только bak.
Ну еще один вариант — защита записка на диск по безопасности… Тогда откуда bak? 
Поместить в файлы в заведомо доступную папку по безопасности, например,
C:Documents and Settings<User>Local SettingsTemp .
Не забываем также, что dwl — файлы скрытые! 
#9 Ответ от Vova 22 февраля 2011г. 20:43:20

- Vova
- Активный участник
- На форуме с 12 июля 2002г.
- Сообщений: 636
- Спасибо: 9
Re: Автокад пишет «файл чертежа защищен от записи»
SaveAs?
#10 Ответ от Alan 22 февраля 2011г. 21:14:00

- Alan
- Активный участник
- Откуда: Украина / Киев
- На форуме с 2 апреля 2002г.
- Сообщений: 1,345
- Спасибо: 15
Re: Автокад пишет «файл чертежа защищен от записи»
Vova, это должно работать всегда! В разрешенную для записи папку конечно. 
#11 Ответ от Nick 23 февраля 2011г. 08:24:27

- Nick
- Участник
- На форуме с 22 сентября 2009г.
- Сообщений: 16
- Спасибо: 1
Re: Автокад пишет «файл чертежа защищен от записи»
Может быть проблема связана с безопасностью в ОС? Может быть нужно изменить «владельца» этой папки? В ХР это:
ПКМ на папке-общий доступ и безопасность-безопасность-дополнительно-владелец. Выбрать нового владельца.
#12 Ответ от Demetrius 23 февраля 2011г. 12:54:45

- Demetrius
- Участник
- На форуме с 10 февраля 2009г.
- Сообщений: 85
- Спасибо: 5
Re: Автокад пишет «файл чертежа защищен от записи»
Создайте новый файл и скопируйте туда всё содержимое вашего файла.
#13 Ответ от auaurn 16 декабря 2014г. 06:51:46

- auaurn
- Участник
- На форуме с 16 декабря 2014г.
- Сообщений: 1
- Спасибо: 0
Re: Автокад пишет «файл чертежа защищен от записи»
Demetrius пишет:
Создайте новый файл и скопируйте туда всё содержимое вашего файла.
При копирование содержимого одного из нужных мне чертежей на другой файл он так же стал защищен от записи. (Я перенес из защищенного файла содержимое, в не защищенный => оба файла являются «защищен от записи»). При попытке пересохранить в другом формате нечего не выходит.
#14 Ответ от Valery Brelovsky 16 декабря 2014г. 08:01:41

- Valery Brelovsky
- Активный участник
- Откуда: Израиль / Север Израиля / Кирь
- На форуме с 3 июня 2005г.
- Сообщений: 2,359
- Спасибо: 19
Re: Автокад пишет «файл чертежа защищен от записи»
Иван Паршин пишет:
Demetrius пишет:
Создайте новый файл и скопируйте туда всё содержимое вашего файла.
При копирование содержимого одного из нужных мне чертежей на другой файл он так же стал защищен от записи. (Я перенес из защищенного файла содержимое, в не защищенный => оба файла являются «защищен от записи»). При попытке пересохранить в другом формате нечего не выходит.
А то что раньше было написано прочитано?
Сообщения 14
Тему читают: 1 гость
Страницы 1
Чтобы отправить ответ, вы должны войти или зарегистрироваться