Когда драйвер звуковой карты установлен неправильно или звуковая карта недоступна, вы можете увидеть сообщение об ошибке начала звукозаписи.

Чтобы избежать появления сообщения об ошибке, перейдите во вкладку настроек видео в боковом меню. Затем выберите «Параметры» -> «Звук» и снимите отметку с опции «Записывать звук», как показано ниже:

Когда опция неактивна, Bandicam не проверяет звуковые драйвера. Вы сможете пользоваться программой для записи видео, но не сможете записывать звуки компьютера.
Не удалось начать запись аудио – Как решить проблему
1. Подключите устройство воспроизведения аудио через разъём для наушников
Некоторые компьютеры распознают драйвер звуковой карты в момент подключения аудиоустройства через стандартный разъём. Если вы видите сообщение «Не подключено» в окне настроек аудио в Windows (Звук / Параметры звука), подключите устройство к компьютеру. Пункт Колонки/Наушники на вкладке Воспроизведение будет отмечен зелёным.

2. Проверьте настройки Bandicam и Windows

1) Настройки записи Bandicam. Выберите «(Устройство вывода по умолчанию)» как основное устройство воспроизведения звука, и отключите устройство ввода аудио (микрофон).
2) Настройки звука Windows. Откройте окно «Звук» в Windows и выберите «Колонки (или наушники)» как устройство звука по умолчанию. Строка Колонки/Наушники будет отмечена зелёным цветом.
3. Отключите программы с поддержкой голосового чата, программы редактирования аудио или другое программное обеспечение для захвата / записи аудиосигнала.
Если ваше аудиоустройство (микрофон, вебкамера и т.д.) используется сторонней программой, могут возникнуть проблемы при записи звука с микрофона. Отключите голосовые чаты, аудиоредакторы или другие записывающие программы, и попробуйте снова.
- Приложения с голосовыми чатами: Skype, Discord, TeamSpeak…
- Другие приложения для записи: ShadowPlay (NVIDIA), MorphVox Pro…
- Редакторы настроек аудио: Audacity, Nahimic, Sonic Studio…

Решение: отключите конфликтующие программы, затем перезапустите целевое приложение для записи видео.
4. Установите драйвер звуковой карты
Если звуковой драйвер был установлен неправильно, был поврежден или устарел, может появиться сообщение об ошибке «Не удалось инициировать запись аудио».
Решение: Установите правильный драйвер звуковой карты, загруженный с сайта производителя звуковой карты или материнской платы.
5. Проверьте настройки звука в Windows
- Перейдите на вкладку Воспроизведение в Windows и включите Колонки/Наушники.
- В этой же вкладке включите Микрофон как устройство ввода аудио.

6. Поменяйте звуковое устройство в Bandicam
Нажмите на кнопку «Настройки» в окне параметров Видео в Bandicam, затем измените звуковое устройство Bandicam. Если вы используете Win 7/8/10, выберите «(Устройство звука по умолчанию)» как основное звуковое устройство, затем отключите дополнительное звуковое устройство.
7. Отключите Режим совместимости в Win Vista/7/8/10
Если в выпадающем списке устройств нет параметра «(Устройство звука по умолчанию)» в операционных системах Windows Vista и выше, возможно, возникла проблема с совместимостью. Правой кнопкой мыши щёлкните по ярлыку Bandicam. В выпадающем меню выберите Свойства -> Совместимость, затем снимите отметку с пункта «Запустить программу в режиме совместимости с:». Отключив эту опцию, вы сможете выбрать «(Устройство звука по умолчанию)» как основной источник звука.

8. Перейдите с Windows XP на Windows Vista/7/8/10
Для записи звуков в Windows XP необходимо настроить Стерео Микшер. Пользователям, работающих в последних версиях ОС Windows, не приходится самостоятельно задавать параметры звукозаписи и воспроизведения аудио для корректной работы приложений. Если вы выберете «(Устройство звука по умолчанию)» в Bandicam при работе в Windows Vista/7/8/10, вы не увидите сообщения об ошибке.
When the sound card driver is installed improperly or when the sound card is unavailable, you may see the ‘Failed to start audio capture’ error message.

To avoid this error message, uncheck the «Record sound» option like below:

If you uncheck «Record sound,» you will be able to use Bandicam. However, you won’t be able to record computer sounds.
Failed to start audio capture — How to solve this problem
1. Disable audio tuning programs and uncheck «Enable audio enhancements»
If your audio device is used by another program, it can happen. Please disable audio tuning programs (Sonic Studio (ASUS Strix), Nahimic (Dell Alienware, MSI, EVGA)), uncheck the «Enable audio enhancements» option, and try again. (If you still have the problem, uninstall Nahimic/Sonic Studio.)

2. Plug the audio jack into the computer
Some computers recognize your sound card driver when you connect the audio jack to the computer.

1) If you see «Not plugged in» at the Windows Sound settings, please plug the audio jack into the computer.
2) If you see «Disabled,» select the «Enable» option.
3) If you see «Ready,» please .
3. Check the Bandicam and Windows settings

- Bandicam settings : Choose «Default Sound Device» (or Speakers, Headphones) as the Speakers and select «disable» as the Microphone.
- Windows settings : Go to the ‘Sound settings’ of Windows, and set ‘Speakers (or Headphones)’ as the default sound device. The Speakers/Headphones will be green-ticked.
4. Try the ‘Stereo Mix’ device.
If there is a ‘Stereo Mix‘ device under the [Recording] tab of the window, select the “Stereo Mix” and click “Enable”, and then select «Stereo Mix» in Bandicam.

-If you cannot see the “Stereo Mix” device, please click “Show Disabled Devices”.
-If you still cannot see the “Stereo Mix” device, this method cannot be used.
5. Install the sound card driver
When the sound card driver is installed improperly or when the sound card is unavailable, you may see the ‘Failed to start audio capture’ error message.
Solution: Install the proper sound card driver from your sound card (or motherboard) manufacturer.
6. Uninstall/Reinstall graphics card drivers
and then reinstall the latest graphics card driver.
7. Change the sound device of Bandicam
Click Settings button under the Video tab of Bandicam, and change the sound device of Bandicam.
If you use Windows 7/8/10/11, choose «(Default Sound Device)» as the primary sound device, and disable the secondary sound device.
8. Uncheck Compatibility mode in Windows 11/10/8/7/Vista
If you can’t see the «(Default Sound Device)» option in Windows Vista/7/8/10/11, it may be a compatibility problem.
Right-click on the Bandicam icon > Properties > Compatibility > and then uncheck «»
If you uncheck it, you can see the «(Default Sound Device)» option.
9. Upgrade your Windows XP to Windows 11/10/8/7/Vista
10. Send your installed program list
If you still have problems, download https://dl.bandicam.com/tools/bsa.exe and with the sound settings of Bandicam/Windows to bandicam@bandicam.com, and let us know if you have a problem with the ‘Screen Recording’ mode of Bandicam
Related FAQs
- Voice: How to record microphone sound
- Sound: How to record computer sound
- Sound+Voice: How to record «computer sound» and «your voice» at the same time
- Audio only (without video): How to record only audio
- Noise: How to remove microphone noise/howling/robot/echo sound
- Error: Failed to start audio capture | The video and audio are out of sync
- How to adjust the volume while recording
Когда драйвер звуковой карты установлен неправильно или звуковая карта недоступна, вы можете увидеть сообщение об ошибке начала звукозаписи.

Чтобы избежать появления сообщения об ошибке, перейдите во вкладку настроек видео в боковом меню. Затем выберите «Параметры» -> «Звук» и снимите отметку с опции «Записывать звук», как показано ниже:

Когда опция неактивна, Bandicam не проверяет звуковые драйвера. Вы сможете пользоваться программой для записи видео, но не сможете записывать звуки компьютера.
Не удалось начать запись аудио – Как решить проблему
1. Подключите устройство воспроизведения аудио через разъём для наушников
Некоторые компьютеры распознают драйвер звуковой карты в момент подключения аудиоустройства через стандартный разъём. Если вы видите сообщение «Не подключено» в окне настроек аудио в Windows (Звук / Параметры звука), подключите устройство к компьютеру. Пункт Колонки/Наушники на вкладке Воспроизведение будет отмечен зелёным.

2. Проверьте настройки Bandicam и Windows

1) Настройки записи Bandicam. Выберите «(Устройство вывода по умолчанию)» как основное устройство воспроизведения звука, и отключите устройство ввода аудио (микрофон).
2) Настройки звука Windows. Откройте окно «Звук» в Windows и выберите «Колонки (или наушники)» как устройство звука по умолчанию. Строка Колонки/Наушники будет отмечена зелёным цветом.
3. Отключите программы с поддержкой голосового чата, программы редактирования аудио или другое программное обеспечение для захвата / записи аудиосигнала.
Если ваше аудиоустройство (микрофон, вебкамера и т.д.) используется сторонней программой, могут возникнуть проблемы при записи звука с микрофона. Отключите голосовые чаты, аудиоредакторы или другие записывающие программы, и попробуйте снова.
- Приложения с голосовыми чатами: Skype, Discord, TeamSpeak…
- Другие приложения для записи: ShadowPlay (NVIDIA), MorphVox Pro…
- Редакторы настроек аудио: Audacity, Nahimic, Sonic Studio…

Решение: отключите конфликтующие программы, затем перезапустите целевое приложение для записи видео.
4. Установите драйвер звуковой карты
Если звуковой драйвер был установлен неправильно, был поврежден или устарел, может появиться сообщение об ошибке «Не удалось инициировать запись аудио».
Решение: Установите правильный драйвер звуковой карты, загруженный с сайта производителя звуковой карты или материнской платы.
5. Проверьте настройки звука в Windows
- Перейдите на вкладку Воспроизведение в Windows и включите Колонки/Наушники.
- В этой же вкладке включите Микрофон как устройство ввода аудио.

6. Поменяйте звуковое устройство в Bandicam
Нажмите на кнопку «Настройки» в окне параметров Видео в Bandicam, затем измените звуковое устройство Bandicam. Если вы используете Win 7/8/10, выберите «(Устройство звука по умолчанию)» как основное звуковое устройство, затем отключите дополнительное звуковое устройство.
7. Отключите Режим совместимости в Win Vista/7/8/10
Если в выпадающем списке устройств нет параметра «(Устройство звука по умолчанию)» в операционных системах Windows Vista и выше, возможно, возникла проблема с совместимостью. Правой кнопкой мыши щёлкните по ярлыку Bandicam. В выпадающем меню выберите Свойства -> Совместимость, затем снимите отметку с пункта «Запустить программу в режиме совместимости с:». Отключив эту опцию, вы сможете выбрать «(Устройство звука по умолчанию)» как основной источник звука.

8. Перейдите с Windows XP на Windows Vista/7/8/10
Для записи звуков в Windows XP необходимо настроить Стерео Микшер. Пользователям, работающих в последних версиях ОС Windows, не приходится самостоятельно задавать параметры звукозаписи и воспроизведения аудио для корректной работы приложений. Если вы выберете «(Устройство звука по умолчанию)» в Bandicam при работе в Windows Vista/7/8/10, вы не увидите сообщения об ошибке.
When the sound card driver is installed improperly or when the sound card is unavailable, you may see the ‘Failed to start audio capture’ error message.

To avoid this error message, uncheck the «Record sound» option like below:

If you uncheck «Record sound,» you will be able to use Bandicam. However, you won’t be able to record computer sounds.
Failed to start audio capture — How to solve this problem
1. Disable audio tuning programs and uncheck «Enable audio enhancements»
If your audio device is used by another program, it can happen. Please disable audio tuning programs (Sonic Studio (ASUS Strix), Nahimic (Dell Alienware, MSI, EVGA)), uncheck the «Enable audio enhancements» option, and try again. (If you still have the problem, uninstall Nahimic/Sonic Studio.)

2. Plug the audio jack into the computer
Some computers recognize your sound card driver when you connect the audio jack to the computer.

1) If you see «Not plugged in» at the Windows Sound settings, please plug the audio jack into the computer.
2) If you see «Disabled,» select the «Enable» option.
3) If you see «Ready,» please .
3. Check the Bandicam and Windows settings

- Bandicam settings : Choose «Default Sound Device» (or Speakers, Headphones) as the Speakers and select «disable» as the Microphone.
- Windows settings : Go to the ‘Sound settings’ of Windows, and set ‘Speakers (or Headphones)’ as the default sound device. The Speakers/Headphones will be green-ticked.
4. Try the ‘Stereo Mix’ device.
If there is a ‘Stereo Mix‘ device under the [Recording] tab of the window, select the “Stereo Mix” and click “Enable”, and then select «Stereo Mix» in Bandicam.

-If you cannot see the “Stereo Mix” device, please click “Show Disabled Devices”.
-If you still cannot see the “Stereo Mix” device, this method cannot be used.
5. Install the sound card driver
When the sound card driver is installed improperly or when the sound card is unavailable, you may see the ‘Failed to start audio capture’ error message.
Solution: Install the proper sound card driver from your sound card (or motherboard) manufacturer.
6. Uninstall/Reinstall graphics card drivers
and then reinstall the latest graphics card driver.
7. Change the sound device of Bandicam
Click Settings button under the Video tab of Bandicam, and change the sound device of Bandicam.
If you use Windows 7/8/10/11, choose «(Default Sound Device)» as the primary sound device, and disable the secondary sound device.
8. Uncheck Compatibility mode in Windows 11/10/8/7/Vista
If you can’t see the «(Default Sound Device)» option in Windows Vista/7/8/10/11, it may be a compatibility problem.
Right-click on the Bandicam icon > Properties > Compatibility > and then uncheck «»
If you uncheck it, you can see the «(Default Sound Device)» option.
9. Upgrade your Windows XP to Windows 11/10/8/7/Vista
10. Send your installed program list
If you still have problems, download https://dl.bandicam.com/tools/bsa.exe and with the sound settings of Bandicam/Windows to bandicam@bandicam.com, and let us know if you have a problem with the ‘Screen Recording’ mode of Bandicam
Related FAQs
- Voice: How to record microphone sound
- Sound: How to record computer sound
- Sound+Voice: How to record «computer sound» and «your voice» at the same time
- Audio only (without video): How to record only audio
- Noise: How to remove microphone noise/howling/robot/echo sound
- Error: Failed to start audio capture | The video and audio are out of sync
- How to adjust the volume while recording
Так как Bandicam чаще всего применяется именно для туториалов, – возникает необходимость комментировать запись. К сожалению, нередко пользователи сталкиваются с проблемами в функционировании микрофона. Как записывать звук в Bandicam и как настроить микрофон?
Прежде, чем начинать какие-либо действия, рекомендуется скачать Bandicam последней версии. Обычно новые программы работают гораздо лучше.
Причина №1 – микрофон не активирован
Перейдите во вкладку «Видео» (слева на панели управления) и кликните на клавишу «Настройки» в разделе «Звук».
Перед вами откроется новое окно «Настройки записи» и вкладка «Звук». Если «Запись звука» не активирована, этот пункт требуется отметить галочкой – после, станут доступными остальные настройки. Здесь нас интересует «Дополнительное устройство» – возможно оно отключено.
Для активации микрофона требуется выбрать в этой же вкладке необходимое звукозаписывающее устройство. Заодно проверьте, чтобы отметка «Громкость» была на 100%, в противном случае записывающиеся комментарии могут быть слишком тихими.
После этого кликните на клавишу «ОК» и программа сохранит новые настройки.



Причина № 2 – выбрано не то устройство записи
В случае, если у вас подключено более одного микрофона к ПК, ошибка может заключаться в выборе не того устройства. Для проверки требуется также перейти в окно «Настройки записи». Рядом с выбранным «Дополнительным устройством» кликните на клавишу «Настройки». Перед вами откроется новое окно «Звук», вкладка «Запись». Возле подключенного микрофона есть шкала громкости (справа). Если она изменяется, когда вы что-то говорите, устройство функционирует корректно, если нет – попробуйте выбрать другой микрофон.

Причина №3 – выбранный микрофон не работает
Если вы удостоверились, что подключили нужный микрофон, поставили громкость на отметку 100%, но голос так и не записывается – проверьте исправность звукозаписывающего устройства. Поломка может скрываться в любом конструкционном элементе микрофона, гарнитуры, на которой он установлен, соединительного шнура или вовсе в разъеме ПК.
Воспользовавшись советами, вы однозначно исправите возникшую проблему. А также посмотрите это видео:
Почему Bandicam не записывает звук с видео? Когда вы записываете геймплейные видео, вы можете найти Не удалось запустить захват звука сообщение или захваченное видео без звука. Что ты можешь сделать? В статье представлены 5 лучших способов исправить Bandicam аудио не работает, вы можете узнать больше о решениях из статьи.
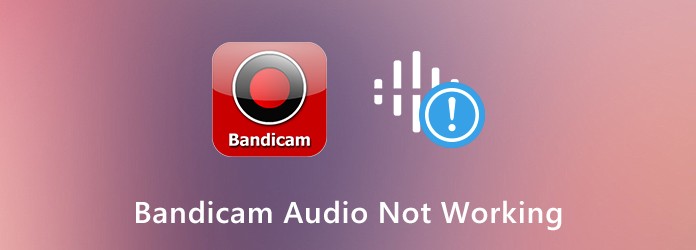
Bandicam аудио не работает
- Часть 1: 4 метода исправления звука, не работающего с записанным файлом Bandicam
- Часть 2: Окончательное решение для исправления Bandicam Audio не работает
- Часть 3: Часто задаваемые вопросы о том, как исправить Bandicam не будет записывать звук
Часть 1: 4 метода исправления звука, не работающего с записанным файлом Bandicam
1: Как добавить звук в Bandicam
Шаг 1: После того, как вы установили BandicamВы можете запустить программу и выбрать Видео меню на левой панели. После этого вы можете нажать Настройки под Запись .
Шаг 2: Перейдите к Настройки записи выберите вкладку Звук и убедитесь, что Записанный звук опция отмечена Выберите Звуковое устройство по умолчанию вариант под Основное звуковое устройство опцию.
Шаг 3: Если вы хотите добавить звук микрофона в Bandicam, вы можете выбрать микрофон в Вторичное звуковое устройство вариант. Это позволит вам записывать звук с вашего микрофона.
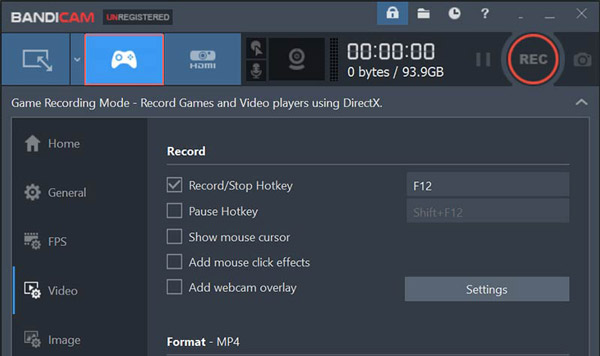
2: Нет звука в видео, снятом на Bandicam
Шаг 1: Просто следуйте аналогичному методу, чтобы выбрать Основное звуковое устройство вариант и Вторичное звуковое устройство вариант в Звуковое устройство по умолчанию возможность убедиться, что Bandicam записывает звук.
Шаг 2: Перейдите в системный трей и выберите Устройства воспроизведения вариант. На вкладке «Воспроизведение» в открывшемся окне необходимо установить динамики в качестве устройства по умолчанию.
Шаг 3: После этого вы можете выбрать Микшер с открытым объемом и настройте громкость всех 4 приложений, которые появляются между 70 и 90. Затем вы можете исправить неработающий звук Bandican.
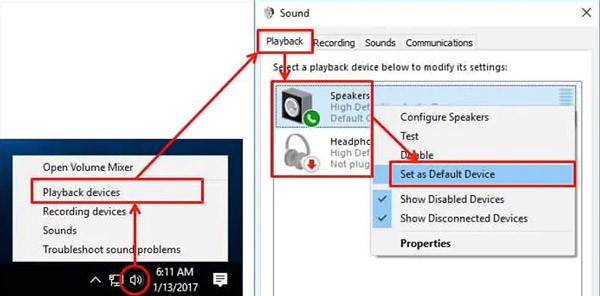
3: Bandicam не запускает аудиозахват
Шаг 1: Выполните ту же процедуру, чтобы проверить настройки Bandicam и опцию аудио системы Windows. Если Bandicam не записывает аудиофайлы, убедитесь, что аудиоустройство не используется другой программой.
Шаг 2: Отключите голосовой чат, настройку звука или другие программы записи и попробуйте снова. Конечно, вы также можете установить подходящий драйвер звуковой карты от производителя звуковой карты.
Шаг 3: Если драйвер звуковой карты установлен неправильно или звуковая карта недоступна, вы можете увидеть Не удалось запустить захват звука сообщение об ошибке.
4: Нет звука в Bandicam при редактировании
Шаг 1: При использовании настроек по умолчанию для записи видео с Bandicam вы не сможете найти аудиофайл при редактировании записанного видео с помощью Sony Vegas и другого программного обеспечения для редактирования аудио.
Шаг 2: Записанный звук изменится с MPEG-1 на кодек PCM, который не может быть отредактирован некоторыми видео / аудио редакторами. Что касается случая, вы можете конвертировать видео или использовать другую программу.
Шаг 3: Конечно, вы также можете выбрать аудио рекордер другой профессии для захвата видео и аудио с желаемым кодеком, качеством и другими настройками в соответствии с вашими требованиями.
Часть 2: Окончательное решение для исправления Bandicam Audio не работает
Что делать, если вышеуказанные решения не помогли исправить неработающий звук Bandicam? Как без проблем записать игровое видео или видеоурок? AnyMP4 Screen Recorder является желаемой альтернативой Bandicam для легкого захвата на экране. Кроме того, он также позволяет настраивать параметры аудио / видео, настраивать запись по расписанию и даже редактировать записанные файлы.
- 1. Запишите аудио, видео, снимок и все экранные действия на вашем компьютере.
- 2. Снимайте игровое видео и лекции в высоком качестве.
- 3. Настройте область записи, настройте качество видео / аудио / код и многое другое.
- 4. Захват видео с аудио-файлами с высоким качеством без каких-либо ограничений.
Шаг 1Скачайте и установите альтернативу Bandicam, вы можете запустить программу на своем компьютере. Выбрать Видеомагнитофон в главном интерфейсе, чтобы выбрать желаемую область записи, например, окно игрового процесса.

Шаг 2: Если вы хотите записать аудиофайлы, вы можете включить Звуковая система возможность получить аудиофайлы с компьютера или микрофон, чтобы получить звук с микрофона. Кроме того, вы можете записывать оба аудиоканала одновременно.

Шаг 3: Чтобы записать аудиофайлы по своему усмотрению, вы можете щелкнуть значок Gear в главном интерфейсе. После этого вы можете нажать Результат возможность настройки формата видео, аудио формата, частоты кадров, качества звука, видеокодека и других настроек записанного файла.

Шаг 4: Когда вы будете готовы, вы можете нажать на REC кнопка для записи всех действий на экране. Если вы не можете записывать звук с помощью Bandicam, вы всегда можете использовать программу для записывать геймплей, и другие файлы с легкостью.

Часть 3: Часто задаваемые вопросы о том, как исправить Bandicam не будет записывать звук
1. Почему Bandicam не может записывать звук с интернет-сайтов?
Конечно, вы можете просто включить режим DirectX / OpenGL Bandicam для записи видео с онлайн-сайтов. Но когда драйверы графического процессора вместе с программным обеспечением оптимизатора игры создают конфликт между оптимизатором и Bandicam. Это причина того, что звук Bandicam не работает. Что касается случая, он не будет записывать аудиофайл Bandicam с онлайн-сайтов.
2. Не удается открыть Bandicam для записи аудио файлов?
Просто удалите драйверы Nvidia GPU и перезагрузите компьютер. Откройте Bandicam, чтобы узнать, работает ли он. Если это по-прежнему не работает, вы можете удалить распространяемые пакеты Visual C ++ со своего компьютера. Когда программа работает для записи аудиофайлов, вы можете снова загрузить драйвер графического процессора.
3. Можете ли вы записать звук игры с Bandicam?
Bandicam позволяет записывать любое аудио с вашего компьютера с помощью функции записи нескольких аудиопотоков. Он обеспечивает опцию Two Sound Mixing, которая позволяет игрокам одновременно записывать звук игры и звук микрофона.
Заключение
Если вы не можете записывать звук с помощью Bandicam, вы можете узнать больше о 5 лучших методах, чтобы легко решить проблему, из статьи. Если решения не работают для вас, вы также можете выбрать AnyMP4 Screen Recorder в качестве альтернативы Bandicam. Другие вопросы о проблемах со звуком Bandicam, вы также можете поделиться более подробной информацией в комментариях.
На чтение 6 мин. Опубликовано 15.12.2019
Звуковое сопровождение – неотъемлемая часть видеозаписи. Для того чтобы ваш ролик, снятый при помощи программы Bandicam, не оказался «немым», необходимо своевременно активировать запись звука.
Содержание
- Необходимые настройки
- Настройка основного и дополнительного устройства
- Причина №1 – микрофон не активирован
- Причина № 2 – выбрано не то устройство записи
- Причина №3 – выбранный микрофон не работает
- Звук в Bandicam
- Включаем звук
- Записать звуковой файл
- Запись с нескольких устройств
- Ошибка bandicam
Необходимые настройки
Для активации записи звуковой дорожки вам потребуется перейти в раздел «Видео» (слева на панели управления) и нажать клавишу «Настройки».

Перед вами откроется новое окно с названием «Настройки записи» и вкладка «Звук». Для того чтобы программа начала записывать видео со звуковым сопровождением необходимо отметить галочкой пункт «Запись звука» (это активирует остальные настройки). Что касается пункта «Параллельно сохранять в несжатые звуковые файлы WAV» — отмечать его стоит только в том случае, если вы позже собираетесь редактировать этот файл в другой программе и накладывать на видео.

Настройка основного и дополнительного устройства
Теперь, когда запись звуковой дорожки активирована, требуется выбрать основное и дополнительное устройства.
В качестве основного – выбирается звуковоспроизводящее устройство (в этом случае динамики). Проверить их подключение, а также корректность функционирования можно нажав клавишу «Настройки» рядом с выбранным устройством.

Настройка основного устройства
После перехода в настройки основного устройства перед вами откроется еще одно окно – «Звук» (вкладка «Воспроизведение»). Здесь вы сможете проверить работу подключенных динамиков (наушников). Включите музыку или видео со звуком и обратите внимание на шкалу справа, если она колеблется – устройство выбрано верно и работает корректно. А также рекомендуется выбрать оптимальный уровень звука – шкала должна подниматься более, чем на 2 деления, но не зашкаливать . В таком случае озвучка не будет слишком тихой или громкой соответственно. Нажимаем « ОК », тем самым закрывая окно.

Проверка основного устройства
Если у вас есть необходимость комментировать видеозапись – требуется подключить дополнительное устройство (микрофон). Принцип подключения и тестирования работы такой же, как и у воспроизводящего устройства – выбираете из списка нужный микрофон и проверяете его при помощи клавиши «Настройки». Громкость лучше всего оставить на отметке «100%». Пункт «Общая звуковая дорожка вместе с основным устройством» оставляем по умолчанию.

Настройка дополнительного устройства
Если вы хотите комментировать видеозапись лишь изредка, полезным будет отметить пункт «Функция контроля записи звука клавишей». Это позволит избежать шумов и помех. Обратите внимание: Клавише для записи звука по нажатию не должна быть присвоена какая-либо другая функция (например, в игре).

Контроль записи звука
Нажимаем клавишу «ОК», тем самым сохраняя все настройки.
Так как Bandicam чаще всего применяется именно для туториалов, – возникает необходимость комментировать запись. К сожалению, нередко пользователи сталкиваются с проблемами в функционировании микрофона. С чем это может быть связано?
Причина №1 – микрофон не активирован
Перейдите во вкладку «Видео» (слева на панели управления) и кликните на клавишу «Настройки» в разделе «Звук».

Перед вами откроется новое окно «Настройки записи» и вкладка «Звук». Если «Запись звука» не активирована, этот пункт требуется отметить галочкой – после, станут доступными остальные настройки. Здесь нас интересует «Дополнительное устройство» – возможно оно отключено.

Для активации микрофона требуется выбрать в этой же вкладке необходимое звукозаписывающее устройство. Заодно проверьте, чтобы отметка «Громкость» была на 100%, в противном случае записывающиеся комментарии могут быть слишком тихими.

После этого кликните на клавишу «ОК» и программа сохранит новые настройки.
Причина № 2 – выбрано не то устройство записи
В случае, если у вас подключено более одного микрофона к ПК, ошибка может заключаться в выборе не того устройства. Для проверки требуется также перейти в окно «Настройки записи». Рядом с выбранным «Дополнительным устройством» кликните на клавишу «Настройки». Перед вами откроется новое окно «Звук», вкладка «Запись». Возле подключенного микрофона есть шкала громкости (справа). Если она изменяется, когда вы что-то говорите, устройство функционирует корректно, если нет – попробуйте выбрать другой микрофон.

Причина №3 – выбранный микрофон не работает
Если вы удостоверились, что подключили нужный микрофон, поставили громкость на отметку 100%, но голос так и не записывается – проверьте исправность звукозаписывающего устройства. Поломка может скрываться в любом конструкционном элементе микрофона, гарнитуры, на которой он установлен, соединительного шнура или вовсе в разъеме ПК.
Воспользовавшись советами, вы однозначно исправите возникшую проблему. А также посмотрите это видео:
Невероятно «оригинальные» поломки никто не исключает, но они встречаются редко, а потому стоит пользоваться нашей вполне стандартной инструкцией.
Имеется в программе Bandicam настройка звука с помощью которой можно отключить и включить звук, сделать отдельный файл со звуком, сделать одновременную запись звука с разных устройств.
Звук в Bandicam
Включаем звук
Если Bandicam не записывает звук то делаем следующие действия. Запускаем программу Bandicam и переходим на вкладку «Видео».
Нажимаем кнопку «Настройки» которая находится в левой колонке под названием «Запись». Откроется окно в котором можно включить звук в Bandicam. Для этого надо поставить галочку у пункта «Запись звука», а в раскрывающемся меню надо выбрать Win 8 Sound — для операционной системы Windows 8 или Win 7 Sound — для операционной системы Windows 7 и нажать «ОК».
 Как сделать звук в Bandicam
Как сделать звук в Bandicam
Чтобы проверить в Bandicam запись звука идёт или нет нужно нажать кнопку «Настройки». Откроется окно «Звук».
 Зелёные полоски маленькие значит будет Bandicam тихий звук записывать
Зелёные полоски маленькие значит будет Bandicam тихий звук записывать
Теперь постучите по микрофону и если в окне звук у пункта микрофон появляются зелёные полоски значить будет записывается звук, а если не появляются зелёные полоски значит произошёл сбой запуска захвата звука Bandicam.
Записать звуковой файл
Если хотите записывать через Bandicam звук и видео отдельными файлами то сначала нужно открыть настройки записи.
В настройках ставим галочку у пункта «Параллельно сохранять в несжатые звуковые файлы WAV» и нажимаем «ОК». Теперь звук и видео будут в разных файлах.
Запись с нескольких устройств
Чтобы настроить звук в Bandicam для нескольких устройств, например одновременная запись звуков в игре и ваших комментариев через микрофон, нужно включить микрофон в Bandicam.
 Почему нет звука в Bandicam
Почему нет звука в Bandicam
Чтобы настроить микрофон в Bandicam нужно в этих же настройках выбрать дополнительное устройство «Микрофон (Realtek High Definition Audio)» и нажать «ОК».
Ошибка bandicam
Иногда удаётся как запустить Bandicam и появляется ошибка «Сбой приложения. Пожалуйста, переустановите приложение».
 Сбой приложения Bandicam
Сбой приложения Bandicam
Для исправления этой ошибки нужно просто ещё раз произвести установку Bandicam.
На чтение 6 мин. Опубликовано 15.12.2019
Звуковое сопровождение – неотъемлемая часть видеозаписи. Для того чтобы ваш ролик, снятый при помощи программы Bandicam, не оказался «немым», необходимо своевременно активировать запись звука.
Содержание
- Необходимые настройки
- Настройка основного и дополнительного устройства
- Причина №1 – микрофон не активирован
- Причина № 2 – выбрано не то устройство записи
- Причина №3 – выбранный микрофон не работает
- Звук в Bandicam
- Включаем звук
- Записать звуковой файл
- Запись с нескольких устройств
- Ошибка bandicam
Необходимые настройки
Для активации записи звуковой дорожки вам потребуется перейти в раздел «Видео» (слева на панели управления) и нажать клавишу «Настройки».
Перед вами откроется новое окно с названием «Настройки записи» и вкладка «Звук». Для того чтобы программа начала записывать видео со звуковым сопровождением необходимо отметить галочкой пункт «Запись звука» (это активирует остальные настройки). Что касается пункта «Параллельно сохранять в несжатые звуковые файлы WAV» — отмечать его стоит только в том случае, если вы позже собираетесь редактировать этот файл в другой программе и накладывать на видео.
Настройка основного и дополнительного устройства
Теперь, когда запись звуковой дорожки активирована, требуется выбрать основное и дополнительное устройства.
В качестве основного – выбирается звуковоспроизводящее устройство (в этом случае динамики). Проверить их подключение, а также корректность функционирования можно нажав клавишу «Настройки» рядом с выбранным устройством.
Настройка основного устройства
После перехода в настройки основного устройства перед вами откроется еще одно окно – «Звук» (вкладка «Воспроизведение»). Здесь вы сможете проверить работу подключенных динамиков (наушников). Включите музыку или видео со звуком и обратите внимание на шкалу справа, если она колеблется – устройство выбрано верно и работает корректно. А также рекомендуется выбрать оптимальный уровень звука – шкала должна подниматься более, чем на 2 деления, но не зашкаливать . В таком случае озвучка не будет слишком тихой или громкой соответственно. Нажимаем « ОК », тем самым закрывая окно.
Проверка основного устройства
Если у вас есть необходимость комментировать видеозапись – требуется подключить дополнительное устройство (микрофон). Принцип подключения и тестирования работы такой же, как и у воспроизводящего устройства – выбираете из списка нужный микрофон и проверяете его при помощи клавиши «Настройки». Громкость лучше всего оставить на отметке «100%». Пункт «Общая звуковая дорожка вместе с основным устройством» оставляем по умолчанию.
Настройка дополнительного устройства
Если вы хотите комментировать видеозапись лишь изредка, полезным будет отметить пункт «Функция контроля записи звука клавишей». Это позволит избежать шумов и помех. Обратите внимание: Клавише для записи звука по нажатию не должна быть присвоена какая-либо другая функция (например, в игре).
Контроль записи звука
Нажимаем клавишу «ОК», тем самым сохраняя все настройки.
Так как Bandicam чаще всего применяется именно для туториалов, – возникает необходимость комментировать запись. К сожалению, нередко пользователи сталкиваются с проблемами в функционировании микрофона. С чем это может быть связано?
Причина №1 – микрофон не активирован
Перейдите во вкладку «Видео» (слева на панели управления) и кликните на клавишу «Настройки» в разделе «Звук».
Перед вами откроется новое окно «Настройки записи» и вкладка «Звук». Если «Запись звука» не активирована, этот пункт требуется отметить галочкой – после, станут доступными остальные настройки. Здесь нас интересует «Дополнительное устройство» – возможно оно отключено.
Для активации микрофона требуется выбрать в этой же вкладке необходимое звукозаписывающее устройство. Заодно проверьте, чтобы отметка «Громкость» была на 100%, в противном случае записывающиеся комментарии могут быть слишком тихими.
После этого кликните на клавишу «ОК» и программа сохранит новые настройки.
Причина № 2 – выбрано не то устройство записи
В случае, если у вас подключено более одного микрофона к ПК, ошибка может заключаться в выборе не того устройства. Для проверки требуется также перейти в окно «Настройки записи». Рядом с выбранным «Дополнительным устройством» кликните на клавишу «Настройки». Перед вами откроется новое окно «Звук», вкладка «Запись». Возле подключенного микрофона есть шкала громкости (справа). Если она изменяется, когда вы что-то говорите, устройство функционирует корректно, если нет – попробуйте выбрать другой микрофон.
Причина №3 – выбранный микрофон не работает
Если вы удостоверились, что подключили нужный микрофон, поставили громкость на отметку 100%, но голос так и не записывается – проверьте исправность звукозаписывающего устройства. Поломка может скрываться в любом конструкционном элементе микрофона, гарнитуры, на которой он установлен, соединительного шнура или вовсе в разъеме ПК.
Воспользовавшись советами, вы однозначно исправите возникшую проблему. А также посмотрите это видео:
Невероятно «оригинальные» поломки никто не исключает, но они встречаются редко, а потому стоит пользоваться нашей вполне стандартной инструкцией.
Имеется в программе Bandicam настройка звука с помощью которой можно отключить и включить звук, сделать отдельный файл со звуком, сделать одновременную запись звука с разных устройств.
Звук в Bandicam
Включаем звук
Если Bandicam не записывает звук то делаем следующие действия. Запускаем программу Bandicam и переходим на вкладку «Видео».
Нажимаем кнопку «Настройки» которая находится в левой колонке под названием «Запись». Откроется окно в котором можно включить звук в Bandicam. Для этого надо поставить галочку у пункта «Запись звука», а в раскрывающемся меню надо выбрать Win 8 Sound — для операционной системы Windows 8 или Win 7 Sound — для операционной системы Windows 7 и нажать «ОК».
 Как сделать звук в Bandicam
Как сделать звук в Bandicam
Чтобы проверить в Bandicam запись звука идёт или нет нужно нажать кнопку «Настройки». Откроется окно «Звук».
 Зелёные полоски маленькие значит будет Bandicam тихий звук записывать
Зелёные полоски маленькие значит будет Bandicam тихий звук записывать
Теперь постучите по микрофону и если в окне звук у пункта микрофон появляются зелёные полоски значить будет записывается звук, а если не появляются зелёные полоски значит произошёл сбой запуска захвата звука Bandicam.
Записать звуковой файл
Если хотите записывать через Bandicam звук и видео отдельными файлами то сначала нужно открыть настройки записи.
В настройках ставим галочку у пункта «Параллельно сохранять в несжатые звуковые файлы WAV» и нажимаем «ОК». Теперь звук и видео будут в разных файлах.
Запись с нескольких устройств
Чтобы настроить звук в Bandicam для нескольких устройств, например одновременная запись звуков в игре и ваших комментариев через микрофон, нужно включить микрофон в Bandicam.
 Почему нет звука в Bandicam
Почему нет звука в Bandicam
Чтобы настроить микрофон в Bandicam нужно в этих же настройках выбрать дополнительное устройство «Микрофон (Realtek High Definition Audio)» и нажать «ОК».
Ошибка bandicam
Иногда удаётся как запустить Bandicam и появляется ошибка «Сбой приложения. Пожалуйста, переустановите приложение».
 Сбой приложения Bandicam
Сбой приложения Bandicam
Для исправления этой ошибки нужно просто ещё раз произвести установку Bandicam.
Почему Bandicam не записывает звук с видео? Когда вы записываете геймплейные видео, вы можете найти Не удалось запустить захват звука сообщение или захваченное видео без звука. Что ты можешь сделать? В статье представлены 5 лучших способов исправить Bandicam аудио не работает, вы можете узнать больше о решениях из статьи.
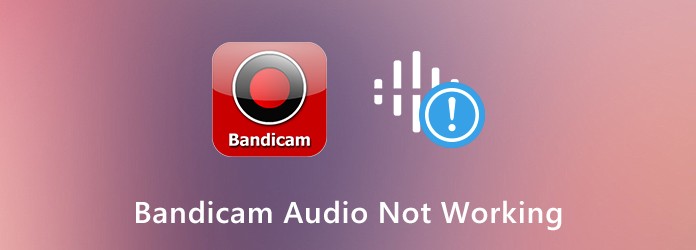
Bandicam аудио не работает
- Часть 1: 4 метода исправления звука, не работающего с записанным файлом Bandicam
- Часть 2: Окончательное решение для исправления Bandicam Audio не работает
- Часть 3: Часто задаваемые вопросы о том, как исправить Bandicam не будет записывать звук
Часть 1: 4 метода исправления звука, не работающего с записанным файлом Bandicam
1: Как добавить звук в Bandicam
Шаг 1: После того, как вы установили BandicamВы можете запустить программу и выбрать Видео меню на левой панели. После этого вы можете нажать Настройки под Запись .
Шаг 2: Перейдите к Настройки записи выберите вкладку Звук и убедитесь, что Записанный звук опция отмечена Выберите Звуковое устройство по умолчанию вариант под Основное звуковое устройство опцию.
Шаг 3: Если вы хотите добавить звук микрофона в Bandicam, вы можете выбрать микрофон в Вторичное звуковое устройство вариант. Это позволит вам записывать звук с вашего микрофона.
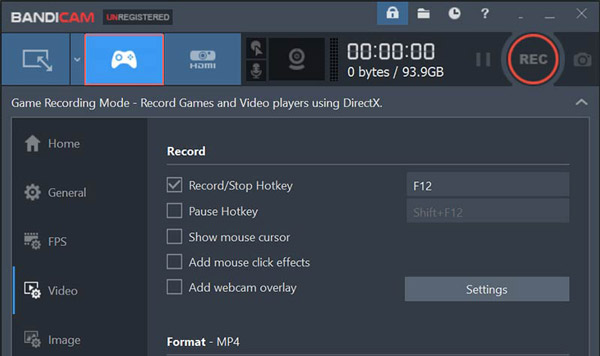
2: Нет звука в видео, снятом на Bandicam
Шаг 1: Просто следуйте аналогичному методу, чтобы выбрать Основное звуковое устройство вариант и Вторичное звуковое устройство вариант в Звуковое устройство по умолчанию возможность убедиться, что Bandicam записывает звук.
Шаг 2: Перейдите в системный трей и выберите Устройства воспроизведения вариант. На вкладке «Воспроизведение» в открывшемся окне необходимо установить динамики в качестве устройства по умолчанию.
Шаг 3: После этого вы можете выбрать Микшер с открытым объемом и настройте громкость всех 4 приложений, которые появляются между 70 и 90. Затем вы можете исправить неработающий звук Bandican.
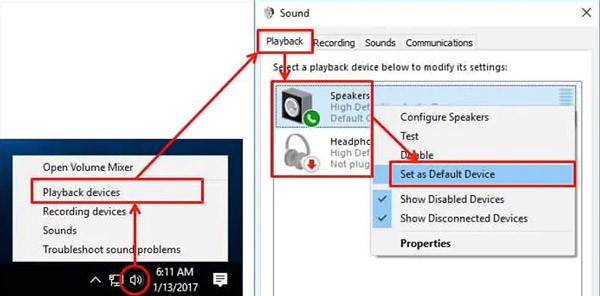
3: Bandicam не запускает аудиозахват
Шаг 1: Выполните ту же процедуру, чтобы проверить настройки Bandicam и опцию аудио системы Windows. Если Bandicam не записывает аудиофайлы, убедитесь, что аудиоустройство не используется другой программой.
Шаг 2: Отключите голосовой чат, настройку звука или другие программы записи и попробуйте снова. Конечно, вы также можете установить подходящий драйвер звуковой карты от производителя звуковой карты.
Шаг 3: Если драйвер звуковой карты установлен неправильно или звуковая карта недоступна, вы можете увидеть Не удалось запустить захват звука сообщение об ошибке.
4: Нет звука в Bandicam при редактировании
Шаг 1: При использовании настроек по умолчанию для записи видео с Bandicam вы не сможете найти аудиофайл при редактировании записанного видео с помощью Sony Vegas и другого программного обеспечения для редактирования аудио.
Шаг 2: Записанный звук изменится с MPEG-1 на кодек PCM, который не может быть отредактирован некоторыми видео / аудио редакторами. Что касается случая, вы можете конвертировать видео или использовать другую программу.
Шаг 3: Конечно, вы также можете выбрать аудио рекордер другой профессии для захвата видео и аудио с желаемым кодеком, качеством и другими настройками в соответствии с вашими требованиями.
Часть 2: Окончательное решение для исправления Bandicam Audio не работает
Что делать, если вышеуказанные решения не помогли исправить неработающий звук Bandicam? Как без проблем записать игровое видео или видеоурок? AnyMP4 Screen Recorder является желаемой альтернативой Bandicam для легкого захвата на экране. Кроме того, он также позволяет настраивать параметры аудио / видео, настраивать запись по расписанию и даже редактировать записанные файлы.
- 1. Запишите аудио, видео, снимок и все экранные действия на вашем компьютере.
- 2. Снимайте игровое видео и лекции в высоком качестве.
- 3. Настройте область записи, настройте качество видео / аудио / код и многое другое.
- 4. Захват видео с аудио-файлами с высоким качеством без каких-либо ограничений.
Шаг 1Скачайте и установите альтернативу Bandicam, вы можете запустить программу на своем компьютере. Выбрать Видеомагнитофон в главном интерфейсе, чтобы выбрать желаемую область записи, например, окно игрового процесса.

Шаг 2: Если вы хотите записать аудиофайлы, вы можете включить Звуковая система возможность получить аудиофайлы с компьютера или микрофон, чтобы получить звук с микрофона. Кроме того, вы можете записывать оба аудиоканала одновременно.

Шаг 3: Чтобы записать аудиофайлы по своему усмотрению, вы можете щелкнуть значок Gear в главном интерфейсе. После этого вы можете нажать Результат возможность настройки формата видео, аудио формата, частоты кадров, качества звука, видеокодека и других настроек записанного файла.

Шаг 4: Когда вы будете готовы, вы можете нажать на REC кнопка для записи всех действий на экране. Если вы не можете записывать звук с помощью Bandicam, вы всегда можете использовать программу для записывать геймплей, и другие файлы с легкостью.

Часть 3: Часто задаваемые вопросы о том, как исправить Bandicam не будет записывать звук
1. Почему Bandicam не может записывать звук с интернет-сайтов?
Конечно, вы можете просто включить режим DirectX / OpenGL Bandicam для записи видео с онлайн-сайтов. Но когда драйверы графического процессора вместе с программным обеспечением оптимизатора игры создают конфликт между оптимизатором и Bandicam. Это причина того, что звук Bandicam не работает. Что касается случая, он не будет записывать аудиофайл Bandicam с онлайн-сайтов.
2. Не удается открыть Bandicam для записи аудио файлов?
Просто удалите драйверы Nvidia GPU и перезагрузите компьютер. Откройте Bandicam, чтобы узнать, работает ли он. Если это по-прежнему не работает, вы можете удалить распространяемые пакеты Visual C ++ со своего компьютера. Когда программа работает для записи аудиофайлов, вы можете снова загрузить драйвер графического процессора.
3. Можете ли вы записать звук игры с Bandicam?
Bandicam позволяет записывать любое аудио с вашего компьютера с помощью функции записи нескольких аудиопотоков. Он обеспечивает опцию Two Sound Mixing, которая позволяет игрокам одновременно записывать звук игры и звук микрофона.
Заключение
Если вы не можете записывать звук с помощью Bandicam, вы можете узнать больше о 5 лучших методах, чтобы легко решить проблему, из статьи. Если решения не работают для вас, вы также можете выбрать AnyMP4 Screen Recorder в качестве альтернативы Bandicam. Другие вопросы о проблемах со звуком Bandicam, вы также можете поделиться более подробной информацией в комментариях.
