
Среди распространенных проблем в Windows 10 наиболее распространены проблемы с сетевым подключением. Часто пользователи не могут подключиться к Интернету на своем ПК, даже если время установлено правильно и браузер обновлен до последней версии. В таких случаях вам нужно глубоко погрузиться в Windows 10, чтобы решить основные проблемы с сетью.
В этом руководстве мы представляем вам список удобных инструментов, которые помогут исправить проблемы с сетевым подключением в Windows 10. Мы рассмотрели все, от инструментов командной строки и сброса сетевых настроек до различных средств устранения неполадок. Итак, давайте перейдем к руководству.
IPConfig
Вы можете использовать команду IPConfig, чтобы исправить большинство распространенных сетевых проблем в Windows 10. Но перед этим вам нужно открыть командную строку. Для этого нажмите поиск Windows и введите «cmd». После этого выберите «Запуск от имени администратора».

Когда откроется окно командной строки, начните вводить команды IPconfig. Первая команда ipconfig /release освобождает текущую конфигурацию IP.

После этого запустите ipconfig /renew, команду для получения новых IP-конфигураций с DHCP-сервера.

Затем вы можете очистить DNS с помощью ipconfig /flushdns. Команда удалит устаревший локальный кэш DNS с вашего ПК. С этого момента ваш компьютер будет хранить новую информацию DNS, а это значит, что вы не столкнетесь с ошибками типа «DNS_PROBE_FINISHED_NXDOMAIN» в Chrome. Если вы столкнулись с этой ошибкой, выполните эту команду, чтобы исправить ее немедленно.

Netsh
Netsh — это еще одна утилита командной строки, которая может помочь вам восстановить сетевое подключение в Windows 10. Если вы столкнулись с какой-либо проблемой в сети, эта команда поможет решить эту проблему. Запустите команду netsh winsock reset, и она сбросит весь сетевой стек на вашем ПК.

Затем перезагрузите компьютер, и на этот раз у вас не будет проблем с подключением к Интернету в Windows 10. Если вы видели ошибку «ERR_CONNECTION_RESET» в Chrome или Microsoft Edge, то, скорее всего, это должно решить проблему.
Ping не является средством устранения неполадок, но это удобная команда для проверки надежности вашей сети в Windows 10. По времени отклика вы можете определить, нужна ли вашему компьютеру диагностика сети или нет.
Просто запустите команду ping 127.0.0.1, чтобы проверить, правильно ли установлен и настроен TCP / IP на вашем ПК. Если вы получили ответ «Ошибка подключения», это означает, что вам придется сбросить всю сетевую архитектуру с помощью команды «netsh».

Устранение неполадок в сети
Если описанные выше методы не помогли, вы можете попробовать встроенное средство устранения неполадок, чтобы исправить проблемы с сетевым подключением в Windows 10.
Прежде всего, через поиск Windows найдите и выберите «Параметры устранения неполадок».

Затем нажмите «Дополнительные средства устранения неполадок».

Наконец, выберите «Подключения к Интернету», а затем нажмите «Запустить средство устранения неполадок». Инструмент обнаружит проблему и попытается исправить ее автоматически.

Также прокрутите вниз и нажмите «Сетевой адаптер». После этого запустите средство устранения неполадок, чтобы исправить большинство проблем, связанных с адаптером.

Сбросить настройки сети
Наконец, если ни один из вышеперечисленных методов у вас не работает, вам необходимо выполнить сброс всей сети в настройках Windows. Нажмите поиск Windows, затем найдите и откройте страницу настроек «Сброс сети».

Здесь нажмите «Сбросить сейчас», и Windows 10 удалит все конфигурации для DNS, DHCP, VPN, виртуальных коммутаторов, сетевых адаптеров и т. д. После этого система автоматически переустановит все конфигурации и протоколы до значений по умолчанию. Скорее всего, это исправит проблемы с сетевым подключением в Windows 10, включая ошибку сертификата SSL в Chrome.

Заключение
Таким образом, вы можете исправить ошибки связанные с сетью на вашем компьютере. Мы предложили большинство полезных инструментов командной строки, которые могут мгновенно исправить проблемы с Интернетом. Помимо этого, вы также можете попробовать некоторые встроенные средства устранения неполадок для устранения ошибок.
Как решить проблемы с подключением к сети в системе Windows 10

Если у вас есть проблемы с установкой соединения с сетью и вы не можете подключиться к интернету, вот несколько способов решения этой проблемы в Windows 10.
Попробуйте в первую очередь
Сначала попробуйте выполнить эти действия, которые могут помочь вам в решении или более тщательной диагностике проблем с подключением.
- Ознакомьтесь со статьей Почему я не могу подключиться к интернету и попробуйте некоторые из описанных там действий по устранению неполадок.
- Создайте отчет о беспроводной сети. Этот отчет может помочь в диагностике проблемы или, по крайней мере, предоставит дополнительную информацию для передачи другим лицам, которые смогут помочь.
- В поле поиска на панели задач введите Командная строка, нажмите и удерживайте (или щелкните правой кнопкой мыши) пункт Командная строка и выберите команду Запуск от имени администратора → Да .


Это создаст HTML-файл, который можно открыть в веб-браузере из местоположения, указанного в командной строке.
- Если это так, обратитесь к поставщику услуг интернета. В поле поиска на панели задач введите Командная строка, нажмите и удерживайте (или щелкните правой кнопкой мыши) пункт Командная строка и выберите команду Запуск от имени администратора → Да .
- В командной строке введите команду ipconfig.
Найдите IP-адрес рядом с Шлюз по умолчанию (Основной шлюз). Если это необходимо, сохраните этот адрес. Пример: 192.168.1.1
Результат должен выглядеть примерно так:
Ответ от 192.168.1.1: число байт=32 время=5 мс TTL=64
Ответ от 192.168.1.1: число байт=32 время=5 мс TTL=64
Ответ от 192.168.1.1: число байт=32 время=5 мс TTL=64
Ответ от 192.168.1.1: число байт=32 время=5 мс TTL=64Статистика теста ping для 192.168.1.1: Пакетов: Отправлено = 4, Получено = 4, Потеряно = 0 (0% потерь), Приблизительное время приема-передачи пакетов в мс: Минимальное = 4 мс, Максимальное = 5 мс, Средней время = 4 мс
Если команда ping выполнена успешно, и будут показаны результаты аналогичные вышеуказанным, но Вы по-прежнему не можете подключиться к интернету на компьютере, может быть проблема с модемом или поставщиком услуг интернета.
Обновление драйвера сетевой карты
Устаревший или несовместимый драйвер сетевой карты может вызвать проблемы с подключением. Если недавно было выполнено обновление системы до версии Windows 10, возможно, что текущий драйвер был разработан для предыдущей версии Windows. Проверьте, доступен ли обновленный драйвер.
- В поле поиска на панели задач введите Диспетчер устройств, а затем выберите Диспетчер устройств в списке результатов.

Если Windows не может найти новый сетевой драйвер, перейдите на веб-сайт производителя компьютера и скачайте оттуда последнюю версию драйвера сетевой карты.
Если ваш компьютер не может подключиться к интернету, скачайте драйвер на другом компьютере и сохранить его на флэш-накопитель USB, чтобы иметь возможность установить его вручную на вашем компьютере. Вы должны знать производителя вашего компьютера и название или номер модели.
Вручную установить драйвер сетевой карты
Выполните одно из следующих действий в зависимости от того, какой файл был загружен с веб-сайта производителя компьютера:
- В случае загрузки исполняемого файла (exe), дважды щелкните файл, чтобы запустить его и установить драйверы. Это всё, что вам нужно сделать.
- В случае скачивания отдельных файлов, из которых по крайней мере один имеет расширение имени файла inf, а другой – расширение sys, выполните следующие действия:
- В поле поиска на панели задач введите Диспетчер устройств, а затем выберите Диспетчер устройств в списке результатов.
- В Диспетчере устройств выберите Сетевые карты, а затем выберите имя соответствующего адаптера. (Если его там нет, смотрите в разделе Другие устройства).
- Щелкните правой кнопкой мыши (или нажмите и удерживайте) сетевую карту, а затем выберите Обновить драйвер → Обзор моего компьютера на наличие обновленного программного обеспечения драйвера.
- Выберите пункт Обзор → выберите расположение файлов драйвера → нажмите ОК .
- Выберите Далее → следуйте инструкциям, чтобы установить драйвер → выберите пункт Закрыть .
- После обновления драйвера, если появится запрос на перезагрузку компьютера, перезагрузите компьютер и проверьте, устранена ли проблема с подключением.
Восстановление драйвера сетевой карты
Если раньше подключение устанавливалось, а недавно Вы установили новый драйвер сетевой карты, может быть полезным восстановление предыдущей версии драйвера.
- В поле поиска на панели задач введите Диспетчер устройств, а затем выберите Диспетчер устройст в списке результатов.

Если кнопка недоступна, это значит, что восстановление драйвер невозможно.
Запуск средства устранения неполадок с сетью
Средство устранения неполадок может помочь в диагностике и решении распространенных проблем с подключением. Использование этого инструмента и, в случае необходимости, запуск определенных команд, связанных с сетью может помочь в установлении подключения.
Чтобы запустить средство устранения неполадок сети
- В поле поиска на панели задач введите Определение и устранение неполадок сети, а затем выберите пункт Определение и устранение неполадок сети в списке результатов.

Если проблема с подключением не решена, попробуйте выполнить следующие действия:
- Сброс стека TCP/IP
- Освобождение IP-адреса
- Обновление IP-адреса
- Слив и сброс кэша программы-распознавателя DNS-клиента
Чтобы запустить эти команды, связанные с сетью в командной строке
- В поле поиска на панели задач введите Командная строка, нажмите и удерживайте (или щелкните правой кнопкой мыши) пункт Командная строка и выберите команду Запуск от имени администратора → Да .

- Введите команду netsh winsock reset и нажмите клавишу Enter .
- Введите команду netsh int ip reset и нажмите клавишу Enter .
- Введите команду ipconfig /release и нажмите клавишу Enter .
- Введите команду ipconfig /renew и нажмите клавишу Enter .
- Введите команду ipconfig /flushdns и нажмите клавишу Enter .
Временное отключение брандмауэра
Иногда брандмауэр запрещает подключение. Чтобы проверить, связана ли проблема подключения к сети с брандмауэром, временно отключите его, а затем попробуйте посетить надежный сайт.
Действия, которые необходимо выполнить, чтобы отключить брандмауэр, зависят от используемого программного обеспечения. Чтобы узнать, как выключить брандмауэр, обратитесь к документации программного обеспечения брандмауэра.
Не забудьте снова включить межсетевой экран, как только это станет возможным. Отсутствие включенного брандмауэра может сделать ваш компьютер особо уязвимым для хакерских атак, червей и вирусов.
Если у вас есть проблема с отключением брандмауэра, выполните следующие действия, чтобы отключить всё программное обеспечение брандмауэра, запущенное на компьютере. В этом случае также не забудьте снова включить межсетевой экран, как только это станет возможным.
Чтобы отключить все брандмауэры
- В поле поиска на панели задач введите Командная строка, нажмите и удерживайте (или щелкните правой кнопкой мыши) пункт Командная строка и выберите команду Запуск от имени администратора → Да .
- В командной строке введите команду netsh advfirewall set allprofiles state off , а затем нажмите клавишу Enter .
- Откройте веб-браузер, посетите проверенный сайт и проверьте, удастся ли Вам наладить с ним связь.
- Чтобы включить все установленные брандмауэры, введите в командной строке команду netsh advfirewall set allprofiles state on , а затем нажмите клавишу Enter .
Если вы обнаружите, что программное обеспечение брандмауэра вызывает проблемы с подключением, обратитесь к производителю или посетите его веб-сайт и проверьте, доступно ли обновление программного обеспечения.
Временное отключение антивируса
Иногда антивирусное программное обеспечение или средства защиты от вредоносных программ блокируют соединение. Чтобы проверить, связана ли проблема подключения к сети с антивирусным программным обеспечением или средством защиты от вредоносных программ, временно отключите их, а затем попробуйте посетить надежный сайт.
Если окажется, что это программное обеспечение вызывает проблемы с подключением, обратитесь к производителю или посетите его веб-сайт и проверьте, доступно ли обновление программного обеспечения.
Действия, которые необходимо выполнить, чтобы отключить антивирусное программное обеспечение или средство защиты от вредоносных программ, зависят от используемого программного обеспечения. Обратитесь к документации программного обеспечения, чтобы выяснить, как их отключить. Включите их снова, как только это станет возможным.
Отсутствие включенного антивирусного программного обеспечения или защиты от вредоносных программ может сделать ваш компьютер уязвимым для хакерских атак, червей и вирусов.
Если Вы не уверены, какие антивирусные программы или средства для защиты от вредоносных программ установлены, система Windows может их указать.
Для того, чтобы узнать, какой антивирус или защита от вредоносных программ установлены
- В поле поиска на панели задач введите Система и безопасность, а затем выберите команду Проверка состояния компьютера и устранение неполадок.
- Щелкните стрелку вниз рядом с пунктом Безопасность.
Если система Windows обнаруживает антивирусное программное обеспечение, то оно будет отображено в разделе Защита от вирусов. Программное обеспечение для защиты от вредоносных программ будет отображено в разделе Защита от шпионских программ.
Не забудьте включить антивирусное программное обеспечение или средство защиты от вредоносных программ, как только это будет возможно, чтобы обеспечить лучшую защиту вашего компьютера.
Удаление драйвера сетевой карты
Если описанные выше действия не помогли устранить проблему, попробуйте удалить драйвер сетевой карты, а затем перезагрузить компьютер, чтобы Windows автоматически установила самый последний драйвер.
Перед удалением убедитесь в наличии резервной копии драйверов. Посетите веб-сайт производителя, чтобы загрузить последнюю версию драйвера сетевой карты. Если ваш компьютер не может подключиться к интернету, скачайте драйвер на другом компьютере и сохранить его на флэш-накопителе USB, чтобы его можно было установить на Вашем компьютере. Вы должны знать производителя вашего компьютера и название или номер модели.
- В поле поиска на панели задач введите Диспетчер устройств, а затем выберите Диспетчер устройств в списке результатов.

После перезагрузки компьютера Windows автоматически найдет и установит драйвер сетевой карты. Проверьте, решена ли проблема. Если Windows не установит драйвера, попробуйте установить драйвера из резервной копии.
Сброс параметров сети в настройках сетевых устройств
Сброс настроек сети должен быть последним вариантом, который Вы опробуете для решения проблемы подключения к сети интернет.
Это может помочь в решении проблем, возникающих после обновления предыдущей версии Windows до Windows 10, а также в ситуации, когда вы можете подключиться к интернету, но не можете подключиться к общим сетевым дисками. Это приведет к удалению всех установленных сетевых карт вместе с их настройками. После перезагрузки компьютера все сетевые карты будут снова установлены с параметрами по умолчанию.
Примечание: Чтобы использовать функцию сброса сети на вашем компьютере должна быть установлена операционная система Windows 10 в версии 1607 или выше. Чтобы узнать, какая версия операционной системы Windows 10 в настоящее время работает на вашем компьютере, нажмите кнопку Пуск , а затем выберите пункт Параметры → Система → Сведения.
- Нажмите кнопку Пуск , а затем выберите Параметры → Сеть и интернет → Состояние → Сброс настроек сети.
- На экране Сброс настроек сети выберите пункт Сбросить сейчас и подтвердите выбор, нажав кнопку Да .
Подождите, пока компьютер перезагрузится, и проверьте, устранена ли проблема.
Не работает Интернет в Windows 10

Нет ничего хуже, чем в нужный момент потерять соединение с Интернетом. Вроде ещё вчера всё было в порядке, а сегодня, как назло, неприятное сообщение об ошибке браузера. Вы начинаете мысленно проклинать своего провайдера и постоянно обновляете роутер. Но Интернет как не работал, так и не работает. Не спешите судорожно рвать волосы на голове. В нашей статье мы попробуем решить эту неполадку на компьютере под управлением операционной системы Windows 10 .
Встроенное средство устранения неполадок Windows 10
Начнём с того, что «Десятка» оснащена очень полезным помощником для устранения неполадок. Но он спрятан так, что многие люди даже не догадываются о его существовании. Чтобы найти его, нажмите кнопку Пуск и откройте сначала вкладку «Параметры Windows», затем «Обновление и безопасность», и выберите подпункт «Устранение неполадок». Там есть несколько пунктов, способных помочь с диагностикой в зависимости от вашей неисправности. Но нас, конечно же, интересует только вкладка «Подключения к Интернету». Выберем её и нажмём «Запустить средство устранения неполадок».

С помощью опции «Устранение неполадок подключения к Интернету» система попытается подключиться к microsoft.com, но можно выбрать пункт с возможностью указать конкретный веб-сайт. Так мы убедимся, что Интернет действительно не работает.
Выключите брандмауэр
Некоторые пользователи не очень любят брандмауэры. И в первую очередь потому, что их сложно настроить на правильную работу. Вот вроде бы Интернет работает, а через некоторое время брандмауэр блокирует весь трафик.
Поэтому если используете какой-либо брандмауэр, отключите его. Во многих случаях работа Сети восстановится. Дабы отрубить эту функцию, войдите в «Панель управления». Для этого нажмите комбинацию клавиш Win + R, после чего введите control.

Щёлкните на вкладку «Система и безопасность» -> «Брандмауэр Windows» и зайдите во «Включение и отключение брандмауэра Windows».

На появившемся экране можно полностью отключить брандмауэр.

Система, естественно, «скажет», что это «не рекомендуется», и периодически будет присылать сообщение об ошибке, появляющееся на рабочем столе. Но это стоит сделать, чтоб убедиться, что Интернет не работает именно из-за него.
Когда все станет в порядке, рекомендуется включить брандмауэр заново. С отключенным брандмауэром Windows больше подвержена угрозам!
Перезагрузите сетевой адаптер компьютера
Бывает, чтобы Интернет заработал, нужно перезагрузить сетевой интерфейс и получить новый IP-адрес. Для этого понадобится обратиться к «Командной строке» Windows. А точнее, нажать Win + R и в возникшем окне выбрать «Выполнить», набрать cmd, после чего Enter.

Далее введите команду:

Далее нажмите клавишу Enter.
Это превратит ваш IP в четыре нуля. Но не спешите волноваться, это совершенно нормально. Вы просто стёрли свой IP, потому что приказали Командной строке его удалить. Для получения нового адреса введите в командной строке:

После этого нажмите Enter. Вам будет присвоен новый IP и Интернет, вероятно, вернется. Когда на экране снова появится сообщение об ошибке, совершите перезагрузку ПК и повторите попытку.
Прокси-сервер
Ежели вы относитесь к тем, кто всё еще использует Internet Explorer, то вот хороший вариант. Если не знаете, как запустить Internet Explorer, то браузер находится в папке:
Находясь прямо в браузере, посмотрите, не включён ли случайно прокси-сервер. Возможно, именно он виновник неприятностей с Интернетом. Чтобы узнать это наверняка, кликните на значок «шестерёнки» вверху, а потом «Свойства обозревателя» — «Подключения» — «Настройка сети».

Теперь убирайте птичку напротив «Использовать прокси-сервер» и ставьте рядом с «Автоматическим определением параметров».
Отключите расширенный режим защиты
Это одна из функций Internet Explorer, которая, как предполагается, повышает уровень безопасности при нахождении в сети. Однако дополнительно она может мешать соединению с Интернетом. Поэтому мы предлагаем выключить её и посмотреть на результат. По умолчанию она обычно отключена, но вдруг вы случайно включили её и позабыли об этом?

Проверить это можно, перейдя в раздел «Свойства браузера» Internet Explorer. Там найдите вкладку «Дополнительно» и прокрутите список вниз, пока не найдете опцию «Включить расширенный защищённый режим». Потом уберите птичку напротив неё, если она там присутствует и проверьте работу сети.
Настройки TCP/IP
Ваш Интернет по-прежнему не работает? Тогда вот вам дополнительно несколько хороших идей. Предлагаю посмотреть, получает ли сеть IP с сервера DHCP (Dynamic Host Configuration Protocol).
- Нажмите Win+R и в графе «Выполнить» наберите ncpa.cpl. Перед вами предстанут все доступные Интернет-соединения.

- Кликните правой клавишей мыши по своей сети и отправьтесь в подпункт «Свойства».

- Там поставьте птичку рядом с «Протокол Интернета 4 (TCP/IPv4)» и загляните внизу в еще один раздел «Свойства».

- Обязательно выделите разделы «Получить IP-адрес автоматически» и «Получить адрес DNS-сервера автоматически».

Сетевая карта
Следующий шаг — перезапустите свою сетевую карту. За этим отправьтесь в «Сетевые подключения» путем описанным выше. Там снова кликайте по используемому Интернет-соединению правой кнопкой мыши, только вместо «Свойств» щелкните на «Отключить».

Потом жмите на Интернет-соединение правой кнопкой мыши ещё раз и далее «Включить».

Обновление сетевого адаптера
Одной из основных причин отсутствия Интернета в Windows 10 являются устаревшие драйвера. Поэтому для исправления этой ситуации нам понадобится выполнить их обновление. Вот как это сделать:
- Нажмите комбинацию клавиш Win+R, наберите devmgmt.msc в диалоговом окне «Выполнить» и далее Enter.

- Перейдите в раздел «Сетевые адаптеры».
- Вашему взору предстанет перечень сетевых адаптеров, где нам необходимо выбрать тот, который используется ПК в данный момент. Нажмите по найденному адаптеру правой кнопкой мыши и затем «Обновить драйвер».

- Перейдите в «Автоматический поиск обновленных драйверов», и Windows 10 приступит к поиску актуальных вариантов.
- Теперь необходимо нажать на символ Интернета внизу экрана и отправится в «Центр управления сетями и общим доступом». Там поищите «Изменение параметров адаптера» и отправляйтесь туда.
- Щелкните правой кнопкой мыши по своей сети и загляните в «Свойства».
- Убирайте птичку рядом с «Протокол Интернета версии 6 (TCP/IPv6)».

- Закройте окно, совершите перезагрузку ПК и посмотрите появился ли Интернет.
Но ежели Wi-Fi так и не заработал, попробуйте удалить сетевой адаптер и переустановить его заново. Для этого:

- Отыщите адаптер так, как это расписано выше в подпунктах 1-3. Шелкните по нему правой кнопкой мыши и выбирайте «Удалить».
- Теперь найдите в верхней части экрана «Диспетчера устройств» раздел «Действие», а в нем «Обновить конфигурацию оборудования». После этого Windows просканирует систему, разыщет сетевой адаптер и переустановит его.
- Когда установка завершится, перезагрузите ПК и проверьте работу Интернета.
Изменение свойств управления питанием
Еще одна возможная причина неполадок с Интернетом — настройки управления питания. Для разрешения этой проблемы, сделайте следующее:

- Нажмите Windows + X, далее «Диспетчер устройств» «Сетевые адаптеры».
- Кликните два раза ПКМ по своему адаптеру и загляните в «Свойства».
- Там отыщите «Управление электропитанием», убирайте птичку возле «Разрешить отключение этого устройства для экономии энергии» и щелкните «OK».
Долг перед провайдером или авария на линии
Если у вас по-прежнему отсутствует Интернет, вероятно, решение задачи до банального просто. Посмотрите наличие денег на лицевом счету и при необходимости пополните его. Вполне возможно, что провайдер просто отключил вас за неуплату.
А лучше позвоните в техподдержку своего провайдера и выясните, не проводятся ли в вашем районе какие-нибудь плановые ремонтные работы.
Ошибка подключения к устройству – решаем проблему
На этой странице рассмотрим проблему с распространенной программой General CMS. Она используется для удаленнго просмотра камер видеонаблюдения, а статью, как установить ее вы можете прочитать здесь: General CMS. Установить программу на ПК
Иногда пользователи получают ошибку при использовании программы CMS, а именно – Ошибка подключения к устройству или устройство не найдено. Устройство в данном случае – это видеорегистратор или IP-камера. Подключаемся мы к нему удаленно по локальному IP адресу или по облачному серийному номеру. Вот как выглядит ошибка в диалоговом окне программы.

Ошибка соединения в диалоговом окне программы CMS
Пропингуйте устройство командой PING
Первым делом, необходимо удостовериться, что ваше устройство точно на связи. Для этого надо воспользоваться командой пинг через командную строку. Как это сделать, написано в другой нашей статье. Пинг покажет, отвечает ли конечное устройство на запросы с нашего компьютера, активно ли оно или нет. Это о многом скажет пользователю и скорректирует дальнейшие поиски неисправности.
Команда PING поможет выяснить, на связи ли ваше устройство. Введите в командной строке: “PING” и напишите IP адрес устройства.

Пример удачного пинга камеры наблюдения
Почему возникает ошибка соединения “Устройство не может быть обнаружено”
Проблема заключается в следующем: ПО пытается соединиться с нашим устройством (камера или регистратор) по заданному ей адресу, а подключения не происходит. Буквально все данные есть в сообщении, это IP адрес или CloudID. Причин может быть несколько:
Рассмотрим подробнее про эти причины и посоветуем, как их устранить или продиагностировать.
Глюк программы General CMS
У программы General CMS всех версий присутствует одна особенность работы и про неё нужно знать. При долгой работе в фоновом режиме ПО перестает передавать данные и подключаться к устройствам и выдает ошибку. Проверить это совсем просто. Необходимо перезагрузить компьютер и снова выполнить подключение.

При ошибке подключения попробуйте перезапустить программу General CMS
Для верности можно попробовать перезагрузить еще и ПК.
После повторного включения ПО CMS попробуйте выполнить подключение. Если не поможет, читайте дальше.
Устройство не работает, потому что отключено электропитание
На нашей практике очень часто бывало, что устройство видеонаблюдения просто было отключено из розетки или выпал штекер питания из гнезда. Здесь необходимо проверить, подается ли ток на ваше оборудование. На IP камере должна включаться подсветка, при ее наличии, когда объектив устройства погружается в темноту, а на видеорегистраторе должны гореть сигнальные лампы питания, активности сети и записи жесткого диска. Само-собой, проверить вставлена ли вилка в розетку нужно в первую очередь. Практически все оборудование для видеонаблюдения работает от постоянного напряжения 12 вольт, но бывают и исключения, например для IP камер, которые работают по технологии PoE.

Проверьте, включено ли ваше оборудование в розетку
Если вы проверили наличие питания и там всё хорошо, тогда читайте далее…
На нашем компьютере, с которого мы работаем, отсутствует подключение к сети
Проверьте, подключен ли ваш компьютер к локальной сети и интернету. Сделать это можно, посмотрев на значок в панели задач или открыв любой интернет-сайт через браузер. Если подключения нет, то нужно разбираться, куда оно пропало. Может у вас выключен Wi-Fi роутер или выпал провод из сетевой карты компьютера. Здесь причин может быть очень много. Ну а если подключение работает, тогда нужно читать дальше…

Проверяем подключение к локальной сети и интернету
Изменился IP адрес у целевого устройства
Частой причиной отсутствия подключения к оборудованию по локальной сети – это смена его IP адреса. Например, при получении адресов по протоколу DHCP , после перезагрузки у оборудования он может легко измениться. также могло иметь место ошибочное изменение IP-адреса неопытным пользователем. В этом случае узнать верный адрес поможет программа Device Manager, которая специально создана для поиска оборудования на платформе XMtech в локальной сети. Необходимо запустить ее и просканировать сеть для поиска. в Окне отобразится текущий IP-адhtc устройства и его можно сравнить с тем, который указан в программе CMS.

Окно программы Device Manager, с помощью которой можно просканировать сеть на наличие включенных устройств на платформе XM
Если у вас видеорегистратор, можно подключить к нему монитор, с помощью мышки войти в меню, в разделе “сеть” проверить текущий IP адрес.
Устройство зависло или вышло из строя
Одним из дельных советов будет перезагрузить ваше оборудование, чтобы исключить возможный вариант повисания внутреннего программного обеспечения. Делается это путем кратковременного отключения электропитания. Достаточно на пол-минуты отключить оборудование из розетки и включить снова. После этого проверьте работу программы CMS.

Перезагрузите ваше оборудование, если оно зависло
К сожалению, нередки случаи, что камеры видеонаблюдения и регистраторы выходят из строя в следствии неправильного использования, заводского брака или истечения срока службы. Надеемся, что это не ваш вариант. Симптомы, говорящие о том, что оборудование сломалось, описаны в другой нашей статье.
Не забудьте сохранить ссылку!
В этой статье мы познакомимся с программой CMS — клиентом для IP камер разных производителей.
CMS это ПО под ОС Windows для работы с видеорегистраторами и IP видеокамерами.
В официальном описании сказано:
- поддержка до 64 каналов видео с видеорегистраторов и IP видеокамер;
- поддержка видеорегистраторов Polyvision PVDR-XXNRX2,-XXWDX2,-XXHDX2, -XXHR2, -0475; Примечание: данное ПО не подходит для видеорегистраторов снятых с производства (50-ой, 60-ой, 70-ой, 80-ой серий и т.д.).
- поддержка всех IP видеокамер Polyvision (кроме PX-M5-VXX-IP);
- поддержка работы с оборудованием стороннего производителя по универсальному протоколу ONVIF (в версии CMS c ONVIF);
- поддержка работы через облачный сервис;
- удалённая настройка оборудования Polyvision;
- управление поворотными видеокамерами;
- встроенный плеер для локального и удалённого воспроизведения видеозаписей;
- журнал событий;
- возможность записи видео и скриншотов на ПК;
- программирование реакций на тревоги, сбои, саботажи и т.д.;
- разграниченная система прав доступа для каждого пользователя;
- поддержка планов.
Но на самом деле CMS поддерживает не только IP камеры Polyvision, но и камеры наблюдения многих других производителей. Программа CMS может скачивать видео с IP камер на компьютер.
Официальный сайт программы: https://www.polyvision.ru/po/dlya-windows/cms — на этой странице вы найдёте ссылку на скачивание.
Программа предназначена для работы на ОС Windows.
Установка обычная — никаких сложностей.
В некоторых руководствах указывается, что при первом запуске CMS программа открывает окно с предложением ввести пароль от камеры. В современных CMS этого не происходит и для добавления камер нужно перейти в специальную вкладку.
Перед тем, как перейти к добавлению IP камер, в настройках некоторых камер нужно включить RTSP. На вашем телефоне откройте приложение для настройки IP камеры и поищите там пункт RTSP. Если он есть, то включите его и установите пароль. Если его нет, то ничего страшного — скорее всего RTSP у вас уже включён.
Возвращаемся к программе CMS, её интерфейс до добавления камер выглядит так:

Если у вас всего одна камера, то для изменений макета просмотра нажмите указанную стрелкой кнопку.
Для добавления камеры в CMS перейдите в раздел «Система», а затем в «Устройства».

Нажмите слово «Список» и затем нажмите кнопку «Область».

Придумайте любой название для области и нажмите ОК.

Теперь нажмите на название области, а затем кнопку «Устройство».

Поставьте галочку на «Onvif» и нажмите кнопку «Поиск».

Когда в списке появится камера, нажмите на неё и затем введите пароль. Это пароль не от приложения на мобильном телефоне — это пароль для доступа к камере или от RTSP. Введите пароль, при желании измените имя камеры и нажмите ОК.

Возможно, программе не удастся подключиться и тогда вам нужно попробовать сменить модель камеры с «Polyvision» на другой.

Доступны следующие типы камер:
- Polyvision
- Hikvision
- Dahua
- Onvif
ONVIF — это распространённый протокол, который встречается на многих камерах. Для его использования может потребоваться сменить порт. У ONVIF нет стандартного порта, обычно этот протокол встречается на портах 8899, 80, 8080, 5000, 6688 — попробуйте указывать эти порты.
Для Hikvision попробуйте порты 80, 1080, 8000, 8008, 8200.
Для Dahua попробуйте порты 37777 и 80.
Если к вашей IP камере удалось подключиться сразу по двум типам, например, Polyvision и Onvif, то помните, что ONVIF не поддерживает возможность просматривать и передавать на компьютер видео файлы с камеры.
Если всё пройдёт удачно, то камера появится в списке. Вы можете нажать кнопку «Тест» чтобы проверить подключение до неё.

Результат успешного подключения:

Теперь в списке устройств появится название камеры.

Дважды кликните на него.
Будет показана надпись, также кликните на неё два раза.

Будет выполнено подключение к камере и сразу начнётся показ видео.

Как управлять камерой в CMS
Для управления камерой перейдите вкладку PTZ — она открыта по умолчанию.

Здесь вы сможете поворачивать камеру, приближать и удалять зум, менять фокус и диафрагму.
Также обратите внимание на вкладку «Цвета».
Как сохранить видео с камеры в CMS
Перейдите в раздел «Записи», выберите в выпадающих списках «Устройство» и «Канал». Если у вас одна камера, то там доступно по одному варианту.

В полях «Старт» и «Конец» установите дату, при желании также установите время, за которое вас интересуют записи.

Когда будете готовы, нажмите кнопку «Поиск» для вывода доступных видео файлов.
Выделите те, которые вы хотите скачать и нажмите кнопку «Выгрузка».

Нажмите кнопку «Обзор» и выберите папку, куда вы хотите сохранить записи с камеры наблюдения. В поле TitleName вы можете указать имя файлов. В выпадающем списке «Тип» доступны два варианта:
- H264
- AVI

Для воспроизведения H264 нужна специальная программа, например «Плеер H.264/H.265». А AVI поддерживается почти всеми видео проигрывателями.
Когда будете готовы, нажмите ОК.
Выгрузка займёт определённое время, особенно при больших файлах. Процесс загрузки видео записей с камеры может затянуться, поскольку карты памяти плохо работают при одновременном выполнении нескольких операций, а в момент выгрузки происходит также и запись видео с камеры.
Прогресс выполнения операции появится в выделенной строке, причём он относится только к одному файлу.

Заключение
Если у вас остались другие вопросы по подключению или управлению IP камерой, то спрашивайте в комментариях.
Кстати, существует официальная инструкция по работе с CMS, её адрес: https://www.polyvision.ru/soft/dvr/CMS.pdf, но, как мне показалось, она не очень актуальная.
Связанные статьи:
- ActivePresenter – Руководство для начинающих (100%)
- Выбор профиля съёмки для записываемого с экрана видео в ActivePresenter (100%)
- Как создавать демонстрационные видео в ActivePresenter (100%)
- Выбор профиля захвата для интерактивного моделирования программного обеспечения в ActivePresenter (100%)
- Как импортировать слайды PowerPoint в ActivePresenter (100%)
- Как пользоваться виртуальными рабочими столами в Windows 10 (RANDOM — 50%)


®™ Официальный сайт торговой марки «Polyvision»
© Все права защищены ООО «Бизнес Центр Алгоритм»,
350047, г. Краснодар, ул. Красных Партизан, д. 249, офис 312,
ИНН 2311218490, ОГРН 1162375029013
ООО «Бизнес Центр Алгоритм» является владельцем торговой марки «Polyvision»
и официальным импортером продукции в Россию.
Ошибка подключения к устройству – решаем проблему
На этой странице рассмотрим проблему с распространенной программой General CMS. Она используется для удаленнго просмотра камер видеонаблюдения, а статью, как установить ее вы можете прочитать здесь: General CMS. Установить программу на ПК
Иногда пользователи получают ошибку при использовании программы CMS, а именно – Ошибка подключения к устройству или устройство не найдено. Устройство в данном случае – это видеорегистратор или IP-камера. Подключаемся мы к нему удаленно по локальному IP адресу или по облачному серийному номеру. Вот как выглядит ошибка в диалоговом окне программы.

Ошибка соединения в диалоговом окне программы CMS
Пропингуйте устройство командой PING
Первым делом, необходимо удостовериться, что ваше устройство точно на связи. Для этого надо воспользоваться командой пинг через командную строку. Как это сделать, написано в другой нашей статье. Пинг покажет, отвечает ли конечное устройство на запросы с нашего компьютера, активно ли оно или нет. Это о многом скажет пользователю и скорректирует дальнейшие поиски неисправности.
Команда PING поможет выяснить, на связи ли ваше устройство. Введите в командной строке: “PING” и напишите IP адрес устройства.

Пример удачного пинга камеры наблюдения
Почему возникает ошибка соединения “Устройство не может быть обнаружено”
Проблема заключается в следующем: ПО пытается соединиться с нашим устройством (камера или регистратор) по заданному ей адресу, а подключения не происходит. Буквально все данные есть в сообщении, это IP адрес или CloudID. Причин может быть несколько:
Рассмотрим подробнее про эти причины и посоветуем, как их устранить или продиагностировать.
Глюк программы General CMS
У программы General CMS всех версий присутствует одна особенность работы и про неё нужно знать. При долгой работе в фоновом режиме ПО перестает передавать данные и подключаться к устройствам и выдает ошибку. Проверить это совсем просто. Необходимо перезагрузить компьютер и снова выполнить подключение.

При ошибке подключения попробуйте перезапустить программу General CMS
Для верности можно попробовать перезагрузить еще и ПК.
После повторного включения ПО CMS попробуйте выполнить подключение. Если не поможет, читайте дальше.
Устройство не работает, потому что отключено электропитание
На нашей практике очень часто бывало, что устройство видеонаблюдения просто было отключено из розетки или выпал штекер питания из гнезда. Здесь необходимо проверить, подается ли ток на ваше оборудование. На IP камере должна включаться подсветка, при ее наличии, когда объектив устройства погружается в темноту, а на видеорегистраторе должны гореть сигнальные лампы питания, активности сети и записи жесткого диска. Само-собой, проверить вставлена ли вилка в розетку нужно в первую очередь. Практически все оборудование для видеонаблюдения работает от постоянного напряжения 12 вольт, но бывают и исключения, например для IP камер, которые работают по технологии PoE.

Проверьте, включено ли ваше оборудование в розетку
Если вы проверили наличие питания и там всё хорошо, тогда читайте далее…
На нашем компьютере, с которого мы работаем, отсутствует подключение к сети
Проверьте, подключен ли ваш компьютер к локальной сети и интернету. Сделать это можно, посмотрев на значок в панели задач или открыв любой интернет-сайт через браузер. Если подключения нет, то нужно разбираться, куда оно пропало. Может у вас выключен Wi-Fi роутер или выпал провод из сетевой карты компьютера. Здесь причин может быть очень много. Ну а если подключение работает, тогда нужно читать дальше…

Проверяем подключение к локальной сети и интернету
Изменился IP адрес у целевого устройства
Частой причиной отсутствия подключения к оборудованию по локальной сети – это смена его IP адреса. Например, при получении адресов по протоколу DHCP , после перезагрузки у оборудования он может легко измениться. также могло иметь место ошибочное изменение IP-адреса неопытным пользователем. В этом случае узнать верный адрес поможет программа Device Manager, которая специально создана для поиска оборудования на платформе XMtech в локальной сети. Необходимо запустить ее и просканировать сеть для поиска. в Окне отобразится текущий IP-адhtc устройства и его можно сравнить с тем, который указан в программе CMS.

Окно программы Device Manager, с помощью которой можно просканировать сеть на наличие включенных устройств на платформе XM
Если у вас видеорегистратор, можно подключить к нему монитор, с помощью мышки войти в меню, в разделе “сеть” проверить текущий IP адрес.
Устройство зависло или вышло из строя
Одним из дельных советов будет перезагрузить ваше оборудование, чтобы исключить возможный вариант повисания внутреннего программного обеспечения. Делается это путем кратковременного отключения электропитания. Достаточно на пол-минуты отключить оборудование из розетки и включить снова. После этого проверьте работу программы CMS.

Перезагрузите ваше оборудование, если оно зависло
К сожалению, нередки случаи, что камеры видеонаблюдения и регистраторы выходят из строя в следствии неправильного использования, заводского брака или истечения срока службы. Надеемся, что это не ваш вариант. Симптомы, говорящие о том, что оборудование сломалось, описаны в другой нашей статье.
Не забудьте сохранить ссылку!
-
Egor111111
- Новичок
- Сообщения: 2
- Зарегистрирован: 17 ноя 2021, 17:01
Ошибка CMS
Ошибка запуска канала. Время ожидания превышено Что за ошибка в CMS,в чем проблема?
-
Рустам
- Специалист
- Сообщения: 3520
- Зарегистрирован: 10 май 2007, 06:59
- Откуда: Челябинск
Re: Ошибка CMS
Сообщение
Рустам » 27 дек 2021, 07:08
Может с камерой нет связи, может настройки камеры и CMS несовместимы, может канал связи барахлит, пакеты теряются. Много вариантов.
Вернуться в «Общие вопросы по видеонаблюдению»
Перейти
- Правила форума
- Если не зайти на форум
- Видеонаблюдение
- ↳ Общие вопросы по видеонаблюдению
- ↳ IP видеонаблюдение
- ↳ Аналоговые системы видеонаблюдения
- ↳ HD видеонаблюдение по коаксиальному кабелю (HD-SDI, AHD, HD-CVI и т.п.)
- ↳ FAQ. Основы видеонаблюдения.
- Оборудование из Китая (ebay, aliexpress, taobao, 409shop и т.п.)
- ↳ Помогите выбрать
- ↳ Оборудование из Китая — общие вопросы
- ↳ Восстановление и настройка
- ↳ Обзоры оборудования
- ↳ Отправка, доставка, гарантия, возврат
- Охранные и пожарные сигнализации, контроль доступа и прочие системы безопасности
- ↳ Охранные и пожарные сигнализации, пожаротушение и т.п.
- ↳ Контроль доступа, домофоны, учет рабочего времени.
- ↳ Турникеты, шлагбаумы, автоматические ворота.
- ↳ Монтаж
- ↳ Инструкции и нормативные документы.
- Все остальное
- ↳ Работа
- ↳ Предложения и запросы
- ↳ Курилка
На чтение 4 мин Просмотров 1.5к. Опубликовано 02.11.2021
Содержание
- Настройка СMS видеонаблюдения
- Просмотр записи
- Видео по настройке CMS
- Устройство не обнаружено
- Видеорегистратор работает по локальной сети, но не подключается к внешней
- Низкая скорость передачи видео
Композиция «Life of Riley» принадлежит исполнителю Kevin MacLeod. Лицензия: Creative Commons Attribution (https://creativecommons.org/licenses/by/4.0/).
Оригинальная версия: http://incompetech.com/music/royalty-free/index.html?isrc=USUAN1400054.
Исполнитель: http://incompetech.com/
Видео Устройство не может быть обнаружено CMS канала Igor Focus

Сегодня нам предстоит осуществить настройку cамой распространенной версии CMS для видеонаблюдения — General CMS, рассмотрим основные функции и достоинства данной программы. Видеонаблюдение через CMS — это максимально удобный способ удаленного просмотра и управления видео-системой. При помощи данной программы можно не только просматривать записи удаленно на самом устройстве, но и вести запись на ПК, где установлен данный клиент.
СMS клиент работает c NVR и DVR видеорегистраторами и ip видеокамерами, поддерживающие протокол Onvif.

∇Удаленный просмотр видеоархива и видеокамер в онлайн режиме
∇Управление PTZ видеокамерами
∇Отображение звука
∇Объединение различных устройств в одну систему

- Процессор не менее Intel Pentium 4/2000 Gz
- Оперативная память не менее 128 Mb (Для масштабных проектов требуется гораздо большая производительность)
- Видеокарта с масштабным аппаратным масштабированием — ATI, TNT2 и Pro
- Операционная система, начиная от windows XP

Настройка СMS видеонаблюдения
Запускаем программу, нажимаем » Ввод», так как пароля по умолчанию нет.

Мы попадаем в основной экран управления CMS, где для начала нам необходимо добавить область( рабочую зону). Название области — любое произвольное значение.


После нам необходимо добавить наше устройство в новую область. Выделяем область, кликаем на вкладку «Добавить устройство».

Разберемся с интерфейсом добавления нового устройства. В поле «Имя « вводится любое произвольное название. Тип — выбор способа подключения оборудования ( во вкладке «IP адрес» мы можем добавить ip видеокамеру или видеорегистратор по статическому ip адресу. IP адрес — добавление статического адреса оборудования. Порт — HTTP порт нашего устройства, который должен быть заранее проброшен на роутере. Имя — логин устройства. Пароль — пароль устройства. Область — по умолчанию наша новая область. Vendor — метод подключения, так как мы подключаем видеорегистратор, то выбераем H264DVR, если нужно подключить ip видеокамеру, то выставляем onvif.

Если все настройки указаны верно, то в левом верхнем углу под областью появится наш видеорегистратор с раскрывшемся списком видеокамер.


Просмотр записи
Для просмотра записи на главном экране cms следует выбрать раздел «Воспроизведение», указать необходимое устройство, видеокамеру, начальный отрезок времени и конечный. При нажатии кнопки «Поиск» произойдет отображение всех доступных видео фрагментов за данный промежуток времени.

Видео по настройке CMS
Главное, что должен уметь любой видеорегистратор с удаленным доступом – это легко и быстро подключаться к сети. Тем не менее, у пользователей часто возникают спорные ситуации, когда устройство не хочет выполнять свою основную функцию. Обычно это случается из-за неправильных настроек роутера или самого регистратора.
Устройство не обнаружено

Проблемы с подключением видеорегистратора в интернет
Если после настройки, ввода логина и пароля вы получаете сообщение о том, что устройство не обнаружено, скорее всего, нужно пробросить дополнительные порты. Сделать это можно в настройках роутера во вкладке «Виртуальные серверы». Для начала стоит прописать начальный и конечный порт 8080. Также иногда необходим проброс портов 9011 или медиапортов (554 и пр.).
Видеорегистратор работает по локальной сети, но не подключается к внешней
Обычно такая проблема возникает при попытке доступа через 4G-сеть. Не все видеорегистраторы (рейтинг 5 недорогих видеорегистраторов) предназначены для работы с такого рода модемами. Лучшим решением будет подключиться через 3G. Также возможен вариант, что ваш провайдер блокирует некоторые порты (вплоть до 9000). Тогда придется искать нового провайдера для корректной работы видеорегистратора.
Низкая скорость передачи видео
- Слишком много устройств подключено к сети, помимо регистратора;
- Скорость интернета высокая только на вход. Для видеорегистратора следует учитывать скорость отдачи, которая может быть значительно ниже;
- Вы используете видеорегистратор с большим количеством каналов. Для его корректной работы необходима соответствующая скорость интернета. То есть, если у вас 16канальный регистратор и скорость интернета 2мбит/сек, то видео, скорее всего, будет «тормозить».
Admin
IT-cпециалист с высшим техническим образованием и 8-летним опытом системного администрирования. Подробней об авторе и контакты. Даю бесплатные консультации по информационным технологиям, работе компьютеров и других устройств, программ, сервисов и сайтов в интернете. Если вы не нашли нужную информацию, то задайте свой вопрос!
- Распечатать
Оцените статью:
- 5
- 4
- 3
- 2
- 1
(1 голос, среднее: 5 из 5)
Поделитесь с друзьями!
В этой статье мы познакомимся с программой CMS — клиентом для IP камер разных производителей.
CMS это ПО под ОС Windows для работы с видеорегистраторами и IP видеокамерами.
В официальном описании сказано:
- поддержка до 64 каналов видео с видеорегистраторов и IP видеокамер;
- поддержка видеорегистраторов Polyvision PVDR-XXNRX2,-XXWDX2,-XXHDX2, -XXHR2, -0475; Примечание: данное ПО не подходит для видеорегистраторов снятых с производства (50-ой, 60-ой, 70-ой, 80-ой серий и т.д.).
- поддержка всех IP видеокамер Polyvision (кроме PX-M5-VXX-IP);
- поддержка работы с оборудованием стороннего производителя по универсальному протоколу ONVIF (в версии CMS c ONVIF);
- поддержка работы через облачный сервис;
- удалённая настройка оборудования Polyvision;
- управление поворотными видеокамерами;
- встроенный плеер для локального и удалённого воспроизведения видеозаписей;
- журнал событий;
- возможность записи видео и скриншотов на ПК;
- программирование реакций на тревоги, сбои, саботажи и т.д.;
- разграниченная система прав доступа для каждого пользователя;
- поддержка планов.
Но на самом деле CMS поддерживает не только IP камеры Polyvision, но и камеры наблюдения многих других производителей. Программа CMS может скачивать видео с IP камер на компьютер.
Официальный сайт программы: https://www.polyvision.ru/po/dlya-windows/cms — на этой странице вы найдёте ссылку на скачивание.
Программа предназначена для работы на ОС Windows.
Установка обычная — никаких сложностей.
В некоторых руководствах указывается, что при первом запуске CMS программа открывает окно с предложением ввести пароль от камеры. В современных CMS этого не происходит и для добавления камер нужно перейти в специальную вкладку.
Перед тем, как перейти к добавлению IP камер, в настройках некоторых камер нужно включить RTSP. На вашем телефоне откройте приложение для настройки IP камеры и поищите там пункт RTSP. Если он есть, то включите его и установите пароль. Если его нет, то ничего страшного — скорее всего RTSP у вас уже включён.
Возвращаемся к программе CMS, её интерфейс до добавления камер выглядит так:

Если у вас всего одна камера, то для изменений макета просмотра нажмите указанную стрелкой кнопку.
Для добавления камеры в CMS перейдите в раздел «Система», а затем в «Устройства».

Нажмите слово «Список» и затем нажмите кнопку «Область».

Придумайте любой название для области и нажмите ОК.

Теперь нажмите на название области, а затем кнопку «Устройство».

Поставьте галочку на «Onvif» и нажмите кнопку «Поиск».

Когда в списке появится камера, нажмите на неё и затем введите пароль. Это пароль не от приложения на мобильном телефоне — это пароль для доступа к камере или от RTSP. Введите пароль, при желании измените имя камеры и нажмите ОК.

Возможно, программе не удастся подключиться и тогда вам нужно попробовать сменить модель камеры с «Polyvision» на другой.

Доступны следующие типы камер:
- Polyvision
- Hikvision
- Dahua
- Onvif
ONVIF — это распространённый протокол, который встречается на многих камерах. Для его использования может потребоваться сменить порт. У ONVIF нет стандартного порта, обычно этот протокол встречается на портах 8899, 80, 8080, 5000, 6688 — попробуйте указывать эти порты.
Для Hikvision попробуйте порты 80, 1080, 8000, 8008, 8200.
Для Dahua попробуйте порты 37777 и 80.
Если к вашей IP камере удалось подключиться сразу по двум типам, например, Polyvision и Onvif, то помните, что ONVIF не поддерживает возможность просматривать и передавать на компьютер видео файлы с камеры.
Как в CMS подключиться к камере
Если всё пройдёт удачно, то камера появится в списке. Вы можете нажать кнопку «Тест» чтобы проверить подключение до неё.

Результат успешного подключения:

Теперь в списке устройств появится название камеры.

Дважды кликните на него.
Будет показана надпись, также кликните на неё два раза.

Будет выполнено подключение к камере и сразу начнётся показ видео.

Как управлять камерой в CMS
Для управления камерой перейдите вкладку PTZ — она открыта по умолчанию.

Здесь вы сможете поворачивать камеру, приближать и удалять зум, менять фокус и диафрагму.
Также обратите внимание на вкладку «Цвета».
Как сохранить видео с камеры в CMS
Перейдите в раздел «Записи», выберите в выпадающих списках «Устройство» и «Канал». Если у вас одна камера, то там доступно по одному варианту.

В полях «Старт» и «Конец» установите дату, при желании также установите время, за которое вас интересуют записи.

Когда будете готовы, нажмите кнопку «Поиск» для вывода доступных видео файлов.
Выделите те, которые вы хотите скачать и нажмите кнопку «Выгрузка».

Нажмите кнопку «Обзор» и выберите папку, куда вы хотите сохранить записи с камеры наблюдения. В поле TitleName вы можете указать имя файлов. В выпадающем списке «Тип» доступны два варианта:
- H264
- AVI

Для воспроизведения H264 нужна специальная программа, например «Плеер H.264/H.265». А AVI поддерживается почти всеми видео проигрывателями.
Когда будете готовы, нажмите ОК.
Выгрузка займёт определённое время, особенно при больших файлах. Процесс загрузки видео записей с камеры может затянуться, поскольку карты памяти плохо работают при одновременном выполнении нескольких операций, а в момент выгрузки происходит также и запись видео с камеры.
Прогресс выполнения операции появится в выделенной строке, причём он относится только к одному файлу.

Заключение
Если у вас остались другие вопросы по подключению или управлению IP камерой, то спрашивайте в комментариях.
Кстати, существует официальная инструкция по работе с CMS, её адрес: https://www.polyvision.ru/soft/dvr/CMS.pdf, но, как мне показалось, она не очень актуальная.
Связанные статьи:
- ActivePresenter – Руководство для начинающих (100%)
- Выбор профиля съёмки для записываемого с экрана видео в ActivePresenter (100%)
- Как создавать демонстрационные видео в ActivePresenter (100%)
- Выбор профиля захвата для интерактивного моделирования программного обеспечения в ActivePresenter (100%)
- Как импортировать слайды PowerPoint в ActivePresenter (100%)
- Как изменить букву Blu-ray, DVD или CD привода в Windows 10 (RANDOM — 50%)
На чтение 3 мин Просмотров 1.4к. Опубликовано 08.08.2020
Содержание
- Настройка СMS видеонаблюдения
- Добавление устройства через P2P сервис.
- Просмотр записи
- Видео по настройке CMS
- CMS для удаленного управление видеонаблюдением — локальная настройка.
- CMS для удаленного управления видеонаблюдением — удаленное подключение к системе видеонаблюдения.
- CMS для управления видеонаблюдением с ПК — удаленная настройка регистратора.


Сегодня нам предстоит осуществить настройку cамой распространенной версии CMS для видеонаблюдения — General CMS, рассмотрим основные функции и достоинства данной программы. Видеонаблюдение через CMS — это максимально удобный способ удаленного просмотра и управления видео-системой. При помощи данной программы можно не только просматривать записи удаленно на самом устройстве, но и вести запись на ПК, где установлен данный клиент.
СMS клиент работает c NVR и DVR видеорегистраторами и ip видеокамерами, поддерживающие протокол Onvif.

∇Удаленный просмотр видеоархива и видеокамер в онлайн режиме
∇Управление PTZ видеокамерами
∇Отображение звука
∇Объединение различных устройств в одну систему

- Процессор не менее Intel Pentium 4/2000 Gz
- Оперативная память не менее 128 Mb (Для масштабных проектов требуется гораздо большая производительность)
- Видеокарта с масштабным аппаратным масштабированием — ATI, TNT2 и Pro
- Операционная система, начиная от windows XP

Настройка СMS видеонаблюдения
Запускаем программу, нажимаем » Ввод», так как пароля по умолчанию нет.

Мы попадаем в основной экран управления CMS, где для начала нам необходимо добавить область( рабочую зону). Название области — любое произвольное значение.


После нам необходимо добавить наше устройство в новую область. Выделяем область, кликаем на вкладку «Добавить устройство».

Разберемся с интерфейсом добавления нового устройства. В поле «Имя « вводится любое произвольное название. Тип — выбор способа подключения оборудования ( во вкладке «IP адрес» мы можем добавить ip видеокамеру или видеорегистратор по статическому ip адресу. IP адрес — добавление статического адреса оборудования. Порт — HTTP порт нашего устройства, который должен быть заранее проброшен на роутере. Имя — логин устройства. Пароль — пароль устройства. Область — по умолчанию наша новая область. Vendor — метод подключения, так как мы подключаем видеорегистратор, то выбераем H264DVR, если нужно подключить ip видеокамеру, то выставляем onvif.

Если все настройки указаны верно, то в левом верхнем углу под областью появится наш видеорегистратор с раскрывшемся списком видеокамер.

Добавление устройства через P2P сервис.
Если Вы не имеете статический ip адрес это не повод расстраиваться, здесь нас может выручить p2p видеонаблюдение. Вновь открываем меню добавления, ставим галку в разделе «Сloud». Указываем p2p серийный номер нашего устройства, имя и пароль.


Просмотр записи
Для просмотра записи на главном экране cms следует выбрать раздел «Воспроизведение», указать необходимое устройство, видеокамеру, начальный отрезок времени и конечный. При нажатии кнопки «Поиск» произойдет отображение всех доступных видео фрагментов за данный промежуток времени.

Видео по настройке CMS
«Устройство не может быть обнаружено» следует проверить сетевые настройки Вашего ноутбука/компьютера, нахождение их в той же подсети. К примеру, если по умолчанию у камеры ip адрес 192.168.1.10, то на компьютере/ноутбуке соответственно должен быть ip адрес, например 192.168.1.11, где 1 это номер подсети, Маска подсети: 255.255.255.0, Основной шлюз: 192.168.1.1.Для изменения сетевых настроек Вашего ноутбука/компьютера заходим в Центр управления сетями и общим доступом Далее выбираем Изменение параметров адаптера
Далее выбираем Изменение параметров адаптера
Выбираем Свойства подключения по локальной сети Далее Свойства Протокол Интернета версии 4 (TCP/IPv4)
Далее Свойства Протокол Интернета версии 4 (TCP/IPv4) И далее прописываем следующие сетевые настройки
И далее прописываем следующие сетевые настройки Следуя инструкции ПО CMS (в начале теме) и добавив камеру либо регистратор, нажав ПКМ (правую кнопку мыши) на IP адрес устройства, либо на картинку с камеры/канала регистратора Вы можете зайти в «Конфигурацию устройства».IP камера / Регистратор должны быть добавлены в ПО CMS по протоколу Polyvision/H264
Следуя инструкции ПО CMS (в начале теме) и добавив камеру либо регистратор, нажав ПКМ (правую кнопку мыши) на IP адрес устройства, либо на картинку с камеры/канала регистратора Вы можете зайти в «Конфигурацию устройства».IP камера / Регистратор должны быть добавлены в ПО CMS по протоколу Polyvision/H264 Заходим в «Сеть»
Заходим в «Сеть» Можем включить в камере/регистраторе функцию DHCP, либо прописать настройки вручную. Для остальных камер процедура такая же, выбираем в регистраторе следующие каналы.
Можем включить в камере/регистраторе функцию DHCP, либо прописать настройки вручную. Для остальных камер процедура такая же, выбираем в регистраторе следующие каналы. Важно:Сетевые устройства 100Мбит хватает на 7- 8 IP 1080P камер, в максимальном качестве «Компрессии», для большего кол-ва камер необходимо использовать Гигабитное сетевое оборудование.
Важно:Сетевые устройства 100Мбит хватает на 7- 8 IP 1080P камер, в максимальном качестве «Компрессии», для большего кол-ва камер необходимо использовать Гигабитное сетевое оборудование.
В регистраторе после добавления камер можно посмотреть текущий Битрейт с каждой камеры. В мультиэкранном режиме регистратора Вы видите картинку в Суб (вторичном) потоке, разворачивая камеру на весь экран, Вы уже можете наблюдать максимальное качество картинки Основного потока. Уменьшить «Битрейт» с камер возможно во вкладке «Компрессия» в программном обеспечении CMS либо с регистратора (зависит от прошивки).
В мультиэкранном режиме регистратора Вы видите картинку в Суб (вторичном) потоке, разворачивая камеру на весь экран, Вы уже можете наблюдать максимальное качество картинки Основного потока. Уменьшить «Битрейт» с камер возможно во вкладке «Компрессия» в программном обеспечении CMS либо с регистратора (зависит от прошивки). 
CMS для удаленного управления видеонаблюдением — программа простая и не требует особых знаний. И это не может не радовать, ведь с ее помощью мы можем удаленно просматривать картинку с наших камер в режиме online, работать с архивом на жестком диске и даже удаленно изменять большинство настроек нашего регистратора. Для настройки удаленного просмотра нам не потребуется изучать сетевые протоколы, работу с адресами портов ввода-вывода и тому подобных вещей. Все что мы должны знать — это как зайти в меню регистратора, и как устанавливать программы на компьютер. Все остальное я расскажу, напишу и даже поделюсь картинками 😀 .
Программа CMS работает практически со всеми моделями видео регистраторов и производителей, таких как TBTEC, SOFKON, BEWARD, Falcon Eye, SWANN, RVi Group, MicroDigital, Axis, KT&C, HikVision, HiWatch, БайтЭрг, POLYVISION, Samsung, Panasonic, Proto-X, EverFocus, EverFocus, GINZZU . И это далеко не полный список производителей.
Для начала давайте посмотрим видеоинструкцию на тему « CMS для удаленного управление видеонаблюдением » на примере подключения четырехканального гибридного видео регистратора TBTEC.
Скачать программу CMS для персонального компьютера под управлением операционной системы windows можно с официального сайта производителя вашего устройства, если хотите постоянно наблюдать рекламу или «горячие предложения». Я же рекомендую скачать чистую программу CMS по нижеприведенной ссылке с Яндекс Диска без рекламы, дыр и вирусов.
Установка программы происходит стандартно, как и для других приложений Windows. Скачиваем и запускаем инсталятор. И пусть вас не пугает наличие только английского на стартовом окне установки. Инсталятор использует язык системы, а удобный для вас язык можно выбрать при первом запуске программы или изменить в настройках. Сама по себе прога мульти язычная.

В процессе установки программа попросит согласиться с условиями лицензионного соглашения. Далее предложат ввести путь для установки или оставить папку по умолчанию. Спросят создавать или нет значки в быстром запуске, меню программ и на рабочем столе. Ничего не обычного. После завершения установки она запустится сама.
CMS для удаленного управление видеонаблюдением — локальная настройка.
При первом запуске выбираем язык, после чего появляется окно авторизации. По умолчанию LOGIN — super, пароль пустой. То есть ничего в поле вводить не нужно. Рекомендую сразу в настройках программы поменять логин и пароль что бы обезопасить доступ к своей системе наблюдения.

И попадаем в главное окно программы. Это основная рабочая область. Как видно из скриншота ниже, делится она на несколько рабочих областей. Слева — список устройств и камер к ним подключенных. Снизу — изменение формата отображения камер в главном окне и лог операций. Справа — информация о системе и разделы меню управления программой, камерами и ресивером.

Давайте рассмотрим подробнее меню настроек программы. Попасть в это меню можно перейдя по пути «настройки — локальные». Сдесь мы видим несколько вкладок.
- Основные настройки — конфигурация начального запуска, выбор пути к папкам для сохранения видеозаписей, а в случае с фото, еще и формат (bmp или jpeg), выбор языка и период хранения журнала.
- Параметры тревоги — поведение программы в случае тревоги, работа с тревожными выходами, детекторами движения и поведении при потере сигнала.
- Планы записи — определяем когда и с каких камер будет записан виде опоток на винчестер персонального компьютера.
- Конфигурации DDNS — раздел для посвященных, лучше ничего тут не менять.
- Версия программы — информация о состоянии ПО и его обновления.

CMS для удаленного управления видеонаблюдением — удаленное подключение к системе видеонаблюдения.
Для настройки по локальной мы должны быть подключены к тому роутеру, от которого получает свой адрес наш ресивер. Идем в меню « настройки — устройства «. Открывается окно.

Для начала необходимо добавить область, тут особо пояснять нечего. В созданную область добавляем устройство. И видим окошко с сетевыми настройками и разной аббревиатурой. Спокойно, сейчас все объясню 😀 .

Если вы подключаетесь по локальной сети, то просто жмем IP поиск . Программа выполнит сканирование сети и портов устройства, выведет информацию в табличке. Вам же будет необходимо ввести логин — пароль от регистратора, выделить его и нажать кнопку ОК .
Если вы хотите подключиться по IP через интернет, находясь не в локальной сети с вашим устройством, то необходимо ввести внешний IP вашей сети, номер порта и login — password и клацнуть ОК . Но есть один момент. Ваш ай пи адрес должен быть статическим а не динамическим. То есть IP должен быть постоянным и не меняться с перезагрузкой роутера. Этот параметр можно уточнить у вашего провайдера.
Практически все ресиверы поддерживают cloud технологию и способны транслировать Р2Р видео поток. Для удаленного подключения через сервер необходимо узнать серийный номер устройства. Подходим к монитору видео регистратора и лезем его меню на вкладку « Информация «. Так де убеждаемся что напротив параметра NAT статус написано «связанный» или «подключено». Это значит что сетевая настройка выполнена правильно и мы можем подключиться удаленно. Если нет, то читаем мою статью с видосом на тему «Настройка видеорегистраторов«.
Итак, с записанным серийным номером возвращаемся к нашему ПК и вводим его в соответствующее поле вместе с логином и паролем от регистратора. Ставим галочку рядом с параметром « облако » и кликаем ОК . Все, устройство добавлено.
Для того что бы просмотреть картинку с камер необходимо в левом меню основного окна программы кликнуть дважды на устройстве и дождаться пока не появится список камер. Затем перетащить в окно отображения либо отдельные камеры, либо устройство целиком. Готово.
CMS для управления видеонаблюдением с ПК — удаленная настройка регистратора.
Оговорюсь сразу, необходимо что бы ваш ресивер поддерживал удаленное управление, и в его настройках эта функция была активирована. В противном случае ничего не получится.

Меню удаленной настройки.
Для того что бы попасть в настройки самого регистратора, а не программы необходимо пройти в мню Настройки — Удаленные. И откроется меню ресивера. Оно абсолютно такое же как и меню на регистраторе. Это и есть его меню. Расписывать не вижу смысла, все описано в статье «Настройка видеорегистраторов» на примере комплекта TBTEC.
Рассматривать работу других разделов меню CMS для удаленного управления видеонаблюдением не буду. Они просты как настройки тетриса, да и все есть в видео уроке в начале статьи. Ну и еще хочется добавить что программу проще и стабильнее еще надо поискать. За все время работы с ней не было зафиксировано ни одного вылета или зависания. Успешно тест прошла CMS для удаленного управления видеонаблюдением и на слабых машинах, что несомненный плюс.
На этом считаю статью завершенной и хочу откланяться. С нетерпением жду ваших комментариев. До встречи.
«>
При работе интерактивного телевидения Ростелеком часто появляются ошибки, запрещающие просмотр. Рассмотрим каждую ошибку подробно.
Ошибка «Нет IP-адреса»
Одной из самых распространенных неполадок, возникающих при работе интерактивного телевидения Ростелеком, является появление на экране надписи «Нет IP-адреса». Ее можно увидеть при каждом включении приставки и телевизора, из-за чего не удается получить доступ к каналам.
Появление подобного текста на экране свидетельствует о том, что возникла проблема в работе с интернет-соединением. К числу основных причин появления ошибки относятся:
- Авария на технической линии провайдера.
- Сбой в работе системы по вине Ростелеком.
- Повреждение коммутационного шнура.
- Сломавшийся роутер.
- Случайно изменившиеся настройки маршрутизатора.
Для установки истинной причины рекомендуется проверить оборудование на наличие повреждений. Даже если видимых деформаций нет, проблема может скрываться не в аварии на линии РТК, а в работе маршрутизатора или приставки для интерактивного ТВ. При выполнении рекомендуемых шагов по устранению неполадки, после каждого пункта нужно перепроверять подключение.
Алгоритм действий при возникновении ошибки «Нет IP адреса»:
- Перезагрузить ТВ-приставку.
- Переподключить коммутационный шнур (патч-корд).
- Перезагрузить роутер.
- Проверить настройки маршрутизатора, введя в адресной строке браузера http://192.168.1.1.
Наиболее частой проблемой являются неполадки в функционировании маршрутизатора. Настройки могут сбиться, из-за чего их приходится исправлять в ручном режиме.
Бесконечно бегающий кролик
Бегающий кролик – один из интерфейсов телевидения от Ростелеком. Но его появление не является символом загрузки данных или подключения к сети. Это полноценная ошибка, связанная с тем, что приставка не может перепрошиться. Как правило, проблема возникает при первом запуске оборудования.

Если на экране появляется бегающий кролик, значит:
- Маршрутизатор настроен неправильно.
- Неисправен патч-корд.
- Приставка сломана.
- За отчетный период не были оплачены услуги интернета и телевидения.
В списке наиболее частых причин появления бегающего кролика стоит выделить неправильную настройку маршрутизатора. Задать правильные данные, указанные в договоре или на сайте rt.ru можно, если ввести в адресной строке любого браузера запрос http://192.168.1.1. В случае когда роутер работает исправно, следует проверить коммутационный шнур на наличие дефектов. Его можно переподключить или заменить на новый.
Также нельзя забывать о том, что появление кролика на экране зачастую связано с тем, что абонент не внес абонентскую плату за месяц использования ТВ. Стоит перепроверить состояние лицевого счета, воспользовавшись приложением Ростелеком или личным кабинетом на сайте rt.ru.
Если ни один из способов решения проблемы не привел к успеху, необходимо обратиться в офис провайдера с целью замены приставки.
Ошибка открытия канала Ростелеком
Подключая интерактивное телевидение РТК, клиент выбирает пакет каналов, который будет доступен в течение срока использования услуг. Самый недорогой стоит 260 рублей, и в него входит наименьшее число ТВ-программ. При открытии каналов, которые не включены в подписку, на экране телевизора отобразится ошибка и предложение выбрать необходимый вид пакета.
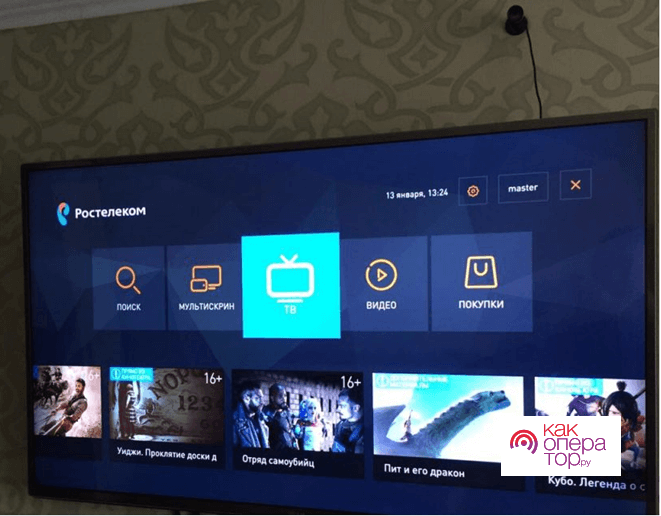
Когда подобная ошибка возникает в момент, когда запускается канал, входящий в подписку, нужно задуматься о работоспособности оборудования. Принцип действий при появлении неполадок во время запуска ТВ-программы выглядит следующим образом:
- Перезапустить приставку.
- Если проблема не решилась, попытаться переподключить действующий пакет телевидения, используя интерфейс приставки.
- Проверить, оплачены ли услуги.
- Заменить LAN-кабель (патч-корд).
Обычно ошибка пропадает сразу после перезапуска приставки. Но когда проблема не исчезает, на первый план выходит оплата услуг. Скорее всего, не был внесен ежемесячный платеж. Также вероятна ситуация, когда неисправен коммутационный шнур.
Не включается приставка Ростелеком – не горит лампочка
У каждой приставки компании РТК вне зависимости от модели есть индикатор в виде лампочки. Когда оборудование выключено, индикатор загорается красным цветом, а в рабочем состоянии его цвет становится зеленым. Но некоторые пользователи жалуются на проблему, когда приставка не включается, и лампочка не загорается.
Основные причины возникновения ошибки:
- Приставка отключена от элемента питания.
- Оборудование сломано.
Вариантов развития событий всего 2. Самый частый случай заключается в том, что приставка не подключена к сети. Пользователям рекомендуется проверить, плотно ли вошел блок питания в розетку, а кабель – в приставку. Если оба условия выполнены, значит в появлении ошибки стоит винить неисправность оборудования.
Выходы из ситуации:
- Замена кабеля питания.
- Замена приставки.
Для решения проблемы следует обратиться в офис Ростелеком или вызвать мастера на дом. Он должен продиагностировать оборудование и при необходимости заменить его.
Неверный логин и пароль
Для авторизации в сервисе интерактивного телевидения требуется ввод логина и пароля. Первый – идентификатор пользователя, а второй – код, не позволяющий другим людям получить доступ к услугам. Поле с вводом данных появляется на экране при первом запуске приставки и после обновления программного обеспечения.
При вводе логина и пароля может появиться уведомление, свидетельствующее о том, что информация была введена неверно. Клиенту в таком случае нужно проверить правильность данных, обратившись к договору, заключенному с провайдером, или позвонив по номеру горячей линии Ростелеком.
Часто причиной появления ошибки с неверным логином и паролем является то, что клиент долго не вносил платеж за интерактивное ТВ. Провайдер его отключил, поэтому для восстановления доступа необходимо обратиться в представительство компании.
Если абонент уверен, что логин и пароль были введены верно, рекомендуется выполнить несколько действий:
- Перезагрузить приставку.
- Перезагрузить роутер.
В случае когда проблема связана с ошибкой в работе приставки, после перезагрузки оборудования она пропадает. Если ни один из представленных способов решения проблемы не помог, необходимо связаться со службой поддержки или вызвать мастера на дом.
Нет сигнала на телевизоре (черный экран) – что делать
При разборе ошибок, возникающих при функционировании приставки Ростелеком, нельзя не обратиться к проблеме черного экрана. Она проявляется в том, что после включения оборудования и перехода в режим интерактивного ТВ телевизор не отображает информацию в виде каналов и прочих интерфейсов программного обеспечения.
Если приставка подключается в первый раз, стоит проверить работоспособность разъема HDMI в ТВ-приемнике. Именно через него осуществляется связь между телевизором и оборудованием провайдера.
Следующий этап – проверка кабеля. Нужно подключить к ТВ-приемнику другое устройство при помощи HDMI, и если оно запускается – обратиться в РТК с целью замены приставки.
Но не стоит принимать радикальные решения, если нет полной уверенности в том, что оборудование не работает. Возможно, при попытке запуска интерактивного телевидения был выбран не тот разъем. Необходимо нажать на пульте телевизора кнопку «Source» или через настройки перейти в раздел с выбором доступного выхода. Проверьте все интерфейсы HDMI (обычно их 2). После запуска нужного разъема на экране отобразится привычная информация интерактивного ТВ Ростелеком.
Ошибка загрузки
Когда после запуска приставки на экране телевизора появляется надпись «Ошибка загрузки», скорее всего, ведутся работы на серверах Ростелеком. Об этом и говорится далее в сообщении «Сервер не найден». Информация свидетельствует о том, что оборудование пользователя абсолютно исправно. Роутер и приставка работают в штатном режиме, а проблема возникла по вине провайдера.

Единственно верный вариант при появлении сообщения «Ошибка загрузки» – подождать некоторое время. Далеко не всегда для устранения неполадок бывает достаточно 1 часа. Стоит выделить на решение проблемы до 1 дня, после чего прибегнуть к решительным мерам по ликвидации ошибки. Клиент может только перезагрузить оборудование, выключив сначала приставку, а затем – роутер. Если после повторного запуска ошибка не исчезла, следует обратиться в представительство Ростелеком с целью вызова мастера.
Изображение квадратиками
Интерактивное телевидение Ростелеком пользуется большой популярностью, благодаря высокому качеству изображения. Половина каналов доступна клиентам в формате HD. Картинка даже на большом телевизоре смотрится целостной и не вызывает нареканий.
При всех достоинствах услуги, которую предоставляет провайдер, иногда клиенты жалуются на то, что изображение во время просмотра каналов распадается на квадратики. Проблема может сопровождаться неполадками со звуком. Это свидетельствует об ошибке в работе оборудования. Так как для функционирования интерактивного ТВ используется Wi-Fi роутер и приставка, нужно проверить их исправность.
Способы устранения проблемы:
- Перезагрузить приставку и роутер.
- Проверить работоспособность коммутационного шнура и при необходимости заменить его.
- Деактивировать торренты и прочие загрузки на гаджетах, подключенных к маршрутизатору.
Основная причина появления квадратиков – слабое интернет-соединение. Это связано с тем, что пользователь поставил на загрузку слишком много файлов, и телевидению попросту не хватает ресурсов для корректного отображения картинки. Также вероятно возникновение неполадок в работе РТК, которые решаются автоматически в течение 2-3 часов.
Проводной интерфейс недоступен
Красноречивая надпись «Проводной интерфейс недоступен» после запуска телевизионной приставки часто появляется у абонентов, использующих услугу интерактивного ТВ. Так как приставка для отображения интерфейсов и каналов использует подключение к интернету через коммутационный шнур, появление ошибки связано с работоспособностью патч-корда. Скорее всего, кабель просто отключился. Необходимо плотнее вставить коммутационный шнур в разъемы на приставке и роутере.
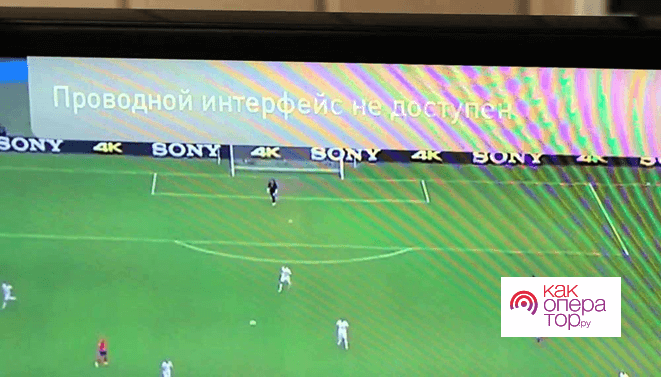
Если ошибка не исчезла, необходимо выполнить 2 действия:
- Перезагрузить оборудование.
- Заменить шнур.
Когда ни один из предложенных методов решения проблемы не помогает, единственным вариантом избавления от ошибки в работе проводного интерфейса является обращение в офис Ростелеком лично или по номеру горячей линии.
Услуга (логин) заблокирована
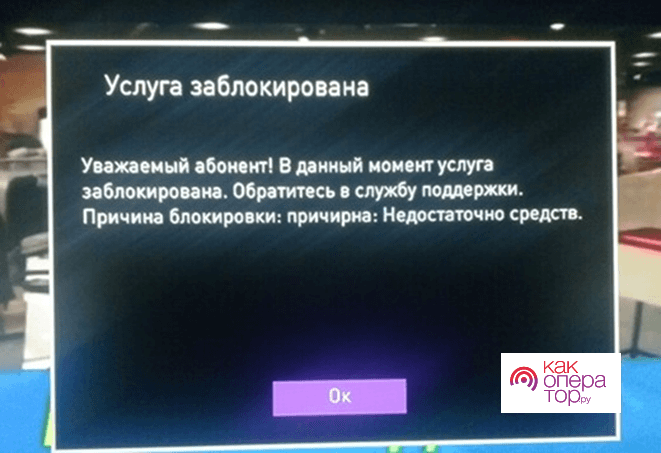
Появление информации о блокировке услуги на экране не требует развернутого комментария. Проблема заключается в том, что клиент не внес абонентскую плату за телевидение. Нужно проверить, дошли ли средства до оператора, войдя в личный кабинет на сайте rt.ru или в мобильном приложении, а также позвонить в службу поддержки для решения вопроса.
Помните, что оплата услуг не всегда происходит моментально. Иногда для прохождения платежа необходимо подождать 2-3 часа.
Как перезагрузить приставку Ростелеком
Практически все проблемы, связанные с функционированием интерактивного телевидения РТК, решаются через перезагрузку приставки. Она, как часть системы оборудования, подвержена кратковременным сбоям, которые устраняются одним лишь нажатием кнопки.
В зависимости от модели приставки перезагрузка происходит одним из предложенных способов:
- Нажатие на кнопку питания оборудования.
- Удержание кнопки «Power» на пульте в течение 10 секунд.
- Извлечение и обратное подключение кабеля питания.
При повторном запуске приставки на экране высветится логотип Ростелеком. Для полной загрузки ПО требуется подождать 2-3 минуты.
Куда звонить для решения проблемы
Каждая проблема в работе интерактивного ТВ индивидуальна. Не всегда удается избавиться от появления ошибки при помощи общепринятых способов. Часто требуется обращение в службу поддержки. У РТК сотрудники готовы ответить на любые вопросы, связанные с функционированием приставки, по многоканальному номеру 8-800-100-08-00.
Контактные данные провайдера в конкретном населенном пункте следует уточнять на официальном сайте. Кроме того, служба поддержки клиентов доступна по адресу rt.ru, а в представительствах компании сотрудники всегда готовы ответить на вопросы абонента и помочь с решением проблемы.
В наше время многие граждане нуждаются в стабильном интернет-соединении практически 24/7. Поскольку у многих пользователей основная деятельность напрямую связана с глобальной сетью.
Даже простое общение в социальных сетях становится невозможным из-за малой скорости интернета. Не говоря уже об отсутствии интернет-соединения, которое заставляет многих клиентов компании Ростелеком бить тревогу. Расскажем, из-за чего происходят сбои с интернет-соединением и к кому обращаться при данной проблеме.
Одной из самых распространенных неполадок, возникающих при работе интерактивного телевидения Ростелеком, является появление на экране надписи «Нет IP-адреса». Ее можно увидеть при каждом включении приставки и телевизора, из-за чего не удается получить доступ к каналам.
Появление подобного текста на экране свидетельствует о том, что возникла проблема в работе с интернет-соединением. К числу основных причин появления ошибки относятся:
- Авария на технической линии провайдера.
- Сбой в работе системы по вине Ростелеком.
- Повреждение коммутационного шнура.
- Сломавшийся роутер.
- Случайно изменившиеся настройки маршрутизатора.
Для установки истинной причины рекомендуется проверить оборудование на наличие повреждений. Даже если видимых деформаций нет, проблема может скрываться не в аварии на линии РТК, а в работе маршрутизатора или приставки для интерактивного ТВ. При выполнении рекомендуемых шагов по устранению неполадки, после каждого пункта нужно перепроверять подключение.
Алгоритм действий при возникновении ошибки «Нет IP адреса»:
- Перезагрузить ТВ-приставку.
- Переподключить коммутационный шнур (патч-корд).
- Перезагрузить роутер.
- Проверить настройки маршрутизатора, введя в адресной строке браузера https://192.168.1.1.
Наиболее частой проблемой являются неполадки в функционировании маршрутизатора. Настройки могут сбиться, из-за чего их приходится исправлять в ручном режиме.
Возможные причины неполадки
Не работающий Wi-Fiв доме может быть сродни катастрофы, особенно, если от него зависит еще и работоспособность телевизора. Беспроводная связь, пускай и очень удобная, способна вызвать много нервных моментов, особенно, если не известно, а почему все не работает.
Wi-FiРостелеком может не работать из-за:
- Технических работ на линии провайдера.
- Погодных условий.
- Забитого Wi-Fiканала в вечерние часы и на выходные, и большой нагрузки на сеть.
- Сбоя настроек роутера, компьютера и иных гаджетов.
- Неоплаченной перед Ростелеком задолженности за интернет на следующий расчетный период.
- Технических неисправностей оборудования – роутера, компьютера, проводов.
Сложнее всего устранить последнюю ситуацию, и она и является самой пугающей, поскольку может потребовать дополнительных затрат.
Две же первых ситуации из списка и вовсе не подвластны абоненту – придется просто подождать, пока сеть восстановится, что неутешительно, но зато не говорит ни о какой поломке.
Остальные проблемы абонент может решить самостоятельно.
Бесконечно бегающий кролик
Бегающий кролик – один из интерфейсов телевидения от Ростелеком. Но его появление не является символом загрузки данных или подключения к сети. Это полноценная ошибка, связанная с тем, что приставка не может перепрошиться. Как правило, проблема возникает при первом запуске оборудования.

Если на экране появляется бегающий кролик, значит:
- Маршрутизатор настроен неправильно.
- Неисправен патч-корд.
- Приставка сломана.
- За отчетный период не были оплачены услуги интернета и телевидения.
В списке наиболее частых причин появления бегающего кролика стоит выделить неправильную настройку маршрутизатора. Задать правильные данные, указанные в договоре или на сайте rt.ru можно, если ввести в адресной строке любого браузера запрос https://192.168.1.1. В случае когда роутер работает исправно, следует проверить коммутационный шнур на наличие дефектов. Его можно переподключить или заменить на новый.
Также нельзя забывать о том, что появление кролика на экране зачастую связано с тем, что абонент не внес абонентскую плату за месяц использования ТВ. Стоит перепроверить состояние лицевого счета, воспользовавшись приложением Ростелеком или личным кабинетом на сайте rt.ru.
Если ни один из способов решения проблемы не привел к успеху, необходимо обратиться в офис провайдера с целью замены приставки.
О компании
Ростелеком – один из крупнейших операторов в нашей стране. Провайдер предоставляет услуги в различных регионах и хорошо зарекомендовал себя среди клиентов. Перечислим ряд достоинств компании:
- Большое количество тарифов для подключения.
- Оптимальные цены на услуги.
- Можно подобрать план с максимальной скоростью или минимальной абонентской платой, все зависит от ваших потребностей.
- Провайдер обладает огромной и современной сетью.
- Компания постоянно обновляет оборудование и повышает качество услуг.
- Именно у РТ самый быстрый интернет на данный момент.
- Провайдер внедряет передовые технологии первым в России.
Не секрет, что РТ – самая богатая компания в данной сфере. Этот факт обусловлен большим количеством абонентов. Также Ростелеком первым подключает небольшие муниципальные образования, за счет чего быстро наращивает свою базу.
Следовательно, у РТ достаточно средств для обновления оснащения и внедрения передовых технологий. Что бы не говорили в сети, но Ростелеком объективно является лучшим провайдером в нашей стране.
Услугами какого бы оператора вы не пользовались, иногда будут возникать проблемы с доступом в интернет. Поэтому крайне важно быстро найти причину и устранить ее, чтобы продолжить комфортно серфить в сети.
Ошибка открытия канала Ростелеком
Подключая интерактивное телевидение РТК, клиент выбирает пакет каналов, который будет доступен в течение срока использования услуг. Самый недорогой стоит 260 рублей, и в него входит наименьшее число ТВ-программ. При открытии каналов, которые не включены в подписку, на экране телевизора отобразится ошибка и предложение выбрать необходимый вид пакета.
Когда подобная ошибка возникает в момент, когда запускается канал, входящий в подписку, нужно задуматься о работоспособности оборудования. Принцип действий при появлении неполадок во время запуска ТВ-программы выглядит следующим образом:
- Перезапустить приставку.
- Если проблема не решилась, попытаться переподключить действующий пакет телевидения, используя интерфейс приставки.
- Проверить, оплачены ли услуги.
- Заменить LAN-кабель (патч-корд).
Обычно ошибка пропадает сразу после перезапуска приставки. Но когда проблема не исчезает, на первый план выходит оплата услуг. Скорее всего, не был внесен ежемесячный платеж. Также вероятна ситуация, когда неисправен коммутационный шнур.
Не включается приставка Ростелеком – не горит лампочка
У каждой приставки компании РТК вне зависимости от модели есть индикатор в виде лампочки. Когда оборудование выключено, индикатор загорается красным цветом, а в рабочем состоянии его цвет становится зеленым. Но некоторые пользователи жалуются на проблему, когда приставка не включается, и лампочка не загорается.
Основные причины возникновения ошибки:
- Приставка отключена от элемента питания.
- Оборудование сломано.
Вариантов развития событий всего 2. Самый частый случай заключается в том, что приставка не подключена к сети. Пользователям рекомендуется проверить, плотно ли вошел блок питания в розетку, а кабель – в приставку. Если оба условия выполнены, значит в появлении ошибки стоит винить неисправность оборудования.
Выходы из ситуации:
- Замена кабеля питания.
- Замена приставки.
Для решения проблемы следует обратиться в офис Ростелеком или вызвать мастера на дом. Он должен продиагностировать оборудование и при необходимости заменить его.
Неверный логин и пароль
Для авторизации в сервисе интерактивного телевидения требуется ввод логина и пароля. Первый – идентификатор пользователя, а второй – код, не позволяющий другим людям получить доступ к услугам. Поле с вводом данных появляется на экране при первом запуске приставки и после обновления программного обеспечения.
При вводе логина и пароля может появиться уведомление, свидетельствующее о том, что информация была введена неверно. Клиенту в таком случае нужно проверить правильность данных, обратившись к договору, заключенному с провайдером, или позвонив по номеру горячей линии Ростелеком.
Часто причиной появления ошибки с неверным логином и паролем является то, что клиент долго не вносил платеж за интерактивное ТВ. Провайдер его отключил, поэтому для восстановления доступа необходимо обратиться в представительство компании.
Если абонент уверен, что логин и пароль были введены верно, рекомендуется выполнить несколько действий:
- Перезагрузить приставку.
- Перезагрузить роутер.
В случае когда проблема связана с ошибкой в работе приставки, после перезагрузки оборудования она пропадает. Если ни один из представленных способов решения проблемы не помог, необходимо связаться со службой поддержки или вызвать мастера на дом.
Последствия аварии
В конце августа в СМИ распространилась информация, что Росреестр намерен добиваться уплаты штрафа со стороны «Ростелекома». Согласно позиции ведомства, штраф должен быть начислен за ненадлежащее исполнение оператором обязанностей, предписанных госконтрактом стоимостью 600 млн руб. Позиция Росреестра была изложена в письме главы Минэкономразвития Максима Орешкина вице-премьеру Максиму Акимову.
В письме отмечалось, что сбой не позволил Росреестру обработать более 180 тыс. запросов. Также там были описаны условия госконтракта, согласно которым «Ростелеком» обязан предоставить Росреестру отказоустойчивую инфраструктуру для работы его системы, а любые сбои ликвидировать за четыре часа. Кроме того, в письме сообщалось, что ведомство решило отложить на неопределенный срок внедрение в 34 новых регионах ФГИС ЕГРН, работающей на мощностях «Ростелекома».
- Лучший софт для обеспечения ИТ-безопасности компании ― на ИТ-маркетплейсе Market.CNews. С ценами.
- Короткая ссылка
- Распечатать
Нет сигнала на телевизоре (черный экран) – что делать
При разборе ошибок, возникающих при функционировании приставки Ростелеком, нельзя не обратиться к проблеме черного экрана. Она проявляется в том, что после включения оборудования и перехода в режим интерактивного ТВ телевизор не отображает информацию в виде каналов и прочих интерфейсов программного обеспечения.
Если приставка подключается в первый раз, стоит проверить работоспособность разъема HDMI в ТВ-приемнике. Именно через него осуществляется связь между телевизором и оборудованием провайдера.
Следующий этап – проверка кабеля. Нужно подключить к ТВ-приемнику другое устройство при помощи HDMI, и если оно запускается – обратиться в РТК с целью замены приставки.
Но не стоит принимать радикальные решения, если нет полной уверенности в том, что оборудование не работает. Возможно, при попытке запуска интерактивного телевидения был выбран не тот разъем. Необходимо нажать на пульте телевизора кнопку «Source» или через настройки перейти в раздел с выбором доступного выхода. Проверьте все интерфейсы HDMI (обычно их 2). После запуска нужного разъема на экране отобразится привычная информация интерактивного ТВ Ростелеком.
Устаревшие драйвера
Драйвера должны обновляться автоматически без участия пользователя. Но если этого не произошло, то нужно выполнить процедуру вручную. Потребуется:
- Зайти в раздел «Мой компьютер».
- Проследовать в диспетчер устройств.
- Выбрать сетевые адаптеры и модель девайса.
- Открыть меню правой кнопкой мыши.
- Нажать на пункт обновления.
- Дождаться загрузки и установки последней версии драйверов.
- Перезапустить устройство и попробовать еще раз выйти в интернет.
Ошибка загрузки
Когда после запуска приставки на экране телевизора появляется надпись «Ошибка загрузки», скорее всего, ведутся работы на серверах Ростелеком. Об этом и говорится далее в сообщении «Сервер не найден». Информация свидетельствует о том, что оборудование пользователя абсолютно исправно. Роутер и приставка работают в штатном режиме, а проблема возникла по вине провайдера.
Единственно верный вариант при появлении сообщения «Ошибка загрузки» – подождать некоторое время. Далеко не всегда для устранения неполадок бывает достаточно 1 часа. Стоит выделить на решение проблемы до 1 дня, после чего прибегнуть к решительным мерам по ликвидации ошибки. Клиент может только перезагрузить оборудование, выключив сначала приставку, а затем – роутер. Если после повторного запуска ошибка не исчезла, следует обратиться в представительство Ростелеком с целью вызова мастера.
Изображение квадратиками
Интерактивное телевидение Ростелеком пользуется большой популярностью, благодаря высокому качеству изображения. Половина каналов доступна клиентам в формате HD. Картинка даже на большом телевизоре смотрится целостной и не вызывает нареканий.
При всех достоинствах услуги, которую предоставляет провайдер, иногда клиенты жалуются на то, что изображение во время просмотра каналов распадается на квадратики. Проблема может сопровождаться неполадками со звуком. Это свидетельствует об ошибке в работе оборудования. Так как для функционирования интерактивного ТВ используется Wi-Fi роутер и приставка, нужно проверить их исправность.
Способы устранения проблемы:
- Перезагрузить приставку и роутер.
- Проверить работоспособность коммутационного шнура и при необходимости заменить его.
- Деактивировать торренты и прочие загрузки на гаджетах, подключенных к маршрутизатору.
Основная причина появления квадратиков – слабое интернет-соединение. Это связано с тем, что пользователь поставил на загрузку слишком много файлов, и телевидению попросту не хватает ресурсов для корректного отображения картинки. Также вероятно возникновение неполадок в работе РТК, которые решаются автоматически в течение 2-3 часов.
Проводной интерфейс недоступен
Красноречивая надпись «Проводной интерфейс недоступен» после запуска телевизионной приставки часто появляется у абонентов, использующих услугу интерактивного ТВ. Так как приставка для отображения интерфейсов и каналов использует подключение к интернету через коммутационный шнур, появление ошибки связано с работоспособностью патч-корда. Скорее всего, кабель просто отключился. Необходимо плотнее вставить коммутационный шнур в разъемы на приставке и роутере.
Если ошибка не исчезла, необходимо выполнить 2 действия:
- Перезагрузить оборудование.
- Заменить шнур.
Когда ни один из предложенных методов решения проблемы не помогает, единственным вариантом избавления от ошибки в работе проводного интерфейса является обращение в офис Ростелеком лично или по номеру горячей линии.
Вирус
Пользователи Wimdows хорошо знакомы с вредоносными программами. Вирусы способны не только блокировать систему и красть важные данные, но и ограничивать доступ к интернету.
Поэтому проверьте свой компьютер на наличие вредоносного ПО. Можно воспользоваться любым антивирусным софтом для диагностики. В программе выберете вариант «Проверка при запуске» и перезагрузите компьютер.
Антивирус проанализирует все файлы и найдет вредоносное ПО. Зараженные объекты лучше удалить или поместить в карантин, изолировав их от системы. После сканирования включите компьютер и попробуйте выйти во всемирную сеть.
Услуга (логин) заблокирована
Появление информации о блокировке услуги на экране не требует развернутого комментария. Проблема заключается в том, что клиент не внес абонентскую плату за телевидение. Нужно проверить, дошли ли средства до оператора, войдя в личный кабинет на сайте rt.ru или в мобильном приложении, а также позвонить в службу поддержки для решения вопроса.
Помните, что оплата услуг не всегда происходит моментально. Иногда для прохождения платежа необходимо подождать 2-3 часа.
Как перезагрузить приставку Ростелеком
Практически все проблемы, связанные с функционированием интерактивного телевидения РТК, решаются через перезагрузку приставки. Она, как часть системы оборудования, подвержена кратковременным сбоям, которые устраняются одним лишь нажатием кнопки.
В зависимости от модели приставки перезагрузка происходит одним из предложенных способов:
- Нажатие на кнопку питания оборудования.
- Удержание кнопки «Power» на пульте в течение 10 секунд.
- Извлечение и обратное подключение кабеля питания.
При повторном запуске приставки на экране высветится логотип Ростелеком. Для полной загрузки ПО требуется подождать 2-3 минуты.
Куда звонить для решения проблемы
Каждая проблема в работе интерактивного ТВ индивидуальна. Не всегда удается избавиться от появления ошибки при помощи общепринятых способов. Часто требуется обращение в службу поддержки. У РТК сотрудники готовы ответить на любые вопросы, связанные с функционированием приставки, по многоканальному номеру 8-800-100-08-00.
Контактные данные провайдера в конкретном населенном пункте следует уточнять на официальном сайте. Кроме того, служба поддержки клиентов доступна по адресу rt.ru, а в представительствах компании сотрудники всегда готовы ответить на вопросы абонента и помочь с решением проблемы.
Проверка кабеля
Зачастую пользователи даже не подозревают, что проблема может быть в порванном или перебитом кабеле. Пройдитесь вдоль всего кабеля, от конечной, до начальной точки и внимательно осмотрите состояние волокна.
В случае, если ваш кабель спрятан под плинтус, карниз или прочий материал, то свяжитесь с оператором по телефону. Дежурный оператор сможет дистанционном продиагностировать ваше подключение и сказать, является ли проблема в кабеле.
Одной из самых распространенных проблем, почему перестает работать телевидение Ростелеком, являются неправильные настройки параметров маршрутизатора, поэтому причину нужно искать в Wi-Fi роутере.
- Ошибка нет IP адреса
- Бесконечно бегающий кролик
- Ошибка открытия канала Ростелеком
- Не включается приставка Ростелеком — не горит лампочка
- Неверный логин и пароль
- Нет сигнала на телевизоре (черный экран) — что делать
- Ошибка загрузки
- Изображение квадратиками
- Проводной интерфейс недоступен
- Услуга (логин) заблокирована
- Как перезагрузить приставку Ростелеком
- Куда звонить для решения проблемы
Ошибка нет IP адреса
Если настройки действительно неверны, пользователь увидит на экране надпись «Нет IP-адреса».
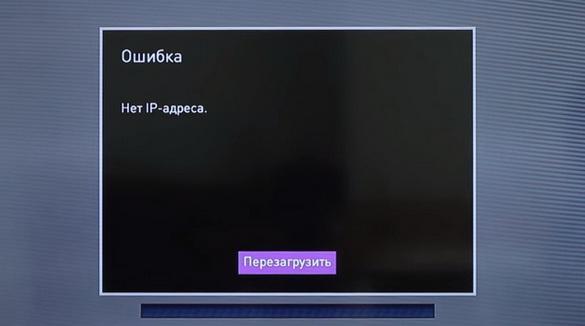
Чтобы решить проблему необходимо выполнить следующий алгоритм:
- проверить подключение к интернету, возможно, что не работает сеть от Ростелеком, поэтому отсутствует подключение телевидения, в этом случае нужно решить проблему с соединением;
- если причина не в соединении, рекомендуется перезагрузить роутер и приставку, в некоторых случаях это может помочь;
- после этого необходимо проверить все контакты и подсоединенные провода, если есть возможность, то можно использовать другие кабели для подключения;
- в том случае, когда провода в порядке, а связи по-прежнему нет, нужно позвонить в техподдержку и сообщить, что не работает телевидение;
- если пользователь хочет настроить роутер самостоятельно, ему необходимо перейти по адресу http://192.168.1.1 и проверить, есть ли порт под приемник и под ТВ.
Чтобы убедиться, что роутер в порядке, потребуется подключить приставку напрямую к кабелю оператора. Если она хорошо выполняет операции, значит проблема в маршрутизаторе.
Приставка, работающая без перерыва длительное время, может зависать и неверно выполнять команды. Рекомендуется выключить ее на некоторое время, отсоединить от электросети, а затем снова подсоединить. Это поможет при зависаниях и снижении скорости сигнала.
Бесконечно бегающий кролик
В некоторых случаях при активации IPTV от провайдера Ростелеком может появиться проблема, когда по дисплею будет передвигаться бегущий заяц. Это неполадка, связанная с тем, что пользователь не получил прошивку от Ростелеком через мультикacт. Причины этого следующие:
- ошибочно настроены параметры маршрутизатора, в этом случае уже приставке присваивается неправильный IP-адрес, то есть из-за некорректного адреса не загружается IPTV;
- неполадки, вызванные ошибками настроек, которые установил поставщик услуг.
Чтобы устранить ошибочные настройки роутера, необходимо установить верное значение порта под STB, при этом нужно, чтобы IGMP Snooping — отслеживание сетевого трафика — было включено. Если же проблемы со стороны поставщика услуг, потребуется связаться с сотрудниками технической службы провайдера.
Если пользователь уверен, что работы приставки прекратилась из-за ошибки в системе настроек маршрутизатора, то рекомендуется заменить порт LAN, который отвечает за проводное соединение, на порт WLAN — беспроводное соединение.
Ошибка открытия канала Ростелеком
При подключении интерактивного телевидения от Ростелеком каждый клиент выбирает для себя определенный пакет каналов, доступный на то время, пока человек пользуется услугами. Количество каналов в пакете зависит от стоимости самого пакета.
В том случае, если пользователь откроет канал, который не входит в его подписку, на экране телевизора появится уведомление об ошибке и предложение выбрать нужный вид пакета.
Если данная неполадка возникает в тот момент, когда открывается ТВ-программа, входящая в подписку, необходимо удостовериться, что оборудование работоспособно. При этом нужно пользоваться следующим перечнем действий при появлении проблем во время запуска каналов:
- приставка перезапускается;
- если предыдущим действием проблема не решилась, необходимо переподключить пакет каналов, который действует в настоящее время, использовать для этого нужно интерфейс приставки;
- возможно, причина кроется в неоплате услуг, нужно проверить баланс;
- когда не помогли никакие действия, нужно заменить LAN-кабель.
В большинстве случаев ошибка пропадет сразу после того, как была перезапущена приставка. Однако если проблема не исчезает, рекомендуется проверить оплату услуг, и лишь после этого приступить к замене шнура и переподключению пакета программ.
Не включается приставка Ростелеком — не горит лампочка
Компания Ростелеком оборудовала каждую модель вне зависимости от модификации специальным индикатором-лампочкой. Когда техника деактивирована, индикатор будет гореть красным цветом, при осуществлении работы его цвет будет зеленым.
Есть случаи, при которых пользователи жалуются на неисправность, когда не зажигается лампочка и не работает приставка. Причины возникновения этой ошибки следующие:
- устройство сломано;
- в приставку не поступает энергия от элемента питания.
Наиболее частый случай неисправности приставки связано с тем, что она не подсоединена к сети. Поэтому пользователям, которые столкнулись с этим, рекомендуется проверить, хорошо ли подключен блок питания к розетке, а провод — к приставке. Если с этими частями проблем нет, значит, ошибка появилась из-за неисправности оборудования.
В этом случае нужно заменить кабеля приставки либо само устройство. Сделать это можно, обратившись в офис компании Ростелеком или вызвав мастера на дом. Он продиагностирует оборудование и, если потребуется, заменит его.
Сведения о местонахождении офисов обслуживания клиентов можно получить на официальном портале провайдера Ростелеком.
Неверный логин и пароль
Чтобы авторизоваться на сервисе телевидения от Ростелеком, пользователю потребуется ввести логин и пароль. Логин нужен для идентификации клиента, пароль же является кодом, который не позволяет другим абонентам получить доступ к функциям и услугам, на которые подписан клиент.
Специальное поле, предназначенное для ввода данных, размещается посередине экрана при первом запуске устройства и после обновления программного обеспечения.
Пользователю, во время операции ввода логина и пароля, может поступить уведомление, в котором будет указано, что введенная информация не верна. В этом случае абоненту необходимо проверить правильность информации, сверив ее со сведениями из договора, который был заключен с провайдером. Также можно просто позвонить в техподдержку оператора.
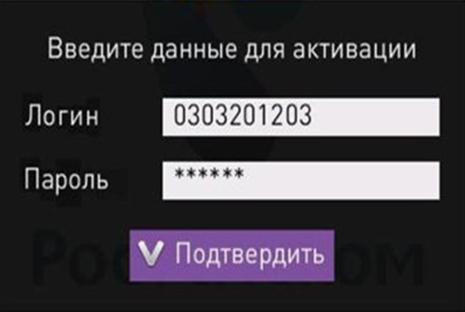
Возможной причиной появления данной ошибки с неверным паролем и логином может стать то, что клиент вовремя не внес платеж за услугу интерактивного ТВ. Если это действительно так, провайдер просто отключает услугу, для ее восстановления нужно обратиться офис оператора.
В том случае, когда пользователь полностью уверен, что данные были введены верно, а на счету еще много средств, необходимо выполнить следующее:
- перезагрузить приставку;
- перезапустить маршрутизатор.
Если проблема связана с неполадками в работе приставки, то после перезагрузки устройства ошибка пропадет. Когда ни один из вышепредставленных способов не помогает, рекомендуется обратиться в центр поддержки клиентов или же вызвать мастера на дом.
Нет сигнала на телевизоре (черный экран) — что делать
Другой ошибкой, которая возникает при функционировании оборудования Ростелеком, является появление черного экрана. Проблема заключается в том, что после активации данной техники и перехода ее в режим интерактивного телевидения, телевизор перестает отображать информацию, не показывает каналы и прочие интерфейсы обеспечения системы.
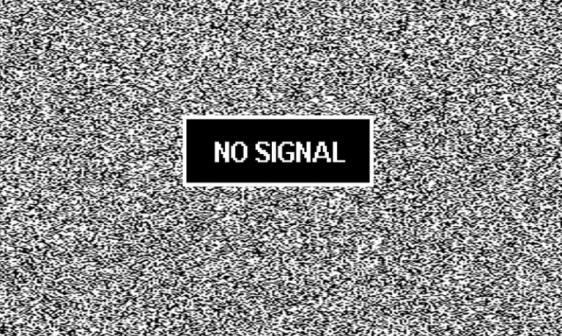
В том случае, если эта проблема возникла при первом подключении приставки, необходимо проверить работоспособность слота HDMI в ТВ-приемнике. Через этот разъем происходит связь между оборудованием оператора и телевизором.
После этого нужно проверить кабель. Для этого потребуется подключить к ТВ-приемнику другое устройство с помощью HDMI. если техника запускается, значит, проблема в прошлой приставке, нужно обратиться к сотрудникам Ростелеком, с просьбой заменить оборудование.
Есть вероятность, что при запуске интерактивного телевидения пользователь выбрал не тот разъем. Чтобы проверить это, необходимо на пульте телевизора нажать кнопку «Source» или воспользоваться настройками и перейти в раздел с выбором доступного выхода. Далее проверяются все интерфейсы HDMI, всего их 2.
Когда был выбран нужный разъем, нужно заново запустить ТВ. На экране при этом должны отобразиться привычные сведения ТВ от Ростелеком.
Ошибка загрузки
Когда на экране телевизора сразу после запуска приставки появляется сообщение «Ошибка загрузки», в большинстве случаев это означает, что на серверах Ростелеком ведутся работы. Это подтверждает и последующее уведомление «Сервер не найден».
Данная информация свидетельствует о том, что пользовательское оборудование полностью исправно, приставка и роутер работают в нормальном режиме, а причина неисправности телевидения возникла по вине оператора.

Верным вариантом решения при появлении сообщения об ошибке будет подождать определенное время. Если возникают неполадки на стороне провайдера, их сложно устранить за 1 час. Иногда для решения неисправности требуется 1 день, во время которого сотрудники прибегают к решительным мерам по устранению проблемы.
От клиента требуется перезагрузка оборудования, полное выключение приставки и маршрутизатора. В том случае, когда ошибка не исчезает после повторного запуска, рекомендуется обратиться в центр Ростелеком или вызвать мастера.
Изображение квадратиками
Интерактивное телевидение популярно благодаря своему качеству изображения и формату HD. Однако при всех достоинствах услуги, клиенты могут жаловаться на то, что изображение при просмотре канала распадается на квадратики. При этом проблема сопровождается неисправностями со звуком. Все это говорит об ошибках в работе техники.
Для того чтобы интерактивное телевидение функционировало правильно, используется Wi-Fi и приставка, поэтому первым делом необходимо проверить их. Способы устранения неисправности следующие:
- перезапустить работу роутера и приставки;
- проверить целостность кабеля и, если потребуется, заменить его;
- отключить торренты и остальные загрузки на устройствах, подсоединенных к маршрутизатору.
Основная причина появления на экране квадратиков заключается в плохом Интернет-соединении. Часто это связано с тем, что абонент поставил на загрузку большое количество файлов. Телевидению при этом просто недостает ресурсов на нормальное отображение информации.
Проводной интерфейс недоступен
Уведомление «Проводной интерфейс недоступен» появляется после запуска приставки не так часто. Для отображения каналов и интерфейсов оборудование использует подключение к сети через коммутационный шнур. Поэтому появления такой ошибки связано с работоспособностью патч-корда. В большинстве случаев просто отключился кабель.
Потребуется плотнее установить шнур в соответствующие разъемы на роутере и приставке. Если после этого ошибка не исчезнет нужно сделать следующее:
- перезагрузить технику;
- заменить коммутационный шнур.
Если ни один из вышепредставленных способов не помог, рекомендуется обратиться отделение Ростелеком или позвонить в техподдержку.
Услуга (логин) заблокирована
Появления такого сообщения на экране телевизора свидетельствует о том, что клиент вовремя не внес положенную абонентскую плату за эту услугу. Необходимо проверить, дошли ли деньги до провайдера, войти в личный кабинет на официальном сайте оператора или позвонить в службу поддержки клиентов компании для урегулирования этого вопроса.

Нужно помнить, что оплата функции не всегда происходит моментально. Иногда потребуется подождать от 2 до 3 часов, чтобы платеж подтвердился.
Как перезагрузить приставку Ростелеком
Почти все неисправности, которые связаны с функционированием услуги интерактивного телевидения от Ростелеком, решаются с помощью перегрузки оборудования. Она, как один из элементов системы, также подвержена кратковременным сбоям, которые можно устранить нажатием одной кнопки.
В зависимости от модификации устройства, перегрузка происходит следующими способами:
- нажатие на клавишу питания техники;
- удержание кнопки «Power» на дистанционном пульте около 10 секунд;
- извлечение и обратное подсоединение провода питания.
При повторном запуске на дисплее появится логотип Ростелеком. Для полной загрузки нужно подождать от 2 до 3 минут.
Куда звонить для решения проблемы
Каждая возникшая проблема в работе интерактивного телевидения имеет свои индивидуальные черты. Иногда не удастся избавиться от причины неисправности с помощью общеизвестных способов. Может потребоваться обращение в техподдержку компании.
Сотрудники провайдера Ростелеком ответят на любые вопросы, которые связаны с работой оборудования. Обратиться к ним можно по многоканальному телефону 8-800-100-08-00.
Контактные данные оператора в определенном населенном пункте необходимо определять на официальном портале. Также служба поддержки доступна по телефонам 8-800-100-08-00, 8-800-181-18-30.
Каким бы способом не обратился пользователь к представителям компании, сотрудники обязаны выслушать его и помочь решить возникшую проблему.

