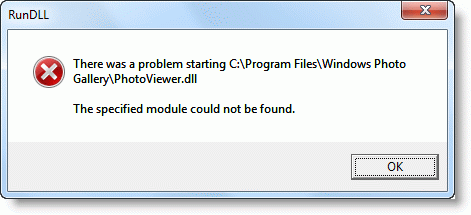Содержание
- Почему документ не редактируется
- Запрет на редактирование
- Снятие запрета на редактирование в свойствах документа
- Вопросы и ответы

Пользователи, которые часто работают в Microsoft Word время от времени могут столкнуться с определенными проблемами. О решении многих из них мы уже рассказывали, но до рассмотрения и поиска решения каждой из них нам еще далеко.
В этой статье речь пойдет о тех проблемах, которые возникают при попытках открыть «чужой» файл, то есть тот, который был создан не вами или был скачан из интернета. Во многих случаях такие файлы доступны для чтения, но не для редактирования, и на это есть две причины.
Почему документ не редактируется
Причина первая — режим ограниченной функциональности (проблема совместимости). Включается он при попытке открыть документ созданный в более старой версии Ворд, чем та, которая используется на конкретном компьютере. Причина вторая — отсутствие возможности редактирования документа ввиду того, что на нем установлена защита.
О решении проблемы совместимости (ограниченная функциональность) ранее мы уже рассказывали (ссылка ниже). Если это — ваш случай, наша инструкция поможет вам открыть такой документ для редактирования. Непосредственно в данной статье мы рассмотрим вторую причину и дадим ответ на вопрос, почему документ Word не редактируется, а также расскажем о том, как это устранить.

Урок: Как отключить режим ограниченной функциональности в Ворд
Запрет на редактирование
В документе Word, который невозможно редактировать, неактивны практически все элементы панели быстрого доступа, во всех вкладках. Такой документ можно просматривать, в нем можно выполнять поиск по содержимому, но при попытке что-то в нем изменить появляется уведомление «Ограничить редактирование».

Урок: Поиск и замена слов в Ворде

Урок: Функция навигации в Word

Если запрет на редактирование установлен «формальный», то есть, документ не защищен паролем, то такой запрет можно попытаться отключить. В противном случае, открыть возможность редактирования может только тот пользователь, который ее установил или администратор группы (если файл создавался в локальной сети).
Примечание: Уведомление «Защита документа» также отображается в сведениях о файле.

Примечание: «Защита документа» устанавливается во вкладке «Рецензирование», предназначенной для проверки, сравнения, внесения правок и совместной работы над документами.

Урок: Рецензирование в Ворде
1. В окне «Ограничить редактирование» нажмите кнопку «Отключить защиту».

2. В разделе «Ограничение на редактирование» снимите галочку с пункта «Разрешить только указанный способ редактирования документа» или выберите необходимый параметр в выпадающем меню кнопки, расположенной под этим пунктом.

3. Все элементы во всех вкладках на панели быстрого доступа станут активными, следовательно, документ можно будет редактировать.

4. Закройте панель «Ограничить редактирование», внесите необходимые изменения в документ и сохраните его, выбрав в меню «Файл» команду «Сохранить как». Задайте имя файла, укажите путь к папке для его сохранения.

Повторимся, снятие защиты на редактирование возможно лишь в том случае, если документ, с которым вы работаете, не защищен паролем и не защищен сторонним пользователем, под его аккаунтом. Если же речь идет о случаях, когда на файл или на возможность его редактирования установлен пароль, не зная его, внести изменения, а то и вовсе не сможете открыть текстовый документ невозможно.
Примечание: Материал о том, как снять защиту паролем с файла Word ожидается на нашем сайте в ближайшее время.
Если же вы сами хотите защитить документ, ограничив возможность его редактирования, а то и вовсе запретив его открытие сторонними пользователями, рекомендуем прочесть наш материал на данную тему.
Снятие запрета на редактирование в свойствах документа
Бывает и так, что защита на редактирование устанавливается не в самом Microsoft Word, а в свойствах файла. Зачастую, снять такое ограничение значительно проще. Прежде, чем приступить к выполнению ниже описанных манипуляций, убедитесь в том, что вы обладаете правами администратора на своем компьютере.
1. Перейдите в папку с файлом, который вы не можете отредактировать.

2. Откройте свойства этого документа (правый клик — «Свойства»).

3. Перейдите во вкладку «Безопасность».

4. Нажмите кнопку «Изменить».
5. В нижнем окне в колонке «Разрешить» установите галочку напротив пункта «Полный доступ».

6. Нажмите «Применить» затем нажмите «ОК».
7. Откройте документ, внесите необходимые изменения, сохраните его.

Примечание: Данный метод, как и предыдущий, не работает для файлов, защищенных паролем или сторонними пользователями.
На этом все, теперь вы знаете ответ на вопрос, почему не редактируется документ Ворд и о том, как в некоторых случаях можно все-таки получить доступ к редактированию таких документов.

- Разбираемся
- Пробуем решить
- Временные файлы
- Утилита Unlock SP Files
- Переустановка Офиса
- Заключение
Мир софта неидеален — даже программы от Microsoft могут работать странно, выдавая ошибки. Сегодня мы поговорим про ошибку, которая может выскакивать при работе с Офисом — Файл заблокирован для редактирования другим пользователем.
Из-за ошибки документ открывается, но в режиме чтения — редактировать, вносить правки — невозможно.
Я напишу способы решения, которые смог найти в интернете. Вообще информации об данной ошибки мало.

Что это за ошибка?
Данная ошибка может встречаться в разных программах — Ворд, Эксель, SharePoint и других. Ошибка может выскакивать и на английском — filename is locked for editing by another user.
Вся проблема в том, что виндовс думает — что кто-то еще пользуется этим файлов. Чтобы не было конфликтов/сбоев — она запрещает редактировать такой файл.
На официальном сайте Майкрософт есть информация по поводу этой ошибки, где сказано, что среди причин может быть:
- Иногда документ и правда заблокирован другим пользователем. Скорее всего имеется при использовании общего доступа к файлу, когда один и тот же файл могут редактировать несколько людей (возможно даже одновременно при наличии поддержки в офисе).
- Второй вариант — другим пользователем являетесь вы, просто вы либо неправильно закрыли документ, либо он открыт еще в какой-то программе, которая или работает (например скрыто) либо была закрыта некорректно.
РЕКЛАМА
Подробную информацию об ошибке советую почитать на офф сайте Майкрософт — предоставленные способы решения могут помочь.

Пробуем решить ошибку
- Закройте все браузеры (если вы используете офис в облаке).
- Закройте все программы Офиса — Ворд, Эксель, Шарепоинт. Имеется ввиду в том числе все процессы данных программ, некоторые могут остаться в диспетчере.
- Перезапустите проводник. Если у вас Windows 10 — откройте диспетчер, там будет в списке на первой вкладке Проводник. Нажмите правой кнопкой выберите Перезапустить. В Windows 7 вам нужно буквально завершить процесс в диспетчере, после запуститесь заново, в меню Файл есть функция запуска — explorer.exe находится в папке C:WindowsSystem32.
- Выполните перезагрузку ПК. Иногда помогает при конфликтующих дескрипторах документа, который открыт/был ранее открыт в нескольких программах.
- Один пользователь написал — он решил проблему тем, что поставил Office Web Apps.
- Дело может быть в кэше того пользователя, кто работал за документом последним. Имеется ввиду кэш Windows в последней учетной записи, которая работала с документом (подразумевается работа по сети с документом).
- Не один человек уже написал — установил себе Офис Веб Апп, проблема решилась.
- Один человек решил проблему так — временно скачал портативный Офис — в нем почему документ открылся.
- Как вариант — вам нужно узнать что именно блокирует документ. Воспользуйтесь специальной прогой, которая покажет кто удерживает файл — OpenedFilesView. После того как узнаете — можете попробовать завершить процесс той программы, которая держит файл.
- Можно попробовать документ не открывать, а скопировать сперва, а потом уже попробовать открыть тот, который скопировался. Может сработать.

Если файл не открывается даже после перезагрузки — видимо проблемы уже с самим жестким диском. Проблемы носят аппаратный характер.
Важно! По поводу кэша — проблема в том, что его нужно удалить именно на том ПК, где лежит документ. Это может стать проблемой, если вы имеете дело с сетевыми документами общего доступа.

Вероятная причина ошибки — временные файлы
Нашел в сети способ — предлагается удалить следующую папку:
C:Documents and SettingsUserNameLocal SettingsTemporary Internet FilesContent.MSO
Судя по названию пути — это для Windows XP. Однако снова, анализируя путь, можно сделать вывод — ошибку вызывают временные файлы в папке Temporary Internet Files. Временные папки есть не только в XP, но и в семерке, десятке. Можно попробовать их почистить, например при помощи CClenaer, либо вручную — зажмите Win + R, вставьте команду:
%TEMP%
Нажмите ОК. Откроется папка временных файлов. Удалите содержимое. Второй способ почистить — штатной утилитой Windows, ее можно запустить так — зажимаете Win + R, пишите команду cleanmgr, потом будет окошко — нажимаете ОК. Главное — не забудьте в окошке нажать Очистить системные файлы, после чего выберите галочками пункт/записи данных для очистки, лучше выбрать все.

Использование специальной утилиты Unlock SP Files
На форуме Microsoft один человек написал — используйте SharePoint 2010 — Unlock SP Files. По названию — вроде бы то что нужно. Также оставил ссылку, где видимо можно скачать утилиту:
http://spunlockfiles.codeplex.com/
Я проверил — вирусов нет, не подделка/фишинговый сайт. Посмотрите — вдруг поможет.
Переустановка Офиса
В самом крайнем случае можно переустановить Офис, просто чтобы проверить — поможет либо нет. После чего — вернуться обратно, в прошлое, все это можно сделать при помощи контрольной точки восстановления, которую я предлагаю сделать перед решением проблем.
Если у вас Офис лицензионный, то с переустановкой проблем быть не должно — удалите его стандартно через панель управления. Сделайте перезагрузку. Почистите ПК от мусора (советую использовать CCleaner). Далее установите Офис по новой. Да, это может помочь, но как разовое решение — не будете же вы постоянно переустанавливать офис.
Заключение
К сожалению, как видите — информации в интернете мало. Единого универсального рецепта как исправить ошибку Файл заблокирован для редактирования другим пользователем — к сожалению нет.
Я лично думаю, что вся проблема именно во временных файлах. Их нужно удалить, почистить временную папку, однако сделать это нужно именно на том компьютере, на котором последний раз открывался документ.
Кстати, если у вас лицензионный Офис — тогда смело пишите на форуме Microsoft, вам должны помочь. Обязаны.
Надеюсь информация хоть немного, но помогла. Удачи и добра!
На чтение 6 мин. Просмотров 25.7k. Опубликовано 03.09.2019
Продолжаются споры о том, действительно ли в Microsoft Office, включающем Word, более 1 миллиарда пользователей.
Что ж, судя по простоте и удобству использования программ Office, можно в это поверить, но это не относится к делу.
Microsoft Word – одна из самых простых, простых и быстрых программ для печати, редактирования и сохранения документов. Он использовался в течение десятилетий, и все еще продолжается.
Но есть некоторые проблемы с Word, которые никогда не исчезают, и пользователи продолжают спрашивать о них.
Одна из этих проблем: Почему я не могу редактировать документ Word?
Если вы столкнулись с этой проблемой, ознакомьтесь с некоторыми решениями, которые вы можете использовать для ее устранения.
Содержание
- Что делать, Microsoft Word не будет редактировать документы
- Самое быстрое решение: установить File Viewer Plus (бесплатно)
- Решение 1. Разблокируйте документ из Свойства
- Решение 2. Используйте Word Online
- Решение 3. Проверьте, используете ли вы пробную версию
- Решение 4. Используйте Отменить (CTRL + Z)
- Решение 5. Назначьте разрешения/снимите защиту
- Решение 6. Проверьте, есть ли у другого пользователя открытый документ или он используется, прежде чем удалять владельца
Что делать, Microsoft Word не будет редактировать документы
- Разблокировать документ из Свойства
- Используйте Word Online
- Проверьте, используете ли вы пробную версию
- Используйте Отменить (CTRL + Z)
- Назначить разрешения/Снять защиту
- Проверьте, открыт ли или используется документ у другого пользователя
Самое быстрое решение: установить File Viewer Plus (бесплатно)
Прежде чем приступить к поиску ошибок и проблем в вашей операционной системе, мы рекомендуем вам позволить стороннему программному обеспечению выполнить эту работу за вас. File Viewer Plus – отличный инструмент, который поддерживает более 300 типов файлов.

Последняя версия поставляется с поддержкой файлов Word, PowerPoint, Excel, Visio и Project.
Это не только средство просмотра файлов, но и надежный редактор файлов и конвертер. Легко редактируйте документы Microsoft Word и сохраняйте изменения.
Единственное, что вам нужно сделать, это загрузить его, настроить и открыть/отредактировать ваши файлы вместе с ним. Это также поможет вам с другими файлами, когда вам это понадобится.
- Загрузить сейчас File Viewer Plus 3
Решение 1. Разблокируйте документ из Свойства
Чтобы разблокировать документ, сделайте следующее:
- Сохраните документ на свой компьютер или жесткий диск
- Щелкните правой кнопкой мыши значок документа
- Выберите Свойства
- Нажмите Разблокировать
Если это не относится, попробуйте следующее решение.
Решение 2. Используйте Word Online

Это решение работает, если у вас нет установленного Microsoft Office на вашем компьютере. В этом случае сделайте следующее:
- Загрузите файл в облачную программу, например Microsoft OneDrive.
- Изменить документ с помощью Word Online
Примечание . Word Online не обладает всеми функциями полностью установленной программы Microsoft Office.
Word Online тоже не работает? Все не так страшно, как кажется. Ознакомьтесь с этим руководством и быстро решите проблемы.
Решение 3. Проверьте, используете ли вы пробную версию
Иногда Word не может выполнять определенные функции из-за использования пробной версии Microsoft Office, срок действия которой истек.
В этом случае вы получаете ограниченную функциональность не только в Word, но и в других программах. На этом этапе у вас не будет доступа к большинству команд, поэтому вы не сможете создавать, редактировать и даже сохранять документы.
Вы можете только просматривать и распечатывать их.
Если вы используете пробную версию, срок действия которой истек, купите полную версию Microsoft Office, установите и активируйте ее, чтобы продолжить пользоваться Word.
Решение 4. Используйте Отменить (CTRL + Z)
Если вы заметили, что ваш текст выделен или «заморожен», это происходит, когда текст преобразуется в поле. В этом случае вы можете отменить или нажать одновременно клавиши Ctrl и Z.
Проверьте также стрелку отмены в верхнем меню, чтобы увидеть, вставили ли вы ранее поле. Если это так, то Отмена решит проблему.
В противном случае отсоедините поле, используя CTRL + SHIFT + F9.
Решение 5. Назначьте разрешения/снимите защиту
Бывают случаи, когда вы открываете документ, в котором есть ограничения на редактирование из более ранних версий Word, и поэтому вы не можете редактировать документ независимо от того, есть ли у вас права доступа к паролю или нет.
Эта проблема возникает всякий раз, когда предоставляется защита паролем для защиты документа Word, но не при использовании управления правами на доступ к данным.
Кроме того, вы можете использовать хороший менеджер паролей из нашего списка, чтобы избежать этой проблемы.
К счастью, версии, начиная с 2003 года, позволяют назначать разрешения для определенных частей документа для определенных пользователей, что при использовании делает контент доступным только для чтения некоторым пользователям.
Открытие файла такого типа с использованием более ранних версий открывает его в статусе «защищенный», что позволяет пользователям комментировать, но не может редактировать.
Чтобы удалить такие средства защиты, вы можете предпринять следующие шаги:
Для Word 2013, 2010
- Нажмите Файл .
- Выберите Параметры .
- Нажмите Центр управления безопасностью на левой панели.
- Найдите Настройки центра управления безопасностью и нажмите на него.
- На левой панели нажмите Защищенный вид .
- Снимите все три флажка в режиме защищенного просмотра
- Нажмите Хорошо .
Для Word 2007
- Нажмите Обзор .
- Нажмите Защитить документ .
- В группе Защита нажмите Ограничить форматирование и редактирование .
- Нажмите Остановить защиту .
Для Word 2003
- Перейдите в меню Инструменты .
- Нажмите Снять защиту .
Решение 6. Проверьте, есть ли у другого пользователя открытый документ или он используется, прежде чем удалять владельца
Иногда документ, который вы пытаетесь редактировать, был заблокирован для редактирования другим пользователем.
Это происходит всякий раз, когда кому-то принадлежит файл, или вы пытаетесь использовать документ, который находится в общей сети, и у другого пользователя он открыт.
Если это так, обратите внимание, что эти шаги могут отличаться в зависимости от вашей версии Microsoft Windows:
- Сохранить всю работу, которую вы открыли
- Выйти из всех программ
- Нажмите CTRL + ALT + DEL, чтобы открыть Windows Security
- Нажмите Диспетчер задач
- Нажмите Процессы
- Нажмите Winword.exe и завершите процесс.
- Нажмите кнопку Да под окном Предупреждение диспетчера задач.
Если появляется сообщение о том, что программа не отвечает, нажмите «Завершить сейчас», а затем выполните следующие действия:
- Перейти к файлу
- Нажмите Exit Task Manager
- Запустите проводник Windows и перейдите в папку с документом Word, который вы хотите редактировать
- Удалите владельца файла (файл .doc, который выглядит следующим образом: ~ $ cument.doc , который находится в той же папке, что и документ, который вы хотите редактировать)
- Открытое слово
- Нажмите Нет, если вас попросят загрузить изменения, внесенные в шаблон
- Откройте документ Word
Работали ли эти решения у вас? Или, может быть, у вас есть особая проблема с Word? Поделитесь с нами, и мы постараемся помочь вам.
Проблемы со словом разрушают вашу работу? Ознакомьтесь с этими альтернативами Microsoft Office, чтобы улучшить свою игру!
В редактировании отказано — почему Word так поступает с документом

Вы скачали «вордовский» файл с интернета, но оказалось, что изменить что-то в нём вы не можете — все иконки неактивны. Сама программа может предупреждать о том, что редактура в этом документе запрещена. Что делать в такой ситуации?
Документ в «Ворде» не редактируется: как проявляется ошибка и почему
Текстовый документ не редактируется по двум причинам: включён режим ограниченного функционала (документ ранее был создан в версии «Ворда» ниже, чем у вас) либо на документе была ранее установлена защита (запрет на редактуру).

Если стоит режим ограниченного функционала, значит, вы открыли документ, который создавался в версии «Ворд» ниже вашей
Эти две причины просто различить. В первом случае будет стоять отметка «Режим ограниченной функциональности» после названия файла вверху. Во втором после запуска документа у вас появится панель справа «Ограничить редактирование». В обоих случаях иконки на панели инструментов для редактуры будут серыми, некликабельными.

При запуске файла появилось дополнительное меню
Что делать в этой ситуации
Рассмотрим, как устранить обе причины, чтобы приступить сразу к изменению файла.
Проблемы с совместимостью — отключаем ограничение функционала
Чтобы убрать ошибку совместимости, вам нужно просто снова сохранить текстовый файл:
- Кликаем по «Файл». Переходим в блок для сохранения.

Открываем раздел для сохранения
- Выбираем имя для файла (можно оставить оригинальное), его формат (поставьте вместо doc docx), папку для сохранения.

Выберите формат файла в большом меню
- Сохраняем документ. Запускаем снова файл — режим ограниченного функционала будет выключен.
Запрет на редактирование — как его снять
Вы можете снять запрет на редактирование, только если на документе не стоит пароль. В ином случае открыть доступ к редактированию сможет только человек, который этот пароль установил.
В настройках «Ворда»
Если вы увидели справа окно «Ограничить редактирование», сделайте следующее:
- Для начала щёлкните по «Выключить защиту».

Отключите защиту в документе
- Уберите птичку с пункта «Разрешить только этот метод редактирования» либо в выпавшем меню чуть ниже выберите необходимое значение.

Уберите отметку со второго пункта
- Вы увидите, что иконки на панели для изменения формата текста станут кликабельными. Кликните по значку крестика на панели «Ограничить редактирование», чтобы закрыть эту зону окна.

Панель с инструментами станет активной
- Отредактируйте текст, как вам нужно. Кликните по «Файл», а затем по «Сохранить как».
- Наберите имя файла, укажите его формат в выпадающем меню. Чуть выше выберите папку, в которой должен храниться изменённый файл. Щёлкните по «Сохранить».
В свойствах самого документа
Ограничение на редактуру может стоять в настройках самого файла — в его свойствах. Как быть в этой ситуации:
- Находим в «Проводнике Виндовс» документ, который у вас не получается изменить. Кликаем по нему правой клавишей мышки. В контекстном меню заходим в свойства документа.

Перейдите к свойствам файла
- Открываем вкладку с параметрами безопасности. Жмём на «Изменить».

Кликните по кнопке «Изменить»
- Ставим птичку рядом с полным доступом в столбце «Разрешить». Применяем настройки.

Поставьте полный доступ и сохранитесь
Если вы увидели в названии файла фразу «Режим ограниченной функциональности», просто сохраните заново документ, а затем откройте его — проблема должна быть решена. Если у вас появляется меню «Ограничить редактирование», попробуйте отключить защиту. Если файл не запаролен, вы сможете это сделать. Если есть пароль, узнайте его либо попросите человека, который поставил его, убрать код защиты.
- Распечатать
Оцените статью:
- 5
- 4
- 3
- 2
- 1
(10 голосов, среднее: 2.6 из 5)
Поделитесь с друзьями!

Пользователи, которые часто работают в Microsoft Word время от времени могут столкнуться с определенными проблемами. О решении многих из них мы уже рассказывали, но до рассмотрения и поиска решения каждой из них нам еще далеко.
В этой статье речь пойдет о тех проблемах, которые возникают при попытках открыть «чужой» файл, то есть тот, который был создан не вами или был скачан из интернета. Во многих случаях такие файлы доступны для чтения, но не для редактирования, и на это есть две причины.
Почему документ не редактируется
Причина первая — режим ограниченной функциональности (проблема совместимости). Включается он при попытке открыть документ созданный в более старой версии Ворд, чем та, которая используется на конкретном компьютере. Причина вторая — отсутствие возможности редактирования документа ввиду того, что на нем установлена защита.
О решении проблемы совместимости (ограниченная функциональность) ранее мы уже рассказывали (ссылка ниже). Если это — ваш случай, наша инструкция поможет вам открыть такой документ для редактирования. Непосредственно в данной статье мы рассмотрим вторую причину и дадим ответ на вопрос, почему документ Word не редактируется, а также расскажем о том, как это устранить.

Запрет на редактирование
В документе Word, который невозможно редактировать, неактивны практически все элементы панели быстрого доступа, во всех вкладках. Такой документ можно просматривать, в нем можно выполнять поиск по содержимому, но при попытке что-то в нем изменить появляется уведомление «Ограничить редактирование».
Если запрет на редактирование установлен «формальный», то есть, документ не защищен паролем, то такой запрет можно попытаться отключить. В противном случае, открыть возможность редактирования может только тот пользователь, который ее установил или администратор группы (если файл создавался в локальной сети).
Примечание: Уведомление «Защита документа» также отображается в сведениях о файле.

Примечание: «Защита документа» устанавливается во вкладке «Рецензирование», предназначенной для проверки, сравнения, внесения правок и совместной работы над документами.
1. В окне «Ограничить редактирование» нажмите кнопку «Отключить защиту».

2. В разделе «Ограничение на редактирование» снимите галочку с пункта «Разрешить только указанный способ редактирования документа» или выберите необходимый параметр в выпадающем меню кнопки, расположенной под этим пунктом.

3. Все элементы во всех вкладках на панели быстрого доступа станут активными, следовательно, документ можно будет редактировать.
Пользователи, которые часто работают в Microsoft Word время от времени могут столкнуться с определенными проблемами. О решении многих из них мы уже рассказывали, но до рассмотрения и поиска решения каждой из них нам еще далеко.
В этой статье речь пойдет о тех проблемах, которые возникают при попытках открыть «чужой» файл, то есть тот, который был создан не вами или был скачан из интернета. Во многих случаях такие файлы доступны для чтения, но не для редактирования, и на это есть две причины.
Почему документ не редактируется
Причина первая — режим ограниченной функциональности (проблема совместимости). Включается он при попытке открыть документ созданный в более старой версии Ворд, чем та, которая используется на конкретном компьютере. Причина вторая — отсутствие возможности редактирования документа ввиду того, что на нем установлена защита.
О решении проблемы совместимости (ограниченная функциональность) ранее мы уже рассказывали (ссылка ниже). Если это — ваш случай, наша инструкция поможет вам открыть такой документ для редактирования. Непосредственно в данной статье мы рассмотрим вторую причину и дадим ответ на вопрос, почему документ Word не редактируется, а также расскажем о том, как это устранить.
Запрет на редактирование
В документе Word, который невозможно редактировать, неактивны практически все элементы панели быстрого доступа, во всех вкладках. Такой документ можно просматривать, в нем можно выполнять поиск по содержимому, но при попытке что-то в нем изменить появляется уведомление «Ограничить редактирование».
Если запрет на редактирование установлен «формальный», то есть, документ не защищен паролем, то такой запрет можно попытаться отключить. В противном случае, открыть возможность редактирования может только тот пользователь, который ее установил или администратор группы (если файл создавался в локальной сети).
Примечание: Уведомление «Защита документа» также отображается в сведениях о файле.
Примечание: «Защита документа» устанавливается во вкладке «Рецензирование», предназначенной для проверки, сравнения, внесения правок и совместной работы над документами.
1. В окне «Ограничить редактирование» нажмите кнопку «Отключить защиту».
2. В разделе «Ограничение на редактирование» снимите галочку с пункта «Разрешить только указанный способ редактирования документа» или выберите необходимый параметр в выпадающем меню кнопки, расположенной под этим пунктом.
3. Все элементы во всех вкладках на панели быстрого доступа станут активными, следовательно, документ можно будет редактировать.

4. Закройте панель «Ограничить редактирование», внесите необходимые изменения в документ и сохраните его, выбрав в меню «Файл» команду «Сохранить как». Задайте имя файла, укажите путь к папке для его сохранения.

Повторимся, снятие защиты на редактирование возможно лишь в том случае, если документ, с которым вы работаете, не защищен паролем и не защищен сторонним пользователем, под его аккаунтом. Если же речь идет о случаях, когда на файл или на возможность его редактирования установлен пароль, не зная его, внести изменения, а то и вовсе не сможете открыть текстовый документ невозможно.
Примечание: Материал о том, как снять защиту паролем с файла Word ожидается на нашем сайте в ближайшее время.
Если же вы сами хотите защитить документ, ограничив возможность его редактирования, а то и вовсе запретив его открытие сторонними пользователями, рекомендуем прочесть наш материал на данную тему.
Снятие запрета на редактирование в свойствах документа
Бывает и так, что защита на редактирование устанавливается не в самом Microsoft Word, а в свойствах файла. Зачастую, снять такое ограничение значительно проще. Прежде, чем приступить к выполнению ниже описанных манипуляций, убедитесь в том, что вы обладаете правами администратора на своем компьютере.
1. Перейдите в папку с файлом, который вы не можете отредактировать.

2. Откройте свойства этого документа (правый клик — «Свойства»).

3. Перейдите во вкладку «Безопасность».

4. Нажмите кнопку «Изменить».
5. В нижнем окне в колонке «Разрешить» установите галочку напротив пункта «Полный доступ».

6. Нажмите «Применить» затем нажмите «ОК».
7. Откройте документ, внесите необходимые изменения, сохраните его.

Примечание: Данный метод, как и предыдущий, не работает для файлов, защищенных паролем или сторонними пользователями.
На этом все, теперь вы знаете ответ на вопрос, почему не редактируется документ Ворд и о том, как в некоторых случаях можно все-таки получить доступ к редактированию таких документов.
Защита части текста Word от редактирования
Предположим, например, что у вас есть договор или бланк для заполнения, который вы хотите отправить сотруднику или клиенту, который присоединился к вашей компании. Вы хотите дать принимающему лицу возможность заполнить пробелы в документе, но вы также хотите убедиться, что никакая информация в этом соглашении не будет изменена или подправлена каким-либо образом. Для достижения этого в Word требуется всего несколько шагов. Далее показано как именно это сделать.
После того, как документ готов, пришло время добавить к нему некоторые элементы управления и защиты. Для начала нужно перейти на вкладку «Разработчик». Word не отображает это на ленте по умолчанию, поэтому давайте исправим это.
Нажмите «Файл».

В самом низу меню выберите «Опции».
На левой панели меню «Параметры» выберите «Настроить ленту».

Справа установите флажок «Разработчик», который вы найдёте в разделе «Настроить ленту», и нажмите «ОК».
Теперь вы заметите вкладку «Разработчик» между вкладками «Вид» и «Настройка». Идём дальше и переключаемся на вкладку «Разработчик».

Оказавшись там, найдите группу «Элементы управления», где вы увидите несколько параметров управления содержимым для расширенного или простого текста, изображений, комбинированных блоков, раскрывающихся списков, средств выбора даты, флажков или элементов управления стандартными блоками.
Давайте применим это на практике. В разделе подписи нашего шаблона мы вставим средство выбора даты и расширенное текстовое поле, чтобы, соответственно, можно было удобно заполнить дату и имя.
Сначала наведите курсор на область, в которую вы хотите вставить указатель даты. Мы собираемся разместить наш здесь:

Затем на вкладке «Разработчик» выберите «Элемент управления содержимым «выбор даты»» (это значок календаря).
Теперь вы увидите окно. Нажмите на стрелку и выберите дату из всплывающего календаря.

Далее, давайте удалим строки рядом с «Я,» и заменим их на расширенное текстовое поле. Как только строки будут удалены, поместите точку вставки туда, где должно быть вписано имя:
Вернувшись на вкладку «Разработчик», нажмите кнопку «Элемент управления содержимым «форматированный текст»»
Ваше текстовое поле теперь появится. Повторите шаги для следующих строк, где должны быть вписаны последующие данные.
Как видите, теперь у вас есть заполняемые разделы для текста и даты. На моём скриншоте это выглядит не очень красиво, поскольку это всего лишь пример, но при достаточной усидчивости можно подготовить красивый, профессионально выглядящий документ.
Обратите внимание, что переключившись в «Режим конструктора»
вы можете отредактировать надпись заполнителя:

Либо вы можете выбирать определённые элементы управления в обычном режиме и нажимать кнопку «Свойства». В результате откроется окно, в котором вы сможете отредактировать все свойства выбранного элемента. Свойства Элемент управления содержимым «форматированный текст»:

Свойства окна для выбора даты:

Кроме рассмотренных полей ввода текста и выбора даты, имеются некоторые другие, например, можно вставить выпадающий список, в котором у пользователя будет возможность выбрать один из предложенных вариантов. Также имеется чек-бокс, где можно поставить или снять галочку.
Чтобы сделать документ недоступным для редактирования, сначала выделите весь текст в документе, нажав Ctrl+a. Как только весь текст выделен, нажмите «Ограничить редактирование» в группе «Защитить» на вкладке «Разработчик».
Откроется дополнительная вкладка с настройками. Выберите «2. Ограничение на редактирование» и поставьте галочку в «Разрешить только указанный способ редактирования документа»:
В выпадающем списке выберите «Ввод данных в поля формы»:
И наконец нажмите на кнопку «Да, включить защиту».
Чтобы дать вашему документу дополнительный уровень защиты, вам будет предложено создать пароль. Это совершенно необязательно. Если вы решите сделать это, введите пароль и нажмите «ОК». В противном случае просто нажмите «Отмена».

Всё готово! Теперь у вас есть заполняемый документ, который защищён от непреднамеренного (или преднамеренного) редактирования. Пример, который мы использовали здесь, является лишь одним из многих случаев, когда эта функция пригодится. Воспользуйтесь этой функцией в следующий раз, когда у вас будет вопросник или бланк, которые вы хотите отправить.
Источник: https://zawindows.ru/%D0%BA%D0%B0%D0%BA-%D1%81%D0%B4%D0%B5%D0%BB%D0%B0%D1%82%D1%8C-%D0%B4%D0%BE%D0%BA%D1%83%D0%BC%D0%B5%D0%BD%D1%82%D1%8B-word-%D0%B7%D0%B0%D0%BF%D0%BE%D0%BB%D0%BD%D1%8F%D0%B5%D0%BC%D1%8B%D0%BC%D0%B8/
Документ в «Ворде» не редактируется: как проявляется ошибка и почему
Текстовый документ не редактируется по двум причинам: включён режим ограниченного функционала (документ ранее был создан в версии «Ворда» ниже, чем у вас) либо на документе была ранее установлена защита (запрет на редактуру).

Если стоит режим ограниченного функционала, значит, вы открыли документ, который создавался в версии «Ворд» ниже вашей
Эти две причины просто различить. В первом случае будет стоять о после названия файла вверху. Во втором после запуска документа у вас появится панель справа «Ограничить редактирование». В обоих случаях иконки на панели инструментов для редактуры будут серыми, некликабельными.

При запуске файла появилось дополнительное меню
Что делать в этой ситуации
Рассмотрим, как устранить обе причины, чтобы приступить сразу к изменению файла.
Проблемы с совместимостью — отключаем ограничение функционала
Чтобы убрать ошибку совместимости, вам нужно просто снова сохранить текстовый файл:
- Кликаем по «Файл». Переходим в блок для сохранения.

Открываем раздел для сохранения

Выберите формат файла в большом меню
Запрет на редактирование — как его снять
Вы можете снять запрет на редактирование, только если на документе не стоит пароль. В ином случае открыть доступ к редактированию сможет только человек, который этот пароль установил.
В настройках «Ворда»
Если вы увидели справа окно «Ограничить редактирование», сделайте следующее:
- Для начала щёлкните по «Выключить защиту».

Отключите защиту в документе

Уберите отметку со второго пункта

Панель с инструментами станет активной
В свойствах самого документа
Ограничение на редактуру может стоять в настройках самого файла — в его свойствах. Как быть в этой ситуации:
- Находим в «Проводнике Виндовс» документ, который у вас не получается изменить. Кликаем по нему правой клавишей мышки. В контекстном меню заходим в свойства документа.
Как снять защиту от редактирования с документа в Word
Подскажите, с одним вопросом. Я купил новый ПК и перенес все свои документы на него. Все было нормально какое-то время, но потом я обнаружил, что часть документов Word недоступна для редактирования.
Как теперь мне можно снять защиту от редактирования этих “вордовских” документов, если доступа к старому компьютеру у меня нет? Совсем не хочется вручную переписывать десятки страниц.
То, что документы целы и они открываются – уже очень неплохо! Обычно, защищают от редактирования для того, чтобы случайно не удалить нужные данные из документа (особенно, если его используют на локальных ресурсах). Возможно, на вашем старом ПК Word автоматически был как-то настроен, что включал защиту “по умолчанию”.
Как бы там ни было, в этой статье приведу несколько вариантов решения подобной проблемы. Думаю, один из них решит вашу задачу .
Что можно предпринять с документом, для которого нет разрешения
Создать новый документ и сделать копию текста из защищенного документа
- запускаем Word (если уже открыть – нажмите Ctrl+N, т.е. создать новый документ);
- далее откройте раздел “Вставка” и нажмите по меню “Объект/Текст из файла” (см. скрин ниже);

Вставка – текст из файла
Кстати, возможно, что у вас будет отображено немного отличное меню: “Вставка/Текст/Объект/текст из файла” (см. скрин ниже).
Вставка – текст – объект – текст из файла (кликабельно!)
- после чего укажите тот документ Word, который вы не можете отредактировать. Вся информация с него должна будет открыться в этом новом документе.
- теперь можно редактировать.
Попробовать “занулить” пароль, защищающий редактирование
Если первый способ вам не подошел по каким-либо причинам, можно попробовать альтернативный вариант. Правда, при его реализации может пострадать разметка документа (но это же получше, чем вручную его заново набивать?).
- Сначала необходимо просто открыть документ Word;
- Далее сохраните документ как “Веб-страницу”. Закройте Word;

Выбор формата документа при сохранении

Рецензирование – Защитить – Ограничить редактирование
Заново “перегнать” документ в скрины, а затем в текст с помощью Fine Reader
Этот способ самый “муторный” с одной стороны, с другой – позволяет решить подобные проблемы даже в самых сложных случаях, когда все остальное бессильно.
- открываем документ для просмотра в любой программе (лишь бы открылся и на экране вы увидели текст).
делаем скриншоты нужных страничек (всего того, что отображено на экране). Для удобства и быстроты можно использовать спец. скриншотеры, которые по одной кнопке могут сразу же автоматически сохранять скрин в выбранный вами каталог;
Снимаем пароль на редактирование документа Word (docx, doc, rdf)
- Откройте редактор Microsoft Word, в нём создайте новый пустой документ.
- В верхнем меню кликните по пункту Вставка.

- В раскрывшемся списке обратите внимание на блок Текст. В нём имеется пункт Объект с выпадающем списком. В данном списке присутствует пункт Текст из файла…

- Нажав по данному пункту, будет отрыто окно файлового менеджера, в котором необходимо указать пусть к защищённому от редактирования файлу.

- Готово! Документ был полностью продублирован, сохранены все стили, форматирование и т.д. Вы его можете отредактировать на ваше усмотрение и сохранить в желаемом формате.
Не можете редактировать документ Word? Вот 6 быстрых решений, которые помогут вам
Продолжаются споры о том, действительно ли в Microsoft Office, включающем Word, более 1 миллиарда пользователей.
Что ж, судя по простоте и удобству использования программ Office, можно в это поверить, но это не относится к делу.
Microsoft Word – одна из самых простых, простых и быстрых программ для печати, редактирования и сохранения документов. Он использовался в течение десятилетий, и все еще продолжается.
Но есть некоторые проблемы с Word, которые никогда не исчезают, и пользователи продолжают спрашивать о них.
Одна из этих проблем: Почему я не могу редактировать документ Word?
Если вы столкнулись с этой проблемой, ознакомьтесь с некоторыми решениями, которые вы можете использовать для ее устранения.
Что делать, Microsoft Word не будет редактировать документы
Самое быстрое решение: установить File Viewer Plus (бесплатно)
Прежде чем приступить к поиску ошибок и проблем в вашей операционной системе, мы рекомендуем вам позволить стороннему программному обеспечению выполнить эту работу за вас. File Viewer Plus – отличный инструмент, который поддерживает более 300 типов файлов.
Последняя версия поставляется с поддержкой файлов Word, PowerPoint, Excel, Visio и Project.
Это не только средство просмотра файлов, но и надежный редактор файлов и конвертер. Легко редактируйте документы Microsoft Word и сохраняйте изменения.
Единственное, что вам нужно сделать, это загрузить его, настроить и открыть/отредактировать ваши файлы вместе с ним. Это также поможет вам с другими файлами, когда вам это понадобится.
- Загрузить сейчас File Viewer Plus 3
Решение 1. Разблокируйте документ из Свойства
Чтобы разблокировать документ, сделайте следующее:
- Сохраните документ на свой компьютер или жесткий диск
- Щелкните правой кнопкой мыши значок документа
- Выберите Свойства
- Нажмите Разблокировать
Если это не относится, попробуйте следующее решение.
Решение 2. Используйте Word Online
Это решение работает, если у вас нет установленного Microsoft Office на вашем компьютере. В этом случае сделайте следующее:
- Загрузите файл в облачную программу, например Microsoft OneDrive.
- Изменить документ с помощью Word Online
Примечание . Word Online не обладает всеми функциями полностью установленной программы Microsoft Office.
Word Online тоже не работает? Все не так страшно, как кажется. Ознакомьтесь с этим руководством и быстро решите проблемы.
Решение 3. Проверьте, используете ли вы пробную версию
Иногда Word не может выполнять определенные функции из-за использования пробной версии Microsoft Office, срок действия которой истек.
В этом случае вы получаете ограниченную функциональность не только в Word, но и в других программах. На этом этапе у вас не будет доступа к большинству команд, поэтому вы не сможете создавать, редактировать и даже сохранять документы.
Вы можете только просматривать и распечатывать их.
Если вы используете пробную версию, срок действия которой истек, купите полную версию Microsoft Office, установите и активируйте ее, чтобы продолжить пользоваться Word.
Решение 4. Используйте Отменить (CTRL + Z)
Если вы заметили, что ваш текст выделен или «заморожен», это происходит, когда текст преобразуется в поле. В этом случае вы можете отменить или нажать одновременно клавиши Ctrl и Z.
Проверьте также стрелку отмены в верхнем меню, чтобы увидеть, вставили ли вы ранее поле. Если это так, то Отмена решит проблему.
В противном случае отсоедините поле, используя CTRL + SHIFT + F9.
Решение 5. Назначьте разрешения/снимите защиту
Бывают случаи, когда вы открываете документ, в котором есть ограничения на редактирование из более ранних версий Word, и поэтому вы не можете редактировать документ независимо от того, есть ли у вас права доступа к паролю или нет.
Эта проблема возникает всякий раз, когда предоставляется защита паролем для защиты документа Word, но не при использовании управления правами на доступ к данным.
Кроме того, вы можете использовать хороший менеджер паролей из нашего списка, чтобы избежать этой проблемы.
К счастью, версии, начиная с 2003 года, позволяют назначать разрешения для определенных частей документа для определенных пользователей, что при использовании делает контент доступным только для чтения некоторым пользователям.
Открытие файла такого типа с использованием более ранних версий открывает его в статусе «защищенный», что позволяет пользователям комментировать, но не может редактировать.
Чтобы удалить такие средства защиты, вы можете предпринять следующие шаги:
Для Word 2013, 2010
- Нажмите Файл .
- Выберите Параметры .
- Нажмите Центр управления безопасностью на левой панели.
- Найдите Настройки центра управления безопасностью и нажмите на него.
- На левой панели нажмите Защищенный вид .
- Снимите все три флажка в режиме защищенного просмотра
- Нажмите Хорошо .
- Нажмите Обзор .
- Нажмите Защитить документ .
- В группе Защита нажмите Ограничить форматирование и редактирование .
- Нажмите Остановить защиту .
- Перейдите в меню Инструменты .
- Нажмите Снять защиту .
Решение 6. Проверьте, есть ли у другого пользователя открытый документ или он используется, прежде чем удалять владельца
Иногда документ, который вы пытаетесь редактировать, был заблокирован для редактирования другим пользователем.
Это происходит всякий раз, когда кому-то принадлежит файл, или вы пытаетесь использовать документ, который находится в общей сети, и у другого пользователя он открыт.
Если это так, обратите внимание, что эти шаги могут отличаться в зависимости от вашей версии Microsoft Windows:
- Сохранить всю работу, которую вы открыли
- Выйти из всех программ
- Нажмите CTRL + ALT + DEL, чтобы открыть Windows Security
- Нажмите Диспетчер задач
- Нажмите Процессы
- Нажмите Winword.exe и завершите процесс.
- Нажмите кнопку Да под окном Предупреждение диспетчера задач.
Если появляется сообщение о том, что программа не отвечает, нажмите «Завершить сейчас», а затем выполните следующие действия:
- Перейти к файлу
- Нажмите Exit Task Manager
- Запустите проводник Windows и перейдите в папку с документом Word, который вы хотите редактировать
- Удалите владельца файла (файл .doc, который выглядит следующим образом:
$ cument.doc , который находится в той же папке, что и документ, который вы хотите редактировать)
Работали ли эти решения у вас? Или, может быть, у вас есть особая проблема с Word? Поделитесь с нами, и мы постараемся помочь вам.
Проблемы со словом разрушают вашу работу? Ознакомьтесь с этими альтернативами Microsoft Office, чтобы улучшить свою игру!
Как сделать документы Word заполняемыми, но не редактируемыми | Малый бизнес
Автор: Nicky LaMarco Обновлено 9 апреля 2021 г.
Как владелец бизнеса, бывают случаи, когда вам может потребоваться создать заполняемые формы для заполнения сотрудниками или клиентами. Наиболее распространенный способ сделать это — создать заполняемый PDF-файл. Однако для этого вам нужно иметь возможность вставлять текстовое поле в Word 2021. Понятно, что не все знают, как это сделать сразу, поэтому может возникнуть необходимость объяснить, как это работает.Как оказалось, это не очень сложный опыт, и, как только вы освоите его, вы сможете создать такую форму за несколько минут.
Microsoft Word позволяет вам создавать бизнес-формы, которые вы можете попросить людей заполнить в электронном формате, а затем вернуть их вам. Эта функция очень полезна и позволит вам создавать множество различных форм, начиная от форм обратной связи и заканчивая счетами-фактурами, формами заявок на работу и опросами клиентов. Вы можете защитить формы от редактирования с помощью пароля, а также ограничить редактирование теми областями, в которых вы хотите, чтобы получатель мог заполнить свои данные или другую информацию.
-
Запустите Word
- Начните с запуска Microsoft Word. Вы можете сделать это, открыв вкладку Windows в левом нижнем углу рабочего стола и открыв папку Microsoft Office. Там вы найдете Microsoft Word как одно из приложений. Открыв приложение, нажмите кнопку «Офис», затем выберите «Параметры» и «Настроить ленту». Затем вам следует выбрать «Основные вкладки» и убедиться, что установлен флажок «Разработчик». Когда вы закончите, вы можете нажать «ОК.”
-
Введите вопросы
- Следующим шагом является начало ввода вопросов, которые вы хотите включить в форму. Они могут включать вопросы и любой другой текст, который вы хотите, чтобы читатель видел, но не может редактировать.
-
Выберите заполняемые разделы
- После того, как вы закончите, перейдите на вкладку «Разработчик» на ленте и щелкните по ней. Теперь вы должны взять свою мышь и поместить курсор в самое первое место, где вы хотите, чтобы отображалось пространство для заливки.Выберите нужный вариант в разделе «Управление» на ленте. К ним относятся раскрывающиеся меню и другие типы меню, флажки и текстовые поля. Выберите то, что вам больше всего подходит. Когда вы закончите, вы можете продолжать повторять процесс, пока не заполните форму всеми необходимыми заполняемыми пространствами.
-
Защита заполняемых форм
- Перейдите в раздел «Защитить» на ленте и нажмите кнопку с надписью «Защитить документ.»Затем следует нажать кнопку« Ограничить форматирование и редактирование ». В появившихся параметрах выберите вариант «Разрешить только этот тип редактирования в документе» и выберите «Заполнение форм». Когда вы закончите, нажмите кнопку с надписью «Да, начать усиление защиты». Он находится под заголовком «Начать принудительное исполнение».
-
Защита паролем
- Теперь вам нужно защитить свою форму паролем. На экране появится поле с надписью «Введите новый пароль».Введите в него пароль. На самом деле вам не нужно вводить пароль, но учтите, что если вы этого не сделаете, любой желающий сможет редактировать ваш защищенный документ.
- Наконец, вы можете сохранить созданный файл. Назовите свой файл, чтобы его можно было легко найти позже.
.
Сообщений [ 3 ]
1 Тема от olmel 04.03.2011 00:20:30
- olmel
- рядовой
- Неактивен
- Зарегистрирован: 04.03.2011
- Сообщений: 2
Тема: документ типа заполняемой формы открывается, но не редактируется ,
Проблема такая, есть документы Word 2003-2007 *.doc Документ устроен в виде заполняемой таблицы, в которой названия колонок и строк нужно скорректировать. Но при открытии документа, корректировка и вообще никакие телодвижения невозможны, открыты только строки для заполнения таблицы. А сами прописанные заголовки, в сером фоне ни на что не реагируют,и вообше все кнопки самой программы неактивны. Пробовал сохранять в htm , потом открывать текстовым редактором, и править теги ,но документов много и они не маленькие , и помимо названий нужно изменять количество столбцов, их ширину итд, что просто уйдет уйма времени, к тому же я совсем забыл html , который и не знал. а новые документы создавать, тоже работы много, может есть какая то возможность более простого способа ? Кто знает ? Кусок документа прилагаю, что бы было понятней.
2 Ответ от ЮВ 04.03.2011 10:55:51
- ЮВ
- генерал-лейтенант
- Неактивен
- Зарегистрирован: 28.07.2010
- Сообщений: 284
- Поблагодарили: 43
Re: документ типа заполняемой формы открывается, но не редактируется ,
А сами прописанные заголовки, в сером фоне ни на что не реагируют,и вообше все кнопки самой программы неактивны.
Возможно, ваш документ защищен от изменения. Попробуйте снять защиту (“Сервис”-> “Снять защиту”).
3 Ответ от olmel 04.03.2011 12:15:35
- olmel
- рядовой
- Неактивен
- Зарегистрирован: 04.03.2011
- Сообщений: 2
Re: документ типа заполняемой формы открывается, но не редактируется ,
А сами прописанные заголовки, в сером фоне ни на что не реагируют,и вообше все кнопки самой программы неактивны.
Возможно, ваш документ защищен от изменения. Попробуйте снять защиту (“Сервис”-> “Снять защиту”).
Спасибо.
Оказывается все так просто, а я мудрю уже второй день Даже пароля не было.Все снялось, все редактируется ))
Сообщений [ 3 ]
Чтобы отправить ответ, вы должны войти или зарегистрироваться
Вы можете помочь в развитии форума, сделав пожертвование:
Или помочь сайту популярной криптовалютой:
BTC Адрес: 1Pi3a4c6sJPbfF2sSYR2noy61DMBkncSTQ
ETH Адрес: 0x7d046a6eaa1bd712f7a6937b042e9eee4998f634
LTC Адрес: LUyT9HtGjtDyLDyEbLJZ8WZWGYUr537qbZ
USDT (ERC-20) Адрес: 0x7d046a6eaa1bd712f7a6937b042e9eee4998f634
Яндекс Деньги: 410013576807538
А тут весь список наших разных крипто адресов, может какой добрый человек пожертвует немного монет или токенов – получит плюсик в карму от нас
Does this error happen when you edit your word or excel files?

It is frustrating and annoying that you can not edit your .doc or .xlsx files in the middle of work. Don’t worry. This problem is easy to fix. Read on and get the solutions to handle «Word document locked for editing» and «Microsoft excel is locked for editing».
2 Ways to Unlock Microsoft Word Document That Is Locked for Editing
| Workable Solutions | Step-by-step Troubleshooting |
|---|---|
| 1. Quit All Instances of Word |
|
| 2. Uncheck «Encrypt content to secure data» |
|
Fix 1 — Quit All Instance of Word
Step 1. Save your work immediately and quit all running programs.
Step 2. Type Task Manager in the search box or press Ctrl + Alt + Delete to choose Task Manager in the list.
Step 3. Run Task Manager and select the Process tab.
Step 4. Find your Winword.exe, click it and choose End task in the bottom right corner.

Step 5. End Winword.exe one by one.
Step 6. On the Task Manager page, choose the File tab and click Exit.
Fix 2 — Uncheck «Encrypt content to secure data»
Step 1. Close word file.
Step 2. Right-click file and choose Properties > Click Advanced…
Step 3. Under the Compress or Encrypt attributes, uncheck Encrypt contents to secure data.
How to Unlock Excel File Locked for Editing — 5 Ways
- 1. Quit All Instance of Excel
- 2. Use Windows Management Console
- 3. File Is Editing by Another User
- 4. Remove Unsupported Features
- 5. Check Your File Format
Solution 1 — Quit All Instance of Word
Step 1. Save your work first and quit all programs.
Step 2. Press Ctrl + Alt + Delete to open the Windows Security Dialog box.
Step 3. Select Task Manager and go to the Process tab.
Step 4. Click EXCEL.EXE and click the End Task button in the bottom right corner.
Step 5. Repeat step 4 to end the process.
Step 6. Click the File tab and choose Exit in the top left corner.

Solution 2 — Use Windows Management Console
Step 1. Remember your file path and file name.
Step 2. Press Windows + R to open the Run window.
Step 3. Type mmc and press Enter. The Microsoft Management Console window pop up.
Step 4. Click the File tab in the top left corner, scroll down to select Add/Remove snap-in…

Step 5. On the Add or Remove Snap-ins window, you can check the list of Available snap-ins.
Step 6. Choose Shared Folders and then click Add.

Step 7. Under the «Select the computer you want this snap-in to manage.», you can check the Local computer if you’ve logged in to the local server, if not, you can choose Another computer.

Step 8. Click OK > Go to the Tree view section, choose Shared Folder > click Open Files
Step 9. Find your desired files > Right-click it > Choose Close Open File

Solution 3 — File Is Editing by Another User
If your files are set up to be edited by more than one person, the reason your files can not be edited is that it is being used by other people. If you are don not need to do something urgent right now, you can choose Read-only. And, if you need to do something urgent like editing important file details, you can contact who opened the excel file and talk to somebody to close the .xlsx file.
Solution 4 — Remove Unsupported Features (Encryption/Add-ins)
In this part, we gonna list several features that might hassle your operation. You can check whether these functions are set in the file.
Feature 1 — Excel File Encryption
If you have set a password for excel files, we advise you to remove the password encryption.
Step 1. Open Microsoft Excel.
Step 2. Go to the File tab in the top left corner.
Step 3. Choose Info in the left panel > Click Protect Workbook > Select Encrypt with Password

Feature 2 — Add-ins
Some add-ins may affect your editing files, check the simple steps to disable add-ins:
Step 1. Click File > Options > Add-ins
Step 2. Choose COM Add-ins > Click Go
Step 3. Uncheck all add-ins in the list, and click OK.

Step 4. Restart Excel.
Feature 3. Refresh Data when opening files (Tables or Pivot Tables)
Navigate to Table Tools Design > Refresh > Connection Properties > Uncheck Refresh data when opening file

Solution 5. Check Your File Format
If you and your partners collaborate on the same Excel workbooks, you need to check your file name. Make sure your excel file name is .xlsx, .xlsm or .xlsb.
If not, follow the steps to convert file format: Click File tab > Save As > Browse > Save as type > Select .xlsx, .xlsm or .xlsb.
Why is My Excel File Locked for Editing?
1. The excel file was not closed properly the last time you used it.
2. Your colleague is opening the file.
3. You locked files by yourself.
Why Does Word Document Say Locked for Editing?
1. Your word file is co-authoring. (Editable by any person.) Another person is editing the document and you have to choose “Read-only”.
2. Improper quit.
3. Another instance of Word is running in the background.
Read more articles about Word: Microsoft Word Has Stopped Working
Does this error happen when you edit your word or excel files?

It is frustrating and annoying that you can not edit your .doc or .xlsx files in the middle of work. Don’t worry. This problem is easy to fix. Read on and get the solutions to handle «Word document locked for editing» and «Microsoft excel is locked for editing».
2 Ways to Unlock Microsoft Word Document That Is Locked for Editing
| Workable Solutions | Step-by-step Troubleshooting |
|---|---|
| 1. Quit All Instances of Word |
|
| 2. Uncheck «Encrypt content to secure data» |
|
Fix 1 — Quit All Instance of Word
Step 1. Save your work immediately and quit all running programs.
Step 2. Type Task Manager in the search box or press Ctrl + Alt + Delete to choose Task Manager in the list.
Step 3. Run Task Manager and select the Process tab.
Step 4. Find your Winword.exe, click it and choose End task in the bottom right corner.

Step 5. End Winword.exe one by one.
Step 6. On the Task Manager page, choose the File tab and click Exit.
Fix 2 — Uncheck «Encrypt content to secure data»
Step 1. Close word file.
Step 2. Right-click file and choose Properties > Click Advanced…
Step 3. Under the Compress or Encrypt attributes, uncheck Encrypt contents to secure data.
How to Unlock Excel File Locked for Editing — 5 Ways
- 1. Quit All Instance of Excel
- 2. Use Windows Management Console
- 3. File Is Editing by Another User
- 4. Remove Unsupported Features
- 5. Check Your File Format
Solution 1 — Quit All Instance of Word
Step 1. Save your work first and quit all programs.
Step 2. Press Ctrl + Alt + Delete to open the Windows Security Dialog box.
Step 3. Select Task Manager and go to the Process tab.
Step 4. Click EXCEL.EXE and click the End Task button in the bottom right corner.
Step 5. Repeat step 4 to end the process.
Step 6. Click the File tab and choose Exit in the top left corner.

Solution 2 — Use Windows Management Console
Step 1. Remember your file path and file name.
Step 2. Press Windows + R to open the Run window.
Step 3. Type mmc and press Enter. The Microsoft Management Console window pop up.
Step 4. Click the File tab in the top left corner, scroll down to select Add/Remove snap-in…

Step 5. On the Add or Remove Snap-ins window, you can check the list of Available snap-ins.
Step 6. Choose Shared Folders and then click Add.

Step 7. Under the «Select the computer you want this snap-in to manage.», you can check the Local computer if you’ve logged in to the local server, if not, you can choose Another computer.

Step 8. Click OK > Go to the Tree view section, choose Shared Folder > click Open Files
Step 9. Find your desired files > Right-click it > Choose Close Open File

Solution 3 — File Is Editing by Another User
If your files are set up to be edited by more than one person, the reason your files can not be edited is that it is being used by other people. If you are don not need to do something urgent right now, you can choose Read-only. And, if you need to do something urgent like editing important file details, you can contact who opened the excel file and talk to somebody to close the .xlsx file.
Solution 4 — Remove Unsupported Features (Encryption/Add-ins)
In this part, we gonna list several features that might hassle your operation. You can check whether these functions are set in the file.
Feature 1 — Excel File Encryption
If you have set a password for excel files, we advise you to remove the password encryption.
Step 1. Open Microsoft Excel.
Step 2. Go to the File tab in the top left corner.
Step 3. Choose Info in the left panel > Click Protect Workbook > Select Encrypt with Password

Feature 2 — Add-ins
Some add-ins may affect your editing files, check the simple steps to disable add-ins:
Step 1. Click File > Options > Add-ins
Step 2. Choose COM Add-ins > Click Go
Step 3. Uncheck all add-ins in the list, and click OK.

Step 4. Restart Excel.
Feature 3. Refresh Data when opening files (Tables or Pivot Tables)
Navigate to Table Tools Design > Refresh > Connection Properties > Uncheck Refresh data when opening file

Solution 5. Check Your File Format
If you and your partners collaborate on the same Excel workbooks, you need to check your file name. Make sure your excel file name is .xlsx, .xlsm or .xlsb.
If not, follow the steps to convert file format: Click File tab > Save As > Browse > Save as type > Select .xlsx, .xlsm or .xlsb.
Why is My Excel File Locked for Editing?
1. The excel file was not closed properly the last time you used it.
2. Your colleague is opening the file.
3. You locked files by yourself.
Why Does Word Document Say Locked for Editing?
1. Your word file is co-authoring. (Editable by any person.) Another person is editing the document and you have to choose “Read-only”.
2. Improper quit.
3. Another instance of Word is running in the background.
Read more articles about Word: Microsoft Word Has Stopped Working
Excel для Microsoft 365 PowerPoint для Microsoft 365 Excel 2021 PowerPoint 2021 Excel 2019 PowerPoint 2019 Excel 2016 PowerPoint 2016 Project профессиональный 2016 Project стандартный 2016 Excel 2013 PowerPoint 2013 Project профессиональный 2013 Project стандартный 2013 Excel 2010 PowerPoint 2010 Project 2010 Project стандартный 2010 Excel Starter 2010 Еще…Меньше
Если таблица или презентация заблокированы для редактирования и их нельзя редактировать в классических приложениях Windows, возможно, файл уже редактирует другой человек или файл уже был иирован.
Не знаете, что означает «выйма»? Эта статья может помочь вам в этом: и вы можете найти файлы в библиотеке документов.
Рассмотрим некоторые из причин, по которым не удастся редактировать файл.
Файл заблокирован из-за предыдущего сбоя
Если у вас был сбой при ранее открытом файле, возможно, приложение по-прежнему заблокировано. Обычно это причина, когда вы открываете файл и сообщаете, что он открыт только для чтения.
Чтобы попробовать выйти из программного обеспечения в обычном режиме, перезагружайте компьютер, из-за чего блокировка должна быть выпущена.
Другой автор извлек файл
При открытии файла, который хранится на сайте SharePoint, над ним может одновременно работать более одного человека. Но если вы извлечете файл перед открытием, другие авторы не могут использовать его, пока вы не вернете файл.
Если для библиотеки документов, в которой хранится файл, включено обязательное искомые файлы, функции соавторского документа недоступны.
Извлечение и возврат файлов в библиотеке документов
Другой автор использует другую версию Office приложения
Если автор откроет файл в предыдущей версии Office, функции соавтора будут недоступны. Например, если файл был открыт в Excel 2010 г., совместное совместное с файлом будет недоступным. Попросите их сохранить и закрыть файл сразу после завершения, чтобы разблокировать его.
Это также относится и к вам, конечно же, убедитесь, что вы используете текущую версию Office приложения.
Сервер не поддерживает функции соавторинга
Функция соавторства доступна, если документ сохранен на сайте SharePoint Foundation, который поддерживает workspaces, SharePoint в Microsoft 365 или OneDrive. Однако если файл сохранен на сервере другого типа, возможно, его сервер не поддерживает совместное совместное работы.
Кроме того, администратор политики организации отключил функцию соавторского права на сервере или на компьютере.
Если это так, а кто-то другой открыл файл, вы не сможете редактировать его, пока он не закроет его.
Формат файла несовместим с функциями соавтора.
Функции соавтора можно использовать с файлами Open XML (такими как .docx или .xlsx).
Функции соавтора недоступны для файлов .doc (формат Microsoft Word 93–2007), RTF-файлов, шаблонов (включая современный формат .dotx, POTX) и других форматов. Кроме того,PowerPoint презентации с поддержкой макроса (PPTM) или документы Word (DOTM) не поддерживают автоскрытие и поэтому не могут быть соавторами.
В зависимости от формата файла проще всего сохранить новую копию файла в современном формате и работать с этой новой копией.
У вас нет разрешений на изменение этого файла
Если у вас нет разрешения на редактирование файла, функции соавторского редактирования будут недоступны. Попросите владельца файла предоставить вам разрешения на изменение.
Другие функции, которые нельзя использовать с функциями соавтора
Функции соавторского документа недоступны, если документ помечен как окончательный или включает в себя следующие функции:
-
компонент управления правами на доступ к данным или управления цифровыми правами;
-
шифрование;
-
элементы ActiveX.
Функция соавторского документа недоступна, если документ является документом или в подчиненной документе или если параметр Хранить случайные числа для улучшения точности объединения не выбран в меню Параметры файла > Параметры > Центр управления безопасностью > Центр управления безопасностью Параметры > Параметрыконфиденциальности.
См. также
-
Что такое защищенный режим?
-
Почему мой файл открылся только для чтения?
-
Файл Excel заблокирован для редактирования другим пользователем
-
Разблокировка файла, заблокированного для редактирования
Нужна дополнительная помощь?
Что делать, если при попытке сохранения отредактированного файла в операционной системе Windows, последняя отказывается это делать и выдаёт сообщение «Отсутствуют разрешения на открытие этого файла. Обратитесь к владельцу файла или администратору сети.»? Ниже рассмотрим, почему, собственно, возникает такая ошибка, и как сделать так, чтобы она при редактировании и сохранении файлов больше не возникала.
1. Ошибки при сохранении отредактированных файлов
Ошибки, препятствующие сохранению отредактированных файлов, в среде Windows возникают по разным причинам. Например, если мы редактируем какой-то системный файл, например, файл «hosts» и сохраняем его в исходном месте – на диске С в папке «Windows», операционная система ни в какую не даст зелёный свет этому действу. И предложит сохранить обновлённую редакцию файла в другом месте.

Таким образом Windows сама себя защищает от несанкционированного вмешательства или вмешательства неопытных пользователей. Но есть и другой тип отказа сохранения отредактированных файлов, даже если они находятся на несистемных разделах диска – ошибка, которой, собственно, и посвящена эта статья.

Она появляется, когда наша текущая учётная запись не является владельцем этого файла. Ошибка может возникать как применимо только к одному этому файлу, так и применимо ко всем файлам, находящимся на диске или в отдельных папках, владельцем которых наша учётная запись не является. Такая ситуация может быть следствием намеренных действий администратора компьютера по ограничению прав на запись данных при работе с ними со стандартных учётных записей Windows. А может являться результатом проведённых ранее сторонним софтом операций в отношении вызывающих ошибку данных. Например, при их переносе, копировании, клонировании вместе с разделами, восстановлении из бэкапа и т.п. Если подобная операция проводилась с загрузочного носителя в среде WinPE, сторонняя программа могла выполнить её от имени системы. Следовательно, именно системная, а не пользовательская учётная запись будет значиться владельцем данных с полным доступ к ним, включая запись (т.е. сохранение по итогу редактирования). Как же получить полный доступ с правом записи?
2. Запуск редактирующей программы от имени администратора
Если владельцем данных является операционная система, отредактировать и сохранить их можно в программе-редакторе, запущенной от имени администратора. Например, в нашем случае вносится правка в TXT-файл с помощью блокнота Windows.
Запускаем его от имени администратора.

Редактируем и сохраняем файл. Однако это разовое решение, оно неудобно для постоянного применения. Ведь придётся так вот каждый раз перезапускать от имени администратора программы-редакторы. Ну или надо будет каждую из них настроить на запуск от имени администратора, если она изначально запускается с обычными правами. Проще единожды решить вопрос с доступом к данным.
3. Получение полных прав на данные
Чтобы основательно решить вопрос с доступом к данным, на сохраняемом файле вызываем контекстное меню и открываем свойства.

Идём во вкладку «Безопасность». Жмём «Дополнительно».

И здесь смотрим графу «Владелец». Видим, что владельцем файла является операционная система. В графе таблицы «Элементы разрешений» видим, что полный доступ к файлу имеют администраторы, обычным же пользователям разрешено только чтение и выполнение файлов. Далее смотрим последний столбец таблицы «Унаследовано от»: здесь указывается, что файл унаследовал ограничения от ограничений всего раздела диска, на котором он хранится.

Т.е. это значит, что все файлы на этом разделе диска доступны для записи только при запуске редактирующих программ с правами администратора. Если бы ограничения касались только этого конкретного файла, можно было бы далее нажать возле графы «Владелец» кнопку «Изменить» и проделать работу по открытию текущей учётной записи полного доступа к этому файлу. Собственно, что мы и сделаем ниже, только в отношении данных всего раздела.
Вызываем свойства раздела диска.

Идём во вкладку «Безопасность». Жмём «Дополнительно».

Жмём кнопку «Изменить».

Жмём «Дополнительно».

Теперь – «Поиск».

В списке найденных пользователей системы выбираем свою учётную запись.

Она добавится в форму выбора пользователя, просто жмём «Ок».

Далее вернёмся в окно разрешений. Здесь ставим галочки опций замены владельца для всех наследуемых объектов (всех папок, подпапок, и файлов на разделе диска). И жмём «Применить».

Подтверждаем действие.

Снова подтверждаем.

И жмём «Ок».

Теперь можем перезапустить редактирующую файл программу, вновь внести в него правки и сохранить. Более препятствий не должно быть.
![]() Загрузка…
Загрузка…
Мир программного обеспечения не идеален, даже программы Microsoft могут вести себя странно и выдавать ошибки. Сегодня мы поговорим об ошибке, которая может появиться при работе с Office: файл заблокирован для редактирования другим пользователем.
Из-за ошибки документ открывается, но в режиме чтения (редактирование, редактирование) невозможно.
Я напишу решения, которые смог найти в Интернете. Вообще мало информации об этой ошибке.

Что это за ошибка?
Эта ошибка может возникать в разных программах: Word, Excel, SharePoint и других. Ошибка также может появиться на английском языке: имя файла заблокировано для редактирования другим пользователем.
Вся проблема в том, что Windows думает, что эти файлы использует кто-то другой. Во избежание конфликтов/глюков запрещается редактировать такой файл.
На официальном сайте Microsoft есть информация об этой ошибке, в которой говорится, что причинами могут быть:
- Иногда документ заблокирован другим пользователем. Скорее всего, при использовании общего доступа к файлам несколько человек могут редактировать один и тот же файл (возможно, даже одновременно, если в офисе есть поддержка).
- Второй вариант: вы другой пользователь, вы просто неправильно закрыли документ или он все еще открыт в какой-то другой рабочей программе (например, скрытой) или был закрыт некорректно.
Советую прочитать подробную информацию об ошибке на внешнем сайте Microsoft; предоставленные решения могут помочь.
 У бага уже другой дизайн, три кнопки, но суть та же. Странный. Это может не быть проблемой в Office, но она есть в Windows.
У бага уже другой дизайн, три кнопки, но суть та же. Странный. Это может не быть проблемой в Office, но она есть в Windows.
Пробуем решить ошибку
- Закройте все браузеры (если вы используете Office в облаке).
- Закройте все программы Office: Word, Excel, Sharepoint. Это означает, что включив все процессы этих программ, некоторые могут остаться в диспетчере.
- Перезапустите браузер. Если у вас Windows 10, откройте диспетчер, он появится в первой вкладке проводника. Щелкните правой кнопкой мыши и выберите «Перезагрузить». В Windows 7 приходится буквально завершать процесс в диспетчере, потом начинать заново, в меню Файл есть функция запуска: explorer.exe находится в папке C:WindowsSystem32.
- Перезагрузите компьютер. Иногда это помогает с конфликтующими идентификаторами документа, который ранее был открыт в нескольких программах.
- Один пользователь написал: Решил проблему, установив Office Web Apps.
- Дело может быть в кеше последнего пользователя, работавшего над документом. Это относится к кешу Windows в последней учетной записи, которая работала с документом (что означает, что сеть работает с документом).
- Уже не один человек писал: Установил Office Web App сам, проблема решена.
- Один человек решил проблему таким образом: временно скачал переносной офис, отчего документ открылся.
- Как вариант, нужно выяснить, что именно блокирует документ. Используйте специальную программу, которая покажет, у кого есть файл: OpenedFilesView. После того, как вы обнаружите это, вы можете попытаться завершить процесс программы, содержащей файл.
- Вы можете попробовать не открывать документ, а сначала скопировать его, а затем попытаться открыть тот, который был скопирован. Это может сработать.
 Та же ошибка, правда, мы видим уже не офисный документ, а html файл. Это файл веб-страницы, который можно было бы сохранить, например, на диск. Однако и здесь ошибка присутствует, что странно, может глюк винды?
Та же ошибка, правда, мы видим уже не офисный документ, а html файл. Это файл веб-страницы, который можно было бы сохранить, например, на диск. Однако и здесь ошибка присутствует, что странно, может глюк винды?
Если файл не открывается даже после перезагрузки, скорее всего проблема с жестким диском. Проблемы аппаратного характера.
Важно! Что касается кеша, то проблема в том, что его приходится удалять именно на том ПК, где находится документ. Это может быть проблемой, если вы имеете дело с общими документами в Интернете.
 Может быть, это помогает? На скриншоте файл — документ Word 2016, в свойствах файла можно попробовать нажать Разблокировать. Внезапно это работает. Это правда, что со всем слишком легко работать, но эффект может быть: попробуйте.
Может быть, это помогает? На скриншоте файл — документ Word 2016, в свойствах файла можно попробовать нажать Разблокировать. Внезапно это работает. Это правда, что со всем слишком легко работать, но эффект может быть: попробуйте.
Вероятная причина ошибки — временные файлы
Нашел в сети способ — предлагается удалить следующую папку:
C:Documents and SettingsUserNameLocal SettingsTemporary Internet FilesContent.MSO
Судя по пути, это для Windows XP. Однако, опять же, проанализировав путь, можно сделать вывод, что ошибка вызвана временными файлами в папке Temporary Internet Files. Временные папки есть не только в ХР, но и во всех семерках, десятках. Можно попробовать их почистить, например, с помощью CClenaer, или вручную: зажать клавиши Win+R, вставить команду:
%ТЕМПЕРАТУРА%
Нажмите «ОК». Откроется папка с временными файлами. Удалить содержимое. Второй способ почистить это стандартной утилитой Windows, запустить ее можно так: зажмите клавиши Win+R, наберите команду cleanmgr, после этого появится окно, нажмите ОК. Главное — не забудьте в окне нажать Очистить системные файлы, затем поставить галочки на очистку записей элементов/данных, лучше выбрать все.
 Ошибка Файл заблокирован для редактирования может присутствовать практически в любой операционной системе и практически в любой версии Office. Но ошибки могут немного отличаться. Суть не меняется, ее нельзя редактировать. Возможно, сейчас, когда вы читаете, эта ошибка уже исправлена.
Ошибка Файл заблокирован для редактирования может присутствовать практически в любой операционной системе и практически в любой версии Office. Но ошибки могут немного отличаться. Суть не меняется, ее нельзя редактировать. Возможно, сейчас, когда вы читаете, эта ошибка уже исправлена.
Использование специальной утилиты Unlock SP Files
На форуме Microsoft один человек написал: Используйте SharePoint 2010: разблокируйте файлы SP. Судя по названию, это то, что вам нужно. Так же я оставил ссылку где видимо можно скачать утилиту:
http://spunlockfiles.codeplex.com/
Проверил: вирусов нет, сайт не подделка/фишинг. Посмотри, может поможет.
Переустановка Офиса
В самом крайнем случае вы можете переустановить Office, просто чтобы посмотреть, поможет это или нет. После этого вернитесь в прошлое, это все можно сделать с помощью восстановления контрольной точки, что я и предлагаю сделать перед устранением неполадок.
Если у вас есть лицензия Office, то проблем с переустановкой возникнуть не должно; удалить его стандартно через панель управления. Сделайте сброс. Очистите ПК от мусора (советую использовать CCleaner). Затем переустановите Офис. Да, это может помочь, но в качестве универсального решения вам не придется постоянно переустанавливать офис.
Заключение
К сожалению, как видите, информации в интернете мало. К сожалению, единого универсального рецепта исправления ошибки не существует. Файл заблокирован для редактирования другим пользователем.
Лично я думаю, что вся проблема во временных файлах. Приходится их удалять, очищать временную папку, но делать это нужно на том компьютере, где последний раз открывался документ.
Кстати, если у вас есть лицензия на Office, смело пишите на форум Microsoft, вам должны помочь. Необходимые.
Если лист или презентация заблокированы для редактирования и не могут быть отредактированы в классическом приложении Windows, возможно, файл уже редактируется кем-то другим пользователем или он извлек файл.
Не знаете, что означает «извлечено»? Эта статья может помочь в извлечении или извлечении файлов в библиотеке документов.
Давайте кратко рассмотрим некоторые причины, по которым вы не сможете изменить файл.
Файл заблокирован из-за предыдущего сбоя
Если компьютер перестал работать ранее, пока файл был открыт, возможно, приложение ошибочно считает, что файл по-прежнему используется, и поэтому приложение временно заблокировало файл.
Если приложение сообщает вам, что вы не можете изменить файл, так как он уже открыт, попробуйте выполнить следующие действия.
-
Закройте приложение.
-
Перезагрузите компьютер.
Это действие должно освободить блокировку и разрешить снова открыть файл для редактирования.
Другой автор извлек файл
Как правило, для файла, хранящегося на сайте SharePoint, одновременно с ним могут работать несколько пользователей. Это называется совместное редактирование. Но если кто-то извлекает файл из SharePoint, другим авторам временно запрещается работать в нем до тех пор, пока файл не будет возвращен.
Если для библиотеки документов, в которой хранится файл, включен необходимый выход, функции совместного редактирования недоступны.
Дополнительные сведения см. в разделе Извлечение или восстановление файлов в библиотеке документов.
Чтобы узнать, кто извлек файл из SharePoint:
-
Перейдите в веб-браузере к библиотеке документов SharePoint.
-
В списке файлов найдите файл, с которым вы хотите работать. Если рядом с именем файла отображается следующий значок, другой пользователь извлек файл:

-
Наведите указатель на файл. Появится небольшое всплывающее окно со сведениями о файле. В этой информации будет указано имя пользователя, который извлек файл. Затем вы можете связаться с этим пользователем, чтобы узнать, когда вы можете получить доступ к файлу.
Другой автор использует другую версию приложения Office
Если автор открывает файл в предыдущей версии приложения Office, функция совместного редактирования недоступна. Например, если файл был открыт в Excel 2010, то совместное редактирование недоступно. Попросите их сохранить и закрыть файл по завершении, чтобы разблокировать файл.
Это также относится к вам, конечно; убедитесь, что используется текущая версия приложения Office.
Сервер не поддерживает функции совместного редактирования
Функции совместного редактирования доступны, когда документ сохраняется на сайте SharePoint Foundation, поддерживающем рабочие области, на SharePoint в Microsoft 365 или на OneDrive. Однако если файл сохраняется на каком-либо другом сервере, возможно, сервер, на который он хранится, не поддерживает совместное редактирование.
Возможно также, что администратор политики вашей организации отключил функции совместного редактирования на сервере или на компьютере.
Если это так, и кто-то другой откроет файл, вы не сможете редактировать, пока он не закроет его.
Формат файла несовместим с функциями совместного редактирования
Функции совместного редактирования можно использовать с файлами Open XML (например, .pptx или .xlsx).
Функции совместного редактирования недоступны для .doc файлов (формат Microsoft Word 93–2007), RTF-файлов, шаблонов (включая современные форматы DOTX, POTX) и других форматов. Кроме того,PowerPoint презентации с поддержкой макросов (PPTM) или документы Word (DOTM) не поддерживают функцию автосохранения и, следовательно, не могут быть соавторами.
В зависимости от формата файла самым простым решением может быть сохранение новой копии файла в современном формате и работа из этой новой копии.
У вас нет разрешений на редактирование для этого файла
Если у вас нет разрешения на редактирование файла, функция совместного редактирования недоступна. Попросите владельца файла предоставить вам разрешения на изменение.
Другие функции, которые не могут использоваться с функциями совместного редактирования
Функция совместного редактирования недоступна, если документ помечается как окончательный или включает в себя следующее:
-
компонент управления правами на доступ к данным или управления цифровыми правами;
-
шифрование;
-
элементы ActiveX.
Функции совместного редактирования недоступны, если документ является главным документом или вложенным документом или если параметр Сохранить случайные числа для повышения точности объединения не выбран в разделе Параметры > файлов > центра управления безопасностью > центра управления безопасностью > параметры конфиденциальности.
См. также
-
Что такое защищенный режим?
-
Почему мой файл открылся только для чтения?
-
Файл Excel заблокирован для редактирования другим пользователем
-
Разблокировка файла, заблокированного для редактирования
В редактировании отказано — почему Word так поступает с документом

Вы скачали «вордовский» файл с интернета, но оказалось, что изменить что-то в нём вы не можете — все иконки неактивны. Сама программа может предупреждать о том, что редактура в этом документе запрещена. Что делать в такой ситуации?
Документ в «Ворде» не редактируется: как проявляется ошибка и почему
Текстовый документ не редактируется по двум причинам: включён режим ограниченного функционала (документ ранее был создан в версии «Ворда» ниже, чем у вас) либо на документе была ранее установлена защита (запрет на редактуру).

Если стоит режим ограниченного функционала, значит, вы открыли документ, который создавался в версии «Ворд» ниже вашей
Эти две причины просто различить. В первом случае будет стоять отметка «Режим ограниченной функциональности» после названия файла вверху. Во втором после запуска документа у вас появится панель справа «Ограничить редактирование». В обоих случаях иконки на панели инструментов для редактуры будут серыми, некликабельными.

При запуске файла появилось дополнительное меню
Что делать в этой ситуации
Рассмотрим, как устранить обе причины, чтобы приступить сразу к изменению файла.
Проблемы с совместимостью — отключаем ограничение функционала
Чтобы убрать ошибку совместимости, вам нужно просто снова сохранить текстовый файл:
- Кликаем по «Файл». Переходим в блок для сохранения.

Открываем раздел для сохранения
- Выбираем имя для файла (можно оставить оригинальное), его формат (поставьте вместо doc docx), папку для сохранения.

Выберите формат файла в большом меню
- Сохраняем документ. Запускаем снова файл — режим ограниченного функционала будет выключен.
Запрет на редактирование — как его снять
Вы можете снять запрет на редактирование, только если на документе не стоит пароль. В ином случае открыть доступ к редактированию сможет только человек, который этот пароль установил.
В настройках «Ворда»
Если вы увидели справа окно «Ограничить редактирование», сделайте следующее:
- Для начала щёлкните по «Выключить защиту».

Отключите защиту в документе
- Уберите птичку с пункта «Разрешить только этот метод редактирования» либо в выпавшем меню чуть ниже выберите необходимое значение.

Уберите отметку со второго пункта
- Вы увидите, что иконки на панели для изменения формата текста станут кликабельными. Кликните по значку крестика на панели «Ограничить редактирование», чтобы закрыть эту зону окна.

Панель с инструментами станет активной
- Отредактируйте текст, как вам нужно. Кликните по «Файл», а затем по «Сохранить как».
- Наберите имя файла, укажите его формат в выпадающем меню. Чуть выше выберите папку, в которой должен храниться изменённый файл. Щёлкните по «Сохранить».
В свойствах самого документа
Ограничение на редактуру может стоять в настройках самого файла — в его свойствах. Как быть в этой ситуации:
- Находим в «Проводнике Виндовс» документ, который у вас не получается изменить. Кликаем по нему правой клавишей мышки. В контекстном меню заходим в свойства документа.

Перейдите к свойствам файла
- Открываем вкладку с параметрами безопасности. Жмём на «Изменить».

Кликните по кнопке «Изменить»
- Ставим птичку рядом с полным доступом в столбце «Разрешить». Применяем настройки.

Поставьте полный доступ и сохранитесь
Если вы увидели в названии файла фразу «Режим ограниченной функциональности», просто сохраните заново документ, а затем откройте его — проблема должна быть решена. Если у вас появляется меню «Ограничить редактирование», попробуйте отключить защиту. Если файл не запаролен, вы сможете это сделать. Если есть пароль, узнайте его либо попросите человека, который поставил его, убрать код защиты.
- Распечатать
Оцените статью:
- 5
- 4
- 3
- 2
- 1
(10 голосов, среднее: 2.6 из 5)
Поделитесь с друзьями!
После обновления вашего компьютера с Windows Vista до Windows 7, если вы щелкните правой кнопкой мыши изображение JPG / JPEG и выберите «Изменить», может появиться следующее сообщение об ошибке:if(typeof __ez_fad_position!=’undefined’){__ez_fad_position(‘div-gpt-ad-winhelponline_com-medrectangle-3-0′)};if(typeof __ez_fad_position!=’undefined’){__ez_fad_position(‘div-gpt-ad-winhelponline_com-box-3-0’)};
Проблема запуска C: Program Files Windows Photo Gallery PhotoViewer.dll. Указанный модуль не может быть найден.
Это происходит, если до обновления до Windows 7 фотоальбом Windows был редактором изображений по умолчанию. В Windows 7 некоторые функции фотоальбома Windows урезаны, и оно называется Windows Photo Viewer. Кроме того, PhotoViewer.dll и другие файлы перемещаются в папку «C: Program Files Windows Photo Viewer».
Фотоальбом Windows в Windows Vista предоставляет кнопку «Исправить» вверху, при нажатии на которую отображается дополнительная панель со следующими инструментами:
- Автонастройка
- Отрегулируйте экспозицию
- Настроить цвет
- Кадрирование снимка
- Устранить эффект красных глаз
Эта функция была удалена в Windows 7, и средство просмотра фотографий Windows в Windows 7 можно использовать только для просмотра изображений. В качестве обходного пути Microsoft предлагает вам использовать другой редактор изображений, а затем связать его с соответствующим типом файла изображения. (ССЫЛКА: Почему я не могу щелкнуть изображение правой кнопкой мыши, чтобы отредактировать его в Windows 7?)if(typeof __ez_fad_position!=’undefined’){__ez_fad_position(‘div-gpt-ad-winhelponline_com-box-4-0’)};
У вас есть следующие возможности.
if(typeof __ez_fad_position!=’undefined’){__ez_fad_position(‘div-gpt-ad-winhelponline_com-medrectangle-4-0’)};
Вариант 1. Удалите команду «редактировать» из файлов изображений jpeg.
Команда «редактировать» для класса jpegfile была перенесена из вашей установки Windows Vista. Когда вы удаляете эту запись, Microsoft Paint автоматически становится редактором изображений по умолчанию для указанного типа файла. Чтобы удалить команду «редактировать» для файлов JPEG:
Запустите Regedit.exe и перейдите к:
HKEY_CLASSES_ROOT jpegfile shell редактировать
Щелкните правой кнопкой мыши на редактировании и выберите Удалить.
(Обратите внимание, что ключ редактирования не существует в jpegfile в чистой установке Windows 7.)
Закройте редактор реестра.
Вариант 2. Установите другой редактор по умолчанию
if(typeof __ez_fad_position!=’undefined’){__ez_fad_position(‘div-gpt-ad-winhelponline_com-banner-1-0’)};Вместо того, чтобы удалять запись, вы можете заменить глагол (по умолчанию) в следующем ключе, указывая на другое приложение для редактирования изображений:
HKEY_CLASSES_ROOT jpegfile shell edit команда
Установите соответствующее значение (по умолчанию), скажем «C: Program Files My Img Editor editor.exe» «% 1»СВЯЗАННО: изменение редактора изображений по умолчанию, связанного с командой «Редактировать», в контекстном меню для файлов изображений.
Вариант 3: установка фотоальбома Windows Live
Загрузите фотоальбом Windows Live и запустите установку.
Выберите Фотоальбом, а также другие продукты Windows Live, которые вы хотите установить.
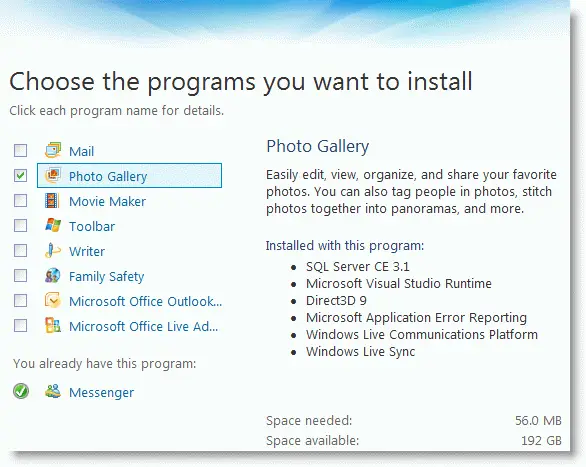
После установки запустите Фотоальбом Windows Live из меню «Пуск».
Нажмите Да, когда вас попросят связать файлы JPG, TIF, PNG, WDP, BMP и ICO с Фотоальбом Windows Live. Теперь, дважды щелкнув файл изображения или выбрав «Правка» из контекстного меню, откроется Фотоальбом Windows Live.
Фотоальбом Windows Live предоставляет такой же интерфейс, как и фотоальбом Windows в Windows Vista, но имеет несколько (еще три) дополнительных инструмента на правой панели.
- Автонастройка
- Отрегулируйте экспозицию
- Отрегулируйте цвет
- Выровнять фото
- Кадрировать фотографию
- Отрегулировать детали
- Устранить эффект красных глаз
- Черно-белые эффекты
I have a very similar error message but it goes on slightly longer
Error detected while processing /Users/chrisCampbell/.vim/bundle/python-mode/autoload/pymode/lint.vim:
line 1:
Traceback (most recent call last):
Error detected while processing /Users/chrisCampbell/.vim/bundle/python-mode/autoload/pymode/lint.vim:
line 1:
File "<string>", line 1, in <module>
Error detected while processing /Users/chrisCampbell/.vim/bundle/python-mode/autoload/pymode/lint.vim:
line 1:
File "/Users/chrisCampbell/.vim/bundle/python-mode/pymode/lint.py", line 9, in <module>
Error detected while processing /Users/chrisCampbell/.vim/bundle/python-mode/autoload/pymode/lint.vim:
line 1:
from pylama.lint.extensions import LINTERS
Error detected while processing /Users/chrisCampbell/.vim/bundle/python-mode/autoload/pymode/lint.vim:
line 1:
File "/Users/chrisCampbell/.vim/bundle/python-mode/pymode/libs/pylama/lint/extensions.py", line 30, in <module>
Error detected while processing /Users/chrisCampbell/.vim/bundle/python-mode/autoload/pymode/lint.vim:
line 1:
from pkg_resources import iter_entry_points
Error detected while processing /Users/chrisCampbell/.vim/bundle/python-mode/autoload/pymode/lint.vim:
line 1:
File "/Users/chrisCampbell/.vim/bundle/python-mode/pymode/libs/pkg_resources/__init__.py", line 21, in <module>
Error detected while processing /Users/chrisCampbell/.vim/bundle/python-mode/autoload/pymode/lint.vim:
line 1:
import io
Error detected while processing /Users/chrisCampbell/.vim/bundle/python-mode/autoload/pymode/lint.vim:
line 1:
File "/opt/local/Library/Frameworks/Python.framework/Versions/2.7/lib/python2.7/io.py", line 51, in <module>
Error detected while processing /Users/chrisCampbell/.vim/bundle/python-mode/autoload/pymode/lint.vim:
line 1:
import _io
Error detected while processing /Users/chrisCampbell/.vim/bundle/python-mode/autoload/pymode/lint.vim:
line 1:
ImportError: dlopen(/opt/local/Library/Frameworks/Python.framework/Versions/2.7/lib/python2.7/lib-dynload/_io.so, 2):
Symbol not found: __PyCodecInfo_GetIncrementalDecoder
Error detected while processing /Users/chrisCampbell/.vim/bundle/python-mode/autoload/pymode/lint.vim:
line 1:
Referenced from: /opt/local/Library/Frameworks/Python.framework/Versions/2.7/lib/python2.7/lib-dynload/_io.so
Error detected while processing /Users/chrisCampbell/.vim/bundle/python-mode/autoload/pymode/lint.vim:
line 1:
Expected in: flat namespace
Error detected while processing /Users/chrisCampbell/.vim/bundle/python-mode/autoload/pymode/lint.vim:
line 1:
in /opt/local/Library/Frameworks/Python.framework/Versions/2.7/lib/python2.7/lib-dynload/_io.so
I haven’t knowingly updated anything in the past few days so I am confused by this.
My vim is compiled with python 2.7 as well which was a suggestion I found in another issue thread.