Что делать, если процесс ekrn.exe грузит систему
Когда компьютер начинает сильно тормозить, отказываясь оперативно реагировать на любые действия, предпринимаемые пользователем, первое, что обычно делают, – вызывают «Диспетчер процессов», вне зависимости от версии Windows, и смотрят, какая программа, служба или процессор «пожирает» большую часть ресурсов ПК, процессора и памяти.
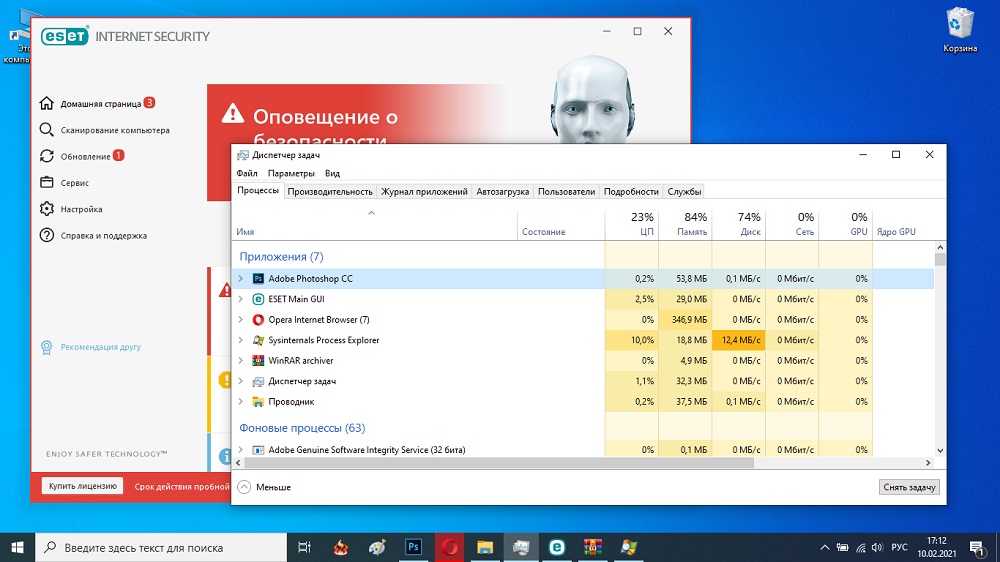
Но узнать виновника недостаточно – им может оказаться важный системный процесс, удаление которого приведёт к полному краху операционной системы. Сегодня мы постараемся разобраться с модулем ekrn.exe, который иногда провоцирует подобные зависания.
Что это за файл/процесс ekrn.exe, за что он отвечает
Не стоит удивляться, если в своём «Диспетчере задач» вы такого процесса не обнаружите – он висит только у тех пользователей, кто в качестве антивирусной защиты использует известный пакет ESET. То есть исполняемый файл ekrn.exe является частью этого антивирусного программного обеспечения, хотя сами пользователи об этом могут и не знать – по названию процесса вряд ли можно догадаться о его кровных связях с установленным антивирусом. Впрочем, этим грешат и конкуренты, но искать в этом злой умысел не стоит.
И раз уж вы обнаружили ekrn.exe в «Диспетчере задач», стоит знать, за что отвечает этот файл. Его непосредственные обязанности – сканирование всех загружаемых в память программ и данных на предмет наличия в них зловредного кода. Процесс усердно трудится в фоновом режиме и в обычных условиях себя ничем не проявляет.
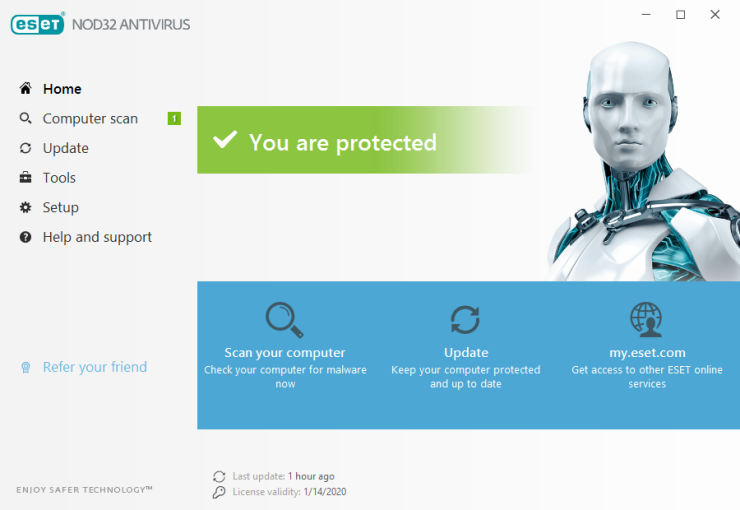
Сам файл расположен в каталоге, в который инсталлирован и сам антивирус, и этот путь может быть разным, если вы привыкли менять назначаемую по умолчанию инсталляционную папку. Искать нужно в подкаталоге с именем x86/x64, в зависимости от разрядности вашей версии Windows.
Можно установить точное местоположение файла прямо в Диспетчере, выполнив следующие действия:
- Ctrl+Shift+Esc для запуска ДЗ;
- кликаем по вкладке «Процессы» или «Подробности»;
- ищем файл ekrn.exe;
- вызываем контекстное меню нажатием ПКМ;
- выбираем опцию «Открыть место хранения файла».
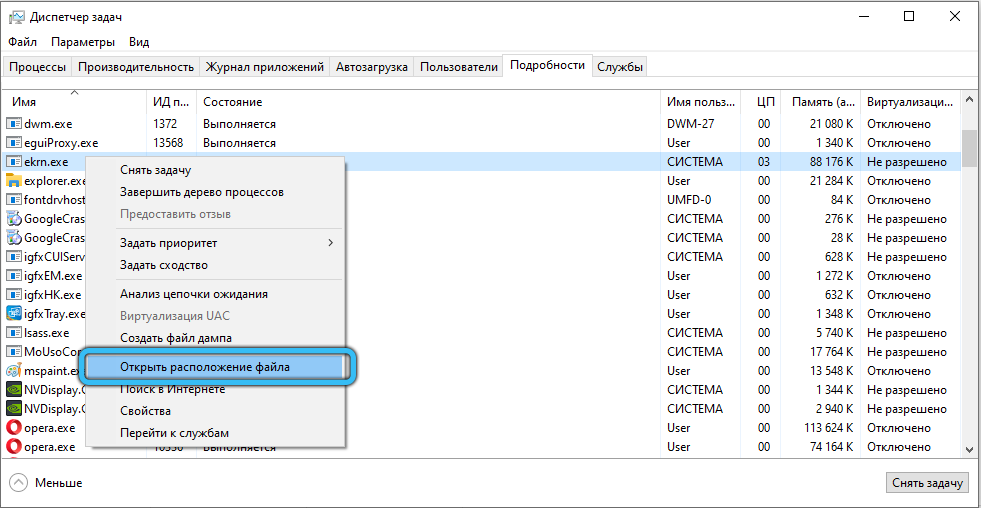
Будет открыт проводник в той папке, где находится искомый модуль.
Может ли файл ekrn.exe быть вредоносной программой
Для первоначальной проверки нам нужно убедиться, что процесс запущен из установочного каталога ESET (по умолчанию – что-то типа C:Program_FilesESET_Smart_Security), а не с другой папки.
Используйте для этого «Диспетчер задач», как описано выше. Если это не так, вероятность того, что под антивирусным модулем замаскировался вирус, действительно существует.
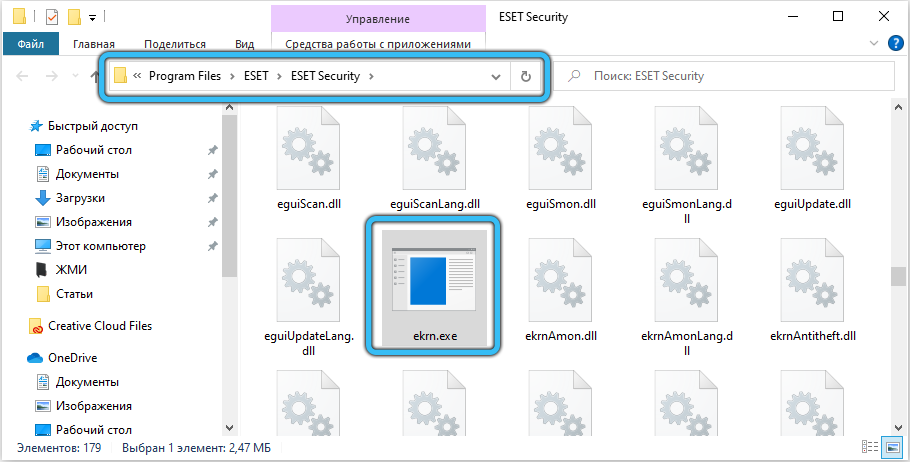
В этом случае следует воспользоваться ещё одной проверкой, применив утилиту Microsoft Process Explorer. Она не требует инсталляции, просто запустите программу, перейдите во вкладку «Параметры» и активируйте пункт «Проверить легенды». После этого жмём кнопку View и выбираем пункт Select Columns. Останется добавить в столбцы «Verified Signer». Подозрение должен вызвать статус исследуемого процесса «Невозможно проверить» в отношении параметра «Проверенная подписывающая сторона».
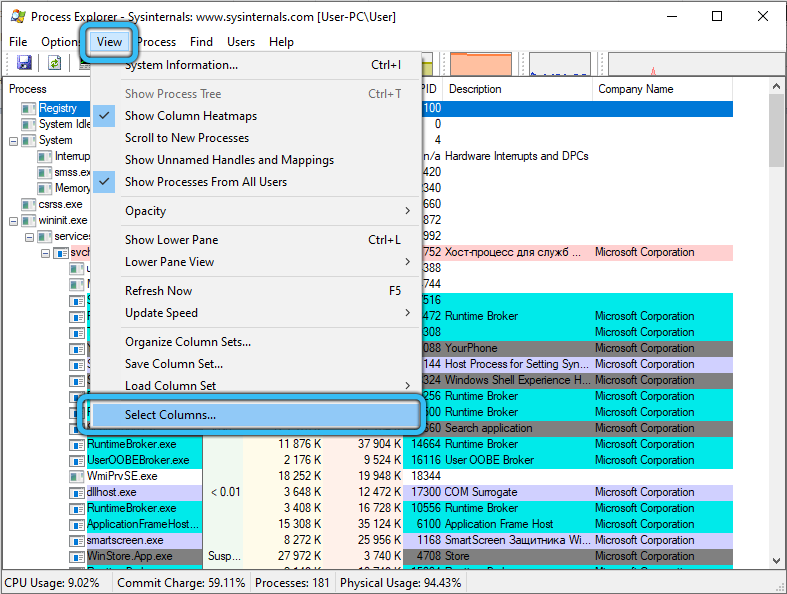
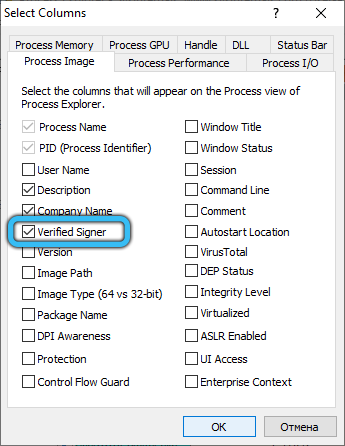
Хотя не все нормальные процессы могут помечаться как имеющие проверенную подпись, но «плохие» однозначно такого статуса иметь не будут.
Наконец, оцените размер файла: «настоящий» процесс не будет весить более 47 МБ независимо от версии.
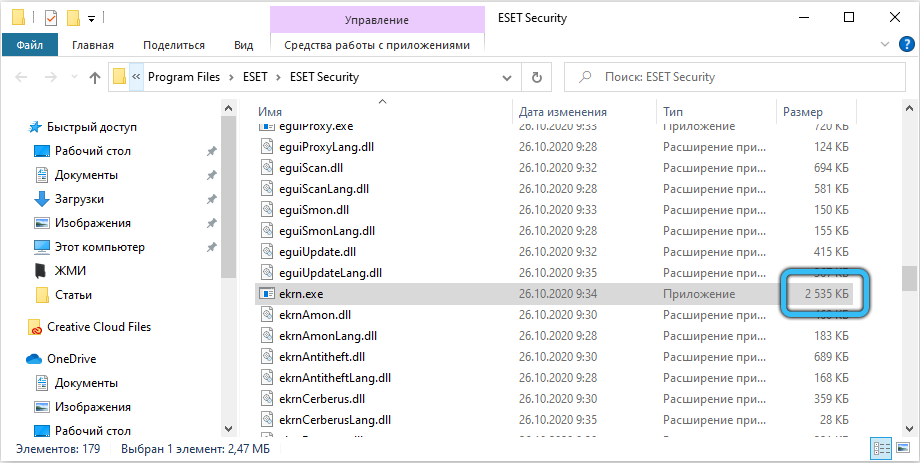
Так что если вы обнаружили, что систему (процессор, память) грузит именно ekrn.exe (в Windows 10/8/7/ХР), выполните эти три простые проверки, чтобы убедиться, что вы имеете дело с оригинальным файлом, а не вирусом.
Вирус можно попытаться удалить (физически с диска), убрав также его из автозагрузки. Сразу же менять антивирусную программу – не лучший ход, идеальных антивирусов не существует по определению.
Возможно, так сходу удалить ekrn.exe не удастся – попробуйте сделать это, загрузив систему в безопасном режиме, или используйте другие антивирусные продукты, не требующие инсталляции.
Но что делать, если грузящий систему процесс ekrn.exe является подлинным? Давайте разбираться.
Как добиться восстановления нормальной работоспособности ПК
Первый вопрос, который обычно задают пользователи в таких случаях, – можно ли просто удалить службу ESET Service?
Поскольку это важная часть антивирусного пакета, без которой защита вашего компьютера окажется абсолютно неэффективной, без крайней необходимости идти на такой кардинальный шаг не рекомендуется.
Вы можете проверить это файл средствами самого антивируса, запустив процедуру полного системного анализа компьютера и ОС с Reimage, и если файл действительно будет квалифицирован как вирус, он будет автоматически удалён или помещён в карантин, то есть обезврежен.
Если вы убедились, что это не вредоносная программа, но она не даёт компьютеру нормально функционировать, можно выполнить удаление файла вручную. Как удалить процесс ekrn.exe и службу ESET Service? Стандартным способом, используя штатный деинсталлятор антивируса. Если вы не смогли отыскать этот файл, воспользуйтесь утилитой Windows «Установка/удаление программ», входящей в состав «Панели управления» всех версий ОС:
Файл ekrn.exe может приводить к зависаниям ПК в результате нарушения целостности, вызванного различными сбоями в работе ОС или антивируса. В этом случае могут появляться ошибочные сообщения с упоминанием этого модуля типа
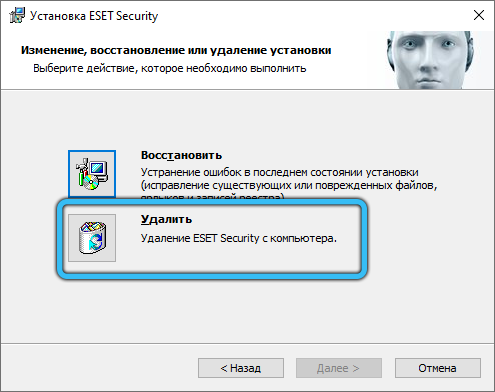
«Ошибка ekrn.exe» или «ekrn.exe не найден/не запущен». Появление ошибочных сообщений возможно в разных ситуациях, во время инсталляции ESET, при завершении работы Windows, при работе ESET Smart Security, и эти сообщения можно использовать для устранения причин возникновения неполадок.
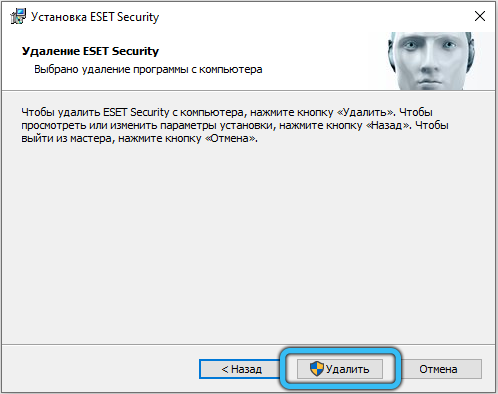
Рассмотрим самые употребительные способы наладить нормальную работу ПК, нарушенную процессом ekrn.exe.
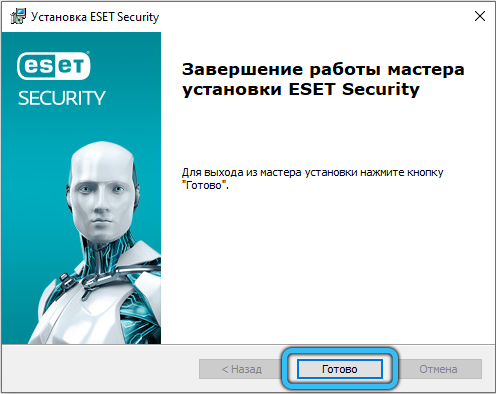
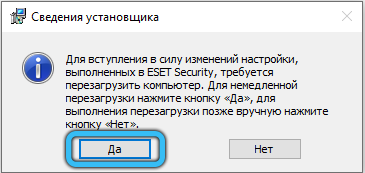
Завершение процесса
Поскольку удалять файл по озвученным ранее причинам настоятельно не рекомендуется, можно попытаться просто временно отключить процесс ekrn.exe. При перезагрузке Windows он должен опять заработать в штатном режиме, возможно, без загрузки процессора, это будет свидетельствовать о случайности возникновения проблемы.
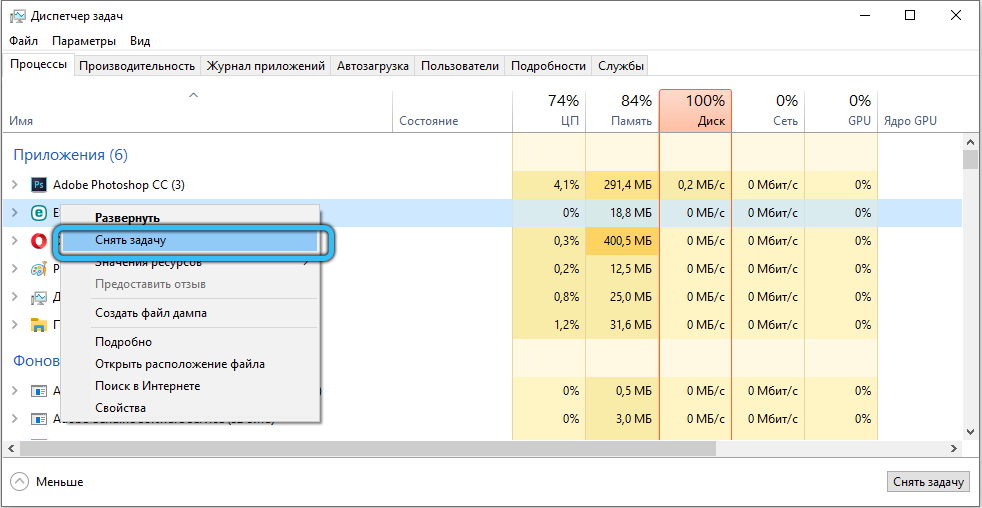
Выгрузить процесс из оперативной памяти можно через «Диспетчер задач», установив курсор на ekrn.exe и нажав кнопку «Завершить процесс». Как правило, работоспособность ПК будет восстановлена.
Задание лимитов
Возможно, антивирус просто не справляется с огромным числом выполняемых задач, обычно такое бывает, если пользователь по незнанию поставил галочки на все пункты проверки, в том числе и заведомо не нужные.
Можно попробовать установить лимиты на проверку в настройках антивируса:
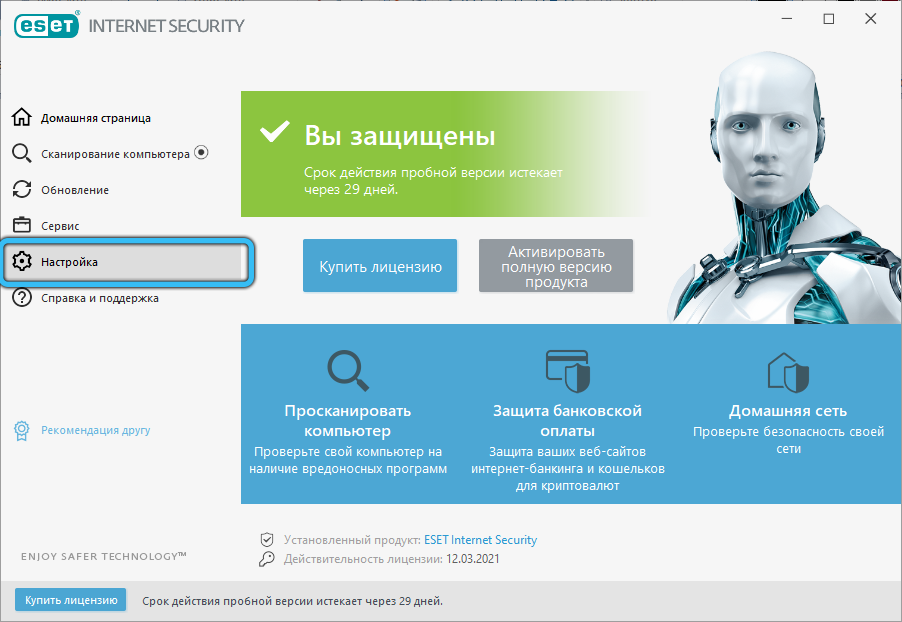
- заходим в «Настройки»;
- в списке «Защита от вирусов» ищем пункт «Защита файловой системы»;
- вверху кликаем по кнопке «Настройка», а затем по вкладке «Лимиты»;
- уменьшаем время проверки до 10-15 секунд, а параметр «Максимальный размер» делаем равным 80 МБ.
ESET продолжит выполнять свои функции, но нагрузка на CPU должна существенно снизиться.
Отключение службы
Отключить ekrn.exe можно и на постоянной основе, не удаляя сам файл. Сделать это можно следующим образом:
В результате процесс запускаться не будет, пока мы не проделаем обратную операцию.
Отключение запланированных заданий
Ещё один достаточно радикальный способ решения проблемы с зависанием – отключить в настройках антивируса запланированные задания. Это снизит безопасность компьютера, поскольку ESET не сможет самостоятельно выполнять сканирование системы, но и нагрузка на ЦП определённо снизится.
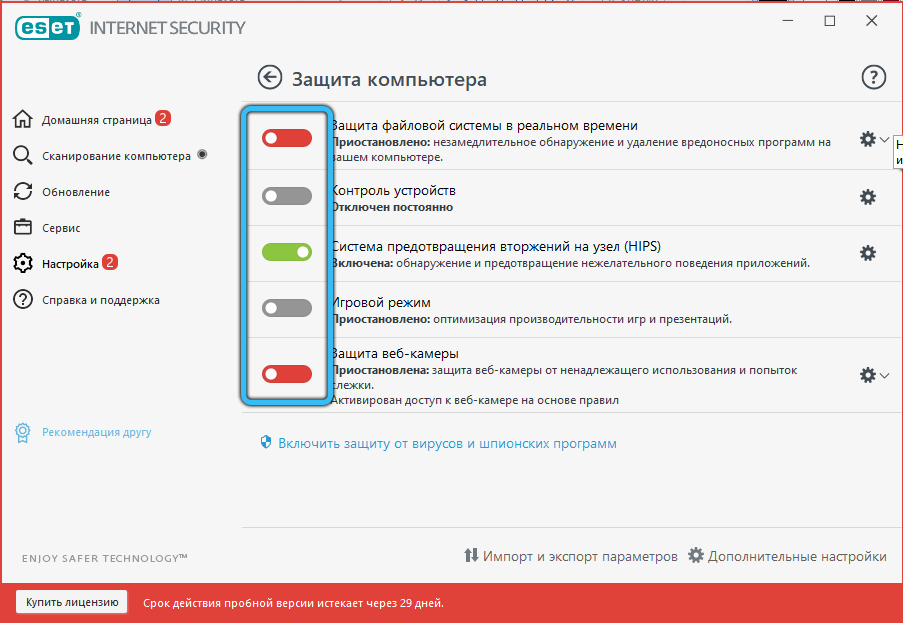
Советы от производителя
Сами программисты ESET признают, что зависание ПК может возникнуть из-за того, что указанный модуль проверяет слишком много файлов в режиме реального времени и не справляется с такой нагрузкой. Рекомендации от специалистов компании тоже лежат в плоскости настроек антивирусного пакета – нужно в панели «Расширенные настройки» кликнуть по вкладке «Методы защиты» и убрать все галочки, оставив включёнными только пункты эвристического и сигнатурного анализа. Во вкладке «Фильтрация протоколов» нужно поступить аналогичным образом, оставив рабочим крайний левый режим.
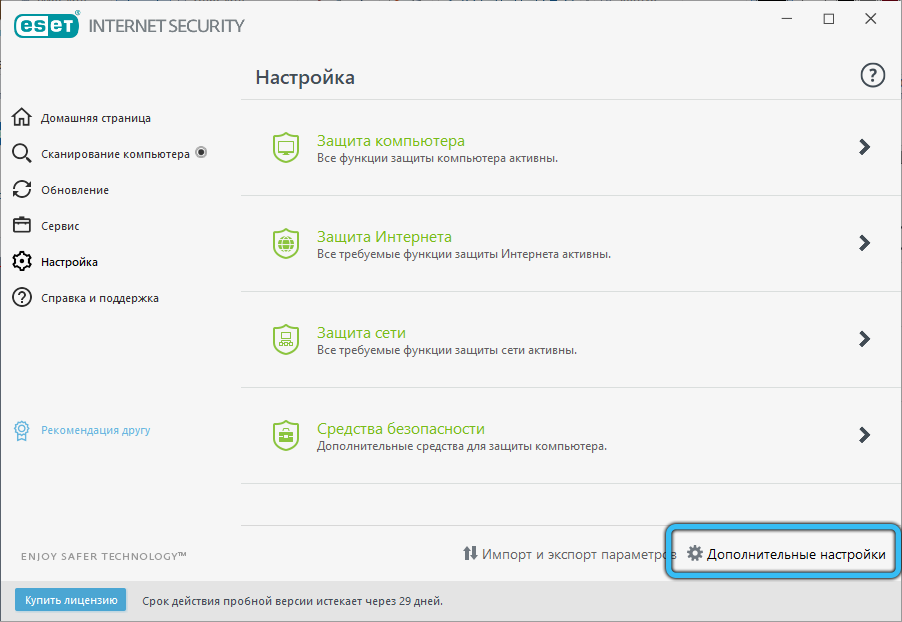
По умолчанию большинство из этих опций и так отключено, то есть это результат непродуманных действий со стороны пользователя.
Millionhacks
Как полностью удалить ESET Smart Security и NOD32
Например вы использовали Eset Smart Security и вам понадобилось его удалить, чтобы затем установить новую версию или удалить на совсем. Но из-за возникших проблем вы не смогли удалить программу полностью и теперь при попытке установки новой версии вы будете получать ошибку. Получается что вы не до конца удалили старую версию и теперь не можете ни удалить ни переустановить антивирус. Что делать ?
Вы должны следовать следующим инструкциям для выхода из подобной ситуации:
1. Загрузитесь в безопасном режиме. Для этого перезагрузите компьютер и нажмите клавишу F8 до начала загрузки Windows и выберите соответствующий вариант загрузки из списка.
2. Убедитесь что ни одна из служб ESET не запущена. Для этого нажмите Пуск-Выполнить введите services.msc и нажмите Enter. В появившемся окне найдите все службы ESET и если они запущены, то сначала остановите их, а затем удалите. У ESET всего 2 службы ESET Service и ESET Http Server.
3. Удалите папку в которую был установлен ESET, обычно это C:Program FilesESET Smart Security. Если на вашем компьютере установлено несколько продуктов фирмы ESET, то не удаляйте всю папку, а только ту в которую установлен антивирус.
4. Нажмите Пуск-Выполнить введите Regedit и в появившемся окне перейдите в раздел реестра HK_LOCAL_MACHINESoftware и удалите запись ESET. Появится окно о подтверждении удаления, нажмите в нем «Да».
5. Перезагрузите компьютер и загрузитесь в обычном режиме.
ESET Smart Security или NOD32 будут удалены, теперь вы можете установить новую версию или установить другой антивирус. Нажмите для продолжения.
13 коммент.:
спасибо огромное! сегодня вечером попыаюсь это сделать, надеюсь, всё будет ок.
а то я чувствую, что мои (2) конфликтуют между собой и из-за этого тормозит и виснет комп.
Анонимный комментирует. 23 января 2010 г., 23:02
огромнейшее спасибо, обожаю. NOD. Но он у меня заглючил, пыталась переустановить, ничего, пыталась удалить, выдает ошибку, и хоть ты тресни. Но Ваш способ помог, удалила и заново установила, еще раз огромное спасибо, вы золото.
Rsd комментирует. 30 марта 2012 г., 02:11
Анонимный комментирует. 27 июня 2012 г., 01:12
Выражаю огромную благодарность автору этой статьи.Все логично, понятно и просто даже для новичка.Я долго пытался удалить ESET, перелопатил кучу форумов, но только здесь нашел нужный ответ.Еще раз большое спасибо
Анонимный комментирует. 22 июля 2012 г., 08:39
а у меня даже после этих манипуляций при установке другого антивируса пишет, что нод по прежнему есть.
Что делать. уже все по перепробовали
Анонимный комментирует. 5 февраля 2013 г., 22:59
В сервисе не удаляется, там даже пункта нет такого удалить
Анонимный комментирует. 9 февраля 2013 г., 18:31
спасибо мне очень помогли)))))
Анонимный комментирует. 7 мая 2013 г., 14:57
спасибо усе гаразд тепер NOD пiшов лiсом )
Анонимный комментирует. 4 июня 2013 г., 02:13
Болшое спасибо, доступно и просто как в первом классе
Анонимный комментирует. 30 апреля 2014 г., 05:14
Unknown комментирует. 11 декабря 2015 г., 10:13
Спасибо большое, удалилось без проблем!
Unknown комментирует. 17 февраля 2017 г., 12:09
автору респект, все получилось
Unknown комментирует. 23 ноября 2018 г., 12:32
спасибо огромное , намучился , а ваше решение правильное на все 100%
не удаляется и не устанавливается антивирус
AV Uninstall Tools Pack — это пакет утилит, предназначенных для удаления различных антивирусных программ. В него входят утилиты для удаления более 40 антивирусных и антишпионских программ, а также сетевых экранов. Они необходимы в тех случаях, когда не удаётся полностью удалить антивирусную программу стандартным путём, или в процессе удаления возникают ошибки. Данные утилиты полностью удаляют все файлы, драйвера, службы и записи реестра, оставленные антивирусными программами.
Была такая же проблема, юзай mwfix
Содержание
- ESET CONNECT
- ekrn , Не могу удлить файлы!
- Недостаточно прав для удаления Обратитесь к системному администратору – Решение
- Суть и причины ошибки «Недостаточно прав для удаления»
- Как исправить проблему недостатка прав для удаления
- Способ №1. Используйте безопасный режим
- Способ №2. Измените значение UAC
- Способ №3. Используйте специализированный деинсталлятор
- Способ №4. Проверьте PC на вируса
- Способ №5. Активируйте скрытую административную учётную запись
- Способ №6. Установите соответствующие права
- Способ №7. Используйте откат системы
- Заключение
- Как предоставить обычным пользователям права на запуск/остановку служб Windows?
- Управление правами на службы с помощью встроенной утилиты SC.exe (Service controller)
- Предоставление прав на перезапуск службы с помощью SubInACL
- Process Explorer: Установка разрешений на службу
- Назначаем разрешения на службу с помощью PowerShell
- Используем шаблоны безопасности (Security Templates) для управления разрешениями служб
- Управление правами служб через групповые политики
ESET CONNECT
Единая точка входа для ресурсов ESET
Войти через социальные сети
ekrn , Не могу удлить файлы!

![]()


| Цитата |
|---|
| Все сделал по инструкции но нечего не изменилось.Файлы не удаляются. |
А точно в Безопасном режиме делали?

| Цитата | ||
|---|---|---|
marshal64 пишет:
А точно в Безопасном режиме делали? |
Да в безопасном режиме

Тогда пробуйте следующие действия.
1. Загрузитесь в безопасном режиме.
2. Убедитесь, что ни одна из служб ESET не запущена. Для этого нажмите Пуск-Выполнить, введите services.msc и нажмите Enter. В появившемся окне найдите все службы ESET, и если они запущены, то сначала остановите их,
а затем удалите. У ESET всего 2 службы: ESET Service и ESET Http Server.
3. Удалите, если они есть, следующие папки:
Для Windows XP:
C:Program FilesESET
C:Documents and Settings%userprofile%Application DataESET
C:Documents and SettingsAll UsersApplication DataESET
Для Windows Vista и Windows 7:
C:Program FilesESET
C:ProgramDataESET
C:Users%userprofile%AppDataRoamingESET
C:Users%userprofile%AppDataLocalESET
C:UsersAll UsersESET
4. Проверьте удалились ли следующие файлы, если нет — удалите их:
c:windowssystem32driverseamon.sys
c:windowssystem32driverseasdrv.sys
c:windowssystem32driversehdrv.sys
5. Нажмите Пуск-Выполнить, введите Regedit и в появившемся окне перейдите в раздел реестра HK_LOCAL_MACHINESoftware, и удалите запись ESET. Появится окно о подтверждении удаления, нажмите в нем «Да».
Недостаточно прав для удаления Обратитесь к системному администратору – Решение
При попытке удаления какой-либо программы пользователи ОС Виндовс могут столкнуться с сообщением о недостатке прав для выполнения данной операции «Недостаточно прав для удаления Обратитесь к системному администратору». В сообщении также рекомендуется обратиться за помощью к системному администратору, при этом сам пользователь может являться таким системным администратором, и иметь соответствующие права. Решением данной проблемы станет комплекс действий, которые я изложу ниже.

Суть и причины ошибки «Недостаточно прав для удаления»
Когда вы устанавливаете на PC какую-либо программу, её файлы копируются в различные папки, производятся записи в реестр, регистрируются необходимые библиотеки, прописываются ассоциации файлов. Затем в реестр добавляется специальный ключ, по которому Виндовс сможет отыскать инсталлированную программу.
Все перечисленные операции записываются в специальный log-файл, который обычно располагается в основной папке программы вместе с файлом деинсталлятора.
Когда человек пытается удалить данную программу, Виндовс ищет в реестре зарегистрированную программу-деинсталлятор и запускает её. Используя упомянутый выше log-файл, деинсталлятор отменяет изменения, произведённые во время инсталляции данной программы. Он удаляет все файлы, которые были скопированы, все созданные ключи в реестре и другие имеющиеся «следы».
Если Виндовс не находит log-файл, или не находит записи об изменениях, сделанных в реестре, тогда деинсталлятор не сможет корректно удалить программу, и вы получаете системное сообщение «Недостаточно прав для удаления. Обратитесь к администратору.».
Подобное отсутствие лог-файла или записи об изменениях может быть вызвано следующими причинами:
- Повреждение системного реестра (вирусные программы, некорректные действия пользователя, постепенное засорение реестра со временем, неправильное выключение ПК и др.);
- Проблемы с жёстким диском (появление плохих секторов, его осыпание и др.);
- Случайное или намеренное удаление лог-файла самим пользователем.
В редких случаях ошибка может быть вызвана несоответствием прав доступа в системе нескольких пользователей.

Что же наиболее фиксируемых «проблемных» программ, то ими обычно становятся торрент-клиенты и различный игровой софт.
Как исправить проблему недостатка прав для удаления
Решение дисфункции отсутствия необходимых прав для удаления может проводиться различными способами, которые мы рассмотрим ниже в порядке ранжирования. Перед выполнением указанных способов рекомендую завершить процесс удаляемой программы в «Диспетчере задач» (при наличии оного), так как без данной операции корректное удаление софта может стать невозможным.
Способ №1. Используйте безопасный режим
Перезагрузите PC в безопасном режиме (чтобы перейти в него быстро нажимайте по F8 после включения компьютера), и попробуйте удалить проблемную программу. Обычно это получается очень легко.

Способ №2. Измените значение UAC
Ещё одним способом решения проблемы является понижение значения контроля учётных записей (UAC).
- Перейдите в Панель управления, выберите «Контроль учётных записей», затем кликните на изменение учётных записей.
- Передвиньте ползунок UAC на самое нижнее значение («Никогда не уведомлять»), перегрузите PC, и проверьте полученный результат.
 Установите ползунок в самое нижнее положение
Установите ползунок в самое нижнее положение
Способ №3. Используйте специализированный деинсталлятор
Хорошую эффективность в удалении проблемного софта показали специализированные решения уровня «Uninstall Tool» и «Revo Uninstaller». Достаточно установить и запустить упомянутые программы, выбрать в них необходимый для удаления софт, и нажать на «Удалить».
Способ №4. Проверьте PC на вируса
В некоторых случаях зловреды является непосредственной причиной невозможности удаления какого-либо софта. Проверьте вашу систему на вируса, в чём помогут «Dr.Web CureIt!», «AdwCleaner» и другие проверенные аналоги.
 Используйте «AdwCleaner» для удаления зловредов
Используйте «AdwCleaner» для удаления зловредов
Способ №5. Активируйте скрытую административную учётную запись
В некоторых ОС (например, в Виндовс Виста) учётная запись администратора может быть скрыта. Для исправления ситуации введите в командной строке:
net user administrator /active:yes
Способ №6. Установите соответствующие права
Перейдите в панель удаления программ (жмём на «Пуск», в строке поиска вводим appwiz.cpl и нажимаем ввод). Там переводим курсор мыши на свободное место, кликаем правую клавишу мышки, выбираем «Сортировка» — «Подробнее».

В открывшемся списке ставим галочку напротив «Расположение». Теперь мы будем видеть, где расположена папка с проблемной программой.
Идём туда, выбираем данную папку, кликаем на правую клавишу мыши, в появившемся меню выбираем «Свойства». В открывшемся окне переходим на вкладку «Безопасность».
По очереди выбираем каждого из имеющихся сверху пользователей, жмём на «Изменить», и в разрешениях даём им полный доступ. После выполнения всех операций перезагружаем PC и пробуем удалить проблемный софт.
 Установите полный доступ для всех учёток
Установите полный доступ для всех учёток
Способ №7. Используйте откат системы
Если ничего не помогло (что бывает крайне редко), рекомендую использовать откат системы. Кликните на «Пуск», в строке поиска введите rstrui , после чего нажмите на «энтер». Выберите стабильную точку и осуществите откат системы на указанное состояние.
Заключение
Решением проблемы «Недостаточно прав для удаления. Обратитесь к системному администратору.» станет комплекс способов, описанных мной выше. Наибольшую же эффективность показало использование сторонних инсталляторов (уровня «Uninstall Tool»), которые позволяют избавиться от ненужного софта всего за несколько секунд.
Как предоставить обычным пользователям права на запуск/остановку служб Windows?
По умолчанию обычные пользователи (без прав администратора) не могут управлять системными службами Windows. Это означает, что пользовали не могут остановить, запустить (перезапустить), изменить настройки и разрешения служб Windows. В этой статье мы разберем несколько способов управления правами на службы Windows. В частности, мы покажем, как предоставить обычному пользователю, без прав администратора Windows, права на запуск, остановку и перезапуск определенной службы.
Предположим, нам нужно предоставить доменной учетной записи contosotuser права на перезапуск службы печати (Print Spooler) с системным именем Spooler. При попытке перезапустить службу под пользователей появляется ошибка: System error 5 has occurred. Access is denied.

Простого и удобного встроенного инструмента для управления разрешениями на службы в Windows нет. Мы рассмотрим несколько способ предоставления пользователю прав на службу:
Какой из них проще и удобнее – решать Вам.
Управление правами на службы с помощью встроенной утилиты SC.exe (Service controller)
Стандартный, встроенный в Windows способ управления правами на службы системы предусматривает использование консольной утилиты sc.exe (Service Controller).
Главная, проблема – зубодробительный синтаксис формата предоставления прав на сервис (используется формат SDDL — Security Description Definition Language).
Получить текущие разрешения на службу в виде SDDL строки можно так:
sc.exe sdshow Spooler

Что значат все эти символы?
Первая буква после скобок означает: разрешить (A, Allow) или запретить (D, Deny).
Следующая пачка символов – назначаемые права.
Последние 2 буквы — объекты (группа пользователей или SID), котором нужно назначить права. Есть список предустановленных групп.
AO Account operators
RU Alias to allow previous Windows 2000
AN Anonymous logon
AU Authenticated users
BA Built-in administrators
BG Built-in guests
BO Backup operators
BU Built-in users
CA Certificate server administrators
CG Creator group
CO Creator owner
DA Domain administrators
DC Domain computers
DD Domain controllers
DG Domain guests
DU Domain users
EA Enterprise administrators
ED Enterprise domain controllers
WD Everyone
PA Group Policy administrators
IU Interactively logged-on user
LA Local administrator
LG Local guest
LS Local service account
SY Local system
NU Network logon user
NO Network configuration operators
NS Network service account
PO Printer operators
PS Personal self
PU Power users
RS RAS servers group
RD Terminal server users
RE Replicator
RC Restricted code
SA Schema administrators
SO Server operators
SU Service logon user
Можно вместо предустановленной группы явно указать пользователя или группу по SID. Получить SID пользователя для текущего пользователя можно с помощью команды:
или для любого пользователя домена с помощью PowerShell комаднлета Get-ADUser:
Get-ADUser -Identity ‘iipeshkov’ | select SID
SID доменной группы можно получить с помощью командлета Get-ADGroup:
Чтобы назначить SDDL строку с правами на определённую службу, используется команда sc sdset. К примеру, права пользователю на службу spooler могут быть предоставлены следующей командой:
sc sdset Spooler «D:(A;;CCLCSWRPWPDTLOCRRC;;;SY)(A;;CCDCLCSWRPWPDTLOCRSDRCWDWO;;;BA)(A;;CCLCSWLOCRRC;;;IU)(A;;CCLCSWLOCRRC;;;SU)(A;;RPWPCR;;;S-1-5-21-2133228432-2794320136-1823075350-1000)S:(AU;FA;CCDCLCSWRPWPDTLOCRSDRCWDWO;;;WD)»
Предоставление прав на перезапуск службы с помощью SubInACL
Для управления правами служб Windows гораздо проще воспользоваться консольной утилитой SubInACL из комплекта Sysinternals от Марка Руссиновича (права на которую вместе с автором теперь принадлежат Microsoft). Синтаксис этой утилиты гораздо проще и удобнее для восприятия. Рассмотрим, как предоставить права перезапуск службы с помощью SubInACL:
- Скачайте subibacl,msi со страницы (https://www.microsoft.com/en-us/download/details.aspx?id=23510) и установите ее на целевой системе;

- В командной строке с правами администратора перейдите в каталог с утилитой: cd “C:Program Files (x86)Windows Resource KitsTools ”
- Выполните команду: subinacl.exe /service Spooler /grant=contosotuser=PTO

Если вы все сделали верно, служба должна перезапуститься.
subinacl.exe /service Spooler /revoke=contosotuser
Process Explorer: Установка разрешений на службу
Достаточно просто изменить разрешения на службу с помощью еще одной утилиты Sysinternals — Process Explorer. Запустите Process Explorer с правами администратора и найдите в списке процессов процесс нужной вам службы. В нашем примере это spoolsv.exe (диспетчер очереди печати — C:WindowsSystem32spoolsv.exe). Откройте свойства процесса и перейдите на вкладку Services.

Нажмите на кнопку Permissions и в открывшемся окне добавьте пользователя или группу, которой нужно предоставить права на сервис и выберите уровень полномочий (Full Control/Write/Read).

Назначаем разрешения на службу с помощью PowerShell
В галерее TechNet имеется отдельный неофициальный модуль PowerShell для управления разрешениями на разные объекты Windows — PowerShellAccessControl Module (скачать его можно здесь). Этот модуль позволяет управлять правами на службы. Импортируйте модуль в свою PS сессию:
Получить эффективные разрешения на конкретную службу из PowerShell можно так:
Get-Service spooler | Get-EffectiveAccess -Principal corptuser
Чтобы предоставить обычному пользователю права на запуск и остановку службы, выполните:
Get-Service spooler | Add-AccessControlEntry -ServiceAccessRights Start,Stop -Principal corptuser
Используем шаблоны безопасности (Security Templates) для управления разрешениями служб
Более наглядный (но и требующий большего количества действий) графический способ управления правами на службы – с помощью шаблонов безопасности. Для реализации, откройте консоль mmc.exe и добавьте оснастку Security Templates.
 Создадим новый шаблон (New Template).
Создадим новый шаблон (New Template).
 Задайте имя нового шаблона и перейдите в раздел System Services. В списке служб выберите свою службу Print Spooler и откройте ее свойства.
Задайте имя нового шаблона и перейдите в раздел System Services. В списке служб выберите свою службу Print Spooler и откройте ее свойства.
Установите тип запуска (Automatic) и нажмите кнопку Edit Security.

С помощью кнопки Add добавьте учетную запись пользователя или группы, которым нужно предоставить права. В нашем случае, нам достаточно права Start, Stop and pause.
 Сохраните шаблон (Save).
Сохраните шаблон (Save).
Если открыть этот файл, можно увидеть, что данные о правах доступа сохраняются в уже упомянутом ранее SDDL формате. Полученная таким образом строка может быть использована в качестве аргументы команды sc.exe.
 Осталось с помощью оснастки Security Configuration and Analysis создать новую базу данных (Open Database) и импортировать новый шаблон безопасности из файла Spooler User Rights.inf.
Осталось с помощью оснастки Security Configuration and Analysis создать новую базу данных (Open Database) и импортировать новый шаблон безопасности из файла Spooler User Rights.inf.
 Примените шаблон, вызвав из контекстного меню команду Configure Computer Now.
Примените шаблон, вызвав из контекстного меню команду Configure Computer Now.

Теперь можно под пользователем проверить, что у него появились права на управление службой Print Spooler.
Управление правами служб через групповые политики
Если нужно раздать пользователям права запуска/остановки сервиса сразу на множестве северов или компьютерах домена, проще всего воспользоваться возможностями групповых политик (GPO).
- Создайте новую или отредактируйте существующую GPO, назначьте ее на нужный контейнер с компьютерами в Active Directory. Перейдите в раздел политик Computer configuration -> Windows Settings -> Security Settings -> System Services;

- Найдите службу Spooler и аналогично методике с шаблонами безопасности, рассмотренной ранее, предоставьте права пользователю. Сохраните изменения;
Настройки безопасности для все служб, для которых вы изменили разрешения по-умолчанию хранятся в собственной ветке реестра HKLMSystemCurrentControlSetServices Security в параметре Security типа REG_BINARY.

Это означает, что одним из способов установки аналогичных разрешений на других компьютерах может быть экспорт/импорт данного параметра реестра (в том числе через GPO).
Итак, мы разобрали несколько способов управления правами на службы Windows, позволяющих предоставить произвольному пользователю любые права на системные службы. Если пользователю требуется удаленный доступ к службе, без предоставления ему прав локального входа в систему, нужно разрешить пользователю удаленно опрашивать Service Control Manager.
В последние пару месяцев уже не раз сталкивался с проблемой, когда при попытке установки антивируса Nod 32 третьей или четвертой версий получал такую ошибку:
Возможной причиной проблемы является один из вирусов, блокирующих запуск антивирусных программ (например, hijackthis) и работу служебных программ, таких как regedit.exe.
Запустить эти программы можно лишь переименовав файлы.
На официальном сайте компании Eset рекомендуют решить проблему следующим образом:
Добавить в реестр записи:
HKLMSOFTWAREMicrosoftWindows NTCurrentVersionImage File Execution Options
Присутствует также утилита которая делает всё это автоматически.
Но мне (да и не только мне) это не помогло, и антивирусник также отказывался устанавливаться.
Порывшись в инете, нашел замечательную программу для поиска малварей — Malwarebytes Anti-Malware. Просканировав компьютер (до сканирования на нём стоял рабочий обновленный Касперский 2010), программа нашла порядка 60 всяких вредоносных записей в реестре и т.п, и сама их удалила.Программа триальная, но и тестового периода мне хватило за глаза. После этого Eset Smart Security 4.x встала без проблем.
Содержание
- Решено: Недостаточно прав для удаления обратитесь к системному администратору
- ESET CONNECT
- Недостаточно прав для удаления Обратитесь к системному администратору – Решение
- Суть и причины ошибки «Недостаточно прав для удаления»
- Как исправить проблему недостатка прав для удаления
- Способ №1. Используйте безопасный режим
- Способ №2. Измените значение UAC
- Способ №3. Используйте специализированный деинсталлятор
- Способ №4. Проверьте PC на вируса
- Способ №5. Активируйте скрытую административную учётную запись
- Способ №6. Установите соответствующие права
- Способ №7. Используйте откат системы
- Заключение
- Как удалить службу в Windows 10
- Как узнать имя службы
- Как удалить службу в командной строке
- Как удалить службу в редакторе реестра
- Как полностью удалить службу в Windows 10
Решено: Недостаточно прав для удаления обратитесь к системному администратору
Иногда некоторые программы невозможно удалить, заходишь в Панель управления — Программы и компоненты, находишь нужную программу жмешь удалить и получаешь сообщение «Недостаточно прав для удаления программы, обратитесь к системному администратору», само сообщение выглядит так:

Что делать если это твой личный компьютер и никакого системного админстратора поблизости нет? Конечно же заходишь на этот сайт и действовать по инструкции 🙂
Причина ошибки и невозможности удаления программы в том что у Вашей учетной записи недостаточно прав на какой либо из файлов или каталог той программы которую Вы хотите удалить, так же файл или каталог может использоваться другой программой и поэтому при попытке удаления программы Вы получите эту ошибку.
Для начала пара простых способов удаления программы, которая не удаляется, если они не помогут, то придется искать объект на который у Вас нет прав и эти самые права получать.
В редких случаях этого недостаточно и упрямая программа все равно не хочет удаляться выдавая каждый раз ошибку «Недостаточно прав для удаления программы, обратитесь к системному администратору» для этой ситуации есть решение. Для начала зайдите в Панель управления — Программы и компоненты, кликните правой кнопкой по «Имя», в открывшемся меню выберите подробнее:

Поставьте галочку на «Расположение» и нажмите ОК:

Теперь в списке самая правая колонка указывает на расположение файлов нужной нам программы, смотрим путь и открываем его в проводнике:

Жмем правой кнопкой на папке, выбираем свойства и далее идем по стрелочкам, жмем изменить и в открывшемся окне выбираем свою учетную запись или группу к которой она принадлежит и ставим все галочки затем жмем окей:

После этого пробуем удалить программу, все должно получиться.
Источник
ESET CONNECT
Единая точка входа для ресурсов ESET
Войти через социальные сети

![]()



| Цитата |
|---|
| Все сделал по инструкции но нечего не изменилось.Файлы не удаляются. |
А точно в Безопасном режиме делали?

| Цитата | ||
|---|---|---|
marshal64 пишет:
А точно в Безопасном режиме делали? |
Да в безопасном режиме

Тогда пробуйте следующие действия.
1. Загрузитесь в безопасном режиме.
2. Убедитесь, что ни одна из служб ESET не запущена. Для этого нажмите Пуск-Выполнить, введите services.msc и нажмите Enter. В появившемся окне найдите все службы ESET, и если они запущены, то сначала остановите их,
а затем удалите. У ESET всего 2 службы: ESET Service и ESET Http Server.
3. Удалите, если они есть, следующие папки:
Для Windows XP:
C:Program FilesESET
C:Documents and Settings%userprofile%Application DataESET
C:Documents and SettingsAll UsersApplication DataESET
Для Windows Vista и Windows 7:
C:Program FilesESET
C:ProgramDataESET
C:Users%userprofile%AppDataRoamingESET
C:Users%userprofile%AppDataLocalESET
C:UsersAll UsersESET
5. Нажмите Пуск-Выполнить, введите Regedit и в появившемся окне перейдите в раздел реестра HK_LOCAL_MACHINESoftware, и удалите запись ESET. Появится окно о подтверждении удаления, нажмите в нем «Да».
Источник
Недостаточно прав для удаления Обратитесь к системному администратору – Решение
При попытке удаления какой-либо программы пользователи ОС Виндовс могут столкнуться с сообщением о недостатке прав для выполнения данной операции «Недостаточно прав для удаления Обратитесь к системному администратору». В сообщении также рекомендуется обратиться за помощью к системному администратору, при этом сам пользователь может являться таким системным администратором, и иметь соответствующие права. Решением данной проблемы станет комплекс действий, которые я изложу ниже.

Суть и причины ошибки «Недостаточно прав для удаления»
Когда вы устанавливаете на PC какую-либо программу, её файлы копируются в различные папки, производятся записи в реестр, регистрируются необходимые библиотеки, прописываются ассоциации файлов. Затем в реестр добавляется специальный ключ, по которому Виндовс сможет отыскать инсталлированную программу.
Все перечисленные операции записываются в специальный log-файл, который обычно располагается в основной папке программы вместе с файлом деинсталлятора.
Когда человек пытается удалить данную программу, Виндовс ищет в реестре зарегистрированную программу-деинсталлятор и запускает её. Используя упомянутый выше log-файл, деинсталлятор отменяет изменения, произведённые во время инсталляции данной программы. Он удаляет все файлы, которые были скопированы, все созданные ключи в реестре и другие имеющиеся «следы».
Если Виндовс не находит log-файл, или не находит записи об изменениях, сделанных в реестре, тогда деинсталлятор не сможет корректно удалить программу, и вы получаете системное сообщение «Недостаточно прав для удаления. Обратитесь к администратору.».
Подобное отсутствие лог-файла или записи об изменениях может быть вызвано следующими причинами:
В редких случаях ошибка может быть вызвана несоответствием прав доступа в системе нескольких пользователей.

Что же наиболее фиксируемых «проблемных» программ, то ими обычно становятся торрент-клиенты и различный игровой софт.
Как исправить проблему недостатка прав для удаления
Решение дисфункции отсутствия необходимых прав для удаления может проводиться различными способами, которые мы рассмотрим ниже в порядке ранжирования. Перед выполнением указанных способов рекомендую завершить процесс удаляемой программы в «Диспетчере задач» (при наличии оного), так как без данной операции корректное удаление софта может стать невозможным.
Способ №1. Используйте безопасный режим
Перезагрузите PC в безопасном режиме (чтобы перейти в него быстро нажимайте по F8 после включения компьютера), и попробуйте удалить проблемную программу. Обычно это получается очень легко.

Способ №2. Измените значение UAC
Ещё одним способом решения проблемы является понижение значения контроля учётных записей (UAC).
Способ №3. Используйте специализированный деинсталлятор
Хорошую эффективность в удалении проблемного софта показали специализированные решения уровня «Uninstall Tool» и «Revo Uninstaller». Достаточно установить и запустить упомянутые программы, выбрать в них необходимый для удаления софт, и нажать на «Удалить».
Способ №4. Проверьте PC на вируса
В некоторых случаях зловреды является непосредственной причиной невозможности удаления какого-либо софта. Проверьте вашу систему на вируса, в чём помогут «Dr.Web CureIt!», «AdwCleaner» и другие проверенные аналоги.
 Используйте «AdwCleaner» для удаления зловредов
Используйте «AdwCleaner» для удаления зловредов
Способ №5. Активируйте скрытую административную учётную запись
В некоторых ОС (например, в Виндовс Виста) учётная запись администратора может быть скрыта. Для исправления ситуации введите в командной строке:
net user administrator /active:yes
Способ №6. Установите соответствующие права
Перейдите в панель удаления программ (жмём на «Пуск», в строке поиска вводим appwiz.cpl и нажимаем ввод). Там переводим курсор мыши на свободное место, кликаем правую клавишу мышки, выбираем «Сортировка» — «Подробнее».

В открывшемся списке ставим галочку напротив «Расположение». Теперь мы будем видеть, где расположена папка с проблемной программой.
Идём туда, выбираем данную папку, кликаем на правую клавишу мыши, в появившемся меню выбираем «Свойства». В открывшемся окне переходим на вкладку «Безопасность».
По очереди выбираем каждого из имеющихся сверху пользователей, жмём на «Изменить», и в разрешениях даём им полный доступ. После выполнения всех операций перезагружаем PC и пробуем удалить проблемный софт.
 Установите полный доступ для всех учёток
Установите полный доступ для всех учёток
Способ №7. Используйте откат системы
Заключение
Решением проблемы «Недостаточно прав для удаления. Обратитесь к системному администратору.» станет комплекс способов, описанных мной выше. Наибольшую же эффективность показало использование сторонних инсталляторов (уровня «Uninstall Tool»), которые позволяют избавиться от ненужного софта всего за несколько секунд.
Источник
Как удалить службу в Windows 10

В этой статье описан простой способ, позволяющий удалить практически любую службу в Windows 10 средствами операционной системы, таких как командная строка и системный реестр Windows.
Прежде чем удалить службу, необходимо уяснить несколько моментов:
Также нужно понять, в каких случаях возникает необходимость в удалении службы Windows.
Как узнать имя службы
Чтобы удалить службу в Windows 10, нужно знать её имя. Посмотреть информацию о службах можно в окне управления службами, для этого нажмите сочетание клавиш  + R, в открывшемся окне Выполнить введите (скопируйте и вставьте) services.msc и нажмите клавишу Enter ↵.
+ R, в открывшемся окне Выполнить введите (скопируйте и вставьте) services.msc и нажмите клавишу Enter ↵.

В открывшемся окне «Службы», найдите ту службу, которую вы планируете удалить (в данном примере это служба «SynTPEnh Caller Service”).

Дважды щелкните по выбранной службе и в появившемся окне свойств службы, в поле Имя службы: будет отображено ее имя (в данном случае имя службы — SynTPEnhService, т.е. оно не совпадает с именем в списке служб, но бывает что имя службы совпадает с отображаемым именем), скопируйте его в буфер обмена.

Если служба работает, остановите ее нажав на кнопку Остановить.
Как удалить службу в командной строке
Чтобы удалить службу в Windows, откройте окно командной строки с правами администратора, и далее воспользуемся системной командой sc средства настройки диспетчера служб sc.exe. Команда SC используется для конфигурирования, опроса состояния, остановки, запуска, удаления и добавления системных служб в командной строке Windows.
Синтаксис команды удаления службы выглядит так:
где вместо ServiceName указывается имя удаляемой службы.
Если имя службы содержит пробелы, его нужно взять в кавычки.
В данном случае команда выглядит так:

В случае успешного выполнения команды sc delete в командной строке должно появиться сообщение:
[SC] DeleteService: успех.
Теперь, если в консоли управления службами нажать клавишу F5, вы увидите, что служба удалена и в списке не значится.
Как удалить службу в редакторе реестра
Альтернативный метод удаления служб в Windows подразумевает использование редактора реестра. Но прежде чем вносить какие-либо изменения в реестр, настоятельно рекомендуется создать точку восстановления.
Откройте редактор реестра, для этого нажмите сочетание клавиш  + R, в открывшемся окне Выполнить введите (скопируйте и вставьте) regedit и нажмите клавишу Enter ↵.
+ R, в открывшемся окне Выполнить введите (скопируйте и вставьте) regedit и нажмите клавишу Enter ↵.

В открывшемся редакторе реестра перейдите по следующему пути:
В ней содержится список всех служб, установленных в системе.
Найдите имя раздела реестра, соответствующее имени удаляемой службы.
Удостоверьтесь, что в значениях DisplayName и ImagePath содержатся, соответственно имя и путь к исполняемому файлу службы, которую вы планируете удалить.

После этих действий служба будет удалена из системы. Данная инструкция применима не только к операционной системе Windows 10, но и также к Windows 8.1, Windows 8.
Источник
Как полностью удалить службу в Windows 10

Н ачинающие пользователи иногда спрашивают, что такое службы Windows и чем они отличаются от других программ. Службы Windows — это те же программы, только запускаемые автоматически вместе с Windows и не способные взаимодействовать с графическим окружением системы или даже с командной строкой, хотя для некоторых служб возможны исключения. Большинство имеющихся в Windows служб являются системными, и их повреждение или остановка может привести к тому, что система начнет работать некорректно или даже не сможет загрузиться.
Но есть среди служб и такие, которые устанавливаются сторонними приложениями. Они могут оставаться, запускаться и работать в системе автономно, потребляя ресурсы, которые могли быть направлены на решение куда более важных задач.
Итак, приступим. Сначала вам нужно точно узнать имя службы, которую хотите удалить. Через меню Win + X откройте оснастку «Управление компьютером».

И разверните в левой колонке ветку «Службы и приложения» «Службы».

Найдите в списке удаляемую службу и дважды кликните по ней мышкой.

Во вкладке «Общие», в самом вверху будет указано имя службы, именно его мы как раз и будем использовать. Скопируйте его в буфер, запустите от имени администратора командную строку и выполните такую команду, где Service – имя удаляемой службы:
sc dеlеte Service






Источник
-
Apps and Tools
-
Product Agnostic
-
ESET Online Scanner
- KB6468
Issue
You receive one of the following error messages:
- Error 1920
- ESET Service (ekrn) failed to start
Solution
If you receive the notification «Error 1920» or «ESET Service (ekrn) failed to start» when installing product module updates, disable Microsoft Windows Defender and then update your ESET product again.
See the applicable instructions below for your operating system to disable Microsoft Windows Defender:
-
Windows 8
- Windows 10
Last Updated: Sep 30, 2022
