Сходные статьи
Предложения и отзывы по StarCraft II
Как оставить предложение или отзыв по StarCraft II
Затруднения с производительностью Starcraft II
Если во время игры происходит падение производительности, аварийное завершение работы игры с отображением синего или черного экрана или полным зависанием компьютера, пожалуйста, воспользуйтесь следующ…
Невозможно подключиться к StarCraft II
Troubleshooting steps to help you connect to StarCraft II
Загрузка…
На чтение 3 мин Просмотров 2.6к. Опубликовано 27.04.2021
Проблема с запуском StarCraft II обычно вызвана повреждением файла игры, устаревшим графическим драйвером или устаревшим обновлением операционной системы. Чтобы решить эту проблему, вам необходимо выполнить ряд действий по устранению неполадок на вашем компьютере.
StarCraft II – это стратегическая игра в реальном времени, выпущенная Blizzard Entertainment для платформы Windows и Mac OS в прошлом 2010 году. Игра разделена на три части, в которых игроки могут управлять различными фракциями, такими как терраны, зерги и протоссы. Режим кампании предлагает несколько захватывающих миссий, а многопользовательский режим позволяет игрокам соревноваться друг с другом.
Содержание
- Решено: StarCraft II не запускается
- Метод 1. Запустите средство восстановления Blizzard
- Метод 2: сбросьте настройки в игре , чтобы исправить то, что StarCraft II не запускается
- Метод 3: удалите файлы Battle.net
- Также прочтите:
Решено: StarCraft II не запускается
Одна из проблем, с которыми вы можете столкнуться при игре в эту игру, – это то, что она не запускается при попытке ее запустить. Вот что вам нужно сделать, чтобы это исправить.
Предварительные требования:
- Перезагрузите компьютер.
- Убедитесь, что брандмауэр или антивирусная программа, установленная на вашем компьютере, не блокирует игру.
- Убедитесь, что вы используете последнюю версию драйвера видеокарты, а также последнее обновление для Windows 10.
Метод 1. Запустите средство восстановления Blizzard
Возможно, проблема вызвана отсутствием или повреждением файла игры. Чтобы исправить это, вам нужно запустить инструмент восстановления.
Необходимое время: 10 минут.
Восстановить игру
- Откройте настольное приложение Battle.net.
Вы можете сделать это, щелкнув по нему в меню «Пуск». меню список приложений.

- Щелкните вкладку Игры.
Его можно найти в верхней части приложения Battle.net.

- Щелкните StarCraft II.
Вы можете найти это на левой панели.

- Нажмите” Параметры “.
Вы можете найти это на правой панели.

- Щелкните” Сканировать и восстановить “.
Будет выполнено сканирование на наличие любых отсутствующие или поврежденные файлы игры и внесите необходимые исправления.

- Нажмите “Начать сканирование”.
Это запустит процесс сканирования. Подождите, пока он закончится.

Метод 2: сбросьте настройки в игре , чтобы исправить то, что StarCraft II не запускается
Некоторые настройки игры могут быть несовместимы с оборудование вашего компьютера, которое может привести к этой проблеме.
- Откройте настольное приложение Battle.net.
- Щелкните стрелку вниз после логотипа Blizzard.
- Щелкните “Настройки”..
- Нажмите “Настройки игры”.
- Нажмите “Сбросить параметры игры” для игры StarCraft II.
- Нажмите “Готово”.
Метод 3: удалите файлы Battle.net
Если проблема вызвана поврежденными файлами Battle.net, тогда вы нужно будет удалить папку. Будет загружена новая копия файлов. Прежде чем продолжить, убедитесь, что агент, настольное приложение Blizzard Battle.net и игровые процессы не запущены.
- Нажмите клавиши Windows + R, чтобы открыть диалоговое окно «Выполнить».
- Введите C: ProgramData в поле «Открыть» и нажмите Enter.
- Удалите папку Battle.net.
- Запустите Battle. net и обновите игру.
Выполнив перечисленные выше шаги, вы успешно исправите проблему с запуском StarCraft II.
Посетите наш TheDroidGuy Youtube Канал для дополнительных видеороликов по устранению неполадок.
Также прочтите:
- Золотое отставание Persona 4 во время кат-сцен. Быстрое и простое исправление
by Milan Stanojevic
Milan has been enthusiastic about technology ever since his childhood days, and this led him to take interest in all PC-related technologies. He’s a PC enthusiast and he… read more
Updated on October 10, 2022
- When Starcraft 2 won’t launch or crashes on the loading screen after starting, there might be a compatibility issue.
- If Starcraft 2 is lagging on Windows 10, make sure that your drivers and the game are up to date.
- Moreover, when you experience a Starcraft 2 black screen, check the antivirus or third-party apps.
- All in all, there are a lot of common bugs with Starcraft 2 which are nevertheless easy to fix.

XINSTALL BY CLICKING THE DOWNLOAD FILE
This software will repair common computer errors, protect you from file loss, malware, hardware failure and optimize your PC for maximum performance. Fix PC issues and remove viruses now in 3 easy steps:
- Download Restoro PC Repair Tool that comes with Patented Technologies (patent available here).
- Click Start Scan to find Windows issues that could be causing PC problems.
- Click Repair All to fix issues affecting your computer’s security and performance
- Restoro has been downloaded by 0 readers this month.
Starcraft 2 is one of the most popular RTS games for PC, but it’s not free of bugs. The gaming experience on Windows 10 is sometimes spoiled by game crashes, black screens, slow menus, screen tearing, and low frame rate.
All these issues can make Starcraft 2 almost unplayable for players, but there are few things that you can do to fix these issues on Windows 10.
How do I fix Starcraft 2 launch crash/lag on Windows 10?
- Run Starcraft 2 in compatibility mode
- Turn off EVGA Precision X
- Update your graphic card drivers
- Run Starcraft 2 as administrator
- Set Affinity for Starcraft 2
- Disable Windows DVR
- Check your firewall
- Start the game in windowed mode
- Disable Vsync and reinstall Battle.net desktop app
- Check your ports
- Delete the Battle.net and Blizzard Entertainment folders
- Disable SLI or Crossfire
- Use 32-bit client instead of 64-bit client
- Update your OS/ game
- Renew your IP and flush DNS
- Disable background apps
1. Run Starcraft 2 in compatibility mode

- Go to Starcraft 2 installation directory and locate Starcraft 2 exe file. It should be called SC2.exe.
- Right-click it, choose Properties and go to the Compatibility tab.
- Choose Run this program in compatibility mode for and choose Windows 7 or Windows 8 from the dropdown menu.
- Click Apply and OK to save changes.
- Try running the game again.
Although this is a simple solution, it has been confirmed by users that it fixes the crashes for some of them.
2. Turn off EVGA Precision X

EVGA Precision X is a popular overclocking tool for Nvidia graphic cards. Although this tool can unlock the full power of your graphic card, it has been reported that EVGA Precision X can cause crashes with Starcraft 2.
In order to avoid Starcraft 2 crashes on Windows 10, make sure that you turn off EVGA Precision X before starting the game.
3. Update your graphic card drivers
It has been reported that some users are getting a fatal error that crashes Starcraft 2 every time they start a game. The game runs great for 30 seconds and then crashes to the desktop.
This issue has been caused by Nvidia drivers, and in order to fix it, you need to update your Nvidia drivers to the latest version.
Hence, if you need to update your graphic drivers fast and without affecting your PC functionality, it’s advised to use dedicated driver update software as DriverFix.
4. Run Starcraft 2 as administrator

- Go to Starcraft 2 installation directory, find Starcraft 2 .exe file and right-click it.
- Go to the Compatibility tab.
- Check Run this program as administrator.
- Click Apply and OK to save changes and try to run the game again.
5. Set Affinity for Starcraft 2

- Start Starcraft 2.
- When the game starts press Alt + Tab to switch back to Windows 10.
- Press Ctrl + Shift + Esc to start Task Manager.
- When Task Manager opens, go to the Details tab.
- Now find the Starcraft 2 process in the list, right-click it and choose Set Affinity.
- When the new window opens make sure that you disable one CPU by unchecking it.
- Click OK to save the changes and go back to the game.
Users have reported that setting Affinity for Starcraft 2 fixes menu lag, but unfortunately, you’ll have to repeat this solution every time you start the game.
If you don’t want to repeat this step every time you start Starcraft 2, there’s a way to do that, but it’s a bit advanced, so if you can’t understand it maybe it’s better to skip it.
- Find out how many cores do you have. The easiest way to do that is to go to the Details tab, right-click any application and choose Set Affinity. Now simply count the number of CPUs on the list. Remember to count CPU 0 as well.
- In our example, we’ll assume that you have 4 cores. Each running core is represented by number 1, so if you have 4 cores, all four running cores would be represented by number 1111. If you have 8 cores, that number would be 11111111, or if you have 2 cores that number would be 11.
- Now, if you want to deactivate one core, you just have to replace one number with zero, so if you have 4 cores and you want to disable one of them the number would change from 1111 to 0111 for example. In our example, we’ll use 0111.
- Now you need to convert the binary number from the previous step, in our case 0111, to a decimal number. There are many free online converters online that can do this for you. In our example, binary number 0111 is decimal number 7. Remember this number, you’ll need it for later.
- Open Battle.net Launcher and click Starcraft 2 > Options > Game Settings.
- Find Starcraft 2 on the list and check Additional command-line arguments.
- Add -affinity 7. Remember to use the number that you got at the end of Step 3. In our case, it was 7.
- Save the changes and now Starcraft 2 will run always with one core disabled.
Once again, if this seems too complicated for you, keep to the first part of our solution and manually set the affinity every time you start Starcraft 2.
6. Disable Windows DVR

- Open the Xbox app.
- Open Settings.
- Go to Game DVR tab and turn off Record game clips and screenshots using Game DVR.
7. Check your firewall
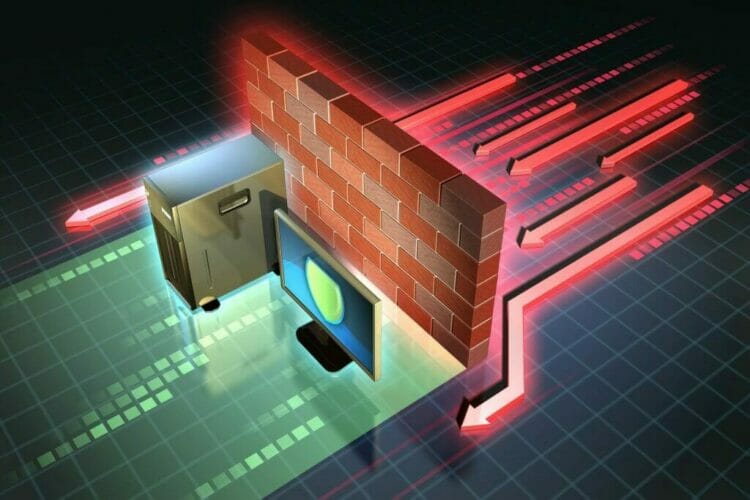
Users have reported that the game is unable to start and that it freezes during the authentication process. Due to this issue, users can’t even access the main menu.
To fix this issue you need to start the game and wait for the game to load properly, press Alt + Tab to switch back to Windows. In the firewall popup message allow Starcraft 2 to bypass your firewall.
In addition, you might want to check your firewall settings and to make sure that Starcraft 2 isn’t blocked.
If this doesn’t help, you might want to temporarily disable your antivirus and your firewall.
Looking for the best firewall for Windows 10? This guide will help you decide which one to get.
8. Start the game in windowed mode

- Start Battle.net desktop application, go to Starcraft 2 tab, and choose Options > Game Settings.
- Check Additional command-line argument and add -Displaymode 0 as an argument for every Starcraft game you wish to run in windowed mode.
- Save the changes and try running the game again.
- When the game starts, switch back to fullscreen mode and check if the issue persists.
9. Disable Vsync and reinstall Battle.net desktop app

If you’re having black screen crashes while playing Starcraft 2, try disabling Vsync from Nvidia Control Panel or Catalyst Control Center for Starcraft 2.
If that doesn’t help, try reinstalling Battle.net desktop app.
10. Check your ports

Some PC issues are hard to tackle, especially when it comes to corrupted repositories or missing Windows files. If you are having troubles fixing an error, your system may be partially broken.
We recommend installing Restoro, a tool that will scan your machine and identify what the fault is.
Click here to download and start repairing.
If you’re getting BLZBNTAGT00000BB8 error as soon as you launch the game, you need to make sure that ports TCP: 6112 and UDP:6112 are open.
To do so, you can use many of the free services available online. If these ports are blocked, you should check your firewall settings in order to open them.
11. Delete the Battle.net and Blizzard Entertainment folders
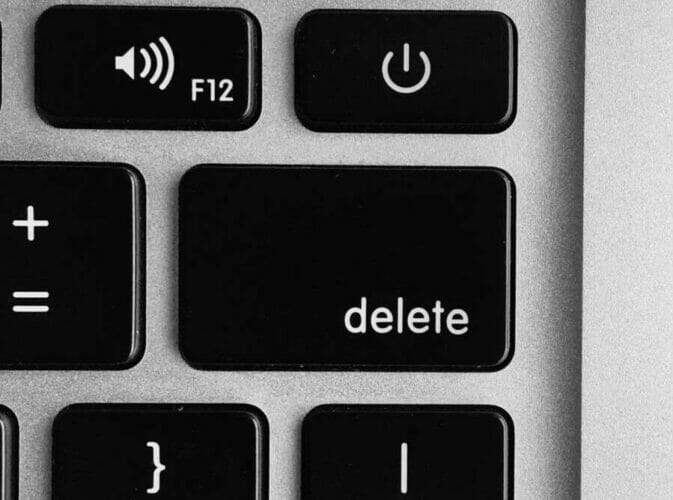
Users have reported BLZBNTAGT0000096A error, and in order to fix it you need to go to C:ProgramData folder and delete Battle.net and Blizzard Entertainment folders from it.
Before deleting these folders you can try disabling the all non-Microsoft services from the Startup.
12. Disable SLI or Crossfire
Owning two graphic cards and using them in SLI or Crossfire mode can give you better performance sometimes, but SLI or Crossfire mode can cause some graphical issues in Starcraft 2 such as flickering textures.
If you want to fix these visual glitches in Starcraft 2, it’s advised that you disable SLI or Crossfire and try running the game again.
13. Use the 32-bit client instead of the 64-bit client
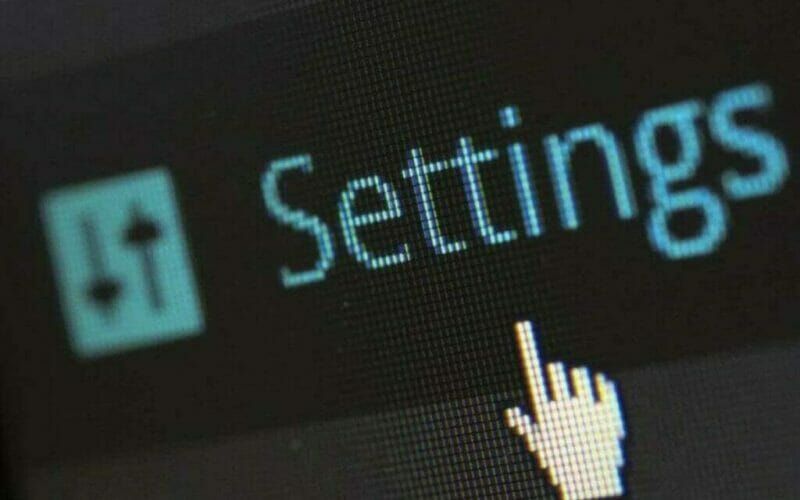
- Open Battle.net launcher.
- Click Starcraft 2 tab.
- In Starcraft 2 tab, click Options.
- In Options, click on Game settings.
- When Game settings open, click the checkbox next to the 32-bit client for Starcraft 2 games.
- Click Done, and try starting your game again.
After doing that you’ll start Starcraft 2 in 32-bit mode, and according to users, get better performance.
Besides improved performance, using 32-bit client also fixes error 0xc0000142 for some players. This error occurs every time user tries to launch the game, and switching to 32-bit client fixes it.
Although 32-bit client has its advantages, some users report that 32-bit client is causing fatal errors for them.
So if you’re using a 32-bit client and getting fatal errors, maybe you should switch to the 64-bit client instead.
We need to mention that you can’t switch to 64-bit version of Starcraft 2 if you are using 32-bit version of Windows 10.
14. Update your OS/ game
Installing the latest Windows 10 and Starcraft 2 updates may fix many issues affecting the game.
Updating your machine is essential for enjoying a smooth gaming experience as all the games that you run depend on the OS to run properly.
To download and install the latest Windows 10 patches on your computer, go to Start > type ‘settings’ and open the Settings page. Navigate to Update & Security > Windows Update and check for updates.
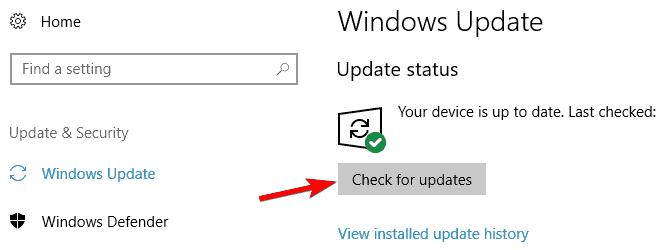
Install the available updates, restart your computer and launch the game again to check if the problem persists.
What to do if Windows 10 won’t update? Check out this guide to solve the problem!
15. Renew your IP and flush DNS
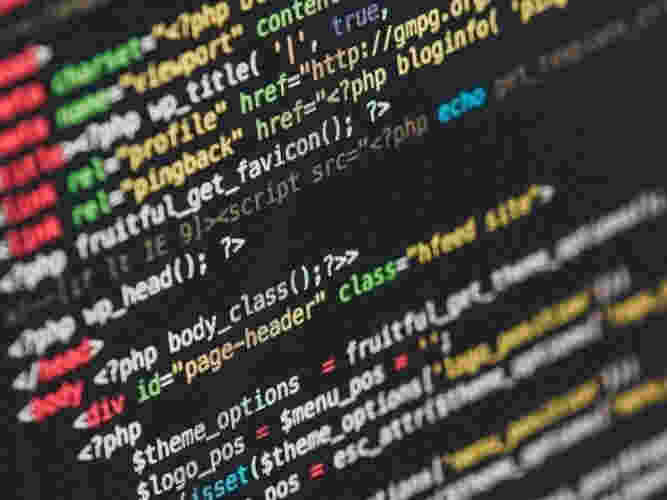
- Go to Start and type CMD, then right-click on Command Prompt and launch it as administrator.
- Enter the ipconfig /release command
- Wait a few seconds until you get the confirmation that the IP address has been released
- Enter the ipconfig /renew command
- Wait until your computer has e-established the IP address
- Now, enter ipconfig /flushdns to flush DNS
- Exit Command prompt and launch the game again
16. Disable background apps
- Go to Start > type msconfig then hit Enter to launch System Configuration
- Go to the General tab > select Selective startup > uncheck Load startup items

- Go to the Services tab > check Hide all Microsoft services > click Disable all.

- Click Apply > click OK > Restart.
We hope that the solutions listed in this article helped you fix the Starcraft 2 bugs that you experienced.
If you have tried other possible solutions to the same problems, hare them with us in the comments.
Still having issues? Fix them with this tool:
SPONSORED
If the advices above haven’t solved your issue, your PC may experience deeper Windows problems. We recommend downloading this PC Repair tool (rated Great on TrustPilot.com) to easily address them. After installation, simply click the Start Scan button and then press on Repair All.
![]()
Newsletter
by Milan Stanojevic
Milan has been enthusiastic about technology ever since his childhood days, and this led him to take interest in all PC-related technologies. He’s a PC enthusiast and he… read more
Updated on October 10, 2022
- When Starcraft 2 won’t launch or crashes on the loading screen after starting, there might be a compatibility issue.
- If Starcraft 2 is lagging on Windows 10, make sure that your drivers and the game are up to date.
- Moreover, when you experience a Starcraft 2 black screen, check the antivirus or third-party apps.
- All in all, there are a lot of common bugs with Starcraft 2 which are nevertheless easy to fix.

XINSTALL BY CLICKING THE DOWNLOAD FILE
This software will repair common computer errors, protect you from file loss, malware, hardware failure and optimize your PC for maximum performance. Fix PC issues and remove viruses now in 3 easy steps:
- Download Restoro PC Repair Tool that comes with Patented Technologies (patent available here).
- Click Start Scan to find Windows issues that could be causing PC problems.
- Click Repair All to fix issues affecting your computer’s security and performance
- Restoro has been downloaded by 0 readers this month.
Starcraft 2 is one of the most popular RTS games for PC, but it’s not free of bugs. The gaming experience on Windows 10 is sometimes spoiled by game crashes, black screens, slow menus, screen tearing, and low frame rate.
All these issues can make Starcraft 2 almost unplayable for players, but there are few things that you can do to fix these issues on Windows 10.
How do I fix Starcraft 2 launch crash/lag on Windows 10?
- Run Starcraft 2 in compatibility mode
- Turn off EVGA Precision X
- Update your graphic card drivers
- Run Starcraft 2 as administrator
- Set Affinity for Starcraft 2
- Disable Windows DVR
- Check your firewall
- Start the game in windowed mode
- Disable Vsync and reinstall Battle.net desktop app
- Check your ports
- Delete the Battle.net and Blizzard Entertainment folders
- Disable SLI or Crossfire
- Use 32-bit client instead of 64-bit client
- Update your OS/ game
- Renew your IP and flush DNS
- Disable background apps
1. Run Starcraft 2 in compatibility mode

- Go to Starcraft 2 installation directory and locate Starcraft 2 exe file. It should be called SC2.exe.
- Right-click it, choose Properties and go to the Compatibility tab.
- Choose Run this program in compatibility mode for and choose Windows 7 or Windows 8 from the dropdown menu.
- Click Apply and OK to save changes.
- Try running the game again.
Although this is a simple solution, it has been confirmed by users that it fixes the crashes for some of them.
2. Turn off EVGA Precision X

EVGA Precision X is a popular overclocking tool for Nvidia graphic cards. Although this tool can unlock the full power of your graphic card, it has been reported that EVGA Precision X can cause crashes with Starcraft 2.
In order to avoid Starcraft 2 crashes on Windows 10, make sure that you turn off EVGA Precision X before starting the game.
3. Update your graphic card drivers
It has been reported that some users are getting a fatal error that crashes Starcraft 2 every time they start a game. The game runs great for 30 seconds and then crashes to the desktop.
This issue has been caused by Nvidia drivers, and in order to fix it, you need to update your Nvidia drivers to the latest version.
Hence, if you need to update your graphic drivers fast and without affecting your PC functionality, it’s advised to use dedicated driver update software as DriverFix.
4. Run Starcraft 2 as administrator

- Go to Starcraft 2 installation directory, find Starcraft 2 .exe file and right-click it.
- Go to the Compatibility tab.
- Check Run this program as administrator.
- Click Apply and OK to save changes and try to run the game again.
5. Set Affinity for Starcraft 2

- Start Starcraft 2.
- When the game starts press Alt + Tab to switch back to Windows 10.
- Press Ctrl + Shift + Esc to start Task Manager.
- When Task Manager opens, go to the Details tab.
- Now find the Starcraft 2 process in the list, right-click it and choose Set Affinity.
- When the new window opens make sure that you disable one CPU by unchecking it.
- Click OK to save the changes and go back to the game.
Users have reported that setting Affinity for Starcraft 2 fixes menu lag, but unfortunately, you’ll have to repeat this solution every time you start the game.
If you don’t want to repeat this step every time you start Starcraft 2, there’s a way to do that, but it’s a bit advanced, so if you can’t understand it maybe it’s better to skip it.
- Find out how many cores do you have. The easiest way to do that is to go to the Details tab, right-click any application and choose Set Affinity. Now simply count the number of CPUs on the list. Remember to count CPU 0 as well.
- In our example, we’ll assume that you have 4 cores. Each running core is represented by number 1, so if you have 4 cores, all four running cores would be represented by number 1111. If you have 8 cores, that number would be 11111111, or if you have 2 cores that number would be 11.
- Now, if you want to deactivate one core, you just have to replace one number with zero, so if you have 4 cores and you want to disable one of them the number would change from 1111 to 0111 for example. In our example, we’ll use 0111.
- Now you need to convert the binary number from the previous step, in our case 0111, to a decimal number. There are many free online converters online that can do this for you. In our example, binary number 0111 is decimal number 7. Remember this number, you’ll need it for later.
- Open Battle.net Launcher and click Starcraft 2 > Options > Game Settings.
- Find Starcraft 2 on the list and check Additional command-line arguments.
- Add -affinity 7. Remember to use the number that you got at the end of Step 3. In our case, it was 7.
- Save the changes and now Starcraft 2 will run always with one core disabled.
Once again, if this seems too complicated for you, keep to the first part of our solution and manually set the affinity every time you start Starcraft 2.
6. Disable Windows DVR

- Open the Xbox app.
- Open Settings.
- Go to Game DVR tab and turn off Record game clips and screenshots using Game DVR.
7. Check your firewall
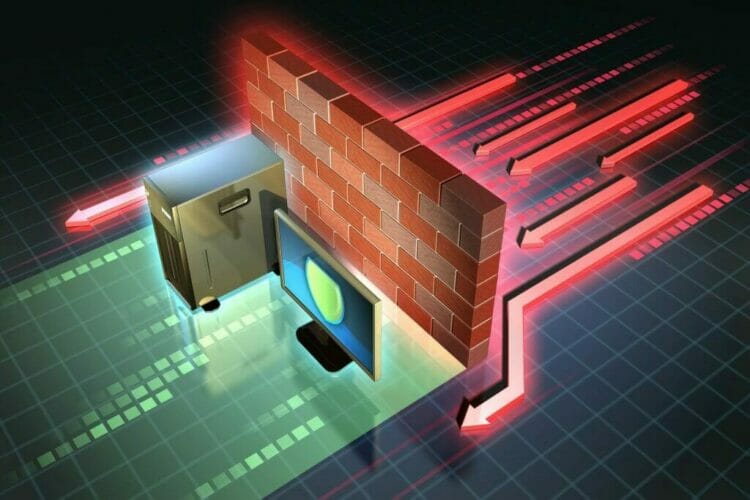
Users have reported that the game is unable to start and that it freezes during the authentication process. Due to this issue, users can’t even access the main menu.
To fix this issue you need to start the game and wait for the game to load properly, press Alt + Tab to switch back to Windows. In the firewall popup message allow Starcraft 2 to bypass your firewall.
In addition, you might want to check your firewall settings and to make sure that Starcraft 2 isn’t blocked.
If this doesn’t help, you might want to temporarily disable your antivirus and your firewall.
Looking for the best firewall for Windows 10? This guide will help you decide which one to get.
8. Start the game in windowed mode

- Start Battle.net desktop application, go to Starcraft 2 tab, and choose Options > Game Settings.
- Check Additional command-line argument and add -Displaymode 0 as an argument for every Starcraft game you wish to run in windowed mode.
- Save the changes and try running the game again.
- When the game starts, switch back to fullscreen mode and check if the issue persists.
9. Disable Vsync and reinstall Battle.net desktop app

If you’re having black screen crashes while playing Starcraft 2, try disabling Vsync from Nvidia Control Panel or Catalyst Control Center for Starcraft 2.
If that doesn’t help, try reinstalling Battle.net desktop app.
10. Check your ports

Some PC issues are hard to tackle, especially when it comes to corrupted repositories or missing Windows files. If you are having troubles fixing an error, your system may be partially broken.
We recommend installing Restoro, a tool that will scan your machine and identify what the fault is.
Click here to download and start repairing.
If you’re getting BLZBNTAGT00000BB8 error as soon as you launch the game, you need to make sure that ports TCP: 6112 and UDP:6112 are open.
To do so, you can use many of the free services available online. If these ports are blocked, you should check your firewall settings in order to open them.
11. Delete the Battle.net and Blizzard Entertainment folders
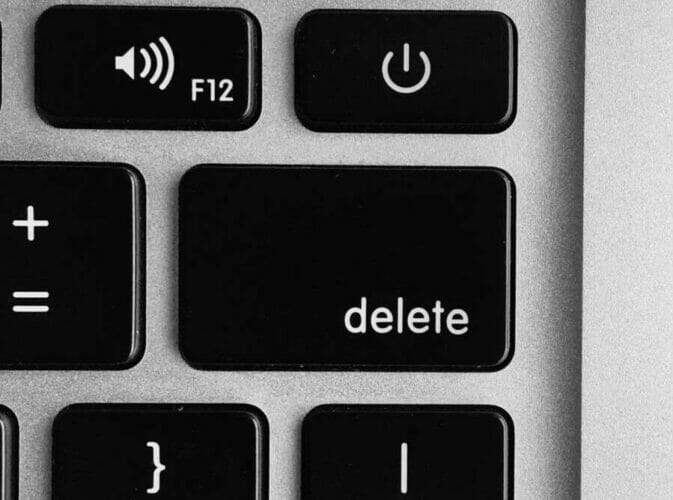
Users have reported BLZBNTAGT0000096A error, and in order to fix it you need to go to C:ProgramData folder and delete Battle.net and Blizzard Entertainment folders from it.
Before deleting these folders you can try disabling the all non-Microsoft services from the Startup.
12. Disable SLI or Crossfire
Owning two graphic cards and using them in SLI or Crossfire mode can give you better performance sometimes, but SLI or Crossfire mode can cause some graphical issues in Starcraft 2 such as flickering textures.
If you want to fix these visual glitches in Starcraft 2, it’s advised that you disable SLI or Crossfire and try running the game again.
13. Use the 32-bit client instead of the 64-bit client
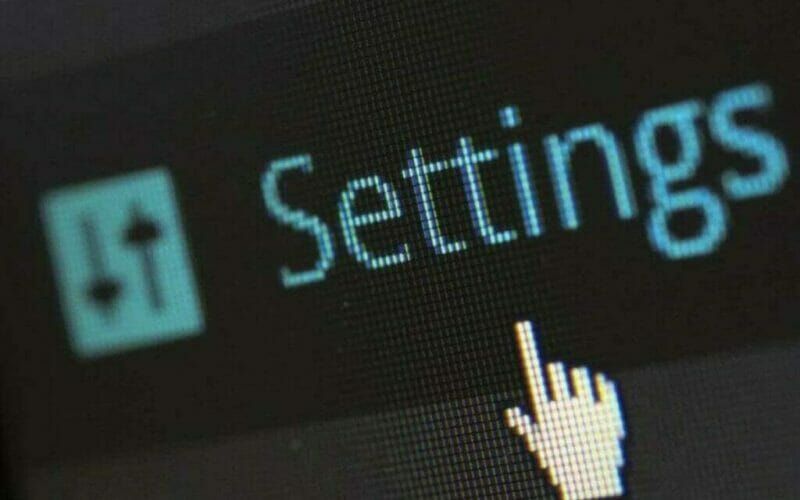
- Open Battle.net launcher.
- Click Starcraft 2 tab.
- In Starcraft 2 tab, click Options.
- In Options, click on Game settings.
- When Game settings open, click the checkbox next to the 32-bit client for Starcraft 2 games.
- Click Done, and try starting your game again.
After doing that you’ll start Starcraft 2 in 32-bit mode, and according to users, get better performance.
Besides improved performance, using 32-bit client also fixes error 0xc0000142 for some players. This error occurs every time user tries to launch the game, and switching to 32-bit client fixes it.
Although 32-bit client has its advantages, some users report that 32-bit client is causing fatal errors for them.
So if you’re using a 32-bit client and getting fatal errors, maybe you should switch to the 64-bit client instead.
We need to mention that you can’t switch to 64-bit version of Starcraft 2 if you are using 32-bit version of Windows 10.
14. Update your OS/ game
Installing the latest Windows 10 and Starcraft 2 updates may fix many issues affecting the game.
Updating your machine is essential for enjoying a smooth gaming experience as all the games that you run depend on the OS to run properly.
To download and install the latest Windows 10 patches on your computer, go to Start > type ‘settings’ and open the Settings page. Navigate to Update & Security > Windows Update and check for updates.
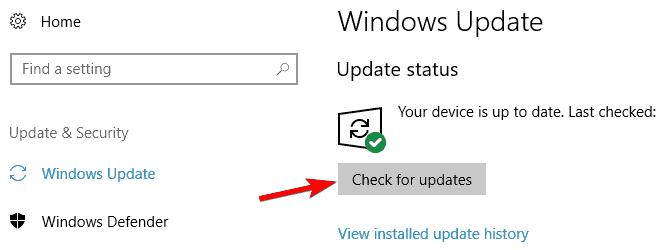
Install the available updates, restart your computer and launch the game again to check if the problem persists.
What to do if Windows 10 won’t update? Check out this guide to solve the problem!
15. Renew your IP and flush DNS
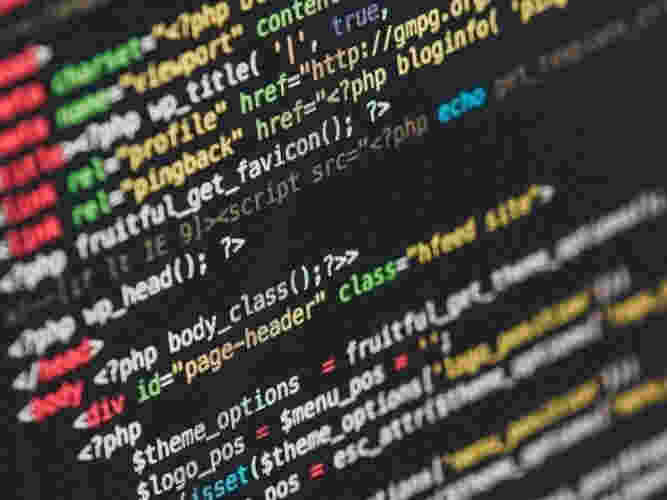
- Go to Start and type CMD, then right-click on Command Prompt and launch it as administrator.
- Enter the ipconfig /release command
- Wait a few seconds until you get the confirmation that the IP address has been released
- Enter the ipconfig /renew command
- Wait until your computer has e-established the IP address
- Now, enter ipconfig /flushdns to flush DNS
- Exit Command prompt and launch the game again
16. Disable background apps
- Go to Start > type msconfig then hit Enter to launch System Configuration
- Go to the General tab > select Selective startup > uncheck Load startup items

- Go to the Services tab > check Hide all Microsoft services > click Disable all.

- Click Apply > click OK > Restart.
We hope that the solutions listed in this article helped you fix the Starcraft 2 bugs that you experienced.
If you have tried other possible solutions to the same problems, hare them with us in the comments.
Still having issues? Fix them with this tool:
SPONSORED
If the advices above haven’t solved your issue, your PC may experience deeper Windows problems. We recommend downloading this PC Repair tool (rated Great on TrustPilot.com) to easily address them. After installation, simply click the Start Scan button and then press on Repair All.
![]()
Newsletter
На чтение 11 мин. Просмотров 18.4k. Опубликовано 03.09.2019
Starcraft 2 – самая популярная RTS-игра для ПК, но Starcraft 2 страдает от сбоев, медленных меню, разрывов экрана и низкой частоты кадров в Windows 10.
Все эти проблемы могут сделать Starcraft 2 практически неиграбельным для игроков, но есть несколько вещей, которые вы можете сделать, чтобы исправить эти проблемы в Windows 10.
Содержание
- Исправление сбоев Starcraft 2, низкой частоты кадров и других проблем в Windows 10
- Решение 1. Запустите Starcraft 2 в режиме совместимости
- Решение 2. Отключите EVGA Precision X
- Решение 3 – Запустите Starcraft 2 от имени администратора
- Решение 4 – Установите Affinity для Starcraft 2
- Решение 5 – Отключить Windows DVR
- Решение 6. Обновите драйверы графической карты
- Решение 7 – Проверьте ваш брандмауэр
- Решение 8 – Запустите игру в оконном режиме
- Решение 9. Отключите Vsync и переустановите настольное приложение Battle.net
- Решение 10 – Проверьте ваш антивирус/брандмауэр
- Решение 11. Проверьте свои порты
- Решение 12. Удалите папки Battle.net и Blizzard Entertainment
- Решение 13 – Отключить SLI или Crossfire
- Решение 14. Используйте 32-битный клиент вместо 64-битного
- Решение 15 – Обновите свою ОС/игру
- Решение 16 – Обновите ваш IP и очистите DNS
- Решение 17 – Отключить фоновые приложения
Исправление сбоев Starcraft 2, низкой частоты кадров и других проблем в Windows 10
- Запустите Starcraft 2 в режиме совместимости
- Отключить EVGA Precision X
- Запустите Starcraft 2 от имени администратора
- Установить сходство для Starcraft 2
- Отключить Windows DVR
- Обновите драйверы графической карты
- Проверьте свой брандмауэр
- Запустите игру в оконном режиме
- Отключите Vsync и переустановите настольное приложение Battle.net
- Проверьте свой антивирус/брандмауэр
- Проверьте свои порты
- Удалите папки Battle.net и Blizzard Entertainment
- Отключить SLI или Crossfire
- Используйте 32-битный клиент вместо 64-битного
- Обновите свою ОС/игру
- Обновите свой IP и очистите DNS
- Отключить фоновые приложения
Решение 1. Запустите Starcraft 2 в режиме совместимости
Сообщалось, что Starcraft 2 вылетает на этапе загрузки, и это может сделать игру непригодной для игры, но есть способ это исправить. Все, что вам нужно сделать, это запустить игру в режиме совместимости:
- Перейдите в каталог установки Starcraft 2 и найдите exe-файл Starcraft 2. Он должен называться SC2.exe.
- Щелкните правой кнопкой мыши, выберите «Свойства» и перейдите на вкладку «Совместимость».
- Выберите Запустить эту программу в режиме совместимости для и выберите Windows 7 или Windows 8 из выпадающего меню.
- Нажмите Apply и OK, чтобы сохранить изменения.
- Попробуйте снова запустить игру.
Хотя это простое решение, пользователи подтвердили, что оно исправляет сбои для некоторых из них.
- ТАКЖЕ ЧИТАЙТЕ: исправлено: заикание в играх, вызванное службой политики диагностики
Решение 2. Отключите EVGA Precision X
EVGA Precision X – популярный инструмент для разгона видеокарт Nvidia. Хотя этот инструмент может разблокировать всю мощь вашей графической карты, сообщалось, что EVGA Precision X может вызвать сбои в Starcraft 2.
Чтобы избежать сбоев Starcraft 2 в Windows 10, убедитесь, что вы выключили EVGA Precision X перед запуском Starcraft 2.
Решение 3 – Запустите Starcraft 2 от имени администратора
Если у вас возникают задержки в игровых меню, попробуйте запустить Starcraft 2 от имени администратора. Для этого следуйте этим инструкциям:
- Перейдите в каталог установки Starcraft 2, найдите файл Starcraft 2 .exe и щелкните его правой кнопкой мыши.
- Перейдите на вкладку «Совместимость».
- Установите флажок Запустить эту программу от имени администратора.
- Нажмите Apply и OK, чтобы сохранить изменения и попробуйте снова запустить игру.
Решение 4 – Установите Affinity для Starcraft 2
Сообщалось, что Starcraft 2 не может должным образом использовать все ядра процессора, поэтому, чтобы исправить запаздывающие меню, вы должны установить привязку к Starcraft 2 из диспетчера задач.
- Запустите Starcraft 2.
- Когда игра начнется, нажмите Alt + Tab, чтобы вернуться к Windows 10.
- Нажмите Ctrl + Shift + Esc, чтобы запустить диспетчер задач.
- Когда откроется диспетчер задач, перейдите на вкладку Подробности.
- Теперь найдите процесс Starcraft 2 в списке, щелкните его правой кнопкой мыши и выберите Set Affinity.
- Когда откроется новое окно, убедитесь, что вы отключили один процессор, сняв его.
- Нажмите OK, чтобы сохранить изменения и вернуться в игру.
Пользователи сообщают, что настройка Affinity для Starcraft 2 устраняет задержку меню, но, к сожалению, вам придется повторять это решение каждый раз при запуске Starcraft 2.
Если вы не хотите повторять этот шаг каждый раз при запуске Starcraft 2, есть способ сделать это, но он немного продвинутый, поэтому, если вы не можете его понять, возможно, лучше его пропустить.
- Узнайте, сколько ядер у вас есть. Самый простой способ сделать это – перейти на вкладку Details, щелкнуть правой кнопкой мыши любое приложение и выбрать Set Affinity. Теперь просто посчитайте количество процессоров в списке. Не забудьте также подсчитать CPU 0.
- В нашем примере мы предполагаем, что у вас есть 4 ядра. Каждое работающее ядро представлено номером 1, поэтому, если у вас есть 4 ядра, все четыре работающих ядра будут представлены числом 1111. Если у вас 8 ядер, это число будет 11111111, или если у вас 2 ядра, это число будет 11 ,
- Теперь, если вы хотите деактивировать одно ядро, вам просто нужно заменить одно число на ноль, поэтому, если у вас 4 ядра и вы хотите отключить одно из них, число изменится, например, с 1111 на 0111. В нашем примере мы будем использовать 0111.
- Теперь вам нужно преобразовать двоичное число из предыдущего шага, в нашем случае 0111, в десятичное число.Есть много бесплатных онлайн-конвертеров онлайн, которые могут сделать это для вас. В нашем примере двоичное число 0111 является десятичным числом 7. Запомните это число, оно понадобится вам позже.
- Откройте Battle.net Launcher и нажмите Starcraft 2> Параметры> Настройки игры.
- Найдите Starcraft 2 в списке и проверьте Дополнительные аргументы командной строки.
- Добавьте -affinity 7. Не забудьте использовать число, которое вы получили в конце шага 3. В нашем случае это было 7.
- Сохраните изменения, и теперь Starcraft 2 будет работать всегда с одним отключенным ядром.
Еще раз, если вам это кажется слишком сложным, перейдите к первой части нашего решения и вручную устанавливайте привязку при каждом запуске Starcraft 2.
- ТАКЖЕ ЧИТАЙТЕ: исправлено: Skype выбивает меня из игры
Решение 5 – Отключить Windows DVR
Если у вас есть проблемы с разрывом экрана и задержкой меню, попробуйте отключить Windows DVR. Для этого выполните следующие инструкции:
- Откройте приложение Xbox.
- Открыть настройки.
- Перейдите на вкладку Game DVR и отключите запись игровых клипов и скриншотов с помощью Game DVR.
Решение 6. Обновите драйверы графической карты
Сообщалось, что некоторые пользователи получают фатальную ошибку, которая вылетает из Starcraft 2 при каждом запуске игры. Игра отлично работает в течение 30 секунд, а затем вылетает на рабочий стол. Эта проблема была вызвана драйверами Nvidia, и для ее исправления необходимо обновить драйверы Nvidia до последней версии.
Если у вас есть видеокарта AMD, попробуйте обновить драйверы до последней версии. Мы рекомендуем вам скачать этот инструмент обновления драйверов (на 100% безопасный и протестированный нами), чтобы сделать это автоматически. Таким образом, вы предотвратите потерю файлов и даже необратимое повреждение вашего компьютера.
Ниже описано, как использовать обновление драйвера TweakBit для Windows 10.
1. Загрузите и установите средство обновления драйверов TweakBit .
 2. После установки программа начнет сканирование вашего компьютера на наличие устаревших драйверов автоматически. Driver Updater проверит установленные вами версии драйверов по своей облачной базе данных последних версий и порекомендует правильные обновления. Все, что вам нужно сделать, это дождаться завершения сканирования.
2. После установки программа начнет сканирование вашего компьютера на наличие устаревших драйверов автоматически. Driver Updater проверит установленные вами версии драйверов по своей облачной базе данных последних версий и порекомендует правильные обновления. Все, что вам нужно сделать, это дождаться завершения сканирования.
 3. По завершении сканирования вы получите отчет обо всех проблемных драйверах, найденных на вашем ПК. Просмотрите список и посмотрите, хотите ли вы обновить каждый драйвер по отдельности или все сразу. Чтобы обновить один драйвер за раз, нажмите ссылку «Обновить драйвер» рядом с именем драйвера. Или просто нажмите кнопку «Обновить все» внизу, чтобы автоматически установить все рекомендуемые обновления.
3. По завершении сканирования вы получите отчет обо всех проблемных драйверах, найденных на вашем ПК. Просмотрите список и посмотрите, хотите ли вы обновить каждый драйвер по отдельности или все сразу. Чтобы обновить один драйвер за раз, нажмите ссылку «Обновить драйвер» рядом с именем драйвера. Или просто нажмите кнопку «Обновить все» внизу, чтобы автоматически установить все рекомендуемые обновления.

Примечание. Некоторые драйверы необходимо установить в несколько этапов, поэтому вам придется нажмите кнопку «Обновить» несколько раз, пока все его компоненты не будут установлены.
Отказ от ответственности . Некоторые функции этого инструмента не являются бесплатными.
Решение 7 – Проверьте ваш брандмауэр
Пользователи сообщают, что игра не может запуститься и что она зависает в процессе аутентификации. Из-за этой проблемы пользователи не могут даже получить доступ к главному меню.
Чтобы решить эту проблему, вам нужно запустить игру и подождать, пока игра загрузится правильно, нажмите Alt + Tab, чтобы переключиться обратно в Windows, и во всплывающем сообщении брандмауэра разрешите Starcraft 2 обойти ваш брандмауэр.
Кроме того, вы можете проверить настройки брандмауэра и убедиться, что Starcraft 2 не заблокирован.
Если это не помогает, вы можете временно отключить антивирус и брандмауэр.
Решение 8 – Запустите игру в оконном режиме
Иногда в Starcraft 2 возникают проблемы с полноэкранным режимом, поэтому по умолчанию попробуем запустить игру в оконном режиме. Чтобы включить оконный режим, вам необходимо выполнить следующие шаги:
- Запустите настольное приложение Battle.net, перейдите на вкладку Starcraft 2 и выберите «Параметры»> «Настройки игры».
- Проверьте дополнительный аргумент командной строки и добавьте -Displaymode 0 в качестве аргумента для каждой игры Starcraft, которую вы хотите запустить в оконном режиме.
- Сохраните изменения и попробуйте запустить игру снова.
- Когда игра начнется, вернитесь в полноэкранный режим и проверьте, сохраняется ли проблема.
Решение 9. Отключите Vsync и переустановите настольное приложение Battle.net
Если во время игры в Starcraft 2 вылетает черный экран, попробуйте отключить Vsync из панели управления Nvidia или из Catalyst Control Center для Starcraft 2.
Если это не помогает, попробуйте переустановить настольное приложение Battle.net.
Решение 10 – Проверьте ваш антивирус/брандмауэр
Сообщалось, что проблемы с установкой или обновлением Starcraft 2 могут быть вызваны вашим антивирусом или брандмауэром, поэтому вы можете временно отключить антивирус и брандмауэр.Вы также можете добавить модуль запуска Starcraft 2 или всю папку Starcraft 2 в список исключений в своем антивирусном и брандмауэрном программном обеспечении. Кроме того, убедитесь, что вы запускаете установку от имени администратора.
Еще один способ исправить проблемы установки – удалить папку Temp:
- Перейти к C: UsersYour NameAppDataLocalTemp
- Удалите все из папки Temp.
- Попробуйте установить игру еще раз.
Решение 11. Проверьте свои порты
Если вы получаете ошибку BLZBNTAGT00000BB8 сразу после запуска игры, вам необходимо убедиться, что порты TCP: 6112 и UDP: 6112 открыты. Для этого вы можете использовать многие бесплатные сервисы, доступные онлайн. Если эти порты заблокированы, вам следует проверить настройки брандмауэра, чтобы открыть их.
- ТАКЖЕ ЧИТАЙТЕ: как исправить ошибку «У вас есть эта игра», код 0x803F8001
Решение 12. Удалите папки Battle.net и Blizzard Entertainment
Пользователи сообщают об ошибке BLZBNTAGT0000096A, и для ее исправления необходимо перейти в папку C: ProgramData и удалить из нее папки Battle.net и Blizzard Entertainment.
Перед удалением этих папок вы можете попробовать отключить все службы сторонних производителей из автозагрузки.
Решение 13 – Отключить SLI или Crossfire
Владение двумя графическими картами и использование их в режиме SLI или Crossfire иногда может дать вам лучшую производительность, но режим SLI или Crossfire может вызвать некоторые графические проблемы в Starcraft 2, такие как мерцающие текстуры.
Если вы хотите исправить эти визуальные глюки в Starcraft 2, рекомендуется отключить SLI или Crossfire и снова запустить игру.
Решение 14. Используйте 32-битный клиент вместо 64-битного
Пользователи сообщили о лучшей производительности на 32-битных клиентах, поэтому давайте посмотрим, как загрузить 32-битный клиент Starcraft 2.
- Откройте панель запуска Battle.net.
- Нажмите вкладку Starcraft 2.
- На вкладке Starcraft 2 нажмите Параметры.
- В разделе «Параметры» нажмите «Настройки игры».
- Когда откроются настройки игры, установите флажок рядом с 32-битным клиентом для игр Starcraft 2.
- Нажмите «Готово» и попробуйте запустить игру снова.
После этого вы запустите Starcraft 2 в 32-битном режиме и, по словам пользователей, получите лучшую производительность.
Помимо улучшения производительности, использование 32-битного клиента также исправляет ошибку 0xc0000142 для некоторых игроков. Эта ошибка возникает каждый раз, когда пользователь пытается запустить игру, и переход на 32-битный клиент исправляет ее.
Хотя 32-разрядный клиент имеет свои преимущества, некоторые пользователи сообщают, что 32-разрядный клиент приводит к фатальным ошибкам для них. Поэтому, если вы используете 32-битный клиент и получаете фатальные ошибки, возможно, вам следует вместо этого переключиться на 64-битный клиент. Мы должны отметить, что вы не можете перейти на 64-битную версию Starcraft 2, если вы используете 32-битную версию Windows 10.
- ТАКЖЕ ЧИТАЙТЕ: как исправить сообщения об ошибках EasyAntiCheat в играх Ubisoft
Решение 15 – Обновите свою ОС/игру
Установка последних обновлений Windows 10 и Starcraft 2 может исправить многие проблемы, влияющие на игру. Обновление вашей машины крайне важно для того, чтобы наслаждаться игрой, так как все игры, которые вы запускаете, зависят от правильной работы ОС.
Чтобы загрузить и установить последние версии исправлений Windows 10 на свой компьютер, выберите «Пуск»> введите «настройки» и откройте страницу «Настройки». Перейдите в «Обновление и безопасность»> «Центр обновления Windows» и проверьте наличие обновлений.

Установите доступные обновления, перезагрузите компьютер и снова запустите игру, чтобы проверить, сохраняется ли проблема.
Решение 16 – Обновите ваш IP и очистите DNS
Если игра часто зависает, падает или не может подключиться к игровым серверам, попробуйте обновить ваш IP и сбросить DNS. Вот шаги, чтобы следовать:
- Перейдите в Пуск>, введите CMD >, щелкните правой кнопкой мыши командную строку и запустите ее с правами администратора.
- Введите команду ipconfig/release
- Подождите несколько секунд, пока не получите подтверждение, что IP-адрес был освобожден
- Введите команду ipconfig/renew
- Подождите, пока ваш компьютер не установил IP-адрес
- Теперь введите ipconfig/flushdns , чтобы очистить DNS
- Выйдите из командной строки и снова запустите игру
Решение 17 – Отключить фоновые приложения
Если проблемы Starcraft 2, с которыми вы столкнулись, вызваны проблемами совместимости программного обеспечения, вы можете быстро исправить их, отключив фоновые приложения и программы.
- Перейдите в Пуск> введите msconfig > и нажмите Enter, чтобы запустить настройку системы.
- Перейдите на вкладку Общие> выберите Выборочный запуск> снимите флажок Загрузить элементы запуска

- Перейдите на вкладку «Службы»> установите флажок «Скрыть все службы Microsoft»> нажмите «Отключить все».

- Нажмите «Применить»> «ОК»> «Перезагрузить».
Мы надеемся, что решения, перечисленные в этой статье, помогли вам исправить ошибки Starcraft 2, с которыми вы столкнулись.
Примечание редактора . Этот пост был первоначально опубликован в феврале 2016 года и с тех пор был полностью переработан и обновлен для обеспечения свежести, точности и полноты.
StarCraft 2 — это потрясающая стратегия в реальном времени (RTS), которой наслаждаются миллионы людей по всему миру. Вот почему столкновение с такими проблемами, как сбои, разрывы экрана, низкая частота кадров и другие проблемы, при попытке играть в игру на вашем ПК с Windows может быть таким обломом. Эти проблемы очень неприятны, поскольку делают StarCraft 2 неиграбельной или близкой к ней.
Но не волнуйтесь. В этом руководстве вы найдете решения, которые помогли другим пользователям. Их применение гарантирует, что у вас будет потрясающий игровой опыт. StarCraft — увлекательная игра, и вы заслуживаете ее.
Есть несколько причин, по которым StarCraft II вылетает на вашем компьютере. Это включает:
- несоответствие системным требованиям для игры,
- конфликтующие фоновые приложения,
- неверная установка игры,
- игра устарела,
- драйверы вашего устройства устарели,
- отсутствует файл Variables.txt для StarCraft II,
- конфликтующие внутриигровые настройки,
- поврежденные файлы игры.
У этого списка нет конца. Так что здесь не стоит на этом останавливаться. Давайте быстро рассмотрим, как решить проблему сбоя StarCraft 2. Прежде чем мы начнем, убедитесь, что у вас есть активное интернет-соединение. Это не должно быть проблемой.
Как исправить сбои в StarCraft 2, низкую частоту кадров, отставание и другие проблемы
Мы предоставили исчерпывающий список, который поможет вам устранить различные проблемы, с которыми вы можете столкнуться во время игры в StarCraft II. Мы также описали подробные шаги, которые помогут вам легко выполнить эти исправления. Так что продолжайте свой путь по списку, пока не решите полностью те досадные проблемы, которые продолжают беспокоить вас, когда вы пытаетесь играть в StarCraft 2 на своем ПК с Windows.
- Проверьте, соответствует ли ваша система требованиям StarCraft 2
- Установите последние патчи для игры
- Запустите инструмент сканирования и восстановления.
- Обновите драйверы видеокарты
- Отключить разгон
- Переустановите StarCraft 2
- Измените параметры StarCraft 2 в игре
- Проверьте свой брандмауэр
- Запускаем игру от имени администратора
- Установить привязанность к игре
- Проверьте каталог установки
- Проверьте Variables.txt
- Запускаем игру в оконном режиме
- Запустите StarCraft 2 в режиме совместимости
- Отключить EVGA Precision X
- Выключите Windows DVR
- Попробуйте отключить Vsync и переустановить настольное приложение Battle.net.
- Проверьте свои порты
- Удалите папки для Battle.net и Blizzard Entertainment.
- Отключите Crossfire или SLI
- Установить обновления Windows
- Отключить фоновые приложения
- Установить приоритет для StarCraft 2 в диспетчере задач
- Обновите свой IP и очистите DNS
- Попробуйте использовать 32-битный клиент вместо 64-битного.
- Сделайте чистую загрузку
Проверьте, соответствует ли ваша система требованиям StarCraft 2
Вы должны убедиться, что ваш компьютер соответствует хотя бы минимальным требованиям для игры в StarCraft 2. Если ваша система не соответствует следующим стандартам, вы столкнетесь с проблемами при игре в игру на компьютере с Windows.
Прежде всего, вы должны проверить видеокарту, которую вы используете. Следуй этим шагам:
- Откройте диалоговое окно «Выполнить» (нажмите комбинацию клавиш Windows + R на клавиатуре).
- Введите Devmgmt.msc и нажмите Enter или нажмите кнопку OK.
- Как только вы войдете в диспетчер устройств, разверните Display Adapters, чтобы найти видеокарту, которая у вас есть.
Далее выполните следующие действия:
- Перейдите в проводник (клавиша Windows + E) и щелкните правой кнопкой мыши Компьютер.
- Выберите Свойства из контекстного меню.
- На открывшейся странице вы найдете технические характеристики вашей системы, включая ОЗУ, операционную систему, процессор и т. Д.
Теперь сравните характеристики вашего компьютера со следующими требованиями для StarCraft II.
минимальные системные требования
- Операционная система (ОС): Windows 10 | Windows 8 | Windows 7
- Установленная память (RAM): 2 ГБ
- Выделенная видеопамять: 64 МБ
- Центральный процессор (ЦП): Intel Core 2 Duo | AMD Athlon 64 X2 5600+
- Графический процессор (GPU): NVIDIA GeForce 7600 GT | ATI Radeon HD 2600 XT | Intel HD Graphics 3000; или лучше
- Жесткий диск: 30 ГБ свободного места на диске
- ПИКСЕЛЬНЫЙ ШЕЙДЕР: 3.0
- ВЕРТЕКС ШЕЙДЕР: 3.0
рекомендованные системные требования
- Операционная система (ОС): Windows 10 64-бит
- Установленная память (RAM): 4 ГБ
- Выделенная видеопамять: 1024 МБ
- Центральный процессор (ЦП): Intel Core i5 | Процессор AMD серии FX; или лучше.
- Графический процессор (GPU): NVIDIA GeForce GTX 650 | AMD Radeon HD 7790; или лучше
- Жесткий диск: 30 ГБ свободного места на диске
- ПИКСЕЛЬНЫЙ ШЕЙДЕР: 5.0
- ВЕРТЕКС ШЕЙДЕР: 5.0
Если вы не соответствуете минимальным или рекомендуемым требованиям для StarCraft 2, подумайте об обновлении оборудования или используйте другой компьютер.
Исправление 1. Установите последние исправления для игры.
Разработчики StarCraft часто выпускают патчи для улучшения игрового процесса и исправления различных ошибок. Установка патчей может помочь исправить проблему сбоя и другие ошибки. Поэтому обязательно проверьте, доступны ли для игры какие-либо обновления, и установите их. Кроме того, не забудьте проверить наличие обновлений для средства запуска игры (например, для настольного приложения Blizzard Battle.net).
Ваши игровые файлы могут быть повреждены, поэтому вы столкнулись с этой проблемой. Вы можете легко решить эту проблему с помощью инструмента сканирования и восстановления Blizzard в настольном приложении Battle.net. Он обнаружит и автоматически устранит проблемы в StarCraft.
Следуйте инструкциям, представленным ниже:
- Запустите настольное приложение Blizzard Battle.net и перейдите на вкладку Игра.
- Щелкните StarCraft II на левой панели, чтобы выбрать его, а затем щелкните Параметры.
- В контекстном меню нажмите «Сканировать и восстановить».
- Нажмите Начать сканирование. Как только сканирование начнется, вы можете следить за индикатором выполнения в нижней части экрана, чтобы узнать, когда оно будет завершено.
- После этого перезагрузите компьютер и попробуйте запустить игру. Посмотрите, были ли решены проблемы.
Исправление 3: обновите драйверы видеокарты
Если у вас нет правильного программного обеспечения драйвера, особенно для вашей видеокарты, вы всегда будете сталкиваться с проблемами, когда попытаетесь играть в любую игру на своем ПК. Это очень важное исправление, которое невозможно переоценить. Вы всегда должны обновлять все свои драйверы. StarCraft вылетает через несколько секунд после запуска, задерживается или даже не запускается, если ваши драйверы отсутствуют, повреждены, неверны или устарели.
Обновите драйверы через диспетчер устройств
- Откройте меню WinX / Power-user, щелкнув правой кнопкой мыши кнопку Пуск или нажав комбинацию клавиш с логотипом Windows + X на клавиатуре.
- Щелкните Диспетчер устройств из списка.
- Щелкните стрелку рядом с Display Adapters или дважды щелкните сам параметр, чтобы развернуть его.
- Щелкните правой кнопкой мыши свое графическое устройство и выберите «Обновить драйвер».
- Выберите вариант автоматического поиска в Интернете и на вашем компьютере последней версии драйвера. Убедитесь, что вы включили подключение к Интернету.
- Дождитесь завершения загрузки и установки, а затем перезагрузите компьютер.
Загрузите графический драйвер с веб-сайта производителя
Это еще один метод, который вы можете использовать для обновления драйверов. Например, если вы используете HP, вы можете посетить их сайт и загрузить последнюю версию программного обеспечения драйвера для своего графического устройства. Помощник по поддержке может даже определить спецификации вашего продукта, тем самым гарантируя загрузку правильных драйверов. Если вы используете Nvidia или Radeon, посетите их веб-сайт, чтобы загрузить и установить последнюю версию программного обеспечения.
Однако имейте в виду, что посещение веб-сайта производителя может потребовать, чтобы вы знали точные характеристики вашего устройства, чтобы убедиться, что вы загружаете правильный драйвер. Несовместимые драйверы могут вызвать неисправность.
Автоматически обновлять все драйверы
Использование Auslogics Driver Updater — лучший метод для автоматической обработки всего процесса, от выявления устаревших и неисправных драйверов на вашем компьютере до создания резервной копии для отката при необходимости и, наконец, загрузки и установки последней версии драйверов, рекомендованной производителем.
Автоматическое обновление не вызывает стресса и значительно экономит время, а главное, гарантирует, что вы получите правильные драйверы.
Чтобы использовать средство обновления драйверов Auslogics, просто загрузите и установите этот инструмент. Как только он будет установлен, он запустится и немедленно начнет сканирование вашего ПК на наличие устаревших и неисправных драйверов. После завершения сканирования вам будут представлены результаты, показывающие все проблемные драйверы на вашем компьютере. Затем вы можете обновить конкретный драйвер или обновить все обнаруженные проблемные драйверы.
Имейте в виду, что инструмент доступен в бесплатной и премиальной версиях. Бесплатная версия сканирует ваш компьютер только на предмет проблемных драйверов, но не обновляет их. Чтобы обновить драйверы и воспользоваться другими замечательными функциями, выберите премиум-версию.
Исправление 4: отключить разгон
Разгон драйверов вашего устройства с целью повышения производительности может вызвать проблемы с некоторыми играми, включая StarCraft II. Если вы использовали инструмент разгона, отмените настройки оттуда. Вы также можете войти в BIOS и CMOS вашей системы и вернуть конфигурации к значениям по умолчанию. Для этого вам нужно обратиться к руководству для вашего конкретного устройства.
Исправление 5: переустановите StarCraft 2
Переустановка игры с нуля может помочь, если проблемы не исчезнут после того, как вы попробовали все другие исправления, особенно если вы пытались использовать инструмент восстановления. Вам следует держать свои учетные данные Blizzard под рукой, потому что они могут понадобиться вам для их предоставления или предоставления кода загрузки для игры.
Следуй этим шагам:
- Откройте диалоговое окно «Выполнить», набрав «Выполнить» в строке поиска в меню «Пуск» или нажав и удерживая клавишу Windows, а затем нажав R.
- Введите «appwiz.cpl» в поле и нажмите кнопку ОК или нажмите Enter. Это приведет вас прямо к пункту «Удалить или изменить программу» в разделе «Программы и компоненты» Панели управления.
- Найдите StarCraft 2 в списке и щелкните по нему. Затем нажмите «Удалить / изменить». Или вы можете щелкнуть правой кнопкой мыши StarCraft 2, а затем выбрать в контекстном меню команду «Удалить».
Кроме того, вы можете удалить игру через приложение Blizzard Battle.net.
- Перезагрузите вашу систему.
- Теперь вам нужно удалить временные файлы. Перейдите на локальный диск (C 🙂> Пользователи> * Ваше имя *> AppData> Local> Temp и удалите все в папке Temp.
- После этого зайдите на официальный сайт StarCraft. Скачайте оттуда файл игры и установите его. Вы также можете открыть магазин Blizzard и скачать оттуда StarCraft 2.
Исправление 6. Измените параметры StarCraft 2 в игре.
Если вы персонализировали свои игровые параметры, включая ваши предпочтения, привязку клавиш и настройки графики, после установки обновления или даже раньше, эти внутриигровые настройки могут конфликтовать и приводить к неправильному поведению StarCraft II. Итак, что вам нужно сделать, это вернуться к игровым настройкам и сбросить их до значений по умолчанию. Имейте в виду, что пока это устраняет сбой, ваши внутриигровые настройки будут удалены. Таким образом, вы можете захотеть создать их локальную резервную копию, прежде чем переходить к следующим шагам:
- Откройте программу запуска Blizzard (т. Е. Ваше настольное приложение Battle.net) и перейдите в «Параметры».
- Щелкните Настройки игры на левой панели.
- Найдите StarCraft 2 в списке игр и щелкните ссылку «Сбросить параметры игры».
- Нажмите «Готово» и попробуйте снова запустить игру. Посмотрите, остановился ли сбой.
Исправление 7. Проверьте брандмауэр и настройте параметры антивируса.
Возможно, вы не сможете получить доступ к главному меню игры, потому что StarCraft 2 не запускается и не проходит процесс аутентификации. Это может произойти из-за того, что игра заблокирована в настройках вашего брандмауэра.
Итак, вот что вам нужно сделать:
- Запустите игру, а затем нажмите сочетание клавиш Alt + Tab на клавиатуре, чтобы вернуться в Windows.
- Если вы видите всплывающее окно с запросом брандмауэра, разрешите StarCraft 2 обойти ваш брандмауэр.
Если никаких запросов от брандмауэра не появляется, вам нужно перейти к настройкам брандмауэра и убедиться, что StarCraft 2 не заблокирован:
- Введите «Брандмауэр» в строке поиска меню «Пуск», затем нажмите «Брандмауэр Windows» в результатах.
- В открывшемся окне панели управления щелкните параметр «Разрешить приложение или функцию через брандмауэр Windows» на левой панели.
- Найдите StarCraft и щелкните по нему. Затем нажмите кнопку «Изменить настройки».
- Нажмите кнопку «Разрешить другое приложение».
- В открывшемся окне щелкните StarCraft, а затем создайте исключение для StarCraft II. Затем нажмите кнопку «Добавить».
- Сохраните изменения и посмотрите, будет ли ваша игра теперь работать правильно.
Если вы используете сторонний антивирус, перейдите в настройки и убедитесь, что StarCraft 2 не добавлен в его черный список. Если это так, вам придется добавить его в качестве исключения. Если вы не знаете, как внести эти изменения в свою антивирусную программу, мы рекомендуем вам обратиться к руководству или обратиться в службу поддержки. Вы также можете посетить Google и выполнить поиск по процедуре.
Другой вариант — отключить антивирусную программу. Но часто это не рекомендуется. Вам необходимо защитить свой компьютер от угроз. Поэтому, если ваш антивирус мешает нормальному функционированию ваших приложений, мы рекомендуем вам использовать вместо него Auslogics Anti-Malware. Инструмент очень удобен и прост в навигации. Это также один из лучших продуктов на рынке. Он был протестирован и заслужил доверие экспертов по безопасности ПК. Разработчики имеют сертификат Microsoft Silver Application Developer, что является знаком качества. Auslogics Anti-Malware обеспечивает первоклассную защиту от различных вредоносных программ и угроз безопасности. Его запуск может даже найти и устранить вредоносные элементы, которые ваш существующий антивирус не смог или может не обнаружить.
Исправление 8: запустите игру от имени администратора
Проблемы StarCraft 2, такие как лаги в игровом меню, можно решить, предоставив права администратора игры. Вот как:
- На вашем компьютере перейдите в каталог, в котором установлена игра, и щелкните правой кнопкой мыши файл .exe (это должен быть SC2.exe).
- Нажмите «Свойства» во всплывающем окне и перейдите на вкладку «Совместимость».
- Включите параметр «Запускать эту программу от имени администратора», а затем нажмите кнопки «Применить» и «ОК», чтобы сохранить изменения.
Теперь вы можете проверить, хороша ли игра.
Исправление 9: установите соответствие для игры
Говорят, что запаздывающие меню в StarCraft 2 являются результатом того, что игра не может эффективно задействовать все ядра вашего процессора. Настройка привязки к игре в диспетчере задач поможет решить проблему, с которой вы столкнулись. См. Процедуру ниже:
- Запустить игру. Когда он появится, удерживайте клавишу Alt на клавиатуре и нажмите клавишу Tab. Вы вернетесь на свой рабочий стол.
- Теперь откройте диспетчер задач. Вы можете ввести имя в строке поиска меню «Пуск» или просто нажать комбинацию клавиш: Ctrl + Shift + Esc.
- В диспетчере задач перейдите на вкладку «Подробности» и щелкните правой кнопкой мыши StarCraft 2. Затем нажмите «Установить соответствие» в контекстном меню.
- Теперь отключите одно из ядер ЦП, сняв для него флажок.
- Сохраните изменения, нажав кнопку ОК, а затем вернитесь в StarCraft. Все лучше?
Обратной стороной использования описанного выше метода настройки привязки является то, что вам придется повторять его каждый раз, когда вы захотите запустить игру. Поэтому мы предложим вам более надежное решение. Метод довольно продвинутый, но не беспокойтесь об этом. Просто следуйте инструкциям, и все будет в порядке:
- Откройте диспетчер задач (нажмите Ctrl + Shift + Esc на клавиатуре) и перейдите на вкладку «Подробности».
- Щелкните правой кнопкой мыши любую программу в списке и выберите в контекстном меню «Установить соответствие». Это нужно для того, чтобы узнать, сколько у вас ядер ЦП.
- Теперь подсчитайте количество отображаемых ЦП, включая ЦП 0, чтобы узнать их количество. Обратите внимание, что «1» представляет собой ядро. Итак, если у вас 4 работающих ядра, вы увидите 1111. Точно так же, если есть 8 работающих ядер, оно будет отображаться как 11111111 и так далее.
- Затем, чтобы деактивировать работающее ядро, вам нужно будет изменить число с 1 на 0. Итак, если у вас 4 ядра (например, 1111), при деактивации одного у вас теперь будет 0111.
- После этого вам нужно будет преобразовать двоичное число 0111 в десятичное. Для этого требуется конвертер. Многие из них доступны в Интернете бесплатно. Вы можете просто зайти в Google и ввести «преобразовать 0111 в десятичное» и посмотреть, каков результат. Например, при преобразовании двоичного числа 0111 результат будет 7.
- Запишите число, которое вы получили после преобразования вашего конкретного числа (возможно, у вас 8 ядер, и вы отключите одно, поэтому двоичное число, которое вы преобразуете в десятичное, будет 01111111. Посмотрите, что оно дает вам в десятичном виде, и запишите его).
- Откройте программу запуска Battle.net и найдите StarCraft 2. Нажмите на нее, перейдите в «Параметры» и откройте «Настройки игры».
- Найдите StarCraft 2 в списке и отметьте параметр «Дополнительные аргументы командной строки».
- Теперь вспомните десятичную дробь, полученную при преобразовании двоичного числа; пришло время использовать это. В нашем примере это 7, поэтому мы собираемся добавить «-affinity 7».
- После сохранения изменений при каждом запуске StarCraft один из процессоров будет отключен.
Надеюсь, вы не сочли описанную выше процедуру слишком сложной. Если вы это сделали, вы всегда можете использовать первый метод, который мы обсуждали, чтобы устанавливать привязку вручную каждый раз, когда вы хотите играть в StarCraft 2.
Исправление 10: проверьте каталог установки
Если StarCraft был установлен в каталог за пределами вашего жесткого диска, вы столкнетесь с проблемами, такими как зависание или сбой игры. Поэтому убедитесь, что, когда вы запускаете EXE-файл для игры, вы не делаете это с внешнего диска. В этом случае удалите игру и отправьте файл .exe на свой компьютер. Затем переустановите StarCraft, чтобы каталог установки находился на вашем внутреннем жестком диске. После этого перезагрузите компьютер и посмотрите, успешно ли решена проблема, с которой вы столкнулись.
Исправление 11: проверьте наличие Variables.txt
StarCraft создает файл variable.txt в своем установочном каталоге. Здесь сохраняются все настройки и конфигурации для игры. Переменные, на которые игра должна ссылаться перед запуском, также могут быть сохранены в файле variable.txt. Официальные лица Blizzard говорят, что этот файл очень важен и его не следует удалять. Однако, если вы используете облачные службы хранения, такие как OneDrive, файл .txt может быть удален из вашего локального хранилища и сохранен в облаке. Поэтому, когда вы запускаете игру, она не может найти файл .txt и вылетает.
Таким образом, вы должны убедиться, что файл variable.txt присутствует в каталоге установки, где он должен быть. Если это не так, попробуйте удалить и переустановить игру или попросите друга отправить вам файл со своего компьютера, а затем вставьте его в соответствующий каталог. После этого вам необходимо защитить файл variables.txt от перемещения OneDrive. Вот что вам нужно сделать:
- Откройте проводник, нажав комбинацию клавиш с логотипом Windows и E.
- Перейдите на локальный диск (C 🙂> Пользователи> * Имя пользователя *> OneDrive> Документы> StarCraft II> Variables.txt.
- Если папка StarCraft 2 находится в каталоге OneDrive выше, вырежьте ее и вставьте в каталог установки игры.
Выполнив инструкции, как показано выше, попробуйте снова запустить StarCraft 2 и посмотрите, все ли работает нормально.
Исправление 12: запуск игры в оконном режиме
Полноэкранный режим в StarCraft 2 часто не работает должным образом. Переход в оконный режим помог многим пользователям играть в игру без каких-либо проблем. Вот как запустить StarCraft 2 в оконном режиме:
- Откройте настольное приложение Battle.net.
- Щелкните вкладку StarCraft 2, выберите Параметры и перейдите в Настройки игры.
- Выберите параметр «Дополнительные аргументы командной строки» и введите «-Displaymode 0» для игр StarCraft, которые вы хотите запускать в оконном режиме.
- Сохраните внесенные изменения и повторно запустите StarCraft 2. После запуска игры вы можете вернуться в полноэкранный режим и посмотреть, возникнет ли проблема снова.
Исправление 13: запускайте StarCraft 2 в режиме совместимости
Вы можете исправить сбой StarCraft 2 при загрузке, запустив его в режиме совместимости. В режиме совместимости ваша операционная система Windows 10 работает как более ранняя версия Windows, такая как Windows 8 или Windows 7. Поэтому, если проблема сбои связана с несовместимостью операционной системы, это исправление поможет вам ее решить. Следуйте инструкциям ниже:
- Перейдите в каталог, в котором установлен StarCraft 2, и найдите файл .exe. Он может быть указан как SC2.exe.
- Щелкните файл правой кнопкой мыши и выберите «Свойства» в контекстном меню.
- Когда откроется окно, щелкните вкладку «Совместимость».
- Включите параметр «Запустить эту программу в режиме совместимости для» и разверните раскрывающееся меню. Выберите Windows 8 или Windows 7.
- Внесите изменения, нажав кнопки Применить и ОК.
Выполнив описанную выше процедуру, попробуйте снова запустить игру и посмотреть, что произойдет.
Исправление 14: отключить EVGA Precision X
Это применимо, если вы используете видеокарту Nvidia.
EVGA Precision X — это инструмент, используемый для разгона вашей видеокарты, что позволяет ей раскрыть свои максимальные возможности. По совпадению, это вызывает сбой StarCraft 2. Поэтому перед запуском игры обязательно выключите EVGA Precision X.
Вы также можете попробовать включить режим отладки в панели управления Nvidia. Вот как:
- Щелкните правой кнопкой мыши пустую область на рабочем столе и выберите Панель управления Nvidia.
- Перейдите на вкладку «Справка» и выберите в меню «Режим отладки».
Примечание. Этот метод применим только к нереференсной видеокарте.
Если ваша видеокарта разогнана по умолчанию, описанная выше процедура установит для нее эталонную тактовую частоту Nvidia.
Исправление 15: выключите Windows DVR
Отключение Windows DVR может помочь решить проблемы с запаздыванием меню и разрывом экрана. Вот как это сделать:
- Запустите приложение Xbox и перейдите в Настройки.
- На вкладке Game DVR отключите параметр «Записывать игровые клипы и снимки экрана с помощью Game DVR».
Исправление 16. Попробуйте отключить Vsync и переустановить приложение Battle.net для ПК.
Сбои в работе «черного экрана» в StarCraft 2 можно устранить, открыв Центр управления Catalyst или Панель управления Nvidia и отключив Vsync для игры.
Также попробуйте удалить и переустановить приложение Battle.net для ПК и посмотрите, поможет ли это.
Исправление 17: проверьте свои порты
Используйте любую надежную бесплатную службу, доступную в Интернете, и убедитесь, что ваши порты UDP: 6112 и TCP: 6112 открыты. Если это не так, перейдите в настройки брандмауэра на своем ПК и откройте их.
Исправление 18: удалите папки для Battle.net и Blizzard Entertainment
Во-первых, вам нужно будет перейти на вкладку «Службы» в «Конфигурации системы» и отключить все службы сторонних разработчиков. Затем вы можете удалить вышеупомянутые папки:
- Введите «msconfig» в строке поиска меню «Пуск» и щелкните результат.
- Перейдите на вкладку «Службы» и установите флажок «Скрыть все службы Microsoft» внизу окна. Затем нажмите кнопку «Отключить все».
- Щелкните Применить и щелкните ОК.
- Закройте окно конфигурации системы и нажмите сочетание клавиш с логотипом Windows + E на клавиатуре.
- Щелкните Локальный диск (C и откройте папку ProgramData.
- Удалите папки Blizzard Entertainment и Battle.net.
Исправление 19: выключите Crossfire или SLI
Когда у вас есть две видеокарты и вы используете их в режиме Crossfire или SLI, вы можете наслаждаться повышенной производительностью, однако графические проблемы, такие как мерцающие текстуры, могут возникать в StarCraft 2 из-за режима Crossfire или SLI. Их отключение может помочь устранить сбои в игре. После этого посмотрите, будут ли сбои по-прежнему происходить.
Исправление 20: Установите обновления Windows
Обновление вашей операционной системы обеспечивает получение последней версии ваших драйверов и устраняет ошибки и проблемные файлы, которые могут мешать нормальной работе вашей игры. Обновленная операционная система, которая работает эффективно, необходима, если вы хотите наслаждаться игрой без проблем на своем ПК. Итак, вот что вам нужно сделать, чтобы получить последние обновления Windows:
- Перейдите в меню «Пуск» и нажмите «Настройки». Или используйте сочетание клавиш с логотипом Windows + X на клавиатуре, чтобы открыть приложение «Настройки».
- Когда откроется страница настроек, нажмите «Обновление и безопасность».
- Перейдите в Центр обновления Windows на левой панели экрана.
- Теперь нажмите кнопку «Проверить обновления».
- После завершения процесса перезагрузите компьютер и попробуйте снова запустить игру. Посмотрите, будут ли сбои по-прежнему происходить.
Исправление 21: отключить фоновые приложения
Сбои, с которыми вы сталкиваетесь, могут быть связаны с проблемами совместимости с другим программным обеспечением, работающим на вашем компьютере. Поэтому, чтобы решить проблему, попробуйте отключить приложения, работающие в фоновом режиме, и посмотрите, поможет ли это.
Следуйте инструкциям ниже:
- Нажмите клавишу Windows на клавиатуре или щелкните значок Windows в нижнем левом углу экрана.
- В меню «Пуск» перейдите к строке поиска и введите «msconfig». Щелкните его в результатах поиска, чтобы открыть окно конфигурации системы.
- Выберите «Выборочный запуск» на вкладке «Общие» и снимите флажок «Загружать элементы автозагрузки».
- Перейдите на вкладку «Услуги». Внизу окна установите флажок «Скрыть все службы Microsoft».
- Теперь нажмите кнопку с надписью «Отключить все».
- Нажмите «Применить» и нажмите «ОК», чтобы сохранить изменения.
- Перезагрузите компьютер и попробуйте снова запустить StarCraft 2.
Исправление 22: Установите приоритет для StarCraft 2 в диспетчере задач.
Чтобы игра получила все системные ресурсы, необходимые для бесперебойной работы при запуске, установите для нее приоритет «высокий» с помощью диспетчера задач. Это поможет гарантировать, что игра не будет конкурировать за ресурсы с другими приложениями на вашем ПК.
Следуйте инструкциям, как показано:
- Откройте диалоговое окно «Выполнить». Вы можете сделать это, набрав «Выполнить» в строке поиска меню «Пуск» и щелкнув по нему в результатах, или вы можете использовать комбинацию клавиатуры с логотипом Windows и R.
- Теперь введите «Taskmgr» в поле и нажмите Enter. Или вы можете нажать кнопку ОК.
- Перейдите на вкладку «Подробности» и найдите StarCraft 2 в списке. Щелкните запись правой кнопкой мыши и наведите указатель мыши на «Установить приоритет». В контекстном меню выберите «В реальном времени» или «Высокий».
- Попробуйте снова открыть игру и посмотрите, как она работает.
Исправление 23: обновите свой IP и очистите DNS
Очистка DNS и обновление IP-адреса помогает, когда ваши приложения часто дают сбой, зависают или не могут подключиться к серверу. Чтобы это сделать, мы изложили вам процедуру ниже:
- Откройте меню опытного пользователя (или WinX), щелкнув правой кнопкой мыши кнопку «Пуск» в нижнем левом углу экрана. Вы также можете нажать клавишу с логотипом Windows и комбинацию X.
- Щелкните в списке «Командная строка (администратор)», чтобы открыть окно командной строки с повышенными привилегиями.
- Подтвердите действие, нажав «Да», когда появится запрос управления учетными записями пользователей.
- Введите или вставьте ipconfig / release в окно CMD (Admin) и нажмите Enter.
- Как только команда покажет, что IP-адрес был освобожден, введите «ipconfig / refresh» и нажмите Enter, чтобы восстановить свой IP-адрес. Подождите, пока он пройдет.
- Очистите свой DNS, введя ipconfig / flushdns и затем нажмите Enter.
- После этого закройте окно и перезагрузите компьютер. Тогда попробуйте сыграть в StarCraft 2.
Исправление 24: попробуйте использовать 32-разрядный клиент вместо 64-разрядного клиента
Клиент StarCraft 2 может дать вам лучшие результаты. Это работает для многих пользователей. Вот что надо делать:
- Откройте программу запуска Battle.net.
- Перейдите на вкладку StarCraft 2 и щелкните Параметры.
- Зайдите в настройки игры и установите флажок рядом с 32-битным клиентом для StarCraft 2.
- Нажмите «Готово» и запустите игру.
Обратите внимание, что хотя 32-разрядный клиент помогает устранять сбои и другие ошибки в вашей игре, у некоторых пользователей он вызывает фатальные ошибки. Если переключение непродуктивно для вас, вернитесь к 64-битному клиенту.
Исправление 25: выполните чистую загрузку
Другой способ предотвратить конфликт программ или служб, работающих в фоновом режиме, со StarCraft 2 и привести к его сбою, — отключить виновных. Вот что вам нужно сделать:
- Откройте диалоговое окно «Выполнить», нажав комбинацию клавиш с логотипом Windows + R.
- Введите « msconfig » и нажмите кнопку «ОК», чтобы открыть окно «Конфигурация системы».
Кроме того, вы можете вызвать MSConfig, используя строку поиска в меню «Пуск».
- Перейдите на вкладку «Службы» и скройте все службы Microsoft, установив флажок в нижней части окна.
- Нажмите кнопку «Отключить все».
- Перейдите на вкладку «Автозагрузка» и щелкните ссылку «Открыть диспетчер задач».
- На вкладке «Автозагрузка» диспетчера задач отключите каждый из элементов автозагрузки в списке, выбрав их и нажав кнопку «Отключить».
- Вернитесь на страницу конфигурации системы и нажмите ОК.
- Закройте окно и перезапустите вашу систему. Затем попробуйте снова запустить игру.
После того, как вы попробуете некоторые из представленных здесь решений, StarCraft 2 станет как дождь на вашем ПК с Windows. У вас больше не будет никаких проблем. Вы можете поделиться нашим руководством со своими друзьями, чтобы помочь им решить любые игровые проблемы, с которыми они могут столкнуться.
Если у вас есть какие-либо комментарии или вопросы, не стесняйтесь делиться ими с нами в разделе ниже. Мы рады слышать тебя.
В Starcraft 2 играют миллионы людей и тысячи профессионалов киберспорта по всему миру. Многие игроки сообщили, что Старкрафт 2 вылетает проблемы иногда могут сделать их игру неиграбельной…
Если StarCraft 2 продолжает доставлять вам неудобства, например вылетает на рабочий стол, вылетает без ошибок или зависает в игре, вы можете попробовать следующие исправления:
- Установите последний патч игры Запустите сканирование и восстановление для Starcraft 2 Обновите драйвер видеокарты Остановить разгон Сбросьте внутриигровые параметры Starcraft 2 Сделайте исключение для Starcraft 2 в своем антивирусном приложении. Запустите Starcraft 2 от имени администратора. Установить родство для Starcraft 2 Запустите Starcraft 2 в оконном режиме. Выполните чистую загрузку
Исправление 1. Установите последний патч для игры.
Разработчики игр всегда выпускают исправления для улучшения своих игр и устранения существующих проблем, поэтому вам следует вручную проверять наличие обновлений для вашей игры и средства запуска игр. Обновляйте Starcraft 2, чтобы избежать существующих ошибок в игре.
Кроме того, многие пользователи считают, что установка последней версии Windows 10 избавляет от проблемы сбоя Starcraft 2. Поэтому вам нужно будет проверять наличие обновлений и всегда обновлять свою ОС для плавного игрового процесса.
Исправление 2: запустить сканирование и восстановление для Starcraft 2
Если вы столкнетесь с какими-либо внутриигровыми проблемами Blizzard, вы можете попробовать Сканирование и восстановление особенность в Приложение Battle.net , который автоматически сканирует и устраняет проблемы в вашей игре. Чтобы отсканировать и починить Starcraft 2, выполните следующие действия:
- Откройте настольное приложение Blizzard Battle.net.
- Выберите свой Starcraft 2.
- Нажмите
 под названием игры и выберите Сканирование и восстановление .
под названием игры и выберите Сканирование и восстановление . - Нажмите Начать сканирование .
- Дождитесь окончания ремонта.
Исправление 3: обновите драйвер видеокарты
Если вы заядлый геймер, вы должны знать, насколько важен драйвер видеокарты, и как устаревший или поврежденный драйвер видеокарты вызывает сбой игры, зависание или загрузку навсегда и т. д. Поэтому вам всегда следует проверять текущий драйвер. версии и обновляйте драйвер видеокарты.
Есть два способа обновить драйвер видеокарты: вручную и автоматически .
Опция 1: Ручное обновление драйвера
Производители видеокарт продолжают выпускать новые драйверы для исправления ошибок и повышения производительности игр. Вы можете найти драйвер видеокарты и скачать последнюю версию с официального сайта:
- Загрузка драйвера AMD
- Загрузка драйвера NVIDIA
- Загрузка драйвера Intel
Затем загрузите драйвер, совместимый с вашей ОС Windows, и вручную установите его на свой компьютер.
Вариант 2: Автоматическое обновление драйверов
Если у вас нет времени или терпения, вы можете сделать это автоматически с участием Драйвер Легкий .
Driver Easy автоматически распознает вашу систему и найдет для нее правильные драйверы. Вам не нужно точно знать, какая система работает на вашем компьютере, вам не нужно рисковать загрузкой и установкой не того драйвера, и вам не нужно беспокоиться об ошибке при установке.
Вы можете автоматически обновлять драйверы с помощью БЕСПЛАТНО или За версия Driver Easy. Но с Про версия это займет всего 2 клика (и вы получите полную поддержку и 30-дневная гарантия возврата денег ):
- Скачатьи установите драйвер Easy.
- Запустите Driver Easy и нажмите Сканировать сейчас . Затем Driver Easy просканирует проблемные драйверы на вашем компьютере.

- Нажмите кнопку «Обновить» рядом с отмеченной видеокартой, чтобы автоматически загрузить правильную версию их драйвера (вы можете сделать это с БЕСПЛАТНОЙ версией), затем установите драйвер вручную на свой компьютер.
ИЛИ нажмите Обновить все для автоматической загрузки и установки правильной версии всех отсутствующих или устаревших драйверов в вашей системе (для этого требуется Про версия — вам будет предложено обновить, когда вы нажмете Обновить все , который поставляется с 30-дневной гарантией возврата денег без вопросов.)

Примечание. Если у вас возникли проблемы при использовании Driver Easy Pro, обратитесь в нашу службу поддержки по адресу . - Перезагрузите компьютер и проверьте, Проблема с вылетом Starcraft 2 ы все еще упорствуют.
Исправление 4: остановить разгон
Разгон ваших видеокарт не поддерживается и может привести к Проблемы с производительностью или сбоями в StarCraft 2 . Чтобы отменить разгон, вам нужно будет войти в настройки CMOS и BIOS системы и вернуть все изменения к значениям по умолчанию.
Чтобы простым способом отключить разгон вашего графического процессора Nvidia, вы можете попробовать его Режим отладки :
Примечание. Этот метод применим только к карты не эталонных моделей .
- Щелкните правой кнопкой мыши рабочий стол и выберите Панель управления NVIDIA.

- Развернуть Помощь меню и проверьте Режим отладки вариант.

Это поможет вам разогнать любую видеокарту с заводским разгоном до эталонных тактовых частот Nvidia. Хотя в целом разгон обеспечивает более высокую производительность в играх и приложениях, интенсивно использующих графику, иногда он может вызывать сбои и сокращать срок службы вашей видеокарты.
Исправление 5: сброс настроек Starcraft 2 в игре
Иногда Starcraft 2 не может распознать ваш графический драйвер, поскольку он был изменен или что-то в этом роде. Сброс настроек в игре всегда может помочь, если это является причиной сбоя вашего Starcraft 2.
- Откройте программу запуска Blizzard.
- Нажмите
 и выберите Игровые настройки .
и выберите Игровые настройки . - Прокрутите вниз до Starcraft 2 и нажмите кнопку Сбросить внутриигровые параметры .
- Нажмите Перезагрузить .
- Нажмите Сделанный , затем перезапустите игру.
Это вернет параметры игрового видео к значениям по умолчанию и позволит вам загрузиться.
Если это не сработает, вы можете восстановить настройки драйвера по умолчанию, обратившись к Как сбросить настройки видеодрайвера .
Исправление 6. Сделайте исключение для Starcraft 2 в своем антивирусном приложении.
Если у вас установлено какое-либо стороннее антивирусное приложение, вам может потребоваться временно удалить его или попробовать добавление Starcraft 2 в качестве исключения в стороннее антивирусное приложение .
Если вы не знаете, как это сделать, вы можете обратиться к документации по антивирусу за инструкциями или выполнить поиск. Как добавить антивирусные исключения в [название вашего антивирусного приложения] .
Исправление 7: Запустите Starcraft 2 от имени администратора
Проблемы со сбоем Starcraft 2 могут возникнуть, если у вас ограниченный доступ к файлу игры. Чтобы исправить это, вы можете запустить Starcraft 2 exe. как администратор навсегда:
- Перейдите в каталог с игрой и щелкните правой кнопкой мыши файл SC2.exe.
- Выбирать Характеристики во всплывающем меню
- Перейдите к Совместимость вкладка
- Проверить Запустите эту программу от имени администратора коробка.
Исправление 8: установите сходство для Starcraft 2
Большинство пользователей сообщают, что Starcraft 2 не может использовать все ядра процессора. Итак, лучшее решение для этого — установить близость к игре из диспетчера задач.
- Запустите свой Starcraft 2.
- Нажмите Альт + таб на клавиатуре, чтобы переключиться на рабочий стол Windows 10 при запуске игры.
- Нажмите Ctrl + Shift + Esc чтобы открыть Диспетчер задач.
- Перейдите к Подробности вкладку в окне диспетчера задач.
- Найдите процесс Starcraft 2 в предоставленном списке, затем щелкните его правой кнопкой мыши и выберите Установить сходство .
- В новом окне снимите флажок с одного из процессоров.
- Нажмите В ПОРЯДКЕ а затем вернитесь к своей игре.
Если этот временный метод работает для вас, вам нужно будет повторять эти шаги каждый раз, когда вы запускаете игру.
Исправление 9: запуск Starcraft 2 в оконном режиме
Переключение из полноэкранного режима в оконный иногда может сработать для многих геймеров.
- Откройте приложение Blizzard.
- Выберите вкладку Starcraft 2 и выберите Опции тогда Игровые настройки .
- Нажмите Дополнительные аргументы командной строки для SC2 .
- Тип -Режим отображения 0
Если проблема со сбоем Starcraft 2 по-прежнему сохраняется в оконном режиме, попробуйте следующее исправление, указанное ниже.
Исправление 10: выполните чистую загрузку
Может быть другое фоновое программное обеспечение или службы, конфликтующие с вашим Starcraft 2. Чтобы узнать, является ли это виновником проблемы сбоя Starcraft 2, вам нужно выполнить чистую загрузку, чтобы найти проблемное программное обеспечение.
- нажмите Windows logo key и р в то же время, чтобы открыть Бегать коробка.
- Тип msconfig и нажмите Входить открыть Конфигурация системы .

- Щелкните Услуги вкладку в новом окне и проверьте Скрыть все службы Microsoft поле, затем нажмите Отключить все .

- Выберите Запускать вкладку и нажмите Откройте диспетчер задач .

- Под Запускать вкладка, выберите каждый элемент запуска, а затем щелкните Запрещать .

- Возвращаться Конфигурация системы , затем нажмите В ПОРЯДКЕ .

- Перезагрузите компьютер и запустите Starcraft 2, чтобы проверить, запускается ли игра нормально.
Вот и все — 10 способов решить проблему сбоя Starcraft 2. Какое-нибудь из исправлений сработало для вас? Не стесняйтесь поделиться своим опытом с другими пользователями ниже!
- крушение
- игры
by Milan Stanojevic
Milan has been enthusiastic about technology ever since his childhood days, and this led him to take interest in all PC-related technologies. He’s a PC enthusiast and he… read more
Updated on March 9, 2023
- When Starcraft 2 won’t launch or crashes on the loading screen after starting, there might be a compatibility issue.
- If Starcraft 2 is lagging on Windows 10, make sure that your drivers and the game are up to date.
- Moreover, when you experience a Starcraft 2 black screen, check the antivirus or third-party apps.
- All in all, there are a lot of common bugs with Starcraft 2 which are nevertheless easy to fix.

XINSTALL BY CLICKING THE DOWNLOAD FILE
Fortect is a tool that does not simply cleans up your PC, but has a repository with several millions of Windows System files stored in their initial version. When your PC encounters a problem, Fortect will fix it for you, by replacing bad files with fresh versions. To fix your current PC issue, here are the steps you need to take:
- Download Fortect and install it on your PC.
- Start the tool’s scanning process to look for corrupt files that are the source of your problem
- Right-click on Start Repair so the tool could start the fixing algorythm
- Fortect has been downloaded by 0 readers this month.
Starcraft 2 is one of the most popular RTS games for PC, but it’s not free of bugs. The gaming experience on Windows 10 is sometimes spoiled by game crashes, black screens, slow menus, screen tearing, and low frame rate.
All these issues can make Starcraft 2 almost unplayable for players, but there are few things that you can do to fix these issues on Windows 10.
How do I fix Starcraft 2 launch crash/lag on Windows 10?
- Run Starcraft 2 in compatibility mode
- Turn off EVGA Precision X
- Update your graphic card drivers
- Run Starcraft 2 as administrator
- Set Affinity for Starcraft 2
- Disable Windows DVR
- Check your firewall
- Start the game in windowed mode
- Disable Vsync and reinstall Battle.net desktop app
- Check your ports
- Delete the Battle.net and Blizzard Entertainment folders
- Disable SLI or Crossfire
- Use 32-bit client instead of 64-bit client
- Update your OS/ game
- Renew your IP and flush DNS
- Disable background apps
1. Run Starcraft 2 in compatibility mode

- Go to Starcraft 2 installation directory and locate Starcraft 2 exe file. It should be called SC2.exe.
- Right-click it, choose Properties and go to the Compatibility tab.
- Choose Run this program in compatibility mode for and choose Windows 7 or Windows 8 from the dropdown menu.
- Click Apply and OK to save changes.
- Try running the game again.
Although this is a simple solution, it has been confirmed by users that it fixes the crashes for some of them.
2. Turn off EVGA Precision X

EVGA Precision X is a popular overclocking tool for Nvidia graphic cards. Although this tool can unlock the full power of your graphic card, it has been reported that EVGA Precision X can cause crashes with Starcraft 2.
In order to avoid Starcraft 2 crashes on Windows 10, make sure that you turn off EVGA Precision X before starting the game.
3. Update your graphic card drivers
It has been reported that some users are getting a fatal error that crashes Starcraft 2 every time they start a game. The game runs great for 30 seconds and then crashes to the desktop.
This issue has been caused by Nvidia drivers, and in order to fix it, you need to update your Nvidia drivers to the latest version.
Hence, if you need to update your graphic drivers fast and without affecting your PC functionality, it’s advised to use dedicated driver update software as Outbyte Driver Updater.
4. Run Starcraft 2 as administrator

- Go to Starcraft 2 installation directory, find Starcraft 2 .exe file and right-click it.
- Go to the Compatibility tab.
- Check Run this program as administrator.
- Click Apply and OK to save changes and try to run the game again.
5. Set Affinity for Starcraft 2

- Start Starcraft 2.
- When the game starts press Alt + Tab to switch back to Windows 10.
- Press Ctrl + Shift + Esc to start Task Manager.
- When Task Manager opens, go to the Details tab.
- Now find the Starcraft 2 process in the list, right-click it and choose Set Affinity.
- When the new window opens make sure that you disable one CPU by unchecking it.
- Click OK to save the changes and go back to the game.
Users have reported that setting Affinity for Starcraft 2 fixes menu lag, but unfortunately, you’ll have to repeat this solution every time you start the game.
If you don’t want to repeat this step every time you start Starcraft 2, there’s a way to do that, but it’s a bit advanced, so if you can’t understand it maybe it’s better to skip it.
- Find out how many cores do you have. The easiest way to do that is to go to the Details tab, right-click any application and choose Set Affinity. Now simply count the number of CPUs on the list. Remember to count CPU 0 as well.
- In our example, we’ll assume that you have 4 cores. Each running core is represented by number 1, so if you have 4 cores, all four running cores would be represented by number 1111. If you have 8 cores, that number would be 11111111, or if you have 2 cores that number would be 11.
- Now, if you want to deactivate one core, you just have to replace one number with zero, so if you have 4 cores and you want to disable one of them the number would change from 1111 to 0111 for example. In our example, we’ll use 0111.
- Now you need to convert the binary number from the previous step, in our case 0111, to a decimal number. There are many free online converters online that can do this for you. In our example, binary number 0111 is decimal number 7. Remember this number, you’ll need it for later.
- Open Battle.net Launcher and click Starcraft 2 > Options > Game Settings.
- Find Starcraft 2 on the list and check Additional command-line arguments.
- Add -affinity 7. Remember to use the number that you got at the end of Step 3. In our case, it was 7.
- Save the changes and now Starcraft 2 will run always with one core disabled.
Once again, if this seems too complicated for you, keep to the first part of our solution and manually set the affinity every time you start Starcraft 2.
6. Disable Windows DVR

- Open the Xbox app.
- Open Settings.
- Go to Game DVR tab and turn off Record game clips and screenshots using Game DVR.
7. Check your firewall
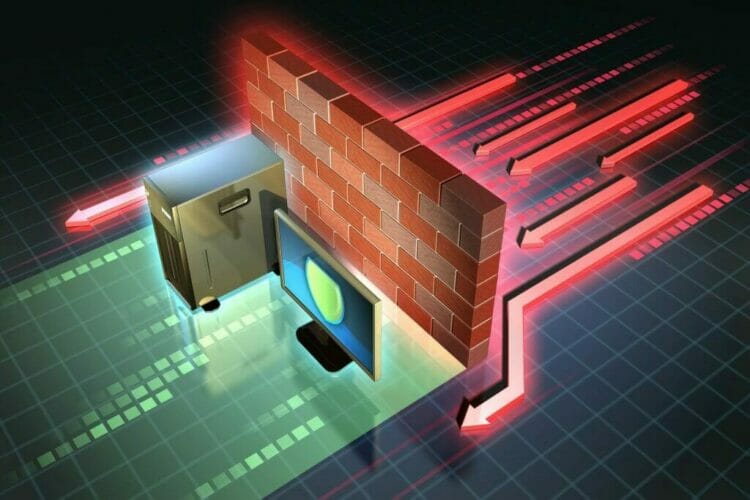
Users have reported that the game is unable to start and that it freezes during the authentication process. Due to this issue, users can’t even access the main menu.
To fix this issue you need to start the game and wait for the game to load properly, press Alt + Tab to switch back to Windows. In the firewall popup message allow Starcraft 2 to bypass your firewall.
In addition, you might want to check your firewall settings and to make sure that Starcraft 2 isn’t blocked.
If this doesn’t help, you might want to temporarily disable your antivirus and your firewall.
Looking for the best firewall for Windows 10? This guide will help you decide which one to get.
8. Start the game in windowed mode

- Start Battle.net desktop application, go to Starcraft 2 tab, and choose Options > Game Settings.
- Check Additional command-line argument and add -Displaymode 0 as an argument for every Starcraft game you wish to run in windowed mode.
- Save the changes and try running the game again.
- When the game starts, switch back to fullscreen mode and check if the issue persists.
9. Disable Vsync and reinstall Battle.net desktop app

If you’re having black screen crashes while playing Starcraft 2, try disabling Vsync from Nvidia Control Panel or Catalyst Control Center for Starcraft 2.
If that doesn’t help, try reinstalling Battle.net desktop app.
10. Check your ports

Some PC issues are hard to tackle, especially when it comes to missing or corrupted system files and repositories of your Windows.
Be sure to use a dedicated tool, such as Fortect, which will scan and replace your broken files with their fresh versions from its repository.
If you’re getting BLZBNTAGT00000BB8 error as soon as you launch the game, you need to make sure that ports TCP: 6112 and UDP:6112 are open.
To do so, you can use many of the free services available online. If these ports are blocked, you should check your firewall settings in order to open them.
11. Delete the Battle.net and Blizzard Entertainment folders
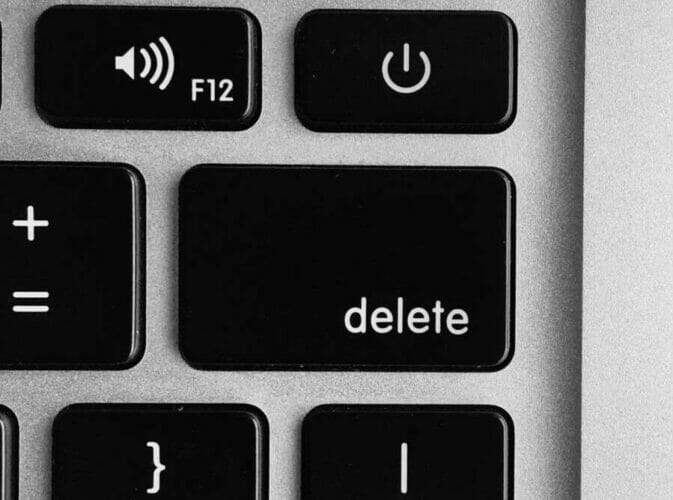
Users have reported BLZBNTAGT0000096A error, and in order to fix it you need to go to C:ProgramData folder and delete Battle.net and Blizzard Entertainment folders from it.
Before deleting these folders you can try disabling the all non-Microsoft services from the Startup.
12. Disable SLI or Crossfire
Owning two graphic cards and using them in SLI or Crossfire mode can give you better performance sometimes, but SLI or Crossfire mode can cause some graphical issues in Starcraft 2 such as flickering textures.
If you want to fix these visual glitches in Starcraft 2, it’s advised that you disable SLI or Crossfire and try running the game again.
13. Use the 32-bit client instead of the 64-bit client
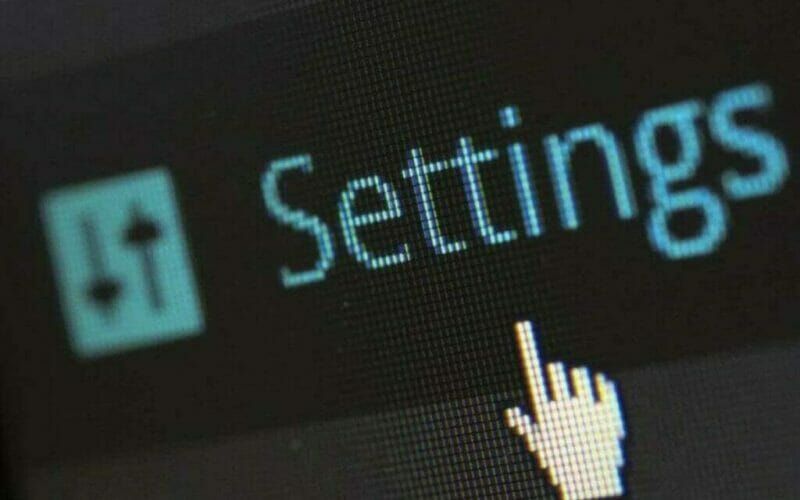
- Open Battle.net launcher.
- Click Starcraft 2 tab.
- In Starcraft 2 tab, click Options.
- In Options, click on Game settings.
- When Game settings open, click the checkbox next to the 32-bit client for Starcraft 2 games.
- Click Done, and try starting your game again.
After doing that you’ll start Starcraft 2 in 32-bit mode, and according to users, get better performance.
Besides improved performance, using 32-bit client also fixes error 0xc0000142 for some players. This error occurs every time user tries to launch the game, and switching to 32-bit client fixes it.
Although 32-bit client has its advantages, some users report that 32-bit client is causing fatal errors for them.
So if you’re using a 32-bit client and getting fatal errors, maybe you should switch to the 64-bit client instead.
We need to mention that you can’t switch to 64-bit version of Starcraft 2 if you are using 32-bit version of Windows 10.
14. Update your OS/ game
Installing the latest Windows 10 and Starcraft 2 updates may fix many issues affecting the game.
Updating your machine is essential for enjoying a smooth gaming experience as all the games that you run depend on the OS to run properly.
To download and install the latest Windows 10 patches on your computer, go to Start > type ‘settings’ and open the Settings page. Navigate to Update & Security > Windows Update and check for updates.
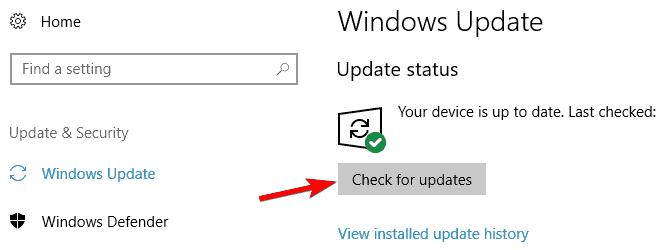
Install the available updates, restart your computer and launch the game again to check if the problem persists.
What to do if Windows 10 won’t update? Check out this guide to solve the problem!
15. Renew your IP and flush DNS
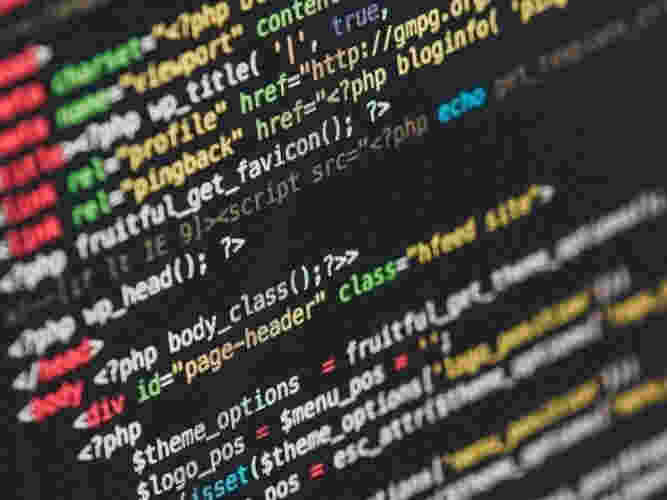
- Go to Start and type CMD, then right-click on Command Prompt and launch it as administrator.
- Enter the ipconfig /release command
- Wait a few seconds until you get the confirmation that the IP address has been released
- Enter the ipconfig /renew command
- Wait until your computer has e-established the IP address
- Now, enter ipconfig /flushdns to flush DNS
- Exit Command prompt and launch the game again
16. Disable background apps
- Go to Start > type msconfig then hit Enter to launch System Configuration
- Go to the General tab > select Selective startup > uncheck Load startup items

- Go to the Services tab > check Hide all Microsoft services > click Disable all.

- Click Apply > click OK > Restart.
We hope that the solutions listed in this article helped you fix the Starcraft 2 bugs that you experienced.
If you have tried other possible solutions to the same problems, hare them with us in the comments.
Still experiencing issues?
SPONSORED
If the above suggestions have not solved your problem, your computer may experience more severe Windows troubles. We suggest choosing an all-in-one solution like Fortect to fix problems efficiently. After installation, just click the View&Fix button and then press Start Repair.
![]()
