Сразу стоит обозначить фронт работ и выяснить, какие вообще проблемы будут решаться с подключением в Дискорд. Бесконечное подключение чаще всего появляется при попытке присоединиться к голосовому каналу на сервере. Связано это может быть как с вашим интернет-соединением, так и с другими факторами, о которых и пойдет речь далее.
Однако сначала все же советую проверить, нет ли проблем со скоростью, а также отключить скачивание любых файлов.
Проблема с бесконечным подключением в Discord (для владельцев серверов)
В первую очередь затрону владельцев серверов, которым поступают сообщения от пользователей о том, что появилось бесконечное подключение. Что делать? Вероятно, изменить регион для голосового канала, с которым наблюдаются проблемы. Это позволит избежать проблем с зависанием RTC, если именно это стало причиной трудности.
Если раньше регион выбирался для всего сервера, сейчас разработчики изменили эту настройку и предлагают регулировать ее для каждого голосового канала, что осуществляется следующим образом:
-
Для начала определитесь, со всеми или только конкретными каналами возникает проблема. Выберите необходимый и щелкните по нему правой кнопкой мыши.
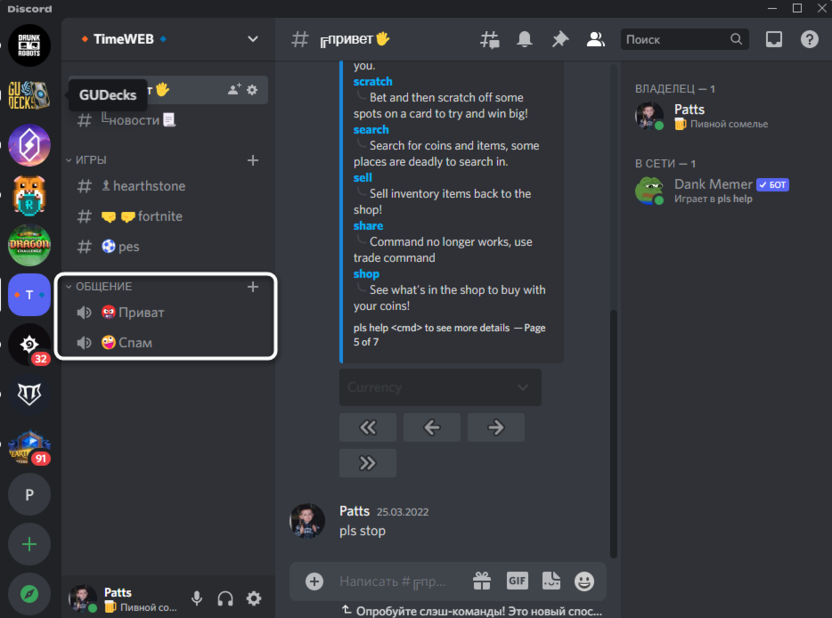
-
Из контекстного меню выберите пункт «Настроить канал».
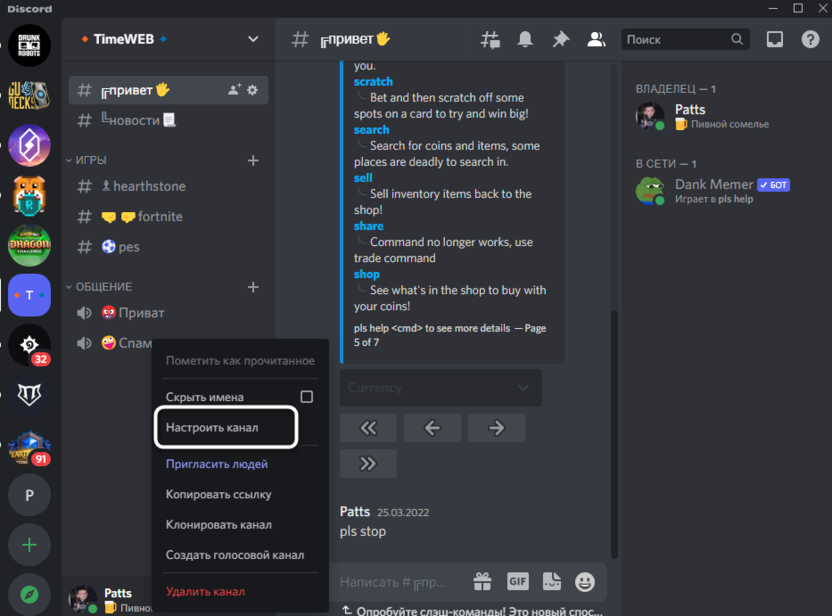
-
Найдите пункт «Название региона» и прочитайте описание от разработчиков, чтобы понять, за что отвечает эта настройка.
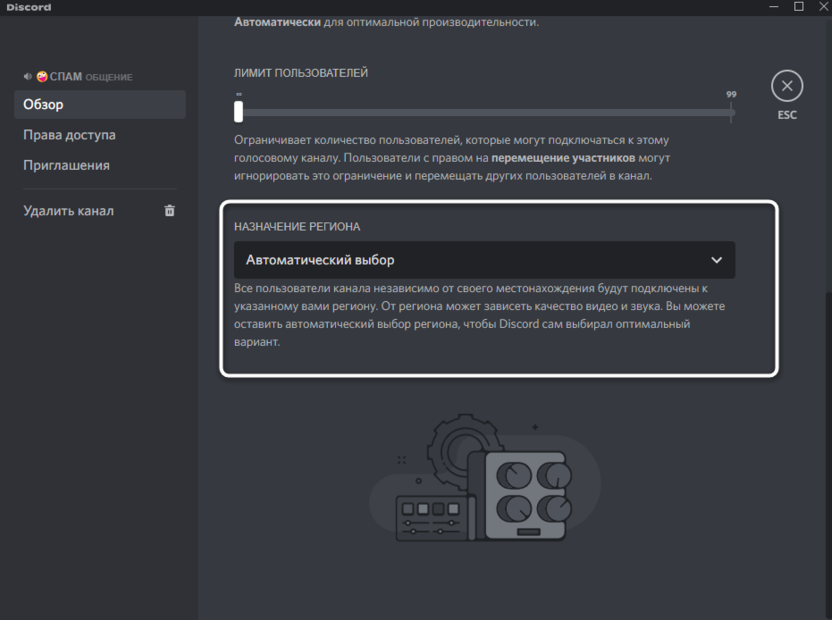
-
Желательно выбрать регион или город, который находится ближе всего к участникам вашего сервера. Если он и так выбран, поменяйте на другой и проверьте результат.
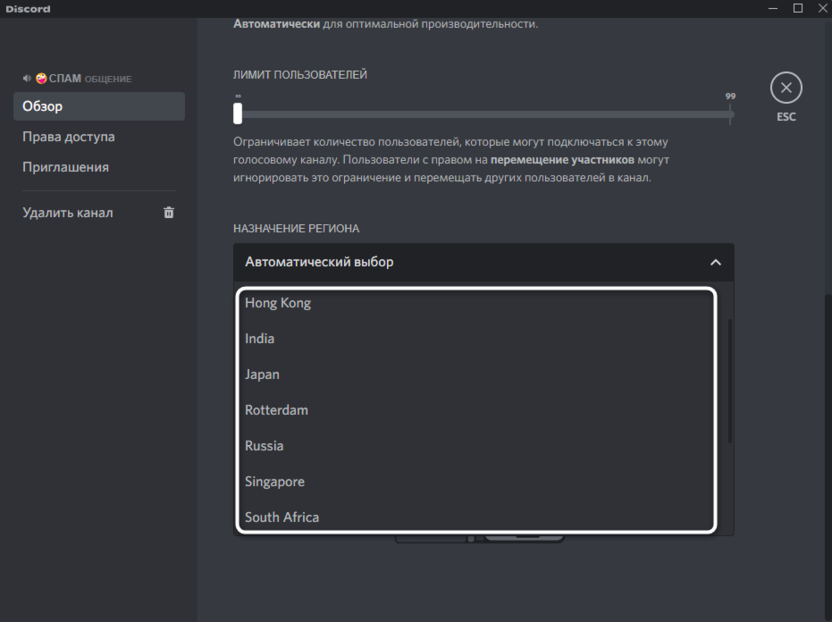
Это единственное, что вы можете сделать как владелец сервера. Если же речь идет об единичных пользователях в Дискорд, ошибку подключения можно исправить разными методами, на которых более детально я остановлюсь чуть ниже.
Комьюнити теперь в Телеграм
Подпишитесь и будьте в курсе последних IT-новостей
Подписаться
Настройка брандмауэра
В случае с Discord брандмауэр нужен для входящих и исходящих соединений. Он может ограничить некоторые из них, если посчитает подозрительными. Однако случается это крайне редко. Впрочем, рассматриваемая проблема тоже появляется нечасто, поэтому данный метод может оказаться полезным.
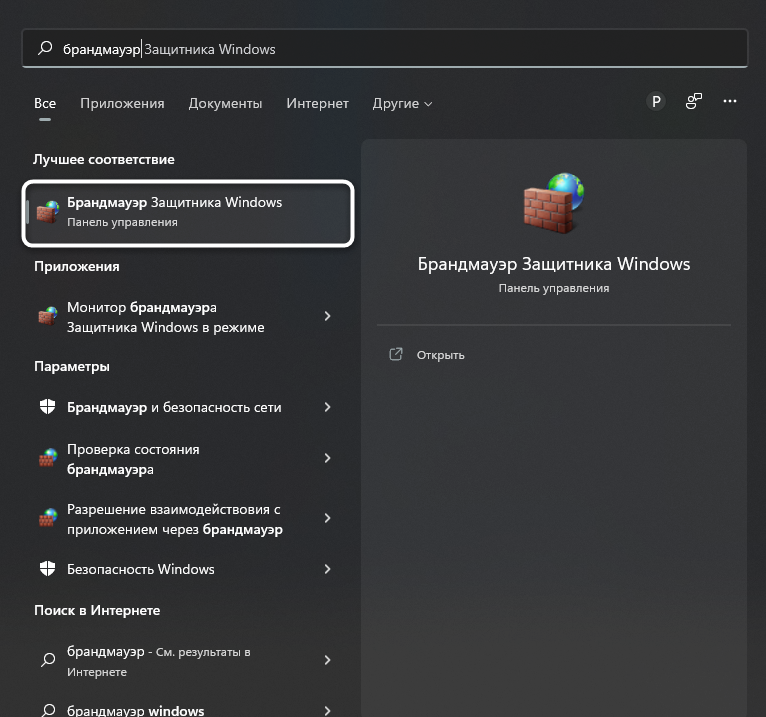
Вам следует выполнить всего несколько простых действий:
-
Отыщите приложение брандмауэра через меню «Пуск» и запустите его.
-
На левой панели выберите пункт «Дополнительные параметры».
-
В новом окне вас будут интересовать правила для входящих подключений.
-
Создайте новое правило, укажите для него программу и через появившееся окно найдите исполняемый файл Discord.
Этот метод подразумевает добавление программы в исключения брандмауэра. Если вы делали это раньше, трудностей возникнуть не должно. Вы можете и просто отключить данный компонент, если не желаете заморачиваться с отдельными настройками. Скорее всего, это никак не скажется на работе программ и операционной системы в целом.
Отключение VPN
Поскольку рассматриваемая проблема является сетевой, использование VPN или прокси тоже может стать причиной ее появления. Все, что нужно сделать, если вы используете подобное подключение – отключить программу на своем компьютере и проверить, решится ли бесконечное подключение к серверу.
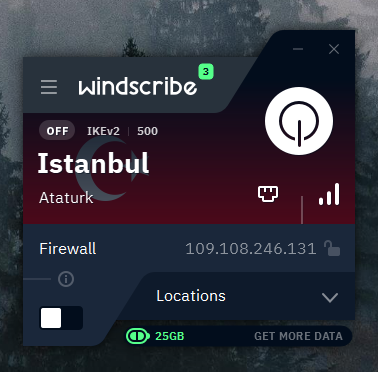
Деактивация параметра обслуживания пакетов с высоким приоритетом
Описанная в названии метода функция и так отключена по умолчанию в Дискорде, но ее стоит проверить и деактивировать. Если она находится в активном режиме, то может вызвать конфликты с маршрутизатором, негативно влияя на подключение к голосовым каналам на серверах.
-
Запустите Discord и нажмите шестеренку на нижней панели.
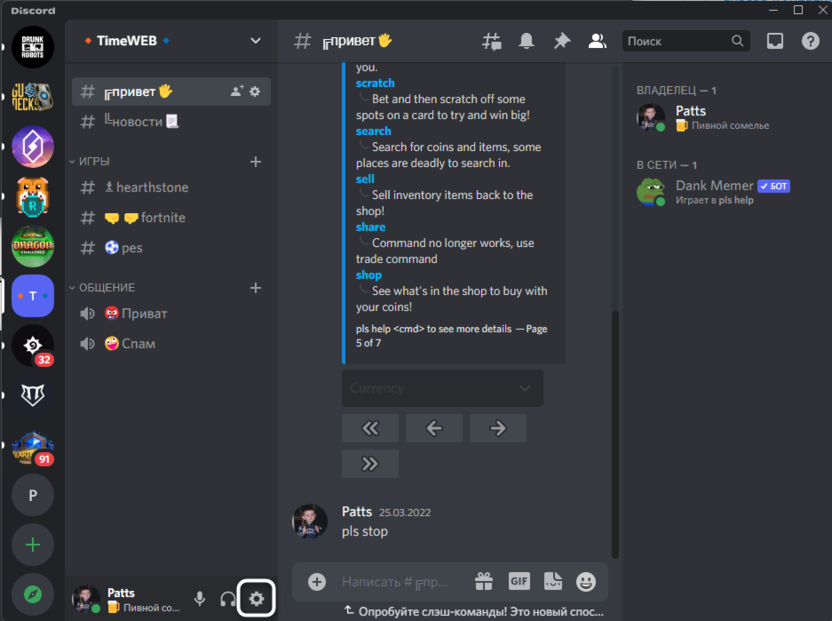
-
Перейдите в категорию параметров «Голос и видео».
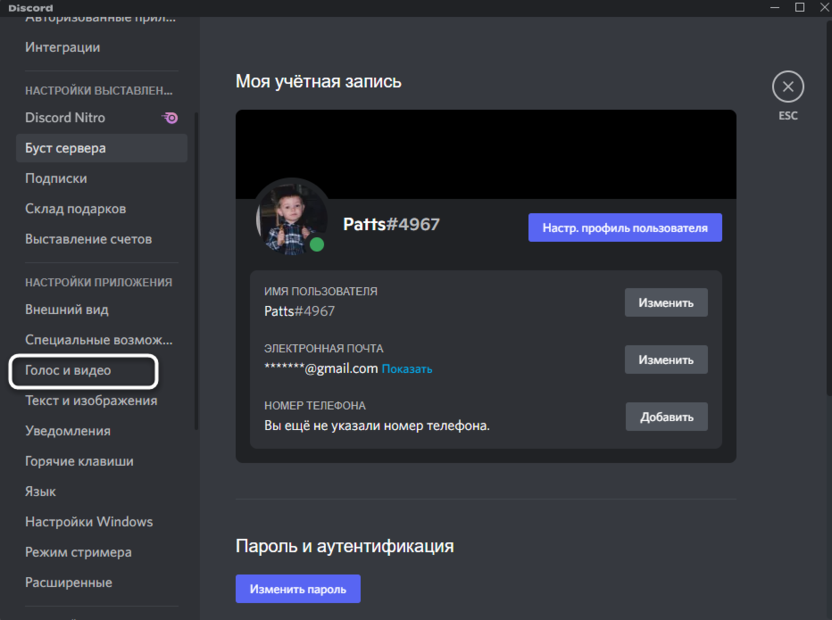
-
Пролистайте параметры немного вниз и найдите тот самый пункт «Включить обслуживание пакетов с высоким приоритетом». Отключите данную настройку и перезапустите программу (вместе с этим желательно перезагрузить и маршрутизатор).
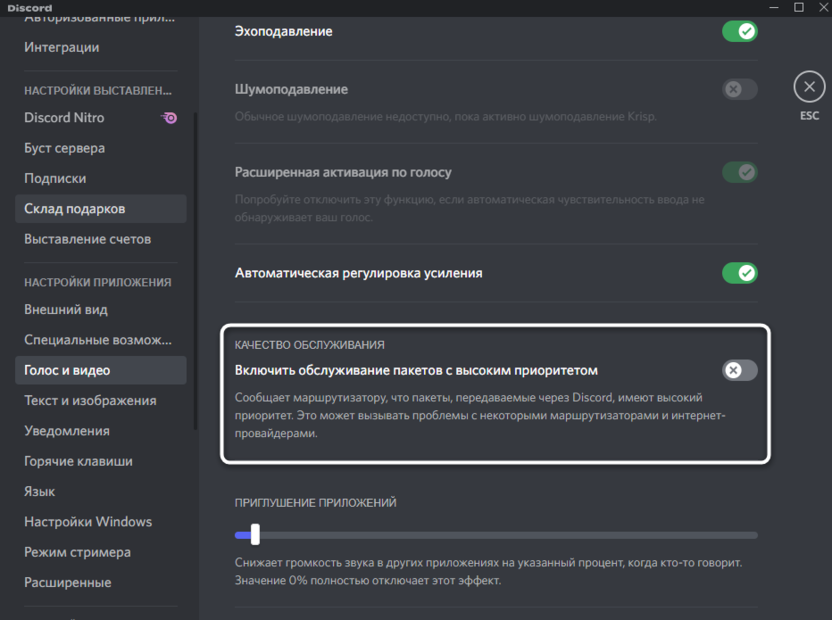
Это были все действия, которые предстоит выполнить в Windows и Дискорд для решения проблемы с подключением к RTC. Я бы мог посоветовать еще отключить антивирус, но сейчас таким ПО почти никто не пользуется, и, как показывает практика, этот метод почти никогда не решает проблему, тем более сетевую.

Discord
Проблемы
Бесконечное подключение в Дискорде: почему происходит и как это исправить
Дискорд имеет репутацию стабильного и удобного мессенджера и обычно пользователь тратит время на настройки только один раз — после его установки. Но так или иначе бесконечное подключение в Дискорде иногда все же случается: на экране или зависает иконка программы с индикацией процесса подключения, или появляется окошко с оповещением об ошибке.
Чаще всего долгое подключение в Дискорде происходит из-за сбоя при запуске мессенджера и “лечится” простым перезапуском: щелчок правой кнопкой мыши по иконке на панели задач → Закрыть окно → запустить Дискорд заново. Если это не помогло — значит дело в чем-то еще.
Далее мы рассмотрим все возможные причины бесконечного подключения и способы, как исправить ситуацию.

Проблемы с доступом в интернет
Первое, что мы делаем, если перезапуск мессенджера не дал результатов — проверяем наличие подключения к интернету. Делаем простой тест: в браузере открываем окна нескольких разных сайтов и смотрим, как загружаются страницы. Еще можно перейти на YouTube или Яндекс.Видео и запустить там первый попавшийся ролик.
Что делать, если “висит” бесконечное подключение в Дискорде, решаем по результатам:
- Страницы сайтов / видео не грузятся или грузятся, но с задержками. Решаем проблему доступными способами — перемещаемся ближе к точке Wi-Fi, перезагружаем роутер, изменяем положение его “рогов” (если они у него есть), обращаемся в службу поддержки провайдера и т. д.
- Сайты открываются быстро, видео транслируется без остановок на подгрузку — с интернетом все отлично. В этом случае останавливаем Дискорд способом, описанным выше и переходим к дальнейшим инструкциям.
Создает помехи прокси-сервер
Использование (службами компьютера) прокси сервера в организации доступа к интернету в некоторых случаях может спровоцировать “бесконечное” подключение к каналу в Дискорде. Баннера вида “Для корректной работы программы необходимо отключить прокси …” на экране скорее всего не появится. Поэтому тут придется действовать по принципу “отключили прокси — заработало — пользуемся Дискордом“ либо “не заработало — включаем прокси обратно — ищем причину далее”.
Как отключить использование прокси-сервера на компьютере Windows:
- Нажмите клавиши “Win+I”, чтобы открыть “Параметры Windows”* и перейдите в раздел “Сеть и интернет”.

- Кликните по вкладке “Прокси-сервер”, затем найдите и отключите пункты “Определять параметры автоматически”, а также “Использовать прокси-сервер”.

- Нажмите “Сохранить”.
*Если по какой-то причине горячие клавиши не срабатывают, откройте меню “Пуск”, затем нажмите на кнопку “Параметры” (шестеренка).
Теперь попробуйте запустить мессенджер. Если Дискорд по прежнему не подключается к серверу, значит дело не в прокси — включите его снова.
Неправильно выставлен регион сервера
Ошибка системы в определении региона вполне может привести к ситуации, когда Дискорд начинает подключение и ничего не происходит. Дело в том, что близость к расположению сервера определяет качество связи. Чем больше расстояние — тем больше задержек в передаче данных и, соответственно, ниже качество связи (вплоть до ее отсутствия). И, если вы владелец сервера, соответственно, перед вами стоит задача выяснить, правильно ли выставлен регион и если нет — исправить это вручную.
Как исправить постоянное подключение в Дискорде, указав правильный регион:
- Откройте в Дискорде раздел “Настройки” и выберите там пункт “Настройки сервера”.
- Посмотрите на строку “Регион сервера”. Если он соответствует вашему расположению (к примеру, если вы в России, то надпись будет “Russia”) — значит все в порядке. Нет — жмем на кнопку “Изменить”. Если другие участники не могут подключиться к серверу, то лучше выбрать, например, «Центральную Европу», чтобы у всех был приемлемый пинг.
- На экране появится белое окно с надписью “Выберите регион” и плиткой из доступных вариантов. Нажмите на тот, что ближе всего к вам.
Кнопки “Сохранить” или “Ок” искать не нужно — их там нет. После того, как вы осуществите выбор, система сама завершит операцию и сохранит новые настройки.
Программа блокируется брандмауэром или антивирусом
Есть вероятность, что Discord не подключается к голосовому каналу из-за программ, обеспечивающих безопасность подключения к интернету — речь идет о брандмауэре и антивирусе. Они оба или по отдельности могут блокировать этот мессенджер как потенциально опасный.
Как добавить Дискорд в исключения брандмауэра
Брандмауэр блокирует подозрительные (согласно системным фильтрам) приложения. Поэтому, если Дискорд пишет “Подключение” и не заходит, наша задача — добавить его в исключения. Для этого:
- Нажмите клавиши “Win+I”, чтобы открыть “Параметры Windows” и выберите “Сеть и интернет”.

- Откройте вкладку “Состояние”, затем найдите в окне справа активную ссылку “Брандмауэр Windows” и кликните по ней.

- Нажмите на “Разрешить работу с приложением через брандмауэр”* — после этого на экране появится окно “Разрешенные программы”.

- Нажмите на “Изменить параметры”, а затем на “Разрешить другое приложение”.

- Появится окно “Добавление программы”. Укажите путь к Дискорд, затем “Добавить”. Это окно закроется.

- В окне “Разрешенные программы” нажмите “Ок”.
*В версиях старше Windows 10 эта кнопка может называться “Разрешение взаимодействия с приложением или компонентом …”.
Обратите внимание: полностью отключать брандмауэр, даже если Discord не подключается к серверу, не рекомендуется. И особенно, если кроме Windows Defender (стандартный, встроенный антивирус) другой защиты на компьютере не используется.
Как добавить Дискорд в исключения антивируса
Тут (если компьютер не подключается к каналу в Дискорде) единой инструкции мы дать не можем, так как у разных антивирусных программ функционал, естественно, отличается. В качестве примера мы даем описание действий для четырех антивирусных программ — для общего понимания алгоритма.
| Kaspersky | Настройка (шестеренка внизу окна) → Дополнительно → Угрозы и исключения → Указать доверенные программы → Добавить → указать путь к программе → Добавить. |
| Avira | Сервис → Конфигурация → Безопасность компьютера → System Scanner → Поиск → Исключения → через спец. поле найти Дискорд → Добавить → Ок → Ок. |
| Avast | Настройки → Общие → Исключения → Пути к файлам → Обзор (кнопка “…”) → найти мессенджер → Добавить. |
| Dr.Web | Настройки → Исключения → Программы и процессы → Обзор → найти мессенджер → Ок. |
Дискорд неправильно установлен или обновлен с ошибками
А тут, чтобы прекратить вечное подключение в Дискорде, проще всего переустановить программу. Что делаем:
- Удаляем. Зажимаем комбинацию “Win+I” → Приложения → найти в списке Дискорд → кликнуть на название → Удалить → подтвердить действие.
- Устанавливаем заново. Открыть сайт Дискорд → Загрузить → запустить установочный файл → авторизироваться, когда установка приложения закончится.
Если удаление не начинается из-за невозможности остановить программу
Если в Discord “бесконечное” подключение обычным способом (отключение способом, описанным в самом начале статьи) не удается, можно остановить работу мессенджера принудительно:
- Зажмите комбинацию “Alt+Ctrl+Delete” и в меню на экране выберите “Диспетчер задач”.
- Откроется окошко, в котором напротив названия мессенджера нужно нажать на “Снять задачу”. Окошко не закрываем.

- Нажмите на “Процессы” найдите все, что связано с Дискорд. Кликайте на каждую из этих строк, а затем на “Снять задачу”.
Далее закройте окно диспетчера задач и удалите мессенджер.
Система вашего компьютера не была своевременно обновлена
Изредка такое бывает — операционная система по каким-то причинам вовремя не получила обновлений, а установленная на компьютере программа — получила. И в результате может возникнуть конфликт, из-за которого Дискорд не подключается к голосовому каналу.
Как проверить обновления для Windows:
- Зажать “Win+I”, чтобы вызвать окно “Параметры Windows”.
- Выбрать пункт “Обновления и безопасность”, а затем, на панели слева — “Центр обновления Windows”.
- Нажмите на кнопку “Проверка наличия обновлений” и дождитесь завершения процесса.

Далее, если система обнаружит доступное для скачивания ПО — она его скачает, а затем установит. В этом случае вы получите соответствующие уведомления.
Также напоминаем нашим читателям о том, что одной из причин, почему в Дискорде идет бесконечное подключение к серверу (да и вообще причиной кучи других проблем) может быть банальная засоренность компьютера файлами кэша. Советуем установить на программу-клинер, которая будет проводить регулярную чистку устройства от всего лишнего.
При попытке зайти на сервер, некоторые пользователи Дискорд сталкиваются с проблемой невозможности войти на сервер, при этом вечно высвечивается статус «Подключение», но ничего не происходит. Подобная проблема может наблюдаться в стационарной программе, установленной на ПК, в приложении для телефона и в Дискорде, запущенном через браузер.
Рассмотрим, что делать, если происходит бесконечное подключение к RTC в Discord, либо появляется ошибка: «Подключение к RTC: не установлен маршрут» в Дискорде.

Что делать если Дискорд пишет «Подключение RTC: не установлен маршрут»
Что следует делать если Дискорд пишет «Подключение RTC: не установлен маршрут» и не подключается к серверу:
- Прежде всего стоит проверить, нет ли проблем с подключением к серверам Дискорда. Для этого следует открыть командную строку (Win + R — команда cmd, либо – cmd в поиске Windows) и ввести следующее:
ping discordapp.com –t

- Если проблемы не на стороне пользователя, а на стороне сервера, то нужно изменить в настройках сервера регион. Лучше всего поставить центральную Европу (Central Europe), так как у нее наименьший пинг;

- Если проблема наблюдается на своем сервера, то необходимо зайти на чужой, а затем – снова на свой. Если на чужом, то нужно связаться с владельцем сервера, чтобы он проделал эту же операцию, а также изменил регион сервера;
Если Discord не подключается к RTC серверу по причине проблем на стороне пользователя, то следующие инструкции по исправлению проблемы для них.
- Зайти в «Настройки пользователя» — «Голос и видео» и отключить обслуживание пакетов с высоким приоритетом;

- Далее нужно зайти в настройки брандмауэра, фаервола и антивирусной программы и убедиться, что Discord добавлен в список доверенных программ. Как вариант – можно временно их отключить, чтобы исключить возможную причину;
- Затем сделать перезагрузку роутера и компьютера.
Еще несколько причин почему Discord может писать ошибку «Подключение RTC: не установлен маршрут»:
- Использование VPN. Следует отключить его и проверить работоспособность мессенджера;
- Блокировка Дискорда и его портов администратором сети. В таком случае могут помочь пиво или бита, в зависимости от характера администратора;
- Неисправность в работе Discord. Поможет его переустановка.
Надеюсь, перечисленные способы помогли убрать проблему с бесконечно долгим подключением к RTC в Discord.
Не нашли ответ? Тогда воспользуйтесь формой поиска:
Содержание
- 1 Почему возникают ошибки подключения к RTC
- 2 Проверка подключения к сети
- 3 Снижение битрейта
- 4 Изменение качества обслуживания
- 5 Проверка VPN
- 6 Отключение брандмауэра
- 7 Права доступа
- 8 Заключение
- 9 Видео по теме
Discord — популярный сервис для мгновенного обмена текстовыми сообщениями. Также данный мессенджер поддерживает технологию RTC, благодаря которой можно общаться посредством голосовой и видеосвязи в реальном времени. Несмотря на ряд преимуществ перед аналогичными программами, пользователи этой платформы периодически сталкиваются со сбоями. При отсутствии голосовой связи необходимо рассмотреть главные причины, по которым может быть не установлен маршрут Дискорд, и что делать в таких случаях.
Почему возникают ошибки подключения к RTC
Платформа Discord позволяет создавать публичные и персональные сервера для общения с другими пользователями. Сервис приобрел большую популярность среди геймеров, но также часто используется в качестве корпоративного мессенджера.
RTC Дискорд — один из инновационных стандартов интернет-связи, который обеспечивает стабильное соединение и высокое качество передачи данных по аудио и видео каналам. Для быстрого обмена сообщениями или файловыми данными с другими пользователями, достаточно подключиться к серверу. Однако в некоторых случаях при попытках произвести соединение, ничего не происходит.
Если выполнить подключение к RTC в Дискорде не удается, то причины могут быть следующие:
- Отсутствует подключение к Интернету;
- Превышен рекомендованный битрейт в настройках канала;
- Отсутствуют права доступа к серверу;
- Discord заблокирован брандмауэром или другой защитной программой;
- используется несовместимый с Дискордом VPN-плагин.
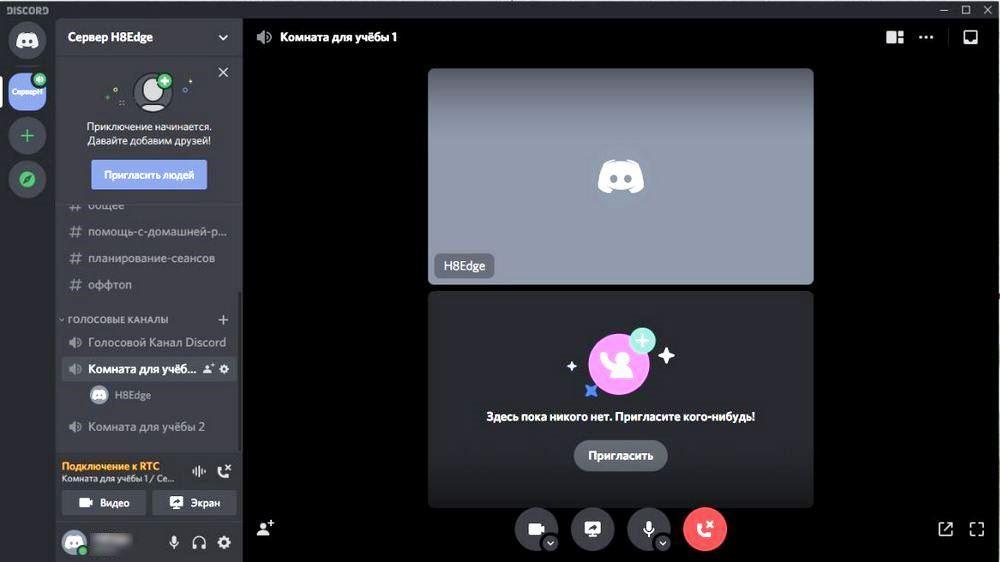
Это наиболее распространенные причины, по которым отображается бесконечное подключение в Дискорде, или возникает ошибка маршрута. Если программа не подключается к серверу, то стоит проверить каждый из указанных вариантов.
Проверка подключения к сети
При создании пользовательских серверов в Discord, задействуется система динамических IP-адресов. Это периодически может приводить к нарушениям подключения, даже если другие программы, которые используют интернет-соединение, работают стабильно.
Именно по этой причине, разработчики мессенджера рекомендуют выполнить перезагрузку роутера или маршрутизатора, если Дискорд не подключается к голосовому каналу. В подавляющем числе случаев это позволяет исправить ошибку соединения и восстановить связь с голосовым сервером.
Снижение битрейта
Для стабильной работы Дискорда на ПК или мобильном устройстве, необязательно иметь высокоскоростной Интернет. Однако для полноценного функционирования, соединение должно быть стабильным.
Если программа не подключается к серверу, то возможная причина в том, что скорость обмена данными слишком низкая, чтобы обеспечить качественную голосовую связь. В данном случае владелец сервера может снизить битрейт в настройках.
Для этого:
- Входим в Discord и вызываем настройки голосового канала, при подключении к которому случаются ошибки.
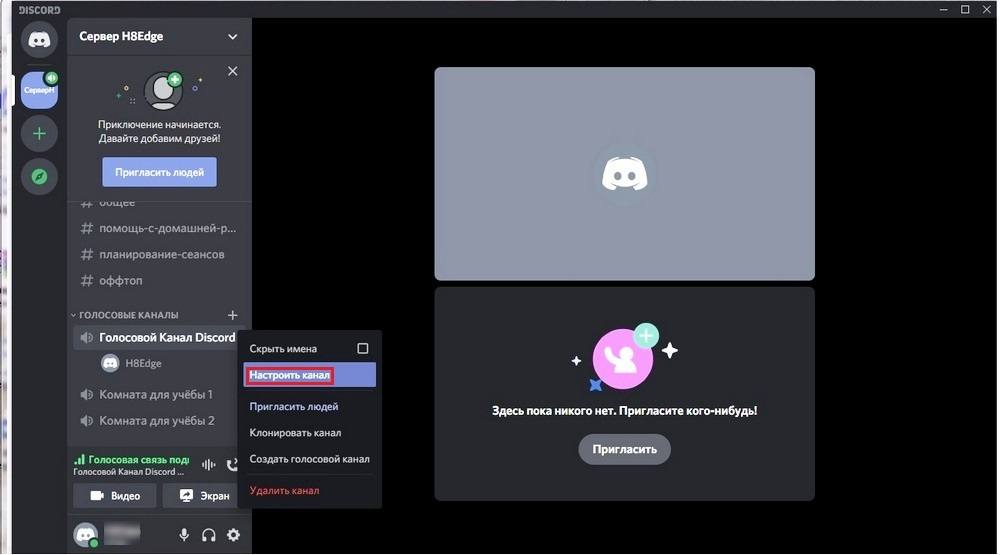
- Снижаем битрейт канала, чтобы улучшить качество связи при низкой скорости соединения. По умолчанию разработчики рекомендуют устанавливать значение ниже 64 кбит/с.

Изменение качества обслуживания
В случае, если наблюдается бесконечное подключение к каналу в Дискорде, стоит отключить обслуживание пакетов с высоким приоритетом. Данная функция позволяет увеличить качество связи в программе, но только при условии высокой скорости интернет-подключения. Если соединение нестабильное или недостаточно быстрое, то приоритетную обработку пакетов нужно сделать неактивной. В большинстве случаев это позволит восстановить контакт с сервером и устранить ошибку, при которой наблюдается вечное подключение к RTC.
Для этого:
- Входим в настройки пользователя в Discord, нажав на значок в виде шестеренки около логина внизу главного окна программы.
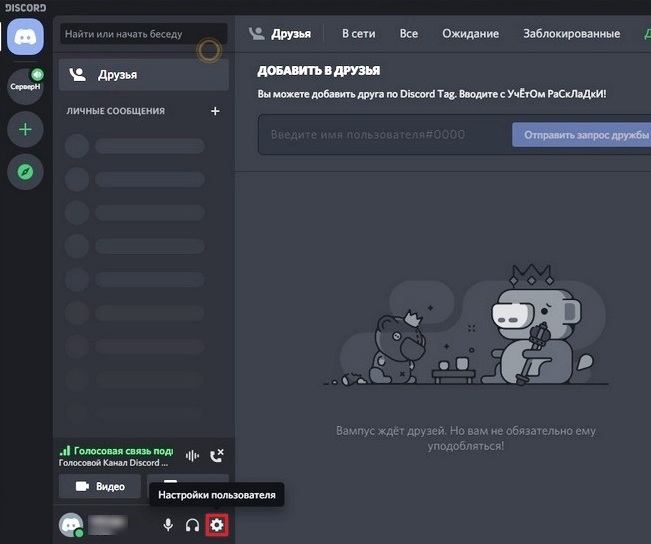
- Находим «Голос и видео» в списке опций слева, и открываем соответствующий раздел.
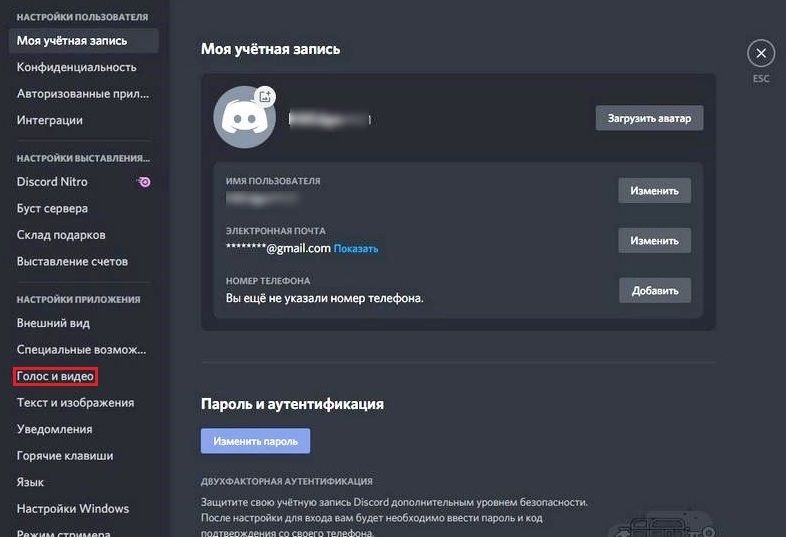
- Деактивируем ползунок напротив строки «Включить обслуживание пакетов с высоким приоритетом».
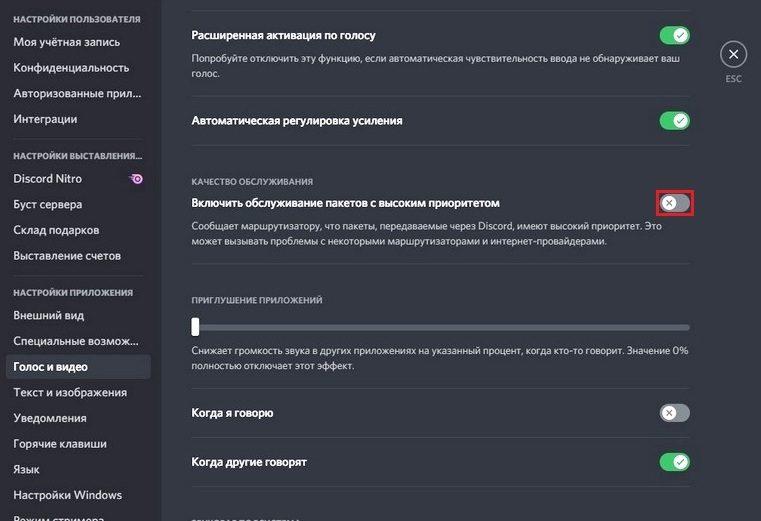
После выполнения данной процедуры, рекомендуется перезапустить приложение. Обычно это позволяет восстановить подключение к RTC в Дискорде, если программа пишет о том, что маршрут не найден.
Проверка VPN
Для подключения к удаленным серверам многие пользователи используют VPN. Использование прокси обычно приводит к снижению скорости Интернета, что в свою очередь отображается на возможностях подключения к голосовым и видеоканалам. Данная проблема наиболее актуальна для тех, кто пользуется веб-версией мессенджера в браузере и одновременно задействует VPN плагины.
RTC в Дискорд работает только в случае, если используемый VPN-плагин поддерживает UDP-протокол. В обратном случае Discord не сможет подключиться к серверу до тех пор, пока прокси не будет отключен. Пользователям, которые постоянно пользуются VPN, рекомендуется временно отключить программу, чтобы устранить проблемы с соединением к RTC. Также можно обратиться в службу технической поддержки VPN-сервиса и узнать, поддерживается ли данной программой UDP-протокол.
Отключение брандмауэра
Стандартные средства защиты Windows способны ограничивать работу программ, и в частности, блокировать подключение к Интернету. Это одна из возможных причин, по которой в Дискорде происходит бесконечное подключение к RTC. Как правило, если программа блокируется брандмауэром, пользователь получает уведомление. Однако это происходит не постоянно, и, чтобы восстановить сетевые возможности мессенджера, стоит временно отключить работу брандмауэра.
Для этого:
- Входим в меню «Пуск» на ПК, в поисковой строке пишем «Брандмауэр». Также можно попасть в стандартный блокировщик Windows через панель управления.
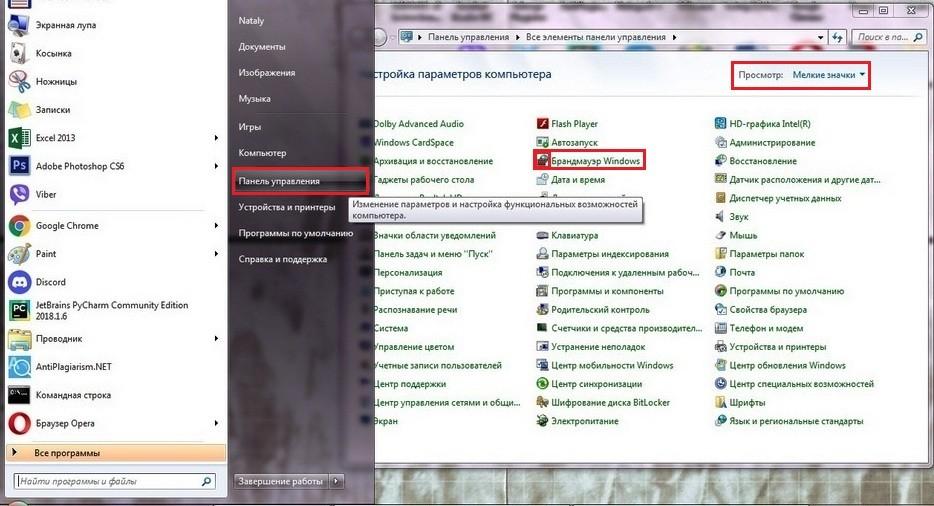
- В меню слева выбираем раздел «Включение и отключение брандмауэра».
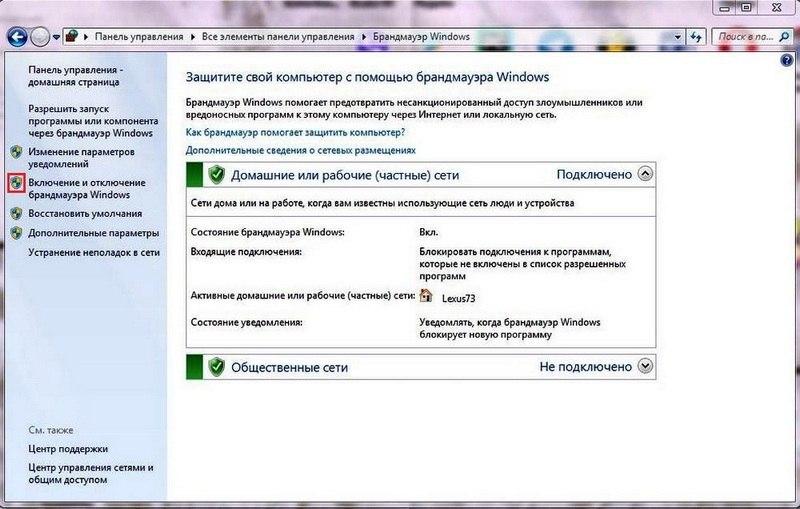
- Отмечаем галочкой пункт «Отключение брандмауэра».

После деактивации необходимо повторно войти в Discord. Если подключиться удалось, то это указывает на то, что именно блокировщик ограничивает возможность подключения программы к Интернету. В этом случае ошибка Дискорда исправляется в брандмауэре путем установки исключений. Однако следует помнить, что такое решение, не всегда позволяет исправить проблему. Программа может повторно заблокировать мессенджер, например, после обновления или вынужденной переустановки.
Права доступа
Если программа не заходит на сервер или отсутствует возможность общения голосом в специально отведенном канале, то возможная причина — ограничение прав доступа. Администратор сервера может ограничить возможность использования голосового канала. В этом случае программа не подключается к выбранному серверу РТЦ.
Ограничение прав доступа возможно из-за нарушения правил сообщества, или политики использования сервиса. Причем данная проблема актуальна, как для компьютерной версии Дискорд, так и приложения на телефоне. В данном случае рекомендуется лично связаться с администратором канала и, по возможности, запросить восстановления права использования голосового канала.
Заключение
Вопрос о том, что делать, если отсутствует подключение к RTC Discord, актуален для многих пользователей. Чтобы выяснить, как исправить сбой в работе программы, необходимо рассмотреть основные причины, по которым пропадает связь с голосовым каналом. В большинстве случаев это связано с низкой скоростью соединения с Интернетом, использованием VPN или блокировкой со стороны средств защиты Windows. Благодаря исправлению каждой из этих проблем, можно восстановить связь с голосовым каналом и обеспечить стабильное подключение к RTC.
Видео по теме
Многие пользователи Discord не могут присоединиться к голосовым каналам из-за ошибки «Не установлен маршрут«. Эта ошибка относится к той же категории, что и ICE Checking, и Stuck RTC Connecting errors. Во всех случаях Discord не может подключиться к голосовому серверу.
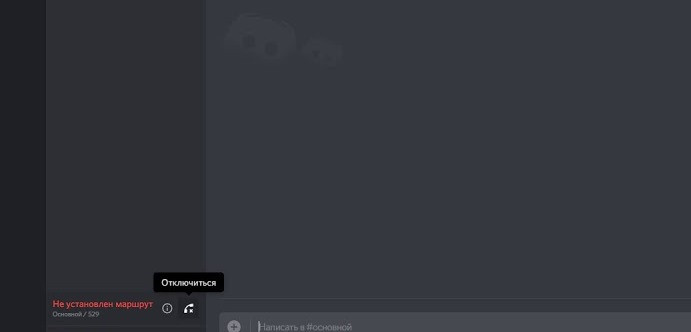
После изучения проблемы и просмотра множества пользовательских отчетов, мне удалось выявить несколько причин, из-за которых может возникнуть эта ошибка:
— Автоматически назначенный ПК IP-адрес был изменен. Это обычно происходит с динамическими адресами, которые регулярно меняются. В этом случае вам просто стоит, перезагрузить роутер, компьютер и переподключиться к сети.
— Брандмауэр или антивирус внес Discord в черный список. Когда это происходит, стороннее программное обеспечение блокирует связь Discord с внешним сервером.
— На компьютере используется VPN без UDP – это обычное явление, поскольку Discord умеет работать только с VPN-подключением, имеющим UDP протокол.
— Discord заблокирован сетевым администратором, это происходит когда вы пытаетесь использовать софт находясь в рабочей, школьной, либо другой сети, где стоят ограничения.
— Голосовая область сервера несовместима с вашим клиентом. Это происходит, когда вы пытаетесь подключиться к серверу, расположенному на другом континенте. Для решения проблемы, стоит просто написать оператору с просьбой изменения региона сервера.
— QoS не работает в вашей сети, возможно подключение просто не поддерживает этот стандарт. Его поддержку можно отключить в настройках аудио и видео.
Если вы ищите способ исправления именно этой конкретной ошибки в Discord, то ниже, я собрал несколько различных методов, проверенных другими пользователями.
Что бы точно решить вашу проблему, начните с первого метода и пробуйте остальные, пока не найдете рабочее решение для конкретно вашей ситуации.
Прежде всего, стоит убедиться, что проблема не решается простым перезапуском. Ошибка Маршрут Не Установлен часто встречается, когда IPV6 соединение прерывается из-за смены динамического IP-адреса.
Вы можете проверить это, перезапустив свой роутер (модем, маршрутизатор) и компьютер. Нет смысла сбрасывать настройки вашего устройства до заводских, вы можете просто достать кабель питания и снова подключить его, или перезагрузить девайс через графический интерфейс, доступный по адресу 191.168.1.1 или 192.168.0.1 в зависимости от используемой модели.
При следующем запуске, вам стоит убедиться, что ошибка в Discord исчезла. Если это не так, то следует перейти к пунктам ниже.
Другой, возможной причиной появления ошибки Маршрут Не Установлен – является излишнее вмешательство антивируса или брандмауэра в исходящие соединения. Определить, что средства защиты вызывают ошибку довольно сложно, потому что отключение защиты реального времени не является окончательным решением и часть функций по-прежнему останутся включенными.
Единственный способ проверить это наверняка – отключить защиту в реальном времени полностью. Вот краткое руководство о том, как сделать это правильно:
1. Нажмите сочетание клавиш Win + R, в появившемся окне введите appwiz.cpl и нажмите ок.
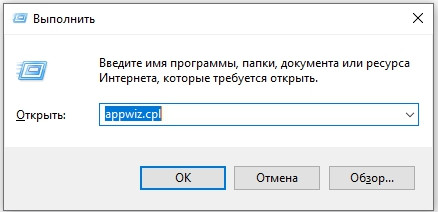
2. В меню Программы и компоненты найдите все установленные программы защиты.
3. Выберите их и удалите из системы.
4. Перезагрузите компьютер и проверьте Discord на работоспособность.
Ошибка также возникает, если используется VPN соединение без протокола UDP. Приложение Discord не предназначено для работы с VPN без UDP протокола.
Если вы используете VPN, то можете обратиться к администратору на веб-сайте вашего VPN и узнать насчет использования UDP протокола. Так же можно проверить, является ли VPN причиной проблемы, просто отключив его и попытаться запустить Discord.
Если VPN подключение мешает работе Discord, вам следует выбрать другого поставщика услуги или отключать его на время пользования дискордом.
Если этот метод не сработал, то идем дальше.
Если вы столкнулись с этой ошибкой при попытке использовать приложение в рабочей, школьной или других сетях, например в кафешке — есть вероятность, что некоторые приложения были заблокированы администратором сети.
Есть одна настройка, которая должна позволить Discord связаться с внешними серверами и обойти ошибку. Вот что нужно сделать:
1. Нажмите сочетание клавиш Win+R, напишите в появившемся окне control и нажмите ок, чтобы открыть панель управления.
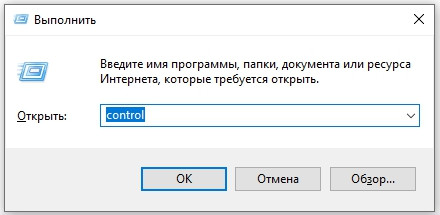
2. Внутри панели управления перейдите в Центр управления сетями и общим доступом и нажмите на активное подключение.
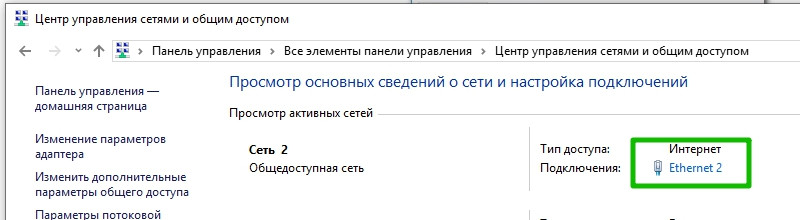
3. В следующем окне нажмите Свойства.
4. На появившемся экране свойства подключения перейдите на вкладку Сеть, выберите Internet Protocol Version 4 (TCP/IPv4) и нажмите кнопку Свойства еще раз.
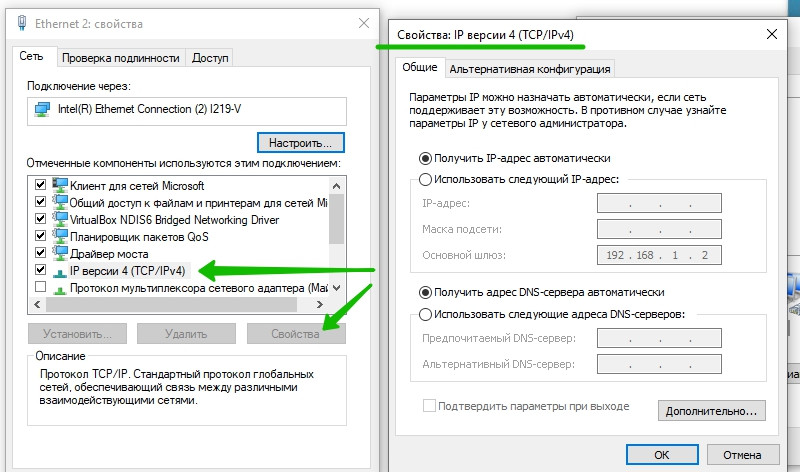
5. Далее перейдите к настройкам DNS-сервера и приведите их к соответствующему виду. Значение предпочитаемого DNS-сервера 8.8.8.8, и альтернативного DNS-сервера 8.8.4.4.
После этого сохраните изменения.
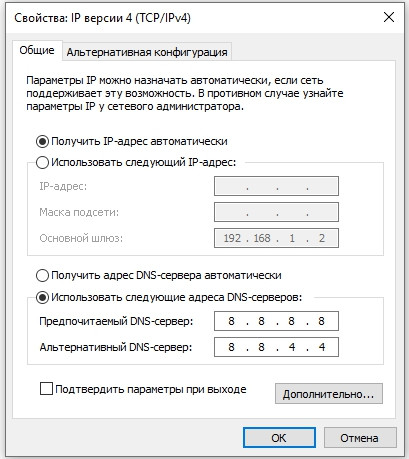
6. Закройте все открытые окна и перезагрузите компьютер. При следующем запуске, приложение Discord должно подключиться к новому голосовому серверу без ошибки. Если эта же ошибка сохранится, перейдите к следующему пункту.
Если эта ошибка возникает, только при попытке подключиться к другу живущему на другом континенте, то проблема скорее всего, возникает из-за того, что сервер находится в другом голосовом регионе.
В этом случае вам следует отправить запрос администратору на изменение голосовой области настройки сервера. Параметры сервера могут быть изменены администратором при выборе Параметры сервера > область сервера.
Есть несколько подтвержденных случаев решения этой ошибки, путем отключения QoS (Quality of Service -Качество сервиса) в пользовательских настройках. По-видимому, это проблема появляется на компьютерах или сетях, которые не соответствуют современным стандартам связи.
К счастью, эту проблему можно легко решить, отключив QoS в пользовательских настройках. Вот как это сделать:
1. Откройте Discord и нажмите на значок шестеренки рядом с вашей учетной записью (нижний левый угол).
2. Затем прокрутите вниз до пункта Голос и видео.
3. Затем, прокрутите вниз до Качество Обслуживания и убедитесь, что переключатель «Включить приоритет качества услуг высоких пакетов» отключен.
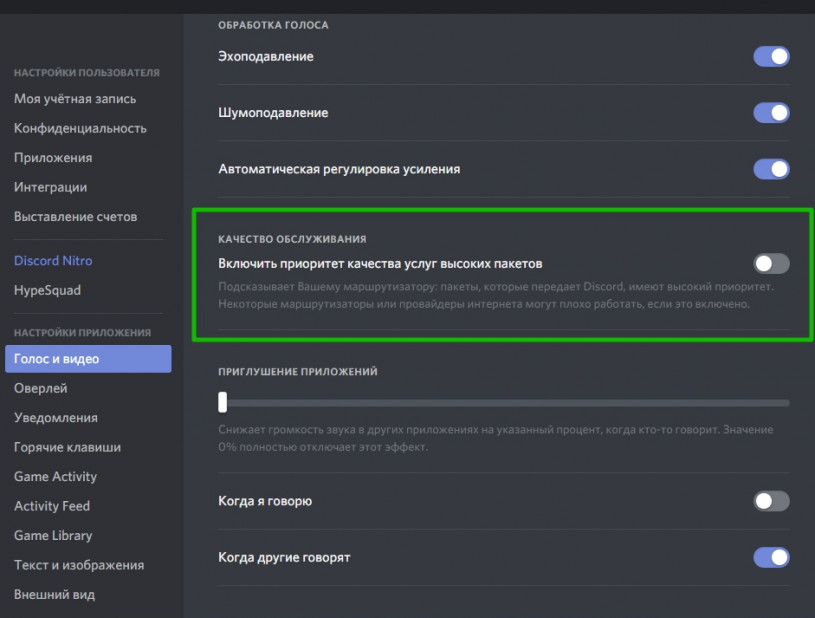
4. Закройте программу и запустите ее снова. Если ошибка все равно появляется, то следует перейти к последнему пункту.
Несколько пользователей поделились опытом, что проблема исчезла, после того, как они использовали ряд специальных команд для сброса сетевых настроек в командной строке. Часть из них говорит, что эта процедура навсегда избавила их от ошибки, а другая часть говорит, что им приходиться регулярно выполнять эту операцию.
Вот краткое руководство по сбросу конфигурации IP:
1. Нажмите сочетание клавиш Win+R, введите команду cmd и нажмите Ctrl + Shift + Enter, чтобы открыть командную строку с правами администратора.
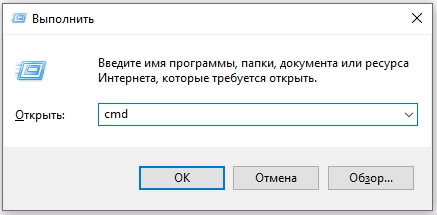
2. В командной строке введите следующую команду и нажмите клавишу Ввод:
ipconfig /release — Освобождение адреса IPv4 для указанного адаптера
3. После очистки текущей конфигурации вашего IP, введите следующую команду для очистки DNS:
ipconfig /flushdns — Очистка кэша сопоставителя DNS
4. И наконец, введите команду для обновления IP конфигурации:
ipconfig /renew — Обновление адреса IPv4 для указанного адаптера
5. Перезагрузите компьютер и посмотрите, удалось ли решить возникшую проблему.
