В этом всеобъемлющем руководстве мы покажем вам различные методы исправления всех типов ошибок ADB и Fastboot. Когда дело доходит до пользовательской разработки, команды ADB и Fastboot буквально являются незамеченными героями. Их использование настолько важно, что вы не смогли бы выполнить ни одну из них, если бы не эти команды. Первая точка входа в этот домен требует, чтобы вы разблокировали загрузчик устройства, что невозможно, пока вы не загрузите устройство в режиме быстрой загрузки.
После этого, будь то прошивка пользовательских ПЗУ, восстановление, такое как TWRP, или даже рутирование устройства через Magisk (путем прошивки приложения Magisk или исправления и прошивки boot.img), все они используют режим быстрой загрузки. А для загрузки вашего устройства в Fastboot вам нужно будет использовать команды ADB. Так что это порочный круг, из которого чрезвычайно трудно вырваться, и из которого энтузиасты технологий также хотели бы вырваться.
С учетом сказанного, эти команды не свободны от своей доли проблем. Если говорить о проблемах, то их множество. Хотя я рассмотрел самые важные из них [refer to the end section of this guide], я все еще получаю еще несколько сообщений примерно через день в комментариях. Проведя несколько исследований, я пришел к выводу, что почти все ошибки ADB или Fastboot имеют одинаковый набор исправлений.
Хотя универсального решения не существует (есть 5-6 способов решения этих проблем), одно остается неизменным. Известно, что эти пять-шесть методов исправляют все эти командные ошибки. Поэтому вместо того, чтобы документировать каждый из них в отдельных руководствах, я решил задокументировать их под одной крышей. Без лишних слов давайте начнем с этого руководства, чтобы исправить все ошибки ADB и Fastboot.
Ниже приведены различные способы устранения проблем с ADB. Однако универсального решения как такового не существует. Вам придется попробовать каждый из них, пока вы не сможете добиться успеха. Кроме того, мы начнем с основных исправлений, а затем перейдем к более сложным. Следуйте вместе.
Используйте порт USB 2.0 и официальный USB-кабель.
Прежде всего, вы должны использовать порт USB 2.0 вашего ПК или ноутбука. Было много случаев, когда порты USB 3.0 вызывали проблемы при выполнении команд ADB. Поэтому убедитесь, что вы подключили устройство к порту 2.0. Поскольку мы обсуждаем USB, обязательно используйте официальные USB-кабели, поставляемые с вашим устройством.
Если это невозможно, в качестве альтернативы используйте кабель, поставляемый с другими устройствами Android. Никогда не пытайтесь использовать отдельный USB-кабель, поскольку некоторые из них предназначены только для зарядки и не могут выполнять какие-либо дополнительные функции. Поэтому используйте порт USB 2.0 и официальный USB-кабель и посмотрите, исправит ли он ошибки ADB и Fastboot или нет.
Включить отладку по USB
Само собой разумеется, что для выполнения команды ADB вам необходимо заранее включить отладку по USB на вашем устройстве. Это поможет вашему ПК определить, что устройство загружено в этом режиме. Итак, перейдите в «Настройки»> «О телефоне»> «Нажмите на номер сборки» 7 раз. [MIUI Number in case of Xiaomi] > Вернитесь в «Настройки» > «Система» > «Дополнительно» > «Параметры разработчика» > «Включить отладку по USB».
Установите инструменты платформы Android SDK
В Интернете существует множество инструментов ADB. Однако у большинства из них отсутствует один или два двоичных файла. Следовательно, вы всегда должны использовать официальные драйверы ADB, предоставленные Google. Поэтому загрузите инструменты платформы Android SDK на свой компьютер и посмотрите, исправит ли он ошибки ADB и Fastboot или нет.
Запустите CMD внутри каталога ADB
Во-первых, держитесь на безопасном расстоянии от PowerShell и попробуйте выполнить все команды в самой командной строке. Кроме того, вы должны запускать окно командной строки только внутри каталога ADB. Поэтому, как только вы загрузили Android SDK, извлеките его в любое удобное место на вашем ПК.
Затем вы должны получить папку platform-tools. Перейдите в его адресную строку, введите CMD и нажмите Enter. Это запустит окно командной строки в каталоге ADB (инструменты платформы). Теперь попробуйте выполнить нужную команду и проверьте, исправляет ли она ошибки ADB и Fastboot или нет.
Разрешить отладку по USB
Вы можете получить несанкционированную ошибку ADB, если вы не ответили на приглашение на вашем устройстве авторизовать ключ RSA компьютера. Поэтому, чтобы авторизовать соединение, вы можете обратиться к нашему подробному руководству о том, как исправить неавторизованное устройство с помощью команд ADB. [3 methods]. Более короткая инструкция заключается в том, чтобы ввести устройства adb внутри CMD, и вы должны получить приглашение на своем устройстве. Нажмите «Разрешить», и соединение будет разрешено.
Перезапустите сервер ADB
- В некоторых случаях вам следует подумать об отключении текущего работающего сервера ADB и перезапуске его нового экземпляра.
- Для этого введите следующие две команды в окне CMD, которое должно быть открыто в папке инструментов платформы. adb kill-server adb start-server
- После того, как вы успешно выполнили обе эти команды, проверьте, были ли исправлены ошибки ADB и Fastboot.
Предпочитайте режим PTP, а не MTP
Как бы странно это ни звучало, но известно, что режим USB-подключения Media Transfer Protocol конфликтует с командами ADB. Следовательно, вам следует подумать о переключении в режим протокола передачи изображений. Вот как это можно сделать:
- Перейдите в «Настройки» на вашем Android-устройстве.
- Затем перейдите в Система > Параметры разработчика.
- Прокрутите до «Конфигурация USB по умолчанию» и выберите PTP.
Теперь попробуйте выполнить нужную команду в окне CMD и посмотреть, исправляет ли она ошибки ADB и Fastboot или нет.
Установите драйверы интерфейса Android ADB
В настоящее время эти драйверы автоматически устанавливаются при первом подключении устройства к ПК через USB-кабель. Но было несколько случаев, когда драйверы нужно было устанавливать вручную. Возможно, ваш компьютер тоже попадает в этот домен. Поэтому обратитесь к нашему подробному руководству «Как установить драйверы интерфейса загрузчика Android от Google». После этого проверьте, удалось ли исправить основные ошибки ADB и Fastboot или нет.
Настройка переменных среды ADB
При первой установке драйверов ADB и Fastboot они автоматически подхватывают системные переменные. Однако, если в какой-то момент времени у вас будет другой экземпляр каких-либо инструментов, связанных с ADB, тогда переменные окружения будут перекрываться. В результате ваш компьютер не сможет понять, какой файл ADB.exe следует использовать. Исправить это довольно просто, хотя и немного долго. Вам придется вручную указать переменные среды ADB в вашей системе и удалить все остальные. Вот как это можно сделать:
- Перейдите в меню «Пуск» и найдите «Просмотр дополнительных параметров системы».
- Перейдите на вкладку «Дополнительно» и нажмите кнопку «Переменные среды».
- Теперь вы должны увидеть два раздела: пользовательские переменные и системные переменные. Что касается этого руководства, мы будем иметь дело с последним. Поэтому выберите «Путь» в системных переменных и нажмите «Изменить».
- Появится параметр «Изменить переменную среды», нажмите «Обзор» с правой стороны. [If you find any duplicate ADB path already added there, then select it and hit Delete].
- Теперь перейдите в место, где вы установили двоичные файлы ADB и Fastboot, выберите папку с инструментами платформы и нажмите «ОК».
- Теперь вы должны увидеть, что этот каталог успешно добавлен в переменные среды. Нажмите OK, чтобы закрыть диалоговое окно.
- Точно так же путь также будет виден в системных переменных в разделе «Переменные среды», как показано на изображении ниже. Нажмите OK, чтобы закрыть и это диалоговое окно. Вот и все. Теперь ваша ошибка исправлена.
Таким образом, это были различные методы исправления всех ошибок ADB и Fastboot. Мы будем обновлять это руководство дополнительными исправлениями по мере их появления. Точно так же, если вам также известен какой-либо другой метод, поделитесь с нами в разделе комментариев ниже. Кроме того, все ваши вопросы, касающиеся вышеупомянутых инструкций, приветствуются в комментариях.
Наиболее распространенные ошибки ADB и Fastboot и их исправления
Вот некоторые конкретные ошибки ADB и Fastboor, которые я рассмотрел отдельно, поскольку они, как известно, являются одними из наиболее часто встречающихся.
MIUI ROM Flashing Tool – это программа, с помощью которой можно прошить телефон Xiaomi, используя режим Fastboot. Утилита довольно проста в использовании, но в ней часто возникают неполадки, которые мешают корректно перепрошить смартфон. В статье мы рассмотрим все известные ошибки MiFlash и выясним, как их решить.
Популярные причины возникновения ошибок
Для того чтобы прошивка на смартфон или планшет Xiaomi установилась нормально — нужно выполнить большое количество подготовительных действий. Но даже при их выполнении, это не избавит вас от банальных причин в работе Ми Флэш. Вот список общих советов:
- Отсутствие необходимых драйверов. Нужно самостоятельно поставить драйвера, если они не установились автоматически после первого подключения смартфона к компьютеру по USB. Инструкция есть в нашем видео.
- Старая версия программы. Старайтесь всегда выбирать самую свежую сборку МиФлеш.
- Неподходящая прошивка. Загружайте только ту версию MIUI, которая подходит под вашу модель. Например, владельцу Redmi 8 не подойдет сборка для Redmi 8A. Также обращайте внимание на архив, который скачиваете: у него должно быть расширение .tgz.
- Mi-аккаунт не был авторизован. Не рекомендуется работать с MiFlash без авторизации учетной записи Xiaomi. Подробности мы описывали в отдельной статье.
- Поврежденный файл прошивки (один или несколько). Такое случается, если архив загружался с подозрительного источника или он был неправильно распакован.
- Русские буквы в названии папки или файла. На пути к прошивке не должна встречаться кириллица. Допускаются только латинские символы.
- Телефон подключен к ПК через порт USB 3.0. Используйте разъем USB 2.0 и кабель, который шел в комплекте с мобильным устройством.
Полная инструкция по прошивке через Fastboot есть здесь.
Известные ошибки MiFlash и их решение
Теперь рассмотрим конкретные ошибки, которые может выдавать Xiaomi Flashing Tool. Подробнее о самой программе.
Ошибка: Reached the end of the file (0x80070026).
Решение: Если программа показывает, что достигнут конец файла, установите более новую версию MiFlash. Также можно попробовать использовать Pro версию.
Ошибка: Cannot receive hello packet.
Решение: Ошибка может обозначаться как «Не удается получить пакет приветствия» или «Try to reset status». Чаще всего помогает переключение кабеля в другой разъем, либо использование другого компьютера. Проблема часто появляется на Windows 7 и 8/8.1.
Ошибка: The specified file can not be found (0x80070002).
Решение: Неполадка «Не удается найти указанный файл» означает, что утилита не может отыскать определенный файл (чаще всего это flash_all.bat). Повторно загрузите архив с прошивкой или самостоятельно найдите недостающий файл. Если проблема повторяется — попробуйте переустановить папку с программой.
Ошибка: Unspecified error (0xffffffff).
Решение: При надписи «Undefined error» нужно самостоятельно указать путь к файлу flash_all.bat. После этого неопознанная ошибка пропадет.
Ошибка: 0x8007007b.
Решение: Путь к файлу содержит кириллицу, либо в названии самого файла есть русские буквы. Переименуйте все в латиницу. Также проверьте чтобы все файлы для прошивки находились на системной диске (чаще всего это диск С).
Ошибка: Mismatching image and device.
Решение: Вы скачали прошивку, которая не предназначена для вашего устройства. Повторно загрузите подходящую версию.
Ошибка: Заданное приведение является недопустимым.
Решение: Скачайте предыдущую версию Miflash Flashing Tool.
Ошибка: 0x80004005 FAILED (remote: unknown command).
Решение: Загрузите версию оболочки, которая подходит для вашей модели смартфона, чтобы избавиться от неполадки «remote: data too large».
Ошибка: Недостаточно ресурсов памяти для завершения операции (0x8007000e).
Решение: Используйте компьютер с большим количеством оперативной памяти, либо попробуйте поставить прошивку через TWRP Recovery.
Ошибка: Длина не может быть меньше нуля.
Решение: Отключите цифровую подпись драйверов и подключите кабель в порт USB 2.0. Как это сделать читайте в наших статьях о подключении телефона к компьютеру.
Ошибка: Failed Remote: Partition Flashing Is Not Allowed
Решение: Строка «critical partition flashing is not allowed» означает, что загрузчик заблокирован. Попробуйте прошить телефон через режим EDL, или активируйте бутлоадер.
Ошибка: Flash crclist error.
Решение: Неполадка возникает при неправильной распаковке архива. Выберите другой архиватор, и поместите файлы в папку с коротким названием. Используйте бесплатный вариант — 7-Zip.
Ошибка: Can not found file flash_all.bat.
Решение: Отсутствует необходимый файл для прошивки под названием flash_all.bat. Зайдите в настройки MiFlash, перейдите в пункт «Advanced» и укажите файл xxx.bat.
Ошибка: Can not found file flash_all_lock.bat.
Решение: Попробуйте проделать такие же действия, как и в вышеописанной ошибке. Если не помогло – убедитесь, что архив полностью распакован и файлы находятся на системном диске.
Ошибка: Несоответствие изображения и ошибки устройства.
Решение: Повторно подключите смартфон к компьютеру, используя порт ЮСБ 2.0. Не забывайте, что сначала нужно перевести смартфон в режим Фастбут, а потом уже синхронизироваться с ПК.
Ошибка: В экземпляре объекта не задана ссылка на объект.
Решение: Проблема «Ссылка на объект не указывает на экземпляр объекта» чаще всего возникает на 32-битной версии Windows. Желательно использовать 64 bit. Если смена разрядности не помогла, проверьте, чтобы на пути к прошивке не встречалось русских букв, а кабель был подключен к разъему USB 2.0.
Ошибка: Couldn’t find flash script.
Решение: Укажите правильную папку с прошивкой, а именно «images».
Ошибка: ERROR: Время ожидания операции записи истекло.
Решение: Неполадка возникает из-за отсутствия драйверов. Посмотрите наше видео и самостоятельно поставьте необходимые драйвера. Если утилита не видит прошивку, перепроверьте названия папок и файлов. Не забудьте повторно перезапустить ПК.
Ошибка: Синтаксическая ошибка в имени файла.
Решение: MiFlash выдает такую ошибку при установке прошивки, которая предназначена для рекавери или «три точки». Найдите сборку для Fastboot с расширением tgz на сайте Mi Community в разделе Download ROM. Также причиной может стать кириллица в названии файла/папки.
Ошибка: ACK count don’t match.
Решение: Скачайте подходящий архив с прошивкой для вашей модели. Также проверьте, чтобы в архиве не было лишних папок, наподобие «META-INF». Должна быть только папка «images» и файлы с расширением .bat.
Ошибка: Flash TZ error.
Решение: Обычно ошибка появляется при использовании китайской прошивки. Выберите Global ROM и убедитесь, что загрузчик разблокирован.
Ошибка: You are not authorized to download Mi Flash.
Решение: Проблема указывает на то, что вы не авторизованы для работы в Ми Флэш. Нужно пройти EDL Authentication.
Ошибка: Flash Partition Error.
Решение: Разблокируйте загрузчик и при прошивке НЕ выставляйте опцию «Clean all and lock».
Ошибка: Not catch checkpoint.
Решение: Проигнорируйте данную неполадку и попробуйте перепрошиться через TestPoint.
Ошибка: Необрабатываемое исключение в приложении.
Решение: Ошибка может возникать при неправильной установке драйверов. Удалите программу, повторно загрузите все нужные файлы и повторите попытку. Только обратите внимание, что это не дает точной гарантии, что проблема исчезнет. Так как есть множество других факторов, которые могут влиять на прошивку, и их нельзя предугадать.
Ошибка: Can not read from port com.
Решение: Подключите мобильное устройство в разъем USB 2.0. Если оболочка не устанавливается – замкните контакты ТестПоинт.
Ошибка: Ping target via firehose.
Решение: Конкретных решений для устранения данной неполадки нет. Помогут универсальные способы, такие как переустановка Ми Флеш и повторное скачивание сборки.
Ошибка: Разрушительный сбой.
Решение: При возникновении данной ошибки воспользуйтесь универсальными методами. Проверьте, подходит ли скачанная прошивка для установки через Фастбут, и ориентирована ли она на вашу модель телефона. Отключите проверку подписи драйверов и вручную поставьте ADB-драйвера, если они не загрузились автоматически. Попробуйте более старую/новую версию MiFlash. Такие комбинации обычно помогают, если процесс прошивки прерывается, или программа вообще не видит телефон.
Ошибка: Требуемый ресурс занят (0x800700aa).
Решение: Также прибегните к универсальным вариантам.
Ошибка: Can not found programmer file.
Решение: Скачайте с официального источника прошивку, которая подходит для Fastboot.
Ошибка: Flash xbl error.
Решение: Попробуйте универсальные советы. Также проверьте: правильность выбранной прошивки; разблокированный загрузчик; текущую версию MIUI (возможно стоит сторонняя сборка); допущена ошибка при скачивании архива с прошивкой или он распакован неправильно; проблема с ARB.
Если вы нашли дополнительное решения для конкретной ошибки — напишите об этом, помогите другим пользователям!
Вы можете дополнить список ошибок и их решений. Напишите об этом в комментариях!
Теперь вы знаете, что делать при возникновении технических ошибок в MIUI ROM Flashing Tool. Как видим, большинство проблем решается довольно быстро и просто. Если возникнут дополнительные вопросы, обращайтесь в комментарии.
Если вы пытаетесь установить прошивку на ваш Android с помощью утилиты Fastboot, но появляются какие-либо ошибки, которые вы не знаете как исправить, то сайт Android +1 спешит на помощь с готовыми решениями!
Данный материал, подразумевает, что вы уже знаете, что такое Fastboot и как им пользоваться. Статья в большем случае рассчитана для устройств Nexus, но возможно подойдет и другим устройствам которые имеют поддержку Fastboot.
<waiting for devices>
Проблема может возникнуть из-за отсутствия драйверов, а также с какими-либо проблемами с USB кабелями и портами, подробней читайте в статье waiting for devices.
FAILED (status read failed (Too many links))
Проблема связана с поврежденным или дешевым USB кабелем, либо же подключение выполнено через ХАБ.
error: update package missing system.img
Прошить каждую часть прошивки по отдельности, а не за один раз с помощью архива.
malloc: Not enough space Cannot generate image
Прошить каждую часть прошивки по отдельности, а не за один раз с помощью архива.
archive does not contain 'boot.sig' archive does not contain 'recovery.sig'
Не обращать свое внимание, так как это не является ошибкой.
В Windows "Неизвестное устройство" или "сбой дескриптора"
Вначале удалить, перезагрузить компьютер и переустановить драйвера Nexus.
mounting cache failed
Для того, чтобы устранить данную ошибку, необходимо установить кастомное Recovery, после чего перейти в него и выполнить команду:
adb shell mkfs.ext2 /dev/block/название_блока
После чего перевести Android в режим Bootloader/Fastboot и прошить образ cache:
fastboot flash cache cache.img
Вот и все! Оставайтесь с сайтом Android +1! Дальше будет интересней!
В этом руководстве по устранению неполадок мы поделимся с вами возможными шагами по исправлению ошибки Fastboot FAILED (удаленная: команда не разрешена) при попытке прошивки файлов на вашем устройстве Android. Если вы столкнулись с той же проблемой, не волнуйтесь. Говоря о командах ADB и Fastboot, это самые полезные способы легко прошивать zip-файлы, загружая ваше устройство в fastboot или режим восстановления.
Кроме того, вы можете установить root-доступ или другие модули, чтобы получить неограниченные возможности настройки Android. Кроме того, если ваш телефон Android застрял в проблеме цикла загрузки или в состоянии блокировки, вы можете легко решить проблему, перепрошив файл прошивки с помощью метода ADB и Fastboot. Но это не значит, что вы не получите ошибок при его использовании. Да! Методы ADB и Fastboot также могут вызывать множественные ошибки.
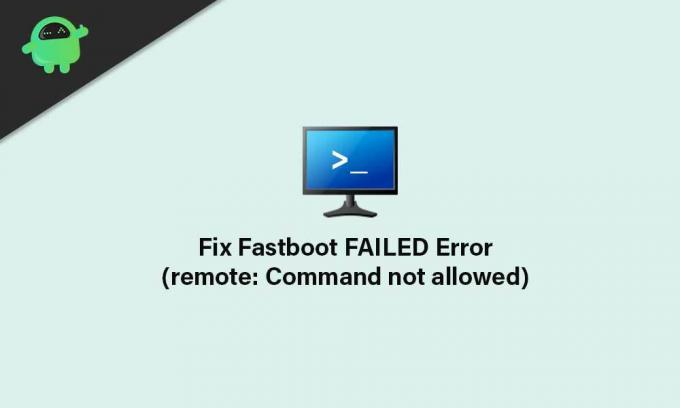
Содержание страницы
- Что такое FAILED (remote: Command not allowed) Ошибка?
- Действия по исправлению ошибки FAILED (удаленный: команда не разрешена)
- Требования:
- Перенести файлы в правильный раздел
Что такое FAILED (remote: Command not allowed) Ошибка?
Похоже, что одна из наиболее распространенных причин такой проблемы — это то, что вы переносите файл на неправильный раздел. Таким образом, это может в основном вызвать проблемы с системным разделом, таким как раздел слота A / B. Чтобы быть очень конкретным, в разделе A / B нет раздела для восстановления. Следовательно, вы не можете напрямую прошить TWRP Recovery в раздел восстановления.
В то время как на вашем устройстве есть раздел слота только для A, он все равно должен иметь раздел восстановления. Таким образом, вы можете напрямую прошить восстановление в раздел, а не загружать его. Но в большинстве сценариев не очень компьютерные пользователи путаются с этим и заканчивают ошибкой FAILED (remote: Command not allowed) после неправильной попытки процесса.
В качестве альтернативы, вы, скорее всего, записываете собственный двоичный файл на заблокированный загрузчик. Принимая во внимание, что если вы используете устаревший инструмент ADB и Fastboot на своем ПК, это также может вызвать такую проблему. Теперь, не теряя больше времени, давайте перейдем к делу.
Действия по исправлению ошибки FAILED (удаленный: команда не разрешена)
Заявление об ограничении ответственности: GetDroidTips не несет ответственности, если у вас возникнут какие-либо проблемы после выполнения этого руководства. Вы должны знать, что делаете, и действовать на свой страх и риск.
Требования:
Итак, прежде чем переходить к шагам, обязательно соблюдайте требования.
1. Вам нужен ПК или ноутбук
Очевидно, что если вы попадаете в среду ADB и Fastboot, вам понадобится ПК или ноутбук вообще. Вам также понадобится USB-кабель для передачи данных, чтобы подключить телефон к компьютеру.
2. Загрузите USB-драйверы для Android
Для успешного создания коммуникационного моста между компьютером и мобильным устройством на ваш компьютер необходимо загрузить и установить USB-драйверы Android. После подключения можно переходить к прошивке файлов. Ты можешь получить драйверы USB здесь.
3. Загрузите последнюю версию ADB и Fastboot Tool
Обязательно загрузите последнюю версию Инструмент ADB и Fastboot на твоем компьютере. Метод ADB и Fastboot позволяет легко прошивать файлы на системные разделы в режиме загрузчика или fastboot. Однако для работы требуется разблокированный загрузчик вашего устройства Android.
4. Обязательно разблокируйте загрузчик устройства
Как мы уже упоминали, загрузчик вашего устройства должен быть разблокирован перед использованием или попыткой прошивки файла в системном разделе с помощью командного метода ADB и Fastboot. Если вы не знаете об этом, каждое устройство Android поставляется с заблокированным загрузчиком, который не позволяет вам загружать в систему какие-либо сторонние файлы.
Итак, разблокировка загрузчика очень важна, прежде чем начинать прошивать любой сторонний файл на вашем Android-устройстве. Вы можете найти подробное руководство по как разблокировать загрузчик на любом телефоне Android.
Перенести файлы в правильный раздел
- Для начала обязательно проверьте, есть ли на вашем устройстве Android раздел A / B или раздел только для A. Для этого установите Приложение Treble Check в магазине Google Playи проверьте тип системного раздела вашего устройства.
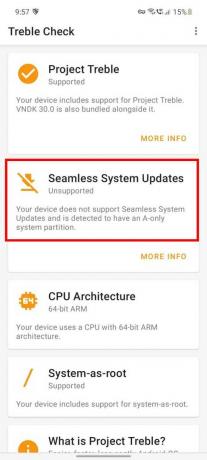
- Теперь, если на вашем устройстве есть Тип раздела A / B, то вам нужно будет загрузиться в загрузочный раздел, выполнив следующую команду.
- Для этого подключите устройство к ПК с помощью кабеля USB.
- Во-вторых, мы надеемся, что вы уже включили отладку по USB на своем телефоне.
- Затем перейдите в установленную папку ADB и Fastboot> Нажмите Клавиша Shift + щелчок правой кнопкой мыши с помощью мыши> Щелкните Открыть командное окно здесь.
- Введите следующую команду и нажмите Входить:
fastboot загрузка twrp.img
-
- Как только устройство загрузится в режим восстановления TWRP, вы можете прошить zip-файл TWRP, чтобы установить его навсегда.
- Но если на вашем устройстве есть Тип раздела только A, тогда вам нужно будет напрямую прошить TWRP Recovery в раздел восстановления, используя следующую команду: [Если вы переименовали файл twrp.img, замените его на настоящее имя]
fastboot flash recovery twrp.img
- Этот метод загрузит ваше устройство в режим восстановления TWRP.
- Наконец-то все готово. Теперь вы можете прошивать файлы в системный раздел, не получая ошибок fastboot failed.
Вот и все, ребята. Мы предполагаем, что вы нашли это руководство полезным. Если у вас возникнут дополнительные вопросы, дайте нам знать в комментарии ниже.
Mi Flash: ошибки и как их исправить
Привет, друзья!
В этой статье мы рассмотрим всевозможные ошибки, с которыми можно столкнуться при прошивке смартфонов Xiaomi официальным способом через программу Mi Flash. А главное — рассмотрим варианты их решения. Да, несмотря на то, что процесс установки прошивки достаточно простой, нередко можно встретиться с ошибками.
📥 Скачать рабочую версию Mi Flash можно здесь: xiaomisir.ru/files/mi-flash
Прежде всего стоит учитывать базовые рекомендации:
• Используйте оригинальные USB-кабели
• Подключайтесь к разъему USB 2.0 (не 3.0)
• Не используйте русские буквы в названиях папок, куда распаковывается прошивка
А также перед прошивкой внимательно посмотрите нашу видеоинструкцию от начала до конца.
Список ошибок и способы исправления:
Ошибка: Missmatching image and device (несоответствующий образ или устройство)
Решение: Скачана прошивка не для вашего устройства. Повторно загрузите подходящую именно для вашей модели. Чтобы точно определить модель вашего устройства и скачать подходящую прошивку, установите на смартфон приложение AIDA64 и в разделе «Система» запомните пункт «Устройство» — именно это кодовое имя устройства вам и понадобится при выборе прошивки. Теперь остается перейти на страницу скачивания прошивки miui.xiaomisir.ru и в поиск ввести это имя устройства. Таким образом вы получите полный список прошивок конкретно для вашего устройства.
Ошибка: current device antirollback version is greater than this package
Решение: вы пытаетесь установить очень старую версию прошивки, откат на которую уже запрещен.
Ошибка: flashing is not allowed in lock state
Решение: Загрузчик заблокирован. Необходимо его разблокировать перед прошивкой. Сделать это можно по следующей видеоинструкции.
Ошибка: Reached the end of the file 0x80070026 (достигнут конец файла)
Решение: используйте рекомендуемую версию программы MiFlash по ссылке.
Ошибка: Cannot receive hello packet (Не удается получить пакет приветствия) или Try to reset status
Решение: Попробуйте переключить кабель в другой порт USB 2.0. Проблема часто встречается на Windоws 7 и 8/8.1.
Ошибка: The specified file can not be found 0x80070002 (указанный файл не может быть найден)
Решение: Программа не может найти нужный файл для прошивки, например, flash_all.bat. Повторно скачайте архив с прошивкой и корректно распакуйте его, как показано в видеоинструкции. Обратите внимание, что файл с прошивкой для Mi Flash должен быть в формате .tgz. Если он в формате .zip — вероятно, вы скачали версию для Recovery.
Ошибка: Unspecified error 0xffffffff.
Решение: Необходимо вручную указать путь к файлу flash_all.bat (находится в папке с распакованной прошивкой).
Ошибка: 0x8007007b
Решение: Путь к файлу содержит русские буквы, либо в названии самого файла присутствует кириллица. Важно использовать исключительно латинские буквы. Также рекомендуется распаковывать программу Mi Flash и саму прошивку на системный диск (С).
Ошибка: Заданное приведение является недопустимым.
Решение: используйте рекомендуемую версию программы MiFlash по ссылке.
Ошибка: 0x80004005 FAILED (remote: unknown command).
Решение: Возможно скачана прошивка не для вашего устройства. Повторно загрузите подходящую именно для вашей модели.
Ошибка: Недостаточно ресурсов памяти для завершения операции 0x8007000e.
Решение: вашему ПК недостаточно оперативной памяти для установки прошивки. Попробуйте закрыть все остальные программы.
Ошибка: Длина не может быть меньше нуля.
Решение: Отключите цифровую подпись драйверов и подключите кабель в USB 2.0.
Ошибка: Failed Remоte: Partition Flashing Is Not Allowed
Решение: Загрузчик заблокирован. Необходимо его разблокировать перед прошивкой. Сделать это можно по следующей видеоинструкции.
Ошибка: Flash crclist error
Решение: Прошивка распакована некорректно. Воспользуйтесь бесплатным архиватором 7zip, а также распаковывайте прошивку на диск С и не используйте длинные названия папок.
Ошибка: Can not found file flash_all.bat.
Решение: Не найден необходимый файл для прошивки flash_all.bat. Перейдите в настройки MiFlash и в пункте «Advаnced» укажите путь к этому файлу (он находится в папке с распакованной прошивкой)
Ошибка: Can not fоund file flаsh_all_lock.bat.
Решение: Не найден необходимый файл для прошивки flash_all.bat. Перейдите в настройки MiFlash и в пункте «Advаnced» укажите путь к этому файлу (он находится в папке с распакованной прошивкой)
Ошибка: Несоответствие изображения и ошибки устройства.
Решение: Убедитесь, что смартфон находится в режиме FASTBOOT (войти в этот режим можно удержанием клавиш громкости вниз и питания из выключенного состояния). Затем повторно подключите смартфон к ПК через USB 2.0.
Ошибка: В экземпляре объекта не задана ссылка на объект.
Решение: Проблема чаще всего появляется на 32-битной версии Windоws. Желательно использовать 64 bit.
Ошибка: Cоuldn’t find flash script.
Решение: Корректно укажите папку с распакованной прошивкой. Как это сделать — показано в видеооинструкции.
Ошибка: ERROR: Время ожидания операции записи истекло.
Решение: Неполадка возникает из-за отсутствия драйверов. Если программа не видит прошивку, проверьте названия папок и файлов. Не забудьте перезагрузить ПК.
Ошибка: Синтаксическая ошибка в имени файла.
Решение: Вероятно, вы пытаетесь установить прошивку для Recovery в формате .zip. Необходимо скачать прошивку Fаstboot с расширением tgz и распаковать из двойного архива.
Ошибка: ACK cоunt don’t match.
Решение: Вероятно, вы пытаетесь установить прошивку для Recovery в формате .zip. Необходимо скачать прошивку Fаstboot с расширением tgz и распаковать из двойного архива. Убедитесь, что в архиве нет лишних папок «MЕTA-INF» и т.д. Должна быть только «imаges» и файлы с расширением .bat и .sh.
Ошибка: Flash TZ error.
Решение: Обычно ошибка появляется при использовании китайской прошивки. Скачайте глобальную прошивку (Glоbal ROM) и убедитесь, что загрузчик разблокирован.
Ошибка: You are nоt authоrized to download Mi Flash.
Решение: Необходимо авторизоваться для прошивки. Запустите программу для авторизации из папки auth и войдите в Mi аккаунт.
Ошибка: Flаsh Partition Error.
Решение: Разблокируйте загрузчик и при прошивке НЕ выставляйте опцию «Clеan all and lock, иначе загрузчик заблокируется обратно после прошивки.
Ошибка: Not catch checkpoint.
Решение: Не обращайте внимание данную неполадку, а просто попробуйте перепрошиться через TеstPoint.
Ошибка: Необрабатываемое исключение в приложении.
Решение: Ошибка может появляться при неправильной установке драйверов. Удалите приложение, повторно загрузите все нужные файлы и повторите попытку. Так же есть множество других факторов, которые могут влиять на прошивку, и их нельзя предугадать.
Ошибка: Can not read frоm port com.
Решение: Подключите смартфон в разъем USB 2.0. Если не помогает, возможно, поможет только прошивка в режиме EDL.
Ошибка: Ping target via firеhose.
Решение: Попробуйте перезагрузить ПК и повторить установку прошивки.
Ошибка: Требуемый ресурс занят (0x800700aa).
Решение: Попробуйте перезагрузить ПК и повторить установку прошивки.
Ошибка: Can not fоund programmer file.
Решение: Убедитесь, что скачана прошивка именно для Fastboоt в формате tgz и корректно распакована.
Ошибка: Flаsh xbl error.
Решение: Убедитесь, что вы скачали соответствующую прошивку, разблокировали загрузчик, скачали рекомендуемую версию MiFlash и корректно распаковали прошивку.
Fastboot не включается Xiaomi — данная проблема волнуют многих пользователей. Fastboot mode — встроенное в мобильное устройство приложение, которое требуется для увеличения скорости работы операционной системы, прошивки смартфона или отладки программ.
Причины ошибок режима fastboot и способы их устранения рассмотрены ниже.
Содержание
- 1 Ошибка Fastboot на Xiaomi: почему возникают и их типы
- 2 Как решить данную проблему
- 3 Не работает Fastboot: почему и как возобновить работу
- 4 Ошибка при установке TWRP через Fastboot
- 5 Fastboot error bad component name
- 6 Что делать если Fastboot не включается
Ошибка Fastboot на Xiaomi: почему возникают и их типы
Это очень полезный режим. Однако бывают случаи, когда режим не включен, а окно fastboot не работает. Рассмотрим разные типы ошибок:
- проблемы, связанные с прошивкой устройства;
- случайное активирование 2 клавиш одновременно — кнопки громкости и включения;
- настройка рут-прав суперпользователя;
- сбои в работе системы.
В любой из этих ошибок на экране смартфона произойдет следующее: высвечивается иконка android и появляется сообщение с информацией о системных настройках гаджета.
Как решить данную проблему
Изначально следует проверить, включается ли девайс в стандартном режиме. Зажимаем требуемые кнопки, затем пролистываем первые пункты, выводимые на экран. Ищем пункт «normal boot», кликаем по нему клавишей громкости.
Если гаджет спокойно включается в режиме «normal», значит в системе отсутствует сбой.
Если после синхронизации с ПК и установки нового приложения при отключении Usb ПО fastboot все еще не работает, то значит, что данную опцию забыли деактивировать в сервисном центре. Устранить проблему можно самостоятельно:
- После входа в режим «normal boot» посетите «Настройки».
- Выберите пункт «Экран».
- Здесь отыщите «Быструю загрузку» и уберите установленную галочку.
Так, режим будет выключен и больше не побеспокоит пользователя.
Не работает Fastboot: почему и как возобновить работу
Если после активации Fastboot вернуть гаджет в прежний режим не получается, рекомендуется:
- удерживать клавишу выключения питания не менее 20 сек.;
- девайс должен перезагрузиться и войти в режим «normal».
Если этого не произошло, возможна только 1 причина — сбой в программе. Здесь поможет только возврат к исходным настройкам. Чтобы его выполнить, следует:
- снова зажать клавиши питания и увеличения громкости;
- девайс прогрузится в режиме recovery;
- в выпавшем меню из списка найти подраздел wipe data/factory reset;
- после подтверждения выбора автоматически удалится вся информация о пользователе. Произойдет сброс настроек до начальных и девайс перезагрузится. Эта процедура занимает не менее 15 минут.
Важно! Полный сброс ведет к полному удаления пользовательских файлов: загруженные приложения, а также все фото, видео и музыка удалятся.
Также будьте готовы к обнулению списка контактов и удалению всех sms-сообщений. Данный метод рекомендуется применять только пользователям, имеющим бэкап требуемых данных.
Ошибка при установке TWRP через Fastboot
Если возникает ошибка при установке twrp через режим Fastboot mode, то причина может быть только одна — возможность нормального входа пропадает при установке прошивки на ОС версии MIUI 8 и выше.
Проблема происходит из-за конфликта самой прошивки и кода утилиты. Решается данная проблема переустановкой recovery. Однако данный метод подразумевает только 1 перепрошивку.
Fastboot error bad component name
Ошибка вида «fastboot error bad component name» в Ксиаоми Редми 5 а говорит о системном сбое устройства. Вернуться в стандартный режим можно только отформатиров содержимое гаджета. Перед началом процедуры рекомендуется извлечь карту памяти. Чтобы устранить баг, следует:
- Перейти в режим Делается это одним способом: путем удержания клавиш выключения и громкости.
- Здесь следует кликнуть wipe data/factory reset. Так, произойдет возврат к исходным настройкам.
- Далее щелкните «wipe cache partition».
Если неполадка не устранится, требуется перепрошить гаджет. С самого облака будут удалены все файлы. Приложения придется устанавливать заново.
Чтобы исключить эту ошибку, рекомендуется выключить режим fast mode.
Что делать если Fastboot не включается
Fastboot активируется в каждом xiaomi-устройстве. Он запускается путем удержания клавиш включения и уровня громкости. Если вы все сделали правильно, но режим так и не включается, рекомендуется попасть в fastboot, скачав программу adb run на ПК.
Далее следует в настройках девайса включить отладку по USB. После этого синхронизируйте гаджет с ПК и включить программу. Здесь в главном меню требуется выбрать Reboot – Reboot Bootloader.
Устройство перезагрузится и войдет в Fastboot. Если по какой-то причине смартфон никак не переходит в требуемый режим, рекомендуется перепрошить гаджет или дождаться новой версии ПО, в которой будет устранена данная ошибка.
Оценка статьи:
![]() Загрузка…
Загрузка…

Прошивка Android, т.е. запись определенных файл-образов в соответствующие разделы памяти девайса при использовании специального Windows-софта, практически полностью автоматизирующего процесс, на сегодняшний день является не самой сложной c точки зрения пользователя процедурой. Если же использование подобного инструментария невозможно или не дает нужного результата, ситуацию спасает Fastboot.
Для того, чтобы прошить Андроид-аппарат через Fastboot, потребуется знание консольных команд одноименного режима работы девайса, а также определенная подготовка смартфона или планшета и используемого для операций ПК.
Ввиду того, что в фастбут-режиме манипуляции с разделами памяти девайса производятся фактически напрямую, при использовании нижеописанного метода прошивки требуется некоторая осторожность и внимательность. Кроме того, выполнение нижеперечисленных шагов, вероятно, следует рекомендовать только при отсутствии возможности выполнить прошивку другими способами.
Каждое действие с собственными Андроид-устройствами пользователь осуществляет на свой страх и риск. За возможные негативные последствия использования методов, описанных на данном ресурсе, администрация сайта ответственности не несет!
Как прошить через Fastboot
Содержание — Как прошить через Fastboot:
- Подготовка
- Установка драйверов
- Бэкап системы
- Загрузка и подготовка необходимых файлов
- Запуск Fastboot
- Перезагрузка девайса в режим bootloader
- Разблокировка загрузчика
- Запись файлов в разделы памяти девайса
- Установка zip-пакетов
- Запись img-образов в разделы памяти
Подготовка
Четкое выполнение подготовительных процедур предопределяет успех всего процесса прошивки устройства, поэтому осуществление нижеописанных шагов можно считать обязательным условием перед проведением операций.
Установка драйверов
О том, как установить специальный драйвер для фастбут-режима, можно узнать из статьи: Установка драйверов для прошивки Android
Бэкап системы
Если существует малейшая возможность, перед прошивкой обязательно осуществляется создание полной резервной копии существующих разделов памяти устройства. Необходимые для создания бэкапа действия описаны в статье: Как сделать бэкап Android-устройства перед прошивкой
Загрузка и подготовка необходимых файлов
Fastboot и ADB являются взаимодополняющими друг друга инструментами из состава Android SDK. Загружаем инструментарий полностью или скачиваем отдельный пакет, содержащий только АДБ и Фастбут. Затем распаковываем полученный архив в отдельную папку на диске С.

Через Fastboot возможна запись как отдельных разделов памяти Андроид-девайса, так и прошивок-обновлений целым пакетом. В первом случае понадобятся файлы-образы в формате *.img, во втором – пакет(ы) *.zip. Все файлы, которые планируются к использованию, должны быть скопированы в папку, содержащую распакованные Fastboot и ADB.

Пакеты *.zip не распаковываем, необходимо лишь переименовать загруженный файл(ы). В принципе имя может быть любым, но не должно содержать пробелов и русских букв. Для удобства следует использовать короткие имена, к примеру update.zip. Кроме прочего необходимо учитывать тот фактор, что Fastboot чувствителен к регистру букв в посылаемых командах и именах файлов. Т.е. «Update.zip» и «update.zip» для фастбут — разные файлы.
Запуск Fastboot
Поскольку Fastboot является консольным приложением, работа с инструментом осуществляется при помощи введения команд определенного синтаксиса в командную строку Windows (cmd). Для запуска Фастбут проще всего использовать следующий метод.
1. Открываем папку с Фастбут, нажимаем на клавиатуре клавишу «Shift» и, удерживая ее, кликаем правой кнопкой мыши на свободной области. В раскрывшемся меню выбираем пункт «Открыть окно команд».

2. Дополнительно. Для облегчения работы с Fastboot можно применять программу Adb Run.

Эта надстройка позволяет производить все операции из нижеописанных примеров в полуавтоматическом режиме и не прибегать к ручному вводу команд в консоль.

Перезагрузка девайса в режим bootloader
1. Чтобы устройство принимало команды, посылаемые пользователем через Фастбут, оно должно быть перезагружено в соответствующий режим. В большинстве случаев достаточно послать в девайс со включенной отладкой по USB специальную команду через adb:
adb reboot bootloader
2. Устройство перезагрузится в нужный для прошивки режим. Затем проверяем правильность подключения с помощью команды:
fastboot devices
3. Перезагрузку в режим fastboot можно также осуществить с помощью соответствующего пункта в TWRP Recovery (пункт «Fastboot» меню «Перезагрузка» («Reboot»).

4. Если вышеописанные способы перевода аппарата в фастбут-режим не срабатывают или неприменимы (аппарат не загружается в Android и не входит в рекавери), необходимо воспользоваться сочетанием аппаратных клавиш на самом девайсе. Для каждого модельного ряда эти сочетания и порядок нажатия кнопок отличаются, универсального способа входа, к сожалению, не существует.
Исключительно для примера можно рассмотреть продукцию компании Xiaomi. В этих устройствах загрузка в фастбут-режим осуществляется с помощью нажатия на выключенном аппарате кнокпки «Громкость-» и, удерживая ее, клавиши «Питание».

Еще раз отметим, у других производителей методология способа входа в фастбут-режим с помощью аппаратных кнопок и их сочетаний может отличаться.
Разблокировка загрузчика
Производители определенного ряда Андроид-аппаратов блокируют возможность управления разделами памяти устройства через блокировку загрузчика (bootloader). Если у устройства заблокирован загрузчик, в большинстве случаев его прошивка через фастбут неосуществима.
Для проверки статуса загрузчика можно послать в устройство, находящееся в режиме fastboot и подключенное к ПК, команду:
fastboot oem device-info
Но вновь приходиться констатировать, что данный способ выяснения статуса блокировки не универсален и отличается для устройств разных производителей. Это утверждение также касается разблокировки bootloader – методология проведения процедуры отличается для разных устройств и даже для различных моделей одного бренда.
Как разблокировать Bootloader
- Как разблокировать загрузчик (Bootloader) — HTC
- Как разблокировать загрузчик (Bootloader) — Nexus
- Как разблокировать загрузчик (Bootloader) — Sony
- Как разблокировать загрузчик (Bootloader) — Xiaomi
- Как разблокировать загрузчик (Bootloader) — Huawei
- Как разблокировать загрузчик (Bootloader) — LG
Запись файлов в разделы памяти девайса
Завершив подготовительные процедуры, можно переходить к процедуре записи данных в разделы памяти устройства. Еще раз перепроверяем корректность загрузки файлов-образов и/или zip-пакетов и их соответствие прошиваемому устройству.
Внимание! Прошивка некорректных и поврежденных файл-образов, а также образов от другого девайса в устройство приводит в большинстве случаев к невозможности загрузки Android и/или другим негативным для аппарата последствиям!
Установка zip-пакетов
Для записи в девайс, к примеру OTA-обновлений, или полного комплекта составляющих ПО, распространяемых в формате *.zip, используется fastboot-команда:
update1. Убеждаемся, что устройство находится в режиме фастбут и корректно определяется системой, а затем делаем очистку разделов «cache» и «data». Это удалит все данные пользователя из устройства, но является в большинстве случаев необходимым шагом, так как позволяет избежать множества ошибок при прошивке и дальнейшей работе программного обеспечения. Выполняем команду:
fastboot –w
2. Записываем zip-пакет с прошивкой. Если это официальное обновление от производителя, используется команда:
fastboot update update.zip
В других случаях применяем команду
fastboot flash update.zip3. После появления надписи «finished. total time….» прошивка считается завершенной.
Запись img-образов в разделы памяти
Во многих случаях поиск прошивки в формате *.zip для загрузки может быть затруднен. Производители девайсов неохотно выкладывают свои решения в Сеть. Кроме того, zip-файлы могут быть прошиты через рекавери, поэтому целесообразность использования способа записи zip-файлов через фастбут вызывает сомнения.
А вот возможность прошивки отдельных образов в соответствующие разделы, в частности «boot», «system», «userdata», «recovery» и др. через Fastboot при восстановлении аппарата после серьезных программных проблем, может спасти ситуацию во многих случаях.
Для прошивки отдельного образа img используется команда:
fastboot flash наименование_раздела имя_файла.img1. В качестве примера запишем раздел рекавери через фастбут. Для прошивки образа recovery.img в соответствующий раздел отправляем в консоли команду:
fastboot flash recovery recovery.img
Далее необходимо дождаться в консоли появления ответа «finished. total time…». После этого запись раздела можно считать завершенной.
2. Аналогичным способом прошиваются другие разделы. Запись файл-образа в раздел «Boot»:
fastboot flash boot boot.img
«System»:
fastboot flash system system.img
И таким же образом все остальные разделы.
3. Для пакетной прошивки сразу трех основных разделов – «boot», «recovery» и «system» можно использовать команду:
fastboot flashall
4. После завершения выполнения всех процедур аппарат можно перезагрузить в Андроид прямо из консоли, послав команду:
fastboot reboot
Таким образом производится прошивка с помощью команд, посылаемых через консоль. Как видим, большее количество времени и сил отнимают подготовительные процедуры, но, если они выполнены правильно, запись разделов памяти устройства происходит очень быстро и почти всегда беспроблемно.
Режим Fastboot на Xiaomi используется для модификации и настройки операционной системы Android, в частности для прошивки устройства.
Расскажем что делать, если на телефоне написано Fastboot и отображается заяц в шапке-ушанке, который чинит Андроид, как войти или выйти из этого режима, прошить телефон через Фастбут, разберём альтернативные решения проблем и возникающие ошибки.
Содержание
- Что такое Fastboot на Xiaomi
- Как войти в режим Fastboot
- Как выйти из Fastboot Xiaomi
- Прошивка через режим загрузчика
- Что делать, если Xiaomi завис на Fastboot
- Программа Xiaomi ADB/Fastboot Tools
- Что делать, если ПК не видит телефон в режиме Fastboot
Что такое Fastboot на Xiaomi
Fastboot Mode (в переводе на русский язык «режим загрузчика») — это режим управления смартфоном на Андроид при помощи компьютера и командной строки. Он предназначен для изменения параметров устройства, которые недоступны через стандартные настройки.
В этом режиме открыт доступ к «внутренностям» телефона Xiaomi и производятся такие операции, как перепрошивка, возврат к заводским настройкам, разблокировка OEM загрузчика, отладка, удаление приложений и другие манипуляции.
Часто владельцы устройств Xiaomi считают Фастбут просто одним из способов обновления прошивки смартфона, наряду с Recovery и OTA. Однако они сильно отличаются:
- OTA (аббревиатура от англ. over-the-air) — это файлы обновления, которые прилетают «по воздуху». На телефон по интернету приходит пакет с новой версией системных файлов. Для установки пакета достаточно нажать кнопку «Обновить». Либо можно скачать OTA и установить вручную через Recovery Mode.
- Recovery mode (режим восстановления) — это стандартное средство восстановления Android. Режим бывает стоковый и кастомный. Стоковое рекавери включает функции для восстановления устройства: обновление файлов ОТА, установка прошивки от производителя (Recovery ROM), восстановление заводских настроек. Кастомное рекавери — это сторонняя среда восстановления с большими возможностями.
Через режим загрузчика телефон можно прошить, поскольку этот режим является альтернативой режиму восстановления для установки и обновления смартфонов Xiaomi. Для этого нужно скачать специальную прошивку, версия OTA или Recovery ROM не подойдёт.
При использовании режима Fastboot требуются навыки работы с командной строкой. В отличие от OTA и Recovery.
Если вследствие неудачной прошивки телефона он отказывается включаться, его всегда можно восстановить при помощи фастбут. Там можно восстановить практически любой смартфон Сяоми, если проблема касается программной части аппарата.
Как войти в режим Fastboot
Инструкция по входу в режим одинакова для всех устройств производства Xiaomi. Она столько проста, что иногда телефоны случайно в него входят, озадачивая своих владельцев изображением, на котором заяц в шапке-ушанке ремонтирует Андроид.
Пошаговая инструкция как зайти в режим Фастбут на Xiaomi:
- Выключите телефон.
- Зажмите одновременно кнопки питания и уменьшения громкости.
- Через некоторое время появится картинка с фирменным зайцем в ушанке от Xiaomi и синей надписью «FASTBOOT». После этого кнопки можно отпускать.
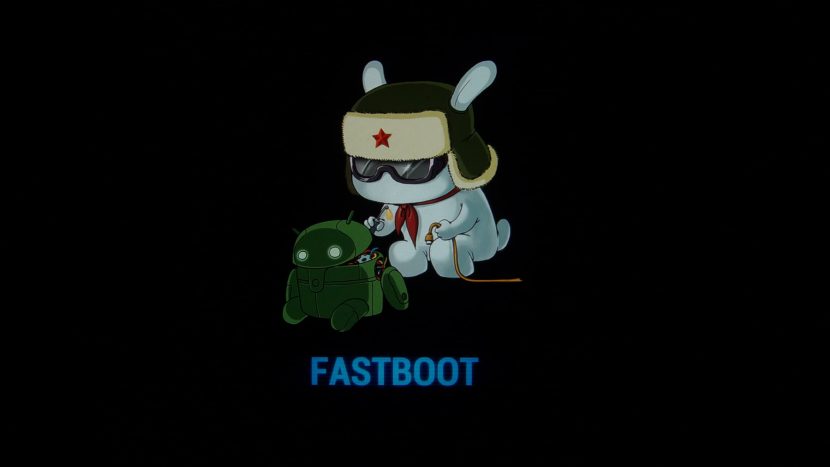
В этом режиме сделать что-нибудь с телефоном можно только при помощи компьютера с Windows и командной строки. Интерфейс полностью отсутствует. Подключать телефон к ПК нужно с помощью кабеля USB.
Как выйти из Fastboot Xiaomi
Если вы успешно завершили обновление или установку прошивки, то смартфон Сяоми сам перезагрузится и выйдет из режима фастбут. Однако случается, что аппарат зависает на экране изображения зайца в шапке и не перезагружается.
Другой вариант почему на телефоне появилась надпись Fastboot — случайное нажатие кнопок входа в режим загрузчика, например, в кармане или сумке.
Как выйти из режима Fastboot на Xiaomi:
- Зажмите и удерживайте кнопку питания до тех пор, пока смартфон не выключится.
- Подождите 10 секунд и включите его.
В 99% случаев этот способ отлично работает. Если телефон не выходит из режима Fastboot таким способом, используйте выход через Recovery.
Как из Fastboot зайти в Recovery:
- В режиме загрузчика зажмите кнопку питания и уменьшения громкости на 10-15 секунд.
- Смартфон уйдёт в долгую перезагрузку, которая может длиться до 10 минут. Просто подождите.
- Когда он включится, вы увидите стандартный экран системного рекавери. Wipe Data → Wipe All Data → Cancel . Для навигации по меню используйте кнопки уменьшения/увеличения громкости, выбор пункта меню осуществляется нажатием кнопки питания.
- Устройство перезагрузится и заработает в обычном режиме.Это поможет отключить Fastboot, но все ваши данные будут удалены, а телефон будет возвращён к заводским настройкам.
Confirm Wipe of All Data переводится как «Подтвердите удаление всех данных».
Прошивка через режим загрузчика
Для начала нужно скачать прошивку для вашего смартфона (у каждой модели она своя), а также программу MiFlashPro. После её установки можно приступать к процессу прошивки через Fastboot.
Во время прошивки могут быть удалены все пользовательские данные. Поэтому лучше их предварительно перенести на карту памяти.
Как прошить Xiaomi через Fastboot:
- Запустить программу двойным кликом и перейдите на вкладку MiFlash.
- Появится окно программы и предложение установить необходимые драйверы. Соглашаемся при помощи кнопки «Install».
- Скачайте архив с прошивкой Fastboot ROM в формате tgz и распакуйте архив.
- Переведите устройства в режим Fastboot и подключите его к ПК при помощи кабеля.
- В верхней части окна MiFlash кликните по кнопке «Select».
- Выберите каталог с распакованными файлами прошивки и нажмите «ОК».
- Щёлкните по кнопке «Refresh».
- Когда программа определит телефон, внизу окна выберите один из вариантов: clean all (удалить всё), save user data (сохранить данные пользователя) или clean all and lock (удалить всё и заблокировать загрузчик). Обычно используют второй вариант.
- Нажмите кнопку «Flash».
Остаётся дождаться завершения процесса. Обычно он занимает около 5 минут. Если Fastboot не видит телефон, проверьте соединение кабеля.
Прошивка Xiaomi через Fastboot с заблокированным загрузчиком возможна, но TWRP без разблокированного загрузчика не поставить.
Что делать, если Xiaomi завис на Fastboot
Признак того, что телефон завис в режиме Fastboot: после перезагрузки он не загружает оболочку MIUI, а постоянно входит в режим загрузчика и отображает меню Reboot to system. Выйти из фастбута можно сбросом настроек.
Как сбросить настройки Xiaomi со стандартным рекавери:
- Отключите телефон, удерживая кнопку питания.
- Зажмите кнопки питания и клавишу увеличения громкости для входа в Recovery Mode.
- После загрузки рекавери выберите Reboot → Reboot to system, используя для навигации кнопки регулировки громкости.
- Подтвердите действие нажатием кнопки питания.
Сброс настроек Xiaomi через TWRP:
- Выключите смартфон, удерживая кнопку питания.
- Зажмите кнопки питания и увеличения громкости для входа в рекавери.
- Тапните по плитке с надписью «Перезагрузка».
- Выберите «Система».
- Подтвердите действие передвижением ползунка.
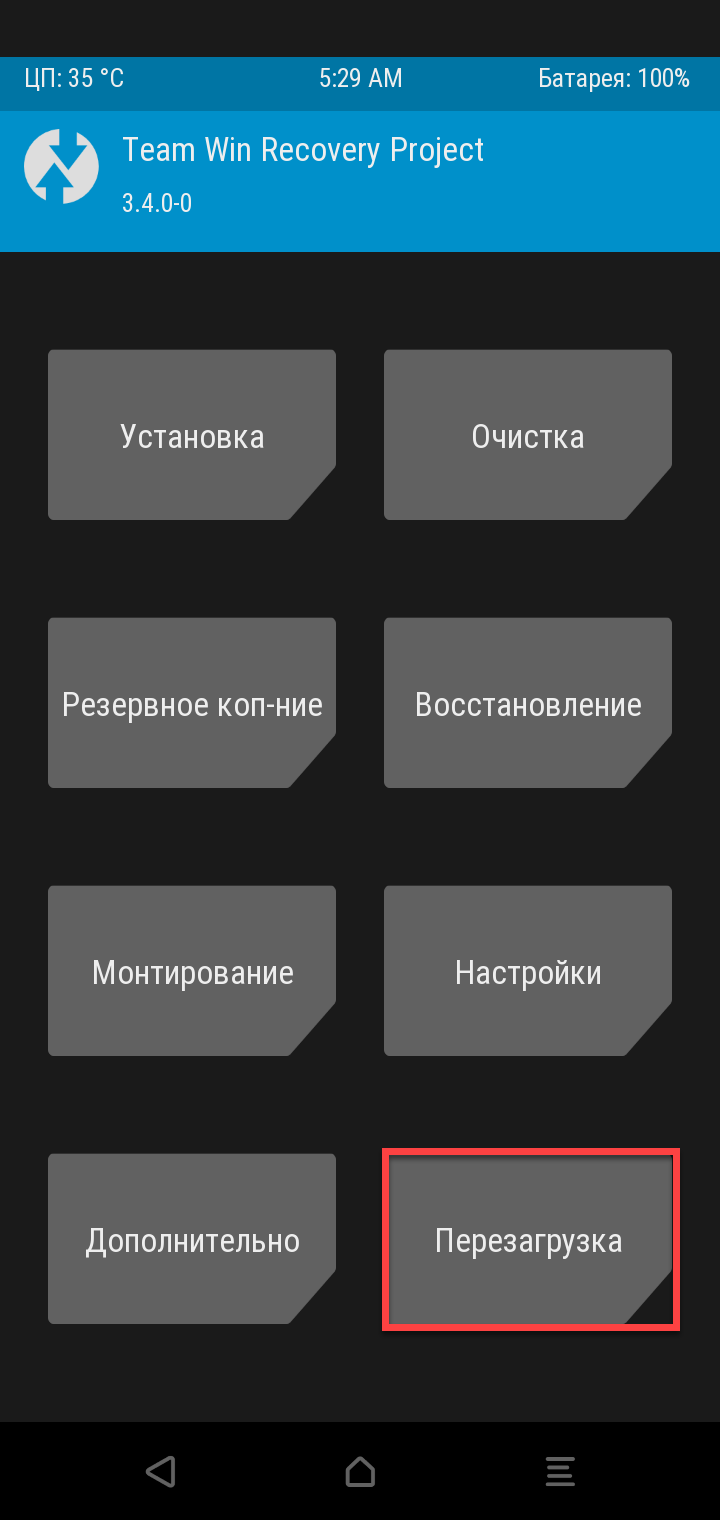

После этого смартфон загрузит систему в обход режима загрузчика. Если после следующей перезагрузки устройство опять входит в него, стоит задуматься о смене прошивки.
Xiaomi ADB/Fastboot Tools предназначена для работы с командной строкой Xiaomi в режиме фастбут. Она является графической оболочкой командной строки, которая используется для установки прошивок, удаления лишних приложений и тонкой настройки операционной системы Android с оболочкой MIUI.
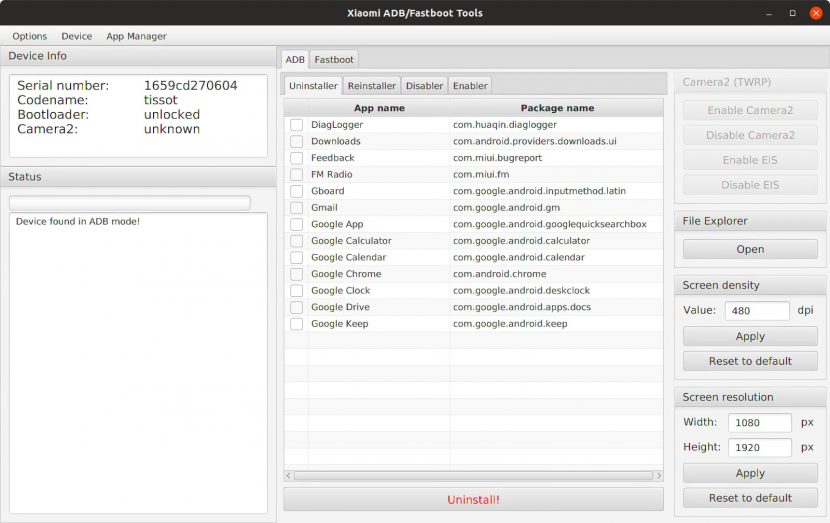
Методы работы программы специфичны для аппаратов Xiaomi. Совместимость с другими смартфонами теоретически возможна, но разработчиком не проверена. Поэтому использовать программу с другими смартфонами можете на свой страх и риск.
Что делать, если ПК не видит телефон в режиме Fastboot
Если отображается сообщение об ошибке «waiting for any device fastboot», значит Fastboot не видит телефон. Причин может быть несколько:
- Первым делом стоит убедиться в том, что используется оригинальный кабель, он подключён напрямую и не имеет повреждений. Дешёвые китайские аналоги применять не рекомендуется. Можно попробовать подключить кабель к другому порту USB на ПК.
- Если с кабелем всё нормально, посмотрите установлены ли ADB драйверы для вашего устройства. ADB (Android Debug Bridge) – это драйвер для Андроид, позволяющий связать смартфон с ПК и дающий возможность управлять его настройкой с помощью командной строки.
- Если драйверов нет, нужно скачать и установить их. После установки драйверов ADB рекомендуется перезагрузить компьютер или переподключить смартфон.
- Проверьте, что включена отладка по USB в настройках смартфона (раздел для разработчиков). После этого подключите устройство к компьютеру с помощью кабеля и разрешите отладку.
- Также проблема может быть в том, что вы не подтвердили доверие к подключённому ПК на смартфоне.
Если остались вопросы, задавайте их в комментариях, постараемся помочь.
Главная » Инструкции » Что делать, если телефон Xiaomi пишет Fastboot и не включается
Что делать, если телефон Xiaomi пишет Fastboot и не включается
Просмотров 4.5к.
Если телефон пишет Fastboot и не включается, значит, на нем был активирован специальный режим отладки. При этом смартфон перестает реагировать на сенсорный экран и воспринимает только команды, отправляемые с компьютера, либо нажатия физических клавиш. Существует несколько способов выйти из отладочного режима: от простой перезагрузки до использования специального софта.
Почему Xiaomi может перейти в Fastboot самостоятельно
Включение режима Fastboot на смартфонах Xiaomi осуществляется простым нажатием двух кнопок, поэтому он вполне может самостоятельно активироваться в кармане, если устройство не было заблокировано.
Как войти в Fastboot на Xiaomi:
• выключите и сразу снова включите устройство;
• зажмите кнопки питания и уменьшения громкости на несколько секунд;
• дождитесь появления вибрации и отпустите обе кнопки;
• на экране появится изображение кролика-символа Сяоми, который чинит робота Android и надпись «Fastboot» под ним.
Если ваш гаджет попал в руки маленькому ребенку, не стоит удивляться, почему телефон пишет Fastboot и не включается, и подозревать сбой системы или вирусную активность. Малыш мог запустить этот режим, нажимая кнопки на корпусе в случайном порядке.
Более редкие, но также возможные ситуации, которые могут стать причиной того, что телефон пишет Fastboot и не включается:
• ошибка при прошивке телефона;
• заражение смартфона вирусом;
• некорректно установленное или ошибочно удаленное приложение (это возможно только если на устройстве включены права суперпользователя, нерутированная ОС Android имеет защиту от непродуманных действий пользователя);
• сбой в операционной системе смартфона;
• механическое повреждение или намокание устройства.
Не стоит пренебрегать использованием антивирусных программ, а также устанавливать прошивки и приложения из непроверенных источников. Вирусная активность может привести не только к переходу в Фастбут, но и к тому, что телефон Xiaomi вообще перестанет включаться.

После активации Fastboot Mode компьютер начинает воспринимать смартфон не как внешнее устройство, а как часть системы. Это дает возможность управлять гаджетом, подключенным к ПК, при помощи командной строки. Таким образом значительно расширяются возможности отладки, позволяя производить операции, недоступные из стандартного меню настроек. Из режима Фастбут можно:
• установить новую прошивку;
• удалять и восстанавливать любые приложения;
• менять настройки Android.
Важно отличать Fastboot (режим быстрой загрузки) и Recovery Mode. Последний создан для восстановления системы или установки прошивок непосредственно со смартфона.
Отключение Fastboot
Если вы не планируете пользоваться режимом быстрой загрузки, можно отключить его из настроек смартфона. Для этого:
• откройте раздел «Экран»;
• перейдите в меню «Быстрая загрузка»;
• уберите галочку с пункта «Fastboot Mode».
Фастбут не является частью Android и загружается раньше операционной системы, поэтому в него можно войти даже с устройства, на котором полностью отсутствует ОС.
Самый простой способ выхода из Fastboot
Если режим отладки выключился случайно (или специально, но при этом пользователь не вносил никаких изменений в систему), то для выхода из него достаточно перезагрузить устройство.
Как убрать Fastboot с экрана Xiaomi:
• зажмите кнопку включения примерно на полминуты;
• после того как экран погаснет, подождите некоторое время и снова включите телефон;
• аппарат загрузится в обычном режиме.
Если после активации Фастбут вы производили какие-либо операции с телефоном Xiaomi, то для того, чтобы выйти из режима, необходимо следовать мануалу, по которому вы делали отладку. Обычная принудительная перезагрузка в таком случае может превратить смартфон в кирпич, который не будет реагировать на действия пользователя.
На старых устройствах от Xiaomi можно было выйти из Фастбут, просто достав и заново установив аккумулятор. Но в 2021 году большинство пользователей имеют новые модели с неразборным корпусом, поэтому данный способ уже не подойдет.
Как выйти из режима при циклической загрузке
Чаще всего циклическая загрузка (когда после каждой перезагрузки смартфон снова уходит в Фастбут) происходит из-за неправильной или некорректно установленной прошивки или системного сбоя. Выйти из этого замкнутого круга можно при помощи режима восстановления (Рекавери).
Если телефон завис в режиме Fastboot:
• зажмите кнопку включения питания примерно на полминуты;
• как только экран станет черным, нажмите и удерживайте качельку увеличения громкости;
• когда на экране появится меню режима Recovery, пройдите по пути Reboot — Reboot to system – устройство перезагрузится в обычном режиме.
Для навигации по меню Recovery используются физические кнопки: качелька громкости для перемещения, и кнопка включения – для подтверждения выбора. Сенсорное управление в большинстве вариантов Рекавери не работает.
![]()
Александр Гордеев
Автор технических обзоров и советов по настройке. Сотрудник сервисного отдела гипермаркета электроники и техники.
Задать вопрос
При работе с Recovery необходимо внимательно читать все пункты меню. Если на вашем смартфоне режим Рекавери имеет китайский интерфейс, рекомендуется сначала включить английский язык. Необдуманный выбор пунктов меню может иметь неприятные для пользователя последствия. Например, команда, Wipe All Data/Factory Reset приводит полному сбросу настроек и возврату устройства к заводскому состоянию. Все пользовательские данные и файлы при этом будут утеряны.
Если на смартфоне установлено приложение TWRP Recovery, можно перегрузиться в обычный режим и из него, для этого:
• отключите телефон;
• включите его снова, зажав кнопки питания и повышения громкости;
• когда загрузится оболочка TWRP, откройте раздел «Перезагрузка» и сдвиньте нижний ползунок вправо;
• далее выберите пункт «Система» и также подтвердите действие.
Использование adb-интерфейса
Перегрузить смартфон в обычный режим можно при помощи adb-интерфейса – специальной программы, которая позволяет управлять Android-устройствами с компьютера.
Как выйти из Fastboot через adb-интерфейс:
• Скачайте программу SDK Platform Tools с сайта разработчика.
• Разархивируйте загруженный файл в корневую папку диска С (чтобы путь к нему был c:adb).
• Подключите смартфон к компьютеру при помощи USB-кабеля.
• Откройте командную строку. Это можно сделать при помощи клавиатурного сочетания Win+R, либо кликнув правой клавишей мышки по кнопке «Пуск» и выбрав пункт «Выполнить».
• В появившееся окно введите команду «cmd» и кликните «ОК».
• Когда загрузится командная строка, впишите команду для перехода в корневую папку диска (cd), и нажмите клавишу Enter.
• На новой строке введите «cdadb», чтобы перейти в распакованную ранее папку с файлами программы и также подтвердите действие при помощи энтер.
• Задайте заключительную команду – «Fastboot Reboot» и нажмите Enter.
• После этого телефон перезагрузится и выйдет из режима Фастбут.

Фирменная программа Xiaomi ADB/Fastboot Tools является графической оболочкой командной строки и позволяет управлять смартфоном с ПК без вызова консоли.
Если компьютер не видит телефон, то настроить его через Fastboot таким образом не получится. Сначала необходимо наладить подключение устройств.
Если ничего не помогает
Если вы перепробовали все способы, как выйти из Fastboot Xiaomi, но устройство все равно загружается только в этот режим, остается только два варианта:
• сбросить смартфон к заводским настройкам – в таком случае все пользовательские данные на телефоне будут удалены;
• установить новую прошивку, это тоже может привести к потере личных файлов, но здесь все зависит от особенностей загружаемого программного обеспечения.
Советуем почитать: «Как правильно сделать сброс до заводских настроек на смартфоне Xiaomi».

Cоставляю рейтинги, изучаю отзывы и мнения практикующих пользователей. Любитель электронных новинок.
MIUI ROM Flashing Tool – это программа, с помощью которой можно прошить телефон Xiaomi, используя режим Fastboot. Утилита довольно проста в использовании, но в ней часто возникают неполадки, которые мешают корректно перепрошить смартфон. В статье мы рассмотрим все известные ошибки MiFlash и выясним, как их решить.
Популярные причины возникновения ошибок
Для того чтобы прошивка на смартфон или планшет Xiaomi установилась нормально — нужно выполнить большое количество подготовительных действий. Но даже при их выполнении, это не избавит вас от банальных причин в работе Ми Флэш. Вот список общих советов:
- Отсутствие необходимых драйверов. Нужно самостоятельно поставить драйвера, если они не установились автоматически после первого подключения смартфона к компьютеру по USB. Инструкция есть в нашем видео.
- Старая версия программы. Старайтесь всегда выбирать самую свежую сборку МиФлеш.
- Неподходящая прошивка. Загружайте только ту версию MIUI, которая подходит под вашу модель. Например, владельцу Redmi 8 не подойдет сборка для Redmi 8A. Также обращайте внимание на архив, который скачиваете: у него должно быть расширение .tgz.
- Mi-аккаунт не был авторизован. Не рекомендуется работать с MiFlash без авторизации учетной записи Xiaomi. Подробности мы описывали в отдельной статье.
- Поврежденный файл прошивки (один или несколько). Такое случается, если архив загружался с подозрительного источника или он был неправильно распакован.
- Русские буквы в названии папки или файла. На пути к прошивке не должна встречаться кириллица. Допускаются только латинские символы.
- Телефон подключен к ПК через порт USB 3.0. Используйте разъем USB 2.0 и кабель, который шел в комплекте с мобильным устройством.
Полная инструкция по прошивке через Fastboot есть здесь.
Известные ошибки MiFlash и их решение
Теперь рассмотрим конкретные ошибки, которые может выдавать Xiaomi Flashing Tool. Подробнее о самой программе.
Ошибка: Reached the end of the file (0x80070026).
Решение: Если программа показывает, что достигнут конец файла, установите более новую версию MiFlash. Также можно попробовать использовать Pro версию.
Ошибка: Cannot receive hello packet.
Решение: Ошибка может обозначаться как «Не удается получить пакет приветствия» или «Try to reset status». Чаще всего помогает переключение кабеля в другой разъем, либо использование другого компьютера. Проблема часто появляется на Windows 7 и 8/8.1.
Ошибка: The specified file can not be found (0x80070002).
Решение: Неполадка «Не удается найти указанный файл» означает, что утилита не может отыскать определенный файл (чаще всего это flash_all.bat). Повторно загрузите архив с прошивкой или самостоятельно найдите недостающий файл. Если проблема повторяется — попробуйте переустановить папку с программой.
Ошибка: Unspecified error (0xffffffff).
Решение: При надписи «Undefined error» нужно самостоятельно указать путь к файлу flash_all.bat. После этого неопознанная ошибка пропадет.
Ошибка: 0x8007007b.
Решение: Путь к файлу содержит кириллицу, либо в названии самого файла есть русские буквы. Переименуйте все в латиницу. Также проверьте чтобы все файлы для прошивки находились на системной диске (чаще всего это диск С).
Ошибка: Mismatching image and device.
Решение: Вы скачали прошивку, которая не предназначена для вашего устройства. Повторно загрузите подходящую версию.
Ошибка: Заданное приведение является недопустимым.
Решение: Скачайте предыдущую версию Miflash Flashing Tool.
Ошибка: 0x80004005 FAILED (remote: unknown command).
Решение: Загрузите версию оболочки, которая подходит для вашей модели смартфона, чтобы избавиться от неполадки «remote: data too large».
Ошибка: Недостаточно ресурсов памяти для завершения операции (0x8007000e).
Решение: Используйте компьютер с большим количеством оперативной памяти, либо попробуйте поставить прошивку через TWRP Recovery.
Ошибка: Длина не может быть меньше нуля.
Решение: Отключите цифровую подпись драйверов и подключите кабель в порт USB 2.0. Как это сделать читайте в наших статьях о подключении телефона к компьютеру.
Ошибка: Failed Remote: Partition Flashing Is Not Allowed
Решение: Строка «critical partition flashing is not allowed» означает, что загрузчик заблокирован. Попробуйте прошить телефон через режим EDL, или активируйте бутлоадер.
Ошибка: Flash crclist error.
Решение: Неполадка возникает при неправильной распаковке архива. Выберите другой архиватор, и поместите файлы в папку с коротким названием. Используйте бесплатный вариант — 7-Zip.
Ошибка: Can not found file flash_all.bat.
Решение: Отсутствует необходимый файл для прошивки под названием flash_all.bat. Зайдите в настройки MiFlash, перейдите в пункт «Advanced» и укажите файл xxx.bat.
Ошибка: Can not found file flash_all_lock.bat.
Решение: Попробуйте проделать такие же действия, как и в вышеописанной ошибке. Если не помогло – убедитесь, что архив полностью распакован и файлы находятся на системном диске.
Ошибка: Несоответствие изображения и ошибки устройства.
Решение: Повторно подключите смартфон к компьютеру, используя порт ЮСБ 2.0. Не забывайте, что сначала нужно перевести смартфон в режим Фастбут, а потом уже синхронизироваться с ПК.
Ошибка: В экземпляре объекта не задана ссылка на объект.
Решение: Проблема «Ссылка на объект не указывает на экземпляр объекта» чаще всего возникает на 32-битной версии Windows. Желательно использовать 64 bit. Если смена разрядности не помогла, проверьте, чтобы на пути к прошивке не встречалось русских букв, а кабель был подключен к разъему USB 2.0.
Ошибка: Couldn’t find flash script.
Решение: Укажите правильную папку с прошивкой, а именно «images».
Ошибка: ERROR: Время ожидания операции записи истекло.
Решение: Неполадка возникает из-за отсутствия драйверов. Посмотрите наше видео и самостоятельно поставьте необходимые драйвера. Если утилита не видит прошивку, перепроверьте названия папок и файлов. Не забудьте повторно перезапустить ПК.
Ошибка: Синтаксическая ошибка в имени файла.
Решение: MiFlash выдает такую ошибку при установке прошивки, которая предназначена для рекавери или «три точки». Найдите сборку для Fastboot с расширением tgz на сайте Mi Community в разделе Download ROM. Также причиной может стать кириллица в названии файла/папки.
Ошибка: ACK count don’t match.
Решение: Скачайте подходящий архив с прошивкой для вашей модели. Также проверьте, чтобы в архиве не было лишних папок, наподобие «META-INF». Должна быть только папка «images» и файлы с расширением .bat.
Ошибка: Flash TZ error.
Решение: Обычно ошибка появляется при использовании китайской прошивки. Выберите Global ROM и убедитесь, что загрузчик разблокирован.
Ошибка: You are not authorized to download Mi Flash.
Решение: Проблема указывает на то, что вы не авторизованы для работы в Ми Флэш. Нужно пройти EDL Authentication.
Ошибка: Flash Partition Error.
Решение: Разблокируйте загрузчик и при прошивке НЕ выставляйте опцию «Clean all and lock».
Ошибка: Not catch checkpoint.
Решение: Проигнорируйте данную неполадку и попробуйте перепрошиться через TestPoint.
Ошибка: Необрабатываемое исключение в приложении.
Решение: Ошибка может возникать при неправильной установке драйверов. Удалите программу, повторно загрузите все нужные файлы и повторите попытку. Только обратите внимание, что это не дает точной гарантии, что проблема исчезнет. Так как есть множество других факторов, которые могут влиять на прошивку, и их нельзя предугадать.
Ошибка: Can not read from port com.
Решение: Подключите мобильное устройство в разъем USB 2.0. Если оболочка не устанавливается – замкните контакты ТестПоинт.
Ошибка: Ping target via firehose.
Решение: Конкретных решений для устранения данной неполадки нет. Помогут универсальные способы, такие как переустановка Ми Флеш и повторное скачивание сборки.
Ошибка: Разрушительный сбой.
Решение: При возникновении данной ошибки воспользуйтесь универсальными методами. Проверьте, подходит ли скачанная прошивка для установки через Фастбут, и ориентирована ли она на вашу модель телефона. Отключите проверку подписи драйверов и вручную поставьте ADB-драйвера, если они не загрузились автоматически. Попробуйте более старую/новую версию MiFlash. Такие комбинации обычно помогают, если процесс прошивки прерывается, или программа вообще не видит телефон.
Ошибка: Требуемый ресурс занят (0x800700aa).
Решение: Также прибегните к универсальным вариантам.
Ошибка: Can not found programmer file.
Решение: Скачайте с официального источника прошивку, которая подходит для Fastboot.
Ошибка: Flash xbl error.
Решение: Попробуйте универсальные советы. Также проверьте: правильность выбранной прошивки; разблокированный загрузчик; текущую версию MIUI (возможно стоит сторонняя сборка); допущена ошибка при скачивании архива с прошивкой или он распакован неправильно; проблема с ARB.
Если вы нашли дополнительное решения для конкретной ошибки — напишите об этом, помогите другим пользователям!
Вы можете дополнить список ошибок и их решений. Напишите об этом в комментариях!
Теперь вы знаете, что делать при возникновении технических ошибок в MIUI ROM Flashing Tool. Как видим, большинство проблем решается довольно быстро и просто. Если возникнут дополнительные вопросы, обращайтесь в комментарии.
Fastboot не работает: все ошибки и как их устранить
Fastboot не включается Xiaomi — данная проблема волнуют многих пользователей. Fastboot mode — встроенное в мобильное устройство приложение, которое требуется для увеличения скорости работы операционной системы, прошивки смартфона или отладки программ.
Причины ошибок режима fastboot и способы их устранения рассмотрены ниже.
Содержание
- 1 Ошибка Fastboot на Xiaomi: почему возникают и их типы
- 2 Как решить данную проблему
- 3 Не работает Fastboot: почему и как возобновить работу
- 4 Ошибка при установке TWRP через Fastboot
- 5 Fastboot error bad component name
- 6 Что делать если Fastboot не включается
Ошибка Fastboot на Xiaomi: почему возникают и их типы
Это очень полезный режим. Однако бывают случаи, когда режим не включен, а окно fastboot не работает. Рассмотрим разные типы ошибок:
- проблемы, связанные с прошивкой устройства;
- случайное активирование 2 клавиш одновременно — кнопки громкости и включения;
- настройка рут-прав суперпользователя;
- сбои в работе системы.
В любой из этих ошибок на экране смартфона произойдет следующее: высвечивается иконка android и появляется сообщение с информацией о системных настройках гаджета.
Как решить данную проблему
Изначально следует проверить, включается ли девайс в стандартном режиме. Зажимаем требуемые кнопки, затем пролистываем первые пункты, выводимые на экран. Ищем пункт «normal boot», кликаем по нему клавишей громкости.
Если гаджет спокойно включается в режиме «normal», значит в системе отсутствует сбой.
Если после синхронизации с ПК и установки нового приложения при отключении Usb ПО fastboot все еще не работает, то значит, что данную опцию забыли деактивировать в сервисном центре. Устранить проблему можно самостоятельно:
- После входа в режим «normal boot» посетите «Настройки».
- Выберите пункт «Экран».
- Здесь отыщите «Быструю загрузку» и уберите установленную галочку.
Так, режим будет выключен и больше не побеспокоит пользователя.
Не работает Fastboot: почему и как возобновить работу
Если после активации Fastboot вернуть гаджет в прежний режим не получается, рекомендуется:
- удерживать клавишу выключения питания не менее 20 сек.;
- девайс должен перезагрузиться и войти в режим «normal».
Если этого не произошло, возможна только 1 причина — сбой в программе. Здесь поможет только возврат к исходным настройкам. Чтобы его выполнить, следует:
- снова зажать клавиши питания и увеличения громкости;
- девайс прогрузится в режиме recovery;
- в выпавшем меню из списка найти подраздел wipe data/factory reset;
- после подтверждения выбора автоматически удалится вся информация о пользователе. Произойдет сброс настроек до начальных и девайс перезагрузится. Эта процедура занимает не менее 15 минут.
Важно! Полный сброс ведет к полному удаления пользовательских файлов: загруженные приложения, а также все фото, видео и музыка удалятся.
Также будьте готовы к обнулению списка контактов и удалению всех sms-сообщений. Данный метод рекомендуется применять только пользователям, имеющим бэкап требуемых данных.
Ошибка при установке TWRP через Fastboot
Если возникает ошибка при установке twrp через режим Fastboot mode, то причина может быть только одна — возможность нормального входа пропадает при установке прошивки на ОС версии MIUI 8 и выше.
Проблема происходит из-за конфликта самой прошивки и кода утилиты. Решается данная проблема переустановкой recovery. Однако данный метод подразумевает только 1 перепрошивку.
Fastboot error bad component name
Ошибка вида «fastboot error bad component name» в Ксиаоми Редми 5 а говорит о системном сбое устройства. Вернуться в стандартный режим можно только отформатиров содержимое гаджета. Перед началом процедуры рекомендуется извлечь карту памяти. Чтобы устранить баг, следует:
- Перейти в режим Делается это одним способом: путем удержания клавиш выключения и громкости.
- Здесь следует кликнуть wipe data/factory reset. Так, произойдет возврат к исходным настройкам.
- Далее щелкните «wipe cache partition».
Если неполадка не устранится, требуется перепрошить гаджет. С самого облака будут удалены все файлы. Приложения придется устанавливать заново.
Чтобы исключить эту ошибку, рекомендуется выключить режим fast mode.
Что делать если Fastboot не включается
Fastboot активируется в каждом xiaomi-устройстве. Он запускается путем удержания клавиш включения и уровня громкости. Если вы все сделали правильно, но режим так и не включается, рекомендуется попасть в fastboot, скачав программу adb run на ПК.
Далее следует в настройках девайса включить отладку по USB. После этого синхронизируйте гаджет с ПК и включить программу. Здесь в главном меню требуется выбрать Reboot – Reboot Bootloader.
Устройство перезагрузится и войдет в Fastboot. Если по какой-то причине смартфон никак не переходит в требуемый режим, рекомендуется перепрошить гаджет или дождаться новой версии ПО, в которой будет устранена данная ошибка.
Оценка статьи:
![]() Загрузка…
Загрузка…
В этом всеобъемлющем руководстве мы покажем вам различные методы исправления всех типов ошибок ADB и Fastboot. Когда дело доходит до пользовательской разработки, команды ADB и Fastboot буквально являются незамеченными героями. Их использование настолько важно, что вы не смогли бы выполнить ни одну из них, если бы не эти команды. Первая точка входа в этот домен требует, чтобы вы разблокировали загрузчик устройства, что невозможно, пока вы не загрузите устройство в режиме быстрой загрузки.
После этого, будь то прошивка пользовательских ПЗУ, восстановление, такое как TWRP, или даже рутирование устройства через Magisk (путем прошивки приложения Magisk или исправления и прошивки boot.img), все они используют режим быстрой загрузки. А для загрузки вашего устройства в Fastboot вам нужно будет использовать команды ADB. Так что это порочный круг, из которого чрезвычайно трудно вырваться, и из которого энтузиасты технологий также хотели бы вырваться.
С учетом сказанного, эти команды не свободны от своей доли проблем. Если говорить о проблемах, то их множество. Хотя я рассмотрел самые важные из них [refer to the end section of this guide], я все еще получаю еще несколько сообщений примерно через день в комментариях. Проведя несколько исследований, я пришел к выводу, что почти все ошибки ADB или Fastboot имеют одинаковый набор исправлений.
Хотя универсального решения не существует (есть 5-6 способов решения этих проблем), одно остается неизменным. Известно, что эти пять-шесть методов исправляют все эти командные ошибки. Поэтому вместо того, чтобы документировать каждый из них в отдельных руководствах, я решил задокументировать их под одной крышей. Без лишних слов давайте начнем с этого руководства, чтобы исправить все ошибки ADB и Fastboot.
Ниже приведены различные способы устранения проблем с ADB. Однако универсального решения как такового не существует. Вам придется попробовать каждый из них, пока вы не сможете добиться успеха. Кроме того, мы начнем с основных исправлений, а затем перейдем к более сложным. Следуйте вместе.
Используйте порт USB 2.0 и официальный USB-кабель.
Прежде всего, вы должны использовать порт USB 2.0 вашего ПК или ноутбука. Было много случаев, когда порты USB 3.0 вызывали проблемы при выполнении команд ADB. Поэтому убедитесь, что вы подключили устройство к порту 2.0. Поскольку мы обсуждаем USB, обязательно используйте официальные USB-кабели, поставляемые с вашим устройством.
Если это невозможно, в качестве альтернативы используйте кабель, поставляемый с другими устройствами Android. Никогда не пытайтесь использовать отдельный USB-кабель, поскольку некоторые из них предназначены только для зарядки и не могут выполнять какие-либо дополнительные функции. Поэтому используйте порт USB 2.0 и официальный USB-кабель и посмотрите, исправит ли он ошибки ADB и Fastboot или нет.
Включить отладку по USB
Само собой разумеется, что для выполнения команды ADB вам необходимо заранее включить отладку по USB на вашем устройстве. Это поможет вашему ПК определить, что устройство загружено в этом режиме. Итак, перейдите в «Настройки»> «О телефоне»> «Нажмите на номер сборки» 7 раз. [MIUI Number in case of Xiaomi] > Вернитесь в «Настройки» > «Система» > «Дополнительно» > «Параметры разработчика» > «Включить отладку по USB».
Установите инструменты платформы Android SDK
В Интернете существует множество инструментов ADB. Однако у большинства из них отсутствует один или два двоичных файла. Следовательно, вы всегда должны использовать официальные драйверы ADB, предоставленные Google. Поэтому загрузите инструменты платформы Android SDK на свой компьютер и посмотрите, исправит ли он ошибки ADB и Fastboot или нет.
Запустите CMD внутри каталога ADB
Во-первых, держитесь на безопасном расстоянии от PowerShell и попробуйте выполнить все команды в самой командной строке. Кроме того, вы должны запускать окно командной строки только внутри каталога ADB. Поэтому, как только вы загрузили Android SDK, извлеките его в любое удобное место на вашем ПК.
Затем вы должны получить папку platform-tools. Перейдите в его адресную строку, введите CMD и нажмите Enter. Это запустит окно командной строки в каталоге ADB (инструменты платформы). Теперь попробуйте выполнить нужную команду и проверьте, исправляет ли она ошибки ADB и Fastboot или нет.
Разрешить отладку по USB
Вы можете получить несанкционированную ошибку ADB, если вы не ответили на приглашение на вашем устройстве авторизовать ключ RSA компьютера. Поэтому, чтобы авторизовать соединение, вы можете обратиться к нашему подробному руководству о том, как исправить неавторизованное устройство с помощью команд ADB. [3 methods]. Более короткая инструкция заключается в том, чтобы ввести устройства adb внутри CMD, и вы должны получить приглашение на своем устройстве. Нажмите «Разрешить», и соединение будет разрешено.
Перезапустите сервер ADB
- В некоторых случаях вам следует подумать об отключении текущего работающего сервера ADB и перезапуске его нового экземпляра.
- Для этого введите следующие две команды в окне CMD, которое должно быть открыто в папке инструментов платформы. adb kill-server adb start-server
- После того, как вы успешно выполнили обе эти команды, проверьте, были ли исправлены ошибки ADB и Fastboot.
Предпочитайте режим PTP, а не MTP
Как бы странно это ни звучало, но известно, что режим USB-подключения Media Transfer Protocol конфликтует с командами ADB. Следовательно, вам следует подумать о переключении в режим протокола передачи изображений. Вот как это можно сделать:
- Перейдите в «Настройки» на вашем Android-устройстве.
- Затем перейдите в Система > Параметры разработчика.
- Прокрутите до «Конфигурация USB по умолчанию» и выберите PTP.
Теперь попробуйте выполнить нужную команду в окне CMD и посмотреть, исправляет ли она ошибки ADB и Fastboot или нет.
Установите драйверы интерфейса Android ADB
В настоящее время эти драйверы автоматически устанавливаются при первом подключении устройства к ПК через USB-кабель. Но было несколько случаев, когда драйверы нужно было устанавливать вручную. Возможно, ваш компьютер тоже попадает в этот домен. Поэтому обратитесь к нашему подробному руководству «Как установить драйверы интерфейса загрузчика Android от Google». После этого проверьте, удалось ли исправить основные ошибки ADB и Fastboot или нет.
Настройка переменных среды ADB
При первой установке драйверов ADB и Fastboot они автоматически подхватывают системные переменные. Однако, если в какой-то момент времени у вас будет другой экземпляр каких-либо инструментов, связанных с ADB, тогда переменные окружения будут перекрываться. В результате ваш компьютер не сможет понять, какой файл ADB.exe следует использовать. Исправить это довольно просто, хотя и немного долго. Вам придется вручную указать переменные среды ADB в вашей системе и удалить все остальные. Вот как это можно сделать:
- Перейдите в меню «Пуск» и найдите «Просмотр дополнительных параметров системы».
- Перейдите на вкладку «Дополнительно» и нажмите кнопку «Переменные среды».
- Теперь вы должны увидеть два раздела: пользовательские переменные и системные переменные. Что касается этого руководства, мы будем иметь дело с последним. Поэтому выберите «Путь» в системных переменных и нажмите «Изменить».
- Появится параметр «Изменить переменную среды», нажмите «Обзор» с правой стороны. [If you find any duplicate ADB path already added there, then select it and hit Delete].
- Теперь перейдите в место, где вы установили двоичные файлы ADB и Fastboot, выберите папку с инструментами платформы и нажмите «ОК».
- Теперь вы должны увидеть, что этот каталог успешно добавлен в переменные среды. Нажмите OK, чтобы закрыть диалоговое окно.
- Точно так же путь также будет виден в системных переменных в разделе «Переменные среды», как показано на изображении ниже. Нажмите OK, чтобы закрыть и это диалоговое окно. Вот и все. Теперь ваша ошибка исправлена.
Таким образом, это были различные методы исправления всех ошибок ADB и Fastboot. Мы будем обновлять это руководство дополнительными исправлениями по мере их появления. Точно так же, если вам также известен какой-либо другой метод, поделитесь с нами в разделе комментариев ниже. Кроме того, все ваши вопросы, касающиеся вышеупомянутых инструкций, приветствуются в комментариях.
Наиболее распространенные ошибки ADB и Fastboot и их исправления
Вот некоторые конкретные ошибки ADB и Fastboor, которые я рассмотрел отдельно, поскольку они, как известно, являются одними из наиболее часто встречающихся.

Прошивка Android, т.е. запись определенных файл-образов в соответствующие разделы памяти девайса при использовании специального Windows-софта, практически полностью автоматизирующего процесс, на сегодняшний день является не самой сложной c точки зрения пользователя процедурой. Если же использование подобного инструментария невозможно или не дает нужного результата, ситуацию спасает Fastboot.
Для того, чтобы прошить Андроид-аппарат через Fastboot, потребуется знание консольных команд одноименного режима работы девайса, а также определенная подготовка смартфона или планшета и используемого для операций ПК.
Ввиду того, что в фастбут-режиме манипуляции с разделами памяти девайса производятся фактически напрямую, при использовании нижеописанного метода прошивки требуется некоторая осторожность и внимательность. Кроме того, выполнение нижеперечисленных шагов, вероятно, следует рекомендовать только при отсутствии возможности выполнить прошивку другими способами.
Каждое действие с собственными Андроид-устройствами пользователь осуществляет на свой страх и риск. За возможные негативные последствия использования методов, описанных на данном ресурсе, администрация сайта ответственности не несет!
Как прошить через Fastboot
Содержание — Как прошить через Fastboot:
- Подготовка
- Установка драйверов
- Бэкап системы
- Загрузка и подготовка необходимых файлов
- Запуск Fastboot
- Перезагрузка девайса в режим bootloader
- Разблокировка загрузчика
- Запись файлов в разделы памяти девайса
- Установка zip-пакетов
- Запись img-образов в разделы памяти
Подготовка
Четкое выполнение подготовительных процедур предопределяет успех всего процесса прошивки устройства, поэтому осуществление нижеописанных шагов можно считать обязательным условием перед проведением операций.
Установка драйверов
О том, как установить специальный драйвер для фастбут-режима, можно узнать из статьи: Установка драйверов для прошивки Android
Бэкап системы
Если существует малейшая возможность, перед прошивкой обязательно осуществляется создание полной резервной копии существующих разделов памяти устройства. Необходимые для создания бэкапа действия описаны в статье: Как сделать бэкап Android-устройства перед прошивкой
Загрузка и подготовка необходимых файлов
Fastboot и ADB являются взаимодополняющими друг друга инструментами из состава Android SDK. Загружаем инструментарий полностью или скачиваем отдельный пакет, содержащий только АДБ и Фастбут. Затем распаковываем полученный архив в отдельную папку на диске С.

Через Fastboot возможна запись как отдельных разделов памяти Андроид-девайса, так и прошивок-обновлений целым пакетом. В первом случае понадобятся файлы-образы в формате *.img, во втором – пакет(ы) *.zip. Все файлы, которые планируются к использованию, должны быть скопированы в папку, содержащую распакованные Fastboot и ADB.

Пакеты *.zip не распаковываем, необходимо лишь переименовать загруженный файл(ы). В принципе имя может быть любым, но не должно содержать пробелов и русских букв. Для удобства следует использовать короткие имена, к примеру update.zip. Кроме прочего необходимо учитывать тот фактор, что Fastboot чувствителен к регистру букв в посылаемых командах и именах файлов. Т.е. «Update.zip» и «update.zip» для фастбут — разные файлы.
Запуск Fastboot
Поскольку Fastboot является консольным приложением, работа с инструментом осуществляется при помощи введения команд определенного синтаксиса в командную строку Windows (cmd). Для запуска Фастбут проще всего использовать следующий метод.
1. Открываем папку с Фастбут, нажимаем на клавиатуре клавишу «Shift» и, удерживая ее, кликаем правой кнопкой мыши на свободной области. В раскрывшемся меню выбираем пункт «Открыть окно команд».

2. Дополнительно. Для облегчения работы с Fastboot можно применять программу Adb Run.

Эта надстройка позволяет производить все операции из нижеописанных примеров в полуавтоматическом режиме и не прибегать к ручному вводу команд в консоль.

Перезагрузка девайса в режим bootloader
1. Чтобы устройство принимало команды, посылаемые пользователем через Фастбут, оно должно быть перезагружено в соответствующий режим. В большинстве случаев достаточно послать в девайс со включенной отладкой по USB специальную команду через adb:
adb reboot bootloader
2. Устройство перезагрузится в нужный для прошивки режим. Затем проверяем правильность подключения с помощью команды:
fastboot devices
3. Перезагрузку в режим fastboot можно также осуществить с помощью соответствующего пункта в TWRP Recovery (пункт «Fastboot» меню «Перезагрузка» («Reboot»).

4. Если вышеописанные способы перевода аппарата в фастбут-режим не срабатывают или неприменимы (аппарат не загружается в Android и не входит в рекавери), необходимо воспользоваться сочетанием аппаратных клавиш на самом девайсе. Для каждого модельного ряда эти сочетания и порядок нажатия кнопок отличаются, универсального способа входа, к сожалению, не существует.
Исключительно для примера можно рассмотреть продукцию компании Xiaomi. В этих устройствах загрузка в фастбут-режим осуществляется с помощью нажатия на выключенном аппарате кнокпки «Громкость-» и, удерживая ее, клавиши «Питание».

Еще раз отметим, у других производителей методология способа входа в фастбут-режим с помощью аппаратных кнопок и их сочетаний может отличаться.
Разблокировка загрузчика
Производители определенного ряда Андроид-аппаратов блокируют возможность управления разделами памяти устройства через блокировку загрузчика (bootloader). Если у устройства заблокирован загрузчик, в большинстве случаев его прошивка через фастбут неосуществима.
Для проверки статуса загрузчика можно послать в устройство, находящееся в режиме fastboot и подключенное к ПК, команду:
fastboot oem device-info
Но вновь приходиться констатировать, что данный способ выяснения статуса блокировки не универсален и отличается для устройств разных производителей. Это утверждение также касается разблокировки bootloader – методология проведения процедуры отличается для разных устройств и даже для различных моделей одного бренда.
Как разблокировать Bootloader
- Как разблокировать загрузчик (Bootloader) — HTC
- Как разблокировать загрузчик (Bootloader) — Nexus
- Как разблокировать загрузчик (Bootloader) — Sony
- Как разблокировать загрузчик (Bootloader) — Xiaomi
- Как разблокировать загрузчик (Bootloader) — Huawei
- Как разблокировать загрузчик (Bootloader) — LG
Запись файлов в разделы памяти девайса
Завершив подготовительные процедуры, можно переходить к процедуре записи данных в разделы памяти устройства. Еще раз перепроверяем корректность загрузки файлов-образов и/или zip-пакетов и их соответствие прошиваемому устройству.
Внимание! Прошивка некорректных и поврежденных файл-образов, а также образов от другого девайса в устройство приводит в большинстве случаев к невозможности загрузки Android и/или другим негативным для аппарата последствиям!
Установка zip-пакетов
Для записи в девайс, к примеру OTA-обновлений, или полного комплекта составляющих ПО, распространяемых в формате *.zip, используется fastboot-команда:
update1. Убеждаемся, что устройство находится в режиме фастбут и корректно определяется системой, а затем делаем очистку разделов «cache» и «data». Это удалит все данные пользователя из устройства, но является в большинстве случаев необходимым шагом, так как позволяет избежать множества ошибок при прошивке и дальнейшей работе программного обеспечения. Выполняем команду:
fastboot –w
2. Записываем zip-пакет с прошивкой. Если это официальное обновление от производителя, используется команда:
fastboot update update.zip
В других случаях применяем команду
fastboot flash update.zip3. После появления надписи «finished. total time….» прошивка считается завершенной.
Запись img-образов в разделы памяти
Во многих случаях поиск прошивки в формате *.zip для загрузки может быть затруднен. Производители девайсов неохотно выкладывают свои решения в Сеть. Кроме того, zip-файлы могут быть прошиты через рекавери, поэтому целесообразность использования способа записи zip-файлов через фастбут вызывает сомнения.
А вот возможность прошивки отдельных образов в соответствующие разделы, в частности «boot», «system», «userdata», «recovery» и др. через Fastboot при восстановлении аппарата после серьезных программных проблем, может спасти ситуацию во многих случаях.
Для прошивки отдельного образа img используется команда:
fastboot flash наименование_раздела имя_файла.img1. В качестве примера запишем раздел рекавери через фастбут. Для прошивки образа recovery.img в соответствующий раздел отправляем в консоли команду:
fastboot flash recovery recovery.img
Далее необходимо дождаться в консоли появления ответа «finished. total time…». После этого запись раздела можно считать завершенной.
2. Аналогичным способом прошиваются другие разделы. Запись файл-образа в раздел «Boot»:
fastboot flash boot boot.img
«System»:
fastboot flash system system.img
И таким же образом все остальные разделы.
3. Для пакетной прошивки сразу трех основных разделов – «boot», «recovery» и «system» можно использовать команду:
fastboot flashall
4. После завершения выполнения всех процедур аппарат можно перезагрузить в Андроид прямо из консоли, послав команду:
fastboot reboot
Таким образом производится прошивка с помощью команд, посылаемых через консоль. Как видим, большее количество времени и сил отнимают подготовительные процедуры, но, если они выполнены правильно, запись разделов памяти устройства происходит очень быстро и почти всегда беспроблемно.
