Ошибки, связанные с оформлением слайдов
- Ошибка 1. Фон слайда не сочетается с темой презентации. И мы видим, к примеру, презентацию о революциях в России на фоне с березками и грибочками.
- Ошибка 2. Использован фон, который входит в набор программы PowerPoint. За многие годы существования программы PowerPoint стандартными шаблонами воспользовались тысячи людей, опубликовали свои презентации в сети, показали на выступлениях. Эти шаблоны уже просто надоели слушателям.

Решение: Лучше отказаться от стандартных шаблонов. В Интернете можно найти большое количество новых интересных шаблонов и фонов (например, почти тысяча фонов есть на нашем сайте — смотреть шаблоны).
Фоновый рисунок не должен содержать элементов, не согласующихся с содержанием презентации. Для фона лучше использовать пастельные или холодные цвета (фиолетовый, синий, голубой, сине-зеленый, зеленый), нужно избегать красного и белого цветов.
- Ошибка 3. Слишком яркий и активный фон презентации. Такой фон, во-первых, мешает восприятию информации со слайда, во-вторых, утомляет слушателей.


Решение: Если в качестве фона должен быть яркий рисунок, то лучше уменьшить его яркость. Для этого выбираем фигуру прямоугольник (Вставка — Фигуры — Прямоугольник), закрываем им весь слайд и выбираем для него белую заливку с прозрачностью 50% (можно и другой процент) и убрать границы (Формат — Заливка фигуры — Другие цвета заливки — белый цвет и прозрачность 50% — ОК, Контур фигуры — Нет контура).

Фоновый рисунок станет менее активным.

Или при вставке рисунка на слайд сразу установить прозрачность.
- Ошибка 4. Использование несогласующихся цветов, отсутствие единого стиля оформления слайдов.


В данном примере в одной презентации на одном слайде используется крупный шрифт и выравнивание по левому краю, на другом — мелкий шрифт и выравнивание по ширине.
Решение: При оформлении раздела или всей презентации нужно придерживаться одного стиля. Цветовая схема должна содержать не более трех основных цветов (конечно, возможны исключения): фон — заголовок — основной текст. Цвета темы оформления можно изменить так: Дизайн — Цвета — есть возможность выбрать схему из предложенного набора, а можно задать свои цвета: Создать новые цвета схемы.

При подборе цветов для создания схемы рекомендуем специальные сервисы подбора цветов:
- http://colorscheme.ru/ — подбор цветов с помощью цветового круга и генерация цветовых схем.

- http://color.romanuke.com/ — набор цветовых палитр, составленных на основе фотографий (есть возможность выбора оттенков: теплые, холодные, пастельные и контрастные).

Ошибки, связанные с текстовым содержанием
- Ошибка 5. Избыток текста на слайде, размещение на слайде неструктурированного текста, текста, взятого из источника как есть, без авторской переработки.
Решение: Текст на слайде должен быть кратким и емким, он не должен дублировать выступление докладчика. На слайде нужно размещать тезисы.

Если презентация предназначена для использования другими людьми, то можно указать необходимую информацию в заметках к слайдам — эти заметки помогут пользователям презентации работать с ней.

- Ошибка 6. Попытка разместить на слайде большой объем информации, используется более 90% пространства слайда.
Решение: оставляйте отступы от краев слайда до содержимого (текста и картинок). Старайтесь придерживаться правила, что 20% слайда должны быть пустыми.

Чтобы слайд принял законченный вид можно использовать в качестве фона — фон-рамку.

Здесь текст выезжает и за границы рамки — нужно было уменьшить область ввода текста, подвинув маркер изменения размера вправо.

Текст очень крупный, практически наезжает на рамку. Нужно уменьшить.
- Ошибка 7. Весь текст написан ЗАГЛАВНЫМИ буквами. Такой текст плохо читается.
Решение: используйте традиционные варианты написания текста, как в родном языке: первая буква предложения — заглавная, остальные — строчные. В конце предложения ставится точка.
- Ошибка 8. Использование неудобочитаемых шрифтов, особенно в качестве шрифта основного текста. В верстке есть такое понятие — удобочитаемость шрифтов. Шрифт должен быть таким, чтобы читатель мог быстро, без труда и дискомфорта читать текст. Именно такие шрифты используются в книгах, газетах, журналах — мы привыкли к ним и читаем их легко. Однако существуют тысячи шрифтов с низкой удобочитаемостью — они интересные, красивые, но предназначены для заголовков и, скорее всего, для использования в рекламе, в оформлении.

Решение: Если цель создаваемой презентации — не произвести «вау-эффект», а дать информацию, то используйте только традиционные, привычные всем нам шрифты. Для текста лучше использовать «рубленные» шрифты (без засечек) (Arial, Tahoma, Verdana и т.д.), Обратите внимание, что шрифты с засечками (семейства Times и другие) плохо читаются с дальнего расстояния.

Шрифт без засечек и шрифт с засечками. Шрифт с засечками плохо читается в презентациях, но хорошо подходит для документов
Курсив желательно применять для небольшого фрагмента текста, который необходимо выделить, а лучше выделять отдельные слова и фразы полужирным начертанием. Подчеркивание лучше не использовать, так как подчеркнутый текст в презентациях воспринимается пользователем как гиперссылка, то есть это затрудняет управление презентацией.
Для заголовков можно использовать декоративные шрифты, главное, чтобы текст был читаем.
Шрифт основного текста должен быть меньше, чем размер шрифта заголовка.
- Ошибка 9. Лишние и недостающие точки, пробелы, скобки и проч. ошибки написания текста.
Решение:
- В конце заголовка точка не ставится.
- В конце предложения ставится точка, далее один пробел, далее следующее предложение.
- Кавычки в тексте презентации должны быть одинаковыми — если выбрали кавычки-елочки, то используйте в презентации только их (Виды кавычек: « », “ ”, » «, „ “).
- После открывающей скобки или кавычки пробел не ставится, сразу идет текст. Перед закрывающей кавычкой или скобкой пробел не ставится, после текста сразу ставится кавычка или скобка. После закрывающей кавычки или скобки или ставится точка (если конец предложения), запятая или пробел и далее уже текст.

- Между всеми словами должен стоять один пробел.
- После всех знаков препинания перед началом следующего текста должен стоять пробел.

- Во всей презентации в словах с ё должно быть ё или е.
- Разные маркеры списка на разных страницах.


В первом случае маркеры — галочки, во втором случае — квадратики
- Во всей презентации в списках после каждого пункта списка должны стоять одинаковые знаки препинания или вообще не стоять. Например, после каждого пункта списка ставить точку с запятой, в конце списка — точку.



В первом случае после каждого пункта списка есть точка, во втором случае — нет
- Красная строка на одних слайдах есть, на других — нет. Лучше вообще не использовать красную строку в презентации.


Одна и та же презентация: разный размер шрифта.
На одном слайде есть отступ красной строки, на другом — нет.
Ошибки, связанные с использованием изображений в презентации
- Ошибка 10. Нет выравнивания фигур, текста относительно краев слайда или друг друга. Небрежность оформления.
Объекты на слайде должны быть выровнены. На следующем слайде допущена ошибка: одинаковые прямоугольники имеют разные расстояния от краев слайда и друг от друга.


Решение: Чтобы исправить эту ошибку, необходимо использовать функцию выравнивания. Выделите нужные прямоугольники (зажатая клавиша CTRL) Формат — Выровнять — Выровнять относительно слайда (в этом случае фигуры будут выравниваться относительно границ и центра слайда) или Выровнять выделенные объекты (в этом случае объекты будут выравниваться друг относительно друга). После выбора вида выравнивания нужно установить его параметры (по левому, правому, верхнему или нижнему краю, по центру, распределить по горизонтали или вертикали).

- Ошибка 11. От слайда к слайду смещаются одинаковые элементы на слайде.
В следующем примере рассмотрены два слайда, на которых есть одинаковые элементы: кнопка завершения работы с презентацией, надпись «Ответ» и заголовок слайда. Можно заметить, что одинаковые элементы смещены и находятся на разных расстояниях от краев слайда. Этого быть не должно.

Решение: Чтобы избежать этой ошибки, нужно создать первый слайд, разместить на нем необходимые элементы. После этого можно:
- скопировать слайд (если оба слайда несут одинаковую нагрузку, как в рассмотренном примере), а потом изменять каждый новый слайд, оставив одинаковые элементы на своих местах;
- или создать второй слайд, потом выделить на первом слайде нужный объект, скопировать его, а потом вставить на второй слайд. Объект будет вставлен на том же расстоянии от краев слайда, т.е. его смещения не будет. Точно так же нужно поступить и с другими объектами.
- Ошибка 12. Искажение пропорций изображений. Использование изображений разного стиля на одном слайде (фотографии и рисунок, изображение с рамкой и без рамки, с фоном и без фона).

Картина «сплющена».

Изображения разной высоты. У правого изображение не удалена белая рамка (можно было выбрать в качестве фона презентации белый, тогда бы белую рамку у картинки было бы не видно).
Решение: Изменять размеры изображения нужно, потянув за маркеры, расположенные в углах рисунка; нельзя менять размеры с помощью маркеров, находящихся на сторонах изображения.

Решение: читайте инструкцию Как удалить фон у картинки в графическом редакторе.
- Ошибка 13. Рамки изображений не соответствуют тематике презентации или ее стилю.

Решение: Небольшая рамка у изображения создает эффект аккуратности, изображение с рамкой имеет законченный вид. Но не стоит использовать «траурные» рамки, как в первом изображении на следующем примере слайда. Не стоит также использовать эффекты отражения изображения, которое мешает восприятию информации на слайде.
- Ошибка 14. Изображение «забито в угол».
Решение: Не стоит располагать изображение на краю слайда или в углу. Сделайте отступ от краев слайда до изображения (как и при размещении текста). Если изображение нужно вставить в углу слайда, то лучше отступите одинаковые расстояния от вертикального и от горизонтального краев. Старайтесь также не размещать изображение в центре слайда, если на слайде есть текст.
Если изображение — портрет человека, то его лучше расположить так, чтобы взгляд был направлен на текст, но не на край слайда. Это придаст слайду законченный вид.


- Ошибка 15. Размещение нескольких изображений на слайде таким образом, что их трудно рассмотреть. Размещение двух и даже 10 изображений на слайде допустимо, если не противоречит логике презентации: например, если при клике изображения увеличиваются, или это — изображения-кнопки. Однако если изображение — основное содержание слайда, именно с ним идет работа и именно оно несет информационную нагрузку, оно должно быть крупным.
Решение: если изображение является основным содержимым слайда, вставьте одну картинку на слайд. При необходимости использования нескольких картинок, создайте несколько слайдов. Или же вставьте несколько изображений на один слайд, но настройте триггеры таким образом, чтобы при клике на картинке открывалось изображение во весь экран.
Другие ошибки в презентациях
- Ошибка 16. Не работают кнопки и кнопки-гиперссылки. Иногда может возникнуть ситуация, когда в режиме просмотра презентации не удается воспользоваться кнопкой-гиперссылкой — она неактивна. Это может произойти просто из-за невнимательности автора презентации — ссылку забыли настроить. Но также возможна ситуация, когда кнопка со ссылкой (нижний слой) перекрывается верхним слоем — другим изображением или текстом, и поэтому не работает. Это можно заметить когда курсор мыши не становится в виде руки с пальцем (как у гиперссылки) в центре кнопки, но меняется по краям кнопки.
Решение: В первом случае просто проверяйте все ссылки и все кнопки презентации. В особо ответственных случаях тестируйте работу презентации на других компьютерах.
Для решения проблемы с перекрытием кнопки другими объектами, достаточно переместить мешающий объект на задний план. Для этого щелкните правой кнопкой мыши по изображению и в контекстном меню выберите Переместить назад. Теперь кнопка будет работать.
- Ошибка 17. Не указаны источники источников изображений и текстов. Использовать чьи-то труды и не указывать автора — плохой тон.
Решение: мы подготовили видеоурок на тему. Более 80% авторов материалов на Pedsovet.su указывают источники информации некорректно и не знают об этом.
- Ошибка 18. Избыток анимации, когда анимация мешает работе с презентацией. При добавлении анимации в презентацию нужно придерживаться принципа минимализма. Анимация не должна мешать чтению текста, быть пестрой.
Решение: Не стоит выбирать мерцающую анимацию, а также быстрое вращение. Все это утомляет, раздражает и дает большую нагрузку на зрение и нервную систему. Лишняя анимация ни к чему. Смену слайдов лучше не сопровождать звуковыми эффектами и активной анимацией. Необходимо продумать, какие эффекты будут появляться автоматически, а какие по щелчку. Если вся анимация будет происходить по щелчку, на это будет потрачено много времени, такая презентация будет раздражать.
- Ошибка 19. Неправильно настроена смена слайдов, не отключен переход по щелчку мыши или на клавиатуре. Например, в презентации-игре пользователь промахнулся мимо кнопки показа правильного ответа и попал на следующий вопрос, минуя меню игры. Куда идти дальше — пользователю не понятно, а иногда он и просто не понял, что произошло.
Решение: При создании интерактивной презентации, содержащей гиперссылки, триггеры, управляющие кнопки, нужно отключить переход между слайдами по щелчку мыши и с помощью клавиатуры. Многие просто выбирают Переходы — Смена слайдов и убирают флажок По щелчку. Такой способ позволяет избежать смены слайдов по щелчку, но возможность перелистывать слайды с помощью стрелок, пробела на клавиатуре и колесика мыши остается.
Есть способ более надежный — Автоматический показ презентации. Подробнее в нашей статье. Но при его использовании нужно помнить, что на каждом слайде должна быть обязательно кнопка-гиперссылка для перехода на другой слайд. В противном случае просмотр слайда можно будет отключить только с помощью завершения показа презентации.
Мы постарались описать основные ошибки в создании презентаций и надеемся, что это поможет всем нам избежать их в дальнейшем.
А какие ошибки знаете вы? Можете рассказать в комментариях к статье.
Спасибо за Вашу оценку. Если хотите, чтобы Ваше имя
стало известно автору, войдите на сайт как пользователь
и нажмите Спасибо еще раз. Ваше имя появится на этой стрнице.
#подборки
- 18 ноя 2020
-
11
Они мешают презентовать презентабельно
vlada_maestro / shutterstock

Автор статей по SMM, практикующий таргетолог, в прошлом — продакт-менеджер диджитал-проектов.
Презентации нужны всем — от школьников до руководителей. Ведь это отличный способ донести информацию, отчитаться о проделанной работе, рассказать о проекте или продукте. Главное — не допускать типичных ошибок, из-за которых презентация выглядит неубедительно, а внимание зрителей теряется:
- Нет цели
- Нет структуры
- Однотипные слайды
- Много текста
- Много мыслей
- Не тот размер слайда
- Мало или слишком много цветов
- Нечитабельный текст
- Неаккуратное оформление
- Нет пояснений к иллюстрациям
- Бессмысленные картинки
- Коротко о главном
Перед тем как готовить слайды, определите цель презентации. Например:
- «Показать, как выросли продажи / снизились затраты…».
- «Доказать выгоды от сотрудничества…».
- «Донести важность проблемы…».
- «Проиллюстрировать эффективность своей работы…».
Лучше конкретизировать. Например, вместо «Показать, что наши услуги выгодны» ставить такую цель: «Показать, сколько денег компания может сэкономить, если купит наши услуги, — и получить заявку на бесплатную консультацию».
Контент любого формата должен иметь чёткую структуру и логическую последовательность. Иначе сложно донести мысль, информация плохо воспринимается.
Главный секрет создания структурированной и логичной презентации — план:
- Введение. Вступительная часть, которая подводит к сути. Здесь можно объяснить, например, каким образом компания привлекает клиентов.
- Обозначение проблемы, актуальных вопросов. На этом этапе будет уместно рассказать, допустим, как упали продажи за последний месяц и на что это влияет.
- Решение проблемы. Тут можно перечислить новые рекламные каналы для привлечения новых покупателей. Добавить диаграммы/графики, чтобы наглядно показать потенциальный рост продаж.
- Заключение — повторение основных мыслей презентации. Коротко о главном.
Если все слайды одинаковые, меняются только заголовки и текст, — глаз быстро «замыливается», а интерес теряется.
Лучше использовать разные форматы и приёмы. На одном слайде можно оставить текст, на другом — разместить картинку, на четвёртом — уже диаграмму. Но важный момент: единое оформление (рамки, стили, шрифты).
Презентация должна помогать спикеру, а не оттягивать на себя всё внимание, заставлять напрягаться. Старайтесь использовать минимум текста, размещайте на слайдах только самое главное.
Если нельзя сократить текст, разбейте его на несколько слайдов. Если можно заменить его иллюстрацией, лучше так и сделать.
Важное правило: «Один слайд — одна мысль». Не пытайтесь вместить всё выступление в пару слайдов — смело увеличивайте их количество.
Увы, нет универсального совета по оптимальному количеству слайдов в презентации. Руководствуйтесь здравым смыслом.
Кстати, при создании лендингов похожее правило, только там «один сайт — один продукт».
| Раньше | Сейчас | |
|---|---|---|
| Популярный размер экрана | 4:3 | 16:9 |
По умолчанию PowerPoint создаёт презентации именно для 4:3. Если запускать такие на широкоформатном экране, по краям будут видны чёрные полосы. А презентация под 16:9 обрежется по краям на старом мониторе.
Не забудьте выяснить, на каком устройстве будет ваша презентация, чтобы сразу создать её в нужном формате.
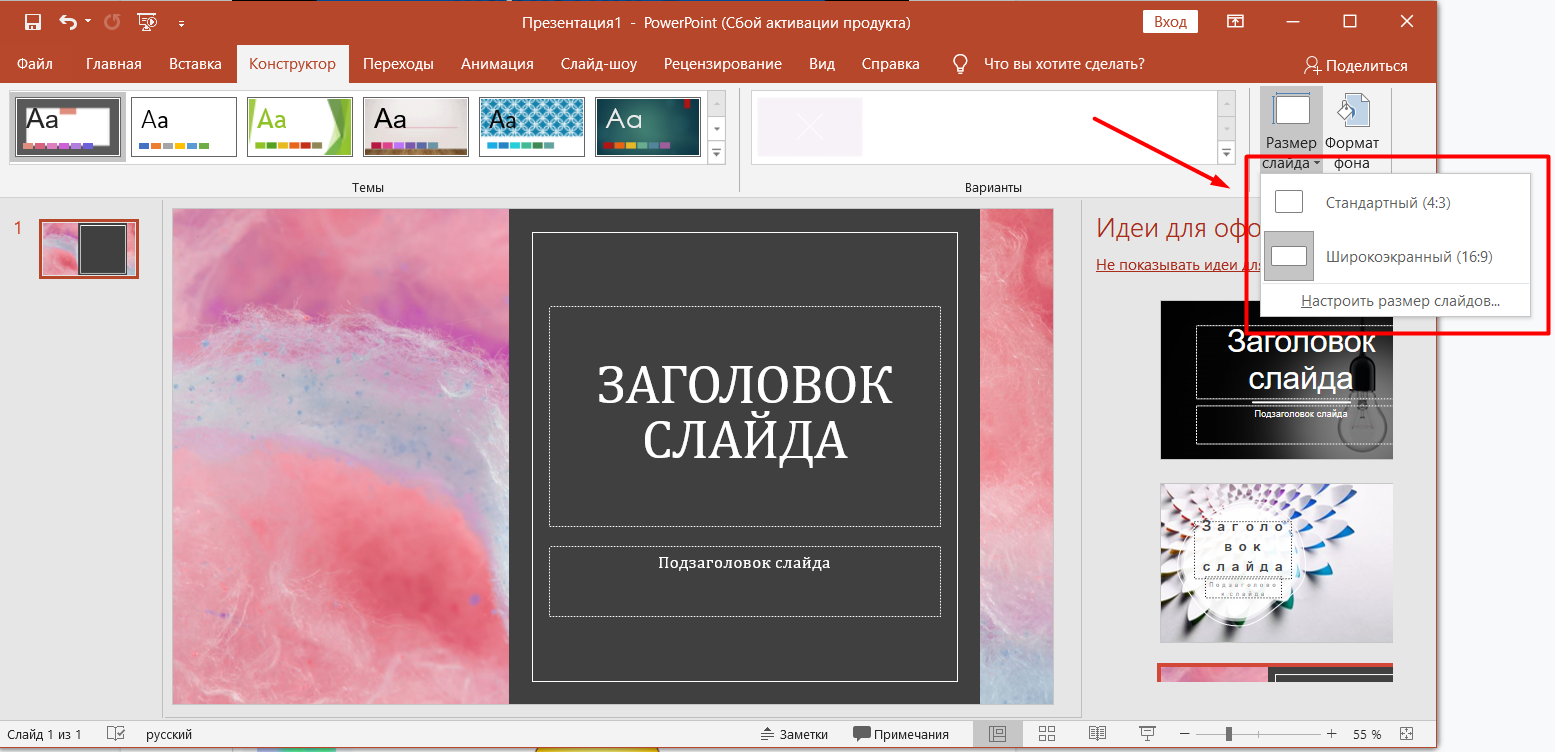
Чёрно-белые презентации смотреть скучно, но слишком яркие цвета мешают сосредоточиться.
Лучше не впадать в крайности: отказаться от монохромной презентации (если, конечно, это не фирменный стиль бренда), в то же время выбирать не больше
2–3 цветов.
Текста должно быть мало, но он должен быть хорошо виден на каждом слайде.
По опыту, шрифты без засечек (Arial, Tahoma, Verdana) легче воспринимаются, чем шрифты с засечками (например, Times).
Если не виден текст на картинках, лучше перепечатать его на слайды.
Некрасиво, если фотографии/видео плохого качества. Но особенно — когда текст заезжает на картинки…

… или скриншоты «висят» в воздухе.
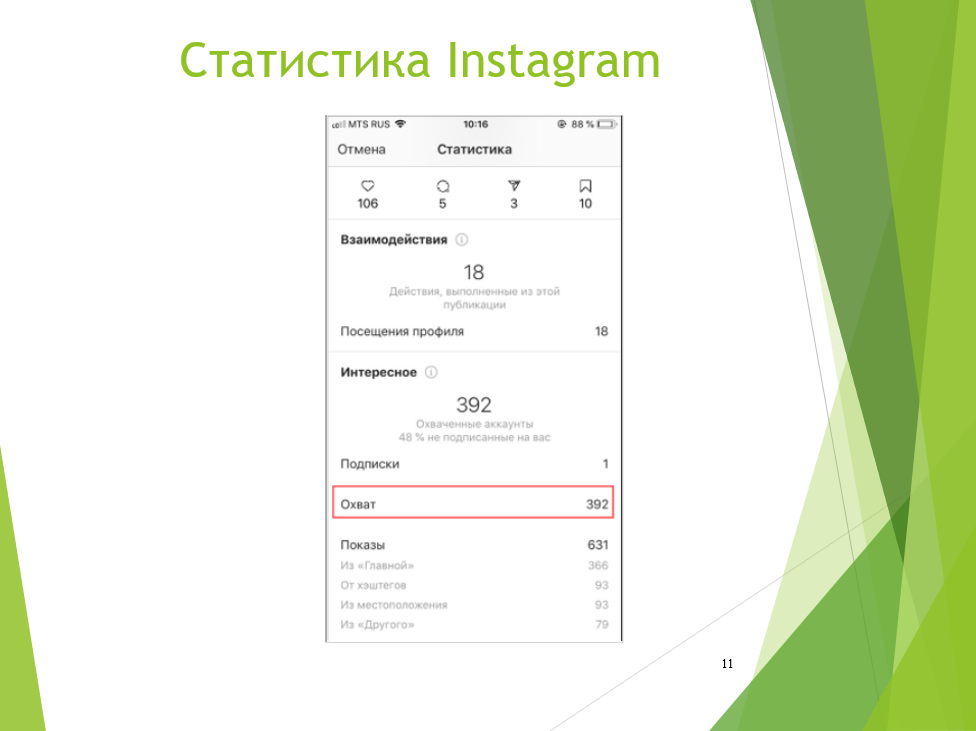
В таких случаях рекомендую использовать мокапы — макеты мобильных устройств.
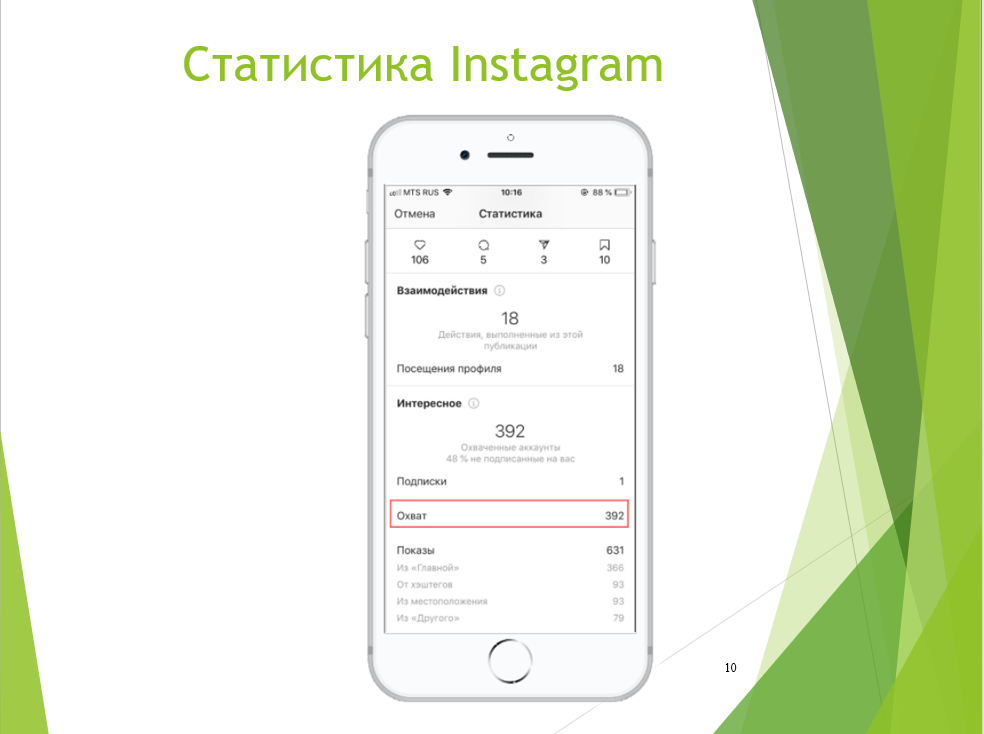
Сила визуализации — в скорости донесения информации. Но важно, чтобы при этом она была простой и понятной.
Поэтому стоит обязательно подписывать графики и диаграммы.
Изображения должны не «разбавлять» текст, а наряду с ним нести смысловую нагрузку.
Так что убирайте лишнее.
При создании презентации вы должны понимать цель и соблюдать структуру. Не делать однотипные и чёрно-белые слайды, в то же время не увлекаться цветами, шрифтами, картинками и текстом (его надо минимум — и читабельного). Помнить, что один слайд — одна мысль, и про его размер. Оформлять всё аккуратно и подписывать диаграммы, графики. Бессмысленные картинки не вставлять, только полезные иллюстрации.
А если хотите не только создавать эффектные презентации, но и аргументированно доносить свои идеи, быстро и логично структурировать информацию, выступать в стиле TED, — обратите внимание на курс «Мастер презентации и публичных выступлений».

Научитесь: Мастер презентации и публичных выступлений
Узнать больше
Описание презентации по отдельным слайдам:
-

1 слайд
Топ-11 ошибок
при создании презентации для защиты индивидуального проектаАвтор: Злобина Елена Васильевна, преподаватель
-

2 слайд
Ошибка 1. Неаккуратность. Делайте схожие элементы презентации одинакового размера и располагайте на одинаковом расстоянии, иначе презентация будет выглядеть неряшливо. Это показывает ваше отношение к работе.
-

3 слайд
Ошибка 2. Текстовые вставки.
Не используйте текстовые вставки целыми абзацами, лучше заменить их на тезисы, если это возможно. -

4 слайд
Ошибка 3. Заголовки плохо видны. Не делайте заголовки слишком незаметными, они должны выделятся в первую очередь.
-

5 слайд
Ошибка 4. Отсутствие схем. Там, где это логично, используйте схемы, таблицы. Это не только сделает презентацию интересной, но и облегчит восприятие.
-

6 слайд
Ошибка 5. Неравномерность расположения материала.
Материал должен быть равномерно распределен по слайдам, не стоит “зависать” на одном слайде более 1 – 2 минут, если какой-то слайд требует большего времени – попробуйте разделить его на несколько отдельных -

7 слайд
Ошибка 6. Отсутствие подписей. Используйте поясняющие подписи для картинок, схем, таблиц. Это поможет легче понять слушателям о чем идет речь.
-

8 слайд
Ошибка 7. Загромождение слайда.
Не делайте слайды сложными для восприятия -

9 слайд
Ошибка 8. Сложные предложения.
Избегайте большого количества предлогов, длинных слов (если это не термины), перегруженных речевыми оборотами предложений.Ошибка 9. “Перегрузка” информацией.
При подаче информации помните, что одновременно ваши зрители могут воспринимать и запоминать не более трех фактов. Идеально: 1 слайд – 1 мысль. -

10 слайд
Ошибка 10. “Простыня”. Для выделения важных мыслей пользуйтесь жирным, курсивом, подчеркиванием, выделением цветом (лучше только красным), делайте отступы.
-

11 слайд
Ошибка 11. Изобилие анимации.
Не стоит перегружать презентацию анимацией, поскольку она отнимает много времени и может создавать непредсказуемые ситуации, когда презентацию листаете не вы, а помощник.
Слайд 1
Типичные ошибки в презентациях Чего делать не стоит?
Слайд 2
Текстовая перегруженность Заслуга Крылова не в том, что он произнес бесконечно банальные верные истины. Они были известны и до него. В конце концов, нельзя забывать, что Крылов следовал известным образцам — от Эзопа до Лафонтена. Главным его достижением прописные истины. Но самое важное совершил даже не сам поэт, а годы и обстоятельства российской истории, благодаря которым значение Ивана Андреевича Крылова в русской культуре грандиозно и не идет ни в какое сравнение с ролью Эзопа для греков или Лафонтена для французов. Незатейливые крыловские басни во многом заменили в России нравственные установления и институты. Мир басен Крылова
Слайд 3
Летний сад Я к розам хочу, в тот единственный сад, Где лучшая в мире стоит из оград, Где статуи помнят меня молодой, А я их под невскою помню водой . Цвет заголовка (фрагмента оформления) не адекватен содержанию слайда
Слайд 4
Неотформатированный текст Андерсен писал пьесы. стихи,истории и только впоследствии начал писать сказки.,.Критики Дании высмеивали молодого автора. Только после большого путешествия по Европе,где Андерсен встречался с Гюго, Дюма,Гейне, Де Виньи его стали признавать на Родине.867 г. Андерсена избрали Почетным гражданином его родного города Оденсе. Через 2 года в Копенгагене был устроен банкет в честь 50-летия жизни сказочника в столице. В конце 60-х годов XVIII века не было уголка в Европе, где бы не знали имени Андерсена – Короля сказок. Безобразным утенком он слыл, В камышах от пинков укрывался, В мире грез утешенья он сил Для борьбы с тьмой и злом набирался. Слава пришла к Андерсену, талант его признали. Андерсен умер в год своего 70-летия, и вся страна оделась в траур. Дети провожали его цветами.
Слайд 5
Неправильное оформление библиографии и орфографические ошибки Список Интернет ресурсов: http://www.mail.ru/ 2. Добрыв, А П.Биографии русских писателей: Сред. и нового преиодов. — СПб.,1900. Краткая литературная энциклопедия. — М.: Сов. энцикл.,1962. 3. Прашкевич, Г.М. Самые знаменитые поэтыРоссии. — М.: Вече, 2001.
Слайд 6
Особое место в лексикологии, в русской филологии и культуре вообще занимает «Толковый словарь живого великорусского языка» В.И. Даля, ..до сегодняшнего дня остающийся одним из наиболее активно используемых лексикографических изданий. Сам термин «толковый» в применении к словарю введён именно Далем. Даль придал этому слову новое значение, исходя из старинного, но забытого его употребления. Цветовая близость
Слайд 7
Текст с тенью
Слайд 8
Я к розам хочу, в тот единственный сад, Где лучшая в мире стоит из оград, Где статуи помнят меня молодой, А я их под невскою помню водой . Фоновое изображение плохого качества Петроград, 1919 … Иная близится пора, Уж ветер смерти сердце студит, Но нам священный град Петра Невольным памятником будет .
Слайд 9
Я к розам хочу, в тот единственный сад, Где лучшая в мире стоит из оград, Где статуи помнят меня молодой, А я их под невскою помню водой . Текст на «объектном» фоне Как люблю, как любила глядеть я На закованные берега, На балконы, куда столетья Не ступала ничья нога. И воистину ты — столица Для безумных и светлых нас; Но когда над Невою длится Тот особенный, чистый час И проносится ветер майский Мимо всех надводных колонн, Ты — как грешник, видящий, райский Перед смертью сладчайший сон…
Слайд 10
Плохое качество используемой графики
Слайд 11
Плохое качество используемой графики
Слайд 12
Анимация затрудняет восприятие
Слайд 13
Анимированный фон » Моя любовь к чтению, — писал он впоследствии, — хорошая память — я знал наизусть множество отрывков из драматических произведений — и, наконец, прекрасный голос — все это вызывало некоторый интерес ко мне со стороны лучших семейств нашего городка». В г. Оденсе летом приехал театр и Андерсену посчастливилось сыграть роль пажа, через год с другой труппой – роль почтальона. Мальчик решил ехать в столицу Дании Копенгаген и стать актером Королевского театра. 6 сентября 1819 г. Сын башмачника и прачки 14-летний Андерсен приехал в Копенгаген. Андерсен пел в консерватории. Затем исполнял роль тролля в балетном спектакле в театре. На одаренного юношу обратил внимание статский советник Коллин, убедил короля Дании о необходимости обучения Андерсена в гимназии. На королевскую стипендию в 17 лет Андерсен учился сначала в гимназии, затем в Университете. Учиться было трудно. Это были годы зубрежки, лишений унижений.,1835 год – это год выхода первого сборника сказок. До этого в 1828г. Первые его стихи появились в журнале «Летучая почта».
Слайд 14
Некорректный иллюстративный материал Отец Андерсена был бедным башмачником, мать – прачкой. Лучший друг детства – кот Карл.
В прошлой моей статье многие хотели бы видеть примеры ошибок на слайдах и их удачное исполнение. Поэтому в этой я разберу не только базовые принципы, но и частые «косяки». Поехали!
Базовые принципы и частые ошибки
Случается такое, что смотрите на презентацию, и она вам не нравится, однако сложно объяснить, что именно с ней не так. Скорее всего, дело в нарушении основных правил верстки.
То, что важно, но о чем могут забыть:
- Единый стиль на всех слайдах
- Сочетающиеся шрифты (не более 2-3)
- Уравновешенные цвета
- Индивидуальный дизайн (не стандартный шаблон)
- Визуальные акценты
- Умеренное количество текста
и т. д. и т. п. Есть масса других ошибок, которые всплывают в ходе создания презентации. К сожалению, это может довольно сильно повлиять на отдачу от рассылки или показа: падение продаж, ухудшение репутации и др.
Отсутствие единого стиля
«На вкус и цвет…»
Несмотря на отличие эстетических предпочтение людей, важно придерживаться единого стиля в каждой презентации, а не пытаться угодить всем. Для того существуют шаблоны (не только базовые).
Если презентация небольшая, каждый слайд разрабатывается отдельно, но в едином стиле. Компании, которые вынуждены создавать объемные презентации, вплоть до 100 слайдов, используют шаблоны. Однако такие шаблоны заказываются у дизайнеров и верстаются отдельно. А еще они отличаются разнообразием макетов!
За основу редизайна был взят первый слайд с неудачной презентации. Базировалась на цветовой гамме и графике. Но уже там последовали небольшие изменения.
Какие изменения были внесены:
- Шрифт и его размеры — семейство Montserrat
- Цветовая палитра была перенесена на все слайды
- Добавлена навигация внизу слайда
- Теперь все графические элементы похож
- Визуализация пунктов при помощи иконок
- Расположение и размер блоков, акценты
Отсутствие иерархии
Самая лучшая информация — это структурированная информация. Это значит не только, что каждая мысль записана отдельно, но и что в тексте презентации есть визуальные акценты, чтобы проще было выделить важное и зрительно отделить блоки друг от друга.
На первом слайде заголовок сливается с основным текстом, пусть он и расположен немного выше. После редизайна заголовок стал выделен жирным шрифтом, немного отдален от блока с основным текстом, все буквы заглавные. Также в основном тексте теперь два абзаца, и читать их проще. Заметили, что исчезли «висячие предлоги»? 
Цветовая гамма
Цветовая палитра в презентации должна включать в себе не более 2х акцентных цвета, а также включаем базовые: черный и белый.
Если вы считаете, что у вас «нет вкуса» или просто подбор цветов представляется вам сложной задачей, можно использовать специальные сервисы:
- color. romanuke. com — сайт с готовыми цветовыми палитрами по фото
- picular. co — сервис, который поможет подобрать цвета по слову
- coolors. co — здесь можно создать свою палитру, а сервис сам подгонит ее так, чтобы все сочеталась. Так же, как и на втором сайте, можно создавать палитры по картинкам (своим или из стока)
Если вы больше доверяете себе, то можно воспользоваться цветовым кругом. Однако следует быть осторожным, поскольку даже по нему могут получиться отвратительные сочетания.
Совет. Порой можно руководствоваться правилом: если цвета сочетаются друг с другом в природе, то их можно использовать в дизайне.
Выводы
Итак, настало время подвести итоги:
- Стараемся придерживаться базовых принципов (см. прошлую статью)
- Выдерживаем единый стиль на протяжении всей презентации
- Расставляем акценты при помощи цвета, размеров и начертаний
- Делаем текст читаемым (заботимся о фоне и цвете)
- Используем ограниченное количество цветов
- Избавляемся от висячих предлогов
- Используем только дизайнерские шаблоны
Совет. Если вы взялись делать презентацию самостоятельно, но у вас не получается подобрать цвета, шрифты и т.п., то вам стоит поискать подходящие сервисы в интернете. Они существуют самые разные, вплоть до генератора переписок и подбора шрифтовых пар.
Надеюсь, эта статья оказалась для вас полезной! Буду рада откликам и оценкам.
