Microsoft provides Windows 10 and older systems users with a tool to verify and test the RAM. However, lots of users said that the tool stuck for ten hours or even an entire day. This is a bothering question, but the solution guide could do help. If you are beset with the issue, follow the solution guide to fix Windows Memory Diagnostic tool stuck.
In Windows 10 or older systems, users can run Windows Memory Diagnostic to verify and test RAM. Normally, the RAM verification in extended mode can finish in 15 minutes to over 20 hours, depending on the RAM size.
Tip: MiniTool Partition Wizard is a free tool for verifying and testing hard drives. For example, it can test the hard drive speed, and check if the hard drive has file system errors or bad sectors.
Free Download
However, according to lots of users’ reports, this tool did not work as expected and get stuck at 1% or 21% for an entire day without any progression. In this case, some actions need to be taken, and they are displayed below.
Note: If the RAM verification is frozen at a point for less than 20 hours, it should not be a problem, and you should wait patiently until it finishes.
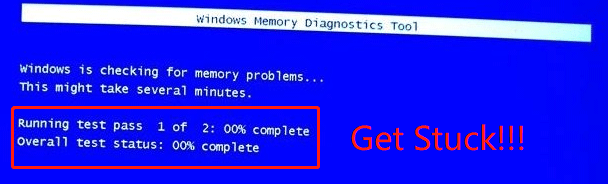
Fix 1: Switch to Cache On
Try to switch to the On mode in the Cache section. The steps are below:
- On the blue screen of the memory test, press the F1 key for options.
- Use the Tab key to reach the Cache
- Press the Down Arrow key to select the On
- Press the F10 key to save the change and let the test go on.
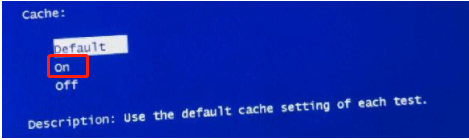
Now check the issue like “Windows Memory Diagnostic tool stuck at 21”.
If the above solution is not helpful, there might be interference by third-party software, so please try running the tool after performing a clean boot.
Here is the tutorial:
Step 1: Press Windows + R to open the Run window.
Step 2: Input msconfig in the Run window and press the Enter key to open the System Configuration window.
Step 3: On the pop-up window, switch to the Services tab. Then, tick the checkbox for Hide all Microsoft services and click the Disable all button.
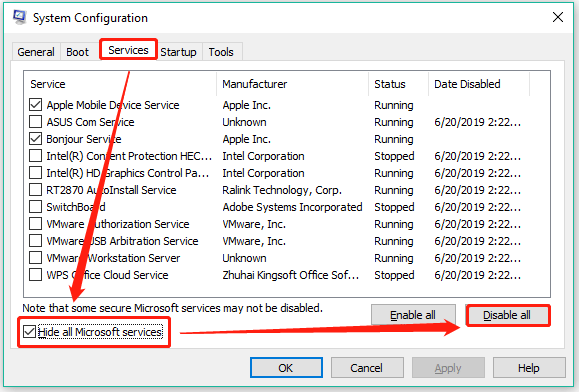
Step 4: Click the Apply button to save the changes.
Step 5: Open Task Manager by right-clicking the Windows taskbar and choosing Task Manager.
Step 6: On the Task Manager window, choose the Startup tab and disable all the services under the Startup tab.
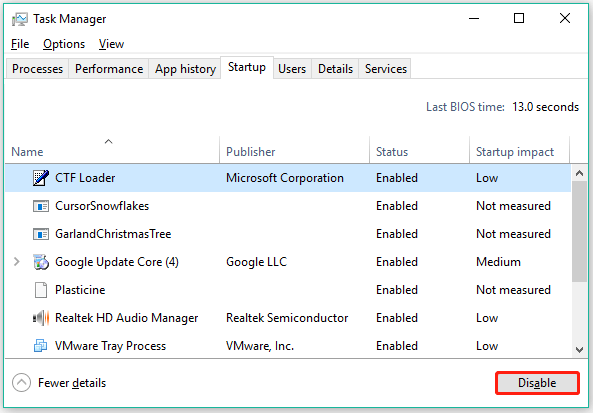
Step 7: Close Task Manager and go back to the System Configuration window and click the OK button.
Step 8: Restart your computer.
Your computer will start in clean boot mode. Once it boots, run Windows Memory Diagnostic tool again and see if the tool works perfectly.
If the tool works fine after the reboot, it means that the “Windows Memory Diagnostic tool stuck at 21” resulted from the interference by the third-party software, and you can consider uninstalling recently installed programs that could have contributed to the issue.
Bottom Line
That’s all about how to fix “Windows Memory Diagnostic tool stuck”. Do you solve the issue by applying the above two fixing methods? If you have any other useful solutions, please share them with us. Thanks in advance.
Microsoft provides Windows 10 and older systems users with a tool to verify and test the RAM. However, lots of users said that the tool stuck for ten hours or even an entire day. This is a bothering question, but the solution guide could do help. If you are beset with the issue, follow the solution guide to fix Windows Memory Diagnostic tool stuck.
In Windows 10 or older systems, users can run Windows Memory Diagnostic to verify and test RAM. Normally, the RAM verification in extended mode can finish in 15 minutes to over 20 hours, depending on the RAM size.
Tip: MiniTool Partition Wizard is a free tool for verifying and testing hard drives. For example, it can test the hard drive speed, and check if the hard drive has file system errors or bad sectors.
Free Download
However, according to lots of users’ reports, this tool did not work as expected and get stuck at 1% or 21% for an entire day without any progression. In this case, some actions need to be taken, and they are displayed below.
Note: If the RAM verification is frozen at a point for less than 20 hours, it should not be a problem, and you should wait patiently until it finishes.
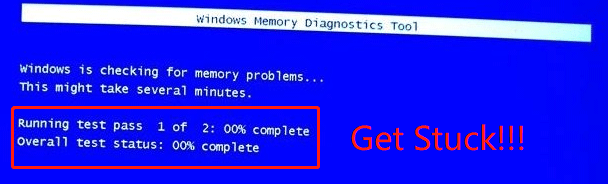
Fix 1: Switch to Cache On
Try to switch to the On mode in the Cache section. The steps are below:
- On the blue screen of the memory test, press the F1 key for options.
- Use the Tab key to reach the Cache
- Press the Down Arrow key to select the On
- Press the F10 key to save the change and let the test go on.
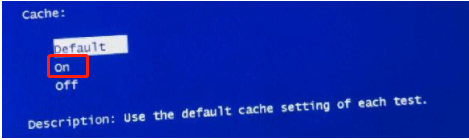
Now check the issue like “Windows Memory Diagnostic tool stuck at 21”.
If the above solution is not helpful, there might be interference by third-party software, so please try running the tool after performing a clean boot.
Here is the tutorial:
Step 1: Press Windows + R to open the Run window.
Step 2: Input msconfig in the Run window and press the Enter key to open the System Configuration window.
Step 3: On the pop-up window, switch to the Services tab. Then, tick the checkbox for Hide all Microsoft services and click the Disable all button.
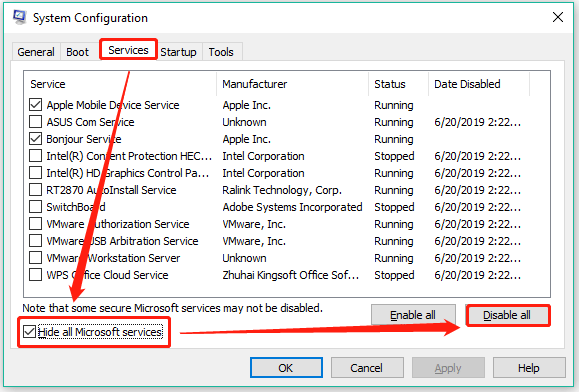
Step 4: Click the Apply button to save the changes.
Step 5: Open Task Manager by right-clicking the Windows taskbar and choosing Task Manager.
Step 6: On the Task Manager window, choose the Startup tab and disable all the services under the Startup tab.
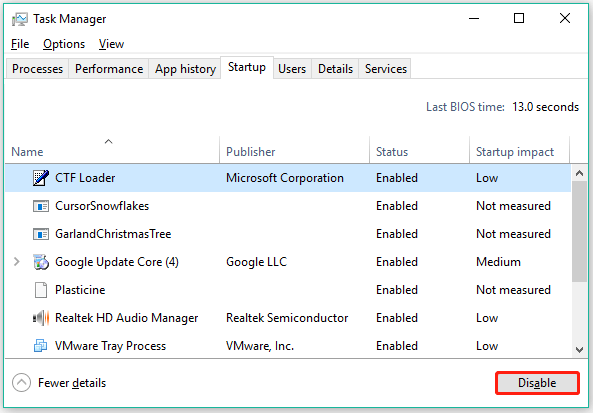
Step 7: Close Task Manager and go back to the System Configuration window and click the OK button.
Step 8: Restart your computer.
Your computer will start in clean boot mode. Once it boots, run Windows Memory Diagnostic tool again and see if the tool works perfectly.
If the tool works fine after the reboot, it means that the “Windows Memory Diagnostic tool stuck at 21” resulted from the interference by the third-party software, and you can consider uninstalling recently installed programs that could have contributed to the issue.
Bottom Line
That’s all about how to fix “Windows Memory Diagnostic tool stuck”. Do you solve the issue by applying the above two fixing methods? If you have any other useful solutions, please share them with us. Thanks in advance.
Некоторые пользователи Windows сообщают, что после запуска средства диагностики памяти Windows утилита приходит к выводу, что существует основная проблема, влияющая на аппаратный компонент ( Проблемы с оборудованием были обнаружены ). Этот тип ошибки сообщается в каждой последней версии Windows и часто сопровождается случайными перезагрузками и зависанием компьютера.
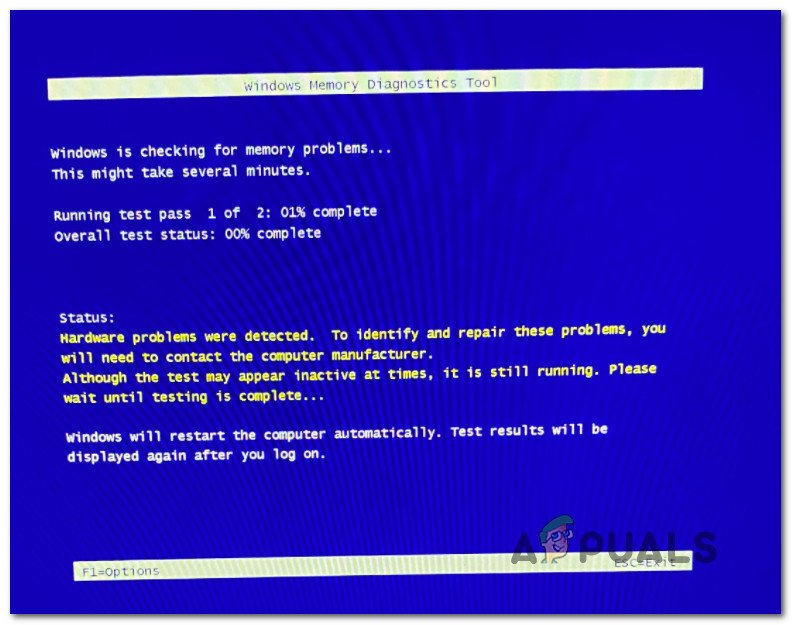 Обнаружены проблемы с оборудованием-Средство диагностики памяти Windows
Обнаружены проблемы с оборудованием-Средство диагностики памяти Windows
После тщательного изучения этой проблемы выяснилось, что существует несколько различных основных сценариев, которые могут вызывать ее. конкретный код ошибки. Вот краткий список потенциальных виновников, которые могут нести ответственность за эту проблему:
Распространенная проблема с драйвером оборудования . Если вы видите это сообщение об ошибке, потому что несущественный компонент оборудования вынужден работать с частично несовместимого драйвера, вы сможете решить эту проблему, запустив средство устранения неполадок оборудования и устройств и применив рекомендованное исправление. Разгон делает систему нестабильной -если вы недавно разогнали частоты и напряжения некоторых из ваши компоненты, имейте в виду, что средство диагностики памяти Windows может уловить это и вызвать ошибку, чтобы предупредить вас, что ваши компоненты подвержены риску перегрева. Попробуйте вернуться к частотам и напряжениям по умолчанию (или, по крайней мере, уменьшите их) и посмотрите, исчезнет ли ошибка. Повреждение системного файла . повреждение системного файла, влияющее на управление памятью. Если проблема связана с программным обеспечением, вы сможете решить ее, выполнив процедуру восстановления или чистой установки в вашей установке Windows. Ошибка RAM-накопителя . Если карта памяти выходит из строя, это сообщение об ошибке обычно является первым признаком того, что вам нужно искать замену. Но прежде чем заказывать один, найдите время, чтобы развернуть сканирование Memtest и контролировать температуру с помощью HWMonitor, чтобы подтвердить свои подозрения (надеюсь, что нет). Отказ различных аппаратных компонентов . не единственный аппаратный компонент, который может вызвать этот тип ошибки с помощью средства диагностики памяти Windows. Проблема также может быть связана с вашей материнской платой или даже с вашим блоком питания. По этой причине лучший способ действий на данном этапе-передать ваш компьютер сертифицированному специалисту для углубленного исследования.
Теперь, когда мы рассмотрели все потенциальные сценарии, которые могут вызвать сообщение” Обнаружены проблемы с оборудованием ‘, вот краткий список исправлений, которые другие затронутые пользователи успешно использовали, чтобы разобраться в этой проблеме.
Запустите средство устранения неполадок оборудования и устройств
Прежде чем пытаться любое другое исправление, приведенное ниже, вам следует начать с проверки того, не способна ли ваша установка Windows определить и устранить проблему сама по себе. Если сообщение об ошибке вызвано второстепенным компонентом, запуск средства устранения неполадок оборудования и устройств может позволить вам определить, какой компонент отвечает за это.
Примечание. Средство устранения неполадок оборудования и устройств. содержит набор автоматических исправлений, которые можно автоматически применить в случае обнаружения знакомого сценария. Большинство этих исправлений устраняют проблемы, связанные с повреждением файлов и плохими драйверами. Очевидно, что они не будут эффективны в ситуации, когда с вашим оборудованием что-то физически не в порядке.
Если вы еще не пробовали запустить средство устранения неполадок оборудования и устройств Windows, следуйте приведенным ниже инструкциям для получения пошаговых инструкций. о том, как это сделать:
Нажмите Windows + R , чтобы открыть диалоговое окно Выполнить . В только что появившемся текстовом поле введите ‘ms-settings: Troubleshoot’ и нажмите Enter , чтобы открыть средство устранения неполадок оборудования и устройств.
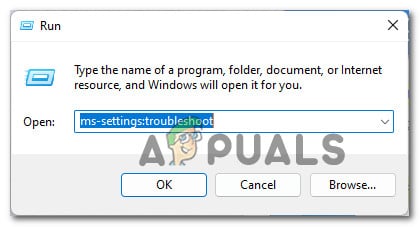 Доступ к меню устранения неполадок Как только вы окажетесь внутри На вкладке «Устранение неполадок нажмите Другие средства устранения неполадок в меню на правой панели.
Доступ к меню устранения неполадок Как только вы окажетесь внутри На вкладке «Устранение неполадок нажмите Другие средства устранения неполадок в меню на правой панели. 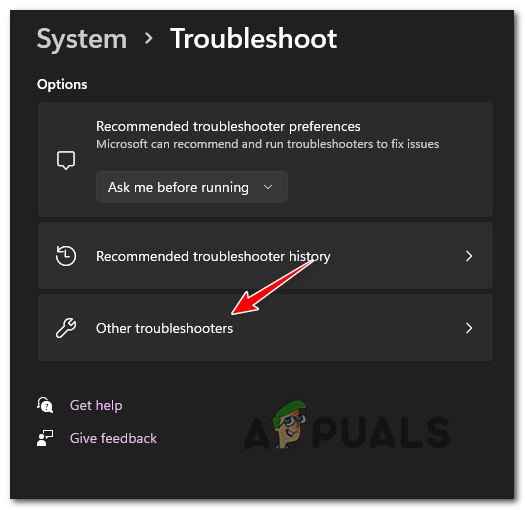 Доступ к вкладке”Другие средства устранения неполадок”Затем прокрутите список доступных параметров вниз и нажмите кнопку Запустить средство устранения неполадок , связанную с оборудованием и устройства.
Доступ к вкладке”Другие средства устранения неполадок”Затем прокрутите список доступных параметров вниз и нажмите кнопку Запустить средство устранения неполадок , связанную с оборудованием и устройства. 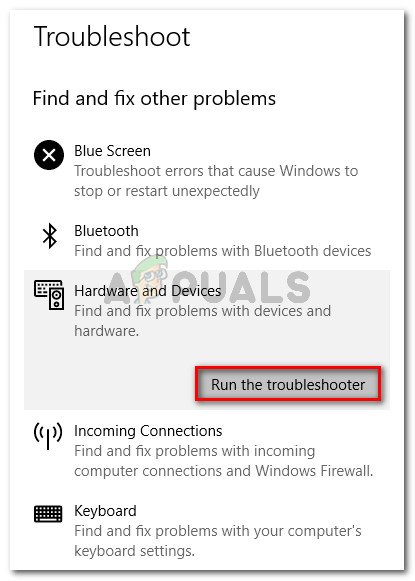 Нажмите”Запустить средство устранения неполадок”. После запуска средства устранения неполадок терпеливо подождите, пока Или этап расследования завершен. Если будет определена жизнеспособная стратегия восстановления, вам будет представлено окно, в котором вы можете нажать Применить это исправление , чтобы автоматически применить стратегию восстановления.
Нажмите”Запустить средство устранения неполадок”. После запуска средства устранения неполадок терпеливо подождите, пока Или этап расследования завершен. Если будет определена жизнеспособная стратегия восстановления, вам будет представлено окно, в котором вы можете нажать Применить это исправление , чтобы автоматически применить стратегию восстановления. 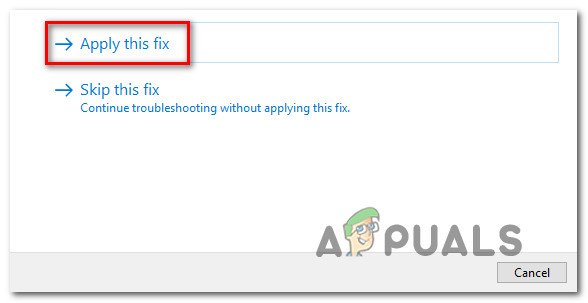 Применить рекомендованное исправление После успешного применения исправления перезагрузите компьютер, прежде чем снова запустить средство диагностики памяти Windows и увидеть если проблема устранена.
Применить рекомендованное исправление После успешного применения исправления перезагрузите компьютер, прежде чем снова запустить средство диагностики памяти Windows и увидеть если проблема устранена.
Если проблема не устранена, перейдите к следующему потенциальному исправлению ниже.
Отключить разгонные частоты
Другая потенциальная причина это может вызвать эту проблему, и о которой часто забывают,-это ситуация, когда вы ранее разгоняли частоты графического процессора, процессора или оперативной памяти и настраивали напряжения таким образом, чтобы ваш компьютер работал нестабильно.
Если вы в настоящее время используете разогнанные частоты выше, чем то, что ваша система считает безопасным, вы можете ожидать, что инструмент диагностики памяти Windows запустит Hardware pro были обнаружены дефекты .
Даже если разогнанные компоненты не повреждены, ваша система выдаст эту ошибку, чтобы предупредить вас о перегреве компонентов.
Вы можете проверить, если это является источником сообщения об ошибке из-за временного отключения (или, по крайней мере, уменьшения) разогнанных частот и напряжений. Для достижения наилучших результатов верните каждую разогнанную частоту и напряжение к их значениям по умолчанию.
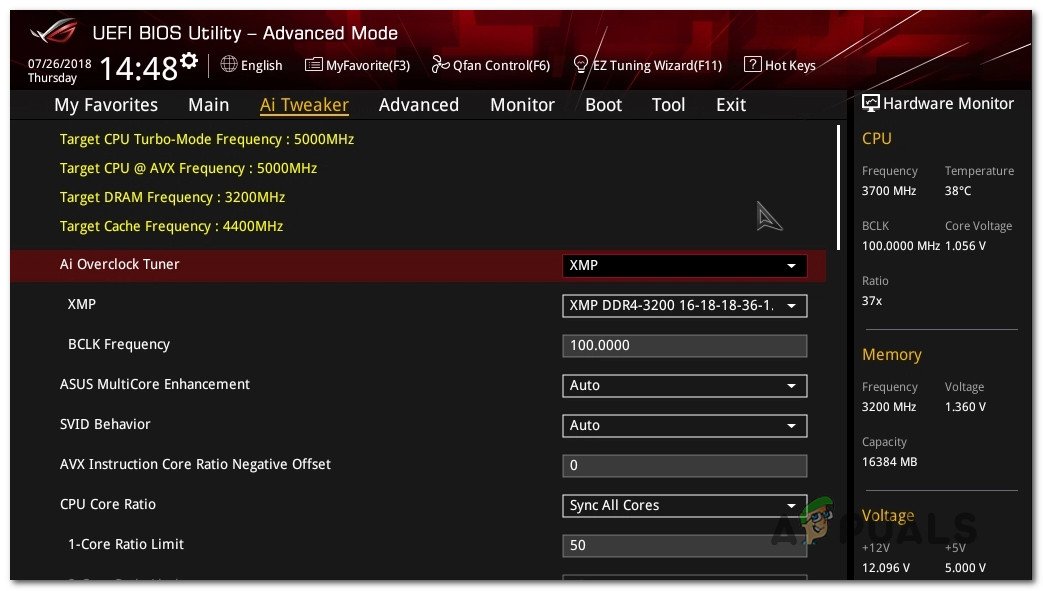 Настройка разогнанных частот
Настройка разогнанных частот
После того, как вы вернулись к настройкам BIOS/UEFI и вернули разогнанные частоты к их значениям по умолчанию, перезагрузитесь в обычном режиме и запустите инструмент диагностики памяти Windows один раз. еще раз, чтобы увидеть, устранена ли проблема.
Если проблема того же типа все еще возникает или этот сценарий неприменим (ни один компонент не разогнан), перейдите к следующему потенциальному исправлению ниже.
Проверка сбоев ОЗУ с помощью MemTest86
Это конкретное сообщение об ошибке часто связано с ошибкой памяти. Если ни один из вышеперечисленных методов не привел вас к потенциальным виновникам, вам также следует потратить время на то, чтобы проверить свои RAM-карты и посмотреть, есть ли с ними проблема, которая заставляет инструмент диагностики памяти Windows запускать’ Оборудование были обнаружены проблемы ».
Если вы используете двухканальную установку ОЗУ, начните устранение неполадок, вынув только одну палку, и посмотрите, перестанет ли возникать ошибка.
Кроме того, вы должны использовать такую утилиту, как Memtest , чтобы проверить целостность вашего Накопитель ОЗУ/с.
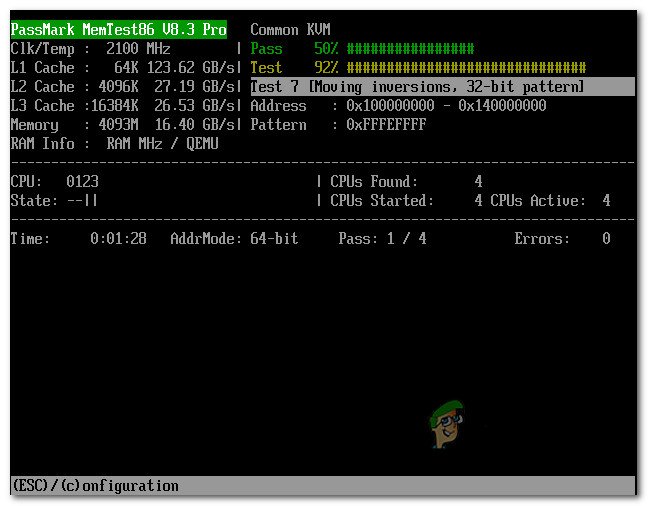 Выполнение сканирования Memtest
Выполнение сканирования Memtest
Важно : если ваша оперативная память в настоящее время разогнана, мы рекомендуем вернуть любую разогнанную частоту напряжения и использовать такую утилиту, как HWMonitor , чтобы следить за своей температурой во время стресс-теста.
В случае, если выполнение задания Memtest в вашей оперативной памяти выявило основную проблему с вашей памятью, вам больше нечего делать, кроме как искать замена.
Если в ходе расследования вы просто не обнаружили основную проблему с вашей оперативной памятью, перейдите к следующему потенциальному исправлению ниже.
Выполните чистую установку или восстановительную установку
Как оказалось, эта конкретная проблема также может быть вызвана каким-либо типом повреждения системного файла, которое влияет на средство диагностики памяти Windows или связанную с ним зависимость ядра.
Для этого конкретного случая ( где проблема на самом деле вызвана поврежденной зависимостью), лучший способ действий-заменить каждый компонент системного файла на исправный эквивалент.
Вы можете сделать это, установив чистую операционную систему, или вы можете перейти к операции ремонтной установки (ремонта на месте).
Основным преимуществом операции ремонтной установки является то, что вы будете избавлены от необходимости переустанавливать все-эта процедура коснется только компонентов системы, что позволит вам сохранить личные файлы, данные и даже приложения, которые в настоящее время хранятся на диске ОС.
Но имейте в виду, что процедура установка восстановления будет немного отличаться в зависимости от того, какую версию Windows вы используете в данный момент:
Отнесите компьютер к сертифицированному специалисту
Если ни один из вышеперечисленных методов не оказался эффективным в В вашем конкретном случае единственное, что вы можете сделать на этом этапе,-это отнести его к сертифицированному специалисту по ПК, чтобы он мог выполнить некоторые расширенные проверки и определить аппаратный компонент, вызывающий ошибку.
На самом деле, существует множество других сценариев, которые могут привести к тому, что инструмент диагностики памяти Windows выдаст ошибку «Обнаружены проблемы с оборудованием».
Нередко можно увидеть эту ошибку, когда используемый блок питания недостаточно силен для питания электричество к каждому компоненту, или вы можете иметь дело с какой-то материнской платой д.
Эти типы тестов могут быть выполнены только в специализированном магазине.
|
0 / 0 / 0 Регистрация: 09.09.2017 Сообщений: 24 |
|
|
1 |
|
При тесте оперативная память выдает ошибку28.10.2017, 18:10. Показов 9058. Ответов 37
Здравствуйте. Прикупил себе новый процессор AMD FX 8350. Поставил я его, значит, в свой пк, решил поиграть во что нибудь.Через несколько минут я был разочарован, все игры без исключения начали вылетать(на своем старом процессоре (AMD fx 4100) я в них играл и играю спокойно). Решил сделать тест в AIDA64. Оперативная память через какое-то количество времени (всегда немного разное, но примерно минут 10) выдавала ошибку. При этом наблюдается хоть и не критический, но все-же перегрев процессора (примерно 70-75 градусов, иногда и 80 бывает). Не знаю, может процессор бракованый, или все же это охлаждение. На своем стареньком AMD FX 4100 все летает. Спасибо.
__________________ 0 |
|
0 / 0 / 0 Регистрация: 09.09.2017 Сообщений: 24 |
|
|
21.11.2017, 15:07 [ТС] |
21 |
|
По
Вам не кажется, что было бы логичным с этого начать? Поменял, опять эта же ошибка
__________________ 0 |
|
0 / 0 / 0 Регистрация: 09.09.2017 Сообщений: 24 |
|
|
21.11.2017, 15:07 [ТС] |
22 |
|
По
Вам не кажется, что было бы логичным с этого начать? Поменял, опять эта же ошибка 0 |
|
2933 / 2131 / 492 Регистрация: 11.09.2009 Сообщений: 7,953 |
|
|
21.11.2017, 16:08 |
23 |
|
опять эта же ошибка А со старым процессором ошибки нет? 0 |
|
0 / 0 / 0 Регистрация: 09.09.2017 Сообщений: 24 |
|
|
21.11.2017, 16:11 [ТС] |
24 |
|
Нет, вот в этом-то и загвоздка Добавлено через 58 секунд 0 |
|
2933 / 2131 / 492 Регистрация: 11.09.2009 Сообщений: 7,953 |
|
|
21.11.2017, 16:14 |
25 |
|
вот в этом-то и загвоздка То есть и со старым та же ошибка памяти? Не бойтесь вы набирать тут немного больше букв. Движок форума справится. 0 |
|
0 / 0 / 0 Регистрация: 09.09.2017 Сообщений: 24 |
|
|
21.11.2017, 16:19 [ТС] |
26 |
|
Я же написал , что нет, со старым процессором нет такой проблемы, на нем все летает. А на новом вылетает из игр минут через 10-20 или синий экран выскакивает. И в тесте вот эта ошибка, о которой я писал выше.
Не бойтесь вы набирать тут немного больше букв. Движок форума справится. Просто неправильно высказался. 0 |
|
2933 / 2131 / 492 Регистрация: 11.09.2009 Сообщений: 7,953 |
|
|
21.11.2017, 16:35 |
27 |
|
Makesh, где-нибудь раздобыть на время или купить с мани-бэком другие планки памяти есть возможность? Добавлено через 5 минут
с процессором fx-8300 биос видит один слот оперативной памяти из двух (3,98 гб из 8,00 гб )Windows видит обе. Раньше стоял fx-4100 всё было нормально. 0 |
|
0 / 0 / 0 Регистрация: 09.09.2017 Сообщений: 24 |
|
|
21.11.2017, 16:49 [ТС] |
28 |
|
Очень это все странно, боюсь как бы по гарантии не пришлось процессор возвращать
Makesh, где-нибудь раздобыть на время или купить с мани-бэком другие планки памяти есть возможность? Есть возможность взять у друга плашку на 4 GB, правда тоже 1333 МГЦ Добавлено через 3 минуты
Я предполагал, что это может быть из-за перегрева. Либо процессора, либо северного моста (по моему так называется эта железка на материнке рядом с процессором). Может ли быть такое? Хотя во время выскакивания ошибки процессор далек от критичной отметки температуры 50-60 градусов. А вот мост ( может быть неправильно называю-железка на матери рядом с процессором) на ощупь довольно горячий. 0 |
|
Модератор
20483 / 12376 / 2182 Регистрация: 23.11.2016 Сообщений: 61,841 Записей в блоге: 21 |
|
|
21.11.2017, 17:25 |
29 |
|
А вот мост ( может быть неправильно называю-железка на матери рядом с процессором) на ощупь довольно горячий. прикрутите сверху любой корпусной вентилятор на время — и проверьте. 0 |
|
0 / 0 / 0 Регистрация: 09.09.2017 Сообщений: 24 |
|
|
21.11.2017, 18:20 [ТС] |
30 |
|
В общем решил я потестить отдельно с каждой планкой. Вытащил одну , а одну оставил. Начал тест, у меня опять выскочила ошибка ( но это потому что я стал зачем-то открывать CHrome). Повторил тест, прошел час ни одной ошибки не было. Добавлено через 58 секунд 0 |
|
Модератор
20483 / 12376 / 2182 Регистрация: 23.11.2016 Сообщений: 61,841 Записей в блоге: 21 |
|
|
22.11.2017, 12:52 |
31 |
|
Может контроллер памяти подгулявший…. я такое видел уже, на интеле правда. Вы БУ проц брали? Ессли есть гарантия — верните им. 0 |
|
2933 / 2131 / 492 Регистрация: 11.09.2009 Сообщений: 7,953 |
|
|
22.11.2017, 15:21 |
32 |
|
… со своей «теорией перегрева» AMD FX 4100 имеет TDP 95 Вт, а AMD FX 8350 — 125 Вт. Вы правы, надо и это проверить. На этой машине какой кулер стоит? При переустановке процессоров какую термопасту используете и как наносите? С прижимом-перекосом проблем нет? Вы писали, что в играх вылетает примерно через 20 минут, а при тесте памяти — через 3. Если у вас есть большой настольный или напольный вентилятор, то можно провести простую проверку, ничего не меняя в «железе». Если открыть боковую стенку блока, поставить вентилятор вплотную и включить на полную, эти времена увеличатся? Добавлено через 7 минут
Вы БУ проц брали? Кстати, да. Если над ним экспериментировали с разгоном, вполне может проявиться деградация кристалла. 1 |
|
0 / 0 / 0 Регистрация: 09.09.2017 Сообщений: 24 |
|
|
22.11.2017, 15:28 [ТС] |
33 |
|
AMD FX 4100 имеет TDP 95 Вт, а AMD FX 8350 — 125 Вт. Вы правы, надо и это проверить. На этой машине какой кулер стоит? При переустановке процессоров какую термопасту используете и как наносите? С прижимом-перекосом проблем нет? Все таки теория перегрева оказалось неверной. Тест так же мог длиться минут 20. Термопаста от Zalman, куллер DeepCool GAMMAXX S40. В тесте температура не выше 52 градусов. Добавлено через 1 минуту Добавлено через 2 минуты 0 |
|
2933 / 2131 / 492 Регистрация: 11.09.2009 Сообщений: 7,953 |
|
|
22.11.2017, 15:32 |
34 |
|
Значит проблема все таки в процессоре? Ну, если планки вставлены в «правильные» для двухканального режима слоты, то получается, да.
DeepCool GAMMAXX S40 Для FX 8350 он «впритык» — максимум 125 Вт. Хотя, если при тестах не выше +52, то вряд ли дело в этом. 0 |
|
0 / 0 / 0 Регистрация: 09.09.2017 Сообщений: 24 |
|
|
22.11.2017, 20:55 [ТС] |
35 |
|
Хотя, если при тестах не выше +52, то вряд ли дело в этом. Ну я тоже думаю , поскольку после часовой нагрузки в тесте температура не выше 52 градусов.
Ну, если планки вставлены в «правильные» для двухканального режима слоты, то получается, да. Как думаете есть смысл идти сдавать по гарантии? Добавлено через 34 минуты Добавлено через 55 минут Добавлено через 3 часа 50 минут 0 |
|
2933 / 2131 / 492 Регистрация: 11.09.2009 Сообщений: 7,953 |
|
|
22.11.2017, 21:04 |
36 |
|
Теперь у меня полный набор… Давайте считать, что у FX 83ХХ проблемы с совместимостью с некоторыми планками памяти. Тем более, что сообщений таких уже встречается много, а каких-то рекомендуемых решений там не наблюдается. 0 |
|
0 / 0 / 0 Регистрация: 09.09.2017 Сообщений: 24 |
|
|
22.11.2017, 21:13 [ТС] |
37 |
|
Давайте считать, что у FX 83ХХ проблемы с совместимостью с некоторыми планками памяти. Ну просто в AIDA 64 все стал нормально работать. Тогда получается у меня безвыходное положение?) В общем поможет только замена оперативки. Я уже с ума схожу с этим АМД 0 |
|
2933 / 2131 / 492 Регистрация: 11.09.2009 Сообщений: 7,953 |
|
|
22.11.2017, 22:12 |
38 |
|
В общем поможет только замена оперативки. Причём на заведомо работающий, проверенный вариант. То есть, и в «Листе совместимости» материнской платы данный модуль памяти (конкретной модели) должен быть, и в официальном списке модулей, поддерживаемых процессором, и хорошо бы ещё встречающийся в продающихся собранных компьютерах внушающих доверие продавцов. Причём количество поддерживаемых модулей тоже должно быть явно указано. Отзывы на форумах тут менее значимы, так как если у кого-то заработало, то не факт, что заработает у всех. 1 |
 Доброго времени суток.
Доброго времени суток.
Довольно часто при нестабильном поведении компьютера/ноутбука (например, стали появляться ошибки, зависания, вылетает синий экран, есть искажения изображения и пр.), требуется провести проверку оперативной памяти ОЗУ (RAM).
В ходе этого тестирования можно выяснить, все ли в порядке с памятью, нет ли ошибок, не требуется ли замена плашки (кстати, протестировать ОЗУ может быть не лишним и при покупке новой планки).
Вообще, привести диагностику памяти можно разными путями:
- использовать встроенное средство диагностики в Windows (если у вас ОС Windows 7, 8.1, 10, 11);
- либо использовать сторонний софт (на мой взгляд одна из лучших утилит для такого теста — Memtest 86+).
В этой статье рассмотрю оба эти варианта (хотя, конечно, второй вариант более предпочтителен!).
Итак…
*
Содержание статьи
- 1 Проверка ОЗУ (RAM) на ошибки
- 1.1 Средство диагностики памяти Windows
- 1.2 Тестирование оперативной памяти в Memtest 86+
- 1.2.1 Memtest 86+
- 1.2.2 Про версии программы Memtest 86+ (V5.01, V6):
- 1.2.3 Создание загрузочной флешки с Memtest86+
- 1.2.4 Загрузка с флешки и запуск теста в Memtest 86+
- 1.3 Что делать, если были найдены ошибки

→ Задать вопрос | дополнить
Проверка ОЗУ (RAM) на ошибки
Средство диагностики памяти Windows
Вообще, лично на мой взгляд, встроенный софт в Windows, как правило, уступает софту стороннего разработчика. Поэтому, все же, если у вас есть свободная флешка (CD/DVD диск), я рекомендую воспользоваться тестом в программе Memtest 86+ (см. во второй части статьи).
И тем не менее, как запустить проверку планок ОЗУ в Windows (актуально для Windows 7, 8, 10, 11):
- нажать сочетание кнопок Win+R;
- в появившемся окне «Выполнить» ввести команду mdsched и нажать Enter (как на скрине ниже).

mdsched — команда для проверки ОЗУ (Win+R)
Далее должно появиться окно, в котором вам предложат на выбор два варианта проверки:
- выполнить перезагрузку и проверку прямо сейчас (т.е. приступить к проверке незамедлительно);
- выполнить проверку при следующем включении ПК (именно это и рекомендую выбрать, чтобы без спешки сохранить все документы, закрыть программы и спокойно отправить ПК на перезагрузку).

Средство проверки памяти Windows
Если с диагностикой все «OK» — увидите сообщение, что тест памяти был успешно запланирован.

Тест памяти запланирован
После перезагрузки компьютера/ноутбука увидите окно, как на фото ниже. Будет выполнено 2 прохода, в нижней части окна показывается состояние операции. Если с вашей памятью все хорошо — то состояние будет в статусе «Неполадки пока не обнаружены».

Средство диагностики памяти Windows
📌 Если будут найдены неполадки
Рекомендую прогнать еще раз утилитой Memtest 86+. Если ошибки подтвердятся и в этой утилите — то см. конец этой статьи, там привел несколько советов…
*
Тестирование оперативной памяти в Memtest 86+
📌 Важно!
Кстати, Memtest 86+ и другие полезные утилиты для проверки и диагностики ОЗУ, диска, и пр. железа есть на спец. LiveCD*
(* LiveCD — образ ISO со встроенной Windows и утилитами, который можно записать на флешку — и получится аварийный накопитель, с которого всегда можно будет загрузиться и провести диагностику ПК).
*
Memtest 86+
Сайт: http://www.memtest.org/#downiso

Memtest 86+ — одна из лучших утилит, предназначенных для тестирования оперативной памяти. Утилита может запускаться с помощью собственного загрузчика, поэтому для нее операционная система, в принципе, не нужна.
Программа поддерживает современные многоядерные процессоры, большинство чипсетов материнских плат. Memtest 86+ доступна для скачивания на официальном сайте (ссылка выше), в виде нескольких версий. О них пару слов ниже…
*
Про версии программы Memtest 86+ (V5.01, V6):
- Download — Pre-Compiled Bootable ISO (.gz) — программа распространяется в образе ISO. Такой образ можно записать хоть на флешку, хоть на обычный CD/DVD диск (правда, могут понадобиться доп. утилиты — например, UltraISO). В общем, универсальный вариант;
- Download — Pre-Compiled Bootable ISO (.zip) — тоже самое, только формат архива другой;
- Download — Pre-Compiled Bootable Binary (.gz) — файл в формате bin (это тоже образ диска, похож на ISO);
- Download — Pre-Compiled Bootable Binary (.zip) — тоже самое;
- 📌 Download — Auto-installer for USB Key (Win 9x/2k/xp/7) *NEW!* — самый востребованный вариант (на мой взгляд). Позволяет автоматически создать загрузочную флешку с Memtest 86+ за несколько шагов. Программа работает во всех версиях Windows: XP, 7, 8, 10, 11;
- Download — Pre-Compiled package for Floppy (DOS — Win) — создание загрузочной дискеты (на мой взгляд, сегодня практически не актуально).
Я выбрал 5-й вариант (Download — Auto-installer for USB Key (Win 9x/2k/xp/7) *NEW!*), именно при помощи нее и покажу как создать флешку.
Примечание: если вы загружаете 6-ю версию программы — выбирайте вариант «Windows USB Installer (32/64 bits)».
*
Создание загрузочной флешки с Memtest86+
Скачиваете архив, разархивируете его и запускаете файл программы (выбор версии — приведен выше). Далее нужно вставить флешку в USB-порт и:
- в первом окне программа попросит указать букву диска флешки (важно! Все данные на ней, перед записью Memtest 86+, будут удалены);
- далее нужно поставить галочку напротив «We will format G:as Fat32» и нажать кнопку «Create»;
- дождаться сообщения «Installation Done, Your Drive should be ready to boot» (значит что носитель записан);
- кстати, если зайти в «Этот компьютер» — вы увидите, что название вашей флешки стало «MULTIBOOT».

Создание загрузочной флешки в Memtest 86+
*
Загрузка с флешки и запуск теста в Memtest 86+
Чтобы загрузиться с созданной шагом ранее флешки, необходимо соответствующим образом настроить BIOS (либо воспользоваться кнопкой для вызова Boot Menu). Тема эта достаточно обширна, поэтому чуть ниже приведу ссылки на свои статьи.
📌 Как настроить BIOS для загрузки с флешки или CD/DVD диска — https://ocomp.info/kak-nastroit-bios-dlya-zagruzki-s-diska-ili-fleshki.html
📌 Горячие клавиши для вызова Boot Menu — https://ocomp.info/goryachie-klavishi-dlya-vh-bios-boot-menu.html
*
Я воспользовался вызовом Boot Menu, указал с чего загружаться (USB-флешки) и нажал Enter (скрин ниже).

Загрузка с USB-флешки
Далее, если ваша флешка правильно записана, утилита Memtest 86+ автоматически запуститься и начнет тестировать оперативную память. От вас ничего не требуется нажимать. Красной стрелкой на фото ниже показан ход тестирования (сколько процентов проверено).

Тестирование в Memtest 86+ // запускается автоматически
📌 Примечание! На всякий случай приведу клавиши управления (хотя они в большинстве случаев не нужны).
Esc – закрыть программу и перезагрузить ПК;
C – задание параметров в ручном режиме (для опытных пользователей);
F1 — Enhanced Fail Safe Mode (расширенная Fail Safe Mode).
F2 — Experimental SMT support up to 32 cores (экспериментальная SMT поддержка до 32 ядер).
При запуске производится анализ компонентов компьютера, затем начинается тестирование оперативной памяти.
Если тест не запускается в авто-режиме — запустите его при помои кнопок F1, либо F2.
Вообще, рекомендую оставить вот так тестировать ПК на несколько часов, чтобы утилита прогнала память несколько раз. Если с памятью все в порядке — вы должны увидеть внизу окна сообщение «Pass complete, no errors, press Esc to exit» (как на фото ниже). 👇
Примечание!
Memtest 86+ записывает в каждый блок памяти информацию, а затем считывает её и проверяет на ошибки. Программа тестирует оперативную память циклически, т.е. у неё по умолчанию есть 11 тестов (включая нулевой), которые она гоняет по кругу неограниченное число раз (пока вы не остановите ее, нажав клавишу Esc).
![]()
Все хорошо с памятью // прошла тест
Если же в процессе тестирования будут найдены ошибки — вы увидите красные строки (это в любом случае не хорошо (как минимум)).

С памятью есть проблемы…
*
Что делать, если были найдены ошибки
Довольно популярный вопрос, наряду с вопросами по тестированию памяти…
Для начала необходимо открыть системный блок и почистить его от пыли. Вынуть планки памяти из слотов и продуть сами слоты (удобно это делать с помощью пылесоса с реверсным режимом, либо баллончика сжатого воздуха — такие продаются в компьютерных магазинах).
📌 Статья о чистке компьютера от пыли — https://ocomp.info/kak-pochistit-kompyuter-ot-pyili.html
Далее проверьте сами планки: нет ли на них сколов, царапин, чистые ли они. Если есть признаки механического повреждения, то наверняка потребуется замена памяти на новую.
Также обратите внимание на контакты. Дело в том, что через некоторое время они могут окислиться, и при вставке в слот не полностью (не всегда) давать контакт. В результате, как только контакт «потерялся» — у вас завис компьютер. Рекомендую их почистить в любом случае, для этого подойдет обычная резинка/стёрка (школьная). Оставшиеся катышки — можно либо сдуть, либо смахнуть мягкой кисточкой.

Чистка контактов памяти резинкой и кисточкой
Примечание. Процедуру нужно проводить крайне аккуратно, на чистой, сухой, ровной поверхности. Резинка лучше та, у которой две стороны: одна синяя, другая розовая. Тереть рекомендуется синей. В некоторых случаях, желтые контакты меняют цвет на более светлый.
После чистки памяти, вставьте ее вновь в слот и включите ПК (кстати, попробуйте вставить память в другие слоты, или поменять планки местами, если у вас все слоты заняты).
Далее проведите тестирование еще раз. В некоторых случаях, такая простая процедура, позволяет избавиться от ошибок, связанных с памятью, компьютер перестает зависать, перезагружаться и выдавать синий экран (тем самым, экономя ваши средства).
Если будут вновь найдены ошибки — можно попробовать сдать память в ремонт (но лично я не рекомендую). Если нет гарантийного обслуживания — лучше замените на новую (дело в том, что цена ремонта ОЗУ во многих случаях, стоит практически столько же, сколько новая планка).
*
На этом у меня пока всё. Дополнения приветствуются…
Удачи и хороших тестов!
👋
Первая публикация: 03.02.2017
Корректировка заметки: 7.08.2022


Полезный софт:
-

- Видео-Монтаж
Отличное ПО для создания своих первых видеороликов (все действия идут по шагам!).
Видео сделает даже новичок!
-

- Ускоритель компьютера
Программа для очистки Windows от «мусора» (удаляет временные файлы, ускоряет систему, оптимизирует реестр).
Проверяем оперативную память в Windows 10,8,7 и XP
Оперативная память (RAM, ОЗУ) устанавливается в компьютеры и ноутбуки в виде планок с микросхемами, от одной до нескольких штук. Байты памяти работают на основе быстрых транзисторов, и если хоть одна ячейка памяти начнёт сбоить, то вся система будет работать не стабильно.
Когда нужно запускать проверку оперативной памяти:
- Периодически появляются «синие экраны» (BSOD). Это когда внезапно во время работы, или при загрузке Windows, появляется сообщение на английском языке во весь экран на синем фоне;
- Частые сообщения об ошибках в играх и программах. Ошибки из разряда или , причём каждый раз сообщение может быть разным;
- Если у вас видеокарта встроенная, значит она использует оперативную память. При сбоях ОЗУ могут наблюдаться артефакты на изображении.
Не факт, что проблема в ОЗУ, но исключать это нельзя. Если компьютер пищит и не включается из-за того, что не видит оперативную память, то мы не сможем её проверить по понятным причинам (нельзя ничего запустить). Для тестирования оперативки есть два популярных решения: memTest86 для Windows XP, и встроенная утилита в Windows 7,8,10.
Средство проверки памяти в Windows
Чтобы запустить диагностику оперативной памяти в Windows 10, 8 и 7:
- Пройдите в «;
- Либо просто введите в строке поиска меню «Пуск» слова «средство проверки»;

- Далее, в окне выберите .

Компьютер перезагрузится, и вместо запуска Windows, появится синее окно программы:

Сканирование памяти начинается автоматически и не требует действий от пользователя. Вообще, некоторые ошибки оперативной памяти очень трудно найти, т.к. сбойный транзистор может проявлять себя не каждый раз, или при особенном стечении обстоятельств. Поэтому простая запись и считывание всего объёма RAM не позволяет утверждать, что ошибок нет. Напротив, достоверный тест оперативной памяти может проходить до суток.
Я не говорю, что вам нужно также долго «гонять» свою оперативку, зачастую, если проблема есть, то она всплывает при обычной проверке с настройками «по умолчанию». Это занимает несколько минут времени. Однако, чтобы изменить параметры диагностики нажмите «F1»:
- Базовый тест: самый быстрый и простой;
- Обычный: выбран по умолчанию, включает в себя базовые тесты и проверки LRAND, Stride6, CHCKR3, WMATS+ и WINC;
- Широкий: дополнительно включает в себя MATS+, Stride38, WSCHCKR, W-Stride6, CHCKR4, WCHCKR3, ERAND и CHCKR

Для максимально полной диагностики надо выбрать «Широкий» тест, но и по времени займёт намного больше.
Параметр «Кэш» нужно отключать для точного определения неисправной оперативной памяти, т.к. с включённым кэшем некоторые операции с памятью будут исполнены без обращения к самой памяти.
«Число проходов» — это количество повторений всех проверок. Чем больше проходов, тем достовернее результат.
Когда программа закончит, ноутбук будет перезагружен и на рабочем столе должно появиться сообщение о результатах проверки памяти. Иногда нужно подождать несколько минут, но если же оповещения нет, то нужно вручную:
- В строке поиска меню «Пуск» пишем «просмотр событий» и запускаем ;
- Проходим в
- Прокручиваем вниз и находим последние события с источником ;
- Кликаем два раза по событию, или просто ниже читаем результаты проверки, в данном случае написано «Память компьютера проверена с помощью средства проверки памяти Windows, ошибок не обнаружено».

Программа диагностики не запускается
Может быть такое, что после перезагрузки компьютера, вместо запуска средства диагностики висит чёрный экран и ничего не происходит. Вероятно, у вас установлено несколько версий Windows, и при загрузке компьютера вы выбираете нужную систему. Придётся временно удалить все варианты загрузки, кроме одного, либо использовать программу memtest86+ (это лучше 😊). Удалить варианты загрузки можно с помощью программы «msconfig», но вот добавить обратно не получится, для этого есть программа «bcdedit».
Программа memtest86+
Это самая известная и бесплатная программа для проверки оперативной памяти, загрузить которую можно с официального сайта. Да, программа редко обновляется, потому что все функции отлажены и работают исправно.
Скачать memtest86+
Прокрутите страницу вниз до ссылок скачивания:

Вам понадобится:
- Download – Pre-compiled Bootable ISO (.zip) для записи образа на CD/DVD-диск;
- Download – Auto-installer for USB Key (Win9x/2k/xp/7) для записи на флешку.
В первом случае, распаковываете архив, записываете образ ISO с помощью любой программы для записи дисков. Во втором случае, инсталлятор сам запишет загрузчик memtest86 на флешку. Впрочем, вы можете сами записать образ на флешку.
ВСЕ ДАННЫЕ НА НОСИТЕЛЕ БУДУТ УНИЧТОЖЕНЫ! Используйте пустую флешку любого объёма.
Теперь можете загрузить компьютер с диска или флешки. Проверка оперативной памяти начнётся автоматически, ошибки будут подсвечены красным цветом. Для выхода из программы нажмите «ESC» или просто перезагрузите ваш ноутбук. Поменять параметры сканирования можно в меню по кнопке «c» на клавиатуре.

Программ для проверки RAM прямо из Windows не существует, т.к. в процессе диагностики производятся многократные операции чтения/записи оперативной памяти. В таких условиях Windows просто не может работать.
Что делать, если есть ошибки
Если обнаружены ошибки, то глючную планку оперативной памяти нужно заменить на такую же или со схожими характеристиками, но не хуже. Но если у вас больше одной планки, то нужно как-то определить какой именно модуль с дефектом. Да, утилита тестирования может сообщить идентификатор модуля памяти, и если информация достаточно понятна, то можете смело вынимать нерабочую память и идти в магазин за другой.
Но иногда легко запутаться, тогда лучше заново провести проверку с такими же параметрами, но для каждой планки отдельно. Т.е., нужно оставить в компьютере только одну планку оперативной памяти и прогнать все проверки, потом тоже самое со второй и т.д. Говорят, что иногда помогает чистка контактов ОЗУ обычной тёркой для бумаги, но это маловероятно…
Успехов!
Оперативная память – такая деталь системы, которая реже всех выходит из строя. Но спонтанные перезагрузки системы с BSOD и без него, вылеты игр или программного обеспечения, некорректные результаты обработки заданий в тяжёлом софте – всё это и многое другое может быть симптомами проблем именно с ней. На самом деле, такие проблемы возникают довольно часто и являются в основном следствием некорректной настройки самим пользователем, хотя исключать аппаратные проблемы всё же, нельзя. В этом материале мы познакомимся с актуальными модулями памяти для настольных систем, расскажем о возможных проблемах в их работе и причинах, по которым они возникают, а также поможем с диагностикой. Отчего ещё и почему могут возникать сбои в работе памяти? Что в итоге делать или не делать? Отвечая на эти вопросы, пытать мозг новичков мы не будем – расскажем всё простым языком для максимального понимания.

Из чего состоит модуль памяти?
Оперативная память с точки зрения схемотехники является очень простым устройством, если сравнивать с остальными электронными комплектующими системы и не брать в расчёт вентиляторы (в некоторых ведь есть простейший контроллер, реализующий PWM управление). Из каких компонентов собраны модули?
- Сами микросхемы – ключевые элементы, которые определяют скорость работы памяти.
- SPD (Serial Presence Detect) – отдельная микросхема, содержащая информацию о конкретном модуле.
- Ключ – прорезь в печатной плате, чтобы нельзя было установить модули одного типа в платы, их не поддерживающие.
- Сама печатная плата.
- Разного рода SMD компоненты, расположенные на печатной плате.

Конечно, набор составляющих далеко не полный. Но для минимальной работы памяти этого достаточно. А что ещё может быть? Чаще всего – радиаторы. Они помогают остудить высокочастотные микросхемы, функционирующие на повышенном напряжении (правда, не всегда на повышенном), а также при разгоне памяти пользователем.

Кто-то скажет, что это маркетинг и всё такое. В некоторых случаях – да, но не HyperX. Модули Predator с тактовой частотой 4000 МГц без труда прогревают радиаторы до отметки 43 градусов, что мы выяснили в материале о них. К слову, о перегреве сегодня ещё пойдёт речь.

Далее – подсветка. Какие-то производители устанавливают таковую определённого цвета, а какие-то – полноценную RGB, да ещё и с возможностью настройки как при помощи переключателей на самих модулях, так при помощи подключаемых кабелей, а также программного обеспечения материнской платы.

Но, к примеру, инженеры HyperX пошли дальше – они реализовали на плате инфракрасные датчики, которые требуются для полной синхронизации работы подсветки.

Углубляться мы в это не будем – материал не об этом, да и рассказывали о них ранее, поэтому, если кому интересно – знакомимся с видео ниже и читаем материал по делу дальше.
Чему быть – тому не миновать
Выбирая бюджетную память от малоизвестных производителей, вы получаете кота в мешке – такие модули могут быть собраны «на коленке в подвале дядюшки Ляо» и даже не знать, что такое контроль качества. Иными словами – проблемы могут быть и при первом включении. Память ValueRAM от Kingston, конечно же, к таковой не относится, хоть и ценники на неё близки к минимальным. Учитывая предыдущую главу, некоторые пользователи могут сказать, что чем больше компонентов, тем выше шанс их поломки. Логично, опровергнуть это нельзя. Но уверенность HyperX в своей продукции (в частности – модулях Predator RGB) такова, что на неё распространяется пожизненная гарантия! Но так всё равно – что может выйти из строя? Всякие светодиоды и прочие подобные элементы дизайна в расчёт мы не берём.
Повреждение ячеек памяти.
Каждая микросхема памяти содержит огромное количество таких ячеек, в которые записывается и из которых считывается колоссальное количество информации. В случае записи данных в повреждённую ячейку, они искажаются, что вызывает сбой работы системы или приложения.
Переразгон, неправильные тайминги и напряжение.
Каждый из нас когда-либо пробовал или хочет попробовать разогнать память. Допускается увеличение частоты памяти не на всех платформах, но, если вы уже обзавелись поддерживающей разгон материнской платой, то можете встретить на своём пути определённые проблемы. В современных реалиях разгон памяти зависит не только от самих микросхем, но и от встроенного в процессор контроллера памяти и разводки линий на материнской плате. Два последних аспекта влияют на разгон в меньшей степени, нежели используемые микросхемы памяти. Чем больше вы увеличиваете тактовую частоту модулей памяти, тем более вероятно появление ошибок в их работе. С таймингами – наоборот. Их снижение может приводить к нестабильной работе. Улучшить стабильность работы разогнанной памяти может помочь увеличенное на неё напряжение, что влечёт больший нагрев и снижение ресурса работы в целом, так же как и потенциальную возможность выхода из строя в любой момент. В общем, если система работает нестабильно, то первым делом возвращайте все настройки к заводским.
Перегрев.
Да, высокие температуры памяти тоже могут влиять на стабильность работы системы. Поэтому, выбирая высокочастотные комплекты, стоит позаботиться об их охлаждении. Как минимум, они должны обладать радиаторами. То же самое касается и низкочастотных модулей, подверженных разгону с вашей стороны. Хотите установить набор быстрой памяти в рабочую систему, в которой производятся вычисления с её помощью? Не верите, что современная DDR4 с рабочим напряжением 1.2 В может сильно греться? Полюбуйтесь! Температура микросхем модулей, не оборудованных радиаторами, практически достигает 85 градусов, что является пределом для большинства микросхем. Впечатляет, не правда ли?

Механические повреждения
Любое неаккуратное движение – и вы можете повредить модуль памяти. Сколоть микросхему, SPD или в печатной плате лопнут дорожки. При некоторых повреждениях память ещё может работать, но с критическими ошибками. К примеру, скол SPD, что изображён на фото ниже, сделал модуль полностью неработоспособным. К разговору о радиаторах – они позволяют снизить практически до ноля вероятность механического повреждения памяти, если, конечно, вы чай или кофе на него не прольёте…

Другие источники проблем работы памяти, но когда память ни при чём.
Отдельно надо сказать, что память может нестабильно работать и не из-за описанных выше причин. Проблемы могут заключаться ещё в процессоре или материнской плате. Контроллер памяти в современных процессорах реализован непосредственно в самом процессоре. И он может «плохо себя вести» по разным причинам, особенно – при разгоне. А бывает так, что даже если вы сбросите настройки к номинальным, то, например, «умерший» канал памяти уже не оживёт. Соответственно, замена модуля ни к чему не приведёт. Физические повреждения процессорного разъёма или материнской плате (перегибы или иные внешние/внутренние воздействия) также могут быть причинами некорректной работы памяти. Поэтому мы не перестанем уговаривать вас проверить все компоненты отдельно, прежде чем идти покупать новый комплект памяти, что может оказаться пустой тратой денег. А компания Kingston пошла дальше – она предлагает конфигуратор, по которому можно просто и удобно найти подходящие под определённые системы модули памяти! Найти его можно по адресу https://www.kingston.com/ru/memory/searchoptions.
Бережёного…
Немногие знают, что существуют три буквы, способные упростить подбор компонентов системы – QVL. Расшифровка звучит как Qualified Vendors List, что на русском звучит как список совместимости. В него входят те комплектующие, с которыми производитель материнской платы проверил своё изделие и гарантирует корректную работу. По понятным причинам, проверить сотни наименований может не каждый. Но каждый уважающий себя производитель предлагает достаточно обширный список в нашем случае моделей оперативной памяти.
Синие экраны смерти, зависания и перезагрузки – неисправность точно в…
Из какого минимального набора электронных компонентов состоит ПК/ноутбук/моноблок? Из материнской платы, процессора, накопителя, блока питания и оперативной памяти. Все эти компоненты связаны между собой, поэтому если один из них работает нестабильно, то это вызывает сбои всей системы. Самым правильным путём диагностики будет тестирование каждого из этих компонентов в другой системе. Таким образом, методом исключения мы сможем определить «самое слабое звено» и заменить его. Но не всегда можно найти другую систему для таких действий. К примеру, далеко не каждый из ваших знакомых может обладать платой для проверки модулей с тактовой 4000 МГц или около того. Допустим, проблему выявили, и она заключается в памяти. Проверили несколько раз в разных слотах и на паре материнских плат — а она начала стабильно работать. Магия? Как говорится во вселенной Marvel, магия — это всего лишь неизученная технология, секрет которой в нашем случае очень прост. Контакты на модулях памяти со временем окисляются, что приводит к невозможности их корректной работы, а когда вы достаёте и возвращаете несколько раз, они немного шлифуются, после чего всё начинает работать нормально. На самом деле, окисление контактов — это самая распространенная проблема сбоев работы оперативной памяти (и не только), поэтому возьмите за правило — если возникли какие-либо проблемы с платформой, то вооружитесь обычным канцелярским ластиком и аккуратно протрите контакты с двух сторон. Это актуально как раз в тех случаях, когда проблемы возникают при работе памяти в её номинальном режиме, если до этого она месяцами или годами работала без сбоев.

Если ластик не помог
Что делать дальше? Если система работает с катастрофическими сбоями, то только проверять комплектующие на заведомо рабочей платформе. Если же подозрение именно на память, работающую в номинальном режиме, то можно выполнить несколько тестов. Существуют бесплатные и платные версии программ, некоторые работают из Windows/Linux, а некоторые из DOS или даже UEFI.
Начнём с того, что есть у каждого пользователя Windows 7 и новее. Как ни странно, встроенный в Windows тест памяти работает весьма эффективно и способен выявить ошибки. Запускается он двумя способами – из меню «Пуск»:

Или через Win+R:

Результат нас ждёт один:

Если базовый или обычный тесты не выявили ошибок, то обязательно стоит провести тестирование в режиме «Широкий», который включает в себя тесты из предыдущих режимов, но дополнен MATS+, Stride38, WSCHCKR, WStride-6, CHCKR4, WCHCKR3, ERAND, Stride6 и CHCKR8.

Просмотреть результаты можно в приложении «Просмотр событий», а именно – «Журналы Windows» — «Система». Если событий много, то проще всего будет найти нужный нам журнал через поиск (CTRL+F) по названию MemoryDiagnostics-Results.

Для проверки памяти рекомендуется использовать программы, функционирующие до загрузки ОС. Таким образом мы сможем проверить максимально доступный свободный объём памяти, что увеличит шанс выявления ошибок, если таковые будут. Очень распространённой программой является MemTest86. Она существует в двух вариантах – для устаревших (Legacy BIOS) систем и для UEFI-совместимых платформ. Для последних – программа платная, хоть есть и бесплатный вариант с ограниченным функционалом. Если заинтересованы, то сравнительная таблица редакций доступна на официальном сайте производителя — https://www.memtest86.com/features.htm.
Данная программа является лучшим решением для поиска ошибок работы памяти. Она обладает достаточным количеством настроек и выводит результат в понятном виде. Сколько тестировать память? Чем больше – тем лучше, если вероятность появления ошибки мала. Если же какая-либо микросхема памяти явно проблемная, то результат не заставит себя долго ждать.

Существует также MemTest для Windows. Использовать тоже можно, но смысла будет меньше – он не тестирует ту область памяти, которая выделена для ОС и запущенных в фоне программ.

Так как эта программа не новая, то энтузиасты (в основном – азиаты) пишут для неё дополнительные оболочки, чтобы можно было удобно и быстро запускать сразу несколько копий для тестирования большого объёма памяти.

К сожалению, обновления этих оболочек, чаще всего, остаются на китайском языке.

А вот наши энтузиасты пишут свой софт. Яркий пример – TestMem5 от Serj.

В целом, можно и linpack ещё в список тестов привести, но для его работы потребуется и полная нагрузка на процессор, что чревато его перегревом, особенно, если используются AVX инструкции. Да и это не совсем подходящий для проверки памяти тест, скорее – для прогрева процессора с целью изучения эффективности системы охлаждения. Ну и на циферки посмотреть. В целом, это не для домашнего использования бенчмарк, у него совсем другое предназначение.
Быстрое решение всех проблем
А вот такого, к сожалению, нет. Если только вы не владелец толстого кошелька, который позволит вам отдать свой ПК на диагностику и ремонт. Да и то – быстро даже за деньги не получится, если только попросту набор новых комплектующих не купить. Отвечая на поставленные в самом начале статьи вопросы, можно сказать следующее. Причин возникновения сбоев системы по вине оперативной памяти может быть несколько. И не все они относятся непосредственно к модулям памяти, всему виной может быть ещё как процессор, так и материнская плата. Если говорить непосредственно о памяти, то на стабильность работы также влияет разгон в любом его проявлении, а полностью убить модуль можно случайно физически – статикой или неаккуратным движением руки. Если исключить плату с процессором, убедиться в надлежащем температурном режиме, убрать разгон и проверить модули в другой системе, а они не перестанут выдавать ошибки – тогда уже придётся идти в гарантийный отдел или, если все сроки вышли, покупать новые модули. Исправить проблему сами смогут лишь единицы пользователей – для этого потребуется найти неисправную микросхему и заменить её на новую, а также, если требуется, внести правки в SPD. Сложно, но можно. И не забывайте про ластик – возможно, проблема решается очень быстро 

Для получения дополнительной информации о продуктах HyperX и Kingston обращайтесь на сайты компаний.
Необходимость в проверке оперативной памяти (ОЗУ) диктуется частым возникновением следующих ситуаций в работе Windows 7:
- Появление «синего экрана смерти» (BSOD).
- «Зависание» компьютера.
- Нестабильная или неправильная работа компьютера.
- Критические ошибки при работе приложений.
Во всех таких случаях наиболее вероятным «виновником» является оперативная память, и её необходимо проверить. Протестировать ОЗУ в Windows 7 можно выполнить несколькими способами.
В отличие от предыдущих версий ОС, которые требовали применения сторонних приложений для анализа работоспособности этого узла компьютера, в семёрке для этого предусмотрено встроенное средство. Его можно запустить двумя способами:
- Из командной строки.
- Из панели управления.
Чтобы запустить это средство из командной строки, необходимо щёлкнуть «Пуск», ввести в строку поиска mdsched, нажать клавишу Enter. Появится окно следующего вида:
В этом окне указаны два варианта выполнения встроенного теста ОЗУ:
Какой вариант выбрать – зависит от намерений пользователя. Излишне говорить о том, что при выборе первого варианта необходимо сохранить свою работу и завершить выполняемые приложения, о чём и напоминает выданное в окне сообщение.
Для запуска этого средства из панели управления необходимо в ней выбрать «Администрирование», а в списке, появившемся в правой части окна, выбрать «Средство проверки памяти Windows»:

Дальнейшие действия пользователя и компьютера такие же, как при запуске теста из командной строки.
Настройки встроенного средства проверки памяти
Рекомендуется вначале запустить это средство с настройками по умолчанию. Если никаких проблем с оперативной памятью обнаружено не было, то можно провести более детальный анализ. Для этого нужно снова выполнить запуск встроенного теста и нажать при его выполнении клавишу F1, после чего выдаётся меню настроек, по которому можно перемещаться клавишами со стрелками и Tab. В этом средстве предусмотрено три режима анализа, отличающихся набором тестов и полнотой и временем прохождения:
- Основной (Basic) – длительность несколько минут.
- Стандартный (Standard) – требует примерно час.
- Расширенный (Extended) – до нескольких часов.
При настройках по умолчанию все тесты проводятся в два прохода. Это значение можно изменять в пределах от 0 до 99. Если задать 0, то тестирование будет выполняться неограниченно долго до остановки его пользователем, что можно сделать с помощью нажатия клавиши Esc.
Об успешном завершении теста ОЗУ свидетельствует появление окна такого вида:

Проверка памяти при загрузке
Это ещё один вариант запуска встроенного теста, который используется в том случае, когда из-за проблем с ОЗУ не удаётся даже загрузить Windows. Для его запуска после включения питания компьютера следует с помощью клавиши F8 добиться появления меню с дополнительными вариантами загрузки, затем последовательно нажать клавиши Esc, Tab и Enter:


Запустится встроенное средство диагностики:

По завершении проверки произойдёт автоматическая перезагрузка Windows 7 и начнётся её обычный режим работы.
Проверка ОЗУ с помощью утилиты Memtest86
Для тестов оперативной памяти разработано много сторонних утилит, но «королём» среди них заслуженно считается Memtest86. Она отличается от многих подобных программ тем, что обладает собственным загрузчиком и запускается с загрузочного носителя (например, с флешки или компакт-диска). Это позволяет ей более тщательно диагностировать работоспособность оперативной памяти. К сожалению, у этой утилиты есть два недостатка:
- Необходимость получения загрузочного носителя из дистрибутивного iso-файла. Относить это к недостаткам вряд ли следует – именно поэтому программа не требует наличия никакой ОС, и от неё не зависит.
- Довольно большое время выполнения тестов (более 1 часа).
В каких случаях ее следует использовать:
- Разумеется, первый и самый частый случай – загрузка ОС не завершается, или появляется BSOD.
- При нестабильной работе ПК.
- Диагностика купленных и неработающих модулей ОЗУ.
- Для тонкой настройки таймингов при разгоне компонентов системы.
Что делать, если тесты обнаружили проблемы
Если при тестировании каким-либо способом были выявлены ошибки, либо тесты даже не смогли завершиться, то это явный признак, что одна или несколько планок ОЗУ неисправны. Как поступать в таких случаях:
- Не спешите приобретать новые планки. Вначале выньте все планки из слотов и снова вставьте. Только не забудьте перед этим выключить компьютер и снять с себя статическое электричество касанием к корпусу компьютера.
- Если при вынимании и установке планок потребуются большие усилия, значит, либо вы забыли про защёлки планок, либо неправильно их вставляете.
- Аккуратно протрите контакты планок стирательной резинкой для удаления налёта, образовавшегося в результате их контакта с воздухом и последующего окисления.
- Установите планки в слоты материнской платы, включите компьютер и повторите тестирование. Не исключено, что тест закончится успешно.
Вконтакте
Доброго времени суток.
Довольно часто при нестабильном поведении компьютера/ноутбука (например, стали появляться ошибки, зависания, вылетает синий экран, есть искажения изображения и пр.)
, требуется провести проверку оперативной памяти ОЗУ (RAM).
В ходе этого тестирования можно выяснить, все ли в порядке с памятью, нет ли ошибок, не требуется ли замена плашки (кстати, протестировать ОЗУ может быть не лишним и при покупке новой планки)
.
Вообще, привести диагностику памяти можно разными путями:
- использовать средства диагностики Windows (если у вас ОС Windows 7, 8.1, 10);
- либо использовать сторонний софт (на мой взгляд одна из лучших утилит для такого теста — Memtest 86+)
.
В этой статье рассмотрю оба эти варианта (вообще, конечно, второй вариант более предпочтителен!).
Вообще, лично на мой взгляд, встроенный софт в Windows, как правило, уступает софту стороннего разработчика. Поэтому, все же, если у вас есть свободная флешка (CD/DVD диск), я рекомендую воспользоваться тестом в программе Memtest 86+ (см. во второй части статьи)
.
И тем не менее, как запустить проверку планок ОЗУ в Windows (актуально для Windows 7, 8, 10)
:
- нажать сочетание кнопок Win+R
;
- в появившемся окне «Выполнить»
ввести команду mdsched
и нажать Enter (как на скрине ниже)
.

- выполнить перезагрузку и проверку прямо сейчас (т.е. приступить к проверке незамедлительно)
; - выполнить проверку при следующем включении ПК (именно это и рекомендую выбрать, чтобы без спешки сохранить все документы, закрыть программы и спокойно отправить ПК на перезагрузку).

Если с диагностикой все «OK» — увидите сообщение, что тест памяти был успешно запланирован.

После перезагрузки компьютера/ноутбука увидите окно, как на фото ниже. Будет выполнено 2 прохода, в нижней части окна показывается состояние операции. Если с вашей памятью все хорошо — то состояние будет в статусе «Неполадки пока не обнаружены»
.

Если будут найдены неполадки
Тестирование оперативной памяти в Memtest 86+
Memtest 86+

Memtest 86+ — одна из лучших утилит, предназначенных для тестирования оперативной памяти. Утилита может запускаться с помощью собственного загрузчика, поэтому для нее операционная система, в принципе, не нужна.
Программа поддерживает современные многоядерные процессоры, большинство чипсетов материнских плат. Memtest 86+ доступна для скачивания на официальном сайте (ссылка выше), в виде нескольких версий. О них пару слов ниже…
Про версии программы Memtest 86+ (V5.01):
- Download — Pre-Compiled Bootable ISO (.gz)
— программа распространяется в образе ISO. Такой образ можно , хоть на обычный CD/DVD диск (правда, могут понадобиться доп. утилиты — например, UltraISO
)
. В общем, универсальный вариант; - Download — Pre-Compiled Bootable ISO (.zip)
— тоже самое, только формат архива другой; - Download — Pre-Compiled Bootable Binary (.gz)
— файл в формате bin (это тоже образ диска, похож на ISO); - Download — Pre-Compiled Bootable Binary (.zip)
— тоже самое; - Download — Auto-installer for USB Key (Win 9x/2k/xp/7) *NEW!*
—
самый востребованный вариант (на мой взгляд). Позволяет автоматически создать загрузочную флешку с Memtest 86+ за несколько шагов. Программа работает во всех версиях Windows: XP, 7, 8, 10; - Download — Pre-Compiled package for Floppy (DOS — Win)
— создание загрузочной дискеты (на мой взгляд, сегодня практически не актуально).
Я выбрал 5-й вариант (Download — Auto-installer for USB Key (Win 9x/2k/xp/7) *NEW!*), именно при помощи нее и покажу как создать флешку.
Создание загрузочной флешки с Memtest86+
Скачиваете архив, разархивируете его и запускаете файл программы (выбор версии — приведен выше)
. Далее нужно вставить флешку в USB-порт и:
- в первом окне программа попросит указать букву диска флешки (важно! Все данные на ней, перед записью Memtest 86+, будут удалены)
; - далее нужно поставить галочку напротив «We will format G:as Fat32»
и нажать кнопку «Create»
;
- дождаться сообщения «Installation Done, Your Drive should be ready to boot» (значит что носитель записан)
; - кстати, если зайти в «Этот компьютер»
— вы увидите, что название вашей флешки стало «MULTIBOOT»
.

Создание загрузочной флешки в Memtest 86+
Загрузка с флешки и запуск теста в Memtest 86+
Чтобы загрузиться с созданной шагом ранее флешки, необходимо соответствующим образом настроить BIOS (либо воспользоваться кнопкой для вызова Boot Menu)
. Тема эта достаточно обширна, поэтому чуть ниже приведу ссылки на свои статьи.
Как настроить BIOS для загрузки с флешки или CD/DVD диска —
Горячие клавиши для вызова Boot Menu —
Я воспользовался вызовом Boot Menu, указал с чего загружаться (USB-флешки) и нажал Enter (скрин ниже).

Далее, если ваша флешка правильно записана, утилита Memtest 86+ автоматически запуститься и начнет тестировать оперативную память. От вас ничего не требуется нажимать. Красной стрелкой на фото ниже показан ход тестирования (сколько процентов проверено).

Тестирование в Memtest 86+ // запускается автоматически
Примечание!
На всякий случай приведу клавиши управления (хотя они в большинстве случаев не нужны).Esc – закрыть программу и перезагрузить ПК;
C – задание параметров в ручном режиме (для опытных пользователей);
F1 — Enhanced Fail Safe Mode (расширенная Fail Safe Mode).
F2 — Experimental SMT support up to 32 cores (экспериментальная SMT поддержка до 32 ядер).
При запуске производится анализ компонентов компьютера, затем начинается тестирование оперативной памяти.
Если тест не запускается в авто-режиме — запустите его при помои кнопок F1, либо F2.
Вообще, рекомендую оставить вот так тестировать ПК на несколько часов, чтобы утилита прогнала память несколько раз. Если с памятью все в порядке — вы должны увидеть внизу окна сообщение «Pass complete, no errors, press Esc to exit»
(как на фото ниже).
Примечание!
Memtest 86+ записывает в каждый блок памяти информацию, а затем считывает её и проверяет на ошибки. Программа тестирует оперативную память циклически, т.е. у неё по умолчанию есть 11 тестов (включая нулевой), которые она гоняет по кругу неограниченное число раз (пока вы не остановите ее, нажав клавишу Esc)
.
Все хорошо с памятью // прошла тест
Если же в процессе тестирования будут найдены ошибки — вы увидите красные строки (это в любом случае не хорошо (как минимум)
).

Что делать, если были найдены ошибки
Довольно популярный вопрос, наряду с вопросами по тестированию памяти…
Для начала необходимо открыть системный блок и почистить его от пыли. Вынуть планки памяти из слотов и продуть сами слоты (удобно это делать с помощью пылесоса с реверсным режимом, либо баллончика сжатого воздуха — такие продаются в компьютерных магазинах)
.
Так же обратите внимание на контакты
. Дело в том, что через некоторое время они могут окислиться, и при вставке в слот не полностью (не всегда)
давать контакт. В результате, как только контакт «потерялся» — у вас завис компьютер. Рекомендую их почистить в любом случае, для этого подойдет обычная резинка/стёрка (школьная)
. Оставшиеся катышки — можно либо сдуть, либо смахнуть мягкой кисточкой.

Чистка контактов памяти резинкой и кисточкой
Примечание.
Процедуру нужно проводить крайне аккуратно, на чистой, сухой, ровной поверхности. Резинка лучше та, у которой две стороны: одна синяя, другая розовая. Тереть рекомендуется синей. В некоторых случаях, желтые контакты меняют цвет на более светлый.
После чистки памяти, вставьте ее вновь в слот и включите ПК (кстати, попробуйте вставить память в другие слоты, или поменять планки местами, если у вас все слоты заняты).
Далее проведите тестирование еще раз. В некоторых случаях, такая простая процедура, позволяет избавиться от ошибок, связанных с памятью, компьютер перестает зависать, перезагружаться и выдавать синий экран (тем самым, экономя ваши средства).
Если будут вновь найдены ошибки — можно попробовать сдать память в ремонт (но лично я не рекомендую). Если нет гарантийного обслуживания — лучше замените на новую (дело в том, что цена ремонта ОЗУ — во многих случаях, стоит практически столько же, сколько новая планка).
На этом у меня пока всё. Дополнения приветствуются…
ОЗУ является одним из важнейших составляющих компьютера. Это устройство отвечает за множество операций, скорость и качество их выполнения. И когда возникает проблема с оперативкой, это сразу же отражается на работе всего компьютера. Даже если испорченная память не будет тормозить систему, ошибки с синим экраном смерти будут вылетать с приличной частотой. Отказ при запуске программ и зависание машины также становятся постоянным явлением. В связи с этим, многие пользователи задаются вопросом, можно ли как-то предусмотреть момент, когда оперативное запоминающее устройство выйдет из строя. В таких случаях окажутся полезными знания о том, как проверить оперативную память компьютера. Вариантов проверки существует не так много. Давайте рассмотрим их более подробно.
Проверка памяти встроенными средствами Windows
Чтобы не было путаницы, начнём с того, что данная функция существует только в семёрке. В ХР и других системах придётся прибегать к иным вариантам проверки оперативной памяти
. Но об этом позже.
Итак, нам нужно протестировать оперативную память. Для этого откройте команду «Выполнить»
(«WIN+R»). Затем введите «mdsched»
и нажмите Enter
. Далее выберите, каким образом необходимо выполнить тест. ОС предоставляет 3 способа.
- Тест после перезагрузки. Операционка перезагрузится, после чего начнёт тестить ОЗУ. Предположительное время проверки будет отображено на экране, но эта процедура недолгая. По завершении проверки система выведет на экран результаты, в которых будет указано, исправна оперативка, либо же имеются сбойные ячейки.
- Проверка с последующей перезагрузкой. В данном случае нужно закрыть все активные программы и перезапустить систему. После этого утилита начнёт свою работу.
- Этот вариант отличается от двух предыдущих тем, что ничего открывать и вводить не придётся. Достаточно при загрузке ОС вызвать меню с вариантами загрузки (клавиша «F8»
жмём после включения питания, пока не откроется менюшка). В диспетчере загрузки жмём один раз табулятор и выбираем «протестировать оперативную память»
. После этого начнётся проверка.
Рекомендуется выполнять проверку оперативной памяти с помощью первого или третьего варианта. Они наиболее эффективны. Но если оперативка действительно имеет неисправные ячейки, это будет выявлено любым из трёх способов.
Тест ОЗУ посредством программы Memtest86
Эта программа является специализированным инструментом, который используют системные администраторы. Она способна не только производить диагностику ОЗУ, но и предоставляет исчерпывающую информацию о процессоре и чипсете. Следует заметить, что точность результатов, которые получены во время диагностики с помощью
Memtest, является стопроцентной.
Утилита использует монопольный доступ к оперативной памяти, что полностью исключает возможность ошибки.
Для того чтобы проверить ОЗУ компьютера, необходимо:
- Скачать архив с программой. Существует несколько версий и разновидностей утилиты. Исходя из описания, предоставленного на сайтах, где она расположена, выберите для себя ту, которую считаете нужной.
- Распакуйте скачанный архив. Вы получите ISO образ, который необходимо записать на диск или флэшку. Рекомендуется использовать программу Ultra ISO
, поскольку она производит эти действия наиболее качественно. - Далее, в зависимости от носителя, на который был записан образ утилиты, выставьте в настройках БИОС соответствующее устройство на первое место и загрузитесь с него.

- После загрузки перед нами откроется рабочее окно программы. Здесь можно ознакомиться с информацией о процессоре, чипсете и ОЗУ. Если взглянуть на правый верхний угол экрана, там обнаружится отчёт о ходе диагностики оперативки. Если вам нужна более детальная проверка, нажмите «s»
. Это горячая клавиша для входа в настройки утилиты. Проставьте необходимые значения и повторите тестирование.

Как проверить оперативную память компьютера иными способами
Теперь вы знаете, как протестировать оперативную память компьютера системными средствами и с помощью программы Memtest. Но определить неисправность оперативки в некоторых случаях можно даже без специальных утилит. Зачастую это заметно невооружённым глазом. Какие события указывают на неисправность ОЗУ?
- Постоянное зависание системы. Чтобы убедиться, что операционка виснет по вине неисправной оперативы, достаточно по очереди заменить планки на другие, если их несколько. Но в случае, когда после замены планок система продолжает бессовестно повисать, проблему следует искать в другом месте. Но это тема уже другой статьи.
- Ошибки при запуске программ. Если с хорошей периодичностью вылетает окно с сообщением «ошибка №XXXXXXXXX. Память не может быть read», значит, пора подумать о замене одной из планок оперативки. Чтобы установить, какой именно, снова прибегаем к методу перебора. Заменяем планки другими до тех пор, пока ошибка не перестанет нас беспокоить.
- Синий экран смерти. Почему его так назвали? Потому что вылетал он во время смерти системы, точнее являл собой констатацию данного факта. Но нас это мало интересует. Сейчас такие красивые заставки вылетают совсем по другим причинам. И одной из них является неисправная оперативная память. Сообщение, отображаемое на синем экране, указывает точную проблему остановки всех процессов системы.
То есть, собственно сама операционка и говорит нам, по какой причине прекратила работу. Причём то, что сообщает ОС, является не бредом, а абсолютной правдой. Достаточно записать код ошибки, который был показан, и проверить по нему информацию в интернете.
Желательно, чтобы под рукой была программка Errorka. При вводе в неё кода ошибки, она показывает, что обозначает введённый, казалось бы, бессмысленный, набор символов.
- Также о неисправности ОЗУ и не только нам сообщает БИОС. Рассмотрим этот пункт более подробно.
Многие юзеры по несколько раз в день слышат сигнал, который издаёт компьютер сразу после старта. И далеко не каждый знает, что это не просто звуковое приветствие системного блока, а сообщение БИОС о том, что все устройства исправны и готовы к работе. Не издаёт подобного сигнала при старте только БИОС
AMI. Это исключение из правил.
Такая загрузка для него является знаком того, что всё в порядке.

Но случается так, что сигналы звучат совершенно другие, непривычные для нашего уха. Некоторые пользователи игнорируют его, продолжая загрузку системы. Тем самым делают серьёзную ошибку. Такие писки информируют о неисправности одного из устройств компьютера. И даже больше того: определённая комбинация сигналов сообщает, какое именно оборудование вышло из строя. Таким образом, БИОС общается с нами своеобразной азбукой Морзе.
Но вся эта азбука нас не интересует. Мы сосредоточим внимание на сообщениях о неполадках в работе оперативки. Про них БИОС тоже сообщает определённой последовательностью длинных и коротких сигналов. Разные производители используют свою комбинацию. Ниже представлена таблица, в которой указаны современные БИОС и их сигнальный код, указывающий на неисправность одной или нескольких планок ОЗУ.
| Производитель БИОС | Неисправная ОЗУ | Некорректная установка планок |
| Award | 1 длинный и 1 короткий сигнал | Длинный повторяющийся |
| AMI | 2 коротких | |
| Phoenix (эта БИОС имеет уникальную сигнальную азбуку, поэтому вместо длинных и коротких сигналов указаны просто цифры) | 1-3-1 | 1-3-3 |
| IBM | ||
| AST | 1 длинный, 5 коротких | |
| Compaq | 1 короткий, 2 длинных | 1 непрерывный |
| IBM Desktop | ||
| IBM Thinkpad | ||
| Mylex | ||
| Mylex 386 | 1 длинный, 6-8 коротких, 1 длинный | 1 длинный, 7 коротких, 1 длинный |
| Quadtel | 1 длинный, 3 коротких |
Из этой таблицы мы видим, что не все БИОС рассказывают о проблемах так, как хотелось бы. На самом деле это не так критично. Но если вам хочется слышать, в каком состоянии находится компьютер при загрузке, тогда при выборе оного обращайте внимание на производителя БИОС.
{banner_123_o3y}
Мы знаем, как протестировать оперативную память. Теперь, в случае чего, установить причину зависания системы и выскакивание синего экрана намного проще. Но есть ещё несколько аспектов, знание о которых будет отнюдь не лишним.
Характеристики ОЗУ
Иногда случается так, что приходится покупать новую планку оперативки. Дай Бог, чтобы вы покупали её из-за желания добавить компу производительности, а не в связи со смертью одной из установленных линеек. Так или иначе, пойти и просто купить оперативку не получится. В первую очередь нас интересует объём. Это хороший показатель. Но частота гораздо важнее. Ведь именно она определяет, сколько операций ОЗУ будет производить в секунду. Поэтому помните, что объём оперативки отвечает только за размер данных, которые поместятся в неё. Но так же важна частота по той причине, что если она у двух и более планок будет разной, между ними может возникнуть конфликт.
Давайте выясним, как проверить частоту оперативной памяти.
Сделать это можно при помощи специальных программ, например, Aida 64
. Чтобы узнать характеристики ОЗУ, необходимо:
- Открыть программу;
- Дождаться инициализации всех функций и перейти на пункт «компьютер», раскрыть его и выбрать «DMI».
- Перед нами много различных устройств, предназначение которых кажется совершенно непонятным. Пугаться не стоит. Это все компоненты нашего ПК, только названы они здесь не так, как мы привыкли именовать их в повседневной жизни. Здесь нам нужен пункт «устройства памяти». Раскрываем его и читаем по очереди содержимое каждого слота, именуемого «DIM». Количество перечисленных слотов равняется разъёмам для установки ОЗУ на материнской плате. Находим надпись «скорость», запоминаем значение. Всё, теперь при покупке новой оперативной памяти вы точно будете знать характеристики, на которые нужно ориентироваться.

Устранение проблем с оперативкой в домашних условиях
Когда возникают какие-либо неполадки с ОЗУ, почти все пользователи сразу бегут в сервис и платят деньги за то, что можно сделать самому за 5 минут, а не ждать 2 недели. Какие проблемы возникают наиболее часто:
- Засорение контактов. Если вы не разбирали системник более года, это вполне вероятно. Пыль настолько мелкая гадость, что может проникнуть куда угодно. А если машина работала в помещении с повышенной влажностью воздуха, контакты оперативной памяти и не только могли окислиться. Устранение проблемы простое: снимаем с компа боковую часть, аккуратно извлекаем оперативку. Далее осторожно протираем контакты смоченной в спирту тканью, либо устраняем засорение ластиком. Повторюсь ещё раз, все действия нужно производить с предельной аккуратностью, иначе вы рискуете стать обладателем новой планки оперативы.
- Некорректная установка модулей ОЗУ. Если вы купили новую память, либо по какой-то причине извлекали старую, то есть вероятность, что с первого раза правильно вставить её не получится. В сервис бежать не стоит! Поэкспериментируйте, поменяйте планки местами. Через некоторое время вы добьётесь нужного результата!
- Выход из строя одной из планок оперативки. Также беспокоить сервисных работников не стоит. Узнать о неисправности легко (это было описано выше). Если печальное предположение оправдалось, покупаем новую линейку в соответствии с необходимыми характеристиками и продолжаем радоваться рабочему компьютеру.
Если на компьютере мы можем узнать, что жесткий диск нуждается в дефрагментации, то существенные проблемы мы не определим в оперативной памяти компьютера или ноутбука. Ошибки связанные с ОЗУ сложно исправить. Более детальный анализ можно получить с помощью сторонних программ, но не стоит недооценивать windows 10, которая развивается мгновенно. В этом руководстве рассмотрим способы диагностики и проверки оперативной памяти на ошибки, как стандартным способом, так и проверим на наличие ошибок с помощью популярной утилиты MemTest86.
Вероятные ошибки оперативной памяти компьютера:
Прежде чем кидать грехи на ОЗУ, нужно знать примерные ошибки, симптомы, которые нам помогут двигаться в верном направлении. Мы разберем наиболее популярные симптомы ошибок оперативной памяти компьютера или нотбука.
- Ваш компьютер пищит несколько раз при загрузке.
- Вылет или при сильной нагрузке в 3D играх.
- Компьютер постоянно перезагружается.
- Проблема доступа и работа с файлами.
Как проверить оперативную память в Windows 10 и Windows 7
- Введите в поиске mdsched.exe
, в поздних системах windows нажмите или сочетание кнопок windows + R.
- В следующим окне выберите режим, который в данный момент подходит. (Инструмент также предлагает возможность запланировать тест при следующей перезагрузке, если вы не можете закрыть свои приложения и немедленно перезапустить).

- Как только компьютер перезагрузится, он запустится в среде диагностики Windows Memory Diagnostics, и тесты сразу начнут работать в стандартном режиме
. В этом режиме инструмент будет запускать все проверки, доступные в основном режиме, в дополнение к LRAND, Stride6 (с кэшем), CHCKR3, WMATS + и WINVC. Можно еще выбрать параметры сканирования нажав на клавишу F1
.

- После нажатия F1
, появится выбор теста: базовый, обычный, широкий
. Ниже можно включить кэш и количества проходов. В расширенном режиме теста «Широкий», будут доступно больше инструментов, что позволит досконально диагностировать оперативную память на работоспособность. Отключение «кэша» позволит на прямую обращаться к RAM, что улучшит качество диагностики. Когда вы настроили параметры для сканирования, нажмите F10
и он начнет проверять оперативную память.

Проверка результатов тестирования
Пока вы можете увидеть статус во время процесса сканирования, как только тест завершится, ваш компьютер перезапустится автоматически, и вам нужно будет использовать средство просмотра событий
, чтобы увидеть результаты тестирования, чтобы узнать, есть ли у вас плохой модуль RAM.
- Нажмите сочетание кнопок Win+R
и введите eventvwr.exe
, чтобы открыть «Просмотр событий».

- Раздвиньте папку «Журналы Windows
» и нажмите правой кнопкой мыши «Система
«, выберите из меню «Найти
« - Введите в поле поиска «Найти» MemoryDiagnostics-Results
.


- В средстве просмотра событий дважды щелкните источник MemoryDiagnostics-Results
и просмотрите результат, если ошибок нет, то можно не грешить на оперативную память вашего ноутбука, компьютера.

Что делать, если при диагностики RAM есть ошибки?
- Лучше всего заменить планку RAM.
- Можно попробовать почистить контакты от пыли на планке и в разъеме.
- Пробуйте вставлять по одной планке в разные разъемы, чтобы выявить проблему в самом модуле или разъеме.
Как проверить оперативную память с MemTest86
Если вы сделали проверку RAM средствами windows и не выявили никаких ошибок, но вы уверены, что в оперативной памяти есть ошибки, то воспользуйтесь программой MemTest86
. Выберите на сайте, скачать загрузочный образ CD или для USB-флешки, чтобы запустить программу с под BIOS.

После скачивания откройте архив «zip
» и запустите файл «imageUSB.exe
» для запуска программы.
- Вставьте отформатированную флешку в компьютер и нажмите «Refresh drives
«, что бы программа увидела накопитель. - Выберите режим «Write to UFD
«. - Это образ в папке с архивом «MemTest86
«, который будет записан на флешку. - Нажмите «Write to UFD
» для записи на флешку. После всего проделанного, можете перезагрузить компьютер и он запустится с под bios с программой MemTest86 и начнет диагностику.

- При перезагрузке компьютера пойдет проверка оперативной памяти вашего компьютера.

- Если появятся ошибки, то они будут выглядеть красным цветом внизу, как на картинке.

Руководство рассматривалось в системе Windows 10, но средство проверки оперативной памяти, доступно в течение многих лет, а это значит, что вы также можете использовать его в предыдущих версиях, включая Windows 8.1 и Windows 7.
Рад приветствовать вас на сайте сайт! В этой статье я расскажу вам всё о диагностике оперативной памяти компьютера/ноутбука.
Поговорим о симптомах, говорящих о том, что в «оперативке» возможно есть какие-то ошибки, а также о том, как проверить её на работоспособность и «целостность».
Итак, начнём!
Оперативная память, или ОЗУ (оперативное запоминающее устройство) — это «временная» память компьютера. Это так называемый «буфер» между жестким диском, на которым постоянно хранятся и ваши программы и данные, и процессором, который эти данные обрабатывает. Эта память энергозависима, т.е. при каждой перезагрузке или отключении питания компьютера она обнуляется.
ОЗУ представляет собой небольшую планку, вставляющуюся в разъём материнской платы. Как и любой компонент компьютера — эта планка может выйти из строя.
Вообще, все эти симптомы не обязательно говорят о неисправности планок ОЗУ. Зависания и ошибки при установке Windows чаще происходят из-за жесткого диска, БСОДы — из-за ошибок ОС, вирусов. Точно сказать, есть ли в оперативке битые блоки, ошибки, можно сказать, только проведя тесты памяти методами, которые я вам опишу ниже.
Если вы лучше воспринимаете информацию в видео-формате, можете посмотреть видео-ролик на моём ютуб-канале :
Как проверить оперативную память [Видео]
Как проверить оперативную память компьютера
Самый простой способ проверки оперативной памяти — метод исключения. Чаще всего, в компьютере установлено 2-4 модуля ОЗУ. Поэтому можно вынимать их по очереди, и проверять, ушла ли проблема. Если без одного из модулей памяти прекратились зависания и исчезли ошибки — значит он неисправен.
Но, вполне возможно, модуль памяти у вас — один.
Что бы найти и вытащить оперативную память из вашего системного блока — внимательно посмотрите на картинку ниже. Думаю вам всё сразу станет понятно. Нужно отогнуть защёлки по бокам памяти — и она сама «выскочит».

А вот как выглядит, и вынимается оперативная память у ноутбуков:

Проверка оперативной памяти на ошибки средствами Windows
Если ваша система загружается нормально, но в работе выдаёт разные сбои и ошибки — то можно воспользоваться стандартным средством Windows для проверки ОЗУ.
Оно так и называется — «Диагностика проблем оперативной памяти компьютера
.»
Это средство встроено в операционную систему Windows 7 и Vista, и нам остаётся только его найти и воспользоваться:
- Нажимаем кнопку Пуск
, и в поле «Найти программы и файлы
» вводим часть названия программы, которую нам нужно найти. Я ввёл «оператив». Среди списка программ находим «Диагностика проблем оперативной памяти компьютера»
:
- В появившемся окошке можно выбрать, когда будет произведена проверка — прямо сейчас или при следующем включении компьютера:

Закрываем все открытые программы, сохраняем документы, и запускаем первый пункт, что бы перезагрузить ПК и начать проверку оперативной памяти прямо сейчас. - После перезагрузки автоматически запустится и начнёт проверку памяти. Ждём, пока выполняется проверка, трогать ничего не нужно.

На моей конфигурации (i5-4460, 16 Gb DDR3) тестирование в обычном режиме заняло около 15-20 минут.
Нажав клавишу F1, можно выбрать другие варианты теста (Базовый и Широкий), а также количество проходов. По желанию можно проверить с Широким
набором тестов, но это займёт в несколько раз больше времени, так что для начала сделайте Обычный
тест.
- После завершения теста продолжится загрузка Windows.
- Чтобы посмотреть результат теста оперативной памяти Windows Вам нужно зайти в Просмотр событий -> Журналы Windows -> Система -> MemoryDiagnostics-Results:

Программа для проверки оперативной памяти — memtest86+
Лучше всего для проверки памяти воспользоваться специальной программой — memtest86+
.
Её преимущество в том, что её можно использовать, даже если ОС Windows не загружается, либо в ПК вообще нет жесткого диска.
Скачать программу для проверки ОЗУ
вы можете с официального сайта memtest.org, либо прямо здесь, в моём блоге(файлы проверены на вирусы):начнётся тест памяти
. Выглядит он вот так:

Тест проходит в автоматическом режиме, ничего изменять не нужно, просто наблюдайте. Идти он будет бесконечно. Если после 1-2 проходов (Pass) в поле снизу не появится красных полос с ошибками, и счётчик «Errors» будет равен нулю, то ваша память практически наверняка — чистая!
Многим наверняка интересно, как выглядит тест «битой» оперативной памяти? Что бы это увидеть — смотрите видео ниже.
Тест оперативной памяти memtest86+ — 1,5 млн ошибок [Видео]:
Кстати, подписывайтесь на мой youtube-канал
. Там я показываю весь процесс диагностики и ремонта компьютеров и ноутбуков в реальном времени в видео-формате.
К сожалению, иногда можно встретить достаточно серьезные проблемы с включением компьютеров и стартом операционных систем, хотя до определенного момента беды ничто не предвещало. Бывает так, что но чаще всего компьютер включается, но не запускается операционная система. Именно о таких ситуациях далее и пойдет речь. Рассмотрим вопросы, связанные с тем, почему не загружается компьютер, и что делать в таких ситуациях. Тут есть несколько универсальных решений.
Компьютер включается, но не запускается операционная система: причины
Среди всех возможных ситуаций, когда возникают сбои на стадии загрузки, можно выделить несколько типичных случаев.
Тут есть три варианта:
- появляется черный экран;
- возникает синий экран BSoD;
- операционная система стартует, но не может полностью загрузиться.
В первом случае, когда не запускается компьютер (не включается загрузка), на черном экране могут возникать сообщения, свидетельствующие о физических или программных неполадках. В самом простом случае, когда ничего серьезного не происходит, система может сообщать, что, например, отсутствует клавиатура (для стационарных ПК). Простейшим решением станет ее подключение и перезагрузка.
Если же компьютер включается, но не запускается загрузка, и вместо этого на черном экране появляются предупреждения о программных сбоях или отсутствующих файлах, причин такого поведения системы может быть достаточно много. Среди них в первую очередь можно выделить проблемы с винчестером, повреждение операционной системы (случайное или намеренное удаление системных компонентов или записей реестра), воздействие вирусов, неправильные записи загрузочного сектора, конфликты оперативной памяти и т.д. Кстати сказать, если выскакивает синий экран, это в большей степени относится к «оперативке» или недавно установленным драйверам устройств, которые и вызывают появление конфликтов уже не на программном, а на физическом уровне.
Что делать, если не загружается компьютер, и операционная система не стартует по вышеуказанным причинам? В зависимости от ситуации есть несколько решений. Непосвященному пользователю они могут показаться достаточно сложными, однако в определенных ситуациях для реанимации системы можно применить только их. Поэтому придется потратить и время, и силы.
Компьютер включается, но не загружается: что делать в первую очередь?
Итак, начнем с самого простого. Предположим, что в системе произошел кратковременный технический сбой, например при некорректном завершении работы или перепадах напряжения.

Как правило, практически все сегодня используемые модификации Windows обычно при рестарте автоматически активируют запуск Если этого не произошло, перед стартом системы придется использовать клавишу F8 для вызова дополнительного загрузочного меню (в Windows 10 используется другой метод).
Компьютер включается, но не запускается операционная система? Расстраиваться не стоит. Здесь в самом простом варианте можно выбрать строку загрузки последней работоспособной конфигурации. Если с системными компонентами все в порядке, система загрузится без проблем. Если это не поможет, придется использовать раздел устранения неполадок, а иногда успехом может увенчаться даже попытка загрузки в безопасном режиме.
Возможное вирусное заражение
К сожалению, и вирусы могут вызывать появление таких ситуаций. Что делать, если компьютер не включается? Способы решения именно этой проблемы сводятся к тому, чтобы использовать мощный который мог бы произвести проверку на предмет наличия угроз еще до старта самой ОС.

Среди всего многообразия антивирусного ПО отдельно стоит отметить дисковые утилиты, которые стартуют непосредственно с оптического носителя или USB-устройства, имеют собственные загрузочные записи и даже графический интерфейс наподобие Windows. Одним из самых мощных средств можно назвать Kaspersky Rescue Disk. Его использование может гарантировать почти стопроцентное обнаружение вирусов, даже скрывающихся в оперативной памяти.
Конфликты оперативной памяти
Теперь посмотрим, что делать, если не загружается компьютер, и вместо этого появляется синий экран. Как уже говорилось, чаще всего это свидетельствует о проблемах с драйверами и оперативной памятью. Драйверы пока не трогаем, а посмотрим именно на «оперативку».
Предлагаемое решение в вопросе того, если не загружается компьютер, в основном рассчитано на стационарные ПК. В этой ситуации следует удалить все планки памяти, а затем вставлять их поочередно и проверять загрузку. Возможно, какая-то из них и является тем звеном, которое вызывает сбои. Это может наблюдаться, когда добавляются планки разных производителей.

Если же систему удастся хоть как-нибудь загрузить, используя тот же безопасный режим, «оперативку» сразу же следует проверить утилитой Memtest86+, которая и поможет выявить истинную причину неполадок.
Система не видит жесткий диск
Теперь наихудшая ситуация, когда не загружается компьютер. Причины и способы их устранения могут быть связаны с жестким диском.

Винчестер может иметь неполадки и программного, и физического характера, хотя иногда дело даже не в этом. Проблема может быть совершенно банальной: у пользователя в настройках BIOS установлен приоритет загрузки со съемного устройства, например, с оптического диска, который в данный момент находится в дисководе, но системным не является. Его следует просто извлечь и повторить загрузку.
С другой стороны, еще одна проблема того, что не запускается компьютер (не включается старт системы), может быть связана с тем, что поврежден загрузчик и записи соответствующего сектора. О решении этой ситуации будет сказано чуть позже. Но в самом простом случае можно попытаться произвести восстановление дисковых данных при помощи Recovery-утилит.

Иногда помогает и изменение настроек первичной системы ввода/вывода BIOS. Здесь нужно найти раздел, связанный с настройкой винчестера, и в параметрах конфигурации SATA деактивировать использование режима AHCI.
Наконец, винчестер может иметь и чисто физические повреждения, и тут без вмешательства извне не обойтись.
Использование установочного диска
Многие пользователи явно недооценивают ту помощь, которую может оказать установочный или с образом системы в решении проблем, связанных с ситуациями, когда компьютер включается, но не загружается операционная система.

Во-первых, практически в любой комплект входит так называемая консоль восстановления, с помощью которой можно устранить множество сбоев программного характера, а во-вторых, тут можно использовать командную строку. Это, кстати, наиболее действенный метод. Далее будет понятно, как это работает.
Проблемы с загрузчиком BOOTMGR
Считается, что наиболее распространенной проблемой, когда компьютер включается, но не запускается операционная система, является повреждение загрузчика Windows (Boot Manager). В этом случае система как раз и пишет, что отсутствует системный раздел (она попросту не видит винчестер).
Исправить эту проблему можно при условии старта с загрузочного диска и перехода к командной строке в консоли восстановления, для вызова которой следует нажать клавишу «R». Далее нужно сначала использовать команду проверки диска, а затем исправить (восстановить) загрузочные записи.

Вся последовательность выглядит следующим образом:
- chkdsk c: /f /r;
- Bootrec.exe /FixMbr;
- Bootrec.exe /FixBoot.
После ввода команд знаки препинания не ставятся, а нажимается клавиша ввода. Если по каким-то причинам выполнение этих команд положительного эффекта не возымело, как вариант можно использовать полную перезапись загрузочного сектора, которая производится командой Bootrec.exe /RebuildBcd. Если жесткий диск не имеет физических повреждений, это должно сработать, как говорится, на все сто.
Можно применять и некоторые сторонние утилиты. Наиболее подходящей программой выглядит средство под названием MbrFix, которое входит в состав загрузочного комплекта Hiren’s Boot CD. После ее вызова, например, для Windows 7 при условии того, что именно эта система установлена, причем только на одном диске (разбиение на разделы отсутствует), следует прописать следующее:
- MbrFix.exe /drive 0 fixmbr /win7.
Это избавит пользователя от необходимости внесения изменений в загрузочные записи, а загрузка будет восстановлена.
Проблемы с доступом к файлу NTLDR
При появлении сообщения, что данный компонент в системе отсутствует, сначала применяется фиксация загрузки, как в прошлом случае.

Однако если результат достигнут не будет, нужно будет скопировать оригинальный файл в корень системного раздела. Например, если это диск «C», а дисковод — «E», команда будет иметь следующий вид:
- E:i386> copy ntldr C: (после копирования система загрузится без проблем).
Поврежденный или отсутствующий файл HAL.dll
В случае, когда компьютер включается, но не грузится операционная система в нормальном режиме, причина может состоять в поврежденном компоненте HAL.dll (соответствующее уведомление может быть показано на экране).
В этой ситуации нужно загрузить систему в безопасном режиме, вызвать командную консоль и прописать в ней такую строку:
- C:windowssystem32restorerstrui.exe (далее нажимается клавиша Enter и производится рестарт).
Вместо итога
Вот кратко и все, что касается решения проблемы невозможности старта операционной системы. Естественно, здесь не затрагивались вопросы того, что причиной может быть пониженное питание, отказ батарейки CMOS, неплотное прилегание шлейфов, наличие пыли внутри системного блока или другие неисправности. Но в программном плане вышеизложенные методы работают безотказно.
Многие владельцы ПК сталкиваются с различными ошибками и сбоями в работе компьютера, но не могут определить причину неполадки. В этой статье мы рассмотрим основные способы диагностики компьютера, позволяющие самостоятельно выявить и устранить различные проблемы.
Учтите, что качественная диагностика компьютера может занять целый день, выделите его с утра специально для этого, а не начинайте все ближе к вечеру.
Предупреждаю, что писать буду подробно как для новичков, которые ни разу не разбирали компьютер, чтобы предупредить о всех возможных нюансах, которые могут привести к проблемам.
1. Разборка и чистка компьютера
При разборке и чистке компьютера не спешите, делайте все аккуратно, чтобы ничего не повредить. Складывайте комплектующие в заранее подготовленное безопасное место.
До чистки начинать диагностику не целесообразно, так как вы не сможете выявить причину неисправности, если она вызвана засорением контактов или системы охлаждения. Кроме того, может не удастся завершить диагностику из-за повторных сбоев.
Отключите системный блок из розетки не менее чем за 15 минут до чистки, чтобы успели разрядиться конденсаторы.
Произведите разборку в следующей последовательности:
- Отключите от системного блока все провода.
- Снимите обе боковых крышки.
- Отсоедините разъемы питания от видеокарты и выньте ее.
- Выньте все планки памяти.
- Отсоедините и выньте шлейфы всех дисков.
- Открутите и выньте все диски.
- Отсоедините все кабели блока питания.
- Открутите и выньте блок питания.
Материнскую плату, процессорный кулер, корпусные вентиляторы снимать ненужно, можно также оставить DVD-привод, если он нормально работает.
Аккуратно продуйте системный блок и все комплектующие по отдельности мощным потоком воздуха из пылесоса без пылевого мешка.
Аккуратно снимите крышку с блока питания и продуйте его, не касаясь руками и металлическими частями к электродеталям и плате, так как в конденсаторах может быть напряжение!
Если ваш пылесос не работает на выдув, а только на вдув, то будет немного сложнее. Хорошо очистите его, чтобы он как можно сильнее тянул. При чистке рекомендуется использовать насадку с мягким ворсом.

Также, чтобы вычистить прибившуюся пыль, можно использовать мягкую кисть.

Тщательно очистите радиатор процессорного кулера, предварительно рассмотрев где и на сколько сильно он забился пылью, так как это одна из частых причин перегрева процессора и сбоев ПК.

Убедитесь также, что крепление кулера не сломалось, прижим не раскрылся и радиатор надежно прижат к процессору.
Будьте аккуратны при чистке вентиляторов, не давайте им сильно раскручиваться и не подносите близко насадку пылесоса если она без щетки, чтобы не отбить лопасть.
По окончании чистки не спешите собирать все обратно, а переходите к следующим этапам.
2. Проверка батарейки материнской платы
Первым делом после чистки, чтобы потом не забыть, я проверяю заряд батарейки на материнской плате, а заодно сбрасываю BIOS. Для того, чтобы ее вытащить, нужно надавить плоской отверткой на защелку в указанном на фото направлении и она сама выскочит.

После этого нужно замерить ее напряжение мультиметром, оптимально если оно будет в пределах 2.5-3 В. Изначальное напряжение батарейки 3 В.

Если напряжение батарейки ниже 2.5 В, то желательно ее уже поменять. Напряжение 2 В является критически низким и ПК уже начинает сбоить, что проявляется в сбросе настроек BIOS и остановках в начале загрузки ПК с предложением нажать F1 или еще какую-то клавишу для продолжения загрузки.
Если у вас нет мультиметра, то можете взять батарейку с собой в магазин и попросить, чтобы там проверили или просто заранее купите батарейку для замены, она стандартная и совсем недорогая.
Явным признаком севшей батарейки является постоянно слетающая дата и время на компьютере.
Батарейку нужно менять своевременно, но если у вас сейчас нет под рукой замены, то просто не отключайте системный блок от питания пока не поменяете батарейку. В таком случае настройки слетать не должны, но проблемы все равно могут возникнуть, так что не затягивайте.
Проверка батарейки хорошее время для полного сброса BIOS. При этом сбрасываются не только настройки BIOS, что можно сделать через меню Setup, но и так называемая энергозависимая память CMOS, в которой хранятся параметры всех устройств (процессора, памяти, видеокарты и т.д.).
Ошибки в
CMOS
часто являются причинами следующих проблем:
- компьютер не включается
- включается через раз
- включается и ничего не происходит
- включается и сам выключается
Напоминаю, что перед сбросом BIOS системный блок должен быть отключен из розетки, иначе CMOS будет подпитываться от БП и ничего не получится.
Для сброса BIOS на 10 секунд замкните отверткой или другим металлическим предметом контакты в разъеме батарейки, этого обычно достаточно для разрядки конденсаторов и полной очистки CMOS.

Признаком того, что сброс произошел будет сбившаяся дата и время, которые нужно будет установить в биосе при ближайшей загрузке компьютера.
4. Визуальный осмотр комплектующих
Внимательно осмотрите все конденсаторы на материнской плате на предмет вздутия и потеков, особенно в области процессорного сокета.

Иногда конденсаторы вздуваются не вверх, а вниз, что приводит к их наклону как будто их просто немного погнули или неровно припаяли.
Если какие-то конденсаторы вздулись, то нужно как можно скорее отдать материнку в ремонт и попросить перепаять все конденсаторы, включая те что находятся рядом со вздувшимися.
Также осмотрите конденсаторы и другие элементы блока питания, не должно быть вздутий, потеков, следов подгорания.

Осмотрите контакты дисков на предмет окисления.

Их можно почистить стирательной резинкой и после этого обязательно заменить шлейф или переходник питания, которым был подключен этот диск, так как он уже испорчен и из-за него скорее всего произошло окисление.
Вообще проверьте все шлейфы и разъемы, чтобы они были чистые, с блестящими контактами, плотно подключались к дискам и материнской плате. Все несоответствующие этим требованиям шлейфы нужно заменить.
Проверьте правильность подключения проводов от передней панели корпуса к материнской плате.

Важно чтобы была соблюдена полярность (плюс к плюсу, минус к минусу), так как на передней панели бывает общая масса и несоблюдение полярности будет приводить к замыканию, из-за чего компьютер может вести себя неадекватно (включаться через раз, сам выключаться или перезагружаться).
Где плюс и минус в контактах передней панели указано на самой плате, в бумажном руководстве к ней и в электронной версии руководства на сайте производителя. На контактах проводов от передней панели также бывает указано где плюс и минус. Обычно белый провод это минус, а плюсовой разъем может обозначаться треугольником на пластиковом коннекторе.

Многие даже опытные сборщики допускают здесь ошибку, так что проверяйте.
5. Проверка блока питания
Если компьютер до чистки вообще не включался, то не спешите его собирать, первом делом нужно проверить блок питания. Впрочем, в любом случае проверить БП не повредит, может именно из-за него компьютер сбоит.
Проверяйте блок питания в полностью собранном виде, чтобы избежать удара током, замыкания или случайной поломки вентилятора.
Для проверки блока питания замкните единственный зеленый провод в разъеме материнской платы с любым черным. Это даст сигнал блоку питания, что он подключен к материнской плате, иначе он не включится.

Затем включите блок питания в сетевой фильтр и нажмите кнопку на нем. Не забывайте, что на самом блоке питания также может быть кнопка включения/выключения.
Признаком включения блока питания должен стать крутящийся вентилятор. Если вентилятор не крутится, то возможно он вышел из строя и его нужно заменить.
В некоторых бесшумных блоках питания вентилятор может начинать крутится не сразу, а только под нагрузкой, это нормально и можно проверить в процессе эксплуатации ПК.
Замерьте мультиметром напряжения между контактами в разъемах для периферийных устройств.

Они должны находится примерно в следующем диапазоне.
- 12 В (желтый-черный) – 11.7-12.5 В
- 5 В (красный-черный) – 4.7-5.3 В
- 3.3 В (оранжевый-черный) – 3.1-3.5 В
Если какое-либо напряжение отсутствует или сильно выходит за указанные границы, значит блок питания неисправен. Лучше всего заменить его на новый , но если сам компьютер недорогой, то допускается ремонт, БП поддаются этому легко и недорого.
Запуск блока питания и нормальные напряжения хороший знак, но сам по себе еще не говорит о том, что блок питания хороший, так как сбои могут происходить из-за просадок или пульсации напряжения под нагрузкой. Но это уже определяется на последующих этапах тестирования.
6. Проверка контактов питания
Обязательно проверьте все электрические контакты от розетки до системного блока. Розетка должна быть современная (под европейскую вилку), надежная и не разболтанная, с чистыми упругими контактами. Такие же требования предъявляются к сетевому фильтру и кабелю от блока питания компьютера.
Контакт должен быть надежен, вилки и разъемы не должны болтаться, искрить или быть окисленными. Обратите на это пристальное внимание, так как плохой контакт часто является причиной выхода из строя системного блока, монитора и других периферийных устройств.
Если у вас есть подозрение в качестве розетки, сетевого фильтра, кабеля питания системного блока или монитора, то как можно быстрее поменяйте их, чтобы избежать выхода из строя компьютера. Не затягивайте и не экономьте на этом, так как ремонт ПК или монитора обойдется значительно дороже.
Также плохой контакт часто является причиной сбоев в работе ПК, которые сопровождаются внезапным отключением или перезагрузкой с последующими сбоями на жестком диске и как следствие нарушением работы операционной системы.
Еще сбои могут происходить из-за просадок или пульсаций напряжения в сети 220 В, особенно в частном секторе и отдаленных районах города. В таком случае сбои могут проявляться даже когда компьютер простаивает. Попробуйте замерить напряжение в розетке сразу после самопроизвольного отключения или перезагрузки компьютера и понаблюдайте за показаниями какое-то время. Так можно выявить длительные просадки, спасет от которых линейно-интерактивный ИБП со стабилизатором.
7. Сборка и включение компьютера
После чистки и осмотра ПК аккуратно соберите его и внимательно проверьте, что подключили все что нужно. Если компьютер до чистки отказывался включатся или включался через раз, то желательно подключать комплектующие по очереди. Если таких проблем не было, то пропустите следующий раздел.
7.1. Поэтапная сборка ПК
Сперва к материнской плате с процессором подключите разъем питания материнской платы и питания процессора. Не вставляете оперативку, видеокарту и не подключайте диски.
Включите питание ПК и если с материнской платой все нормально, должен закрутиться вентилятор процессорного кулера. Также, если к материнке подключена пищалка, обычно звучит звуковой код, указывающий на отсутствие оперативной памяти.
Установка памяти
Выключите компьютер коротким или (если не получится) длинным нажатием кнопки включения на системном блоке и вставьте одну планку оперативной памяти в ближайший к процессору цветной слот. Если все слоты одного цвета, то просто в ближайший к процессору.
Следите, чтобы планка памяти вставлялась ровно, до упора и защелкивались фиксаторы, иначе она может повредиться при включении ПК.

Если с одной планкой памяти компьютер завелся и есть пищалка, то обычно звучит код, сигнализирующий о том, что отсутствует видеокарта (если нет интегрированной графики). Если звуковой код сигнализирует о проблемах с оперативкой, то попробуйте вставить другую планку на тоже место. Если проблема продолжается или другой планки нет, то переставьте планку в другой ближайший слот. Если никаких звуков нет, то возможно все нормально, продолжайте дальше.
Выключите компьютер и вставьте вторую планку памяти в слот того же цвета. Если на материнке 4 слота одного цвета, то руководствуйтесь инструкцией к материнской плате, так чтобы память стояла в рекомендуемых для двухканального режима слотах. После чего вновь включите и проверьте включается ли ПК и какие звуковые сигналы издает.
Если у вас 3 или 4 планки памяти, то просто вставляйте их по очереди, каждый раз выключая и включая ПК. Если с какой-то планкой компьютер не стартует или выдает звуковой код ошибки памяти, значит эта планка неисправна. Также можно проверить и слоты материнской платы, переставляя рабочую планку в разные слоты.
На некоторых материнках есть красный индикатор, который светится в случае неполадок с памятью, а иногда и сегментный индикатор с кодом ошибок, расшифровка которых есть в руководстве к материнской плате.

Если компьютер запускается, то дальнейшее тестирование памяти происходит уже на другом этапе.
Установка видеокарты
Пришло время проверить видеокарту, вставив ее в верхний слот PCI-E x16 (или AGP для старых ПК). Не забудьте подключить дополнительное питание к видеокарте с соответствующими разъемами.

С видеокартой компьютер должен нормально стартовать, без звуковых сигналов, либо с одиночным звуковым сигналом, свидетельствующим о нормальном прохождении самотестирования.
Если ПК не включается или издает звуковой код ошибки видеокарты, значит она с большой вероятностью неисправна. Но не спешите с выводами, иногда нужно просто подключить монитор и клавиатуру.
Подключение монитора
Выключите ПК и подключите монитор к видеокарте (или материнке если нет видеокарты). Убедитесь, что разъем к видеокарте и монитору подключен плотно, иногда тугие разъемы входят не до конца, что является причиной отсутствия изображения на экране.

Включите монитор и убедитесь, что на нем выбран правильный источник сигнала (разъем к которому подключен ПК, если их несколько).

Включите компьютер и на экране должна появится графическая заставка и текстовые сообщения материнской платы. Обычно это предложение зайти в BIOS по клавише F1, сообщение об отсутствии клавиатуры или загрузочных устройств, это нормально.

Если компьютер молча включается, но на экране ничего нет, скорее всего что-то не так с видеокартой или монитором. Видеокарту можно проверить только переставив на рабочий компьютер. Монитор можно подключить к другому рабочему ПК или устройству (ноутбуку, плееру, тюнеру и т.п.). Не забывайте выбирать нужный источник сигнала в настройках монитора.
Подключение клавиатуры и мыши
Если с видеокартой и монитором все нормально, то идем дальше. По очереди подключайте сначала клавиатуру, затем мышку, каждый раз выключая и включая ПК. Если компьютер зависает после подключения клавиатуры или мышки, значит они требуют замены – такое бывает!
Подключение дисков
Если с клавиатурой и мышкой компьютер стартует, то начинаем по очереди подключать жесткие диски. Сначала подключайте второй диск без операционной системы (если есть).
Не забывайте, что кроме подключения интерфейсным шлейфом к материнской плате, к диску также нужно подключить разъем от блока питания.
После чего включите компьютер и если дело доходит до сообщений BIOS, значит все нормально. Если ПК не включается, зависает или сам выключается, значит контроллер этого диска вышел из строя и его нужно менять или нести в ремонт для спасения данных.
Выключите компьютер и подключите DVD-привод (если есть) интерфейсным шлейфом и по питанию. Если после этого возникают проблемы, значит привод сбоит по питанию и его нужно менять, ремонтировать обычно не имеет смысла.
В конце подключаем основной системный диск и готовимся ко входу в BIOS для первоначальной настройки перед запуском операционной системы. Включаем компьютер и если все нормально, переходим к следующему этапу.
При первом включении компьютера зайдите в BIOS. Обычно для этого используется клавиша Delete, реже другие (F1, F2, F10 или Esc), что указывается в подсказках в начале загрузки.

На первой вкладке установите дату и время, а на вкладке «Boot» выберите первым загрузочным устройством ваш жесткий диск с операционной системой.
На старых материнках с классическим BIOS это может выглядеть так.

На более современных с графической оболочкой UEFI немного по-другому, но смысл такой же.

Для выхода из биоса с сохранением настроек нажмите F10. Не отвлекайтесь и проследите как произойдет полная загрузка операционной системы, чтобы заметить возможные проблемы.
По завершении загрузки ПК проверьте работают ли вентиляторы процессорного кулера, блока питания и видеокарты, иначе производить дальнейшее тестирование не имеет смысла.
Некоторые современные видеокарты могут не включать вентиляторы до достижения определенной температуры видеочипа.
Если не работает какой-либо из корпусных вентиляторов, то это не страшно, просто запланируйте его замену в ближайшем будущем, не отвлекайтесь на это сейчас.
8. Анализ ошибок
Здесь по сути начинается диагностика, а все выше описанное было лишь подготовкой, после которой многие проблемы могли уйти и без нее начинать тестирование не имело смысла.
8.1. Включение дампов памяти
Если в процессе работы компьютера появлялись синие экраны смерти (BSOD), то это может существенно облегчить выявление неисправности. Обязательным условием для этого является наличие дампов памяти (или хотя бы выписанных самостоятельно кодов ошибок).
Для проверки или включения функции записи дампов нажмите на клавиатуре сочетание клавиш «Win+R», введите в появившуюся строку «sysdm.cpl» и нажмите ОК или Enter.

В появившемся окне перейдите на вкладку «Дополнительно» и в разделе «Загрузка и восстановление» нажмите кнопку «Параметры».

В поле «Запись отладочной информации» должно стоять «Малый дамп памяти».

Если это так, то у вас уже должны быть дампы предыдущих ошибок в папке «C:WindowsMinidump».

Если эта опция не была включена, то дампы не сохранялись, включите ее хотя бы сейчас для возможности анализа ошибок, если они будут повторяться.
Дампы памяти могут не успевать создаваться во время серьезных сбоев с перезагрузкой или выключением ПК. Также некоторые утилиты очистки системы и антивирусы могут их удалять, необходимо отключить функцию очистки системы на время диагностики.
Если дампы в указанной папке есть, то переходим к их анализу.
8.2. Анализ дампов памяти
Для анализа дампов памяти с целью выявления того что приводит к сбоям есть замечательная утилита «BlueScreenView», которую вы вместе с другими утилитами для диагностики можете скачать в разделе « ».

Данная утилита показывает файлы в которых произошел сбой. Эти файлы принадлежат операционной системе, драйверам устройств или какой-либо программе. Соответственно, по принадлежности файла можно определить какое устройство или ПО стало виной сбоя.
Если вы не можете загрузить компьютер в обычном режиме, то попробуйте загрузится в безопасном, зажав клавишу «F8» сразу после исчезновения графической заставки материнской платы или текстовых сообщений BIOS.

Пробегитесь по дампам и посмотрите какие файлы чаще всего фигурируют как виновники сбоя, они выделены красным фоном. Кликните правой кнопкой мыши на одном из таких файлов и просмотрите его свойства (Properties).

В нашем случае несложно определить, что файл относится к драйверу видеокарты «nVidia» и большая часть ошибок была вызвана им.

Кроме того, в некоторых дампах фигурировал файл «dxgkrnl.sys», даже из названия которого понятно, что он относится к DirectX, непосредственно связанного с 3D графикой. А значит, наиболее вероятно, что в сбое виновата видеокарта, которую стоит подвергнуть тщательному тестированию, что мы также рассмотрим.
Таким же образом можно определить, что виной сбоя является звуковая карта, сетевая карта, жесткий диск или какая-то программа глубоко залезающая в систему типа антивируса. Например, если сбоит диск, то будет крашится драйвер контроллера.
Если вы не можете определить к какому драйверу или программе относится тот или иной файл, то поищите эту информацию в интернете по названию файла.
Если сбои происходят в драйвере звуковой карты, то скорее всего она вышла из строя. Если она интегрированная, то можно отключить ее через BIOS и установить другую дискретную. Тоже самое можно сказать и о сетевой карте. Однако, сетевые сбои могут быть вызваны , что часто решает обновление драйвера сетевой карты и подключение к интернету через роутер.
В любом случае не делайте поспешных выводов до полного окончания диагностики, может у вас просто сбоит винда или залез вирус, что решается переустановкой системы.
Также в утилите «BlueScreenView» можно посмотреть коды ошибок и надписи, которые были на синем экране. Для этого зайдите в меню «Options» и выберите вид «Blue Screen in XP Style» или нажмите клавишу «F8».

После этого, переключаясь между ошибками, вы будете видеть как они выглядели на синем экране.

По коду ошибки также можно найти возможную причину проблемы в интернете, но по принадлежности файлов это сделать проще и надежнее. Для возврата в предыдущий вид можно использовать клавишу «F6».
Если в ошибках все время фигурируют разные файлы и различные коды ошибок, то это признак возможных проблем с оперативной памятью, в которой крашится все подряд. Ее мы и подвергнем диагностике в первую очередь.
9. Тестирование оперативной памяти
Даже если вы думаете, что проблема не в оперативке, все равно проверьте ее в первую очередь. Иногда место имеет несколько неполадок, а если оперативка сбоит, то диагностировать все остальное довольно сложно из-за частых сбоев ПК.
Проведение теста памяти с загрузочного диска является обязательным условием, так как получить точные результаты в операционной системе Windows на сбойном ПК сложно.
Кроме того, «Hiren’s BootCD» содержит несколько альтернативных тестов памяти, на случай если «Memtest 86+» не запустится и еще множество полезных утилит для теста жестких дисков, видеопамяти и др.
Скачать образ «Hiren’s BootCD» вы можете там же где и все остальное – в разделе « ». Если вы не знаете как правильно записать такой образ на CD или DVD диск, обратитесь к статье где мы рассматривали , тут все делается точно также.
Настройте BIOS на загрузку с DVD-привода или используйте «Boot Menu» как описано в , загрузитесь с диска «Hiren’s BootCD» и запустите «Memtest 86+».

Тестирование может длиться от 30 до 60 минут, в зависимости от скорости и объема оперативной памяти. Должен завершиться один полный проход и тест пойдет по второму кругу. Если с памятью все нормально, то после первого прохода (Pass 1) ошибок быть не должно (Errors 0).

После этого тестирование можно прервать с помощью клавиши «Esc» и компьютер перезагрузится.
Если были ошибки, то придется тестировать каждую планку по отдельности, вынимая все остальные, чтобы определить какая из них битая.
Если битая планка еще на гарантии, то сделайте фото с экрана с помощью фотоаппарата или смартфона и предъявите в гарантийный отдел магазина или сервисный центр (хотя в большинстве случаев это не обязательно).
В любом случае использовать ПК с битой памятью и проводить дальнейшую диагностику до ее замены не целесообразно, так как будут сыпаться различные непонятные ошибки.
10. Подготовка к тестам комплектующих
Все остальное, кроме оперативной памяти, тестируется из-под Windows. Поэтому, чтобы исключить влияние операционной системы на результаты тестов, желательно сделать , при необходимости , временно и самые .
Если для вас это сложно или нет времени, то можно попробовать провести тестирование на старой системе. Но, если сбои происходят из-за неполадок в операционной системе, какого-то драйвера, программы, вируса, антивируса (т.е. в программной части), то тестирование железа не поможет это определить и вы можете пойти по ложному пути. А на чистой системе у вас будет возможность увидеть как ведет себя компьютер и полностью исключить влияние программной составляющей.
Лично я всегда делаю все как положено от начала и до конца как описано в этой статье. Да, это занимает целый день, но пренебрегая моими советами вы можете биться неделями, так и не определив причину проблемы.
Быстрее и проще всего протестировать процессор, если конечно нет явных признаков, что проблема скажем в видеокарте, о чем мы поговорим ниже.
Если ваш компьютер через некоторое время после включения начинает тормозить, зависает при просмотре видео, в играх, внезапно перезагружается или выключается под нагрузкой, то есть вероятность перегрева процессора. На самом деле это одна из наиболее частых причин подобных проблем.
На этапе чистки и визуального осмотра вы должны были убедиться, что процессорный кулер не забит пылью, его вентилятор вращается, а радиатор надежно прижат к процессору. Также надеюсь, что вы не снимали его при чистке, так как это требует замены термопасты, о чем я еще скажу.
«CPU-Z» мы будем использовать для стресс-теста с прогревом процессора, а «HWiNFO» для мониторинга его температуры. Хотя, лучше для мониторинга температуры использовать фирменную утилиту материнской платы, она точнее. Например, у ASUS это «PC Probe».
Для начала неплохо было бы узнать максимально допустимый тепловой пакет вашего процессора (T CASE). Например, для моего Core i7-6700K это 64 °C.

Узнать это можно перейдя на сайт производителя из поиска в интернете. Это критическая температура в теплораспределителе (под крышкой процессора), максимально допустимая производителем. Не путайте ее с температурой ядер, которая обычно выше и также отображается в некоторых утилитах. Поэтому мы будем ориентироваться не на температуру ядер по датчикам процессора, а на общую температуру процессора по показаниям материнской платы.
На практике, для большинства более старых процессоров, критической температурой выше которой начинаются сбои, является 60 °C. Самые современные процессоры могут работать и при 70 °C, что для них уже тоже критично. Реальную стабильную температуру своего процессора можно узнать из тестов в интернете.
Итак, запускаем обе утилиты – «CPU-Z» и «HWiNFO», находим датчик температуры процессора (CPU) в показателях материнской платы, запускаем тест в «CPU-Z» кнопкой «Stress CPU» и наблюдаем за температурой.

Если через 10-15 минут теста температура на 2-3 градуса ниже критичной для вашего процессора, то волноваться не о чем. Но, если имели место сбои при высокой нагрузке, то лучше погонять этот тест 30-60 минут. Если в процессе тестирования произойдет зависание или перезагрузка ПК, то следует подумать об улучшении охлаждения.
Учтите, что многое зависит еще и от температуры в помещении, возможно что в более прохладных условиях проблема не проявится, а в более жарких сразу даст о себе знать. Так что всегда нужно охлаждение с запасом.
В случае перегрева процессора проверьте, соответствует ли ваш кулер . Если нет, то нужно его менять, никакие ухищрения тут не помогут. Если же кулер достаточно мощный, но немного не справляется, тогда следует поменять термопасту на более эффективную, заодно и сам кулер возможно установится более удачно.
Из недорогих, но очень хороших термопаст, могу порекомендовать Artic MX-4.

Наносить ее нужно тонким слоем, предварительно удалив старую пасту сухой и затем смоченной в спирте ватой.
Замена термопасты даст вам выигрыш в 3-5 °C, если этого окажется недостаточно, то просто доустановите корпусные вентиляторы, хотя бы самые недорогие.
14. Тестирование дисков
Это самый длительный этап после теста оперативки, поэтому я предпочитаю оставлять его напоследок. Для начала можно провести тест скорости всех дисков с помощью утилиты «HDTune», на которую я даю « ». Это иногда помогает выявить зависания при обращении к диску, что говорит о проблемах с ним.

Посмотрите параметры SMART, где отображается «здоровье диска», там не должно быть красных строк и общий статус диска должен быть «ОК».

Перечень основных параметров SMART и за что они отвечают вы можете скачать в разделе « ».
Полный тест поверхности можно произвести с помощью этих же утилит из-под Windows. Процесс может занять 2-4 часа в зависимости от объема и скорости диска (где-то 1 час на каждые 500 Мб). По завершении теста не должно быть ни одного битого блока, которые выделяются красным цветом.

Наличие такого блока является однозначным приговором для диска и 100% гарантийным случаем. Быстрее спасайте ваши данные и меняйте диск, только не говорите в сервисе, что вы уронили ноутбук
Проверять можно поверхность как обычных жестких дисков (HDD), так и твердотельных накопителей (SSD). У последних правда нет никакой поверхности, но если HDD или SSD диск будет каждый раз зависать во время проверки, значит скорее всего сбоит электроника – нужно менять или чинить (последнее маловероятно).
Если у вас не получается произвести диагностику диска из-под Windows, компьютер сбоит или зависает, то попробуйте сделать это с помощью утилиты «MHDD» с загрузочного диска «Hiren’s BootCD».
Проблемы с контроллером (электроникой) и поверхностью диска приводят к окошкам с ошибками в операционной системе, кратковременным и полным зависаниям компьютера. Обычно это сообщения о невозможности прочитать тот или иной файл и ошибки обращения к памяти.

Такие ошибки можно принять за проблемы с оперативкой, в то время как вполне может быть виноват диск. Прежде чем паниковать попробуйте обновить драйвер контроллера диска или наоборот вернуть родной драйвер Windows как описано в .
15. Тестирование оптического привода
Для проверки оптического привода обычно достаточно просто записать диск с верификацией. Например, с помощью программы «Astroburn», она есть в разделе « ».

После записи диска с сообщением об успешной верификации, попробуйте полностью скопировать его содержимое на другом компьютере. Если диск читается и привод читает другие диски (за исключением плохо читающихся), значит все нормально.
Из проблем с приводом, с которыми я сталкивался, это сбои электроники, которые полностью вешали или не давали включаться компьютеру, поломки выдвижного механизма, загрязнение линзы лазерной головки и поломка головки в результате неправильной чистки. В большинстве случаев все решается заменой привода, благо они недорогие и даже если несколько лет не использовались, умирают от пыли.
16. Проверка корпуса
Корпус тоже иногда ломается, то кнопка заедает, то проводок от передней панели отвалится, то в USB-разъеме замкнет. Это все может привести к непредсказуемому поведению ПК и решается тщательным осмотром, очисткой, тестером, паяльником и другими подручными средствами.
Главное чтобы ничего не коротило, о чем может свидетельствовать неработающая лампочка или разъем. Если сомневаетесь, отсоедините все провода от передней панели корпуса и попробуйте так какое-то время поработать за компьютером.
17. Проверка материнской платы
Зачастую проверка материнки сводится к проверке всех комплектующих. Если все комплектующие по отдельности работают нормально и проходят тесты, операционная система переустановлена, но компьютер все равно сбоит, возможно дело в материнке. И тут уж я вам не помогу, провести ее диагностику и выявить проблему с чипсетом или процессорным сокетом под силу только опытному электронщику.
Исключение составляет вылет звуковой или сетевой карты, что решается отключением их в биосе и установкой отдельных плат расширения. В материнке можно перепаять конденсаторы, но скажем замену северного моста, как правило производить не целесообразно, так как это дорого и нет никаких гарантий, лучше сразу купить новую материнку.
18. Если ничего не помогает
Конечно, всегда лучше самостоятельно обнаружить проблему и определить лучший способ решения, так как некоторые недобросовестные ремонтники норовят навешать вам лапши на уши и содрать три шкуры.
Но может быть так, что вы выполните все рекомендации, но не сможете определить проблему, у меня такое бывало. В таком случае дело чаще в материнской плате или в блоке питания, может там микротрещина в текстолите и она время от времени дает о себе знать.
В таком случае ничего не поделаешь, несите весь системный блок в более-менее хорошо себя зарекомендовавшую компьютерную фирму. Не нужно носить комплектующие по частям, если вы не уверены в чем дело, так вопрос никогда не решится. Пусть там разбираются, особенно если компьютер еще на гарантии.
Специалисты компьютерного магазина обычно не парятся, у них много разных комплектующих, они просто что-то меняют и смотрят ушла ли проблема, таким образом достаточно быстро и просто устранив неполадку. Также у них есть достаточно времени для проведения тестов.
19. Ссылки
Transcend JetFlash 790 8GB
Жесткий диск Western Digital Caviar Blue WD10EZEX 1 TB
Transcend StoreJet 25A3 TS1TSJ25A3K
Одним из наиболее досадных сбоев на компьютере пользователя является то, когда компьютер при загрузке выдаёт ошибку и самостоятельно уходит на перезагрузку, так и не запустившись должным образом. Причин этому может быть очень много, начиная от программных сбоев и оканчивая аппаратными ошибками, для выявления которых нередко требуется проводить полную диагностику, что естественно может занять немало времени, и будет не под силу обычному пользователю.
Одной из наиболее вероятных причин тому, что компьютер при загрузке выдаёт ошибку, является несовместимость используемого оборудования. Обычно это в первую очередь происходит из-за несовместимости материнской карты и используемого старого оборудования, например винчестера. Иными словами, быстродействие системы становится настолько большим, что винчестер не успевает реагировать на запуск и система не может определить жёсткий диск, в результате чего система уходит на повторную перезагрузку, и цикл, таким образом, продолжается вновь и вновь. Устранить подобную проблему можно только полностью обновив устройства компьютера, и причём. Подбирать их опять-таки следует по принципу совместимости. Обратившись в сервисный компьютерный центр «Хелп Юзер», опытные и высококвалифицированные специалисты помогут вам в сборке любого компьютера, независимо от того, для каких целей вы его собираетесь использовать — для игр, работы или учёбы.

Компьютер при загрузке выдаёт ошибку и перезагружается и в результате того, что из строя может выйти батарейка BIOS, которая обеспечивает временную загрузку памяти BIOS, поэтапно загружая все устройства компьютера. В случае. Когда батарейка исчерпывает своё ресурс работоспособности, часть устройств может не загрузить, в результате чего компьютер отправляется на повторный запуск (перезагрузку). В сервисном компьютерном центре «Хелп Юзер», наши сотрудники и компьютерные мастера быстро окажут вам все необходимые услуги по устранению подобной ошибки и восстановлению работоспособности компьютера, так как мы действуем быстро и оперативно, а качество работ является очень высоким.
Программные сбои, вызывающие ошибки при запуске компьютера обычно происходят в результате установки не совмещённых драйверов, которые в ходе своего запуска неправильно диагностируют устройство, а, следовательно, и последующая работа компьютера становится невозможной. Для того, чтобы избежать подобных ситуаций в дальнейшем используйте только оригинальные драйвера, которые, как правило, поставляются вместе с оборудованием, или же производите их скачивание через сеть Интернет только на официальных сайтах разработчиков. В том случае. Если уже компьютер при загрузке выдаёт ошибку и не загружается должным образом. Вам необходимо обратиться за профессиональной помощью в сервисный компьютерный центр «Хелп Юзер», и опытные мастера по ремонту и восстановлению компьютеров помогут вам с подбором и установкой любых необходимых драйверов и сопутствующих программ.

Нередко компьютер выдаёт ошибку при загрузке и в том случае. Если на компьютере появляется какой-либо вирус или вредоносный объект, блокирующий запуск системы, в результате чего компьютер вынужден отправляться на повторную загрузку. Немало известно случаев и связанных непосредственно с пользовательским фактором, т.е. когда пользователь случайным или осознанным образом удалил системные файлы или папки, в результате чего, при последующей загрузке компьютер их обнаружить не смог, а, следовательно, не смог и загрузиться. Для устранения и той, и иной причины проявления ошибки, необходимо обращаться в компанию «Хелп Юзер», где опытные специалисты всегда готовы будут оказаться вам квалифицированную помощь либо в офисе, либо прямо у вас на дому — оперативно, быстро и качественно. Сотрудники нашего сервисного центра готовы установить самые последние антивирусные базы и обновления, которые помогут вам избавиться от зловредных вирусов и снизить риск атаки на ваш компьютер, а в случае, если к поломке причастен непосредственно сам пользователь, то восстановление системы не займёт много времени и вскоре ваш ПК снова обретёт работоспособность.
Пользователи Windows 10 нередко сталкиваются с ситуацией возникновения синего или черного экрана при запуске системы с сообщением об ошибке. Ошибки при загрузке очень неприятны пользователю, тем более, что даже воспользоваться компьютером не получится. Причем информация о возможной причине сбоя отсутствует.
Следует учесть, что ошибки при загрузке появляются вследствие как программного, так и аппаратного обеспечения. В нашей статье мы рассмотрим основные ошибки при загрузке Windows 10, которые возникают из-за ПО, и способы их решения.
Чтобы выявить и устранить ошибки загрузки, необходимо проанализировать состояние компьютера перед сбоем. Система перестала запускаться:
- после обновления БИОС или драйверов;
- в связи с обновлением или установкой антивирусной программы;
- после добавления компьютерных устройств;
- по причине некорректного выключения.
Обращая внимание на вышеперечисленные факторы, можно наиболее точно установить и устранить ошибку при загрузке Windows 10.
Windows 10 при загрузке выдает ошибку
Самый популярный вариант сбоя, когда при включении ПК не запускается Windows 10, а на мониторе выплывает окно с сообщением об ошибке. Далее появляется синий экран с извещением и двумя вариантами решения неполадки.

Такая ошибка сигнализирует о том (но не всегда), что были повреждены системные файлы из-за их удаления, установок и «снесения» приложений (особенно – антивирусных), применение программных продуктов для очистки реестра и ПК.
Устранение этой неполадки заключается в восстановлении реестра и поврежденных системных файлов Windows 10. Сделать это можно так:

После этого необходимо сделать переустановку Windows 10 с сохранением системных файлов. Однако, программы после этого действия не сохранятся.
Код ошибки 0x000000f при загрузке Windows 10
Система Windows 10 может не загружаться по разным причинам. Одной из системных проблем вашего ПК возможна ошибка под кодом 0x000000f, которая возникает после очистки его от пыли.

Прочистив компьютер от пылевых скоплений, пользователь сталкивается с тем, что ПК выдает ему при включении черный экран с описанием данной ошибки на английском языке в пункте «Status».
Вы можете после этого хоть 100 раз систему перезапускать или проводить другие действия с памятью или материнской платой, но ошибка будет все время повторяться. Причина ее кроется в синдроме спонтанных обоев в настройках BIOS, то есть «слетела» правильность настройки устройств, при помощи которых проводится загрузка Windows 10.
Алгоритм действий по устранению этой ошибки следующий:

После этого произойдет перезагрузка ПК без возникновения ошибки 0x000000f.
Ошибка при загрузке BOOT Windows 10
Зачастую пользователи при запуске системы Windows 10 могут на мониторе компьютера наблюдать синий экран с извещением «inaccessible boot device»
.

Эта надпись обозначает, что у системы возникла проблема доступа к файловому разделу, отвечающему за режим загрузки. Синий экран в данной ситуации служит защитным «щитом» для сохранения ваших данных.
Чтобы исправить данную ошибку, нужно знать после чего она возникла. Причины могут быть самые разные – после сброса системы, изменения структуры разделов на диске, подключения другого жесткого диска или после обновления BIOS.
Прежде, чем начать исправлять ошибку при загрузке BOOT Windows 10, рекомендуется сделать попытку перезагрузить компьютер таким способом:
- отключение дополнительных накопителей от ПК (в том числе – флешек и карт памяти);
- проверка системного диска на первоочередность загрузки в BIOS или UEF;
- также нужно убедится в правильности подключения жестких дисков и SSD к питанию и SATA интерфейсам, если вы проводили очистку ПК от пыли или что-то к нему подключали;
Если ошибка появилась после установки обновлений или сброса Windows 10, то ее можно исправить таким образом:
- На экране «Компьютер запущен некорректно»
(он появляется, когда вы ищете информацию об ошибке) нужно выбрать «Дополнительные параметры»
. - Далее нажимаем «Поиск и устранение неисправностей»
, переходим в «Параметры загрузки»
и нажимаем «Перезагрузить»
. После перезагрузки ПК выбираем пункт 4, нажав клавишу F4, далее — Безопасный режим Windows 10
. - После загрузки в безопасном режиме компьютер опять нужно перезагрузить (Пуск — Завершение работы – Перезагрузка
).
Если произошла ошибка диска при загрузке Windows 10 (он был поврежден или изменилась структура разделов на нем), то необходимо сделать загрузку в среде восстановления. Если у вас нет возможности сделать это действие с самого компьютера, то можно использовать установочный накопитель для запуска среды восстановления (загрузочная флешка или диск восстановления).
Исправление ошибки:

При загрузке Windows 10 возникает ошибка и ПК перезагружается
Причиной того, что при загрузке Windows 10 возникает ошибка и компьютер самостоятельно перезагружается, является неудачное автоматическое исправление загрузки. Решить данную проблему можно только со среды восстановления с загрузочного диска или флешки методом, описанным выше. Когда вы загрузитесь в среду восстановления Windows, проведите такую же процедуру устранения ошибки, как при «Компьютер запущен некорректно»
.
Рассмотрим обозначение кодов ошибок Windows 10:
- Ошибка 0xc0000225 при загрузке – неполадка, связанная с повреждением загрузочного сектора (воздействие вирусов, ошибочное выключение ОС, механический удар).
- Ошибка 0x00000e9 (ввод-вывод) при загрузке Windows 10. Она обозначает, что сбой произошел при отключении или в процессе работы съемного устройства хранения данных, а также неполадка в работе оборудования (жесткий диск, дисковод).
- Код ошибки 0xc000021a Windows 10 при загрузке носит имя STATUS_SYSTEM_PROCESS_TERMINATED и возникает при остановке и непредвиденном завершении процесса Windows Logon Process. Также данная ошибка может возникать от повреждения RAM или HDD, воздействия вирусов и вредоносного ПО на файлы, неожиданного сбоя при инсталляции программ или драйверов на устройство.
Пользователь зачастую сталкивается с различными ошибками при загрузке Windows 10, которые вполне можно решить своими силами. Главное – вовремя разобраться и выявить причины сбоя системы при загрузке.
Ошибка 0xc0000005 встречается в операционных системах windows 7 и windows 10 и 8 довольно часто.
Впервые она возникла после выпущенных компанией Майкрософт обновлений за вторую половину 2013 года для всех версий операционной системы.
Когда появляется неполадка?
Выпущенное разработчиком обновление нацелено на изменение целого ряда важных системных файлов с целью повышения их уровня безопасности.
Ошибка возникает во время запуска программ пользователем.
При этом невозможно угадать, какая программа не захочет запускаться.
Следуйте инструкции:
- Включите меню пуск;
- В поле поиска приложений найдите командную строку ;
- Нажмите на ней правой клавишей мышки и в выпадающем списке выберите пункт запуска от имени администратора устройства, как показано на рисунке ниже;

- В открывшемся окне введите следующую команду: wusa.exe /uninstall /kb:2859537 и нажмите Ентер;
- Если вышеуказанная команда не сработала, введите вместо нее wusa.exe /uninstall /kb:2872339 или wusa.exe /uninstall /kb:2882822 или же wusa.exe /uninstall /kb:971033 и нажмите Ентер;
- Прошлое действие позволяет получить доступ к утилите для отката последнего установленного в операционной системе обновления. Теперь зайдите в панель управления компьютером и перейдите на вкладку для удаления приложений;
- Нажмите на кнопку «просмотр обновлений», чтобы увидеть исполняемые файлы, которые нужно удалить. На рисунке ниже указан файл, который нужно стереть. Если такого файла нет в списке – обновление было полностью удалено с помощью командной строки;

Теперь перезагрузите ваш персональный компьютер или ноутбук чтобы все сохраненные файлы окончательно исчезли и обновление больше не появлялось.
Удаление обновлений с помощью панели управления
Можно также удалить обновления с помощью панели управления. Зайдите в центр управления обновлениями.
В правой части экрана нажмите на вкладку для просмотра всех ранее установленных обновлений от компании Майкрософт.
В открывшемся окне вы увидите список всех нужных нам исполняемых файлов. Их можно упорядочить по дате, чтобы быстрее найти необходимый пакет данных.
После сортировки все пакеты будут разделены на категории. В категории Windows 200 находятся нужные файлы. Они указаны на рисунке ниже:

Помните!
Чтобы полностью удалить апдейт, необходимо очистить всю категорию Виндоус 200. Чтобы стереть пакет, необходимо удалять по одному элементу. Всего в категории находится более двухсот файлов, которые нужно уничтожить. Это не очень удобный способ. Более целесообразно использовать командную строку, где процесс удаления описывается лишь одной короткой командой.
Рассмотрим, как исправить ошибку и что делать, если вы не можете запустить даже панель управления. Ошибка в работе утилиты wusa.exe также приводит к появлению неполадки.
Есть несколько способов, как можно обойти ограничение на включение всех программ операционной системы:
- Запустите операционную систему Windows в безопасном режиме . Это один из самых основных и надежных способов устранения любой неполадки, которая возникает в процессе работы с ОС;
- Выключите компьютер или перезагрузите его;
- Во время следующего включения в первые несколько секунд после того, как засветился экран, нажмите на кнопку F8
. С ее помощью откроется окно настройки дополнительных параметров загрузки операционной системы. Оно выглядит следующим образом:

- С помощью клавиш навигации выберите вариант загрузки с помощью безопасного режима. Возможно, такой вариант включения займет немного больше времени, чем обычно;
- После того, как система запустится, удалите обновления любым из вышеупомянутых способов: с помощью командной строки, окна удаления программ или с помощью центра установки обновлений.
Если ваша система была очень сильно поражена из-за данной неполадки, то, скорее всего, вариант загрузки с помощью безопасного режима тоже не подойдет.
В таком случае придется применить более сложные меры для устранения неполадки:
- Выключите компьютер и включите снова;
- Зайдите в окно дополнительных параметров загрузки, как это было сделано в предыдущей инструкции статьи;
- Выберите пункт устранения неполадок операционной системе, как показано на рисунке ниже и нажмите на Ентер
;

- Теперь выберите нужный вам язык и введите пароль администратора компьютера;
- Если пункта меню для восстановления нет, необходимо загрузить операционную систему с помощью съемного носителя: флешки или обычного диска. Возьмите образ именно той ОС, которая установлена на компьютере;
- Вставьте внешний носитель в привод;
- Включите компьютер и измените в БИОСе порядок загрузки . А первое место нужно обязательно поставить название привода, в котором вставлен диск с ОС;
- Выйдите из меню БИОС, если запуск не произошёл, перезапустите компьютер;
- После перезапуска должно появится окно установки ОС;
- Внизу окна нажмите на пункт «Восстановление операционной системы»;
- Теперь в отрывшемся окошке выберите командную строчку;
- Чтобы продолжить исправление проблемы вспомните, на каком именно жестком диске установлена ваша операционная система. Обычно она находится на системном диске С;
- Если вы не помните, на каком из дисков установлена ОС, введите в командную строчку команду notepad для вызова стандартной программы текстового блокнота;
- Нажмите на панель инструментов «Файл» и с помощью клавиши Открыть включите проводник. Посмотрите, на каком из дисков есть папка Windows – это и есть жесткий диск с ОС;
- Теперь выключите блокнот и вернитесь в командную строку;
- Введите в ней команду DISM /Image:C: /Get-Packages В нашем сллуае С – это диск, на котором находится операционная система;
- После выполнения команды в окне отобразится много данных. Среди них вы должны выбрать строки с номером обновления, как показано на рисунке ниже;

- Отметьте строки, по примеру той, которая выделена на изображении выше, в буфер обмена. Для этого выделите ее мышкой и нажмите на правую кнопку мышки. В сплывающем окне вберите поле копирования;
- Введите команду DISM /Image:C: /Remove-Package /PackageName:тут-имя-скопированного-пакета;
- Выполните команду, нажав на кнопку Ентер;
- Если вы нашли еще несколько пакетов с обновлениями, проделайте с ними аналогичные действия;
Инструкция позволяет удалить пакеты обновления из операционной системы.
Теперь можете удалить из привода диск или флешку с образом ОС, настроить стандартную очередь загрузки в БИОС и включить систему стандартным способом.
Другие способы исправления неполадки
Отключить режим автоматической установки обновлений в центре Windows
Это позволить избежать повторной установки ранее удаленных нами компонентов, которые вызывают ошибку при включении программ.
Откат операционной системы
Также можно сделать откат операционной системы. Вспомните, когда начала появляться ошибка. Включите панель управление и перейдите в окно точек восстановления.
Выберите и запустите ту, которая была создана еще перед появлением неполадки.

Как правило, во второй колонке информации о точке восстановления написана информация о действии, после которого она была создана. Также указан тип действия.
Что делать если выдает ошибка 0xc0000005
Ошибка 0xc0000005 — Способы решения
Вконтакте
Одноклассники
Google+
|
0 / 0 / 0 Регистрация: 09.09.2017 Сообщений: 24 |
|
|
1 |
|
При тесте оперативная память выдает ошибку28.10.2017, 18:10. Показов 9524. Ответов 37
Здравствуйте. Прикупил себе новый процессор AMD FX 8350. Поставил я его, значит, в свой пк, решил поиграть во что нибудь.Через несколько минут я был разочарован, все игры без исключения начали вылетать(на своем старом процессоре (AMD fx 4100) я в них играл и играю спокойно). Решил сделать тест в AIDA64. Оперативная память через какое-то количество времени (всегда немного разное, но примерно минут 10) выдавала ошибку. При этом наблюдается хоть и не критический, но все-же перегрев процессора (примерно 70-75 градусов, иногда и 80 бывает). Не знаю, может процессор бракованый, или все же это охлаждение. На своем стареньком AMD FX 4100 все летает. Спасибо.
0 |
|
0 / 0 / 0 Регистрация: 09.09.2017 Сообщений: 24 |
|
|
21.11.2017, 15:07 [ТС] |
21 |
|
По
Вам не кажется, что было бы логичным с этого начать? Поменял, опять эта же ошибка
0 |
|
0 / 0 / 0 Регистрация: 09.09.2017 Сообщений: 24 |
|
|
21.11.2017, 15:07 [ТС] |
22 |
|
По
Вам не кажется, что было бы логичным с этого начать? Поменял, опять эта же ошибка
0 |
|
3035 / 2217 / 511 Регистрация: 11.09.2009 Сообщений: 8,197 |
|
|
21.11.2017, 16:08 |
23 |
|
опять эта же ошибка А со старым процессором ошибки нет?
0 |
|
0 / 0 / 0 Регистрация: 09.09.2017 Сообщений: 24 |
|
|
21.11.2017, 16:11 [ТС] |
24 |
|
Нет, вот в этом-то и загвоздка Добавлено через 58 секунд
0 |
|
3035 / 2217 / 511 Регистрация: 11.09.2009 Сообщений: 8,197 |
|
|
21.11.2017, 16:14 |
25 |
|
вот в этом-то и загвоздка То есть и со старым та же ошибка памяти? Не бойтесь вы набирать тут немного больше букв. Движок форума справится.
0 |
|
0 / 0 / 0 Регистрация: 09.09.2017 Сообщений: 24 |
|
|
21.11.2017, 16:19 [ТС] |
26 |
|
Я же написал , что нет, со старым процессором нет такой проблемы, на нем все летает. А на новом вылетает из игр минут через 10-20 или синий экран выскакивает. И в тесте вот эта ошибка, о которой я писал выше.
Не бойтесь вы набирать тут немного больше букв. Движок форума справится. Просто неправильно высказался.
0 |
|
3035 / 2217 / 511 Регистрация: 11.09.2009 Сообщений: 8,197 |
|
|
21.11.2017, 16:35 |
27 |
|
Makesh, где-нибудь раздобыть на время или купить с мани-бэком другие планки памяти есть возможность? Добавлено через 5 минут
с процессором fx-8300 биос видит один слот оперативной памяти из двух (3,98 гб из 8,00 гб )Windows видит обе. Раньше стоял fx-4100 всё было нормально.
0 |
|
0 / 0 / 0 Регистрация: 09.09.2017 Сообщений: 24 |
|
|
21.11.2017, 16:49 [ТС] |
28 |
|
Очень это все странно, боюсь как бы по гарантии не пришлось процессор возвращать
Makesh, где-нибудь раздобыть на время или купить с мани-бэком другие планки памяти есть возможность? Есть возможность взять у друга плашку на 4 GB, правда тоже 1333 МГЦ Добавлено через 3 минуты
Я предполагал, что это может быть из-за перегрева. Либо процессора, либо северного моста (по моему так называется эта железка на материнке рядом с процессором). Может ли быть такое? Хотя во время выскакивания ошибки процессор далек от критичной отметки температуры 50-60 градусов. А вот мост ( может быть неправильно называю-железка на матери рядом с процессором) на ощупь довольно горячий.
0 |
|
Модератор
23043 / 12880 / 2251 Регистрация: 23.11.2016 Сообщений: 64,551 Записей в блоге: 26 |
|
|
21.11.2017, 17:25 |
29 |
|
А вот мост ( может быть неправильно называю-железка на матери рядом с процессором) на ощупь довольно горячий. прикрутите сверху любой корпусной вентилятор на время — и проверьте.
0 |
|
0 / 0 / 0 Регистрация: 09.09.2017 Сообщений: 24 |
|
|
21.11.2017, 18:20 [ТС] |
30 |
|
В общем решил я потестить отдельно с каждой планкой. Вытащил одну , а одну оставил. Начал тест, у меня опять выскочила ошибка ( но это потому что я стал зачем-то открывать CHrome). Повторил тест, прошел час ни одной ошибки не было. Добавлено через 58 секунд
0 |
|
Модератор
23043 / 12880 / 2251 Регистрация: 23.11.2016 Сообщений: 64,551 Записей в блоге: 26 |
|
|
22.11.2017, 12:52 |
31 |
|
Может контроллер памяти подгулявший…. я такое видел уже, на интеле правда. Вы БУ проц брали? Ессли есть гарантия — верните им.
0 |
|
3035 / 2217 / 511 Регистрация: 11.09.2009 Сообщений: 8,197 |
|
|
22.11.2017, 15:21 |
32 |
|
… со своей «теорией перегрева» AMD FX 4100 имеет TDP 95 Вт, а AMD FX 8350 — 125 Вт. Вы правы, надо и это проверить. На этой машине какой кулер стоит? При переустановке процессоров какую термопасту используете и как наносите? С прижимом-перекосом проблем нет? Вы писали, что в играх вылетает примерно через 20 минут, а при тесте памяти — через 3. Если у вас есть большой настольный или напольный вентилятор, то можно провести простую проверку, ничего не меняя в «железе». Если открыть боковую стенку блока, поставить вентилятор вплотную и включить на полную, эти времена увеличатся? Добавлено через 7 минут
Вы БУ проц брали? Кстати, да. Если над ним экспериментировали с разгоном, вполне может проявиться деградация кристалла.
1 |
|
0 / 0 / 0 Регистрация: 09.09.2017 Сообщений: 24 |
|
|
22.11.2017, 15:28 [ТС] |
33 |
|
AMD FX 4100 имеет TDP 95 Вт, а AMD FX 8350 — 125 Вт. Вы правы, надо и это проверить. На этой машине какой кулер стоит? При переустановке процессоров какую термопасту используете и как наносите? С прижимом-перекосом проблем нет? Все таки теория перегрева оказалось неверной. Тест так же мог длиться минут 20. Термопаста от Zalman, куллер DeepCool GAMMAXX S40. В тесте температура не выше 52 градусов. Добавлено через 1 минуту Добавлено через 2 минуты
0 |
|
3035 / 2217 / 511 Регистрация: 11.09.2009 Сообщений: 8,197 |
|
|
22.11.2017, 15:32 |
34 |
|
Значит проблема все таки в процессоре? Ну, если планки вставлены в «правильные» для двухканального режима слоты, то получается, да.
DeepCool GAMMAXX S40 Для FX 8350 он «впритык» — максимум 125 Вт. Хотя, если при тестах не выше +52, то вряд ли дело в этом.
0 |
|
0 / 0 / 0 Регистрация: 09.09.2017 Сообщений: 24 |
|
|
22.11.2017, 20:55 [ТС] |
35 |
|
Хотя, если при тестах не выше +52, то вряд ли дело в этом. Ну я тоже думаю , поскольку после часовой нагрузки в тесте температура не выше 52 градусов.
Ну, если планки вставлены в «правильные» для двухканального режима слоты, то получается, да. Как думаете есть смысл идти сдавать по гарантии? Добавлено через 34 минуты Добавлено через 55 минут Добавлено через 3 часа 50 минут
0 |
|
3035 / 2217 / 511 Регистрация: 11.09.2009 Сообщений: 8,197 |
|
|
22.11.2017, 21:04 |
36 |
|
Теперь у меня полный набор… Давайте считать, что у FX 83ХХ проблемы с совместимостью с некоторыми планками памяти. Тем более, что сообщений таких уже встречается много, а каких-то рекомендуемых решений там не наблюдается.
0 |
|
0 / 0 / 0 Регистрация: 09.09.2017 Сообщений: 24 |
|
|
22.11.2017, 21:13 [ТС] |
37 |
|
Давайте считать, что у FX 83ХХ проблемы с совместимостью с некоторыми планками памяти. Ну просто в AIDA 64 все стал нормально работать. Тогда получается у меня безвыходное положение?) В общем поможет только замена оперативки. Я уже с ума схожу с этим АМД
0 |
|
3035 / 2217 / 511 Регистрация: 11.09.2009 Сообщений: 8,197 |
|
|
22.11.2017, 22:12 |
38 |
|
В общем поможет только замена оперативки. Причём на заведомо работающий, проверенный вариант. То есть, и в «Листе совместимости» материнской платы данный модуль памяти (конкретной модели) должен быть, и в официальном списке модулей, поддерживаемых процессором, и хорошо бы ещё встречающийся в продающихся собранных компьютерах внушающих доверие продавцов. Причём количество поддерживаемых модулей тоже должно быть явно указано. Отзывы на форумах тут менее значимы, так как если у кого-то заработало, то не факт, что заработает у всех.
1 |
Некоторые пользователи Windows сообщают, что после запуска средства диагностики памяти Windows утилита приходит к выводу, что существует основная проблема, влияющая на аппаратный компонент ( Проблемы с оборудованием были обнаружены ). Этот тип ошибки сообщается в каждой последней версии Windows и часто сопровождается случайными перезагрузками и зависанием компьютера.
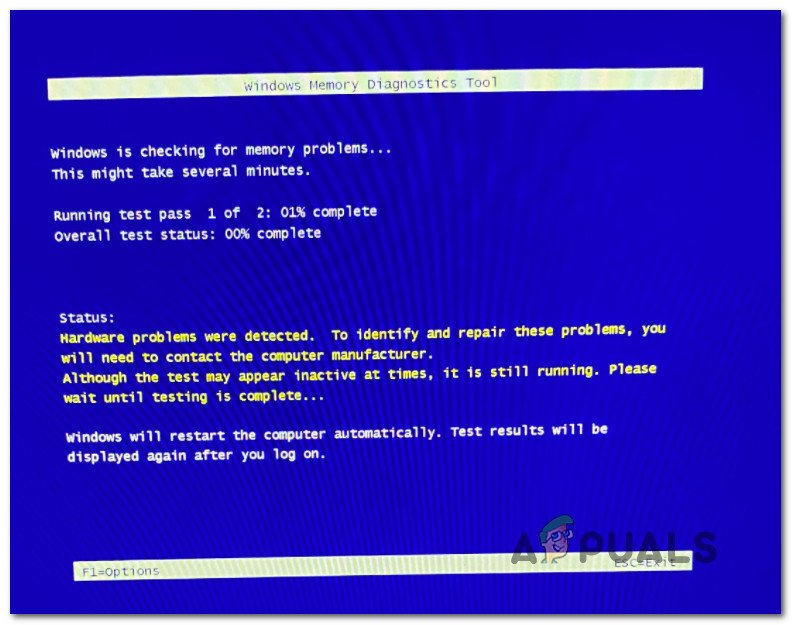 Обнаружены проблемы с оборудованием-Средство диагностики памяти Windows
Обнаружены проблемы с оборудованием-Средство диагностики памяти Windows
После тщательного изучения этой проблемы выяснилось, что существует несколько различных основных сценариев, которые могут вызывать ее. конкретный код ошибки. Вот краткий список потенциальных виновников, которые могут нести ответственность за эту проблему:
Распространенная проблема с драйвером оборудования . Если вы видите это сообщение об ошибке, потому что несущественный компонент оборудования вынужден работать с частично несовместимого драйвера, вы сможете решить эту проблему, запустив средство устранения неполадок оборудования и устройств и применив рекомендованное исправление. Разгон делает систему нестабильной -если вы недавно разогнали частоты и напряжения некоторых из ваши компоненты, имейте в виду, что средство диагностики памяти Windows может уловить это и вызвать ошибку, чтобы предупредить вас, что ваши компоненты подвержены риску перегрева. Попробуйте вернуться к частотам и напряжениям по умолчанию (или, по крайней мере, уменьшите их) и посмотрите, исчезнет ли ошибка. Повреждение системного файла . повреждение системного файла, влияющее на управление памятью. Если проблема связана с программным обеспечением, вы сможете решить ее, выполнив процедуру восстановления или чистой установки в вашей установке Windows. Ошибка RAM-накопителя . Если карта памяти выходит из строя, это сообщение об ошибке обычно является первым признаком того, что вам нужно искать замену. Но прежде чем заказывать один, найдите время, чтобы развернуть сканирование Memtest и контролировать температуру с помощью HWMonitor, чтобы подтвердить свои подозрения (надеюсь, что нет). Отказ различных аппаратных компонентов . не единственный аппаратный компонент, который может вызвать этот тип ошибки с помощью средства диагностики памяти Windows. Проблема также может быть связана с вашей материнской платой или даже с вашим блоком питания. По этой причине лучший способ действий на данном этапе-передать ваш компьютер сертифицированному специалисту для углубленного исследования.
Теперь, когда мы рассмотрели все потенциальные сценарии, которые могут вызвать сообщение” Обнаружены проблемы с оборудованием ‘, вот краткий список исправлений, которые другие затронутые пользователи успешно использовали, чтобы разобраться в этой проблеме.
Запустите средство устранения неполадок оборудования и устройств
Прежде чем пытаться любое другое исправление, приведенное ниже, вам следует начать с проверки того, не способна ли ваша установка Windows определить и устранить проблему сама по себе. Если сообщение об ошибке вызвано второстепенным компонентом, запуск средства устранения неполадок оборудования и устройств может позволить вам определить, какой компонент отвечает за это.
Примечание. Средство устранения неполадок оборудования и устройств. содержит набор автоматических исправлений, которые можно автоматически применить в случае обнаружения знакомого сценария. Большинство этих исправлений устраняют проблемы, связанные с повреждением файлов и плохими драйверами. Очевидно, что они не будут эффективны в ситуации, когда с вашим оборудованием что-то физически не в порядке.
Если вы еще не пробовали запустить средство устранения неполадок оборудования и устройств Windows, следуйте приведенным ниже инструкциям для получения пошаговых инструкций. о том, как это сделать:
Нажмите Windows + R , чтобы открыть диалоговое окно Выполнить . В только что появившемся текстовом поле введите ‘ms-settings: Troubleshoot’ и нажмите Enter , чтобы открыть средство устранения неполадок оборудования и устройств.
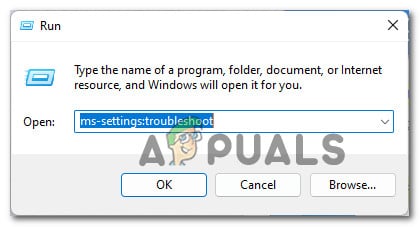 Доступ к меню устранения неполадок Как только вы окажетесь внутри На вкладке «Устранение неполадок нажмите Другие средства устранения неполадок в меню на правой панели.
Доступ к меню устранения неполадок Как только вы окажетесь внутри На вкладке «Устранение неполадок нажмите Другие средства устранения неполадок в меню на правой панели. 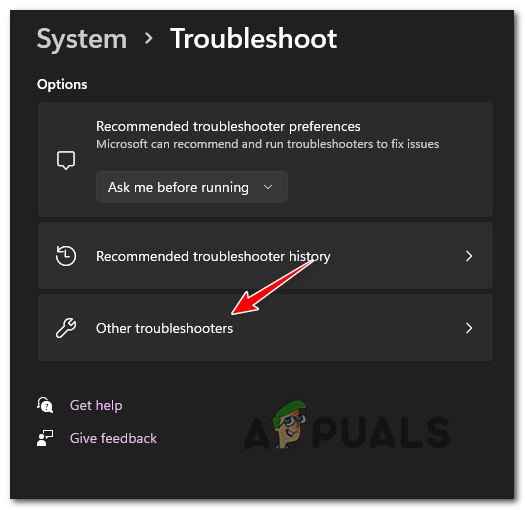 Доступ к вкладке”Другие средства устранения неполадок”Затем прокрутите список доступных параметров вниз и нажмите кнопку Запустить средство устранения неполадок , связанную с оборудованием и устройства.
Доступ к вкладке”Другие средства устранения неполадок”Затем прокрутите список доступных параметров вниз и нажмите кнопку Запустить средство устранения неполадок , связанную с оборудованием и устройства. 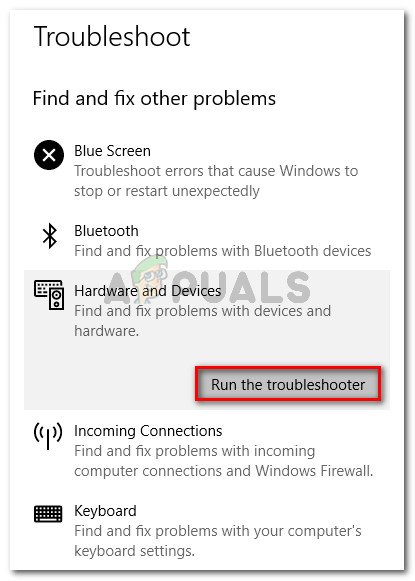 Нажмите”Запустить средство устранения неполадок”. После запуска средства устранения неполадок терпеливо подождите, пока Или этап расследования завершен. Если будет определена жизнеспособная стратегия восстановления, вам будет представлено окно, в котором вы можете нажать Применить это исправление , чтобы автоматически применить стратегию восстановления.
Нажмите”Запустить средство устранения неполадок”. После запуска средства устранения неполадок терпеливо подождите, пока Или этап расследования завершен. Если будет определена жизнеспособная стратегия восстановления, вам будет представлено окно, в котором вы можете нажать Применить это исправление , чтобы автоматически применить стратегию восстановления. 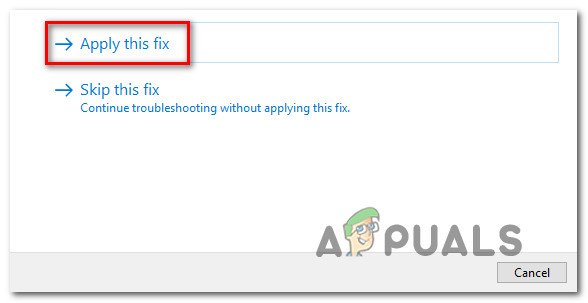 Применить рекомендованное исправление После успешного применения исправления перезагрузите компьютер, прежде чем снова запустить средство диагностики памяти Windows и увидеть если проблема устранена.
Применить рекомендованное исправление После успешного применения исправления перезагрузите компьютер, прежде чем снова запустить средство диагностики памяти Windows и увидеть если проблема устранена.
Если проблема не устранена, перейдите к следующему потенциальному исправлению ниже.
Отключить разгонные частоты
Другая потенциальная причина это может вызвать эту проблему, и о которой часто забывают,-это ситуация, когда вы ранее разгоняли частоты графического процессора, процессора или оперативной памяти и настраивали напряжения таким образом, чтобы ваш компьютер работал нестабильно.
Если вы в настоящее время используете разогнанные частоты выше, чем то, что ваша система считает безопасным, вы можете ожидать, что инструмент диагностики памяти Windows запустит Hardware pro были обнаружены дефекты .
Даже если разогнанные компоненты не повреждены, ваша система выдаст эту ошибку, чтобы предупредить вас о перегреве компонентов.
Вы можете проверить, если это является источником сообщения об ошибке из-за временного отключения (или, по крайней мере, уменьшения) разогнанных частот и напряжений. Для достижения наилучших результатов верните каждую разогнанную частоту и напряжение к их значениям по умолчанию.
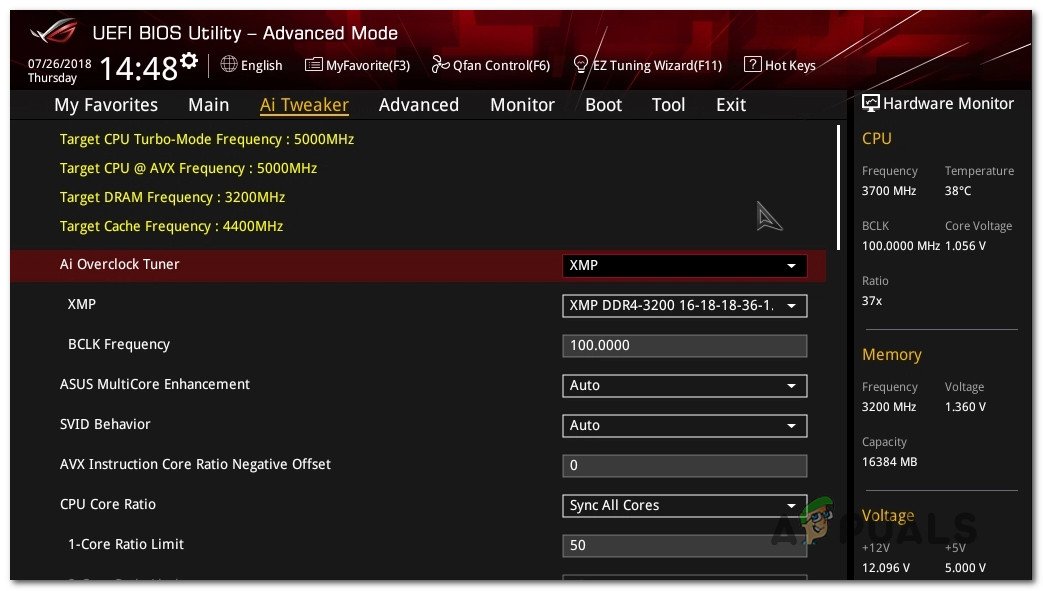 Настройка разогнанных частот
Настройка разогнанных частот
После того, как вы вернулись к настройкам BIOS/UEFI и вернули разогнанные частоты к их значениям по умолчанию, перезагрузитесь в обычном режиме и запустите инструмент диагностики памяти Windows один раз. еще раз, чтобы увидеть, устранена ли проблема.
Если проблема того же типа все еще возникает или этот сценарий неприменим (ни один компонент не разогнан), перейдите к следующему потенциальному исправлению ниже.
Проверка сбоев ОЗУ с помощью MemTest86
Это конкретное сообщение об ошибке часто связано с ошибкой памяти. Если ни один из вышеперечисленных методов не привел вас к потенциальным виновникам, вам также следует потратить время на то, чтобы проверить свои RAM-карты и посмотреть, есть ли с ними проблема, которая заставляет инструмент диагностики памяти Windows запускать’ Оборудование были обнаружены проблемы ».
Если вы используете двухканальную установку ОЗУ, начните устранение неполадок, вынув только одну палку, и посмотрите, перестанет ли возникать ошибка.
Кроме того, вы должны использовать такую утилиту, как Memtest , чтобы проверить целостность вашего Накопитель ОЗУ/с.
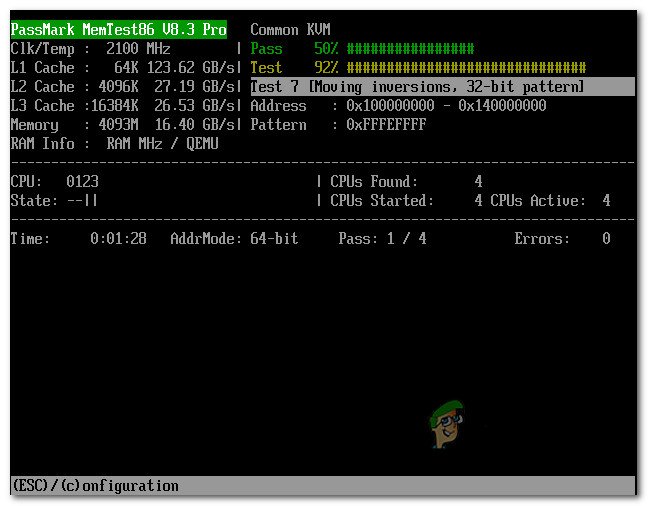 Выполнение сканирования Memtest
Выполнение сканирования Memtest
Важно : если ваша оперативная память в настоящее время разогнана, мы рекомендуем вернуть любую разогнанную частоту напряжения и использовать такую утилиту, как HWMonitor , чтобы следить за своей температурой во время стресс-теста.
В случае, если выполнение задания Memtest в вашей оперативной памяти выявило основную проблему с вашей памятью, вам больше нечего делать, кроме как искать замена.
Если в ходе расследования вы просто не обнаружили основную проблему с вашей оперативной памятью, перейдите к следующему потенциальному исправлению ниже.
Выполните чистую установку или восстановительную установку
Как оказалось, эта конкретная проблема также может быть вызвана каким-либо типом повреждения системного файла, которое влияет на средство диагностики памяти Windows или связанную с ним зависимость ядра.
Для этого конкретного случая ( где проблема на самом деле вызвана поврежденной зависимостью), лучший способ действий-заменить каждый компонент системного файла на исправный эквивалент.
Вы можете сделать это, установив чистую операционную систему, или вы можете перейти к операции ремонтной установки (ремонта на месте).
Основным преимуществом операции ремонтной установки является то, что вы будете избавлены от необходимости переустанавливать все-эта процедура коснется только компонентов системы, что позволит вам сохранить личные файлы, данные и даже приложения, которые в настоящее время хранятся на диске ОС.
Но имейте в виду, что процедура установка восстановления будет немного отличаться в зависимости от того, какую версию Windows вы используете в данный момент:
Отнесите компьютер к сертифицированному специалисту
Если ни один из вышеперечисленных методов не оказался эффективным в В вашем конкретном случае единственное, что вы можете сделать на этом этапе,-это отнести его к сертифицированному специалисту по ПК, чтобы он мог выполнить некоторые расширенные проверки и определить аппаратный компонент, вызывающий ошибку.
На самом деле, существует множество других сценариев, которые могут привести к тому, что инструмент диагностики памяти Windows выдаст ошибку «Обнаружены проблемы с оборудованием».
Нередко можно увидеть эту ошибку, когда используемый блок питания недостаточно силен для питания электричество к каждому компоненту, или вы можете иметь дело с какой-то материнской платой д.
Эти типы тестов могут быть выполнены только в специализированном магазине.








