Содержание
- Intellij IDEA не запускается
- 10 ответов
- Установка и настройка IntelliJ IDEA
- Установка
- Предварительная настройка
- Проблемы и вопросы
- Установка
- Предварительная настройка
- Проблемы и вопросы
- Не могу запустить проект в Intelij Idea
- 1 ответ 1
- Как установить JDK и среду разработки IntelliJ IDEA
- Установка Java Development Kit в Windows
- 1. Скачиваем установочный архив
- 2. Устанавливаем
- 3. Настраиваем переменные окружения Windows
- 4. Проверяем установку
- Установка Java Development Kit в Linux (Ubuntu)
- 1. Проверяем ранее установленные версии
- 2. Устанавливаем
- 3. Проверяем установку
- Установка Java Development Kit в Linux (macOS)
- 1. Устанавливаем
- 2. Проверяем установку
- Установка среды разработки IntelliJ IDEA Community (Windows)
- 1. Какую версию (редакцию) выбрать
- 2. Сама установка
- 3. Запуск IntelliJ IDEA и настройка параметров
- Установка среды разработки IntelliJ IDEA Community (macOS)
- Установка среды разработки IntelliJ IDEA Community (Ubuntu)
Intellij IDEA не запускается
Когда я открываю Intellij 14, он запускает начальную загрузку, а затем на экране отображается следующее. После этого он исчезает и программа не запускается.

Но когда я открываю диспетчер задач, он отображается в процессах, как показано на рисунке ниже.

Иногда программа запускается примерно через 10 минут. Иногда она вообще не запускается. Может кто-нибудь дать мне решение, как решить эту проблему?
10 ответов
Как и Том, я тоже увеличил память, когда IntelliJ спросил и пожалел об этом. Это экран, который просил об этом:

Итак, чтобы решить эту проблему, перейдите к C:Users .IntelliJIdea (или эквивалент вашей ОС) и удалите idea.exe.vmoptions и / или idea64.exe.vmoptions файл оттуда. Это должно удалить переопределение и заставить IntelliJ использовать настройки в bin папка.
Возможно, стоит проверить файлы в bin папку, на случай, если IntelliJ изменит способ обработки этих настроек.
bin / idea.exe.vmoptions:
бен /idea64.exe.vmoptions
Я получил диалог нехватки памяти на intellij 15 и выбрал опцию в этом диалоге, чтобы увеличить максимальную память. После этого я не мог начать интеллигент. Итак, я посмотрел в папке intellij /bin файл pid (для другого вопроса о переполнении стека), чтобы увидеть, что происходит, но я не смог его найти. Однако был файл (idea.exe.vmoptions), который изменился (чтобы сохранить мои новые настройки памяти). Поэтому я отредактировал этот файл, чтобы вернуть максимальную память тому, что у меня был раньше, и теперь он работает.
Вы можете попробовать открыть Intellij в CLI.
позже выполните эту команду
Возможно откроется Intellij. Если он не открывается, вы можете увидеть сообщение об ошибке, почему он не открывается в интерфейсе командной строки.
Только что обновил IntelliJ до более новой версии, и я перешел по ссылке «настроить», чтобы удвоить объем памяти, используемый для IntelliJ, о чем позже сожалею. IntelliJ не удалось перезапустить. Откройте system.log (например, используйте CMD+SPACE_BAR и выполните поиск «console» на MacOs, затем перейдите в system.log), я вижу, что IntelliJ несколько раз прервался с аномальным кодом 1. Здесь строки, относящиеся к запуску,
Я вижу путь, по которому IntelliJ загружает параметры vm во время запуска. Проверяя bin/ моего приложения IntelliJ, я вижу другую версию файла idea.vmoptions с немного более старой меткой времени. Сравнивая содержимое двух файлов, я понял, что IntelliJ создал еще один файл параметров vm, который имеет только подмножество параметров в новом месте, что нарушило перезапуск. Удаление или просто безопасное переименование нового файла в подкаталоге [User] устранило мою проблему.
Следующие шаги помогли мне преодолеть проблемы с размером кучи Java в InteliJ IDEA.
Перейдите в каталог, в котором вы установили IDEA IDE, и найдите следующий файл:
Измените это соответственно.
Источник
Установка и настройка IntelliJ IDEA


Если вы только делаете свои первые шаги в мире IT – вот краткое руководство IntelliJ IDEA, как установить и создать свой первый проект. Рекомендуем также посмотреть мастер-класс по созданию сетевого чата в среде IntelliJ IDEA.
Установка
Существует две версии IntelliJ IDEA – Community и Unlimited. Первая – бесплатная, но ограниченная. В ней не поддерживаются фреймворки Spring, Vaadin, GWT, языки JavaScript и TypeScript, SQL и многое другое. Вторая включает в себя всевозможные фичи для коллективной разработки, но бесплатна будет только 30 дней пробного периода. Потом вам придётся заплатить минимум 533 доллара США.
Нам с головой хватит возможностей бесплатной версии, соответственно, ориентируемся на установочный файл с именем idealC.
Для установки в ОС Windows нам потребуется скачать с официального сайта исходник с расширением exe. Далее запускаем его и следуем инструкциям установщика.
В MacOS — двойной щелчок на файле ideaIC.dmg, монтируем архив и копируем исходники в папку Applications.
Для Linux необходимо распаковать ideaIC.gz в директорию, которая поддерживает выполнение файлов. Для иерархии формата FHS это /opt. После этого перейдите в подкаталог /bin и запустите файл idea.sh.
Теперь давайте разберёмся, как настроить IntelliJ IDEA.
Предварительная настройка
При первом запуске IntelliJ IDEA перед вами выскочит диалоговое окно с требованием указать путь до файла с настройками. Так как это наш первый опыт знакомства с IDE, то выбираем пункт «Do not import settings». Если данное окно вылезло после обновления или переустановки – выберите исходную директорию.

Следующим шагом настройки intellij idea будет выбор темы. ПО умолчанию их две – стандартная (светлая) и Darcula (тёмная).

Как уже было написано выше, IDEA поддерживает огромное количество вспомогательных инструментов. Разумеется, новичку они все не нужны. Поэтому следующим шагом будет их отключение для увеличения производительности. Для этого в очередном диалоговом окне выбираем «Disable All». Не переживайте, их можно подключить позднее в меню настроек.

Впрочем, среда программирования IntelliJ IDEA на этом и не думает успокаиваться, предлагая скачать дополнительные надстройки. Спасибо, нас это тоже не интересует!

Теперь, когда с установкой и настройкой IntelliJ IDEA покончено, можно приступить к работе. Начинается она, разумеется, с создания IntelliJ IDEA проекта.

С этим действием у вас вряд ли возникнут трудности, ведь новое диалоговое окно предлагает лишь 4 варианта: создать новый проект (Create New Project), открыть существующий (Open), импортировать проект (Import Project) или выйти из системы контроля версий (Check out from Version Control). Выбираем первый пункт. Подробнее о том, как создать проект IntelliJ IDEA, что делать уже внутри среды, лучше почитать на официальном сайте, потому что возможностей для кастомизации рабочего пространства здесь действительно много.
Проблемы и вопросы
Далее у вас наверняка возникнет несколько вопросов, один из которых касается активации IntelliJ IDEA. Ограниченная версия или 30-дневная триал-версия не требуют регистрации и дополнительных манипуляций. Но если вы хотите активировать купленную, необходимо выполнить следующие действия:
Следующий традиционный вопрос касается обновления IDE. Здесь алгоритм такой же, как при установке: скачать-запустить-следовать инструкциям или удалить-установить заново-сослаться_на_существующий_файл_настроек в самом первом диалоговом окне.
И конечно ни один форум не обходится без вопроса: «Не запускается, что делать?». Ответ традиционный — ещё раз внимательно читаем, как установить IntelliJ IDEA. Если все сделано правильно — программа гарантированно запустится. Если же неполадки возникают непосредственно при работе IDEA, скорее всего, дело в неправильно установленных плагинах, ответы ищите на официальных сайтах их разработчиков.
На всякий случай вот ещё инструкция, как удалить IntelliJ IDEA:
Перед тем, как вы решите с головой погрузиться в мир новой IDE, помните, что это сложный продукт с резкой кривой обучаемости. Поэтому правильным выбором для обучения будут курсы по Java с практическими уроками IntelliJ IDEA. Так вы и в профессию быстрее втянетесь, и мощным инструментом овладеете.
IntelliJ IDEA – одна из самых мощных универсальных сред разработки. Она поддерживает такие языки, как PHP, JavaScript, Sass, Ruby, Python и конечно же Java. Добавьте сюда поддержку популярных фреймворков и движков, тестов для кода, адаптацию под мобильные устройства, интеграцию с Git и Mercurial, инструменты для работы с серверами – и вы поймёте, что с IntelliJ IDEA программирование проще и продуктивнее.
Если вы только делаете свои первые шаги в мире IT – вот краткое руководство IntelliJ IDEA, как установить и создать свой первый проект. Рекомендуем также посмотреть мастер-класс по созданию сетевого чата в среде IntelliJ IDEA.
Установка
Существует две версии IntelliJ IDEA – Community и Unlimited. Первая – бесплатная, но ограниченная. В ней не поддерживаются фреймворки Spring, Vaadin, GWT, языки JavaScript и TypeScript, SQL и многое другое. Вторая включает в себя всевозможные фичи для коллективной разработки, но бесплатна будет только 30 дней пробного периода. Потом вам придётся заплатить минимум 533 доллара США.
Нам с головой хватит возможностей бесплатной версии, соответственно, ориентируемся на установочный файл с именем idealC.
Для установки в ОС Windows нам потребуется скачать с официального сайта исходник с расширением exe. Далее запускаем его и следуем инструкциям установщика.
В MacOS — двойной щелчок на файле ideaIC.dmg, монтируем архив и копируем исходники в папку Applications.
Для Linux необходимо распаковать ideaIC.gz в директорию, которая поддерживает выполнение файлов. Для иерархии формата FHS это /opt. После этого перейдите в подкаталог /bin и запустите файл idea.sh.
Теперь давайте разберёмся, как настроить IntelliJ IDEA.
Предварительная настройка
При первом запуске IntelliJ IDEA перед вами выскочит диалоговое окно с требованием указать путь до файла с настройками. Так как это наш первый опыт знакомства с IDE, то выбираем пункт «Do not import settings». Если данное окно вылезло после обновления или переустановки – выберите исходную директорию.

Следующим шагом настройки intellij idea будет выбор темы. ПО умолчанию их две – стандартная (светлая) и Darcula (тёмная).

Как уже было написано выше, IDEA поддерживает огромное количество вспомогательных инструментов. Разумеется, новичку они все не нужны. Поэтому следующим шагом будет их отключение для увеличения производительности. Для этого в очередном диалоговом окне выбираем «Disable All». Не переживайте, их можно подключить позднее в меню настроек.

Впрочем, среда программирования IntelliJ IDEA на этом и не думает успокаиваться, предлагая скачать дополнительные надстройки. Спасибо, нас это тоже не интересует!

Теперь, когда с установкой и настройкой IntelliJ IDEA покончено, можно приступить к работе. Начинается она, разумеется, с создания IntelliJ IDEA проекта.

С этим действием у вас вряд ли возникнут трудности, ведь новое диалоговое окно предлагает лишь 4 варианта: создать новый проект (Create New Project), открыть существующий (Open), импортировать проект (Import Project) или выйти из системы контроля версий (Check out from Version Control). Выбираем первый пункт. Подробнее о том, как создать проект IntelliJ IDEA, что делать уже внутри среды, лучше почитать на официальном сайте, потому что возможностей для кастомизации рабочего пространства здесь действительно много.
Проблемы и вопросы
Далее у вас наверняка возникнет несколько вопросов, один из которых касается активации IntelliJ IDEA. Ограниченная версия или 30-дневная триал-версия не требуют регистрации и дополнительных манипуляций. Но если вы хотите активировать купленную, необходимо выполнить следующие действия:
Следующий традиционный вопрос касается обновления IDE. Здесь алгоритм такой же, как при установке: скачать-запустить-следовать инструкциям или удалить-установить заново-сослаться_на_существующий_файл_настроек в самом первом диалоговом окне.
И конечно ни один форум не обходится без вопроса: «Не запускается, что делать?». Ответ традиционный — ещё раз внимательно читаем, как установить IntelliJ IDEA. Если все сделано правильно — программа гарантированно запустится. Если же неполадки возникают непосредственно при работе IDEA, скорее всего, дело в неправильно установленных плагинах, ответы ищите на официальных сайтах их разработчиков.
На всякий случай вот ещё инструкция, как удалить IntelliJ IDEA:
Перед тем, как вы решите с головой погрузиться в мир новой IDE, помните, что это сложный продукт с резкой кривой обучаемости. Поэтому правильным выбором для обучения будут курсы по Java с практическими уроками IntelliJ IDEA. Так вы и в профессию быстрее втянетесь, и мощным инструментом овладеете.
Источник
Не могу запустить проект в Intelij Idea
Нету зеленого значка запуска рядом с кодом. Я переустанавливал не помогло. JDK скачивал.


1 ответ 1
Во-первых:
Негоже называть классы с маленькой буквы.
Неуважительно это.
Во-вторых:
Тем более в Java есть свои code conventions, в которых явно описано как именно должен оформляться код
И там говорят, что класс должен начинаться с заглавной буквы, а метод с маленькой.
В-третьих:
Нет кнопки запуска. это страшно конечно, но поправимо.
Запускать приложение можно по-разному.
И все это запускается по-разному.
И IDE далеко на всегда знает что именно ты от нее хочешь.
Как это исправить?
В том, месте где раньше у тебя была кнопка запуска, сейчас красуется следующая надпись:

Она как бы подсказывает, что нужно настроить параметры запуска приложения.
Для этого есть конфигурации запуска
Смело жми на кнопку Add Configuration
Появится следующее окошко

В нем у тебя ничего не будет.
Ищи плюсик слева и жми на него
В появившемся, маленьком окошке выбираем пункт Application 
В окне появится форма настройки конфигурации запуска 
В поле Name указываем название конфигурации запуска
Далее находим поле Main Class и кликаем на кнопку справа от него
Появится следующее окошко для выбора основного класса, имеющего точку входа 
Выбираем класс и жмакаем OK.
После чего сохраняем конфигурацию запуска, нажимая на кнопку Apply.
После чего закрываем форму нажимая на кнопку ОК.
И вот она 
Заветная кнопка запуска приложения
Источник
Как установить JDK и среду разработки IntelliJ IDEA
Начинаем разрабатывать на Java: где взять, как установить и настроить всё, что нужно.
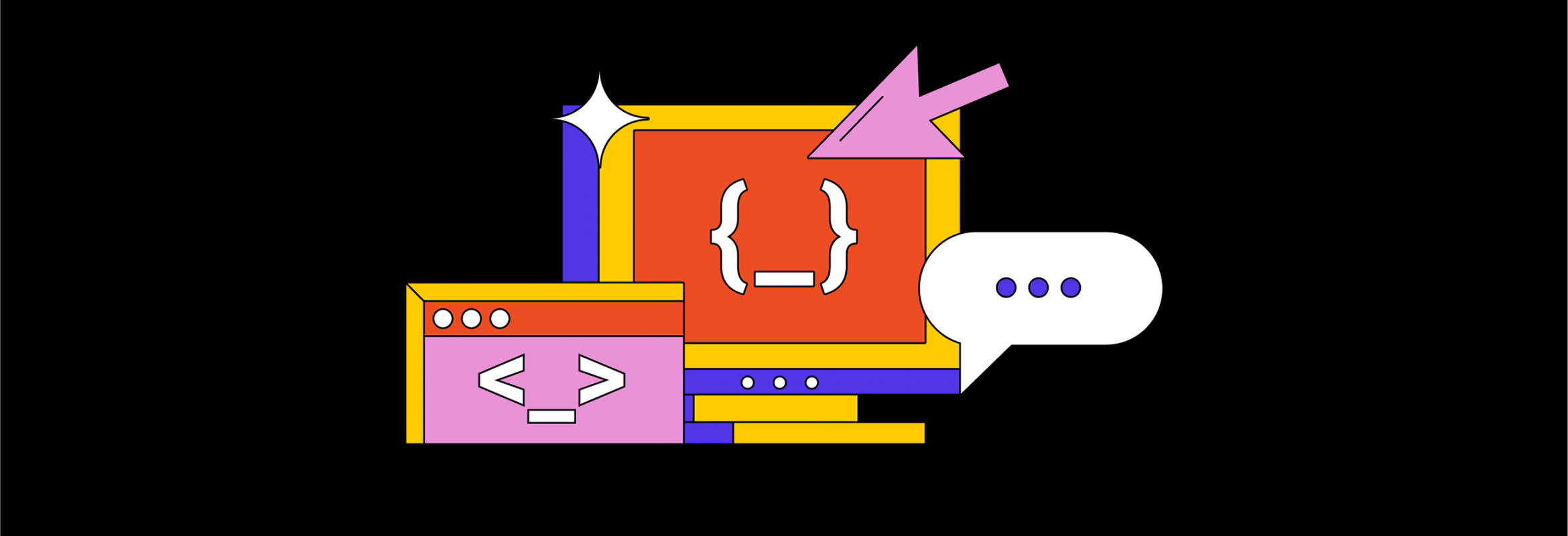
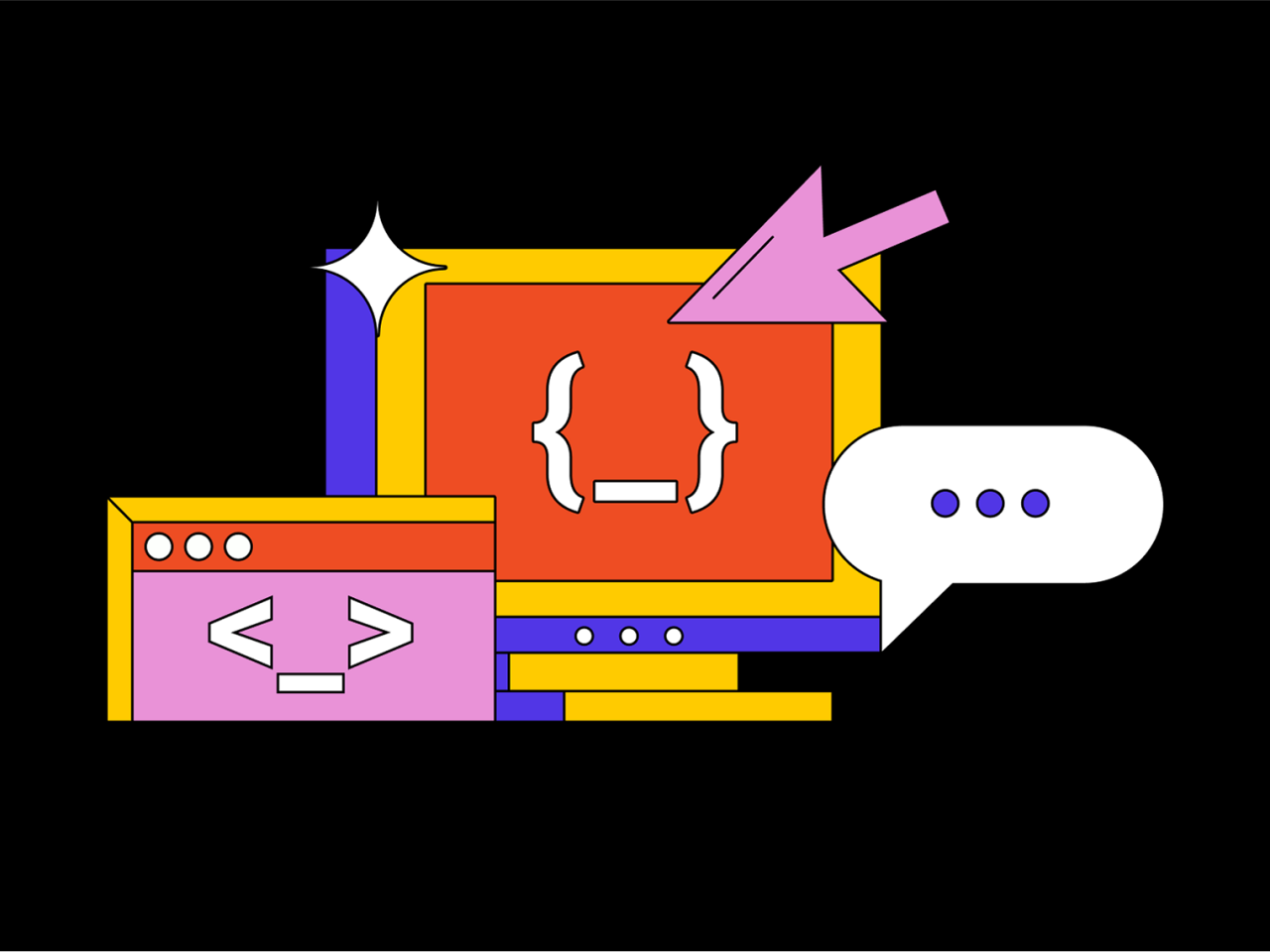
Пройдём через это вместе. Установим JDK в Windows, Ubuntu и macOS, и IntelliJ IDEA тоже в Windows, Ubuntu и macOS. Поехали!
Установка Java Development Kit в Windows
Java Development Kit (JDK) — это комплект ПО для разработчиков приложений на Java. Стандартная установка включает в себя интерпретатор, облегчённый интерпретатор JRE, компилятор, библиотеку Java-классов, отладчик, средства архивации и сжатия jar и другое.
Чтобы установить JDK в Windows, нужно:

Пишет на Java. Верит в Agile. Пьёт много кофе и не любит грязный код.
1. Скачиваем установочный архив
Нам нужна бесплатная версия — AdoptOpenJDK (она есть под Windows, macOS, Ubuntu и другие платформы).
Идём сюда и выбираем версию JDK (актуальны версии 8+), виртуальную Java-машину (JVM) и свою платформу.
Я выбрал OpenJDK 11 ( LTS ), HotSpot и Windows x64 jdk соответственно:

Скачиваем файл по появившейся ссылке (я выделил её жёлтым на скрине выше).
2. Устанавливаем
Извлекаем скачанный архив в папку C:Program FilesJava
При этом будет создана подпапка jdk-*номер версии*, а внутри неё появится папка bin.
В результате полный путь до папки bin у меня выглядит так:
3. Настраиваем переменные окружения Windows
Нам нужно создать системную переменную JAVA_HOME, которая будет хранить путь до нашей версии JDK. Это понадобится программам для работы с проектами Java.
Заходим в Панель управления → Система → Дополнительные параметры системы → Дополнительно
А можно и прямо в Панели управления вбить в поиск слово « переменных» (без кавычек). ОС предложит варианты, из которых выбирайте « Изменение системных переменных среды».
У вас откроется окно:

Здесь жмём на кнопку « Переменные сред ы».
В новом окне для раздела « Системные переменные» кликаем « Создать». В « Имя переменной» вводим JAVA_HOME (именно так, латиницей в верхнем регистре), а в поле « Значение переменной» подставляем наш путь C:Program FilesJavajdk-*номер версии* :

Далее в разделе « Переменные сред ы…» редактируем системную переменную Path. Нужно добавить в неё путь к папке с исполняемыми файлами Java, а именно: %JAVA_HOME%bin (соблюдайте регистр символов):


4. Проверяем установку
Запускаем Командную строку Windows. Для этого нажимаем Win + R, а в появившемся окне вводим cmd.exe и жмём на Enter.
Если установка прошла успешно, то ответ покажет версию вашего компилятора:

Установка Java Development Kit в Linux (Ubuntu)
Рассмотрим установку JDK на одном из самых популярных дистрибутивов Linux — Ubuntu 20.04 ( LTS ).
Проще всего установить версию, которая входит в пакет Ubuntu. По умолчанию в Ubuntu 20.04 входит версия Open JDK 11.
1. Проверяем ранее установленные версии
Открываем терминал сочетанием клавиш Ctrl + Alt + T и обновляем базу данных пакетов с помощью APT :
Проверяем ранее установленные версии командой:
Если установка уже выполнялась, то мы увидим что-то такое:

2. Устанавливаем
Для запуска любых приложений Java нужна JRE (Java Runtime Environment — среда выполнения для языка Java). Но для компиляции и разработки программ требуется JDK (Java Development Kit).
Чтобы установить JRE, вводим в консоль:
Для установки JDK — команду:
3. Проверяем установку
Ответ должен выглядеть примерно так:
Установка Java Development Kit в Linux (macOS)
Этот способ установки использует HomeBrew (менеджер недостающих пакетов для macOS).
1. Устанавливаем
Прежде всего нужно добавить репозиторий в HomeBrew. Для этого открываем терминал (Cmd + N) и вводим:
Устанавливаем OpenJDK 11 командой:
2. Проверяем установку
Ответ должен выглядеть примерно так:
Установка среды разработки IntelliJ IDEA Community (Windows)
Intellij IDEA — это интегрированная среда разработки (IDE), то есть система программных средств для создания проектов на разных языках программирования.
Сегодня это самая популярная IDE для языка Java. А ещё есть Eclipse, NetBeans и немало других, но мы рекомендуем именно IDEA, потому что даже её бесплатная версия обладает широкой функциональностью, подходит для профессиональной разработки и вообще делает Java проще в использовании.
В IDE обязательно входят:
1. Какую версию (редакцию) выбрать
Intellij IDEA доступна в бесплатной (Community) и платной (Ultimate) версиях. Чем они различаются, видно на скрине ниже:

Пока что нам хватит возможностей бесплатной версии.
На заметку: IntelliJ предлагает студентам и преподавателям свободный доступ к своим продуктам.
2. Сама установка
Заходим сюда и качаем версию для Windows.


Жмём Next (Далее) и выбираем путь для установки:

Снова Next, и настраиваем параметры установки:

В общем случае это:
Кликаем Next (Далее) и выбираем папку для ярлыков IDEA (оставляем по умолчанию):

Нажимаем Install (Установить), после чего стартует установка:

Дожидаемся её окончания и жмём Finish (Завершить):

3. Запуск IntelliJ IDEA и настройка параметров
При первом запуске принимаем пользовательское соглашение и нажимаем Continue (Продолжить):

Далее выбираем тему оформления (доступны тёмная и светлая):

Жмём Next: Default plugins и переходим к выбору устанавливаемых плагинов:

Если не знаете, что вам точно пригодится, — оставляйте всё как есть. А если, например, с Андроидом вам не работать — выключите соответствующий пункт.
Не волнуйтесь, если надобавляете лишнего или о чём-то забудете. Всё можно будет переиграть — в настройках среды.
После чего нажмите на кнопку Next: featured plugins и выберите другие нужные плагины (или оставляйте всё по умолчанию):

И наконец, нажимаем Start using Intellij IDEA.
Вас встретит начальный экран среды разработки (Welcome screen). Здесь можно создать новый проект, открыть или импортировать существующий, а также скачать проект из системы контроля версий:

Если вы видите такой же экран — поздравляю, установка и настройка прошли успешно! Приятного обучения!
Установка среды разработки IntelliJ IDEA Community (macOS)
Здесь всё даже легче, чем в Windows. Для начала качаем версию для macOS отсюда (о различии между редакциями Community и Ultimate читайте выше — в пункте про установку на Windows):


Копируем файл в « Программы»:

Читаем предупреждение ОС и жмём « Открыть»:

Принимаем пользовательское соглашение и жмём кнопку Continue (Продолжить):

Теперь приложением можно пользоваться. Приятного обучения!
Установка среды разработки IntelliJ IDEA Community (Ubuntu)
Для установки Intellij IDEA открываем Центр приложений Ubuntu:

Вводим в поиск слово « Intellij» (без кавычек). Нам нужна IDEA Community (о различии между редакциями Community и Ultimate читайте выше — в пункте про установку на Windows):

Выбираем версию и нажимаем кнопку Install (Установить):

После установки видим IDEA в меню программ:

Запускаем, принимаем пользовательское соглашение и нажимаем кнопку Continue (Продолжить):
Источник

Ради ознакомления с Java решил скачать и установить IntelliJ IDEA. Вот тут нашёл где и как качать , отсюда качаю — https://www.jetbrains.com/idea/download/
Смотрю тут инструкцию Второй пункт мне её непонятен — «Открываете Идею. Идёте в меню File -> Open…. Открываете путь, куда был распакован архив». Как мне этот путь найти? Где мне его искать? Ничего подобного не находится. Вот такой скрин на этом этапе у меня — http://deleted link
и соответственно не работает нормально ИДЕА(( Никакой компиляции, программу не могу запустить.
Там его в директорию какую-то надо всунуть при скачивании, как я понял, чтобы работало, но не пойму, в какую и где её взять.
Блин компилятор С++ устанавливался просто и без проблем, а это гемор какой-то (
Может кто поможет поставить IntelliJ IDEA толком?))
| Комментарий модератора | ||
|
чел овек дорогой пользователь, настоятельно рекомендуем еще раз обратить самое пристальное внимание на п. 3.1 регламента работы сервиса (и, в особенности, на его последний абзац).
В противном случае ваши вопросы будут удаляться по причине тег-спама, а систематические нарушения приведут к блокировке учетной записи.
Написано
более двух лет назад

От автора: несмотря на все преимущества, которые дарит нам компания JetBrains, в их среде разработки IntelliJ IDEA ошибки все же случаются. Нельзя сказать, что их причиной является низкое качество программного обеспечения. Чаще всего, это сам пользователь неправильно провел установку или не совсем корректно манипулирует уже инсталлированной IDE. Сегодня разберем наиболее распространенные ошибки, которые возникают при работе с данной средой, и попытаемся дать для каждой из них универсальное решение.

Распространенные проблемы
Несмотря на то, что разработчики постоянно сталкиваются с разными трудностями во взаимодействии со средой разработки, существуют и те проблемы, от которых ломятся форумы. Сегодня не станем изучать экзотические неполадки, а сконцентрируемся на том, что может случиться с только что установленной IntelliJ IDEA.
В топе неисправностей среды разработки:
не работает кнопка Run. Из-за этого использование среды превращается в взаимодействие с простым текстовым редактором — вы не можете исполнить то, что написано. Очень часто пользователи прекращают работу, так как ни одно из альтернативных действий не дает позитивного результата;

Онлайн курс «Веб-разработчик с нуля до PRO»
Изучите курс и разработайте полноценную CRM-систему управления контактными данными клиентов
Вы научитесь верстать сайты на HTML и CSS, изучите JavaScript. Сможете разрабатывать на PHP серверную часть сайта — и сделаете первые проекты для портфолио.
Узнать подробнее
Научитесь разрабатывать сайты с помощью HTML и CSS
Научитесь делать анимации, слайдеры, выпадающее меню с помощью JavaScript
Сможете создавать сайты и веб-приложения повышенной сложности на PHP
в окне редактора невозможно печатать. Эта проблема, как правило, отображается не одинаково. Иногда, возможность печатать пропадает лишь на время (5–10 секунд), иногда требуется перезагрузка компьютера. Поэтапное выполнение настройки может решить эту неисправность.
В ходе статьи мы рассмотрим еще некоторые проблемы, но пока разберем эти две. Ведь те, которые задумали на потом, являются скорее причинами, порождающими трудности в использовании.
Серая кнопка
Нередко начинающие пользователи сталкиваются с такой неприятностью. Они успешно установили среду, написали свой проект и теперь хотят увидеть, как работает их программа. Но проблема в том, что кнопка запуска проекта — Run — выглядит вот так:

Причем такие методы, как запуск программы через сочетание клавиш Ctrl + Shift + F10 или вызов запуска с помощью правой кнопки мыши не дают результатов. Таким образом, у вас в руках оказывается не очень многофункциональный инструмент.
Решение: жмем Setup SDK и там добавляем в IDEA Development Kit.
Это не всегда сработает, особенно, если у вас нет такой кнопки на панели. В этом случае прожимаем кнопку Add configuration, которая находится возле кнопки запуска. Там настраиваем конфигурацию, и все работает!
Typing not allowed
В IntelliJ IDEA бывает и такое, что программист просто не может печатать в текстовом редакторе. Бывает тотальный баг, когда печать полностью заблокирована, а бывает, что она появляется от случая к случаю. Расскажем, как это решить.
Прежде всего, необходимо отключить эмуляцию Vim. У редактора есть два режима, в одном из которых нельзя редактировать текст. Скорее всего, у вас была включена эмуляция, и вы случайно переключились между режимами. Просто отключите ее: жмем Tools и снимаем галочку с Vim emulation.
Но вот если возможность печатать пропадает от случая к случаю, значит, проблема в JDK. Чтобы наладить все, как следует, устанавливаем Oracle JDK 1.8, а после выбираем Switch IDE boot JDK в key map. Потом с помощью горячих клавиш изменяем набор по умолчанию, и он снова начинает работать.
Без набора разработчика
Это основная проблема и причина всех остальных неполадок в IntelliJ IDEA — среда не видит JDK. И для этого случая есть достойное решение. Причем оно работает и для остальных IDE, которым необходима исполнительная среда Java для запуска.

Онлайн курс «Веб-разработчик с нуля до PRO»
Изучите курс и разработайте полноценную CRM-систему управления контактными данными клиентов
Вы научитесь верстать сайты на HTML и CSS, изучите JavaScript. Сможете разрабатывать на PHP серверную часть сайта — и сделаете первые проекты для портфолио.
Узнать подробнее
Научитесь разрабатывать сайты с помощью HTML и CSS
Научитесь делать анимации, слайдеры, выпадающее меню с помощью JavaScript
Сможете создавать сайты и веб-приложения повышенной сложности на PHP
Вам нужно либо переустановить набор, либо добавить его в переменные среды. Мы не будем заново проходить весь процесс установки или конфигурации JDK, ведь информации об этой теме достаточно в сети. Главное, что вы должны запомнить — это то, что с первого раза правильно установить и IntelliJ IDEA, и набор разработчика получается не у всех. А второе — это то, что неправильная установка почти всегда является причиной неполадки. Это значит, что простая переустановка может решить все возникающие ошибки.
- Печать
Страницы: [1] Вниз
Тема: Проблеммы при установке JetBrains IntelliJ IDEA,JetBrains WebStorm (Прочитано 4671 раз)
0 Пользователей и 1 Гость просматривают эту тему.

israodin
Всем привет скачал IntelliJ IDEA и WebStorm да и вообще как я вижу теже проблеммы со всеми продуктами JetBrains поставил JDK7 но никак не могу установить их в на чале при запуске команды ./idia.sh я получал вот это :
после того как выполнил вот этот export : export JAVA_HOME=/usr/lib/jvm/jdk1.7.0_01
то я получил вот этот ответ
Облазил весь инет или почти весь но ничего подходящего решить проблемку не нашёл .
Поэтому обращаюсь к гуру вам может ктото знает как решить .
P.S: Мне нужен именно этот софт
Заранее спасибо .
« Последнее редактирование: 15 Ноября 2011, 16:02:02 от israodin »

israodin
Может кто знает к кому можно обратиться за помощью

israodin
Всё ещё жду и ищу решения

israodin
Решение найдено
export JAVA_HOME=(адрес папки где находиться java например у меня это /usr/java/jdk1.6.0_30)
export JDK_HOME=(адрес папки где находиться java например у меня это /usr/java/jdk1.6.0_30)

ambal_
Решение найдено
export JAVA_HOME=(адрес папки где находиться java например у меня это /usr/java/jdk1.6.0_30)
export JDK_HOME=(адрес папки где находиться java например у меня это /usr/java/jdk1.6.0_30)
у меня так:
export JAVA_HOME=/usr/lib/jvm/jdk1.7.0но всё-ровно такая же ошибка, как у Вас. Вы точно так решили проблему?
export JDK_HOME=/usr/lib/jvm/jdk1.7.0
- Печать
Страницы: [1] Вверх


