Установка Windows 7 – процесс несложный. Но порой встречаются проблемы, способные помешать процедуре установки. Эта статья поможет разобраться с наиболее часто встречающимися ошибками.
В содержании вы сможете быстро найти способы решения определенных проблем, вызванных конкретными кодами ошибок.
Содержание
- Введение — что делать, если при установке возникла ошибка?
- Поврежденный образ Windows 7. Что это значит и как его опознать?
- Замена образа не помогла. Менее распространенные общие проблемы:
- «Установка Windows 7 невозможна (стандарт GPT)» (непредвиденная ошибка программы установки Windows)
- Ошибка драйвера при установке Windows 7
- Проблемы с конкретными кодами ошибок:
- Ошибка 0x80070570
- Ошибка 0x80070017
- Ошибка 0x80070057
- Ошибка 0x8007025d или 0x8007045d
- Ошибка 0x80300024 или 0x80300001
- Ошибка 0x000000a5 (сопровождается BSOD’ом, т.е. синим экраном смерти)
- Ошибка 0xc00000e9
- Ошибка с кодом 0x0000000a
- Образ операционной системы цел, а использование других образов не помогает. Быстрая проверка аппаратной части (Chkdsk, Memtest, Victoria (MHDD))
- Комментарии.
1.
Что делать, если при установке возникла ошибка?
При установке Windows 7 могут возникнуть различные проблемы: процесс может прерываться на разных этапах и на конкретных шагах (при копировании/распаковке файлов, форматировании HDD/SSD и т.д.).
Если вы не можете понять причину возникновения той или иной ошибки, обязательно начните с проверки образа вашей копии ОС на целостность.
Если после минимум двух попыток вам не удалось успешно завершить установку системы, обратите внимание на код ошибки, которая возникает во время инсталляции. Далее в статье рассмотрены наиболее распространенные из подобных ошибок, а также приведены методы их исправления.
Начнем с очевидных признаков:
- Размер файла вашего образа ОС не соответствует размеру файла образа, скачанного из сети;
- Образ невозможно открыть/смонтировать программами WinRar, Daemoon Tools;
- При чтении или копировании образа с использованием программы для записи файла системы на диск или флешку возникают ошибки.
Но даже отсутствие всех этих признаков не дает 100% гарантии общей целостности устанавливаемой системы. Все потому, что размер даже битого файла может полностью соответствовать размеру целого, а программа записи (конкретная ее версия) – попросту оказаться нерабочей. Есть более надежный способ определить целостность образа – проверка контрольной суммы MD5 нашего установочного образа. MD5 хеш сумма – это уникальный 32-х символьный код, который получается, если сложить «содержимое» всех файлов в одну строку и применить специальный алгоритм MD5.
Если при записи Windows 7 на диск хотя бы 1 символ повредился и записался неверно, то получится другая уникальная строка из 32-х символов (эта строка называется MD5 хеш сумма). Таким образом, сверяя контрольную сумму MD5, мы определяем, нет ли ошибок в записанном образе Windows 7.Для этой проверки воспользуемся программой MD5 Checker (файл для скачивания приложен в конце статьи).
Все просто: скачиваем нужную версию, распаковываем в любое место (например, на Рабочий Стол), открываем.
Теперь нам надо просто перенести наш образ Windows 7 в окно программы, где и сравнить MD5 скачанного файла с изначально верным MD5, который обычно указывается на странице выбранной сборки-оригинала системы.
Проверяем исполняемый файл программы на целостность:
Как видно на рисунке ниже, значение из столбца Current MD5 полностью соответствует MD5 на сайте.  Рисунок 1. Сверяем MD5 с оригиналом.
Рисунок 1. Сверяем MD5 с оригиналом.
Следовательно, наш файл «не битый» и содержание полностью соответствует оригинальному образу установочного диска, т.е. его изначальному содержимому.
Теперь, когда мы убедились, что наш образ цел, можно повторно записать его.
Желательно на другой накопитель и с минимальной скоростью (в случае компакт диска), чтобы полностью исключить проблему с установочными файлами.
Также настоятельно рекомендуется попробовать другой образ интересующей ОС (Операционной Системы (наша Windows 7)).
Этот пункт может помочь:
- Решить ошибки с распаковкой и копированием файлов с возможно нерабочей флешки или поврежденного CD;
- При возникновении некоторых других проблем на начальных этапах работы мастера (ошибка драйвера оптического привода, отсутствие HDD в меню установки и др.).
3.
Замена образа не помогла. Менее распространенные общие проблемы.
3.1.
«Установка Windows 7 невозможна (стандарт GPT)»
(Непредвиденная ошибка программы установки Windows)
На новых моделях компьютеров (в основном ноутбуков) могут стоять накопители – неважно SSD или HDD – с разметкой, несовместимой с установочной программой ряда сборок 32-ух битных версий Windows.
Наиболее разумным решением в такой ситуации будет скачивание и последующая установка Windows 7 x64. Так что, если в вашем компьютере установлено больше 2ГБ оперативной памяти, рекомендуется поставить 64-х разрядную ОС. Но если вам нужна именно x32 версия системы (например, при переносе нового HDD в старый компьютер), необходимо поменять разметку диска с GPT на MBR.
Менять разметку накопителя HDD/SSD (объемом обязательно меньше 2 ТБ) можно только после полного его форматирования. Это приведет к полной потере данных. Так что перед началом действий убедитесь, что все важные данные перенесены в резервное хранилище.
Как узнать, какая разметка стоит на вашем накопителе?
Очень просто. Для этого понадобится:
- Вызвать командную строку CMD нажатием сочетания клавиш Shift+F10 (после ошибки в окне выбора диска для установки);
- Ввести «diskpart»→ нажать «Enter» → затем «list disk» (см. ниже);
 Рисунок 2. Работаем с консолью CMD.
Рисунок 2. Работаем с консолью CMD.
В столбце GPT будет указана символ звездочка «*», если соответствующий накопитель имеет GPT разметку.
Как видно на Рисунке 2, ни на одном из накопителей не стоит эта разметка, и поэтому следующие действия выполнять НЕ НУЖНО! В таком случае, проблему стоит искать в ином месте.
Но если вы все-таки увидели «звездочку» напротив интересующего накопителя – переходите к шагу 3.
- Теперь нужно по объему определить интересующий нас диск, выбрать его командой «select disk 0» (в вашем случае это может быть другая цифра);
 Рисунок 3. Ввод команд в утилиту DISKPART, открытую в командной строке (cmd.exe)
Рисунок 3. Ввод команд в утилиту DISKPART, открытую в командной строке (cmd.exe)
- Набрать команду «clean» (см. рис. выше), тем самым отформатировав накопитель;
- Ввести «convert mbr».
Готово. Теперь 32-ух разрядная система может быть установлена на ваш ПК.
3.2.
Ошибка драйвера при установке Windows 7
Данная ошибка может быть вызвана одной из двух проблем:
- Не найден необходимый драйвер носителя;
- Не найден необходимый драйвер для дисковода оптических дисков.
Решение ошибки вида «не найден драйвер носителя»:  Рисунок 3. Ввод команд в утилиту DISKPART, открытую в командной строке (cmd.exe)
Рисунок 3. Ввод команд в утилиту DISKPART, открытую в командной строке (cmd.exe)
Самое простое, что можно сделать в случае отсутствия драйвера носителя, это переставить флешку с Windows 7 из порта USB 3.0 (голубого цвета) в порт USB 2.0 (серо-черного цвета). Обычно после этого установка проходит без проблем.
Существует и другой способ, при котором нужно скачать драйвера вашей материнской платы (или chipset драйвер ноутбука) с официального сайта производителя и скинуть их в корень флешки в распакованном виде. Затем при повторной установке, когда возникнет данная ошибка, необходимо нажать на кнопку «Обзор» и выбрать флешку, на которой находятся распакованные файлы.  Рисунок 5. Окно для выбора диска с драйверами.
Рисунок 5. Окно для выбора диска с драйверами.
Драйвера автоматически установятся (если подходят), и процесс продолжится.
Решение ошибки вида «не найден драйвер для дисковода оптических дисков»:  Рисунок 6. Окно ошибки об отсутствии драйвера оптического привода.
Рисунок 6. Окно ошибки об отсутствии драйвера оптического привода.
Эта проблема может возникать, если вы используете CD-диск, с записанным на него образом системы. Основные возможные причины этой ошибки:
- Плохо записан установочный диск с Windows 7;
- DVD-привод плохо читает диск.
Поэтому, вам следует убедиться, что компакт-диск, а также сам дисковод работают исправно. Вы можете повторить попытку с другим носителем (например, рабочая USB 2.0 флешка) или можете попробовать записать другой образ системы на новый DVD диск.
При записи нового диска обратите внимание на следующие моменты:
- Обязательно проверьте установочный образ, как рассказано в главе Поврежденный образ Windows 7;
- Используйте небольшую (лучше минимальную) скорость записи диска, т.к. CD-дисковод может давать сбои на особо высоких значениях скорости «прожига».
Если вы затрудняетесь записать диск самостоятельно, подробную инструкцию можно посмотреть на нашем сайте:
- запись образа Windows 7 на диск;
- запись образа windows 7 на флешку.
4.
Проблемы с конкретными кодами ошибок
4.1.
Ошибка 0x80070570 при установке Windows 7
Данная ошибка может инициироваться в нескольких случаях:
- Неисправный образ (как проверить, см. заголовок №1);
- Проблема с подключением HDD и/или в самих накопителях;
- Проблема с планками (одна/все) оперативной памяти.
Шаг 1:
Проверьте образ Windows 7, как описано выше (Что делать, если при установке возникла ошибка?).
Шаг 2:
Первым делом обязательно проверьте все соединения и шлейфы ваших HDD и крепления SSD, предварительно отключив компьютер из розетки. Ведь SATA-кабели (особенно недорогие) имеют свойство изнашиваться, перетираться, т.е. ломаться и приходить в негодность.
Далее, если это не помогает, нужно проверить поверхность жесткого диска: сначала встроенным средством chkdsk, затем (в крайнем случае) программами Victoria или MHDD (см. пункт про проверку «железа»).
Шаг 3:
Проверьте аппаратную часть диска или компьютера, как описано в главе Быстрая проверка аппаратной части (Chkdsk, Memtest, Victoria (MHDD)).
4.2.
Ошибка 0x80070017 при установке Windows 7
Диагностика этой проблемы производится точно так же, как показано на примере выше.
Но код 0x80070017 может появляться и после сбоев в работе Центра обновления на уже полностью установленной системе.
И если методы, описанные выше, для ошибки 0x80070570 не помогли, пробуем решить проблему путем перезапуска «Центр обновления» через командную консоль. Для запуска командной строки (cmd.exe), нужно выполнить следующие действия:
- Нажмите на кнопку пуск, в левом нижнем углу экрана.
- В открывшемся окне, в строке поиска введите «cmd».
- В окне отобразятся результаты поиска. Вам нужно выбрать найденную программу «cmd.exe», щелкнув по ней.
Для этого вводим последовательно команды, представленные ниже:
- net stop wuauserv ;
- CD %systemroot%SoftwareDistribution ;
- Ren Download Download.old (убедитесь, что Интернет подключен);
- net start wuauserv .
Готово. Ошибка обновления исправлена.
4.3.
Ошибка 0x80070057 при установке Windows 7
Основные методы решения этой проблемы:
- Отключить резервное копирование образа BIOS на системный накопитель (инструкция по отключению описана ниже);
- Выполнить проверку аппаратной части (см. главу Быстрая проверка аппаратной части (Chkdsk, Memtest, Victoria (MHDD))).
Чтобы отключить резервное копирование образа BIOS на системный накопитель:
- Перезагрузите компьютер и войдите в BIOS.
Для этого в меню Setup нужно нажать определенную клавишу (Delete, F2, F1, F12 в зависимости от материнской платы); - Найдите опцию «Backup BIOS image to HDD»;
- Поменяйте значение «Enabled» на «Disabled» (если возможно) → Сохраните изменения → Перезагрузите ПК.
Готово.Не забудьте включить резервное копирование после успешной установки системы!
4.4.
Ошибка 0x8007025d или 0x8007045d при установке Windows 7
В случае возникновения этих ошибок также не стоит спешить с полной проверкой «железной» части вашего ПК. Основные методы решения этой проблемы:
- Нужно убедиться в наличии свободного пространства на будущем системном диске под установку Windows (желательно около 20 ГБ);
- Воспользоваться командой «chkdsk» с включенной опцией исправления ошибок. В большинстве случаев это решит вашу проблему. Инструкция по этому процессу находится здесь: быстрая проверка аппаратной части (Chkdsk, Memtest, Victoria (MHDD))
- отключить ненужное оборудование из системного блока (ноутбука), включая лишние HDD, периферию и т.д.
И только после этого можно приступать к полной диагностике.
4.5.
Ошибка 0x80300024 или 0x80300001 при установке Windows 7
«Установка Windows не может быть выполнена в это местоположение»
Эти ошибки могут возникать в двух случаях:
- Накопитель уже содержит в себе старую копию Windows 7, и установка производится на некорректный раздел;
- Неверно установлен режим контроллера SATA в BIOS.
Метод решения ошибки для первого случая:
Необходимо удалить разделы, созданные на HDD/SSD, установить ОС на «Неразмеченное пространство» (см. на рисунке ниже):Внимание. Следующие действия включают в себя ввод команды по очистке накопителя. Убедитесь, что все важные данные перенесены в резервное хранилище.  Рисунок 7. Удаление разметки на диске.
Рисунок 7. Удаление разметки на диске.
Готово. Теперь вам нужно будет заново переустановить операционную систему.
Второй случай: Необходимо обратиться к BIOS.
- Перезагрузите компьютер и войдите в BIOS.
Для этого в меню Setup нужно нажать определенную клавишу (Delete, F2, F1, F12 в зависимости от материнской платы). Подробнее, как войти в БИОС можно посмотреть здесь;
- Перейти во вкладку «Advanced»;
- Выбрать пункт «System Configuration» нажатием «Enter»;
- Переключить режим «SATA» на «IDE» («Compatibility», если у вас ноутбук) в строке «SATA Controller Mode» → Сохраниться, перезагрузиться.
Внимание! На Вашем ПК или ноутбуке SATA Controller Mode вполне может находиться в другом месте или вовсе отсутствовать.
Всю информацию нужно уточнять на форуме производителя вашей материнской платы.
В большинстве случаев проблема будет решена. Иначе проверяйте аппаратную часть (см. главу Быстрая проверка аппаратной части (Chkdsk, Memtest, Victoria (MHDD))).
4.6.
Ошибка 0x000000a5 при установке Windows 7 (сопровождается BSOD’ом или же синим экраном смерти)
Эта проблема преимущественно связана с BIOS или аппаратной частью компьютера и возникает в основном из-за нерабочей планки оперативной памяти (или всех сразу). Поэтому нужно:
- Обновить BIOS (инструкцию смотреть на форумах производителя вашей материнской платы);
- Проверить оперативную память на ошибки (см. главу Быстрая проверка аппаратной части (Chkdsk, Memtest, Victoria (MHDD)))
Если аппаратные проблемы не были обнаружены, попробуйте использовать другой образ установочной ОС.
4.7.
Ошибка 0xc00000e9 при установке Windows 7
Эта ошибка связана с периферией компьютера. Возможно, при работе мастера установки, вы случайно задели флешку, и она на короткое время вышла из usb-порта, помешав процессу. В данной ситуации первым делом необходимо:
- Отключить лишнее оборудование в BIOS;
- Переставить загрузочный накопитель в другой разъем USB (желательно 2.0, т.е разъем USB серого цвета).
И только в случае, если проблема сохраняется, выполните проверку аппаратной части, как описано ниже.
4.8.
Ошибка с кодом 0x0000000a
Ошибка с кодом 0x0000000a может возникнуть как во время установки windows 7, так и просто во время работы уже установленной windows.
Подробное описание решения проблемы с этой ошибкой вынесено в отдельную статью: Ошибка с кодом 0x0000000a.
5.
Образ операционной системы цел, а использование других образов не помогает. Быстрая проверка аппаратной части (Chkdsk, Memtest, Victoria (MHDD))
К этой части статьи следует переходить, только если вы:
- Убедились в целостности образа файлов системы (образ корректен, запись на другие накопители не исправила проблему);
- Выполнили все пункты касательно конкретно вашего кода ошибки, но это не дало результатов.
В такой ситуации, следующим шагом является пошаговая проверка аппаратного обеспечения компьютера, т.е. компьютерных комплектующих или «железа».
Шаг 1 – проверка HDD с помощью chkdsk:
- Вызываем командную строку сочетанием «Shift + F10» на любом этапе установки системы;
- Вводим команду «chkdsk с: /r» → ожидаем полную проверку и восстановление «битых» секторов на нашем HDD;
 Рисунок 8. Результаты работы команды chkdsk.
Рисунок 8. Результаты работы команды chkdsk.
- Закрываем CMD, пробуем установить систему заново.
Если это не помогло, переходим к следующему шагу.
Шаг 2 – проверка оперативной памяти:
Для начала желательно разобрать ваш компьютер (ноутбук), аккуратно снять оперативную память, продуть от пыли и поставить на место.
Если изменений не наблюдается, пробуйте запускать компьютер попеременно с одной из планок (если таковых больше одной). Окончательно сломанная планка ОЗУ попросту не даст процессу запуска дойти даже до старта BIOS материнской платы.
Не помогает? Идем дальше.
Шаг 3 – установка диагностических Victoria и Memtest на флеш-накопитель (выполняется на рабочем ПК):
Эти программы помогут установить (а Victoria, возможно, и решить) некоторые аппаратные проблемы с HDD и ОЗУ. Для начала установим их на флешку:
- Скачиваем архив с программами (ghost32 и victoria, архив прикреплен в конце этой статьи), распаковываем в любое место;
- Запускаем файл GHOST.exe от имени администратора;
 Рисунок 9. Запуск приложения от имени администратора.
Рисунок 9. Запуск приложения от имени администратора.
- Теперь выбираем пункт «From Image» по пути «Local» → «Disk»;
 Рисунок 10. Выбор операции в окне программы Ghost32.
Рисунок 10. Выбор операции в окне программы Ghost32.
- Находим файл «victoria.gho» и открываем его в программе, предварительно вставив флешку в ПК (обязательно чистую);
- Затем указываем нашу флешку (определяем по объему) → жмем ОК»;
 Рисунок 11. Выбор устройства (флешки) в окне программы Ghost32.
Рисунок 11. Выбор устройства (флешки) в окне программы Ghost32.
- Нажимаем «Yes», ждем процесса загрузки, в появившемся окне жмем «Continue».
Флешка готова. Вставляем в ПК, который выдает ошибку, загружаемся, проверяем оперативную память и HDD на ошибки и битые сектора, выбрав соответственно Memtest или Victoria.
Эти программы должны выявить проблемы с комплектующими. Программы могут помочь выявить проблемы с аппаратной частью вашего компьютера (неисправность «железа»), после чего, вам нужно будет обратиться за помощью к специалисту.
 В этой инструкции подробно о том, что делать, если при установке Windows вам сообщают, что невозможно установить Windows в раздел диска, а в подробностях — «Установка Windows на данный диск невозможна. Возможно, оборудование компьютера не поддерживает загрузку с данного диска. Убедитесь, что контроллер данного диска включен в меню BIOS компьютера». Похожие ошибки и способы их исправить: Установка на диск невозможна, выбранный диск имеет стиль разделов GPT, Установка на данный диск невозможна, на выбранном диске находится таблица MBR-разделов, Нам не удалось создать новый или найти существующий раздел при установке Windows 10.
В этой инструкции подробно о том, что делать, если при установке Windows вам сообщают, что невозможно установить Windows в раздел диска, а в подробностях — «Установка Windows на данный диск невозможна. Возможно, оборудование компьютера не поддерживает загрузку с данного диска. Убедитесь, что контроллер данного диска включен в меню BIOS компьютера». Похожие ошибки и способы их исправить: Установка на диск невозможна, выбранный диск имеет стиль разделов GPT, Установка на данный диск невозможна, на выбранном диске находится таблица MBR-разделов, Нам не удалось создать новый или найти существующий раздел при установке Windows 10.
Если же все-таки выбрать этот раздел и нажать «Далее» в программе установки, вы увидите ошибку сообщающую, что нам не удалось создать новый или найти существующий раздел с предложением просмотреть дополнительные сведения в файлах журнала программы установки. Ниже будут описаны способы исправить такую ошибку (которая может возникать в программах установки Windows 10 — Windows 7).
По мере того, как все чаще на компьютерах и ноутбуках пользователей встречается разнообразие в таблицах разделов на дисках (GPT и MBR), режимов работы HDD (AHCI и IDE) и типов загрузки (EFI и Legacy), учащаются и ошибки при установке Windows 10, 8 или Windows 7, вызванные этими параметрами. Описываемый случай — как раз одна из таких ошибок.
Примечание: если сообщение о том, что установка на диск невозможна сопровождается информацией об ошибке 0x80300002 или текстом «Возможно, этот диск скоро выйдет из строя» — это может быть вызвано плохим подключением диска или кабелей SATA, а также повреждениями самого накопителя или кабелей. Данный случай не рассматривается в текущем материале.
Исправление ошибки «Установка на данный диск невозможна» с помощью настроек БИОС (UEFI)
Чаще всего указанная ошибка происходит при установке Windows 7 на старых компьютерах с БИОС и Legacy загрузкой, в тех случаях, когда в БИОС в параметрах работы SATA устройств (т.е. жесткого диска) включен режим AHCI (или какие-либо режимы RAID, SCSI).

Решение в данном конкретном случае — зайти в параметры БИОС и изменить режим работы жесткого диска на IDE. Как правило, это делается где-то в разделе Integrated Peripherals — SATA Mode настроек БИОС (несколько примеров на скриншоте).

Но даже если у вас не «старый» компьютер или ноутбук, этот вариант также может сработать. Если же вы устанавливаете Windows 10 или 8, то вместо включения IDE режима, рекомендую:
- Включить EFI-загрузку в UEFI (если она поддерживается).
- Загрузиться с установочного накопителя (флешки) и попробовать установку.
Правда в этом варианте вам может встретиться другой тип ошибки, в тексте которой будет сообщаться, что на выбранном диске находится таблица MBR-разделов (инструкция по исправлению упомянута в начале этой статьи).
Почему такое происходит я и сам не до конца понял (ведь драйвера AHCI включены в образы Windows 7 и выше). Более того, воспроизвести ошибку я смог и для установки Windows 10 (скриншоты как раз оттуда) — просто изменив контроллер диска с IDE на SCSI для виртуальной машины Hyper-V «первого поколения» (т.е. с БИОС).

Будет ли появляться указанная ошибка при EFI-загрузке и установке на диск, работающий в IDE-режиме, проверить не смог, но допускаю подобное (в этом случае пробуем включить AHCI для SATA дисков в UEFI).
Также в контексте описываемой ситуации может оказаться полезным материал: Как включить режим AHCI после установки Windows 10 (для предыдущих ОС все аналогично).
Сторонние драйвера контроллера дисков AHCI, SCSI, RAID
В некоторых случаях проблема вызвана специфичностью оборудования пользователя. Наиболее распространенный вариант — наличие кэширующих SSD на ноутбуке, многодисковые конфигурации, RAID-массивы и SCSI карты.
Эта тема затронута у меня в статье Windows не видит жесткий диск при установке, а суть сводится к тому, что, если у вас есть основания предполагать, что особенности оборудования являются причиной ошибки «Установка Windows не данный диск невозможна», первым делом следует зайти на официальный сайт производителя ноутбука или материнской платы, и посмотреть, а есть ли там какие-то драйвера (как правило, представленные в виде архива, а не установщика) для SATA-устройств.
Если есть — загружаем, распаковываем файлы на флешку (там обычно присутствуют inf и sys файлы драйвера), а в окне выбора раздела для установки Windows нажимаем «Загрузить драйвер» и указываем путь к файлу драйвера. А уже после его установки, становится возможной и установка системы на выбранный жесткий диск. 
Если предложенные решения не помогают, пишите комментарии, будем пробовать разобраться (только упоминайте модель ноутбука или материнской платы, а также какую ОС и с какого накопителя устанавливаете).
Процесс установки Windows 7 максимально автоматизирован, но могут возникнуть и ошибки. Иногда причиной возникновения такой ситуации становится аппаратная неисправность, в других случаях виноваты настройки BIOS или некорректно записанный дистрибутив. В любом случае, ошибки при установке Windows 7 можно исправить своими силами. Поможет это сделать код ошибки, который сообщает пользователю, в какую сторону нужно «копать», чтобы устранить неполадки. Итак, рассмотрим ошибки, которые возникают чаще всего.
Содержание
- Ошибка 0x80300024
- Ошибка 0x80070570
- Ошибка 0x80070017
- Установка Windows невозможна (стандарт GPT)
- Общие рекомендации по устранению ошибок при установке
Ошибка 0x80300024
Причинами возникновения ошибки 0x80300024 являются несколько факторов:
- Неправильная разметка диска
- Недостаточно места для установки системы
- Неправильно указанный раздел для установки.
- Некорректные настройки BIOS.
Первым делом убедитесь, что раздел, который вы указываете при установке, содержит достаточно места для записи файлов операционной системы. 32-битная версия требует минимум 16 Гб, 64-битная – 20 Гб (без учета других программ, только файлы Windows). Если с объемом раздела всё в порядке, проверьте, чтобы он был основным. Если выбранный раздел является логическим, а не основным, то его нужно переразметить. Но сначала нужно убедиться, что проблема именно в разметке:
- Нажмите Shift+F10 для запуска командной строки.
- Введите «discpart» (все команды вводятся без кавычек) и нажмите Enter.
- Введите «list disk» для вывода на экране перечня подключенных накопителей.
- Выберите нужный диск командой «select disk 0» (если подключено несколько винчестеров, то вместо 0 поставьте его номер – 1,2 и т.д.).
- Отобразите список разделов командой «list part».
В окошке командной строки появится перечень разделов. Вас здесь интересует столбец «Тип». Посмотрите, какого типа раздел, на который вы пытаетесь поставить систему. Если он логический, то нужно исправить эту ситуацию:
- Командой «clean» очистите диск.
- Сформируйте раздел под файлы Виндовс командой «create part primary size=N». «N» в синтаксисе команды – размер выделяемого пространства в мегабайтах. Чтобы, например, отдать под систему 50 Гб, напишите вместо «N» 51200 Мб.
- Форматируйте созданный раздел – format fs=ntfs label=«Windows» (здесь кавычки нужны).
- Активируйте раздел – «active».
- Задайте системному разделу букву – «assign letter=C».
На оставшемся свободном месте необходимо создать логический том для личной информации.
- Введите «create partition extended».
- Введите «create partition logical».
- Отформатируйте том – format fs=ntfs label=«My_Files» (кавычки тоже пишите).
- Задайте букву – «assign letter=D».
- Выйдите из DISKPART командой «exit» и закройте командную строку.
Если у вас на компьютере стоит UEFI BIOS, то сбой 0x80300024 может быть связан с тем, что вы указали установочный носитель на первом место в приоритете загрузке. В обычном BIOS так и делается: пользователи заходят на вкладку «Boot» и меняют приоритет так, что сначала запускается флешка или диск, а потом винчестер.
В UEFI BIOS принцип другой: вам нужно зайти на вкладку «Загрузка» и найти флешку в разделе «Изменение загрузки». Чтобы запуститься с флешки, нужно просто нажать на него в интерфейсе UEFI.
Ошибка 0x80070570
Ошибка 0x80070570 проявляется на этапе копирования системных файлов в память компьютера. Причиной возникновения этого сбоя может стать:
- Физическое повреждение носителя (царапины на диске, сломанная флешка и т.д.).
- Программное повреждение файлов дистрибутива.
- Неисправная оперативная память.
Ошибка появляется, когда мастер установки не получает доступ к нужным файлам по причине нечитаемости последнего. Инсталляция прерывается, и возобновить её невозможно, пока причина сбоя не будет устранена.
Ошибка 0x80070017
Если программа установки не видит диск, то на экране появляется сообщение с кодом ошибки 0x80070017. Причинами сбоя могут быть:
- Неработоспособный дисковод, который не может прочитать носитель с дистрибутивом Windows 7.
- Поврежденный CD/DVD диск, с которого невозможно прочитать данные (в этом случае может появиться ошибка 0x80070570).
- Неверно записанный дистрибутив.
Чтобы исключить вариант с неработоспособным диском, попробуйте произвести установку с другого диска. Если ошибка 0x80070017 появилась снова, то рекомендуется записать дистрибутив на флешку и установить «семерку» со съемного накопителя, без использования дисковода.
При необходимости создаем раздел или разделы и нажимаем «Применить»:на этом этапе могут возникнуть проблемы — когда Windows 7 просит драйвер для дальнейшей установки или когда система не видит вашего жесткого диска, чтобы продолжить установку. В подобных случаях рекомендуем вернуться в BIOS и самостоятельно переключить режим работы SATA-контроллера с AHCI на IDE!
Установка Windows невозможна (стандарт GPT)
Такое сообщение появляется при попытке поставить 32-битную версию ОС на винчестер с разметкой GPT, на который можно установить только Windows 7 x64 или Windows 8.1 x64. Однако это не означает, что нужно покупать и подключать другой винчестер – можно просто преобразовать GPT в стандарт MBR.
Единственный недостаток такого решения – стандарт MBR умеет работать только с дисками, объем которых не превышает 2,2 Тб. Если на вашем жестком диске больше места, то объем, выходящий за рамки ограничения, не будет распознан, то есть вы не сможете его использовать. Во время преобразования вся информация с жесткого диска будет стерта, поэтому если у вас на винчестере хранятся важные файлы, предварительно перенесите их на другой носитель. Саму процедуру преобразования можно провести без выхода из мастера установки:
- Кликните «Ок», чтобы закрыть сообщение об ошибке.
- В окне выбора места для установки (где у вас появляется рассматриваемый сбой) нажмите сочетание Shift+F10 для запуска командной строки.
- Введите «discpart».
- Введите «list disk», чтобы вывести на экран список всех подключенных накопителей.
- Выберите нужный диск командой «select disk 0» (если подключено несколько винчестеров, то вместо 0 поставьте его номер – 1,2 и т.д.).
- Командой «clean» очистите диск.
- Введите «convert mbr» для запуска процедуры преобразования.
- Дождитесь окончания операции и завершите работу утилиты DISKPART командой «exit».
После преобразования GPT в MBR вам необходимо создать из неразмеченной области на диске разделы для файлов Windows и личной информации, а затем продолжить установку.
Общие рекомендации по устранению ошибок при установке
Несколько правил, которые помогут вам исправить ошибки, возникающие во время инсталляции Виндовс 7:
- Если мастер инсталляции при установке Windows 7 выдает ошибку, попробуйте использовать другой загрузочный носитель. Запишите дистрибутив на флешку, чтобы исключить влияние неработоспособного дисковода на процесс инсталляции Windows 7.
- Если вы записываете образ на DVD, то используйте специальные программы типа UltraISO. Не делайте прожиг через Nero – так дистрибутив запишется некорректно.
- Установите минимальную скорость прожига, так как максимальная не дает качественной записи файлов.
Если вы убедились, что дисковод исправен, а установочный носитель записан по всем правилам и работает на других компьютерах, но ошибка при инсталляции Windows 7 не исчезает, то проверьте оперативную память. Если к материнской плате подключено несколько планок, попробуйте отключать их по очереди или менять местами — иногда это помогает устранить проблему.
Содержание
- Ошибки при установке Windows 7
- Ошибка 0x80300024
- Ошибка 0x80070570
- Ошибка 0x80070017
- Установка Windows невозможна (стандарт GPT)
- Общие рекомендации по устранению ошибок при установке
- Шаг 3.1: Ошибки при установке Windows 7 — общие и ошибки по кодам.
- Содержание
- Что делать, если при установке возникла ошибка?
- Поврежденный образ Windows 7. Что это значит и как его опознать?
- Замена образа не помогла. Менее распространенные общие проблемы.
- «Установка Windows 7 невозможна (стандарт GPT)» (Непредвиденная ошибка программы установки Windows)
- Ошибка драйвера при установке Windows 7
- Проблемы с конкретными кодами ошибок
- Ошибка 0x80070570 при установке Windows 7
- Ошибка 0x80070017 при установке Windows 7
- Ошибка 0x80070057 при установке Windows 7
- Ошибка 0x8007025d или 0x8007045d при установке Windows 7
- Ошибка 0x80300024 или 0x80300001 при установке Windows 7
- Ошибка 0x000000a5 при установке Windows 7 (сопровождается BSOD’ом или же синим экраном смерти)
- Ошибка 0xc00000e9 при установке Windows 7
- Ошибка с кодом 0x0000000a
- Образ операционной системы цел, а использование других образов не помогает. Быстрая проверка аппаратной части (Chkdsk, Memtest, Victoria (MHDD))
Ошибки при установке Windows 7
Процесс установки Windows 7 максимально автоматизирован, но могут возникнуть и ошибки. Иногда причиной возникновения такой ситуации становится аппаратная неисправность, в других случаях виноваты настройки BIOS или некорректно записанный дистрибутив. В любом случае, ошибки при установке Windows 7 можно исправить своими силами. Поможет это сделать код ошибки, который сообщает пользователю, в какую сторону нужно «копать», чтобы устранить неполадки. Итак, рассмотрим ошибки, которые возникают чаще всего.
Ошибка 0x80300024
Причинами возникновения ошибки 0x80300024 являются несколько факторов:
- Неправильная разметка диска
- Недостаточно места для установки системы
- Неправильно указанный раздел для установки.
- Некорректные настройки BIOS.
Первым делом убедитесь, что раздел, который вы указываете при установке, содержит достаточно места для записи файлов операционной системы. 32-битная версия требует минимум 16 Гб, 64-битная – 20 Гб (без учета других программ, только файлы Windows). Если с объемом раздела всё в порядке, проверьте, чтобы он был основным. Если выбранный раздел является логическим, а не основным, то его нужно переразметить. Но сначала нужно убедиться, что проблема именно в разметке:
- Нажмите Shift+F10 для запуска командной строки.
- Введите «discpart» (все команды вводятся без кавычек) и нажмите Enter.
- Введите «list disk» для вывода на экране перечня подключенных накопителей.
- Выберите нужный диск командой «select disk 0» (если подключено несколько винчестеров, то вместо 0 поставьте его номер – 1,2 и т.д.).
- Отобразите список разделов командой «list part».
В окошке командной строки появится перечень разделов. Вас здесь интересует столбец «Тип». Посмотрите, какого типа раздел, на который вы пытаетесь поставить систему. Если он логический, то нужно исправить эту ситуацию:
- Командой «clean» очистите диск.
- Сформируйте раздел под файлы Виндовс командой «create part primary size=N». «N» в синтаксисе команды – размер выделяемого пространства в мегабайтах. Чтобы, например, отдать под систему 50 Гб, напишите вместо «N» 51200 Мб.
- Форматируйте созданный раздел – format fs=ntfs label=«Windows» (здесь кавычки нужны).
- Активируйте раздел – «active».
- Задайте системному разделу букву – «assign letter=C».
На оставшемся свободном месте необходимо создать логический том для личной информации.
- Введите «create partition extended».
- Введите «create partition logical».
- Отформатируйте том – format fs=ntfs label=«My_Files» (кавычки тоже пишите).
- Задайте букву – «assign letter=D».
- Выйдите из DISKPART командой «exit» и закройте командную строку.
Если у вас на компьютере стоит UEFI BIOS, то сбой 0x80300024 может быть связан с тем, что вы указали установочный носитель на первом место в приоритете загрузке. В обычном BIOS так и делается: пользователи заходят на вкладку «Boot» и меняют приоритет так, что сначала запускается флешка или диск, а потом винчестер.
В UEFI BIOS принцип другой: вам нужно зайти на вкладку «Загрузка» и найти флешку в разделе «Изменение загрузки». Чтобы запуститься с флешки, нужно просто нажать на него в интерфейсе UEFI.
Ошибка 0x80070570
Ошибка 0x80070570 проявляется на этапе копирования системных файлов в память компьютера. Причиной возникновения этого сбоя может стать:
- Физическое повреждение носителя (царапины на диске, сломанная флешка и т.д.).
- Программное повреждение файлов дистрибутива.
- Неисправная оперативная память.
Ошибка появляется, когда мастер установки не получает доступ к нужным файлам по причине нечитаемости последнего. Инсталляция прерывается, и возобновить её невозможно, пока причина сбоя не будет устранена.
Ошибка 0x80070017
Если программа установки не видит диск, то на экране появляется сообщение с кодом ошибки 0x80070017. Причинами сбоя могут быть:
- Неработоспособный дисковод, который не может прочитать носитель с дистрибутивом Windows 7.
- Поврежденный CD/DVD диск, с которого невозможно прочитать данные (в этом случае может появиться ошибка 0x80070570).
- Неверно записанный дистрибутив.
Чтобы исключить вариант с неработоспособным диском, попробуйте произвести установку с другого диска. Если ошибка 0x80070017 появилась снова, то рекомендуется записать дистрибутив на флешку и установить «семерку» со съемного накопителя, без использования дисковода.
При необходимости создаем раздел или разделы и нажимаем «Применить»:на этом этапе могут возникнуть проблемы — когда Windows 7 просит драйвер для дальнейшей установки или когда система не видит вашего жесткого диска, чтобы продолжить установку. В подобных случаях рекомендуем вернуться в BIOS и самостоятельно переключить режим работы SATA-контроллера с AHCI на IDE!
Установка Windows невозможна (стандарт GPT)
Такое сообщение появляется при попытке поставить 32-битную версию ОС на винчестер с разметкой GPT, на который можно установить только Windows 7 x64 или Windows 8.1 x64. Однако это не означает, что нужно покупать и подключать другой винчестер – можно просто преобразовать GPT в стандарт MBR.
Единственный недостаток такого решения – стандарт MBR умеет работать только с дисками, объем которых не превышает 2,2 Тб. Если на вашем жестком диске больше места, то объем, выходящий за рамки ограничения, не будет распознан, то есть вы не сможете его использовать. Во время преобразования вся информация с жесткого диска будет стерта, поэтому если у вас на винчестере хранятся важные файлы, предварительно перенесите их на другой носитель. Саму процедуру преобразования можно провести без выхода из мастера установки:
- Кликните «Ок», чтобы закрыть сообщение об ошибке.
- В окне выбора места для установки (где у вас появляется рассматриваемый сбой) нажмите сочетание Shift+F10 для запуска командной строки.
- Введите «discpart».
- Введите «list disk», чтобы вывести на экран список всех подключенных накопителей.
- Выберите нужный диск командой «select disk 0» (если подключено несколько винчестеров, то вместо 0 поставьте его номер – 1,2 и т.д.).
- Командой «clean» очистите диск.
- Введите «convert mbr» для запуска процедуры преобразования.
- Дождитесь окончания операции и завершите работу утилиты DISKPART командой «exit».
После преобразования GPT в MBR вам необходимо создать из неразмеченной области на диске разделы для файлов Windows и личной информации, а затем продолжить установку.
Общие рекомендации по устранению ошибок при установке
Несколько правил, которые помогут вам исправить ошибки, возникающие во время инсталляции Виндовс 7:
- Если мастер инсталляции при установке Windows 7 выдает ошибку, попробуйте использовать другой загрузочный носитель. Запишите дистрибутив на флешку, чтобы исключить влияние неработоспособного дисковода на процесс инсталляции Windows 7.
- Если вы записываете образ на DVD, то используйте специальные программы типа UltraISO. Не делайте прожиг через Nero – так дистрибутив запишется некорректно.
- Установите минимальную скорость прожига, так как максимальная не дает качественной записи файлов.
Если вы убедились, что дисковод исправен, а установочный носитель записан по всем правилам и работает на других компьютерах, но ошибка при инсталляции Windows 7 не исчезает, то проверьте оперативную память. Если к материнской плате подключено несколько планок, попробуйте отключать их по очереди или менять местами — иногда это помогает устранить проблему.
Источник
Шаг 3.1: Ошибки при установке Windows 7 — общие и ошибки по кодам.
Содержание
- Введение — что делать, если при установке возникла ошибка?
- Поврежденный образ Windows 7. Что это значит и как его опознать?
- Замена образа не помогла. Менее распространенные общие проблемы:
- «Установка Windows 7 невозможна (стандарт GPT)» (непредвиденная ошибка программы установки Windows)
- Ошибка драйвера при установке Windows 7
- Проблемы с конкретными кодами ошибок:
- Ошибка 0x80070570
- Ошибка 0x80070017
- Ошибка 0x80070057
- Ошибка 0x8007025d или 0x8007045d
- Ошибка 0x80300024 или 0x80300001
- Ошибка 0x000000a5 (сопровождается BSOD’ом, т.е. синим экраном смерти)
- Ошибка 0xc00000e9
- Ошибка с кодом 0x0000000a
- Образ операционной системы цел, а использование других образов не помогает. Быстрая проверка аппаратной части (Chkdsk, Memtest, Victoria (MHDD))
- Комментарии.
Что делать, если при установке возникла ошибка?
При установке Windows 7 могут возникнуть различные проблемы: процесс может прерываться на разных этапах и на конкретных шагах (при копировании/распаковке файлов, форматировании HDD/SSD и т.д.).
Если вы не можете понять причину возникновения той или иной ошибки, обязательно начните с проверки образа вашей копии ОС на целостность.
Если после минимум двух попыток вам не удалось успешно завершить установку системы, обратите внимание на код ошибки, которая возникает во время инсталляции. Далее в статье рассмотрены наиболее распространенные из подобных ошибок, а также приведены методы их исправления.
Поврежденный образ Windows 7. Что это значит и как его опознать?
Начнем с очевидных признаков:
- Размер файла вашего образа ОС не соответствует размеру файла образа, скачанного из сети;
- Образ невозможно открыть/смонтировать программами WinRar, Daemoon Tools;
- При чтении или копировании образа с использованием программы для записи файла системы на диск или флешку возникают ошибки.
Но даже отсутствие всех этих признаков не дает 100% гарантии общей целостности устанавливаемой системы. Все потому, что размер даже битого файла может полностью соответствовать размеру целого, а программа записи (конкретная ее версия) – попросту оказаться нерабочей. Есть более надежный способ определить целостность образа – проверка контрольной суммыMD5 нашего установочного образа. MD5 хеш сумма – это уникальный 32-х символьный код, который получается, если сложить «содержимое» всех файлов в одну строку и применить специальный алгоритм MD5.
Если при записи Windows 7 на диск хотя бы 1 символ повредился и записался неверно, то получится другая уникальная строка из 32-х символов (эта строка называется MD5 хеш сумма). Таким образом, сверяя контрольную сумму MD5, мы определяем, нет ли ошибок в записанном образе Windows 7. Для этой проверки воспользуемся программой MD5 Checker (файл для скачивания приложен в конце статьи).
Все просто: скачиваем нужную версию, распаковываем в любое место (например, на Рабочий Стол), открываем.
Теперь нам надо просто перенести наш образ Windows 7 в окно программы, где и сравнить MD5 скачанного файла с изначально верным MD5, который обычно указывается на странице выбранной сборки-оригинала системы.
Проверяем исполняемый файл программы на целостность:
Как видно на рисунке ниже, значение из столбца Current MD5 полностью соответствует MD5 на сайте. Рисунок 1. Сверяем MD5 с оригиналом.
Следовательно, наш файл «не битый» и содержание полностью соответствует оригинальному образу установочного диска, т.е. его изначальному содержимому.
Теперь, когда мы убедились, что наш образ цел, можно повторно записать его.
Желательно на другой накопитель и с минимальной скоростью (в случае компакт диска), чтобы полностью исключить проблему с установочными файлами.
Также настоятельно рекомендуется попробовать другой образ интересующей ОС (Операционной Системы (наша Windows 7)).
Этот пункт может помочь:
- Решить ошибки с распаковкой и копированием файлов с возможно нерабочей флешки или поврежденногоCD;
- При возникновении некоторых других проблем на начальных этапах работы мастера (ошибка драйвера оптического привода, отсутствиеHDDв меню установки и др.).
Замена образа не помогла. Менее распространенные общие проблемы.
«Установка Windows 7 невозможна (стандарт GPT)»
(Непредвиденная ошибка программы установки Windows)
На новых моделях компьютеров (в основном ноутбуков) могут стоять накопители – неважно SSD или HDD – с разметкой, несовместимой с установочной программой ряда сборок 32-ух битных версий Windows.
Наиболее разумным решением в такой ситуации будет скачивание и последующая установка Windows 7 x64. Так что, если в вашем компьютере установлено больше 2ГБ оперативной памяти, рекомендуется поставить 64-х разрядную ОС. Но если вам нужна именно x32 версия системы (например, при переносе нового HDD в старый компьютер), необходимо поменять разметку диска сGPTнаMBR.
Менять разметку накопителя HDD/SSD (объемом обязательно меньше 2 ТБ) можно только после полного его форматирования. Это приведет к полной потере данных. Так что перед началом действий убедитесь, что все важные данные перенесены в резервное хранилище.
Как узнать, какая разметка стоит на вашем накопителе?
Очень просто. Для этого понадобится:
- Вызвать командную строкуCMD нажатием сочетания клавиш Shift+F10 (после ошибки в окне выбора диска для установки);
- Ввести «diskpart»→ нажать «Enter» → затем «listdisk» (см. ниже);
Рисунок 2. Работаем с консолью CMD.
ВстолбцеGPT будет указана символ звездочка «*», если соответствующий накопитель имеет GPTразметку.
Как видно на Рисунке 2, ни на одном из накопителей не стоит эта разметка, и поэтому следующие действия выполнять НЕ НУЖНО! В таком случае, проблему стоит искать в ином месте.
Но если вы все-таки увидели «звездочку» напротив интересующего накопителя – переходите к шагу 3.
- Теперь нужно по объему определить интересующий нас диск, выбрать его командой «selectdisk0»(в вашем случае это может быть другая цифра);
Рисунок 3. Ввод команд в утилиту DISKPART, открытую в командной строке (cmd.exe)
- Набрать команду «clean» (см. рис. выше), тем самым отформатировав накопитель;
- Ввести «convert mbr».
Готово. Теперь 32-ух разрядная система может быть установлена на ваш ПК.
Ошибка драйвера при установке Windows 7
Данная ошибка может быть вызвана одной из двух проблем:
- Не найден необходимый драйвер носителя;
- Не найден необходимый драйвер для дисковода оптических дисков.
Решение ошибки вида «не найден драйвер носителя»: Рисунок 3. Ввод команд в утилиту DISKPART, открытую в командной строке (cmd.exe)
Самое простое, что можно сделать в случае отсутствия драйвера носителя, это переставить флешку с Windows 7 из порта USB 3.0 (голубого цвета) в порт USB 2.0 (серо-черного цвета). Обычно после этого установка проходит без проблем.
Существует и другой способ, при котором нужно скачать драйвера вашей материнской платы (или chipset драйвер ноутбука) с официального сайта производителя и скинуть их в корень флешки в распакованном виде. Затем при повторной установке, когда возникнет данная ошибка, необходимо нажать на кнопку «Обзор» и выбрать флешку, на которой находятся распакованные файлы. Рисунок 5. Окно для выбора диска с драйверами.
Драйвера автоматически установятся (если подходят), и процесс продолжится.
Решение ошибки вида «не найден драйвер для дисковода оптических дисков»: Рисунок 6. Окно ошибки об отсутствии драйвера оптического привода.
Эта проблема может возникать, если вы используете CD-диск, с записанным на него образом системы. Основные возможные причины этой ошибки:
- Плохо записан установочный диск с Windows 7;
- DVD-привод плохо читает диск.
Поэтому, вам следует убедиться, что компакт-диск, а также сам дисковод работают исправно. Вы можете повторить попытку с другим носителем (например, рабочая USB 2.0 флешка) или можете попробовать записать другой образ системы на новый DVD диск.
При записи нового диска обратите внимание на следующие моменты:
- Обязательно проверьте установочный образ, как рассказано в главе Поврежденный образ Windows 7;
- Используйте небольшую (лучше минимальную) скорость записи диска, т.к. CD-дисковод может давать сбои на особо высоких значениях скорости «прожига».
Если вы затрудняетесь записать диск самостоятельно, подробную инструкцию можно посмотреть на нашем сайте:
- запись образа Windows 7 на диск;
- запись образа windows 7 на флешку.
Проблемы с конкретными кодами ошибок
Ошибка 0x80070570 при установке Windows 7
Данная ошибка может инициироваться в нескольких случаях:
- Неисправный образ (как проверить, см. заголовок №1);
- Проблема с подключением HDD и/или в самих накопителях;
- Проблема с планками (одна/все) оперативной памяти.
Шаг 1:
Проверьте образ Windows 7, как описано выше (Что делать, если при установке возникла ошибка?).
Шаг 2:
Первым делом обязательно проверьте все соединения и шлейфы ваших HDD и крепления SSD, предварительно отключив компьютер из розетки. Ведь SATA-кабели (особенно недорогие) имеют свойство изнашиваться, перетираться, т.е. ломаться и приходить в негодность.
Далее, если это не помогает, нужно проверить поверхность жесткого диска: сначала встроенным средством chkdsk, затем (в крайнем случае) программами Victoria или MHDD (см. пункт про проверку «железа»).
Шаг 3:
Проверьте аппаратную часть диска или компьютера, как описано в главе Быстрая проверка аппаратной части (Chkdsk, Memtest, Victoria (MHDD)).
Ошибка 0x80070017 при установке Windows 7
Диагностика этой проблемы производится точно так же, как показано на примере выше.
Но код 0x80070017 может появляться и после сбоев в работе Центра обновления на уже полностью установленной системе.
И если методы, описанные выше, для ошибки 0x80070570 не помогли, пробуем решить проблему путем перезапуска «Центр обновления» через командную консоль. Для запуска командной строки (cmd.exe), нужно выполнить следующие действия:
- Нажмите на кнопку пуск, в левом нижнем углу экрана.
- В открывшемся окне, в строке поиска введите «cmd».
- В окне отобразятся результаты поиска. Вам нужно выбрать найденную программу «cmd.exe», щелкнув по ней.
Для этого вводим последовательно команды, представленные ниже:
- net stop wuauserv ;
- CD %systemroot%SoftwareDistribution ;
- Ren Download Download.old (убедитесь, что Интернет подключен);
- net start wuauserv .
Готово. Ошибка обновления исправлена.
Ошибка 0x80070057 при установке Windows 7
Ошибка 0x8007025d или 0x8007045d при установке Windows 7
В случае возникновения этих ошибок также не стоит спешить с полной проверкой «железной» части вашего ПК. Основные методы решения этой проблемы:
- Нужно убедиться в наличии свободного пространства на будущем системном диске под установку Windows (желательно около 20 ГБ);
- Воспользоваться командой «chkdsk» с включенной опцией исправления ошибок. В большинстве случаев это решит вашу проблему. Инструкция по этому процессу находится здесь: быстрая проверка аппаратной части (Chkdsk, Memtest, Victoria (MHDD))
- отключить ненужное оборудование из системного блока (ноутбука), включая лишние HDD, периферию и т.д.
И только после этого можно приступать к полной диагностике.
Ошибка 0x80300024 или 0x80300001 при установке Windows 7
«Установка Windows не может быть выполнена в это местоположение»
Эти ошибки могут возникать в двух случаях:
- Накопитель уже содержит в себе старую копию Windows 7, и установка производится на некорректный раздел;
- Неверно установлен режим контроллераSATA в BIOS.
Метод решения ошибки для первого случая:
Необходимо удалить разделы, созданные на HDD/SSD, установить ОС на «Неразмеченное пространство» (см. на рисунке ниже): Внимание. Следующие действия включают в себя ввод команды по очистке накопителя. Убедитесь, что все важные данные перенесены в резервное хранилище. Рисунок 7. Удаление разметки на диске.
Готово. Теперь вам нужно будет заново переустановить операционную систему.
Второй случай: Необходимо обратиться к BIOS.
- Перезагрузите компьютер и войдите в BIOS.
Для этого в меню Setup нужно нажать определенную клавишу (Delete, F2, F1, F12 в зависимости от материнской платы). Подробнее, как войти в БИОС можно посмотреть здесь;
Внимание! На Вашем ПК или ноутбуке SATAControllerMode вполне может находиться в другом месте или вовсе отсутствовать.
Всю информацию нужно уточнять на форуме производителя вашей материнской платы. В большинстве случаев проблема будет решена. Иначе проверяйте аппаратную часть (см. главу Быстрая проверка аппаратной части (Chkdsk, Memtest, Victoria (MHDD))).
Ошибка 0x000000a5 при установке Windows 7 (сопровождается BSOD’ом или же синим экраном смерти)
Эта проблема преимущественно связана с BIOS или аппаратной частью компьютера и возникает в основном из-за нерабочей планки оперативной памяти (или всех сразу). Поэтому нужно:
- Обновить BIOS (инструкцию смотреть на форумах производителя вашей материнской платы);
- Проверить оперативную память на ошибки (см. главу Быстрая проверка аппаратной части (Chkdsk, Memtest, Victoria (MHDD)))
Если аппаратные проблемы не были обнаружены, попробуйте использовать другой образ установочной ОС.
Ошибка 0xc00000e9 при установке Windows 7
Эта ошибка связана с периферией компьютера. Возможно, при работе мастера установки, вы случайно задели флешку, и она на короткое время вышла из usb-порта, помешав процессу. В данной ситуации первым делом необходимо:
- Отключить лишнее оборудование в BIOS;
- Переставить загрузочный накопитель в другой разъем USB (желательно 2.0, т.е разъем USB серого цвета).
И только в случае, если проблема сохраняется, выполните проверку аппаратной части, как описано ниже.
Ошибка с кодом 0x0000000a
Образ операционной системы цел, а использование других образов не помогает. Быстрая проверка аппаратной части (Chkdsk, Memtest, Victoria (MHDD))
К этой части статьи следует переходить, только если вы:
- Убедились в целостности образа файлов системы (образ корректен, запись на другие накопители не исправила проблему);
- Выполнили все пункты касательно конкретно вашего кода ошибки, но это не дало результатов.
В такой ситуации, следующим шагом является пошаговая проверка аппаратного обеспечения компьютера, т.е. компьютерных комплектующих или «железа».
Шаг 1 – проверкаHDDс помощьюchkdsk:
- Вызываем командную строку сочетанием «Shift + F10» на любом этапе установки системы;
- Вводим команду «chkdsk с: /r»→ ожидаем полную проверку и восстановление «битых» секторов на нашем HDD;
Рисунок 8. Результаты работы команды chkdsk.
- Закрываем CMD, пробуем установить систему заново.
Если это не помогло, переходим к следующему шагу.
Шаг 2– проверка оперативной памяти:
Для начала желательно разобрать ваш компьютер (ноутбук), аккуратно снять оперативную память, продуть от пыли и поставить на место.
Если изменений не наблюдается, пробуйте запускать компьютер попеременно с одной из планок (если таковых больше одной). Окончательно сломанная планка ОЗУ попросту не даст процессу запуска дойти даже до старта BIOS материнской платы.
Не помогает? Идем дальше.
Шаг 3 – установка диагностических Victoria и Memtest на флеш-накопитель (выполняется на рабочем ПК):
Эти программы помогут установить (а Victoria, возможно, и решить) некоторые аппаратные проблемы с HDD и ОЗУ. Для начала установим их на флешку:
- Скачиваем архив с программами (ghost32 и victoria, архив прикреплен в конце этой статьи), распаковываем в любое место;
- Запускаем файл GHOST.exe от имени администратора;
Рисунок 9. Запуск приложения от имени администратора.
- Теперь выбираем пункт «From Image» по пути «Local» → «Disk»;
Рисунок 10. Выбор операции в окне программы Ghost32.
- Находим файл «victoria.gho» и открываем его в программе, предварительно вставив флешку в ПК (обязательно чистую);
- Затем указываем нашу флешку (определяем по объему) → жмем ОК»;
Рисунок 11. Выбор устройства (флешки) в окне программы Ghost32.
- Нажимаем «Yes», ждем процесса загрузки, в появившемся окне жмем «Continue».
Флешка готова. Вставляем в ПК, который выдает ошибку, загружаемся, проверяем оперативную память и HDD на ошибки и битые сектора, выбрав соответственно Memtest или Victoria.
Эти программы должны выявить проблемы с комплектующими. Программы могут помочь выявить проблемы с аппаратной частью вашего компьютера (неисправность «железа»), после чего, вам нужно будет обратиться за помощью к специалисту.
Источник
 В этой инструкции подробно о том, что делать, если при установке Windows вам сообщают, что невозможно установить Windows в раздел диска, а в подробностях — «Установка Windows на данный диск невозможна. Возможно, оборудование компьютера не поддерживает загрузку с данного диска. Убедитесь, что контроллер данного диска включен в меню BIOS компьютера». Похожие ошибки и способы их исправить: Установка на диск невозможна, выбранный диск имеет стиль разделов GPT, Установка на данный диск невозможна, на выбранном диске находится таблица MBR-разделов, Нам не удалось создать новый или найти существующий раздел при установке Windows 10.
В этой инструкции подробно о том, что делать, если при установке Windows вам сообщают, что невозможно установить Windows в раздел диска, а в подробностях — «Установка Windows на данный диск невозможна. Возможно, оборудование компьютера не поддерживает загрузку с данного диска. Убедитесь, что контроллер данного диска включен в меню BIOS компьютера». Похожие ошибки и способы их исправить: Установка на диск невозможна, выбранный диск имеет стиль разделов GPT, Установка на данный диск невозможна, на выбранном диске находится таблица MBR-разделов, Нам не удалось создать новый или найти существующий раздел при установке Windows 10.
Если же все-таки выбрать этот раздел и нажать «Далее» в программе установки, вы увидите ошибку сообщающую, что нам не удалось создать новый или найти существующий раздел с предложением просмотреть дополнительные сведения в файлах журнала программы установки. Ниже будут описаны способы исправить такую ошибку (которая может возникать в программах установки Windows 10 — Windows 7).
По мере того, как все чаще на компьютерах и ноутбуках пользователей встречается разнообразие в таблицах разделов на дисках (GPT и MBR), режимов работы HDD (AHCI и IDE) и типов загрузки (EFI и Legacy), учащаются и ошибки при установке Windows 10, 8 или Windows 7, вызванные этими параметрами. Описываемый случай — как раз одна из таких ошибок.
Примечание: если сообщение о том, что установка на диск невозможна сопровождается информацией об ошибке 0x80300002 или текстом «Возможно, этот диск скоро выйдет из строя» — это может быть вызвано плохим подключением диска или кабелей SATA, а также повреждениями самого накопителя или кабелей. Данный случай не рассматривается в текущем материале.
Исправление ошибки «Установка на данный диск невозможна» с помощью настроек БИОС (UEFI)
Чаще всего указанная ошибка происходит при установке Windows 7 на старых компьютерах с БИОС и Legacy загрузкой, в тех случаях, когда в БИОС в параметрах работы SATA устройств (т.е. жесткого диска) включен режим AHCI (или какие-либо режимы RAID, SCSI).

Решение в данном конкретном случае — зайти в параметры БИОС и изменить режим работы жесткого диска на IDE. Как правило, это делается где-то в разделе Integrated Peripherals — SATA Mode настроек БИОС (несколько примеров на скриншоте).

Но даже если у вас не «старый» компьютер или ноутбук, этот вариант также может сработать. Если же вы устанавливаете Windows 10 или 8, то вместо включения IDE режима, рекомендую:
- Включить EFI-загрузку в UEFI (если она поддерживается).
- Загрузиться с установочного накопителя (флешки) и попробовать установку.
Правда в этом варианте вам может встретиться другой тип ошибки, в тексте которой будет сообщаться, что на выбранном диске находится таблица MBR-разделов (инструкция по исправлению упомянута в начале этой статьи).
Почему такое происходит я и сам не до конца понял (ведь драйвера AHCI включены в образы Windows 7 и выше). Более того, воспроизвести ошибку я смог и для установки Windows 10 (скриншоты как раз оттуда) — просто изменив контроллер диска с IDE на SCSI для виртуальной машины Hyper-V «первого поколения» (т.е. с БИОС).

Будет ли появляться указанная ошибка при EFI-загрузке и установке на диск, работающий в IDE-режиме, проверить не смог, но допускаю подобное (в этом случае пробуем включить AHCI для SATA дисков в UEFI).
Также в контексте описываемой ситуации может оказаться полезным материал: Как включить режим AHCI после установки Windows 10 (для предыдущих ОС все аналогично).
Сторонние драйвера контроллера дисков AHCI, SCSI, RAID
В некоторых случаях проблема вызвана специфичностью оборудования пользователя. Наиболее распространенный вариант — наличие кэширующих SSD на ноутбуке, многодисковые конфигурации, RAID-массивы и SCSI карты.
Эта тема затронута у меня в статье Windows не видит жесткий диск при установке, а суть сводится к тому, что, если у вас есть основания предполагать, что особенности оборудования являются причиной ошибки «Установка Windows не данный диск невозможна», первым делом следует зайти на официальный сайт производителя ноутбука или материнской платы, и посмотреть, а есть ли там какие-то драйвера (как правило, представленные в виде архива, а не установщика) для SATA-устройств.
Если есть — загружаем, распаковываем файлы на флешку (там обычно присутствуют inf и sys файлы драйвера), а в окне выбора раздела для установки Windows нажимаем «Загрузить драйвер» и указываем путь к файлу драйвера. А уже после его установки, становится возможной и установка системы на выбранный жесткий диск. 
Если предложенные решения не помогают, пишите комментарии, будем пробовать разобраться (только упоминайте модель ноутбука или материнской платы, а также какую ОС и с какого накопителя устанавливаете).
Содержание
- Установка Windows 7 после Windows 10
- Способы возврата к Windows 7
- Подготовка к установке Windows 7
- Установка Windows 7
- Как установить две ОС Windows
- Устанавливаем Windows 7 вместо Windows 10
- Установка Виндовс 7 вместо «десятки»
- Шаг 1: Отключение Secure Boot
- Шаг 2: Подготовка загрузочного носителя
- Шаг 3: Конвертирование GPT в MBR
- Шаг 4: Установка
- Шаг 5: Установка драйверов
- Заключение
- Помогла ли вам эта статья?
- Поделиться статьей в социальных сетях:
- Еще статьи по данной теме:
- Установка Windows 7 или Windows XP на компьютер с Windows 10
- Откат Windows 10 до предыдущих версий
- Установка Windows 7 с помощью сохранённых файлов
- Видео: как быстро вернуться с Windows 10 на Windows 7
- Увеличение времени хранения файлов
- Откат Windows 10 до Windows XP
- Установка Windows 7 или Windows XP вместо Windows 10
- Удаление Windows 10
- Запись загрузочной флешки с помощью программы Rufus
- Полное удаление системы с помощью GParted LiveCD
- Видео: инструкция по полному удалению Windows с вашего компьютера
- Установка Windows 7
- Установка Windows XP
- Установка Windows 7 или Windows XP вместе с Windows 10
- Видео: установка второй операционной системы на компьютер
- Проблемы с установкой Windows 7
- Не запускается Windows 10 после установки Windows 7 второй системой
- Видео: как восстановить загрузку Windows 10 после установки второй операционной системы
- Не удаётся установить Windows 7 после Windows 10
- 10 серьезных ошибок при переустановке Windows
- реклама
- реклама
- реклама
- реклама
Установка Windows 7 после Windows 10
Последняя операционная система Windows 10, как и некоторые предыдущие, оказалась «сыроватой». Часто автоматические обновления к ней выводят систему из строя. Из-за этого многие пользователи хотят переустановить Windows 7 после Windows 10 обратно. Ведь седьмая версия на сегодняшний день для многих является привычной и стабильной.

Способы возврата к Windows 7
На момент выхода операционной системы Виндовс 10 в 2016 году для всех пользователей была возможность перейти на нее бесплатно в течении 6 месяцев. Если пользователю по каким-то причинам не нравилась новинка, компания Майкрософт позволяла откатиться до старой версии, которая была установлена до обновления в течении 30 дней с момента установки. Сегодня такой возможности у пользователей больше нет.
Исключением является случай, когда на ноутбуке была установлена «Семерка» разработчиком и вы можете откатиться на нее из любой установленной системы. В остальных случаях необходимо сделать бэкапы браузеров и других программ, после чего сохранить их на съемный диск. И установить ОС традиционным способом, отформатировав при этом жесткий диск.
Подготовка к установке Windows 7
Перед тем, как ставить Виндовс 7 после ОС Windows 10, необходимо записать образ на диск. Это будет сделать легко с утилитой UltraISO (или подобная). Чтобы создать загрузочный диск:
При этом скорость записи диска желательно устанавливать минимальной. Это позволит исключить ошибки и сбои во время записи. Когда диск будет готов, нужно выставить загрузку со съемного диска. Делается это через подсистему BIOS. Для того, чтобы попасть в это меню, необходимо до загрузки ОС нажать соответствующую кнопку. Какую именно – зависит от модели и фирмы-изготовителя вашей Motherboard (материнской платы). Вы можете посмотреть эту информацию в документации, которая находилась в комплекте при покупке компьютера.
Когда вы окажитесь в меню BIOS, найдите раздел «Boot Priority» или что-то подобное (в зависимости от версии BIOS этот раздел может называться немного иначе). Здесь вы сможете увидеть список устройств хранения информации – список дисков компьютера. По умолчанию на первом месте стоит название винчестера, обычно название его фирмы-производителя. Поставьте на первое место диск, с которого вы будете устанавливать операционную систему. После этого нажмите «F10» и «Y».
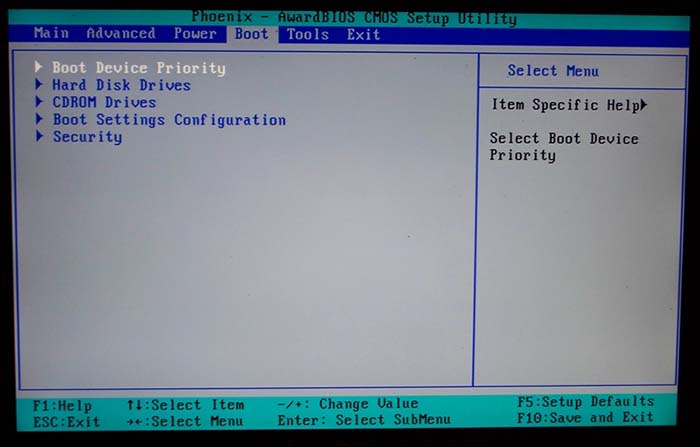 Boot Device Priority
Boot Device Priority
Важно также собрать все драйвера, которые шли в комплекте к модулям компьютера. Они понадобятся после того, как вы совершите установку Windows 7 после версии Windows 10.
Установка Windows 7
Вставьте диск с образом ОС, и перезагрузите компьютер.
Очень важно при «чистой» установке ОС делить диск на 2 тома. Это делается для того, чтобы в дальнейшем при переустановке Windows 7, даже после Виндовс 10, можно было сохранить файлы на одном из разделов. Обычно все файлы пользователи хранят на диске D, операционная система устанавливается на диск C. При следующих переустановках нам нужно будет отформатировать только диск C, чтобы на нем разместилась нова система.
Как установить две ОС Windows
Если необходимо установить 2 системы и Windows 10, и Windows 7 на компьютер, для этого понадобится второй жесткий диск, предварительно подключенный к компьютеру.
Источник
Устанавливаем Windows 7 вместо Windows 10

Установка Виндовс 7 вместо «десятки»
Основной проблемой при инсталляции «семерки» на компьютер под управлением Windows 10 является несовместимость микропрограммного обеспечения. Дело в том, что в Win 7 не предусмотрена поддержка UEFI, и, как следствие, структуры дисков типа GPT. Именно эти технологии используются в устройствах с предустановленными системами десятого семейства, лишая нас возможности устанавливать более старые ОС. Мало того, даже загрузка с такого установочного носителя невозможна. Далее мы приведем инструкцию обхода этих ограничений.
Шаг 1: Отключение Secure Boot
По сути, UEFI это тот же BIOS, но с новыми функциями, к которым относится безопасная загрузка или Secure Boot. Она-то и не дает в штатном режиме загрузиться с установочного диска с «семеркой». Для начала эту опцию необходимо выключить в настройках микропрограммного обеспечения.

Шаг 2: Подготовка загрузочного носителя
Записать загрузочный носитель с Виндовс 7 довольно просто, так как существует масса инструментов, облегчающих задачу. Это UltraISO, Download Tool и другие подобные программы.

Шаг 3: Конвертирование GPT в MBR
В процессе инсталляции мы неизбежно столкнемся с еще одним препятствием – несовместимостью «семерки» и GPT-дисков. Решается эта проблема несколькими способами. Наиболее быстрым является конвертирование в MBR непосредственно в программе установки Windows с помощью «Командной строки» и консольной дисковой утилиты. Есть и другие варианты, например, предварительное создание загрузочного носителя с поддержкой UEFI или банальное удаление всех имеющихся на диске разделов.

Шаг 4: Установка
После соблюдения всех необходимых условий останется только установить Windows 7 обычным способом и пользоваться привычной, хоть и уже устаревшей, операционной системой.

Шаг 5: Установка драйверов
По умолчанию в дистрибутивах Windows 7 нет драйверов для портов USB версии 3.0 и, возможно, для других устройств, поэтому после того, как система будет запущена, их нужно будет скачать и установить с профильных ресурсов, сайта производителя (если речь идет о ноутбуке) или воспользоваться специальным софтом. Это же касается и ПО для нового «железа», например, чипсетов.

Заключение
Мы разобрались, как установить на компьютер «семерку» вместо Windows 10. Для того чтобы избежать возможных проблем после завершения процесса в виде неработоспособности сетевых адаптеров или портов, лучше всегда держать под рукой флешку с актуальным пакетом драйверов, например, Snappy Driver Installer. Обратите внимание, что необходим именно offline-образ «SDI Full», так как подключиться к интернету бывает невозможно.
Помимо этой статьи, на сайте еще 12351 инструкций.
Добавьте сайт Lumpics.ru в закладки (CTRL+D) и мы точно еще пригодимся вам.
Отблагодарите автора, поделитесь статьей в социальных сетях.
Помогла ли вам эта статья?
Поделиться статьей в социальных сетях:
Еще статьи по данной теме:
Здравствуйте, поставил ssd диск в ноут и установил на него вин 7,до этого стояла 10, с трудом установил разные драйвера, но драйвер usb никак не получается, соответственно они не работают, уже не знаю возможно ли это, если что подскажите буду благодарен, спасибо
вот если б этот сайт сам установил десятку то да а так чем оно помогло?
А где это вы такие сайты видели, которые за вас операционные системы устанавливают? И в чем сложность сделать это самому по инструкции?
Ага, а еще лучше пусть создадут на клавиатуре одну кнопку, при нажатии, которой выполнялись все необходимые функции, да или вообще сделать, так чтоб компьютер по голосу человеку распознавал, что ему делать и сам это делал
К сожалению, не на все железо, есть возможность поставить 7. Она заблокирована на аппаратном уровне, как в процессоре, так и в мат.плате.
Чтоб работали usb, тем более 3.х, нужен спец.драйвер, которого нет в 7 по умолчанию, от того могут не завестись usb (мышиклавиатуры), хорошо, если будет выход на старый ps2, который подцепит туже клавиатуру, для установки драйверов.
У меня никак не получается
Как установить виндовс 7 без потери данных Легко и просто?
Задайте вопрос или оставьте свое мнение Отменить комментарий
Источник
Установка Windows 7 или Windows XP на компьютер с Windows 10

Microsoft основательно подходит к вопросу о выходе новых версий своих операционных систем. Их преимущества весьма весомы и рано или поздно даже самые консервативные пользователи переходят на свежие версии Windows. Проблема в том, что одни возможности заменяют другие и некоторые старые программы могут попросту не работать в новой операционной системе. В таких ситуациях полезно знать о том, как вернуться на более старую версию Windows, и о том, как установить несколько систем на один компьютер единовременно.
Откат Windows 10 до предыдущих версий
Для начала нужно разобраться, как совершить откат от самой новой системы компании Microsoft до Windows 7, которая до сих пользуется большой популярностью. Первым делом стоит провести некоторые весьма важные подготовительные процессы. Их также стоит проводить при любой переустановке Windows:
После того как все подготовительные действия будут завершены, можно приступать к самой установке. Способ возвращения на Windows 7 зависит от того, как давно вы установили Windows 10. Если с установки Windows 10 поверх прошлой операционной системы прошло не более месяца, то все необходимые для возвращения файлы всё ещё находятся на вашем компьютере. В ином случае вам понадобится образ системы для её установки и лицензионный ключ для активации.
Установка Windows 7 с помощью сохранённых файлов
При обновлении Windows остаются файлы от операционной системы, они хранятся в папке windows.old и могут быть удалены вами в любой момент. Но если они остались, вернуться на Windows 7 будет весьма просто:

Нажмите на значок в трее для вызова панели уведомлений

Значок с шестеренкой также откроет меню параметров

Выберите пункт «Восстановление» в разделе «Обновление и безопасность»

Найдите предыдущую систему и нажмите клавишу «Начать» для её восстановления
Бывают ситуации, когда несмотря на наличие папки с файлами предыдущей версии Windows, кнопка для отката на неё отсутствует. В таком случае следует воспользоваться специальной программой для этого. Сделайте следующее:

Загрузите программу Windows 10 Rollback Utility с официального сайта

В программе появятся операционные системы, на которые возможен откат

После окончания работы программы требуется перезагрузить компьютер
Видео: как быстро вернуться с Windows 10 на Windows 7
Увеличение времени хранения файлов
Восстановление с помощью системных средств позволяет произвести откат в течение одного месяца после установки системы. Но что, если вы хотите увеличить этот срок? Сделать это можно очень просто. Достаточно изменить названия папок, в которых хранятся необходимые для отката данные. Эти папки называются:
Две из них будут скрыты по умолчанию. Для их отображения сделайте следующее:

Откройте «Параметры папки» в проводнике

В дополнительных параметрах установите «Показывать скрытые файлы, папки и диски»
Изменить названия вы можете как угодно. Достаточно добавить в каждое из названий надпись copy («копия») и система уже не обнаружит эти папки. В дальнейшем, когда вы захотите использовать их — просто верните названия папок в прежний вид и они станут доступны для восстановления.
Откат Windows 10 до Windows XP
Если же вы решите вернуться к ещё более старой операционной системе, чем Windows 7 — тут не обойтись без полной переустановки системы. Нет никакой возможности совершить откат на эту ОС без полноценной её установки.
Установка Windows 7 или Windows XP вместо Windows 10
Процесс переустановки Windows 7 или Windows XP отличается от отката тем, что использует не резервную копию операционной системы, а устанавливает её с загрузочного образа или с помощью специальных программ. При этом Windows 10 будет удалена с вашей системы.
Удаление Windows 10
Вы можете выполнить удаление Windows 10 прямо во время установки новой операционной системы. Для этого достаточно выбрать команду на форматирование разделов в процессе установки.

Вы можете удалить Windows 10 через форматирование раздела при установке
Но вы можете полностью удалить операционную систему и без этого. Только стоит помнить, что если на компьютере не будет установлено никакой операционной системы, он попросту не запустится.
Для полного удаления Windows 10 потребуется записать на загрузочный накопитель — например, флешку, — программу GParted LiveCD.
Запись загрузочной флешки с помощью программы Rufus
Rufus — это одна из многих программ, которую вы можете использовать для создания загрузочного накопителя. Рассмотрим процесс записи именно с помощью этой программы, потому что использовать её очень просто.

Выберите версию программы и скачайте её с официального сайта

Укажите флешку, которую вы хотите сделать загрузочной

Укажите образ, который должен быть записан на загрузочный накопитель

Выберите GPT в пункте «Схема раздела»
Как только запись будет завершена, вы можете использовать созданный загрузочный накопитель. Таким образом, вы можете записать как установочный образ операционной системы, так и различные утилиты необходимые вам для работы с компьютером.
Полное удаление системы с помощью GParted LiveCD
Теперь, когда вы создали загрузочный накопитель с образом этой программы, самое время ей воспользоваться. Но перед этим, убедитесь, что сохранили все необходимые файлы с системного диска — ведь вы будете выполнять его форматирование и диск будет полностью очищен. А затем выполните следующие шаги:

В Boot Menu выберите ваш загрузочный накопитель

Оставьте настройку по умолчанию (Default settings)

Выберите раздел, на котором установлена Windows 10

Через правую кнопку мыши укажите команду Format to и выберите NTFS
Дождитесь окончания форматирования и операционная система будет полностью удалена с компьютера.
Видео: инструкция по полному удалению Windows с вашего компьютера
Установка Windows 7
Для установки Windows 7 вам понадобится образ операционной системы в ISO-формате. Можете скачать его из интернета, хоть, разумеется, и потребуется приобрести лицензионный ключ для его активации. Образ необходимо записать на загрузочный накопитель — можете использовать метод записи, приведённый в предыдущем разделе. После создания загрузочного накопителя вставьте его в компьютер и сделайте следующее:

Выберите ваш накопитель в Boot Menu

Выберите язык и прочие параметры и нажмите «Далее»

Нажмите клавишу «Установить» посередине экрана

Рекомендуется выбрать полную установку Windows 7

Выберите место на диске для установки Windows 7

Дождитесь окончания установки Windows 7

Введите имя пользователя и имя компьютера

Введите ключ продукта или отложите ввод, нажав клавишу «Пропустить»

Установите текущие дату и время и нажмите «Далее»

Установка Windows 7 успешно завершена
Установка Windows XP
Начало установки операционной системы Windows XP не будет отличаться от установки Windows 7. Вам точно так же необходимо записать образ системы на загрузочный диск или флешку, а затем поменять приоритет загрузки в BOOT Menu. Но следующие шаги будут выглядеть немного иначе:

Нажмите Enter на клавиатуре для начала установки

Изучите лицензионное соглашение, затем нажмите F8, чтобы принять его

Пропустите этот пункт, нажав Escape

Подтвердите выбранный раздел, нажав Enter

Выберите быстрое форматирование и нажмите Enter

Укажите своё имя и нажмите «Далее»

Введите лицензионный ключ для активации Windows

Введите имя компьютера и пароль при необходимости

Установите текущую дату и время, снимите галочку с «Автоматического перехода…» и нажмите «Далее»

Установа Windows XP успешно завершена
Установка Windows 7 или Windows XP вместе с Windows 10
Возможность установить сразу несколько операционных систем и переключаться между ними весьма полезна. Особенно востребована она в случае, если вы используете старую систему лишь время от времени для запуска конкретных программ.
Процесс установки операционной системы рядом с другой ничем не отличается от простой установки. Разница лишь в том, что вам потребуется дополнительный раздел, на который и будет установлена система. Проще всего создать его заранее с помощью системных средств.

Введите в окно «Выполнить» команду diskmgmt и подтвердите ввод

Выберите раздел диска, нажмите по нему правой кнопкой мыши и выберите «Сжать том»

В строке «Размер сжимаемого пространства» укажите размер будущего раздела

Правой кнопкой нажмите по неразмеченной области и выберите «Создать простой том»
Раздел создан и при установке Windows 7 или Windows XP необходимо будет только выбрать его среди других разделов. После завершения процессов при запуске компьютера вы будете видеть выбор между установленными на жёстком диске операционными системами.
Видео: установка второй операционной системы на компьютер
Проблемы с установкой Windows 7
При установке Windows 7 также могут возникнуть разнообразные проблемы. Разберём несколько распространённых.
Не запускается Windows 10 после установки Windows 7 второй системой
Вы установили Windows 7 рядом с Windows 10, но при запуске вам не предлагают выбрать старую операционную систему? В этом случае убедитесь, что не перепутали разделы при установке. Если вы поставили Windows 7 поверх Windows 10 или в тот же раздел, причина неработоспособности ясна. Если с разделами всё верно, то сделайте следующее:

Введите в окно «Выполнить» команду c:bootsect /nt60 all /force и подтвердите ввод

После ввода команды вы сможете выбирать, какую операционную систему загружать
Видео: как восстановить загрузку Windows 10 после установки второй операционной системы
Не удаётся установить Windows 7 после Windows 10
Большая часть причин с невозможностью установки связана с невнимательностью пользователя. Стоит сделать следующее:

В случае появления ошибки драйвера необходимо найти образ системы с включенным USB 3.0
Выход современной и качественной операционной системы это, безусловно, важно. Но куда важнее, чтобы у пользователя был выбор. Зная как установить Windows 7 или Windows XP как вместо Windows 10, так и рядом с ней, вы получаете возможность организовать работу на своём компьютере удобным образом.
Источник
10 серьезных ошибок при переустановке Windows
Все мы сталкиваемся с таким моментом, когда Windows начинает плохо работать, тормозить, глючить или забивается вирусами и троянами. В этом случае лучшим способом вернуть ей былую скорость и надежность работы будет полная переустановка.
Но это довольно серьезный процесс, требующий подготовки. В этом блоге я постараюсь предостеречь вас от самых распространенных ошибок при переустановке Windows.
реклама
1 ошибка. Переустановка без бэкапа.
реклама
Всегда делайте бэкап при переустановке Windows. Обязательно сохраните все важные пользовательские файлы на внешнем носителе.
Не торопитесь и подумайте, что из файлов и настроек этого Windows вам понадобится после переустановки? Это могут быть сохранения от игр, которые обычно лежат по адресу c:Usersимя пользователяDocuments
Иногда важные настройки программ лежат по адресу C:Usersимя пользователяAppData
реклама
Еще подумайте о настройках важных программ, например, вкладки Mozilla Firefox или профили разгона MSI Afterburner. Вкладки браузеров сейчас удобно синхронизировать в облако, тогда они подтянутся автоматически после переустановки. Но, лучше перестраховаться и сохранить их и локально.
Помимо бэкапа, желательно записать версии программного обеспечения и драйверов видеокарты, чтобы после переустановки вернуться в привычную и стабильную среду.
реклама
2 ошибка. Неправильный источник дистрибутива Windows.
Неправильно выбранный источник скачивания дистрибутива Windows несет большую опасность. Сборки Windows с торрент трекеров могут быть заражены следящим ПО, которое встроено в систему и не обнаруживается антивирусом.
Вы же не думаете, что сборка Windows 10_LTSC_Vasia_Super_Hacker_Edition.iso сделана исключительно по доброте душевной?
Поэтому обязательно скачивайте MDSN образы Windows с сайта Microsoft!
3 ошибка. Путаница с диском для системного загрузчика.
У многих сейчас есть накопитель SSD под систему и накопитель HDD под файлы. И при переустановке Windows бывает нередка ситуация, когда загрузчик записывается на HDD, а сама Windows на SSD. Все это работает до поры до времени, пока по каким-то причинам не потребуется отключить или заменить HDD. После этого работоспособность Windows теряется.
Я уже много лет, при переустановке Windows, отключаю все накопители, помимо диска С.
4 ошибка. Выбор медленной флешки под запись дистрибутива Windows.
Не жалейте флешки под запись дистрибутива Windows! Чем быстрее будет флешка, тем быстрее образ запишется на нее, тем быстрее произойдет установка Windows. Выбирайте скоростные флешки USB 3.0 и 3.1.
5 ошибка. Запись на флешку дистрибутива устаревшей Windows без предварительной подготовки.
6 ошибка. Сразу начать настройку Windows после установки.
7 ошибка. Не скачать драйвера до установки Windows.
В случае с современной Windows 10 это не страшно, так как она сама установит все драйвера, скачав их из интернета. А в случае с устаревшей Windows 7, вы можете оказаться за компьютером, который не может подключиться к интернету, так как у него нет драйверов на сетевую карту!
Обязательно заранее скачайте драйвера хотя бы на сетевую карту.
Windows 10, несмотря на свою продвинутость, может скачать и установить вам драйвер на видеокарту совершенно непредсказуемой версии. Поэтому лучше пресечь эту самодеятельность, отключив ей интернет, установить свой драйвер и запретить обновлять драйвера.
8 ошибка. Использование твикеров.
Многие, сразу установив Windows, сразу кидаются ее настраивать с помощью сторонних программ. Например, «отключают» шпионаж с помощью Destroy Windows Spying (DWS) или «чистят» реестр с помощью CCleaner. Делать это крайне нежелательно!
Используя программы типа DWS, с закрытым исходным кодом, вы неизвестно что интегрируете в Windows. Утилита DWS уже попалась на установке корневого сертификата в систему! Разработчик внятных объяснений не дал.
Чистить реестр не нужно, эта чистка не дает ничего, кроме глюков!
9 ошибка. Отключение обновлений.
Многие сразу после установки Windows отключают обновления. Делать это надо с осторожностью, так как система становится уязвимой для троянов и шифровальщиков. От шифровальщика WannaCry пострадали как раз те, кто отключил обновления. Патч, фиксящий уязвимость, которую использовал WannaCry, Microsoft выпустила за месяц (!) до эпидемии.
Поэтому лучше не отключать обновления совсем, но и не кидаться ставить их в свежевыпущеном виде. Последнее время они вызывают кучу глюков и багов на всех версиях Windows.
Вообще, вопрос обновлений и времени их установки становится все более и более спорным.
10 ошибка. Отключение встроенного антивируса.
В Windows 10 встроен отличный антивирус, но многие отключают его, оставляя систему беззащитной перед вирусами. Так делать не надо! Он сам отключится при установке стороннего антивируса.
А сидеть совсем без антивируса в наши дни могут позволить себе только пользователи Linux, да и то уже не очень успешно.
На этом все, я описал 10 главных ошибок, на которых я сам учился при переустановке Windows. Напишите, какие ошибки вы допускали в этом процессе? И как часто и по каким причинам вы переустанавливаете Windows?
Источник
Поскольку ПК приобретается раз в несколько лет, а его комплектующие периодически заменяются, программные и аппаратные компоненты порой плохо соответствуют друг другу. Сам ПК может быть достаточно старым, но вы укомплектовали его современным SSD. Уже не первый год доступна Windows 10, а вы до сих пор отдаете предпочтение привычной «семерке».
Помимо таких заметных каждому вещей, как производительность процессора и интерфейс ПО, есть значимые характеристики, которые начинают представлять интерес только в тех случаях, когда становятся причиной сбоев.
К ним относится и формат таблиц разделов HDD или SSD. Вы могли и не слышать о существовании характеристики накопителя, которая неожиданно огорчила, препятствуя установке Windows 7, 10 или 8.
ПК «говорит», что установка Windows невозможна. Причина: таблица разделов диска — GPT или MBR. Увы, технологии прошлого не всегда «дружат» с современными. К счастью, это легко исправимо.

Не получается поставить ОС на GPT-диск. Решения, которые помогут
Содержание
- Не получается поставить ОС на GPT-диск. Решения, которые помогут
- Настоящее (UEFI и GPT) и прошлое (BIOS и MBR)
- Выбор метода
- Помните:
- BIOS или UEFI
- Чаще всего не получается установить Windows 7
- Преобразование GPT в MBR
- Невозможно поставить ОС на диск с MBR-разделами
- Преобразование MBR в GPT. Вся информация будет удалена
- Как не потерять данные при преобразовании
- Как обойтись без преобразования
Существуют две возможности:
- Установка ОС на диск GPT.
- Преобразование в MBR.
Настоящее (UEFI и GPT) и прошлое (BIOS и MBR)
Раньше материнская плата ПК оснащалась ПО BIOS. Оно осуществляло диагностику и анализ железа, а затем загружало ОС, опираясь на загрузочную запись раздела MBR.

В более современных моделях роль BIOS выполняет UEFI. Загружается быстрее и поддерживает:
- Безопасную загрузку.
- HDD, зашифрованные на аппаратном уровне.
- Драйвера UEFI.
- GPT-диски.

GPT превосходит MBR по важным параметрам:
- Работает с HDD большего объема.
- Большее число разделов на HDD.
Выбор метода
Пытаться все же установить систему на «несовместимый HDD» или преобразовать его в MBR и тем самым сделать так, что ошибка больше появляться не будет. В каждом случае решение зависит от ряда факторов:
- Для старого ПК со старомодным BIOS и 32-битным процессором оптимальным решением будет преобразование GPT в MBR.
- Обладателям ПК с 64-битным процессором и UEFI предпочтительно установить систему на GPT-диск.
Помните:
- Предельный объем MBR-диска — 2 терабайта.
- Возможность создания на MBR-диске более четырех разделов затруднено.
BIOS или UEFI
Когда вы заходите в BIOS и видите старомодный синий экран — перед вами традиционный BIOS. Если интерфейс с современной графикой и поддержкой мыши — это UEFI.
Чаще всего не получается установить Windows 7
Сложности с установкой системы на GPT-диск с большей вероятностью возникают у пользователей, которые предпочитают Windows 7.
Для установки Windows на диск со стилем разделов GPT необходимо соблюсти два условия:
- 64-битная ОС.
- Загрузка в режиме EFI.
Исхожу из того, что вы устанавливаете 64-битную версию Windows. Это означает, что сообщение об ошибке появляется по причине несоответствия второму требованию.
Не исключено, что будет достаточно поменять настройки BIOS. Зайдите в него, нажав предусмотренную для этого клавишу. Вы увидите, какую клавишу нажимать в процессе загрузки компьютера. В ноутбуках чаще всего применяется F2, в настольных моделях — Delete.
Поменяйте загрузку CSM (Compatibility Support Mode) на UEFI.

Ищите в разделах «BIOS Setup», «BIOS Features» или подобных по смыслу. В SATA определите режим AHCI, а не IDE.

Для седьмой (и еще более древних) версий Windows нужно также выключить Secure Boot.

BIOS вашей модели компьютера может выглядеть иначе. Названия пунктов меню также могут быть другими. Но смысл всегда сохраняется.
После изменения и сохранения вами новых параметров BIOS у вас появится возможность установки системы на GPT-диск. Если вы устанавливаете ОС с DVD, то сообщение об ошибке при повторной попытке установки, скорее всего, не появится.
В случае установки с USB-накопителя сообщение может отобразиться опять. В этой ситуации необходимо пересоздать установочную флешку таким образом, чтобы она поддерживала загрузку UEFI.
Если накопителем поддерживаются два метода загрузки, удалите файл «bootmgr» в корневой директории флешки. Тем самым вы предотвратите возможность загрузки в режиме BIOS. Если нужна загрузка в режиме BIOS, удалите каталог «efi». Не делайте этого в тех случаях, когда есть хоть малейшие сомнения. Можно повредить дистрибутив.
Не забудьте подписаться на наш Дзен
Преобразование GPT в MBR
Если вы располагаете ПК с классическим BIOS и собираетесь поставить Windows 7, этот вариант будет лучшим (и, возможно, единственным). В процессе преобразования вся информация с накопителя будет удалена.
Во время работы мастера установки ОС нажмите F10 и Shift. В некоторых моделях ноутбуков — F10, Fn и Shift. В открывшейся командной строке последовательно введите такие команды:
— diskpart
— list disk (запишите номер подлежащего преобразованию диска)
— select disk N (вместо N — записанный номер)
— clean (команда очистит диск)
— convert mbr
— create partition primary
— active
— format fs=ntfs quick (быстрое форматирование в файловой системе NTFS)
— assign
— exit

Невозможно поставить ОС на диск с MBR-разделами
Вероятна обратная ситуация. Появляется ошибка:
«Установка Windows на данный диск невозможна. На выбранном диске находится таблица MBR-разделов. В системах EFI Windows можно установить только на GPT-диск»
Она означает, что вы пытаетесь установить систему с DVD или USB-накопителя в режиме EFI. Таблица разделов HDD или SSD старая — MBR. В этом случае вы можете:
- Преобразовать SSD или HDD в GPT.
- В UEFI или BIOS поменять установленный способ загрузки с Legacy на EFI.
Первый вариант предпочтительнее, поскольку проще и быстрее. Помните, что информация со всех разделов накопителя будет полностью потеряна.
Преобразование MBR в GPT. Вся информация будет удалена
В установщике системы запустите командную строку:
- F10 и Shift (на настольных ПК).
- F10, Fn и Shift (на некоторых ноутбуках).
В открывшемся окне:
- Последовательно вводите показанные команды.
- Нажимайте Enter после ввода каждой из них.
Последовательность команд:
— diskpart
— list disk (запишите номер подлежащего преобразованию диска)
— select disk N (вместо N — записанный номер)
— clean (команда очистит диск)
— convert gpt
— exit

Когда команды применены:
- Закройте окно командной строки.
- Нажмите «Обновить» в окне выбора разделов.
- Нажмите «Создать» для формирования нескольких разделов на HDD или SSD.
- Выберите свободное пространство и запустите установку ОС.

Более простой способ преобразования с потерей информации на накопителе:
- Удалите все разделы на HDD или SSD.
- Выберите свободное пространство.
- Нажмите «Далее».
Результатом ваших действий станет автоматическое преобразование в GPT. Следующим шагом стартует установка ОС.
Как не потерять данные при преобразовании
Используйте стороннюю утилиту Minitool Partition Wizard Bootable. Скачайте ISO-образ и запишите его на флешку, отформатированную в FAT32. Необходимые условия:
- Используется загрузка EFI.
- В BIOS выключена функция «Secure Boot».
Загрузите ПК с созданного вами накопителя. В окне программного инструмента:
- Выберите HDD или SSD таблицу разделов которого нужно преобразовать.
- В левой части окна программы выберите пункт «Convert MBR Disk to GPT Disk».
- Примените изменения нажатием кнопки «Apply».
- Дайте положительный ответ на предупреждение утилиты.
- Ждите завершения преобразования. Время, которое потребуется, зависит от объема накопителя и занятого пространства на нем.

Если диск системный, может появиться сообщение о том, что его преобразование невозможно. Чтобы все же преобразовать его:
- Выберите раздел загрузчика ОС, который располагается в самом начале.
- Удалите его, нажав «Delete» и подтвердив действие кнопкой «Apply». Вместо него вы можете тут же создать новый раздел загрузчика, но уже в файловой системе FAT32.
- Повторите действия для преобразования таблицы разделов.
Как обойтись без преобразования
Зайдите в BIOS и установите режим загрузки CSM (Compatibility Support Mode) или Legacy, отключив EFI. Отключите «Secure Boot».
Ранее я подробно рассмотрел процессы чистой установки Windows 10 и Windows 7.
Какие другие затруднения возникали у вас при установке Windows?
5
4
голоса
Рейтинг статьи
Процесс установки Windows 7 максимально автоматизирован, но могут возникнуть и ошибки. Иногда причиной возникновения такой ситуации становится аппаратная неисправность, в других случаях виноваты настройки BIOS или некорректно записанный дистрибутив. В любом случае, ошибки при установке Windows 7 можно исправить своими силами. Поможет это сделать код ошибки, который сообщает пользователю, в какую сторону нужно «копать», чтобы устранить неполадки. Итак, рассмотрим ошибки, которые возникают чаще всего.
Содержание
- Ошибка 0x80300024
- Ошибка 0x80070570
- Ошибка 0x80070017
- Установка Windows невозможна (стандарт GPT)
- Общие рекомендации по устранению ошибок при установке
Ошибка 0x80300024
Причинами возникновения ошибки 0x80300024 являются несколько факторов:
- Неправильная разметка диска
- Недостаточно места для установки системы
- Неправильно указанный раздел для установки.
- Некорректные настройки BIOS.
Первым делом убедитесь, что раздел, который вы указываете при установке, содержит достаточно места для записи файлов операционной системы. 32-битная версия требует минимум 16 Гб, 64-битная – 20 Гб (без учета других программ, только файлы Windows). Если с объемом раздела всё в порядке, проверьте, чтобы он был основным. Если выбранный раздел является логическим, а не основным, то его нужно переразметить. Но сначала нужно убедиться, что проблема именно в разметке:
- Нажмите Shift+F10 для запуска командной строки.
- Введите «discpart» (все команды вводятся без кавычек) и нажмите Enter.
- Введите «list disk» для вывода на экране перечня подключенных накопителей.
- Выберите нужный диск командой «select disk 0» (если подключено несколько винчестеров, то вместо 0 поставьте его номер – 1,2 и т.д.).
- Отобразите список разделов командой «list part».
В окошке командной строки появится перечень разделов. Вас здесь интересует столбец «Тип». Посмотрите, какого типа раздел, на который вы пытаетесь поставить систему. Если он логический, то нужно исправить эту ситуацию:
- Командой «clean» очистите диск.
- Сформируйте раздел под файлы Виндовс командой «create part primary size=N». «N» в синтаксисе команды – размер выделяемого пространства в мегабайтах. Чтобы, например, отдать под систему 50 Гб, напишите вместо «N» 51200 Мб.
- Форматируйте созданный раздел – format fs=ntfs label=«Windows» (здесь кавычки нужны).
- Активируйте раздел – «active».
- Задайте системному разделу букву – «assign letter=C».
На оставшемся свободном месте необходимо создать логический том для личной информации.
- Введите «create partition extended».
- Введите «create partition logical».
- Отформатируйте том – format fs=ntfs label=«My_Files» (кавычки тоже пишите).
- Задайте букву – «assign letter=D».
- Выйдите из DISKPART командой «exit» и закройте командную строку.
Если у вас на компьютере стоит UEFI BIOS, то сбой 0x80300024 может быть связан с тем, что вы указали установочный носитель на первом место в приоритете загрузке. В обычном BIOS так и делается: пользователи заходят на вкладку «Boot» и меняют приоритет так, что сначала запускается флешка или диск, а потом винчестер.
В UEFI BIOS принцип другой: вам нужно зайти на вкладку «Загрузка» и найти флешку в разделе «Изменение загрузки». Чтобы запуститься с флешки, нужно просто нажать на него в интерфейсе UEFI.
Ошибка 0x80070570
Ошибка 0x80070570 проявляется на этапе копирования системных файлов в память компьютера. Причиной возникновения этого сбоя может стать:
- Физическое повреждение носителя (царапины на диске, сломанная флешка и т.д.).
- Программное повреждение файлов дистрибутива.
- Неисправная оперативная память.
Ошибка появляется, когда мастер установки не получает доступ к нужным файлам по причине нечитаемости последнего. Инсталляция прерывается, и возобновить её невозможно, пока причина сбоя не будет устранена.
Ошибка 0x80070017
Если программа установки не видит диск, то на экране появляется сообщение с кодом ошибки 0x80070017. Причинами сбоя могут быть:
- Неработоспособный дисковод, который не может прочитать носитель с дистрибутивом Windows 7.
- Поврежденный CD/DVD диск, с которого невозможно прочитать данные (в этом случае может появиться ошибка 0x80070570).
- Неверно записанный дистрибутив.
Чтобы исключить вариант с неработоспособным диском, попробуйте произвести установку с другого диска. Если ошибка 0x80070017 появилась снова, то рекомендуется записать дистрибутив на флешку и установить «семерку» со съемного накопителя, без использования дисковода.
При необходимости создаем раздел или разделы и нажимаем «Применить»:на этом этапе могут возникнуть проблемы — когда Windows 7 просит драйвер для дальнейшей установки или когда система не видит вашего жесткого диска, чтобы продолжить установку. В подобных случаях рекомендуем вернуться в BIOS и самостоятельно переключить режим работы SATA-контроллера с AHCI на IDE!
Установка Windows невозможна (стандарт GPT)
Такое сообщение появляется при попытке поставить 32-битную версию ОС на винчестер с разметкой GPT, на который можно установить только Windows 7 x64 или Windows 8.1 x64. Однако это не означает, что нужно покупать и подключать другой винчестер – можно просто преобразовать GPT в стандарт MBR.
Единственный недостаток такого решения – стандарт MBR умеет работать только с дисками, объем которых не превышает 2,2 Тб. Если на вашем жестком диске больше места, то объем, выходящий за рамки ограничения, не будет распознан, то есть вы не сможете его использовать. Во время преобразования вся информация с жесткого диска будет стерта, поэтому если у вас на винчестере хранятся важные файлы, предварительно перенесите их на другой носитель. Саму процедуру преобразования можно провести без выхода из мастера установки:
- Кликните «Ок», чтобы закрыть сообщение об ошибке.
- В окне выбора места для установки (где у вас появляется рассматриваемый сбой) нажмите сочетание Shift+F10 для запуска командной строки.
- Введите «discpart».
- Введите «list disk», чтобы вывести на экран список всех подключенных накопителей.
- Выберите нужный диск командой «select disk 0» (если подключено несколько винчестеров, то вместо 0 поставьте его номер – 1,2 и т.д.).
- Командой «clean» очистите диск.
- Введите «convert mbr» для запуска процедуры преобразования.
- Дождитесь окончания операции и завершите работу утилиты DISKPART командой «exit».
После преобразования GPT в MBR вам необходимо создать из неразмеченной области на диске разделы для файлов Windows и личной информации, а затем продолжить установку.
Общие рекомендации по устранению ошибок при установке
Несколько правил, которые помогут вам исправить ошибки, возникающие во время инсталляции Виндовс 7:
- Если мастер инсталляции при установке Windows 7 выдает ошибку, попробуйте использовать другой загрузочный носитель. Запишите дистрибутив на флешку, чтобы исключить влияние неработоспособного дисковода на процесс инсталляции Windows 7.
- Если вы записываете образ на DVD, то используйте специальные программы типа UltraISO. Не делайте прожиг через Nero – так дистрибутив запишется некорректно.
- Установите минимальную скорость прожига, так как максимальная не дает качественной записи файлов.
Если вы убедились, что дисковод исправен, а установочный носитель записан по всем правилам и работает на других компьютерах, но ошибка при инсталляции Windows 7 не исчезает, то проверьте оперативную память. Если к материнской плате подключено несколько планок, попробуйте отключать их по очереди или менять местами — иногда это помогает устранить проблему.
