Мигающие индикаторы
В последующих разделах описаны основные комбинации мигающих индикаторов на панели управления, а также способы устранения неполадок для каждой комбинации. Сопоставьте наблюдаемую последовательность мигания индикаторов с соответствующей последовательностью, описанной в документе, и выполните указанные действия для устранения возникшей неполадки.
-
Кнопка питания
-
Индикатор проверки цветного струйного картриджа
-
Индикатор проверки черного струйного картриджа
-
Индикатор предупреждения
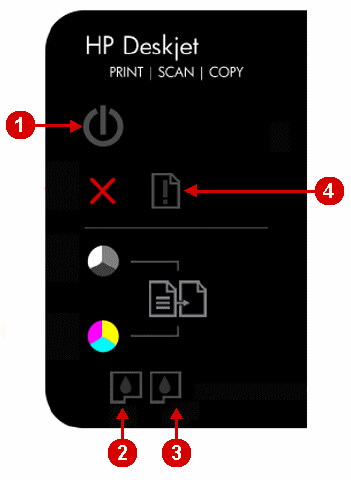
Проблема: Индикатор Внимание мигает.
При этом признаке ошибки на панели управления выводится следующая схема индикаторов:
-
Индикатор питания: включен
-
Индикатор предупреждения: мигает
-
Индикатор проверки цветного картриджа: выключен
-
Индикатор проверки черного картриджа: выключен

-
Причины
-
Закрыт выходной лоток.
-
В лотке нет бумаги.
-
Произошло замятие бумаги.
-
Произошла ошибка сканирования.
-
Решение первое. Опустите приемный лоток
-
Опустите приемный лоток.

-
Выдвиньте удлинитель лотка.

-
Проверьте состояние индикаторов на панели управления принтером.
-
Если эти действия привели к устранению неполадки, дальнейшие действия не требуются.
-
Если проблема не решена, перейдите к следующему решению.
Решение второе. Загрузите бумагу
Выполните следующие действия, чтобы загрузить еще бумаги или заново загрузить в лоток имеющуюся стопку бумаги.
-
Поднимите входной лоток.
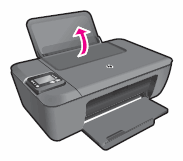
-
Опустите приемный лоток.

-
Выдвиньте удлинитель лотка.

-
Вставьте стопку бумаги формата U.S. Letter или A4 во входной лоток короткой стороной вперед и стороной для печати вверх. Задвиньте стопку в лоток до упора.
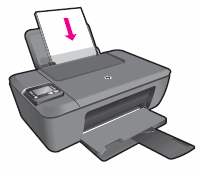
-
Сдвиньте направляющую ширины бумаги к краям стопки бумаги.
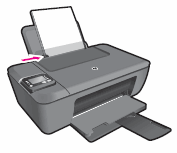
-
Если эти действия привели к устранению неполадки, дальнейшие действия не требуются.
-
Если проблема не решена, перейдите к следующему решению.
Решение 3. Устраните замятую бумагу из корпуса принтера
Для устранения замятия выполните следующие действия в указанной последовательности.
Видеоролик, иллюстрирующий устранение замятия бумаги
В следующем видеоролике представлены этапы устранения замятия бумаги.
Примечание.
В этом видеоролике демонстрируется серия принтеров HP DeskJet 1510 e-All-in-One, однако эти действия применимы и к вашему принтеру.

Шаг 1. Сбросьте настройки принтера
Иногда сообщение о замятии бумаги выводится, несмотря на то, что с листами бумаги все в порядке (ложное замятие бумаги). Выполните следующие действия, чтобы сбросить настройки принтера. В результате выполнения этих действий ложное сообщение о замятии бумаги будет сброшено и будет распечатана тестовая страница.
-
Не выключая принтер, отсоедините кабель питания от разъема на задней панели принтера.
-
Отсоедините кабель питания от электрической розетки.
-
Подождите не менее 15 секунд.
-
Вставьте вилку кабеля питания обратно в электрическую розетку.
-
Подключите кабель питания обратно к принтеру.
-
Включите принтер.
Шаг 2: Напечатайте отчет о состоянии принтера
Для печати тестовой страницы выполните следующие действия.
-
Загрузите во входной лоток чистую обычную белую бумагу формата Letter или A4 при необходимости.
-
Нажмите и удерживайте кнопку Питание. Удерживая нажатой кнопку питания, нажмите и удерживайте кнопку «Отмена». Удерживайте их в течение 2 — 3 секунд.
Будет напечатана тестовая страница.
-
Кнопка Питание
-
Кнопка Отмена

-
-
Если выполнение этих действий помогло устранить проблему, никаких дальнейших действий предпринимать не требуется.
-
Если устранить проблему не удалось, перейдите к следующему шагу.
Шаг 3. Удалите замятую бумагу из входного лотка
-
Аккуратно вытяните бумагу из входного лотка для устранения замятия.
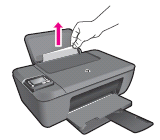
-
Осторожно извлеките из лотка всю замятую бумагу и обрывки бумаги. Чтобы не порвать целые листы бумаги, тяните ее обеими руками.
Примечание.
С помощью фонарика тщательно проверьте тракт подачи и удалите фрагменты бумаги, обнаруженные внутри лотка. Если внутри принтера остались оторванные фрагменты бумаги, велика вероятность повторного замятия бумаги.
Шаг 4. Удалите замятую бумагу из выходного лотка
-
Приемный лоток расположен на передней панели принтера.
-
Осторожно извлеките из лотка всю замятую бумагу и обрывки бумаги. Чтобы не порвать целые листы бумаги, тяните ее обеими руками.

Примечание.
С помощью фонарика тщательно проверьте тракт подачи и удалите фрагменты бумаги, обнаруженные внутри лотка. Если внутри принтера остались оторванные фрагменты бумаги, велика вероятность повторного замятия бумаги.
Шаг 5. Извлеките неплотно прилегающую бумагу или посторонние предметы из лотков
-
Выключите принтер.
-
Отсоедините кабель USB из разъема на задней панели принтера.
-
Отсоедините кабель питания от разъема на задней панели принтера.
Предупреждение.Перед началом работы с внутренними компонентами принтера HP отключите его от сети электропитания во избежание поражения электрическим током.
-
Извлеките всю бумагу из входного лотка.
-
Отклоните принтер назад и пальцами передвиньте механизм захвата внутри входного лотка.
Обрывки или посторонние предметы могут выпасть из принтера.

-
Верните принтер в обычное положение.
Шаг 6. Уберите замятую бумагу из области доступа к картриджам
-
Нажмите кнопку питания, чтобы выключить принтер, если он еще не выключен.
-
Отсоедините кабель питания из разъема на задней панели устройства, если он еще не был отсоединен.
Предупреждение.Перед началом работы с внутренними компонентами принтера HP отключите его от сети электропитания во избежание поражения электрическим током.
-
Откройте дверцу отсека струйных картриджей.

-
Осторожно извлеките всю замятую бумагу из внутреннего отсека принтера.

-
Закройте дверцу доступа к струйным картриджам.
Шаг 7. Устраните замятую бумагу из-под корпуса принтера
-
Отсоедините кабель USB из разъема на задней панели принтера.
-
Разверните принтер таким образом, чтобы получить удобный доступ к его нижней стороне (основанию).
Внимание!Перед включением принтера придерживайте крышку сканера рукой.
-
Нажмите на выступы по обеим сторонам дверцы очистки, чтобы открыть ее.
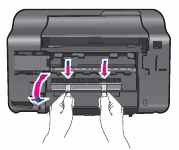
-
Осторожно извлеките всю замятую бумагу из внутреннего отсека принтера.
Примечание.
С помощью фонарика тщательно проверьте тракт подачи и удалите фрагменты бумаги, обнаруженные внутри принтера. Если внутри принтера остались оторванные фрагменты бумаги, велика вероятность повторного замятия бумаги.

-
Установите дверцу очистки на место. Осторожно нажмите на крышку до щелчка.
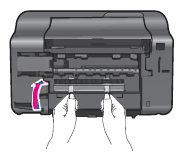
-
Поставьте принтер в обычное положение.
-
Откройте дверцу для доступа к картриджу с чернилами, затем проверьте внутреннее пространство принтера на наличие каких-либо незакрепленных предметов, которые могли сместиться, когда принтер стоял на боку. Извлеките любые незакрепленные предметы.
-
Закройте дверцу доступа к струйным картриджам.
-
Повторно подключите кабель питания к разъему на задней стороне принтера.
-
Нажмите кнопку питания для включения принтера.
Шаг 8. Напечатайте отчет о состоянии принтера
Распечатайте тестовую страницу, чтобы убедиться в исправности работы устройства.
Печать тестовой страницы
Для печати тестовой страницы выполните следующие действия.
-
Загрузите во входной лоток чистую обычную белую бумагу формата Letter или A4 при необходимости.
-
Нажмите и удерживайте кнопку Питание. Удерживая нажатой кнопку питания, нажмите и удерживайте кнопку «Отмена». Удерживайте их в течение 2 — 3 секунд.
Будет напечатана тестовая страница.
-
Кнопка Питание
-
Кнопка Отмена

-
-
Если выполнение этих действий помогло устранить проблему, никаких дальнейших действий предпринимать не требуется.
-
Если устранить проблему не удалось, перейдите к следующему шагу.
Шаг 9. Убедитесь в том, что каретка свободно перемещается
Чтобы убедиться в свободном ходе каретки, выполните следующие действия.
-
Включите принтер, если он еще не включен.
-
Откройте дверцу отсека струйных картриджей.

-
Прежде чем продолжить, дождитесь полной остановки каретки.
-
Если принтер включен, отсоедините кабель питания от разъема на задней панели принтера.
Предупреждение.Во избежание риска поражения электрическим током необходимо отсоединить кабель питания, затем переместите каретку вручную, чтобы перевести механизм подачи бумаги в исходное положение.
-
Проверьте наличие бумаги или иных предметов, препятствующих перемещению каретки, и извлеките их в случае обнаружения.
Внимание!Если при вытягивании из роликов бумага порвалась, проверьте наличие оторванных фрагментов бумаги, которые могли остаться внутри принтера, на роликах и колесах. Если внутри принтера остались оторванные фрагменты бумаги, велика вероятность повторного замятия бумаги.
-
Переместите каретку вручную через дверцу доступа к струйным картриджам.
-
Если каретка застряла в правой части принтера, переместите ее в левую часть принтера.
-
Если каретка застряла в левой части принтера, переместите ее в правую часть принтера.
-
Если каретка застряла в средней части принтера, переместите каретку к правой стороне корпуса принтера.
-
-
Извлеките всю обнаруженную неиспользованную бумагу или посторонние предметы.
-
Убедитесь, что каретка свободно перемещается по всей ширине принтера. Надавите на левый, а затем на правый край каретки.
-
Откройте дверцу отсека струйных картриджей.

-
Повторно подключите кабель питания к разъему на задней панели принтера, затем включите принтер.
Шаг 10. Напечатайте отчет о состоянии принтера
Распечатайте тестовую страницу, чтобы убедиться в исправности работы устройства.
Печать тестовой страницы
Для печати тестовой страницы выполните следующие действия.
-
Загрузите во входной лоток чистую обычную белую бумагу формата Letter или A4 при необходимости.
-
Нажмите и удерживайте кнопку Питание. Удерживая нажатой кнопку питания, нажмите и удерживайте кнопку «Отмена». Удерживайте их в течение 2 — 3 секунд.
Будет напечатана тестовая страница.
-
Кнопка Питание
-
Кнопка Отмена

-
-
Если выполнение этих действий помогло устранить проблему, никаких дальнейших действий предпринимать не требуется.
-
Если устранить проблему не удалось, перейдите к следующему шагу.
Шаг 11. Очистите ролики на внутренней панели отсека доступа к картриджам
Скопления частиц пыли, бумажных волокон и прочих частиц на роликах подачи бумаги могут стать причиной замятия бумаги и неполадок в подаче листов. Для очистки роликов подачи бумаги выполните следующие действия.
-
Выключите принтер, а затем отсоедините кабель питания.
Предупреждение.Перед началом работы с внутренними компонентами принтера отключите его от сети электропитания во избежание поражения электрическим током.
-
Поднимите входной лоток.

-
Загляните внутрь открытого входного лотка и найдите серые ролики захвата бумаги. Для подсветки этой области может потребоваться фонарик.

-
Слегка смочите мягкую ткань без ворсинок чистой дистиллированной водой и отожмите ее.
-
Протрите тканью ролики, прокручивая их пальцами вверх. При удалении частиц пыли или скопления грязи не давите на ролики слишком сильно.
-
Дождитесь, пока ролики полностью высохнут (прибл. 10 минут).
-
Подсоедините шнур питания и любые другие кабели к тыльной части принтера, затем включите принтер.
Шаг 12. Напечатайте отчет о состоянии принтера
Распечатайте тестовую страницу, чтобы убедиться в исправности работы устройства.
Печать тестовой страницы
Для печати тестовой страницы выполните следующие действия.
-
Загрузите во входной лоток чистую обычную белую бумагу формата Letter или A4 при необходимости.
-
Нажмите и удерживайте кнопку Питание. Удерживая нажатой кнопку питания, нажмите и удерживайте кнопку «Отмена». Удерживайте их в течение 2 — 3 секунд.
Будет напечатана тестовая страница.
-
Кнопка Питание
-
Кнопка Отмена

-
-
Если после выполнения этих шагов проблема устранена, и тестовая страница распечатана, никаких дальнейших действий предпринимать не требуется. Вновь подключите кабель USB и повторите попытку печати.
-
Если тестовая страница напечатана успешно, но неполадка в принтере по-прежнему не устранена, то причина данной проблемы не имеет отношения к аппаратному обеспечению.
-
У вас еще одна проблема?
Если принтер распечатывает тестовую страницу, но он по-прежнему работает не должным образом, перейдите на сайт Поддержка клиентов HP, введите модель вашего принтера, затем найдите нужный документ поддержки, чтобы устранить неисправность.
-
-
Если принтер не выполняет печать тестовой страницы, это является признаком неполадки в аппаратном обеспечении принтера. Перейдите к следующему шагу или решению.
Решение 4. Исправление ошибки сканирования
Для исправления ошибки сканирования выполните следующие действия: Если при возникновении ошибки сканирование не производилось, можно перейти к разделу Сервисное обслуживание принтера в конце документа.
Примечание.
Принтер все еще печатает, даже если функция сканирования недоступна.
Шаг 1. Выключите принтер и снова включите его
-
Выключите принтер, нажав кнопку питания.
-
Подождите не менее 15 секунд.
-
Нажмите кнопку питания для включения принтера.
-
Убедитесь, что индикаторы на панели управления больше не мигают.
-
Попробуйте выполнить сканирование еще раз.
Шаг 2: Напечатайте отчет о состоянии принтера
Выполните следующие действия для печати отчета о состоянии принтера.
Видеоролик с демонстрацией печати страницы проверки
В следующем видеоролике демонстрируется процесс печати страницы самопроверки.
Примечание.
В этом видеоролике демонстрируется серия принтеров HP DeskJet 1510 e-All-in-One, однако эти действия применимы и к вашему принтеру.

Для печати тестовой страницы выполните следующие действия.
-
Загрузите во входной лоток чистую обычную белую бумагу формата Letter или A4 при необходимости.
-
Нажмите и удерживайте кнопку Питание. Удерживая нажатой кнопку питания, нажмите и удерживайте кнопку «Отмена». Удерживайте их в течение 2 — 3 секунд.
Будет напечатана тестовая страница.
-
Кнопка Питание
-
Кнопка Отмена

-
Если после выполнения этих шагов проблема устранена, и тестовая страница распечатана, никаких дальнейших действий предпринимать не требуется. Вновь подключите кабель USB и повторите попытку сканирования.
Проблема: Индикатор Внимание и оба индикатора «Проверьте струйный картридж» мигают
При этом признаке ошибки на панели управления выводится следующая схема индикаторов:
-
Индикатор питания: включен
-
Индикатор предупреждения: мигает
-
Индикатор проверки цветного струйного картриджа: мигает
-
Индикатор проверки черного струйного картриджа: мигает
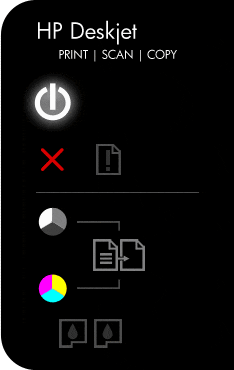
-
Причина
Дверца доступа к струйным картриджам открыта, или каретка застряла.
Решения
Решение первое. Закройте крышку отсека картриджей
-
Закройте дверцу для доступа к картриджу с чернилами.

-
Проверьте состояние индикаторов на панели управления.
-
Если эти действия привели к устранению неполадки, дальнейшие действия не требуются.
-
Если проблема не решена, перейдите к следующему решению.
Решение второе. Устранение заедания каретки
Для устранения заедания каретки выполните следующие действия в указанной последовательности.
Видеоролик процесса устранения заедания каретки
В следующем видеоролике представлены этапы устранения застопоривания каретки.
Примечание.
В этом видеоролике демонстрируется серия принтеров HP DeskJet 1510 e-All-in-One, однако эти действия применимы и к вашему принтеру.

Шаг 1. Сбросьте настройки принтера
Следуйте этим инструкциям, чтобы перезапустить принтер и распечатать отчет самопроверки.
-
Не выключая принтер, отсоедините кабель питания от разъема на задней панели принтера.
-
Отсоедините кабель питания от электрической розетки.
-
Подождите не менее 15 секунд.
-
Вставьте вилку кабеля питания обратно в электрическую розетку.
-
Подключите кабель питания обратно к принтеру.
-
Включите принтер.
Шаг 2: Распечатайте тестовую страницу
Выполните следующие действия, чтобы распечатать тестовую страницу и проверить работоспособность оборудования.
Для печати тестовой страницы выполните следующие действия.
-
Загрузите во входной лоток чистую обычную белую бумагу формата Letter или A4 при необходимости.
-
Нажмите и удерживайте кнопку Питание. Удерживая нажатой кнопку питания, нажмите и удерживайте кнопку «Отмена». Удерживайте их в течение 2 — 3 секунд.
Будет напечатана тестовая страница.
-
Кнопка Питание
-
Кнопка Отмена

-
-
Если выполнение этих действий помогло устранить проблему, никаких дальнейших действий предпринимать не требуется.
-
Если устранить проблему не удалось, перейдите к следующему шагу.
Шаг 3. Удалите замятую бумагу из входного лотка
Замятие бумаги может привести к застопориванию каретки. Для удаления замятой бумаги из принтера выполните следующие действия.
-
Аккуратно вытяните бумагу из входного лотка для устранения замятия.
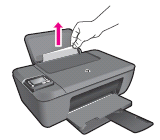
-
Осторожно извлеките из лотка всю замятую бумагу и обрывки бумаги. Чтобы не порвать целые листы бумаги, тяните ее обеими руками.
Примечание.
С помощью фонарика тщательно проверьте тракт подачи и удалите фрагменты бумаги, обнаруженные внутри лотка. Если внутри принтера остались оторванные фрагменты бумаги, велика вероятность повторного замятия бумаги.
Шаг 4. Удалите замятую бумагу из выходного лотка
-
Приемный лоток расположен на передней панели принтера.
-
Осторожно извлеките из лотка всю замятую бумагу и обрывки бумаги. Чтобы не порвать целые листы бумаги, тяните ее обеими руками.

Примечание.
С помощью фонарика тщательно проверьте тракт подачи и удалите фрагменты бумаги, обнаруженные внутри лотка. Если внутри принтера остались оторванные фрагменты бумаги, велика вероятность повторного замятия бумаги.
Шаг 5. Извлеките замятую бумагу из области доступа к струйным картриджам
-
Нажмите кнопку питания, чтобы выключить принтер, если он еще не выключен.
-
Отсоедините кабель питания из разъема на задней панели устройства, если он еще не был отсоединен.
Предупреждение.Перед началом работы с внутренними компонентами принтера HP отключите его от сети электропитания во избежание поражения электрическим током.
-
Откройте дверцу отсека струйных картриджей.

-
Осторожно извлеките всю замятую бумагу из внутреннего отсека принтера.

-
Закройте дверцу доступа к струйным картриджам.
Шаг 6. Устраните замятую бумагу из-под корпуса принтера
-
Отсоедините кабель USB из разъема на задней панели принтера.
-
Разверните принтер таким образом, чтобы получить удобный доступ к его нижней стороне (основанию).
Внимание!Перед включением принтера придерживайте крышку сканера рукой.
-
Нажмите на выступы по обеим сторонам дверцы очистки, чтобы открыть ее.
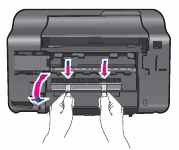
-
Осторожно извлеките всю замятую бумагу из внутреннего отсека принтера.
Примечание.
С помощью фонарика тщательно проверьте тракт подачи и удалите фрагменты бумаги, обнаруженные внутри принтера. Если внутри принтера остались оторванные фрагменты бумаги, велика вероятность повторного замятия бумаги.

-
Установите дверцу очистки на место. Осторожно нажмите на крышку до щелчка.
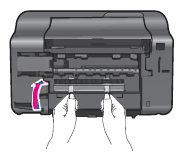
-
Поставьте принтер в обычное положение.
-
Откройте дверцу для доступа к картриджу с чернилами, затем проверьте внутреннее пространство принтера на наличие каких-либо незакрепленных предметов, которые могли сместиться, когда принтер стоял на боку. Извлеките любые незакрепленные предметы.
-
Закройте дверцу доступа к струйным картриджам.
-
Повторно подключите кабель питания к разъему на задней стороне принтера.
-
Нажмите кнопку питания для включения принтера.
Шаг 7. Распечатайте тестовую страницу
Распечатайте тестовую страницу, чтобы убедиться в исправности работы устройства.
Печать тестовой страницы
Для печати тестовой страницы выполните следующие действия.
-
Загрузите во входной лоток чистую обычную белую бумагу формата Letter или A4 при необходимости.
-
Нажмите и удерживайте кнопку Питание. Удерживая нажатой кнопку питания, нажмите и удерживайте кнопку «Отмена». Удерживайте их в течение 2 — 3 секунд.
Будет напечатана тестовая страница.
-
Кнопка Питание
-
Кнопка Отмена

-
-
Если выполнение этих действий помогло устранить проблему, никаких дальнейших действий предпринимать не требуется.
-
Если устранить проблему не удалось, перейдите к следующему шагу.
Шаг 8. Проверьте, имеются ли препятствия на пути перемещения каретки
Чтобы убедиться в том, что каретка свободно перемещается, выполните следующие действия.
-
Включите принтер, если он еще не включен.
-
Откройте дверцу отсека струйных картриджей.

-
Прежде чем продолжить, дождитесь полной остановки каретки.
-
Если принтер включен, отсоедините кабель питания от разъема на задней панели принтера.
Предупреждение.Во избежание риска поражения электрическим током необходимо отсоединить кабель питания, затем переместите каретку вручную, чтобы перевести механизм подачи бумаги в исходное положение.
-
Проверьте наличие бумаги или иных предметов, препятствующих перемещению каретки, и извлеките их в случае обнаружения.
Внимание!Если при вытягивании из роликов бумага порвалась, проверьте наличие оторванных фрагментов бумаги, которые могли остаться внутри принтера, на роликах и колесах. Если внутри принтера остались оторванные фрагменты бумаги, велика вероятность повторного замятия бумаги.
-
Переместите каретку вручную через дверцу доступа к струйным картриджам.
-
Если каретка застряла в правой части принтера, переместите ее в левую часть принтера.
-
Если каретка застряла в левой части принтера, переместите ее в правую часть принтера.
-
Если каретка застряла в средней части принтера, переместите каретку к правой стороне корпуса принтера.
-
-
Извлеките всю обнаруженную неиспользованную бумагу или посторонние предметы.
-
Убедитесь, что каретка свободно перемещается по всей ширине принтера. Надавите на левый, а затем на правый край каретки.
-
Откройте дверцу отсека струйных картриджей.

-
Повторно подключите кабель питания к разъему на задней панели принтера, затем включите принтер.
Шаг 9. Распечатайте тестовую страницу
Распечатайте тестовую страницу, чтобы убедиться в исправности работы устройства.
Печать тестовой страницы
Для печати тестовой страницы выполните следующие действия.
-
Загрузите во входной лоток чистую обычную белую бумагу формата Letter или A4 при необходимости.
-
Нажмите и удерживайте кнопку Питание. Удерживая нажатой кнопку питания, нажмите и удерживайте кнопку «Отмена». Удерживайте их в течение 2 — 3 секунд.
Будет напечатана тестовая страница.
-
Кнопка Питание
-
Кнопка Отмена

-
-
Если выполнение этих действий помогло устранить проблему, никаких дальнейших действий предпринимать не требуется.
-
Если устранить проблему не удалось, перейдите к следующему шагу.
Шаг 10. Извлечение струйных картриджей и установка их на место
Неправильное размещение или установка струйных картриджей может привести к срабатыванию индикации застопоривания каретки. Выполните следующие действия, чтобы извлечь и повторно установить струйные картриджи.
-
Нажмите кнопку питания
 , чтобы включить принтер, если он еще не включен. Перед продолжением дождитесь полной остановки принтера.
, чтобы включить принтер, если он еще не включен. Перед продолжением дождитесь полной остановки принтера. -
Откройте дверцу отсека струйных картриджей. Каретка переместится к центру принтера. Перед продолжением дождитесь полной остановки каретки.

-
Нажмите на струйный картридж, чтобы освободить его, а затем извлеките его из гнезда, потянув на себя.

Внимание!Не прикасайтесь к контактам с медным покрытием или соплам. Это может привести к закупорке сопел, ограничению распределения чернил и нарушению электрических соединений.

-
Проверьте каретку на наличие посторонних предметов. Устраните любые препятствия движению каретки. Для подсветки и осмотра внутренней части корпуса может потребоваться фонарик.
-
Удерживая струйный картридж за боковые стороны соплами к принтеру, вставьте его в соответствующее гнездо. Значок на картридже должен соответствовать значку на гнезде.
-
Трехцветный струйный картридж устанавливается в левое гнездо.
-
Черный струйный картридж устанавливается в правое гнездо.

-
-
Вставьте картридж в гнездо до щелчка.

-
Закройте дверцу доступа к струйным картриджам.

Шаг 11. Распечатайте тестовую страницу
Распечатайте тестовую страницу, чтобы убедиться в исправности работы устройства.
Печать тестовой страницы
Для печати тестовой страницы выполните следующие действия.
-
Загрузите во входной лоток чистую обычную белую бумагу формата Letter или A4 при необходимости.
-
Нажмите и удерживайте кнопку Питание. Удерживая нажатой кнопку питания, нажмите и удерживайте кнопку «Отмена». Удерживайте их в течение 2 — 3 секунд.
Будет напечатана тестовая страница.
-
Кнопка Питание
-
Кнопка Отмена

-
-
Если выполнение этих действий помогло устранить проблему, никаких дальнейших действий предпринимать не требуется.
-
Если устранить проблему не удалось, перейдите к следующему шагу.
Шаг 12. Подключите вилку кабеля питания принтера напрямую в электрическую розетку
-
Отсоедините кабель питания от разъема на задней панели принтера.
-
Отсоедините кабель питания от разветвителей питания или сетевых фильтров.
-
Включите вилку кабеля питания непосредственно в электрическую розетку.
-
Повторно подключите кабель питания к разъему на задней стороне принтера.
-
Включите принтер.
Шаг 13. Распечатайте тестовую страницу
Распечатайте тестовую страницу, чтобы убедиться в исправности работы устройства.
Печать тестовой страницы
Для печати тестовой страницы выполните следующие действия.
-
Загрузите во входной лоток чистую обычную белую бумагу формата Letter или A4 при необходимости.
-
Нажмите и удерживайте кнопку Питание. Удерживая нажатой кнопку питания, нажмите и удерживайте кнопку «Отмена». Удерживайте их в течение 2 — 3 секунд.
Будет напечатана тестовая страница.
-
Кнопка Питание
-
Кнопка Отмена

-
-
Если после выполнения этих шагов проблема устранена, и тестовая страница распечатана, никаких дальнейших действий предпринимать не требуется. Вновь подключите кабель USB и повторите попытку печати.
-
Если тестовая страница напечатана успешно, но неполадка в принтере по-прежнему не устранена, то причина данной проблемы не имеет отношения к аппаратному обеспечению.
-
У вас еще одна проблема?
Если принтер распечатывает тестовую страницу, но он по-прежнему работает не должным образом, перейдите на сайт Поддержка клиентов HP, введите модель вашего принтера, затем найдите нужный документ поддержки, чтобы устранить неисправность.
-
-
Если принтер не выполняет печать тестовой страницы, это является признаком неполадки в аппаратном обеспечении принтера. Перейдите к следующему шагу или решению.
Решение 3. Сервисное обслуживание принтера
Если вы выполнили все приведенные выше действия, но проблема сохранилась, перейдите к разделу Сервисное обслуживание принтера в конце этого документа.
Проблема: Все индикаторы мигают
При этом признаке ошибки мигают все индикаторы на панели управления:
-
Индикатор питания: мигает
-
Индикатор предупреждения: мигает
-
Индикатор проверки цветного струйного картриджа: мигает
-
Индикатор проверки черного струйного картриджа: мигает

-
Причина
Принтер находится в состоянии ошибки.
Решения
Решение первое. Сбросьте настройки принтера
-
Не выключая принтер, отсоедините кабель питания от разъема на задней панели принтера.
-
Отсоедините кабель питания от электрической розетки.
-
Подождите не менее 15 секунд.
-
Вставьте вилку кабеля питания обратно в электрическую розетку.
-
Подключите кабель питания обратно к принтеру.
-
Включите принтер.
-
Если эти действия привели к устранению неполадки, дальнейшие действия не требуются.
-
Если проблема не решена, перейдите к следующему решению.
Решение второе. Подключите вилку кабеля питания принтера напрямую в электрическую розетку
Вставьте вилку кабеля питания устройства в электрическую розетку и убедитесь в том, что источник питания исправен.
-
Отсоедините кабель питания из разъема на задней панели устройства.
-
Отсоедините кабель питания от разветвителей питания или сетевых фильтров.
-
Включите вилку кабеля питания непосредственно в электрическую розетку.
-
Подсоедините кабель питания в разъем на задней панели устройства.
-
Нажмите кнопку питания (
), чтобы включить устройство.
-
Повторите задание.
Если проблема не устранена, попробуйте использовать другую розетку.
-
Если эти действия привели к устранению неполадки, дальнейшие действия не требуются.
-
Если проблема не решена, перейдите к следующему решению.
Решение третье. Сервисное обслуживание принтера
Если вы выполнили все приведенные выше действия, но проблема сохранилась, перейдите к разделу Сервисное обслуживание принтера в конце этого документа.
Проблема: Один из индикаторов или оба индикатора проверки струйных картриджей мигают
При этом признаке ошибки на панели управления выводится следующая схема индикаторов:
-
Индикатор питания: включен
-
Индикатор предупреждения: выключен
-
Индикатор проверки цветного струйного картриджа: Мигает или выключен
-
Индикатор проверки черного струйного картриджа: Мигает или выключен
-
Причины
-
Один или оба струйных картриджа несовместимы с принтером.
-
У одного или обоих струйных картриджей осталась защитная лента на соплах.
-
Один или оба струйных картриджа неисправны.
-
С одними или обоими струйными картриджами возникла проблема.
-
Решения
Решение первое. Проверьте совместимость струйного картриджа
Чтобы проверить совместимость струйных картриджей, выполните следующие действия.
Приобретайте сменные картриджи и другие расходные материалы в магазине HP Store или в местных магазинах розничной торговли.
-
Если струйные картриджи совместимы, продолжите применение решений данного документа.
-
Если эти действия привели к устранению неполадки, дальнейшие действия не требуются.
-
Если проблема не решена, перейдите к следующему решению.
Решение 2. Извлеките струйные картриджи, осмотрите их и установите на место
Чтобы убедиться в правильности установки струйных картриджей, выполните следующие действия.
Примечание.
HP не гарантирует качество переработанных или повторно заправленных струйных картриджей. Для получения хорошего качества печати HP рекомендует использовать оригинальные струйные картриджи HP.
-
На передней панели принтера нажмите кнопку питания, чтобы включить принтер.
-
Откройте дверцу отсека струйных картриджей. Каретка переместится к центру принтера. Перед продолжением дождитесь полной остановки каретки.

-
Нажмите на струйный картридж, чтобы освободить его, а затем извлеките его из гнезда, потянув на себя.

Внимание!Не прикасайтесь к контактам с медным покрытием или соплам. Это может привести к закупорке сопел, ограничению распределения чернил и нарушению электрических соединений.

-
Удалите остатки защитной ленты с сопел.
Внимание!Не пытайтесь удалять медные полоски электрических контактов.

-
Удерживая струйный картридж за боковые стороны соплами к принтеру, вставьте его в соответствующее гнездо. Убедитесь, что струйный картридж установлен на свое место.
-
Трехцветный струйный картридж
 устанавливается в левое гнездо.
устанавливается в левое гнездо. -
Черный струйный картридж
 устанавливается в правое гнездо.
устанавливается в правое гнездо.

-
-
Вставьте картридж в гнездо до щелчка.
-
При необходимости повторите эти действия при замене другого струйного картриджа.
-
Закройте дверцу доступа к струйным картриджам.
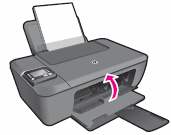
Примечание.
HP не гарантирует качество переработанных или повторно заправленных струйных картриджей. Для получения хорошего качества печати HP рекомендует использовать оригинальные струйные картриджи HP.
-
На передней панели принтера нажмите кнопку питания, чтобы включить принтер.
-
Откройте дверцу отсека струйных картриджей. Каретка переместится к центру принтера. Перед продолжением дождитесь полной остановки каретки.

-
Нажмите на струйный картридж, чтобы освободить его, а затем извлеките его из гнезда, потянув на себя.

Внимание!Не прикасайтесь к контактам с медным покрытием или соплам. Это может привести к закупорке сопел, ограничению распределения чернил и нарушению электрических соединений.

-
Удалите остатки защитной ленты с сопел.
Внимание!Не пытайтесь удалять медные полоски электрических контактов.

-
Удерживая струйный картридж за боковые стороны соплами к принтеру, вставьте его в соответствующее гнездо. Убедитесь, что струйный картридж установлен на свое место.
-
Трехцветный струйный картридж
 устанавливается в левое гнездо.
устанавливается в левое гнездо. -
Черный струйный картридж
 устанавливается в правое гнездо.
устанавливается в правое гнездо.

-
-
Вставьте картридж в гнездо до щелчка.
-
При необходимости повторите эти действия при замене другого струйного картриджа.
-
Закройте дверцу доступа к струйным картриджам.
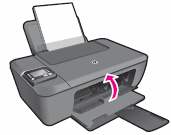
-
Если эти действия привели к устранению неполадки, дальнейшие действия не требуются.
-
Если проблема не решена, перейдите к следующему решению.
Решение 3. Очистите контакты картриджа
Выполните следующие действия для очистки электрических контактов на струйном картридже и в гнезде.
Внимание!Очищайте чернильные картриджи по одному. Не оставляйте извлеченные чернильные картриджи более, чем на 30 минут.
-
Вам потребуются следующие материалы:
-
Сухие пенорезиновые чистящие палочки, ткань без ворсинок или любой мягкий материал, который не оставляет частицы или волокна (хорошо подойдут фильтры для кофе)
-
Дистиллированная, отфильтрованная или бутылочная вода (водопроводная вода может содержать загрязнения, способные повредить картриджи)
Внимание!Не используйте для очистки контактов картриджа растворитель или спирт. Это может привести к повреждению чернильного картриджа или принтера.
-
-
Нажмите кнопку питания для включения принтера.
-
Откройте дверцу доступа к картриджам. Каретка переместится к центру принтера. Перед продолжением дождитесь полной остановки каретки.

-
Отсоедините кабель питания из разъема на задней панели принтера.
-
Нажмите на чернильный картридж, чтобы освободить его, а затем извлеките его из гнезда, потянув на себя.

Внимание!Не извлекайте одновременно оба картриджа. Извлекайте и очищайте картриджи по одному. Не оставляйте извлеченные чернильные картриджи более, чем на 30 минут.
-
Возьмите картридж за боковые стороны.

-
Проверьте контакты картриджа на наличие чернил и загрязнений.
-
Протрите контакты сухой чистящей палочкой или безворсовой тканью, чтобы убрать все загрязнения.
Внимание!Протирайте только электрические контакты, не касаясь других поверхностей. Не размазывайте чернила или частицы пыли по поверхности картриджа.
-
Смочите чистый пенорезиновый тампон или безворсовую ткань дистиллированной водой и отожмите.
-
Выполните чистку только медных контактов. Подождите, пока чернильный картридж высохнет (приблизительно 10 минут).
-
Контакты с медным покрытием
-
Сопла (не чистить)
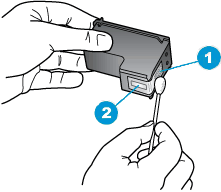
-
-
Слегка смочите еще один ватный тампон дистиллированной водой и отожмите излишки воды.
-
Очистите ватным тампоном электрические контакты в каретке, расположенной внутри принтера.
-
Очистите контакты в каретке.
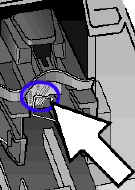
-
Дайте чернильному картриджу просохнуть примерно в течение 10 минут, либо протрите очищенную область сухим тампоном.
Примечание.
Не оставляйте извлеченные картриджи вне принтера более, чем на 30 минут.
-
Удерживая картридж за боковые стороны соплами к принтеру, вставьте его в соответствующее гнездо. Убедитесь, что чернильный картридж установлен на свое место.

-
Вставьте картридж в гнездо до щелчка.
-
Повторите эти действия для очистки и повторной установки других чернильных картриджей.
-
Закройте дверцу для доступа к картриджу с чернилами.
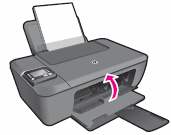
-
Повторно подключите кабель питания к разъему на задней панели принтера.
-
Нажмите кнопку питания для включения принтера, если он не включается автоматически.
-
Если эти действия привели к устранению неполадки, дальнейшие действия не требуются.
-
Если проблема не решена, перейдите к следующему решению.
Решение четвертое. Сбросьте настройки принтера
Сброс принтера можно привести к повторной калибровке струйных картриджей.
-
Не выключая принтер, отсоедините кабель питания от разъема на задней панели принтера.
-
Отсоедините кабель питания от электрической розетки.
-
Подождите не менее 15 секунд.
-
Вставьте вилку кабеля питания обратно в электрическую розетку.
-
Подключите кабель питания обратно к принтеру.
-
Включите принтер.
-
Если эти действия привели к устранению неполадки, дальнейшие действия не требуются.
-
Если проблема не решена, перейдите к следующему решению.
Решение пятое. Извлеките картриджи с чернилами и установите их повторно
Для устранения неполадки можно извлечь и установить обратно струйные картриджи. Повторите действия, выполненные ранее, чтобы извлечь, затем обратно установите струйные картриджи.
-
Если эти действия привели к устранению неполадки, дальнейшие действия не требуются.
-
Если проблема не решена, перейдите к следующему решению.
Решение шестое. Повторно очистите контакты струйного картриджа
Повторная очистка контактов струйных картриджей может помочь в устранении проблемы. Повторите выполненные ранее действия для очистки контактов струйного картриджа.
-
Если эти действия привели к устранению неполадки, дальнейшие действия не требуются.
-
Если проблема не решена, перейдите к следующему решению.
Решение седьмое. Замените картридж
Выполните следующие действия, чтобы заменить струйный картридж, соответствующий мигающему индикатору.
На неисправный картридж или печатающую головку может распространяться гарантия. Чтобы проверить гарантию на расходные материалы, такие как чернила или тонер, перейдите на веб-страницу Узнайте об оригинальных расходных материалах HP, затем ознакомьтесь с информацией по ограниченной гарантии для своих расходных материалов.
Видеоролик процесса замены струйного картриджа
В следующем видеоролике демонстрируется процесс замены струйного картриджа.
Примечание.
В этом видеоролике демонстрируется серия принтеров HP DeskJet 1510 e-All-in-One, однако эти действия применимы и к вашему принтеру.

Шаг 1. Замените картридж
-
Нажмите кнопку питания, чтобы включить принтер, если он еще не включен.
-
Загрузите обычную белую бумагу во входной лоток.
-
Откройте дверцу отсека струйных картриджей. Каретка переместится к центру принтера. Перед продолжением дождитесь полной остановки принтера.

-
Слегка нажмите на струйный картридж, чтобы его разблокировать, а затем извлеките из гнезда.

-
Извлеките новый струйный картридж из упаковки, затем потяните за оранжевый язычок, чтобы удалить пластиковую ленту.
Внимание!Не прикасайтесь к контактам с медным покрытием или соплам. Это может привести к закупорке сопел, ограничению распределения чернил и нарушению электрических соединений.

-
Удерживая струйный картридж за боковые стороны соплами к принтеру, вставьте его в соответствующее гнездо. Убедитесь, что струйный картридж установлен на свое место.
-
Трехцветный струйный картридж
 устанавливается в левое гнездо.
устанавливается в левое гнездо. -
Черный струйный картридж
 устанавливается в правое гнездо.
устанавливается в правое гнездо.
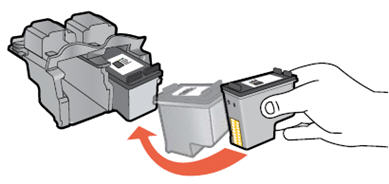
-
-
Вставьте картридж в гнездо до щелчка.

-
При необходимости повторите эти действия при замене другого струйного картриджа.
-
Закройте дверцу доступа к струйным картриджам.

-
Следуйте инструкциям на экране.
-
Подождите 30 секунд. Будет автоматически напечатана страница выравнивания.

Примечание.
Автоматическая печать страницы выравнивания происходит только после установки нового картриджа.
Шаг 2. Выравнивание струйных картриджей
-
Поднимите крышку сканера.
-
Поместите страницу выравнивания на стекло сканера в передний правый угол стороной для печати вниз. Используйте фигурную направляющую рядом со стеклом сканера для более удобной загрузки страницы выравнивания.

-
Закройте крышку сканера.
-
Нажмите кнопку «Начать черно-белое копирование»
 или кнопку «Начать цветное копирование»
или кнопку «Начать цветное копирование»  на передней панели принтера. Принтер выполнит выравнивание картриджей.
на передней панели принтера. Принтер выполнит выравнивание картриджей.
Решение восьмое. Сервисное обслуживание принтера
Если вы выполнили все приведенные выше действия, но проблема сохранилась, перейдите к разделу Сервисное обслуживание принтера в конце этого документа.
Проблема: Один из индикаторов или оба индикатора проверки струйных картриджей горит
При этом признаке ошибки на панели управления выводится следующая схема индикаторов:
-
Индикатор питания: включен
-
Индикатор предупреждения: выключен
-
Индикатор проверки цветного струйного картриджа: Горит или не горит
-
Индикатор проверки черного струйного картриджа: Горит или не горит
-
Причины
-
Один или оба струйных картриджа несовместимы с принтером.
-
У одного или обоих струйных картриджей осталась защитная лента на соплах.
-
Низкий уровень чернил в одном или обоих струйных картриджах.
-
Решения
Решение первое. Проверьте совместимость струйного картриджа
Чтобы проверить совместимость струйных картриджей, выполните следующие действия.
Приобретайте сменные картриджи и другие расходные материалы в магазине HP Store или в местных магазинах розничной торговли.
-
Если струйные картриджи совместимы, продолжите применение решений данного документа.
-
Если эти действия привели к устранению неполадки, дальнейшие действия не требуются.
-
Если проблема не решена, перейдите к следующему решению.
Решение 2. Извлеките струйные картриджи, осмотрите их и установите на место
Чтобы убедиться в правильности установки струйных картриджей, выполните следующие действия.
Примечание.
HP не гарантирует качество переработанных или повторно заправленных струйных картриджей. Для получения хорошего качества печати HP рекомендует использовать оригинальные струйные картриджи HP.
-
На передней панели принтера нажмите кнопку питания, чтобы включить принтер.
-
Откройте дверцу отсека струйных картриджей. Каретка переместится к центру принтера. Перед продолжением дождитесь полной остановки каретки.

-
Нажмите на струйный картридж, чтобы освободить его, а затем извлеките его из гнезда, потянув на себя.

Внимание!Не прикасайтесь к контактам с медным покрытием или соплам. Это может привести к закупорке сопел, ограничению распределения чернил и нарушению электрических соединений.

-
Удалите остатки защитной ленты с сопел.
Внимание!Не пытайтесь удалять медные полоски электрических контактов.

-
Удерживая струйный картридж за боковые стороны соплами к принтеру, вставьте его в соответствующее гнездо. Убедитесь, что струйный картридж установлен на свое место.
-
Трехцветный струйный картридж
 устанавливается в левое гнездо.
устанавливается в левое гнездо. -
Черный струйный картридж
 устанавливается в правое гнездо.
устанавливается в правое гнездо.

-
-
Вставьте картридж в гнездо до щелчка.
-
При необходимости повторите эти действия при замене другого струйного картриджа.
-
Закройте дверцу доступа к струйным картриджам.
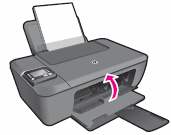
Решение 3. Проверьте приблизительные уровни чернил и замените картриджи с низким уровнем чернил и пустые картриджи.
Выполните следующие действия, чтобы проверить уровень чернил.
Примечание.
Предупреждения и индикаторы уровней чернил показывают приблизительные значения, предназначенные только для планирования. Если индикатор показывает низкий уровень чернил, подготовьте для замены новый картридж, чтобы избежать возможных задержек при печати. Картридж можно заменить, когда качество печати станет неприемлемым.
Шаг 1. Проверьте расчетные уровни чернил
Windows XP
-
Нажмите кнопку Пуск
 , выберите пункты Все программы, щелкните HP, щелкните папку с именем вашего принтера HP, затем щелкните значок принтера
, выберите пункты Все программы, щелкните HP, щелкните папку с именем вашего принтера HP, затем щелкните значок принтера  . Откроется ПО принтера.
. Откроется ПО принтера.Примечание.
Можно также запустить ПО принтера HP с рабочего стола компьютера. Дважды щелкните значок принтера HP
 .
. -
Щелкните значок Приблизительный уровень чернил. Откроется панель инструментов HP Toolbox.
-
Щелкните вкладку Приблизительный уровень чернил. Откроется окно Приблизительный уровень чернил.

-
Если на графике с уровнями чернил показаны струйные картриджи с низким уровнем чернил или пустые картриджи, а качество печати неудовлетворительное, немедленно замените струйные картриджи.
-
Если график уровня чернил показывает, что струйные картриджи полностью заправлены, замена картриджей не требуется. Перейдите к следующему решению.
Windows Vista
-
Щелкните значок Windows
 , щелкните Все программы, щелкните HP, щелкните папку вашего принтера HP, затем щелкните значок вашего принтера HP
, щелкните Все программы, щелкните HP, щелкните папку вашего принтера HP, затем щелкните значок вашего принтера HP  . Откроется ПО принтера.
. Откроется ПО принтера.Примечание.
Можно также запустить ПО принтера HP с рабочего стола компьютера. Дважды щелкните значок принтера HP
 .
. -
Щелкните значок Приблизительный уровень чернил. Откроется панель инструментов HP Toolbox.
-
Щелкните вкладку Приблизительный уровень чернил. Откроется окно Приблизительный уровень чернил.

-
Если на графике с уровнями чернил показаны струйные картриджи с низким уровнем чернил или пустые картриджи, а качество печати неудовлетворительное, немедленно замените струйные картриджи.
-
Если график уровня чернил показывает, что струйные картриджи полностью заправлены, замена картриджей не требуется. Перейдите к следующему решению.
Windows 7
-
Щелкните значок Windows
 , щелкните Все программы, щелкните HP, щелкните папку вашего принтера HP, затем щелкните значок вашего принтера HP
, щелкните Все программы, щелкните HP, щелкните папку вашего принтера HP, затем щелкните значок вашего принтера HP  . Откроется ПО принтера.
. Откроется ПО принтера.Примечание.
Можно также запустить ПО принтера HP с рабочего стола компьютера. Дважды щелкните значок принтера HP
 .
. -
Щелкните значок Приблизительный уровень чернил. Откроется панель инструментов HP Toolbox.
-
Щелкните вкладку Приблизительный уровень чернил. Откроется окно Приблизительный уровень чернил.

-
Если на графике с уровнями чернил показаны струйные картриджи с низким уровнем чернил или пустые картриджи, а качество печати неудовлетворительное, немедленно замените струйные картриджи.
-
Если график уровня чернил показывает, что струйные картриджи полностью заправлены, замена картриджей не требуется. Перейдите к следующему решению.
Windows 8
-
Щелкните правой кнопкой мыши или нажмите и удерживайте левый нижний угол экрана, чтобы открыть меню, щелкните или нажмите пункт Панель управления, щелкните или нажмите Устройства и принтеры, затем щелкните HP Print Assistant для открытия ПО принтера HP.
Примечание.
Можно также запустить ПО принтера HP с рабочего стола компьютера. Дважды щелкните или дважды нажмите значок, соответствующий вашему принтеру HP
 .
. -
Дважды щелкните или дважды коснитесь элемента Печать.
-
Щелкните или нажмите Приблизительный уровень чернил. Откроется панель инструментов HP Toolbox.
-
Щелкните или коснитесь вкладки Приблизительный уровень чернил.
Отобразится рисунок с приблизительным уровнем чернил в принтере.

-
Если на графике с уровнями чернил показаны струйные картриджи с низким уровнем чернил или пустые картриджи, а качество печати неудовлетворительное, немедленно замените струйные картриджи.
-
Если график уровня чернил показывает, что струйные картриджи полностью заправлены, замена картриджей не требуется. Перейдите к следующему решению.
Mac OS X
Выполните действия, указанные в одном из приведенных ниже способов, чтобы проверить уровень чернил в Mac OS X Snow Leopard v10.6, OS X Lion v10.7 или OS X Mountain Lion v10.8.
-
На панели меню щелкните значок Apple (
 ).
). -
Выберите Системные параметры.
-
Нажмите Принтеры и факсы или Принтеры и сканеры.
-
Щелкните имя вашего принтера, затем нажмите кнопку Открыть очередь печати.
-
Щелкните Настройка принтера или Параметры, откройте вкладку Utility, затем кнопку Открыть Printer Utility.
-
Если на графике с уровнями чернил показаны струйные картриджи с низким уровнем чернил или пустые картриджи, а качество печати неудовлетворительное, немедленно замените струйные картриджи.
-
Если график уровня чернил показывает, что струйные картриджи полностью заправлены, замена картриджей не требуется. Перейдите к следующему решению.
-
На панели меню щелкните значок Apple
 .
. -
Выберите Системные параметры.
-
Выберите Принтеры и факсы (версия 10.6) или Принтеры и сканеры (версии 10.7 и 10.8). Откроется окно Принтеры и факсы или Принтеры и сканеры.
-
Выберите имя принтера, затем выберите Параметры и расходные материалы.
-
Выберите вкладку Уровни.
-
Если на графике с уровнями чернил показаны струйные картриджи с низким уровнем чернил или пустые картриджи, а качество печати неудовлетворительное, немедленно замените струйные картриджи.
-
Если график уровня чернил показывает, что струйные картриджи полностью заправлены, замена картриджей не требуется. Перейдите к следующему решению.
Шаг 2: Замените картридж
Приобретайте сменные картриджи и другие расходные материалы в магазине HP Store или в местных магазинах розничной торговли.
Видеоролик процесса замены струйного картриджа
В следующем видеоролике демонстрируется процесс замены струйного картриджа.
Примечание.
В этом видеоролике демонстрируется серия принтеров HP DeskJet 1510 e-All-in-One, однако эти действия применимы и к вашему принтеру.

-
Нажмите кнопку питания, чтобы включить принтер, если он еще не включен.
-
Загрузите обычную белую бумагу во входной лоток.
-
Откройте дверцу отсека струйных картриджей. Каретка переместится к центру принтера. Перед продолжением дождитесь полной остановки принтера.

-
Слегка нажмите на струйный картридж, чтобы его разблокировать, а затем извлеките из гнезда.

-
Извлеките новый струйный картридж из упаковки, затем потяните за оранжевый язычок, чтобы удалить пластиковую ленту.
Внимание!Не прикасайтесь к контактам с медным покрытием или соплам. Это может привести к закупорке сопел, ограничению распределения чернил и нарушению электрических соединений.

-
Удерживая струйный картридж за боковые стороны соплами к принтеру, вставьте его в соответствующее гнездо. Убедитесь, что струйный картридж установлен на свое место.
-
Трехцветный струйный картридж
 устанавливается в левое гнездо.
устанавливается в левое гнездо. -
Черный струйный картридж
 устанавливается в правое гнездо.
устанавливается в правое гнездо.
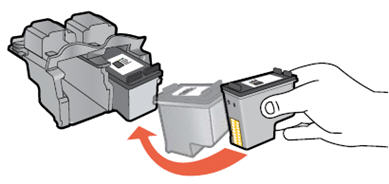
-
-
Вставьте картридж в гнездо до щелчка.

-
При необходимости повторите эти действия при замене другого струйного картриджа.
-
Закройте дверцу доступа к струйным картриджам.

-
Следуйте инструкциям на экране.
-
Подождите 30 секунд. Будет автоматически напечатана страница выравнивания.

Примечание.
Автоматическая печать страницы выравнивания происходит только после установки нового картриджа.
Шаг 3. Выполните выравнивание картриджей
-
Поднимите крышку сканера.
-
Поместите страницу выравнивания на стекло сканера в передний правый угол стороной для печати вниз. Используйте фигурную направляющую рядом со стеклом сканера для более удобной загрузки страницы выравнивания.

-
Закройте крышку сканера.
-
Нажмите кнопку «Начать черно-белое копирование»
 или кнопку «Начать цветное копирование»
или кнопку «Начать цветное копирование»  на передней панели принтера. Принтер выполнит выравнивание картриджей.
на передней панели принтера. Принтер выполнит выравнивание картриджей.
-
Если эти действия привели к устранению неполадки, дальнейшие действия не требуются.
-
Если проблема не решена, перейдите к следующему решению.
Решение 3. Сервисное обслуживание принтера
Если вы выполнили все приведенные выше действия, но проблема сохранилась, перейдите к разделу Сервисное обслуживание принтера в конце этого документа.
Проблема: Один или два индикатора проверки струйного картриджа мигают на протяжении 20 секунд, затем горят
При этом признаке ошибки индикаторы панели управления ведут себя следующим образом:
-
Индикатор питания: включен
-
Индикатор предупреждения: выключен
-
Индикатор проверки цветного струйного картриджа: Быстро мигает в течение 20 секунд, затем горит
-
Индикатор проверки черного струйного картриджа: Быстро мигает в течение 20 секунд, затем горит
-
Причина
Решение
На панели управления нажмите любую кнопку, кроме кнопки «Отмена» , или в ПО принтера нажмите кнопку OK, чтобы продолжить.
, или в ПО принтера нажмите кнопку OK, чтобы продолжить.
Проблема: Индикатор питания мигает
В этом нормальном состоянии индикаторы панели управления ведут себя следующим образом:
-
Индикатор питания: мигает
-
Индикатор предупреждения: выключен
-
Индикатор проверки цветного струйного картриджа: выключен
-
Индикатор проверки черного струйного картриджа: выключен

-
Причина
Принтер выполняет печать, сканирование, копирование или задачи по обслуживанию.
Решения
Решение первое. Дождитесь выполнения задания на печать.
Прежде чем выполнить новое задание, дождитесь завершения текущего.
-
Если эти действия привели к устранению неполадки, дальнейшие действия не требуются.
-
Если проблема не решена, перейдите к следующему решению.
Решение второе. Сбросьте настройки принтера
Для сброса настроек принтера выполните следующие действия.
Шаг 1. Сбросьте настройки принтера
-
Не выключая принтер, отсоедините кабель питания от разъема на задней панели принтера.
-
Отсоедините кабель питания от электрической розетки.
-
Подождите не менее 15 секунд.
-
Вставьте вилку кабеля питания обратно в электрическую розетку.
-
Подключите кабель питания обратно к принтеру.
-
Включите принтер.
Шаг 2: Распечатайте тестовую страницу
Печать тестовой страницы позволяет проверить работу оборудования. Для печати тестовой страницы выполните следующие действия.
Для печати тестовой страницы выполните следующие действия.
-
Загрузите во входной лоток чистую обычную белую бумагу формата Letter или A4 при необходимости.
-
Нажмите и удерживайте кнопку Питание. Удерживая нажатой кнопку питания, нажмите и удерживайте кнопку «Отмена». Удерживайте их в течение 2 — 3 секунд.
Будет напечатана тестовая страница.
-
Кнопка Питание
-
Кнопка Отмена

-
-
Если выполнение этих действий помогло устранить проблему и удалось напечатать пробную страницу, никаких дальнейших действий предпринимать не требуется.
-
Если устранить проблему не удалось, попробуйте следующее решение.
-
Если печать пробной страницы не выполняется, попробуйте следующее решение.
Решение третье. Сервисное обслуживание принтера
Если вы выполнили все приведенные выше действия, но проблема сохранилась, перейдите к разделу Сервисное обслуживание принтера в конце этого документа.
Проблема: Индикатор питания быстро мигает на протяжении трех секунд, затем работает в нормальном режиме
В этом нормальном состоянии индикаторы панели управления ведут себя следующим образом:
-
Индикатор питания: Быстро мигает на протяжении трех секунд, затем работает в нормальном режиме
-
Индикатор предупреждения: выключен
-
Индикатор проверки черного струйного картриджа: выключен
-
Индикатор проверки цветного струйного картриджа: выключен

-
Причина
Устройство занято выполнением другой задачи.
Решения
Решение первое. Дождитесь выполнения задания на печать.
Прежде чем выполнить новое задание, дождитесь завершения текущего.
-
Если эти действия привели к устранению неполадки, дальнейшие действия не требуются.
-
Если проблема не решена, перейдите к следующему решению.
Решение второе. Сбросьте настройки принтера
Для сброса настроек принтера выполните следующие действия.
Шаг 1. Сбросьте настройки принтера
-
Не выключая принтер, отсоедините кабель питания от разъема на задней панели принтера.
-
Отсоедините кабель питания от электрической розетки.
-
Подождите не менее 15 секунд.
-
Вставьте вилку кабеля питания обратно в электрическую розетку.
-
Подключите кабель питания обратно к принтеру.
-
Включите принтер.
Шаг 2: Напечатайте отчет о состоянии принтера
Выполните следующие действия для печати отчета о состоянии принтера.
Видеоролик с демонстрацией печати страницы проверки
В следующем видеоролике демонстрируется процесс печати страницы самопроверки.
Примечание.
В этом видеоролике демонстрируется серия принтеров HP DeskJet 1510 e-All-in-One, однако эти действия применимы и к вашему принтеру.

Для печати тестовой страницы выполните следующие действия.
-
Загрузите во входной лоток чистую обычную белую бумагу формата Letter или A4 при необходимости.
-
Нажмите и удерживайте кнопку Питание. Удерживая нажатой кнопку питания, нажмите и удерживайте кнопку «Отмена». Удерживайте их в течение 2 — 3 секунд.
Будет напечатана тестовая страница.
-
Кнопка Питание
-
Кнопка Отмена

-
-
Если выполнение этих действий помогло устранить проблему и удалось напечатать пробную страницу, никаких дальнейших действий предпринимать не требуется.
-
Если устранить проблему не удалось, попробуйте следующее решение.
-
Если печать пробной страницы не выполняется, попробуйте следующее решение.
Решение 3. Сервисное обслуживание принтера
Если вы выполнили все приведенные выше действия, но проблема сохранилась, перейдите к разделу Сервисное обслуживание принтера в конце этого документа.
Проблема: Индикатор питания горит тускло
В этом нормальном состоянии индикатор питания горит тускло.
-
Индикатор питания: Горит тускло
-
Индикатор предупреждения: выключен
-
Индикатор проверки цветного струйного картриджа: выключен
-
Индикатор проверки черного струйного картриджа: выключен
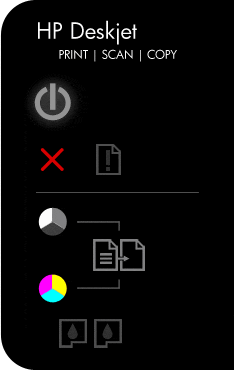
-
Причина
Принтер находится в спящем режиме. После первоначальной настройки принтер переходит в спящий режим через пять минут неактивного состояния.
Решение
Нажмите на любую кнопку на панели управления принтера, либо запустите задания на печать с компьютера, чтобы принтер вышел из режима сна.
Проблема: Все индикаторы отключены, принтер не отвечает
В этом состоянии на панели управления выводится следующая схема индикаторов:
-
Индикатор питания: выключен
-
Индикатор предупреждения: выключен
-
Индикатор проверки черного струйного картриджа: выключен
-
Индикатор проверки цветного струйного картриджа: выключен
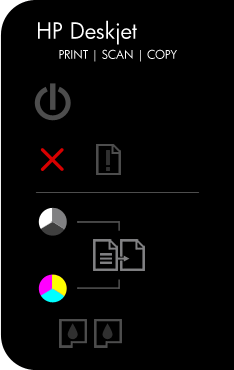
-
Причина
Принтер не включается или не отвечает.
Решения
Решение первое. Включите принтер
Нажмите кнопку питания для включения принтера.
-
Если эти действия привели к устранению неполадки, дальнейшие действия не требуются.
-
Если проблема не решена, перейдите к следующему решению.
Решение второе. Убедитесь, что принтер подключен
Выполните следующие действия для проверки подключения кабеля питания к разъему на задней панели принтера и к электрической розетке.
-
Убедитесь в том, что кабель источника питания надежно вставлен в разъем на задней стенке принтера.
-
Убедитесь в том, что кабель питания надежно вставлен в источник питания.
-
Убедитесь в том, что вилка кабеля питания надежно подключена к электрической розетке.
-
Вид принтера сзади
-
Источник питания
-
Электрическая розетка

-
-
Нажмите кнопку питания для включения принтера.
-
Если эти действия привели к устранению неполадки, дальнейшие действия не требуются.
-
Если проблема не решена, перейдите к следующему решению.
Решение третье. Убедитесь в том, что электрическая розетка работает
Выполните следующие действия, чтобы проверить, работает ли электрическая розетка.
-
Отсоедините кабель питания от электрической розетки.
-
Подключите к розетке другое устройство для ее проверки.
-
Если розетка электросети не работает, подключите принтер в другую исправную розетку.
-
Если розетка электросети работает, но принтер не включается, переходите к следующему решению.
Решение 4. Убедитесь в том, что источник питания совместим с принтером НР
Термин источник питания относится к блоку питания и кабелю питания.
Примечание.
Для обеспечения совместимости источника питания и принтера HP рекомендуется использовать оригинальный блок питания из комплекта поставки принтера.
-
Убедитесь в том, что значения напряжения и тока, указанные на источнике питания, соответствуют значениям напряжения и тока, указанным на принтере.
Значения напряжения и тока, указанные на блоке питания
Значения напряжения и тока, указанные на принтере


В этом примере напряжение (+32 В) и ток (2000 мА), подаваемые блоком питания, соответствуют характеристикам принтера.
-
Если значения напряжения и тока, указанные на элементах питания и устройстве, совпадают, убедитесь в том, что форма и размер разъема на кабеле питания совпадает с формой и размером разъема на принтере HP.
Предупреждение.Не применяйте силу, чтобы вставить в принтер HP несовместимый кабель питания (с разъемом, отличающимся по форме и размеру от разъема принтера HP).
-
Если кабель питания не совместим с принтером, замените его подходящим. Для приобретения подходящего кабеля щелкните правой кнопкой мыши на ссылке Где купить HP и выберите пункт Открыть в новом окне.
-
Если кабель питания совместим с принтером, но он по-прежнему не включается, перейдите к следующему решению.
Решение 5. Верните в исходное состояние блок питания и проверьте питание
Блок питания имеет встроенную защиту от скачков напряжения в сети. Если в сети был скачок напряжения, выполните следующие действия, чтобы восстановить исходное состояние блока питания. Для сброса настроек блока питания выполните следующие действия.
Шаг 1. Верните в исходное состояние блок питания
-
Отсоедините кабель питания из разъема на задней панели принтера.
-
Отсоедините кабель питания от электрической розетки.
-
Отсоедините кабель питания из блока питания.
-
Подождите 15 секунд.
-
Подсоедините кабель питания к разъему на задней панели принтера.
-
Подсоедините кабель питания в блок питания.
-
Вставьте вилку кабеля питания в розетку. Не используйте удлинитель или сетевой фильтр до устранения неполадки.
-
Вид принтера сзади
-
Блок питания
-
Электрическая розетка

-
-
Проверьте, есть ли на блоке питания светодиод.
-
Если светодиод на блоке питания отсутствует, перейдите к следующему шагу.
-
Если на блоке питания имеется светодиод, проверьте, горит ли он.
-
Если светодиод не светится, обратитесь в HP для замены блока питания. Для приобретения подходящего блока питания щелкните правой кнопкой мыши на ссылке Где купить HP и выберите пункт Открыть в новом окне.
-
Если светодиод горит, переходите к следующему шагу.
Шаг 2: Проверьте питание принтера
Выполните следующие действия для проверки включения питания принтера.
-
Нажмите и быстро отпустите кнопку питания, чтобы запустить цикл включения/выключения питания. Не удерживайте кнопку в нажатом состоянии.

Если нажать и слишком долго удерживать кнопку питания, принтер может включаться и выключаться, так и не начав работу. Если это произошло, вновь нажмите и быстро отпустите кнопку питания.
-
Проверьте, включен ли принтер.
-
Если эти действия привели к устранению неполадки, дальнейшие действия не требуются.
-
Если проблема не решена, перейдите к следующему решению.
Решение шестое. Проверьте питание, используя совместимый кабель от другого принтера
При наличии кабеля питания от другого устройства, совместимого с вашим устройством, используйте его для проверки питания, выполнив перед этим действия, указанные в шаге по перезапуску модуля питания.
-
Если принтер включается при использовании другого шнура, это означает, что причина проблемы связана с первым шнуром. Обратитесь в HP для замены кабеля питания. Щелкните ссылку Приобретение компонентов HP, чтобы приобрести совместимый кабель питания.
-
Если принтер не включается при использовании другого кабеля питания, переходите к следующему решению.
Решение 7. Сервисное обслуживание принтера
Если вы выполнили все приведенные выше действия, но проблема сохранилась, перейдите к разделу Сервисное обслуживание принтера в конце этого документа.
Сервисное обслуживание принтера
Проведите сервисное обслуживание или замените устройство HP, если выполнение всех вышеуказанных действий не помогло устранить проблему.
Перейдите на веб-страницу Обращение в службу поддержки клиентов HP, чтобы запланировать ремонт или замену устройства. Если вы находитесь в стране Азиатско-Тихоокеанского региона, вы будете направлены в местный сервисный центр в вашей стране/регионе.
Для проверки состояния гарантии перейдите на веб-страницу Проверка гарантии на устройства HP. За ремонт устройств после окончания гарантийного срока может взиматься оплата.
Содержание
- Исправляем ошибку печати на принтере HP
- Способ 1: Проверка принтера
- Способ 2: Разблокирование процедуры печати
- Способ 3: Отключение брандмауэра Windows
- Способ 4: Переключение учетной записи пользователя
- Способ 5: Восстановление Windows
- Способ 6: Переустановка драйвера
- Вопросы и ответы

Обладатели печатной продукции от компании HP иногда сталкиваются с тем, что на экране появляется уведомление «Ошибка печати». Причин возникновения этой неполадки может быть несколько и каждая из них решается по-разному. Сегодня мы подготовили для вас разбор основных способов исправления рассматриваемой проблемы.
Каждый приведенный ниже метод имеет разную эффективность и будет наиболее подходящим в определенной ситуации. Мы по порядку рассмотрим все варианты, начиная от самого простого и действенного, а вы, следуя инструкциям, решите поставленную задачу. Однако сначала мы рекомендуем обратить внимание на эти советы:
- Перезапустите компьютер и переподключите устройство печати. Желательно, чтобы перед следующим подключением принтер находится в выключенном состоянии не менее одной минуты.
- Проверьте картридж. Иногда ошибка появляется в тех случаях, когда в чернильнице закончилась краска. О том, как заменить картридж вы можете прочитать в статье по ссылке ниже.
- Осмотрите провода на наличие физических повреждений. Кабель выполняет передачу данных между компьютером и принтером, поэтому важно, чтобы он не только был подключен, но и находился полностью в исправном состоянии.
- Кроме этого советуем проверить, не закончилась ли бумага или не зажевало ли ее внутри механизма оборудования. Вытащить лист А4 вам поможет инструкция, которая прилагается в комплекте с продукцией.
Подробнее: Замена картриджа в принтере
Если приведенные советы ничем не помогли, переходите к осуществлению следующих методов решения «Ошибка печати» при использовании периферии компании HP.
Способ 1: Проверка принтера
В первую очередь советуем проверить отображение и конфигурацию оборудования в меню «Устройства и принтеры». От вас потребуется произвести всего несколько действий:
- Через меню «Панель управления» и переместитесь в «Устройства и принтеры».
- Убедитесь, что устройство не подсвечивается серым цветом, после чего нажмите на нем ПКМ и кликните на пункт «Использовать по умолчанию».
- Кроме этого рекомендуется проверить параметры передачи данных. Зайдите в меню «Свойства принтера».
- Здесь вас интересует вкладка «Порты».
- Отметьте галочкой пункт «Разрешить двусторонний обмен данными» и не забудьте применить изменения.





По окончании процесса рекомендуется перезагрузить ПК и переподключить оборудование, чтобы все изменения точно стали активными.
Способ 2: Разблокирование процедуры печати
Иногда происходят скачки напряжения или различные системные сбои, вследствие чего периферия и ПК перестают нормально выполнять определенные функции. По таким причинам и может возникать ошибка печати. В таком случае вам следует проделать следующие манипуляции:
- Снова перейдите в «Устройства и принтеры», где правым кликом мыши на активном оборудовании выберите пункт «Просмотр очереди печати».
- Нажмите ПКМ на документ и укажите «Отменить». Повторите это со всеми присутствующими файлами. Если процесс по каким-либо причинам не отменяется, советуем ознакомиться с материалом по ссылке ниже, чтобы осуществить эту процедуру одним из других доступных методов.
- Вернитесь в «Панель управления».
- В ней откройте категорию «Администрирование».
- Здесь вас интересует строка «Службы».
- В списке отыщите «Диспетчер печати» и дважды нажмите на нем ЛКМ.
- В «Свойства» обратите внимание на вкладку «Общие», где убедитесь, что тип запуска стоит «Автоматический», после чего следует остановить службу и применить настройки.
- Закройте окно, запустите «Мой компьютер», переместитесь по следующему адресу:
C:WindowsSystem32SpoolPRINTERS - Удалите все присутствующие файлы в папке.



Подробнее: Как очистить очередь печати на принтере HP






Осталось только выключить продукт компании HP, отключить его от питания, дать так постоять примерно минуту. После этого перезагрузите ПК, соедините оборудование и повторите процесс печати.
Способ 3: Отключение брандмауэра Windows
Иногда защитник Windows блокирует отправленные данных с компьютера на устройство. Связано это может быть с некорректной работой брандмауэра или различными системными сбоями. Мы советуем на время отключить защитник Виндовс и повторить попытку печати. Детальнее о деактивации этого инструмента читайте в другом нашем материале по следующим ссылкам:
Подробнее: Отключение брандмауэра в Windows XP, Windows 7, Windows 8
Способ 4: Переключение учетной записи пользователя
Рассматриваемая проблема порой возникает тогда, когда попытка отправки в печать производится не с той учетной записи пользователя Windows, с которой происходило добавление периферии. Дело в том, что каждый профиль имеет свои привилегии и ограничения, что приводит к появлению подобного рода неполадок. В таком случае нужно попробовать сменить запись юзера, если у вас их конечно добавлено больше, чем одна. Развернуто о том, как это сделать в разных версиях Виндовс читайте в статьях ниже.
Подробнее: Как сменить учетную запись пользователя в Windows 7, Windows 8, Windows 10
Способ 5: Восстановление Windows
Часто случается, что ошибки печати связаны с определенными изменениями в операционной системе. Самостоятельно обнаружить их достаточно сложно, однако состояние ОС можно вернуть, откатив все изменения. Осуществляется данная процедура с помощью встроенного компонента Виндовс, а детальное руководство по этой теме вы найдете в другом материале от нашего автора.

Подробнее: Варианты восстановления ОС Windows
Способ 6: Переустановка драйвера
Мы поставили этот способ последним, поскольку он требует от пользователя выполнения большого количества различных манипуляций, а также является достаточно сложным для новичков. Если никакие приведенные выше инструкции вам не помогли, значит остается только переустановить драйвер устройства. Для начала следует избавиться от старого. О том, как это сделать, читайте далее:
Читайте также: Удаление старого драйвера принтера
По завершении процедуры удаления задействуйте один из методов инсталляции программного обеспечения для периферии. Всего существует пять доступных способов. Развернуто с каждыми из них знакомьтесь в другой нашей статье.

Подробнее: Установка драйверов для принтера
Как видите, методов исправления ошибки печати принтера HP существует достаточно большое количество, и каждый из них будет полезен в разных ситуациях. Надеемся, приведенные выше инструкции помогли вам без труда решить возникшую проблему, а продукт компании снова функционирует корректно.
Если принтер сообщил, что уровень чернил низок, а печать потускнела, снизился контраст картинки или качество изображения ухудшилось – пришло время дозаправить картриджи. Так же в целом дозаправка может потребоваться, если ухудшилась цветопередача. Это означает, что на исходе один из цветов, и при смешивании его недостаточно!
Лучше заблаговременно приобрести чернила для заправки картриджей, чтобы скорее вернуть принтер в рабочий строй.
Не откладывайте перезаправку в долгий ящик, лучше это сделать, как только было замечено ненадлежащее качество текста или картинки! Так Вы продлите срок службы картриджей. Решив сделать это «в другой раз» знайте, что незаполненное краской пространство картриджа подвержено засыханию, это может привести к засыханию чернил в печатающей головке. Тогда не останется ничего другого как восстановить засохший картридж (что не всегда успешно), либо купить новый.
Если головка все же засохла, придется приобрести специальную промывочную жидкость, залить её в картридж и убедиться, что все сопла очищены. 100% результат крайне трудно достигнуть и зачастую несколько дюз остаются закупоренными. Только после прочистки можно приступать к заправке.
Почему же струйные картриджи можно перезаправлять, а не выбрасывать после одного использования? Дело в том, что ресурс пропускной способности печатающей головки в разы больше ресурса краски заправленной на заводе. Поэтому их не только можно перезаправлять, но и нужно!
Так же использовать скрытый ресурс картриджа можно, подключив систему непрерывной подачи чернил (СНПЧ). СНПЧ для HP 1515 представляет из себя 4 резервуара, соединенные с картриджами четырьмя капиллярами. 
Ниже представлены краткие видеоуроки по самостоятельной заправки картриджей.
чёрный картридж
цветной картридж
Картридж HP 650bk (H650bk) объем 4,5мл – для черной печати, заправлен пигментными чернилами.
XL Картридж HP 650bk (H650bk XL) объем 7мл — для черной печати, заправлен пигментными чернилами.
Картридж HP 650c (H-650c) объем 3х1,3мл – трехцветный, чернила водорастворимые.
XL Картридж HP 650c (H-650c XL) объем 3х2,5мл — трехцветный, чернила водорастворимые.
Инструкция по заправке картриджей HP 1515
Предупреждение! Особую осторожность проявите по отношению к печатающей головке и контактам (чипу), которые передают команды от принтера картриджу. Они наиболее уязвимы к механическим повреждениям, и без их целостности картридж выйдет из строя без возможности ремонта.
- Как вытащить картридж из принтера HP DeskJet 1515? Открыв крышку принтера, нажмите на кнопку включения принтера. Каретка с картриджами выйдет из своего отсека в нужное положение.
- Поддев картриджи аккуратно извлеките их из каретки.
- Подденьте наклейку, попытавшись снять её, не порвав. При помощи сверла аккуратно рассверлите отверстие картриджа для заправки как показано на рисунке.

так же можно использовать шило. Главное чтобы в это отверстие пролезла игла шприца. Так же не следует слишком углублять сверло, хватит и глубины 4мм. - Теперь наберите чернила для заправки, погрузите иглу в проделанное отверстие на сантиметр-полтора, медленно вливайте рекомендованный объём, либо до тех пор, пока из отверстия не проступят чернила. Втяните обратно 0,5 мл чернил и перейдите к заправке следующего цвета.

Излишек чернил может привести к выделению капель из печатающей головки, и принтер будет смазывать текст или рисунок при печати. - Насухо протрите салфеткой верхнюю крышку и поместите на место наклейку. Если она не уцелела, можно использовать скотч или пластырь.
- Убедитесь, что чернил нет на контактах, соплах. Проверьте чистоту каретки, протрите её.
- Установите картриджи в принтер. Плотно прижмите их в соответствующее гнездо до полной посадки. Защелкните прижимную крышку картриджей.
- Закройте крышку принтера.
Сброс (обнуление) картриджа к принтеру HP DeskJet 1515
Мы заправили картриджи. Теперь нужно сообщить об этом принтеру, потому, что неизбежно появится сообщение о низком уровне чернил, ведь принтер помнит, что эти картриджи пусты. Для обнуления уровня чернил зажмите кнопку «Стоп/Сброс» на корпусе принтера на 5-6 секунд.
Так же обязательно запустите тест проверки работы печатающей головки (ПГ). Для этого на компьютере нажмите «Пуск», «Настройка», «Свойства», «Прочистка печатающей головки».



Может понадобиться несколько прочисток. После каждого теста можно распечатать тестовую страницу и увидеть результат наглядно.
Не распознает (не видит) картридж к принтеру HP DeskJet 1515 после перезаправки. Что делать?
Вот ряд действий, которые могут решить эту проблему:
- Проверьте чистоту контактов. Ранее мы предупреждали о соблюдении чистоты при перезаправке. На контактах картриджа и принтера не должно быть чернил и грязи. Для устранения проблемы протрите металлические контакты ластиком.
Не следует сильно давить на ластик. Не повредите, не оторвите площадку.
- При включенном принтере извлеките и вставьте картридж до характерного щелчка (возможно, контакты неплотно прилегали).
- Отсоедините шнур питания от принтера (экстренная перезагрузка).
Где купить картридж для HP DeskJet 1515?
Приобрести данный картридж можно в нашем интернет-магазине здесь.
По данной ссылке вы так же найдёте набор (чёрный+цветной) со скидкой. Гарантия на все товары 1 год. Возможна оплата при получении. Доставка по всей Украине.
5
Отзывы
 www.all-cartridges.com.ua Картриджи для принтеров по низким ценам. Скидки до 20%. В продаже только сертифицированные, оригинальные картриджи. Гарантия на все модели 1 год. Доставка по всей Украине. г. Киев, ул. Мечникова 14/1, оф. 421[email protected](091) 481-87-85
www.all-cartridges.com.ua Картриджи для принтеров по низким ценам. Скидки до 20%. В продаже только сертифицированные, оригинальные картриджи. Гарантия на все модели 1 год. Доставка по всей Украине. г. Киев, ул. Мечникова 14/1, оф. 421[email protected](091) 481-87-85
Средний рейтинг: 4.85 (на основе 1912 отзывов)
 www.all-cartridges.com.ua Картриджи для принтеров по низким ценам. Скидки до 20%. В продаже только сертифицированные, оригинальные картриджи. Гарантия на все модели 1 год. Доставка по всей Украине. г. Киев, ул. Мечникова 14/1, оф. 421[email protected](091) 481-87-85
www.all-cartridges.com.ua Картриджи для принтеров по низким ценам. Скидки до 20%. В продаже только сертифицированные, оригинальные картриджи. Гарантия на все модели 1 год. Доставка по всей Украине. г. Киев, ул. Мечникова 14/1, оф. 421[email protected](091) 481-87-85
![]()
2022-02-23 13:54:14

Отлично 5
Продукцією задоволена! Сподобалося обслуговування — все чітко, оперативно! Доставка була швидка. Рекомендую даний магазин!
 www.all-cartridges.com.ua Картриджи для принтеров по низким ценам. Скидки до 20%. В продаже только сертифицированные, оригинальные картриджи. Гарантия на все модели 1 год. Доставка по всей Украине. г. Киев, ул. Мечникова 14/1, оф. 421[email protected](091) 481-87-85
www.all-cartridges.com.ua Картриджи для принтеров по низким ценам. Скидки до 20%. В продаже только сертифицированные, оригинальные картриджи. Гарантия на все модели 1 год. Доставка по всей Украине. г. Киев, ул. Мечникова 14/1, оф. 421[email protected](091) 481-87-85
Кравченко Алексей Александрович
Змиев
![]()
2022-02-23 13:53:24

Отлично 5
Товаром доволен. Всем рекомендую! Обслуживание 5+. Мгновенная отправка. Отлично Покупали картриджи hp 132 и hp 136 проблем не наблюдается.
 www.all-cartridges.com.ua Картриджи для принтеров по низким ценам. Скидки до 20%. В продаже только сертифицированные, оригинальные картриджи. Гарантия на все модели 1 год. Доставка по всей Украине. г. Киев, ул. Мечникова 14/1, оф. 421[email protected](091) 481-87-85
www.all-cartridges.com.ua Картриджи для принтеров по низким ценам. Скидки до 20%. В продаже только сертифицированные, оригинальные картриджи. Гарантия на все модели 1 год. Доставка по всей Украине. г. Киев, ул. Мечникова 14/1, оф. 421[email protected](091) 481-87-85
Ланиса
Киев
![]()
2022-02-02 10:09:22

Отлично 5
Спасибо большое осталась очень довольна сотрудничеством с магазином ! Покупала набор двух картриджей на кенон (чёрный и цветной ) , економия 105 грн быстрая доставка . Отличное качество ! Всем рекомендую
 www.all-cartridges.com.ua Картриджи для принтеров по низким ценам. Скидки до 20%. В продаже только сертифицированные, оригинальные картриджи. Гарантия на все модели 1 год. Доставка по всей Украине. г. Киев, ул. Мечникова 14/1, оф. 421[email protected](091) 481-87-85
www.all-cartridges.com.ua Картриджи для принтеров по низким ценам. Скидки до 20%. В продаже только сертифицированные, оригинальные картриджи. Гарантия на все модели 1 год. Доставка по всей Украине. г. Киев, ул. Мечникова 14/1, оф. 421[email protected](091) 481-87-85
Олександр
Новомосковск
![]()
2022-01-24 18:41:36

Отлично 5
Відповіли швидко. Менеджер ввічливий, уважний. Товар доставлений вчасно. Якісний, повністю відповідає опису на сайті.
 www.all-cartridges.com.ua Картриджи для принтеров по низким ценам. Скидки до 20%. В продаже только сертифицированные, оригинальные картриджи. Гарантия на все модели 1 год. Доставка по всей Украине. г. Киев, ул. Мечникова 14/1, оф. 421[email protected](091) 481-87-85
www.all-cartridges.com.ua Картриджи для принтеров по низким ценам. Скидки до 20%. В продаже только сертифицированные, оригинальные картриджи. Гарантия на все модели 1 год. Доставка по всей Украине. г. Киев, ул. Мечникова 14/1, оф. 421[email protected](091) 481-87-85
Юлия
Запорожье
![]()
2022-01-19 13:41:52

Отлично 5
Сначала получила картридж с дефектом- слишком быстро закончилась краска Спасибо сотрудникам магазина- пошли на встречу, очень быстро прислали замену! Буду заказывать на этом сайте и дальше,рекомендую.
 www.all-cartridges.com.ua Картриджи для принтеров по низким ценам. Скидки до 20%. В продаже только сертифицированные, оригинальные картриджи. Гарантия на все модели 1 год. Доставка по всей Украине. г. Киев, ул. Мечникова 14/1, оф. 421[email protected](091) 481-87-85
www.all-cartridges.com.ua Картриджи для принтеров по низким ценам. Скидки до 20%. В продаже только сертифицированные, оригинальные картриджи. Гарантия на все модели 1 год. Доставка по всей Украине. г. Киев, ул. Мечникова 14/1, оф. 421[email protected](091) 481-87-85
Вероника
Киев
![]()
2022-01-19 13:39:52

Отлично 5
Заказывала в этом магазине набор картриджей на принтер HP C4283. Картриджи отправили Новой почтой в день заказа, на следующий день уже были у меня. К моему принтеру картриджи подошли, проблем при установке не было, работают. Спасибо сотрудникам магазина за оперативную работу!
 www.all-cartridges.com.ua Картриджи для принтеров по низким ценам. Скидки до 20%. В продаже только сертифицированные, оригинальные картриджи. Гарантия на все модели 1 год. Доставка по всей Украине. г. Киев, ул. Мечникова 14/1, оф. 421[email protected](091) 481-87-85
www.all-cartridges.com.ua Картриджи для принтеров по низким ценам. Скидки до 20%. В продаже только сертифицированные, оригинальные картриджи. Гарантия на все модели 1 год. Доставка по всей Украине. г. Киев, ул. Мечникова 14/1, оф. 421[email protected](091) 481-87-85
Мирослав
Днепр
![]()
2022-01-03 10:07:18

Отлично 5
Купил набор картриджей. Отправили в этот же день. Утром следующего дня получил картриджи на почте. Нареканий никаких. Одни положительные эмоции от работы с магазином.
 www.all-cartridges.com.ua Картриджи для принтеров по низким ценам. Скидки до 20%. В продаже только сертифицированные, оригинальные картриджи. Гарантия на все модели 1 год. Доставка по всей Украине. г. Киев, ул. Мечникова 14/1, оф. 421[email protected](091) 481-87-85
www.all-cartridges.com.ua Картриджи для принтеров по низким ценам. Скидки до 20%. В продаже только сертифицированные, оригинальные картриджи. Гарантия на все модели 1 год. Доставка по всей Украине. г. Киев, ул. Мечникова 14/1, оф. 421[email protected](091) 481-87-85
Тамара
![]()
2021-12-23

Отлично 5
Купую у вас не вперше, дякую менеджерам: завжди швидко реагують і оформляють замовлення, ввічливі і привітні. Всьому колективу здоров’я!!! Щасливих Новорічних та Різдвяних свят!!! З повагою Ваша Клієнтка — Патрикан Т.П.
 www.all-cartridges.com.ua Картриджи для принтеров по низким ценам. Скидки до 20%. В продаже только сертифицированные, оригинальные картриджи. Гарантия на все модели 1 год. Доставка по всей Украине. г. Киев, ул. Мечникова 14/1, оф. 421[email protected](091) 481-87-85
www.all-cartridges.com.ua Картриджи для принтеров по низким ценам. Скидки до 20%. В продаже только сертифицированные, оригинальные картриджи. Гарантия на все модели 1 год. Доставка по всей Украине. г. Киев, ул. Мечникова 14/1, оф. 421[email protected](091) 481-87-85
Елена
Константиновка (Донецкая обл.)
![]()
2021-12-09 17:54:24

Отлично 5
Спасибо, все быстро доставили, нареканий нет. Довольна всем. Цвета яркие. Так держать! Еще буду заказывать.
 www.all-cartridges.com.ua Картриджи для принтеров по низким ценам. Скидки до 20%. В продаже только сертифицированные, оригинальные картриджи. Гарантия на все модели 1 год. Доставка по всей Украине. г. Киев, ул. Мечникова 14/1, оф. 421[email protected](091) 481-87-85
www.all-cartridges.com.ua Картриджи для принтеров по низким ценам. Скидки до 20%. В продаже только сертифицированные, оригинальные картриджи. Гарантия на все модели 1 год. Доставка по всей Украине. г. Киев, ул. Мечникова 14/1, оф. 421[email protected](091) 481-87-85
Геннадий
Харьков
![]()
2021-11-23 10:10:38

Отлично 5
Заказывал картриджи три раза точно. Качество вполне устраивает. Доставка быстрая. Спасибо!
Содержание
- Проблема с картриджем на принтере DeskJet-1515
- Проблема
- Очистите контакты
- Картриджи предыдущего поколения
- Индикатор состояния принтера DeskJet-1515
- Индикатор Индикатор Внимание мигает
- Оба индикатора Внимание мигают
- Один индикатор светится, не мигая
- Оба индикатора светятся, не мигая
- Один индикатор мигает
- Оба индикатора мигают
- Индикатор Вкл, оба индикатора мигают
- Решение проблем принтера HP Color LaserJet CP1515
- Основной контрольный список при устранении неисправностей
- Факторы, влияющие на производительность устройства
- Сообщения панели управления
- 10.XXXX Ошибка
- 49 Ошибка ВЫКЛ. И ВКЛ.
- 50.X ОШ. ТЕРМОЭЛ. ВЫКЛ. И ВКЛ.
- 51.XX ОШИБКА ВЫКЛ. И ВКЛ.
- 54.XX ОШИБКА ВЫКЛ. И ВКЛ.
- 55.X ОШИБКА ВЫКЛ. И ВКЛ.
- 57 ОШ. ВЕНТИЛЯТ. ВЫКЛ. И ВКЛ.
- 59.X ОШИБКА ВЫКЛ. И ВКЛ.
- 79 ОШИБ.ОБСЛ-ИЯ ВЫКЛ. И ВКЛ.
- 79 ОШИБКА ВЫКЛ. И ВКЛ.
- Замятия
- Устранение замятий
- Общие причины замятий бумаги
- Общие причины замятий бумаги
- Бумага неправильно хранилась
- Устранение замятий Замятие в лоток 1
- Замятие в лоток 2
- Замятие в области термоэлемента
- Замятие в выходном приемнике
- Неполадки, связанные с качеством печати
Проблема с картриджем на принтере DeskJet-1515
Проблема
Сначала попробуйте извлечь и снова установить. Если это не помогло, очистите контакты. Если проблему устранить не удалось, замените.
Очистите контакты
Процедура очистки занимает всего несколько минут. Переустановите в устройство как можно скорее. Не рекомендуется извлекать из устройства более чем на 30 минут. Это может привести к повреждению печатающей головки.
1. Убедитесь, что питание включено.
2. Откройте крышку доступа и дождитесь, пока каретка не переместится в центр принтера.

3. Извлеките отмеченный светящимся индикатором на панели управления.

4. Удерживая по бокам нижней частью вверх, определите расположение электрических контактов.
Электрические контакты — это маленькие позолоченные точки (скупаем hp, epson, canon, brother, скупаем струйные для принтера hp, epson, canon, brother, скупка струйных от принтеров, цены, лоты, выезжаем).

5. Протирайте контакты только сухой тканью без ворса.
Протирайте только контакты и не размажьте чернила или грязь.
6. В устройстве найдите контакты.
Контактные выводы принтера представляют собой набор нескольких позолоченных выпуклостей, расположенных так, чтобы контакты идеально с ними совпадали.

7. Протрите контакты сухой тканью без ворса.
8. Установите на место.
9. Закройте крышку доступа и проверьте, исчезло ли сообщение об ошибке.
10. Если сообщение об ошибке все еще появляется, выключите, а затем снова включите принтер.
Если один неисправен, извлеките его и работайте с устройством в режиме одного.
Картриджи предыдущего поколения
Необходимо использовать более новую версию. В большинстве случаев более новую версию можно определить по сроку окончания гарантии на его внешней упаковке.

Если там на свободном месте справа от даты указано «v1», значит относится к новой версии. Если относится к предыдущему поколению, обратитесь в службу поддержки за помощью или для замены.
Источник
Индикатор состояния принтера DeskJet-1515
Индикатор Индикатор Внимание мигает

При попытке выполнения печати выходной лоток закрыт; отсутствует бумага; произошло замятие бумаги; сканер не работает.
• Если выходной лоток закрыт, откройте его.
• Если отсутствует бумага, загрузите бумагу и нажмите любую кнопку, кроме кнопки Отмена, чтобы возобновить печать.
• Если один отсутствует, принтер автоматически переходит в режим работы с одним. Для выхода из режима работы с одним, установите соответствующий.
• В случае замятия бумаги, устраните замятие и нажмите любую кнопку, кроме кнопки Отмена, чтобы возобновить печать.
Если проблема остается, обратитесь в компанию. Принтер будет выполнять печать, даже если сканер не работает.
Оба индикатора Внимание мигают

Открыта крышка доступа, или движение каретки в принтере прекратилось.
• Если крышка доступа, закройте ее.
• Если движение каретки в принтере прекратилось, откройте крышку доступа, передвиньте каретку вправо, чтобы удалить препятствие, и закройте крышку доступа. Нажмите любую кнопку, кроме кнопки Отмена, чтобы возобновить печать (сдать картриджи hp, epson, canon, brother в скупку, как сдать картриджи hp, epson, canon, brother в московскую скупку, скупка струйных hp, epson, canon, цены, дорого).
Один индикатор светится, не мигая
Светящийся индикатор сигнализирует о том, что с соответствующего не снята лента, отсутствует, в нем заканчиваются чернила или является подделкой.
• Если осталась розовая лента, удалите ее.
• Если мало чернил, замените его, когда качество печати станет неприемлемым.
• Если один отсутствует, принтер автоматически переходит в режим работы с одним. Для выхода из режима работы с одним, установите соответствующий.
• Если является подделкой, замените оригинальным или нажмите любую кнопку, кроме кнопки Отмена, чтобы возобновить печать.
Оба индикатора светятся, не мигая
В обоих заканчиваются чернила.
• Замените оба, когда качество печати станет неприемлемым.
Один индикатор мигает

Мигающий индикатор сигнализирует о том, что соответствующий не является совместимым, установлен неправильно или в нем недостаточно чернил.
• Если установлен неправильно, переустановите его.
• Если является несовместимым, замените его на совместимый.
• Если уровень чернил предельно низок, нажмите любую кнопку, кроме кнопки Отмена, чтобы возобновить печать. Когда качество печати заметно ухудшится, замените соответствующий.


Оба индикатора мигают

Возможно, с обоих не снята лента, недостаточно чернил, оба отсутствуют или неисправны.
• Если осталась розовая лента, удалите ее.
• При отсутствии установите недостающие.
• Если неисправны, замените их.
• Если уровень чернил предельно низок, нажмите любую кнопку, кроме кнопки Отмена, чтобы возобновить печать. Когда качество печати заметно ухудшится, замените.
Индикатор Вкл, оба индикатора мигают

Принтер находится в состоянии ошибки. Для выхода из состояния ошибки перезапустите принтер.
1. Выключите принтер.
2. Отсоедините кабель питания от розетки.
3. Подождите минуту, а затем снова подключите кабель питания к розетке.
Источник
Решение проблем принтера HP Color LaserJet CP1515
Основной контрольный список при устранении неисправностей
Если при использовании данного устройства возникают неполадки, попробуйте, отвечая на следующие вопросы, выявить их причину:
• Подключено ли устройство к источнику питания?
• Включено ли питание устройства?
• Находится ли устройство в состоянии Готов?
• Подключены ли все необходимые кабели?
Факторы, влияющие на производительность устройства
Несколько факторов влияют на время печати задания.
• Максимальная производительность устройства, измеряемая в страницах в минуту (стр/мин)
• Использование специальной бумаги (например, прозрачная пленка, плотная бумага и бумага нестандартного формата).
• Время обработки и загрузки устройства
• Сложность и формат графических изображений.
• Быстродействие используемого компьютера.
Сообщения панели управления
Сообщения панели управления указывают на текущее состояние или на ситуации, которые могут потребовать действий пользователя.
Предупреждения о состоянии отображаются на экране компьютера (в дополнение к сообщениям панели управления), когда возникают проблемы. Если предупреждение о состоянии активно, в столбце Предупреждение о состоянии следующей таблицы появится значок.
Сообщения панели управления носят временный характер; в некоторых случаях пользователь должен подтвердить ознакомление с такими сообщениями, нажав одну из двух клавиш: OK, которая позволяет продолжить печать, или X, которая, наоборот, отменяет дальнейшую обработку задания. Отдельные сообщения свидетельствуют о том, что текущее задание может быть не завершено или выполнено при пониженном качестве. Если сообщение связано с печатью, и функция автопродолжение включена, он попытается продолжить печать в течение 10 секунд после появления сообщения без запроса на подтверждение.
Проблемы, вызывающие некоторые сообщения, можно решить перезагрузив его. Если после перезагрузки сообщение о критической ошибке появится снова, может потребоваться сервисное обслуживание.
находится в неправильном положении
Он установлен в неправильное гнездо.
Убедитесь в том, что все установлены в предназначенные для них гнезда. Они устанавливаются в следующем порядке (сверху вниз): желтый, пурпурный, голубой, черный картриджи (покупка картриджей hp, покупаем картриджи hp дорого цена, покупка картриджей hp с просроченными сроками дороже на 39%, сдать картриджи hp для покупки в Москве дороже) для принтера.
10.XXXX Ошибка
Не удается считать электронную метку одного из картриджей или такая метка отсутствует.
• 10.0000 = ошибка считывания электронной метки cb540a
• 10.0001 = ошибка считывания электронной метки cb541a
• 10.0002 = ошибка считывания электронной метки cb543a
• 10.0003 = ошибка считывания электронной метки cb542a
• 10.1000 = отсутствует электронная метка черного картриджа
Переустановите его, либо закажите новые тонеры для заправки.
Выключите и включите.
Если не удается разрешить проблему, замените его.
49 Ошибка ВЫКЛ. И ВКЛ.
Произошла внутренняя ошибка.
Выключите, подождите как минимум 30 секунд, включите и дождитесь инициализации.
Если применяется устройство защиты от перенапряжения, отключите его. Подключите к штепсельной розетке напрямую. Включите.
50.X ОШ. ТЕРМОЭЛ. ВЫКЛ. И ВКЛ.
Произошла ошибка, связанная с работой термоэлемента.
Выключите его, подождите как минимум 30 секунд, включите и дождитесь инициализации.
Выключите его, подождите 25 минут, затем включите его снова.
Если применяется устройство защиты от перенапряжения, отключите его. Подключите к штепсельной розетке напрямую. Включите.
51.XX ОШИБКА ВЫКЛ. И ВКЛ.
В принтере произошла внутренняя ошибка оборудования.
Выключите его, подождите как минимум 30 секунд, включите и дождитесь инициализации.
Если применяется устройство защиты от перенапряжения, отключите его. Подключите к штепсельной розетке напрямую. Включите.
Если это сообщение появится снова, обратитесь в службу поддержки
54.XX ОШИБКА ВЫКЛ. И ВКЛ.
Произошла ошибка, связанная с работой одного из внутренних датчиков.
Выключите его, подождите как минимум 30 секунд, включите и дождитесь инициализации.
Если применяется устройство защиты от перенапряжения, отключите его. Подключите к штепсельной розетке напрямую. Включите.
55.X ОШИБКА ВЫКЛ. И ВКЛ.
Произошла внутренняя ошибка оборудования.
Выключите его, подождите как минимум 30 секунд, включите и дождитесь инициализации.
Если применяется устройство защиты от перенапряжения, отключите его. Подключите к штепсельной розетке напрямую. Включите.
57 ОШ. ВЕНТИЛЯТ. ВЫКЛ. И ВКЛ.
Произошла ошибка, связанная с работой внутреннего вентилятора.
Выключите его, подождите как минимум 30 секунд, включите и дождитесь инициализации.
Если применяется устройство защиты от перенапряжения, отключите его. Подключите к штепсельной розетке напрямую. Включите.
59.X ОШИБКА ВЫКЛ. И ВКЛ.
Произошла ошибка, связанная с работой одного из двигателей.
Выключите его, подождите как минимум 30 секунд, включите и дождитесь инициализации.
Если применяется устройство защиты от перенапряжения, отключите его. Подключите к штепсельной розетке напрямую. Включите.
79 ОШИБ.ОБСЛ-ИЯ ВЫКЛ. И ВКЛ.
Установленный модуль памяти DIMM не поддерживается принтером.
1. Выключите принтер.
2. Установите модуль DIMM. Список поддерживаемых модулей DIMM
79 ОШИБКА ВЫКЛ. И ВКЛ.
Произошла внутренняя ошибка оборудования.
Выключите его, подождите как минимум 30 секунд, включите и дождитесь инициализации.
Если применяется устройство защиты от перенапряжения, отключите его. Подключите к штепсельной розетке напрямую. Включите.
Замятия
Используйте эту иллюстрацию для поиска замятия.

1. Выходной приемник.
4. Термоэлемент (расположен за задней дверцей)
Устранение замятий
Когда функция «Устранение замятий» включена, будет повторно печатать все страницы, поврежденные во время замятия.
Используйте HP ToolboxFX, чтобы включить функцию устранения замятия.
1. Откройте HP ToolboxFX.
2. Щелкните папку Параметры устройства и выберите Настройка системы.
3. Рядом с пунктом Устранение замятий выберите Вкл. в раскрывающемся списке.
Общие причины замятий бумаги
Неправильно установлены направляющие бумаги.
Отрегулируйте положение направляющих, чтобы они находились вплотную к стопке бумаги.
Носитель не соответствует техническим характеристикам. Используйте только ту бумагу, которая соответствует характеристикам HP.
Повторно загружается бумага, которая уже использовалась в принтере или в копировальном устройстве.
Не используйте бумагу, которая ранее уже использовалась для печати или копирования.
Общие причины замятий бумаги
Неправильно загружен подающий лоток.
Уберите лишний носитель из подающего лотка. Убедитесь, что высота стопки носителя не превышает максимальной отметки в лотке.
Направляющие подающего лотка отрегулированы неправильно. Отрегулируйте их так, чтобы они плотно прилегали к стопке без скручивания листов.
Листы носителя слиплись.
Извлеките носитель, согните стопку, поверните ее на 180 градусов или переверните. Перезагрузите носитель в подающий лоток.
Не пролистывайте бумагу. Во время пролистывания может создаться статическое электричество, которое затем может привести к слипанию листов бумаги.
Носитель извлечен до его попадания в выходной приемник.
Прежде чем вынуть страницу из MFP, подождите, пока она полностью не выйдет в выходной приемник.
Плохое качество носителя.
Внутренние ролики лотка не захватывают носитель.
Снимите верхний лист носителя. Если плотность носителя больше 163 г/м2, возможно, он не будет захватываться из лотка.
Носитель имеет грубые или зазубренные края.
Бумага неправильно хранилась
Замените бумагу в лотках. Бумагу следует хранить в оригинальной упаковке в месте с регулируемыми условиями окружающей среды.
Если устройство продолжает заминать носители, обратитесь в уполномоченный сервисный центр HP или службу поддержки клиентов HP.
Устранение замятий Замятие в лоток 1
Если лист разрывается, извлеките все его фрагменты перед продолжением печати.
1. Если вы видите замятый лист, вытащите его из принтера.

2. Если вы не видите замятый лист, откройте дверцу лоток 1 и вытяните лоток 2.

3. Надавите на два фиксатора, чтобы удалить панель лоток 1.

4. Вытащите замятый лист из устройства.
При удалении замятого листа избегайте резкий движений. Обязательно вытягивайте лист перпендикулярно устройству.

5. Надавите на два фиксатора, чтобы установить панель лоток 1 на место.

6. Замените лоток 2.

Замятие в лоток 2
1. Вытяните лоток 2 и установите на ровную поверхность.

2. Потяните смятый лист бумаги, чтобы извлечь его.

3. Установите лоток 2 на место.

4. Нажмите OK, чтобы продолжить печать.
Замятие в области термоэлемента
1. Откройте заднюю дверцу.

2. Извлеките все замятые листы.

При разрыве листа, прежде чем продолжить печать, извлеките все его фрагменты.
3. Закройте заднюю дверцу.

Замятие в выходном приемнике
1. Проведите осмотр выходного приемника на предмет замятой бумаги.
2. Извлеките весь видимый замятый носитель.
При разрыве листа, прежде чем продолжить печать, извлеките все его фрагменты.

3. Откройте и закройте заднюю дверцу, чтобы сбросить сообщение.

Неполадки, связанные с качеством печати
Иногда могут возникнуть проблемы с качеством печати. Для определения и устранения неполадок обратитесь к следующим разделам.
Повышение качества печати
Параметр Тип драйвера принтера и тип используемой бумаги должны совпадать.
Используйте параметры качества печати в драйвере принтера, чтобы предотвратить проблемы качества печати.
Используйте раздел Параметры устройства в HP ToolboxFX, чтобы настроить параметры, влияющие на качество печати.
Кроме того, используйте HP ToolboxFX для устранения неполадок, связанных с качеством печати.
Источник
Hi @liz_mon,
Thanks for stopping by the HP community. A very good day to you. ![]() I reviewed the post regarding printing issues after a factory reset. I will be delighted to assist you here.
I reviewed the post regarding printing issues after a factory reset. I will be delighted to assist you here. ![]()
Superb description and stupendous diagnosis of the issue before posting. Kudos to you for that. ![]()
For better clarity and to assist you better I would require more information regarding this.
- Did this happen after a recent software or windows update?
For a start please try these steps:
- Uninstall the printer from «programs and features» which can be accessed by doing a right-click on the Windows button (Please have the printer Off and disconnected during uninstallation.)
- Check in device manager, if the printer is listed there, please delete it. (Right click on the Windows button to access device manager)
- Go to devices and printers, select any printer listed there and you will get some options on the top.
- Click on print server properties.
- You will get a popup, click on the drivers tab and delete all the HP printer drivers listed there if any.
- Delete all the instances of your printer listed in devices and printers.
- Restart the PC.
- Once the PC is on the desktop, press Win + R, it would bring a Run dialog box,
- Type %temp% in the run box and click Ok or hit the Enter button.
- It would bring up the temporary files folder. Delete the files in the folder (You might not be able to delete all the files).
- If possible, delete the printer from the registries using Regedit or using any other 3rd party application.
- Ignore the Regedit option if it cannot be done.
- Restart the PC again.
Then download the latest full feature driver for the printer from this link http://hp.care/2ulY8sD and install it on the computer after selecting the correct operating system.
Connect the printer to your computer only when the setup prompts for the printer.
Please perform all these steps patiently as it is critical to resolving the issue. The trick is to remain patient, Going by your technical expertise and competence I am sure you will be able to perform these steps without breaking a sweat. ![]() This should do the trick for you.
This should do the trick for you.
Hope this helps. Let me know how this goes. I genuinely hope the issue gets resolved without hassles and the unit works great.
To simply say thanks, please click the «Thumbs Up« button to give me a Kudos to appreciate my efforts to help. If this helps, please mark this as “Accepted Solution” as it will help several others with the same issue to get it resolved without hassles.
Take care now and have a terrific week ahead. ![]()
DavidSMP
I am an HP Employee
|
0 / 0 / 0 Регистрация: 20.11.2019 Сообщений: 19 |
|
|
1 |
|
|
14.05.2020, 10:31. Показов 2079. Ответов 7
При сканировании или печати какого-либо А4 листа принтер печатает в формате LTR. Везде менял формат на А4, ничего не помогает.
0 |
|
Модератор
7393 / 3915 / 495 Регистрация: 13.03.2013 Сообщений: 14,406 Записей в блоге: 11 |
|
|
15.05.2020, 08:46 |
2 |
|
Везде менял формат на А4 Везде это где?
1 |
|
7 / 5 / 2 Регистрация: 12.11.2018 Сообщений: 20 |
|
|
20.05.2020, 19:14 |
3 |
|
Если Вы меняли формат и в программе, из которой печатаете, и в настройках драйвера, то сделайте сброс устройства. Надо включить устройство, подождать пока остановится, вытащить кабель питания из принтера, подождать больше минуты и включить его. После этого полностью удалите драйвер и установите новую версию драйвера с сайта HP.
1 |
|
0 / 0 / 0 Регистрация: 20.11.2019 Сообщений: 19 |
|
|
13.06.2021, 12:59 [ТС] |
4 |
|
Проблема всё ещё актуальна. В предпросмотре ворда например показывает файл вот так. Печатает так же Миниатюры
0 |
|
Модератор
23043 / 12880 / 2251 Регистрация: 23.11.2016 Сообщений: 64,552 Записей в блоге: 26 |
|
|
14.06.2021, 21:33 |
5 |
|
Везде менял формат на А4 везде — это где?
0 |
|
0 / 0 / 0 Регистрация: 20.11.2019 Сообщений: 19 |
|
|
15.06.2021, 17:57 [ТС] |
6 |
|
да, в доп. настройках принтера тоже A4 стоит
в ворде меню макет — размер — А4 пробовали ставить? В самом драйвере что настроено?
0 |
|
0 / 0 / 0 Регистрация: 20.11.2019 Сообщений: 19 |
|
|
16.06.2021, 20:38 [ТС] |
8 |
|
полностью удалил устройство и установил новую версию драйвера, все точно так же.
0 |
|
IT_Exp Эксперт 87844 / 49110 / 22898 Регистрация: 17.06.2006 Сообщений: 92,604 |
16.06.2021, 20:38 |
|
8 |


