Объем памяти современных моделей iPhone часто превосходит размер накопителя на используемом компьютере. Даже так на смартфоне достаточно быстро заканчивается память и система требует ручной очистки.
Свободное место на смартфоне может понадобиться для установки обновления системы, загрузки большого объема данных или просто для нормального функционирования iOS. Не забывайте, что рекомендуемый объем свободного места на iPhone должен составлять минимум 10-15% от размера накопителя.
В тему: 18 способов освободить место на диске вашего Mac
Сейчас напомним о самых действенных и эффективных способах очистки памяти смартфона Apple.
Что следует помнить пользователям из России
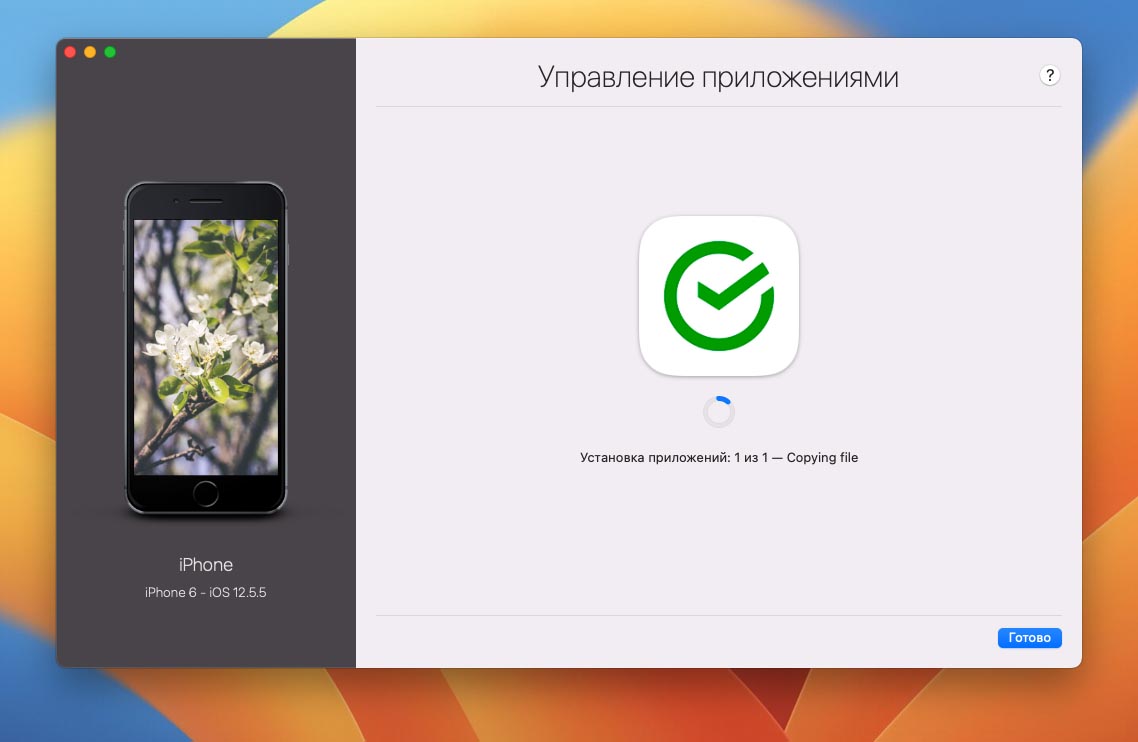
С недавнего времени некоторые приложения были удалены из отечественного App Store. Это касается как программ, чьи авторы самостоятельно покинули наш рынок, так и утилит, которые были удалены модераторами в рамках санкционных ограничений.
Если пережить удаление игр или функциональных программ еще можно, то вот оказаться без нужного банковского приложения на смартфоне не хочется.
В тему: 8 приложений, от которых отказался за последний месяц. Чем заменил ушедшие программы и сервисы
Пока программа установлена на вашем смартфоне или планшете, переживать не стоит. Она будет исправно работать, хоть и без получения актуальных апдейтов.
Если же на устройстве придется восстанавливать прошивку, делать даунгрейд или сбрасывать до заводских настроек, повторно установить удаленное из App Store приложение будет невозможно. Почти. Есть способ, который помогает вернуть случайно удаленную программу, но работает он не у всех пользователей. Подробная инструкция здесь.
Усугубляет проблему встроенная в iOS система для временной выгрузки приложений. Она позволяет автоматически убирать с устройства неиспользуемые приложения, оставляя данные и настройки программы на вашем гаджете.
Эта опция может быть включена при обновлении прошивки на устройстве автоматически. Система увидит, что свободного места на накопителе не хватит для апдейта и сгрузит часть программ в облако. После обновления вернутся на смартфон только присутствующие в App Store программы, а удаленные полностью пропадут с iPhone.
Поэтому при каждом обновлении системы внимательно читайте всплывающие сообщения и диалоговые окна в одном из них может быть предупреждение о таком способе очистки памяти. Нужно обязательно отказаться от этого и почистить место другим способом.
1. Удалите накопившийся кэш в мессенджерах
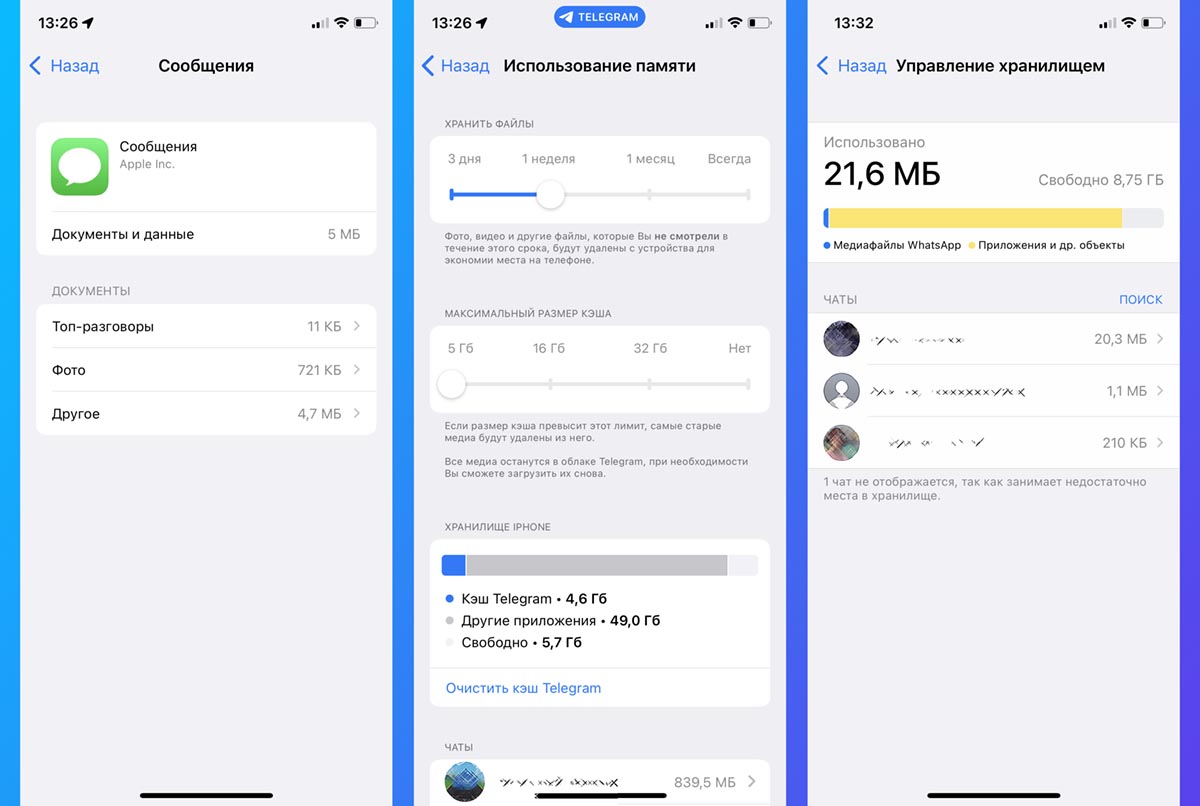
Самый простой и быстрый способ очистить несколько ГБ на iPhone – это удаление накопившихся данных в приложениях для общения и чтения новостей. Всего за несколько недель активной переписки или просмотр новостных каналов в памяти iPhone окажется кэш загруженных видео, фото и других типов данных.
Удалить ненужный мусор можно следующим образом:
▶ iMessage. Следует перейти в Настройки – Основные – Хранилище iPhone – Сообщения. Увидите разделение кэша по типу данных и сможете удалить самые объемные файлы.
▶ Telegram. Нужно в приложении открыть раздел Настройки – Данные и память – Использование памяти. Здесь можно задать пороговый размер хранимого кэша и вручную удалить накопившиеся данные в некоторых чатах или каналах.
▶ WhatsApp. Перейдите в раздел Данные и хранилище – Управление хранилищем внутри приложения. Здесь увидите все сохраненные из чатов данные с возможностью удаления.
▶ Viber. Не имеет удобного средства очистки кэша, вы можете только настроить автоматическое удаление загруженных данных (Настройки – Мультимедиа – Хранить медиафайлы). Чтобы стереть накопленные данные, нужно удалить и заново установить приложение из App Store.
2. Сгрузите неиспользуемые приложения. Но только вручную!
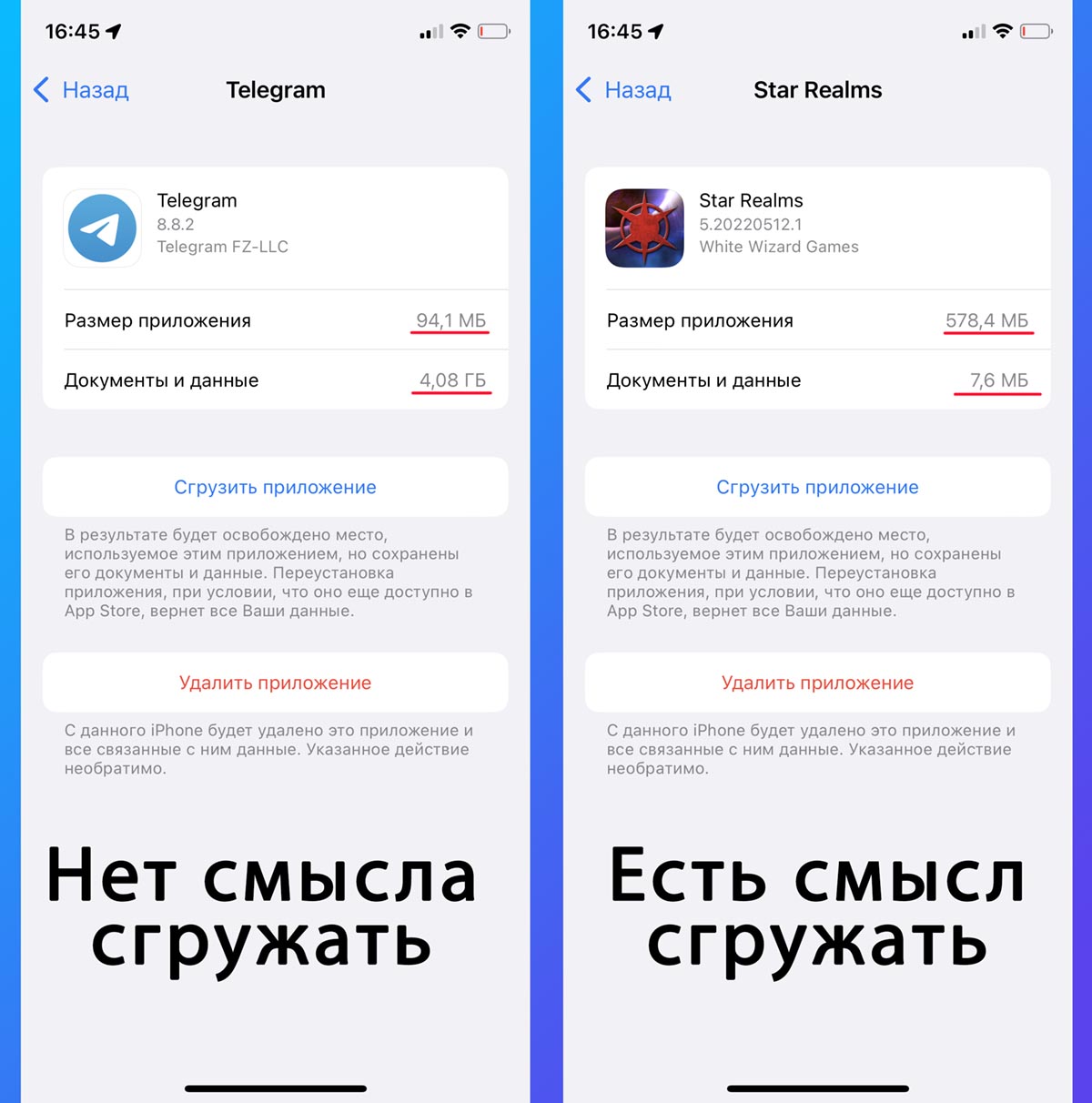
Как уже было сказано выше, автоматическая система выгрузки приложений в текущей ситуации для нас не очень полезна. Можно запросто лишиться важной программы, которую удалили из App Store.
А вот вручную сгрузить парочку тяжелых игр или программ без потерь настроек и прогресса вполне возможно.
Для этого перейдите в Настройки – Основные – Хранилище iPhone и выберите приложение, которое занимает много места. Открыв раздел, увидите размер программы или игры и размер хранимых в нем данных.
Есть смысл сгружать именно те приложения, которые сами занимают много места и практически не хранят данные на устройстве. Останется лишь нажать кнопку Сгрузить приложение и подождать несколько минут.
3. Удалите объемные видео
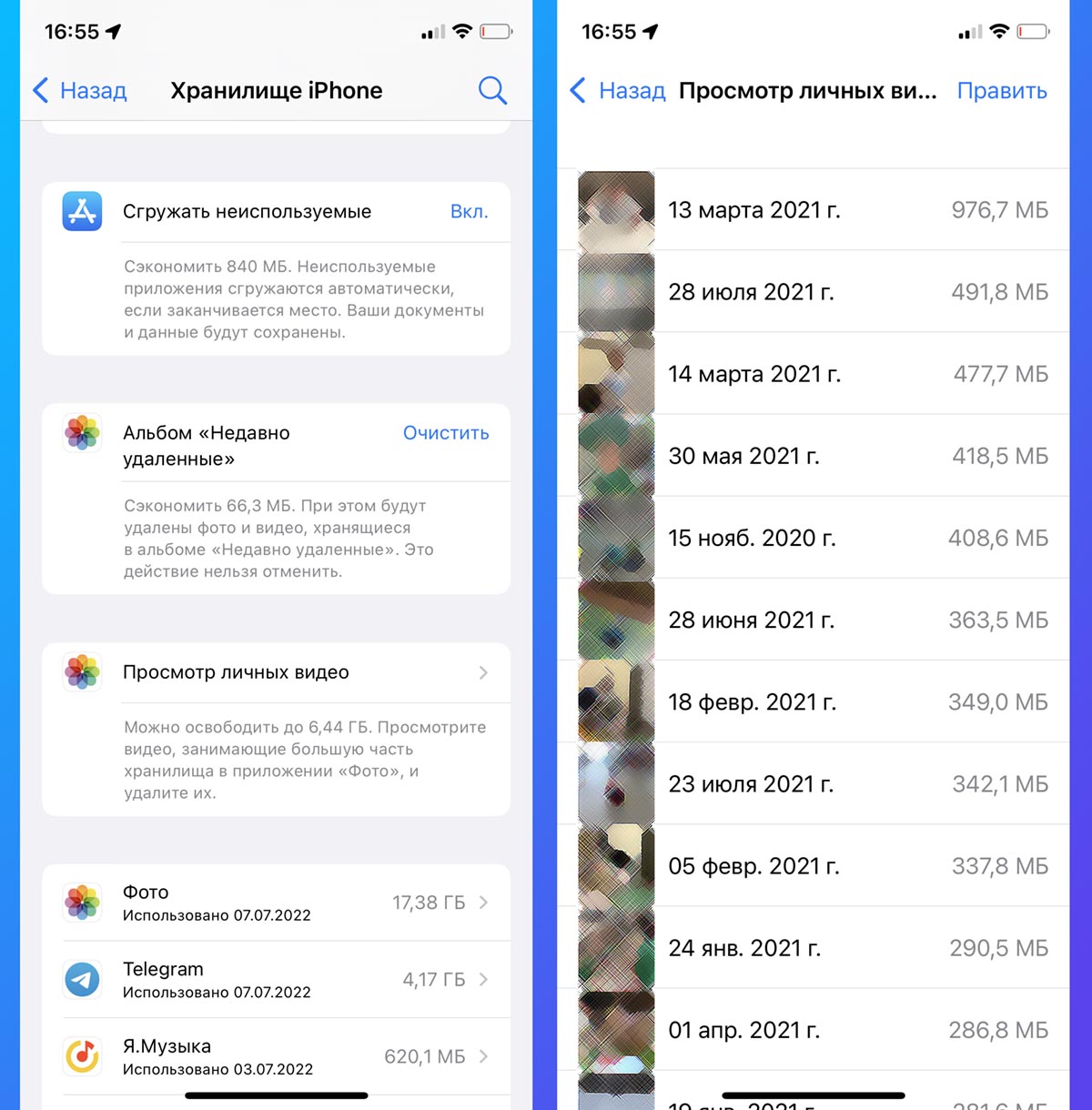
Еще одним пожирателем пространства на смартфоне являются отснятые видеоролики. На моделях с малым объемом памяти снятые в 4К видео быстро забьют все под завязку.
В системе есть удобное средство найти все ролики с сортировкой по размеру и быстро удалить миную папку Недавно удаленные.
Для этого перейдите в Настройки – Основные – Хранилище iPhone, раскройте список рекомендаций по очистке места на смартфоне и откройте раздел Просмотр личных видео.
Здесь нужно отыскать парочку ненужных роликов и удалить их боковым свайпом.
4. Сожмите оставшиеся ролики

Если не хотите удалять видео, можете просто сжать ролики, уменьшив их разрешение. Для этого потребуется любой конвертер видео из App Store.
Просто открывайте в нем объемные ролики и выбирайте опцию понижения разрешения до любого приемлемого значения.
Подробная инструкция по сжатию роликов на iPhone доступна здесь.
5. Оптимизируйте галерею фото
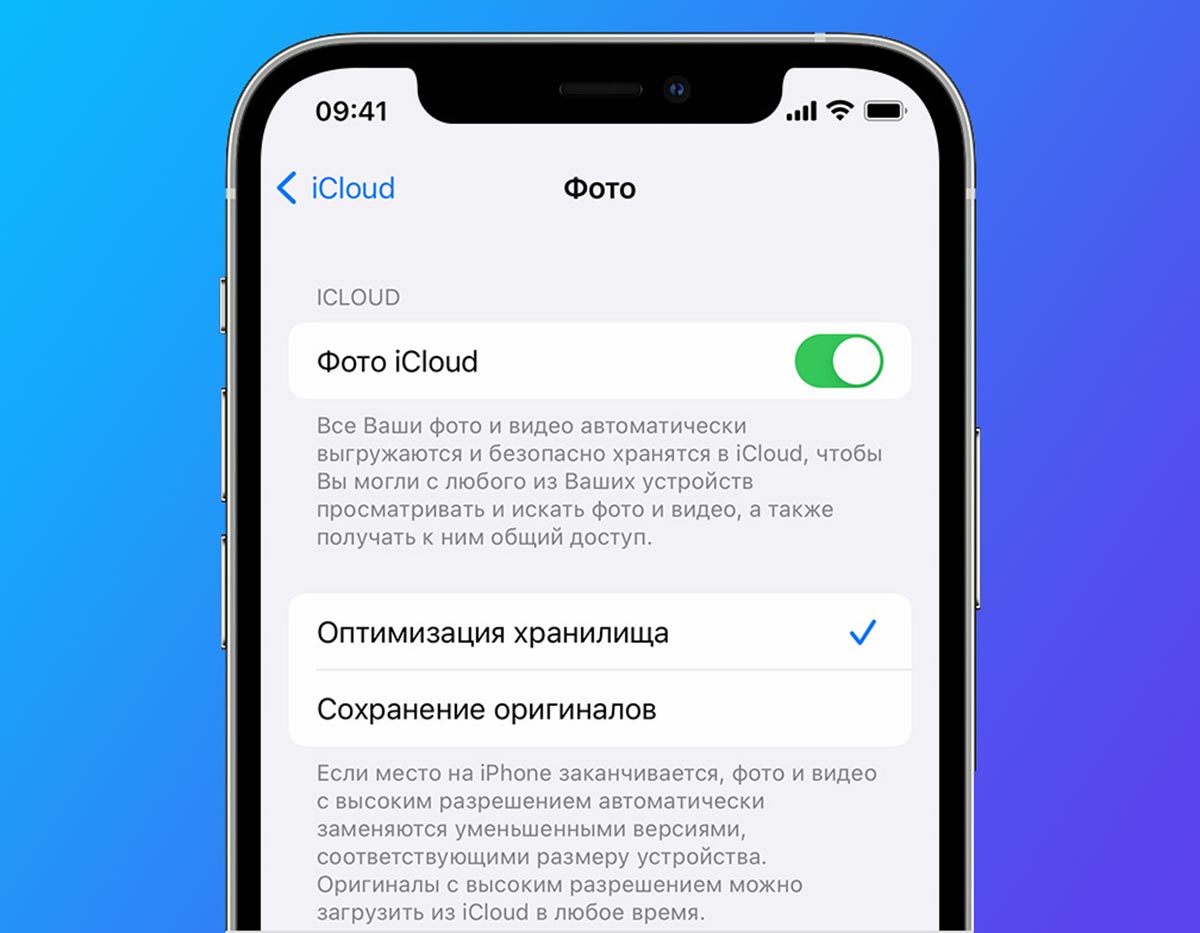
Если в вашей галерее много места занимают именно фотоснимки, можете сгрузить оригиналы в iCloud. Разумеется, для этого потребуется достаточный объем места в облаке.
Чтобы включить опцию, активируйте переключатель Оптимизация хранилища по пути Настройки – Учетная запись Apple ID – iCloud – Фото.
Через некоторое время оригиналы снимков будут выгружены в облако, а на смартфоне останутся сжатые копии для предварительного просмотра.
6. Удалите ненужные песни из Apple Music
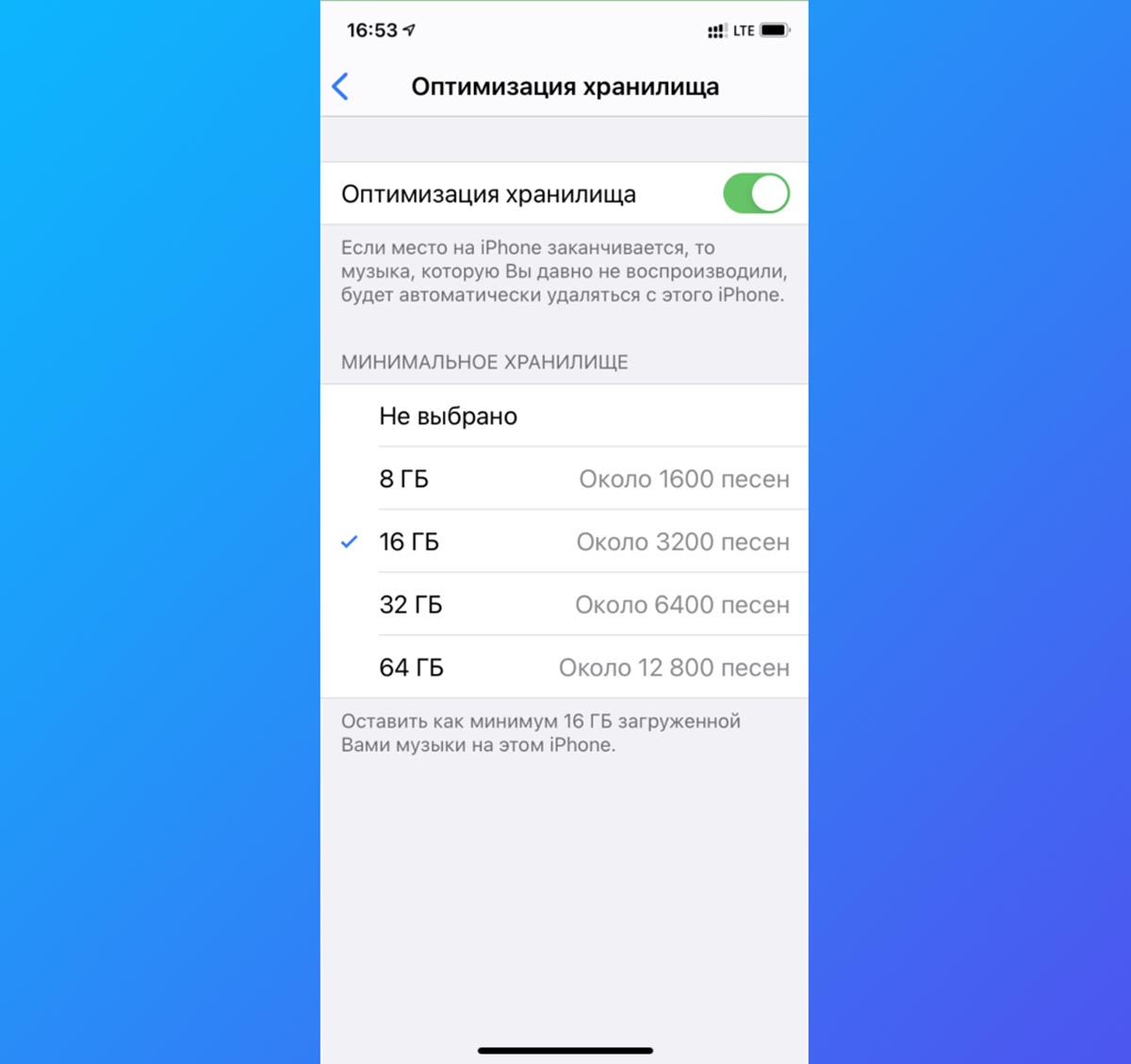
Меломаны с большой коллекцией могут попробовать оптимизировать музыкальную библиотеку на смартфоне. Для этого перейдите в Настройки – Музыка – Оптимизация хранилища и выберите подходящий размер, который готовы выделить под хранение коллекции.
Так вы установите ограничение на объем загружаемых треков в память смартфона. Больше заданного лимита сервис скачивать не будет, а треки, которые вы практически не слушаете, будут автоматически удаляться с устройства.
7. Измените параметры снимаемых роликов
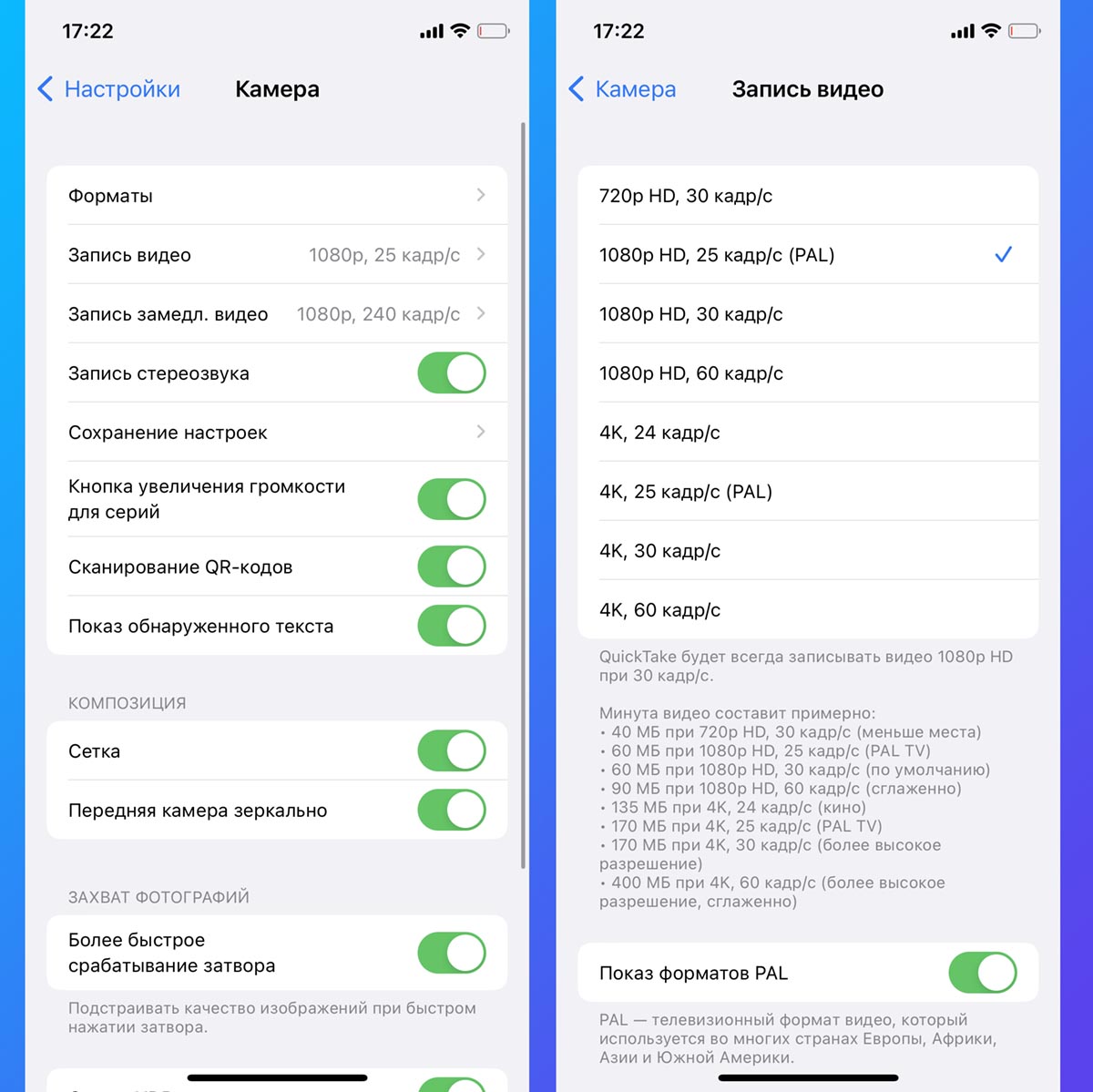
Данный совет не поможет мгновенно, но вы непременно ощутите эффект от его применения в будущем. Достаточно изменить разрешение снимаемого видео, чтобы оно занимало в два-три раза меньше места. В дальнейшем такие ролики не придется сжимать или понижать их качество.
Откройте раздел Настройки – Камера – Запись видео. Здесь вы наглядно увидите, как размер минутного ролика можно снизить с 400 МБ до 60-90 МБ.
8. Удалите данные в приложении Файлы
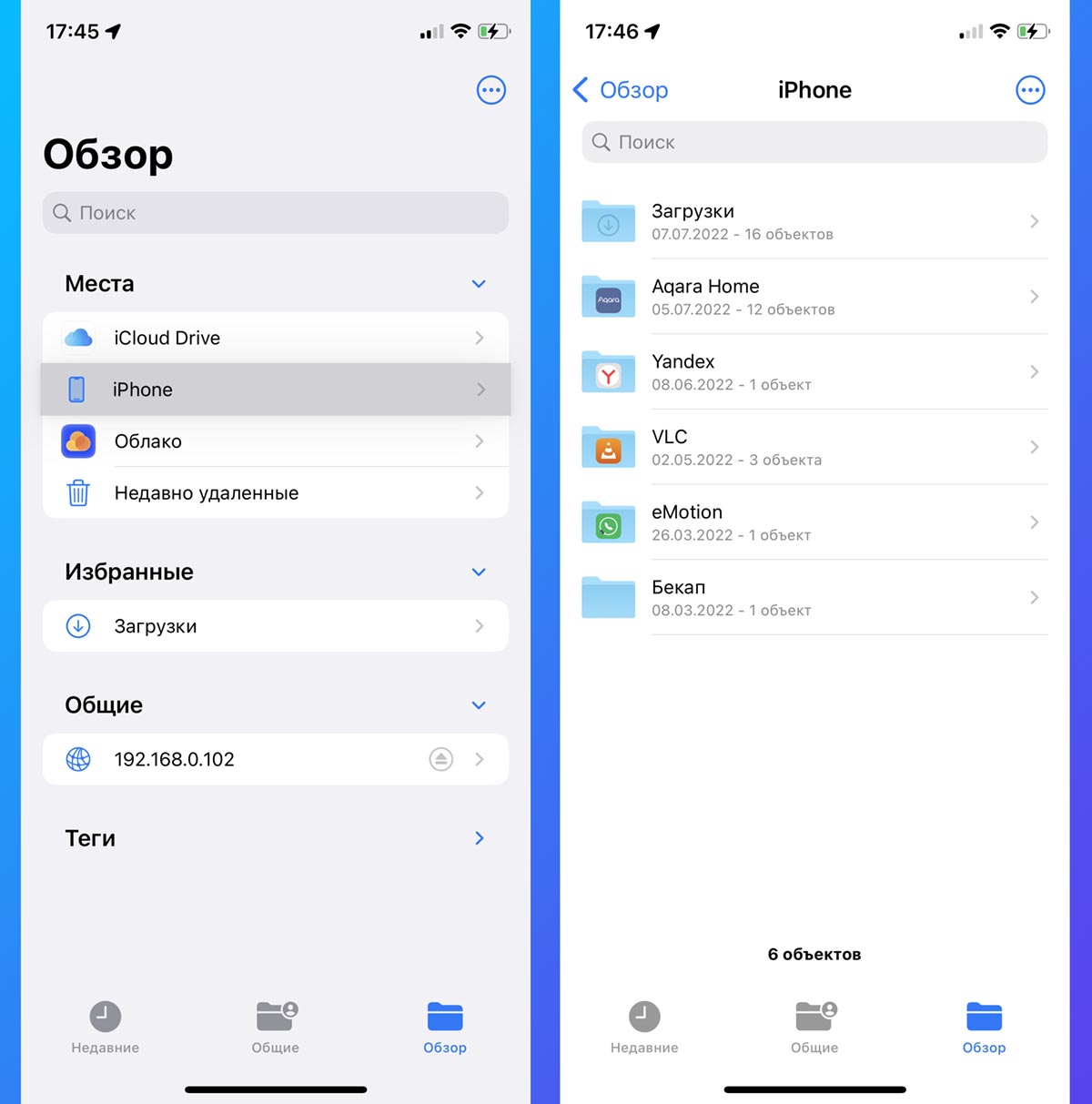
Стандартный файловый менеджер может хранить множество ненужной в данный момент информации, которая будет занимать место на устройстве.
Это могут быть данные из iCloud, других облачных сервисов, загруженные через Safari файлы или полученные по AirDrop данные.
Никаких особых способов очистки нет, просто открывайте Файлы, переходите в раздел данных на устройстве и начинайте очистку.
9. Попробуйте очистить раздел Другое
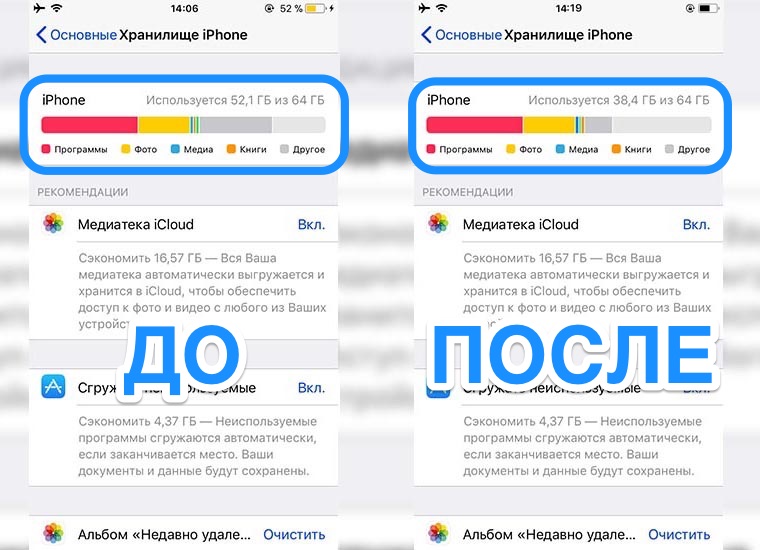
Самый непонятный в iOS раздел памяти, в который попадают данные приложений, хранимые файлы в разных программах, накопившийся кэш и системный мусор. Разработчики из Купертино до сих пор не предлагают простой и понятный способ очистки этого раздела.
Однако, есть так называемый народный способ. Он заключается в создании актуальной резервной копии и восстановлении смартфона из этого бекапа.
В процессе такой процедуры очищается кэш и системный мусор из раздела Другое. Подробно данный метод мы уже описывали здесь. Но стоит помнить, что при таком способе очистки есть риск потерять важные приложения, которые были удалены из App Store в последнее время.
10. Купите iPhone с более емким накопителем
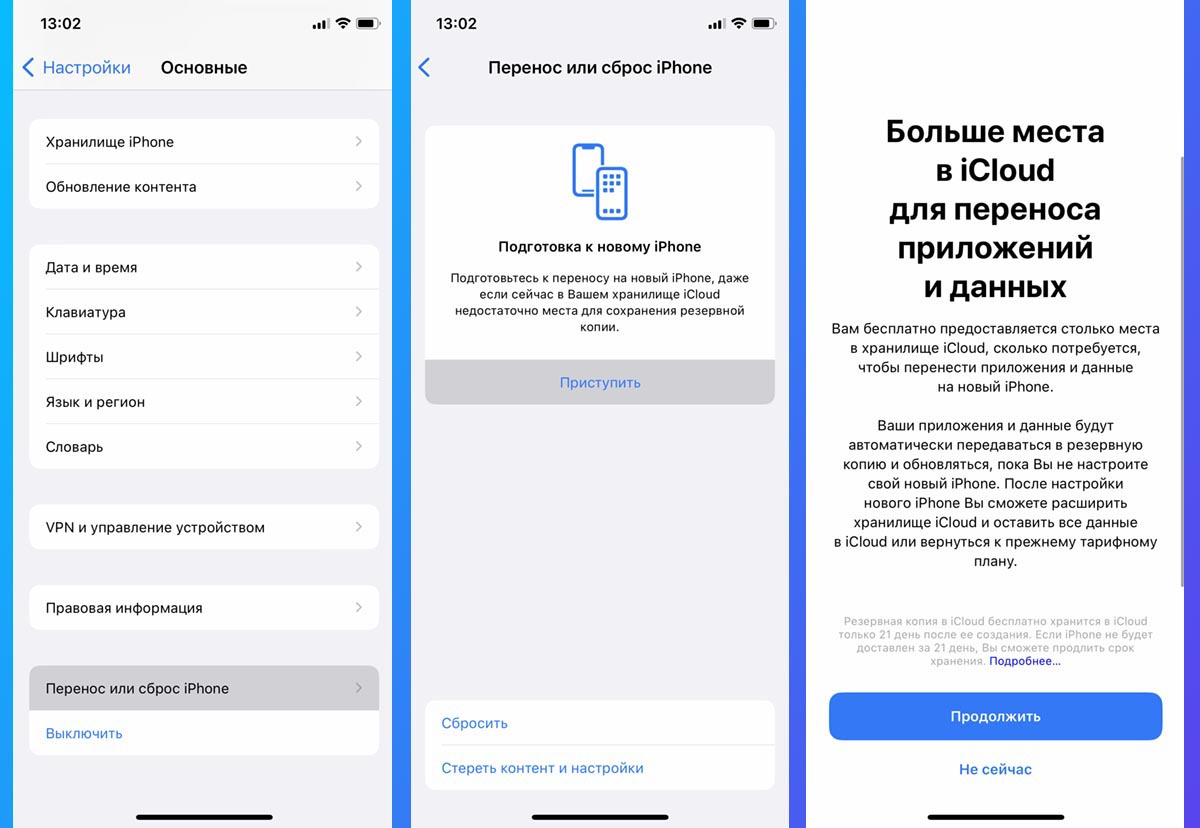
Если вы слишком часто изучаете подобные статьи на нашем сайте, возможно, пришло время обновить свой гаджет и выбрать модель с более емким накопителем.
При этом не забывайте, что есть хитрый способ временно хранить полную резервную копию смартфона до покупки нового устройства. Так вы сможете продать старый гаджет и лишь потом заниматься поиском и покупкой нового айфона.
Вот так можно быстро и просто удалить ненужные файлы, сжать видео и сгрузить приложения, освободив драгоценное место для нормальной работы системы или предстоящего апдейта.




 (39 голосов, общий рейтинг: 4.28 из 5)
(39 голосов, общий рейтинг: 4.28 из 5)
🤓 Хочешь больше? Подпишись на наш Telegram.

iPhones.ru
Чистим быстро и эффективно.
- iOS,
- iPad,
- iPadOS,
- iPhone,
- инструкции,
- это полезно
![]()
Артём Суровцев
@artyomsurovtsev
Люблю технологии и все, что с ними связано. Верю, что величайшие открытия человечества еще впереди!
Объем памяти современных моделей iPhone часто превосходит размер накопителя на используемом компьютере. Даже так на смартфоне достаточно быстро заканчивается память и система требует ручной очистки.
Свободное место на смартфоне может понадобиться для установки обновления системы, загрузки большого объема данных или просто для нормального функционирования iOS. Не забывайте, что рекомендуемый объем свободного места на iPhone должен составлять минимум 10-15% от размера накопителя.
В тему: 18 способов освободить место на диске вашего Mac
Сейчас напомним о самых действенных и эффективных способах очистки памяти смартфона Apple.
Что следует помнить пользователям из России
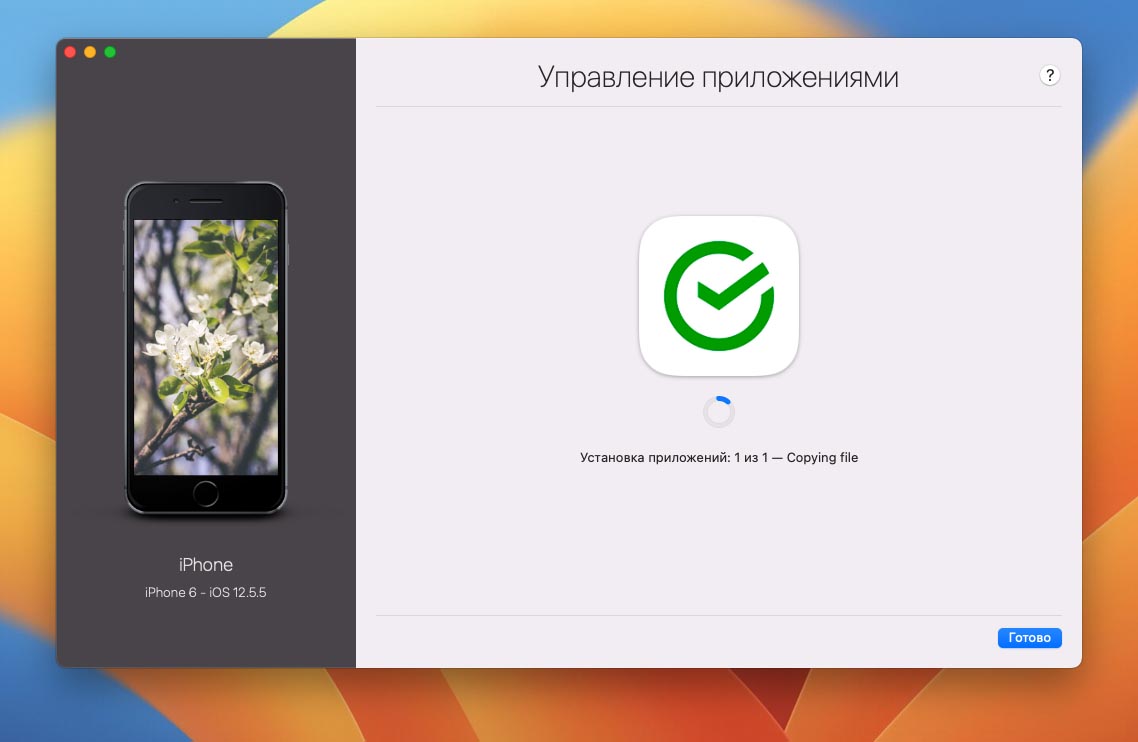
С недавнего времени некоторые приложения были удалены из отечественного App Store. Это касается как программ, чьи авторы самостоятельно покинули наш рынок, так и утилит, которые были удалены модераторами в рамках санкционных ограничений.
Если пережить удаление игр или функциональных программ еще можно, то вот оказаться без нужного банковского приложения на смартфоне не хочется.
В тему: 8 приложений, от которых отказался за последний месяц. Чем заменил ушедшие программы и сервисы
Пока программа установлена на вашем смартфоне или планшете, переживать не стоит. Она будет исправно работать, хоть и без получения актуальных апдейтов.
Если же на устройстве придется восстанавливать прошивку, делать даунгрейд или сбрасывать до заводских настроек, повторно установить удаленное из App Store приложение будет невозможно. Почти. Есть способ, который помогает вернуть случайно удаленную программу, но работает он не у всех пользователей. Подробная инструкция здесь.
Усугубляет проблему встроенная в iOS система для временной выгрузки приложений. Она позволяет автоматически убирать с устройства неиспользуемые приложения, оставляя данные и настройки программы на вашем гаджете.
Эта опция может быть включена при обновлении прошивки на устройстве автоматически. Система увидит, что свободного места на накопителе не хватит для апдейта и сгрузит часть программ в облако. После обновления вернутся на смартфон только присутствующие в App Store программы, а удаленные полностью пропадут с iPhone.
Поэтому при каждом обновлении системы внимательно читайте всплывающие сообщения и диалоговые окна в одном из них может быть предупреждение о таком способе очистки памяти. Нужно обязательно отказаться от этого и почистить место другим способом.
1. Удалите накопившийся кэш в мессенджерах
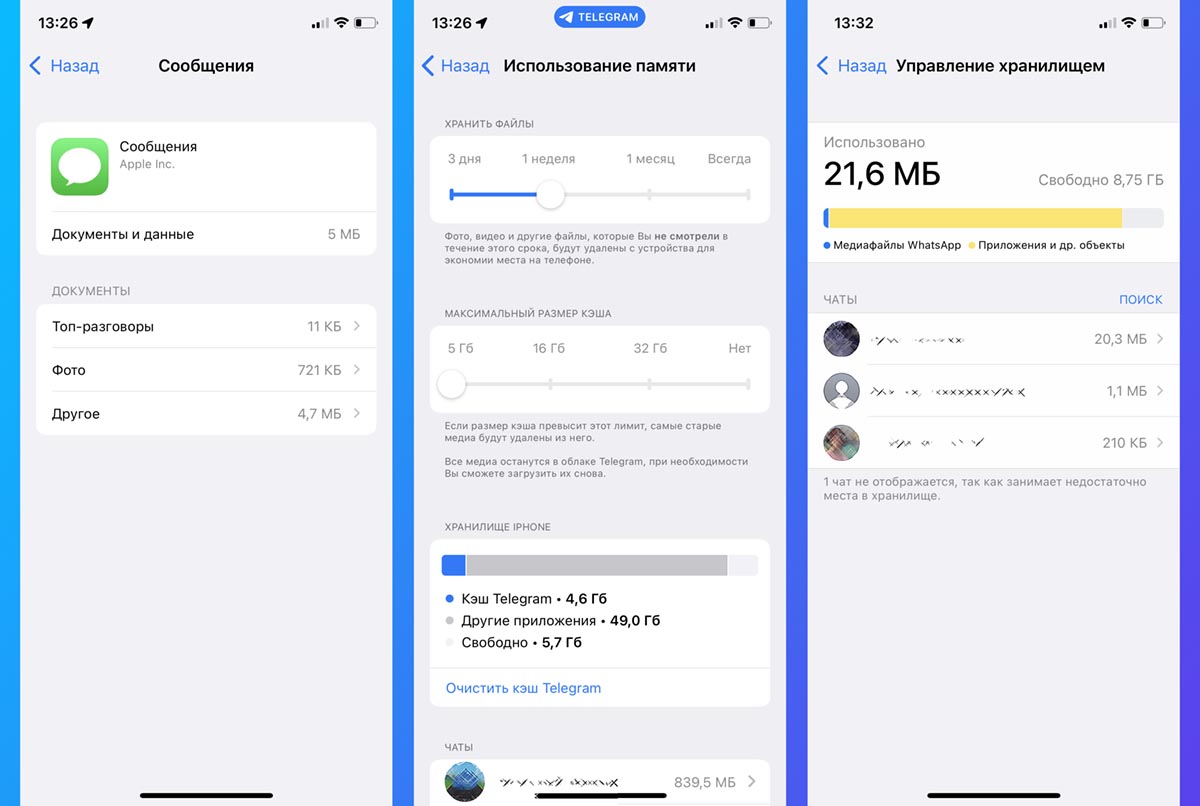
Самый простой и быстрый способ очистить несколько ГБ на iPhone – это удаление накопившихся данных в приложениях для общения и чтения новостей. Всего за несколько недель активной переписки или просмотр новостных каналов в памяти iPhone окажется кэш загруженных видео, фото и других типов данных.
Удалить ненужный мусор можно следующим образом:
▶ iMessage. Следует перейти в Настройки – Основные – Хранилище iPhone – Сообщения. Увидите разделение кэша по типу данных и сможете удалить самые объемные файлы.
▶ Telegram. Нужно в приложении открыть раздел Настройки – Данные и память – Использование памяти. Здесь можно задать пороговый размер хранимого кэша и вручную удалить накопившиеся данные в некоторых чатах или каналах.
▶ WhatsApp. Перейдите в раздел Данные и хранилище – Управление хранилищем внутри приложения. Здесь увидите все сохраненные из чатов данные с возможностью удаления.
▶ Viber. Не имеет удобного средства очистки кэша, вы можете только настроить автоматическое удаление загруженных данных (Настройки – Мультимедиа – Хранить медиафайлы). Чтобы стереть накопленные данные, нужно удалить и заново установить приложение из App Store.
2. Сгрузите неиспользуемые приложения. Но только вручную!
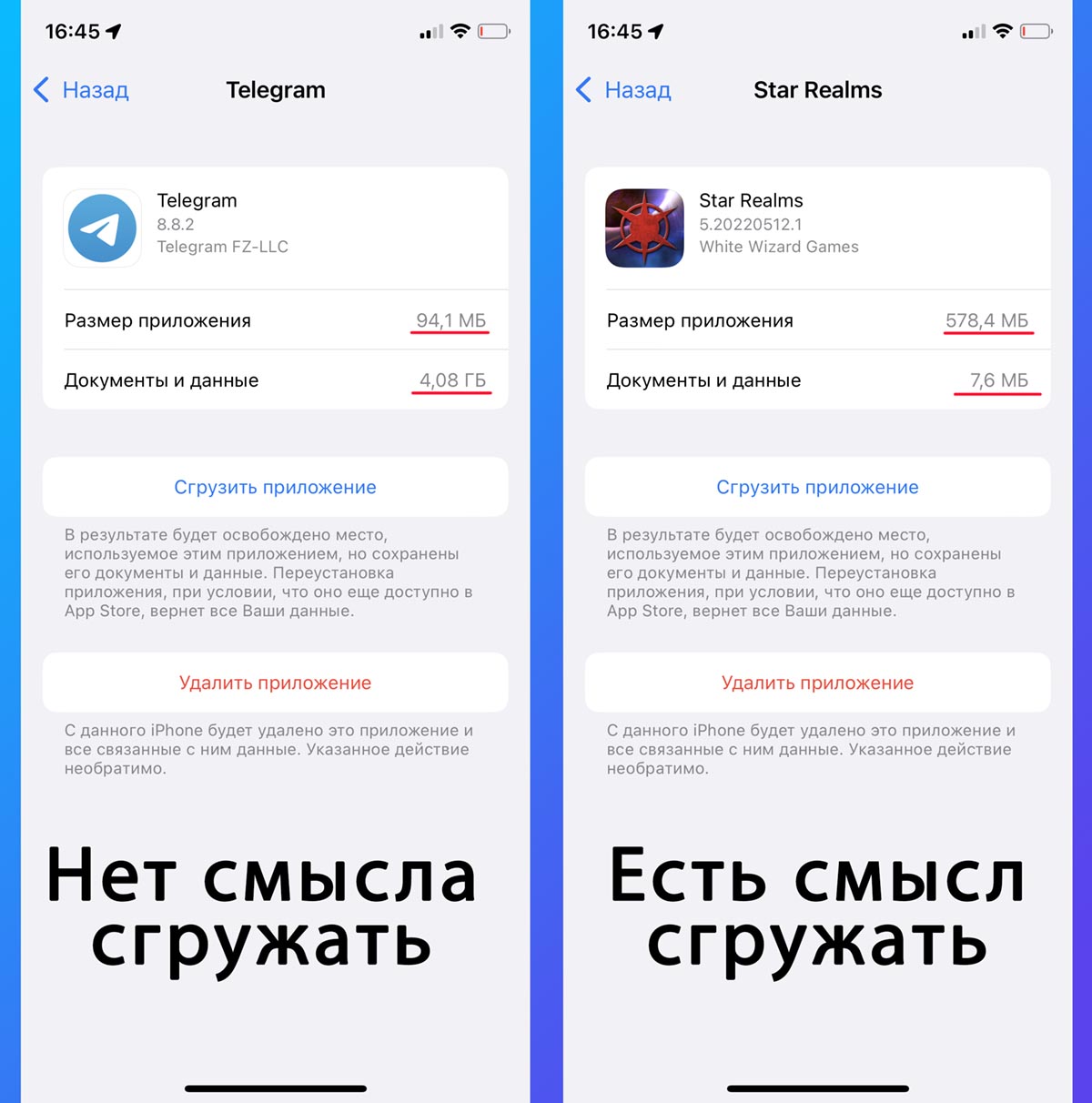
Как уже было сказано выше, автоматическая система выгрузки приложений в текущей ситуации для нас не очень полезна. Можно запросто лишиться важной программы, которую удалили из App Store.
А вот вручную сгрузить парочку тяжелых игр или программ без потерь настроек и прогресса вполне возможно.
Для этого перейдите в Настройки – Основные – Хранилище iPhone и выберите приложение, которое занимает много места. Открыв раздел, увидите размер программы или игры и размер хранимых в нем данных.
Есть смысл сгружать именно те приложения, которые сами занимают много места и практически не хранят данные на устройстве. Останется лишь нажать кнопку Сгрузить приложение и подождать несколько минут.
3. Удалите объемные видео
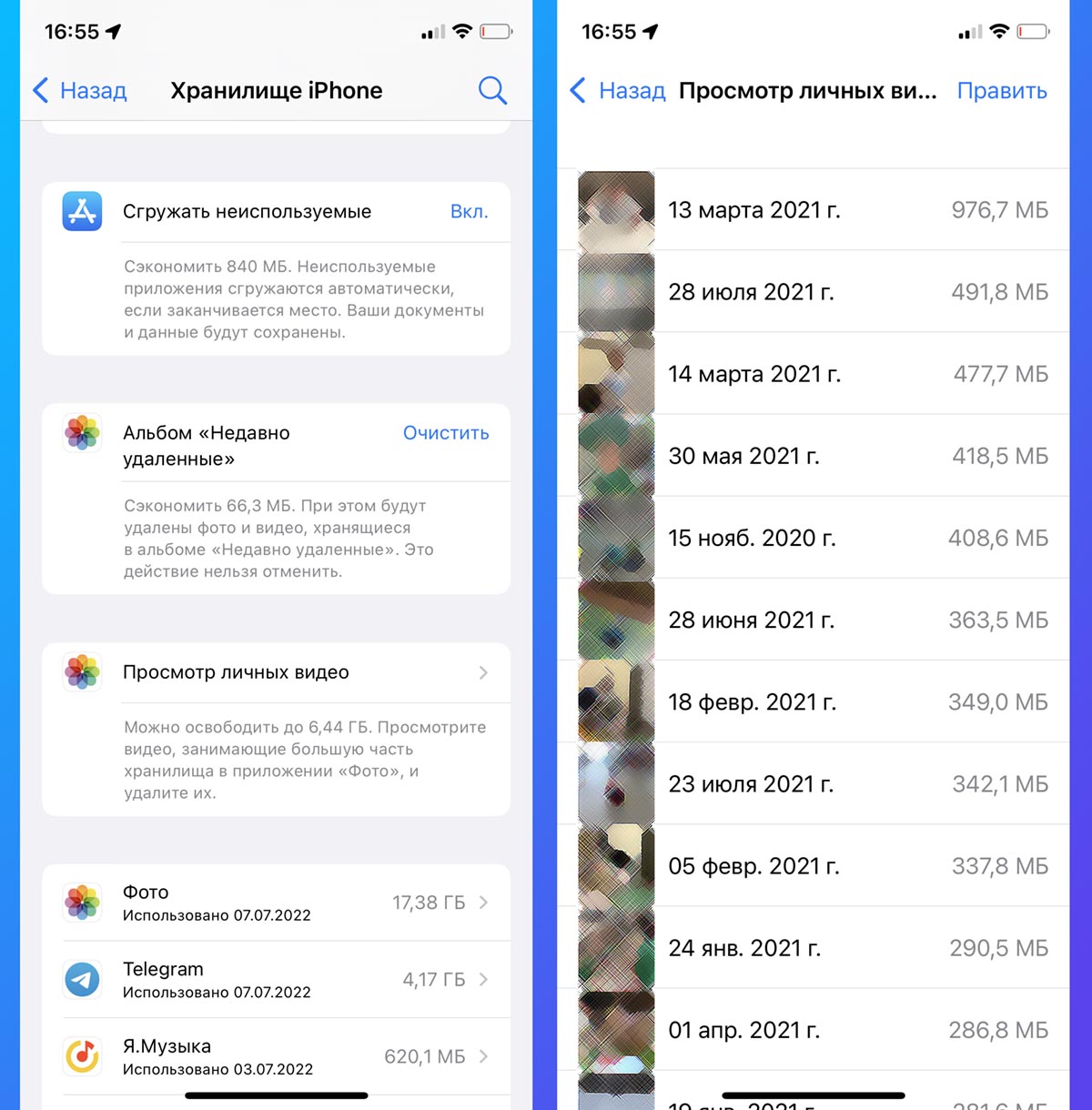
Еще одним пожирателем пространства на смартфоне являются отснятые видеоролики. На моделях с малым объемом памяти снятые в 4К видео быстро забьют все под завязку.
В системе есть удобное средство найти все ролики с сортировкой по размеру и быстро удалить миную папку Недавно удаленные.
Для этого перейдите в Настройки – Основные – Хранилище iPhone, раскройте список рекомендаций по очистке места на смартфоне и откройте раздел Просмотр личных видео.
Здесь нужно отыскать парочку ненужных роликов и удалить их боковым свайпом.
4. Сожмите оставшиеся ролики

Если не хотите удалять видео, можете просто сжать ролики, уменьшив их разрешение. Для этого потребуется любой конвертер видео из App Store.
Просто открывайте в нем объемные ролики и выбирайте опцию понижения разрешения до любого приемлемого значения.
Подробная инструкция по сжатию роликов на iPhone доступна здесь.
5. Оптимизируйте галерею фото
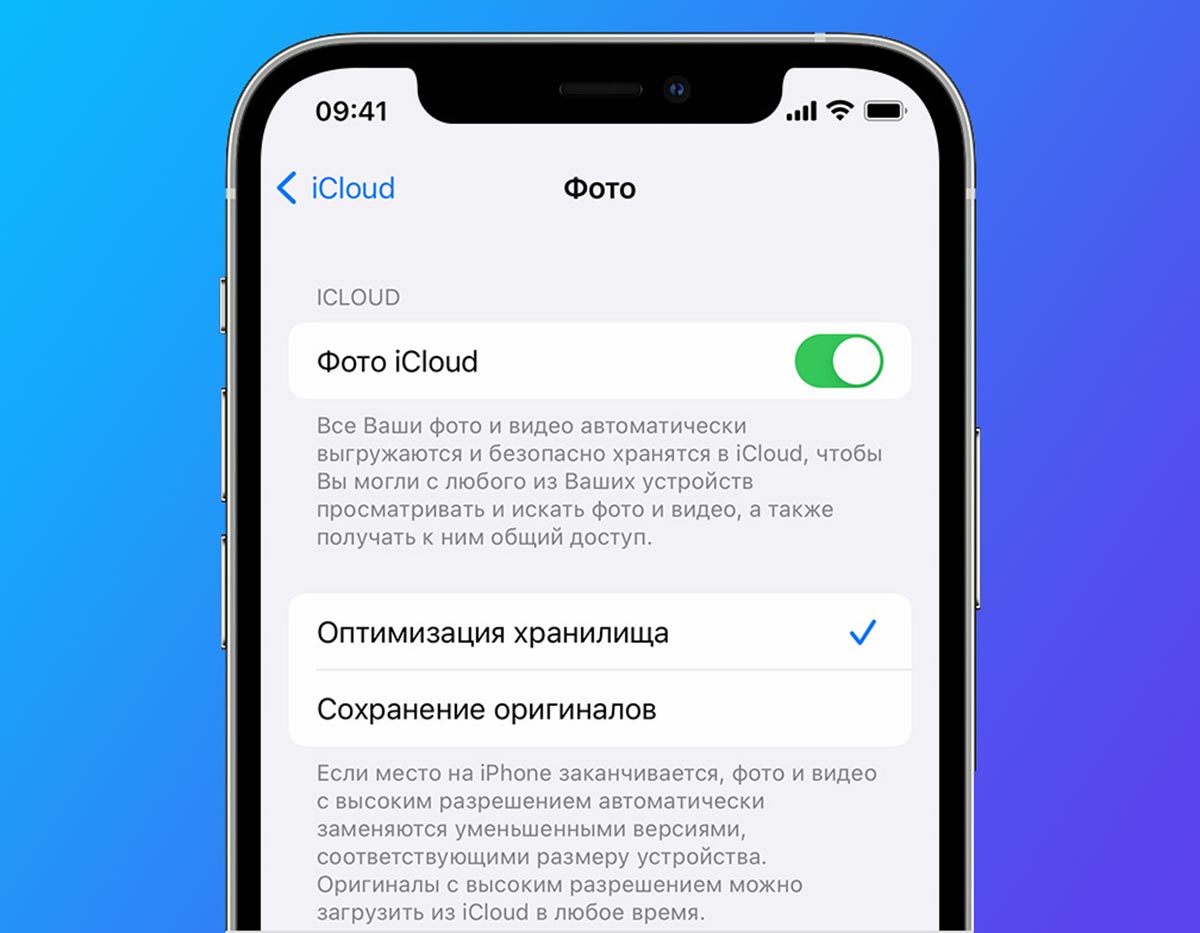
Если в вашей галерее много места занимают именно фотоснимки, можете сгрузить оригиналы в iCloud. Разумеется, для этого потребуется достаточный объем места в облаке.
Чтобы включить опцию, активируйте переключатель Оптимизация хранилища по пути Настройки – Учетная запись Apple ID – iCloud – Фото.
Через некоторое время оригиналы снимков будут выгружены в облако, а на смартфоне останутся сжатые копии для предварительного просмотра.
6. Удалите ненужные песни из Apple Music
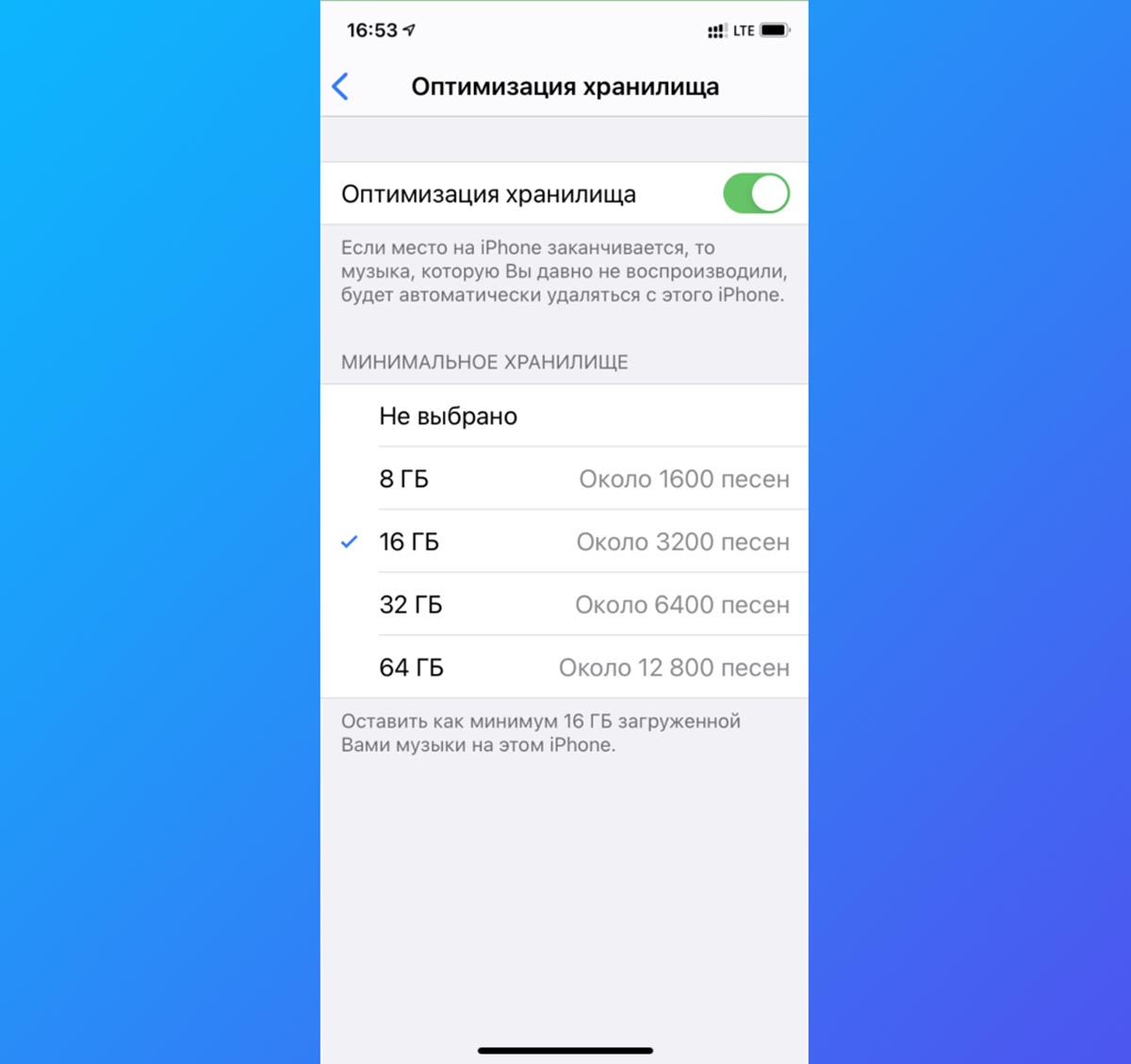
Меломаны с большой коллекцией могут попробовать оптимизировать музыкальную библиотеку на смартфоне. Для этого перейдите в Настройки – Музыка – Оптимизация хранилища и выберите подходящий размер, который готовы выделить под хранение коллекции.
Так вы установите ограничение на объем загружаемых треков в память смартфона. Больше заданного лимита сервис скачивать не будет, а треки, которые вы практически не слушаете, будут автоматически удаляться с устройства.
7. Измените параметры снимаемых роликов
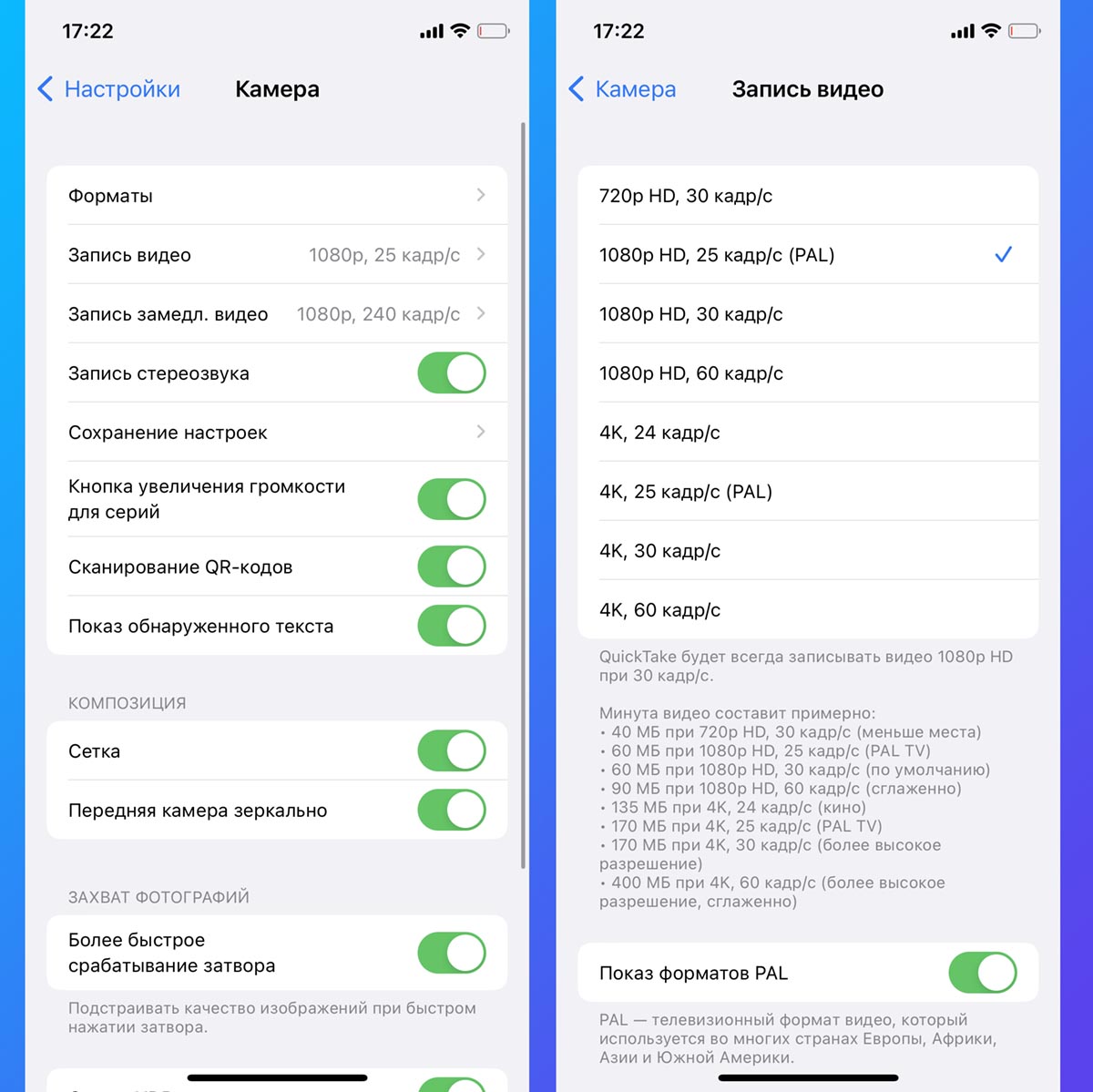
Данный совет не поможет мгновенно, но вы непременно ощутите эффект от его применения в будущем. Достаточно изменить разрешение снимаемого видео, чтобы оно занимало в два-три раза меньше места. В дальнейшем такие ролики не придется сжимать или понижать их качество.
Откройте раздел Настройки – Камера – Запись видео. Здесь вы наглядно увидите, как размер минутного ролика можно снизить с 400 МБ до 60-90 МБ.
8. Удалите данные в приложении Файлы
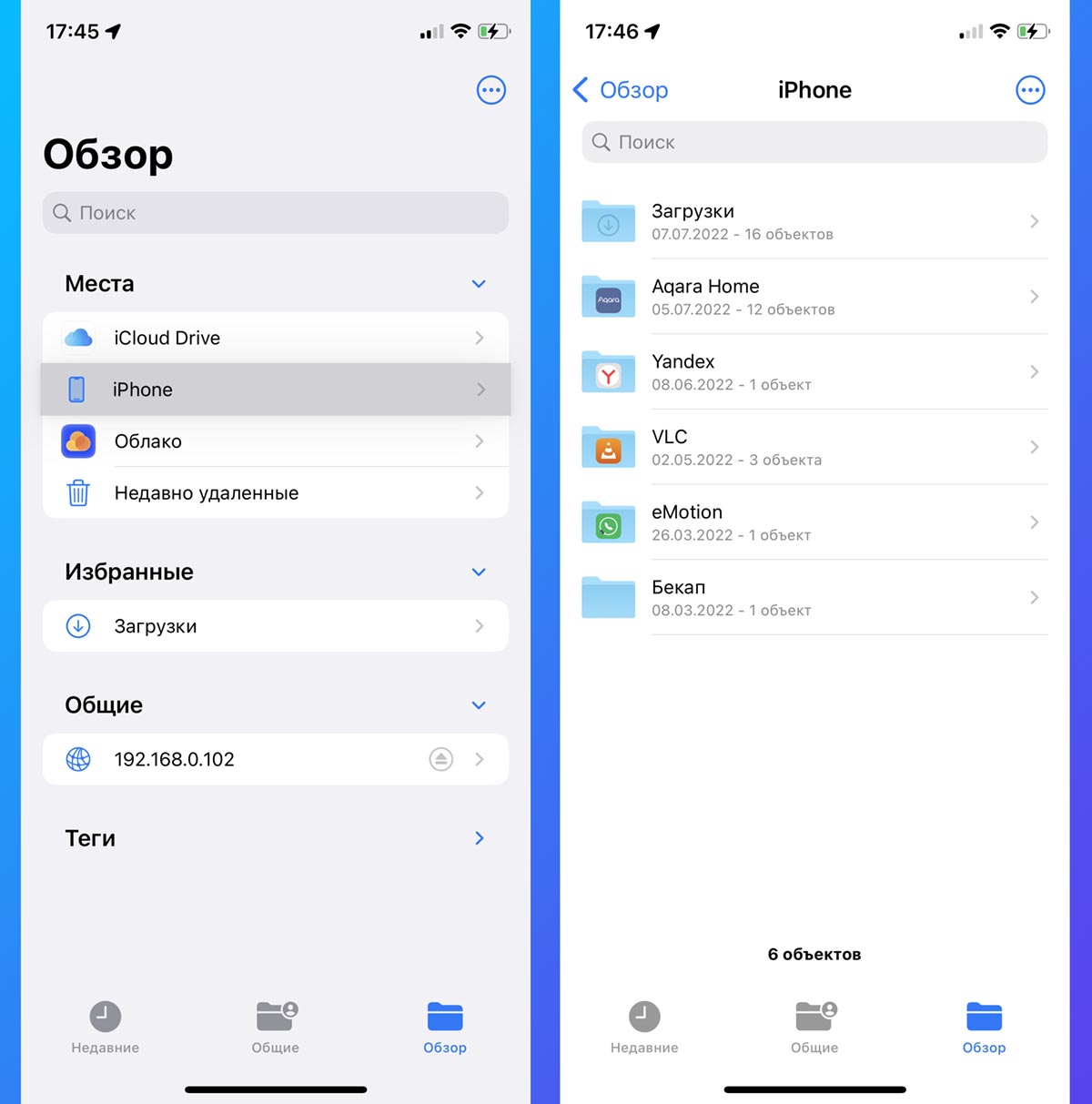
Стандартный файловый менеджер может хранить множество ненужной в данный момент информации, которая будет занимать место на устройстве.
Это могут быть данные из iCloud, других облачных сервисов, загруженные через Safari файлы или полученные по AirDrop данные.
Никаких особых способов очистки нет, просто открывайте Файлы, переходите в раздел данных на устройстве и начинайте очистку.
9. Попробуйте очистить раздел Другое
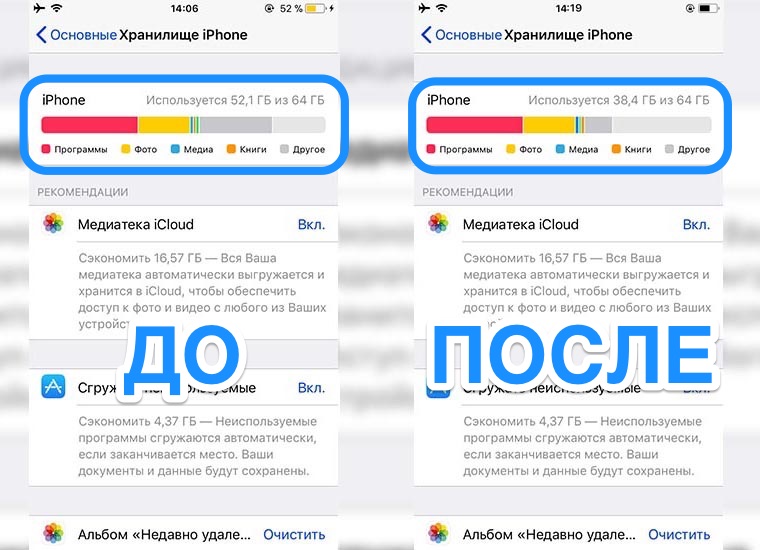
Самый непонятный в iOS раздел памяти, в который попадают данные приложений, хранимые файлы в разных программах, накопившийся кэш и системный мусор. Разработчики из Купертино до сих пор не предлагают простой и понятный способ очистки этого раздела.
Однако, есть так называемый народный способ. Он заключается в создании актуальной резервной копии и восстановлении смартфона из этого бекапа.
В процессе такой процедуры очищается кэш и системный мусор из раздела Другое. Подробно данный метод мы уже описывали здесь. Но стоит помнить, что при таком способе очистки есть риск потерять важные приложения, которые были удалены из App Store в последнее время.
10. Купите iPhone с более емким накопителем
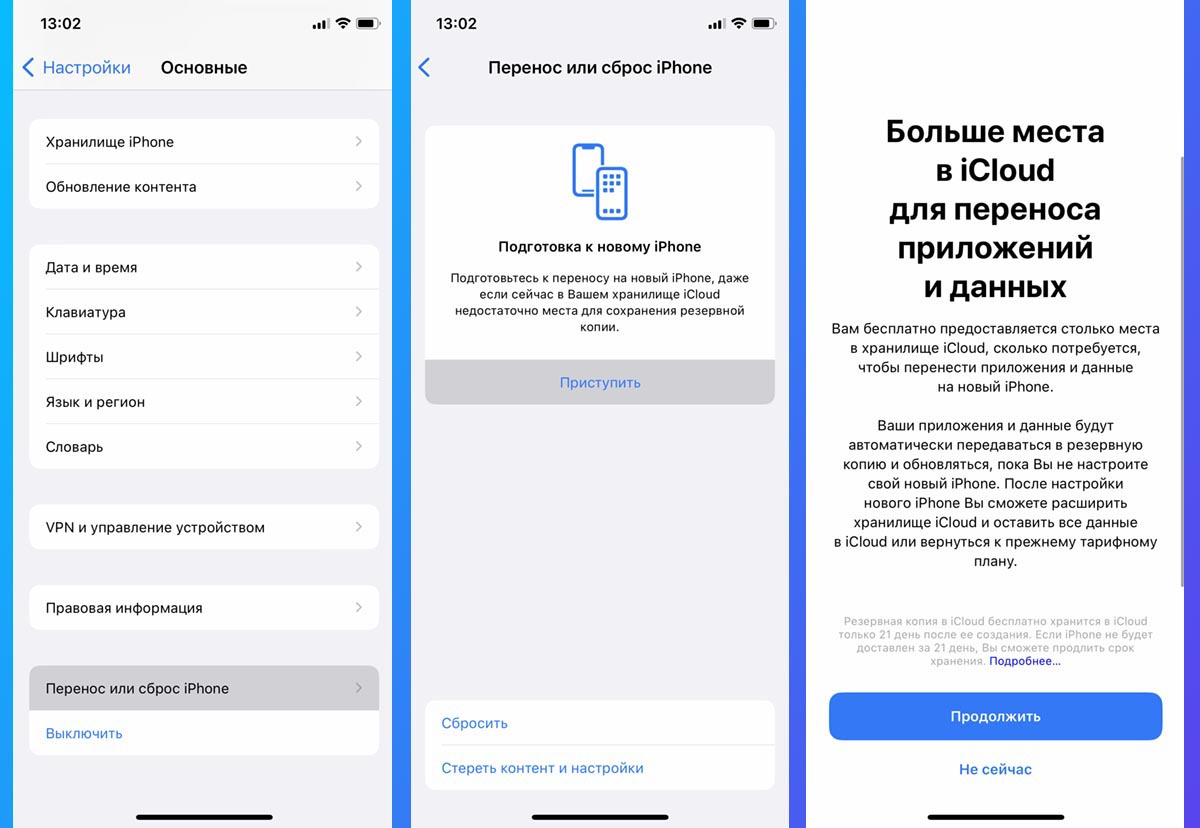
Если вы слишком часто изучаете подобные статьи на нашем сайте, возможно, пришло время обновить свой гаджет и выбрать модель с более емким накопителем.
При этом не забывайте, что есть хитрый способ временно хранить полную резервную копию смартфона до покупки нового устройства. Так вы сможете продать старый гаджет и лишь потом заниматься поиском и покупкой нового айфона.
Вот так можно быстро и просто удалить ненужные файлы, сжать видео и сгрузить приложения, освободив драгоценное место для нормальной работы системы или предстоящего апдейта.




 (30 голосов, общий рейтинг: 4.27 из 5)
(30 голосов, общий рейтинг: 4.27 из 5)
🤓 Хочешь больше? Подпишись на наш Telegram.

iPhones.ru
Чистим быстро и эффективно.
- iOS,
- iPad,
- iPadOS,
- iPhone,
- инструкции,
- это полезно
![]()
Артём Суровцев
@artyomsurovtsev
Люблю технологии и все, что с ними связано. Верю, что величайшие открытия человечества еще впереди!
Как узнать, чем занята память iPhone
Посмотреть состояние памяти можно в настройках. Сначала перейдите в пункт меню «Основные», затем «Хранилище iPhone». Вы увидите, какие данные хранятся на устройстве и сколько места они занимают, а также размер каждого приложения. Кроме того, это можно посмотреть и при подключении iPhone к компьютеру через iTunes или Finder (для Mac).
Данные делятся на категории: программы, фотографии, медиафайлы, почта, книги, сообщения, iCloud (содержимое, загруженное непосредственно на гаджет), другое и система. В зависимости от того, какие категории заняты, вы будете знать, что необходимо почистить. Через iTunes и Finder загрузка считается немного иначе: кэшированные песни относятся к категории «Другое», а не к папке «Музыка», как это показывает iPhone.
Что сделать в первую очередь
В меню «Хранилище iPhone» могут отображаться рекомендации по освобождению свободного места. Операционная система iOS предложит сгрузить приложения, удалить вложения в сообщениях или что-то другое (как правило, это список из нескольких пунктов). Этим рекомендациям следовать не обязательно, но они хотя бы подскажут с чего начать.
Важно! Степень свободы пользователя при очистке памяти iPhone и iPad небольшая. Самый простой способ — удалить приложения, фотографии и видео, а также другие пользовательские файлы. А вот повлиять на системные и служебные данные довольно сложно. Но это и не нужно: при установке новых приложений, загрузке обновлений и другого контента автоматически удаляются временные файлы, кэш и другие ненужные данные.
Приложения
Если на iPhone или iPad установлены какие-либо приложения, которыми вы не пользуетесь, то очевидно, что их нужно удалить. Если же все программы нужны, но
места все равно не хватает, то есть варианты.
Переустановка приложений
Как минимум можно попробовать переустановить приложение, чтобы стереть кеш и прочий накопившийся и мусор. Однако придется заново авторизоваться, а сохраненные данные (если они хранятся локально) пропадут.
Сгружать неиспользуемые
Вместо удаления, программы можно временно сгружать. В этом случае вы не потеряете важную информацию и при необходимости все можно быстро восстановить, как будто вы ничего и не удаляли:
- перейдите в настройки и выберите «Основные»;
- далее выберите «Хранилище iPhone»;
- найдите требуемое приложение и зайдите в него;
- нажмите кнопку «Сгрузить приложение».
Важно! Сгружать приложения лучше в ручном режиме. Иначе можно в один прекрасный момент не досчитаться, например, «СберБанк Онлайн» (и других приложений, которые были удалены из магазина). Подробнее об этом мы писали в статье «Как предотвратить удаление приложений на iPhone».
Очистить кэш
Также можно очистить кэш приложений. Особенно в этом плане выделяются мессенджеры вроде «Телеграм», которые могут разрастаться до нескольких гигабайт. Также нужно обратить внимание на очистку кэша браузера (Safari, Chrome и других). Подробная инструкция об очистке кэша мы писали в отдельной статье.
Telegram
- откройте настройки;
- выберите «Данные и память»;
- нажмите «Использование памяти».
Укажите минимальный срок хранения файлов и минимальный размер кэша. Здесь же можно очистить текущий кэш. После обновления приложения проверяйте эти параметры.
- откройте настройки;
- выберите «Данные и хранилище»;
- нажмите «Управление хранилищем»;
- удалите все данные чатов.
Viber
В отличие от конкурентов, доступна лишь автоматическая очистка памяти от загруженных файлов. Для этого:
- откройте настройки;
- нажмите на «Мультимедиа»;
- далее нажмите на «Хранить медиафайлы».
А чтобы убрать все полностью, переустановите приложение.
Safari
- перейдите в настройки;
- отыщите в списке браузер Safari;
- выберите «Очистить историю и данные».
Фотографии и видео
Благодаря стриминговым сервисам, на смартфоне теперь не нужно хранить набор любимой музыки или гигабайты сериалов. Зато свободное пространство отъедают собственные фотографии и видеозаписи, размер которых в последние годы только растет (в основном из-за увеличения разрешения — 4К и даже 8К). Но эта проблема решаемая.
Выгрузка в облако
Самый простой способ освободить место, но не потерять фотографии — выгрузить их в облако. Можно воспользоваться как родным iCloud, так и любым другим сервисом. Преимущество еще и в том, что некоторые сервисы распознают, что изображено на изображении. Это позволяет искать по ключевым словам. Так, «Облако Mail.ru» легко найдет домашних животных или людей. Кроме того, если вы будете использовать стороннее облако, то «Фотопоток» можно отключить.
После загрузки фотографий и видео в облако, с устройства их можно смело удалять. У облачных сервисов, как правило, есть такая возможность.
К сожалению, бесплатный объем облачных сервисов по сегодняшним меркам довольно смешной. Так, на iCloud доступно всего 5 ГБ, а ведь там сохраняются еще резервные копии и многое другое. Поэтому без платного тарифа обойтись едва ли получится. Немного сэкономить поможет экосистемная подписка, например, с VK Combo, помимо прочих бонусов, можно получить дополнительные 16 ГБ.
Чтобы бесплатного тарифа хватило на более долгий срок, выгружать лучше оптимизированные файлы (то есть сжатые с небольшой потерей качества). Но это поддерживают не все облачные сервисы. Кстати, раньше у Google Drive и «Яндекс Диска» был безлимит для оптимизированных файлов, но впоследствии его отменили (правда, подписчикам «Яндекс 360» эта функция до сих пор доступна). Тем не менее сжатие файлов все равно позволяет существенно экономить место.
Что еще можно сделать
Оптимизировать хранилище. Чтобы на устройстве оставались только сжатые изображения и видео, а их полноразмерные версии хранились в iCloud, можно включить функцию «Оптимизация хранилища».
- зайдите в настройки;
- выберите свой Apple ID;
- перейдите в iCloud;
- выберите «Фото»;
- включите функцию «Фото iCloud», если она отключена;
- выберите пункт меню «Оптимизация хранилища».
Уменьшить качество. Чтобы встроенная память не забивалась слишком быстро, можно снизить качество видео. Как уменьшить качество видео:
- зайдите в настройки;
- нажмите на пункт «Камера»;
Установите желаемое качество, если память позволяет, то 1080p при 60 кадрах в секунду будет оптимально.
Удалить дубликаты. На iOS 16 и выше можно обойтись без сторонних программ, так как все делается силами операционной системы. Как удалить дубликаты:
- в приложении «Фото» перейдите на вкладку «Альбомы»
- выберите «Дубликаты»;
- нажмите «Объединить».
Для устройств с более ранними версиями iOS можно воспользоваться приложениями из App Store.
Очистить недавно удаленные фотографии. Как удалить фото из корзины:
- в программе «Фото» перейдите на вкладку «Альбомы»;
- перейдите в папку «Недавно удаленные» (для ее разблокировки на iOS 16 и выше понадобится Face ID или Touch ID)
- удалите все фотографии, но учтите, что вернуть их уже будет невозможно.
Не сохранять оригинал фото без HDR. На iPhone X и более ранних моделях есть возможность сохранять вариант фото без HDR. Таким образом получается две фотографии, что занимает больше места.
- перейдите в настройки;
- выберите «Камера»;
- выключите функцию «Оставлять оригинал».
Сжать видео. При помощи конвертеров можно уменьшить размер любого видео. Помните, чем меньше размер итогового файла, тем ниже качество. Кроме того, можно и вовсе регулярно монтировать тематические видеоролики, а оригиналы удалять. Найти хорошую программу вам поможет наша статья «Топ-25 лучших редакторов для монтажа видео».
Документы и прочее
В этом разделе мы собрали еще некоторые полезные советы, которые могут пригодиться, если вы хотите освободить еще немного места.
Файловый менеджер
На смартфоне может хранится множество документов, которые вы когда-то скачали через браузер или мессенджер. Скорее всего, большая их часть вам уже не нужна, но место она занимает.
«Файлы» — это стандартная утилита, которая должна быть установлена на iPhone. Удалять файлы придется вручную. Откройте файловый менеджер, найдите ненужные документы и удалите их.
Оптимизация хранилища Apple Music
Если вы загружаете музыку на устройство, то ее можно прослушивать даже без подключения к сети. Однако локальные треки занимают немало места. Чтобы настроить автоматическое удаление редко прослушиваемых треков:
- перейдите в настройки;
- выберите в меню пункт «Музыка»;
- выберите «Оптимизация хранилища».
Активируйте ползунок и выберите лимит памяти, который может быть использован под загруженные песни.
Удаление прослушанных подкастов
Прослушанные подкасты можно очистить автоматически, если активировать соответствующую функцию.
- перейдите в настройки;
- далее в «Подкасты»;
- активируйте ползунок «Удаление прослушанных загрузок».
Сообщения и почта
Сообщения и электронные письма имеют свойство накапливаться. При этом в них могут быть объемные вложения. Очистка лишних переписок и сообщений лишней точно не будет. Если потребуется, также переустановите почтовое приложение.
Обновление через iTunes
Если обновлять iOS через программу, то даже нехватка памяти телефона не будет помехой. Временные файлы в этом случае распаковываются на компьютере, а не во внутренней памяти устройства.
Приложения для очистки
В App Store можно найти множество специальных решений для очистки памяти. Зачастую они платные, да и не самом деле не очень полезны. Большинство предлагает работу с мультимедиа: поиск дубликатов и похожих фото, скриншотов и записей экрана, сжатие видео и другие подобные функции. Поэтому при желании их, конечно, можно использовать, но чудес ожидать не стоит.
Как очистить «другое» на iPhone
На место, занятое операционной системой, служебными данными и загадочной категорией «другое», практически невозможно повлиять без удаления приложений или сброса системы.
По информации Apple, категория «Другое» включает: голоса Siri, шрифты, словари, неудаляемые журналы и кэш, индексация Spotlight, системные данные. Также сюда могут входить кэшированные фотографии, видеоролики и музыка. При необходимости они удаляются автоматически.
Чтобы очистить «Другое» в интернете часто советуют перезагружать iPhone, в том числе делать так называемую принудительную перезагрузку. К сожалению, чудес не бывает, и просто по нажатию «волшебной» кнопки избавиться от «мусора» не получится (в нашем случае перезагрузка тоже не помогла).
Можно прибегнуть и к более радикальным методам — выполнить переустановку системы, восстановиться из резервной копии или и вовсе сделать полный сброс через iTunes или Finder, чтобы настроить телефон как новый. Тем не менее через некоторое время активного использования системный раздел снова разрастется.
Можно также удалить лишние голоса Siri, если вы их ранее устанавливали. Для этого в настройках пройдите по пути: «Универсальный доступ» -> «Устный контент» -> «Голоса». Здесь удалите дополнительные голоса, оставьте только стандартные.
Другие частые вопросы
Как очистить память iPhone без удаления приложений? Следует очистить мессенджеры, сгрузить или переустановить самые тяжелые приложения, а также сохранить фотографии и ролики в облаке, на внутренний накопитель домашнего компьютера или на внешний жесткий диск.
Как очистить память iPhone полностью? Можно сделать сброс до заводских настроек и настроить устройство как новое.
Как очистить память iPad? Для планшетов iPad работают все те же методы, о которых говорится в этой статье. Принципиальной разницы нет.
Как очистить память iPhone без компьютера? На самом деле, компьютер не нужен. Почти все действия из этой статьи можно выполнить непосредственно на самом iPhone.

Лучшие способы освободить память на iPhone!
Одна из самых частых проблем пользователей iPhone и iPad — нехватка места. Особенно страдают владельцы мобильных устройств с объемом памяти 8, 16 и 32 ГБ, многим из которых приходится постоянно следить за состоянием памяти, удалять якобы ненужные приложения и мириться с тем, что фотографии и видео необходимо перемещать на компьютер. Если проблема с нехваткой места на iPhone и iPad знакома и вам, то этот материал сможет по-настоящему выручить вас. В нем мы собрали 45 различных способов освобождения памяти на мобильных устройствах Apple.
Материал рассчитан на различных пользователей iPhone и iPad. В рамках одной статьи мы собрали как вполне очевидные и традиционные способы очистки памяти iOS-устройств, так и секретные методы, о которых не знают и многие даже опытные владельцы техники Apple.
1. Регулярно перезагружайте устройство
Самым простым способом освобождения места в памяти iPhone и iPad является обычная перезагрузка. Она не только обеспечивает прирост производительности, но и удаляет кэш iOS, который растет ежедневно практически после каждого вашего действия. Убедиться в пользе перезагрузок можно в iTunes. Злополучная секция «Другое», которая и представляет собой весь «мусор», хранящийся на устройстве, в отдельных случаях занимает по нескольку гигабайт. Перезагрузка, увы, полностью кэш не очищает, но, тем не менее, уменьшает его.
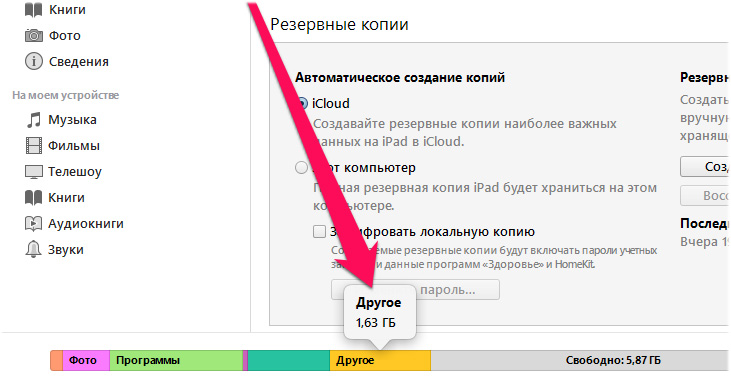 Выполнять перезагрузку iPhone или iPad рекомендуется не реже одного раза в неделю. Если мобильным устройством вы пользуетесь особенно активно, постоянно загружая приложения и работая с ними, то делать перезагрузку желательно ежедневно.
Выполнять перезагрузку iPhone или iPad рекомендуется не реже одного раза в неделю. Если мобильным устройством вы пользуетесь особенно активно, постоянно загружая приложения и работая с ними, то делать перезагрузку желательно ежедневно.
2. Выполняйте принудительную перезагрузку
В борьбе с переполненной памятью iPhone и iPad так же помогает принудительная перезагрузка. Во время ее выполнения с мобильного устройства удаляются все временные файлы, которые могут занимать много места. Особенно поможет «жесткая» перезагрузка пользователям, которые уже очень давно (или вовсе никогда) ее не делали. Для того чтобы выполнить принудительную перезагрузку iPhone или iPad необходимо одновременно зажать кнопки Питание и Домой (кнопку уменьшения громкости на iPhone 7/7 Plus) и удерживать их до появления логотипа Apple на экране.

3. Удалите неиспользуемые приложения и игры
И еще один весьма очевидный способ освобождения памяти. На iPhone и iPad многих пользователей довольно часто установлено немало ненужных приложений и игр, которые уже давным-давно не используются. Пройдитесь по страницам главного экрана, откройте старые папки и удалите с устройства все ненужное. Несмотря на свою простоту, данный способ один из самых действенных, поскольку пользователи иногда просто забывают о том, что на их устройстве установлено то или иное приложение.
4. Удалите файлы в приложениях
Проследите за тем, чтобы в приложениях, как штатных, так и сторонних, не оставалось ненужных файлов. Речь идет про видеоролики, фильмы, PDF-файлы, документы, презентации и другие типы файлов, которые были перемещены в приложения или созданы ими. Удалять подобные файлы нужно прямо из тех приложений, в которых они создавались. Обращаем внимание на то, что освобождаться место в памяти после удаления может не сразу. Иногда приложения перемещают удаленные файлы в специальные временные папки, которые очищают спустя несколько дней.
5. Начните обновлять iOS через iTunes
Обновление iPhone или iPad беспроводным путем — процесс крайне удобный. Однако для максимального освобождения памяти устройства устанавливать прошивки рекомендуется через iTunes. При загрузке обновлений по «воздуху» на устройстве создается и сохраняется немало временных файлов. Часть из них остаются в памяти iPhone или iPad даже после окончания установки iOS.
Если же вы устанавливаете обновление через iTunes, прошивка распаковывается на компьютере. Временные файлы, таким образом, до мобильного устройства не доходят.
6. Удалите загруженные обновления iOS
Далеко не всегда пользователи желают переходить на актуальную версию iOS. А прошивка, тем временем, по умолчанию загружается на iPhone или iPad посредством Wi-Fi и хранится в памяти устройства, ожидая установки. Последние версии iOS имеют размер более 2 ГБ, которые вы вполне можете освободить на своем устройстве.
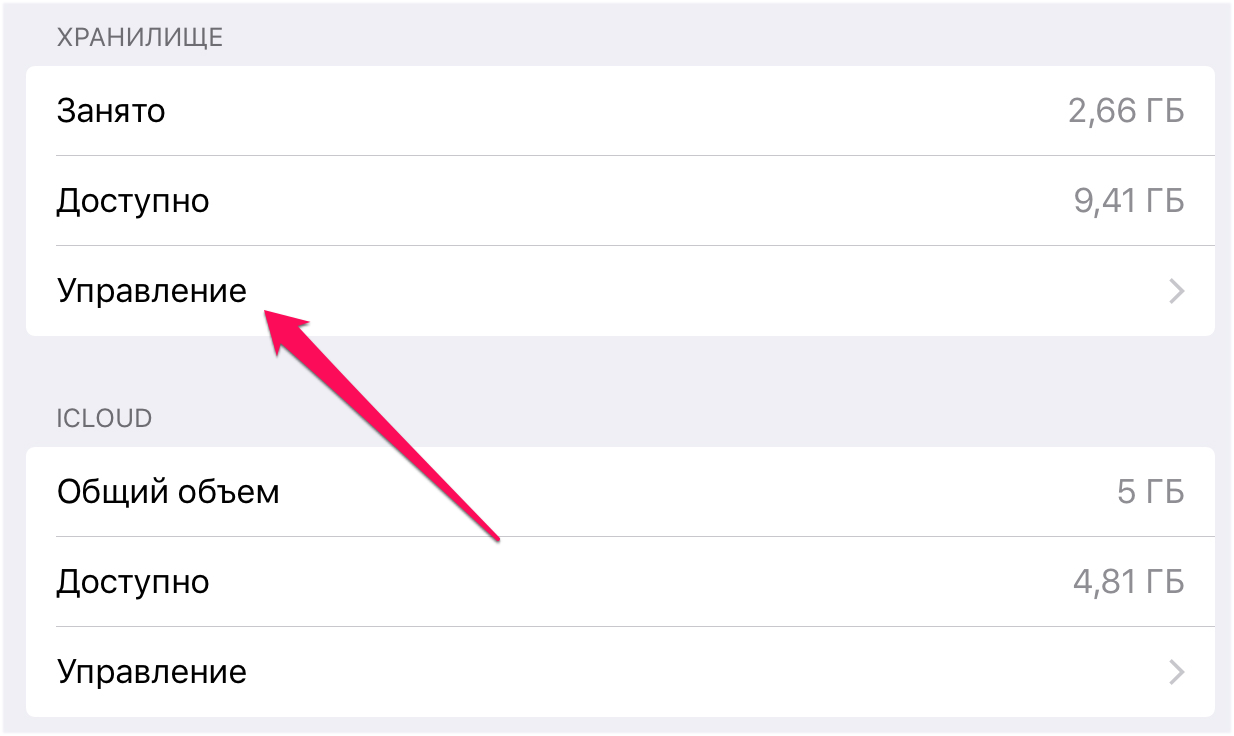 Для удаления загруженных обновлений iOS необходимо перейти в меню «Настройки» → «Основные» → «Использование хранилища и iCloud» и нажать «Управление» в разделе «Хранилище». Далее следует найти сохраненную на устройстве прошивку, выбрать ее и удалить.
Для удаления загруженных обновлений iOS необходимо перейти в меню «Настройки» → «Основные» → «Использование хранилища и iCloud» и нажать «Управление» в разделе «Хранилище». Далее следует найти сохраненную на устройстве прошивку, выбрать ее и удалить.
7. Запретите беспроводную загрузку обновлений iOS
Для того чтобы в будущем новые версии iOS не загружались на устройство и вам не пришлось постоянно за ними следить, обновление по «воздуху» можно отключить. Для этого нужно перейти по этому URL — hikay.github.io/app/NOOTA.mobileconfig с iPhone или iPad и установить предлагаемый профиль tvOS 10 Beta Software Profile, после чего перезагрузить устройство.
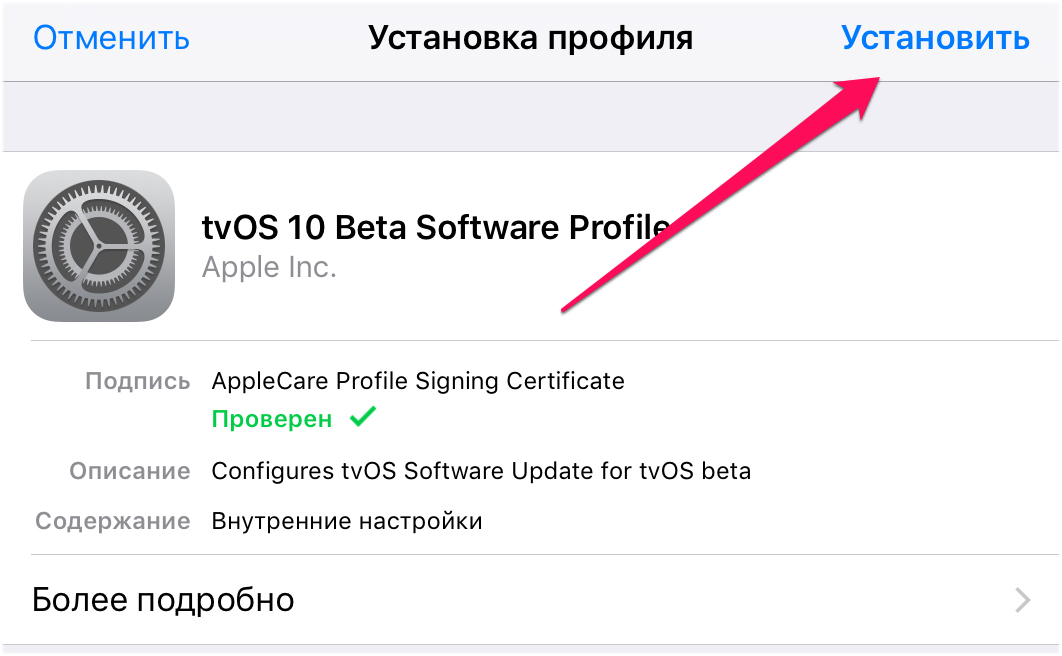 Важно обратить внимание на то, что после установки профиля, обновления на ваш iPhone или iPad перестанут приходить. Если же в последствии вы захотите установить новую версию iOS, то профиль tvOS 10 Beta Software Profile первоначально нужно будет удалить в меню «Настройки» → «Основные» → «Профиль».
Важно обратить внимание на то, что после установки профиля, обновления на ваш iPhone или iPad перестанут приходить. Если же в последствии вы захотите установить новую версию iOS, то профиль tvOS 10 Beta Software Profile первоначально нужно будет удалить в меню «Настройки» → «Основные» → «Профиль».
8. Удалите старую голосовую почту
На используемых в течение длительного времени iPhone и iPad может находиться большое количество старых голосовых сообщений. Все они, разумеется, занимают ценное место в памяти устройства, поэтому ненужную голосовую почту рекомендуется удалить. Для того чтобы это сделать перейдите в приложение «Телефон» → «Автоответчик», выделите сообщения и нажмите «Удалить». Затем необходимо обязательно перейти в «Телефон» → «Удаленные сообщения» и нажать кнопку «Очистить все». Только после подтверждения удаления старые голосовые сообщения окончательно пропадут из памяти.
9. Удалите вложения Сообщений
Аналогичным грузом в памяти iPhone или iPad могут висеть вложения в сообщениях в одноименном приложении. Для того чтобы с ними разобраться запустите приложение «Сообщения», откройте любой диалог и нажмите кнопку «Подробнее», размещенную в правом верхнем углу. После этого зажмите на любом вложении до появления всплывающего меню. В нем выберите пункт «Еще», отметьте все ненужные вложения и нажмите на иконку корзины для удаления вложений с устройства.
10. Установите ограничение на время хранения аудио- и видеосообщений
Приходящие на ваше устройство аудио- и видеосообщения после открытия автоматически перемещаются в память устройства. По умолчанию там они хранятся в течение неограниченного количества времени, что создает дополнительную нагрузку на хранилище в целом. В меню «Настройки» → «Сообщения» вы можете установить время автоматического удаления аудио- и видеосообщений, задав его в пунктах «Истекает» в разделах «Аудиосообщения» и «Видеосообщения» соответственно.
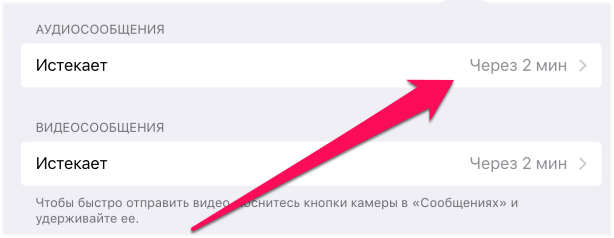
11. Ограничьте время хранения сообщений
Приложение «Сообщения» можно оптимизировать и еще одним способом. Вы можете установить ограничение на время хранения сообщений в памяти устройства. Для этого перейдите в меню «Настройки» → «Сообщения» → «Оставить сообщения» и выберите пункт «30 дней».
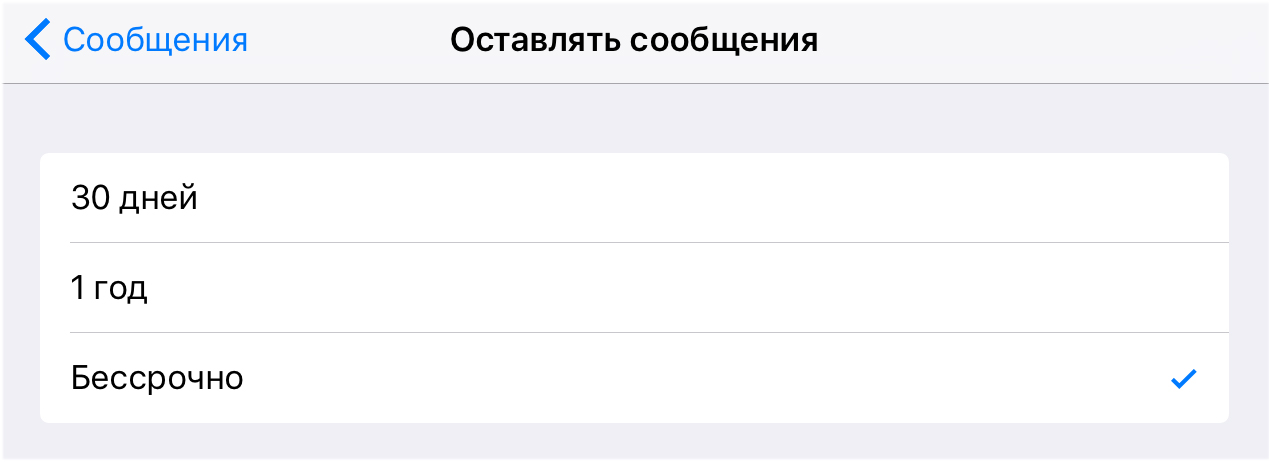
Обращаем внимание, что после установки этого параметра все текстовые сообщения будут удаляться из памяти устройства навсегда спустя 30 дней после получения. Если вы заботитесь об истории своей переписки, то лучше данный способ проигнорировать и перейти к другим.
12. Отключите фотопоток
Функция «Мой фотопоток» делает фотографии и видео на ваших iOS-устройствах общими. Возможность эта крайне удобная, но если на iPhone или iPad катастрофически не хватает свободного места, ее лучше отключить. Для этого перейдите в меню «Настройки» → «Фото и Камера» и переведите переключатель «Выгрузить в Мой фотопоток» в неактивное положение.
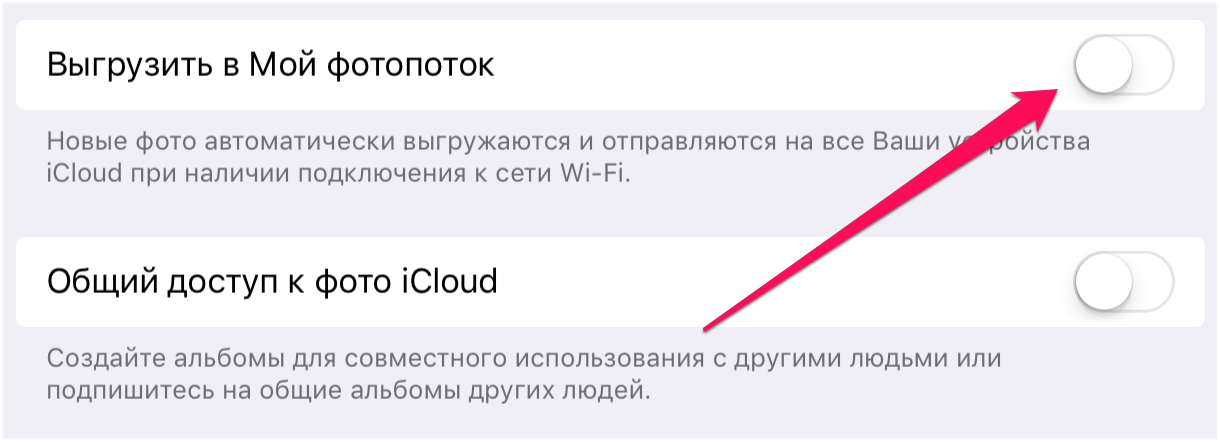
13. Отключите общий доступ к фото iCloud
В приложении «Фото» есть еще одна полезная функция, которую для освобождения места на мобильном устройстве лучше отключить. Это «Общий доступ к фото iCloud» — возможность, позволяющая создавать общие альбомы с другими пользователями и подписываться на уже созданные альбомы. Минус функции для памяти iPhone и iPad заключается в том, что все фотографии из альбомов, на которые вы подписаны, автоматически отправляются в хранилище, где начинают занимать место. Для того чтобы отключить функцию нужно перейти в меню «Настройки» → «Фото и Камера» и перевести переключатель «Общий доступ к фото iCloud» в неактивное положение.
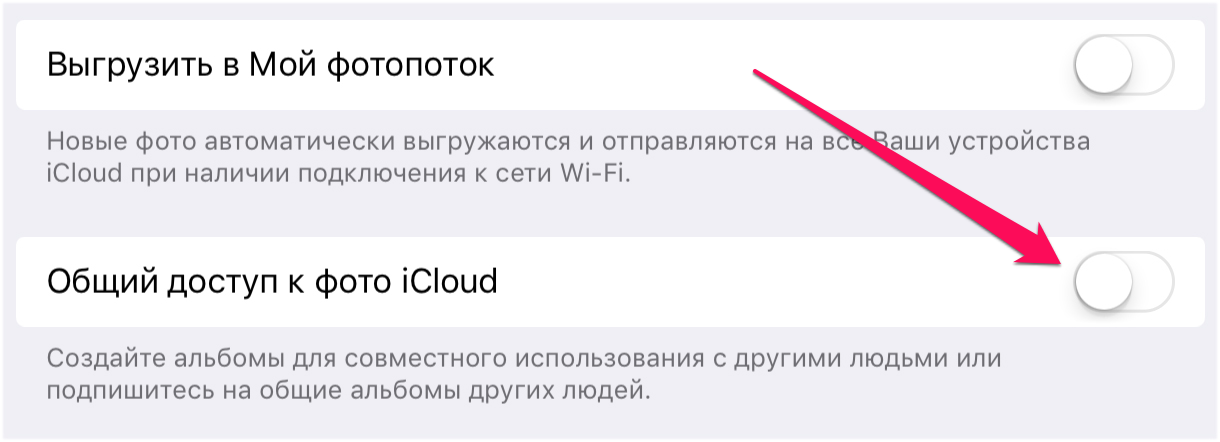
14. Используйте Медиатеку iCloud правильно
«Медиатека iCloud» позволяет хранить копии фотографий и видео с устройства в облачном хранилище iCloud. Пользуется функцией большинство пользователей, однако, далеко не все включают опцию оптимизации хранилища своих мобильных устройств. А ведь благодаря ей, на iPhone или iPad можно освободить до нескольких гигабайт, в зависимости от того, насколько велика коллекция медиафайлов устройства.
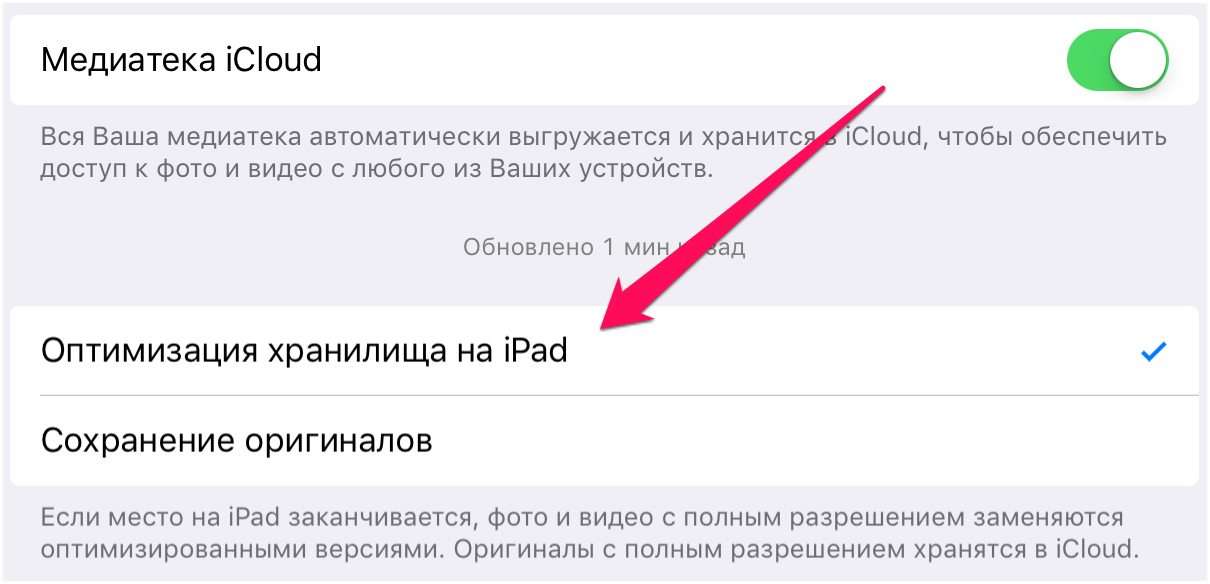 Работает функция крайне просто. При ее активации на iPhone и iPad сохраняются оптимизированные копии фото и видео, а оригиналы отправляются в облачное хранилище. Просмотр медиафайлов с устройства, тем не менее, возможен в полном качестве. При обращении к снимку (или видео) он загружается из «облака», разумеется, при активном подключении к интернету. Включить функцию оптимизации хранилища можно в меню «Настройки» → «Фото и Камера».
Работает функция крайне просто. При ее активации на iPhone и iPad сохраняются оптимизированные копии фото и видео, а оригиналы отправляются в облачное хранилище. Просмотр медиафайлов с устройства, тем не менее, возможен в полном качестве. При обращении к снимку (или видео) он загружается из «облака», разумеется, при активном подключении к интернету. Включить функцию оптимизации хранилища можно в меню «Настройки» → «Фото и Камера».
15. Храните фотографии и видео в облачных сервисах
Если в базовое хранилище iCloud все ваши снимки и видео не помещаются, воспользуйтесь сторонними сервисами. Такие сервисы как Яндекс.Диск, Dropbox, Flickr, Google Drive и другие совершенно бесплатно предоставляют крайне вместительные облачные хранилища. Выгрузите в них медиафайлы с вашего iPhone и iPad, освободив тем самым забитую память. Обратим внимание, что перед удалением фото и видео с устройства необходимо обязательно убедиться в том, что они полностью скопировались в облачное хранилище.
16. Удаляйте фото и видео правильно
Один из самых эффективных способов освобождения памяти iPhone или iPad — удаление старых или ненужных фотографий и видеороликов. Сам процесс удаления очень прост — нужно лишь перейти в приложение «Фото», выбрать фото или видео, которые нужно удалить и нажать на значок с изображением корзины. Однако сразу после этого файлы по-прежнему останутся на устройстве и будут занимать место.
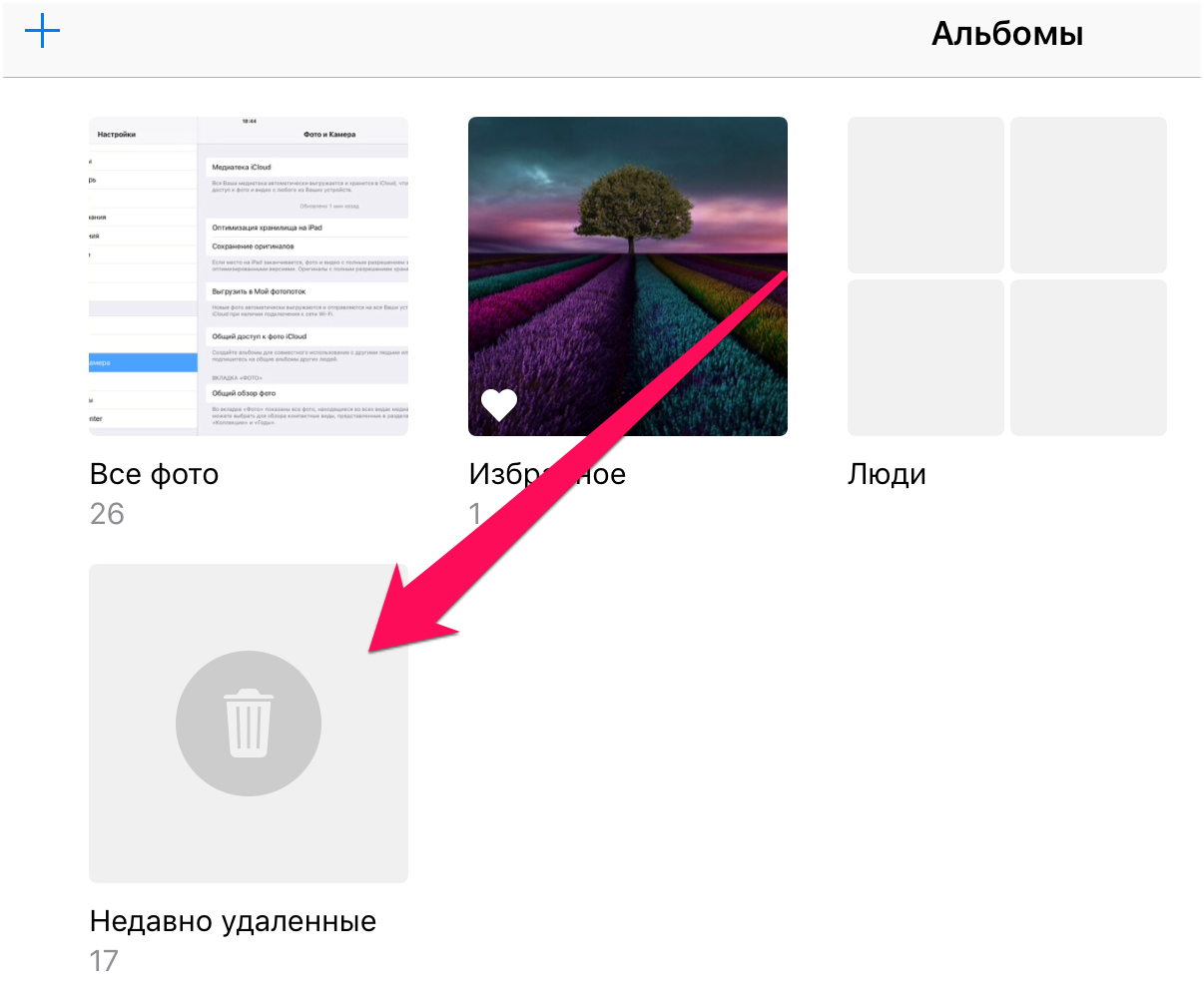 Для правильного полного удаления фото и видео после перемещения их в корзину следует перейти на вкладку «Альбомы», выбрать альбом «Недавно удаленные» и нажать «Удалить все». Только после подтверждения удаления снимки и ролики окончательно исчезнут с устройства.
Для правильного полного удаления фото и видео после перемещения их в корзину следует перейти на вкладку «Альбомы», выбрать альбом «Недавно удаленные» и нажать «Удалить все». Только после подтверждения удаления снимки и ролики окончательно исчезнут с устройства.
17. Отключите сохранение оригиналов HDR-снимков
При создании HDR-снимков, приложение «Камера» в автоматическом режиме сохраняет обычные версии фотографий, из-за чего размер каждого снимка практически удваивается. Отключите переключатель «Оставлять оригинал» в меню «Настройки» → «Фото и Камера» и при съемке HDR-снимков оригиналы более сохраняться не будут.
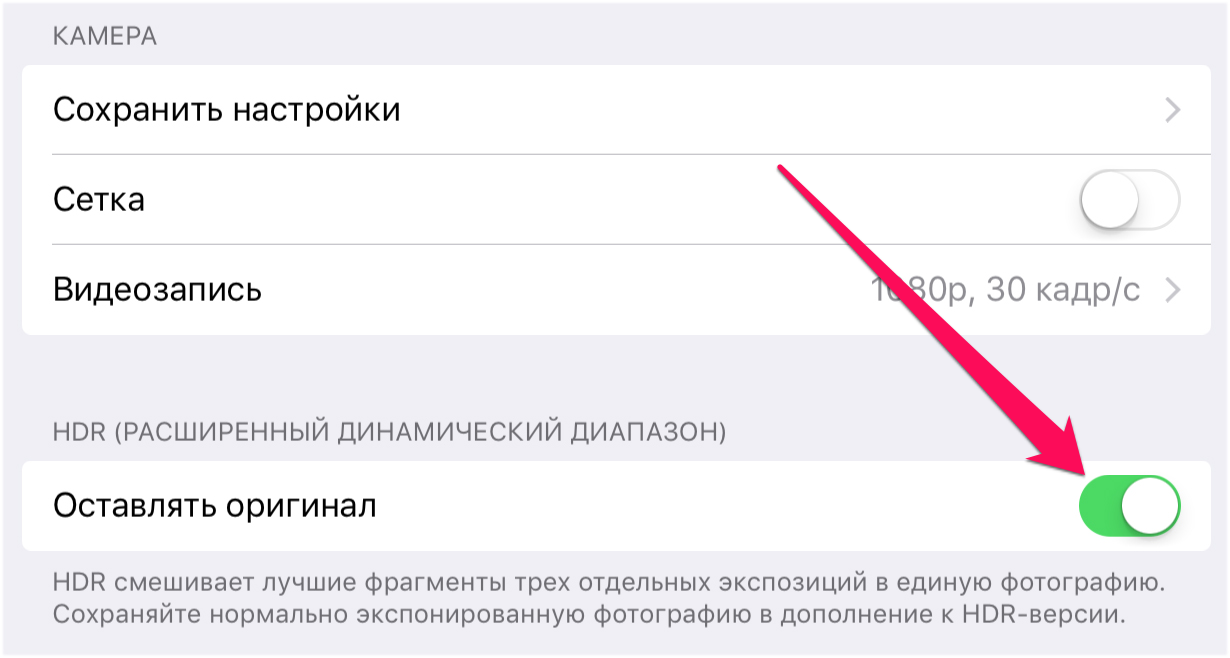
18. Удалите содержимое приложения «Видео»
Довольно часто пользователи забывают удалять просмотренное содержимое из приложения «Видео». А ведь именно фильмы, сериалы и прочие различные видеоролики зачастую ответственны за переполнение памяти. Для удаления ставших ненужными видео просто перейдите в стандартное приложение «Видео», нажмите «Изменить» и нажимая кнопку «X» сотрите из памяти все лишнее.
19. Удалите прослушанные подкасты
Еще пристальнее рекомендуется следить за приложением «Подкасты». Новые выпуски подкастов, на которые вы подписаны, добавляются на устройство автоматически. Поэтому если в течение длительного времени их не удалять, они могут начать занимать очень много места в памяти. Удаляются подкасты в одноименном приложении. Возле старого или ненужного подкаста нужно нажать на значок в виде трех точек, а после выбрать «Удалить загруженный объект».
20. Активируйте опцию автоматического удаления прослушанных подкастов
Если необходимость вручную удалять подкасты вас не особенно привлекает, в параметрах приложения можно включить опцию автоматического удаления воспроизведенных подкастов. Для этого перейдите в меню «Настройки» → «Подкасты» и активируйте переключатель «Удалить воспроизведенные».
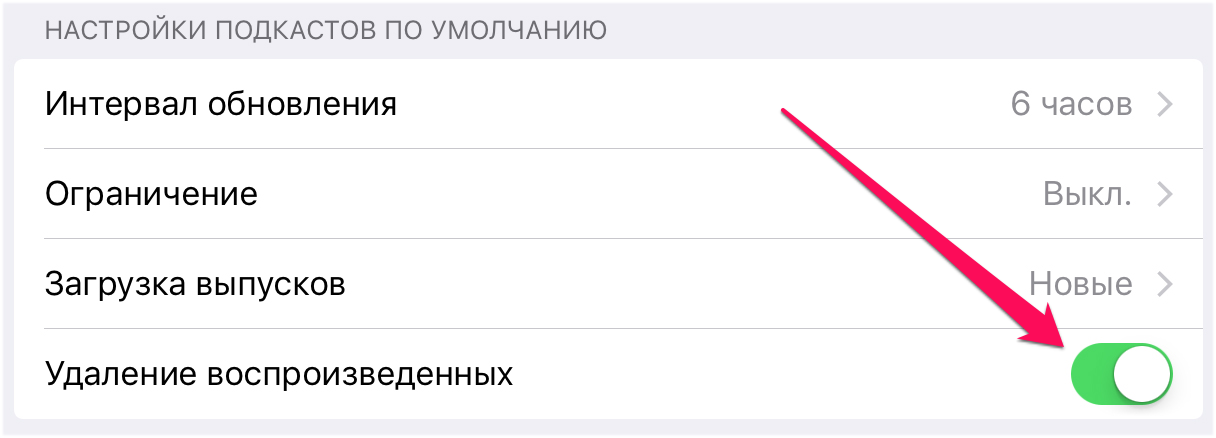
21. Удалите ненужный контент из iBooks
Контент стандартной iOS-читалки, iBooks, так же может занимать внушительную долю хранилища iPhone или iPad. Особенно любят занимать ценные мегабайты различные журналы и документы в формате PDF, а также книги с расширенными функциями, например, встроенным аудио- или видеоконтентом. Убедитесь, что в iBooks нет лишнего груза. Запустите приложение, нажмите «Изменить», выберите книги, которые необходимо стереть с устройства и удалите их.
22. Перейдите на Apple Music
У некоторых пользователей на iPhone и iPad больше всего места занимают не приложения или фотографии, а музыка. А ведь необходимости в ручной загрузке музыки на мобильное устройство через iTunes уже давно нет. Музыкальный стриминговый сервис Apple Music позволяет слушать любую музыку прямо через интернет, не прибегая к загрузке песен непосредственно в память iPhone или iPad (хотя и такая возможность есть).
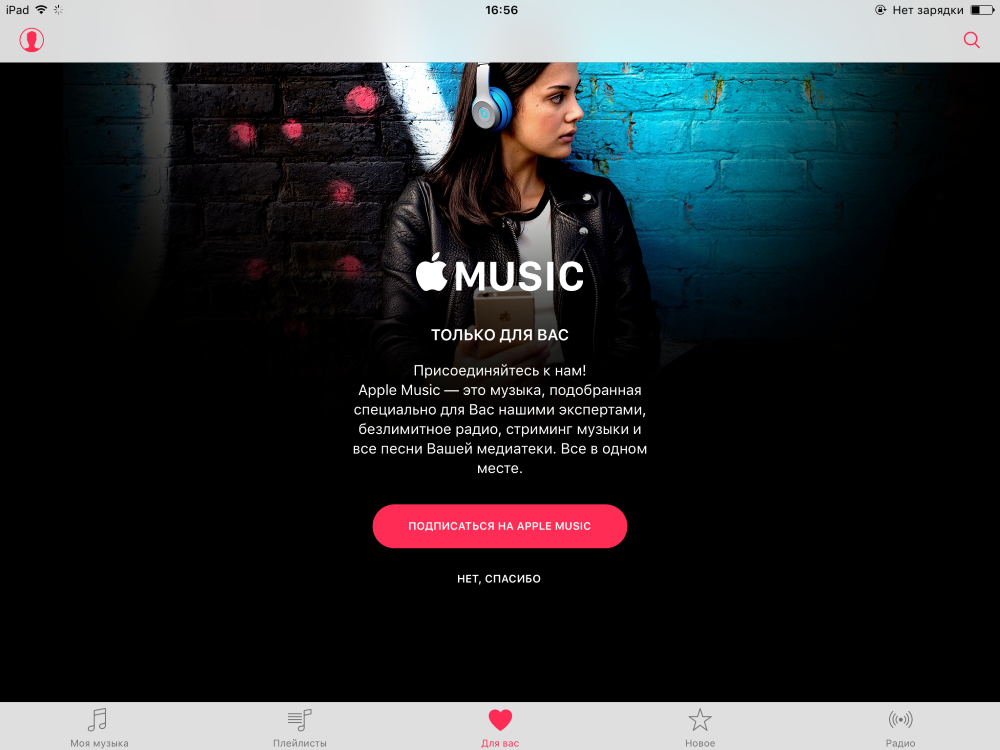 Подписка на Apple Music платная (169 руб. в месяц), но первые три месяца Apple позволяет пользоваться сервисом абсолютно бесплатно. За эту не самую большую сумму вы получаете доступ к десяткам миллионов песен, персональным подборкам, тематическим радиостанциям и другому музыкальному контенту. Для того чтобы начать пользоваться Apple Music нужно всего лишь перейти в приложение «Музыка» и начать процесс регистрации.
Подписка на Apple Music платная (169 руб. в месяц), но первые три месяца Apple позволяет пользоваться сервисом абсолютно бесплатно. За эту не самую большую сумму вы получаете доступ к десяткам миллионов песен, персональным подборкам, тематическим радиостанциям и другому музыкальному контенту. Для того чтобы начать пользоваться Apple Music нужно всего лишь перейти в приложение «Музыка» и начать процесс регистрации.
23. Удалите кэш приложения «Почта»
Даже если из стандартного приложения «Почта» удалены все письма и вложения к ним, оно по-прежнему занимает в памяти iPhone или iPad много места. Дело в кэше приложения, который в отдельных случаях может разрастаться до нескольких гигабайт. Для того чтобы проверить сколько места приложение «Почта» занимает на вашем устройстве, достаточно перейти в меню «Настройки» → «Основные» → «Использование хранилища и iCloud» и нажать «Управление» в разделе «Хранилище».
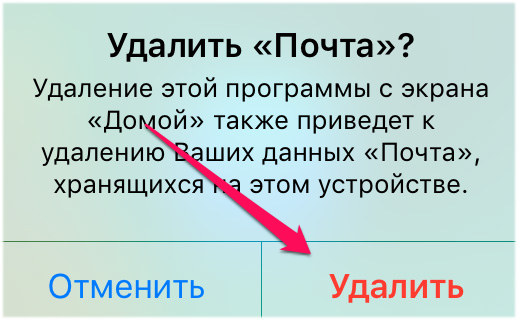 Удалить же кэш приложения «Почта» можно только особым образом. Для этого необходимо удалить приложение с устройства, а после установить его из App Store. Эта простая операция, выполнение которой занимает буквально минуту, сбрасывает весь кэш и освобождает ценное место в памяти iPhone или iPad. Перед удалением «Почты» обязательно убедитесь в том, что помните данные почтовой учетной записи. Выполнять авторизацию придется повторно.
Удалить же кэш приложения «Почта» можно только особым образом. Для этого необходимо удалить приложение с устройства, а после установить его из App Store. Эта простая операция, выполнение которой занимает буквально минуту, сбрасывает весь кэш и освобождает ценное место в памяти iPhone или iPad. Перед удалением «Почты» обязательно убедитесь в том, что помните данные почтовой учетной записи. Выполнять авторизацию придется повторно.
24. Очистите кэш списка для чтения Safari
Если вы пользуетесь списком для чтения в Safari, функцией, которая позволяет получать доступ к сохраненным статьям и веб-страницам без подключения к интернету, то знайте — каждая страница занимает немало места. И если наполнением списка увлечься, то размер этого самого списка для чтения может оказаться более чем внушительным.
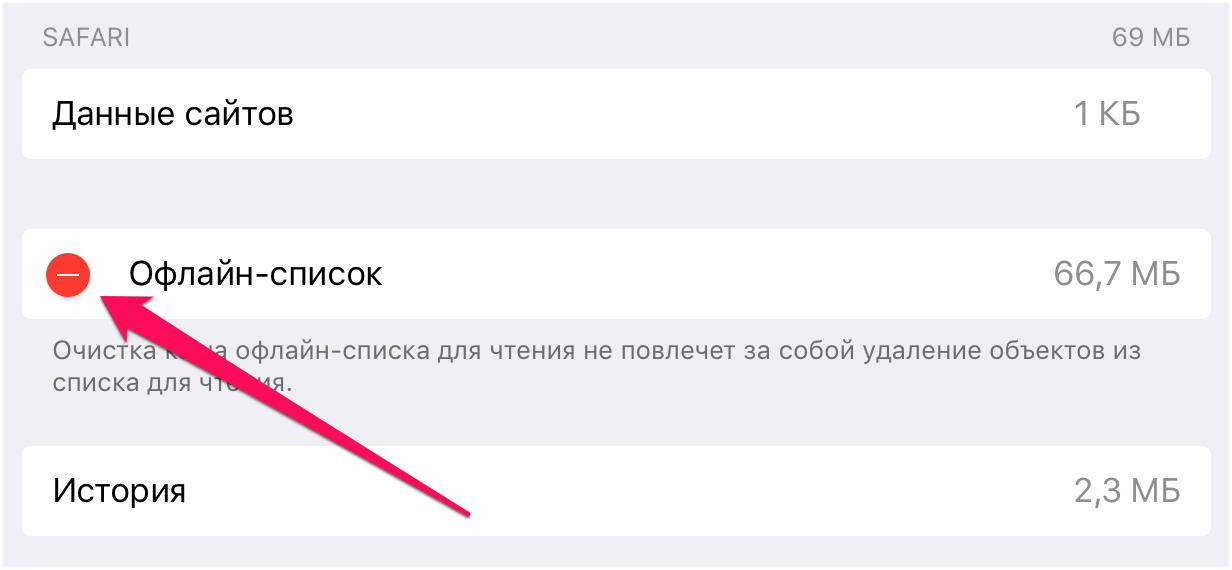 К счастью, удаление кэша списка для чтения Safari — дело нескольких секунд. Перейдите в меню «Настройки» → «Основные» → «Использование хранилища и iCloud» и выберите пункт «Управление» в разделе «Хранилище». В открывшемся списке найдите Safari, нажмите «Изменить» и удалите файлы списка для чтения.
К счастью, удаление кэша списка для чтения Safari — дело нескольких секунд. Перейдите в меню «Настройки» → «Основные» → «Использование хранилища и iCloud» и выберите пункт «Управление» в разделе «Хранилище». В открывшемся списке найдите Safari, нажмите «Изменить» и удалите файлы списка для чтения.
25. Удалите кэш Safari
Помимо кэша списка для чтения удалить так же можно и временные файлы самого браузера. В них входит история посещений, поисковые запросы и прочая различная информация. Выполнить очистку кэша Safari можно в меню «Настройки» → Safari → «Очистить историю и данные сайтов».
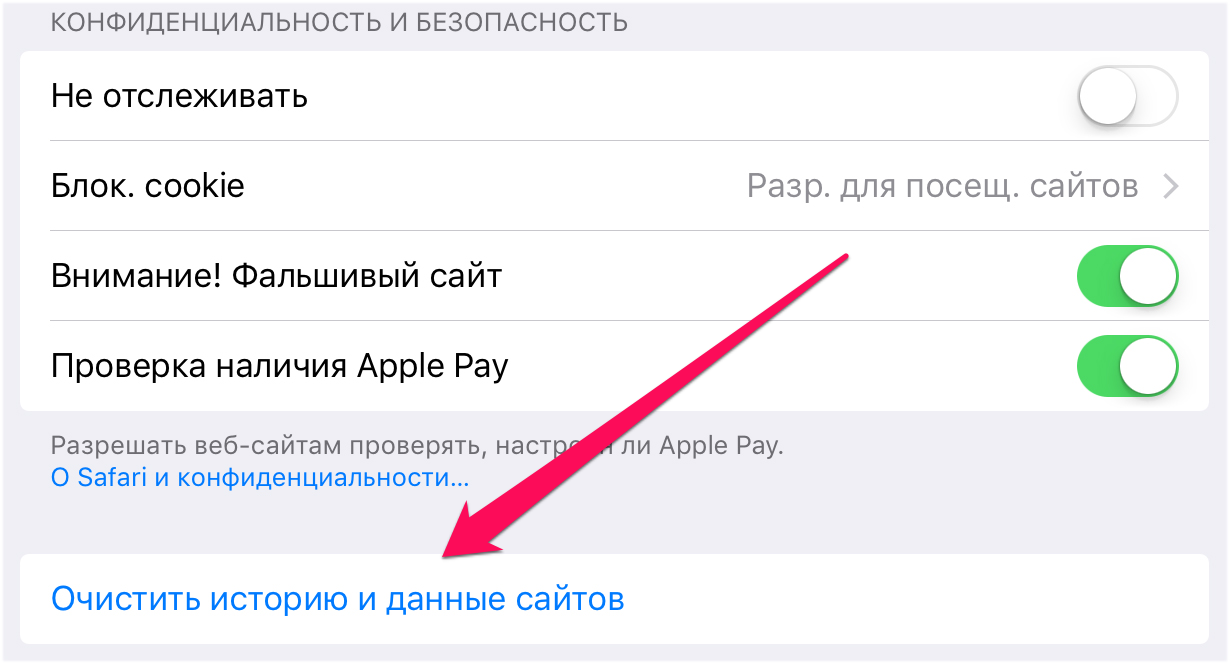
26. Удалите кэш приложений
И еще один способ, основанный на удалении временных файлов, на этот раз, созданных приложениями и играми. Практически каждое приложение сохраняет на устройстве нужные ему данные с целью использовать позже. И все бы ничего, но размер этих временных файлов может исчисляться сотнями мегабайт.
К сожалению, способа единовременной очистки кэша приложений нет. Поэтому делать все придется вручную. Перейдите в меню «Настройки» → «Основные» → «Использование хранилища и iCloud» и выберите пункт «Управление» в разделе «Хранилище». Перед вами откроется список приложений и игр, которые установлены на устройстве. Пройдитесь по списку, удаляя кэш приложений в случаях, когда это возможно.
27. Переустановите крупные приложения и игры
Освободить место на iPhone и iPad отлично помогает переустановка крупных приложений и игр, которые используются давно. Загвоздка кроется все в тех же временных файлах, чей объем со временем становится все больше. Приятен этот способ и своей простотой. Все, что нужно сделать — удалить приложение и сразу же загрузить его из App Store.
28. Переустановите приложения социальных сетей
Отдельным пунктом стоит выделить приложения социальных сетей. Именно они создают наибольшее количество временных файлов, особенно, если приложения используются активно. В большинстве случаев так и есть — приложения социальных сетей запускаются пользователями по нескольку раз в день.
Так что, удалите Instagram, Facebook, «ВКонтакте» и прочие мобильные клиенты социальных сетей, а после установите их заново. Свободного места в памяти iPhone или iPad прибавится, и, скорее всего, ощутимо.
29. Скачайте большое приложение
Данный метод является спасительным кругом для тех пользователей, на чьих iPhone и iPad практически не осталось места. Суть способа заключается в загрузке большого приложения или игры на устройство с почти заполненной памятью. iOS, увидев, что загружаемому приложению не хватает места, начнет собственными силами, весьма эффективно, удалять ненужные временные файлы, добраться до которых стандартными методами невозможно.
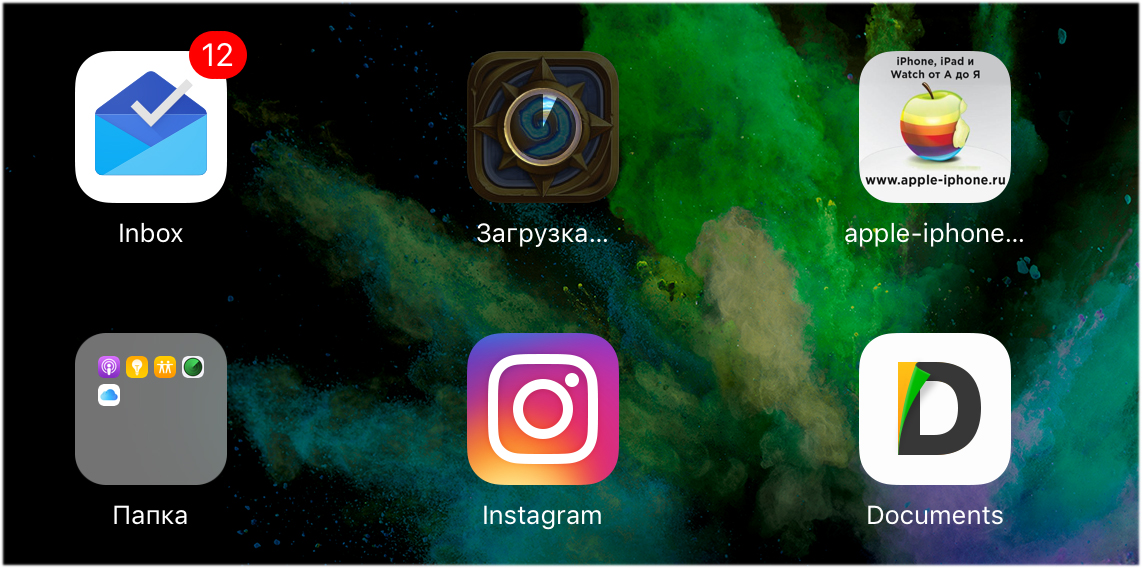 Перед загрузкой важно узнать, сколько свободной памяти есть на устройстве. Дело в том, что размер загружаемого приложения или игры должен превышать количество места, которое осталось на устройстве. Увесистых приложений и игр в App Store предостаточно, например, FIFA 16 Ultimate Team или Hearthstone. После успешной установки приложения-очистителя, его, конечно же, нужно удалить.
Перед загрузкой важно узнать, сколько свободной памяти есть на устройстве. Дело в том, что размер загружаемого приложения или игры должен превышать количество места, которое осталось на устройстве. Увесистых приложений и игр в App Store предостаточно, например, FIFA 16 Ultimate Team или Hearthstone. После успешной установки приложения-очистителя, его, конечно же, нужно удалить.
Также отметим, что если в памяти iPhone или iPad совсем мало места, то крупные приложения не начнут загружаться на устройство. В таком случае, попробовать загрузить, а после удалить необходимо приложение размером поменьше.
30. Воспользуйтесь специальными утилитами
Сторонние разработчики создали огромное количество утилит для очистки мусора с iPhone и iPad. Многие из них, например, PhoneExpander, PhoneClean и другие, действительно справляются со своей задачей, порой освобождая по нескольку гигабайт на мобильных устройствах Apple. Пользоваться такими утилитами обычно очень просто. Нужно лишь запустить программу и начать очистку временных файлов.
31. Настройте устройство как новое
В том случае, если любые ваши попытки по освобождению памяти на iPhone и iPad не принесли успеха, следует прибегнуть к радикальному способу — полному сбросу и настройке устройства как новое. Для того чтобы выполнить сброс на iPhone или iPad перейдите в меню «Настройки» → «Основные» → «Сброс» и выберите пункт «Стереть контент и настройки».
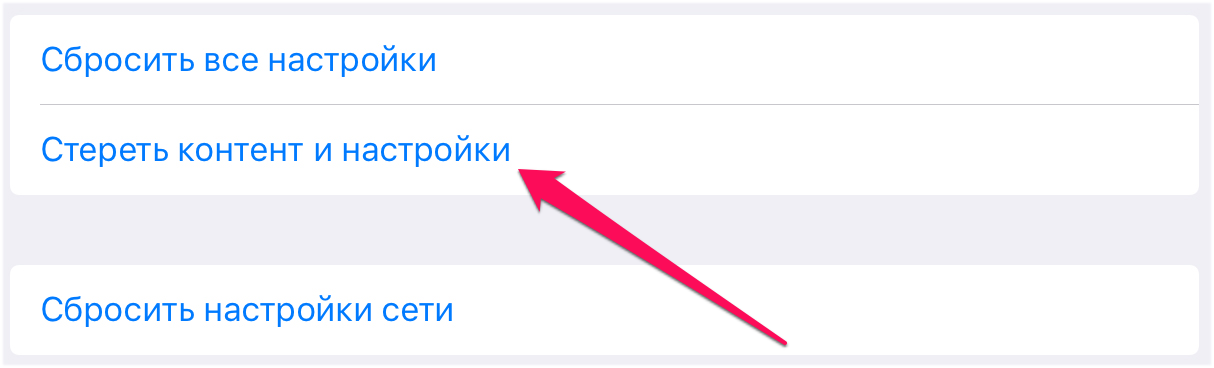 Предупреждаем, что сброс подразумевает удаление всех файлов и настроек с мобильного устройства. Поэтому перед начало процедуры обязательно убедитесь в том, что резервная копия актуальных данных создана в iTunes или iCloud.
Предупреждаем, что сброс подразумевает удаление всех файлов и настроек с мобильного устройства. Поэтому перед начало процедуры обязательно убедитесь в том, что резервная копия актуальных данных создана в iTunes или iCloud.
32. Удалите высококачественные голоса
На каждом iPhone и iPad по умолчанию установлены высококачественные голоса для функции универсального доступа «Проговаривание». Если вы не пользуетесь этой функцией, то голоса можно удалить, освободив тем самым несколько сотен мегабайт.
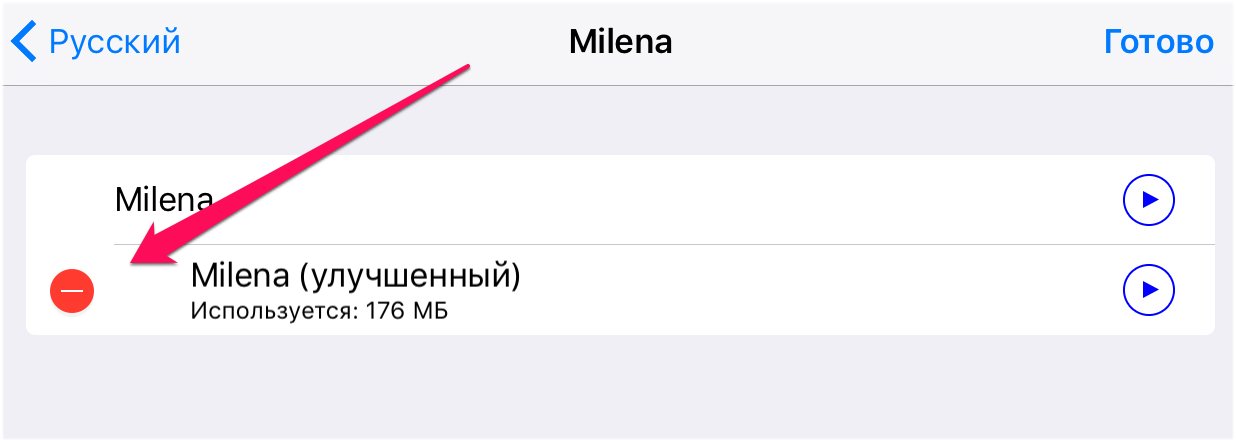 Для удаления высококачественных голосов перейдите в меню «Настройки» → «Основные» — «Универсальный доступ» — «Речь» — «Голоса» — «Русский» — Milena, нажмите «Изменить» и удалите голос «Milena (улучшенный)».
Для удаления высококачественных голосов перейдите в меню «Настройки» → «Основные» — «Универсальный доступ» — «Речь» — «Голоса» — «Русский» — Milena, нажмите «Изменить» и удалите голос «Milena (улучшенный)».
33. Очистите кэш Siri
Пользователи Siri могут освободить незначительное количество места в памяти iPhone или iPad очистив кэш голосового помощника. Для этого необходимо лишь выключить, а после сразу же включить Siri.
34. Установите iOS 12
Начиная с iOS 10 компания Apple значительно уменьшила размер своей мобильной операционной системы. Поводом для начала работ в этом направлении стали отзывы пользователей, которые оказались недовольны тем, что iOS 9 занимает в памяти iPhone и iPad слишком много места. Так что, если со свободным местом на мобильном устройстве все совсем плохо, одним из выходов может стать установка актуальной версии iOS 12.
35. Не забывайте синхронизировать устройство с iTunes
При синхронизации iPhone или iPad с iTunes с устройства на компьютер передаются журналы с зафиксированными ранее ошибками. После передачи с гаджетов они удаляются, в результате чего место в памяти так же освобождается. Наиболее заметный эффект от синхронизации с iTunes заметят пользователи, которые очень давно (либо никогда) не подключали свое мобильное устройство к компьютеру.
И еще 10 способов одной строкой:
36. Удалите все дубликаты, размытые фотографии и снимки экрана из приложения «Фото». Легче всего это сделать в веб-версии приложения на сайте iCloud.com.
37. Сохраните панорамные снимки в высоком разрешении на компьютере или в облачном хранилище, после чего удалите их с мобильного устройства.
38. Экспортируйте или удалите фотографии из специализированных приложений для съемки, которые не сохраняют файлы в «Фото», например, VSCO или Camera+.
39. Ограничьте фоновую активность установленных приложений в меню «Настройки» → «Основные» → «Обновление контента».
40. Удалите старые голосовые заметки в приложении «Диктофон».
41. Выключите автоматическую загрузку приложений, музыки, книг и различных обновлений в меню «Настройки» — App Store, iTunes Store.
42. Отключите неиспользуемые системные языки в меню «Настройки» → «Основные» → «Язык и регион».
43. Удалите неиспользуемые параметры автоматической замены текста в меню «Настройки » → «Основные» → «Клавиатура» → «Замена текста».
44. Выберите более низкое разрешение записи видео в меню «Настройки» → «Фото и Камера» → «Запись видео». Например, вместо 4K выберите 1080p.
45. Удалите ненужные сторонние языки клавиатуры и сторонние клавиатуры в меню «Настройки» → «Основные» → «Клавиатура» → «Клавиатуры».
Надеемся, что благодаря перечисленным методам очистки памяти iPhone и iPad вы сможете сделать опыт использования своего мобильного устройства намного лучше. Знаете еще какой-то метод освобождения памяти? Смело делитесь своими способами в комментариях!
✅ Подписывайтесь на нас в Telegram, ВКонтакте, и Яндекс.Дзен.
Ваш iCloud память переполняется? На самом деле есть только три способа избавиться от этого надоедливого «iCloud Хранилище заполнено», и здесь я покажу вам, как это сделать.
Если вы используете iCloud облачное хранилище на вашем iPhone или устройстве Mac, возможно, вы сталкивались с этой проблемой раньше: iCloud(честно говоря, довольно невпечатляющие) 5 ГБ свободного места были заполнены, и теперь система бомбардировать вас уведомлениями о том, что ваше хранилище заполнено.

Это не удивительно, поскольку 5 ГБ почти наверняка не хватит места для хранения ваших устройств Apple. Тем не менее, это is довольно раздражает то, что каждый раз, когда вы открываете свое устройство, вас встречает одно и то же уведомление.
Итак, как вы можете избавиться от него?
Многие люди предпочли бы проигнорировать проблему, но, кроме как нажимать «закрыть» каждый раз, когда всплывает уведомление, нет никакого способа навсегда отключить уведомление.
Как можно избавиться от iCloud Хранилище заполнено уведомлением?
iCloud — популярная служба облачного хранения, предлагаемая Apple, которая предоставляет пользователям различные функции, такие как iCloud место хранения, iCloud резервное копирование iCloud папка на диске и iCloud Библиотека фотографий.
Работы С Нами iCloud, пользователи могут хранить свои данные и управлять ими на нескольких устройствах, используя свой Apple ID.
Тем не менее, управление iCloud хранение может стать проблемой, когда заканчивается место для хранения.
В таких случаях пользователи могут оптимизировать свои iCloud хранилище, удалив ненужные файлы, отключив iCloud для приложений, которые они не используют, и управление их iCloud Фотобиблиотека и Мой фотопоток.
Таким образом, пользователи могут освободить место и обеспечить безопасное резервное копирование важных данных.
Чтобы получить доступ к этим функциям, пользователи могут перейти в меню Apple, затем выбрать «Системные настройки» и выбрать «iCloud», чтобы управлять хранилищем своей учетной записи и отключать iCloud если необходимо.
Есть три способа избавиться от этого уведомления:
- Вы можете очистить пространство в вашем хранилище, удалив файлы, которые вам больше не нужны или в которые вы хотите создать резервную копию iCloud;
- Вы можете изменить свои настройки чтобы у вас было меньше (или вообще не было) резервных копий; или
- Вы можете заплатить за дополнительное место.
На самом деле есть только три способа избавиться от этих надоедливых «iCloud Хранилище заполнено», поэтому давайте начнем с самого очевидного.
1. Очистить место (удалив файлы)
Если ящик вашего стола забит так, что вы даже не можете засунуть туда еще один карандаш, ответ очевиден: вам нужно вынуть кое-что.
Логично, что ответ одинаков для iCloud хранилище, которое также поставляется с ограниченным пространством.
Вход и удаление некоторых файлов и документов, которые загромождали ваш iCloud хранилище — самый очевидный способ избавиться от этих надоедливых уведомлений о заполнении хранилища.
Обе эти функции — отличные функции, которые в идеале должны сделать резервное копирование в облаке простым, безопасным и легким.
Однако, если учесть, что 5 ГБ бесплатного облачного хранилища разделены между все функций Apple, легко увидеть, где пользователи быстро сталкиваются с проблемами.
Итак, давайте сначала поговорим о вашей библиотеке фотографий. Файлы изображений печально известны занимает много места, и есть большая вероятность, что эти резервные копии являются причиной того, что вы получаете эти уведомления.
Чтобы удалить фото или видео из iCloud Фотографии, просто:
- Откройте iCloud Приложение «Фото» на вашем Mac
- Выберите фотографии и/или видео, которые вы хотите удалить из хранилища.
- Нажмите на символ маленькой мусорной корзины
- Затем выберите «Удалить».
Помните: на самом деле вы не удаляете эти фотографии навсегда. Они все еще существуют на вашем устройстве (пока вы не удалили их там), а также в любом другом месте, где вы создали их резервную копию.
Удаление их из iCloud просто означает, что они не резервируются для этого конкретного поставщик облачного хранилища больше.
Если это по-прежнему не освобождает достаточно места, вы можете попробовать удалить файлы и папки, сохраненные в iCloud Водить машину.
Чтобы удалить файлы в iCloud Водить машину:
- Перейти к Finder
- Откройте приложение iCloud Папка на диске
- Перетащите элементы, которые вы хотите удалить, в корзину (или, наоборот, переместите их в другую папку на вашем Mac).
- Нажмите «Корзина», затем щелкните правой кнопкой мыши папку, которую вы туда переместили.
- Нажмите «Удалить немедленно», затем, когда вам будет предложено подтвердить, снова нажмите «Удалить».
Опять же, если вы сохранили или создали резервную копию этих файлов на своем устройстве или в другом поставщике облачных хранилищ, у вас не должно возникнуть никаких проблем.
2. Измените свой iCloud Настройки для меньшего количества резервных копий
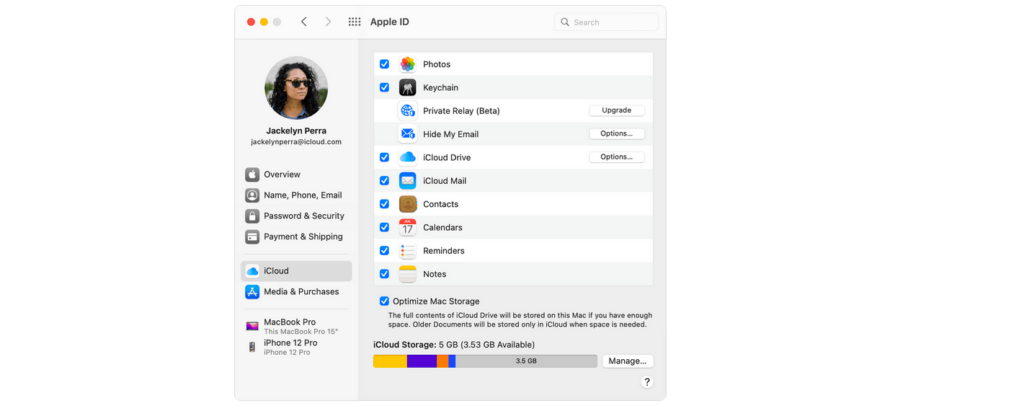
Если у вас закончилось место, скорее всего, у вас слишком много приложений, для которых настроено автоматическое резервное копирование на iCloud.
И хотя вам придется войти и удалить файлы, вызывающие беспорядок (шаг 1), вы также должны убедиться, что одна и та же проблема не повторяется.
Для этого вам нужно изменить настройки, чтобы в iCloud.
С фото занимают кучу места и часто являются причиной уведомления о заполнении хранилища, давайте начнем с того, как отключить автоматическое резервное копирование на iCloud Библиотека фотографий.
Как отключить iCloud фотографии Библиотека
Отключить автоматическое резервное копирование библиотеки фотографий очень просто:
- Настройки открытой системы
- Выберите «iCloud
- Рядом с «Фото» выберите «Параметры».
- Если поля рядом с «iCloud «Библиотека фотографий» и «Мой фотопоток» отмечены флажками, снимите их.
И просто так, ваш iCloud больше не будет заполняться файлами изображений. Однако, это не обязательно решит проблему с уведомлениями, если ваше хранилище уже заполнено.
Вам нужно будет войти в свой iCloud Библиотека фотографий и удалите некоторые файлы (см. вариант 1), or вам нужно будет полностью удалить и удалить iCloud Библиотека с вашего устройства.
Удалить iCloud Библиотека:
- К System Preferences
- Выберите «iCloud
- Нажмите на кнопку «Управление» (она должна появиться в правом нижнем углу всплывающего окна)
- Выберите «Фотобиблиотека»
- Выберите «Отключить и удалить».
Вот и все! Всего за несколько кликов вы избавитесь от постоянных уведомлений — то есть до тех пор, пока проблема вызвана вашей библиотекой фотографий.
Как отключить автоматическое резервное копирование для всех приложений
Эти уведомления о полном хранилище могут быть результатом резервного копирования. Многие приложения Apple настроены на автоматическое резервное копирование, которое занимает много места на вашем устройстве.
К счастью, отключить автоматическое резервное копирование на вашем Mac очень просто:
- Откройте меню Apple (это маленький логотип Apple в верхнем левом углу).
- Нажмите «Системные настройки», затем «Apple ID».
- Нажмите на iCloud
- Вы должны увидеть опцию «Управление». Нажмите на это, затем выберите «Резервные копии».
- Выберите устройства, на которых вы хотите остановить резервное копирование, и нажмите, чтобы удалить их.
- Нажмите «Удалить» еще раз, когда вас попросят подтвердить.
Это отключит резервные копии и удалить все предыдущие резервные копии с этого устройства. Если вы передумаете в будущем, вы всегда можете вернуться и снова включить резервное копирование.
3. Платите больше iCloud Space

Управление файлами хранилища вашего устройства имеет решающее значение для бесперебойной работы вашего устройства.
Если вы хотите избавиться от файлов или удалить фотографии, которые вам больше не нужны, есть несколько способов сделать это. Вы можете регулярно просматривать свои файлы и удалять файлы или фотографии, которые вам больше не нужны, чтобы освободить место.
Кроме того, вы можете управлять файлами хранилища, перенося их на внешний жесткий диск или в облачное хранилище.
Эффективно управляя файлами хранилища, вы можете гарантировать, что на вашем устройстве достаточно места для эффективной работы, а также обеспечить безопасность важных файлов и данных.
Многие люди do хотите, чтобы все их файлы были сохранены в облаке, и хотите избежать головной боли, связанной с повторным просмотром и удалением файлов, чтобы освободить место.
Если это похоже на тебя, то Ваш единственный вариант — заплатить за дополнительное место.
Если ты доволен iCloud в качестве решения для облачного хранения, Apple будет более чем рада продать вам больше гигабайт дискового пространства.
Цены варьируются в зависимости от страны, но если вы находитесь в США, они предлагают три платных плана: 50 ГБ за 0.99 доллара в месяц, 200 ГБ за 2.99 доллара в месяц и 2 ТБ за 9.99 доллара в месяц.
Однако, если вы не удовлетворены iCloud, вам повезло: то, что вы используете устройство Apple, не означает, что вы должны использовать облачные хранилища Apple.
Существует множество отличных альтернатив облачному хранилищу iCloud на рынке, каждый из которых имеет свои уникальные особенности.
В целом лучший iCloud альтернатива pCloud, который известен своим потрясающие пожизненные планы с единым платежом и общее выдающиеся функции безопасности и совместной работы, Лучше всех, pCloud предлагает 10 ГБ дискового пространства бесплатно, так что вы можете протестировать его перед покупкой.
Еще один отличный вариант — Айсдрайв, который предлагает необычный функция «установка диска» это позволяет вам хранить ваши файлы в облаке, но получать к ним доступ, как если бы они были на вашем рабочем столе.
(ПС Оба pCloud и Icedrive предлагают очень щедрые и доступные пожизненные предложения облачного хранилища прямо сейчас)
Второе место с самая надежная безопасность is Sync.com, который предлагает 2 ТБ места всего за 8 долларов в месяц.
Для более подробного ознакомления со всем, что могут предложить эти поставщики облачных хранилищ (плюс некоторые дополнительные опции), вы можете проверить мой полный список лучших iCloud альтернативы в 2023.
FAQ
Как я могу освободить место и избавиться от «iCloud Память заполнена» на моем устройстве Apple?
Есть несколько способов управлять своим iCloud хранения и освободить место. Во-первых, вы можете удалить ненужные файлы и данные с вашего iCloud папку на диске и выключить iCloud резервное копирование для определенных приложений.
Вы также можете управлять своим хранилищем фотографий, отключив функцию «Мой фотопоток» и iCloud Библиотека фотографий или оптимизация хранения ваших фотографий на вашем устройстве. Для просмотра хранилища учетной записи и управления iCloud настройки хранилища, перейдите в меню Apple и выберите «Системные настройки», затем «Apple ID», а затем «iCloud». Оттуда вы можете контролировать использование хранилища и при необходимости обновить план хранения.
Я хочу удалить файлы, чтобы управлять своим iCloud место для хранения. Как я могу избавиться от файлов и удалить фотографии из моего iCloud запись?
Чтобы управлять своим iCloud место для хранения, вы можете удалить ненужные файлы и фотографии из вашего iCloud счет. Для этого зайдите в свой iCloud настройки хранилища и выберите файлы или фотографии, которые вы хотите удалить.
Вы также можете отключить такие функции, как «Мой фотопоток» или iCloud Библиотека фотографий, чтобы освободить больше места для хранения. Делая это, вы можете управлять хранилищем своей учетной записи и избавляться от файлов, которые больше не нужны.
Как я могу управлять своим iCloud хранилище, чтобы избавиться от «iCloud Память заполнена»?
Один из способов освободить место для хранения в iCloud для управления вашими фотографиями и видео. Вы можете удалить ненужные фотографии, отключить My Photo Stream или отключить iCloud Библиотека фотографий для экономии места.
Кроме того, рассмотрите возможность удаления других типов мультимедийных файлов или ненужных документов из вашего iCloud Папка диска. Не забывайте регулярно проверять хранилище своей учетной записи и подумайте об обновлении iCloud план хранения при необходимости. И не забудьте правильно указать все файлы изображений, которые вы используете, чтобы избежать проблем с авторскими правами.
Резюме — Что делать, когда iCloud Хранилище заполнено?
Если вы хотите управлять своими медиафайлами, важно знать, где их найти. Ваши фотографии и видео можно найти в нескольких разных местах, включая поток фотографий, файлы библиотеки фотографий и iCloud Водить машину.
Организовав свои медиафайлы в этих местах, вы можете легко получить к ним доступ, когда они вам понадобятся.
Кроме того, важно указать источник любых файлов изображений, которые вы используете.
Это можно сделать, включив ссылку на файл изображения на свой веб-сайт или в любые другие материалы, в которых используется изображение.
Управляя своими медиафайлами и указывая должное имя, вы можете гарантировать, что ваш контент организован и профессионален.
Нет ничего более раздражающего, чем уведомление, которое просто не исчезает, особенно когда кажется, что нет простого решения проблемы, которую оно предлагает вам исправить.
К счастью, есть Он некоторые относительно простые вещи, которые вы можете сделать, чтобы избавиться от «iCloud хранилище заполнено», которое сводило вас с ума.
Вы можете удалить файлы, которые занимают место, отключить автоматическое резервное копирование или заплатить за дополнительное место (или за другое решение для облачного хранилища).
Какой бы метод вы ни выбрали, это лучше, чем постоянно нажимать кнопку «закрыть».
Уведомление может быть раздражающим, но он существует по причине: это напоминание о том, что у вас есть проблема с хранилищем, и рано или поздно вам придется с ней справиться.
Рекомендации
- https://support.apple.com/en-us/HT201238
- https://appletoolbox.com/how-to-free-up-icloud-storage-5-essential-tips/
Память Айфона заполнена, но место есть. Что делать
Несмотря на все уверения фанатов, утверждающих, что iOS рациональнее управляет памятью и не засоряются со временем как Андроид, по факту это всё байки. Расход свободного пространства на iPhone не отличается особой эффективностью, а кэш приложений никуда сам не удаляется, кто бы что ни говорил. Во всяком случае, если не освободить его вручную в настройках самого приложения. Однако зачастую и этот способ не срабатывает, и Телеграм вкупе с Инстаграмом, ТикТоком и ВКонтакте забивают несколько десятков гигабайт, освободить которые кроме как удалением этих приложений не выходит. Впрочем, и эта проблема решаема.

Айфон показывает, что память занята и не позволяет её очистить? Скорее всего, это просто баг
❗️ПОДПИШИСЬ НА НАШ КАНАЛ В ДЗЕНЕ И ЧИТАЙ ЭКСКЛЮЗИВНЫЕ СТАТЬИ, КОТОРЫЕ НЕ ПОПАДАЮТ НА САЙТ
Начну с небольшой предыстории. Недавно я обнаружил, что вес Телеграма, который установлен у меня на iPhone, вырос до 35 ГБ. Глобально это ничего не поменяло, благо я пользуюсь версией на 256 ГБ. Поэтому исчезновения такого большого объёма памяти даже не заметил. Однако психологически это очень давило, и я решил почистить кэш, который и был причиной засорения.
Как удалить кэш Telegram
Думаю, все знают, как очистить кэш Telegram на iOS:
- Запустите приложение Telegram у себя на iPhone;
- Откройте вкладку «Настройки» справа внизу экрана;

Я попытался удалить кэш, но Телеграм удалил только 10%
- Выберите раздел «Данные и память» и перейдите в«Использование памяти»;
- Пролистайте вниз до «Хранилище iPhone» и выберите «Очистить кэш».
❗️ПОДКЛЮЧАЙСЯ К НАШЕМУ ЧАТИКУ В ТЕЛЕГРАМЕ. ТАМ ТЕБЕ ОТВЕТЯТ НА ЛЮБЫЕ ВОПРОСЫ ОБ АЙФОНАХ И НЕ ТОЛЬКО
Как вы понимаете, в моём случае это ни к чему не привело. Ну, или почти ни к чему. Потому что удалилось только 10% занятого пространства. Это довольно странно, потому что обычно данный способ эффективно справлялся с очисткой кэша и не требовал дополнительных манипуляций. Однако в данном случае, чтобы освободить оставшиеся 30 ГБ пространства, мне пришлось удалить Телеграм и установить его заново.
Всё это кэш — файлы, которые я получал от своих собеседников и в каналах, а Telegram сохранял их в памяти, чтобы при повторном обращении к ним не загружать их заново, а подтянуть из быстрого доступа. Это ускоряет взаимодействие с контентом в мессенджере, но глобально несёт меньшую пользу, чем принято считать. Ведь кэш Телеграма может расширяться бесконечно долго, и памяти вашего iPhone может банально не хватить на его аппетиты.
Автоматическое удаление кэша в Телеграм
Но, если бы я дождался выхода iOS 15.6, этого можно было не делать. Потому что в текущем обновлении Apple исправила проблему, которая показывала заполненность памяти, даже если они была свободной. То есть я столкнулся с багом, сам того не зная, и был вынужден переустановить приложение, потратив лишнее время. Не то чтобы это было сложно, но от меня потребовалось удалить мессенджер, установить его заново, а потом ещё и авторизоваться.
Впрочем, есть ещё одна рекомендация, которую нужно выполнить всем, а именно — ограничить объёмы кэша, который может сохранять Telegram:
- Перейдите в приложение Телеграм у себя на Айфоне;
- Отройте вкладку «Настройки» — «Данные и память»;
- Выберите раздел «Использование памяти»;

Не забудьте настроить режимы хранения кэша
- Установите ползунок «Хранить файлы» на отметке в «3 дня»;
- Передвиньте ползунок «Максимальный размер кэша» на отметку «5 ГБ».
❗️ПОДПИСЫВАЙСЯ НА ТЕЛЕГРАМ-КАНАЛ СУНДУК АЛИБАБЫ, ЧТОБЫ ПОКУПАТЬ ТОЛЬКО ЛУЧШИЕ ТОВАРЫ С АЛИЭКСПРЕСС
Если этого не сделать, мессенджер будет кэшировать файлы в неограниченном количестве, как и было в моём случае. Однако, если установить ограничений и включить функцию автоматического удаления, то кэш будет самостоятельно удаляться и не накопится свыше установленного объёма.
Как обновить iOS
Установить iOS 15.6 сегодня могут все желающие, потому что обновление вышло из бета-тестирования, и уже доступно для загрузки:
- Перейдите в «Настройки» и выберите «Основные»;
- Отсюда перейдите в раздел «Обновление ПО»;

Устанавливайте обноление, не боясь
- Выполните поиск обновлений и скачайте iOS 15.6;
- Подтвердите обновление до iOS 15.6 и дождитесь завершения установки.
❗️У НАС ЕСТЬ УЮТНЫЙ ТЕЛЕГРАМ-КАНАЛ, ГДЕ ПОСТОЯННО ВЫХОДЯТ НОВОСТИ ИЗ МИРА APPLE
Судя по двум дням, которые я провёл с iOS 15.6, никаких проблем с обновлением нет. Оно не вредит ни автономности, как это нередко бывает, ни работе беспроводных интерфейсов, которые имеют свойство сбоить в результате ошибок в апдейтах ОС. Так что обновляться можно смело. Тем более, что других патчей скорее всего уже не будет. Дальше — только iOS 16.
iOS 15.6TelegramОбновление iOS и устройств Apple
Кто-нибудь еще сталкивался с ошибкой iOS 15.4, которая говорит “хранилище iPhone почти заполнено” в настройках, когда есть много свободного места? У моего устройства есть 50 ГБ свободного места, и я не могу отказаться от него «.
Почему Хранилище iPhone Будет Заполнено После Обновления iOS 15.4
Прежде всего, большинство проблем с полным хранилищем связано с тем, что вы долгое время пользуетесь своим iPhone, но не очистили кеши в Safari, WhatsApp, Apple Music и т.д. Место для хранения занимают не только данные в ваших приложениях, но и фотографии и видео на вашем iPhone. Эти неиспользуемые приложения также занимают место в хранилище. Даже если вы удалите их, иногда их данные все равно могут остаться на вашем iPhone. Однако существует также большая вероятность того, что эта проблема связана с ошибкой iOS 15.4.
Учебное пособие: Что делать, Когда Хранилище iPhone Почти Заполнено
Распространенные способы исправления почти полного хранилища: В большинстве случаев вы можете исправить почти полное хранилище, удалив данные. Если хранилище вашего iPhone почти заполнено, вам могут помочь семь полезных способов.
- Способ 1. Тщательно удалите свои фотографии и видео
- Способ 2. Удалите менее используемые или неиспользуемые приложения
- Способ 3. Очистите кеши в Safari, приложениях и т. Д.
- Способ 4. Перезагрузите свой iPhone
- Способ 5. Резервное копирование и удаление данных
- Способ 6. Используйте ReiBoot для восстановления системы iOS 15.4
Способ 1. Тщательно удалите свои фотографии и видео
Возможно, ваш iPhone все еще сигнализирует о том, что хранилище почти заполнено после того, как вы удалили фотографии и видео, причина в том, что вы не удалили их полностью. < /p>
- Перейдите в Альбом и проведите пальцем вниз
- Нажмите Недавно удаленные в других альбомах
- Выберите все и удалите все
С помощью этого средства вы можете полностью удалить фотографии и видео.
Способ 2. Удаление менее используемых или неиспользуемых приложений
Давайте возьмем в качестве примера почти заполненное хранилище в iphone 7. Это довольно полезный способ освободить память. Некоторые приложения мы загружаем и используем один или несколько раз, и мы просто забываем их удалить. Эти приложения занимают немного памяти, удалите их и освободите свой iPhone!
Способ 3. Очистите кеши в Safari, приложениях и т.д.
При использовании наших приложений, таких как поиск в Safari, прослушивание музыки в Apple Music, общение в чате в Whatsapp и т.д., накапливается огромное количество кэша. Это потребляет много места в памяти. Если ваше хранилище iphone 6 почти заполнено, попробуйте этот способ.
- Перейдите в Настройки>Общие> Хранилище iPhone
-
Выборочно очищать кеши, которые не нужны
Способ 4. Перезагрузите свой iPhone
Попробуйте перезагрузить свой iPhone, если вы проверили память iPhone и там действительно есть ценное место, но вы продолжаете видеть сообщение «Хранилище почти заполнено». Нажмите кнопку питания в течение нескольких секунд, коснитесь ползунка, чтобы выключить iPhone, и нажмите кнопку еще раз, чтобы включить iPhone.
В большинстве случаев мы не хотим терять наши драгоценные данные, потому что это может привести к невообразимым затратам, если мы потеряем их без резервной копии. Если вы не хотите потерять свои данные, чтобы исправить почти полное хранилище, пожалуйста, попробуйте следующие специальные способы исправить это без потери данных.
Способ 5. Резервное копирование и удаление данных
Создайте резервную копию с помощью iTunes и удалите данные
Специальные способы исправить Почти заполненное хранилище. Иногда сообщение «Хранилище почти заполнено» все равно будет появляться после удаления данных, потому что iPhone все еще нуждается в пространстве для хранения. В этом случае лучше всего создать резервную копию данных, которые занимают больше всего места, и удалить их.
- Загрузите последнюю версию iTunes и откройте iTunes на своем компьютере.
- Подключите свой iPhone к ПК с помощью USB-кабеля и коснитесь значка устройства.
-
Перейдите в iTunes на ПК> Устройства> Сводка> Резервное копирование сейчас> Готово.
Но iTunes недружелюбен к тем новичкам, которые начинают использовать iTunes и не могут экспортировать фотографии или видео отдельно.
Создайте резервную копию в iCloud и удалите данные
- Войдите в iCloud на своем iPhone.
-
Включите кнопку резервного копирования.
iCloud автоматически обновляет ваши данные после того, как вы его включите. iCloud — это оригинальный сервис, разработанный для iPhone, но, учитывая потребности клиентов, у него также есть некоторые недостатки.
- Скорость резервного копирования и восстановления низкая.
- Плохая безопасность iCloud даже привела к тому, что хакеры украли личные фотографии некоторых знаменитостей.
- И последнее, но самое важное: он предоставляет только 5G свободного места для хранения, больше места для хранения, требуется больше затрат, чего недостаточно для пользователей, работающих долгое время.
Вот почему хранилище iCloud почти заполнено сообщениями на ПК, у вас есть только 5 ГБ места для хранения резервной копии.
iCareFone Поможет Вам Создать Резервную Копию Бесплатно
Tenorshare iCareFone
позволяет вам управлять файлами вашего iPhone без ограничений. Это приложение предназначено для управления, резервного копирования и восстановления данных iPhone.
Одна из самых полезных функций Tenorshare iCareFone заключается в том, что вы можете создавать резервные копии данных на ПК без ограничений, и функция резервного копирования бесплатна независимо от того, насколько велики ваши данные. Вы также можете передавать данные с iPhone на ПК, даже если забыли пароль Apple ID.
- Скачайте Tenorshare iCareFone на свой компьютер.
-
Подключите свой iPhone к ПК с помощью USB-кабеля
-
Выберите данные и резервное копирование на вашем компьютере.
-
Резервное копирование завершено


Способ 6. Используйте ReiBoot для восстановления системы iOS 15.4
Существует вероятность того, что системная ошибка iOS 15.4 вызвала «Почти полное хранилище iPhone». Для устранения системных неполадок необходим сторонний инструмент. Здесь мы рекомендуем вам Tenorshare ReiBoot, который может устранить более 150 системных проблем iOS. С помощью ReiBoot вы можете легко устранить проблемы с iOS 15.4 всего за несколько шагов.
Попробуйте это, выполнив следующие действия:


-
Скачайте и установите Reboot. Подключите свой iPhone к компьютеру с помощью цифрового кабеля. Затем Нажмите кнопку Пуск.
-
Выберите Ремонт Стенда. Если ваш телефон не может быть обнаружен, перезагрузка покажет вам руководство.
-
Нажмите кнопку Загрузить, чтобы загрузить пакет прошивки.
-
Теперь нажмите «Начать ремонт стойки», и через некоторое время проблемы с вашим iPhone будут устранены без потери данных.
-
Ваше устройство автоматически перезагрузится. Вы можете проверить, все ли еще существует проблема «Хранилище iPhone почти заполнено». Если эта проблема все еще существует, мы рекомендуем вам глубоко устранить ее (потеря данных).


ЗАКЛЮЧЕНИЕ
Следуя приведенным выше советам, вы можете избавиться от проблемы с почти полной памятью вашего iPhone, не требуется удалять ваши любимые фотографии и видео, сохранить каждый момент в вашей жизни навсегда. Как только ваш iPhone заполнится, просто сделайте резервную копию своих данных на ПК и с облегчением удалите их с вашего iPhone. Если резервное копирование и удаление также не удалось устранить вашу проблему, используйте Tenorshare ReiBoot.
С простым желанием помочь пользователям iPhone, Tenorshare ReiBoot всегда ставит каждого из вас на первое место.
Присоединяйтесь к обсуждению и поделитесь своим голосом здесь



