by Matthew Adams
Matthew is a freelancer who has produced a variety of articles on various topics related to technology. His main focus is the Windows OS and all the things… read more
Updated on April 21, 2022
- The Intel Graphics Control Panel not opening can be a problem, but there’s a way to fix it.
- One way to fix this issue is to update all your drivers with specialized software.
- You can also fix this issue simply by resetting the app to the default or by reinstalling it.
- If Intel Graphics Command Center is not opening, the solutions below will surely be able to fix it.

XINSTALL BY CLICKING THE DOWNLOAD FILE
Fortect is a tool that does not simply cleans up your PC, but has a repository with several millions of Windows System files stored in their initial version. When your PC encounters a problem, Fortect will fix it for you, by replacing bad files with fresh versions. To fix your current PC issue, here are the steps you need to take:
- Download Fortect and install it on your PC.
- Start the tool’s scanning process to look for corrupt files that are the source of your problem
- Right-click on Start Repair so the tool could start the fixing algorythm
- Fortect has been downloaded by 0 readers this month.
The Intel Graphics Control Panel enables users to change graphics settings for Intel GPUs. However, some users have reported that Intel Graphics Control Panel is not opening.
This issue can lead to other problems, such as Intel display audio not working therefore it’s crucial that you fix this problem as soon as possible.
Luckily for you, there’s a way to fix this problem, and in this article, we’re going to show you a couple of simple methods that you can use.
How can I fix the Intel Graphics Control Panel not opening?
1. Update your Intel GPU’s driver
First, try updating your Intel GPU’s driver after uninstalling the Intel Graphics Driver package and Graphics Control Panel app via Apps & features.
You can update your Intel driver with driver updater software, which will include options for downloading and automatically installing the latest drivers.
Plus, the whole process works smoothly while updating any driver with almost no input from the user. Hence, manage GPU drivers effortlessly or any other driver on your PC using this software.
⇒ Get Outbyte Driver Updater
2. Manually install the Intel(R) Graphics Control Panel driver on your PC
- First, open the Win + X menu in Windows 10 with the Windows key + X hotkey.
- Click Device Manager to open that window.

- Double-click Software components to open that category.
- Next, right-click Intel(R) Graphics Control Panel (or Intel Graphics Command Center) and select Update driver to open the window shown directly below.

- Then click the Browse my computer for drivers option.

- Click the Let me pick from a list of available drivers on my computer option.

- Select the Intel(R) Graphics Control Panel, and click the Next button.
- Thereafter, restart Windows after reinstalling the driver.
NOTE
The above fix is for users who still can’t open the Intel Graphics app after they’ve installed the required DCH drivers on their PC. First, make sure your PC has a suitable Intel DCH driver installed on it.
Some PC issues are hard to tackle, especially when it comes to missing or corrupted system files and repositories of your Windows.
Be sure to use a dedicated tool, such as Fortect, which will scan and replace your broken files with their fresh versions from its repository.
Some users might only see Generic software listed in Software Components. If so, try right-clicking Generic software and installing the Intel(R) Graphics Control Panel driver as outlined above.
3. Try opening the Intel Graphics Control Panel with alternative methods
- Click the Type here to search taskbar button, and then enter Intel in the search box.
- Click the Intel Graphics Command Center (Control Panel) search result to launch that app.

If you can’t open the Intel Graphics Control Panel one way, try an alternative method. For example, you can open the Intel Graphics Control Panel with the Ctrl + Alt + F12 hotkey for it.
These are simple workarounds, but they might work if Intel Graphics Control Panel is not opening.
4. Repair and reset the UWP Intel Graphics app
- First, press the Windows and I keys at the same time to launch Settings.
- Click Apps to open that Settings tab.
- Then scroll down to and select your Intel Graphics app.
- Click Advanced options to open the buttons in the shot directly below.
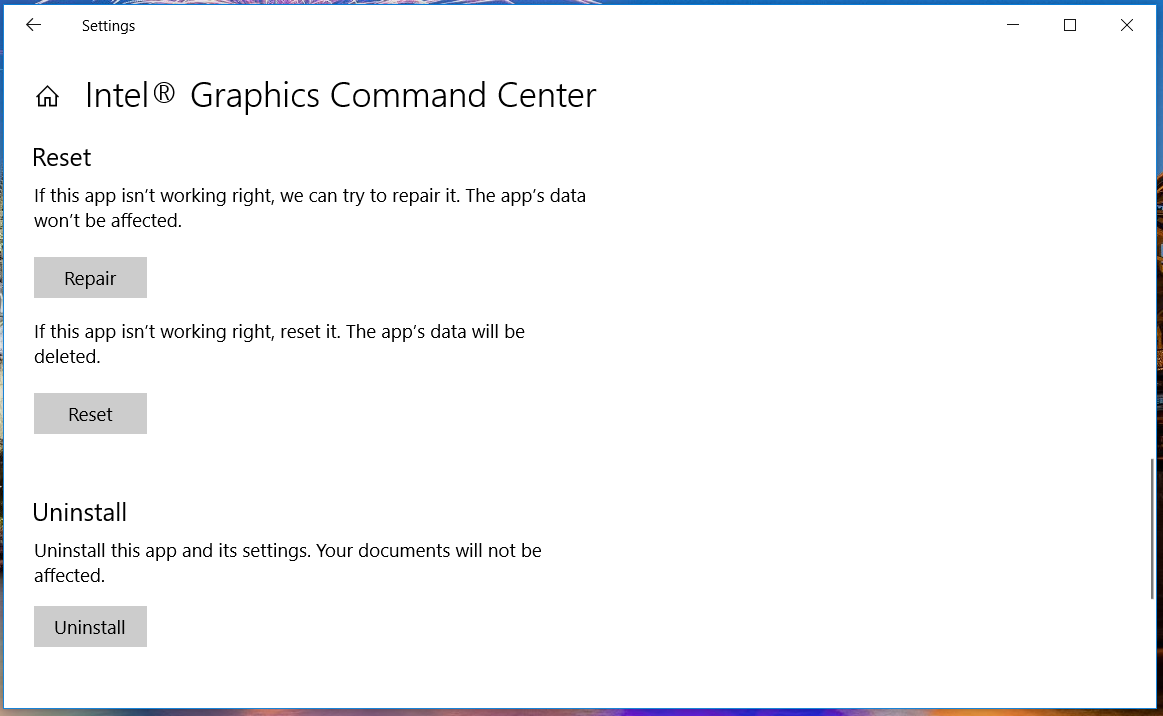
- Then click the Repair option.
- If the Repair option doesn’t do the trick, try pressing the Reset button as well to clear the app’s data.
5. Reinstall your Intel Graphics app
- To reinstall an Intel Graphics app, open Apps & features in Settings as outlined for steps one and two of the previous resolution.
- Then select your Intel Graphics app in Apps & features.
- Click the Uninstall button to remove it.
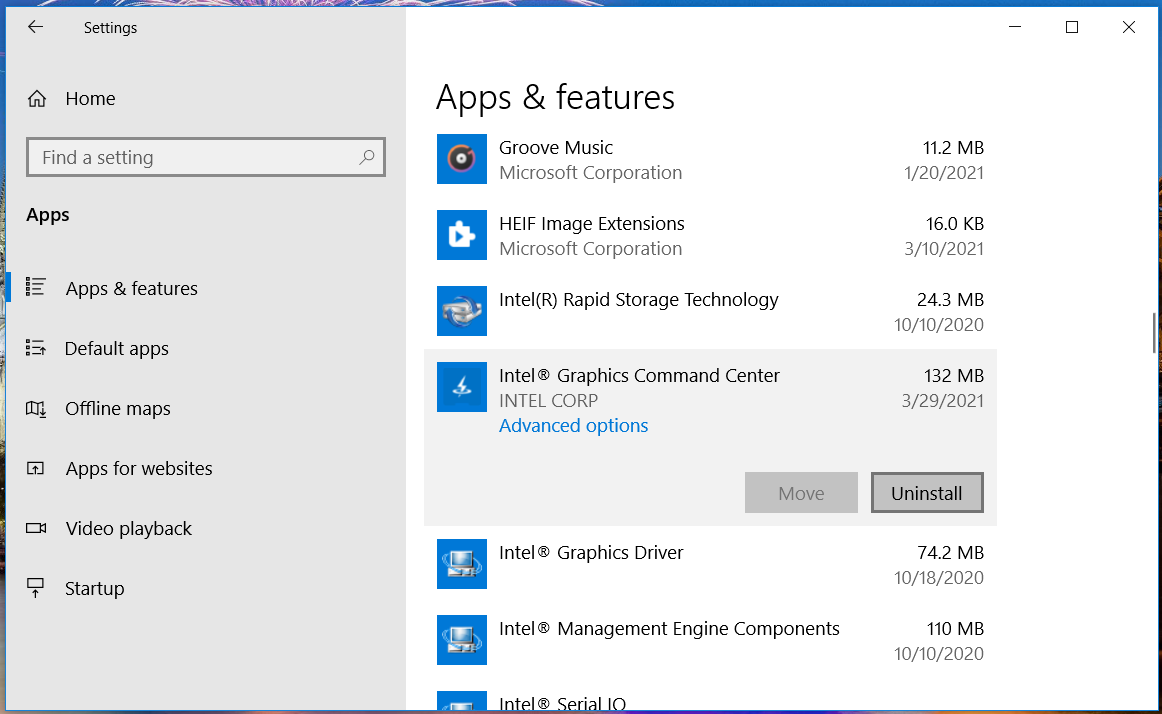
- Open the Intel Graphics Command Center page in a browser.
- Press the Get button on that page.
- If a dialog box window pops up asking to open the MS Store, select the Open option.
- Then click the Get button within the MS Store app to reinstall Intel Graphics Command Center.
NOTE
The Intel® Graphics Control Panel is no longer available for download at MS Store. Users who need to reinstall the GCP app will have to replace it with the Intel Graphics Command Center.
If Intel Graphics Control panel is not opening, you can also remove it completely using specialized software with a built-in uninstaller. We recommend CCleaner because it will also clean junk files and registry entries.
⇒ Get CCleaner
6. Run the Windows Store Apps troubleshooter
- First, open the Settings window.
- Click Update & Security in Settings.

- Select the Troubleshoot on the left of Settings.
- Then click Additional troubleshooters to open the list shown directly below.

- Select Windows Store Apps to click its Run the troubleshooter button.
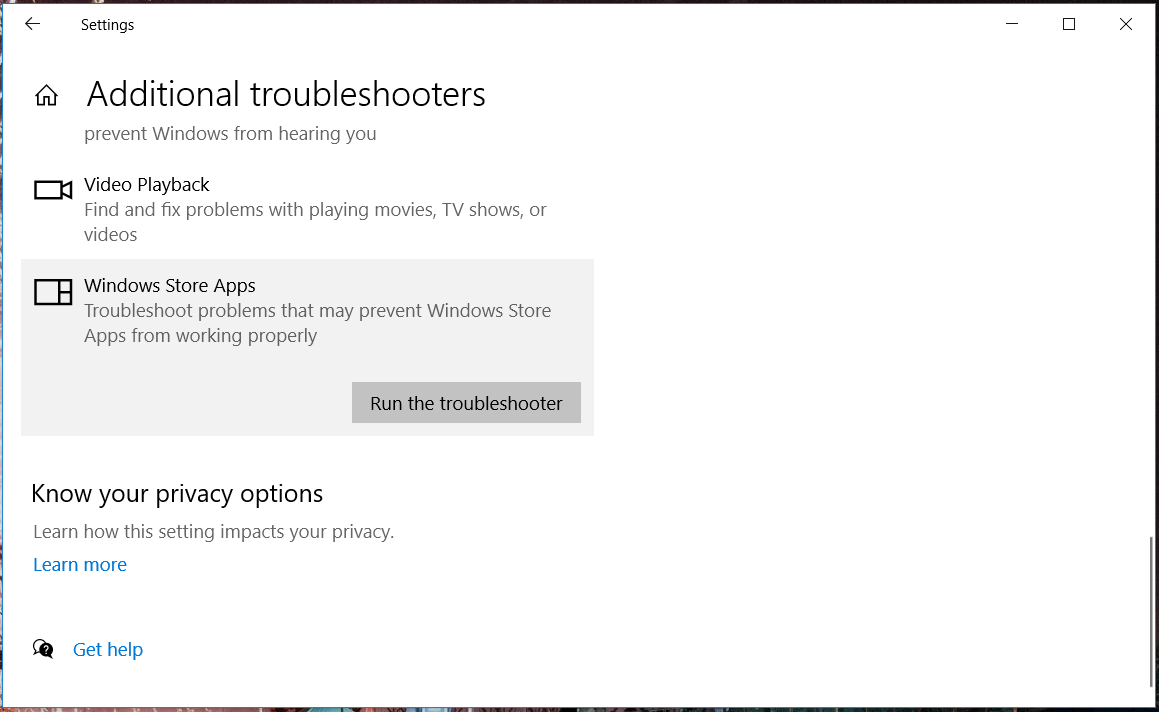
- Thereafter, go through the instructions provided by the troubleshooter to fix detected issues.
Those are some of the potential resolutions for fixing an Intel Graphics Control Panel (Command Center) app that doesn’t open. If the fixes above aren’t enough, however, you can contact support via Intel’s Customer Support page.
Did you manage to find the solution to this issue on your own? If you did, feel free to share it with us in the comments section.
![]()
Перейти к контенту
Так как в последних версиях драйверов от Intel® панель управления перенесли в приложение в «Microsoft Store» и некоторые пользователи столкнулись с тем, что программа не запускается, а стандартная панель управления удалена с Windows 10, мы сделали для вас подробную инструкцию по устранению данной проблемы.
Исправление ошибки
- Для начала следует удалить приложение Панель управление графикой Intel®, оно больше не поддерживается. Для этого переходим в меню «ПУСК», находим приложение «Intel® Graphics Control Panel», нажимаем на нем правой кнопкой мыши и выбираем «Удалить»;

- Далее, правой кнопкой мыши кликаем по кнопке «ПУСК», выбираем «Диспетчер устройств»;

- В открывшемся окне находим пункт «Видеоадаптеры», щелкаем по нему правой кнопкой мыши и выбираем «Удалить устройство»

- После удаления, перезапустите систему;
- Снова перейдите в «Диспетчер устройств» как указано в пункте «2»;
- Нажмите правой кнопкой мыши на «Intel® HD Графический адаптер» (может отображаться как «Базовый видеоадаптер (Майкрософт)») и выберите «Обновить драйвер»;

- В сплывшем окне выберите «Автоматический поиск обновленных драйверов». Обновление Windows произведет поиск и установит последний графический драйвер, проверенный для вашего компьютера. После чего снова перезапустите систему;
- В меню «ПУСК» должно появиться приложение под названием «Центр управления графикой». Оно полностью заменяет старую панель управления;

Если приложение не установилось автоматически
- Зайдите в «Microsoft Store» с меню «ПУСК»;

- В поиске введите «Центр управления графикой», кликните по результату и установите данный продукт.

После правильно проделанных манипуляций у вас появится рабочая панель управления в меню «ПУСК».
( 27 оценок, среднее 3.93 из 5 )
What version of the Intel HD Graphics device driver package do you have installed? [Check in Apps & Features app, not Device Manager.]
If the build number (the value after the third dot) is 6444 or later, then it is a DCH-architected driver. With DCH-architected drivers, the Intel Graphics Control Panel is not used. Instead, an app, downloaded from the Microsoft App Store, is used. This app is called Intel Graphics Command Center. It is automatically installed on the first reboot after the device driver package is installed.
If you are using an older, non-DCH driver package and the intel Graphics Control Panel is not working, my first suggestion would be to completely uninstall the Intel HD Graphics Driver package, reboot and then reinstall the package.
Hope this helps,
…S
Информация к новости
- Просмотров: 469 863
- Автор: admin
- Дата: 3-11-2013
3-11-2013
Категория: BIOS / Железо и периферия
Здравствуйте админ, такой вопрос. Как включить встроенную видеокарту при наличии в системном блоке мощной дескретной (ставящейся отдельно). Я просто хочу проверить, на всякий случай, работает встроенная или нет. Короче расскажу всю свою историю.Купил новый системный блок, в материнской плате ASUS есть встроенная видеокарта, но я ни разу не подключал к ней монитор, так как есть ещё и мощная дискретная видеокарта NVIDIA GeForce, которую я использую постоянно. И вот в определённый момент, изображение на мониторе пошло полосами и стало периодически пропадать, я решил проверить, работает ли у меня встроенная в материнскую плату видеокарта. На выключенном компьютере отсоединяю кабель DVI от дискретной видеокарты и подсоединяю к встроенной, затем включаю компьютер и на мониторе ничего нет, просто чёрный экран, а системный блок в это время работает. В результате этого я пришёл к выводу, что мало того, что дискретная видеокарта бракованная, так и встроенная в материнку тоже не работает. Прав я или нет?

Как включить встроенную видеокарту
Вы правы наполовину, может быть дискретная видеокарта у вас и неисправная, но если вы захотели использовать встроенную видеокарту, то её в первую очередь нужно включить в БИОС. Или другой способ — нужно просто вынуть из разъёма вашу отдельно ставящуюся видеокарту (естественно на выключенном компьютере) и тогда автоматически подключится для работы встроенная видеокарта. Более полная информация должна быть в инструкции к вашей материнской плате.Как демонтировать видеокарту из системного блока вы можете узнать из нашей статьи – Как установить видеокарту. А вот как включить встроенную видеокарту в БИОС я сейчас расскажу.Перезагружаем компьютер и входим в БИОС, кто не знает как попасть в BIOS, читаем в этой статье. Почти на всех современных компьютерах имеется БИОС UEFI, нажимаем Дополнительно.

Войти в расширенный режим. ОК. Можете выбрать Язык системы Русский.
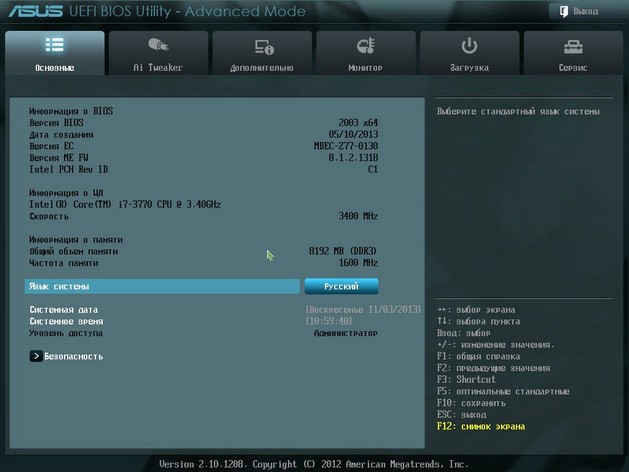
И всё в вашем БИОС UEFI будет на русском, но так мало кто работает, учитесь работать в английском интерфейсе. Сначала я покажу как сделать всё на русском, а затем на английском.Вкладка Дополнительно. Конфигурация системного агента.
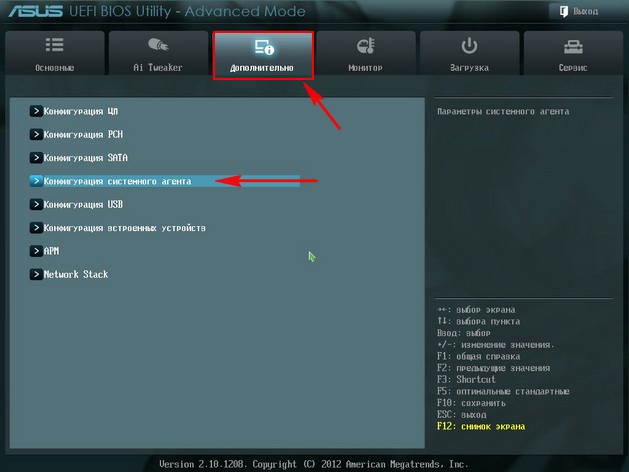
Параметры графики.
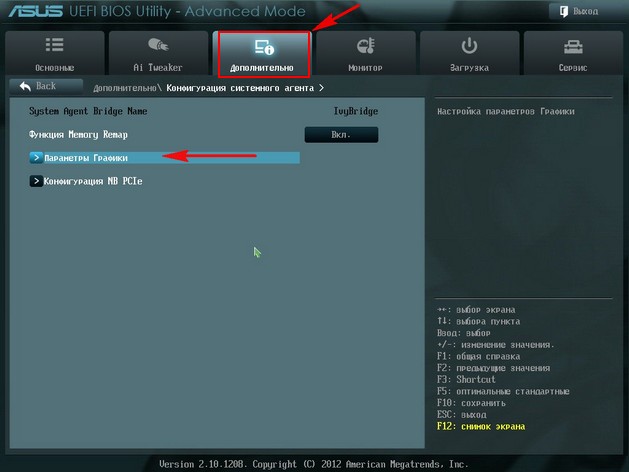
Опцию Основной дисплей выставляем в положение iGPU– интегрированная графика.
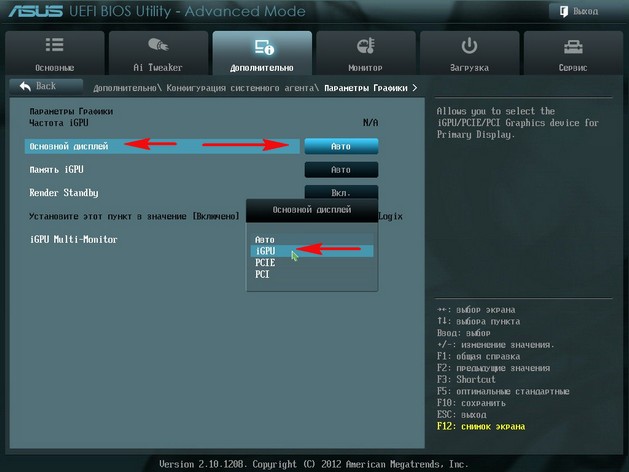
Для сохранения внесённых нами в БИОС изменений жмём на клавишу F10,
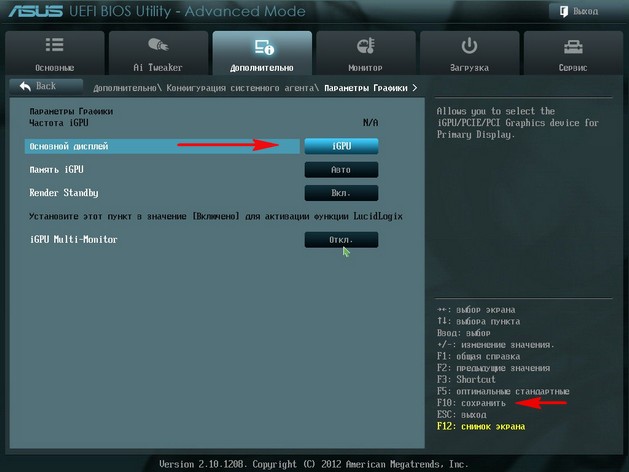
затем Yes и перезагружаемся.
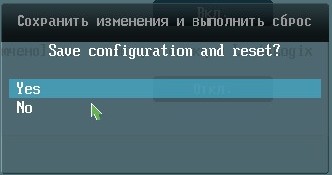
Выключайте компьютер, соединяйте кабелем DVI или VGA вашу встроенную видеокарту и монитор, затем включайте компьютер. И устанавливайте драйвера на подключенную встроенную видеокарту.Идём в диспетчер устройств, щёлкаем правой мышью на встроенном видеоадаптере и выбираем в меню Обновить драйверы.
Автоматический поиск обновленных драйверов. Если драйвер автоматически не установится, значит скачиваем драйвер на встроенную видеокарту на официальном сайте нашей материнской платы.Если язык интерфейса вашего БИОСа UEFI английский. Вкладка Advanced, System Agent Configuration,
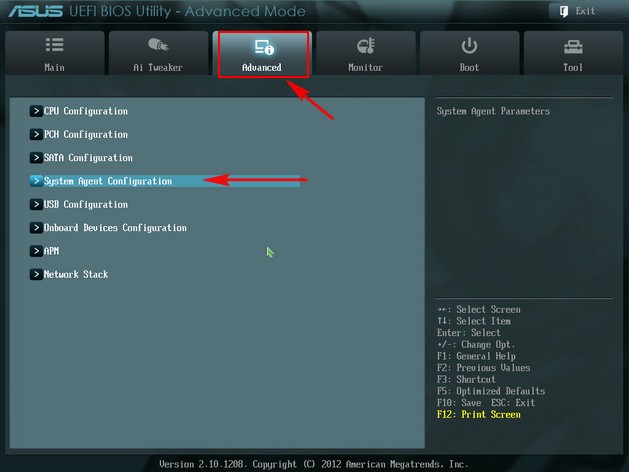
затем Graphics Configuration.
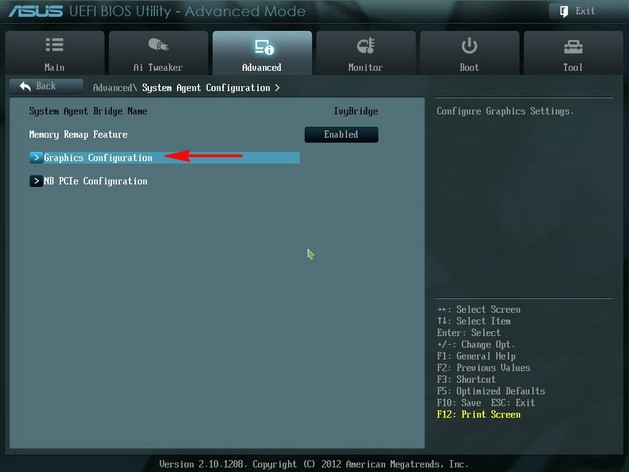
Опцию Primary Displayвыставляем в параметр iGPU – интегрированная графика,
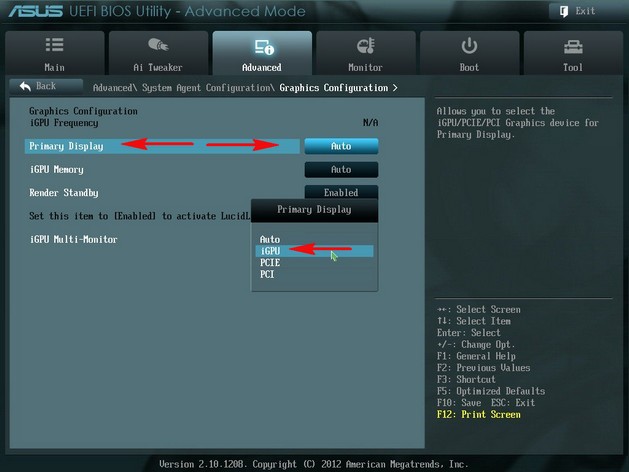
сохраняем изменения — жмём на клавишу F10, затем Yes, перезагрузка.
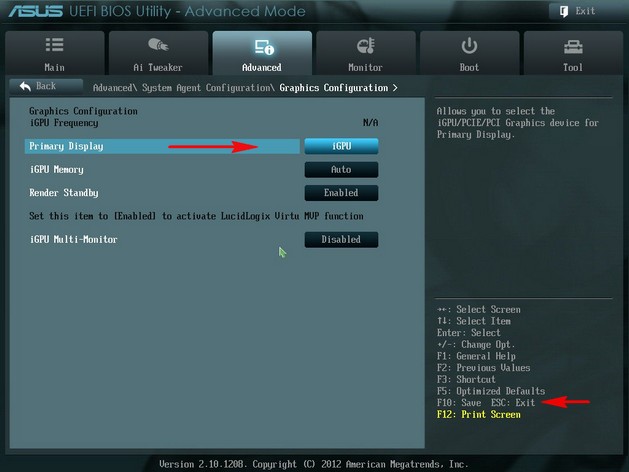
Выключаем компьютер, соединяем кабелем DVI или VGA вашу встроенную видеокарту и монитор, включаем компьютер, устанавливаем драйвера.ВернутьсяКомментариев: 253 Дорогой посетитель, Вы можете задать на сайте любой вопрос и обязательно получите ответ!

В природе существует два вида графических адаптеров: дискретные и интегрированные. Дискретные подключаются к разъемам PCI-E и имеют собственные гнезда для подсоединения монитора. Интегрированные встраиваются в материнскую плату или в процессор.
Включаем интегрированную графику
В большинстве случаев для того, чтобы задействовать встроенную графику, достаточно подключить монитор к соответствующему разъему на материнской плате, предварительно вынув дискретную видеокарту из слота PCI-E. Если разъемы отсутствуют, то воспользоваться интегрированным видеоядром не представляется возможным.
При самом неблагоприятном исходе, при переключении монитора мы получим черный экран при загрузке, свидетельствующий о том, что встроенная графика отключена в БИОСе материнской платы либо для нее не установлены драйвера, либо и то, и другое. В этом случае подсоединяем монитор к дискретной видеокарте, перезагружаемся и входим в БИОС.
БИОС
- Рассмотрим ситуацию на примере UEFI BIOS, которым управляется большинство современных материнских плат. На главной странице включаем расширенный режим, нажав на кнопку «Дополнительно».
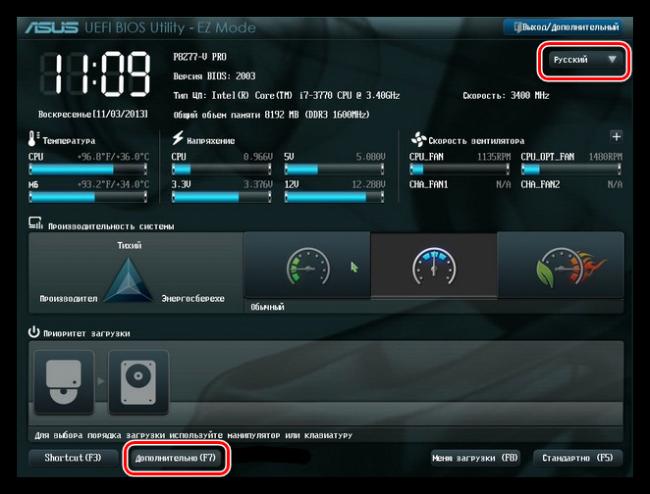
- Далее переходим на вкладку с таким же названием («Дополнительно» или «Advanced») и выбираем пункт «Конфигурация системного агента» или «System Agent Configuration».
- Затем идем в раздел «Параметры графики» или «Graphics Configuration».
- Напротив пункта «Основной дисплей» («Primary Display») нужно выставить значение «iGPU».
- Жмем F10, соглашаемся с сохранением параметров, выбрав пункт «Yes», и выключаем компьютер.
- Снова подсоединяем монитор к разъему на материнской плате и запускаем машину.
Драйвер
- После запуска открываем «Панель управления» и кликаем по ссылке «Диспетчер устройств».
- Переходим к ветке «Видеоадаптеры» и видим там «Базовый адаптер Майкрософт». Это устройство в разных редакциях может называться по-разному, но смысл один: это универсальный драйвер графики Windows. Кликаем по адаптеру ПКМ и выбираем пункт «Обновить драйверы».
- Затем выбираем автоматический поиск программного обеспечения. Обратите внимание, что системе потребуется доступ в интернет.
После поиска найденный драйвер будет установлен и, после перезагрузки, можно будет пользоваться встроенной графикой.
Отключение встроенного видеоядра
Если у Вас возникла мысль об отключении встроенной видеокарты, то лучше этого не делать, так как в этом действии нет особого смысла. В стационарных компьютерах при подключении дискретного адаптера встроенный отключается автоматически, а на ноутбуках, снабженных переключаемой графикой, вовсе может привести к неработоспособности устройства .
Читайте также: Переключаем видеокарты в ноутбуке
Как видите, подключить встроенное видеоядро оказалось не так сложно. Главное помнить о том, что перед подключением монитора к материнской плате необходимо отсоединить дискретную видеокарту от слота PCI-E и делать это при отключенном питании.
Мы рады, что смогли помочь Вам в решении проблемы.Опишите, что у вас не получилось. Наши специалисты постараются ответить максимально быстро.
Помогла ли вам эта статья?
Вы можете открыть панель управления графикой Intel® с помощью трех различных способов.
Перед продолжением: Подтвердите, что в вашей системе установлена панель управления графикой Intel®. Если она не установлена в вашей системе, обратитесь к этим инструкциям по установке.
Способ 1. меню «Пуск» Windows
В меню «Пуск» Windows выполните поиск панели управления графикой Intel®. Дважды нажмите значок панели управления графикой Intel® .
Способ 2: режим настольного ПК
В режиме настольного ПК щелкните правой кнопкой мыши на рабочем столе. Затем выберите настройки графики Intel®
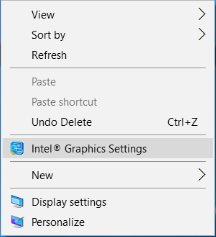
| Примечание | Функция настройки графики Intel® больше не доступна при использовании драйверов ДЧ Graphics (описательное аппаратное обеспечение) для Windows. Найти дополнительную информацию. |
Способ 3. горячая клавиша
Вы можете открыть панель управления графикой Intel®, используя сочетание горячих клавиш. Нажмите клавиши CTRL+ALT+F12на клавиатуре одновременно.
| Примечание | Изготовители оборудования (OEM) могут отключить определенные функции для горячего ключа. |
Если описанные выше методы не работают, ознакомьтесь с приведенной ниже информацией.
- Панель управления графикой Intel® доступна только в системах, в которых используются графические контроллеры intel® с правильными установленными драйверами.
- Подтвердите, что в вашей системе установлена панель управления графикой Intel®. Панель управления графикой Intel® уже не включена в пакет установки драйвера с графическими драйверами Windows ДЧ. Однако после установки драйверов ДЧ панель управления графикой Intel® должна загружаться и устанавливаться автоматически из Microsoft Store. Если она не устанавливается автоматически в вашу систему, обратитесь к этим инструкциям по установке. Для получения дополнительной информации о драйверах графики для ДЧ см. вопросы по теме.
- Производители оригинального оборудования (OEM) могут изменить способы доступа к панели управления графикой Intel®. Если вы не можете найти настройкиIntel® , используя описанные выше способы, обратитесь к OEM-производителю , чтобы узнать, не изменились ли эти варианты работы в вашей системе. Убедитесь, что ваш компьютер использует графический контроллер intel® и оснащен новейшим драйвером Intel® Graphics , прежде чем обращаться к ним.
| Связанные темы |
| Установка панели управления графикой Intel® |
| Часто задаваемые вопросы о драйверах для Windows * ДЧ для графических систем Intel® |
| Не удается запустить панель управления графикой Intel® после ее установки из магазина Microsoft® |
| Как отключить/включить значок Intel® Graphics табло |
Используемые источники:
- https://remontcompa.ru/zhestkiy-disk/355-kak-vklyuchit-vstroennuyu-videokartu.html
- https://lumpics.ru/how-enable-built-in-video-card-on-pc/
- https://www.intel.ru/content/www/ru/ru/support/articles/000005596/graphics-drivers.html
|
0 / 0 / 0 Регистрация: 16.10.2016 Сообщений: 2 |
|
|
1 |
|
|
16.10.2016, 16:37. Показов 23683. Ответов 5
Здравствуйте! Пользуюсь Windows 10 на стационаре. Не запускается Панель управления HD-графикой Intel, пробовал переустанавливать драйвера с полным удалением, обновлял систему до последней сборки, качал все драйвера с сайта Intel. Всё бестолку, приложение не запускается, но видео ядро intel hd 4600 в диспетчере присутствует. Как показывает диспетчер от Nvidia, множество обычных программ запускаются по каким-то причинам на дискретной видеокарте. Даже Скайп и калькулятор работают на видеокарте, что приводит к повышенной нагрузке на эту самую видеокарту в простое.
__________________ 0 |
|
Programming Эксперт 94731 / 64177 / 26122 Регистрация: 12.04.2006 Сообщений: 116,782 |
16.10.2016, 16:37 |
|
Ответы с готовыми решениями: Панель управления hd-графикой intel Intel hd 4600 Хватит ли intel hd 4600? Intel Hd Graphics 4600 5 |
|
517 / 410 / 66 Регистрация: 03.08.2016 Сообщений: 1,621 |
|
|
16.10.2016, 17:05 |
2 |
|
Даже Скайп и калькулятор работают на видеокарте Для любой современной дискретной видеокарты это не нагрузка, и она даже не будет выходить из 2d режима для таких программ. Драйвер, надеюсь, установлен. 1 |
|
1 / 1 / 1 Регистрация: 26.02.2015 Сообщений: 98 |
|
|
17.10.2016, 08:41 |
3 |
|
Zerael93, попробовали обновить драйвера с диспетчере устройств? 0 |
|
67 / 67 / 19 Регистрация: 06.07.2011 Сообщений: 221 |
|
|
17.10.2016, 10:59 |
4 |
|
Zerael93, у вас на компьютере 2 видеокарты? встроенная и дискретная? 0 |
|
0 / 0 / 0 Регистрация: 16.10.2016 Сообщений: 2 |
|
|
17.10.2016, 23:56 [ТС] |
5 |
|
Zerael93, попробовали обновить драйвера с диспетчере устройств? Пробовал, зависает установка. Добавлено через 1 минуту
Zerael93, у вас на компьютере 2 видеокарты? встроенная и дискретная? Да, одна в процессоре, другая дискретка. На ноуте было, что приложения и раб. стол работали на процессорной гпу, а игры или то, что настроишь на дискретке. Вот думал, тут так же сделать. Видимо никак, какой тогда смысл в проц. гпу совать… 0 |
|
67 / 67 / 19 Регистрация: 06.07.2011 Сообщений: 221 |
|
|
18.10.2016, 17:52 |
6 |
|
Zerael93, смысл как раз в том, чтобы использовать «встроенные возможности графических ресурсов» вместо дискретки. 0 |
Привет! Мы продолжаем разбирать операционную систему Windows 10! Сегодня мы разберём панель управления HD графикой Intel на компьютере Windows 10. В данной панели можно настроить дисплей, видео, графику, электропитание, профили и дополнительные параметры. Вы сможете настроить параметры графики для улучшения изображения.
Чтобы открыть панель управления HD графикой, перейдите на рабочий стол своего компьютера. Нажмите правой кнопкой мыши по рабочему столу. В открывшемся окне нажмите на вкладку – Графические характеристики.

Далее, у вас откроется окно – Панель управления HD графикой Intel. Здесь у вас будет на выбор шесть параметров, которые вы сможете настроить:
- Дисплей.
- Трёхмерная графика.
- Параметры и поддержка.
- Видео.
- Электропитание.
- Профили.

Дисплей. Здесь вы сможете настроить:
– Разрешение дисплея.
– Частоту обновления Гц.
– Поворот в градусах.
– Масштабирование.
– Глубина цветности.
– Повышение качества цветности.
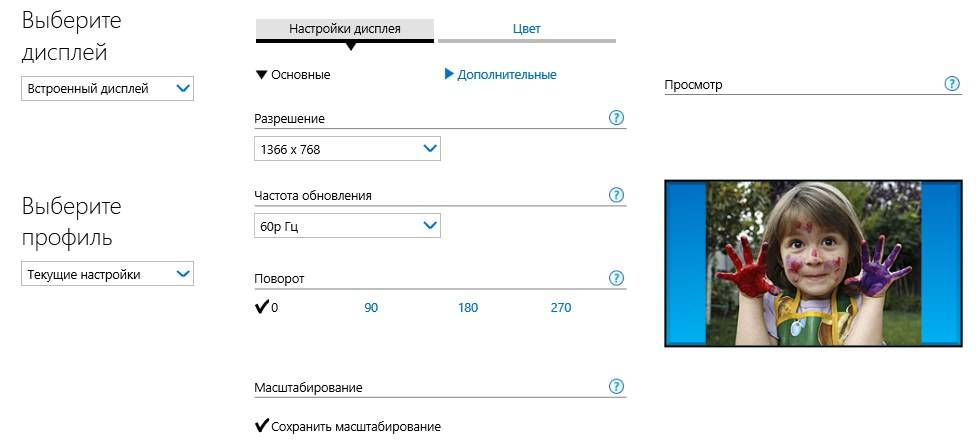
Трёхмерная графика. Здесь вы сможете:
– Включить или выключить оптимальный режим работы приложений.
– Выбор режима для графики.
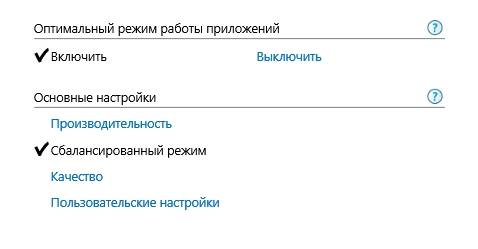
Параметры и поддержка. Здесь вы сможете:
– Вы сможете настроить комбинацию клавиш для управления параметрами графики.
– С помощью клавиш вы сможете:
- Открыть панель клавишей быстрого вызова.
- Открыть панель дисплеев.
- Открыть панель масштабирования.
- Открыть панель управления HD графикой Intel.
- Восстановить настройки графики по умолчанию.
- Поворот на 0 градусов.
- Поворот на 90 градусов.
- Поворот на 180 градусов.
- Поворот на 270 градусов.
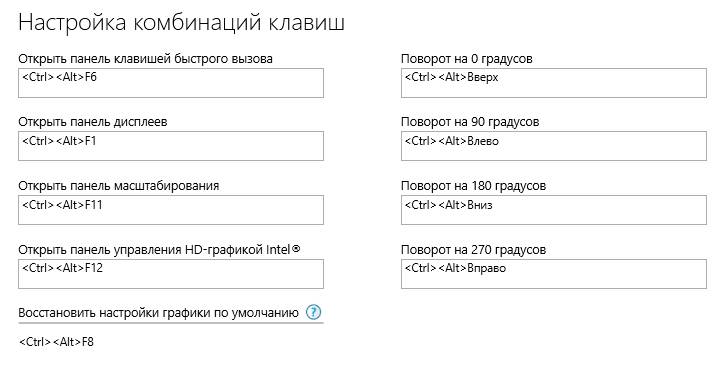
Видео. Здесь вы сможете:
– Настроить стандартную коррекцию цвета.
– Настроить входной диапазон.
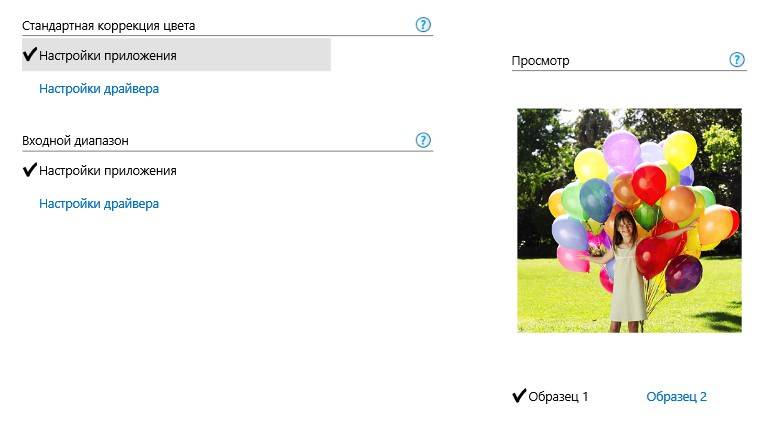
Электропитание. Здесь вы сможете:
– Выбрать режим работы графики при работе компьютера от сети.
– Выбрать режим работы графики при работе компьютера от батареи.
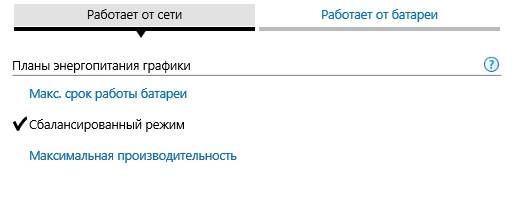
Профили. Здесь вы сможете:
– Здесь можно выбрать настройки для отображения в профиле.
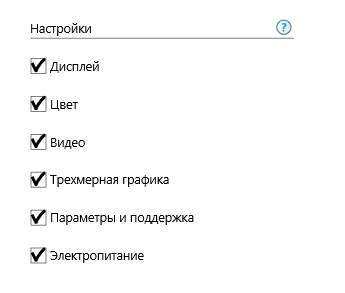
Остались вопросы? Напиши комментарий! Удачи!
- Категория: Драйвера
- Дата: 22-03-2019, 06:19
- Просмотров: 6 850
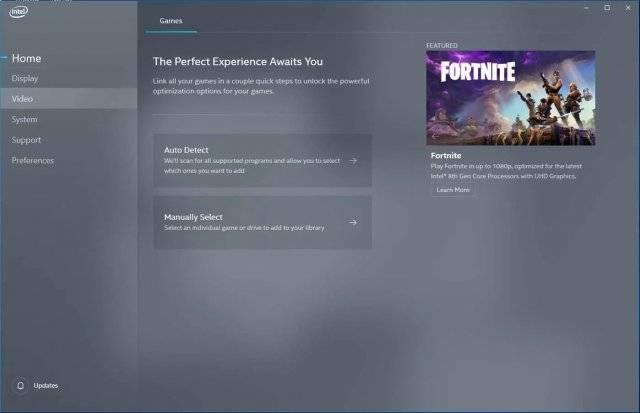 Корпорация Intel выпустила абсолютно новое приложение для Windows 10 в Microsoft Store, где имеются настройки параметров графики для игр, настройки домашнего кинотеатра и многое другое. Приложение под названием Intel Graphics Command Center (Центр управления графикой Intel) призвано заменить старую графическую панель управления Intel. Приложение гораздо более современное, упрощая при этом вещи некоторые вещи.«Вы рассказали нам, насколько запутанными могут быть такие функции «скороговорки», как тесселяция и анизотропная фильтрация, поэтому мы создали новый современный вариант приложения, предназначенный для упрощения всего этого», – говорит Intel в описании приложения. В настоящее время основные функции приложения включают в себя настройки для оптимизации игр, настройки мониторов и управления другими настройками видео. Но компания говорит, что у нее есть еще в стадии разработки некоторые функции. «Мы представим еще больше функций и возможностей на более поздних этапах разработки и будем продолжать вносить улучшения, чтобы предоставить вам максимально возможный игровой опыт».Если у вас есть компьютер, использующий встроенную графику Intel, то вы можете загрузить Intel Graphics Command Center из магазина Microsoft Store прямо сейчас. Обратите внимание, что приложение требует, чтобы вы были на Windows 10 версии 1709 или новее, и при этом имели процессором Intel Core 6-го поколения или новее.
Корпорация Intel выпустила абсолютно новое приложение для Windows 10 в Microsoft Store, где имеются настройки параметров графики для игр, настройки домашнего кинотеатра и многое другое. Приложение под названием Intel Graphics Command Center (Центр управления графикой Intel) призвано заменить старую графическую панель управления Intel. Приложение гораздо более современное, упрощая при этом вещи некоторые вещи.«Вы рассказали нам, насколько запутанными могут быть такие функции «скороговорки», как тесселяция и анизотропная фильтрация, поэтому мы создали новый современный вариант приложения, предназначенный для упрощения всего этого», – говорит Intel в описании приложения. В настоящее время основные функции приложения включают в себя настройки для оптимизации игр, настройки мониторов и управления другими настройками видео. Но компания говорит, что у нее есть еще в стадии разработки некоторые функции. «Мы представим еще больше функций и возможностей на более поздних этапах разработки и будем продолжать вносить улучшения, чтобы предоставить вам максимально возможный игровой опыт».Если у вас есть компьютер, использующий встроенную графику Intel, то вы можете загрузить Intel Graphics Command Center из магазина Microsoft Store прямо сейчас. Обратите внимание, что приложение требует, чтобы вы были на Windows 10 версии 1709 или новее, и при этом имели процессором Intel Core 6-го поколения или новее.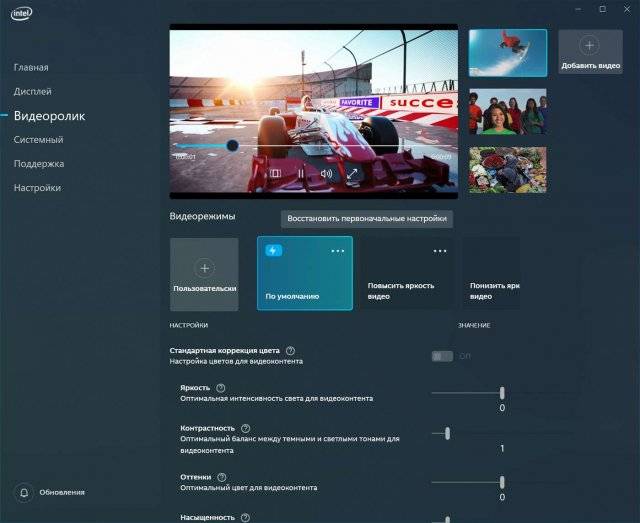 Центр управления графикой IntelWihar Источник:www.windowscentral.comИнформация Посетители, находящиеся в группе Гости, не могут оставлять комментарии к данной публикации.
Центр управления графикой IntelWihar Источник:www.windowscentral.comИнформация Посетители, находящиеся в группе Гости, не могут оставлять комментарии к данной публикации.
Так как в последних версиях драйверов от Intel® панель управления перенесли в приложение в «Microsoft Store» и некоторые пользователи столкнулись с тем, что программа не запускается, а стандартная панель управления удалена с Windows 10, мы сделали для вас подробную инструкцию по устранению данной проблемы.
Исправление ошибки
- Для начала следует удалить приложение Панель управление графикой Intel®, оно больше не поддерживается. Для этого переходим в меню «ПУСК», находим приложение «Intel® Graphics Control Panel», нажимаем на нем правой кнопкой мыши и выбираем «Удалить»;
- Далее, правой кнопкой мыши кликаем по кнопке «ПУСК», выбираем «Диспетчер устройств»;
- В открывшемся окне находим пункт «Видеоадаптеры», щелкаем по нему правой кнопкой мыши и выбираем «Удалить устройство»
- После удаления, перезапустите систему;
- Снова перейдите в «Диспетчер устройств» как указано в пункте «2»;
- Нажмите правой кнопкой мыши на «Intel® HD Графический адаптер» (может отображаться как «Базовый видеоадаптер (Майкрософт)») и выберите «Обновить драйвер»;
- В сплывшем окне выберите «Автоматический поиск обновленных драйверов». Обновление Windows произведет поиск и установит последний графический драйвер, проверенный для вашего компьютера. После чего снова перезапустите систему;
- В меню «ПУСК» должно появиться приложение под названием «Центр управления графикой». Оно полностью заменяет старую панель управления;
Если приложение не установилось автоматически
- Зайдите в «Microsoft Store» с меню «ПУСК»;
- В поиске введите «Центр управления графикой», кликните по результату и установите данный продукт.
После правильно проделанных манипуляций у вас появится рабочая панель управления в меню «ПУСК».
Используемые источники:
- https://info-effect.ru/panel-upravleniya-hd-grafikoj-intel-windows-10.html
- https://msreview.net/drivers/1753-centr-upravleniya-grafikoy-intel-novaya-panel-upravleniya-grafikoy.html
- https://lenovo-smart.ru/ustranenie-problemy-s-zapuskom-prilozheniya-intel-graphics-control-panel.html
Оценка статьи:
![]()
![]()
![]()
![]()
![]() (пока оценок нет)
(пока оценок нет)
![]() Загрузка…
Загрузка…
Центр управления графикой Intel — отличный инструмент для управления графическим процессором Intel, но иногда он плохо работает с ПК с Windows 11.
Центр управления графикой Intel позволяет настраивать и оптимизировать графическую карту Intel в Windows 11. Это позволяет получить от нее максимальную графическую производительность. Это особенно удобно, если вы запускаете много приложений с интенсивным использованием графики, например, играете в игры или используете программное обеспечение для 3D-дизайна.
Если вы обнаружите, что Intel Graphics Command Center не работает из-за того, что он не запускается или постоянно дает сбой, вы можете быстро найти и устранить проблему. Вот несколько способов сделать это.
1 Устранение проблем с драйверами
Центр управления графикой Intel может вызвать проблемы, если что-то пошло не так с вашим графическим драйвером. Если вы не знакомы с драйверами, у нас есть руководство, объясняющее, что такое компьютерные драйверы, которые помогут вам освоиться.
Вы можете найти всю необходимую информацию о решении проблем с драйверами, в частности о том, как их обновить и переустановить, прочитав наше руководство по исправлению поврежденных драйверов в Windows.
2 Сбросьте или восстановите центр управления графикой Intel
Если Центр управления графикой Intel по-прежнему не работает после устранения неполадок и устранения потенциальных проблем с драйверами, попробуйте восстановить или сбросить его.
Когда вы восстанавливаете приложение, Windows сканирует все его файлы и заменяет или исправляет поврежденные или отсутствующие. Данные приложения, такие как настройки и пользовательские конфигурации, останутся нетронутыми. Сброс, однако, восстановит приложение, но также сотрет данные приложения, чтобы вернуть его в исходное состояние, как если бы оно было недавно установлено.
Чтобы восстановить или сбросить центр управления графикой Intel в Windows 11, выполните следующие действия.
-
Нажмите Win + I, чтобы открыть приложение «Настройки».
-
Перейдите в раздел Приложения > Приложения и функции.
-
Под заголовком списка приложений вы увидите окно поиска. Нажмите на него и введите intel.
-
В результатах поиска нажмите на три вертикальные точки рядом с Центром управления графикой Intel и выберите Дополнительные параметры.

-
В разделе «Сброс» нажмите «Восстановить».

-
Проверьте, снова ли работает Центр управления графикой Intel.
-
Если Intel Graphics Command Center по-прежнему не работает, повторите шаги с 1 по 4 и в разделе «Сброс» нажмите «Сброс» на этот раз.
-
Нажмите «Сброс» во всплывающем окне, чтобы подтвердить, что вы хотите сбросить настройки приложения. Затем Windows попытается сбросить приложение.

Теперь проверьте, начал ли снова работать Intel Graphics Command Center.
3 Переустановите Центр управления графикой Intel.
Если у вас по-прежнему возникают проблемы с центром управления графикой Intel, возможно, вам нужно правильно обновить его, удалив приложение, а затем снова установив его. Для этого выполните следующие действия:
-
Убедитесь, что у вас есть активное подключение к Интернету, чтобы загрузить приложение. Если у вас его нет, вы не сможете заменить приложение после его удаления.
-
Нажмите Win + I, чтобы открыть приложение «Настройки».
-
Перейдите в раздел Приложения > Приложения и функции.
-
Под заголовком списка приложений вы увидите окно поиска. Нажмите на него и введите intel.
-
В результатах поиска нажмите на три вертикальные точки рядом с Центром управления графикой Intel и выберите «Удалить».

-
Нажмите «Удалить» еще раз во всплывающем окне, чтобы подтвердить, что вы хотите сделать это.
-
Следуйте инструкциям, чтобы завершить удаление приложения.
После того, как Windows удалила приложение, пришло время переустановить его снова:
-
Нажмите Win + S, чтобы открыть поиск Windows.
-
Введите Microsoft Store в поле поиска и нажмите клавишу Enter.
-
В Microsoft Store введите Intel Graphics Command Center вверху и щелкните приложение в результатах поиска.

-
На странице приложения в магазине нажмите Установить.

Как только Windows завершит переустановку Intel Graphics Command Center, откройте приложение, и, надеюсь, оно снова начнет работать.
Назад к использованию центра управления графикой Intel в Windows 11
После того, как Intel Graphics Command Center снова заработает, вы сможете добиться максимальной графической производительности на своем ПК с Windows 11. Однако, если ни одно из приведенных выше решений не сработало, вы можете рассмотреть возможность сброса ОС к заводским настройкам. Это последнее средство, если вам абсолютно необходимо использовать Intel Graphics Command Center.
Источник записи: www.makeuseof.com


