 Иногда при запуске проводника или ярлыков других программ пользователь может столкнуться с окном ошибки с заголовком Explorer.exe и текстом «Ошибка при системном вызове» (также можно увидеть ошибку вместо загрузки рабочего стола ОС). Ошибка может проявиться в Windows 10, 8.1 и Windows 7, а её причины не всегда бывают ясны.
Иногда при запуске проводника или ярлыков других программ пользователь может столкнуться с окном ошибки с заголовком Explorer.exe и текстом «Ошибка при системном вызове» (также можно увидеть ошибку вместо загрузки рабочего стола ОС). Ошибка может проявиться в Windows 10, 8.1 и Windows 7, а её причины не всегда бывают ясны.
В этой инструкции подробно о возможных способах исправить проблему: «Ошибка при системном вызове» от Explorer.exe, а также о том, чем она может быть вызвана.
Простые методы исправления
Описываемая проблема может быть как просто временным сбоем Windows, так и результатом работы сторонних программ, а иногда — повреждения или подмены системных файлов ОС.
Если вы только что столкнулись с рассматриваемой проблемой, для начала рекомендую попробовать несколько простых способов исправить ошибку при системном вызове:
- Выполните перезагрузку компьютера. Причем, если у вас установлена Windows 10, 8.1 или 8, обязательно используйте именно пункт «Перезагрузка», а не завершение работы и повторное включение.
- С помощью клавиш Ctrl+Alt+Del откройте диспетчер задач, в меню выберите «Файл» — «Запустить новую задачу» — введите explorer.exe и нажмите Enter. Проверьте, появляется ли ошибка вновь.

- При наличии точек восстановления системы, попробуйте использовать их: зайдите в панель управления (в Windows 10 для запуска можно использовать поиск на панели задач) — Восстановление — Запуск восстановления системы. И используйте точку восстановления на дату, предшествующую появлению ошибки: вполне возможно, недавно установленные программы, а особенно твики и патчи послужили причиной появления проблемы. Подробнее: Точки восстановления Windows 10.
В том случае, если предложенные варианты не помогли, пробуем следующие методы.
Дополнительные способы исправить «Explorer.exe — Ошибка при системном вызове»
Самая частая причина ошибки — повреждение (или замена) важных системных файлов Windows и это можно исправить встроенными средствами системы.
- Запустите командную строку от имени администратора. С учетом того, что при указанной ошибке некоторые способы запуска могут не работать, рекомендую такой путь: Ctrl + Alt + Del — Диспетчер задач — Файл — Запустить новую задачу — cmd.exe (и не забудьте отметить пункт «Создать задачу с правами администратора»).
- В командной строке по очереди выполните следующие две команды:
- dism /Online /Cleanup-Image /RestoreHealth

- sfc /scannow
По завершении выполнения команд (даже если некоторые из них сообщили о проблемах при восстановлении), закройте командную строку, перезагрузите компьютер и проверьте, сохранилась ли ошибка. Подробнее об указанных командах: Проверка целостности и восстановление системных файлов Windows 10 (подойдет и для предыдущих версий ОС).
Если и этот вариант не оказался полезным, попробуйте выполнить чистую загрузку Windows (если после чистой загрузки проблема не сохраняется, то причина, по-видимому, в какой-то недавно установленной программе), а также проверить жесткий диск на ошибки (особенно если ранее были подозрения, что он не в порядке).
Главная » Уроки и статьи » Windows
Во время загрузки рабочего стола, открытия проводника или каких-либо приложений вы можете увидеть ошибку при системном вызове Explorer.exe. В Windows 10 данную проблему можно исправить целым перечнем методов. Перечисленные здесь способы также могут помочь и в том случае, если у вас более ранние версии операционной системы.
Подробнее об ошибке
Нередко подобного рода неполадки являются временными и возникают из-за простых сбоев в работе системы. Однако даже в таком случае вам, вероятно, придется предпринять меры, потому что проблема может повторяться время от времени. Еще обратите внимание на сторонние программы: некоторые из них – особенно вредоносные – могут оказывать подобное влияние.
Также к распространенным причинам относят повреждение системных файлов. Такое может случаться из-за влияния вирусов, неосторожных действий пользователя или аппаратных проблем.
Методы решения
Если вы столкнулись с этой ошибкой впервые – попробуйте просто перезагрузить устройство (именно перезагрузить, а не выключить и заново включить). В некоторых случаях этого оказывается достаточно, и проблема больше не возникает. Если такой вариант не подошел, обратите внимание на самые простые и быстрые способы:
- Запуск проводника вручную. Откройте диспетчер задач. Сделать это можно, нажав ПКМ по меню «Пуск». Также, если привычные способы не работают, можно одновременно зажать клавиши Ctrl, Alt и Delete. Далее кликните по самой первой вкладке, которая называется «Файл». Далее создайте новую задачу, используя соответствующий пункт в контекстном меню. В открывшемся окне введите то, что указано на скриншоте, и нажмите на кнопку «OK». После этого ошибка должна исчезнуть.

- Удаление подозрительных программ. Постарайтесь вспомнить, какие приложения вы скачивали в последнее время. Возможно, какое-то из них вызвало ошибку. Удалить утилиту можно встроенными средствами, используя панель управления (чтобы ее открыть, нажмите сочетание клавиш Win+R и напишите в строку «control»). Если точнее, желаемая функция находится в разделе, отвечающем за программы и их компоненты.

- Откат системы. Звучит, как нечто сложное и опасное, но на самом деле это очень простой и удобный вариант. Для проведения процедуры вам понадобятся точки восстановления. Важно учитывать, что система по умолчанию их не создает, т. е. вы должны были сами заранее их создать или активировать соответствующую функцию.
Восстановление системных файлов
Этот способ считается одним из наиболее эффективных. Заключается он в следующем:
- Необходимо открыть командную строку. Для этого нажмите ПКМ по меню «Пуск» и найдите одноименный пункт в меню. Также можно просто написать название утилиты в поиске на панели задач. Обязательно запускайте строку с правами администратора. Если указанные варианты не работают, что не редкость при наличии данной ошибки – откройте диспетчер задач (как это сделать, уже упоминалось выше), а затем создайте задачу «cmd.exe» (вводить без кавычек).

- Введите команду, выделенную на изображении ниже, и нажмите клавишу Enter.
DISM /Online /Cleanup-Image /RestoreHealth

- Теперь введите:
sfc /scannow

В процессе проверки система попытается в автоматическом режиме восстановить проблемные файлы. Затем нужно будет лишь перезагрузить ПК.
Чистая загрузка
Такой вариант менее результативен, но его все равно стоит попробовать. Чтобы осуществить чистую загрузку, придерживайтесь простой инструкции:
- Требуется открыть конфигурацию системы. Для этого зажмите клавиши Win и R, а после скопируйте и вставьте в единственную доступную строку «msconfig».

- В первой же вкладке среди режимов нужно поставить галочку около выборочного. Затем следует отключить элементы автозагрузки.

- Перейдите в третью вкладку. Нам нужно убрать все службы, которые не имеют отношения к Microsoft. Для этого поставьте галочку напротив надписи в нижнем левом углу, а затем кликните по кнопке «Отключить все».

- В диспетчере, который можно открыть через вкладку автозагрузки, деактивируйте все доступные пункты.

Закончив с процедурой, обязательно нажмите на кнопку «OK», чтобы применить изменения. Следующая загрузка будет чистой. Вернув все настройки на изначальную позицию, вы можете отключить данный тип загрузки в любой момент.
Проверка накопителя на наличие повреждений
Для начала нужно открыть командную строку (как это сделать, было написано в способе восстановления файлов). Перед проведением процедуры важно отметить, что проверка может занять очень много времени, особенно если у вас HDD. Вы также можете изменить параметры проверки, чтобы снизить временные затраты. По умолчанию рекомендуется использовать следующий вариант (замените «Б» на букву, обозначающую ваш накопитель):

При таких параметрах все найденные ошибки по возможности будут устранены в автоматическом режиме. Также будет проведена дополнительная проверка на битые сектора. Если вы хотите использовать иные параметры, введите в строку «chkdsk /?«:

Таким образом, ошибка при системном вызове Explorer.exe обычно решается довольно просто. Будет не лишним, если вы сможете вспомнить, какие действия вы совершали незадолго до возникновения неполадок. Рекомендуется начать с таких способов, как перезагрузка, удаление недавно установленных программ и применение точек восстановления.
Понравилось? Поделись с друзьями!
Дата: 07.04.2022
Автор/Переводчик: Wolf
 Иногда при запуске проводника или ярлыков других программ пользователь может столкнуться с окном ошибки с заголовком Explorer.exe и текстом «Ошибка при системном вызове» (также можно увидеть ошибку вместо загрузки рабочего стола ОС). Ошибка может проявиться в Windows 10, 8.1 и Windows 7, а её причины не всегда бывают ясны.
Иногда при запуске проводника или ярлыков других программ пользователь может столкнуться с окном ошибки с заголовком Explorer.exe и текстом «Ошибка при системном вызове» (также можно увидеть ошибку вместо загрузки рабочего стола ОС). Ошибка может проявиться в Windows 10, 8.1 и Windows 7, а её причины не всегда бывают ясны.
В этой инструкции подробно о возможных способах исправить проблему: «Ошибка при системном вызове» от Explorer.exe, а также о том, чем она может быть вызвана.
Простые методы исправления
Описываемая проблема может быть как просто временным сбоем Windows, так и результатом работы сторонних программ, а иногда — повреждения или подмены системных файлов ОС.
Если вы только что столкнулись с рассматриваемой проблемой, для начала рекомендую попробовать несколько простых способов исправить ошибку при системном вызове:
- Выполните перезагрузку компьютера. Причем, если у вас установлена Windows 10, 8.1 или 8, обязательно используйте именно пункт «Перезагрузка», а не завершение работы и повторное включение.
- С помощью клавиш Ctrl+Alt+Del откройте диспетчер задач, в меню выберите «Файл» — «Запустить новую задачу» — введите explorer.exe и нажмите Enter. Проверьте, появляется ли ошибка вновь.

- При наличии точек восстановления системы, попробуйте использовать их: зайдите в панель управления (в Windows 10 для запуска можно использовать поиск на панели задач) — Восстановление — Запуск восстановления системы. И используйте точку восстановления на дату, предшествующую появлению ошибки: вполне возможно, недавно установленные программы, а особенно твики и патчи послужили причиной появления проблемы. Подробнее: Точки восстановления Windows 10.
В том случае, если предложенные варианты не помогли, пробуем следующие методы.
Дополнительные способы исправить «Explorer.exe — Ошибка при системном вызове»
Самая частая причина ошибки — повреждение (или замена) важных системных файлов Windows и это можно исправить встроенными средствами системы.
- Запустите командную строку от имени администратора. С учетом того, что при указанной ошибке некоторые способы запуска могут не работать, рекомендую такой путь: Ctrl + Alt + Del — Диспетчер задач — Файл — Запустить новую задачу — cmd.exe (и не забудьте отметить пункт «Создать задачу с правами администратора»).
- В командной строке по очереди выполните следующие две команды:
- dism /Online /Cleanup-Image /RestoreHealth

- sfc /scannow
По завершении выполнения команд (даже если некоторые из них сообщили о проблемах при восстановлении), закройте командную строку, перезагрузите компьютер и проверьте, сохранилась ли ошибка. Подробнее об указанных командах: Проверка целостности и восстановление системных файлов Windows 10 (подойдет и для предыдущих версий ОС).
Если и этот вариант не оказался полезным, попробуйте выполнить чистую загрузку Windows (если после чистой загрузки проблема не сохраняется, то причина, по-видимому, в какой-то недавно установленной программе), а также проверить жесткий диск на ошибки (особенно если ранее были подозрения, что он не в порядке).
Главная » Уроки и статьи » Windows
Во время загрузки рабочего стола, открытия проводника или каких-либо приложений вы можете увидеть ошибку при системном вызове Explorer.exe. В Windows 10 данную проблему можно исправить целым перечнем методов. Перечисленные здесь способы также могут помочь и в том случае, если у вас более ранние версии операционной системы.
Подробнее об ошибке
Нередко подобного рода неполадки являются временными и возникают из-за простых сбоев в работе системы. Однако даже в таком случае вам, вероятно, придется предпринять меры, потому что проблема может повторяться время от времени. Еще обратите внимание на сторонние программы: некоторые из них – особенно вредоносные – могут оказывать подобное влияние.
Также к распространенным причинам относят повреждение системных файлов. Такое может случаться из-за влияния вирусов, неосторожных действий пользователя или аппаратных проблем.
Методы решения
Если вы столкнулись с этой ошибкой впервые – попробуйте просто перезагрузить устройство (именно перезагрузить, а не выключить и заново включить). В некоторых случаях этого оказывается достаточно, и проблема больше не возникает. Если такой вариант не подошел, обратите внимание на самые простые и быстрые способы:
- Запуск проводника вручную. Откройте диспетчер задач. Сделать это можно, нажав ПКМ по меню «Пуск». Также, если привычные способы не работают, можно одновременно зажать клавиши Ctrl, Alt и Delete. Далее кликните по самой первой вкладке, которая называется «Файл». Далее создайте новую задачу, используя соответствующий пункт в контекстном меню. В открывшемся окне введите то, что указано на скриншоте, и нажмите на кнопку «OK». После этого ошибка должна исчезнуть.

- Удаление подозрительных программ. Постарайтесь вспомнить, какие приложения вы скачивали в последнее время. Возможно, какое-то из них вызвало ошибку. Удалить утилиту можно встроенными средствами, используя панель управления (чтобы ее открыть, нажмите сочетание клавиш Win+R и напишите в строку «control»). Если точнее, желаемая функция находится в разделе, отвечающем за программы и их компоненты.

- Откат системы. Звучит, как нечто сложное и опасное, но на самом деле это очень простой и удобный вариант. Для проведения процедуры вам понадобятся точки восстановления. Важно учитывать, что система по умолчанию их не создает, т. е. вы должны были сами заранее их создать или активировать соответствующую функцию.
Восстановление системных файлов
Этот способ считается одним из наиболее эффективных. Заключается он в следующем:
- Необходимо открыть командную строку. Для этого нажмите ПКМ по меню «Пуск» и найдите одноименный пункт в меню. Также можно просто написать название утилиты в поиске на панели задач. Обязательно запускайте строку с правами администратора. Если указанные варианты не работают, что не редкость при наличии данной ошибки – откройте диспетчер задач (как это сделать, уже упоминалось выше), а затем создайте задачу «cmd.exe» (вводить без кавычек).

- Введите команду, выделенную на изображении ниже, и нажмите клавишу Enter.
DISM /Online /Cleanup-Image /RestoreHealth

- Теперь введите:
sfc /scannow

В процессе проверки система попытается в автоматическом режиме восстановить проблемные файлы. Затем нужно будет лишь перезагрузить ПК.
Чистая загрузка
Такой вариант менее результативен, но его все равно стоит попробовать. Чтобы осуществить чистую загрузку, придерживайтесь простой инструкции:
- Требуется открыть конфигурацию системы. Для этого зажмите клавиши Win и R, а после скопируйте и вставьте в единственную доступную строку «msconfig».

- В первой же вкладке среди режимов нужно поставить галочку около выборочного. Затем следует отключить элементы автозагрузки.

- Перейдите в третью вкладку. Нам нужно убрать все службы, которые не имеют отношения к Microsoft. Для этого поставьте галочку напротив надписи в нижнем левом углу, а затем кликните по кнопке «Отключить все».

- В диспетчере, который можно открыть через вкладку автозагрузки, деактивируйте все доступные пункты.

Закончив с процедурой, обязательно нажмите на кнопку «OK», чтобы применить изменения. Следующая загрузка будет чистой. Вернув все настройки на изначальную позицию, вы можете отключить данный тип загрузки в любой момент.
Проверка накопителя на наличие повреждений
Для начала нужно открыть командную строку (как это сделать, было написано в способе восстановления файлов). Перед проведением процедуры важно отметить, что проверка может занять очень много времени, особенно если у вас HDD. Вы также можете изменить параметры проверки, чтобы снизить временные затраты. По умолчанию рекомендуется использовать следующий вариант (замените «Б» на букву, обозначающую ваш накопитель):

При таких параметрах все найденные ошибки по возможности будут устранены в автоматическом режиме. Также будет проведена дополнительная проверка на битые сектора. Если вы хотите использовать иные параметры, введите в строку «chkdsk /?«:

Таким образом, ошибка при системном вызове Explorer.exe обычно решается довольно просто. Будет не лишним, если вы сможете вспомнить, какие действия вы совершали незадолго до возникновения неполадок. Рекомендуется начать с таких способов, как перезагрузка, удаление недавно установленных программ и применение точек восстановления.
Понравилось? Поделись с друзьями!
Дата: 07.04.2022
Автор/Переводчик: Wolf
Содержание
- 1 Простые методы исправления
- 2 Дополнительные способы исправить «Explorer.exe — Ошибка при системном вызове»
- 3 Explorer.exe ошибка приложения
- 4 Методы решения ошибки Windows explorer.exe
- 4.1 Способ №1
- 4.2 Способ №2: Ищем вирусы
- 4.3 Способ №3: Системное тестирование
- 4.4 Способ №4: Меняем файл
 Иногда при запуске проводника или ярлыков других программ пользователь может столкнуться с окном ошибки с заголовком Explorer.exe и текстом «Ошибка при системном вызове» (также можно увидеть ошибку вместо загрузки рабочего стола ОС). Ошибка может проявиться в Windows 10, 8.1 и Windows 7, а её причины не всегда бывают ясны.
Иногда при запуске проводника или ярлыков других программ пользователь может столкнуться с окном ошибки с заголовком Explorer.exe и текстом «Ошибка при системном вызове» (также можно увидеть ошибку вместо загрузки рабочего стола ОС). Ошибка может проявиться в Windows 10, 8.1 и Windows 7, а её причины не всегда бывают ясны.
В этой инструкции подробно о возможных способах исправить проблему: «Ошибка при системном вызове» от Explorer.exe, а также о том, чем она может быть вызвана.
Простые методы исправления
Описываемая проблема может быть как просто временным сбоем Windows, так и результатом работы сторонних программ, а иногда — повреждения или подмены системных файлов ОС.
Если вы только что столкнулись с рассматриваемой проблемой, для начала рекомендую попробовать несколько простых способов исправить ошибку при системном вызове:
- Выполните перезагрузку компьютера. Причем, если у вас установлена Windows 10, 8.1 или 8, обязательно используйте именно пункт «Перезагрузка», а не завершение работы и повторное включение.
- С помощью клавиш Ctrl+Alt+Del откройте диспетчер задач, в меню выберите «Файл» — «Запустить новую задачу» — введите explorer.exe и нажмите Enter. Проверьте, появляется ли ошибка вновь.

- При наличии точек восстановления системы, попробуйте использовать их: зайдите в панель управления (в Windows 10 для запуска можно использовать поиск на панели задач) — Восстановление — Запуск восстановления системы. И используйте точку восстановления на дату, предшествующую появлению ошибки: вполне возможно, недавно установленные программы, а особенно твики и патчи послужили причиной появления проблемы. Подробнее: Точки восстановления Windows 10.
В том случае, если предложенные варианты не помогли, пробуем следующие методы.
Дополнительные способы исправить «Explorer.exe — Ошибка при системном вызове»
Самая частая причина ошибки — повреждение (или замена) важных системных файлов Windows и это можно исправить встроенными средствами системы.
- Запустите командную строку от имени администратора. С учетом того, что при указанной ошибке некоторые способы запуска могут не работать, рекомендую такой путь: Ctrl + Alt + Del — Диспетчер задач — Файл — Запустить новую задачу — cmd.exe (и не забудьте отметить пункт «Создать задачу с правами администратора»).
- В командной строке по очереди выполните следующие две команды:
- dism /Online /Cleanup-Image /RestoreHealth

- sfc /scannow
По завершении выполнения команд (даже если некоторые из них сообщили о проблемах при восстановлении), закройте командную строку, перезагрузите компьютер и проверьте, сохранилась ли ошибка. Подробнее об указанных командах: Проверка целостности и восстановление системных файлов Windows 10 (подойдет и для предыдущих версий ОС).
Если и этот вариант не оказался полезным, попробуйте выполнить чистую загрузку Windows (если после чистой загрузки проблема не сохраняется, то причина, по-видимому, в какой-то недавно установленной программе), а также проверить жесткий диск на ошибки (особенно если ранее были подозрения, что он не в порядке).
А вдруг и это будет интересно:
Почему бы не подписаться?
Рассылка новых, иногда интересных и полезных, материалов сайта remontka.pro. Никакой рекламы и бесплатная компьютерная помощь подписчикам от автора. Другие способы подписки (ВК, Одноклассники, Телеграм, Facebook, Twitter, Youtube, Яндекс.Дзен)
11.02.2019 в 19:41
Ошибка 87 часто происходит из-за ошибочного ввода в командной строке.
Утилита DISM, чувствительна при вводе команды к регистру символов в отличие от многих других команд. Необходимо ставить один пропуск перед каждым слешем после DISM.exe Проследите, что Вы точно ввели нужную команду или скопируйте её и вставьте в окно командной строки.
Пример: DISM.exe /Online /Cleanup-image /RestoreHealth
Примечание: после отправки комментария он не появляется на странице сразу. Всё в порядке — ваше сообщение получено. Ответы на комментарии и их публикация выполняются ежедневно днём, иногда чаще. Возвращайтесь.

- Просмотров: 112 998
- Автор: admin
- Дата: 1-06-2013
- Здравствуйте админ, я как и все к Вам с проблемой, у меня при загрузке компьютера на пустом рабочем столе (операционная система Windows 7) выходит такое – explorer.exe ошибка приложения и всё. Далее ничего с системой сделать не могу, приходиться перезагружать компьютер. Клавиатурное сочетание Ctrl+Alt+Del применял, появляется диспетчер задач, далее Файл->Новая задача, ввожу explorer.exe и опять выходит — explorer.exe обнаружена ошибка. Пытался новой задачей запустить восстановление системы, ввёл rstrui.exe, но ничего не произошло, окно восстановления системы не появилось. Если честно, то даже и не помню, включено ли было это восстановление или нет. Последнее время компьютер работал нормально и вдруг такая ошибка.
Вызвал мастера, он сказал, что нужно загрузиться в безопасный режим с поддержкой командной строки и произвести восстановление системных файлов с помощью установочного диска Windows 7. Но ни в безопасный режим, ни в безопасный режим с поддержкой командной строки мастер загрузиться не смог, выходит просто синий экран с ошибкой, короче он советует переустановить систему.
А я вот подумал, а если просто взять файл explorer.exe из дистрибутива Windows 7 и скопировать его на флешку, затем загрузиться с Live CD и заменить им повреждённый файл моей системы. Но ведь в дистрибутиве этот файл explorer.exe не просто так лежит, а по моему в каком-то специальном архиве install.wim. Его оттуда можно как-нибудь достать? Ну вот, в принципе и все мои вопросы. - Письмо №2. Скажите как заменить неисправный файл explorer.exe, у меня при загрузке Windows 7 выходит: explorer.exe ошибка приложения? И ещё вопрос – Как извлечь файлы из установочного диска Windows 7 ? Хотел взять файл explorer.exe из дистрибутива семёрки, но там его нет, как быть? Говорят, для извлечения файлов из установочного диска нужно воспользоваться специальной программой.

Explorer.exe ошибка приложения

далее откроются параметры восстановления системы, в этом окне и можете применить восстановление системы .


Если при нажатии F-8 у вас не открываются Дополнительные варианты загрузки, значит нужно загрузить компьютер с диска восстановления или установочного диска Windows 7, там тоже имеется среда восстановления. К примеру, при загрузке с установочного диска Windows 7,

нужно выбрать Восстановление системы


и ещё раз восстановление системы.

То же самое можно сделать с помощью диска восстановления Windows 7. Обо всём этом подробно рассказано в нашей статье Как восстановить систему Windows 7.
Если восстановление системы по каким-то причинам нам не помогло, значит нужно произвести восстановление системных файлов Windows, сделать это очень просто. Загружаемся в безопасный режим с поддержкой командной строки . Жмём при загрузке F-8 и выбираем безопасный режим с поддержкой командной строки.

В командной строке набираем sfc /scannow.

Windows проверяет и восстанавливает системные файлы, иногда система может попросить вставить в дисковод установочный диск Windows. Защита ресурсов Windows обнаружила системные файлы и успешно их восстановила . Наш файл — Explorer.exe будет восстановлен .


Очень просто устанавливаем программу и запускаем её.

Ещё нам понадобиться дистрибутив Windows 7, идём в папку sources дистрибутива

и копируем из неё в какую-нибудь папку на нашем компьютере, например (новая папка) файл install.wim .



В установочных образах Windows 7 64-бит будет четыре папки
Папка №1 содержатся все папки и файлы Windows 7 Home Basic (Домашняя базовая);
Папка №2 – Home Premium (Домашняя расширенная);
Папка №3» – Professional (Профессиональная);
Папка №4» – Ultimate (Максимальная).
У меня установлена Windows 7 Ultimate (Максимальная), поэтому я захожу в папку №4,

далее идём в папку Windows ,

а вот и наш файл explorer.exe . Щёлкаем на нём правой мышью и выбираем в меню «Копировать в» и копируем файл explorer.exe в нужную нам папку.






Вводим команду notepad

Открывается блокнот. Далее выбираем Файл и Открыть

И попадаем в самый настоящий проводник. В этом окне нажимаем кнопку Компьютер и входим в окно Компьютер

В первую очередь Выбираем пункт Тип файлов и в выпадающем меню Все файлы . А то вы никаких файлов, кроме текстовых не увидите.
Теперь определяем правильные буквы всех дисков, в среде восстановления они обычно отличаются от тех, которые мы видим в работающей операционной системе и диску с установленной Windows скорее всего принадлежит не буква (C:), а какая-нибудь другая.
Диск (C:) оказался скрытым разделом 100 МБ System Reserved (Зарезервировано системой) нужен для расположения загрузочных файлов Windows 7 и их защиты от неосторожных действий пользователя. Если зайти в этот раздел, то абсолютно ничего не увидим, даже в среде восстановления эти файлы не доступны пользователю.
Диску, на котором установлена Windows 7, присвоена буква (D:).

Первым делом идём в нашу флешку (G:) и копируем исправный файл explorer.exe .

Далее, если операционная система у нас на (D:),
Очень часто пользователи Windows 10 сталкиваются с такими ошибками, для появления которых видимых причин нет. Например, ошибка explorer exe Windows 10. Причем с ее появлением перестает отображаться рабочий стол, диспетчер задач не открывается и так далее. Причины данного явления могут быть разные, но решить проблему вполне реально.
Методы решения ошибки Windows explorer.exe
Способ №1
Представленная ошибка часто возникает из-за файла browser helper object (BHO), который отвечает за обновление Internet Explorer.
Сама ошибка возникает в тот момент, когда пользователь для входа в систему применяет учетную запись с ограниченными правами. В такой ситуации Internet Explorer перестает действовать и выдает представленную ошибку.
Чтобы исправить ситуацию, потребуется осуществить следующие действия:
- удалите с ПК присутствующее программное обеспечение ВНО,
- заходим в реестр HKLMSoftwareMicrosoftWindows NTCurrentVersionWinlogon. Все пункты с параметром Shell должны быть представлены только в «Explorer.exe». Любые другие значение должны быть незамедлительно убраны.
Способ №2: Ищем вирусы
Нередко Windows 10 ошибка explorer возникает по вине вредоносных приложений. Поэтому антивирусная проверка будет совершенно не лишней. Кроме того, можно воспользоваться специальными «лечащими утилитами». Если возникшая проблема связанна с вирусом, то после таких действий она гарантированно исчезнет.
Способ №3: Системное тестирование
Перед применением более сложных способов решения проблемы с ошибкой, можно осуществить проверку и исправление проблем с помощью внутренней утилиты. Для этого запускаем командную строку, вводим sfc /SCANNOW и ожидаем окончания проверки. Если приложение выявит ошибки, они будут исправлены.
Способ №4: Меняем файл
Можно попытаться избавиться от ошибки произведя обновление файла explorer.exe. Для этого потребуется носитель с Windows 10, который мы откроем с помощью 7-Zip. Далее разыскиваем требуемый нам файл и копируем его с заменой на компьютер. Если его не удается перетащить, потребуется предварительно удалить файл, который располагается в папке.

ошибка explorer exe windows 10
Чаще всего применение данного комплекса мер вполне хватает, чтобы справиться с представленной ошибкой. Если же вам так и не удалось решить проблему, тогда обратитесь к разработчикам Майкрософт на официальном ресурсе. Они посоветуют оптимальное решение для вашей проблемы.
Содержание
- Ошибка при системном вызове Explorer.exe — как исправить
- Простые методы исправления
- Дополнительные способы исправить «Explorer.exe — Ошибка при системном вызове»
- Неправильный путь приложения Windows 10
- Неправильный путь приложения: C:WindowsImmersiveControlPanelSystemSettings.exe
- Ответы (3)
- Неправильный путь приложения
- Ответы (12)
- Explorer.exe Ошибка системного вызова в Windows 10
- Explorer.exe: сбой системного вызова
- 1] Перезапустите процесс Explorer.exe.
- 2] Запустите проверку системных файлов и DISM
- 3] Удалите все недавно установленные подозрительные программы
- 4] Запустите команду CHKDSK
- 5] Устранение неполадок в чистом состоянии загрузки
Ошибка при системном вызове Explorer.exe — как исправить
 Иногда при запуске проводника или ярлыков других программ пользователь может столкнуться с окном ошибки с заголовком Explorer.exe и текстом «Ошибка при системном вызове» (также можно увидеть ошибку вместо загрузки рабочего стола ОС). Ошибка может проявиться в Windows 10, 8.1 и Windows 7, а её причины не всегда бывают ясны.
Иногда при запуске проводника или ярлыков других программ пользователь может столкнуться с окном ошибки с заголовком Explorer.exe и текстом «Ошибка при системном вызове» (также можно увидеть ошибку вместо загрузки рабочего стола ОС). Ошибка может проявиться в Windows 10, 8.1 и Windows 7, а её причины не всегда бывают ясны.
В этой инструкции подробно о возможных способах исправить проблему: «Ошибка при системном вызове» от Explorer.exe, а также о том, чем она может быть вызвана.
Простые методы исправления
Описываемая проблема может быть как просто временным сбоем Windows, так и результатом работы сторонних программ, а иногда — повреждения или подмены системных файлов ОС.
Если вы только что столкнулись с рассматриваемой проблемой, для начала рекомендую попробовать несколько простых способов исправить ошибку при системном вызове:
- Выполните перезагрузку компьютера. Причем, если у вас установлена Windows 10, 8.1 или 8, обязательно используйте именно пункт «Перезагрузка», а не завершение работы и повторное включение.
- С помощью клавиш Ctrl+Alt+Del откройте диспетчер задач, в меню выберите «Файл» — «Запустить новую задачу» — введите explorer.exe и нажмите Enter. Проверьте, появляется ли ошибка вновь.

- При наличии точек восстановления системы, попробуйте использовать их: зайдите в панель управления (в Windows 10 для запуска можно использовать поиск на панели задач) — Восстановление — Запуск восстановления системы. И используйте точку восстановления на дату, предшествующую появлению ошибки: вполне возможно, недавно установленные программы, а особенно твики и патчи послужили причиной появления проблемы. Подробнее: Точки восстановления Windows 10.
В том случае, если предложенные варианты не помогли, пробуем следующие методы.
Дополнительные способы исправить «Explorer.exe — Ошибка при системном вызове»
Самая частая причина ошибки — повреждение (или замена) важных системных файлов Windows и это можно исправить встроенными средствами системы.
- Запустите командную строку от имени администратора. С учетом того, что при указанной ошибке некоторые способы запуска могут не работать, рекомендую такой путь: Ctrl + Alt + Del — Диспетчер задач — Файл — Запустить новую задачу — cmd.exe (и не забудьте отметить пункт «Создать задачу с правами администратора»).
- В командной строке по очереди выполните следующие две команды:
- dism /Online /Cleanup-Image /RestoreHealth

- sfc /scannow
По завершении выполнения команд (даже если некоторые из них сообщили о проблемах при восстановлении), закройте командную строку, перезагрузите компьютер и проверьте, сохранилась ли ошибка. Подробнее об указанных командах: Проверка целостности и восстановление системных файлов Windows 10 (подойдет и для предыдущих версий ОС).
Если и этот вариант не оказался полезным, попробуйте выполнить чистую загрузку Windows (если после чистой загрузки проблема не сохраняется, то причина, по-видимому, в какой-то недавно установленной программе), а также проверить жесткий диск на ошибки (особенно если ранее были подозрения, что он не в порядке).
Неправильный путь приложения Windows 10
Здравствуйте, месяц назад столкнулся с проблемой вылета некоторых программ и абсолютно всех игр. Через 10-20 минут после запуска определённой игры, она закрывается без каких либо ошибок, при этом ещё может забрать с собой несколько программ, не каких то определённых, а совершенно разных. Некоторые игры работают до первого сворачивания, а после не разворачиваются. Пару дней назад переустановил Windows начисто, но проблема так же осталась. Все игры лицензионные как и Windows ни одной пиратской программы на компьютере нет. Сам компьютер подходит абсолютно под все системные требования приложений и игр.
В журнале стабильности появляются следующие ошибки.
Описание
Неправильный путь приложения: D:SteamsteamappscommonGrand Theft Auto VGTA5.exe
Сигнатура проблемы
Имя проблемного события: APPCRASH
Имя приложения: GTA5.exe
Версия приложения: 1.0.1493.0
Отметка времени приложения: 5b51d3e4
Имя модуля с ошибкой: socialclub.dll
Версия модуля с ошибкой: 1.2.4.0
Отметка времени модуля с ошибкой: 5b0e9350
Код исключения: c0000005
Смещение исключения: 0000000000a26f16
Версия ОС: 10.0.17134.2.0.0.256.48
Код языка: 1049
Дополнительные сведения 1: 541a
Дополнительные сведения 2: 541aea082abc57318f780db69ad090e9
Дополнительные сведения 3: fc3a
Дополнительные сведения 4: fc3a3b53151cf7fad8f04f9e32cfe0c3
Неправильный путь приложения: D:EA GamesNeed for SpeedNFS16.exe
Сигнатура проблемы
Имя проблемного события: APPCRASH
Имя приложения: NFS16.exe
Версия приложения: 1.0.0.0
Отметка времени приложения: 57155d11
Имя модуля с ошибкой: NFS16.exe
Версия модуля с ошибкой: 1.0.0.0
Отметка времени модуля с ошибкой: 57155d11
Код исключения: c0000005
Смещение исключения: 00000000047cfa59
Версия ОС: 10.0.17134.2.0.0.256.48
Код языка: 1049
Дополнительные сведения 1: 979b
Дополнительные сведения 2: 979be627219ea3118bdd22a9cda23e20
Дополнительные сведения 3: c37d
Дополнительные сведения 4: c37d2c8824bfd766510d604b5973aae3
Дополнительные сведения о проблеме
ИД контейнера: 2c26dbde55a6cb078ce9f66abfd0890e (120462419408)
Неправильный путь приложения: C:WindowsImmersiveControlPanelSystemSettings.exe
Ответы (3)
Добрый день.
Нажмите Win+X, выберите командная строка(администратор) или PowerShell(администратор). В открывшемся окне напечатайте Dism /Online /Cleanup-Image /RestoreHealth и нажмите Enter.
Обязательно дождитесь окончания этой команды.
Сообщите результат.
Напечатайте sfc /scannow и нажмите Enter.
Сообщите результат.
Был ли этот ответ полезным?
К сожалению, это не помогло.
Отлично! Благодарим за отзыв.
Насколько Вы удовлетворены этим ответом?
Благодарим за отзыв, он поможет улучшить наш сайт.
Насколько Вы удовлетворены этим ответом?
Благодарим за отзыв.
Здравствуйте.
1. Удалите все сторонние антивирусы и программы для очистки системы.
2. Проверьте систему:
В Командной строке (или PowerShell) от имени Администратора (правой кнопкой мыши на кнопке Пуск) выполните по очереди:
DISM.exe /Online /Cleanup-image /Restorehealth -после ввода дождитесь окончания
SFC.exe /SCANNOW -после ввода дождитесь окончания
3. Если это не поможет, тогда обновите систему без удаления программ и файлов с образа:
Скачайте программу Скачать средство сейчас по данной ссылке http://www.microsoft.com/ru-ru/software-downloa. . Запустите её и, выбирая параметры системы, сохраните ISO образ в любой папке. После скачивания откройте .iso образ, как обычную папку; запустите Setup.exe и выберите параметр обновления с сохранением всех данных.
Был ли этот ответ полезным?
К сожалению, это не помогло.
Отлично! Благодарим за отзыв.
Насколько Вы удовлетворены этим ответом?
Благодарим за отзыв, он поможет улучшить наш сайт.
Неправильный путь приложения
После апгрейда ноутбука (ASUS FX503VD) он стал работать нестабильно. Заменил SSD 128 ГБ на SSD 500 ГБ и Windows 10 Home на Windows 10 Pro. Замена версии Windows вызвана тем, что 2 попытки клонировать систему на новый SSD Samsung 970 Evo Plus не удались. Почему так получилось, я не вполне могу описать, так как апгрейд мне делали спецы из отдела вычислительных систем моей организации. Как я понял, Windows с клона не стартовала.
После агрейда вижу в утилите Просмотр журнала надежности множество событий с указанием на неправильный путь приложения, хотя путь указан правильный. Например:
Неправильный путь приложения: C:WindowsSystem32svchost.exe
Имя проблемного события: APPCRASH
Имя приложения: svchost.exe_DiagTrack
Версия приложения: 10.0.17134.556
Отметка времени приложения: f23cada5
Имя модуля с ошибкой: ntdll.dll
Версия модуля с ошибкой: 10.0.17134.799
Отметка времени модуля с ошибкой: 7f828745
Код исключения: cfffffff
Смещение исключения: 000000000009e0f4
Версия ОС: 10.0.17134.2.0.0.256.48
Дополнительные сведения 1: 2446
Дополнительные сведения 2: 24468b778d0fa86502f808ba3a29fd14
Дополнительные сведения 3: 2f61
Дополнительные сведения 4: 2f61c36fc81834882a438a4ad33a7aa1
Дополнительные сведения о проблеме
ИД контейнера: 5d01d0cea0670bd2cad1c05d6f66ff0e (1932537222652165902)
Сбойные приложения все расположены на новом диске, чаще других были GoogleChrome, SkypeApp, Edge. Обновил все драйверы, включая драйвер SSD, проверил на вирусы, проверил SSD, память, в общем проделал всё, что рекомендовано в этой ветке: https://answers.microsoft.com/ru-ru/windows/forum/games_windows_10/%D0%BD%D0%B5%D0%BF%D1%80%D0%B0%D0%B2%D0%B8%D0%BB/4198e1bd-23c7-4520-b955-011ed6b84cab
Ещё были сообщения о нехватке памяти, в основном в GoogleChrome. Отключил аппаратное ускорение в его настройках, а также увеличил память с 8 до 16 ГБ. После этого прошел пока только 1 день и был только один сбой, описание которого приведено выше, причем внешне он себя ничем не проявил, есть только запись в журнале событий.
Я уже подумываю о том, чтобы вернуть старый SSD и понаблюдать, будет ли система работать стабильнее. Что можно ещё попробовать сделать?
Ответы (12)
* Попробуйте выбрать меньший номер страницы.
* Введите только числа.
* Попробуйте выбрать меньший номер страницы.
* Введите только числа.
Был ли этот ответ полезным?
К сожалению, это не помогло.
Отлично! Благодарим за отзыв.
Насколько Вы удовлетворены этим ответом?
Благодарим за отзыв, он поможет улучшить наш сайт.
Насколько Вы удовлетворены этим ответом?
Благодарим за отзыв.
1 пользователь нашел этот ответ полезным
Был ли этот ответ полезным?
К сожалению, это не помогло.
Отлично! Благодарим за отзыв.
Насколько Вы удовлетворены этим ответом?
Благодарим за отзыв, он поможет улучшить наш сайт.
Насколько Вы удовлетворены этим ответом?
Благодарим за отзыв.
Был ли этот ответ полезным?
К сожалению, это не помогло.
Отлично! Благодарим за отзыв.
Насколько Вы удовлетворены этим ответом?
Благодарим за отзыв, он поможет улучшить наш сайт.
Насколько Вы удовлетворены этим ответом?
Благодарим за отзыв.
Здравствуйте.
Выложите скриншот страницы Параметры-Обновление и безопасность-Активация.
Был ли этот ответ полезным?
К сожалению, это не помогло.
Отлично! Благодарим за отзыв.
Насколько Вы удовлетворены этим ответом?
Благодарим за отзыв, он поможет улучшить наш сайт.
Насколько Вы удовлетворены этим ответом?
Благодарим за отзыв.
Здравствуйте
1. Чем клонировали систему? Каким средством или софтом?
2. Проверьте ОС:
В Командной строке (или PowerShell) от имени Администратора (правой кнопкой мыши на кнопке Пуск) выполните по очереди:
DISM.exe /Online /Cleanup-image /Restorehealth -после ввода дождитесь окончания
SFC.exe /SCANNOW -после ввода дождитесь окончания
2. Проверка выявила некоторые проблемы:
C:Program FilesFar Manager>DISM.exe /Online /Cleanup-image /Restorehealth
Cистема DISM
Версия: 10.0.17134.1
Версия образа: 10.0.17134.915
[==========================100.0%==========================] Восстановление выполнено успешно.
Операция успешно завершена.
C:Program FilesFar Manager>SFC.exe /SCANNOW
Начато сканирование системы. Этот процесс может занять некоторое время.
Начало стадии проверки при сканировании системы.
Проверка 100% завершена.
Программа защиты ресурсов Windows обнаружила поврежденные файлы и успешно
их восстановила.
Подробные сведения см. в файле CBS.Log, который находится по следующему пути:
windirLogsCBSCBS.log. Например, C:WindowsLogsCBSCBS.log. Подробные сведения
включены в файл журнала, предоставляемый флагом /OFFLOGFILE.
Лог-файл очень большой, чтобы его можно было сюда скопировать. Пока не ясно, помогло ли это восстановление.
Был ли этот ответ полезным?
К сожалению, это не помогло.
Отлично! Благодарим за отзыв.
Насколько Вы удовлетворены этим ответом?
Благодарим за отзыв, он поможет улучшить наш сайт.
Насколько Вы удовлетворены этим ответом?
Благодарим за отзыв.
Здравствуйте
1. Чем клонировали систему? Каким средством или софтом?
2. Проверьте ОС:
В Командной строке (или PowerShell) от имени Администратора (правой кнопкой мыши на кнопке Пуск) выполните по очереди:
DISM.exe /Online /Cleanup-image /Restorehealth -после ввода дождитесь окончания
SFC.exe /SCANNOW -после ввода дождитесь окончания
1. Систему (Windows 10 Домашняя для одного языка) пытались клонировать с помощью двух разных версий Acronis. Так как в ноутбуке только один слот SSD, образ старого SSD записывался на внешний диск, потом в слот вставлялся новый SSD и на него копировался образ. Что спецы из отдела вычислительных систем моей организации делали дальше, я не знаю. Я только видел синий экран: Восстановление системы не удалось. Гипотеза этих «спецов» была в том, что в системе не было драйвера для SSD Samsung EVO 970 Plus, так как это очень новый SSD.
Поэтому была выполнена чистая установлена Windows 10 Pro на отформатированный SSD.
2. Ответ см. в другом посте.
Был ли этот ответ полезным?
К сожалению, это не помогло.
Отлично! Благодарим за отзыв.
Насколько Вы удовлетворены этим ответом?
Благодарим за отзыв, он поможет улучшить наш сайт.
Explorer.exe Ошибка системного вызова в Windows 10
Explorer.exe является одним из наиболее важных процессов в Windows 10. Иногда вы можете увидеть ошибку Explorer.exe – сбой системного вызова при попытке запуска проводника. Если проводник перестает работать, это может вызвать проблемы с доступом к файлам и папкам.

Explorer.exe: сбой системного вызова
Эта проблема обычно возникает, если системный файл explorer.exe поврежден или если какой-либо процесс мешает его нормальному функционированию. Вы можете попробовать следующие предложения для решения проблемы:
- Перезапустите процесс explorer.exe
- Запустите проверку системных файлов и DISM
- Удалите все недавно установленные подозрительные программы
- Запустите CHKDSK из командной строки
- Устранение неполадок в чистом состоянии загрузки.
1] Перезапустите процесс Explorer.exe.

Обычно перезапуск процесса Explorer.exe устраняет ошибку. Процедура для этого заключается в следующем:
- Щелкните правой кнопкой мыши на панели задач и выберите диспетчер задач.
- Раскройте окно диспетчера задач, чтобы отобразить все активные процессы.
- Щелкните правой кнопкой мыши процесс Windows Explorer и выберите «Перезапустить».
Проверьте, решает ли это вашу проблему.
2] Запустите проверку системных файлов и DISM

Мы будем использовать следующую команду в CMD для сканирования и замены только потенциально поврежденного файла explorer.exe в командной строке с повышенными правами:
Если вы используете 64-разрядную ОС Windows, выполните следующую команду:
Если это не помогает, вы можете запустить команду DISM. Обсуждаемая проблема могла быть вызвана отсутствием или повреждением файлов, связанных с проводником, поэтому такие проверки могут быть полезны.
3] Удалите все недавно установленные подозрительные программы
Бесплатные программы не всегда бесплатны. Обычно они загружают вредоносное ПО в систему при загрузке. Такое вредоносное ПО может привести к ошибке в обсуждении. Таким образом, вы можете рассмотреть возможность удаления любого недавно установленного подозрительного программного обеспечения.
Откройте подсказку RUN (WIN + R) и введите команду appwiz.cpl. Нажмите Enter, чтобы открыть окно Программы и компоненты .
Расположите список установленных программ в порядке даты установки.

Нажмите правой кнопкой мыши и выберите Удалить для всех недавно установленных бесплатных программ , непроверенного программного обеспечения или подозрительного программного обеспечения.
4] Запустите команду CHKDSK
В случае сбоя жесткого диска вы можете потерять много данных. Обычно это не происходит в одно мгновение. Жесткий диск постепенно портится, вызывая проблемы, подобные той, что обсуждалась здесь. Чтобы разрешить такую ситуацию, вы можете выполнить сканирование CHKDSK. Выполните следующее в CMD:
Он помогает сканировать диски на наличие поврежденных секторов и, по возможности, восстанавливать их.
5] Устранение неполадок в чистом состоянии загрузки
В случае, если какая-либо запущенная программа вмешивается в процесс проводника, вы можете изолировать причину, перезапустив систему в чистом состоянии загрузки. При этом никакая сторонняя программа не будет запускаться при запуске. Затем вы можете выяснить, была ли проблема связана с конкретной программой.
Мы надеемся, что одно из этих исправлений поможет вам устранить ошибку в Windows 10.
Читать дальше . Проводник Windows перестал работать.
Что это за процесс, как исправить и перезапустить
Содержание
- 1 Что это за процесс, как исправить и перезапустить
- 1.1 Explorer.exe — что это за процесс, как исправить и перезапустить
- 1.2 Дополнительные способы исправить «Explorer.exe — Ошибка при системном вызове»
- 1.3 Наиболее распространенные проблемы с файлом explorer.exe
- 1.3.1 explorer.exe
- 1.4 Шаг № 3: Замена исполняемого файла
- 1.5 Ошибки msi файлов
- 1.5.1 Ещё способы решить проблему
- 1.5.2 Способ 1: Коррекция параметров запуска служб
- 1.5.3 Способ 2: Деинсталляция конфликтующих программ
- 1.5.4 Способ 3: Устранение проблем с системными файлами
- 1.5.5 Способ 4: Устранение проблем с RAM
- 1.5.6 Заключение
- 1.6 Восстановление системы Windows 7
- 1.7 Ошибка при системном вызове Windows 7
- 1.7.1 JumpList-меню
- 1.7.2 Overlay-значки
- 1.7.3 ProgressBars
- 1.7.4 Иконка в трее
- 1.7.5 Заключение
Explorer.exe — что это за процесс, как исправить и перезапустить
Процесс explorer.exe, он же «Проводник», является основной частью операционной системы Windows 10/8.1/7 и служит для улучшения графической оболочки проводника для переключения различных папок и файлов. К примеру, с помощью этого процесса мы можем открывать папки, копировать и удалять файлы. Представьте, если бы это приходилось делать все через командную строку? По сути так и появился процесс explorer.exe.
Проводник (explorer.exe) также отвечает за оболочку панели задач и меню пуск, которые могут со временем дать сбой и не работать. К примеру, когда вы нажимаете на кнопку «Пуск» или «Все параметры», то ничего не происходить и кнопки эти не кликабельны. В этой ситуации поможет перезапуск Explorer.exe в Windows. Если вы внесли какие-либо изменения в интерфейс проводника или реестр, то они появятся только после перезагрузки, но можно просто перезапустить сам процесс explorer.exe, не перезагружая компьютер.
Может быть так, когда ваш ПК работает все время, уходя только в спящей режим без выключения и перезагрузки, то процесс explorer.exe может грузить сильно память, и перезагрузка компьютера поможет исправить эту проблему. Explorer.exe не является вирусом, но вредоносное ПО может замаскироваться под это имя процесса и грузить вашу систему. Сам файл находится по пути C:Windowsexplorer.exe, если он в другом месте, то это вирус.
Также этот процесс может давать сбой, виснуть, не давать отклика и показывать различные сообщения об ошибках, как «Ошибка при системном вызове», «Ошибка приложения», «Системная ошибка переполнения буфера» и другие ошибки, связанные с повреждением системных файлов, которые относятся к explorer.exe. Давайте разберем, все возможные решения, чтобы исправить ошибки связанные с explorer.exe в Windows 10/7/8.1.
Вирус — это тоже сторонняя программа, только замаскированная. Вредоносные программы нередко нарушают нормальную работу проводника, поэтому рекомендую выполнить проверку на вирусы. Вы можете сделать это самостоятельно или под руководством специалистов форума.
Если ни один из предыдущих способов не помог, мы решим вашу проблему в форуме. Для этого потребуется дамп памяти, который легко создать:
- Скачайте утилиту ProcDump и распакуйте в отдельную папку, например, C:ProcDump
- Запустите командную строку (cmd.exe) от имени администратора и выполните:
- Вызовите сбой или просто дождитесь его, работая с проводником.
- Выложите сохраненный дамп из папки C:ProcDump в архиве на файлообменник, например:
- Яндекс.Диск
- RGhost
- DropMeFiles
Теперь обратитесь в эту тему, опубликуйте ссылку на дамп памяти и ответы на четыре вопроса:
- Какой результат принесло отключение пунктов контекстного меню?
- Наблюдается ли проблема в безопасном режиме?
- Чем закончилась проверка системных файлов? Прикрепите к сообщению архив с файлом CBS.log, если не все файлы были восстановлены.
- Когда и чем проводилась последняя проверка на вирусы?

Вы можете отметить интересные вам фрагменты текста, которые будут доступны по уникальной ссылке в адресной строке браузера.
Дополнительные способы исправить «Explorer.exe — Ошибка при системном вызове»
Самая частая причина ошибки — повреждение (или замена) важных системных файлов Windows и это можно исправить встроенными средствами системы.
- Запустите командную строку от имени администратора. С учетом того, что при указанной ошибке некоторые способы запуска могут не работать, рекомендую такой путь: Ctrl + Alt + Del — Диспетчер задач — Файл — Запустить новую задачу — cmd.exe (и не забудьте отметить пункт «Создать задачу с правами администратора»).
- В командной строке по очереди выполните следующие две команды:
- dism /Online /Cleanup-Image /RestoreHealth

- sfc /scannow
По завершении выполнения команд (даже если некоторые из них сообщили о проблемах при восстановлении), закройте командную строку, перезагрузите компьютер и проверьте, сохранилась ли ошибка. Подробнее об указанных командах: Проверка целостности и восстановление системных файлов Windows 10 (подойдет и для предыдущих версий ОС).
Если и этот вариант не оказался полезным, попробуйте выполнить чистую загрузку Windows (если после чистой загрузки проблема не сохраняется, то причина, по-видимому, в какой-то недавно установленной программе), а также проверить жесткий диск на ошибки (особенно если ранее были подозрения, что он не в порядке).
А вдруг и это будет интересно:
Почему бы не подписаться?
Рассылка новых, иногда интересных и полезных, материалов сайта remontka.pro. Никакой рекламы и бесплатная компьютерная помощь подписчикам от автора. Другие способы подписки (ВК, Одноклассники, Телеграм, Facebook, Twitter, Youtube, Яндекс.Дзен)
11.02.2019 в 19:41
Ошибка 87 часто происходит из-за ошибочного ввода в командной строке.
Утилита DISM, чувствительна при вводе команды к регистру символов в отличие от многих других команд. Необходимо ставить один пропуск перед каждым слешем после DISM.exe Проследите, что Вы точно ввели нужную команду или скопируйте её и вставьте в окно командной строки.
Пример: DISM.exe /Online /Cleanup-image /RestoreHealth
Примечание: после отправки комментария он не появляется на странице сразу. Всё в порядке — ваше сообщение получено. Ответы на комментарии и их публикация выполняются ежедневно днём, иногда чаще. Возвращайтесь.

- Просмотров: 112 998
- Автор: admin
- Дата: 1-06-2013
- Здравствуйте админ, я как и все к Вам с проблемой, у меня при загрузке компьютера на пустом рабочем столе (операционная система Windows 7) выходит такое – explorer.exe ошибка приложения и всё. Далее ничего с системой сделать не могу, приходиться перезагружать компьютер. Клавиатурное сочетание Ctrl+Alt+Del применял, появляется диспетчер задач, далее Файл->Новая задача, ввожу explorer.exe и опять выходит – explorer.exe обнаружена ошибка. Пытался новой задачей запустить восстановление системы, ввёл rstrui.exe, но ничего не произошло, окно восстановления системы не появилось. Если честно, то даже и не помню, включено ли было это восстановление или нет. Последнее время компьютер работал нормально и вдруг такая ошибка.
Вызвал мастера, он сказал, что нужно загрузиться в безопасный режим с поддержкой командной строки и произвести восстановление системных файлов с помощью установочного диска Windows 7. Но ни в безопасный режим, ни в безопасный режим с поддержкой командной строки мастер загрузиться не смог, выходит просто синий экран с ошибкой, короче он советует переустановить систему.
А я вот подумал, а если просто взять файл explorer.exe из дистрибутива Windows 7 и скопировать его на флешку, затем загрузиться с Live CD и заменить им повреждённый файл моей системы. Но ведь в дистрибутиве этот файл explorer.exe не просто так лежит, а по моему в каком-то специальном архиве install.wim. Его оттуда можно как-нибудь достать? Ну вот, в принципе и все мои вопросы. - Письмо №2. Скажите как заменить неисправный файл explorer.exe, у меня при загрузке Windows 7 выходит: explorer.exe ошибка приложения? И ещё вопрос – Как извлечь файлы из установочного диска Windows 7 ? Хотел взять файл explorer.exe из дистрибутива семёрки, но там его нет, как быть? Говорят, для извлечения файлов из установочного диска нужно воспользоваться специальной программой.

Наиболее распространенные проблемы с файлом explorer.exe
Существует несколько типов ошибок, связанных с файлом explorer.exe. Файл explorer.exe может находиться в неправильном каталоге файлов на вашем устройстве, может отсутствовать в системе или может быть заражен вредоносным программным обеспечением и, следовательно, работать неправильно. Ниже приведен список наиболее распространенных сообщений об ошибках, связанных с файлом explorer.exe. Если вы найдете один из перечисленных ниже (или похожих), рассмотрите следующие предложения.
- explorer.exe поврежден
- explorer.exe не может быть расположен
- Ошибка выполнения — explorer.exe
- Ошибка файла explorer.exe
- Файл explorer.exe не может быть загружен. Модуль не найден
- невозможно зарегистрировать файл explorer.exe
- Файл explorer.exe не может быть загружен
- Файл explorer.exe не существует
explorer.exe
Не удалось запустить приложение, так как отсутствует файл explorer.exe. Переустановите приложение, чтобы решить проблему.
Проблемы, связанные с explorer.exe, могут решаться различными способами. Некоторые методы предназначены только для опытных пользователей. Если вы не уверены в своих силах, мы советуем обратиться к специалисту. К исправлению ошибок в файле explorer.exe следует подходить с особой осторожностью, поскольку любые ошибки могут привести к нестабильной или некорректно работающей системе. Если у вас есть необходимые навыки, пожалуйста, продолжайте.
Шаг № 3: Замена исполняемого файла
Попробовать избавиться от ошибок в запуске explorer.exe можно путем обновления этого файла. Как действуем? Запускаемся в безопасном режиме, вставляем диск с дистрибутивом винды и открываем его через программку Total Commander или 7-Zip. Далее находим файл explorer.exe и копируем его с заменой в папку Windows на жестком диске:

Если вставить его в каталог не получается, придется предварительно удалить файл, хранящийся в этой папке, а затем повторить попытку. В завершение – перезагружаем ПК.
Ошибки msi файлов
Очень часто ошибки появляются из-за недостаточных прав системы на файлы или папки. Нельзя сказать, что Windows Installer не работает, в этом случае достаточно просто добавить нужные права и всё заработает. Буквально вчера я столкнулся с тем, что скаченный дистрибутив .msi не захотел устанавливаться, при этом успешно запускается мастер установки, выбираются параметры, но затем система думает несколько секунд и выдаёт ошибку:

«Error reading from file «имя файла» verify that the file exists and that you can access it» (Error 1305). Переводится «Ошибка чтения из файла … проверьте существует ли файл и имеете ли вы к нему доступ». Ну не тупняк ли? Естественно, что кнопка «Повторить» не помогает, а отмена прекращает всю установку. Сообщение особой смысловой нагрузки также не несёт, т.к. файл точно существует и я имею к нему доступ, иначе бы просто не смог его запустить и получить это сообщение, к тому же почему-то на английском языке 🙂
А ошибка в том, что не Я должен иметь доступ к файлу, а установщик Windows, точнее сама Система. Решается очень просто:
- Кликаем правой кнопкой по файлу с расширением .msi, выбираем «Свойства»
- На вкладке «Безопасность» смотрим, есть ли в списке пользователь с именем «система» или «System»

- Скорее всего вы такого не увидите. Поэтому будем добавлять вручную. Нажимаем кнопку «Изменить…», затем «Добавить…»
- В поле пишем «система» или «System» (если у вас английская Windows) и нажимаем «Проверить имена». При этом слово должно стать подчёркнутым как на картинке.

- Нажимаем «ОК», ставим галочку «Полный доступ», «ОК»
- Кнопка «Дополнительно» -> «Изменить разрешения…» ставим «Добавить разрешения, наследуемые от родительских объектов», «ОК» три раза.
Теперь ошибка установщика не появится! Можно добавить доступ на всю папку, из которой вы обычно инсталлируете программы, например на папку «Downloads», как у меня. Смотрим видео по решению проблем с правами доступа:
В Windows XP вкладки «Безопасность» не будет, если включён простой общий доступ к файлам. Чтобы его выключить, нужно зайти в «Пуск -> Панель управления -> Свойства папки -> Вид» и выключить опцию «Использовать простой общий доступ к файлам». В урезанных версиях Windows 7/10 и XP вкладки «Безопасность» нет в принципе. Чтобы её увидеть, нужно загрузить Windows в безопасном режиме и зайти в неё под администратором.
Ещё способы решить проблему
- Запускайте установку, войдя в систему под администраторским аккаунтом
- Правой кнопкой по пакету «.msi» и выбираем «Запуск от имени Администратора»
- Выключите антивирус на время
- Включить режим совместимости с предыдущими операционными системами. Для этого зайдите в свойства файла msi и на вкладке «Совместимость» поставьте галочку «Запустить программу в режиме совместимости»

- Если файл на флешке, то попробуйте скопировать его куда-нибудь на жёсткий диск и запустить оттуда (бывает, что запрещена установка программ со съёмных накопителей)
- Попробуйте просто создать новую папку с любым именем в корне диска, перекинуть туда дистрибутив и запустить его оттуда
Описанный метод поможет при разных сообщениях, с разными номерами. Например, вы можете видеть такие ошибки файлов msi:
- Error 1723
- Internal Error 2203
- Системная ошибка 2147287035
- Ошибка «Невозможно открыть этот установочный пакет»
- Ошибка 1603: Во время установки произошла неустранимая ошибка
Во всех этих случаях должна помочь установка прав на файл и/или на некоторые системные папки. Проверьте, имеет ли доступ «система» к папке временных файлов (вы можете получать ошибку «Системе не удается открыть указанное устройство или файл»). Для этого:
- Сначала узнаем нужные пути. Нажмите «Win + Pause» и зайдите в «Дополнительные параметры системы -> Вкладка «Дополнительно» -> кнопка «Переменные среды»»

- В списках ищем переменные с названиями «TEMP» и «TMP» (значения обычно совпадают), в них записаны пути к временным папкам, которые использует установщик Windows

- Теперь идём к этим папкам и смотрим в их свойствах, имеет ли к ним доступ «система». Чтобы быстро получить путь к временной папке пользователя, кликните два раза по переменной, скопируйте путь и вставьте его в адресной строке «Проводника» Windows


После нажатия «Enter» путь преобразится на «нормальный» и вы переместитесь в реальную временную папку. Права на неё и надо проверять. Также рекомендую очистить временные папки от всего что там скопилось или даже лучше удалить их и создать новые с такими же названиями. Если не получается удалить папку, почитайте как удалить неудаляемое, но это не обязательно.
Если служба Windows Installer всё равно не хочет работать, то проверьте права на папку «C:Config.Msi», сюда «система» также должна иметь полный доступ. В этом случае вы могли наблюдать ошибку «Error 1310». На всякий случай убедитесь, что к папке КУДА вы инсталлируете софт также есть все права.
Если вы используете шифрование папок, то отключите его для указанных мной папок. Дело в том, что хотя мы сами имеем к ним доступ, служба Microsoft Installer не может до них достучаться пока они зашифрованы.
Ещё ошибка может быть связана с битым файлом. Может быть он не полностью скачался или оказался битым уже на сервере. Попробуйте скачать его ещё раз оттуда же или лучше с другого места.
Перед началом обзора методов устранения, расскажем сперва о том, почему эта ошибка появляется. Причины следующие:
- Неправильные параметры запуска служб Windows;
- Установлено некоторое специфическое ПО;
- Повреждены системные файлы;
- Выходит из строя один или больше модулей ОЗУ.
Соответственно, способы устранения ошибки зависят от правильно выполненной диагностики.
Способ 1: Коррекция параметров запуска служб
Чаще всего рассматриваемый сбой возникает вследствие некорректных настроек запуска служб, связанных с удалённым вызовом процедур. Проверить эти опции и исправить их можно через специальную оснастку.
- Вызовите окно «Выполнить» комбинацией Win+R, введите в него код services.msc и нажмите Enter.

Первым делом найдите службу «Удаленный вызов процедур (RPC)» и дважды кликните по ней левой кнопкой мыши.

Появится окно свойств. Убедитесь, что открыта вкладка «Общие», затем найдите меню «Тип запуска» – в нём должен быть установлен пункт «Автоматически». Если это не так, установите этот параметр вручную и примените внесённые изменения.


Вариант старта службы «Локатор удаленного вызова процедур (RPC)» напротив, должен иметь параметр «Вручную».

Порой бывает так, что типы параметров нельзя изменить из менеджера служб. В таком случае нам поможет системный реестр.
- Снова вызовите окно «Выполнить», в котором введите запрос regedit .


Перед началом манипуляций рекомендуем сделать резервную копию куста – для этого откройте пункт «Правка», выберите «Экспорт» и сохраните область в любое удобное место.

После создания резервной копии можно приступать к редактированию. Найдите в открытом разделе каталог RpcLocator и откройте его – внутри должна быть запись с именем Start. Дважды кликните по ней ЛКМ.

Появится окно редактирования – значение параметра установите как «3».

Далее найдите по очереди каталоги DcomLaunch, RpcEptMapper, RpcSs – параметры значения Start в них должны равняться «2».

После применения всех изменений закрывайте «Редактор реестра» и произведите рестарт машины.
Если с параметрами запуска служб всё в норме, причина ошибки заключается в другом, и вам стоит воспользоваться иным способом.
Способ 2: Деинсталляция конфликтующих программ
Вторая частая причина появления ошибки «Сбой при удалённом вызове процедуры» заключается в конфликте установленного на компьютере стороннего софта из следующих категорий:
- Торрент-клиенты (особенно часто MediaGet);
- Менеджеры доступа к FTP-серверам;
- Средства для управления дисковым пространством;
- Некоторые игры.
Для точного определения причины стоит загрузить компьютер в «Безопасном режиме» и проверить его работу. 
Если выясниться, что в «Безопасном режиме» система работает как нужно, указанное ПО точно является причиной проблемы, и его нужно удалить.
Способ 3: Устранение проблем с системными файлами
Рассматриваемая ошибка может возникать в случае неполадок с файлами, необходимыми для работы системы. Чтобы однозначно определить такую причину сбоя, следует воспользоваться средством SFC, доступным через «Командную строку». Также может понадобиться восстановление.
Нелишним будет проверить работоспособность жесткого диска, рассматриваемая неполадка нередко является первым симптомом проблем с HDD. 
Если проверка выявила неисправность винчестера, решение проблемы только одно – его замена.
Способ 4: Устранение проблем с RAM
Наконец, самый редкий, но наиболее неприятный источник сбоя – выход из строя модулей оперативной памяти. Для точного диагностирования нарушения в работе ОЗУ их стоит выполнить стресс-тест. 
Если проблема заключается в оперативке, её также требуется заменить. В качестве временного решения можно удалить из компьютера сбойные планки.
Заключение
Мы рассмотрели алгоритм диагностики и методы устранения ошибки «Сбой при удалённом вызове процедуры» в Windows 7. Напоследок отметим, что чаще всего причина программная, и аппаратные неполадки — большая редкость.
Для возобновления работы операционной системы можно прибегнуть к одному из нескольких методов. Часть вариантов основана на откате системы к сохраненной версии. Другая часть способов – стирает данные.
Реанимировать операционную системы можно через:
- выбор точек возобновления;
- командную строку;
- безопасный режим;
- использование среды возобновления.
Восстановление Windows 7 подразумевает задействование контрольных точек, которые реанимируют систему. Это вариант популярен и эффективен.
Для его использования потребуется:
- Воспользоваться меню «Пуск»
- Найти раздел «Восстановление системы»:
.png)
- Нажать кнопку «Далее»
- Выбрать точку возобновления:
.png)
- Подтвердить свое решение, нажав «Готово»:
.png)
Выполнение этих шагов позволяет устранять неполадки в компьютере, отменять изменения и возвращать рабочее состояние операционной системы. При использовании этого метода документы, файлы и прочая информация не стираются.
Операцию можно отменить и вернуть все в первоначальное состояние. А затем, снова пройдя эти шаги, выбрать другую точку для того, чтобы восстановить Windows 7.
Для самостоятельного создания точки возобновления необходимо нажать «Пуск», выбрать «Восстановление системы». Нужную версию можно сохранить в любое время. Файл помечается определенной датой, которую стоит запомнить.
С точки восстановления
Точкой восстановления называются сохраненные параметры электронного устройства. Обычно с каждой удачной загрузкой операционной системы, сохранение производится в автоматическом режиме. Использование этих параметров позволяет оперативно восстанавливать систему 7-ой версии.
- Перезагрузить компьютер, в процессе нажать клавишу F8
- Появятся варианты запуска операционной системы
- Выбрать максимально удачный вариант:
.png)
Без точек восстановления
Если точки восстановления отсутствуют, можно воспользоваться программой LiveCD. Утилиту скачивают с официального сайта и сохраняют на внешнем носителе, который имеет расширение .iso. В БИОС потребуется произвести настройку загрузки со съемного накопителя. Для этого в строчке «First boot device» раздела Boot необходимо выбрать USB-HDD.
- Приступаем к восстановительной работе
- Копируем на съемную флешку всю нужную информацию
- Можно воспользоваться специальным меню в программе LiveCD
- Архивная копия используется для исправления системных ошибок
- Теперь вставляем в адаптер накопитель с утилитой, открываем WindowsSystem32config
- Находим файлы, которые именуются «default», «sam», «security», «software», «system»:
.png)
- Переносим в любую папку на компьютере
- Открываем RegBack и из нее собираем файлы с идентичными названиями
- Осуществляем перезагрузку электронного устройства.
Воспользоваться этим методом стоит при проблемах с реестром.
Командная строка
Если операционная система работает медленно, но при этом загружается можно исправить системную ошибку с помощью командной строки.
- Нажимаем «Пуск», печатаем «cmd»
- Щелкаем правой кнопкой по программе
- Находим «Запуск от имени администратора»:
.png)
- Прописываем команду rstrui.exe, она открывает утилиту, что восстановит ОС
- Жмем «Далее», выбираем точку, на которую желаем перейти, опять «Далее»:
.png)
- Как только процесс завершится, электронное устройство будет работать исправно.
Второй способ перейти в программу заключается в вызове пункта меню «Выполнить», он размещается в «Пуске». Здесь потребуется прописать «CMD». Нажать мышью на файле с названием CMD.exe, запустить его. Ввести «rstrui.exe», подтвердить свое решение, нажав Enter.
Есть еще один легкий способ, как восстановить Windows. Несколько простых шагов позволяют исправить системную ошибку:
- Открываем «Мой компьютер» – «Свойства» – «Защита системы»:
.png)
- Найти и нажать кнопку восстановления и «Далее»
- Находим точку восстановления с определенной датой
- Обозначаем диски, которые требуется проверить
- Дать согласие на выполнение операции и перезагрузить электронное устройство.
Восстановление Windows 7 посредством безопасного режима
Этот способ применим при невозможности загрузить систему в привычном режиме. Требуется выполнить следующие шаги:
- Включить электронное устройство
- Удерживать F8, с помощью этой клавиши запустится «Меню запуска»
- Потребуется найти и выбрать «Безопасный режим»:
.png)
- После загрузки операционной системы стоит повторить действия, которые проделывались выше.
Ошибка при системном вызове Windows 7
В этой статье хочу рассказать о новых возможностях версии 3.4.1, касающихся работы с панелью задач Windows 7.
В этой версии мы реализовали поддержку всех основных возможностей панели задач новых ОС: JumpList-меню, Overlay-значки, ProgressBars. Все новые возможности реализованы максимально гибко, полностью настраиваются из конфигурации. И так по-порядку.
JumpList-меню
JumpList — некий набор команд, быстрых действий приложения, доступных для вызова из панели задач. Примечательно также то, что любую из этих команд можно вызвать даже если приложение не запущено, но его иконка прикреплена (pinned) на панель задач. Если при вызове команды приложение не запущено, оно сразу же запускается и выполняется выбранная команда.
Как это реализовано в Terrasoft
Так выглядит построенное JumpList-меню приложения Terrasoft:
Задание и настройка команд меню, категорий, названий, иконок и выполняемых действий реализовано максимально гибко и выполняется исключительно из конфигурации. При этом любой клиент сможет настроить себе такое меню по своим требованиям.
Настройка команд
Для задания меню нужно вызвать метод, где amJumpActionsMenu специально подготовленное ActionMenu
Настроенное ActionMenu: меню содержит категории — подменю, в каждой из категорий необходимые команды — вложенные элементы. Это меню может создаваться либо изменяться на этапе выполнения, для применения изменений в JumpList, нужно также вызывать метод System.UpdateJumpListMenu(amJumpActionsMenu);
Каждому элементу меню задается Имя, Иконка (изображение из ImageList размером 16х16) и обязательно Тэг. По спецификации Windows, выполняемая команда элемента JumpList должна быть обычной shell-командой. Именно в Тэге элемента задается shell-команда выполняемого действия.
Примеры shell-команд, которые можно задавать в Тэге элемента:
1. Команда «Перейти на сайт Terrasoft» — http://www.terrasoft.ru/
2. «Перейти в раздел Задачи» — terrasoft://goto/wnd_TasksWorkspace/ — по аналогии можно перейти в любой раздел
3. «Глобальный поиск» — terrasoft://open/wnd_GlobalSearchResults/ — по аналогии можно открыть любое другое окно
4. При необходимости можно в конфигурации реализовать обработку других команд (кроме goto и open)
5. Любые другие shell-команды, запуск любой программы с параметрами, открытие файла и т.д. В итоге это может быть любая команда.
Overlay-значки
Overlay — мини-иконки, которые отображаются внизу в правом углу основной иконки приложения в панели задач. Они могут служить для указания состояние приложения: разорвано соединение, ошибка приложения, предупреждение, есть новые напоминания и другое.
В некоторых ситуациях иконка устанавливается из ядра системы: разрыв соединения, показ стандартных диалогов и т.д. Но также можно устанавливать любые Overlay-иконки из конфигурации.
Так выглядит иконка приложения при открытом окне быстрого поиска (устанавливается ядром):
Так выглядит иконка Terrasoft если у пользователя есть новые напоминания (устанавливается из конфигурации):
Пример задания из конфигурации:
ProgressBars
Данная возможность позволяет при свернутом приложении показать пользователю, что идет некий процесс и указать процент выполнения либо просто уведомить пользователя, что приложение в данный момент занято.
Например, при переходе в раздел и вычитывании данных на кнопке приложения отображается «занятось приложения», а при выполнении синхронизации с MS Outlook прогресс выполнения из окна синхронизации дублируется на кнопку в панели задач.
Так выглядит иконка TSAdmin при поиске по конфигурации:
Состояние занятости будет отображаться между вызовами
Иконка в трее
Хотя это и не является новой возможностью, но все же без этого реализация полезных уведомлений для пользователя была бы неполной. В версии 3.4.1 появился новый компонент TrayIcon.
Теперь из конфигурации можно установить одну или более иконок в системном трее:
Как это реализовано
Для этой задачи реализован новый невизуальный компонент окна TrayIcon и несколько вспомогательных методов глобального объекта System.
Управляя свойствами компонента TrayIcon можно показать, скрыть, изменить изображение (берется из назначенного ImageList’a в конфигурации) иконки в трее. Также у этого объекта есть контекстное меню (PopupMenu), с помощью которого может быть реализована любая функциональность по управлению приложением. На текущий момент реализован минимальный набор функций в меню основной трей-иконки: свернуть приложение в трей, восстановить, сворачивать в трей при сворачивании главного окна Terrasoft и выход :):
У TrayIcon есть также и события OnClick, OnDblClick. В базовой логике на двойной клик по иконке назначено сворачиваниеразворачивание приложения в трей.
Для сворачиванияразворачивания приложения в трей разработан метод:
Заключение
Данная функциональность была разработана в рамках Проекта 10%. Спасибо всем, кто участвовал в разработке новых возможностей. Надеюсь моя статья не была слишком скучной и материал будет полезен всем, кто работает с Terrasoft 3.x.
13.11.2018 windows
Иногда при запуске проводника или ярлыков других программ пользователь может столкнуться с окном ошибки с заголовком Explorer.exe и текстом «Ошибка при системном вызове» (также можно увидеть ошибку вместо загрузки рабочего стола ОС). Ошибка может проявиться в Windows 10, 8.1 и Windows 7, а её причины не всегда бывают ясны.
В этой инструкции подробно о возможных способах исправить проблему: «Ошибка при системном вызове» от Explorer.exe, а также о том, чем она может быть вызвана.
Зрим в корень: причины возникновения неполадки
В тот момент, когда на рабочем экране появляется сообщение об ошибке в приложении explorer.exe, можно смело утверждать, что оно могло быть вызвано:
- вирусами;
- повреждением одного из рабочих компонентов в ОС Windows, например, редактора реестра;
- деинсталляцией или блокированием файла explorer.exe в результате установки, неправильного удаления или обновления операционной системы или отдельной программы.
Исходя из этого, решения проблемы могут быть абсолютно разными. Однако первое, с чего нужно все же начать – это проверить свой любимый компьютер на вирусы.
Explorer exe ошибка приложения windows 10
Если судить по форумам, то по Интернету ходит поистине огромное количество слухов, мнений и предположений на тему возникновения этой ошибки. Достаточно сказать, что Яндекс по запросу «Память не может быть read» находит два миллиона страниц. Внушительная цифра, согласитесь.
Причина возникновения ошибки довольно проста: менеджер виртуальной памяти обнаруживает попытку доступа к страницам памяти, доступ к которым не разрешён для данного процесса. Ошибка эта, разумеется, не смертельная, поэтому выдаётся стандартное сообщение об ошибке «Память не может быть…». Если говорить упрощённо, то для каждой программы в памяти выделяется некое пространство. И если приложение начинает лезть за пределы этого пространства, т.е. пытается оттуда что-то прочитать (read) или что-то записать туда (written), то появится такая ошибка. Microsoft потому и не даёт никаких рекомендаций по устранению этой ошибки, ведь это не её вина, что какие-то пользовательские программы не могут адекватно распоряжаться выданной им памятью.
Самые распространённые мнения о причинах появления этой ошибки:
- Плохая память
— на многих форумах первым делом советуют проверить оперативную память (RAM), но на самом деле битая память ведёт себя несколько по-иному. Как правило, это либо мгновенная перезагрузка компьютера, либо просто зависаниевылет в различных приложениях. - Вирусная атака
— вирусная активность обычно проявляется несколько по-иному. Зачастую это выглядит как отказ в запуске заражённых приложений, отсутствие Рабочего стола (т.е. Проводникexplorer.exe не запускается) или 100% загрузка процессора. Но, естественно, это ещё не означает, что можно обойтись без антивируса. Появилась ошибка — проверяйте комп на вирусы. Особенно если раньше такой ошибки не было. - Отсутствие обновлений для Windows
— на самом деле количество установленных обновлений никак не влияет на данную ошибку. Иными словами, можно установить стандартную WinXP+SP2 и спокойно сидеть за компьютером, а можно скачать все апдейты, которые только есть, но всё равно получать эту ошибку, хотя в Интернете иногда можно встретить советы по удалению того или иного обновления. Кроме того, многие пользователи ставят комплексные пакеты обновлений (более известные как Service Pack), которые содержат несколько сотен обновлений, что делает невозможным определение виновника.
Возможные причины ошибки «Память не может быть readwritten»
Возможная причина №1 — служба DEP
Справка
:»Предотвращение выполнения данных (DEP) используется для предотвращения проникновения на компьютер вирусов и других угроз безопасности, которые выполняют вредоносный код из областей памяти, которые должны использоваться только операционной системой Windows и другими программами. Такой тип угроз безопасности наносит ущерб, занимая по очереди все области памяти, используемые программой. Затем вирус распространяется и повреждает другие программы, файлы и даже контакты электронной почты.
В отличие от брандмауэра или антивирусной программы средство DEP не препятствует установке потенциально опасных программ на компьютер. Вместо этого выполняется наблюдение, чтобы программы использовали системную память безопасным образом. Для этого DEP работает отдельно или вместе с совместимыми микропроцессорами и помечает некоторые области как «невыполняемые». Если программа пытается запустить код (любой код) из защищенной области, DEP закрывает программу и отображает уведомление».
Комментарий
: Если какая-то программа вызывает срабатывание этой функции, Microsoft рекомендует выбрать режим OptOut и добавить эту программу в список исключений. Однако зачастую программа состоит не из одного исполняемого модуля, а из многих динамических библиотек, и не всегда имеется возможность точно определить, какая именно вызывает срабатывание DEP. Если программа вам очень нужна, а добиться ее работоспособности вышеописанным методом не получается, проще отключить DEP целиком, путем редактирования boot.ini. Хотя, если вероятность возникновения этой ошибки невелика, и если вы не сталкиваетесь с нею, лучше оставить DEP включенной — так система будет больше защищена от возможности выполнения вируса.
Существует четыре варианта настройки функции DEP
OptIn
— (установлено по умолчанию). В этой конфигурации под действие функции DEP подпадают только основные системные программы и службы.
OptOut
— DEP включена для всех процессов и приложений, кроме тех, которые вручную добавлены пользователем в список исключений.
AlwaysOn
— В этом режиме DEP включена всегда для системы в целом, всех процессов и приложений, не взирая на установки пользователя или производителя ПО.
AlwaysOff
— DEP полностью отключена.
Первые два варианта настройки можно переключать с помощью панели управления: «Система
» -> «
Дополнительно
» -> «
Быстродействие
» -> кнопка «
Параметры
» -> закладка «
Предотвращение выполнения данных
«. (Доп.описание см.по ссылке от туда.)
Для полного включения или выключения DEP необходимо вручную отредактировать находящийся в корне загрузочного раздела диска скрытый файл boot.ini
, добавив в разделе в конец строки
multi(0)disk(0)rdisk(0)partition(1)WINDOWS=»Microsoft Windows XP Professional» /fastdetect
ключ /NoExecute с одной из опций:
NoExecute = OptIn NoExecute = OptOut NoExecute = AlwaysOn NoExecute = AlwaysOff
Чаще всего можно увидеть советы по отключению службы DEP (Data execution prevention = Предотвращение выполнения данных). Для этого необходимо открыть файл C:boot.ini и заменить в нём строку
/noexecute=optin на /noexecute=AlwaysOff.
Для применения изменений необходимо перезагрузить компьютер.
Справка
:
файл boot.ini является одним из важнейших системных файлов, поэтому по умолчанию он скрыт. Соответственно, для его отображения потребуется разрешить отображение скрытых и системных файлов. Также его можно открыть для редактирования, если в Свойствах Моего компьютера выбрать вверху Дополнительно и нажать кнопку «Параметры» (самая нижняя). В открывшемся окне нажмите кнопку «Правка», чтобы открыть boot.ini для редактирования.
Возможная причина №2 — конфликт программного обеспечения
Проще говоря, одна из программ мешает правильно функционировать другой программе и появляется эта ошибка. Понятное дело, что чёткого списка конфликтного софта не существует. Тем не менее, в Интернете засветился пакет Norton Internet Security 2007, Kaspersky Internet Security 2009, Outpost Firewall, K-Lite Mega Codec Pack и антивирус Dr.Web, а также драйвера от принтеров фирмы Hewlett-Packard. Сюда же можно отнести и «захламленную» систему. Если Windows простояла полгода или больше, то вполне может появиться эта ошибка, особенно если ОС активно используется, т.е. часто устанавливаются новые программы, игры и драйвера.
Полезная информация:
если у вас ТВ-тюнер фирмы Beholder, то не устанавливайте драйвера на него через install.exe. Укажите путь к inf-файлу драйвера вручную, через Мастер установки оборудования (Диспетчер устройств — правой кнопкой на ус тройство — Обновить драйвер…).
Возможная ошибка №3 — работа отладчика Dr. Watson
В Windows XP есть дебаггер под названием Dr. Watson. Для того, чтобы отключить его, откройте реестр (Пуск-Выполнить: regedit) и раскройте ветку HKEY_LOCAL_MACHINESOFTWAREMicrosoftWindows NTCurrentVersion. В ней одним из самых первых разделов будет AeDebug
. Щёлкните по нему правой кнопкой и выберите
Удалить
. Но учтите, что данное действие не претендует на решение ошибки чтения памяти, оно может лишь убрать само сообщение об ошибке.
Возможная ошибка №4 — русские символы в пути к файлу
Даже в наши времена необходимо стараться устанавливать игрыпрограммы по нормальным путям, стараясь избегать русских букв в названии, а также слишком длинных путей. Например, куда лучше устанавливать игру в папку D:GamesEarth 2150, чем в C:Program FilesЗемля 2150 — Война миров. А в случае установки программ в путь могут быть добавлены лишние папки с названиями разработчика или версия программы. Используйте как можно более короткие и понятные пути (например E:ProgramsFraps).
Возможная ошибка №5 — проблема обращения к системной библиотеке
Эта ошибка может быть связана с проблемой обращения к системной библиотеке ole32.dll, которая могла быть испорчена или разрегистрирована (например, при установкеудалении других программ). Чтобы пофиксить эту возможную причину, сделайте Пуск-Выполнить:
regsvr32 %SystemRoot%system32ole32.dll
Возможная причина №6 — попытка отправить отчёт об ошибке
Весьма оригинальный совет, в котором было сказано, что подобной ошибки (Память не может быть readwritten) можно избежать, если отключить в WinXP отправку любых отчётов об ошибках в Microsoft. В Свойствах Моего компьютера надо выбрать вверху Дополнительно и нажать кнопку «Отчет об ошибках». Откроется небольшое окно. Его необходимо привести вот к такому виду:
Возможная причина №7 — проблемы с многоядерными процессорами
Если у вас многоядерный процессор (то есть 2 ядра или больше), то попробуйте скачать маленькую программку CPU-Control
и выставить в ней режим «CPU 1». Количество ядер можно посмотреть в Диспетчере устройств (ветка «Процессоры»; 1 процессор = 1 ядро, 2 процессора = 2 ядра и т.д.). Если CPU-Control вам не помог, то выставите в нем значение Auto, закройте его и удалите.
Примечание:
на системах с одноядерным процессором эта программа бесполезна.
Возможная причина №8 — проблемы с файлом подкачки
Рекомендуется проконтролировать обращение системы к этому файлу. Для этого необходимо в Свойствах Моего компьютера выбрать вверху Дополнительно и нажать кнопку «Параметры» (самая верхняя). Откроется новое окно. В нём также надо выбрать вверху Дополнительно и нажать в нижней части кнопку «Изменить». Выделите диск, на котором хотите расположить файл подкачки (желательно, чтобы он был поменьше фрагментирован). Поставьте точку напротив пункта Особый размер
и введите числа в поля:
Минимальный и максимальный объём желательно выставлять одинаковым. Перед выходом необходимо нажать кнопку «Задать». При уменьшенииотключении файла подкачки потребуется перезагрузка. При увеличениивключении файла подкачки перезагрузка обычно не нужна. Ниже будут приведены рекомендуемые значения для объёма файла подкачки в зависимости от объёма RAM самого компьютера:
- 512Мб RAM = 1536Мб для файла подкачки
- 1024Мб RAM = 1024Мб для файла подкачки
- 1536Мб RAM = 512Мб для файла подкачки
- 2048Мб RAM = 256Мб для файла подкачки или вообще 0Мб
Возможная причина №9 (!!!)- несовместимость оперативной памяти
Маловероятно, но подобная ошибка может быть вызвана в том случае, если в паре работают два модуля оперативной памяти от разных производителей. Соответственно, проверить это просто: просто вытащите один из модулей.
Возможная причина №10 (!!!)- плохой блок питания
Ошибка чтения памяти может быть вызвана и некачественнымстарым БП. Конечно, это очень уж маловероятно, но наиболее идеальным вариантом будет подключение компьютера к заведомо нормальному блоку питания. Если же у вас нет возможности одолжить у кого-нибудь БП, то просто отключите различную мелочь, т.е. CDDVD-привод, карты расширения, установленные в PCI-слотах, принтер и т.д.
Возможная ошибка №11 (!!!) — некорректно установленные тайминги памяти
Один из наиболее «тяжёлых» случаев*. Если вкратце, то вся оперативная память построена на таймингах (задержках) чтениязаписи данных. Вот так выглядит стандартная оперативная память с её задержками:
Обратите внимание, что задержки для каждой частоты разные. Соответственно, если тайминги выставлены неправильно (хотя материнская плата должна делать это автоматически), то компьютер может работать, мягко говоря, нестабильно. Обычно это выражается зависаниемперезагрузкой, но мне встретились предположения и том, что это тоже может вызвать ошибку «Память не может быть readwritten». Соответственно, рекомендуется установить тайминги вручную или даже чуть-чуть повысить их. К сожалению, лишь очень малое количество пользователей (где-то 1 на 1000) способно самостоятельно выставить в BIOS’е правильные тайминги для своей RAM. Сюда же можно отнести неправильно выставленную частоту или напряжение для памяти, хотя на одном из форумов встретилось интересное сообщение: человеку помогло снижение частоты памяти.
Сам я весьма скептически отношусь к подобному варианту возникновения ошибки чтения памяти.
Возможная ошибка №12 (!!!) — перегрев памяти
Безусловно, модули RAM нагреваются во время работы, но дополнительное охлаждение требуется лишь конкретным планкам памяти, например, которые разогнаны самим производителем и потому нуждаются в хорошем охлаждении. Но обычная память (которая стоит у 95% пользователей) нормально работает даже в плохо вентилируемых корпусах. Хотя в данном случае всё это можно проверить очень легко — достаточно просто открыть корпус.
Пытаемся выявить виновника ошибки
На первом месте, безусловно, стоит конфликт программдрайверов. К сожалению, даже имея в наличии полный список установленных приложений, нельзя сказать, какое из них вызывает ошибку. Соответственно, единственным вариантом остаётся только методичное тестирование приложений. Для этого потребуется приложениеигра, которое 100% вызывает ошибку (это необходимо для экономии времени), а также чистая система.
Что такое чистая система
Чистой системой называют Windows XP + Service Pack 2 русской или английской версии, которая была установлена на предварительно отформатированный раздел на жёстком диске. Это значит, что многочисленные самопальные сборки WinXP, которые разбросаны в Интернете, не годятся для тестов.
Методика тестирования
Методика очень простая. Итак, вы установили чистую систему. Создали пользователя (кстати, желательно с английским именем) и вошли в систему. Устанавливаете проблемное приложение и смотрите на его поведение. Если всё в порядке, то начинаете ставить те приложения, которыми привыкли обычно пользоваться. После установки каждого из них тестируете проблемную софтину. Если всё в порядке — продолжаем ставить программы. Обращаю внимания, что ничего, кроме самой, собственно, Винды и тестируемого приложения, стоять не должно. Ни драйверов, ни другого софта.
Если же переустановка системы для вас неприемлема, а какие-то приложения отказываются работать из-за ошибки чтения памяти, то можно попробовать загрузиться в Безопасном режиме и попытаться запустить их там. Если при таком раскладе ошибки не будет, то значит, виновник ошибки грузится при обычной загрузке системы.
Справка: при загрузке в Безопасном режиме не загружаются видеодрайвера, поэтому протестировать игры в нём не получиться. Если необходимо протестировать программу, использующую сеть, то выбирайте не обычный Безопасный режим, а с поддержкой сети.
Большинство компьютеров после переустановки Windows нуждаются в следующих драйверах:
-Видеодрайвер -Аудиодрайвер -Сетевой драйвер
- Практика показала, что для видеокарт GeForce 7xxx-серии в WinXP наиболее оптимальными оказываются драйвера ForceWare 93.71. Знаю, что это старая версия, но с ней у меня не было ни одной проблемы, поэтому я и рекомендую её всем остальным людям. Этот совет пригодится вам, если ошибка «Память не может быть read» вылетает в какой-нибудь игре (особенно этим славится Half-Life 2), а игра не запускается, т.к. «не видит» видеокарту без драйверов.
- Драйверы для звука (особенно если это интегрированный звуковой чип типа RealTek или SoundMAX) способны вызывать самые различные ошибки, поэтому для чистоты эксперимента постарайтесь воздерживаться от их установки как можно дольше
- Драйверы для сетевого контроллера крайне редко были замечены в каких-либо проблемах, поэтому их можно спокойно устанавливать. Пригодится, если вы будете тестировать программу, которая использует сеть (например, браузер)
Общие рекомендации по оперативной памяти
- Желательно использовать память от одного и того же производителя. Конечно, существует множество компьютеров, в которых работает память от разных фирм, но всё же лучше не рисковать.
- Лучше всего устанавливать парные модули одинакового объёма, т.е. нежелательно втыкать оперативку типа 2х256Мб + 2х512Мб. Разумеется, с большой долей вероятности такая комбинация нормально заработает, но всё-таки желательно ставить одинаковые модули (например, 4х512Мб или 2х1024Мб).
Примечание
: часть информации была взята с форумов различных варез-порталов, но правилами Форума Игромании запрещено оставлять ссылки на подобные порталы, поэтому список источников не полный. Приношу извинения тем людям, чьи сообщения были использованы в качестве источника информации без ссылки на него.
И ещё раз: если у вас стоит сборка (ZverCD и т.п.) и началась эта проблема, то целесообразно поставить чистую систему. Потому что если у вас сборка, то с вами никто даже разговаривать не будет
Условия распространения текста свободные; автор данного материала не несёт ответственности за ваши действия.
Проверка на возможность подмены
Убедиться в том, что процесс на самом деле вредоносный, можно в течение нескольких минут. В первую очередь, стоит запустить уже установленный на компьютере антивирус. Иногда, не обнаруживая вредоносный код при запланированном сканировании в фоновом режиме, антивирусная программа справляется со своей задачей после запуска вручную.
Пока антивирус работает, стоит снова открыть Диспетчер задач и, найдя процесс explorer.exe, перейти в ту папку, где расположен запустивший его файл. Это может быть «Windows» или «WindowsSystem32». Такой файл, скорее всего, не является вирусом. Расположение в любом другом каталоге – повод для дополнительной проверки и удаления вредоносного кода.

Содержание
- Не удается открыть EXE-файлы в Windows 7 или Windows Vista
- Симптомы
- Причина
- Решение
- Дополнительные сведения
- Не запускаются exe файлы
- Описание
- Причина
- Решение
- 1. Использование Reg-файла
- 2. Настройка реестра вручную
- 3. Использование AVZ
- 4. Удаление временного профиля
- 5. Отключение или удаление антивируса
- 6. Использование утилиты SmartFix
- 7. Переустановка системы
- В чем была проблема?
- Ошибка при системном вызове Explorer.exe — как исправить
- Простые методы исправления
- Дополнительные способы исправить «Explorer.exe — Ошибка при системном вызове»
- Не открывается EXE файл в Windows: решение проблемы
- Почему не открываются EXE файл на компьютере: возможные причины
- Проверка системы на вирусы
- Переназначение ассоциации файлов в Windows вручную
- Если не запускается файл EXE редактируем реестр вручную
- Использование командной строки
- Проверка и восстановление целостности системных файлов
- Восстановление настроек системы в AVZ
- Несколько вариантов восстановления Windows
- Выводы статьи
Не удается открыть EXE-файлы в Windows 7 или Windows Vista
Симптомы
Получение ошибки или ничего не происходит при запуске EXE-файл в Windows 7 или Windows Vista. Кроме того появляется сообщение о том, что у вас есть вирус.
Причина
Эта проблема может возникнуть, если вирус или другое стороннее приложение изменили или повредили некоторые параметры реестра по умолчанию.
Решение
Чтобы устранить эту проблему, можно сбросить параметры реестра в параметры по умолчанию. Чтобы сделать это, выполните следующие действия.
Нажмите кнопку Пуск и введите regedit в поле поиска
Щелкните правой кнопкой мыши Regedit.exe в списке и выберите Запустить от имени администратора
Найдите следующий раздел реестра:
Выбрав .exe, щелкните правой кнопкой мыши (по умолчанию) и нажмите кнопку Изменить.
Изменить значение: для exefile
Найдите и выберите следующий раздел реестра:
Выбрав exefile щелкните правой кнопкой мыши (по умолчанию) и нажмите кнопку Изменить.
Изменить значение: для «% 1» % *
Найдите и выберите следующий раздел реестра:
Выбрав open, щелкните правой кнопкой мыши (по умолчанию) и нажмите кнопку Изменить.
Измените значение: на «%1» %*
Закройте редактор реестра и перезагрузите компьютер
Дополнительные сведения
Если это не решило проблему или щелчок мышью приводит к следующему результату EXE-файлов запускает неверное приложение, воспользуйтесь следующей статьей:
Источник
Не запускаются exe файлы
Описание
- При попытке запустить exe файл выскакивает окно с просьбой выбрать программу;
- Все exe файлы пытаются запуститься в одной и той же программе;
- При запуске программы ничего не происходит.
Причина
Модификация конфигурационного файла. Обычно, из-за вируса или некорректного редактирования реестра Windows.
В некоторых случаях запуск блокируется антивирусной системой.
Решение
1. Использование Reg-файла
- Скачайте архив с reg-файлом для соответствующей версии Windows:
- Распакуйте содержимое архива и запустите его, кликнув дважды. В появившемся окне нажмите «Да»;
- Перезагрузите компьютер.
| Windows XP | Windows Vista | Windows 7 | Windows 8 | Windows 10 |
Если при попытке импорта скачанного файла система возвращает ошибку и пишет о нехватке прав, откройте командную строку от имени администратора и введите команду
REG IMPORT C:путь_к_reg_файлу.reg
2. Настройка реестра вручную
Запускаем реестр Windows (команда regedit).
Находим HKEY_CLASSES_ROOT.exe и задаем значение exefile параметру (По умолчанию):
Теперь ищем HKEY_CLASSES_ROOTexefileshellopencommand и задаем его параметру (По умолчанию) значение «%1» %*
То же самое делаем для HKEY_CLASSES_ROOTexefileshellopen:
. и HKEY_CLASSES_ROOTexefile:
Если в параметрах будет пустое значение или что-то иное, меняем его на «%1» %*.
После перезагружаем компьютер.
3. Использование AVZ
Скачиваем программу AVZ, распаковываем архив и сохраняем его на диске. Перезагружаем компьютер и запускаем его в безопасном режиме.
Запускаем ранее скачанную программу AVZ. Если она сможет запуститься, кликаем по Файл — Восстановление системы:
Среди списка возможных вариантов, выбираем Восстановление параметров запуска .exe, .com, .pif файлов:
. и кликаем по Выполнить отмеченные операции.
Перезагружаем компьютер и проверяем запуск программ.
4. Удаление временного профиля
Обратите внимание на сообщение при входе в систему. Если появляется предупреждение о том, что был выполнен вход под временным профилем, то проблема заключается в ошибке службе профилей ProfSvc.
5. Отключение или удаление антивируса
В некоторых случаях, антивирусная система может воспринимать файл как зловредный и блокировать его запуск. Если у нас есть полная уверенность, что запускаемый нами файл безопасен, попробуем отключить антивирусную систему или добавить файл в исключения.
Иногда, отключение антивирусника не помогает решить проблему — помогает его удаление. Для проверки, можно это сделать (позже, необходимо его поставить снова). Бывает, что после повторной установки программы защиты от вирусов, проблема исчезает.
6. Использование утилиты SmartFix
Утилита SmartFix позволяет просканировать компьютер и автоматически устранить известные проблемы.
Заходим на официальный сайт и скачиваем программу, кликнул по кнопке Загрузить SmartFix.exe. Запускаем скачанный файл — откроется небольшое диалоговое окно, в котором необходимо выбрать WinRepair и нажать Старт:
Начнется процесс сканирования, который может занять много времени — дожидаемся его окончания. При этом, система может перезагрузиться автоматически, поэтому заранее закрываем все работающие программы.
7. Переустановка системы
Если варианты выше не помогли решить проблему, переустанавливаем операционную систему. Вариант не самый лучший, но рабочий на 100%.
В чем была проблема?
Если вам удалось решить проблему, поделитесь своим опытом для других. Что помогло:
Источник
Ошибка при системном вызове Explorer.exe — как исправить
 Иногда при запуске проводника или ярлыков других программ пользователь может столкнуться с окном ошибки с заголовком Explorer.exe и текстом «Ошибка при системном вызове» (также можно увидеть ошибку вместо загрузки рабочего стола ОС). Ошибка может проявиться в Windows 10, 8.1 и Windows 7, а её причины не всегда бывают ясны.
Иногда при запуске проводника или ярлыков других программ пользователь может столкнуться с окном ошибки с заголовком Explorer.exe и текстом «Ошибка при системном вызове» (также можно увидеть ошибку вместо загрузки рабочего стола ОС). Ошибка может проявиться в Windows 10, 8.1 и Windows 7, а её причины не всегда бывают ясны.
В этой инструкции подробно о возможных способах исправить проблему: «Ошибка при системном вызове» от Explorer.exe, а также о том, чем она может быть вызвана.
Простые методы исправления
Описываемая проблема может быть как просто временным сбоем Windows, так и результатом работы сторонних программ, а иногда — повреждения или подмены системных файлов ОС.
Если вы только что столкнулись с рассматриваемой проблемой, для начала рекомендую попробовать несколько простых способов исправить ошибку при системном вызове:
- Выполните перезагрузку компьютера. Причем, если у вас установлена Windows 10, 8.1 или 8, обязательно используйте именно пункт «Перезагрузка», а не завершение работы и повторное включение.
- С помощью клавиш Ctrl+Alt+Del откройте диспетчер задач, в меню выберите «Файл» — «Запустить новую задачу» — введите explorer.exe и нажмите Enter. Проверьте, появляется ли ошибка вновь.

- При наличии точек восстановления системы, попробуйте использовать их: зайдите в панель управления (в Windows 10 для запуска можно использовать поиск на панели задач) — Восстановление — Запуск восстановления системы. И используйте точку восстановления на дату, предшествующую появлению ошибки: вполне возможно, недавно установленные программы, а особенно твики и патчи послужили причиной появления проблемы. Подробнее: Точки восстановления Windows 10.
В том случае, если предложенные варианты не помогли, пробуем следующие методы.
Дополнительные способы исправить «Explorer.exe — Ошибка при системном вызове»
Самая частая причина ошибки — повреждение (или замена) важных системных файлов Windows и это можно исправить встроенными средствами системы.
- Запустите командную строку от имени администратора. С учетом того, что при указанной ошибке некоторые способы запуска могут не работать, рекомендую такой путь: Ctrl + Alt + Del — Диспетчер задач — Файл — Запустить новую задачу — cmd.exe (и не забудьте отметить пункт «Создать задачу с правами администратора»).
- В командной строке по очереди выполните следующие две команды:
- dism /Online /Cleanup-Image /RestoreHealth

- sfc /scannow
По завершении выполнения команд (даже если некоторые из них сообщили о проблемах при восстановлении), закройте командную строку, перезагрузите компьютер и проверьте, сохранилась ли ошибка. Подробнее об указанных командах: Проверка целостности и восстановление системных файлов Windows 10 (подойдет и для предыдущих версий ОС).
Если и этот вариант не оказался полезным, попробуйте выполнить чистую загрузку Windows (если после чистой загрузки проблема не сохраняется, то причина, по-видимому, в какой-то недавно установленной программе), а также проверить жесткий диск на ошибки (особенно если ранее были подозрения, что он не в порядке).
Источник
Не открывается EXE файл в Windows: решение проблемы
При использовании компьютера в операционной системе Windows пользователи сталкиваются с различными проблемами в работе программного обеспечения. В результате, пользователь не может выполнить необходимые операции на своем ПК.
В частности, встречаются ситуации, когда по разным причинам файлы EXE не запускаются на компьютере. Из-за этого не получается воспользоваться приложениями, установленными в операционной системе.
Файл с расширением EXE (*.exe) — исполняемый файл, применяемый в операционной системе Windows для запуска программ. Если случаются проблемы программного характера, например, в Windows не запускается EXE файл, на компьютере станет невозможно запустить нужное приложение.
При попытке запуска программы в Windows, не запускаются EXE, появляется ошибка с сообщением о невозможности открытия файла с расширением «.exe», или на ПК ничего не происходит. Бывает, что все подобные файлы пытаются запуститься в одной и той же программе.
Почему не открываются EXE файл на компьютере: возможные причины
Сейчас мы попытаемся разобраться почему не запускается EXE файл для установки скаченной программы на компьютер, или почему не открываются EXE файлы уже установленных приложений.
Если файл EXE не открывается в Windows, то это происходит по нескольким причинам:
- Изменение ассоциаций файлов в операционной системе.
- Воздействие вредоносного программного обеспечения.
- Повреждение системных файлов и компонентов.
- Из-за проведения некорректных изменений в системном реестре.
Часто в этом виноват сам пользователь, потому что эта неприятность произошла из-за его неправильных действий. Понятно, что проблема серьезная, поэтому ее необходимо решить, иначе полноценно работать на компьютере невозможно.
Что делать, если не запускается EXE? Пользователь может самостоятельно решить проблему, воспользовавшись инструкциями из этой статьи.
В этой ситуации, применяются следующие возможные варианты действий:
- Сканирование компьютера на вирусы с помощью антивирусной программы.
- Восстановление ассоциаций файлов.
- Изменение данных ассоциаций «.exe» в редакторе реестра вручную.
- Проверка и восстановление целостности системных файлов.
- Восстановление реестра Windows.
- Восстановление системы с помощью точки восстановления.
- Восстановление Windows из резервной копии.
- Использование стороннего программного обеспечения.
- Переустановка ОС с сохранением программ и данных пользователя.
- «Чистая» установка (переустановка) Windows.
В большинстве случаев, команду на запуск конкретного ПО пытается обработать совсем другое приложение. Это происходит потому, что были изменены или повреждены параметры реестра по умолчанию.
В этом руководстве представлено несколько способов, которые можно использовать для решения проблемы запуска исполняемых файлов EXE на компьютере. Они подходят для использования в операционных системах Windows 10, Windows 8.1, Windows 8, Windows 7.
В зависимости от текущей ситуации на конкретном компьютере, одни методы могут сработать, а другие — нет, поэтому в статье предложены разные варианты действий. Если предложенный способ не приводит к положительному результату, вы можете повторить эти шаги, загрузившись на компьютере в безопасном режиме Windows.
Проверка системы на вирусы
Если не открывается EXE файл на компьютере, то одна из возможных причин — заражение вредоносным программным обеспечением. Вирус изменяет ассоциации файлов в операционной системе и препятствует нормальной работе Windows и приложений.
Поэтому, если не запускаются приложения EXE на ПК, лучше начать решение проблемы проверкой системы на наличие вирусов с помощью антивирусного сканера. Поступая таким образом, вы сможете убедиться, что причина отказа в запуске файлов случилась из-за заражения вирусами, или, наоборот, вредоносное ПО здесь не причем.
Для проверки компьютера используйте антивирусные сканеры, предназначенные для разовой проверки компьютера, выполняющие поиск вирусов и лечение после заражения.

После этого вы сможете перейти к другим способам исправить ситуацию.
Переназначение ассоциации файлов в Windows вручную
Неправильная ассоциация файлов в операционной системе — одна из основных причин возникновения ошибок с запуском EXE-файлов. Это можно заметить, если файл EXE открывается другой программой. Например, вы запустили одну из программ, а она открывается Блокнотом или другим приложением, не имеющим никакого отношения к запуску файлов данного типа.
Настроить ассоциацию файлов можно непосредственно из работающей Windows. На примере Windows 10 проделайте следующее:
- Войдите в меню «Пуск», чтобы запустить приложение «Параметры».
- В окне «Параметры» откройте «Приложения».
- Перейдите во вкладку «Приложения по умолчанию».
- В опции «Сброс к рекомендованным Майкрософт значениям по умолчанию» нажмите на кнопку «Сбросить».

Если эти действия не завершились успехом, используйте ссылку «Задать значения по умолчанию по приложению», чтобы самостоятельно выбрать программу для открытия файлов данного типа.
Вы можете использовать несколько других методов, позволяющих вернуть правильные ассоциации для файлов, описанных в другой подробной статье на этом сайте.
Если не запускается файл EXE редактируем реестр вручную
Системный реестр Windows может быть поврежден или туда были внесены изменения, в результате которых на компьютере не открывается файл EXE. У пользователя есть возможность для самостоятельного редактирования реестра, чтобы исправить ситуацию с помощью встроенного системного инструмента.
Пройдите последовательные шаги:
- В поле поиска Windows введите «regedit» (без кавычек).
- В списке найденных приложений щелкните правой кнопкой мыши по «Редактор реестра».
- Выберите «Запуск от имени администратора».
- В окне «Редактор реестра» пройдите по пути:
- Щелкните правой кнопкой мыши по параметру «(По умолчанию)».
- В окне Изменение строкового параметра, в поле «Значение:» введите «exefile», нажмите на кнопку «ОК».

- Перейдите в другой раздел по пути:
- Щелкните правой кнопкой мыши по разделу «exefile».
- Кликните правой кнопкой мыши по параметру «(По умолчанию)».
- В окне «Изменение строкового параметра», в поле значение укажите:

- Пройдите дальше до раздела «open»:
- Измените значение «(По умолчанию)» на:
- Закройте редактор реестра, а затем перезагрузите компьютер.
Использование командной строки
Попробуйте исправить сопоставление по расширениям имен файлов с помощью встроенного системного инструмента — командной строки Windows.
- Запустите командную строку от имени администратора.
- В окне командной строки выполните команду, а потом нажмите на клавишу «Enter»:

- Затем нужно закрыть окно интерпретатора командной строки и перезагрузить систему.
Проверка и восстановление целостности системных файлов
В Windows имеется встроенное средство для проверки и восстановления системных файлов. Инструмент SFC (System File Checker) проверяет файлы ОС, а случае обнаружения повреждений восстанавливает поврежденные или отсутствующие файлы.
Утилита SFC работает из командной строки. Если запуск этого системного средства невозможен в обычном режиме работы операционной системы, выполните проверку целостности системных файлов в безопасном режиме Windows.
Возможно, этот способ поможет справиться с неприятной ситуацией на вашем компьютере. Прочтите подробную статью об использовании этого инструмента, перейдя по ссылке ниже.
Восстановление настроек системы в AVZ
Антивирусная утилита AVZ (Антивирус Олега Зайцева) — бесплатное приложение для поиска вредоносного программного обеспечения на ПК. В программе имеется несколько инструментов выполняющих задачи по восстановлению системных настроек.
- Скачайте AVZ с официального сайта разработчика: http://z-oleg.com/secur/avz/download.php .
- Распакуйте ZIP-архив с программой.
- Загрузитесь в безопасном режиме Windows.
- Запустите программу AVZ на компьютере.
- Войдите в меню «Файл», нажмите на пункт «Восстановление системы».

- В окне «Восстановление настроек системы» установите флажок в опции «Восстановление параметров запуска .exe, .com, .pif файлов».
- Нажмите на кнопку «Выполнить отмеченные операции».

- Перезагрузите ПК.
- Войдите в обычный режим запуска Windows, чтобы убедиться была ли решена проблема и продолжить текущую работу.
Несколько вариантов восстановления Windows
Если на ПК не запускается файл EXE, а решить проблему предыдущими способами не удалось, у вас имеется еще несколько методов восстановления Windows. В результате выполнения операций, на компьютере будут восстановлены правильные настройки системы.
Пользователь может попытаться восстановить реестр Windows для восстановления параметров системы, используя предложенные способы из статьи, на которую можно перейти по ссылке ниже.
Один из самых простых способов — восстановление параметров операционной системы из ранее созданной точки восстановления. Вы можете воспользоваться этим вариантом, если на вашем компьютере имеется точка восстановления, созданная в тот период, когда на ПК не было проблем с файлами EXE.
По умолчанию в Windows включена защита системы, а это значит, что в ОС работает функция создания точек восстановления. После выполнения восстановления, система вернется к тому состоянию, которое она имела на момент создания точки восстановления.

Менее распространенный вариант: восстановление из резервной копии операционной системы, созданной ранее системным средством или с помощью стороннего программного обеспечения. Вы можете восстановить работоспособное состояние Windows, используя эту архивную копию.
Если эти методы не сработали по разным причинам, например, из-за отсутствия резервных копий, в запасе у пользователя есть несколько вариантов восстановления Windows с сохранением данных.
В тяжелом случае, при невозможности воспользоваться предложенными способами решения проблемы с файлами EXE, пользователю остается выполнить «чистую» установку Windows. В этом случае, вместе с предыдущей системой, с компьютера будут удалены все пользовательские данные и программы, находящиеся на системном разделе.
Перед переустановкой Windows заранее позаботьтесь о сохранении важных данных, чтобы не потерять информацию с системного диска компьютера.
Выводы статьи
В результате неполадок в операционной системе, неправильных действий пользователя или из-за воздействия вирусов, на компьютере не удается запустить EXE файлы. В основном это происходит из-за изменения или повреждения реестра Windows. Из-за этого пользователь не может воспользоваться установленными программами, а на ПК невозможно работать.
Для решения проблемы можно воспользоваться несколькими способами, которые восстанавливают правильные значения в системном реестре, переназначают ассоциации файлов, восстанавливают состояние Windows на тот момент времени, когда на устройстве не наблюдались подобные проблемы.
Источник

Решение проблем с запуском explorer.exe в Windows 10
С появлением Windows 10 на рабочих местах и выходом пакетов системных обновлений многие современные пользователи стали испытывать проблемы с системным проводником, получая следующую ошибку:
Mcrosоft Visuаl C++ Runtimе Librаry.
Runtimе еrrоr! Prоgram: C:WINDОWSеxplorer.еxe
This аpplication has rеquested thе Runtimе tо terminatе it in аn unusuаl wаy.
Не обошла эта проблемка и офис одного моего хорошего знакомого. Все обстояло следующим образом: после загрузки системы стала выскакивать данная ошибка, а закрытие диалогового окна сопровождалось прекращением работы программы «проводник». При его закрытии система уходила в бесконечный цикл ожидания, либо при «Отмене» снова выдавала сообщение об ошибке.
Собственно, о том, что можно предпринять в таком случае, поговорим далее.
Простые методы исправления
Описываемая проблема может быть как просто временным сбоем Windows, так и результатом работы сторонних программ, а иногда — повреждения или подмены системных файлов ОС.
Если вы только что столкнулись с рассматриваемой проблемой, для начала рекомендую попробовать несколько простых способов исправить ошибку при системном вызове:

- Выполните перезагрузку компьютера. Причем, если у вас установлена Windows 10, 8.1 или 8, обязательно используйте именно пункт «Перезагрузка», а не завершение работы и повторное включение.
- С помощью клавиш Ctrl+Alt+Del откройте диспетчер задач, в меню выберите «Файл» — «Запустить новую задачу» — введите explorer.exe и нажмите Enter. Проверьте, появляется ли ошибка вновь.
- При наличии точек восстановления системы, попробуйте использовать их: зайдите в панель управления (в Windows 10 для запуска можно использовать поиск на панели задач) — Восстановление — Запуск восстановления системы. И используйте точку восстановления на дату, предшествующую появлению ошибки: вполне возможно, недавно установленные программы, а особенно твики и патчи послужили причиной появления проблемы. Подробнее: Точки восстановления Windows 10.
В том случае, если предложенные варианты не помогли, пробуем следующие методы.
Процесс explorer.exe отвечает за графический интерфейс операционной системы. Если он не будет запущен, в Windows не будет отображаться меню «Пуск», компоненты рабочего стола и другие графические компоненты операционной системы. Конечно же, этот процесс запускается автоматически. Но бывают случаи, когда этого не происходит. В этом случае explorer.exe нужно запустить самостоятельно.

- Как запустить процесс explorer
- Как восстановить Проводник Windows
- Как найти файл explorer.exe
- — компьютер с ОС Windows.
Когда графический интерфейс операционной системы отключен, запускать программы можно с помощью диспетчера задач. В операционной системе Windows ХР диспетчер задач запустится сразу после нажатия сочетания клавиш Ctrl-Shift-Esc. Если вы пользуетесь ОС Windows 7, то нажмите клавиши Ctrl-Alt-Del, после чего появится окно, в котором и можно выбрать диспетчер задач.
В диспетчере задач нажмите по компоненту «Файл». Затем в развернувшемся меню выберите «Новая задача». Затем введите название процесса explorer.exe. После этого он должен сразу же запуститься. Если этот файл был поврежден, то вы получите уведомление об ошибке. В ситуации если он вовсе будет отсутствовать, в папке с операционной системой вообще ничего не произойдет. В подобных случаях этот файл нужно переустановить.
Операция замены или восстановления файла должна происходить в безопасном режиме. Также вам необходимо иметь диск с дистрибутивом операционной системы. Для входа в меню выбора варианта загрузки операционной системы при включении компьютера нажмите клавишу F8. В некоторых случаях могут быть и друге клавиши F. В крайнем случае попробуйте нажимать их поочередно. В этом меню выберите «Безопасный режим». Ждите загрузки операционной системы. После того как операционная система будет запущена, вставьте в привод компьютера диск с дистрибутивом операционной системы.
С помощью «Пуска» найдите на диске файл explorer.exe. Скопируйте этот файл на любой раздел жесткого диска. Затем переименуйте его на explorer.exe. Теперь скопируйте переименованный файл в папку Windows. Если в вашем случае файл оказался поврежден, то прежде чем копировать, удалите поврежденный файл с жесткого диска. Если файл отсутствовал, то просто скопируйте новый. Перезагрузите компьютер. После перезагрузки все должно работать нормально.
Сброс настроек
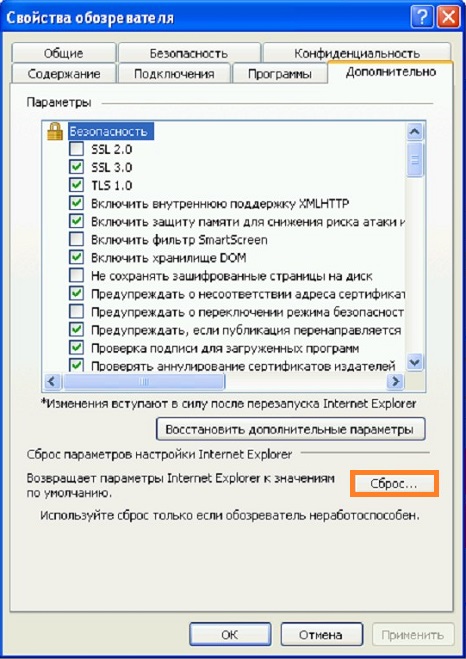
В том случае, если предложенные выше инструкции не сработали, можно попытаться сделать сброс настроек на настройки по-умолчанию. Делается это следующим образом Сервис — Свойства обозревателя — Дополнительно — Сброс.
Альтернативным вариантом является редактирование реестра (например, в случаях, когда доступа к настройкам безопасности в браузере IE нет доступа по каким-либо причинам. Запускаем regedit, открываем следующий путь
ищем там параметр 1803 (тип REG_DWORD) и устанавливаем ему значение 0 (0 — загрузка файлов разрешена).
Для отключения параметра «Не сохранять зашифрованные страницы на диск» переходим по другому пути:
и устанавливаем параметру BypassSSLNoCacheCheck (тип REG_DWORD) значение 1.
После этого перезапускаем браузер и проверяем.
Теперь при попытке загрузить файл через браузер будет выдаваться обычное диалоговое окно для выбора параметров сохранения файлов.
Как включить подключения к удаленному рабочему столу во всех версиях Windows

Как включить «Подключения к удаленному рабочему столу» на компьютере Windows, чтобы им можно было управлять удаленно с других компьютеров и устройств.
Один из наиболее важных процессов в операционной системе Windows 10 — это Explorer.exe. И бывают случаи, когда вы можете столкнуться с ошибкой, которая гласит: «Системный вызов не удался». Вы можете столкнуться с этой ошибкой при попытке запустить проводник, и в таком случае, когда проводник не работает, это может вызвать проблемы с доступом к папкам и файлам на вашем компьютере.
Этот вид ошибки появляется, когда системный файл explorer.exe поврежден или есть какой-то процесс, который мешает его бесперебойному функционированию. Чтобы исправить эту ошибку, вы можете попробовать перезапустить процесс explorer.exe, запустить как проверку системных файлов, так и инструмент DISM. Вы также можете перевести свой компьютер в состояние чистой загрузки или удалить все недавно установленные программы. Для получения более подробной информации следуйте каждому из приведенных ниже предложений.
Вариант 1. Попробуйте перезапустить процесс Explorer.exe.
Первое, что вы можете сделать, это попробовать перезапустить процесс Explorer.exe. Для этого выполните следующие действия:
- Сначала щелкните правой кнопкой мыши на панели задач и выберите Диспетчер задач.
- Затем разверните окно диспетчера задач, чтобы увидеть все активные процессы.
- Оттуда найдите процесс Windows Explorer, щелкните его правой кнопкой мыши и выберите «Перезагрузить».
- После этого проверьте, исправлена ли ошибка.
Вариант 2. Запустите проверку системных файлов.
Если перезапуск процесса explorer.exe не сработал, вы также можете попробовать запустить проверку системных файлов или сканирование SFC, чтобы исправить ошибку. Проверка системных файлов — это встроенная в ваш компьютер командная утилита, которая помогает восстанавливать поврежденные и отсутствующие файлы. Обратитесь к следующим шагам, чтобы запустить его:
- Нажмите клавиши Win + R, чтобы запустить Run.
- Введите CMD в поле и нажмите Enter.
- После открытия командной строки введите следующую команду: sfc /SCANFILE=c:windowsexplorer.exe
Примечание: Если вы используете 64-битную операционную систему Windows, введите «sfc /SCANFILE=C:WindowsSysWow64explorer.exeВместо этого.
- Дождитесь завершения процесса и перезагрузите компьютер.
Вариант 3 — Запустите инструмент DISM
Вы также можете запустить инструмент DISM. Этот инструмент, как известно, восстанавливает потенциально поврежденные файлы в вашей системе, поскольку их наличие может также привести к системным проблемам, таким как ошибка «Системный вызов не выполнен». Чтобы восстановить эти поврежденные системные файлы, вы можете запустить команды DISM:
- Нажмите клавиши Win + X и нажмите «Командная строка (Admin)».
- После этого последовательно введите каждую из команд, перечисленных ниже, чтобы выполнить их:
- Dism / Online / Очистка-изображение / CheckHealth
- Dism / Online / Очистка-изображение / ScanHealth
- Dism / Online / Очистка-изображение / RestoreHealth
- Выполнив приведенные выше команды, перезагрузите компьютер и проверьте, устранена ли проблема.
Вариант 4. Попробуйте запустить утилиту проверки диска.
- В поле поиска Windows введите «командная строка» и в результатах поиска щелкните правой кнопкой мыши командную строку и выберите «Запуск от имени администратора».
- После открытия командной строки введите эту команду и нажмите Enter: chkdsk c: / f / r
- Введенная вами команда начнет проверять ошибки и автоматически их исправлять. В противном случае будет выдано сообщение об ошибке «Chkdsk не может быть запущен, поскольку том используется другим процессом. Хотите ли вы проверить график этого объема при следующем перезапуске системы? (Y / N)».
- Нажмите клавишу Y, чтобы запланировать проверку диска при следующей перезагрузке компьютера.
Вариант 5. Переведите компьютер в состояние чистой загрузки.
Как уже указывалось, в некоторых случаях некоторые конфликтующие программы, установленные на вашем компьютере, могут вызывать ошибку «Ошибка системного вызова» при попытке открыть проводник. Чтобы определить, какая программа вызывает проблему, необходимо перевести компьютер в состояние чистой загрузки. Для этого выполните следующие действия.
- Войдите на свой компьютер как администратор.
- Введите MSConfig в Начальном поиске, чтобы открыть утилиту конфигурации системы.
- Оттуда перейдите на вкладку Общие и нажмите «Выборочный запуск».
- Снимите флажок «Загрузить элементы запуска» и убедитесь, что установлены флажки «Загрузить системные службы» и «Использовать исходную конфигурацию загрузки».
- Затем щелкните вкладку «Службы» и установите флажок «Скрыть все службы Microsoft».
- Нажмите Отключить все.
- Нажмите Apply / OK и перезагрузите компьютер. (Это переведет ваш компьютер в состояние чистой загрузки. И настройте Windows на обычный запуск, просто отмените изменения.)
- После перезагрузки компьютера в состоянии чистой загрузки снова выполните сканирование и посмотрите, работает ли оно сейчас, а затем начните изолировать проблему, проверив, какая из программ, которые вы недавно установили, является основной причиной проблемы.
Вариант 6. Попробуйте удалить недавно установленные программы.
Если вы не знаете, бесплатные программные пакеты не всегда бесплатны, так как некоторые из них могут содержать вредоносное программное обеспечение, которое может нанести серьезный ущерб вашему компьютеру. Таким образом, если вы недавно установили программу до появления ошибки «Системный вызов не выполнен», вам придется удалить эту программу.
- Нажмите клавиши Win + R, чтобы открыть диалоговое окно «Выполнить».
- Затем введите «appwiz.cpl» в поле и нажмите «Ввод», чтобы открыть «Программы и компоненты» на панели управления.
- Далее упорядочиваем список установленных программ в порядке даты установки.
- После этого найдите проблемную программу и щелкните ее правой кнопкой мыши, а затем выберите Удалить.
- После завершения процесса перезагрузите компьютер и посмотрите, исправлена ли ошибка.
Расширенный ремонт системы Pro
Автоматизированное решение для ремонта ПК в один клик

С Advanced System Repair Pro вы можете легко
Замените поврежденные файлы
Восстановить производительность
Удалить вредоносные программы
СКАЧАТЬ
Advanced System Repair Pro совместим со всеми версиями Microsoft Windows, включая Windows 11.
Поделиться этой статьей:
Вас также может заинтересовать
Одним из важных процессов в операционной системе Windows является Настройка синхронизации или SettingSyncHost.exe. Этот процесс отвечает за синхронизацию настроек вашего компьютера с другими устройствами. Это тот, который копирует настройки, такие как OneDrive, Internet Explorer, обои и т. д., в другие системы. Однако известно, что это вызывает высокую загрузку ЦП в Windows 10, и бывают случаи, когда это приводит к зависанию или зависаниям системы. Поэтому, если вы заметили, что процесс SettingSyncHost.exe вызывает высокую загрузку ЦП на вашем компьютере, не беспокойтесь, этот пост поможет вам их исправить. Вы должны быть осторожны, когда замечаете высокую загрузку ЦП, вызванную системными процессами, поскольку киберпреступники в большинстве случаев устанавливают имена вирусов таким образом, что система или пользователь не смогут их идентифицировать. Киберпреступники могут назвать вирус и вредоносное ПО так же, как один из системных процессов, например SettingSyncHost.exe, чтобы создать впечатление, что это законный процесс. Таким образом, вам нужно иметь в виду, что исходные системные процессы, такие как файл SettingSyncHost.exe, находятся в папке System32. Исходный файл SettingSyncHost.exe находится в папке System32. Чтобы проверить то же самое, щелкните правой кнопкой мыши проблемный процесс в диспетчере задач и выберите «Открыть расположение файла». Если это любое другое место, кроме папки System32, запустите полную антивирусную проверку системы. SettingSyncHost.exe вызывает высокую загрузку ЦП, когда он застревает в процессе синхронизации и не может выйти из цикла. Чтобы решить эту проблему, вам необходимо следовать решениям, предлагаемым ниже, но прежде чем продолжить, убедитесь, что вы сначала создали точку восстановления системы.
Вариант 1. Примените некоторые настройки реестра.
Первое, что вы можете сделать, это применить некоторые настройки в реестре Windows. Для начала выполните следующие действия:
- Нажмите клавиши Win + R, чтобы открыть служебную программу «Выполнить», введите в поле «Regedit» и затем нажмите «Ввод», чтобы открыть редактор реестра.
- Затем перейдите к этому пути реестра: HKEY_CURRENT_USERSoftwareMicrosoftInputPersonalizationTrainedDataStore
- Оттуда щелкните правой кнопкой мыши ключ и выберите Разрешения.
- После этого установите флажок «Разрешить» для полного разрешения для каждой группы пользователей.
- Теперь нажмите кнопку «Применить» и «ОК», чтобы сохранить сделанные изменения.
- Затем перезагрузите компьютер.
Вариант 2 — Закройте хост-процесс для настройки синхронизации
Если настройка реестра не сработала, вы можете попытаться закрыть хост-процесс для настройки синхронизации, особенно если этот процесс продолжает занимать ресурсы. Вы можете прервать этот процесс, открыв диспетчер задач. Оттуда завершите процесс или задачу хост-процесса. С другой стороны, вы также можете отключить процесс хоста для синхронизации, открыв «Настройки»> «Учетные записи»> «Настройки синхронизации», расположенные на левой панели. После этого отключите настройку синхронизации.
Вариант 3. Запустите средство устранения неполадок оборудования и устройств или средство устранения неполадок производительности.
Устранение неполадок оборудования и устройств:
- Первое, что вам нужно сделать, это нажать на Пуск, а затем на иконку в виде шестеренки, чтобы открыть окно настроек.
- После открытия настроек найдите параметр «Обновление и безопасность» и выберите его.
- Оттуда перейдите к варианту устранения неполадок, расположенному в левой части списка.
- Далее выберите «Оборудование и устройства» из списка, откройте средство устранения неполадок и запустите его. Когда он выполнит свою работу, подождите, пока он завершит процесс, а затем перезапустите систему.
- После перезагрузки системы проверьте, не устранена ли проблема. Если нет, обратитесь к следующей опции, приведенной ниже.
Устранение неполадок производительности:
- Нажмите клавиши Win + R, чтобы открыть диалоговое окно «Выполнить».
- Тип «exe / id PerformanceDiagnostic”И нажмите Enter, чтобы открыть средство устранения неполадок с производительностью.
- Затем нажмите Next, чтобы начать. Подождите, пока процесс не будет завершен.
Вариант 4. Попробуйте просканировать компьютер с помощью Защитника Windows.
Как уже упоминалось, возможно, что SettingSyncHost.exe может быть заражен вирусом или вредоносным ПО. Чтобы устранить это, вы должны сканировать свой компьютер с помощью программ безопасности, таких как Защитник Windows.
- Нажмите клавиши Win + I, чтобы открыть Обновление и безопасность.
- Затем нажмите «Безопасность Windows» и откройте Центр безопасности Защитника Windows.
- Затем нажмите Защита от вирусов и угроз> Запустить новое расширенное сканирование.
- Теперь убедитесь, что в меню выбрано «Полное сканирование», а затем нажмите кнопку «Сканировать сейчас», чтобы начать.
Узнать больше
Код ошибки 0xc004f034 — Что это?
Код ошибки 0xc004f034 возникает, когда пользователи Windows не могут активировать свою операционную систему. Он влияет на пользователей Windows 8 и Windows 10 и имеет общие признаки, которые включают следующее:
- Невозможность активировать Windows
- Окно сообщения с кодом ошибки 0xc004f034
Решения
 Причины ошибок
Причины ошибок
Код ошибки 0xc004f034 часто возникает из-за проблемы с ключом продукта Windows. Это может произойти, когда пользователи вводят неверный ключ продукта или используют тот, который подходит для использования в другой версии Windows. Чтобы решить эту проблему, пользователям потребуется использовать правильный ключ продукта для своей системы или обратиться к ИТ-специалисту, если их устройство подключено к службе управления ключами (KMS). Пользователям Windows, пострадавшим от этого кода ошибки, может также потребоваться проверить свою систему на наличие вирусов или отсутствующих системных файлов, поскольку эти проблемы могут привести к появлению кодов ошибок на устройствах Windows.
Дополнительная информация и ручной ремонт
Методы ручного ремонта позволяют пользователям устранять проблемы, связанные с кодами ошибок. Хотя некоторые методы ручного восстановления требуют использования командной строки и служебных инструментов, таких как средство проверки системных файлов, даже нетехнические пользователи Windows могут добиться успеха, просто следуя инструкциям, приведенным ниже.
Однако обратите внимание, что некоторые проблемы могут быть сложными, что требует использования автоматизированного инструмента или помощи от специалиста по ремонту Windows. Рассмотрите эти варианты, если приведенные ниже ручные методы восстановления не устраняют код ошибки. 0xc004f034 на вашем устройстве Windows 8.
Способ первый: введите действительный ключ продукта Windows
В настоящее время Microsoft предлагает клиентам несколько способов активации операционной системы Windows, наиболее распространенным из которых является ключ продукта. Этот 25-символьный код подтверждает, что пользователи имеют доступ к авторизованной версии Windows.
Вы можете получить действительный ключ продукта у официального дилера, новый компьютер с Windows или получить цифровую копию с веб-сайта Windows, когда вы покупаете свою операционную систему Windows через Интернет. Если у вас есть действительный ключ продукта, используйте его для активации Windows и исправьте код ошибки 0xc004f034 в Windows 8. Для доступа к мастеру активации продукта выполните следующие действия.
- Шаг первый: нажмите или вкладку «Пуск», затем выберите «Настройки»
- Шаг XNUMX: Нажмите или нажмите «Настройки ПК», затем выберите «Активировать Windows».
- Шаг XNUMX. Введите неверный ключ продукта.
После использования действительного ключа продукта мастер активации продукта должен завершить процесс активации. Однако, если вы не можете завершить процесс, а код ошибки 0xc004f034 остается нерешенным, щелкните ссылку или инструкции, которые предоставляет мастер активации продукта для активации через телефон или службу поддержки.
Способ второй: запустить проверку системных файлов
Другой вариант, доступный для пользователей Windows 8, — проверка системных файлов (SFC). Этот инструмент позволяет пользователям Windows сканировать и восстанавливать поврежденные или отсутствующие системные файлы. Для доступа к SFC выполните следующие действия.
- Шаг первый: Перейдите в Пуск и введите Командная строка или CMD.
- Шаг второй: Запуск от имени администратора
- Шаг третий: Введите sfc / scannow, убедившись, что между «sfc» и «/ scannow» есть пробел.
Проверка системных файлов исправит любые повреждения, обнаруженные в системных файлах на вашем компьютере, после того, как вы успешно выполните предоставленные инструкции. Инструмент также заменит отсутствующие файлы, что приведет к повышению производительности на вашем компьютере.
После завершения процесса перезагрузите устройство, а затем проверьте, можете ли вы активировать Windows. Если код ошибки 0xc004f034 все еще присутствует, вам нужно будет найти другое решение с помощью метода ремонта три.
Метод третий: сканирование на наличие вирусов и других вредоносных программ
Вирусы и другие виды вредоносных программ — одна из основных проблем, приводящих к снижению производительности ПК и возникновению кодов ошибок Windows. Чтобы решить эту проблему на вашем компьютере, просканируйте свой компьютер на наличие признаков этих вредоносных программ. Если у вас нет программного обеспечения для защиты от вредоносных программ и вы хотите загрузить его из Интернета, убедитесь, что выбранное вами программное обеспечение является эффективным, прежде чем пытаться его загрузить.
Установив на свой компьютер мощное программное обеспечение для защиты от вредоносных программ, начните сканирование на наличие вирусов, троянских коней и других вредоносных программ. Если код ошибки Windows возник из-за проблем, связанных с вредоносными программами, вы сможете решить проблему. Если, однако, этот метод ручного ремонта оказывается неэффективным при устранении кода ошибки 0xc004f034, загрузите мощный автоматизированный инструмент или обратитесь к специалисту по ремонту Windows, чтобы он помог вам.
Метод четвертый: используйте автоматизированный инструмент
Если вы хотите всегда иметь в своем распоряжении утилиту для исправления этих Windows 8 и других связанных с ними проблем, когда они возникают, Загрузить и установить мощный автоматизированный инструмент.
Узнать больше
Панель инструментов для энтузиастов садоводства — это еще один продукт, который рекламируется как полезное дополнение к вашему просмотру, когда на самом деле это не более чем программное обеспечение, которое вы должны удалить как можно скорее. Он рекламируется как панель инструментов, которая предоставит вам много полезных советов по садоводству. Это крючок, который заставит вас установить его. Но, по правде говоря, единственное, что он делает, это предоставляет вам ссылки на популярные сайты по садоводству, которые вы можете легко найти в любой поисковой системе.
После установки расширение изменит поисковую систему по умолчанию и домашнюю страницу на MyWay.com.
Просматривая Интернет с этим расширением, вы увидите дополнительные рекламные объявления и ссылки на протяжении всего сеанса просмотра.
Антивирусные приложения пометили это расширение как Browser Hijacker и поэтому помечаются для удаления. Хотя это и не считается вредоносным ПО, тот факт, что многие пользователи считают, что он снижает производительность браузера, привел к его обнаружению и пометке для необязательного удаления.
О браузере угонщиков
Взлом браузера означает, что вредоносный программный код контролирует и изменяет настройки вашего браузера без вашего разрешения. Практически все угонщики браузеров созданы в маркетинговых или рекламных целях. Обычно злоумышленники совершают принудительные посещения сайтов по своему усмотрению либо для увеличения веб-трафика, что приводит к более высоким доходам от рекламы, либо для получения комиссии за каждого посетившего их пользователя. Тем не менее, это не так уж и безобидно. Ваша интернет-безопасность находится под угрозой, и это очень раздражает. Как только вредоносное ПО атакует ваш ноутбук или компьютер, оно начинает портить все, что замедляет ваш компьютер до полного сканирования. В худшем случае вам также придется бороться с серьезными угрозами вредоносного ПО.
Симптомы угона браузера
Типичные симптомы, указывающие на наличие этой вредоносной программы на вашем компьютере, следующие: ваша домашняя страница была сброшена на какой-то незнакомый веб-сайт; Вы видите новые нежелательные избранное или закладки, добавленные, как правило, направлены на рекламные заполненные или порнографических сайтов; поисковая система по умолчанию была изменена, а параметры безопасности веб-браузера были понижены без вашего ведома; найти новые панели инструментов, которые вы не добавляли; вы замечаете много всплывающих окон на экране; ваш браузер работает медленно, глючит, часто дает сбой; Невозможность перехода на определенные сайты, особенно на веб-страницы антивирусного ПО, а также на другие веб-страницы с программным обеспечением безопасности.
Как браузер угонщик находит свой путь к вашему ПК
Угонщик браузера может быть установлен на ваш компьютер, когда вы переходите на зараженный сайт, щелкаете вложение электронной почты или загружаете что-либо с веб-сайта обмена файлами. Они могут быть включены в панели инструментов, BHO, надстройки, плагины или расширения браузера. В других случаях вы могли случайно принять угонщик браузера как часть программного пакета (обычно бесплатного или условно-бесплатного). Примерами популярных угонщиков браузера являются Fireball, Ask Toolbar, GoSave, CoolWebSearch, Babylon Toolbar и RocketTab. Угонщики браузера могут записывать нажатия клавиш пользователя для сбора потенциально бесценной информации, которая приводит к проблемам с конфиденциальностью, вызывает нестабильность на компьютерах, значительно нарушает работу пользователя в Интернете и, в конечном итоге, замедляет работу ПК до такой степени, что он становится непригодным для использования.
Удаление угонщиков браузера
Определенный взлом браузера можно легко отменить, выявив и удалив соответствующее вредоносное приложение с панели управления. К сожалению, многие программные продукты, используемые для взлома интернет-браузера, специально разработаны таким образом, чтобы их было трудно обнаружить или избавиться от них. Вы должны думать о выполнении ручных исправлений, только если вы технически подкованы, так как риски связаны с изменением реестра компьютера и файла HOSTS. Угонщики браузера можно эффективно удалить, установив антивирусное программное обеспечение на пораженный компьютер. Если вам нужно эффективно удалить постоянные угонщики, установите удостоенный наград инструмент защиты от вредоносных программ Safebytes Anti-Malware. И используйте системный оптимизатор, такой как Total System Care, чтобы удалить все связанные файлы в реестре и исправить проблемы с браузером.
Как устранить вредоносные программы, предотвращающие установку антивирусных программ?
Все вредоносные программы по своей природе вредны, но одни виды вредоносных программ наносят больший вред вашему компьютеру или ноутбуку, чем другие. Некоторые типы вредоносных программ изменяют настройки интернет-браузера, включая прокси-сервер, или изменяют настройки конфигурации DNS компьютера. Когда это произойдет, вы не сможете посещать некоторые или все сайты и, следовательно, не сможете загрузить или установить необходимое программное обеспечение безопасности, чтобы избавиться от компьютерного вируса. Если вы читаете это, скорее всего, вы застряли с вирусной инфекцией, которая мешает вам загрузить и / или установить программное обеспечение Safebytes Anti-Malware на свой компьютер. Несмотря на то, что решить эту проблему труднее, вы можете предпринять некоторые шаги.
Удалить вирусы в безопасном режиме
Безопасный режим — это специальная базовая версия Microsoft Windows, в которой загружаются только минимальные службы для предотвращения загрузки вирусов и других проблемных приложений. В случае если вредоносная программа настроена на загрузку немедленно при загрузке ПК, переход в этот конкретный режим может помешать ей сделать это. Чтобы войти в безопасный режим или безопасный режим с загрузкой сетевых драйверов, нажмите F8 во время загрузки ПК или запустите MSCONFIG и найдите параметры «Безопасная загрузка» на вкладке «Загрузка». После перезагрузки в безопасном режиме с загрузкой сетевых драйверов вы можете загружать, устанавливать и обновлять антивирусное программное обеспечение оттуда. На этом этапе вы можете запустить антивирусное сканирование для удаления вирусов и вредоносных программ без какого-либо вмешательства со стороны другого приложения.
Переключиться на альтернативный интернет-браузер
Вредоносный код может использовать уязвимости в определенном браузере и блокировать доступ ко всем веб-сайтам антивирусного программного обеспечения. Если вы подозреваете, что ваш Internet Explorer был захвачен вирусом или иным образом скомпрометирован киберпреступниками, наиболее эффективным вариантом будет переключиться на другой браузер, например Firefox, Chrome или Safari, чтобы загрузить выбранную вами компьютерную безопасность. программное обеспечение — Safebytes Anti-Malware.
Установите программное обеспечение безопасности на флешку
Чтобы успешно избавиться от вредоносного ПО, вам необходимо подойти к проблеме установки антивирусной программы на пораженную компьютерную систему с другой точки зрения. Чтобы запустить антивирус с USB-накопителя, выполните следующие простые меры:
1) Используйте другой безвирусный компьютер для загрузки Safebytes Anti-Malware.
2) Подключите USB-накопитель к чистому компьютеру.
3) Дважды щелкните загруженный файл, чтобы открыть мастер установки.
4) Когда появится запрос, выберите местоположение флеш-накопителя в качестве места, в котором вы хотите сохранить файлы программного обеспечения. Следуйте инструкциям по активации.
5) Отключите перьевой привод. Теперь вы можете использовать этот портативный антивирус на зараженном компьютере.
6) Дважды щелкните EXE-файл антивирусной программы на диске.
7) Нажмите «Сканировать сейчас», чтобы запустить полную проверку зараженного компьютера на вирусы.
Преимущества и особенности SafeBytes Security Suite
Если вы планируете приобрести антивирусное ПО для своего рабочего стола, вам следует рассмотреть множество брендов и утилит. Некоторые из них стоят ваших денег, но большинство — нет. Вы должны выбрать компанию, которая создает лучшее в отрасли антивирусное ПО и заслужила репутацию надежной компании. Среди немногих хороших приложений SafeBytes Anti-Malware является наиболее рекомендуемой программой для людей, заботящихся о безопасности. Антивредоносное ПО SafeBytes — очень эффективное и простое в использовании средство защиты, предназначенное для конечных пользователей с любым уровнем ИТ-грамотности. Используя передовую технологию, это приложение поможет вам избавиться от нескольких типов вредоносных программ, таких как вирусы, черви, ПНП, трояны, рекламное ПО, программы-вымогатели и угонщики браузера.
Защита от вредоносных программ SafeBytes выводит защиту ПК на совершенно новый уровень благодаря своим расширенным функциям. Вот некоторые функции, которые вам понравятся в SafeBytes.
Защита от вредоносного ПО: Этот инструмент для удаления вредоносных программ, созданный на основе хорошо зарекомендовавшего себя антивирусного ядра, может обнаруживать и удалять несколько устойчивых вредоносных угроз, таких как угонщики браузера, потенциально нежелательные программы и программы-вымогатели, которые могут пропустить другие типичные антивирусные программы.
Реагирование на угрозы в реальном времени: SafeBytes предлагает активный контроль и защиту в реальном времени от всех известных вирусов и вредоносных программ. Он будет постоянно контролировать ваш компьютер на предмет хакерской активности, а также предоставляет конечным пользователям сложную защиту с помощью брандмауэра.
Безопасный просмотр: Safebytes присваивает всем сайтам уникальный рейтинг безопасности, который помогает вам понять, безопасен ли веб-сайт, который вы собираетесь посетить, для просмотра или известен ли он как фишинговый.
Легкий вес: SafeBytes известен своим низким влиянием на вычислительную мощность и высокой скоростью обнаружения бесчисленных угроз. Он работает бесшумно и эффективно в фоновом режиме, поэтому вы всегда можете использовать свой персональный компьютер на полную мощность.
Премиум-поддержка 24/7: Вы получите техническую поддержку 24/7, чтобы быстро решить любую проблему с вашим программным обеспечением безопасности. SafeBytes автоматически защитит ваш персональный компьютер от новейших вредоносных программ, практически не требуя от вас никакого вмешательства. Проблемы с вредоносным ПО уйдут в прошлое, как только вы начнете использовать это программное обеспечение. Вы получите лучшую всестороннюю защиту за деньги, которые вы потратите на подписку SafeBytes Anti-Malware, в этом нет никаких сомнений.
Технические детали и удаление вручную (для опытных пользователей)
Если вы не хотите использовать программное обеспечение для удаления вредоносных программ и хотите удалить Gardening Enthusiast вручную, вы можете сделать это, перейдя в меню «Установка и удаление программ» на панели управления и удалив программу-нарушитель; в случае надстроек браузера вы можете удалить их, посетив диспетчер надстроек/расширений браузера. Вы также можете сбросить настройки домашней страницы и поставщиков поисковых систем, а также удалить историю посещенных страниц, временные файлы и интернет-куки. Чтобы убедиться в полном удалении, найдите следующие записи реестра Windows на своем компьютере и удалите их или сбросьте значения соответствующим образом. Однако редактирование реестра Windows — действительно сложная работа, и только опытные пользователи компьютеров и профессионалы должны пытаться решить эту проблему. Кроме того, некоторые вредоносные программы продолжают реплицироваться, что затрудняет их устранение. Рекомендуется выполнять эту задачу в безопасном режиме.
Папки:
C: Program Files GardeningEnthusiast_7j
файлы:
Search and Delete:
7jbar.dll
7jhighin.exe
7jmedint.exe
7jregfft.dll
7jregiet.dll
7jhkstub.dll
7jreghk.dll
7jSrcAs.dll
7jSrchMn.exe
NP7jStub.dll
7jPlugin.dll
7jauxstb.dll
7jbprtct.dll
7jdlghk.dll
7jradio.dll
7jieovr.dll
INSTALL.RDF
Узнать больше
Если вы внезапно столкнулись с ошибкой 0x80000003 при попытке выполнить случайный файл, читайте дальше, поскольку этот пост покажет вам, как вы можете исправить такую ошибку. Очевидно, что в основном это происходит с исполняемыми файлами или файлами .exe и, скорее всего, вызвано конфликтом при выполнении некоторых файлов реестра, или это также может быть вызвано отсутствием драйверов или несовместимым оборудованием, поэтому вы не удается запустить исполняемый файл.
Когда вы столкнетесь с этой ошибкой, вы увидите следующее сообщение об ошибке на вашем экране:
«Исключительная точка останова, достигнута точка останова (0x80000003) в приложении».
Как вы можете заметить, сообщение Windows Executive STATUS является предупреждением, и если вам предоставляется вариант, вы должны выбрать один из вариантов в окне сообщения. Поэтому, если вы запускаете приложение в среде конечного пользователя, а не в среде разработки, вы должны связаться с поставщиком работающего приложения по поводу этого сообщения об ошибке, поскольку этого не должно происходить, когда запущена готовая программа. Прежде чем приступить к выполнению приведенного ниже руководства по устранению неполадок, убедитесь, что вы сначала создали точку восстановления системы, поскольку вы будете иметь дело с некоторыми критическими настройками в Windows. Сделав это, переходите к вариантам, представленным ниже.
Вариант 1 — Попробуйте запустить утилиту CHKDSK
Запуск утилиты CHKDSK также может помочь устранить ошибку 0x80000003. Если на вашем жестком диске есть проблемы с целостностью, обновление действительно завершится сбоем, так как система будет считать, что она неработоспособна, и именно здесь появляется утилита CHKDSK. Утилита CHKDSK исправляет ошибки жесткого диска, которые могут вызывать проблему.
- Откройте командную строку с правами администратора.
- После открытия командной строки выполните следующую команду и нажмите Enter:
CHKDSK / F / R
- Дождитесь завершения процесса и перезагрузите компьютер.
Вариант 2. Попробуйте запустить сканирование с помощью средства проверки системных файлов.
Вы также можете попробовать запустить проверку системных файлов или проверку SFC, чтобы проверить ваш компьютер на наличие поврежденных файлов, которые могут быть причиной ошибки 0x80000003. Как только он найдет любые поврежденные системные файлы, он автоматически исправит их. Чтобы запустить проверку системных файлов, вот что вам нужно сделать:
- Нажмите Win + R, чтобы запустить Run.
- Введите CMD в поле и нажмите Enter.
- После открытия командной строки введите ПФС / SCANNOW
Команда запустит сканирование системы, которое займет несколько секунд, прежде чем завершится. Как только это будет сделано, вы можете получить следующие результаты:
- Защита ресурсов Windows не обнаружила нарушений целостности.
- Защита ресурсов Windows обнаружила поврежденные файлы и успешно восстановила их.
- Windows Resource Protection обнаружила поврежденные файлы, но не смогла исправить некоторые из них.
- Перезагрузите компьютер после завершения сканирования.
Вариант 3. Выполните чистую загрузку
В некоторых случаях некоторые конфликтующие программы, установленные на вашем компьютере, могут вызывать ошибку 0x80000003. Чтобы определить, какая программа вызывает проблему, необходимо перевести компьютер в состояние чистой загрузки. Для этого выполните следующие действия.
- Войдите на свой компьютер как администратор.
- Введите MSConfig в Начальном поиске, чтобы открыть утилиту конфигурации системы.
- Оттуда перейдите на вкладку Общие и нажмите «Выборочный запуск».
- Снимите флажок «Загрузить элементы запуска» и убедитесь, что установлены флажки «Загрузить системные службы» и «Использовать исходную конфигурацию загрузки».
- Затем щелкните вкладку «Службы» и установите флажок «Скрыть все службы Microsoft».
- Нажмите Отключить все.
- Нажмите Apply / OK и перезагрузите компьютер. (Это переведет ваш компьютер в состояние чистой загрузки. И настройте Windows на обычный запуск, просто отмените изменения.)
- Оттуда начните изолировать проблему, проверив, какая из программ, которые вы недавно установили, является основной причиной проблемы.
Вариант 4. Запустите средство диагностики памяти для проверки утечек памяти.
- Нажмите клавиши Win + R, чтобы открыть Run и введите mdsched.ехе и нажмите Enter, чтобы открыть средство диагностики памяти Windows.
- После этого он даст два варианта, таких как:
- Перезапустите сейчас и проверьте наличие проблем (рекомендуется)
- Проверьте проблемы при следующем запуске компьютера
- После перезагрузки компьютера выполните базовое сканирование, или вы также можете воспользоваться опциями «Advanced», такими как «Test mix» или «Pass count». Просто нажмите клавишу F10, чтобы начать тестирование.
Вариант 5. Попробуйте связаться с разработчиком
Если вы обнаружите, что получаете ошибку 0x80000003 только в одном конкретном приложении, то вы можете попробовать связаться с разработчиком программного обеспечения, которое выдает эту ошибку. Все, что вам нужно сделать, это поискать в Интернете официальный канал поддержки программного обеспечения и обсудить ошибку оттуда.
Узнать больше
Не удается подключиться к этой сети. Проблемы с подключением к Интернету представляют собой сложную проблему с простыми решениями для пользователей ПК и ноутбуков. Во-первых, обычно рекомендуется, чтобы пользователи исключили проблемы с подключением к Интернету, настройками маршрутизатора и Wi-Fi, прежде чем приступать к устранению неполадок с настройками на вашем ПК/ноутбуке. Как только остальные будут исключены, мы можем приступить к следующим шагам по устранению неполадок и рекомендациям по устранению проблемы с подключением к Wi-Fi: Первый шаг — обновить драйвер сетевого адаптера Windows. Проблемы с подключением могут возникнуть, если сетевой драйвер не обновлен или несовместим с сетевым адаптером. Для этого вы можете прибегнуть к сканированию любых сторонних драйверов и установке программ, найденных в Интернете. К этому решению следовало прибегнуть, если пользователи не хотят хлопот с просмотром настроек Windows, с которыми пользователи могут быть не знакомы. Однако для этого решения требуется уже существующее подключение к Интернету, отличное от Wi-Fi, поэтому рекомендуется иметь резервное подключение к Интернету через Ethernet.
Второй шаг — удалить драйвер для вашего сетевого адаптера. Об этом решении следует сообщить, если есть проблема с драйвером, поскольку перезагрузка ПК после следующих шагов позволяет Windows снова переустановить драйвер:
- Откройте меню быстрого доступа на клавиатуре, одновременно нажав клавиши Windows и X, и выберите «Диспетчер устройств» в списке меню.
- В списке устройств выберите «Сетевые адаптеры».
- Обычно в верхней части списка находится адаптер беспроводной сети
- Щелкните правой кнопкой мыши адаптер беспроводной сети и выберите параметр «Удалить устройство».
- Вы получите подтверждение в новом отдельном окне, чтобы продолжить. Нажмите «Удалить», чтобы продолжить.
- После выполнения предыдущих шагов попробуйте перезагрузить компьютер с Windows и повторно подключиться, чтобы проверить, работает ли он.
Третий шаг — отключить режимы 802.1 1n сетевого адаптера, выполнив следующие действия:
- Сначала одновременно нажмите клавишу с логотипом Windows и клавишу X, чтобы открыть меню быстрого доступа. И, как и в предыдущем шаге, выберите «Диспетчер устройств».
- В списке устройств выберите «Сетевые адаптеры».
- Щелкните правой кнопкой мыши адаптер беспроводной сети в раскрывающемся меню и выберите свойства
- В разделе свойств выберите вкладку «Дополнительно», затем выберите режим 802.1 1n. В раскрывающемся меню справа измените параметр на «Отключено» и нажмите «ОК».
- После этого попытайтесь восстановить соединение, чтобы увидеть, сработали ли шаги.
В случае, если что-либо из вышеперечисленного не решило вашу проблему, полезно еще раз взглянуть на настройки маршрутизатора и сети, используя интерфейс, предоставленный вашим провайдером. Простой сброс к задней панели вашего маршрутизатора часто устраняет проблему. Кроме того, попробуйте проверить, есть ли у вас какие-либо другие административные возможности по сети, чтобы определить, была ли ваша машина, в частности, отфильтрована по MAC-адресу, или частота вашего беспроводного адаптера не совместима с частотой вещания вашего маршрутизатора.
Узнать больше
PC Performer — это программа для очистки реестра от PerformerSoft. Цель этой программы — удалить лишние элементы из реестра Windows. Очистители реестра удаляют неработающие ссылки, отсутствующие ссылки в реестре Windows. PC Performer предназначен для автоматической оптимизации вашего реестра и его очистки.
PC Performer добавляет в реестр записи для текущего пользователя, которые позволяют ему запускаться автоматически при каждой перезагрузке системы. Он добавляет запланированную задачу в Планировщик задач Windows для выполнения в разное время. Программное обеспечение подключается к Интернету, поэтому оно создает исключение брандмауэра Windows, которое позволяет ему подключаться без помех. Несколько антивирусных программ определили это программное обеспечение как вредоносное, обычно оно поставляется в комплекте с другим программным обеспечением или распространяется через пакет с оплатой за установку.
О потенциально нежелательных приложениях
Люди сталкивались с этим — вы загружаете и устанавливаете часть бесплатного программного приложения, затем вы видите какие-то нежелательные приложения на своем компьютере или обнаруживаете, что в ваш браузер добавлена странная панель инструментов. Вы их не устанавливали, так как же они оказались? Эти нежелательные программы, технически известные как потенциально нежелательные программы (ПНП), часто поставляются в комплекте с другим программным обеспечением и устанавливаются на ПК пользователя без его ведома. Возможно, для некоторых людей они могут не выглядеть как вирусы, но они могут создавать серьезные неудобства и создавать серьезные проблемы для пользователей. Идея PUP была придумана, чтобы определить это загружаемое дерьмо как нечто иное, чем вредоносное программное обеспечение. Подобно вредоносным программам, ПНП создают проблемы при загрузке и размещении на вашем компьютере, но отличие ПНП заключается в том, что вы даете согласие на его загрузку — на самом деле это совсем другое — пакет установки программного обеспечения фактически обманом заставляет вас согласиться на установку. Тем не менее, нет никаких сомнений в том, что ПНП по-прежнему являются плохой новостью для пользователей компьютеров, поскольку они могут нанести непоправимый вред вашему компьютеру во многих отношениях.
Как выглядят щенки?
Нежелательные программы после установки отображают множество раздражающих всплывающих окон, создают ложные предупреждения и довольно часто даже подталкивают пользователя к покупке программного обеспечения. Точно так же большинство бесплатных приложений в наши дни поставляются с довольно большим количеством нежелательных надстроек; в большинстве случаев панель инструментов веб-браузера или модификация браузера, например угонщик домашней страницы. Мало того, что они бесполезно занимают место на вашем экране, панели инструментов также могут манипулировать результатами поисковой системы, следить за вашими действиями в Интернете, снижать производительность вашего веб-браузера и замедлять ваше сетевое соединение до сканирования. ПНП используют агрессивные методы распространения, чтобы проникнуть на ваш компьютер. Некоторые из них могут включать программный код для сбора информации, который может собирать и отправлять вашу личную информацию третьим лицам. Из-за этой нежелательной программы ваше приложение может зависнуть, ваши средства защиты могут быть отключены, что может сделать компьютер уязвимым, ваша система может выйти из строя, и этот список можно продолжать и продолжать.
Советы о том, как предотвратить появление вредоносного ПО
• Внимательно прочтите, прежде чем соглашаться с лицензионным соглашением, поскольку в нем может быть пункт о ПНП.
• Обычно при настройке программы вы получаете два варианта: «Стандартная установка (рекомендуется)» и «Выборочная установка». Не выбирайте «Стандартный», так как ПНП могут быть установлены таким образом!
• Используйте хорошее антивирусное программное обеспечение. Попробуйте Safebytes Anti-Malware, которая обнаружит ПНП и обработает их как вредоносное ПО, пометив их для удаления.
• Будьте внимательны при установке бесплатного программного обеспечения, программного обеспечения с открытым исходным кодом или условно-бесплатного программного обеспечения. Избегайте загрузки расширений и программ браузера, с которыми вы не знакомы.
• Загружайте приложения только с сайтов оригинальных поставщиков. Избегайте порталов загрузки, поскольку они используют собственный менеджер загрузок для упаковки дополнительных программ при начальной загрузке.
Что вы можете сделать, если вирус не дает вам ничего скачать или установить?
Вредоносное ПО потенциально может нанести несколько видов повреждений компьютерным системам, сетям и данным. Некоторые вредоносные программы делают все возможное, чтобы помешать вам установить что-либо на ваш компьютер, особенно антивирусные приложения. Если вы читаете это прямо сейчас, возможно, вы уже поняли, что причиной заблокированного веб-трафика является заражение вредоносным ПО. Так что же делать, если вам нужно установить антивирус, например Safebytes? Есть несколько действий, которые вы можете предпринять, чтобы обойти эту проблему.
Устранить вредоносные программы в безопасном режиме
Если вирус настроен на автоматическую загрузку при запуске Microsoft Windows, переход в безопасный режим вполне может заблокировать попытку. Поскольку в безопасном режиме запускается только самый минимум программ и служб, вряд ли возникнут какие-либо причины для возникновения проблем. Ниже приведены шаги, которые вы должны выполнить, чтобы удалить вредоносное ПО в безопасном режиме.
1) При включении / запуске нажимайте клавишу F8 с интервалом в 1 секунду. Это вызовет меню дополнительных параметров загрузки.
2) Выберите Safe Mode with Networking с помощью клавиш со стрелками и нажмите ENTER.
3) Как только вы войдете в этот режим, у вас снова должно быть подключение к Интернету. Теперь получите необходимое приложение для удаления вредоносных программ с помощью браузера. Чтобы установить программное обеспечение, следуйте инструкциям мастера установки.
4) После установки выполните полное сканирование и дайте программе удалить обнаруженные угрозы.
Переключиться на альтернативный браузер
Веб-вирусы могут быть связаны с конкретной средой, нацелены на конкретный веб-браузер или атаковать определенные версии браузера. Лучшее решение для преодоления этой проблемы — выбрать браузер, который хорошо известен своими функциями безопасности. Firefox содержит встроенную защиту от фишинга и вредоносных программ для обеспечения вашей безопасности в Интернете.
Установите и запустите антивирус с USB-накопителя
Чтобы успешно устранить вредоносную программу, вам необходимо под другим углом подойти к вопросу установки антивирусной программы на зараженный компьютер. Примите эти меры, чтобы использовать USB-накопитель для восстановления поврежденного компьютера.
1) Используйте другой безвирусный компьютер для загрузки Safebytes Anti-Malware.
2) Вставьте перьевой диск в чистый компьютер.
3) Дважды щелкните значок «Настройка» антивирусной программы, чтобы запустить мастер установки.
4) Когда появится запрос, выберите место, где вы хотите поместить файлы программного обеспечения. Следуйте инструкциям на экране для завершения процесса установки.
5) Теперь вставьте флешку в зараженный компьютер.
6) Дважды щелкните файл EXE, чтобы открыть программу Safebytes прямо с флешки.
7) Нажмите «Сканировать сейчас», чтобы запустить сканирование зараженного компьютера на наличие вредоносных программ.
Основные характеристики SafeBytes Anti-Malware
Вы хотите установить лучшую антивирусную программу для своей компьютерной системы? На рынке есть различные приложения, которые поставляются в платных и бесплатных версиях для систем Microsoft Windows. Некоторые из них замечательны, а некоторые представляют собой мошеннические приложения, которые выдают себя за законное антивирусное программное обеспечение, ожидающее, чтобы нанести ущерб вашему компьютеру. При поиске программного обеспечения для защиты от вредоносных программ выберите то, которое обеспечивает надежную, эффективную и полную защиту от всех известных компьютерных вирусов и вредоносных программ. В список рекомендуемого программного обеспечения входит SafeBytes Anti-Malware. SafeBytes имеет действительно хороший послужной список высококачественных услуг, и клиенты довольны этим. Антивредоносное ПО SafeBytes — это высокоэффективный и простой в использовании инструмент защиты, который подходит для пользователей с любым уровнем компьютерной грамотности. Благодаря своей передовой технологии это приложение позволит вам удалить несколько типов вредоносных программ, включая вирусы, черви, ПНП, трояны, программы-вымогатели, рекламное ПО и угонщики браузера. Антивредоносное ПО SafeBytes предоставляет набор расширенных функций, которые отличают его от всех остальных. Здесь перечислены некоторые из замечательных:
Защита от вредоносного ПО: Этот инструмент для удаления вредоносных программ, созданный на основе хорошо зарекомендовавшего себя антивирусного движка, способен обнаруживать и удалять многие устойчивые вредоносные угрозы, такие как угонщики браузеров, потенциально нежелательные программы и программы-вымогатели, которые могут пропустить другие типичные антивирусные программы.
Активная защита в реальном времени: SafeBytes предлагает полностью автоматическую защиту в реальном времени, которая настроена на проверку, предотвращение и удаление всех угроз при первом обнаружении. Он будет постоянно проверять ваш компьютер на подозрительную активность и защищает ваш компьютер от несанкционированного доступа.
Более быстрое сканирование: Механизм поиска вирусов SafeBytes — один из самых быстрых и эффективных в отрасли. Его целевое сканирование серьезно увеличивает вероятность обнаружения вредоносных программ, встроенных в различные компьютерные файлы.
Безопасный просмотр: Safebytes присваивает всем сайтам уникальный рейтинг безопасности, который помогает вам понять, безопасна ли веб-страница, которую вы собираетесь посетить, для просмотра или известна ли она как фишинговый.
Низкое использование ЦП: SafeBytes известен своим минимальным влиянием на вычислительную мощность и высокой скоростью обнаружения бесчисленных угроз. Он работает бесшумно и эффективно в фоновом режиме, поэтому вы можете постоянно использовать свой компьютер на полную мощность.
Служба поддержки 24 / 7: SafeBytes обеспечивает круглосуточную техническую поддержку, автоматическое обслуживание и обновления программного обеспечения для максимального удобства пользователей.
Технические детали и удаление вручную (для опытных пользователей)
Если вы хотите удалить PCPerformer вручную без использования автоматизированного инструмента, это можно сделать, удалив программу из меню «Установка и удаление программ» Windows или, в случае расширений браузера, перейдя в диспетчер дополнений и расширений браузера. и удаление его. Вероятно, вы также захотите сбросить настройки браузера. Чтобы обеспечить полное удаление, вручную проверьте жесткий диск и реестр на наличие всего следующего и удалите или сбросьте значения соответственно. Обратите внимание, что это предназначено только для опытных пользователей и может быть затруднено из-за неправильного удаления файла, вызывающего дополнительные ошибки ПК. Кроме того, некоторые вредоносные программы способны воспроизводить или предотвращать удаление. Рекомендуется делать это в безопасном режиме.
Следующие файлы, папки и записи реестра создаются или изменяются PCPerformer
файлы:
Файл LOCALAPPDATAPCPerformerSetupPCPerformerSetup.exe. Файл PROGRAMFILESPC PerformerPCPerformer.exe. Файл PROGRAMFILESPC PerformerPSCheckUp.exe. Файл PROGRAMFILESPC PerformerRegistryDefrag.exe. Файл WINDIRTasksPC Performer Daily Check.job. Файл WINDIRTasksPC Performer Scheduled Scan.job.
Реестр:
Ключевой исполнитель ПК в HKEY_CURRENT_USERSoftwarePerformerSoft. Ключевой исполнитель ПК в HKEY_LOCAL_MACHINESOFTWAREPerformerSoft. Ключ PCPerformer_is1 в HKEY_LOCAL_MACHINESoftwareMicrosoftWindowsCurrentVersionUninstall.
Узнать больше
Последнее обновление Windows 11 принесло с собой не очень популярный виджет из Windows 10, виджет погоды, который будет находиться на панели задач и постоянно показывать такие данные, как температура, погодные условия и т. Д. Виджет погоды — неплохая вещь, но большинство пользователей нашли это немного раздражает, и он отключен в Windows 10. Если вам интересно, как вы можете сделать то же самое, но на этот раз в Windows 11, продолжайте читать.
 Первый шаг — щелкнуть правой кнопкой мыши в любом месте панели задач (в пустом месте) и выбрать «Настройки панели задач». отображается на панели задач, и он снова будет свободен. И это все, что нужно сделать.
Первый шаг — щелкнуть правой кнопкой мыши в любом месте панели задач (в пустом месте) и выбрать «Настройки панели задач». отображается на панели задач, и он снова будет свободен. И это все, что нужно сделать.
Узнать больше
Релиз Steam Deck почти близок, и появляются новые новости. Последняя официально подтвержденная техническая деталь заключается в том, что пользователь будет иметь доступ к BIOS устройства и будет официально поддерживаться двойная загрузка.
 Это, конечно, означает, что вы сможете иметь на своем устройстве и Proton, и Windows, что позволит вам играть во все, что вы пожелаете, если аппаратное обеспечение достаточно мощное. Valve также сказала, что вы можете запускать ОС с SD-карты! Это, конечно, сэкономит место, доступное для самих игр, особенно для моделей начального уровня, в которых доступно менее одной. Вся эта информация действительно толкает Deck на территорию карманного ПК, а не просто еще одной консоли, и я должен признать, что это объявление вызвало у меня улыбку.
Это, конечно, означает, что вы сможете иметь на своем устройстве и Proton, и Windows, что позволит вам играть во все, что вы пожелаете, если аппаратное обеспечение достаточно мощное. Valve также сказала, что вы можете запускать ОС с SD-карты! Это, конечно, сэкономит место, доступное для самих игр, особенно для моделей начального уровня, в которых доступно менее одной. Вся эта информация действительно толкает Deck на территорию карманного ПК, а не просто еще одной консоли, и я должен признать, что это объявление вызвало у меня улыбку.
Узнать больше
Если вы пытаетесь запустить службу Windows, такую как служба политики диагностики, и вместо этого сталкиваетесь с ошибкой, которая гласит: «Windows не удалось запустить службу политики диагностики», не беспокойтесь, этот пост поможет вам понять, что вы можете сделать с политикой диагностики. Служба не запущена на вашем компьютере с Windows 10. Как вы знаете, служба политики диагностики позволяет обнаруживать проблемы, устранять неполадки и устранять неполадки для компонентов Windows в вашей операционной системе Windows. Когда вы столкнетесь с проблемой такого рода, вы также увидите сообщение об ошибке «Отказано в доступе». Это происходит, когда у процесса «MpsSvc» нет разрешений, необходимых для ключей реестра. Такая проблема возникает, когда в учетной записи TrustedInstaller отсутствуют разрешения для ключа реестра, поэтому, чтобы решить эту проблему, вам необходимо получить полный контроль и право собственности на ключи реестра. Перед началом работы вам необходимо создать точку восстановления системы. Таким образом, вы всегда можете отменить изменения, которые собираетесь внести, если что-то пойдет не так. Когда вы закончите создание точки восстановления системы, обратитесь к следующим инструкциям, чтобы исправить ошибку «Windows не удалось запустить службу политики диагностики».
Шаг 1: Коснитесь комбинации клавиш Win + R, чтобы открыть служебную программу «Выполнить».
Шаг 2: Введите «Regedit» в поле и нажмите «Ввод», чтобы открыть редактор реестра.
Шаг 3: После открытия редактора реестра перейдите по этому пути реестра:
HKEY_LOCAL_MACHINESYSTEMCurrentControlSetServicesDPSParameters
Шаг 4: После этого найдите раздел реестра «Параметры» и выберите «Разрешения».
Шаг 5: Теперь выберите свою учетную запись в разделе «Группа или имена пользователей».
Шаг 6: Затем убедитесь, что установлены флажки «Полный доступ» и «Чтение», а затем нажмите кнопки «Применить» и «ОК», чтобы сохранить изменения.
Шаг 7: После этого перейдите к этому разделу реестра: HKEY_LOCAL_MACHINESYSTEMCurrentControlSetControlWDIConfig
Шаг 8: Оттуда найдите ключ Config, щелкните его правой кнопкой мыши и выберите «Разрешения», затем нажмите «Добавить», введите в поле «NT Service / DPS» и нажмите «ОК».
Шаг 9: Теперь выберите «DPS» и установите флажок «Полный контроль», нажмите «ОК» и выйдите из редактора реестра.
Шаг 10: Перезагрузите компьютер и проверьте, исправлена ли ошибка.
Узнать больше
Если ваш компьютер с Windows 10 в настоящее время испытывает высокую загрузку ЦП из-за IAStorDataSvc, читайте дальше, так как этот пост покажет вам, что вы можете сделать, чтобы решить эту проблему. Высокая загрузка ЦП IAStorDataSvc связана с технологией Intel Rapid Storage. Он отображается как служба, которая может привести не только к высокой загрузке ЦП, но и к высокой загрузке диска и памяти, а также к снижению производительности компьютера и его перегреву. Эта проблема обычно возникает на компьютерах HP и на любых компьютерах, использующих технологию Intel Rapid Storage. Вы также можете заметить, что ваш вентилятор работает на высокой скорости каждый раз, когда возникает эта проблема, а средняя загрузка ЦП достигает 50%. Обратите внимание, что этот сервис используется для ускорения доступа к файлам. Однако, если вы не используете SSD на своем компьютере, вам не обязательно устанавливать IAStorDataSvc. Чтобы решить эту проблему, вот несколько вариантов, которые вы можете попробовать.
Вариант 1. Обновите, переустановите или удалите драйвер IAStorDataSvc.
Прежде чем продолжить, вам нужно сначала решить, хотите ли вы обновить, переустановить или удалить драйвер IAStorDataSvc. Чтобы упростить вам задачу, вы можете попробовать загрузить последнюю версию драйвера из Центра загрузки Intel, а затем установить ее на свой компьютер. Если он работает, хорошо, но если нет, вы можете рассмотреть возможность полного удаления драйвера и просто позволить Центру обновления Windows найти нужный драйвер для вашего компьютера после его перезагрузки. Бывают случаи, когда установленные драйверы несовместимы с последним обновлением Windows, что приводит к таким проблемам, как высокая загрузка ЦП.
- Нажмите комбинацию Win + X + M на клавиатуре, чтобы открыть диспетчер устройств.
- После этого найдите драйвер Intel Rapid Storage Technology, щелкните его правой кнопкой мыши и выберите Удалить.
- Теперь перезагрузите компьютер, чтобы изменения вступили в силу.
Примечание: Возможно, вам также придется перейти к списку установленных программ и удалить программу, указанную как «Драйвер Intel Rapid Storage Technology». Для этого выполните следующие действия:
- В поле поиска Cortana введите «панель управления» и в появившихся результатах поиска нажмите «Панель управления».
- После открытия панели управления выберите «Программы»> «Программы и компоненты». Откроется список программ, установленных на вашем компьютере.
- Оттуда найдите Intel Rapid Storage Technology и удалите ее.
Вариант 2. Попробуйте отключить IAStorDataSvc через диспетчер служб.
- Нажмите клавиши Win + R, чтобы открыть диалоговое окно «Выполнить».
- Затем введите «services.msc» в поле и нажмите Enter, чтобы открыть Services.
- Затем найдите службы Intel Rapid Storage Technology в списке служб и дважды щелкните по нему.
- Затем измените его тип запуска на «Отключено».
- После этого нажмите кнопку «Применить», а затем «ОК», чтобы сохранить внесенные изменения.
- Теперь выйдите из окна «Службы» и проверьте, решена ли проблема.
Узнать больше
Авторское право © 2022, ErrorTools, Все права защищены
Товарные знаки: логотипы Microsoft Windows являются зарегистрированными товарными знаками Microsoft. Отказ от ответственности: ErrorTools.com не аффилирован с Microsoft и не претендует на прямую аффилированность.
Информация на этой странице предоставлена исключительно в информационных целях.

Ремонт вашего ПК одним щелчком мыши
Имейте в виду, что наше программное обеспечение необходимо установить на ПК с ОС Windows. Откройте этот веб-сайт на настольном ПК и загрузите программное обеспечение для простого и быстрого устранения ваших проблем.
Игровые форумы

![]()
Описываемая проблема может быть как просто временным сбоем Windows, так и результатом работы сторонних программ, а иногда — повреждения или подмены системных файлов ОС.
Если вы только что столкнулись с рассматриваемой проблемой, для начала рекомендую попробовать несколько простых способов исправить ошибку при системном вызове:
Выполните перезагрузку компьютера. Причем, если у вас установлена Windows 10, 8.1 или 8, обязательно используйте именно пункт «Перезагрузка», а не завершение работы и повторное включение.
С помощью клавиш Ctrl+Alt+Del откройте диспетчер задач, в меню выберите «Файл» — «Запустить новую задачу» — введите explorer.exe и нажмите Enter. Проверьте, появляется ли ошибка вновь.
При наличии точек восстановления системы, попробуйте использовать их: зайдите в панель управления (в Windows 10 для запуска можно использовать поиск на панели задач) — Восстановление — Запуск восстановления системы. И используйте точку восстановления на дату, предшествующую появлению ошибки: вполне возможно, недавно установленные программы, а особенно твики и патчи послужили причиной появления проблемы.
Дополнительные способы исправить «Explorer.exe — Ошибка при системном вызове»
Самая частая причина ошибки — повреждение (или замена) важных системных файлов Windows и это можно исправить встроенными средствами системы.
Запустите командную строку от имени администратора. С учетом того, что при указанной ошибке некоторые способы запуска могут не работать, рекомендую такой путь: Ctrl + Alt + Del — Диспетчер задач — Файл — Запустить новую задачу — cmd.exe (и не забудьте отметить пункт «Создать задачу с правами администратора»).
В командной строке по очереди выполните следующие две команды:
1. dism /Online /Cleanup-Image /RestoreHealth
2. sfc /scannow
Источник
Ошибка при системном вызове Explorer.exe — как исправить
 Иногда при запуске проводника или ярлыков других программ пользователь может столкнуться с окном ошибки с заголовком Explorer.exe и текстом «Ошибка при системном вызове» (также можно увидеть ошибку вместо загрузки рабочего стола ОС). Ошибка может проявиться в Windows 10, 8.1 и Windows 7, а её причины не всегда бывают ясны.
Иногда при запуске проводника или ярлыков других программ пользователь может столкнуться с окном ошибки с заголовком Explorer.exe и текстом «Ошибка при системном вызове» (также можно увидеть ошибку вместо загрузки рабочего стола ОС). Ошибка может проявиться в Windows 10, 8.1 и Windows 7, а её причины не всегда бывают ясны.
В этой инструкции подробно о возможных способах исправить проблему: «Ошибка при системном вызове» от Explorer.exe, а также о том, чем она может быть вызвана.
Простые методы исправления
Описываемая проблема может быть как просто временным сбоем Windows, так и результатом работы сторонних программ, а иногда — повреждения или подмены системных файлов ОС.
Если вы только что столкнулись с рассматриваемой проблемой, для начала рекомендую попробовать несколько простых способов исправить ошибку при системном вызове:
- Выполните перезагрузку компьютера. Причем, если у вас установлена Windows 10, 8.1 или 8, обязательно используйте именно пункт «Перезагрузка», а не завершение работы и повторное включение.
- С помощью клавиш Ctrl+Alt+Del откройте диспетчер задач, в меню выберите «Файл» — «Запустить новую задачу» — введите explorer.exe и нажмите Enter. Проверьте, появляется ли ошибка вновь.

- При наличии точек восстановления системы, попробуйте использовать их: зайдите в панель управления (в Windows 10 для запуска можно использовать поиск на панели задач) — Восстановление — Запуск восстановления системы. И используйте точку восстановления на дату, предшествующую появлению ошибки: вполне возможно, недавно установленные программы, а особенно твики и патчи послужили причиной появления проблемы. Подробнее: Точки восстановления Windows 10.
В том случае, если предложенные варианты не помогли, пробуем следующие методы.
Дополнительные способы исправить «Explorer.exe — Ошибка при системном вызове»
Самая частая причина ошибки — повреждение (или замена) важных системных файлов Windows и это можно исправить встроенными средствами системы.
- Запустите командную строку от имени администратора. С учетом того, что при указанной ошибке некоторые способы запуска могут не работать, рекомендую такой путь: Ctrl + Alt + Del — Диспетчер задач — Файл — Запустить новую задачу — cmd.exe (и не забудьте отметить пункт «Создать задачу с правами администратора»).
- В командной строке по очереди выполните следующие две команды:
- dism /Online /Cleanup-Image /RestoreHealth

- sfc /scannow
По завершении выполнения команд (даже если некоторые из них сообщили о проблемах при восстановлении), закройте командную строку, перезагрузите компьютер и проверьте, сохранилась ли ошибка. Подробнее об указанных командах: Проверка целостности и восстановление системных файлов Windows 10 (подойдет и для предыдущих версий ОС).
Если и этот вариант не оказался полезным, попробуйте выполнить чистую загрузку Windows (если после чистой загрузки проблема не сохраняется, то причина, по-видимому, в какой-то недавно установленной программе), а также проверить жесткий диск на ошибки (особенно если ранее были подозрения, что он не в порядке).
Источник
Explorer.exe — что это за процесс, как исправить и перезапустить
Процесс explorer.exe, он же «Проводник», является основной частью операционной системы Windows 10/8.1/7 и служит для улучшения графической оболочки проводника для переключения различных папок и файлов. К примеру, с помощью этого процесса мы можем открывать папки, копировать и удалять файлы. Представьте, если бы это приходилось делать все через командную строку? По сути так и появился процесс explorer.exe.
Проводник (explorer.exe) также отвечает за оболочку панели задач и меню пуск, которые могут со временем дать сбой и не работать. К примеру, когда вы нажимаете на кнопку «Пуск» или «Все параметры», то ничего не происходить и кнопки эти не кликабельны. В этой ситуации поможет перезапуск Explorer.exe в Windows. Если вы внесли какие-либо изменения в интерфейс проводника или реестр, то они появятся только после перезагрузки, но можно просто перезапустить сам процесс explorer.exe, не перезагружая компьютер.
Может быть так, когда ваш ПК работает все время, уходя только в спящей режим без выключения и перезагрузки, то процесс explorer.exe может грузить сильно память, и перезагрузка компьютера поможет исправить эту проблему. Explorer.exe не является вирусом, но вредоносное ПО может замаскироваться под это имя процесса и грузить вашу систему. Сам файл находится по пути C:Windowsexplorer.exe, если он в другом месте, то это вирус.
Также этот процесс может давать сбой, виснуть, не давать отклика и показывать различные сообщения об ошибках, как «Ошибка при системном вызове», «Ошибка приложения», «Системная ошибка переполнения буфера» и другие ошибки, связанные с повреждением системных файлов, которые относятся к explorer.exe. Давайте разберем, все возможные решения, чтобы исправить ошибки связанные с explorer.exe в Windows 10/7/8.1.
Как перезапустить Проводник Explorer.exe в Windows 10/8.1/7
Этот способ поможет в большинстве случаях исправить ошибки с отображением интерфейса, некликабельностью кнопок и других ошибок связанных с проводником. Нажмите сочетание кнопок на клавиатуре Ctrl+Shift+Esc, чтобы открыть диспетчер задач. Во вкладке «Процессы» найдите имя «Проводник«, нажмите по нему правой кнопкой мыши и выберите «Снять задачу«.

У вас пропадет интерфейс рабочего стола, не пугайтесь. В диспетчере задач нажмите на вкладку «Файл» > «Запустить новую задачу» > введите в окно explorer.exe и нажмите OK.

Исправить различные ошибки с Проводником Exporer.exe в Windows 10/8.1/7
1. Если у вас установлены облачные клиенты, как OneDrive, Яндекс Диск и другие, то отключите их на время и проверьте устранена ли проблема.
2. Воспользуйтесь антивирусным сканером, как Zemana или DoctorWeb .
4. Откройте «Автозагрузку» программ в диспетчере задач и отключите все лишнее (торент, сторонние программы и т.п.).
5. Откройте командную строку от имени администратора и введите команды по очереди, дожидаясь окончание процесса после каждой.
- chkdsk /f /r /x
- sfc /scannow
- DISM /ONLINE /CLEANUP-IMAGE /RESTOREHEALTH

Explorer.exe с желтым восклицательным знаком и пустым окном
После проверки вирусов в системе, может появится пустое окно с восклицательным знаком и сообщением об ошибке explorer.EXE.

В этом случае, нажмите Win+R и введите regedit, чтобы открыть редактор реестра. В реестре перейдите по пути:
- HKEY_CURRENT_USERSoftwareMicrosoftWindows NTCurrentVersionWindows
- Перезагрузите ПК.
Источник
 Иногда при запуске проводника или ярлыков других программ пользователь может столкнуться с окном ошибки с заголовком Explorer.exe и текстом «Ошибка при системном вызове» (также можно увидеть ошибку вместо загрузки рабочего стола ОС). Ошибка может проявиться в Windows 10, 8.1 и Windows 7, а её причины не всегда бывают ясны.
Иногда при запуске проводника или ярлыков других программ пользователь может столкнуться с окном ошибки с заголовком Explorer.exe и текстом «Ошибка при системном вызове» (также можно увидеть ошибку вместо загрузки рабочего стола ОС). Ошибка может проявиться в Windows 10, 8.1 и Windows 7, а её причины не всегда бывают ясны.
В этой инструкции подробно о возможных способах исправить проблему: «Ошибка при системном вызове» от Explorer.exe, а также о том, чем она может быть вызвана.
Простые методы исправления
Описываемая проблема может быть как просто временным сбоем Windows, так и результатом работы сторонних программ, а иногда — повреждения или подмены системных файлов ОС.
Если вы только что столкнулись с рассматриваемой проблемой, для начала рекомендую попробовать несколько простых способов исправить ошибку при системном вызове:
- Выполните перезагрузку компьютера. Причем, если у вас установлена Windows 10, 8.1 или 8, обязательно используйте именно пункт «Перезагрузка», а не завершение работы и повторное включение.
- С помощью клавиш Ctrl+Alt+Del откройте диспетчер задач, в меню выберите «Файл» — «Запустить новую задачу» — введите explorer.exe и нажмите Enter. Проверьте, появляется ли ошибка вновь.

- При наличии точек восстановления системы, попробуйте использовать их: зайдите в панель управления (в Windows 10 для запуска можно использовать поиск на панели задач) — Восстановление — Запуск восстановления системы. И используйте точку восстановления на дату, предшествующую появлению ошибки: вполне возможно, недавно установленные программы, а особенно твики и патчи послужили причиной появления проблемы. Подробнее: Точки восстановления Windows 10.
В том случае, если предложенные варианты не помогли, пробуем следующие методы.
Самая частая причина ошибки — повреждение (или замена) важных системных файлов Windows и это можно исправить встроенными средствами системы.
- Запустите командную строку от имени администратора. С учетом того, что при указанной ошибке некоторые способы запуска могут не работать, рекомендую такой путь: Ctrl + Alt + Del — Диспетчер задач — Файл — Запустить новую задачу — cmd.exe (и не забудьте отметить пункт «Создать задачу с правами администратора»).
- В командной строке по очереди выполните следующие две команды:
- dism /Online /Cleanup-Image /RestoreHealth

- sfc /scannow
По завершении выполнения команд (даже если некоторые из них сообщили о проблемах при восстановлении), закройте командную строку, перезагрузите компьютер и проверьте, сохранилась ли ошибка. Подробнее об указанных командах: Проверка целостности и восстановление системных файлов Windows 10 (подойдет и для предыдущих версий ОС).
Если и этот вариант не оказался полезным, попробуйте выполнить чистую загрузку Windows (если после чистой загрузки проблема не сохраняется, то причина, по-видимому, в какой-то недавно установленной программе), а также проверить жесткий диск на ошибки (особенно если ранее были подозрения, что он не в порядке).
Главная » Уроки и статьи » Windows
Во время загрузки рабочего стола, открытия проводника или каких-либо приложений вы можете увидеть ошибку при системном вызове Explorer.exe. В Windows 10 данную проблему можно исправить целым перечнем методов. Перечисленные здесь способы также могут помочь и в том случае, если у вас более ранние версии операционной системы.
Подробнее об ошибке
Нередко подобного рода неполадки являются временными и возникают из-за простых сбоев в работе системы. Однако даже в таком случае вам, вероятно, придется предпринять меры, потому что проблема может повторяться время от времени. Еще обратите внимание на сторонние программы: некоторые из них – особенно вредоносные – могут оказывать подобное влияние.
Также к распространенным причинам относят повреждение системных файлов. Такое может случаться из-за влияния вирусов, неосторожных действий пользователя или аппаратных проблем.
Методы решения
Если вы столкнулись с этой ошибкой впервые – попробуйте просто перезагрузить устройство (именно перезагрузить, а не выключить и заново включить). В некоторых случаях этого оказывается достаточно, и проблема больше не возникает. Если такой вариант не подошел, обратите внимание на самые простые и быстрые способы:
- Запуск проводника вручную. Откройте диспетчер задач. Сделать это можно, нажав ПКМ по меню «Пуск». Также, если привычные способы не работают, можно одновременно зажать клавиши Ctrl, Alt и Delete. Далее кликните по самой первой вкладке, которая называется «Файл». Далее создайте новую задачу, используя соответствующий пункт в контекстном меню. В открывшемся окне введите то, что указано на скриншоте, и нажмите на кнопку «OK». После этого ошибка должна исчезнуть.

- Удаление подозрительных программ. Постарайтесь вспомнить, какие приложения вы скачивали в последнее время. Возможно, какое-то из них вызвало ошибку. Удалить утилиту можно встроенными средствами, используя панель управления (чтобы ее открыть, нажмите сочетание клавиш Win+R и напишите в строку «control»). Если точнее, желаемая функция находится в разделе, отвечающем за программы и их компоненты.

- Откат системы. Звучит, как нечто сложное и опасное, но на самом деле это очень простой и удобный вариант. Для проведения процедуры вам понадобятся точки восстановления. Важно учитывать, что система по умолчанию их не создает, т. е. вы должны были сами заранее их создать или активировать соответствующую функцию.
Восстановление системных файлов
Этот способ считается одним из наиболее эффективных. Заключается он в следующем:
- Необходимо открыть командную строку. Для этого нажмите ПКМ по меню «Пуск» и найдите одноименный пункт в меню. Также можно просто написать название утилиты в поиске на панели задач. Обязательно запускайте строку с правами администратора. Если указанные варианты не работают, что не редкость при наличии данной ошибки – откройте диспетчер задач (как это сделать, уже упоминалось выше), а затем создайте задачу «cmd.exe» (вводить без кавычек).

- Введите команду, выделенную на изображении ниже, и нажмите клавишу Enter.
DISM /Online /Cleanup-Image /RestoreHealth

- Теперь введите:
sfc /scannow

В процессе проверки система попытается в автоматическом режиме восстановить проблемные файлы. Затем нужно будет лишь перезагрузить ПК.
Чистая загрузка
Такой вариант менее результативен, но его все равно стоит попробовать. Чтобы осуществить чистую загрузку, придерживайтесь простой инструкции:
- Требуется открыть конфигурацию системы. Для этого зажмите клавиши Win и R, а после скопируйте и вставьте в единственную доступную строку «msconfig».

- В первой же вкладке среди режимов нужно поставить галочку около выборочного. Затем следует отключить элементы автозагрузки.

- Перейдите в третью вкладку. Нам нужно убрать все службы, которые не имеют отношения к Microsoft. Для этого поставьте галочку напротив надписи в нижнем левом углу, а затем кликните по кнопке «Отключить все».

- В диспетчере, который можно открыть через вкладку автозагрузки, деактивируйте все доступные пункты.

Закончив с процедурой, обязательно нажмите на кнопку «OK», чтобы применить изменения. Следующая загрузка будет чистой. Вернув все настройки на изначальную позицию, вы можете отключить данный тип загрузки в любой момент.
Проверка накопителя на наличие повреждений
Для начала нужно открыть командную строку (как это сделать, было написано в способе восстановления файлов). Перед проведением процедуры важно отметить, что проверка может занять очень много времени, особенно если у вас HDD. Вы также можете изменить параметры проверки, чтобы снизить временные затраты. По умолчанию рекомендуется использовать следующий вариант (замените «Б» на букву, обозначающую ваш накопитель):

При таких параметрах все найденные ошибки по возможности будут устранены в автоматическом режиме. Также будет проведена дополнительная проверка на битые сектора. Если вы хотите использовать иные параметры, введите в строку «chkdsk /?«:

Таким образом, ошибка при системном вызове Explorer.exe обычно решается довольно просто. Будет не лишним, если вы сможете вспомнить, какие действия вы совершали незадолго до возникновения неполадок. Рекомендуется начать с таких способов, как перезагрузка, удаление недавно установленных программ и применение точек восстановления.
Понравилось? Поделись с друзьями!
Дата: 07.04.2022
Автор/Переводчик: Wolf
На чтение 6 мин. Просмотров 5.1k. Опубликовано 03.09.2019
Ни одна операционная система не имеет недостатков, и то же самое относится и к Windows 10. Говоря о Windows 10 и ее проблемах, кажется, что некоторые пользователи получают ошибку приложения Explorer.exe в Windows 10, поэтому давайте посмотрим, есть ли способ исправить это. вопрос.
- Приложение Explorer.exe выдает ошибку при указании ссылки на память в
- Ошибка приложения Explorer.exe завершение работы Windows 10 . Обычно эта ошибка появляется при попытке выключить компьютер.
- Ошибка приложения Explorer.exe: не удалось прочитать инструкцию в указанной памяти в памяти
- Explorer.exe ошибка запуска Windows 10 – Еще одно распространенное «время» появления этой ошибки – это сразу после загрузки компьютера.
- Не удалось записать в память Explorer.exe Windows 10
Как исправить ошибку приложения Explorer.exe в Windows 10
Содержание .
- Обновите Windows 10
- Изменить размер виртуальной памяти
- Проверьте жесткий диск
- Запустить сканирование SFC
- Запустите DISM
- Отключить автоматическое скрытие панели задач
- Запустить инструмент диагностики памяти
Исправлено: ошибка приложения Explorer.exe в Windows
По мнению некоторых пользователей, они получают ошибку приложения Explorer.exe при выключении компьютера. Появляется сообщение об ошибке «Инструкция по адресу 0x00007FFF64B0CCC0 ссылается на память по адресу 0x000000000000000». Память не может быть прочитана. Нажмите OK, чтобы завершить программу. Это не критическая проблема, но, безусловно, это помеха, поэтому давайте посмотрим, как это исправить.
Решение 1. Обновите Windows 10.
Microsoft знает об этой проблеме, и она будет исправлена. с конкретным обновлением Windows. Поэтому, если у вас возникла эта проблема, лучшее, что вы можете сделать, это регулярно проверять наличие обновлений и поддерживать Windows 10 в актуальном состоянии.
Решение 2. Измените размер виртуальной памяти
Чтобы изменить размер виртуальной памяти, выполните следующие действия.
- Нажмите Пуск> Проводник.
- Щелкните правой кнопкой мыши на этом ПК> Свойства> Расширенные настройки системы.
- Перейдите на вкладку «Дополнительно» и в разделе «Производительность» нажмите кнопку «Настройки».

- В окне «Параметры производительности» найдите раздел «Виртуальная память» и нажмите кнопку «Изменить».

- Снимите флажок Автоматически управлять размером файла подкачки для всех дисков.

- Выберите опцию нестандартного размера.
- Введите максимальный размер в МБ. Хорошей практикой является сохранение виртуальной памяти х1,5 больше, чем ваша оперативная память.
- Нажмите Set, а затем OK, чтобы применить изменения.
Решение 3. Проверьте жесткий диск
Есть большая вероятность, что ваш жесткий диск на самом деле вызывает ошибку приложения Explorer.exe. Скорее всего, если он поврежден или не дефрагментирован. Лучшее решение в этом случае – проверить жесткий диск на наличие возможных ошибок и использовать встроенный инструмент Windows для их устранения.
Этот инструмент называется просто Проверка ошибок дисковода , и его можно запустить двумя способами. Через свойства жесткого диска и с помощью командной строки. Таким образом, вы можете выбрать тот, который вы найдете проще.
Вот как запустить проверку ошибок через Свойства жесткого диска:
- Перейдите в Мой компьютер , щелкните правой кнопкой мыши системный диск (скорее всего, C 🙂 и перейдите в Свойства .
- Перейдите на вкладку Инструменты , нажмите Проверка ошибок и перейдите на Сканирование диска.

- Дождитесь окончания процесса
- Перезагрузите компьютер
Вы также можете выполнить проверку ошибок через командную строку:
- Перейдите к командной строке (как показано выше).
- Введите следующую строку и нажмите Enter на клавиатуре: chkdsk/f C:
- Подождите, пока процесс закончится.
- Перезагрузите компьютер.
Решение 4. Запустите сканирование SFC
Если ваш жесткий диск находится в хорошем состоянии, и программа проверки ошибок не нашла ошибок, мы обратимся к еще одному встроенному средству устранения неполадок в Windows. Как вы уже догадались, это SFC-сканирование, наиболее часто используемый инструмент для устранения неполадок, который может предложить система.
Вот как запустить сканер SFC в Windows 10:
- Перейдите в Поиск, введите cmd и откройте командную строку от имени администратора.
- Вставьте следующую команду и нажмите Enter: SFC/SCANNOW

- Подождите, пока процесс закончится.
- Перезагрузите компьютер.
Решение 5. Запустите DISM .
Теперь давайте попробуем еще один инструмент для устранения неполадок в Windows. DISM (управление развертыванием образов и обслуживанием) – более мощный инструмент устранения неполадок, используемый для устранения различных системных ошибок в Windows. Таким образом, если сканирование SFC не выполнит свою работу, возможно, вам больше повезет с DISM. Если вы хотите узнать больше об этом инструменте, ознакомьтесь с нашей статьей о DISM.
Вот как запустить DISM в Windows 10:
- Откройте командную строку, как показано выше.
-
Введите следующую команду и нажмите Enter:
-
- DISM.exe/Онлайн/Cleanup-образ/Restorehealth

- DISM.exe/Онлайн/Cleanup-образ/Restorehealth
-
- Подождите, пока процесс закончится.
- Перезагрузите компьютер.
-
Если DISM не может получить файлы в Интернете, попробуйте использовать установочный USB или DVD. Вставьте носитель и введите следующую команду:
-
- DISM.exe/Online/Cleanup-Image/RestoreHealth/Источник: C: RepairSourceWindows/LimitAccess
-
- Обязательно замените путь C: RepairSourceWindows на вашем DVD или USB.
- Следуйте дальнейшим инструкциям на экране.
Решение 6. Отключите автоматическое скрытие панели задач .
Некоторые пользователи сообщали, что при включенной опции «автоматическое скрытие панели задач» может возникнуть ошибка приложения Explorer.exe. Таким образом, очевидным решением в этом случае является отключение опции автоматического скрытия. Я не совсем уверен, почему это вызывает проблемы, но это не повредит, если мы попытаемся отключить его.
Если вы не уверены, как отключить функцию автоматического скрытия, просто следуйте этим инструкциям:
- Перейдите в приложение «Настройки».
- Теперь перейдите на страницу Персонализация > Панель задач .
- Отключите « Автоматически скрывать панель задач в режиме рабочего стола » и « Автоматически скрывать панель задач в режиме планшета ».

- Перезагрузите компьютер.
Если автоматическое скрытие панели задач действительно вызвало ошибку приложения Explorer.exe, ваши проблемы должны быть решены сейчас. Однако, если вы по-прежнему испытываете ошибку после отключения автоматического скрытия панели задач, есть еще одна вещь, которую вы можете попробовать.
Решение 7. Запустите средство диагностики памяти
И, наконец, если ни одно из приведенных выше решений не помогло устранить ошибку приложения Explorer.exe, мы попробуем воспользоваться последним средством устранения неполадок. И это инструмент диагностики памяти. Как следует из названия, этот инструмент сканирует вашу системную память на наличие потенциальных проблем и дает вам рекомендуемые решения соответственно, что позволяет вам предпринимать дальнейшие действия. Так что, если есть проблемы с вашей памятью, нет лучшего инструмента, чем Memory Diagnostic Tool.
Вот как запустить средство диагностики памяти в Windows 10:
- Перейдите в Поиск, введите диагностика памяти и откройте Инструмент диагностики памяти.

- Когда появится окно, выберите Перезагрузить сейчас и проверьте наличие проблем.
- Следуйте дальнейшему процессу.
- Пусть ваш компьютер перезагрузится.
Это все, мы надеемся, что хотя бы одно из этих решений помогло вам решить ошибку приложения Explorer.exe. Если у вас есть какие-либо вопросы, комментарии или предложения, просто обратитесь к комментариям ниже.
Примечание редактора . Этот пост был первоначально опубликован в октябре 2015 года и был с тех пор, как полностью обновлен и обновлен для обеспечения свежести, точности и полноты.
 В компьютерной практике нередко приходится сталкиваться с очевидными, но весьма невероятными проблемами, точнее с такими, причины для возникновения которых вроде бы не было и должно быть. Вот как, например, можно объяснить появление в Windows сообщения об ошибке в файле explorer.exe? Вроде бы никаких изменений в состоянии ПК не было, а оно вдруг взяло и выскочило, еще и вдобавок спутало все карты: рабочий стол перестал отображаться, панель задач взбунтовалась, а диспетчер задач и вовсе решил, что ему самое время уйти в отпуск. Спрашивается, а в чем же причина? Есть ли для нее решение?
В компьютерной практике нередко приходится сталкиваться с очевидными, но весьма невероятными проблемами, точнее с такими, причины для возникновения которых вроде бы не было и должно быть. Вот как, например, можно объяснить появление в Windows сообщения об ошибке в файле explorer.exe? Вроде бы никаких изменений в состоянии ПК не было, а оно вдруг взяло и выскочило, еще и вдобавок спутало все карты: рабочий стол перестал отображаться, панель задач взбунтовалась, а диспетчер задач и вовсе решил, что ему самое время уйти в отпуск. Спрашивается, а в чем же причина? Есть ли для нее решение?
Содержание
- Зрим в корень: причины возникновения неполадки
- Шаг № 1: Проверка на «вшивость»
- Шаг № 2: Системное сканирование
- Шаг № 3: Замена исполняемого файла
- Шаг № 4: Восстановление системы
- Метод № 1: Восстановление с помощью утилиты AVZ
- Метод № 2: Откат через параметры «Восстановления»
Зрим в корень: причины возникновения неполадки
В тот момент, когда на рабочем экране появляется сообщение об ошибке в приложении explorer.exe, можно смело утверждать, что оно могло быть вызвано:
- вирусами;
- повреждением одного из рабочих компонентов в ОС Windows, например, редактора реестра;
- деинсталляцией или блокированием файла explorer.exe в результате установки, неправильного удаления или обновления операционной системы или отдельной программы.
Исходя из этого, решения проблемы могут быть абсолютно разными. Однако первое, с чего нужно все же начать – это проверить свой любимый компьютер на вирусы.
Шаг № 1: Проверка на «вшивость»
Чаще всего, пожалуй, системные ошибки в файле explorer.exe возникают под влиянием вирусных угроз. Проверить так ли это и развеять все сомнения по этому поводу можно с помощью стандартной антивирусной проверки Windows посредством сканера Avira, Panda Antivirus, NOD32 или любого другого антивируса. Кроме того, весьма кстати окажутся и специальные «лечащие» утилиты, например, AVZ, Dr.Web CureIt или Security Scan от Лаборатории Касперского.

В принципе, если проблема была вызвана работой вирусов в Windows, после такого лечения и реанимации она должна исчезнуть. Однако если извещение об ошибке в исполняемом файле explorer.exe продолжает появляться, придется прибегнуть к другим способам устранения неполадки.
Шаг № 2: Системное сканирование
Перед тем как прибегнуть к более сложным методам решения проблемы с запуском explorer.exe, можно попробовать использовать сканирование и исправление ошибок в Windows с помощью встроенного в него сканера. Как действуем? Жмем  , вводим в поисковую строку значение cmd и клацаем Enter. Далее вбиваем в консоль параметр
, вводим в поисковую строку значение cmd и клацаем Enter. Далее вбиваем в консоль параметр sfc /SCANNOW и дожидаемся завершения выполнения задачи:

После этого проверяем работоспособность системы. Если никаких окошек с ошибками не появляется, можете себя поздравить, проблема решена. В противном случае придется продолжить поиски ее решения.
Шаг № 3: Замена исполняемого файла
Попробовать избавиться от ошибок в запуске explorer.exe можно путем обновления этого файла. Как действуем? Запускаемся в безопасном режиме, вставляем диск с дистрибутивом винды и открываем его через программку Total Commander или 7-Zip. Далее находим файл explorer.exe и копируем его с заменой в папку Windows на жестком диске:

Если вставить его в каталог не получается, придется предварительно удалить файл, хранящийся в этой папке, а затем повторить попытку. В завершение – перезагружаем ПК.
Шаг № 4: Восстановление системы
Если Window самостоятельно не удалось найти и исправить до конца ошибки в файле explorer.exe, придется взяться за восстановление операционной системы. Выполнить его, правда, можно разными способами.
Метод № 1: Восстановление с помощью утилиты AVZ
Если при сканировании Window на вирусы, использовалась утилита AVZ, можно прибегнуть к ней и для восстановления системы. В этом случае действовать придется так:
- запускаем приложение avz.exe;
- входим в меню «Файл» и выбираем в нем пункт «Восстановление системы»;
- отмечаем параметры настройки рабочего стола, параметров запуска приложений и проводника и жмем «Выполнить…»:

- дожидаемся завершения выполнения задачи и перезагружаем ПК.
Метод № 2: Откат через параметры «Восстановления»
Избавиться от ошибок в работе explorer.exe поможет также программка «Восстановление», которую можно отыскать в Windows 7, например, в «Панели управления». Сам процесс будет выглядеть так:

При необходимости также можно выполнить и полное восстановление системы с помощью диска. В этом случае нужно загрузиться с установочного диска с дистрибутивом, нажать в окошке с языковыми параметрами кнопку «Далее», а затем «Восстановление системы». После этого в новом потребуется окошке клацнуть пункт «Используйте средства…», нажать «Далее» и снова «Восстановление системы»:


Windows 8.1 Windows 8.1 Pro Windows 8.1 Enterprise Windows Server 2012 R2 Datacenter Windows Server 2012 R2 Essentials Windows Server 2012 R2 Foundation Windows Server 2012 R2 Standard Еще…Меньше
Симптомы
При Windows 8.1 или Windows Server 2012 R2 завершает работу, появляется следующее сообщение об ошибке:
Explorer.exe — ошибка приложения
Инструкция по адресу < адрес_памяти > обратилась к памяти по адресу < адрес_памяти >. Память не может быть «< чтения или записи >».
Нажмите кнопку ОК для завершения приложения.
Примечание. Процесс завершения работы продолжается после отображения сообщения об ошибке. Сообщение об ошибке не причинит компьютеру вреда, и можно спокойно игнорировать.
Эта проблема возникает при правой кнопкой мыши совет Пуск или клавишу Windows ключ + X сочетание клавиш, а затем использовать параметр завершить работу или выйти завершить работу или перезагрузить Windows.
Временное решение
Чтобы обойти эту проблему, используйте чудо параметры завершения работы или перезагрузки Windows.
Причина
Эта ошибка возникает, поскольку процесс Explorer.exe обращается к памяти, которая уже была освобождена при завершении работы.
Статус
Корпорация Майкрософт подтверждает, что это проблема продуктов Майкрософт, перечисленных в разделе «Относится к».
Нужна дополнительная помощь?
- Здравствуйте админ, я как и все к Вам с проблемой, у меня при загрузке компьютера на пустом рабочем столе (операционная система Windows 7) выходит такое – explorer.exe ошибка приложения и всё. Далее ничего с системой сделать не могу, приходиться перезагружать компьютер. Клавиатурное сочетание Ctrl+Alt+Del применял, появляется диспетчер задач, далее Файл->Новая задача, ввожу explorer.exe и опять выходит — explorer.exe обнаружена ошибка. Пытался новой задачей запустить восстановление системы, ввёл rstrui.exe, но ничего не произошло, окно восстановления системы не появилось. Если честно, то даже и не помню, включено ли было это восстановление или нет. Последнее время компьютер работал нормально и вдруг такая ошибка.
Вызвал мастера, он сказал, что нужно загрузиться в безопасный режим с поддержкой командной строки и произвести восстановление системных файлов с помощью установочного диска Windows 7. Но ни в безопасный режим, ни в безопасный режим с поддержкой командной строки мастер загрузиться не смог, выходит просто синий экран с ошибкой, короче он советует переустановить систему.
А я вот подумал, а если просто взять файл explorer.exe из дистрибутива Windows 7 и скопировать его на флешку, затем загрузиться с Live CD и заменить им повреждённый файл моей системы. Но ведь в дистрибутиве этот файл explorer.exe не просто так лежит, а по моему в каком-то специальном архиве install.wim. Его оттуда можно как-нибудь достать? Ну вот, в принципе и все мои вопросы. - Письмо №2. Скажите как заменить неисправный файл explorer.exe, у меня при загрузке Windows 7 выходит: explorer.exe ошибка приложения? И ещё вопрос – Как извлечь файлы из установочного диска Windows 7? Хотел взять файл explorer.exe из дистрибутива семёрки, но там его нет, как быть? Говорят, для извлечения файлов из установочного диска нужно воспользоваться специальной программой.

Explorer.exe ошибка приложения
Давайте по порядку. Скорее всего, в вашем случае неисправен или заражён вирусом файл explorer.exe, отвечающий за запуск графической оболочки Windows (рабочий стол, панели инструментов, меню пуск, проводник).
В начале я опишу всевозможные способы восстановления загрузки системы при ошибке связанной с неисправным или заражённым вирусом файлом explorer.exe. А во второй части опишу самый простой способ извлечения любого файла из дистрибутива Windows 7. Для примера будем извлекать файл explorer.exe и заменим им неисправный с помощью установочного диска Windows 7, если у вас нет установочного диска Windows 7, то можно применить диск восстановления (можно сделать в работающей семёрке) или любой Live CD. Короче всё увидите сами.
Первое что нужно попробовать в такой ситуации, это восстановление системы, запустить его можно даже в том случае, если операционная система не загружается ни в каком режиме, к примеру можно в начальной фазе загрузки нажать F-8 и использовать Дополнительные варианты загрузки -> Устранение неполадок,

далее откроются параметры восстановления системы, в этом окне и можете применить восстановление системы.


Если при нажатии F-8 у вас не открываются Дополнительные варианты загрузки, значит нужно загрузить компьютер с диска восстановления или установочного диска Windows 7, там тоже имеется среда восстановления. К примеру, при загрузке с установочного диска Windows 7,

нужно выбрать Восстановление системы


и ещё раз восстановление системы.

То же самое можно сделать с помощью диска восстановления Windows 7. Обо всём этом подробно рассказано в нашей статье Как восстановить систему Windows 7.
Если восстановление системы по каким-то причинам нам не помогло, значит нужно произвести восстановление системных файлов Windows, сделать это очень просто. Загружаемся в безопасный режим с поддержкой командной строки. Жмём при загрузке F-8 и выбираем безопасный режим с поддержкой командной строки.

В командной строке набираем sfc /scannow.

Windows проверяет и восстанавливает системные файлы, иногда система может попросить вставить в дисковод установочный диск Windows. Защита ресурсов Windows обнаружила системные файлы и успешно их восстановила. Наш файл — Explorer.exe будет восстановлен.

Как достать файл Explorer.exe из дистрибутива Windows 7 и произвести замену
А теперь друзья давайте подумаем что делать, если все предыдущие решения нам не помогли. В таком случае нам просто нужно извлечь файл explorer.exe из дистрибутива и заменить им повреждённый. Как это всё осуществить.
В первую очередь нам понадобиться очень простая и бесплатная программа 7-zip. Идём на сайт http://www.7-zip.org, если у вас установлена Windows 7 64-бит, то выбираем Download.msi 64-bit x641 MB, если у вас Windows 7 32-бит, соответственно другой установщик.

Очень просто устанавливаем программу и запускаем её.

Ещё нам понадобиться дистрибутив Windows 7, идём в папку sourcesдистрибутива

и копируем из неё в какую-нибудь папку на нашем компьютере, например (новая папка) файл install.wim.

Файлы в дистрибутиве Windows 7 сжаты и находятся в файл-образе install.wim, который в свою очередь расположен в папке sources
Самый простой способ открыть образ install.wim в архиваторе 7-zip, который у нас уже запущен и ждёт наших указаний. Главное окно программы 7-zip представляет из себя проводник, находим нашу специально созданную «новую папку» с нашим файлом install.wim и щёлкаем на нём два раза левой мышью.


В установочных образах Windows 7 64-бит будет четыре папки
Папка №1 содержатся все папки и файлы Windows 7 Home Basic (Домашняя базовая);
Папка №2 – Home Premium (Домашняя расширенная);
Папка №3» – Professional (Профессиональная);
Папка №4» – Ultimate (Максимальная).
У меня установлена Windows 7 Ultimate (Максимальная), поэтому я захожу в папку №4,

далее идём в папку Windows,

а вот и наш файл explorer.exe. Щёлкаем на нём правой мышью и выбираем в меню «Копировать в» и копируем файл explorer.exe в нужную нам папку.

Или копируем его простым перетаскиванием. Далее копируем файл explorer.exe на флешку. Теперь финальная часть статьи.
Как заменить повреждённый файл explorer.exe исправным файлом, взятым из дистрибутива Windows 7
Осуществить это можно с помощью простого Live CD или диска восстановления Windows 7, или установочного диска Windows 7, делать нужно одно и тоже. Я выберу установочный диск Windows 7.
Загружаемся с установочного диска Windows 7 или диска восстановления (который можно сделать в самой семёрке). Кто не знает, как загрузить компьютер с установочного диска, читайте статью «BIOS загрузка с диска».
В самом начале загрузки компьютера с установочного диска Windows 7 на мониторе появится надпись«Press any key to boot from CD…», сразу нажимайте любую клавишу на клавиатуре (например пробел), иначе надпись пройдёт в течении 10 секунд и вы не загрузитесь с установочного диска или диска восстановления Windows 7.


Восстановление системы

Далее

Командная строка

Вводим команду notepad

Открывается блокнот. Далее выбираем Файл и Открыть

И попадаем в самый настоящий проводник. В этом окне нажимаем кнопку Компьютер и входим в окно Компьютер

В первую очередь Выбираем пункт Тип файлов и в выпадающем меню Все файлы. А то вы никаких файлов, кроме текстовых не увидите.
Теперь определяем правильные буквы всех дисков, в среде восстановления они обычно отличаются от тех, которые мы видим в работающей операционной системе и диску с установленной Windows скорее всего принадлежит не буква (C:), а какая-нибудь другая.
Диск (C:) оказался скрытым разделом 100 МБ System Reserved (Зарезервировано системой) нужен для расположения загрузочных файлов Windows 7 и их защиты от неосторожных действий пользователя. Если зайти в этот раздел, то абсолютно ничего не увидим, даже в среде восстановления эти файлы не доступны пользователю.
Диску, на котором установлена Windows 7, присвоена буква (D:).

Первым делом идём в нашу флешку (G:) и копируем исправный файл explorer.exe.

Далее, если операционная система у нас на (D:),

значит идём в папку D:Windows
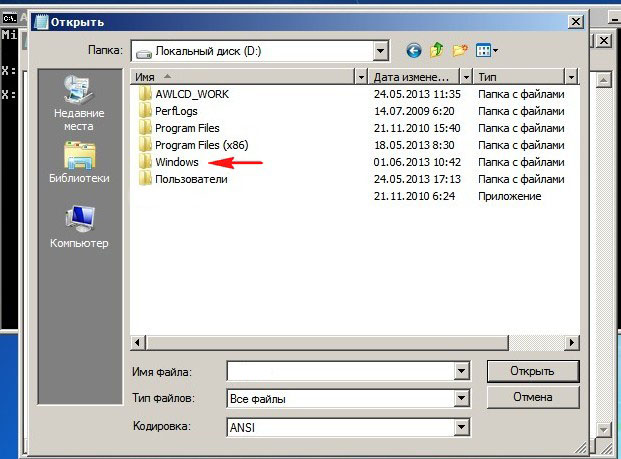
и удаляем из неё неисправный файл explorer.exe
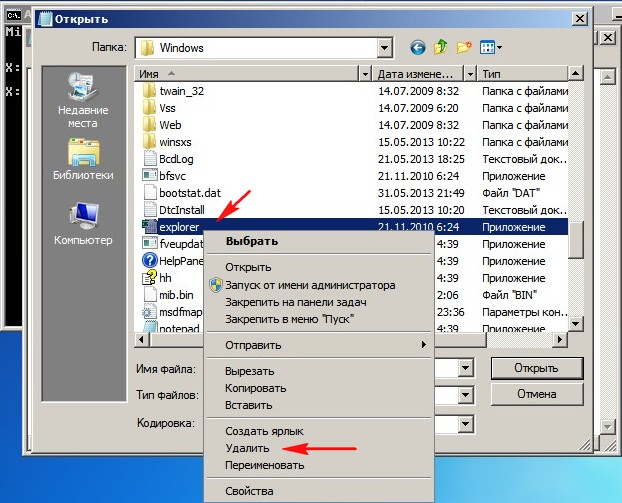
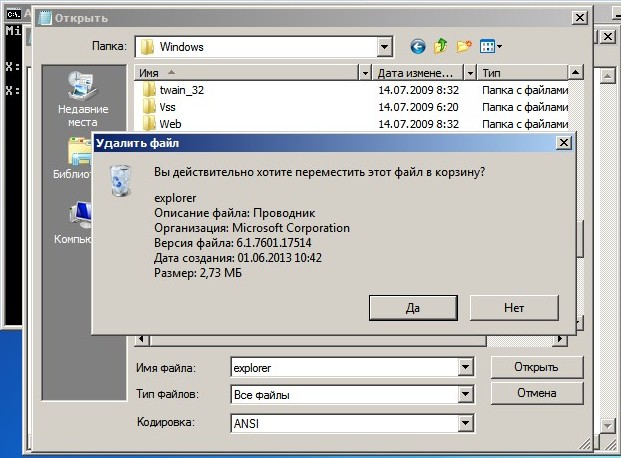
Так как файл explorer.exe мы скопировали с флешки и он сейчас находится в буфере обмена, щёлкаем правой мышью и выбираем команду Вставить,
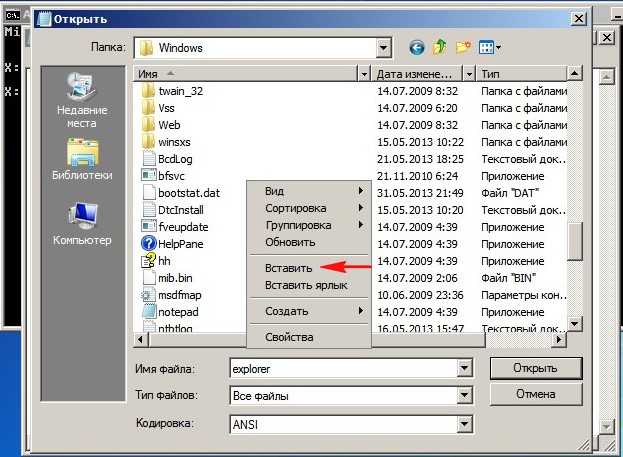
вот и всё наш новенький файл explorer.exe на месте. Перезагружаем компьютер, нормально загружаемся и проверяем системный диск на присутствие вирусов и проводим восстановление системных файлов.
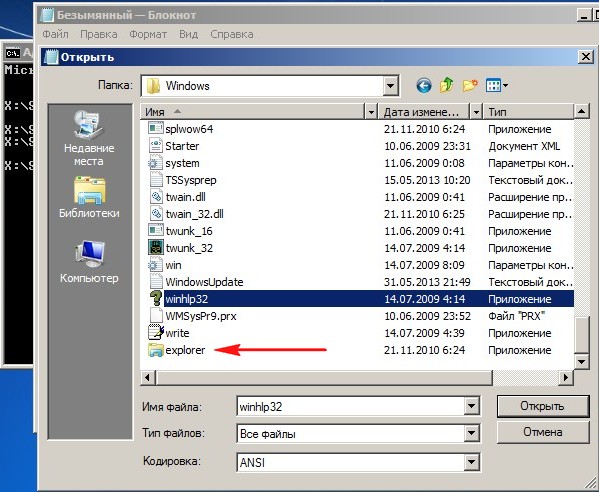

Если при включении системы автоматически не запустится всего один файл explorer.exe, то вместо привычной картинки экрана вы увидите чёрный экран со стрелкой мыши. Всё потому, что explorer.exe — один из основных процессов Windows. Подробнее о файле, ошибках и способах устранения далее в статье.
Что такое explorer.exe и для чего он нужен
Explorer.exe — это исполняемый файл, который запускает графическую оболочку Windows. Другими словами, это весь основной интерфейс системы. Если при включении системы explorer.exe автоматически не загрузится, то вы не увидите рабочего стола, пуска и файлового менеджера.
Какие проблемы и ошибки могут быть связаны с запуском процесса
Есть множество ошибок, связанных с этим системным файлом:
- «Ошибка приложения Explorer.exe.»
- «Explorer.exe не является приложением Win32.»
- «Возникла ошибка в приложении Explorer.exe. Приложение будет закрыто. Приносим извинения за неудобства.»
- «Файл explorer.exe не найден.»
- «Explorer.exe не найден.»
- «Ошибка запуска программы: explorer.exe.»
- «Файл Explorer.exe не запущен.»
- «Отказ Explorer.exe.»
- «Неверный путь к приложению: explorer.exe.»
Это может произойти во время включения и выключения компьютера, при переустановке ОС, установке или работы программы, которая связана с explorer.exe.
Существует 3 причины ошибки в этом системном файле.
- Вирусное программное обеспечение. Вирусы удаляют файлы, изменяют их, переводы к сбою работы системы. В случае с файлом explorer.exe всё ещё интереснее. Вирусы, чтобы оставаться незамеченными в системе используют имена системных файлов, которые не вызывают подозрений. Поскольку explorer.exe обязательно находится в Windows, это отличный вариант.
- На компьютере была установлена программа с ошибками или установлена некорректно. Или установлена программа, конфликтующая с файлом, которая по ошибке могла удалить данные, необходимые для правильной работы explorer.exe.
- Может возникнуть ошибка в самом файле.
Что делать, если процесс не запускается автоматически
Как проверить в безопасном режиме Windows, почему не стартует explorer.exe
Прежде всего следует проверить не вызван ли сбой автоматической загрузки вирусами. Для этого запускаем Windows в безопасном режиме. Безопасный режим представляет собой загрузку системы с минимальным набором компонент. Поэтому ничего не будет мешать точной проверке. Войти в безопасный режим можно двумя способами. Первый:
- Включаем компьютер/ноутбук.
- При появлении информации о BIOS быстро несколько раз нажать клавишу F8 (чтобы не упустить момент).
- Если после этого появился логотип Windows, значит вы упустили момент и нужно начать всё сначала. Если вы всё сделали верно, на экране появится окно «Дополнительные варианты загрузки».

Загрузка в безопасном режиме вWindows 7
- Выберите Безопасный режим загрузки и нажмите «Enter».
Второй способ:
- Жмём сочетание клавиш «Win+R» и вводим команду «msconfig».

Вводим команду«msconfig»
- В новом окне переходим на вкладку «Загрузка».
- В параметрах загрузки ставим галочку в пункте «Безопасный режим» и выбираем минимальную загрузку.
- Жмём «Применить» и «ОК».
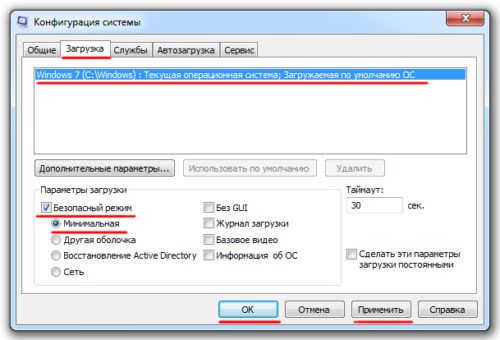
Впараметрах загрузки ставим галочку в пункте «Безопасный режим» и выбираем минимальную загрузку
- В новом окне нажимаем на кнопку «Перезагрузка».
В безопасном режиме проверяем, как работает система. Если загрузка произошла нормально, значит автозапуск блокирует недавно установленная программа или вирус.
Запустите полную проверку системы антивирусом, не выходя из безопасного режима. Удалите все обнаруженные угрозы.
Восстановление системы, как способ перезапустить процесс
Операционная система сама создаёт контрольные точки восстановления. Это происходит либо планово, с определённой периодичностью, либо после серьёзных изменений. При сбое работы это позволяет «откатить» систему до такой точки и восстановить корректную работу. Есть несколько способ откатить систему, сделать это с помощью мастера восстановления системы.
Восстановление системы не удаляет и никаким образом не затрагивает личные файлы. Но удаляет все программы и драйвера, установленные после выбранной контрольной точки, и изменения в них (активация, обновления и т. д.).
Где находится и как запустить — пошаговые действия
- Нажимаем «Пуск» и в строке поиска вводим слово «Восстановление».
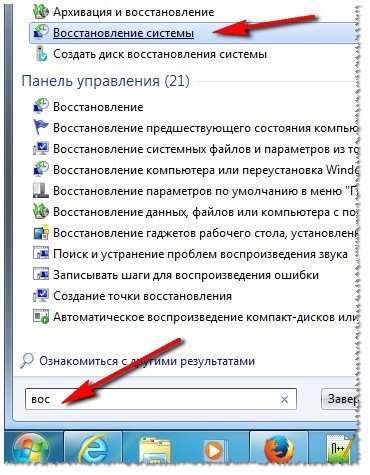
Нажимаем «Пуск» и строке поиске вводим слово «Восстановление»
- Выберите «Восстановление системы».
- В появившемся новом окне нажмите «Далее».
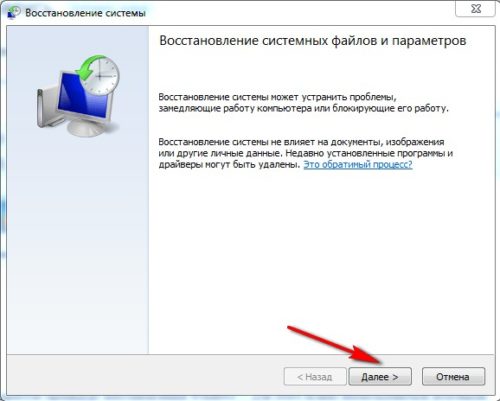
Появляется новое окно, где нажимаем «Далее»
- Выберите точку восстановления, удобнее ориентироваться по датам. Чтобы посмотреть больше информации, разрешите «Показывать другие точки восстановления» и нажмите «Поиск затрагиваемых программ».
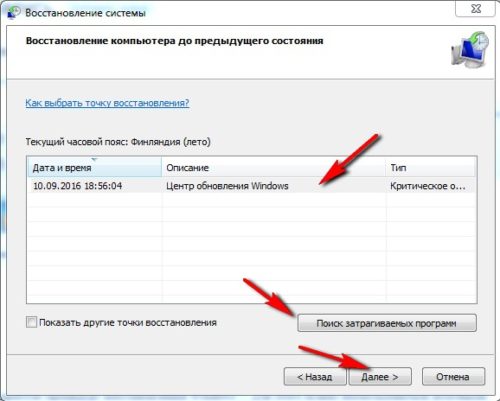
Чтобы посмотреть большеинформации, разрешите «Показывать другие точки восстановления» и нажмите«Поиск затрагиваемых программ»
- Подтверждаем восстановление — нажмите «Готово».
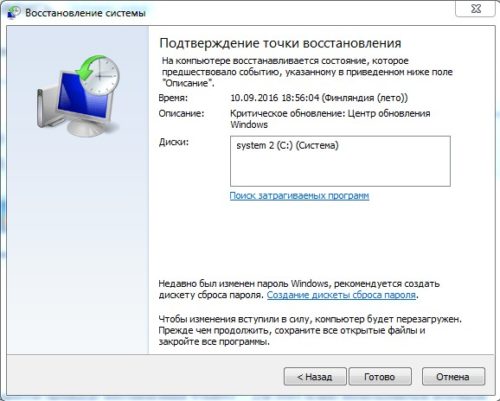
Подтверждаем восстановление — нажимаем «Готово»
Как провести сканирование и восстановить загрузку интерфейса с помощью командной строки
Такой способ исправляет ошибки в самом файле. Для этого нам понадобятся права администратора.
- Жмём Win + R и вводим «cmd».
- Вводим команду «sfc /scannow». Команда позволяет найти и восстановить служебные файлы системы.
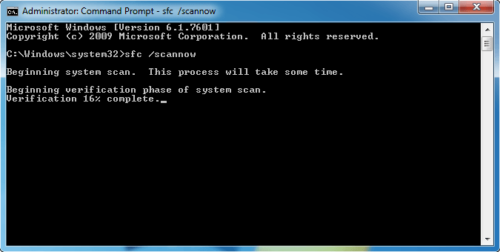
Вводим команду «sfc /scannow»
- Если после завершения сканирования, появилось сообщение, что повреждённые файлы восстановлены, проверьте работу explorer.exe. Возможно, проблема уже устранена.
Если это вирус — как удалить через Редактор реестра
- В командной строке вводим «regedit», попадаем в Редактор реестра.
- Ищем папку «winlogon». Путь: HKLMSOFTWAREMicrosoftWindows NTCurrentVersionWinlogon. Кликните по папке.
- Обратите внимание на правую часть окна. Убедитесь, что значением параметра «Shell» является explorer.exe. Если кроме этого значения есть ещё что-либо, удалите.
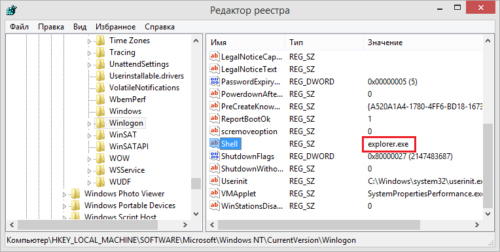
Убедитесь, что значением параметра «Shell» является explorer.exe
Несмотря на то что этот файл предоставляет возможность коммуникации с компьютером, часто появляются советы остановить или перезагрузить explorer.exe. Делать этого ни в коем случае нельзя. Для устранения проблем используйте один из описанных выше способов.
- Распечатать
Общительная, жизнерадостная, люблю писать и узнавать всё новое)
Оцените статью:
- 5
- 4
- 3
- 2
- 1
(19 голосов, среднее: 4.2 из 5)
Поделитесь с друзьями!
