Apple недавно выпустила свой последний iPhone 13, и пользователи Android решили наконец перейти на iOS. Обычно это не проблема, и с помощью «Перенос на iOS» большинство пользователей могут безопасно создавать резервные копии, восстанавливать и передавать свои данные. Но иногда вы можете столкнуться с ошибкой «Невозможно мигрировать» во время процесса и зайти в тупик из-за этого. Оставайтесь с нами до завершения, чтобы узнать все об этой ошибке, от ее исправлений и хаков до альтернатив.
- Часть 1: Как исправить переход на iOS, который невозможно перенести
- Часть 2: 2 Альтернативный вариант перехода на iOS
Часть 1: Как исправить ошибку «переход на iOS, невозможно перенести»
Вы не единственный, кто страдает от этой проблемы, связанной с невозможностью перенести Move на iOS. Причины «невозможности мигрировать» разнообразны. У нас есть испытанный метод, который, надеюсь, поможет решить эту распространенную проблему. Все, что вам нужно сделать, это шаг за шагом следовать этому методу:
1. Обеспечить стабильное соединение WiFi
Иногда у людей нет быстрого и стабильного Wi-Fi-соединения, что вызывает перебои в процедуре и, в конечном итоге, приводит к этой ошибке. Для этого убедитесь, что ваш iPhone и телефон Android подключены к стабильному Wi-Fi-соединению. Или на любом из ваших телефонов может быть запущено приложение в фоновом режиме, которое может повлиять на ваше соединение Wi-Fi..
2. Перезапустить оба мобильных устройства
Если соединение Wi-Fi быстрое и безопасное, а ошибка не устранена, попробуйте перезагрузить оба телефона. Мы видели во многих случаях, что это простое решение может оказаться эффективным для различных других ошибок и проблем. Итак, прежде чем пытаться что-либо еще, перезагрузите устройство Android и iPhone.
3. Подключить оба устройства к питанию
Перенос всех данных может занять много времени. Вы также можете исправить ошибку «невозможно выполнить миграцию», подключив устройство Android и iPhone к источнику питания.
4. Проверить переданные данные:
Посмотрите, какие данные вы отправляете со своего Android-устройства на iPhone. Возможно, у вас возникла эта проблема, потому что некоторые данные, в том числе сохраненные на внешней Micro SD, могут не поместиться на вашем устройстве iOS.
Данные, которые могут быть перемещены в iOS: контакты, сообщения, фотографии и видео, файлы, настройки доступности, настройки отображения, веб-закладки, почтовые аккаунты и календари.
Часть 2: Два Альтернативных варианта перехода на iOS
«Перенос на iOS» — хороший вариант, когда вам нужно перенести данные с Android на iPhone. Но это не всегда работает, и иногда может возникнуть проблема с переносом «Перенос на iOS». Так что необходимо знать об альтернативе «Перенос на iOS». Здесь мы представим две альтернативы.
1. iCareFone Transfer
iCareFone Transfer похож на «Перенос на iOS», но предназначен для передачи данных WhatsApp между Android и iOS, Android и Android, iOS и iOS. Поэтому, если вы просто хотите переместить данные WhatsApp, такие как сообщения, фотографии и файлы, с Android на iPhone, то iCareFone Transfer — хороший вариант для вас.

-
Загрузите и установите iCareFone Transfer на ПК, и подключите к нему оба устройства (ваш старый Android и новый iPhone).
-
Нажмите кнопку «Переместить». Всплывшее подтверждение появится. Нажмите «да» на нём.
-
Если для вашего WhatsApp нет резервной копии, перейдите в «Настройки» & gt; Чат & gt; Резервное копирование чата & gt; Сделайте резервную копию и создайте новую резервную копию. Затем программа начнет передачу данных с устройства Android на iPhone.
-
Чтобы процесс продолжался, iCareFone захочет, чтобы вы проверили свою учетную запись WhatsApp, предоставили необходимую информацию.
-
Откройте приложение WhatsApp на iPhone и войдите в учетную запись, которую вы использовали.
-
Теперь восстанавливаем данные Android WhatsApp на iPhone. Подождите, пока данные полностью восстановятся.

2. iCareFone
iCareFone — еще одна альтернатива программе Move to iOS. Он прост в эксплуатации, и весь процесс прост и эффективен. Но если вы хотите перенести данные, хранящиеся на вашем устройстве Android, на iPhone 13, вам необходимо создать резервную копию всех данных и сохранить ее на своем ПК или ноутбуке. Затем iCareFone поможет вам импортировать эти данные на новый iPhone с вашего ПК.

-
После открытия приложения iCareFone на вашем ПК подключите к нему iPhone и нажмите Управлять на верхней панели меню.
-
Пусть устройство просканирует ваш iPhone. После того, как оно закончит, вы сможете увидеть перечисленные файлы.
-
Нажмите кнопку Импорт справа вверху и выберите сохраненные файлы Android на ПК. Готово.

Плюс: как использовать переход на iOS
В конце, вот краткое руководство по использованию Перейти на iOS:
- Убедитесь, что устройство Android подключено к Wi-Fi и на нем установлено приложение Move to iOS.
-
При настройке нового iPhone выберите «Переместить данные с Android» на странице «Приложения и данные», чтобы увидеть код.
- Введите тот же код на телефоне Android.
- Присоединитесь к временной сети WiFi, созданной на iPhone с вашего устройства Android.
- Выберите данные, которые вы хотите передать на iPhone. Процесс передачи может занять некоторое время и нужно подождать, пока он закончится.
Заключение
«Перенос на iOS» Unable to Migrate является одной из ошибок, если вы переключаетесь с устройства Android на iOS. Есть несколько способов решить эту проблему. Вы можете также попробовать использовать альтернативу, такую как iCareFone Transfer.

Присоединяйтесь к обсуждению и поделитесь своим голосом здесь
Apple’s recent release of the iPhone 11 was all but a surprise, but that didn’t make it any less impressive. The real eye-catching feature was the new camera (or, for that matter, the two new cameras). Its interesting design only scratches the surface of what buyers got to endure.
As well as iPhone owners upgrading to the newer model, Samsung smartphone owners have also found the iPhone 11 to be an attractive upgrade. As a result, lots of people transferring data and moving to iOS not working is unfortunately very common.
Move to iOS is a free Android application that users can download and use to transfer Android data to an iPhone effortlessly. It seems simple enough, but it clearly has a few problems that cause it to malfunction. If this is an error you have, take a look at the fixes we recommend trying.
PS: here, you will find out how to transfer data to a new iPhone X easily.
Basic Solutions for Move to iOS Not Working
Most tech problems, software or hardware, can be fixed with simple solutions. As such, before jumping to the more aggressive ways of fixing the Move to iOS not working, ruling out these methods is worth taking the time to do.
Besides, if you are bothered by the problems of Waze not working, click to read more.
1. Turn the Devices Off and On
Firstly, a fix that applies to almost every tech problem is restarting the devices. This can work for a couple of different reasons: it could re-establish the network connections or reload the OS to overcome system errors.
All you have to do is turn off the iPhone and Android smartphones, leave them for a moment, and power them back on. Start the process again and check if this historically simple fix helps.
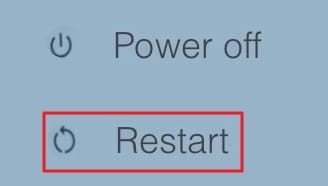
2. Update iOS and Android
Another thing to check is the system version. The error that leads to ‘move to iOS not working‘ could be something that iOS/Android developers have been aware of. Hence, if one of those bugs is indirectly causing the transfer to fail, updating to the most recent version could help.
On the Android device, you can update the system from “Settings > About phone > System updates“. A short scan will be run to check if the device is running the most recent version it supports.

If you got a new iPhone or just factory reset it, the most recent iOS should already be there. That said, to check for updates, go to “Settings > General > Software Update.”
3. Check Network Settings
A crucial part of using the move to the iOS method for data transfers is that both devices must be on the same network. If they aren’t, it won’t be possible for smartphones to communicate properly.
Simply check your Android device’s network settings and make sure the active Wi-Fi network is the same as the iPhone’s Wi-Fi network. The thing that trips a lot of people up is when they use a Wi-Fi signal extender. Due to the network names being similar, it’s easy to confuse them and not realize that it’s a problem.
Furthermore, if you connect the devices to the same network, the problem persists; toggle Wi-Fi. Disabling Wi-Fi and enabling it again will reconnect the devices and perhaps eliminate any errors that prevent a successful connection.

4. Disable Mobile Data
Even if the Wi-Fi connection is fine, another network error could be behind ‘move to iOS not working.’ Some smartphones will use whichever network connection has a stronger signal. So, if the Wi-Fi networks are the same, one of the devices could opt to use mobile data instead.
You can easily disable mobile data through the Settings app on each device. Similarly, you may want to try disconnecting the Android device from Wi-Fi and using mobile data. Although this isn’t common practice, some users report it to be helpful.
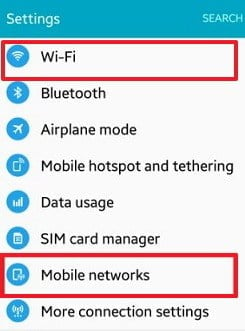
Other Way of Fixing Broken iOS Move
Android devices have one big benefit over iOS devices. Android is open source, and therefore, it’s possible to access the device’s files manually. On the other hand, getting access to iPhone files isn’t the easiest.
However, in the situation where ‘move to iOS not working,’ we can use this to our advantage. This solution will walk you through manually moving Android data to iOS without the app.
Windows (Part 1)
- #1 – Use the USB cable that came with your Android device to connect it to your PC.
- #2 – Unlock the screen lock, and a notification will then appear.
- #3 – On the notification, tap “USB for > Transfer files.”
- #4 – Windows will automatically open the Android device’s storage for you to see.
- #5 – Explore the storage and copy anything you want to transfer to your PC.
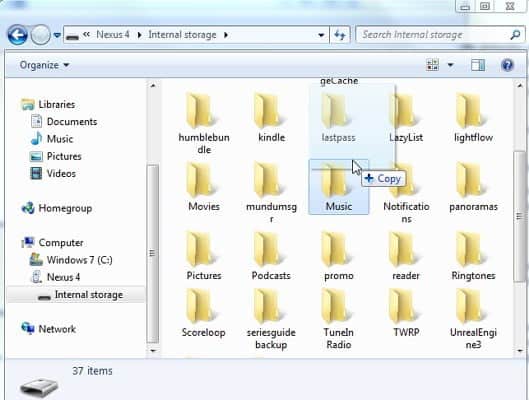
Mac (Part 1)
- #1 – Download “Android File Transfer” to the Mac computer and install it.
- #2 – Use a USB cable to connect the Android smartphone to your computer.
- #3 – Unlock your smartphone and on the notification that appears, tap “USB for… > Transfer files”.
- #4 – Open the Android File Transfer program to access the device’s files.
- #5 – Copy the data from the device to the Mac computer.
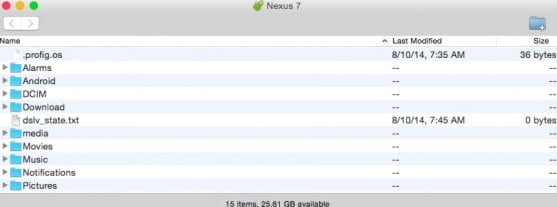
Windows/Mac (Part 2)
After you follow the relevant Part 1, it’s time to move on to Part 2. These steps are identical to Windows and Mac computers.
- #1 – Disconnect your Android smartphone and connect the iPhone with a lightning cable.
- #2 – Next, launch iTunes, and at the top of the window, click the iPhone icon.
- #3 – On the sidebar menu, click “File Sharing” and click the app you want to transfer data to.
- #4 – Press “Add” and use the file explorer to locate and select the app’s data from the Android files you copied to your computer.
- #5 – Do this for each app you want to transfer data for.

As you can see, this is a solution that requires more time and effort. In that regard, it can be unappealing, even if it is effective. But if none of the other methods resolves the transfer problem, then give this a shot.
Conclusion on How to Fix Move to iOS Not Working
In conclusion, you don’t want to lose any of your data when you buy a new iPhone. Data loss seems more likely when an Android user comes across ‘Move to iOS, not working. Use the fixes we suggest above for the best outcome possible.
While iPhone owners have the luxury of Dr.Fone Phone Transfer, Android owners don’t. Hopefully, there’s a quick and easy fix that lets you transfer data to your new iPhone. At the end of the day, if nothing resolves the problem, consider transferring through cloud storage instead.
Если вы проводите первоначальную настройку телефона Pixel и у вас возникли проблемы при переносе данных со старого устройства, воспользуйтесь советами из этой статьи.
С большинства телефонов на базе Android 5.0 или iOS 8.0 и более поздних версий данные можно перенести автоматически. С устройств с другими ОС – вручную. Подробнее о том, как узнать версию Android или iOS…
Вы также можете восстановить данные на телефоне, который уже не является новым или на котором были сброшены настройки. Подробнее…
Настройка прерывается или не начинается
Устройство разрядилось или отключилось от Интернета
Если у вас оборвалось подключение к Wi-Fi или мобильному интернету, разрядилось устройство или отсоединился кабель, сбросьте настройки и сразу начните процесс заново.
Ничего не происходит или появляется сообщение «Попробуйте подключить другой кабель»
Проверьте кабель
- Отключите и заново подсоедините кабель.
- Используйте другой кабель. Помните, что не все кабели подходят для передачи файлов.
Подключите адаптер для быстрого переноса данных
- Если вы уже используете адаптер для быстрого переноса данных, убедитесь, что он подсоединен к телефону Pixel.
- Если нет – подключите его. Адаптер помогает устройствам определять, куда нужно скопировать данные. При необходимости подключите его через кабель USB-C – USB-A.
Проверьте состояние устройств
- Убедитесь, что оба телефона разблокированы, заряжены и включены.
- На телефоне Pixel 2016 года отключите режим энергосбережения.
Если у вас нет работающего кабеля, изучите следующие инструкции: Узнайте, как перенести данные без кабеля..
Появляется сообщение «Телефон может не поддерживаться»
- Установите на прежнее устройство все доступные обновления.
- Android. Адаптер для быстрого переноса данных совместим с большинством телефонов на базе Android 5.0 и более поздних версий.Как проверить и обновить версию Android?
- iPhone. Адаптер совместим с большинством телефонов на базе iOS 8.0 и более поздних версий.Как обновить версию iOS?
- BlackBerry и Windows Phone. Адаптер несовместим с этими телефонами.Узнайте, как перенести данные другим способом.
- Перезагрузите устройство. Как правило, для этого нужно нажать кнопку питания и удерживать ее, пока телефон не перезапустится.
- Подключите адаптер для быстрого переноса данных заново. Если он по-прежнему не работает, скопируйте информацию без адаптера (инструкции для Android и iPhone).
Перенос данных останавливается (только для устройств Android)
- Если перенос данных остановился и не возобновился в течение 15 минут, нажмите Остановить копирование.
- Когда появится сообщение «Телефон почти готов к работе», вы увидите, какие данные удалось скопировать. Возможно, вам не удастся скопировать некоторые типы данных со старого телефона Android. Подробнее…
Не удается перенести данные по Wi-Fi
Перенос по Wi-Fi доступен только на определенных устройствах. Отправка данных с телефонов iPhone с iOS версии 7 или более ранней и устройств под управлением Android 4 или более ранней версии ОС не поддерживается.
Настройка завершилась, но данные не скопировались
При первом включении пропущен этап передачи данных
Вернитесь к первоначальной настройке
- Через несколько минут
Вы получите уведомление о том, что настройка телефона не закончена. Нажмите Завершить настройку. - В течение нескольких дней
Откройте настройки телефона и в верхней части экрана выберите Завершить настройку. - Спустя более продолжительное время
Вы сможете вернуться к первоначальной настройке, сбросив настройки телефона. Обратите внимание, что при этом с устройства будут удалены все данные. Подробнее…
Ограничения на копирование данных с устройства iPhone
Корпоративные устройства iPhone
Контролируемое устройство iPhone
Если вы пользуетесь контролируемым устройством iPhone (например, на работе или в учебном заведении), то не сможете скопировать данные. Вот как проверить, контролируется ли ваш телефон:
- Откройте Настройки
Основные
Об этом устройстве.
- Если устройство контролируется, это будет указано под его названием.
Управляемое устройство iPhone
Если вы пользуетесь управляемым устройством (например, на работе или в учебном заведении), не исключено, что возможность переноса данных будет ограничена. Вот как проверить, управляется ли ваш телефон:
- Откройте Настройки
Основные
Профиль.
- Профили управляющей организации будут указаны под названием устройства.
Вы можете удалить профили, чтобы перенести больше данных. Доступ к информации о вашей организации может измениться.
Сервис iMessage включен
При переходе с iPhone на телефон Pixel необходимо отключить iMessage. Подробнее о том, как это сделать…
На устройстве есть фотографии в формате HEIF (для iOS 11 и более поздних версий)
Примечание. Если на iPhone не установлено приложение «Google Фото», то при передаче данных с него на телефон Pixel фотографии в формате HEIF конвертируются в JPG.
Какие данные не копируются при первоначальной настройке
С устройства Android
- Скачанные файлы, например PDF.
- Фотографии, видео и музыка, хранящиеся в скрытых папках.
- Приложения, скачанные не из Google Play.
- Данные тех приложений, которые не используют Android Backup Service.
- Сторонние аккаунты (не Google) и их данные.
- Контакты и календари, синхронизированные со сторонними сервисами (не Google).
- Рингтоны.
- Некоторые настройки телефона (в зависимости от модели устройства и версии Android).
Подробнее о том, как перенести некоторые из этих данных после первоначальной настройки…
С устройства iPhone
- Данные приложений.
- Платные приложения.
- Бесплатные приложения, у которых нет версий для Android в Google Play.
- Покупки в приложениях.
- Копии фотографий, исходные версии которых хранятся не на устройстве iPhone.
Примечание. Если включена оптимизация хранилища, оригиналы снимков находятся в iCloud, а не на устройстве iPhone. Версии фотографий с более низким разрешением не будут скопированы, даже если они находятся в памяти телефона. - Фотографии, видео, документы и другие файлы, сохраненные в iCloud. Подробнее о том, как запросить перенос фотографий и видео из iCloud в Google Фото…
- Настройки телефона, например пароли от сетей Wi-Fi.
- Музыка, защищенная технологиями iTunes для управления цифровыми правами (DRM).
- Сторонние аккаунты (не Google) и их данные.
- Контакты и календари, синхронизированные с другими сервисами (не Google и iCloud).
- Закладки из Safari.
- Данные из некоторых сторонних приложений для обмена сообщениями.
Подробнее о том, как перенести некоторые из этих данных после первоначальной настройки…
С устройства BlackBerry или Windows Phone
Другие проблемы при копировании данных
С устройства Android
Нет подходящего кабеля (при первоначальной настройке)
- На телефоне Pixel выполните следующие действия:
- Запустите настройку и нажмите Начать.
- Подключите устройство к сети Wi-Fi или мобильной сети.
- Когда появится сообщение «Скопируйте приложения и данные», выберите Далее.
- Когда появится сообщение «Используйте свое прежнее устройство», нажмите Старого телефона нет под рукой.
- Следуйте инструкциям на экране, чтобы войти в аккаунт Google и получить доступ к резервной копии.
Совет. Чтобы перенести данные с телефона под управлением Android 5 или более поздней версии ОС на устройство Pixel 6 или Pixel 6 Pro, можно скопировать их по Wi-Fi.
Старого телефона нет под рукой
Я хочу перенести информацию, не возвращаясь к первоначальной настройке, или скопировать только часть данных
Контакты
Если вы уже использовали контакты в аккаунте Google (например, для переписки в Gmail), они автоматически появятся на телефоне Pixel после входа в аккаунт. Чтобы открыть список контактов на телефоне Pixel, запустите приложение «Контакты» .
Контакты с SIM-карты можно импортировать.
Фотографии, видео, файлы и папки
- Если есть подключение к Интернету
Загрузите материалы с компьютера или старого телефона в аккаунт Google. Данные, хранящиеся в аккаунте, будут доступны вам на устройстве Pixel. Подробнее о том, как загружать файлы и папки на Google Диск и сохранять резервные копии снимков в Google Фото… - Если нет подключения к Интернету
Перенесите материалы на телефон Pixel, подключившись к компьютеру через USB-кабель.Подробнее…
С устройства iPhone
Нет подходящего кабеля (перенос с помощью приложения «Переход на Android»)
Я хочу перенести только часть данных
Контакты
Из аккаунта Google
- Если вы уже используете контакты в аккаунте Google (например, для переписки в Gmail), они появятся в приложениях на телефоне Pixel.
Из сервиса iCloud
- Убедитесь, что все контакты сохранены в iCloud.
- Откройте страницу icloud.com и экспортируйте контакты в виде файла vCard.
- Импортируйте контакты в Gmail. Узнайте, как добавить, перенести или импортировать контакты.
- После этого контакты появятся на телефоне Pixel в приложениях для общения.
С SIM-карты
- Если контакты были сохранены на SIM-карте, Узнайте, как импортировать контакты с SIM-карты.
Фотографии и видео
Подробнее о том, как запросить перенос фотографий и видео из iCloud в Google Фото…
Чтобы сохранить резервные копии фотографий и видео с вашего iPhone в Google Фото, воспользуйтесь этими инструкциями. После этого снимки и записи станут доступны вам на телефоне Pixel.
Совет. Чтобы посмотреть снимки и видео на телефоне Pixel, откройте приложение «Google Фото» .
Проблема по-прежнему не решена
Если вам так и не удалось скопировать данные на телефон Pixel, сообщите нам об этом.
Ресурсы по теме
- Советы для тех, кто переходит на телефон Pixel
- Как перенести данные на телефон Pixel с другого устройства Android
- Как перенести информацию с устройства iPhone на Pixel
- Как перенести данные на телефон Pixel с устройства BlackBerry или Windows Phone
- Как отключить iMessage при переходе на Android
- Знакомство с навигацией по телефону Pixel
Вам понадобится Wi-Fi, специальное приложение и немного свободного времени.

Что важно знать, прежде чем переносить данные с Android на iPhone
В Google Play есть специальное приложение «Перенос на iOS» от Apple, с помощью которого можно экспортировать существующий контент с любого Android-устройства на iPhone или iPad. В момент первичной настройки на iOS-гаджете создаётся частная сеть Wi-Fi, через которую после ввода кода безопасности со смартфона или планшета на Android копируется практически всё его содержимое.
Среди переносимой информации — контакты, календари, сообщения, закладки браузера, фото и видео из галереи, а также некоторые бесплатные приложения, которые доступны на Android и iOS.
Минимум усилий, максимум удобства. Но это в теории, на практике всё чуть сложнее. Нельзя сказать, что «Перенос на iOS» не работает совсем. Но, судя по отзывам в Google Play, множество пользователей сталкиваются с проблемами: процесс экспорта не запускается, зависает, прерывается или завершается с ошибкой. Хотя есть и немало людей, кому удалось перенести данные.
Успех процесса, видимо, зависит от марки Android-смартфона и версии ПО — с более новыми устройствами шансы выше. Также напрямую влияет количество информации: чем больше категорий контента выбрано, тем дольше идёт экспорт и тем вероятнее сбой.
Как подготовиться к переносу данных с Android на iPhone
- Активируйте Wi-Fi на Android-смартфоне.
- Установите из Google Play приложение «Перенос на iOS».
- Убедитесь, что объём экспортируемых данных соответствует ёмкости iPhone.
- Подключите оба устройства к источникам питания.
- Для переноса закладок обновите Google Chrome на Android-устройстве до актуальной версии.
Как перенести данные с Android на iPhone
1. Запустите команду «Перенести данные с Android»
- Если iPhone уже активирован, откройте «Настройки» → «Основные» → «Сброс» → «Стереть контент и настройки» и подтвердите удаление данных.
- Включите iPhone и нажмите «Настроить вручную».
- Выберите язык, сеть Wi-Fi и следуйте подсказкам мастера настройки.
- На экране «Программы и данные» нажмите «Перенести данные с Android».
2. Воспользуйтесь приложением «Перенос на iOS»
- Откройте установленное приложение на Android-устройстве и нажмите «Продолжить».
- Ознакомьтесь с условиями лицензионного соглашения и примите его.
3. Введите код безопасности
- На экране «Найдите код» нажмите «Далее».
- Введите цифровую комбинацию, которая появится на iPhone.
4. Перенесите контент
- Подождите, пока на Android-смартфоне появится надпись «Перенос данных».
- Выберите, какую информацию нужно скопировать.
- Дождитесь окончания переноса на обоих устройствах.
- Когда на iOS-гаджете появится надпись «Перенос завершён», нажмите «Продолжить настройку iPhone».
Как завершить настройку
- Следуйте подсказкам мастера и пройдите настройку iPhone до конца.
- После запроса введите пароль от Google-аккаунта для синхронизации почты и календарей.
- Если какие-то необходимые вам приложения не установились автоматически, найдите их в App Store через поиск и загрузите вручную.
Что делать, если возникают ошибки при переносе данных с Android на iPhone
Если процесс перерывается и повторный запуск не помогает, попробуйте перед началом вытащить сим-карту из старого смартфона, отключить Bluetooth и расположить оба устройства поближе к роутеру. Также по возможности старайтесь не переносить всё разом, а выбрать только самое важное. Например, контакты, календари и сообщения.
Если скопировать данные через приложение никак не удаётся, то пропустите перенос и настройте iOS-гаджет как новый, а затем экспортируйте контент вручную. Для синхронизации контактов, почты, календарей и заметок откройте «Настройки» → «Почта» → «Учётные записи», войдите в аккаунт Google и включите соответствующие тумблеры.
Фото и видео таким же образом можно перенести через «Google Фото» или другое облако. Убедитесь, что все файлы выгружены с Android-устройства, а затем установите приложение на iPhone или iPad и войдите в аккаунт для синхронизации данных.
Этот материал впервые был опубликован в июне 2019 года. В декабре 2021-го мы обновили текст.
Читайте также 📱⌚️💻
- Как убрать воду из iPhone с помощью быстрой команды
- Как заменить иконку любого приложения на iPhone без джейлбрейка
- Как восстановить забытый пароль «Экранного времени» на iPhone
- Как прокачать стандартные функции iPhone
- Как добавить в Touch ID на iPhone или iPad все 10 отпечатков пальцев
*Деятельность Meta Platforms Inc. и принадлежащих ей социальных сетей Facebook и Instagram запрещена на территории РФ.




