Содержание
- Причина 1: Единичный сбой
- Причина 2: Кабель
- Причина 3: USB-порт
- Причина 4: Устаревшая версия iTunes
- Причина 5: Повреждение или сбой в работе iTunes
- Причина 6: Проблемы в работе операционной системы
- Причина 7: Проблемы в работе компьютера
- Причина 8: Вирусное заражение
- Причина 9: Защитное ПО
- Восстановление в режиме DFU
- Вопросы и ответы

Обратите внимание! Если при попытке восстановления Айфон в Айтюнс возникает одна из номерных ошибок, имеющих свой код, для ее устранения ознакомьтесь с представленной по ссылке ниже статьей и, ориентируясь на значения в подзаголовках, перейдите к подробной инструкции. Настоящий материал будет посвящен общим проблемам и их решению.
Подробнее: Поиск и устранение распространенных ошибок в работе iTunes и iPhone
Причина 1: Единичный сбой
Возможно, возникшая при попытке восстановления проблема является случайным сбоем, для устранения которого достаточно выполнить банальную перезагрузку и телефона, и компьютера.
Подробнее: Как перезагрузить iPhone / компьютер

Причина 2: Кабель
Нередко проблемы в работе iTunes возникают из-за кабеля, посредством которого осуществляется подключение iPhone к компьютеру. Поэтому если вы используете неоригинальный, дешевый аксессуар, замените его на фирменный. При этом важно убедиться в целостности, внимательно осмотрев и сам провод, и штекеры на его концах.

Читайте также: Что делать, если Айтюнс не видит Айфон
Причина 3: USB-порт
Процедуре восстановления телефона в программе может мешать не только неоригинальный или поврежденный кабель, но и разъем компьютера, к которому он подключается. Попробуйте отсоединить от системного блока или ноутбука все неиспользуемые аксессуары, особенно если это беспроводные передатчики и/или приемники, и затем подсоединить шнур в свободный порт, повторив это действие с каждым из них.

Причина 4: Устаревшая версия iTunes
Если на вашем ПК установлена устаревшая версия iTunes, вполне возможно, что именно она является виновником проблемы с невозможностью восстановления iPhone. Проверьте, доступны ли обновления для программы, и при наличии таковых обязательно установите их. Обратите внимание, что это ПО распространяется в двух версиях – классический EXE-установщик, предлагаемый на официальном сайте Apple, и UWP-приложение, представленное в Microsoft Store. В каждом из обозначенных случаев инструкции различаются, для получения более детальных сведений ознакомьтесь со следующей статьей.
Подробнее: Как обновить iTunes на компьютере

Причина 5: Повреждение или сбой в работе iTunes
Как и любое программное обеспечение, Айтюнс не защищен от разного рода сбоев, проблем в работе и даже повреждения компонентов. Это может произойти после некорректно выполненной установки, неправильного или прерванного обновления, усиленной очистки ПК от мусора или вследствие вирусного заражения операционной системы. Решением в данном случае будет полное удаление программы и последующая установка ее актуальной версии, в выполнении чего вам помогут представленные по ссылкам ниже материалы.
Подробнее: Как полностью удалить и заново установить Айтюнс

Причина 6: Проблемы в работе операционной системы
Возможно, рассматриваемая проблема возникает из-за некорректно работающей операционной системы, ее повреждения, устаревшей версии или конфликта в работе того или иного ПО. Для начала проверьте наличие обновлений, и если они будут доступны, обязательно загрузите их и установите.
Подробнее: Как обновить Виндовс до последней версии

После установки апдейта перезагрузите компьютер, а когда ОС будет запущена, не открывайте ни одной программы, кроме iTunes. Подключите iPhone и попробуйте выполнить процедуру восстановления.


Причина 7: Проблемы в работе компьютера
Виновником проблемы может быть не одна, а целый комплекс причин, имеющих как программный, так и аппаратный характер. Для того чтобы исключить их, следует, если такая возможность имеется, попробовать выполнить восстановление iPhone на другом компьютере или ноутбуке с установленной на нем актуальной версией iTunes, используя для подключения заведомо исправный кабель.
Причина 8: Вирусное заражение
Многие проблемы в работе операционной системы и используемого в ее среде программного обеспечения, коим является в том числе и iTunes, возникают вследствие заражения вирусами. Последние вполне способы повредить компоненты программы, препятствовать ее связи с интернетом в целом или исключительно с серверами Apple, блокировать USB-порты и создавать ряд других препятствий, из-за чего и не получается восстановить iPhone. Решение очевидно – необходимо проверить компьютер на предмет наличия вредоносного программного обеспечения и, в случае обнаружения, избавиться от него. Сделать это помогут отдельные инструкции на нашем сайте.
Подробнее:
Как проверить компьютер на вирусы без антивируса
Как найти вирус на компьютере и удалить его
Как защитить операционную систему от вирусов

Дополнительно! Помимо сканирования системы, обязательно проверьте содержимое файла hosts. Рассматриваемая проблема может возникать, если в него были внесены изменения, что обычно и делают вирусы, и в таком случае потребуется вернуть изначальное состояние.
Подробнее: Как найти и изменить файл hosts на компьютере

Причина 9: Защитное ПО
Рассматриваемая проблема вполне может оказаться следствием чрезмерной активности не вредоносного ПО, а средств защиты системы от его вмешательства. Сторонний или стандартный антивирус, как и встроенный в него или непосредственно в саму систему файервол способен оказывать схожий с заражением эффект, например, блокировать интернет-соединение для отдельных программ. Так, если iTunes не может связаться с серверами Apple для скачивания прошивки, восстановить iPhone не получится.

Исключить антивирусное программное обеспечение из списка потенциальных виновников можно путем его временного отключения, о чем мы ранее рассказывали в отдельных статьях. Сделав это, попробуйте восстановить телефон – скорее всего, процедура окажется успешной, но если этого не произойдет, переходите к следующему, последнему и наиболее радикальному решению.
Подробнее: Как отключить антивирус и брандмауэр на компьютере с Виндовс

Восстановление в режиме DFU
Если ни одно из предложенных выше решений не устранило проблему с восстановлением iPhone в программе iTunes, последнее, что остается сделать – это ввести телефон в состояние DFU (Device Firmware Update) и повторить процедуру. При этом важно понимать, что это аварийный режим, в котором установка актуального апдейта происходит в обход операционной системы. Стоит отметить, что у операции есть одно весьма неприятное последствие – удаление всех данных с устройства, поэтому перед ее выполнением обязательно следует создать резервную копию. Узнать более детально обо всех нюансах можно в представленных по ссылкам ниже инструкциях.
Подробнее:
Как создать резервную копию данных на Айфоне
Как восстановить Айфон в режиме ДФУ

В последнее время вопрос обновления ПО или перепрошивки Айфона все чаще интересует владельцев девайсов от компании Apple. В интернете есть много информации о том, как самостоятельно проводить данные манипуляции, но очень часто в этих инструкциях упущены нюансы, связанные с системными ошибками в процессе установки операционной системы. В данной статье описаны случаи, когда не восстанавливается Айфон и что можно сделать, при возникновении таких сбоев.
На самом деле, причин отказа восстанавливать гаджет через Айтюнс достаточно много. Это могут быть как проблемы в аппаратной части девайса, так и банальная устаревшая версия, не дающая восстановить iPhone через Айтюнс, появление ошибки 9 или некорректный сброс всех настроек. Далее, приведены основные вариации неисправностей с подробным разбором каждой из них.
Содержание
- Обновление iTunes
- Перезагрузка устройства
- Замена usb кабеля
- Использование другого usb порта
- Чистим ПК
- Редактирование файла hosts
- Отключение антивируса
- Восстановление через режим DFU
- Использование другого компьютера
- Заключение
- Видео
Обновление iTunes

Самое первое, что необходимо сделать — это обновление iTunes. Для этого откройте программу и проверьте ее на наличие новых версий. Если не получилось через Айтюнс произвести откат телефона, можно просто удалить приложение и скачать его заново с официального сайта, сверившись с последней версией программы iTunes. Как скачать новую версию айтьюнс, вы можете узнать перейдя по ссылке.
Перезагрузка устройства
Как это не банально, но выручить может обычная перезагрузка: как компьютера, так и самого Apple устройства. Пока вы перезагружайте ПК стандартным методом, возьмите телефон и одновременно зажмите кнопку питания и «Домой», удерживая их в таком положении в течение 10 секунд, после чего смартфон перезагрузится. Теперь попробуйте заново подключиться и начать процесс восстановления.
Для старых моделей iPhone

Для новых моделей (8, 8 plus, X)

Замена usb кабеля
Для начала необходимо убедиться в том, что подключение происходит при помощи оригинального и сертифицированного шнура. Дело в том, что если использовать неоригинальный кабель usb, то он будет провоцировать отказ от установки прошивки. Если все нормально, но процесс так и не начинается, внимательно осмотрите провод и коннектор на предмет повреждений.
Использование другого usb порта

Очень часто люди подключают девайс через порты, расположенные на клавиатуре или других периферийных устройствах и, удивляются, что не могут перепрошить аппарат. Попробуйте подключить iPhone через другой USB порт, расположенный на задней части системного блока.
Чистим ПК
Для данной процедуры придется немного постараться. Вам нужно удалить программы и компоненты для iOS устройств, которые инсталлированы на вашем компьютере либо ноутбуке. Зайдите в «Панель управления» и перейдите в раздел «Программы и компоненты», далее удаляйте все Apple приложения, при этом подтверждая стирание всех дополнительных файлов.
Не забудьте также удалить iTunes. Так как в любом случае вам придётся скачивать все необходимые утилиты заново, перед инсталляцией перезагрузите ПК. После завершения процедуры можете вновь приступить к обновлению прошивки смартфона.
Редактирование файла hosts
В ходе обновления либо возобновления Apple-аппарата, Айтюнс непременно связывается с серверами Эпл, и в случае если осуществить это не получается, можно смело грешить на то, что в ПК было произведено изменение файла hosts.
Как правило, документ hosts изменяют системные вирусы, следовательно, до того, как возобновлять стартовый файлик hosts, предпочтительно проверьте ноутбук на присутствие вирусных опасностей. Произвести это можно как через антивирус, запустив режим распознавания, так и с поддержкой особой утилиты Dr.Web CureIt, которая лечит нужные файлы. Если проблемы остались, идем дальше.
Отключение антивируса

Благодаря чрезмерной заботе антивирусных программ, они могут блокировать определенные процессы, даже абсолютно безопасных приложений. В этот чёрный список может попасть и Айтюнс, что приведет к созданию помех и происхождению сбоев, из-за чего, при восстановлении не получается откатить iOS до последней нормально работающей версии. Для начала внесите улитку в список исключений антивируса, если это не поможет, то отключите блокировщик полностью и проверьте результат.
Восстановление через режим DFU
Данный режим предназначен для аварийного реанимирования Apple-гаджетов. Чтобы им воспользоваться, следуйте инструкции, приведённой ниже:
- Сначала полностью отключите телефон и на компьютере запустите приложение Айтюнс.
- Далее, подключите девайс через USB шнур к порту и переведите его в режим DFU.
- Чтобы это сделать, одновременно зажмите кнопку «Home» и «ВКЛ». Обе кнопки 10 секунд нельзя отпускать, после чего клавишу «ВКЛ» нужно отпустить, а вторую удерживать до появления Айфона в программе на ПК.
- Приложение оповестит о том, что можно начать процедуру восстановления. Подтвердив действие, ваш сотовый обновиться и будет нормально работать.

Использование другого компьютера
Последней надеждой для отчаявшегося владельца вредного смартфона, является попытка восстановить девайс, подсоединив его к другому ПК. Перед этим необходимо убедиться, что система обладает последней версией iTunes и установленный на компьютере Windows имеет лицензию. Подключив смартфон к компьютеру, через порт USB сделайте восстановление iOS, если это возможно. Дела обстоят совсем плохо, если даже такой метод не помог.
Скорее всего, придется нести устройство в сервисный центр, где его могут либо заменить по гарантии, либо выявить и устранить неисправность. 90% что проблемы в чипе памяти, ответственном за хранение файлов iOS.

Заключение
Перепробовав все вышеописанные методы произвести ремонт и восстановление операционной системы Apple гаджета, вы на 100% определите, что в случае неудачи виновата не программная часть, а механическая, при которой, скорее всего, поменять прошивку просто не удастся. Чтобы облегчить себе задачу, обратитесь к специалисту, который наверняка сможет вам помочь.
Видео
iTunes – это программа, позволяющая управлять своими Apple-устройствами. Как и в любом другом приложении, в ней тоже происходят сбои. Если у вас не восстанавливается Айфон через Айтюнс, то в этой статье вы найдёте советы, которые помогут в решении проблемы. Причин возникновения трудностей с восстановлением много, и о каждой из них мы подробно поговорим.

Что делать если iTunes не восстанавливает iPhone, iPod или iPad
Рекомендация 1
Обновите приложение. Если iTunes не восстанавливает Айфон, то в первую очередь надо проверить наличие новой версии программы. Если она есть, то обновите до самой актуальной версии. После этого рекомендуется перезапустить ПК.
Рекомендация 2
Перезагрузите устройства. При возникновении этой ошибки также нужно перезагрузить как компьютер, так и восстанавливаемое устройство (iPhone 4s, 5s, 6 и др.). Чтобы проделать эту операцию на смартфоне, зажмите клавишу питания и нажмите кнопку «Домой» на десять секунд. Телефон выключится, после чего включите его как обычно.
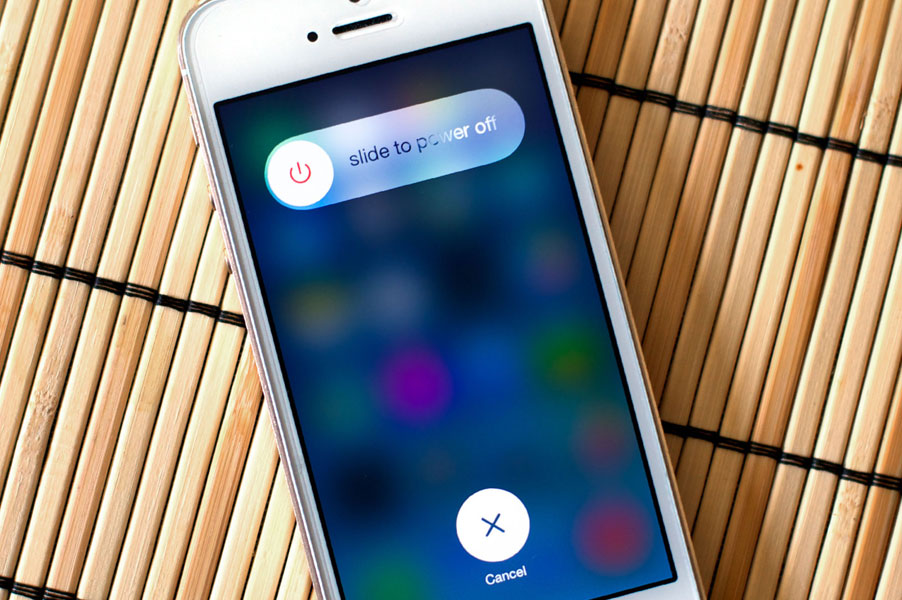
Рекомендация 3
Замените USB-кабель. Если у вас не получается восстановить Айфон, то, возможно, это связано с использованием неоригинального шнура. В таком случае необходимо приобрести оригинальный. Но если вы уверены, что кабель настоящий, проверьте его на наличие повреждений. Если они имеются, приобретите новый оригинальный провод.
Рекомендация 4
Используйте другой USB-порт. Если вам не удалось восстановить смартфон и вы проверили ваш кабель, попробуйте переставить его в другой порт на вашем ПК. При использовании вспомогательных устройств для подключения отключите их и подключите устройство напрямую.
Совет 5
Переустановите приложение. Иногда у пользователей не получается восстановить Айфон из-за сбоя системы, который не позволяет корректно работать программе. В таком случае полностью удалите Айтюнс (подробнее об этом читайте в другой нашей статье), после чего перезагрузите ПК. Далее перейдите на официальный сайт разработчика и установите нужную версию приложения.
Способ 6
Отредактируйте файл Hosts. Обычно изменения в этот файл вносят вирусы. Поэтому проведите проверку системы с помощью антивируса. Если вирусы будут обнаружены, устраните их. После этого рекомендуется перезагрузить ПК. Теперь осуществите восстановление файла hosts. Об этом вы можете подробнее прочитать на данном сайте.
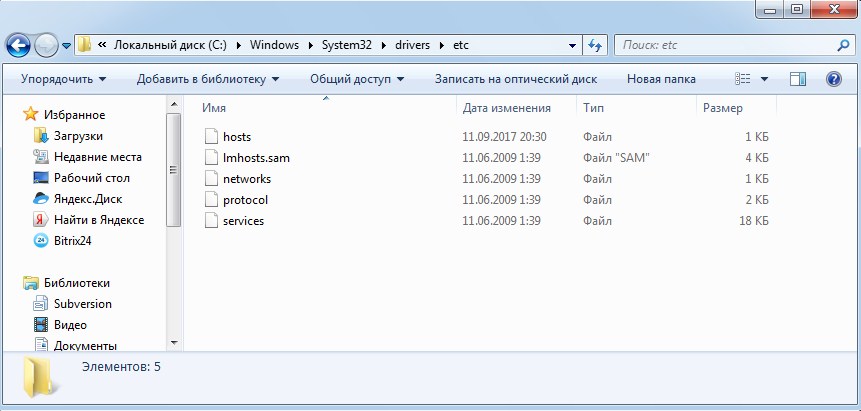
Месторасположение файла Hosts
Способ 7
Отключите антивирус. Иногда антивирус поднимает ложную тревогу. Поэтому на время восстановления смартфона отключите его. Если это решило вашу проблему, то в настройках антивируса исключите iTunes из списка программ.
Способ 8
Восстановите устройство через режим DFU. Применять этот режим нужно как раз в случае появления неполадок. Сначала совсем выключите смартфон, а далее подключите его к ПК, используя кабель. Далее откройте Айтюнс. Для перехода в режим DFU сначала удерживайте кнопку питания три секунды. Не отпуская первую кнопку, зажимаем клавишу «Домой» и удерживаем их одновременно обе десять секунд. Затем отпустите кнопку питания, но удерживайте кнопку «Домой», пока на экране ПК не появится окно.

Далее кликните на Восстановить Айфон.
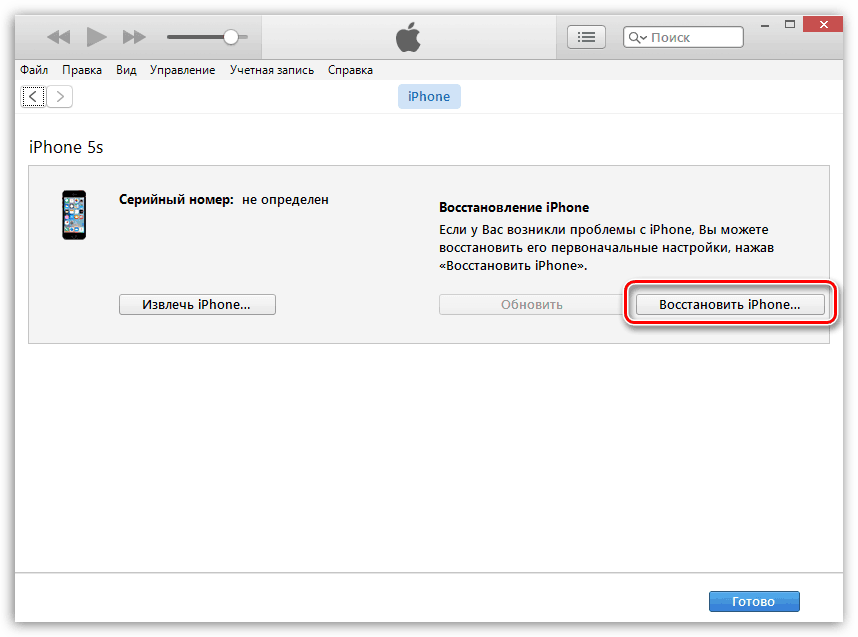
Способ 9
Используйте другой компьютер. Возможно, проблема скрывается в вашем компьютере. Попробуйте провести операцию на другом ПК.
Способ 10
Проверьте ваше устройство на вирусы с помощью антивируса. Возможно, именно по причине наличия на компьютере вирусов приложение работает некорректно.
Надеемся, что наша информация помогла решить проблему. Если у вас что-то не получается, задавайте вопросы в комментариях.
Apple выпустила iTunes с целью помочь людям сделать резервную копию и восстановить их устройства iOS; однако в этой утилите много ошибок.
Одним из наиболее распространенных сообщений об ошибках является iTunes не удалось восстановить iPhone.
Почему iTunes не восстанавливает iPhone?
Произошла ошибка? Не совместим с iPhone? Недостаточно свободного места? айфон отключен?
Независимо от того, почему произошла ошибка, вы можете найти решения здесь, чтобы легко ее исправить.

- Часть 1: iTunes не удалось восстановить iPhone из-за поврежденной резервной копии
- Часть 2: iTunes не удалось восстановить iPhone из-за сбоя сеанса резервного копирования
- Часть 3: iTunes не удалось восстановить iPhone, поскольку резервная копия имеет пароль
- Часть 4: iTunes не удалось восстановить iPhone, так как на вашем iPhone недостаточно места
- Часть 5. Лучшая альтернатива iTunes для восстановления iPhone

Самое первое, что необходимо сделать — это обновление iTunes. Для этого откройте программу и проверьте ее на наличие новых версий. Если не получилось через Айтюнс произвести откат телефона, можно просто удалить приложение и скачать его заново с официального сайта, сверившись с последней версией программы iTunes. Как скачать новую версию айтьюнс, вы можете узнать перейдя по ссылке.
Нюансы восстановления
Перед тем как начать восстанавливать Айфон, следует помнить:
- Восстановлению подлежит только актуальная и лицензионная (должна быть подписана от Apple) версия прошивки. Так, пользователь четвертого Айфона с версией системы 4.2.1, которая уже давно устарела, не сможет произвести откат через Айтюнс. Приложение выдаст ошибку, которую невозможно пропустить;
- Этот момент для людей, Айфон которых залочен. При повышении версии прошивки, вероятнее всего, повысится и версия модема. Для таких телефонов перед началом отката рекомендуется воспользоваться программой Redsn0w;
- Если владелец не сделал резервную копию состояния системы, то при восстановлении все пользовательские параметры будут сброшены на заводские. Это приведет к потере всех данных на Айфоне.
После того как все нюансы учтены, можем переходить к рассмотрению инструкции, как восстановить iPhone через iTunes.
Перезагрузка устройства
Как это не банально, но выручить может обычная перезагрузка: как компьютера, так и самого Apple устройства. Пока вы перезагружайте ПК стандартным методом, возьмите телефон и одновременно зажмите кнопку питания и «Домой», удерживая их в таком положении в течение 10 секунд, после чего смартфон перезагрузится. Теперь попробуйте заново подключиться и начать процесс восстановления.
Для старых моделей iPhone

Для новых моделей (8, 8 plus, X)

Подробная инструкция по восстановлению iPhone
Итак, полная и подробная пошаговая инструкция. Запускаем iTunes на компьютере и подключаем iPhone, если все прошло успешно, то в главном окне программы отобразиться модель телефона, его прошивка и прочие данные. На данном этапе возможны две ошибки:
- Компьютер не определяет iPhone — об этом читаем здесь.
- Если устройство не подает признаков жизни — пробуем ввести его в режим DFU.
В итоге, при любом удачном подключении получаем одно из двух окон

И здесь нас интересует только одна кнопка — «Восстановить». Если просто нажать на нее, то iTunes начнет подготавливать iPhone, скачает последнюю актуальную прошивку с серверов Apple и начнет ее установку на устройство.
Внимание! Функция «Найти iPhone» должна быть отключена!

Самая большая «загвоздка» заключается именно в загрузке прошивки. Порой этот процесс занимает достаточно большое количество времени, особенно при медленном интернете. Плюс если подключение не отличается стабильностью и возможны обрывы связи, то iTunes каждый раз будет начинать качать ее заново, что согласитесь не очень приятно и долго.
Но есть способ ускорить процесс восстановления. Для этого необходимо самостоятельно скачать файл программного обеспечения в формате .ipsw (с любого стороннего ресурса, например 4PDA) и сохранить его на компьютере. Обратите внимание — для каждой модели iPhone, будет свой, отличный от других, файл!
Теперь, зажимаем на клавиатуре клавишу «Shift» и уже потом жмем на кнопку «Восстановить». Откроется окно с просьбой указать файл прошивки. Выбираем заранее скачанный и ждем — iTunes сделает все самостоятельно.

Чистим ПК
Для данной процедуры придется немного постараться. Вам нужно удалить программы и компоненты для iOS устройств, которые инсталлированы на вашем компьютере либо ноутбуке. Зайдите в «Панель управления» и перейдите в раздел «Программы и компоненты», далее удаляйте все Apple приложения, при этом подтверждая стирание всех дополнительных файлов.
Не забудьте также удалить iTunes. Так как в любом случае вам придётся скачивать все необходимые утилиты заново, перед инсталляцией перезагрузите ПК. После завершения процедуры можете вновь приступить к обновлению прошивки смартфона.
Как сбросить настройки iPhone до заводских без компьютера?
Это действие производится, когда телефон многократно выполняет одно и то же действие, самостоятельно переключает приложения. Но перед сбросом настроек необходимо проверить наполненность основной памяти устройства.
Для этого следует зайти в меню:
- «Настройки».
- «Память».
- «Внутренняя память устройства».
После чего появиться список с программами, при этом некоторые их них рекомендуется удалить.

Если устройство продолжает «жить своей жизнью», то необходимо выполнить сброс:
- Необходимо в меню «Настройки» выбрать пункт «Основные», далее щелкнуть по строке «Сброс». В появившемся окне следует выбрать «Стереть контент и настройки».
- Если необходимо, требуется ввести пароль iPhone и Apple ID.
- Обнуление информации занимает несколько минуют, после чего рекомендуется перезагрузить устройство.
Редактирование файла hosts
В ходе обновления либо возобновления Apple-аппарата, Айтюнс непременно связывается с серверами Эпл, и в случае если осуществить это не получается, можно смело грешить на то, что в ПК было произведено изменение файла hosts.
Как правило, документ hosts изменяют системные вирусы, следовательно, до того, как возобновлять стартовый файлик hosts, предпочтительно проверьте ноутбук на присутствие вирусных опасностей. Произвести это можно как через антивирус, запустив режим распознавания, так и с поддержкой особой утилиты Dr.Web CureIt, которая лечит нужные файлы. Если проблемы остались, идем дальше.
Подытожим
С помощью восстановления через iTunes можно исправить те или иные глюки iPhone, однако иногда он не восстанавливается. Почему все же айфон не восстанавливается через айтюнс? Причин может быть много, как программных, так и аппаратных. Если вы не смогли устранить проблему самостоятельно, рекомендуем в первую очередь обратиться в службу поддержки Apple, а уж если и она не поможет, нести девайс в сервис и, надеемся, что его все-таки смогут сделать восстановленным!
Когда человек пробует восстанавливать свой iPhone, но при этом начинаются проблемы, возникает много вопросов. Чтобы пользоваться устройством в обычном режиме и устранить неполадки, нужно разобраться по какой причине появилась та или иная ошибка и что она означает.
Отключение антивируса

Благодаря чрезмерной заботе антивирусных программ, они могут блокировать определенные процессы, даже абсолютно безопасных приложений. В этот чёрный список может попасть и Айтюнс, что приведет к созданию помех и происхождению сбоев, из-за чего, при восстановлении не получается откатить iOS до последней нормально работающей версии. Для начала внесите улитку в список исключений антивируса, если это не поможет, то отключите блокировщик полностью и проверьте результат.
Восстановление данных из резервной копии
Если при работе произошел серьезный сбой, который значительно снизил производительность устройства, и пришлось делать сброс к заводским настройкам, то все файлы можно восстановить из недавно созданной резервной копии.
Для этого:
- Включаем Айтюнс, подключаем смартфон к персональному компьютеру и ставим Айфон в режим восстановления;
- Переходим в раздел файлов или вызываем это меню при помощи кнопок ctrl+B;
- В разделе устройств выбираем пункт восстановление файлов посредством резервной копии:
После подтверждения со стороны пользователя начнется процедура восстановления файлов.
Восстановление через режим DFU
Данный режим предназначен для аварийного реанимирования Apple-гаджетов. Чтобы им воспользоваться, следуйте инструкции, приведённой ниже:
- Сначала полностью отключите телефон и на компьютере запустите приложение Айтюнс.
- Далее, подключите девайс через USB шнур к порту и переведите его в режим DFU.
- Чтобы это сделать, одновременно зажмите кнопку «Home» и «ВКЛ». Обе кнопки 10 секунд нельзя отпускать, после чего клавишу «ВКЛ» нужно отпустить, а вторую удерживать до появления Айфона в программе на ПК.
- Приложение оповестит о том, что можно начать процедуру восстановления. Подтвердив действие, ваш сотовый обновиться и будет нормально работать.

Почему не получается восстановить айфон через айтюнс
Устройство iOS или iPadOS можно перевести в режим восстановления, затем восстановить данные на нем с помощью компьютера.
В указанных ниже случаях может потребоваться перевести устройство в режим восстановления .
- Компьютер не распознает устройство или сообщает, что оно находится в режиме восстановления.
- На экране уже несколько минут отображается логотип Apple без индикатора хода выполнения.
- Отображается экран режима восстановления.
Узнайте, что делать, если на экране в течение нескольких минут отображается индикатор хода выполнения.
Перевод устройства в режим восстановления и повторная настройка
- Убедитесь, что программное обеспечение компьютера Mac обновлено. Если вы используете программу iTunes, убедитесь, что у вас установлена последняя ее версия.
- На компьютере Mac с macOS Catalina 10.15: откройте окно Finder. На компьютере Mac с macOS Mojave 10.14 или более ранней версии либо на компьютере с Windows откройте программу iTunes. Если программа iTunes уже открыта, закройте ее.
- Принудительно перезагрузите подключенное устройство, следуя инструкциям. Но не отпускайте кнопки, когда появится логотип Apple, — дождитесь, пока откроется экран режима восстановления.
- На моделях iPad с Face ID: нажмите и быстро отпустите кнопку увеличения громкости. Нажмите и быстро отпустите кнопку уменьшения громкости. Нажмите верхнюю кнопку и удерживайте ее, пока устройство не начнет перезагружаться. Продолжайте удерживать верхнюю кнопку, пока устройство не перейдет в режим восстановления.
- На iPhone 8 или более поздних моделей: нажмите и быстро отпустите кнопку увеличения громкости. Нажмите и быстро отпустите кнопку уменьшения громкости. Затем нажмите и удерживайте боковую кнопку, пока не появится экран режима восстановления.
- На iPhone 7, iPhone 7 Plus и iPod touch (7-го поколения): одновременно нажмите и удерживайте верхнюю (или боковую) кнопку и кнопку уменьшения громкости. Продолжайте удерживать их, пока не появится экран режима восстановления.
- На iPad с кнопкой «Домой», iPhone 6s или более ранних моделей и iPod touch (6-го поколения) или более ранних моделей: нажмите и удерживайте одновременно кнопку «Домой» и верхнюю (или боковую) кнопку. Продолжайте удерживать их, пока не откроется экран режима восстановления.

- Найдите свое устройство на компьютере. Когда появится предложение выполнить восстановление или обновление, выберите «Обновить». Компьютер попытается переустановить ПО, не стирая данные. Дождитесь, пока на компьютере загрузится программное обеспечение для устройства. Если загрузка занимает больше 15 минут и устройство переключается с экрана режима восстановления, дождитесь завершения загрузки и повторите шаг 3.

- После завершения обновления или восстановления настройте устройство.
Дополнительная помощь
Если не удается обновить или восстановить устройство с помощью режима восстановления или не удается включить режим восстановления из-за поломанных кнопок, обратитесь в службу поддержки Apple.
iTunes – это программа, позволяющая управлять своими Apple-устройствами. Как и в любом другом приложении, в ней тоже происходят сбои. Если у вас не восстанавливается Айфон через Айтюнс, то в этой статье вы найдёте советы, которые помогут в решении проблемы. Причин возникновения трудностей с восстановлением много, и о каждой из них мы подробно поговорим.

Что делать если iTunes не восстанавливает iPhone, iPod или iPad
Рекомендация 1
Обновите приложение. Если iTunes не восстанавливает Айфон, то в первую очередь надо проверить наличие новой версии программы. Если она есть, то обновите до самой актуальной версии. После этого рекомендуется перезапустить ПК.
Рекомендация 2
Перезагрузите устройства. При возникновении этой ошибки также нужно перезагрузить как компьютер, так и восстанавливаемое устройство (iPhone 4s, 5s, 6 и др.). Чтобы проделать эту операцию на смартфоне, зажмите клавишу питания и нажмите кнопку «Домой» на десять секунд. Телефон выключится, после чего включите его как обычно.

Рекомендация 3
Замените USB-кабель. Если у вас не получается восстановить Айфон, то, возможно, это связано с использованием неоригинального шнура. В таком случае необходимо приобрести оригинальный. Но если вы уверены, что кабель настоящий, проверьте его на наличие повреждений. Если они имеются, приобретите новый оригинальный провод.
Рекомендация 4
Используйте другой USB-порт. Если вам не удалось восстановить смартфон и вы проверили ваш кабель, попробуйте переставить его в другой порт на вашем ПК. При использовании вспомогательных устройств для подключения отключите их и подключите устройство напрямую.
Совет 5
Переустановите приложение. Иногда у пользователей не получается восстановить Айфон из-за сбоя системы, который не позволяет корректно работать программе. В таком случае полностью удалите Айтюнс (подробнее об этом читайте в другой нашей статье), после чего перезагрузите ПК. Далее перейдите на официальный сайт разработчика и установите нужную версию приложения.
Способ 6
Отредактируйте файл Hosts. Обычно изменения в этот файл вносят вирусы. Поэтому проведите проверку системы с помощью антивируса. Если вирусы будут обнаружены, устраните их. После этого рекомендуется перезагрузить ПК. Теперь осуществите восстановление файла hosts. Об этом вы можете подробнее прочитать на данном сайте.

Месторасположение файла Hosts
Способ 7
Отключите антивирус. Иногда антивирус поднимает ложную тревогу. Поэтому на время восстановления смартфона отключите его. Если это решило вашу проблему, то в настройках антивируса исключите iTunes из списка программ.
Способ 8
Восстановите устройство через режим DFU. Применять этот режим нужно как раз в случае появления неполадок. Сначала совсем выключите смартфон, а далее подключите его к ПК, используя кабель. Далее откройте Айтюнс. Для перехода в режим DFU сначала удерживайте кнопку питания три секунды. Не отпуская первую кнопку, зажимаем клавишу «Домой» и удерживаем их одновременно обе десять секунд. Затем отпустите кнопку питания, но удерживайте кнопку «Домой», пока на экране ПК не появится окно.

Далее кликните на Восстановить Айфон.

Способ 9
Используйте другой компьютер. Возможно, проблема скрывается в вашем компьютере. Попробуйте провести операцию на другом ПК.
Способ 10
Проверьте ваше устройство на вирусы с помощью антивируса. Возможно, именно по причине наличия на компьютере вирусов приложение работает некорректно.
Надеемся, что наша информация помогла решить проблему. Если у вас что-то не получается, задавайте вопросы в комментариях.
iPhone Замороженные
К сожалению! Вы просто найти ваш iPhone застрял в режиме восстановления? Холод . не паникуйте, мы поможем вам со всей ситуацией.
Телефонный является большой потребностью в современном мире. Итак, мы знаем , каково это , когда вы находите ваш iPhone застрял в режиме восстановления. Когда ваш iPhone достигает такой катастрофической ситуации, есть огромные шансы , что вы можете потерять все свои данные. Но не волнуйтесь; мы придумали удивительное решение с dr.fone — IOS восстановления системы , чтобы исправить ваш iPhone застрял в режиме восстановления.

Часть 1: Каким образом iPhone застревает в режиме восстановления?
Там не так много причин для iPhone, чтобы застрять в режиме восстановления. Это может быть проблема аппаратных средств или проблема программного обеспечения. Давайте обсудим причины подробно.
- Утечки воды по телефону является наиболее распространенной проблемой оборудования, с которыми сталкиваются люди. Это может легко получить ваш iPhone застрял в режиме восстановления.
- Может случиться так, что вы хотите, чтобы избавиться от какой-то небольшой проблемы в телефоне и что вы поместите его в режим восстановления. Но в то время как выход из режима восстановления, вы обнаружили, что процесс застрял, и на экране появится сообщение об ошибке.
- Существует еще одна возможность, что вы, возможно, пытались сделать джейлбрейк некоторые приложения и все пошло не так на уровне, что ваш iPhone застрял в режиме восстановления.
- Есть также вероятность того, что ваш iPhone может застрять в режиме восстановления в то время как вы пытаетесь обновить последнюю версию программного обеспечения IOS.
Там может быть много больше таких причин. Эти внутренние проблемы возникают потому, что программное обеспечение будет повреждены и операционная система в iPhone работает неправильно.
Часть 2: Как исправить iPhone застрял в режиме восстановления без потери данных
Вы можете получить свой iPhone из режима восстановления без потери каких — либо данных. Вам просто нужно dr.fone — IOS восстановление системы . Это будет решать ваши проблемы телефона без какого — либо препятствия и сохранит ваши данные , а также. Читайте дальше , чтобы узнать больше о dr.fone.
dr.fone — IOS восстановления системы
Получите ваш iPhone из режима восстановления без потери данных!
- Закрепить с различными системными проблемами IOS, как режим восстановления, белый логотип Apple, черный экран, обхвата на старте, и т.д.
- Только исправить iPhone застрял в режиме восстановления, без потери данных на всех.
- Работа для всех моделей iPhone, IPad и IPod Touch.
- Полная совместимость с Windows 10 или Mac 10.12, прошивкой 10.3.
Исправление ошибок для выхода из режима восстановления
Шаг 1: Прежде всего, скачать dr.fone и установить на свой компьютер.
Шаг 2: После того, как вы загрузили dr.fone, подключите телефон к ПК с помощью USB. После этого запустить Wondershare dr.fone и перейти на «Дополнительные инструменты».

Шаг 3: После того, как вы дойдете до окна «Дополнительные инструменты»; вы найдете опцию «IOS Recovery System» , как показано на рисунке выше. После того, как вы нажмете на «IOS Recovery System» вы достигнете следующее окно.

Шаг 4: Нажмите кнопку «Пуск» , чтобы начать процесс.

Шаг 5: После того, как программа обнаружит вас iPhone, подтвердите его и загрузить прошивку. После загрузки dr.fone будет продолжаться , чтобы выйти из режима восстановления.

Часть 3: Как получить iPhone из режима восстановления с ITunes (потеря данных)
Вы можете легко получить iPhone из режима восстановления с помощью заводской установки или восстановления вашего iPhone от создания резервных копий файлов с Itunes. Но тем самым вы потеряете все имеющиеся данные в телефоне. Чтобы избежать этого, вы можете использовать dr.fone инструментарий для восстановления данных с iPhone в режиме восстановления . Выполните следующую процедуру , чтобы решить эту проблему.
Подключение вас iPhone к компьютеру с помощью USB-аккорд и запустите ITunes. После того, как ваш телефон обнаруживает ITunes, это даст вам сообщение, что ваш телефон находится в режиме восстановления, и вам необходимо восстановить его. После этого вы должны нажать, чтобы восстановить его.
Только в случае, если вы не получили сообщение, которое вы должны выключить наш телефон. Если вы не можете отключить его традиционным способ, удерживайте кнопку питания, пока экран не чернеет, и после этого прес кнопки домой. После того, как телефон включается, продолжайте нажимать на кнопку домой, пока он выскакивает сообщение н экрана. Вот и все! Ваш вопрос решается без пота.

Примечание: Когда вы фиксируете ваш iPhone застрял в режиме восстановления с ITunes, все на вашем iPhone будут удалены. Это самые большие опасения для пользователей. Таким образом , мы тепло предлагаем использовать метод по ч.2 для ремонта iPhone вы застряли в режиме восстановления. Он будет защищать ваши драгоценные фотографии, сообщения, контакты и многие другие в процессе фиксации.
Часть 4: Force перезагрузить iPhone, чтобы исправить iPhone застрял в режиме восстановления
Это самое простое решение для этой проблемы. Иногда бывает так, что вам не нужно принимать много усилий и дать ваш iPhone для восстановления. Вам просто нужно попробовать немного сложнее, чтобы сбросить его. Нажмите свою силу и кнопку домой вместе в течение нескольких секунд до времени вы видите яблоко логотип на экране и та-да! Ваш iPhone находится вне восстановления более без потери каких-либо данных. Но я сожалею, чтобы сказать вам, что этот метод не является 100% работ.

Часть 5: Сильнодействующие советы, чтобы положить iPhone в режиме восстановления безопасно
Режим восстановления является частью загрузчика iPhone, который также называют iboot. Это сделано, чтобы предотвратить IPhones или любые другие устройства IOS, от каких-либо дополнительных повреждений. Телефон переходит в режим восстановления, если есть какая-либо ошибка в прошивке или некоторой модернизации IOS.
Это не обязательно, что ваш iPhone может застрять в режиме восстановления каждый раз, когда вы пытаетесь решить проблему. Но все же, как говорится, что профилактика лучше, чем лечение; Вы должны сделать резервную копию ваших файлов, когда вы кладете iPhone в режиме восстановления.
Выполните следующий шаг, чтобы положить телефон в режим восстановления.
Шаг 1. Во- первых, подключите iPhone к компьютеру и запустите ITunes.
Шаг 2. После того, как телефон будет обнаружен, нажмите кнопку питания и кнопку домой вместе. После того, как вы видите логотип Apple , отпустите кнопку питания и удерживайте нажатой кнопку домой , пока не увидите сообщение от ITunes говорят , что тур телефон находится в режиме восстановления.
Шаг 3. Вы увидите следующий экран , показанный на вашем iPhone.

Это не трудно войти или режим восстановления выхода, если все сделано правильно и безопасно; Вы видите, iPhone застрял в режиме восстановления не так много проблем, Afterall!
Они скачивание
dr.fone инструментарий — IOS восстановления данных
Восстановить потерянные или удаленные контакты, сообщения, фотографии, заметки и т.д. с iPhone, IPad и IPod Touch.
dr.fone инструментарий — Резервное копирование IOS данных и восстановление
Резервное копирование и восстановление любого пункта / к устройству, а также экспортировать то, что вы хотите на ваш компьютер.

Причин невозможности восстановить Apple-устройство на компьютере может быть несколько, начиная с банальной устаревшей версии iTunes и заканчивая аппаратными неполадками.
Обратите внимание, если при попытке восстановления устройства iTunes отображает ошибку с определенным кодом, посмотрите статью ниже, поскольку в ней может быть ваша ошибка и подробная инструкция по ее устранению.
Что делать, если iTunes не восстанавливает iPhone, iPod или iPad?
Способ 1: обновление iTunes
Прежде всего, конечно, необходимо убедиться, что вы используете актуальную версию iTunes.
Для этого потребуется проверить iTunes на наличие обновлений и, если они будут обнаружены, установить апдейты на компьютер. После завершения установки рекомендуется выполнить перезагрузку компьютера.
Способ 2: перезагрузка устройств
Нельзя и исключать возможного сбоя как на компьютере, так и на восстанавливаемом Apple-устройстве.
В данном случае вам потребуется выполнить стандартную перезагрузку компьютера, а для Apple-устройства сделать принудительный перезапуск: для это надо одновременно зажать клавиши питания и «Домой» на устройстве примерно секунд на 10. После этого произойдет резкое отключение устройства, после чего вам необходимо загрузить гаджет в обычном режиме.

Способ 3: замена USB-кабеля
Многие работы при работе с Apple-устройством на компьютере возникают из-за USB-кабеля.
Если вы используете неоригинальный кабель, пускай даже сертифицированный Apple, вам необходимо обязательно заменить его на оригинальный. В случае если вы используете оригинальный кабель, вам потребуется внимательно осмотреть его на наличие любых видов повреждений как по длине самого кабеля, так и на самом коннекторе. Если вы обнаружили перегибы, окисления, перекрутки и любые другие виды повреждений, потребуется выполнить замену кабеля на целый и обязательно оригинальный.
Способ 4: использование другого USB-порта
Возможно, стоит попробовать подключить Apple-устройство к другому USB-порту на компьютере.
Например, если у вас стационарный компьютер, то лучше выполнить подключение с обратной стороны системного блока. Если же гаджет подключен через дополнительные устройства, например, порт, встроенный в клавиатуру, или USB-хаб, вам потребуется подключить iPhone, iPod или iPad к компьютеру напрямую.
Способ 4: переустановка iTunes
Системный сбой может нарушить работу программы iTunes, в связи с чем может потребоваться переустановка iTunes.
Для начала вам потребуется полностью удалить iTunes с компьютера, то есть удалив не только сам медиакомбайн, но и другие Apple-программы, установленные на компьютере.
Удалив iTunes с компьютера, выполните перезагрузку системы, а затем приступайте к загрузке свежего дистрибутива iTunes с официального сайта разработчика и последующей установке его на компьютер.
Способ 5: редактирование файла hosts
В процессе обновления или восстановления Apple-устройства iTunes обязательно связывается с серверами Apple, и если программе выполнить это не получается, можно с высокой долей вероятности говорить о том, что на компьютере изменен файл hosts.
Как правило, файл hosts меняют компьютерные вирусы, поэтому перед тем, как восстанавливать исходный файл hosts, желательно, чтобы вы проверили компьютер на наличие вирусных угроз. Сделать это вы можете как с помощью вашего антивируса, запустив режим сканирования, так и с помощью специальной лечащей утилиты Dr.Web CureIt.
Если антивирусной программой были обнаружены вирусы, обязательно устраните их, а затем выполните перезагрузку компьютера. После этого можно переходить к этапу восстановления прежнего варианта файла hosts. Более подробно о том, как это сделать, описано на официальном сайте Microsoft по этой ссылке.
Способ 6: отключение антивируса
Некоторые антивирусы, желая обеспечить максимальную безопасность пользователя, могут принимать безопасные программы и вредоносные, блокируя некоторые их процессы.
Попробуйте полностью отключить антивирус и возобновить попытку восстановления устройства. Если процедура прошла успешно, значит, всему виной ваш антивирус. Вам потребуется отправиться в его настройки и добавить программу iTunes в список исключений.
Способ 7: восстановление через режим DFU
DFU – специальный аварийный режим для Apple-устройств, который должен применяться пользователями в случае возникновения проблем с гаджетом. Так, используя данный режим, можно попробовать завершить процедуру восстановления.
Прежде всего, вам потребуется полностью отключить Apple-устройство, а затем подключить его к компьютеру с помощью USB-кабеля. Запустите программу iTunes – устройство в ней пока определяться не будет.
Теперь нам потребуется ввести Apple-гаджет в режим DFU. Для этого зажмите на устройстве физическую клавишу питания и удерживайте ее на протяжении трех секунд. После этого, не отпуская кнопку питания, зажмите клавишу «Домой» и держите обе кнопки 10 секунд. В завершение отпустите кнопку питания и продолжайте держать кнопку «Домой» до тех пор, пока яблочное устройство не определится в iTunes.

В данном режиме доступно лишь восстановление устройство, что вам, собственно, и необходимо запустить.

Способ 8: использование другого компьютера
Если ни один способ, предложенный в статье, вам так и не помог решить проблему с восстановлением Apple-устройства, следует попробовать выполнить процедуру восстановления на другом компьютере с установленной свежей версией программы iTunes.
Если вы уже прежде сталкивались с проблемой восстановления устройства через iTunes, поделитесь в комментариях, каким образом у вас получилось ее решить.
Отблагодарите автора, поделитесь статьей в социальных сетях.
Размещенно от Дороти Коллинз Ноябрь 20, 2020 16: 10
Apple выпустила iTunes с целью помочь людям сделать резервную копию и восстановить их устройства iOS; однако в этой утилите много ошибок.
Одним из наиболее распространенных сообщений об ошибках является iTunes не удалось восстановить iPhone.
Почему iTunes не восстанавливает iPhone?
Произошла ошибка? Не совместим с iPhone? Недостаточно свободного места? айфон отключен?
Независимо от того, почему произошла ошибка, вы можете найти решения здесь, чтобы легко ее исправить.
- Часть 1: iTunes не удалось восстановить iPhone из-за поврежденной резервной копии
- Часть 2: iTunes не удалось восстановить iPhone из-за сбоя сеанса резервного копирования
- Часть 3: iTunes не удалось восстановить iPhone, поскольку резервная копия имеет пароль
- Часть 4: iTunes не удалось восстановить iPhone, так как на вашем iPhone недостаточно места
- Часть 5. Лучшая альтернатива iTunes для восстановления iPhone
Часть 1 : iTunes не удалось восстановить iPhone из-за поврежденной резервной копии
Когда в iTunes появляется сообщение о том, что iTunes не удалось восстановить iPhone, обычно сообщается, почему также появляется это сообщение об ошибке. Если вы видите, что резервная копия была повреждена или несовместима с сообщением об ошибке, это обычно происходит из-за разных версий iOS или некоторых ошибок, которые произошли при создании резервной копии. В таком случае решение состоит в том, чтобы просто удалить поврежденную или несовместимую резервную копию и повторить попытку.

Шаг 1. Перейдите по указанному ниже пути и скопируйте папки резервных копий на другой жесткий диск.
В Windows: C: Users пользователь AppData Roaming AppleComputer MobileSync Backup
/ Библиотека / Поддержка приложений / MobileSync / Резервное копирование /

Шаг 2. Запустите приложение iTunes и перейдите в «Редактировать»> «Предпочтения» на верхней ленте в Windows. Если вы используете Mac, перейдите в меню «iTunes» и нажмите «Настройки».

Шаг 3. В окне настроек перейдите на вкладку «Устройства», выделите все файлы резервных копий в списке и нажмите кнопку «Удалить резервную копию», чтобы стереть их.

Шаг 4. Переместите папки резервного копирования iTunes с другого жесткого диска в исходное местоположение. Перезапустите приложение iTunes, перейдите на вкладку «Сводка» и попробуйте восстановить iPhone снова. Теперь сообщение об ошибке больше не должно появляться.
При восстановлении iPhone с помощью iTunes вы можете выбрать, какие файлы резервных копий должны быть в списке. В это время убедитесь, что вы выбрали резервную копию для вашего устройства. Если вы выберете файл резервной копии для другого устройства iOS, может также появиться сообщение об ошибке, что iTunes не удалось восстановить iPhone.
Часть 2 : iTunes не удалось восстановить iPhone из-за сбоя сеанса резервного копирования
В некоторых случаях, когда вы выполняете резервное копирование или восстановление iPhone с помощью iTunes, весь сеанс резервного копирования сворачивается и появляется сообщение о том, что iTunes не может выполнить резервное копирование iPhone из-за сбоя резервного копирования.
Это может быть вызвано отключением вашего iPhone. Помимо повторного подключения вашего iPhone к компьютеру, вы также можете следовать советам ниже.

Совет 1: перезагрузите iTunes и iPhone
Шаг 1. Отключите iPhone от компьютера, нажмите кнопку «Питание», а затем переместите ползунок на экране отключения питания, чтобы выключить устройство. Подождите несколько секунд и снова включите iPhone. Для получения дополнительной модели iPhone, пожалуйста, посетите здесь, чтобы перезагрузите iPhone.
Шаг 2. Закройте приложение iTunes и перезагрузите компьютер. Затем снова подключите iPhone к компьютеру и перезапустите iTunes.
Шаг 3. Попробуйте восстановить iPhone снова. На этот раз все должно работать нормально.

Совет 2: удалите другие устройства USB
При использовании iTunes для восстановления iPhone лучше отключить от компьютера другие USB-устройства, например мышь, USB-флеш-накопитель и т. Д.
Совет 3: отключить программное обеспечение безопасности
Когда iTunes не может восстановить iPhone в Windows, вам лучше приостановить работу брандмауэра Windows. Откройте «Панель управления», перейдите в «Система и безопасность»> «Брандмауэр Windows» и отключите его.
Некоторые люди используют стороннее программное обеспечение безопасности, вы должны отключить его при резервном копировании или восстановлении iPhone с помощью iTunes.

Совет 4: сбросьте папку блокировки iTunes в Windows
Шаг 1. Закройте приложение iTunes и отключите ваш iPhone.
Шаг 2. Найдите C: ProgramData Apple Lockdown, выделите все файлы в папке и удалите их.
Шаг 3. Повторно подключите iPhone и iTunes и попробуйте восстановить iPhone снова.

Часть 3 : iTunes не удалось восстановить iPhone, поскольку резервная копия имеет пароль
Если вы можете вспомнить резервный пароль вашей резервной копии iTunes, вам просто нужно ввести его при восстановлении iPhone.
Если вы забыли пароль для файла резервной копии iPhone, появится сообщение об ошибке, что iTunes не удалось восстановить iPhone. Не волнуйся! Следующие шаги помогут вам решить эту проблему.

Шаг 1. Запустите iTunes и подключите iPhone к компьютеру. Перейдите на вкладку «Сводка», выберите «Этот компьютер» и нажмите «Создать резервную копию сейчас», чтобы создать резервную копию iPhone.
Убедитесь, что сняли флажок перед резервным копированием iPhone.
Шаг 2. Для iPhone XS / XR / X / 8 / 8 Plus / 7 / 7 Plus, удерживайте кнопки «Side» и «Volume Down», пока не появится логотип Apple, отпустите кнопку «Side» и удерживайте кнопку «Volume Down» для 5 второй. На iPhone 6 и более ранних версиях выполните те же операции с кнопками «Сторона» и «Домой».
Шаг 3. Затем в iTunes появится сообщение с двумя вариантами восстановления iPhone до заводских настроек или из резервной копии. Выберите Restore Backup и следуйте инструкциям на экране, чтобы завершить его.

Часть 4 : iTunes не удалось восстановить iPhone, так как на вашем iPhone недостаточно места
Другой причиной, по которой iTunes не может восстановить iPhone, является то, что на вашем устройстве недостаточно свободного места. iTunes может восстановить только полную резервную копию на iPhone, поэтому обычно она занимает много места.

Совет 1: освободите место на iPhone
Шаг 1. Отключите iPhone от компьютера и перейдите в «Настройки»> «Общие»> «Хранение и использование iCloud» и нажмите «Управление хранилищем» в разделе «Хранение».
Шаг 2. Проверьте большие приложения и удалите ненужные приложения с вашего устройства. Теперь попробуйте восстановить iPhone с помощью iTunes снова.
Все еще недостаточно памяти? Просто посетите эту страницу, чтобы очистить данные на iPhone.

Совет 2: обновление программного обеспечения
Шаг 1. Если сообщение об ошибке iTunes не может восстановить iPhone, сохраняется в iTunes, найдите «Настройки»> «Общие»> «Обновление программного обеспечения», чтобы проверить новую версию iOS.
Шаг 2. Нажмите «Загрузить и установить», а затем введите пароль на экране блокировки, чтобы подтвердить, что вы являетесь владельцем, и запустить процесс обновления.

Совет 3: обновить iTunes
Шаг 1. Запустите приложение iTunes и выберите меню «iTunes» -> «Проверить наличие обновлений» на Mac или нажмите «Проверить наличие обновлений» в меню «Справка» в Windows.
Шаг 2. Если для вашего iTunes доступно обновление, нажмите кнопку «Установить», чтобы продолжить. Внимательно прочитайте Условия использования Apple и нажмите «Согласен», чтобы получить обновление.
Шаг 3. Когда это будет сделано, подключите iTunes и iPhone, вы можете снова выполнить восстановление iPhone. Иногда, когда iPad отключен, подключиться к iTunesВы также можете сначала попробовать обновить iTunes, чтобы устранить проблему.

Часть 5. Лучшая альтернатива iTunes для восстановления iPhone
Использование iTunes для восстановления iPhone является обычным способом. Тем не менее, внезапные ошибки iTunes могут часто мешать вам. Для окончательного удаления ошибки предлагается использовать альтернативу iTunes для восстановления резервной копии iPhone.
Apeaksoft iPhone Data Recovery — лучшая альтернатива.
Восстановите iPhone из резервной копии iTunes без запуска iTunes.
Выборочное восстановление данных из iTunes вместо целых данных.
Восстановите удаленные данные с iPhone и резервной копии iCloud.
Совместимо с iPhone XS / XR / X / 8 / 7 / 6 / 5 / 4 и т. Д.
Шаг 1. Скачать iPhone Восстановление данных
Скачайте и установите iPhone Data Recovery на свой компьютер. Выберите «Восстановление данных iPhone» в главном интерфейсе.
Шаг 2. Сканирование резервной копии iTunes
Нажмите «Восстановить из файла резервной копии iTunes» во втором месте. Нажмите «Начать сканирование», чтобы обнаружить все резервные копии iTunes. Вам необходимо ввести пароль для шифрования резервной копии iTunes, если вы предварительно установили пароль для резервной копии iPhone.

Шаг 3. Восстановить данные из iTunes
Все ваши данные, хранящиеся в резервной копии iTunes, будут отображаться в категориях. Вы можете выбрать определенный тип файла, чтобы получить как удаленные файлы, так и существующие элементы. Отметьте данные, которые вы хотите восстановить, и нажмите «Восстановить», чтобы немедленно восстановить данные из iTunes.

Если ваша резервная копия iTunes повреждена и не может быть восстановлена, просто попробуйте восстановить из резервной копии iCloud.
Раздражает, что iTunes выдает различные сообщения об ошибках при восстановлении iPhone с помощью iTunes. В этом уроке мы суммировали различные ситуации, которые не могут восстановить iPhone в iTunes. Более того, вы можете получить соответствующие решения, чтобы просто решить эту проблему. Если iTunes не удалось восстановить iPhone, даже если вы попробовали все описанные выше решения, вы можете найти альтернативу iTunes для удобного восстановления резервной копии iPhone с помощью iPhone Data Recovery.
Использование другого компьютера
Последней надеждой для отчаявшегося владельца вредного смартфона, является попытка восстановить девайс, подсоединив его к другому ПК. Перед этим необходимо убедиться, что система обладает последней версией iTunes и установленный на компьютере Windows имеет лицензию. Подключив смартфон к компьютеру, через порт USB сделайте восстановление iOS, если это возможно. Дела обстоят совсем плохо, если даже такой метод не помог.
Скорее всего, придется нести устройство в сервисный центр, где его могут либо заменить по гарантии, либо выявить и устранить неисправность. 90% что проблемы в чипе памяти, ответственном за хранение файлов iOS.

Как восстановить iPhone, если нет резервной копии
В случае если резервная копия отсутствует владельцы iPhone все же могут вернуть некоторую информацию, которая хранилась в памяти их мобильных устройств. Для этого можно использовать приложение под названием Mac FoneLab. С его помощью можно восстановить часть данных после удаления, неудачной перепрошивки, полного сброса до заводских настроек и т.д. Пользоваться утилитой достаточно просто. Для восстановления данных с помощью Mac FoneLab нужно: 1. Приобрести приложение на официальном сайте разработчиков. 2. Установить Mac FoneLab (есть версии для Windows и OS X). 3. Подключить мобильное устройство к компьютеру. 4. Запустить Mac FoneLab.
5. Дождаться пока утилита проанализирует память мобильного устройства и выдаст список данных, которые можно восстановить.
После этого останется только отметить нужные файлы и сохранить их в памяти компьютера. Стоит отметить, что Mac FoneLab не может восстановить всю информацию, которая была доступна на мобильном устройстве. Если вы хотите восстановить iPhone, то возможно, что-то потеряется. Но с помощью этой утилиты пользователи могут вернуть хотя бы часть данных. Единственным минусом Mac FoneLab можно считать цену приложения. На официальном сайте его можно приобрести за $80. При этом время от времени разработчики дают пользователям возможность приобрести утилиту с большой скидкой. К примеру, на момент написания этого материала Mac FoneLab можно было приобрести за $48. Кроме этого перед покупкой пользователи могут ознакомиться с приложением, скачав бесплатную пробную версию.
Итоги
Отныне понятно, как восстановить «Айфон» через «АйТюнс». Все перечисленные приемы работают на всех «яблочных» девайсах. Поэтому операции можно проводить и на планшетах. Ничего трудного или непонятного в этом нет. Все действия будут одинаковыми.
«АйТюнс» — бесплатный сервис, которым должен уметь пользоваться каждый владелец iPhone. Он помогает не только создавать резервные копии данных, но и восстанавливает настройки девайсов. Кроме того, эта программа может пригодиться при загрузке музыки и фотографий на iPhone.
Иногда для восстановления информации на мобильных устройствах пользуются приложением iMazing. Это бесплатная программа, которая чем-то напоминает iTunes. С ее помощью можно создать резервную копию данных, которая распознается изучаемым приложением. Но подобный прием на практике используется крайне редко. Поэтому для восстановления информации на телефоне лучше следовать одной из ранее предложенных вашему вниманию инструкций. Как восстановить «Айфон» через «АйТюнс»? Задача больше не доставит хлопот!
Как правило, программа iTunes используется на компьютере пользователями для управления своими Apple-устройствами, например, для выполнения процедуры восстановления. Сегодня мы рассмотрим основные способы решения проблемы, когда iPhone, iPod или iPad не восстанавливается через iTunes.
Причин невозможности восстановить Apple-устройство на компьютере может быть несколько, начиная с банальной устаревшей версии iTunes и заканчивая аппаратными неполадками.
Обратите внимание, если при попытке восстановления устройства iTunes отображает ошибку с определенным кодом, посмотрите статью ниже, поскольку в ней может быть ваша ошибка и подробная инструкция по ее устранению.
Восстанавливаем данные
Как только «АйТюнс» установили и создали с его помощью резервную копию, можно проводить восстановление iOS. Это довольно простая операция, которая отнимет всего несколько минут.
Как восстановить «Айфон» через «АйТюнс»? Поможет следующая инструкция:
- Включить iTunes.
- Провести подключение смартфона через USB-кабель к компьютеру.
- Запустить упомянутое ранее приложение.
- Выбрать подключенное устройство в меню «Устройства». Для этого нужно нажать на название девайса.
- Перейти в пункт меню «Файл» — «Устройства».
- Выбрать «Восстановить из резервной копии…».
- В появившемся поле отметить строчку с желаемой копией данных. Их может быть несколько. Все копии подписаны датой их создания.
- Подтвердить операцию и немножко подождать.
Запустится процесс восстановления операционной системы. Через некоторое время iOS будет восстановлена, а устройство перезагрузится. Отключать смартфон или работать с ним нельзя. В противном случае данные не будут восстановлены.
Что такое прошивка iPhone?
Если мы говорим о прошивке iOS-девайса как о программной составляющей, прошивка iPhone — это его программное обеспечение или операционная система. В компании Apple программное обеспечение для iPhone, iPod Touch и iPad называют коротко iOS, что в переводе с английского означает iPhone Operation System.
Если говорить о прошивке iOS-девайса как о процессе, прошивка iPhone — это процесс восстановления или обновления программного обеспечения устройства. Чаще всего используется термин «перепрошивка».
Если ни один из способов не помог
Что делать если восстановить iphone не получилось? Если вы не обладает специальными знаниями и умениями, и все вышеупомянутые манипуляции не вернули телефон или планшет в работоспособное состояние, то лучше всего обратится в специализированный сервисный центр за квалифицированной помощью.
Both comments and trackbacks are currently closed.
Сегодня нам предстоит разобраться, как восстановить «Айфон» через «АйТюнс». Подобная задача не такая уж и трудная. Особенно если правильно провести процесс. Каждый владелец «яблочного» девайса сможет за несколько минут вернуть те или иные данные на мобильное устройство. Это вполне нормальное явление.
Практически все проблемы, возникшие с iPhone, можно решить при помощи программы iTunes . С помощью данной программы производятся многие операции со смартфоном, в том числе и . Совсем не важна причина этих проблем: неправильная установка программы, сбой настроек и приложений. Очевидно одно, iTunes – это решение многих проблем. Процедура восстановления довольно простая и не длительная по времени.
Восстановление iPhone требует внимательности. Перед выполнением работы необходимо рассмотреть особо важные нюансы данного процесса. В первую очередь, нужно обратить внимание на версию прошивки. Восстановлению подлежать только те устройства, которые функционируют с фирмой Apple. Если телефон серии 4 прошит версией 4.2.1, которая уже давно считается устаревшей и не действует, то при попытке восстановления устройства посредством iTunes будет появляться ошибка.
Во-вторых, это имеет отношение к владельцам залоченных телефонов. Если в процессе восстановления повышается версия прошивки, то это и повлияет на версию модема. В обязательном порядке она также увеличится. Вернуть ситуацию не получится, то есть версию модема понизить практически невозможно. Также нужно рассмотреть тот вопрос, если iPhone был ранее заблокирован под оператора. В таком случае восстановление проводится только после установления утилиты Redsn0w.
Возврат заводских настроек – это третий нюанс. Также нужно учитывать этот факт. Поэтому до проведения восстановительных процедур нужно позаботиться о копировании данных. В таком случае, после получения «чистого» телефона не возникнет проблем с старыми приложениями, контактами, записями и другими приложениями и настройками.
Процесс восстановления iPhone
На официальном сайте есть много полезной информации. Там же можно найти последнюю версию iTunes. С ее помощью за считанные секунды проводится обновление ранее установленной программы. Далее нужно найти подходящую версию прошивки. Она есть на этом же сайте. Как только эти операции проделаны, то можно приступать к следующим важным шагам на пути восстановления iPhone при помощи iTunes.
Настало время подключить телефон к компьютеру. Теперь можно ввести режим восстановления и начать процедуру. Чтобы правильно все сделать, нужно одновременно зажать такие кнопки «Домой» и «Питание». Делать это необходимо в течение 10 секунд. Затем плавно отпускаем кнопку «Питание», но при этом вторую кнопку продолжаем удерживать еще 10 секунд. Столь простые действия позволят обнаружить iPhone в программе iTunes и начнут процесс восстановления.
Далее необходимо найти клавишу «Shift» и задержать ее на пару секунд. В это время нужно успеть кликнуть на появившуюся кнопку «Восстановить». Если все выполнено верно, то на экране откроется окно, в котором нужно будет выбрать файл прошивки. Таким образом, процесс восстановления будет запущен. По истечении определенного времени он завершится. При этом iPhone будет быстро и качественно работать.
Исправление ошибок
Раскрывая данную тему, необходимо остановиться на ошибках, которые могут появляться на экране компьютера в процессе восстановления iPhone с помощью программы iTunes.
Распространение получила ошибка 3194. Возникает она по нескольким причинам, среди которых основной является утилита TinyUmbrella, то есть последствия неправильной работы с ней. Для исправления ошибки такого характера необходимо выполнить следующие действия: 1. Открыть папку на диске С. После пройти дальше, пока не обнаружится файл под названием hosts. 2. На следующем этапе нужно при помощи программы Блокнот открыть файл, в котором найти строку с надписью gs.apple.com. теперь нужно удалить данную строку, а после перезагрузить компьютер . Перед выполнением данной операции необходимо сохранить файл.
Как только данная процедура будет выполнена, то с большей долей вероятности больше не доведется столкнуться с ошибкой такого характера. Если и понадобиться провести еще одно восстановление iPhone, то уже без ошибки 3194. Чтобы все-таки предостеречь себя еще до процедуры восстановления стоит выключить брандмауэр компьютера. Сделать это нужно всего на несколько минут. В таком случае процесс восстановления пройдет на все 100% более успешно.
Еще одна распространенная ошибка 1013. Причина ее возникновения очень банальна: в ходе понижения прошивки невозможно снизить версию модема. Процесс ее исправления выглядит следующим образом: 1. Загружаем утилиту Redsn0w. Использовать нужно исключительно последнюю версию. 2. Загруженный файл придется разархивировать. Теперь можно запустить приложение, но делать это нужно только от имени администратора. 3. Подключаем данное устройство к компьютеру. 4. Теперь на экране появляются кнопки. Выбираем Recovery Fix.
5. Продолжаем процесс и вводим устройство в режим DFU. Выполнить данный процесс правильно поможет инструкция программы. Следуем каждому ее пункту. Для этого находим кнопку «Питание» и кнопку «Домой», а затем удерживаем их в течение нескольких секунд. Теперь отпускаем первую кнопку, но при этом вторую пока держим. Процесс этот занимает около 20 секунд. В загруженном утилите отображается каждый шаг и время, отведенное на проведение каждого шага. За счет этого во время работы iPhone в режиме DFU минимизируется вероятность появление ошибки.
Столь простые правила и следование им позволят сделать процесс восстановления с помощью программы iTunes максимально быстрым и продуктивным. Хотя есть еще множество ошибок, но и с ними можно легко справиться. Перечень их можно найти на многих сайтах в Интернете. А мы рассмотрели наиболее часто встречающиеся.
Инструкция процесса восстановления применяется не только для iPhone. В таком же порядке ее можно применять к другим устройствам: iPad и iPod Touch. Принцип работы товаров Apple практически идентичен, поэтому при возникновении любых проблем или ошибок нужно просто провести процесс восстановления с помощью всем известной программы iTunes, но перед этим важно ознакомиться с главными предостережениями.
Восстановление iphone может помочь когда появляются проблемы с работой приложений, тормоза и глюки. Также, перед продажей устройства желательно вернуть телефон к заводским установкам, удалив с него все свои данные. Я иногда пользуюсь восстановлением, как способом сразу избавиться от всех программ накопившихся за несколько месяцев. В статье рассмотрены варианты как восстановить iphone из различных состояний. Сама процедура восстановления не отличается особой сложностью. Однако есть ряд нюансов, с которыми могут столкнуться пользователи. Первое что нужно отметить – это то, что после восстановления прошивки пользователи получат «чистое» устройство, работающее на базе последней версии iOS. В процессе восстановления из памяти гаджета будут удалены все персональные данные, включая фотографии, видео и музыку. Вернуть данные можно благодаря резервной копии, которая хранится либо в iCloud, либо в iTunes. Также существуют и некоторые другие способы, позволяющие восстановить хотя бы часть данных в случае отсутствия бэкапа.
Что делать, если iTunes не удалось восстановить iPhone?
К сожалению, иногда по какой-то причине iTunes не удается выполнить процедуру восстановления — она прерывается ошибкой. Не переживайте, это еще не конец света, скорее всего, ситуация легко исправляется.
Причин, по которым iTunes отказывается восстанавливать устройство, может быть много, но чаще всего проблема носит программный характер.
А потому, в первую очередь, необходимо выполнить перезагрузку программы и компьютера, а если ваш iPhone находится не в состоянии кирпича, ресетнуть и его. Возможно, уже после этого просто шага, у вас все получится.
Обновление ПО
Если перезагрузка не поможет, нужно убедится в отсутствии конфликтов ПО — в первую очередь, проверяем, какая версия iTunes установлена на вашем компьютере, возможно, программа попросту нуждается в обновлении. Также не лишним будет обновить и все остальное ПО, установленное на ПК. Вы даже не представляется как часто, устаревшие программы становятся причинами тех или иных сбоев.
Обновить ПО на Windows ПК вы можете обратившись через меню «Пуск» к центру обновлений Windows, а на Mac необходимо зайти в раздел «Обновления» App Store.
Отключение защитных программ
Еще одна частая причина конфликтов ПО — чересчур ответственная работа антивирусных программ. Возможно, ваш брандмауэр или антивирус занесли iTunes в список подозрительных программ и мешают ее работе. Чтобы проверить, актуальна ли эта ситуация в вашем случае, отключите все защитные программы на время восстановления.
Правка файла hosts
И, наконец, еще одна причина программных сбоев — ошибки файла hosts. Не станем пускаться в долгие разъяснения, что это за файл и зачем он нужен, это не так важно в данном случае. Вам нужно лишь сделать его корректным. Как? В этой статье сайте поддержки Apple вы можете прочитать как найти и откорректировать файл на Mac, отыскать hosts на Windows поможет эта статья, а порядок редактирования будет тот же, что и для Mac.
Аппаратные проблемы
Если вам не повезло и айфон не восстанавливается, несмотря на то, что вы провели все вышеописанные меры, значит, пришло время подозревать проблемы аппаратного характера. В первую очередь, необходимо воспользоваться другим USB-портом для подключения iPhone. Если это не поможет, возможно, дело в соединительном кабеле — учтите, в данном случае обязательно нужно использовать либо оригинальный провод, либо с маркировкой MFi, что означает «Made for iPhone».

Если c кабелем и портами все в порядке и программные причины вы исключили, но восстановление все равно прерывается, возможно, проблема в самом ПК или iPhone. Попробуйте воспользоваться другим компьютером, если восстановление будет прерываться и на нем, значит, вам пора брать свое «яблоко» в руки и отправляться с ним в сервис.
Вы забыли пароль, и ваш айфон заблокировался навсегда. Как его спасти

На iPhone 8 Plus я сменила код-пароль (тот что на экране «Домой»), и вроде запомнила его. Плюс у меня работает Touch ID, и остаток дня я использовала для разблокировки его. Утром айфон запросил код-пароль для активации Touch ID. Вот только за ночь цифры вылетели из головы.
Ввела код неправильно, выскочила надпись «попробуйте через пять минут». Третья попытка доступна через 15 минут, и так по нарастающей. Всего дается шесть попыток, потом айфон станет кирпичом, как у меня:
Между попытками айфон выходит из строя, даже уведомления просмотреть нельзя
Чтобы все исправить, нужно найти ноутбук или ПК с выходом в интернет
- через iTunes, если вы ранее к нему подключались;
- через iTunes, даже если никогда не подключались;
- через iCloud и режим «найти iPhone».
Причем, какой бы способ вы ни выбрали, все данные с айфона придется стереть. Лучше бы у вас была сделана резервная копия, иначе ничего восстановить не удастся.
Пробуем очистить айфон через iCloud
На сайте iCloud (icloud.com/#find) вводим свой Apple ID и пароль.
Дальше, по идее, нужно зайти в режим «найти iPhone» и запустить удаление данных, но у меня все пошло не по плану. Вылезла надпись: «Apple ID заблокирован из соображений безопасности».
Apple может заблокировать ваш Apple ID, если вы вводили неправильный код-пароль. Через iCloud удалить его вы уже не сможете
Пытаемся разблокировать Apple ID
Это можно сделать через свой гаджет, но у нас к нему нет доступа. Значит, понадобится чужое устройство на iOS, гласит инструкция компании. Хоть в магазин иди, хоть к друзьям, а девайс достань.
Если айфон/айпад будет новым, ваш забытый код сбросится во время его настройки. А если возьмете чей-то — опять понадобится функция «найти iPhone». Новый гаджет не по карману, поэтому долго и без музыки еду к друзьям.
Первым делом переставляю сим-карту в работающий аппарат. Чтобы потом получить смс с кодом (и маме позвонить). Дальше необходимо:
- На iPhone зайти в «настройки» и «найти айфон».
- Ввести свои Apple ID и пароль. Тут опять напоминают, что учетная запись заблокирована.
- Нажать на «разблокировать». У меня произошло невероятное — запросили тот самый забытый код-пароль.
Вот теперь страшно. Но там же внизу можно нажать «я забыл пароль». Apple попросит номер телефона и пришлет на него код, который нужно ввести. Также нужно вписать данные кредитки, привязанной к Apple ID.
Чуда не происходит — надо ждать инструкций по смс или на почту «несколько дней».
На iforgot.apple.com можно следить за сроками, судя по ним, никто никуда не торопится. Придется обзавестись не только терпением, но и запасным гаджетом.
Если вы попытались разблокировать Apple ID через «найти айфон» на чужом iOS-гаджете, придется ждать сутки или более. После этого производитель вышлет инструкцию для сброса
Связываемся с поддержкой Apple
Временная замена айфону найдена, а вот ждать не хочется. Написала в поддержку Apple — на сайте доступен формат онлайн-чата со специалистом. Хотя можно и просто позвонить по старинке.
За 40 минут общения с сотрудницей Ольгой выяснилось несколько важных вещей:
- Раз я сама начала разблокировку Apple ID, поддержка уже ничего сделать не может — процесс автоматический.
- Дожидаться инструкций все равно придется. Может быть, достаточно долго.
- Но параллельно можно стереть все с айфона через iTunes и пользоваться им пока без Apple ID. Этот способ мы еще не пробовали.
Стираем пароль с айфона через iTunes
Это можно было сделать и раньше, но проблемы с Apple ID не хотелось откладывать в долгий ящик. Итак, нам нужны компьютер, iTunes, провод, айфон и свободное время.
- Айфон подключаем к ПК, включаем iTunes.
- На последних айфонах нужно нажать на кнопку увеличения громкости и отпустить, это же проделать с кнопкой уменьшения громкости. Потом зажать боковую кнопку минуты этак на две. На «семерках» — зажать боковую кнопку и кнопку уменьшения громкости. На iPhone 6, 6s, на iPad — верхнюю кнопку или боковую кнопку + кнопку «домой». И держать обе до последнего.
- Если все сделали правильно, включится вот такой экран — экран режима восстановления.
Для удаления пароля (и всего, что было на айфоне — иначе нельзя), нужна программа iTunes и особый режим восстановления на айфоне
- В iTunes выскакивает табличка «с айфоном возникла проблема…» и две кнопки — обновить и восстановить. Нажимаем «восстановить».
- Качается ПО, которое снесет вам все с гаджета (ну и обновления закачаются в довесок).
- Компьютер все сделает сам. Но, если на айфоне отключится режим восстановления, нужно будет опять подержать кнопочки.
Получаем чистый айфон без всего, который надо настраивать. Но с ним хотя бы можно ходить.
Подытожим
С помощью восстановления через iTunes можно исправить те или иные глюки iPhone, однако иногда он не восстанавливается. Почему все же айфон не восстанавливается через айтюнс? Причин может быть много, как программных, так и аппаратных. Если вы не смогли устранить проблему самостоятельно, рекомендуем в первую очередь обратиться в службу поддержки Apple, а уж если и она не поможет, нести девайс в сервис и, надеемся, что его все-таки смогут сделать восстановленным!
iTunes – это программа, позволяющая управлять своими Apple-устройствами. Как и в любом другом приложении, в ней тоже происходят сбои. Если у вас не восстанавливается Айфон через Айтюнс, то в этой статье вы найдёте советы, которые помогут в решении проблемы. Причин возникновения трудностей с восстановлением много, и о каждой из них мы подробно поговорим.
Что делать если iTunes не восстанавливает iPhone, iPod или iPad
Обновите приложение . Если iTunes не восстанавливает Айфон, то в первую очередь надо проверить наличие новой версии программы. Если она есть, то обновите до самой актуальной версии. После этого рекомендуется перезапустить ПК.
Перезагрузите устройства. При возникновении этой ошибки также нужно перезагрузить как компьютер, так и восстанавливаемое устройство (iPhone 4s, 5s, 6 и др.). Чтобы проделать эту операцию на смартфоне, зажмите клавишу питания и нажмите кнопку «Домой» на десять секунд. Телефон выключится, после чего включите его как обычно.
Замените USB-кабель. Если у вас не получается восстановить Айфон, то, возможно, это связано с использованием неоригинального шнура. В таком случае необходимо приобрести оригинальный. Но если вы уверены, что кабель настоящий, проверьте его на наличие повреждений. Если они имеются, приобретите новый оригинальный провод.
Используйте другой USB-порт . Если вам не удалось восстановить смартфон и вы проверили ваш кабель, попробуйте переставить его в другой порт на вашем ПК. При использовании вспомогательных устройств для подключения отключите их и подключите устройство напрямую.
Переустановите приложение. Иногда у пользователей не получается восстановить Айфон из-за сбоя системы, который не позволяет корректно работать программе. В таком случае полностью удалите Айтюнс (подробнее об этом читайте в другой нашей статье), после чего перезагрузите ПК. Далее перейдите на официальный сайт разработчика и установите нужную версию приложения.
Способ 6
Отредактируйте файл Hosts. Обычно изменения в этот файл вносят вирусы. Поэтому проведите проверку системы с помощью антивируса . Если вирусы будут обнаружены, устраните их. После этого рекомендуется перезагрузить ПК. Теперь осуществите восстановление файла hosts. Об этом вы можете подробнее прочитать на данном сайте.
Способ 7
Отключите антивирус. Иногда антивирус поднимает ложную тревогу. Поэтому на время восстановления смартфона отключите его. Если это решило вашу проблему, то в настройках антивируса исключите iTunes из списка программ.
Способ 8
Восстановите устройство через режим DFU . Применять этот режим нужно как раз в случае появления неполадок. Сначала совсем выключите смартфон, а далее подключите его к ПК, используя кабель. Далее откройте Айтюнс. Для перехода в режим DFU сначала удерживайте кнопку питания три секунды. Не отпуская первую кнопку, зажимаем клавишу «Домой» и удерживаем их одновременно обе десять секунд. Затем отпустите кнопку питания, но удерживайте кнопку «Домой», пока на экране ПК не появится окно.
Способ 9
Используйте другой компьютер. Возможно, проблема скрывается в вашем компьютере. Попробуйте провести операцию на другом ПК.
Способ 10
Проверьте ваше устройство на вирусы с помощью антивируса. Возможно, именно по причине наличия на компьютере вирусов приложение работает некорректно.
Надеемся, что наша информация помогла решить проблему. Если у вас что-то не получается, задавайте вопросы в комментариях.
В последнее время вопрос обновления ПО или перепрошивки Айфона все чаще интересует владельцев девайсов от компании Apple. В интернете есть много информации о том, как самостоятельно проводить данные манипуляции, но очень часто в этих инструкциях упущены нюансы, связанные с системными ошибками в процессе установки операционной системы. В данной статье описаны случаи, когда не восстанавливается Айфон и что можно сделать, при возникновении таких сбоев.
На самом деле, причин отказа восстанавливать гаджет через Айтюнс достаточно много. Это могут быть как проблемы в аппаратной части девайса, так и банальная устаревшая версия, не дающая восстановить iPhone через Айтюнс, появление ошибки 9 или некорректный сброс всех настроек. Далее, приведены основные вариации неисправностей с подробным разбором каждой из них.
Самое первое, что необходимо сделать — это обновление iTunes. Для этого откройте программу и проверьте ее на наличие новых версий. Если не получилось через Айтюнс произвести откат телефона, можно просто удалить приложение и скачать его заново с официального сайта, сверившись с последней версией программы iTunes. Как скачать новую версию айтьюнс, вы можете узнать перейдя по
Как это не банально, но выручить может обычная перезагрузка: как компьютера, так и самого Apple устройства. Пока вы перезагружайте ПК стандартным методом, возьмите телефон и одновременно зажмите кнопку питания и «Домой», удерживая их в таком положении в течение 10 секунд, после чего смартфон перезагрузится. Теперь попробуйте заново подключиться и начать процесс восстановления.
Для старых моделей iPhone

Для новых моделей (8, 8 plus, X)
Почему iPhone может зависнуть при обновлении
Нередко бывают ситуации, в которых iPhone может зависнуть в процессе обновления. Могут всплывать сообщения от системы, что попытка установки связи с сервисом обновления программного обеспечения неудачна.
В случае возникновении такой проблемы необходимо проверить подключение к интернету. Подобная ошибка может возникать при непригодном проводе или неполадками в работе маршрутизатора, при подключении гаджета к персональному компьютеру.
IPhone может зависнуть при обновлении из-за неполадок на сервере Apple. В такой ситуации стоит попытаться обновить устройство немного позже.
Если во время обновления телефон начинает резко тухнуть и не откликаться на кнопки, стоит проверить состояние батареи. Это может произойти из-за того, что гаджет разрядился.
Также, по ссылке можно посмотреть видео, в котором рассказывается о возможных причинах зависания устройства в процессе обновления:
Чистим ПК
Для данной процедуры придется немного постараться. Вам нужно удалить программы и компоненты для iOS устройств, которые инсталлированы на вашем компьютере либо ноутбуке. Зайдите в «Панель управления» и перейдите в раздел «Программы и компоненты», далее удаляйте все Apple приложения, при этом подтверждая стирание всех дополнительных файлов.
Не забудьте также удалить iTunes. Так как в любом случае вам придётся скачивать все необходимые утилиты заново, перед инсталляцией перезагрузите ПК. После завершения процедуры можете вновь приступить к обновлению прошивки смартфона.
Редактирование файла hosts
В ходе обновления либо возобновления Apple-аппарата, Айтюнс непременно связывается с серверами Эпл, и в случае если осуществить это не получается, можно смело грешить на то, что в ПК было произведено изменение файла hosts.
Как правило, документ hosts изменяют системные вирусы, следовательно, до того, как возобновлять стартовый файлик hosts, предпочтительно проверьте ноутбук на присутствие вирусных опасностей. Произвести это можно как через антивирус, запустив режим распознавания, так и с поддержкой особой утилиты Dr.Web CureIt, которая лечит нужные файлы. Если проблемы остались, идем дальше.
Восстановление через режим DFU
Данный режим предназначен для аварийного реанимирования Apple-гаджетов. Чтобы им воспользоваться, следуйте инструкции, приведённой ниже:
- Сначала полностью отключите телефон и на компьютере запустите приложение Айтюнс.
- Далее, подключите девайс через USB шнур к порту и переведите его в режим DFU.
- Чтобы это сделать, одновременно зажмите кнопку «Home» и «ВКЛ». Обе кнопки 10 секунд нельзя отпускать, после чего клавишу «ВКЛ» нужно отпустить, а вторую удерживать до появления Айфона в программе на ПК.
- Приложение оповестит о том, что можно начать процедуру восстановления. Подтвердив действие, ваш сотовый обновиться и будет нормально работать.
Классификатор ошибок в iTunes
Ошибки в iTunes, можно разделить на четыре класса: ошибки сети, проблемы с настройками безопасности, неполадки с USB-подключением и аппаратные проблемы
Ошибки сети
Номера ошибок iTunes : 17, 1638, 3014, 3194, 3000, 3002, 3004, 3013, 3014, 3015, 3194, 3200.
Еще могут появляться предупреждения:
- «При загрузке программного обеспечения произошла ошибка».
- «Устройство не поддерживается для запрашиваемой сборки».
Эти предупреждения говорят о том, что появились проблемы, связанные с подключением компьютера к серверу обновлений Apple или к iPhone и iPad.
Проблемы с настройками безопасности
Номера ошибок iTunes : 2, 4, 6, 9, 1611, 9006.
Перечисленные ошибки появляются, когда брандмауэр, антивирус или файрвол препятствуют подключению к серверам обновлений Apple или устройству.
Неполадки с USB
Номера ошибок iTunes : 13, 14, 1600, 1601, 1602, 1603, 1604, 1611, 1643-1650, 2000, 2001, 2002, 2005, 2006, 2009, 4005, 4013, 4014. Еще может появляться предуприждение о «недопустимом ответе».
Аппаратные проблемы
Номера ошибок iTunes : 1, 3, 11, 12, 13, 14, 16, 20, 21, 23, 26, 27, 28, 29, 34, 35, 36, 37, 40, 53, 56, 1002, 1004, 1011, 1012, 1014, 1667 или 1669.
Появляются при аппаратных неисправностях в iOS-устройствах или компьютере, мешающие выполнению обновления или восстановления данных.
Использование другого компьютера
Последней надеждой для отчаявшегося владельца вредного смартфона, является попытка восстановить девайс, подсоединив его к другому ПК. Перед этим необходимо убедиться, что система обладает последней версией iTunes и установленный на компьютере Windows имеет лицензию. Подключив смартфон к компьютеру, через порт USB сделайте восстановление iOS, если это возможно. Дела обстоят совсем плохо, если даже такой метод не помог.
Скорее всего, придется нести устройство в сервисный центр, где его могут либо заменить по гарантии, либо выявить и устранить неисправность. 90% что проблемы в чипе памяти, ответственном за хранение файлов iOS.
Практический опыт исправление ошибки 21
Горит яблоко при в включении и постоянная перезагрузка, при подключении кабеля — значок айтюнс и все. Когда подключал через кабель к компьютеру программа говорила, что надо обновить или восстановить.
При прошивке/восстановление была ОШИБКА 21. При это напряжение на акб было всего 3.6 вольта на зарядку не реагировал при замере напряжение на плате было 0. После разборки аппарата был найден окисел у конденсатора С135 рядом с передатчиком. конденсатор выпаял, поставил на зарядку — зарядка пошла на коннекторе платы АКБ появилось напряжение 1,2 вольта при прошивке/восстановлении выдавал ошибку 6.
Перешел на другой компьютер с виндовс 7 64 бит отключил антивирус и брандмауер. Подключил только телефон, не подключая сторонних USB устройств, интернет был через Wi-Fi прошивку скачал отдельно и при прошивке зажимал кнопку Shift и выбирал файл прошивки (желательно путь без русских букв). Обновить не получилось, восстановил. Получилось не с первого раза. Так что надо пробовать. Сначала тоже была ошибка 6. В результате долгих попыток все получилось. ТА заработал. Пробуйте может поможет.

Иногда при восстановлении, обновлении и синхронизации iPhone, iPod Touch и iPad в iTunes возникают неизвестные ошибки, и выполнить необходимые действия с iOS-девайсом никак не получается. В нашем справочнике найдете расшифровку ошибки и возможные варианты ее устранения.
Содержание:
- Случаи, когда возникают ошибки в iTunes
- Классификатор ошибок
- Стандартные способы устранения ошибок в iTunes
- Справочник ошибок iTunes и методы их устранения
Ошибки возникающие в процессе восстановления/обновления и синхронизации могут быть как программными, так и связанными с аппаратными проблемами в iPhone, iPod Touch и iPad: одни устранить достаточно просто (перезагрузкой компьютера или сменой USB-порта), другие требуют аппаратного ремонта.
Ошибки iTunes возникают при:
- восстановлении устройства;
- обновлении прошивки;
- синхронизации iPhone, iPod Touch и iPad с iTunes;
- загрузке контента из iTunes Store/App Store.
Классификация ошибок iTunes
- Неполадки со связью (Ошибки сети)
Ошибки iTunes: 17, 1004, 1013, 1638, 3014, 3194, 3000, 3002, 3004, 3013, 3014, 3015, 3194, 3200.
Также могут появляться уведомления:- «При загрузке программного обеспечения произошла ошибка».
- «Устройство не поддерживается для запрашиваемой сборки».
Данные ошибки и предупреждения появляются при возникновении проблем с подключением компьютера к серверу обновлений Apple или к устройству.
- Проблемы с настройками ПО безопасности (брандмауэр, антивирус, файрвол)
Ошибки iTunes: 2, 4, 6, 9, 1000, 1611, 9006, 9807, 9844.
Эти ошибки вызваны блокировкой подключения к серверам Apple антивирусом, брандмауэром Windows или файрволом. - Неполадки с USB-подключением устройства
Ошибки iTunes: 13, 14, 1600, 1601, 1602, 1603, 1604, 1611, 1643-1650, 2000, 2001, 2002, 2005, 2006, 2009, 4005, 4013, 4014, 4016, «недействительный ответ», повторный запрос на восстановление после его завершения. - Аппаратные проблемы
Ошибки iTunes: (-1), 1, 3, 11, 12, 13, 14, 16, 20, 21, 23, 26, 27, 28, 29, 34, 35, 36, 37, 40, 53, 56, 1002, 1004, 1011, 1012, 1014, 1667 или 1669.
Возникают при аппаратных неисправностях с iPhone, iPad и iPod Touch: с модемом, с модулем Wi-Fi, разъемом питания, аккумулятором и так далее.
Стандартные способы устранения ошибок в iTunes
Большую часть ошибок в iTunes можно устранить самостоятельно:
- Удалите или завершите программы на компьютере, которые могут блокировать подклюечние iTunes к серверу обновления Apple.
- Отключите ПО безопасности на время восстановления или обновления iPhone и iPad.
- Используйте оригинальный кабель USB для подключения iOS-устройств к компьютеру. Иначе возможно такое. Попробуйте его заменить.
- Подключите устройство в другой порт USB. На стационарном компьютере следует использовать USB-порты расположенные на материнской плате. К портам USB на мультимедийной клавиатуре, USB-концентраторе или на лицевой панели системного блока подключать iPhone или iPad не рекомендуется — могут возникнуть ошибки с подключением устройства.
- Полностью удалите iTunes и все его компоненты с помощью «анинсталлеров», Uninstall Tool (для Windows), например. Затем установите последнюю версию программы.
- Восстановите/обновите iPhone/iPad на другом компьютере Windows или Mac.
В таблице расшифрованы все известные коды ошибок iTunes при восстановлении, обновлении, синхронизации и загрузке контента из iTunes Store и приведены возможные варианты их устранения.
Последнее обновление данных: 29 сентября 2015 года
История изменений: 29.09.2015 — Добавили «Стандартные методы устранения ошибок в iTunes», актуализировали информацию и добавили полезные ссылки.
Справочник ошибок iTunes и методы их устранения
| Номер ошибки | Наиболее вероятная причина | Рекомендуемое решение |
|---|---|---|
| Номер ошибки | Наиболее вероятная причина | Рекомендуемое решение |
| 1 | Прошивка не поддерживается устройством или версия iTunes устарела | Убедитесь что вы используете прошивку именно для вашей модели устройства и обновите iTunes |
| 2 | Прошивка распознана, но собрана и упакована неправильно и следовательно не может быть использована. Возникает при работе с кастомными прошивками с хактивацией и анлоком в которых использован плохой ASR Patch (Проблема актуальна для Sn0wBreeze версий ниже 1.7) | Используйте другую прошивку |
| 3 | Проблема в работе модемной части устройства | Обратитесь в авторизированный сервисный центр |
| 4 | iTunes не может подключиться к служебным серверам Apple | Возможно сторонние программы блокируют порты компьютера и препятствуют соединению iTunes с серверами Apple. Проверьте, настройки в файле hosts в /windows/system32/drivers/etc/ на предмет наличия записей вида «хх.ххх.хх.ххх gs.apple.com». Если строка присутствует, перед ней установите знак # и сохраните изменения. Повторите попытку |
| 5, 6 | Невозможно установить прошивку из-за повреждения логотипов загрузки, либо из-за того, что устройство включено не в том служебном режиме (например, если прошивка предназначена для DFU Mode, а вы пробуете восстанавливаться через Recovery Mode) | Введите устройство в режим DFU, если не помогло — создайте собственную прошивку или загрузите другую |
| 8 | Прошивка не поддерживается устройством (например, вы загрузили прошивку не для того поколения устройства) | Загрузите прошивку поддерживаемую вашей моделью устройства |
| 9 | Паника ядра в iOS-девайсе при работе с прошивкой. Обычно возникает при обрыве передачи данных по USB-кабелю, или при несовместимости прошивки с выбранным режимом восстановления | Восстановите прошивку через режим обновления прошивки (DFU Mode). Проверьте, механическое соединение устройства с компьютером. Подключите кабель в другой порт или замените USB-кабель |
| 10 | Неправильно собрана кастомная прошивка из-за чего был поврежден или вовсе отсутствует низкоуровневый загрузчик LLB | Создайте кастомную прошивку самостоятельно, либо загрузите другую кастомную прошивку |
| 11 | В ipsw-файле прошивки не найден ряд необходимых для загрузки файлов | Создайте кастомную прошивку самостоятельно, либо загрузите другую кастомную прошивку |
| 13 | Проблема с USB-кабелем или 30-пиновым (lightning) разъемом, либо попытка установить бета-версию iOS из среды Windows | Замените стандартный кабель или смените порт USB. В BIOS компьютера отключите поддержку USB 2.0 |
| 14 | В процессе перепрошивки обнаружено нарушение целостности ipsw-файла прошивки | Отключите антивирусные программы, отключите брандмауэр, смените USB-кабель или подключите iOS-девайс к другому порту компьютера, скачайте другую прошивку |
| 17 | Обновление с одной кастомной прошивки на другую кастомную прошивку | Для обновления на кастомную прошивку воспользуйтесь режимом восстановления (Recovery Mode) или режимом обновления прошивки (DFU Mode) |
| 18 | Медиатека iOS-девайса повреждена | В большинстве случаев поможет только перепрошивка |
| 19 | «iTunes не удалось синхронизировать в iPhone «[имя iPhone]» из-за возникновения неизвестной ошибки (-19)». Ошибка возникает после обновления iPhone 3G, iPhone 4 до более поздней версии iOS, во время резервного копирования в процессе синхронизации iPhone с iTunes. | Снимите флажок «Синхронизировать автоматически, если iPhone подключен» на вкладке «Обзор» в меню «Устройства -> Модель подключенного аппарата» в iTunes, извлеките и подключите айфон. Затем синхронизируйте заново. Если ошибка повториться, необходимо восстановить устройство на новую прошивку, перед этим создайте резервную копию в iCloud, чтобы после восстановления не потерять пользовательские данные. |
| 20 | Устройство включено в Recovery Mode вместо DFU Mode | Включите устройство в DFU Mode |
| 21 | В процессе джейлбрейка возникла ошибка DFU-режима. В некоторых случаях ошибка 21 возникает из-за аппаратных проблем (мертвый аккумулятор, низкий его заряд). |
Для включения устройства в DFU Mode воспользуйтесь утилитами Pwnage Tool, sn0wbreeze или redsn0w. Если указанные выше меры не помогают, следует полностью зарядить аккумулятор, если и это не поможет, батарею устройства необходимо будет заменить. |
| 23 | Невозможно считать IMEI или MAC-адрес устройства (по крайней мере этого не может сделать iTunes) | Если проблема повторяется и на других версиях прошивки, скорее всего, имеет место аппаратная проблема |
| 26 | Неправильно собрана кастомная прошивка и как следствие, возникла ошибка при обращении к NOR-памяти | Создайте кастомную прошивку самостоятельно, либо загрузите другую кастомную прошивку |
| 27, иногда 29 | Циклическая ошибка в iTunes версий от 8.0 до 9.1 | Обновите iTunes до 10-версии или более поздней |
| 28 | Механическое повреждение нижнего шлейфа или док-разъема в устройстве | Обратитесь в авторизированный сервисный центр |
| 29 | Аппаратная проблема с аккумулятором, нижним шлейфом или контроллером питания | Обратитесь в авторизированный сервисный центр для замены аккумулятора, шлейфа или контроллера питания |
| 31 | Невозможно вывести устройство из DFU-режима. Чаще всего возникает из-за аппаратных проблем | Обратитесь в авторизированный сервисный центр |
| 34 | Недостаточно места на жестком диске для установки ПО | Освободите место на диске, в котором установлен iTunes |
| 35 | Некорректные права доступа к папке iTunes в Mac OS X | Запустите Дисковую утилиту и выполните восстановление прав доступа. (в terminal.app вводите команду: sudo chmod -R 700 /Users/[username]/Music/iTunes/iTunes Media, где [username] — имя пользователя) |
| 37 | Низкоуровневый загрузчик (LLB) в прошивке не соответствует модели устройства | Создайте кастомную прошивку самостоятельно, либо загрузите другую кастомную прошивку |
| 39, 40, 306, 10054 | Нет доступа к серверам активации и подписывания | Отключите брандмауэр Windows и антивирусные программы. Обновите iTunes до последней версии |
| 54 | Программный сбой при переносе данных из устройства. В большинстве случаев возникает на неавторизированных компьютерах или при переносе взломанных приложений | Удалите «старые» резервные копии. Деавторизуйте компьютер в iTunes Store (меню «Магазин» в iTunes) и попробуйте еще раз |
| 414 | Ограничение по возрасту на скачиваемый контент | В своем Apple ID измените год рождения (в iTunes в меню «Магазин -> Просмотреть мою учетную запись») |
| 1002 | Неизвестная ошибка при копировании файлов прошивки в устройство | Повторите процедуру перепрошивки |
| 1004 | Временные проблемы на серверах Apple (не получены от сервера SHSH-хеши для устройства) | Повторите процедуру перепрошивки позже |
| 1008 | Apple ID содержит недопустимые символы | Измените свой Apple ID не используя запрещенных символов. Старайтесь не использовать в Apple ID что либо, кроме латинских букв и цифр |
| 1011, 1012 | Аппаратная проблема с модемной частью iPhone или iPad | Попробуйте перезагрузить устройство. Если ошибка повторяется, обратитесь в сервисный центр |
| 1013-1015 | Попытка iTunes понизить версию модема в iPhone/iPad | Перепрошивка прошла успешно, но iPhone/iPad самостоятельно загрузиться на iOS с пониженной прошивкой модема не может. В утилите TinyUmbrella используйте функцию «Kick Device Out of Recovery» (Вывести устройство из режима восстановления) |
| 1050 | Серверы активации Apple временно недоступны | Попробуйте активировать устройство позже |
| 1140 | Проблема с синхронизацией фотографии из iPhoto на Mac OS X | Удалите папку iPod Photo Cache (в контекстном меню файла медиатеки iPhoto выберите пункт «Показать содержимое пакета» и удалите папку |
| 1394 | Повреждение системных файлов в устройстве в результате неудачного джейлбрейка | Восстановите устройство и повторите процедуру джейлбрейка |
| 1413-1428 | Ошибка при передаче данных по USB-кабелю | Проверьте USB-соединение устройства с компьютером, целостность кабеля и исправное состояние USB-порта. Смените порт |
| 1430, 1432 | Устройство не распознано | Может свидетельствовать об аппаратной проблеме. Замените USB-кабель, подключите устройство в другой USB-порт, подключите устройство к другому компьютеру |
| 1450 | Невозможно внести изменения в файл медиатеки iTunes | В Mac OS X восстановите права доступа, в Windows проверьте владельца и права доступа к папке с медиатекой iTunes |
| 1600, 1611 | Восстановление на кастомную прошивку осуществляется в DFU Mode, хотя должно выполняться из Recovery Mode | Введите устройство в Recovery Mode и повторите попытку |
| 1601 | iTunes не может получить полный доступ к устройству | Отключите все фоновые процессы, смените USB-порт или USB-кабель, переустановите iTunes |
| 1602 | iTunes не удалось определить устройство в момент подготовки к обновлению | Проверьте файл hosts на предмет записей вида «хх.ххх.хх.ххх gs.apple.com», если они имеются, закомментируйте их (перед строкой вставьте символ «#»). Отключите все фоновые процессы, смените USB-порт или USB-кабель |
| 1603, 1604 | Попытка восстановить устройство без джейлбрейка на кастомную прошивку | Выполните джейлбрейк устройства на текущей прошивке. Обратите внимание: джейлбрейк при помощи Spirit и на сайте JailbreakMe не является полноценным и тоже приводит к подобным ошибкам. |
| 1608 | Компоненты iTunes повреждены | Переустановите iTunes |
| 1609 | Версия iTunes для работы с вашим устройством сильно устарела | Обновите iTunes до последней версии |
| 1619 | iTunes не может с устройством в DFU-режиме, в нормальном режиме успешно его распознает | Обновите iTunes до последней версии |
| 1644 | К файлу прошивки обращаются посторонние программы | Закройте все программы, работающие в фоновом режиме, отключите брандмауэр и антивирус, перезагрузите компьютер |
| 1646 | iTunes не смог распознать устройство в активном режиме | Перезагрузите iOS-девайс, перезапустите iTunes |
| 2001 | Проблема с драйверами Mac OS X | Обновите Mac OS X до последней версии |
| 2002 | Доступ iTunes к устройству заблокирован иными системными процессами | Закройте запущенные программы, отключите антивирус, перезагрузите компьютер |
| 2003 | Проблема в работе USB-порта | Подключите устройство к другому USB-порту или другому компьютеру |
| 2005 | Поврежден USB-кабель | Замените кабель |
| 3000, 3004, 3999 | Нет доступа к серверу подписывания прошивок | Доступ заблокирован сторонним приложением, отключите брандмауэр и антивирус |
| 3001, 5103, -42210 | iTunes не может загрузить видео вследствие ошибок хэширования | Обновите iTunes, найдите и удалите системную папку «SC Info» (Windows 7: ~Documents and SettingsAll UsersApplication DataApple ComputeriTunes; Mac OS X: ~/users/Shared/SC Info) |
| 3002, 3194 | Невозможно запросить с сервера подписывания прошивок подходящий хеш SHSH. Ошибка возникает, если в файле hosts настроена переадресация iTunes на сервер Cydia вручную или при помощи TinyUmbrella, но на сервере нет сохраненных хешей для данной прошивки | Закройте TinyUmbrella и удалите (закомментируйте) из файла hosts строку вида «хх.ххх.хх.ххх gs.apple.com» |
| 3014 | Слишком долго не приходит ответ от сервера активации Apple | Перезагрузите компьютер, принудительно обновите подключение к Интернету. Если ошибка возникает уже в процессе восстановления (на экране устройства под логотипом заполняется строка состояния), загрузите и установите Hotspot Shield. Запустите программу и повторите попытку восстановления. |
| 3123 | iTunes не может взять видео напрокат | Деавторизуйте компьютер в iTunes и авторизуйтесь снова |
| 3191 | Повреждены компоненты QuickTime | Переустановите QuickTime и его компоненты |
| 3195 | Цифровой SHSH-сертификат поврежден | Повторите восстановление устройства через iTunes |
| 3200 | В кастомной прошивке отсутствуют необходимые образы | Создайте кастомную прошивку самостоятельно, либо загрузите другую кастомную прошивку |
| 4000 | Конфликт c иными подключенными USB-устройствами | Попробуйте отсоединить от компьютера все USB-кабели, за исключением клавиатуры, мыши и iOS-девайса |
| 4005, 4013 | Критическая ошибка при обновлении/восстановлении | Попытайтесь восстановить устройство в DFU-режиме, при этом желательно использовать другой USB-кабель |
| 4014 | Нарушена связь устройства с iTunes во время восстановления или обновления. iTunes не может отправить iOS-девайс в режим восстановления | Выполните восстановление/обновление на другом компьютере и/или с другим USB-кабелем. |
| 5002 | Ошибка iTunes Store: Невозможно осуществить платеж | Проверьте информацию о вашей кредитной карточке |
| 8003, 8008, -50, -5000, -42023 | Невозможно восстановить загрузку файла из App Store или iTunes Store | Очистите содержимое папки «iTunes Media/Downloads» (Windows 7: ~UsersИмя_пользователяMusiciTunesiTunes MediaDownloads) |
| 8248 | iTunes-плагины несовместимые с новой версией нарушают работу программы | Удалите установленные iTunes-плагины. Зачастую проблема связана с процессом Memonitor.exe, завершите его |
| 9006 | Проблема при загрузке прошивки в iTunes | Отключите брандмауэр и антивирус, скачайте iOS вручную |
| 9807 | Нет связи iTunes с сервером проверки цифровых подписей | Отключите брандмауэр и антивирус |
| 9813 | Повреждены или недействительны сертификаты Связки ключей в Mac OS X | Очистите кэш Safari (меню «Safari -> Сбросить Safari») |
| 11222 | Превышен лимит ожидания подключения к сервисам iTunes | Отключите брандмауэр и антивирус, обновите iTunes, заново войдите под своим Apple ID в iTunes Store |
| 13001 | Необратимое повреждение системного файла медиатеки iTunes | Переустановите iTunes или удалите в папке iTunes файл iTunes Library и файлы с расширением .itdb |
| 13014, 13136 | В системе загружены процессы препятствующие нормальной работе iTunes | Закройте фоновые приложения, отключите брандмауэр и антивирус, перезагрузите компьютер |
| 13019 | Ошибка медиатеки iTunes при попытке синхронизации | Проверьте медиатеку iTunes на предмет поврежденных или несовместимых файлов |
| 20000 | Конфликт iTunes с графической оболочкой Windows | В Windows включите стандартную тему оформления |
| 20008 | Конфликт iTunes с утилитой TinyUmbrella | Обновите TinyUmbrella до последней версии и перезагрузите компьютер |
| -1 | Критическая ошибка модема | Возникает при обновлении iPhone без повышения версии прошивки модема. Воспользуйтесь redsn0w или TinyUmbrella, чтобы вывести айфон из Recovery Mode. Если утилиты не помогают, проблема аппаратная и устройство iOS требует ремонта в авторизированном сервисном центре. |
| -35, -39 | Невозможно скачать музыку из iTunes Store | Обновите iTunes до последней версии, заново войдите под своим Apple ID в iTunes Store, отключите брандмауэр и антивирус |
| -50 | Нет связи iTunes с серверами Apple | Обновите iTunes до последней версии, заново войдите под своим Apple ID в iTunes Store, отключите брандмауэр и антивирус, переустановите iTunes и QuickTime |
| -3198 | Нарушена целостность загруженных файлов | Повторите загрузку контента через iTunes |
| -3221 | Неверные права доступа на файл программы iTunes в Mac OS X | Запустите Дисковую утилиту и восстановите права доступа |
| -3259 | Превышен лимит времени ожидания подключения к iTunes Store | Проверьте подключение к Интернету |
| -9800, -9808, -9812, -9814, -9815 | Ошибка времени покупки в iTunes Store | Установите на компьютере правильную дату и время |
| -9843 | Загрузка из iTunes Store блокирована системой безопасности | В iTunes выйдите из своей учетной записи, перезапустите iTunes и снова войдите в iTunes Store под своим Apple ID |
| 0xE8000001, 0xE800006B | Устройство было неожиданно отключено | Отсоедините устройство от компьютера, перезапустите iTunes и подключите устройство заново |
| 0xE8000013 | Ошибка синхронизации iOS-девайса с iTunes | Повторите синхронизацию |
| 0xE8000022 | Повреждены (необратимо) системные файлы iOS | Восстановите устройство |
| 0xE800003D | Неверные права доступа на файлы настроек операторов сотовой связи (Carrier Bundles) | Если iOS-девайс джейлбрейкнут, исправьте права доступа на файлы настроек операторов сотовой связи (на iPhone/iPod Touch/iPad: /System/Library/Carrier Bundles), удалите все кастомные связки (Carrier Bundles) операторов, восстановите устройство |
| 0xE8000065 | Ошибка при перепрошивке устройства кастомную сборку iOS. Как правило, данная ошибка возникает при работе с прошивками, собранными в sn0wbreeze | Перезагрузите компьютер, повторите попытку, в случае неудачи создайте прошивку заново |
| 0xE8008001 | Попытка установки неподписанного (взломанного) приложения. Возникает при установке приложений на джейлбрейкнутом устройстве | Установите AppSync из Cydia для вашей версии iOS |
| 0xE8000004 (iPhone 4) | Ошибка возникает, чаще всего, при активации iPhone 4. | Решается при помощи привязанного даунгрейда на прошивку GeekGrade_IPSW с последующей загрузкой с Boot_IPSW в redsn0w. Вся процедура описана в этом комментарии. |

Обратите внимание! Если при попытке восстановления Айфон в Айтюнс возникает одна из номерных ошибок, имеющих свой код, для ее устранения ознакомьтесь с представленной по ссылке ниже статьей и, ориентируясь на значения в подзаголовках, перейдите к подробной инструкции. Настоящий материал будет посвящен общим проблемам и их решению.
Подробнее: Поиск и устранение распространенных ошибок в работе iTunes и iPhone
К сожалению, иногда по какой-то причине iTunes не удается выполнить процедуру восстановления — она прерывается ошибкой. Не переживайте, это еще не конец света, скорее всего, ситуация легко исправляется.
Причин, по которым iTunes отказывается восстанавливать устройство, может быть много, но чаще всего проблема носит программный характер.
А потому, в первую очередь, необходимо выполнить перезагрузку программы и компьютера, а если ваш iPhone находится не в состоянии кирпича, ресетнуть и его. Возможно, уже после этого просто шага, у вас все получится.
Обновление ПО
Если перезагрузка не поможет, нужно убедится в отсутствии конфликтов ПО — в первую очередь, проверяем, какая версия iTunes установлена на вашем компьютере, возможно, программа попросту нуждается в обновлении. Также не лишним будет обновить и все остальное ПО, установленное на ПК. Вы даже не представляется как часто, устаревшие программы становятся причинами тех или иных сбоев.
Обновить ПО на Windows ПК вы можете обратившись через меню «Пуск» к центру обновлений Windows, а на Mac необходимо зайти в раздел «Обновления» App Store.
Отключение защитных программ
Еще одна частая причина конфликтов ПО — чересчур ответственная работа антивирусных программ. Возможно, ваш брандмауэр или антивирус занесли iTunes в список подозрительных программ и мешают ее работе. Чтобы проверить, актуальна ли эта ситуация в вашем случае, отключите все защитные программы на время восстановления.
Правка файла hosts
И, наконец, еще одна причина программных сбоев — ошибки файла hosts. Не станем пускаться в долгие разъяснения, что это за файл и зачем он нужен, это не так важно в данном случае. Вам нужно лишь сделать его корректным. Как? В этой статье сайте поддержки Apple вы можете прочитать как найти и откорректировать файл на Mac, отыскать hosts на Windows поможет эта статья, а порядок редактирования будет тот же, что и для Mac.
Аппаратные проблемы
Если вам не повезло и айфон не восстанавливается, несмотря на то, что вы провели все вышеописанные меры, значит, пришло время подозревать проблемы аппаратного характера. В первую очередь, необходимо воспользоваться другим USB-портом для подключения iPhone. Если это не поможет, возможно, дело в соединительном кабеле — учтите, в данном случае обязательно нужно использовать либо оригинальный провод, либо с маркировкой MFi, что означает «Made for iPhone».

Если c кабелем и портами все в порядке и программные причины вы исключили, но восстановление все равно прерывается, возможно, проблема в самом ПК или iPhone. Попробуйте воспользоваться другим компьютером, если восстановление будет прерываться и на нем, значит, вам пора брать свое «яблоко» в руки и отправляться с ним в сервис.
Причина 6: Проблемы в работе операционной системы
Возможно, рассматриваемая проблема возникает из-за некорректно работающей операционной системы, ее повреждения, устаревшей версии или конфликта в работе того или иного ПО. Для начала проверьте наличие обновлений, и если они будут доступны, обязательно загрузите их и установите.
Подробнее: Как обновить Виндовс до последней версии


Подытожим
С помощью восстановления через iTunes можно исправить те или иные глюки iPhone, однако иногда он не восстанавливается. Почему все же айфон не восстанавливается через айтюнс? Причин может быть много, как программных, так и аппаратных. Если вы не смогли устранить проблему самостоятельно, рекомендуем в первую очередь обратиться в службу поддержки Apple, а уж если и она не поможет, нести девайс в сервис и, надеемся, что его все-таки смогут сделать восстановленным!
iTunes – это программа, позволяющая управлять своими Apple-устройствами. Как и в любом другом приложении, в ней тоже происходят сбои. Если у вас не восстанавливается Айфон через Айтюнс, то в этой статье вы найдёте советы, которые помогут в решении проблемы. Причин возникновения трудностей с восстановлением много, и о каждой из них мы подробно поговорим.
Проверка Apple Mobile Device USB Driver
Когда Windows-компьютер не видит iPad или iPhone, обязательно нужно проверить установлен ли драйвер Apple Mobile Device USB. При установке iTunes он должен устанавливаться автоматически. Его отсутствие не позволяет Windows увидеть смартфон или планшет.
Откройте диспетчер устройств, кликнув правой кнопкой мыши по меню «Пуск».

Найдите в диспетчере раздел «Контроллеры USB» и откройте его. Внутри должен находиться драйвер Apple Mobile Device USB.

Если его нет, переустановите iTunes.
В случае когда вместо драйвера отображается «Неизвестное устройство», подключите смартфон через другой кабель либо к другому компьютеру. Если это не помогло, несите свой iPhone, iPod или iPad в сервис.
Что делать если iTunes не восстанавливает iPhone, iPod или iPad
Обновите приложение . Если iTunes не восстанавливает Айфон, то в первую очередь надо проверить наличие новой версии программы. Если она есть, то обновите до самой актуальной версии. После этого рекомендуется перезапустить ПК.
Перезагрузите устройства. При возникновении этой ошибки также нужно перезагрузить как компьютер, так и восстанавливаемое устройство (iPhone 4s, 5s, 6 и др.). Чтобы проделать эту операцию на смартфоне, зажмите клавишу питания и нажмите кнопку «Домой» на десять секунд. Телефон выключится, после чего включите его как обычно.
Замените USB-кабель. Если у вас не получается восстановить Айфон, то, возможно, это связано с использованием неоригинального шнура. В таком случае необходимо приобрести оригинальный. Но если вы уверены, что кабель настоящий, проверьте его на наличие повреждений. Если они имеются, приобретите новый оригинальный провод.
Используйте другой USB-порт . Если вам не удалось восстановить смартфон и вы проверили ваш кабель, попробуйте переставить его в другой порт на вашем ПК. При использовании вспомогательных устройств для подключения отключите их и подключите устройство напрямую.
Переустановите приложение. Иногда у пользователей не получается восстановить Айфон из-за сбоя системы, который не позволяет корректно работать программе. В таком случае полностью удалите Айтюнс (подробнее об этом читайте в другой нашей статье), после чего перезагрузите ПК. Далее перейдите на официальный сайт разработчика и установите нужную версию приложения.
Способ 6
Отредактируйте файл Hosts. Обычно изменения в этот файл вносят вирусы. Поэтому проведите проверку системы с помощью антивируса . Если вирусы будут обнаружены, устраните их. После этого рекомендуется перезагрузить ПК. Теперь осуществите восстановление файла hosts. Об этом вы можете подробнее прочитать на данном сайте.
Способ 7
Отключите антивирус. Иногда антивирус поднимает ложную тревогу. Поэтому на время восстановления смартфона отключите его. Если это решило вашу проблему, то в настройках антивируса исключите iTunes из списка программ.
Способ 8
Восстановите устройство через режим DFU . Применять этот режим нужно как раз в случае появления неполадок. Сначала совсем выключите смартфон, а далее подключите его к ПК, используя кабель. Далее откройте Айтюнс. Для перехода в режим DFU сначала удерживайте кнопку питания три секунды. Не отпуская первую кнопку, зажимаем клавишу «Домой» и удерживаем их одновременно обе десять секунд. Затем отпустите кнопку питания, но удерживайте кнопку «Домой», пока на экране ПК не появится окно.
Способ 9
Используйте другой компьютер. Возможно, проблема скрывается в вашем компьютере. Попробуйте провести операцию на другом ПК.
Способ 10
Проверьте ваше устройство на вирусы с помощью антивируса. Возможно, именно по причине наличия на компьютере вирусов приложение работает некорректно.
Надеемся, что наша информация помогла решить проблему. Если у вас что-то не получается, задавайте вопросы в комментариях.
В последнее время вопрос обновления ПО или перепрошивки Айфона все чаще интересует владельцев девайсов от компании Apple. В интернете есть много информации о том, как самостоятельно проводить данные манипуляции, но очень часто в этих инструкциях упущены нюансы, связанные с системными ошибками в процессе установки операционной системы. В данной статье описаны случаи, когда не восстанавливается Айфон и что можно сделать, при возникновении таких сбоев.
На самом деле, причин отказа восстанавливать гаджет через Айтюнс достаточно много. Это могут быть как проблемы в аппаратной части девайса, так и банальная устаревшая версия, не дающая восстановить iPhone через Айтюнс, появление ошибки 9 или некорректный сброс всех настроек. Далее, приведены основные вариации неисправностей с подробным разбором каждой из них.
Самое первое, что необходимо сделать — это обновление iTunes. Для этого откройте программу и проверьте ее на наличие новых версий. Если не получилось через Айтюнс произвести откат телефона, можно просто удалить приложение и скачать его заново с официального сайта, сверившись с последней версией программы iTunes. Как скачать новую версию айтьюнс, вы можете узнать перейдя по
Как это не банально, но выручить может обычная перезагрузка: как компьютера, так и самого Apple устройства. Пока вы перезагружайте ПК стандартным методом, возьмите телефон и одновременно зажмите кнопку питания и «Домой», удерживая их в таком положении в течение 10 секунд, после чего смартфон перезагрузится. Теперь попробуйте заново подключиться и начать процесс восстановления.
Для старых моделей iPhone

Для новых моделей (8, 8 plus, X)
Причина 4: Устаревшая версия iTunes
Если на вашем ПК установлена устаревшая версия iTunes, вполне возможно, что именно она является виновником проблемы с невозможностью восстановления iPhone. Проверьте, доступны ли обновления для программы, и при наличии таковых обязательно установите их. Обратите внимание, что это ПО распространяется в двух версиях – классический EXE-установщик, предлагаемый на официальном сайте Apple, и UWP-приложение, представленное в Microsoft Store. В каждом из обозначенных случаев инструкции различаются, для получения более детальных сведений ознакомьтесь со следующей статьей.
Подробнее: Как обновить iTunes на компьютере

Чистим ПК
Для данной процедуры придется немного постараться. Вам нужно удалить программы и компоненты для iOS устройств, которые инсталлированы на вашем компьютере либо ноутбуке. Зайдите в «Панель управления» и перейдите в раздел «Программы и компоненты», далее удаляйте все Apple приложения, при этом подтверждая стирание всех дополнительных файлов.
Не забудьте также удалить iTunes. Так как в любом случае вам придётся скачивать все необходимые утилиты заново, перед инсталляцией перезагрузите ПК. После завершения процедуры можете вновь приступить к обновлению прошивки смартфона.
Причина 5: Повреждение или сбой в работе iTunes
Как и любое программное обеспечение, Айтюнс не защищен от разного рода сбоев, проблем в работе и даже повреждения компонентов. Это может произойти после некорректно выполненной установки, неправильного или прерванного обновления, усиленной очистки ПК от мусора или вследствие вирусного заражения операционной системы. Решением в данном случае будет полное удаление программы и последующая установка ее актуальной версии, в выполнении чего вам помогут представленные по ссылкам ниже материалы.
Подробнее: Как полностью удалить и заново установить Айтюнс

Редактирование файла hosts
В ходе обновления либо возобновления Apple-аппарата, Айтюнс непременно связывается с серверами Эпл, и в случае если осуществить это не получается, можно смело грешить на то, что в ПК было произведено изменение файла hosts.
Как правило, документ hosts изменяют системные вирусы, следовательно, до того, как возобновлять стартовый файлик hosts, предпочтительно проверьте ноутбук на присутствие вирусных опасностей. Произвести это можно как через антивирус, запустив режим распознавания, так и с поддержкой особой утилиты Dr.Web CureIt, которая лечит нужные файлы. Если проблемы остались, идем дальше.
Полная переустановка на Mac OS X
Иногда для устранения ошибки на устройствах Mac лучше всего комплексно переустанавливать iTunes и драйвера. Порядок действий:
- Отключите iPhone от Mac и закройте другие приложения. Через панель запуска «Dock» переместите иконку iTunes в корзину.
- Откройте меню «Библиотеки» и найдите здесь связанную папку айтюнс. Переместите ее в корзину.
- Перейдите по адресу «Система» — «Библиотеки» — «Extension». Здесь найдите и удалите файл AppleMobileDevice.kext.
- Перейдите по адресу «Библиотеки» — «Receipts». Здесь найдите и удалите пакет AppleMobileDeviceSupport.pkg.
- Очистите корзину и перезагрузите компьютер.
- Проверьте, не восстановились ли файлы и при необходимости повторите процедуру.
После этого загрузите последнюю версию айтюнс с официального сайта Эпл или через магазин приложений App Store. Произведите установку программного обеспечения и подключите устройство. Айфон отобразится в списке доступных.
Чаще всего, чтобы айфон начал отображаться в списке устройств айтюнс достаточно перезагрузить компьютер или переподсоединить смартфон. Иногда ошибка синхронизации происходит из-за несоответствия версий программного обеспечения устройства и PC или Mac. Тогда для ее устранения необходимо обновить драйвера.
Восстановление через режим DFU
Данный режим предназначен для аварийного реанимирования Apple-гаджетов. Чтобы им воспользоваться, следуйте инструкции, приведённой ниже:
- Сначала полностью отключите телефон и на компьютере запустите приложение Айтюнс.
- Далее, подключите девайс через USB шнур к порту и переведите его в режим DFU.
- Чтобы это сделать, одновременно зажмите кнопку «Home» и «ВКЛ». Обе кнопки 10 секунд нельзя отпускать, после чего клавишу «ВКЛ» нужно отпустить, а вторую удерживать до появления Айфона в программе на ПК.
- Приложение оповестит о том, что можно начать процедуру восстановления. Подтвердив действие, ваш сотовый обновиться и будет нормально работать.
Проблемы с физическим состоянием подключения
Чтобы синхронизация девайса с «тунцом» была успешной, стоит проверить соединение на механические неполадки.
- Возможно в гнезде, в которое Вы вставляете USB-шнур, находится пыль или грязь, которая мешает нормальному подключению. Также, проблема с тем что iTunes не видит iPhone может крыться в поломке разъема питания, который является очень уязвимой точкой на девайсе. Причин, по которой могла произойти поломка, может быть масса: от механического повреждения до попадания жидкости.
Попробуйте вставить шнур в другой USB-разъём или почистить разъём питания с помощью спирта и ватки, намотанной на плоский кусок картона (1мм*5мм) для удобного доступа к контактам (в зависимости от состояния разъёмов могут пригодиться оба варианта).
- Может быть такое, что кабель USB повреждён или абсолютно не подходит для передачи информации с компьютера на устройство (предназначен только для подзарядки).
Удостоверьтесь, что ваш шнур является оригинальным и не имеет механических повреждений. В качестве альтернативы можно попробовать повторить подключение с помощью заведомо исправного кабеля.
- При использовании «левого» чехла или блока аккумулятора также могут происходить проблемы с подключением.
Перед подключением снимите чехол, дополнительный блок и любые другие элементы, которые могут нарушить полноценный контакт кабеля с разъёмом.
Также стоит проверить и состояние драйверов, которые обеспечивают подключение девайса к ПК, последовательность необходимых действий наглядно представлена в следующем видеоролике.
Использование другого компьютера
Последней надеждой для отчаявшегося владельца вредного смартфона, является попытка восстановить девайс, подсоединив его к другому ПК. Перед этим необходимо убедиться, что система обладает последней версией iTunes и установленный на компьютере Windows имеет лицензию. Подключив смартфон к компьютеру, через порт USB сделайте восстановление iOS, если это возможно. Дела обстоят совсем плохо, если даже такой метод не помог.
Скорее всего, придется нести устройство в сервисный центр, где его могут либо заменить по гарантии, либо выявить и устранить неисправность. 90% что проблемы в чипе памяти, ответственном за хранение файлов iOS.
Причина 2: Кабель
Нередко проблемы в работе iTunes возникают из-за кабеля, посредством которого осуществляется подключение iPhone к компьютеру. Поэтому если вы используете неоригинальный, дешевый аксессуар, замените его на фирменный. При этом важно убедиться в целостности, внимательно осмотрев и сам провод, и штекеры на его концах.

Не виден в Windows 7, 8, 10
Если ваш ПК не видит iPad, а на нем установлена одна из перечисленных версий операционной системы Windows, то, скорее всего проблема кроется в конфликте драйверов. Устраняется в несколько шагов:
- Найдите в диспетчере устройств Айпад.
- Нажмите на него правой кнопкой мыши, выберите «Обновить».
- Необходимое ПО можно также установить с диска.
- После инсталляции заново подключите гаджет к ПК.
- Проверьте корректность функционирования.
Другой способ исправления дефекта (если не работает служба Apple Mobile Device):
- Найдите необходимую службу через окно поиска.
- Выберите функцию остановки работы или автоматический режим.
- Заново запустите Apple Mobile Device.
- Подключите Айпад.
Иногда (например, если техника подверглась хакерской атаке), требуется полностью сбросить настройки через функцию hard reset и переустановить iTunes. Сброс осуществляется одновременным нажатием клавиш «Home» и кнопок включения/выключения. Программа Айтюнс скачивается с официального сайта Эппл, или устанавливается с диска.
Важно! При использовании пиратский копий ОС, или при ее неправильной установке, возникновение конфликтов с подключаемым оборудованием — практически неизбежное явление. Чтобы их избежать, доверьте инсталляцию и настройку Windows 7, 8, 10 профессионалу. Используется только лицензионное ПО.
iTunes – это программа, позволяющая управлять своими Apple-устройствами. Как и в любом другом приложении, в ней тоже происходят сбои. Если у вас не восстанавливается Айфон через Айтюнс, то в этой статье вы найдёте советы, которые помогут в решении проблемы. Причин возникновения трудностей с восстановлением много, и о каждой из них мы подробно поговорим.

Что делать если iTunes не восстанавливает iPhone, iPod или iPad
Рекомендация 1
Обновите приложение. Если iTunes не восстанавливает Айфон, то в первую очередь надо проверить наличие новой версии программы. Если она есть, то обновите до самой актуальной версии. После этого рекомендуется перезапустить ПК.
Рекомендация 2
Перезагрузите устройства. При возникновении этой ошибки также нужно перезагрузить как компьютер, так и восстанавливаемое устройство (iPhone 4s, 5s, 6 и др.). Чтобы проделать эту операцию на смартфоне, зажмите клавишу питания и нажмите кнопку «Домой» на десять секунд. Телефон выключится, после чего включите его как обычно.
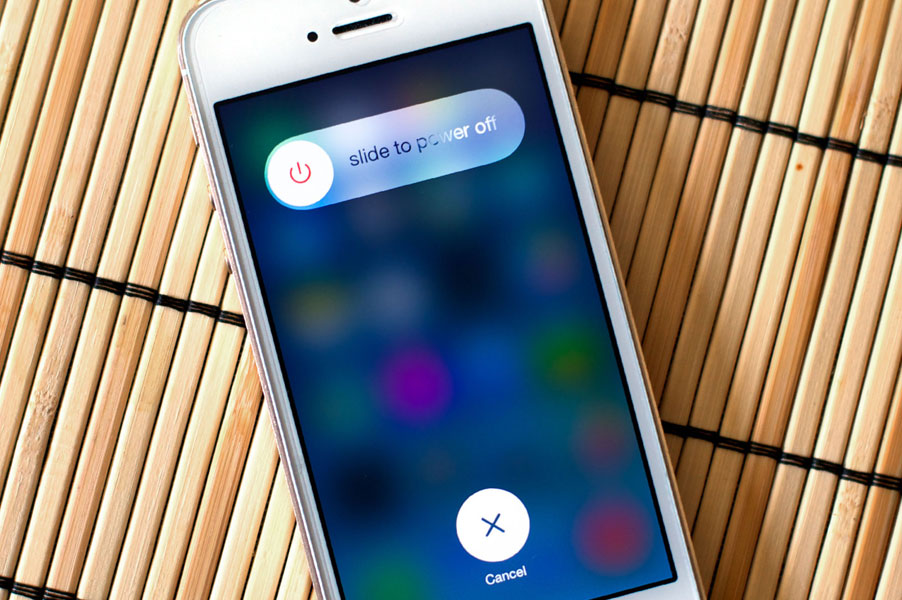
Рекомендация 3
Замените USB-кабель. Если у вас не получается восстановить Айфон, то, возможно, это связано с использованием неоригинального шнура. В таком случае необходимо приобрести оригинальный. Но если вы уверены, что кабель настоящий, проверьте его на наличие повреждений. Если они имеются, приобретите новый оригинальный провод.
Рекомендация 4
Используйте другой USB-порт. Если вам не удалось восстановить смартфон и вы проверили ваш кабель, попробуйте переставить его в другой порт на вашем ПК. При использовании вспомогательных устройств для подключения отключите их и подключите устройство напрямую.
Совет 5
Переустановите приложение. Иногда у пользователей не получается восстановить Айфон из-за сбоя системы, который не позволяет корректно работать программе. В таком случае полностью удалите Айтюнс (подробнее об этом читайте в другой нашей статье), после чего перезагрузите ПК. Далее перейдите на официальный сайт разработчика и установите нужную версию приложения.
Способ 6
Отредактируйте файл Hosts. Обычно изменения в этот файл вносят вирусы. Поэтому проведите проверку системы с помощью антивируса. Если вирусы будут обнаружены, устраните их. После этого рекомендуется перезагрузить ПК. Теперь осуществите восстановление файла hosts. Об этом вы можете подробнее прочитать на данном сайте.
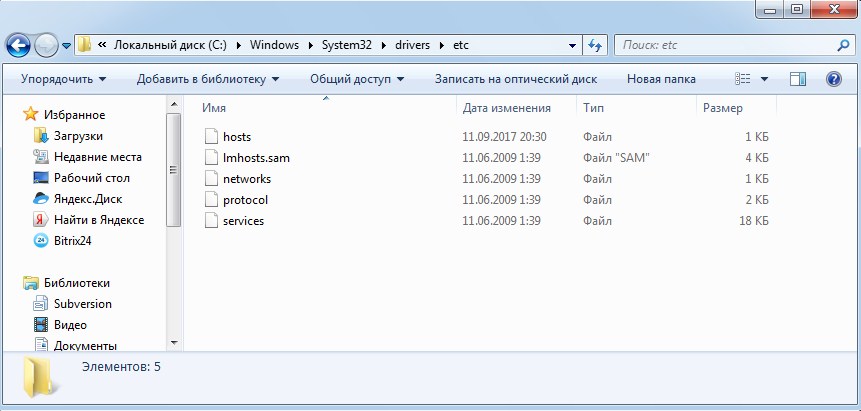
Месторасположение файла Hosts
Способ 7
Отключите антивирус. Иногда антивирус поднимает ложную тревогу. Поэтому на время восстановления смартфона отключите его. Если это решило вашу проблему, то в настройках антивируса исключите iTunes из списка программ.
Способ 8
Восстановите устройство через режим DFU. Применять этот режим нужно как раз в случае появления неполадок. Сначала совсем выключите смартфон, а далее подключите его к ПК, используя кабель. Далее откройте Айтюнс. Для перехода в режим DFU сначала удерживайте кнопку питания три секунды. Не отпуская первую кнопку, зажимаем клавишу «Домой» и удерживаем их одновременно обе десять секунд. Затем отпустите кнопку питания, но удерживайте кнопку «Домой», пока на экране ПК не появится окно.

Далее кликните на Восстановить Айфон.
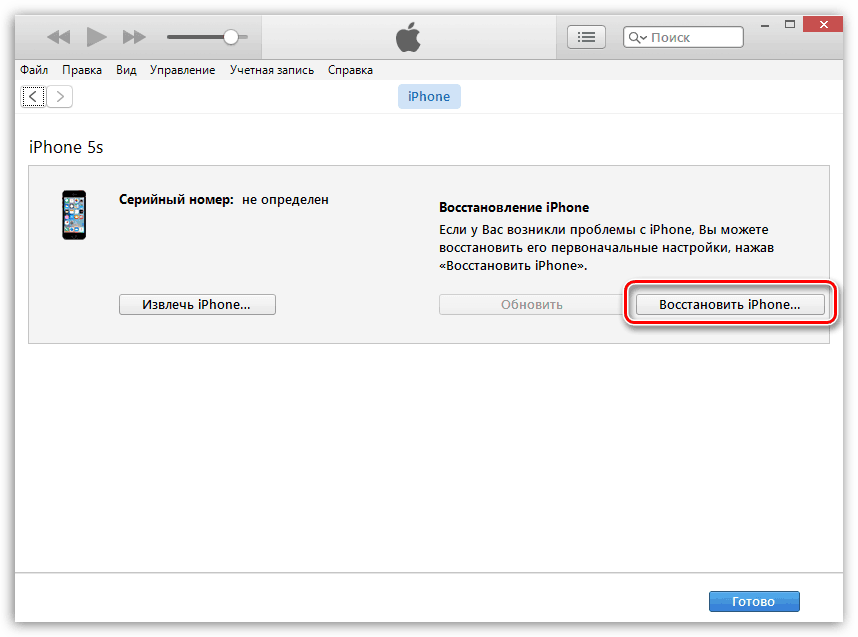
Способ 9
Используйте другой компьютер. Возможно, проблема скрывается в вашем компьютере. Попробуйте провести операцию на другом ПК.
Способ 10
Проверьте ваше устройство на вирусы с помощью антивируса. Возможно, именно по причине наличия на компьютере вирусов приложение работает некорректно.
Надеемся, что наша информация помогла решить проблему. Если у вас что-то не получается, задавайте вопросы в комментариях.

Всем категорический привет! У автора этого блога напрочь отключилась фантазия — он долго и упорно думал, какую интересную «подводку» написать к данной инструкции, но… ничего не придумал. Поэтому не будем откладывать дело в долгий ящик и потягивать кота за всякие неожиданные места — сразу перейдём к делу. Итак, у нас есть:
- Компьютер, iTunes, iPhone.
- Ошибка «iTunes не удалось восстановить iPhone из-за нехватки свободного места».
- Нехватка этого самого места — на компьютере или на iPhone.
- Очень сильное желание заставить iTunes восстановить резервную копию iPhone.
- Непонимание, как это сделать.
Вот со всем этим «добром» мы и будем работать. Раз, два, три. Поехали же!
Стоп. Как вы уже заметили, свободного места может не хватать в двух местах (на компьютере или на iPhone). Следовательно, и инструкция будет разбита на два подзаголовка (не сваливать же всё в одну кучу?) — начало ошибки одинаковое, а причина разная.
Будьте внимательны!
Тем временем я, пожалуй, начну.
iTunes не удалось восстановить iPhone из-за нехватки свободного места на этом компьютере
Казалось бы, всё круто.
- На компьютере есть резервная копия iPhone.
- На компьютере есть свободное место.
- Вы запускаете iTunes, подключаете смартфон, нажимаете «Восстановить».
- И… iTunes не удалось восстановить iPhone из-за нехватки свободного места на этом компьютере.

Ё-моё, ну как так-то?
А это самое «как так-то» объясняется очень просто — iTunes не интересует сколько свободного места на всём ПК. Ему нужна память на том диске, где находится резервная копия. Чаще всего (если вы вдруг не меняли расположение этих самых копий следуя вот этой инструкции) — на диске «C:».
В общем, решение ошибки iTunes не удалось восстановить iPhone из-за нехватки свободного места на этом компьютере будет очень простым:
- Постепенно очищаем диск с резервной копией (повторюсь, чаще всего — диск «C:»). Помимо очистки стандартных файлов (корзина, временные файлы, рабочий стол, документы, видео и т.д.) можно удалить лишние резервные копии (iTunes — Правка — Настройки — Устройства) и кэш программы iTunes (iTunes — Правка — Дополнения — Сбросить кэш).
- Периодически пробуем выполнить восстановление.
В связи с этим возникает логичный вопрос:
А сколько памяти нужно освободить, чтобы iTunes наконец-то смог восстановить резервную копию iPhone?
Точного ответа у меня (да вообще ни у кого) нет. Обновлено! В комментариях написали (Аноним 07.03.2023 в 22:31) — требуется ровно в два раза больше места, чем внутренняя память iPhone. Что, учитывая объём внутреннего накопителя некоторых современных моделей iPhone (привет, 512 GB!), совсем не впечатляет:(
Надеюсь, ваш iPhone никогда не был «забит под завязку» и всё обойдётся «малой кровью». Да будет так!:)
iTunes не удалось восстановить iPhone из-за нехватки свободного места на этом iPhone
В данном случае компьютер нас практически не интересует. Почему практически? Потому что:
iTunes всё-таки нужно обновить (инструкция).
Так, на всякий случай.
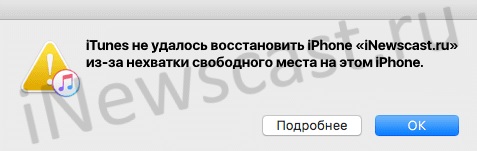
Если обновление iTunes не помогло справиться с ошибкой «iTunes не удалось восстановить iPhone из-за нехватки свободного места на этом iPhone», то:
- Выполняем перезагрузку. Для компьютера — обычным способом. Для iPhone — жестко и принудительно.
- Проверяем, а резервная копия точно от этого iPhone? Ведь у некоторых арабских шейхов людей может быть несколько устройств с различным количеством памяти и, вполне логично, что полностью «забитая» копия от iPhone 256 GB никак не подойдёт к iPhone 64 GB.
- Пробуем очистить память iPhone всеми возможными методами. Например: стереть раздел «Другое», воспользоваться странным (зато рабочим!) методом освободить память, избавиться от «весомых» игр и приложений. В общем — чистим память и периодически пытаемся выполнить восстановление.
- Обновляем iOS на iPhone. Так как именно загруженная «по воздуху» (но ещё не установленная прошивка) может занимать много места. Или же, если обновляться вообще не хочется, просто удаляем этот файл в настройках (Настройки — Основные — Хранилище iPhone).
- Используем совет от технической поддержки Apple. Стираем абсолютно все данные с iPhone (Настройки — Основные — Сброс) — после этого резервная копия точно встанет на своё место.
Согласитесь, ничего сложного. Хотя… полностью стирать iPhone с существующей ошибкой «iTunes не удалось восстановить iPhone из-за нехватки свободного места на этом iPhone» может быть немного боязно.
Но… таков совет Apple.
И, честно говоря, хочется верить, что уж эти-то люди точно знают толк в своём деле!
Однако, перед этим я крайне рекомендую попробовать другие возможности.
Опять-таки, на всякий случай. Потому что… а почему бы и нет?
Выводы
В решении ошибки «iTunes не удалось восстановить iPhone из-за нехватки свободного места» нет ничего сложного. Как бы странно это не звучало (автор — капитан очевидность), нужно всего лишь освободить свободное место:
- На компьютере.
- На iPhone.
В зависимости от того, где этой самой памяти не хватает. И всё обязательно будет «ОК»!
Напоследок, как обычно, напомню (а то вдруг кто-то забыл или не знал):
Данные строки пишет самый обычный человек и он с удовольствием выслушает абсолютно каждого!
Следовательно, в комментариях можно (нужно):
- Задавать вопросы — возможно, все вместе мы сможем решить вашу проблему.
- Рассказать, что сработало, а что нет.
- Поделиться личным опытом — это поможет другим людям!
Пишите смело — всегда жду!
P.S. Ставьте «лайки», жмите на кнопки социальных сетей, подписывайтесь на всё что видите, снимайте видосики, неистово добавляйтесь в Instagram, ищите меня в Clubhouse и будьте добрее. Всем спасибо, всех обнял!:)
![]()
Дорогие друзья! Минутка полезной информации:
1. Вступайте в группу ВК — возможно, именно там вы сможете получить всю необходимую вам помощь!
2. Иногда я занимаюсь ерундой (запускаю стрим) — играю в игрушки в прямом эфире. Приходите, буду рад общению!
3. Вы всегда можете кинуть деньги в монитор (поддержать автора). Респект таким людям!
P.S. Моя самая искренняя благодарность (карта *9644, *4550, *0524, *9328, *1619, *6732, *6299, *4889, *1072, *9808, *7501, *6056, *7251, *4949, *6339, *6715, *4037, *2227, *8877, *7872, *5193, *0061, *7354, *6622, *9273, *5012, *1962, *1687 + перевод *8953, *2735, *2760 + без реквизитов (24.10.2021 в 18:34; 10.12.2021 в 00:31; 16.02.2023 в 10:32; 21.05.2023 в 16:56; 01.06.2023 в 02:08)) — очень приятно!
В последнее время вопрос обновления ПО или перепрошивки Айфона все чаще интересует владельцев девайсов от компании Apple. В интернете есть много информации о том, как самостоятельно проводить данные манипуляции, но очень часто в этих инструкциях упущены нюансы, связанные с системными ошибками в процессе установки операционной системы. В данной статье описаны случаи, когда не восстанавливается Айфон и что можно сделать, при возникновении таких сбоев.
На самом деле, причин отказа восстанавливать гаджет через Айтюнс достаточно много. Это могут быть как проблемы в аппаратной части девайса, так и банальная устаревшая версия, не дающая восстановить iPhone через Айтюнс, появление ошибки 9 или некорректный сброс всех настроек. Далее, приведены основные вариации неисправностей с подробным разбором каждой из них.
Содержание
- Обновление iTunes
- Перезагрузка устройства
- Замена usb кабеля
- Использование другого usb порта
- Чистим ПК
- Редактирование файла hosts
- Отключение антивируса
- Восстановление через режим DFU
- Использование другого компьютера
- Заключение
- Видео
Обновление iTunes

Самое первое, что необходимо сделать — это обновление iTunes. Для этого откройте программу и проверьте ее на наличие новых версий. Если не получилось через Айтюнс произвести откат телефона, можно просто удалить приложение и скачать его заново с официального сайта, сверившись с последней версией программы iTunes. Как скачать новую версию айтьюнс, вы можете узнать перейдя по ссылке.
Перезагрузка устройства
Как это не банально, но выручить может обычная перезагрузка: как компьютера, так и самого Apple устройства. Пока вы перезагружайте ПК стандартным методом, возьмите телефон и одновременно зажмите кнопку питания и «Домой», удерживая их в таком положении в течение 10 секунд, после чего смартфон перезагрузится. Теперь попробуйте заново подключиться и начать процесс восстановления.
Для старых моделей iPhone

Для новых моделей (8, 8 plus, X)

Замена usb кабеля
Для начала необходимо убедиться в том, что подключение происходит при помощи оригинального и сертифицированного шнура. Дело в том, что если использовать неоригинальный кабель usb, то он будет провоцировать отказ от установки прошивки. Если все нормально, но процесс так и не начинается, внимательно осмотрите провод и коннектор на предмет повреждений.
Использование другого usb порта

Очень часто люди подключают девайс через порты, расположенные на клавиатуре или других периферийных устройствах и, удивляются, что не могут перепрошить аппарат. Попробуйте подключить iPhone через другой USB порт, расположенный на задней части системного блока.
Чистим ПК
Для данной процедуры придется немного постараться. Вам нужно удалить программы и компоненты для iOS устройств, которые инсталлированы на вашем компьютере либо ноутбуке. Зайдите в «Панель управления» и перейдите в раздел «Программы и компоненты», далее удаляйте все Apple приложения, при этом подтверждая стирание всех дополнительных файлов.
Не забудьте также удалить iTunes. Так как в любом случае вам придётся скачивать все необходимые утилиты заново, перед инсталляцией перезагрузите ПК. После завершения процедуры можете вновь приступить к обновлению прошивки смартфона.
Редактирование файла hosts
В ходе обновления либо возобновления Apple-аппарата, Айтюнс непременно связывается с серверами Эпл, и в случае если осуществить это не получается, можно смело грешить на то, что в ПК было произведено изменение файла hosts.
Как правило, документ hosts изменяют системные вирусы, следовательно, до того, как возобновлять стартовый файлик hosts, предпочтительно проверьте ноутбук на присутствие вирусных опасностей. Произвести это можно как через антивирус, запустив режим распознавания, так и с поддержкой особой утилиты Dr.Web CureIt, которая лечит нужные файлы. Если проблемы остались, идем дальше.
Отключение антивируса

Благодаря чрезмерной заботе антивирусных программ, они могут блокировать определенные процессы, даже абсолютно безопасных приложений. В этот чёрный список может попасть и Айтюнс, что приведет к созданию помех и происхождению сбоев, из-за чего, при восстановлении не получается откатить iOS до последней нормально работающей версии. Для начала внесите улитку в список исключений антивируса, если это не поможет, то отключите блокировщик полностью и проверьте результат.
Восстановление через режим DFU
Данный режим предназначен для аварийного реанимирования Apple-гаджетов. Чтобы им воспользоваться, следуйте инструкции, приведённой ниже:
- Сначала полностью отключите телефон и на компьютере запустите приложение Айтюнс.
- Далее, подключите девайс через USB шнур к порту и переведите его в режим DFU.
- Чтобы это сделать, одновременно зажмите кнопку «Home» и «ВКЛ». Обе кнопки 10 секунд нельзя отпускать, после чего клавишу «ВКЛ» нужно отпустить, а вторую удерживать до появления Айфона в программе на ПК.
- Приложение оповестит о том, что можно начать процедуру восстановления. Подтвердив действие, ваш сотовый обновиться и будет нормально работать.

Использование другого компьютера
Последней надеждой для отчаявшегося владельца вредного смартфона, является попытка восстановить девайс, подсоединив его к другому ПК. Перед этим необходимо убедиться, что система обладает последней версией iTunes и установленный на компьютере Windows имеет лицензию. Подключив смартфон к компьютеру, через порт USB сделайте восстановление iOS, если это возможно. Дела обстоят совсем плохо, если даже такой метод не помог.
Скорее всего, придется нести устройство в сервисный центр, где его могут либо заменить по гарантии, либо выявить и устранить неисправность. 90% что проблемы в чипе памяти, ответственном за хранение файлов iOS.

Заключение
Перепробовав все вышеописанные методы произвести ремонт и восстановление операционной системы Apple гаджета, вы на 100% определите, что в случае неудачи виновата не программная часть, а механическая, при которой, скорее всего, поменять прошивку просто не удастся. Чтобы облегчить себе задачу, обратитесь к специалисту, который наверняка сможет вам помочь.
Видео
Восстановление через iTunes — крайняя мера, которую предпринимает пользователь, если не может исправить тот или иной программный сбой iPhone. К сожалению, иногда и эта процедура в свою очередь прерывается ошибкой. Что же делать, если не получается восстановить девайс через iTunes? В этой статье ответим на вопрос.
Содержание
- 1 Как восстановить iPhone через iTunes?
- 2 Что делать, если iTunes не удалось восстановить iPhone?
- 2.1 Перезагрузка
- 2.2 Обновление ПО
- 2.3 Отключение защитных программ
- 2.4 Правка файла hosts
- 2.5 Аппаратные проблемы
- 3 Подытожим
Как восстановить iPhone через iTunes?
Вообще существует два способа восстановить айфон посредством программы iTunes. Первый способ «лайтовый» — он предполагает, что ваш девайс еще работоспособен, но, например, немного глючит, и вы хотите с помощью восстановления все баги убрать. В таком случае, вам требуется подключить iPhone к ПК с установленной iTunes, подождать, пока программа распознает девайс (о том, что гаджет определен просигнализирует появление иконки в виде телефона в главном меню программы), перейти в раздел «Обзор» и нажать кнопку «Восстановить iPhone».

Это очень просто, однако бывают ситуации и похуже. Например, вы поставили iPhone обновляться, но забыли, что заряда маловато и он выключился, когда обновление было не выполнено, и теперь смартфон отказывается реагировать на любые действия, в том числе, он не включается. Или, например, вы решили поставить программу из непроверенного источника, а там оказался вирус, превративший, опять же, девайс в «кирпич», отказывающийся даже включаться. Есть ли в таких ситуациях шанс вернуть смартфон в работоспособное состояние?
Не пугайтесь, выход из такой ситуации имеется — нужно просто перевести девайс в один из аварийных режимов — Recovery Mode или DFU. Первый активируется через платформу, второй на аппаратном уровне. То есть, если Recovery Mode не откликнется, DFU всегда придет на помощь.
Чтобы активировать Recovery Mode, зажимаем кнопку Home, далее, не отпуская ее, подключаем девайс к ПК с iTunes, когда на экране смартфона загорается значок программы и изображение кабеля заряда, отпускаем Home. В этот же момент iTunes сообщит об обнаружении iPhone в режиме восстановлении и предложит запустить процесс восстановления.

Для перевода смартфона в режим DFU — зажимаем Home+Power, через 10 секунд Power отпускаем, подключаем iPhone к компьютеру, и ждем, пока iTunes просигнализирует об обнаружении устройства в режиме восстановления (на экране самого девайса при этом никаких значков появляться не должно!), после чего отпускаем Home и запускаем процедуру.
Что делать, если iTunes не удалось восстановить iPhone?
К сожалению, иногда по какой-то причине iTunes не удается выполнить процедуру восстановления — она прерывается ошибкой. Не переживайте, это еще не конец света, скорее всего, ситуация легко исправляется.
Причин, по которым iTunes отказывается восстанавливать устройство, может быть много, но чаще всего проблема носит программный характер.
Перезагрузка
А потому, в первую очередь, необходимо выполнить перезагрузку программы и компьютера, а если ваш iPhone находится не в состоянии кирпича, ресетнуть и его. Возможно, уже после этого просто шага, у вас все получится.
Обновление ПО
Если перезагрузка не поможет, нужно убедится в отсутствии конфликтов ПО — в первую очередь, проверяем, какая версия iTunes установлена на вашем компьютере, возможно, программа попросту нуждается в обновлении. Также не лишним будет обновить и все остальное ПО, установленное на ПК. Вы даже не представляется как часто, устаревшие программы становятся причинами тех или иных сбоев.

Обновить ПО на Windows ПК вы можете обратившись через меню «Пуск» к центру обновлений Windows, а на Mac необходимо зайти в раздел «Обновления» App Store.
Отключение защитных программ
Еще одна частая причина конфликтов ПО — чересчур ответственная работа антивирусных программ. Возможно, ваш брандмауэр или антивирус занесли iTunes в список подозрительных программ и мешают ее работе. Чтобы проверить, актуальна ли эта ситуация в вашем случае, отключите все защитные программы на время восстановления.
Правка файла hosts
И, наконец, еще одна причина программных сбоев — ошибки файла hosts. Не станем пускаться в долгие разъяснения, что это за файл и зачем он нужен, это не так важно в данном случае. Вам нужно лишь сделать его корректным. Как? В этой статье сайте поддержки Apple вы можете прочитать как найти и откорректировать файл на Mac, отыскать hosts на Windows поможет эта статья, а порядок редактирования будет тот же, что и для Mac.
Аппаратные проблемы
Если вам не повезло и айфон не восстанавливается, несмотря на то, что вы провели все вышеописанные меры, значит, пришло время подозревать проблемы аппаратного характера. В первую очередь, необходимо воспользоваться другим USB-портом для подключения iPhone. Если это не поможет, возможно, дело в соединительном кабеле — учтите, в данном случае обязательно нужно использовать либо оригинальный провод, либо с маркировкой MFi, что означает «Made for iPhone».

Если c кабелем и портами все в порядке и программные причины вы исключили, но восстановление все равно прерывается, возможно, проблема в самом ПК или iPhone. Попробуйте воспользоваться другим компьютером, если восстановление будет прерываться и на нем, значит, вам пора брать свое «яблоко» в руки и отправляться с ним в сервис.
Подытожим
С помощью восстановления через iTunes можно исправить те или иные глюки iPhone, однако иногда он не восстанавливается. Почему все же айфон не восстанавливается через айтюнс? Причин может быть много, как программных, так и аппаратных. Если вы не смогли устранить проблему самостоятельно, рекомендуем в первую очередь обратиться в службу поддержки Apple, а уж если и она не поможет, нести девайс в сервис и, надеемся, что его все-таки смогут сделать восстановленным!
