Вариант 11. Повторно активируйте лицензию
- Удалите все файлы в папке C:UsersAppDataRoamingAutodeskADUT.
- Удалите все файлы в папке C:ProgramDataAutodeskADUT.
- Перейдите в C:ProgramDataAutodeskCLM и удалите папку «LGS».
- Перейдите в C:ProgramDataFLEXnet и удалите все файлы, начинающиеся с adskflex.
Как сбросить лицензию AutoCAD?
Если ваше программное обеспечение запускается
- В правом верхнем углу щелкните раскрывающийся треугольник рядом с именем пользователя.
- Щелкните Управление лицензией.
- В диалоговом окне «Диспетчер лицензий» нажмите «Изменить тип лицензии».
- Закройте продукт и перезапустите его. Следуйте этим указаниям в зависимости от того, видите ли вы экран «Начало работы».
Почему AutoCAD постоянно сообщает, что срок действия лицензии истек?
Причины: Срок годности указан неправильно. Используется неправильный серийный номер. Учетная запись Autodesk, используемая для проверки лицензии, не имеет активной подписки.
Как исправить ошибку лицензии AutoCAD 2018?
Удалите продукт AutoCAD и переустановите его следующим образом:
- Используйте панель управления удалением Windows для удаления продукта. …
- Снова загрузите программное обеспечение с помощью загрузки через браузер.
Как обойти лицензию Autodesk?
Как исправить недействительную лицензию AutoCAD?
- Откройте диспетчер задач Windows. Выберите приложение AutoCAD и нажмите «Завершить задачу».
- Удалите все файлы из папки C:Program DataFLEXnet.
- Запустите F/X CAD или AutoCAD.
- Теперь вы увидите диалоговое окно с вариантами «Попробовать» или «Активировать».
Почему я получаю сообщение об ошибке диспетчера лицензий?
Эта ошибка означает порт уже используется другой программой. Чтобы решить эту проблему, вам потребуется изменить номер порта, указанный в файле лицензии в диспетчере сетевых лицензий. Программное обеспечение диспетчера лицензий может автоматически выбрать свободный порт, если вы удалите номер порта из строки сервера в файле лицензии.
Где хранится лицензия AutoCAD?
Путь к файлу лицензии — перейдите к новому файлу Autodesk. lic, обычно помещаемый в: C:Лицензии AutodeskNetwork License Manager.
Как повторно активировать лицензию AutoCAD с истекшим сроком действия?
Повторная активация просроченной лицензии на домашнее использование
- Найдите и удалите файл . файл данных и файл его резервной копии. Windows Vista/Windows 7/Windows 8 и 8.1/Windows 10. C:ProgramDataFLEXnetadskflex_00691b00_tsf.data. …
- Запустите продукт.
- Следуйте стандартному процессу активации, чтобы повторно активировать продукт на новый период.
Как продлить лицензию AutoCAD с истекшим сроком действия?
Подписки с истекшим сроком действия нельзя повторно активировать или перезапустить. Чтобы использовать программное обеспечение, просто купить новую подписку. Во многих случаях вы можете просмотреть варианты покупки новой подписки, запустив программное обеспечение с истекшим сроком действия.
Что произойдет, когда истечет срок действия лицензии Autodesk?
Когда срок действия вашей подписки истечет, вы больше не можете получить доступ к своему программному обеспечению или облачным сервисам. Однако вы по-прежнему можете просматривать и делиться своими проектами с помощью наших бесплатных средств просмотра. Примечание. После истечения срока действия подписки вы не сможете продлить ее. Чтобы приобрести новую подписку, перейдите в интернет-магазин Autodesk.
Как выполнить чистую установку AutoCAD?
В меню «Пуск» (Windows) щелкните «Параметры» > «Панель управления». В Панели управления дважды щелкните Программы и компоненты. Выберите продукт Autodesk и нажмите «Удалить/Изменить». Когда установщик запустится, нажмите «Восстановить» или «Переустановить».
Для некоторых продуктов Mac можно запустить утилиту Remove ProductName, расположенную в папку Finder > Приложения > Autodesk. Если средство удаления не предусмотрено для вашего программного обеспечения, переместите файл ProductName. app из папки «Программы» в корзину.
Как установить диспетчер сетевых лицензий в AutoCAD?
Загрузите последнюю версию Autodesk Network License Manager отсюда.
- Запустите программу установки менеджера лицензий. …
- Создайте новый текстовый файл и назовите его debug. …
- Скопируйте файл лицензии в папку установки менеджера лицензий.
- Запустите значок LMTOOLS на рабочем столе или дважды щелкните файл LMTOOLS.exe в папке установки.
Подписка, лицензирование и установка – только для чтения
В данном разделе вы найдете ответы по планам подписки Autodesk, решить вопросы по лицензированию и установке программного обеспечения.
Включить подсказки
С помощью автоматической подсказки можно сузить результаты поиска до возможных соответствий при вводе текста.
Отображаются результаты для
Вместо этого искать
Вы имели в виду:
Диспетчер лицензий не работает или установлен неправильно
10 ОТВЕТ 10
РЕШЕНО
-
Назад к форумам -
Назад -
Далее

13977 просмотров, 10 ответов
08-14-2018
06:31 PM
Диспетчер лицензий не работает или установлен неправильно
Предварительный просмотр файла
31 KB
-
Назад к форумам -
Назад -
Далее
10 ОТВЕТ 10

08-14-2018
07:15 PM
@tex.poddergka.bti wrote:
Добрый день. Проблема с Автокад 2018. Никак не видит лицензию.
По имеюшимся темам уже прошлась
1. А точнее что именно делали?
2. У Вас не установлен AI Roboform или что-то подобное? https://knowledge.autodesk.com/support/autocad/troubleshooting/caas/sfdcarticles/sfdcarticles/Error-…
3. Антивирус отключали при установке?
4. Устанавливали от имени Администратора с отключенным Контролем учетных записей (UAC) ?
Відповідь корисна? Клікніть на «ВПОДОБАЙКУ» цім повідомленням! | Do you find the posts helpful? «LIKE» these posts!
Находите сообщения полезными? Поставьте «НРАВИТСЯ» этим сообщениям!
На ваше запитання відповіли? Натисніть кнопку «ПРИЙНЯТИ РІШЕННЯ« | Have your question been answered successfully? Click «ACCEPT SOLUTION» button.
На ваш вопрос успешно ответили? Нажмите кнопку «УТВЕРДИТЬ РЕШЕНИЕ«
Alexander Rivilis / Александр Ривилис
Programmer & Teacher & Helper / Программист — Учитель — Помощник / Програміст — вчитель — помічник
Facebook | Twitter | LinkedIn


08-14-2018
08:57 PM
1)Как в статьях идёт по списку так и делала
2)не установлен, есть служба FlexNet Licensing Service
4)win7, установка под доменным админом с правами локального админа
При первом запуске запрашивает лицензию. Ввожу. Сообщение всё ок. Следом идёт запрос входа в учётную запись. Не зависимо авторизовываюсь или нет то же самое сообщение об ошибке, как во вложении.

08-14-2018
09:06 PM
1)Как в статьях идёт по списку так и делала
2)не установлен, есть служба FlexNet Licensing Service
3)вместо отключения как в статье временно убрала антивирус
4)win7, установка под админом с правами локального администратора
При первоначальном запуске запрашивает лицензию. Ввожу. Всё ок. Далее появляется окно авторизации Автокад. Независмо от того авторизовываюсь или нет сообщение об ошибке(во вложении).

08-14-2018
09:09 PM
Тогда боюсь что только официальная техподдержка сможет Вам помочь. Обратитесь или к поставщику ПО Autodesk, у которого Вы приобретали AutoCAD LT или через Личный кабинет создайте заявку на поддержку.
Відповідь корисна? Клікніть на «ВПОДОБАЙКУ» цім повідомленням! | Do you find the posts helpful? «LIKE» these posts!
Находите сообщения полезными? Поставьте «НРАВИТСЯ» этим сообщениям!
На ваше запитання відповіли? Натисніть кнопку «ПРИЙНЯТИ РІШЕННЯ« | Have your question been answered successfully? Click «ACCEPT SOLUTION» button.
На ваш вопрос успешно ответили? Нажмите кнопку «УТВЕРДИТЬ РЕШЕНИЕ«
Alexander Rivilis / Александр Ривилис
Programmer & Teacher & Helper / Программист — Учитель — Помощник / Програміст — вчитель — помічник
Facebook | Twitter | LinkedIn


08-14-2018
09:17 PM
Еще один возможный вариант: https://knowledge.autodesk.com/support/autocad/troubleshooting/caas/sfdcarticles/sfdcarticles/AutoCA…
P.S.: Настоятельно рекомендую читать английские версии статей из базы знаний Autodesk, так как в большинстве случаев русские версии статей — это машинный перевод, который далеко не всегда адекватен.
Відповідь корисна? Клікніть на «ВПОДОБАЙКУ» цім повідомленням! | Do you find the posts helpful? «LIKE» these posts!
Находите сообщения полезными? Поставьте «НРАВИТСЯ» этим сообщениям!
На ваше запитання відповіли? Натисніть кнопку «ПРИЙНЯТИ РІШЕННЯ« | Have your question been answered successfully? Click «ACCEPT SOLUTION» button.
На ваш вопрос успешно ответили? Нажмите кнопку «УТВЕРДИТЬ РЕШЕНИЕ«
Alexander Rivilis / Александр Ривилис
Programmer & Teacher & Helper / Программист — Учитель — Помощник / Програміст — вчитель — помічник
Facebook | Twitter | LinkedIn


10-03-2018
02:42 PM
Решила написать итог по вопросу
для того чтобы лицензия работала должна быть авторизация через интернет в личном кабинете, к которому привязана лицензия. по другому никак.

12-15-2018
02:18 PM
А как всё-таки решили? У меня такая же фигня, выдали серийник на 10 конкурентных отдельных (standalone) , скачал триальный дистрибутив autocad 2109lt, установил, при запуске вбил серийник, радостно было сказано об успешной активации. Далее автокад запросил учётку , но не воспринимает её, предлагает сменить ключ.

12-15-2018
03:54 PM
@bkhozhin wrote:
А как всё-таки решили? У меня такая же фигня, выдали серийник на 10 конкурентных отдельных (standalone) , скачал триальный дистрибутив autocad 2109lt, установил, при запуске вбил серийник, радостно было сказано об успешной активации. Далее автокад запросил учётку , но не воспринимает её, предлагает сменить ключ.
Этот серийный номер есть в учетной записи?
Відповідь корисна? Клікніть на «ВПОДОБАЙКУ» цім повідомленням! | Do you find the posts helpful? «LIKE» these posts!
Находите сообщения полезными? Поставьте «НРАВИТСЯ» этим сообщениям!
На ваше запитання відповіли? Натисніть кнопку «ПРИЙНЯТИ РІШЕННЯ« | Have your question been answered successfully? Click «ACCEPT SOLUTION» button.
На ваш вопрос успешно ответили? Нажмите кнопку «УТВЕРДИТЬ РЕШЕНИЕ«
Alexander Rivilis / Александр Ривилис
Programmer & Teacher & Helper / Программист — Учитель — Помощник / Програміст — вчитель — помічник
Facebook | Twitter | LinkedIn


12-15-2018
04:57 PM
Нет, я учётку создал при активации продукта.

12-15-2018
05:30 PM
@bkhozhin wrote:
Нет, я учётку создал при активации продукта.
Если в учетной записи нет информации об этом серийном номере, то работать не будет. Перечитайте эту тему еще раз. В ней всё сказано.
Відповідь корисна? Клікніть на «ВПОДОБАЙКУ» цім повідомленням! | Do you find the posts helpful? «LIKE» these posts!
Находите сообщения полезными? Поставьте «НРАВИТСЯ» этим сообщениям!
На ваше запитання відповіли? Натисніть кнопку «ПРИЙНЯТИ РІШЕННЯ« | Have your question been answered successfully? Click «ACCEPT SOLUTION» button.
На ваш вопрос успешно ответили? Нажмите кнопку «УТВЕРДИТЬ РЕШЕНИЕ«
Alexander Rivilis / Александр Ривилис
Programmer & Teacher & Helper / Программист — Учитель — Помощник / Програміст — вчитель — помічник
Facebook | Twitter | LinkedIn

![]()
-
Назад к форумам -
Назад -
Далее
AUTOCAD ЗАВИСАЕТ ПРИ ЗАПУСКЕ НА ПРОВЕРКЕ ЛИЦЕНЗИИ Активация не запускается!
Понадобится программа RegOrganizer.
Сносишь AutoCAD, удаляешь все папки, которые он создал. После этого, запускаешь RegOrganizer и поиском в реестре находишь и удаляешь все ключи в вхождением сток autocad и autodesk. Если некоторые клюяи не удастся удалить, придется делать это загрузившись с диска LiveCD
После этого, ставишь AutoCAD и активируешь его СТРОГО следуя инструкции.
Для всех версий принцип один и тот же:
Удаление лицензии автокад
Удаление лицензии автокад может потребоваться например в том случае если автокад не принял у вас лицензию.
Такое часто случается при смене железа (материнской платы, жёсткого диска и т. д.), либо при переносе операционной системы на другой компьютер например средствами Acronis True Image.
Часто уничтожают лицензию для ввода новой, например у вас была студентческая версия autocad, а потребовалась другая лицензия.
Автокад не запускается — вылетает на стадии проверки лицензиии
Autocad выдаёт различные ошибки связанные с лицензией
Лечение:
Переходим в каталог «C:ProgramData»
Переименовываем папку «FLEXnet» например в «FLEXnet-old»
Запускаем Autocad и при запросе лицензии вводим новую
Папку «FLEXnet» можно просто удалить, но переименов её мы сможем восстановить старую лицензию.
Сообщение «Диспетчер лицензий не работает или установлен неправильно» при запуске AutoCAD 2017–2019
Автор:
Проблема
При попытке запустить программу из семейства AutoCAD (AutoCAD, AutoCAD LT, AutoCAD MEP и т. д.) выпуска 2017, 2018 или 2019 появляется следующая ошибка лицензии:
Ошибка лицензирования
Диспетчер лицензий не работает или установлен неправильно. Приложение AutoCAD будет закрыто.
Причины
- Процесс проверки лицензии для программы блокируется.
- Закрытие диалогового окна LGS без выбора типа лицензии.
- Закрытие диалогового окна пробной версии с истекшим сроком действия.
- Закрытие диалогового окна поиска лицензий Flexnet.
- Нарушение работы модулей лицензирования из-за обновлений Windows.
- Программа не назначена пользователю в разделе «Управление пользователями» учетной записи на портале Autodesk Account.
Решение
Если эта ошибка возникает в системе, где установлена программа LogMeIn, см. раздел Ошибка «Менеджер лицензий не работает или неправильно установлен» в системах с установленным программным обеспечением LogMeIn. В противном случае воспользуйтесь следующими решениями.
Примечание. Перед использованием какого-либо из указанных ниже решений, удостоверьтесь, что для входа в программу используются правильные данные учетной записи. Использование неверных данных учетной записи всегда приводит к ошибке.
Вариант 1. Проверьте, запущена ли служба лицензирования FlexNet для версий 2017–2019.
- Нажмите кнопку «Пуск» (или щелкните правой кнопкой мыши «Пуск» в Windows 10) и выберите «Выполнить».
- В окне «Выполнить» введите services.msc.
- В окне консоли «Службы» найдите в столбце «Имя» службу FlexNet Licensing 64 и проверьте, находится ли она в состоянии «Работает».
- Если она работает, закройте окно консоли «Службы» и перейдите ко второму решению.
- Если она не работает, перейдите к шагу 4.
- В столбце «Тип запуска» правой кнопкой щелкните параметр «Вручную» и выберите «Свойства».
Примечание. Если службу нельзя запустить, убедитесь, что используемый профиль Windows имеет достаточно прав. При необходимости обратитесь к ИТ-администратору.
- В диалоговом окне «Свойства» задайте в раскрывающемся меню тип запуска «Автоматически» и нажмите «ОК».
- Чтобы задать для службы состояние «Работает», правой кнопкой мыши щелкните пустую ячейку «Состояние» и в контекстном меню выберите «Запустить». Примечание. Если используется AutoCAD 2018, установите исправление Autodesk License Service (x64) — 5.1.5 Hotfix.
Вариант 2. Проверьте ограничения, заданные для программного обеспечения.
Убедитесь, что для программного обеспечения Autodesk не ограничен доступ к доменам, перечисленным в статье Какие URL-адреса/протоколы должны быть включены в белый список для лицензий по подписке Autodesk.
При использовании прокси-сервера:
- Убедитесь, что флажок «Автоматическое определение параметров» в параметрах интернета Internet Explorer снят, либо установите флажки «Автоматическое определение параметров» и «Использовать прокси-сервер. ». Затем укажите IP-адрес и порт прокси-сервера.
- Если прокси-сервер требует проверки подлинности, укажите прокси-сервер и учетные данные в приложении Autodesk для ПК.
Вариант 3. Убедитесь, что элементы управления Active X включены.
- В поле поиска Windows введите Свойства браузера и нажмите клавишу ENTER.
- Выберите вкладку «Безопасность» и нажмите кнопку «Другой. ».
- Найдите в списке настроек безопасности параметр Запускать элементы управления ActiveX и подключаемые модули и включите его.
- Найдите в списке параметр Выполнять сценарии элементов ActiveX, помеченных как безопасные и включите его.
- Нажмите кнопку «ОК» несколько раз, чтобы выйти из диалогового окна «Свойства браузера».
Вариант 4. Расширьте права доступа.
- Чтобы расширить права программного обеспечения Autodesk на доступ к папкам, добавьте пользователя и предоставьте ему полный контроль над разделами реестра и папками, указанными в статье. Права, необходимые пользователям для работы с AutoCAD
- Запустите программу от имени администратора. Для этого правой кнопкой мыши щелкните значок программы, выберите «Запуск от имени администратора» и посмотрите, работает ли программа должным образом.
Вариант 5. Восстановите файл данных лицензирования.
AutoCAD не запустится, если файл данных лицензирования отсутствует или поврежден.
- Перейдите в папку, где находится установленная версия программы.
Для программ 2017: C:ProgramDataAutodeskCLMLGS _2017.0.0.F
Для программ 2018: C:ProgramDataAutodeskCLMLGS _2018.0.0.F
Для программ 2019: C:ProgramDataAutodeskCLMLGS _2019.0.0.F
- Если папка не существует, см. раздел Включение отображения скрытых файлов и папок в Windows.
- Если папка не существует, создайте ее.
Примечание. Вместо текста укажите ключ установленной программы. Ключ продукта можно найти в учетной записи на портале Autodesk Account.
_STANDALONE (если у лицензии на программу есть серийный номер)
_NETWORK (если используется многопользовательская лицензия)
_USER (если лицензия основана на учетной записи Autodesk и не имеет серийного номера)
Примечание. Если используется сетевая лицензия, создайте файл LICPATH.lic в той же папке.
Содержимое файла LICPATH.lic имеет следующий формат. Замените имя_сервера на имя сервера лицензий или его IP-адрес.
Сохраните файл LGS.data и закройте текстовый редактор.
Примечание. Убедитесь, что текстовый редактор не сохранил файл LGS.data со скрытым расширением TXT. Включите отображение скрытых файлов и папок в Windows , чтобы убедиться, что расширения не скрыты.
Вариант 6. Восстановите компонент CLM.
- Перейдите в папку C:ProgramDataAutodesk.
- Переименуйте папку CLM в CLM.old.
- Выберите «Панель управления» > «Все элементы панели управления» > «Программы и компоненты».
- Восстановите распространяемые компоненты Microsoft Visual C++ 2012, а также 2015 либо 2017 в зависимости от того, какие версии установлены.
- Щелкните правой кнопкой мыши один из установленных распространяемых компонентов Microsoft Visual C++, перечисленных выше.
- Выберите «Изменить», затем «Восстановить».
- Повторите процедуру для всех установленных распространяемых компонентов Microsoft Visual C++ 2012, а также 2015 либо 2017.
Вариант 7. Попробуйте использовать другие меры для устранения неполадки.
Если перечисленные выше методы не помогли решить проблему, попробуйте поочередно выполнить следующие действия. Перед тем как перейти к следующему шагу, проверьте, не устранена ли неполадка.
- Убедитесь, что установлены последние обновления AutoCAD.
- Проверьте систему при помощи антивирусной программы на наличие рекламного или вредоносного ПО. Если рекламное или вредоносное ПО найдено, найдите в интернете способы его удаления.
- Отключите антивирусное программное обеспечение.
- Выйдите из всех облачных служб и приложений Autodesk, которые могут быть запущены в системе (например, из приложения Autodesk для ПК, A360, Fusion 360 и т. д.).
Вариант 8. Создайте развертывание для повторной установки программы AutoCAD.
Установку развертывания можно использовать, когда обычная установка не работает из-за заблокированной или удаленной информации о лицензии. Потеря данных лицензии может произойти по нескольким причинам, включая обновления операционной системы. В отличие от обычной установки, установка развертывания предусматривает сбор информации о лицензии перед запуском программы и замену потерянных или поврежденных данных. Прибегать к этому решению можно, только если действия 1–4 не помогли устранить ошибку лицензирования.
- Если программа AutoCAD уже установлена, удалите ее с помощью службы удаления программ в панели управления Windows.
- См. раздел Создание развертывания — Администрирование сетевых лицензий, чтобы создать развертывание.
- Найдите файл Setup.exe в каталоге развертывания.
- Щелкните правой кнопкой мыши файл Setup.exe и выберите «Запуск от имени администратора».
- Следуйте инструкциям по установке для развертывания программы AutoCAD.
- Перезагрузите компьютер и запустите программу AutoCAD.
Вариант 9. Используйте приложение Autodesk для ПК.
Убедитесь, что приложение Autodesk для ПК работает должным образом. Если приложение Autodesk для ПК не загружается, выполните следующие действия.
- Нажмите стрелку, чтобы активировать параметр отображения скрытых значков.
- Найдите значок приложения Autodesk для ПК и щелкните его правой кнопкой мыши.
- Выйдите из приложения.
- Откройте диспетчер задач Windows и убедитесь, что указанные ниже задачи не выполняются.
- AutodeskDesktopApp.exe
- AdAppMgrSvc.exe.
После выполнения этих действий попробуйте запустить приложение Autodesk для ПК и войти в систему. После успешного входа попробуйте войти в программное обеспечение Autodesk.
Если проблемы с приложением Autodesk для ПК не были устранены, см. статью Приложение Autodesk для ПК зависает, и отображается пустой белый экран.
Вариант 10. Перед ошибкой лицензирования появляется ошибка часов.
Вариант 11. Активируйте лицензию повторно.
Убедитесь, что файлы и папки не являются скрытыми, выполнив эти инструкции.
- Удалите все файлы в папке C:Users AppDataRoamingAutodeskADUT.
- Удалите все файлы в папке C:ProgramDataAutodeskADUT.
- Перейдите в папку C:ProgramDataAutodeskCLM и удалите папку LGS.
- Перейдите в папку C:ProgramDataFLEXnet и удалите все файлы, имя которых начинается с adskflex.
- Перейдите в папку C:Users AppDataLocalAutodeskWeb Services и удалите файл LoginState.xml.
- Запустите AutoCAD снова.
Если файлы или папки, выделенные полужирным шрифтом выше, не были созданы, выполните следующие действия:
- В окне Свойства браузера перейдите на вкладку Дополнительнои в списке Параметры найдите раздел Безопасность. Убедитесь, что параметр SSL 3.0 включен.
- Удалите/переустановите все библиотеки C++. Удаление и повторная установка библиотек среды выполнения Microsoft Visual C++.
- Запустите программу AutoCAD и попробуйте активировать ее.
- Удалите программу AutoCAD и установите ее повторно следующим образом.
А. Используйте средство «Удаление программ» на панели управления Windows, чтобы удалить продукт.
Примечание. Если ошибки лицензирования возникают во всех программах Autodesk, выполните полное удаление. Перед тем как выполнить полное удаление, обязательно создайте резервную копию системы.
Как запустить автокад без лицензии
Сообщение «Диспетчер лицензий не работает или установлен неправильно» при запуске AutoCAD 2017–2019
- Процесс проверки лицензии для программы блокируется.
- Закрытие диалогового окна LGS без выбора типа лицензии.
- Закрытие диалогового окна пробной версии с истекшим сроком действия.
- Закрытие диалогового окна поиска лицензий Flexnet.
- Нарушение работы модулей лицензирования из-за обновлений Windows.
- Программа не назначена пользователю в разделе «Управление пользователями» учетной записи на портале Autodesk Account.
Вариант 1. Проверьте, запущена ли служба лицензирования FlexNet для версий 2017–2019.
- Нажмите кнопку «Пуск» (или щелкните правой кнопкой мыши «Пуск» в Windows 10) и выберите «Выполнить».
- В окне «Выполнить» введите services.msc.
- В окне консоли «Службы» найдите в столбце «Имя» службу FlexNet Licensing 64 и проверьте, находится ли она в состоянии «Работает».
- Если она работает, закройте окно консоли «Службы» и перейдите ко второму решению.
- Если она не работает, перейдите к шагу 4.
- В столбце «Тип запуска» правой кнопкой щелкните параметр «Вручную» и выберите «Свойства».
- В диалоговом окне «Свойства» задайте в раскрывающемся меню тип запуска «Автоматически» и нажмите «ОК».
- Чтобы задать для службы состояние «Работает», правой кнопкой мыши щелкните пустую ячейку «Состояние» и в контекстном меню выберите «Запустить». Примечание. Если используется AutoCAD 2018, установите исправление Autodesk License Service (x64) — 5.1.5 Hotfix.
- Убедитесь, что флажок «Автоматическое определение параметров» в параметрах интернета Internet Explorer снят, либо установите флажки «Автоматическое определение параметров» и «Использовать прокси-сервер», а затем укажите IP-адрес и порт прокси-сервера.
- Если прокси-сервер требует проверки подлинности, укажите прокси-сервер и учетные данные в приложении Autodesk для ПК.
Вариант 3. Убедитесь, что элементы управления Active X включены.
- В поле поиска Windows введите Свойства браузера и нажмите клавишу ENTER.
- Выберите вкладку Безопасность и нажмите кнопку Другой.
- Найдите в списке настроек безопасности параметр Запускать элементы управления ActiveX и подключаемые модули и включите его.
- Найдите в списке параметр Выполнять сценарии элементов ActiveX, помеченных как безопасные и включите его.
- Нажмите кнопку «ОК» несколько раз, чтобы выйти из диалогового окна «Свойства браузера».
- Чтобы расширить права программного обеспечения Autodesk на доступ к папкам, добавьте пользователя и предоставьте ему полный контроль над разделами реестра и папками, указанными в статье.Права, необходимые пользователям для работы с AutoCAD
- Запустите программу от имени администратора. Для этого правой кнопкой мыши щелкните значок программы, выберите «Запуск от имени администратора» и посмотрите, работает ли программа должным образом.
- Если папка не существует, см. раздел Включение отображения скрытых файлов и папок в Windows.
- Если папка не существует, создайте ее.
Вариант 6. Восстановите компонент CLM.
- Перейдите в папку C:ProgramDataAutodesk.
- Переименуйте папку CLM в CLM.old.
- Выберите «Панель управления» > «Все элементы панели управления» > «Программы и компоненты».
- Восстановите распространяемые компоненты Microsoft Visual C++ 2012, а также 2015 либо 2017 в зависимости от того, какие версии установлены.
- Щелкните правой кнопкой мыши один из установленных распространяемых компонентов Microsoft Visual C++, перечисленных выше.
- Выберите «Изменить», затем «Восстановить».
- Повторите процедуру для всех установленных распространяемых компонентов Microsoft Visual C++ 2012, а также 2015 либо 2017.
- Убедитесь, что установлены последние обновления AutoCAD.
- Проверьте систему при помощи антивирусной программы на наличие рекламного или вредоносного ПО. Если рекламное или вредоносное ПО найдено, найдите в Интернете способы его удаления.
- Отключите антивирусное программное обеспечение.
- Выйдите из всех облачных служб и приложений Autodesk, которые могут быть запущены в системе (например, из приложения Autodesk для ПК, A360, Fusion 360 и т. д.).
Вариант 8. Создайте развертывание для повторной установки программы AutoCAD.
- Если программа AutoCAD уже установлена, удалите ее с помощью службы удаления программ в панели управления Windows.
- См. раздел Создание развертывания — Администрирование сетевых лицензий, чтобы создать развертывание.
- Найдите файл Setup.exe в каталоге развертывания.
- Щелкните правой кнопкой мыши файл Setup.exe и выберите «Запуск от имени администратора».
- Следуйте инструкциям по установке для развертывания программы AutoCAD.
- Перезагрузите компьютер и запустите программу AutoCAD.
Вариант 9. Используйте приложение Autodesk для ПК.
- Нажмите стрелку, чтобы активировать параметр отображения скрытых значков.
- Найдите значок приложения Autodesk для ПК и щелкните его правой кнопкой мыши.
- Выйдите из приложения.
- Откройте диспетчер задач Windows и убедитесь, что указанные ниже задачи не выполняются.
- AutodeskDesktopApp.exe
- AdAppMgrSvc.exe.
- Удалите все файлы в папке C:Users AppDataRoamingAutodeskADUT.
- Удалите все файлы в папке C:ProgramDataAutodeskADUT.
- Перейдите в папку C:ProgramDataAutodeskCLM и удалите папку LGS.
- Перейдите в папку C:ProgramDataFLEXnet и удалите все файлы, имя которых начинается с adskflex.
- Перейдите в папку C:Users AppDataLocalAutodeskWeb Services и удалите файл LoginState.xml.
- Запустите AutoCAD снова.
- В окне Свойства браузера перейдите на вкладку Дополнительнои в списке Параметры найдите раздел Безопасность. Убедитесь, что параметр SSL 3.0 включен.
- Удалите/переустановите все библиотеки C++.См. раздел Удаление и повторная установка библиотек среды выполнения Microsoft Visual C++.
- Запустите программу AutoCAD и попробуйте активировать ее.
- Удалите программу AutoCAD и установите ее повторно следующим образом.
Решение проблем с лицензией у Autocad

 Inaccessible boot device или как разблокировать диск на котором установлена система
Inaccessible boot device или как разблокировать диск на котором установлена система
Добрый день. Вчера приспичило мне объеденить два разднла на своем hdd. Зашел в управление-. Система не присваивает (или назначает неправильно) буквы внешнему HDD
Система не присваивает (или назначает неправильно) буквы внешнему HDD
Система: i5-6600/ b150-d3-plus/16 gb В системе установлены 2 диска -1 Hdd на 500 гб и sdd на 500.
Проблема
При запуске программного обеспечения Autodesk появляется следующее сообщение:
Ошибка лицензирования
При открытии этого продукта произошла ошибка лицензирования. Как это исправить?
Если проблема не будет устранена, обратитесь в службу поддержки.
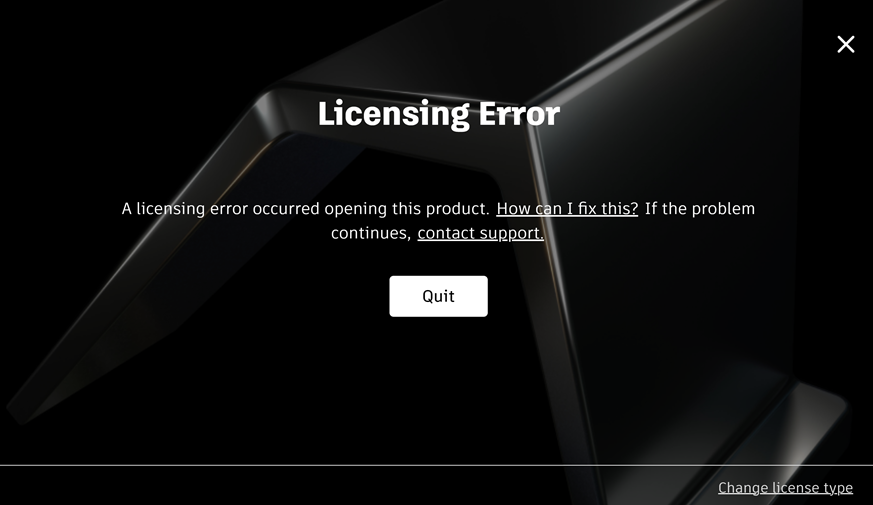
Решение
Рекомендуется: попробуйте использовать инструмент устранения неполадок.
Дополнительные параметры устранения неполадок
Сброс локального кэша входа/лицензирования
- Версии 2020 и более поздние: сброс локального кэша входа в систему для программного обеспечения Autodesk.
- Версии 2019 и более ранние. См. раздел «Autodesk 2019 и более ранние версии продукта» в разделе Сброс активации однопользовательской лицензии на программу Autodesk с однопользовательским доступом.
Проверьте тип и назначение лицензии
- Убедитесь, что используется правильный тип лицензии. См. раздел Поиск сведений о лицензии — загрузка и установка.
- Убедитесь, что лицензия назначена конечному пользователю. См. раздел Назначение программ и служб пользователям в новом виде — управление учетными записями.
Обновление программного обеспечения
Установите все доступные обновления для используемого программного обеспечения. Используйте один из следующих способов:
- Скачайте обновления из учетной записи на портале Autodesk Account.
- Скачайте обновления с помощью приложения Autodesk для ПК. Сведения об установке приложения Autodesk для ПК см. ЗДЕСЬ.
Установка автоматического часового пояса и времени в системе
- Windows. См. раздел Настройка времени и часового пояса (внешняя статья Microsoft).
- Mac: укажите дату и время на компьютере Mac (внешняя статья от Apple)
Проверка конфигурации сети
Обратитесь к администратору сети и убедитесь, что сеть настроена на доступ к необходимым портам и доменам. См. раздел Какие URL-адреса/протоколы должны быть разрешены для лицензий по подписке Autodesk.
Чтобы проверить наличие доступа к требуемым URL-адресам, используйте средство поддержки лицензирования.
Настройка исключений антивирусной программы
Убедитесь, что антивирус не блокирует программное обеспечение. См. раздел Настройка исключений антивирусной программы для повышения стабильности и производительности программного обеспечения Autodesk.
Решение
Рекомендуется: воспользуйтесь инструментом устранения неполадок.
Основные проверки
Обновление службы Autodesk Desktop Licensing Service и компонента системы единого входа Autodesk
В большинстве случаев эта проблема решается путем применения последних обновлений для следующих программ:
- Autodesk Desktop Licensing Service
- Компонент системы единого входа Autodesk (AdSSO).
См. таблицу ниже. Подробные сведения о процедуре установки и установке обновлений см. на соответствующей странице AKN:
Обновление |
Дополнительные примечания |
Источник загрузки |
| Autodesk Desktop Licensing Service |
— |
|
| Компонент системы единого входа Autodesk (AdSSO) | — |
|
Если перечисленные выше способы не помогли устранить проблему, см. дополнительные шаги по устранению неполадок ниже. Проверяйте работу программы после каждого из них.
Устранение неполадок антивирусного программного обеспечения
Добавьте папки приложений Autodesk в список исключений антивирусной программы. См. раздел Настройка исключений антивирусной программы для повышения стабильности и производительности программного обеспечения Autodesk.
Убедитесь, что служба Autodesk Desktop Licensing Service запущена
См. раздел Проверка статуса Autodesk Desktop Licensing Service.
Удалите и снова установите Autodesk Desktop Licensing Service
- Удаление Autodesk Desktop Licensing Service.
- Скачивание и установка Autodesk Desktop Licensing Service.
Проверьте параметры даты/времени на компьютере
Задайте часовой пояс для автоматической настройки. См. раздел Настройка времени и часового пояса (microsoft.com).
Проверка назначения лицензии пользователю
Проконсультируйтесь с администратором лицензий Autodesk и проверьте, правильно ли назначена лицензия. См. раздел Управление пользователями в учетной записи на портале Autodesk Account.
Дополнительные приложения и устройства сторонних разработчиков, которые могут вызывать эту ошибку
Убедитесь, что на компьютере не запущена служба Autodesk Licensing Service: Known Conflicting Applications.
Обновление операционной системы
Установите все последние обновления для системы Windows. См. раздел Получение последнего обновления Windows (microsoft.com).
Полное удаление и повторная установка
- Выполните полное удаление.
- Повторно установите программу.
Как исправить ошибку лицензии AutoCAD 2020?
Запустите uninstall.exe от имени администратора (щелкните правой кнопкой мыши > «Запуск от имени администратора»). Перейдите в C:ProgramDataAutodeskAdskLicensingService и переместите туда файлы в другую папку. Перезагрузите компьютер. Временно отключен контроль учетных записей в Windows и антивирусном ПО.
Как исправить ошибку лицензии AutoCAD 2018?
Удалите продукт AutoCAD и переустановите его следующим образом:
- Используйте панель управления Windows Uninstall для удаления продукта. …
- Снова загрузите программное обеспечение с помощью загрузки через браузер.
- Запустите программу установки, чтобы переустановить продукт.
Почему мой AutoCAD не работает?
Если AutoCAD не работает, попробуйте отключить антивирусное программное обеспечение. После отключения попробуйте снова запустить или установить AutoCAD. Если проблема не устранена, возможно, вам придется полностью удалить антивирус. … После удаления антивируса попробуйте запустить или установить AutoCAD.
Как сбросить лицензию Autodesk 2020?
Чтобы сбросить лицензию для указанного продукта, выберите вариант 2. По умолчанию значения установлены для AutoCAD 2020 с ключом продукта 001L1 и версией продукта 2020.0. 0. F. Чтобы принять эти значения по умолчанию, все, что вам нужно сделать, это нажать продолжать.
Почему мой AutoCAD постоянно истекает?
Причины. Служба лицензирования Autodesk Desktop не запущена. Поврежденный компонент лицензирования. Неверные настройки реестра.5 дней назад
Почему я получаю сообщение об ошибке диспетчера лицензий?
Эта ошибка обычно указывает на то, что вы запускаете диспетчер лицензий на хосте с другим идентификатором хоста, чем тот, для которого был создан ваш файл лицензии. Примечание. После внесения любых изменений в файл лицензии на сервере лицензий необходимо перезапустить диспетчер лицензий.
Как я могу использовать AutoCAD без лицензии?
Вот как вы можете получить доступ к бесплатной образовательной версии AutoCAD.
- Перейдите в образовательное сообщество Autodesk.
- Выберите AutoCAD из списка программного обеспечения.
- Создайте учетную запись Autodesk. …
- Нажмите СКАЧАТЬ СЕЙЧАС.
- Выберите нужную версию, операционную систему и предпочитаемый язык.
Что такое фатальная ошибка в AutoCAD?
Фатальные ошибки имеют разные причины. Они часто указывают на поврежденный рисунок, повреждение программы, неправильную настройку браузера или проблему с конфигурацией системы.
Почему я не могу установить AutoCAD?
После полного удаления используйте альтернативный метод загрузки для получения новых установочных файлов, например «Загрузить сейчас» или «Загрузка через браузер» или Autodesk Virtual Agent (AVA) для загрузки установщика программного обеспечения. … Отключите антивирусное программное обеспечение. Отключите контроль учетных записей в Windows. Установите Автокад 2018.
Как обновить AutoCAD?
Войдите в свою учетную запись на странице manage.autodesk.com. Перейдите в раздел Продукты и услуги > Обновления продукта. Нажмите кнопку «Загрузить» рядом с нужным обновлением и следуйте инструкциям на экране.
Будет ли Windows 10 запускать AutoCAD 13?
AutoCAD LT 2013 не поддерживается в Windows 10. … AutoCAD LT 2015 с пакетом обновления 1 (SP2016), AutoCAD LT 10 и более поздние версии поддерживаются в Windows XNUMX.
Как активировать AutoCAD 2020?
Как вручную активировать программное обеспечение с бессрочной лицензией
- Отключите подключение к Интернету, запустите программу и нажмите «Активировать» на экране «Бесплатная пробная версия». …
- Введите серийный номер и ключ продукта. …
- Выберите «У меня есть код активации от Autodesk», введите код активации и нажмите «Далее».
Как перезапустить продукт Autodesk?
Чтобы сбросить приложение к настройкам по умолчанию
- Выполните одно из следующих действий: Windows 7: нажмите кнопку «Пуск» Windows (Все). Программы Autodesk. Сбросить настройки до значений по умолчанию. …
- В окне сообщения «Сброс настроек — резервное копирование» выберите нужный вариант.
Как получить лицензию на AutoCAD?
Вы можете подписаться на AutoCAD следующими способами:
- Купить Автокад онлайн.
- Поговорите с торговым представителем +1 855 223 9694.
- Найдите авторизованного реселлера.
AUTOCAD ЗАВИСАЕТ ПРИ ЗАПУСКЕ НА ПРОВЕРКЕ ЛИЦЕНЗИИ Активация не запускается!
Понадобится программа RegOrganizer.
Сносишь AutoCAD, удаляешь все папки, которые он создал. После этого, запускаешь RegOrganizer и поиском в реестре находишь и удаляешь все ключи в вхождением сток autocad и autodesk. Если некоторые клюяи не удастся удалить, придется делать это загрузившись с диска LiveCD
После этого, ставишь AutoCAD и активируешь его СТРОГО следуя инструкции.
Для всех версий принцип один и тот же:
Удаление лицензии автокад
Удаление лицензии автокад может потребоваться например в том случае если автокад не принял у вас лицензию.
Такое часто случается при смене железа (материнской платы, жёсткого диска и т. д.), либо при переносе операционной системы на другой компьютер например средствами Acronis True Image.
Часто уничтожают лицензию для ввода новой, например у вас была студентческая версия autocad, а потребовалась другая лицензия.
Автокад не запускается — вылетает на стадии проверки лицензиии
Autocad выдаёт различные ошибки связанные с лицензией
Лечение:
Переходим в каталог «C:ProgramData»
Переименовываем папку «FLEXnet» например в «FLEXnet-old»
Запускаем Autocad и при запросе лицензии вводим новую
Папку «FLEXnet» можно просто удалить, но переименов её мы сможем восстановить старую лицензию.
Сообщение «Диспетчер лицензий не работает или установлен неправильно» при запуске AutoCAD 2017–2019
Автор:
Проблема
При попытке запустить программу из семейства AutoCAD (AutoCAD, AutoCAD LT, AutoCAD MEP и т. д.) выпуска 2017, 2018 или 2019 появляется следующая ошибка лицензии:
Ошибка лицензирования
Диспетчер лицензий не работает или установлен неправильно. Приложение AutoCAD будет закрыто.
Причины
- Процесс проверки лицензии для программы блокируется.
- Закрытие диалогового окна LGS без выбора типа лицензии.
- Закрытие диалогового окна пробной версии с истекшим сроком действия.
- Закрытие диалогового окна поиска лицензий Flexnet.
- Нарушение работы модулей лицензирования из-за обновлений Windows.
- Программа не назначена пользователю в разделе «Управление пользователями» учетной записи на портале Autodesk Account.
Решение
Если эта ошибка возникает в системе, где установлена программа LogMeIn, см. раздел Ошибка «Менеджер лицензий не работает или неправильно установлен» в системах с установленным программным обеспечением LogMeIn. В противном случае воспользуйтесь следующими решениями.
Примечание. Перед использованием какого-либо из указанных ниже решений, удостоверьтесь, что для входа в программу используются правильные данные учетной записи. Использование неверных данных учетной записи всегда приводит к ошибке.
Вариант 1. Проверьте, запущена ли служба лицензирования FlexNet для версий 2017–2019.
- Нажмите кнопку «Пуск» (или щелкните правой кнопкой мыши «Пуск» в Windows 10) и выберите «Выполнить».
- В окне «Выполнить» введите services.msc.
- В окне консоли «Службы» найдите в столбце «Имя» службу FlexNet Licensing 64 и проверьте, находится ли она в состоянии «Работает».
- Если она работает, закройте окно консоли «Службы» и перейдите ко второму решению.
- Если она не работает, перейдите к шагу 4.
- В столбце «Тип запуска» правой кнопкой щелкните параметр «Вручную» и выберите «Свойства».
Примечание. Если службу нельзя запустить, убедитесь, что используемый профиль Windows имеет достаточно прав. При необходимости обратитесь к ИТ-администратору.
- В диалоговом окне «Свойства» задайте в раскрывающемся меню тип запуска «Автоматически» и нажмите «ОК».
- Чтобы задать для службы состояние «Работает», правой кнопкой мыши щелкните пустую ячейку «Состояние» и в контекстном меню выберите «Запустить». Примечание. Если используется AutoCAD 2018, установите исправление Autodesk License Service (x64) — 5.1.5 Hotfix.
Вариант 2. Проверьте ограничения, заданные для программного обеспечения.
Убедитесь, что для программного обеспечения Autodesk не ограничен доступ к доменам, перечисленным в статье Какие URL-адреса/протоколы должны быть включены в белый список для лицензий по подписке Autodesk.
При использовании прокси-сервера:
- Убедитесь, что флажок «Автоматическое определение параметров» в параметрах интернета Internet Explorer снят, либо установите флажки «Автоматическое определение параметров» и «Использовать прокси-сервер. ». Затем укажите IP-адрес и порт прокси-сервера.
- Если прокси-сервер требует проверки подлинности, укажите прокси-сервер и учетные данные в приложении Autodesk для ПК.
Вариант 3. Убедитесь, что элементы управления Active X включены.
- В поле поиска Windows введите Свойства браузера и нажмите клавишу ENTER.
- Выберите вкладку «Безопасность» и нажмите кнопку «Другой. ».
- Найдите в списке настроек безопасности параметр Запускать элементы управления ActiveX и подключаемые модули и включите его.
- Найдите в списке параметр Выполнять сценарии элементов ActiveX, помеченных как безопасные и включите его.
- Нажмите кнопку «ОК» несколько раз, чтобы выйти из диалогового окна «Свойства браузера».
Вариант 4. Расширьте права доступа.
- Чтобы расширить права программного обеспечения Autodesk на доступ к папкам, добавьте пользователя и предоставьте ему полный контроль над разделами реестра и папками, указанными в статье. Права, необходимые пользователям для работы с AutoCAD
- Запустите программу от имени администратора. Для этого правой кнопкой мыши щелкните значок программы, выберите «Запуск от имени администратора» и посмотрите, работает ли программа должным образом.
Вариант 5. Восстановите файл данных лицензирования.
AutoCAD не запустится, если файл данных лицензирования отсутствует или поврежден.
- Перейдите в папку, где находится установленная версия программы.
Для программ 2017: C:ProgramDataAutodeskCLMLGS _2017.0.0.F
Для программ 2018: C:ProgramDataAutodeskCLMLGS _2018.0.0.F
Для программ 2019: C:ProgramDataAutodeskCLMLGS _2019.0.0.F
- Если папка не существует, см. раздел Включение отображения скрытых файлов и папок в Windows.
- Если папка не существует, создайте ее.
Примечание. Вместо текста укажите ключ установленной программы. Ключ продукта можно найти в учетной записи на портале Autodesk Account.
_STANDALONE (если у лицензии на программу есть серийный номер)
_NETWORK (если используется многопользовательская лицензия)
_USER (если лицензия основана на учетной записи Autodesk и не имеет серийного номера)
Примечание. Если используется сетевая лицензия, создайте файл LICPATH.lic в той же папке.
Содержимое файла LICPATH.lic имеет следующий формат. Замените имя_сервера на имя сервера лицензий или его IP-адрес.
Сохраните файл LGS.data и закройте текстовый редактор.
Примечание. Убедитесь, что текстовый редактор не сохранил файл LGS.data со скрытым расширением TXT. Включите отображение скрытых файлов и папок в Windows , чтобы убедиться, что расширения не скрыты.
Вариант 6. Восстановите компонент CLM.
- Перейдите в папку C:ProgramDataAutodesk.
- Переименуйте папку CLM в CLM.old.
- Выберите «Панель управления» > «Все элементы панели управления» > «Программы и компоненты».
- Восстановите распространяемые компоненты Microsoft Visual C++ 2012, а также 2015 либо 2017 в зависимости от того, какие версии установлены.
- Щелкните правой кнопкой мыши один из установленных распространяемых компонентов Microsoft Visual C++, перечисленных выше.
- Выберите «Изменить», затем «Восстановить».
- Повторите процедуру для всех установленных распространяемых компонентов Microsoft Visual C++ 2012, а также 2015 либо 2017.
Вариант 7. Попробуйте использовать другие меры для устранения неполадки.
Если перечисленные выше методы не помогли решить проблему, попробуйте поочередно выполнить следующие действия. Перед тем как перейти к следующему шагу, проверьте, не устранена ли неполадка.
- Убедитесь, что установлены последние обновления AutoCAD.
- Проверьте систему при помощи антивирусной программы на наличие рекламного или вредоносного ПО. Если рекламное или вредоносное ПО найдено, найдите в интернете способы его удаления.
- Отключите антивирусное программное обеспечение.
- Выйдите из всех облачных служб и приложений Autodesk, которые могут быть запущены в системе (например, из приложения Autodesk для ПК, A360, Fusion 360 и т. д.).
Вариант 8. Создайте развертывание для повторной установки программы AutoCAD.
Установку развертывания можно использовать, когда обычная установка не работает из-за заблокированной или удаленной информации о лицензии. Потеря данных лицензии может произойти по нескольким причинам, включая обновления операционной системы. В отличие от обычной установки, установка развертывания предусматривает сбор информации о лицензии перед запуском программы и замену потерянных или поврежденных данных. Прибегать к этому решению можно, только если действия 1–4 не помогли устранить ошибку лицензирования.
- Если программа AutoCAD уже установлена, удалите ее с помощью службы удаления программ в панели управления Windows.
- См. раздел Создание развертывания — Администрирование сетевых лицензий, чтобы создать развертывание.
- Найдите файл Setup.exe в каталоге развертывания.
- Щелкните правой кнопкой мыши файл Setup.exe и выберите «Запуск от имени администратора».
- Следуйте инструкциям по установке для развертывания программы AutoCAD.
- Перезагрузите компьютер и запустите программу AutoCAD.
Вариант 9. Используйте приложение Autodesk для ПК.
Убедитесь, что приложение Autodesk для ПК работает должным образом. Если приложение Autodesk для ПК не загружается, выполните следующие действия.
- Нажмите стрелку, чтобы активировать параметр отображения скрытых значков.
- Найдите значок приложения Autodesk для ПК и щелкните его правой кнопкой мыши.
- Выйдите из приложения.
- Откройте диспетчер задач Windows и убедитесь, что указанные ниже задачи не выполняются.
- AutodeskDesktopApp.exe
- AdAppMgrSvc.exe.
После выполнения этих действий попробуйте запустить приложение Autodesk для ПК и войти в систему. После успешного входа попробуйте войти в программное обеспечение Autodesk.
Если проблемы с приложением Autodesk для ПК не были устранены, см. статью Приложение Autodesk для ПК зависает, и отображается пустой белый экран.
Вариант 10. Перед ошибкой лицензирования появляется ошибка часов.
Вариант 11. Активируйте лицензию повторно.
Убедитесь, что файлы и папки не являются скрытыми, выполнив эти инструкции.
- Удалите все файлы в папке C:Users AppDataRoamingAutodeskADUT.
- Удалите все файлы в папке C:ProgramDataAutodeskADUT.
- Перейдите в папку C:ProgramDataAutodeskCLM и удалите папку LGS.
- Перейдите в папку C:ProgramDataFLEXnet и удалите все файлы, имя которых начинается с adskflex.
- Перейдите в папку C:Users AppDataLocalAutodeskWeb Services и удалите файл LoginState.xml.
- Запустите AutoCAD снова.
Если файлы или папки, выделенные полужирным шрифтом выше, не были созданы, выполните следующие действия:
- В окне Свойства браузера перейдите на вкладку Дополнительнои в списке Параметры найдите раздел Безопасность. Убедитесь, что параметр SSL 3.0 включен.
- Удалите/переустановите все библиотеки C++. Удаление и повторная установка библиотек среды выполнения Microsoft Visual C++.
- Запустите программу AutoCAD и попробуйте активировать ее.
- Удалите программу AutoCAD и установите ее повторно следующим образом.
А. Используйте средство «Удаление программ» на панели управления Windows, чтобы удалить продукт.
Примечание. Если ошибки лицензирования возникают во всех программах Autodesk, выполните полное удаление. Перед тем как выполнить полное удаление, обязательно создайте резервную копию системы.
Как запустить автокад без лицензии
Сообщение «Диспетчер лицензий не работает или установлен неправильно» при запуске AutoCAD 2017–2019
- Процесс проверки лицензии для программы блокируется.
- Закрытие диалогового окна LGS без выбора типа лицензии.
- Закрытие диалогового окна пробной версии с истекшим сроком действия.
- Закрытие диалогового окна поиска лицензий Flexnet.
- Нарушение работы модулей лицензирования из-за обновлений Windows.
- Программа не назначена пользователю в разделе «Управление пользователями» учетной записи на портале Autodesk Account.
Вариант 1. Проверьте, запущена ли служба лицензирования FlexNet для версий 2017–2019.
- Нажмите кнопку «Пуск» (или щелкните правой кнопкой мыши «Пуск» в Windows 10) и выберите «Выполнить».
- В окне «Выполнить» введите services.msc.
- В окне консоли «Службы» найдите в столбце «Имя» службу FlexNet Licensing 64 и проверьте, находится ли она в состоянии «Работает».
- Если она работает, закройте окно консоли «Службы» и перейдите ко второму решению.
- Если она не работает, перейдите к шагу 4.
- В столбце «Тип запуска» правой кнопкой щелкните параметр «Вручную» и выберите «Свойства».
- В диалоговом окне «Свойства» задайте в раскрывающемся меню тип запуска «Автоматически» и нажмите «ОК».
- Чтобы задать для службы состояние «Работает», правой кнопкой мыши щелкните пустую ячейку «Состояние» и в контекстном меню выберите «Запустить». Примечание. Если используется AutoCAD 2018, установите исправление Autodesk License Service (x64) — 5.1.5 Hotfix.
- Убедитесь, что флажок «Автоматическое определение параметров» в параметрах интернета Internet Explorer снят, либо установите флажки «Автоматическое определение параметров» и «Использовать прокси-сервер», а затем укажите IP-адрес и порт прокси-сервера.
- Если прокси-сервер требует проверки подлинности, укажите прокси-сервер и учетные данные в приложении Autodesk для ПК.
Вариант 3. Убедитесь, что элементы управления Active X включены.
- В поле поиска Windows введите Свойства браузера и нажмите клавишу ENTER.
- Выберите вкладку Безопасность и нажмите кнопку Другой.
- Найдите в списке настроек безопасности параметр Запускать элементы управления ActiveX и подключаемые модули и включите его.
- Найдите в списке параметр Выполнять сценарии элементов ActiveX, помеченных как безопасные и включите его.
- Нажмите кнопку «ОК» несколько раз, чтобы выйти из диалогового окна «Свойства браузера».
- Чтобы расширить права программного обеспечения Autodesk на доступ к папкам, добавьте пользователя и предоставьте ему полный контроль над разделами реестра и папками, указанными в статье.Права, необходимые пользователям для работы с AutoCAD
- Запустите программу от имени администратора. Для этого правой кнопкой мыши щелкните значок программы, выберите «Запуск от имени администратора» и посмотрите, работает ли программа должным образом.
- Если папка не существует, см. раздел Включение отображения скрытых файлов и папок в Windows.
- Если папка не существует, создайте ее.
Вариант 6. Восстановите компонент CLM.
- Перейдите в папку C:ProgramDataAutodesk.
- Переименуйте папку CLM в CLM.old.
- Выберите «Панель управления» > «Все элементы панели управления» > «Программы и компоненты».
- Восстановите распространяемые компоненты Microsoft Visual C++ 2012, а также 2015 либо 2017 в зависимости от того, какие версии установлены.
- Щелкните правой кнопкой мыши один из установленных распространяемых компонентов Microsoft Visual C++, перечисленных выше.
- Выберите «Изменить», затем «Восстановить».
- Повторите процедуру для всех установленных распространяемых компонентов Microsoft Visual C++ 2012, а также 2015 либо 2017.
- Убедитесь, что установлены последние обновления AutoCAD.
- Проверьте систему при помощи антивирусной программы на наличие рекламного или вредоносного ПО. Если рекламное или вредоносное ПО найдено, найдите в Интернете способы его удаления.
- Отключите антивирусное программное обеспечение.
- Выйдите из всех облачных служб и приложений Autodesk, которые могут быть запущены в системе (например, из приложения Autodesk для ПК, A360, Fusion 360 и т. д.).
Вариант 8. Создайте развертывание для повторной установки программы AutoCAD.
- Если программа AutoCAD уже установлена, удалите ее с помощью службы удаления программ в панели управления Windows.
- См. раздел Создание развертывания — Администрирование сетевых лицензий, чтобы создать развертывание.
- Найдите файл Setup.exe в каталоге развертывания.
- Щелкните правой кнопкой мыши файл Setup.exe и выберите «Запуск от имени администратора».
- Следуйте инструкциям по установке для развертывания программы AutoCAD.
- Перезагрузите компьютер и запустите программу AutoCAD.
Вариант 9. Используйте приложение Autodesk для ПК.
- Нажмите стрелку, чтобы активировать параметр отображения скрытых значков.
- Найдите значок приложения Autodesk для ПК и щелкните его правой кнопкой мыши.
- Выйдите из приложения.
- Откройте диспетчер задач Windows и убедитесь, что указанные ниже задачи не выполняются.
- AutodeskDesktopApp.exe
- AdAppMgrSvc.exe.
- Удалите все файлы в папке C:Users AppDataRoamingAutodeskADUT.
- Удалите все файлы в папке C:ProgramDataAutodeskADUT.
- Перейдите в папку C:ProgramDataAutodeskCLM и удалите папку LGS.
- Перейдите в папку C:ProgramDataFLEXnet и удалите все файлы, имя которых начинается с adskflex.
- Перейдите в папку C:Users AppDataLocalAutodeskWeb Services и удалите файл LoginState.xml.
- Запустите AutoCAD снова.
- В окне Свойства браузера перейдите на вкладку Дополнительнои в списке Параметры найдите раздел Безопасность. Убедитесь, что параметр SSL 3.0 включен.
- Удалите/переустановите все библиотеки C++.См. раздел Удаление и повторная установка библиотек среды выполнения Microsoft Visual C++.
- Запустите программу AutoCAD и попробуйте активировать ее.
- Удалите программу AutoCAD и установите ее повторно следующим образом.
Решение проблем с лицензией у Autocad

 Inaccessible boot device или как разблокировать диск на котором установлена система
Inaccessible boot device или как разблокировать диск на котором установлена система
Добрый день. Вчера приспичило мне объеденить два разднла на своем hdd. Зашел в управление-. Система не присваивает (или назначает неправильно) буквы внешнему HDD
Система не присваивает (или назначает неправильно) буквы внешнему HDD
Система: i5-6600/ b150-d3-plus/16 gb В системе установлены 2 диска -1 Hdd на 500 гб и sdd на 500.
Solution:
Recommended — Try the Troubleshooting Tool.
Basic Checks
Update the Autodesk Desktop Licensing Service and the Autodesk Single Sign-On Component
In the majority of cases, this issue is resolved by applying the latest updates for:
- Autodesk Desktop Licensing Service.
- Autodesk Single Sign On Component (AdSSO).
Refer to the below table for reference. Visit the correspondent AKN page for each update for detailed install steps and information:
Update |
Additional notes |
Download from |
| Autodesk Desktop Licensing Service |
— |
|
| Autodesk Single Sign On Component (AdSSO) | — |
|
If the above did not help, see below for more advanced troubleshooting steps. Test the software after each:
Troubleshoot antivirus software
Add the Autodesk application folders to your Antivirus exclusion list. See How to set up antivirus (AV) exclusions to improve stability and performance of Autodesk software.
Verify that the Autodesk Desktop Licensing Service is running
See How to check the status of Autodesk Desktop Licensing Service.
Uninstall and Reinstall the Autodesk Desktop Licensing Service
- How to uninstall Autodesk Desktop Licensing Service.
- How to download and install Autodesk Desktop Licensing Service.
Verify your computer date/time settings
Set Time and Time zone to adjust automatically. See: How to set your time and time zone (microsoft.com).
Verify user license assignment
Consult with your Autodesk License Administrator and verify if you have the correct license assigned. See Autodesk Account user management.
Additional third-party applications/devices known to cause this error
Verify your machine is not running any Autodesk Licensing Service: Known Conflicting Applications.
Update your operating system
Install all the latest updates for your Windows system. See: Get the latest Windows update (microsoft.com).
Clean uninstall and reinstall
- Perform a Clean Uninstall.
- Reinstall the software.
Solution:
Recommended — Try the Troubleshooting Tool.
Basic Checks
Update the Autodesk Desktop Licensing Service and the Autodesk Single Sign-On Component
In the majority of cases, this issue is resolved by applying the latest updates for:
- Autodesk Desktop Licensing Service.
- Autodesk Single Sign On Component (AdSSO).
Refer to the below table for reference. Visit the correspondent AKN page for each update for detailed install steps and information:
Update |
Additional notes |
Download from |
| Autodesk Desktop Licensing Service |
— |
|
| Autodesk Single Sign On Component (AdSSO) | — |
|
If the above did not help, see below for more advanced troubleshooting steps. Test the software after each:
Troubleshoot antivirus software
Add the Autodesk application folders to your Antivirus exclusion list. See How to set up antivirus (AV) exclusions to improve stability and performance of Autodesk software.
Verify that the Autodesk Desktop Licensing Service is running
See How to check the status of Autodesk Desktop Licensing Service.
Uninstall and Reinstall the Autodesk Desktop Licensing Service
- How to uninstall Autodesk Desktop Licensing Service.
- How to download and install Autodesk Desktop Licensing Service.
Verify your computer date/time settings
Set Time and Time zone to adjust automatically. See: How to set your time and time zone (microsoft.com).
Verify user license assignment
Consult with your Autodesk License Administrator and verify if you have the correct license assigned. See Autodesk Account user management.
Additional third-party applications/devices known to cause this error
Verify your machine is not running any Autodesk Licensing Service: Known Conflicting Applications.
Update your operating system
Install all the latest updates for your Windows system. See: Get the latest Windows update (microsoft.com).
Clean uninstall and reinstall
- Perform a Clean Uninstall.
- Reinstall the software.
Решение проблем с лицензией у Autocad
В этой статье мы рассмотрим самые наиболее часто встречающиеся ошибки с лицензией, которые могут возникать при использовании САПР Autocad.
Итак, мы рассматриваем ситуацию, когда вы используете лицензионную версию Autocad, по нашим наблюдениям именно с такими версиями, как ни странно, возникает наибольшее число ошибок. В тоже время если использовать нелегальные версии, проблем с лицензией нет (но есть проблемы с законом), опять же, как это ни странно, казалось бы должно быть наоборот)))
Наиболее часто встречающаяся ошибка, которая возникает (часто возникает при использовании временных лицензий), характеризуется такими симптомами-Autocad запускается, пытается проверить лицензию, потом показывается такое окно:

При нажатии повторить попытку соответственно ничего не происходит, а если нажать Завершить, программа запускается, но потом появляется окошко с надписью Лицензия некорректна. Свяжитесь с авторизованным дилером Автокад и программа закрывается.
Способы решения проблемы:
0.Если у вас лицензионный Autocad, проще всего обратиться сразу к продавцу и выяснить все у него, ведь вы заплатили деньги и немалые. Но если это невозможно, пробуйте следующие советы.
1.Если у вас временная лицензия(например годовая), убедитесь, что в личном кабинете на сайте www.autodesk.com вы разрешили доступ к лицензиям всем устройствам, тк по умолчанию сразу после покупки лицензии или после продления, когда выдается новая, доступ не разрешен.
2. Удалить информацию о лицензии, она хранится в папке FLEXNet, которая находится в на системном диске в папке ProgramData (эта папка по умолчанию скрытая) если у вас Windows 7 и новее или в Documents and SettingsAll UsersAplication DataFLEXNet/ если у вас Windows XP. В этой же папке хранится информацию и о других программах, использующих для проверки лицензии систему FLEXnet, поэтому смотрите не удалите лишнее. После удаления при запуске Autocad попросит заново активацию(нужен серийный номер) и будет снова работать нормально.
3. Если у вас Autocad 2014 или Autocad 2015 и временная лицензия, вполне может возникнуть ситуация, когда вы удалили папку, а никакой переактивации не происходит и программа все также не может соединиться с сервером лицензий. В этом случае поможет хотфикс, выпущенный Autodesk специально для решения этой ситуации, его можно скачать отсюда. После установки все должно заработать и лицензия проверится корректно.
4.Если все эти способы не помогли, попробуйте переставить программу целиком, с обязательной очисткой следов в папках ProgramData и в Appdata в профиле пользователя.
Информация была получена в процессе решения аналогичных проблем с лицензионными версиями ПО у наших клиентов, надеемся она будет полезна.
Внимание! Мы НЕ производим установку/активацию и прочие нелегальные действия с нелицензионными версиями ПО!! Для вашего сведения, использование активаторов это статья 273 УК РФ, наказание для физ лиц — от 2 до 4 лет лишения свободы.
Также, для информации, годовая подписка на Autocad LT (двухмерное проектирование) стоит 20тыс/год, на наш взгляд это подъемная стоимость для организации. Также, есть бесплатная замена (правда, как и все бесплатное, работающая похуже аналога) это российское ПО Nanocad.
Может кому-то будет полезно. 3dmax иили autocad
После долгих выяснений, решение которое я нашел и которое помогло в моем случае:
1) Открываем services.msc через команду выполнить.
2) Находим в списке сервисов «autodesk desktop licensing service», далее смотрим, остановлен он или нет.
3) Если остановлен, открываем свойства и ставим тип запуска «Автоматический», после чего нажимаем запустить.
4) Если сервис не стартует идем по этому пути «C:ProgramDataAutodeskAdskLicensingService» и находим файл AdskLicensingService.data.
5) Открываем его блокнотом и смотрим пустой он или нет.
6) Скорее всего файл пустой, тогда прописываем в него такую строчку: {«Addr»:»127.0.0.1:63467″,»AutoPickFreePort»:true}.
7) После этого возвращаемся в наш сервис и снова запускаем как на инструкцииизображении.
После того как сервис запустится, мы спокойно ставим установку и идем пить кофе!
Всем удачных установок. )
Ошибка — истекло время ожидания выдачи лицензии autocad
Ошибка «Ошибка 1053. Служба не ответила на запрос запуска или управления» при запуске программного обеспечения Autodesk версии 2020 или более поздней
Мы официальные сертифицированные партнёры AUTODESK
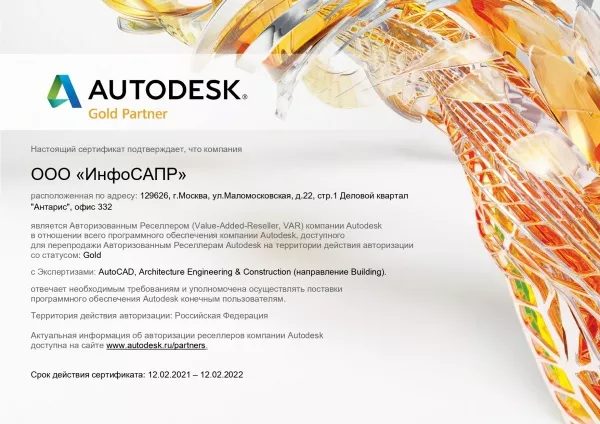
Autodesk Gold Partner 12.02.2021 — 12.12.2022
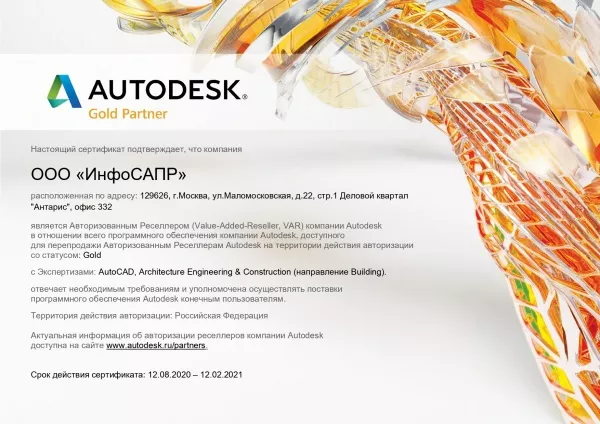
Autodesk Gold Partner 12.08.2020 — 12.02.2021

Autodesk Reseller 12.08.2019 — 12.11.2019

Autodesk Gold Partner 12.05.2019 — 12.08.2019
Нас выбрали более 10 000 клиентов!
Обратиться за консультацией: Роман Ер***, +7-495-989-21-77, roman@iesoft.ru
Нам очень важно чтобы у наших клиентов все получалось, чтобы они не испытывали проблем с установкой и использованием программного обеспечения компании Autodesk.
У компании Autodesk есть большая база знаний, но в ней иногда очень сложно разобраться, поэтому мы, как авторизованы реселлер, решили собрать все ссылки в одной статье, которые помогут вам быстро и качественно решить свои проблемы.
Проблема
При запуске программы Autodesk для Windows отображается следующее сообщение:
Подключитесь к Интернету, чтобы продолжить
Не удалось обнаружить сервер лицензий Autodesk. Эта проблема может быть вызвана разными причинами, включая перечисленные ниже.
- Прервано подключение к Интернету.
- Сервер лицензий Autodesk временно недоступен.

При наличии проблем с подключением к интернету может появиться следующее сообщение:
- Диспетчер лицензий не работает или установлен неправильно.
- Приложение AutoCAD будет закрыто.
Другие возможные признаки:
- Сообщения об ошибках отображаются только при подключении к VPN. При отключении от VPN программа AutoCAD запускается корректно.
Причины:
Проблемы с подключением к интернету могут возникать по разным причинам.
Решение
Возможные решения для ошибки «Подключитесь к интернету, чтобы продолжить» представлены ниже. Если решение не дает результатов, перейдите к следующему.
- Решение 1. Установите обновления протокола TLS (Transport Layer Security), соответствующие программному обеспечению и версии Autodesk.
- Примечание. После установки обновления TLS выполните сброс лицензии. См. раздел Изменение и восстановление лицензий на программное обеспечение Autodesk.
- Решение 2. Исправьте неправильные настройки времени в локальной системе.
- Решение 3. Проверьте настройки локальной сети на вкладке «Подключения» в диалоговом окне «Свойства Интернета».
- Решение 4. Разрешите доступ через прокси-сервер.
- Решение 5. При наличии антивирусной программы со встроенной веб-безопасностью убедитесь, что она не блокирует соединение.
- Решение 6. Убедитесь, что настройки безопасности брандмауэра не блокируют доступ.
- Решение 7. Удалите программное обеспечение сторонних разработчиков под названием Covenant Eyes.
- Решение 8. Временно отключите Cisco AnyConnect Secure Mobility Client, если он используется.
- Решение 9. Исправьте скомпрометированные корневые сертификаты для однопользовательских подписок с серийными номерами.
- Решение 10: Для программ Autodesk 2014 и 2015 установите исправление лицензирования.
- Решение 11. Переустановите библиотеки среды выполнения Microsoft Visual C++ с помощью пакета установки программного обеспечения Autodesk.
- Решение 12. Выполните полное удаление, следуя инструкциям из раздела «Загрузка и установка», и повторно установите программное обеспечение.
- Решение 13. Настройка исключений антивирусной программы для повышения стабильности и производительности программного обеспечения Autodesk
Общие меры по устранению неполадок
- Удалите рекламное или вредоносное ПО.
- Подобные программы могут быть установлены на вашем компьютере. Способы их удаления можно найти в интернете.
- Если на компьютере установлена программа Trovi Search Protect, удалите ее. Программа Trovi захватывает браузеры и может попасть на компьютер в составе легального программного обеспечения.
- Если установлена программа Wajam, удалите ее.Wajam — рекламное ПО, посредством которого в результатах поиска отображаются публикации в социальных сетях.
- Если установлена программа Rocket Tab, удалите ее. Rocket Tab — это надстройка браузера.
- Если установлена программа DNS Unlocker, удалите ее. DNS Unlocker — это вредоносное ПО, которое выводит на экран всплывающую рекламу и баннеры.
- Перейдите в раздел Установка обновлений, надстроек и дополнений (Загрузка и установка) для получения информации об исправлении лицензирования и его доступности для программного обеспечения Autodesk и установите его.
Сложно представить себе любого специалиста it-сферы, который сможет работать без компьютера и соответствующего софта. Качество выполнения обязанностей напрямую зависит от выбранных для работы программ. Хороший специалист всегда сам знает, какая программа лучше будет подходить для выполнения его обязанностей и задача руководителя предоставить специалисту все нужные программы.
Важно выбирать именно лицензионные программы, поскольку они имеют техническую поддержку от разработчиков и возможность своевременного обновления, что очень важно для правильного и своевременного выполнения всех поставленных задач.
Мы предлагаем самые необходимые программы, которые могут понадобиться в работе it-специалистам. Все представленные у нас программы лицензионные и имеют все необходимые подтверждения этого. Мы предлагаем удобные варианты оплаты, а при возникновении любых вопросов, вы можете проконсультироваться с нашими менеджерами.
При запуске программного продукта Autodesk вы можете столкнуться с ошибкой лицензии. Эта ошибка в основном возникает из-за устаревшей службы лицензирования Autodesk Desktop. Это приводит к тому, что ваша система получает сообщение «Менеджер лицензий не работает или установлен неправильно. AutoCAD LT будет закрыт сейчас» сообщение об ошибке.
Как исправить ошибку Autodesk License Manager
В этом руководстве мы покажем вам, как исправить эту ошибку лицензии Autodesk.
1. Изменить часовой пояс
Если ваш часовой пояс установлен неправильно, вы можете столкнуться с ошибкой лицензии при открытии программного обеспечения Autodesk. Поэтому вы должны синхронизировать время вашего компьютера с Интернетом, выполнив шаги, перечисленные ниже:
- Откройте настройки Windows, нажав одновременно клавиши Win + I.
- Перейдите к Время и язык > Дата и время.
- Теперь установите часовой пояс в соответствии со временем в Интернете, переключив кнопки «Установить время автоматически» и «Установить часовой пояс автоматически» в положение «Вкл.».
Автоматическая установка времени
- Теперь снова запустите Autodesk и проверьте.
2. Проверьте назначение пользовательской лицензии
Если по какой-то причине ваша лицензия Autodesk отозвана, вы можете столкнуться с этой проблемой. Если это так, вам нужно использовать их инструмент поддержки лицензий, пожалуйста, посетите их официальную страницу поддержки здесь.
3. Удалите поврежденные файлы лицензий.
Если файлы лицензий повреждены или отсутствуют, они не позволят запустить какой-либо программный продукт Autodesk. Таким образом, вызывая ошибку лицензии. Поэтому перед запуском программы необходимо удалить поврежденные файлы лицензий. Ниже приведены шаги, которые помогут вам удалить поврежденные файлы лицензии:
Отказ от ответственности. Вы должны завершить все задачи, связанные с Autodesk, в Диспетчере задач перед удалением поврежденных файлов лицензии, поскольку они могут помешать вам выполнить действие.
- Откройте папку FLEXnet, скопировав и вставив следующий путь в строку поиска Проводника: C:/ProgramData/FLEXnet.
- Теперь выберите все ненужные файлы, нажав одновременно клавиши Ctrl + A.
- Удалите все файлы, нажав кнопку Удалить на клавиатуре.
4. Настройте свойства службы лицензий Autodesk.
Если служба лицензий Autodesk настроена неправильно, вы можете столкнуться с этой проблемой, поскольку эта служба отвечает за проверку лицензии. Выполните следующие действия, чтобы правильно настроить свойства службы лицензий Autodesk:
- Откройте команду «Выполнить», нажав одновременно клавиши Win + R.
- Введите «services.msc» в поле поиска и нажмите «ОК», чтобы открыть службы Windows.
Открытие служб Windows
- Найдите службу лицензирования Autodesk Desktop.
- Откройте его свойства, щелкнув по нему правой кнопкой мыши и выбрав параметр свойств.
Открытие свойств службы
- Откройте вкладку «Вход в систему» и измените свойства, щелкнув параметр «Учетная запись локальной системы».
- Установите флажок «Разрешить сервису взаимодействовать с рабочим столом».
- Подтвердите изменения, нажав «Применить» и «ОК».
Разрешение службе взаимодействовать с рабочим столом
- Теперь перезапустите службу и перезапустите программное обеспечение.
5. Временно отключите сторонние приложения
Сторонние приложения, такие как Avast Antivirus, могут блокировать доступ к продуктам Autodesk из Интернета, вызывая проблемы с лицензией. Поэтому вы должны проверить, работают ли на вашем устройстве такие приложения. Если это так, то вы должны отключить их. Ниже мы привели шаги по отключению Avast Antivirus из вашей системы:
- Откройте антивирусное программное обеспечение Avast и перейдите в Меню > Настройки > Защита > Core Shield.
Включение Avast Core Shield
- Чтобы отключить функцию безопасности, выключите тумблер Core-Shield.
- Выберите продолжительность, до которой вы хотите отключить эту функцию, и нажмите OK, чтобы подтвердить действие.
Подтверждение отключения функции
Примечание. Если у вас нет антивирусного программного обеспечения Avast, вам необходимо перейти на официальный веб-сайт Autodesk и отключить все упомянутые известные конфликтующие приложения.
6. Отключить защиту Windows
Средства защиты Windows, такие как Защитник Windows и Брандмауэр, которые, как известно, мешают работе программных продуктов Autodesk и не позволяют вам открыть их. Поэтому убедитесь, что эти средства защиты отключены в вашей системе при использовании продуктов Autodesk. С помощью приведенных ниже инструкций вы можете отключить защиту Windows:
- Откройте настройки Windows, нажав одновременно клавиши Win + I.
- Перейдите в «Обновление и безопасность» > «Безопасность Windows» > «Брандмауэр и защита сети».
- Отключите все активные брандмауэры на странице.
- Откройте Сеть с активным Брандмауэром, нажав на них.
Открытие активной сети брандмауэра
- Отключите брандмауэр Windows, нажав кнопку «Вкл.» в разделе «Брандмауэр Защитника Windows».
Отключение Защитника Windows
- Подтвердите действие, нажав «ДА» в окне контроля учетных записей.
- Откройте меню «Пуск» Windows, нажав клавишу Win.
- Теперь вы должны отключить Защитник Windows из командной строки.
- Введите «cmd» в строке поиска Windows.
- Запустите командную строку от имени администратора, щелкнув приложение правой кнопкой мыши и выбрав параметр «Запуск от имени администратора».
Запуск командной строки от имени администратора.
- Отключите Защитник Windows, скопировав и вставив следующую команду в командную строку и нажав клавишу Enter. etSh Advfirewall отключил состояние всех профилей
- Теперь перезапустите службу и перезапустите программное обеспечение.
7. Обновите Windows
Перед запуском программы убедитесь, что ваша Windows обновлена. Чтобы обновить Windows, следуйте приведенным ниже инструкциям:
- Чтобы обновить Microsoft Edge, необходимо полностью обновить Windows.
- Откройте настройки Windows, нажав одновременно клавиши Win + I.
- Перейдите в «Обновление и безопасность» > «Центр обновления Windows».
- Нажмите на опцию «Проверить наличие обновлений».
Проверка доступного Центра обновления Windows
- Выберите параметр «Загрузить», чтобы загрузить последнее обновление Windows.
- Перезагрузите компьютер после обновления до последней версии Windows.
Примечание. Иногда Windows не уведомляет вас о доступных обновлениях. В подобных случаях вы должны вручную выполнить обновление Windows, установив последнее обновление Windows. Вы можете сделать это, выполнив следующие действия:
- Перейти к Официальная веб-страница Microsoft.
- Загрузите последнюю версию Центра обновления Windows, нажав кнопку «Обновить сейчас».
Загрузка последнего обновления Windows
- Установите последнее обновление, нажав кнопку «Обновить сейчас».
Установка Центра обновления Windows
- Перезагрузите систему, нажав кнопку «Перезагрузить сейчас» после завершения установки.
Перезагрузка компьютера
- Наконец, перезапустите программу с ошибкой.
8. Обновите службу лицензирования Autodesk Desktop
Служба лицензирования Autodesk Desktop обеспечивает безопасность и производительность и может вызвать ошибку, если она не обновлена. Поэтому всегда рекомендуется устанавливать последнее доступное обновление службы лицензирования Autodesk перед запуском продуктов Autodesk. Ниже мы перечислили шаги по обновлению службы лицензирования Autodesk:
- Откройте официальный Веб-сайт обновлений службы лицензирования Autodesk.
- Загрузите установщик, щелкнув файл установщика в разделе «Windows».
Загрузка обновления службы лицензирования Autodesk
- Сохраните файл, нажав кнопку «Сохранить».
Сохранение файла в папке
- Нажмите на три точки в правом верхнем углу браузера и откройте параметры загрузки.
Открытие вкладки «Загрузки»
- Откройте расположение файла, нажав «Показать в папке».
Отображение файла в папке
- Щелкните правой кнопкой мыши файл и выберите «Извлечь здесь», чтобы извлечь файл.
Извлечение файла
- Установите установку, щелкнув правой кнопкой мыши извлеченный файл и выбрав опцию «Открыть».
Открытие установочного файла
- Разрешите действие, нажав «Да» в окне контроля учетных записей. и запустите процесс установки.
Установка программы установки службы лицензирования Autodesk
- После установки откройте свойства файла, щелкнув его правой кнопкой мыши и выбрав параметр свойств.
- Установите флажок «Разблокировать» в разделе «Безопасность» ниже.
- Подтвердите изменения, нажав «Применить» и «ОК».
Разблокировка файла
- Откройте меню «Пуск» Windows, нажав клавишу Win.
- Нажмите на опцию «Питание» и перезагрузите компьютер, нажав «Перезагрузить».
Перезагрузка компьютера с Windows
Примечание. После перезапуска необходимо убедиться, что служба лицензирования Autodesk Desktop запущена.
- Откройте команду «Выполнить», нажав одновременно клавиши Win + R.
- Введите «services.msc» в поле поиска и нажмите «ОК», чтобы открыть службы Windows.
Открытие служб Windows
- Найдите службу лицензирования Autodesk Desktop.
- Откройте его свойства, щелкнув по нему правой кнопкой мыши и выбрав параметр свойств.
Открытие свойств службы
- Установите Тип запуска на Автоматический и примените изменения, нажав Применить и ОК.
Установка типа запуска на автоматический
9. Обновите компонент единого входа Autodesk
Устаревший компонент Autodesk Single Sign-on также может вызывать проблемы с программой, приводящие к возникновению ошибки. Таким образом, вы должны вручную обновить AdSSO и предотвратить возникновение ошибки. Выполнив указанные ниже действия, вы сможете вручную обновить компоненты AdSSO:
- Во-первых, необходимо вручную закрыть все задачи Autodesk, работающие в фоновом режиме.
- Щелкните правой кнопкой мыши меню «Пуск» и выберите настольное приложение «Диспетчер задач».
Открытие диспетчера задач
- Перейдите на вкладку «Процесс» и завершите работу приложений Autodesk, щелкнув их правой кнопкой мыши и выбрав параметр «Завершить задачу».
Завершение задачи
- Откройте приложение Autodesk, чтобы войти в учетную запись, и перейдите на вкладку «Обновления».
- Обновите AdSSO, щелкнув уведомление об обновлении под названием «Компонент единого входа — V13.7.7-2020.7 SecurityFix English-US 64-Bit».
- Перезапустите программу после завершения обновления.
Примечание. Если во время этого процесса вы не можете получить доступ к своей учетной записи, вы можете использовать автоматический установщик обновления единого входа Autodesk с инструкциями, перечисленными ниже:
Автоматический установщик обновлений системы единого входа Autodesk
- Download the Установщик обновления системы единого входа Autodesk.
- Сохраните файл, нажав кнопку «Сохранить».
Сохранение файла в папке
- Нажмите на три точки в правом верхнем углу браузера и откройте страницу «Загрузки».
Открытие вкладки «Загрузки»
- Откройте расположение файла, нажав «Показать в папке».
Открытие AdSSO Installer в папке
- Извлеките файл, щелкнув его правой кнопкой мыши и выбрав опцию «Извлечь здесь».
Извлечение файла
- Запустите процесс установки, щелкнув правой кнопкой мыши файл и выбрав опцию «Установить».
Установка установки
- Примите лицензионное соглашение, выбрав вариант «Принимаю» и нажав «Далее».
Принятие лицензионного соглашения и соглашения об услугах
- Начните установку компонента Autodesk Single Sign-in, нажав кнопку «Установить».
Установка компонента AdSSO
- После установки и обновления всех компонентов AdSSO завершите процесс, нажав кнопку «Готово».
Завершение установки
10. Выполните чистую установку
Если программа Autodesk по-прежнему отображает ошибку лицензии, необходимо выполнить чистую установку в системе. Чистая установка — это процесс, при котором предыдущая версия вашей Windows удаляется, а вместо нее создается новый системный раздел.
Предупреждение: поскольку этот метод удалил все ваши личные файлы, сохраненные в системе и на разделах вашего жесткого диска, лучше всего использовать этот метод в крайнем случае и после создания резервной копии всех ваших сохраненных файлов.
