Современные копировальные аппараты Xerox отличаются качество, надежностью и «быстрым» стартом. Также у них существует множество особенностей, которые отличают их от принтеров других производителей. Например, используется тефлоновый вал, а не термопленка.
Однако избегать различных поломок и ошибок пока не удается ни одному устройству. К самым частым неисправностям у принтеров Xerox относятся: залипание или повреждение датчика бумаги, повреждение роликов подачи, часто требуется перепрошивка программного обеспечения.
Если у вас возникнут вопросы насчет того, как исправить код ошибки копировального аппарата Xerox, то вы можете обратиться к специалистам нашего сервисного центра.

Основные коды ошибок копировальных аппаратов Xerox и способы их устранения:
- Коды ошибок Xerox 1012, 1012(RE)
- Коды ошибок Xerox 1020
- Коды ошибок Xerox 1025
- Коды ошибок Xerox 1035
- Коды ошибок Xerox 1038
- Коды ошибок Xerox 2830
- Коды ошибок Xerox 5011, 5012, 5014
- Коды ошибок Xerox 5016, 5017, 5316, 5317
- Коды ошибок Xerox 5018, 5028
- Коды ошибок Xerox 5312, 5313, 5314
- Коды ошибок Xerox 5318, 5320, 5322
- Коды ошибок Xerox 5328
- Коды ошибок Xerox 5330
- Коды ошибок Xerox 5340, 5343
- Коды ошибок Xerox 5345
- Коды ошибок Xerox 5350, 5352
- Коды ошибок Xerox 5355
- Коды ошибок Xerox 5622
- Коды ошибок Xerox XC520, 540, 560, 580
Xerox 1012, 1012(RE)
| Код ошибки | Описание |
|---|---|
| E1 | Jam between paper feed and fuser |
| E3 | Jam in fuser |
| E5 | Clam shell open |
| E6 | Paper feed section cover is open |
| J1 | Toner cartridge near empty |
| J3 | Drum cartridge not seated properly |
| J7 | Waste toner full (replace drum cartridge) |
| L6 | Key counter out |
| L8 | Exposure area overheat |
| U1 | No clock pulse (drive problem) |
| U2 | Scan problem |
| U3 | Lens/mirror problem (RE model only) |
| U4 | Heat problem |
| U8 | Exposure lamp control circuit problem |
| E1 | Jam between paper feed and fuser |
| E3 | Jam in fuser |
| E5 | Clam shell open |
| E6 | Paper feed section cover is open |
| J1 | Toner cartridge near empty |
| J3 | Drum cartridge not seated properly |
| J7 | Waste toner full (replace drum cartridge) |
| L6 | Key counter out |
| L8 | Exposure area overheat |
| U1 | No clock pulse (drive problem) |
| U2 | Scan problem |
| U3 | Lens/mirror problem (RE model only) |
| U4 | Heat problem |
| U8 | Exposure lamp control circuit problem |
Xerox 1020
| Код ошибки | Описание |
|---|---|
| LL | Probable bad heater lamp |
Xerox 1025
| Код ошибки | Описание |
|---|---|
| A1 | DF jam |
| C1 | PF jam cass. 1 |
| C2 | PF jam cass. 2 |
| C3 | PF jam cass. 3 |
| C9 | Bypass jam |
| E1-1 | Paper jam before exit switch |
| E1-2 | Paper jam |
| E1-5 | Paper jam |
| E1-6 | Paper jam |
| E3-3 | Paper jam at exit switch |
| E3-4 | Paper jam at exit switch |
| E5 | Front door open |
| F1 | Collator jam |
| F5 | Collator interlock |
| F8 | No power to collator |
| F9 | Collator bin home switch |
| J7 | 250 copies since toner waste was full |
| L5 | Original cass. not present after clearing interrupt |
| L6 | Key counter |
| L8 | Platen glass too hot |
| U1 | Main motor clock pulse |
| U2 | Scan problem |
| U3-1 | Lens problem |
| U4-1 | Open thermistor |
| U4-2 | Low temperature |
| U4-4 | Temperature |
| U4-5 | Main PWB |
| U6-1 | Main PWB |
| U6-2 | Main PWB |
| U6-3 | Main board battery |
| U6-4 | Initialization |
| U8 | Exposure lamp |
Xerox 1035
| Код ошибки | Описание |
|---|---|
| A9 | Scanner location |
| C1 | Paper feed — upper cassette |
| C2 | Paper feed — lower cassette |
| C9 | Bypass jam |
| E5 | Clam shell is open |
| L6 | Key counter |
| U1 | Off/On |
| U2 | Optics |
| U4 | Low fuser temperature |
Xerox 1038
| Код ошибки | Описание |
|---|---|
| A1 | DF jam |
| C1 | PF jam cass. 1 |
| C2 | PF jam cass. 2 |
| C3 | PF jam cass. 3 |
| C9 | Bypass jam |
| E1-1 | Paper jam before exit switch |
| E1-2 | Paper jam |
| E1-5 | Paper jam |
| E1-6 | Paper jam |
| E3-3 | Paper jam at exit switch |
| E3-4 | Paper jam at exit switch |
| E5 | Front door open |
| F1 | Collator jam |
| F5 | Collator interlock |
| F8 | No power to collator |
| F9 | Collator bin home switch |
| J7 | 250 copies since toner waste was full |
| L5 | Original cass. not present after clearing interrupt |
| L6 | Key counter |
| L8 | Platen glass too hot |
| U1 | Main motor clock pulse |
| U2 | Scan problem |
| U3-1 | Lens problem |
| U4-1 | Open thermistor |
| U4-2 | Low temperature |
| U4-4 | Temperature |
| U4-5 | Main PWB |
| U6-1 | Main PWB |
| U6-2 | Main PWB |
| U6-3 | Main board battery |
| U6-4 | Initialization |
| U8 | Exposure lamp |
Xerox 2830
| Код ошибки | Описание |
|---|---|
| A9 | Scanner location |
| C1 | Paper feed — upper cassette |
| C2 | Paper feed — lower cassette |
| C9 | Bypass jam |
| E5 | Clam shell is open |
| E5 | Clam shell open |
| L6 | Key counter |
| U1 | Off/On |
| U2 | Optics |
| U4 | Low fuser temperature |
Xerox 5011, 5012, 5014
| Код ошибки | Описание |
|---|---|
| C8 | Bypass jam/no paper |
| C9 | Bypass jam |
| E1 | Jam |
| E3 | Fuser jam |
| E5 | Clamshell open |
| E6 | PF section cover open |
| J1 | Toner cartridge amost empty |
| J3 | Copy cart (drum unit) missing/not seated right |
| J7 | Copy cartridge has run 18,000 copies |
| J8 | Copy cartridge. Improperly seated or possible only one of two fuses in the cartridge blew |
| L6 | Key counter |
| L8 | Exposure glass too hot |
| U1 | Drive problem |
| U2 | Scan problem |
| U3 | Lens or mirror drive problem |
| U4 | Fuser problem. Heat lamp, thermoswitch, SSR, thermistor |
| U6 | Battery on main board |
| U8 | Exposure lamp or exposure lamp circuit |
Xerox 5016, 5017, 5316, 5317
| Code | Description |
|---|---|
| A1-1 | Document feeder feed jam |
| A1-2 | Document feeder belt jam |
| A2-1 | Document feeder exit jam |
| A2-2 | Duplex jam |
| A3 | DAD interlock |
| A5 | Duplex and DAD right side interlock |
| A6 | Copier jams after |
| A9 | Document feed belt drive motor |
| C1-3 | Top cassette misfeed |
| C2-3 | Middle cassette misfeed |
| C3-3 | Bottom cassette misfeed |
| C9-3 | Bypass misfeed |
| E1-11 to E1-14 | Paper jam in machine. Did not reach exit switch soon enough |
| E1-6 | Paper path jam |
| E3-31 to E3-34 | Exit switch jam |
| E3-6 | Fuser jam |
| E5 | Front door interlock |
| E6 | Right side interlock or TTM interlock |
| F1 | Sorter jam |
| F5 | Sorter interlock |
| F8 | Sorter board to copier main board communication problem |
| F9 | Sorter bins |
Xerox 5018, 5028
| Code | Description |
|---|---|
| A1 | Document is ADF |
| A1-8 | Main board received reset signal |
| A2 | ADF jams |
| A6, A7 | ADF jams |
| A9 | ADF jams |
| C1 — C4 | Feed jam |
| C5-1 to C5-4 | Jams in various areas |
| C5-2 | Jams in various areas |
| C5-3 | Jams in various areas |
| C5-4 | Duplex jam |
| E0 | Machine has reset |
| E1 | Jam |
| E1-E0 | Registration jam |
| E1-E5 | Clamshell interlock |
| E1-E6 | Right side interlock |
| E1-E7 | Two tray interlock |
| E1-E8 | Sorter interlock |
| E1-E9 | Copy cartridge interlock |
| E2 | Reset signal happened |
| E3 | Jam |
| E4 | Exit jam |
| E4-10 | Exit jam |
| E4-5 | Clamshell interlock |
| E4-6 | Right side interlock |
| E4-7 | Two tray interlock. Duplex interlock |
| E4-8 | Sorter interlock |
| E4-9 | Copy cartridge interlock |
| E5 | Clamshell interlock |
| E6 | Right side interlock |
| E7 | Duplex interlock |
| E9 | Copy cartridge interlock |
| F3-1 | Sorter bin home switch |
| F3-2 | Sorter cam switch |
| F3-3 | Sorter cam switch |
| J1-1 | Add toner |
| J1-2 | Temporary low toner signal |
| J2-0 | Replace copy cartridge |
| L2 | 2000 copies left on copy cartridge |
| L3 | ADF to machine communication problem |
| L4 (flashing) | 1000 copies left on fuser web |
| rr | Bad EPROM on main board |
| U0 | Main board |
| U2 | Scan problem |
| U2-1 | Scan home |
| U3-00 | Cam drive problem |
| U3-01 | Cam movement slow |
| U3-04 | Main board to duplex communication |
| U3-09 | Cam problem |
| U3-12 | Jogger problem |
| U3-19 | Cam problem |
| U3-21 | Cam problem |
| U3-23 | Cam problem |
| U3-29 | Cam problem |
| U3-32 | Cam problem |
| U3-34 | Cam problem |
| U3-39 | Cam problem |
| U3-43 | Cam problem |
| U3-45 | Cam problem |
| U3-49 | Cam problem |
| U3-54 | Cam problem |
| U3-56 | Cam problem |
| U3-59 | Cam problem |
| U4-1 | Fuser problem. Long warm up |
| U4-2 | Low fuser temperature after warm up |
| U4-3 | High fuser temperature |
| U4-4 | Open fuser thermistor |
| U4-6 | Replace fuser web |
| U4-7 | Thermistor signal problem |
| U7-1 | Copy cartridge belt drive problem |
| U9-3 | Exposure lamp problem |
| U9-4 | Toner motor |
| U9-5 | Problem in warm up |
Xerox 5312, 5313, 5314
| Код ошибки | Описание |
|---|---|
| C1 | Upper paper feed problem. Did not reach feed sensor |
| C2 | Lower paper feed problem. Did not reach feed sensor |
| E1 | Exit jam. Paper did not reach exit sensor |
| E3 | Exit jam. Paper still on exit sensor |
| J1 | Add toner |
| J3 | Copy cartridge (drum unit) not installed |
| J7 | Copy cartridge (drum unit) must be replaced |
| J8 | Copy cartridge (drum unit) problem |
| L6 | Problem with an accessory. Installed but not initialized |
| U1 | Drive problem. Main motor, gear etc. |
| U2 | Scan problem |
| U3 | Main board dip switches wrong. Lens drive problem |
| U4 | Fuser problem. Heat lamp, thermal switch, overheat, thermistor. |
| U6 | EPROM error |
| U8 | Auto exposure sensor. No exposure lamp or weak lamp |
Xerox 5318, 5320, 5322
| Code | Description |
|---|---|
| A1-11 | Original ready switch |
| A1-12 | Feed sensor |
| A1-1 to A1-32 | All indicate a paper path problem, etc. in the ADF |
| A1-21 | Original ready switch and document registration sensor or both the document feed sensor and document registration sensor |
| A1-22 | ADF registration sensor |
| A1-23 | Original did not reach ADF registration sensor quickly enough |
| A1-24 | ADF sensor stuck down too long |
| A1-25 | ADF sensor actuated at the wrong time during single sheet feed |
| A1-26 | ADF sensor not actuated quickly enough in sheet feed mode |
| A1-31 | In reverse, ADF sensor is not actuated soon enough |
| A1-32 | In reverse, ADF sensor is actuated too long |
| A2 | ADF exit problems |
| A2-1 | Original ready sensor and ADF exit switch are actuated or ADF feed in sensor and ADF exit switch are both actuated |
| A2-2 | ADF exit switch |
| A2-3 | ADF exit switch is not actuated on time |
| A3 | Irregular size documents |
| A3-1 | Wrong size original sensed in 1:1 mode |
| A3-2 | Wrong size original sensed in the 2:1 mode |
| A5 | ADF interlock |
| A5 | ADF interlock |
| A6 | ADF single sheet document reset. |
| A6-1 | Reset original |
| A6-2 | Reset sheet feeder |
| A7 | Document cover interlock |
| A8 | ADF exit interlock |
| C1 | Tray 1 jam |
| C1-2 | Paper feed problem in tray 1 |
| C1-3 | Paper does not reach registration |
| C2 | Tray 2 jam |
| C3 | Tray 3 jam |
| C3-1 | Paper feed problem from tray 3 |
| C3-2 | Paper feed problem from tray 3 |
| C3-3 | Paper feed problem from tray 1 |
| C6-1 | Duplex paper feed problem |
| C6-2 | Duplex and/or tray 1 paper feed problem |
| C6-3 | Paper feed problem from tray 1 |
| C7-1 | Paper feed problem from HCF |
| C7-2 | Paper feed problem from HCF on tray 1 |
| C7-3 | Paper feed problem from tray 1 |
| C8 | Paper stays in tray or duplex or HCF |
| C8-1 | Paper on tray 1 feed sensor |
| C8-2 | Paper on tray 2 feed sensor |
| C8-3 | Paper on tray 3 feed sensor |
| C8-4 | Paper on HCF feed sensor |
| C8-5 | Paper in duplex section |
| C9 | Bypass feed problem |
| C9-3 | Paper from bypass did not reach registration sensor quickly enough |
| E1-10 to E1-25 | Internal jam |
| E1-6 | Paper on registration sensor |
| E2 | Reset signal happened. Might read E-2 something else. |
| E3-30 to E4-14 | Exit jam |
| E3-30 to E3-35 | Exit switch actuated too long |
| E3-6 | Exit jam |
| E3-6 | Paper on exit switch |
| E4-10 to E4-14 | Inverter sensor not actuated. |
| E4-10 to E4-45 | Paper did not reach inverter switch soon enough |
| E4-15 | Inverter sensor |
| E4-40 to E4-45 | Duplex entry sensor |
| E4-6 | Paper on inverter switch |
| E4-6 | Inverter sensor |
| E5 | Front door interlock |
| E6-1 | Tray 1 interlock |
| E6-2 | 2 tray or duplex interlock |
| E6-3 | HCF interlock |
| E7-2 | Duplex inverter interlock |
| E7-3 | Duplex interlock |
| E8-10 to E8-15 | Paper on duplex feed sensor is not actuated soon enough |
| E8-6 | Paper in duplex |
| E8-6 to E8-15 | Duplex entry sensor |
| F1-1 | Paper did not reach sorter |
| F1-2 | Paper stayed on sorter feed sensor |
| F1-6 | Sorter exit sensor |
| F3 | Paper size not available for sort/stack |
| F5 | Sorter interlock |
| H2-1 | Communication problem between main board and duplex board |
| H2-2 | Side guard sensor problem |
| H3-1 | Communication problem between main board and HCF |
| H3-2 | Upper limit sensor problem on HCF |
| H6-1 | ADF size sensor |
| H6-2 | ADF nudgeer sensor |
| H6-3 | Belt drive motor does not have 24 volts. Black toner is empty, but 100 copies have been run without changing toner |
| J1 | Black toner is empty, but 100 copies have been run without changing toner |
| J3 | Replace copy cartridge |
| J3 | No copy cartridge (drum unit) |
| J7 | Copy cartrige must be replaced |
| J8-1 | Wrong copy cartridge installed |
| J8-2 | Copy cartridge EEPROM must be changed |
| L6 | Auditron or other counter problem |
| L6 | Key counter not installed |
| L8 | Platen glass temperature is too high |
| L9 | Communication problem between interimage erase/edge lamps and main board |
| U1-1 | Main motor drive problem |
| U2-1 | Scan home problem |
| U2-1 to U2-4 | Scan home sensor |
| U2-2 | Scan home problem or optics problem |
| U2-3, U2-4 | Scan home problem |
| U3-1 | Lens sensor problem |
| U4-1 | Fuser thermistor open |
| U4-2 | Fuser did not warm up properly |
| U4-3 | Fuser temperature too high |
| U4-4 | Fuser problem. Staying on too long |
| U4-6 | High fuser temperature |
| U5-1 | Sorter bin home switch not activated |
| U5-2 | Sorter bin home switch stayed actuated |
| U5-3 | Sorter bin home switch |
| U5-4 | Sorter bin home switch |
| U6-1 | ROM problem |
| U6-2 | RAM problem |
| U6-3 | Low battery |
| U6-4 | Incorrect value in NVM. Reinitialize main board with code 20-96 |
| U8-1 | Exposure lamp problem |
| U8-2 | Communication problem main board and exposure board |
| U8-3 | Exposure lamp or exposure lamp board problem |
| U8-4 to U8-6 | Problem with exposure lamp, lamp sensor, lamp board |
Xerox 5328
| Code | Description |
|---|---|
| A1 | Document in ADF |
| A1-8 | Main board received reset signal |
| A2 | ADF jams |
| A6 | ADF registration jam |
| A7 | ADF interlock |
| A9 | Tray 1 jam |
| C1 | Tray 2 jam |
| C2 | Tray 3 jam |
| C3 | Bypass feed jams |
| C4 | Machine has reset |
| E1 | Jam |
| E1-5 | Clamshell interlock |
| E1-6 | Right side interlock |
| E1-7 | Two tray interlock, or duplex interlock |
| E1-8 | Sorter interlock |
| E1-9 | Copy cartridge interlock |
| E1 or E1-0 | Registration jam |
| E2 | Reset signal happened |
| E3 | Jam in transfer area |
| E4 | Exit jam |
| E4-0 | Exit jam |
| E4-5 | Clamshell interlock |
| E4-6 | Right side interlock |
| E4-7 | Two tray interlock |
| E4-8 | Sorter interlock |
| E4-9 | Copy cartridge interlock |
| E5 | Clamshell interlock |
| E6 | Right side interlock |
| E9 | Copy cartridge interlock |
| F3-1 | Sorter bin home switch |
| F3-2 | Sorter cam switch |
| F3-3 | Sorter cam switch |
| F5 | Sorter interlock |
| J1-1 | Add toner |
| J1-2 | Temporary low toner signal |
| J2-1, J2-2 | Replace copy cartridge |
| J5, J6 | ADF to machine communications problem |
| L2 | 2000 copies left on cartridge |
| L3 | ADF to machine communications problem |
| L4 | (flashing) 1000 copier left on fuser web |
| L6 | Auditron or other counter problem |
| LL | Main board. Try simulation 1.1 to initialize |
| rc | Wrong operation panel installed |
| rr | Bad EPROM on main board. Try 1.1 |
| U0 | Main board |
| U2 | Scan problem |
| U2-1 | Scan home |
| U2-2 | Scan home or scan encoder |
| U2-4 | Scan home or scan dual page sensor |
| U2-7 | Scan home |
| U4-1 | Fuser problem. Long warm up |
| U4-2 | Low fuser temperature after warm up |
| U4-3 | High fuser temperature |
| U4-4 | Open fuser thermistor |
| U4-6 | Replace fuser web. |
| U4-7 | Thermistor signal problem |
| U7-1 | Copy cartridge belt drive problem |
| U9-3 | Exposure lamp problem |
| U9-4 | Toner motor |
| U9-5 | Problem in warm-up |
Xerox 5330
| Code | Description |
|---|---|
| A1-1 to A1-32 | All indicate a paper path problem, etc. in the ADF. |
| A2 | ADF exit problems |
| A3 | Irregular size documents |
| A5 | ADF interlock |
| A6 | ADF single sheet document reset. |
| A7 | Platen interlock |
| A8 | ADF exit interlock |
| C1 | Tray 1 jam |
| C2 | Tray 2 jam |
| C3 | Tray 3 jam |
| C6-1, C6-2 | Jams related to duplex |
| C6-3 | Registration sensor, re tray 1 |
| C7-1, C7-2 | HCF feed problems |
| C7-3 | Tray 1 feed problem |
| C8 | Paper stays in tray or duplex or HCF |
| C9 | Bypass feed problem |
| E1-10 to E1-25 | Internal jam |
| E1-6 | Paper on registration sensor |
| E2 | Reset signal happened. Might read E-2 something else. |
| E3-30 to E4-14 | Exit jam |
| E3-6 | Exit jam |
| E4-10 to E4-14 | Inverter sensor not actuated. |
| E4-15 | Inverter sensor |
| E4-40 to E4-45 | Duplex entry sensor |
| E4-6 | Inverter sensor |
| E5 | Front door interlock |
| E6-1 | Tray 1 interlock |
| E6-2 | 2 tray or duplex interlock |
| E6-3 | HCF interlock |
| E7-2, E7-3 | Duplex interlock |
| E8-6 to E8-15 | Duplex entry sensor |
| F1-1 | Sorter entry sensor |
| F1-6 | Sorter exit sensor |
| F3 | Paper size not available for sort/stack |
| F5 | Sorter interlock |
| J1 | Add toner |
| J3 | Replace copy cartridge |
| J7 | Replace copy cartridge |
| J8-1 | Wrong copy cartridge installed |
| J8-2 | Copy cartridge EEPROM |
| L6 | Auditron or other counter problem |
| L8 | Platen glass temperature is too high |
| L9 | Communication problem between interimage erase/edge lamps and main board |
| U1-1 | Main motor drive problem |
| U2-1 to U2-4 | Scan home sensor |
| U3-1 | Lens sensor |
| U4-1 | Open fuser thermistor |
| U4-2 | Fuser did not warm up properly |
| U4-3 | Fuser temperature too high |
| U4-4 | Fuser problem. Staying on too long |
| U4-6 | High fuser temperature |
| U5-1 | Sorter bin home switch not activated |
| U5-2 | Sorter bin home switch stayed actuated |
| U5-3 | Sorter bin home switch |
| U5-4 | Sorter bin home switch |
| U6-1 | ROM problem |
| U6-2 | RAM problem |
| U6-3 | Low battery |
| U6-4 | Incorrect value in NVM. Reinitialize main board with code 20-96 |
| U8-1 to U8-6 | Problem with exposure lamp, lamp sensor, lamp board |
Xerox 5340, 5343
| Code | Description |
|---|---|
| 00-009; 030 to 033 | A door was opened while paper was being fed |
| 00-047 | Paper in duplex |
| 00-1 | Auditron |
| 00-2 | Diagnostic error |
| 00-3 | Faults error |
| 00-4 | Ric error |
| 00-5 | Job manager system error |
| 00-6 | LLM interface |
| 00-7 | Standby error |
| 00-8 | Communications error |
| 00-9 | Xerographic error |
| 01-300 | Front interlock |
| 01-310 | Right upper interlock |
| 01-315 | Left upper interlock |
| 01-320 | Left lower interlock |
| 01-325 | Fuser interlock |
| 02-910 | Key counter missing |
| 02-920 | Wrong combination of accessories |
| 03-321, 322, 326, 327 | LLM to ISIL communications problems |
| 03-328 | IOT communications problem with duplex or tray 4 |
| 03-330 | IOT communications problems with HCF |
| 03-335, 03-336 | LLM communications problems with edit |
| 03-340 | NVM memory |
| 03-341, 03-347 | Communications problems between IOT and sorter |
| 03-350, 03-354 | Communications problem with LLM and user interface |
| 03-363, 03-364 | Communications problem between LLM & optics |
| 03-370, 03-373 | Communications problem between LLM & DADF |
| 03-380, 384 | |
| 03-416, 03-422 | RAM memory problem |
| 03-424, 426 | NVM memory problem |
| 03-430, 432 | Billing problem |
| 03-439 | GRAIB communications problem |
| 03-440 | RIC communications problem |
| 03-441 | RIC NVM problem |
| 03-442 | Modem |
| 03-443, 03-458 | RIC problems |
| 03-460 | Serial communications processor problem |
| 04-300 | Main motor or drive problem |
| 05-100, 05-108 | DADF registration sensor |
| 05-110 | DADF exit sensor |
| 05-115, 120 | DADF jams |
| 05-305 | DADF document drive |
| 05-310, 312 | DADF document sensor |
| 05-316 | DADF registration sensor jam |
| 05-325 | DADF exit sensor |
| 05-335, 341, 345 | DADF interlock switches |
| 06-300, 06-310 | Scan problems |
| 06-315 | Scan drive |
| 06-320A, 320B, 320C, 325 | Scan problem |
| 06-330 | Lens drive |
| 06-340 | Exposure control problem |
| 06-342 | LLM CPU problem |
| 06-344, 06-350 | Exposure cvontrol problem |
| 06-352 | IOT CPU problem |
| 07-300, 315, 330, 345 | Tray faults |
| 07-360, 07-370 | HCF problems |
| 07-375, 380A, 380B | Duplex problems |
| 08-100, 08-110 | Feed problems. Lead edge of copy paper is late getting to feed sensor of tray 1 |
| 08-115, 08-162 | Feed problem. Lead edge of copy paper is late getting to registration sensor |
| 08-165 | Paper jam at registration sensor |
| 08-310, 08-370 | Paper at a sensor when power is turned on |
| 08-330 | DADF nudger sensor |
| 08-380 | Registration side to side problem with home position |
| 08-390 | Nip |
| 09-300 | Copy cartridge finished (drum unit) |
| 09-310 | Add black toner Add color toner |
| 09-320 | Add color toner |
| 09-330 | Wrong copy cartridge (wrong drum unit) |
| 09-340 | Drum cartridge not installed properly |
| 09-350 | Waste toner full |
| 100 | A fault has occurred |
| 10-100 | Exit jam |
| 10-105 | Exit jam |
| 10-110 | Vertical sensor jam |
| 10-120, 122, 125 | Duplex jam |
| 10-150, 155 | Too much or not enough paper in duplex tray |
| 10-300 | Fuser thermistor |
| 10-302 | Low fuser temperature |
| 10-304 | Bad fuser temp |
| 10-308 | High fuser temperature or open thermistor |
| 10-310 | High fuser temperature |
| 10-312 | Fuser not up to temperature after energy save |
| 10-314 | Fuser problem |
| 10-320 | Fuser web finished |
| 10-330, 335, 340 | Exit switch, vertical sensor switch actuated when power is turned on |
| 11-100, 11-116 | Sorter jam |
| 11-150, 11-176 | Sorter auto stapler jam |
| 11-310, 314, 316 | Sorter interlock |
| 11-325A, B, C, D, E, F, G | Sorter index |
| 11-352, 354, 356 | Sorter auto stapler interlocks |
| 11-365A, B, C, D, E | Sorter auto stapler bin |
| 11-370, 371, 372A, 373A, 373B, 374 | Sorter auto stapler staple failure, staple home problem or tamper home problem |
| 11-385A, 385B, 390A,B,C,D,E, 396A | Sorter auto stapler staple failure, staple home problem or tamper home problem |
| 301 | Fuser web must be replaced |
| 302 | Copy cartridge (drum unit) must be replaced |
| 501 | Tray 1 must be rebuilt |
| 502 | Tray 2 must be rebuilt |
| 503 | Tray 3 must be rebuilt |
| 504 | Tray 4 must be rebuilt |
| 505 | HCF must be rebuilt |
| 506 | Bypass must be rebuilt |
| 507 | Duplex unit must be rebuilt |
| 508 | Replace black developer |
| 509 | Replace red developer |
| 510 | Replace green developer |
| 512 | Replace brown developer |
| 513 | Copy cartridge (drum unit) will need replacing soon |
| 514 | Fuser web will need replacing soon |
| 515 | DADF belt should be replaced |
| 516 | DADF feed rollers should be replaced |
| 517 | Replace exposure lamp |
| 518 | Replace suction filter |
| 519 | Replace ozone filter |
| 520 | Replace optics filter |
| 521 | Replace particle filter |
| 522 | Replace upper fuser roller |
| 523 | Replace fuser pawls |
| 524 | Replace pressure roller |
| 525 | Replace pressure roller pawls |
| 900-905 | Key operator calls |
Xerox 5345
| Код ошибки | Описание |
|---|---|
| 01-01 | Frequency monitoring and zero cross problem |
| 01-02 | Interlock |
| 01-03 | AC power problem |
| 01-04 | Finisher interlock |
| 01-05 | 24v problem |
| 03-01 | Optics to main board communication problem |
| 03-02 | Software reset problem |
| 03-03 | Could be punched holes in the lead edge of the original |
| 03-04 | Software problem |
| 03-06 | Low battery |
| 03-07 | NVM not initialized or is missing or defective |
| 03-17 | Communication problem between main board and finisher board |
| 03-18 | Initializes one NVM counter to agree to others |
| 03-19 | All three NVM counter to agree with others |
| 03-20 | Main board/interface board problems |
| 03-21 | Problem with RIC NVM |
| 03-22 | RIC modem problem |
| 03-23 | RIC real time clock failure. |
| 03-25 | RIC NVM problem or not initialized |
| 03-27 | NVM problem |
| 03-28 | Watchdog software problem |
| 03-29 | Microprocessor crystal not at correct frequency |
| 03-30 | No software response from finisher after 20 seconds have elapsed |
| 06-01 | Lens did not reach 1.1 position |
| 06-02 | 1/2 rate scanner problem |
| 06-03 | Scan home problem |
| 06-04 | Scan home problem |
| 06-05 | Scan home problem |
| 06-06 | Scan encoder |
| 06-07 | Scan encoder |
| 06-08 | Scan drive boost |
| 06-09 | Scan encoder |
| 06-11 | Scan encoder pulse phases |
| 06-12 | Insufficient scan damping |
| 07-01 | Duplex tray not home during duplexing |
| 07-02 | Tray 2 not home when selected |
| 07-13 | Tray 2 height sensor problem |
| 07-15 | Tray 2 empty |
| 07-16 | Tray 1 door open |
| 07-18 | Tray 1 stack sensor |
| 07-22 | Tray 1 empty |
| 07-26 | Tray 1 bypass switch actuated too long |
| 07-27 | Tray 1 bypass switch deactuated too early |
| 07-30 | Paper in duplex |
| 07-31 | Paper in duplex |
| 07-32 | Duplex tray empty, when paper should be there |
| 08-10 | Paper did not reach tray 2 input tray sensor |
| 08-11 | Paper did not reach duplex input sensor |
| 08-12 | Paper did not reach tray 1 |
| 08-14 | Paper did not leave tray 2 input sensor quickly enough |
| 08-18 | Trail edge did not reach tray 2 input sensor quickly enough |
| 08-19 | Trail edge did not reach tray 1 input sensor quickly enough |
| 08-20 | Paper in duplex |
| 08-21 | Paper in tray 2 input |
| 08-22 | Paper in tray 2 or duplex at wrong time |
| 08-23 | Paper at tray 1 input at wrong time |
| 08-24 | Paper in tray 1 at wrong time |
| 08-28 | Upper and lower nips problem |
| 09-08 | Low toner condition |
| 09-12 | Drum signals are out of range |
| 09-13 | Unstable drum patch readings |
| 09-15 | Patch is too dark |
| 09-16 | Patch is too light |
| 09-17 | Open toner container access cover |
| 09-18 | Low toner level |
| 09-21 | Low toner sensor disconnected |
| 09-22 | Low toner condition, even after machine has been theoretically, adding toner |
| 10-02 | Low fuser temperature |
| 10-03 | High fuser temperature |
| 10-06 | Paper did not reach out put switch |
| 10-07 | Paper stayed on output switch |
| 10-10 | Paper did not reach decurler sensor |
| 10-11 | Paper did not reach decurler sensor |
| 10-12 | Paper on decurler sensor |
| 10-13 | Paper did not reach duplex entry sensor in time |
| 10-14 | Paper did not reach duplex entry sensor in time |
| 10-15 | Paper on entry sensor at wrong time |
| 10-17 | Fuser temperature is too high and fuser relay has deactuated |
| 12-01 | Paper at finisher input sensor |
| 12-02 | Paper did not reach finisher |
| 12-03 | Paper reached finisher too soon |
| 12-05 | Paper at stapler |
| 12-06 | Paper at stapler |
| 12-07 | Paper did not reach stapler |
| 12-08 | Paper did not reach stapler |
| 12-10 | Complied motor not working properly |
| 12-15 | Eject motor problem and/or eject encoder |
| 12-20 | Stacker motor problem |
| 12-21 | Stacker interlock |
| 12-22 | Stacker bottom sensor |
| 12-23 | Stacker bottom sensor |
| 12-24 | Stacker bottom sensor senses full |
| 12-25 | Stack height sensor |
| 12-26 | Stack height sensor |
| 12-27 | Stack height sensor |
| 12-30 | Offset home sensor |
| 12-31 | Offset home sensor |
| 12-32 | OCT switch |
| 12-35 | Eject nip carriage |
| 12-36 | Eject cam interlock |
| 12-37 | Eject nip carriage open timing |
| 12-38 | Eject cam interlock |
| 12-40 | Tamper motor |
| 12-41 | Tamper home problem |
| 12-42 | Tamper home sensor |
| 12-43 | Staple load sensor |
| 12-44 | Tamper home sensor |
| 12-45 | Tamper home sensor |
| 12-50 | Low on staples |
| 12-51 | Stapler home sensor |
| 12-52 | Stapler home sensor |
| 12-53 | Eject cam interlock |
| 33-37 | Too few documents |
| 55-01 | RDH interlock switch open during use |
| 55-04 | Paper on bypass sensor |
| 55-05 | Paper at vacuum timing sensor |
| 55-06 | Paper on output sensor |
| 55-10 | No paper reached S31 |
| 55-20 | Paper did not leave S31 at correct time |
| 55-24 | Set counter arm problem |
| 55-25 | Documents in input tray not detected |
| 55-27 | Lead edge did not reach S35 at correct time |
| 55-2955-30 | Trail edge did not reach S35 at correct time |
| 55-31 | S32, ADF registration sensor did not see paper at correct time |
| 55-32 | S32 did not see trail edge at correct time |
| 55-33 | S36 One too many documents |
| 55-36 | One too many documents |
| 55-39 | Hole count problem on document feeder belt |
| 55-40 | Document belt travel problem |
| 55-41 | Document belt mistracking or skewing |
| 55-45 | Paper at inverter sensor |
| 55-47 | Inverter sensor did not see paper lead edge at correct time |
| 55-49 | More than 50 sheets in input tray |
| 55-50 | Right side interlock |
| 55-51 | Left side interlock |
| 55-55 | Document on glass |
| 93-93 | NVM has to be initialized after new software installed |
Xerox 5350, 5352
| Code | Description |
|---|---|
| 00-009, 030, 031, 032, 033 | A door was opened while paper was being fed |
| 00-047 | Paper in duplex |
| 00-1 | Auditron |
| 00-2 | Diagnostic error |
| 00-3 | Faults error |
| 00-4 | Ric error |
| 00-5 | Job manager system error |
| 00-6 | LLM interface |
| 00-7 | Standby error |
| 00-8 | Communications error |
| 00-9 | Xerographic error |
| 01-300 | Front interlock |
| 01-310 | Right upper interlock |
| 01-315 | Left upper interlock |
| 01-320 | Left lower interlock |
| 01-325 | Fuser interlock |
| 02-910 | Key counter missing |
| 02-920 | Wrong combination of accessories |
| 03-321, 322, 326, 327 | LLM to ISIL communications problems |
| 03-328 | IOT communications problem with duplex or tray 4 |
| 03-330 | IOT communications problems with HCF |
| 03-335, 336 | LLM communications problems with edit |
| 03-340 | NVM memory |
| 03-341-347 | Communications problems between IOT and sorter |
| 03-350-354 | Communications problem with LLM and user interface |
| 03-363, 364 | Communications problem between LLM & optics |
| 03-370-03-373 | Communications problem between LLM & DADF |
| 03-380, 384 | |
| 03-416-422 | RAM memory problem |
| 03-424, 426 | NVM memory problem |
| 03-430, 432 | Billing problem |
| 03-439 | GRAIB communications problem |
| 03-440 | RIC communications problem |
| 03-441 | RIC NVM problem |
| 03-442 | Modem |
| 03-443-458 | RIC problems |
| 03-460 | Serial communications processor problem |
| 04-300 | Main motor or drive problem |
| 05-100-108 | DADF registration sensor |
| 05-110 | DADF exit sensor |
| 05-115, 120 | DADF jams |
| 05-305 | DADF document drive |
| 05-310, 312 | DADF document sensor |
| 05-316 | DADF registration sensor jam |
| 05-325 | DADF exit sensor |
| 05-335, 341, 345 | DADF interlock switches |
| 06-300-310 | Scan problems |
| 06-315 | Scan drive |
| 06-320A, 320B, 320C, 325 | Scan problem |
| 06-330 | Lens drive |
| 06-340 | Exposure control problem |
| 06-342 | LLM CPU problem |
| 06-344-350 | Exposure cvontrol problem |
| 06-352 | IOT CPU problem |
| 07-300, 315, 330, 345 | Tray faults |
| 07-360-370 | HCF problems |
| 07-375, 380A, 380B | Duplex problems |
| 08-100-110 | Feed problems. Lead edge of copy paper is late getting to feed sensor of tray 1 |
| 08-115-162 | Feed problem. Lead edge of copy paper is late getting to registration sensor |
| 08-165 | Paper jam at registration sensor |
| 08-310-370 | Paper at a sensor when power is turned on |
| 08-330 | DADF nudger sensor |
| 08-380 | Registration side to side problem with home position |
| 08-390 | Nip |
| 09-300 | Copy cartridge finished (drum unit) |
| 09-310 | Add black toner Add color toner |
| 09-320 | Add color toner |
| 09-330 | Wrong copy cartridge (wrong drum unit) |
| 09-340 | Drum cartridge not installed properly |
| 09-350 | Waste toner full |
| 100 | A fault has occurred |
| 10-100 | Exit jam |
| 10-105 | Exit jam |
| 10-110 | Vertical sensor jam |
| 10-120, 122, 125 | Duplex jam |
| 10-150, 155 | Too much or not enough paper in duplex tray |
| 10-300 | Fuser thermistor |
| 10-302 | Low fuser temperature |
| 10-304 | Bad fuser temp |
| 10-308 | High fuser temperature or open thermistor |
| 10-310 | High fuser temperature |
| 10-312 | Fuser not up to temperature after energy save |
| 10-314 | Fuser problem |
| 10-320 | Fuser web finished |
| 10-330, 335, 340 | Exit switch, vertical sensor switch actuated when power is turned on |
| 11-100-116 | Sorter jam |
| 11-150-176 | Sorter auto stapler jam |
| 11-310, 314, 316 | Sorter interlock |
| 11-325A,B,C,D,E,F,G | Sorter index |
| 11-352, 354, 356 | Sorter auto stapler interlocks |
| 11-365A,B,C,D,E | Sorter auto stapler bin |
| 11-370,371,372A,373A,373B,374 | Sorter auto stapler staple failure, staple home problem or tamper home problem |
| 11-385A,385B,390A,B,C,D,E,396A | Sorter auto stapler staple failure, staple home problem or tamper home problem |
| 301 | Fuser web must be replaced |
| 302 | Copy cartridge (drum unit) must be replaced |
| 501 | Tray 1 must be rebuilt |
| 502 | Tray 2 must be rebuilt |
| 503 | Tray 3 must be rebuilt |
| 504 | Tray 4 must be rebuilt |
| 505 | HCF must be rebuilt |
| 506 | Bypass must be rebuilt |
| 507 | Duplex unit must be rebuilt |
| 508 | Replace black developer |
| 509 | Replace red developer |
| 510 | Replace green developer |
| 512 | Replace brown developer |
| 513 | Copy cartridge (drum unit) will need replacing soon |
| 514 | Fuser web will need replacing soon |
| 515 | DADF belt should be replaced |
| 516 | DADF feed rollers should be replaced |
| 517 | Replace exposure lamp |
| 518 | Replace suction filter |
| 519 | Replace ozone filter |
| 520 | Replace optics filter |
| 521 | Replace particle filter |
| 522 | Replace upper fuser roller |
| 523 | Replace fuser pawls |
| 524 | Replace pressure roller |
| 525 | Replace pressure roller pawls |
| 900-905 | Key operator calls |
Xerox 5355
| Код ошибки | Описание |
|---|---|
| 01-01 | Frequency monitoring and zero cross problem |
| 01-02 | Interlock |
| 01-03 | AC power problem |
| 01-04 | Finisher interlock |
| 01-05 | 24v problem |
| 03-01 | Optics to main board communication problem |
| 03-02 | Software reset problem |
| 03-03 | Could be punched holes in the lead edge of the original |
| 03-04 | Software problem |
| 03-06 | Low battery |
| 03-07 | NVM not initialized or is missing or defective |
| 03-17 | Communication problem between main board and finisher board |
| 03-18 | Initializes one NVM counter to agree to others |
| 03-19 | All three NVM counter to agree with others |
| 03-20 | Main board/interface board problems |
| 03-21 | Problem with RIC NVM |
| 03-22 | RIC modem problem |
| 03-23 | RIC real time clock failure. |
| 03-25 | RIC NVM problem or not initialized |
| 03-27 | NVM problem |
| 03-28 | Watchdog software problem |
| 03-29 | Microprocessor crystal not at correct frequency |
| 03-30 | No software response from finisher after 20 seconds have elapsed |
| 06-01 | Lens did not reach 1.1 position |
| 06-02 | 1/2 rate scanner problem |
| 06-03 | Scan home problem |
| 06-04 | Scan home problem |
| 06-05 | Scan home problem |
| 06-06 | Scan encoder |
| 06-07 | Scan encoder |
| 06-08 | Scan drive boost |
| 06-09 | Scan encoder |
| 06-11 | Scan encoder pulse phases |
| 06-12 | Insufficient scan damping |
| 07-01 | Duplex tray not home during duplexing |
| 07-02 | Tray 2 not home when selected |
| 07-13 | Tray 2 height sensor problem |
| 07-15 | Tray 2 empty |
| 07-16 | Tray 1 door open |
| 07-18 | Tray 1 stack sensor |
| 07-22 | Tray 1 empty |
| 07-26 | Tray 1 bypass switch actuated too long |
| 07-27 | Tray 1 bypass switch deactuated too early |
| 07-30 | Paper in duplex |
| 07-31 | Paper in duplex |
| 07-32 | Duplex tray empty, when paper should be there |
| 08-10 | Paper did not reach tray 2 input tray sensor |
| 08-11 | Paper did not reach duplex input sensor |
| 08-12 | Paper did not reach tray 1 |
| 08-14 | Paper did not leave tray 2 input sensor quickly enough |
| 08-18 | Trail edge did not reach tray 2 input sensor quickly enough |
| 08-19 | Trail edge did not reach tray 1 input sensor quickly enough |
| 08-20 | Paper in duplex |
| 08-21 | Paper in tray 2 input |
| 08-22 | Paper in tray 2 or duplex at wrong time |
| 08-23 | Paper at tray 1 input at wrong time |
| 08-24 | Paper in tray 1 at wrong time |
| 08-28 | Upper and lower nips problem |
| 09-08 | Low toner condition |
| 09-12 | Drum signals are out of range |
| 09-13 | Unstable drum patch readings |
| 09-15 | Patch is too dark |
| 09-16 | Patch is too light |
| 09-17 | Open toner container access cover |
| 09-18 | Low toner level |
| 09-21 | Low toner sensor disconnected |
| 09-22 | Low toner condition, even after machine has been theoretically, adding toner |
| 10-02 | Low fuser temperature |
| 10-03 | High fuser temperature |
| 10-06 | Paper did not reach out put switch |
| 10-07 | Paper stayed on output switch |
| 10-10 | Paper did not reach decurler sensor |
| 10-11 | Paper did not reach decurler sensor |
| 10-12 | Paper on decurler sensor |
| 10-13 | Paper did not reach duplex entry sensor in time |
| 10-14 | Paper did not reach duplex entry sensor in time |
| 10-15 | Paper on entry sensor at wrong time |
| 10-17 | Fuser temperature is too high and fuser relay has deactuated |
| 12-01 | Paper at finisher input sensor |
| 12-02 | Paper did not reach finisher |
| 12-03 | Paper reached finisher too soon |
| 12-05 | Paper at stapler |
| 12-06 | Paper at stapler |
| 12-07 | Paper did not reach stapler |
| 12-08 | Paper did not reach stapler |
| 12-10 | Complied motor not working properly |
| 12-15 | Eject motor problem and/or eject encoder |
| 12-20 | Stacker motor problem |
| 12-21 | Stacker interlock |
| 12-22 | Stacker bottom sensor |
| 12-23 | Stacker bottom sensor |
| 12-24 | Stacker bottom sensor senses full |
| 12-25 | Stack height sensor |
| 12-26 | Stack height sensor |
| 12-27 | Stack height sensor |
| 12-30 | Offset home sensor |
| 12-31 | Offset home sensor |
| 12-32 | OCT switch |
| 12-35 | Eject nip carriage |
| 12-36 | Eject cam interlock |
| 12-37 | Eject nip carriage open timing |
| 12-38 | Eject cam interlock |
| 12-40 | Tamper motor |
| 12-41 | Tamper home problem |
| 12-42 | Tamper home sensor |
| 12-43 | Staple load sensor |
| 12-44 | Tamper home sensor |
| 12-45 | Tamper home sensor |
| 12-50 | Low on staples |
| 12-51 | Stapler home sensor |
| 12-52 | Stapler home sensor |
| 12-53 | Eject cam interlock |
| 33-37 | Too few documents |
| 55-01 | rdh interlock switch open during use |
| 55-04 | Paper on bypass sensor |
| 55-05 | Paper at vacuum timing sensor |
| 55-06 | Paper on output sensor |
| 55-10 | No paper reached S31 |
| 55-20 | Paper did not leave S31 at correct time |
| 55-24 | Set counter arm problem |
| 55-25 | Documents in input tray not detected |
| 55-27 | Lead edge did not reach S35 at correct time |
| 55-2955-30 | Trail edge did not reach S35 at correct time |
| 55-31 | S32, ADF registration sensor did not see paper at correct time |
| 55-32 | S32 did not see trail edge at correct time |
| 55-33 | S36 One too many documents |
| 55-36 | One too many documents |
| 55-39 | Hole count problem on document feeder belt |
| 55-40 | Document belt travel problem |
| 55-41 | Document belt mistracking or skewing |
| 55-45 | Paper at inverter sensor |
| 55-47 | Inverter sensor did not see paper lead edge at correct time |
| 55-49 | More than 50 sheets in input tray |
| 55-50 | Right side interlock |
| 55-51 | Left side interlock |
| 55-55 | Document on glass |
| 93-93 | NVM has to be initialized after new software installed |
Xerox XC520, 540, 560, 580
| Код ошибки | Описание |
|---|---|
| H2 | Fuser thermistor |
| H3 | Fuser temperature too high. Must be reset in diagnostics |
| H4 | Fuser temperature too low. Must be reset in diagnostics |
| L3 | Scan problem |
| L4 | Min motor drive problem |
| L8 | Exposure lamp not lightning or not enough light reaching auto exposure sensor |
| P | Paper did not feed |
Xerox 5622
| Code | Description |
|---|---|
| A1-1 to A1-32 | All indicate a paper path problem, etc. in the ADF |
| A2 | ADF exit problems |
| A3 | Irregular size documents |
| A5 | ADF interlock |
| A6 | ADF single sheet document reset |
| A7 | Platen interlock |
| A8 | ADF exit interlock |
| C1 | Tray 1 jam |
| C2 | Tray 2 jam |
| C3 | Tray 3 jam |
| C6-1, C6-2 | Jams related to duplex |
| C6-3 | Registration sensor, re tray 1 |
| C7-1, C7-2 | HCF feed problems |
| C7-3 | Tray 1 feed problem |
| C8 | Paper stays in tray or duplex or HCF |
| C9 | Bypass feed problem |
| E1-10 to E1-25 | Internal jam |
| E1-6 | Paper on registration sensor |
| E2 | Reset signal happened. Might read E-2 something else |
| E3-30 to E4-14 | Exit jam |
| E3-6 | Exit jam |
| E4-10 to E4-14 | Inverter sensor not actuated |
| E4-15 | Inverter sensor |
| E4-40 to E4-45 | Duplex entry sensor |
| E4-6 | Inverter sensor |
| E5 | Front door interlock |
| E6-1 | Tray 1 interlock |
| E6-2 | 2 tray or duplex interlock |
| E6-3 | HCF interlock |
| E7-2, E7-3 | Duplex interlock |
| E8-6 to E8-15 | Duplex entry sensor |
| F1-1 | Sorter entry sensor |
| F1-6 | Sorter exit sensor |
| F3 | Paper size not available for sort/stack |
| F5 | Sorter interlock |
| J1 | Add toner |
| J3 | Replace copy cartridge |
| J7 | Replace copy cartridge |
| J8-1 | Wrong copy cartridge installed |
| J8-2 | Copy cartridge EEPROM |
| L6 | Auditron or other counter problem |
| L8 | Platen glass temperature is too high |
| L9 | Communication problem between interimage erase/edge lamps and main board |
| U1-1 | Main motor drive problem |
| U2-1 to U2-4 | Scan home sensor |
| U3-1 | Lens sensor |
| U4-1 | Open fuser thermistor |
| U4-2 | Fuser did not warm up properly |
| U4-3 | Fuser temperature too high |
| U4-4 | Fuser problem. Staying on too long |
| U4-6 | High fuser temperature |
| U5-1 | Sorter bin home switch not activated |
| U5-2 | Sorter bin home switch stayed actuated |
| U5-3, U5-4 | Sorter bin home switch |
| U6-1 | ROM problem |
| U6-2 | RAM problem |
| U6-3 | Low battery |
| U6-4 | Incorrect value in NVM. Reinitialize main board with code 20-96 |
| U8-1 to U8-6 | Problem with exposure lamp, lamp sensor, lamp board |
Содержание
- Ошибка очереди печати принтера — решение
- Принтер не печатает с компьютера ставит в очередь пишет ошибка
- Правильная последовательность действий, если принтер не печатает
- Видео на тему: Что делать, если принтер не печатает. 6 Способов
- Что делать, если принтер не печатает, а ставит в очередь и выдает ошибку?
- Правильная последовательность действий
- Принтер вместо печати предлагает сохранить документ. Что делать?
- Принтер Epson L210 печатает с полосами: что делать, как исправить
- МФУ устанавливается только как сканер. Что делать?
- 17 комментариев
- Причины, почему документ стоит в очереди, но принтер не печатает, и их устранение
- Проверка подключения
- В лотке нет бумаги
- Неправильные настройки
- Зависание очереди печати
- Закончились расходные материалы
- Переустановка драйвера
- Не печатает принтер [решение]
- Почему может не печатать принтер
- Причина №1: нет связи между компьютером и принтером
- Причина №2: очередь печати зависла
- Причина №3: выбран не тот принтер для печати
- Причина №4: замялась или отсутствует бумага
- Причина №5: закончилась краска в устройстве (либо используется не родной картридж)
- Причина №6: не установлен драйвер, либо произошел конфликт драйверов
Ошибка очереди печати принтера — решение

Во время печати различных документов в Windows могут возникнуть разного рода проблемы, после которых принтер отказывается печатать. Что делать?
В основном, причиной такой неприятности является сбой в работе или ошибка очереди печати принтера — специальной системный сервис, являющийся ключевым в системе управления печатью Виндовс и следящий за порядком документов в очереди. В результате документы отправляются в отложенную печать и просто сохраняются в памяти.
Чтобы исправить ситуацию, можно попробовать сделать следующее.
Открываем Панель управления Windows и заходим в раздел «Оборудование и звук»>>>»Устройства и Принтеры»:

Находим свой принтер и кликаем по нему правой кнопкой мыши. В появившемся меню снимаем галочку «Использовать по умолчанию», если она установлена.
Далее надо снова кликнуть по нему правой кнопкой и выбрать пункт «Просмотр очереди печати». Здесь надо убедиться, что она пустая и в ней не осталось документов:

Если что-то осталось, то необходимо кликнуть по документу правой кнопкой мыши и выбрать пункт меню «Отменить».
Теперь надо в этом же окне открыть раздел меню Печать и снова поставить галочку «Использовать по умолчанию».

Теперь надо перезагрузить компьютер и проверить результат. Обычно после этого ошибка очереди печати пропадает и принтер работает как положено.
Если предыдущий шаг не помог, тогда надо зайти в системную консоль «Управление» и зайти в раздел «Службы». В списке сервисов надо найти «Диспетчер печати» и кликнуть по нему дважды чтобы открылось такое окно:

Проверьте, чтобы тип запуска службы стоял «Автоматически», а в поле состояние было написано «Работает».
Ещё один способ восстановить нормальную работу принтера — это запустить командную строку Windows с правами Администратора и ввести команду:
Заметьте, что перед «RPCSS» надо оставить пробел:

Нажимаем клавишу «Enter» и ждём, пока команда отработает. После этого перезагружаем свой ПК или ноутбук и и проверяем — ошибка очереди печати Виндовс должна устраниться.
Источник
Принтер не печатает с компьютера ставит в очередь пишет ошибка
Принтер не печатает! Данная ситуация очень хорошо знакома пользователям компьютеров, которые часто и много работают с принтерами. В один прекрасный момент принтер попросту отказывается печатать отправленный на него документ, устанавливая его в очередь печати и при этом выдавая ошибку о невозможности распечатать документ.
В этой статье вы узнаете как можно выйти из сложившейся ситуации и восстановить работоспособность принтера.

Правильная последовательность действий, если принтер не печатает
Итак, первым делом, что вам нужно проверить в случае, когда принтер отказывается печатать это включен ли он в розетку и горит ли на нем кнопка, свидетельствующая о его включении. Также стоит проверить надежность соединения кабеля, идущего от компьютера к принтеру.

Если с проводами все хорошо, они вставлены корректно и индикаторы на принтере светятся, тогда попробуйте выключить и включить принтер. Тоже самое стоит сделать и с компьютером, к которому подключен принтер.
Также не забывайте очищать очередь печати при каждой новой попытке распечатать документ. Для этого отключите принтер и в очереди печати удалите все документы.
Также стоит проверить не включен ли на принтере автономный режим.
Для этого зайти в «Устройства и принтеры» через «Пуск» или «Панель управления«, найдите в списке свой принтер и кликните по нему правой кнопкой мыши.

Обратите внимание на то, чтобы галочки «Приостановить печать» и «Работать автономно» были сняты. В противном случае снимите их, кликнув по ним левой кнопкой мыши.

В случае если все выше перечисленное не помогло и ваш принтер по прежнему не печатает, а ставит документы в очередь печати и выдает ошибку, то последнее, что уж точно должно помочь решить эту проблему — переустановка драйвера.
Чтобы переустановить драйвер нужно вначале удалить сам принтер. Для этого все в том же «Устройства и принтеры» нужно нажать на свой принтер и выбрать «Удалить устройство».

После этого отключите питание принтера и через 10 секунд включить снова. Драйвер принтера должен будет установиться автоматически.
Видео на тему: Что делать, если принтер не печатает. 6 Способов
Дорогой читатель! Добавьте этот сайт в закладки своего браузера и поделитесь с друзьями ссылкой на этот сайт! Мы стараемся показывать здесь всякие хитрости и секреты. Пригодится точно.
Источник
Что делать, если принтер не печатает, а ставит в очередь и выдает ошибку?
Данная ситуация очень хорошо знакома пользователям компьютеров, которые часто и много работают с принтерами. В один прекрасный момент принтер попросту отказывается печатать отправленный на него документ, устанавливая его в очередь печати и при этом выдавая ошибку о невозможности распечатать документ. В данной статье вы узнаете как можно выйти из сложившейся ситуации и восстановить работоспособность принтера.
Правильная последовательность действий
Итак, первым делом, что вам нужно проверить в случае, когда принтер отказывается печатать это включен ли он в розетку и горит ли на нем кнопка, свидетельствующая о его включении. Также стоит проверить надежность соединения кабеля, идущего от компьютера к принтеру.

Проверка подключения кабелей принтера

Проверка подключения кабелей принтера
Если с проводами все хорошо, они вставлены корректно и индикаторы на принтере светятся, тогда попробуйте выключить и включить принтер. Тоже самое стоит сделать и с компьютером, к которому подключен принтер.
Также не забывайте очищать очередь печати при каждой новой попытке распечатать документ. Для этого отключите принтер и в очереди печати удалите все документы.
Также стоит проверить не включен ли на принтере автономный режим.
Для этого зайти в “Устройства и принтеры” через “Пуск” или “Панель управления“, найдите в списке свой принтер и кликните по нему правой кнопкой мыши.

Заходим в устройства и принтеры
Обратите внимание на то, чтобы галочки “Приостановить печать” и “Работать автономно” были сняты. В противном случае снимите их, кликнув по ним левой кнопкой мыши.

Проверка опций принтера
Почему принтер переходит в автономное состояние и методы решения проблемы подробно описаны тут: https://poprinteram.ru/avtonomnaya-rabota.html
В случае если все выше перечисленное не помогло и ваш принтер по прежнему не печатает, а ставит документы в очередь печати и выдает ошибку, то последнее, что уж точно должно помочь решить эту проблему – переустановка драйвера.
Чтобы переустановить драйвер нужно вначале удалить сам принтер. Для этого все в том же “Устройства и принтеры” нужно нажать на свой принтер и выбрать “Удалить устройство“.

После этого отключите питание принтера и через 10 секунд включить снова. Драйвер принтера должен будет установиться автоматически.
Если этого не произошло, то воспользуйтесь этой инструкцией по поиску и установке драйвера к принтеру.

Принтеры и сканеры
Принтер вместо печати предлагает сохранить документ. Что делать?

Принтеры и сканеры
Принтер Epson L210 печатает с полосами: что делать, как исправить

Принтеры и сканеры
МФУ устанавливается только как сканер. Что делать?
17 комментариев
добрый день!
возникла такая проблема: принтер перестал печатать, не подключается к ноутбуку… отправляю файлы на печать – ставит в очередь, на принтере горит красный цвет на “в сети / ошибка” (когда печатал – горел зеленый)
при том, что на при подключении к другому компьютеру все нормально печатает
Источник
Причины, почему документ стоит в очереди, но принтер не печатает, и их устранение

В этой статье детально рассмотрены причины и способы устранения проблемы, когда принтер не печатает с компьютера, а ставит в очередь все документы. Варианты исправлений применимы к устройствам независимо от варианта, как тот подключен. Действия аналогичны для локального и сетевого аппарата печати. Инструкцию можно смело применять для самых разных моделей и серий техники таких известных брендов как HP, Canon, Epson, Samsung, Brother, Kyocera и многих других. А также в ситуациях, когда документ не отправляется и не стает в задания.
Стоит отметить, что эта проблема может сопровождаться ошибками или уведомлениями «В очереди находится задание, которое не позволяет выполнить печать», «Подготовка задания» и другими аналогичными. Никаких дополнительных мероприятий делать не нужно. Просто следуйте инструкции ниже.
Проверка подключения
Первым делом сразу стоит проверить подключение устройства печати с персональным компьютером или ноутбуком, в зависимости от того, что используете. Внимание следует уделить шнуру подачи питания и кабелям USB или Ethernet. Когда используется беспроводная связь по Wi-Hi, то проверка качества сигнала обязательна. Выключите технику, отсоедините все, а потом снова подключите. Еще лучше всего найти и попробовать использовать другие провода, хотя бы некоторое время в виде теста.
Вот еще несколько практических советов, которые могут оживить работу печатающего устройства:
В лотке нет бумаги
Проблемы с бумагой также могут влиять на работу принтера не самым лучших образом. Возможны несколько основных моментов, которые чаще всего встречаются в работе со струйными и лазерными устройствами.
Неправильные настройки
Кроме физических проблем нельзя откидать проблемы системного характера, которые возникают, когда прежние настройки были случайно или по ошибке изменены пользователем. Все они аналогично отрицательно влияют на работу принтера, что влечет за собой ситуации, когда он ставит документ в очередь, но не печатает его в дальнейшем. Рассмотрим их детально и способы их устранения.
Зависание очереди печати
Очередь печати — это список документов, с которыми работает принтер, с указанием статуса, которые показывают состояние и ход выполнения печати определенного задания. Одной из основных «болячек» очереди является частое зависание из-за большого количества документов. Система программно и принтер физически попросту не может все «переварить». В таких случаях целесообразно выполнить очистку.
Самый простой и быстрой способ это сделать через меню окна просмотра.  Но не всегда удается так удачно все совершить. Есть другие более сложные варианты очистки и удаления.
Но не всегда удается так удачно все совершить. Есть другие более сложные варианты очистки и удаления.
Закончились расходные материалы
Многие новые современные модели стали комплектоваться специальными чипами или датчиками расхода красок или тонера. Если, по их данным, остаток красящего вещества очень мал, то печать блокируется автоматически и не происходит. Принтер переводит документ в очередь и ожидает пополнения расходных материалов.
Проверьте визуально, если это возможно в Вашем случае, наличие чернил в картриджах. Сделайте заправку до надлежащего уровня и снова попробуйте распечатать нужный текст или фото.
Следует отметить, что не всегда датчик срабатывает правильно. Он не размещен непосредственно в банке с чернилами, а производит подсчет по своему алгоритму. Это может быть количество распечатанных листов, но при этом на каждый засчитывается одно и то же количество краски. Но так делать не совсем правильно.
В такой ситуации стоит обратить свое внимание на возможность обнуления счетчика краски для своей модели. Универсальной инструкции не существует и порядок действий для техники HP, Epson или Canon может кардинально отличаться. Поищите в интернете варианты для своего принтера.
Переустановка драйвера
Программное обеспечение самого устройства (драйвера) время от времени нуждаются в периодическом обновлении. Возможно сейчас наступил тот момент, когда это нужно сделать. Конфликты ПО техники и системы вполне могут привести у ситуации, когда принтер ставит в очередь, но не печатает.
Источник
Не печатает принтер [решение]
Я думаю, никого не удивлю, если скажу, что одно из самых главных офисных устройств — это принтер…
И довольно часто (особенно, когда нужно распечатать что-то срочно) — принтер выдает «пируэты»: вроде отправил документ на печать, а он совсем никак не реагирует. А возможно просто «прожужжал» 10-15 сек. и дальше замолчал, как будто ничего и не было… 👀
Во многих случаях данную проблему можно достаточно быстро устранить своими силами (не вызывая, лишний раз, системного администратора, особенно в новогодние каникулы ✌).
В общем, в этой статье приведу самые распространенные причины такого поведения принтера, с которыми мне приходится часто сталкиваться.
Почему может не печатать принтер
Причина №1: нет связи между компьютером и принтером
Довольно распространенное явление: компьютер включен, а принтер нет — в результате сколько не отправляй на печать документ, все равно ничего не будет напечатано.
Я, конечно, понимаю, что эта причина банальна, но все же, не представляете сколько раз пришлось с ней столкнуться (и сколько раз еще предстоит, я думаю…).
Так же следует обратить внимание на провода: довольно часто штекер может отойти или не плотно прилегать (просто попробуйте переподключить его). Иногда кабель может быть перебит при неаккуратном передвижении мебели (пример на фото ниже).
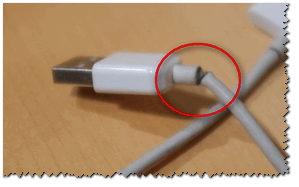
Еще один момент: если вы печатаете на сетевой принтер, который USB-кабелем подключен к другому ПК, проверьте, чтобы помимо принтера, тот компьютер также был включен, и у него работала локальная сеть.
Часто помогает решить проблему простая перезагрузка принтера и компьютера. Рекомендую попробовать!
В общем-то, подытоживая, могу сказать, что вот эти банальные причины составляют почти треть случаев проблем с принтером…
Причина №2: очередь печати зависла
Когда вы печатаете много документов и один за одним их отправляете на принтер, случается так, что очередь печати зависает (т.е. происходит какой-то сбой и принтер не может выйти из этого состояния).
В идеале, нужно отменить ВСЮ очередь печати (удалить все из нее) и попробовать отправить на печать заново какой-нибудь документ.
Кстати, заметил, что очередь печати чаще подвисает при печати больших документов: многостраничных текстов, листов (где много графики), документы, размер которых превышает десятки мегабайт.
Как просмотреть и очистить очередь печати
Заходите в панель управления Windows по следующему адресу: «Панель управленияОборудование и звук». Далее необходимо открыть вкладку «Устройства и принтеры» (см. скрин ниже 👇).

После, нужно найти подключенный принтер, и нажать по нему правой кнопкой мышки — в контекстном меню выбрать «Просмотр очереди печати».

В очереди печати следует удалить все документы, которые в нем находятся. Чтобы отменить печать — просто щелкните правой кнопкой мышки по файлу, и нажмите «отменить» (как на скриншоте ниже 👇).
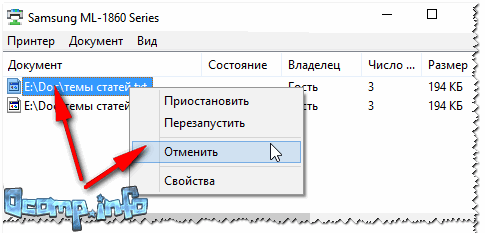
Должен заметить, что иногда очередь печати зависает так, что таким обычным образом ее не отметить…
Если очередь печати не очищается
Сначала нужно открыть службы, для этого нажмите кнопки WIN+R, введите команду services.msc и нажмите Enter.
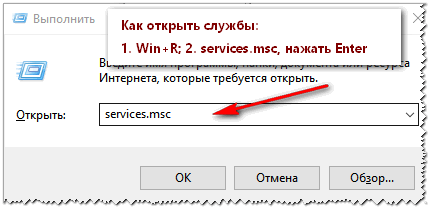
Далее в службах найдите «Диспетчер печати», щелкните по нему правой кнопкой мышки и остановите его работу.
👉 Примечание! Эта служба нужна для того, чтобы Windows могла поставить в очередь печать документов, если она отключена — вы не сможете печатать на принтере…
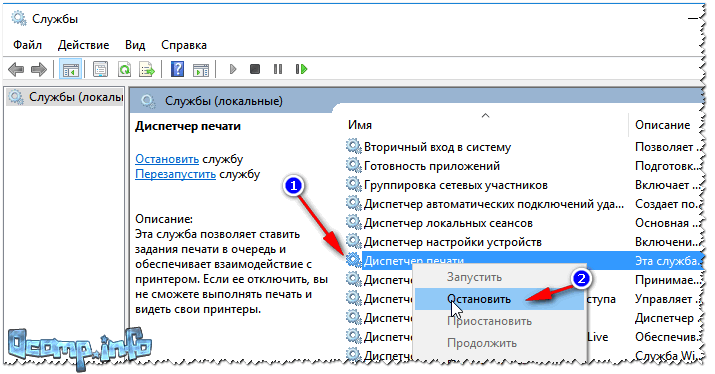
Далее нужно зайти в папку — C:WINDOWSsystem32spoolPRINTERS (потребуются права администратора). В этой папке посмотрите — нет ли там каких-нибудь файлов. Если они есть — удалите их все из нее.
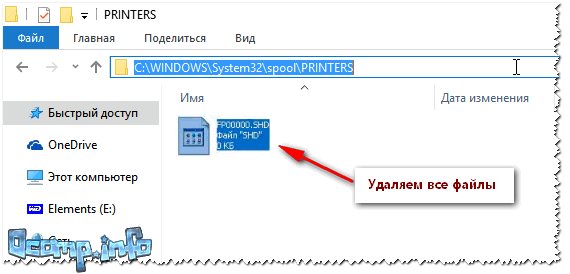
После удаление файлов, не забудьте включить диспетчер печати в службах!
Пробная печать/проверка принтера
После очистки очереди печати, попробуйте открыть свойства принтера и произвести пробную печать (см. скриншот ниже 👇).
Это нужно, чтобы убедиться в том, что с самим принтером и его подключением к компьютеру — все в порядке. Просто иногда очередь печати зависает из-за определенных «битых» файлов, и логично, что необходимо бы проверить сей момент…
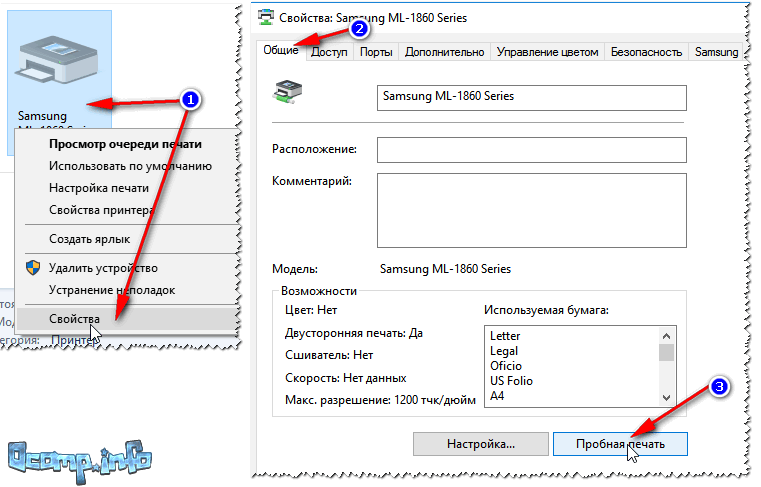
Причина №3: выбран не тот принтер для печати
Обычно в Windows установлено несколько принтеров, например, Microsoft Print to PDF, Fax и пр. Ничего общего к реальному принтеру они не имеют. Теперь представьте, к этим принтерам добавляется реальный (а то и несколько), и пользователь в результате часто отправляет документ на печать совсем не на то устройство!
👉 Примечание! К тому же часто при настройке принтера, мастера выбирают один из них в качестве основного, чтобы печать на него шла умолчанию. Но иногда эта настройка сбивается, либо какая-нибудь программа (в которой вы хотите напечатать) выбирает другой принтер.
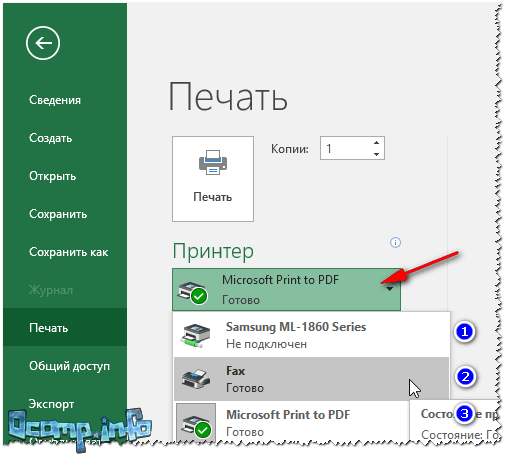
Как изменить принтер по умолчанию
Сначала открыть панель управления Windows по адресу: Панель управленияОборудование и звукУстройства и принтеры
Далее выбрать принтер, который вы хотите, чтобы по умолчанию всегда привлекался первым при распечатке документов, щелкнуть по нему правой кнопкой мышки и выбрать в меню «использовать по умолчанию».
Кстати, обратите внимание, что на нем начнет гореть зеленый кружок с галочкой (скрин ниже 👇).
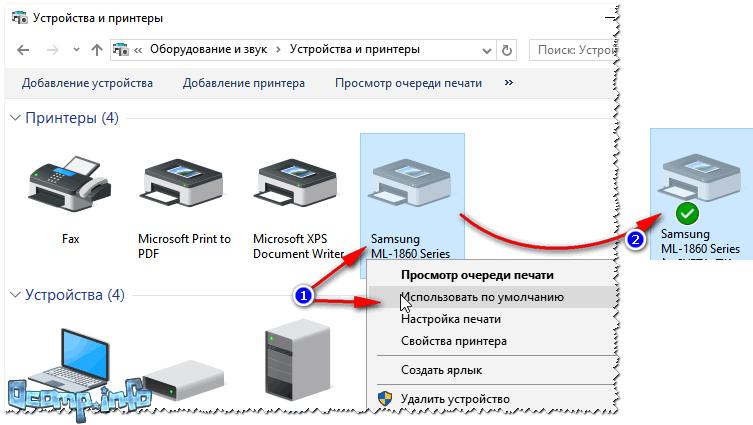
Причина №4: замялась или отсутствует бумага
Очень распространенная причина отказа принтера в печати документа — это отсутствие бумаги в лотке. Казалось бы, очевидный факт, но часто многие не торопятся открыть лоток и проверить: есть ли там бумага.
У некоторых принтеров есть несколько лотков под бумагу (например, под А3 и А4). Если бумага закончилась хоть в одном из них — то принтер откажется печатать…
Более неприятный момент — бумага в принтере может замяться. В этом случае можно увидеть предупреждение в Windows, либо на самом принтере: если у него есть цифровое окно, где можно задавать параметры и получать уведомления.
Что делать с замятием (см. скрин ниже):
Чтобы избегать замятия, рекомендую:
Причина №5: закончилась краска в устройстве (либо используется не родной картридж)
В некоторых случаях отказ принтера печатать может произойти из-за того, что закончилась краска. Причем, например, многие струйные принтеры могут не печатать черно-белый текст, даже если закончилась цветная краска! Как это связано друг с другом — я, честно говоря, не очень понимаю…
Во многих моделях принтеров есть монитор для просмотра, оставшегося количество краски, в режиме реального времени (часто этот монитор может сказать, сколько примерно листов вы еще сможете напечатать).
Чтобы его открыть, обычно, достаточно посмотреть значок рядом с часами (где он в подавляющем большинстве появляется, после установки драйверов). Пример ниже показан для принтера EPSON — как видно, краски еще с избытком…
👉 Примечание! О том, что заканчивается краска, можно заметить по белым пустым листам, выходящим после печати. Либо по неоднородному цвету при печати: одна половина листа может быть яркой, другая — тусклой.
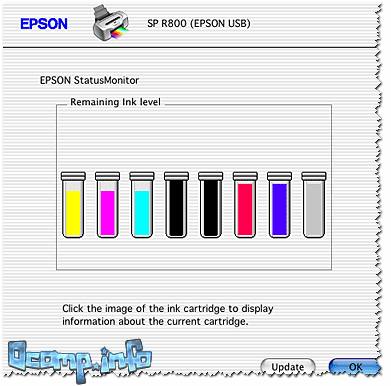
Другой момент: после заправки картриджа, или его замены, часто принтер сообщает, что картридж не «родной», и что он может являться причиной ухудшения качества печати (примечание: все дело в том, что родной картридж от производителя принтера стоит столько же, сколько новый принтер, поэтому многие заправляют, либо покупают аналогичные более дешевые картриджи).
Принтер в этом случае просит подтвердить разрешение использование не родного картриджа. Просто соглашаемся и продолжаем печать.

Чтобы продлить на некоторое время возможность печати на лазерном принтере — достаньте картридж из него и слегка потрясите его, чтобы тонер (порошок) равномерно расположился внутри него.
Затем снова установите в принтер. Такая процедура дает еще напечатать, в среднем, 20-100 страниц текста.
Причина №6: не установлен драйвер, либо произошел конфликт драйверов
Обычно проблема с драйверов возникает в следствии:
Как правило, во всех этих случаях, пользователь (как минимум!) догадывается, что произошло…
Вообще, для начала следует зайти в диспетчер устройств. Для этого нужно зажать кнопки WIN+R, затем ввести команду devmgmt.msc, нажать OK.
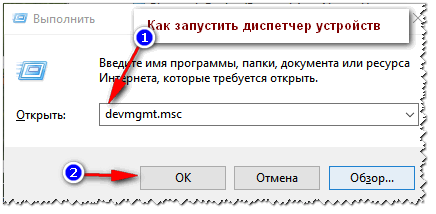
Источник
Содержание
- 1 Самые распространенные коды ошибок принтеров Kyocera
- 2 Код C7990
- 3 Способ №2. Замена чипа
- 4 Другие неисправности
- 5 Способ №1. Сброс счетчика страниц / тонера
- 6 Сброс ошибок у принтеров Kyocera своими руками
- 7 Способы решения проблемы
- 7.1 Сброс сообщения о неоригинальном тонере на Kyocera fs 1040
- 8
- 9
- 10
- 11
- 12
- 13
- 14 Значения мигания индикаторов
Самые распространенные коды ошибок принтеров Kyocera
Слово «ошибка» на английском языке будет «ошибка», поэтому большинство кодов начинаются с заглавной E.
Итак, какие ошибки могут возникать в принтерах Kyocera FS 1020MFP японского производства:
1.E-0002. Указывает, что картридж с тонером не подходит для региональных спецификаций. Вам нужно использовать другой картридж.
2.E-0003. Эта ошибка указывает на то, что память сканера заполнена. Будут доступны только самые последние отсканированные изображения. Чтобы сбросить ошибку E-0003, необходимо очистить память сканера. Для этого нажмите Стоп / Сброс.

Стирание памяти
3.E-0007. Значит, для печати не хватает чернил. Исправить код 07 просто — нужно добавить тонер.
4. При открытой задней или передней крышке МФУ Kyocera не работает и выдает код ошибки E-0008.
5. После печати или копирования большого количества бумаги (сто листов), если лоток не опорожняется, отображается сообщение об ошибке принтера Kyocera E-0009. Вам нужно удалить листы и нажать кнопку Старт, чтобы продолжить работу.
6. Иногда выдается код E-0012, что означает, что задача не может быть выполнена из-за нехватки оперативной памяти. Для решения этой проблемы необходимо изменить разрешение печати с 1200 на 600. Порядок действий описан в инструкции.
7. Когда появится код E-0014, загрузите бумагу нужного формата во входной лоток. Размер листов определяется драйвером принтера.
8. Если вы забыли подключить сетевой или USB-кабель, принтер отобразит код ошибки E-0015. Нужно нажать Stop / Reset, подключить кабель и снова нажать эту кнопку.

Замена картриджа с тонером
В японских принтерах Kyocera FS 1020MFP могут возникать ошибки, как описанные в предыдущем разделе, так и конкретные ошибки. Все коды можно найти в инструкции по эксплуатации.
Код C7990
Этот номер ошибки на моделях FS 1020MFP указывает на сигнал о переполнении тонера.

Ошибка C7990
Причин возникновения ошибки C7990 может быть три:
• неисправна плата PWB;
• неисправен датчик количества краски;
• бункер действительно полон — рекомендуется заменить барабан.

Барабан
В первых двух случаях необходимо обратиться в сервисный центр.
В третьем случае появления кода C7990, если ресурс барабана еще не исчерпан, можно очистить бункер для краски. Делают они это так:
1. Откройте переднюю крышку и выньте блок проявки.
2. Подойдите к барабану.
3. Осторожно откройте крышку бункера и удалите краску.
4. Соберите прибор в обратном порядке.
Как видите, ошибку принтера Kyocera C7990 легко устранить самостоятельно, а обращаться к специалистам нужно только тогда, когда карты действительно плохие.

Способ №2. Замена чипа
Альтернативный вариант сброса счетчика вручную — замена микросхемы. Вы можете заправлять картридж принтера KyoceraFS-1040 сколько угодно, но благодаря установке нового защитного чипа устройство не распознает замену расходного материала.

Ошибочно многие пользователи считают неисправностью, когда на корпусе принтера Kuoser 1040 горит красная кнопка с сообщением «Внимание» и принтер не печатает присланные ему документы. В этом материале мы рассмотрим, в каких случаях это происходит, что делать, как быстро все отремонтировать в домашних условиях, не обращаясь в сервисный центр. Инструкции применимы ко многим моделям Kyocera. Например, fs1040 взят из-за его популярности.
Другие неисправности
Также возможно появление таких кодов:
• C-F040. Вам нужно выключить и снова включить устройство, нажав кнопку питания.
• J-0511. Код указывает на то, что бумага застряла под задней крышкой. Инструкции описывают, как удалить бумагу в соответствующем разделе.
• ПФ. Принтер предложит вам добавить бумагу во входной лоток.

Как видите, принтеры японской компании Kyocera выходят из строя редко. Чаще всего ошибки возникают из-за неправильных или неосторожных действий. Вы можете исправить их самостоятельно, но если не уверены в своих силах, лучше проконсультироваться со специалистом.
Способ №1. Сброс счетчика страниц / тонера
Чтобы запустить принтер KyoceraFS-1040, просто сбросьте счетчик страниц / тонера, удерживая нажатыми кнопки «Отмена» и «GO».

Единственная проблема заключается в том, что удаление предупреждения принтера об использовании неоригинального картриджа может привести к аннулированию гарантии. Так как устройство записывает абсолютно все ошибки в «Журнал событий».
Сброс ошибок у принтеров Kyocera своими руками
Сбрасывая ошибки в принтерах Kyocera, необходимо понимать ряд мер, которые опытный пользователь может потенциально предпринять для восстановления и запуска печатающих устройств без обращения в сервисный центр.
Ошибка №
Это вызывает
Решение
E-0001
В принтер установлен совместимый картридж или повреждена микросхема расходных материалов. Проблему можно решить несколькими способами:
1 установите оригинальный картридж;
2 замена поврежденного чипа;
3 прошивки принтера — так что любой картридж можно устанавливать в принтер неограниченное количество раз;
4 сброс ошибки — держать нажатыми несколько секунд кнопки «Режим» и «Сброс».
E-0002
Регион используемого картриджа не соответствует техническим характеристикам принтера. Проблему можно решить несколькими способами:
1. Установите картридж, соответствующий региону принтера;
3 прошивки принтера.
E-0003
Память печатающего устройства заполнена. Распечатайте уже отсканированные документы или сбросьте операцию с помощью соответствующей кнопки.
E-0007
В картридже закончился тонер. Замените картридж на новый, оригинальный, совместимый или заправьте расходный материал.
E-0008
Одна из крышек принтера не закрыта. Закройте переднюю и заднюю крышки принтера до щелчка.
E-0009
Лоток для печати заполнен. Удалите отпечатанную бумагу и возобновите печать, нажав кнопку «Пуск».
E-0012
Память принтера заполнена. Измените разрешение печати до 600 dpi.
E-0014
Установлен формат бумаги, не поддерживаемый принтером. Замените бумагу листами совместимого размера.
Иногда функциональность принтера может быть ограничена на программном уровне.
Для расширения диапазона форматов рекомендуется обновить программное обеспечение печатающего устройства.
E-0015
1. В принтере нет питания.
2. Сетевой кабель не подключен.
3. На ПК нет драйверов. Проверьте целостность сетевого кабеля.
При необходимости установите драйвер.
E-0018
Выбранный файл отсутствует в очереди печати. Сбросьте операцию, нажав кнопку «Сброс». Затем выберите новый файл и продолжите печать.
E-0019
Формат печати не поддерживается принтером. Сбросьте операцию, нажав кнопку «Сброс».
J-0511
Бумага замята. Осторожно удалите оставшуюся бумагу из корпуса принтера.
ПФ
Во входном лотке нет бумаги. Загрузите бумагу во входной лоток и возобновите печать, нажав кнопку «Пуск».
Способы решения проблемы
Сброс сообщения о неоригинальном тонере на Kyocera fs 1040
Если вышеперечисленные варианты не сработали, то, скорее всего, проблема в самом картридже. Дело в том, что он оснащен датчиком уровня тонера и чипом, отслеживающим количество отпечатанных листов. Когда расходный материал заканчивается или, согласно чипу, он должен закончиться, печать блокируется до тех пор, пока он не будет заменен новым картриджем. Именно это и произошло в нашей ситуации.

Есть три варианта решения проблемы:
- Купите новый картридж и продолжайте его печатать. Это недешево.
- После каждой пополнения порошка следует заменять чип, который начнет отсчет количества распечатанных документов с нуля.
- Сбросить счетчик на микросхеме. Сделать это несложно, но делать это нужно каждый раз при включении устройства.
Инструкции по сбросу:
- Включите устройство.
- Подождите, пока двигатель остановится и красный свет не начнет мигать.
- Одновременно нажмите кнопки «Пуск» и «Отмена» на 5-7 секунд».

- Нажмите и удерживайте, пока красный и зеленый не начнут мигать по очереди.
- Ждем завершения процесса.
- Пытаюсь распечатать.
Значения мигания индикаторов
- Ничего не горит и уведомлений нет, значит, устройство полностью готово к работе.
- Медленное мигание кнопки означает, что в лотке нет бумаги или в картридже низкий уровень пыли.
- Индикатор мигает быстрее: внутри устройства застрял лист бумаги, лоток окончательной обработки заполнен, и распечатки невозможно вставить, вся память принтера заполнена и используются неоригинальные расходные материалы.
- Индикатор горит и не гаснет. Проверьте, закрыты ли крышки. Тонер для печати, возможно, уже закончился.
Если у вас возникли трудности с определением причин появления сообщения «Внимание», вы можете воспользоваться специальным программным обеспечением от инженеров компании — «Kyocera Client Tool». Эта утилита поможет вам более точно диагностировать проблему. Вы можете найти его на сайте компании или на диске с драйверами принтера.
Источники
- http://printergid.ru/neispravnosti/oshibki-kyocera
- https://dudom.ru/kompjutery/kyocera-1040-indikacija-oshibok/
- https://window-10.ru/ecosys-fs-1020mfp-oshibka-e7/
[свернуть]
Обзор частых ошибок принтера Xerox и их устранение
Принтеры компании Xerox, как и других брендов, делают нашу жизнь и работу проще. Эта техника может располагаться дома, может быть на работе, в офисе, но все-таки она есть в наличии, и проблемы с ней тоже могут случиться.

Xerox WorkCentre 5016
Ошибка температуры печки принтера
Стоит подробнее разобрать ошибки принтера Xerox 3100 или Xerox WorkCentre 5016, чтобы всегда можно было решить их без проблем. Самая распространенная ошибка принтера Xerox – температура печки не может быть определена устройством, и оно выходит из строя.

Термоэлемент принтера
Печка может перегреться, и ее температура не будет отображаться по нескольким причинам:
•термодатчик принтера вышел из строя;
•не работают мотор или отдельные части мотора;
•лампы нагрева сломались или отказали;
•инородное тело в термопредохранителе принтера.
Любые ошибки и поломки в принтере имеют свое решение.
Если дело в лампе нагрева, из-за чего возникла ошибка принтера Xerox 3100, температуру печки, естественно, не надо вычислять. При этом лампу нужно просканировать, прозвонить мультиметром. Если прибор укажет, что лампа сломана, то ее требуется заменить.

Мультиметр
Термодатчик принтера, соответственно, тоже проверяется мультиметром. Если датчик печки грязный, его нужно почистить. Делается это с помощью тампона и ацетона.
Мультиметром проверяется и термопредохранитель печки. Чтобы он вновь заработал, можно попробовать его потрясти или постучать по нему. Если все вышеуказанные части печки исправны, то необходимо сбросить ошибку принтера, набрав определенную комбинацию кнопок и символов на клавиатуре. Эту комбинацию можно найти в инструкции.
Ошибка «Мотор»

Xerox Phaser 3100
Ошибка принтера Xerox Phaser 3100 или Xerox WorkCentre 5016 «Мотор» тоже довольно распространена. Появляется эта неисправность в тот момент, когда пользователь хочет распечатать что-то на принтере. Решается ошибка «Мотор» очень просто. Нужно несколько раз выключить и включить принтер заново, тогда ошибка «Мотор» исчезнет.
Ошибка Hsync – еще одна распространенная неисправность принтеров Xerox. Она подразумевает ошибку лазера. При попытке просканировать документ принтер начинает шуметь, треск длится около 30 секунд, а потом выходит чистый лист. При этом нужно проверить, замкнуты ли нормально оба контакта крышки сканера. Если замкнут только один контакт, может появиться эта ошибка. Тогда нужно замкнуть и второй контакт, и неисправность пропадет. Если все в порядке, то необходимо обратиться в сервисную службу для того, чтобы узнать, не сгорел ли сам лазер.

Ошибка лазера
Проблемы с принтером Xerox Phaser 3117

Если у вас принтер Xerox Phaser 3117, то на нем могут встречаться аналогичные ошибки, которые были описаны выше. Чтобы ошибок не возникало в Xerox Phaser 3117 и другой подобной технике, необходимо регулярно чистить принтер, проводить обслуживание, проверять все контакты и подключения к сети и компьютеру, а также устанавливать новые драйвера и проверять их наличие. Это поможет избежать возникновения неисправностей в самый неудачный момент.
Коды ошибок принтеров Xerox
Коды ошибок принтеров Xerox для разных моделей могут быть разные, но основные значат одно и то же. Расшифровать коды можно с помощью инструкции по эксплуатации, где есть переводы подробное описание комбинаций для сброса ошибок и их кодов всех видов.
Будьте внимательны к вашей технике дома и в офисе, чтобы не допускать появления неисправностей. Приобретайте технику у проверенных производителей и вовремя проводите обслуживание.
Содержание
- Принтер выдает ошибку
- Проверить подключение
- Как исправить ошибку печати
- Способ 2: Разблокирование процедуры печати
- Очистка очереди печати и отключение автономного режима работы
- Перезапуск служб
- Проверка свойств устройства
- Отключение антивируса и брандмауэра
- Аппаратные сбои и варианты их решения
- Проверка проводов
- Неправильно установлен картридж
- Другие причины
Принтер выдает ошибку
Существует несколько причин возникновения ошибок принтера или печати, и их можно разделить на две категории.
Первый — это программное обеспечение:
- Каждый современный принтер помимо драйвера имеет специальное программное обеспечение, облегчающее его использование. Иногда, при неправильной установке или удалении программного обеспечения, печать невозможна, даже если сам драйвер остается. В этом случае при попытке отправить один или несколько файлов на принтер может появиться системное сообщение;
- Кроме того, он может быть поврежден вирусом. Если компьютер был заражен и ошибка возникает после лечения, переустановите программное обеспечение;
- Также может возникнуть проблема с устройством, вызванная конфликтом драйверов. Чаще всего это происходит при подключении нескольких принтеров к одному компьютеру или при работе с несколькими машинами в локальной сети.
Второй причиной ошибок являются аппаратные ошибки, относящиеся непосредственно к самому устройству, например.
- принтер периодически выключается или выдает ошибку, что может привести к ускорению его работы (проблема может быть вызвана портом USB, соединительным кабелем или драйвером);
- если картридж вставлен неправильно или соединительный чип загрязнен тонером или чернилами, аппарат выведет сообщение о замене картриджа;
- Ошибки также возникают, если бумага замята или закончилась;
- Наиболее распространенное сообщение устройства — «закончились чернила или тонер».
В действительности системных сообщений современного принтера гораздо больше. Однако все они, так или иначе, связаны с заправкой/заменой картриджа или замятой бумагой, а также с перегревом устройства.
Большинство проблем с неработающим картриджем возникает после заправки, так как многие из них имеют защиту от производителя в виде специальных счетчиков и датчиков.
Проверить подключение
Если принтер печатает «Ошибка печати», но в прошлом работал нормально, возможно, стоит проверить подключение питания, выключить принтер и перезапустить его. Проверьте целостность силовых кабелей.

Свойства принтера
Проверьте лоток для бумаги, если в нем недостаточно листов бумаги, пополните его. Если бумаги много, попробуйте удалить часть бумаги, а затем положить ее обратно. Выполните перезагрузку компьютера и принтера Canon. Действия не дали результата, попытайтесь определить, почему устройство выдает ошибку.
Это важно! Чаще всего ошибка печати является результатом использования неправильного принтера. Если вы покупаете модель низкого класса, будьте готовы к тому, что она может сломаться в любой момент. Для повседневного использования лучше выбрать модель средней ценовой категории.
Как исправить ошибку печати
Процесс ремонта зависит от типа ошибки. Например, если проблема заключается в водителе (обычно это происходит в 90% случаев), сделайте следующее:
- Перейдите в Пуск, Панель управления, Устройства и принтеры.
- Вы увидите окно со всеми устройствами, которые в настоящее время подключены к вашему компьютеру. Найдите то, что вы ищете.
- Проверьте значок. Если он зеленый, то проблема не в драйвере. Ищите другую причину.
- Если причина в драйвере, то его нужно переустановить. В комплекте должен быть диск с драйверами. Если диска нет, инструмент можно загрузить из Интернета.
- Выполнив несколько шагов установки (мастер установки поможет), попробуйте распечатать лист.

Возможно, причина заключается в кабеле. Стандартные кабели часто имеют низкую скорость передачи данных. Иногда приходится ждать более часа, пока документация будет передана на другое оборудование. Если вы столкнулись с такой проблемой, вам следует приобрести кабель с ферритовыми кольцами. Кабель более стабилен и позволяет быстро передавать документы (передача происходит в 5 раз быстрее).
Предупреждение. Кабель также может быть поврежден. Штекер может быть поврежден или штыри могут быть зажаты. В этом случае лучше всего вызвать специалиста по техническому обслуживанию.
Проверьте свойства оборудования. Если появится окно Ошибка печати, выполните следующие действия:
- Перейдите в раздел «Пуск». Откройте раздел «Принтеры и факсы».
- Найдите интересующее вас оборудование. Щелкните по нему правой кнопкой мыши.
- Откроется меню, в котором необходимо выбрать строку «Свойства».
- Появится окно. Найдите раздел «Обмен данными».
- Там выберите «Отключить».
- Перезапустите оборудование.
Другой способ — найти образ оборудования и дважды щелкнуть по нему левой кнопкой мыши. Проверьте, в каком режиме находится устройство. Если вы видите, что он находится в автономном режиме, измените параметр. Выполняются следующие действия:
- Перейдите на вкладку «Устройства и принтеры».
- Появится окно, в котором необходимо выбрать устройство.
- Нажмите на него. Появится окно, в котором необходимо снять галочку с пункта «Operate Offline».
- Убедитесь, что очередь очищена, и перезагрузите машину.

Если в картридже нет чернил, современные устройства должны сообщить вам об этом. Однако не все устройства имеют эту функцию. Вы можете загрузить из интернета приложение, которое проверит картридж на наличие чернил. Если чернила отсутствуют, отнесите деталь в сервисный центр. Если вы знаете, как заправить чернильный картридж, вы можете сделать это в домашних условиях с помощью шприца. Просто наполните его чернилами и вылейте их через соответствующее отверстие.
К компьютеру может быть одновременно подключено несколько принтеров, и вы не сможете указать, на какой из них нужно отправить текст. Действуйте следующим образом:
- Откройте раздел «Устройства и принтеры».
- Появится окно со всеми подключенными в данный момент устройствами.
- Найдите нужное вам устройство. Убедитесь, что он подключен (см. состояние).
- Щелкните правой кнопкой мыши на принтере и выберите «Использовать по умолчанию».
- Рядом с устройством должна появиться зеленая галочка. Если он бледный, компьютер не может обнаружить устройство.

Проверьте правильность подключения. Возможно, ошибка возникла недавно (до этого принтер работал нормально). Перезагрузите устройство и компьютер. Проверьте кабели на наличие повреждений.
Важно: очень часто ошибка печати возникает, когда выбран неправильный принтер (т.е. одновременно подключено несколько принтеров, и компьютер не видит тот, который ищет). Однако ошибка водителя встречается чаще.
Если все перечисленные действия не помогли, возможно, что одна из аппаратных частей вышла из строя. Устройство нужно будет отнести в сервисный центр. Также проверьте, правильно ли работает разъем USB на компьютере. Просто подключите USB-накопитель и проверьте, работает ли он.
Способ 2: Разблокирование процедуры печати
Иногда происходят скачки напряжения или различные системные сбои, из-за которых периферийные устройства и ПК перестают нормально работать. По этим причинам может возникнуть ошибка печати. В этом случае необходимо выполнить следующие манипуляции:
- Снова перейдите в раздел «Устройства и принтеры», где щелкните правой кнопкой мыши на активном оборудовании и выберите «Просмотр очереди печати».

- Нажмите ПКМ на документе и укажите «Отмена». Повторите это со всеми присутствующими файлами. Если по каким-то причинам процесс не отменяется, вы можете воспользоваться приведенной ниже ссылкой, чтобы выполнить процедуру одним из других доступных способов.

- Вернитесь в «Панель управления».

- Там откройте категорию «Администрирование».

- Здесь вас интересует строка «Услуги».

- В списке найдите «Диспетчер печати» и дважды щелкните его.

- В «Свойствах» перейдите на вкладку «Общие», убедитесь, что тип запуска — «Автоматический», затем остановите службу и примените настройки.

- Закройте окно, запустите «Мой компьютер», перейдите по следующему адресу:
C:{Windows}System32 {Примеры}.
- Удалить все файлы в папке.

Остается только выключить устройство HP, отсоединить его от источника питания и дать ему постоять так около минуты. Затем перезагрузите компьютер, снова подключите оборудование и повторите процесс печати.
Очистка очереди печати и отключение автономного режима работы
Если в очереди заданий принтера накопилось много заданий на печать, очередь может заклинить. В этом случае даже перезагрузка компьютера может не помочь. Ручное ослабление должно выполняться пользователем. Самый простой и быстрый способ — использовать панель управления принтером и контекстное меню.
Очистить очередь печати. Следуя инструкциям в предыдущем разделе, войдите в меню и выберите «View Queue». В окне выберите первый пункт главного меню «Принтер» и выберите из списка «Очистить очередь печати». Существуют подробные инструкции о том, как очистить очередь другими способами.

Автономный режим. В открывшемся меню, чуть ниже, снимите флажок «Работать в автономном режиме», если он там есть. Все варианты доступны для удаления автономного состояния принтера.

Перезапуск служб
Не забывайте о специальной службе в операционной системе Windows, которая отвечает за управление и работу всех печатающих устройств в ней. Проверка его текущего состояния не является неразумной. Для этого следуйте приведенным ниже инструкциям.
- Откройте окно QuickStart с помощью клавиш Windows+R.
- Введите «services.msc», чтобы открыть весь список служб.

- Найдите в списке «Диспетчер печати» и щелкните правой кнопкой мыши его свойства.
- Убедитесь, что служба запущена. При необходимости настройте его на автоматический запуск и нажмите «Запустить», как показано на рисунке.

Проверка свойств устройства
Если принтер не печатает и на нем написано «Ошибка печати», на вкладке Устройства перейдите в категорию Принтеры и факсы. Найдите нужное устройство и щелкните на нем правой кнопкой мыши, в появившемся меню выберите пункт Свойства. Откроется окно, вам нужен раздел «Связь», нажмите «Отключить» и перезагрузите устройство.

Обмен данными
Другой способ — найти значок принтера Canon, дважды щелкнуть на нем и проверить состояние. Если вы видите надпись «Работает автономно», измените настройку, выполнив следующие действия:
- В меню Пуск перейдите в Панель управления, найдите раздел Устройства и принтеры;
- В появившемся окне найдите нужную машину, нажмите на нее и в появившемся меню снимите флажок с опции ‘Work Offline’;
- Убедитесь, что очередь печати пуста, и перезапустите аппарат.
Отключение антивируса и брандмауэра
Антивирусное и другое программное обеспечение, выполняющее функцию «защиты» от вредоносных файлов и программ, при неправильной настройке может привести к тому, что принтер откажется печатать какие-либо документы. Если вы недавно установили новое антивирусное программное обеспечение, подключили сетевое устройство, подключили и настроили новый принтер, проверьте это в первую очередь.
Доступ к режиму управления брандмауэром можно получить следующим образом:
- Откройте Панель управления, затем в Панели управления найдите подраздел «Система и безопасность».
- Перейдите на вкладку «Брандмауэр Windows».
- В столбце слева выберите «Включить и отключить» или аналогичное, если вы не используете Windows 7.
- Отключите на время «Брандмауэр», чтобы проверить печать.

- Если проблема подтвердится, вы можете окончательно заблокировать «Брандмауэр» или установить исключение для принтера.
Аппаратные сбои и варианты их решения
Аппаратные сбои — это проблемы в работе принтера, связанные с работой самого устройства, его механических компонентов.
Проверка проводов
Это не проблема, а скорее рекомендация. В стандартной комплектации производитель поставляет только кабель питания. Для подключения принтера к компьютеру необходим специальный кабель с разными разъемами (штекерами) на обоих концах. Как правило, пользователи экономят на этом аксессуаре, так как, по их мнению, он не играет большой роли. Это неверное предположение, и лучше всего начать решать аппаратные проблемы с принтером прямо здесь.
Кабель должен иметь высокую пропускную способность. Если кабель используется в офисной среде, желательно, чтобы он имел экран. Экранированные модели защищены от внешних электромагнитных помех, что позволяет поддерживать скорость передачи данных. Ферритовые кольца также являются хорошей идеей.
Неправильно установлен картридж
Такая ситуация часто возникает после заправки картриджа свежим тонером. Произошла ошибка принтера — необходимо решить, что делать. А для этого проверьте, зафиксирован ли картридж в пазах принтера.
Решение:
- откройте крышку принтера;
- разблокируйте картридж и извлеките его;
- переоборудование;
- закройте крышку и убедитесь, что защелка зафиксирована (вы услышите щелчок).
Как исправить ошибку принтера о необходимости замены картриджа? Очень просто — протрите контакты чипа, замените его или обратитесь в специализированный сервис по прошивке принтеров (Samsung, Xerox, Dell).
Другие причины
Проверьте, нет ли листов бумаги в лотках для бумаги. Даже если он есть, загляните в печатную камеру и проверьте ее на наличие «замятий». Убедитесь в отсутствии посторонних предметов внутри блока печати. Помните, что лазерный или струйный принтер — это сложное устройство, предназначенное для вывода информации с компьютера или другого запоминающего устройства на твердый носитель. По этой причине он требует постоянного обслуживания и диагностики. Если приведенные выше рекомендации не помогли и ошибка принтера остается нерешенной, рекомендуем обратиться в сервисный центр.
Источники
- https://compsch.com/obzor/ustranyaem-oshibki-esli-printer-ne-xochet-pechatat.html
- http://printergid.ru/neispravnosti/printer-pishet-oshibka-pechati
- https://setafi.com/elektronika/printer/printer-vydaet-oshibku-pechati-chto-delat/
- https://Lumpics.ru/print-error-on-hp-printer/
- https://printerdelo.ru/reshenie-problemy-kogda-printer-vydaet-oshibky-pri-pechati-v-windows-7-8-10.html
- https://www.tonfix-service.in.ua/stati/953-chto-delat-esli-printer-vydaet-oshibku
Японская компания Kyocera производит высококачественные лазерные принтеры и МФУ для офисной печати. Их продукция одна из самых востребованных на сегодняшний день. Ведь печатающие устройства Kyocera характеризуются высокой надежностью, износостойкостью и большим сроком эксплуатации. Однако даже их изделия не являются вечными. Со временем принтеры Kyocera начинают сбоить.
К счастью, оргтехника Kyocera оснащена системой самодиагностики (так же, как и струйные принтеры Canon). Поэтому, в случае возникновения проблемы, устройство самостоятельно выявит уязвимое место и сообщит Вам об этом миганием соответствующего индикатора на панели управления либо кодом ошибки, выведенным на дисплей принтера.
Если Вы не являетесь мастером по обслуживанию принтеров и МФУ Kyocera, то, чтобы понять, о чем сообщает печатающее устройство, Вам потребуется расшифровать указанный им код. Для этого мы добавили в статью таблицу кодов ошибок лазерных принтеров Kyocera серии FS и не только.

Коды ошибок принтеров и МФУ Kyocera, которые можно исправить самостоятельно
|
Код ошибки |
Значение ошибки |
Решение проблемы |
|
E-0001 (E1) |
Поврежден чип картриджа либо установлен неоригинальный картридж. |
Замените установленный картридж оригинальной версией изделия. Если хотите сэкономить, тогда купите и установите новый чип на картридж или перепрошейте принтер Kyocera. Однако предварительно не помешает попробовать сбросить ошибку соответствующей комбинацией клавиш (как это сделать, читайте в статье «Сброс ошибки установки неоригинального картриджа в принтерах Kyocera»). |
|
E-0002 (E2) |
Регион использования картриджа и принтера не совпадают. |
Замените чип или прошейте принтер Kyocera. |
|
E-0003 (E3) |
Заполнена память принтера или МФУ Kyocera. |
Отпечатайте ранее отсканированные листы или очистите очередь печати нажатием кнопки Стоп/Сброс (ранее отсканированные листы также удалятся из памяти принтера, даже если они еще не были распечатаны). |
|
E-0007 (E7) |
Тонер-картридж Kyocera израсходовал ресурс красящего вещества. |
Замените или заправьте картридж Kyocera (если используете совместимый или перезаправленный расходник, то после установки его в принтер не забудьте сбросить ошибку зажатием на 3-5 секунды кнопок [Ок] и [Сброс/Стоп]). |
|
E-0008 (E8) |
Открыта крышка принтера либо не работает датчик закрытия крышек устройства. |
Откройте и еще раз закройте переднюю и заднюю крышку принтера. Во время закрытия Вы должны услышать характерный щелчок. Если не помогло, то причина в неисправности датчика. |
|
E-0009 (E9) |
Лоток приема бумаги полон. |
Уберите все отпечатанные листы бумаги из выходящего лотка. Чтобы возобновить печать, нажмите кнопку [Старт]. |
|
E-0012 (E12) |
Ошибка памяти принтера Kyocera. |
Попробуйте уменьшить разрешение печати. Скорее всего, формат создаваемого отпечатка не соответствует возможностям принтера. |
|
E-0014 (E14) |
Установлен неверный формат бумаги (неподдерживаемый принтером Kyocera). |
Поменяйте бумагу на поддерживаемую принтером либо смените ее формат в настройках печати. Попробуйте обновить программное обеспечение. Возможно, это расширит поддерживаемые принтером Kyocera форматы. |
|
E-0015 (E15) |
Устройство не подключено к электрической сети либо на компьютере нет (не работает) драйвера принтера Kyocera. |
Проверьте подключение печатающего аппарата к электрической сети, а также целостность кабеля. Если ошибка не исчезает, скачайте драйвер принтера Kyocera и установите его на компьютер. |
|
E-0017 (E17) |
Ошибка передачи данных. |
Проверьте подключение принтера к компьютеру. Кабель не должен быть длиннее 5 метров, а также обязан поддерживать стандарт USB 2.0. Кроме того, переустановите драйвер принтера и утилиту Kyocera Client Tool. |
|
E-0018 (E18) |
Очередь печати заполнена. |
Очистите очередь печати нажатием кнопки [Сброс] либо через драйвер принтера. |
|
E-0019 (E19) |
Неверный формат печати. |
Отмените печать нажатием кнопки [Стоп/Сброс]. Выберите в настройках принтера соответствующий режим печати, а также установите в лоток поддерживаемый принтером формат бумаги. |
|
J-0000 (jam0000) |
Замятие бумаги за задней крышкой. |
Откройте крышку и извлеките бумагу. Проверьте надежность крепления бумаги в лотке, а также принтер на наличие посторонних предметов. Еще причина может быть в пружине выходного флажка. Если она растянулась, то может плохо работать фиксатор. Также проблема может быть из-за печки, сделайте ее ревизию, переборку и смазку. |
|
J-0501 (jam0501) |
Бумага застряла в принтере Kyocera |
Извлеките замятую бумагу. Проверьте надежность установки бумаги во входной лоток. Проверьте целостность роликов протяжки бумаги, а также принтер на наличие посторонних предметов. Если не помогло, стоит внимательно осмотреть ребра на направляющей пластине. На них могут образоваться сколы, трещины и заусенцы. Их можно слегка подчистить наждачной бумагой (нулевкой). |
|
J-0511 (jam0511) |
Принтер Kyocera замял бумагу. |
Извлеките замятую бумагу и повторите печать. Если проблема не исчезла, несите принтер в сервис. Скорее всего, изношен ролик протяжки бумаги. |
|
C7990 |
Бункер драм-картриджа (блока фотобарабана) заполнен отработанным тонером либо неисправен счетчик отработки красящего вещества. Еще проблема может быть в главной плате PWB. |
Осуществите чистку драм-картриджа (блока фотобарабана). Если проблема в датчике или плате, то нужно отнести принтер в СЦ на диагностику. |
|
F248 |
Ошибка обработки отпечатываемого материала. |
Перезагрузите принтер. Уберите неподдерживаемые спецсимволы из отпечатка. Обновите ПО принтера Kyocera. Смените режим работы принтера с PDL на GDI (Пуск -> Принтеры -> Свойства -> Параметры устройства). |
|
PF |
Отсутствует бумага в лотке подачи. |
Загрузите листы бумаги во входной лоток. Если принтер по-прежнему не печатает, значит нужно искать проблему в чем-то другом. |
|
1101 |
Ошибка сканирования через сеть из-за неправильного имени SMTP сервера. |
Пропишите DNS-адреса помимо прочих настроек печати по сети. |
|
1102 |
Некорректная настройка сканера для работы через сеть |
Зайдите в Web-панель управления принтером (нужно в адресную строку браузера ввести iP принтера Kyocera). Далее в зависимости от модели введите логин и пароль (Admin/Admin или просто admin00 без логина). Далее следуйте инструкции:
Логин и пароль нужны обязательно, если их нет, то следует создать. |
|
2101 |
Ошибка передачи данных при сканировании через сеть. |
Правильно настройте параметры (как для ошибки 1102), только предварительно отключите на ПК антивирус и брандмауэр. |
Если Вы испытали все способы, но не смогли убрать ошибку, то следует нести печатающее устройство в сервисный центр. Кроме того, есть ряд ошибок (высвечиваемых на дисплее принтера), которые нельзя устранить в домашних условиях. Соответствующие коды ошибок принтеров Kyocera представляем в очередной таблице.
Коды ошибок принтеров и МФУ Kyocera, которые нужно устранять в сервисном центре
|
Код ошибки |
Значение ошибки |
Решение проблемы |
|
0030 |
Неисправность платы управления факсом принтера. |
Замена платы. |
|
0100 |
Неисправность платы управления или флеш-памяти принтера. |
Замена платы. |
|
0120 |
Ошибка чтения mac-адреса из-за неисправности флеш-памяти принтера. |
Замена платы. |
|
0190 |
Неисправность платы управления или флеш-памяти принтера. |
Замена платы. |
|
0630 |
Неисправность платы управления принтера. |
Замена платы. |
|
1020 |
Неисправность мотора, привода или отсутствие контакта. |
Разборка принтера и замена изношенных частей. Проверка надежности подключений, замена разорванных (прогоревших) кабелей. Ремонт или замена привода мотора. |
|
1040 |
Неисправность мотора, привода или отсутствие контакта. |
Разборка принтера и замена изношенных частей. Проверка надежности подключений, замена разорванных (прогоревших) кабелей. Ремонт или замена привода мотора. |
|
2000 |
Неисправность главной платы управления, соединительного кабеля или привода принтера. |
Проверить ремни, шестерни и ролики привода. Смазать или заменить, если есть дефекты. Заменить привод или главную плату. |
|
3100 (C3100) |
Неисправность главной платы, привода сканера, датчика положения или нарушение целостности соединений. |
Проверить наличие разрывов и отсутствия контакта. Смазать или заменить изношенные элементы привода. Заменить привод, главную плату, датчик или соединительный кабель. Если Вам повезло, то возможно забыли отключить фиксатор блока сканера. |
|
3101 |
Сетевой кабель не подсоединен, или нарушена работа концентратора. Еще может быть из-за наличия вирусов в системе или неправильно заданным параметрам сервера SMTP. |
Проверить соединения, правильно настроить параметры сети. |
|
3300 |
Неисправность главной платы, датчика CIS или соединительного кабеля. |
Проверить контакты, заменить плату или датчик. |
|
3500 |
Неисправность главной платы или нарушение соединения контактов. |
Проверить контакты, заменить плату. |
|
4000 (C4000) |
Неисправность главной платы, привода сканера или нарушение соединений. Однако чаще всего ошибка лазера. |
Проверить контакты, заменить плату или привод блока сканера. Почистить лазер, смазать ось полигон-мотора, либо полностью заменить блок лазера. |
|
4200 |
Неисправность главной платы, блока сканера или датчика BD. |
Отключить питание принтера на 30 минут. Если не помогло, то следует заменить привод сканера или главную плату принтера. |
|
6000 (С6000) |
Неисправность главной платы, термостата, печки или нарушение соединения контактов. |
Проверить и поправить контакты. Заменить фьюзер. Ремонт или замена печки, термодатчика, термопредохранителя и т.д. |
|
6020 |
Сгорание термистора или главной платы. |
Замена термистора или главной платы. |
|
6030 |
Неисправность главной платы, термостата или термистора. Возможно, причина в отсутствии контакта. |
Проверить соединения. Заменить плату, термостат или термистор. |
|
6400 |
Неисправность главной платы, отсутствие питания или контакта. |
Заменить плату или источник питания. |
|
F000 |
Неисправность главной платы или отсутствие контакта. |
Проверить соединение ремня безопасности. Заменить ремень или плату управления. |
|
F020 |
Неисправность элементов памяти принтера. |
Перезагрузить принтер. Если ошибка не устранилась – заменить плату управления. |
|
F040 |
Неисправность главной платы принтера. |
Перезагрузить принтер. Если ошибка не устранилась – заменить плату управления. |
|
F05D |
Неисправность главной платы. Сбой программного оборудования привода. Проблемы с прошивкой принтера Kyocera. |
Перезагрузить принтер. Если ошибка не устранилась – заменить плату управления. Перепрошить принтер Kyocera. |
|
F245 F246 F247 F375 |
Принтер Kyocera заблокирован из-за проблемы, вызванной отказом источника питания. |
Нужно перепрошить принтер специальной сервисной микропрограммой. |
Обратите внимание: Если у печатающего устройства нет дисплея, то определить проблему можно по светодиодным индикаторам, встроенным в панель управления принтером. Например, у Kyocera Ecosys P2135D нужно сосчитать количество миганий индикаторов красного цвета и таким образом определить число, указывающее на ту или иную ошибку. В свою очередь, у модели Kyocera FS-1040 все зависит от темпа мигания светодиода с надписью «Внимание!» («Attention!»):
- Мигает медленно – указывает на отсутствие бумаги в лотке или тонера в картридже.
- Мигает быстро – оповещает о проблеме с памятью устройства, переполненном лотке или замятии бумаги, а также об использовании неоригинальных расходных материалов.
- Горит постоянно – говорит о проблемах с картриджем или фотобарабаном либо указывает на открытые крышки принтера.

Чтобы потребитель мог наверняка определить проблему, рекомендуем использовать утилиту Kyocera Client Tool, которая идет в комплекте с драйверами принтера.
Ваше Имя:
Ваш вопрос:
Внимание: HTML не поддерживается! Используйте обычный текст.
Оценка:
Плохо
Хорошо
Введите код, указанный на картинке:

Современные компьютеры, а также периферийные устройства оснащены средствами для самодиагностики. В случае появления неисправности на одном из узлов устройства (в нашем случае принтера), пользователь получит ошибку с определенным кодом. В этой статье не приведены все ошибки, которые могут возникать у пользователей при работе с принтерами Canon.
Рассмотрим только основные ошибки и способы их устранения. Большинство других ошибок (которых здесь нет) указывают на неисправность самой платы. Поэтому дополнительную информацию следует искать на сайте производителя или в сервисном центре.

Ошибки принтеров Canon и их решение
В следующей таблице представлены два кода каждой ошибки: первый появляется на мини-дисплее принтера, второй — на экране монитора. Если приведенное решение неэффективно, следует обратиться в сервисный центр для дальнейшей диагностики. Не пытайтесь самостоятельно отремонтировать принтер при серьезной поломке, если вы не имеете опыта и не уверены в своих силах. Гораздо дешевле будет обратиться в сервис.

Приведенная ниже информация актуальна для принтеров Canon MP240, MP250, MP260, MP270, MP280, MG2140, MG2240, MG3140, MG3240.
|
Ошибка на мини-дисплее |
Ошибка драйвера |
Значение |
||
|
E02 |
1000 |
Лоток для бумаги пуст. В некоторых случаях появляется даже когда бумага есть в лотке. Решается добавлением дополнительного количества бумаги. Ошибка также может появиться при использовании слишком тонкой бумаги. |
||
|
E03 |
1300 |
Бумага была замята. Необходимо открыть принтер и извлечь замятый лист. |
||
|
E04 |
1687 |
Установлен неизвестный картридж или невозможно распознать установленный картридж по неизвестным причинам. Ошибка может быть связана с неисправностью картриджа, а также может появляться при установке неоригинального некачественного аналога. |
||
|
E05 |
1485, 1401, 1403 |
Картридж не установлен, картридж перегревается, неисправность картриджа. Проверьте наличие картриджа в принтере и наличие в нем чернил. В случае неисправности картриджа замените его на новый. |
||
|
E08 |
1700 |
Переполнен памперс устройства. Необходимо произвести замену памперса. Решается сливом отсека для отработанных чернил и сбросом счетчика. Как сбросить памперс устройства читайте ниже. |
||
|
P22 |
5010 |
Сбои в работе сканера. |
||
|
P20 |
6500 |
Ошибка в аппаратном обеспечении. Не удалось определить причину неисправности. |
||
|
P15 |
9000 |
Перезагрузка по току USB-порта. |
||
|
P10 |
B200 |
Невозможно контролировать питание картриджа. Может быть связано с неисправностью картриджа или его шлейфа. |
||
|
P09 |
6800, 6801 |
Ошибка EEPROM |
||
|
P08 |
5200 |
Картридж перегревается во время работы. Так как черно-белая печать в большинстве принтеров Canon осуществляется с использованием и черно-белого, и цветного картриджа, в случае отсутствия чернил в одном из них, печать будет невозможно. Чаще всего подвержены аппараты, которые используются в качестве ксерокса. Ошибка появляется при отсутствии чернил в цветном (реже в черно-белом) картридже. |
||
|
P07 |
5B00, 5B01 |
Переполнен памперс устройства. Необходимо произвести замену памперса. Решается сливом отсека для отработки и сбросом счетчика. Как сбросить памперс устройства читайте ниже. |
||
|
P06 |
5400 |
Перегрев принтера во время работы. Появляется в случае использования принтера на протяжении длительного времени, реже в случае его неисправности. Отключите принтер на некоторое время. В случае многократного появления ошибки даже после отключения принтера, отнесите устройство в сервисный центр. |
||
|
P03 |
6000 |
Невозможно захватить бумагу. Возможно лоток пуст или используется слишком тонкая бумага. Для устранения неисправности добавьте в лоток больше бумаги. |
||
|
P02 |
5100 |
Не перемещается каретка устройства. Может быть связана с преградой на пути каретки или с ее неисправностью. |
||
|
E16 |
Появляется в принтерах и МФУ после замены картриджа на новый, а также после покупки нового устройства. Ошибка связана с тем, что контроллер не может определить количество краски в картридже. Для решения проблемы просто отключите контроллер (слежение за количеством краски в картридже будет отключено). Для этого, нажмите и удерживайте кнопку «STOP» в течение 5-10 сек. |
Сброс памперса на принтерах Canon
При появлении ошибок 5200, 5B00, 5B01 и 1700 может понадобиться сброс памперса. Для сброса необходимо выполнить следующую последовательность действий:
- Отключите принтер.
- Нажмите кнопку «STOP/RESET» и удерживайте ее.
- Не отпуская кнопку «STOP/RESET», включите принтер кнопкой «POWER».
- Не отпуская кнопку «POWER» дождитесь активации светодиодного индикатора и дважды нажмите кнопку «STOP/RESET».
- Отпустите кнопку «POWER».
- Отпустите кнопку «STOP/RESET». То, что диод горит зеленым, свидетельствует о том, что принтер перешел в режим сервисного обслуживания.
- Нажмите кнопку «STOP/RESET» четыре раза.
- Отключите принтер.

Этот метод позволяет устранить ошибки 5200, 5B00, 5B01 и 1700. После осуществления вышеуказанных действий ошибки не должны появляться вновь. Способ действенен также на принтере Canon MP490, но не подходит для Canon Pixma IP2700.
Более радикальный метод
Подойдет для тех, кто использует принтер только для черно-белой печати. Если проблема перенагрева связана с постоянной выработкой чернил в цветном картридже, сделайте следующее:
- Отключите принтер и извлеките цветной картридж.
- Отклейте наклейку на его верхней части.
- Если круглые отверстия запаяны, просверлите их.
- Наберите в шприц дистиллированной воды.
- Используя шприц, заправьте водой каждое из трех отверстий.
- О том, что картридж полностью заправлен будет свидетельствовать, что вода начнет просачиваться через сопла. Протрите сопла при помощи салфетки.
- Вставьте картридж на место.
- Выполните сброс памперса, как было описано выше.
- Теперь картридж не будет перегреваться, а принтер можно будет использовать только для черно-белой печати.
- Если ошибка появляется даже после этой процедуры, придется заменить картридж или даже само устройство на новые.

Устранение ошибки 5100
Как уже упоминалось выше, данная ошибка связана с тем, что каретка не может свободно перемещаться по направляющим. Для устранения проблемы сделайте следующее:
- Отключите принтер и откройте его.
- При хорошем освещении проверьте нет ли каких-то явных препятствий на пути каретки (шлейф СНПЧ, скрепки или бумага).
- Если каретка не может перемещаться из-за засохших чернил, используя мягкую тряпочку и мыльную воду, устраните их. Ни в коем случае не применяйте спирт или что-то подобное.
- Попробуйте переместить каретку рукой сначала в одну сторону, а потом в другую. Обращайте внимание на те места, где каретка не двигается или двигается неравномерно.
Еще одна причина возникновения этой ошибки — загрязнения или дефект ленты энкодера, которая отвечает за правильность позиционирования каретки. В случае необходимости протрите ленту от остатков чернил. Если лента неисправна, замените ее.

Кроме того, если смазка в парковочном узле загрязнена чернилами, пылью и грязью, каретка не сможет стать в крайнее положение. Это одна из причин почему может появляться ошибка 5100. Для устранение неисправности замените смазку.
Устранение ошибки B200
Данная ошибка появляется только в принтерах, которые имеют печатающую головку. Вот лишь несколько причин, которые приводят к появлению ошибки B200:
- Неисправность блока питания. Проверьте, исправен ли блок питания принтера. Если при осмотре увидите вздутые конденсаторы его следует заменить. Также проверьте напряжение на выходе. Для этого:
- отключите принтер;
- извлеките печатающую головку;
- включите принтер;
- в этот момент (пол секунды) напряжение должно быть 24-32 В.
- Неисправность платы управления. Если блок питания исправен, необходимо проверить работу платы управления. Удалите печатающую головку и включите принтер. Появляется ли ошибка B200? Если ответ утвердительный, неисправна плата управления, а возможно также и головка. Ремонтировать принтер в таких случаях нерентабельно. Будет дешевле приобрести новое устройство.

- Неисправность печатающей головки. Как и в предыдущем случае, извлеките головку из принтера. Исчезла ли ошибка B200? Если ошибка не появляется, попробуйте произвести очистку печатающей головки:
- Дождитесь появления ошибки B200.
- Отключите принтер и откройте крышку.
- Передвиньте каретку в крайнее левое положение.
- Нажмите кнопку включения 5 раз (при этом не ждите пока устройство полностью включится).
- После последнего нажатия, закройте крышку.
- Дождитесь окончания очистки печатающей головки.
Если очистка не помогла, МФУ можно будет использовать как сканер или печатать каким-то одним цветом. Это может быть черно-белая печать.

Если МФУ Xerox 5020 вдруг перестал работать, это не повод безотлагательно мчаться в сервисный центр. Отложите поездку, разобравшись сначала с причиной остановки печатного процесса. Ведь большинство неисправностей можно устранить самостоятельно.
Обратите внимание на дисплей аппарата, на нем будет отображаться код ошибки. Найдите комбинацию букв и чисел в таблицах, а затем произведите рекомендуемые действия.
- Таблицы с расшифровкой ошибок Xerox WorkCentre 5020
- A-коды
- C-коды
- E-коды
- J-коды
- N-коды
- Аппаратные ошибки (U-коды)
Таблицы с расшифровкой ошибок Xerox WorkCentre 5020
Все ошибки подразделяются на группы и могут иметь общие рекомендации по восстановлению работы устройства. Главное — избегать аппаратного вмешательства при серьезных поломках. Оставьте сложный ремонт профессионалам!
A-коды
|
A1 |
Бумага в податчике застряла, аккуратно вытяните ее. |
|
A2 |
В податчике находятся листы большего размера, не совместимые со спецификациями МФУ. Они могут застрять. Выньте их и замените на другие. |
|
A5 |
Крышку податчика нужно закрыть. Если используется стекло экспонирования, разделите толстый документ на части и произведите сканирование. |
C-коды
| C0 | Отсканированный документ не помещается на бумаге, загруженной для печати. Уменьшите масштаб или замените бумагу. |
| C1 | В первом лотке подачи застряла бумага. Удалите обрывки. Проверьте направляющие. |
| C2 | Во втором лотке подачи застряла бумага. Удалите обрывки. Проверьте направляющие. |
| C3 | В обходном лотке отсутствует / застряла бумага. Исправьте ситуацию. |
| C5 | В первом лотке отсутствует бумага или размер и ориентация листов не совместимы с заданием печати. |
| C6 | Во втором лотке отсутствует бумага или размер и ориентация листов не совместимы с заданием печати. |
| C7 | Размер и ориентация листов в обходном лотке не совместимы с заданием печати. Загрузите бумагу необходимого формата. |
E-коды
| E0 | Устройство удалило отсканированные документы перед выводом их на бумагу. Перезагрузите Xerox 5020 и повторите операцию. |
| E1 | Произошло замятие бумаги в районе размещения печи (fuser unit). Устраните замятие. |
| E2 | Возле левой крышки произошло замятие. Аккуратно выньте зажеванные листы. |
| E3 | В зоне второго лотка произошло замятие. Аккуратно выньте зажеванные листы. |
| E4 | В зоне левой крышки застряла бумага. Аккуратно выньте зажеванные листы. |
| E5 | Открыты левая / передняя крышка. Перезакройте крышку. |
| E6 | Открыты крышки. Необходимо их закрыть. Если проблема не устраняется, обратитесь в сервисный центр с неполадкой датчиков фиксации. |
| E8 | Формат и ориентация бумаги в лотке не соответствует заданию печати. |
| E9 | Печать выходит за рамки формата бумаги. Измените масштаб в меню аппарата или отмените задание. |
J-коды
| J1 | Закончился тонер. Заправьте бункер хранения с помощью расходника 106R01277. |
| J3 | Картридж установлен неправильно или не может быть распознан. Установите комплектующее. При необходимости замените на новое. |
| J6 | Нужна замена картриджа. |
| J7 | Принт-картридж не работает. |
N-коды
| n1 | Память аппарата переполнена. Отмените задание. Перезагрузите устройство, а затем повторите операцию. |
| n4 | Ошибка передачи файла, отправленного в печать.
Также могут быть проблемы со считыванием документа: в таких случаях замените расширение PDF на JPG / PNG. |
| n5 | Ошибка связи между печатающим механизмом и сканером / ПК. Xerox 5020 автоматически устранит неполадку через некоторое время. |
| n9 | Ошибка связи отдельных элементов принтера. Требуется перезагрузка.
При повторном возникновении неисправности следует вызвать мастера. |
Аппаратные ошибки (U-коды)
Коды ошибок с индексом U (U0, U1, U2 и так далее) — сообщают об аппаратных поломках Xerox 5020. Мы настоятельно рекомендуем избегать самостоятельного ремонта. Обратитесь за помощью в ближайший сервисный центр.
Нужна помощь? Обращайтесь в МосТонер — сервисное обслуживание в режиме 24/7!
Содержание
- Ошибка очереди печати принтера — решение
- Принтер не печатает с компьютера ставит в очередь пишет ошибка
- Правильная последовательность действий, если принтер не печатает
- Видео на тему: Что делать, если принтер не печатает. 6 Способов
- Что делать, если принтер не печатает, а ставит в очередь и выдает ошибку?
- Правильная последовательность действий
- Принтер вместо печати предлагает сохранить документ. Что делать?
- Принтер Epson L210 печатает с полосами: что делать, как исправить
- МФУ устанавливается только как сканер. Что делать?
- 17 комментариев
- Причины, почему документ стоит в очереди, но принтер не печатает, и их устранение
- Проверка подключения
- В лотке нет бумаги
- Неправильные настройки
- Зависание очереди печати
- Закончились расходные материалы
- Переустановка драйвера
- Не печатает принтер [решение]
- Почему может не печатать принтер
- Причина №1: нет связи между компьютером и принтером
- Причина №2: очередь печати зависла
- Причина №3: выбран не тот принтер для печати
- Причина №4: замялась или отсутствует бумага
- Причина №5: закончилась краска в устройстве (либо используется не родной картридж)
- Причина №6: не установлен драйвер, либо произошел конфликт драйверов
Ошибка очереди печати принтера — решение

Во время печати различных документов в Windows могут возникнуть разного рода проблемы, после которых принтер отказывается печатать. Что делать?
В основном, причиной такой неприятности является сбой в работе или ошибка очереди печати принтера — специальной системный сервис, являющийся ключевым в системе управления печатью Виндовс и следящий за порядком документов в очереди. В результате документы отправляются в отложенную печать и просто сохраняются в памяти.
Чтобы исправить ситуацию, можно попробовать сделать следующее.
Открываем Панель управления Windows и заходим в раздел «Оборудование и звук»>>>»Устройства и Принтеры»:

Находим свой принтер и кликаем по нему правой кнопкой мыши. В появившемся меню снимаем галочку «Использовать по умолчанию», если она установлена.
Далее надо снова кликнуть по нему правой кнопкой и выбрать пункт «Просмотр очереди печати». Здесь надо убедиться, что она пустая и в ней не осталось документов:

Если что-то осталось, то необходимо кликнуть по документу правой кнопкой мыши и выбрать пункт меню «Отменить».
Теперь надо в этом же окне открыть раздел меню Печать и снова поставить галочку «Использовать по умолчанию».

Теперь надо перезагрузить компьютер и проверить результат. Обычно после этого ошибка очереди печати пропадает и принтер работает как положено.
Если предыдущий шаг не помог, тогда надо зайти в системную консоль «Управление» и зайти в раздел «Службы». В списке сервисов надо найти «Диспетчер печати» и кликнуть по нему дважды чтобы открылось такое окно:

Проверьте, чтобы тип запуска службы стоял «Автоматически», а в поле состояние было написано «Работает».
Ещё один способ восстановить нормальную работу принтера — это запустить командную строку Windows с правами Администратора и ввести команду:
Заметьте, что перед «RPCSS» надо оставить пробел:

Нажимаем клавишу «Enter» и ждём, пока команда отработает. После этого перезагружаем свой ПК или ноутбук и и проверяем — ошибка очереди печати Виндовс должна устраниться.
Источник
Принтер не печатает с компьютера ставит в очередь пишет ошибка
Принтер не печатает! Данная ситуация очень хорошо знакома пользователям компьютеров, которые часто и много работают с принтерами. В один прекрасный момент принтер попросту отказывается печатать отправленный на него документ, устанавливая его в очередь печати и при этом выдавая ошибку о невозможности распечатать документ.
В этой статье вы узнаете как можно выйти из сложившейся ситуации и восстановить работоспособность принтера.

Правильная последовательность действий, если принтер не печатает
Итак, первым делом, что вам нужно проверить в случае, когда принтер отказывается печатать это включен ли он в розетку и горит ли на нем кнопка, свидетельствующая о его включении. Также стоит проверить надежность соединения кабеля, идущего от компьютера к принтеру.

Если с проводами все хорошо, они вставлены корректно и индикаторы на принтере светятся, тогда попробуйте выключить и включить принтер. Тоже самое стоит сделать и с компьютером, к которому подключен принтер.
Также не забывайте очищать очередь печати при каждой новой попытке распечатать документ. Для этого отключите принтер и в очереди печати удалите все документы.
Также стоит проверить не включен ли на принтере автономный режим.
Для этого зайти в «Устройства и принтеры» через «Пуск» или «Панель управления«, найдите в списке свой принтер и кликните по нему правой кнопкой мыши.

Обратите внимание на то, чтобы галочки «Приостановить печать» и «Работать автономно» были сняты. В противном случае снимите их, кликнув по ним левой кнопкой мыши.

В случае если все выше перечисленное не помогло и ваш принтер по прежнему не печатает, а ставит документы в очередь печати и выдает ошибку, то последнее, что уж точно должно помочь решить эту проблему — переустановка драйвера.
Чтобы переустановить драйвер нужно вначале удалить сам принтер. Для этого все в том же «Устройства и принтеры» нужно нажать на свой принтер и выбрать «Удалить устройство».

После этого отключите питание принтера и через 10 секунд включить снова. Драйвер принтера должен будет установиться автоматически.
Видео на тему: Что делать, если принтер не печатает. 6 Способов
Дорогой читатель! Добавьте этот сайт в закладки своего браузера и поделитесь с друзьями ссылкой на этот сайт! Мы стараемся показывать здесь всякие хитрости и секреты. Пригодится точно.
Источник
Что делать, если принтер не печатает, а ставит в очередь и выдает ошибку?
Данная ситуация очень хорошо знакома пользователям компьютеров, которые часто и много работают с принтерами. В один прекрасный момент принтер попросту отказывается печатать отправленный на него документ, устанавливая его в очередь печати и при этом выдавая ошибку о невозможности распечатать документ. В данной статье вы узнаете как можно выйти из сложившейся ситуации и восстановить работоспособность принтера.
Правильная последовательность действий
Итак, первым делом, что вам нужно проверить в случае, когда принтер отказывается печатать это включен ли он в розетку и горит ли на нем кнопка, свидетельствующая о его включении. Также стоит проверить надежность соединения кабеля, идущего от компьютера к принтеру.

Проверка подключения кабелей принтера

Проверка подключения кабелей принтера
Если с проводами все хорошо, они вставлены корректно и индикаторы на принтере светятся, тогда попробуйте выключить и включить принтер. Тоже самое стоит сделать и с компьютером, к которому подключен принтер.
Также не забывайте очищать очередь печати при каждой новой попытке распечатать документ. Для этого отключите принтер и в очереди печати удалите все документы.
Также стоит проверить не включен ли на принтере автономный режим.
Для этого зайти в “Устройства и принтеры” через “Пуск” или “Панель управления“, найдите в списке свой принтер и кликните по нему правой кнопкой мыши.

Заходим в устройства и принтеры
Обратите внимание на то, чтобы галочки “Приостановить печать” и “Работать автономно” были сняты. В противном случае снимите их, кликнув по ним левой кнопкой мыши.

Проверка опций принтера
Почему принтер переходит в автономное состояние и методы решения проблемы подробно описаны тут: https://poprinteram.ru/avtonomnaya-rabota.html
В случае если все выше перечисленное не помогло и ваш принтер по прежнему не печатает, а ставит документы в очередь печати и выдает ошибку, то последнее, что уж точно должно помочь решить эту проблему – переустановка драйвера.
Чтобы переустановить драйвер нужно вначале удалить сам принтер. Для этого все в том же “Устройства и принтеры” нужно нажать на свой принтер и выбрать “Удалить устройство“.

После этого отключите питание принтера и через 10 секунд включить снова. Драйвер принтера должен будет установиться автоматически.
Если этого не произошло, то воспользуйтесь этой инструкцией по поиску и установке драйвера к принтеру.

Принтеры и сканеры
Принтер вместо печати предлагает сохранить документ. Что делать?

Принтеры и сканеры
Принтер Epson L210 печатает с полосами: что делать, как исправить

Принтеры и сканеры
МФУ устанавливается только как сканер. Что делать?
17 комментариев
добрый день!
возникла такая проблема: принтер перестал печатать, не подключается к ноутбуку… отправляю файлы на печать – ставит в очередь, на принтере горит красный цвет на “в сети / ошибка” (когда печатал – горел зеленый)
при том, что на при подключении к другому компьютеру все нормально печатает
Источник
Причины, почему документ стоит в очереди, но принтер не печатает, и их устранение

В этой статье детально рассмотрены причины и способы устранения проблемы, когда принтер не печатает с компьютера, а ставит в очередь все документы. Варианты исправлений применимы к устройствам независимо от варианта, как тот подключен. Действия аналогичны для локального и сетевого аппарата печати. Инструкцию можно смело применять для самых разных моделей и серий техники таких известных брендов как HP, Canon, Epson, Samsung, Brother, Kyocera и многих других. А также в ситуациях, когда документ не отправляется и не стает в задания.
Стоит отметить, что эта проблема может сопровождаться ошибками или уведомлениями «В очереди находится задание, которое не позволяет выполнить печать», «Подготовка задания» и другими аналогичными. Никаких дополнительных мероприятий делать не нужно. Просто следуйте инструкции ниже.
Проверка подключения
Первым делом сразу стоит проверить подключение устройства печати с персональным компьютером или ноутбуком, в зависимости от того, что используете. Внимание следует уделить шнуру подачи питания и кабелям USB или Ethernet. Когда используется беспроводная связь по Wi-Hi, то проверка качества сигнала обязательна. Выключите технику, отсоедините все, а потом снова подключите. Еще лучше всего найти и попробовать использовать другие провода, хотя бы некоторое время в виде теста.
Вот еще несколько практических советов, которые могут оживить работу печатающего устройства:
В лотке нет бумаги
Проблемы с бумагой также могут влиять на работу принтера не самым лучших образом. Возможны несколько основных моментов, которые чаще всего встречаются в работе со струйными и лазерными устройствами.
Неправильные настройки
Кроме физических проблем нельзя откидать проблемы системного характера, которые возникают, когда прежние настройки были случайно или по ошибке изменены пользователем. Все они аналогично отрицательно влияют на работу принтера, что влечет за собой ситуации, когда он ставит документ в очередь, но не печатает его в дальнейшем. Рассмотрим их детально и способы их устранения.
Зависание очереди печати
Очередь печати — это список документов, с которыми работает принтер, с указанием статуса, которые показывают состояние и ход выполнения печати определенного задания. Одной из основных «болячек» очереди является частое зависание из-за большого количества документов. Система программно и принтер физически попросту не может все «переварить». В таких случаях целесообразно выполнить очистку.
Самый простой и быстрой способ это сделать через меню окна просмотра.  Но не всегда удается так удачно все совершить. Есть другие более сложные варианты очистки и удаления.
Но не всегда удается так удачно все совершить. Есть другие более сложные варианты очистки и удаления.
Закончились расходные материалы
Многие новые современные модели стали комплектоваться специальными чипами или датчиками расхода красок или тонера. Если, по их данным, остаток красящего вещества очень мал, то печать блокируется автоматически и не происходит. Принтер переводит документ в очередь и ожидает пополнения расходных материалов.
Проверьте визуально, если это возможно в Вашем случае, наличие чернил в картриджах. Сделайте заправку до надлежащего уровня и снова попробуйте распечатать нужный текст или фото.
Следует отметить, что не всегда датчик срабатывает правильно. Он не размещен непосредственно в банке с чернилами, а производит подсчет по своему алгоритму. Это может быть количество распечатанных листов, но при этом на каждый засчитывается одно и то же количество краски. Но так делать не совсем правильно.
В такой ситуации стоит обратить свое внимание на возможность обнуления счетчика краски для своей модели. Универсальной инструкции не существует и порядок действий для техники HP, Epson или Canon может кардинально отличаться. Поищите в интернете варианты для своего принтера.
Переустановка драйвера
Программное обеспечение самого устройства (драйвера) время от времени нуждаются в периодическом обновлении. Возможно сейчас наступил тот момент, когда это нужно сделать. Конфликты ПО техники и системы вполне могут привести у ситуации, когда принтер ставит в очередь, но не печатает.
Источник
Не печатает принтер [решение]
Я думаю, никого не удивлю, если скажу, что одно из самых главных офисных устройств — это принтер…
И довольно часто (особенно, когда нужно распечатать что-то срочно) — принтер выдает «пируэты»: вроде отправил документ на печать, а он совсем никак не реагирует. А возможно просто «прожужжал» 10-15 сек. и дальше замолчал, как будто ничего и не было… 👀
Во многих случаях данную проблему можно достаточно быстро устранить своими силами (не вызывая, лишний раз, системного администратора, особенно в новогодние каникулы ✌).
В общем, в этой статье приведу самые распространенные причины такого поведения принтера, с которыми мне приходится часто сталкиваться.
Почему может не печатать принтер
Причина №1: нет связи между компьютером и принтером
Довольно распространенное явление: компьютер включен, а принтер нет — в результате сколько не отправляй на печать документ, все равно ничего не будет напечатано.
Я, конечно, понимаю, что эта причина банальна, но все же, не представляете сколько раз пришлось с ней столкнуться (и сколько раз еще предстоит, я думаю…).
Так же следует обратить внимание на провода: довольно часто штекер может отойти или не плотно прилегать (просто попробуйте переподключить его). Иногда кабель может быть перебит при неаккуратном передвижении мебели (пример на фото ниже).
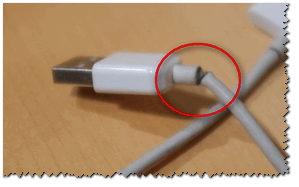
Еще один момент: если вы печатаете на сетевой принтер, который USB-кабелем подключен к другому ПК, проверьте, чтобы помимо принтера, тот компьютер также был включен, и у него работала локальная сеть.
Часто помогает решить проблему простая перезагрузка принтера и компьютера. Рекомендую попробовать!
В общем-то, подытоживая, могу сказать, что вот эти банальные причины составляют почти треть случаев проблем с принтером…
Причина №2: очередь печати зависла
Когда вы печатаете много документов и один за одним их отправляете на принтер, случается так, что очередь печати зависает (т.е. происходит какой-то сбой и принтер не может выйти из этого состояния).
В идеале, нужно отменить ВСЮ очередь печати (удалить все из нее) и попробовать отправить на печать заново какой-нибудь документ.
Кстати, заметил, что очередь печати чаще подвисает при печати больших документов: многостраничных текстов, листов (где много графики), документы, размер которых превышает десятки мегабайт.
Как просмотреть и очистить очередь печати
Заходите в панель управления Windows по следующему адресу: «Панель управленияОборудование и звук». Далее необходимо открыть вкладку «Устройства и принтеры» (см. скрин ниже 👇).

После, нужно найти подключенный принтер, и нажать по нему правой кнопкой мышки — в контекстном меню выбрать «Просмотр очереди печати».

В очереди печати следует удалить все документы, которые в нем находятся. Чтобы отменить печать — просто щелкните правой кнопкой мышки по файлу, и нажмите «отменить» (как на скриншоте ниже 👇).
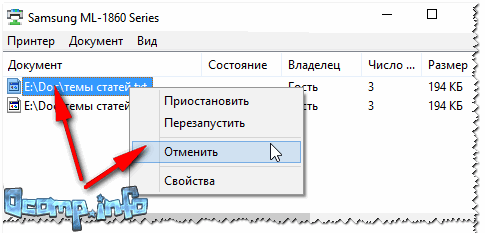
Должен заметить, что иногда очередь печати зависает так, что таким обычным образом ее не отметить…
Если очередь печати не очищается
Сначала нужно открыть службы, для этого нажмите кнопки WIN+R, введите команду services.msc и нажмите Enter.
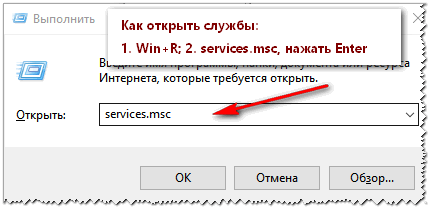
Далее в службах найдите «Диспетчер печати», щелкните по нему правой кнопкой мышки и остановите его работу.
👉 Примечание! Эта служба нужна для того, чтобы Windows могла поставить в очередь печать документов, если она отключена — вы не сможете печатать на принтере…
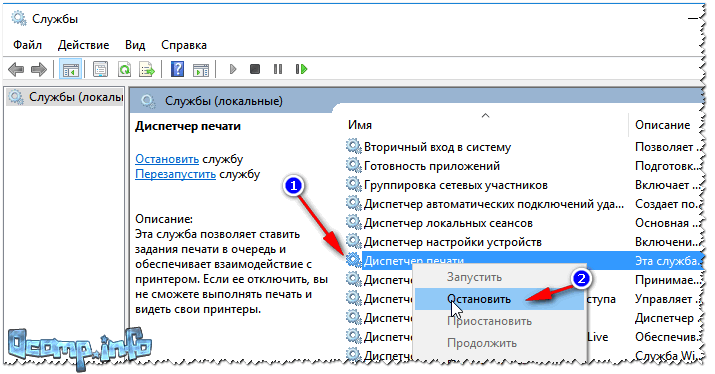
Далее нужно зайти в папку — C:WINDOWSsystem32spoolPRINTERS (потребуются права администратора). В этой папке посмотрите — нет ли там каких-нибудь файлов. Если они есть — удалите их все из нее.
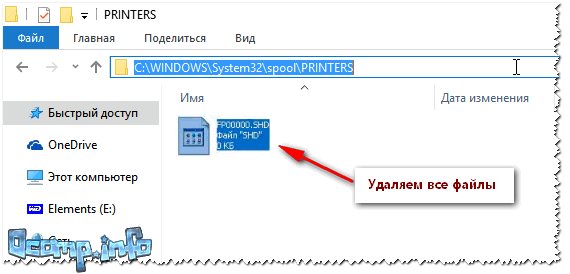
После удаление файлов, не забудьте включить диспетчер печати в службах!
Пробная печать/проверка принтера
После очистки очереди печати, попробуйте открыть свойства принтера и произвести пробную печать (см. скриншот ниже 👇).
Это нужно, чтобы убедиться в том, что с самим принтером и его подключением к компьютеру — все в порядке. Просто иногда очередь печати зависает из-за определенных «битых» файлов, и логично, что необходимо бы проверить сей момент…
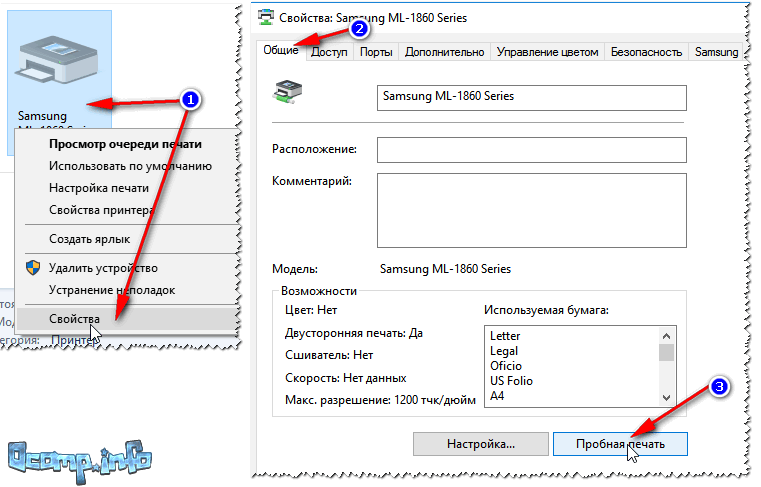
Причина №3: выбран не тот принтер для печати
Обычно в Windows установлено несколько принтеров, например, Microsoft Print to PDF, Fax и пр. Ничего общего к реальному принтеру они не имеют. Теперь представьте, к этим принтерам добавляется реальный (а то и несколько), и пользователь в результате часто отправляет документ на печать совсем не на то устройство!
👉 Примечание! К тому же часто при настройке принтера, мастера выбирают один из них в качестве основного, чтобы печать на него шла умолчанию. Но иногда эта настройка сбивается, либо какая-нибудь программа (в которой вы хотите напечатать) выбирает другой принтер.
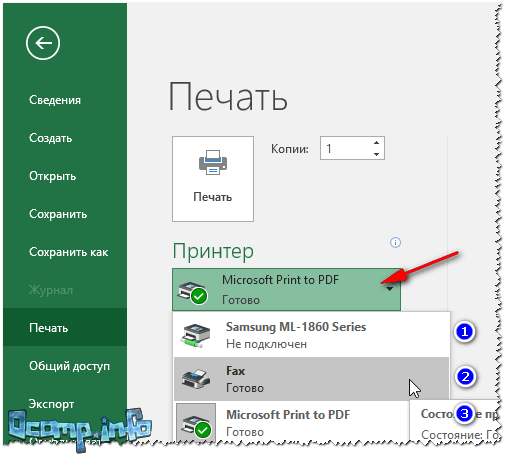
Как изменить принтер по умолчанию
Сначала открыть панель управления Windows по адресу: Панель управленияОборудование и звукУстройства и принтеры
Далее выбрать принтер, который вы хотите, чтобы по умолчанию всегда привлекался первым при распечатке документов, щелкнуть по нему правой кнопкой мышки и выбрать в меню «использовать по умолчанию».
Кстати, обратите внимание, что на нем начнет гореть зеленый кружок с галочкой (скрин ниже 👇).
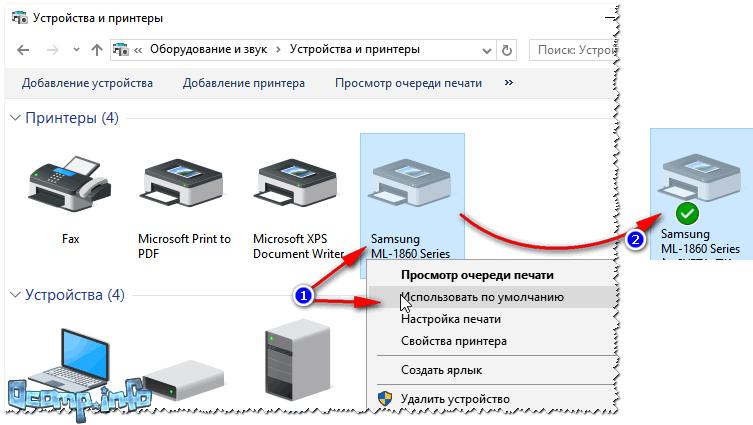
Причина №4: замялась или отсутствует бумага
Очень распространенная причина отказа принтера в печати документа — это отсутствие бумаги в лотке. Казалось бы, очевидный факт, но часто многие не торопятся открыть лоток и проверить: есть ли там бумага.
У некоторых принтеров есть несколько лотков под бумагу (например, под А3 и А4). Если бумага закончилась хоть в одном из них — то принтер откажется печатать…
Более неприятный момент — бумага в принтере может замяться. В этом случае можно увидеть предупреждение в Windows, либо на самом принтере: если у него есть цифровое окно, где можно задавать параметры и получать уведомления.
Что делать с замятием (см. скрин ниже):
Чтобы избегать замятия, рекомендую:
Причина №5: закончилась краска в устройстве (либо используется не родной картридж)
В некоторых случаях отказ принтера печатать может произойти из-за того, что закончилась краска. Причем, например, многие струйные принтеры могут не печатать черно-белый текст, даже если закончилась цветная краска! Как это связано друг с другом — я, честно говоря, не очень понимаю…
Во многих моделях принтеров есть монитор для просмотра, оставшегося количество краски, в режиме реального времени (часто этот монитор может сказать, сколько примерно листов вы еще сможете напечатать).
Чтобы его открыть, обычно, достаточно посмотреть значок рядом с часами (где он в подавляющем большинстве появляется, после установки драйверов). Пример ниже показан для принтера EPSON — как видно, краски еще с избытком…
👉 Примечание! О том, что заканчивается краска, можно заметить по белым пустым листам, выходящим после печати. Либо по неоднородному цвету при печати: одна половина листа может быть яркой, другая — тусклой.
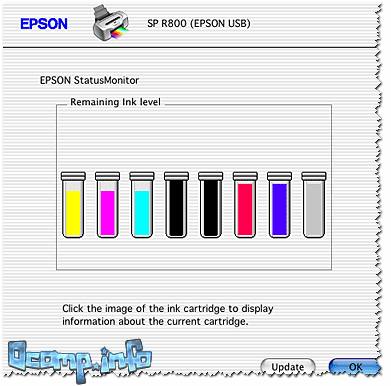
Другой момент: после заправки картриджа, или его замены, часто принтер сообщает, что картридж не «родной», и что он может являться причиной ухудшения качества печати (примечание: все дело в том, что родной картридж от производителя принтера стоит столько же, сколько новый принтер, поэтому многие заправляют, либо покупают аналогичные более дешевые картриджи).
Принтер в этом случае просит подтвердить разрешение использование не родного картриджа. Просто соглашаемся и продолжаем печать.

Чтобы продлить на некоторое время возможность печати на лазерном принтере — достаньте картридж из него и слегка потрясите его, чтобы тонер (порошок) равномерно расположился внутри него.
Затем снова установите в принтер. Такая процедура дает еще напечатать, в среднем, 20-100 страниц текста.
Причина №6: не установлен драйвер, либо произошел конфликт драйверов
Обычно проблема с драйверов возникает в следствии:
Как правило, во всех этих случаях, пользователь (как минимум!) догадывается, что произошло…
Вообще, для начала следует зайти в диспетчер устройств. Для этого нужно зажать кнопки WIN+R, затем ввести команду devmgmt.msc, нажать OK.
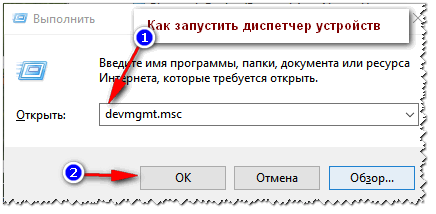
Источник
|
Код |
Проблема |
Решение |
|
A1, C1, C2, C3, C9, E1-1, E1-2, E1-5. E1-6, E3-3, E3-4 |
Замятие бумаги |
Устраните замятый лист. При необходимости, перезагрузите принтер |
|
E5 |
Открыт передний отсек |
Для устранения ошибки, откройте и снова закройте отсек |
|
F1 |
Замятие бумаги в сортировщике |
Извлеките бумагу из принтера |
|
F5 |
Сортировщик заблокирован |
Проверьте, нет ли посторонних предметов, мешающих работе сортировщика бумаги |
|
F8 |
Сортировщик не подключен |
Проверьте работоспособность и подключение |
|
F9 |
Переключатель сортировщика |
Проверьте переключатель |
|
J7 |
Было напечатано 250 копий |
Замените драм-картридж и/или сбросьте счетчик ошибок |
|
L8 |
Стекло экспонирования очень горячее |
Отключите принтер на некоторое время, чтобы он остыл. Если ошибка многократно повторяется, проверьте работоспособность датчика температуры |
|
U2 |
Проблемы со сканированием |
Попробуйте перезагрузить принтер и повторить сканирование |
|
U3-1 |
Не работает объектив |
Необходимо проверить работоспособность |
|
U4-1 |
Открыт отсек с термистором |
Откройте и снова закройте отсек. Будьте осторожны, чтобы не обжечься |
|
U4-2 |
Низкая температура |
Неисправность датчика или проблемы с печью |
|
U4-5, U6-1, U6-2 |
Проблемы в работоспособности основной платы |
Необходима диагностика. Возможно придется заменить |
|
U6-3 |
Ошибка аккумулятора на основной плате |
Проверьте аккумулятор |
|
U8 |
Ошибка лампы экспонирования |
Проверьте работает ли лампа. При необходимости, замените |
Xerox 5016, 5017, 5317, 5316
|
Код |
Проблема |
Решение |
|
A1-1, A1-2, A2-1, A2-2, E1-6, E1-11, E1-12, E1-13, E1-14, E3-6, E3-31, E3-32 |
Замятие бумаги |
Осторожно извлеките бумагу из принтера |
|
F1 |
Замятие бумаги в сортировщике |
Извлеките бумагу из принтера |
|
F5 |
Сортировщик заблокирован |
Сортировщик бумаги не может исправно работать. Проверьте не заблокировано ли движение |
|
F8 |
Сортировщик не подключен к основной плате |
Проверьте контакты и исправность сортировщика |
|
С1-3 |
Застревание в верхней кассете |
Извлеките застрявшую бумагу. Ровно вставьте листы в кассету. Если ошибка повторяется, замените ролики подачи бумаги |
|
С2-3 |
Застревание в средней кассете |
|
|
С3-3 |
Застревание в нижней кассете |
|
|
A3, A5 |
Ошибки, связанные с фотобарабаном |
Проверьте работоспособность или, при необходимости, замените |
Если принтер Xerox 3140 больше не печатает, сообщая об ошибке свечением индикатора ⚠️, тогда неисправность следует устранить немедленно.
Работа устройства может быть прекращена по таким причинам:
- не проведена замена чипа после заправки картриджа или закончился тонер;
- износ комплектующих;
- открыта верхняя крышка;
- аппарат не может захватить бумагу, произошло застревание или лоток с расходным материалом пуст;
- программные ошибки;
- поломка функциональных механизмов.
Воспользуйтесь нашим руководством, чтобы восстановить печать. Если определенный пункт инструкции не актуален для вашей ситуации, смело переходите к следующему шагу.
Ошибки печати Xerox Phaser 3140
Отследить неисправность у Xerox 3140 поможет световая индикация диода Error LED, который указывает на ошибки характерным свечением красного цвета или мерцанием оранжевого (в случае замятия).

Шаг №1. Блокировка чипа после заправки
Недавно заправили тонером совместимый картридж Xerox 108R00908 (108R00909 — более емкая версия расходника), а принтер вдруг стал выдавать ошибку? Скорее всего, вы забыли заменить чип, именно он блокирует работу аппарата.
Чтобы отказаться от замены чипа, воспользуйтесь прошивкой Xerox 3140.
Шаг №2. Износ комплектующих
 Xerox 3140 не может печатать без периодической замены комплектующих, рассчитанных на 50 000 страниц (при заполняемости листа A4 до 5%):
Xerox 3140 не может печатать без периодической замены комплектующих, рассчитанных на 50 000 страниц (при заполняемости листа A4 до 5%):
- термоэлемент (фьюзер);
- ролик захвата бумаги;
- вал переноса (трансфер роллер).
О необходимости замены сменных элементов принтер проинформирует вас с помощью индикатора.
Шаг №3. Открыта крышка
Так называемый синдром «открытой крышки» появляется в случае поломки фиксатора. Проведите несколько манипуляций с крышкой то открывая, то закрывая ее. Если проблема не исчезнет, обратитесь за помощью в сервисный центр.
Шаг №4. Замена ролика захвата бумаги
Вряд ли вы бы не заметили отсутствие бумаги в лотке подачи. В большинстве случаев принтер не видит расходный материал из-за того, что резинка на ролике захвата стирается. По этой причине также происходят частые замятия и подбор слипшихся листов.
Выньте лоток для бумаги. Там же снимите ролик, отвинтив шуруп.

Подденьте резинку отверткой, чтобы закрепить неиспользуемой ранее стороной.

Напоследок почистите тормозную площадку спиртовым раствором.

Шаг №5. Программные ошибки
Для начала обновите драйверы и микропрограммное обеспечение, скачав его с официального сайта производителя.
Если ошибка возникает вновь, тогда проверьте документ, который отправляете в печать:
- смените формат (например, PDF распечатайте как изображение);
- разделите объемный документ на несколько более мелких файлов;
- очистите очередь на печать (возможно, заполнена память устройства или в процессе обработки операции произошел сбой).
Шаг №6. Поломка функциональных механизмов
Все вышеперечисленные рекомендации не помогли устранить ошибку печати? Тогда больше ничего не остается, кроме как вызвать мастера.
Провести аппаратный ремонт невозможно, если пользователь не обладает специальными навыками и необходимыми инструментами. Сломанный привод, вышедшую из строя плату управления, перегоревший модуль памяти и многие другие детали могут правильно заменить только профессионалы.
Нужна квалифицированная помощь? Сервисный центр ТонерДруг осуществляет круглосуточное обслуживание пользователей из Москвы и Московской области!

