
Часто бывает что при копировании на флешку например, фильма объемом больше 4Гб, или другого файла, выскакивает ошибка «недостаточно места на флешке«, хотя на флешке полно места или она совсем пустая.
Не нужно думать, что USB-накопитель накрылся. С ним все не так плохо, как кажется. Что делать с такой бякой поговорим далее.
Почему флешка пишет «недостаточно места»?
Такая проблема, частенько появляется при копировании на флешку файлов, объем памяти которых более 4 Гб. Причиной этой ошибки является Файловая система FAT32 которая по умолчанию установлена на флешке. Файловая система FAT32 может только принимать файли весом до 4 Гб.
Что делать?
Для закачки на флешку файлов больше 4Гб Вам нужно поменять файловую систему флешки на NTFS. Для этого флешку нужно отформатировать в файлову систему NTFS.
Как отформатировать флешку в операционной системе Windows XP
Всё!
После проделанной работы вы сможете записывать на USB-флешку файлы размером больше 4Гб.
[blockquote_gray»]Читайте также: Как защитить флешку от вирусов[/blockquote_gray]
Как отформатировать флешку в ОС Windows 7
Тут все намного проще.
Нам нужно зайти в «Мой компьютер» выбрать нашу флешку и просто отформатировать её, предварительно в раскрывающемся списке «Файловая система» выбрать NTFS, и жмем «Начать».
Мы справились с нашей проблемой. Флешка отформатирована и теперь на не можно спокойно перекидывать любые файлы.
Прочтите обязательно:

Часто бывает что при копировании на флешку например, фильма объемом больше 4Гб, или другого файла, выскакивает ошибка «недостаточно места на флешке«, хотя на флешке полно места или она совсем пустая.
Не нужно думать, что USB-накопитель накрылся. С ним все не так плохо, как кажется. Что делать с такой бякой поговорим далее.
Почему флешка пишет «недостаточно места»?
Такая проблема, частенько появляется при копировании на флешку файлов, объем памяти которых более 4 Гб. Причиной этой ошибки является Файловая система FAT32 которая по умолчанию установлена на флешке. Файловая система FAT32 может только принимать файли весом до 4 Гб.
Что делать?
Для закачки на флешку файлов больше 4Гб Вам нужно поменять файловую систему флешки на NTFS. Для этого флешку нужно отформатировать в файлову систему NTFS.
Как отформатировать флешку в операционной системе Windows XP
Всё!
После проделанной работы вы сможете записывать на USB-флешку файлы размером больше 4Гб.
[blockquote_gray»]Читайте также: Как защитить флешку от вирусов[/blockquote_gray]
Как отформатировать флешку в ОС Windows 7
Тут все намного проще.
Нам нужно зайти в «Мой компьютер» выбрать нашу флешку и просто отформатировать её, предварительно в раскрывающемся списке «Файловая система» выбрать NTFS, и жмем «Начать».
Мы справились с нашей проблемой. Флешка отформатирована и теперь на не можно спокойно перекидывать любые файлы.
Прочтите обязательно:
before—>
Часто бывает что при копировании на флешку например, фильма объемом больше 4Гб, или другого файла, выскакивает ошибка «недостаточно места на флешке«, хотя на флешке полно места или она совсем пустая.
p, blockquote1,0,0,0,0—>
Не нужно думать, что USB-накопитель накрылся. С ним все не так плохо, как кажется. Что делать с такой бякой поговорим далее.
p, blockquote2,0,1,0,0—>
Содержание
- Почему флешка пишет «недостаточно места»?
- Что делать?
- Как отформатировать флешку в операционной системе Windows XP
- Как отформатировать флешку в ОС Windows 7
- Не помещается на флешку файл меньшего размера
- Не помещается фильм на флешку что делать
- Как поменять формат флешки без потери данных
- Как отформатировать флешку в нужную нам файловую систему
- Видео: «Как отформатировать флешку NTFS, FAT, exFAT — в чем разница?»
- Лучшие ответы
- Видео-ответ
- Ответы знатоков
Почему флешка пишет «недостаточно места»?
h21,0,0,0,0—> p, blockquote3,0,0,0,0—>
Что делать?
h22,0,0,0,0—>
Для закачки на флешку файлов больше 4Гб Вам нужно поменять файловую систему флешки на NTFS. Для этого флешку нужно отформатировать в файлову систему NTFS.
p, blockquote4,0,0,0,0—>
Как отформатировать флешку в операционной системе Windows XP
h23,0,0,0,0—>
- Для этого нам потребуется зайти в диспетчер устройств.
- Жмем правой клавишей мишки на ярлык «Мой компьютер», выбираем «Свойства» появится такое окно.
- В нем выбираем вкладу «Оборудование», далее «Диспетчер устройств».
- В окне Диспетчер устройств раскройте «Дисковые устройства», и раскройте окно свойства вашей флешки;
- В появившемуся окошке выбирайте вкладку «Политика», установите переключатель «Оптимизировать для выполнения» и нажмите OK;
- Закрываем все окна, система предложить перезагрузить компьютер, соглашаемся.
- После перезагрузки, заходим в «Мой компьютер», далее выберем нашу флешку и жмем правой клавишей на неё.
- Жмем вкладку «Форматировать» в меню «Форматирования». Теперь в раскрывающемся списке «Файловая система» нам нужно NTFS и кнопка «Начать».
Всё!
p, blockquote5,1,0,0,0—>
После проделанной работы вы сможете записывать на USB-флешку файлы размером больше 4Гб.
p, blockquote6,0,0,0,0—>
[blockquote_gray»]Читайте также: Как защитить флешку от вирусов[/blockquote_gray]
p, blockquote7,0,0,1,0—>
Как отформатировать флешку в ОС Windows 7
h24,0,0,0,0—>
Тут все намного проще.
p, blockquote8,0,0,0,0—>
Нам нужно зайти в «Мой компьютер» выбрать нашу флешку и просто отформатировать её, предварительно в раскрывающемся списке «Файловая система» выбрать NTFS, и жмем «Начать».
p, blockquote9,0,0,0,0—> p, blockquote10,0,0,0,1—>
Мы справились с нашей проблемой. Флешка отформатирована и теперь на не можно спокойно перекидывать любые файлы.
Прочтите обязательно:
Полезные рекомендации по работе с ноутбуком. Как на клавиатуре поставить ударение над буквой Очистка ноутбука от пыли Не работает интернет на ноутбуке через WiFi, хотя подключение есть after—>
Не помещается на флешку файл меньшего размера

Добрый день. Мы в повседневной жизни довольно часто пользуемся флешь картами. С помощью флешек, мы переносим огромное количество информации, от фильмов, фотографий, документов, до различных программ. Копировать на флешку довольно просто и удобно.
Все вы знаете, что, на флешку большего размера без труда поместится файл меньшего. Это действительно так, но, не всегда. Довольно часто, пользователи сталкиваются с ситуацией, когда на флешь карту приличного размера, человек пытается скопировать файл раза в два меньший по объёму, и у него выходит информация, что размера диска не хватает для копирования.
Многие люди при этом пугаются и не знают, что делать? Часть людей, при этом, подозревает, что им подсунули флешку меньшего размера. Но, скорее всего, размер USB диска соответствует действительности.
Как такое может быть? Ведь это противоречит логике? Совершенно верно, но, не совсем. Все файлы записываются в определённом формате. Формат флешки чаще всего FAT32. Но, не все файлы пишутся в этом формате. Форматов файлов довольно много. Сейчас мы их рассматривать не станем.
Просто, я хочу сказать, что если на флешку не помещается файл меньшего размера, то на это есть причина. И, чаще всего, она заключается именно в форматах.
Не помещается фильм на флешку что делать
Например, вы решили скопировать фильм на флешку размером 32 Гб. Допустим, фильм 3D с размером 14 Гб. Или резервную копию системы, как, к примеру, в моём случае. А резервную копию скопировать на флешку очень желательно, для восстановления системы из резервной копии при системных сбоях (как создать резервную копию системы читаем здесь…).
Итак, кликнем по ярлыку «Компьютер», войдём в проводник. Затем, выбираем раздел диска с нашей флешкой. У меня это диск F.

Кликнем по нему правой клавишей мышки и выбираем «форматировать».

У нас открываются данные о нашей флешь карте: — Её ёмкость, файловая система и прочее. Файловая система скорее всего будет стоять FAT32. Выберем NTFS, нажав на треугольник рядом с файловой системой.
Над строкой «Способы форматирование» оставляем галочку «Быстрое». Тщательное форматирование нам сейчас не нужно. Кликнем «Нажать».
Нас предупреждают, что форматирование уничтожит всю информацию с нашей флешки. Соглашаемся и жмём Ок.
У нас идёт процесс форматирования. После чего, мы видим, что форматирование завершено.
Мы поменяли формат. Всё, наш фильм 3D или резервная копия без труда поместится на нашем USB диске!
Как поменять формат флешки без потери данных
Если вам нужно поменять формат флешь карты и, при этом, сохранить на ней информацию, поступим по-иному. Будем работать через командную строку. Для этих целей в Windows есть утилита convert.exe.
Итак, запускаем командную строку, введя через «Пуск» сочетание cmd, выбираем cmd.exe, затем кликаем по данному файлу правой кнопкой мыши, и выбираем «Запустить» от имени администратора.
После system32 в командной строке вводим
convert F: /FS:NTFS /nosecurity /x
Обратите внимание, что нужно закрыть саму флешку, если она у вас открыта.
где f – это символ USB диска, у вас может быть совершенно иной. Ставим свою букву диска. Жмём Ввод. Может появиться надпись, что том используется другим процессом. В этом случае ставим после да/нет y (не забудьте поставить пробел после скобки).
У нас начинается конвертация диска в формат NTFS. У нас появляется надпись: — Преобразование завершено. По завершении конвертации закрываем командную строку. Наша флешка поменяла формат и мы, при этом, сохранили имеющуюся на ней информацию! Теперь, можно на неё записывать нужные данные!
Важно! Несмотря на то, что мы меняем формат с сохранением данных, на всякий случай, перед конвертацией перепишите имеющуюся информацию с USB диска на жесткий диск. Во время конвертации могут произойти непредвиденные сбои, и вы можете потерять нужные данные!
Теперь вы знаете, почему фильм не помещается на флешку при приличном её размере и как в этом случае поступить. Успехов!
С уважением, Андрей Зимин 24.02.2017 г.
Понравилась статья? Поделитесь с друзьями!
19 Фев 2014, 10:49
Флешка сегодня является неизменным атрибутом человека, так или иначе имеет дело с компьютерами. Мы переносим на флешках документы, фотографии, медиа файлы… что ни говори — это невероятно удобно. Как полагается любому девайсу — флешки также идут в ногу со временем. От появления первой флеш карты в 1984 году и к настоящему времени эти технические устройства претерпели много изменений. Никого уже не удивишь флешкой на 16Гб или на 32Гб. Кстати, швейцарская компания Victorinox выпустила флешку объемом 1 терабайт.Но бывают случаи, когда при попытке записи какого-то файла на флешку, система выдает сообщение, что диск заполнен и на нем нет места, хотя место там есть или флешка вообще пустая. Как правильно копировать файлы читайте в этой статье. Что делать в таких случаях? Что это — недостаток флешки?
Такие случаи иногда бывают при попытке записать на флэш карту файл объемом более 4Гб. Дело в том, что флешки идут с заводской файловой системой FAT32, а эта система не умеет работать с файлами больших объемов. До 4Гб пожалуйста, а больше уже не тянет. Выход один — перевести память флешки в систему NTFS. Как это сделать? Необходимо переформатировать флешку в файловую систему NTFS. Форматирование флэш карты пойдет даже на пользу — сотрутся все кластеры, которые могли быть повреждены. Вообще, рекомендую хотя бы раз в полгода форматировать свою флешку, если Вы часто ею пользуетесь.
Как отформатировать флешку в нужную нам файловую систему
Windows 7
Если у Вас на ПК стоит Windows 7 — то сделать это очень просто, в этой системе можно отформатировать флешку стандартными инструментами.
- Для начала делаем резервную копию всех файлов на жестком диске (при форматировании все данные теряются). Далее открываем В«Мой компьютерВ» и видим список дисков, которые подключены к ПК;
- Далее щелкаем правой кнопкой мышки по флешке и выбираем пункт В«ФорматироватьВ».Перед нами появится окошко с выбором параметров форматирования. Флешка по умолчания идет в формате FAT32. Здесь рекомендую снять галочку с В«Быстрое (очистка оглавления)В», чтобы форматирование прошло как можно глубже. Выбираем файловую систему NTFS и нажимаем кнопку В«НачатьВ». Система, конечно, предупредит о том, что все данные уничтожаются, но мы резервную копию сделали, так что смело жмем ОК.
- Далее наблюдаем процесс форматирования. Если Вы сняли отметку с В«Быстрое (очистка оглавления)В», то процесс форматирования займет несколько минут. После окончания система проинформирует нас, что форматирование завершено.
Теперь, открыв В«Мой компьютерВ» мы увидим флешку полностью чистой — то что нам и было нужно. Вот и все. Теперь у Вас флешка в системе NTFS и при записи файлов больше 4Гб ошибки больше возникать не будут. Но этот вариант Вам подойдет, если у Вас Windows 7.
Windows XP
Если же у Вас на ПК операционная система Windows XP. Здесь немного сложнее, но не все так страшно.
- Изначально нужно разрешить Windows XP форматировать флешку в NTFS. Для этого щелкаем правой кнопкой мышки по иконке В«Мой компьютерВ» и выбираем пункт В«СвойстваВ». Переходим на вкладку В«ОборудованиеВ». Теперь находим пункт В«Диспетчер устройствВ» и жмем на него. Открываем В«Дисковые устройстваВ» и ищем флешку, которую нам необходимо отформатировать. Щелкаем по этому диске правой кнопкой и выбираем — Свойства. В окошке, которое появилось, сверху находим вкладку В«ПолитикаВ» и жмем на нее. Теперь нам необходимо переставить обозначения на второй пункт В«Оптимизировать для выполненияВ» и жмем ОК. Этим мы позволяем Windows XP снять ограничения и разрешить форматирования флешки в NTFS.
- Далее открываем В«Мой компьютерВ», находим нашу флешку, щелкаем правой кнопочкой мышки, жмем на пункт В«ФорматироватьВ» и видим, что теперь мы можем спокойно выбирать необходимую файловую систему.
После форматирования, аналогично первому варианту на Windows 7, ошибок при записи файлов больше 4Гб не будет.
Видео: «Как отформатировать флешку NTFS, FAT, exFAT — в чем разница?»
Источник: http://1vita.ru/kak-i-zachem-copy-files/
Вопрос знатокам: Когда закидываю на флешку файл, пишет что нет нет места, но при этом на флешке нет не однго файла. Почему?
С уважением, Неизвестно
Лучшие ответы
Ivantrs:
потому, что файл у тебя вероятно очень большой.. . а на флешке файловая система FAT32…
нужно флешку переформатировать в NTFS
НИКАКИХ левых программ для этого — НЕ НУЖНО.. .
это делается стандартными средствами системы.. .
var:
попробуй через УСБи провод подсоединить или бес провода, у каждого ПК флешка подключается
Бектемир Рузматов:
Очень часто при копировании на флешку файлов размером больше 4 Гб комп пишет — недостаточно места на диске, хотя место есть, а флешка может быть абсолютно пуста и места там много. В этой статье посмотрим, как копировать файлы на флешку, если выдается сообщение что недостаточно места на диске.
Недостаточно места на диске — это сообщение зачастую можно увидеть при копировании на флешку файлов, вес которых более 4 Гб. Файловая система ФАТ32 по умолчанию установленная на флешке не хочет принимать файлы таких больших размеров. Если все же Вам нужно закачивать файлы больших размеров тогда нужно поменять файловую систему флешки — отформатировать флешку в НТФС.
Сергей Стефановский:
Отформатируй флешку, такое происходит из за сбоев процессора флэшки форматирование бывает помогает но не всегда, только форматировать надо специальными программами
Видео-ответ
Ответы знатоков
Knight:
Есть несколько способов решения этой проблемы.
1. Нажмите Пуск –> Настройка –> Панель управления –> Система;
– в открывшемся диалоговом окне Свойства системы откройте вкладку Оборудование –> Диспетчер устройств;
– в диалоговом окне Диспетчер устройств раскройте Дисковые устройства, двойным щелчком раскройте окно свойств своей флешки;
– откройте вкладку Политика, установите переключатель Оптимизировать для выполнения –> OK;
– закройте диалоговые окна Диспетчер устройств, Свойства системы;
– откройте Мой компьютер, щелкните правой кнопки мыши значок флешки;
– из открывшегося контекстного меню выберите Форматировать… ;
– в диалоговом окне Формат Съемный диск в раскрывающемся списке Файловая система появилась опция NTFS (вместо FAT);
– отформатируйте флешку в NTFS;
– установите переключатель Оптимизировать для быстрого удаления: Мой компьютер –> Свойства –> Свойства системы –> Оборудование –> Диспетчер устройств –> Дисковые устройства –> –> Свойства –> Политика.
2. Можно сделать еще проще, используя встроенную утилиту преобразования файловой системы convert.exe (File System Conversion Utility – C:WINDOWSsystem32convert.exe):
– запустите командный интерпретатор: нажмите Пуск –> Выполнить… –> Запуск программы –> cmd –> OK;
– переключите (при необходимости) раскладку клавиатуры на EN;
– после приглашения системы C:Documents and SettingsАдминистратор>введите
convert : /fs:ntfs /nosecurity /x
(например, для флешки H: нужно ввести convert h: /fs:ntfs /nosecurity /x);
– нажмите ;
Avk:
она реально уже не 8 значит. Возможно есть битые сектора
Сергей Минеев:
фат не тянет файлы более 4 гб!
МАКС:
значит либо файл больше чем 6гб либо флешка меньше чем 8гб, посмотри в свойствах флехи форматни её в NTFS
Иван:
А ты в разные системы форматировал?
Toper Hurley:
Возможно дело в размера файла, например на DVD-диск нельзя записать файл размером более 2 Гб вроде, может на флешках такаяже история
Дюсьмикеев Валерий:
Так отформатируй и посмотри сколько свободной памяти, сколько в БАД секторах и посмотри длинну файла
Арчер:
Отформатируй в NTFS, флешки в FAT32 не поддерживают файлы весом более 4 Гб
Шурик:
проверь на вирусы и просматривай через тотал командер
_Wwworm_: Ramil Husnutdinov:
форматируй в ntfs через спец проги. . так проще. . но потом верни фат32! нтфс со временем погубит флеху
DiVO:
Читай как форматировать флэшку в NTFS: .softhome /forum/topic1845
faker911:
отформатируй ее в ntfs
HAX HAX:
файл можно заархивировать по частям и перенести. чаще всего оказывается, что вместо 16 ГБ, а именно 16384 мегабайт, 16000 мегабайт. маркетинговый ход
Nel:
скорее всего на флешке файловая система fat32.она не позволяет запись файлов более 4 гб. решение: форматировать флешку под ntfs
Александр Лавренюк:
Отформатируй флешку в NTFS
Виктор:
В СВОЙСТВАХ ФЛЭШКИ ЧЕРЕЗ ФОРМАТИРОВАНИЕ МОЖНО УСТАНОВИТЬ ОБЬЁМ. 4 ГБ ПО УМОЛЧАНИЮ УСТАНОВЛЕН

Сейчас практически каждый человек, который работает на компьютере, использует флеш-накопители или флешки, как многие привыкли их называть. Очень удобно всегда под рукой иметь нужный набор документов, программ и других полезных вещей. Флеш можно использовать для переноса мультимедийных файлов (изображений, видео, презентаций) с компьютера на компьютер. Не буду грузить вас долгой лекцией –«Как использовать флеш-накопитель», а хочу затронуть одну проблему. Недавно столкнулась с тем, что при копировании на флешку файлов более 4 Гб (четыре гигабайта это довольно много: – для тех кто не в курсе) накопитель может выдать сообщение о нехватке места на диске, хотя места для переноса информации достаточно.
Вся загвоздка оказалась в том, что файловая система FAT32, установленная на флешке по умолчанию не желает воспринимать файлы большого размера. Что же делать если все таки нужно работать с файлами больших размеров. Решить проблему достаточно просто. Нужно поменять файловую систему. Для этого отформатируем флешку в NTFS. Хочу сразу предупредить неопытных пользователей – форматирование уничтожит ВСЕ данные на флеш-накопителе. Итак, приступим.
Стандартный способ.
Данный способ можно применить если у вас на компьютере стоит операционная система Windows 7.
- Вставляем флешку в компьютер (можно было бы и не писать об этом, но всякое бывает J).
- Открываем «Мой компьютер» и находим значок флешки (обычно написано «Съемный диск» и какая-нибудь латинская буква)

- Открываем контекстное меню, щелчком правой кнопкой мыши по значку «Съемный диск» и выбираем пункт «Форматировать».

Выбираем нужную нам файловую систему NTFS и нажимаем «Начать».

Как я и говорила ранее при форматировании уничтожаются все данные на носителе о чем система вас обязательно должна предупредить перед началом форматирования.

Если вы нажмете «ОК», запуститься форматирование флешки в новой файловой системе.

Если на компьютере стоит Windows XP, то таким способом отформатировать съемный диск в NTFS не получится. В меню просто нет такого пункта для выбора.

В этом случае переходим к следующему способу.
Второй способ.
Можно сделать форматирование флешки через меню пуск. Выбираем пункт: «Пуск» -> «Выполнить».

В появившемся окне набираем: convert G(пишем ту латинскую букву, которая обозначает ваш съемный носитель. Это можно посмотреть в окне «Мой компьютер»): /fs:ntfs /nosecurity /x и нажимаем «ОК».

Результат можно посмотреть в «Мой компьютер». При выборе съемного диска левой кнопкой мыши, справа на панели «Подробно» можно посмотреть информацию о флешке.

Если предыдущий способ не помог есть другой вариант.
Третий способ.
Нужно открыть диспетчер устройств. Щелкнем правой кнопкой по значку «Мой компьютер» для вызова контекстного меню и выбираем пункт «Свойства».

Переходим во вкладку «Оборудование» и нажимаем кнопку «Диспетчер устройств».

В открывшемся окне нужно из списка категорий выбрать «Дисковые устройства» и найти нашу флешку.

Открываем свойства съемного диска. Щелчком правой кнопки открываем контекстное меню и выбираем пункт «Свойства».

Открываем вкладку «Политика». Переключаем флажок на «Оптимизировать для выполнения» и нажимаем «ОК».

Теперь даже в операционной системе XP можно отформатировать съемный диск в файловой системе NTFS стандартным методом. В раскрывающемся списке выбора файловой системы появится соответствующий пункт.

Используемые источники:
- https://komputerwzhik.ru/poleznye-sovety/pri-kopirovanii-na-fleshku-pishet-chto-nedostatochno-mesta-na-diske/
- http://info-kibersant.ru/ne-pomeshhaetsya-na-fleshku.html
- http://worldtranslation.org/news/907-nedostatochno-mesta-na-fleshke-xotya-ono-tam-est.html
- https://dom-voprosov.ru/prochee/pochemu-pishet-chto-nedostatochno-mesta-na-fleshke-hotya-mesto-est
- http://samoychka.ru/nedostatochno-mesta-na-diske-kak-vyzhat-iz-fleshki.html
Are you receiving there is not enough free space on the drive to complete some operations on USB flash drive? If you can confirm Windows says not enough disk space but there is plenty, you can try solutions in this post.
Flash Drive Says Not Enough Space but There Is Plenty
I’m trying to copy a large MS Outlook PST file from my work computer to a flash drive and am getting an error message saying I don’t have enough free disk space. The drive is 8 gigs, I’ve got various files on there that take up ~2+ gigs, and about 5.7 gigs of space remaining. The PST file is ~5.0 gigs and has already been compressed down from ~10 gigs. Can anyone help me out? Seems like I’ve got plenty of free disk space to do this.
While attempting to create or transfer large files onto an USB flash drive/external hard drive, an error message may appear:» There is not enough free space on the hard drive. Delete one or more files to free disk space, and then try again.«
Meanwhile, Windows suggests you to click «Disk Cleanup» to free disk space by deleting old or unnecessary files, which seems exactly the same with «hard drive is full» issue. But the fact is that: there is enough free space on the drive to save these files. How could this error message appear?
Kind remind: In most cases, this error message appears as «the file is too large for the destination file system». And this post [Solved] — The File Is Too Large for the Destination File System tells more on this report.
Why There Is Not Enough Free Space on the Drive
This may seem confusing, but if you try copying more other files to this external hard drive, you may find something important: you can copy the smaller files to this external drive just fine. Only when you attempt to copy a large file equal or larger than 4GB to the external drive, Windows gives you such an error.
Does this 4GB file size limit make sense?
The answer is positive. «Not enough free space on flash drive» error is caused due to the destination hard drive running an FAT32 file system. FAT32 was first established in Windows 95 and is now recognized by most computer operating systems.
The total size of the files that you can copy to a FAT32 drive could be as large as 2TB, however, it has a 4GB file creation and transfer limitation, which means that files cannot be created or transferred to the hard drive if they are larger than 4GB.
Now we know the cause for «not enough disk space but there is plenty». Next, we will show you effective solutions to not enough disk space error — splitting large file OR converting file system and formatting hard drive.
Solution 1: Split Large File into 4G Chunks — No Data Loss
If you want to remove «there is not enough free space on the drive» and transfer a large file to a removable hard drive, a solution should be breaking the large file into several parts, with each one smaller than 4GB. As to the file splitting tools, we think many software are competent to do this job, such as WinRAR, which only takes three simple steps!
For more information about splitting large files, you can visit How to Split a Large File with WinRAR.
Solution 2: Convert FAT32 with NTFS — No Data Loss
Converting FAT32 to NTFS should be the most ideal way to fix «not enough disk space on flash drive», for it keeps your data intact. For many times we have explained their differences, thus we are not going to repeat. You can read NTFS vs. FAT32 vs. exFAT – Differences and How to Format to for more information.
Note: The older versions of Windows such as Windows 95, Windows 98, or Windows Millennium do not support the NTFS file system; while the recent versions of Windows like Windows 2000, Windows XP, Windows Vista, Windows 7/8/10 work well with the NTFS drives.
There are two ways to convert FAT32 to NTFS. In our case, we use a 16GB USB flash drive marked as I: to show users step-by-step tutorials on fixing «not enough disk space error».
1. Use Partition Wizard
The first option to convert FAT32 to NTFS is to employ MiniTool Partition Wizard Free Edition. The reason why we recommend this freeware is that you can use it in Windows XP/Vista/7/8/10, both 32 bits and 64 bits, to convert FAT32 to NTFS without entering so much commands and should finish the conversion in only a few clicks.
Free Download
Here is how you can operate using MiniTool Partition Wizard:
Tip: Before you carrying out file system conversion by using Partition Wizard, we strongly recommend you to check file system to ensure nothing is going wrong.
Step 1: Launch MiniTool Partition Wizard to its main interface, there you can see all your hard drives connected to your computer are listed in the middle pane (you may need to drag the slider to view more).
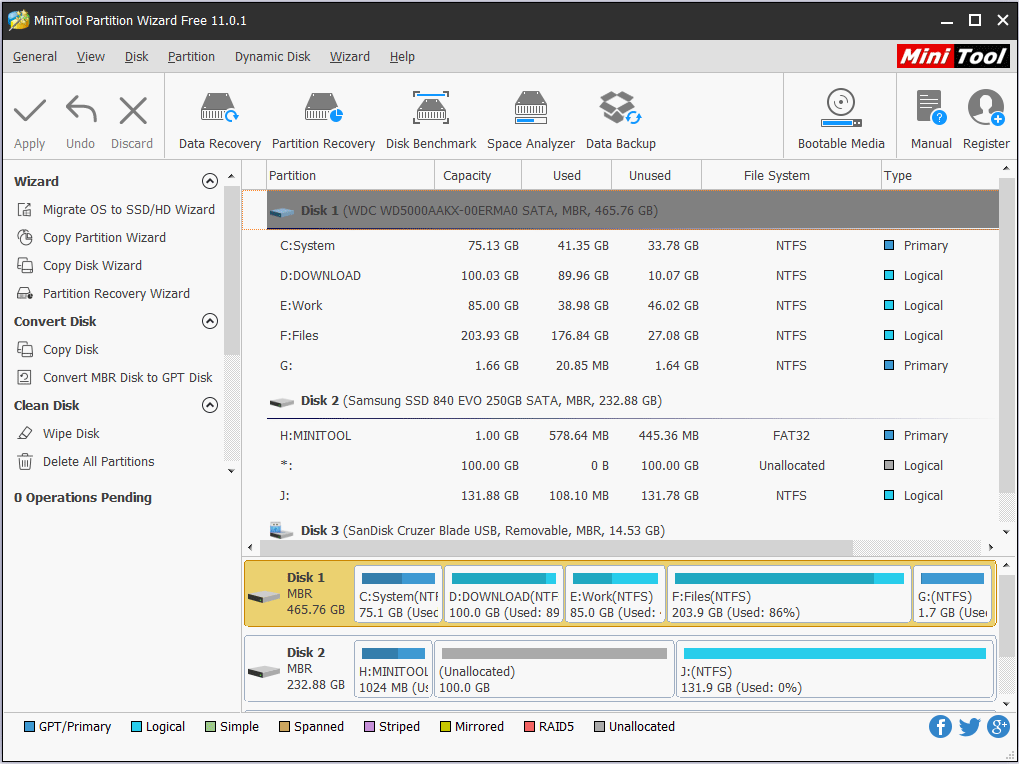
Step 2: Click on the USB hard drive to be converted and select Convert FAT to NTFS.
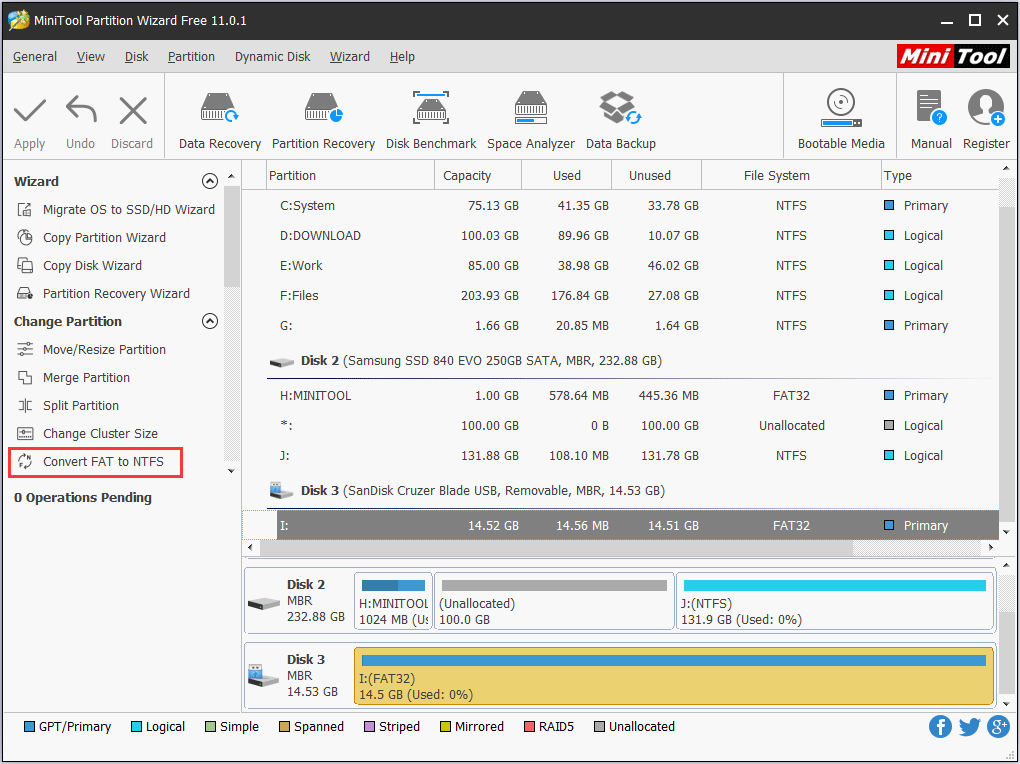
Step 3: A new window will come out on which you should click Start to begin the conversion.
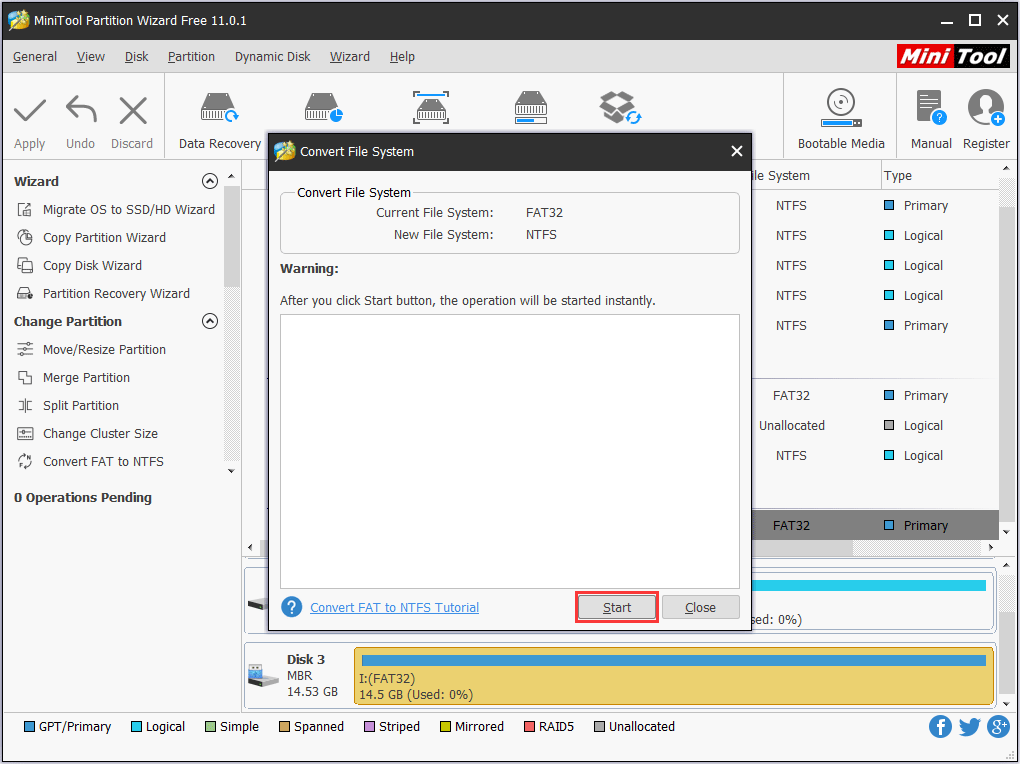
Step 4: When Partition Wizard shows the conversion is completed, you just click Close to end the small window and then exit MiniTool Partition Wizard. By doing these, not enough free space on flash drive.
This video tells how to convert FAT 32 to NTFS using Partition Wizard:
2. Use Command Prompt
Command prompt is also known as CMD, which is used to carry out entered commands. Normally, people use commands to automate tasks via scripts and batch files, perform advanced administrative functions, or try to solve certain kinds of Windows issues.
Here is how to disable not enough disk space error by using command prompt:
Step 1: press WIN+R keys to call out the Run box. In this box enter CMD and press OK.
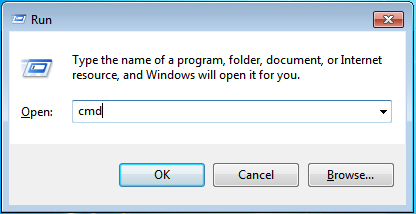
Step 2: in the command window, enter convert [drive letter] /fs:ntfs and wait for the process to finish. Note that you may encounter «Data error <cyclic redundancy check> «, don’t mind because the selected partition has already been converted into NTFS.
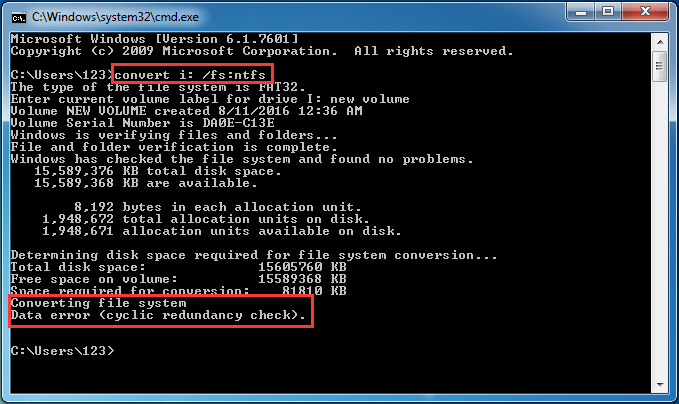
Step 3: enter Exit to drop out the command window.
Attention:
- You should know that this convert command is a one-way conversion. It does not provide a way to convert the file system back to FAT32.
- During the process of file system conversion, you may encounter Dirty Hard Drive Error which reports: «This drive is dirty and cannot be converted. You will need to clear the dirty bit on this drive by running CHKDSK /F or allowing AUTOCHECK to run on it the next time you reboot». To fix this error, you just need to enter «CHKDSK /F» as suggested and then repeat the convert command.
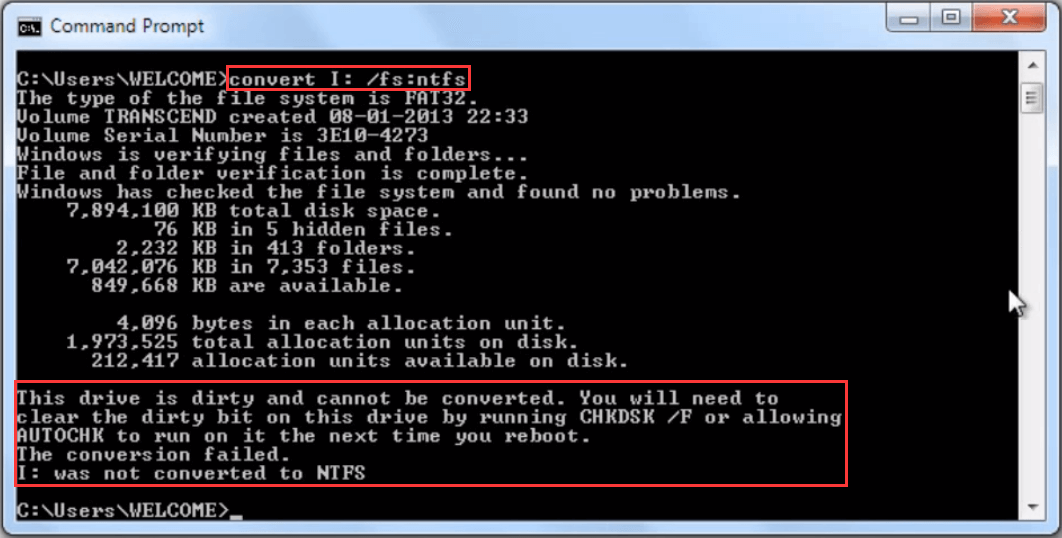
“Here are 2 ways to resolve there is not enough space on the disk Windows 10/8/7, and the solution is data lossless.”Click to Tweet
Solution 3: Format FAT32 with NTFS — Absolute Data Loss
The third solution we put forward is to format the external hard drive to NTFS partition. Windows itself offers the NTFS format option. You can format the drive with the NTFS system and use it to disable «there is not enough free space on the drive» and then transfer large files.
Attention: Formatting FAT32 to NTFS will definitely cause data loss. Thus, you had better make a full backup of the USB drive before you carry out this formatting. However, if nothing is important, just go ahead.
There are four ways to format FAT32 with NTFS. Also take drive I: for example:
1: Format in Partition Wizard
As we have introduced in the former part, Partition Wizard do help to convert FAT32 to NTFS file system without data loss. Besides, it is also competent in formatting hard drives as it offers concise interface and multiple formatting options.
Free Download
Step 1: Launch MiniTool Partition Wizard to its main interface, then click on the USB hard drive to be formatted and select Format Partition.
Step 2: Customize the parameters in the new window. Please choose NTFS as the target File System.
Step 3: Click OK after file system selection.
Step 4: Click Apply to finish.
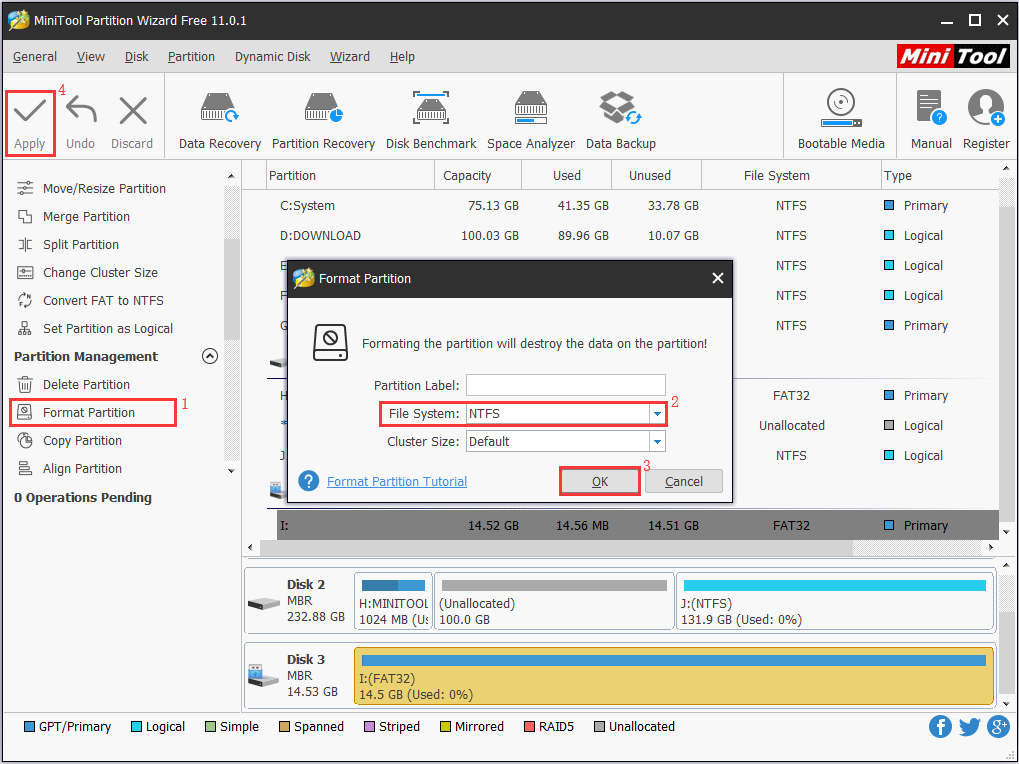
Tip: If you regret of formatting a hard drive before you carry out any further operation to the USB drive, you can use its Data Recovery feature (available in Pro Ultimate edition) to help recover data from formatted hard drive.
Free Download
2. Format in Command Prompt
Step 1: Press WIN+R keys to call out the Run box, then type «diskpart» to pop up the Disk Management window. Note you may need to allow User Account Control.
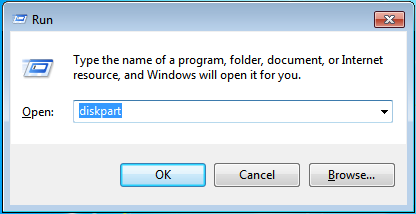
Step 2: In the command window, type the following commands in order, and end each one with Enter key:
- List volume
- Select volume n (n is the volume number of your external hard drive)
- Format fs=ntfs quick
- Exit
For a more intuitive guide, please refer to this screenshot:
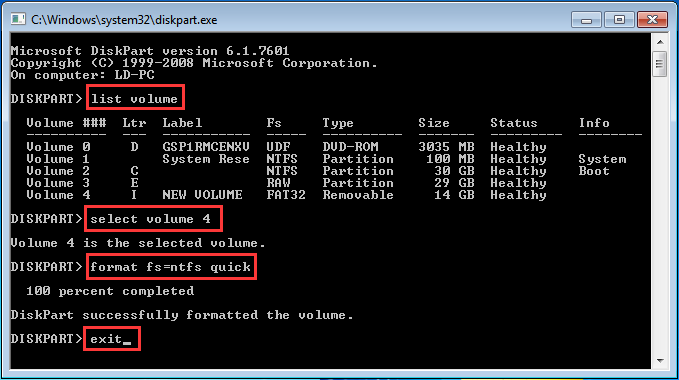
3: Format in Disk Management
Disk Management is another utility that can be used to convert FAT32 to NTFS, and is easier to operate than using Diskpart.
Step 1: Press Win+R keys to call out the Run box, then type diskmgmt.msc to popup the Disk Management window.
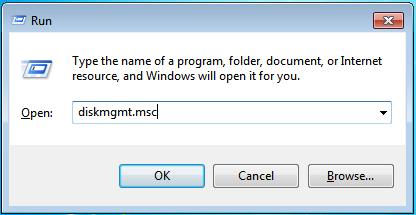
Step 2: Right click on the hard drive you want to convert its file system and choose Format.
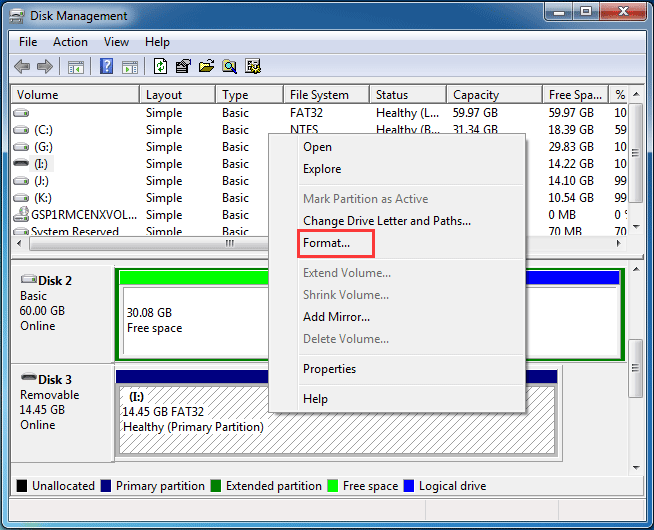
Step 3: In the popup window, specify the file system as NTFS, and change the volume label and the cluster size by your needs. Also, you may want to check the Perform a quick format option, which should speed up the formatting process considerably.
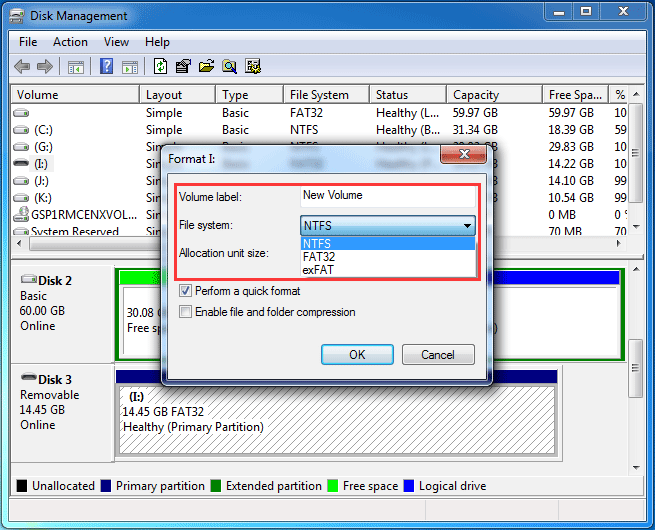
Step 4: Windows will warn you all data on this drive will be erased. Just click OK if you have already made a backup in advance. The formatting will begin immediately and finally you will get a NTFS external hard drive.

4: Format in My Computer
My Computer (equals to This PC in Windows 10) is a location that all drives connected to this computer with drive letter are shown, and users can open them directly to manage files in each partition. To format a partition with NTFS file system, you just do the following steps:
Step 1: Double click the Computer icon to load the hard drives. Then right click on the partition you want to convert to NTFS and choose Format.
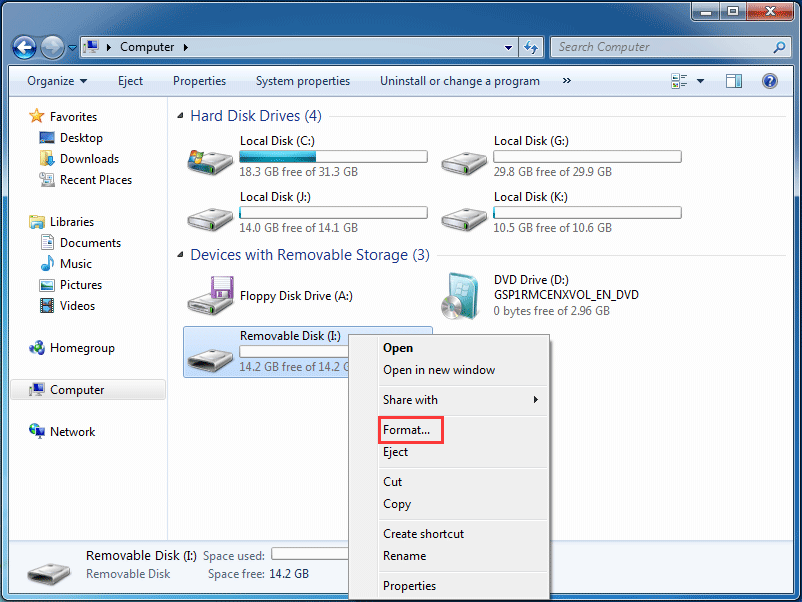
Step 2: In the pop-up window, select NTFS as the formatting option. Then press Start button.
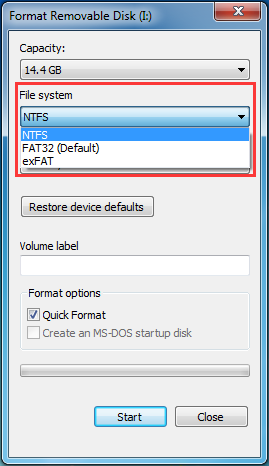
Step 3: Windows should warn you about erasing all data on the drive. Again, if you confirm that you want to proceed with the formatting, click OK.
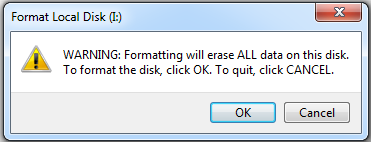
Further Reading: What if NTFS Does Not Showing up in Format Option?
If you are using Windows XP, you may find Windows does not offer NTFS as a format option in the drop-down menu.
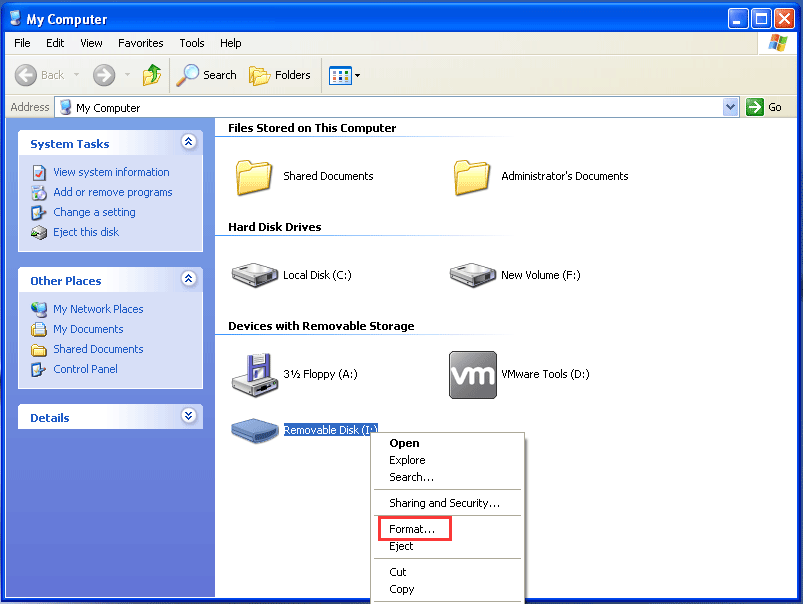
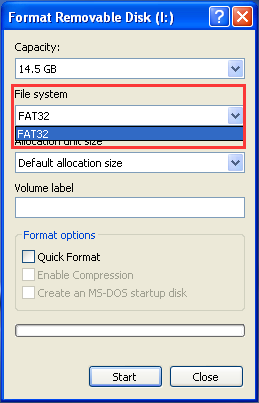
Why there is no NTFS option?
This may happen if your flash drive is treated by Windows XP as a removable drive. Generally speaking, all external drives are treated as removable disk, unless you set removable drives as local drives. For the local drives, Windows XP offers the NTFS format option right from the start; but for removable disks, NTFS is not showing up in the format option.
Read and learn: How to Set Removable Drive to Local Drive.
But there is still a way to fix this bug — not going for another OS of course. Please follow the guidance below:
Step 1: Under My Computer, right-click on the removable drive and select Properties from the shortcut menu. Then in the new window select the Hardware tab. There, find and select the removable drive in the list and press the Properties button.
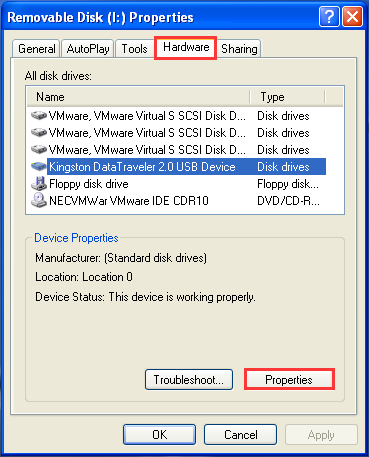
Step 2: On the next screen, select the Policies tab, and there select the Optimize for performance option.
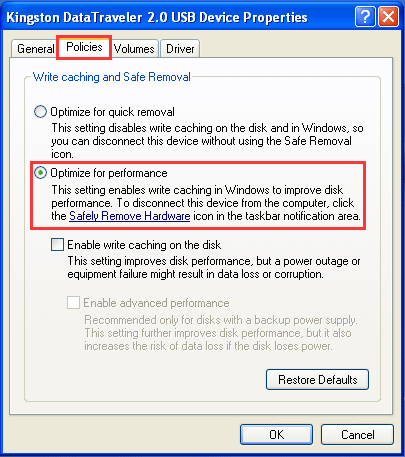
Step 3: Now press OK for several times to close these windows, and try to format the drive again. This time, the NTFS option should appear in the list for you to remove “there is not enough usable space for this operation error”.
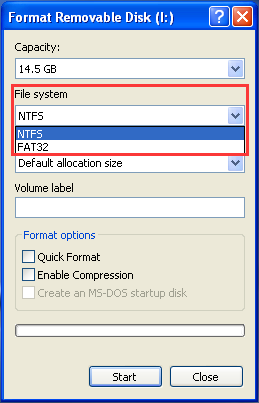
“If Windows tells there isn’t enough space left on the disk to perform this operation, you can try the simple solutions in this post.»Click to Tweet
Bottom Line
In this post, we have gone through 3 ways to cope with «not enough disk space error»: to split large files to smaller chunks, to convert FAT32 to NTFS and to format external hard drive to NTFS file system, with detailed steps and the explanations to related issues.
Now it is your turn to have a try if you are troubled by «not enough disk space but there is plenty» issue. For any suggestions and questions, you can leave a comment below or contact us via [email protected]. Thanks in advance!
Are you receiving there is not enough free space on the drive to complete some operations on USB flash drive? If you can confirm Windows says not enough disk space but there is plenty, you can try solutions in this post.
Flash Drive Says Not Enough Space but There Is Plenty
I’m trying to copy a large MS Outlook PST file from my work computer to a flash drive and am getting an error message saying I don’t have enough free disk space. The drive is 8 gigs, I’ve got various files on there that take up ~2+ gigs, and about 5.7 gigs of space remaining. The PST file is ~5.0 gigs and has already been compressed down from ~10 gigs. Can anyone help me out? Seems like I’ve got plenty of free disk space to do this.
While attempting to create or transfer large files onto an USB flash drive/external hard drive, an error message may appear:» There is not enough free space on the hard drive. Delete one or more files to free disk space, and then try again.«
Meanwhile, Windows suggests you to click «Disk Cleanup» to free disk space by deleting old or unnecessary files, which seems exactly the same with «hard drive is full» issue. But the fact is that: there is enough free space on the drive to save these files. How could this error message appear?
Kind remind: In most cases, this error message appears as «the file is too large for the destination file system». And this post [Solved] — The File Is Too Large for the Destination File System tells more on this report.
Why There Is Not Enough Free Space on the Drive
This may seem confusing, but if you try copying more other files to this external hard drive, you may find something important: you can copy the smaller files to this external drive just fine. Only when you attempt to copy a large file equal or larger than 4GB to the external drive, Windows gives you such an error.
Does this 4GB file size limit make sense?
The answer is positive. «Not enough free space on flash drive» error is caused due to the destination hard drive running an FAT32 file system. FAT32 was first established in Windows 95 and is now recognized by most computer operating systems.
The total size of the files that you can copy to a FAT32 drive could be as large as 2TB, however, it has a 4GB file creation and transfer limitation, which means that files cannot be created or transferred to the hard drive if they are larger than 4GB.
Now we know the cause for «not enough disk space but there is plenty». Next, we will show you effective solutions to not enough disk space error — splitting large file OR converting file system and formatting hard drive.
Solution 1: Split Large File into 4G Chunks — No Data Loss
If you want to remove «there is not enough free space on the drive» and transfer a large file to a removable hard drive, a solution should be breaking the large file into several parts, with each one smaller than 4GB. As to the file splitting tools, we think many software are competent to do this job, such as WinRAR, which only takes three simple steps!
For more information about splitting large files, you can visit How to Split a Large File with WinRAR.
Solution 2: Convert FAT32 with NTFS — No Data Loss
Converting FAT32 to NTFS should be the most ideal way to fix «not enough disk space on flash drive», for it keeps your data intact. For many times we have explained their differences, thus we are not going to repeat. You can read NTFS vs. FAT32 vs. exFAT – Differences and How to Format to for more information.
Note: The older versions of Windows such as Windows 95, Windows 98, or Windows Millennium do not support the NTFS file system; while the recent versions of Windows like Windows 2000, Windows XP, Windows Vista, Windows 7/8/10 work well with the NTFS drives.
There are two ways to convert FAT32 to NTFS. In our case, we use a 16GB USB flash drive marked as I: to show users step-by-step tutorials on fixing «not enough disk space error».
1. Use Partition Wizard
The first option to convert FAT32 to NTFS is to employ MiniTool Partition Wizard Free Edition. The reason why we recommend this freeware is that you can use it in Windows XP/Vista/7/8/10, both 32 bits and 64 bits, to convert FAT32 to NTFS without entering so much commands and should finish the conversion in only a few clicks.
Free Download
Here is how you can operate using MiniTool Partition Wizard:
Tip: Before you carrying out file system conversion by using Partition Wizard, we strongly recommend you to check file system to ensure nothing is going wrong.
Step 1: Launch MiniTool Partition Wizard to its main interface, there you can see all your hard drives connected to your computer are listed in the middle pane (you may need to drag the slider to view more).
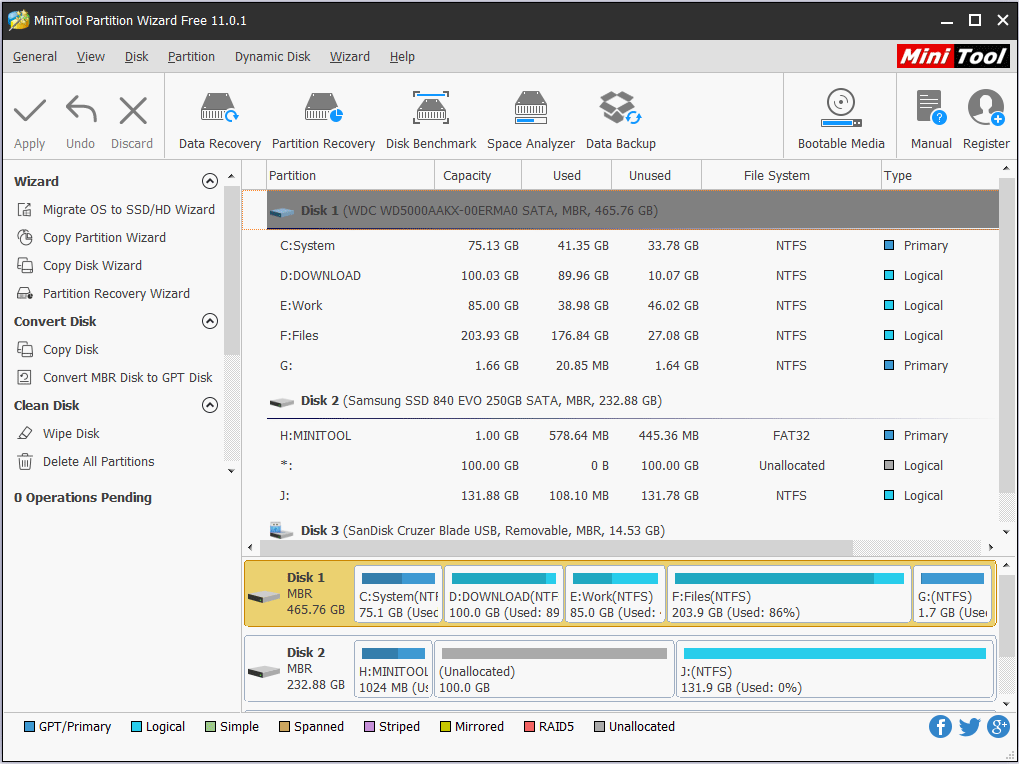
Step 2: Click on the USB hard drive to be converted and select Convert FAT to NTFS.
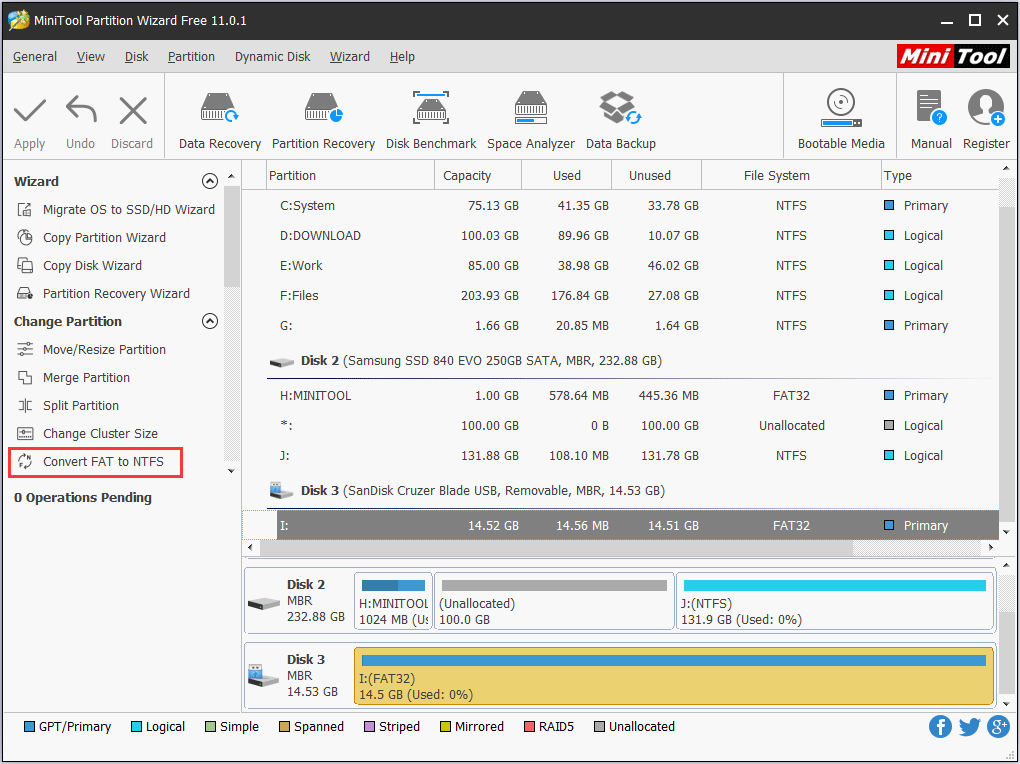
Step 3: A new window will come out on which you should click Start to begin the conversion.
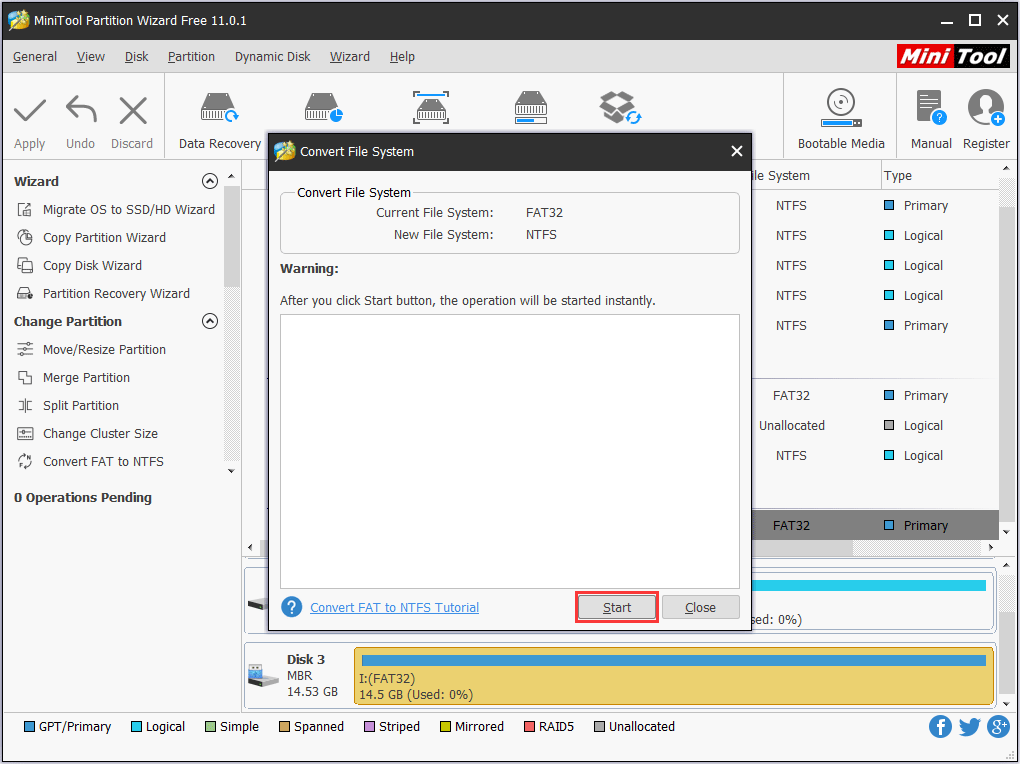
Step 4: When Partition Wizard shows the conversion is completed, you just click Close to end the small window and then exit MiniTool Partition Wizard. By doing these, not enough free space on flash drive.
This video tells how to convert FAT 32 to NTFS using Partition Wizard:
2. Use Command Prompt
Command prompt is also known as CMD, which is used to carry out entered commands. Normally, people use commands to automate tasks via scripts and batch files, perform advanced administrative functions, or try to solve certain kinds of Windows issues.
Here is how to disable not enough disk space error by using command prompt:
Step 1: press WIN+R keys to call out the Run box. In this box enter CMD and press OK.
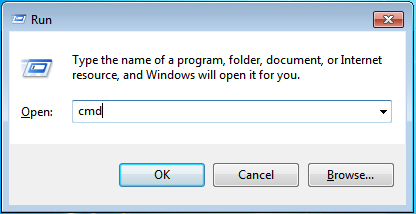
Step 2: in the command window, enter convert [drive letter] /fs:ntfs and wait for the process to finish. Note that you may encounter «Data error <cyclic redundancy check> «, don’t mind because the selected partition has already been converted into NTFS.
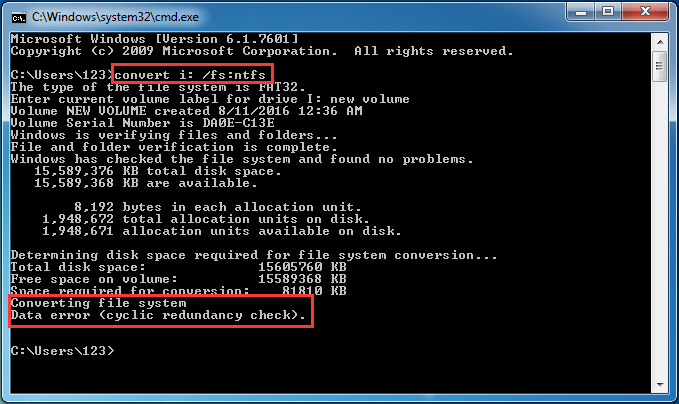
Step 3: enter Exit to drop out the command window.
Attention:
- You should know that this convert command is a one-way conversion. It does not provide a way to convert the file system back to FAT32.
- During the process of file system conversion, you may encounter Dirty Hard Drive Error which reports: «This drive is dirty and cannot be converted. You will need to clear the dirty bit on this drive by running CHKDSK /F or allowing AUTOCHECK to run on it the next time you reboot». To fix this error, you just need to enter «CHKDSK /F» as suggested and then repeat the convert command.
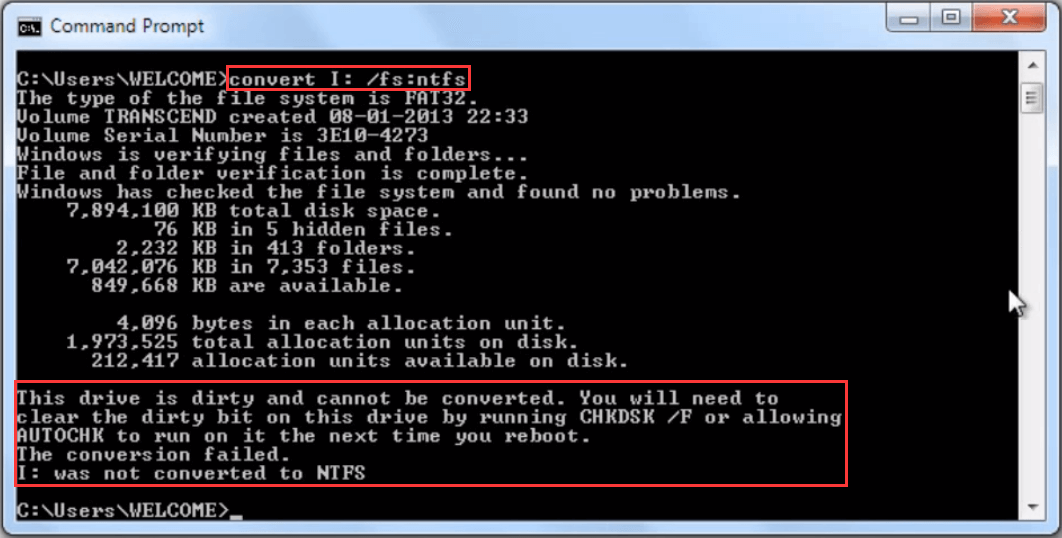
“Here are 2 ways to resolve there is not enough space on the disk Windows 10/8/7, and the solution is data lossless.”Click to Tweet
Solution 3: Format FAT32 with NTFS — Absolute Data Loss
The third solution we put forward is to format the external hard drive to NTFS partition. Windows itself offers the NTFS format option. You can format the drive with the NTFS system and use it to disable «there is not enough free space on the drive» and then transfer large files.
Attention: Formatting FAT32 to NTFS will definitely cause data loss. Thus, you had better make a full backup of the USB drive before you carry out this formatting. However, if nothing is important, just go ahead.
There are four ways to format FAT32 with NTFS. Also take drive I: for example:
1: Format in Partition Wizard
As we have introduced in the former part, Partition Wizard do help to convert FAT32 to NTFS file system without data loss. Besides, it is also competent in formatting hard drives as it offers concise interface and multiple formatting options.
Free Download
Step 1: Launch MiniTool Partition Wizard to its main interface, then click on the USB hard drive to be formatted and select Format Partition.
Step 2: Customize the parameters in the new window. Please choose NTFS as the target File System.
Step 3: Click OK after file system selection.
Step 4: Click Apply to finish.
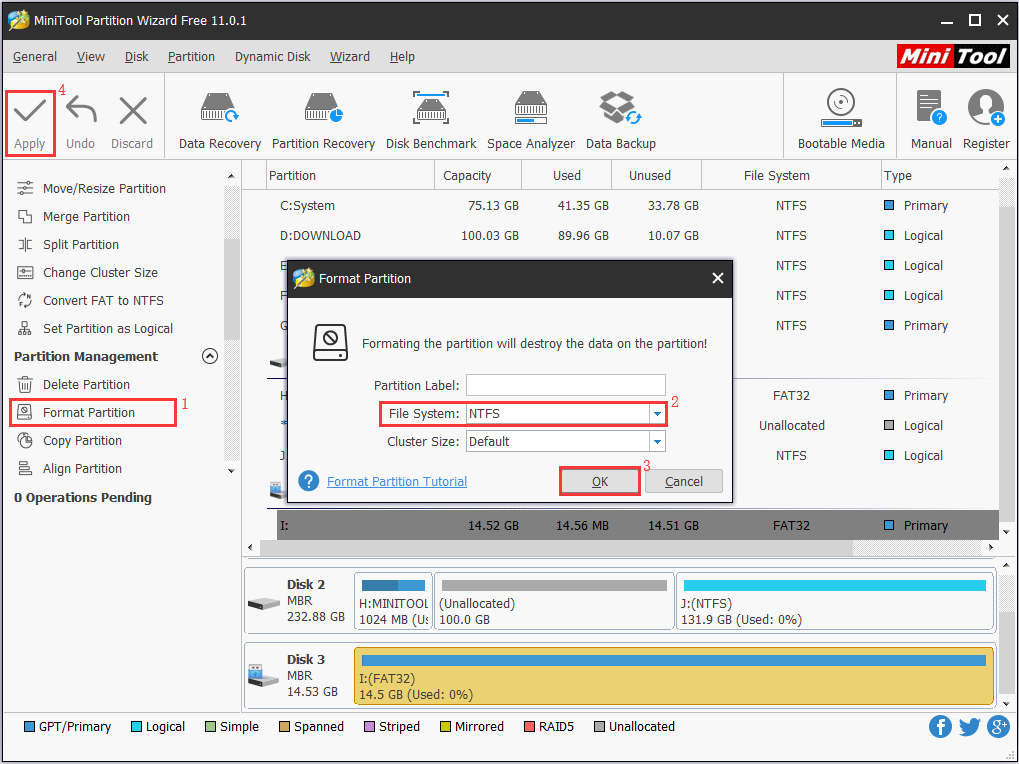
Tip: If you regret of formatting a hard drive before you carry out any further operation to the USB drive, you can use its Data Recovery feature (available in Pro Ultimate edition) to help recover data from formatted hard drive.
Free Download
2. Format in Command Prompt
Step 1: Press WIN+R keys to call out the Run box, then type «diskpart» to pop up the Disk Management window. Note you may need to allow User Account Control.
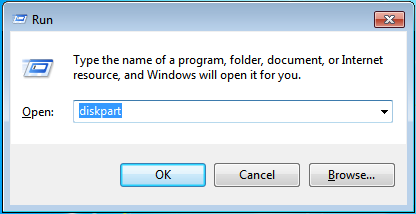
Step 2: In the command window, type the following commands in order, and end each one with Enter key:
- List volume
- Select volume n (n is the volume number of your external hard drive)
- Format fs=ntfs quick
- Exit
For a more intuitive guide, please refer to this screenshot:
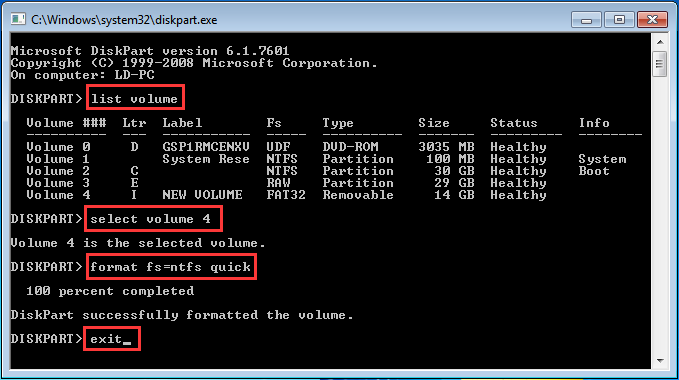
3: Format in Disk Management
Disk Management is another utility that can be used to convert FAT32 to NTFS, and is easier to operate than using Diskpart.
Step 1: Press Win+R keys to call out the Run box, then type diskmgmt.msc to popup the Disk Management window.
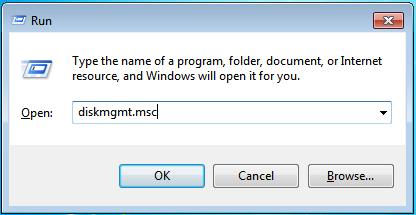
Step 2: Right click on the hard drive you want to convert its file system and choose Format.
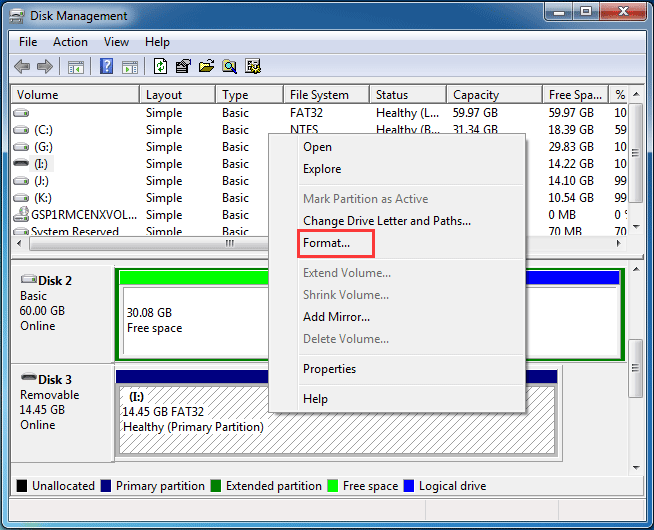
Step 3: In the popup window, specify the file system as NTFS, and change the volume label and the cluster size by your needs. Also, you may want to check the Perform a quick format option, which should speed up the formatting process considerably.
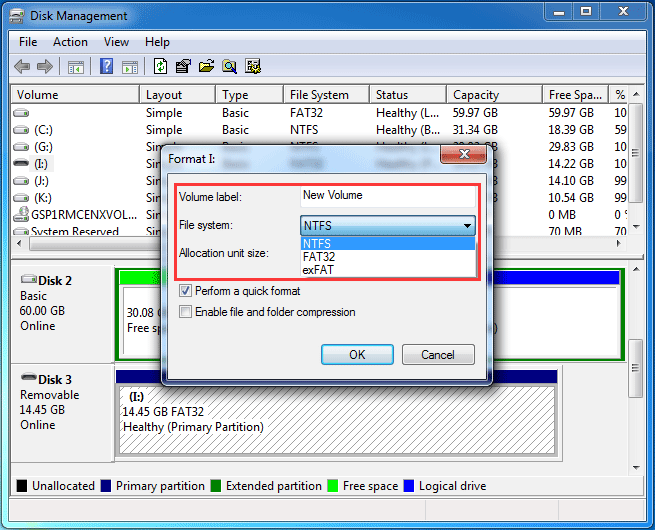
Step 4: Windows will warn you all data on this drive will be erased. Just click OK if you have already made a backup in advance. The formatting will begin immediately and finally you will get a NTFS external hard drive.

4: Format in My Computer
My Computer (equals to This PC in Windows 10) is a location that all drives connected to this computer with drive letter are shown, and users can open them directly to manage files in each partition. To format a partition with NTFS file system, you just do the following steps:
Step 1: Double click the Computer icon to load the hard drives. Then right click on the partition you want to convert to NTFS and choose Format.
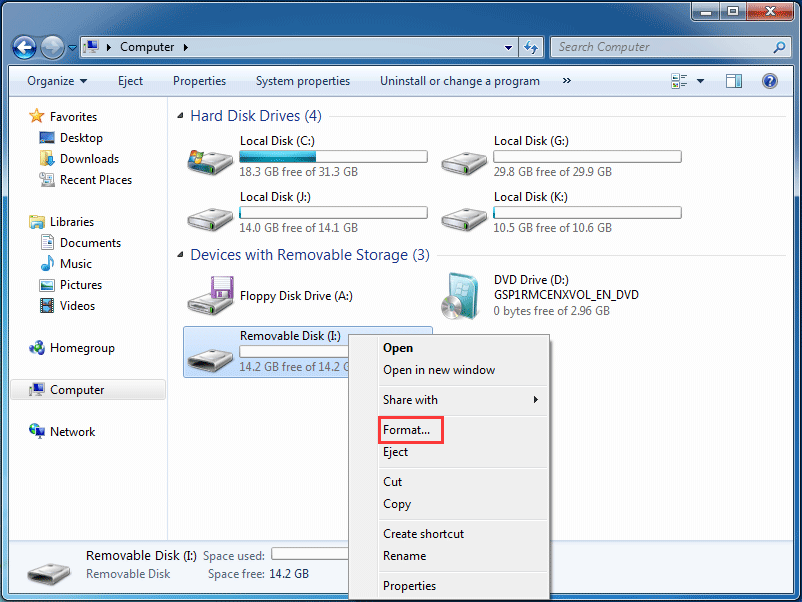
Step 2: In the pop-up window, select NTFS as the formatting option. Then press Start button.
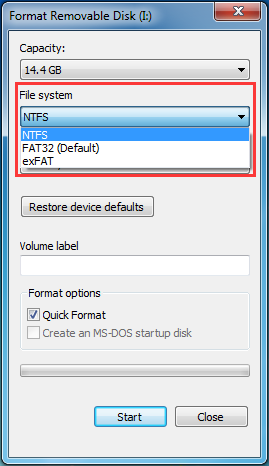
Step 3: Windows should warn you about erasing all data on the drive. Again, if you confirm that you want to proceed with the formatting, click OK.
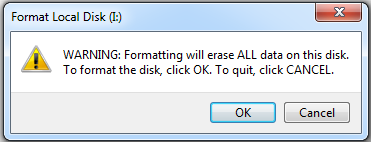
Further Reading: What if NTFS Does Not Showing up in Format Option?
If you are using Windows XP, you may find Windows does not offer NTFS as a format option in the drop-down menu.
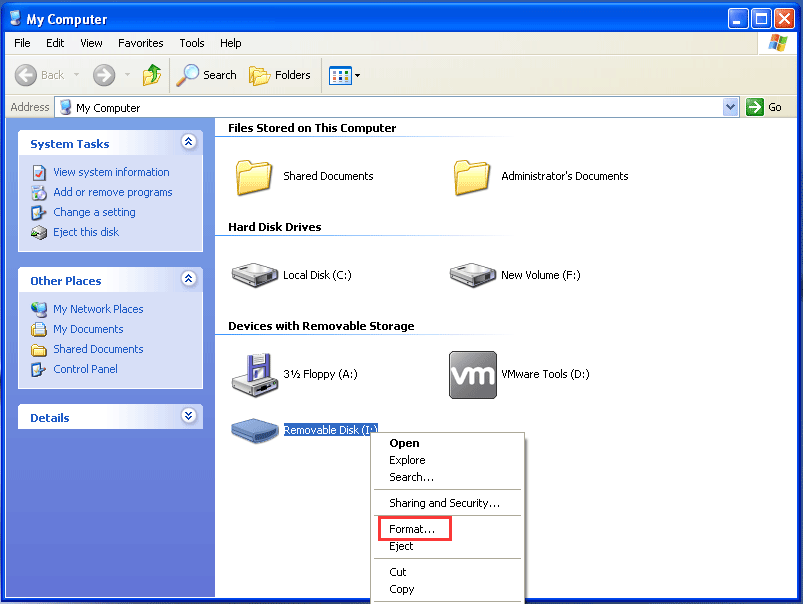
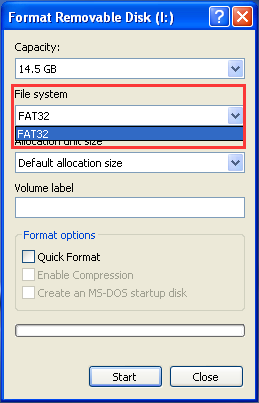
Why there is no NTFS option?
This may happen if your flash drive is treated by Windows XP as a removable drive. Generally speaking, all external drives are treated as removable disk, unless you set removable drives as local drives. For the local drives, Windows XP offers the NTFS format option right from the start; but for removable disks, NTFS is not showing up in the format option.
Read and learn: How to Set Removable Drive to Local Drive.
But there is still a way to fix this bug — not going for another OS of course. Please follow the guidance below:
Step 1: Under My Computer, right-click on the removable drive and select Properties from the shortcut menu. Then in the new window select the Hardware tab. There, find and select the removable drive in the list and press the Properties button.
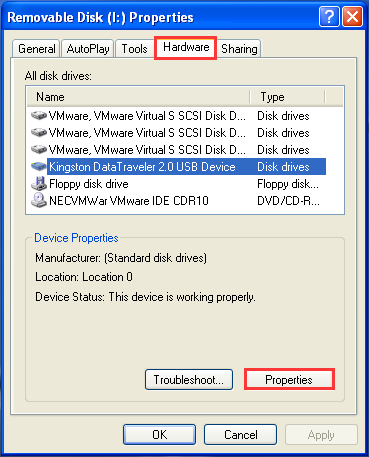
Step 2: On the next screen, select the Policies tab, and there select the Optimize for performance option.
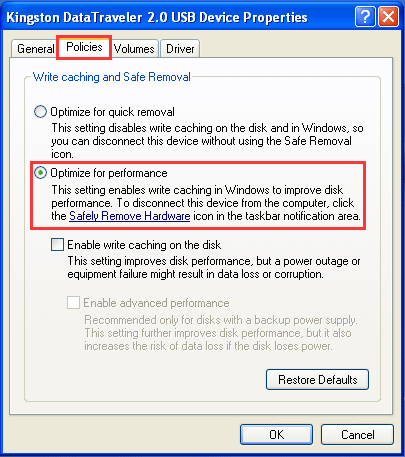
Step 3: Now press OK for several times to close these windows, and try to format the drive again. This time, the NTFS option should appear in the list for you to remove “there is not enough usable space for this operation error”.
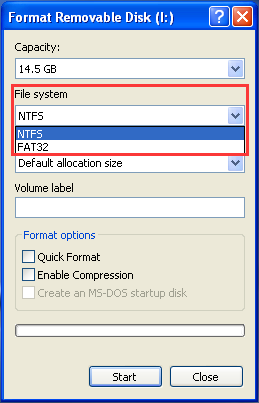
“If Windows tells there isn’t enough space left on the disk to perform this operation, you can try the simple solutions in this post.»Click to Tweet
Bottom Line
In this post, we have gone through 3 ways to cope with «not enough disk space error»: to split large files to smaller chunks, to convert FAT32 to NTFS and to format external hard drive to NTFS file system, with detailed steps and the explanations to related issues.
Now it is your turn to have a try if you are troubled by «not enough disk space but there is plenty» issue. For any suggestions and questions, you can leave a comment below or contact us via [email protected]. Thanks in advance!
Содержание
- При копировании на флешку пишет, что недостаточно места на диске
- Почему флешка пишет «недостаточно места»?
- Что делать?
- Как отформатировать флешку в операционной системе Windows XP
- Как отформатировать флешку в ОС Windows 7
- Недостаточно памяти на флешке! Решение проблемы
- А теперь хотелось бы сравнить файловые системы FAT32 и NTFS
- При копировании на флешку пишет, что недостаточно места на диске
- Почему флешка пишет «недостаточно места»?
- Что делать?
- Как отформатировать флешку в операционной системе Windows XP
- Как отформатировать флешку в ОС Windows 7
- Прочтите обязательно:
- Не помещается на флешку файл меньшего размера
- Не помещается фильм на флешку что делать
- Как поменять формат флешки без потери данных
- Понравилась статья? Поделитесь с друзьями!
- Как отформатировать флешку в нужную нам файловую систему
- Windows 7
- Windows XP
- Видео: «Как отформатировать флешку NTFS, FAT, exFAT — в чем разница?»
- Лучшие ответы
- Видео-ответ
- Ответы знатоков
При копировании на флешку пишет, что недостаточно места на диске
Часто бывает что при копировании на флешку например, фильма объемом больше 4Гб, или другого файла, выскакивает ошибка «недостаточно места на флешке«, хотя на флешке полно места или она совсем пустая.
Не нужно думать, что USB-накопитель накрылся. С ним все не так плохо, как кажется. Что делать с такой бякой поговорим далее.
Почему флешка пишет «недостаточно места»?
Такая проблема, частенько появляется при копировании на флешку файлов, объем памяти которых более 4 Гб. Причиной этой ошибки является Файловая система FAT32 которая по умолчанию установлена на флешке. Файловая система FAT32 может только принимать файли весом до 4 Гб.
Что делать?
Для закачки на флешку файлов больше 4Гб Вам нужно поменять файловую систему флешки на NTFS. Для этого флешку нужно отформатировать в файлову систему NTFS.
Как отформатировать флешку в операционной системе Windows XP
После проделанной работы вы сможете записывать на USB-флешку файлы размером больше 4Гб.
[blockquote_gray»]Читайте также: Как защитить флешку от вирусов[/blockquote_gray]
Как отформатировать флешку в ОС Windows 7
Тут все намного проще.
Нам нужно зайти в «Мой компьютер» выбрать нашу флешку и просто отформатировать её, предварительно в раскрывающемся списке «Файловая система» выбрать NTFS, и жмем «Начать».
Мы справились с нашей проблемой. Флешка отформатирована и теперь на не можно спокойно перекидывать любые файлы.
Источник
Недостаточно памяти на флешке! Решение проблемы

Наверное каждому знакома ситуация когда пытаешься копировать на флэш накопитель какие либо данные (объемом более 4 гигабайт) и операционная система выдает сообщение, что недостаточно памяти. При том, что свободной памяти на флэшке больше чем размер копируемого файла. Возникает вопрос «Почему недостаточно памяти на флэшке?».
Все дело в том, что на вашей флэшке установлена файловая система FAT32. Данная файловая система устанавливается на флэшку заводом изготовителем и поэтому когда вы покупаете новую флэшку на ней по умолчанию стоит файловая система именно FAT32. Особенности файловой системы FAT32 таковы, что она не допускает файлы объемом более 4 гигабайт. Максимально возможный размер файла для тома FAT32 — 4 ГБ — 4 294 967 296 байт (232 — 4 294 967 296 байт).
Поэтому, что бы записать на флэшку файлы более 4 гигабайт необходимо её переформатировать в другую файловую систему, например в NTFS (new type file system/новый тип файловой системы). Сделать это можно стандартными методами операционной системы windows, либо специализированными программами, такими например как Acronis Disk Director Suite. Но поскольку нам нужно только изменить файловую систему на носителе, мы прибегнем к стандартным методам ОС Windows. Как в windows изменить файловую систему? Это можно сделать из контекстного меню носителя информации в окне «мой компьютер», либо использовать встроенную утилиту преобразования файловой системы convert.exe (File System Conversion Utility – C:WINDOWSsystem32convert.exe), которую можно вызвать через командую строку windows.
Если вы в контекстном меню диска в моем компьютере нажмете пункт «форматирование», то вам предложат использовать файловую систему либо FAT32, либо exFAT для флэш накопителей. Что бы можно было форматировать флэшку в NTFS необходимо произвести некоторые действия.
Нажмите Пуск –> Настройка –> Панель управления –> Система;
– в открывшемся диалоговом окне Свойства системы откройте вкладку Оборудование –> Диспетчер устройств;
– в диалоговом окне Диспетчер устройств раскройте Дисковые устройства, двойным щелчком раскройте окно свойств своей флешки;
– откройте вкладку Политика, установите переключатель Оптимизировать для выполнения –> OK;
– закройте диалоговые окна Диспетчер устройств, Свойства системы;
– откройте Мой компьютер, щелкните правой кнопки мыши значок флешки;
– из открывшегося контекстного меню выберите Форматировать…;
– в диалоговом окне Формат Съемный диск в раскрывающемся списке Файловая система появилась опция NTFS (вместо FAT);
– отформатируйте флешку в NTFS;
– установите переключатель Оптимизировать для быстрого удаления: Мой компьютер –> Свойства –> Свойства системы –> Оборудование –> Диспетчер устройств –> Дисковые устройства –> –> Свойства –> Политика.
Можно сделать еще проще, используя встроенную утилиту преобразования файловой системы convert.exe (File System Conversion Utility – C:WINDOWSsystem32convert.exe):
– запустите командный интерпретатор: нажмите Пуск –> Выполнить… –> Запуск программы –> cmd –> OK;
– переключите (при необходимости) раскладку клавиатуры на EN;
– после приглашения системы C:Documents and SettingsАдминистратор>введите
convert : /fs:ntfs /nosecurity /x
(например, для флешки H: нужно ввести convert h: /fs:ntfs /nosecurity /x);
– после завершения конвертирования введите exit (или просто закройте окно интерпретатора команд).
Эта утилита позволяет конвертировать файловую систему флешки без потери данных.
Не рекомендуется форматировать флэшку в NTFS, если вы используете ее как загрузочное устройство.
Не рекомендуется форматировать флэшку в NTFS, если вы пользуетесь – безнадежно устаревшей! – Windows 98.
Форматирование флэшки в NTFS не только позволяет забыть о такой напасти FAT/FAT32, как потерянные кластеры, но и повышает надежность и долговечность флэшек, а также позволяет несколько увеличить скорость чтения/записи данных.
А теперь хотелось бы сравнить файловые системы FAT32 и NTFS
NTFS
Достоинства:
1. Быстрая скорость доступа к файлам малого размера;
2. Размер дискового пространства на сегодняшний день практически не ограничен;
3. Фрагментация файлов не влияет на саму файловую систему;
4. Высокая надежность сохранения данных и собственно самой файловой структуры;
5. Высокая производительность при работе с файлами большого размера;
Недостатки:
1. Более высокие требования к объему оперативной памяти по сравнению с FAT 32;
2. Работа с каталогами средних размеров затруднена из-за их фрагментации;
3. Более низкая скорость работы по сравнению с FAT 32
FAT 32
Достоинства:
1. Высокая скорость работы;
2. Низкое требование к объему оперативной памяти;
3. Эффективная работа с файлами средних и малых размеров;
4. Более низкий износ дисков, вследствие меньшего количества передвижений головок чтения/записи.
Недостатки:
1. Низкая защита от сбоев системы;
2. Не эффективная работа с файлами больших размеров;
3. Ограничение по максимальному объему раздела и файла;
4. Снижение быстродействия при фрагментации;
5. Снижение быстродействия при работе с каталогами, содержащими большое количество файлов;
Рейтинг: 3 из 5 (голосов: 3)
Источник
При копировании на флешку пишет, что недостаточно места на диске
Часто бывает что при копировании на флешку например, фильма объемом больше 4Гб, или другого файла, выскакивает ошибка «недостаточно места на флешке«, хотя на флешке полно места или она совсем пустая.
Не нужно думать, что USB-накопитель накрылся. С ним все не так плохо, как кажется. Что делать с такой бякой поговорим далее.
Почему флешка пишет «недостаточно места»?
h21,0,0,0,0—> p, blockquote3,0,0,0,0—>
Что делать?
Для закачки на флешку файлов больше 4Гб Вам нужно поменять файловую систему флешки на NTFS. Для этого флешку нужно отформатировать в файлову систему NTFS.
Как отформатировать флешку в операционной системе Windows XP
После проделанной работы вы сможете записывать на USB-флешку файлы размером больше 4Гб.
[blockquote_gray»]Читайте также: Как защитить флешку от вирусов[/blockquote_gray]
Как отформатировать флешку в ОС Windows 7
Тут все намного проще.
Нам нужно зайти в «Мой компьютер» выбрать нашу флешку и просто отформатировать её, предварительно в раскрывающемся списке «Файловая система» выбрать NTFS, и жмем «Начать».
p, blockquote9,0,0,0,0—> p, blockquote10,0,0,0,1—>
Мы справились с нашей проблемой. Флешка отформатирована и теперь на не можно спокойно перекидывать любые файлы.
Прочтите обязательно:
Полезные рекомендации по работе с ноутбуком. Как на клавиатуре поставить ударение над буквой Очистка ноутбука от пыли Не работает интернет на ноутбуке через WiFi, хотя подключение есть after—>
Не помещается на флешку файл меньшего размера

Добрый день. Мы в повседневной жизни довольно часто пользуемся флешь картами. С помощью флешек, мы переносим огромное количество информации, от фильмов, фотографий, документов, до различных программ. Копировать на флешку довольно просто и удобно.
Все вы знаете, что, на флешку большего размера без труда поместится файл меньшего. Это действительно так, но, не всегда. Довольно часто, пользователи сталкиваются с ситуацией, когда на флешь карту приличного размера, человек пытается скопировать файл раза в два меньший по объёму, и у него выходит информация, что размера диска не хватает для копирования.
Многие люди при этом пугаются и не знают, что делать? Часть людей, при этом, подозревает, что им подсунули флешку меньшего размера. Но, скорее всего, размер USB диска соответствует действительности.
Как такое может быть? Ведь это противоречит логике? Совершенно верно, но, не совсем. Все файлы записываются в определённом формате. Формат флешки чаще всего FAT32. Но, не все файлы пишутся в этом формате. Форматов файлов довольно много. Сейчас мы их рассматривать не станем.
Просто, я хочу сказать, что если на флешку не помещается файл меньшего размера, то на это есть причина. И, чаще всего, она заключается именно в форматах.
Не помещается фильм на флешку что делать
Например, вы решили скопировать фильм на флешку размером 32 Гб. Допустим, фильм 3D с размером 14 Гб. Или резервную копию системы, как, к примеру, в моём случае. А резервную копию скопировать на флешку очень желательно, для восстановления системы из резервной копии при системных сбоях (как создать резервную копию системы читаем здесь…).
Итак, кликнем по ярлыку «Компьютер», войдём в проводник. Затем, выбираем раздел диска с нашей флешкой. У меня это диск F.

Кликнем по нему правой клавишей мышки и выбираем «форматировать».

У нас открываются данные о нашей флешь карте: — Её ёмкость, файловая система и прочее. Файловая система скорее всего будет стоять FAT32. Выберем NTFS, нажав на треугольник рядом с файловой системой.
Над строкой «Способы форматирование» оставляем галочку «Быстрое». Тщательное форматирование нам сейчас не нужно. Кликнем «Нажать».
Нас предупреждают, что форматирование уничтожит всю информацию с нашей флешки. Соглашаемся и жмём Ок.
У нас идёт процесс форматирования. После чего, мы видим, что форматирование завершено.
Мы поменяли формат. Всё, наш фильм 3D или резервная копия без труда поместится на нашем USB диске!
Как поменять формат флешки без потери данных
Если вам нужно поменять формат флешь карты и, при этом, сохранить на ней информацию, поступим по-иному. Будем работать через командную строку. Для этих целей в Windows есть утилита convert.exe.
Итак, запускаем командную строку, введя через «Пуск» сочетание cmd, выбираем cmd.exe, затем кликаем по данному файлу правой кнопкой мыши, и выбираем «Запустить» от имени администратора.
После system32 в командной строке вводим
convert F: /FS:NTFS /nosecurity /x
Обратите внимание, что нужно закрыть саму флешку, если она у вас открыта.
где f – это символ USB диска, у вас может быть совершенно иной. Ставим свою букву диска. Жмём Ввод. Может появиться надпись, что том используется другим процессом. В этом случае ставим после да/нет y (не забудьте поставить пробел после скобки).
У нас начинается конвертация диска в формат NTFS. У нас появляется надпись: — Преобразование завершено. По завершении конвертации закрываем командную строку. Наша флешка поменяла формат и мы, при этом, сохранили имеющуюся на ней информацию! Теперь, можно на неё записывать нужные данные!
Важно! Несмотря на то, что мы меняем формат с сохранением данных, на всякий случай, перед конвертацией перепишите имеющуюся информацию с USB диска на жесткий диск. Во время конвертации могут произойти непредвиденные сбои, и вы можете потерять нужные данные!
Теперь вы знаете, почему фильм не помещается на флешку при приличном её размере и как в этом случае поступить. Успехов!
С уважением, Андрей Зимин 24.02.2017 г.
Понравилась статья? Поделитесь с друзьями!
Флешка сегодня является неизменным атрибутом человека, так или иначе имеет дело с компьютерами. Мы переносим на флешках документы, фотографии, медиа файлы… что ни говори — это невероятно удобно. Как полагается любому девайсу — флешки также идут в ногу со временем. От появления первой флеш карты в 1984 году и к настоящему времени эти технические устройства претерпели много изменений. Никого уже не удивишь флешкой на 16Гб или на 32Гб. Кстати, швейцарская компания Victorinox выпустила флешку объемом 1 терабайт.Но бывают случаи, когда при попытке записи какого-то файла на флешку, система выдает сообщение, что диск заполнен и на нем нет места, хотя место там есть или флешка вообще пустая. Как правильно копировать файлы читайте в этой статье. Что делать в таких случаях? Что это — недостаток флешки?
Такие случаи иногда бывают при попытке записать на флэш карту файл объемом более 4Гб. Дело в том, что флешки идут с заводской файловой системой FAT32, а эта система не умеет работать с файлами больших объемов. До 4Гб пожалуйста, а больше уже не тянет. Выход один — перевести память флешки в систему NTFS. Как это сделать? Необходимо переформатировать флешку в файловую систему NTFS. Форматирование флэш карты пойдет даже на пользу — сотрутся все кластеры, которые могли быть повреждены. Вообще, рекомендую хотя бы раз в полгода форматировать свою флешку, если Вы часто ею пользуетесь.
Как отформатировать флешку в нужную нам файловую систему
Windows 7
Если у Вас на ПК стоит Windows 7 — то сделать это очень просто, в этой системе можно отформатировать флешку стандартными инструментами.
Теперь, открыв В«Мой компьютерВ» мы увидим флешку полностью чистой — то что нам и было нужно. Вот и все. Теперь у Вас флешка в системе NTFS и при записи файлов больше 4Гб ошибки больше возникать не будут. Но этот вариант Вам подойдет, если у Вас Windows 7.
Windows XP
Если же у Вас на ПК операционная система Windows XP. Здесь немного сложнее, но не все так страшно.
После форматирования, аналогично первому варианту на Windows 7, ошибок при записи файлов больше 4Гб не будет.
Видео: «Как отформатировать флешку NTFS, FAT, exFAT — в чем разница?»
Вопрос знатокам: Когда закидываю на флешку файл, пишет что нет нет места, но при этом на флешке нет не однго файла. Почему?
С уважением, Неизвестно
Лучшие ответы
Ivantrs:
нужно флешку переформатировать в NTFS
попробуй через УСБи провод подсоединить или бес провода, у каждого ПК флешка подключается
Бектемир Рузматов:
Очень часто при копировании на флешку файлов размером больше 4 Гб комп пишет — недостаточно места на диске, хотя место есть, а флешка может быть абсолютно пуста и места там много. В этой статье посмотрим, как копировать файлы на флешку, если выдается сообщение что недостаточно места на диске.
Недостаточно места на диске — это сообщение зачастую можно увидеть при копировании на флешку файлов, вес которых более 4 Гб. Файловая система ФАТ32 по умолчанию установленная на флешке не хочет принимать файлы таких больших размеров. Если все же Вам нужно закачивать файлы больших размеров тогда нужно поменять файловую систему флешки — отформатировать флешку в НТФС.
Сергей Стефановский:
Отформатируй флешку, такое происходит из за сбоев процессора флэшки форматирование бывает помогает но не всегда, только форматировать надо специальными программами
Видео-ответ
Ответы знатоков
Knight:
Есть несколько способов решения этой проблемы.
1. Нажмите Пуск –> Настройка –> Панель управления –> Система;
– в открывшемся диалоговом окне Свойства системы откройте вкладку Оборудование –> Диспетчер устройств;
– в диалоговом окне Диспетчер устройств раскройте Дисковые устройства, двойным щелчком раскройте окно свойств своей флешки;
– откройте вкладку Политика, установите переключатель Оптимизировать для выполнения –> OK;
– закройте диалоговые окна Диспетчер устройств, Свойства системы;
– откройте Мой компьютер, щелкните правой кнопки мыши значок флешки;
– из открывшегося контекстного меню выберите Форматировать… ;
– в диалоговом окне Формат Съемный диск в раскрывающемся списке Файловая система появилась опция NTFS (вместо FAT);
– отформатируйте флешку в NTFS;
– установите переключатель Оптимизировать для быстрого удаления: Мой компьютер –> Свойства –> Свойства системы –> Оборудование –> Диспетчер устройств –> Дисковые устройства –> –> Свойства –> Политика.
2. Можно сделать еще проще, используя встроенную утилиту преобразования файловой системы convert.exe (File System Conversion Utility – C:WINDOWSsystem32convert.exe):
– запустите командный интерпретатор: нажмите Пуск –> Выполнить… –> Запуск программы –> cmd –> OK;
– переключите (при необходимости) раскладку клавиатуры на EN;
– после приглашения системы C:Documents and SettingsАдминистратор>введите
convert : /fs:ntfs /nosecurity /x
(например, для флешки H: нужно ввести convert h: /fs:ntfs /nosecurity /x);
она реально уже не 8 значит. Возможно есть битые сектора
Сергей Минеев:
фат не тянет файлы более 4 гб!
МАКС:
значит либо файл больше чем 6гб либо флешка меньше чем 8гб, посмотри в свойствах флехи форматни её в NTFS
Иван:
А ты в разные системы форматировал?
Toper Hurley:
Возможно дело в размера файла, например на DVD-диск нельзя записать файл размером более 2 Гб вроде, может на флешках такаяже история
Дюсьмикеев Валерий:
Так отформатируй и посмотри сколько свободной памяти, сколько в БАД секторах и посмотри длинну файла
Арчер:
Отформатируй в NTFS, флешки в FAT32 не поддерживают файлы весом более 4 Гб
Шурик:
проверь на вирусы и просматривай через тотал командер
_Wwworm_: Ramil Husnutdinov:
DiVO:
faker911:
отформатируй ее в ntfs
HAX HAX:
файл можно заархивировать по частям и перенести. чаще всего оказывается, что вместо 16 ГБ, а именно 16384 мегабайт, 16000 мегабайт. маркетинговый ход
скорее всего на флешке файловая система fat32.она не позволяет запись файлов более 4 гб. решение: форматировать флешку под ntfs
Александр Лавренюк:
Отформатируй флешку в NTFS
Виктор:
В СВОЙСТВАХ ФЛЭШКИ ЧЕРЕЗ ФОРМАТИРОВАНИЕ МОЖНО УСТАНОВИТЬ ОБЬЁМ. 4 ГБ ПО УМОЛЧАНИЮ УСТАНОВЛЕН

Сейчас практически каждый человек, который работает на компьютере, использует флеш-накопители или флешки, как многие привыкли их называть. Очень удобно всегда под рукой иметь нужный набор документов, программ и других полезных вещей. Флеш можно использовать для переноса мультимедийных файлов (изображений, видео, презентаций) с компьютера на компьютер. Не буду грузить вас долгой лекцией –«Как использовать флеш-накопитель», а хочу затронуть одну проблему. Недавно столкнулась с тем, что при копировании на флешку файлов более 4 Гб (четыре гигабайта это довольно много: – для тех кто не в курсе) накопитель может выдать сообщение о нехватке места на диске, хотя места для переноса информации достаточно.
Вся загвоздка оказалась в том, что файловая система FAT32, установленная на флешке по умолчанию не желает воспринимать файлы большого размера. Что же делать если все таки нужно работать с файлами больших размеров. Решить проблему достаточно просто. Нужно поменять файловую систему. Для этого отформатируем флешку в NTFS. Хочу сразу предупредить неопытных пользователей – форматирование уничтожит ВСЕ данные на флеш-накопителе. Итак, приступим.
Стандартный способ.
Данный способ можно применить если у вас на компьютере стоит операционная система Windows 7.


Выбираем нужную нам файловую систему NTFS и нажимаем «Начать».

Как я и говорила ранее при форматировании уничтожаются все данные на носителе о чем система вас обязательно должна предупредить перед началом форматирования.

Если вы нажмете «ОК», запуститься форматирование флешки в новой файловой системе.

Если на компьютере стоит Windows XP, то таким способом отформатировать съемный диск в NTFS не получится. В меню просто нет такого пункта для выбора.

В этом случае переходим к следующему способу.
Второй способ.

В появившемся окне набираем: convert G(пишем ту латинскую букву, которая обозначает ваш съемный носитель. Это можно посмотреть в окне «Мой компьютер»): /fs:ntfs /nosecurity /x и нажимаем «ОК».

Результат можно посмотреть в «Мой компьютер». При выборе съемного диска левой кнопкой мыши, справа на панели «Подробно» можно посмотреть информацию о флешке.

Если предыдущий способ не помог есть другой вариант.
Третий способ.
Нужно открыть диспетчер устройств. Щелкнем правой кнопкой по значку «Мой компьютер» для вызова контекстного меню и выбираем пункт «Свойства».

Переходим во вкладку «Оборудование» и нажимаем кнопку «Диспетчер устройств».

В открывшемся окне нужно из списка категорий выбрать «Дисковые устройства» и найти нашу флешку.

Открываем свойства съемного диска. Щелчком правой кнопки открываем контекстное меню и выбираем пункт «Свойства».

Открываем вкладку «Политика». Переключаем флажок на «Оптимизировать для выполнения» и нажимаем «ОК».

Теперь даже в операционной системе XP можно отформатировать съемный диск в файловой системе NTFS стандартным методом. В раскрывающемся списке выбора файловой системы появится соответствующий пункт.
Источник
Флешка пустая а пишет недостаточно места
Недостаточно памяти на флешке! Решение проблемы

Наверное каждому знакома ситуация когда пытаешься копировать на флэш накопитель какие либо данные (объемом более 4 гигабайт) и операционная система выдает сообщение, что недостаточно памяти. При том, что свободной памяти на флэшке больше чем размер копируемого файла. Возникает вопрос «Почему недостаточно памяти на флэшке?».
Все дело в том, что на вашей флэшке установлена файловая система FAT32. Данная файловая система устанавливается на флэшку заводом изготовителем и поэтому когда вы покупаете новую флэшку на ней по умолчанию стоит файловая система именно FAT32. Особенности файловой системы FAT32 таковы, что она не допускает файлы объемом более 4 гигабайт. Максимально возможный размер файла для тома FAT32 — 4 ГБ — 4 294 967 296 байт (232 — 4 294 967 296 байт).
Поэтому, что бы записать на флэшку файлы более 4 гигабайт необходимо её переформатировать в другую файловую систему, например в NTFS (new type file system/новый тип файловой системы). Сделать это можно стандартными методами операционной системы windows, либо специализированными программами, такими например как Acronis Disk Director Suite. Но поскольку нам нужно только изменить файловую систему на носителе, мы прибегнем к стандартным методам ОС Windows. Как в windows изменить файловую систему? Это можно сделать из контекстного меню носителя информации в окне «мой компьютер», либо использовать встроенную утилиту преобразования файловой системы convert.exe (File System Conversion Utility – C:WINDOWSsystem32convert.exe), которую можно вызвать через командую строку windows.
Если вы в контекстном меню диска в моем компьютере нажмете пункт «форматирование», то вам предложат использовать файловую систему либо FAT32, либо exFAT для флэш накопителей. Что бы можно было форматировать флэшку в NTFS необходимо произвести некоторые действия.
Нажмите Пуск –> Настройка –> Панель управления –> Система;
– в открывшемся диалоговом окне Свойства системы откройте вкладку Оборудование –> Диспетчер устройств;
– в диалоговом окне Диспетчер устройств раскройте Дисковые устройства, двойным щелчком раскройте окно свойств своей флешки;
– откройте вкладку Политика, установите переключатель Оптимизировать для выполнения –> OK;
– закройте диалоговые окна Диспетчер устройств, Свойства системы;
– откройте Мой компьютер, щелкните правой кнопки мыши значок флешки;
– из открывшегося контекстного меню выберите Форматировать…;
– в диалоговом окне Формат Съемный диск в раскрывающемся списке Файловая система появилась опция NTFS (вместо FAT);
– отформатируйте флешку в NTFS;
– установите переключатель Оптимизировать для быстрого удаления: Мой компьютер –> Свойства –> Свойства системы –> Оборудование –> Диспетчер устройств –> Дисковые устройства –> –> Свойства –> Политика.
Можно сделать еще проще, используя встроенную утилиту преобразования файловой системы convert.exe (File System Conversion Utility – C:WINDOWSsystem32convert.exe):
– запустите командный интерпретатор: нажмите Пуск –> Выполнить… –> Запуск программы –> cmd –> OK;
– переключите (при необходимости) раскладку клавиатуры на EN;
– после приглашения системы C:Documents and SettingsАдминистратор>введите
convert : /fs:ntfs /nosecurity /x
(например, для флешки H: нужно ввести convert h: /fs:ntfs /nosecurity /x);
– после завершения конвертирования введите exit (или просто закройте окно интерпретатора команд).
Эта утилита позволяет конвертировать файловую систему флешки без потери данных.
Не рекомендуется форматировать флэшку в NTFS, если вы используете ее как загрузочное устройство.
Не рекомендуется форматировать флэшку в NTFS, если вы пользуетесь – безнадежно устаревшей! – Windows 98.
Форматирование флэшки в NTFS не только позволяет забыть о такой напасти FAT/FAT32, как потерянные кластеры, но и повышает надежность и долговечность флэшек, а также позволяет несколько увеличить скорость чтения/записи данных.
А теперь хотелось бы сравнить файловые системы FAT32 и NTFS
NTFS
Достоинства:
1. Быстрая скорость доступа к файлам малого размера;
2. Размер дискового пространства на сегодняшний день практически не ограничен;
3. Фрагментация файлов не влияет на саму файловую систему;
4. Высокая надежность сохранения данных и собственно самой файловой структуры;
5. Высокая производительность при работе с файлами большого размера;
Недостатки:
1. Более высокие требования к объему оперативной памяти по сравнению с FAT 32;
2. Работа с каталогами средних размеров затруднена из-за их фрагментации;
3. Более низкая скорость работы по сравнению с FAT 32
FAT 32
Достоинства:
1. Высокая скорость работы;
2. Низкое требование к объему оперативной памяти;
3. Эффективная работа с файлами средних и малых размеров;
4. Более низкий износ дисков, вследствие меньшего количества передвижений головок чтения/записи.
Недостатки:
1. Низкая защита от сбоев системы;
2. Не эффективная работа с файлами больших размеров;
3. Ограничение по максимальному объему раздела и файла;
4. Снижение быстродействия при фрагментации;
5. Снижение быстродействия при работе с каталогами, содержащими большое количество файлов;
Итак, некоторые соображения. Обе файловые системы хранят данные в кластерах минимальный размер которого равен 512 b. Как правило обычный размер кластера равен 4 Kb. На этом сходства пожалуй и заканчиваются. Кое-что о фрагментации: скорость работы NTFS резко снижается при заполнении диска на 80 — 90 %. Это связано с фрагментацией служебных и рабочих файлов. Чем больше Вы работаете с таким загруженным диском, тем сильнее фрагментация и тем ниже производительность. В FAT 32 фрагментация рабочей области диска происходит и на более ранних этапах. Дело тут зависит от того, насколько часто Вы записываете/стираете данные. Как и в NTFS, фрагментация сильно снижает производительность. Теперь об оперативной памяти. Объем самой электронной таблицы FAT 32 может занимать в ОЗУ порядка нескольких мегабайт. Но на помощь приходит кэширование. Что записывается в кэш:
1. Наиболее используемые каталоги;
2. Данные о всех используемых в данный момент времени файлах;
3. Данные о свободном пространстве диска;
А что же NTFS? Кэшированию трудно поддаются каталоги больших размеров, а они могут достигать размеров нескольких десятков мегабайт. Плюс MFT, плюс информация о свободном месте на диске. Хотя надо заметить, что NTFS все же довольно экономно расходует ресурсы оперативной памяти. В наличии удачная система хранения данных, в MFT каждая запись примерно равна 1 Kb. Но все же требования к объему ОЗУ выше, чем для FAT 32. Короче, если Ваша память меньше или равна 64 Mb, то эффективнее с точки зрения скорости окажется FAT 32. Если больше — разница в скорости будет маленькая, а зачастую вообще никакой. Теперь о самом жестком диске. Для использования NTFS желательно наличие Bus Mastering. Что это? Это особый режим работы драйвера и контроллера. При использовании BM обмен происходит без участия процессора. Отсутствие ВМ скажется на производительности системы. Кроме этого, вследствие использования более сложной файловой системы количество движений головок чтения/записи возрастает, что так же влияет на скорость. Наличие дискового кэша одинаково положительно сказывается, как на NTFS, так и на FAT 32.
Автор: Wikispace 
При копировании на флешку пишет, что недостаточно места на диске

Часто бывает что при копировании на флешку например, фильма объемом больше 4Гб, или другого файла, выскакивает ошибка «недостаточно места на флешке«, хотя на флешке полно места или она совсем пустая.
Не нужно думать, что USB-накопитель накрылся. С ним все не так плохо, как кажется. Что делать с такой бякой поговорим далее.
Почему флешка пишет «недостаточно места»?
Такая проблема, частенько появляется при копировании на флешку файлов, объем памяти которых более 4 Гб. Причиной этой ошибки является Файловая система FAT32 которая по умолчанию установлена на флешке. Файловая система FAT32 может только принимать файли весом до 4 Гб.
Что делать?
Для закачки на флешку файлов больше 4Гб Вам нужно поменять файловую систему флешки на NTFS. Для этого флешку нужно отформатировать в файлову систему NTFS.
Как отформатировать флешку в операционной системе Windows XP
После проделанной работы вы сможете записывать на USB-флешку файлы размером больше 4Гб.
[blockquote_gray»]Читайте также: Как защитить флешку от вирусов[/blockquote_gray]
Как отформатировать флешку в ОС Windows 7
Тут все намного проще.
Нам нужно зайти в «Мой компьютер» выбрать нашу флешку и просто отформатировать её, предварительно в раскрывающемся списке «Файловая система» выбрать NTFS, и жмем «Начать». 
Мы справились с нашей проблемой. Флешка отформатирована и теперь на не можно спокойно перекидывать любые файлы.
Недостаточно места на флешке, хотя оно там есть?
 Флешка сегодня является неизменным атрибутом человека, так или иначе имеет дело с компьютерами. Мы переносим на флешках документы, фотографии, медиа файлы. что ни говори — это невероятно удобно. Как полагается любому девайсу — флешки также идут в ногу со временем. От появления первой флеш карты в 1984 году и к настоящему времени эти технические устройства претерпели много изменений. Никого уже не удивишь флешкой на 16Гб или на 32Гб. Кстати, швейцарская компания Victorinox выпустила флешку объемом 1 терабайт.
Флешка сегодня является неизменным атрибутом человека, так или иначе имеет дело с компьютерами. Мы переносим на флешках документы, фотографии, медиа файлы. что ни говори — это невероятно удобно. Как полагается любому девайсу — флешки также идут в ногу со временем. От появления первой флеш карты в 1984 году и к настоящему времени эти технические устройства претерпели много изменений. Никого уже не удивишь флешкой на 16Гб или на 32Гб. Кстати, швейцарская компания Victorinox выпустила флешку объемом 1 терабайт.
Но бывают случаи, когда при попытке записи какого-то файла на флешку, система выдает сообщение, что диск заполнен и на нем нет места, хотя место там есть или флешка вообще пустая. Как правильно копировать файлы читайте в этой статье. Что делать в таких случаях? Что это — недостаток флешки?
Такие случаи иногда бывают при попытке записать на флэш карту файл объемом более 4Гб. Дело в том, что флешки идут с заводской файловой системой FAT32, а эта система не умеет работать с файлами больших объемов. До 4Гб пожалуйста, а больше уже не тянет. Выход один — перевести память флешки в систему NTFS. Как это сделать? Необходимо переформатировать флешку в файловую систему NTFS. Форматирование флэш карты пойдет даже на пользу — сотрутся все кластеры, которые могли быть повреждены. Вообще, рекомендую хотя бы раз в полгода форматировать свою флешку, если Вы часто ею пользуетесь.
Как отформатировать флешку в нужную нам файловую систему
Windows 7
Если у Вас на ПК стоит Windows 7 — то сделать это очень просто, в этой системе можно отформатировать флешку стандартными инструментами.
- Для начала делаем резервную копию всех файлов на жестком диске (при форматировании все данные теряются). Далее открываем «Мой компьютер» и видим список дисков, которые подключены к ПК;
- Далее щелкаем правой кнопкой мышки по флешке и выбираем пункт «Форматировать».Перед нами появится окошко с выбором параметров форматирования. Флешка по умолчания идет в формате FAT32. Здесь рекомендую снять галочку с «Быстрое (очистка оглавления)», чтобы форматирование прошло как можно глубже. Выбираем файловую систему NTFS и нажимаем кнопку «Начать». Система, конечно, предупредит о том, что все данные уничтожаются, но мы резервную копию сделали, так что смело жмем ОК.
- Далее наблюдаем процесс форматирования. Если Вы сняли отметку с «Быстрое (очистка оглавления)», то процесс форматирования займет несколько минут. После окончания система проинформирует нас, что форматирование завершено.
Теперь, открыв «Мой компьютер» мы увидим флешку полностью чистой — то что нам и было нужно. Вот и все. Теперь у Вас флешка в системе NTFS и при записи файлов больше 4Гб ошибки больше возникать не будут. Но этот вариант Вам подойдет, если у Вас Windows 7.
Windows XP
Если же у Вас на ПК операционная система Windows XP. Здесь немного сложнее, но не все так страшно.
- Изначально нужно разрешить Windows XP форматировать флешку в NTFS. Для этого щелкаем правой кнопкой мышки по иконке «Мой компьютер» и выбираем пункт «Свойства». Переходим на вкладку «Оборудование». Теперь находим пункт «Диспетчер устройств» и жмем на него. Открываем «Дисковые устройства» и ищем флешку, которую нам необходимо отформатировать. Щелкаем по этому диске правой кнопкой и выбираем — Свойства. В окошке, которое появилось, сверху находим вкладку «Политика» и жмем на нее. Теперь нам необходимо переставить обозначения на второй пункт «Оптимизировать для выполнения» и жмем ОК. Этим мы позволяем Windows XP снять ограничения и разрешить форматирования флешки в NTFS.
- Далее открываем «Мой компьютер», находим нашу флешку, щелкаем правой кнопочкой мышки, жмем на пункт «Форматировать» и видим, что теперь мы можем спокойно выбирать необходимую файловую систему.
После форматирования, аналогично первому варианту на Windows 7, ошибок при записи файлов больше 4Гб не будет.
Видео: «Как отформатировать флешку NTFS, FAT, exFAT — в чем разница?»
Не хватает памяти на Андроиде — что делать?
Среди проблем, с которыми сталкиваются владельцы устройств с операционной системой Андроид, особое место занимают неисправности, связанные с нехваткой памяти. Телефон пишет пользователю о том, что в хранилище недостаточно свободного места, хотя на самом деле оно есть. Чаще всего эта ошибка возникает при попытке скачать новое приложение из Play Market, а уведомление выглядит следующим образом.
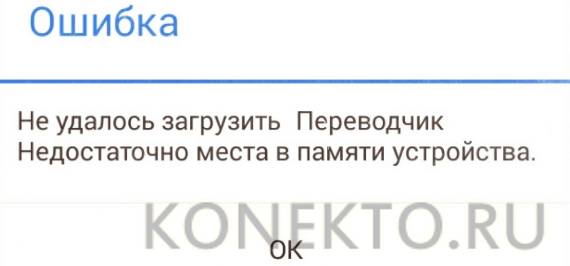
Способы, рассмотренные ниже, помогают исправить данную неполадку.
Перенос приложений на карту памяти
Основной причиной того, что Андроиду не хватает памяти для установки новых программ, является особенность архитектуры операционной системы. Дело в том, что Android по умолчанию сохраняет приложения на внутреннее хранилище устройства. Телефону не столь важно, сколько свободного места на вашей SD-карте. Если внутренняя память переполнена, устройство напишет, что загрузка ПО невозможна, даже когда флешка абсолютно пустая.
Однако владелец телефона может вручную переместить часть установленных программ на SD-карту, чтобы освободить место. Эту функцию поддерживают не все модели смартфонов — если вы не найдете ее на своем гаджете, переходите к следующему способу.
Как перенести игры и программы с внутренней памяти на флешку:
- Открыть меню «Настройки» на телефоне. В разделе «Система» выбрать пункт «Приложения» (или «Диспетчер приложений»).
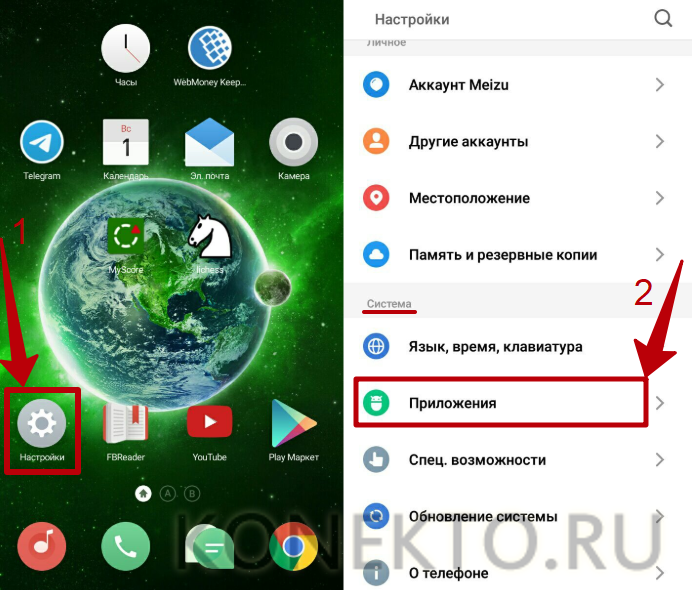
- Кликнуть по названию программы, которую вы хотите переместить на флешку. С системным ПО эта операция не работает.
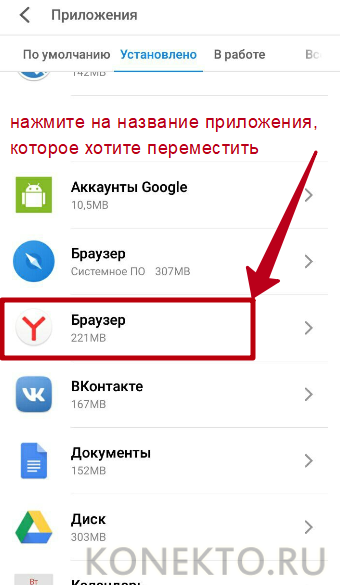
- Нажать на кнопку «Перенести на SD-карту».
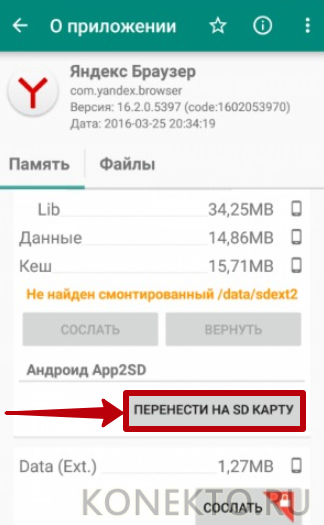
На заметку: узнайте, как удалить рекламу на Андроиде, если не хотите видеть всплывающие объявления в браузере.
Очистка данных Play Market и сервисов Google
Этот способ относится к универсальным — он помогает устранить неполадку с недостатком свободного места для скачивания новых приложений на любом устройстве Android. Кеш и другие устаревшие данные Play Market и сервисов Google могут стать причиной возникновения неисправности и занимать внушительный объем памяти на телефоне, который можно освободить при помощи простой очистки.
Чтобы удалить временные файлы, необходимо:
- Открыть меню «Настройки» и перейти в «Приложения».
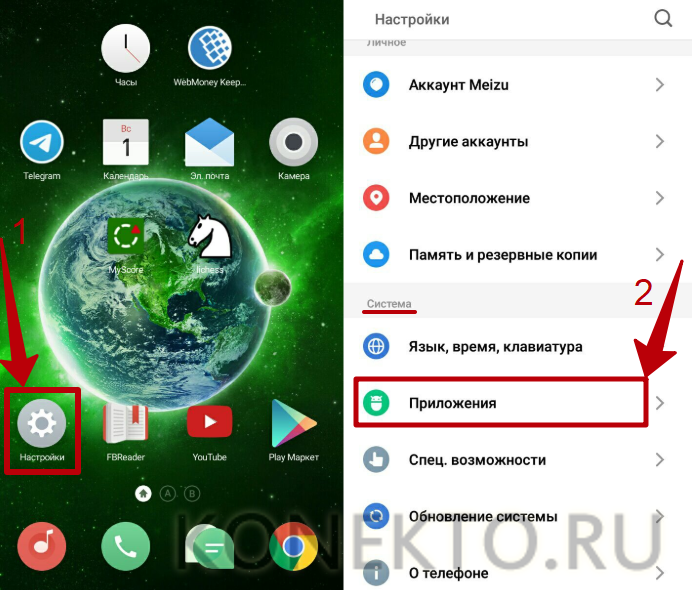
- Во вкладке «Все» выбрать «Google Play Market». В открывшемся окне нажать «Стереть данные» и «Очистить кеш». Также кликнуть «Удалить обновления», если функция поддерживается на вашем телефоне.
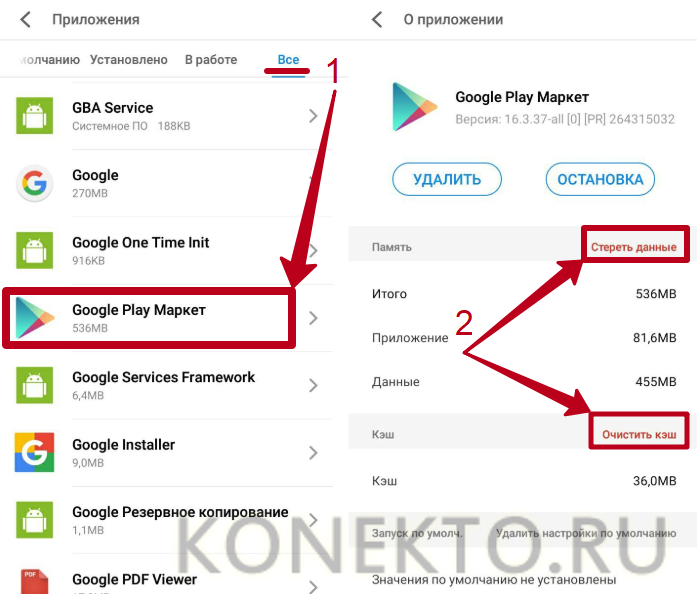
- Таким же способом стереть данные и очистить кеш в программах «Сервисы Google Play» и «Google Services Framework».
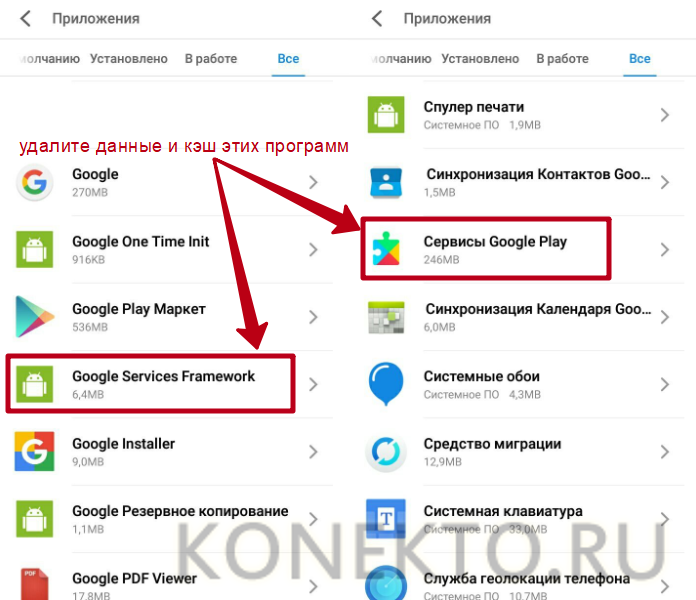
- Перезагрузить устройство и установить программу, для которой раньше не хватало места.
Для освобождения дополнительной памяти на внутреннем хранилище телефона желательно удалять временные файлы мессенджеров: Telegram, WhatsApp, Viber и т.д. Эти приложения сохраняют на Андроиде фотографии, видео, аудио, голосовые сообщения. Документы будут удалены с телефона, но всегда будут доступны в самих мессенджерах (если вы не сотрете историю переписки), просто их нужно будет скачать заново.
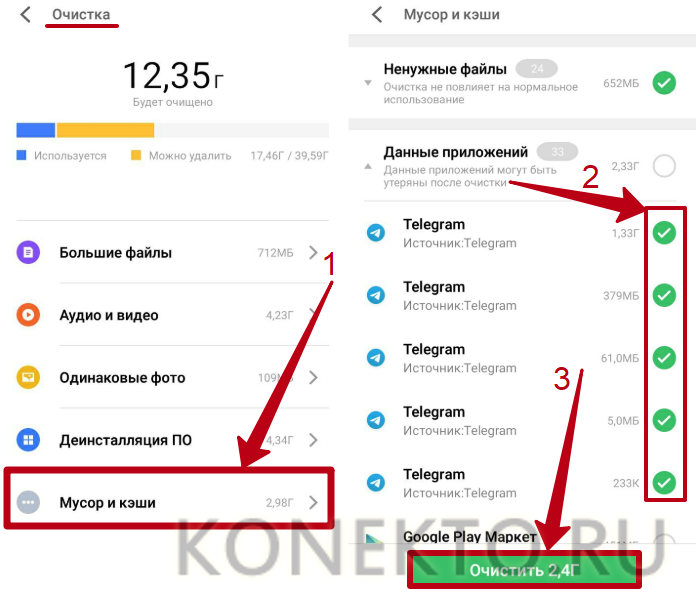
На заметку: если у вас на компьютере недостаточно памяти, узнайте, как освободить место для новых файлов на ПК.
Dalvik cache
Dalvik представляет собой виртуальную машину, которая используется устройствами Android для оптимизации приложений. В ней также со временем накапливается кеш, хранящийся в скрытом разделе памяти смартфона. Для удаления Dalvik cache нужно выполнить следующие действия (доступно не на всех гаджетах Андроид):
- Выключить телефон и запустить его в режиме Recovery Mode. Для этого требуется удерживать одновременно кнопку включения и регулятор громкости.

- В меню Recovery выбрать пункт «Wipe cache partition». Управление в данном режиме осуществляется клавишами громкости и кнопкой питания.
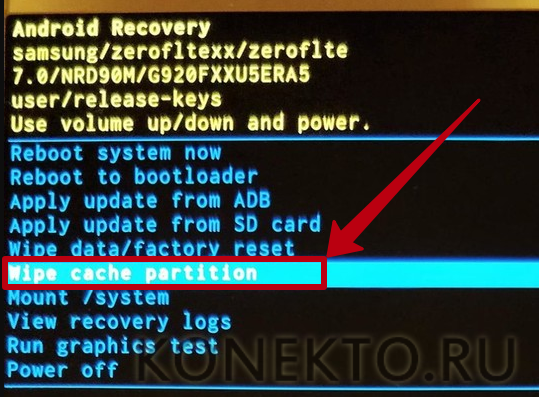
- Перейти в раздел «Advanced Options». Нажать «Wipe Dalvik Cache».
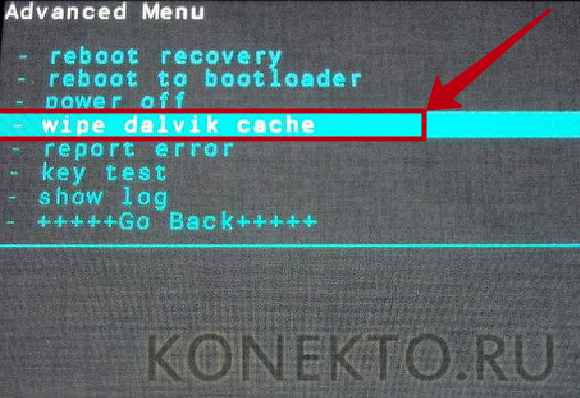
- Перезагрузить смартфон в обычном режиме.
На заметку: если вы случайно удалили непрочитанное сообщение, узнайте, как восстановить СМС на Андроиде.
Удаление ненужных программ
Если вам не помог ни один из способов, рассмотренных выше, существует еще одно универсальное решение — стереть неиспользуемые и ненужные приложения с телефона и таким образом получить свободное место для новых программ. Чтобы удалить лишнее ПО:
- Войдите в «Настройки» и выберите пункт «Приложения».
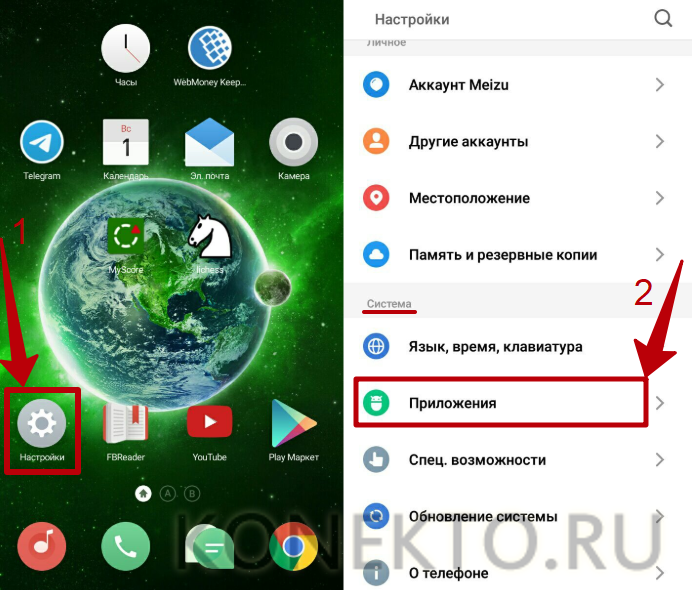
- Во вкладке «Все» нажмите на название программы, которая вам больше не нужна (кроме системных утилит). Кликните «Удалить».
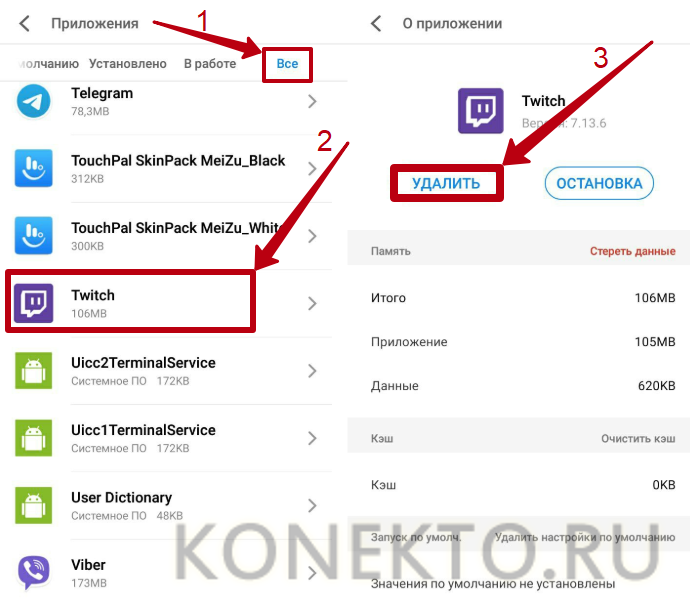
Совет: проверьте содержимое папки «Загрузки» («Download») — в нее сохраняются файлы, скачанные через браузер. Скорее всего, вы найдете там немало старых ненужных документов, от которых следует избавиться.
Сброс настроек
Этот метод является крайней мерой. Им стоит пользоваться, если не помогает ручная очистка памяти и Андроид продолжает писать, что места на смартфоне все еще недостаточно для любых новых файлов. В этом случае попробуйте выполнить сброс до заводских настроек — с гаджета будут удалены все личные данные владельца, включая персональные параметры, которые могли стать причиной неправильной работы устройства.
Подводим итоги
Телефон пишет, что недостаточно памяти, хотя она есть, когда вы пытаетесь установить приложение — Андроид записывает новые программы на внутреннюю память, и свободная флешка в этом случае не помогает. Универсальные способы решения проблемы — очистить временные данные и кеш Play Market и сервисов Google, а также удалить ненужное ПО. На некоторых смартфонах предусмотрена возможность переместить программы с внутреннего хранилища на флешку и стереть Dalvik cache, что тоже способствует решению проблемы.
Память телефона заполнена, хотя там ничего нет — что делать?
С проблемой переполненной памяти сталкиваются многие владельцы устройств на платформе Android. Вроде пользовательских файлов сохранено немного, но накопитель все равно забит. Причин такой проблемы существует несколько — рассмотрите каждую из них.
Но сначала ремарка для начинающих пользователей. Самые большие объемы памяти, как правило, занимают видеоролики. Рекомендуем зайти в «Галерею» и проверить смартфон на предмет ненужных материалов. Невостребованные ролики, скачанные фильмы, обрезки видео — все это скапливается в файловой системе и занимает память.
Удалите ненужные видеоролики, фотографии и другие данные, загруженные с WhatsApp или других приложениях и мессенджеров. Они сохраняются в отдельную папку, расположенную в DCIM.
Теперь советуем внимательно изучить ВСЕ советы из нашей статьи.
Очистка кэша телефона
Первым делом, нужно почистить кэш на Android-смартфоне. Существует несколько способов чистки. Начнем с базовых настроек:
- Откройте настройки смартфона.
- Зайдите в раздел «Память» или «Хранилище».
- Выберите раздел «Данные кэша» и нажмите кнопку «Удалить кэш».
- Далее нажмите «ОК» для полной очистки.
Также кэш-память на Android чистится через специальные приложения (которые в последнее время сильно испортились ). Вот способ очистки на примере утилиты CCleaner (программа доступна в Google Play). После ее установки выполните следующий алгоритм действий:
- Зайдите в приложение, выберете опцию «Очистка кэша и памяти» и нажмите на кнопку «Анализ».
- После завершения сканирования системы отметьте галочкой опцию «Кэш» и выберите «Очистить».
- Кэш, временные файлы и прочий мусор автоматически удаляются с телефона.
Если остались вопросы, обязательно изучите более подробную статью об очистке кэша . Отметим, что один из самых действенных методов очистки кэш-памяти — раздел Wipe cache partition в меню Recovery .
Очистка ненужных файлов
Большие объемы нежелательных данных чаще всего скапливаются в папках загрузки или мессенджеров, а также в скрытой директиве .thumbnails. Рекомендуем провести тщательный анализ файловой системы. Для этой операции подойдет анализотор дисков DiskUsage, который также загружается из Google Play.
После установки зайдите в программу и выбреете опцию «Карта памяти». Тут собраны все данные, которые есть на устройстве. Выберете ненужный файл и удалите его. Для этого зайдите в меню в верхнем углу экрана и нажмите кнопку «Удалить».
DiskUsage подходит для «поштучного» удаления файлов и анализа дискового пространства, но приложение неудобно для массового очищения системы. Также здесь не получится просмотреть медиафайлы — для этого рекомендуется использовать какой-нибудь проводник или диспетчер задач .
Удаления файлов из скрытой папки .thumbnails
Директива .thumbnails находится в папке DCIM — в галерее, где хранятся фотографии и видеоролики. В .thumbnails сохраняются эскизы медиафайлов, чтобы в дальнейшем смартфон мог быстрее подгружать плитки-миниатюры. Со временем накапливается несколько гигабайт эскизов, особенно если владелец устройства любитель делать снимки или снимать видео.
Например, на одном из смартфонов редакции хранится 500 фотографий. Размер папки с миниатюрами .thumbnails составляет 1 ГБ. Это пространство можно легко освободить.
Так как директива .thumbnails по умолчанию скрыта, через галерею зайти в нее не получится. Для диагностики и удаления эскизов рекомендуется скачать приложение Total Comander. Далее нужно выполнить следующие действия:
- Зайдите в установленное приложение Total Comander и найдите там папку .thumbnails (она находится в папке DCIM).
- Под перечнем сохраненных миниатюр в левом нижнем углу экрана есть кнопка «Выделить» — нажмите ее.
- Затем нажмите на крестик внизу панели, чтобы удалить существующие эскизы.
Единственный недостаток в такой операции — теперь миниатюры будут подгружаться чуть медленнее. После очистки папки .thumbnails устройство снова начнет создавать новые эскизы. Чтобы это предотвратить, потребуется блокировка создание эскизов.
Карта памяти
Логичным и самым простым решением проблем с нехваткой памяти является покупка карты памяти (если в смартфоне есть соответствующий разъем). При установке microSD на некоторых устройствах потребуется ее активация, потому что по умолчанию телефон так и продолжит сохранять файлы во внутреннею память. Зайдите в раздел «Память/Хранилище» и поставьте маркер возле опции «Карта памяти».
Еще важно правильно выбрать карту памяти — учесть класс и скорость , а также другие характеристики . Чтобы не возникло накладок, внимательно изучите наши статьи.
Нужно отметить, что в смартфонах на свежих версиях Android есть возможность объединения внутреннее хранилище с картой памяти. В таких случаях смартфон сам предложит произвести соединение после установки карты.
Сброс настроек
Самым радикальным методом решения всех системных проблем является полное форматирование или сброс гаджета до заводских настроек . Этот метод рекомендуется использовать в случаях, когда простые способы решения проблемы не принесли желаемого результата.
Для возвращения смартфона к заводским настройкам выполните следующие действия:
- Зайдите в настройки и выберете опцию «Восстановление и сброс».
- Здесь могут быть два варианта: сброс без потери данных и сброс совместно с полным форматированием накопителя. Выберете второй вариант.
- Далее нажмите «Сбросить настройки» и ждите завершения процедуры.
Итоги
Проблемы с памятью бывают разными, как и их решения. Начните диагностику системы с выполнения самых простых действий и удаления ненужных игр, приложений, фотографий, видео и других файлов. Не забудьте добавить карту памяти, очистить кэш и папку .thumbnails . Если это не поможет, пробуйте более радикальные меры.
Сейчас практически каждый человек, который работает на компьютере, использует флеш-накопители или флешки, как многие привыкли их называть. Очень удобно всегда под рукой иметь нужный набор документов, программ и других полезных вещей. Флеш можно использовать для переноса мультимедийных файлов (изображений, видео, презентаций) с компьютера на компьютер. Не буду грузить вас долгой лекцией –«Как использовать флеш-накопитель», а хочу затронуть одну проблему. Недавно столкнулась с тем, что при копировании на флешку файлов более 4 Гб (четыре гигабайта это довольно много: – для тех кто не в курсе) накопитель может выдать сообщение о нехватке места на диске, хотя места для переноса информации достаточно.
Вся загвоздка оказалась в том, что файловая система FAT32, установленная на флешке по умолчанию не желает воспринимать файлы большого размера. Что же делать если все таки нужно работать с файлами больших размеров. Решить проблему достаточно просто. Нужно поменять файловую систему. Для этого отформатируем флешку в NTFS. Хочу сразу предупредить неопытных пользователей – форматирование уничтожит ВСЕ данные на флеш-накопителе. Итак, приступим.
Стандартный способ.
Данный способ можно применить если у вас на компьютере стоит операционная система Windows 7.
- Вставляем флешку в компьютер (можно было бы и не писать об этом, но всякое бывает J).
- Открываем «Мой компьютер» и находим значок флешки (обычно написано «Съемный диск» и какая-нибудь латинская буква)

- Открываем контекстное меню, щелчком правой кнопкой мыши по значку «Съемный диск» и выбираем пункт «Форматировать».
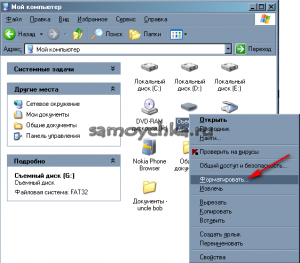 Выбираем нужную нам файловую систему NTFS и нажимаем «Начать».
Выбираем нужную нам файловую систему NTFS и нажимаем «Начать».
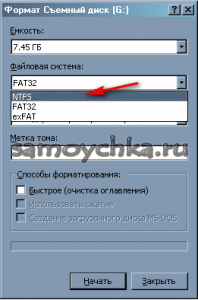
Как я и говорила ранее при форматировании уничтожаются все данные на носителе о чем система вас обязательно должна предупредить перед началом форматирования.
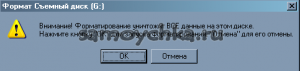
Если вы нажмете «ОК», запуститься форматирование флешки в новой файловой системе.
 Если на компьютере стоит Windows XP, то таким способом отформатировать съемный диск в NTFS не получится. В меню просто нет такого пункта для выбора.
Если на компьютере стоит Windows XP, то таким способом отформатировать съемный диск в NTFS не получится. В меню просто нет такого пункта для выбора.

В этом случае переходим к следующему способу.
Второй способ.
Можно сделать форматирование флешки через меню пуск. Выбираем пункт: «Пуск» -> «Выполнить».
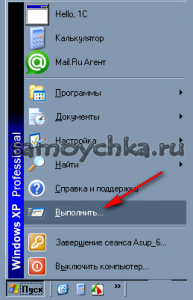
В появившемся окне набираем: convert G(пишем ту латинскую букву, которая обозначает ваш съемный носитель. Это можно посмотреть в окне «Мой компьютер»): /fs:ntfs /nosecurity /x и нажимаем «ОК».

Следует сделать одно замечание. Несмотря на то, утилита convert.exe позволяет конвертировать файловую систему флеш-накопителя без потери данных, все равно рекомендую вам, чтобы не потерять важных данных, перед выполнением конвертирования следует сделать копию всех данных флешки на жесткий диск компьютера.
Результат можно посмотреть в «Мой компьютер». При выборе съемного диска левой кнопкой мыши, справа на панели «Подробно» можно посмотреть информацию о флешке.
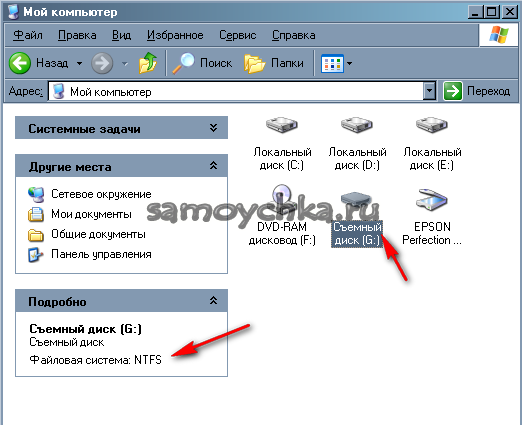
Если предыдущий способ не помог есть другой вариант.
Третий способ
.
Нужно открыть диспетчер устройств. Щелкнем правой кнопкой по значку «Мой компьютер» для вызова контекстного меню и выбираем пункт «Свойства».
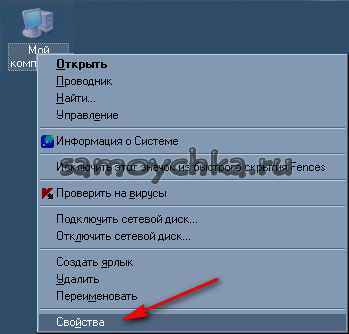
Переходим во вкладку «Оборудование» и нажимаем кнопку «Диспетчер устройств».
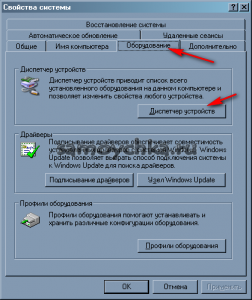
В открывшемся окне нужно из списка категорий выбрать «Дисковые устройства» и найти нашу флешку.
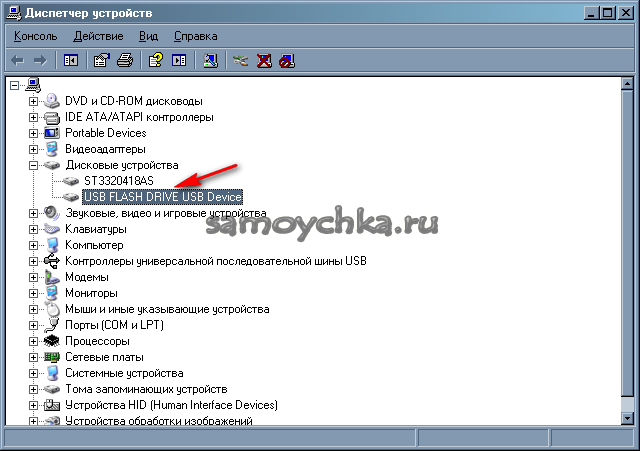
Открываем свойства съемного диска. Щелчком правой кнопки открываем контекстное меню и выбираем пункт «Свойства».

Открываем вкладку «Политика». Переключаем флажок на «Оптимизировать для выполнения» и нажимаем «ОК».
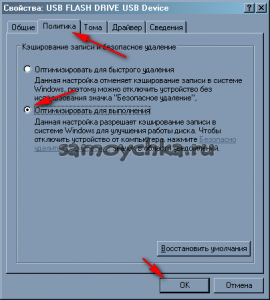
Теперь даже в операционной системе XP можно отформатировать съемный диск в файловой системе NTFS стандартным методом. В раскрывающемся списке выбора файловой системы появится соответствующий пункт.
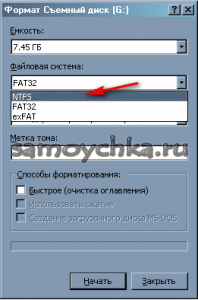
После форматирования флешки в NTFS компьютер больше не напишет «недостаточно места на диске». Может написать конечно, но только если места действительно хватать не будет.
Всем привет. Сегодня я хотел бы рассказать Вам, как записать на флешку большой файл и конечно объяснить причины! Почему, когда хочешь закинуть на свой USB-накопитель фильм или другой файл объемом более 4 гигабайт, он не записывается. Мол говорит, не хватает места на диске
, а на самом деле флешка на 8 или 16 гигабайт и места валом!!
Фишка в том, что по умолчанию USB-флешка работает на файловой системе FAT32, которая не только устарела, но и ещё имеет некоторые ограничения. Как раз-таки одно из ограничений – это невозможность работать с файлами, которые весят более 4 гигабайт!
Но как же записать большой файл
на свою флешку? Легко!
Нужно сменить устаревшую файловую систему FAT32 на более современную, а именно NTFS. Делается это путём форматирования. Сохраните важные файлы с флешки на другие диски, после этого перейдём к смене файловой системы.
Нажмите по своей флешке правой кнопкой мыши и выберите пункт Форматировать
.
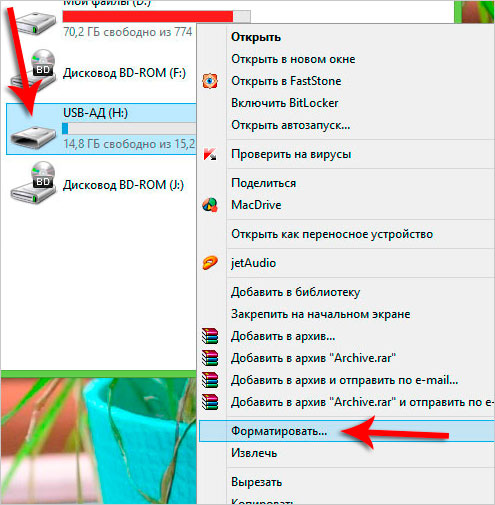
В открывшемся окне особо настраивать нечего. Главное указать файловую систему – NTFS
и можно написать новую метку, то есть имя флешки. Теперь жмите кнопку Начать
и подтверждайте форматирование.
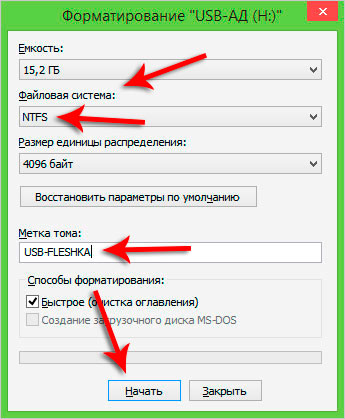
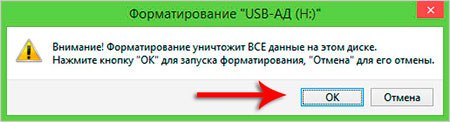
Отлично. Теперь, когда файловую систему мы сделали NTFS, можно пробовать записать на флешку файл размером более 4 гигабайт.
Кстати, иногда бывает такое что в списке файловых систем отсутствует NTFS. Почему так происходит, я пока не разобрался, думаю какие-то глюки самой WINDOWS. Но решение тоже есть, нужно воспользоваться специальной программой.
Удобная утилита называется . Скачайте, установите и запустите (обязательно от имени администратора).
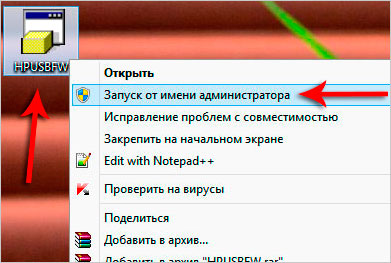
Укажите в первом пункте свою флешку, затем выберите NTFS
и обратите внимание, чтобы никакие галочки не стояли. Остаётся нажать Start
и подтвердить форматирование.
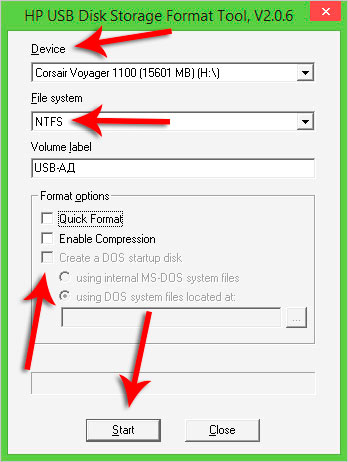
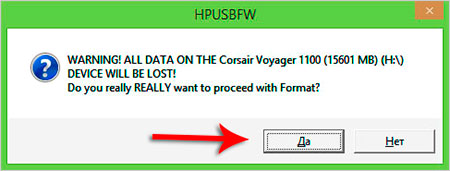
Эта программа форматирует полностью, поэтому процесс будет дольше! Придётся подождать примерно пол часа.
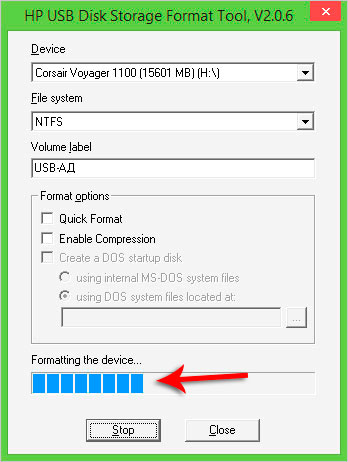
Описанная сейчас программа спасает не только в таких случаях. Ещё она умеет восстанавливать флешки, над которыми проводились разные эксперименты. Например, у меня накопитель был разбит на несколько разделов (при записи системы) и компьютер стал видеть только треть памяти (около 5 гигабайт). Стандартное форматирование эту проблему не решало, а утилита HP USB Disk Storage Format Tool
легко с этим справилась.
На этом у меня всё, надеюсь теперь вы легко сможете записать на флешку большой файл
. Удачи!
Очень часто при копировании на флешку файлов размером больше 4 Гб комп пишет — недостаточно места на диске, хотя место есть, а флешка может быть абсолютно пуста и места там много. В этой статье посмотрим, как копировать файлы на флешку, если выдается сообщение что недостаточно места на диске.
Недостаточно места на диске — это сообщение зачастую можно увидеть при копировании на флешку файлов, вес которых более 4 Гб. Файловая система FAT32 по умолчанию установленная на флешке не хочет принимать файлы таких больших размеров. Если все же Вам нужно закачивать файлы больших размеров тогда нужно поменять файловую систему флешки — отформатировать флешку в NTFS.
В Windows 7, например, при форматировании флешки, есть возможность выбрать любую файловую систему,
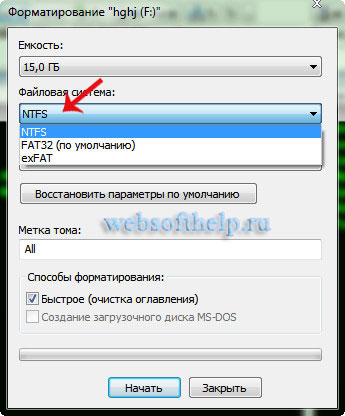
а в Windows ХР стандартными средствами отформатировать флешку в системе NTFS не получиться.
Самый простой способ:
Пуск — Выполнить и в появившемся окне нужно набрать вот что: convert f(буква флешки): /fs:ntfs /nosecurity /x и ок!
Хотя утилита convert.exe позволяет конвертировать файловую систему флешки без потери данных, рекомендуется перед выполнением конвертирования скопировать все данные, имеющиеся на флешке, на жесткий диск компьютера.
Если не помогло
, то есть еще один способ решения этой проблемы.
Возьмите «Свойства» ярлыка «Мой компьютер» откройте вкладку «Оборудование» –> «Диспетчер устройств».
– в диалоговом окне Диспетчер устройств раскройте «Дисковые устройства», и раскройте окно свойств флешки;
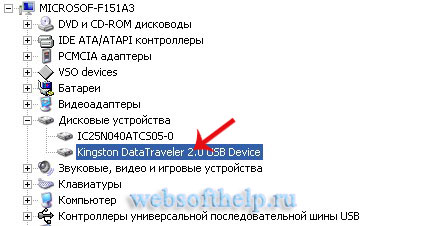
– откройте вкладку «Политика», установите переключатель «Оптимизировать для выполнения» и OK;
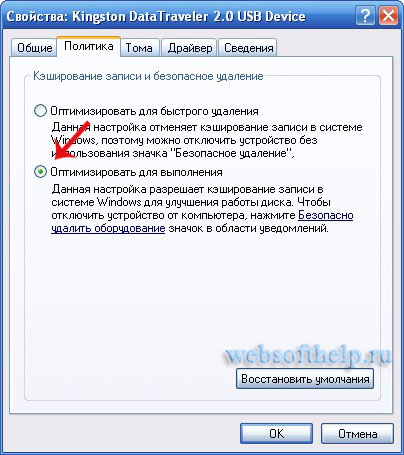
– закройте все, и теперь в меню «форматирования» в раскрывающемся списке «Файловая система» вы сможете поставить NTFS.
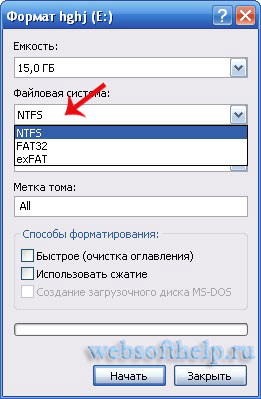
Вот и все! отформатируйте флешку в NTFS, и больше компьютер не напишет «недостаточно места на диске»!
|
Флешка объёмом 32 гига совершенно пустая, файл размером 8 гигов. Почему не получается записать файл, пишет что нет места хотя оно есть.
Эта проблема знакома и мне.Выход из неё очень простой (и проверен на собственном опыте).Просто отформатируйте флешку, не забудьте изменить «Файловую систему» с «»FAT32» на «NTFS» вот и всё. Это должно помочь.
Скрин экрана вам в помощь) автор вопроса выбрал этот ответ лучшим
АлександрII 9 лет назад Дело в том, что ваша флешка отформатирована в систему ФАТ32, а надо чтобы была в НТФС. При записи в ФАТ32 файлов объемом более четырех гигабайт, у любой флешки появится такая надпись. Переформатируйте флешку, и тогда сможете записывать файлы объемом хоть тридцать гигабайт, лишбы на флешке поместилось. Кстати максимальный объем в реальности у вашей флешки будет не 32 гигабайта, а меньше (производители флешек немного дурят народ). Поэтому уточните максимальный объем и тогда можете загружать флешку по максимуму.
Людвиго 8 лет назад Нужно отформатировать флешку из памяти FAT32 в NTFS, то есть:
Знаете ответ? |
before—>
Часто бывает что при копировании на флешку например, фильма объемом больше 4Гб, или другого файла, выскакивает ошибка «недостаточно места на флешке«, хотя на флешке полно места или она совсем пустая.
p, blockquote1,0,0,0,0—>
Не нужно думать, что USB-накопитель накрылся. С ним все не так плохо, как кажется. Что делать с такой бякой поговорим далее.
p, blockquote2,0,1,0,0—>
Содержание
- Почему флешка пишет «недостаточно места»?
- Что делать?
- Как отформатировать флешку в операционной системе Windows XP
- Как отформатировать флешку в ОС Windows 7
- Не помещается на флешку файл меньшего размера
- Не помещается фильм на флешку что делать
- Как поменять формат флешки без потери данных
- Как отформатировать флешку в нужную нам файловую систему
- Видео: «Как отформатировать флешку NTFS, FAT, exFAT — в чем разница?»
- Лучшие ответы
- Видео-ответ
- Ответы знатоков
Почему флешка пишет «недостаточно места»?
h21,0,0,0,0—> p, blockquote3,0,0,0,0—>
Что делать?
h22,0,0,0,0—>
Для закачки на флешку файлов больше 4Гб Вам нужно поменять файловую систему флешки на NTFS. Для этого флешку нужно отформатировать в файлову систему NTFS.
p, blockquote4,0,0,0,0—>
Как отформатировать флешку в операционной системе Windows XP
h23,0,0,0,0—>
- Для этого нам потребуется зайти в диспетчер устройств.
- Жмем правой клавишей мишки на ярлык «Мой компьютер», выбираем «Свойства» появится такое окно.
- В нем выбираем вкладу «Оборудование», далее «Диспетчер устройств».
- В окне Диспетчер устройств раскройте «Дисковые устройства», и раскройте окно свойства вашей флешки;
- В появившемуся окошке выбирайте вкладку «Политика», установите переключатель «Оптимизировать для выполнения» и нажмите OK;
- Закрываем все окна, система предложить перезагрузить компьютер, соглашаемся.
- После перезагрузки, заходим в «Мой компьютер», далее выберем нашу флешку и жмем правой клавишей на неё.
- Жмем вкладку «Форматировать» в меню «Форматирования». Теперь в раскрывающемся списке «Файловая система» нам нужно NTFS и кнопка «Начать».
Всё!
p, blockquote5,1,0,0,0—>
После проделанной работы вы сможете записывать на USB-флешку файлы размером больше 4Гб.
p, blockquote6,0,0,0,0—>
[blockquote_gray»]Читайте также: Как защитить флешку от вирусов[/blockquote_gray]
p, blockquote7,0,0,1,0—>
Как отформатировать флешку в ОС Windows 7
h24,0,0,0,0—>
Тут все намного проще.
p, blockquote8,0,0,0,0—>
Нам нужно зайти в «Мой компьютер» выбрать нашу флешку и просто отформатировать её, предварительно в раскрывающемся списке «Файловая система» выбрать NTFS, и жмем «Начать».
p, blockquote9,0,0,0,0—> p, blockquote10,0,0,0,1—>
Мы справились с нашей проблемой. Флешка отформатирована и теперь на не можно спокойно перекидывать любые файлы.
Прочтите обязательно:
Полезные рекомендации по работе с ноутбуком. Как на клавиатуре поставить ударение над буквой Очистка ноутбука от пыли Не работает интернет на ноутбуке через WiFi, хотя подключение есть after—>
Не помещается на флешку файл меньшего размера

Добрый день. Мы в повседневной жизни довольно часто пользуемся флешь картами. С помощью флешек, мы переносим огромное количество информации, от фильмов, фотографий, документов, до различных программ. Копировать на флешку довольно просто и удобно.
Все вы знаете, что, на флешку большего размера без труда поместится файл меньшего. Это действительно так, но, не всегда. Довольно часто, пользователи сталкиваются с ситуацией, когда на флешь карту приличного размера, человек пытается скопировать файл раза в два меньший по объёму, и у него выходит информация, что размера диска не хватает для копирования.
Многие люди при этом пугаются и не знают, что делать? Часть людей, при этом, подозревает, что им подсунули флешку меньшего размера. Но, скорее всего, размер USB диска соответствует действительности.
Как такое может быть? Ведь это противоречит логике? Совершенно верно, но, не совсем. Все файлы записываются в определённом формате. Формат флешки чаще всего FAT32. Но, не все файлы пишутся в этом формате. Форматов файлов довольно много. Сейчас мы их рассматривать не станем.
Просто, я хочу сказать, что если на флешку не помещается файл меньшего размера, то на это есть причина. И, чаще всего, она заключается именно в форматах.
Не помещается фильм на флешку что делать
Например, вы решили скопировать фильм на флешку размером 32 Гб. Допустим, фильм 3D с размером 14 Гб. Или резервную копию системы, как, к примеру, в моём случае. А резервную копию скопировать на флешку очень желательно, для восстановления системы из резервной копии при системных сбоях (как создать резервную копию системы читаем здесь…).
Итак, кликнем по ярлыку «Компьютер», войдём в проводник. Затем, выбираем раздел диска с нашей флешкой. У меня это диск F.

Кликнем по нему правой клавишей мышки и выбираем «форматировать».

У нас открываются данные о нашей флешь карте: — Её ёмкость, файловая система и прочее. Файловая система скорее всего будет стоять FAT32. Выберем NTFS, нажав на треугольник рядом с файловой системой.
Над строкой «Способы форматирование» оставляем галочку «Быстрое». Тщательное форматирование нам сейчас не нужно. Кликнем «Нажать».
Нас предупреждают, что форматирование уничтожит всю информацию с нашей флешки. Соглашаемся и жмём Ок.
У нас идёт процесс форматирования. После чего, мы видим, что форматирование завершено.
Мы поменяли формат. Всё, наш фильм 3D или резервная копия без труда поместится на нашем USB диске!
Как поменять формат флешки без потери данных
Если вам нужно поменять формат флешь карты и, при этом, сохранить на ней информацию, поступим по-иному. Будем работать через командную строку. Для этих целей в Windows есть утилита convert.exe.
Итак, запускаем командную строку, введя через «Пуск» сочетание cmd, выбираем cmd.exe, затем кликаем по данному файлу правой кнопкой мыши, и выбираем «Запустить» от имени администратора.
После system32 в командной строке вводим
convert F: /FS:NTFS /nosecurity /x
Обратите внимание, что нужно закрыть саму флешку, если она у вас открыта.
где f – это символ USB диска, у вас может быть совершенно иной. Ставим свою букву диска. Жмём Ввод. Может появиться надпись, что том используется другим процессом. В этом случае ставим после да/нет y (не забудьте поставить пробел после скобки).
У нас начинается конвертация диска в формат NTFS. У нас появляется надпись: — Преобразование завершено. По завершении конвертации закрываем командную строку. Наша флешка поменяла формат и мы, при этом, сохранили имеющуюся на ней информацию! Теперь, можно на неё записывать нужные данные!
Важно! Несмотря на то, что мы меняем формат с сохранением данных, на всякий случай, перед конвертацией перепишите имеющуюся информацию с USB диска на жесткий диск. Во время конвертации могут произойти непредвиденные сбои, и вы можете потерять нужные данные!
Теперь вы знаете, почему фильм не помещается на флешку при приличном её размере и как в этом случае поступить. Успехов!
С уважением, Андрей Зимин 24.02.2017 г.
Понравилась статья? Поделитесь с друзьями!
19 Фев 2014, 10:49
Флешка сегодня является неизменным атрибутом человека, так или иначе имеет дело с компьютерами. Мы переносим на флешках документы, фотографии, медиа файлы… что ни говори — это невероятно удобно. Как полагается любому девайсу — флешки также идут в ногу со временем. От появления первой флеш карты в 1984 году и к настоящему времени эти технические устройства претерпели много изменений. Никого уже не удивишь флешкой на 16Гб или на 32Гб. Кстати, швейцарская компания Victorinox выпустила флешку объемом 1 терабайт.Но бывают случаи, когда при попытке записи какого-то файла на флешку, система выдает сообщение, что диск заполнен и на нем нет места, хотя место там есть или флешка вообще пустая. Как правильно копировать файлы читайте в этой статье. Что делать в таких случаях? Что это — недостаток флешки?
Такие случаи иногда бывают при попытке записать на флэш карту файл объемом более 4Гб. Дело в том, что флешки идут с заводской файловой системой FAT32, а эта система не умеет работать с файлами больших объемов. До 4Гб пожалуйста, а больше уже не тянет. Выход один — перевести память флешки в систему NTFS. Как это сделать? Необходимо переформатировать флешку в файловую систему NTFS. Форматирование флэш карты пойдет даже на пользу — сотрутся все кластеры, которые могли быть повреждены. Вообще, рекомендую хотя бы раз в полгода форматировать свою флешку, если Вы часто ею пользуетесь.
Как отформатировать флешку в нужную нам файловую систему
Windows 7
Если у Вас на ПК стоит Windows 7 — то сделать это очень просто, в этой системе можно отформатировать флешку стандартными инструментами.
- Для начала делаем резервную копию всех файлов на жестком диске (при форматировании все данные теряются). Далее открываем В«Мой компьютерВ» и видим список дисков, которые подключены к ПК;
- Далее щелкаем правой кнопкой мышки по флешке и выбираем пункт В«ФорматироватьВ».Перед нами появится окошко с выбором параметров форматирования. Флешка по умолчания идет в формате FAT32. Здесь рекомендую снять галочку с В«Быстрое (очистка оглавления)В», чтобы форматирование прошло как можно глубже. Выбираем файловую систему NTFS и нажимаем кнопку В«НачатьВ». Система, конечно, предупредит о том, что все данные уничтожаются, но мы резервную копию сделали, так что смело жмем ОК.
- Далее наблюдаем процесс форматирования. Если Вы сняли отметку с В«Быстрое (очистка оглавления)В», то процесс форматирования займет несколько минут. После окончания система проинформирует нас, что форматирование завершено.
Теперь, открыв В«Мой компьютерВ» мы увидим флешку полностью чистой — то что нам и было нужно. Вот и все. Теперь у Вас флешка в системе NTFS и при записи файлов больше 4Гб ошибки больше возникать не будут. Но этот вариант Вам подойдет, если у Вас Windows 7.
Windows XP
Если же у Вас на ПК операционная система Windows XP. Здесь немного сложнее, но не все так страшно.
- Изначально нужно разрешить Windows XP форматировать флешку в NTFS. Для этого щелкаем правой кнопкой мышки по иконке В«Мой компьютерВ» и выбираем пункт В«СвойстваВ». Переходим на вкладку В«ОборудованиеВ». Теперь находим пункт В«Диспетчер устройствВ» и жмем на него. Открываем В«Дисковые устройстваВ» и ищем флешку, которую нам необходимо отформатировать. Щелкаем по этому диске правой кнопкой и выбираем — Свойства. В окошке, которое появилось, сверху находим вкладку В«ПолитикаВ» и жмем на нее. Теперь нам необходимо переставить обозначения на второй пункт В«Оптимизировать для выполненияВ» и жмем ОК. Этим мы позволяем Windows XP снять ограничения и разрешить форматирования флешки в NTFS.
- Далее открываем В«Мой компьютерВ», находим нашу флешку, щелкаем правой кнопочкой мышки, жмем на пункт В«ФорматироватьВ» и видим, что теперь мы можем спокойно выбирать необходимую файловую систему.
После форматирования, аналогично первому варианту на Windows 7, ошибок при записи файлов больше 4Гб не будет.
Видео: «Как отформатировать флешку NTFS, FAT, exFAT — в чем разница?»
Источник: http://1vita.ru/kak-i-zachem-copy-files/
Вопрос знатокам: Когда закидываю на флешку файл, пишет что нет нет места, но при этом на флешке нет не однго файла. Почему?
С уважением, Неизвестно
Лучшие ответы
Ivantrs:
потому, что файл у тебя вероятно очень большой.. . а на флешке файловая система FAT32…
нужно флешку переформатировать в NTFS
НИКАКИХ левых программ для этого — НЕ НУЖНО.. .
это делается стандартными средствами системы.. .
var:
попробуй через УСБи провод подсоединить или бес провода, у каждого ПК флешка подключается
Бектемир Рузматов:
Очень часто при копировании на флешку файлов размером больше 4 Гб комп пишет — недостаточно места на диске, хотя место есть, а флешка может быть абсолютно пуста и места там много. В этой статье посмотрим, как копировать файлы на флешку, если выдается сообщение что недостаточно места на диске.
Недостаточно места на диске — это сообщение зачастую можно увидеть при копировании на флешку файлов, вес которых более 4 Гб. Файловая система ФАТ32 по умолчанию установленная на флешке не хочет принимать файлы таких больших размеров. Если все же Вам нужно закачивать файлы больших размеров тогда нужно поменять файловую систему флешки — отформатировать флешку в НТФС.
Сергей Стефановский:
Отформатируй флешку, такое происходит из за сбоев процессора флэшки форматирование бывает помогает но не всегда, только форматировать надо специальными программами
Видео-ответ
Ответы знатоков
Knight:
Есть несколько способов решения этой проблемы.
1. Нажмите Пуск –> Настройка –> Панель управления –> Система;
– в открывшемся диалоговом окне Свойства системы откройте вкладку Оборудование –> Диспетчер устройств;
– в диалоговом окне Диспетчер устройств раскройте Дисковые устройства, двойным щелчком раскройте окно свойств своей флешки;
– откройте вкладку Политика, установите переключатель Оптимизировать для выполнения –> OK;
– закройте диалоговые окна Диспетчер устройств, Свойства системы;
– откройте Мой компьютер, щелкните правой кнопки мыши значок флешки;
– из открывшегося контекстного меню выберите Форматировать… ;
– в диалоговом окне Формат Съемный диск в раскрывающемся списке Файловая система появилась опция NTFS (вместо FAT);
– отформатируйте флешку в NTFS;
– установите переключатель Оптимизировать для быстрого удаления: Мой компьютер –> Свойства –> Свойства системы –> Оборудование –> Диспетчер устройств –> Дисковые устройства –> –> Свойства –> Политика.
2. Можно сделать еще проще, используя встроенную утилиту преобразования файловой системы convert.exe (File System Conversion Utility – C:WINDOWSsystem32convert.exe):
– запустите командный интерпретатор: нажмите Пуск –> Выполнить… –> Запуск программы –> cmd –> OK;
– переключите (при необходимости) раскладку клавиатуры на EN;
– после приглашения системы C:Documents and SettingsАдминистратор>введите
convert : /fs:ntfs /nosecurity /x
(например, для флешки H: нужно ввести convert h: /fs:ntfs /nosecurity /x);
– нажмите ;
Avk:
она реально уже не 8 значит. Возможно есть битые сектора
Сергей Минеев:
фат не тянет файлы более 4 гб!
МАКС:
значит либо файл больше чем 6гб либо флешка меньше чем 8гб, посмотри в свойствах флехи форматни её в NTFS
Иван:
А ты в разные системы форматировал?
Toper Hurley:
Возможно дело в размера файла, например на DVD-диск нельзя записать файл размером более 2 Гб вроде, может на флешках такаяже история
Дюсьмикеев Валерий:
Так отформатируй и посмотри сколько свободной памяти, сколько в БАД секторах и посмотри длинну файла
Арчер:
Отформатируй в NTFS, флешки в FAT32 не поддерживают файлы весом более 4 Гб
Шурик:
проверь на вирусы и просматривай через тотал командер
_Wwworm_: Ramil Husnutdinov:
форматируй в ntfs через спец проги. . так проще. . но потом верни фат32! нтфс со временем погубит флеху
DiVO:
Читай как форматировать флэшку в NTFS: .softhome /forum/topic1845
faker911:
отформатируй ее в ntfs
HAX HAX:
файл можно заархивировать по частям и перенести. чаще всего оказывается, что вместо 16 ГБ, а именно 16384 мегабайт, 16000 мегабайт. маркетинговый ход
Nel:
скорее всего на флешке файловая система fat32.она не позволяет запись файлов более 4 гб. решение: форматировать флешку под ntfs
Александр Лавренюк:
Отформатируй флешку в NTFS
Виктор:
В СВОЙСТВАХ ФЛЭШКИ ЧЕРЕЗ ФОРМАТИРОВАНИЕ МОЖНО УСТАНОВИТЬ ОБЬЁМ. 4 ГБ ПО УМОЛЧАНИЮ УСТАНОВЛЕН

Сейчас практически каждый человек, который работает на компьютере, использует флеш-накопители или флешки, как многие привыкли их называть. Очень удобно всегда под рукой иметь нужный набор документов, программ и других полезных вещей. Флеш можно использовать для переноса мультимедийных файлов (изображений, видео, презентаций) с компьютера на компьютер. Не буду грузить вас долгой лекцией –«Как использовать флеш-накопитель», а хочу затронуть одну проблему. Недавно столкнулась с тем, что при копировании на флешку файлов более 4 Гб (четыре гигабайта это довольно много: – для тех кто не в курсе) накопитель может выдать сообщение о нехватке места на диске, хотя места для переноса информации достаточно.
Вся загвоздка оказалась в том, что файловая система FAT32, установленная на флешке по умолчанию не желает воспринимать файлы большого размера. Что же делать если все таки нужно работать с файлами больших размеров. Решить проблему достаточно просто. Нужно поменять файловую систему. Для этого отформатируем флешку в NTFS. Хочу сразу предупредить неопытных пользователей – форматирование уничтожит ВСЕ данные на флеш-накопителе. Итак, приступим.
Стандартный способ.
Данный способ можно применить если у вас на компьютере стоит операционная система Windows 7.
- Вставляем флешку в компьютер (можно было бы и не писать об этом, но всякое бывает J).
- Открываем «Мой компьютер» и находим значок флешки (обычно написано «Съемный диск» и какая-нибудь латинская буква)

- Открываем контекстное меню, щелчком правой кнопкой мыши по значку «Съемный диск» и выбираем пункт «Форматировать».

Выбираем нужную нам файловую систему NTFS и нажимаем «Начать».

Как я и говорила ранее при форматировании уничтожаются все данные на носителе о чем система вас обязательно должна предупредить перед началом форматирования.

Если вы нажмете «ОК», запуститься форматирование флешки в новой файловой системе.

Если на компьютере стоит Windows XP, то таким способом отформатировать съемный диск в NTFS не получится. В меню просто нет такого пункта для выбора.

В этом случае переходим к следующему способу.
Второй способ.
Можно сделать форматирование флешки через меню пуск. Выбираем пункт: «Пуск» -> «Выполнить».

В появившемся окне набираем: convert G(пишем ту латинскую букву, которая обозначает ваш съемный носитель. Это можно посмотреть в окне «Мой компьютер»): /fs:ntfs /nosecurity /x и нажимаем «ОК».

Результат можно посмотреть в «Мой компьютер». При выборе съемного диска левой кнопкой мыши, справа на панели «Подробно» можно посмотреть информацию о флешке.

Если предыдущий способ не помог есть другой вариант.
Третий способ.
Нужно открыть диспетчер устройств. Щелкнем правой кнопкой по значку «Мой компьютер» для вызова контекстного меню и выбираем пункт «Свойства».

Переходим во вкладку «Оборудование» и нажимаем кнопку «Диспетчер устройств».

В открывшемся окне нужно из списка категорий выбрать «Дисковые устройства» и найти нашу флешку.

Открываем свойства съемного диска. Щелчком правой кнопки открываем контекстное меню и выбираем пункт «Свойства».

Открываем вкладку «Политика». Переключаем флажок на «Оптимизировать для выполнения» и нажимаем «ОК».

Теперь даже в операционной системе XP можно отформатировать съемный диск в файловой системе NTFS стандартным методом. В раскрывающемся списке выбора файловой системы появится соответствующий пункт.

Используемые источники:
- https://komputerwzhik.ru/poleznye-sovety/pri-kopirovanii-na-fleshku-pishet-chto-nedostatochno-mesta-na-diske/
- http://info-kibersant.ru/ne-pomeshhaetsya-na-fleshku.html
- http://worldtranslation.org/news/907-nedostatochno-mesta-na-fleshke-xotya-ono-tam-est.html
- https://dom-voprosov.ru/prochee/pochemu-pishet-chto-nedostatochno-mesta-na-fleshke-hotya-mesto-est
- http://samoychka.ru/nedostatochno-mesta-na-diske-kak-vyzhat-iz-fleshki.html
При копировании на флешку пишет, что недостаточно места на диске
Недостаточно места на диске. Как выжать из флешки максимум.

Сейчас практически каждый человек, который работает на компьютере, использует флеш-накопители или флешки, как многие привыкли их называть. Очень удобно всегда под рукой иметь нужный набор документов, программ и других полезных вещей. Флеш можно использовать для переноса мультимедийных файлов (изображений, видео, презентаций) с компьютера на компьютер. Не буду грузить вас долгой лекцией –«Как использовать флеш-накопитель», а хочу затронуть одну проблему. Недавно столкнулась с тем, что при копировании на флешку файлов более 4 Гб (четыре гигабайта это довольно много: – для тех кто не в курсе) накопитель может выдать сообщение о нехватке места на диске, хотя места для переноса информации достаточно.
Вся загвоздка оказалась в том, что файловая система FAT32, установленная на флешке по умолчанию не желает воспринимать файлы большого размера. Что же делать если все таки нужно работать с файлами больших размеров. Решить проблему достаточно просто. Нужно поменять файловую систему. Для этого отформатируем флешку в NTFS. Хочу сразу предупредить неопытных пользователей – форматирование уничтожит ВСЕ данные на флеш-накопителе. Итак, приступим.
Стандартный способ.
Данный способ можно применить если у вас на компьютере стоит операционная система Windows 7.
- Вставляем флешку в компьютер (можно было бы и не писать об этом, но всякое бывает J).
- Открываем «Мой компьютер» и находим значок флешки (обычно написано «Съемный диск» и какая-нибудь латинская буква)

- Открываем контекстное меню, щелчком правой кнопкой мыши по значку «Съемный диск» и выбираем пункт «Форматировать».

Выбираем нужную нам файловую систему NTFS и нажимаем “Начать”.

Как я и говорила ранее при форматировании уничтожаются все данные на носителе о чем система вас обязательно должна предупредить перед началом форматирования.

Если вы нажмете “ОК”, запуститься форматирование флешки в новой файловой системе.

Если на компьютере стоит Windows XP, то таким способом отформатировать съемный диск в NTFS не получится. В меню просто нет такого пункта для выбора.

В этом случае переходим к следующему способу.
Второй способ.
Можно сделать форматирование флешки через меню пуск. Выбираем пункт: «Пуск» -> «Выполнить».

В появившемся окне набираем: convert G(пишем ту латинскую букву, которая обозначает ваш съемный носитель. Это можно посмотреть в окне «Мой компьютер»): /fs:ntfs /nosecurity /x и нажимаем «ОК».

Следует сделать одно замечание. Несмотря на то, утилита convert.exe позволяет конвертировать файловую систему флеш-накопителя без потери данных, все равно рекомендую вам, чтобы не потерять важных данных, перед выполнением конвертирования следует сделать копию всех данных флешки на жесткий диск компьютера.
Результат можно посмотреть в «Мой компьютер». При выборе съемного диска левой кнопкой мыши, справа на панели «Подробно» можно посмотреть информацию о флешке.

Если предыдущий способ не помог есть другой вариант.
Третий способ.
Нужно открыть диспетчер устройств. Щелкнем правой кнопкой по значку «Мой компьютер» для вызова контекстного меню и выбираем пункт «Свойства».

Переходим во вкладку «Оборудование» и нажимаем кнопку «Диспетчер устройств».

В открывшемся окне нужно из списка категорий выбрать «Дисковые устройства» и найти нашу флешку.

Открываем свойства съемного диска. Щелчком правой кнопки открываем контекстное меню и выбираем пункт «Свойства».

Открываем вкладку «Политика». Переключаем флажок на «Оптимизировать для выполнения» и нажимаем «ОК».

Теперь даже в операционной системе XP можно отформатировать съемный диск в файловой системе NTFS стандартным методом. В раскрывающемся списке выбора файловой системы появится соответствующий пункт.

После форматирования флешки в NTFS компьютер больше не напишет «недостаточно места на диске». Может написать конечно, но только если места действительно хватать не будет.
Пишет что недостаточно места на флешке, хотя место есть

Очень часто при копировании на флешку файлов размером больше 4 Гб комп пишет – недостаточно места на диске, хотя место есть, а флешка может быть абсолютно пуста и места там много. В этой статье посмотрим, как копировать файлы на флешку, если выдается сообщение что недостаточно места на диске.
Недостаточно места на диске – это сообщение зачастую можно увидеть при копировании на флешку файлов, вес которых более 4 Гб. Файловая система FAT32 по умолчанию установленная на флешке не хочет принимать файлы таких больших размеров. Если все же Вам нужно закачивать файлы больших размеров тогда нужно поменять файловую систему флешки – отформатировать флешку в NTFS.
В Windows 7, например, при форматировании флешки, есть возможность выбрать любую файловую систему,

а в Windows ХР стандартными средствами отформатировать флешку в системе NTFS не получиться.
Самый простой способ: Пуск – Выполнить и в появившемся окне нужно набрать вот что: convert f(буква флешки): /fs:ntfs /nosecurity /x и ок!
Хотя утилита convert.exe позволяет конвертировать файловую систему флешки без потери данных, рекомендуется перед выполнением конвертирования скопировать все данные, имеющиеся на флешке, на жесткий диск компьютера.
Если не помогло, то есть еще один способ решения этой проблемы.
Возьмите «Свойства» ярлыка «Мой компьютер» откройте вкладку «Оборудование» –> «Диспетчер устройств».
– в диалоговом окне Диспетчер устройств раскройте «Дисковые устройства», и раскройте окно свойств флешки;

– откройте вкладку «Политика», установите переключатель «Оптимизировать для выполнения» и OK;

– закройте все, и теперь в меню «форматирования» в раскрывающемся списке «Файловая система» вы сможете поставить NTFS.

Вот и все! отформатируйте флешку в NTFS, и больше компьютер не напишет «недостаточно места на диске»!
Not enough space on the flash drive, but it’s there?
Flash card today is the same atomribut human anyway dealing with computers. We are now taking on flash cards documents, photos, media files . whatever you say – it’s incredibly convenient. As befits any device – flash drives also come up with the times. From the appearance of the first flash card in 1984 and to the present time, these technical devices have undergone many changes.One can not be surprised to 16GB memory stick or 32GB. By the way, Victorinox Swiss company has released a USB flash drive of 1 terabyte.
But there are times, when you try to write some file on a USB flash drive, the system displays a message that the disk is full and there is no room, although the place where have a flash drive, or even empty. How to copy fFiles on read. What to do in such cases? What is it – the lack of a flash card?
Such cases sometimes when attempting to write to the flash card files larger than 4GB. The fact that the stick come with factory file system FAT32, and the system can not work with large files. Up to 4GB please, and no longerpulls. Only one way out – to translate the memory stick in NTFS. How to do it? You must reformat the flash drive in to NTFS. Formatting flash cards will even benefit – erased all the clusters that could be damaged. In general, I recommend at least once every six months to format your USB flash drive, if you use it often.
How to format a USB flash drive in the required file system
Windows 7
If you have a PC run Windows 7 – that make it very simple, in this system, you can format the USB flash drive standard tools.
- To start making a backup copy of all the files on your hard drive (with formattingand all data is lost). Next, open « My Computer » and see a list of drives that are connected to the PC;
- Then click the right mouse button on the flash drive and choose the item « Format » .Prior us a window will appear with a choice of formatting options. By default, Flash card is formatted FAT32. Here is recommended to remove galpoint each with « Fast (clearing the table of contents) & raquo ;, to formatting has been as deeply as possible. Choose the NTFS file system and press the button « Start & raquo ;. The system, of course, warned that all data is destroyed, but we have made a backup, so feel free to click OK.
- Next, observe the formatting process. If you removedYali mark with the « Fast (clearing the table of contents) & raquo ;, then the formatting process will take a few minutes. After graduating from the system will inform us that the formatting is complete.
Now, opening « My Computer » we see the stick completely clean – that is what we needed. That’s all. Now Inace flash drive as NTFS and write files larger than 4GB more errors will not occur. However, this option will suit you if you have Windows 7.
Windows XP
If you have a PC operating system Windows XP. Here is a little more complicated, but not all that scary.
- Initially,necessary to allow Windows XP to format the flash drive to NTFS. To do this, click the right mouse button on the icon « My Computer » and select the item « Properties & raquo ;. Go to the tab « Equipment & raquo ;. Now find the item « Device Manager » and click on it. Open « Disk Drives » and are looking forUSB flash drive, which we want to format. Click on this disk, right click and choose – Properties. In the window that appears, find the top tab « Policy » and click on it. Now we need to rearrange the symbols on the second point « Optimize for performance » and click OK. We therefore allow a Windows XPadopt restrictions to allow formatting the stick in NTFS.
- Next, open « My Computer & raquo ;, find our USB flash drive, click the right mouse button, click on the item « Format » and we see that we can now easily select the desired file system.
After formatting, similar to the first embodiment of Windows 7, error when writing files larger than 4GB will not.
Недостаточно места на диске – ошибка, что с ней делать?
Вопрос от пользователя
Подскажите, что можно сделать, если начала появляться ошибка в панели задач о недостаточности места на диске “C:” (оно заканчивается). По советам знакомых, пробовал почистить систему от мусора – удалилось порядка 100-200 МБ, но проблему это не решило.
PS: у меня Windows 7, ноутбук Acer Aspire 5500
Доброго времени суток!
Свободного места никогда много не бывает — рано или поздно, оно заканчивается. 👌
И все бы ничего, но если такое произойдет на системном диске (на котором установлена Windows) — то начнет появляться ошибка о том, что на диске мало свободного места (пример на скрине ниже) , невозможно будет загрузить некоторые файлы из интернета, система часто будет подвисать и притормаживать.
В этой статье приведу несколько вариантов с решением проблемы. И так.
Недостаточно места на диске // пример ошибки

Как освободить место на диске («C:»)
Решение №1: анализируем занятое место и удаляем (переносим) ненужные файлы
Первое, с чего рекомендую начать, это с анализа занятого места на диске (причем, неважно о каком диске идет речь: системном или нет) . Сделать это можно, как “вручную”, просто самостоятельно пройдясь по папкам и просмотрев файлы, а можно — с помощью специальных утилит. Одну из которых рекомендую — это Scanner.
Примечание : просто часто так бывает, что место заканчивается из-за работы или невнимательности самого пользователя.
Например, несколько раз при решение подобной проблемы сталкивался с тем, что пользователи ставили программу Fraps (а по умолчанию она инсталлируется на диск “C:”), записывали часовые игровые видео, а потом говорили, что “закончилось место. Что делать?”.
Scanner
Поиск больших файлов на диске – анализ занятого места
Простая, но крайне удобная утилита. Предназначена для анализа занятого места на диске.
Кстати, процесс оценки диска достаточно быстр (быстрее, чем у аналогов в несколько раз!). На выходе получите диаграмму, наводясь мышью на отдельные участки которой, получите название файлов и папок, которые это место “оттяпали”. В установке утилита не нуждается (еще один плюс)!
После запуска Scanner , выберите какой диск сканировать (в моем примере выше — сканировал диск “C:”) . Собственно, далее вам останется оценить степень нужности тех или иных файлов, что-то перенести, что-то удалить.
👉 В помощь!
Кстати, если какие-то файлы удаляться не будут, рекомендую воспользоваться советами из этой статьи
Примечание : системные папки и файлы трогать не рекомендую (Windows, Program Files (x86), Program Files, Users, и пр.).
Решение №2: чистим диск от «мусора»
Пожалуй, об этом не говорит лишь ленивый.
По прошествии времени на системном диске с Windows может скопиться достаточно большое количество “мусорных” файлов: файлов и папок от давно удаленных программ, старые и ошибочные записи в реестре, ярлыки, кэш браузеров и т.д. Все это “добро” вам не нужно, но оно всё занимает значительно место на накопителе.
👉 Как очистить диск?
Лучший вариант, на мой взгляд, воспользоваться специальной утилитой для очистки ПК (и в последствии регулярно использовать ее). Одна из лучших для начинающих пользователей (на мой взгляд) — это 👉 Advanced SystemCare.
Поможет удалить мусор, задать оптимальные настройки безопасности Windows, очистить браузеры от всяких рекламных модулей, ускорить компьютер.
6 ГБ мусорных файлов.
Вкладка ускорение – SystemCare
Можно воспользоваться встроенным чистильщиком Windows, правда, его работа оставляет желать лучшего. Что-то он, конечно, найдет, но по сравнению со спец. утилитами для очистки — это будут крохи.
Для сравнения — чистильщик Windows нашел и удалил порядка 200 МБ “мусора”, а после него утилита Advanced SystemCare — нашла порядка 6 ГБ (скрин см. выше) .
Для запуска чистильщика — откройте “Мой компьютер”, а затем свойства нужного диска (пример на скриншоте ниже).
Открыть свойства диска
Во вкладке “Общие” (открывается по умолчанию), нажмите кнопку “Очистка Диска” .
Далее следуйте указаниям мастера. В общем-то, ничего сложного здесь нет.
Решение №3: удаляем неиспользуемые программы
Давно подметил, что многие пользователи никогда не заглядывают в список установленных программ (и, соответственно, никогда не удаляют) .
Со временем, список программ растет, занимаемое ими место на диске — также растет (я уж не говорю о том, что некоторые из ни прописывают себя в автозагрузку и сказываются на времени загрузки Windows и ее производительности).
Чтобы посмотреть список установленных программ, достаточно открыть 👉 панель управления по адресу:
Панель управленияПрограммыПрограммы и компоненты
Кстати, также открыть панель управления можно с помощью сочетания кнопок WIN+R, введя команду appwiz.cpl и нажав Enter.
Программы и компоненты – Windows 7
В общем-то, осталось дело за малым: отсортируйте список программ по имени (или дате, как вам удобно), и удалите всё то, что вы давно не используете. У некоторых пользователей удается освободить десятки гигабайт!
👉 Важно!
Кстати, обратите внимание в списке программ на игры — просто часть пользователей устанавливают их на системный диск, даже если у них под это дело заведен отдельный раздел. (а ведь они они занимают достаточно много места)
👉 В помощь!

Если у вас не удаляется какое-либо ПО, воспользуйтесь специальной утилитой для удаления других программ
Решение №4: разбираемся с резервными копиями, файлом подкачки, гибернацией
Дело в том, что эти функции системы для своей работы создают отдельные файлы на системном диске, которые занимают несколько ГБ! Когда места не хватает — некоторые функции можно отключить, а другие ограничить в “аппетитах”.
По умолчанию они включены (исключение — некоторые версии Windows 10) и могут занимать довольно значительное место на диске. Поэтому, рекомендую ограничить их максимальное занимаемое место на диске.
Для этого откройте панель управления, раздел “Система и безопасность / Система” .
Открываем раздел система
Далее вкладку “Защита системы” (пример ниже).
Затем нужно выбрать диск (смотрите, какой помечен, как “Система”), и нажать кнопку “Настроить” .
Выбрать диск и настроить
После чего указываете сколько использовать места на диске под защиту, либо вообще отключаете ее (отключать не рекомендую, лучше ограничить).
Сколько использовать места на диске под защиту
Файл подкачки представляет из себя с виду обычный файл на диске с названием pagefile.sys. Задается он, как правило, системой по умолчанию автоматически в зависимости от размера вашей оперативной памяти. В некоторых случаях, рекомендуется его перенести на другой раздел, либо уменьшить занимаемое им место.
Чтобы настроить его: необходимо сначала открыть, как и в предыдущем шаге, вкладку “Система” (примечание: также открыть эту вкладку можно в “Моем компьютере”: в любом месте нажать правую кнопку мышки, и в контекстном меню выбрать “Свойства”) .
Далее в меню слева откройте ссылку “Дополнительные параметры системы”.
Дополнительные параметры системы
Затем во вкладке “Дополнительно” откройте параметры быстродействия. Затем нажмите кнопку “Изменить” для редактирования параметров виртуальной памяти (см. скрин ниже со стрелками и цифрами по порядку).
Настройка виртуальной памяти
Далее выбираете диск и задаете размер виртуальной памяти. В общем, по этому вопросу всё.
Оптимальный размер виртуальной памяти (файла подкачки):
2 ГБ ОЗУ – 3548 МБ;
4 ГБ ОЗУ – 3024 МБ;
8 ГБ оперативной памяти – 2016 МБ;
16 ГБ оперативной памяти (и больше) — можно работать без файла подкачки.
Файл для работы гибернации
Для возможности “гибернации” (выключения ПК так, чтобы его можно было быстро “разбудить” и продолжить свою работу) на диске создается специальный файл — hiberfil.sys .
Его размер равен размеру оперативной памяти, собственно, все ее содержимое и сохраняется в него. Так, что если вы не пользуетесь этим режимом — то и файл вам не нужен, а значит сию штуку можно отключить.
👉 Справка!
Чтобы отключить и удалить файл hiberfil.sys — откройте командную строку ( примечание : нажмите Win+R, впишите команду CMD и нажмите Enter), и впишите команду powercfg -h off (т.е. отключить режим гибернации, см. скриншот ниже) .
Решение №5: расширяем свободное место на одном диске за счет свободного места на другом
Довольно типичная ситуация: жесткий диск разбит на два раздела — диск “C:” с Windows, и диск “D:” для файлов и папок пользователя. И, как правило, системный диск в этом случае делается, как можно меньшего размера.
В некоторых случаях — его перестает хватать сразу же, как только установишь необходимый софт. Как вариант решения, можно предложить расширить на нем свободное место, если у вас есть свободное место на другом разделе диска, например, на “D:”.
Процедура эта проходит достаточно быстро и без потери данных! Ссылку на инструкцию привожу ниже.
👉 В помощь!
Как увеличить объем диска C за счет диска D без потери данных.
На сим закругляюсь. Всем удачи и побольше места!
При копировании на флешку пишет, что недостаточно места на диске

Часто бывает что при копировании на флешку например, фильма объемом больше 4Гб, или другого файла, выскакивает ошибка «недостаточно места на флешке«, хотя на флешке полно места или она совсем пустая.
Не нужно думать, что USB-накопитель накрылся. С ним все не так плохо, как кажется. Что делать с такой бякой поговорим далее.
Почему флешка пишет «недостаточно места»?
Такая проблема, частенько появляется при копировании на флешку файлов, объем памяти которых более 4 Гб. Причиной этой ошибки является Файловая система FAT32 которая по умолчанию установлена на флешке. Файловая система FAT32 может только принимать файли весом до 4 Гб.
Что делать?
Для закачки на флешку файлов больше 4Гб Вам нужно поменять файловую систему флешки на NTFS. Для этого флешку нужно отформатировать в файлову систему NTFS.
Как отформатировать флешку в операционной системе Windows XP
После проделанной работы вы сможете записывать на USB-флешку файлы размером больше 4Гб.
[blockquote_gray»]Читайте также: Как защитить флешку от вирусов[/blockquote_gray]
Как отформатировать флешку в ОС Windows 7
Тут все намного проще.
Нам нужно зайти в «Мой компьютер» выбрать нашу флешку и просто отформатировать её, предварительно в раскрывающемся списке «Файловая система» выбрать NTFS, и жмем «Начать». 
Мы справились с нашей проблемой. Флешка отформатирована и теперь на не можно спокойно перекидывать любые файлы.
Как исправить: Ошибка нехватки памяти при копировании файлов
Копирование файла в Windows 8 не дает вам «достаточно места на диске», даже если у вас много памяти и места на жестком диске. Сообщение «Out of Memory» означает, что объем памяти устройства был превышен. Объем используемой памяти зависит от объема или типа данных документов, отправленных по факсу, скопированных или распечатанных с ПК.

Жесткий диск и память играют важную роль в выполнении всех операций на компьютере. Любая задача или процесс, выполняемый на компьютере, требует определенного объема оперативной памяти и выполнения пространства на жестком диске. Но иногда, когда ты копировать файлы из одного места в другое вы можете получить одно из следующих сообщений:
- Недостаточно памяти или системных ресурсов. Закройте некоторые окна или программы и повторите попытку.
- Недостаточно памяти для выполнения этой операции – копирования файлов.
Эта ошибка вызвана ограничением кучи рабочего стола, если на диске недостаточно места для выполнения этой операции при копировании файлов. Сегодня мы попробуем возможные исправления, чтобы увеличить этот предел и, наконец, исправить эту ошибку в Windows 10.
Изменить размер кучи рабочего стола

Чтобы решить эту проблему самостоятельно, измените размер рабочего стола. Для этого выполните следующие действия:
1. Нажмите кнопку Пуск, введите regedit в диалоговом окне «Начать поиск», затем нажмите regedit.exe в списке программ или нажмите Windows + R, а в диалоговом окне «Выполнить» введите regedit и нажмите кнопку ОК.
2. затем нажмите на следующий раздел реестра:
Май Обновление 2020:
Теперь мы рекомендуем использовать этот инструмент для вашей ошибки. Кроме того, этот инструмент исправляет распространенные компьютерные ошибки, защищает вас от потери файлов, вредоносных программ, сбоев оборудования и оптимизирует ваш компьютер для максимальной производительности. Вы можете быстро исправить проблемы с вашим ПК и предотвратить появление других программ с этим программным обеспечением:
- Шаг 1: Скачать PC Repair & Optimizer Tool (Windows 10, 8, 7, XP, Vista – Microsoft Gold Certified).
- Шаг 2: Нажмите «Начать сканирование”, Чтобы найти проблемы реестра Windows, которые могут вызывать проблемы с ПК.
- Шаг 3: Нажмите «Починить все», Чтобы исправить все проблемы.

HKEY_LOCAL_MACHINE SYSTEM CurrentControlSet Control Диспетчер сеансов Подсистемы
3. Щелкните правой кнопкой мыши запись Windows, затем нажмите «Изменить».
4. В разделе «Значения данных» диалогового окна «Изменить символьную строку» найдите запись SharedSection, а затем увеличьте второе и третье значения для этой записи.
Запустите проверку системных файлов (Sfc.exe)

- Нажмите Windows + X, чтобы открыть меню Win + X.
- Нажмите Командная строка (Администратор), чтобы открыть командную строку от имени администратора.
- Когда откроется командная строка, введите sfc / scannow, затем нажмите Enter.
- Процесс ремонта начинается сейчас. Не закрывайте командную строку и не прерывайте процесс восстановления. Процесс восстановления может занять некоторое время, поэтому терпеливо подождите, пока он не будет завершен.
- Когда анализ SFC завершен, в командной строке может отображаться сообщение «Защита ресурсов Windows найдена и успешно восстановлена неверные файлы. Если это так, перезагрузите Windows.
Проверьте, нужно ли вам обновить оперативную память.
Кроме того, вам может не хватить памяти просто потому, что у вас недостаточно памяти. Помните, что это означает ОЗУ и не имеет никакого отношения к свободному месту на вашем жестком диске. Если у вас меньше 1 ГБ ОЗУ, вы часто можете ожидать «ошибок памяти». Для Windows XP идеально подходит 4 ГБ ОЗУ. Вам потребуется 64-битная версия Windows 7, 8 или 10, чтобы использовать более 4 ГБ ОЗУ. В Windows 7 64-bit или выше я рекомендую 8 ГБ ОЗУ или более.
Чтобы узнать, сколько у вас ОЗУ и есть ли у вас система 32-бит или 64-бит, нажмите Пуск> Панель управления> Система и ее обслуживание> Система.

CCNA, веб-разработчик, ПК для устранения неполадок
Я компьютерный энтузиаст и практикующий ИТ-специалист. У меня за плечами многолетний опыт работы в области компьютерного программирования, устранения неисправностей и ремонта оборудования. Я специализируюсь на веб-разработке и дизайне баз данных. У меня также есть сертификат CCNA для проектирования сетей и устранения неполадок.

