Если вы решили начать использовать Скайп, то первое, что нужно сделать, – это установить его. За долгое время существования продукта разработчики максимально упростили установку программы. Однако многое не зависит от них. Если у пользователя есть проблемы с компьютером, то Скайп может не установиться. Данная статья поможет вам разобраться и узнать, почему не устанавливается Скайп, а также самостоятельно разрешить проблему.
Недостаточно места на системном диске
Это самая банальная и легко решаемая причина. Не устанавливается Скайп, если раздел, на котором установлена операционная система, заполнен до предела, поэтому установка на него невозможна. Кроме того, у вас может не получиться даже скачать Скайп. Чтобы исправить это, вам необходимо освободить хотя бы 500 МБ памяти. Лучше всего несколько гигабайт. Так система будет работать намного быстрее. Для этого перенесите самые большие по размеру файлы с рабочего стола и папки «Загрузки» на другой раздел жесткого диска. Также стоит выполнить очистку кэшей браузеров и временных файлов. Кэш браузера можно удалить, нажав сочетание «Ctlr+Shift+Del» (работает во всех браузерах). Временные файлы можно удалить с помощью программы CCleaner. После этого вы можете повторить установку.
Ошибка Microsoft Installer
Данная ошибка чаще всего встречается в ОС Windows XP и на Windows 7. Иногда в Windows 8. Возникает она из-за того, что по умолчанию в этих операционных системах предустановлена уже устаревшая версия Internet Explorer. С тех пор, как Скайп выкупила компания Microsoft, он содержит в себе некоторые компоненты Internet Explorer. Соответственно, в устаревшей версии они будут работать некорректно или вообще могут отсутствовать, клиент при установке выдает ошибку. Стоит отметить, что в Скайп на Windows 10 такая проблема отсутствует. Проблема решается 2 способами: обновление Internet Explorer до версии 11 или же использование локального инсталлятора. Рассмотрим оба эти способа. Чтобы обновить IE, перейдите на https://www.microsoft.com/ru-ru/download/Internet-Explorer-11-for-Windows-7-details.aspx. Выберите разрядность вашей операционной системы (в примере ОС Виндовс 7) и нажмите «Next».

В следующем окне выберите язык из выпадающего списка и нажмите «Скачать». 
После загрузки запустите установочный пакет и дождитесь окончания обновления. Это может занять до 10–15 минут. После этого перезагрузите компьютер и начните заново установку Скайп. Процесс должен пройти нормально.
Если вы не хотите обновлять Internet Explorer, то скачайте Скайп на компьютер. Разработчик предоставляет возможность загрузки полноценного инсталлятора. Для этого откройте ссылку www.skype.com/go/getskype-msi. Загрузка начнется автоматически. Запустите скачанный файл и следуйте инструкциям мастера. Если не удалось установить программу и после этого, переходите к следующему шагу.
Проблемы с реестром
Не устанавливается Skype также из-за неправильного удаления предыдущей версии Скайпа. Программа могла оставить хвосты в реестре, которые мешают выполнить установку обновленной версии, сообщая инсталлятору, что Скайп уже установлен. Соответственно, возникает сбой Skype новой версии. Первое, что в этой ситуации стоит сделать, – перезагрузить компьютер. Если проблема осталась, загрузите бесплатную утилиту CCleaner и запустите ее. Перейдите в раздел «Реестр» и нажмите «Очистка». 
Программа выполнит сканирование и удаление битых ключей реестра. Перезагрузите компьютер и запустите процесс установки еще раз. Больше инсталлятор не должен выдавать ошибки.
Проблемы с интернетом
Если у вас часто бывают перебои с интернетом или вы используете мобильный интернет, то Скайп не сможет нормально загрузиться, ведь по умолчанию с сайта скачивается веб-версия установщика. Соответственно, если у вас низкая скорость интернета, то инсталлятор загружать и устанавливать программу может длительное время, вплоть до 1 часа. В этом случае при установке Skype будет казаться, что установщик завис. Если случается обрыв связи, установщик автоматически попытается восстановить соединение, если это не получится сделать после нескольких попыток, вы увидите ошибку установки. В качестве решения проблемы попробуйте скачать полную версию инсталлятора по ссылке выше со своего ПК или с любого другого, который подключен к более быстрому интернету.
Недостаточно прав
Не удается установить Skype и в том случае, если ваша учетная запись на компьютере не обладает правами администратора или вовсе гостевая. Скайп требует права именно администратора системы, иначе установить его не получится. Что делать в этом случае? Чтобы запустить установку, вам необходимо войти под учетной записью администратора. Также можно скачать полный инсталлятор и запустить от имени администратора (правый клик по файлу – запуск от имени администратора). 
Примечание: администраторы компьютера могут ставить пароль на свои учетные записи, уточните его заранее.
Это основные способы, позволяющие решить проблему установки Скайпа. В подавляющем большинстве случаев они позволяют решить проблему.
Скайп – одно из самых популярных средств связи. Но случаются проблемы, когда не устанавливается Скайп на устройство или возникают сложности с загрузкой.
Блокировка Брандмауэром
Одна из возможных причин – антивирус блокирует мессенджер. Он может определять его как вредоносное приложение. Если Skype был скачан с официальной страницы или какого-либо безопасного и проверенного сайта, то нужно отключить антивирусную программу при установке.
Отключение осуществляется в настройках приложения. Также при наличии приложения для управления загрузкой, его тоже отключают. После того, как Скайп установится, программы можно снова запускать.
Также Windows может принимать приложение за вирус, поэтому и блокирует установку. Для проверки отключают брандмауэр и повторно устанавливают Skype.
Для отключения находят папку «брандмауэр Windows» в Панели управления и открывают ее.
Затем слева на панели выбирают «включение и отключение брандмауэра».
В появившемся окошке отмечают пункты «отключить брандмауэр» и сохраняют изменения, нажав на «ок».
Теперь повторно запускают установочный файл приложения. Если неполадки были в брандмауэре, мессенджер установится без ошибок.
Чистка от вирусов
Нередко вредные приложения блокируют установку, в этом случае понадобится антивирусная программа. С помощью нее следует проверить весь компьютер.
Можно воспользоваться утилитами CureIT, AVZ и др. Они помогут отыскать зараженные файлы. Эти приложения не нужно устанавливать, они не вступают в конфликт с антивирусами. 
Еще можно провести поиск с помощью программы AntiMalware. Она весьма эффективна в обнаружении трудноуловимых вирусов.
После того, как все угрозы будут устранены, нужно запустить CCleaner. Она проверит все файлы и при необходимости очистит устройство от лишних.
С помощью этой программы можно проверить и исправить реестр.
ВАЖНО! Если антивирусы не нашли неисправностей, то все равно следует применить приложение.
Переустановка Скайп
В случае, если какая-либо версия приложения уже была установлена на компьютер или смартфон, Скайп может не скачиваться или не устанавливаться. Нужно попробовать полную переустановку. В первую очередь, удаляют старую программу и все файлы, которые остались в системе.
Быстро и надежно с этим справится специальная программа по очистке, например CCleaner. Сначала ее запускают, затем нажимают «очистить». Утилита найдет и удалит все остаточные файлы от прошлых установок.
Затем снова инсталлируют мессенджер и проверяют на исправность.
Настройки Internet Explorer
Неполадки, по которым не устанавливается Skype в Windows 7/8/10 могут появиться из-за неверных настроек в Internet Explorer. Чтобы устранить неисправность, необходимо зайти в Сервис — свойства браузера — сброс, перезагрузить устройство. Повторно закачать Скайп и установить его.
Обновить Windows и Skype
Часто после обновления ОС или других приложений в устройстве возникают разного рода неполадки. Устранить неисправность можно используя «средство восстановления».
В Виндовс 7/8/10 заходят в панель управления, переходят в раздел восстановление и кликают запуск восстановления системы. Выбирают образ, с которого следует восстановить систему (должен быть создан заранее). Запускают команду.
Если стоит Windows XP, нажимают на Программы – стандартные – служебные – восстановление системы, потом «восстановление более раннего состояния». В календаре отмечают нужную точку Windows Recovery. Они выделяются жирным шрифтом. Запускают процесс. По завершении проверяют, ушла проблема или нет.
ВАЖНО: восстанавливая систему, личные данные не пропадают. Исчезают лишь программы и изменения системы, которые были внесены начиная с выбранной даты.
Очистка реестра
При мусоре в реестре также может не получаться установить Скайп на компьютер. Чтобы провести чистку вручную:
- Нажимают на кнопку Win (на клавиатуре) или Пуск.
- Выбирают «Выполнить». Откроется окошко с пустой строкой.
- Вводят комбинацию regedit, и нажимают ок.

- В открытом редакторе нажимают поочередно на «правка» и «найти».
- Откроется строка ввода, в ней выбирают Скайп. Он покажет все файлы. Их нужно удалить вручную.

Проблема с установкой плагина
Очередной причиной, почему Скайп выдает ошибку, может стать невозможность установки плагина. Для устранения ошибки нужно придерживаться следующей инструкции:
- Нажать на кнопку «пуск» и внести в поисковую строку cmd.
- Отыскать в результатах выдачи искомую комбинацию, нажать правой кнопкой мыши и включить от имени администратора.
- Набрать net localgroup /add Users и кликнуть на Enter.

Затем нужно повторно установить плагин.
Проблемы с системой
Иногда ошибки появляются в работе системы, это и приводит к тому, что скайп не устанавливается.
Для устранения неисправности используем CCleaner. Она навсегда избавляет устройство от лишних файлов, документов, очищает кэш браузера.
Нужно перейти на вкладку «Реестр», в англоязычной версии – Registry. Кликнуть на «поиск проблем» или «Scan for issues» соответственно.
Нужно дождаться пока приложение выявит неполадки, которые нуждаются в исправлении. Много времени это не займет, все зависит от количества неисправностей и скорости работы устройства.
По окончании проверки процесс-бар полностью заполнится, кнопка «исправить» станет активной. Необходимо кликнуть на нее для запуска процесса исправления проблем.
Программой будет предложено создать резервную копию реестра, прежде чем внести изменения. Нужно нажать «да». Это поможет откатить внесенные параметры.
После того, как системные неполадки исправлены, нужно перезагрузить устройство и повторно запустить Скайп.
Возможные ошибки при установке
1601
В этой проблеме виновата служба «установщик». Последовательность действий по устранению проблемы:
- Запускают командную строку под именем администратора.
- Набирают комбинацию net stop msiserver && msiexec /unreg для отключения установщика.
- Удаляют ненужные данные приложения.
- В утилите WiCleanUp нажимают на «Scan» и дожидаются окончания сканирования.
- Напротив файлов ставят флажки и удаляют их кнопкой «Delete».
- Набирают net start msiserver && msiexec /regserver и повторно запускают установщик.
- Теперь можно устанавливать Скайп.

1603
Появляется, если старая программа была неправильно удалена и остаточные компоненты мешают установиться мессенджеру.
Чтобы решить проблему, полностью удаляют Скайп через панель управления.
1638
Что поможет решить проблему:
- Восстановление записи реестра.
- Проведение полного сканирования устройства на вирусы.
- Очистка системы от мусора.
- Обновление драйверов.
- Восстановление системы для отмены последних изменений.
- Удаление и установка Скайпа.
Если вы решили начать использовать Скайп, то первое, что нужно сделать, – это установить его. За долгое время существования продукта разработчики максимально упростили установку программы. Однако многое не зависит от них. Если у пользователя есть проблемы с компьютером, то Скайп может не установиться. Данная статья поможет вам разобраться и узнать, почему не устанавливается Скайп, а также самостоятельно разрешить проблему.
Недостаточно места на системном диске
Это самая банальная и легко решаемая причина. Не устанавливается Скайп, если раздел, на котором установлена операционная система, заполнен до предела, поэтому установка на него невозможна. Кроме того, у вас может не получиться даже скачать Скайп. Чтобы исправить это, вам необходимо освободить хотя бы 500 МБ памяти. Лучше всего несколько гигабайт. Так система будет работать намного быстрее. Для этого перенесите самые большие по размеру файлы с рабочего стола и папки «Загрузки» на другой раздел жесткого диска. Также стоит выполнить очистку кэшей браузеров и временных файлов. Кэш браузера можно удалить, нажав сочетание «Ctlr+Shift+Del» (работает во всех браузерах). Временные файлы можно удалить с помощью программы CCleaner. После этого вы можете повторить установку.
Ошибка Microsoft Installer
Данная ошибка чаще всего встречается в ОС Windows XP и на Windows 7. Иногда в Windows 8. Возникает она из-за того, что по умолчанию в этих операционных системах предустановлена уже устаревшая версия Internet Explorer. С тех пор, как Скайп выкупила компания Microsoft, он содержит в себе некоторые компоненты Internet Explorer. Соответственно, в устаревшей версии они будут работать некорректно или вообще могут отсутствовать, клиент при установке выдает ошибку. Стоит отметить, что в Скайп на Windows 10 такая проблема отсутствует. Проблема решается 2 способами: обновление Internet Explorer до версии 11 или же использование локального инсталлятора. Рассмотрим оба эти способа. Чтобы обновить IE, перейдите на https://www.microsoft.com/ru-ru/download/Internet-Explorer-11-for-Windows-7-details.aspx. Выберите разрядность вашей операционной системы (в примере ОС Виндовс 7) и нажмите «Next».

В следующем окне выберите язык из выпадающего списка и нажмите «Скачать». 
После загрузки запустите установочный пакет и дождитесь окончания обновления. Это может занять до 10–15 минут. После этого перезагрузите компьютер и начните заново установку Скайп. Процесс должен пройти нормально.
Если вы не хотите обновлять Internet Explorer, то скачайте Скайп на компьютер. Разработчик предоставляет возможность загрузки полноценного инсталлятора. Для этого откройте ссылку www.skype.com/go/getskype-msi. Загрузка начнется автоматически. Запустите скачанный файл и следуйте инструкциям мастера. Если не удалось установить программу и после этого, переходите к следующему шагу.
Проблемы с реестром
Не устанавливается Skype также из-за неправильного удаления предыдущей версии Скайпа. Программа могла оставить хвосты в реестре, которые мешают выполнить установку обновленной версии, сообщая инсталлятору, что Скайп уже установлен. Соответственно, возникает сбой Skype новой версии. Первое, что в этой ситуации стоит сделать, – перезагрузить компьютер. Если проблема осталась, загрузите бесплатную утилиту CCleaner и запустите ее. Перейдите в раздел «Реестр» и нажмите «Очистка». 
Программа выполнит сканирование и удаление битых ключей реестра. Перезагрузите компьютер и запустите процесс установки еще раз. Больше инсталлятор не должен выдавать ошибки.
Проблемы с интернетом
Если у вас часто бывают перебои с интернетом или вы используете мобильный интернет, то Скайп не сможет нормально загрузиться, ведь по умолчанию с сайта скачивается веб-версия установщика. Соответственно, если у вас низкая скорость интернета, то инсталлятор загружать и устанавливать программу может длительное время, вплоть до 1 часа. В этом случае при установке Skype будет казаться, что установщик завис. Если случается обрыв связи, установщик автоматически попытается восстановить соединение, если это не получится сделать после нескольких попыток, вы увидите ошибку установки. В качестве решения проблемы попробуйте скачать полную версию инсталлятора по ссылке выше со своего ПК или с любого другого, который подключен к более быстрому интернету.
Недостаточно прав
Не удается установить Skype и в том случае, если ваша учетная запись на компьютере не обладает правами администратора или вовсе гостевая. Скайп требует права именно администратора системы, иначе установить его не получится. Что делать в этом случае? Чтобы запустить установку, вам необходимо войти под учетной записью администратора. Также можно скачать полный инсталлятор и запустить от имени администратора (правый клик по файлу – запуск от имени администратора). 
Примечание: администраторы компьютера могут ставить пароль на свои учетные записи, уточните его заранее.
Это основные способы, позволяющие решить проблему установки Скайпа. В подавляющем большинстве случаев они позволяют решить проблему.
Скайп – одно из самых популярных средств связи. Но случаются проблемы, когда не устанавливается Скайп на устройство или возникают сложности с загрузкой.
Блокировка Брандмауэром
Одна из возможных причин – антивирус блокирует мессенджер. Он может определять его как вредоносное приложение. Если Skype был скачан с официальной страницы или какого-либо безопасного и проверенного сайта, то нужно отключить антивирусную программу при установке.
Отключение осуществляется в настройках приложения. Также при наличии приложения для управления загрузкой, его тоже отключают. После того, как Скайп установится, программы можно снова запускать.
Также Windows может принимать приложение за вирус, поэтому и блокирует установку. Для проверки отключают брандмауэр и повторно устанавливают Skype.
Для отключения находят папку «брандмауэр Windows» в Панели управления и открывают ее.
Затем слева на панели выбирают «включение и отключение брандмауэра».
В появившемся окошке отмечают пункты «отключить брандмауэр» и сохраняют изменения, нажав на «ок».
Теперь повторно запускают установочный файл приложения. Если неполадки были в брандмауэре, мессенджер установится без ошибок.
Чистка от вирусов
Нередко вредные приложения блокируют установку, в этом случае понадобится антивирусная программа. С помощью нее следует проверить весь компьютер.
Можно воспользоваться утилитами CureIT, AVZ и др. Они помогут отыскать зараженные файлы. Эти приложения не нужно устанавливать, они не вступают в конфликт с антивирусами. 
Еще можно провести поиск с помощью программы AntiMalware. Она весьма эффективна в обнаружении трудноуловимых вирусов.
После того, как все угрозы будут устранены, нужно запустить CCleaner. Она проверит все файлы и при необходимости очистит устройство от лишних.
С помощью этой программы можно проверить и исправить реестр.
ВАЖНО! Если антивирусы не нашли неисправностей, то все равно следует применить приложение.
Переустановка Скайп
В случае, если какая-либо версия приложения уже была установлена на компьютер или смартфон, Скайп может не скачиваться или не устанавливаться. Нужно попробовать полную переустановку. В первую очередь, удаляют старую программу и все файлы, которые остались в системе.
Быстро и надежно с этим справится специальная программа по очистке, например CCleaner. Сначала ее запускают, затем нажимают «очистить». Утилита найдет и удалит все остаточные файлы от прошлых установок.
Затем снова инсталлируют мессенджер и проверяют на исправность.
Настройки Internet Explorer
Неполадки, по которым не устанавливается Skype в Windows 7/8/10 могут появиться из-за неверных настроек в Internet Explorer. Чтобы устранить неисправность, необходимо зайти в Сервис — свойства браузера — сброс, перезагрузить устройство. Повторно закачать Скайп и установить его.
Обновить Windows и Skype
Часто после обновления ОС или других приложений в устройстве возникают разного рода неполадки. Устранить неисправность можно используя «средство восстановления».
В Виндовс 7/8/10 заходят в панель управления, переходят в раздел восстановление и кликают запуск восстановления системы. Выбирают образ, с которого следует восстановить систему (должен быть создан заранее). Запускают команду.
Если стоит Windows XP, нажимают на Программы – стандартные – служебные – восстановление системы, потом «восстановление более раннего состояния». В календаре отмечают нужную точку Windows Recovery. Они выделяются жирным шрифтом. Запускают процесс. По завершении проверяют, ушла проблема или нет.
ВАЖНО: восстанавливая систему, личные данные не пропадают. Исчезают лишь программы и изменения системы, которые были внесены начиная с выбранной даты.
Очистка реестра
При мусоре в реестре также может не получаться установить Скайп на компьютер. Чтобы провести чистку вручную:
- Нажимают на кнопку Win (на клавиатуре) или Пуск.
- Выбирают «Выполнить». Откроется окошко с пустой строкой.
- Вводят комбинацию regedit, и нажимают ок.

- В открытом редакторе нажимают поочередно на «правка» и «найти».
- Откроется строка ввода, в ней выбирают Скайп. Он покажет все файлы. Их нужно удалить вручную.

Проблема с установкой плагина
Очередной причиной, почему Скайп выдает ошибку, может стать невозможность установки плагина. Для устранения ошибки нужно придерживаться следующей инструкции:
- Нажать на кнопку «пуск» и внести в поисковую строку cmd.
- Отыскать в результатах выдачи искомую комбинацию, нажать правой кнопкой мыши и включить от имени администратора.
- Набрать net localgroup /add Users и кликнуть на Enter.

Затем нужно повторно установить плагин.
Проблемы с системой
Иногда ошибки появляются в работе системы, это и приводит к тому, что скайп не устанавливается.
Для устранения неисправности используем CCleaner. Она навсегда избавляет устройство от лишних файлов, документов, очищает кэш браузера.
Нужно перейти на вкладку «Реестр», в англоязычной версии – Registry. Кликнуть на «поиск проблем» или «Scan for issues» соответственно.
Нужно дождаться пока приложение выявит неполадки, которые нуждаются в исправлении. Много времени это не займет, все зависит от количества неисправностей и скорости работы устройства.
По окончании проверки процесс-бар полностью заполнится, кнопка «исправить» станет активной. Необходимо кликнуть на нее для запуска процесса исправления проблем.
Программой будет предложено создать резервную копию реестра, прежде чем внести изменения. Нужно нажать «да». Это поможет откатить внесенные параметры.
После того, как системные неполадки исправлены, нужно перезагрузить устройство и повторно запустить Скайп.
Возможные ошибки при установке
1601
В этой проблеме виновата служба «установщик». Последовательность действий по устранению проблемы:
- Запускают командную строку под именем администратора.
- Набирают комбинацию net stop msiserver && msiexec /unreg для отключения установщика.
- Удаляют ненужные данные приложения.
- В утилите WiCleanUp нажимают на «Scan» и дожидаются окончания сканирования.
- Напротив файлов ставят флажки и удаляют их кнопкой «Delete».
- Набирают net start msiserver && msiexec /regserver и повторно запускают установщик.
- Теперь можно устанавливать Скайп.

1603
Появляется, если старая программа была неправильно удалена и остаточные компоненты мешают установиться мессенджеру.
Чтобы решить проблему, полностью удаляют Скайп через панель управления.
1638
Что поможет решить проблему:
- Восстановление записи реестра.
- Проведение полного сканирования устройства на вирусы.
- Очистка системы от мусора.
- Обновление драйверов.
- Восстановление системы для отмены последних изменений.
- Удаление и установка Скайпа.
На чтение 5 мин Просмотров 381 Обновлено 29.11.2019
Часто в интернете встречаются жалобы на то, что у человека не устанавливается Скайп, например, из-за обновления операционной системы или по каким-либо другим причинам. Такой сбой может быть связан как с неполадками в работе Windows, так и с работой различных программ. В любом случае, проблему нужно решать. Особенно в том случае, если вы используете Skype для работы. Если при инсталляции возникли какие-либо ошибки, то их необходимо диагностировать и определить причину их возникновения. Разберемся, как это можно сделать.
Содержание
- Подробности
- Код 1601
- Код 1603
- Код 1638
- Заключение
Подробности
Первым делом мы предлагаем вам воспользоваться нашей инструкцией по инсталляции, чтобы наверняка убедиться в существовании проблемы. Порядок действий следующий:
- Для начала перезапустите компьютер.
- Когда система загрузится, по возможности отключите антивирусную защиту (если она имеется, конечно) хотя бы на время.
- Откройте в браузере ссылку https://go.skype.com/windows.desktop.download. В результате начнется загрузка установочного файла.
- Затем перейдите в каталог, куда он был сохранен.
- Щелкните ПКМ по этому exe-файлу.
- Выберите опцию «Запуск от имени администратора».
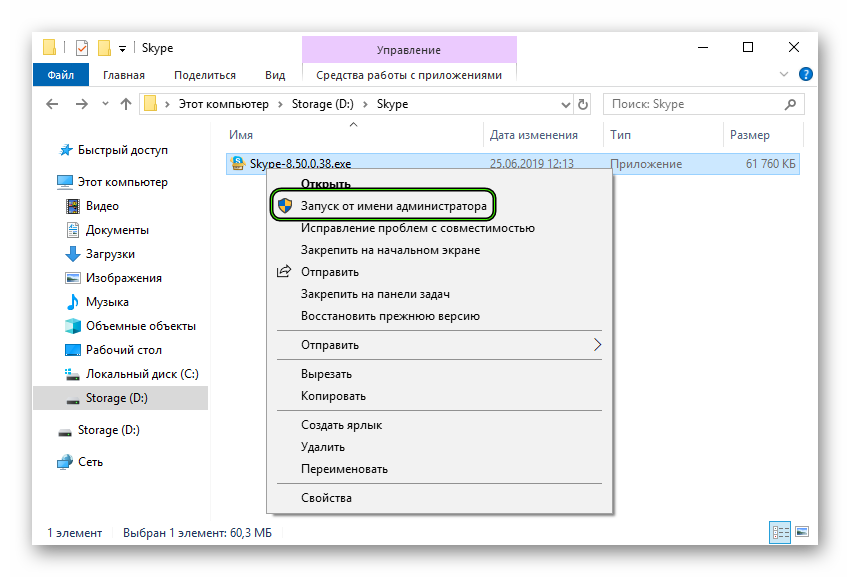
- Подтвердите данное действие в появившейся форме.
- Дождитесь загрузки окна инсталляции.
- Кликните ЛКМ по кнопке «Установить».
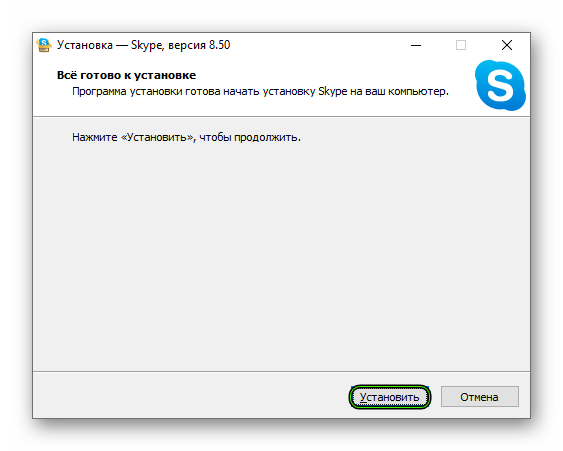
А для Виндовс 10 можно поставить специальную версию Скайпа, которая более тесно интегрирована с системой:
- Нажмите Win + Q.
- Введите в текстовое поле Microsoft Store.
- Кликните по соответствующему элементу.
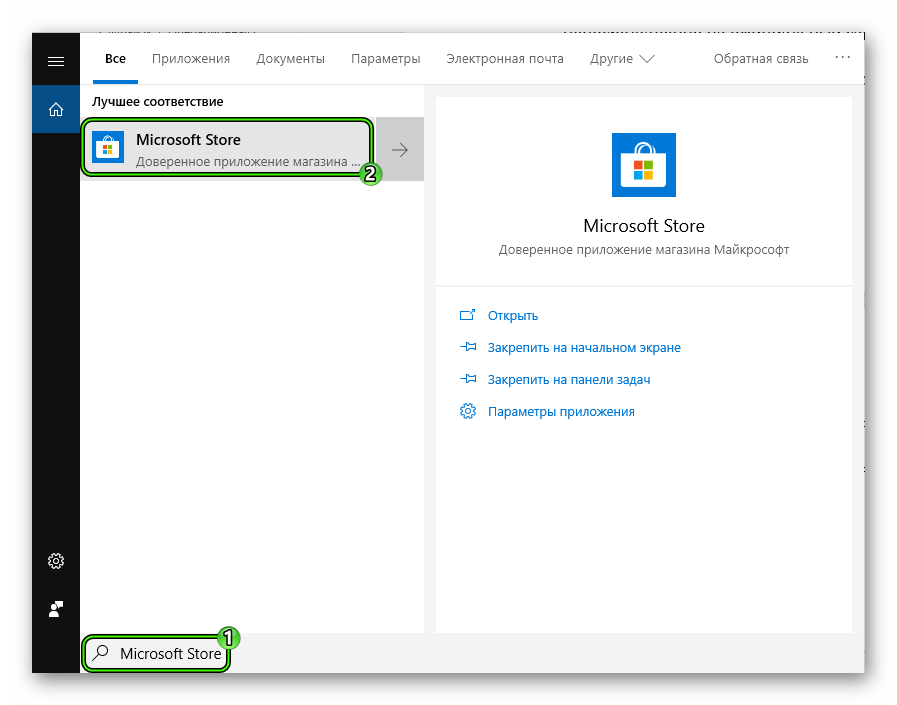 В результате откроется официальный магазин приложений для данной операционной системы.
В результате откроется официальный магазин приложений для данной операционной системы. - В правой верхней части окна имеется форма поиска – щелкните на нее ЛКМ.
- Затем составьте запрос «Скайп».
- Перейдите к соответствующему приложению.
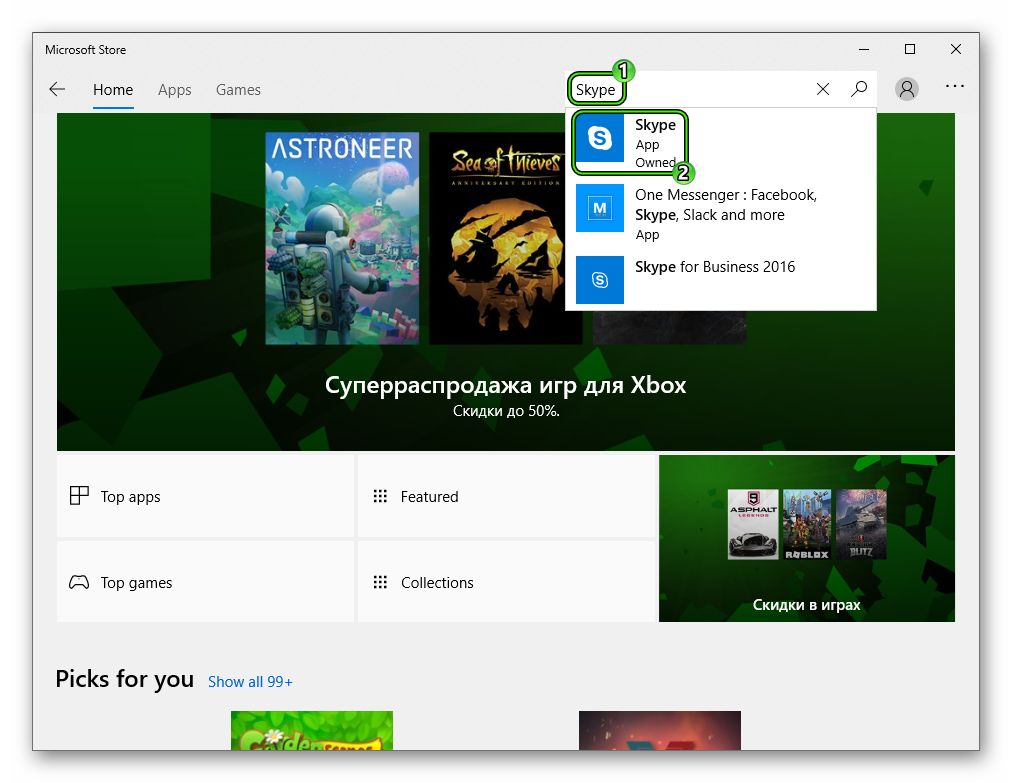
- Запустите его установку.
Открыть мессенджер можно через меню «Пуск».
А если это не дало нужного результата, то стоит переходить к решению проблемы. Мы разберем самые популярные сбои.
Код 1601
При инсталляции Skype сбой с кодом 1601 возникает исключительно в старых операционных системах Windows Vista и XP. Связан он со сбоем службы, отвечающей за установку программ. Мы на время ее отключим, потом произведем починку и включим обратно.
Инструкция:
- Нажмите Win + R.
- Выполните команду msiexec /unreg.

- Далее, загрузите утилиту WICleanup.exe.
- Запустите ее.
- Кликните на кнопку Scan.
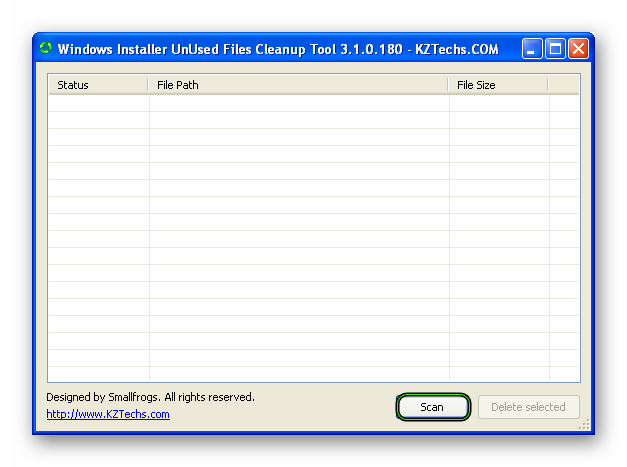
- Отметьте все найденные объекты и кликните Delete Selected.
- Подтвердите чистку.
- Снова нажмите Win + R.
- Но на этот раз запустите команду msiexec /regserver.

- Перезапустите ПК.
Код 1603
Ошибка 1603 при установке Скайпа говорит о том, что по каким-то причинам программе не удалось внести необходимые записи в реестр. Вполне возможно, что это связано с повреждением системных файлов. Решить данную проблему очень просто – с помощью инструмента восстановления. Вызывается он следующим образом:
- Открываем меню «Пуск».
- Выделяем форму поиска, а затем впечатываем запрос «Командная строка». В Windows 8 и 10 она изначально скрыта, потому просто начинайте набор на клавиатуре. Или же вызовите ее вручную с помощью комбинации Win + Q.
- В списке результатов находим нужный инструмент и щелкаем на него ПКМ.
- А теперь мы активируем опцию, которая будет называться «Запуск от имени администратора» или что-то подобное.
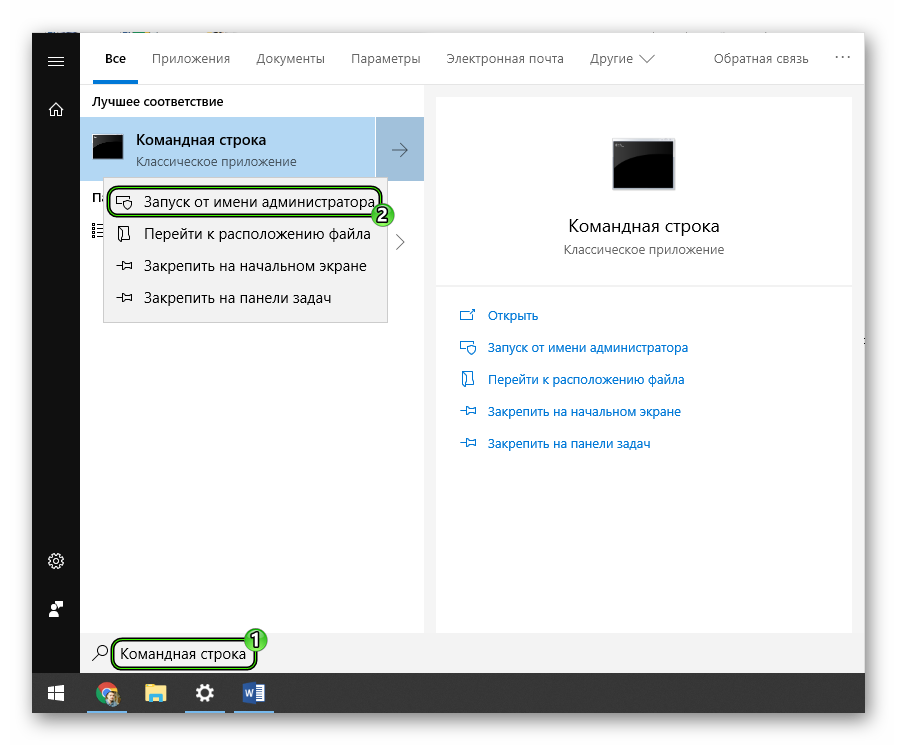
- В результате появится окошко с черным фоном консоли. В нее следует впечатать sfc /scannow.
- А для подтверждения ввода – нажать на клавиатуре Enter.
 Сразу же запустится проверка целостности системных компонентов. При этом те файлы, которые повреждены будут полностью восстановлены. Обычно этот процесс занимает от 5 до 10 минут времени. По завершении процесса обязательно нужно перезагрузить компьютер и только потом пробовать заново установить Скайп. Если это не помогает, то стоит попробовать сбросить настройки Internet Explorer. Дело в том, что данные программы связаны. Вернее, для авторизации используется именно этот браузер. Так что стоит выполнить его сброс:
Сразу же запустится проверка целостности системных компонентов. При этом те файлы, которые повреждены будут полностью восстановлены. Обычно этот процесс занимает от 5 до 10 минут времени. По завершении процесса обязательно нужно перезагрузить компьютер и только потом пробовать заново установить Скайп. Если это не помогает, то стоит попробовать сбросить настройки Internet Explorer. Дело в том, что данные программы связаны. Вернее, для авторизации используется именно этот браузер. Так что стоит выполнить его сброс:
- Откройте меню «Пуск».
- С его помощью запустите Internet Explorer. Проще всего воспользоваться поиском, но можно и найти нужный пункт банальным пролистыванием.
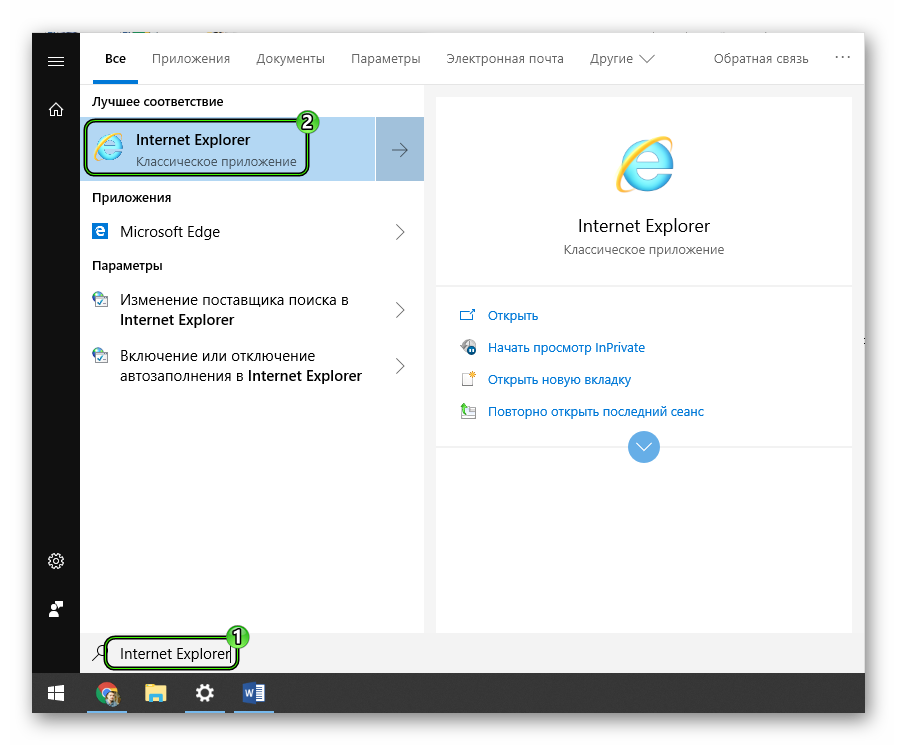
- На панели инструментов под адресной строкой открываем вкладку «Сервис». Если это меню изначально отсутствует, то нажмите Alt на клавиатуре для его вызова.
- В появившемся списке выбираем пункт «Свойства браузера».
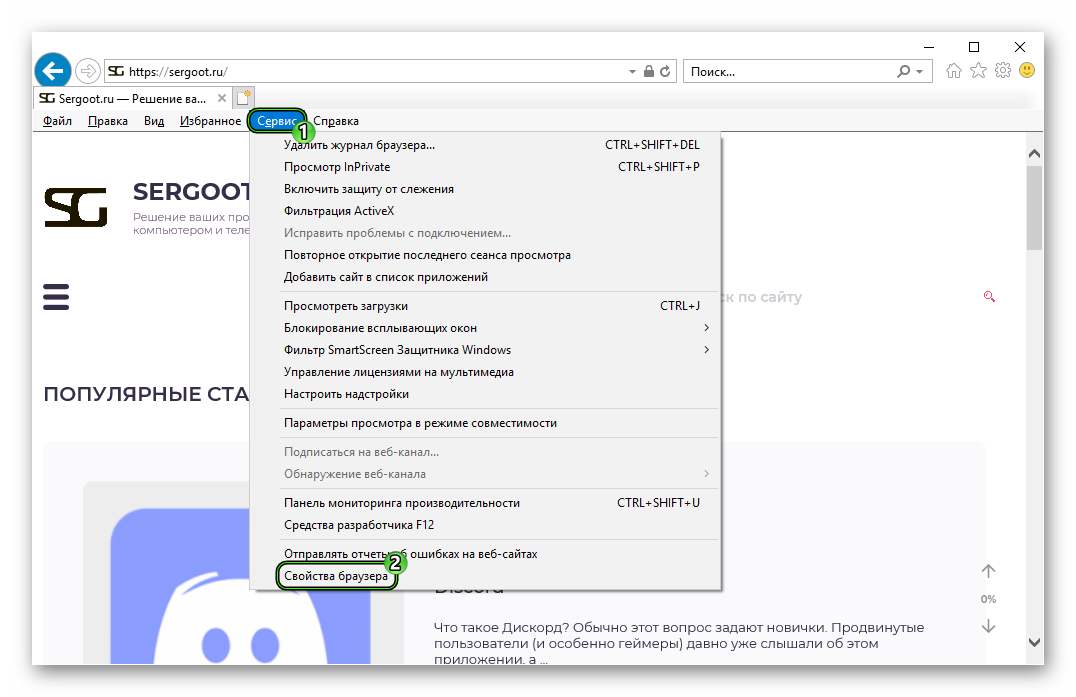 В результате отобразится окошко настроек
В результате отобразится окошко настроек - Здесь перемещаемся на вкладку с надписью «Дополнительно».
- Затем ищем внизу кнопку «Сброс…» и нажимаем на нее.
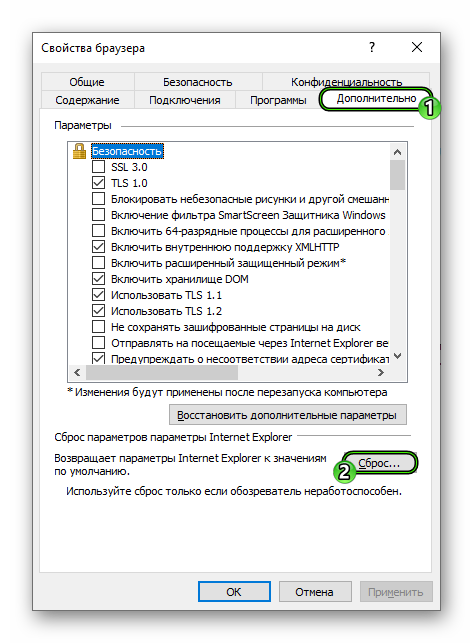
- Отмечаем опцию «Удалить личные параметры».
- Опять жмем на «Сброс».
- Закрываем все окна веб-обозревателя Internet Explorer.
После выполнения всех этих действий обязательно нужно перезагрузить компьютер. Иначе изменения не вступят в силу. После рестарта можно будет уже пробовать снова устанавливать программу на компьютер. Если ошибки все так же продолжают сыпаться, то переходим к следующей главе данного материала.
Код 1638
Если в Skype возникает ошибка 1638 при установке, то это говорит о том, что в настоящий момент программа уже присутствует на компьютере. Такая ситуация может произойти, если вы ранее неправильно ее удалили. В таком случае мы предлагаем вам выполнить полную деинсталляцию.
А если же проблема вызвана не этим, то стоит отсканировать компьютер на наличие вирусных угроз. Выберите антивирус по своему усмотрению и запустите полную проверку.
Заключение
Пришло время подвести итоги и сделать соответствующие выводы. Мы попытались популярно объяснить, почему не удается установить Skype на компьютер или ноутбук, а также разобрали самые популярные сбои. Искренне надеемся, что это помогло в решении возникшей проблемы.
Содержание
- Причина 1: блокирует брандамуэр
- Причина 2: мешают неполадки в системе
- Другие решения проблем с установкой на компьютер
- Проблема с установкой плагина Skype
- Если не получается установить на Android
Скайп – самый популярный мессенджер для рабочего и личного общения, если говорить о десктопных приложениях. Он есть практически у всех, так что связаться в нём можно с любым человеком. Но что делать, если по каким-то причинам на вашем компьютере не устанавливается Скайп? Почему возникает эта ошибка? И как её исправить?
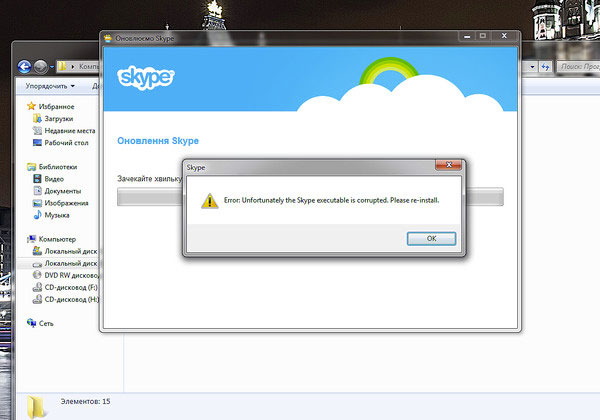
Причина 1: блокирует брандамуэр
Мы уже писали о том, как установить Скайп. Но не всегда процесс установки проходит легко.
Иногда не удается установить Скайп, если брандмауэр Windows считает его вредоносным ПО и потому блокирует работу. Чтобы проверить, так это или нет, отключите брандмауэр и попробуйте установить Скайп повторно. Для этого найдите в поиске или на панели управления папку «Брандмауэр Windows» и войдите в неё.
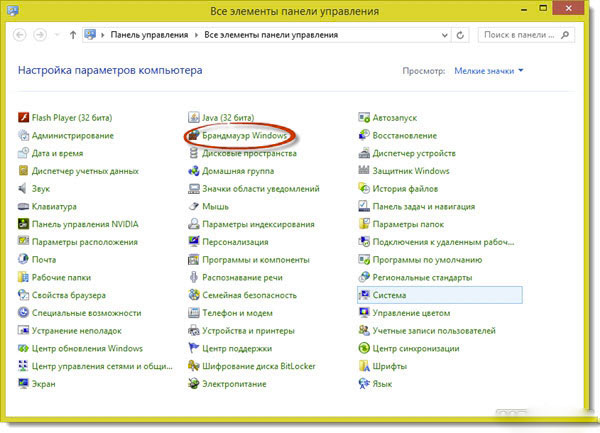
Теперь на панели справа выберите пункт «Включение и отключение брандмауэра».
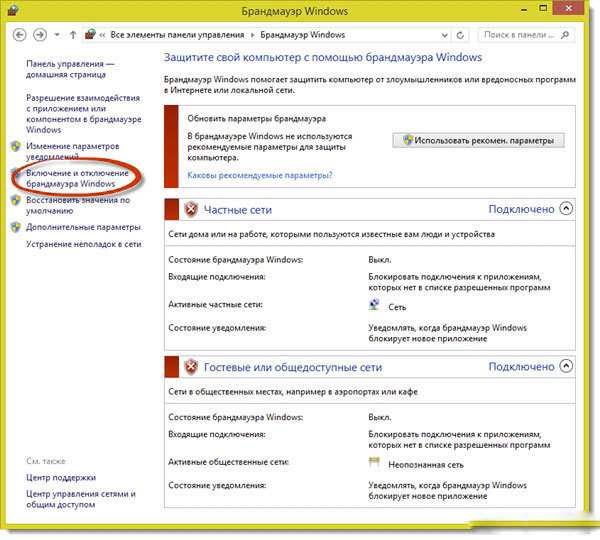
А в открывшемся окне отметьте точками пункты «Отключить брандмауэр» и сохраните изменения, нажав на кнопку «ОК».
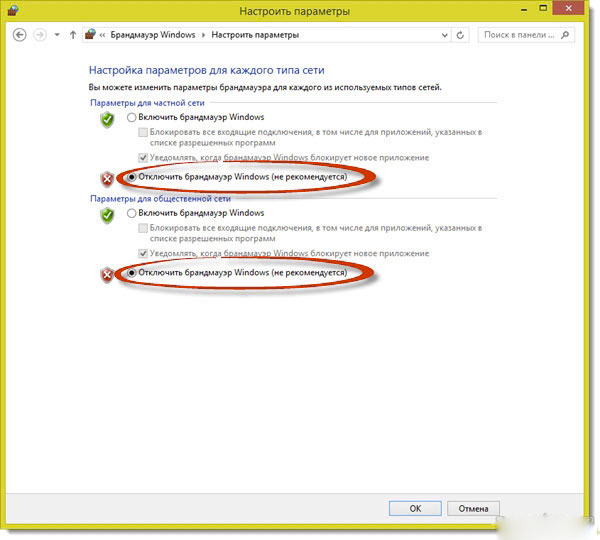
Теперь можно заново запускать установочный файл Скайпа. Если проблема действительно была в брандмауэре, программа легко установится.
Причина 2: мешают неполадки в системе
Иногда в работе системы возникают ошибки, которые приводят к проблемам в её работе. В частности, из-за них не устанавливается Skype. Что делать, если такие ошибки возникли? И как их обнаружить?
Для исправления таких ситуаций есть надёжная и проверенная программа – CCleaner. Она помогает навсегда удалить ненужные файлы с компьютера, а также чистит кэш браузеров. Скачать CCleaner можно с официального сайта — https://www.piriform.com/ccleaner. Чтобы скачать бесплатную версию, перейдите по ссылке и нажмите на зелёную кнопку.
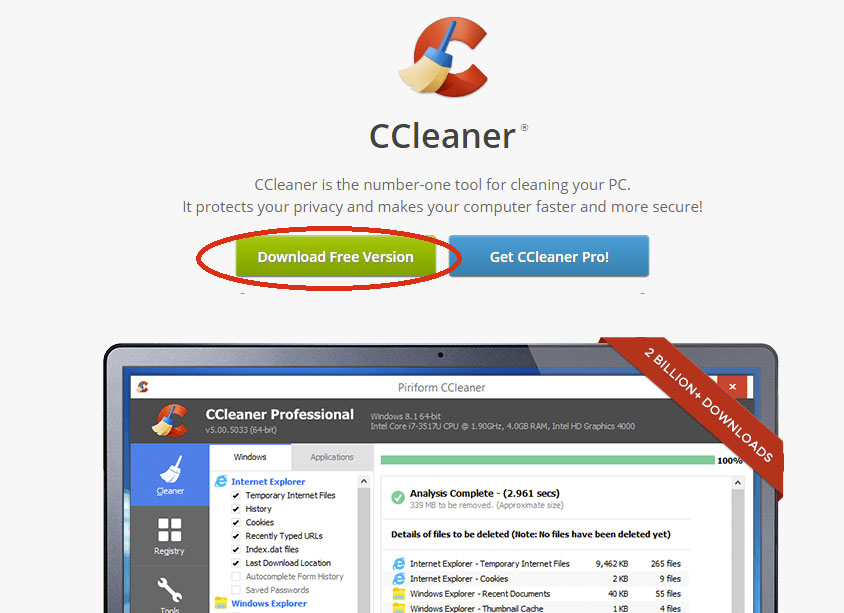
После этого начнется загрузка. Вам нужно будет запустить скачанный файл и установить CCleraner, следуя инструкции. Когда программа установится, смело запускайте её.
Когда вы откроете CCleaner, вам нужно будет найти вкладку «Реестр» (если у вас англоязычная версия – “Registry”) и нажать на кнопку «Поиск проблем» (“Scan for issues”).
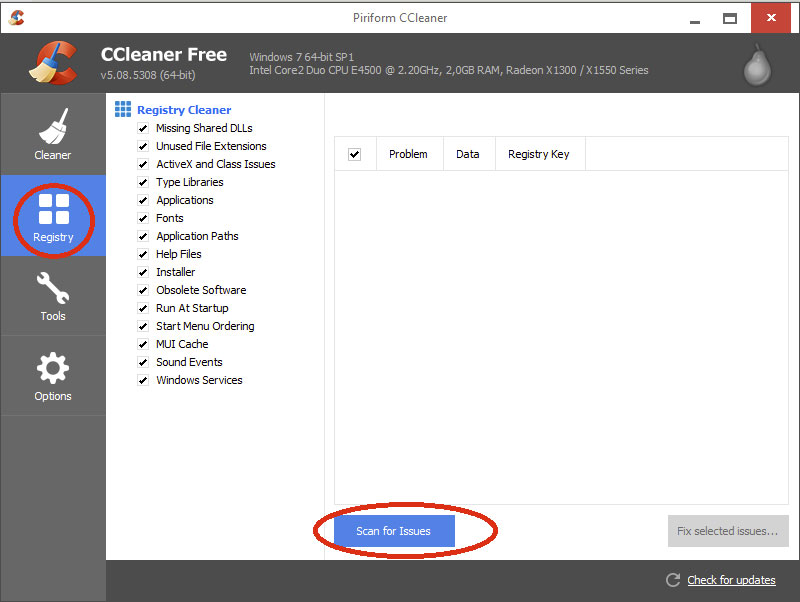
Теперь надо подождать, пока программа обнаружит проблемы, требующие исправления. Обычно это не очень долго – время проверки зависит от количества проблем и скорости вашего компьютера. Когда проверка будет окончена, бар вверху заполнится на 100% и кнопка «Исправить» (“Fix”) станет активна. Нажмите на неё, чтобы запустить процесс исправления неполадок.
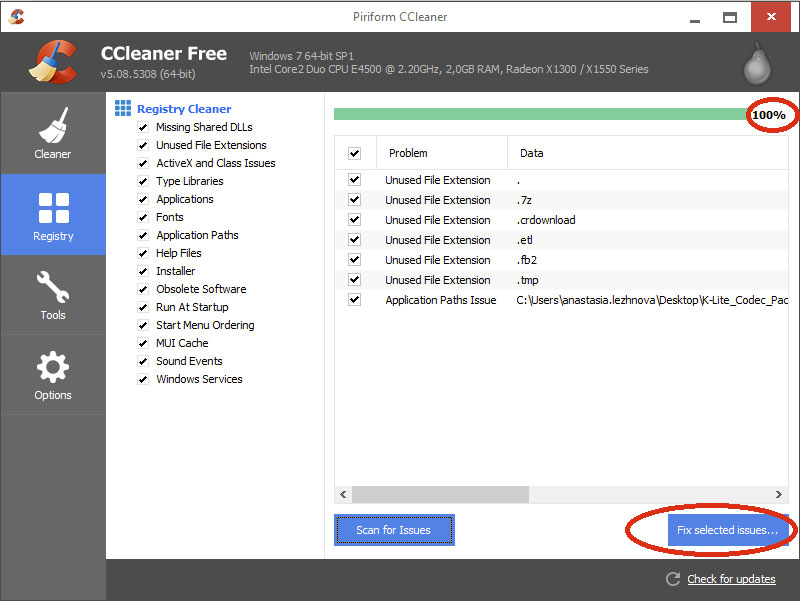
Программа предложит вам сделать резервную копию реестра перед внесением исправлений. Нажмите «Да», чтобы в случае ошибки вы могли откатить внесенные изменения.
Когда системные ошибки будут исправлены, попробуйте перезагрузить компьютер и снова запустить процесс установки Skype. Если и после этого установить Скайп не получается, то попробуйте способы из следующего раздела.
Другие решения проблем с установкой на компьютер
- Иногда процессу установки мессенджера мешает антивирусная программа, которая приняла его за вредоносное ПО. Как и в случае с брандмауэром, попробуйте просто отключить свой антивирусник на время установки Скайпа. Между отключением антивирусника и установкой приложения лучше перезагрузить компьютер.
- Порой проблема в новой версии приложения. Особенно часто от этого страдают пользователи операционной системы Windows 7. В этом случае стоит попробовать поставить более старую (то есть не последнюю) версию Skype. На официальном сайте Skype вы их не найдете, но на сторонних сайтах их пока ещё возможно достать. Скачайте установочный файл старой версии и заново пройдите процесс. Если всё установится, постарайтесь некоторое время не обновлять мессенджер, пока не выйдет следующая версия после той, которую у вас не получилось установить.
- Попробуйте отключить другие мессенджеры, особенно Mail.ru Агент. Иногда они блокируют работу Скайпа.
- Проверьте параметры своего Интернет-соединения. Иногда установить Скайп нельзя, потому что вы заходите в Интернет через прокси. В этом случае попробуйте вернуть стандартные настройки. Но на всякий случай сделайте скриншоты предыдущих параметров, чтобы не потерять соединение с Интернетом совсем.
Проблема с установкой плагина Skype
Другая проблема с установкой, которая может возникать у пользователей Скайп, – это невозможность установить плагин Skype Click to Call. Чтобы решить эту проблему, следуйте инструкции:
- Нажмите кнопку «Пуск» и вбейте в строке поиска “cmd” (без кавычек).
- Найдите “cmd” в результатах поиска, нажмите на него правой кнопкой мышки и запустите его от имени администратора.
- Наберите “net localgroup /add Users” (без кавычек) и нажмите Enter.
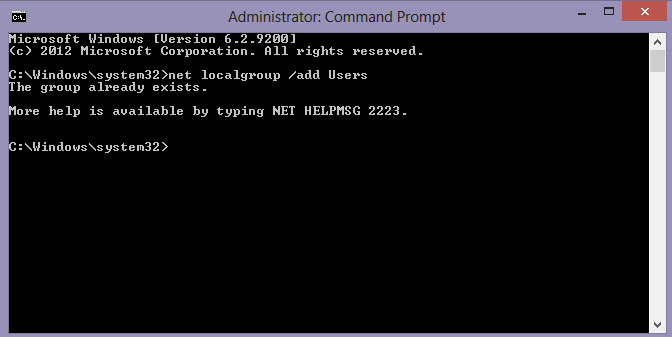
После этого попробуйте установить плагин заново.
Если не получается установить на Android
Ещё одна распространённая проблема с установкой Скайпа возникает у пользователей устройств на Андроид. При попытке установить приложение из Google Play, они получают сообщение о том, что на устройстве недостаточно памяти. Хотя в действительности места хватает не только на установку Скайпа, но и ещё на 10 программ.
В этом случае обычно помогает очистка кэша или более радикальный метод – сброс настроек телефона до заводских. Последнее чревато потерей всей информации, включая телефонную книгу. Поэтому прежде чем сбрасывать настройки, обязательно сделайте резервное копирование своего устройства.
Вот основные проблемы, которые могут препятствовать установке Skype на ваше устройство. Надеемся, что среди вариантов решения вы нашли тот, который устранил именно вашу проблему, и теперь можете беспрепятственно обмениваться сообщениями с интересными собеседниками.
Сегодня Скайп – одно из популярных приложений среди десктопных мессенджеров. Его устанавливают практически все пользователи Windows, поскольку он позволяет выйти на связь почти с любым человеком. Тем не менее, часто встречаются ситуации, когда эта программа не может быть установлена в системе. Поэтому ниже речь пойдет о наиболее распространенных причинах того, почему не устанавливается Скайп, и что с этим делать.
Содержание
- Блокировка брандмауэром
- Проблемы с системой
- Дополнительные решения
- Ошибки под кодовым названием
- Ошибка 1638
- Ошибка 1603
- Ошибка 1601
- Заключение
- Задать вопрос автору статьи
Блокировка брандмауэром
Наиболее частой ошибкой во время установки является блокирование Skype встроенным брандмауэром Windows. Он распознает его как вредоносную программу и не позволяет с ним работать. Для проверки, так ли это на самом деле, следует выключить брандмауэр и повторить установку:
- Нужно открыть в Панели управления каталог «Брандмауэр Windows».
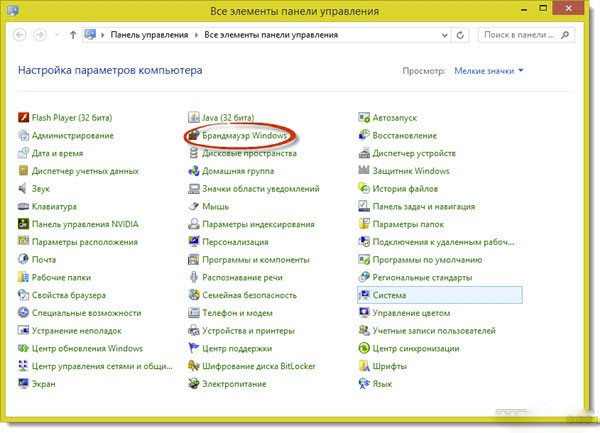
- Найти в правой панели пункт «Включение и отключение…».
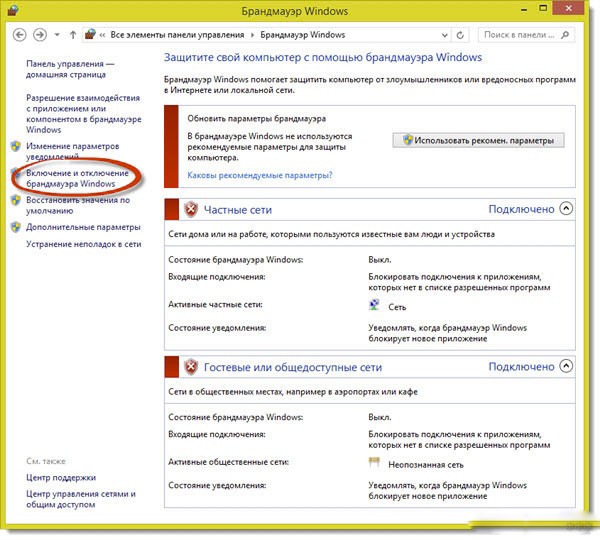
- В новом окне нажать кнопку «Отключить брандмауэр…» и нажать OK.
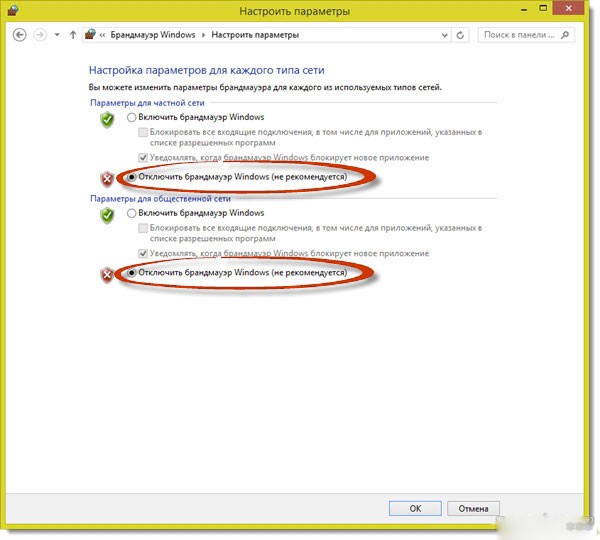
- Попробовать снова открыть файл установки мессенджера. Если проблема заключалась в этом, установка пройдет успешно.
Если любите наглядные инструкции, смотрите видео:
Проблемы с системой
Часто в Windows появляются ошибки, из-за которых впоследствии не получается установить Скайп и другие программы. Чтобы исправить эти неполадки, можно воспользоваться надежным инструментом CCleaner, который позволяет удалить мусор из системы, очистить кэш браузеров и выполнить другие полезные действия.
Поиск программы и работа с ней выглядит следующим образом:
- Найти в сети установочный файл CCleaner (лучше на официальном сайте). Можно выбрать бесплатную версию.
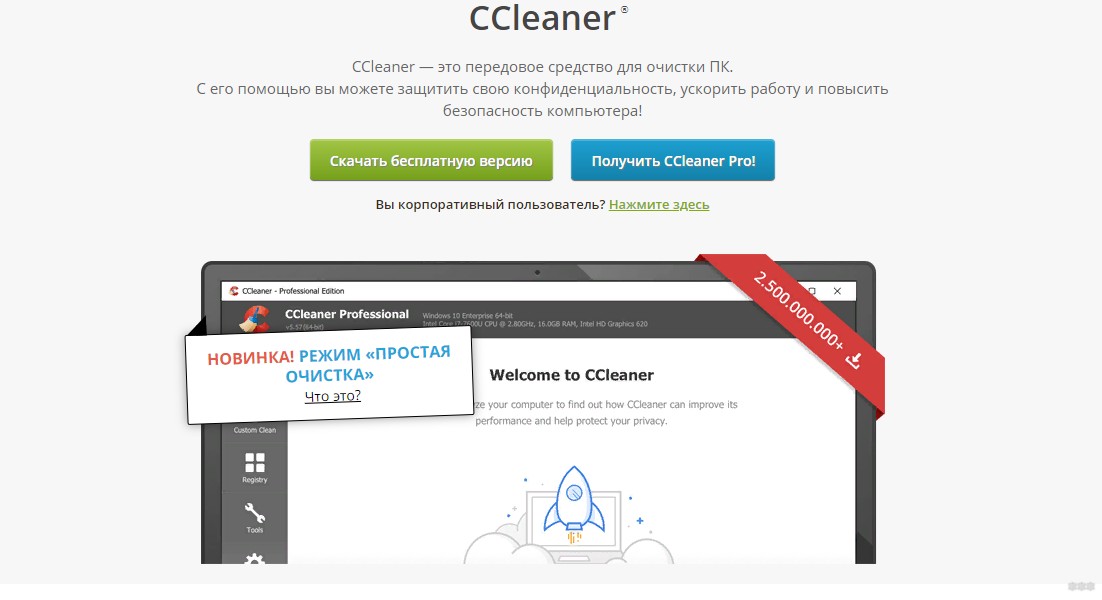
- Установить ее на компьютер – запустить файл установки и следовать предложенным инструкциям.
- После завершения операции запустить CCleaner и найти в ее окне раздел «Реестр» (в английской версии «Registry»).
- Нажать «Поиск проблем» и подождать, пока программа выполнит сканирование Windows.
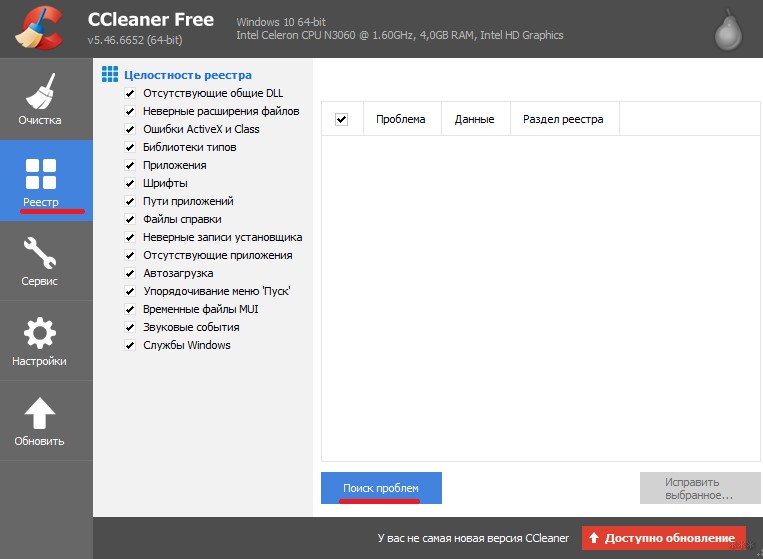
- Когда проверка будет закончена, верхний бар заполнится на 100% и станет активной кнопка «Исправить».
- Нажав ее, программа начнет устранять неполадки. Желательно перед этим подтвердить предложение создать резервную копию реестра.
После исправления всех неполадок остается выполнить перезагрузку системы и еще раз попытаться установить Скайп. Если же и это не помогло, переходим к следующим действиям.
Дополнительные решения
Часто, когда пользователь говорит – «не могу установить Скайп», он обычно не указывает о наличии у него антивируса. Тот также может воспринять мессенджер как вирусное ПО. Поэтому перед попыткой установки следует выключить его.
Желательно после выключения и перед установкой программы перезапустить Windows.
Что еще можно предпринять:
- В некоторых случаях проблема кроется в обновленной версии. Чаще всего это наблюдается у тех, кто работает с Windows 7. Им можно рекомендовать поставить более раннюю версию мессенджера. Хотя на сайте Microsoft их найти невозможно, на других ресурсах они все же доступны. Если получится поставить другую версию, ее обновлять не стоит. Нужно подождать выхода уже следующего обновления, после того, которое не ставится.
- Некоторые мессенджеры могут заблокировать установку Скайпа. Чаще всего это делает Агент Mail.ru.
- Часто из-за выхода в Интернет через прокси-серверы Skype не устанавливается. В таком случае стоит попытаться осуществить вход в сеть через стандартные настройки. Стоит сделать скриншоты с предыдущими настройками, чтобы знать, как вернуть соединение с сетью.
- Бывает, что инсталляция не может быть запущена из-за отсутствия прав администратора. Решается проблема просто – на установочный файл нужно нажать правой кнопкой мыши и выбрать «Запуск от имени администратора». Если на учетную запись администратора установлен пароль, потребуется ввести и его.
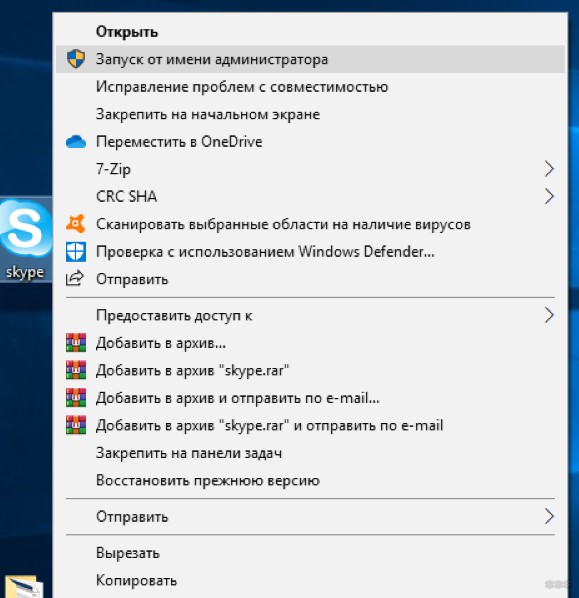
Ошибки под кодовым названием
Часто во время инсталляции Skype появляются сообщения об ошибках, которым присвоен индексный номер. Благодаря ему, определить причину неполадки немного проще, а заодно и решить проблему. Далее речь пойдет о самых распространенных.
Ошибка 1638
Во время автоматического или ручного обновления Windows получает новые системные компоненты. В таких случаях и может появиться ошибка 1638. Точные причины ее появления неизвестны, имеются лишь такие версии:
- заражение системы вирусами или появление в ней ошибок;
- предыдущая версия Скайпа была удалена или ее установка была не закончена.
Решается проблема следующим образом:
- Полностью удалить программу (через Панель управления в разделе «Удаление или изменение программы»).
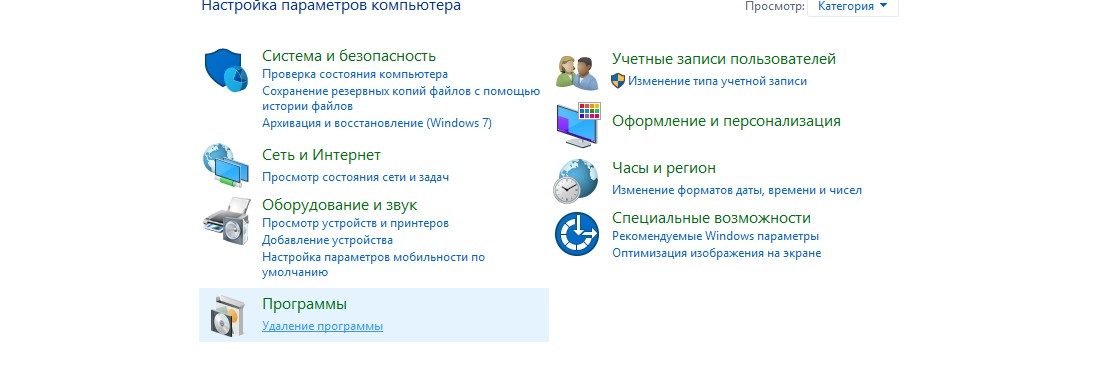
- Выполнить очистку реестра. Можно воспользоваться той же CCleaner, хотя подойдет и встроенная утилита в Windows.
- Провести повторную установку.
Возможно, проблема будет решена, хотя наличие индивидуальных отличий каждого компьютера никто не отменял.
Ошибка 1603
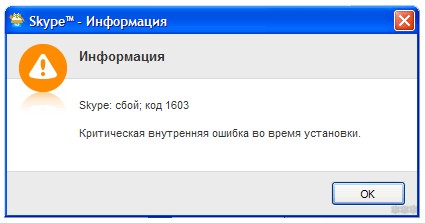
Эта ошибка указывает на неправильную запись файлов в системный реестр. Устраняется она быстро:
- Выполняется удаление приложения через Панель Управления.
- Делается повторная попытка инсталляции.
Однако, если после этого не получилось поставить Скайп, следует воспользоваться инструментом от Microsoft, доступным по адресу. Эта утилита проста в использовании – достаточно указать, что нужно решить проблему с установкой, и выбрать Skype из предложенного списка. Также стоит предварительно очистить мусор из системы при помощи CCleaner.
Ошибка 1601
Эта неполадка в основном появляется у тех, кто предпочитает работать с Windows XP. По мнению пользователей, 1601 появляется из-за ошибок функционирования службы, отвечающей за установку дополнительных компонентов.
Сбой 1601 можно решить быстро:
- Выполнить обновление компонента Windows Installer. Он доступен на сайте Microsoft.
- Отменить и повторно зарегистрировать стандартный установщик XP. То есть, запустить приложение «Выполнить» (комбинация + R) и сначала ввести msiexes /unreg, а затем msiexes /regserver.
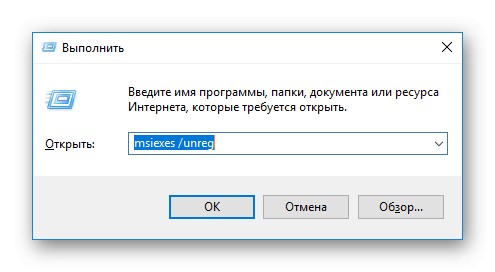
После этого можно пробовать поставить мессенджер заново. Проблема должна быть решена.
Дополнительное решение по теме раздела описано в следующем видео:
Заключение
На самом деле проблема, когда Skype не устанавливается на компьютер, встречается довольно редко. Тем не менее, она появляется и причин ее возникновения достаточно. Впрочем, решается она стандартными средствами Windows и вспомогательными инструментами для очистки операционной системы.
Содержание
- Почему не удается установить Скайп
- Вирусы
- Удаление Скайп при помощи специальных программ
- Установка других версий Skype
- Настройки Internet Explorer
- Обновления Windows или Skype
- Вопросы и ответы

Установка Skype в некоторых случаях терпит неудачу. Вам могут написать что невозможно установить связь с сервером или что-нибудь другое. После такого сообщения установка прерывается. Особенно проблема актуальна при переустановке программы или ее обновлении на Windows XP.
Почему не удается установить Скайп
Вирусы
Очень часто вредоносные программы блокируют установку различных программ. Запустите проверку всех областей компьютера установленным антивирусом.

Привлеките портативные утилиты (AdwCleaner, AVZ) для поиска зараженных объектов. Они не требуют установки и не вызывают конфликта с постоянным антивирусом.

Можно еще параллельно использовать программу Malware, которая довольно эффективна в поиске трудноуловимых вирусов.

После очистки всех угроз (если таковые были найдены), запустите программу CCleaner. Она просканирует все файлы и очистит лишнее.

Этой же программой проверим и исправим реестр. Кстати, если угроз вы не обнаружили, все равно используем эту программу.

Удаление Скайп при помощи специальных программ
Зачастую, при стандартном удалении различного ПО, в компьютере остаются лишние файлы, которые мешают последующим установкам, поэтому удалять их лучше специальными программами. Я удалю Скайп при помощи программы Revo UninStaller. После ее использования перегружаем компьютер и можно начинать новую установку.

Установка других версий Skype
Возможно выбранная версия Скайп не поддерживается вашей операционной системой, в таком случае необходимо скачать несколько загрузчиков и поочередно пробовать их установить. Если ничего не выйдет, существует портативная версия программы не требующая установки, можно использовать ее.

Настройки Internet Explorer
Проблема может возникать из-за неправильных настроек IE. Для этого зайдем в «Сервис-Свойства браузера-Сброс». Перегрузим компьютер. Загрузим заново «Skype.exe» и попытаемся установить еще раз.

Обновления Windows или Skype
Не редко, в компьютере начинаются различные непонятки после обновления операционной системы или других программ. Решить проблему можно только «Средством восстановления».
Для Виндовс 7 заходим в «Панель управления», переходим в раздел «Восстановление-Запуск Восстановления системы» и выбираем откуда восстанавливаться. Начинаем процесс.

Для Windows XP «Программы-Стандартные-Служебные-Восстановление системы». Далее «Восстановление более раннего состояния компьютера». При помощи календаря выберем нужную контрольную точку Windows Recovery, они выделены на календаре жирным шрифтом. Запустим процесс.
Обратите внимание, что при восстановлении системы личные данные пользователя не исчезают, отменяются все изменения, которые произошли в системе за определенный промежуток времени.
По окончании процесса проверяем, исчезла ли проблема.
Это самые популярные проблемы и способы их исправления. Если ничего не помогло, вы можете обратиться в службу поддержки или переустановить операционную систему.
Еще статьи по данной теме:
Помогла ли Вам статья?
Установке Skype мешают разные факторы: от банального отсутствия доступа к сети и недостатка памяти на жёстком диске до неправильных настроек обозревателя Internet Explorer и наличия «мусора» в системе. На причину обычно указывает сообщение, которое возникает в процессе установки программы. Как устранить неполадку и всё же установить Skype?
Отсутствует доступ к интернету
Обычно инсталляция Skype происходит через онлайновый установщик. Он загружает файлы с официального источника и ставит их на ПК. Он весит меньше, чем локальный, в котором уже собраны все необходимые файлы для инсталляции.
Минус веб-установщика в том, что при отсутствии доступа к интернету инсталляция завершится ошибкой. В окне сообщения будет указано, что соединения нет. Также ошибка может проявиться по-другому: загрузка зависнет на долгое время.
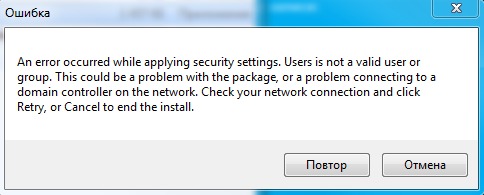
В сообщении система просит проверить соединение с интернетом
Проверьте, есть ли интернет на девайсе: откройте любой сайт в браузере. Если он не прогрузится, значит, дело в отсутствии сети или в медленной скорости. Перезагрузите роутер или достаньте сетевой кабель, если у вас проводной интернет. Попробуйте подключиться к этой же точке доступа через телефон. Если не получается, звоните провайдеру и выясняйте, почему нет интернета.
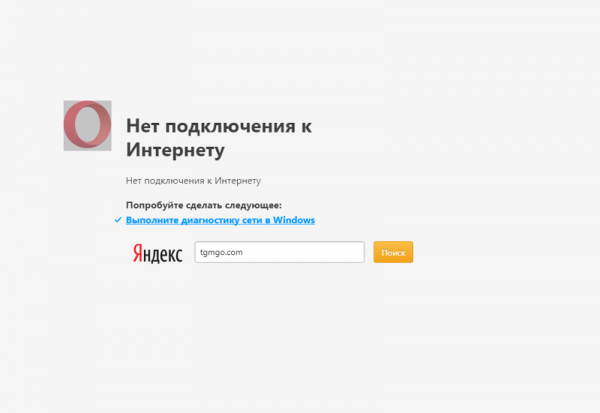
Если интернета нет на ПК, никакой сайт не загрузится
Найдите возможность подключиться к другой точке доступа, если установить Skype нужно срочно (но не к мобильному интернету — скорости будет не хватать).
Недостаточно места на системном диске
В окне ошибки с восклицательным знаком в красном круге указывается, что инсталлятору не удалось записать файлы на диск из-за отсутствия места на диске.
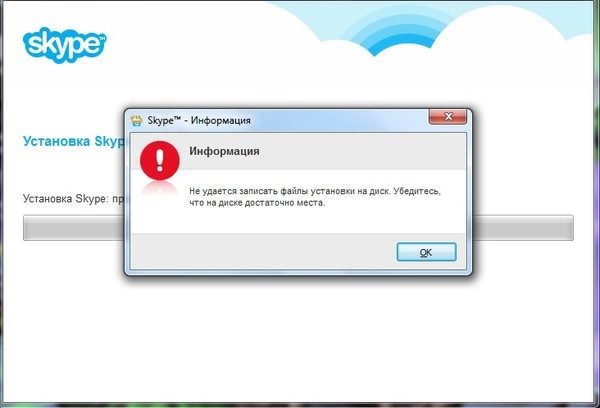
Установщик просит вас проверить, достаточно ли на жёстком диске места для установки Skype
Зайдите в главное окно «Проводника» с перечнем накопителей. Если диск, на который вы хотите установить Skype, горит красным, освободите место на нём (несколько гигабайт).
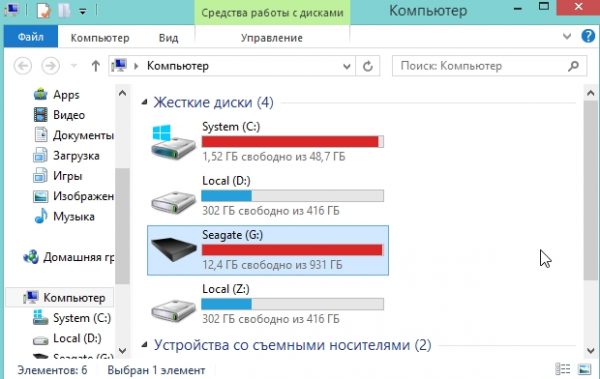
Если диск окрашен в красный цвет, места на нём практически не осталось
Если на «Рабочем столе» размещены объёмные файлы (например, фильмы), перенесите их на пользовательский диск. Выполните очистку жёсткого диска от «мусора» с помощью встроенной утилиты Windows или сторонней утилиты, например, CCleaner. Чтобы воспользоваться стандартным средством:
- В главном окне «Проводника» щёлкаем ПКМ по системному блоку жёсткого диска. Кликаем по «Свойства».
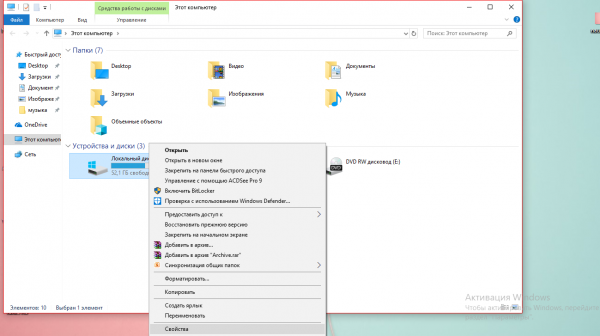
В контекстном меню системного диска выбираем «Свойства»
- Жмём на «Очистку диска».
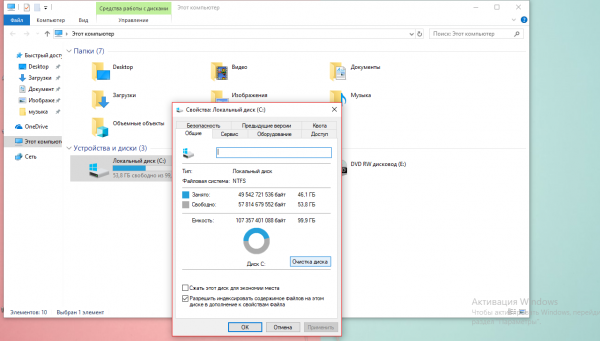
Кликаем по клавише «Очистка диска»
- Ждём, пока программа очистки оценивает объём места, который может освободиться на диске.
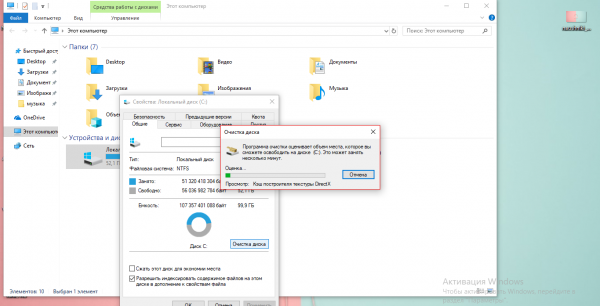
Первая оценка пространства произойдёт быстро
- Кликаем по «Очистить системные файлы». Ждём завершения оценки. На этот раз процесс может затянуться.
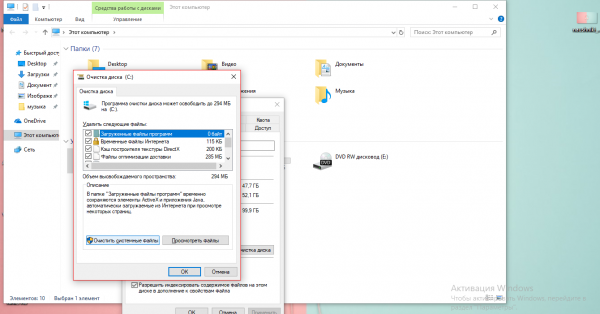
Выбираем дополнительное сканирование, кликая по «Очистить системные файлы»
- Выбираем все файлы в прокручивающемся меню и запускаем очистку. Ждём, когда процедура закончится.
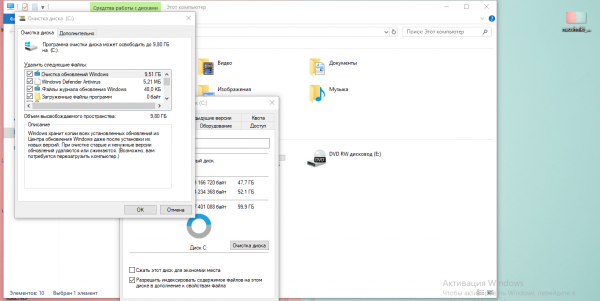
Начните очистку диска от «мусорных» файлов
Видео: как очистить жёсткий диск от «мусорных» файлов
Компьютер заражён вирусами
Вредоносные коды способны мешать установке программ. Очевидное решение — их удаление с помощью домашнего антивируса. Если он ничего так и не выявит, скачайте портативный сканер — лечащую утилиту, которая без конфликта с основной защитной программой найдёт и обезвредит угрозу. Например, эффективным будет AVZ, Dr.Web CureIt, Kaspersky Virus Removal Tool или другой инструмент.
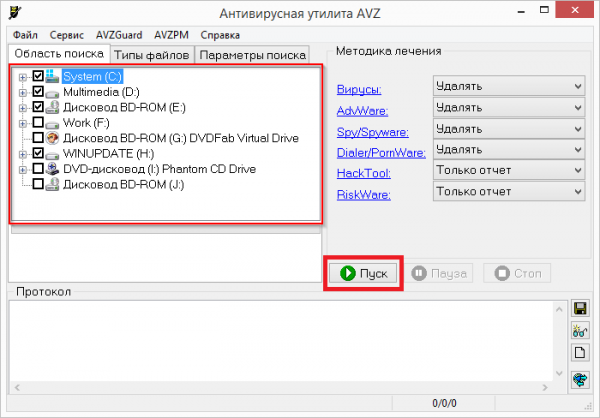
Запустите сканирование для всех разделов жёсткого диска
Чтобы найти вирусы через встроенный «Защитник»:
- В трее Windows (справа в нижнем углу экрана) находим значок в виде щитка.
- Переходим в интерфейсе антивируса в блок для защиты.
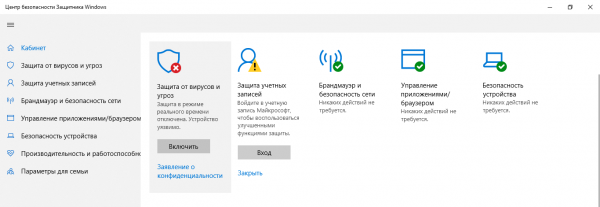
Перейдите в раздел для защиты от вирусов
- Включаем расширенное сканирование, щёлкая по ссылке.
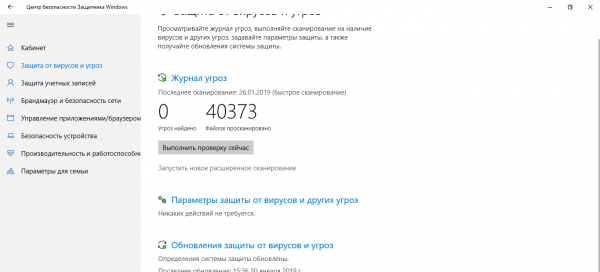
Выберите расширенное сканирование системы
- Выбираем первый пункт для полного поиска и кликаем по кнопке ниже списка.
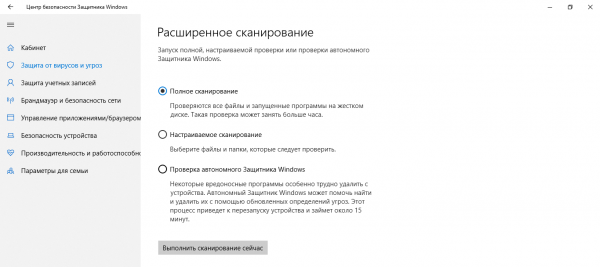
Отмечаем полную проверку и жмём на «Выполнить»
- Ждём завершения проверки. Она долгая, но эффективная (некоторые вирусы непросто удалить из системы быстрой проверкой).
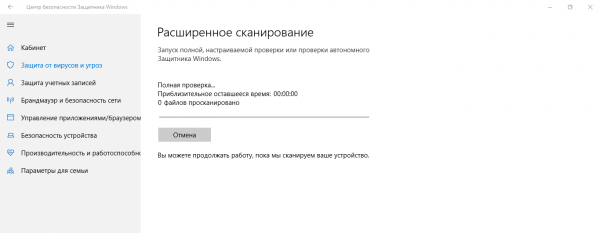
Полная проверка займёт много времени
Видео: как пользоваться программой AVZ
Skype конфликтует с антивирусом и «Брандмауэром»
Причиной может быть сам антивирус, защищающий ПК, либо его сетевой экран — «Брандмауэр». По ошибке одна из этих программ может препятствовать инсталляции, принимая установщик за вредоносный софт. Отключите на время антивирус и экран:
- Открываем «Защитник Windows» через трей. Выбираем иконку щита белого цвета.
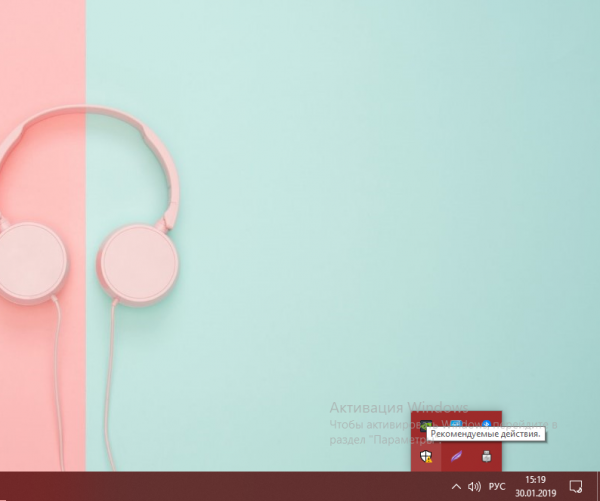
Открываем в трее «Защитник»
- Открываем «Параметры» — раздел слева внизу.
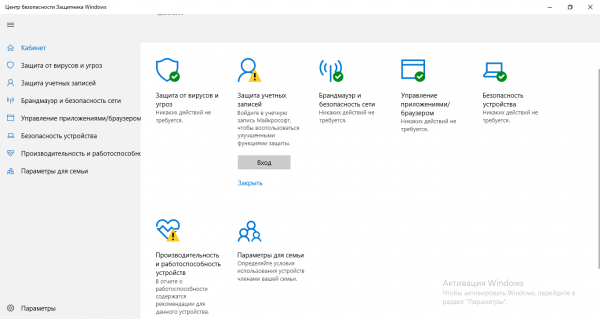
Переходим по ссылке «Параметры» внизу
- Кликаем по синей ссылке в блоке «Уведомления о защите от вирусов и угроз».
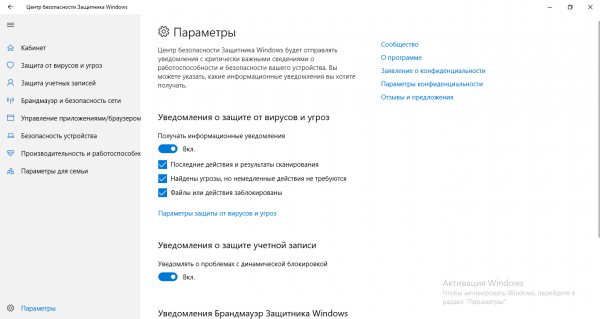
Жмём на ссылку «Параметры защиты от вирусов и угроз»
- Деактивируем защиту в режиме реального времени. Это будет означать, что мы ненадолго отключили антивирус.
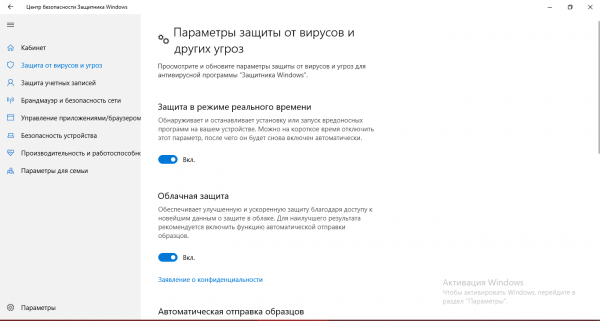
Отключаем защиту в меню
- Через некоторое время он сам снова включится. Идём в блок «Брандмауэр и безопасность сети».
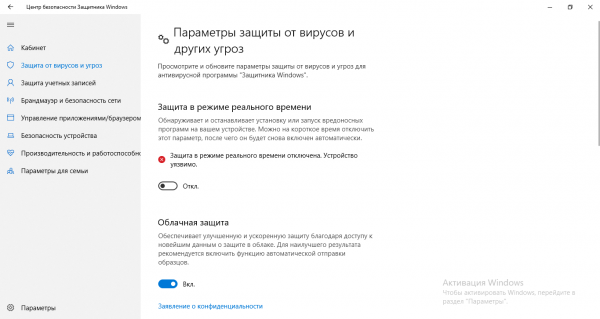
В меню должен появиться красный значок
- Открываем активный вид сети.
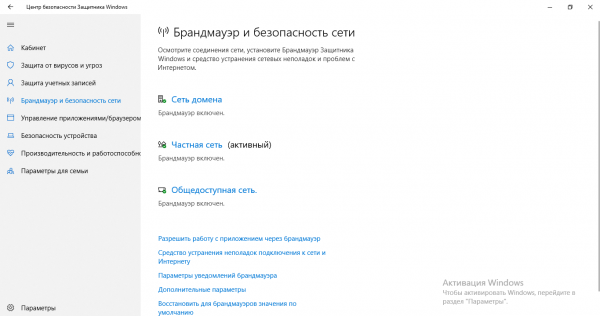
Открываем сеть, которой в данный момент пользуемся
- Выключаем сетевой экран.
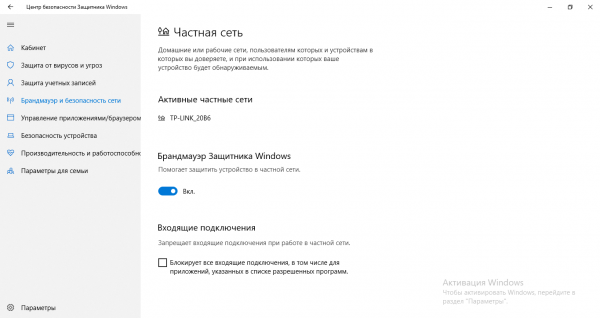
Жмём на переключатель «Брандмауэр Защитника»
- Ждём появления крестика в красном круге и начинаем установку Skype.
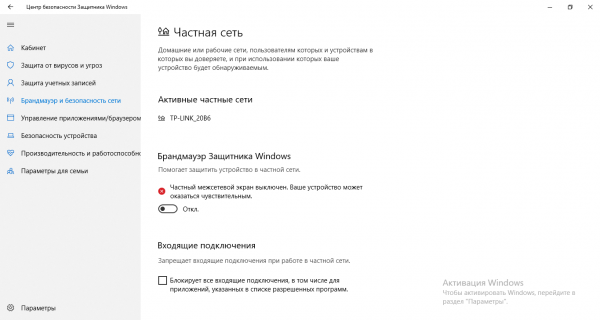
В интерфейсе должен появиться тот же значок красного цвета для предупреждения
Версия Skype несовместима с операционной системой
Ошибки при инсталляции могут возникнуть, если вы загрузили старую версию программы со стороннего сайта. Для безопасности ПК следует скачивать установщики только с официальных ресурсов, поэтому перейдите по этой ссылке, чтобы загрузить файл Skype. Выберите версию и кликните по «Скачать».
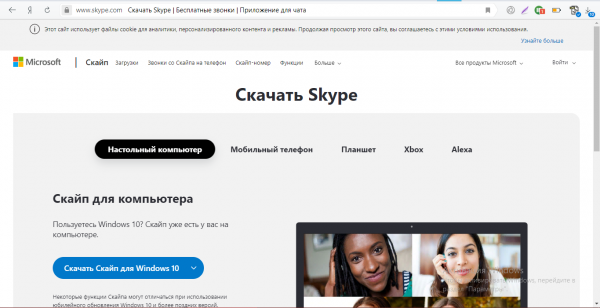
Выберите свою версию Windows и скачайте официальную последнюю версию программы
Если не устанавливается с официального источника, проверьте, соответствуют ли ПК и ОС Windows требованиям мессенджера. Они перечислены на этой странице официальной поддержки Skype.
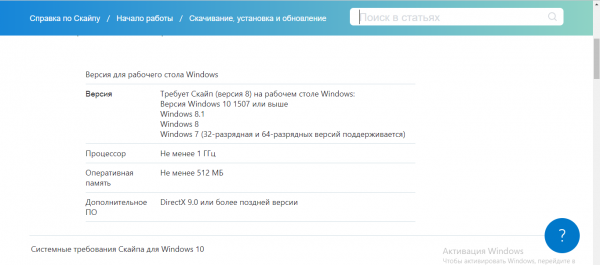
Ознакомьтесь с требованиями Skype к системе ПК и убедитесь, что ваш ПК им соответствует
Если у вашей Windows отсутствуют какие-то важные обновления, она и Skype также становятся несовместимыми. Решение здесь простое — провести апдейт через «Центр обновления Windows». Рассмотрим процедуру на примере «десятки»:
- Войдите в меню «Параметры» через комбинацию кнопок Win и I или через панель «Пуск».
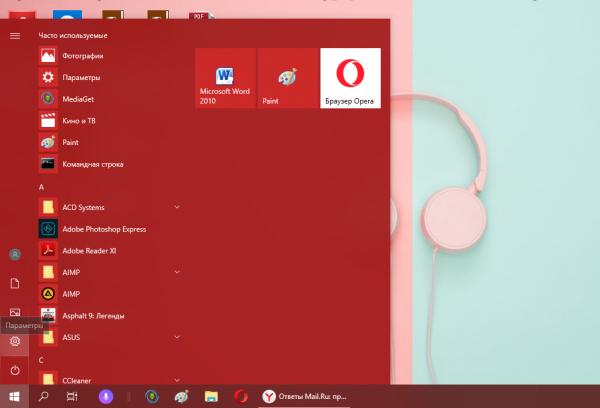
Откройте через панель «Пуск» окно «Параметры»
- Переключитесь на плитку «Обновление и безопасность».
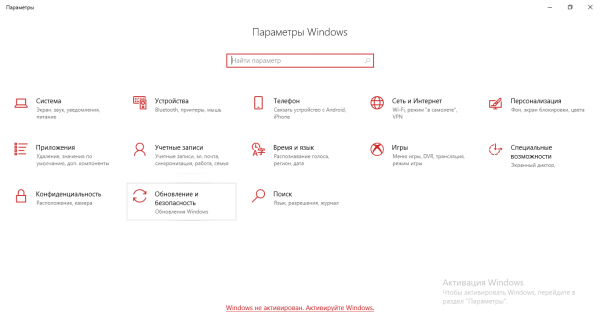
Кликните по разделу «Обновление и безопасность»
- Кликните по кнопке «Проверка наличия обновлений» для запуска проверки.
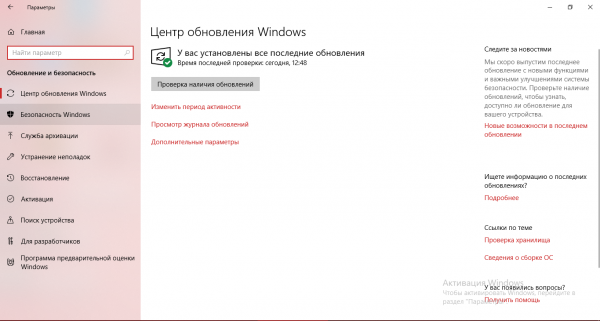
Нажмите на кнопку «Проверка наличия обновлений»
- Подождите, пока завершится поиск апдейта для вашей версии ОС.
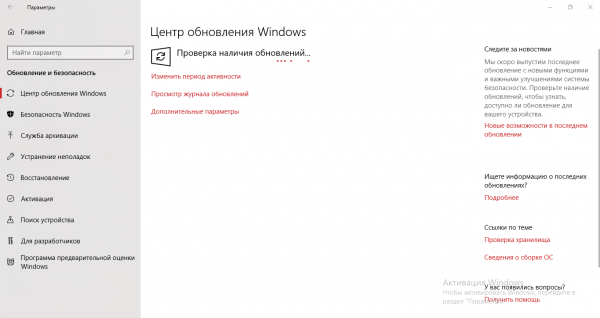
Ждём, пока закончится проверка
- В итоге, скорее всего, появится доступный апгрейд. Когда все файлы загрузятся, начнётся установка. Через некоторое время вам нужно будет перезагрузить ПК, чтобы все обновления были применены.
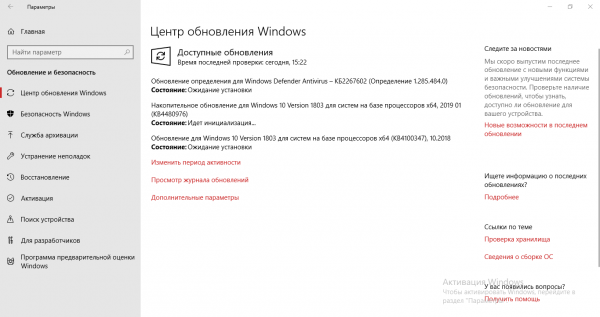
Если обновления будут найдены, система сама их загрузит и установит
Установлены неправильные настройки в Internet Explorer
Skype связан с классическим обозревателем Windows Internet Explorer. Если последний настроен неправильно, вам не удастся успешно завершить установку мессенджера. Попробуйте сделать сброс IE до изначальных параметров:
- Запустите браузер через панель «Пуск» или «Поиск» (если у вас «десятка»).
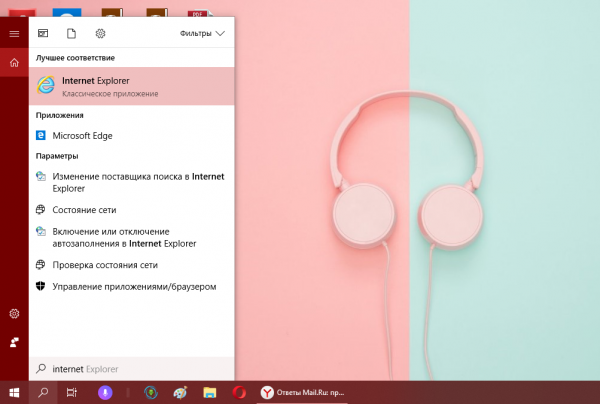
Вы можете запустить IE через «Поиск Windows»
- В меню шестерёнки справа вверху выберите «Свойства».
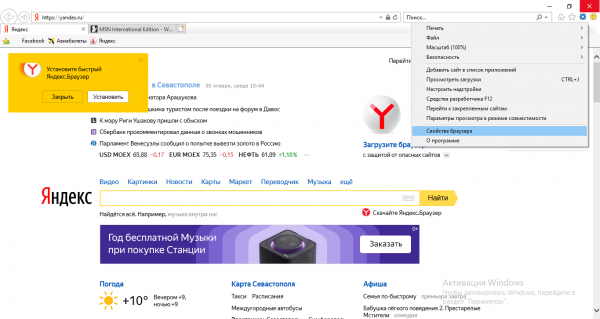
В меню обозревателя кликните по «Свойства браузера»
- Во вкладке «Дополнительно» щёлкните по кнопке внизу для сброса.
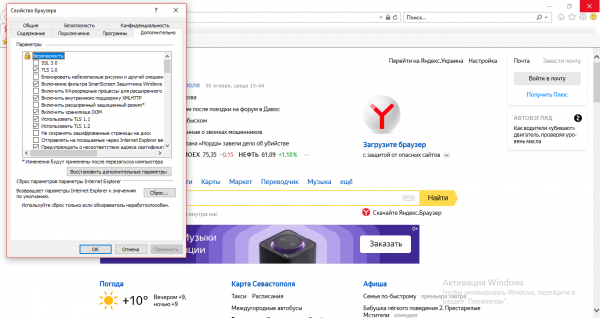
Запустите сброс во вкладке «Дополнительно»
- По желанию выберите удаление всех личных данных и подтвердите возврат к заводским настройкам.
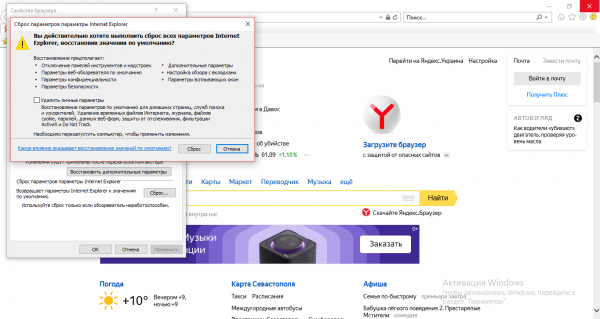
Согласитесь на сброс всех настроек браузера
- Подождите, пока процесс завершится.
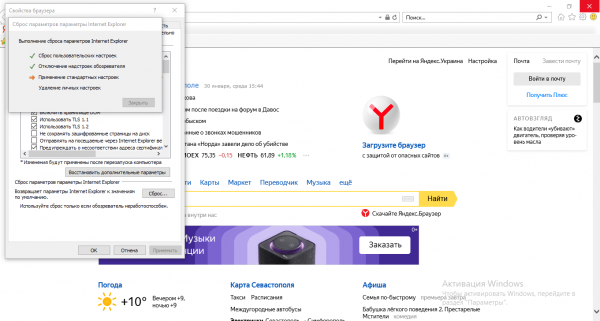
Сброс будет проходить в несколько этапов
- Внизу вы увидите сообщение о необходимости перезагрузки устройства — перезагружаемся и устанавливаем Skype.
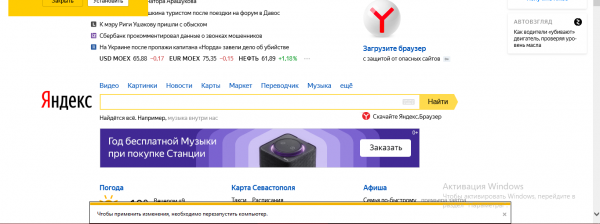
Перезагрузите ПК и установите Skype
Ошибка с кодом 1603
В сообщении указывается, что произошла внутренняя критическая ошибка по время инсталляции. Если раньше на ПК был Skype, но вы его удалили через раздел «Программы и компоненты», скорее всего, в системе остались «хвосты» от этого удалённого приложения — записи в реестре, файлы профиля и т. д. При повторной установке возникает конфликт — ведь необходимые записи уже существуют на ПК.
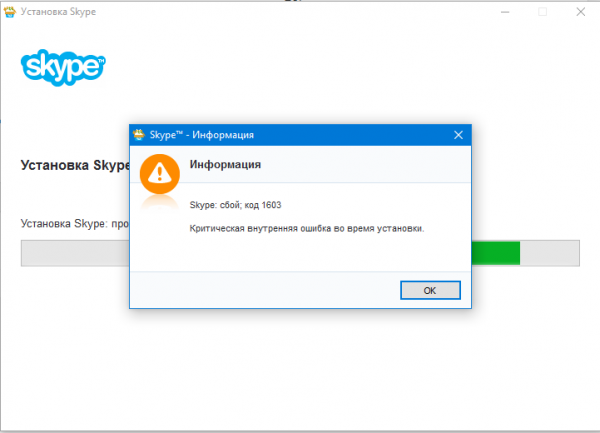
Код 1603 свидетельствует о наличии файлов старого Skype на жёстком диске
Причиной может быть также «мусор» в системном разделе жёсткого диска и ошибки в реестре. Убрать их поможет CCleaner.
Неправильно удалена предыдущая версия программы
Удалите все «хвосты». Отправляйтесь в «Проводник» и в «Редактор реестра»:
- В «Проводнике» открываем раздел диска, на котором был установлен Skype.
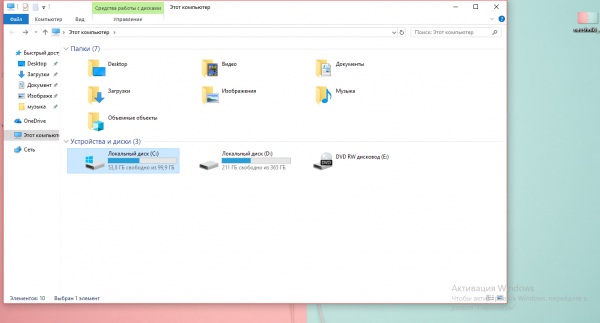
Раскройте раздел, на котором ранее был установлен Skype
- В строчке с лупой справа вверху пишем название мессенджера. Ждём немного, пока система найдёт файлы, в названии которых есть слово Skype.
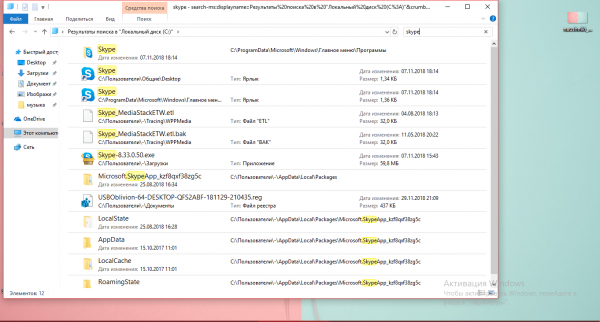
Найдите файлы на диске, которые имеют в названии слово Skype
- Выделяем найденные файлы, нажимаем ПКМ и выбираем удалить.
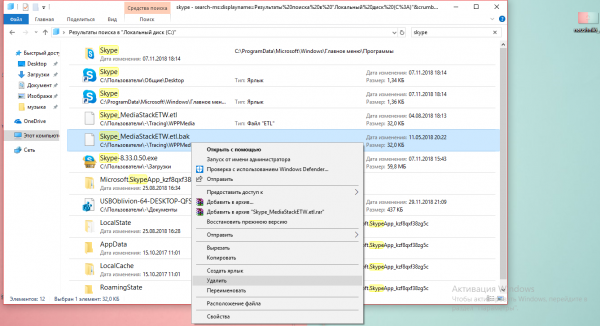
Удалите все файлы, связанные с мессенджером
- Теперь зажимаем Win и R, печатаем regedit в свободном поле и кликаем по «ОК».
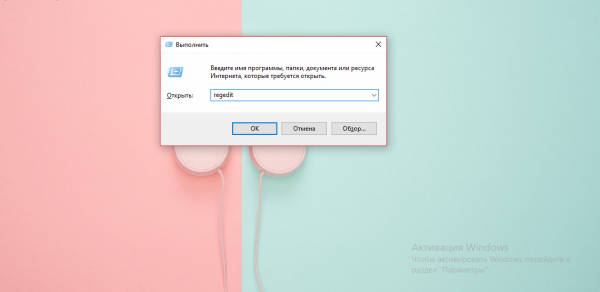
Выполните команду regedit
- В редакторе жмём на «Правку» и щёлкаем по «Найти».
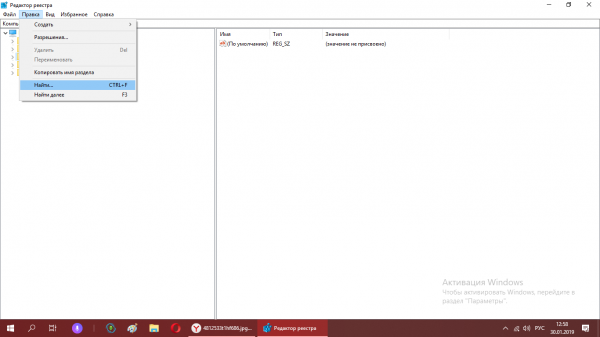
Выберите в меню «Правка» пункт «Найти»
- В окне пишем Skype и запускаем поиск.
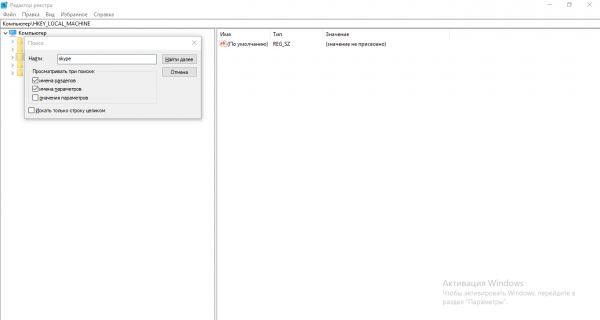
Найдите записи в реестре, принадлежащие Skype
- Ждём завершения поиска.
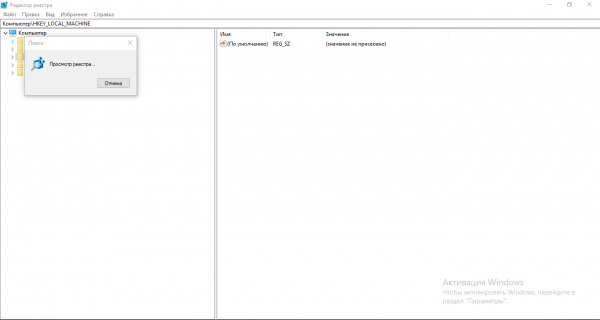
Подождите, пока закончится просмотр реестра
- Кликаем по записям реестра, в которых есть слово Skype.
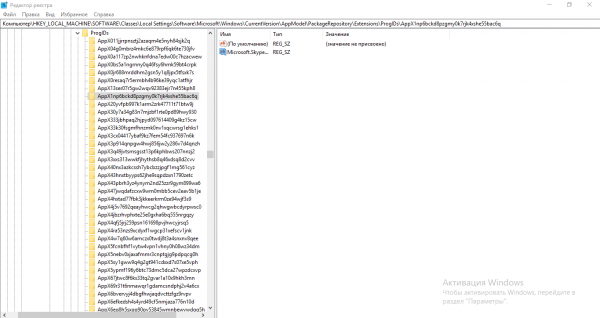
Щёлкните правой клавишей по найденной записи
- Выбираем удаление и подтверждаем действие в диалоговом окне.
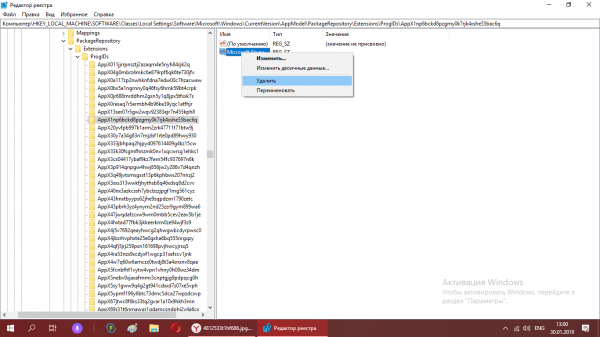
Нажмите на «Удалить» в контекстном меню
- Перезагружаем ПК и пытаемся снова установить мессенджер.
Очистка реестра и ненужных файлов через CCleaner
Чтобы очистить реестр с помощью CCleaner:
- Скачиваем установщик инструмента с официального сайта и устанавливаем программу.
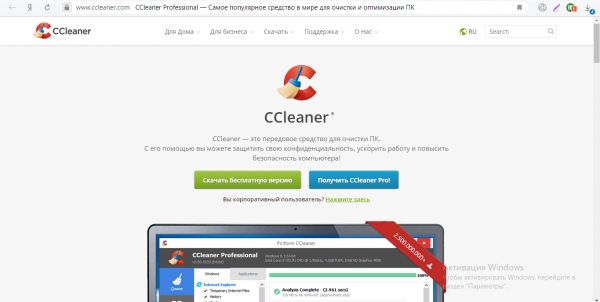
Нажмите на зелёную кнопку «Скачать бесплатную версию»
- В первом разделе для очистки жмём на «Анализ» (все важные пункты для удаления в списке слева уже отмечены).
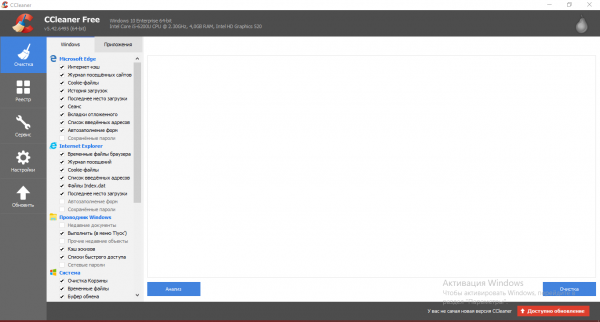
Кликните по «Анализ» в первой вкладке для очистки
- Ждём, когда он закончится.
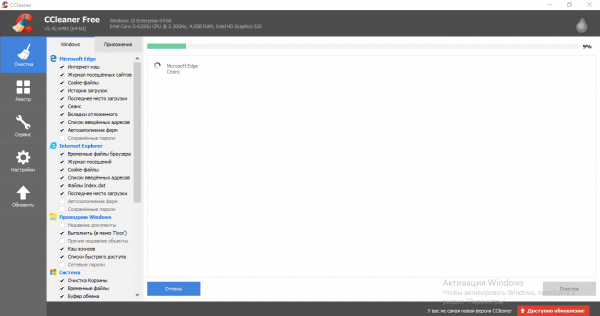
Программе понадобится некоторое время для поиска файлов на удаление
- Запускаем процесс очистки с помощью кнопки справа.
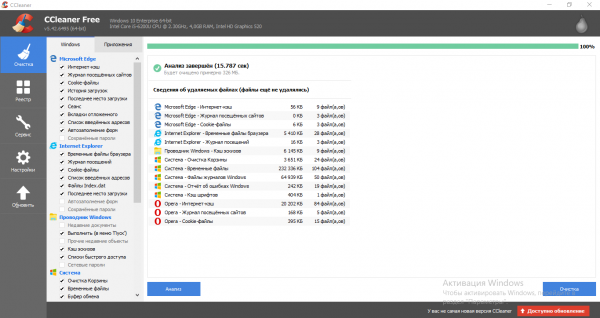
Запустите очистку с помощью кнопки внизу
- Подтверждаем, что хотим удалить все найденные данные, которые уже не нужны системе.
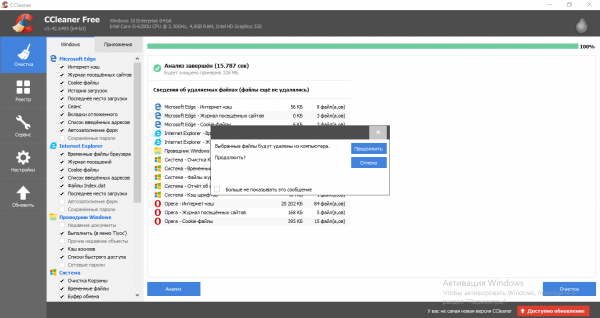
Кликните по «Продолжить» в диалоговом окне
- Когда он завершится (появится отчёт), переходим в раздел «Реестр».
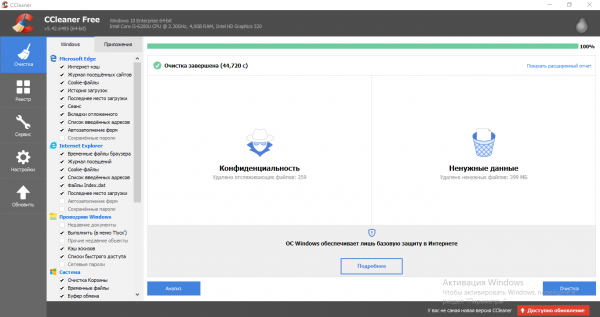
Откройте вторую вкладку «Реестр»
- Кликаем по «Поиск проблем».
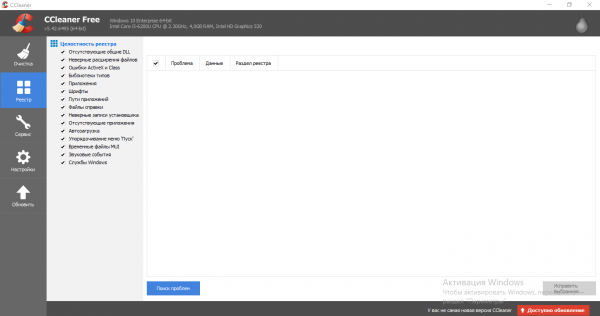
Запустите поиск проблем в реестре системы
- Должен появиться список с ошибками в реестре. Жмём на «Исправить» справа внизу.
- При необходимости сохраняем резервную копию реестра перед внесением изменений.
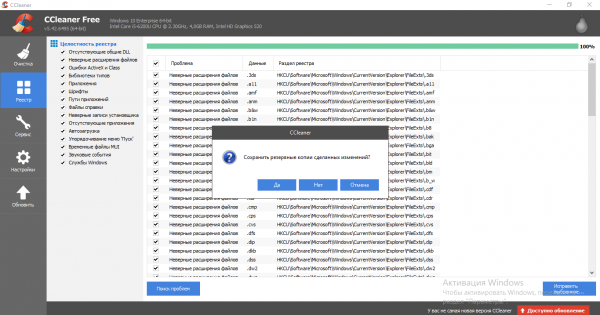
Сохраните копию в любое удобное для вас место
- Кликаем по «Исправить избранное».
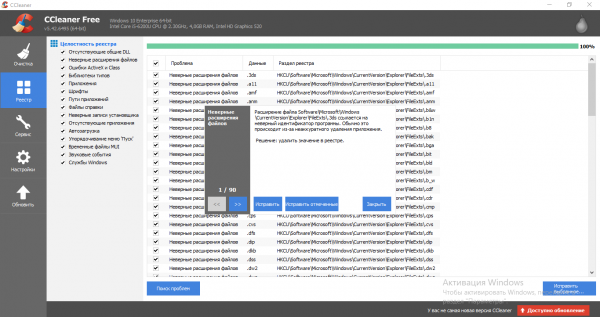
Исправьте все выделенные ошибки за один клик
- Когда список ошибок исчезнет из меню, снова запускаем проверку. Если программа что-то выявит, исправляем. Повторяем проверку до тех пор, пока не появится запись «Неполадки не найдены».
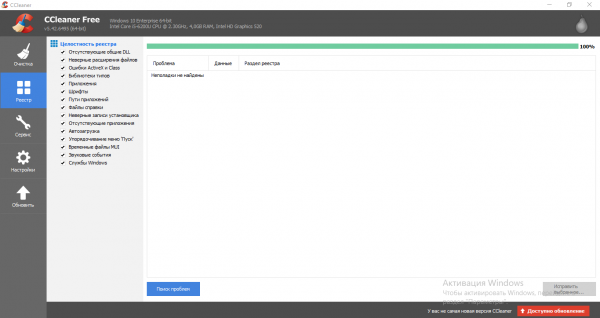
Если появилось сообщение об отсутствии неполадок, закройте программу
- Перезагружаем ПК и повторяем установку Skype.
Видео: как пользоваться CCleaner
Устранение проблем с инсталляцией с помощью средства от Microsoft
Компания Microsoft разработала специальный инструмент для решения неполадок, связанных с установкой каких-либо утилит на ПК:
- Перейдите по ссылке, чтобы посетить страницу для загрузки средства. Кликните по «Скачать».
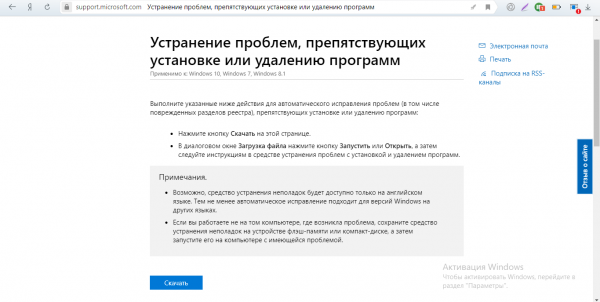
Скачайте утилиту от Microsoft для устранения неполадок со службой установки
- В загрузках откройте файл средства. Кликните по «Далее» в начальном окне.
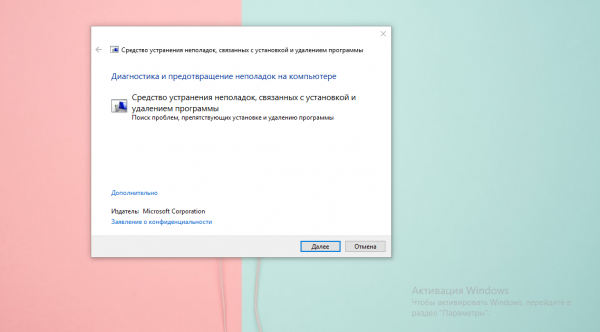
На начальном экране инструмента кликните по «Далее»
- Выберите «Установку» на следующей странице.
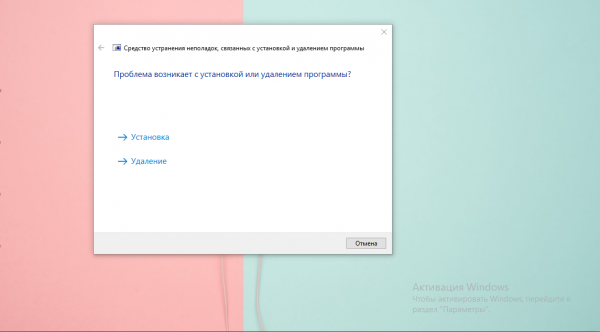
Кликните по ссылке «Установка»
- Подождите, пока система попытается найти неполадку.
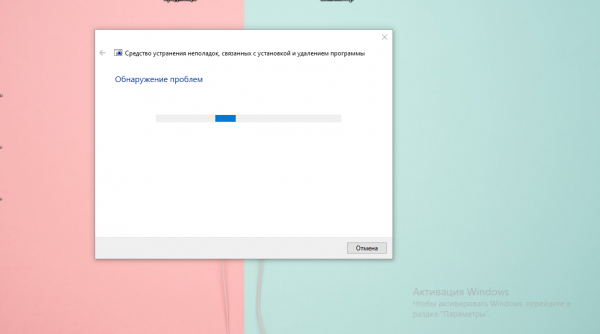
Подождите, пока средство обнаружит какие-то неполадки
- При появлении списка утилит выберите Skype. Если его нет в перечне, выделите «Нет в списке» и кликните по «Далее».
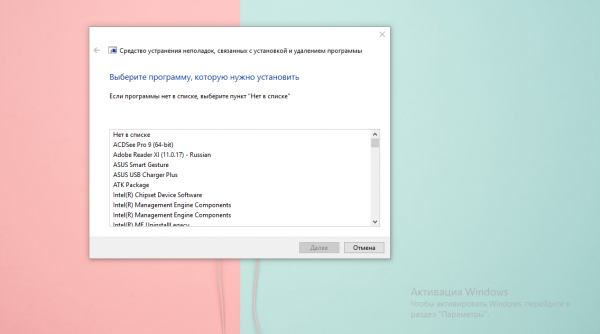
Если Skype есть в списке программ, выберите его
- Подождите, пока инструмент устранит проблему.
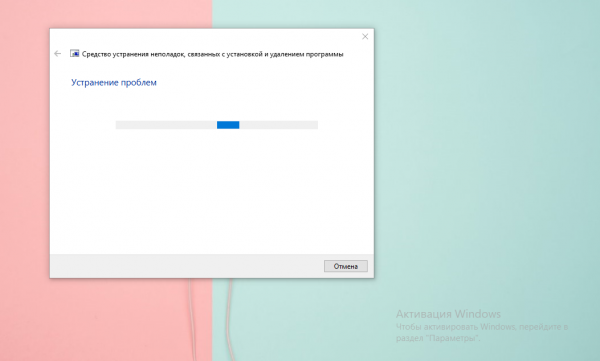
Ждём, когда средство само решит проблему с инсталляцией
- В итоге вы получите отчёт, где должно стоять состояние «Исправлено» напротив неполадки.
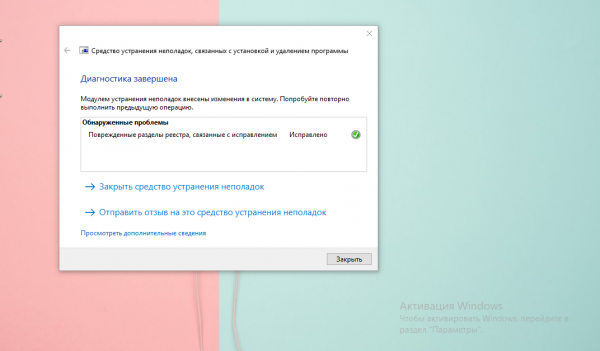
Закройте отчёт о проделанной работе инструмента
Ошибка 1601
Код 1601 говорит о том, что возникла проблема со службой Windows, которая отвечает за установку всех утилит на ПК.
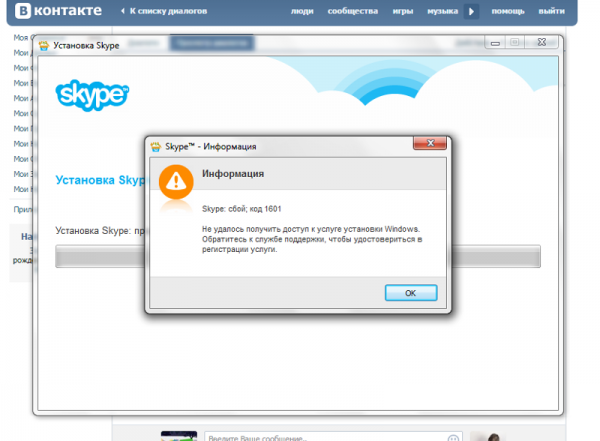
Ошибку 1601 можно устранить переустановкой службы Windows Installer
Для решения проблемы сделайте следующее:
- Перейдите на страницу сайта Microsoft, скачайте и установите последнюю версию компонента Windows Installer.
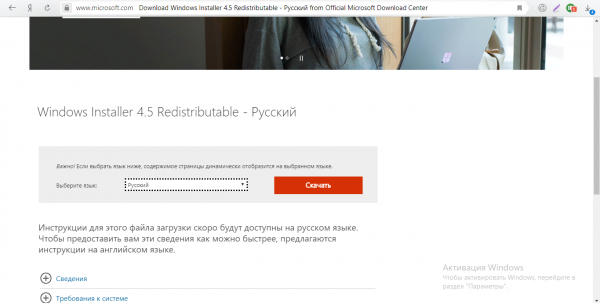
Скачайте компонент Windows Installer с официального сайта Microsoft
- Запустите консоль «Командная строка» от имени администратора с помощью панели «Пуск». В «десятке» программа находится в папке «Служебные», а в «семёрке» и в версиях ниже — в каталоге «Стандартные».
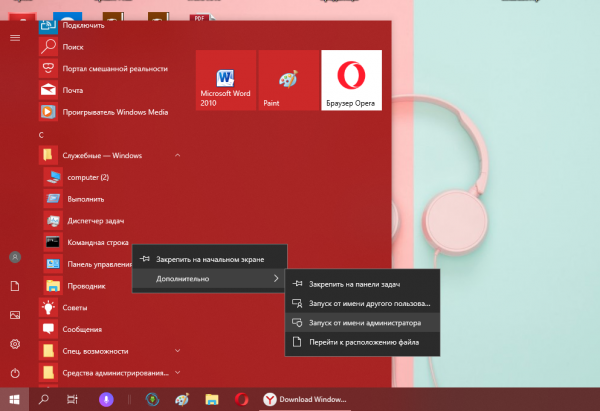
Запустите «Командную строку» от имени администратора
- Выполните команду msiexeс /unreg (вставьте её и нажмите на Enter).
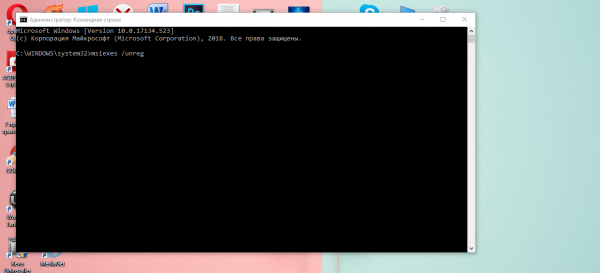
Выполните команду msiexeс /unreg в консоли
- Сделайте то же самое со вторым кодом msiexeс /regserver. Проверьте, исчезла ли проблема с установкой.
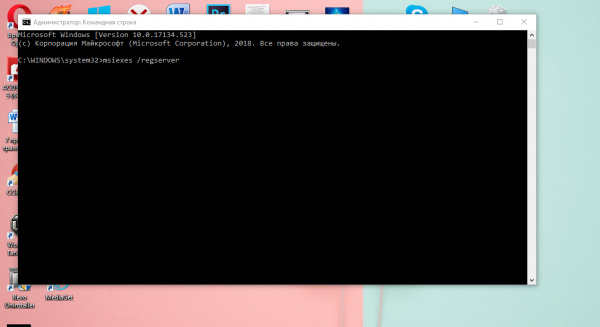
Команда msiexeс /regserver поможет снова включить службу
Ошибка Microsoft Installer
Если вы увидели в сообщении ошибки словосочетание Microsoft Installer, скорее всего, причина в неактуальной версии браузера Internet Explorer. Эта проблема характерна для версий Windows XP и 7, реже для «восьмёрки». В «десятке» такая неполадка не возникает.
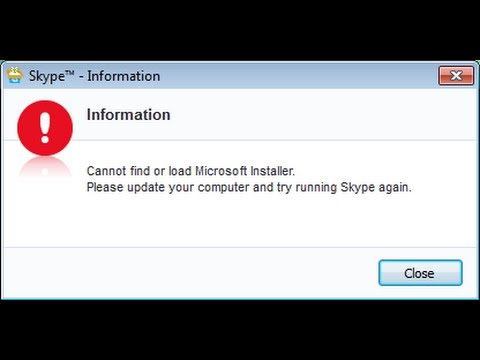
Ошибка Microsoft Installer связана с отсутствием обновлений у вашего Internet Explorer
Вам необходимо сделать обновление IE:
- Перейдите по адресу, чтобы скачать инсталлятор IE 11 для Windows 7. В перечне выделите пункт с нужной разрядностью и кликните по Next.
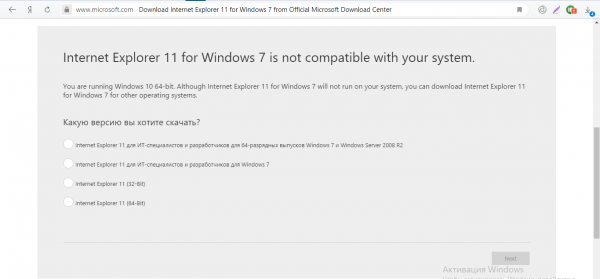
Выберите версию IE в соответствии с разрядностью вашей системы
- Откройте установщик в загрузках.
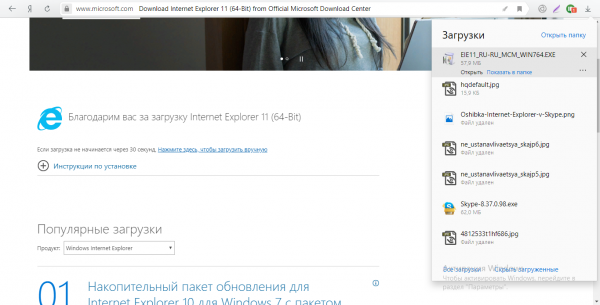
Откройте файл в загрузках
- Кликните по «Установить» в небольшом окне.
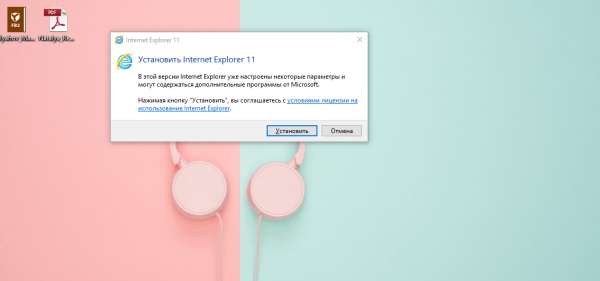
Дайте согласие на установку
- Дождитесь окончания процесса. Он может занять много времени.
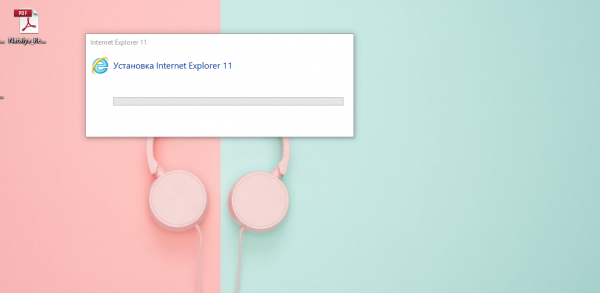
Установите последнюю версию IE
- Кликните по «Перезагрузить сейчас». После повторной загрузки ОС повторите инсталляцию Skype.
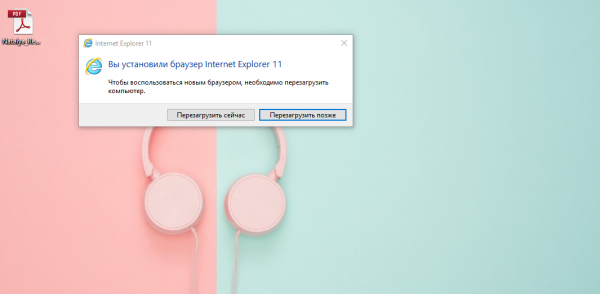
Подтвердите загрузку ПК
Видео: как решить проблему с Windows Installer при установке Skype
Ошибка 1619
В уведомлении об ошибке сообщают, что система не может открыть установочный пакет. Обычно это связано со службой установки Windows: раздел может быть переполнен данными других инсталляторов.
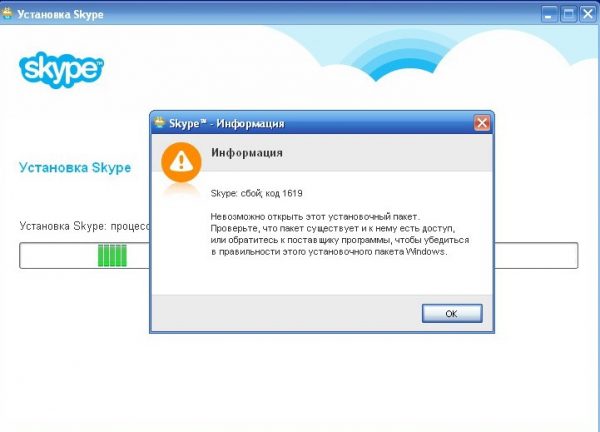
Код 1619 говорит о том, что установочный пакет не может быть открыт, потому что раздел службы установки переполнен файлами
Освободить раздел можно с помощью специальной утилиты:
- Скачайте утилиту WICleanup с официального источника.
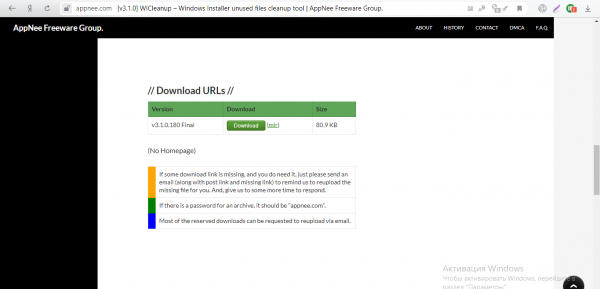
Загрузите WICleanup с официального сайта разработчика
- Запустите файл портативной утилиты (которая работает без инсталляции) от имени администратора.
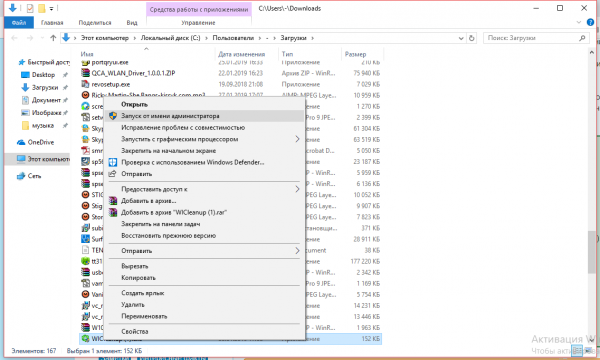
Запустите WICleanup от имени администратора
- Кликните по Scan, чтобы начать проверку.
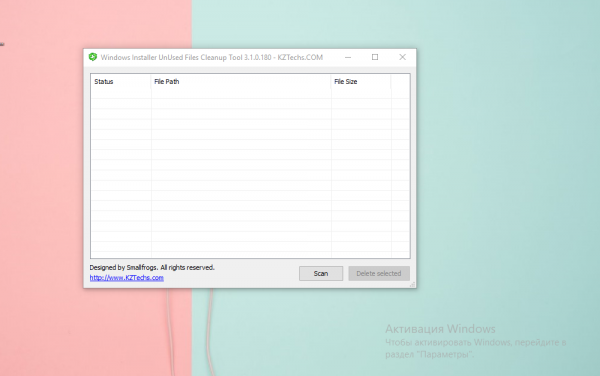
Нажмите на Scan в правом нижнем углу
- Подождите, пока она завершится. Постепенно список будет наполняться пунктами о данных установщиков, которыми вы ранее пользовались, чтобы инсталлировать разные программы.
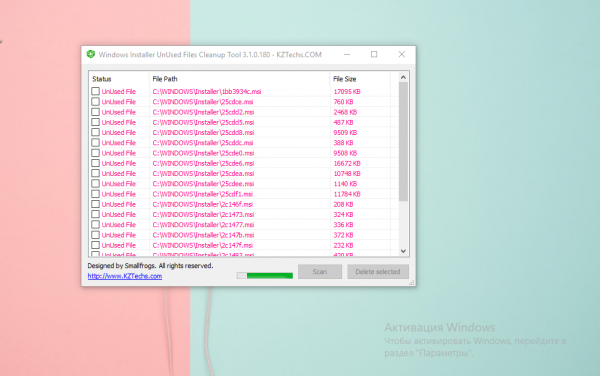
Ждём, когда появится полный список файлов
- Выделите все пункты и кликните по Delete Selected.
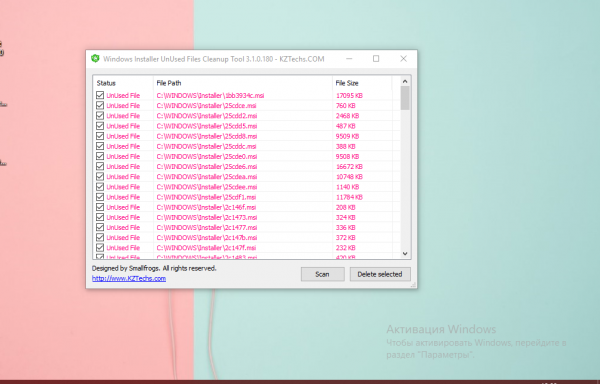
Выделите все файлы и нажмите на Delete Selected
- Подтвердите удаление.
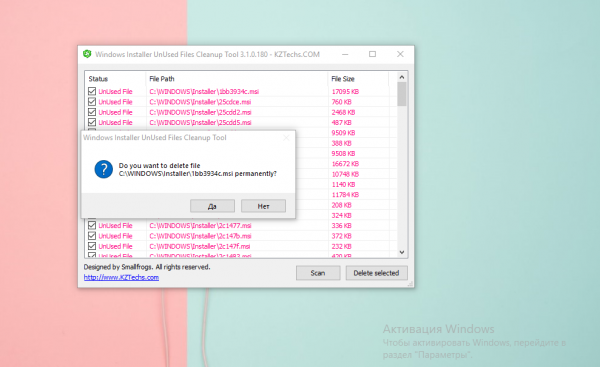
Дайте согласие на удаление выбранных данных
- Нажмите на «ОК».
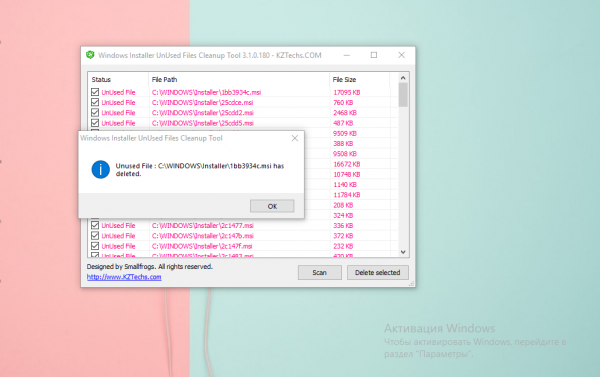
Кликните по «ОК», чтобы закрыть дополнительное окно
- Перезагрузите службу Windows Installer с помощью «Командной строки» (процедура была детально описана в разделе про ошибку 1601).
- Попробуйте снова установить Skype.
Решить проблему с кодом 1619 может также временная деактивация антивируса и сетевого экрана.
Ошибка с кодом 2503
Код 2503 сопровождается сообщением о непредвиденной ошибке при инсталляции пакета, который, возможно, содержит ошибки. Причин у этой ошибки много, как и решений.
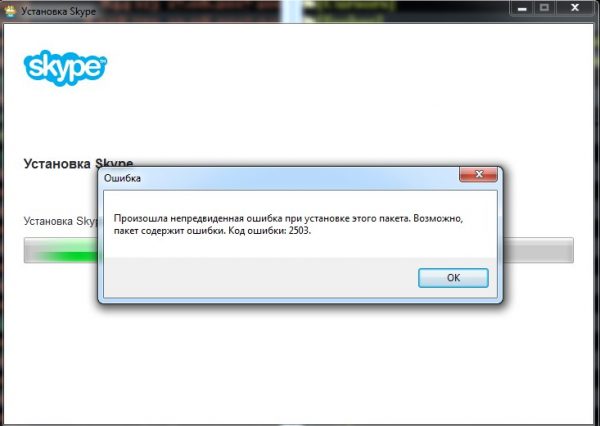
В сообщении указывается, что во время установки произошла непредвиденная ошибка
Исправить ошибку помогут следующие меры:
- Исправление ошибочных записей в реестре с помощью сторонней утилиты, например, WinThruster или CCleaner.
- Полное сканирование на наличие вирусов домашним антивирусом и портативным лечащим сканером.
- Очистка системы от мусора (с помощью CCleaner или встроенного инструмента «Очистка диска»).
- Обновление драйверов всех аппаратных частей ПК.
- Восстановление системы с помощью точки, если проблема возникла после обновления или каких-либо других изменений в ОС.
- Удаление «хвостов» старого Skype из системы.
- Проверка системных файлов на целостность через код sfc /scannow в консоли «Командная строка», запущенной с правами администратора.
- Установка всего доступного апдейта через «Центр обновления Windows».
Ошибка с кодом 2738
Эта ошибка также может возникнуть по ряду причин. Решения те же, что и для предыдущей неполадки с кодом 2503.
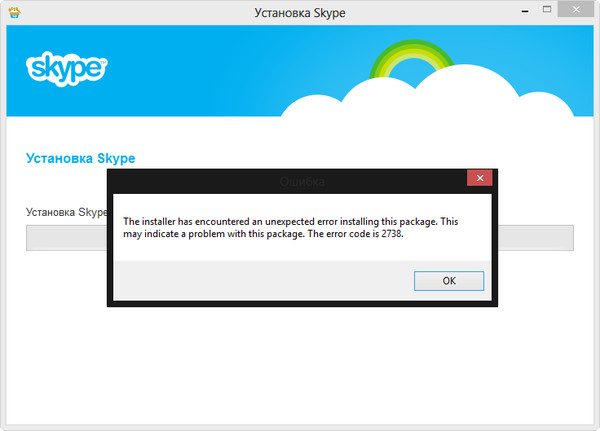
Проблема с кодом 2738 решается чисткой реестра и жёсткого диска от «мусора»
Исправление ошибки при инсталляции Skype зависит от её вида. Так, может помочь простая очистка системы от мусора или лечение ПК от вирусов. В некоторых случаях нужно решать проблему с системной службой Windows, отвечающей за установку всех программ, или обновлять стандартный браузер Internet Explorer.
- Распечатать
Оцените статью:
- 5
- 4
- 3
- 2
- 1
(0 голосов, среднее: 0 из 5)
Поделитесь с друзьями!
Содержание
- Проблемы с установкой Skype
- Проверка настроек брандмауэра
- Неполадки в системном реестре
- Вирусное заражение
- Недостаточно ресурсов для установки мессенджера
- Неполадки с системным интернет-обозревателем
- У пользователя компьютера недостаточно прав
- Перебои с доступом в интернет
- Другие проблемы
- Полезные советы
- Частые вопросы
- Видео по теме
Далеко не всегда установка и переустановка программы Skype на компьютере выполняется успешно. Поэтому информация по вопросу: Почему не устанавливается Скайп? — будет полезна пользователям приложения.
Проблемы с установкой Skype
Важно!
Когда не удается установить мессенджер, следует разобраться с причиной, вызвавшей неприятность.
Поиск источника проблемы упростит сводная таблица часто встречающихся причин.
| Перечень ошибок при установке Скайпа | Брандмауэр системы Windows блокирует процесс |
| Системные ошибки мешают установить Скайп | |
| Вредоносное ПО блокирует работу компьютера | |
| Проблема со свободным дисковым пространством | |
| Проблемы со штатным браузером Microsoft | |
| Недостаток прав для установки программ | |
| Нестабильное интернет-соединение |
Рекомендуется источник проблемы искать среди перечисленных в таблице причин. Что делать конкретно в каждом случае — читайте далее.
Проверка настроек брандмауэра
Брандмауэр — это системный инструмент защиты от вредоносных программ и угроз безопасности компьютера. Случается, что защитник при определенных настройках может препятствовать установке любого VoIP- сервиса, включая Скайп. Имеет смысл посмотреть в его настройках, внесен ли Skype в исключения. Для этого откройте «Панель управления» (7/8 Виндовс) или «Параметры» в Виндовс 10. Здесь найдите раздел «Брандмауэр…», и откройте его. Перейдите на пункт «Разрешить работу с приложениями через Брандмауэр». Прокрутите перечень, найдите ярлычок мессенджера и проверьте, установлено ли исключение.

![]()
Неполадки в системном реестре
На заметку:
Ошибки установки с кодами 1603, 1618 и 1619 Windows пишет из-за сбоев в системном реестре.
Чтобы исправить ситуацию, можно воспользоваться инструментом Fix-it от Microsoft для W 7/8 или встроенной утилитой в W10. Эти средства найдут и удалят все поврежденные ключи и записи из реестра, которые могут препятствовать установке мессенджера.

После завершения сканирования и исправления ошибок попробуйте установить мессенджер снова.
Вирусное заражение
Случается, что вредоносные программы препятствуют процессу, и поэтому установщик выдает ошибку. Обнаружить вирусы можно посредством антивирусной утилиты, с помощью которой рекомендуется проверить компьютер.

Можно воспользоваться инструментами быстрой проверки и лечения компьютера, не требующих установки:
- Virus Removal Tool от компании Kaspersky (https://support.kaspersky.ru/viruses/kvrt2015?_ga=2.260539471.378483733.1547410023-1850799822.1547410023#kb).
- Dr.Web CureIt — бесплатная версия софта для дома (https://free.drweb.ru/download%2Bcureit%2Bfree).
- CureIT, AVZ, NOD32 и другие.
После сканирования антивирусом попробуйте выполнить установку мессенджера.
Недостаточно ресурсов для установки мессенджера
Нехватка дискового пространства — довольно частая причина того, что не устанавливается Скайп. Если на диске с операционной системой мало места, мессенджер устанавливаться не будет, Система сообщит о соответствующей ошибке.

Для проверки диска на предмет свободного места через проводник откройте свойства диска. Если места маловато, выполните очистку диска от мусора системными средствами или посредством утилиты CCleaner.

Неполадки с системным интернет-обозревателем
Иногда Skype не устанавливается из-за проблем с Microsoft Edge или Internet Explorer. Препятствием могут быть старая версия Microsoft браузера, переполнение кэша и журналов, сбой настроек обозревателя.
Для исправления через меню Edge/ Explorer выполните следующие операции:
- проверьте наличие обновлений, обновите браузер;
- проведите чистку истории;
- сбросьте настройки.

У пользователя компьютера недостаточно прав
Для установки программы требуется, чтобы аккаунт пользователя имел права администратора. При входе в систему под гостевой учетной записью или иной, урезанной в правах, поставить мессенджер на ноутбук или планшет не получится. Поэтому нужно запускать процесс от имени администратора. Для этого следует либо войти в систему как админ, либо кликнув по ярлыку инсталлятора правой кнопкой мыши, запустить установщик мессенджера от имени администратора.

Перебои с доступом в интернет
Если по каким-то причинам услуга интернет-провайдером предоставляется нестабильно, или для скачивания установочного файла используются мобильные сети, то не получится корректно провести установку мессенджера. Процесс загрузки будет тормозиться автоматическими обращениями установщика к серверу, и попытками восстановления соединения при обрыве связи. Не исключено, что после нескольких попыток длящаяся около часа установка может выдать ошибку, что не удалось установить соединение. Решите с провайдером проблемные вопросы, после чего повторите процедуру.
Другие проблемы
Компания Microsoft отказалась от поддержки старых версий системы Windows Vista и XP. Мессенджер у пользователей на ПК с такой операционной платформой штатными средствами установить не получается. В таком случае рекомендуется обновить ОС, и только потом устанавливать программу, используя официально поддерживаемые разработчиком версии ПО.
Внимание!
Не доверяйте сайтам, предлагающим качать варианты Скайпа, приспособленные под Vista и XP. Использование сомнительного софта чревато риском заражения компьютера вирусами.
Полезные советы
Совет №1
Случается, что установленный мессенджер перестает работать после обновления Виндовс. По этой причине может не устанавливаться и новый Скайп. Для решения проблемы средствами ОС выполните откат к прежнему состоянию. («Параметры»→»Обновление и безопасность»→»Восстановление»).
Совет №2
Чтобы установить мессенджер на Андроид-устройство, используйте официальную версию установщик из магазина приложений или сайта разработчиков. Перед установкой уточните, сколько памяти требуется приложению. При необходимости проведите очистку памяти на смартфоне для обеспечения необходимого объема для установки Скайпа.
Совет №3
Обновление или ручной переход на крайнюю версию мессенджера предполагает добавление новых компонентов. Ошибка с кодом 1638 не исключена в этой связи. Проблема возникает из-за сбоя системного реестра по ряду причин:
- последствия вирусной активности;
- незавершенная установка;
- деинсталляция предшествующей версии программы.
Чтобы решить проблему, сканируйте систему антивирусником, проведите штатными средствами системы процедуру устранения неполадок.
Частые вопросы
Что нужно для использования Скайпа для общения?
Если планируете пользоваться мессенджером на мобильном девайсе или ноутбуке, то достаточно иметь гаджет с операционной платформой, удовлетворяющей минимальным требованиям для установки приложения. Уточнить информацию по поддерживаемым ОС можно в разделе «Справка» на официальном сайте разработчиков (https://www.skype.com/ru/). Если планируете использовать ПК, то понадобится установка дополнительного оборудования: наушников или колонок, веб-камеры и микрофона. Обеспечив необходимые требования, установите на устройство соответствующую версию программы с указанного сайта или магазина приложений.
В версии Windows 11 Скайп не входит в комплект по умолчанию как в 10-ке. Будет ли возможность приложение установить самостоятельно?
Факт того, что популярный мессенджер не вошел в обойму «комплектных» утилит Windows 11, не означает, что Скайп на этой платформе недоступен. Желающие использовать программу могут скачивать и инсталлировать ее из магазина приложений или с официального сайта разработчиков.
Часто в интернете встречаются жалобы на то, что у человека не устанавливается Скайп, например, из-за обновления операционной системы или по каким-либо другим причинам. Такой сбой может быть связан как с неполадками в работе Windows, так и с работой различных программ. В любом случае, проблему нужно решать. Особенно в том случае, если вы используете Skype для работы. Если при инсталляции возникли какие-либо ошибки, то их необходимо диагностировать и определить причину их возникновения. Разберемся, как это можно сделать.
Блокировка Брандмауэром
Одна из возможных причин – антивирус блокирует мессенджер. Он может определять его как вредоносное приложение. Если Skype был скачан с официальной страницы или какого-либо безопасного и проверенного сайта, то нужно отключить антивирусную программу при установке.
Отключение осуществляется в настройках приложения. Также при наличии приложения для управления загрузкой, его тоже отключают. После того, как Скайп установится, программы можно снова запускать.
Также Windows может принимать приложение за вирус, поэтому и блокирует установку. Для проверки отключают брандмауэр и повторно устанавливают Skype.
Для отключения находят папку «брандмауэр Windows» в Панели управления и открывают ее.

Затем слева на панели выбирают «включение и отключение брандмауэра».

В появившемся окошке о и сохраняют изменения, нажав на «ок».

Теперь повторно запускают установочный файл приложения. Если неполадки были в брандмауэре, мессенджер установится без ошибок.
Причина 2: мешают неполадки в системе
Еще одной причиной неудачной установки мессенджера могут служить незаметные на первый взгляд системные ошибки. Чтобы справиться с ними понадобится стороннее программное обеспечение – Ccleaner. Если на вашем компьютере оно отсутствует, его необходимо загрузить с официальной страницы: https://www.piriform.com/ccleaner. Для старта закачки, которая не потребует денежных вливаний, копируем ссылочку в адресную строку браузера, а затем жмем зелененькую кнопочку.

После завершения загрузочного процесса, запускаем установочный файлик и следуем всем советам по установке. Затем запускаем программу и в левой части окошка кликаем «Реестр», после чего – жмем кнопочку «Поиск проблем».

Проведенный анализ покажет сколько и какие ошибки обнаружены реестре. По умолчанию, все они будут о, снимать их не нужно, сразу нажимаем кнопочку «Исправить», и ждем пока система выполнит задачу.

Перед тем как начать исправление, Ccleaner посоветует зарезервировать реестр, с тем, чтобы в случае некорректного исправления, вы всегда смогли вернуться к начальному состоянию.
После завершения процесса исправления необходимо осуществить перезагрузку ПК и вновь попытаться установить Скайп. В случае, если это не удалось сделать – переходим к очередным препятствиям.
Чистка от вирусов
Нередко вредные приложения блокируют установку, в этом случае понадобится антивирусная программа. С помощью нее следует проверить весь компьютер.

Можно воспользоваться утилитами CureIT, AVZ и др. Они помогут отыскать зараженные файлы. Эти приложения не нужно устанавливать, они не вступают в конфликт с антивирусами.

Еще можно провести поиск с помощью программы AntiMalware. Она весьма эффективна в обнаружении трудноуловимых вирусов.

После того, как все угрозы будут устранены, нужно запустить CCleaner. Она проверит все файлы и при необходимости очистит устройство от лишних.

С помощью этой программы можно проверить и исправить реестр.
Что делать, если Windows бесконечно ищет обновления
ВАЖНО! Если антивирусы не нашли неисправностей, то все равно следует применить приложение.

Настройки антивируса и файервола
При определенных настройках антивирусная программа или файервол могут блокировать некоторые функции Скайпа (в том числе приём файлов), или ограничивать пропуск информации по тем номерам портов, которые использует Skype. В качестве дополнительных портов, Скайп использует – 80 и 443. Чтобы узнать номер основного порта, откройте поочередно разделы меню «Инструменты» и «Настройки…».

Далее, перейдите в раздел настроек «Дополнительно».

Затем, перемещаемся в подраздел «Соединение».

Именно там, после слов «Использовать порт», указан номер основного порта данного экземпляра Skype.

Проверьте, не блокированы ли вышеуказанные порты в антивирусной программе или файерволе, и в случае обнаружения блокировки, откройте их. Также, обратите внимание, чтобы действия самой программы Skype не были заблокированными, указанными приложениями. В качестве эксперимента, можете временно отключить антивирус, и проверить, сможет ли Скайп, в этом случае принять файлы.

Переустановка Скайп
В случае, если какая-либо версия приложения уже была установлена на компьютер или смартфон, Скайп может не скачиваться или не устанавливаться. Нужно попробовать полную переустановку. В первую очередь, удаляют старую программу и все файлы, которые остались в системе.
Быстро и надежно с этим справится специальная программа по очистке, например CCleaner. Сначала ее запускают, затем нажимают «очистить». Утилита найдет и удалит все остаточные файлы от прошлых установок.
Затем снова инсталлируют мессенджер и проверяют на исправность.

Как установить Скайп на Андроид
Проблема, связанная с установкой популярного мессенджера, возникает не только у пользователей персональных компьютеров, но и у владельцев портативных устройств на Андроид. Совершая попытку скачать программу в сервисе GooglePlay, они видят сообщение, что недостаточно памяти, хотя в смартфоне ее хватит не только для Скайпа, но и на уйму других приложений.
В такой ситуации помогает чистка кэша или полный сброс телефона к стандартным настройкам. Но последний вариант предполагает удаление всех данных, включая телефонные контакты и сообщения. Потому перед сбросом нужно обязательно создать резервную копию информации.
Вот самые распространенные проблемы, препятствующие успешной установки Скайпа на ваш компьютер или портативный девайс. Надеемся, что вам удалось отыскать подходящее решение среди тех, о которых было сказано выше.
Настройки Internet Explorer
Неполадки, по которым не устанавливается Skype в Windows 7/8/10 могут появиться из-за неверных настроек в Internet Explorer. Чтобы устранить неисправность, необходимо зайти в Сервис — свойства браузера — сброс, перезагрузить устройство. Повторно закачать Скайп и установить его.

Распространённые причины багов
К наиболее распространённым причинам, из-за которых не устанавливается Скайп, относят следующие:
- В некоторых случаях установке Скайпа препятствует программа-антивирус. Отключите ее на время. Кроме того, перед установкой мессенджера и после деактивации антивирусного ПО, рекомендуется перезапустить систему.
- Неисправность в новой версии Skype. Зачастую с такой проблемой сталкиваются пользователи Виндовс 7. Можно попытаться поставить прошлую версию программы, скачав ее на каком-нибудь стороннем ресурсе, так как на оффсайте этого сделать не получится.
- Отключите другие мессенджеры, например, Mail.ru. В некоторых ситуациях они могут блокировать действия Скайпа.
- Проверьте интернет-соединение. Бывает и такое, что интернет-подключение осуществляется через прокси, потому и не устанавливается Скайп.
Обновить Windows и Skype
Часто после обновления ОС или других приложений в устройстве возникают разного рода неполадки. Устранить неисправность можно используя «средство восстановления».
В Виндовс 7/8/10 заходят в панель управления, переходят в раздел восстановление и кликают запуск восстановления системы. Выбирают образ, с которого следует восстановить систему (должен быть создан заранее). Запускают команду.

Если стоит Windows XP, нажимают на Программы – стандартные – служебные – восстановление системы, потом «восстановление более раннего состояния». В календаре отмечают нужную точку Windows Recovery. Они выделяются жирным шрифтом. Запускают процесс. По завершении проверяют, ушла проблема или нет.
ВАЖНО: восстанавливая систему, личные данные не пропадают. Исчезают лишь программы и изменения системы, которые были внесены начиная с выбранной даты.
Что делать, если не устанавливается скайп?
Программа Skype – это уникальная разработка современных ученых, которая сейчас находится на пике популярности среди пользователей любой компьютерной техники и интерактивных устройств. Такая ситуация легко объясняется тем, что программа имеет яркий и интересный интерфейс, элементарный принцип работы и управления, а также достаточно просто устанавливается и удаляется при наличии любой компьютерной техники. Однако, достаточно часто возникают непредвиденные затруднения в установке и подключении Skype, для решения которых существует несколько действенных вариантов.
Очистка реестра
При мусоре в реестре также может не получаться установить Скайп на компьютер. Чтобы провести чистку вручную:
- Нажимают на кнопку Win (на клавиатуре) или Пуск.
- Выбирают «Выполнить». Откроется окошко с пустой строкой.
- Вводят комбинацию regedit, и нажимают ок.

- В открытом редакторе нажимают поочередно на «правка» и «найти».
- Откроется строка ввода, в ней выбирают Скайп. Он покажет все файлы. Их нужно удалить вручную.

Как исправить ошибку Input not supported
Сбой в настройках Skype
Также, файлы могут не приниматься из-за внутреннего сбоя в настройках Скайпа. В этом случае, следует провести процедуру сброса настроек. Чтобы это сделать, нам потребуется удалить папку Skype, но прежде всего, завершаем работу данной программы, выйдя из неё.

Чтобы попасть в нужную нам директорию, запускаем окно «Выполнить». Легче всего, это сделать, нажав на клавиатуре комбинацию клавиш Win+R. Вводим в окно значение «%AppData%» без кавычек, и жмем на кнопку «OK».

Попав в указанную директорию, ищем папку под названием «Skype». Чтобы потом иметь возможность восстановить данные (прежде всего переписку), не просто удаляем эту папку, а переименовываем на любое удобное для вас наименование, или перемещаем в другую директорию.

Затем, запускаем Скайп, и пробуем принять файлы. В случае удачи, перемещаем файл main.db из переименованной папки во вновь сформированную. Если же ничего не получилось, то можно сделать все как было, просто вернув папке прежнее название, или переместив в изначальную директорию.

Проблема с установкой плагина
Очередной причиной, почему Скайп выдает ошибку, может стать невозможность установки плагина. Для устранения ошибки нужно придерживаться следующей инструкции:
- Нажать на кнопку «пуск» и внести в поисковую строку cmd.
- Отыскать в результатах выдачи искомую комбинацию, нажать правой кнопкой мыши и включить от имени администратора.
- Набрать net localgroup /add Users и кликнуть на Enter.

Затем нужно повторно установить плагин.
Ошибка Microsoft Installer
Данная ошибка чаще всего встречается в ОС Windows XP и на Windows 7. Иногда в Windows 8. Возникает она из-за того, что по умолчанию в этих операционных системах предустановлена уже устаревшая версия Internet Explorer. С тех пор, как Скайп выкупила компания Microsoft, он содержит в себе некоторые компоненты Internet Explorer. Соответственно, в устаревшей версии они будут работать некорректно или вообще могут отсутствовать, клиент при установке выдает ошибку. Стоит отметить, что в Скайп на Windows 10 такая проблема отсутствует. Проблема решается 2 способами: обновление Internet Explorer до версии 11 или же использование локального инсталлятора. Рассмотрим оба эти способа. Чтобы обновить IE, перейдите на https://www.microsoft.com/ru-ru/download/Internet-Explorer-11-for-Windows-7-details.aspx. Выберите разрядность вашей операционной системы (в примере ОС Виндовс 7) и нажмите «Next».
Проблемы с системой
Иногда ошибки появляются в работе системы, это и приводит к тому, что скайп не устанавливается.
Для устранения неисправности используем CCleaner. Она навсегда избавляет устройство от лишних файлов, документов, очищает кэш браузера.
Нужно перейти на вкладку «Реестр», в англоязычной версии – Registry. Кликнуть на «поиск проблем» или «Scan for issues» соответственно.

Нужно дождаться пока приложение выявит неполадки, которые нуждаются в исправлении. Много времени это не займет, все зависит от количества неисправностей и скорости работы устройства.
По окончании проверки процесс-бар полностью заполнится, кнопка «исправить» станет активной. Необходимо кликнуть на нее для запуска процесса исправления проблем.

Программой будет предложено создать резервную копию реестра, прежде чем внести изменения. Нужно нажать «да». Это поможет откатить внесенные параметры.
После того, как системные неполадки исправлены, нужно перезагрузить устройство и повторно запустить Скайп.
Недостаточно места на системном диске
Это самая банальная и легко решаемая причина. Не устанавливается Скайп, если раздел, на котором установлена операционная система, заполнен до предела, поэтому установка на него невозможна. Кроме того, у вас может не получиться даже скачать Скайп. Чтобы исправить это, вам необходимо освободить хотя бы 500 МБ памяти. Лучше всего несколько гигабайт. Так система будет работать намного быстрее. Для этого перенесите самые большие по размеру файлы с рабочего стола и папки «Загрузки» на другой раздел жесткого диска. Также стоит выполнить очистку кэшей браузеров и временных файлов. Кэш браузера можно удалить, нажав сочетание «Ctlr+Shift+Del» (работает во всех браузерах). Временные файлы можно удалить с помощью программы CCleaner. После этого вы можете повторить установку.
Возможные ошибки при установке
1601
В этой проблеме виновата служба «установщик». Последовательность действий по устранению проблемы:
- Запускают командную строку под именем администратора.
- Набирают комбинацию net stop msiserver && msiexec /unreg для отключения установщика.
- Удаляют ненужные данные приложения.
- В утилите WiCleanUp нажимают на «Scan» и дожидаются окончания сканирования.
- Напротив файлов ставят флажки и удаляют их кнопкой «Delete».
- Набирают net start msiserver && msiexec /regserver и повторно запускают установщик.
- Теперь можно устанавливать Скайп.

Исправляем ошибку – ваше подключение не является приватным
1603
Появляется, если старая программа была неправильно удалена и остаточные компоненты мешают установиться мессенджеру.

Чтобы решить проблему, полностью удаляют Скайп через панель управления.
1638
Что поможет решить проблему:
- Восстановление записи реестра.
- Проведение полного сканирования устройства на вирусы.
- Очистка системы от мусора.
- Обновление драйверов.
- Восстановление системы для отмены последних изменений.
- Удаление и установка Скайпа.
Что делать, если Скайп не устанавливается на Windows 7
Прежде всего, нужно проверить, самой ли последней версии установлен на компьютере Скайп, и при необходимости обновить его.
Ведь в связи с переходом на новую операционную систему и всем остальным приложениям потребуется обновляться. В подавляющем большинстве случаев отказ в установке связан именно с необходимостью обновить Скайп.
Впрочем, это касается лишь тех случаев, если установка происходила со старого дистрибутива. Можно всегда скачать заведомо обновленную версию Скайпа с нашего сайта.
Как возможная причина проблемы – отсутствие свободного места на жестком диске. Впрочем, Скайп – весьма компактная программа. Вероятность того, что жесткий диск будет настолько переполнен, что на нем не останется сотню свободных мегабайт, крайне невелика. Тем не менее, такую возможность также исключать не стоит.
Кроме того, будет не лишним посмотреть на текст ошибок, которые могут при этом всплывать. Например, если появляется ошибка «Не удалось найти или загрузить Microsoft Installer», то выходом будет – обновить браузер Internet Explorer 11.
Если проблема возникает при использовании онлайн-установщика, то можно порекомендовать скачать Full-установщик, он же оффлайновый инсталлятор. При этом во время самой установки рекомендуется отключить Интернет-соединение.
Возможно, что установленный антивирус блокирует работу Full-установщика. Отключать антивирус не нужно, потребуется лишь настроить соответствующие разрешения.
Если Скайп не запускается на Windows 7
Впрочем, может быть и так, что не запускается Скайп на Windows 7, хотя и успешно устанавливается.
Здесь так же, как и в случае с предыдущей проблемой, что-либо конкретное «за глаза» утверждать трудно. Однако наиболее распространенные ошибки и проблемы перечислить все-таки можно:
- Отсутствие связи с Интернетом, либо слишком слабая связь. Как правило, именно по этой причине Скайп и отказывается работать;
- Также можно порекомендовать обновить Скайп до самой последней версии. Особенно это актуально в случае перехода на Семерку через обновление, а не через установку начисто;
- Следует проверить обновления и для видео драйвера, а также для звуковых драйверов;
- Также не будет лишним проверить, не блокируется ли Скайп антивирусной программой или сетевым экраном.
Еще по теме: Подключение к Windows 7 через Удаленный рабочий стол
В том случае, если появляются какие-либо специфические сообщения об ошибке, нужно будет «копать» именно в этом направлении. Например, если выскакивает ошибка об отсутствии файла .dll, значит, нужно скачать специальное накопительное обновление, либо обновить такие компоненты, как Net Framework или Microsoft Visual C++ Redistributable, а также DirectX.
Как универсальное решение – удалить Скайп с полной очисткой системы и реестра ото всего, что относится к предыдущей его версии, а затем установка последнего релиза с официального источника.
Чтобы почистить систему от «мусора» и оптимизировать реестр, сегодня вовсе не обязательно изучать толстые книги и идти на поклон к компьютерному гуру. Можно просто воспользоваться утилитой Ccleaner или ей подобной программой.
Наконец, можно посоветовать проверить настройки приложения на предмет подключенных видео и аудио устройств.
xn——6kcbabg6a4aidr1aoehwfgqh4hrf.xn--p1ai
Старая операционка
Чаще всего проблемы с установкой приложения вызваны старой операционной системой. Недавно в Microsoft сообщили, что отказались от поддержки Скайпа для Windows Vista и Windows XP. Поэтому сначала следует обновить ОС. Кстати, удалить переписку в Скайпе новой версии стало значительно проще, чем в предыдущих.
Внимание: на некоторых сайтах можно скачать варианты приложений, разработанные специально для Vista и XP. Устанавливая подобный софт, пользователь рискует заразить компьютер вирусами.
На чтение 5 мин Просмотров 800 Обновлено 29.11.2019
Часто в интернете встречаются жалобы на то, что у человека не устанавливается Скайп, например, из-за обновления операционной системы или по каким-либо другим причинам. Такой сбой может быть связан как с неполадками в работе Windows, так и с работой различных программ. В любом случае, проблему нужно решать. Особенно в том случае, если вы используете Skype для работы. Если при инсталляции возникли какие-либо ошибки, то их необходимо диагностировать и определить причину их возникновения. Разберемся, как это можно сделать.
Содержание
- Подробности
- Код 1601
- Код 1603
- Код 1638
- Заключение
Подробности
Первым делом мы предлагаем вам воспользоваться нашей инструкцией по инсталляции, чтобы наверняка убедиться в существовании проблемы. Порядок действий следующий:
- Для начала перезапустите компьютер.
- Когда система загрузится, по возможности отключите антивирусную защиту (если она имеется, конечно) хотя бы на время.
- Откройте в браузере ссылку https://go.skype.com/windows.desktop.download. В результате начнется загрузка установочного файла.
- Затем перейдите в каталог, куда он был сохранен.
- Щелкните ПКМ по этому exe-файлу.
- Выберите опцию «Запуск от имени администратора».
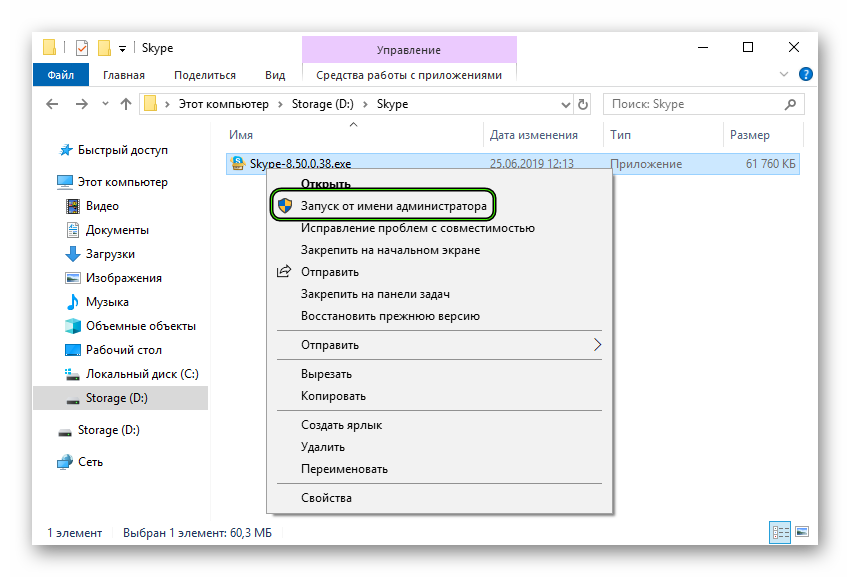
- Подтвердите данное действие в появившейся форме.
- Дождитесь загрузки окна инсталляции.
- Кликните ЛКМ по кнопке «Установить».
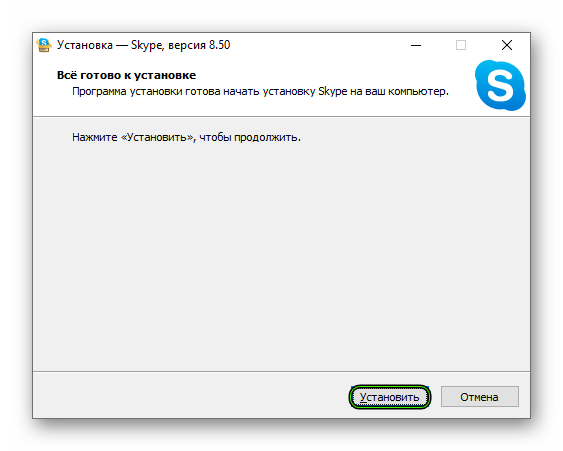
А для Виндовс 10 можно поставить специальную версию Скайпа, которая более тесно интегрирована с системой:
- Нажмите Win + Q.
- Введите в текстовое поле Microsoft Store.
- Кликните по соответствующему элементу.
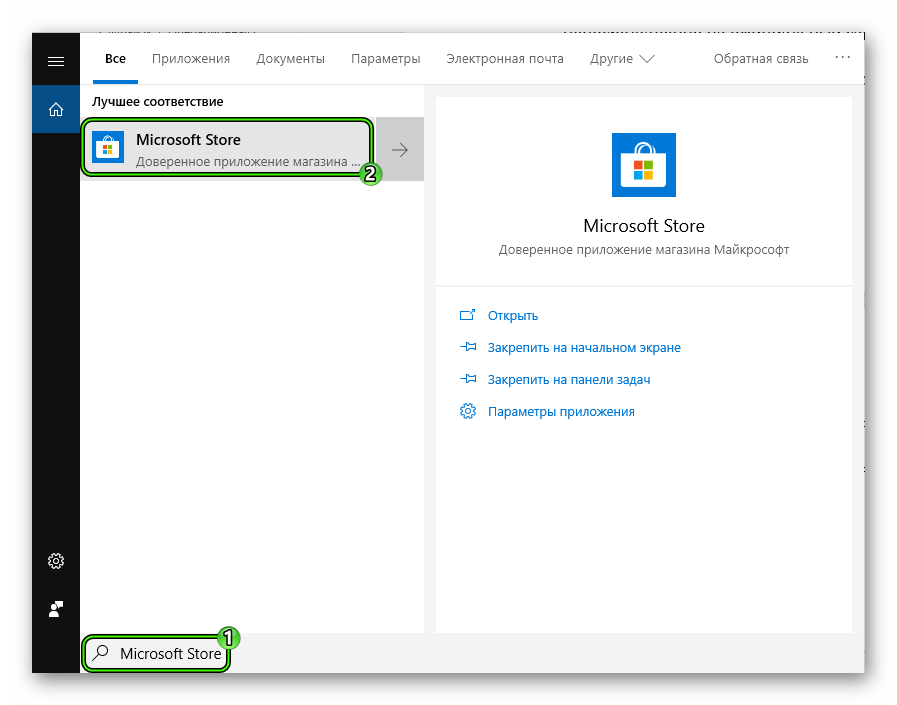 В результате откроется официальный магазин приложений для данной операционной системы.
В результате откроется официальный магазин приложений для данной операционной системы. - В правой верхней части окна имеется форма поиска – щелкните на нее ЛКМ.
- Затем составьте запрос «Скайп».
- Перейдите к соответствующему приложению.
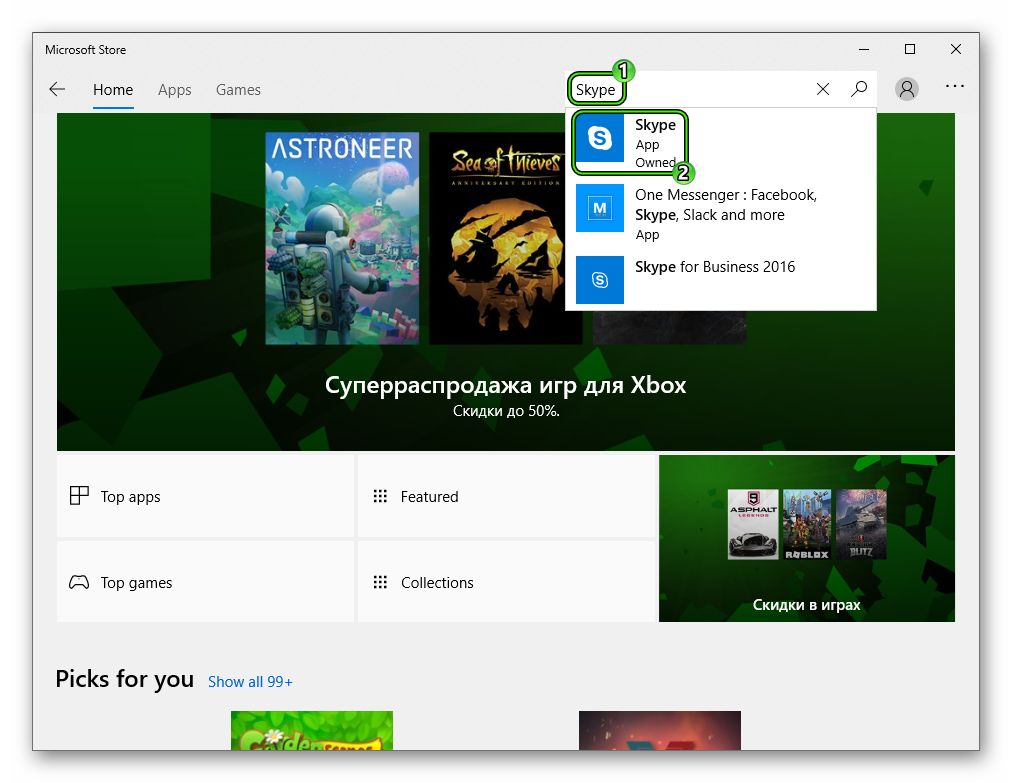
- Запустите его установку.
Открыть мессенджер можно через меню «Пуск».
А если это не дало нужного результата, то стоит переходить к решению проблемы. Мы разберем самые популярные сбои.
Код 1601
При инсталляции Skype сбой с кодом 1601 возникает исключительно в старых операционных системах Windows Vista и XP. Связан он со сбоем службы, отвечающей за установку программ. Мы на время ее отключим, потом произведем починку и включим обратно.
Инструкция:
- Нажмите Win + R.
- Выполните команду msiexec /unreg.

- Далее, загрузите утилиту WICleanup.exe.
- Запустите ее.
- Кликните на кнопку Scan.
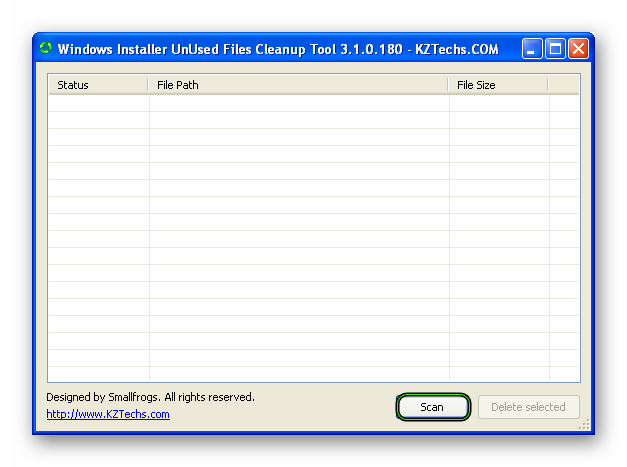
- Отметьте все найденные объекты и кликните Delete Selected.
- Подтвердите чистку.
- Снова нажмите Win + R.
- Но на этот раз запустите команду msiexec /regserver.

- Перезапустите ПК.
Код 1603
Ошибка 1603 при установке Скайпа говорит о том, что по каким-то причинам программе не удалось внести необходимые записи в реестр. Вполне возможно, что это связано с повреждением системных файлов. Решить данную проблему очень просто – с помощью инструмента восстановления. Вызывается он следующим образом:
- Открываем меню «Пуск».
- Выделяем форму поиска, а затем впечатываем запрос «Командная строка». В Windows 8 и 10 она изначально скрыта, потому просто начинайте набор на клавиатуре. Или же вызовите ее вручную с помощью комбинации Win + Q.
- В списке результатов находим нужный инструмент и щелкаем на него ПКМ.
- А теперь мы активируем опцию, которая будет называться «Запуск от имени администратора» или что-то подобное.
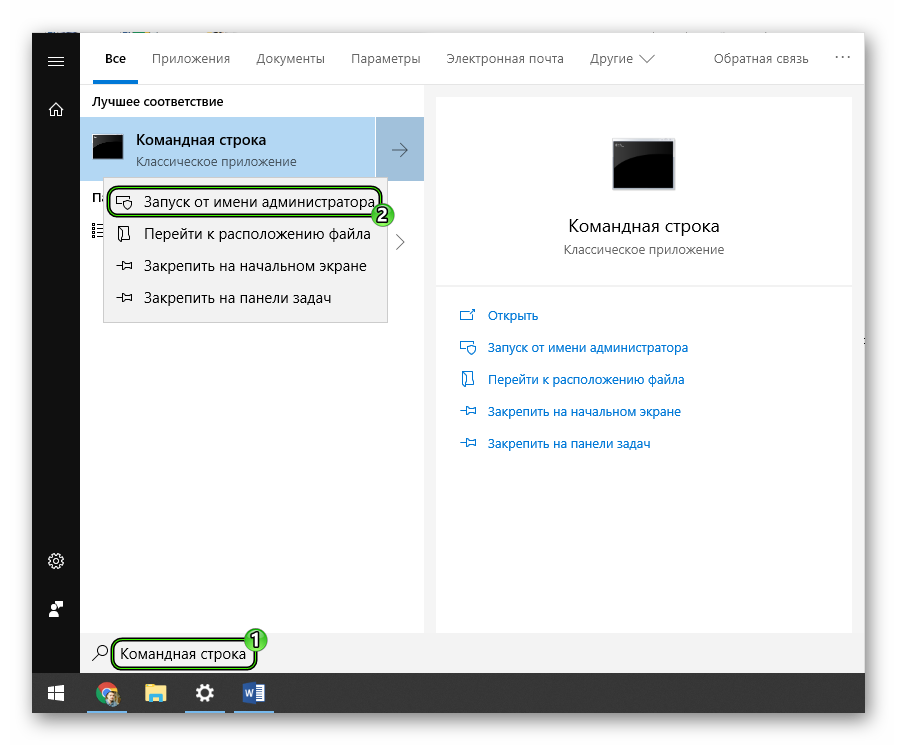
- В результате появится окошко с черным фоном консоли. В нее следует впечатать sfc /scannow.
- А для подтверждения ввода – нажать на клавиатуре Enter.
 Сразу же запустится проверка целостности системных компонентов. При этом те файлы, которые повреждены будут полностью восстановлены. Обычно этот процесс занимает от 5 до 10 минут времени. По завершении процесса обязательно нужно перезагрузить компьютер и только потом пробовать заново установить Скайп. Если это не помогает, то стоит попробовать сбросить настройки Internet Explorer. Дело в том, что данные программы связаны. Вернее, для авторизации используется именно этот браузер. Так что стоит выполнить его сброс:
Сразу же запустится проверка целостности системных компонентов. При этом те файлы, которые повреждены будут полностью восстановлены. Обычно этот процесс занимает от 5 до 10 минут времени. По завершении процесса обязательно нужно перезагрузить компьютер и только потом пробовать заново установить Скайп. Если это не помогает, то стоит попробовать сбросить настройки Internet Explorer. Дело в том, что данные программы связаны. Вернее, для авторизации используется именно этот браузер. Так что стоит выполнить его сброс:
- Откройте меню «Пуск».
- С его помощью запустите Internet Explorer. Проще всего воспользоваться поиском, но можно и найти нужный пункт банальным пролистыванием.
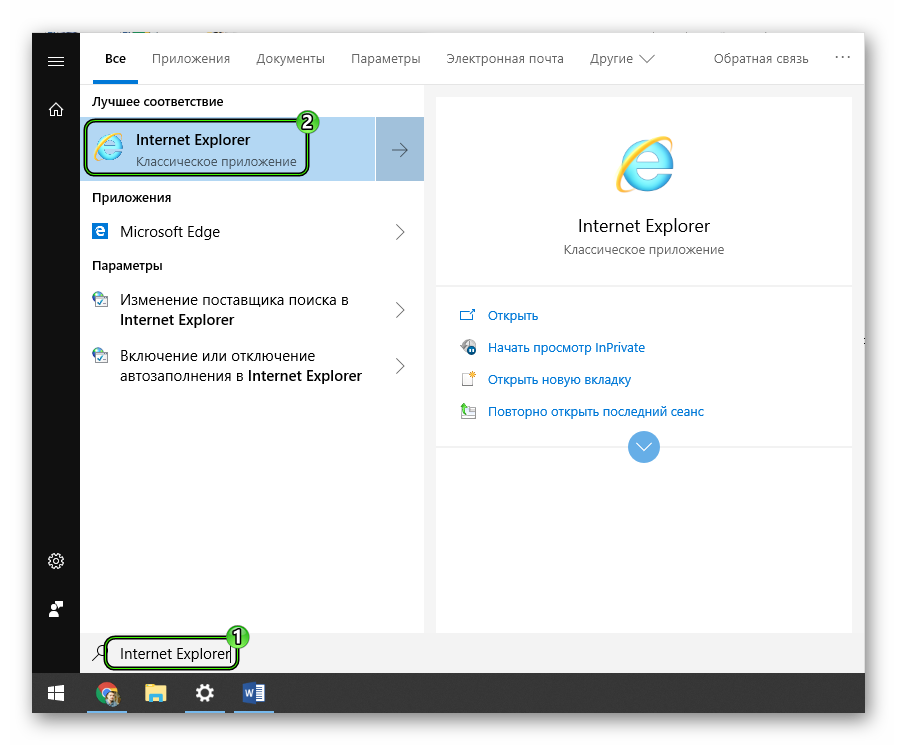
- На панели инструментов под адресной строкой открываем вкладку «Сервис». Если это меню изначально отсутствует, то нажмите Alt на клавиатуре для его вызова.
- В появившемся списке выбираем пункт «Свойства браузера».
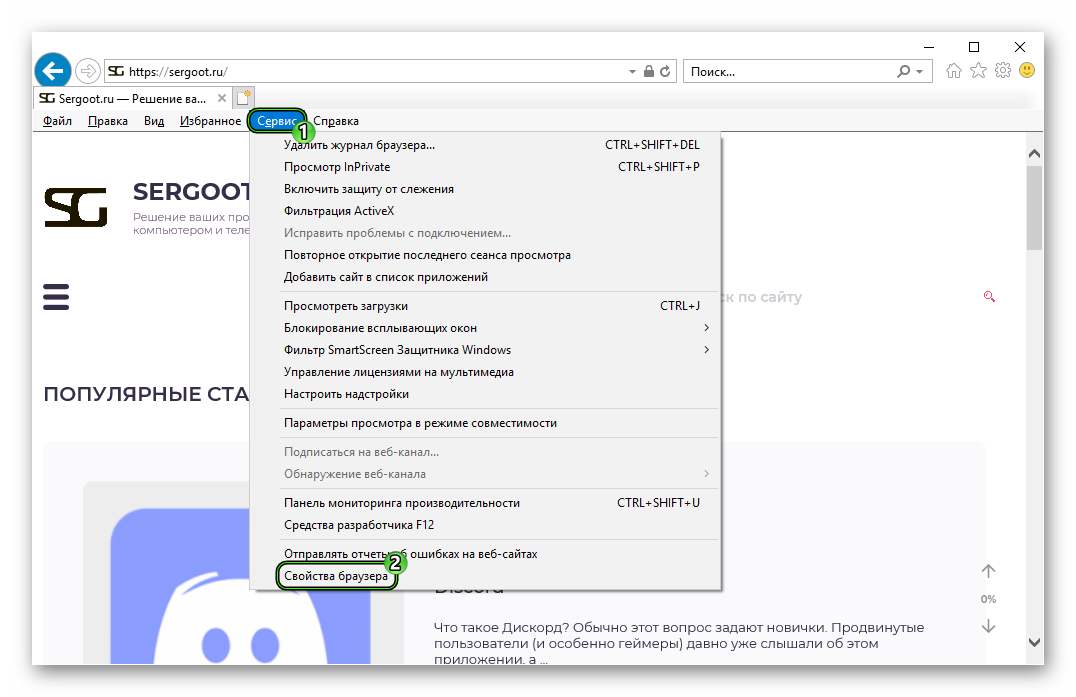 В результате отобразится окошко настроек
В результате отобразится окошко настроек - Здесь перемещаемся на вкладку с надписью «Дополнительно».
- Затем ищем внизу кнопку «Сброс…» и нажимаем на нее.
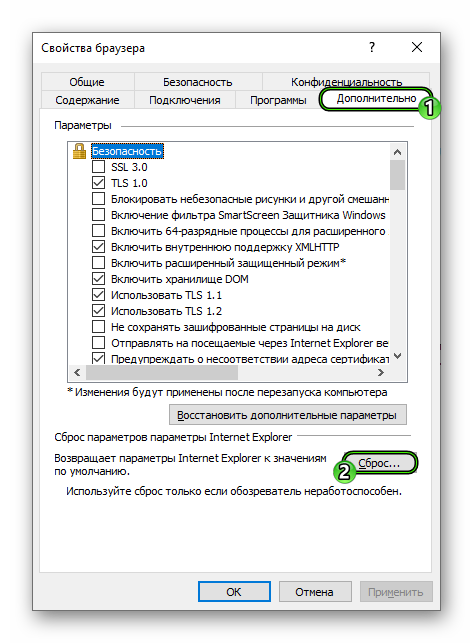
- Отмечаем опцию «Удалить личные параметры».
- Опять жмем на «Сброс».
- Закрываем все окна веб-обозревателя Internet Explorer.
После выполнения всех этих действий обязательно нужно перезагрузить компьютер. Иначе изменения не вступят в силу. После рестарта можно будет уже пробовать снова устанавливать программу на компьютер. Если ошибки все так же продолжают сыпаться, то переходим к следующей главе данного материала.
Код 1638
Если в Skype возникает ошибка 1638 при установке, то это говорит о том, что в настоящий момент программа уже присутствует на компьютере. Такая ситуация может произойти, если вы ранее неправильно ее удалили. В таком случае мы предлагаем вам выполнить полную деинсталляцию.
А если же проблема вызвана не этим, то стоит отсканировать компьютер на наличие вирусных угроз. Выберите антивирус по своему усмотрению и запустите полную проверку.
Заключение
Пришло время подвести итоги и сделать соответствующие выводы. Мы попытались популярно объяснить, почему не удается установить Skype на компьютер или ноутбук, а также разобрали самые популярные сбои. Искренне надеемся, что это помогло в решении возникшей проблемы.
