Не волнуйтесь, если программа Discord не запускается. Обычно просто после того, как он не запустился или не соединился с сервером Discord, его перезапуск помогает решить эту проблему, но если эти действия не помогли, то попробуйте решения ниже.
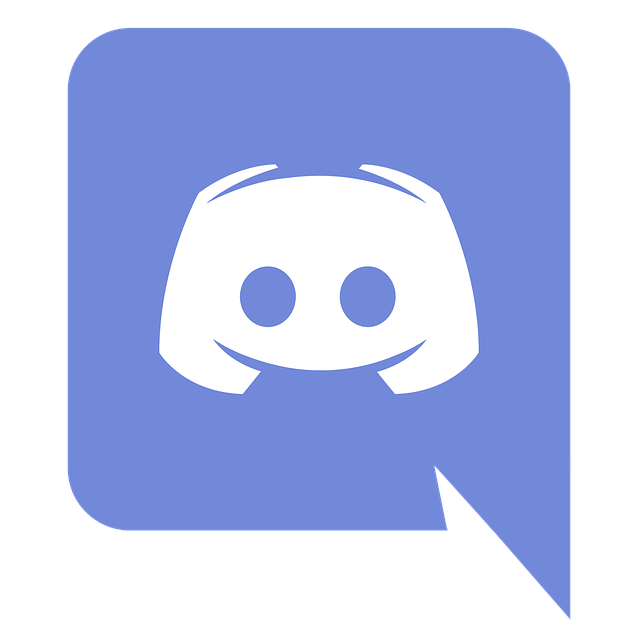
Содержание
- Завершите процесс Discord
- Очистите временную папку Discord
- Проверьте, не используете ли вы прокси-сеть
- Удалите и повторно установите Discord
Завершите процесс Discord
Просто удалите запущенный процесс Discord дистпетчере задач, а затем запустите программу Discord снова.
- Введите cmd в строку поиска.
- После этого щелкните правой кнопкой мыши Командная строка в результате поиска и запустите командную строку с повышенными правами, выбрав Запуск от имени администратора.
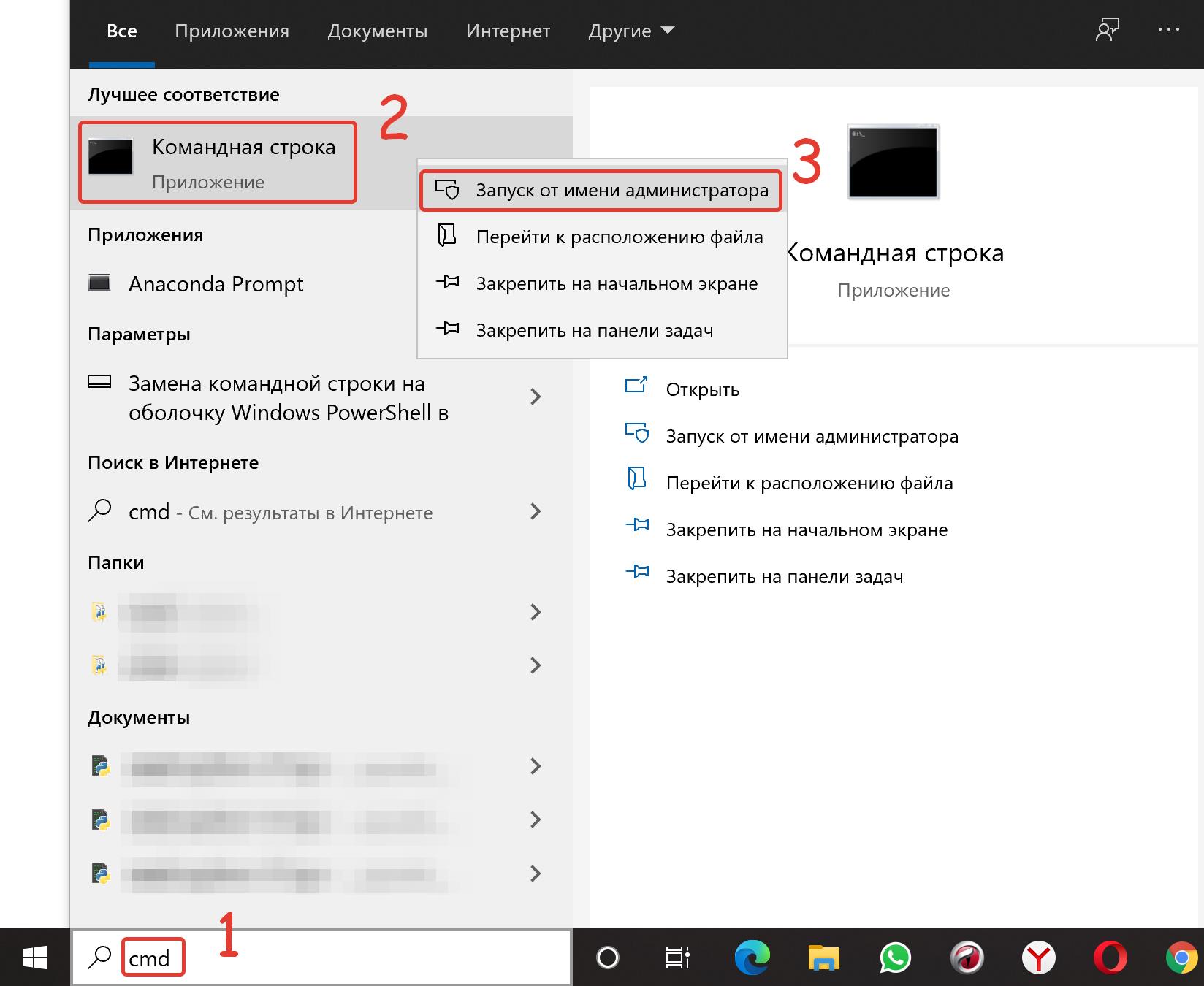
- Чтобы остановить процесс Discord, вставьте эту команду и нажмите Enter.
taskkill /F /IM discord.exe
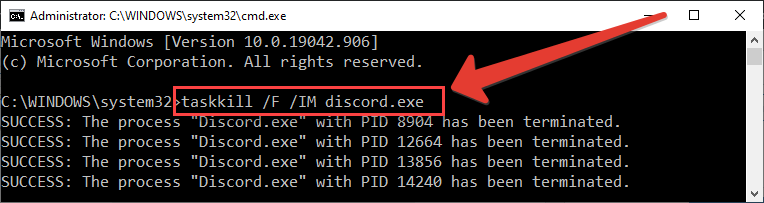 Теперь все обработанные Discord будут прекращены один за другим. Закройте командную строку.
Теперь все обработанные Discord будут прекращены один за другим. Закройте командную строку. - Запустите Discord снова и проверьте работает ли он теперь.
Внимание! Если вы видите сообщение об ошибке «Процесс Discord.exe с PID 1328 не может быть прекращен» в терминале, попробуйте выполнить следующие действия:
1. Одновременно нажмите клавиши Windows + X.
2. Теперь выберите Диспетчер задач, чтобы его запустить.
3. В окне диспетчера задач перейдите во вкладку Процессы (иногда, чтобы увидеть эту вкладку, необходимо в нижнем углу окна нажать кнопку Подробнее) и найдите процесс Discord.
4. После этого щелкните правой кнопкой мыши процесс Discord и выберите в окрывшемся меню Снять задачу, чтобы завершить его. После этого процесс Discord будет прекращен.
5. Запустите программу, чтобы проверить её работоспособность.
Очистите временную папку Discord
Еще одно решение этой проблемы — очистить временные файлы созданные приложением.
- Нажмите одновременно клавиши Windows и R на клавиатуре.
- В открывшемся окне Выполнить наберите команду ниже и нажмите Ок.
%appdata%

Внимание! В случае, если вы не можете получить доступ к папке Appdata на вашем компьютере, это означает, что скрытые элементы не включены в параметрах проводника, выполните следующие три шага:
1. Откройте проводник на вашем компьютере.
2. Далее перейдите на вкладку Вид и установите флажок на параметре Скрытые элементы. - Теперь снова откройте папку Appdata как было сказано ранее. Когда откроется папка Appdata, найдите папку Discord.
- После этого щелкните правой кнопкой мыши на папке Discord и нажмите Удалить, чтобы удалить папку приложения.
- Затем снова нажмите клавишу Windows + R и теперь в окне Выполнить введите:
%localappdata%
- В этой папке попробуйте найти папку Discord.
- Как и раньше, щелкните его правой кнопкой мыши и выберите Удалить. После того, как вы все это сделаете, попробуйте еще раз запустить приложение Discord.
Проверьте, не используете ли вы прокси-сеть
Вы можете отключить поврежденные настройки прокси-сервера в своей системе, чтобы решить эту проблему.
- Нажмите клавишу Windows + R, чтобы открыть окно Выполнить.
- В окне Выполнить введите текст представленный ниже и затем нажмите Enter.
inetcpl.cpl
- Откроется окно Свойства: Интернет. Перейдите в раздел Подключения.
- Затем нажмите кнопку Настройка Сети.
- В окне Настройка параметров локальной сети снимите флажок Использовать прокси-сервер для локальных подключений (не применяется для коммутиуемых или VPN-подключений).
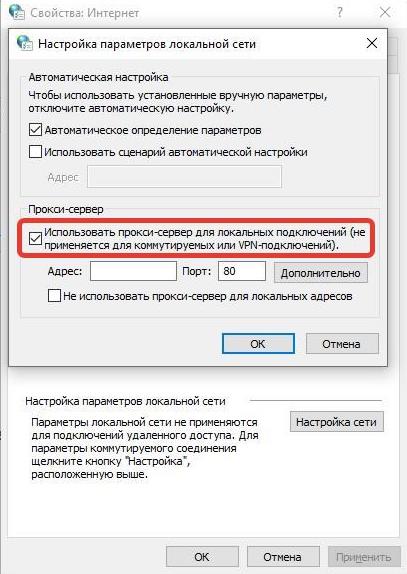
- Чтобы сохранить изменения, нажмите ОК и попробуйте снова запустить программу Discord.
Удалите и повторно установите Discord
Последнее средство для решения этой проблемы — удалить и переустановить Discord.
- Сначала щелкните правой кнопкой мыши значок Windows, а затем выберите Выполнить.
- Когда появится окно Выполнить, введите строку ниже и нажмите Enter.
appwiz.cpl
- После того, как появится окно Программы и компоненты найдите в списке программу Discord и нажмите на неё правой кнопкой мыши, затем выберите в открывшемся меню Удалить и следуйте дальнейшим инструкциям деинсталятора пока приложение не будет удалено с Вашего ПК.
- Далее перейдите на страницу загрузки программы с официального сайта.
- И найдите на странице загрузки кнопку Загрузить для Windows.
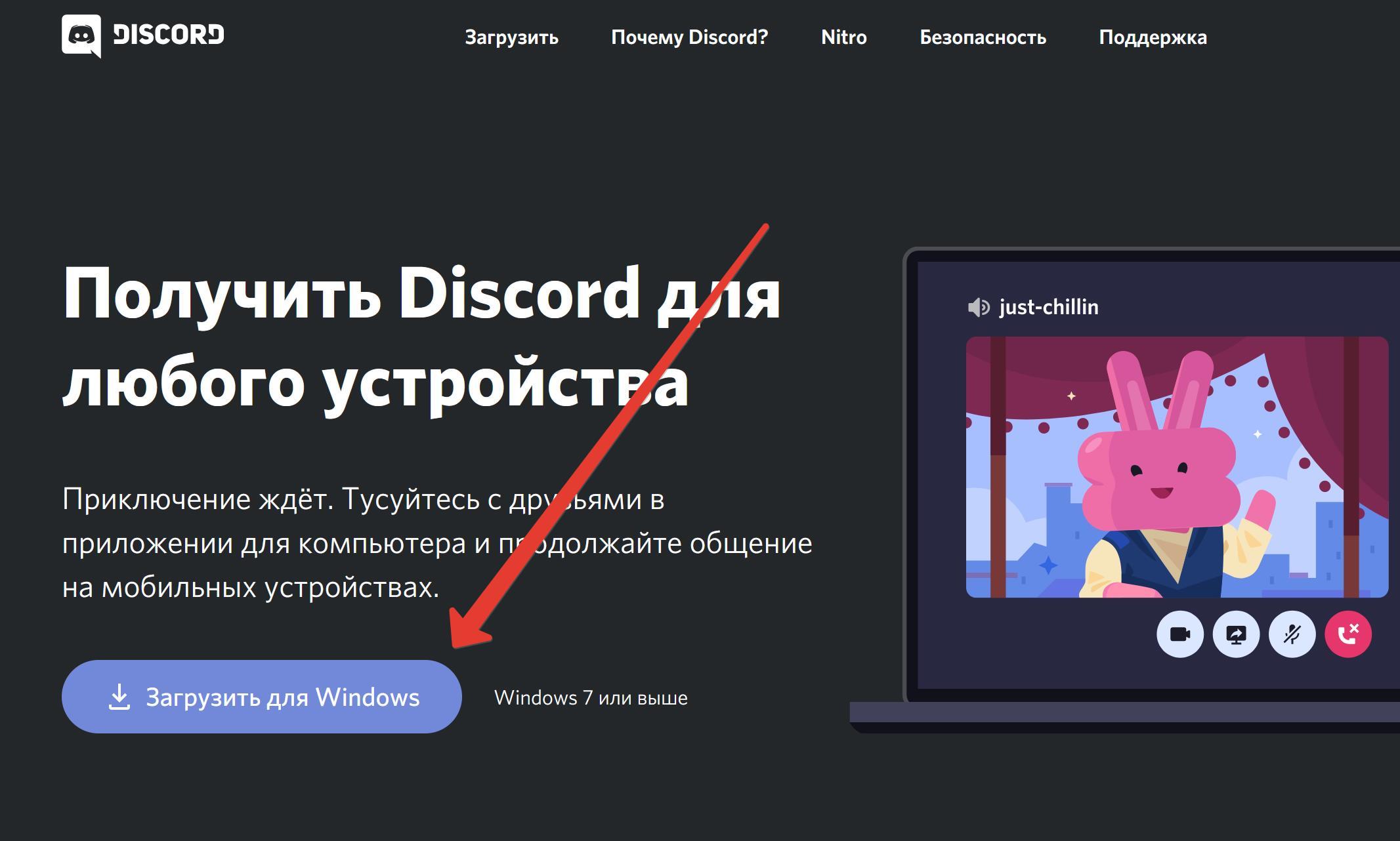
- После загрузки установщика на компьютер запустите установщик и следуйте дальнейшим инструкциям инсталлятора Discord.
- После установки и запуска программы войдите, используя свои учетные данные.
Альтернативные решения! Есть несколько других решений, которые вы можете попробовать, если вышеперечисленные Вам не помогли.
1. Обновите свой компьютер. Проверьте, есть ли ожидающие обновления Windows для вашей системы.
2. Иногда серверы Discord не работают по какой-либо причине, попробуйте войти позже.
3. Проверьте обновлено ли приложение до последней версии Discord.
4. Попробуйте использовать Discord с помощью браузера.
Содержание
- Способ 1: Проверка сетевого подключения
- Способ 2: Запуск Discord от имени администратора
- Способ 3: Отключение брандмауэра и антивируса
- Способ 4: Переименования исполняемого файла обновлений
- Способ 5: Перенос папки Discord
- Способ 6: Переустановка Discord
- Вопросы и ответы

Способ 1: Проверка сетевого подключения
Появление ошибки «Update Failed» при запуске Discord свидетельствует о том, что инсталляция обновления не удалась, что может быть связано с абсолютно разными причинами. В первую очередь мы рекомендуем проверить текущее соединение с интернетом, поскольку без него важное обновление и не скачается, особенно когда этот процесс был прервана на середине.

Если вам понадобится помощь в настройке интернета или устранении проблем с его отсутствием, обратитесь за помощью к другим материалам на нашем сайте, кликнув по представленным далее ссылкам.
Читайте также:
Решение проблемы с неработающим интернетом на ПК
5 способов подключения компьютера к интернету
Способ 2: Запуск Discord от имени администратора
Для замены или добавления новых файлов при установке обновлений Дискорду необходимо разрешение от администратора, а сама программа должна быть запущена от его имени. По умолчанию это происходит, если текущий профиль в Windows уже обладает нужными правами. В противном случае придется использовать функцию «Запуск от имени администратора», которая становится доступной после вызова контекстного меню путем нажатия правой кнопкой мыши по ярлыку приложения.

При возникновении проблем с выполнением этой задачи понадобится настроить права пользователя, предоставив полномочия администратора. Детальнее об этом читайте в следующей инструкции от другого нашего автора.
Подробнее: Используем учетную запись «Администратора» в Windows

Способ 3: Отключение брандмауэра и антивируса
Временное отключение средств защиты операционной системы — еще один простой метод, позволяющий проверить, сказываются ли как-то эти компоненты на трудностях с установкой обновлений Дискорда. Для начала займитесь стандартным брандмауэром Windows или дополнительным межсетевым экраном, если тот был установлен вручную. Используйте меню управления для быстрого отключения действия данного компонента.
Подробнее: Отключение брандмауэра Windows 10

Обратите внимание и на антивирус в том случае, когда на компьютере установлено решение от сторонних разработчиков. Принцип отключения напрямую зависит от реализации этой функции создателями софта, о чем вы можете прочесть в общей инструкции на нашем сайте.
Подробнее: Как отключить антивирус

Как только все действия успешно реализованы, повторно запускайте Дискорд для проверки установки последних обновлений. При отсутствии результата упомянутые компоненты можно снова активировать и перейти к ознакомлению со следующими доступными методами.
Способ 4: Переименования исполняемого файла обновлений
Алгоритмы Discord работают таким образом, что иногда исправить неполадку с установкой апдейтов позволяет переименование файла, который отвечает за эту операцию, однако действовать нужно исключительно в соответствии со следующей инструкцией. Она подразумевает добавление всего одной буквы в этот EXE-элемент, который находится в корне папки с программой.
- Откройте утилиту «Выполнить», используя сочетание клавиш Win + R. В поле ввода вставьте
%localappdata%и нажмите клавишу Enter для подтверждения данной команды. Если папка «AppData» не открывается, включите в Windows видимость скрытых файлов.Подробнее: Включение отображения скрытых папок и файлов в Windows 10 / Windows 7
- В появившемся окне отыщите каталог «Discord» и прейдите к нему.
- Сделайте клик правой кнопкой мыши по находящемуся там исполняемому файлу «Update.exe».
- В контекстном меню вас интересует пункт «Переименовать».
- Добавьте в конце английскую букву X и нажмите Enter для подтверждения изменений.





Вернитесь к ярлыку или исполняемому файлу Дискорда, который вы используете для запуска программы, откройте ее и дождитесь окончания проверки обновлений. При повторном появлении «Update Failed» можно переименовать файл обратно.
Способ 5: Перенос папки Discord
Иногда проблемы с установкой апдейтов связаны со стандартным расположением каталога Discord, и решается эта ситуация банальным его перемещением с дальнейшим указанием нового пути. Для этого понадобится произвести всего пару простых шагов:
- Откройте «Выполнить» (Win + R), где снова введите
%localappdata%и перейдите по данному пути. - Выберите папку «Discord» и перенесите ее в любой другой каталог (лучше создать пустой) в этом же расположении или в понравившемся на локальном хранилище.
- Запустите программу, например через меню «Пуск» или ярлык на рабочем столе. При появлении окна с запросом нового пути Дискорда укажите то место, куда была перемещена папка.



Учитывайте, что при неэффективности этого варианта директорию лучше вернуть в ее стандартное расположение.
Способ 6: Переустановка Discord
Последний возможный метод — полная переустановка Discord с установкой последней версии, полученной с официального сайта. Так вы точно избавитесь от необходимости добавления обновлений и решите неполадки, если те были связаны с поврежденными или отсутствующими файлами. О деинсталляции ПО несколькими разными способами читайте далее.
Подробнее: Удаление программ в Windows 10

Что касается повторной установки, то этот процесс крайне прост и понятен каждому, однако в случае необходимости вы всегда можете обратиться к вспомогательному руководству на нашем сайте.
Читайте также: Инсталляция программы Discord на компьютер
Ошибка «Installation has failed» означает, что установку Discord на ваш компьютер не удалось завершить успешно. Все файлы будут удалены, программа, соответственно, работать не будет. Появляется данное уведомление по разным причинам, определить которые можно только путем перебора методов исправления. Как раз об этом и пойдет речь далее, а начать предлагаю с самых простых и проверенных вариантов.
Метод 1: Завершение процессов «Discord»
Возможно, ранее вы уже устанавливали Дискорд на свой компьютер и сейчас занимаетесь его переустановкой или несколько раз подряд пробовали запустить инсталляцию. Все эти факторы влияют на появление в операционной системе процессов, связанных с мессенджером. Если они находятся в активном режиме, установка может завершиться ошибкой, поэтому для начала нужно проверить эти процессы и отключить их все.
-
Щелкните по кнопке «Пуск» правой кнопкой мыши и выберите пункт «Диспетчер задач». Можете использовать другие методы запуска приложения: поиск через «Пуск» или горячую клавишу Ctrl + Shift + Esc.

-
В окне перейдите на вкладку «Подробности» и найдите процессы с названием «Discord».

-
Если такие обнаружены, щелкните по строке правой кнопкой мыши и выберите пункт «Снять задачу». «Завершить дерево процессов» используйте в том случае, если одинаковых процессов в списке несколько.

После выключения всех процессов, связанных с мессенджером, можете приступить к его повторной установке. Если ошибка возникает снова, попробуйте следующие методы (при этом не забывайте, что после каждой попытки инсталляции актуально будет проверить активные процессы и на всякий случай отключить их).
Комьюнити теперь в Телеграм
Подпишитесь и будьте в курсе последних IT-новостей
Подписаться
Метод 2: Запуск инсталлятора от имени администратора
Один из самых простых способов исправления рассматриваемой ошибки – запуск установщика от имени администратора. Это нужно для обхода всех ограничений, которые могут возникнуть при попытке добавить новые файлы в системное хранилище или установить соединение с интернетом.

Достаточно будет вызвать контекстное меню файла «Discord.exe» (установщика), щелкнув по нему правой кнопкой мыши, и выбрать пункт «Запуск от имени администратора». Если появится предупреждение о предоставлении прав, подтвердите его и приступайте к стандартной установке мессенджера.
Метод 3: Удаление остаточных файлов
Вы могли ранее использовать Дискорд на своем компьютере, а затем удалить, из-за чего в системных папках сохранились файлы кэша программы и другие связанные элементы. Они могут появиться и при первой попытке установки, а затем оказывать негативное влияние на повторную инсталляцию. Лучше все это очистить, а затем повторно приступить к взаимодействию с установщиком.
-
Вызовите утилиту «Выполнить», нажав сочетание клавиш Win + R. В поле укажите %AppData% и нажмите Enter для подтверждения команды.

-
В появившейся на экране папке отыщите директории с названиями «Discord» и «Discordptb», затем выделите их и щелкните по любой ПКМ.

-
В контекстном меню выберите пункт «Удалить» или нажмите по значку с корзиной (для Windows 11).

-
То же самое понадобится выполнить уже в другом пути, перейдя к нему через команду %localappdata%. Затем стоит перезагрузить компьютер, после чего – приступить к повторной установке мессенджера.

Метод 4: Скачивание актуальной официальной версии Discord
Не все пользователи еще могут определять официальные сайты программ и скачивают их установщики со сторонних ресурсов или же задействуют для инсталляции устаревшие версии. Все эти причины могут вызвать проблемы при установке, поэтому рекомендуется использовать исключительно официальный сайт Discord, к тому же само приложение бесплатное и не требует ничего для работы, кроме создания аккаунта.
Скачать Discord с официального сайта

Воспользуйтесь оставленной выше ссылкой, чтобы перейти на официальный сайт мессенджера. Нажмите кнопку «Загрузить для Windows» и ожидайте завершения загрузки исполняемого файла. Далее используйте его для стандартной установки.
Кстати, если хотите, можете временно пользоваться Дискордом в браузере, для чего на сайте есть отдельная кнопка. Он будет открыт в новой вкладке, далее нужно только выполнить авторизацию и вы получите доступ практически ко всем тем же функциям, которые доступны и в десктопной версии мессенджера.
Метод 5: Переход на публичную тестовую версию
Иногда оказывается, что стабильная версия Дискорда, которая скачивается по ссылке с официального сайта, по каким-то причинам конфликтует с железом, настройками сети или версией операционной системы. Случается такое редко, но все же имеет место. В этих случаях я бы рекомендовал попробовать публичную тестовую версию.
-
Для ее поиска на главной странице (ссылка в предыдущем методе), опуститесь в конец и нажмите кнопку «Загрузить».

-
Найдите кнопку «Загрузить публичную тестовую версию» и нажмите по ней.

-
Появится список с доступными операционными системами. Выберите среди них свою, начните скачивание и приступайте к установке.

Дополнительные советы
В завершение предоставлю несколько советов, которые будут эффективны лишь в индивидуальных случаях и описывать их детально нет смысла. Вы можете попробовать выполнить их самостоятельно, если так и не нашли решение ошибки «Installation has failed».
-
Отключите сторонний антивирус. Если таковой у вас присутствует, рекомендую отключить на время установки Дискорда, чтобы не возникало никаких конфликтов.
-
Проверьте или откатите обновления. Если вы отключили автоматическое обновление Windows, сначала рекомендую выполнить поиск обновлений. При недавнем переходе на новую сборку (например, 21h2) может помочь откат к предыдущей.
-
Сбросьте сеть. Последний совет заключается в обнулении ваших сетевых настроек. Для этого в «Параметрах» понадобится открыть «Дополнительные параметры адаптера» и найти кнопку «Сброс сети». Это поможет исправить ошибки при подключении к серверам Discord, если проблема с инсталляцией возникает уже на завершающем этапе.
На этом у меня все. Данные методы простые и выполняются быстро, поэтому проверка всех не займет у вас много времени и, наверняка, решение ошибки найдется.
Читайте также


Не запускается Дискорд (наиболее частые проблемы)
DISCORD часто выдает ошибки, вылетает или вообще не желает запускаться на компьютерах своих пользователей. Благо, существует несколько способов решения всех проблем, о них сегодня мы и поговорим.
Не запускается Дискорд из за упавших серверов
Возможно, Дискорд не запускается из-за проблем на серверах. Для проверки этого варианта просто заходим на сайт сервиса — https://discordstatus.com/. Скорее всего о технических проблемах будет написано именно там.
Взлом аккаунта
Если же Дискорд не заходит на моменте авторизации, то скорее всего, у вас украли аккаунт. Чтобы решить эту проблему, можно сбросить пароль на моменте входа или написать в техническую поддержку разработчиков.

Частые и быстрые решения в запуске Дискорда
Некоторые решения не требуют от пользователя лишних действий, и при этом они часто помогают.
Завершение всех процессов программы
Часто сбои происходят на уровне поломанных процессов самой программы. Неправильный выход из Дискорда или случайное завершение части из них могут помешать дальнейшему запуску. Для чистки процессов потребуется нажать правой кнопкой мыши по панели задач. В ней кликаем по пункту «Запустить диспетчер задач».

Уже в открытом окне находим процессы программы. Они обозначены описанием «Discord». Их можно удалить из памяти, нажав на них и кликнув «Завершить процесс» или нажав «Delete» на клавиатуре. Подтверждаем действия.
Обязательно проверяем, не осталось ли процессов в памяти после удаления.

Запуск от имени администратора
В особенности, если у вас запуск программы происходит через ярлык на рабочем столе, этот способ может помочь. Ошибка в таком случае происходит из-за отсутствия полномочий для открытия системных файлов у некоторых компонентов программы. В общем, система мешает программе.
Способ можно комбинировать с прошлым.
Для решения проблемы просто нажимаем на открываемый файл правой кнопкой мыши и выбираем «Запуск от имени администратора».

Подтверждаем действия.
Перезагрузка компьютера
Если легкие способы не помогли, можно перезагрузить компьютер. В принципе, это лишь перезагрузить процессы Дискорда, убрав их из памяти. Способ действенен для тех, у кого программа находится в автозагрузке.
Мелкие проблемы
Возможно у вас просто какие-либо проблемы, не связанные с самой программой.
- Попробуйте отключить антивирус. Некоторые подобные программы просто блокируют доступ Дискорду к системным файлам или автозагрузке, по типу способа с запуском от имени администратора;
- Проблемы с интернетом не дадут Дискорду запуститься и он оповестит вас об этом. Проверьте соединение.
Кардинальное решение
Переустановка программы
Если уже ничего не помогает, то можно переустановить программу.
Для этого:
- Завершаем все ее процессы и жмем на кнопку Windows (пуск или ту, что Пуск открывает) одновременно с кнопкой R. Откроется меню «Выполнить». В него вводим %LocalAppData%, нажимаем «ОК»;

- Далее, открывается корень папки AppData, Local. В нем находим папку Discord и удаляем ее. Отчищаем корзину;
- После этого устанавливаем свежий дискорд и устанавливаем программу заново.
Discord привлекает всех, кто ищет уникальные возможности сообщества, помимо геймеров. Кроме того, он доступен для настольных компьютеров и мобильных устройств. Иногда приложение Discord в Windows 10 или Windows 11 не открывается, несмотря на несколько кликов по значку. К счастью, вы можете исправить это с помощью нескольких методов устранения неполадок.

Если обычные приемы устранения неполадок, такие как перезагрузка компьютера, помогли очень мало, то мы изложили несколько советов по устранению неполадок, которые помогут вам решить проблему с не открывающимся Discord, которая будет работать как на ПК с Windows 10, так и на ПК с Windows 11. Итак, давайте приступим к делу.
Шаг 1: Нажмите Ctrl + Shift + Esc, чтобы запустить диспетчер задач. Нажмите Подробнее, чтобы развернуть его.

Шаг 2: В разделе «Процессы» выберите Discord и нажмите кнопку «Завершить задачу», чтобы завершить процесс.

Откройте приложение Discord, чтобы проверить, работает ли оно.
Щелкните правой кнопкой мыши значок приложения Discord и выберите «Запуск от имени администратора» в появившемся меню.

Если это работает, вы можете настроить приложение так, чтобы оно всегда запускалось с правами администратора. Для этого выберите ярлык приложения Discord и нажмите Alt + Enter, чтобы открыть его свойства. Перейдите на вкладку «Совместимость» и установите флажок «Выполнять эту программу от имени администратора». Нажмите «Применить», а затем «ОК».

Шаг 1: Нажмите клавишу Windows + I, чтобы открыть настройки. Перейдите на вкладку «Время и язык» и нажмите «Дата и время».

Шаг 2: Включите переключатели рядом с «Автоматически установить время».

Принудительно остановите любой процесс Discord с помощью диспетчера задач и попробуйте открыть его снова.
Шаг 1: Нажмите клавишу Windows + R, чтобы открыть диалоговое окно «Выполнить команду». Тип %данные приложения% в нем и нажмите Enter.

Шаг 2: В открывшемся окне проводника выберите папку Discord. Затем нажмите на значок корзины вверху, чтобы удалить его.

Перезапустите приложение Discord еще раз, чтобы проверить, работает ли оно.
Шаг 1: Откройте меню «Пуск», введите спанель управления панели поиска Windows и нажмите Enter, чтобы открыть панель управления.

Шаг 2: Переключите тип представления на значки и перейдите в «Свойства обозревателя».

Шаг 3. В окне «Свойства Интернета» перейдите на вкладку «Подключения» и откройте «Настройки локальной сети».

Шаг 4: В разделе «Прокси-сервер» снимите флажок «Использовать прокси-сервер для вашей локальной сети» и нажмите «ОК».

Проверьте, можете ли вы запустить Discord сейчас.
Откройте Microsoft Store, найдите приложение Discord и установите все ожидающие обновления.
Если вы сталкиваетесь с аналогичными проблемами при открытии других приложений, рассмотрите подробное руководство по устранению проблем, из-за которых приложения не открываются в Windows.
