Выполните указанные ниже действия, если:
- вам не удается завершить скачивание или обновление приложений;
- вы не можете скачивать или устанавливать приложения и игры из Google Play;
- у вас не получается скачивать книги или другой контент из Google Play.
Если вам не удается открыть приложение Google Play на телефоне, следуйте инструкциям по устранению неполадок при запуске Google Play.
Основные способы устранения неполадок
Подключитесь к сети Wi-Fi или мобильной сети
Проверьте наличие свободного пространства
- Ошибки при скачивании и установке приложений могут возникать из-за того, что на вашем устройстве недостаточно места.
- На это может указывать следующее:
- Вы получаете соответствующее уведомление.
- На устройстве осталось менее 1 ГБ.
- Узнайте, как освободить место на устройстве Android.
Проверьте наличие обновлений Android
Устранение неполадок с одним приложением
Если при скачивании приложений возникают проблемы, выполните указанные ниже действия.
Проверьте, поддерживается ли приложение на вашем устройстве
- Откройте приложение Google Play
.
- Найдите и выберите нужное приложение.
- На странице приложения будет указано, доступно ли оно на вашем устройстве.
- Если приложение недоступно, вы не сможете его скачать.
Удалите и снова установите приложение
Что делать, если проблема сохраняется
Если предыдущие советы не помогли, и вы по-прежнему не можете скачивать приложения, выполните указанные ниже действия. После каждого шага проверяйте, удалось ли устранить неполадку.
Перезапустите приложение Google Play
- Проведите вверх от нижнего края экрана, удерживайте палец, затем уберите его.
- Чтобы закрыть Google Play, смахните окно приложения вверх.
- Откройте его снова.
Удалите и повторно установите обновления Play Маркета
Перезагрузите устройство
- Нажмите и удерживайте кнопку питания.
- Нажмите Выключение или Перезапуск.
- При необходимости нажмите и удерживайте кнопку питания, пока устройство не включится.
Очистите кеш и удалите данные из сервисов Google Play
Удалите и снова добавьте аккаунт Google
При удалении аккаунта будет стерта часть информации с устройства. Чтобы не потерять нужные сведения, создайте их резервную копию.
Подробнее о том, как удалить и снова добавить аккаунт…
Очистите кеш и удалите данные Play Маркета
Очистите кеш и удалите данные из Диспетчера загрузки
Дополнительная информация
Ресурсы по теме
- Как устранить неполадки, если не удается открыть приложение Google Play на телефоне
- Как решить проблему с покупкой в приложении
Выполните указанные ниже действия, если:
- вам не удается завершить скачивание или обновление приложений;
- вы не можете скачивать или устанавливать приложения и игры из Google Play;
- у вас не получается скачивать книги или другой контент из Google Play.
Если вам не удается открыть приложение Google Play на телефоне, следуйте инструкциям по устранению неполадок при запуске Google Play.
Основные способы устранения неполадок
Подключитесь к сети Wi-Fi или мобильной сети
Проверьте наличие свободного пространства
- Ошибки при скачивании и установке приложений могут возникать из-за того, что на вашем устройстве недостаточно места.
- На это может указывать следующее:
- Вы получаете соответствующее уведомление.
- На устройстве осталось менее 1 ГБ.
- Узнайте, как освободить место на устройстве Android.
Проверьте наличие обновлений Android
Устранение неполадок с одним приложением
Если при скачивании приложений возникают проблемы, выполните указанные ниже действия.
Проверьте, поддерживается ли приложение на вашем устройстве
- Откройте приложение Google Play
.
- Найдите и выберите нужное приложение.
- На странице приложения будет указано, доступно ли оно на вашем устройстве.
- Если приложение недоступно, вы не сможете его скачать.
Удалите и снова установите приложение
Что делать, если проблема сохраняется
Если предыдущие советы не помогли, и вы по-прежнему не можете скачивать приложения, выполните указанные ниже действия. После каждого шага проверяйте, удалось ли устранить неполадку.
Перезапустите приложение Google Play
- Проведите вверх от нижнего края экрана, удерживайте палец, затем уберите его.
- Чтобы закрыть Google Play, смахните окно приложения вверх.
- Откройте его снова.
Удалите и повторно установите обновления Play Маркета
Перезагрузите устройство
- Нажмите и удерживайте кнопку питания.
- Нажмите Выключение или Перезапуск.
- При необходимости нажмите и удерживайте кнопку питания, пока устройство не включится.
Очистите кеш и удалите данные из сервисов Google Play
Удалите и снова добавьте аккаунт Google
При удалении аккаунта будет стерта часть информации с устройства. Чтобы не потерять нужные сведения, создайте их резервную копию.
Подробнее о том, как удалить и снова добавить аккаунт…
Очистите кеш и удалите данные Play Маркета
Очистите кеш и удалите данные из Диспетчера загрузки
Дополнительная информация
Ресурсы по теме
- Как устранить неполадки, если не удается открыть приложение Google Play на телефоне
- Как решить проблему с покупкой в приложении
Эта информация оказалась полезной?
Как можно улучшить эту статью?
При загрузке приложений Office из Google Play Маркета может возникнуть ошибка с произвольным номером. Команда Google Play знает об этой проблеме и работает над ее решением.
Однако если вы все-таки получили сообщение об ошибке, ознакомьтесь с этой статьей и попробуйте использовать предложенные обходные пути.
Какие ошибки встречаются в Google Play Маркете?
Ошибкам магазина «Google Play Маркет», обычно возникающим при скачивании приложений, присваиваются произвольные номера. Эти ошибки могут возникать из-за обновления Google Play Маркета, а также из-за проблем с кэшем, данными Google Play Маркета или учетной записью Google.
Чаще всего в магазине Google Play Маркете встречаются следующие ошибки:
-
ошибка 18;
-
ошибка 20;
-
ошибка 103;
-
ошибка 194;
-
ошибка 492;
-
ошибка 495;
-
ошибка 505;
-
ошибка 506;
-
ошибка 509;
-
ошибка 905.
Исправление ошибок Google Play Маркета
Для исправления ошибок Google Play Маркета попробуйте использовать описанные ниже обходные пути.
Очистка кэша Google Play Маркета
-
На своем устройстве откройте меню Настройки.
-
Перейдите в раздел Приложения или Менеджер приложений. Название этого раздела зависит от вашего устройства.
-
Откройте вкладку Все и найдите в списке приложение Google Play Маркет.
-
Откройте меню приложения и нажмите кнопку Остановить.
-
Нажмите кнопку Очистить кэш.
-
Повторите предыдущие действия, выбрав на шаге 3 вместо приложения Google Play Маркет пункт Сервисы Google Play.
-
Попробуйте повторно скачать приложение.


Очистка данных Google Play Маркета
Если очистка кэша не решила проблему, попробуйте удалить данные Google Play Маркета:
-
На своем устройстве откройте меню Настройки.
-
Перейдите в раздел Приложения или Менеджер приложений. Название этого раздела зависит от вашего устройства.
-
Откройте вкладку Все и найдите в списке приложение Google Play Маркет.
-
Откройте меню приложения и нажмите кнопку Остановить.
-
Нажмите кнопку Стереть данные.

После очистки кэша и удаления данных ошибка Google Play Маркета должна исчезнуть. Если проблема все-таки не решилась, перейдите к следующему шагу.
Удаление и повторное создание учетной записи Google
Если после очистки кэша и удаления данных снова появляется сообщение об ошибке, удалите с устройства свою учетную запись Google, перезагрузите его и добавьте учетную запись еще раз.
-
На своем устройстве откройте меню Настройки.
-
В разделе Аккаунты выберите учетную запись, которую хотите удалить. Если вы используете учетную запись Google, выберите пункт Google, а затем свою запись.
-
Коснитесь значка Меню в правом верхнем углу экрана.
-
Выберите команду Удалить аккаунт.
-
Перезапустите устройство и снова добавьте учетную запись. После этого попробуйте снова скачать приложение.


Дополнительная справка
Если эти действия не помогли устранить ошибку, обратитесь к следующим страницам:
-
Средство устранения неполадок в Google Play
-
Справочный центр Google Play
Нужна дополнительная помощь?
Не устанавливаются приложения на андроид

Последнее обновление: 08/10/2022
Ошибки при установке приложений – распространенное явление среди пользователей Android. Поэтому в статье мы собрали часто встречающиеся проблемы и способы решения.
Нет разрешений на установку
При установке приложений из неизвестных источников, перед началом инсталляции или в процессе, необходимо разрешение на установку программы.
Решение проблемы
- Откройте системные настройки.
- Далее выберите раздел — безопасность.
- Поставьте отметку напротив пункта – разрешать установку приложений из неизвестных источников.
В Android 7 и 8, так же требуется подтверждать приложение, через которое была скачана программа. А в Android 9, индивидуально активировать установку из неизвестных источников для программы, скачавшей устанавливаемое приложение, например браузер или клиент облачного хранения.
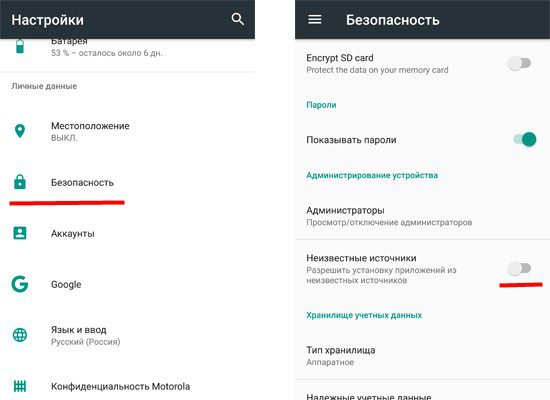
Решение для Android 9 и 10
В Android 9 изменился метод предоставления разрешений на установку из неизвестных источников. Теперь требуется предоставлять индивидуальное разрешение для программы, что используется для установки пакета. Например, вы скачали приложение через браузер и желаете установить программу после загрузки. В таком случае требуется предоставить права соответствующему браузеру. Подробности смотрите в данной инструкции.
Некорректная сборка приложения
Если разработчик ошибся в момент сборки программы или не активировал дополнительные функции, то в процессе установки появится сообщение о невозможности установки приложения.
Решение проблемы
Скачать программу с другого источника. Попросить автора, если возможно, пересобрать пакет.
Приложение не поддерживается версией системы
Одно из важных требований в процессе инсталляции приложения – версия операционной системы. Если разработчик реализовал поддержку только для Android 6, тогда программа установится на последующие версии – 7, 8, 9. При этом на ранние версии – 5.1, 5.0, 4.4 и т.д., приложение не установится.
Решение проблемы
- Если приложение не устанавливается из Google Play, попробуйте скачать программу из другого источника. Иногда разработчики завышают требования для установки приложений.
- Обновите версию операционной системы.
- Попросите разработчика включить вашу версию системы в список поддерживаемых версий. Если программа бесплатная, попросите сборку, где поддерживается ваша версия ОС.
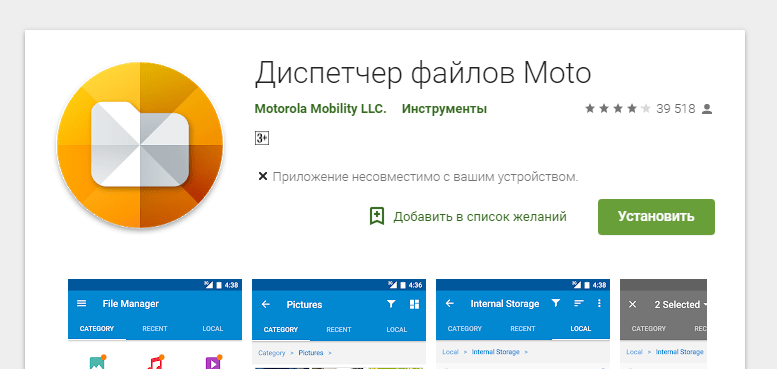
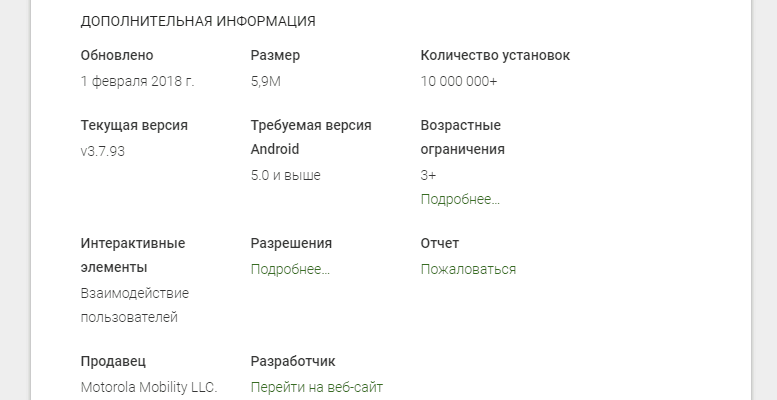
Мешает существующая программа
Часто ошибка установки возникает при попытке инсталляции на существующее приложение. Причем такое происходит как при скачивании приложений из Google Play, так и при инсталляции из неизвестных источников.
Решение проблемы
- Удалить установленное приложение и выполнить чистую инсталляцию.
- Очистить остаточные файлы, удаленного приложения.
Проблемы, связанные с Google Play или сервисами Google
При установке приложений из Google Play возникает ошибка? Возможно, проблемы с сервисами Google или непосредственно магазином приложений.
Решение проблемы
- Откройте раздел системных настроек, далее пункт приложения. Отыщите программы и сервисы Google. Очистите кэш и данные. Если не помогло, переустановите или обновите сервисы.
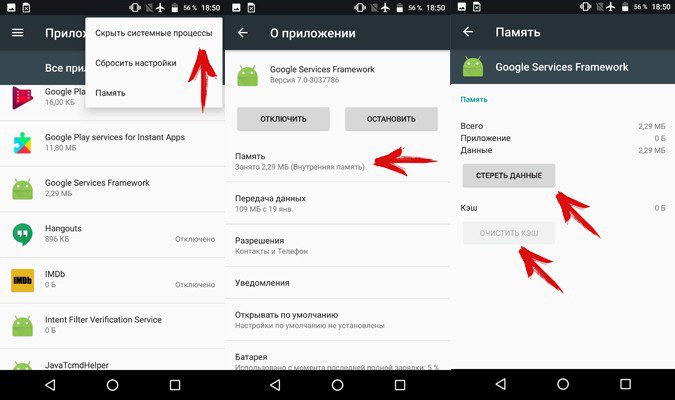
Нехватка памяти
Часто приложения не устанавливаются по причине отсутствия пространства на дисковом накопителе. В частности, когда свободно 500-1000 МБ, а скачиваемое приложение занимает, к примеру — 200 МБ.
Решение проблемы
- Удалите нужные приложения, очистите кэш.
- Перенесите файлы из внутренней памяти на внешний диск.
Системный сбой
Иногда установке приложений мешают различные программные и системные сбои.
Решение проблемы
- Перезагрузите систему.
- Проверьте телефон на вирусы.
- При необходимости выполните сброс настроек и повторно настройте систему.
Вывод
Обычно к проблеме с установкой приложений на андроид, приводят 1-2 неполадки. Но иногда инсталляцию не удается провести из-за комплекса проблем. Поэтому для возобновления нормальной установки приложений, требуется поочередно решить все имеющиеся проблемы, как показано в статье.
А вы сталкивались с проблемами, мешающими установке приложений? Если да, то напишите в комментариях – какой способ помог вам.
Связанные записи
Содержание
- Видео инструкция
- Причина 1: Установлено много неиспользуемых приложений
- Причина 2: Во внутренней памяти много мусора
- Причина 3: Исчерпался отведенный под приложения объем во внутренней памяти
- Причина 4: Вирусное заражение
- Причина 5: Конфликт в системе
- Причина 6: Аппаратная проблема
- Вопросы и ответы

Иногда происходит так, что нужное ПО не устанавливается – установка происходит, но в конце вы получаете сообщение «Приложение не установлено». Такого рода ошибка практически всегда вызвана проблемами в ПО девайса или мусором в системе (а то и вирусами). Впрочем, не исключена и аппаратная неисправность. Начнем с решения программных причин этой ошибки.
Видео инструкция
Причина 1: Установлено много неиспользуемых приложений
Нередко происходит такая ситуация – вы установили какое-то приложение (например, игру), попользовались им некоторое время, а затем больше к нему не прикасались. Естественно, забыв удалить. Однако это приложение, даже будучи неиспользованным, может обновляться, соответственно разрастаясь в размерах. Если таких приложений несколько, то со временем подобное поведение может стать проблемой, особенно на девайсах с объемом внутреннего накопителя 8 Гб и меньше. Чтобы узнать, есть ли у вас такие приложения, проделайте следующее.
- Войдите в «Настройки».
- В группе общих настроек (могут также называться как «Другое» или «Еще») отыщите «Диспетчер приложений» (иначе называется «Приложения», «Список приложений» и т. п.)

Войдите в этот пункт. - Нам нужна вкладка пользовательских приложений. На устройствах Samsung она может называться «Загружено», на аппаратах других производителей – «Пользовательские» или «Установлено».

В этой вкладке войдите в контекстное меню (нажатием на соответствующую физическую клавишу, если она есть, или кнопкой с тремя точками вверху).

Выберите «Сортировать по размеру» или подобное. - Теперь установленный пользователем софт будет отображаться в порядке занимаемого объема: от самого крупного до самого маленького.

Поищите среди этих приложений те, которые отвечают двум критериям – крупные и редко используемые. Как правило, под эту категорию чаще всего попадают игры. Чтобы удалить такое приложение, тапните по нему в списке. Попадете в его вкладку.

В ней сначала нажмите «Остановить», потом «Удалить». Будьте внимательны, не удалите действительно нужное приложение!

Если в списке на первых местах находятся системные программы, то нелишним будет ознакомиться с материалом ниже.
Читайте также:
Удаление системных приложений на Android
Запрет автоматического обновления приложений на Android
Причина 2: Во внутренней памяти много мусора
Одним из недостатков Андроида является плохая реализация memory management самой системой и приложениями. Со временем во внутренней памяти, которая является первичным хранилищем данных, накапливается масса устаревших и ненужных файлов. Как следствие – память засоряется, из-за чего случаются ошибки, в том числе и «Приложение не установлено». Бороться с таким поведением можно путем регулярной очистки системы от мусора.
Подробнее:
Очистка Android от мусорных файлов
Приложения для очистки Андроид от мусора
Причина 3: Исчерпался отведенный под приложения объем во внутренней памяти
Вы удалили редко используемые приложения, очистили систему от мусора, но памяти во внутреннем накопителе все равно осталось мало (меньше 500 Мб), из-за чего ошибка установки продолжает появляться. В таком случае вам стоит попробовать перенести самый тяжелый софт на внешний накопитель. Сделать это можно способами, описанными в статье ниже.
Подробнее: Перемещаем приложения на SD карту
Если же прошивка вашего девайса не поддерживает такую возможность, возможно, вам стоит обратить внимание на способы смены местами внутреннего накопителя и карты памяти.
Подробнее: Инструкция по переключению памяти смартфона на карту памяти
Причина 4: Вирусное заражение
Нередко причиной проблем с установкой приложений может быть вирус. Беда, как говорится, не ходит одна, так что и без «Приложение не установлено» хватает проблем: невесть откуда взявшаяся реклама, появление приложений, которые вы сами не устанавливали и вообще нетипичное поведение девайса вплоть до спонтанной перезагрузки. Без стороннего ПО избавиться от вирусного заражения довольно сложно, так что скачайте любой подходящий антивирус и, следуя инструкциям, проверьте систему.
Причина 5: Конфликт в системе
Такого рода ошибка может возникать и вследствие проблем в самой системе: неправильно получен рут-доступ, установлен не поддерживаемый прошивкой твик, нарушены права доступа к системному разделу и прочее подобное.
Радикальное решение этой и многих других проблем – сделать устройству hard reset. Полная очистка внутренней памяти освободит место, но при этом удалит всю пользовательскую информацию (контакты, СМС, приложения и прочее), так что не забудьте сделать резервную копию этих данных перед сбросом. Впрочем, от проблемы вирусов такой метод, вероятнее всего, вас не избавит.

Причина 6: Аппаратная проблема
Наиболее редкий, но самый неприятный повод для появления ошибки «Приложение не установлено» — неисправности внутреннего накопителя. Как правило, это может быть заводской брак (проблема старых моделей производителя Huawei), механическое повреждение или контакт с водой. Кроме указанной ошибки, во время пользования смартфоном (планшетом) с умирающей внутренней памятью могут наблюдаться и другие трудности. Самостоятельно исправить аппаратные проблемы рядовому пользователю сложно, поэтому наилучшей рекомендацией при подозрении на физическую неисправность будет поход в сервис.
Мы описали наиболее часто встречаемые причины ошибки «Приложение не установлено». Существуют и другие, однако они встречаются в единичных случаях либо являются комбинацией или вариантом вышеописанных.

Практически на каждом Андроид-смартфоне есть магазин приложений GooglePlay Маркет. Он предназначен для загрузки игр и программ, а также для покупки другого рода контента вроде книг и фильмов. Чаще всего он используется в качестве средства для установки софта, но у многих пользователей возникают проблемы с загрузкой. Предлагаем разобраться, почему не скачивается и не устанавливается приложение с Плей Маркета, и как это можно исправить.
Возможные причины ошибки
Прежде чем обратиться к методам решения проблемы, необходимо установить причины, которые привели к ее возникновению. На примере нескольких сценариев появления ошибки при скачивании, мы можем выделить следующие факторы:
- отсутствие подключения к интернету;
- переполненный кэш магазина;
- ошибка авторизации;
- неисправность карты памяти;
- использование старой версии Андроид;
- неправильное отображение даты и времени.
В большинстве случаев проблема имеет программный характер. Следовательно, ее удается решить без обращения в сервисный центр и траты денег на обслуживание смартфона. Далее рассмотрим основные варианты устранения неполадок.
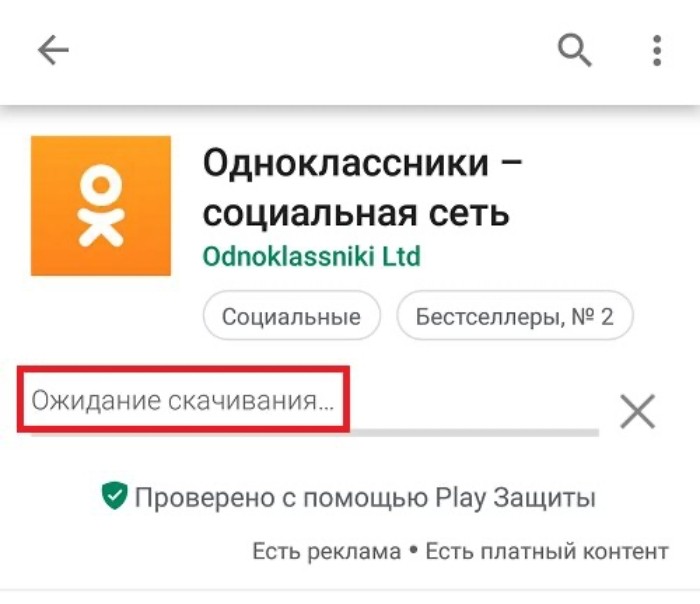
Методы исправления ошибок Гугл Плей Маркета
Поскольку ошибка при скачивании приложений бывает вызвана сразу несколькими причинами, нельзя выделить универсальный способ ее исправления. Однако есть несколько способов решения проблемы, один из которых обязательно приведет к успеху.

Проверка интернет-соединения
Для скачивания игры или программы вам необходимо подключение к интернету вне зависимости от того, загружаете вы софт из Play Market или другого источника. Длительное ожидание загрузки обычно связано с проблемами соединения, для решения которых нужно воспользоваться следующими рекомендациями:
- Убедитесь, что на телефоне активирована передача данных или подключение по Wi-Fi.
- Проверьте наличие достаточного количества средств на своем лицевом счете.
- Свяжитесь со своим провайдером с целью проверки наличия технических работ на линии.

Если окажется, что с интернетом все в порядке, и вы без труда открываете страницы в браузере, то есть смысл проверить настройки Play Маркета. Там, например, может быть заблокировано скачивание приложений через мобильную сеть:
- Запустите Плей Маркет.
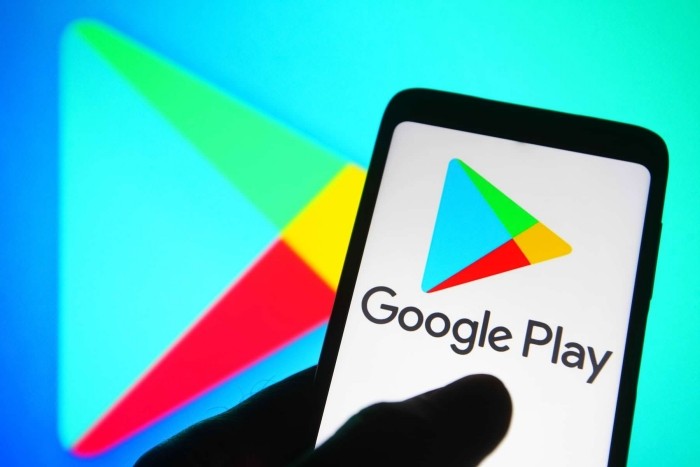
- Тапните по иконке своего профиля.
- Откройте настройки, а затем – вкладку «Настройки подключения».
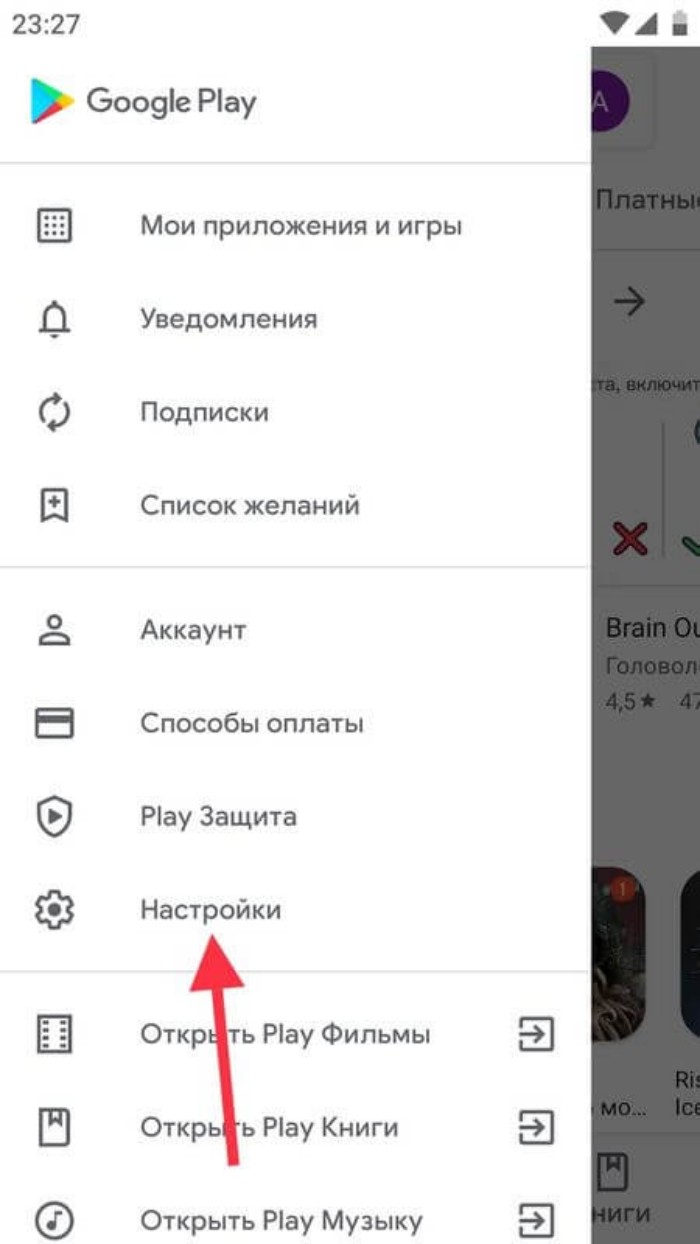
- В разделе «Скачивание приложений» установите значение «Любая сеть».
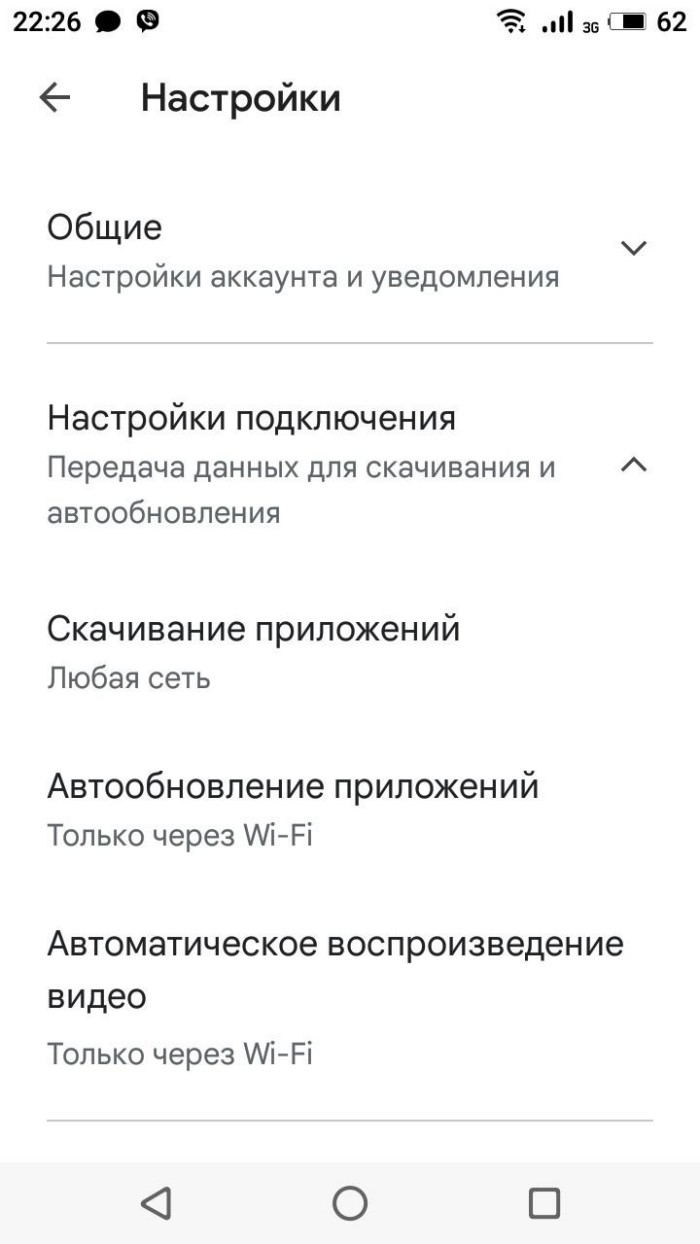
Теперь приложения должны скачиваться вне зависимости от того, к какому типу интернета вы подключены. Если проблема продолжит давать о себе знать, то рассмотрите альтернативные варианты ее решения.
Очистка кэша
Проблема бывает связана с наличием мусора, который постепенно скапливается при длительном использовании смартфона. В частности, он наполняет так называемый кэш магазина приложений Play Market. Избавиться от него можно следующим образом:
- Откройте настройки устройства.
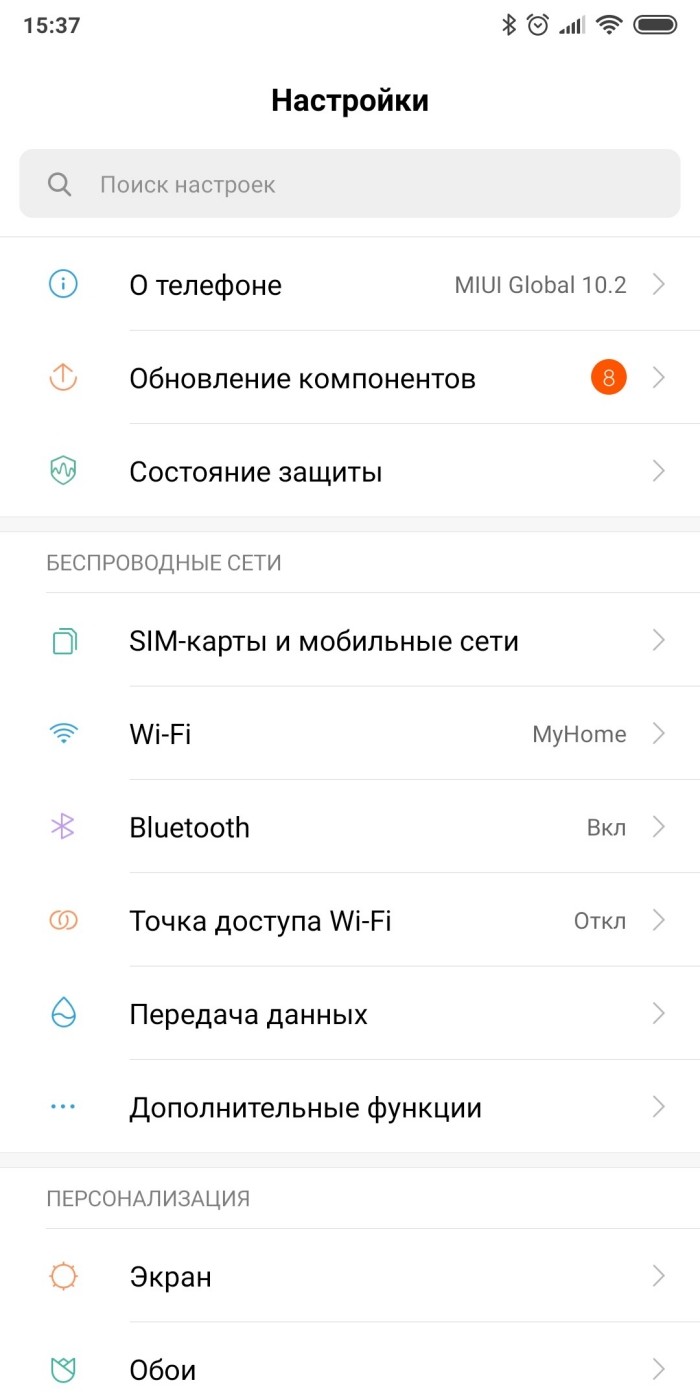
- Перейдите в раздел «Приложения».

- Выберите «Google Play Маркет».
- Нажмите кнопку «Очистить кэш».
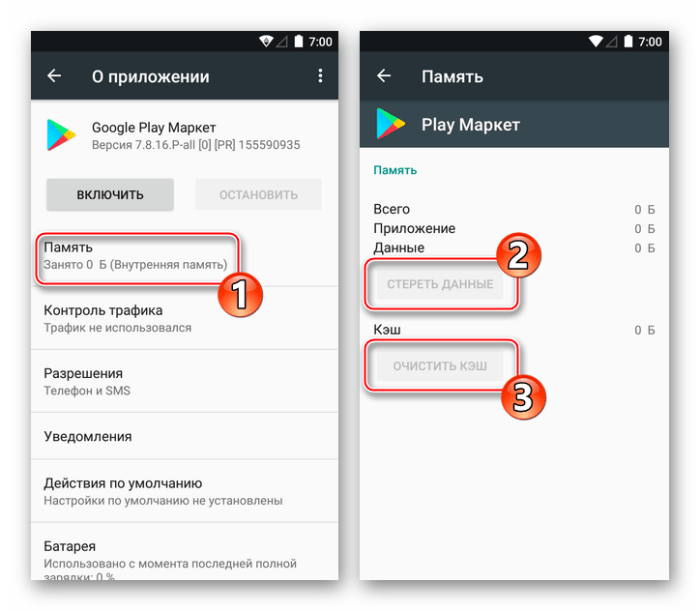
Кэш – это временные файлы. Следовательно, его очистка не приведет к каким-либо последствиям для вашего смартфона. Напротив, если у вас не загружается та или иная прога, очистка кэша помогает устранить неполадки.
Совет. Аналогичным образом рекомендуется поступить со всеми приложениями, установленными на смартфоне. Для упрощения процесса можно использовать специализированный софт вроде CCleaner или Clean Master.
Очистка данных
Выполнив шаги 1-3 из предыдущей инструкции, помимо кнопки «Очистить кэш» вы встретите опцию «Очистить данные». В отличие от первой функции, вторая удаляет не временные, а постоянные файлы. Ее использование тоже помогает в решении проблемы, так как в таком случае устраняется сбой при авторизации в магазине приложений.
На заметку. После нажатия кнопки «Очистить данные» вам придется заново пройти авторизацию в Google Play Маркете.
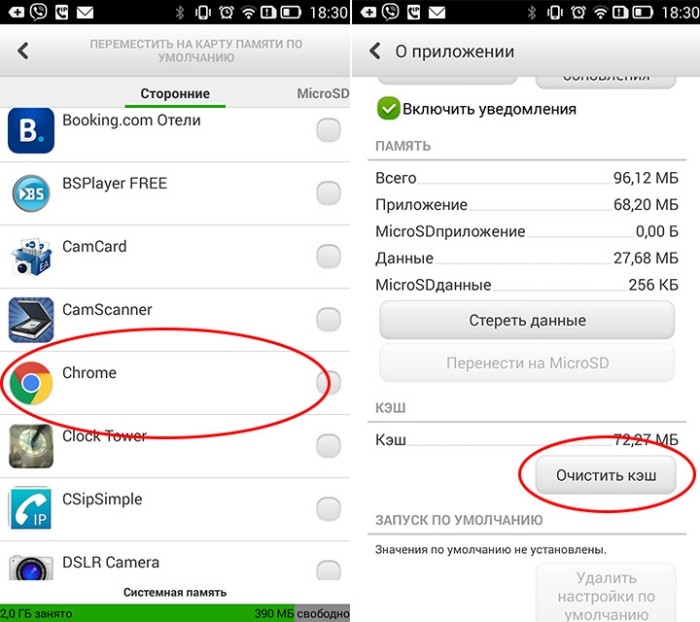
Отключение карты памяти
Многие производители смартфонов неслучайно отказываются от интеграции слота для карт памяти, ведь зачастую приложения не устанавливаются по причине неисправности этого компонента. Первым делом предлагается извлечь MicroSD-карту, чтобы понять, влияет ли она на возникновение проблемы.
Если без карты памяти софт загружается, а с ней – нет, то необходимо выполнить форматирование данного элемента:
- Подключите MicroSD-карту к смартфону.

- Откройте настройки гаджета.
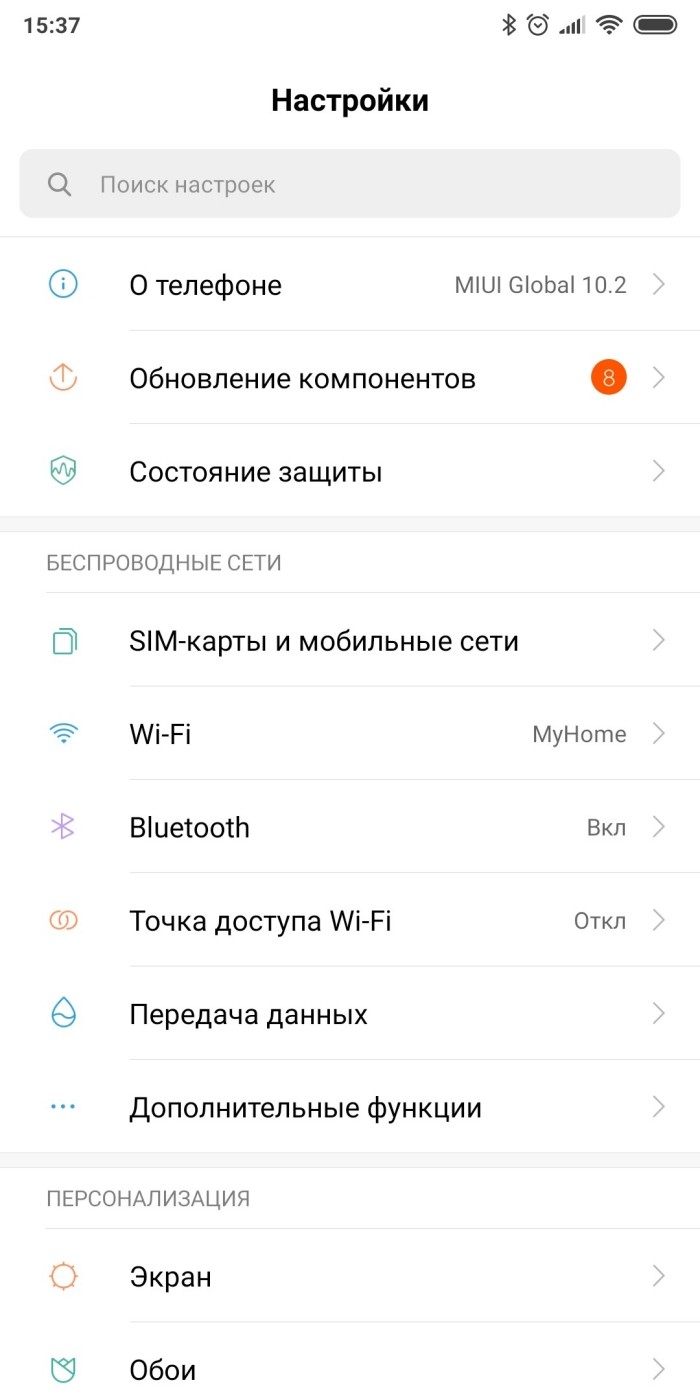
- Перейдите в раздел «О телефоне», а затем – «Хранилище».
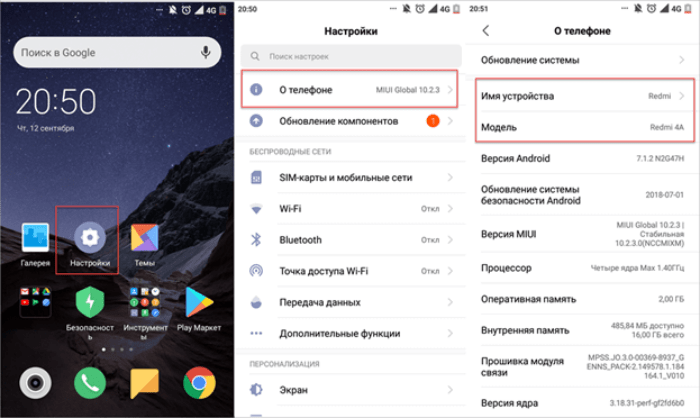
- Выберите опцию «Форматировать SD-карту».

Также отформатировать карту памяти можно на компьютере, что в некоторых случаях является более удобным вариантом. Однако помните об удалении всех данных в процессе форматирования. Чтобы избежать их потери, следует предварительно переместить все файлы на другой носитель.
Удаление и повторное создание учетной записи
Как уже говорилось ранее, проблемы при скачивании с Play Market могут быть обусловлены ошибкой авторизации в учетной записи Google. В подобной ситуации рекомендуется выйти и зайти в нее снова. Для этого понадобится:
- Открыть настройки смартфона.
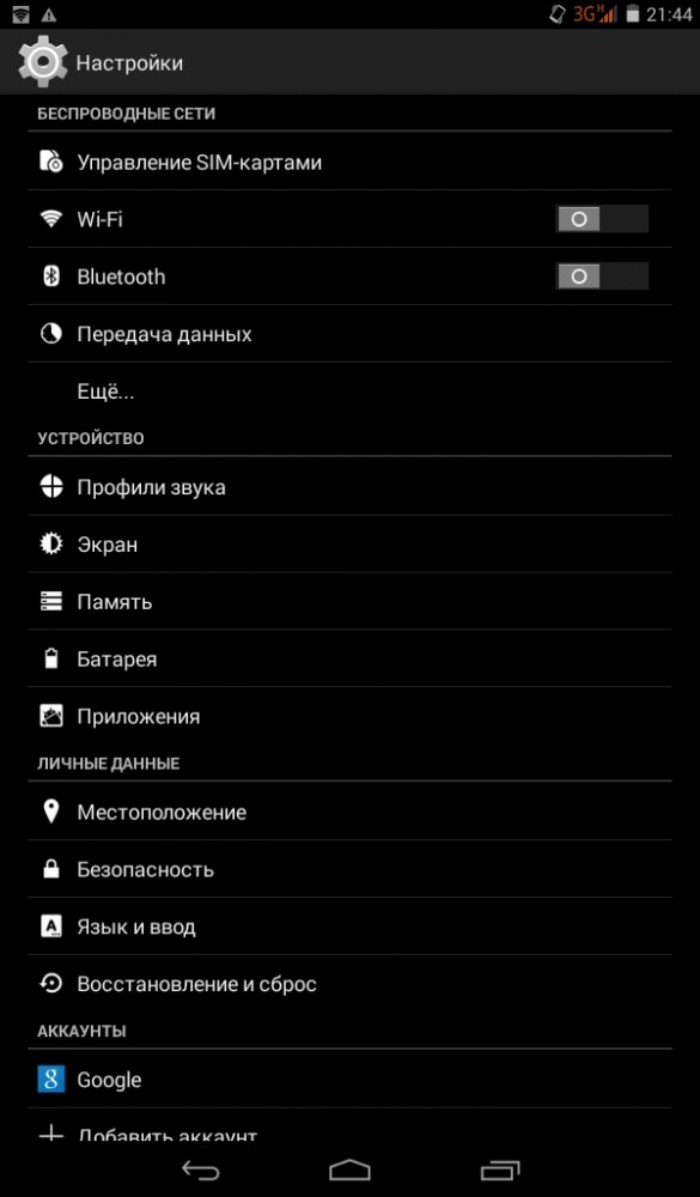
- Перейти в раздел «Аккаунты».

- Выбрать учетную запись Гугл.
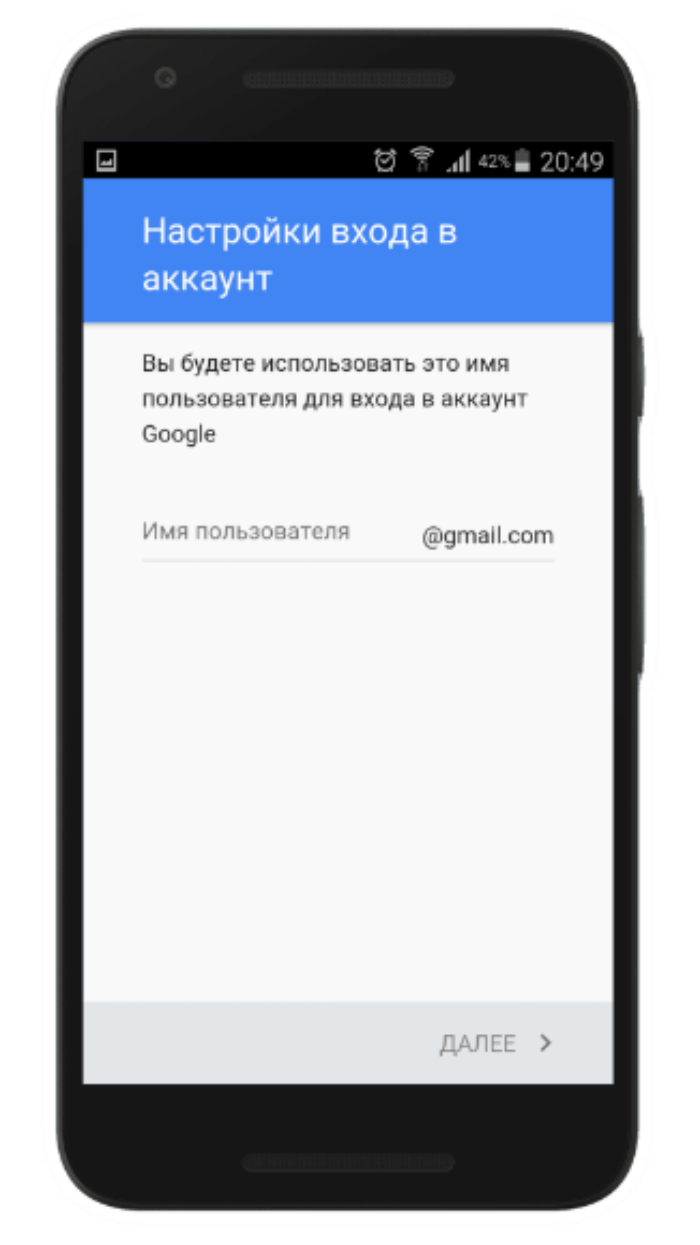
- Нажать кнопку в виде трех точек.
- Выбрать опцию «Удалить аккаунт».
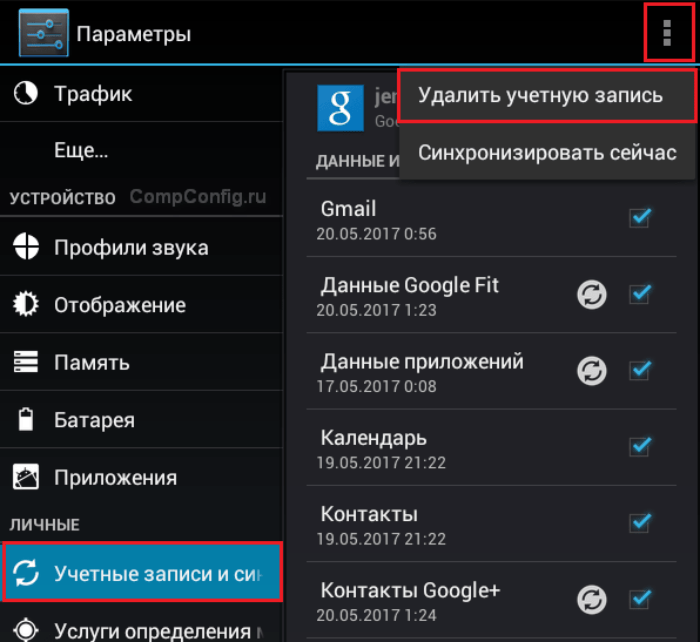
На заметку. Нажимая кнопку «Удалить аккаунт», вы удаляете учетную запись только с текущего смартфона. При этом продолжаете оставаться авторизованы на других устройствах.
После удаления аккаунта нужно перезагрузить смартфон, а затем – повторно авторизоваться. Сделать это можно как при первом запуске, так и в настройках устройства в разделе «Аккаунты».
Обновление операционной системы
Если вам не удалось установить приложение, то не стоит исключать вероятность отсутствия его поддержки на вашем устройстве. Чаще всего такая проблема связана с устаревшей версией Андроид, которую можно обновить следующим образом:
- Откройте настройки устройства.
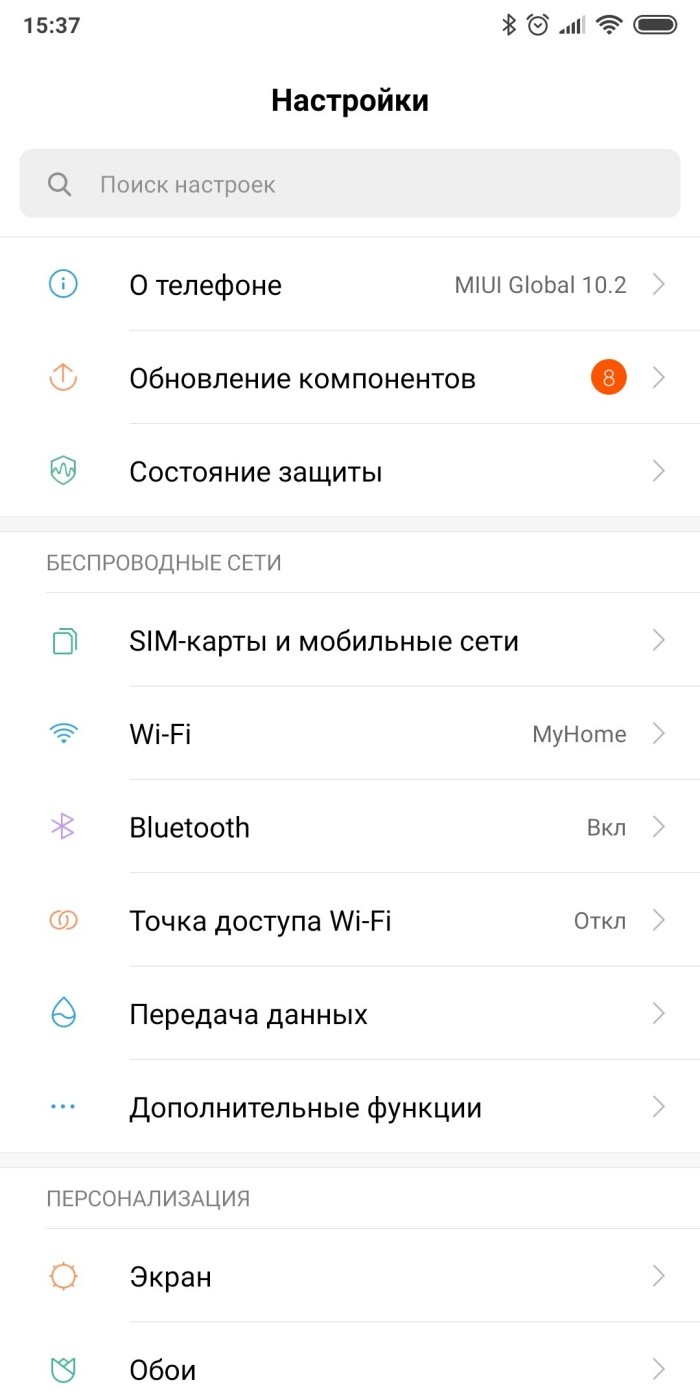
- Перейдите в раздел «О телефоне», а затем – «Обновление ПО».
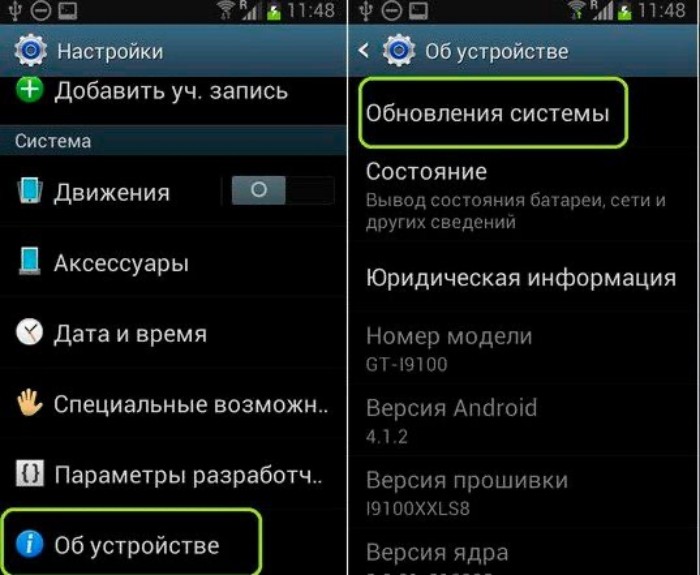
- Нажмите кнопку «Проверить наличие обновлений».
- Если апдейт будет найден, то нажмите «Загрузить», а потом – «Установить».
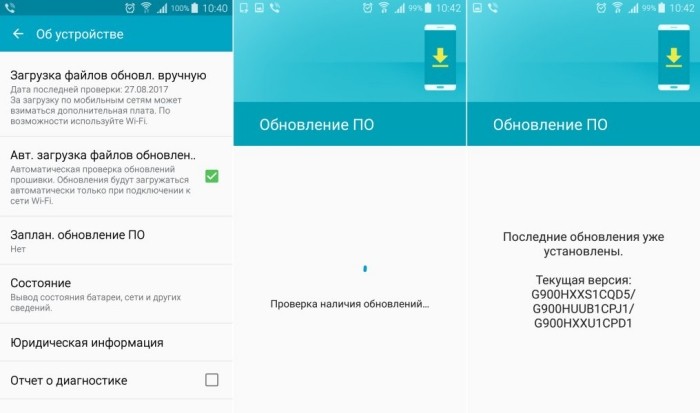
В ходе обновления смартфон уйдет в перезагрузку на несколько секунд. Предварительно вам нужно убедиться в наличии хотя бы 30-40 % заряда. Во время самого процесса установки новой версии прошивки не следует перезагружать устройство или нажимать какие-либо кнопки, так как это приведет к выходу телефона из строя.
Важно. Если нажатие кнопки «Проверить наличие обновлений» не приведет к успеху, то вы уже используете последнюю версию Андроид для своего смартфона.
Проверка правильности отображения даты и времени на телефоне
Наконец, еще одной причиной, почему не грузятся приложения из Play Маркета, являются неправильно выставленные параметры даты и времени. Для решения проблемы нужно:
- Открыть настройки телефона.
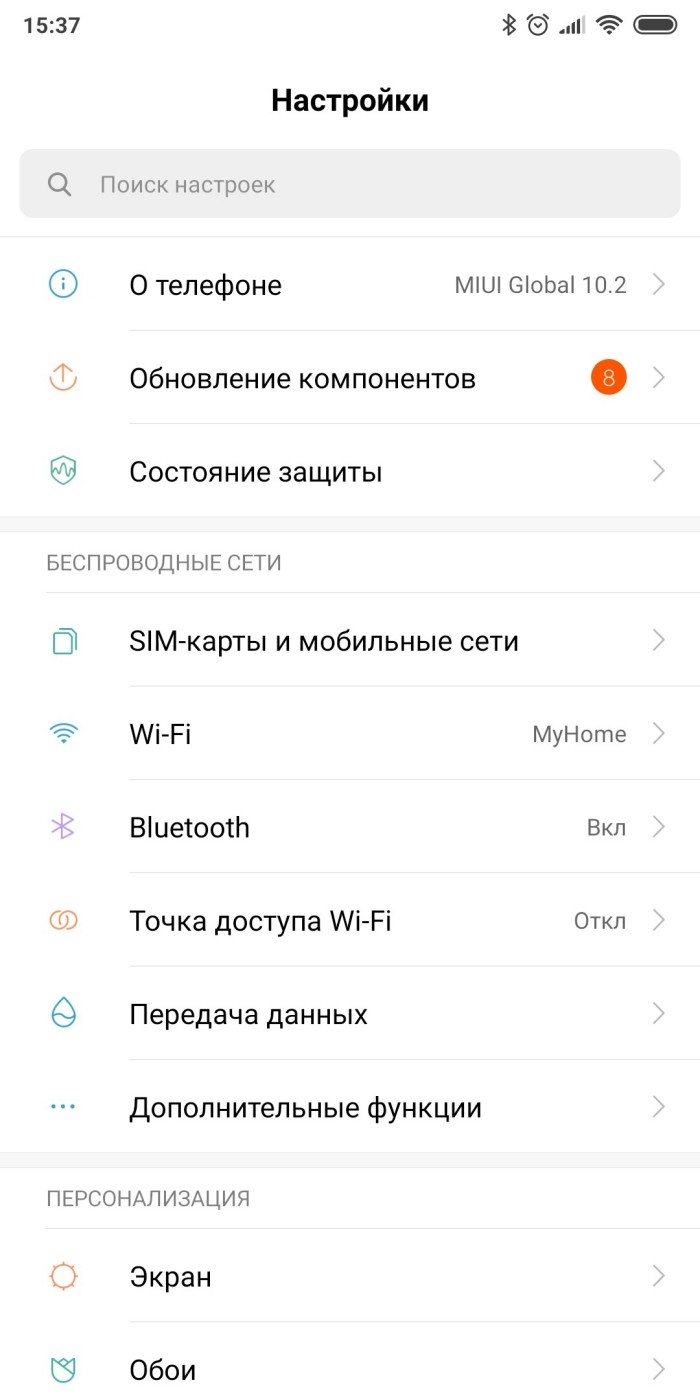
- Перейти в раздел «Дата и время».
- Установить правильные значения.
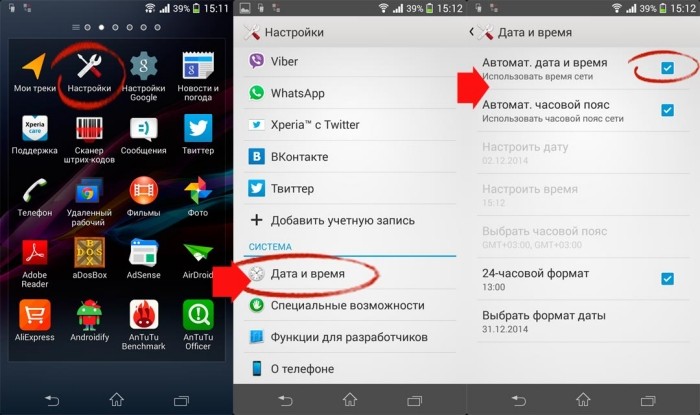
Рекомендуется выбирать опцию «Использовать время сети». Как правило, именно она помогает настроить точные сведения. Если при определении параметров вы видите неправильные значения, то настройте время самостоятельно, предварительно уточнив его на одном из проверенных ресурсов.
Миллионы людей ежедневно пользуются магазином приложений Google Play, который многие по старинке называют Плей Маркетом, чтобы обновить уже установленные программы или, например, скачать новую игру. Но порой при запуске апстора, а также во время установки софта возникают проблемы. Их настолько много, что выработать универсальное решение становится практически невозможно. Сегодня мы разберем самые популярные коды ошибок Плей Маркета и попытаемся отыскать способ исправления каждой из них.

Подскажем, как исправить несколько самых распространенных ошибок Play Маркета, которые не дают покоя миллионам пользователей
Содержание
- 1 Ошибка сервисов Гугл Плей
- 2 Приложение недоступно в вашей стране
- 3 Ошибка проверки обновлений в Play Market
- 4 Ошибка DF-DFERH-01 в Плей Маркете
- 5 Ошибка 192 в Плей Маркете
- 6 Ошибка 907 — не удалось обновить приложение
Ошибка сервисов Гугл Плей
Замечу, что в 2015 году нашем сайте уже выходил текст про популярные ошибки Google Play. С тех пор прошло много времени, но многие проблемы остались актуальны, поэтому рекомендую вернуться к старому тексту, так как здесь мы будем анализировать неполадки, давшие о себе знать только в последние годы.

Подобные ошибки появляются во многих приложениях, и Google Play не является исключением
Самая частая проблема, на которую жалуются пользователи, сопровождается сообщением «В работе приложения сервисы Google Play произошла ошибка». Как правило, она появляется при попытке запуска магазина, а также случайно выскакивает при перемещении между пунктами меню. Чтобы ее решить, нужно:
- проверить правильность даты и времени на смартфоне;
- очистить кэш сервисов Google;
- удалить обновления приложения Google Play;
- выйти и снова зайти в аккаунт Гугл.
Здесь и далее я буду оставлять ссылки на тематические материалы, помогающие выполнить то или иное действие. Смело кликайте по ним, если не знаете, как очистить кэш или удалить обновление Гугл Плей.
Приложение недоступно в вашей стране

В последнее время такую ошибку приходится видеть все чаще
Эта ошибка Плей Маркета появляется на страницах некоторых приложений. Как следует из текста, программа заблокирована на территории вашей страны. В подобной ситуации можно сделать следующее:
- изменить настройки учетной записи, выбрав другую страну, или создать новый Гугл аккаунт;
- воспользоваться одним из проверенных VPN-сервисов;
- установить приложение через APK, скачав файл из другого источника.
Если на другом смартфоне, где используется та же учетная запись, программа продолжает оставаться доступной, попробуйте очистить кэш Google Play. Как ни странно, иногда это помогает исправить ошибку.
Ошибка проверки обновлений в Play Market

Интересно, что помешало магазину проверить наличие обновлений?
Эта проблема настолько частая, что пару лет назад мы решили подробно рассказать, почему происходит ошибка проверки обновлений. За подробностями отправляю вас к тому материалу, а сейчас вкратце о возможных решениях:
- очистка кэша магазина приложений;
- удаление данных Google Play;
- очистка обновлений Плей Маркета.
Если избавиться от ошибки не удастся, установите приложение через сторонний магазин (например, APKPure). Но не забывайте, что предварительно понадобится выдать разрешение на установку из неизвестных источников.
Ошибка DF-DFERH-01 в Плей Маркете

Данная проблема дает о себе знать на протяжении нескольких лет
Этот код возникает внутри самого магазина приложений, когда мы перемещаемся между пунктами его меню, и сопровождается текстом «Ошибка при получении данных сервера». Очевидно, что в первую очередь нужно проверить подключение к интернету. Но проблема может появиться даже при идеальном соединении.
Как показывает практика, ошибку DF-DFERH-01 удается исправить путем очистки данных Google Play или удаления обновлений магазина. Но порой единственным методом решения проблемы становится сброс настроек телефона. Если вы прибегните к этой рекомендации, то не забудьте создать резервную копию.
Ошибка 192 в Плей Маркете

При появлении такой ошибки можно нажать на гиперссылку в сообщении, чтобы переместиться на страницу помощи Google
Следующая ошибка может иметь номер 506 или 907. Она всегда дает о себе знать, если вам не удалось скачать приложение. Наиболее распространенная причина подобной проблемы — недостаточное количество места на внутреннем накопителе. Для устранения неисправности нужно освободить по меньше мере 5-10 ГБ памяти.
Если исправить ошибку не получится, обратитесь к советам, которые я давал при описании других неполадок: очистка данных Google Play, удаление апдейтов апстора, а также выход и повторный вход в аккаунт Гугл. И, конечно же, не забывайте об альтернативных магазинах приложений наподобие RuMarket и NashStore.
Ошибка 907 — не удалось обновить приложение

Обновления приложений в Google Play тоже не всегда устанавливаются гладко
В отличие от предыдущей ошибки, эта появляется не при установке приложения, а в момент, когда вы пытаетесь обновить одну из уже имеющихся на смартфоне программ. Однако в данном случае помогают те же рекомендации:
- освободите место на телефоне;
- выполните очистку кэша и данных Google Play;
- покиньте учетную запись и снова войдите в Гугл аккаунт на смартфоне.
Если ошибка 907 появляется на устройстве, где настроена установка приложений на карту памяти, переподключите внешний накопитель. Это единственный момент, который отличает эту проблему от кода ошибки 506 или 192.
Несмотря на существование альтернативных торговых площадок приложений, Google Play Store является крупнейшим источником загрузки приложений на Android. Благодаря своему огромному размеру, Play Store предлагает доступ к множеству полезных приложений для Android в одном месте. Однако ни одно программное обеспечение не является полностью безупречным, и могут быть случаи, когда Google Play Store не будет работать так, как вы ожидаете. Если у вас возникли проблемы с Google Play Store и вы получаете сообщение об ошибке «Что-то пошло не так, попробуйте еще раз», вот несколько полезных советов и приемов для решения проблемы.
Что вызывает ошибку «Что-то пошло не так, попробуйте еще раз» в магазине Google Play?
Прежде чем мы рассмотрим обходной путь для решения этой проблемы, давайте обсудим, почему эта ошибка Google Play Store возникает в первую очередь. Причины довольно очевидны и уже должны быть известны большинству пользователей Android.
- Самая распространенная причина, по которой вы сталкиваетесь с этой ошибкой, может быть связана с вашей учетной записью Google. Вы либо вошли в систему с несколькими учетными записями, и одна из них вызывает ошибку. Или вы недавно изменили пароль своей учетной записи Google и вам нужно повторно войти с новыми учетными данными.
- Ошибка Play Store также возникает из-за проблем с хранением данных и кешем на вашем устройстве Android. Мы подробно описали шаги по очистке кеша Play Store в статье ниже.
- Другими распространенными причинами ошибки «Что-то пошло не так, попробуйте еще раз» в магазине Google Play — это плохое подключение к Интернету, несоответствие даты и времени и многое другое.
Исправьте ошибку «Что-то пошло не так, попробуйте еще раз» в магазине Google Play (2021 г.)
Хотя Google добавил в Play Store мини-игру с пасхальными яйцами, чтобы вы развлекались во время простоев, нельзя скрыть тот факт, что ошибки Play Store часто разочаровывают. Если у вас возникли проблемы с доступом к Play Store для загрузки лучших игр для Android, ознакомьтесь с некоторыми мерами, описанными ниже, чтобы снова запустить Google Play Store.
Проверьте подключение к Интернету
Самый простой способ исправить ошибку Google Play Store — убедиться, что ваше интернет-соединение работает должным образом. Бывают случаи, когда Play Store не может установить соединение с серверами Google. Итак, в качестве простого решения вы можете попробовать переключить Wi-Fi и мобильные данные и посмотреть, решит ли это проблему.
Пока вы это делаете, вы также можете запустить быстрый тест скорости интернета, используя один из лучших сайтов тестирования скорости интернета, чтобы проверить скорость вашего интернета. Таким образом, вы можете быть уверены, что медленное интернет-соединение не является виновником.
Принудительно закрыть и перезапустить приложение «Play Маркет»
Если у вас хорошее подключение к Интернету, следующий лучший способ исправить ошибку «Что-то пошло не так» или «Повторить попытку» в магазине Google Play — это принудительно выйти и перезапустить приложение.
Если вы используете полноэкранные жесты на своем телефоне Android, проведите вверх снизу и удерживайте в середине экрана. Затем проведите пальцем вверх (или вправо/влево в некоторых пользовательских скинах) на карточке приложения Play Store, чтобы принудительно закрыть приложение. Теперь вернитесь в ящик приложений и перезапустите Play Store, чтобы проверить, исправили ли вы ошибку.

Убедитесь, что дата и время не совпадают
Одна из возможных причин ошибки «Что-то пошло не так, попробуйте еще раз» в Google Play Store — неправильная дата и время. Если часовой пояс вашего телефона по умолчанию не соответствует вашему региону или время отстает или опережает фактическое время, это может вызвать проблемы с Play Store. Вот как вы можете решить эту проблему, установив правильную дату и время на своем телефоне Android:
- Откройте приложение «Настройки» и прокрутите вниз, пока не найдете раздел «Система». Нажмите на него, чтобы получить доступ к настройкам системы.

2. В разделе «Система» выберите «Дата и время» и убедитесь, что включены переключатели «Установить время автоматически» и «Установить часовой пояс автоматически». Если это не так, включите два переключателя, чтобы автоматически установить время и дату на телефоне.

Включение/выключение режима полета
Вы можете попробовать переключить режим полета, чтобы сбросить сетевое соединение и снова включить Google Play. Для этого смахните вниз от главного экрана, чтобы получить доступ к меню быстрых настроек, и коснитесь переключателя «Режим полета». Альтернативный способ получить доступ к режиму полета — в меню «Настройки» -> «Сеть и Интернет» -> «Режим полета».

Очистить кеш магазина Google Play
Теперь, если вы все еще не справились с ситуацией и ошибка «Что-то пошло не так, попробуйте еще раз» не позволяет вам загружать ваши любимые приложения для Android из магазина Google Play, следующий лучший способ действий — посмотреть данные. проблемы с хранением. Мы очистим кеш данных для приложения Play Store, чтобы попытаться исправить ошибку.
Для этого откройте страницу информации о приложении в магазине Google Play в разделе «Настройки» -> «Приложения» -> «Просмотреть все приложения» -> «Магазин Google Play» и нажмите «Хранилище и кеш». В разделе «Настройки хранилища» нажмите «Очистить кеш», чтобы удалить кеш в магазине Google Play. Перед повторным открытием приложения мы предлагаем нажать кнопку «Принудительная остановка», чтобы принудительно выйти и перезапустить приложение.

Удалите обновления Google Play Store, чтобы исправить ошибку «Что-то пошло не так»
Если очистка кеша не помогла, вы можете попробовать удалить обновления Google Play Store. На странице информации о приложении Google Play Store в приложении настроек коснитесь вертикального меню из трех точек в правом верхнем углу. Затем выберите «Удалить обновления», чтобы восстановить заводскую версию Play Store. Если проблема была вызвана новым обновлением Google Play Store, это должно исправить ее.

Очистить кеш сервисов Google Play
Сервисы Google Play также иногда могут быть источником проблем. Следовательно, вы можете попробовать очистить кеш сервисов Google Play, чтобы решить проблемы с Play Store.
Чтобы очистить кеш сервисов Google Play, перейдите в « Настройки» -> «Приложения» -> «Просмотреть все приложения» -> «Сервисы Google Play», нажмите «Хранилище и кеш» и нажмите кнопку «Очистить кеш».

Удалите учетную запись Google и войдите снова
Если ни одна из вышеперечисленных мер у вас не сработала, попробуйте выйти из своей учетной записи Google и снова войти в нее. Этот метод также работает, если вы недавно изменили пароль своей учетной записи Google. Следуйте инструкциям ниже, чтобы узнать, как это работает:
- Для этого откройте приложение «Настройки» и нажмите « Пароли и учетные записи ». На следующем экране коснитесь адреса электронной почты своей учетной записи Google.

2. На странице настроек учетной записи Google нажмите « Удалить учетную запись », чтобы выйти из учетной записи, и снова нажмите «Удалить учетную запись» в запросе подтверждения. После выхода из системы вы можете снова войти в свою учетную запись с той же страницы. Просто выберите опцию « Добавить учетную запись » и войдите в свою учетную запись Google.

Устранение ошибок магазина Google Play за несколько простых шагов
Итак, это некоторые эффективные меры по исправлению ошибок Google Play Store на вашем телефоне Android. Если у вас все еще есть какие-либо вопросы, прокомментируйте их ниже, и мы поможем вам.

09.07.2021
Решение проблем
33,841 Просмотров
Если вы читаете этот материал, значит, столкнулись с очередной ошибкой от Google, которая возникает периодически на различных устройствах на базе операционной системы Android. Большинство из них решается стандартным алгоритмом действий, о чем мы и рассказываем в наших статьях.
Ошибка формата: Чтобы настроить подключение к серверу, перейдите в раздел «Мои приложения», как правило, стала появляться на большинстве телефонов с Android в последние месяцы, и многие пользователи жалуются на это сообщение. Проявляется обычно в те моменты, когда человек пытается установить какое-либо приложение на свой смартфон из сервиса Play Маркет. При этом связь присутствует, нет никаких сбоев в Wi-Fi или у сотового оператора.
Оглавление
- 1 Как решить проблему с ошибкой в Play Маркет
- 1.1 Удаление обновлений для Play Маркета
- 1.2 Очистка сервисов Google Play
Как решить проблему с ошибкой в Play Маркет
И так, если вы пытаетесь загрузить приложение в сервисе Play Маркет, однако у вас сразу же появляется сообщение с текстом: Чтобы настроить подключение к серверу, перейдите в раздел «Мои приложения», скорее всего, проблема именно в самом Play Маркете, и не нужно переходить ни в какие разделы, потому что там решения нет. Вам нужно выполнить следующие действия:
Теперь рекомендуем вам перезагрузить устройство, чтобы проверить работоспособность. Кстати, ранее мы уже рассказывали, как обновить Play Маркет на Андроиде и что для этого необходимо сделать.
Внимание! Учтите, что после очистки КЭШа на Андроиде, в данном сервисе будет сброшена авторизация под вашей учетной записью, и необходимо будет заново авторизоваться под своими данными.
Удаление обновлений для Play Маркета
Если вам так и не помог метод, описанный выше, можно попробовать удалить обновления для этого сервиса, так как зачастую проблема именно в них. Делается это следующим образом:
Опять же, необходимо перезагрузить устройство, чтобы проверить корректность работы сервиса Play Маркет от Google. В большинстве случаев проблема решается.
Очистка сервисов Google Play
Еще один возможный вариант решения проблемы – это очистка данных и КЭШа в сервисах от Google Play, который тесно связан с Play Маркетом. Делается это в несколько кликов:
В конце перезагрузите свой смартфон и попробуйте еще раз зайти в Play Маркет и скачать приложение. Если ничего не получается, то у вас только один выход: сбросить телефон до заводских настроек, и активная ссылка ведет на нашу статью на сайте, где мы подробно описали весь процесс.
Поделиться ссылкой:




 (Пока оценок нет)
(Пока оценок нет)
![]() Загрузка…
Загрузка…
Автор: Лелик Иванов
Автор сайта www.tehnotech.com, имеющий в своем распоряжении гаджеты на базе Android, iOS. Отлично разбираюсь в технике, люблю тестировать разные приложения и сервисы, и одним из первых публикую информацию для своих читателей, чтобы они могли найти лучшие инструкции для телефонов на базе Андроида и iOS от Apple.
Рекомендуем вам

Как снять FRP блокировку на Андроиде
Для повышения безопасности пользователей Android разработчики системы добавили FRP – систему, защищающую девайс в случае …

Samsung Downloading. Do not turn off target — как решить проблему?
Однажды, взяв в руки телефон, вы сможете увидеть не привычный стартовый экран с любимыми приложениями, …
Содержание
- 1 Причины возникновения ошибки
- 2 Забитая внутренняя память устройства
- 3 Большое количество мусора
- 4 Запрет на установку из неизвестных источников
- 5 Вирусы
- 6 Конфликты приложений
- 7 Повреждённое приложение
- 8 Сброс телефона к заводским настройкам
Множество пользователей устройств на базе Андроид сталкиваются с одной распространенной проблемой – «приложение не установлено». Эта ошибка может внезапно появиться после процесса установки того или иного приложения на андроид смартфоне или планшете.
Зачастую сообщение «приложение не установлено» является следствием большого скопления мусора или даже вирусов в системе. Данную ошибку также могут вызывать неполадки в программном обеспечении используемого гаджета на ОС Андроид. Если вы первый раз столкнулись с этой проблемой и не знаете, что делать – не стоит отчаиваться, так как существуют быстрые и легкие способы её решения.
Причины возникновения ошибки
Частыми причинами возникновения этой ошибки являются: наличие мусора, забитая ОЗУ, вирусы, повреждение apk-файлов или запрет на установку из неизвестных источников на Андроид. Ниже рассмотрим подходящие способы решения данных проблемы.
Забитая внутренняя память устройства
Часто много некогда установленных на андроид телефон приложений и игр со временем перестают использоваться. Пользователи забывают удалять приложения, которые все ещё продолжают загружать обновления, тем самым занимая много места в хранилище (если не отключено автообновление устройства).
Чтобы удалить редко используемые приложения, необходимо перейти в настройки, далее – в «Приложения». В открывшемся списке нужно отыскать ненужное андроид приложение и удалить его. Также рекомендуется производить очистку данных и кэша, чтобы полностью очистить телефон от следов удаленного сервиса.
Что касается системных приложений на Андроид – их можно удалить с подключением root-прав (однако использование утилит для получения root-прав может навредить ОС и работоспособности гаджета).

По умолчанию на устройствах Андроид происходит загрузка приложений во внутреннее хранилище. Чтобы освободить его, следует устанавливать программы и игры на SD-карту. Для этого измените путь установки в общих параметрах девайса. В разделе «Хранилище» нужно открыть настройки и выбрать соответствующий пункт.
Большое количество мусора

Скачать в Google Play
Все андроид приложения так или иначе оставляют на устройстве свои папки и файлы, которые постепенно забивают память. Излишнее скопление подобного мусора приводит к возникновению разных сбоев в работе девайса, поэтому необходимо периодически очищать ОС от ненужных файлов.
Для этого можно использовать утилиту для Андроид «Clean Master». Нажатие на значок урны запускает немедленное сканирование телефона или планшета на наличие мусора, далее все это удаляется, немного освобождая ОЗУ. Помимо этой функции, утилита позволяет удалять ненужные приложения из оперативной памяти на Андроид.
Запрет на установку из неизвестных источников
Данная ошибка также может возникать из-за стандартных параметров системы, которая ограничивает установку программ на Андроид из неизвестных источников интернета.

Чтобы отключить это, необходимо зайти в раздел «Безопасность» и поставить галочку напротив пункта «разрешить установку из неизвестных источников».
Вирусы
Вирусы – частая причина возникновения сбоя (например, ОС пишет синтаксическая ошибка, ошибка 11, ошибка 504). Для проверки устройства xiaomi на вредоносные файлы используются антивирусы: Dr. Web, Kaspersky, McAfee. При наличии подобных программ пользователь будет получать уведомления, которые помогут избавиться от занесения вирусов на Андроид.
Конфликты приложений
Некоторые программы могут конфликтовать между собой, мешая установке друг друга. Часто это похожие утилиты, антивирусы или диспетчеры файлов. Выберите подходящее приложение и установите одно.
Повреждённое приложение
При скачивании программ на Андроид с посторонних ресурсов (не Play Market) может возникнуть риск того, что apk-файл поврежден. Это тоже приводит к вышеупомянутой ошибке. Для решения необходимо скачать нужное приложение через Play Market или другой надежный источник.
Сброс телефона к заводским настройкам
Если ни один из пунктов не помог решить ошибку приложение не установлено или приложение установлено, но не отображается, необходимо воспользоваться функцией сброса андроид устройства до заводских настроек.

В настройках откройте «Восстановление и сброс», далее – «Сброс настроек». Произойдет полное удаление всех данных с устройства и перезагрузка ОС.
К другим новостям

14.01.2023
ТОП 6 лучших приложений тепловизоров на Андроид
Содержание1 Thermal Scanner Camera VR2 Seek Thermal3 Flir One4 Thermal Scanner Real Simulator5 Infrared Thermal Imaging Cam6 Vr Thermal Vision
Тепловизионная камера —…
Далее

07.10.2021
ТОП 5 приложений которые нужно сразу установить на Андроид смартфон
Содержание1 MX Player Pro2 AirDroid3 Gismeteo lite4 Сканер QR-кода и штрих-кода5 Banggood
Далеко не всегда заводских приложений андроида…
Далее

05.09.2021
ТОП-5 лучших андроид приложений для игры на гитаре
Содержание1 Тимбро Гитара2 Fretello3 Songsterr4 Ultimate Guitar5 Chord ai
В наше время не осталось такого ремесла, которое нельзя было…
Далее

29.08.2021
Лучшие приложения для Андроид – ТОП 5
Содержание1 Едадил2 Не бери трубку 20193 Bitwarden4 FilterBox5 ProtonVPN
Когда мы покупаем себе новенький андроид, то в комплекте…
Далее
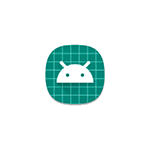 Одна из самых распространенных проблем при установке Android приложений из скачанных со сторонних сайтов файлов APK — сообщение «Приложение не установлено», повторные запуски установки, как правило, тоже ничего не дают.
Одна из самых распространенных проблем при установке Android приложений из скачанных со сторонних сайтов файлов APK — сообщение «Приложение не установлено», повторные запуски установки, как правило, тоже ничего не дают.
В этой пошаговой инструкции подробно о том, почему может появляться сообщение «Приложение не установлено» и что делать, чтобы исправить ситуацию.
Почему телефон пишет, что приложение не установлено
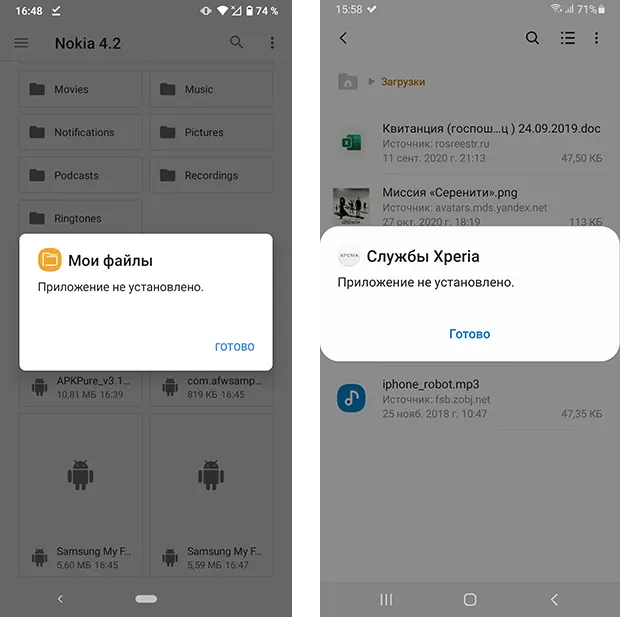
Самые частые причины, по которым вы можете увидеть «Приложение не установлено» на вашем Android телефоне:
- Случайный сбой в текущем состоянии ОС
- Несовместимость APK с вашей версией Android.
- Несовместимость приложения с вашим устройством, даже при наличии нужной версии Android.
- Нехватка внутренней памяти для установки приложения.
- Устанавливаемое приложение уже есть на телефоне, но другой версии и подписано другим сертификатом.
- Google Play Защита предотвращает установку приложения.
- Повреждение APK файла.
- Проблемы с именем файла или файловым менеджером.
Варианты решения для каждой из указанных причин вы найдете в следующем разделе инструкции.
В редких случаях возможны и иные причины проблемы, но, в большинстве своем, они имеют отношение к указанным выше и будут дополнительно рассмотрены в заключительной части этого материала.
Что делать, если приложение не установлено, как исправить проблему и установить приложение
Прежде всего рекомендую убедиться, что устанавливаемый вами файл APK подходит для:
- Вашей версии Android (как правило, информация о минимальных и совместимых версиях Android указывается на странице загрузки). Если это не так, возможно вы сможете найти более раннюю или, наоборот — более новую версию приложения, поддерживаемую вашим телефоном.
- Вашего устройства. Некоторые приложения предназначены для конкретных устройств. Например, выше вы могли увидеть скриншоты, с попыткой установки сервисов Sony на смартфон Samsung Galaxy и файлового менеджера Samsung на смартфон с чистой ОС Android — в обоих случаях это, в результате дает сообщение «Приложение не установлено». Кстати: для популярных приложений, «заточенных» под определенные марки и модели устройств в Интернете часто можно найти специальные модифицированные версии, работающие на любых Android смартфонах.
Если приложение гарантированно совместимо, рекомендую следующие шаги для решения проблемы:
- Перезагрузите ваш телефон: удерживайте нажатой кнопку питания и нажмите «Перезагрузить» или «Перезапустить». После перезагрузки проверьте, будет ли выполняться установка.

- Проверьте, сколько места свободно во внутреннем хранилище телефона (в файловом менеджере, в Настройки — Обслуживание устройства — Память, в Настройки — Хранилище или с помощью поиска слова «Память» или «Хранилище» в настройках телефона) и, если память почти заканчивается (её меньше чем размер устанавливаемого APK, умноженный в 3-5 раз), очистите её от ненужных файлов: можно удалить давно неиспользуемые приложения, перенести фото и видео на карту памяти или предпринять иные действия.
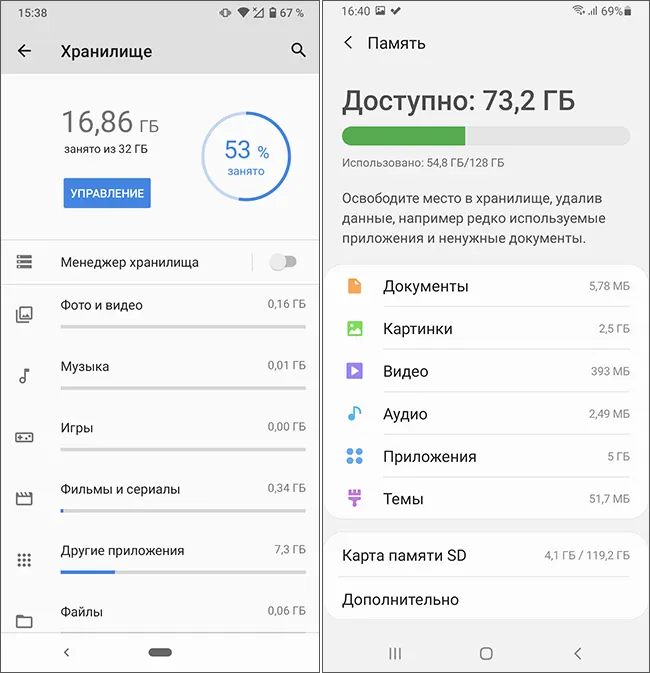
- Если вы устанавливаете APK приложения, которое уже есть на вашем телефоне, но другой версии, попробуйте выполнить чистую установку, предварительно удалив имеющуюся версию приложения.
- Метод только под вашу ответственность, поскольку он потенциально небезопасен и может привести к установке потенциально небезопасных приложений: отключите Play Защиту. Для этого зайдите в приложение Google Play (Play Маркет), нажмите по значку профиля справа вверху и выберите в меню пункт «Play Защита», затем нажмите по значку настроек. Отключите сканирование приложений с помощью Play Защиты. Если способ не сработает, настоятельно рекомендую включить Play Защиту снова.

- Проверьте, а выполняется ли установка, если запустить (открыть) файл из другого файлового менеджера. При отсутствии такового, попробуйте удалить кэш и данные в текущем файловом менеджере в (путь может слегка отличаться на разных телефонах) Настройки — Приложения — Все приложения — Название вашего файлового менеджера — Хранилище и кэш (или «Память») — Очистить кэш и Очистить данные.
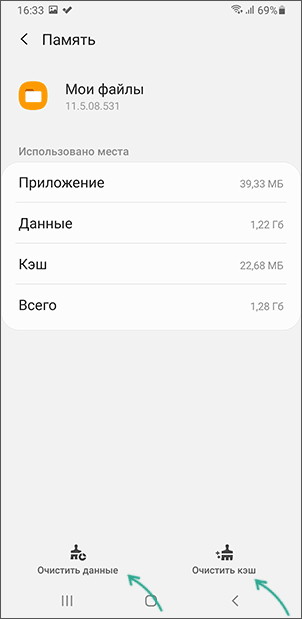
- Включите показ системных приложений в списке «Все приложения» и очистить кэш и данные для приложений «Установщик пакетов» и «Установщик приложений».
- Попробуйте скачать APK этого же приложения, но из другого источника: не исключено, что файл был поврежден при загрузке или хранится в поврежденном виде в первоначальном источнике.
- Есть сообщения, что слишком длинное имя файла APK, содержащее кириллицу и спецсимволы, иногда приводит к проблеме «Приложение не установлено». Можно попробовать переименовать файл.
В большинстве случаев один из предложенных способов помогает решить проблему и установить приложение, при условии, что оно может быть установлено на ваш телефон.
Видео инструкция
Если ошибка «Приложение не установлено» продолжает появляться, возможно, следующие несколько моментов могут помочь разобраться:
- Возможна ситуация, когда сторонний антивирус блокирует установку приложения. Если такие есть в наличии на телефоне, попробуйте временно приостановить защиту. Под вашу ответственность, как и в случае с Play Защитой.
- Если все загрузки на вашем телефоне выполняются на карту памяти, попробуйте скачать файл APK сразу во внутреннюю память на случай, если повреждения файла возникают из-за проблем с картой памяти.
- Если на вашем Android телефоне настроено несколько учетных записей пользователей, под которыми можно входить независимо, по некоторым сообщениям ошибка может появляться после следующей очереди событий: установки приложения для всех пользователей, удаления его для одного из них (вместо использования «Удалить для всех пользователей»), попытки повторной установки. Решение — удалить приложение для всех пользователей перед тем, как устанавливать снова.
- Если проблема возникает с вашим собственным приложением, рекомендую изучить Stack Overflow по запросу «App not installed»: причины могут быть самыми разными — от параметров, заданных при создании APK до ошибок в манифесте приложения.
Не устанавливаются приложения на андроид

Последнее обновление: 08/10/2022
Ошибки при установке приложений – распространенное явление среди пользователей Android. Поэтому в статье мы собрали часто встречающиеся проблемы и способы решения.
Нет разрешений на установку
При установке приложений из неизвестных источников, перед началом инсталляции или в процессе, необходимо разрешение на установку программы.
Решение проблемы
- Откройте системные настройки.
- Далее выберите раздел — безопасность.
- Поставьте отметку напротив пункта – разрешать установку приложений из неизвестных источников.
В Android 7 и 8, так же требуется подтверждать приложение, через которое была скачана программа. А в Android 9, индивидуально активировать установку из неизвестных источников для программы, скачавшей устанавливаемое приложение, например браузер или клиент облачного хранения.
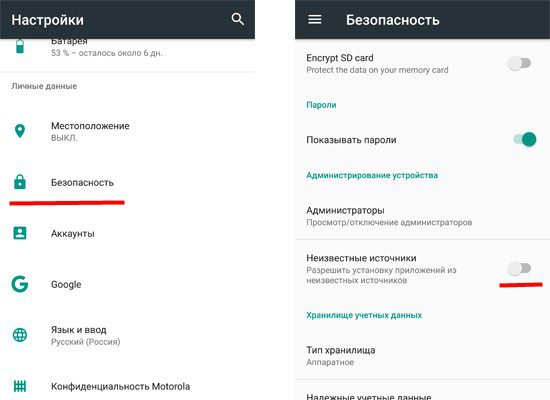
Решение для Android 9 и 10
В Android 9 изменился метод предоставления разрешений на установку из неизвестных источников. Теперь требуется предоставлять индивидуальное разрешение для программы, что используется для установки пакета. Например, вы скачали приложение через браузер и желаете установить программу после загрузки. В таком случае требуется предоставить права соответствующему браузеру. Подробности смотрите в данной инструкции.
Некорректная сборка приложения
Если разработчик ошибся в момент сборки программы или не активировал дополнительные функции, то в процессе установки появится сообщение о невозможности установки приложения.
Решение проблемы
Скачать программу с другого источника. Попросить автора, если возможно, пересобрать пакет.
Приложение не поддерживается версией системы
Одно из важных требований в процессе инсталляции приложения – версия операционной системы. Если разработчик реализовал поддержку только для Android 6, тогда программа установится на последующие версии – 7, 8, 9. При этом на ранние версии – 5.1, 5.0, 4.4 и т.д., приложение не установится.
Решение проблемы
- Если приложение не устанавливается из Google Play, попробуйте скачать программу из другого источника. Иногда разработчики завышают требования для установки приложений.
- Обновите версию операционной системы.
- Попросите разработчика включить вашу версию системы в список поддерживаемых версий. Если программа бесплатная, попросите сборку, где поддерживается ваша версия ОС.
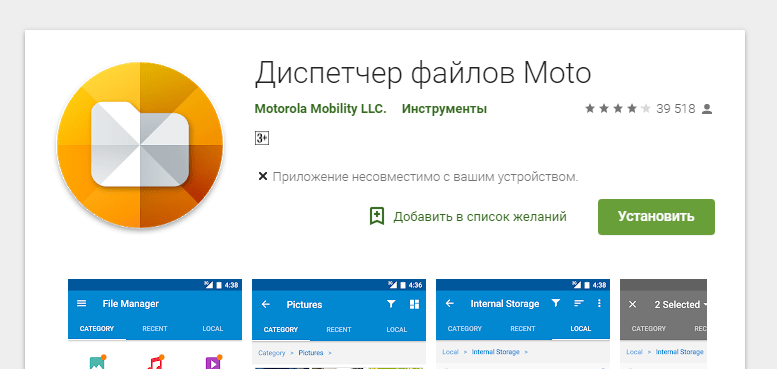
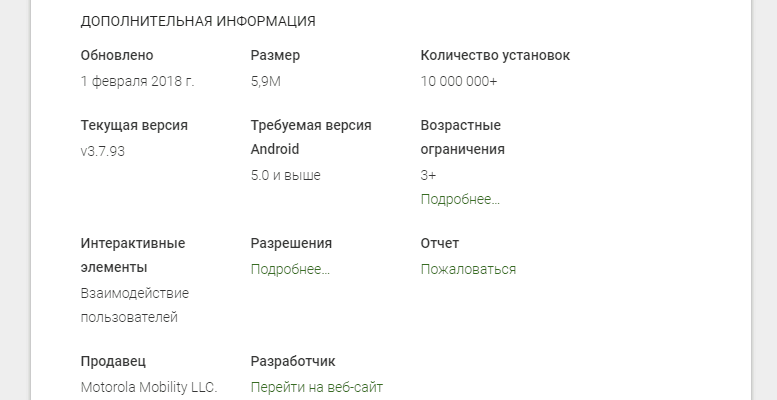
Мешает существующая программа
Часто ошибка установки возникает при попытке инсталляции на существующее приложение. Причем такое происходит как при скачивании приложений из Google Play, так и при инсталляции из неизвестных источников.
Решение проблемы
- Удалить установленное приложение и выполнить чистую инсталляцию.
- Очистить остаточные файлы, удаленного приложения.
Проблемы, связанные с Google Play или сервисами Google
При установке приложений из Google Play возникает ошибка? Возможно, проблемы с сервисами Google или непосредственно магазином приложений.
Решение проблемы
- Откройте раздел системных настроек, далее пункт приложения. Отыщите программы и сервисы Google. Очистите кэш и данные. Если не помогло, переустановите или обновите сервисы.
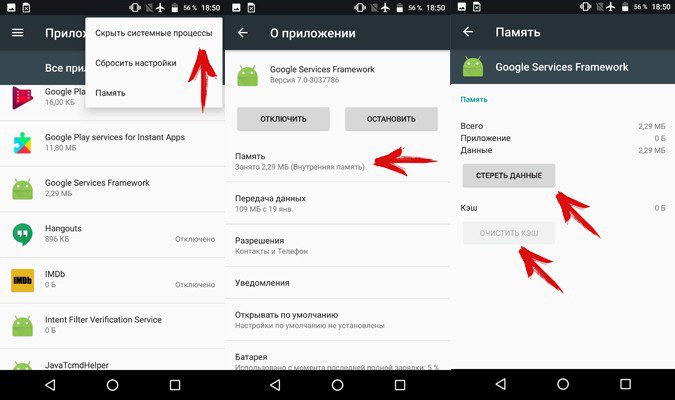
Нехватка памяти
Часто приложения не устанавливаются по причине отсутствия пространства на дисковом накопителе. В частности, когда свободно 500-1000 МБ, а скачиваемое приложение занимает, к примеру — 200 МБ.
Решение проблемы
- Удалите нужные приложения, очистите кэш.
- Перенесите файлы из внутренней памяти на внешний диск.
Системный сбой
Иногда установке приложений мешают различные программные и системные сбои.
Решение проблемы
- Перезагрузите систему.
- Проверьте телефон на вирусы.
- При необходимости выполните сброс настроек и повторно настройте систему.
Вывод
Обычно к проблеме с установкой приложений на андроид, приводят 1-2 неполадки. Но иногда инсталляцию не удается провести из-за комплекса проблем. Поэтому для возобновления нормальной установки приложений, требуется поочередно решить все имеющиеся проблемы, как показано в статье.
А вы сталкивались с проблемами, мешающими установке приложений? Если да, то напишите в комментариях – какой способ помог вам.
Связанные записи
При загрузке приложений Office из Google Play Маркета может возникнуть ошибка с произвольным номером. Команда Google Play знает об этой проблеме и работает над ее решением.
Однако если вы все-таки получили сообщение об ошибке, ознакомьтесь с этой статьей и попробуйте использовать предложенные обходные пути.
Какие ошибки встречаются в Google Play Маркете?
Ошибкам магазина «Google Play Маркет», обычно возникающим при скачивании приложений, присваиваются произвольные номера. Эти ошибки могут возникать из-за обновления Google Play Маркета, а также из-за проблем с кэшем, данными Google Play Маркета или учетной записью Google.
Чаще всего в магазине Google Play Маркете встречаются следующие ошибки:
-
ошибка 18;
-
ошибка 20;
-
ошибка 103;
-
ошибка 194;
-
ошибка 492;
-
ошибка 495;
-
ошибка 505;
-
ошибка 506;
-
ошибка 509;
-
ошибка 905.
Исправление ошибок Google Play Маркета
Для исправления ошибок Google Play Маркета попробуйте использовать описанные ниже обходные пути.
Очистка кэша Google Play Маркета
-
На своем устройстве откройте меню Настройки.
-
Перейдите в раздел Приложения или Менеджер приложений. Название этого раздела зависит от вашего устройства.
-
Откройте вкладку Все и найдите в списке приложение Google Play Маркет.
-
Откройте меню приложения и нажмите кнопку Остановить.
-
Нажмите кнопку Очистить кэш.
-
Повторите предыдущие действия, выбрав на шаге 3 вместо приложения Google Play Маркет пункт Сервисы Google Play.
-
Попробуйте повторно скачать приложение.


Очистка данных Google Play Маркета
Если очистка кэша не решила проблему, попробуйте удалить данные Google Play Маркета:
-
На своем устройстве откройте меню Настройки.
-
Перейдите в раздел Приложения или Менеджер приложений. Название этого раздела зависит от вашего устройства.
-
Откройте вкладку Все и найдите в списке приложение Google Play Маркет.
-
Откройте меню приложения и нажмите кнопку Остановить.
-
Нажмите кнопку Стереть данные.

После очистки кэша и удаления данных ошибка Google Play Маркета должна исчезнуть. Если проблема все-таки не решилась, перейдите к следующему шагу.
Удаление и повторное создание учетной записи Google
Если после очистки кэша и удаления данных снова появляется сообщение об ошибке, удалите с устройства свою учетную запись Google, перезагрузите его и добавьте учетную запись еще раз.
-
На своем устройстве откройте меню Настройки.
-
В разделе Аккаунты выберите учетную запись, которую хотите удалить. Если вы используете учетную запись Google, выберите пункт Google, а затем свою запись.
-
Коснитесь значка Меню в правом верхнем углу экрана.
-
Выберите команду Удалить аккаунт.
-
Перезапустите устройство и снова добавьте учетную запись. После этого попробуйте снова скачать приложение.


Дополнительная справка
Если эти действия не помогли устранить ошибку, обратитесь к следующим страницам:
-
Средство устранения неполадок в Google Play
-
Справочный центр Google Play
Нужна дополнительная помощь?
Нужны дополнительные параметры?
Изучите преимущества подписки, просмотрите учебные курсы, узнайте, как защитить свое устройство и т. д.
В сообществах можно задавать вопросы и отвечать на них, отправлять отзывы и консультироваться с экспертами разных профилей.
