Содержание
- Устраняем неполадки с открытием изображений в Windows 7
- Способ 1: Проверка расширений файлов и чистка системы антивирусом
- Способ 2: Настройка ассоциации файлов
- Способ 3: Редактирование прав доступа
- Способ 4: Проверка целостности системных файлов
- Способ 5: Редактирование параметров реестра (для Windows 7 x64)
- Вопросы и ответы

Практически каждый пользователь операционной системы Windows 7 время от времени сталкивается с необходимостью просмотра фотографий, находящихся на локальном или съемном носителе. В большинстве случаев этот процесс не вызывает вообще никаких трудностей, а встроенное средство просмотра снимков позволяет обойтись без предварительной установки стороннего программного обеспечения. Однако некоторые юзеры все-таки сталкиваются с проблемами, когда все или только определенные изображения не открываются. В рамках сегодняшней статьи мы хотим поговорить о доступных методах решения этой ситуации.
Приведенные далее методы мы расставили в порядке сложности исполнения и эффективности, и сделано это было для того, чтобы вы могли быстро и легко путем перебора отыскать подходящий для себя вариант. Дать однозначный ответ по поводу решения возникшей трудности не получится, поскольку без предварительной диагностики системы здесь не обойтись. В связи с этим мы и рекомендуем начать с первого способа, постепенно переходя к следующим, если никакого результата наблюдаться не будет.
Способ 1: Проверка расширений файлов и чистка системы антивирусом
Часто в появившейся трудности оказываются виноватыми вирусы, которые по каким-либо причинам попали на компьютер. В таких случаях они шифруются под видом обычных файлов, изменяя их расширения или другие параметры. Например, при попытке запуска изображения вы только спровоцируете процесс, отвечающий за распространение вируса, но при этом сам снимок открыт не будет. Из-за этого для начала нужно проверить, какие именно форматы имеют проблемные файлы, что проще всего сделать так:
- Откройте меню «Пуск» и в списке справа выберите пункт «Панель управления».
- Здесь вас интересует раздел «Параметры папок».
- В открывшемся окне переместитесь на вкладку «Вид».
- Опуститесь вниз по списку «Дополнительные параметры» и снимите галочку со строки «Скрывать расширения для зарегистрированных типов файлов».
- Примените изменения и закройте окно.
- Теперь вы можете открыть директорию, где хранятся фото, чтобы ознакомиться с типом каждого из них. Если вдруг что-то не соответствует стандартным параметрам изображений (PNG, JPEG, JPG и другие), придется прибегнуть к помощи антивируса.






Вы можете задействовать установленную на компьютере защиту или подобрать любое другое программное обеспечение по борьбе с вредоносными элементами. После окончания сканирования на экране появится информация о найденных и удаленных вирусах. Зараженные файлы иногда восстанавливаются, но если они были сильно повреждены, придется расстаться со снимками. Детальные инструкции по выполнению этой задачи ищите в материале далее.
Подробнее: Борьба с компьютерными вирусами
Способ 2: Настройка ассоциации файлов
Самый банальный и простой совет, который появляется при возникновении подобных неполадок — проверка ассоциации объектов. Вполне вероятна ситуация, когда по каким-то причинам средства просмотра изображений просто перестают корректно взаимодействовать с существующими медиафайлами, игнорируя их расширение. Тогда придется вручную проверить и изменить параметры через «Панель управления».
- Находясь в данном меню, нажмите по «Программы по умолчанию».
- Здесь щелкните по варианту «Задание программ по умолчанию».
- Слева выберите установленное средство просмотра. Если вы пользуетесь стандартным софтом, выделите его.
- Для проверки текущих типов файлов кликните по «Выбрать умолчания для этой программы».
- Отметьте галочками все пункты, если какие-то из них или все отсутствуют, а затем нажмите на «Сохранить».
- После этого повторно назначьте этот инструмент средством по умолчанию, кликнув по специальной кнопке.







Теперь можно смело переходить к тестированию просмотра фото. Перезагружать ПК при этом не обязательно, поскольку изменения вступают в силу в текущем сеансе.
Способ 3: Редактирование прав доступа
С ошибкой об отсутствии необходимых прав при открытии изображений в основном сталкиваются пользователи, только что установившие операционную систему. Дело в том, что иногда объектам присваивается определенный владелец, а это влечет за собой наложение определенных ограничений доступа. При виде нового пользователя ОС может выдать ошибку, запретив фото к просмотру. Еще следует отметить, что появление такой неполадки иногда связано с действием вирусов, поэтому выполняйте метод только после тщательной очистки системы.
- Для начала давайте отключим функцию Мастера общего доступа, чтобы упростить предоставление необходимых прав в дальнейшем. Откройте «Панель управления» и здесь перейдите в меню «Параметры папок».
- На вкладке «Вид» снимите галочку с пункта «Использовать мастер общего доступа (рекомендуется)», а затем примените изменения.
- Отыщите папку с фотографиями, которые не открываются. Сделайте правый клик мышкой по ней.
- В открывшемся контекстном меню зайдите в «Свойства».
- Переместитесь в раздел «Безопасность».
- Здесь щелкните по «Дополнительно».
- Откройте вкладку «Владелец».
- Переходите к изменению владельца, кликнув по соответствующей кнопке.
- Вы можете выбрать имя владельца из предложенного списка, но часто там отсутствует необходимая учетная запись, поэтому приходится открывать отдельное меню.
- Здесь проще всего не вводить имя вручную, а использовать автоматический поиск, перейдя к расширенным параметрам.
- Нажмите на «Поиск», чтобы запустить требуемую операцию.
- Из появившегося списка выберите подходящее имя учетной записи, сделав двойной клик ЛКМ по ней.
- Примените сделанные изменения.
- Вы будете уведомлены о том, что владелец объекта был изменен.














После этого, если проблема действительно заключалась в отсутствии требуемых прав, она должна быть успешно решена, а картинки откроются без каких-либо трудностей.
Способ 4: Проверка целостности системных файлов
Плавно переходим к методам, которые не всегда оказываются эффективными, а также с какой-то стороны сложны в исполнении. Первый такой вариант заключается в автоматическом сканировании системы на целостность файлов через установленные по умолчанию утилиты и подойдет в тех ситуациях, когда на ПК не открывается ни одна фотография через разные инструменты для просмотра. Для начала вам следует использовать утилиту SFC, о чем в развернутом виде читайте в отдельном материале на нашем сайте, щелкнув по расположенной ниже ссылке.

Подробнее: Восстановление системных файлов в Windows 7
Внимательно следите за появляющимися на экране уведомлениями во время сканирования. Если оно пройдет успешно, вы получите соответствующее сообщение, а при возникновении ошибок содержание будет таким: ««Защита ресурсов Windows обнаружила поврежденные объекты, но не может восстановить некоторые из них»». Это значит, что произошло повреждение системных компонентов, а справится с их восстановлением только утилита DISM, взаимодействию с которой также посвящена другая статья далее. Только после успешного завершения работы DISM нужно перейти к SFC, запустив повторное сканирование.
Подробнее: Восстановление поврежденных компонентов в Windows 7 при помощи DISM
Способ 5: Редактирование параметров реестра (для Windows 7 x64)
Напоследок мы оставили самый сложный способ, который оказывается действенным преимущественно при проблемах со стандартным просмотрщиком фотографий. Однако при возникновении сбоев в реестре вполне возможно появление неполадок и с использованием стороннего софта, который берет за основу алгоритмы работы установленного по умолчанию средства. В заголовке мы уточнили, что этот вариант подойдет только обладателям 64-битной ОС. Это связано с тем, что в этой разрядности происходит дублирование DLL-библиотеки, отвечающей за ассоциации медиафайлов. В 32-битных версиях нет альтернативы, поэтому данный способ и не подходит.
Все приведенные ниже действия выполняйте только на свой страх и риск. При допущении ошибок возможны проблемы в работе ОС, а также ошибки при ее запуске. Лучше заранее подготовить точку восстановления, если вы все же решились прибегнуть к радикальному методу.
Подробнее: Как создать точку восстановления в Windows 7
- Запустите утилиту «Выполнить» стандартной комбинацией клавиш Win + R. В строке введите
regeditи нажмите на Enter. - Перейдите по пути
HKEY_CLASSES_ROOTjpegfileShellopencommand. - Дважды щелкните по находящемуся там параметру для открытия его свойств.
- Измените значение на
rundll32.exe "C:WINDOWSSysWOW64shimgvw.dll", ImageView_Fullscreen %1и подтвердите действие, кликнув на «ОК». - Далее откройте
HKEY_CLASSES_ROOTpngfileShellopencommand. - Здесь также перейдите в свойства отобразившегося параметра.
- Установите значение
rundll32.exe "C:WINDOWSSysWOW64shimgvw.dll", ImageView_Fullscreen %1. - В качестве последней ассоциации найдите ключ
HKEY_CLASSES_ROOTPhotoViewer.FileAssoc.Jpegshellopencommand. - Точно таким же образом откройте свойства параметра.
- Измените значение на
rundll32.exe "C:WINDOWSSysWOW64shimgvw.dll", ImageView_Fullscreen %1.










Внесенные изменения вступят в силу только после перезагрузки компьютера. Только тогда переходите к тестированию открытия картинок через используемый софт.
Теперь вы знакомы со всеми основными методами решения проблем с просмотром фотографий в Windows 7. Как видите, алгоритм каждого способа кардинально разный, как и уровень эффективности в определенных ситуациях. Дополнительно отметим, что если данная неполадка все еще осталась, рекомендуется вернуться к той резервной копии, когда все еще работало нормально или же можно подобрать стороннюю программу для просмотра картинок. Если резервной копии не существует, остается только переустанавливать ОС в случае ошибок с открытием абсолютно каждого изображения.
Читайте также:
Восстановление системы в Windows 7
Выбор программы для просмотра фотографий
Переустанавливаем Windows 7 без диска и флешки
Средство просмотра фотографий не может отобразить изображение – Решено!
При попытке запуска некоторых или всех картинок ваш Windows 10 может огорчить сообщением: «Средство просмотра фотографий не может отобразить изображение». Встроенный инструмент обработки графического контента категорически не позволяет воспроизвести картинку. При чем перезапуск, закрытие прочих приложений, освобождение места на диске или увеличение виртуальной памяти – никак не помогает, несмотря на рекомендацию разработчиков. Причины несколько глубже и о них мало кто знает. Мы собрали все, что сегодня известно, и проанализировали пользовательские отчеты, чтобы понять причины и способы исправления проблемы.
Полное сообщение ошибки:
Средство просмотра фотографий Windows не может отобразить изображение. Возможна не хватка оперативной памяти. Закройте некоторые неиспользуемые программы или жесткий диск почти заполнен, освободите часть места на диске, после чего повторите попытку
Содержание
- Причины ошибки
- Способ 1: Удаление Epson Scan
- Способ 2: Смена цветового профиля
- Способ 3: Установка файла no_profile.icc
- Способ 4: Инсталляция недостающих кодеков
- Способ 5: Удаление мета-данных картинок (EXIF)
- Альтернативное решение – использовать другие программы для просмотра картинок
Причины ошибки
Спровоцировать проблему могут разные проблемы, значительная часть из которых сводится к неподдерживаемых типах файлов. Вот основные источники неполадки:
- программа Epson Scan негативно влияет на ассоциацию файлов и нарушает цветовые профили;
- неподдерживаемые цветовые профили;
- в системе нет кодеков, которые требуются для воспроизведения данных файлов;
- неподдерживаемые мета-данные.
Похоже, что данная проблема свойственна для фотографий и скриншотов, загруженных со смартфона. В некоторых устройствах используются мета-данные, которые не может обработать компьютер. Плюс бывает проблема в цветовых профилях. Обычные картинки из интернета должны запускаться без проблем.
Способ 1: Удаление Epson Scan
Epson Scan – программное обеспечение, обязательное для работы сканеров фирмы Epson. У него есть какие-то проблемы, которые нарушают драйвера, негативно влияют на установленные кодеки или цветовые профили пользователей (скорее всего последнее). После его удаления часть пользователей сообщили, что у них больше не появлялось сообщение с ошибкой. Больше всего, что дополнительно еще придется настроить цветопрофиль.
Способ 2: Смена цветового профиля
Вот, как изменить цветовой профиль вручную:
- Открываем меню Пуск и вводим «Управление цветом», а затем открываем одноименный элемент «Панели управления».
- Выбираем аппарат печати и устанавливаем галочку «Использовать мои параметры для этого устройства».
- В строке «Выбрать профиль» устанавливаем режим «Вручную».
- Снизу жмем на кнопку «Добавить…» и в блоке профили ICC выбираем no_profile.
- Выделяем его и жмем «Сделать профилем по умолчанию».

Способ 3: Установка файла no_profile.icc
Предыдущее ручное действие может не сработать, если поврежден файл no_profile, но у нас есть интересное решение. Его плюс – полная автоматизация.
Ссылки на файлы:
- Архив с файлами установки профиля доступен здесь. Внутри лежит 2 файла: с приставкой admin – для всех учетных записей в системе, а user – только для текущего аккаунта. Если есть права администратора, лучше использовать первый файл. Если их нет, второй файл. Их достаточно запустить, все дальше пойдет автоматически.
- Рабочий файл no_profile.icc. Если в ходе выполнения процедуры в консоли появляются ошибки доступа к файлу, можно воспользоваться этим.
Способ 4: Инсталляция недостающих кодеков
Сложно найти полноценный пак кодеков для просмотра картинок, так как практически все из них уже включены в Windows и поэтому редко требуются. Существует пару доступных вариантов. Первый из них – воспользоваться Microsoft Camera Codec Pack это официальный софт для отображения фотографий с профессиональных камер. Он частично затрагивает и прочие, более распространенные форматы. Другой путь – установить один из более функциональных софтов для просмотра картинок. Вместе с ним может восстановиться правильное воспроизведение даже в штатном средстве просмотра фотографий. К примеру, есть программа ФотоГалерея.
Способ 5: Удаление мета-данных картинок (EXIF)
Ко всем картинкам прикрепляются мета-данные. Они не видны человеку, но используются компьютером для правильной ассоциации, отображения подсказок, информации о картинке, названия и т. п. Некоторые устройства используют некорректные форматы этих EXIF-данных, которые не поддерживаются компьютером. Их можем удалить, на подобное способны практически все программы по редактирования изображений. С другой стороны, можно поступить более простым путем – использовать сервис IMGonline. Его недостаток в том, что не поддерживает пакетную обработку, придется удалять мета-данные поштучно. Некоторые программы позволяют загружать большее количество файлов и обрабатывать их за один раз.

Альтернативное решение – использовать другие программы для просмотра картинок
Конечно, скорее всего вы желаете использовать стандартный инструмент «Средство просмотра фотографий». Мы предложили все варианты исправления проблемы. Вот только некоторые из них не всегда уместны. К примеру, удаление EXIF-файла может занять кучу времени. При большом количестве файлов подобное неуместно, куда проще скачать и установить стороннюю программу просмотра изображений. Это может быть IrfanView, XnView, FastStone и другие.
Если средство просмотра фотографий не может отобразить изображение, скорее всего вам поможет замена цветового профиля или пакетное удаление мета-данных с картинок. Эти и другие методы подробно описаны выше. Надеемся, что-то из перечисленного вам поможет. Напоминаем, комментарии приветствуются.
При работе с встроенными приложениями операционной системы возникают проблемы. Если на экране в Windows вы видите сообщение: Средство просмотра фотографий не может открыть изображение, это может быть связано с настройками или неисправной системой.
- Почему не открывается изображение в Windows
- Настройка средства просмотра Windows
- Настройка параметров в редакторе реестра для устранения с открытием изображений
- Проверяем работу драйвера видеокарты для восстановления работы средства просмотра фотографий Windows
- Очистка временных файлов
- Другие приложения для просмотра фото
- Проверка на вирусы
Почему не открывается изображение в Windows
В тексте ошибки система предполагает, что в компьютере может не хватать оперативной памяти. Этот тот тип запоминающего устройства, в которой открываются и исполняются приложения в реальном времени.
Вполне возможно, что в системе — памяти действительно мало. Также некоторые пользователи избавлялись от проблемы при помощи дополнительных настроек, которые будут рассмотрены позже.
Дополнительной причиной неполадок в компьютере могут стать вирусы. Существует такой тип вредных утилит, которые нарочно ломают систему для того, чтобы завладеть ею. После того, как вы попытаетесь решить проблему, эти программы получают управление и доступ к важным данным на компьютере. Даже если проблему временно устранить, вирусы уже могут передать владельцу информацию из вашего устройства по сети. Или выполнить другую часть программы для достижения определённых целей.
Настройка средства просмотра Windows
Причиной могут быть не только испорченные параметры впоследствии подключения нового оборудования, случайного изменения настроек и т.д. Это также происходит, когда вы меняете конфигурацию компьютера. Например, в ПК меняете или устанавливаете новую видеокарту, монитор, материнскую плату и другое. Следующие настройки должны помочь устранить «Средство просмотра фотографий Windows не может открыть это изображение».
- На главном экране Windows нажимаем правой кнопкой по пустой области;
- Выбираем «Параметры экрана»;
- В строке поиска параметров пишем пункт «Управление цветом» и выбираем из результатов;
- Ставим птичку на пункте «Использовать мои параметры»;
- Нажимаем на строку «Устройство» и в выпадающем окне нажимаем на строку «Универсальный монитор» с названием своей видеокарты;
- Укажите профиль sRGB IEC и сохраните;
- Нажимаем на кнопку «Ок» и ниже ставим ещё одну птичку «Сделать профилем по умолчанию»;
- Сохраните эти настройки и закройте все окна.
Попробуйте открыть любое изображение на компьютере. Перейдите в папку с фото и выполните двойной клик по файлу. На этот раз проблем при открытии быть не должно. Эти настройки переключают систему на восприятие всех популярных форматов и цветовых схем. Если ваша видеокарта не слишком старая, она должна открывать и отображать любые фотографии, которые воспринимает система Windows.
Настройка параметров в редакторе реестра для устранения с открытием изображений
Попробуем ещё один способ исправить ситуацию с ошибкой средства просмотра фотографий Виндовс. Из-за разных сбоев в системе из реестра могли исчезнуть некоторые параметры, которые необходимы программе для открытия изображений. Речь идёт о наборе расширений, с которыми может работать средство. Редактор реестра – это место, где необходимо быть внимательным при работе с файлами. Перед изменением рекомендуется сделать резервную копию, из которой позже можно будет восстановить хранилище.
- Нажмите WIN+R. В пустой строке, которая появится после нажатия клавиш, необходимо записать Regedit и нажать Энтер;
- Резервную копию доступно создать из вкладки «Файл»;
- Выберите ветку «LOCAL_MACHINE»;
- Нажмите на папку «SOFTWARE»;
- Переходим в очередную папку в дереве – «Microsoft»;
- Находим в списке программу Windows Photo Viewer;
- Здесь должно быть около десятка разных расширений изображений, которые может открывать средство просмотра;
- Чтобы добавить расширение, нажмите ПКМ в окне и выберите «Строковой параметр»;
- Имя нового файла нужно написать через точку (.), например, .png. Используйте для этого буквы в нижнем регистре.
Добавьте все необходимые расширения в столбик (каждый с новой строки), которого не хватает. После чего попробуйте запустить изображение. Этих двух способ должно быть достаточно для решения ошибки: средство просмотра фотографий не может открыть файл в Windows. Если же проблемы продолжаются, читайте следующие рекомендации и выполняйте их в соответствии с инструкцией.
Проверяем работу драйвера видеокарты для восстановления работы средства просмотра фотографий Windows
За отображение любых визуальных эффектов на экране отвечает в том числе видеоадаптер. В некоторые материнские платы встроено базовое устройство, способное отображать графику. Если с ним возникнут проблемы, вы также не сможете открыть изображение или программу, где понадобится нагрузка на видеопроцессор. Проверить его работу можно в диспетчере устройств. Если возле названия будет размещена иконка о необходимости установки драйвера или другие уведомления, понадобится обновить ПО для этого устройства.
Открыть его можно через кнопку «Пуск». Наведите на неё курсор мыши и выберите правую кнопку. В списке нажмите «Диспетчер устройств».
Раскрыв список, можно увидеть название своей видеокарты. Чтобы обновить в ней драйвер, выберите это название снова ПКМ и нажмите «Обновить автоматически».
Драйвер также можно установить отдельно без участия в этом процессе самой системы. Файлы находятся на официальных сайтах разработчиков устройств – Nvidia, AMD.
Очистка временных файлов
Работе системных приложений компьютера нередко мешают временные файлы, которые накапливаются с большой скоростью, если вы часто используете ПК. Чтобы их найти, пригодится окно для выполнения команд. Нажмите WIN+R, введите в нём %TEMP% и заставьте команду работать клавишей ENTER.
В новой папке появятся все файлы приложений, которые помогают им быстро работать. Весомая их часть уже больше не нужна компьютеру. Выделите все их и удалите.
Система подскажет, какие из них сейчас удалить нельзя. Такие файлы удаляются в последний момент. В этой части процедуры окно можно закрывать. Попытайтесь сейчас запустить просмотрщик изображений на компьютере.
Другие приложения для просмотра фото
Вместо средства Windows пользователь может загрузить на компьютер другие программы, которые отлично работают с изображениями разных форматов. Не все они доступны бесплатно. Но некоторые можно скачать в полной версии совершенно легально без оплаты к полной версии. Хорошим аналогом приложения для открытия фото на компьютере является Faststone Image Viewer. Кроме открытия фото программа умеет их обрабатывать. Достигается это при помощи фильтров и специальных функций.
Фотографы могут работать с качественными снимками в RAW-формате. Поддерживается изменение размера, качества. Есть портативная версия этой программы, которая не требует установки. Бесплатно также доступна программа для просмотра изображений – Irfan View. Создатели оставили этот проект и выложили его для всеобщего использования.
Проверка на вирусы
Чаще всего вирусы в компьютере появляются из файлов патчей, модов и читов. Эти три вида программ являются настоящими разносчиками заразы в Интернете. Если вы использовали их ранее, скорее всего в вашем компьютере уже давно поселился вирус. Систему необходимо проверить бесплатными утилитами Dr.WEB, Kaspersky или другими.
Одноразовые утилиты для сканирования доступны для загрузки в сети. Загрузите пакеты программ на свой компьютер, распакуйте их и запустите сканирование. Избавьтесь от файлов, которые покажутся программам заразными.
Видеоинструкция
В этом видео смотрите, как избавиться от ошибки: средство просмотра Виндовс не может открыть это изображение.
Есть в Windows 7, 8, 10 встроенный просмотрщик фотографий. Простой, лёгкий и быстрый — он не обладает какими-то средствами редактирования, кроме того, что в нём можно повернуть, либо отразить фотографию, причём сделать это, даже, без потери качества. Но иногда возникает, казалось бы, на ровном месте вот такая ситуация:

Средство просмотра фотографий Windows не может отобразить изображение. Возможна нехватка свободной оперативной памяти. Закройте некоторые неиспользуемые программы или, если жесткий диск почти заполнен, освободите часть места на диске, после чего повторите попытку.
Иногда это дело лечится просто перезагрузкой компьютера. Но бывает такое, что некоторые файлы не открываются просмотрщиком Windows, даже, после перезагрузки компьютера. У меня, например, не открывались некоторые фотографии с моего телефона. И перезагрузка компьютера не помогала, причём совсем.
Что делать в этом случае?
Решение проблемы с просмотрщиком Windows
На сайте майкрософт я нашёл решение данной проблемы, хотя, признаюсь, пришлось покопаться. И вот как можно данную проблему решить:
Нажимаем на Поиск и вбиваем фразу Настройка разрешения экрана.

(В Windows 10 если не сработает, сюда можно перейти через Параметры > Дисплей > Дополнительные параметры дисплея>Свойства видеоадаптера). Ну, или просто правой кнопкой мыши щёлкнуть по рабочему столу и выбрать Разрешение экрана, если такой пункт там будет.
И переходим в соответствующее окно:

Выбираем Дополнительные параметры

Здесь вкладка Управление цветом и кнопка Управление цветом
После этого меняем вот это (настройка по умолчанию):

На это:

Если вдруг у вас нет такого профиля, скачать нужный файлик можно здесь и добавить этот профиль. Но обычно этот профиль есть у всех.
Нажимаем везде ОК, Закрыть и т.п., далее проверяем, как у нас открываются проблемные файлы.
И для чистоты эксперимента смотрим фотку, которая не открывалась на самом первом слайде (можете сравнить имя файла в шапке):

Если вы видите фото моей кошки Муси, то всё получилось
Внимание!
Может быть такое, что вы профиль поменяли, но проблемные файлы так и не открываются. В этом случае убедитесь, что вы закрыли все-все-все окна просмотрщика Windows. Попробуйте перезагрузить компьютер.
Если и после этого файл не открывается, то, возможно, есть проблема в самом файле.
Например, файл был повреждён, либо было указано неправильное расширение. Например, файл .jpg сохранили, как .png. Или в имени файла .jpg, а это на самом деле .webp (буквально на прошлой неделе сталкивались с таким).
Но, в целом, способ вполне пригодный для лечения проблемы с «нехватой памяти» просмотрщика Windows.
Теги:
как починить,
просмотрщик Windows
Внимание! Все вопросы по статье прошу писать в комментариях, расположенных ниже, чтобы получить бесплатный ответ.
На вопросы, написанные «в личку», отвечаю только за деньги.
Мат и оскорбления — удаляются, а их автор отправляется в бан навсегда.
Другие статьи в разделе:
Читатель спрашивает: «Что можно сделать, если ноутбук не поддерживает формат фотографии?»
Вопрос сформулирован очень кратко, поэтому имеется как минимум два варианта, по какой причине возникает такая ситуация. Первая проблема может быть частично связана с ноутбуком, как пишет об этом сам читатель. А вторая проблема имеет отношение к качеству файла с фотографией, возможно, он поврежден.
Содержание:
1. На ноутбуке нет программы для открытия фото
2. «Открыть с помощью»: выбор подходящей программы
3. Как всегда открывать фотографии удобной программой
4. О других программах для просмотра изображений
5. Файл с фотографией поврежден
6. Видео: Почему не открываются фотографии на ноутбуке или на компьютере
Многие пользователи при попытке открыть файл сталкивались хотя бы один раз с сообщением, что формат данного файла не поддерживается. Например, появляется сообщение, что не удается открыть это изображение, либо нет программы для открытия файла, либо файл поврежден и т.п.
На ноутбуке нет программы для открытия фото
Как пользователь обычно открывает любой файл на ноутбуке или на компьютере? Он кликает по нему два раза левой кнопкой мыши и файл открывается. При этом операционная система на компьютере (Windows или другая) автоматически определяет, какой программой надо открыть этот файл. Естественно, система выбирает программу из числа тех, что имеются на ноутбуке.
Однако бывает ситуация, когда система не находит программу, подходящую для открытия файла. Как она поступает в затруднительном положении? Система не будет долго думать, она сразу выдаст пользователю сообщение о невозможности открыть файл.
Таким образом, если ноутбук «не поддерживает» формат фото – вероятно, на этом ноутбуке нет соответствующей программы, которая будет автоматически открывать фото. Есть два варианта в этом случае: либо самостоятельно найти на ноутбуке необходимую программу, либо скачать и установить новую программу.
«Открыть с помощью»: выбор подходящей программы
Можно самостоятельно на своем ноутбуке поискать программу для открытия фото. Для этого следует кликнуть по имени фото (точнее, по имени файла с фото) правой кнопкой мыши. Откроется контекстное меню, в котором нужно щелкнуть «Открыть с помощью». Если в предложенном меню имеется несколько программ, можно по очереди кликать по каждой программе, чтобы проверить, открывается фото или нет.
Далее на скриншоте показана последовательность действий, описанных выше.

Рис. 1. Клик правой кнопкой мыши по фото, затем «Открыть с помощью», далее – выбор имеющейся программы или поиск новой.
Цифра 1 на рисунке 1 означает, что первым делом нужно кликнуть по имени файла правой кнопкой мыши. После этого появится меню.
2 на рис. 1 – В меню щелкаем «Открыть с помощью».
3 на рис. 1 – Кликаем по каждой программе по очереди, либо сразу выбираем подходящую программу.
4 на рисунке 1 – Можно поискать другое приложение, помимо приведенных программ, которые отмечены цифрой 3.
Как всегда открывать фотографии удобной программой
Можно кликнуть по любой фотографии на своем ноутбуке правой кнопкой мыши. В появившемся меню щелкнуть «Открыть с помощью», а затем – «Выбрать другое приложение». На рисунке 1 этот вариант отмечен цифрой 4. Тогда появится возможность задать другое приложение в качестве основной программы, которая по умолчанию будет всегда открывать все фотографии на ноутбуке.
На рисунке 2 представлено окно, которое появляется на экране после клика «Выбрать другое приложение».

Рис. 2. Выбор программы, которая будет всегда открывать фотографии.
Чтобы всегда открывать фотографии удобной программой, следует ее выбрать, поставить галочку напротив «Всегда использовать это приложение для открытия .jpeg файлов» и нажать на кнопку «ОК».
На рисунке 2 в качестве примера для просмотра фотографий выбрана программа Microsoft Office Picture Manager. Если нажать «ОК», то эта программа постоянно будет открывать все фотографии на ноутбуке.
О других программах
Иногда проблему, как открыть фотографию, можно решить, если установить новую программу для просмотра фото. Это следует делать из проверенных источников, лучше всего с официальных сайтов.
FastStone программа для просмотра изображений
FastStone Image Viewer, официальный сайт https://faststone-image-viewer.ru/
Программа FastStone на русском языке. Она открывает фото в формате JPEG, BMP, PNG, GIF и TIFF.
Имеются дополнительные возможности, их довольно много. Например, удаление «красных глаз» на фото, добавление спецэффектов и другие.
Google Фото
Гугл фото – онлайн сервис. Это означает, что для того, чтобы им пользоваться, потребуется подключение к Интернету и аккаунт Google.
Google Фото официальный сайт https://www.google.com/intl/ru/photos/about/
Этот сервис можно использовать на всех устройствах – на компьютере, планшете, ноутбуке, смартфоне. На телефон понадобится установить приложение из Google Play.
Фотографии можно просматривать из своего Гугл аккаунта. Есть возможность настроить автоматическое сохранение всех фотографий в Google аккаунт.
Файл с фотографией поврежден
Бывают в нашей жизни какие-то сбои, которые не всегда поддаются логическому объяснению. Иногда при обычном копировании фотографий, при переносе файла с внешнего жесткого диска, либо с карты памяти или с флешки что-то пошло не так. В итоге оказывается, что файл поврежден.
В некоторых ситуациях можно восстановить поврежденный файл, но иногда это не получается. Самый простой, но очень редко срабатывающий способ – это переименование файла. Допустим, поврежденному файлу даем новое имя с обязательным указанием расширения, например, .jpeg. Бывает (редко), что после этого файл преспокойно открывается нормальным образом.
Для восстановления поврежденного файла можно попробовать применить конвертор – это специальная программа, которая изменяет формат фотографии или видео. Конверторы можно найти в интернете, многие из них даже не нужно скачивать и устанавливать. Приведенная выше программа FastStone Image Viewer позволяет делать перевод из одного формата в другой, то есть, она работает как конвектор.
Достаточно бывает «отправить» поврежденный файл в программу конвертор, запустить ее и получить новый файл, который будет отлично открываться. К сожалению, и этот способ срабатывает очень редко. Часто приходится смириться с фактом потери фотографии, если файл, в котором она записана, оказался поврежденным.
Кстати, неплохо периодически делать копирование, архивацию важных личных файлов, в том числе фотографий. Подобные архивы часто не только предлагают, а просто-таки навязывают различные облачные сервисы. Порой, чтобы выполнить предложенную архивацию, достаточно лишь согласиться с облачным сервисом. Тогда, в случае повреждения файла с той или иной важной и нужной фотографией, файл можно разыскать среди ранее сделанных архивов.
Самое неприятное при работе с архивами может заключаться в том, что и в архиве файл может оказаться поврежденным. Ведь при записи в архив не производится проверка фотографий на их работоспособность. Не стоит отчаиваться. Нужно поискать еще более давние по времени архивы, где может оказаться нужный файл с хорошим качеством. Если и это последнее средство не поможет, остается признать, что фотография утеряна, скорее всего, без возможности ее восстановления.
Видео: Почему не открываются фотографии на ноутбуке или на компьютере
Напоследок
Будем надеяться, что ситуация с окончательными и бесповоротными потерями нужных фотографий не возникнет вовсе. Все-таки современные компьютеры работают достаточно надежно, чтобы информация, записанная на их носителях, не пропадала, не терялась и не портилась.
Другие материалы:
1. Что такое фотохостинги или как загрузить картинку и получить ссылку
2. Просмотр файлов в папке Windows 10: фотографий, текстов и других
3. Как в папке расположить файлы в нужном порядке
4. Поиск по картинке — Гугл в помощь
Получайте актуальные статьи по компьютерной грамотности прямо на ваш почтовый ящик.
Уже более 3.000 подписчиков
.
Важно: необходимо подтвердить свою подписку! В своей почте откройте письмо для активации и кликните по указанной там ссылке. Если письма нет, проверьте папку Спам.
Содержание
- Почему не открывается JPG файл в Windows 10?
- Настройка сопоставления типов файлов
- Обновление системы
- Сброс настроек приложения «Фотографии»
- Переустановка приложения «Фотографии»
- Установка стороннего приложения
- Устранение проблем с приложением «Фотографии» на Виндовс 10
- Способ 1: Обновление Windows 10
- Способ 2: Средство устранения ошибок
- Способ 3: Сброс данных
- Способ 4: Переустановка ПО
- Способ 5: Получение доступа к закрытой папке
- Способ 6: Проверка и восстановление системных файлов
- Способ 7: Антивирус
- Способ 8: Восстановление системы
- Не открываются фотографии на Windows 10
- Приложение фотографии Windows 10 не работает
- Как восстановить приложение фотографии в windows 10
- Как переустановить приложение фотографии Windows 10
- Чем смотреть фотографии на Windows 10
- В заключение
- Устранение проблем с открытием фотографий в Windows 10
- Исправляем ошибки при открытии фотографий в Виндовс 10
- Способ 1: Сброс настроек приложения
- Способ 2: Повторная регистрация приложения
- Способ 3: Получение доступа в папку Windows Apps
- Способ 4: Проверка системных файлов
- Способ 5: Восстановление Виндовс 10
- Почему не открывается изображение в Windows
- Настройка средства просмотра Windows
- Настройка параметров в редакторе реестра для устранения с открытием изображений
Почему не открывается JPG файл в Windows 10?
Формат JPEG широко используется на хранения изображений. Это самый используемый формат файлов цифровыми камерами и мобильными телефонами, который достигает сжатия 10:1 с небольшой видимой потерей качества.
Есть много случаев, особенно после обновления, когда Windows 10 не открывает файлы JPG. При этом сталкиваемся с ошибкой или вообще после нажатия не возникает никакой реакции. Такое поведение вызвано тем, что приложение обработчика по умолчанию для JPEG не задано или другие сторонние средства просмотра неправильно настроены.
Настройка сопоставления типов файлов
Проверьте, правильно ли установлены сопоставления типов файлов JPG. Многие сторонние программы автоматически изменяют сопоставление под себя при установке и, следовательно, если они не работают, то JPG вообще не будут открываться. Попробуйте изменить настройки на просмотр изображений по умолчанию и посмотрите, решена ли проблема.
Откройте Панель управления командой control из окна «Выполнить»(Windows + R).
В правом верхнем углу переключите просмотр на крупные значки и перейдите в раздел «Программы по умолчанию».
Выберите второй вариант сопоставления типов файла или протоколов.
Нажмите на расширения jpg и выберите программу из всплывающего окна.
Перезагрузите компьютер, чтобы назначения могли обновиться и посмотрите, открывает ли Windows этот формат.
Обновление системы
Майкрософт постоянно обновляет Windows с целью улучшения безопасности и устранения выявленных проблем. Были случаи, когда после обновления система не открывает некоторые типы файлов, несмотря на то, что им назначены правильные приложения.
Проверьте, что Windows обновлена до последней версии. Для этого откройте строку системного поиска комбинацией клавиш Win + S, наберите «обновления» и под найденным результатом щелкните на «Открыть».
Проверьте наличие ожидающих обновлений. Загрузите их при наличии.
Перезагрузите компьютер. Посмотрите, открывается ли формат JPG.
Сброс настроек приложения «Фотографии»
Другим путем решения проблемы является сброс приложения «Фотографии». Этот параметр сбрасывает все конфигурации и пользовательские данные, связанные с изображениями, и переводит приложение в состояние, которое было сразу после установки.
Разверните меню Пуск, щелкните на значок шестеренки для входа в Параметры Windows. Перейдите в раздел «Приложения».
Прокрутите список, пока не найдете «Фотографии» и щелкните на кнопку «Дополнительные параметры».
Нажмите на кнопку «Сбросить». В новом окне будет указано, что все настройки и информация о входе будут потеряны. Подтвердите сброс.
Перезагрузите компьютер и проверьте, решена ли проблема с открытием JPG.
Переустановка приложения «Фотографии»
Если «Фотографии» по-прежнему не открывают JPG, попробуйте его переустановить. Для этого способа требуются администраторские права, поэтому войдите в систему с учетной записью администратора.
Наберите в строке системного поиска «PowerShell», под найденным результатом кликните на кнопку «Запуск от имени администратора».
В консоли выполните команду:
Get-AppxPackage * photos * Remove-AppxPackage
Если удаление завершено успешно, выполните следующую команду:
Процесс может занять продолжительное время, поэтому дождитесь его завершения. Не отменяйте его ни на каком этапе.
Примечание: Эта команда установит все приложения по умолчанию. Это значит, что если намеренно удалили приложение Майкрософт, оно будет установлено снова с помощью этого метода.
После завершения установки проверьте, открывает ли приложение формат JPG
Установка стороннего приложения
Если Windows 10 по-прежнему не открывает файлы с расширением JPG, попробуйте установить стороннюю программу для просмотра изображений вместо того, чтобы полагаться на «Фотографии».
В интернете доступно много просмотрщиков изображений JPG. Среди популярных:
Источник
Устранение проблем с приложением «Фотографии» на Виндовс 10

Способ 1: Обновление Windows 10
Проверьте наличие обновлений системы. Загрузка и установка апдейтов часто устраняет проблемы с функциональностью ПО, тем более что «Фотографии» является стандартным приложением, принадлежащим компании Microsoft. О способах обновления Windows 10 на сайте есть отдельная статья.
Подробнее: Как обновить Windows 10 до последней версии

Способ 2: Средство устранения ошибок
В Виндовс 10 есть встроенный инструмент, который в автоматическом режиме ищет и исправляет неполадки, связанные с работоспособностью приложений, загруженных из магазина Microsoft.




Способ 3: Сброс данных
Проблему с запуском приложения «Фотографии» можно решить с помощью функции восстановления или полного сброса всех его параметров.



Если это не решит проблему, щелкаем «Сброс». Это приведет к удалению всех данных программы, но фото, хранящиеся на компьютере, в результате этого не пострадают.

Способ 4: Переустановка ПО
Проблемы с установленным на компьютере программным обеспечением часто помогает решить его удаление и повторная установка. Программу «Фотографии» из системы удалить стандартным способом нельзя. На этот случай есть специальная команда.

Get-AppxPackage *photo* | Remove-AppxPackage
После выполнения команды закрываем Павер Шелл.



Нажимаем «Получить». Когда приложение установится, пробуем его запустить.

Get-AppxPackage *Photos* | Foreach

Способ 5: Получение доступа к закрытой папке
Система хранит свои приложения в папке «WindowsApp», которая по умолчанию закрыта. Некоторые пользователи сообщества Microsoft и других интернет-ресурсов смогли решить проблему после получения доступа к этому каталогу. Подробнее о том, как это сделать, можно узнать в другой статье.

Способ 6: Проверка и восстановление системных файлов
Приложение «Фотографии» может не запускаться, если какие-либо файлы или функции Windows 10 работают неправильно. В таких случаях на сайте поддержки Microsoft рекомендуют запускать встроенные утилиты, предназначенные для проверки целостности системных файлов, а также замены отсутствующих и поврежденных их оригинальными копиями. Подробнее об этом написано в отдельной статье.

Способ 7: Антивирус
Причиной сбоя приложений, установленных на компьютере, нередко становится вирусное ПО. Просканируйте систему антивирусом и дополнительно воспользуйтесь портативными антивирусными сканерами, которые не требуют установки на компьютер. Подробная информация об этом мы рассказывали в отдельных инструкциях.

Способ 8: Восстановление системы
Если неполадки появились совсем недавно, а на компьютере активирована функция создания точек восстановления, можно попробовать откатить систему к тому состоянию, когда приложение «Фотографии» еще работало. Подробнее об этой теме написано в других материалах на нашем сайте.

Помимо этой статьи, на сайте еще 12351 инструкций.
Добавьте сайт Lumpics.ru в закладки (CTRL+D) и мы точно еще пригодимся вам.
Отблагодарите автора, поделитесь статьей в социальных сетях.
Источник
Не открываются фотографии на Windows 10
Windows 10 хороша, свежа и удивительна. Кажется вполне логичным, что данная операционная система является самой популярной среди всех систем семейства Windows. Но даже она не лишена недостатков и досадных ошибок, которые сводят на нет весь комфорт работы с компьютером.
Многие пользователи сталкиваются с тем, что у них не открываются фотографии на Windows 10 и часто это становится решающим фактором для отката на предыдущую версию.
В этой статье мы разберем несколько способов решения проблемы, когда приложение фотографии в Windows 10 не работает.
Приложение фотографии Windows 10 не работает
По умолчанию все файлы изображений открываются через стандартное приложение «Фотографии». Эта программа разработана для комфортного и быстрого просмотра фото и картинок на компьютере, планшетах, смартфонах и других мобильных устройств. И если на планшетном компьютере приложение работает корректно, то на компьютере с операционной системой Windows 10 долго открываются фотографии, или приложение не запускается вовсе.
Почему же приложение фотографии Windows 10 не работает? Причин может быть несколько, и пока разработчики работают над исправлением данной ошибки, мы попробуем решить проблему доступными способами.
Как восстановить приложение фотографии в windows 10
Самый простой способ восстановления работы приложения – выполнить восстановление или сброс. Для этого достаточно выполнить следующие шаги.

После данной операции стоит проверить работу приложения. В нашем случае, даже после перезагрузки компьютера, приложение Фотографии по-прежнему не работает.
Как переустановить приложение фотографии Windows 10
Еще одним из возможных способов решения проблемы – переустановить приложение «Фотографии». Windows 10 предлагает для этого удобную консоль PowerShell, которая пришла на смену стандартной командной строки.
Чтобы быстро запустить PowerShell – найдите программу в поиске и запустите от лица администратора. Не перепутайте с PowerShell ISE!
Таким образом мы с Вами попытались восстановить приложение фотографии в Windows 10
Чем смотреть фотографии на Windows 10
Все вышеперечисленные способы в нашем случае нам не помогли. К счастью, данное стандартное приложение – не единственное, при помощи которого можно просматривать изображения.
Специалисты могут использовать привычные программы для упорядочивания фотографий и просмотра фотографий. В нашем же случае будет достаточно вернуть привычный классический «Просмотр фотографий Windows».
Но что делать, если такой программы больше нет? Ее можно вернуть достаточно легко.
Для этого скопируйте данный код и вставьте в окно PowerShell, запущенное от администратора.
После этого на компьютере появится классическое приложение.
В заключение
Как бы не пытались разработчики Windows 10 заставить всех полюбить стандартные приложения в своей новой операционной системе, некоторые из них не соответствуют требованиям обычных пользователей. Одним из таких является приложение «Фотографии», чья скорость работы и удобство оставляют желать лучшего.
Надеемся, что приведенные выше способы восстановления работоспособности приложения Вам помогли.
Источник
Устранение проблем с открытием фотографий в Windows 10

Исправляем ошибки при открытии фотографий в Виндовс 10
Неполадки с приложением «Фотографии» в Windows 10 обычно появляются после обновления системы, поэтому следующий апдейт, возможно, исправит их. Если вы не хотите ждать и решили самостоятельно устранить неисправность, предлагаем воспользоваться описанными ниже методами.
Способ 1: Сброс настроек приложения
У всех встроенных приложений есть функция сброса настроек. Она приводит к переустановке ПО, в ходе которой стираются все пользовательские данные и возвращаются стандартные параметры. Вместе с этим могут исчезнуть неполадки в работе программного обеспечения, поэтому в первую очередь выполняем следующие действия:



Закрываем «Параметры» Виндовс и сначала запускаем само средство для просмотра изображений. Если оно работает, пробуем с его помощью открыть фотографии.
Способ 2: Повторная регистрация приложения
Если переустановка программы не помогла, можно заново зарегистрировать ее в системе с помощью оболочки PowerShell и соответствующей команды.

Get-AppxPackage *Photos* | Foreach
Затем нажимаем «Enter» и ждем завершения процесса.

Закрываем PowerShell, перезагружаем компьютер и проверяем, помогла ли перерегистрация исправить приложение «Фотографии».
Способ 3: Получение доступа в папку Windows Apps
Все приложения, установленные из Microsoft Store, по умолчанию лежат в системной папке WindowsApps. Помимо того, что сам каталог скрыт, попасть в него обычным способом невозможно. Получение доступа к нему может исправить проблему с открытием фотографий.







Когда система найдет совпадения, отобразит рядом с электронной почтой имя пользователя. Жмем «OK».


На завершение процесса системе потребуется некоторое время. После этого закрываем все окна и открываем папку WindowsApps. Она снова заявит об отсутствии разрешений, но в этот раз после нажатия кнопки «Продолжить» доступ предоставит. После этого пробуем открыть фотографии. Если проблемы с просмотром изображений остались, попробуйте выйти из учетки Майкрософт и войти с локальной учетной записью.
Способ 4: Проверка системных файлов
Следующий шаг – воспользоваться восстановительными утилитами, встроенными в Windows 10. Они сканируют защищенные файлы операционной системы, исправляют измененные и поврежденные, а те элементы, которые восстановить невозможно, подменяют оригинальными версиями.

Способ 5: Восстановление Виндовс 10
В крайнем случае можно задуматься о точках восстановления системы. Этот параметр позволяет вернуть Windows в то состояние, которое у нее было в определенный момент в прошлом. Данные пользователя при этом не пострадают, но драйвера, обновления и приложения, установленные после создания точки восстановления, будут удалены. Этот способ целесообразен, если неполадки появились недавно, а возможен только в том случае, если точки восстановления до этого создавались.

Если вы пока не решили проблему, а точек восстановления никогда не делали, подумайте о сторонних программах, которые помимо просмотра изображений, могут предложить куда более широкий функционал.

Мы предложили вам несколько методов устранения неисправностей во время открытия фотографий на Windows 10. Надеемся, что применение одного из них или сразу нескольких принесет положительный результат.
Помимо этой статьи, на сайте еще 12351 инструкций.
Добавьте сайт Lumpics.ru в закладки (CTRL+D) и мы точно еще пригодимся вам.
Отблагодарите автора, поделитесь статьей в социальных сетях.
Источник
При работе с встроенными приложениями операционной системы возникают проблемы. Если на экране в Windows вы видите сообщение: Средство просмотра фотографий не может открыть изображение, это может быть связано с настройками или неисправной системой.
Почему не открывается изображение в Windows
В тексте ошибки система предполагает, что в компьютере может не хватать оперативной памяти. Этот тот тип запоминающего устройства, в которой открываются и исполняются приложения в реальном времени.
Дополнительной причиной неполадок в компьютере могут стать вирусы. Существует такой тип вредных утилит, которые нарочно ломают систему для того, чтобы завладеть ею. После того, как вы попытаетесь решить проблему, эти программы получают управление и доступ к важным данным на компьютере. Даже если проблему временно устранить, вирусы уже могут передать владельцу информацию из вашего устройства по сети. Или выполнить другую часть программы для достижения определённых целей.
Настройка средства просмотра Windows
Причиной могут быть не только испорченные параметры впоследствии подключения нового оборудования, случайного изменения настроек и т.д. Это также происходит, когда вы меняете конфигурацию компьютера. Например, в ПК меняете или устанавливаете новую видеокарту, монитор, материнскую плату и другое. Следующие настройки должны помочь устранить «Средство просмотра фотографий Windows не может открыть это изображение».
Попробуйте открыть любое изображение на компьютере. Перейдите в папку с фото и выполните двойной клик по файлу. На этот раз проблем при открытии быть не должно. Эти настройки переключают систему на восприятие всех популярных форматов и цветовых схем. Если ваша видеокарта не слишком старая, она должна открывать и отображать любые фотографии, которые воспринимает система Windows.
Настройка параметров в редакторе реестра для устранения с открытием изображений
Попробуем ещё один способ исправить ситуацию с ошибкой средства просмотра фотографий Виндовс. Из-за разных сбоев в системе из реестра могли исчезнуть некоторые параметры, которые необходимы программе для открытия изображений. Речь идёт о наборе расширений, с которыми может работать средство. Редактор реестра – это место, где необходимо быть внимательным при работе с файлами. Перед изменением рекомендуется сделать резервную копию, из которой позже можно будет восстановить хранилище.
Источник
В этой инструкции расскажу о способах решения проблемы, когда не открываются фото на компьютере Windows 10 (приложение «фотографии»). На базе своего опыта и давно известных решений поясню, что нужно по шагам сделать, чтобы фото стали нормально открываться встроенной программой этой версии ОС.
Можно, конечно, обойти неполадку, открывая фотографии с помощью альтернативного приложения от предыдущих операционных систем (8, 7 и XP) под названием «Просмотр фотографий Windows», но оно менее функционально и не обновляется.
Поэтому хорошо бы починить встроенное приложение, тем более что попробовать все методы особого труда не составит даже у новичков, если быть внимательными.
Не открываются фото на компьютере Windows 10: все решения
Прежде чем приступать, нужно сначала точнее понять симптомы проблемы:
- Вообще никакие фото не открываются через приложение «Фотографии» для Windows 10?
- Или же все-таки речь идет о каких-то отдельных файлах картинок, а другие нормально просматриваются?
Если второе, то решения ниже тут не сработают и искать причину нужно в самих форматах файлов изображений, которые вы пытаетесь просмотреть. Возможно Windows даже не умеет открывать их без дополнительных инструментов или кодеков. Такое наблюдается с форматом HEIC для фотографий.
Подтвердить «диагноз» можете, просто открыв приложение «Фотографии» (а не отдельную картинку), например, через меню «Пуск». Если открывается, значит точно проблема не в приложении, а в самих изображениях.
 Как запустить приложение «Фотографии» Windows 10 через меню «Пуск».
Как запустить приложение «Фотографии» Windows 10 через меню «Пуск».
Если же 1-й пункт, то тогда последовательно идем по шагам ниже и все должно получиться! Проверяем результат работы «Фото» после каждого шага.
1. Сброс приложения «Фотографии Microsoft» в Windows 10
Это самое простое решение и первое, что нужно попробовать. Оно часто выручает и не приходится копаться дальше.
Нам нужно попробовать исправить программу просмотра фото, а затем сделать сброс.
Для этого кликните правой кнопкой мыши по меню «Пуск» и выберите «Приложения и возможности», чтобы сразу попасть в каталог всех установленных программ.
 Способ открыть «Приложения и возможности» Windows 10 через меню «Пуск».
Способ открыть «Приложения и возможности» Windows 10 через меню «Пуск».
Если так не получилось, то зажимаем комбинацию клавиш на клавиатуре Win+I и затем переходим в раздел «Приложения».
 Переход в раздел «Приложения» через параметры системы Виндовс 10.
Переход в раздел «Приложения» через параметры системы Виндовс 10.
Пролистывая список, находим «Фотографии» (можете воспользоваться поисковой строкой вверху) и кликаем по «Дополнительные параметры». В новом окне спускаемся вниз, нажимаем сначала «Исправить», дожидаемся окончания и затем «Сброс».
 Сброс настроек приложения «Фотографии Microsoft» Windows 10.
Сброс настроек приложения «Фотографии Microsoft» Windows 10.
Теперь перезагружаем компьютер и проверяем. Не помогло? Не беда, идем дальше…
2. Средство устранения неполадок программ из магазина Майкрософт
Открываем параметры Windows 10, либо через меню «Пуск», нажав на шестеренку, либо сочетанием клавиш Win+I. Затем открываем категорию «Обновление и безопасность».
 Переход в параметры «Обновление и безопасность» через меню «Пуск».
Переход в параметры «Обновление и безопасность» через меню «Пуск».
В разделе «Устранение неполадок» открываем «Дополнительные средства устранения неполадок». Выбираем из списка категорий «Приложения из магазина Windows», нажимаем под ним кнопку «Запустить средство устранения неполадок».
 Как открыть средство устранения неполадок ОС Виндовс 10 для приложений магазина Майкрософт.
Как открыть средство устранения неполадок ОС Виндовс 10 для приложений магазина Майкрософт.
В открывшемся окне происходить поиск проблем с приложениями. Если будет что-то обнаружено, вам система предложит это исправить. Просто следуйте инструкция на экране.
3. Установка обновлений ОС Windows
Многие проблемы устраняются в операционных системах посредством обновлений. Это же касается и ситуации, когда не открываются фотографии на windows 10.
Особенно в первых сборках ОС, данное приложение нещадно глючило и работало очень медленно. Я даже решил некоторое время пользоваться альтернативной встроенной программой «Просмотр фотографий Windows». Она хоть и совсем простая, но быстрая и без глюков 😊 А позже установились какие-то обновления, исправляющие в том числе приложение «Фотографии».
Все это я к тому, что нужно проверить, все ли обновления для системы установлены. Очень часто пользователи либо отключают, либо они по какой-то причине не устанавливаются.
Порядок действий:
 Раздел «Обновление и безопасность» в параметрах Windows 10.
Раздел «Обновление и безопасность» в параметрах Windows 10.
- Снова переходим в параметры системы и выбираем «Обновление и безопасность».
- Сразу откроется «Центр обновления Windows», в котором вам нужно нажать кнопку проверки обновлений, либо, если список уже есть, нажать на кнопку установки (рекомендую загружать даже необязательные исправления).
- Перезагружать компьютер либо по требованию системы, либо после завершения всех обновлений.
Нередко — это и есть решение!
4. Перерегистрация, переустановка приложения «Photos» через Powershell
Способ не очень приятен новичкам, поскольку требует ввода ряда команд в специальной командной строке PowerShell и предельной внимательности. Однако часто исправляет проблему с просмотром фото в Windows 10.
Все внимательно копируйте прямо из текста ниже и вставляйте в нужное окно, не вводя ничего вручную. Тогда все сделаете без ошибок.
Сначала открываем нужную оболочку. Есть 2 способа:
 Два варианта запуска консоли PowerShell.
Два варианта запуска консоли PowerShell.
- Нажмите кнопку поиска на панели задач, введите
powershell. Кликните по найденной одноименной утилите из списка и выберите «Запуск от имени администратора». Только не перепутайте с похожей, имеющей в названии приписку ISE! - Зажмите сочетание клавиш Win+R и вы открывшемся окне «Выполнить», введите команду
powershellи зажмите Ctrl+Shift+Enter для запуска от имени администратора.
Дальше будем вводить команды.
Для начала попробуйте повторно зарегистрировать приложение «Photos» по инструкции ниже:
 3 команды в окне PowerShell для перерегистрации приложения «Фотографии Microsoft» Windows 10.
3 команды в окне PowerShell для перерегистрации приложения «Фотографии Microsoft» Windows 10.
- Скопируйте отсюда и вставьте в окно открывшейся командной строки (просто кликнув правой кнопкой мыши) следующее
Get-Appxpackage -Allusers -Name Microsoft.Windows.PhotosНажмите Enter. Это найдет пакет приложения «Фотографии». - В списке результатов слева находим «
PackageFullName» и на следующем шаге мы будем копировать справа от найденного параметра всю строку, начиная от «Microsoft». Например, у меня строка выглядит так: Microsoft.Windows.Photos _2021.21090.10008.0 _x64__8wekyb3d8bbwe У вас будет другая строка, потому что зависит от версии программы. - Копируем команду
Add-AppxPackage -register «C:Program FilesWindowsAppsЗДЕСЬ ВАШЕ ЗНАЧЕНИЕAppxManifest.xml» –DisableDevelopmentModeи также вставляем в окно. Но теперь нужно заменить «здесь ваше значение» на то, что вы увидели в пункте 2. То есть копируйте строку справа от «PackageFullName» и вставляйте в нужное место новой команды.
У меня получилось так:
Add-AppxPackage -register «C:Program FilesWindowsAppsMicrosoft.Windows.Photos_2021.21090.10008.0_x64__8wekyb3d8bbweAppxManifest.xml» –DisableDevelopmentModeНажимаем Enter, перезагружаем компьютер и проверяем.
Если не помогло, пробуем вообще переустановить приложение «Фотографии», удалив его и установив заново.
Как делать:
 Как удалить приложение «Фотографии Майкрософт» через PowerShell и повторно установить.
Как удалить приложение «Фотографии Майкрософт» через PowerShell и повторно установить.
- Первую часть действий производим также через Powershell, введя там
Get-AppxPackage *Photos* | Remove-AppxPackageи нажав Enter. - Теперь нужно заново установить приложение «Фотографии». В меню «Пуск» находим Microsoft Store.
- В этом приложении через поиск находим «Фотографии», нажимаем «Получить» и оно заново будет установлено.
5. Проверка системных файлов операционной системы Виндовс
Следующий вариант исправить работу стандартного приложения «Фотографии» в Windows 10 — выполнить проверку системных файлов на целостность и восстановить их в случае обнаружения повреждений.
Для этого нам понадобится стандартная командная строка Windows и только одна команда, которая все сделает за нас!
Последовательность действий:
 Запуск проверки системных файлов через командную строку CMD.
Запуск проверки системных файлов через командную строку CMD.
- Открываем окно «Выполнить», зажав Win+R, вводим
cmdи зажимаем Ctrl+Shift+Enter, чтобы запустить от имени администратора. - Копируем отсюда команду
sfc /scannowи нажимаем Enter.
Дожидаемся окончания операции, после чего перезагружаем компьютер и проверяем, запускаются ли теперь файлы фотографий.
6. Восстановление Windows в предыдущее состояние (когда все работало)
У любой Windows по умолчанию создаются так называемые контрольные точки для восстановления системы. Например, вчера вы установили какую-то новую программу и ОС создала такую точки. Через 3 дня вы обнаружили какую-либо проблему в системе и можете легко вернуться к той самой точке восстановления, когда еще не возникло неполадки.
Я рекомендую вам этот вариант, если ничего из вышеперечисленного не помогло. Если хотя бы одна точка восстановления существует на любое время до того как вы обнаружили проблему с открытием фото, то вероятность все исправить очень высока!
Что делать:
 Восстановление Windows 10 с контрольной точки.
Восстановление Windows 10 с контрольной точки.
- Запускаем «Выполнить», зажав Win+R. Вводим команду
rstruiи «ОК». - Нажимаем «Далее» в первом окне мастера восстановления.
- На следующем этапе выбираем точку восстановления, время создания которой точно было точно раньше, чем возникла проблема. И снова кликаем по «Далее». Если точек восстановления нет — печалька. Значит система их не создала, возможно у вас выключено их создание в настройках.
- В последнем окне нажимаем «Готово» и система отправит компьютер в перезагрузку.
Если вы выбрали верно точку восстановления, то на 99.9% вы восстановите Windows к нужному моменту, когда проблемы не было, при этом абсолютно все будет сохранено. А далее сможете уже прикинуть, что вы потом было сделано на компьютере, вызвавшее неисправность.
7. Изменение приложения по умолчанию для просмотра файлов фотографий
Этот вариант, скорее не решение, а альтернатива. Начиная с Windows XP, во всех последующих, в том числе десятой есть приложение «Просмотр фотографий Windows», которое можно считать вполне нормальной альтернативой «Photos» из Windows 10.
Поэтому если вы все попробовали по моей заметке, но фотографии стандартной программой так и не открываются, то пока ищите еще варианты решений, рекомендую просто перейти на второе приложение.
Сделать это можно следующим образом:
 Изменение приложения по умолчанию в Windows 10 для просмотра фото.
Изменение приложения по умолчанию в Windows 10 для просмотра фото.
- Переходим в «Параметры» — «Приложения». Либо через меню «Пуск», либо нажав Win+I.
- Слева открываем подраздел «Приложения по умолчанию». Справа находим блок «Просмотр фотографий», кликаем ниже на стандартное приложение «Фотографии» и из всплывающего окна выбираем «Просмотр фотографий Windows».
Теперь все фото будут просматриваться через альтернативную программу. На самом деле ее даже более чем достаточно если просто фотки смотреть. Поддерживаются все те же форматы.
Основные выводы + совет, как восстановить Windows
Если у вас не открываются фото на компьютере windows 10, то обычно один из предложенных способов помогает решить проблему.
Конечно, не исключены уникальные ситуации, в основном после более глобальных повреждений в системе из-за чего стандартное приложение для просмотра фотографий все равно не будет открываться.
В таком случае еще может помочь вариант восстановления с полным сбросом настроек Windows. Это равносильно переустановке системы, только выполняется очень легко. Делается через параметры системы, раздел «Обновление и безопасность» — «Восстановление»:
 Как вернуть компьютер в исходное состояние через параметры Windows 10.
Как вернуть компьютер в исходное состояние через параметры Windows 10.
Учтите, что при этом у вас слетят абсолютно все настройки ОС, в том числе будут удалены все программы, которые вы устанавливали самостоятельно. Но зато тогда можно сказать со 100% уверенностью, что у вас заработает вообще все, что ранее работало некорректно. Кроме аппаратных неисправностей, конечно.
На этом я завершаю данную инструкцию. Буду надеяться, что вам поможет один из способов. И, пожалуйста, если у вас получилось устранить проблему с фотографиями по моей инструкции, напишите внизу в комментарии, что вам именно вам помогло. Этим вы и мне помогаете совершенствовать материалы и оказываете большую помощь другим пользователям. Также если остались вопросы, не стесняйтесь спрашивать в комментариях 😉

Почему не открывается фото на компьютере
Часто происходит сбой с Windows 10 — фотографии, изображения просто не открываются в распространенном jpg-формате. Так же и в других версиях. Почему не открываются фотографии на компьютере? Причина проблемы обусловлена несколькими моментами. Ниже представлена вся необходимая информация, собранная из различных источников, для прояснения этого вопроса.
Источников проблемы с открытием jpg-файлов на «семерке» существует несколько:
- Произошло изменение файлового расширения на другое, почему и не открываются фотографии, сохраненные на компьютере. В результате осуществляется запуск не нужного графического документа, а вируса на флэшке, находящегося на ней либо скопированного.
- Происходит ассоциация удаленной пользователем программы с нужным файлом.
- Ограниченный доступ к файлам. Невозможность открытия файла связана с тем, что аккаунт юзера не является владельцем каталога файлов.
Почему изображения не загружаются в Chrome
Может быть много причин, по которым изображения могут не загружаться на веб-страницы, когда вы используете Chrome.
- У вас нет подключения к Интернету, и Chrome загружает кешированную страницу.
- Настройка Chrome блокирует изображения.
- Возникли проблемы с сайтом, который вы пытаетесь загрузить.
- Расширение браузера может мешать загрузке страницы.
- Ваше антивирусное программное обеспечение блокирует изображения.
Как вы понимаете, при таком большом количестве причин найти настоящую проблему не всегда легко. Однако это пошаговое руководство должно помочь вам решить проблему.
Назначение программ по умолчанию сразу для всех типов файлов и протоколов через параметры Windows
Параметры Windows позволяют назначить программы по умолчанию сразу для всех типов файлов, которые программа способна открывать. Также только через параметры Windows можно настроить программы, которые будут использоваться для работы с определёнными протоколами, например, чтобы все ссылки открывались только в определённом браузере.
Ниже будет показана подробная инструкция на примере Windows 10. Настройки для Windows 7 очень похожи и будут рассмотрены кратко имеются лишь небольшие отличия, в основном по интерфейсу). Настройки для Windows 8 полностью идентичны настройкам Windows 7.
Откройте поиск Windows и наберите запрос «Программы по умолчанию» после чего выберите найденный параметр «Программы по умолчанию» из результатов поиска и откройте его.
Информация о том, как пользоваться поиском Windows находится вот здесь >>
В списке будут отображено, какая из программ что именно открывает, например, какая программа используется в качестве видео проигрывателя, какая является веб-браузером и пр.

Здесь вы можете переназначить программы для выполнения определённых действий и для открытия определённых файлов. Для этого нужно кликнуть по уже назначенной для какого-либо действия программе и выбрать из списка другую (если программа никакая не назначена, то нажмите кнопку «+»). К примеру, вы хотите выбрать другой браузер по умолчанию, для того чтобы все ссылки из других программ открывались только через него. Для этого под заголовком «Веб-браузер» кликаем по уже назначенному браузеру [1] (если не назначен, нажмите «+») и из списка (2) выбираем тот браузер, который нам нужен, через который вы хотите открывать все ссылки.

Настройка программ для открытия файлов определённого типа
Также вы можете задать программы по умолчанию для открытия файлов определённого типа.
Аналогичная процедура описывалась выше в предыдущей главе с тем лишь отличием, что в параметрах вы сразу же в одном месте сможете назначить программы для всех типов файлов, а не по одиночке через проводник.
Для перехода к параметрам для выбора программам, открывающих определённые типы файла, нажмите на ссылку «Выбор стандартных приложений для типов файлов».

На открывшейся странице в колонке слева (1) будут отображаться все возможные типы файлов в Windows, а справа (2) напротив каждого типа файла будет отображена программа, открывающая эти файлы. Если программа для какого-то типа файла не назначена, то вы можете назначить её, кликнув по кнопке «+» (3).

Настройка программ для открытия сразу всех типов файлов и протоколов, которые она способна открывать
Можно настроить нужные программы так, чтобы они открывали всё что можно при помощи них открыть. Однако с этим вариантом настройки нужно быть внимательным, потому что может получиться так, что, файлы некоторых типов станут открываться не в той программе, в которой вам бы хотелось.
К примеру, если для браузера Google Chrome выставить сразу все файлы и протоколы, которые он может открывать, то может получиться так, что, допустим, файлы PDF станут открываться не в привычной программе Acrobat Reader, а в Google Chrome. Такое возможно из-за того, что Google Chrome тоже может открывать файлы PDF, а вы как раз настроили этот браузер так, чтобы он открывал всё что мог.
Чтобы настроить нужные программы на открытие сразу всех файлов и протоколов, которые они только способны открывать, перейдите в подраздел «Задать значения по умолчанию по приложению».

Затем в списке слева (1) выберите программу, для которой хотите установить по умолчанию для открытия сразу всего что она способна открывать. В столбце справа нажмите «Использовать эту программу по умолчанию» (2).

Компьютер не видит фото на телефоне Андроид что делать
Всё дело в том, что у системы Windows 7, 8, 10 и Андроид, могут возникать проблемы с правами доступа. Для того чтобы компьютер увидел все файлы, необходимо на время переименовать конечную папку с фотографиями, на телефоне или планшете.
Для этого открываем файловый менеджер, на телефоне и находим папку DCIM
(Digital Camera Images), далее переходим в неё
Обратите внимание, она может располагаться как во внутренней памяти телефона, так и на флешке, в зависимости от настроек вашего устройства
Теперь мы видим папку Camera
её и необходимо переименовать
, для этого выделите её долгим нажатием, после нажмите кнопку «Ещё».
В открывшемся меню, жмём кнопку «Переименовать».
Теперь даём ей новое имя, к примеру Camera5, после жмём кнопку «Ок».
После этого, подключаем телефон к компьютеру, с помощи юсб шнура и копируем фотографии. По завершению копирования, не забудьте вернуть папке исходное название. Надеюсь этот способ поможет и вам. Также можете попробовать, переименовать папку с помощью компьютера, я думаю разницы не будет.
Отвечу на ваши вопросы: почему не отображаются фото в галерее Андроид (телефон не показывает фото) или фото открываются в низком качестве. Что делать, если изображения не сохраняются в Галерее? Ответы опубликованы ниже
Полный сброс настроек браузера
Сейчас мы попробуем сбросить браузер – таким образом мы сможем убрать лишние надстройки, которые могли установиться как самим пользователем, так и программами или вирусами. Перейдите в раздел с настройками (вы уже знаете, как это делать).
«Системные» – «Сбросить все настройки».
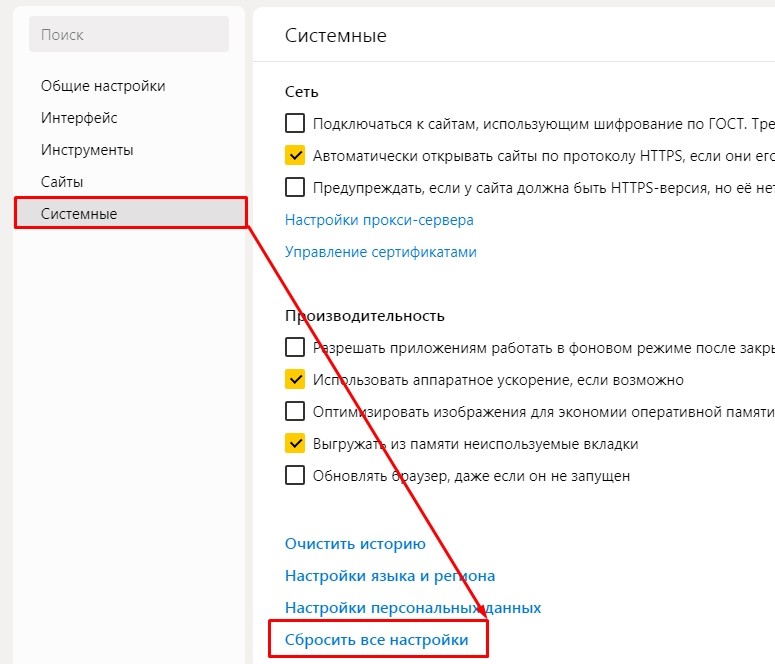
Открываем раздел «Дополнительные» и нажимаем на «Сброс настроек и удаление вредоносного ПО». Теперь вы увидите два пункта. Сначала сделайте «Восстановление настроек по умолчанию». Если это не поможет, то после этого нажимаем «Удалить вредоносное ПО с компьютера».
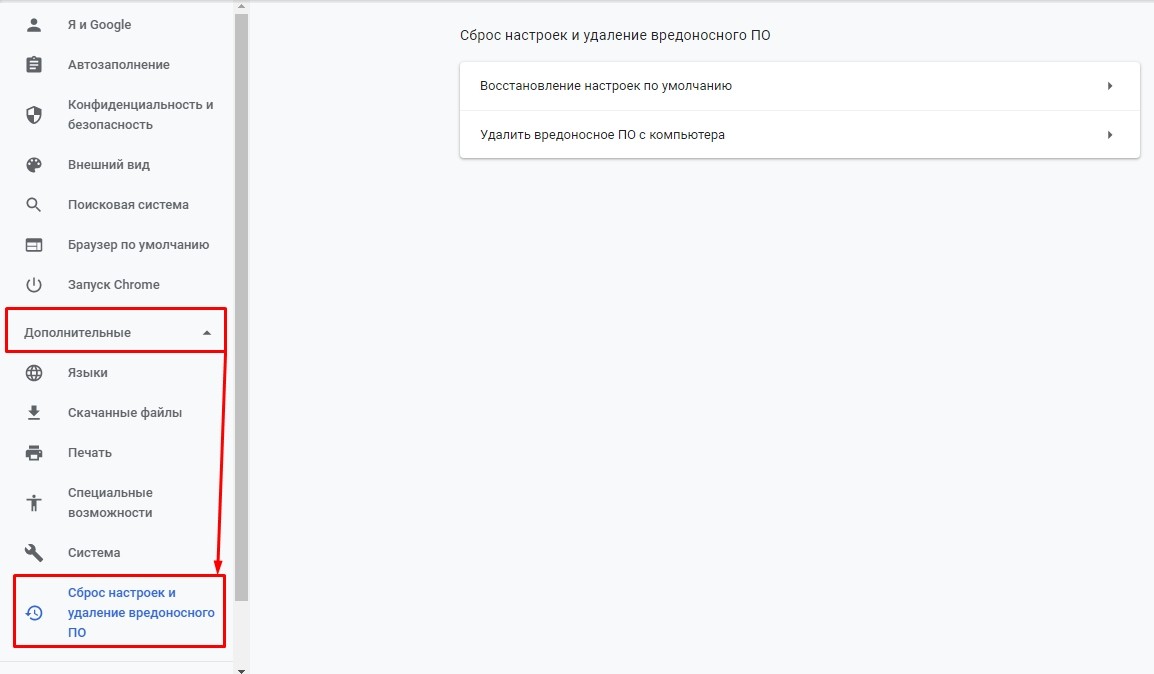
«Дополнительно» – пролистываем в самый низ до раздела «Сбросить настройки».
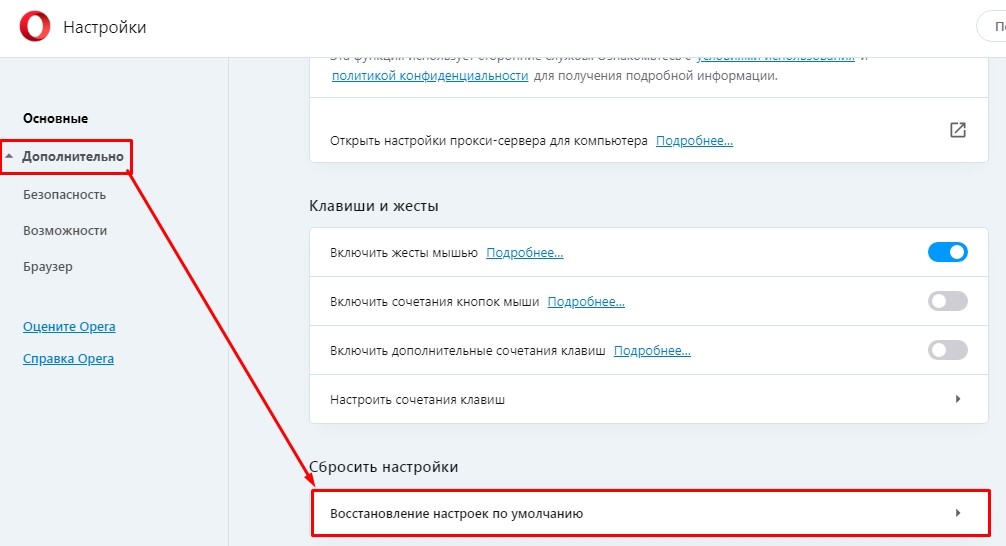
В адресной строке вводим:
Далее нажимаем по кнопке очистки. Также вы можете попробовать запустить браузер без дополнений.
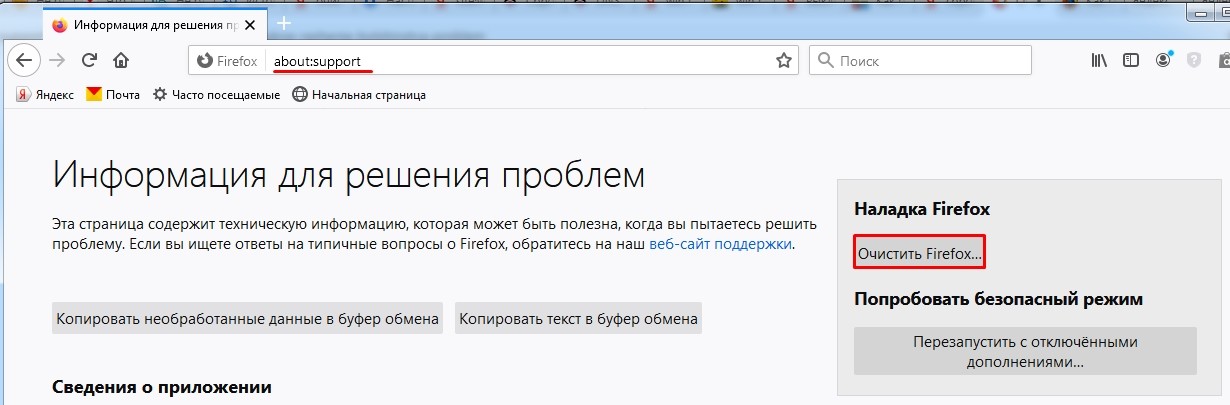
Причина #5: Настройки антивируса
С чрезмерно «параноидальным» ПО, наверное, сталкивались все. Большинство современных антивирусов следят за работой браузера, чтобы своевременно отслеживать и блокировать потенциальные угрозы. Однако иногда из-за настроек кэширования интернет-трафика контент на сайтах частично перестаёт отображаться.
Зайдите в настройки вашего антивируса и установите меньшую степень защиты, либо отключите кэширование. После этого перезапустите браузер и посмотрите, появились ли картинки.

Почему картинки не отображаются в браузере
Существует две категории причин, по которым картинки не отображаются в обозревателе: внутренние и внешние.
Под внешними подразумевают всё то, что не связано конкретно с компьютером пользователя:
- проблемы с интернет-соединением;
- заблокированные провайдером или госучреждениями хостинги;
- перегрузка сервера сайта;
- ошибки разработчиков внутри файловой системы ресурса и другое.
Во всех этих случаях исправить ситуацию пользователь бессилен. Однако стоит отметить, что внешние проблемы не влияют на все сайты сразу: баги с отображением картинок могут наблюдаться только на отдельных ресурсах. Если же изображения пропали тотально на всех веб-страницах, причину нужно искать внутри браузера или компьютера.
Внутренних причин также может быть довольно много:
- параметры браузера, вшитых расширений и блокировщиков рекламы;
- DNS;
- файлы кэша и cookie;
- разные режимы ускорения и разблокировки доступов к сайтам;
- вирусы и антивирусы;
- исключения в отображении элементов страниц;
- собственные файлы браузера (при повреждении данных программы могут выдавать самые разные результаты работы).
Насколько я могу судить по своему опыту, основными внутренними причинами того, что браузер некорректно показывает картинки, являются настройки отображения элементов страниц или переполненный кэш. Во втором случае очень часто «тормозит» сам обозреватель, а вся операционная система начинает работать со сбоями.
Чем и как открывать файлы jpg
Изображения JPG используются повсеместно, поэтому программа для просмотра JPG входит в набор для стандартных опций Windows. В случае, если программа для просмотра фотографий JPG не встроена в операционную систему, файл можно открыть в Microsoft Paint, который есть в списке стандартных программ для Windows.

Открываем на компьютере
У рядового пользователя обычно не возникает проблем с вопросом, как открыть файл JPG на компьютере. Большое распространение получили программы для jpg/jpeg файлов. Вот некоторые из них:
Скачать программу для просмотра jpg можно в сети интернет, если она есть в свободном доступе, либо купить лицензионную версию у разработчика. Каждая из них имеет особенности работы с jpg/jpeg файлами.

Открыть формат через Windows 10
Программа для просмотра JPG для Windows 10 отсутствует в базовом ПО. Однако в случае смены ОС с Windows 7 или 8.1, средство просмотра фотографий может присутствовать на ПК. Существует способ удостовериться, что программы для открытия jpg файлов установлены. Для этого кликните на изображение правой кнопкой мыши и найдите пункт «Открыть с помощью». Далее просмотрите список предложенных средств для просмотра.
Воспользуйтесь программой для открытия JPG WinAero Tweaker. После запуска утилиты, перейдите в раздел «Windows Accessories» и выберите пункт «Activate Windows Photo Viewer».
Просмотреть с помощью Windows 7
В Windows 7 сразу установлено ПО, которое открывает разноформатные файлы, в том числе и JPG. Если же установлено больше 2-х программ для просмотра и открытия файлов JPG, при двойном щелчке мышки на изображении, откроется программа, установленная по умолчанию. Чтобы открыть формат JPG другой программой из меню «Проводника», выбрать и нажать на кнопку «Открыть с помощью. ».

Онлайн-просмотр
Открыть файл JPG онлайн и просмотреть фото можно популярными программами:
Неполадки при просмотре фотографий в Windows 10 могут исчезнуть после обновлений ОС. Если вы не хотите ждать выхода следующего апдейта, попробуйте починить встроенный софт самостоятельно с помощью простых способов.
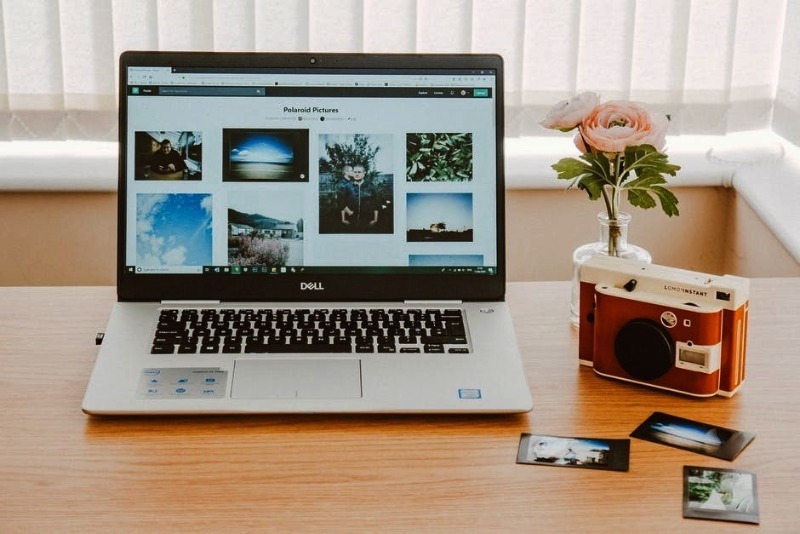
Сброс настроек
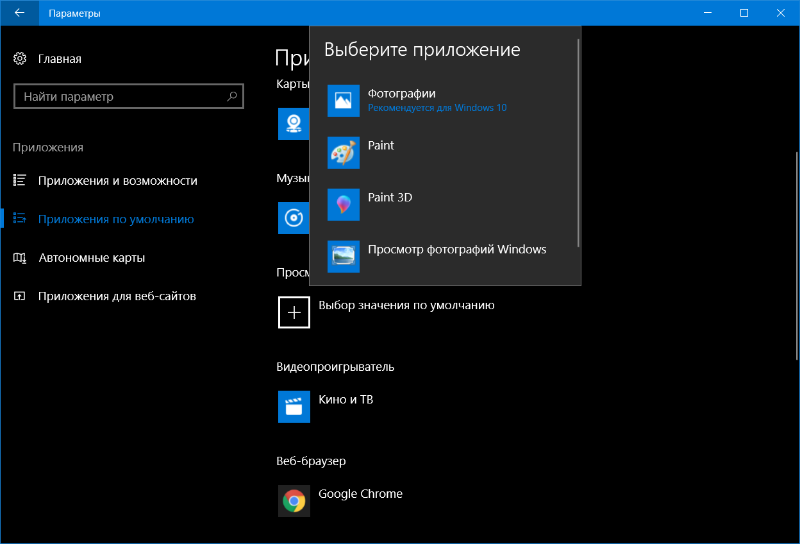
Прежде всего следует сбросить настройки приложения просмотра фотографий. В результате программа переустановится заново, и таким образом могут устраниться неполадки.
Сначала нужно нажать клавиши Win+X или щелкнуть правой кнопкой по меню «Пуск». В результате откроется окно, в котором нужно выбрать строку «Приложения и возможности». В открывшемся списке программ надо щелкнуть «Фотографии» и перейти по выделенной синим цветом ссылке «Дополнительные параметры». В них нажать кнопку «Сбросить».
Закрыв панель «Параметры», следует запустить средство просмотра фотографий. Если программа заработала, можно смотреть в ней альбомы изображений. Этот способ не всегда восстанавливает приложение, поэтому при неудачном результате можно применить следующий метод.
Повторная регистрация
Цель этого шага такая же, как и при сбросе настроек — заставить программу работать через новую регистрацию. В поле поиска начинают вводить название командной строки PowerShell и указывают, что запускать ее надо от имени администратора. В консоль нужно вставить путем копирования следующий код:
Get-AppxPackage *Photos* | Foreach {Add-AppxPackage -DisableDevelopmentMode -Register “$($_.InstallLocation)AppXManifest.xml”}
Ввод подтверждается нажатием клавиши Enter, после чего консоль можно закрыть. Для проверки успеха повторной регистрации запускается просмотр фотографий. Если снова результат отрицательный, то потребуется зайти в папку Windows Apps.
Windows Apps
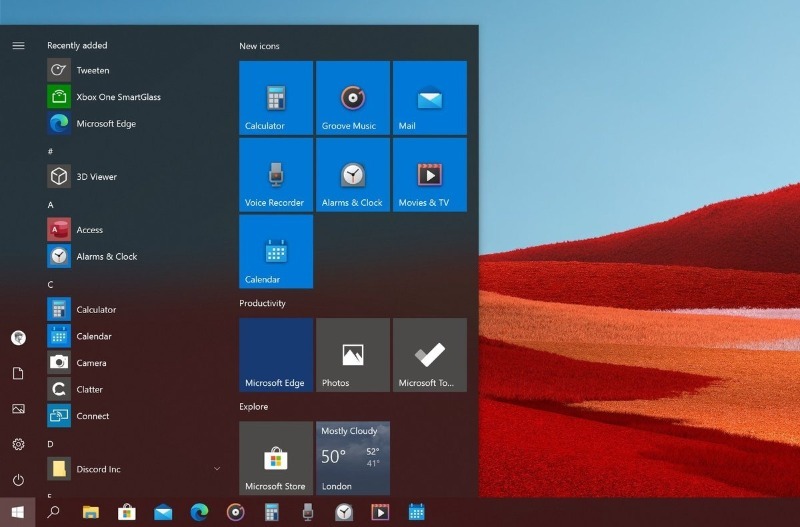
Программа просмотра фотографий устанавливается из магазина Microsoft в искомую папку. Возможно, приложение не открывает картинки из-за блокировки доступа к Windows Apps. Устранить эту преграду можно с помощью ленты управления, расположенной вверху Проводника. Если она свернута, то надо нажать на галочку в верхнем правом углу Проводника.
На ленте щелчком активируют вкладку «Вид», а в ней — раздел «Показать или скрыть». В выпадающем меню отмечают строку «Скрытые элементы».
Теперь надо зайти в папку Program Files, найти Windows Apps и попытаться ее открыть. Через всплывающее окно Виндовс предупредит об отсутствии прав на проведение этой операции, но можно работать дальше, нажав на кнопку «Продолжить». В следующем окне откроется предложение перейти во вкладку «Безопасность», где надо нажать кнопку «Дополнительно», а в строке «Владелец» — «Изменить».
Теперь надо ввести имя нового владельца папки в инпут «Введите имена выбираемых объектов» и нажать находящуюся рядом кнопку «Проверить имена». В качестве нового имени используется текущая учетная запись Microsoft. Если найдутся совпадения, то новый пользователь папки отобразится напротив электронной почты. Кнопкой ОК подтверждается правильность действий.
Согласие на замену владельца папок и подконтейнеров подтверждают установкой галочки возле соответствующей записи и щелкают «Применить» внизу окна. Через несколько секунд Windows завершит процесс замены владельца, после чего все окна надо закрыть.
Повторно заходим в папку Windows Apps. Во всплывшем окне надо нажать на «Продолжить» и открыть средство просмотра фотографий. Если снова не получилось его запустить, то нужно выйти из учетки Microsoft и зайти в систему локально. На следующем шаге исправления неполадок надо проверить системные файлы.
Системные файлы
Для проверки целостности системных файлов требуется запустить интегрированные в операционную систему утилиты для восстановления. Их запускают с помощью цепочки команд:
Пуск —> Служебные Windows —> Командная строка (нажимается правой кнопкой) —> Дополнительно —> Запуск от имени администратора.
В консоль вводится команда sfc /scannow и подтверждается нажатием Enter. Запущенные приложения проверят недоступные файлы системы, исправят или заменят поврежденные. В случае оставшейся проблемы с открытием фотографий применяется еще один способ.
Восстановление Windows 10
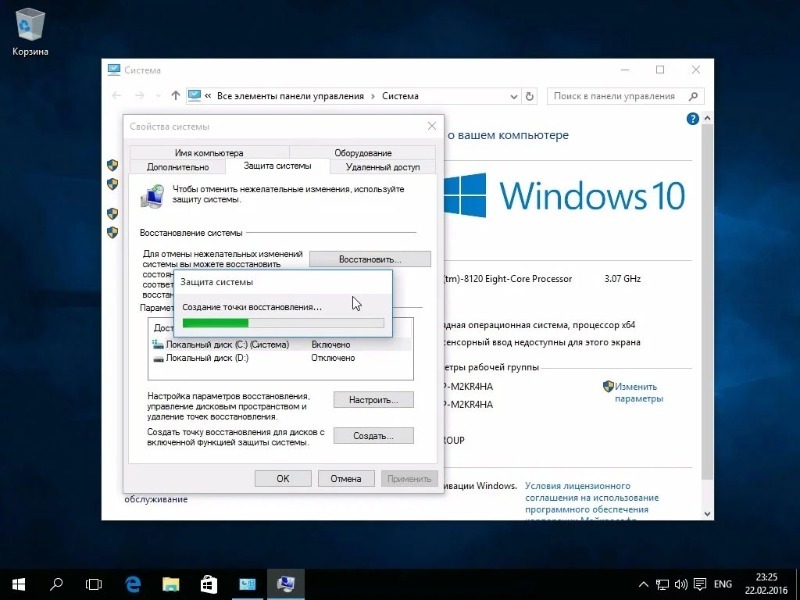
Если фотографии перестали открываться сравнительно недавно, то стоит вернуть операционную систему в предыдущее состояние с помощью средства восстановления. Пользовательские файлы сохранятся, а системные изменения, внесенные после создания точек восстановления, удалятся. Поэтому есть шанс на возобновление работы средства просмотра изображений.
В панели управления надо установить режим просмотра «Мелкие значки» и активировать щелчком раздел «Восстановление», а там — «Запуск восстановления системы». В двух поочередно открывшихся окнах надо нажать кнопки «Далее», а в третьем — «Готово», или выбрать подходящие для конкретной ситуации варианты. Это возможно при наличии ранее созданных точек восстановления. В случае отсутствия таковых восстановить Windows 10 не получится.
Бывает, что работоспособность приложению не удается вернуть никакими путями, а переустанавливать ради него операционную систему нет смысла. В этом случае стоит найти сторонние программы для просмотра картинок. Чаще всего они бесплатные, с понятным управлением, а функционал у них намного обширнее, чем во встроенном в Windows 10 приложении.
- Распечатать
Оцените статью:
- 5
- 4
- 3
- 2
- 1
(1 голос, среднее: 1 из 5)
Поделитесь с друзьями!
Есть в Windows 7, 8, 10 встроенный просмотрщик фотографий. Простой, лёгкий и быстрый — он не обладает какими-то средствами редактирования, кроме того, что в нём можно повернуть, либо отразить фотографию, причём сделать это, даже, без потери качества. Но иногда возникает, казалось бы, на ровном месте вот такая ситуация:

Средство просмотра фотографий Windows не может отобразить изображение. Возможна нехватка свободной оперативной памяти. Закройте некоторые неиспользуемые программы или, если жесткий диск почти заполнен, освободите часть места на диске, после чего повторите попытку.
Иногда это дело лечится просто перезагрузкой компьютера. Но бывает такое, что некоторые файлы не открываются просмотрщиком Windows, даже, после перезагрузки компьютера. У меня, например, не открывались некоторые фотографии с моего телефона. И перезагрузка компьютера не помогала, причём совсем.
Что делать в этом случае?
Решение проблемы с просмотрщиком Windows
На сайте майкрософт я нашёл решение данной проблемы, хотя, признаюсь, пришлось покопаться. И вот как можно данную проблему решить:
Нажимаем на Поиск и вбиваем фразу Настройка разрешения экрана.

(В Windows 10 если не сработает, сюда можно перейти через Параметры > Дисплей > Дополнительные параметры дисплея>Свойства видеоадаптера). Ну, или просто правой кнопкой мыши щёлкнуть по рабочему столу и выбрать Разрешение экрана, если такой пункт там будет.
И переходим в соответствующее окно:

Выбираем Дополнительные параметры

Здесь вкладка Управление цветом и кнопка Управление цветом
После этого меняем вот это (настройка по умолчанию):

На это:

Если вдруг у вас нет такого профиля, скачать нужный файлик можно здесь и добавить этот профиль. Но обычно этот профиль есть у всех.
Нажимаем везде ОК, Закрыть и т.п., далее проверяем, как у нас открываются проблемные файлы.
И для чистоты эксперимента смотрим фотку, которая не открывалась на самом первом слайде (можете сравнить имя файла в шапке):

Если вы видите фото моей кошки Муси, то всё получилось 
Внимание!
Может быть такое, что вы профиль поменяли, но проблемные файлы так и не открываются. В этом случае убедитесь, что вы закрыли все-все-все окна просмотрщика Windows. Попробуйте перезагрузить компьютер.
Если и после этого файл не открывается, то, возможно, есть проблема в самом файле.
Например, файл был повреждён, либо было указано неправильное расширение. Например, файл .jpg сохранили, как .png. Или в имени файла .jpg, а это на самом деле .webp (буквально на прошлой неделе сталкивались с таким).
Но, в целом, способ вполне пригодный для лечения проблемы с «нехватой памяти» просмотрщика Windows.
Теги:
как починить,
просмотрщик Windows
Внимание! Все вопросы по статье прошу писать в комментариях, расположенных ниже, чтобы получить бесплатный ответ.
На вопросы, написанные «в личку», отвечаю только за деньги.
Мат и оскорбления — удаляются, а их автор отправляется в бан навсегда.
Другие статьи в разделе:
Средство просмотра фотографий не может отобразить изображение – Решено!
При попытке запуска некоторых или всех картинок ваш Windows 10 может огорчить сообщением: «Средство просмотра фотографий не может отобразить изображение». Встроенный инструмент обработки графического контента категорически не позволяет воспроизвести картинку. При чем перезапуск, закрытие прочих приложений, освобождение места на диске или увеличение виртуальной памяти – никак не помогает, несмотря на рекомендацию разработчиков. Причины несколько глубже и о них мало кто знает. Мы собрали все, что сегодня известно, и проанализировали пользовательские отчеты, чтобы понять причины и способы исправления проблемы.
Полное сообщение ошибки:
Средство просмотра фотографий Windows не может отобразить изображение. Возможна не хватка оперативной памяти. Закройте некоторые неиспользуемые программы или жесткий диск почти заполнен, освободите часть места на диске, после чего повторите попытку
Содержание
- Причины ошибки
- Способ 1: Удаление Epson Scan
- Способ 2: Смена цветового профиля
- Способ 3: Установка файла no_profile.icc
- Способ 4: Инсталляция недостающих кодеков
- Способ 5: Удаление мета-данных картинок (EXIF)
- Альтернативное решение – использовать другие программы для просмотра картинок
Причины ошибки
Спровоцировать проблему могут разные проблемы, значительная часть из которых сводится к неподдерживаемых типах файлов. Вот основные источники неполадки:
- программа Epson Scan негативно влияет на ассоциацию файлов и нарушает цветовые профили;
- неподдерживаемые цветовые профили;
- в системе нет кодеков, которые требуются для воспроизведения данных файлов;
- неподдерживаемые мета-данные.
Похоже, что данная проблема свойственна для фотографий и скриншотов, загруженных со смартфона. В некоторых устройствах используются мета-данные, которые не может обработать компьютер. Плюс бывает проблема в цветовых профилях. Обычные картинки из интернета должны запускаться без проблем.
Способ 1: Удаление Epson Scan
Epson Scan – программное обеспечение, обязательное для работы сканеров фирмы Epson. У него есть какие-то проблемы, которые нарушают драйвера, негативно влияют на установленные кодеки или цветовые профили пользователей (скорее всего последнее). После его удаления часть пользователей сообщили, что у них больше не появлялось сообщение с ошибкой. Больше всего, что дополнительно еще придется настроить цветопрофиль.
Способ 2: Смена цветового профиля
Вот, как изменить цветовой профиль вручную:
- Открываем меню Пуск и вводим «Управление цветом», а затем открываем одноименный элемент «Панели управления».
- Выбираем аппарат печати и устанавливаем галочку «Использовать мои параметры для этого устройства».
- В строке «Выбрать профиль» устанавливаем режим «Вручную».
- Снизу жмем на кнопку «Добавить…» и в блоке профили ICC выбираем no_profile.
- Выделяем его и жмем «Сделать профилем по умолчанию».

Способ 3: Установка файла no_profile.icc
Предыдущее ручное действие может не сработать, если поврежден файл no_profile, но у нас есть интересное решение. Его плюс – полная автоматизация.
Ссылки на файлы:
- Архив с файлами установки профиля доступен здесь. Внутри лежит 2 файла: с приставкой admin – для всех учетных записей в системе, а user – только для текущего аккаунта. Если есть права администратора, лучше использовать первый файл. Если их нет, второй файл. Их достаточно запустить, все дальше пойдет автоматически.
- Рабочий файл no_profile.icc. Если в ходе выполнения процедуры в консоли появляются ошибки доступа к файлу, можно воспользоваться этим.
Способ 4: Инсталляция недостающих кодеков
Сложно найти полноценный пак кодеков для просмотра картинок, так как практически все из них уже включены в Windows и поэтому редко требуются. Существует пару доступных вариантов. Первый из них – воспользоваться Microsoft Camera Codec Pack это официальный софт для отображения фотографий с профессиональных камер. Он частично затрагивает и прочие, более распространенные форматы. Другой путь – установить один из более функциональных софтов для просмотра картинок. Вместе с ним может восстановиться правильное воспроизведение даже в штатном средстве просмотра фотографий. К примеру, есть программа ФотоГалерея.
Способ 5: Удаление мета-данных картинок (EXIF)
Ко всем картинкам прикрепляются мета-данные. Они не видны человеку, но используются компьютером для правильной ассоциации, отображения подсказок, информации о картинке, названия и т. п. Некоторые устройства используют некорректные форматы этих EXIF-данных, которые не поддерживаются компьютером. Их можем удалить, на подобное способны практически все программы по редактирования изображений. С другой стороны, можно поступить более простым путем – использовать сервис IMGonline. Его недостаток в том, что не поддерживает пакетную обработку, придется удалять мета-данные поштучно. Некоторые программы позволяют загружать большее количество файлов и обрабатывать их за один раз.

Альтернативное решение – использовать другие программы для просмотра картинок
Конечно, скорее всего вы желаете использовать стандартный инструмент «Средство просмотра фотографий». Мы предложили все варианты исправления проблемы. Вот только некоторые из них не всегда уместны. К примеру, удаление EXIF-файла может занять кучу времени. При большом количестве файлов подобное неуместно, куда проще скачать и установить стороннюю программу просмотра изображений. Это может быть IrfanView, XnView, FastStone и другие.
Если средство просмотра фотографий не может отобразить изображение, скорее всего вам поможет замена цветового профиля или пакетное удаление мета-данных с картинок. Эти и другие методы подробно описаны выше. Надеемся, что-то из перечисленного вам поможет. Напоминаем, комментарии приветствуются.
Содержание
- Почему не открывается JPG файл в Windows 10?
- Настройка сопоставления типов файлов
- Обновление системы
- Сброс настроек приложения «Фотографии»
- Переустановка приложения «Фотографии»
- Установка стороннего приложения
- Устранение проблем с приложением «Фотографии» на Виндовс 10
- Способ 1: Обновление Windows 10
- Способ 2: Средство устранения ошибок
- Способ 3: Сброс данных
- Способ 4: Переустановка ПО
- Способ 5: Получение доступа к закрытой папке
- Способ 6: Проверка и восстановление системных файлов
- Способ 7: Антивирус
- Способ 8: Восстановление системы
- Не открываются фотографии на Windows 10
- Приложение фотографии Windows 10 не работает
- Как восстановить приложение фотографии в windows 10
- Как переустановить приложение фотографии Windows 10
- Чем смотреть фотографии на Windows 10
- В заключение
- Устранение проблем с открытием фотографий в Windows 10
- Исправляем ошибки при открытии фотографий в Виндовс 10
- Способ 1: Сброс настроек приложения
- Способ 2: Повторная регистрация приложения
- Способ 3: Получение доступа в папку Windows Apps
- Способ 4: Проверка системных файлов
- Способ 5: Восстановление Виндовс 10
- Почему не открывается изображение в Windows
- Настройка средства просмотра Windows
- Настройка параметров в редакторе реестра для устранения с открытием изображений
Почему не открывается JPG файл в Windows 10?
Формат JPEG широко используется на хранения изображений. Это самый используемый формат файлов цифровыми камерами и мобильными телефонами, который достигает сжатия 10:1 с небольшой видимой потерей качества.
Есть много случаев, особенно после обновления, когда Windows 10 не открывает файлы JPG. При этом сталкиваемся с ошибкой или вообще после нажатия не возникает никакой реакции. Такое поведение вызвано тем, что приложение обработчика по умолчанию для JPEG не задано или другие сторонние средства просмотра неправильно настроены.
Настройка сопоставления типов файлов
Проверьте, правильно ли установлены сопоставления типов файлов JPG. Многие сторонние программы автоматически изменяют сопоставление под себя при установке и, следовательно, если они не работают, то JPG вообще не будут открываться. Попробуйте изменить настройки на просмотр изображений по умолчанию и посмотрите, решена ли проблема.
Откройте Панель управления командой control из окна «Выполнить»(Windows + R).
В правом верхнем углу переключите просмотр на крупные значки и перейдите в раздел «Программы по умолчанию».
Выберите второй вариант сопоставления типов файла или протоколов.
Нажмите на расширения jpg и выберите программу из всплывающего окна.
Перезагрузите компьютер, чтобы назначения могли обновиться и посмотрите, открывает ли Windows этот формат.
Обновление системы
Майкрософт постоянно обновляет Windows с целью улучшения безопасности и устранения выявленных проблем. Были случаи, когда после обновления система не открывает некоторые типы файлов, несмотря на то, что им назначены правильные приложения.
Проверьте, что Windows обновлена до последней версии. Для этого откройте строку системного поиска комбинацией клавиш Win + S, наберите «обновления» и под найденным результатом щелкните на «Открыть».
Проверьте наличие ожидающих обновлений. Загрузите их при наличии.
Перезагрузите компьютер. Посмотрите, открывается ли формат JPG.
Сброс настроек приложения «Фотографии»
Другим путем решения проблемы является сброс приложения «Фотографии». Этот параметр сбрасывает все конфигурации и пользовательские данные, связанные с изображениями, и переводит приложение в состояние, которое было сразу после установки.
Разверните меню Пуск, щелкните на значок шестеренки для входа в Параметры Windows. Перейдите в раздел «Приложения».
Прокрутите список, пока не найдете «Фотографии» и щелкните на кнопку «Дополнительные параметры».
Нажмите на кнопку «Сбросить». В новом окне будет указано, что все настройки и информация о входе будут потеряны. Подтвердите сброс.
Перезагрузите компьютер и проверьте, решена ли проблема с открытием JPG.
Переустановка приложения «Фотографии»
Если «Фотографии» по-прежнему не открывают JPG, попробуйте его переустановить. Для этого способа требуются администраторские права, поэтому войдите в систему с учетной записью администратора.
Наберите в строке системного поиска «PowerShell», под найденным результатом кликните на кнопку «Запуск от имени администратора».
В консоли выполните команду:
Get-AppxPackage * photos * Remove-AppxPackage
Если удаление завершено успешно, выполните следующую команду:
Процесс может занять продолжительное время, поэтому дождитесь его завершения. Не отменяйте его ни на каком этапе.
Примечание: Эта команда установит все приложения по умолчанию. Это значит, что если намеренно удалили приложение Майкрософт, оно будет установлено снова с помощью этого метода.
После завершения установки проверьте, открывает ли приложение формат JPG
Установка стороннего приложения
Если Windows 10 по-прежнему не открывает файлы с расширением JPG, попробуйте установить стороннюю программу для просмотра изображений вместо того, чтобы полагаться на «Фотографии».
В интернете доступно много просмотрщиков изображений JPG. Среди популярных:
Источник
Устранение проблем с приложением «Фотографии» на Виндовс 10

Способ 1: Обновление Windows 10
Проверьте наличие обновлений системы. Загрузка и установка апдейтов часто устраняет проблемы с функциональностью ПО, тем более что «Фотографии» является стандартным приложением, принадлежащим компании Microsoft. О способах обновления Windows 10 на сайте есть отдельная статья.
Подробнее: Как обновить Windows 10 до последней версии

Способ 2: Средство устранения ошибок
В Виндовс 10 есть встроенный инструмент, который в автоматическом режиме ищет и исправляет неполадки, связанные с работоспособностью приложений, загруженных из магазина Microsoft.




Способ 3: Сброс данных
Проблему с запуском приложения «Фотографии» можно решить с помощью функции восстановления или полного сброса всех его параметров.



Если это не решит проблему, щелкаем «Сброс». Это приведет к удалению всех данных программы, но фото, хранящиеся на компьютере, в результате этого не пострадают.

Способ 4: Переустановка ПО
Проблемы с установленным на компьютере программным обеспечением часто помогает решить его удаление и повторная установка. Программу «Фотографии» из системы удалить стандартным способом нельзя. На этот случай есть специальная команда.

Get-AppxPackage *photo* | Remove-AppxPackage
После выполнения команды закрываем Павер Шелл.



Нажимаем «Получить». Когда приложение установится, пробуем его запустить.

Get-AppxPackage *Photos* | Foreach

Способ 5: Получение доступа к закрытой папке
Система хранит свои приложения в папке «WindowsApp», которая по умолчанию закрыта. Некоторые пользователи сообщества Microsoft и других интернет-ресурсов смогли решить проблему после получения доступа к этому каталогу. Подробнее о том, как это сделать, можно узнать в другой статье.

Способ 6: Проверка и восстановление системных файлов
Приложение «Фотографии» может не запускаться, если какие-либо файлы или функции Windows 10 работают неправильно. В таких случаях на сайте поддержки Microsoft рекомендуют запускать встроенные утилиты, предназначенные для проверки целостности системных файлов, а также замены отсутствующих и поврежденных их оригинальными копиями. Подробнее об этом написано в отдельной статье.

Способ 7: Антивирус
Причиной сбоя приложений, установленных на компьютере, нередко становится вирусное ПО. Просканируйте систему антивирусом и дополнительно воспользуйтесь портативными антивирусными сканерами, которые не требуют установки на компьютер. Подробная информация об этом мы рассказывали в отдельных инструкциях.

Способ 8: Восстановление системы
Если неполадки появились совсем недавно, а на компьютере активирована функция создания точек восстановления, можно попробовать откатить систему к тому состоянию, когда приложение «Фотографии» еще работало. Подробнее об этой теме написано в других материалах на нашем сайте.

Помимо этой статьи, на сайте еще 12351 инструкций.
Добавьте сайт Lumpics.ru в закладки (CTRL+D) и мы точно еще пригодимся вам.
Отблагодарите автора, поделитесь статьей в социальных сетях.
Источник
Не открываются фотографии на Windows 10
Windows 10 хороша, свежа и удивительна. Кажется вполне логичным, что данная операционная система является самой популярной среди всех систем семейства Windows. Но даже она не лишена недостатков и досадных ошибок, которые сводят на нет весь комфорт работы с компьютером.
Многие пользователи сталкиваются с тем, что у них не открываются фотографии на Windows 10 и часто это становится решающим фактором для отката на предыдущую версию.
В этой статье мы разберем несколько способов решения проблемы, когда приложение фотографии в Windows 10 не работает.
Приложение фотографии Windows 10 не работает
По умолчанию все файлы изображений открываются через стандартное приложение «Фотографии». Эта программа разработана для комфортного и быстрого просмотра фото и картинок на компьютере, планшетах, смартфонах и других мобильных устройств. И если на планшетном компьютере приложение работает корректно, то на компьютере с операционной системой Windows 10 долго открываются фотографии, или приложение не запускается вовсе.
Почему же приложение фотографии Windows 10 не работает? Причин может быть несколько, и пока разработчики работают над исправлением данной ошибки, мы попробуем решить проблему доступными способами.
Как восстановить приложение фотографии в windows 10
Самый простой способ восстановления работы приложения – выполнить восстановление или сброс. Для этого достаточно выполнить следующие шаги.

После данной операции стоит проверить работу приложения. В нашем случае, даже после перезагрузки компьютера, приложение Фотографии по-прежнему не работает.
Как переустановить приложение фотографии Windows 10
Еще одним из возможных способов решения проблемы – переустановить приложение «Фотографии». Windows 10 предлагает для этого удобную консоль PowerShell, которая пришла на смену стандартной командной строки.
Чтобы быстро запустить PowerShell – найдите программу в поиске и запустите от лица администратора. Не перепутайте с PowerShell ISE!
Таким образом мы с Вами попытались восстановить приложение фотографии в Windows 10
Чем смотреть фотографии на Windows 10
Все вышеперечисленные способы в нашем случае нам не помогли. К счастью, данное стандартное приложение – не единственное, при помощи которого можно просматривать изображения.
Специалисты могут использовать привычные программы для упорядочивания фотографий и просмотра фотографий. В нашем же случае будет достаточно вернуть привычный классический «Просмотр фотографий Windows».
Но что делать, если такой программы больше нет? Ее можно вернуть достаточно легко.
Для этого скопируйте данный код и вставьте в окно PowerShell, запущенное от администратора.
После этого на компьютере появится классическое приложение.
В заключение
Как бы не пытались разработчики Windows 10 заставить всех полюбить стандартные приложения в своей новой операционной системе, некоторые из них не соответствуют требованиям обычных пользователей. Одним из таких является приложение «Фотографии», чья скорость работы и удобство оставляют желать лучшего.
Надеемся, что приведенные выше способы восстановления работоспособности приложения Вам помогли.
Источник
Устранение проблем с открытием фотографий в Windows 10

Исправляем ошибки при открытии фотографий в Виндовс 10
Неполадки с приложением «Фотографии» в Windows 10 обычно появляются после обновления системы, поэтому следующий апдейт, возможно, исправит их. Если вы не хотите ждать и решили самостоятельно устранить неисправность, предлагаем воспользоваться описанными ниже методами.
Способ 1: Сброс настроек приложения
У всех встроенных приложений есть функция сброса настроек. Она приводит к переустановке ПО, в ходе которой стираются все пользовательские данные и возвращаются стандартные параметры. Вместе с этим могут исчезнуть неполадки в работе программного обеспечения, поэтому в первую очередь выполняем следующие действия:



Закрываем «Параметры» Виндовс и сначала запускаем само средство для просмотра изображений. Если оно работает, пробуем с его помощью открыть фотографии.
Способ 2: Повторная регистрация приложения
Если переустановка программы не помогла, можно заново зарегистрировать ее в системе с помощью оболочки PowerShell и соответствующей команды.

Get-AppxPackage *Photos* | Foreach
Затем нажимаем «Enter» и ждем завершения процесса.

Закрываем PowerShell, перезагружаем компьютер и проверяем, помогла ли перерегистрация исправить приложение «Фотографии».
Способ 3: Получение доступа в папку Windows Apps
Все приложения, установленные из Microsoft Store, по умолчанию лежат в системной папке WindowsApps. Помимо того, что сам каталог скрыт, попасть в него обычным способом невозможно. Получение доступа к нему может исправить проблему с открытием фотографий.







Когда система найдет совпадения, отобразит рядом с электронной почтой имя пользователя. Жмем «OK».


На завершение процесса системе потребуется некоторое время. После этого закрываем все окна и открываем папку WindowsApps. Она снова заявит об отсутствии разрешений, но в этот раз после нажатия кнопки «Продолжить» доступ предоставит. После этого пробуем открыть фотографии. Если проблемы с просмотром изображений остались, попробуйте выйти из учетки Майкрософт и войти с локальной учетной записью.
Способ 4: Проверка системных файлов
Следующий шаг – воспользоваться восстановительными утилитами, встроенными в Windows 10. Они сканируют защищенные файлы операционной системы, исправляют измененные и поврежденные, а те элементы, которые восстановить невозможно, подменяют оригинальными версиями.

Способ 5: Восстановление Виндовс 10
В крайнем случае можно задуматься о точках восстановления системы. Этот параметр позволяет вернуть Windows в то состояние, которое у нее было в определенный момент в прошлом. Данные пользователя при этом не пострадают, но драйвера, обновления и приложения, установленные после создания точки восстановления, будут удалены. Этот способ целесообразен, если неполадки появились недавно, а возможен только в том случае, если точки восстановления до этого создавались.

Если вы пока не решили проблему, а точек восстановления никогда не делали, подумайте о сторонних программах, которые помимо просмотра изображений, могут предложить куда более широкий функционал.

Мы предложили вам несколько методов устранения неисправностей во время открытия фотографий на Windows 10. Надеемся, что применение одного из них или сразу нескольких принесет положительный результат.
Помимо этой статьи, на сайте еще 12351 инструкций.
Добавьте сайт Lumpics.ru в закладки (CTRL+D) и мы точно еще пригодимся вам.
Отблагодарите автора, поделитесь статьей в социальных сетях.
Источник
При работе с встроенными приложениями операционной системы возникают проблемы. Если на экране в Windows вы видите сообщение: Средство просмотра фотографий не может открыть изображение, это может быть связано с настройками или неисправной системой.
Почему не открывается изображение в Windows
В тексте ошибки система предполагает, что в компьютере может не хватать оперативной памяти. Этот тот тип запоминающего устройства, в которой открываются и исполняются приложения в реальном времени.
Дополнительной причиной неполадок в компьютере могут стать вирусы. Существует такой тип вредных утилит, которые нарочно ломают систему для того, чтобы завладеть ею. После того, как вы попытаетесь решить проблему, эти программы получают управление и доступ к важным данным на компьютере. Даже если проблему временно устранить, вирусы уже могут передать владельцу информацию из вашего устройства по сети. Или выполнить другую часть программы для достижения определённых целей.
Настройка средства просмотра Windows
Причиной могут быть не только испорченные параметры впоследствии подключения нового оборудования, случайного изменения настроек и т.д. Это также происходит, когда вы меняете конфигурацию компьютера. Например, в ПК меняете или устанавливаете новую видеокарту, монитор, материнскую плату и другое. Следующие настройки должны помочь устранить «Средство просмотра фотографий Windows не может открыть это изображение».
Попробуйте открыть любое изображение на компьютере. Перейдите в папку с фото и выполните двойной клик по файлу. На этот раз проблем при открытии быть не должно. Эти настройки переключают систему на восприятие всех популярных форматов и цветовых схем. Если ваша видеокарта не слишком старая, она должна открывать и отображать любые фотографии, которые воспринимает система Windows.
Настройка параметров в редакторе реестра для устранения с открытием изображений
Попробуем ещё один способ исправить ситуацию с ошибкой средства просмотра фотографий Виндовс. Из-за разных сбоев в системе из реестра могли исчезнуть некоторые параметры, которые необходимы программе для открытия изображений. Речь идёт о наборе расширений, с которыми может работать средство. Редактор реестра – это место, где необходимо быть внимательным при работе с файлами. Перед изменением рекомендуется сделать резервную копию, из которой позже можно будет восстановить хранилище.
Источник

Если вам знакома такая картина и вы не знаете как решить проблему — то вы пришли по адресу.
У многих при просмотре некоторых изображений с помощью стандартного средства просмотра фотографий Windows (на Windows 7 и реже на Windows 10) возникает проблема со следующим описанием:
«Средство просмотра фотографий Windows не может отобразить изображение. Возможна нехватка свободной оперативной памяти. Закройте некоторые неиспользуемые программы или, если жесткий диск почти заполнен, освободите часть места на диске, после чего повторите попытку.»
На самом деле, обычно никаких проблем с оперативной памятью или жестким диском нет. А есть проблема с управлением цветом. И для ее исправления нет необходимости что-то качать и устанавливать (как иногда советуют). Достаточно изменить один пункт настроек управления цветом.
Итак, на примере Windows 7, смотрим что нужно делать.
1. Правой клавишей клик на рабочем столе и в появившемся контекстном меню выбираем пункт «Разрешение экрана»:

2. Далее в открывшемся окне жмем на «Дополнительные параметры»:

3. В следующем окне переходим на вкладку «Управление цветом» и жмем на одноименную кнопку:

4. В следующем окне переходим на вкладку «Подробно» и в раскрывающемся списке «Профиль устройства» выбираем «Agfa: Swop Standart» как на скриншоте ниже:

Все. Жмем закрыть, ок, ок. И пробуем открывать проблемное изображение. Если вы все сделали правильно — оно без проблем откроется.
Желающие могут посмотреть это все на видео:
В Windows 10 все делается подобным образом. Менять нужно тот же профиль. Только менюшки немного другие.
-
Метки
windows, youtube, как сделать
