Резервное копирование файлов Opera
Рекомендуется регулярно создавать резервные копии наиболее важных файлов Opera. Кроме того, рекомендуется создать резервные копии файлов перед обновлением браузера.
Прежде всего необходимо определить местоположение ваших файлов. Перейдите в меню About Opera (О программе) или на страницу opera:about/, чтобы узнать точный путь к вашему профилю и папкам с данными.
Не у всех пользователей на компьютере будут присутствовать все перечисленные ниже папки.
Файлы для резервного копирования
| Имя файла | Описание |
|---|---|
Bookmarks |
Метаданные закладок, например имя и местоположение |
BookmarksExtras |
Связанные с закладками изображения эскизов |
Cookies |
Файлы cookie (возможно, ненужные, однако при их удалении вам понадобится снова входить на сайты) |
Current Session |
Данные о текущем сеансе работы, включая открытые вкладки, местонахождение на странице, данные форм и др. |
Extension Cookies |
Файлы cookie, связанные с установленными расширениями, например данные геолокации для расширения, показывающего прогноз погоды |
Favicons |
Значки сайтов, связанные с добавленными на панель закладок страницами |
History |
Ваша история посещений |
IndexedDB |
Данные, связанные с посещенными сайтами, в формате Mozilla IndexedDB API структурированной системы индексирования баз данных |
Local State |
Внутренние настройки браузера, такие как последний номер версии и папка загрузки |
Local Data |
Сохраненные пароли, зашифрованные и читаемые только на том компьютере, на котором они были созданы |
Preferences |
Текущие настройки браузера и информация о вашем профиле |
Visited Links |
Адреса ссылок, которые вы уже посещали в Opera и которые будут отображаться как посещенные |
Web Data |
Данные автозаполнения и другие данные, импортированные из IE7 |
Папки для резервного копирования
| Имя папки | Описание |
|---|---|
Extension Rules |
Место хранения правил расширений, которые требуют постоянного хранения |
Extension State |
Место хранения состояний расширений, которые требуют постоянного хранения |
Extensions |
Установленные расширения |
Local Extension Settings |
Место, где установленные расширения могут хранить локальные данные |
Local Storage |
Место, где посещаемые вами сайты, расширения и Opera могут хранить локальные данные |
Sync Data |
Место хранения синхронизируемых данных браузера (при удалении этой папки службы синхронизации по-прежнему будут работать, однако ваша учетная запись Opera может стать нестабильной) |
Databases |
Место, где посещаемые вами сайты могут хранить локальные данные |
Wallpapers |
Место хранения загружаемых или устанавливаемых вручную фоновых рисунков |
Если браузер Opera не работает
Чтобы вернуть браузер в рабочее состояние, необходимо выполнить ряд действий. Даже если эти действия привели к восстановлению работы браузера, отправьте нам отчет о сбое с описанием действий в момент сбоя – это поможет нам устранить причины таких сбоев в будущих версиях Opera. Так мы поможем другим пользователям, которые сталкиваются с аналогичной проблемой.
Если происходит сбой в работе браузера, на экране появляется диалоговое окно с предложением отправить отчет о возникшей проблеме. В отчет включается техническая информация о сбое и ваши комментарии. Эта информация поможет нам сделать работу Opera более стабильной и надежной. В текстовом поле кратко опишите ваши действия в момент сбоя, а затем нажмите кнопку Send Report (Отправить отчет).
Если решить проблему путем перезапуска браузера не удается, возможно, имеет смысл загрузить и установить его заново, «с чистого листа». Прежде чем заново устанавливать Opera, рекомендуем создать резервные копии файлов браузера.
Чтобы заново установить Opera, выполните следующие действия.
- Удалите приложение Opera со своего компьютера.
- Удалите данные своего профиля Opera.
- Загрузите последнюю версию Opera.
- Установите новую версию.
Если после переустановки проблема исчезла, можно скопировать резервные копии файлов в новый профиль Opera. Если после этого в работе Opera снова возникнет сбой, удалите данные браузера.
Если и это не поможет, отправьте отчет об ошибке. Сохраните папку своего профиля Opera в сжатом виде с помощью .zip, .rar или 7zip и приложите этот файл к отчету. Если вам удалось найти файл, из-за которого происходит сбой, укажите его в отчете об ошибке.
Примечание. Компания Opera использует присланные вами файлы только для воспроизведения проблемы. Вы можете удалить файлы, которые содержат конфиденциальную информацию, однако если удаление этих файлов помогает устранить сбой, то мы не сможем воспроизвести его, чтобы устранить проблему. См. также наше Заявление о конфиденциальности.
Сообщение о проблеме
Некоторые веб-сайты и сервисы могут работать в Opera не совсем так, как вы ожидаете. Это происходит из-за того, что некоторые разработчики сайтов адаптируют сервисы для какого-то конкретного браузера.
Если определенный сайт не открывается в Opera или ведет себя некорректно, сообщите нам об этом.
На Mac выберите в меню . Укажите, насколько серьезной вам представляется данная проблема, и опишите, при каких обстоятельствах вы с ней столкнулись.
Для сообщения нам о проблеме вы также можете воспользоваться нашим мастером отчета об ошибках.
Содержание
- Причины проблем с запуском Оперы
- Устранение проблем с запуском Opera
- Способ 1: Остановка процесса через «Диспетчер задач»
- Способ 2: Добавление в исключения антивируса
- Способ 3: Устранение вирусов
- Способ 4: Переустановка программы
- Вопросы и ответы

Стабильной работе программы Opera могут позавидовать большинство других браузеров. Тем не менее ни один программный продукт полностью не застрахован от проблем в эксплуатации. Может произойти даже такое, что Opera не запустится. Давайте выясним, как это исправить.
Причины проблем с запуском Оперы
Основными причинами того, что не работает браузер Опера, могут быть три фактора:
- ошибка при установке программы;
- изменение настроек браузера;
- проблемы в работе операционной системы в целом, в том числе вызванные активностью вирусов.
Устранение проблем с запуском Opera
Давайте теперь выясним, как наладить работоспособность Оперы, если она не запускается.
Способ 1: Остановка процесса через «Диспетчер задач»
Хотя визуально Опера при нажатии на ярлык активации программы может не запуститься, в фоновом режиме её процесс иногда бывает активен. Именно он будет препятствием для запуска программы при повторном клике по ярлыку. Подобное иногда случается не только с Оперой, но и со многими другими программами. Для того чтобы открыть браузер, нам потребуется «убить» уже запущенный процесс.
- Открываем «Диспетчер задач», применив комбинацию клавиш Ctrl+Shift+Esc. В отрывшемся окне ищем процесс opera.exe. Если его не находим, переходим к другим вариантам решения проблемы. Но если данный процесс обнаружен, кликаем по его наименованию правой кнопкой мыши и в появившемся контекстном меню выбираем пункт «Завершить процесс».
- После этого появляется диалоговое окно, в котором задается вопрос, действительно ли вы желаете завершить данный процесс, и описываются все риски, связанные с этим действием. Так как мы осознанно решили остановить фоновую активность Opera, жмем на кнопку «Завершить процесс».
- После этого действия opera.exe пропадает из списка запущенных процессов в «Диспетчере задач». Теперь можно попробовать запустить браузер снова — для этого кликаем по ярлыку Оперы, и если она откроется, значит, наша задача выполнена. Если же проблема с запуском осталась, пытаемся её решить другими способами.


Способ 2: Добавление в исключения антивируса
Все популярные современные антивирусы довольно корректно работают с браузером Опера. Но если вы установили малораспространенную антивирусную программу, возможны проблемы совместимости. Чтобы проверить это, отключите на время антивирус. Если после этого браузер запустится, проблема как раз кроется во взаимодействии с антивирусом.
Подробнее: Как отключить антивирус
Добавьте браузер Опера в исключения антивирусной программы. У каждой такой программы решение данной задачи имеет свои особенности, а потому ниже мы предоставляем ссылку на подробный материал по теме. Если после этого проблема не исчезнет, перед вами предстанет выбор: либо сменить антивирус, либо отказаться от использования Оперы и выбрать другой браузер.
Подробнее: Как добавить программу в антивирусе в исключения
Способ 3: Устранение вирусов
Препятствием для запуска Оперы может также быть деятельность вирусов. Некоторые вредоносные программы специально блокируют работу браузеров, чтобы нельзя было скачать антивирусную утилиту или воспользоваться удаленной помощью. Поэтому если ваш браузер не запускается, в обязательном порядке нужно проверить систему на наличие вредоносного кода с помощью антивируса. Идеальным вариантом является проверка на вирусы, выполненная с другого компьютера.

Подробнее: Проверить компьютер на вирусы без установки антивируса
Способ 4: Переустановка программы
Если ни один из вышеуказанных способов не помог, остается единственный вариант — переустановка браузера. Конечно, можно попытаться переустановить браузер обычным способом с сохранением личных данных, но вполне возможно, что после этого он все еще запустится, а потому действовать нужно комплексно.

К сожалению, в большинстве случаев при проблемах с запуском браузера обычной переустановки мало, так как нужно применить переустановку с полным удалением данных Opera. Негативная сторона этого способа состоит в том, что будут потеряны все настройки, пароли, закладки и другая информация, хранившаяся в браузере. Но если обычная переустановка не поможет, альтернативы данному решению все равно не остается.
Стандартные инструменты Windows далеко не всегда могут обеспечить полную очистку системы от продуктов деятельности браузера в виде папок, файлов и записей в реестре. А именно их нам и нужно удалить, чтобы после переустановки запустить Оперу. Поэтому для деинсталляции браузера воспользуемся специальной утилитой для полного удаления программ Uninstall Tool.
Скачать Uninstall Tool
- После запуска утилиты появляется окно со списком программ, установленных на компьютере. Ищем приложение Опера и выделяем его кликом мышки. Затем жмем на кнопку «Деинсталляция».
- После этого запускается стандартный деинсталлятор. Обязательно отмечаем галочкой пункт «Удалить пользовательские данные Opera» и жмем на кнопку «Удалить».
- Деинсталлятор выполняет удаление приложения со всеми пользовательскими настройками.
- А вот после этого за дело берется программа Uninstall Tool, которая сканирует систему на наличие остатков браузера.
- В случае обнаружения остаточных папок, файлов или записей в реестре, утилита предлагает удалить их. Соглашаемся с этим и жмем на кнопку «Удалить».
- Далее выполняется удаление всех тех остатков, которые не удалось убрать стандартному деинсталлятору. После завершения данного процесса утилита сообщает нам об этом.
- Теперь устанавливаем стандартным способом браузер Opera. Можно быть уверенным что в этот раз он запустится.






Подробнее: Как установить браузер Opera на компьютер бесплатно
Как видим, при решении проблем с запуском Оперы нужно сначала применять наиболее простые способы их устранения, и только в том случае, если все остальные попытки закончились неудачей, следует использовать радикальные меры – переустановку браузера с полной очисткой всех данных.
На чтение 8 мин Просмотров 1.1к. Обновлено 29.01.2021
Браузер Opera уже много лет считается одним из самых быстрых и стабильных интернет-обозревателей из ныне существующих, но и с ними увы могут случаться неполадки. Например не запускается Опера, или нет отвечает. Причины могут быть самыми разными, и сходу определить почему так произошло, к сожалению, нельзя. В этой статье мы собрали самые распространенные проблемы, и способы их решения.
Содержание
- Почему не открывается Opera
- Универсальные способы
- Остановка процессов через Диспетчер задач
- Обновление
- Очистка кеша
- Удаление вирусов
- Удаление пользовательского каталога
- Добавление в исключения антивируса
- Переустановка
- Заключение
Почему не открывается Opera
Как мы уже сказали, нет универсального способа решить неполадку. Причина может быть как с системе, так и в самом браузере. Не исключено вирусное заражение или нехватка ресурсов.
Универсальные способы
При первых симптомах неадекватного поведения браузера сперва рекомендуется выполнить простые манипуляции. А именно —перезагрузите компьютер. Как правило, 90% всех проблем с ПК решаются банальной перезагрузкой.

Проверьте интернет-подключение, например, откройте любой сайт через телефон или планшет, если они подключены к той же WiFi сети. Удостоверьтесь что у вас не закончились средства на счету или не истек срок абонентской платы или не закончились пакетные мегабайты.
Перезагрузите роутер/модем/маршрутизатор. Отключите их от сети (извлеките модем из порта компьютера) на 20 секунд и потом подключите снова.
Остановка процессов через Диспетчер задач
Если в ПК все понятно, то с браузером, когда он завис сложнее:
- Откройте «Диспетчер задач» с помощью комбинации клавиш Ctrl + Shift + Esc.
- Выделите здесь кликом мыши запущенную программу Опера и нажмите «Снять задачу».
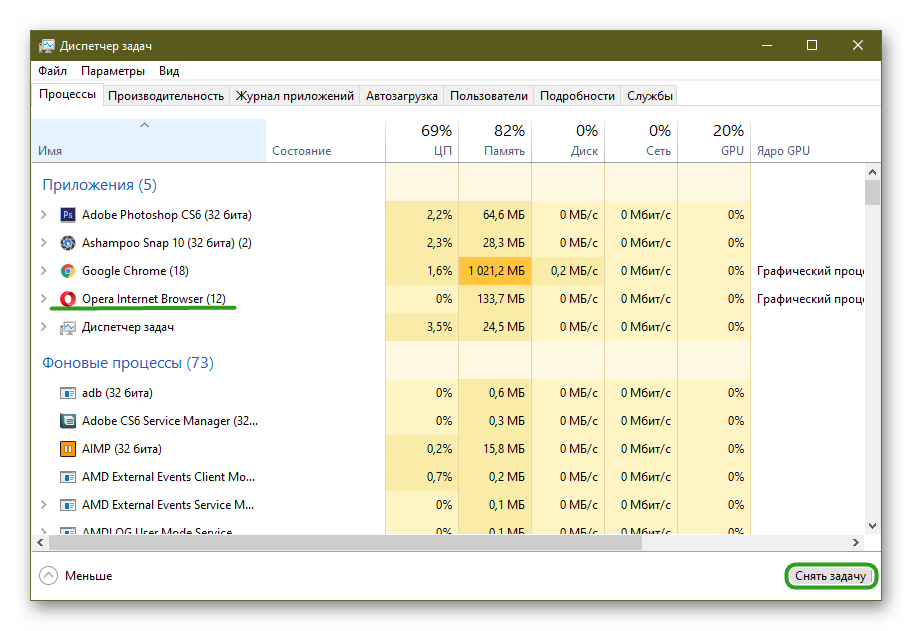
Если Опера не запускается, — возможно, накануне произошло некорректное закрытие браузера и в «Диспетчере задач» остался работать в фоновом режиме какой-то процесс. Просмотрите внимательно список процессов, и если тут есть запись в названии которого значится Opera, снимите задачу и перезагрузите компьютер.
Обновление
Разработчики регулярно выпускают патчи безопасности, и обновления не связанные с безопасностью. Они закрывают уязвимости и приносят новые функции и возможности. Не рекомендуется отключить в настройках автоматическое обновление, потому что это чревато ошибками при работе с браузером. Одна из таких ошибок, это когда браузер напрочь отказывается работать.
Осложняет ситуацию, когда обозреватель давно не обновлялся и сделать это через интерфейс программы не представляется возможным, потому что он не запускается. Но можно сделать это иным способом:
- Откройте любой другой браузер, например Хром и пропишите в адресной строке следующую ссылку — opera.com.
- Скачайте обозреватель на компьютер.
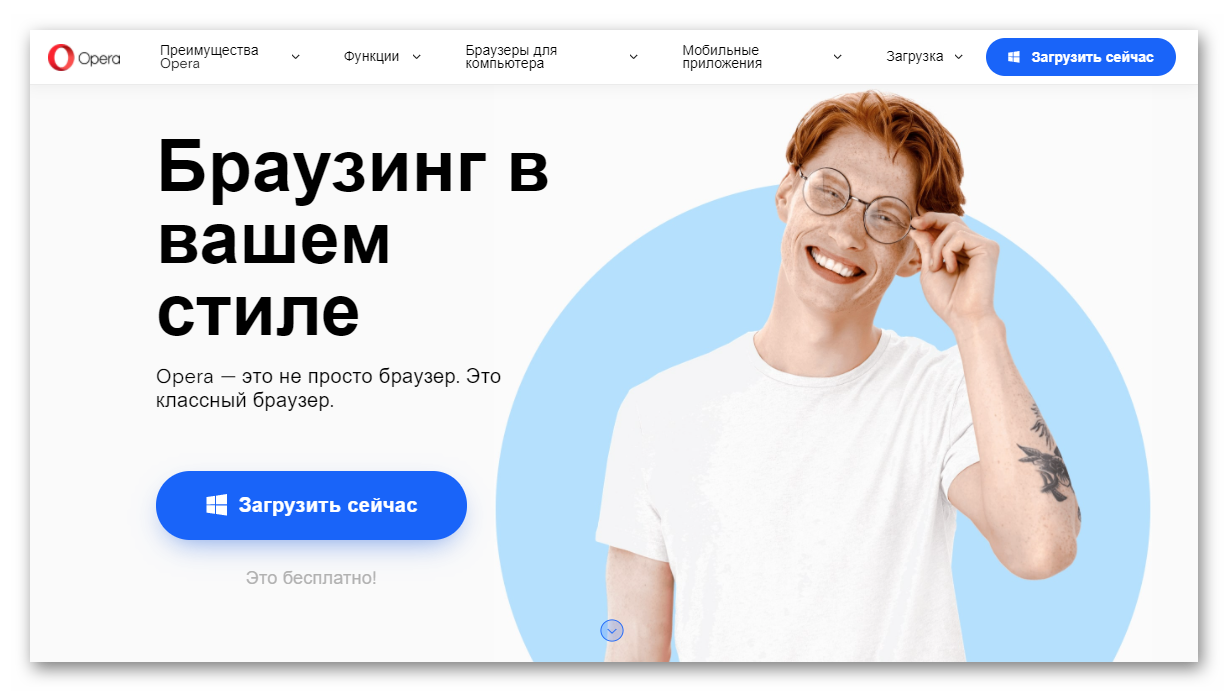
- Запустите файл OperaSetup.exe двойным кликом.
- Откроется окно обновления Оперы, нажмите на синюю кнопку и дождитесь окончания процедуры. В зависимости от скорости интернета это может занять от нескольких секунд, до нескольких минут.
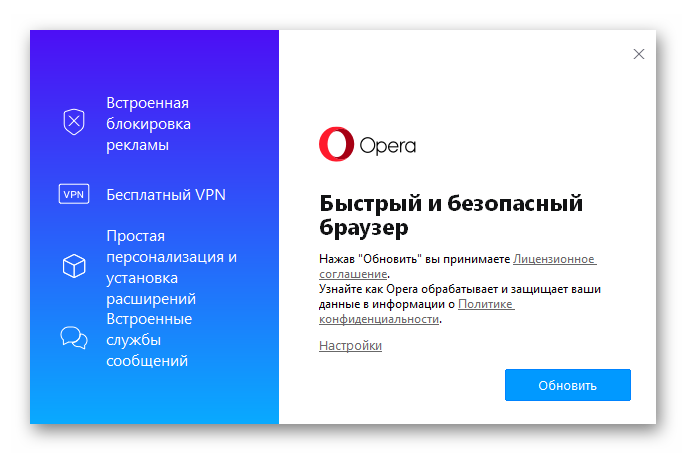
После обновления рекомендуется перезагрузить ПК и попробовать запустить Оперу. В процессе обновления патчи могли заменить поврежденные файлы, которые не давали браузеру корректно работать.
Очистка кеша
Браузер Опера, как и любой другой обозреватель, постоянно что-то пишет в кеш — это специально выделенная область на системном диске, где хранятся папки пользователя. Сюда браузер сохраняет копии картинок, загруженных видео, скриптов, историю последних посещений сайтов, историю запросов, в общем всё, что так или иначе происходит в обозревателе. Эта область динамическая и регулируется браузером исходя из свободного места на диске.
На вопрос, почему при попытке запустить Оперу, она не открывается или в процессе зависает намертво, один из возможных ответов — нужно почистить кеш. При переполненном кеше старые данные перезаписываются новыми, и иногда в этих файлах могут происходить сбои.
Помогает очистка кеша, то есть удаление всех этих временных файлов. Сделать это можно различными способами, в самом браузере есть специальные инструменты для очистки временных файлов, но так как у нас условно браузер не работает, тогда сделаем это с помощью сторонних программ. Например CCleaner.

Программа бесплатная и скачать её можно с официально сайта. При запуске выберите инструмент − «Стандартная очистка»/«Анализ»/«Очистка».
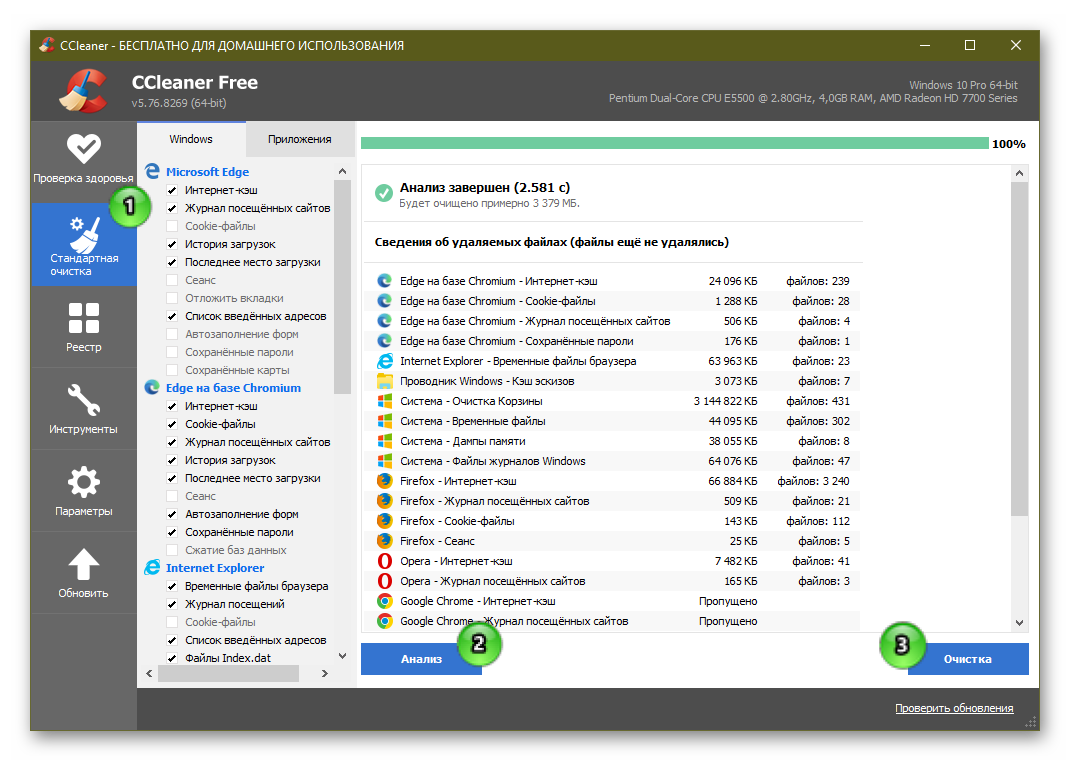
После рекомендуем исправить ошибки в реестре, переключившись в этой программе на соответствующий раздел. Более подробно про очистку кеша и исправление реестра мы рассказываем здесь и здесь.
Удаление вирусов
Вирусы, попадая в ПК могут творить просто невообразимые вещи. Начиная с запуска рекламы на весь экран и в дополнительных вкладках, до скрытого майнинга криптовалюты или брутфорса, по простому для взломов паролей, когда вычислительные мощности вашего ПК используются без вашего ведома.
Естественно, если у вас поселился троян в ПК в качестве симптомов вы можете наблюдать что какая-то программа, в частности браузер Опера или другой, не запускаются. Им не хватает места в оперативной памяти, все занято вредоносными процессами.
Можно посмотреть в Диспетчере задач — если кликнуть на вкладку ЦП, чтобы отсортировать процессы по загрузке и посмотреть какой именно больше всего потребляет ресурсов центрального процессора и оперативной памяти. Отключение нагружающего или вредоносного процесса вряд-ли приведет к желаемому эффекту. При перезагрузке ПК он снова начнет работу. При вирусном заражении требуется чистка ПК от вирусов с помощью специальных программ.
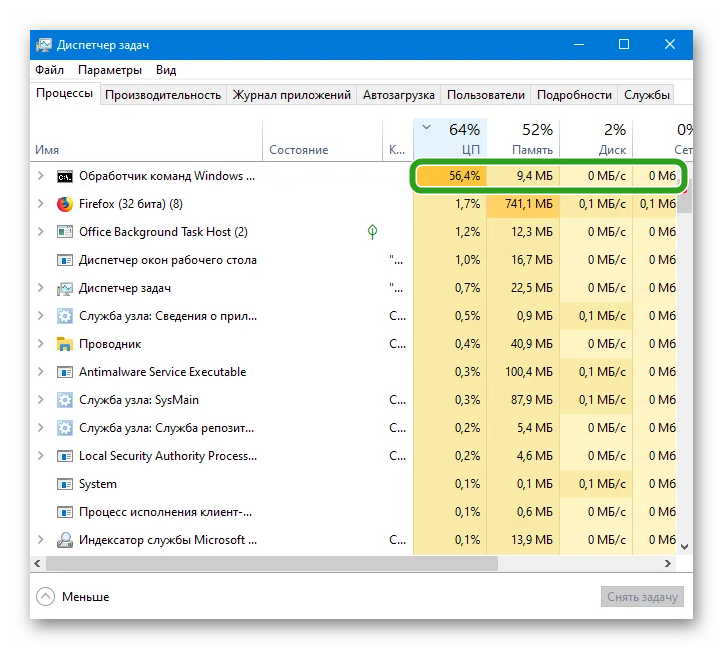
На стандартный антивирус можно не полагаться, он или сам заражен или вирус от него умело маскируется. Его предварительно можно удалить. Но если не получается (такое тоже возможно) оставьте его в покое и просканируйте систему на предмет обнаружения вредоносного кода с помощью облачных антивирусных утилит. Например, одной, а лучше всеми по очереди из списка ниже:
- ESET Online Scanner
- Free Virus Removal Tool
- Avira Free Antivirus для Windows
После чистки от вирусов рекомендуется переустановить ваш стационарный антивирус.
Удаление пользовательского каталога
После вирусной активности, даже если вы вылечили ПК, браузер может все также не открываться по причине повреждения каких-то файлов в папках пользователя. Исправить ситуацию можно удалением пользовательского каталога со всей информацией, хранящейся в браузере.
Минус этого способа, если браузер не открывается, а вы предварительно не сохранили данные в облаке или у вас в браузере не была настроена синхронизация — они будут утеряны. Но тут, увы, ничего не поделаешь.
После восстановления работоспособности обозревателя можно попробовать вытянуть данные с помощью утилиты Recuva, но гарантий, что получится вытянуть удаленные файлы и восстановить пароли и закладки, к сожалению, нет.
- Чтобы удалить пользовательские данные браузера Опера на системном диске нажмите комбинацию клавиш Win + R.
- В открывшемся окне утилиты «Выполнить» введите команду
%appdata%/Opera Softwareи нажмите Ok.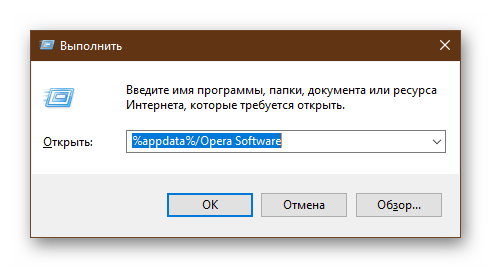
- Откроется проводник, удалите здесь папку Opera Stable.
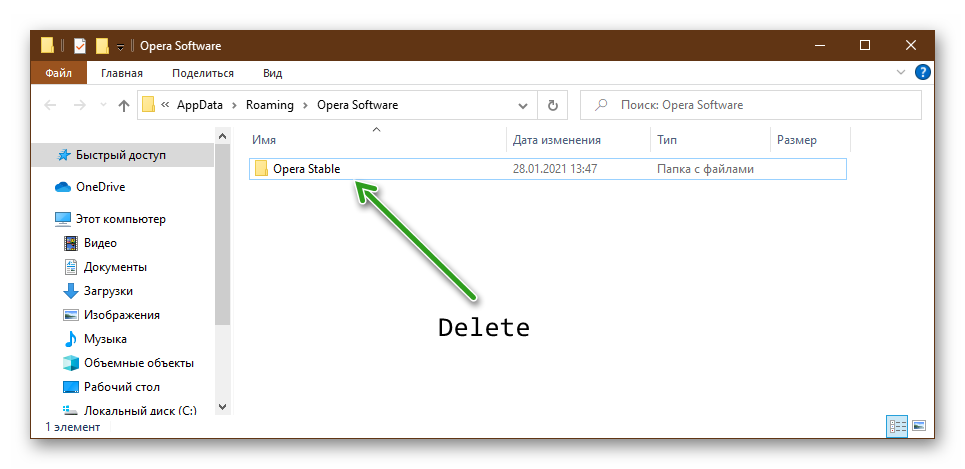
Далее перезагрузите компьютер и попробуйте снова открыть браузер. Если получится он будет чистый, как если бы вы его только что установили.
Добавление в исключения антивируса
Бывает что не совсем популярные или бесплатные версии антивирусов ведут себя не совсем адекватно. Могут по ошибке занести какую-то программу в черный список, и потом можно долго искать причину, почему программа не работает. Крайне маловероятно, но проверить стоит. У каждого антивируса свой интерфейс и набор функций, посмотрите разделы с защитой и карантина, и исключений. Внесите браузер Опера в исключения антивируса. И проверьте работу обозревателя.
Переустановка
Если никакие советы не помогли приходится идти на крайние методы — переустановка браузера. Как и в случае с удалением пользовательского каталога могут быть утеряны важные данные, доступ к сайтам, логины и пароли.
Удалять программы с ПК можно различными способами, но если имели место критические ошибки, из-за которых обозреватель не работает, тогда лучше это делать с помощью специальных утилит. Например IObit Uninstaller.
Программа имеет как Free версии, так и платные подписки, но для разового удаления достаточно будет бесплатной редакции.
- Скачайте утилиту на официальном сайте и запустите её.
- В окне программы найдите браузер Opera, отметьте галочкой чекбокс напротив названия и далее кликните по кнопке с изображением корзины или в правом верхнем углу на кнопку «Деинсталлировать».
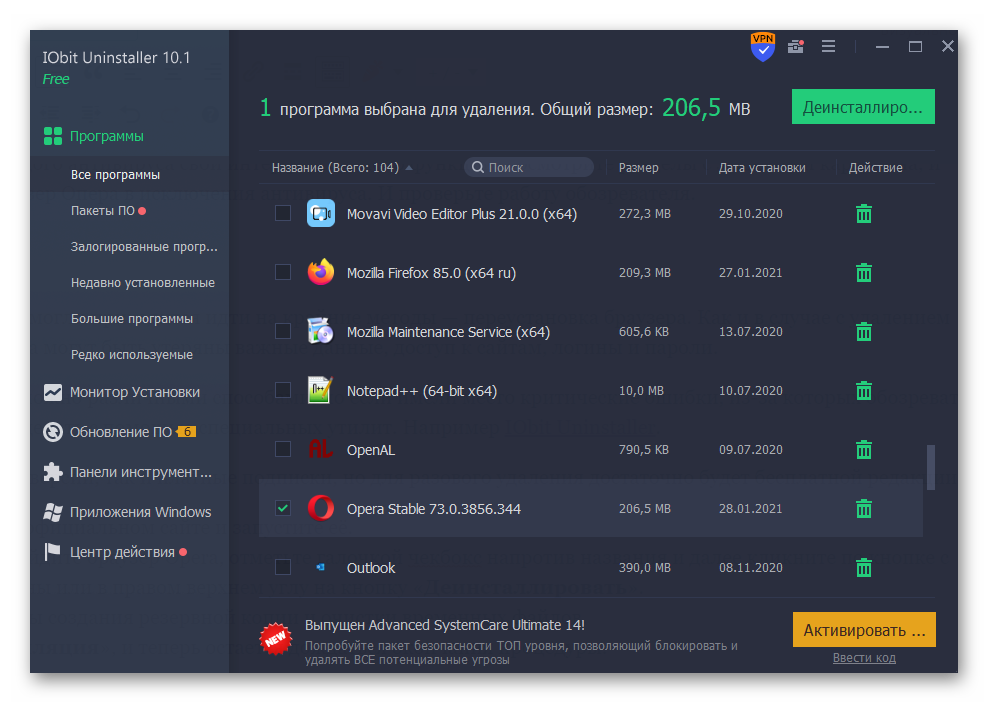
- Далее отметьте пункты создания резервной копии и очистки временных файлов.
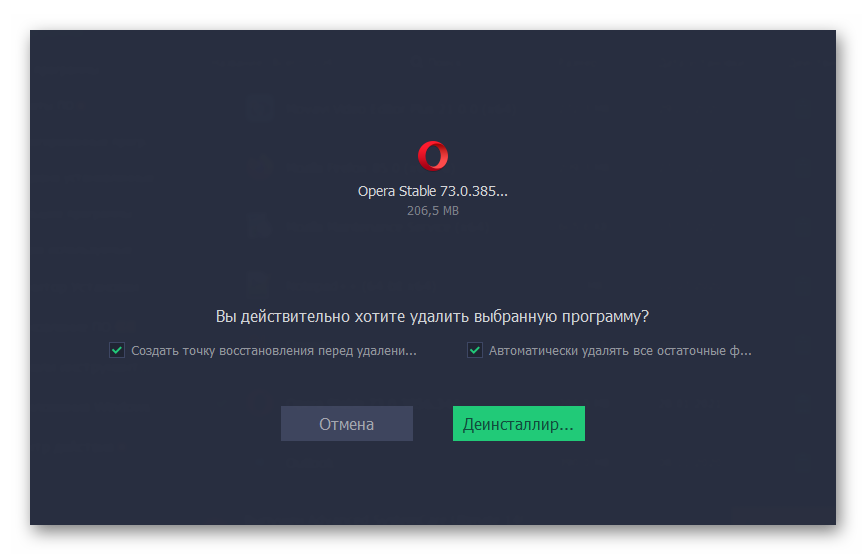
- Нажмите «Деинсталляция», и теперь остается дождаться окончания процедуры.
После основного удаления программы утилита проверит реестр на наличие остаточных файлов и хвостов. Выполнит полное удаление. Так что можно будет устанавливать браузер снова и не переживать, что в процессе возникнут какие-то проблемы.
Заключение
Мы разобрали основные причины, когда Опера не открывается и не запускается. Конечно, их может быть больше, например, устаревшее железо и браузеру банально не хватает оперативной памяти. Но в этом случае проблемы будут не только с Оперой, но и с другими обозревателями.
Пройдитесь по списку, с большей долей вероятности у вас получится исправить неполадку и, чтобы в следующий раз, когда произойдет очередной сбой не потерять данные настройте синхронизацию браузера с учетной записью.
Популярный браузер Opera привлекает множество пользователей своим удобным дизайном, дружелюбностью к новичкам и широкими возможностями. Созданная на базе движка Chromium, эта программа обладает высокой стабильностью работы и интуитивно понятным интерфейсом. Но, как и в случае с любым программным обеспечением, здесь могут возникнуть различные ошибки. Данная статья призвана помочь пользователям браузера Opera. В ней описывается, почему не открывается Опера, и что делать, если подобное произошло.

Общие сведения
Существует довольно большое количество причин, по которым Opera Browser работает не так, как обычно, или его работа была внезапно прекращена. В данном списке представлены наиболее распространенные из них:
- Вирусная атака.
- Сильная загруженность процессора или физической памяти.
- Системные сбои или неправильная работа самой операционной системы Виндовс.
- Нарушена правильная работа кэш-памяти обозревателя.
- Проблемы с подключением к сети Интернет.
Далее в руководстве более подробно рассматриваются все эти причины и приводятся простые способы их решения и диагностики.
Вредоносные программы
Вирусная атака – довольно очевидная проблема. Существуют вирусы, которые могут повреждать служебные файлы других программ, что приводит к тому, что их работа становится некорректной. Другие могут занять большую часть интернет-канала, делая невозможным открытие веб-страниц. Третьи потребляют слишком много ресурсов процессора, не давая запускать другие приложения. Если вы часто видите ошибку «Работы программы была прекращена» — возможно, проблема именно в вирусах.
Лечится просто – регулярными сканированиями операционной системы с помощью специального приложения – антивируса. Если по каким-то причинам на вашем персональном компьютере не установлена антивирусная программа – необходимо ее загрузить.

Рекомендуется использовать продвинутые платные антивирусы, вроде Касперского или DrWeb. Но если вы не готовы платить за подобное программное обеспечение, необходимо установить хотя бы бесплатный дистрибутив. Неплохим решениям является защитник от корпорации Майкрософт – Security Essentials. Его можно бесплатно загрузить с официального сайта, перейдя по этой ссылке https://www.microsoft.com/ru-ru/download/details.aspx?id=5201.
Что делать, когда веб-сёрфер не запускается: первые шаги
Любые проблемы связанные с компьютером, в большинстве случаев, исправляются старым дедовским способом «выключить-включить». Как бы банально это ни звучало, но следующие три способа надо попробовать в первую очередь:
- Перезапустите Opera.
- Перезагрузите роутер или высуньте-всуньте шнур с интернетом (между выключением и включением следует подождать 30 секунд).
- Перезагрузите компьютер.
- Отключите ваш антивирус.
Если это вам не поможет, то перед началом лечения стоит определить область возникшей проблемы и попробовать запустить другой браузер. Даже если вы не пользуетесь никаким другим браузером кроме Oprera, на вашем компьютере должен находиться в меру рабочий Internet Explorer. Чтобы найти его — перейдите в меню «Пуск» и если не окажется там, то обязательно будет в разделе «Все программы».

Если Internet Explorer работает — проблема конкретно в браузере Opera и можете смело переходить к следующему разделу, если нет — читайте «Если не работает ни один браузер» чуть ниже.
Сильно загружается процессор
Каждая работающая программа в той или иной степени загружает центральный процессор и занимает определенное пространство оперативной памяти. В случае с браузерами все еще сложнее: любая вкладки или работающий плагин – это отдельный процесс, работа которого потребляет системные ресурсы и вычислительную мощность персонального компьютера.
Если вы одновременно запустили множество разнообразных приложений, новые программы могут загружаться очень долго. Часто компьютер пытается некоторое время запустить Internet Browser Opera, а затем сообщает, что работы программы была прекращена.

Чтобы продиагностировать эту проблему, вызовите диспетчер задач Виндовс. Для этого воспользуйтесь комбинацией клавиш «Control» + «Shift» + «Escape». В открывшемся окошке посмотрите на значение параметров «Загрузка ЦП» и «Физическая память». Если они загружены более, чем на 90% — работа лишних программ должна быть прекращена. В противном случае, компьютер не сможет функционировать в нормальном режиме.
Ошибки в Опере
Часто бывает, что обозреватель начинает выдавать сообщение об ошибке. В этом случае, работа программы аварийно завершается, не дав закончить важные дела, либо вход на какой-либо ресурс становится не доступным. Причин, вызвавших проблему, может быть множество. Cамые распространенные:
- Изменения в настройках. Сбоить браузер может из-за случайных изменений пользователем настроек. В этом случае, обозреватель автоматически возвращается к настройкам по умолчанию, а для юзера выскакивает сообщение об ошибке. Чтобы рассматриваемая проблема не затронула сохраненные вкладки, плагины и расширения, необходимо делать следующие действия:
- Ищем папку, где хранятся настройки браузера. Нажимаем на «Опера», затем жмем на пункт «Справка» — «О программе» Ищем подраздел «Путь», смотрим на записи рядом с настройками.

Совет! Чтобы не потерять настройки, копируем файл, в котором они содержатся, на съемный жесткий диск. При необходимости, делаем замену текущих настроек на предыдущие.
- Переустановка. Когда у пользователя устаревшая версия Оперы, а плагины обновлены, в системе может произойти конфликт, появится сообщение об ошибке. В этом случае, программе следует обновится. Например, версия Flash Player юзера давно не апгрейдилась, из-за этого видео не доступны для просмотра. Нужно подумать об обновлении плеера, тогда ошибка не будет выскакивать.

Системные сбои
Очень частая ошибка, из-за которой пользователи не могут запустить Opera Internet Browser – была некорректно завершена работа. Это происходит не по вине пользователей – вы можете закрывать браузер каким угодно способом: хоть с помощью значка в виде крестика, хоть комбинацией клавиш «Alt» + «F4». Это упущение разработчиков программы.
Для того чтобы исправить проблему, требуется вызвать Диспетчер Задач. Нажмите одновременно 3 клавиши на своей клавиатуре «Shift» + «Control» + «Escape». В открывшемся окне требуется перейти в раздел «Процессы» с помощью навигационного меню закладок в верхней части окна.

В представленном перечне работающих процессов необходимо найти объект с названием «Opera.exe» или «Opera Internet Browser.exe». Выделите его кликом мыши и щелкните по кнопке «Завершить процесс», которая расположена сразу под списком. Теперь, когда работа зависшего процесса прекращена, пользователи могут свободно запустить свой Internet-браузер.
Если не работает ни один браузер
Если вы не можете зайти в интернет даже используя Internet Explorer, проблема заключается вовсе не в браузере Opera и отбросив ошибку сетевого подключения, придётся лезть в реестр.
Проверка сетевого подключения
Очень часто пользователи путают неисправности интернета с проблемами своего браузера и стоит первым делом проверить сетевое подключение.
- Откройте меню «Пуск» и перейдите в панель управления.

- Выберите «Просмотр состояния сети и задач».

- Нажмите на ваше подключение.

- Обратите внимание на соотношение отправленного объёма данных к принятому. Если количество принятых пакетов очень мало, на фоне отправленных, проблема заключается в вашем соединении с интернетом и Opera не виновата.

Исправление реестровой ошибки
Если у вас не запускается ни один браузер, а сетевое подключение работает прекрасно, придётся лезть в реестр.
Лечение реестра, описанное выше, вам не поможет.
- Откройте меню «Пуск» и запустите «regedit» через строку поиска.

- Теперь нам предстоит долгий путь. Переходите в «HKEY_LOCAL_MACHINE», нажимая на плюсик рядом с папкой.

- Дальше идём таким путём: SOFTWARE/Microsoft/Windows NT/CurrentVersion.

- Найдите тут папку Windows и единожды нажмите на неё.

- В правой части окна нажмите правой кнопкой мыши на AppInt_DLLs и выберите «Изменить».

- Введите значение «0» и нажмите «ОК».

- После удалите изменённый файл и перезагрузите компьютер.

Видео: исправление реестровой ошибки
Прочие проблемы
Если Internet-обозреватель запускается и работает нормально, но не загружает ни одну страничку – возможно, у вас возникли проблемы с подключением к сети. Проверьте контакты патчкордов, работу сетевой карты, правильность указанных Ip-адресов. Возможно, связь с провайдером временно прекращена из-за неуплаты или технических работ. Рекомендуется связаться с центром технической поддержки пользователей и сообщить о проблеме оператору.

Если иногда во время работы в сети Internet, Опера зависает и выдает ошибку «Работа была прекращена», попробуйте почистить кэш программы. Возможно, во время процесса кэширования была внезапно прекращена связь с сетью, в результате чего возникли какие-то ошибки. Если браузер не может работать с кеш-памятью, он может зависнуть. Обычная очистка должна решить эту проблему.
Статья была полезна? Поддержите проект — поделитесь в соцсетях:
Оценка: 4,87
Расширения
Первое, что вы можете сделать, так это отключить в браузере лишние расширения, который в теории могут мешать работе системе и самому браузеру.

- В левом верхнем углу находим красную букву «О» и нажимаем по ней;
- Далее переходим в «Расширения» и опять в тот же пункт;

- Чтобы видеть все включенные расширения, перейдите в раздел «Включенные». После этого выключите все возможные расширения.
Если какие-то из плагинов вам нужны, то можно будет после решения проблемы поочередно включать каждый, чтобы выявить виновника. После нахождения поломанного плагина – попробуйте его переустановить.
( 1 оценка, среднее 5 из 5 )
Содержание
- 1 Возможные причины и пути решения
- 1.1 Случай №1: Сбой интернет-соединения
- 1.2 Случай №2: Некорректная работа расширений
- 1.3 Случай №3: Блокировка антивирусом или другим защитным ПО
- 1.4 Прочие ситуации
- 1.5 Не работает Опера браузер. Opera Browser
- 1.6 Браузер не открывает страницы, ошибка соединения с прокси сервером 🌐🚫💻
- 1.7 Недостаточно памяти ошибка!Как увеличить кэш в Опера!
- 1.8 Сбой загрузки страницы
- 2 Почему файл настроек в Опере невозможно прочитать
- 3 Невозможно прочитать файлы настроек в Опера: исправление ошибки профиля
- 3.1 Другие рекомендуемые действия:
Сбой загрузки страницы Оперы – весьма неприятная ошибка, с которой в теории может столкнуться любой пользователь данного интернет-обозревателя. Причем далеко не всегда понятно, с чем именно она связана. В нашей статье будут рассмотрены основные причины неполадки и методы для ее устранения.
Возможные причины и пути решения
Самая очевидная причина – неполадки с интернет-подключением. И заметить ее, что очевидно, очень легко. Также сбой нередко связан с работой различных расширений, установленных в браузере Opera. Иногда все происходит из-за блокировок соединения различными программами (антивирусы, сторонние брандмауэры и т. д.). Мы разберем каждый из случаев по отдельности, а также прочие ситуации, которые могут случиться.
Случай №1: Сбой интернет-соединения
Здесь все просто, попробуйте с помощью другого интернет-обозревателя открыть любой сайт, например, через Google Chrome. А если вы уже посетили нас с того же компьютера, то эта причина сразу же отпадает. Когда Опера не открывает сайт, а другие браузеры открывает, проблема явно не в интернете и не в роутере. В противных случаях – свяжитесь с провайдером, и техническая служба вам обязательно поможет.
Случай №2: Некорректная работа расширений
Расширения предназначены для внедрения ранее недоступных (или более удобных) функций в браузер. Например, огромной популярностью пользуются блокировщики рекламы для скрытия нежелательного контента в ходе веб-серфинга и различные VPN-плагины, предназначенные для посещения заблокированных ресурсов. Так вот они перенаправляют сетевой трафик, что может послужить причиной для нашего сбоя. Решение здесь одно – временно деактивировать поочередно расширения, выяснив проблемное. Делается это следующим образом.
Случай №3: Блокировка антивирусом или другим защитным ПО
Наверняка многие знают, что антивирусы далеко не всегда ведут себя корректно. Они нередко удаляют безвредные файлы, замедляют скорость загрузки страниц и запуска программ и т. д. Так вот один из возможных сценариев – блокировка интернет-ресурсов ввиду того, что они отмечены как опасные для пользователя, хотя это далеко не всегда так.
Мы рекомендуем попробовать временно деактивировать защитное ПО на компьютере. В большинстве случаев процедура выполняется следующим образом:
- Раскройте трей Windows.
- Щелкните ПКМ по иконке программы.
- Выберите опцию временного отключения.

- Настройте последующую активацию после перезагрузки компьютера.
Теперь попробуйте вновь открыть ранее недоступную страницу.
Прочие ситуации
Что же делать, если все предыдущие случаи оказались ложными? Мы рекомендуем выполнить следующие действия поочередно, после каждого проверяя успешность:
- Банально перезагрузить компьютер.
- Сбросить настройки веб-браузера.
- Выполнить переустановку.

Причин, почему Opera не открывает страницы, может быть несколько:
- Антивирус, установленный на компьютере пользователя, запретил доступ к указанному сайту.
- Некорректные настройки браузера.
- Отсутствует соединение с интернетом.
- Установленная на устройство версия Оперы сильно устарела.
- Страница признана неблагонадежной, и в целях безопасности доступ к ней закрыт.
- Неправильная работа расширений.
- Страница попала в список блокировки рекламы.
Первое, что должен сделать пользователь при возникновении такой ошибки, это проверить наличие соединения с интернетом. Возможно в данный момент возникли проблемы у провайдера, который предоставляет услуги или попросту не был оплачен интернет.

Если с подключением все в порядке, то следует проверить, какая версия браузера установлена сейчас на компьютер. Большинство пользователей используют автоматическое обновление программы. Тем не менее при обновлении может возникнуть ошибка, и новая версия установится неправильно. Узнать об установленной версии браузера можно через меню, кликнув по вкладке «Обновление и восстановление».

В открывшемся окне можно поверить наличие новых версий продукта. Если таковые имеются, то пользователь сможет их загрузить самостоятельно.

И также в этом разделе можно восстановить браузер. Если пользователь заметил, что в работе Opera возникают частые перебои, он может вернуть все настройки в ней в изначальное состояние. При этом можно сохранить все имеющиеся данные о паролях и закладках или же провести полное удаление и повторную установку.
Сбой загрузки страницы Opera постоянно для определенного адреса может быть связан с работой антивирусного ПО, установленного на устройстве.
Проверить, блокирует ли антивирус загрузку страниц, можно в его настройках. Для каждой программы такого типа нужная информация может храниться в различных разделах меню. В независимости от того, какой антивирус у вас установлен, ищите раздел настроек, отвечающий за web-защиту. В нем будет отображен список заблокированных сайтов.
Обзор Opera settings
И также нельзя исключать то, что страницы не открываются из-за вирусов. Поэтому рекомендуем провести проверку на наличие вредоносных программ.
Операционная система также может создать сбой при загрузке страницы в Опере. Исправить эту проблему можно удалением некоторых файлов. Для этого необходимо:
- Открыть жесткий диск C.
- Перейти в папку Windows.
- Выбрать папку Prefetch.
- Удалить все файлы, в названии которых фигурирует OPERA.

Постоянный сбой загрузки страниц возникает из-за неправильных настроек браузера. Связано это может быть с:
- неверным Proxy-сервером;
- Coockies-файлами и кэшем;
- пользователь случайно заблокировал доступ к сайтам.
Разберем каждый из возможных вариантов и как его исправить.
Каждый провайдер, предоставляющий услуги подключения к интернету, использует свои настройки. Узнать их можно связавшись со своим провайдером по телефону, на сайте компании или посмотрев в договоре. Пользователю необходимо знать следующие данные для proxy:
- протокол;
- адрес;
- номер порта.

2.В подразделе «Система» кликнуть по фразе «Настройки прокси-сервера».

3.В открывшемся окне выбрать вкладку «Подключения» и нажать кнопку «Настройка сети».

4.В открывшемся окне выбрать автоматическое определение параметров или указать правильные значения, которые сообщил провайдер.

5.Нажать «ОК», а затем «Применить».
Большое количество coockies и кэша в браузере может негативно сказываться на его работе. Поэтому рекомендуется произвести очистку. Удаление происходит следующим образом: 1.В меню выбрать раздел «Настройки».
2.Найти подраздел «Безопасность» и кликнуть на «Очистить историю посещений».

3.В открывшемся окне выбрать временной диапазон, основные и дополнительные пункты.

4.Нажать кнопку «Удалить данные».
Нельзя исключать те случаи, когда пользователи случайно блокируют доступ к тем или иным страницам. Решить эту проблему можно все в тех же настройках браузера.
Необходимо кликнуть по подразделу «Управление исключениями».

Если в открывшемся списке есть заблокированные страницы – остается только удалить их.
В магазине Опера содержится большое количество расширений. Ежедневно появляются новые плагины и обновляются старые. Вполне вероятно, что установка какого-либо расширения могла отрицательно повлиять на работу браузера. Поэтому если пользователь заметил, что после установки плагина перестали загружаться страницы, следует отключить или удалить его.

В браузере Opera имеется встроенная блокировка рекламы. Это сделано с целью повысить скорость работы программы. Кроме того, на многих сайтах можно наблюдать просто огромное количество баннеров, которые мешают загрузке и отвлекают. Если пользователь указал такой сайт в списке для блокировки рекламы, то это может сказаться на неправильной загрузке и вызывать сбой при отображении информации.
Проверить, состоит ли нужный сайт в таком списке, и удалить его можно в соответствующем разделе настроек.
Кликнув по кнопке «Управление исключениями», пользователь увидит список ресурсов, на которых отключена блокировка рекламы, и при желании может внести нужный ему сайт.
Описанные выше способы должны помочь решить проблему со сбоем загрузки страницы в браузере Opera. Все они простые, и выполнить их может каждый пользователь.
Еще можете почитать:Как установить сертификат в браузере Internet Explorer?
Видео по теме:
-

Не работает Опера браузер. Opera Browser
Друзья я нашел решение и ответ на вопрос почему не работает Opera Опера браузер — http://andreyrif.ru/blog. Надо сделать всего 3 простых шага описанных в видео.
Подписывайтесь на канал
http://www.youtube.com/user/PROLeadGen?sub_confirmation=1
Ставьте лайка и пишите комментарии какие еще вопросы для вас интересны по работе с интернет техникой
Новый браузер опера для iOS — http://c.cpl1.ru/7ykp
http://www.youtube.com/watch?v=HWvOCX96KE0
http://www.youtube.com/user/PROLeadGen
https://vk.com/facebook3Блог — http://andreyrif.ru/blog
Я ВКонтакте — https://vk.com/andreyrif
Группа Вконтакте — https://vk.com/neuromarketer
14 дней крутого конструктора лендингов — http://andreyrif.ru/platformalp
3 дня пожалуй лучшего сервиса по поиску целевой аудитории ВКонтакте — http://andreyrif.ru/segmento -

Браузер не открывает страницы, ошибка соединения с прокси сервером 🌐🚫💻
👍 Смотрите что делать если браузер не открывает страницы веб-сайтов, при этом скайп, облачные сервисы и другие приложения, которые работают от интернет-сети, не имеют проблем с работоспособностью. Хочу заметить, что данная инструкция будет актуальна для всех популярных интернет-браузеров: Google Chrome, Mozilla Firefox, Opera, Яндекс Браузер, Microsoft Edge и Internet Explorer.
Читайте: Как избежать заражения Adware, Spyware или Browser Hijacker вирусами — https://hetmanrecovery.com/ru/recovery_news/how-to-avoid-infecting-your-computer-adware-spyware-or-browser-invader.htm.
Содержание:
00:00 — Вступление;
0:33 — Как сделать откат последней точке восстановления или резервной копии системы
1:32 — Изменение прокси-сервера в Google Chrome, Opera и Яндекс Браузер
1:59 — Изменение прокси-сервера в Mozilla Firefox
2:20 — Изменение прокси-сервера в Internet Explorer
2:30 — Изменение прокси-сервера в Microsoft Edge
2:58 — Проверка записи AppInit_DLLs в редакторе реестра
5:46 — Исправление проблемы в DNS сервереПеред тем, как приступить к исправлению, вы можете решить данную проблему откатившись к последней точке восстановления или резервной копии системы.
И так, в первую очередь нужно проверить Ваш компьютер на наличие вредоносного и нежелательного ПО. Зачастую, работа этих программ является причиной того, что браузер не открывает страницы веб-сайтов. Как избавится от вирусов, троянов и рекламных утилит, я рассматривал в моих предыдущих видео.
После удаления всех вирусов и нежелательного ПО, заходим в «Панель управления» — «Свойства браузера» (в Windows 7 это пункт «Свойства обозревателя») и во вкладке «Подключения» нажимаем «Настройка сети». Если у Вас стоит галочка напротив «Использовать прокси-сервер для локальных подключений» уберите и после установите её напротив «Автоматическое определение параметров» и нажмите «Ок».
Вы также можете открыть меню настроек прокси-сервера c самого браузера. Для Google Chrome, Opera и Яндекс Браузера действия будут практически одинаковыми: заходим в Меню – Настройки – Показать дополнительные настройки и нажимаем «Изменить настройки прокси сервера». Далее следуем инструкции, которая описана выше.
В Mozilla Firefox заходим в Меню – Настройки – Дополнительные и во вкладе «Сеть», в разделе «Соединение», нажимаем «Настроить». Выбираем «Использовать системные настройки прокси» и нажимаем «Ок».
В Internet Explorer заходим в «Сервис» и нажимаем «Свойства браузера». Далее также следуем инструкции, которая описана выше.
В Microsoft Edge заходим в Меню – Параметры – Просмотреть дополнительные параметры и нажимаем «Открыть параметры прокси-сервера. Если у вас включена настройка прокси сервера вручную – отключите её, после чего в разделе «Автоматическая настройка прокси» включите функцию «Определять параметры автоматически».
Если после настройки прокси-сервера, браузер все также не открывает страницы веб-сайтов, то следует проверить запись AppInit_DLLs в редакторе реестра. Для этого, нажимаем сочетание клавиш Windows + R и вводим «regedit». Заходим в раздел HKEY_LOCAL_MACHINESOFTWAREMicrosoftWindows NTCurrentVersionWindows, кликаем правой кнопкой мыши по записи «AppInit_DLLs» и нажимаем «Изменить». Если в строке «Значение» вы видите путь к какому-либо .dll файлу (например, C:filename.dll), то его нужно удалить. Предварительно скопируйте путь к этому файлу, очистите данную строку и нажмите «Ок».
Возможно для удаления файла понадобится загрузить компьютер в безопасном режиме. Как это сделать, смотрите в моих предыдущих видео.
Снова заходим в редактор реестра, находим запись AppInit_DLLs в разделе HKEY_CURRENT_USERSOFTWAREMicrosoftWindows NTCurrentVersionWindows, и повторяем выше описанную процедуру, после чего перезагружаем компьютер.
Далее следует проверить файл Hosts. Находится он по пути C:WindowsSystem32driversetc. Открываем его с помощью блокнота и смотрим на все значения. Если после последней строки «#::1 localhost» прописаны другие строки с IP-адресами — удалите их, сохраните изменения в блокноте и перезапустите компьютер.
Если браузер все также не открывает страницы веб-сайтов, возможно проблема в DNS сервере. В первую очередь, зайдите в «Центр управления сетями и общим доступом», кликните на «Подключения», нажмите «Свойства», кликните на «IP версии 4» и нажмите «Свойства». Выберите «Использовать следующие адреса DNS-серверов» и введите следующие значения:
— предпочитаемый DNS-сервер — 8.8.8.8;
— альтернативный DNS-сервер – 8.8.4.4;
и попробуйте загрузить любую страницу в браузере.
Если не помогло, запустите командную строку от имени администратора и введите следующую команду: «ipconfig /flushdns». Данная команда очистит кэш DNS. Затем введите команду «route -f».Смотрите другие видео об удалении вирусов: https://www.youtube.com/playlist?list=PLOlQebdCQYqdEeatadAnNjzKpTrn57P72.
Смотрите другие ролики на тему: #БраузерНеоткрываетСтраницы, #ОшибкаПроксиСервера, #GoogleChrome, #MozillaFirefox, #Opera, #ЯндексБраузер.
-

Недостаточно памяти ошибка!Как увеличить кэш в Опера!
В этом видео узнаем как исправить ошибку недостаточно памяти опера.Увеличив обьем памяти кэш браузера Opera вы сможете без проблем смотреть любое видео без ошибок!!!
-

Сбой загрузки страницы
К сожалению, при загрузке страницы произошел сбой. Возможно, это случилось из-за конфликта расширений или по другой причине.
Автор Юрий Белоусов · 08.01.2020
При запуске браузера Опера некоторые пользователи могут столкнуться с ошибкой профиля: «Невозможно прочитать файлы настроек. Некоторые функции могут быть недоступны. Изменения настроек не будут сохранены.», а также: «Файлы повреждены или некорректны. Опера не может восстановить настройки.». При возникновении данной ошибки часто могут быть недоступны некоторые функции браузера: закладки, расширения и т.д.

В этой статье рассмотрим, как исправить ошибку профиля «Невозможно прочитать файлы настроек» в Opera.
Почему файл настроек в Опере невозможно прочитать
Причиной возникновения проблем с прочтением файлов настроек может быть несколько:
- Неисправность браузера;
- Повреждение файла настроек в следствие действий вирусов и даже антивирусных программ. Которые могли заблокировать его.
Невозможно прочитать файлы настроек в Опера: исправление ошибки профиля
Есть несколько способов, которые помогут исправить ошибку «Невозможно прочитать файлы настроек» в Opera. К сожалению, оба предполагают полное удаление данных настроек браузера с компьютера.
Удаление файлов настроек. При удалении этих файлов, браузер при следующем запуске автоматически их заново создаст – скачает новые, полностью чистые файлы. Данный способ может помочь, если ошибка возникает непосредственно из-за файлов настроек, а не из-за файлов, которые используют его или обращаются к нему. Нужно:</ol>
- Перейти по последующему пути:C:Usersимя_пользователяAppDataRoamingOpera SoftwareOpera Stable (Если папка установки была изменена, то посмотреть ее можно вбив в адресную строку opera://about или – открыв меню браузера и выбрав пункты – «Справка» — «О программе»);
- В корневой папке браузера необходимо найти файл Preferences и удалить или просто переименовать. Важно избавиться именно от исходного файла, а не backup версии;
- Затем следует перезапустить браузер.
- Переустановка браузера. Самый эффективный способ решить проблему с появлением ошибки профиля «Невозможно прочитать файлы настроек» в Opera – переустановить браузер. Т.е. его необходимо удалить с помощью мастера установки и удаления Windows, а затем – удалить оставшиеся файлы из папки Opera Software. После чего нужно скачать и установить Оперу. Так как самым ценным в браузере являются закладки, то предварительно нужно сделать их экспорт в отдельный файл, а затем – импортировать в чистую Оперу. Инструкцию по переносу данных в Opera можно найти по ссылке.
Другие рекомендуемые действия:
</ul>
- Обновить Opera до последней версии;
- Попробовать отключить установленные расширения;
- Проверить компьютер на вирусы;
- Убедиться, что файлы браузера не блокируются антивирусными программами и брандмауэром Windows.
Надеюсь, данная статья помогла избавиться от ошибки профиля в Opera: «Невозможно прочитать файлы настроек. Некоторые функции могут быть недоступны. Изменения настроек не будут сохранены.».
Не нашли ответ на свой вопрос? Тогда воспользуйтесь формой поиска:
Используемые источники:
- https://operaru.ru/faq/why-opera-not-loading-web-pages
- https://brauzerok.ru/opera/kak-ustranit-sboy-zagruzki-stranicy
- https://opera-web.ru/nevozmozhno-prochitat-fajly-nastroek/
Несмотря на всё совершенство современного программного обеспечения, даже самые надёжные программы могут конфликтовать или давать сбои при тех или иных обстоятельствах. А когда из строя выходит любимый браузер, проблема становится наиболее ощутимой, по причине трудности выхода в интернет и необходимо её срочно лечить. К счастью, подобные ошибки имеют крайне простую природу и их исправление под силу даже неопытным пользователям. Вы самостоятельно можете устранить проблему, к примеру, если перестала работать Опера.
Что делать, когда веб-сёрфер не запускается: первые шаги
Любые проблемы связанные с компьютером, в большинстве случаев, исправляются старым дедовским способом «выключить-включить». Как бы банально это ни звучало, но следующие три способа надо попробовать в первую очередь:
- Перезапустите Opera.
- Перезагрузите роутер или высуньте-всуньте шнур с интернетом (между выключением и включением следует подождать 30 секунд).
- Перезагрузите компьютер.
- Отключите ваш антивирус.
Если это вам не поможет, то перед началом лечения стоит определить область возникшей проблемы и попробовать запустить другой браузер. Даже если вы не пользуетесь никаким другим браузером кроме Oprera, на вашем компьютере должен находиться в меру рабочий Internet Explorer. Чтобы найти его — перейдите в меню «Пуск» и если не окажется там, то обязательно будет в разделе «Все программы».

Если Internet Explorer работает — проблема конкретно в браузере Opera и можете смело переходить к следующему разделу, если нет — читайте «Если не работает ни один браузер» чуть ниже.
Что делать, когда интернет-браузер Опера не работает
Если перезапуск всего подряд вам не помог и проблема исключительно в браузере, перед вами несколько способов решения проблемы, в зависимости от типа ошибки.
Завершение процесса
Если браузер Opera вовсе не запускается и делает вид что его никто не трогал, скорее всего проблема в не закрывшемся процессе. Для браузера Opera эта проблема является довольно характерной и чуть менее чем постоянно, при некорректном закрытии приложения. Дело в том, что при предыдущем закрытии браузера, он был закрыт как приложение, но по каким-то неведомым причинам остался рабочий процесс и теперь система думает что Opera уже запущен и блокирует его повторное открытие.
- Вызовите диспетчер задач сочетанием клавиш «Ctrl+Shift+Esc».
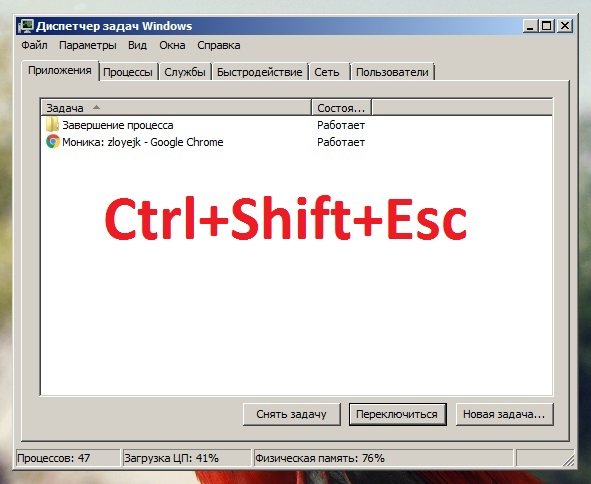
Вызываетсясочетанием клавиш «Ctrl+Shift+Esc» - Откройте вкладку «Процессы», найдите там opera.exe, кликните по нему правой кнопкой мыши и выберите «Завершить древо процессов». Если процессов окажется несколько, сделайте это с каждым.

Кликните по нему правой кнопкой мыши по Opera и выберите «Завершить древо процессов»
Удаление вирусов
Ещё одной довольно распространённой причиной блокировки браузера Opera, является наличие вирусов на вашем компьютере, которые часто вызывают рекламу в самом браузере или на рабочем столе. Более того, наличие антивируса на компьютере ещё не гарантирует вам полную защиту и может потребоваться проверка программой от альтернативных разработчиков.
Чтобы скачать антивирус, вовсе не обязательно выкладывать деньги за полноценное издание или лазить по торрентам. Многие разработчики защитного ПО предоставляют бесплатные версии своих программ, которые даже не нужно устанавливать на компьютер.
- Воспользуйтесь альтернативным браузером, например Internet Exporer, пройдите по вышеприведённой ссылке и загрузите Dr. Web CureIt, воспользовавшись этой ссылкой.
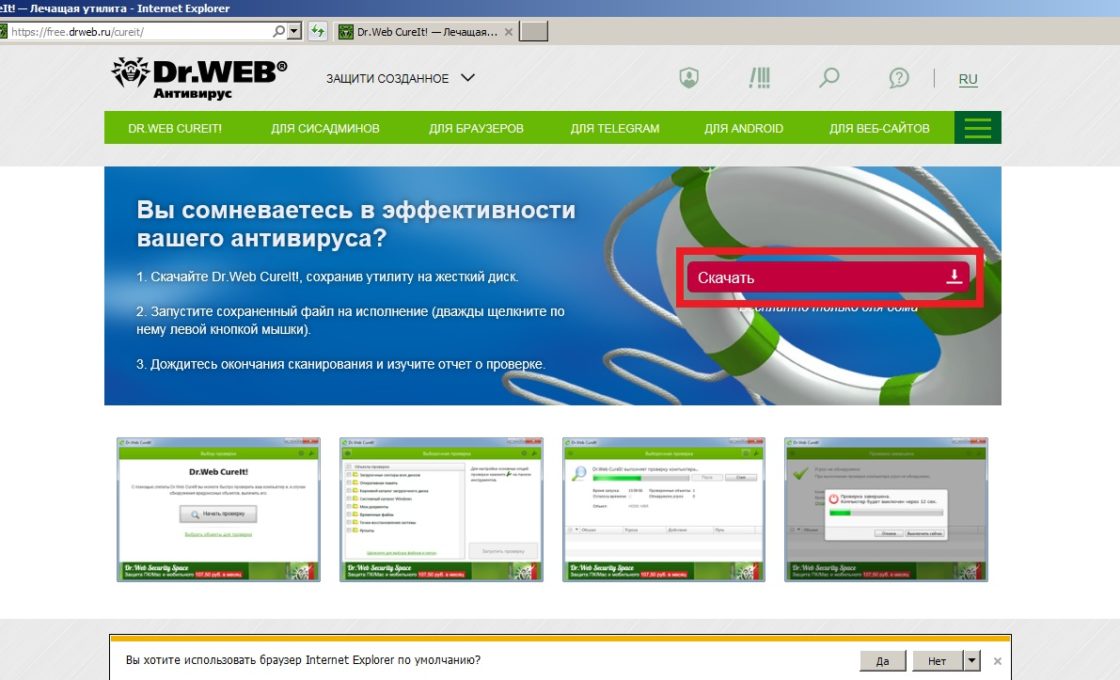
Загрузите утилиту - Не пытайтесь сразу запустить программу и нажмите «Скачать», если внизу экрана появится соответствующий запрос.
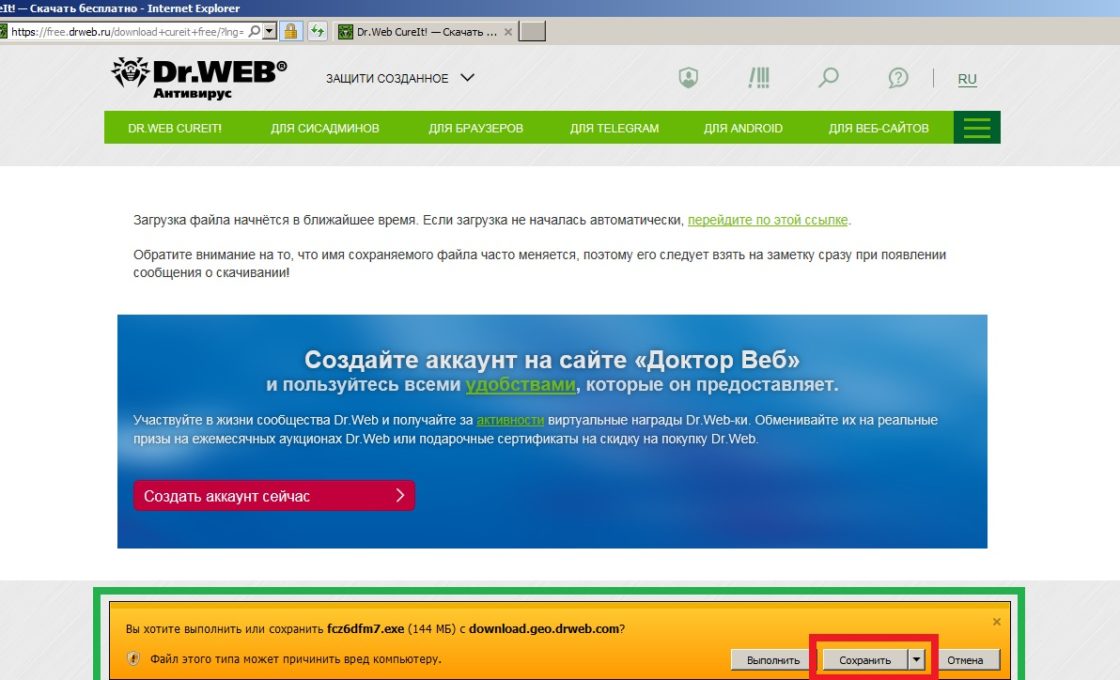
Нажмите «Скачать» - После завершения загрузки жмите «Выполнить».
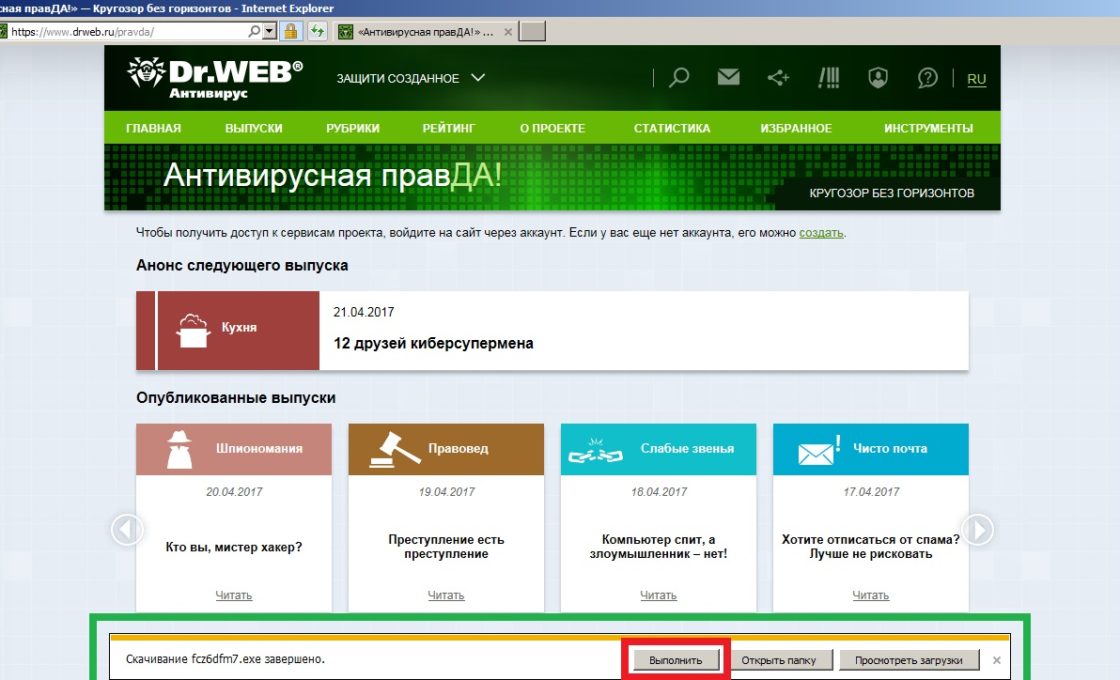
Нажмите «Выполнить» - Если запросов на подтверждение загрузки у вас не появлялось, запустите программу самостоятельно, перейдя в папку «Загрузки» из контекстного меню проводника.
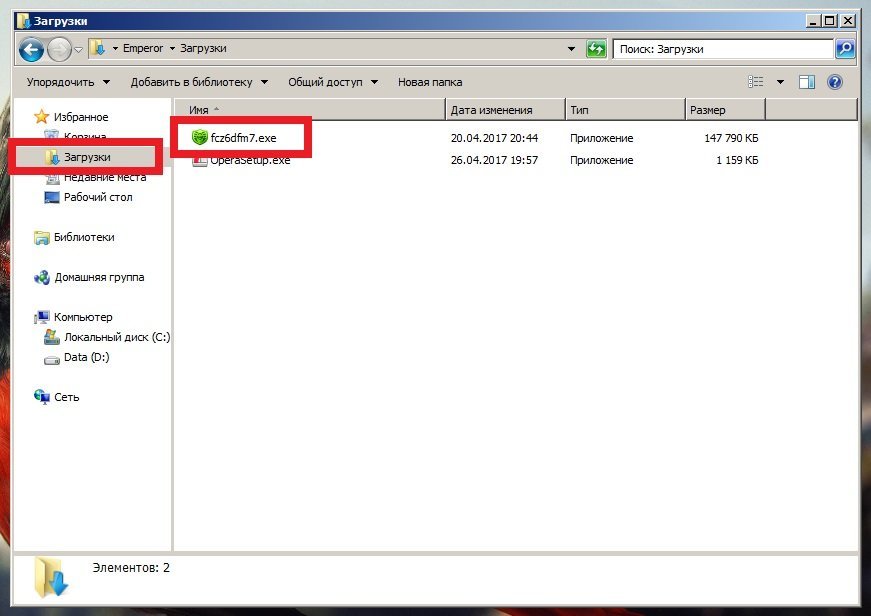
Папка по умолчанию - Про пароли и личные данные переживать не стоит, утилита не будет отправлять на сервер подобную информацию.
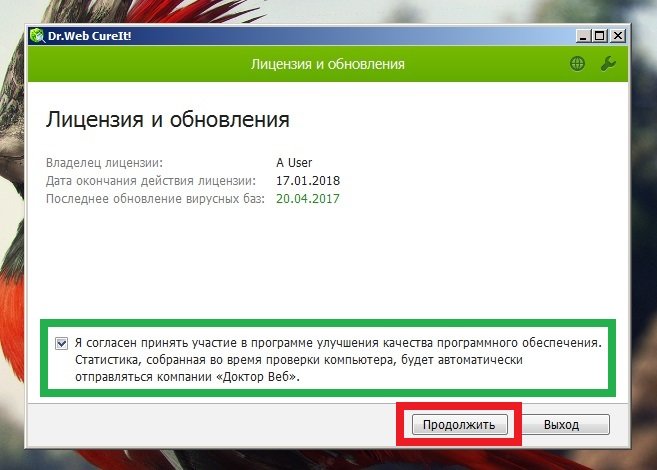
Про пароли и личные данные переживать не стоит - Выбирать папку с браузером для проверки смысла не имеет, так как вирусы обычно находятся в совершенно других местах и сканировать компьютер нужно полностью.
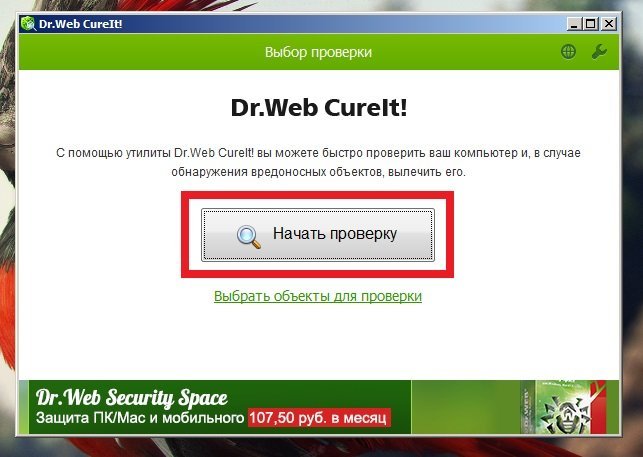
Нажмите «Начать проверку» - В конце проверки нажмите «Обезвредить» и наслаждайтесь чистым компьютером.
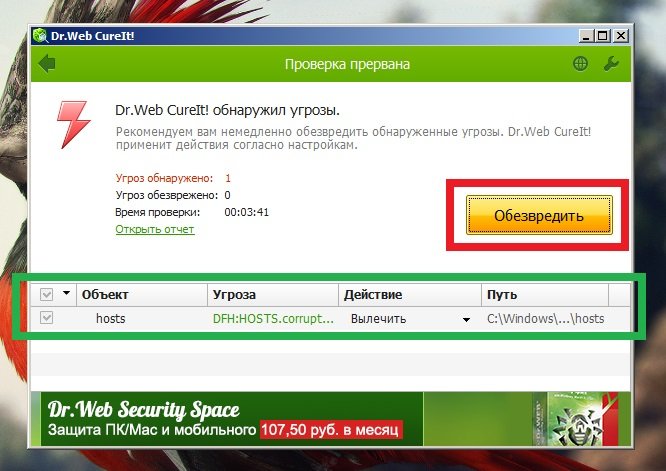
Нажмите «Обезвредить»
Переустановка браузера
Иногда ошибка кроится в системных файлах или критическом сбое настроек браузера. Также иногда Opera автоматически обновляется до версии, которая несовместима с вашим компьютером или операционной системой. Как правило, такие обновления очень быстро удаляются с сервера и заменяются новыми, но пользователям, которым посчастливилось успеть наткнуться на некорректную версию, придётся полностью удалять Opera и устанавливать её заново.
- Для начала нам понадобится удалить браузер. Откройте меню «Пуск» и выберите «Панель управления».
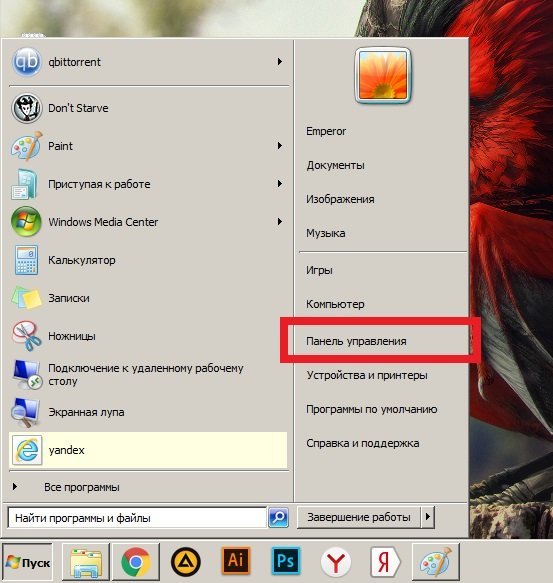
Выберите «Панель управления» - Перейдите в «Удаление программы».

Перейдите в «Удаление программы» - Отыщите здесь Opera, нажмите неё правой кнопкой мыши и удалите.
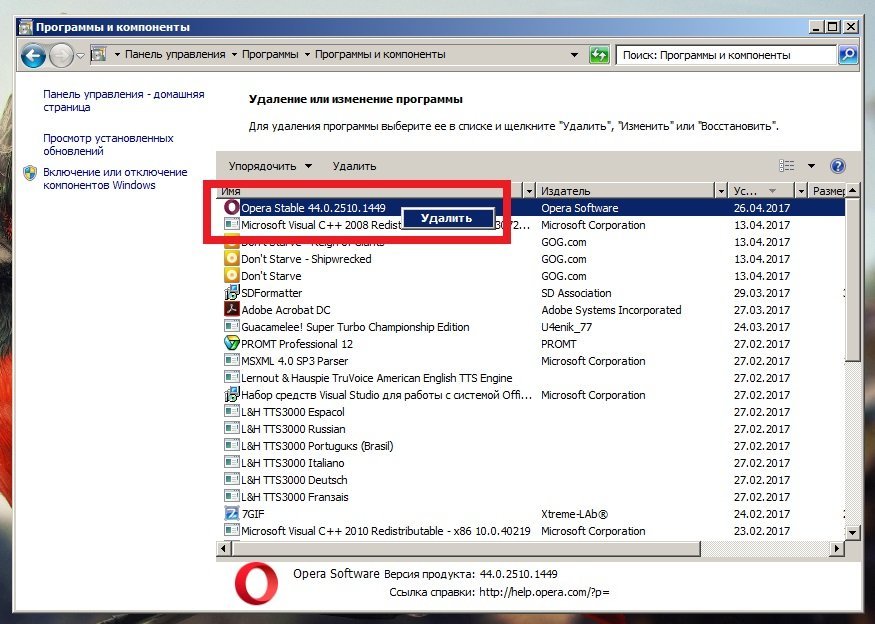
Отыщите здесь Opera и удалите её - Удаление пользовательских данных нам неинтересно, так что оставляйте это поле пустым и нажимайте «Удалить».
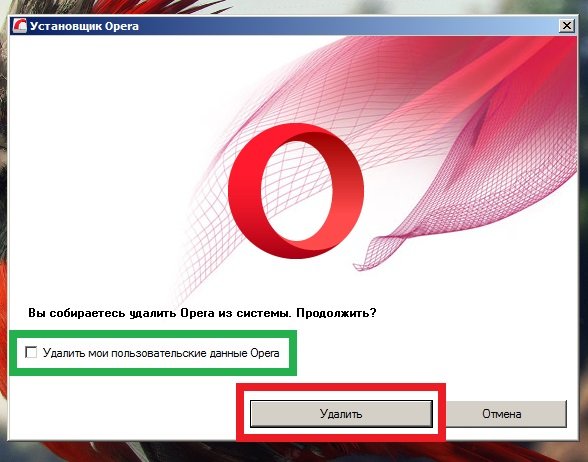
Удаление пользовательских данных нам неинтересно - После завершения удаления, у вас должен открыться Internet Explorer с прощальной страницей браузера. Нажимайте «Скачать сейчас».
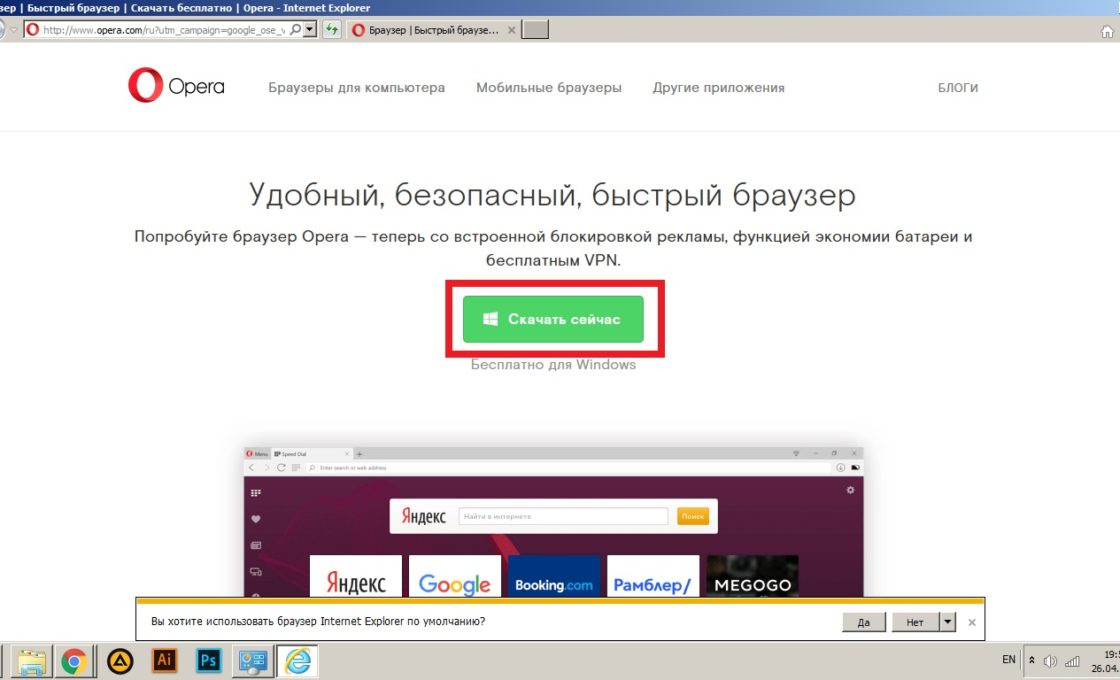
Нажмите «Скачать сейчас» - При загрузке установщика, внизу экрана должно появиться оповещение. Выберите «Сохранить» и не спешите запускать установку, — сначала нужно ещё кое-что сделать.
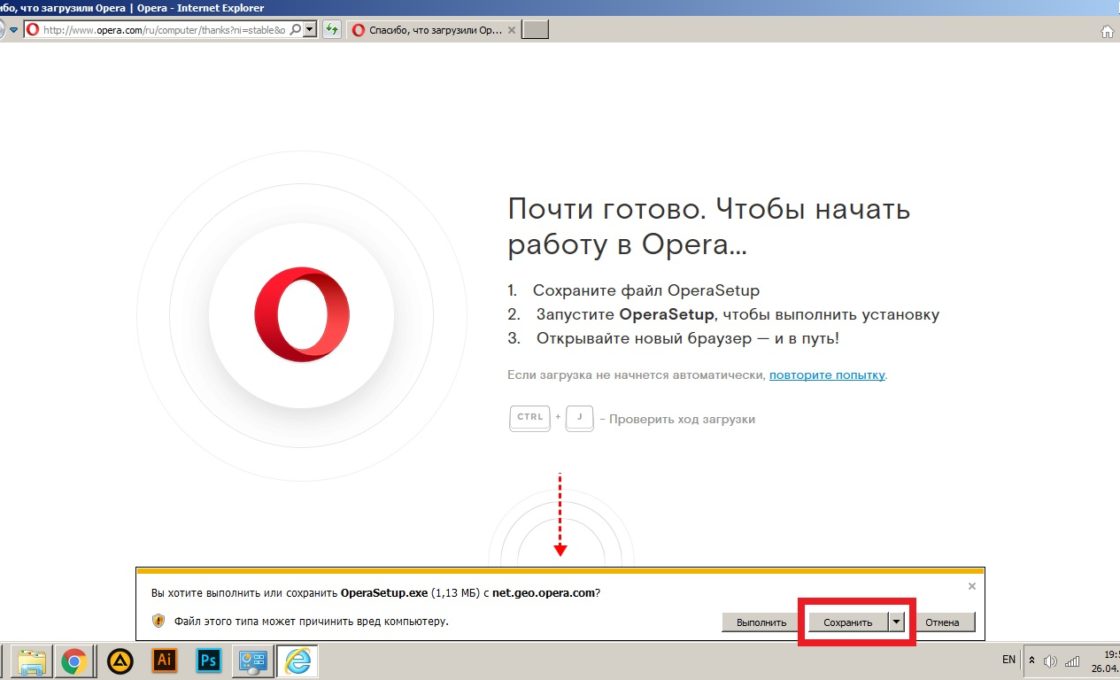
Выберите «Сохранить» - Зайдите в панель управления через меню «Пуск».
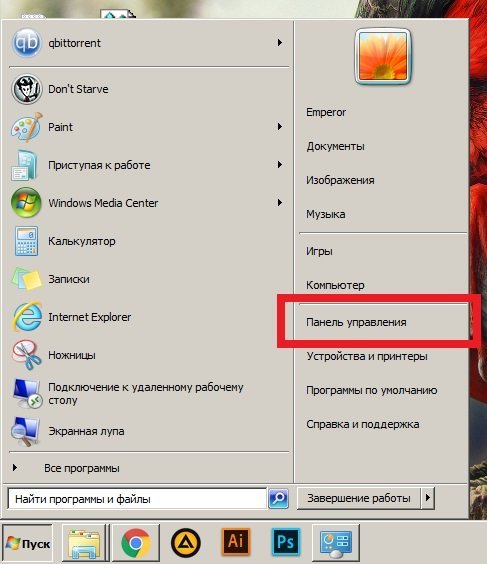
Зайдите в панель управления - Выберите «Оформление и персонализация» при распределении по категориям.

Выберите «Оформление и персонализация» - Откройте «Параметры папок».
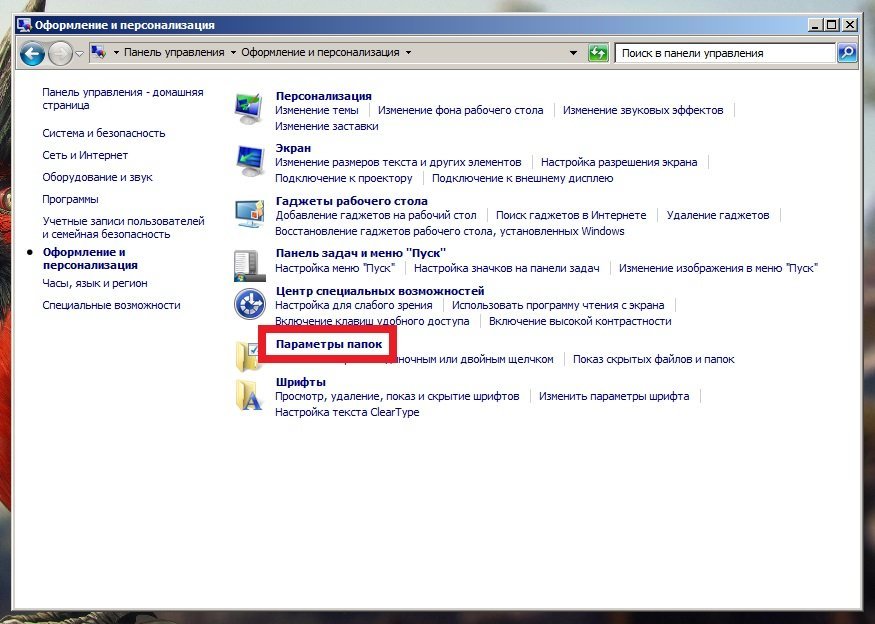
Откройте «Параметры папок» - Перейдите во вкладку «Вид», пролистайте вниз и отметьте пункт «Показывать скрытые файлы, папки и диски». После нажмите «Применить».
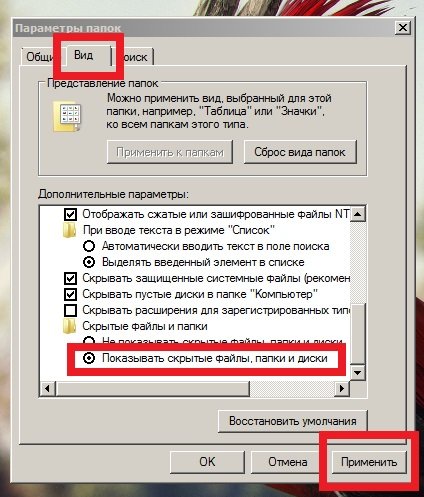
Перейдите во вкладку «Вид» и отметьте пункт «Показывать скрытые файлы, папки и диски» - Перейдите в диск с системой. По умолчанию — это диск С.
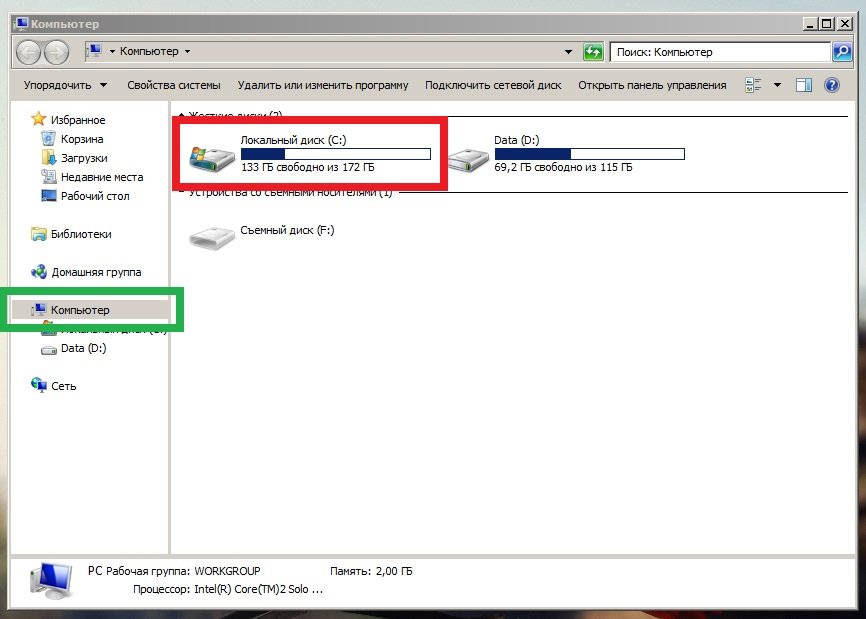
Перейдите в диск с системой - Откройте папку «Пользователи» или «Users».
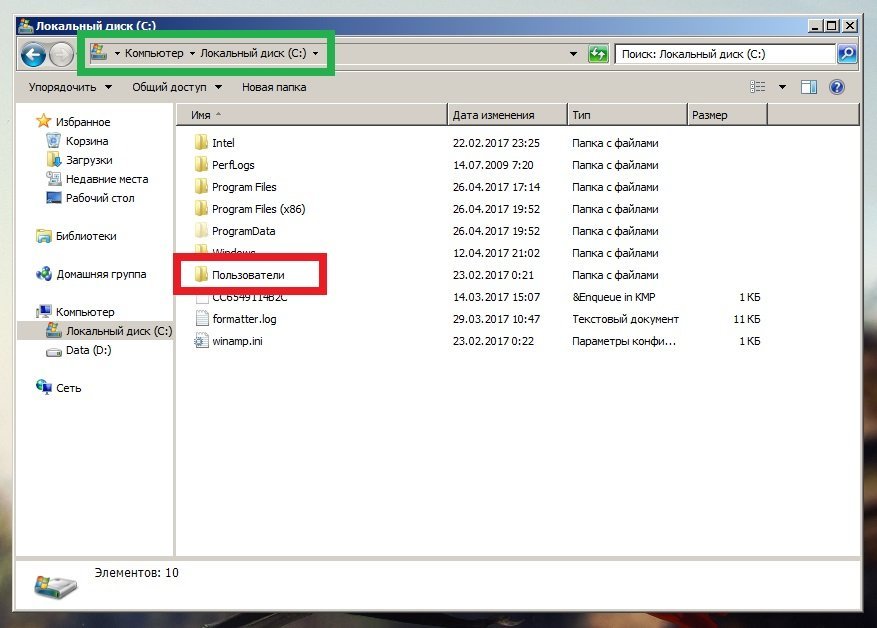
Откройте папку «Пользователи» или «Users» - Тут найдите папку с именем вашей учётной записи.
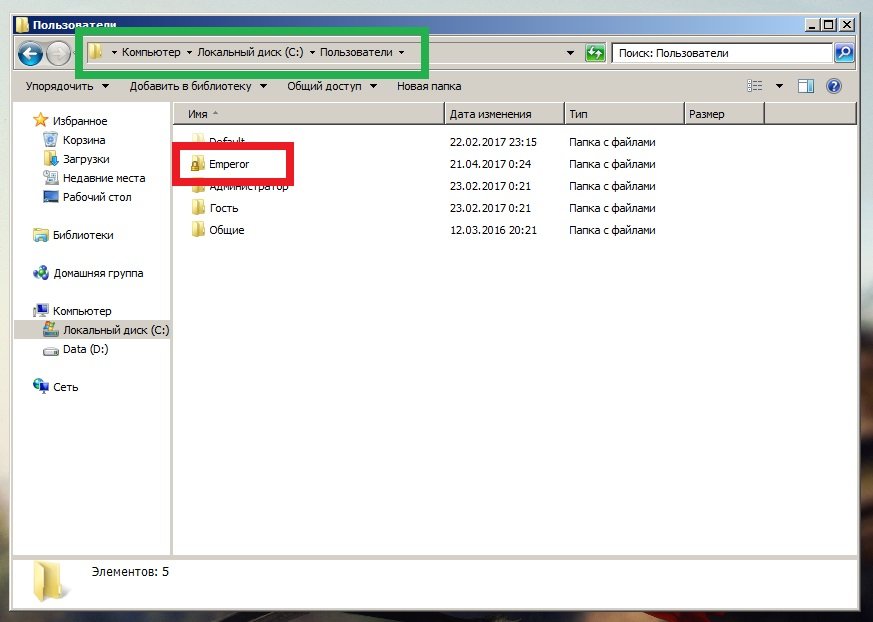
Тут найдите папку с именем вашей учётной записи - Теперь откройте папку «AppData», а потом «Rouming». Найдите здесь папку со словом «Opera» в названии и удалите её. После этого можно вновь скрыть скрытые файлы и папки, если они вам не нравятся.
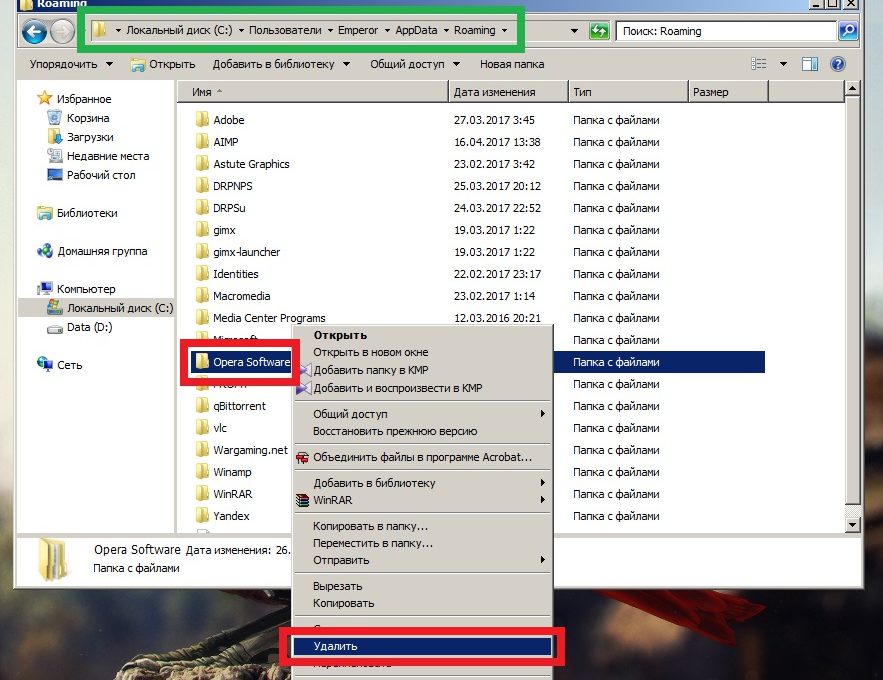
Найдите здесь папку со словом «Opera» в названии и удалите её - Теперь можно повторно устанавливать Opera. Установочный файл должен находится в разделе «Загрузки» в контекстном меню проводника.
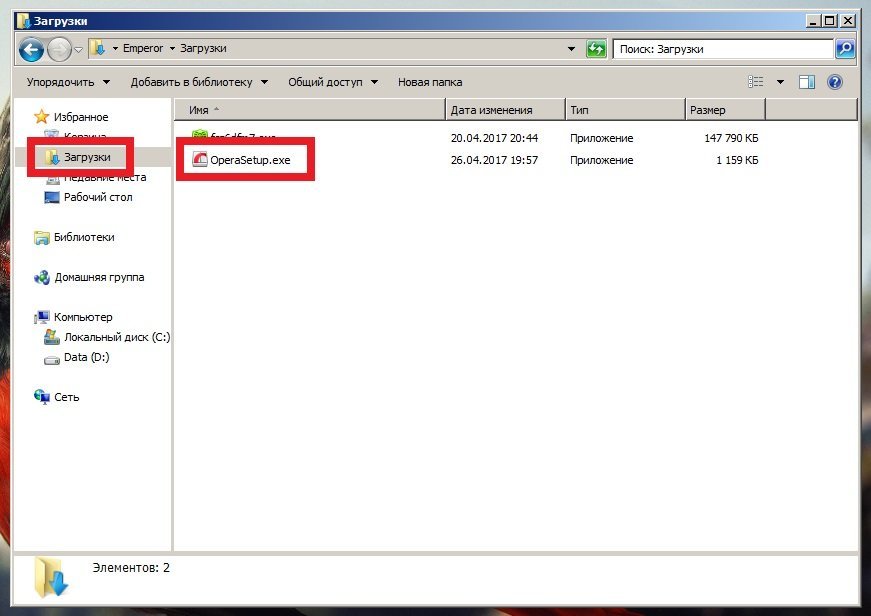
Теперь можно повторно устанавливать Opera
Настройка брандмауэра
Иногда браузер может быть заблокирован брандмауэром Windows, что может являться последствием действия вирусов или конфликта антивирусных программ.
- Через меню «Пуск» зайдите в панель управления.

Откройте панель управления - Откройте раздел «Система и безопасность».
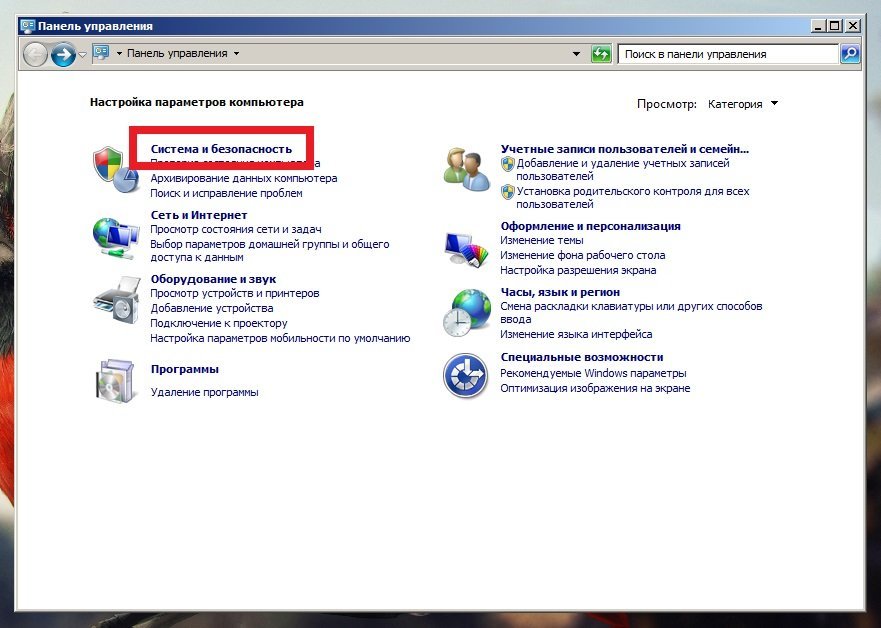
Откройте раздел «Система и безопасность» - Выберите «Разрешение запуска программы через брандмауэр Windows».
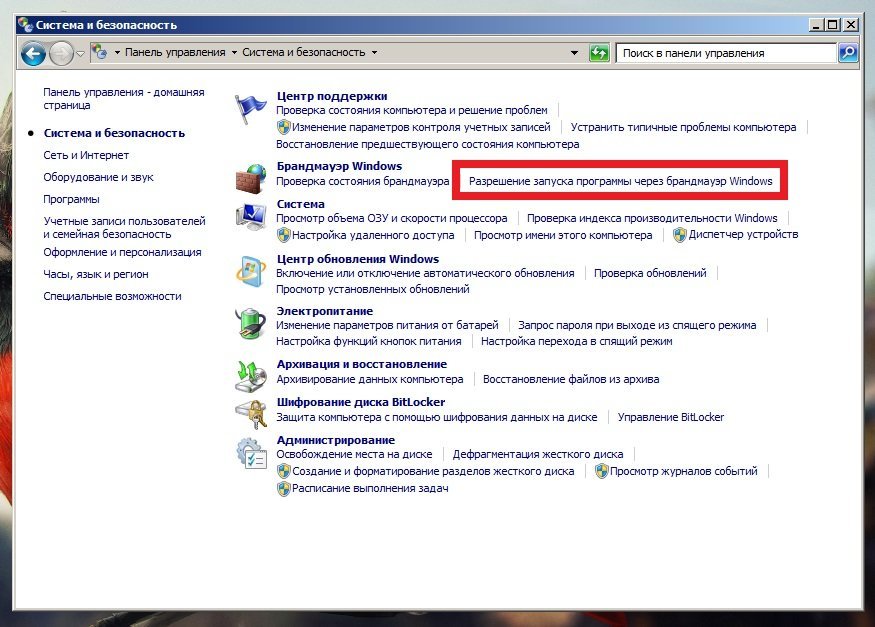
Выберите «Разрешение запуска программы через брандмауэр Windows» - Найдите в этом списке Opera и поставьте галочки на всех её пунктах, если они где-то отсутствуют.
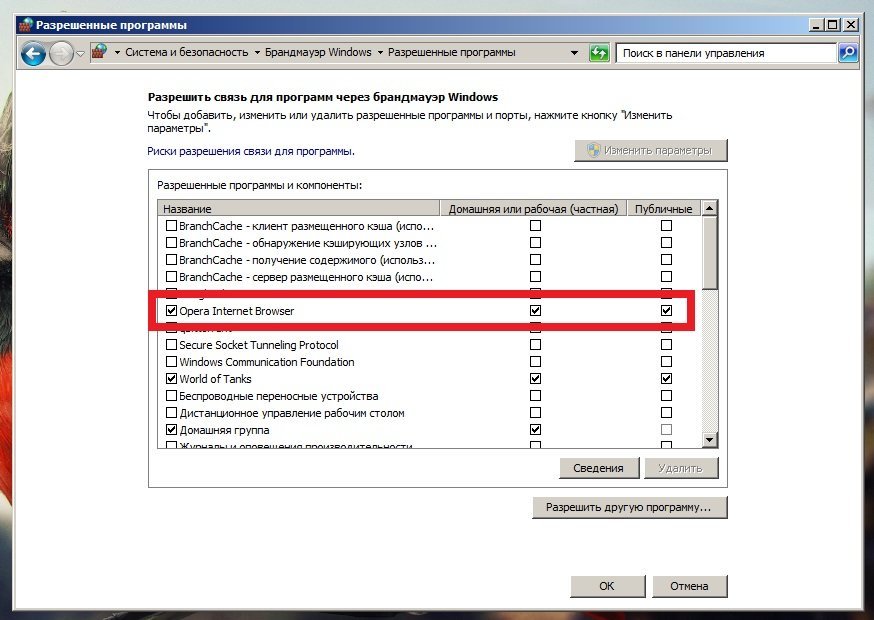
Отметьте вездеваш браузер
Лечение реестра
Проблемы с запуском браузера могут быть обусловлены ошибкой реестра, что является нередким в случае с Opera. Копаться в самом реестре вам совершенно не обязательно, так как весь этот ужас можно исправить простой бесплатной утилитой.
- Пройдите по этой ссылке и загрузите CCleaner. Можете сразу же запускать приложение и устанавливать его.
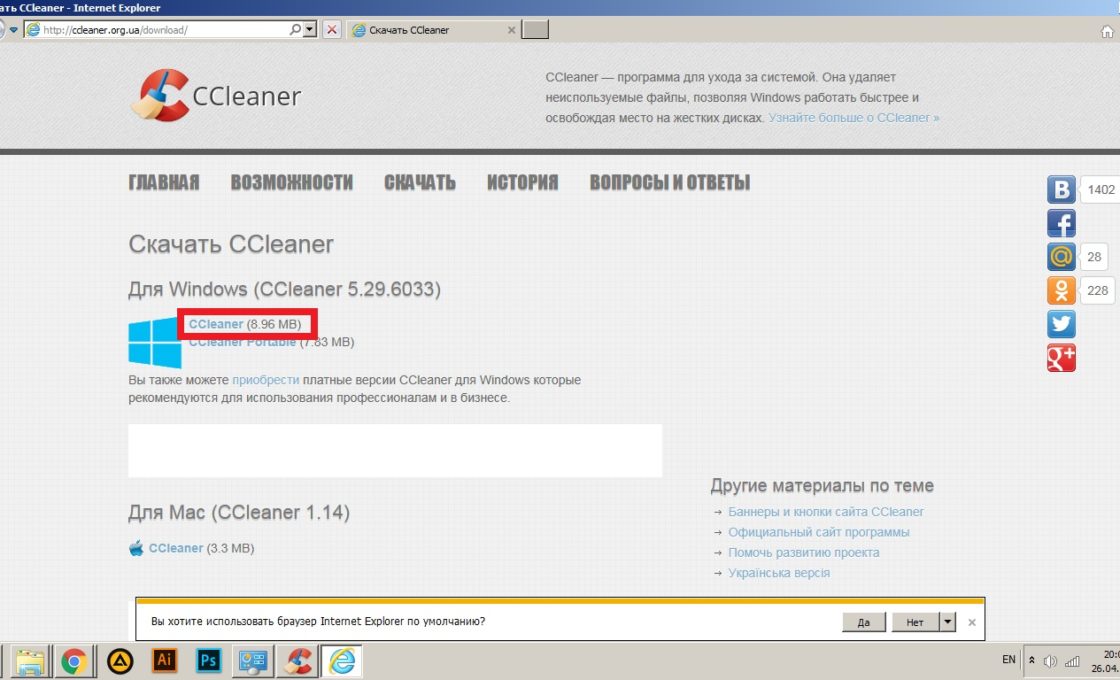
Згрузите CCleaner и установите его - Запустите установленную программу, перейдите в раздел реестра и запустите поиск проблем.

Перейдите в раздел реестра и запустите поиск проблем - После завершения сканирования, вылечите все найденные ошибки.

После завершения сканирования, вылечите все найденные ошибки - Когда приложение запросит бекап, лучше согласиться.
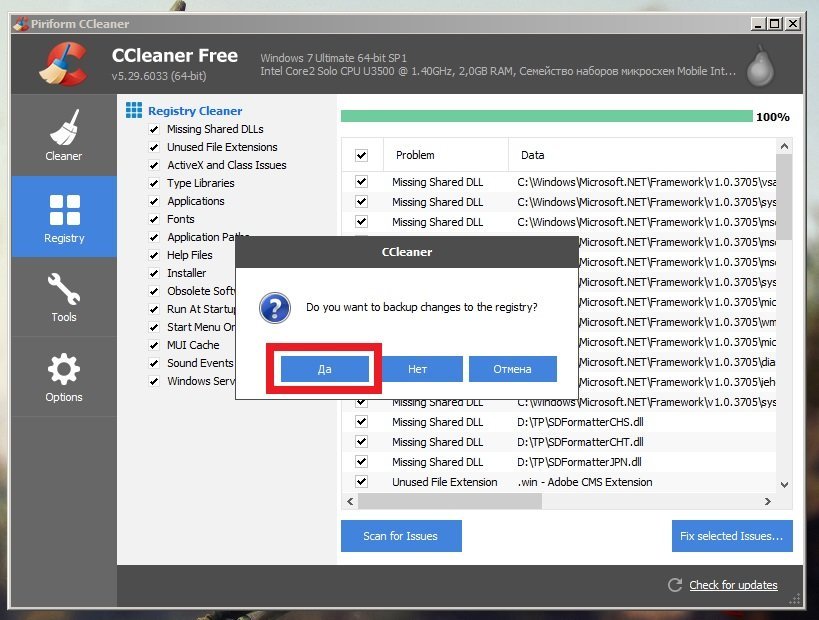
Разрешите создание - Сохраните бекап на рабочий стол, чтобы не пришлось подолгу его искать.
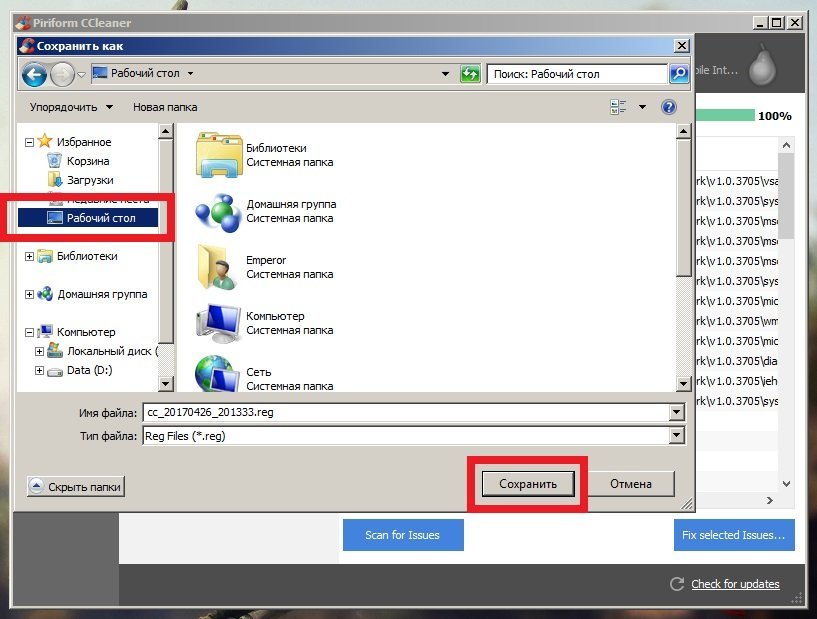
Сохраните бекап на рабочий стол - Выберите «Исправить всё».
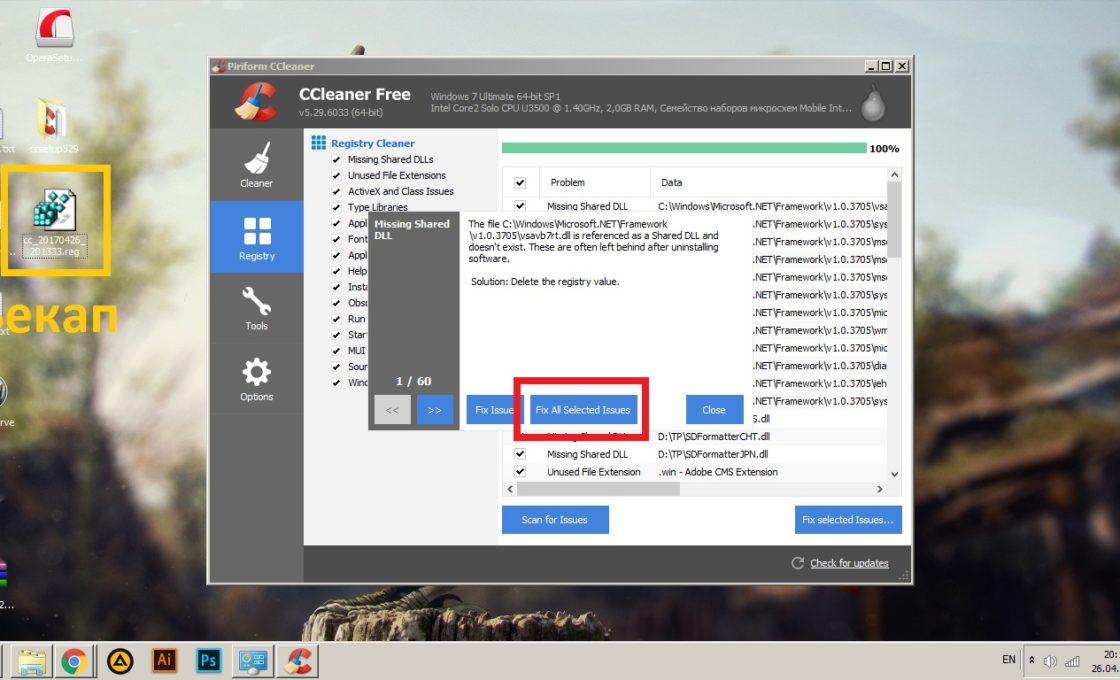
Выберите «Исправить всё» - После завершения лечения закройте всё открытое, перезагрузите компьютер и удалите созданный бекап.
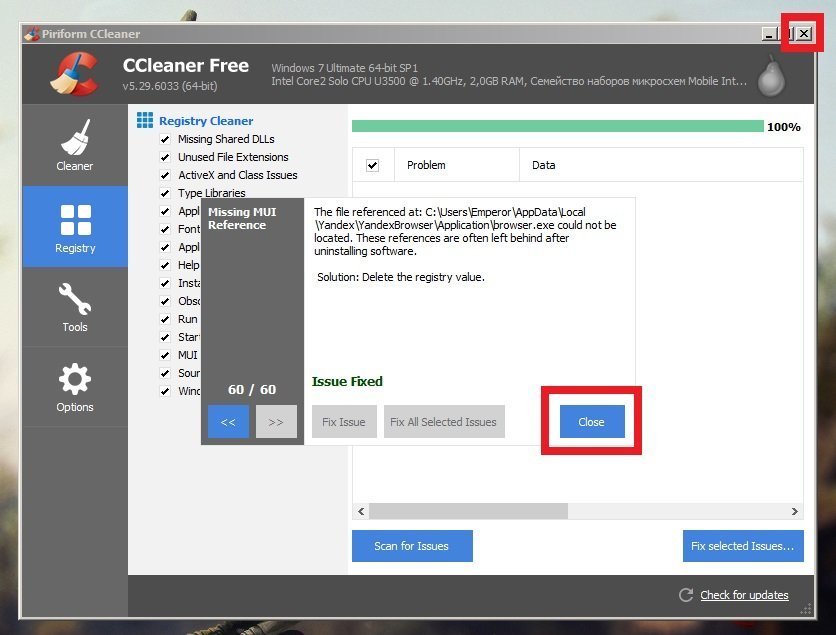
Закройте всё открытое, перезагрузите компьютер и удалите созданный бекап
Если не работает ни один браузер
Если вы не можете зайти в интернет даже используя Internet Explorer, проблема заключается вовсе не в браузере Opera и отбросив ошибку сетевого подключения, придётся лезть в реестр.
Проверка сетевого подключения
Очень часто пользователи путают неисправности интернета с проблемами своего браузера и стоит первым делом проверить сетевое подключение.
- Откройте меню «Пуск» и перейдите в панель управления.
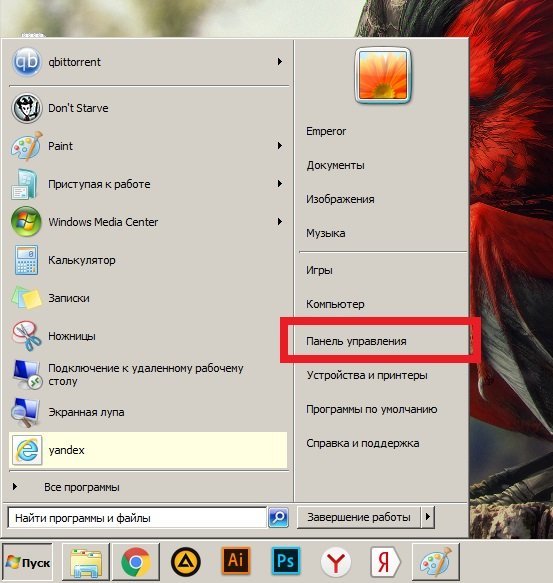
Перейдите в панель управления - Выберите «Просмотр состояния сети и задач».
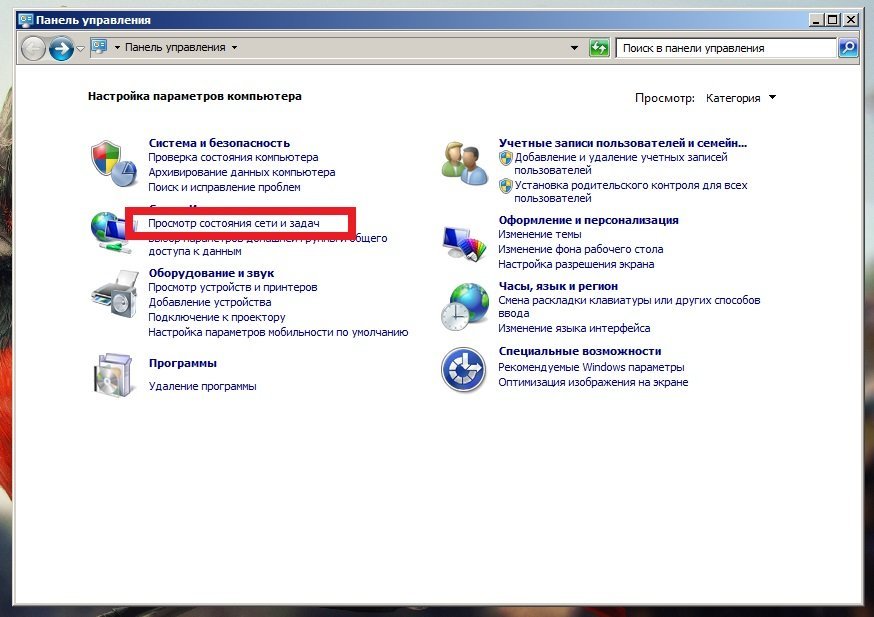
Выберите «Просмотр состояния сети и задач» - Нажмите на ваше подключение.
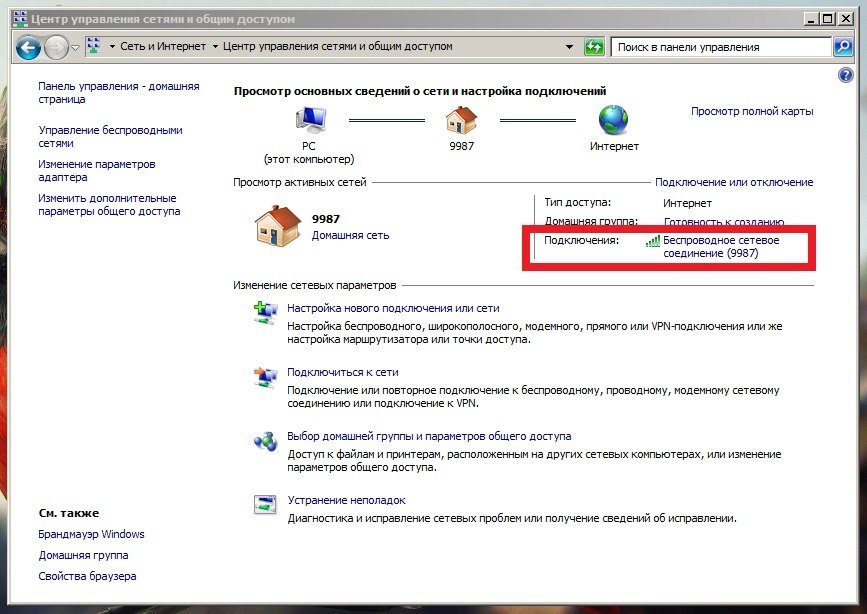
Нажмите на ваше подключение - Обратите внимание на соотношение отправленного объёма данных к принятому. Если количество принятых пакетов очень мало, на фоне отправленных, проблема заключается в вашем соединении с интернетом и Opera не виновата.
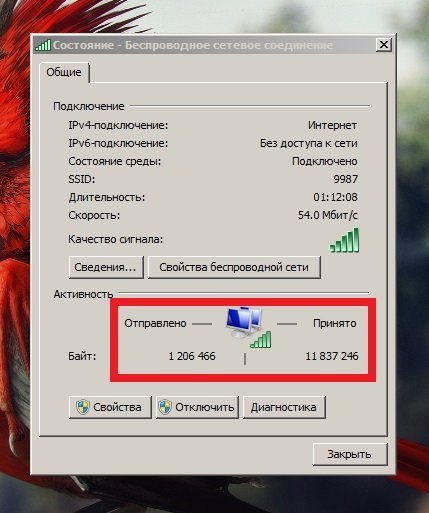
Сравните соотношение принятого к отправленному
Исправление реестровой ошибки
Если у вас не запускается ни один браузер, а сетевое подключение работает прекрасно, придётся лезть в реестр.
Лечение реестра, описанное выше, вам не поможет.
- Откройте меню «Пуск» и запустите «regedit» через строку поиска.
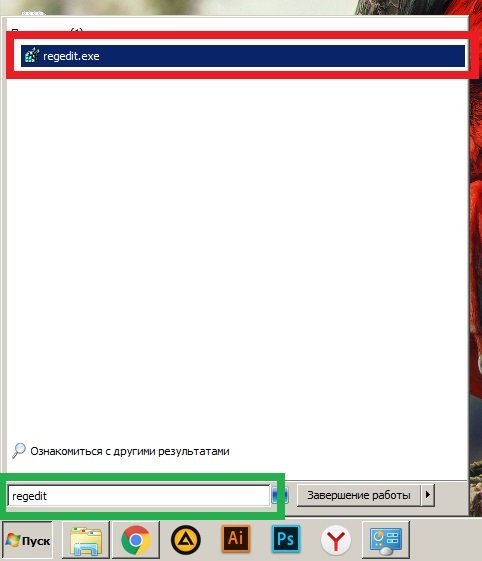
Запустите «regedit» через строку поиска - Теперь нам предстоит долгий путь. Переходите в «HKEY_LOCAL_MACHINE», нажимая на плюсик рядом с папкой.
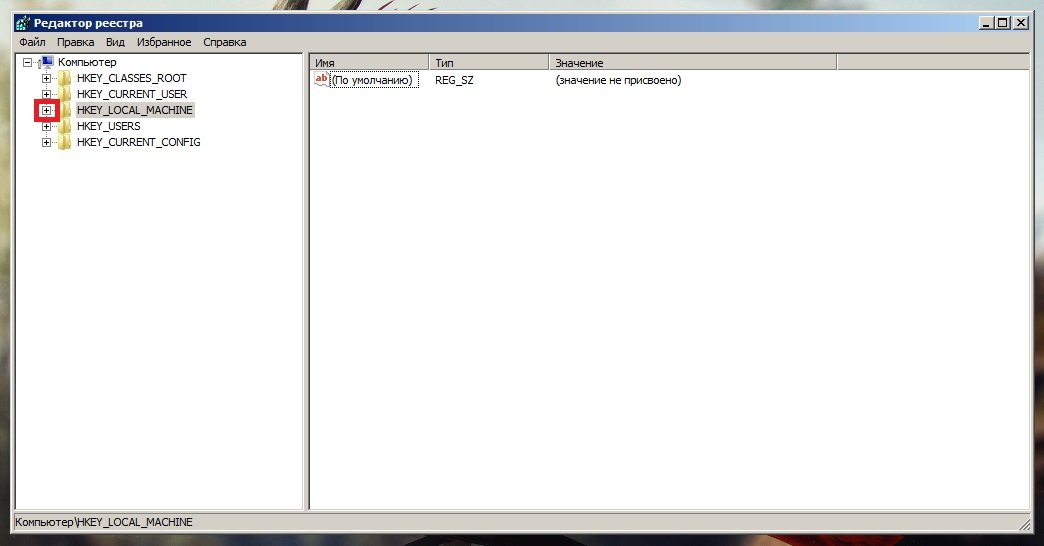
Переходите в «HKEY_LOCAL_MACHINE» - Дальше идём таким путём: SOFTWARE/Microsoft/Windows NT/CurrentVersion.
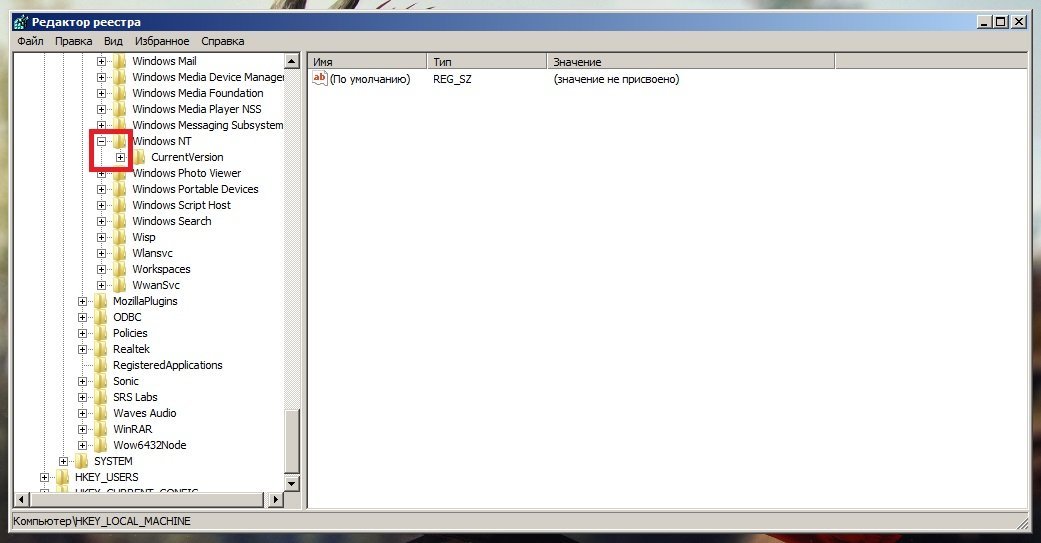
HKEY_LOCAL_MACHINE/SOFTWARE/Microsoft/Windows NT/CurrentVersion - Найдите тут папку Windows и единожды нажмите на неё.
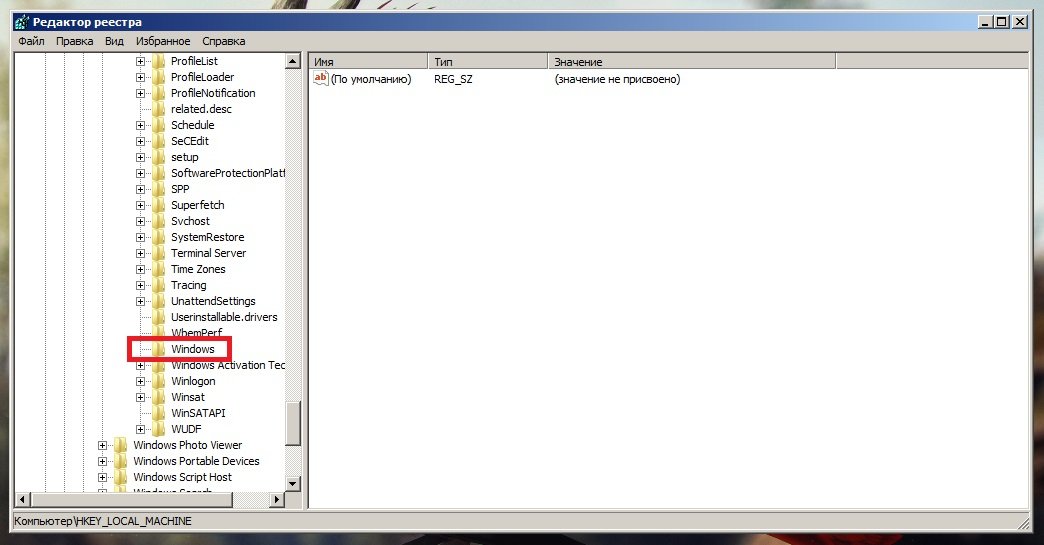
Найдите тут папку Windows и единожды нажмите на неё - В правой части окна нажмите правой кнопкой мыши на AppInt_DLLs и выберите «Изменить».
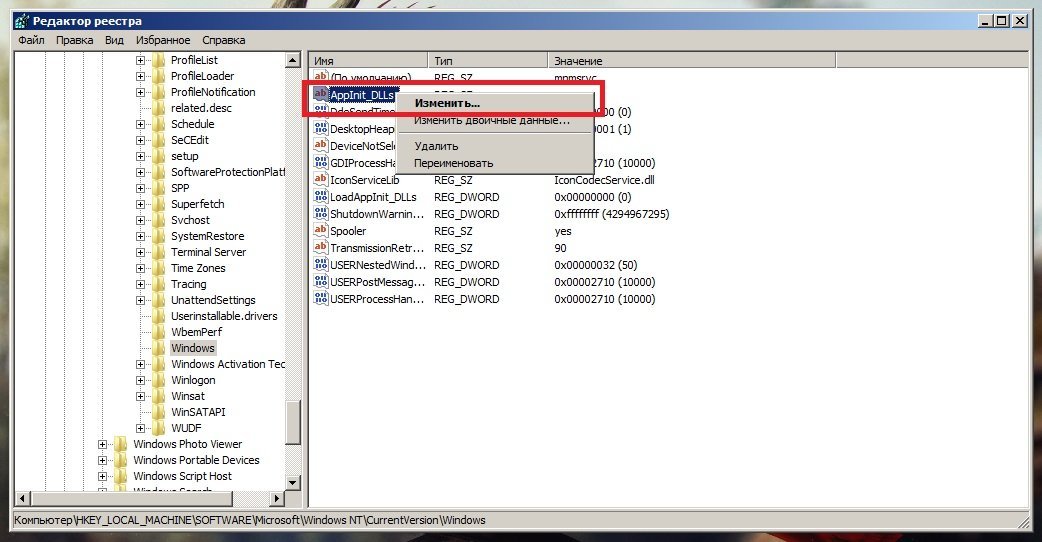
Измените AppInt_DLLs - Введите значение «0» и нажмите «ОК».

Введите значение «0» - После удалите изменённый файл и перезагрузите компьютер.
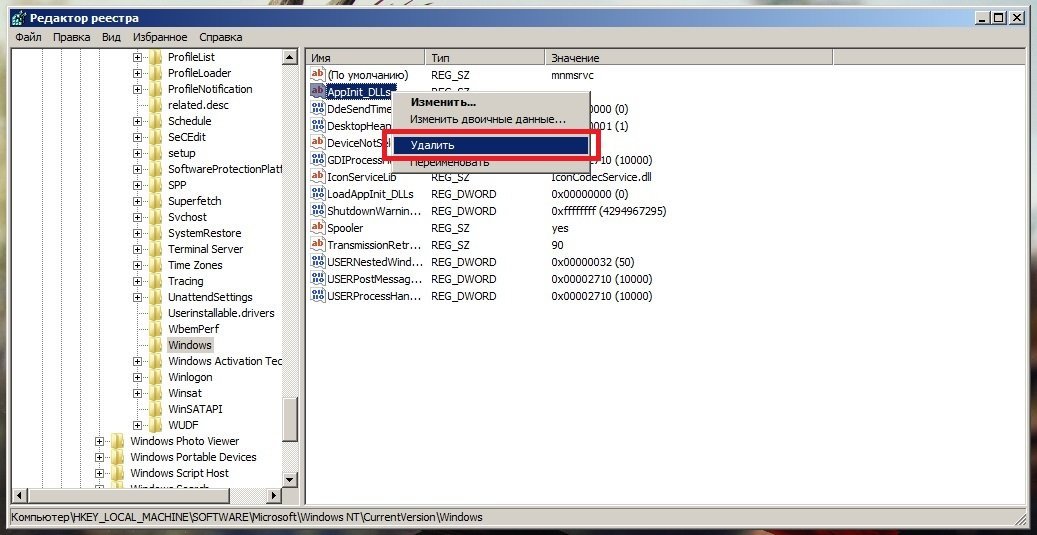
Удалите изменённый файл
Видео: исправление реестровой ошибки
Проблемы с определённым сайтом
Если у вас возникают проблемы с открытием определённого сайта, необходимо будет расставить пару галочек в ваших настройках.
- Откройте новую вкладку и перейдите в меню настроек.
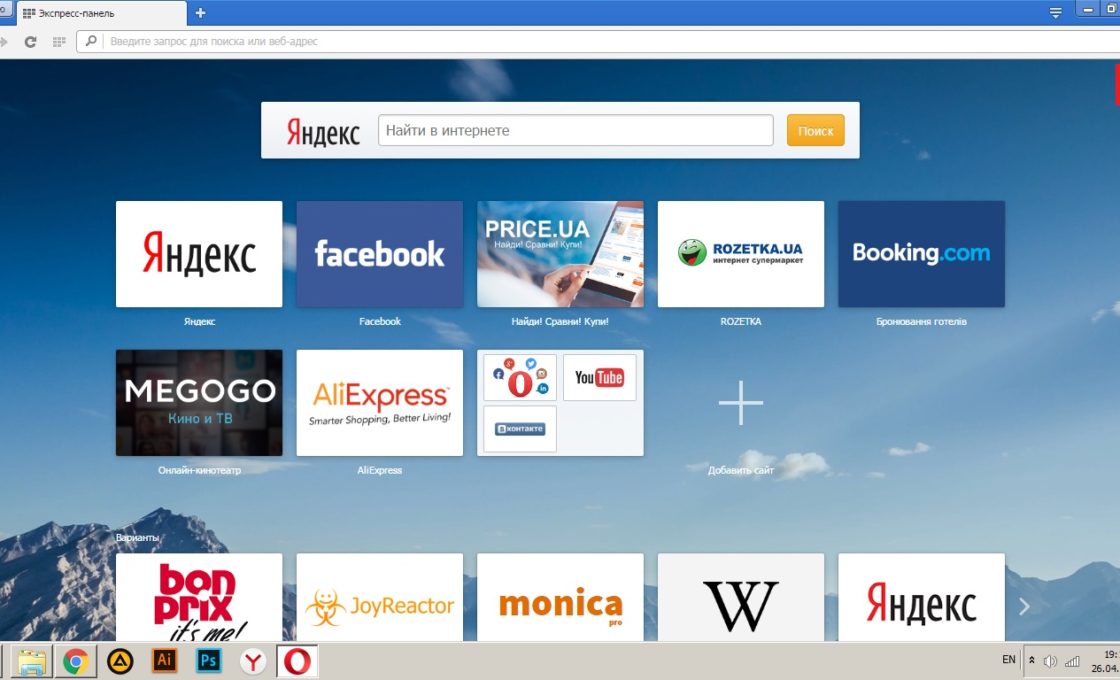
Перейдите в меню настроек - Перейдите во вкладку «Сайты» и отметьте все пункты, указанные на скриншоте.
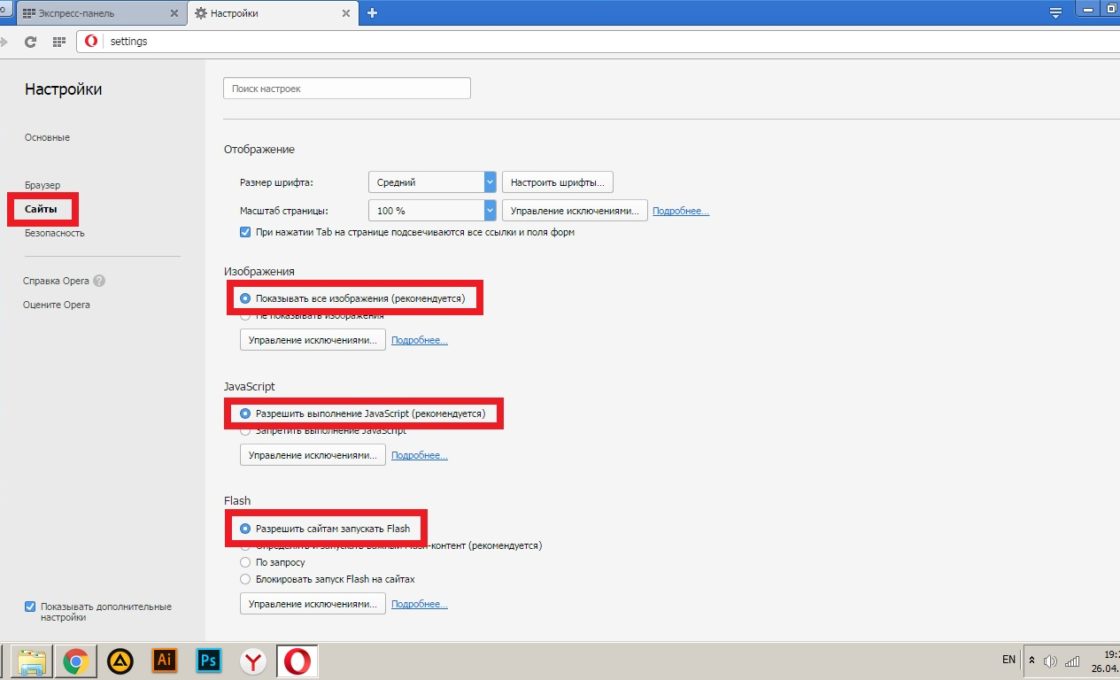
Отметьте все пункты, указанные на скриншоте - Пролистайте чуть ниже и отметьте галочками все пункты в разделе «Защищенное содержимое».
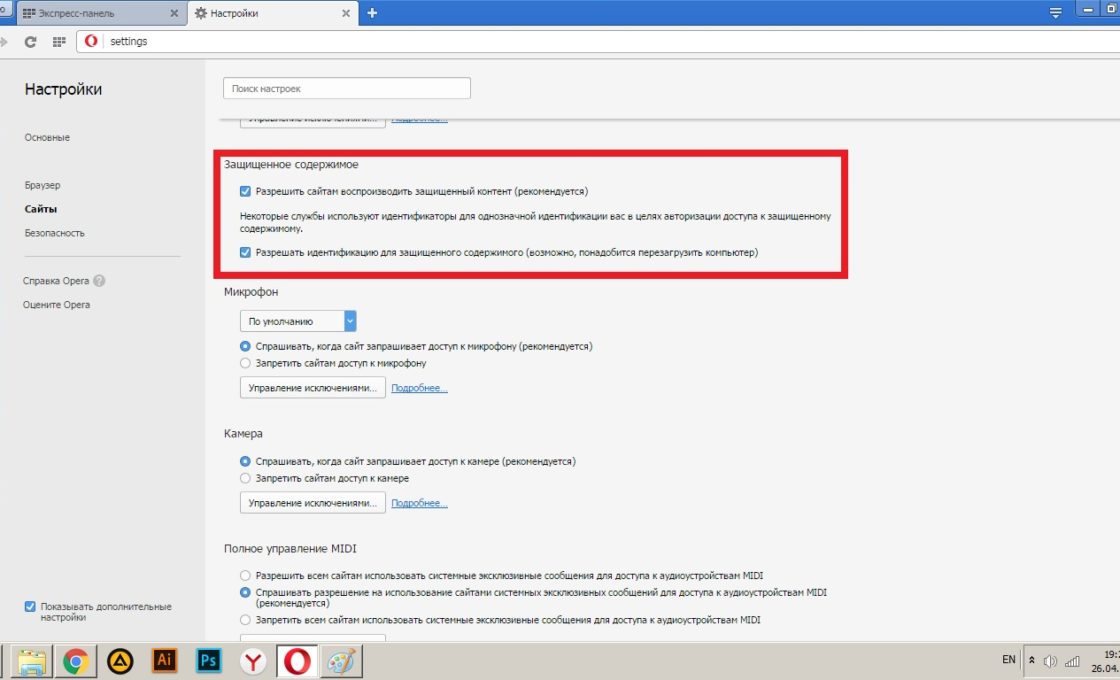
Отметьте галочками все пункты в разделе «Защищенное содержимое» - Перейдите во вкладку «Безопасность» и активируйте VPN.
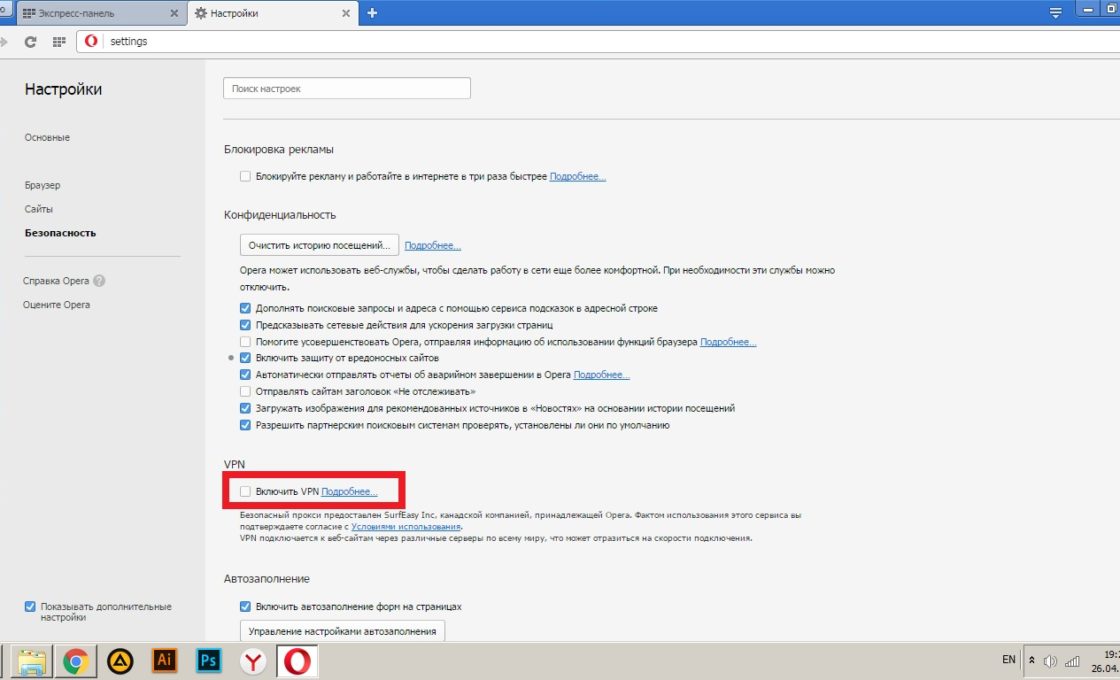
Активируйте VPN
Видео: настройки Opera
Если ничего не помогло
Если ни один из перечисленных способов вам не помог, весьма вероятно, что ваш компьютер попросту неспособен поддерживать актуальную версию Opera и вам нужно выбирать что-то из этого:
- Загрузите более раннюю версию Opera из альтернативных источников, а не с официального сайта.
- Установите бета-версию Opera.
- Установите альтернативный браузер (Google Chrome, Mozilla Firefox или Яндекс Браузер).
- Попробуйте переустановить Windows.
Проблемы с работой браузеров довольно малочисленны и все они имеют тенденцию очень просто лечиться, почти в пару кликов. Возникают подобные ошибки весьма редко и устранив проблему единожды, встретится с ней снова почти невозможно. А если у вас возникнет иная ошибка, наша статья обязательно поможет вам с ней справиться.
- Распечатать

Меня зовут Никита и мне 32. Высших 2: Физика и Радиотехника.
Оцените статью:
- 5
- 4
- 3
- 2
- 1
(12 голосов, среднее: 4.3 из 5)
Поделитесь с друзьями!
Популярный браузер Opera привлекает множество пользователей своим удобным дизайном, дружелюбностью к новичкам и широкими возможностями. Созданная на базе движка Chromium, эта программа обладает высокой стабильностью работы и интуитивно понятным интерфейсом. Но, как и в случае с любым программным обеспечением, здесь могут возникнуть различные ошибки. Данная статья призвана помочь пользователям браузера Opera. В ней описывается, почему не открывается Опера, и что делать, если подобное произошло.

Общие сведения
Существует довольно большое количество причин, по которым Opera Browser работает не так, как обычно, или его работа была внезапно прекращена. В данном списке представлены наиболее распространенные из них:
- Вирусная атака.
- Сильная загруженность процессора или физической памяти.
- Системные сбои или неправильная работа самой операционной системы Виндовс.
- Нарушена правильная работа кэш-памяти обозревателя.
- Проблемы с подключением к сети Интернет.
Далее в руководстве более подробно рассматриваются все эти причины и приводятся простые способы их решения и диагностики.
Вредоносные программы
Вирусная атака – довольно очевидная проблема. Существуют вирусы, которые могут повреждать служебные файлы других программ, что приводит к тому, что их работа становится некорректной. Другие могут занять большую часть интернет-канала, делая невозможным открытие веб-страниц. Третьи потребляют слишком много ресурсов процессора, не давая запускать другие приложения. Если вы часто видите ошибку «Работы программы была прекращена» — возможно, проблема именно в вирусах.
Лечится просто – регулярными сканированиями операционной системы с помощью специального приложения – антивируса. Если по каким-то причинам на вашем персональном компьютере не установлена антивирусная программа – необходимо ее загрузить.

Рекомендуется использовать продвинутые платные антивирусы, вроде Касперского или DrWeb. Но если вы не готовы платить за подобное программное обеспечение, необходимо установить хотя бы бесплатный дистрибутив. Неплохим решениям является защитник от корпорации Майкрософт – Security Essentials. Его можно бесплатно загрузить с официального сайта, перейдя по этой ссылке https://www.microsoft.com/ru-ru/download/details.aspx?id=5201.
Что делать, когда веб-сёрфер не запускается: первые шаги
Любые проблемы связанные с компьютером, в большинстве случаев, исправляются старым дедовским способом «выключить-включить». Как бы банально это ни звучало, но следующие три способа надо попробовать в первую очередь:
- Перезапустите Opera.
- Перезагрузите роутер или высуньте-всуньте шнур с интернетом (между выключением и включением следует подождать 30 секунд).
- Перезагрузите компьютер.
- Отключите ваш антивирус.
Если это вам не поможет, то перед началом лечения стоит определить область возникшей проблемы и попробовать запустить другой браузер. Даже если вы не пользуетесь никаким другим браузером кроме Oprera, на вашем компьютере должен находиться в меру рабочий Internet Explorer. Чтобы найти его — перейдите в меню «Пуск» и если не окажется там, то обязательно будет в разделе «Все программы».

Если Internet Explorer работает — проблема конкретно в браузере Opera и можете смело переходить к следующему разделу, если нет — читайте «Если не работает ни один браузер» чуть ниже.
Сильно загружается процессор
Каждая работающая программа в той или иной степени загружает центральный процессор и занимает определенное пространство оперативной памяти. В случае с браузерами все еще сложнее: любая вкладки или работающий плагин – это отдельный процесс, работа которого потребляет системные ресурсы и вычислительную мощность персонального компьютера.
Если вы одновременно запустили множество разнообразных приложений, новые программы могут загружаться очень долго. Часто компьютер пытается некоторое время запустить Internet Browser Opera, а затем сообщает, что работы программы была прекращена.

Чтобы продиагностировать эту проблему, вызовите диспетчер задач Виндовс. Для этого воспользуйтесь комбинацией клавиш «Control» + «Shift» + «Escape». В открывшемся окошке посмотрите на значение параметров «Загрузка ЦП» и «Физическая память». Если они загружены более, чем на 90% — работа лишних программ должна быть прекращена. В противном случае, компьютер не сможет функционировать в нормальном режиме.
Ошибки в Опере
Часто бывает, что обозреватель начинает выдавать сообщение об ошибке. В этом случае, работа программы аварийно завершается, не дав закончить важные дела, либо вход на какой-либо ресурс становится не доступным. Причин, вызвавших проблему, может быть множество. Cамые распространенные:
- Изменения в настройках. Сбоить браузер может из-за случайных изменений пользователем настроек. В этом случае, обозреватель автоматически возвращается к настройкам по умолчанию, а для юзера выскакивает сообщение об ошибке. Чтобы рассматриваемая проблема не затронула сохраненные вкладки, плагины и расширения, необходимо делать следующие действия:
- Ищем папку, где хранятся настройки браузера. Нажимаем на «Опера», затем жмем на пункт «Справка» — «О программе» Ищем подраздел «Путь», смотрим на записи рядом с настройками.

Совет! Чтобы не потерять настройки, копируем файл, в котором они содержатся, на съемный жесткий диск. При необходимости, делаем замену текущих настроек на предыдущие.
- Переустановка. Когда у пользователя устаревшая версия Оперы, а плагины обновлены, в системе может произойти конфликт, появится сообщение об ошибке. В этом случае, программе следует обновится. Например, версия Flash Player юзера давно не апгрейдилась, из-за этого видео не доступны для просмотра. Нужно подумать об обновлении плеера, тогда ошибка не будет выскакивать.

Системные сбои
Очень частая ошибка, из-за которой пользователи не могут запустить Opera Internet Browser – была некорректно завершена работа. Это происходит не по вине пользователей – вы можете закрывать браузер каким угодно способом: хоть с помощью значка в виде крестика, хоть комбинацией клавиш «Alt» + «F4». Это упущение разработчиков программы.
Для того чтобы исправить проблему, требуется вызвать Диспетчер Задач. Нажмите одновременно 3 клавиши на своей клавиатуре «Shift» + «Control» + «Escape». В открывшемся окне требуется перейти в раздел «Процессы» с помощью навигационного меню закладок в верхней части окна.

В представленном перечне работающих процессов необходимо найти объект с названием «Opera.exe» или «Opera Internet Browser.exe». Выделите его кликом мыши и щелкните по кнопке «Завершить процесс», которая расположена сразу под списком. Теперь, когда работа зависшего процесса прекращена, пользователи могут свободно запустить свой Internet-браузер.
Если не работает ни один браузер
Если вы не можете зайти в интернет даже используя Internet Explorer, проблема заключается вовсе не в браузере Opera и отбросив ошибку сетевого подключения, придётся лезть в реестр.
Проверка сетевого подключения
Очень часто пользователи путают неисправности интернета с проблемами своего браузера и стоит первым делом проверить сетевое подключение.
- Откройте меню «Пуск» и перейдите в панель управления.

- Выберите «Просмотр состояния сети и задач».

- Нажмите на ваше подключение.

- Обратите внимание на соотношение отправленного объёма данных к принятому. Если количество принятых пакетов очень мало, на фоне отправленных, проблема заключается в вашем соединении с интернетом и Opera не виновата.

Исправление реестровой ошибки
Если у вас не запускается ни один браузер, а сетевое подключение работает прекрасно, придётся лезть в реестр.
Лечение реестра, описанное выше, вам не поможет.
- Откройте меню «Пуск» и запустите «regedit» через строку поиска.

- Теперь нам предстоит долгий путь. Переходите в «HKEY_LOCAL_MACHINE», нажимая на плюсик рядом с папкой.

- Дальше идём таким путём: SOFTWARE/Microsoft/Windows NT/CurrentVersion.

- Найдите тут папку Windows и единожды нажмите на неё.

- В правой части окна нажмите правой кнопкой мыши на AppInt_DLLs и выберите «Изменить».

- Введите значение «0» и нажмите «ОК».

- После удалите изменённый файл и перезагрузите компьютер.

Видео: исправление реестровой ошибки
Прочие проблемы
Если Internet-обозреватель запускается и работает нормально, но не загружает ни одну страничку – возможно, у вас возникли проблемы с подключением к сети. Проверьте контакты патчкордов, работу сетевой карты, правильность указанных Ip-адресов. Возможно, связь с провайдером временно прекращена из-за неуплаты или технических работ. Рекомендуется связаться с центром технической поддержки пользователей и сообщить о проблеме оператору.

Если иногда во время работы в сети Internet, Опера зависает и выдает ошибку «Работа была прекращена», попробуйте почистить кэш программы. Возможно, во время процесса кэширования была внезапно прекращена связь с сетью, в результате чего возникли какие-то ошибки. Если браузер не может работать с кеш-памятью, он может зависнуть. Обычная очистка должна решить эту проблему.
Статья была полезна? Поддержите проект — поделитесь в соцсетях:
Оценка: 4,87
Расширения
Первое, что вы можете сделать, так это отключить в браузере лишние расширения, который в теории могут мешать работе системе и самому браузеру.

- В левом верхнем углу находим красную букву «О» и нажимаем по ней;
- Далее переходим в «Расширения» и опять в тот же пункт;

- Чтобы видеть все включенные расширения, перейдите в раздел «Включенные». После этого выключите все возможные расширения.
Если какие-то из плагинов вам нужны, то можно будет после решения проблемы поочередно включать каждый, чтобы выявить виновника. После нахождения поломанного плагина – попробуйте его переустановить.
( 1 оценка, среднее 5 из 5 )
Резервное копирование файлов Opera
Рекомендуется регулярно создавать резервные копии наиболее важных файлов Opera. Кроме того, рекомендуется создать резервные копии файлов перед обновлением браузера.
Прежде всего необходимо определить местоположение ваших файлов. Перейдите в меню About Opera (О программе) или на страницу opera:about/, чтобы узнать точный путь к вашему профилю и папкам с данными.
Не у всех пользователей на компьютере будут присутствовать все перечисленные ниже папки.
Файлы для резервного копирования
| Имя файла | Описание |
|---|---|
Bookmarks |
Метаданные закладок, например имя и местоположение |
BookmarksExtras |
Связанные с закладками изображения эскизов |
Cookies |
Файлы cookie (возможно, ненужные, однако при их удалении вам понадобится снова входить на сайты) |
Current Session |
Данные о текущем сеансе работы, включая открытые вкладки, местонахождение на странице, данные форм и др. |
Extension Cookies |
Файлы cookie, связанные с установленными расширениями, например данные геолокации для расширения, показывающего прогноз погоды |
Favicons |
Значки сайтов, связанные с добавленными на панель закладок страницами |
History |
Ваша история посещений |
IndexedDB |
Данные, связанные с посещенными сайтами, в формате Mozilla IndexedDB API структурированной системы индексирования баз данных |
Local State |
Внутренние настройки браузера, такие как последний номер версии и папка загрузки |
Local Data |
Сохраненные пароли, зашифрованные и читаемые только на том компьютере, на котором они были созданы |
Preferences |
Текущие настройки браузера и информация о вашем профиле |
Visited Links |
Адреса ссылок, которые вы уже посещали в Opera и которые будут отображаться как посещенные |
Web Data |
Данные автозаполнения и другие данные, импортированные из IE7 |
Папки для резервного копирования
| Имя папки | Описание |
|---|---|
Extension Rules |
Место хранения правил расширений, которые требуют постоянного хранения |
Extension State |
Место хранения состояний расширений, которые требуют постоянного хранения |
Extensions |
Установленные расширения |
Local Extension Settings |
Место, где установленные расширения могут хранить локальные данные |
Local Storage |
Место, где посещаемые вами сайты, расширения и Opera могут хранить локальные данные |
Sync Data |
Место хранения синхронизируемых данных браузера (при удалении этой папки службы синхронизации по-прежнему будут работать, однако ваша учетная запись Opera может стать нестабильной) |
Databases |
Место, где посещаемые вами сайты могут хранить локальные данные |
Wallpapers |
Место хранения загружаемых или устанавливаемых вручную фоновых рисунков |
Если браузер Opera не работает
Чтобы вернуть браузер в рабочее состояние, необходимо выполнить ряд действий. Даже если эти действия привели к восстановлению работы браузера, отправьте нам отчет о сбое с описанием действий в момент сбоя – это поможет нам устранить причины таких сбоев в будущих версиях Opera. Так мы поможем другим пользователям, которые сталкиваются с аналогичной проблемой.
Если происходит сбой в работе браузера, на экране появляется диалоговое окно с предложением отправить отчет о возникшей проблеме. В отчет включается техническая информация о сбое и ваши комментарии. Эта информация поможет нам сделать работу Opera более стабильной и надежной. В текстовом поле кратко опишите ваши действия в момент сбоя, а затем нажмите кнопку Send Report (Отправить отчет).
Если решить проблему путем перезапуска браузера не удается, возможно, имеет смысл загрузить и установить его заново, «с чистого листа». Прежде чем заново устанавливать Opera, рекомендуем создать резервные копии файлов браузера.
Чтобы заново установить Opera, выполните следующие действия.
- Удалите приложение Opera со своего компьютера.
- Удалите данные своего профиля Opera.
- Загрузите последнюю версию Opera.
- Установите новую версию.
Если после переустановки проблема исчезла, можно скопировать резервные копии файлов в новый профиль Opera. Если после этого в работе Opera снова возникнет сбой, удалите данные браузера.
Если и это не поможет, отправьте отчет об ошибке. Сохраните папку своего профиля Opera в сжатом виде с помощью .zip, .rar или 7zip и приложите этот файл к отчету. Если вам удалось найти файл, из-за которого происходит сбой, укажите его в отчете об ошибке.
Примечание. Компания Opera использует присланные вами файлы только для воспроизведения проблемы. Вы можете удалить файлы, которые содержат конфиденциальную информацию, однако если удаление этих файлов помогает устранить сбой, то мы не сможем воспроизвести его, чтобы устранить проблему. См. также наше Заявление о конфиденциальности.
Сообщение о проблеме
Некоторые веб-сайты и сервисы могут работать в Opera не совсем так, как вы ожидаете. Это происходит из-за того, что некоторые разработчики сайтов адаптируют сервисы для какого-то конкретного браузера.
Если определенный сайт не открывается в Opera или ведет себя некорректно, сообщите нам об этом.
На Mac выберите в меню . Укажите, насколько серьезной вам представляется данная проблема, и опишите, при каких обстоятельствах вы с ней столкнулись.
Для сообщения нам о проблеме вы также можете воспользоваться нашим мастером отчета об ошибках.
На чтение 8 мин Просмотров 3.9к. Обновлено 29.01.2021
Браузер Opera уже много лет считается одним из самых быстрых и стабильных интернет-обозревателей из ныне существующих, но и с ними увы могут случаться неполадки. Например не запускается Опера, или нет отвечает. Причины могут быть самыми разными, и сходу определить почему так произошло, к сожалению, нельзя. В этой статье мы собрали самые распространенные проблемы, и способы их решения.
Содержание
- Почему не открывается Opera
- Универсальные способы
- Остановка процессов через Диспетчер задач
- Обновление
- Очистка кеша
- Удаление вирусов
- Удаление пользовательского каталога
- Добавление в исключения антивируса
- Переустановка
- Заключение
Почему не открывается Opera
Как мы уже сказали, нет универсального способа решить неполадку. Причина может быть как с системе, так и в самом браузере. Не исключено вирусное заражение или нехватка ресурсов.
Универсальные способы
При первых симптомах неадекватного поведения браузера сперва рекомендуется выполнить простые манипуляции. А именно —перезагрузите компьютер. Как правило, 90% всех проблем с ПК решаются банальной перезагрузкой.

Проверьте интернет-подключение, например, откройте любой сайт через телефон или планшет, если они подключены к той же WiFi сети. Удостоверьтесь что у вас не закончились средства на счету или не истек срок абонентской платы или не закончились пакетные мегабайты.
Перезагрузите роутер/модем/маршрутизатор. Отключите их от сети (извлеките модем из порта компьютера) на 20 секунд и потом подключите снова.
Остановка процессов через Диспетчер задач
Если в ПК все понятно, то с браузером, когда он завис сложнее:
- Откройте «Диспетчер задач» с помощью комбинации клавиш Ctrl + Shift + Esc.
- Выделите здесь кликом мыши запущенную программу Опера и нажмите «Снять задачу».
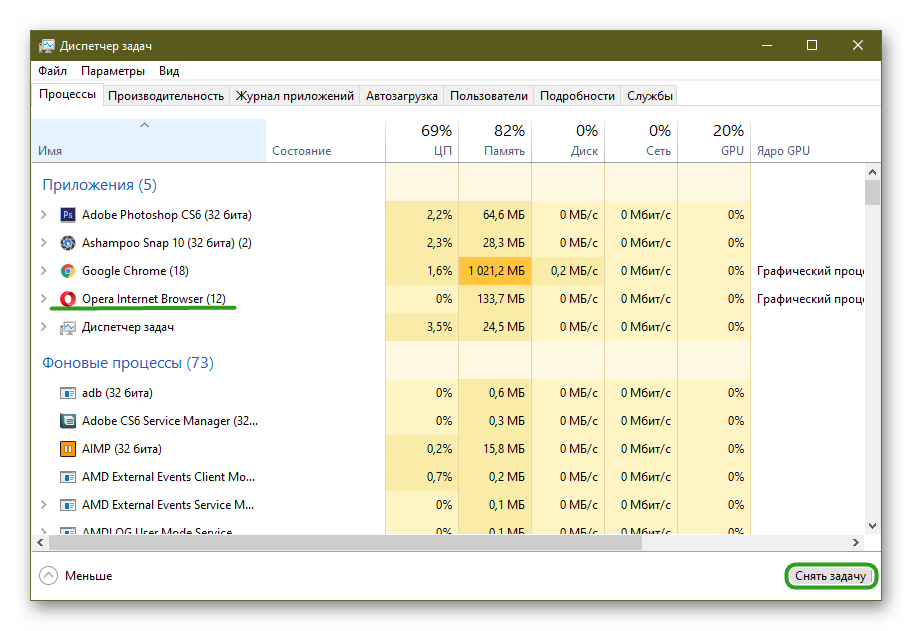
Если Опера не запускается, — возможно, накануне произошло некорректное закрытие браузера и в «Диспетчере задач» остался работать в фоновом режиме какой-то процесс. Просмотрите внимательно список процессов, и если тут есть запись в названии которого значится Opera, снимите задачу и перезагрузите компьютер.
Обновление
Разработчики регулярно выпускают патчи безопасности, и обновления не связанные с безопасностью. Они закрывают уязвимости и приносят новые функции и возможности. Не рекомендуется отключить в настройках автоматическое обновление, потому что это чревато ошибками при работе с браузером. Одна из таких ошибок, это когда браузер напрочь отказывается работать.
Осложняет ситуацию, когда обозреватель давно не обновлялся и сделать это через интерфейс программы не представляется возможным, потому что он не запускается. Но можно сделать это иным способом:
- Откройте любой другой браузер, например Хром и пропишите в адресной строке следующую ссылку — opera.com.
- Скачайте обозреватель на компьютер.
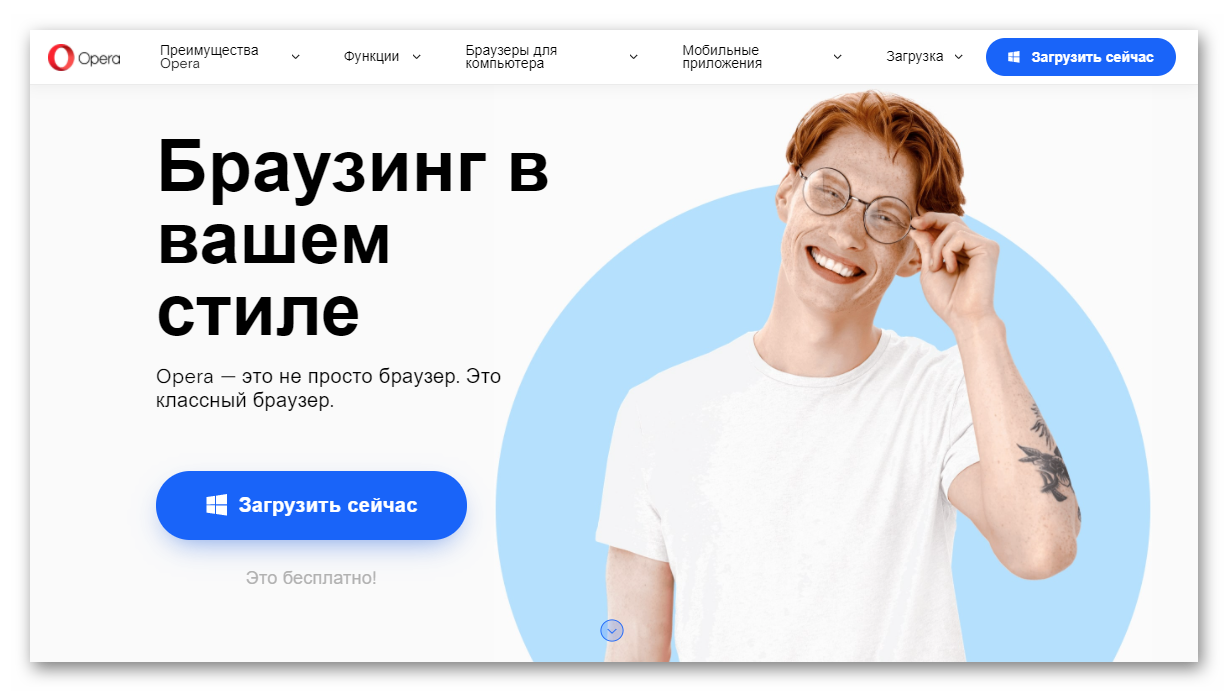
- Запустите файл OperaSetup.exe двойным кликом.
- Откроется окно обновления Оперы, нажмите на синюю кнопку и дождитесь окончания процедуры. В зависимости от скорости интернета это может занять от нескольких секунд, до нескольких минут.
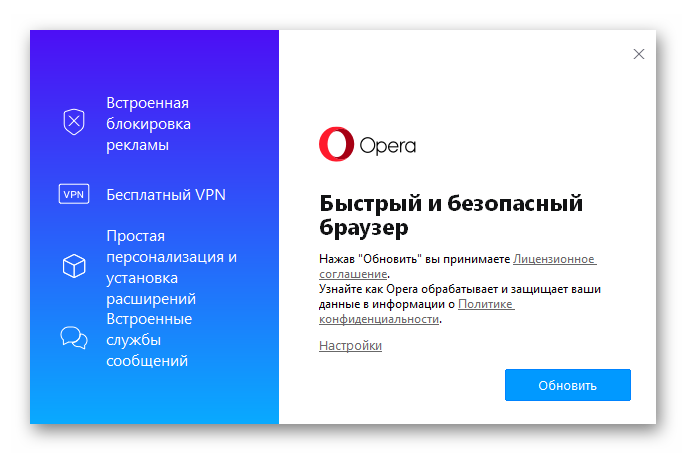
После обновления рекомендуется перезагрузить ПК и попробовать запустить Оперу. В процессе обновления патчи могли заменить поврежденные файлы, которые не давали браузеру корректно работать.
Очистка кеша
Браузер Опера, как и любой другой обозреватель, постоянно что-то пишет в кеш — это специально выделенная область на системном диске, где хранятся папки пользователя. Сюда браузер сохраняет копии картинок, загруженных видео, скриптов, историю последних посещений сайтов, историю запросов, в общем всё, что так или иначе происходит в обозревателе. Эта область динамическая и регулируется браузером исходя из свободного места на диске.
На вопрос, почему при попытке запустить Оперу, она не открывается или в процессе зависает намертво, один из возможных ответов — нужно почистить кеш. При переполненном кеше старые данные перезаписываются новыми, и иногда в этих файлах могут происходить сбои.
Помогает очистка кеша, то есть удаление всех этих временных файлов. Сделать это можно различными способами, в самом браузере есть специальные инструменты для очистки временных файлов, но так как у нас условно браузер не работает, тогда сделаем это с помощью сторонних программ. Например CCleaner.

Программа бесплатная и скачать её можно с официально сайта. При запуске выберите инструмент − «Стандартная очистка»/«Анализ»/«Очистка».
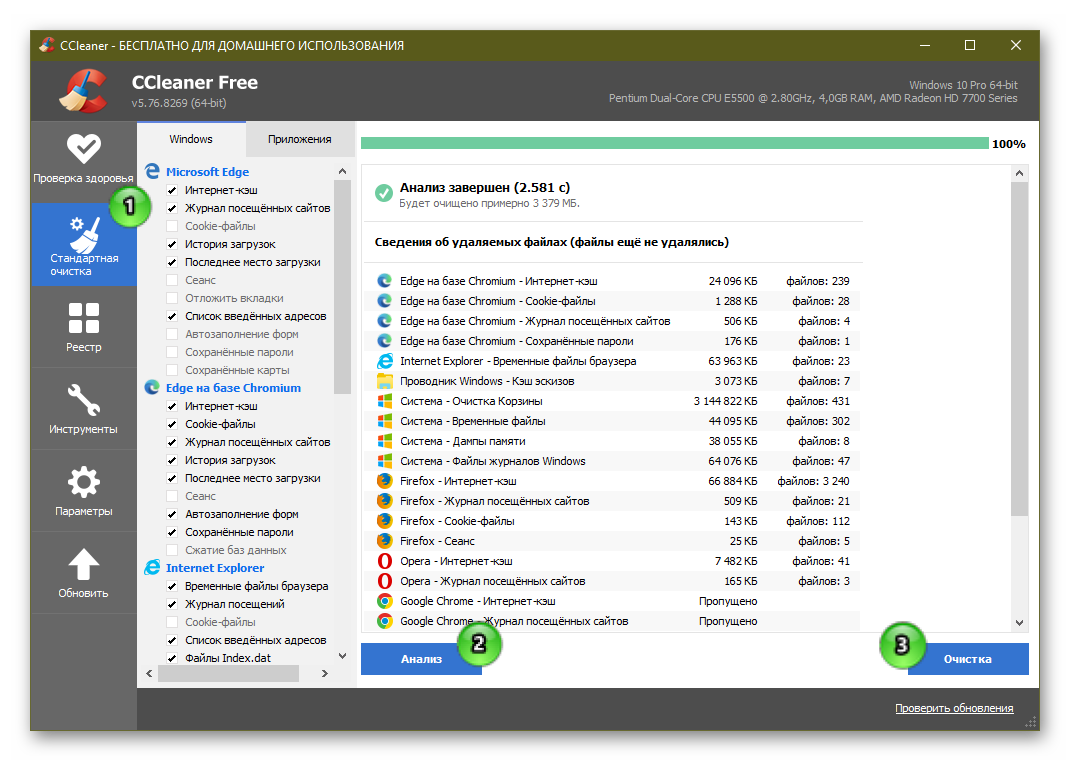
После рекомендуем исправить ошибки в реестре, переключившись в этой программе на соответствующий раздел. Более подробно про очистку кеша и исправление реестра мы рассказываем здесь и здесь.
Удаление вирусов
Вирусы, попадая в ПК могут творить просто невообразимые вещи. Начиная с запуска рекламы на весь экран и в дополнительных вкладках, до скрытого майнинга криптовалюты или брутфорса, по простому для взломов паролей, когда вычислительные мощности вашего ПК используются без вашего ведома.
Естественно, если у вас поселился троян в ПК в качестве симптомов вы можете наблюдать что какая-то программа, в частности браузер Опера или другой, не запускаются. Им не хватает места в оперативной памяти, все занято вредоносными процессами.
Можно посмотреть в Диспетчере задач — если кликнуть на вкладку ЦП, чтобы отсортировать процессы по загрузке и посмотреть какой именно больше всего потребляет ресурсов центрального процессора и оперативной памяти. Отключение нагружающего или вредоносного процесса вряд-ли приведет к желаемому эффекту. При перезагрузке ПК он снова начнет работу. При вирусном заражении требуется чистка ПК от вирусов с помощью специальных программ.
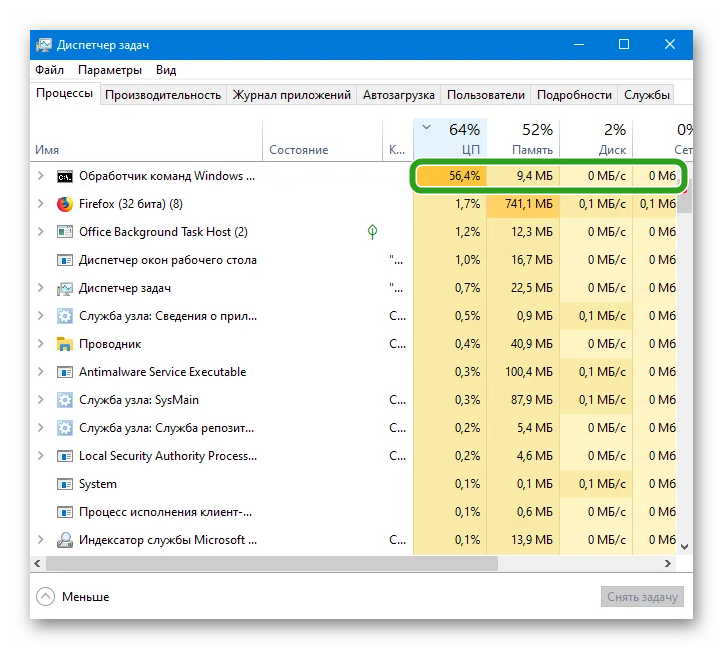
На стандартный антивирус можно не полагаться, он или сам заражен или вирус от него умело маскируется. Его предварительно можно удалить. Но если не получается (такое тоже возможно) оставьте его в покое и просканируйте систему на предмет обнаружения вредоносного кода с помощью облачных антивирусных утилит. Например, одной, а лучше всеми по очереди из списка ниже:
- ESET Online Scanner
- Free Virus Removal Tool
- Avira Free Antivirus для Windows
После чистки от вирусов рекомендуется переустановить ваш стационарный антивирус.
Удаление пользовательского каталога
После вирусной активности, даже если вы вылечили ПК, браузер может все также не открываться по причине повреждения каких-то файлов в папках пользователя. Исправить ситуацию можно удалением пользовательского каталога со всей информацией, хранящейся в браузере.
Минус этого способа, если браузер не открывается, а вы предварительно не сохранили данные в облаке или у вас в браузере не была настроена синхронизация — они будут утеряны. Но тут, увы, ничего не поделаешь.
После восстановления работоспособности обозревателя можно попробовать вытянуть данные с помощью утилиты Recuva, но гарантий, что получится вытянуть удаленные файлы и восстановить пароли и закладки, к сожалению, нет.
- Чтобы удалить пользовательские данные браузера Опера на системном диске нажмите комбинацию клавиш Win + R.
- В открывшемся окне утилиты «Выполнить» введите команду
%appdata%/Opera Softwareи нажмите Ok.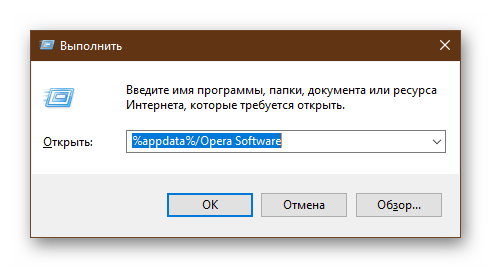
- Откроется проводник, удалите здесь папку Opera Stable.
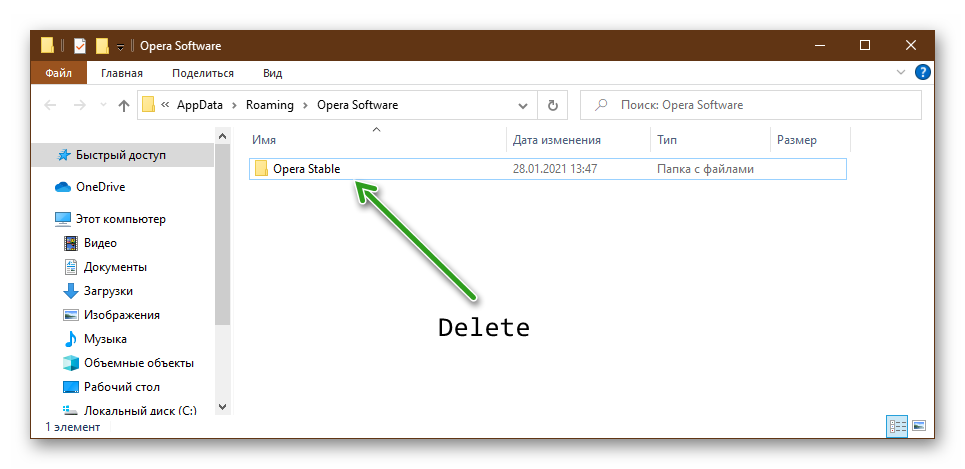
Далее перезагрузите компьютер и попробуйте снова открыть браузер. Если получится он будет чистый, как если бы вы его только что установили.
Добавление в исключения антивируса
Бывает что не совсем популярные или бесплатные версии антивирусов ведут себя не совсем адекватно. Могут по ошибке занести какую-то программу в черный список, и потом можно долго искать причину, почему программа не работает. Крайне маловероятно, но проверить стоит. У каждого антивируса свой интерфейс и набор функций, посмотрите разделы с защитой и карантина, и исключений. Внесите браузер Опера в исключения антивируса. И проверьте работу обозревателя.
Переустановка
Если никакие советы не помогли приходится идти на крайние методы — переустановка браузера. Как и в случае с удалением пользовательского каталога могут быть утеряны важные данные, доступ к сайтам, логины и пароли.
Удалять программы с ПК можно различными способами, но если имели место критические ошибки, из-за которых обозреватель не работает, тогда лучше это делать с помощью специальных утилит. Например IObit Uninstaller.
Программа имеет как Free версии, так и платные подписки, но для разового удаления достаточно будет бесплатной редакции.
- Скачайте утилиту на официальном сайте и запустите её.
- В окне программы найдите браузер Opera, отметьте галочкой чекбокс напротив названия и далее кликните по кнопке с изображением корзины или в правом верхнем углу на кнопку «Деинсталлировать».
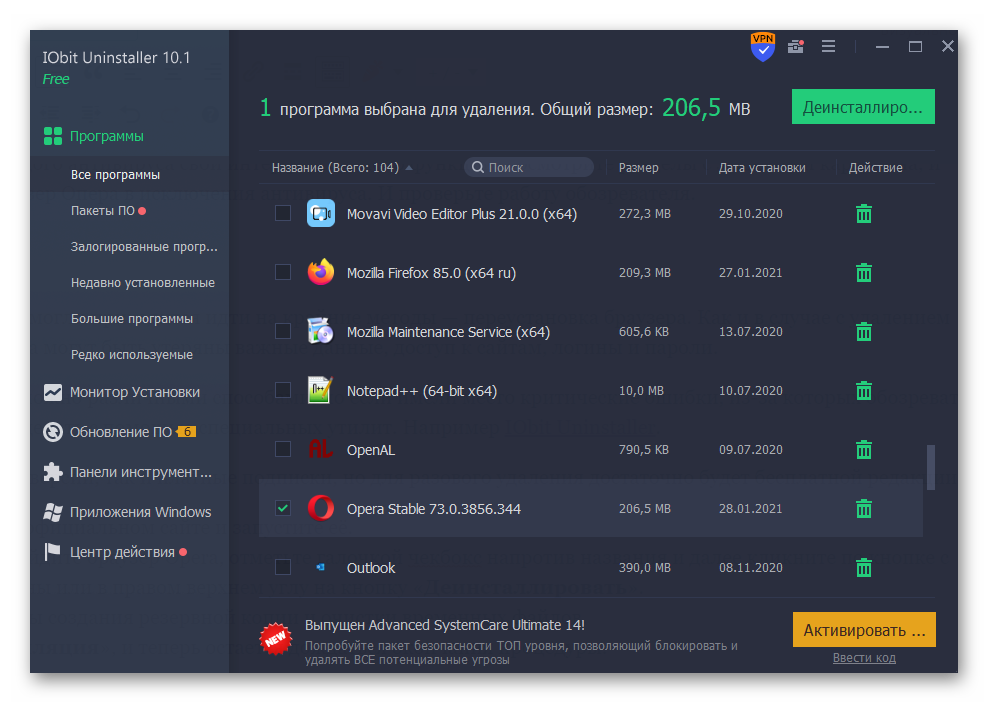
- Далее отметьте пункты создания резервной копии и очистки временных файлов.
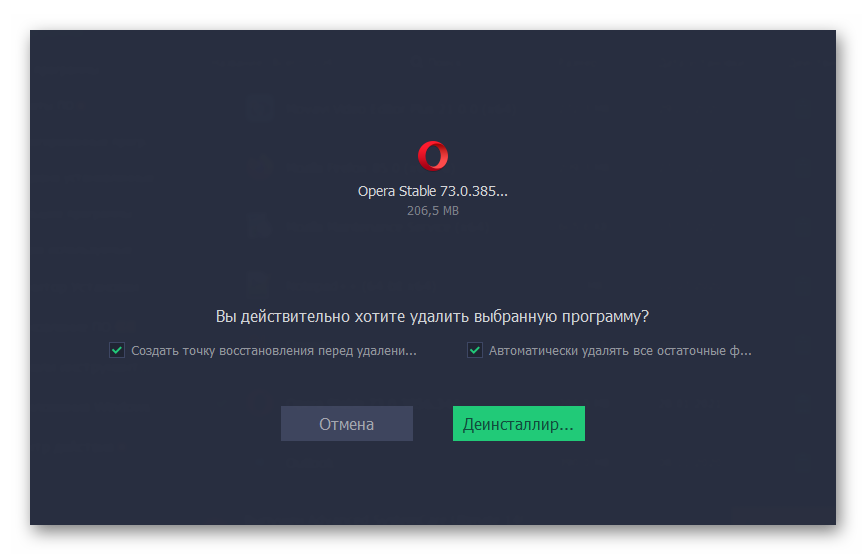
- Нажмите «Деинсталляция», и теперь остается дождаться окончания процедуры.
После основного удаления программы утилита проверит реестр на наличие остаточных файлов и хвостов. Выполнит полное удаление. Так что можно будет устанавливать браузер снова и не переживать, что в процессе возникнут какие-то проблемы.
Заключение
Мы разобрали основные причины, когда Опера не открывается и не запускается. Конечно, их может быть больше, например, устаревшее железо и браузеру банально не хватает оперативной памяти. Но в этом случае проблемы будут не только с Оперой, но и с другими обозревателями.
Пройдитесь по списку, с большей долей вероятности у вас получится исправить неполадку и, чтобы в следующий раз, когда произойдет очередной сбой не потерять данные настройте синхронизацию браузера с учетной записью.
Всем привет! Утром ко мне пришло очередное письмо, где был всего лишь один вопрос: «Браузер Opera не открывает страницы – что делать». Так как я сам пару раз сталкивался с этой проблемой, то и решил написать более подробную инструкцию. В первую очередь нужно понять, от чего именно исходит проблема. Так как ошибка подключения может быть как на стороне программы, так и со стороны операционной системы, железа или даже работы роутера.
Чтобы это проверить, достаточно просто открыть любой другой браузер и зайти на сайт. Если подключение есть, то проблема именно с приложением Opera и о решениях я расскажу чуть дальше. Если же и другие браузера не хотят заходить в интернет, то проблема может быть с вашим роутером, компьютером или со стороны провайдера.
Если браузер не грузит только некоторые сайты – то возможно они просто заблокированы в вашей стране. Об этом стоит узнать у провайдера. Если же блокировки нет, то проблема может быть, как со стороны поставщика услуг, так со стороны самого ресурса – например завис или «лёг» сервер.
Содержание
- Проблема с подключением и первые действия
- Расширения
- Очистка кэша и временных файлов
- Проверка на вирусы и переустановка программы
- Файл Hosts
- Очистка компьютера
- Задать вопрос автору статьи
Проблема с подключением и первые действия
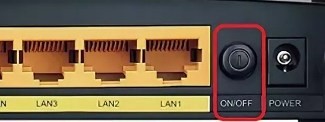
Если вы подключены через роутер, то подойдите к нему и перезагрузите его. Лучше всего после выключения подождать несколько минут, а уже потом включать снова. За это время я бы ещё попробовал перезагрузить компьютер или ноутбук.
На компьютере посмотрите в правый нижний угол экрана, где стоит значок подключения. При правильном коннекте, на нем не должно быть никаких восклицательных значков или красных крестиков. По данным проблем я уже писал подробные статьи:
- Красный крестик
- Жёлтый треугольник
Также вы можете позвонить в техническую поддержку вашего провайдера. Очень часто у них проходят технические работы или происходит авария. Именно в такие моменты интернета резко пропадает у всех пользователей квартиры или дома.
Расширения
Первое, что вы можете сделать, так это отключить в браузере лишние расширения, который в теории могут мешать работе системе и самому браузеру.
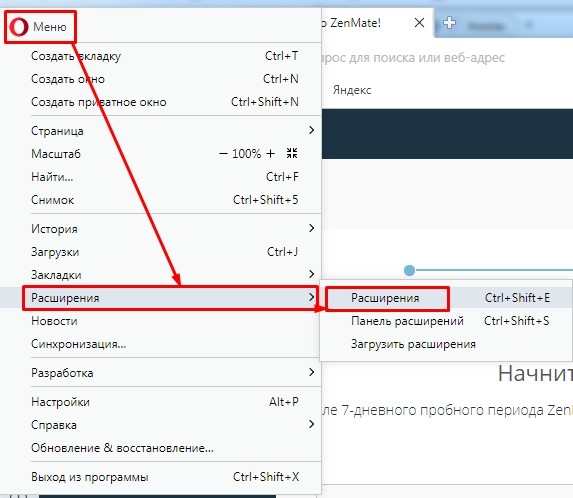
- В левом верхнем углу находим красную букву «О» и нажимаем по ней.
- Далее переходим в «Расширения» и опять в тот же пункт.
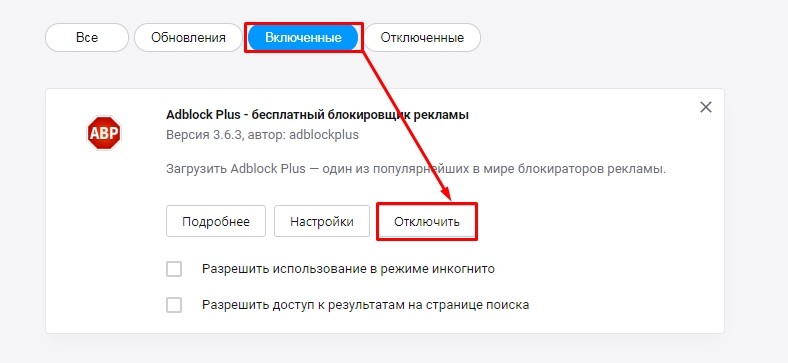
- Чтобы видеть все включенные расширения, перейдите в раздел «Включенные». После этого выключите все возможные расширения.
Если какие-то из плагинов вам нужны, то можно будет после решения проблемы поочередно включать каждый, чтобы выявить виновника. После нахождения поломанного плагина – попробуйте его переустановить.
Очистка кэша и временных файлов
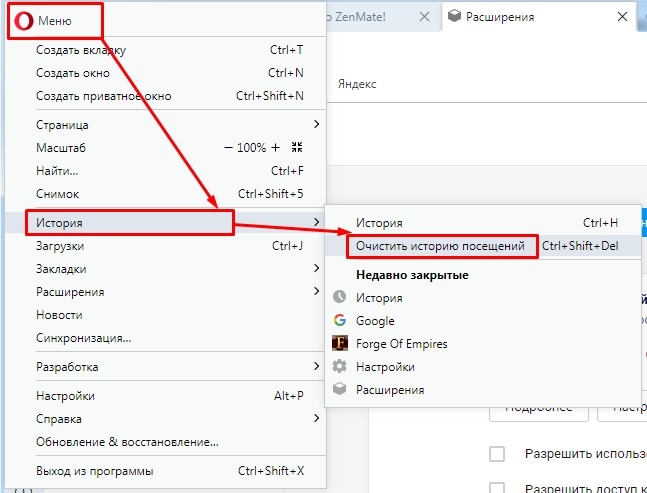
- Если прошлый шаг не дал результата, а в опере всё равно не открываются сайты, то в главном меню Оперы переходим в «История», а далее нажимаем «Очистить историю посещений».
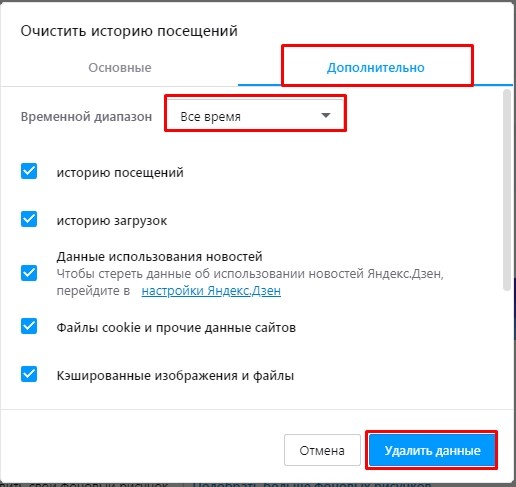
- В меню перейдите на вторую вкладку «Дополнительно», установите временной диапазон «Все время» и установите все галочки. Нажмите «Удалить данные».
Проверка на вирусы и переустановка программы
Некоторые вирусные программы, могут ломать как системные файлы, так и файлы браузера в результате опера не открывает страницы. В частности, я говорю про «exe» файл. При этом он может не запускаться или запускаться с некоторыми дополнительными настройками. В интернет при этом выйти нельзя, или на всех страницах начинает выползать странная реклама.
В первую очередь проверьте ваш компьютер антивирусной программой. Можете использовать бесплатное ПО типа Dr.Web или Avast. Их спокойно можно скачать с интернета. После этого если проблема не решится, то нужно будет полностью удалить браузер и установить новый.
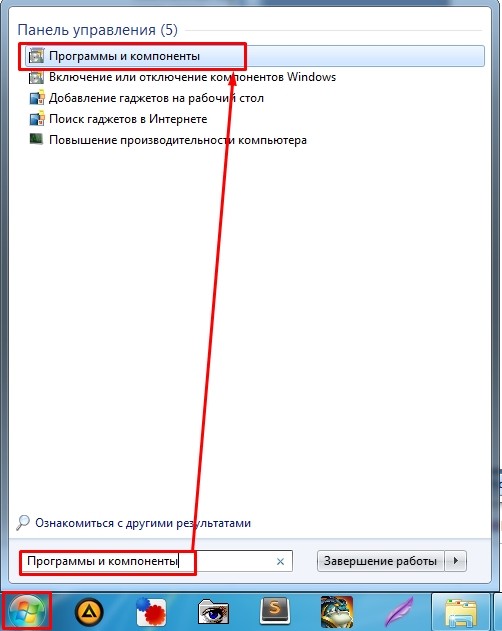
- Нажмите на меню «Пуск» и введите в строку поиска: «Программы и компоненты».
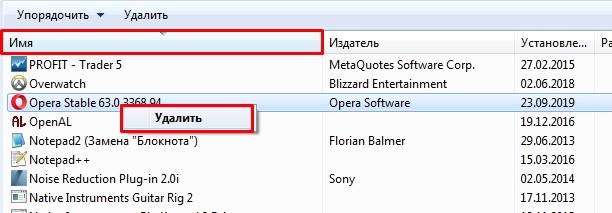
- Упорядочите список программ по имени, чтобы быстро в алфавитном порядке найти оперу.
- Далее нажимаем правом кнопкой и выбираем «Удалить».
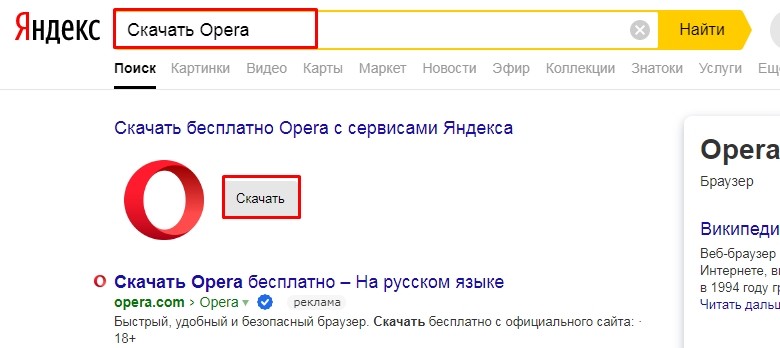
- После этого открываем любой работающий браузер, входим в поисковик и вводим «Скачать Opera». Открываем первую ссылку, скачиваем и устанавливаем программу.
Файл Hosts
Откройте «Компьютер» или «Проводник» и перейдите по пути:
C:windowssystem32driversetc
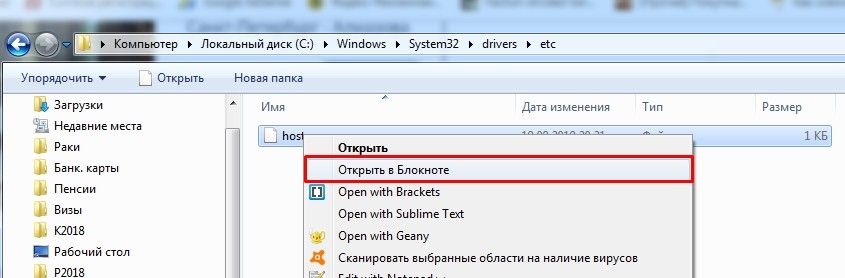
Там должен быть файлик «hosts». Откройте его с помощью «Блокнота». Далее удалите все строки и после этого сохранитесь. Перезагружаем комп или ноут.
Очистка компьютера
Очень часто операционная система просто забивается мусором, а также местами ломается. Некоторые программы запускаясь вместе с операционной системой просто мешают ей нормально работать. Поэтому сейчас мы постараемся это исправить.
- Скачайте и установите программу CCleaner.
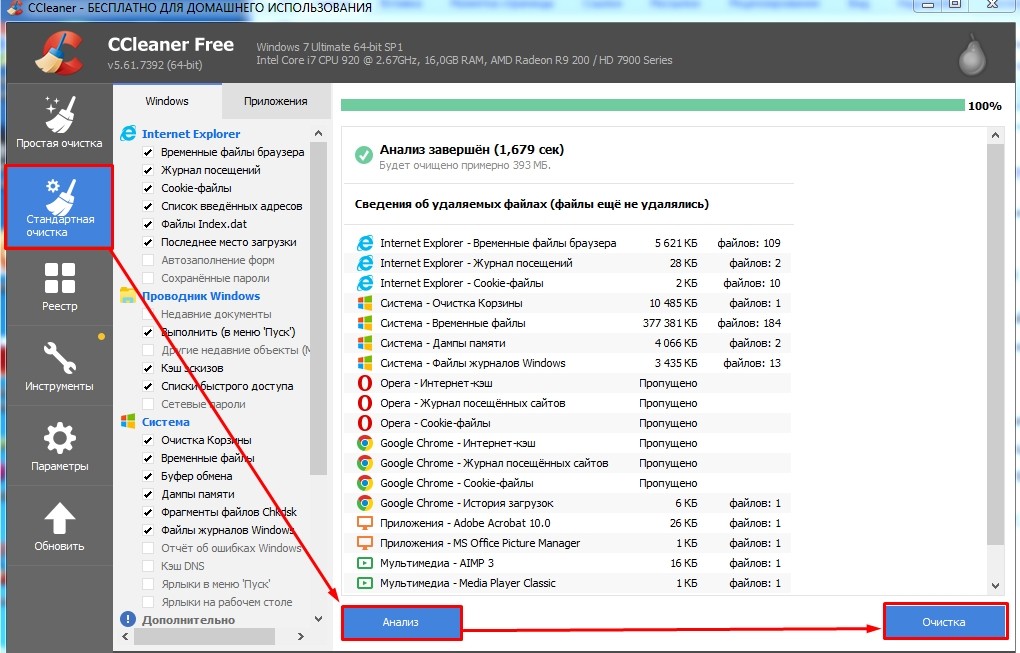
- После запуска выполняем «Стандартную очистку».
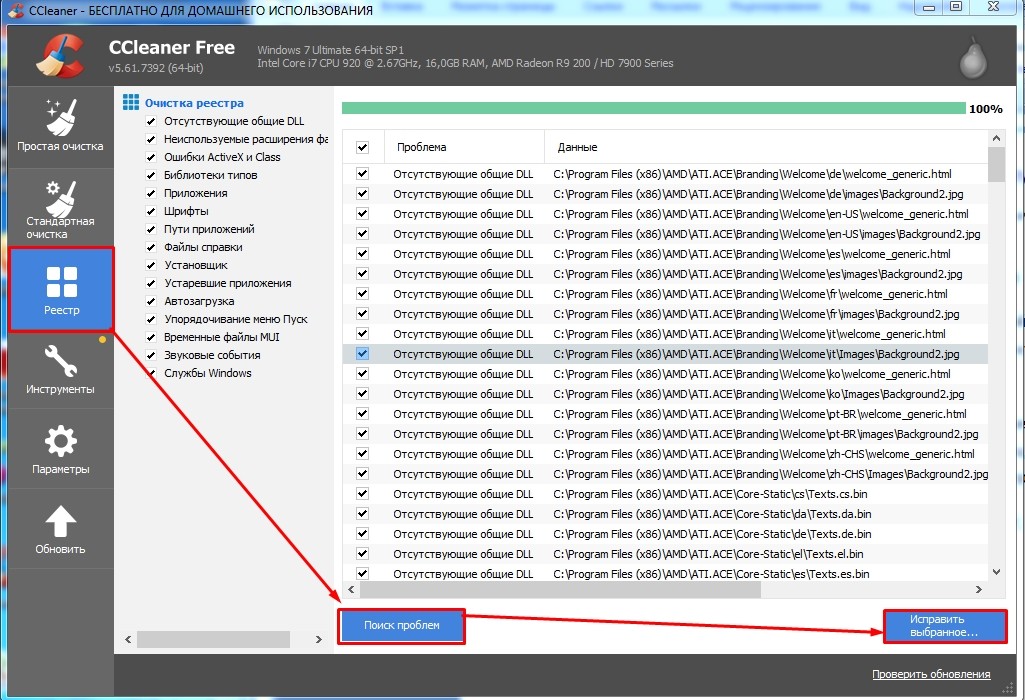
- После этого исправляем ошибки реестра.
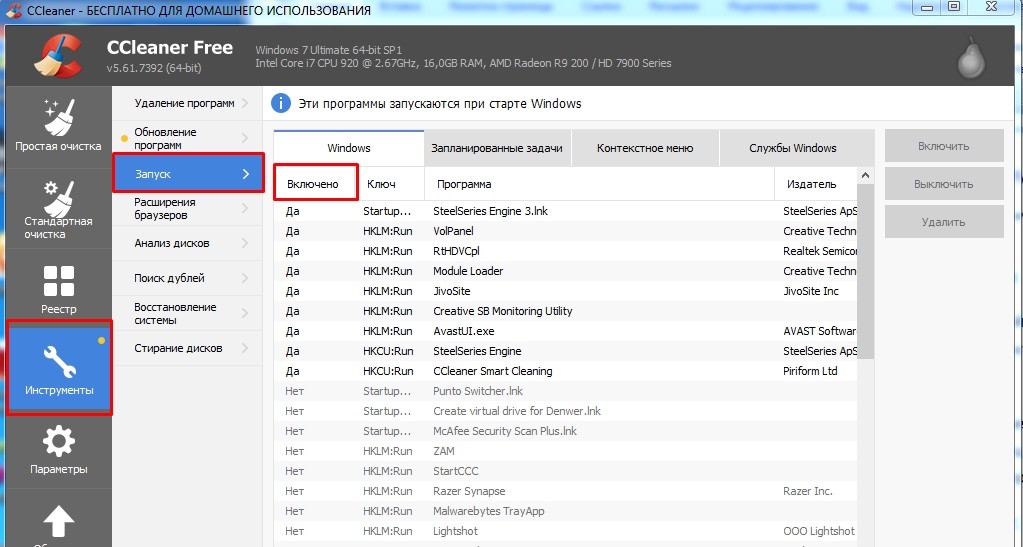
- Теперь самый важный шаг, о котором я говорил выше. В «Инструментах» нужно перейти в раздел «Запуск» (на старой версии называется «Автозагрузка»). Там хранятся все программы, которые запускаются вместе с системой. Наша задача найти подозрительное ПО и отключить его. После выключения всего подозрительного перезагрузите компьютер.
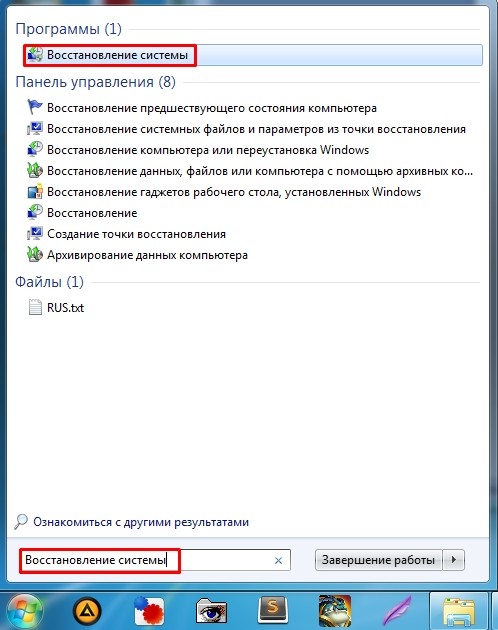
Если и это не поможет, то последний вариант будет – восстановление системы. Ничего сложно там нет – на определенном этапе нужно будет выбрать точку восстановления – лучше выбирать самую раннюю. После этого ждите пока система перезагрузится.
