Удаление красного подчеркивание текста в Microsoft Word

Обратите внимание! Помимо красных подчеркиваний, свидетельствующих о наличии орфографических ошибок в тексте, в Microsoft Word бывают еще зеленые и синие выделения, обозначающие проблемы с грамматикой. В отдельных статьях на нашем сайте подробно рассказывается, как от них избавиться. При необходимости рекомендуем с ними ознакомиться.
Подробнее: Как убрать синие / зеленые подчеркивания в Microsoft Word
Вариант 1: Microsoft Word 2013 – 2021
Важно! Все версии текстового процессора от Microsoft обладают примерно одинаковым набором функций и возможностей, но графическое оформление у них отличается. По этой причине детальное описание того, как устранить красные выделения слов, будет предоставлено только для программ, которые выходили с 2013 по 2021 год. Для остальных версий будут указаны отличительные особенности.
Способ 1: Исправление ошибок
Красные подчеркивания в Microsoft Word свидетельствуют о наличии орфографических ошибок, допущенных при написании текста. Чтобы от них избавиться, потребуется внести правки в материал. Сделать это можно вручную, перечитав каждое слово и внеся исправления, которые соответствуют правилам русского языка. Но в случае возникновения трудностей, можно воспользоваться подсказками от программы, появляющимися при вызове контекстного меню выделенного слова. Для этого нажмите правой кнопкой мыши по ошибке и в отобразившемся списке выберите подходящий вариант написания.

Если ошибок в документе немного, этот способ приоритетен. Но в случае необходимости обработки большого объема некачественно написанного текста рекомендуем воспользоваться специальным меню, позволяющим быстро вносить правки. Сначала перейдите на вкладку «Рецензирование», после чего в левой части панели инструментов раскройте выпадающий список пункта «Правописание», в котором выберите опцию «Правописание».

После появления панели справа необходимо выбрать подходящий вариант для замены неправильно написанного слова. Делается это в списке «Предложения». Затем курсор автоматически перейдет к следующей ошибке, с которой необходимо поступить точно так же.

Обратите внимание! Если слово изначально написано правильно, но программа выделила его красным цветом, потребуется осуществить добавление во внутренний словарь. После этого подчеркивание исчезнет и не будет появляться в будущем. Для этого на панели «Правописание» кликните по пункту «Добавить в словарь».

Способ 2: Пропуск ошибок
Если выделенное слово намерено написано неверно и необходимости добавлять его в словарь нет, тогда для устранения красного подчеркивания нужно осуществить пропуск. Сделать это можно двумя способами. Первый подразумевает вызов контекстного меню правой кнопкой мыши с последующим нажатием по пункту «Пропустить все». После этого все слова с выбранным написанием перестанут выделяться в открытом документе. Стоит отметить, что это не будет распространяться на другие текстовые файлы Microsoft Word.

Такую же процедуру можно произвести и через меню «Правописание», что актуально в случае наличия множества ошибок.

Более детально о способах пропуска ошибок рассказывается в другой статье на нашем сайте. Если в процессе выполнения описанных выше действий появились трудности, рекомендуем с ней ознакомиться.
Способ 3: Полное отключение проверки орфографии
Когда проверка орфографии и грамматики текста в документе не требуется, для избавления от красных подчеркиваний следует деактивировать соответствующую опцию в параметрах программы.
Внимание! Инструкцией, приведенной в этом способе, не рекомендовано пользоваться, если важно качество материала. Описанные действия приведут к перманентному отключению функции выделения некорректно написанных слов и предложений.
- Откройте в программе любой документ, после чего перейдите во вкладку «Файл», расположенную на верхней панели.





Обратите внимание! Также есть возможность отключить подчеркивания только в открытом документе или во всех последующих, которые будут создаваться. Делается это в блоке «Исключения для файла». Выберите из выпадающего списка подходящий вариант, после чего установите отметку рядом со строкой «Скрыть орфографические ошибки только в этом документе».

Вариант 2: Microsoft Word 2007 – 2010
Большая часть действий, описанных ранее, применима к версии Microsoft Word 2007 – 2010 годов, поэтому далее рассмотрены будут отличительные особенности, которые в большинстве своем связаны с расхождениями в графическом оформлении.
Например, вместо боковой панели «Правописание», появляется одноименное окно, предоставляющее те же функции. Соответственно, с его помощью можно заменить ошибочное слово, добавить его в словарь или пропустить.

Полное отключение функции автоматической проверки правописания происходит аналогичным образом, но запуск окна с этими параметрами отличается. Для этого потребуется раскрыть главное меню, кликнув по логотипу Microsoft Office, после чего нажать по кнопке «Параметры Word».

Вариант 3: Microsoft Word 2003
В версии офисной программы Microsoft Word 2003 кардинальные отличия заключаются в графическом оформлении и месторасположении некоторых элементов интерфейса. Например, чтобы вызвать окно «Правописание», необходимо развернуть меню «Сервис» и выбрать соответствующий пункт.

В остальном пропуск ошибок, замена варианта написания и добавление слова в словарь происходит по аналогии с Microsoft Word 2007 – 2010 годов.

Полное отключение автоматической проверки текста на наличие орфографических ошибок осуществляется по-другому, нежели в иных версиях офисного процессора. Для этого необходимо сделать следующее:
- Раскройте меню «Сервис» и выберите опцию «Параметры».



Обратите внимание! Выполнение остальных действий для избавления от выделения ошибок производятся аналогичным образом, как было описано в инструкциях для Microsoft Word 2013 – 2021 годов.
 Мы рады, что смогли помочь Вам в решении проблемы.
Мы рады, что смогли помочь Вам в решении проблемы.  Опишите, что у вас не получилось. Наши специалисты постараются ответить максимально быстро.
Опишите, что у вас не получилось. Наши специалисты постараются ответить максимально быстро.
Как убрать красные подчеркивания в Word
Текстовый редактор Word имеет большое количество встроенных инструментов, которые упрощают работу с текстовыми документами. Например, Word умеет проверять набранный текст на грамматические и орфографические ошибки. Найденные ошибки отмечаются красным подчеркиванием и пользователю предлагаются варианты исправления. Но, в некоторых случаях такое подчеркивание больше отвлекает от работы, чем помогает. Например, если текст содержит большое количество технических терминов, то он будет просто заполнен красными подчеркиваниями.
Если вы столкнулись с такой проблемой, то предлагаем вам сразу три способа, как можно убрать красные подчеркивания из документа Word. Данные способы продемонстрированы на примере Word 2016, но они также должны работать и в Word 2013, 2010 и 2007.
Способ № 1. Выбор правильного языка для проверки на ошибки.
Как мы уже сказали, красные подчеркивания указывают на ошибки в тексте. Но, возможна ситуация, когда ошибок нет, но Word пытается проверить текст по правилам другого языка и это приводит к тому, что текст подчеркивается красной линией. В данном случае вы можете убрать красные подчеркивания просто указав программе Word на каком языке нужно выполнять проверку на ошибки.
Для того чтобы изменить язык проверки нужно выделить текст, подчеркнутый красной линией (или вообще весь текст документа), и нажать на название языка, которое находится в нижней части окна программы Word.
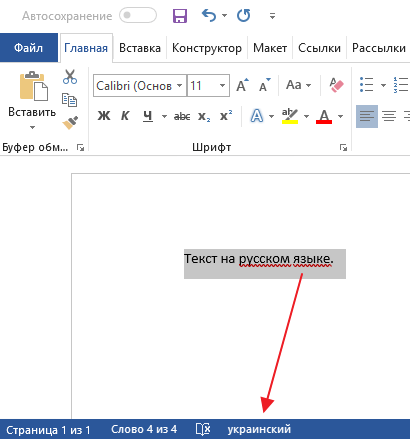
В результате появится небольшое окно, котором можно будет указать язык для выделенного фрагменте текста.
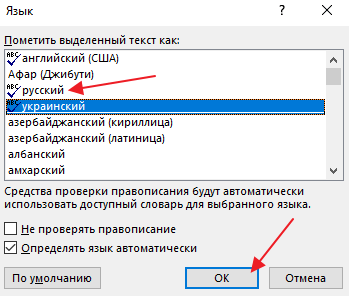
После того как вы укажите правильный язык красные подчеркивания исчезнут.
Способ № 2. Добавление слова в словарь или пропуск ошибки.
В некоторых случаях Word может подчеркивать красной линией неизвестные ему слова. Если вы хотите убрать такое подчеркивание, то это можно сделать двумя способами, вы можете добавить слово в словарь либо просто пропустить эту ошибку. Для этого нужно кликнуть правой кнопкой мышки по подчеркнутому слову и открыть меню «Орфография».
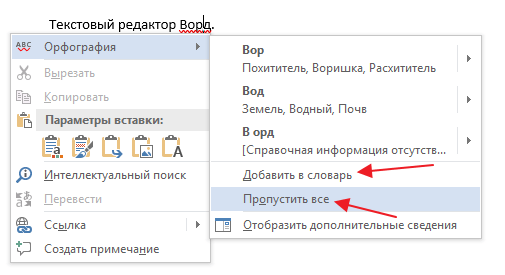
Здесь будет доступно два варианта: «Добавить в словарь» и «Пропустить все». Если выбрать первый вариант, то слово будет добавлено в словарь и после этого больше не будет подчеркиваться красной линией как ошибочное, а если выбрать второй вариант, то Ворд просто пропустит эту ошибку.
Способ № 3. Полное отключение проверки текста на ошибки.
Если вам не нужна проверка текста на ошибки, то вы можете полностью отключить красное подчеркивание в Ворде. Для этого нужно нажать на кнопку «Файл» и перейти в раздел «Параметры – Правописание». Здесь доступно множество настроек, которые позволяют отключить проверки, которые выполняет Word.
Например, вы можете отключить проверку орфографии и грамматических ошибок в процессе набора текста. В этом случае проверка орфографии и грамматики будет отключена для всех документов.
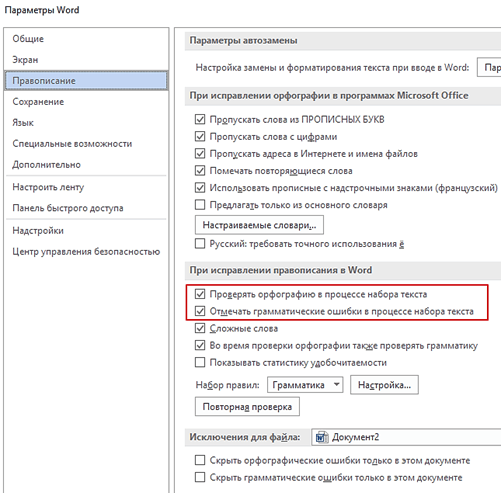
Внизу списка опций есть блок исключений, которые работают только для этого файла.
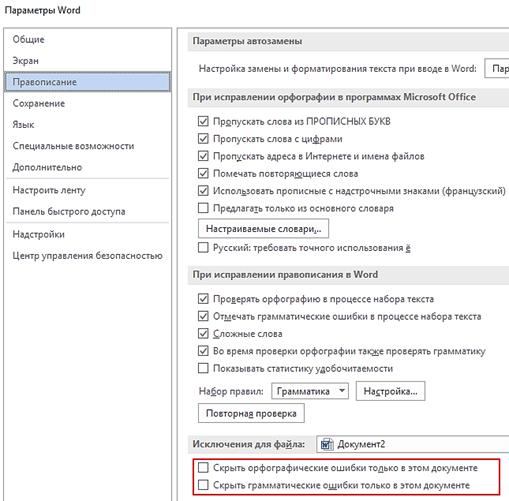
Используя эти исключения можно убрать красное подчеркивание только для текущего документа Word.
- Как перевернуть страницу в Word
- Как построить график в Excel
- Как сделать альбомную страницу в Word
- Как сделать вертикальный текст в Word
- Как закрепить область в Экселе
Создатель сайта comp-security.net, автор более 2000 статей о ремонте компьютеров, работе с программами, настройке операционных систем.
Задайте вопрос в комментариях под статьей или на странице «Задать вопрос» и вы обязательно получите ответ.
Как убрать красные подчеркивания в Ворде 2016, 2013, 2010 и 2007

Текстовый редактор Word имеет большое количество встроенных инструментов, которые упрощают работу с текстовыми документами.
Например, Word умеет проверять набранный текст на грамматические и орфографические ошибки. Найденные ошибки отмечаются красным подчеркиванием и пользователю предлагаются варианты исправления. Но, в некоторых случаях такое подчеркивание больше отвлекает от работы, чем помогает. Например, если текст содержит большое количество технических терминов, то он будет просто заполнен красными подчеркиваниями.
Если вы столкнулись с такой проблемой, то предлагаем вам сразу три способа, как можно убрать красные подчеркивания из документа Word. Данные способы продемонстрированы на примере Word 2016, но они также должны работать и в Word 2013, 2010 и 2007.
Способ № 1. Выбор правильного языка для проверки на ошибки.
Как мы уже сказали, красные подчеркивания указывают на ошибки в тексте. Но, возможна ситуация, когда ошибок нет, но Word пытается проверить текст по правилам другого языка и это приводит к тому, что текст подчеркивается красной линией. В данном случае вы можете убрать красные подчеркивания просто указав программе Word на каком языке необходимо выполнять проверку на ошибки.
Для того чтобы изменить язык проверки необходимо выделить текст, подчеркнутый красной линией (или вообще весь текст документа), и нажать на название языка, которое находится в нижней части окна программы Word.

В результате появится небольшое окно, котором можно будет указать язык для выделенного фрагменте текста.

После того как вы укажите правильный язык красные подчеркивания исчезнут.
Способ № 2. Добавление слова в словарь или пропуск ошибки.
В некоторых случаях Word может подчеркивать красной линией неизвестные ему слова. Если вы хотите убрать такое подчеркивание, то это можно сделать двумя способами, вы можете добавить слово в словарь либо просто пропустить эту ошибку. Для этого необходимо кликнуть правой кнопкой мышки по подчеркнутому слову и открыть меню «Орфография».

Здесь будет доступно два варианта: «Добавить в словарь» и «Пропустить все». Если выбрать первый вариант, то слово будет добавлено в словарь и после этого больше не будет подчеркиваться красной линией как ошибочное, а если выбрать второй вариант, то Ворд просто пропустит эту ошибку.
Способ № 3. Полное отключение проверки текста на ошибки.
Если вам не нужна проверка текста на ошибки, то вы можете полностью отключить красное подчеркивание в Ворде. Для этого необходимо нажать на кнопку «Файл» и перейти в раздел «Параметры – Правописание». Здесь доступно множество настроек, которые позволяют отключить проверки, которые выполняет Word.
Например, вы можете отключить проверку орфографии и грамматических ошибок в процессе набора текста. В этом случае проверка орфографии и грамматики будет отключена для всех документов.

Внизу списка опций есть блок исключений, которые работают только для этого файла.

Используя эти исключения можно убрать красное подчеркивание только для текущего документа Word.
|
Во всех ли странах учителя применяют этот цвет и почему именно красный, а не какой-либо другой? Когда я училась в школе, поначалу нам выставляли отметки в тетради и дневники красными чернилами. Но потом, где-то класса с 5-6го (точно не помню) наша классная руководитель сказала нам, что в дневник выставлять отметки красным не положено, будут ставить синей пастой. Красной — только в тетрадях, ею же — исправлять ошибки. Нам велели даже напоминать учителям-предметникам о том, чтоб отметки в дневниках нам выставляли именно синей пастой, а не красной, т. к. многие преподаватели поначалу об этом забывали и по привычке выставляли отметки красной пастой. Но спустя время преподаватели привыкли к этому и всегда в дневниках выставляли отметки синей пастой, ею же писАли в дневник замечания, как хорошие, например «умница!», «молодец!», «старался/старалась!», так и плохие, вроде «невнимателен», «болтает на уроках» и т. п. Однако, в тетрадь отметки выставлялись все же красным цветом, ошибки (при наличии) исправлялись им же, замечания тоже могли красным написать, но исключительно в тетради. Почему преподаватели исправляют ошибки именно красным цветом, а не каким-то другим? Во всех ли странах учителя применяют красный цвет или могут исправлять ошибки другим цветом, кроме синего (т. к. им пишет ученик/ца)?
Действительно, красный цвет, это цвет агрессии! И когда дневник, или тетрадь исчерканы красным цветом, он и у ученика вызывает агрессию! Ученик должен чувствовать доброжелательность учителя! Да, ошибся, учитель поправил, спасибо, приму во внимание! Так воспринимается нейтральный цвет исправлений и замечаний. Да ты, баран, ты ноль без палочки, ты тупица, ты позоришь класс, тебе место у позорного столба! Так воспринимаются исправления и замечания выполненые красным цветом. Хорошо, что сейчас это принимают во внимание учителя! автор вопроса выбрал этот ответ лучшим
Алёна Соколовская 3 года назад Скорее всего учителя исправляют ошибки красной пастой, чтобы их было заметно. Например в диктантах, если бы учителя исправляли ошибки синей пастой, то их можно было бы не заметить или спутать со своими исправлениями. Красный это цвет агрессивный и отрицательный и , обозначающий ошибки. Вроде во всех странах учителя исправляют ошибки красной ручкой.
Anetka-konfetka 3 года назад Ученик пишет синей пастой. Учитель для того, чтобы привлечь внимание исправляет ошибки красной. Хотя, это, на мой взгляд, психологически негативно влияет на обучающихся, потому что таким образом педагог подчеркивает ярким недостатки (ошибки), тем самым заостряя на них внимание ребенка. Хорошо было бы броскими цветами выделять самые красивые буквы, правильные мысли, заостряя на них внимание учеников, поощряя их таким образом и ориентируя на достоинства, а для ошибок взять пасту менее яркого оттенка
Элементарно — для контраста. Ученик пишет синей. И чтобы написанное учителем отличалось, выбран был другой цвет. Это уже удобнее намного и нагляднее, когда не сливается в одно. Знаете ответ? |
Статья расскажет, как в «Word» включить функцию проверки правописания.
Многие пользователи интересуются, почему в текстовом редакторе «Word» не подчеркиваются красным слова с ошибками, и как исправить эту ошибку? Рассмотрим эти вопросы в нашем сегодняшнем обзоре.
Как сделать, чтобы в программе «Word 2007/2010/2013/2016» автоматически выделялись слова с ошибками?
Как известно, в текстовом редакторе «Word» слова, содержащие ошибки в написании, выделяются красной волнистой линией. Таким образом мы сразу замечаем, что опечатались, и ошибку нужно исправить. Но у некоторых пользователей эта функция не работает. Попробуем решить данную проблему.
- Запустите программу «Word», зайдите в «Файл», далее – в «Параметры», затем – в «Правописание» (в разных версиях «Word» некоторые пункты будут незначительно отличаться в названиях). Далее поставьте галки, как показано на скриншоте и нажмите на «ОК».

Включаем функцию проверки правописание в программе «Word»

Включаем функцию проверки правописание в программе «Word»

Включаем функцию проверки правописание в программе «Word»

Включаем функцию проверки правописание в программе «Word»
- Также вам полезно будет сделать следующее. В открытом документе «Word» внизу слева нажмите правой кнопкой мышки на значок открытой книжки с ручкой. Затем в открывшемся меню проверьте, стоит ли галка напротив пункта «Проверка правописания». Если таковой нет, то поставьте ее.

Включаем функцию проверки правописание в программе «Word»

Включаем функцию проверки правописание в программе «Word»
- Помимо этого, не помешает проверить, какой язык установлен в настройках. Если это английский, то проверка правописания не будет работать. Внизу слева раскрытого документа «Word» нажмите левой кнопкой мышки, как показано на скриншоте. Затем в открывшемся окошке назначьте русский язык и нажмите на «ОК».

Включаем функцию проверки правописание в программе «Word»

Включаем функцию проверки правописание в программе «Word»
Видео: Проверка правописания Word не работает
Содержание
- 1 Почему Word выделяет отдельные слова волнистыми линиями?
- 2 Типы документов, в которых разноцветное подчеркивание неуместно
- 3 Избавляемся от ненужных линий в несколько кликов
- 4 Как сделать, чтобы в программе «Word 2007/2010/2013/2016» автоматически выделялись слова с ошибками?
Microsoft Word – удобный инструмент, предназначенный для создания текстовых файлов. Опции программы позволяют красиво и грамотно оформлять документы для официальной, деловой или личной переписки. Иногда некоторые функции редактора вызывают легкое раздражение. Давайте разберемся, как в «Ворде» убрать красное подчеркивание текста, и рассмотрим ситуации, когда это действительно нужно.
В текстовом редакторе от компании Microsoft по умолчанию включена проверка орфографии и пунктуации. Красным цветом подчеркиваются фрагменты, содержащие орфографические ошибки, зеленым – пунктуационные. Встроенный словарь программы не может вместить полный спектр существующих слов русского (либо любого другого) языка. Поэтому отдельные слова Word безжалостно подчеркивает красными линиями, считая их написание ошибочным. Особенно это касается имен и фамилий людей, названий фирм и предприятий, профессиональной терминологии и сленговых выражений.

Если в тексте пропущены запятые, нарушена синтаксическая связь слов, то Word выделит такие предложения волнистой чертой зеленого цвета. В большинстве случаев эта функция является очень полезной, так как позволяет избежать грамматических ошибок и случайных описок в создаваемом документе. Но бывают случаи, когда нет другого выхода, кроме как убрать красное подчеркивание в «Ворде» с целью придания тексту эстетичного вида.
Типы документов, в которых разноцветное подчеркивание неуместно
В файлах для личного или внутрикорпоративного пользования на эти яркие линии можно не обращать внимания. Но представьте, что текстовый файл предназначен для демонстрации на экране. Это может быть список сотрудников компании, таблица с фамилиями учеников школы, отчет о работе предприятия и множество других вариантов.

Человеку непосвященному покажется странным, почему отдельные слова подчеркнуты красным. Или, например, с созданного текстового документа планируется сделать скриншот с дальнейшей вставкой картинки в презентацию, для размещения на сайте или рассылки по электронной почте. Поэтому вопрос, как убрать красное подчеркивание в «Ворде», отнюдь не праздный, требующий немедленного решения.
Избавляемся от ненужных линий в несколько кликов
Рассмотрим несколько способов, как убрать красное подчеркивание в «Ворде» для отдельно взятого документа.
Кликните по слову правой кнопкой мыши и в появившемся меню выберите «Пропустить» или «Пропустить все». В первом случае подчеркивание исчезнет только под одним словом, во втором – весь текст будет очищен от линий. Этот вариант не самый надежный, так как при следующем открытии файла волнистые черточки могут появиться вновь.
Откройте меню для подчеркнутого слова и выберите «добавить в словарь». Теперь в любом текстовом документе, создаваемом на вашем компьютере, данное слово будет считаться написанным правильно. Однако при изменении падежного окончания в слове Word снова его выделит, заметив ошибку.
В левом верхнем углу открытого текстового редактора кликните по кнопке «файл», далее «параметры», потом «правописание». Здесь снимите галочку в строке «автоматически проверять орфографию».

В этом случае проверка на грамотность во всех документах проводиться не будет, проблемы с тем, как убрать красное подчеркивание в «Ворде», больше не возникнет. В Microsoft Word версии 2010 и выше существует возможность отключить проверку только для текущей версии текста.

Чтобы файл открывался в том же виде на других компьютерах или ноутбуках, не забудьте включить защиту от редактирования. Для этого в Microsoft Office 2003 или 2007 в главном меню выберите «Подготовить», затем «Пометить документ как окончательный», в Word 2010 кликните по иконке с замком и отметьте нужный вариант защиты.
Статья расскажет, как в «Word» включить функцию проверки правописания.
Многие пользователи интересуются, почему в текстовом редакторе «Word» не подчеркиваются красным слова с ошибками, и как исправить эту ошибку? Рассмотрим эти вопросы в нашем сегодняшнем обзоре.
Как сделать, чтобы в программе «Word 2007/2010/2013/2016» автоматически выделялись слова с ошибками?
Как известно, в текстовом редакторе «Word» слова, содержащие ошибки в написании, выделяются красной волнистой линией. Таким образом мы сразу замечаем, что опечатались, и ошибку нужно исправить. Но у некоторых пользователей эта функция не работает. Попробуем решить данную проблему.
- Запустите программу «Word», зайдите в «Файл», далее – в «Параметры», затем – в «Правописание» (в разных версиях «Word» некоторые пункты будут незначительно отличаться в названиях). Далее поставьте галки, как показано на скриншоте и нажмите на «ОК».

Включаем функцию проверки правописание в программе «Word»

Включаем функцию проверки правописание в программе «Word»

Включаем функцию проверки правописание в программе «Word»

Включаем функцию проверки правописание в программе «Word»
- Также вам полезно будет сделать следующее. В открытом документе «Word» внизу слева нажмите правой кнопкой мышки на значок открытой книжки с ручкой. Затем в открывшемся меню проверьте, стоит ли галка напротив пункта «Проверка правописания». Если таковой нет, то поставьте ее.

Включаем функцию проверки правописание в программе «Word»

Включаем функцию проверки правописание в программе «Word»
- Помимо этого, не помешает проверить, какой язык установлен в настройках. Если это английский, то проверка правописания не будет работать. Внизу слева раскрытого документа «Word» нажмите левой кнопкой мышки, как показано на скриншоте. Затем в открывшемся окошке назначьте русский язык и нажмите на «ОК».

Включаем функцию проверки правописание в программе «Word»

Включаем функцию проверки правописание в программе «Word»
Видео: Проверка правописания Word не работает
Вы можете настроить просмотр изменений и при комментариев разными цветами для разных авторов. Но Word автоматически выбирает цвет, соответствующий каждому автору, и может измениться при повторном его повторном открытие.
-
Перейдите в > отслеживания
 .
. -
Выберите элемент Дополнительные параметры .
-
С помощью стрелок рядом с полями Цвет и Комментарии выберите по автору.
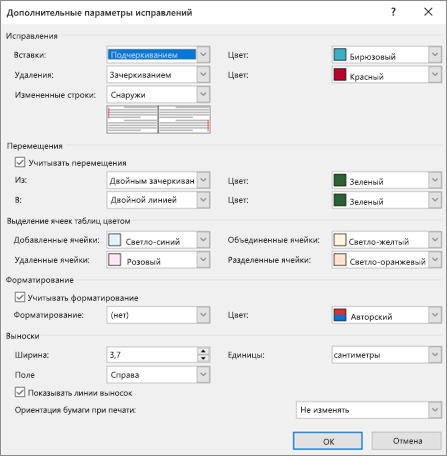
Кроме того, можно изменить цветовые коды и изменить ячейки таблицы.
Совет: Чтобы увидеть изменения всех в одном цвете, выберите этот цвет, а не По автору. Например, чтобы увидеть все вставки как бирюзовый, щелкните стрелку по цвету ,а затем выберите Бирюзовый. Теперь вставка всех будет окрашена в бирюзовый цвет.
Эти параметры цвета только для вашего компьютера. Другие люди будут видеть внесенные изменения любыми цветами, которые они настроили. Цвета авторов также будут выглядеть на разных компьютерах по-разному.
Дополнительные параметры отслеживания изменений
-
Вставки Задает формат (по умолчанию — Подчеркнутая) и цвет (по умолчанию — По автору) при вставке текста в документ. Вы можете изменить цвет на фиксированное значение или вообще не использовать цвет в поле Цвет.
-
Удаления Задает формат (по умолчанию — Зачеркнуть) и цвет (по умолчанию — По автору) при удалении текста из документа. Вы можете изменить цвет на фиксированное значение или вообще не использовать цвет в поле Цвет.
-
Измененные линии показывают линии, измененные вертикальной линией в том месте, где она находится (нет, левое поле, правое или внешнее поле). Это позволяет увидеть, где были внесены изменения, даже если вы не видите их (например, пустые строки). По умолчанию за пределами границы.
-
Примечания Задает цветную линию для комментариев об изменениях, таких как изменение формата). Значение по умолчанию — По автору.
-
Отслеживание перемещения Настройка word для отслеживания при вырезании и вклеии текста в другую часть документа. Значение по умолчанию — В.
-
Перемещен из Задает формат вырезанного текста при его вклеии в другое место. Это может быть несколько форматов или отключиться с помощьюнет . Значение по умолчанию — Double strikethrough.
-
Перемещено в Задает формат текста, в который в документе в последний раз в него в последний раз вошел текст. Это может быть несколько форматов или отключиться с помощьюнет . Значение по умолчанию — Двойное подчеркнуто.
-
Вставленные ячейки Задает цвет ячеек таблицы при вставке новых ячеек. Значение по умолчанию — Светло-синий.
-
Удаленные ячейки Задает цвет ячеек таблицы при удалении ячеек. Значение по умолчанию — розовый.
-
Объединенные ячейки Задает цвет ячеек таблицы при объединении нескольких ячеек. Значение по умолчанию — Светло-желтый.
-
Разделение ячеек Задает цвет ячеек таблицы при разделении ячейки. Значение по умолчанию — Светло-оранжевый.
-
Отслеживание форматирования При этом включается или отключается отслеживание изменений форматирования, таких как полужирный шрифт или изменение размера шрифта. Значение по умолчанию — В.
-
Форматирование Определяет, как изменения формата текста выделяются при отслеживании изменений. При отслеживании изменений меняется только цвет или форматирование. Например, можно выделить изменение формата фиолетовым цветом и двойным подчеркиваемым.
-
Предпочитаемая ширина Задает ширину заметки об изменении форматирования.
-
Маржи Определяет, с какой стороны документа отображается заметка об изменении форматирования. По умолчанию она находится справа от документа.
-
Цвет Задает цвет, выделяя форматированный текст во время отслеживания изменений, и линию на полях, которая помечет изменение.
-
Измерение в Задает единицы измерения для предпочитаемой ширины.
-
Показать линии, соединяющие текст Определяет, должны ли при комментарии быть подключены к тексту, который был закомментировали в предложении. Значение по умолчанию — В.
-
Ориентация бумаги при печати Определяет, является ли ориентация печати:
-
Автомобиль Автоматически настраивает ориентацию на основе содержимого.
-
Сохранить Сохраняет то, что пользователь настроит для ориентации в документе. Этот параметр используется по умолчанию.
-
Принудительное альбомная Печать документа в альбомном режиме с отслеживанием изменений.
-
-
ОК Сохранение изменений и выход из диалогового окна.
-
Отмена Игнорирует изменения и выходит из диалогового окна.
Изменение способа отображения исправлений
-
На вкладке Рецензирование щелкните Параметры исправлений > Параметры.
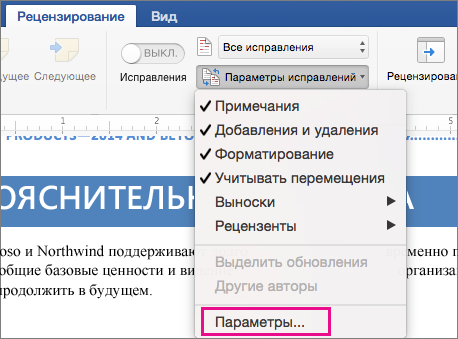
-
В диалоговом окне Исправления вы можете настроить отображение исправлений в документе.
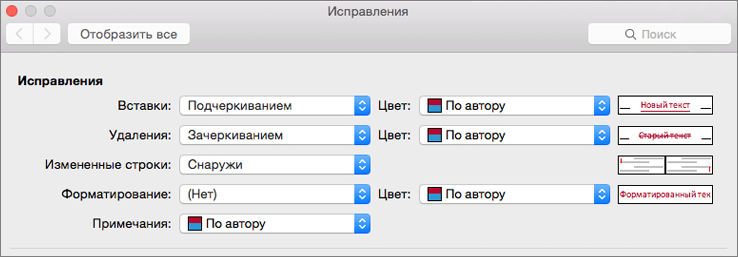
Например, чтобы изменить форматирование, которое используется, когда кто-то вставляет новый текст, выберите вариант в раскрывающемся меню Вставки:

По умолчанию Word назначает отдельные цвета вставкам, удалениям и изменениям формата, сделанным каждым из рецензентов.
Примечание: Назначенные цвета могут измениться после закрытия и повторного открытия документа, а также после его открытия другим пользователем на другом компьютере.
Выбрать цвета, назначаемые приложением Word тем или иным рецензентам, невозможно, однако можно настроить цвета для различных элементов разметки. Если вы хотите, чтобы цвета определялись типом разметки, а не автором, выберите цвет в меню.
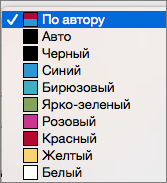
Содержание материала
- Как включить проверку орфографии?
- Видео
- Причина
- Войдите в безопасный режим Microsoft Word
- Красное, зелёное и синее подчёркивание проверка орфографии
- Включение проверки орфографии в Ворде
- Как отключить проверку правописания Word?
- Как включить исправление ошибок на телефоне?
- Добавление неизвестных слов
- Как включить автоматическую проверку ошибок
- Ручная проверка ошибок
- Как сделать так чтобы текст в ворде не подчеркивало красным?
- Как избавиться от примечаний в ворде?
- Решение
- Как включить подчеркивание ошибок на андроид?
- Проверьте настройки орфографии и грамматики
- Есть дополнительные вопросы?
- Автозамена
Как включить проверку орфографии?
Включение (и отключение) автоматической проверки правописания
- В меню Word выберите Параметры > Правописание.
- В диалоговом окне Правописание в разделе Орфография установите или снимите флажок Автоматически проверять орфографию.
- В разделе Грамматика установите или снимите флажок Автоматически проверять грамматику.
Видео
Причина
Эта проблема может возникать по одной из приведенных причин:
- Инструменты проверки не установлены.
- Надстройка Проверка орфографии EN-US отключена.
- Выбран флажок Не проверять правописание.
- Другой язык установлен по умолчанию.
- В реестре существует следующий подключ:HKEY_CURRENT_USERSoftwareMicrosoftShared ToolsProofingTools1.0Overrideen-US
Войдите в безопасный режим Microsoft Word
Еще одна надстройка в Word может создавать помехи инструменту проверки орфографии и грамматики, вызывая его случайную или неработающую работу. Вы можете проверить это, запустив Word в безопасном режиме, в котором Word загружается без каких-либо надстроек.
-
Удерживая клавишу Ctrl, выберите значок Word на рабочем столе или в файлах программы.
-
В появившемся диалоговом окне «Безопасный режим» выберите « Да» , спрашивая, хотите ли вы запустить Word в безопасном режиме.
-
Откройте существующий документ и нажмите F7, чтобы запустить проверку орфографии. Если это работает, выйдите из Word и снова откройте его как обычно.
-
Снова откройте существующий документ.
-
Отключить надстройки по одному.
-
Выберите « Файл» > « Параметры» > « Надстройки» .
-
Выберите тип надстройки в списке « Управление» , затем нажмите « Перейти» .
-
Снимите флажок рядом с надстройкой, которую вы хотите отключить, и выберите OK, чтобы применить изменения и закрыть диалоговое окно.
-
Проверяйте инструмент проверки правописания каждый раз.
-
Когда проверка правописания работает, как и ожидалось, после отключения надстройки, вы, вероятно, нашли виновника. Включите любые надстройки, которые вы ранее отключили, и закройте Word Options.
Красное, зелёное и синее подчёркивание проверка орфографии
В Word есть функция проверки орфографии . Она отмечает волнистыми линиями ошибки орфографии, пунктуации, стилистики. С ней легче заметить случайную опечатку, проверить текст, найти какие-то недоработки. Ниже указано, что означает каждая полоса.
- Красная. Неправильно написано слово, или его нет в базе данных Office. Красным цветом также обозначаются повторы.
- Зелёная. Ошибки с грамматикой, стилистикой, пунктуацией. Лишние скобки. Несогласованный текст.
- Синяя. Несоответствие формата.
Обычно эта функция приносит пользу. Но если вы правильно всё написали, то внезапно появившиеся волнистые линии будут раздражать и мешать. Как убрать подчёркивание в Word, если оно поставлено автоматически при проверке орфографии:
- Кликните правой кнопкой мыши на фрагмент, под которым появилась волнистая линия.
- Чтобы избавиться от неё, выберите пункт «Пропустить».
- Чтобы Word запомнил выбранное слово и записал его в свой словарь, нажмите «Добавить».
Если вы хотите совсем отключить проверку, откройте настройки:
- Перейдите в меню Сервис — Правописание (в Word 2007 для этого надо нажать на логотип Office в левом верхнем углу и в выпавшем списке выбрать «Параметры»).
- Уберите галочку в «Автоматически проверять орфографию» или отметьте «Скрыть ошибки только в этом документе». Автопроверка перестанет вам докучать. Но искать опечатки будет сложнее.

В инструментарии Word найдутся разнообразные типы линий, чтобы подчеркнуть текст или нарисовать горизонтальную полосу. Используйте эти функции, чтобы оформлять документы.
По умолчанию, браузеры применяют определенные наборы стилей CSS к конкретным HTML-элементам . Для гиперссылок эти стили по умолчанию определяют, что любой текст ссылки отображается синим цветом с CSS underline . Это делается для того, чтобы посетители сайта могли легко определить, что данный текст представляет собой ссылку. Многие веб-дизайнеры не уделяют внимания этим стилям по умолчанию, особенно это касается подчеркивания. К счастью, CSS позволяет легко изменить внешний вид гиперссылок.
Включение проверки орфографии в Ворде
Несмотря на то что основные средства проверки на ошибки в текстовом редакторе от Microsoft представлены во вкладке «Рецензирование», а необходимый их минимум продублирован в строке состояния, непосредственно активация проверки осуществляется в настройках. К ним и следует обратиться для решения нашей проблемы.
- Откройте меню «Файл» (в ранних версиях программы необходимо нажать кнопку «MS Office»).

Найдите и откройте там раздел «Параметры» (ранее «Параметры Word»).

В появившемся перед вами окне перейдите во вкладку «Правописание».


Примечание: Галочку напротив пункта «Показывать статистику удобочитаемости» можно не устанавливать.
На вкладке «Проверка» вы найдете ссылку на параметры автоматической коррекции — просто нажмите кнопку «Параметры автоматической коррекции». В новом окне будут отображаться параметры, связанные с автокоррекцией — чтобы отключить его, снимите следующие параметры: Правильно ДВА начальных WErsals.
Как включить исправление ошибок на телефоне?
Как включить проверку орфографии на Android
Для начала опустите панель уведомлений и нажмите значок шестеренки. Прокрутите список вниз до «Язык и ввод». В меню «Язык и ввод» найдите опцию «Проверка правописания». Для включения просто сдвиньте переключатель в положение «Включено».
Добавление неизвестных слов
Чтоб добавить подобные слова в программный словарь и исключить его подчеркивание в будущем, нужно выделить его (или словосочетание), нажать ПКМ и в контекстном меню выбрать «Добавить в словарь». При нажатии на вариант «Пропустить», данная лексическая конструкция больше не будет подсвечиваться в этом документе.

Как включить автоматическую проверку ошибок
Благодаря данной функции можно легко исправить все ошибки сразу. Включить «Проверку орфографии и грамматики в тексте» можно кнопкой F7 либо зайти во вкладку «Рецензирование» — в отделе «Правописание» — нажать на «Правописание».

Откроется новое окно и всплывет первая допущенная ошибка. Можно ее исправить прямо в области «Нет в словаре» либо указать нужную форму в разделе «Варианты» и нажать заменить.
Внимание! Программа MS Word не умеет автоматически исправлять пунктуационные помарки. Поэтому если будет встречаться зеленая или синяя волнистая линия в течение всего текста, нужно будет вносить изменения самостоятельно, т. е. вручную. Тем более программа делает подсказки, после какого слова не хватает запятой.


Далее всплывёт новое окно с новой ошибкой и так будет до тех пор, пока все ошибки не будут исправлены. После всех изменений всплывёт окно с уведомлением, что проверка правописания завершена, нажмите на «Ок».

Следом Ворд предоставит статистику об удобочитаемости. Скрываем это уведомление, нажав на «Ок».

Ручная проверка ошибок
Подчеркивание красной линией означает, что в слове, вероятно, допущена орфографическая ошибка или фраза незнакома программе Word и не занесена в словарь. С лёгкостью можно исправить ошибки вручную, следующим образом:
1) Нажать на выделенное слово правой кнопкой мыши и в открывшемся окне выбрать корректный вариант.
2) Добавить в словарь программы новое для Ворда слово. Нажать по неправильному слову правой кнопкой мыши и выбрать «Добавить в словарь» и подчеркивание исчезнет. При дальнейшем использовании данного слова, подчеркивание не появится.
3) Найти внизу программы Ворд, книгу с крестиком (если есть ошибки) и нажать.
Появятся правильные варианты написания, нужно указать правильно написанное слово.
Как сделать так чтобы текст в ворде не подчеркивало красным?
Кликните правой кнопкой мышки по подчеркнутому слову и откройте меню «Орфография». Вам будут предложены два варианта: «Добавить в словарь» и «Пропустить всё». Наконец, вы можете полностью отключить красное подчеркивание в «Ворде».
Как избавиться от примечаний в ворде?
Скрытие исправлений и примечаний в Word
- Чтобы просмотреть изменения по одному, щелкните «Рецензирование», а затем выберите «Принять» или «Отклонить». …
- На вкладке «Рецензирование» в группе «Примечания» щелкните стрелку возле кнопки «Удалить», а затем выберите пункт «Удалить все примечания в документе».
Решение
Для решения этой проблемы воспользуйтесь приведенными ниже способами в указанном порядке. Если вы ранее пробовали один из этих методов, и он не решил проблему, вы можете пропустить этот метод и перейти к следующему.
Как включить подчеркивание ошибок на андроид?
Как включить проверку орфографии на Android
Для начала опустите панель уведомлений и нажмите значок шестеренки. Прокрутите список вниз до «Язык и ввод». В меню «Язык и ввод» найдите опцию «Проверка правописания». Для включения просто сдвиньте переключатель в положение «Включено».
Проверьте настройки орфографии и грамматики
Если Word больше не проверяет орфографию документов автоматически, возможно, были изменены некоторые параметры, которые не позволяют это сделать. Двойная проверка этих настроек может решить проблему.
-
Откройте вкладку « Файл » и выберите « Параметры» в нижней части левой панели. Откроется окно «Параметры Word».
-
Выберите Проверка .
-
Убедитесь, что установлен флажок Проверять орфографию при вводе. Если вы также хотите, чтобы Word автоматически проверял возможные грамматические ошибки, установите флажок Пометить грамматические ошибки при вводе.
-
Выберите « Перепроверить документ», если вы хотите, чтобы Word выполнял проверку орфографии для текущего документа при закрытии диалогового окна.
-
Выберите OK, чтобы применить любые изменения и закрыть диалоговое окно.
Есть дополнительные вопросы?
Свяжитесь с нами, чтобы задать вопросы или рассказать о проблеме.
Вы можете настроить Microsoft Word для автоматического исправления слов с ошибками, похожих на слова из основного словаря, который используется при проверке правописания.
Примечание: Текст, содержащийся в гиперссылках, не исправляется автоматически.
Автозамена
Иногда мы даже не замечаем, как текстовый редактор исправляет наши оплошности, например, автоматически меняет маленькую букву на большую после точки или делает гиперссылками интернет-адреса, подставляет правильное слово вместо “абракадабры” с опечатками. Автоисправление не улучшает нашу грамотность, но ускоряет и упрощает работу.
Если перейти на время в обычный Блокнот и попробовать набрать там хотя бы страницу текста, то сразу станет понятно, сколько маленьких и не очень ошибок исправлял Word.
В редакторе есть встроенный список автозамены одних символов и слов на другие. Чтобы посмотреть его, заходим в пункт меню “Файл”, “Параметры”, “Правописание”, “Параметры автозамены…”.

Чтобы исправление происходило сразу при наборе текста, проверьте в параметрах наличие “птички” напротив соответствующего пункта. Также я советую применить установку “Автоматически исправлять орфографические ошибки”.

Внизу окна есть таблица, в которой перечислены все основные варианты автоисправлений, заложенных в программу.

Мы можем добавить свои варианты в список автозамены и удалить существующие комбинации слов и символов.
Например, я часто пишу названия программ на английском языке, а переключаться каждый раз на другую раскладку клавиатуры неудобно. Поэтому я хочу добавить некоторые слова в список для автоматического исправления.
Для этого я пишу текст на русском и прошу программу менять его на английский вариант.

После этого слова будут добавлены в таблицу, и редактор их подсветит, чтобы мы убедились, что все написали правильно. Если вдруг закралась ошибка, отменить действие можно, удалив конкретную строку из таблицы. Также в любой момент можно выделить пару слов и изменить их.
В список автозамены можно добавить все, что нам угодно, например, мы можем попросить редактор менять аббревиатуры на полное написание названий, если того требует наша работа, или исправлять наиболее частые опечатки, свойственные именно нам.

Теги
Содержание
- Вариант 1: Microsoft Word 2007 – 2010
- Способ 1: Исправление ошибок
- Способ 2: Пропуск ошибок
- Способ 3: Отключение проверки грамматики
- Вариант 2: Microsoft Word 2003
- Вопросы и ответы

Важно! Зеленое подчеркивание появляется только в старых версиях пакета программного обеспечения Microsoft Office, которые были выпущены в 2003 – 2010 годах. Обозначает это наличие грамматической ошибки, чаще всего пунктуационной. Логика исправления проблемы аналогична во всех озвученных приложениях, но есть существенные различия в интерфейсе и наименовании некоторых элементов меню.
Читайте также: Как убрать синее подчеркивание в Microsoft Word
Вариант 1: Microsoft Word 2007 – 2010
Обратите внимание! Все действия, описанные в этом варианте решения проблемы, выполняются на примере Microsoft Word 2007, но они применимы и для версии 2010 года. Основные отличия будут заключаться только в графическом оформлении.
Способ 1: Исправление ошибок
Встроенный в текстовый редактор словарь правил правописания русского языка работает довольно точно, поэтому для устранения зеленых подчеркиваний следует исправить все грамматические ошибки. Сделать это можно вручную — вдумчиво перечитать проблемные отрывки предложений и правильно расставить пунктуационные знаки.
Если знаний русского языка недостаточно, чтобы справиться с этой задачей, можно воспользоваться помощью Microsoft Word. Приложение дает подсказки по исправлению, для их просмотра необходимо нажать правой кнопкой мыши по выделенному предложению. Помимо описания проблемы, в контекстном меню сразу будет предоставлен вариант по исправлению. Таким образом, ничего даже вручную вводить не потребуется, следует только нажать по предложенной замене, чтобы внести корректировки в написание.

Если грамматических ошибок в тексте очень много, нажимать правой кнопкой мыши по каждой довольно утомительно. В этом случае рекомендуется воспользоваться окном проверки правописания, в котором предоставляются все необходимые инструменты для просмотра спорных моментов в тексте с последующим их устранением.
- Установите курсор в начало первого абзаца, перейдите во вкладку «Рецензирование» и кликните по кнопке «Правописание», находящейся в левой части панели инструментов.
- В появившемся окне в поле «Предложение» будет отображен проблемный участок текста, а в блоке «Варианты» предоставлено обоснование. Если есть такая возможность, кликните по замене и нажмите «Изменить», чтобы внести правки в предложение и перейти к следующей ошибке.
Подробнее: Как проверить пунктуацию в Microsoft Word

Если из предложенных вариантов нет верного или он не может быть выделенным для использования в качестве замены, тогда внесите изменения непосредственно в текст, находящийся в поле «Предложение». После этого также нажмите кнопку «Изменить».
- Проделайте такие же действия со всеми последующими проблемными отрывками, после чего зеленые подчеркивания будут полностью убраны.


Обратите внимание! Во время ручного набора текста рекомендуется пользоваться контекстным меню для исправления грамматических ошибок сразу по ходу написания. Это позволит ускорить печать. Если предстоит обработка большого объема уже написанного материала, тогда лучше редактуру проводить через окно «Правописание».
Читайте также: Как убрать все линии в Microsoft Word
Способ 2: Пропуск ошибок
Алгоритмы Microsoft Word могут неверно определять пунктуационные и грамматические ошибки в тексте. В таких случаях, чтобы убрать зеленое подчеркивание, потребуется пропустить проверку через контекстное меню или окно правописания. Для реализации первого нажмите правой кнопкой мыши по выделению и выберите опцию «Пропустить предложение».

Если ошибок в материале много, для ускорения процесса рекомендуем воспользоваться меню проверки правописания. Вызвать его можно через вкладку «Рецензирование», как было описано в предыдущей инструкции, или посредством нажатия горячей клавиши F7. После появления соответствующего окна постоянно щелкайте по кнопке «Пропустить все», пока грамматические ошибки не будут помечены как неверно определенные.

Читайте также: Как пропустить все ошибки в Microsoft Word
Способ 3: Отключение проверки грамматики
Автоматическую проверку грамматики можно отключить, чтобы предложения в документах не подчеркивались зеленной линией вообще. Для этого потребуется перейти в параметры программы и деактивировать соответствующую опцию.
Обратите внимание! Полное отключение проверки грамматических ошибок не рекомендуется производить, если обработка текста подразумевает качественное редактирование. В таком случае вероятность пропуска недочетов существенно увеличится, так как алгоритмы приложения перестанут подсвечивать проблемные участки в документе.
- Раскройте главное меню программы, кликнув по логотипу Microsoft Office в верхнем левом углу. После этого перейдите в настройки, нажав кнопку «Параметры Word».
- В открывшемся окне на вкладке «Правописание» снимите отметку с пункта «Автоматически проверять грамматику» и нажмите по кнопке «ОК», чтобы применить внесенные изменения.

Важно! В Microsoft Word 2007 – 2010 годов есть возможность отключить проверку грамматических ошибок только в открытом в настоящем времени документе или во всех создаваемых в будущем. Для этого необходимо выбрать в блоке «Исключения для файла» предпочитаемый вариант и поставить галочку напротив опции «Скрыть грамматические ошибки только в этом документе».


При необходимости можно вернуть обратно исходные настройки, чтобы проблемные участки текста снова стали выделяться. Делается это в том же окне параметров.
Вариант 2: Microsoft Word 2003
В Microsoft Word 2003 года все вышеописанные методы устранения зеленых подчеркиваний в документе тоже могут быть применены. Единственное отличие заключается в графическом оформлении программы, что заметно на представленных ниже скриншотах.
Правка через контекстное меню требует выполнение тех же действий. Но вызов окна правописания осуществляется иначе. Для этого раскройте меню «Сервис» и выберите пункт «Правописание» или просто нажмите клавишу F7.

Откроется окно, аналогичное тому, что отображается в Microsoft Word 2007 – 2010 годов. Следует посредством расположенных в нем кнопок выбрать подходящее действие.

Если появится необходимость отключить проверку грамматики полностью, следует открыть окно параметров. Делается это тоже в меню «Сервис», где нужно кликнуть по соответствующему пункту.

После на вкладке «Правописание» снимите отметку с параметра «автоматически проверять грамматику» или в блоке «Грамматика» поставьте галочку напротив строки «не выделять слова с ошибками». Затем не забудьте нажать кнопку «ОК», чтобы внесенные изменения сохранились.

Обратите внимание! Все изменения, внесенные в параметры Microsoft Word 2003, будут автоматически применяться к другим документам, открытым в программе этой версии. Поэтому при необходимости нужно будет вернуть настройки по умолчанию.
По умолчанию Word использует красное волнистое подчеркивание, чтобы указать орфографические ошибки и зеленое волнистое подчеркивание, чтобы указать грамматические ошибки по мере ввода. Если вы хотите убрать красное и зеленое подчеркивание в ворде, вы можете отключить автоматическую проверку орфографии и грамматики.
Как убрать красное и зеленое подчеркивание в ворде
Для того чтобы убрать зеленое подчеркивание и убрать красное подчеркивание в ворде выполните следующие пункты:
- Перейдите на вкладку «Файл» в верхнем левом углу окна.

Как убрать красное и зеленое подчеркивание в Word – Вкладка Файл
Если вы используете Word 2007, то нажмите кнопку «Office».

Как убрать красное и зеленое подчеркивание в Word – Кнопка Office в Word 2007
- Чтобы убрать красное (зеленое) подчеркивание в ворде:
- Пользователи Word 2010-2016 нажмите «Параметры».

Как убрать красное и зеленое подчеркивание в Word – Параметры
- Пользователям Word 2007 необходимо нажать кнопку «Параметры Word».

Как убрать красное и зеленое подчеркивание в Word – Параметры Word в ворде 2007
- Перейдите на вкладку «Правописание» в левой части окна, чтобы убрать красное и зеленое подчеркивание в ворде.

Как убрать красное и зеленое подчеркивание в Word – Правописание
- Для того чтобы убрать зеленое и красное подчеркивание в ворде, перейдите к разделу «Исключения для файла» в нижней части окна, и установите галочки для:
- «Скрыть орфографические ошибки только в этом документе» (убрать красное подчеркивание в ворде);
- «Скрыть грамматические ошибки только в этом документе» (убрать зеленое подчеркивание в ворде).
Нажмите кнопку «ОК», чтобы сохранить изменения.

Как убрать красное и зеленое подчеркивание в Word – Убрать красное подчеркивание в ворде (ошибки орфографии), убрать зеленое подчеркивание в ворде (ошибки грамматики)
В данном случае красное подчеркивание и зеленое подчеркивание ошибок в ворде не будет отображаться в текущем документе.
Как убрать зеленое и красное подчеркивание в ворде во всех документах
Если вы хотите убрать зеленое и красное подчеркивание в ворде для всех документов, тогда вам необходимо в разделе «При исправлении правописание в Word» убрать галочки с пунктов:
- «Проверять орфографию в процессе набора текста» (убрать красное подчеркивание в ворде);
- «Отмечать ошибки грамматики в процессе набора текста» (убрать зеленое подчеркивание в ворде).

Как убрать красное и зеленое подчеркивание в Word – Убрать зеленое подчеркивание, убрать красное подчеркивание в ворде во всех документах
Нажмите кнопку «ОК» для применения изменений, чтобы убрать зеленое и убрать красное подчеркивание в ворде.
Проверка орфографии и правописания в Ворде: как включить или убрать
 Работая с большим текстом, всегда есть вероятность допустить ошибку — в орфографии, пунктуации или других правилах. А при редактировании текста на иностранном языке, шансы ошибиться еще больше. Чтобы снизить количество ошибок в итоговом тексте практически на любом языке, в Ворде есть функция проверки орфографии и правописания. В нашей статье подробно о том, как включить или убрать такую проверку, что означают красные и зеленые подчеркивания текста, и каким образом от них избавиться.
Работая с большим текстом, всегда есть вероятность допустить ошибку — в орфографии, пунктуации или других правилах. А при редактировании текста на иностранном языке, шансы ошибиться еще больше. Чтобы снизить количество ошибок в итоговом тексте практически на любом языке, в Ворде есть функция проверки орфографии и правописания. В нашей статье подробно о том, как включить или убрать такую проверку, что означают красные и зеленые подчеркивания текста, и каким образом от них избавиться.
Оглавление: 1. Проверка правописания в Ворде: как выключить 2. Настройка проверки правописания в Ворд 3. Что означают зеленые и красные подчеркивания текста в Ворде 4. Как повторно проверить орфографию и правописание в Ворде 5. Весь текст подчеркивается красным в Ворде
Проверка правописания в Ворде: как выключить
Если нужно отключить функцию автоматической проверки напечатанного в Ворде текста, достаточно зайти в настройки и отключить эту опцию. Мы рассмотрим руководство к действию в Word 2007, но в других версиях программы порядок действий примерно похожий, немного может отличаться внешний вид меню.
Нажмите в левом верхнем углу Ворда на значок меню и перейдите в “Параметры Word”.

Появится всплывающее окно с настройками. Здесь нужно перейти в раздел “Правописание”. После этого снимите галочки в пунктах подраздела “При исправлении правописания в Word”.

Обратите внимание
В данном пункте можно настроить под себя работу функции автоматической проверки правописания. Например, если не нужно, чтобы она отрабатывала на проверку грамматики, отключите только пункты, связанные с этим.
Задав нужные параметры, нажмите “ОК”.
После этого текст не будет подчеркиваться разными цветами при работе с ним. Но давайте разберемся, что означают различные цвета подчеркиваний, и когда их не стоит отключать. А также рассмотрим способы настроить проверку правописания под себя.
Настройка проверки правописания в Ворд
В Ворде можно настроить под себя проверку правописания. Чтобы это сделать, зайдите, как описано выше, в “Параметры Word” и перейдите в раздел “Правописание”.
Около пункта “Набор правил” можно выбрать различные варианты — правила для деловой переписки, для обычной переписки или пользовательские наборы. В крайних случаях, можно использовать вариант “Строго”, который содержит вообще все правила.

Обратите внимание
Для большинства официальных документов можно использовать правила для обычной переписки, так как правила для деловой переписки содержат излишние нормативы, которые давно уже не используются
Можно настроить наборы под себя. Для этого надо нажать на пункт “Настройка” около выбора набора правил.

Появится новое меню. Здесь можно настроить самые тонкие моменты правила. Сверху выберите набор, который вы хотите отредактировать, после чего можно приступать к внесению изменений.

Не рекомендуем редактировать базовые наборы. Но, если такие наборы были отредактированы, и это было сделано неправильно, можно нажать на кнопку “Начальная установка”, чтобы вернуть все к начальным значениям.
Отметим, что самостоятельная детальная настройка проверки правописания в Ворде может быть полезна разве что редакторам, которые работают с большим количеством текстов в день и постоянно видят типичные ошибки в проверке правописания со стороны Word. Им может быть полезно настроить программу под себя.
Что означают зеленые и красные подчеркивания текста в Ворде
Автоматическая проверка правописания выполненяется в фоновом режиме, незаметно для пользователя, сопоставление напечатанного текста с большим количеством данных. Это и проверка по правилам выбранного языка на пунктуацию, и проверка по словарям, и проверка по заданным пользователем (если они были заданы) правилам. После проведения анализа по всем имеющимся в наличии у Ворда правилам, он подчеркивает текст зеленым или красным цветом. А если ошибок не найдено, то не подчеркивает никаким.
Обратите внимание
Для проверки правописания в Ворд не обязательно иметь активное подключение к интернету.
Красным цветом Ворд подчеркивает слова, в которых допущена орфографическая ошибка. Если слово подчеркнуто красным цветом, нужно нажать на него правой кнопкой мыши и можно будет увидеть список предложенных программой исправлений.

Важно
Ворд часто не знает современные слова или заимствования из иностранных языков. В каждой новой версии Word добавляются новые слова в словари, по которым программа проверяет текст.
Зеленым цветом Ворд подчеркивает предложения с ошибками другого плана. Например, это ошибки в пунктуации, лишние пробелы, неправильные окончания, склонения и так далее. Если нажать правой кнопкой мыши на зеленое подчеркивание, можно увидеть информацию о причинах, почему Word выделил данное предложение. В большинстве случаев программа сразу предлагает исправления. Если они не требуются, можно нажать “Пропустить предложение”.

Обратите внимание
Красное подчеркивание важнее зеленого. Если в предложении есть ошибки, которые Word хотел бы подчеркнуть зеленым цветом, но при этом есть и ошибки, которые нужно подчеркнуть красным цветом, пользователь будет видеть именно красный цвет. Когда ошибка, подчеркнутая красным, будет исправлена, подчеркивание сменится на зеленое.
Как повторно проверить орфографию и правописание в Ворде
Как мы отмечали выше, после исправления или выбора пункта “Пропустить”, при нажатии правой кнопкой мыши на подчеркнутую ошибку, подчеркивание исчезает. Но может потребоваться вернуть все пропущенные таким образом подчеркивания в документе. Для этого нажмите в левом верхнем углу на значок меню и перейдите в “Параметры Word”.

Далее в разделе “Правописание” нажмите “Повторная проверка”.

Появится всплывающее окно с предупреждением. Надо нажать “Да”.

После этого запустится повторная проверка, которая игнорирует все заданные пользователем правила пропускать те или иные ошибки в документе. Все неисправленные ошибки будут вновь подчеркнуты.
Весь текст подчеркивается красным в Ворде
Если вы открыли незнакомый документ и обнаружили, что весь текст в нем подчеркнут красным, вероятнее всего, это не говорит о большом количестве ошибок в тексте. Чаще всего, это связано с неправильно выбранным словарем для документа.
Например, если установлен для проверки правописания в документе украинский словарь, а текст написан на русском, он весь будет подчеркнут красным. Чтобы это исправить, выделите весь текст (проще всего это сделать комбинацией Ctrl+A) и внизу нажмите на значок выбора словаря.

Откроется окно, где нужно задать используемый в документе язык. Например, выберите “Русский” и нажмите “ОК”. После этого будет проведена повторная проверка.

Стоит отметить, что не для всех языков могут быть доступны словари для проверки правописания. Около каждого языка указано значком (галочка с буквами abc), есть ли в вашей версии Ворд словари для проверки.

Дополнительные словари можно скачать на сайте Word.
![]()
![]()
![]()
![]()
![]() (11 голос., средний: 4,18 из 5)
(11 голос., средний: 4,18 из 5)
![]() Загрузка…
Загрузка…
Убираем подчеркивание в Ворде (красное, зеленое, синее)
Придать читабельный вид статье зачастую не просто, так как Ворд автоматически подчеркивает слова, а то целые предложения, что совершенно не придает красоты. Почему под словом появляется волнистая красная линия? Ответ прост, редактор Word при встрече с незнакомым словом или ошибкой в нём, подчеркивает его, тем самым, акцентирует внимания пользователя на определённом фрагменте текста. Исправить «визуальный раздражитель» не трудно, как кажется на первый взгляд. Существует несколько способов, с помощью которых можно легко убрать подчеркивание текста в Ворде. Рассмотрим поочередно, начнём с красной волнистой линии.
Как убрать красную волнистую линию?
Если слово подчеркнуто красной извилистой линией, значит, программа нашла орфографическую ошибку или слова просто нет в Вордовском словаре.


Чтобы удалить подчеркивание, необходимо поставить курсор на слово и нажать правой кнопкой мыши. В выпадающем окне, программа Ворд предложит правильный вариант написания. Если же нет предложенных вариантов, то нужно выбрать строчку «Добавить в словарь». При дальнейшем написании данного слова, Word больше подчеркивать его не станет. Бывает, что слово добавлено, но все равно подчеркивается красной линией, как быть? Это происходит из-за того, что другие формы слова программе неизвестны. Так, необходимо добавить все варианты. Кликните по «Красному слову» правой кнопкой мыши и выберите «Орфография».

В открывшемся окне в поле «Нет в словаре» то самое, незнакомое Ворду слово, выделено красным цветом, которое нужно добавить в словарь. Добавьте, нажав на кнопку справа «Добавить».
Есть способ, быстро убрать все красные подчеркивания всего в два клика. Ставите указатель мыши на любое подчеркнутое красным цветом слово и, нажав на правую кнопку мыши, выбираете «Пропустить всё». Таким образом, всё красное подчеркивание текста исчезнет, вот так легко можно пропустить сразу все ошибки.

Обратите внимание на места с красным подчеркиванием. Бывает, что Ворд подчеркивает текст не только с ошибкой, но и когда пропущен пробел. На картинке ниже представлен наглядный пример.

Зелёное подчёркивание в Ворде
Если в тексте пропустить запятые, то Ворд автоматически подчеркнет в нужном месте зелёной волнистой линией, так как допущены пунктуационные ошибки. Убрать зелёное подчеркивание текста можно, лишь поставив знак пунктуации (запятую, точку с запятой, тире либо точку). Если вы уверены, что подчеркнутый текст не нуждается в запятой, то нажмите на «Пропустить предложение» и волнистая зелёная линия исчезнет.

Как убрать синюю линию в тексте
Когда в документе есть синяя волнистая линия – это знак неправильного форматирования. Если одна часть текста с одним шрифтом, а вторая часть с другим, тогда появится синяя волнистая линия. Убрать синюю линию можно просто, применив ко всему тексту один шрифт. Либо воспользоваться тремя способами, которые описаны ниже.
Кликните по синему месту правой кнопкой мыши и выберите нужный вариант:
- «Заменить прямое форматирование стилем Основной текст» — к тексту применится основной шрифт, который преобладает у большей части статьи.
- «Пропустить» — формат текста не изменится, но синяя волнистая линия удалится.
- «Пропустить правило» — будут пропущены все последующие участки с проблемным форматированием.
Как отключить подчеркивания в тексте
Перейдите в «Файл» — «Параметры» — строка «Правописание».


Далее в графе «Исключения для файла» поставить галочки напротив строк «Скрыть… только в этом документе» и нажмите на кнопку «Ок». 
Больше в документе не появятся раздражающие красные или зеленые линии.

Программа Word подчеркивает красным слова с орфографическими ошибками и опечатками, то есть те, что написаны, по мнению Ворда, неправильно. При этом она сверяет каждое слово со своим словарем: если слова в словаре нет, оно подчеркивается красным. Но как быть если все слова в тексте подчеркиваются красным?
Иногда попадаются файлы, скачанные из интернета, в которых каждое слово подчеркивается. Почему это может быть:
Причина 1. Автор текста намеренно заменил в тексте, скажем, русские буквы «о» на латинские «o».
(то есть те буквы, которые имеют одинаковое написание в кириллице и латинице — «о», «а», «е» и т.д.). Это делается, например, в целях защиты от копирования текста. Такую замену можно проверить, выделив весь текст и изменив шрифт, который не поддерживает кириллицу — в этом случае все русские символы останутся неизменными, а латинские изменятся. Косвенным признаком замены букв может служить то, что подчеркиваются красным не все слова, некоторые не подчеркиваются, т.к. в них нет букв, которые были заменены (нет «о», «а», «е»).

Что делать?
Определив, что в тексте заменены какие-то буквы с кириллицы на латинице, нужно выполнить поиск и замену всех букв.
Нажимаем клавиатурную комбинацию CTRL + H — Найти — пишем латинскую букву в латинской раскладке (в нашем случае «a») — Заменить на — пишем русскую букву в русской раскладке (в нашем случае «а») — Заменить все (если в тексте фрагментов в латинской раскладке) или Найти далее и Заменить (чтобы найти каждый случай замены символа и заменить вручную).

Причина 2. На компьютере у Word не установлен словарь языка, на котором написан текст.
Что делать?
В этом случае, скорее всего, нужно или переустановить Word заново или установить только недостающий словарь.
Причина 3. Word неправильно определил язык, на котором написан текст
И применяет словарь, например, немецкого языка к русскоязычному тексту. Русских слов в немецком словаре нет, программа считает их неправильными. Это самый частый случай, почему Word подчеркивает все слова красным.

Лечится это указанием ворду языка, на котором написан текст.
Как убрать подчеркивание красным всех слов?
Выделяем весь текст файла клавиатурной комбинацией CTRL + A или на панели инструментов Главная — Выделить — Выделить все.

В нижней части окна программы в строке состояния найти язык.

Щелкнуть левой кнопкой мыши на названии языка и в открывшемся окне выбрать Русский язык — ОК.

Спасибо за Вашу оценку. Если хотите, чтобы Ваше имя
стало известно автору, войдите на сайт как пользователь
и нажмите Спасибо еще раз. Ваше имя появится на этой стрнице.

Есть мнение?
Оставьте комментарий

Понравился материал?
Хотите прочитать позже?
Сохраните на своей стене и
поделитесь с друзьями
Вы можете разместить на своём сайте анонс статьи со ссылкой на её полный текст

Ошибка в тексте? Мы очень сожалеем,
что допустили ее. Пожалуйста, выделите ее
и нажмите на клавиатуре CTRL + ENTER.
Кстати, такая возможность есть
на всех страницах нашего сайта

![]()



![]()
![]()

Хотите получать информацию о наиболее интересных материалах нашего сайта?
Подпишитесь на рассылку E-mail
Установите приложение на Android
2007-2020 «Педагогическое сообщество Екатерины Пашковой — PEDSOVET.SU».
12+ Свидетельство о регистрации СМИ: Эл №ФС77-41726 от 20.08.2010 г. Выдано Федеральной службой по надзору в сфере связи, информационных технологий и массовых коммуникаций.
Адрес редакции: 603111, г. Нижний Новгород, ул. Раевского 15-45
Адрес учредителя: 603111, г. Нижний Новгород, ул. Раевского 15-45
Учредитель, главный редактор: Пашкова Екатерина Ивановна
Контакты: +7-920-0-777-397, info@pedsovet.su
Домен: https://pedsovet.su/
Копирование материалов сайта строго запрещено, регулярно отслеживается и преследуется по закону.
Отправляя материал на сайт, автор безвозмездно, без требования авторского вознаграждения, передает редакции права на использование материалов в коммерческих или некоммерческих целях, в частности, право на воспроизведение, публичный показ, перевод и переработку произведения, доведение до всеобщего сведения — в соотв. с ГК РФ. (ст. 1270 и др.). См. также Правила публикации конкретного типа материала. Мнение редакции может не совпадать с точкой зрения авторов.
Для подтверждения подлинности выданных сайтом документов сделайте запрос в редакцию.
сервис вебинаров
О работе с сайтом
Мы используем cookie.
Публикуя материалы на сайте (комментарии, статьи, разработки и др.), пользователи берут на себя всю ответственность за содержание материалов и разрешение любых спорных вопросов с третьми лицами.
При этом редакция сайта готова оказывать всяческую поддержку как в публикации, так и других вопросах.
Если вы обнаружили, что на нашем сайте незаконно используются материалы, сообщите администратору — материалы будут удалены.
Как убрать красное подчеркивание в «Ворде»: простое решение проблемы
Microsoft Word – удобный инструмент, предназначенный для создания текстовых файлов. Опции программы позволяют красиво и грамотно оформлять документы для официальной, деловой или личной переписки. Иногда некоторые функции редактора вызывают легкое раздражение. Давайте разберемся, как в «Ворде» убрать красное подчеркивание текста, и рассмотрим ситуации, когда это действительно нужно.
Почему Word выделяет отдельные слова волнистыми линиями?
В текстовом редакторе от компании Microsoft по умолчанию включена проверка орфографии и пунктуации. Красным цветом подчеркиваются фрагменты, содержащие орфографические ошибки, зеленым – пунктуационные. Встроенный словарь программы не может вместить полный спектр существующих слов русского (либо любого другого) языка. Поэтому отдельные слова Word безжалостно подчеркивает красными линиями, считая их написание ошибочным. Особенно это касается имен и фамилий людей, названий фирм и предприятий, профессиональной терминологии и сленговых выражений.
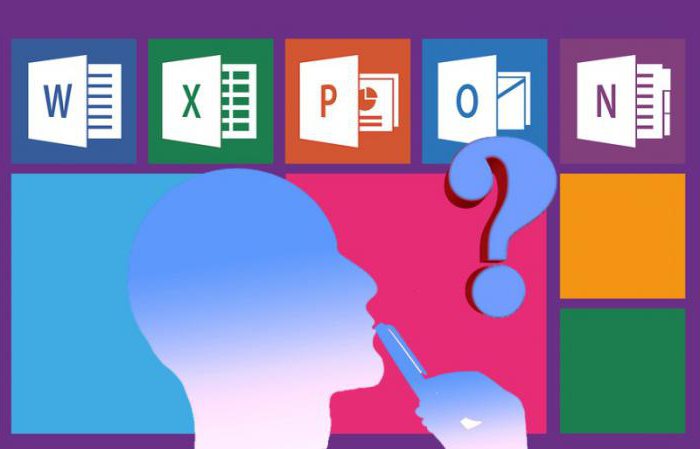
Если в тексте пропущены запятые, нарушена синтаксическая связь слов, то Word выделит такие предложения волнистой чертой зеленого цвета. В большинстве случаев эта функция является очень полезной, так как позволяет избежать грамматических ошибок и случайных описок в создаваемом документе. Но бывают случаи, когда нет другого выхода, кроме как убрать красное подчеркивание в «Ворде» с целью придания тексту эстетичного вида.
Типы документов, в которых разноцветное подчеркивание неуместно
В файлах для личного или внутрикорпоративного пользования на эти яркие линии можно не обращать внимания. Но представьте, что текстовый файл предназначен для демонстрации на экране. Это может быть список сотрудников компании, таблица с фамилиями учеников школы, отчет о работе предприятия и множество других вариантов.
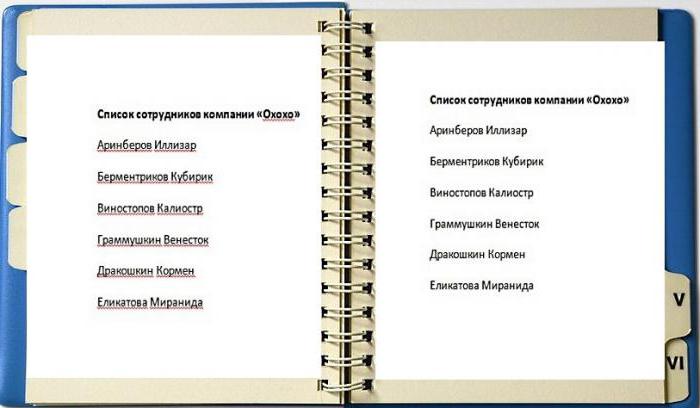
Человеку непосвященному покажется странным, почему отдельные слова подчеркнуты красным. Или, например, с созданного текстового документа планируется сделать скриншот с дальнейшей вставкой картинки в презентацию, для размещения на сайте или рассылки по электронной почте. Поэтому вопрос, как убрать красное подчеркивание в «Ворде», отнюдь не праздный, требующий немедленного решения.
Избавляемся от ненужных линий в несколько кликов
Рассмотрим несколько способов, как убрать красное подчеркивание в «Ворде» для отдельно взятого документа.
Кликните по слову правой кнопкой мыши и в появившемся меню выберите «Пропустить» или «Пропустить все». В первом случае подчеркивание исчезнет только под одним словом, во втором – весь текст будет очищен от линий. Этот вариант не самый надежный, так как при следующем открытии файла волнистые черточки могут появиться вновь.
Откройте меню для подчеркнутого слова и выберите «добавить в словарь». Теперь в любом текстовом документе, создаваемом на вашем компьютере, данное слово будет считаться написанным правильно. Однако при изменении падежного окончания в слове Word снова его выделит, заметив ошибку.
В левом верхнем углу открытого текстового редактора кликните по кнопке «файл», далее «параметры», потом «правописание». Здесь снимите галочку в строке «автоматически проверять орфографию».
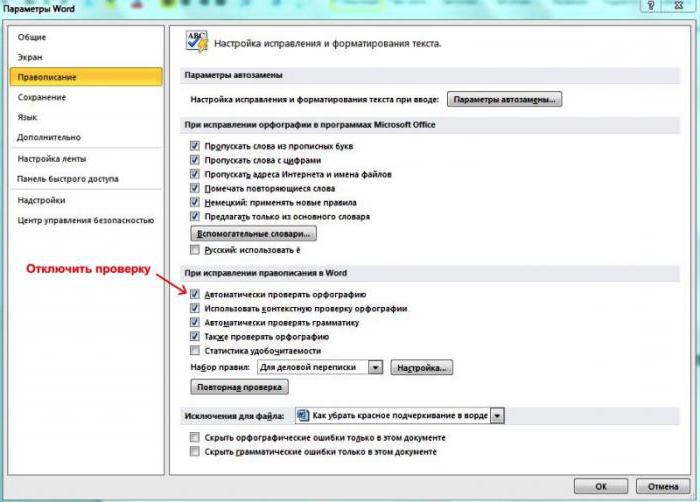
В этом случае проверка на грамотность во всех документах проводиться не будет, проблемы с тем, как убрать красное подчеркивание в «Ворде», больше не возникнет. В Microsoft Word версии 2010 и выше существует возможность отключить проверку только для текущей версии текста.
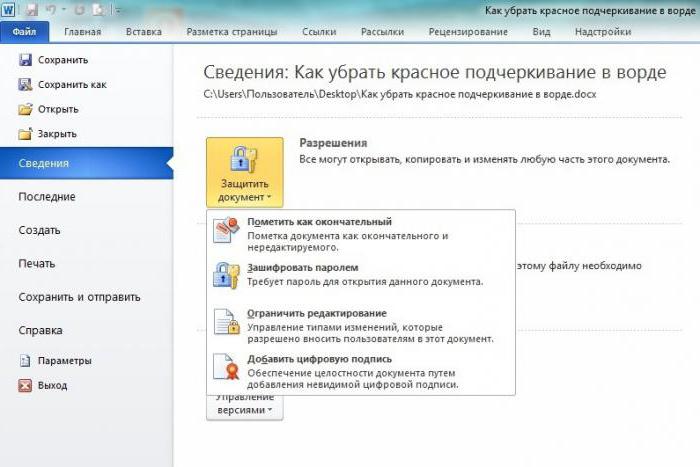
Чтобы файл открывался в том же виде на других компьютерах или ноутбуках, не забудьте включить защиту от редактирования. Для этого в Microsoft Office 2003 или 2007 в главном меню выберите «Подготовить», затем «Пометить документ как окончательный», в Word 2010 кликните по иконке с замком и отметьте нужный вариант защиты.
Выделение цветом
Word с большим количеством выделенных фрагментов, чтобы текст не отображался на экране, как если бы ты выделяя бумагу с помощью дневного маркера. Вы можете выделять текст или изображение, а затем выделять его, а также использовать инструмент выделения, чтобы помечать различные части документа. Вы также можете снять выделение или быстро найти выделенные элементы в документе.
Выделение цветом выбранного фрагмента текста
Выделите фрагмент текста, который требуется выделить цветом.
Перейдите на вкладку Главная и щелкните стрелку рядом с кнопкой Цвет выделения текста.

Выберите нужный цвет.
Примечание: Если вы планируете напечатать документ с помощью монохромной палитры или матричного принтера с точечной матрицей, используйте цвет светлого подсветки.
Выделение нескольких частей документа
Этот метод наилучшим образом подходит для высветки нескольких частей документа, так как инструмент «Выделение» остается включенным, пока вы не решите его отключить.
Перейдите на вкладку Главная и щелкните стрелку рядом с кнопкой Цвет выделения текста.

Выберите нужный цвет.
При наведении указателя мыши на область документа, которая содержит текст, на кнопке » Цвет выделения текста » отображается выбранный цвет, а указатель на нем превращается в  .
.
Примечание: Если вы планируете напечатать документ с помощью монохромной палитры или матричного принтера с точечной матрицей, используйте цвет светлого подсветки.
Выделите текст или рисунок, который вы хотите выделить.
Чтобы отменить выделение, щелкните стрелку рядом с кнопкой Цвет выделения текста , а затем выберите команду остановить выделениеили нажмите клавишу ESC.
Указатель мыши становится  при наведении указателя на документ.
при наведении указателя на документ.
Удаление подсветки из части или всего документа
Выделите текст, из которого вы хотите удалить выделение, или нажмите клавиши CTRL + A, чтобы выделить весь текст.
Перейдите на вкладку Главная и щелкните стрелку рядом с кнопкой Цвет выделения текста.

Выберите вариант Нет цвета.
Быстрый поиск выделенного текста
Если вы используете Word 2016 или Word 2013, нажмите кнопку найти > Расширенный поиск.
Если вы используете Word 2010, нажмите кнопку найти.
Откроется диалоговое окно Поиск и замена .
Выберите формат > выделения.

Если кнопка Формат не отображается, нажмите кнопку Дополнительно.
Нажмите кнопку Найти далее.
Выделение цветом выбранного фрагмента текста
Выделите фрагмент текста, который требуется выделить цветом.
Перейдите на вкладку Главная и щелкните стрелку рядом с кнопкой Цвет выделения текста.

Выберите нужный цвет.
Примечание: Если вы планируете напечатать документ с помощью монохромной палитры или принтера, вы можете использовать светло-цветную подсветку.
Выделение нескольких частей документа
Этот метод наилучшим образом подходит для высветки нескольких частей документа, так как инструмент «Выделение» остается включенным, пока вы не решите его отключить.
Перейдите на вкладку Главная и щелкните стрелку рядом с кнопкой Цвет выделения текста.

Выберите нужный цвет.
При наведении указателя мыши на область документа, которая содержит текст, на кнопке » Цвет выделения текста » отображается выбранный цвет, а указатель на нем превращается в  .
.
Примечание: Если вы планируете напечатать документ с помощью монохромной палитры или принтера, используйте цвет подсветки с светлым тонедом.
Выделите текст или рисунок, который вы хотите выделить.
Чтобы отменить выделение, щелкните стрелку рядом с кнопкой Цвет выделения текста , а затем выберите команду остановить выделениеили нажмите клавишу ESC.
Указатель мыши становится  при наведении указателя на документ.
при наведении указателя на документ.
Удаление подсветки из части или всего документа
Выделите текст, из которого вы хотите удалить выделение, или нажмите клавиши CTRL + A, чтобы выделить весь текст в документе.
Перейдите на вкладку Главная и щелкните стрелку рядом с кнопкой Цвет выделения текста.

Выберите вариант Нет цвета.
Быстрый поиск выделенного текста
Нажмите кнопку найти > Расширенный поиск.
Откроется диалоговое окно Поиск и замена .
Выберите формат > выделения.

Если кнопка Формат не отображается, нажмите кнопку Дополнительно.
Adblock
detector
Оглавление
- Как убрать красную волнистую линию?
- Зелёное подчёркивание в Ворде
- Как убрать синюю линию в тексте
- Как отключить подчеркивания в тексте
Придать читабельный вид статье зачастую не просто, так как Ворд автоматически подчеркивает слова, а то целые предложения, что совершенно не придает красоты. Почему под словом появляется волнистая красная линия? Ответ прост, редактор Word при встрече с незнакомым словом или ошибкой в нём, подчеркивает его, тем самым, акцентирует внимания пользователя на определённом фрагменте текста. Исправить «визуальный раздражитель» не трудно, как кажется на первый взгляд. Существует несколько способов, с помощью которых можно легко убрать подчеркивание текста в Ворде. Рассмотрим поочередно, начнём с красной волнистой линии.
Как убрать красную волнистую линию?
Если слово подчеркнуто красной извилистой линией, значит, программа нашла орфографическую ошибку или слова просто нет в Вордовском словаре.


Чтобы удалить подчеркивание, необходимо поставить курсор на слово и нажать правой кнопкой мыши. В выпадающем окне, программа Ворд предложит правильный вариант написания. Если же нет предложенных вариантов, то нужно выбрать строчку «Добавить в словарь». При дальнейшем написании данного слова, Word больше подчеркивать его не станет. Бывает, что слово добавлено, но все равно подчеркивается красной линией, как быть? Это происходит из-за того, что другие формы слова программе неизвестны. Так, необходимо добавить все варианты. Кликните по «Красному слову» правой кнопкой мыши и выберите «Орфография».

В открывшемся окне в поле «Нет в словаре» то самое, незнакомое Ворду слово, выделено красным цветом, которое нужно добавить в словарь. Добавьте, нажав на кнопку справа «Добавить».
Есть способ, быстро убрать все красные подчеркивания всего в два клика. Ставите указатель мыши на любое подчеркнутое красным цветом слово и, нажав на правую кнопку мыши, выбираете «Пропустить всё». Таким образом, всё красное подчеркивание текста исчезнет, вот так легко можно пропустить сразу все ошибки.

Обратите внимание на места с красным подчеркиванием. Бывает, что Ворд подчеркивает текст не только с ошибкой, но и когда пропущен пробел. На картинке ниже представлен наглядный пример.

Зелёное подчёркивание в Ворде
Если в тексте пропустить запятые, то Ворд автоматически подчеркнет в нужном месте зелёной волнистой линией, так как допущены пунктуационные ошибки. Убрать зелёное подчеркивание текста можно, лишь поставив знак пунктуации (запятую, точку с запятой, тире либо точку). Если вы уверены, что подчеркнутый текст не нуждается в запятой, то нажмите на «Пропустить предложение» и волнистая зелёная линия исчезнет.

Как убрать синюю линию в тексте
Когда в документе есть синяя волнистая линия – это знак неправильного форматирования. Если одна часть текста с одним шрифтом, а вторая часть с другим, тогда появится синяя волнистая линия. Убрать синюю линию можно просто, применив ко всему тексту один шрифт. Либо воспользоваться тремя способами, которые описаны ниже.
Кликните по синему месту правой кнопкой мыши и выберите нужный вариант:
- «Заменить прямое форматирование стилем Основной текст» — к тексту применится основной шрифт, который преобладает у большей части статьи.
- «Пропустить» — формат текста не изменится, но синяя волнистая линия удалится.
- «Пропустить правило» — будут пропущены все последующие участки с проблемным форматированием.
Как отключить подчеркивания в тексте
Перейдите в «Файл» — «Параметры» — строка «Правописание».


Далее в графе «Исключения для файла» поставить галочки напротив строк «Скрыть… только в этом документе» и нажмите на кнопку «Ок». 
Больше в документе не появятся раздражающие красные или зеленые линии.
Можно настроить отображение отслеживаемых изменений и примечаний разных авторов разными цветами. При этом приложение Word автоматически выбирает цвета для каждого автора. Эти цвета могут измениться при повторном открытии документа, а также при открытии документа другим пользователем.
-
Перейдите на вкладку Рецензирование и нажмите кнопку диалогового окна «Отслеживание»
 .
. -
Выберите элемент Дополнительные параметры .
-
Щелкните стрелки рядом с полями Цвет и Примечания, выберите По автору.
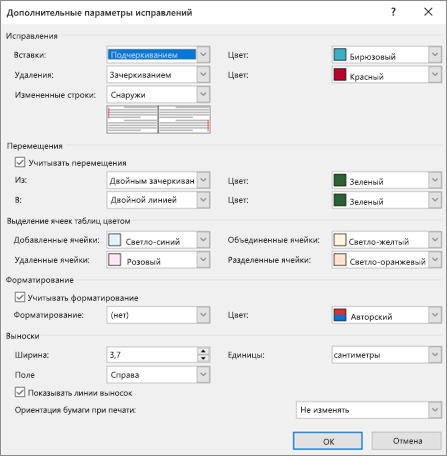
Также можно выбрать цветовую маркировку для перемещений текста и для изменений ячеек таблиц.
Совет: Чтобы изменения всех пользователей отображались одинаковым цветом, выберите этот цвет вместо значения По автору. Например, чтобы все вставленные фрагменты отображались бирюзовым цветом, щелкните стрелку рядом с полем Цвет и выберите Бирюзовый. Теперь фрагменты, вставленные всеми пользователями, отображаются бирюзовым цветом.
Эти параметры цвета действуют только на вашем компьютере. У других пользователей отслеживаемые изменения будут отображаться цветами, настроенными на компьютерах этих пользователей. Если выбрать По автору, на других компьютерах также будут использоваться другие цвета.
Дополнительные параметры отслеживания изменений
-
Вставка Формат (по умолчанию: Подчеркивание) и цвет (по умолчанию: По автору), используемый при вставке текста в документ. В поле Цвет можно выбрать фиксированное значение цвета или вообще не выбирать цвет.
-
Удаление Формат (по умолчанию: Зачеркивание) и цвет (по умолчанию: По автору), используемый при удалении текста из документа. В поле Цвет можно выбрать фиксированное значение цвета или вообще не выбирать цвет.
-
Измененные строки : рядом с измененными строками отображается вертикальная черта в выбранном вами месте (варианты: нет, левое поле, правое поле, внешнее поле). Это дает возможность определить, где были сделаны изменения, даже если самих изменений не видно (например, пустые строки). По умолчанию: Внешняя граница.
-
Примечания Цветная линия для примечаний к изменениям, например для изменений формата. По умолчанию: По автору.
-
Отслеживать перемещение Приложение Word будет отслеживать случаи, когда вы вырезаете текст и вставляете его в другом месте документа. По умолчанию: Вкл.
-
Перемещено из Формат вырезанного текста при его вставке в другом месте документа. Можно выбрать различные варианты формата или отключить, выбрав значение Нет. По умолчанию: Двойное зачеркивание.
-
Перемещено в Формат текста, вставленного из другого места документа. Можно выбрать различные варианты формата или отключить, выбрав значение Нет. По умолчанию: Двойное подчеркивание.
-
Вставленные ячейки Цвет ячеек таблицы при вставке новых ячеек. По умолчанию: светло-синий.
-
Удаленные ячейки Цвет ячеек таблицы при удалении ячеек. По умолчанию: розовый.
-
Объединенные ячейки Цвет ячеек таблицы при объединении нескольких ячеек. По умолчанию: светло-желтый.
-
Разделенные ячейки Цвет ячеек таблицы при разделении ячейки. По умолчанию: светло-оранжевый.
-
Отслеживать форматирование Включение или выключение отслеживания форматирования, например применения полужирного начертания текста или изменения размера шрифта. По умолчанию: Вкл.
-
Форматирование Отображение изменений формата текста при отслеживании изменений. Возможные варианты: либо только цвет, либо цвет и форматирование. Например, для выделения изменений формата можно использовать фиолетовый цвет и двойное подчеркивание.
-
Предпочтительная ширина Ширина заметки об изменении форматирования.
-
Поле Можно выбрать, с какой стороны документа отображаются заметки об изменении форматирования. По умолчанию они отображаются справа от документа.
-
Цвет Цвет выделения отформатированного текста при отслеживании изменений и цвет линии на полях, указывающей наличие изменений.
-
Единицы измерения Единицы измерения для предпочтительной ширины.
-
Показывать линии, связанные с текстом Отображение линий между примечаниями и текстом, к которому добавлены примечания. По умолчанию: Вкл.
-
Ориентация бумаги при печати Ориентация бумаги, используемая при печати:
-
Автомобиль Автоматический выбор ориентации в зависимости от содержимого.
-
Сохранить Сохраняется ориентация документа, заданная пользователем. Этот параметр используется по умолчанию.
-
Всегда альбомная При печати документов с отслеживанием изменений всегда используется альбомная ориентация.
-
-
ОК Сохранить изменения и закрыть диалоговое окно.
-
Отмена Игнорировать изменения и закрыть диалоговое окно.
Изменение способа отображения исправлений
-
На вкладке Рецензирование щелкните Параметры исправлений > Параметры.
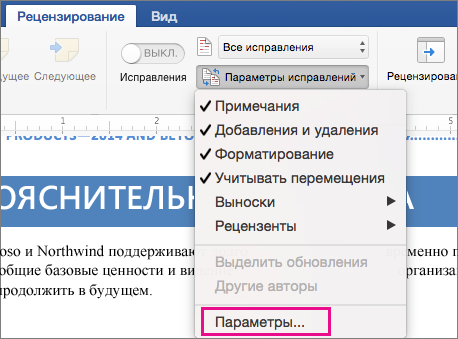
-
В диалоговом окне Исправления вы можете настроить отображение исправлений в документе.
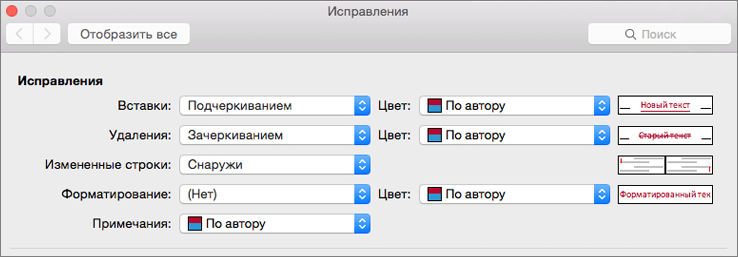
Например, чтобы изменить форматирование, которое используется, когда кто-то вставляет новый текст, выберите вариант в раскрывающемся меню Вставки:

По умолчанию Word назначает отдельные цвета вставкам, удалениям и изменениям формата, сделанным каждым из рецензентов.
Примечание: Назначенные цвета могут измениться после закрытия и повторного открытия документа, а также после его открытия другим пользователем на другом компьютере.
Выбрать цвета, назначаемые приложением Word тем или иным рецензентам, невозможно, однако можно настроить цвета для различных элементов разметки. Если нужно, чтобы цвета выбирались в соответствии с типом разметки, а не в зависимости от автора, выберите цвет в раскрывающемся меню.
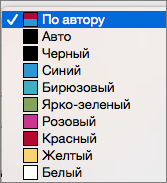
Содержание
- Отключаем подчеркивание во всем документе
- Добавляем слово с подчеркиванием в словарь
- Версии Word и совместимость текстов в разных версиях
- Включаем и настраиваем проверку орфографии в Microsoft Word
- Поверка иностранных языков
- Как проверить текст на ошибки пунктуации?
- Как работать в ворде в режиме правки?
- Что делать, если необходима ручная проверка
- Как включить на телефоне т9?
- Проверка правописания в Ворде: как выключить
- Как в ворде сделать свой стиль?
- Как повторно проверить орфографию и правописание в Ворде
- Как отключить проверку орфографии на андроид?
- Включение проверки орфографии для выбранного языка
- Активация автопроверки орфографии и грамматики в Word
- Как настроить функцию «Автоисправление»
- Как сделать в ворде чтобы он подчеркивал ошибки?
- Ручной запуск проверки орфографии в Word
- Почему не появляется клавиатура на айфоне?
- Как изменить фразу в списке автозамены
- Проверка орфографии и правописания в Ворде: как включить или убрать
- Как в ворде включить красное подчеркивание?
- Как в ворде подключить орфографию?
- Как сделать чтобы Вайбер исправлял ошибки?
- Почему в Ворде удаляются буквы когда печатаешь текст
- Почему в Ворде удаляются буквы когда печатаешь текст
- Как настроить Ворд на проверку орфографии и грамматики
- Как включить проверку орфографии в MS Word
- Как включить автоматическую проверку орфографии в Word 2003?
- Включение модулей проверки орфографии
- Как включить Автокоррекцию на Андроиде?
- Добавление неизвестных слов
- Как включить проверку орфографии в Outlook 2016?
- Какие шаблоны есть в ворде?
- Как включить автоматическую проверку ошибок
- Как изменить язык для проверки орфографии в Word
- Как исправить ошибки в Ворде во всем тексте сразу
- Весь текст подчеркивается красным в Ворде
- Как в Ворде зачеркнуть слово
- Использование инструментов для работы со шрифтом
- Как проверять ошибки в тексте?
- Как Word помечает ошибки в тексте?
- Что означают зеленые и красные подчеркивания текста в Ворде
- Каким образом Word предупреждает о наличии орфографических или грамматических ошибок?
Отключаем подчеркивание во всем документе
1. Откройте меню «Файл», нажав крайнюю левую кнопку в верхней части панели управления в Word 2012–2021, или нажмите кнопку «MS Office», если вы используете старую версию программы.

2. Откройте раздел «Параметры» (ранее «Параметры Word”).

3. В открывшемся окне выберите раздел «Орфография”.

4. Найдите раздел «Исключение для файла» и установите флажки перед двумя элементами «Скрыть . ошибки только в этом документе”.

5. После закрытия окна «Параметры» вы больше не будете видеть навязчивые красные подчеркивания в этом текстовом документе.
Добавляем слово с подчеркиванием в словарь
Часто, когда Word не знает конкретное слово, подчеркивая его, программа также предлагает возможные варианты исправления, которые можно увидеть после щелчка правой кнопкой мыши по подчеркнутому слову. Если представленные варианты вас не устраивают, но вы уверены в правильности написания слова или просто не хотите его исправлять, вы можете убрать красное подчеркивание, добавив слово в словарь Word или пропустив посмотри на это.

1. Щелкните подчеркнутое слово правой кнопкой мыши.

2. В появившемся меню выберите нужную команду: «Пропустить» или «Добавить в словарь”.
3. Подчеркивание исчезнет. При необходимости повторите шаги 1-2 для других слов.

Примечание: если вы часто работаете с программами MS Office, добавляете незнакомые слова в словарь, в какой-то момент программа может попросить вас отправить все эти слова в Microsoft для оценки. Не исключено, что именно благодаря вашим усилиям словарный запас текстового редактора станет более обширным.
Собственно, в этом весь секрет того, как убрать подчеркивание в Word. Теперь вы знаете больше об этой многофункциональной программе, а также знаете, как улучшить ее словарный запас. Пишите правильно и не ошибайтесь, успехов в работе и обучении.
Версии Word и совместимость текстов в разных версиях
Привет друзья! На днях столкнулся с интересной ситуацией. Подготовили для меня объемный текст в Word о фрилансе, заверили, что все сделано правильно. Когда я получил текст, я открыл его и был удивлен: таблицы разделились, изображения были перемещены, а текст был полон ошибок из-за отсутствия пробелов.
Вскоре выяснилась причина многочисленных ошибок. Оказалось, что исполнитель работал в Microsoft Office Word 2021, а у меня был установлен Microsoft Office Word 2007. И что бы я ни делал, текст исправлять не хотелось. Конечно, это можно сделать вручную, но на это нужно время.
Все было бы ясно, если бы вы использовали Word 2003, файлы которого отображаются с расширением .doc. Вы можете просто использовать дополнительную программу. Стал искать решения проблемы, как исправить ошибки в Word во всем тексте в Интернете и на YouTube — ничего не нашел. И тут неожиданно возникла идея решения проблемы.
Я вспомнил чудесный бесплатный сервис SmallPDF. С помощью этого сервиса я обычно конвертирую презентации из формата ppt в pdf. Сервис SmallPDF конвертирует документы Word, Excel, JPG и другие. При желании вы можете найти статьи на эту тему в моем блоге через «Поиск по блогам». Теперь давайте рассмотрим вопрос, как на практике исправить ошибки в ворде сразу во всем тексте.
Включаем и настраиваем проверку орфографии в Microsoft Word
Используя такой мощный текстовый процессор, глупо обращаться к словарю для правильного написания спорных слов и фраз. Пусть Word сделает эту работу! Но издательство никак не реагирует на открытые провокации и утверждения, что наши сочинения являются образцом грамотности русского языка. Понимая, что это невозможно, мы задаемся вопросом: как включить проверку орфографии в Microsoft Word? Ответ ниже.
Читайте также: Боковой колонтитул в Word: как изменить и вставить рамку
Поверка иностранных языков
Если ваш документ содержит слова или фразы на другом языке, вы также можете проверить их. По умолчанию Word сам определяет язык текста, но иногда может начать отображать русский язык, например для английского (автозамена).
Поэтому выделите текст на желаемом языке и нажмите на название языка в нижнем левом углу программы. Появится окно «Язык», в котором вы можете выбрать тот, который соответствует вашему тексту. В окне вы также можете включить автоматическое определение языка, если оно у вас по какой-то причине отключено.

Если вы хотите исключить проверку грамматики и орфографии только в отдельной части документа, установите флажок «Не проверять орфографию».
Скриншоты к инструкции были сделаны в Microsoft Word 2019, но это актуально и для предыдущих версий программы. Некоторые кнопки или вкладки в вашей версии могут иметь другое имя, поэтому ищите не точное совпадение, а то, что соответствует смыслу.
Как проверить текст на ошибки пунктуации?
Вставьте нужный текст в окно проверки орфографии и пунктуации. Нажмите кнопку «Проверить на наличие ошибок». Обратите внимание на места, выделенные контрастом цветов и количество найденных ошибок под флажком. Щелкните выделенное слово и выберите правильное написание из открывшегося списка.
Как работать в ворде в режиме правки?
- Перейдите на вкладку «Обзор».
- Нажмите кнопку «Исправления».
Что делать, если необходима ручная проверка
Чтобы включить ручную проверку орфографии, перейдите на вкладку «Обзор». Там вы найдете кнопку «Правописание».

У вас есть два варианта:
- Ознакомьтесь с конкретными советами. Выделите текст и нажмите кнопку.
- Проверьте весь документ. Нажмите кнопку, но ничего не выбирайте.
В любом случае откроется окно «Орфография». Все слова с ошибками появятся одно за другим, а также варианты их замены. Вы можете выбрать один из предложенных вариантов или пропустить слово, переходя к следующему.

Словарь программы не содержит всех слов, которые люди сейчас используют. Чтобы перестать выделять его, щелкните правой кнопкой мыши подчеркнутое красным слово и выберите «Добавить в словарь».

Как включить на телефоне т9?
- Зайдите в «Расширенные настройки».
- Щелкните строку «Язык и ввод».
- Некоторые пользователи утверждают, что в меню такого пункта нет, но он есть, может быть только в других подразделах.
- Щелкните название используемой клавиатуры.
- В настройках клавиатуры выберите пункт «Коррекция текста».
Проверка правописания в Ворде: как выключить
Если вам нужно отключить автоматическую проверку печатного текста в Word, просто зайдите в настройки и отключите эту опцию. В Word 2007 мы увидим руководство к действию, но в других версиях программы процедура примерно такая же, внешний вид меню может немного отличаться.
Щелкните значок меню в верхнем левом углу Word и перейдите в «Параметры Word”.
Появится всплывающее окно с настройками. Здесь вам нужно перейти в раздел «Орфография». Далее снимаем галочки с пунктов в подразделе «При исправлении орфографии в Word”.
После указания необходимых параметров нажмите «ОК”.
Впоследствии текст не будет подчеркиваться разными цветами при работе с ним. Но давайте посмотрим, что означают разные цвета подчеркивания и когда их не следует отключать. Мы также увидим, как настроить для вас проверку орфографии.
Как в ворде сделать свой стиль?
- Щелкните правой кнопкой мыши текст, к которому вы хотите применить стиль.
- На мини-панели инструментов нажмите кнопку «Стили» и выберите «Новый стиль.
- В диалоговом окне «Новый стиль» введите имя стиля и нажмите «ОК». Новый стиль появится в коллекции стилей».
Как повторно проверить орфографию и правописание в Ворде
Как мы отмечали выше, после исправления или выбора пункта «Пропустить», когда вы щелкаете правой кнопкой мыши по подчеркнутой ошибке, подчеркивание исчезает. Однако вы можете захотеть вернуть символы подчеркивания, которые были опущены в документе. Для этого нажмите на значок меню в верхнем левом углу и перейдите в «Параметры Word”.
Затем в разделе «Орфография» нажмите «Проверить”.
Появится всплывающее окно с предупреждением. Вам нужно нажать «Да”.
Затем будет запущена вторая проверка, которая обходит все указанные пользователем правила, чтобы пропустить определенные ошибки в документе. Любые неправильные ошибки будут снова подчеркнуты.
Как отключить проверку орфографии на андроид?
- Откройте приложение «Настройки”.
- Найдите и перейдите в раздел «Язык и ввод.
- Нажмите кнопку настройки рядом с названием клавиатуры, для которой вы хотите отключить автоматическое исправление.
Включение проверки орфографии для выбранного языка
Если вы печатаете на других языках, проверка орфографии может не работать. Для его включения вам необходимо:
- Щелкните язык, который вы используете, на нижней панели.


Теперь вы можете быть уверены в своей текстовой грамотности на 90%. Но, узнав, как включить проверку орфографии в Word, не забывайте следить за неологизмами и теми словами, которые отсутствуют в базе данных редактора или имеют несколько значений.
Активация автопроверки орфографии и грамматики в Word
После установки Word из официального источника эта функция включена по умолчанию. Если вы вводите намеренно неправильное слово, но оно не подчеркнуто красным, вы случайно отключили эту функцию программы.
Чтобы вернуть его в рабочее состояние, откройте вкладку «Файл» — она находится в верхнем левом углу программы.

В зависимости от версии он может выглядеть по-разному, но нужные нам «Параметры» всегда находятся внизу.

Откроется новое окно. Вам нужна вкладка Правописание. В разделе «При исправлении орфографии в Word» установите флажки рядом со всеми элементами, которые содержат слова «грамматика» и «орфография».

Чтобы изменения вступили в силу, нажмите кнопку ОК.
Как настроить функцию «Автоисправление»
Функция «Автозамена слов» очень полезна, так как при быстром наборе текста в словах есть опечатки. Эта функция поможет автоматически исправить неправильно написанное предложение, для этого необходимо произвести следующие настройки:
1) Нажав на раздел «Файл», выберите «Параметры»;
2) Во всплывающем окне слева найдите «Орфография», в разделе «Параметры автозамены» нажмите кнопку «Параметры автозамены…»;
3) В разделе «Автозамена» установите флажок «Заменять по мере ввода»;
4) Добавьте предложение, которое часто печатается неправильно. Например: введите «помощник» в поле «Заменить» как неправильный вариант, а в поле «Кому» введите правильную форму и нажмите «Добавить». Как показано на изображении ниже.
Вы можете добавить любое предложение и указать его правильное написание. Это также может быть аббревиатура для повседневных фраз, аббревиатура или название горячих клавиш на английском языке. Вот некоторые примеры:
Как сделать в ворде чтобы он подчеркивал ошибки?
Как это сделать, описано ниже. На вкладке «Файл» выберите «Параметры», откройте раздел «Орфография», снимите флажок «Автоматическая проверка орфографии» и нажмите кнопку «ОК». Чтобы снова включить проверку орфографии, повторите описанную выше процедуру и установите флажок Проверять орфографию автоматически.
Ручной запуск проверки орфографии в Word
Вы также можете вручную включить проверку орфографии в Word. Для этого выделите текст, который хотите проверить, перейдите на вкладку «Обзор» и нажмите кнопку «Правописание ».

В результате должно открыться окно «Орфография», где вы можете пословно проверить правописание текста. Слова, в которых текстовый редактор Word обнаруживает ошибки, будут выделены красным цветом. В этом случае под текстом будет предложено несколько вариантов написания этого слова. Чтобы исправить это слово, нужно выбрать один из вариантов замены и нажать кнопку «Заменить ».

Если вы считаете, что слово написано правильно, вы можете его пропустить. Для этого есть кнопка «Пропустить ».

Также с помощью кнопки «Добавить» вы можете добавить в словарь правильно написанное слово.

Слова, добавленные пользователем в словарь, больше не будут отмечены Word как ошибки.
Почему не появляется клавиатура на айфоне?
Причиной, по которой не появляется клавиатура, может быть как некорректная перепрошивка устройства, так и использование каких-либо твиков (если установлен джейлбрейк). Есть несколько способов исправить это недоразумение: Самый простой — перезагрузить устройство.
Как изменить фразу в списке автозамены
вам нужно пролистать весь список и найти нужную фразу, выделить ее так, чтобы она появилась в поле «заменить» и в поле «для».
Теперь остается только поместить курсор мыши в нужное поле и ввести свое написание символа или фразы, заменить и сохранить. Давайте посмотрим на пример. Чтобы быстро записать символ (символы) в форме «@», необходимо сначала добавить и указать, какой символ будет заменен.
Действия стандартные, как и раньше при добавлении нового предложения. Файл — Параметры — Орфография — Параметры автозамены. В разделе, где «Автозамена» в поле «заменить» — введите «(а)», а в поле «Вкл.» — напишите «@». Добавьте и нажмите «ОК».
Пришло время проверить. Распечатываем нужный фрагмент статьи и пишем «(а)» (на фото ниже), замена на «@» происходит после нажатия «)» последнего символа.
Работать с Word станет намного проще, если вы сделаете все настройки для автоматического исправления разных предложений. Представьте, что вы можете набрать (МГУ) за секунду, просто набрав три буквы «MGU». Благодаря некоторым опциям пользователь сможет автоматически проверять правильность расстановки знаков препинания очень быстро, так как вручную просмотреть документ из 10 листов формата А4 займет много времени. В данном случае речь идет об использовании опции «Орфография» в разделе «Обзор».
Проверка орфографии и правописания в Ворде: как включить или убрать

При работе с большим текстом всегда есть вероятность ошибиться в орфографии, пунктуации или других правилах. А когда вы редактируете текст на иностранном языке, шансы ошибиться еще больше. Чтобы уменьшить количество ошибок в окончательном тексте практически на всех языках, Word имеет функцию проверки орфографии и орфографии. В нашей статье подробно рассказывается, как включить или отключить эту проверку, что означают красный и зеленый подчеркивания и как от них избавиться.
Как в ворде включить красное подчеркивание?
В верхнем меню выберите «Инструменты»> затем выберите пункт меню «Параметры»> откройте вкладку «Орфография»> установите флажок напротив элементов «Орфография» и «Грамматика». 2. В MS Word 2007-2010 откройте вкладку «Рецензирование»> щелкните «Проверка орфографии или грамматики». 3.
Как в ворде подключить орфографию?
Включение (или отключение) автоматической проверки орфографии
- В меню Word выберите «Параметры»> «Орфография и грамматика.
- В диалоговом окне Орфография в разделе Орфография установите или снимите флажок Проверять орфографию автоматически.
- В разделе «Грамматика» установите или снимите флажок «Автоматически проверять грамматику.
Как сделать чтобы Вайбер исправлял ошибки?
Действительно, найти нужный переключатель несложно, достаточно открыть контекстное меню, щелкнув правой кнопкой мыши в поле ввода текста, после чего снять галочку в пункте «Править орфографию автоматически).
Почему в Ворде удаляются буквы когда печатаешь текст
Почему в Ворде удаляются буквы когда печатаешь текст

Довольно распространенный инцидент, который случается с начинающими пользователями ПК, — это когда следующая по порядку буква удаляется в Word. То есть пользователь набрал какой-то текст, затем что-то нажал, после чего заметил, что во время набора буквы и символы удалялись перед курсором, а не уходили. Особенно весело, когда это происходит, когда вы нажимаете клавишу пробела в Word или Excel — один раз и символ исчезнет! Новичков просто вводят в ступор, так как они не понимают, почему это происходит!
Но на самом деле все просто: деваться некуда! Сейчас я объясню, как все это происходит и как сделать так, чтобы буквы не стирались при написании. Дело в том, что на клавиатуре есть клавиша Insert или Insert. Он используется для переключения между режимом вставки и режимом замены. По умолчанию применяется режим вставки, и символы вставляются между существующими. Пользователь, случайно нажав кнопку «Вставить», активирует режим замены, после чего новые символы начинают заменять существующие и просто удаляют их.
В текстовом редакторе Microsoft Word, начиная с версии 2007, внизу окна есть специальный индикатор, показывающий, какой из режимов используется в данный момент. В Word 2003 и более ранних версиях использовалась следующая индикация:
Светящийся знак ЗАМЕНИТЬ означает, что активирован режим «Заменить». Следовательно, если надпись серого цвета и неактивна, режим «Вставка» работает. Итак, подведем итоги. Если буква после введенной вами удаляется в Word, вы случайно активировали ненужный режим ввода текста. Чтобы отключить его, нажмите кнопку «Вставить», и ввод текста снова будет работать нормально! Всем удачи.
Как настроить Ворд на проверку орфографии и грамматики
Можно ли в Word проверить орфографию? Грамотное письмо, особенно на веб-сайтах или в блогах, является основным условием обращения к вам. Очень жаль видеть много грубых ошибок. Вы можете сказать, когда человек только что ошибся с ключом, но когда вы видите очевидного «злодея», он отвергает себя. Я слишком часто бегаю за своими мыслями и умудряюсь пропустить букву, даже целое слово или запятую. Когда я пишу статьи, мне очень помогает программа Microsoft Word. При правильной настройке он станет незаменимым помощником в ваших творческих начинаниях. Эта программа имеет огромные возможности. По мере того, как вы пишете текст, она может проверять орфографию, грамматику, самостоятельно устранять вашу ошибку, подсказывать, какое слово лучше всего использовать в этом стиле письма, выбирать синонимы и многое другое. Еще раз повторяю: главное правильно настроить.
Как включить проверку орфографии в MS Word
Работая в наиболее распространенном и мощном MS Word, вы часто можете встретить подчеркнутые слова. Как проверить, правильно ли написано то или иное слово? Заодно заглядывать в словарь или искать правильное написание слов через строку поиска своего браузера? Согласитесь, это глупая трата времени. Почему пользователь должен это делать, если под рукой есть мощный текстовый редактор, который по своему функционалу способен контролировать вашу грамотность.
Как включить автоматическую проверку орфографии в Word 2003?
Ход проверки орфографии в Word 2003 можно настроить на вкладке «Орфография» в меню «Инструменты / Параметры». Нажав кнопку «Настройки», вы можете указать дополнительные настройки проверки орфографии; в текущей вкладке можно перейти к работе со словарями.
Включение модулей проверки орфографии
Если по какой-либо причине при проверке орфографии появляется уведомление с текстом «Проверка орфографии завершена» или «Проверка орфографии для языка не установлена», вам необходимо сделать следующее:
- Введите «Этот компьютер» — «Удалить и изменить программу».




После нажатия кнопки «Продолжить» программа установки автоматически перенастроит текстовый редактор.
Как включить Автокоррекцию на Андроиде?
Процедура включения или отключения Smart Type следующая:
- Откройте «Настройки» и перейдите в «Язык и ввод».
- Выберите раздел Android-клавиатура (AOSP)».
- Выберите «Правильный текст».
- Отключите или включите все элементы, отвечающие за исправление: Блокировать нецензурную лексику; автоматическая коррекция; Варианты коррекции;
Добавление неизвестных слов
Чтобы добавить эти слова в словарь программы и исключить их подчеркивание в дальнейшем, необходимо выделить их (или фразу), нажать ПКМ и в контекстном меню выбрать «Добавить в словарь». При выборе опции «Пропустить» эта лексическая структура больше не выделяется в этом документе.

Как включить проверку орфографии в Outlook 2016?
- Щелкните вкладку Файл, щелкните Параметры и перейдите в раздел Почта.
- В разделе «Написать сообщение» установите флажок «Всегда проверять орфографию перед отправкой.
Какие шаблоны есть в ворде?
- общие или глобальные модели (global models);
- шаблоны документов (установленные и настроенные) или локальные шаблоны.
Как включить автоматическую проверку ошибок
Благодаря этой функции вы можете легко исправить сразу все ошибки. Вы можете включить «Проверка орфографии и грамматики в тексте», нажав F7, или перейти на вкладку «Обзор» — в разделе «Орфография» — нажать «Орфография».
Откроется новое окно, и появится первая допущенная ошибка. Вы можете исправить это прямо в области «Нет в словаре» или указать желаемую форму в разделе «Варианты» и нажать кнопку «Заменить.
Внимание! MS Word не может автоматически исправлять знаки препинания. Поэтому, если по всему тексту есть зеленая или синяя волнистая линия, вам нужно будет внести изменения самостоятельно, то есть вручную. Кроме того, программа предлагает варианты, после которых отсутствует запятая.
После этого появится новое окно с новой ошибкой, и это будет продолжаться до тех пор, пока все ошибки не будут исправлены. После всех изменений откроется окно с уведомлением о том, что проверка орфографии завершена, нажмите «ОК».
Next Word предоставит статистику удобочитаемости. Мы скрываем это уведомление, нажимая «Ок».
Как изменить язык для проверки орфографии в Word
Если вы проверяете орфографию по правилам другого языка, вам необходимо изменить язык текста. Для этого выделите неправильно выбранный текст и нажмите на название языка внизу окна Word.

После этого появится небольшое окно «Язык». Здесь вам нужно выбрать язык, исходя из правил, которые вы хотите проверить, и нажать кнопку «ОК ».

Также с помощью окна «Язык» можно полностью отключить проверку орфографии для выделенной части текста. Для этого выделите текст, нажмите на название языка и в окне «Язык» включите функцию «Не проверять орфографию ».
Как исправить ошибки в Ворде во всем тексте сразу
Для начала отправленный мне текст Word с ошибками (текст, созданный в Microsoft Office Word 2016) был взят и преобразован в файл PDF через службу SmallPDF. Недавно созданный PDF-файл выглядел великолепно — таблицы были гладкими, изображения были в правильном положении, а отсутствие пустого пространства исчезло. Это хорошо, но мне еще пришлось поработать с текстом в Word. Для этого нужно было снова вернуть документ в Word.
Были сомнения в возможности получения правильного текста в Ворде. С помощью той же службы SmallPDF ранее полученный файл PDF был преобразован обратно в Word 2007. Текст, полученный после преобразования в Word, был однородным, ошибок не было и изображения были в порядке.
Чтобы конвертировать файлы Word в PDF и наоборот, вам нужно выбрать «Все инструменты» в сервисе SmallPDF вверху страницы.

Затем просто перетащите мышкой нужный файл в окно программы и активируйте конвертацию. Например, вы можете использовать статью блога Онлайн конвертер ppt в pdf.
Вы можете сами оценить, как было до и как стало после, по предоставленным скриншотам:




Весь текст подчеркивается красным в Ворде
Если вы открыли неизвестный документ и обнаружили, что весь текст в нем подчеркнут красным, это, скорее всего, не означает большого количества ошибок в тексте. Чаще всего это связано с неправильным выбором словаря для документа.
Например, если украинский словарь настроен на проверку орфографии в документе и текст написан на русском языке, все будет подчеркнуто красным. Чтобы исправить это, выделите весь текст (проще всего это сделать, нажав Ctrl + A) и внизу щелкните значок выбора словаря.

Откроется окно, в котором нужно установить язык, используемый в документе. Например, выберите «Русский» и нажмите «ОК». Затем будет проведена вторая проверка.
Стоит отметить, что орфографические словари могут быть доступны не для всех языков. Рядом с каждым языком отображается значок (галочка с буквами abc), если в вашей версии Word есть словари для проверки.
Дополнительные словари можно скачать с сайта Word.
Как в Ворде зачеркнуть слово
Необходимость удалить слово, предложение или часть текста может возникнуть по разным причинам. Чаще всего это делается для того, чтобы наглядно доказать ошибку или исключить ненужную часть из написанного. В любом случае не так уж важно, зачем вам может понадобиться зачеркнуть какую-либо часть текста при работе в MS Word, гораздо важнее, и просто интересно, как это можно сделать.
Использование инструментов для работы со шрифтом
Вкладка «Главная» в группе «Шрифт» содержит различные инструменты для работы со шрифтом. Помимо изменения самого шрифта, его размера и типа написания (нормальный, полужирный, курсив и подчеркнутый), текст можно сделать надстрочным и подстрочным, для чего есть специальные кнопки на панели управления. Именно с ними соседствует кнопка, с помощью которой можно удалить слово.
1. Выделите слово или часть текста, которую хотите удалить.

2. Нажмите кнопку «Зачеркнутый» («abc»), расположенную в группе «Шрифт» на главной вкладке программы.

3. Выделенное слово или фрагмент текста будут удалены. При необходимости повторите то же действие для других слов или фрагментов текста.

- Совет. Чтобы отменить зачеркивание, выделите зачеркнутое слово или фразу и снова нажмите кнопку «Зачеркнутый.

Как проверять ошибки в тексте?
- Вставьте нужный текст в окно проверки орфографии и пунктуации.
- Нажмите кнопку «Проверить на наличие ошибок».
- Обратите внимание на места, выделенные контрастом цветов и количество найденных ошибок под флажком.
Как Word помечает ошибки в тексте?
Обычно функция автоматической проверки орфографии включена по умолчанию, и Word сразу же помечает слова с ошибками волнистыми линиями. Чтобы не искать подчеркнутые слова в большом тексте, проще проверить вручную, тогда Word их покажет сам. Закладка «Обзор». Кнопка проверки орфографии».
Что означают зеленые и красные подчеркивания текста в Ворде
Автоматическая проверка орфографии выполняется незаметно в фоновом режиме, сопоставляя набираемый текст с большим объемом данных. Это проверка по правилам языка, выбранного для пунктуации, и проверка словарей, и проверка правил, заданных пользователем (если есть). Проанализировав по всем правилам, доступным Word, подчеркните текст зеленым или красным цветом. А если ошибок не обнаружено, ничего не подчеркивает.
Word подчеркивает красным цветом слова, в которых была сделана орфографическая ошибка. Если слово подчеркнуто красным, вам нужно щелкнуть по нему правой кнопкой мыши, и вы увидите список исправлений, предложенных программой.
Зеленым цветом Word подчеркивает предложения с разными ошибками плана. Например, это ошибки пунктуации, лишние пробелы, неправильные окончания, склонения и т.д. Если вы щелкните правой кнопкой мыши зеленую линию подчеркивания, вы увидите информацию о том, почему Word выделил предложение. В большинстве случаев программа предложит исправления немедленно. Если они не нужны, вы можете нажать «Пропустить предложение”.
Каким образом Word предупреждает о наличии орфографических или грамматических ошибок?
Веб-приложение Word автоматически проверяет орфографические ошибки по мере ввода. Орфографические ошибки отмечаются красной волнистой линией.
