Если вы не можете подключиться к Google Play Store, даже если уверены, что с вашей сетью нет проблем, попробуйте эти необычные решения.
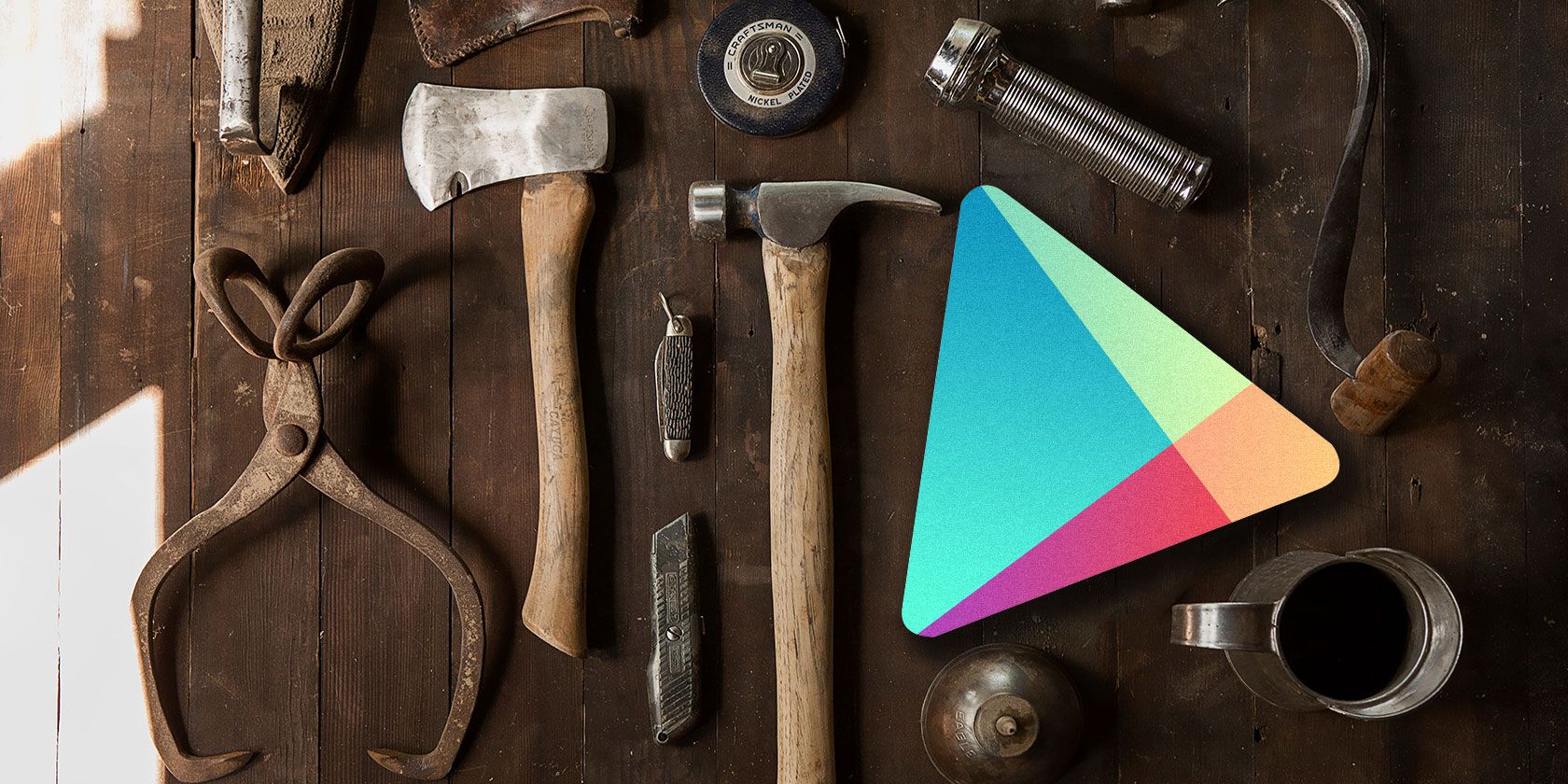
Как пользователь Android, вы, вероятно, сталкивались со своей долей проблем с приложениями и сбоями операционной системы. И одна из наиболее распространенных проблемных областей — Google Play Store.Если вы продолжаете видеть сообщение «Проверьте подключение и повторите попытку» в Play Маркете, Google Ассистент или других приложениях, попробуйте исправить это следующими способами. Эти шаги должны работать на большинстве версий Android.
Исправить неверные настройки даты и времени
Для правильной работы многих приложений требуется, чтобы на вашем телефоне были правильно настроены настройки даты и времени.
Вы должны проверить и исправить настройки даты и времени, если они еще не установлены, выполнив следующие действия:
- Откройте «Настройки», нажмите «Система» и выберите «Дата и время».
- Включите переключатели для параметров «Использовать время, предоставленное сетью» и «Использовать часовой пояс, предоставленный сетью».
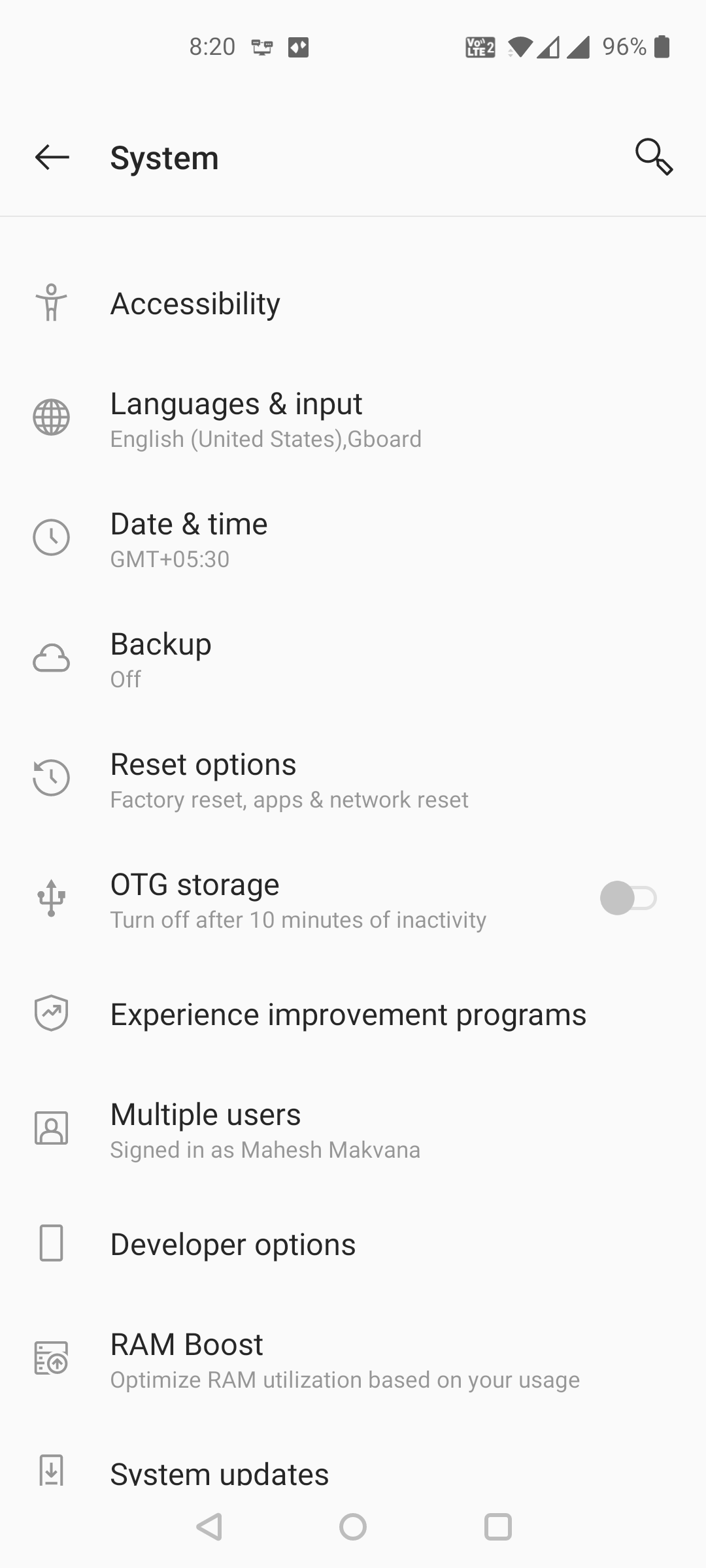
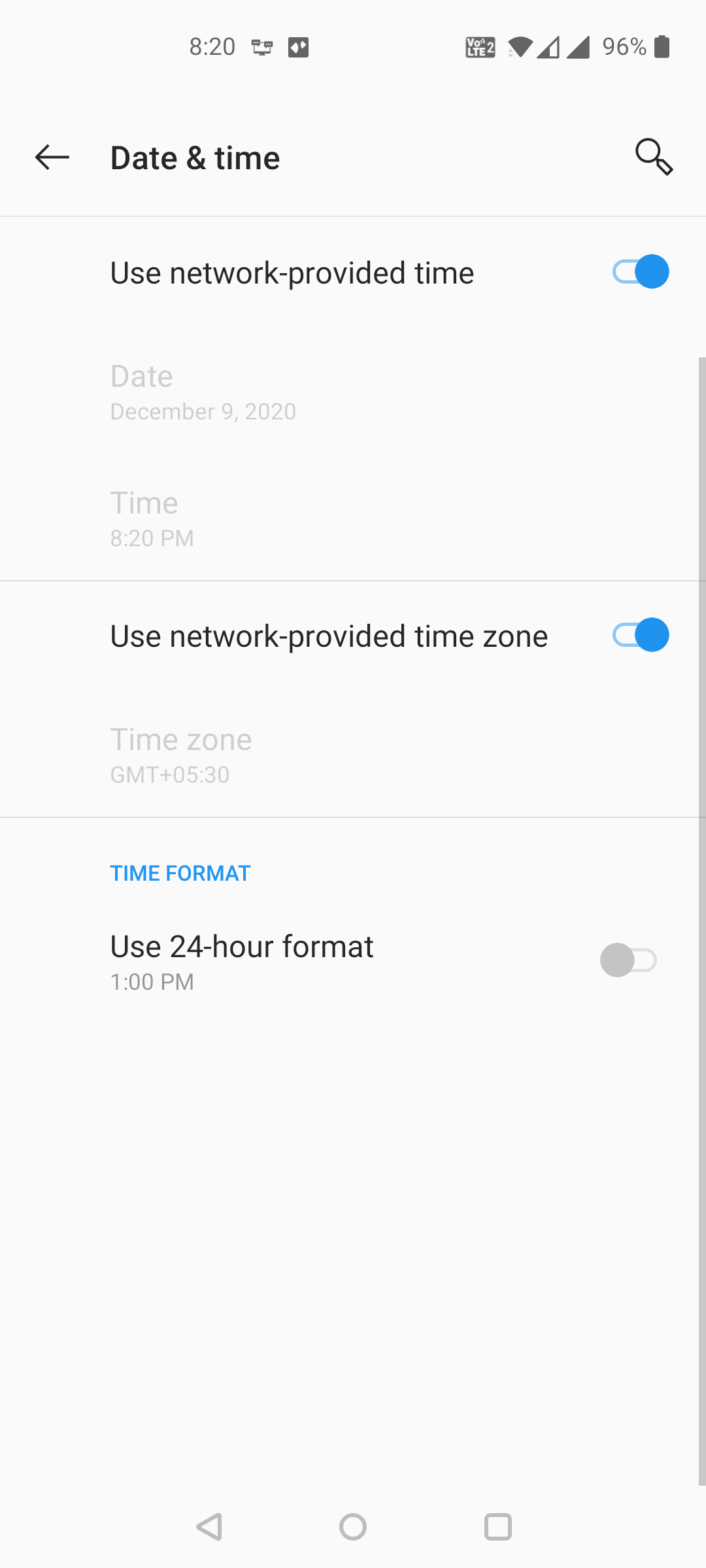
Теперь ваш телефон должен отображать правильную дату и время.
Если это не решит проблему, настройте дату и время на четыре года вперед, откройте Play Store, закройте Play Store, а затем используйте параметр автоматической даты и времени. Этот обходной путь может помочь решить проблему.
Удалить файл hosts
Ваш телефон использует файл hosts, чтобы определить, как вы подключаетесь к различным службам в Интернете. Иногда с этим файлом возникают проблемы, из-за чего на вашем телефоне не работают многие сервисы, включая Google Play Store.
Один из способов справиться с этим — удалить этот файл hosts с вашего телефона. Это не должно иметь негативных последствий для вашего устройства и потенциально может решить вашу проблему.
Вам нужен рутированный телефон, а затем выполните следующие действия, чтобы удалить файл hosts:
- Установите бесплатное приложение root Explorer, например Solid Explorer File Manager (вы можете загрузить это приложение на свое Android-устройство).
- Откройте приложение, коснитесь меню вверху и выберите значок шестеренки.
- Включите параметр «Показать корневое хранилище», а затем вернитесь к основному интерфейсу.
- Выберите Root на боковой панели и откройте папку etc справа.
- Найдите файл hosts и удалите его.
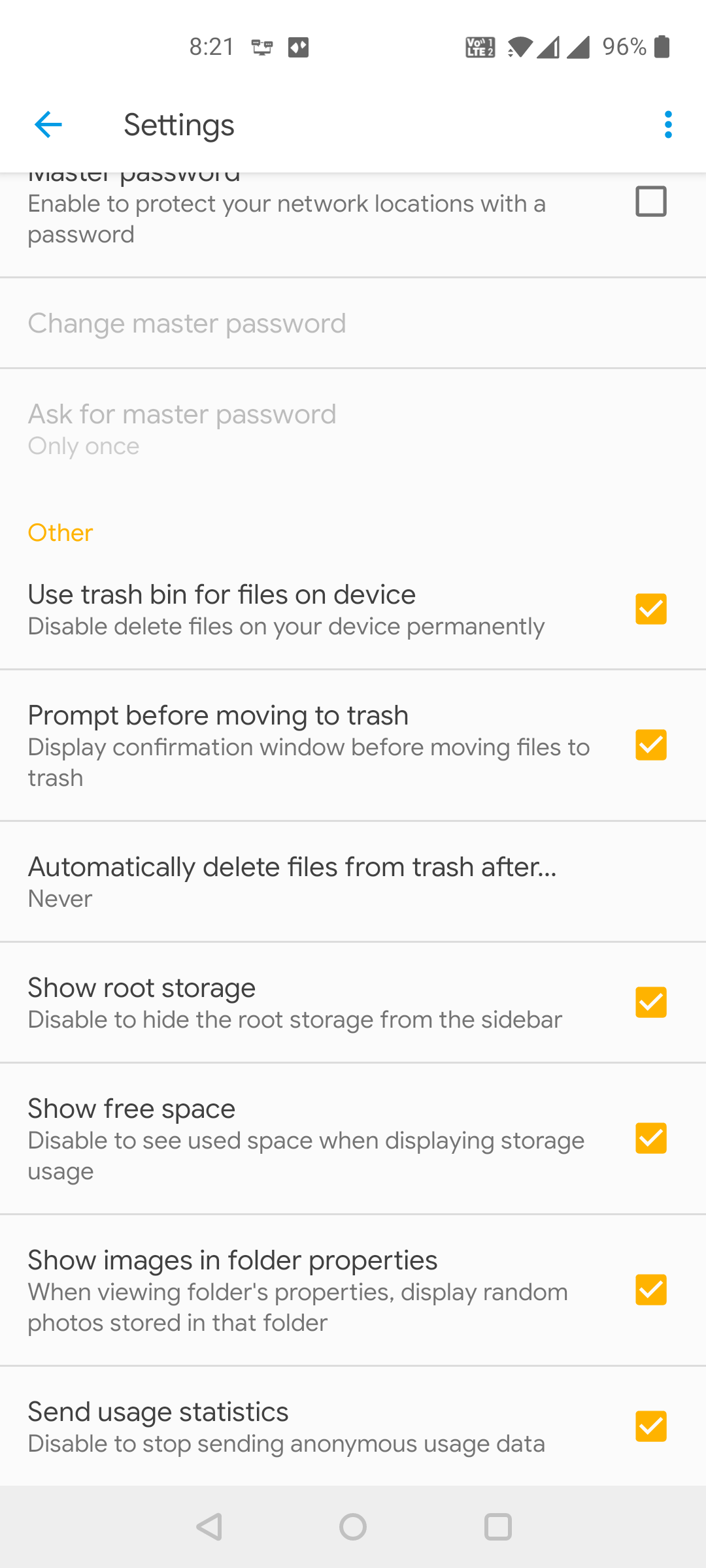
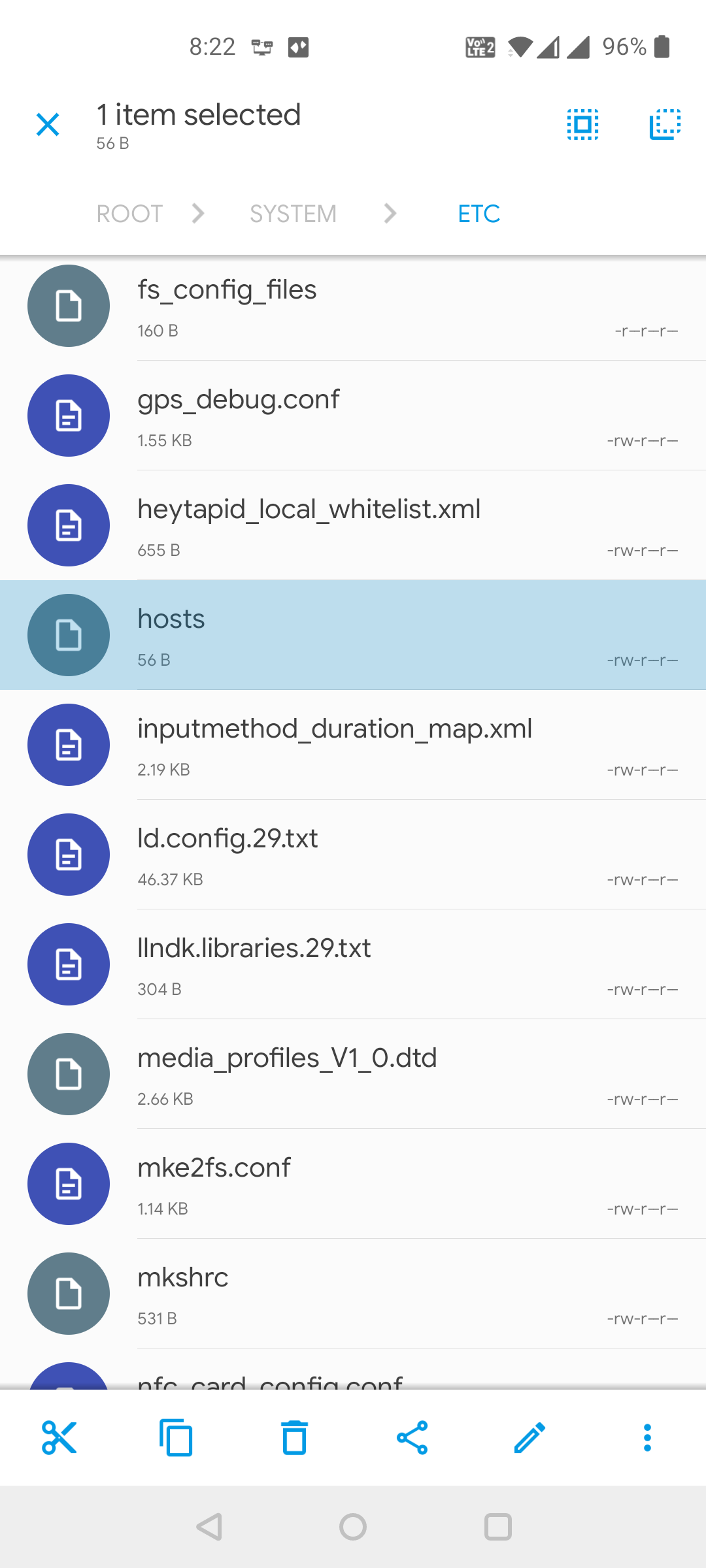
Возможно, возникла проблема с вашими DNS-серверами, поэтому ваш телефон не может разрешить IP-адреса. Это может помешать вам получить доступ к различным онлайн-сервисам.
Один из способов исправить это — сменить DNS-серверы. Вы можете переключиться на Google Public DNS, которые находятся в сети большую часть времени.
Вот как вы настраиваете эти DNS-серверы на своем телефоне:
- Откройте «Настройки» -> «Wi-Fi и сеть» -> «Wi-Fi» и коснитесь значка шестеренки рядом с вашей сетью Wi-Fi.
- Коснитесь значка редактирования вверху.
- Разверните Дополнительные параметры и выберите Статический в меню настроек IP.
- Введите 8.8.8.8 в DNS 1 и 8.8.4.4 в DNS 2.
- Введите собственный IP- адрес в поле IP -адреса и нажмите «Сохранить».
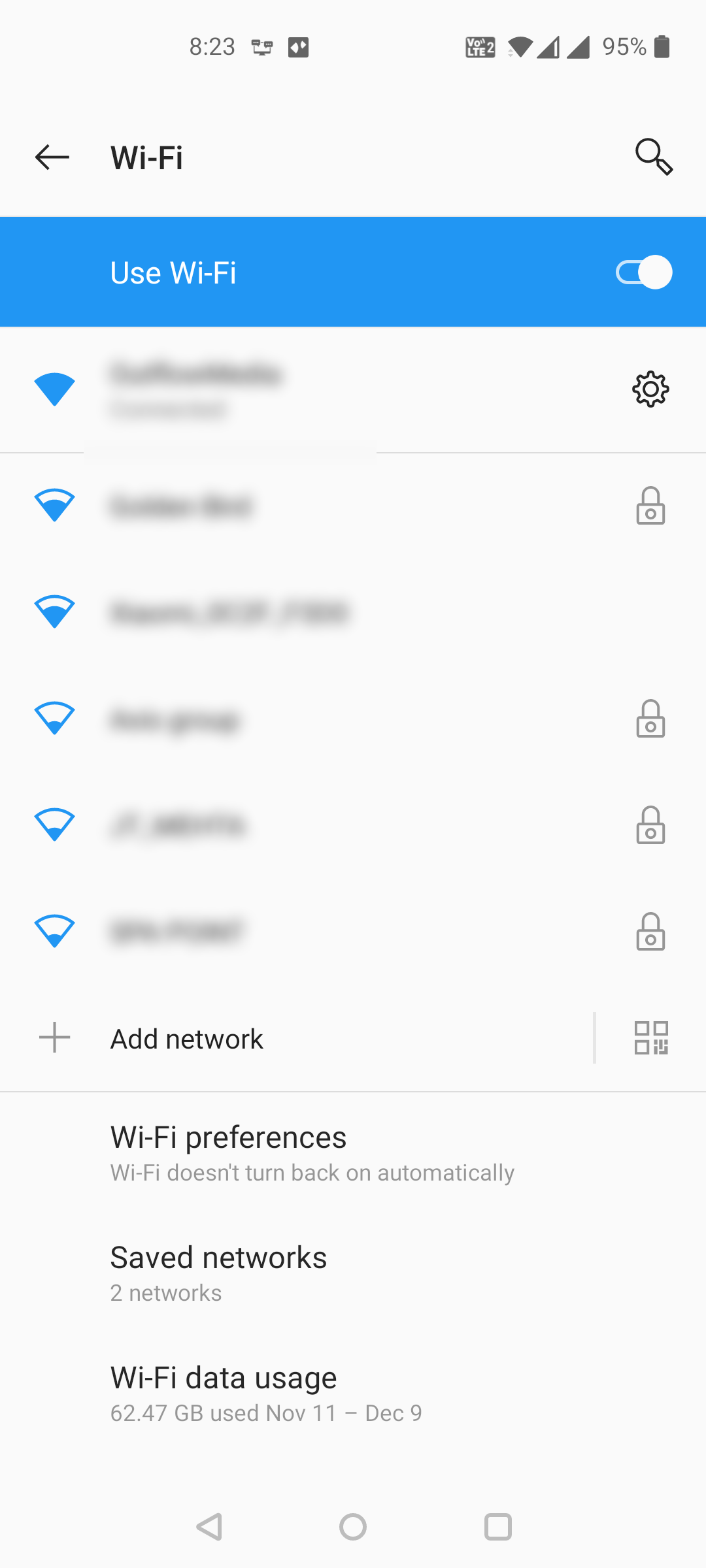
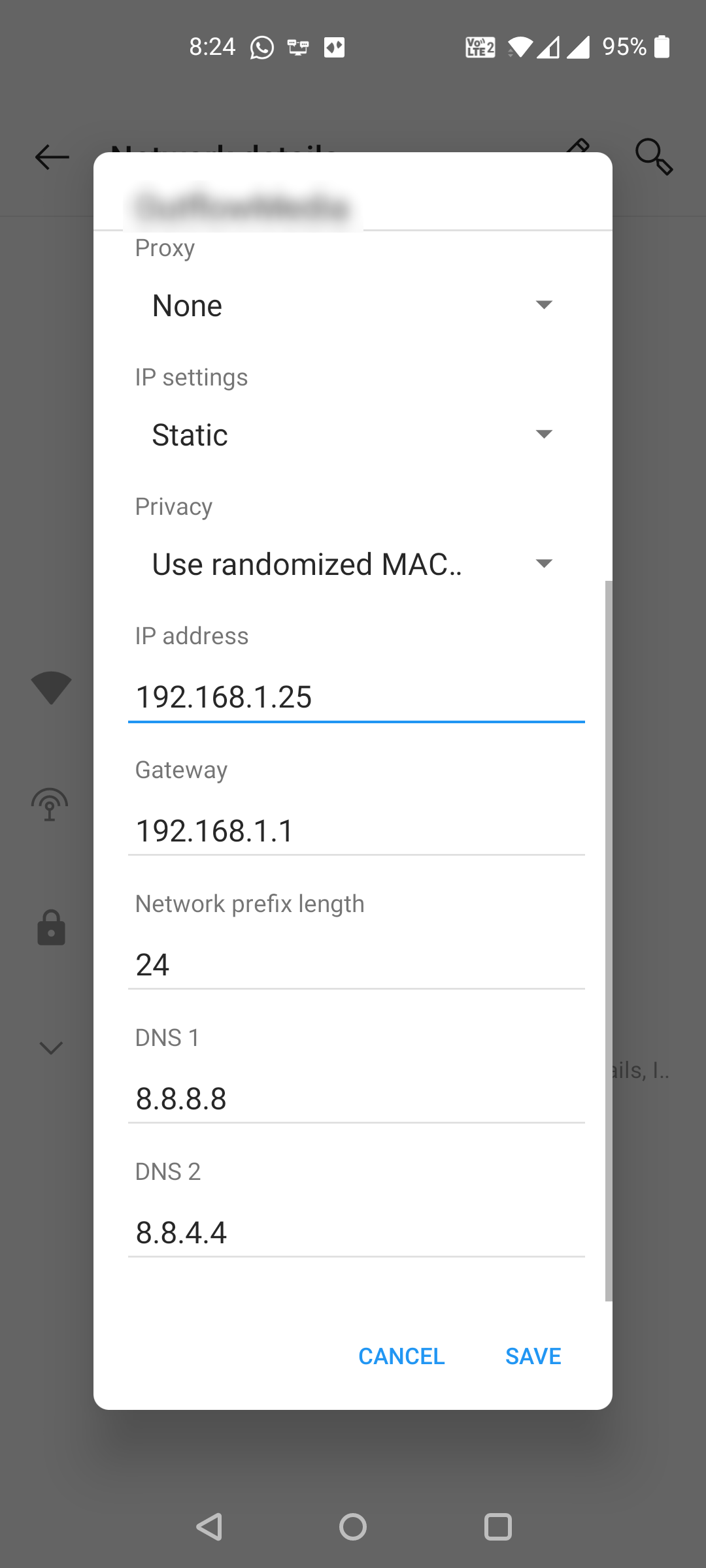
Откройте Play Store и посмотрите, исчезла ли проблема «Проверьте подключение и повторите попытку».
В магазине Google Play отображается сообщение «Проверьте подключение и повторите попытку», потому что ваш телефон не может подключиться к серверам Google.
Когда возникают подобные проблемы, вы можете принудительно подключиться к серверам Google. Один из способов сделать это — использовать другие приложения Google на своем телефоне, и это инициирует и устанавливает соединение с серверами Google.
Этот метод может сработать, а может и не сработать, но попробовать не помешает. Вы можете использовать этот метод, открыв приложение Google, например Карты Google, и пройдясь по нескольким картам.
Затем откройте Google Play Store и посмотрите, работает ли он.
Очистить кеш и данные для Google Play Store
Как и другие приложения, Google Play Store также хранит кэш и файлы данных на вашем устройстве. Вы можете очистить эти файлы, чтобы увидеть, решит ли это вашу проблему.
Вот как это сделать:
- Перейдите в «Настройки» -> «Приложения и уведомления» -> «Google Play Маркет» на своем устройстве.
- Нажмите «Хранилище и кеш», затем нажмите «Очистить кеш», а затем «Очистить хранилище».
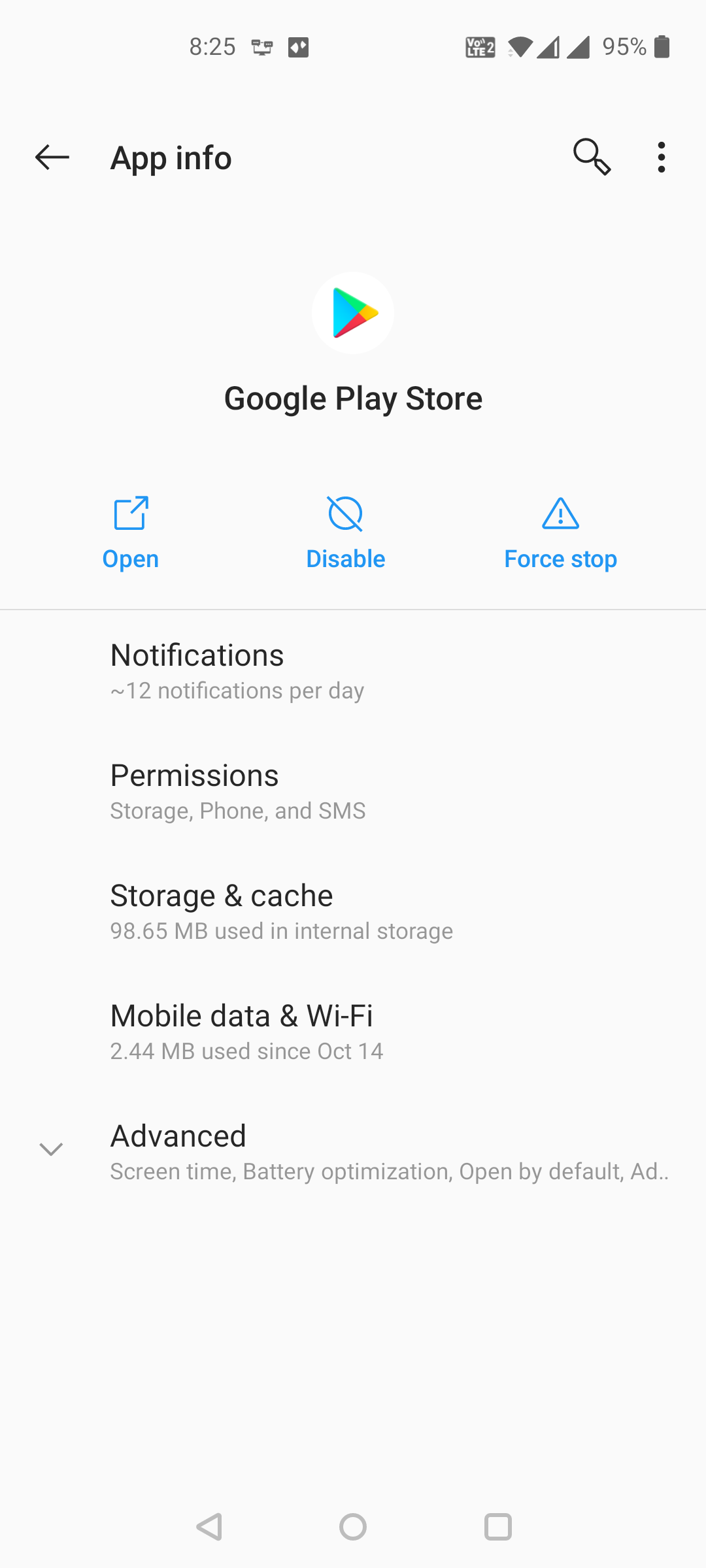
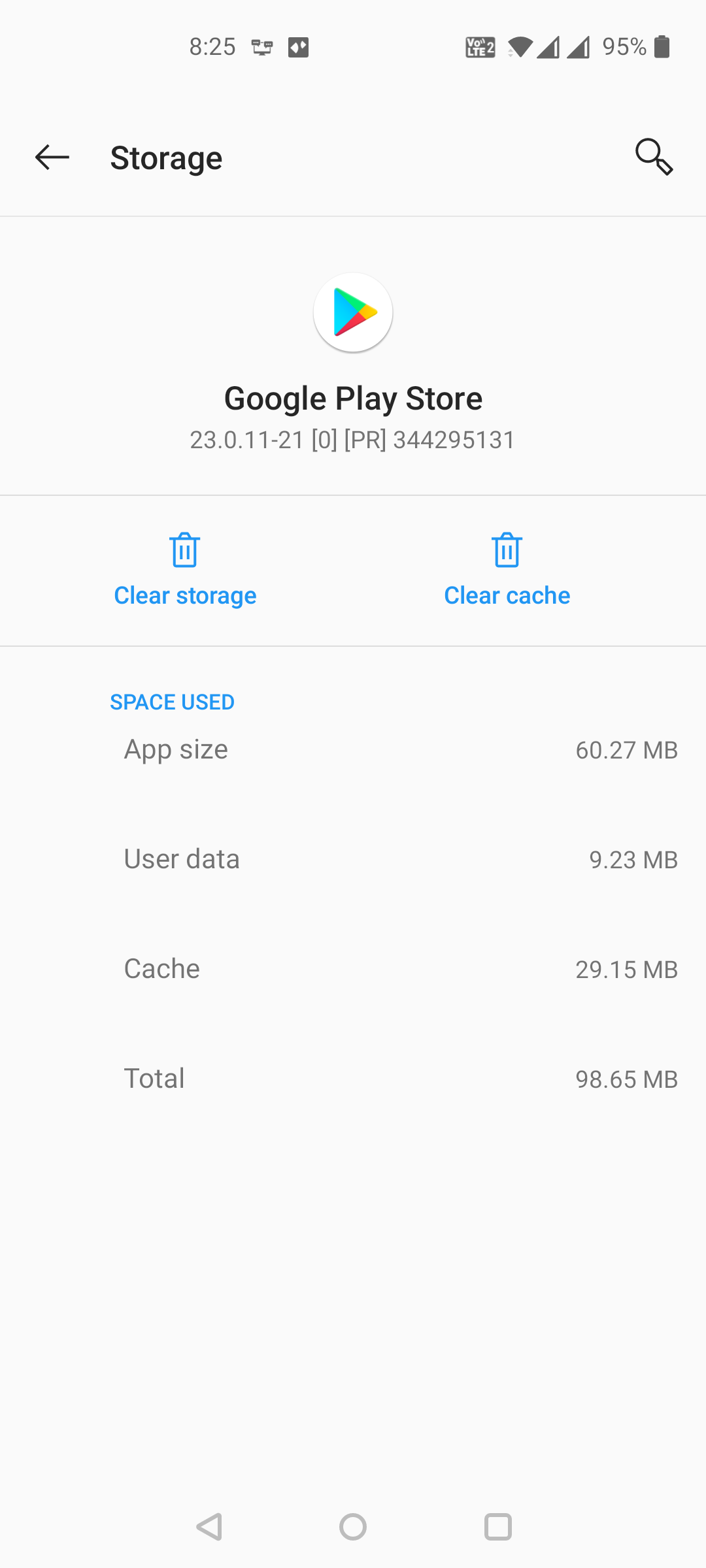
Это приведет к сбросу всех изменений, сделанных вами в настройках, поэтому вам нужно будет повторно применить их при следующем запуске приложения.
Отключить VPN
VPN направляет ваше интернет-соединение, и иногда это может мешать вашему телефону и серверам Google Play Store. Если вы используете VPN на Android, отключите эту службу, а затем откройте Play Store.
Хотя нет гарантии, что отключение VPN решит проблему «Проверьте соединение и повторите попытку», вы можете попробовать и посмотреть, работает ли оно.
Удалите свою учетную запись Google и повторно добавьте ее
Возможно, проблема связана с вашей учетной записью Google. В этом случае вы можете удалить свою учетную запись с телефона, а затем снова добавить ее.
Скорее всего, это должно решить любые проблемы, связанные с вашей учетной записью, и вот как вы можете удалить и повторно добавить свою учетную запись:
- Запустите «Настройки», коснитесь «Учетные записи» и найдите и выберите свою учетную запись Google в списке.
- Нажмите «Удалить учетную запись» на следующем экране.
- После удаления учетной записи перейдите в «Настройки» -> «Учетные записи» и нажмите «Добавить учетную запись», чтобы повторно добавить свою учетную запись Google.


Восстановите заводские настройки вашего устройства
Если ничего не помогает исправить ошибку «Проверьте подключение и повторите попытку» в Play Store, последнее решение — сбросить настройки устройства до заводских.
Это удалит все ваши данные, включая ваши настройки и приложения. Если что-то было не так на вашем телефоне, это, вероятно, должно исправить это.
Прежде чем продолжить, обязательно сделайте резервную копию важных файлов на устройстве Android . Затем выполните следующие шаги сброса:
- Откройте «Настройки», нажмите «Система» и выберите «Параметры сброса».
- Нажмите Стереть все данные (сброс настроек), чтобы начать сброс настроек устройства.
- Следуйте инструкциям на экране, чтобы перезагрузить устройство.
- Настройте свое устройство с нуля.
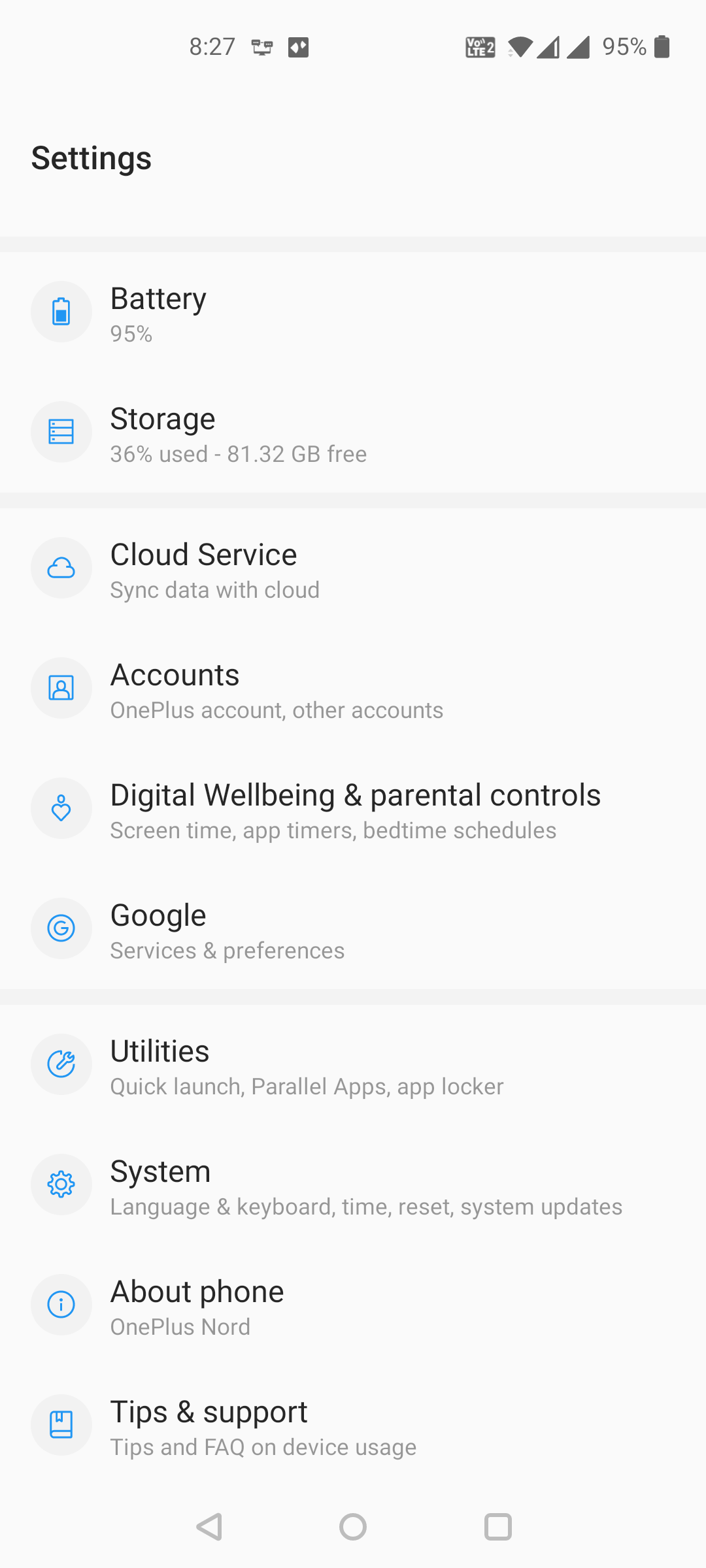
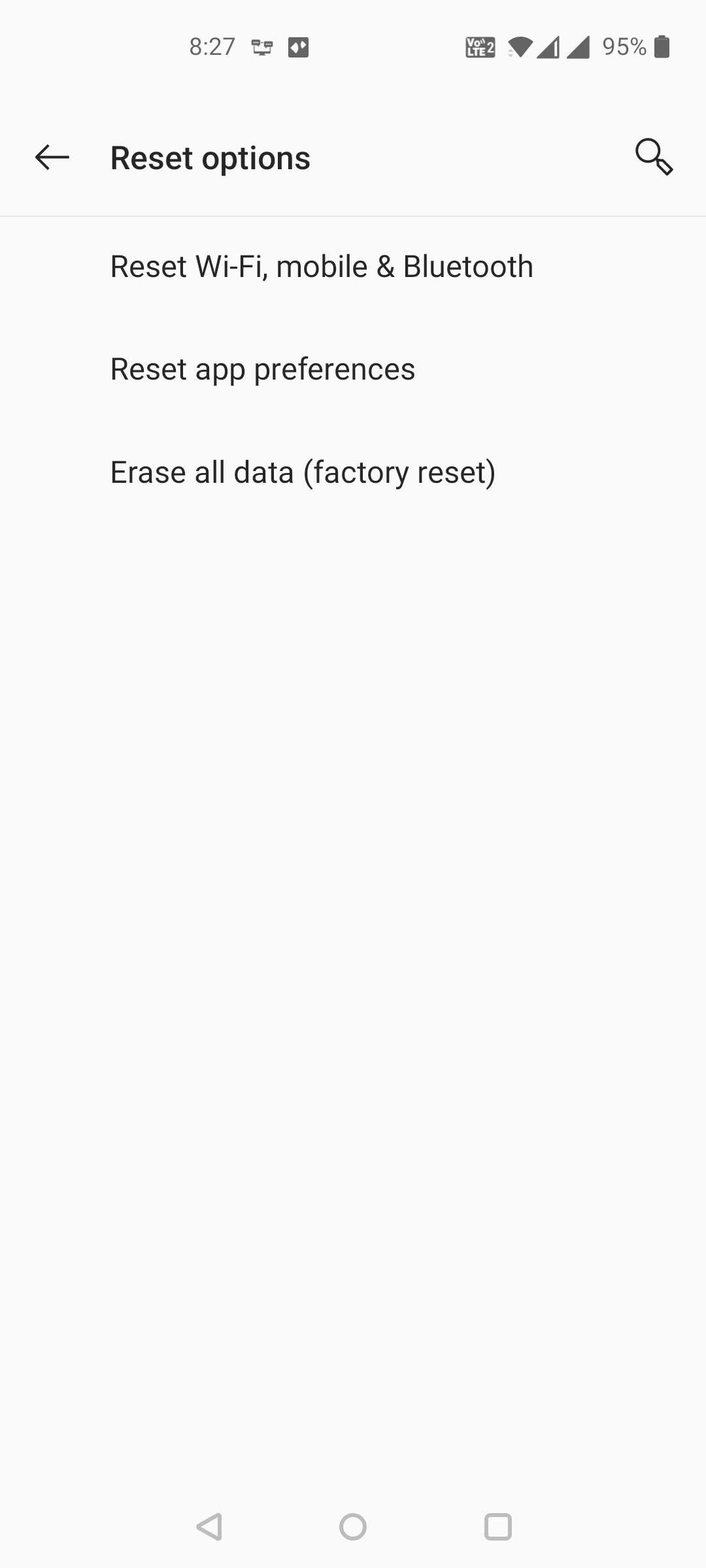
Делаем магазин Google Play снова доступным на Android
В Google Play Store вы получаете большинство своих приложений, и если он перестанет работать, вы не сможете получить или обновить установленные приложения.
К счастью, приведенные выше решения должны помочь решить проблему «Проверьте подключение и повторите попытку», чтобы вы могли подключиться к магазину и получить доступ к своим товарам. Они также должны помочь решить любые другие проблемы с подключением к Интернету, которые возникают у вас на Android.
Существует множество проблем, с которыми вы можете столкнуться при использовании Google Play Store. К счастью, вы можете решить большинство этих проблем, используя различные доступные методы.
Выполните указанные ниже действия, если:
- вам не удается завершить скачивание или обновление приложений;
- вы не можете скачивать или устанавливать приложения и игры из Google Play;
- у вас не получается скачивать книги или другой контент из Google Play.
Если вам не удается открыть приложение Google Play на телефоне, следуйте инструкциям по устранению неполадок при запуске Google Play.
Основные способы устранения неполадок
Подключитесь к сети Wi-Fi или мобильной сети
Проверьте наличие свободного пространства
- Ошибки при скачивании и установке приложений могут возникать из-за того, что на вашем устройстве недостаточно места.
- На это может указывать следующее:
- Вы получаете соответствующее уведомление.
- На устройстве осталось менее 1 ГБ.
- Узнайте, как освободить место на устройстве Android.
Проверьте наличие обновлений Android
Устранение неполадок с одним приложением
Если при скачивании приложений возникают проблемы, выполните указанные ниже действия.
Проверьте, поддерживается ли приложение на вашем устройстве
- Откройте приложение Google Play
.
- Найдите и выберите нужное приложение.
- На странице приложения будет указано, доступно ли оно на вашем устройстве.
- Если приложение недоступно, вы не сможете его скачать.
Удалите и снова установите приложение
Что делать, если проблема сохраняется
Если предыдущие советы не помогли, и вы по-прежнему не можете скачивать приложения, выполните указанные ниже действия. После каждого шага проверяйте, удалось ли устранить неполадку.
Перезапустите приложение Google Play
- Проведите вверх от нижнего края экрана, удерживайте палец, затем уберите его.
- Чтобы закрыть Google Play, смахните окно приложения вверх.
- Откройте его снова.
Удалите и повторно установите обновления Play Маркета
Перезагрузите устройство
- Нажмите и удерживайте кнопку питания.
- Нажмите Выключение или Перезапуск.
- При необходимости нажмите и удерживайте кнопку питания, пока устройство не включится.
Очистите кеш и удалите данные из сервисов Google Play
Удалите и снова добавьте аккаунт Google
При удалении аккаунта будет стерта часть информации с устройства. Чтобы не потерять нужные сведения, создайте их резервную копию.
Подробнее о том, как удалить и снова добавить аккаунт…
Очистите кеш и удалите данные Play Маркета
Очистите кеш и удалите данные из Диспетчера загрузки
Дополнительная информация
Ресурсы по теме
- Как устранить неполадки, если не удается открыть приложение Google Play на телефоне
- Как решить проблему с покупкой в приложении
Эта информация оказалась полезной?
Как можно улучшить эту статью?
При попытке запуска приложения «Play Market» или выполнения входа в свой Гугл-аккаунт пользователь может столкнуться с сообщением «Не удалось связаться с серверами Google, повторите попытку позже». Указанная дисфункция часто вызвана модификацией файла hosts в ОС Андроид, а также задействованием двухфакторной идентификации в аккаунте. Ниже разберём причины проблемы и варианты её решения.

Содержание
- Почему возникает сообщение «Не удалось связаться с серверами Google, повторите попытку позже»
- Перезагрузка устройства для входа в Google
- Проверка даты и времени на устройстве
- Установка SIM-карты в телефон Meizu
- Отключение двухфакторной идентификации в Google
- Очистка кэша и данных приложений
- Очистка файла hosts c помощью Luckypatcher
- Повторная синхронизация аккаунта Google для свяки с серверами
- Установка сепаратной версии Google Play
- Выбор другой точки Wi-Fi
- Установка программы «Freedom» (в случае предыдущего её удаления)
- Сброс настроек до заводских
- Заключение
Почему возникает сообщение «Не удалось связаться с серверами Google, повторите попытку позже»
Рассматриваемая ошибка имеет довольно долгую историю, и фиксируется примерно с 2011 года по сей день.
Её причины могут быть следующими:
- Наблюдаются проблемы с сетевым интернет-подключением (в частности, из-за роутера, некорректной работы ДНС-серверов и др.);
- На мобильном устройстве некорректно выставлены дата и время;
- Некорректно работают приложения «Google Play Маркет», «Google Services Framework», а также «Сервисы Google Play». В частности, ошибка может быть вызваны устаревшими версиями указанных приложений;
- На телефоне модифицирован системный файл hosts;
- Задействована двухфакторная идентификация при подключении к аккаунту Гугл;
- Некорректно удалены (установлены) ряд мобильных приложений, уровня известного «Freedom».
В редких случаях причиной ошибки также может стать рутированная версия операционной системы Android.
Читайте также: Расширение Browsec для Google Chrome.
Решением возникшей проблемы может стать комплекс методов, которые мы рассмотрим ниже.
Перезагрузка устройства для входа в Google
В начале просто перезагрузите ваше мобильное устройство с целью убедиться, что причиной дисфункции не стал случайный сбой в работе вашего гаджета. Рекомендуется также перезагрузить ваш роутер.
Проверка даты и времени на устройстве
У многих людей ошибка связи с серверами Google возникала из-за некорректно установленных на их гаджетах даты и времени. Перейдите в настройки вашего девайса, и проверьте корректность отображения последних.

Установка SIM-карты в телефон Meizu
Если вы только приобрели телефон Мейзу, то перед его включением не забудьте вставить в него сим-карту. Без этого доступ к серверам Google на Мейзу может быть невозможен.
Отключение двухфакторной идентификации в Google
Запустите любой стационарный браузер ПК, и перейдите в ваш аккаунт (Гугл – Аккаунт Гугл). Здесь выберите «Безопасность и вход», находим опцию «Двухфакторная аутентификация» и отключаем её.

Это может быть полезным: Как добавить закладки в Google Chrome?
Очистка кэша и данных приложений
Если ошибка «Не удалось связаться с серверами Google повторите попытку позже» не пропадает, можно попробовать этот способ:
- Перейдите в настройки вашего гаджета, выберите там «Приложения» (Диспетчер приложений) и найдите в перечне приложений «Google Play Маркет», «Google Services Framework», а также «Сервисы Google Play».
- Тапните на каждое из этих приложений, и войдя в их настройки нажмите там на «Стереть данные» и «Очистить кэш».
- После выполнения данной операции с каждым из упомянутых приложений перезагрузите ваш девайс.

Если это не помогло, попробуйте обновить указанные приложения с Play Market при наличии обновлений. Некоторым пользователям это помогло устранить ошибку с серверами Google на их устройствах.
Очистка файла hosts c помощью Luckypatcher
Самый простой способ очистить файл hosts – это воспользоваться функционалом программы «Lucky Patcher». Достаточно установить и запустить программу, и далее выбрать «Блокировать рекламу на устройстве» — «Очистить файл hosts».
После выполнения указанной процедуры перезапустите ваш девайс.
Повторная синхронизация аккаунта Google для свяки с серверами
Порядок действий:
- Перейдите в настройки вашего гаджета.
- Выберите там «Учётные записи» (аккаунты), найдите там Гугл и тапните на него.
- Установите все переключатели в положение «Выкл», а потом верните их обратно в «Вкл», это может помочь решить ошибку связи с серверами Google.

Установка сепаратной версии Google Play
Если у вас наблюдаются проблемы с запуском приложения Гугл Плей, скачайте свежую версию данного приложения с сайта apkmirror.com. Установите данное приложение на ваше устройство, запустите, и выполните вход в ваш аккаунт Google.
Выбор другой точки Wi-Fi
Некоторым пользователям помогло подключение к альтернативной точке доступа Wi-Fi. Воспользуйтесь альтернативной публичной или приватной точкой для доступа к серверам Гугл.
Установка программы «Freedom» (в случае предыдущего её удаления)
В случае раннего некорректного удаления программы «Freedom» рекомендуется вновь установить данную программу, а затем попробовать запустить нужное приложение Google. Это может помочь эффективно устранить ошибку с серверами Google на вашем девайсе.
Сброс настроек до заводских
Если ничего из перечисленного не помогло, то можно воспользоваться кардинальным сбросом настроек гаджета до заводских значений. К примеру, на некоторых девайсах это делается переходом в «Настройки», далее «Резервное копирование», и выбор «Сброс данных».
При этом помните, что все пользовательские файлы в памяти телефона при выполнении данного сброса будут удалены.
Рекомендуем к прочтению: В настоящее время ваш браузер не распознает ни один из видеоформатов.
Заключение
Появление ошибки «Не удалось связаться с серверами Google, повторите попытку позже» обычно связано с нарушением целостности файла hosts. А также с установками двухфакторной идентификации в настройках аккаунта. Выполните перечисленные выше действия, которые позволят устранить возникшую проблему.
Несмотря на существование альтернативных торговых площадок приложений, Google Play Store является крупнейшим источником загрузки приложений на Android. Благодаря своему огромному размеру, Play Store предлагает доступ к множеству полезных приложений для Android в одном месте. Однако ни одно программное обеспечение не является полностью безупречным, и могут быть случаи, когда Google Play Store не будет работать так, как вы ожидаете. Если у вас возникли проблемы с Google Play Store и вы получаете сообщение об ошибке «Что-то пошло не так, попробуйте еще раз», вот несколько полезных советов и приемов для решения проблемы.
Что вызывает ошибку «Что-то пошло не так, попробуйте еще раз» в магазине Google Play?
Прежде чем мы рассмотрим обходной путь для решения этой проблемы, давайте обсудим, почему эта ошибка Google Play Store возникает в первую очередь. Причины довольно очевидны и уже должны быть известны большинству пользователей Android.
- Самая распространенная причина, по которой вы сталкиваетесь с этой ошибкой, может быть связана с вашей учетной записью Google. Вы либо вошли в систему с несколькими учетными записями, и одна из них вызывает ошибку. Или вы недавно изменили пароль своей учетной записи Google и вам нужно повторно войти с новыми учетными данными.
- Ошибка Play Store также возникает из-за проблем с хранением данных и кешем на вашем устройстве Android. Мы подробно описали шаги по очистке кеша Play Store в статье ниже.
- Другими распространенными причинами ошибки «Что-то пошло не так, попробуйте еще раз» в магазине Google Play — это плохое подключение к Интернету, несоответствие даты и времени и многое другое.
Исправьте ошибку «Что-то пошло не так, попробуйте еще раз» в магазине Google Play (2021 г.)
Хотя Google добавил в Play Store мини-игру с пасхальными яйцами, чтобы вы развлекались во время простоев, нельзя скрыть тот факт, что ошибки Play Store часто разочаровывают. Если у вас возникли проблемы с доступом к Play Store для загрузки лучших игр для Android, ознакомьтесь с некоторыми мерами, описанными ниже, чтобы снова запустить Google Play Store.
Проверьте подключение к Интернету
Самый простой способ исправить ошибку Google Play Store — убедиться, что ваше интернет-соединение работает должным образом. Бывают случаи, когда Play Store не может установить соединение с серверами Google. Итак, в качестве простого решения вы можете попробовать переключить Wi-Fi и мобильные данные и посмотреть, решит ли это проблему.
Пока вы это делаете, вы также можете запустить быстрый тест скорости интернета, используя один из лучших сайтов тестирования скорости интернета, чтобы проверить скорость вашего интернета. Таким образом, вы можете быть уверены, что медленное интернет-соединение не является виновником.
Принудительно закрыть и перезапустить приложение «Play Маркет»
Если у вас хорошее подключение к Интернету, следующий лучший способ исправить ошибку «Что-то пошло не так» или «Повторить попытку» в магазине Google Play — это принудительно выйти и перезапустить приложение.
Если вы используете полноэкранные жесты на своем телефоне Android, проведите вверх снизу и удерживайте в середине экрана. Затем проведите пальцем вверх (или вправо/влево в некоторых пользовательских скинах) на карточке приложения Play Store, чтобы принудительно закрыть приложение. Теперь вернитесь в ящик приложений и перезапустите Play Store, чтобы проверить, исправили ли вы ошибку.

Убедитесь, что дата и время не совпадают
Одна из возможных причин ошибки «Что-то пошло не так, попробуйте еще раз» в Google Play Store — неправильная дата и время. Если часовой пояс вашего телефона по умолчанию не соответствует вашему региону или время отстает или опережает фактическое время, это может вызвать проблемы с Play Store. Вот как вы можете решить эту проблему, установив правильную дату и время на своем телефоне Android:
- Откройте приложение «Настройки» и прокрутите вниз, пока не найдете раздел «Система». Нажмите на него, чтобы получить доступ к настройкам системы.

2. В разделе «Система» выберите «Дата и время» и убедитесь, что включены переключатели «Установить время автоматически» и «Установить часовой пояс автоматически». Если это не так, включите два переключателя, чтобы автоматически установить время и дату на телефоне.

Включение/выключение режима полета
Вы можете попробовать переключить режим полета, чтобы сбросить сетевое соединение и снова включить Google Play. Для этого смахните вниз от главного экрана, чтобы получить доступ к меню быстрых настроек, и коснитесь переключателя «Режим полета». Альтернативный способ получить доступ к режиму полета — в меню «Настройки» -> «Сеть и Интернет» -> «Режим полета».

Очистить кеш магазина Google Play
Теперь, если вы все еще не справились с ситуацией и ошибка «Что-то пошло не так, попробуйте еще раз» не позволяет вам загружать ваши любимые приложения для Android из магазина Google Play, следующий лучший способ действий — посмотреть данные. проблемы с хранением. Мы очистим кеш данных для приложения Play Store, чтобы попытаться исправить ошибку.
Для этого откройте страницу информации о приложении в магазине Google Play в разделе «Настройки» -> «Приложения» -> «Просмотреть все приложения» -> «Магазин Google Play» и нажмите «Хранилище и кеш». В разделе «Настройки хранилища» нажмите «Очистить кеш», чтобы удалить кеш в магазине Google Play. Перед повторным открытием приложения мы предлагаем нажать кнопку «Принудительная остановка», чтобы принудительно выйти и перезапустить приложение.

Удалите обновления Google Play Store, чтобы исправить ошибку «Что-то пошло не так»
Если очистка кеша не помогла, вы можете попробовать удалить обновления Google Play Store. На странице информации о приложении Google Play Store в приложении настроек коснитесь вертикального меню из трех точек в правом верхнем углу. Затем выберите «Удалить обновления», чтобы восстановить заводскую версию Play Store. Если проблема была вызвана новым обновлением Google Play Store, это должно исправить ее.

Очистить кеш сервисов Google Play
Сервисы Google Play также иногда могут быть источником проблем. Следовательно, вы можете попробовать очистить кеш сервисов Google Play, чтобы решить проблемы с Play Store.
Чтобы очистить кеш сервисов Google Play, перейдите в « Настройки» -> «Приложения» -> «Просмотреть все приложения» -> «Сервисы Google Play», нажмите «Хранилище и кеш» и нажмите кнопку «Очистить кеш».

Удалите учетную запись Google и войдите снова
Если ни одна из вышеперечисленных мер у вас не сработала, попробуйте выйти из своей учетной записи Google и снова войти в нее. Этот метод также работает, если вы недавно изменили пароль своей учетной записи Google. Следуйте инструкциям ниже, чтобы узнать, как это работает:
- Для этого откройте приложение «Настройки» и нажмите « Пароли и учетные записи ». На следующем экране коснитесь адреса электронной почты своей учетной записи Google.

2. На странице настроек учетной записи Google нажмите « Удалить учетную запись », чтобы выйти из учетной записи, и снова нажмите «Удалить учетную запись» в запросе подтверждения. После выхода из системы вы можете снова войти в свою учетную запись с той же страницы. Просто выберите опцию « Добавить учетную запись » и войдите в свою учетную запись Google.

Устранение ошибок магазина Google Play за несколько простых шагов
Итак, это некоторые эффективные меры по исправлению ошибок Google Play Store на вашем телефоне Android. Если у вас все еще есть какие-либо вопросы, прокомментируйте их ниже, и мы поможем вам.
При загрузке приложений Office из Google Play Маркета может возникнуть ошибка с произвольным номером. Команда Google Play знает об этой проблеме и работает над ее решением.
Однако если вы все-таки получили сообщение об ошибке, ознакомьтесь с этой статьей и попробуйте использовать предложенные обходные пути.
Какие ошибки встречаются в Google Play Маркете?
Ошибкам магазина «Google Play Маркет», обычно возникающим при скачивании приложений, присваиваются произвольные номера. Эти ошибки могут возникать из-за обновления Google Play Маркета, а также из-за проблем с кэшем, данными Google Play Маркета или учетной записью Google.
Чаще всего в магазине Google Play Маркете встречаются следующие ошибки:
-
ошибка 18;
-
ошибка 20;
-
ошибка 103;
-
ошибка 194;
-
ошибка 492;
-
ошибка 495;
-
ошибка 505;
-
ошибка 506;
-
ошибка 509;
-
ошибка 905.
Исправление ошибок Google Play Маркета
Для исправления ошибок Google Play Маркета попробуйте использовать описанные ниже обходные пути.
Очистка кэша Google Play Маркета
-
На своем устройстве откройте меню Настройки.
-
Перейдите в раздел Приложения или Менеджер приложений. Название этого раздела зависит от вашего устройства.
-
Откройте вкладку Все и найдите в списке приложение Google Play Маркет.
-
Откройте меню приложения и нажмите кнопку Остановить.
-
Нажмите кнопку Очистить кэш.
-
Повторите предыдущие действия, выбрав на шаге 3 вместо приложения Google Play Маркет пункт Сервисы Google Play.
-
Попробуйте повторно скачать приложение.


Очистка данных Google Play Маркета
Если очистка кэша не решила проблему, попробуйте удалить данные Google Play Маркета:
-
На своем устройстве откройте меню Настройки.
-
Перейдите в раздел Приложения или Менеджер приложений. Название этого раздела зависит от вашего устройства.
-
Откройте вкладку Все и найдите в списке приложение Google Play Маркет.
-
Откройте меню приложения и нажмите кнопку Остановить.
-
Нажмите кнопку Стереть данные.

После очистки кэша и удаления данных ошибка Google Play Маркета должна исчезнуть. Если проблема все-таки не решилась, перейдите к следующему шагу.
Удаление и повторное создание учетной записи Google
Если после очистки кэша и удаления данных снова появляется сообщение об ошибке, удалите с устройства свою учетную запись Google, перезагрузите его и добавьте учетную запись еще раз.
-
На своем устройстве откройте меню Настройки.
-
В разделе Аккаунты выберите учетную запись, которую хотите удалить. Если вы используете учетную запись Google, выберите пункт Google, а затем свою запись.
-
Коснитесь значка Меню в правом верхнем углу экрана.
-
Выберите команду Удалить аккаунт.
-
Перезапустите устройство и снова добавьте учетную запись. После этого попробуйте снова скачать приложение.


Дополнительная справка
Если эти действия не помогли устранить ошибку, обратитесь к следующим страницам:
-
Средство устранения неполадок в Google Play
-
Справочный центр Google Play
Нужна дополнительная помощь?
Запуск Google Play Store для загрузки приложений на телефон Android может иногда блокировать пользователей с ошибками. Прекрасным примером является «Проверьте подключение и попробуйте еще раз» ошибка. Это может показаться проблемой с вашим подключением к Интернету, но это не всегда так.
Google Play Store предлагает тысячи приложений, которые вы можете скачать на свои мобильные устройства. Если вы хотите избавиться от ошибки подключения, ознакомьтесь с приведенными ниже решениями.
Есть разные причины, по которым вы сталкиваетесь с ошибкой Play Store «Проверьте подключение и попробуйте еще раз» на своем телефоне или планшете Android. Вы можете попробовать каждый из перечисленных ниже методов по очереди и посмотреть, работает ли он для вас или нет.
Решение №1 — перезагрузите устройство
 Предоставлено: Тодд Цзян / Unsplash.
Предоставлено: Тодд Цзян / Unsplash.
Простое и часто упускаемое из виду решение — перезагрузить мобильное устройство. Закройте все приложения и выключите телефон. Подождите несколько секунд, прежде чем снова включить. Теперь попробуйте снова запустить Google Play Store.
Решение №2 — перезагрузите маршрутизатор.
 Предоставлено: Диспетчерская служба Windows / Google.
Предоставлено: Диспетчерская служба Windows / Google.
Это может быть проблема с вашим сетевым подключением. Чтобы исправить временные проблемы, вам необходимо перезагрузить маршрутизатор и еще раз проверить, существует ли ошибка.
Решение № 3 — Проверьте настройки даты и времени
- На телефоне или планшете Android откройте меню настроек.
- Зайдите в систему.
- Коснитесь Дата и время.
- Google, чтобы включить параметры Использовать время, предоставленное сетью, и Использовать часовой пояс, предоставленный сетью.
- Вы также можете попытаться исправить дату и время в соответствии с вашим текущим часовым поясом.
Решение №4 — Очистить кеш в магазине Google Play
 Кредит: Диспетчер Windows
Кредит: Диспетчер Windows
- Откройте меню настроек.
- Перейдите в Приложения или Приложения и уведомления.
- Выберите Google Play Store.
- Перейти в хранилище.
- Щелкните Очистить кеш.
Решение №5 — Измените настройку DNS.
 Кредит: Диспетчер Windows
Кредит: Диспетчер Windows
- Зайдите в меню настроек.
- Коснитесь Беспроводная связь и сети.
- Выберите WiFi.
- Выберите свою сеть Wi-Fi для редактирования. Вы можете нажать на значок шестеренки или долго нажимать на сеть Wi-Fi.
- Выберите Дополнительные параметры.
- В разделе «Настройки IP» нажмите «Статический».
- В DNS 1 введите 8.8.8.8.
- В DNS 2 введите 8.8.4.4.
- Введите свой собственный IP-адрес в IP-адрес.
- Коснитесь Сохранить.
Решение №6 — Отключите ваш VPN
Если вы используете службу VPN на своем мобильном телефоне, сначала отключите ее и попробуйте запустить Google Play Store.
Какое из вышеперечисленных решений работает для вас? Дайте нам знать в комментариях ниже.
Проблема: При запуске Google Play Маркет появляются ошибки Подключение отсутствует или Проверьте подключение и повторите попытку:

При этом, наблюдаются забавный нюанс: сайты в браузерах открываются нормально и другие приложения тоже успешно соединяются с Интернетом.
Содержание:
- Ситуация 1. Play Маркет не работает вообще.
- Ситуация 2. Play Маркет не работает только, если Android-устройство подключено к wifi-роутеру.
- Частая ошибка пользователей
Ситуация 1. Play Маркет не работает ни по wifi, ни через мобильный Интернет
Решение проблемы
1. Проверьте правильность системной даты и времени. Если дата сбилась, установите правильную. Установите флажки :

2. Перезагрузите устройство:

3. Выясните версию самого приложения Плей Маркет. Если версия не последняя, скачайте свежую в формате .apk и установите с карты памяти.
4. Проверьте, не установлено ли приложение Freedom. Если такое присутствует, запустите его, нажмите СТОП и перезагрузите.
5. Проверьте файл hosts. Если в нём присутствуют строки кроме 127.0.0.1, удалите их. Для этой операции потребуется Root.
6. Если ничего не помогло, сделайте сброс настроек Android-устройства.
Ситуация 2. Play Маркет не работает только при подключении по Wi-Fi
Это ваш случай, если при отключении планшета (смартфона) от вай фай ошибка исчезает и приложение Плей Маркет начинает нормально работать через мобильный Интернет.
Решение проблемы
1. Войдите в настройки роутера. Откройте настройки WAN. Попробуйте попеременно установить значения MTU 1460 и 1500.
Чаще всего помогает установка значения 1460. Но иногда бывает и наоборот, когда помогает установка значения 1500.
В распространённых роутерах D-Link это делается примерно так:
- SETUP
- Internet Setup
- Manual Internet Connection Setup

- Установите значение MTU 1460
- Save Settings:

Так выглядит настройка в старых маршрутизаторах D-Link:
- Home
- WAN
- Указываем значение в поле MTU
- Apply

В TP-Link нужно зайти в раздел Network => WAN, изменить поле MTU Size (in bytes) и нажать Save:

2. В настройках WAN в качестве DNS укажите адреса серверов Google:
Первичный: 8.8.8.8; Вторичный: 8.8.4.4.
Обычно достаточно указать 8.8.8.8 в качестве Secondary DNS.

После этих действий для чистоты эксперимента желательно перезагрузить роутер.
Частая ошибка пользователей
Напоследок хочется упомянуть ещё одну ситуацию. Смартфон/планшет могут выдавать ошибку Проверьте подключение и повторите попытку , если вы запустили приложение Play Маркет (Google Play) и в процессе его загрузки сменили тип подключения к Интернету — например, просто включили Wi-Fi. В этот момент на устройстве происходят изменения в сетевых интерфейсах: приоритет трафика отдаётся Wi-Fi, изменяется шлюз по умолчанию. И получается, что устройство пыталось соединить Play Маркет с сервером Google через мобильный Интернет, а из-за включения вай-фай этот интерфейс был деактивирован. В этом случае нужно подождать несколько секунд, пока Wi-Fi подключится к сети, и нажать Повтор:

А впредь, сначала включайте Wifi, а потом запускайте приложения, которые соединяются с сетью.
Если вы не можете подключиться к Google Play Store, даже если уверены, что с вашей сетью нет проблем, попробуйте эти необычные решения.
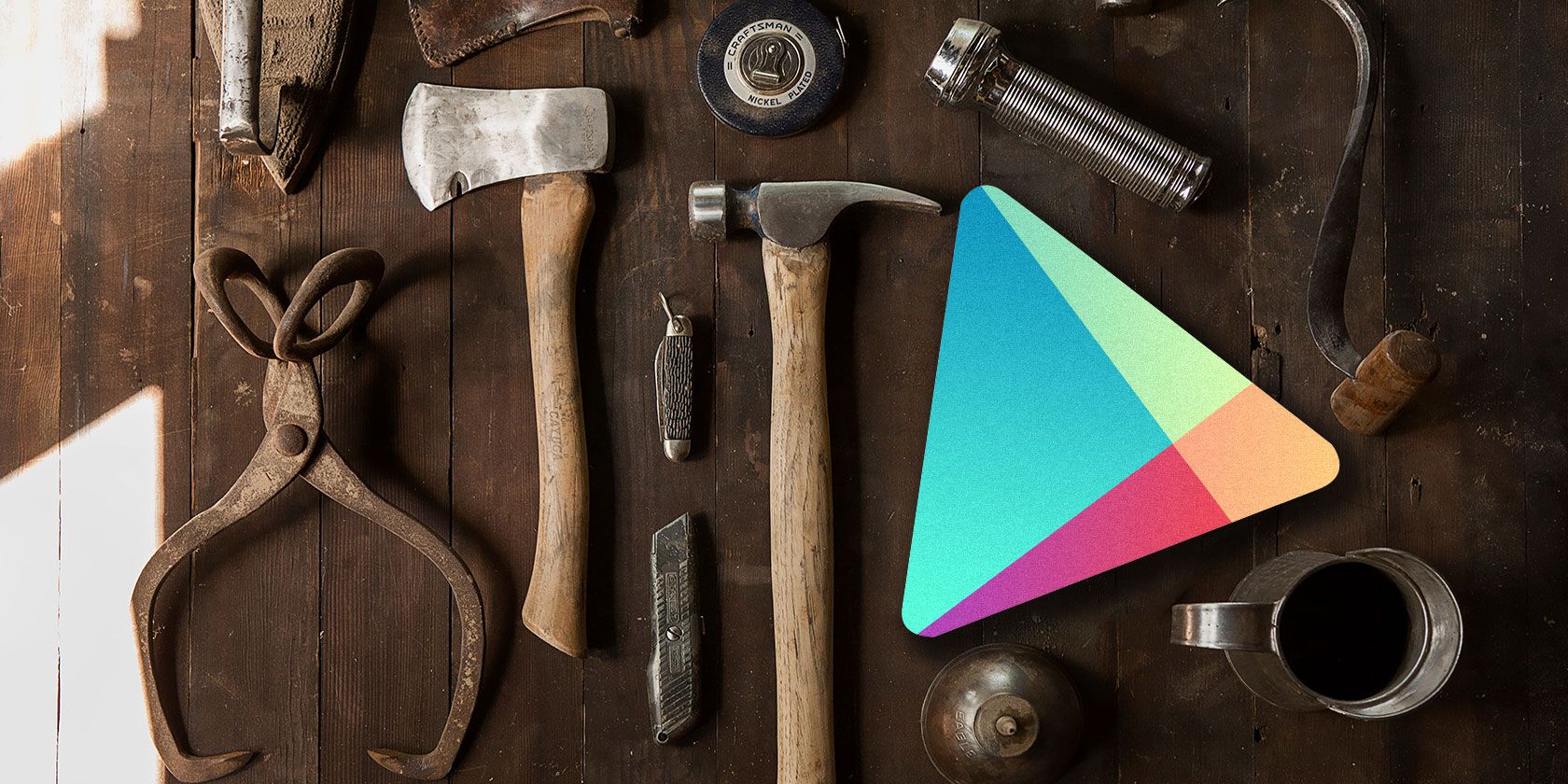
Как пользователь Android, вы, вероятно, сталкивались со своей долей проблем с приложениями и сбоями операционной системы. И одна из наиболее распространенных проблемных областей — Google Play Store.Если вы продолжаете видеть сообщение «Проверьте подключение и повторите попытку» в Play Маркете, Google Ассистент или других приложениях, попробуйте исправить это следующими способами. Эти шаги должны работать на большинстве версий Android.
Исправить неверные настройки даты и времени
Для правильной работы многих приложений требуется, чтобы на вашем телефоне были правильно настроены настройки даты и времени.
Вы должны проверить и исправить настройки даты и времени, если они еще не установлены, выполнив следующие действия:
- Откройте «Настройки», нажмите «Система» и выберите «Дата и время».
- Включите переключатели для параметров «Использовать время, предоставленное сетью» и «Использовать часовой пояс, предоставленный сетью».
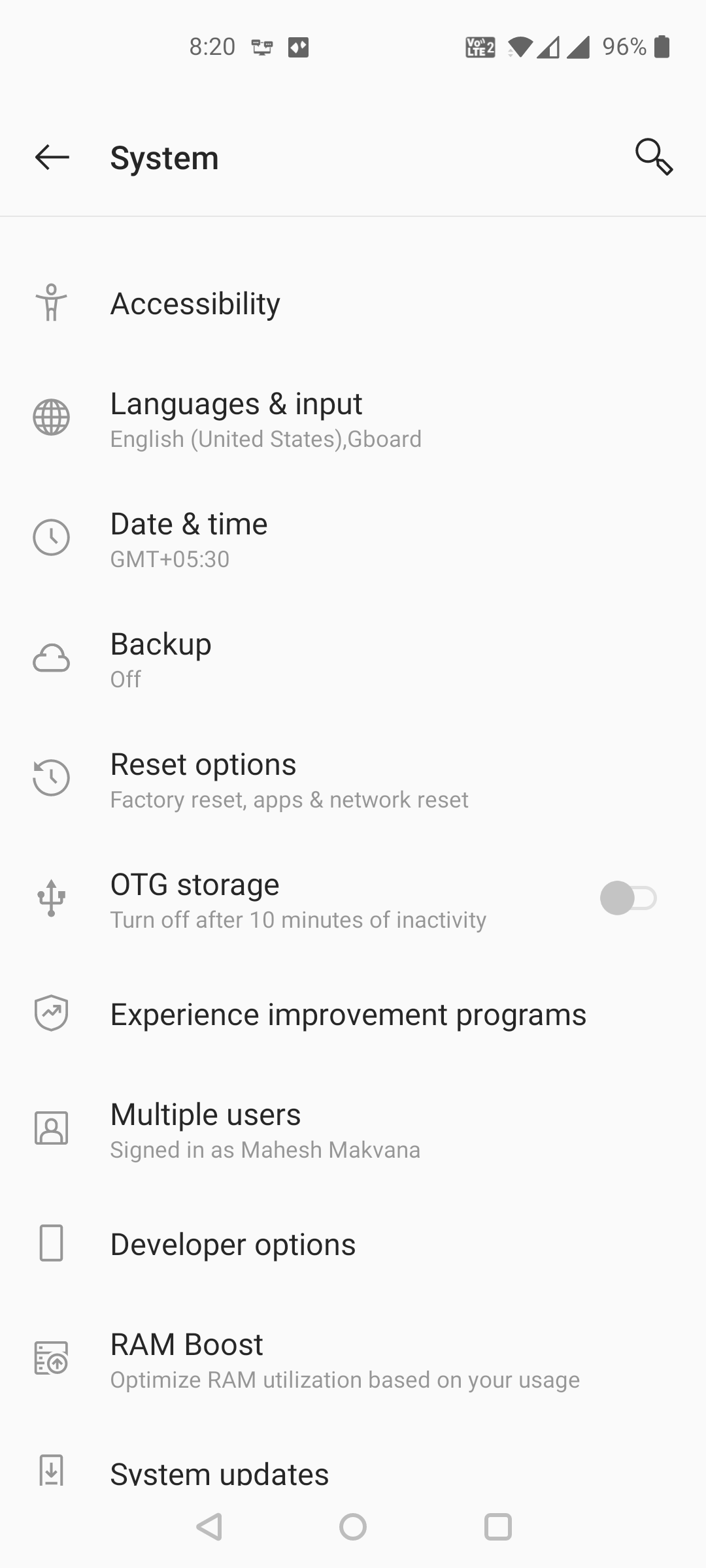
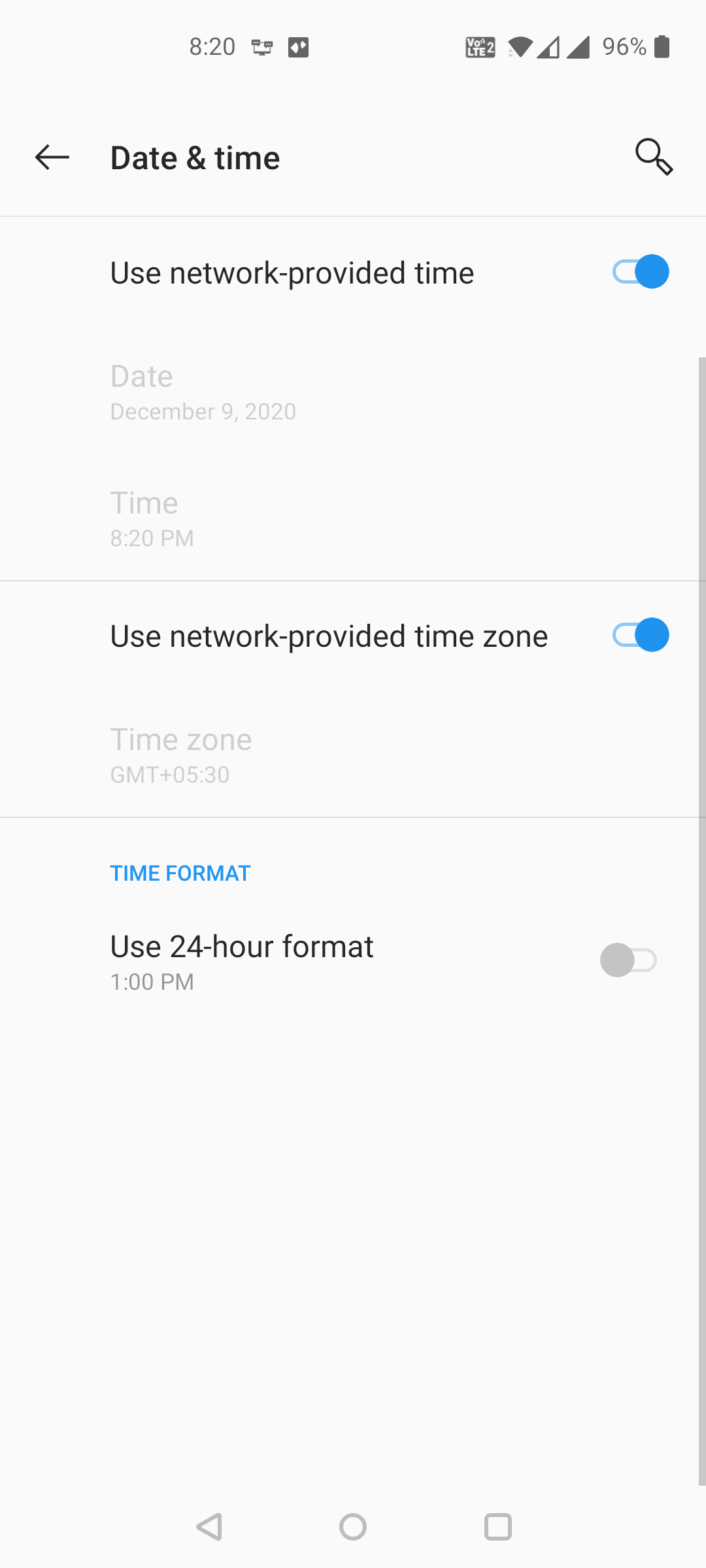
Теперь ваш телефон должен отображать правильную дату и время.
Если это не решит проблему, настройте дату и время на четыре года вперед, откройте Play Store, закройте Play Store, а затем используйте параметр автоматической даты и времени. Этот обходной путь может помочь решить проблему.
Удалить файл hosts
Ваш телефон использует файл hosts, чтобы определить, как вы подключаетесь к различным службам в Интернете. Иногда с этим файлом возникают проблемы, из-за чего на вашем телефоне не работают многие сервисы, включая Google Play Store.
Один из способов справиться с этим — удалить этот файл hosts с вашего телефона. Это не должно иметь негативных последствий для вашего устройства и потенциально может решить вашу проблему.
Вам нужен рутированный телефон, а затем выполните следующие действия, чтобы удалить файл hosts:
- Установите бесплатное приложение root Explorer, например Solid Explorer File Manager (вы можете загрузить это приложение на свое Android-устройство).
- Откройте приложение, коснитесь меню вверху и выберите значок шестеренки.
- Включите параметр «Показать корневое хранилище», а затем вернитесь к основному интерфейсу.
- Выберите Root на боковой панели и откройте папку etc справа.
- Найдите файл hosts и удалите его.
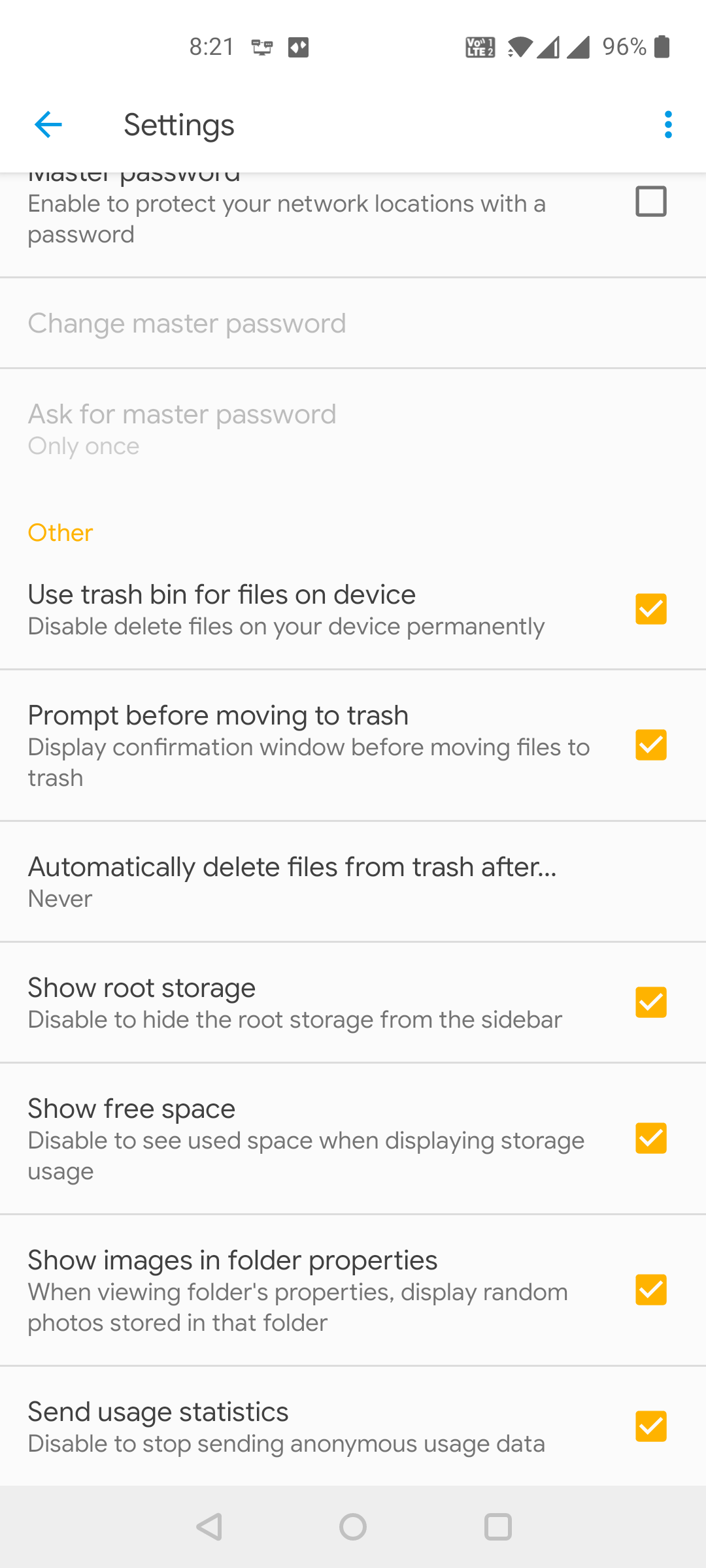
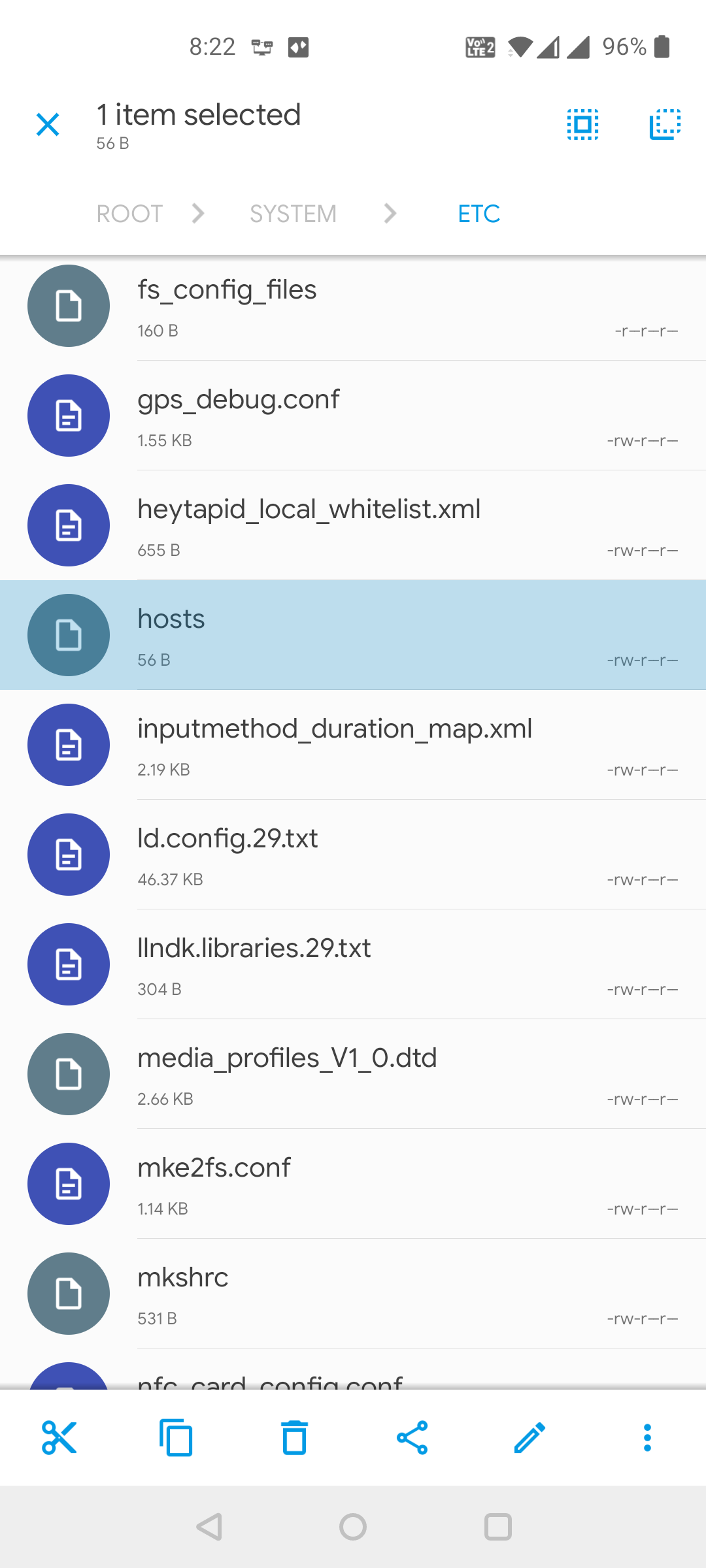
Возможно, возникла проблема с вашими DNS-серверами, поэтому ваш телефон не может разрешить IP-адреса. Это может помешать вам получить доступ к различным онлайн-сервисам.
Один из способов исправить это — сменить DNS-серверы. Вы можете переключиться на Google Public DNS, которые находятся в сети большую часть времени.
Вот как вы настраиваете эти DNS-серверы на своем телефоне:
- Откройте «Настройки» -> «Wi-Fi и сеть» -> «Wi-Fi» и коснитесь значка шестеренки рядом с вашей сетью Wi-Fi.
- Коснитесь значка редактирования вверху.
- Разверните Дополнительные параметры и выберите Статический в меню настроек IP.
- Введите 8.8.8.8 в DNS 1 и 8.8.4.4 в DNS 2.
- Введите собственный IP- адрес в поле IP -адреса и нажмите «Сохранить».
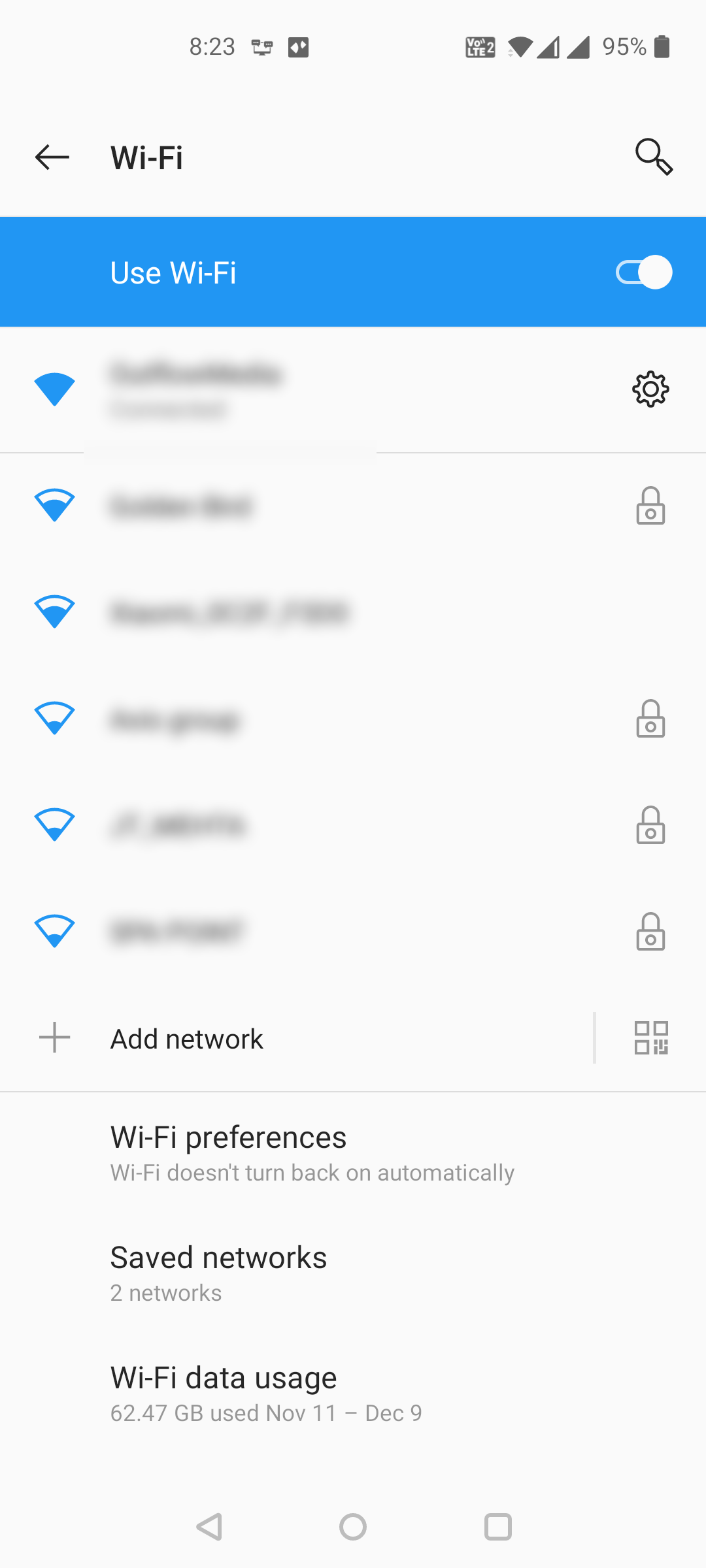
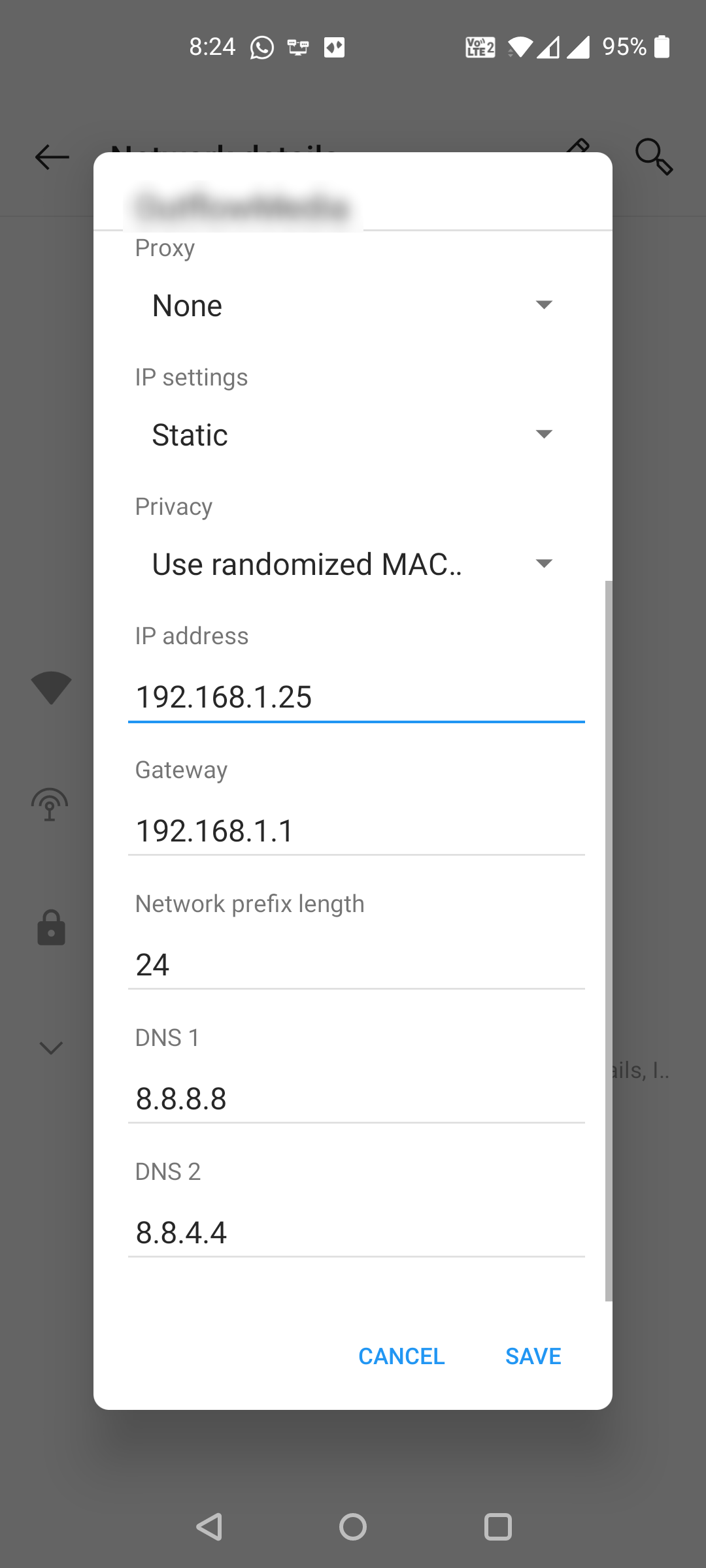
Откройте Play Store и посмотрите, исчезла ли проблема «Проверьте подключение и повторите попытку».
В магазине Google Play отображается сообщение «Проверьте подключение и повторите попытку», потому что ваш телефон не может подключиться к серверам Google.
Когда возникают подобные проблемы, вы можете принудительно подключиться к серверам Google. Один из способов сделать это — использовать другие приложения Google на своем телефоне, и это инициирует и устанавливает соединение с серверами Google.
Этот метод может сработать, а может и не сработать, но попробовать не помешает. Вы можете использовать этот метод, открыв приложение Google, например Карты Google, и пройдясь по нескольким картам.
Затем откройте Google Play Store и посмотрите, работает ли он.
Очистить кеш и данные для Google Play Store
Как и другие приложения, Google Play Store также хранит кэш и файлы данных на вашем устройстве. Вы можете очистить эти файлы, чтобы увидеть, решит ли это вашу проблему.
Вот как это сделать:
- Перейдите в «Настройки» -> «Приложения и уведомления» -> «Google Play Маркет» на своем устройстве.
- Нажмите «Хранилище и кеш», затем нажмите «Очистить кеш», а затем «Очистить хранилище».
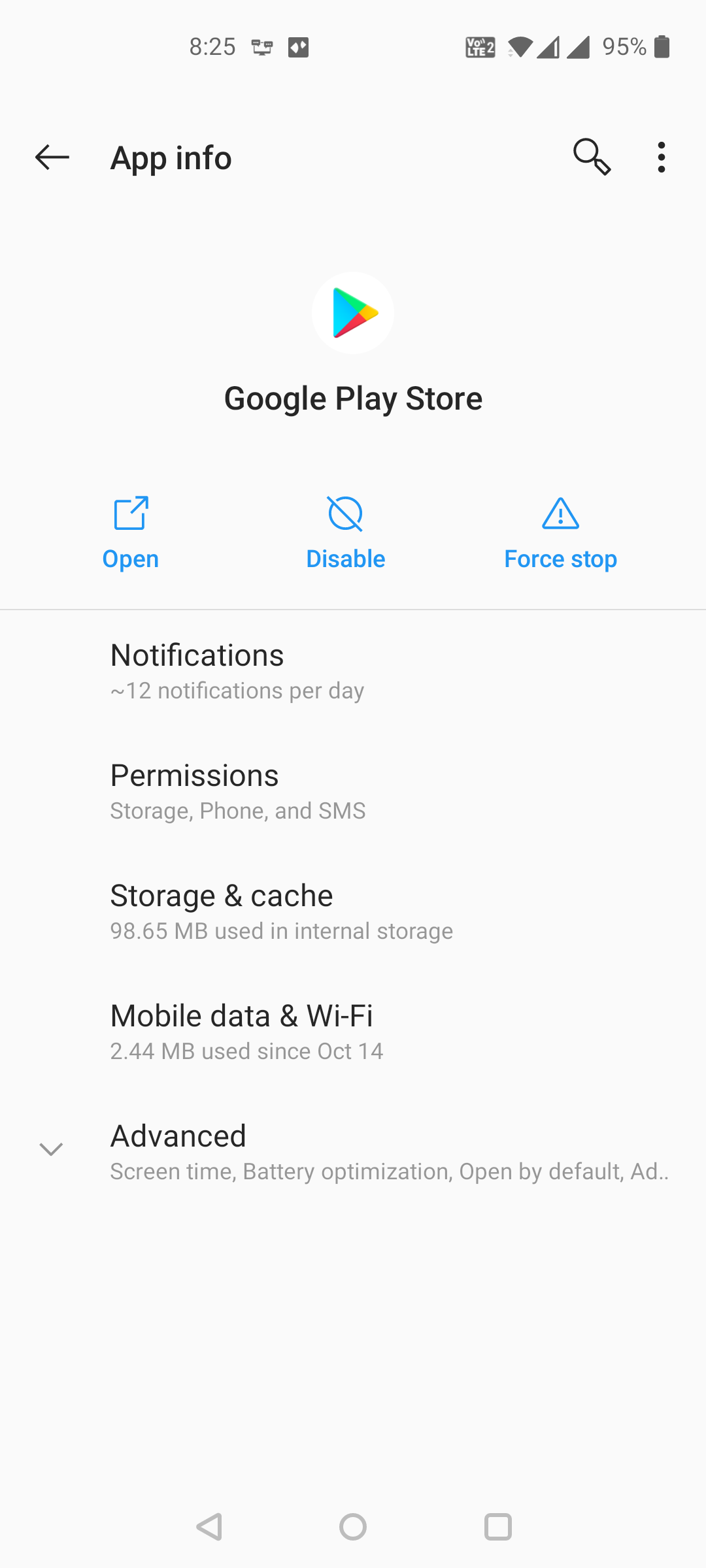
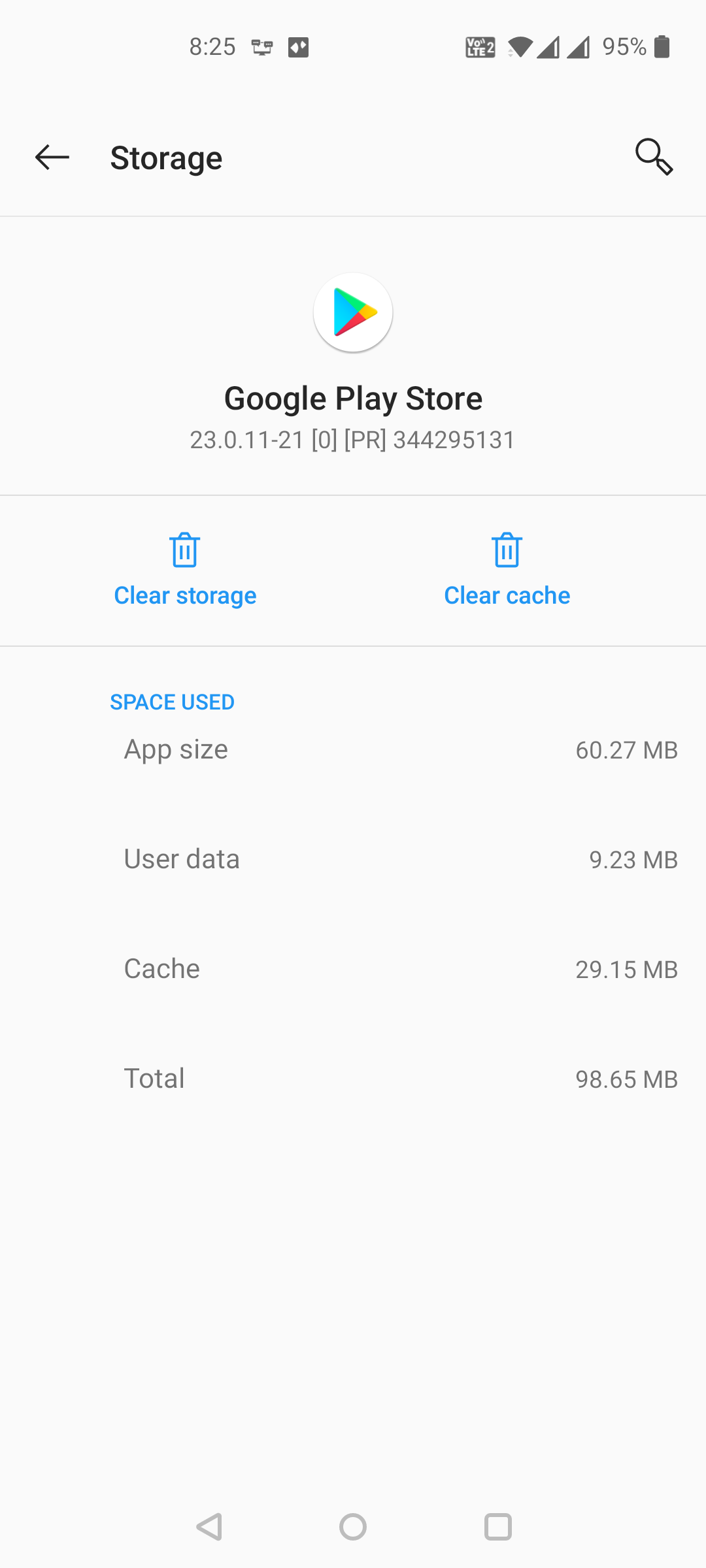
Это приведет к сбросу всех изменений, сделанных вами в настройках, поэтому вам нужно будет повторно применить их при следующем запуске приложения.
Отключить VPN
VPN направляет ваше интернет-соединение, и иногда это может мешать вашему телефону и серверам Google Play Store. Если вы используете VPN на Android, отключите эту службу, а затем откройте Play Store.
Хотя нет гарантии, что отключение VPN решит проблему «Проверьте соединение и повторите попытку», вы можете попробовать и посмотреть, работает ли оно.
Удалите свою учетную запись Google и повторно добавьте ее
Возможно, проблема связана с вашей учетной записью Google. В этом случае вы можете удалить свою учетную запись с телефона, а затем снова добавить ее.
Скорее всего, это должно решить любые проблемы, связанные с вашей учетной записью, и вот как вы можете удалить и повторно добавить свою учетную запись:
- Запустите «Настройки», коснитесь «Учетные записи» и найдите и выберите свою учетную запись Google в списке.
- Нажмите «Удалить учетную запись» на следующем экране.
- После удаления учетной записи перейдите в «Настройки» -> «Учетные записи» и нажмите «Добавить учетную запись», чтобы повторно добавить свою учетную запись Google.


Восстановите заводские настройки вашего устройства
Если ничего не помогает исправить ошибку «Проверьте подключение и повторите попытку» в Play Store, последнее решение — сбросить настройки устройства до заводских.
Это удалит все ваши данные, включая ваши настройки и приложения. Если что-то было не так на вашем телефоне, это, вероятно, должно исправить это.
Прежде чем продолжить, обязательно сделайте резервную копию важных файлов на устройстве Android . Затем выполните следующие шаги сброса:
- Откройте «Настройки», нажмите «Система» и выберите «Параметры сброса».
- Нажмите Стереть все данные (сброс настроек), чтобы начать сброс настроек устройства.
- Следуйте инструкциям на экране, чтобы перезагрузить устройство.
- Настройте свое устройство с нуля.
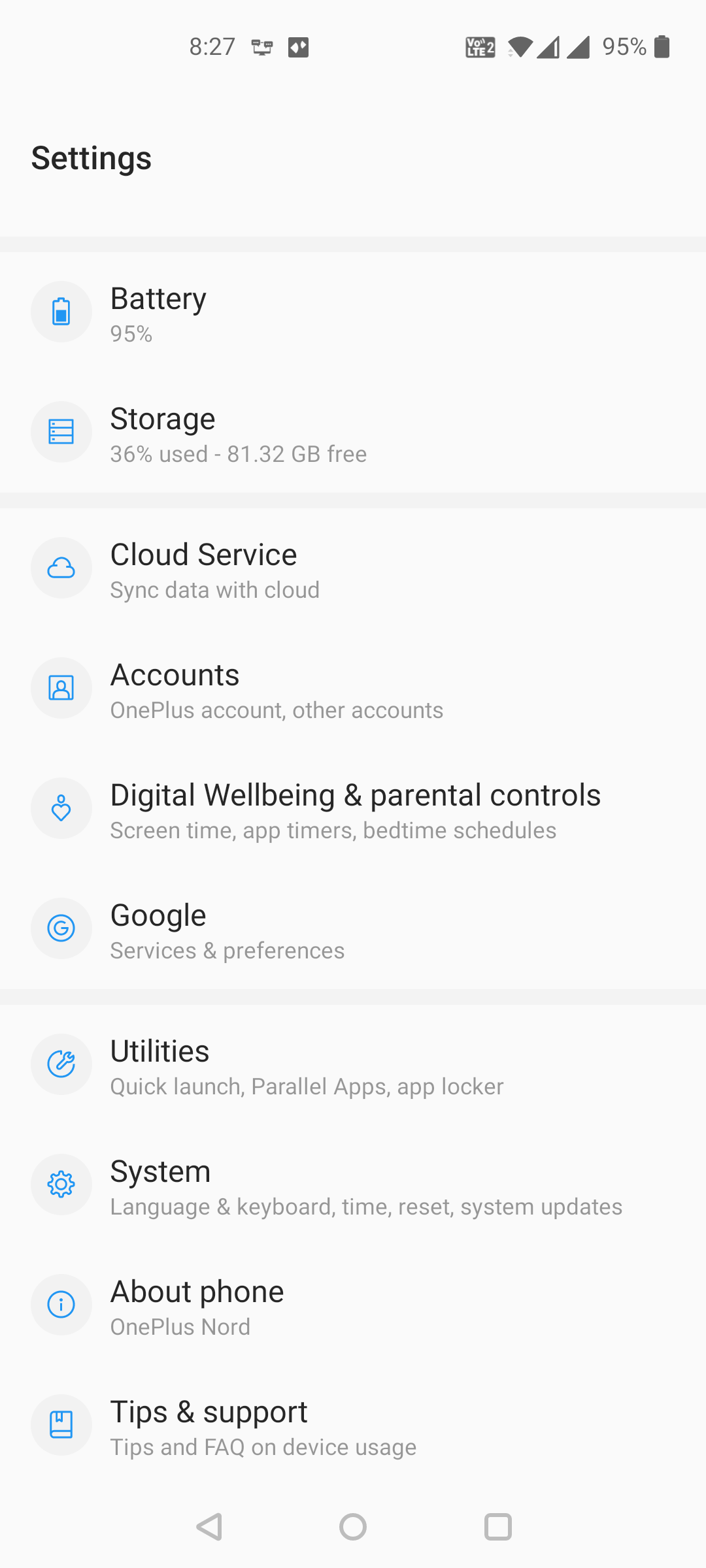
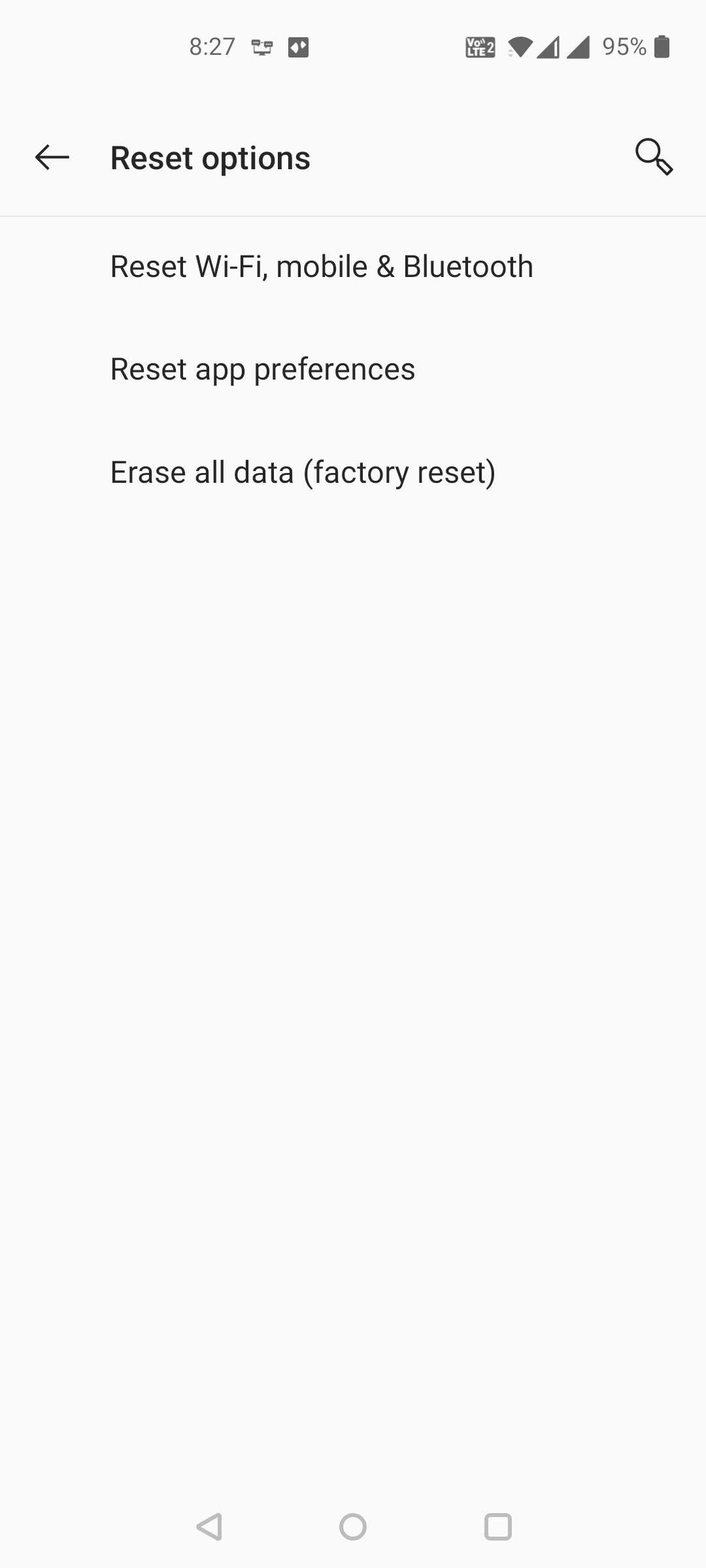
Делаем магазин Google Play снова доступным на Android
В Google Play Store вы получаете большинство своих приложений, и если он перестанет работать, вы не сможете получить или обновить установленные приложения.
К счастью, приведенные выше решения должны помочь решить проблему «Проверьте подключение и повторите попытку», чтобы вы могли подключиться к магазину и получить доступ к своим товарам. Они также должны помочь решить любые другие проблемы с подключением к Интернету, которые возникают у вас на Android.
Существует множество проблем, с которыми вы можете столкнуться при использовании Google Play Store. К счастью, вы можете решить большинство этих проблем, используя различные доступные методы.
Не секрет, что для того чтобы выполнять на планшете те или иные задачи (что бы это ни было), нужен специальный контент. Это могут быть приложения, игры или документы, музыкальные файлы, книги или картинки. Все это и закачивают пользователи на свои мобильные устройства.
Контент для ОС Android
По сути, каждый гаджет является лишь оболочкой, способной выполнять определенный набор функций. То, что делает его уникальным и таким привычным для каждого из нас, — это медийный контент. И мы сами выбираем, что это за игры, программы, документы и так далее, основываясь на собственном вкусе.
Выбор у каждого из нас достаточно широк. По официальной информации, ежедневно на один из крупнейших каталогов контента для Android — Google Play, или Play Market (для планшета или телефона – роли не играет), загружают около 50 тысяч приложений). Это позволяет утверждать, что постоянно огромное количество людей трудится над тем, чтобы разнообразить ваш гаджет, сделать работу с ним удобнее и продуктивнее.
Платформа с контентом №1
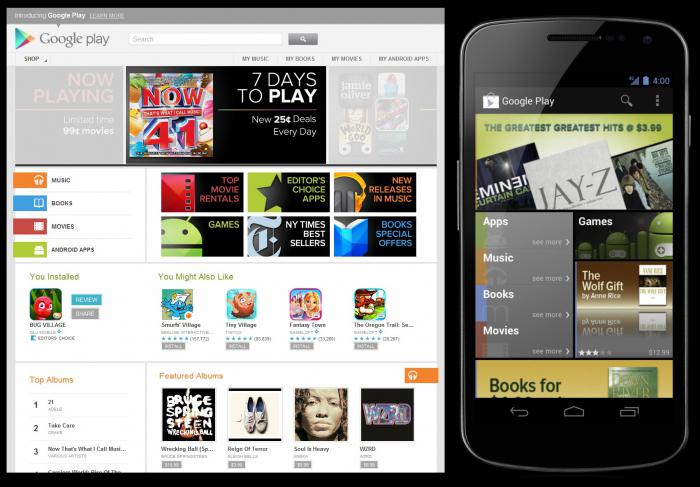
Контента для планшета и телефона очень много, поэтому возникает естественный вопрос – как разобраться в нем, систематизировать и отфильтровать его? И вот решением его можно назвать специальные платформы-каталоги приложений, игр, музыки и прочего.
Каждая такая платформа представляет собой крупный каталог, имеющий четкую структуру и описания всех файлов. В том случае, если пользователю нужно найти, скажем, программу, способную выполнять роль блокнота, он просто вбивает в поле поиска такого каталога ключевые слова, после чего получает четкие результаты.
Вашего внимания заслуживает Play Market. Для «Андроид» он является крупнейшим каталогом дополнений. В нем находятся миллионы файлов, каждый из которых имеет описания, скриншоты и отзывы. Это очень удобно, поскольку такие данные упрощают поиск необходимого материала. Пользователю достаточно взглянуть на оценки, которые были поставлены другими владельцами мобильных устройств. По этой причине данный ресурс и является наиболее популярным.
Что такое Play Market?
Вообще, Play Market является стандартной для ОС Android системой поиска и скачивания контента. Он представлен сразу в нескольких формах: как приложение, с помощью него непосредственно с вашего планшета можно искать и устанавливать программы; а также как интернет-ресурс, зайти на который можно и с браузера. Правда, не стоит переоценивать возможности Play Market: Windows, как и iOS, приложения, размещенные на нем, не поддерживает.
Структура данного каталога предельно проста. Слева на экране пользователь видит категории продуктов, среди которых он может выбрать нужную программу, музыку, фильм, книгу. Зайдя в категории, можно увидеть подкатегории, которые разбиваются в зависимости от интересов пользователя. В каждой из них программа Play Market показывает наиболее популярные, интересные и качественные продукты. Рядом с каждым вы увидите рейтинг (количество звезд – это оценки, поставленные другими пользователями), а также отзывы. Это удобно: вам не нужно делать лишних переходов, чтобы понять, что это за программа.
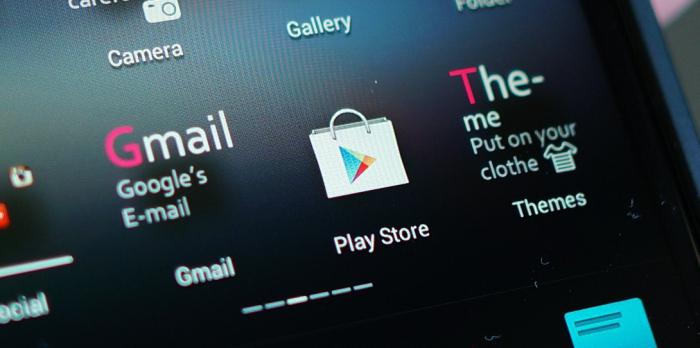
Помимо того, пользователям доступна подытоженная статистика закачек приложения, которая может рассказать о популярности этого контента, его распространенности.
Как установить Play Market?
На большинстве устройств, которые работают на системе «Андроид», приложение Play Market установлено по умолчанию. Это значит, что как только вы включите свой новый планшет или телефон, вы увидите иконку данной программы в меню или на рабочем столе. Это существенно облегчает работу, поскольку, используя Play Market для планшета, пользователь может закачивать другие приложения, необходимые ему для работы. Делать это, как уже было отмечено выше, довольно удобно и легко.
Более сложной можно назвать ту ситуацию, когда PM не установлен по умолчанию. Тогда производители, как правило, предлагают свои, менее популярные продукты, которые работают по тому же принципу. Это каталоги, откуда каждый желающий может загрузить необходимые материалы. Если вы купили именно такое устройство – не расстраивайтесь. Вы можете с легкостью закачать это приложение. В том, как установить Play Market, нет ничего особенного – достаточно загрузить файл-установщик этого дополнения (в формате .apk). Сделать это можно, к примеру, с официального сайта Google Android, а также с любого другого интернет-ресурса. Главное – будьте внимательны и скачивайте последнюю версию программного обеспечения приложения, поскольку именно она будет отображаться на вашем устройстве наиболее корректно. Сама по себе установка ничего сложного не имеет – это обычная процедура запуска .apk-файла.
Как пользоваться Play Market?
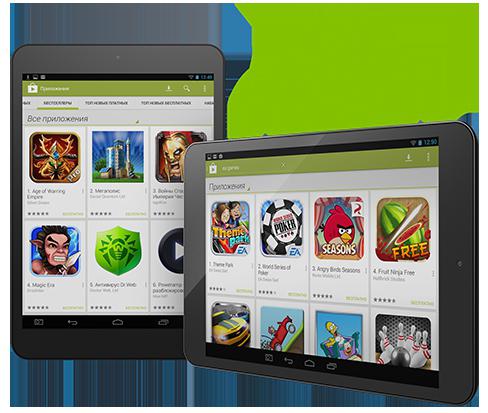
Итак, что же делать после того, как вы установили Play Market для «Андроид»? Для начала определитесь, что именно вы хотели бы установить на свое устройство. Речь идет о том, какой контент вы желаете скачать с Market’а – это могут быть игры, приложения и прочее. После того как определились – попробуйте найти желаемый файл.
Сделать это можно, как уже было отмечено, несколькими путями. Первый и самый простой – это использование поисковой строки, которая отобразит приложение, наиболее релевантное тому, что вы ищете. Второй – это поиск программы, которая занимает одну из «топовых» позиций в какой-либо категории на Play Market. Платный контент или бесплатный вы ищете — роли не играет. Любой файл может быть найдем обоими способами.
Ошибки на Play Market
Несмотря на то что данное приложение является разработкой Google, крупнейшей в мире технологической компании, даже оно может выдавать некоторые ошибки. Например, одной из наиболее распространенных является сообщение, которое можно увидеть без интернета в интерфейсе Play Market: «Проверьте подключение и повторите попытку».
В случае действительного отсутствия активного подключения к сети такое сообщение является нормой. Убрать его легко – просто подключитесь к сигналу и увидите, как Play Market заработает вновь.
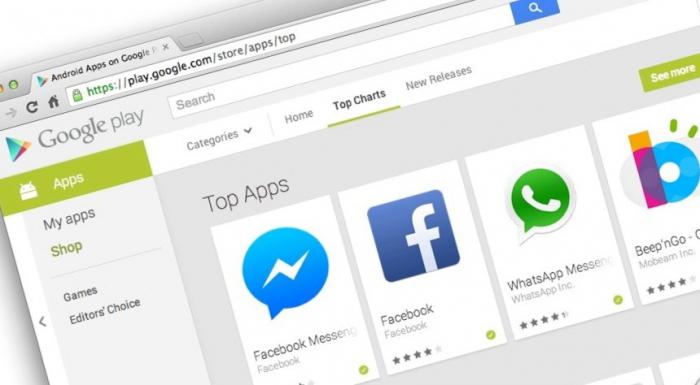
Другое дело, когда такая ошибка возникает даже при активном подключении. Тогда это действительно проблема. И как показывают отзывы пользователей, сообщение от Play Market «Проверьте подключение и повторите попытку» видят достаточно много людей, что свидетельствует о распространенности неполадки. И она достаточно серьезна, поскольку не позволяет подключиться к «Маркету» и скачивать оттуда медиаконтент на ваш планшет напрямую.
О том, как бороться с этим, напишем в следующем абзаце. Поскольку у такой проблемы может быть несколько причин, мы приводим сразу несколько решений. Скорее всего, вам придется перепробовать не одно из них, прежде чем неполадка будет устранена.
Play Market: проверьте подключение и повторите попытку
Итак, начнем с наиболее простых вариантов того, почему не запускается данное приложение. Решения, конечно же, тоже элементарны. Первый – это неправильная дата. Да, если на вашем гаджете установлены дата и время, которые не соответствуют действительности, может случиться с Play Market ошибка приложения. Исправить все очень легко – откорректируйте временные параметры и перезагрузите смартфон или планшет.
Второй вариант – это неправильный файл hosts. Его найти можно в каталоге system/hosts. Там указывается адрес, по которому устройство направляет пользователя. Если там есть записи помимо стандартной (127.0.0.1), их нужно стереть.
Третья версия – это какие-то другие ошибки, например, программа Freedom или что-то еще, блокирующее соединение программы с сервером. Пользуясь первой для взламывания других игр, кстати, не забывайте о возможных дальнейших негативных последствиях для вашей системы. Одним из них можно назвать неспособность зайти в PM. Устранить такие неполадки достаточно просто – произведите сброс настроек и, получив «чистое» устройство, вы сможете вновь работать в Google Play Market.
Если же на вашем гаджете не было установлено это приложение с самого начала — быть может, проблема в неактуальности его версии. Как уже было сказано, попробуйте скачать самый свежий релиз.
Ничего не помогает. Не работает Play Market
Помимо того, что было указано выше, существуют и другие способы решения проблемы с невозможностью подключиться к каталогу приложений PM. Например, дело может быть в вашем интернет-соединении. В таком случае необходимо проверить, работает ли у вас 3G-подключение, или же WiFi (в зависимости от того, что вы используете).

Если проблема в этом, проведите анализ и выясните, что стало причиной перебоя. Например, настройки вашей точки доступа были сбиты, и вам просто нужно еще раз их настроить. Другой пример – ваш WiFi-роутер перестал подключаться к стационарной сети, из-за чего и вы не можете зайти в интернет со своего планшета. Как результат, вы наблюдаете сообщение от Play Market: «Проверьте подключение и повторите попытку».
Дальнейшие действия
После того как осуществили процедуры, описанные выше, ваша проблема в идеале должна быть решена. Необходимо просто нажать кнопку «Повторить» в центре экрана, после чего программа попробует соединиться с сервером. Если связь действительно появилась и все функционирует отлично — вы увидите открывшийся каталог программ на его главной странице. Далее можно приступать к непосредственной загрузке необходимых приложений (или прочего контента). Как это делать, вы знаете – слева выбираете разделы, вверху есть специальная поисковая строка. Все устроено интуитивно просто и лаконично!
Обратите внимание! Помимо тематических категорий (о них мы упоминали выше), существуют также и другие разделения программ на Play Market. В частности, речь идет о секциях «Популярные», «Рекомендованные», «Набирающие популярность» и прочее. Научившись искать подходящие материалы в таких разделах, вы сможете с легкостью отсеивать все ненужное. Плюс, разумеется, отзывы и оценки пользователей вам в этом существенно помогут.
Play Market для других платформ
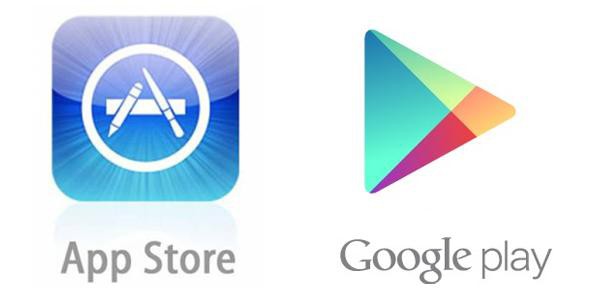
Такой удобный инструмент, как каталог PM, является настолько практичным, что многие люди ищут аналог на свою платформу. Но в этом нет необходимости, поскольку «Маркет» является исключительно решением под Android. Следовательно, под Windows Play Market отсутствует. С обычного персонального компьютера под управлением этой операционной системы можно разве что зайти в каталог как интернет-ресурс и просмотреть описание, скришноты и отзывы о любой программе, книге, о фильме. Просмотреть их, протестировать и, конечно же, установить на свое устройство у вас не получится.
Аналоги Play Market
Вместе с тем существуют другие каталоги, действующие на прочих платформах. В частности, на iOS работает Appstore, который очень похож на Play Market, но работает с устройствами iPhone и iPad. При этом на них установка Play Market, разумеется, невозможна. Эти платформы являются параллельными, но абсолютно разными. Впрочем, некоторые приложения можно встретить на обеих.
Помимо Appstore также следует упомянуть площадку, с которой работают устройства на Windows Phone (продукция Nokia и Microsoft) – это Windows Phone Market. Она хоть и менее популярна но также имеет сотни тысяч приложений из разных категорий.
Еще менее популярными, но также достаточно наполненными можно назвать такие каталоги, как Samsung Store, Amazon и Blackberry. На них пользователь также может скачать необходимый ему медиаконтент как платного, так и бесплатного характера.
Другие ресурсы
То, что платный или бесплатный Play Market для компьютера не существует, вы поняли. Зато есть множество других, менее популярных и известных ресурсов. Это, к примеру, какие-то торрент-порталы, новостные сайты и простые форумы, посвященные тематике Android. На них, конечно же, вы тоже без труда сможете найти необходимое приложение; возможно, с ним также будут присутствовать описание и отзывы других пользователей. Но стоит ли доверяться таким ресурсам?
Решать, на самом деле, вам. Некоторые площадки (например, самые крупные Android-сообщества Рунета) действительно имеют достаточно авторитета, чтобы доверять им и без опаски скачивать приложения и другой контент, который уже был проверен модераторами таких сайтов. Однако, есть и небольшие сообщества, насчитывающие всего десятки или сотни людей. Загружать материалы оттуда, пожалуй, не стоит. Возможно, размещенный там контент имеет какой-то вредоносный код, способный повредить ваше устройство.
Зная, как установить Play Market, вы можете быть уверены, что все материалы с него будут соответствовать определенным критериям. Это гарантирует тот факт, что весь контент там проходит строгую модерацию, через которую невозможно «протолкнуть» приложения с вирусами, например. Это успокаивает и на самом деле дает уверенность в подлинности и безопасности скачиваемого контента. Вы не будете переживать, не увидите ли множество рекламных баннеров на своем устройстве через пару дней пользования; не установят ли на ваш гаджет какое-то дополнительное программное обеспечение и не подхватите ли вы очередной вирус, который ворует данные с карточек. Все, что выложено на Play Market, является уже отобранным материалом. Сомневаться в его безопасности, как уже было отмечено, не имеет смысла.
Выводы
Изучив данную статью, вы понимаете, почему иногда случается так, что не работает Play Market. Если это произошло с вами, не стоит думать, что дело в самом ресурсе. Нет, ошибка заключается в настройках вашего устройства и, честно говоря, ее можно исправить без особых трудностей.
Если у вас даже не установлен PM как стандартное приложение, рекомендуем исправить это и загрузить apk-файл данного ресурса. Если вы – пользователь Android, то просто обязаны искать контент именно там. Удобная навигация, постоянные обновления, система оценки и репутации, а также проверка всех материалов – это то, что будет гарантировать вам удобную работу с каталогом.
Наконец, если вам этого покажется мало, можете попытать счастья в маркетах Samsung или Amazon. Правда, учитывая абсолютное лидерство PM в данной отрасли, рассчитывать на более широкий ассортимент приложений стоит едва ли.
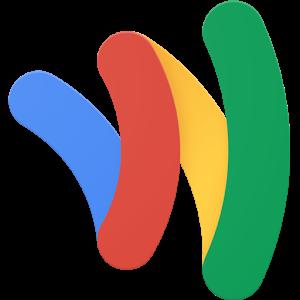
Также с Play Market можно удобно совершать онлайн-покупки. Сейчас Google ввели специальный сервис, позволяющий без труда перечислять деньги со своего аккаунта в Wallet на счет продавца контента. Это одновременно и удобно, и безопасно за счет защищенного соединения с серверами и продуманного интерфейса. В отличие от других платформ (кроме Appstore), на Play Market можно действительно в пару кликов делать покупки, приобретая права на использование эксклюзивных, многофункциональных программ, чтение полных версий книг, прохождение дополнительных уровней в играх и многого другого. Это, в свою очередь, положительно стимулирует как разработчиков из этой сферы, так и самих пользователей, которые получают все более качественный контент, расширяющий возможности их устройств.
Проблема: При запуске Google Play Маркет появляются ошибки Подключение отсутствует или Проверьте подключение и повторите попытку:

При этом, наблюдаются забавный нюанс: сайты в браузерах открываются нормально и другие приложения тоже успешно соединяются с Интернетом.
Содержание:
- Ситуация 1. Play Маркет не работает вообще.
- Ситуация 2. Play Маркет не работает только, если Android-устройство подключено к wifi-роутеру.
- Частая ошибка пользователей
Ситуация 1. Play Маркет не работает ни по wifi, ни через мобильный Интернет
Решение проблемы
1. Проверьте правильность системной даты и времени. Если дата сбилась, установите правильную. Установите флажки :

2. Перезагрузите устройство:

3. Выясните версию самого приложения Плей Маркет. Если версия не последняя, скачайте свежую в формате .apk и установите с карты памяти.
4. Проверьте, не установлено ли приложение Freedom. Если такое присутствует, запустите его, нажмите СТОП и перезагрузите.
5. Проверьте файл hosts. Если в нём присутствуют строки кроме 127.0.0.1, удалите их. Для этой операции потребуется Root.
6. Если ничего не помогло, сделайте сброс настроек Android-устройства.
Ситуация 2. Play Маркет не работает только при подключении по Wi-Fi
Это ваш случай, если при отключении планшета (смартфона) от вай фай ошибка исчезает и приложение Плей Маркет начинает нормально работать через мобильный Интернет.
Решение проблемы
1. Войдите в настройки роутера. Откройте настройки WAN. Попробуйте попеременно установить значения MTU 1460 и 1500.
Чаще всего помогает установка значения 1460. Но иногда бывает и наоборот, когда помогает установка значения 1500.
В распространённых роутерах D-Link это делается примерно так:
- SETUP
- Internet Setup
- Manual Internet Connection Setup

- Установите значение MTU 1460
- Save Settings:

Так выглядит настройка в старых маршрутизаторах D-Link:
- Home
- WAN
- Указываем значение в поле MTU
- Apply

В TP-Link нужно зайти в раздел Network => WAN, изменить поле MTU Size (in bytes) и нажать Save:

2. В настройках WAN в качестве DNS укажите адреса серверов Google:
Первичный: 8.8.8.8; Вторичный: 8.8.4.4.
Обычно достаточно указать 8.8.8.8 в качестве Secondary DNS.

После этих действий для чистоты эксперимента желательно перезагрузить роутер.
Частая ошибка пользователей
Напоследок хочется упомянуть ещё одну ситуацию. Смартфон/планшет могут выдавать ошибку Проверьте подключение и повторите попытку , если вы запустили приложение Play Маркет (Google Play) и в процессе его загрузки сменили тип подключения к Интернету — например, просто включили Wi-Fi. В этот момент на устройстве происходят изменения в сетевых интерфейсах: приоритет трафика отдаётся Wi-Fi, изменяется шлюз по умолчанию. И получается, что устройство пыталось соединить Play Маркет с сервером Google через мобильный Интернет, а из-за включения вай-фай этот интерфейс был деактивирован. В этом случае нужно подождать несколько секунд, пока Wi-Fi подключится к сети, и нажать Повтор:

А впредь, сначала включайте Wifi, а потом запускайте приложения, которые соединяются с сетью.
Следуйте инструкциям ниже, если приложение Google Play на вашем телефоне:
- не запускается или не загружается;
- работает со сбоями.
Если Google Play запускается, но вы не можете скачивать приложения, узнайте, как устранить связанные с этим неполадки.
Основные способы устранения неполадок
Подключитесь к сети Wi-Fi или мобильной сети
Проверьте наличие свободного пространства
- Ошибки при скачивании и установке приложений могут возникать из-за того, что на вашем устройстве недостаточно места.
- На это может указывать следующее:
- Вы получаете соответствующее уведомление.
- На устройстве осталось менее 1 ГБ.
- Узнайте, как освободить место на устройстве Android.
Проверьте наличие обновлений Android
Что делать, если проблема сохраняется
Если советы выше не помогли, и вы все ещё не можете пользоваться Google Play, выполните действия ниже. После каждого шага проверяйте, удалось ли устранить неполадку.
Перезапустите приложение Google Play
- Проведите вверх от нижнего края экрана, удерживайте палец, затем уберите его.
- Чтобы закрыть Google Play, смахните окно приложения вверх.
- Откройте его снова.
Удалите и повторно установите обновления Play Маркета
Перезагрузите устройство
- Нажмите и удерживайте кнопку питания.
- Нажмите Выключение или Перезапуск.
- При необходимости нажмите и удерживайте кнопку питания, пока устройство не включится.
Очистите кеш и удалите данные Play Маркета
Очистите кеш и удалите данные из сервисов Google Play
Важно! Если вы очистите кеш и удалите данные сервисов Google Play, это может привести к сбросу настроек, изменению производительности приложений, а также повлиять непредсказуемым образом на работу устройства.
Удалите и снова добавьте аккаунт Google
При удалении аккаунта будет стерта часть информации с устройства. Чтобы не потерять нужные сведения, создайте их резервную копию.
Подробнее о том, как удалить и снова добавить аккаунт…
Очистите кеш и удалите данные из Диспетчера загрузки
Дополнительная информация
Ресурсы по теме
- Как устранить неполадки со скачиванием приложений из Google Play
- Как решить проблему с покупкой в приложении
