Устройство iPhone iPad или iPod touch не обновляется
Обновление ОС на iPhone, iPad или iPod touch беспроводным способом (с использованием беспроводной связи) может не удаться по следующим причинам.
- На устройстве недостаточно места для хранения данных
- Загрузка обновления занимает много времени
- Не удается подключиться к серверу обновлений
- Установка обновления не может завершиться
Не хватает места для загрузки обновления
Если на устройстве не хватает места для загрузки и установки обновления, ПО попытается освободить дополнительное пространство. Будут удалены только данные программ, которые позже снова загрузятся. Ваши данные не будут удаляться или перемещаться. Если места на устройстве по-прежнему недостаточно, можно обновить ПО на нем с помощью компьютера.
Если нет возможности подключить устройство к компьютеру, освободите место для установки обновления, удалив с устройства ненужное содержимое и программы. Перейдите в меню «Настройки» > «Основные» > «Хранилище [устройство]».
Загрузка занимает много времени
Для обновления ПО на устройстве требуется подключение к Интернету. Количество времени, которое будет затрачено на загрузку обновления, зависит от размера обновления и скорости подключения к Интернету. Во время загрузки обновления устройство можно использовать в обычном режиме. Когда обновление станет доступным для установки, на экране появится соответствующее уведомление. Чтобы ускорить загрузку, не загружайте одновременно другое содержимое и по возможности используйте сеть Wi-Fi.
Отсутствует доступ к серверу обновлений, или невозможно проверить обновление
При обновлении ПО на экране устройства может появиться одно из следующих сообщений.
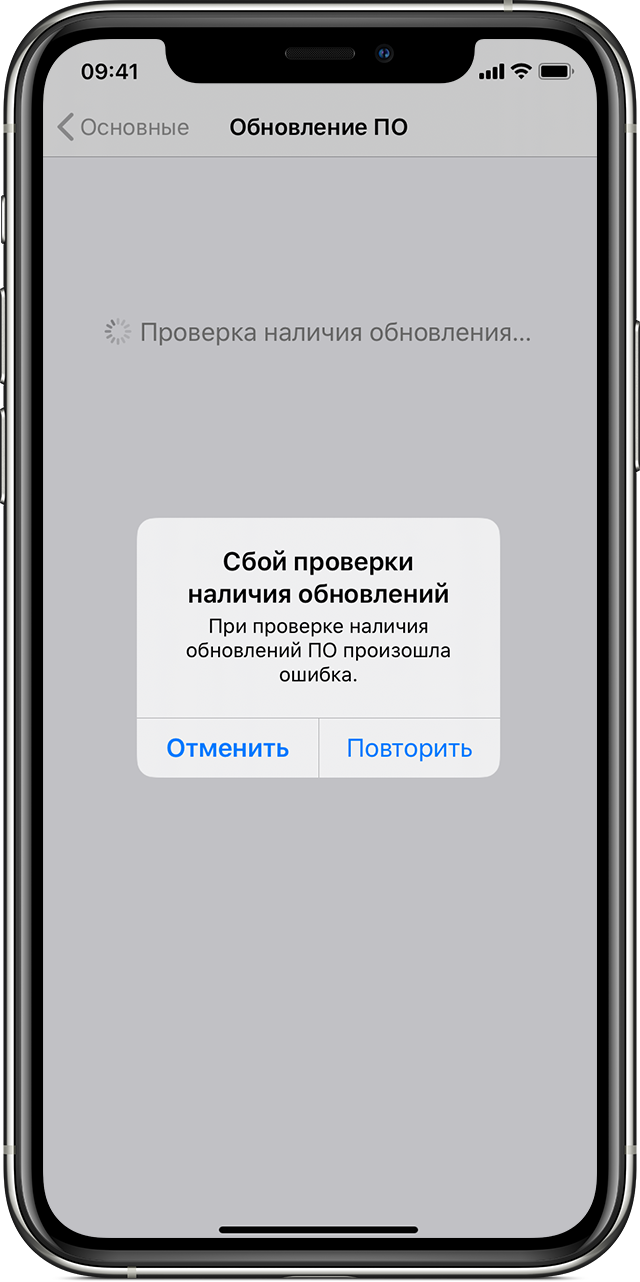
«Сбой проверки наличия обновлений. При проверке наличия обновлений ПО произошла ошибка».
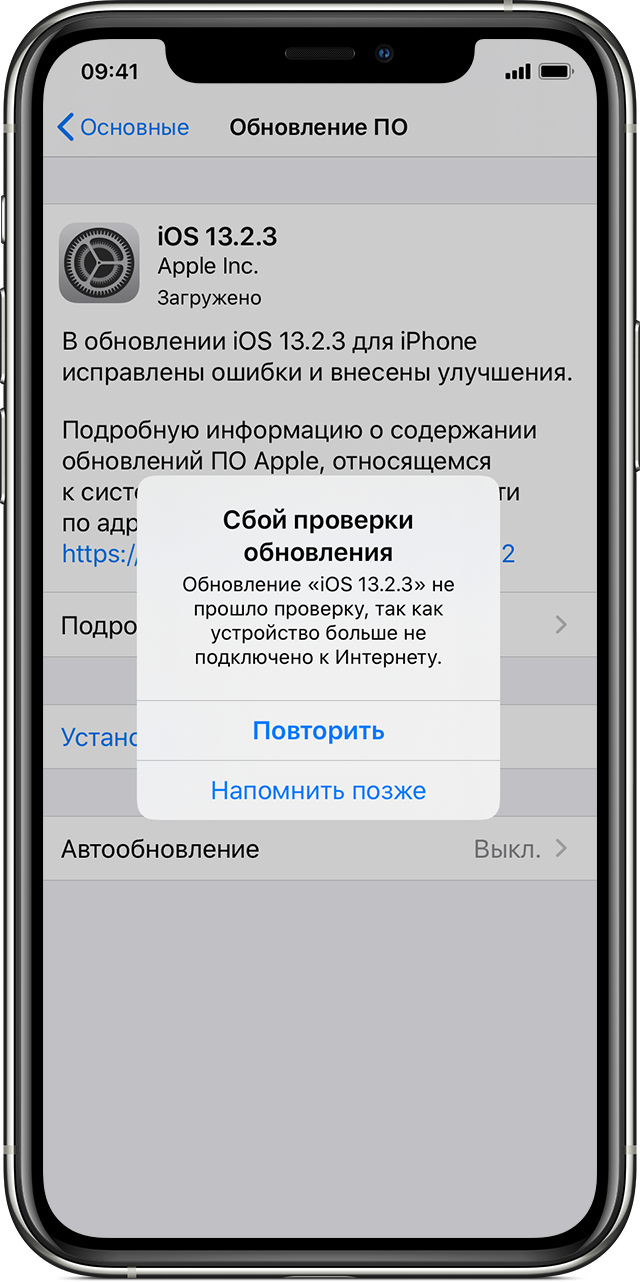
«Сбой проверки обновления. [Обновление] не прошло проверку, так как устройство больше не подключено к Интернету».
Попробуйте еще раз обновить устройство в той же сети. Если вы все еще видите какое-либо из этих сообщений, попытайтесь обновить ПО на устройстве, подключившись к другой сети, или сделайте это с помощью компьютера. Если проблема возникает в различных сетях, удалите обновление.
Источник
Ошибка «Не удается проверить обновление iOS» и ее решение
Всем привет! У меня на блоге есть несколько статей, посвященных проблемам обновления прошивки на iPhone или iPad. Однако, как показывает практика, даже такого количества инструкций недостаточно — в комментариях постоянно появляются новые вопросы, касающиеся этой простой, в общем-то, процедуры. Впрочем, я не жалуюсь — всегда, как говорится, рад помочь:)
С другой стороны, если о чем-то спрашивают очень часто (а ошибка о которой идет речь в заголовке — явление не редкое), то лучше написать отдельную заметку — так определенно будет удобней всем. Вы — получаете полноценную инструкцию с картинками. Я — удовольствие от того, что помог многим людям. Счастье, радость, розовые слоники:) Поехали!
Итак, вот полный текст ошибки:
Не удается проверить обновление. Обновление iOS не прошло проверку, так как устройство больше не подключено к интернету.
При этом, версия iOS может быть абсолютно любая — хоть iOS 7, хоть iOS 11 или 13. Apple верна себе и не изменяет данный текст уже на протяжении многих лет — наверняка в iOS 14 и всех последующих прошивках все останется без каких-либо изменений.

И, казалось бы, чего тут обсуждать? Сказано же — нет интернета, значит именно на это и нужно обратить внимание! Однако, не все так просто…
У появления надписи «Обновление iOS не прошло проверку, так как устройство больше не подключено к интернету», может быть две (!) причины:
- Отсутствует доступ к сети.
- Данная версия iOS больше «не подписывается» компанией Apple.
И сразу же важный момент! Не стоит игнорировать первый вариант — дескать, у меня-то интернет точно есть и это явно не мой случай! Поверьте, может быть и ваш:) Лучше перестраховаться и:
- Сделать жесткую перезагрузку.
- Попробовать подключиться к другому источнику интернета (у некоторых провайдеров бывают такие «глюки», когда они зачем-то вносят адреса серверов Apple в список запрещенных).
- Посмотреть на состояние этих самых серверов и сервисов — вдруг там сейчас масштабные сбои и проблема касается всех без исключения?
Все сделали, проверили, но ничего не изменилось? Тогда немедленно переходим ко второй причине появления ошибки «Не удается проверить обновление» — заключается она в том, что данная версия iOS уже «не подписывается» компанией Apple.
Что это значит? Я уже подробно рассказывал про «подпись» iOS в этой статье (крайне рекомендую к ознакомлению!) — грубо говоря, это разрешение на установку прошивки.
Получается, компания «не дает добро» на обновление. Почему? Потому что данное обновление не является последней актуальной версией. Такова политика Apple — хочешь обновить iPhone или iPad? Ставь только самую последнюю версию iOS!
Чтобы было чуть понятней, вот конкретный пример:
- Ваше устройство загрузило прошивку, но вы не стали ее устанавливать.
- Прошло какое-то время и вышла более свежая версия iOS.
- Вы собрались обновиться, но в памяти-то загружена «старая» прошивка!
- При попытке ее установить, она проверяется на серверах Apple и получает запрет на это действие (ведь уже существует более свежее ПО!).
- Возникает ошибка «Обновление не прошло проверку».
Правда, ко всему этому Apple зачем-то добавляет очень странную надпись — «так как устройство не подключено к интернету». Чем, собственно, и смущает всех пользователей. Но да ладно, оставим данный факт на ее совести, а сами узнаем — что же теперь делать со всем этим безобразием?
А решение-то, на самом деле, будет очень простым:
- Нужно перейти в «Настройки — Основные — Хранилище».
- Найти загруженную прошивку (пункт iOS).
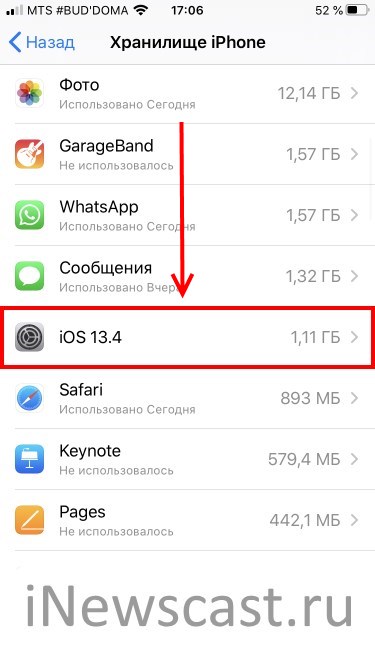
- Открыть его и нажать «Удаление обновления».
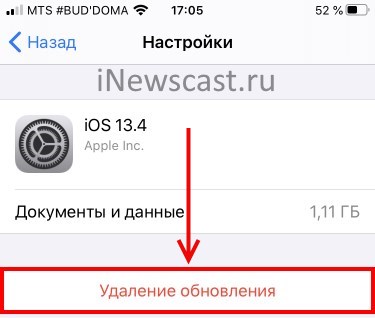
После этого можно перезагрузить устройство, подключиться к Wi-Fi и ждать, пока загрузится новая (уже самая актуальная) версия iOS. Загрузилась? Не тяните с обновлением — сделайте это сразу:)
Источник
Если iTunes не может подключится к серверу обновления ПО для iPhone, iPad или iPod
Узнайте, что делать, если iTunes не может подключиться к серверу обновления ПО, когда вы пытаетесь восстановить или обновить iPhone, iPad или iPod.
Когда вы используете iTunes для обновления или восстановления iPhone, iPad или iPod, может появиться предупреждение о том, что iTunes не удалось подключиться к серверу обновления ПО, так как отсутствует подключение к Интернету. Будет рекомендовано проверить активность подключение к Интернету и повторить попытку. Для устранения неполадок при вызовах выполните указанные ниже действия.

Обновление или восстановление устройства iOS без использования iTunes
Программу iTunes необходимо использовать для обновления или восстановления устройства iOS, если вы забыли свой пароль и устройство отключено в результате блокировки или если устройство находится в режиме восстановления.
Если такая ситуация не возникла, можно обновить или восстановить устройство iTunes, выполнив следующие действия.
- Отключите устройство iPhone, iPad или iPod touch от компьютера.
- На устройстве включите Wi-Fi. Рекомендуется подключится к сети, а не к персональной точке доступа пи загрузке обновлений ПО.
- Обновите устройство, выбрав «Настройки» > «Основные» > «Обновление ПО».

Подключение к Интернету и iTunes Store
Откройте браузер на компьютере и посмотрите, удается ли загрузить веб-страницу. Затем попытайтесь подключиться к iTunes Store.
- Если не удается подключиться к Интернету, обратитесь за помощью к администратору компьютера или к интернет-провайдеру. Или попробуйте использовать другой компьютер или сеть.
- Если удается подключиться к Интернету, но появляется сообщение об ошибке при попытке подключиться к iTunes Store, поищите решение возможных проблем iTunes Store.
- Если удается подключиться к Интернету, но iTunes Store показывает пустую страницу, определите и удалите ПО многоуровневого поставщика услуг (LSP).
Если эти решения не устраняют проблему, отредактируйте или сбросьте файл hosts.

Изменение или сброс файла hosts
Файл hosts может блокировать доступ к серверу обновления ПО. Ниже описан порядок редактирования и сброса файла hosts.
На компьютере Mac
Если используется служебный компьютер, проконсультируйтесь с администратором компьютера, прежде чем изменять файл hosts.
- В Finder выберите «Программы» > «Утилиты» > «Терминал» в строке меню.
- В программе «Терминал» введите следующую команду и нажмите клавишу «Ввод», чтобы открыть файл hosts:
sudo nano /private/etc/hosts - Когда появится запрос, введите пароль пользователя. Обратите внимание, что в окне программы «Терминал» ничего не отображается при вводе пароля.
- Используйте клавиши со стрелками на клавиатуре для навигации по файлу hosts.
- Если какая-либо строка включает apple.com, добавьте символ номера (#) и пробел в начале этой строки.
- Чтобы сохранить файл hosts, нажмите клавиши Control-O.
- Когда появится запрос имени файла, нажмите клавишу «Ввод».
- Чтобы выйти, нажмите клавиши Control-X.
Если это не решит проблему, возможно, устарело или неправильно настроено ПО безопасности. Можно устранить проблемы между iTunes и ПО безопасности.
На компьютере с ОС Windows
На компьютере с ОС Windows сбросьте файл hosts.
Если это не решит проблему, возможно, устарело или неправильно настроено ПО безопасности. Можно устранить проблемы между iTunes и ПО безопасности.
Информация о продуктах, произведенных не компанией Apple, или о независимых веб-сайтах, неподконтрольных и не тестируемых компанией Apple, не носит рекомендательного или одобрительного характера. Компания Apple не несет никакой ответственности за выбор, функциональность и использование веб-сайтов или продукции сторонних производителей. Компания Apple также не несет ответственности за точность или достоверность данных, размещенных на веб-сайтах сторонних производителей. Обратитесь к поставщику за дополнительной информацией.
Источник
Что значит ошибка «Не удается проверить обновление»
Не удалось проверить обновление. Обновление iOS [версия] не прошло проверку, так как устройство больше не подключено к Интернету. — это ошибка, которую некоторые пользователи могут получить при попытке установить последнее обновление на свое устройство — чаще всего в диапазоне от iOS 14 до 16. Это происходит, когда iPhone не может установить надлежащее соединение с сервером для получения информации в целях проверки обновлений. Обычно наиболее распространенной причиной этого является нестабильное или отсутствующее подключение к Интернету. Иногда причиной также может быть недостаток места в хранилище устройтсва, которое необходимо освободить для установки обновления. В случае, если повторная попытка обновления не решает проблему и то же сообщение продолжает свое появление, вы можете обратиться к нашим рекомендаций ниже и решить проблему вместе с нами!
Если ваше устройство зависло при проверке обновления и не движется дальше, перейдите к этим шагам и верните его в рабочее состояние.

Скачать Repair Tool
Иногда устранение ошибок находится вне нашего контроля и возможностей. Именно в таких случаях на помощь приходят сторонние инструменты для устранения всех трудностей. Если вам довелось столкнуться с ошибкой 11 или подобными проблемами, однако ни один из приведенных ниже шагов не решает проблему, попробуйте Tenorshare ReiBoot – отличный инструмент восстановления, предназначенный для устранения подобных ошибок. Узнайте, как его можно использовать для устранения ошибок и успешного восстановления или обновления устройства iOS на своем веб-сайте.

Панель инструментов Tenor Reiboot

Tenor Reiboot Скачать iOS

Режимы восстановления Tenor Reiboot

Процесс восстановления Tenor Reiboot
Скачать инструмент восстановления iOS
- Скачайте и установите ReiBoot для Mac или Windows.
- После этого откройте программ и подключите своё устройство к компьютеру.
- Программа должна распознать ваше устройство и предложить несколько вариантов.
- Выберите Стандарт если вы просто хотите обновить свое устройство или Глубокий ремонт если хотите полностью восстановить его.
- Затем загрузите найденную приложением прошивку для своего смартфона, нажав Скачать.
- После завершения процесса нажмите Исправить сейчас чтобы начать устранение проблемы.
- Подождите, пока приложение закончит ремонт и восстановит ваше устройство. Это займет около 15 минут.
Стандарт предназначен для поиска и устранения основных проблем без затрагивания личных данных.
Глубокий ремонт сбросит настройки вашего устройства до заводских и удалит все хранящиеся на нем данные.
Если ваше устройство застряло на логотипе Apple и не дает признаков жизни, переходите к этим шагам , а затем возвращайтесь к методам устранения после оживления вашего устройства.
1. Возможно это проблема самих серверов Apple
Первое и самое простое, что мы рекомендуем вам сделать, это проверить, является это вашей или проблемой Apple на. Это могут быть проблемы с отправкой или получением запросов на их серверах. Вы можете легко проверить это, зайдя на эту официальную страницу. Если с серверами все в порядке, то, скорее всего, это локальная проблема у вас. Перейдите ниже, чтобы попытаться решить эту проблему.
2. Перезагрузите роутер или попробуйте другую сеть.
Попробуйте перезагрузить свой роутер. Возможно, в вашем интернет-соединении произошел сбой, препятствующий связи с сервером для проверки обновления. В данном случае можно просто перезагрузить свой роутер и посмотреть, поможет ли это. Нажмите и удерживайте кнопку питания на его задней панели и немного подождите, пока он выключится. Затем нажмите ту же кнопку питания, чтобы включить его снова. Если это не поможет, вы также можете попробовать подключить свой iPhone к какой-нибудь другой Wi-Fi сети. Быть может у вас есть возможность пойти к своему другу и попросить воспользоваться его сетью, чтобы вы могли успешно выполнить обновление на своем iPhone.
3. Убедитесь, что VPN/Прокси отключен.
Также важно, чтобы при обновлении устройства не использовалось соединение VPN или Прокси. Включение таких функций может привести к проблемам с подключением и помешать установке обновления. Советуем отключить их на время обновления. Если VPN или прокси-соединения не используется, можно проигнорировать то, что мы тут написали.
4. Сбросьте настройки сети
Еще одна вещь, которую советуют различные руководства, — это вернуть сетевые настройки к значениям по умолчанию. Это действие просто отключит вас от вашего Wi-Fi-соединения, после чего вам придется подключиться к нему снова. Да, иногда этот метод может решить проблему, поэтому обязательно попробуйте и его. Кроме того, хорошей идеей было бы перепроверить, помните ли вы свой пароль, чтобы не было проблем с повторным подключением к сети.
- На вашем iPhone перейдите в Настройки.
- Затем перейдите в Общие > Сброс и нажмите на Сброс настройки сети. Подтвердите действие повторным нажатием.
Теперь вы можете снова подключиться к своей сети Wi-Fi и проверить, изменилось ли что-либо.
5. Удалите и снова установите обновление.
Есть вероятность, что обновление, которое вы пытаетесь установить, было загружено неправильно и, следовательно, дало сбой. Решение состоит в том, чтобы удалить и загрузить его снова с нуля. Используйте эти шаги, дабы сделать это быстро и просто:
- Перейдите в Настройки > Общие и откройте Хранилище iPhone.
- Найдите загруженное обновление и нажмите на него. Затем нажмите Удалить обновление.
- После этого следует вернуться в Настройки > Общие и перейти в Обновление ПО. Теперь вы можете снова загрузить обновление и, надеемся, успешно установить его.
6. Обновитесь с помощью iTunes
Стоит обратиться к этому методу, если ничего из вышеперечисленного не помогло. Пользователи iPhone имеют возможность обновить свое устройство через iTunes. Это можно сделать как в системах Windows, так и macOS. Обратите внимание, что вам понадобится провод от зарядного устройства для подключения к ПК или Mac. Для Windows вам придется скачать-установить iTunes из Microsoft Store (если вы еще этого не сделали). Когда все будет готово, просто сделайте следующее:
- Подключите ваше устройство к Mac или Windows. На Mac просто перейдите в Finder и выберите свое устройство там. В Windows откройте iTunes и сделайте это там же.
- Затем перейдите в Общие or Итоги и нажмите Проверить обновления.
- Следуйте инструкциям на экране, чтобы завершить обновление.
7. Если ваше устройство зависло при проверке обновления
Вот что следует делать, если ваш iPhone застрял в процессе проверки и не подает никаких признаков ее завершения. Мы приложили инструкции о том, какие кнопки нужно нажимать на различных моделях iPhone (и iPad).
iPhone 8 или более поздняя версия:
- Нажмите и быстро отпустите Увеличение громкости кнопку.
- Нажмите и быстро отпустите Уменьшение громкости кнопку.
- Нажмите и удерживайте Боковую кнопку (ту, что вы используете для разблокировки экрана), пока не увидите логотип Apple.
iPhone 7, iPhone 7 Plus и iPod touch (7-го поколения):
- Нажмите и удерживайте Боковую (или На главную) кнопку и кнопку Уменьшение громкости кнопки.
- Как и в предыдущих шагах на экране должен появиться логотип Apple.
Модели iPad с кнопкой «Домой», iPhone 6s или более старые версии и iPod touch (6-го поколения) или более старые версии:
- Нажмите и удерживайте обе Боковую (или На главную) кнопку и кнопку Главная , пока не увидите тот же логотип Apple, что и выше.
Модели iPad без кнопки «Домой»:
- Нажмите и быстро отпустите Увеличение громкости кнопку.
- Нажмите и быстро отпустите Уменьшение громкости кнопку.
- Затем нажмите и удерживайте кнопку Питания . Дождитесь перезагрузки iPad.
Итоги
Решить ошибку «Не удается проверить обновление» несложно. Надеемся, именно так и было. Если вам нужна помощь с чем-то еще, не стесняйтесь использовать наш веб-сайт для поиска других статей на другие темами (ошибки, вредоносные программы и т. д.).
Ошибка «Не удается проверить обновление iOS» и ее решение
Всем привет! У меня на блоге есть несколько статей, посвященных проблемам обновления прошивки на iPhone или iPad. Однако, как показывает практика, даже такого количества инструкций недостаточно — в комментариях постоянно появляются новые вопросы, касающиеся этой простой, в общем-то, процедуры.
Впрочем, я не жалуюсь — всегда, как говорится, рад помочь:)
С другой стороны, если о чем-то спрашивают очень часто (а ошибка о которой идет речь в заголовке — явление не редкое), то лучше написать отдельную заметку — так определенно будет удобней всем. Вы — получаете полноценную инструкцию с картинками. Я — удовольствие от того, что помог многим людям. Счастье, радость, розовые слоники:) Поехали!
Итак, вот полный текст ошибки:
Не удается проверить обновление. Обновление iOS не прошло проверку, так как устройство больше не подключено к интернету.
При этом, версия iOS может быть абсолютно любая — хоть iOS 7, хоть iOS 11 или 14. Apple верна себе и не изменяет данный текст уже на протяжении многих лет — наверняка в iOS 15 и всех последующих прошивках все останется без каких-либо изменений.

И, казалось бы, чего тут обсуждать? Сказано же — нет интернета, значит именно на это и нужно обратить внимание!
У появления надписи «Обновление iOS не прошло проверку, так как устройство больше не подключено к интернету», может быть…
- Отсутствует доступ к сети.
- Данная версия iOS больше «не подписывается» компанией Apple.
И сразу же важный момент! Не стоит игнорировать первый вариант — дескать, у меня-то интернет точно есть и это явно не мой случай! Поверьте, может быть и ваш:) Лучше перестраховаться и:
- .
- Попробовать подключиться к другому источнику интернета (у некоторых провайдеров бывают такие «глюки», когда они зачем-то вносят адреса серверов Apple в список запрещенных). — вдруг там сейчас масштабные сбои и проблема касается всех без исключения?
Все сделали, проверили, но ничего не изменилось? Тогда немедленно переходим ко второй причине появления ошибки «Не удается проверить обновление» — заключается она в том, что данная версия iOS уже «не подписывается» компанией Apple.
Что это значит? Я уже подробно рассказывал про «подпись» iOS в этой статье (крайне рекомендую к ознакомлению!) — грубо говоря, это разрешение на установку прошивки.
Получается, компания «не дает добро» на обновление. Почему? Потому что данное обновление не является последней актуальной версией. Такова политика Apple — хочешь обновить iPhone или iPad? Ставь только самую последнюю версию iOS!
Чтобы было чуть понятней, вот конкретный пример:
- Ваше устройство загрузило прошивку, но вы не стали ее устанавливать.
- Прошло какое-то время и вышла более свежая версия iOS.
- Вы собрались обновиться, но в памяти-то загружена «старая» прошивка!
- При попытке ее установить, она проверяется на серверах Apple и получает запрет на это действие (ведь уже существует более свежее ПО!).
- Возникает ошибка «Обновление не прошло проверку».
Правда, ко всему этому Apple зачем-то добавляет очень странную надпись — «так как устройство не подключено к интернету». Чем, собственно, и смущает всех пользователей. Но да ладно, оставим данный факт на ее совести, а сами узнаем — что же теперь делать со всем этим безобразием?
А решение-то, на самом деле, будет очень простым:
- Нужно перейти в «Настройки — Основные — Хранилище».
- Найти загруженную прошивку (пункт iOS).
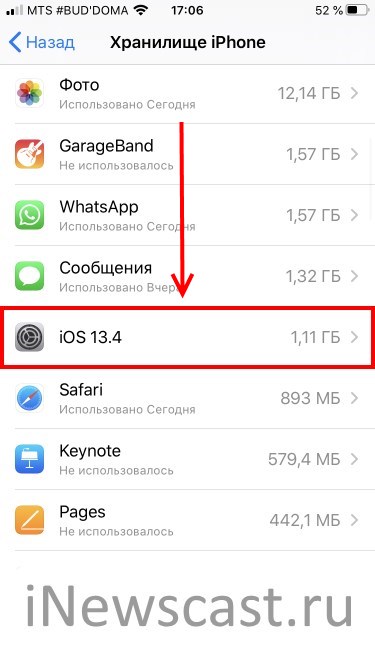
- Открыть его и нажать «Удаление обновления».
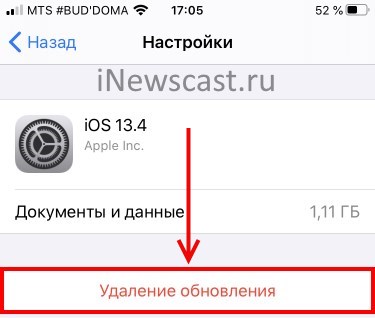
После этого можно перезагрузить устройство, подключиться к Wi-Fi и ждать, пока загрузится новая (уже самая актуальная) версия iOS. Загрузилась? Не тяните с обновлением — сделайте это сразу:)
обновление не прошло проверку так как устройство больше не подключено к интернету айфон что делать
Ознакомьтесь со следующими ошибками, которые могут возникать при обновлении iPhone, iPad или iPod touch по беспроводной сети.
Не хватает места для загрузки обновления
Если на устройстве не хватает места для загрузки и установки обновления, ПО попытается освободить дополнительное пространство. Будут удалены только данные приложений, которые позже загрузятся снова. Ваши данные не будут удалены или перемещены. Если места на устройстве по-прежнему недостаточно, можно обновить ПО на нем с помощью компьютера.
Если нет возможности подключить устройство к компьютеру, освободите место для установки обновления, удалив с устройства ненужное содержимое и приложения. Перейдите в меню «Настройки» > «Основные» > «Хранилище [устройство]».
Загрузка занимает много времени
Для обновления ПО на устройстве требуется подключение к Интернету. Количество времени, которое будет затрачено на загрузку обновления, зависит от размера обновления и скорости подключения к Интернету. Во время загрузки обновления устройство можно использовать в обычном режиме. Когда обновление станет доступным для установки, на экране появится соответствующее уведомление. Чтобы ускорить загрузку, не загружайте одновременно другое содержимое и по возможности используйте сеть Wi-Fi.
Отсутствует доступ к серверу обновлений, или невозможно проверить обновление
При обновлении ПО на экране устройства может появиться одно из следующих сообщений.

«Сбой проверки наличия обновлений. При проверке наличия обновлений ПО произошла ошибка».

«Сбой установки обновления. Для обновления [ПО] требуется сетевое подключение».
Попробуйте еще раз обновить устройство в той же сети. Если вы все еще видите какое-либо из этих сообщений, попытайтесь обновить ПО на устройстве, подключившись к другой сети, или сделайте это с помощью компьютера. Если проблема возникает в различных сетях, удалите обновление.
Сбой проверки обновления iOS 14. Что делать
Обновления – это штука, которая на iOS считается едва ли не обязательной. Однако далеко не все спешат устанавливать их в числе первых. В конце концов, никогда не знаешь, с какими багами выйдет очередной апдейт. Ведь одно дело, когда обновление приводит к уменьшению автономности, и совершенно другое, — когда отказывают беспроводные интерфейсы вроде Wi-Fi или LTE. Но, стоит вам пропустить одну-две новых итерации iOS, как добрая половина привычных приложений, могут перестать работать, затребовав обновления ОС, с чем иногда могут быть серьёзные проблемы.

Сбой проверки обновления — явление довольно частое, но не все знают, как с ним бороться
Эта история произошла с моей мамой. Она очень консервативный человек, поэтому бросила обновлять свой iPhone SE ещё на iOS 12. Остаться на старой версии ОС её вынудили несколько серьёзных багов, с которыми она столкнулась за время использования. Однако недавно стало понятно, что это не выход, поскольку часть из приложений, которые она использует на постоянной основе, просто перестали запускаться, требуя обновить ОС. Само собой, она решила пойти на уступки, но столкнулась с проблемой, которая помешала ей установить апдейт.
Не устанавливается обновление iOS
Сбой проверки обновления – вот такую ошибку она получала каждый раз, когда пыталась установить iOS 14. Я попробовал удалить загруженное обновление и скачать его повторно. Мало ли что, думал я. Но ошибка никуда не делась. Тогда я внимательнее вчитался в текст под описанием обновления, и понял, что на устройстве банально не хватает места. iPhone SE, которым пользуется моя мама, имеет базовый объём накопителя, из которых забито было около 85%. Значит, нужно было что-то удалить.
Как удалить кэш Телеграм
Первое, что я сделал, это удалил кэш Телеграм, которого накопилось около 2 ГБ:

Принцип удаления кэша в телеграме на iPhone и iPad совершенно не отличается
Всё пространство, которое занимали файлы мессенджера, будет освобождено. Иногда это может действительно решить массу проблем. Правда, нашу – почему-то не решило.
Как выгрузить фото в iCloud
Тогда я принял решение выгрузить фотографии из памяти iPhone в iCloud:

Не знаете, куда деть фотографии? Выгрузите их в облако
Правда, будьте внимательны и следите за доступным местом в облаке, особенно, если у вас базовый тариф. Дело в том, что размер фотографий может оказаться больше, чем объём доступного пространства в iCloud, и тогда копия не создастся. В этом случае либо удалите ненужные фото или видео, либо перейдите на следующий тариф с увеличенным объёмом памяти.
Как обновить iPhone через iTunes
Жаль, что и этот способ не помог. iPhone по-прежнему выдавал ошибку, хотя памяти для установки обновления было доступно около 6 ГБ вместо требуемых 4,04 ГБ. Поэтому было решено задействовать iTunes (я знаю, что iTunes больше нет, но я по-прежнему сижу на macOS 10.14, и у меня он есть).

При обновлении через iTunes установочный файл скачивается в память компьютера, а не самого смартфона
Последний метод принудительного обновления iPhone через iTunes помог. Скорее всего, проблемы действительно была в нехватке памяти. А обновление через компьютер, на который и был загружен установочный файл, всё решило. Поэтому, если вы столкнулись с такой же проблемой, как и в моём случае, можете попробовать сразу обновиться с помощью компьютера. Это, как показала практика, самый эффективный способ.
Новости, статьи и анонсы публикаций
Свободное общение и обсуждение материалов



Лонгриды для вас

Нет денег на iPhone или что-то другое, а в кредите отказывают? Наверное, такая ситуация знакома многим. К счастью, с Lendsbay больше не нужно идти в банк и терпеть на себе оценивающий взгляд кредитного менеджера. Теперь займы можно получать просто на карту

Компания Apple уже не первый год активно внедряет функции здоровья в свои гаджеты. Сейчас к движению подключились и AirPods. В статье поговорим про будущие фишки наушников и разберем как включить в них слуховой аппарат.

Выбрали лучшие тонкие чехлы, которые подойдут для iPhone разных моделей! Есть и то, что подешевле, и то, что подороже. Срочно открываем и выбираем!
1 создать резервную копию на компе
2 восстановить через dfu
3 накатить резервную копию.
Ошибка «Не удается проверить обновление iOS» и ее решение
Всем привет! У меня на блоге есть несколько статей, посвященных проблемам обновления прошивки на iPhone или iPad. Однако, как показывает практика, даже такого количества инструкций недостаточно — в комментариях постоянно появляются новые вопросы, касающиеся этой простой, в общем-то, процедуры.
Впрочем, я не жалуюсь — всегда, как говорится, рад помочь:)
С другой стороны, если о чем-то спрашивают очень часто (а ошибка о которой идет речь в заголовке — явление не редкое), то лучше написать отдельную заметку — так определенно будет удобней всем. Вы — получаете полноценную инструкцию с картинками. Я — удовольствие от того, что помог многим людям. Счастье, радость, розовые слоники:) Поехали!
Итак, вот полный текст ошибки:
Не удается проверить обновление. Обновление iOS не прошло проверку, так как устройство больше не подключено к интернету.
При этом, версия iOS может быть абсолютно любая — хоть iOS 7, хоть iOS 11 или 14. Apple верна себе и не изменяет данный текст уже на протяжении многих лет — наверняка в iOS 15 и всех последующих прошивках все останется без каких-либо изменений.

И, казалось бы, чего тут обсуждать? Сказано же — нет интернета, значит именно на это и нужно обратить внимание!
У появления надписи «Обновление iOS не прошло проверку, так как устройство больше не подключено к интернету», может быть…
И сразу же важный момент! Не стоит игнорировать первый вариант — дескать, у меня-то интернет точно есть и это явно не мой случай! Поверьте, может быть и ваш:) Лучше перестраховаться и:
Все сделали, проверили, но ничего не изменилось? Тогда немедленно переходим ко второй причине появления ошибки «Не удается проверить обновление» — заключается она в том, что данная версия iOS уже «не подписывается» компанией Apple.
Что это значит? Я уже подробно рассказывал про «подпись» iOS в этой статье (крайне рекомендую к ознакомлению!) — грубо говоря, это разрешение на установку прошивки.
Получается, компания «не дает добро» на обновление. Почему? Потому что данное обновление не является последней актуальной версией. Такова политика Apple — хочешь обновить iPhone или iPad? Ставь только самую последнюю версию iOS!
Чтобы было чуть понятней, вот конкретный пример:
Правда, ко всему этому Apple зачем-то добавляет очень странную надпись — «так как устройство не подключено к интернету». Чем, собственно, и смущает всех пользователей. Но да ладно, оставим данный факт на ее совести, а сами узнаем — что же теперь делать со всем этим безобразием?
А решение-то, на самом деле, будет очень простым:
После этого можно перезагрузить устройство, подключиться к Wi-Fi и ждать, пока загрузится новая (уже самая актуальная) версия iOS. Загрузилась? Не тяните с обновлением — сделайте это сразу:)
5 основных способов устранения проблемы Не удалось проверить проблему с обновлением
«Я пытаюсь обновить iOS до последней версии iOS 13, но получаю сообщение об ошибке, в котором говорится, что iOS 13 не прошла проверку, поскольку вы больше не подключены к Интернету. Я проверил сеть Wi-Fi, и она просто работала. Как исправить невозможность проверить проблему с обновлением iOS? Пожалуйста помоги.»
Вы можете видеть, что многие пользователи iPhone жаловались на Невозможно проверить обновление вопрос в интернете. Если вы не можете связаться с сервером обновлений или не можете проверить обновление, появится сообщение об ошибке «Невозможно проверить наличие обновлений. Произошла ошибка при проверке обновления программного обеспечения«Или»Невозможно проверить обновление. iOS 15/14/13/12 не прошла проверку, потому что вы больше не подключены к Интернету«.
Фактически, Невозможно проверить Обновление не является редкой проблемой. Здесь, в этом посте, мы хотим поделиться 3 простыми решениями, которые помогут вам исправить ошибку и обновить iOS.
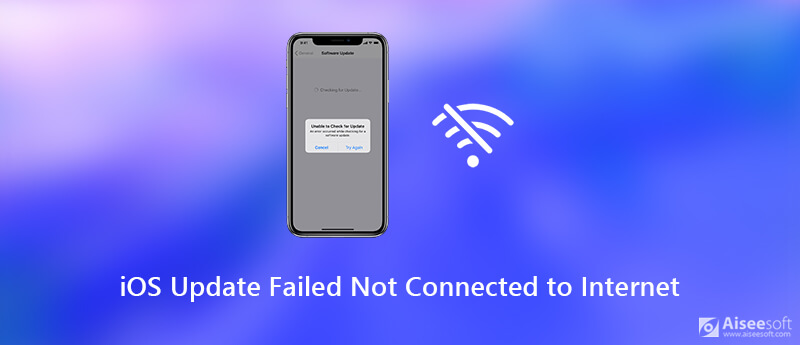
Часть 1. Перезагрузите iPhone, чтобы исправить Невозможно проверить обновление
Прежде чем вы начнете исправлять невозможность проверить ошибку обновления, вам лучше перезагрузите роутер и убедитесь, что ваш iPhone подключен к сети Wi-Fi.
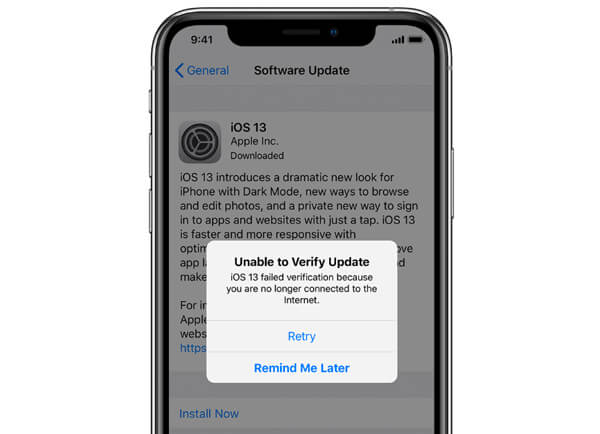
Когда вы сталкиваетесь с ошибкой проверки обновления iOS, вы, скорее всего, получите ошибку в сети системы iPhone. В этом случае вы можете перезагрузить iPhone, чтобы заново подключить сеть.
Вы можете использовать обычный способ, чтобы выключить ваш iPhone. Просто нажмите и удерживайте мощность пока не появится экран отключения питания. Затем проведите пальцем слева направо, чтобы выключить iPhone.
Или вы можете открыть приложение «Настройки» и нажать Общие > Завершение работы выключить ваш iPhone.
Подождите 2-3 минуты, а затем продолжайте нажимать кнопку питания, чтобы перезагрузить iPhone. Затем вы можете перейти в интерфейс обновления программного обеспечения и сделать Обновление iOS снова.
Часть 2. Сброс настроек сети для исправления ошибки обновления iOS.
Ошибка «Невозможно проверить обновление» в основном вызвана проблемой сети. Поэтому, когда вы обновляете iOS, но теряете интернет-соединение, вы можете повторно подключить Wi-Fi или выбрать сброс настроек сети.
Шаг 1 Включите свой iPhone и перейдите к Параметры приложение
Шаг 2 Нажмите Общие раздел, а затем прокрутите вниз, чтобы найти Сбросить опцию.
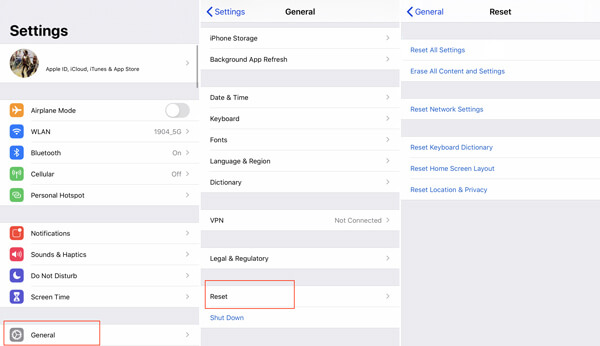
Шаг 3 Нажмите Сброс, а затем выберите Сброс настроек сети возможность сбросить все настройки сети, чтобы исправить это проблема обновления iOS на вашем iPhone.
Часть 3. Профессиональный способ исправить потерянное подключение к Интернету во время обновления iPhone
Если проблема «Обновление iOS не подключено к Интернету» все еще существует, обратитесь к профессиональному инструменту. Здесь мы искренне рекомендуем мощное программное обеспечение для решения проблем iOS, Восстановление системы iOS для вас исправить невозможность проверить обновление на вашем iPhone.

Шаг 1 Дважды нажмите кнопку загрузки выше, чтобы бесплатно загрузить, установить и запустить эту программу для устранения проблем iOS на вашем компьютере. Когда вы входите в домашнее окно, выберите Восстановление системы iOS функции.

Подключите ваш iPhone к нему с помощью USB-кабеля. Чтобы помочь компьютеру быстро распознать iPhone, здесь нужно нажать Trust этот компьютер на экране вашего iPhone.
Шаг 2 Чтобы исправить ошибку обновления iOS, вам нужно вставить iPhone в Режим восстановления или режим DFU. Вы можете следовать подробным шагам, предлагаемым в интерфейсе.

Шаг 3 Убедитесь, что модель вашего iPhone и другая информация верны, а затем нажмите Исправить Кнопка, чтобы загрузить плагин для исправления ошибок.

Загрузка плагина займет несколько минут. После загрузки iOS System Recovery автоматически решит проблему с невозможностью подтвердить обновление iOS. Между тем, он установит последнюю версию iOS на ваш iPhone. Когда процесс исправления будет завершен, ваше устройство iOS перезагрузится и вернется в нормальное состояние. С этим методом вам даже не нужно обновлять iOS вручную. Вы можете напрямую зайти в приложение «Настройки» и проверить версию iOS.
Когда вы видите сообщение об ошибке «Невозможно проверить обновление. iOS 15/14/13/12 не прошла проверку, потому что вы больше не подключены к Интернету »на экране вашего iPhone, не паникуйте, вы можете использовать 3 метода, которыми мы поделились в этом посте, чтобы решить проблему и обновить iOS до последняя версия. Если у вас остались вопросы, напишите нам.
Что вы думаете об этом посте.
Рейтинг: 4.9 / 5 (на основе голосов 78) Подпишитесь на нас в
Могу ли я вернуться к более старой версии iOS? Как перейти с iOS 15 или iOS 14 на iOS 13? Жалеете об установке обновления iOS? В этом посте приведены подробные инструкции по переходу с iOS 15 или iOS 14 на более старую версию iOS.
Хотите попробовать новейшие функции iOS до официального релиза? Вы можете скачать бета-версию iOS, чтобы протестировать ее новые функции и улучшения с полным руководством в этой статье.
Не плачь, если ты потерял все фотографии / картинки на своем iPhone / iPad / iPod после обновления до iOS 9/10. Восстановите удаленные / потерянные фотографии на вашем iPhone 7 / SE / 6/5 / 5s / 5c / 4S / 4 сейчас.
Проблемы с обновлением iOS
Исправьте нормальную работу системы iOS в различных ситуациях, таких как застревание в режиме DFU, режиме восстановления, режиме наушников, логотипе Apple и т. Д. Без потери данных.
Сбой проверки наличия обновлений iPhone — ошибка при установке
Владельцы престижных гаджетов периодически сталкиваются с такой проблемой, как сбой проверки наличия обновлений iPhone. Ответы заключаются в нескольких причинах, начиная от технических работ на сервисе компании «Эппл» и заканчивая несовместимостью гаджета и продукта.
Что такое сбой проверки наличия обновлений iPhone
Пользователи при попытках изменить имеющуюся операционную систему часто встречаются со сбоем проверки обновления iOS в виде сообщения «Устройство больше не подключено к Интернету». Проблема в большинстве вариантов не требует обращения за профессиональной помощью, только 1 % нарушений связан с физическими/механическими неполадками гаджета.

Проблемы с проверкой обновлений
К сведению! Ошибка может стать причиной отказа от установки или некорректного обновления операционной системы. Большинство нарушений можно исправить самостоятельно после выяснения истинных источников проблемного поведения мобильного устройства.
Причины возникновения ошибки проверки наличия обновлений iPhone
Специалисты выделяют следующие предпосылки, при которых происходит сбой установки обновления iOS 13:
Обратите внимание! В отдельных случаях пользователь сталкивается с проблемой, когда скачка основной или beta-версии произошла, но установка так и не завершается.
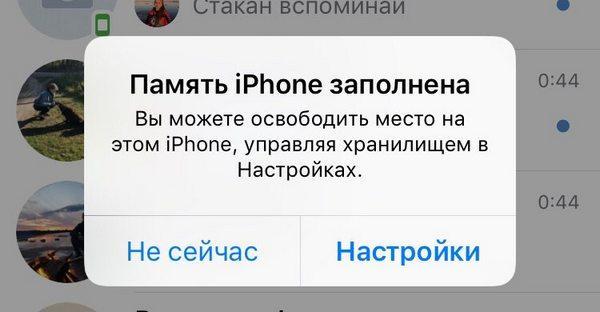
Нехватка памяти на смартфоне
Таблица совместимости iOS 12 и 13 с iPhone разных моделей
Сбой сотового или беспроводного обновления на айфоне может возникать на фоне несовместимости модели гаджета и операционной системы. Специалисты предлагают перед проведением процедур удостовериться, что телефон и ОС полностью совместимы:
| 12 iOS для iPhone | 13 iOS для iPhone |
| XS, XS Max | XS, XS Max |
| X, XR | X, XR |
| 5S и 6S | 7 8 |
| 6, 7, 8 | 7 и Plus |
| 6, 7, 8 Plus | 8 Plus |
| 6s Plus | 6s Plus |
| SE | SE |
Важно! Если произошла ошибка при установке iOS 13, и аппарат с ней совместим, то проблему необходимо искать в других источниках.
Как исправить проблему сбоя проверки наличия обновлений iPhone
Существует несколько вариантов, помогающих отрегулировать возникшую ситуацию с операционной системой.
Принудительный сброс
К распространенным ошибкам при установке iOS 13 относят зависание гаджета в ходе процедуры. Принудительный сброс помогает решить проблему на самой ранней стадии. Процесс проводится по алгоритму:
Важно! Удержание проводится до появления ярлыка, даже если изначально экран потух и стал черным.

Сброс настроек сети
Если обновление было запрошено iOS, но дальнейшей реакции не последовало, то вопрос может заключаться в нестабильной работе беспроводной сети Wi-Fi. Пользователь должен провести сброс настроек (в них входят и пароли). Для обеспечения безопасного подключения к Интернету необходимо:
Важно! По завершении процедуры необходимо заново внести логин и пароль от беспроводного подключения.

Отладка настроек сети
Другие возможные способы
Если не устанавливается iOS 12 или 13, то существует специальная программа для отладки возникших неполадок. При помощи Tenorshare ReiBoot можно восстановить информацию без потери актуальных данных. Приложение способно отладить неполадки с экраном, ошибки айтюнс и иные вопросы, возникающие при переустановке ОС.
Для проведения процедуры проходят следующие шаги:
Процедура не занимает много времени, после ее окончания гаджет загрузится в стандартном режиме.
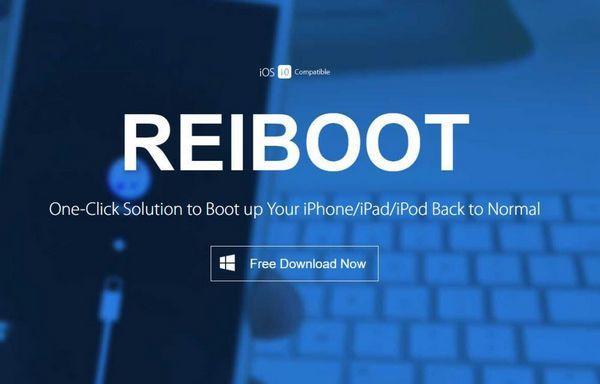
Что делать, если не удалось установить связь с сервером обновления
Если не удалось установить связь с сервером обновления по отладке iPhone, то специалисты рекомендуют провести несколько манипуляций.
Проверить наличие доступа к Интернету у персонального компьютера
Иногда вопрос заключается в том, что в момент обращения приложения iTunes на ноутбуке отсутствовало подключение к Сети. В этом случае получить обновление невозможно. Перед переустановкой необходимо предварительно убедиться, что вопросов с бесперебойным Интернетом не существует, и ПК не будет подключаться в процессе загрузки.
Обновление айтюнс до последней версии
Многие владельцы смартфонов пользуются приложением в исключительных случаях, что и вызывает отсутствие на ПК современных версий утилиты. Старый вариант приложения может стать основным источником неполадок при обновлении девайса.
Провести переустановку и обновить ПО несложно: достаточно зайти в блок «Справка» и выбрать в нем подраздел «Обновления». Нажатие на него вызовет вопрос системы о загрузке и переустановке программы. Подтверждение приведет к автоматической перезаписи устаревшего софта.
Переустановка iTunes
Изредка пользователи сталкиваются со сбоем даже в последней версии программы. В этом случае нужно делать полную переустановку софта, которая выполняется по определенным рекомендациям. Пользователь должен провести удаление по строгому алгоритму:
Обратите внимание! После подготовки проводят перезагрузку персонального компьютера и устанавливают финальную версию софта с официальной страницы разработчика.
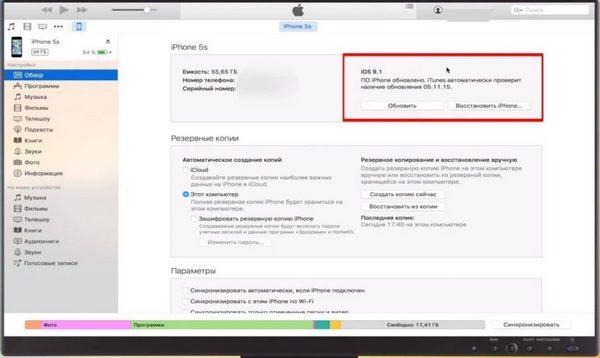
Обновление через айтюнс
Редактирование файла hosts
Если пользователь работает с ноутбуком под управлением Windows, то проблема может быть связана с зараженным вирусом файлом hosts. Нужно провести проверку и редактирование через путь C:/Windows/System32/Drivers/Etc.
В папке будет искомое, дальше проводят создание его резервной копии и открытие любым редактором (можно стандартным блокнотом) от имени администратора. Из файла удаляют все строчки, содержащие адрес gs.apple.com.
Выполнение жесткой перезагрузки смартфона
Существует вероятность, что источником неполадок является не приложение айтюнс, а само устройство. Чтобы его устранить, нужно перезагрузить гаджет через клавиши «Питание» и «Домой». Одновременное их нажатие и удержание до возникновения на дисплее логотипа компании включат автоматический процесс отладки.
Обновление через сторонний ПК
При отсутствии какой-либо реакции на все вышеперечисленные действия можно попробовать провести переустановку операционной системы через другой персональный компьютер.
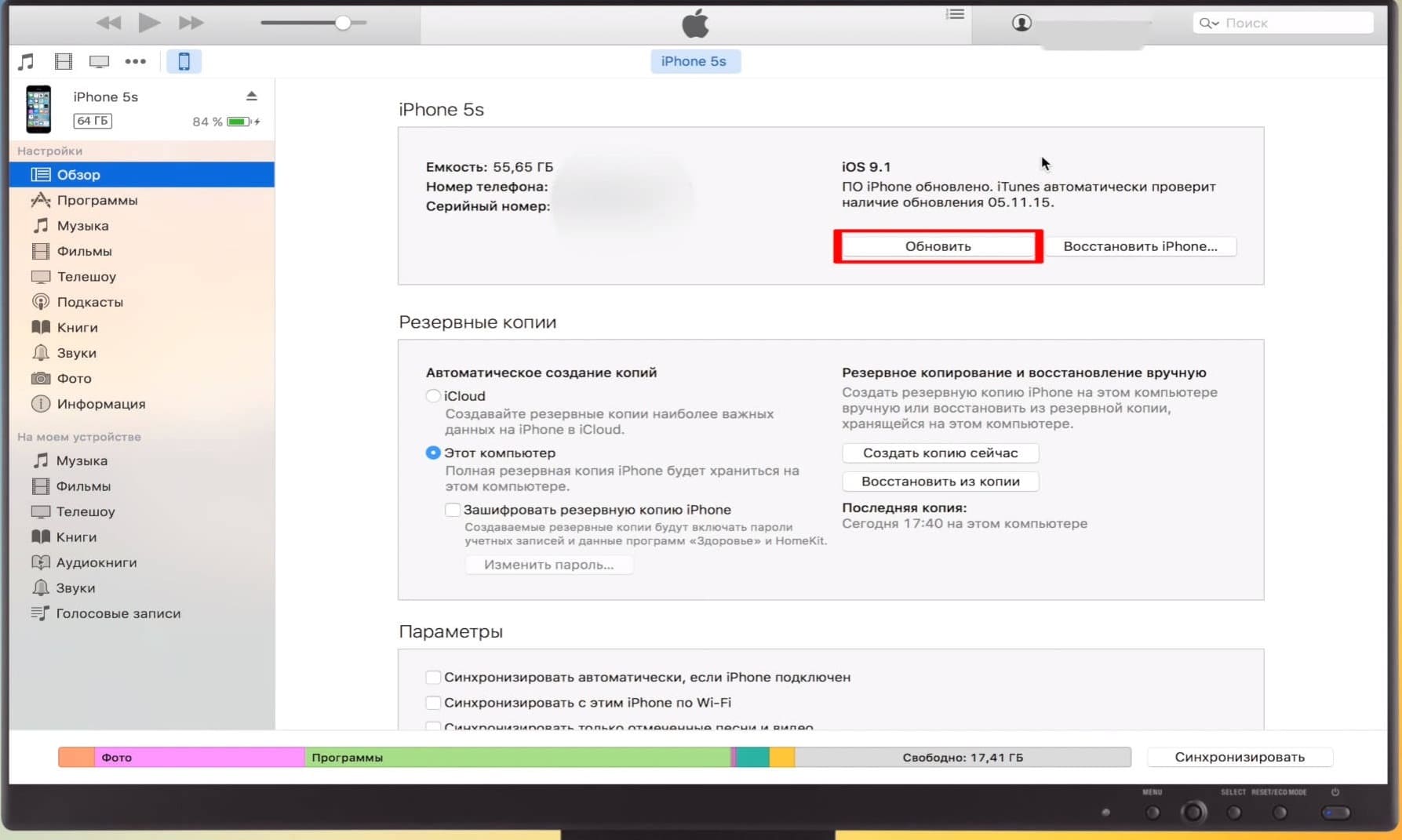
Обновление через посторонний ПК
К сведению! К редким случаям неизвестных проблем относят возникающие по вине самой компании. На серверах Apple могут проводиться технические работы или наблюдаться перенагрузка. Последняя возникает при одновременных попытках пользователей провести обновление уже устаревшего программного обеспечения.
Корректировка системы не удается из-за множества причин, и перед посещением сервисного центра необходимо убедиться, что вопрос не связан со старым софтом или нестабильной работой беспроводной сети. В отдельных случаях пользователи пытаются провести регулировку через сетевое подключение, забывая о том, что на смартфоне установлен приоритет вай-фая.
5 основных способов устранения проблемы Не удалось проверить проблему с обновлением
«Я пытаюсь обновить iOS до последней версии iOS 13, но получаю сообщение об ошибке, в котором говорится, что iOS 13 не прошла проверку, поскольку вы больше не подключены к Интернету. Я проверил сеть Wi-Fi, и она просто работала. Как исправить невозможность проверить проблему с обновлением iOS? Пожалуйста помоги.»
Вы можете видеть, что многие пользователи iPhone жаловались на Невозможно проверить обновление вопрос в интернете. Если вы не можете связаться с сервером обновлений или не можете проверить обновление, появится сообщение об ошибке «Невозможно проверить наличие обновлений. Произошла ошибка при проверке обновления программного обеспечения«Или»Невозможно проверить обновление. iOS 15/14/13/12 не прошла проверку, потому что вы больше не подключены к Интернету«.
Фактически, Невозможно проверить Обновление не является редкой проблемой. Здесь, в этом посте, мы хотим поделиться 3 простыми решениями, которые помогут вам исправить ошибку и обновить iOS.
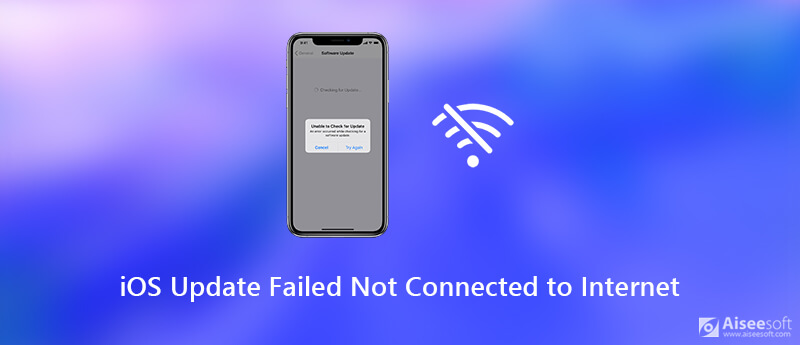
- Часть 1. Перезагрузите iPhone, чтобы исправить Невозможно проверить обновление
- Часть 2. Сброс настроек сети для исправления ошибки обновления iOS.
- Часть 3. Профессиональный способ исправить потерянное подключение к Интернету во время обновления iPhone
Часть 1. Перезагрузите iPhone, чтобы исправить Невозможно проверить обновление
Прежде чем вы начнете исправлять невозможность проверить ошибку обновления, вам лучше перезагрузите роутер и убедитесь, что ваш iPhone подключен к сети Wi-Fi.
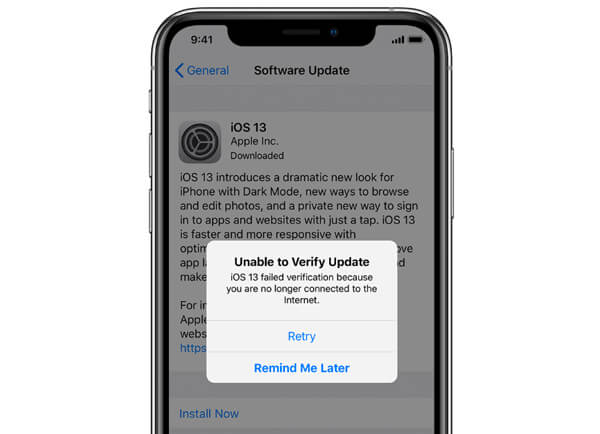
Когда вы сталкиваетесь с ошибкой проверки обновления iOS, вы, скорее всего, получите ошибку в сети системы iPhone. В этом случае вы можете перезагрузить iPhone, чтобы заново подключить сеть.
Вы можете использовать обычный способ, чтобы выключить ваш iPhone. Просто нажмите и удерживайте Питания пока не появится экран отключения питания. Затем проведите пальцем слева направо, чтобы выключить iPhone.
Или вы можете открыть приложение «Настройки» и нажать Общие > Завершение работы выключить ваш iPhone.
Подождите 2-3 минуты, а затем продолжайте нажимать кнопку питания, чтобы перезагрузить iPhone. Затем вы можете перейти в интерфейс обновления программного обеспечения и сделать Обновление iOS снова.
Часть 2. Сброс настроек сети для исправления ошибки обновления iOS.
Ошибка «Невозможно проверить обновление» в основном вызвана проблемой сети. Поэтому, когда вы обновляете iOS, но теряете интернет-соединение, вы можете повторно подключить Wi-Fi или выбрать сброс настроек сети.
Шаг 1 Включите свой iPhone и перейдите к Настройки приложение
Шаг 2 Нажмите Общие раздел, а затем прокрутите вниз, чтобы найти Сброс опцию.
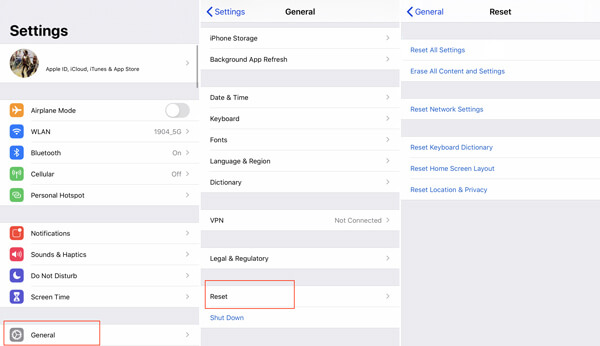
Шаг 3 Нажмите Сброс, а затем выберите Сброс настройки сети возможность сбросить все настройки сети, чтобы исправить это проблема обновления iOS на вашем iPhone.
Часть 3. Профессиональный способ исправить потерянное подключение к Интернету во время обновления iPhone
Если проблема «Обновление iOS не подключено к Интернету» все еще существует, обратитесь к профессиональному инструменту. Здесь мы искренне рекомендуем мощное программное обеспечение для решения проблем iOS, Восстановление системы iOS для вас исправить невозможность проверить обновление на вашем iPhone.

- Исправьте различные проблемы с iOS, включая невозможность проверить обновление, больше не подключен к Интернету.
- Продвинутая технология для диагностики, почему обновление iOS не удалось и интернет-соединение потеряно.
- Исправлена ошибка, из-за которой iPhone не мог проверить обновление iOS в режиме Recovery / DFU без потери данных.
- Поддержка iPhone 11 Pro Max / 11 / XS / XR / X / SE / 8/7/6/5, iPad Pro / Air / mini, iPod и т. Д.
Шаг 1 Дважды нажмите кнопку загрузки выше, чтобы бесплатно загрузить, установить и запустить эту программу для устранения проблем iOS на вашем компьютере. Когда вы входите в домашнее окно, выберите Восстановление системы iOS функции.

Подключите ваш iPhone к нему с помощью USB-кабеля. Чтобы помочь компьютеру быстро распознать iPhone, здесь нужно нажать Trust этот компьютер на экране вашего iPhone.
Шаг 2 Чтобы исправить ошибку обновления iOS, вам нужно вставить iPhone в Режим восстановления или режим DFU. Вы можете следовать подробным шагам, предлагаемым в интерфейсе.

Шаг 3 Убедитесь, что модель вашего iPhone и другая информация верны, а затем нажмите Исправить Кнопка, чтобы загрузить плагин для исправления ошибок.

Загрузка плагина займет несколько минут. После загрузки iOS System Recovery автоматически решит проблему с невозможностью подтвердить обновление iOS. Между тем, он установит последнюю версию iOS на ваш iPhone. Когда процесс исправления будет завершен, ваше устройство iOS перезагрузится и вернется в нормальное состояние. С этим методом вам даже не нужно обновлять iOS вручную. Вы можете напрямую зайти в приложение «Настройки» и проверить версию iOS.
Когда вы видите сообщение об ошибке «Невозможно проверить обновление. iOS 15/14/13/12 не прошла проверку, потому что вы больше не подключены к Интернету »на экране вашего iPhone, не паникуйте, вы можете использовать 3 метода, которыми мы поделились в этом посте, чтобы решить проблему и обновить iOS до последняя версия. Если у вас остались вопросы, напишите нам.
Что вы думаете об этом посте.
Рейтинг: 4.9 / 5 (на основе голосов 78) Подпишитесь на нас в
Могу ли я вернуться к более старой версии iOS? Как перейти с iOS 15 или iOS 14 на iOS 13? Жалеете об установке обновления iOS? В этом посте приведены подробные инструкции по переходу с iOS 15 или iOS 14 на более старую версию iOS.
Хотите попробовать новейшие функции iOS до официального релиза? Вы можете скачать бета-версию iOS, чтобы протестировать ее новые функции и улучшения с полным руководством в этой статье.
Не плачь, если ты потерял все фотографии / картинки на своем iPhone / iPad / iPod после обновления до iOS 9/10. Восстановите удаленные / потерянные фотографии на вашем iPhone 7 / SE / 6/5 / 5s / 5c / 4S / 4 сейчас.
Оставьте свой комментарий и присоединяйтесь к нашему обсуждению
Проблемы с обновлением iOS
Восстановление системы iOS 
Исправьте нормальную работу системы iOS в различных ситуациях, таких как застревание в режиме DFU, режиме восстановления, режиме наушников, логотипе Apple и т. Д. Без потери данных.
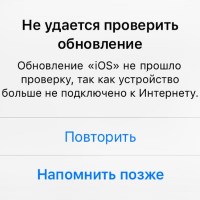
Всем привет! У меня на блоге есть несколько статей, посвященных проблемам обновления прошивки на iPhone или iPad. Однако, как показывает практика, даже такого количества инструкций недостаточно — в комментариях постоянно появляются новые вопросы, касающиеся этой простой, в общем-то, процедуры.
Впрочем, я не жалуюсь — всегда, как говорится, рад помочь:)
С другой стороны, если о чем-то спрашивают очень часто (а ошибка о которой идет речь в заголовке — явление не редкое), то лучше написать отдельную заметку — так определенно будет удобней всем. Вы — получаете полноценную инструкцию с картинками. Я — удовольствие от того, что помог многим людям. Счастье, радость, розовые слоники:) Поехали!
Итак, вот полный текст ошибки:
Не удается проверить обновление. Обновление iOS не прошло проверку, так как устройство больше не подключено к интернету.
При этом, версия iOS может быть абсолютно любая — хоть iOS 7, хоть iOS 11 или 14. Apple верна себе и не изменяет данный текст уже на протяжении многих лет — наверняка в iOS 15 и всех последующих прошивках все останется без каких-либо изменений.

И, казалось бы, чего тут обсуждать? Сказано же — нет интернета, значит именно на это и нужно обратить внимание!
Однако, не все так просто.
У появления надписи «Обновление iOS не прошло проверку, так как устройство больше не подключено к интернету», может быть…
Две (!) причины:
- Отсутствует доступ к сети.
- Данная версия iOS больше «не подписывается» компанией Apple.
И сразу же важный момент! Не стоит игнорировать первый вариант — дескать, у меня-то интернет точно есть и это явно не мой случай! Поверьте, может быть и ваш:) Лучше перестраховаться и:
- Сделать жесткую перезагрузку.
- Попробовать подключиться к другому источнику интернета (у некоторых провайдеров бывают такие «глюки», когда они зачем-то вносят адреса серверов Apple в список запрещенных).
- Посмотреть на состояние этих самых серверов и сервисов — вдруг там сейчас масштабные сбои и проблема касается всех без исключения?
Все сделали, проверили, но ничего не изменилось? Тогда немедленно переходим ко второй причине появления ошибки «Не удается проверить обновление» — заключается она в том, что данная версия iOS уже «не подписывается» компанией Apple.
Что это значит? Я уже подробно рассказывал про «подпись» iOS в этой статье (крайне рекомендую к ознакомлению!) — грубо говоря, это разрешение на установку прошивки.
Получается, компания «не дает добро» на обновление. Почему? Потому что данное обновление не является последней актуальной версией. Такова политика Apple — хочешь обновить iPhone или iPad? Ставь только самую последнюю версию iOS!
Чтобы было чуть понятней, вот конкретный пример:
- Ваше устройство загрузило прошивку, но вы не стали ее устанавливать.
- Прошло какое-то время и вышла более свежая версия iOS.
- Вы собрались обновиться, но в памяти-то загружена «старая» прошивка!
- При попытке ее установить, она проверяется на серверах Apple и получает запрет на это действие (ведь уже существует более свежее ПО!).
- Возникает ошибка «Обновление не прошло проверку».
Правда, ко всему этому Apple зачем-то добавляет очень странную надпись — «так как устройство не подключено к интернету». Чем, собственно, и смущает всех пользователей. Но да ладно, оставим данный факт на ее совести, а сами узнаем — что же теперь делать со всем этим безобразием?
А решение-то, на самом деле, будет очень простым:
- Нужно перейти в «Настройки — Основные — Хранилище».
- Найти загруженную прошивку (пункт iOS).
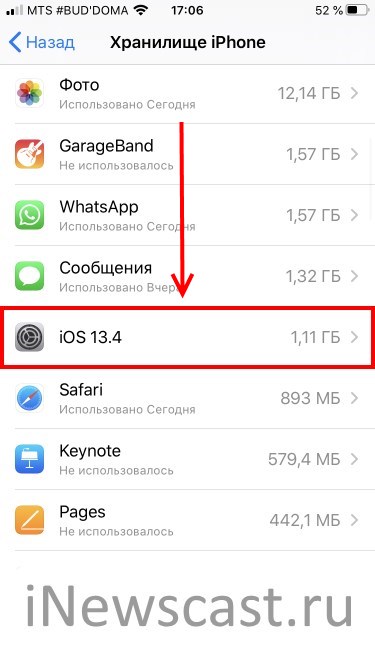
- Открыть его и нажать «Удаление обновления».
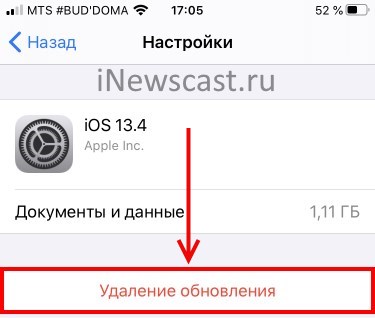
После этого можно перезагрузить устройство, подключиться к Wi-Fi и ждать, пока загрузится новая (уже самая актуальная) версия iOS. Загрузилась? Не тяните с обновлением — сделайте это сразу:)
P.S. Инструкция помогла? Помогите автору — ставьте «лайки» и жмите на кнопки социальных сетей! Вам не тяжело, а ему будет приятно:) Остались какие-то вопросы? Смело пишите в комментарии — постараемся разобраться и найти решение!
![]()
Дорогие друзья! Минутка полезной информации:
1. Вступайте в группу ВК — возможно, именно там вы сможете получить всю необходимую вам помощь!
2. Иногда я занимаюсь ерундой (запускаю стрим) — играю в игрушки в прямом эфире. Приходите, буду рад общению!
3. Вы всегда можете кинуть деньги в монитор (поддержать автора). Респект таким людям!
P.S. Моя самая искренняя благодарность (карта *9644, *4550, *0524, *9328, *1619, *6732, *6299, *4889, *1072, *9808, *7501, *6056, *7251, *4949, *6339, *6715, *4037, *2227, *8877, *7872, *5193, *0061, *7354, *6622, *9273, *5012, *1962, *1687 + перевод *8953, *2735, *2760 + без реквизитов (24.10.2021 в 18:34; 10.12.2021 в 00:31; 16.02.2023 в 10:32; 21.05.2023 в 16:56; 01.06.2023 в 02:08)) — очень приятно!
После недавнего обновления Apple до iOS 16, текущей пятнадцатой основной версии мобильной операционной системы, пользователи начинают испытывать ошибки при установке программного обеспечения. Сообщалось о распространенных проблемах при попытке установить iOS 16 и уведомлениях устройства с предупреждением: «Сбой установки обновления iOS 16».
Эта ошибка является обычным явлением для Apple при обработке массовой загрузки на свои серверы, поскольку миллионы пользователей пытаются сразу установить обновление iOS 16 на свое устройство.
Apple рекомендует пользователям сделать резервную копию своих устройств перед обновлением до iOS 16, не забудьте сделать это.
Далее мы расскажем о 5 способах, которые помогут вам исправить сбой установки обновления ios 166:
- Способ 1: Проверьте подключение устройства к сети
- Способ 2: Освободите памяти устройства для обновления ios 16
- Способ 3: Удалите пакет обновления и загрузите ещё раз
- Способ 4: Исправьте сбой установки обновления ios 16 через iTunes
- Способ 5: Исправьте сбой установки ios 16 через Tenorshare ReiBoot — Без потери данных
Способ 1: Проверьте подключение устройства к сети
Нестабильное интернет соединение может послужить основной причиной сбоя установки обновления iOS 16. Поэтому необходимо убедиться в том, что Wi-Fi соединение стабильно.
Для того, чтобы проверить Wi-Fi соединение на iPhone, необходимо выполнить следующие шаги:
- Выберите «Настройки» на iPhone;
- Далее нажмите «Wi-Fi»;
- Кликните на подключенную сеть;
-
Нажмите на «Забыть эту сеть»;
- Затем заново выполните подключение к сети Wi-Fi.
Если после вышеприведенных шагов не удалось установить соединение, то необходимо выполнить сброс настройки сети:
- Шаг 1. Зайдите в «Настройки» на вашем устройстве;
- Шаг 2. Далее перейдите в «Основные»;
- Шаг 3. Потом выберите «Сброс»;
-
Шаг 4. Выполните сброс, нажав «Сбросить настройки сети».
Способ 2: Освободите памяти устройства для обновления ios 16
При отсутствии свободного места в памяти устройства зачастую многие приложения начинают работать с ошибками. Если установленная новая версия операционной системы iOS 16 выдает ошибку — сбой установки обновления ios 16, то причина может крыться в недостаточной свободной памяти на вашем устройстве.
Проверьте объем памяти на вашем iPhone, для этого выполните следующие шаги:
- Зайдите в «Настройки»;
- Перейдите в раздел «Основные»;
-
Затем нажмите на «Хранилище iPhone»;
- В «Хранилище iPhone» вы увидите объем доступной памяти.
При необходимости удалите ненужные файлы или перенесите их на свой ПК.
Способ 3: Удалите пакет обновления и загрузите ещё раз
Если невозможно установить обновление для ios 16 по каким-либо причинам, то попробуйте воспользоваться этим способ – удалить пакет обновления и загрузить еще раз.
Для этого выполните следующие шаги:
- Перейдите в «Настройки» на вашем устройстве;
- Далее войдите в «Основные»;
- Затем необходимо войти в «Хранилище iPhone»;
- В списке выберите обновление iOS 16;
-
Удалите новую версию обновления, нажав на «Удалить обновление»;
- Заново загрузите новое обновление iOS 16.
Способ 4: Исправьте сбой установки обновления ios 16 через iTunes
Если происходит сбой установки обновления iOS 16, то вы можете установить обновление через свой ПК.
Для выполнения этого способа вам понадобится iTunes. Убедитесь, что на вашем ПК есть программа iTunes и выполните вход в свою учетную запись.
Если на вашем ПК отсутствует iTunes, то скачайте его на официальном сайте Apple и установите на ПК.
Итак, чтобы исправить сбой установки обновления ios 16 через iTunes, необходимо выполнить следующие шаги:
- Шаг 1. Войдите в свою учетную запись Apple ID;
- Шаг 2. Далее подключите iPhone к ПК при помощи USB-кабеля;
- Шаг 3. Запустите на своем ПК iTunes;
-
Шаг 4. Затем нажмите на значок iPhone вверху экрана программы iTunes;
- Шаг 5. В разделе «Обзор» вам будет предложено обновить новую версию ПО iPhone;
-
Шаг 6. Нажмите «Обновить», чтобы установить iOS 16 на свой смартфон, чтобы устранить сбой установки обновления ios 16.
Если невозможно установить обновление для ios 166, то в таком случае попробуйте через iTunes «Восстановить iPhone», предварительно сделать резервную копию данных. Иначе ваши данные могут удалиться.
Способ 5: Исправьте сбой установки ios 15 через Tenorshare ReiBoot — Без потери данных
Вышеуказанные способы не помогли устранить сбой установки обновления ios 16? Рекомендуем ознакомиться с программой Tenorshare ReiBoot.
Tenorshare ReiBoot поможет вам избавиться от различных сценариев зависания версии iOS 16 без потери данных.
Мы предлагаем пошагово выполнить следующие действия, чтобы исправить сбой установки iOS 16 через Tenorshare ReiBoot:
- Скачайте Tenorshare ReiBoot и установите на свой ПК;
- Запустите программу ReiBoot на вашем ПК и подключите смартфон к ПК с помощью USB – кабеля;
-
В появившемся окне программы Tenorshare ReiBoot нажмите на кнопку «Начать»;
-
Далее необходимо нажать «Стандартный ремонт»;
-
Затем вам нужно будет загрузить последнюю версию iOS, для этого кликните на «Загрузить»;
-
У вас появится текст «Пакет прошивки готов», затем нажмите на «Начать ремонт» .



Внимание: В течение данного процесса не отключайте Ваше устройство от компьютера! После этого нажмите на кнопку «Готово». Ваш iPhone будет перезагружен в обычном режиме, и на нем будет установлена версия iOS 15.4.
Резюме:
В этой статье мы изучили 5 способов как исправить сбой установки обновления iOS 16.
Наиболее безопасный и эффективный способ для устранения ошибки обновления iOS 16 – это через программу Tenorshare ReiBoot. Всего за пару кликов без потери данных вы сможете обновить систему до новой версии при помощи Tenorshare ReiBoot. И он позволяет исправлять различные системные проблемы iOS, не теряя ни одного байта, такие как режим восстановления iPhone, белый логотип Apple, черный экран и т.д.



Присоединяйтесь к обсуждению и поделитесь своим голосом здесь
Не обновляется Айфон. Что делать
Пожалуй, нет ничего более постоянного, чем обновления Apple. Компания не только выпускает примерно равное количество апдейтов для каждой операционной системы, но и обновляет даже уже откровенно не новые устройства. По сути, это хорошо, ведь так пользователи могут быть уверены, что они получают аппарат, который будет служить им долгие годы. Но иногда это оборачивается против Apple, потому что установка уже вышедшего апдейта становится невозможна по тем или иным причинам. Разберёмся, что это за причины такие и как их обойти.

Не обновляется iPhone? Причин может быть много, но все они решаемы
Как Apple изменит Safari в iOS 15 и macOS Monterey
Основная причина, по которой не устанавливается обновление, — это нехватка памяти. Дело в том, что для правильной установки обновлению – особенно, если это обновление второго и тем более первого порядка – требуется примерно в 2-3 раза больше места, чем его вес. Так что апдейту весом 500 МБ может потребоваться около гигабайта свободного пространства, и вам, как пользователю, необходимо его этим пространством обеспечить.
Содержание
- 1 Почему не обновляется iPhone
- 1.1 Как удалить обновление iOS
- 2 Как установить обновление iOS через iTunes
- 2.1 Не обновляются Apple Watch. Что делать
Почему не обновляется iPhone

Не обновляется iPhone? Попробуйте обновить его через iTunes
Несмотря на то что недостаток памяти – это основная причина проблем с установкой обновлений iOS, встречаются и другие:
- Отсутствие соединения с сетью;
- Низкая скорость соединения;
- Высокая нагрузка на сервера Apple;
- Низкий уровень заряда батареи;
- Проблемный установочный файл.
Решить все эти проблемы можно по-разному. Если дело в недостатке хранилища, нужно попробовать удалить все лишние данные. Перейдите в «Настройки» — «Основные» — «Хранилище» и проверьте, что занимает больше всего пространства. Если это кэш приложений, можете попробовать почистить его. А, если «Другое», то лучше всего будет выполнить сброс iPhone до заводских настроек, а потом восстановить резервную копию. Эти данные удалятся сами собой, а место освободится.
Как удобно расставить иконки приложений в iOS
С соединением тоже всё плюс-минус просто. Если Айфон пишет нет интернета, попробуйте подключиться к сети Wi-Fi и скачать обновление с её помощью. Обычно скорости маршрутизаторов бывает достаточно, чтобы быстро и беспроблемно загрузить новую версию операционной системы. Если проблем со скоростью вашей сети Wi-Fi нет, но на экране iPhone написано, что идёт подсчёт оставшегося времени, либо загрузка не идёт вообще, попробуйте отложить обновление на потом. Возможно, в данный момент сервера Apple испытывают повышенную нагрузку, и это влияет на скорость.
Как удалить обновление iOS
Если обновление iOS загрузилось, но не устанавливается – а может быть и такое, — нужно попробовать удалить его и скачать повторно. Иногда случается, что обновление либо скачалось не полностью, либо изначально содержало какую-то ошибку.
- Для этого перейдите в «Настройки» — «Основные» — «Хранилище»;
- Найдите обновление в списке файлов, нагружающих память;

Если обновление загружено, оно будет располагаться в одном списке с установленными приложениями
- Выберите его и нажмите «Удалить обновление»;
- После этого перейдите в «Обновление ПО» и скачайте апдейт заново.
Как установить обновление iOS через iTunes
Впрочем, есть один универсальный способ решения вообще всех проблем, который позволяет установить обновление iOS без Wi-Fi. Он заключается в использовании утилиты iTunes:
- Подключите iPhone к компьютеру по проводу;
- Запустите iTunes и нажмите кнопку «Обновить»;

Если iPhone или iPad завис на логотипе яблока, нажмите «Восстановить», а, если проблем нет, то просто «Обновить»
- Скачайте обновление и подтвердите установку;
- Дождитесь завершения обновления и отключите iPhone от компьютера.
Если скорость загрузки обновления через iTunes тоже очень низка, вы можете скачать установочный файл с сайта IPSW. Там размещаются безопасные образы обновлений, так что не переживайте – проблем с ними не будет.
Несмотря на то что сегодня уже никто не устанавливает обновления через iTunes, по факту это единственное спасение в ситуации, когда загрузка обновления по воздуху или установка напрямую с устройства невозможны. Дело в том, что благодаря iTunes обновление скачивается на компьютер и использует его память и мощности для установки. В результате неважно, каким свободным пространством вы располагаете – обновление завершится в любом случае.
Не обновляются Apple Watch. Что делать
Принцип обновления старых Apple Watch 3 очень схож с iPhone. Другое дело, что к iTunes их уже не подключишь. Поэтому единственный способ обновить их – сбросить все данные. Причём это официальный совет, который даёт Apple пользователям, столкнувшимся с проблемами при обновлении:
- Разорвите пару iPhone со своими Apple Watch;
- Откатите Apple Watch до заводских настроек;

Не забудьте восстановить резервную копию Apple Watch после обновления
- Привяжите Apple Watch к iPhone заново;
- Установите апдейт и восстановите резервную копию.
Несмотря на то что Apple предложила такой способ обновления для Apple Watch Series 3, которые сегодня поставляются на рынок с объёмом памяти 8 ГБ, так можно обновлять вообще любые модели смарт-часов, если вам не хватает свободного пространства. Просто повторите действия из представленной выше инструкции и завершите процесс установки новой версии watchOS.
Обновление iOS и устройств AppleОперационные системы AppleПроблемы AppleСоветы по работе с Apple

Всем категорический привет! На iPhone и iPad постоянно выходят новые прошивки — это хорошо. Но иногда, при попытке обновления iOS, могут возникать различные ошибки — это плохо. Вот об одной из таких ошибок мы прямо сейчас и поговорим. Встречайте! Гвоздь сегодняшней статьи — неприятность под названием…
Сбой проверки наличия обновлений. При проверке наличия обновлений ПО произошла ошибка.
Да, да, да. Перед нами очередное (уж сколько их было!) надоедливое сообщение от iOS, которое (кто бы мог подумать!) дико раздражает и всячески препятствует установке новой версии прошивки на iPhone или iPad.
Что происходит?
- Вы желаете обновить iPhone или iPad «по воздуху».
- Заходите в «Настройки — Основные — Обновление ПО».
- Устройство начинает проверять обновления.
- Долго думает, зависает.
- Выдает ошибку.
На всякий случай, вот скриншот этого безобразия.

Для начала, давайте посмотрим на те причины, которые могут привести к ошибке «Сбой проверки наличия обновлений»:
- Проблемы на серверах Apple. К сожалению, в последнее время различные сбои случаются достаточно часто. Поэтому, если вы столкнулись с проблемами обновления на своём iPhone, нужно обязательно проверить состояние серверов компании Apple. Проверили? Все «ОК»? Едем дальше…
- «Глюк» прошивки iOS. Складывается ощущение, что чем дальше в лес, тем толще партизаны с каждой новой версией операционной системы компании Apple, возрастает количество ошибок, которые приводят к различным неприятностям.
- Проблемы с интернетом. Имеется ввиду не только скорость и стабильность соединения, но и сам факт доступа к серверам Apple (блокировка на уровне антивируса, роутера, провайдера и т.д.).
В общем, с причинами разобрались. И, как видите, основная причина это…
Всевозможные сбои.
А что с ними делать?
Правильно. Исправлять!
Как? Вот несколько проверенных методов:
- Ждать. Звучит странно, но иногда это действительно помогает. Сервера Apple особенно перегружены в дни выхода новых версий iOS — в этом случае многие пользователи по всему миру видят ошибку «Сбой проверки наличия обновлений. При проверке наличия обновлений ПО произошла ошибка».
- Проверить соединение с интернетом и доступ к сайту Apple. Всё работает слишком медленно? Apple.com не открывается? Придется решать проблему (разбираться с антивирусом, роутером, провайдером) или искать другой источник доступа к сети (Wi-Fi).
- Сделать жесткую перезагрузку. Много времени не займет, ваши данные не пострадают, а «глюки» и сбои должны исчезнуть (вот инструкция о том, как жестко перезагрузить любую модель iPhone).
- Удалить старую версию прошивки. Иногда «сбой проверки наличия обновлений» может возникать из-за того, что на вашем устройстве уже есть ранее загруженная прошивка. Нужно скачать новую? Сначала удалите старую! Переходим в «Настройки — Основные — Хранилище», видим скачанную прошивку, удаляем, ждём загрузки новой версии iOS!

- Избавиться от профилей конфигурации бета-версий ПО. Используете бета-версии программного обеспечения? Возможно, «хулиганят» именно они! Проверяем наличие профилей (Настройки — Основные — Управление устройством) и, при необходимости, производим их удаление.
- Сделать полный сброс. Если уж совсем отчаялись, то проблему «сбой проверки» практически наверняка можно решить «старым добрым методом» — полностью сбросив iPhone до заводских настроек. Не забудьте про резервные копии!
Впрочем, есть ещё один, менее радикальный (по сравнению с полным сбросом) способ избавления от различных сбоев при обновлении iOS. И называется он:
iTunes.
Да, потребуется компьютер и провод. Да, нужно будет скачать самую последнюю версию iTunes. Да, это не так удобно, как «обновиться по воздуху». Но…
Зато быстро, надёжно и, в большинстве случаев, без каких-либо сбоев, ошибок и прочих недоразумений.
Максимально проверенный и беспроигрышный вариант на все времена. Крайне рекомендую к использованию!
P.S. Расскажите в комментариях, что помогло именно вам (личный опыт — это всегда очень круто!). Ничего не сработало? «Шеф всё пропало»? Тем более пишите — постараемся разобраться и решить вашу проблему!
P.S.S. Ставьте «лайки», жмите на кнопки социальных сетей, подписывайтесь на канал, не забывайте про колокольчик, будьте активными. Всех обнял!;)
![]()
Дорогие друзья! Минутка полезной информации:
1. Вступайте в группу ВК — возможно, именно там вы сможете получить всю необходимую вам помощь!
2. Иногда я занимаюсь ерундой (запускаю стрим) — играю в игрушки в прямом эфире. Приходите, буду рад общению!
3. Вы всегда можете кинуть деньги в монитор (поддержать автора). Респект таким людям!
P.S. Моя самая искренняя благодарность (карта *9644, *4550, *0524, *9328, *1619, *6732, *6299, *4889, *1072, *9808, *7501, *6056, *7251, *4949, *6339, *6715, *4037, *2227, *8877, *7872, *5193, *0061, *7354, *6622, *9273, *5012, *1962, *1687 + перевод *8953, *2735, *2760 + без реквизитов (24.10.2021 в 18.34; 10.12.2021 в 00.31)) — очень приятно!
Релиз iSO 26 состоялся официально, и сейчас весь мир дружно качает новую iOS 16. И к слову, нынешний аншлаг на серверах — это тоже одна из возможных причин, почему iPhone пишет «Сбой установки обновления» (или Software Update Failed). Но не единственная…
Собственно, ситуация, как мы все хорошо знаем, вполне себе обычная, как для очередного мега-апдейта iOS. Так что, удивляться не будем, а будем действовать.
Итак, по порядку:
#1 — сбой установки обновления на iPhone: запускаем установку iOS 16 заново
То бишь, просто закрываем табличку «Сбой установки обновления«. Далее закрываем все приложения, которые остались работать в фоновом режиме. И после этого перезагружаем iPhone.
Затем, после успешного завершения перезагрузки аппарата и подключения его к сети Wi-Fi (если таковой рядом не оказалось, то лучше до неё добраться, а потом уже качать обнову), ждем еще хотя бы минут 5-10. И только потом идем в «Настройки«, тапаем «Основные«, далее — «Обновление ПО» и запускаем установку iOS 16 по-новой.
Не пропустите: TOUCH ID В IPHONE, IPAD И MACBOOK PRO: ЧТО ДЕЛАТЬ, ЕСЛИ НЕ РАБОТАЕТ [АРХИВЪ]
#2 — сбой установки обновления на iPhone: качаем iOS 16 чуть позже
Повторимся, с каждым релизом следующей версии iOS её в тот же день бросаются качать миллионы народу. И с такой нагрузкой даже серверы Apple справляются не всегда.
Следовательно, когда время терпит, то есть, задача скачать новую iOS 16 в числе первых не стоит, то проще и спокойнее будет переждать денёк, пока уляжется ажиотаж на серверах, и затем обновить систему обычным порядком, без лишней суеты и нервов.
#3 — сбой установки обновления на iPhone: устанавливаем iOS 16 через iTunes
Как вариант на случай, когда непосредственно на iPhone не получается, а долго ждать не хочется. Обновить систему, напомним, можно также через сервис iTunes, с помощью Mac-а или ПК.
Да, это не так удобно и немножко хлопотнее (сравнительно), но если надо, значит, надо. Потому находим «шнурок», подключаем iPhone к Mac, открываем Finder (или приложение iTunes, если обновляемся с Windows), кликаем по названию iPhone (в списке подключенных устройств) и жмем кнопку «Обновить» (во вкладке «Основные«).
Не пропустите: ЧТО ДЕЛАТЬ, КОГДА WHATSAPP В IPHONE МЕСТА ЗАНИМАЕТ БОЛЬШЕ, ЧЕМ НАДО
#4 — сбой установки обновления на iPhone: устанавливаем iOS 16 вручную
Если ни один из перечисленных вариантов не сработал (или не подходит), то тогда только вручную. Из файла IPSW. Тоже чуть сложнее, чем запускать обнову обычным способом, т.е. непосредственно из настроек iPhone, но в целом дело техники. Плюс, это гарантированно надежный способ обновить iOS без ошибок.
Потому сначала качаем нужный IPSW на Mac (лучше, прямо на Рабочий стол) — вот весь их перечень для всех совместимых моделей (с официального сайта Apple):
- iPhone 14 Pro Max, iPhone 14 Pro
- iPhone 14, iPhone 14 Plus
- iPhone 13 Pro Max, iPhone 13 Pro
- iPhone 13 mini, iPhone 13
- iPhone 12, iPhone 12 Pro
- iPhone 12 Pro Max
- iPhone 12 mini
- iPhone 11 Pro Max, iPhone 11 Pro
- iPhone XS Max
- iPhone XS
- iPhone 11
- iPhone XR
- iPhone X
- iPhone 8
- iPhone 8 Plus
- iPhone SE 3
- iPhone SE 2
… и далее:
- с iPhone бэкапим всё важное и нужное в iCloud, в Finder или в iTunes (это обязательно, так как по факту чистой установки iOS все пользовательские данные будут автоматом стерты);
- отключаем Локатор (Find My): Настройки > Apple ID > Локатор > Найти iPhone > Выкл;
- подключаем iPhone к Mac через кабель;
- открываем Finder (или приложение iTunes, если обновляемся с Windows) и кликаем по названию iPhone (в списке подключенных устройств);
- зажимаем кнопку Option на клавиатуре Mac (или Shift на ПК) и в правой части окна кликаем кнопку «Восстановить iPhone» (во вкладке «Основные«);
- указываем путь к файлу iOS 16 IPSW (он у нас на Рабочем столе);
- и завершаем процедуру установки iOS 16.
Вот как-то так…
Ваш iPhone не хочет обновляться по воздуху (по WiFi) или через iTunes? В этой статье я рассмотрю основные причины почему так происходит и что делать в каждом конкретном случае.
Данная статья подходит для всех моделей iPhone 14/13/12/11/X/8 на iOS 16. На более старых версиях могут отличаться или отсутствовать указанные в статье пункты меню и аппаратная поддержка.
СодержаниеПоказать
- Появляются ошибки при обновлении iOS
- Недостаточно свободной памяти
- Проблемы с подключением к сети
- Проблемы с серверами Apple
- Удаление обновления iOS
- Основные причины, почему не дает обновиться iOS
- iPhone не удается обновить — причины
- Как обновить iOS на iPhone через iTunes
Ошибки при обновлении могут возникать по различным причинам. Рассмотрим основные из них.
Недостаточно свободной памяти
Если на iPhone слишком мало свободной памяти, то при попытке обновления системы смартфон выдаст окошко предупреждения и начнет очищать кеш-данные. Проще говоря, устройство сотрет временные файлы, которые находятся в приложениях. Таким образом, iOS освободит некоторое количество места (точное значение зависит от количества программ).
Не всегда автоматического удаления хватает для загрузки обновления, поэтому тщательно проверьте то, что можно стереть с устройства. Для этого пройдите по пути: «Настройки» — «Основные» — «Хранилище iPhone».

Увеличить
Особое внимание обратите на игры и тяжелые программы, которые со временем скачивают все больше данных и занимают драгоценную память. Также следует отключить автоматическую загрузку данных, которую сложно контролировать, из-за чего также могут возникать проблемы с хранилищем. Это можно сделать, пройдя в пункт настроек под названием «iTunes Store и App Store».

Увеличить
Проблемы с подключением к сети
Также важно знать, что обновление iOS скачивается только по WI-Fi, соединение по сотовой сети не подойдет. Поэтому перед процедурой загрузки системы проверьте правильность работы беспроводного подключения. Сделать это можно в настройках.

Увеличить
Кроме того, многих в заблуждение вводит пункт управления, при взгляде на который кажется, что Wi-Fi активен. На самом же деле он не подключен и работает лишь для AirDrop и AirPlay. Поэтому обратите внимание на цвет иконки Wi-Fi, в полностью функционирующем положении он синий, в полу-активном — белый.

Увеличить
Если у вас нет Wi-Fi, а есть, к примеру, безлимитный 3G или 4G-интернет, то вам следует раздать интернет с iPhone, и совершать обновление через компьютер, который подключится к сети смартфона (об обновлении через iTunes чуть позже).
Читайте iTunes не видит iPhone в Windows 10 и MacBook
Проблемы с серверами Apple
Еще одной частой проблемой с установкой новых версий iOS является некорректная связь с серверами Apple. Особенно этот недостаток проявляется в первые часы (иногда дни) доступности обновления. Загрузка может выполняться крайне медленно (вплоть до нескольких часов), а потом и вовсе прекратится.

Увеличить
В этом случае следует подождать некоторое время, пока нагрузка на сервера не снизится. Как правило, это происходит спустя пару дней после выпуска обновления.
Удаление обновления iOS
Если у вас возникла какая-либо ошибка при обновлении, после чего не удается загрузить новую iOS, попробуйте удалить скачанную прошивку.
- Пройдите в «Настройки» — «Основные» — «Хранилище iPhone»
- Найдите нужную iOS
- Удалите обновление

Увеличить
Если же в списке не обнаружится обновление или его не удастся удалить, то обновите iPhone через iTunes.
Основные причины, почему не дает обновиться iOS
Для успешного обновления iPhone до последней версии iOS следует выполнить пару простых требований. Подключите iPhone к источнику питания и активируйте Wi-Fi. Зарядка нужна для того, чтобы смартфон не выключился во время загрузки, а беспроводное подключение — для успешного скачивания обновления.

Увеличить
iPhone не удается обновить — причины
- Нехватка свободного места (рассматривалось ранее).
- Программная ошибка. Если iPhone почему-то не видит обновление системы, то нужно перезагрузить смартфон. Для этого нужно удержать кнопку питания, а случае iPhone X — еще и боковую клавишу регулировки громкости, и передвинуть ползунок слева направо. После чего нужно включить аппарат.

Увеличить
- Совместимость с обновлением. Также немаловажным аспектом загрузки последней системы является ее доступность. iOS 11 можно установить на iPhone 5S, SE, 6/6 Plus, 6S/6S Plus, 7/7 Plus, 8/8 Plus и X. Если вашего устройства нет в списке, то установить обновление не удастся.
Как обновить iOS на iPhone через iTunes
Перед обновлением iOS загрузите актуальную версию iTunes. Это поможет избавиться от нежелательных проблем с совместимостью смартфона и ПК. Как правило, последняя версия предлагается к скачиванию при открытии приложения.
Чтобы обновить iPhone через iTunes, нужно подключить смартфон по Lightning-кабелю к компьютеру. Если новая iOS доступна, то программа автоматически покажет окно, в котором предложит загрузить систему. И если на iPhone скачивается только обновление (от нескольких мегабайт до 1 ГБ), то iTunes сделает полную загрузку ОС (около 2 ГБ). Учитывайте это, если у вас ограниченный интернет-трафик.

Увеличить
Для ручной установки iOS нужно лишь нажать соответствующую кнопку в поле вашего iPhone. Важно не перепутать пункты «Обновить» и «Восстановить», поскольку в первом случае все данные сохраняются, а во втором установится «чистая» система.

Увеличить
Что делать если Айфон не обновляется и выдаёт ошибку? Подобный вопрос ежедневно задают себе пользователи яблочных гаджетов по всему миру. На самом же деле, происходить это может по разным причинам, каждая из которых требует к себе отдельного подхода и индивидуального способа разрешения.
Проблемы с обновлением iPhone: основные причины и способы разрешения неполадки
1. Первое, что необходимо проверить при возникновении проблемы с обновлением системы, это совместимость вашего устройства с обновлённой версией ПО. Так, например, обновить iOS 13 на iOS 14 получится только в том случае, если вы являетесь владельцем следующих моделей яблочных устройств:
- все модели Айфонов, начиная с iPhone 6s;
- Айпад Мини 4, Айпад Эйр 2, Айпад 5, Айпад Про и более поздние версии;
- Айпод Тач 7.
Итак, если ваше устройство подходит для установки новой версии системы iOS, но всё равно не хочет обновляться, потребуется выполнить следующие простые действия:
- открываем настройки смартфона;
- переходим во вкладку “Основные”;
- выбираем меню “Профиль”;
- удаляем всё, что есть в этом разделе, нажав на соответствующую кнопку “Удаление профиля”;
- выполняем перезагрузку Айфона.
Во многих случаях именно этот способ помогает решить появившуюся проблему с обновлениями ПО, однако, если он оказался для вас неэффективным, стоит поискать другое решение.
2. Следующим этапом можно проверить память смартфона. Всё дело в том, что если для скачивания обновления в устройстве не будет хватать свободного места, то iOS автоматическим образом попробует его освободить. По умолчанию система может удалять данные лишь тех утилит, которые в ближайшее время загрузятся в автоматическом режиме. В свою очередь, вся информация при этом не будет удаляться или перемещаться, а потому её можно будет попробовать удалить при помощи iTunes. Кроме того, можно самостоятельно освободить как можно больше пространства памяти для загрузки обновления системы, удалив с этой целью, например, ненужные видео и фотографии.
3. Если при обновлении iOS вы сталкиваетесь с сообщением «Ошибка загрузки обновления», то это может происходить вследствие:
- нехватки памяти на устройстве (попробуйте освободить дополнительный объём памяти в Айфоне, а затем повторить попытку);
- нестабильного соединения с сетью или нет сети вовсе (убедитесь в том, что ваш смартфон подключен к интернету: если соединение имеется, то попытайтесь выполнить подключение к другой сети Wi-Fi);
- проведения технических работ в компании Apple (как правило, компания предупреждает своих пользователей о том, что в определённое время возможны сбои из-за проведения тех или иных технических работ: подождите некоторое время, а потом повторите попытку обновить ОС).
4. Ещё одна причина, по которой могут возникнуть проблемы с обновлением iOS, например, до 14 версии, это неполное завершение процедуры обновления. Так, в некоторых случаях для успешного завершения процедуры может потребоваться ввести свой пароль Apple ID. Следовательно, если он не будет введён из-за того, что вы его забыли, процедура установки обновления не будет завершена. В таком случае единственным выходом остаётся обращение в сервисный центр.
Чтобы подобная проблема не происходила, всегда записывайте свои идентификационные пароли и логины и храните их в надёжном месте.
5. Если ни один из вышеперечисленных способов не помог устранить проблему, обновление ПО можно попробовать скачать через iTunes (при этом, программа должна быть самой актуальной версии). Для этого потребуется всего лишь подключить своё устройство к Mac с использованием оригинального кабеля. Как правило, в большинстве случае программа сама предложит установить новую версию iOS. Далее потребуется согласиться со всеми сообщениями системы и подождать завершения установки.
Таким образом, проблемы с обновлением Айфона могут возникать по абсолютно разным причинам. При этом, практически все из этих проблем можно легко устранить самостоятельно. Если же после самостоятельных попыток исправить возникшую неполадку, проблема никуда не исчезает, то стоит как можно обратиться за помощью к специалистам сервисного центра. Возможно, истинная причина проблемы куда более серьёзная.
Apple анонсировала последнюю версию iOS на своем ежегодном мероприятии WWDC в июне. Последняя версия iOS, получившая название iOS 15, содержит множество новых функций, таких как режим Focus, Share Play, новое погодное приложение, улучшенную безопасность, улучшения Facetime и многое другое. Новая операционная система была представлена публике 21 сентября для iPhone 6s и более новых устройств.
Если вы используете какое-либо из вышеупомянутых устройств и используете версию iOS без взлома, вы сможете сразу загрузить обновление. К сожалению, не всем посчастливилось загрузить и установить последнюю версию операционной системы на свой iPhone. Здесь мы обсудим причины неудачной установки и, надеюсь, поможем вам с решением. Теперь без лишних слов, давайте перейдем к этому.
Связано: Почему мой iMessage не работает? Устранение проблем с iMessage в iOS 15
Почему iOS 15 не устанавливается на ваш iPhone?
iOS 15 — это новейшая операционная система iPhone, которая должна быть бесплатно доступна для всех поддерживаемых моделей. Итак, убедитесь, что ваш iPhone не старше iPhone 6s. Даже первое поколение iPhone SE официально поддерживает загрузку и установку iOS 15. После подтверждения номера модели проверьте, есть ли у вас активное соединение Wi-Fi. Без Wi-Fi iOS 15 не будет загружена на ваш iPhone. Кроме того, поскольку миллионы пользователей, как правило, сразу устанавливают последнюю версию ОС, серверы часто бывают переполнены.
Связанный: Что такое «Доступно вам» на iPhone на iOS 15?
Теперь, когда мы рассмотрели некоторые из основных причин, давайте посмотрим, как вы можете решить проблему с установкой iOS 15 на ваш iPhone.
Исправление №1: просто подождите
Обновление большое, и его загрузка и установка требуют времени. На самом деле, много времени. Итак, попробуйте подождать. Давайте загрузим и дадим ему установить в течение разумного периода времени, прежде чем пытаться исправить это, потому что он может просто не сломаться.
Выпуск новой версии iOS — это грандиозное событие, означающее, что миллионы владельцев iPhone пытаются немедленно загрузить новую ОС. Когда это происходит, сервер испытывает непреодолимое давление, которое часто останавливает выпуск обновлений. В этом случае лучше всего просто отступить и попробовать еще раз позже. Это может занять пару часов или дней, но вы, скорее всего, справитесь, как только серверы Apple немного успокоятся.
Кроме того, они также должны следить за любыми ошибками, о которых могут сообщать пользователи из разных регионов, на разных телефонах и тому подобное. Таким образом, они выпускают его медленно для всех.
Исправление №2: перезапустите и попробуйте еще раз
Да, мы начинаем с малого, но вполне возможно, что это исправление, необходимое для начала установки iOS 15. Чтобы перезагрузить iPhone, нажмите и удерживайте кнопку увеличения / уменьшения громкости и боковую клавишу, пока не появится меню отключения питания. Перетащите ползунок выключения питания вправо, пока он полностью не исчезнет. Дайте около 30 секунд, и ваш телефон полностью выключится. Теперь нажмите и удерживайте боковую клавишу, чтобы снова включить телефон.
Когда ваш телефон будет готов к работе, перейдите в «Настройки», затем «Общие» и, наконец, откройте «Обновление программного обеспечения». Если все пойдет по плану, iOS 15 должна сразу начать загрузку и установку.
Исправление № 3: Обновление через компьютер
Загрузка iOS 15 через iPhone — самый простой способ получить последнюю версию ОС. Однако он всегда может быть самым надежным. К счастью, вы можете использовать свой компьютер Windows или Mac, чтобы установить последнюю версию iOS на свой телефон.
Если вы работаете в Windows, включите компьютер, запустите iTunes и подключите мобильное устройство к компьютеру. Теперь нажмите кнопку устройства в правом верхнем углу окна. Затем нажмите «Сводка». И, наконец, нажмите «Проверить наличие обновлений». Если обновление найдено, нажмите «Обновить», чтобы загрузить и установить его.
На Mac этот процесс еще проще. После включения Mac подключите iPhone. Затем перейдите в «Finder» и нажмите на свой телефон в левой части экрана. Наконец, нажмите «Проверить обновления», чтобы начать поиск.
Исправление №4: отключите Wi-Fi
Обновления iOS довольно большие, и iOS 15 не исключение. Эти огромные обновления обычно можно загрузить только через Wi-Fi. Итак, когда вы получите уведомление об обновлении, вы должны переключиться на Wi-Fi, чтобы ОС загрузилась на ваше устройство. Однако, когда вы закончите с этой частью, рекомендуется отключить Wi-Fi и вместо этого использовать мобильные данные.
Теперь попробуйте установить обновление, как обычно, следуя подсказкам на экране. Честно говоря, за этим трюком нет конкретной логики, но некоторым пользователям повезло с этим обходным путем, поэтому мы советуем вам попробовать.
Исправление №5: отключите VPN.
VPN-сервисы отлично подходят, когда вы пытаетесь преодолеть региональные барьеры. Однако они могут быть не лучшим инструментом, когда вы собираетесь обновить iOS. Поэтому, прежде чем пытаться загрузить последнюю версию iOS, мы советуем вам отключить VPN.
Обычно, когда VPN включен, вы получаете небольшой постоянный баннер под шторкой уведомлений, сообщающий вам о статусе VPN-соединения. Оттуда вы сможете отключить VPN.
Исправление №6: снимите умный аккумуляторный чехол
Да, еще одно довольно загадочное решение, но, похоже, оно сработало для многих пользователей. Если вы используете смарт-чехол для аккумулятора со своим iPhone, включая MagSafe, попробуйте выполнить обновление без него. Сняв чехол для интеллектуальной батареи, перейдите в «Настройки», нажмите «Общие» и нажмите «Обновление программного обеспечения». Если доступно обновление, вы получите возможность загрузить и начать установку.
Исправление # 7: закройте фоновые приложения перед установкой
Установка новой ОС довольно утомительна. Ваши ресурсы ограничены, поэтому лучше всего, если вы сможете убить приложения, прежде чем брать на себя задачу получить новую ОС. После того, как вы убили приложения, перейдите в «Настройки»> «Общие»> «Обновление программного обеспечения», чтобы найти обновления. Наконец, нажмите «Загрузить и установить», чтобы установить iOS 15 на свой iPhone.
Исправление № 8: попробуйте выполнить обновление, подключив телефон к розетке.
Каждый производитель смартфонов не рекомендует устанавливать обновление при низком уровне заряда батареи. И хотя любое обновление должно пройти, если у вас более 50% заряда батареи, подключение зарядного устройства не повредит. На самом деле, многим посчастливилось подключить зарядное устройство до того, как нажать кнопку обновления. Итак, если вам не повезло с какой-либо из процедур, упомянутых выше, обязательно подключите зарядное устройство, прежде чем попробовать.
Исправление № 9: выйдите из iCloud и войдите в систему.
Выйти и вернуться в свою учетную запись iCloud — верный способ сбросить большинство связанных с облаком помех на вашем iPhone. Чтобы выйти из iCloud, сначала перейдите в «Настройки» и нажмите на свое имя в верхней части экрана. Теперь прокрутите вниз и нажмите кнопку «Выйти». После выхода из учетной записи iCloud вам придется снова войти в нее.
Перейдите в «Настройки», а затем нажмите на баннер «Войдите в свой iPhone» в верхней части экрана. Когда вы перейдете на экран входа в систему, введите свой Apple ID и пароль, чтобы завершить процесс входа.
Исправление №10: убедитесь, что на вашем телефоне достаточно места
iOS 15 — это объемное обновление, для которого требуется около 4 ГБ свободного места. Хотя это не обязательно, мы рекомендуем вам иметь как минимум 10 ГБ свободного места. Если у вас его нет, обязательно удалите видеофайлы, изображения и большие приложения, прежде чем делать еще один снимок.
Исправление # 11: сбросить настройки телефона и пропустить вход в Apple
Сброс настроек любимого iPhone — далеко не идеальное решение. Однако это может стать неизбежным злом, если вы не можете найти способ обновить свой iPhone до iOS 15. Лучшим способом действий в этом случае будет перезагрузка телефона и продолжение обновления без фактического входа в систему. ваша учетная запись iCloud.
Чтобы выполнить сброс, сначала перейдите в «Настройки» и нажмите «Общие». Теперь перейдите в «Сброс». Затем нажмите «Сбросить все», чтобы удалить данные и настройки. Теперь убедитесь, что вы не входите в свою учетную запись Apple, прежде чем переходить к обновлению. Перейдите в «Настройки»> «Общие»> «Обновление программного обеспечения», чтобы найти iOS 15.
Исправление №12: Обновление вручную через файлы IPSW
Файл IPSW — это необработанный файл обновления программного обеспечения — своего рода прошивки — для многих устройств Apple, включая iPhone. С его помощью вы можете получить последнюю версию iOS на свой iPhone. Вы даже можете использовать iTunes для запуска и запуска файлов IPSW. Сначала загрузите любой файл IPSW из ipsw.me. Обязательно выберите правильный номер модели, прежде чем продолжить загрузку файла iOS 15 IPSW.
После завершения загрузки запустите iTunes на своем компьютере. Теперь подключите телефон к ПК и перейдите в «Сводку» вашего устройства. Теперь, удерживая клавишу Shift, нажмите «Восстановить iPhone». Выберите файл IPSW, который хотите установить на свой телефон. Ваше устройство может перезагрузиться несколько раз до завершения установки.
СВЯЗАННЫЕ С
Большинство пользователей сталкиваются с проблемами при обновлении своего устройства iOS, они сообщают об ошибках типа «Обновить Запрошено», но так и не получили обновление даже после официального выпуска обновления на всех iOS. устройства. Проблема еще более серьезна с iOS 16, так как многие пользователи пытаются обновить свои устройства до последней версии iOS 16. Из-за этого многие пользователи сталкиваются с проблемами зависания iOS 16 при запросе обновления на iPhone и iPad.
iPhone и iPad стали широко распространенными устройствами за последнее десятилетие благодаря маркетингу Apple. Особенности их устройства всегда привлекали покупателей. Платформа iOS создала отличную экосистему для пользователей Apple, которая очень удобна в использовании и поддерживает тренд. всегда идет с последними обновлениями программного обеспечения, даже для некоторых старых устройств, которым около 6 лет или так.
Для поддержания программного обеспечения в актуальном состоянии пользователь должен загрузить обновление из раздела «Обновление программного обеспечения» в общих настройках. Обновления являются необязательными, и версия обновления упоминается вместе с кнопкой загрузки и установки.
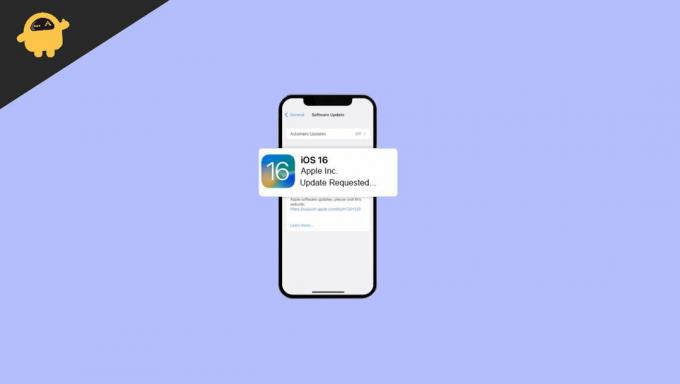
Содержание страницы
- Как исправить зависание iOS 16 при запросе обновления на iPhone и iPad
- Способ 1: проверьте подключение к Интернету
- Способ 2: перезагрузите устройство iOS
- Способ 3: сброс настроек сети
- Способ 4: установите дату и время устройства
- Способ 5: удалить загруженные приложения
- Способ 6: сбросить все настройки устройства по умолчанию
- Способ 7: обновление через iTunes на настольном компьютере или Mac
- Способ 8: подождите и попробуйте еще раз
- Вывод
Как исправить зависание iOS 16 при запросе обновления на iPhone и iPad
В этой статье мы расскажем вам, как решить эту проблему, чтобы вы могли обновиться до последней версии. версию iOS на своем устройстве Apple и наслаждайтесь всеми новыми функциями, которые Apple внедряет для своих устройств. устройства.
Способ 1: проверьте подключение к Интернету
Обновления iOS не будут передаваться на устройства с плохим сетевым подключением, поэтому проверьте надежность сетевого подключения. Кроме того, размер обновлений обычно составляет 2–4 ГБ, поэтому убедитесь, что у вас достаточно пропускной способности для загрузки обновления.
Объявления
Способ 2: перезагрузите устройство iOS
Как мы все знаем, перезагрузка вашего устройства Apple может исправить незначительные ошибки, такие как зависание экрана, приложение, которое не открывается и так далее. Это самый безопасный и простой способ устранения неполадок, с которыми вы столкнулись. В этом случае перезагрузка устройства iOS может дать новое обновление сразу после перезагрузки.
Комментарий из обсуждения Комментарий ThannBanis из обсуждения «[Помощь] Процесс обновления завис на «Запрошено обновление». Есть решение?».
Чтобы перезагрузить iPhone, вы должны одновременно удерживать кнопку «Домой» и боковую кнопку устройства, пока они не увидеть, как на устройстве появится логотип Apple, они должны отпустить кнопки, когда появится логотип, это перезагрузит устройство.
Способ 3: сброс настроек сети
Если отключение режима полета или переключение сетей не решает проблему, лучше сбросить сетевые настройки устройства Apple. Для этого мы должны
Объявления
- Откройте «Настройки» и перейдите в «Общие настройки».
- Здесь выберите параметр сброса и, наконец, выберите «Сбросить настройки сети».
- Будет запрошен пароль вашего устройства.
- Дождитесь завершения настройки и повторно введите пароль Wi-Fi для подключения к сети.
Способ 4: установите дату и время устройства
Неверная дата и время устройства iOS также могут привести к тому, что обновление для устройства будет выпущено очень поздно. Чтобы это исправить, мы должны установить дату и время устройства в соответствии с нашим регионом.
Например, если пользователь находится в Великобритании, часовой пояс должен быть установлен как GMT+1. Это автоматически устанавливает время в Великобритании и запускает обновление устройства, как и ожидалось.
Способ 5: удалить загруженные приложения
Иногда файл обновления уже загружается в фоновом режиме, но не может быть установлен из-за технических ошибок. Чтобы исправить это, необходимо выполнить следующие шаги:
- Откройте приложение «Настройки».
- Выберите параметр «Общие настройки».
- Выберите Хранилище iPhone.
- Выберите файл обновления iOS.
- Удалите существующее обновление и подтвердите его.
- Повторно загрузите обновление, чтобы установить его.
Способ 6: сбросить все настройки устройства по умолчанию
Устройство может вести себя неправильно в отношении некоторых настроек, в которых мы, как пользователи, можем не быть уверены, чтобы избежать хлопот, связанных со всеми настройками. приложений и настроек, присутствующих в устройстве, мы можем просто сбросить все настройки по умолчанию и, вполне возможно, решить проблему, с которой мы столкнулись. перед.
Объявления
Чтобы сбросить все настройки устройства до значений по умолчанию, мы должны сделать следующее:
- Откройте приложение «Настройки».
- Выберите параметр «Общие настройки».
- Выберите Сброс > Сбросить все настройки.
- Введите пароль устройства и еще раз подтвердите настройку.
Способ 7: обновление через iTunes на настольном компьютере или Mac
Если все вышеперечисленные методы не срабатывают, мы, как пользователи, можем попробовать последнее решение для обновления версии iOS устройства. С iTunes вы можете легко обновить свой iPhone и даже сделать резервную копию. Все, что вам нужно, это доступ к ПК или устройству Mac.
- Установите последнюю версию iTunes на рабочий стол Windows или Mac.
- Откройте iTunes и подключите устройство iOS с помощью кабеля типа A к осветительному кабелю.
- Выберите вкладку устройства, выберите сводку и нажмите кнопку «Проверить наличие обновлений».
- Если обновление найдено, выберите вариант его обновления.
Способ 8: подождите и попробуйте еще раз
Если все вышеперечисленные решения были опробованы пользователем, и ни одно из них не помогло, мы просим вас подождать. Apple является ведущей маркетинговой компанией, и у нее много пользователей, использующих платформу iOS, поэтому она не может выпустить обновление для всех сразу.
Комментарий из обсуждения Комментарий SyndicateMLG из обсуждения «[Помощь] Процесс обновления завис на «Запрошено обновление». Есть решение?».
Их серверы могут быть перегружены из-за большого количества людей. В конце концов, все так или иначе получат обновление из настроек.
Вывод
На этом мы подошли к концу этого руководства по устранению зависания iOS 16 при запросе обновления на iPhone и iPad. Обратите внимание, что такие проблемы в основном временные и исчезнут, если вы повторите попытку через 15-30 минут. Вышеуказанные методы должны помочь вам, но если нет, вы всегда можете посетить панель Genius или обратиться в службу поддержки Apple.
Многие поклонники техники Эппл рано или поздно сталкиваются с проблемой, когда не обновляется айфон и как итог, не получается установить актуальную версию прошивки. Причем ситуация одинаковая и в iCloud, и в iTunes. Просто появляется стандартная надпись о сбое и ошибке и больше ничего. При этом загрузка уже возможно была произведена. Попробуем разобраться, в чем именно заключается причина такой неисправности и как ее можно устранить.
Содержание
- Для чего обновлять ios
- Основные причины сбоя
- Ошибка загрузки обновления
- Проверка совместимости
- Найдите свой пароль
- Держите под рукой свой идентификатор apple id
- Нужно больше места для установки обновления
- Как еще можно обновить ios
- Заключение
- Видео
Для чего обновлять ios

Многие пользователи интересуются что будет если не обновлять устройство вообще. Для чего это все, если и так айфон работает нормально. На самом деле с каждым обновлением разработчики компании Эппл делают устройства совершенней, добавляют больше изменений, новых возможностей и убирают ошибки, допущенные в предыдущих версиях.
Так телефон сможет вам прослужить значительно дольше срока. Кроме этого, многие приложения в системе AppStore просто не в состоянии работать при старой прошивке.
Основные причины сбоя
Обычно, когда айфон 5s (или иные модели), отказывается автоматически обновляться по Wi-Fi или по другим каналам связи. Пользователи начинают задаваться вопросом, почему не могу обновить свой телефон до актуальной версии.

Есть несколько простых вариантов решения:
- Просто перезагрузите iPhone. Выключите, а затем включите опять. Это помогает решить большинство проблем в работе ОС.
- Если это не дало ожидаемого результата, тогда попробуйте заново подключить интернет-соединение.
- Если и это не помогло, то можно сделать восстановление всей системы.
К самым распространённым причинам данной неполадки можно отнести:
- Ошибка обновления.
- Несовместимость.
- Отсутствие места.
- Нет доступа к серверу.
- Неполные обновления.
Ошибка загрузки обновления
Ваше устройство вроде видит новый вариант прошивки и уже начало загрузку. Однако потом появляется надпись – «Ошибка загрузки обновления».

Почему так происходит? Тут может быть несколько вариантов:
- Не хватает памяти. В этом случае освободите немного места на телефоне и попробуйте снова обновиться.
- Нестабильное соединение с сетью. Убедитесь, что айфон подключен к интернету. Если все нормально, то возможно стоит подключиться к другой сети wi-fi.
- Еще одна причина заключается в различных технических работах в Apple. Тут достаточно просто подождать какое-то время.
Если вы не хотите ждать, то можно попробовать скачать прошивку со сторонних ресурсов. Но в этом случае высока вероятность подхватить вирусы. Поэтому это крайний метод.
Если вы все-таки решили устанавливать обновления через ПК, то сначала скачайте их с официального сайта. После этого переходите к установке:
- Запустите iTunes.
- Зайдите в раздел обновляемого гаджета.
- Нажмите на Shift, нажмите на «Обновить».
- В проводнике выберете необходимый файл с расширением .ipw.
Проверка совместимости

Следующей причиной может стать несовместимость. То есть ваше устройство может не поддерживать устанавливаемую вами версию П.О.. Например, ios 11 и ее модификации можно установить только на следующие девайсы:
- iPhone 5S и все следующие;
- iPod touch 6;
- И iPad mini 2.
Если ваше устройство подходит под устанавливаемую версию, то проводим следующие действия.
В главном меню находим раздел настроек. Нам нужны основные настройки, в самом конце которых будет подраздел «Профиль». Теперь нам необходимо удалить все, что там есть, нажмите на «Удаление профиля». Теперь перезагружаем. Вся процедура должна занять не более 20-ти минут.
Найдите свой пароль
Если на ваш телефон и планшет в целях безопасности установлен пароль, то стоит убедиться что вы его помните. Возможно, пароль будет необходим для успешного завершения процедуры, в особенности это касается последних версиях прошивки. Если вы его забыли, то вам нужно обратиться в сервисный центр для восстановления.
Держите под рукой свой идентификатор apple id

Когда места для загрузки хватает и прочие вероятные решения проблемы не помогают. Пробуем восстановить доступ к apple id. Это гарантирует, что вы получите возможность использовать все сервисы компании Apple, например, App Store, iCloud и прочие.
Если вы его забыли, то необходимо:
- Перейти на свою страницу с учетной записью. Нажать на пометку «Забыли пароль».
- На следующей странице нужно нажать то же самое.
- Вводите свои данные и адрес вашей почты. Если введенный адрес не совпадает, то можно попробовать с другой почтой.
Нужно больше места для установки обновления
Ошибку иногда вызывает нехватка места. Если для установки или загрузки обновления не будет хватать места, система IOS автоматически попробует освободить место. Однако по умолчанию система удалить только информацию тех утилит, которые в скором времени загрузятся в автоматическом режиме. Вся информация в этом случае не будет удаляться или перемещаться. Можно удалить при помощи iTunes.
Если не выходит подключиться к iTunes, то постарайтесь освободить как можно больше места для установки. Удалите лишние фото и видео с телефона.

Как еще можно обновить ios
Часто ситуации могут быть довольно банальными.
Например, заряд батареи, который должен быть более 50%. Если он меньше, то нужно попробовать подключит гаджет к сети.
Возможно также проблема связана с неработающим сканером отпечатков пальца Touch ID. Если по каким-то причинам он не работает, то обновляться можно будет только при помощи iTunes.
Ставим новую версию Айтюнс, подключаем оригинальным кабелем iPhone, и соглашаемся с сообщениями системы.

Заключение
Если вы перепробовали уже все вышеописанные способы и ни один из них не помог вам, то остается только одно. Вам нужно обратиться за помощью к профессионалам. Отправляйтесь в сервисный центр, там устранят поломку.
Видео
Всем привет! Признаюсь честно, я:
- Долго думал, как начать эту заметку.
- Попытался написать хорошее вступление.
- Потратил много времени.
- Перебрал кучу вариантов.
- И в итоге принял решение…
- Да ну его на фиг!
Ведь вы пришли сюда не за банальными фразами вроде «Apple большие молодцы, но многие пользователи всё-таки столкнулись с проблемами» или потрясающими мыслями автора (хотя… для тех, кому «мысли» всё-таки интересны — в ближайшее время обязательно появится статья про те «глюки» и баги, с которыми я познакомился при использовании «пятнадцатой прошивки» от Apple) по поводу iOS 15?
Нет.
Практически наверняка (если Яндекс/Google ничего не перепутал и дал правильную ссылку из поисковой выдачи) в данной ситуации вас интересует только один вопрос:
Почему новое обновление iOS 15 для моего iPhone сопровождается ошибкой и что, собственно говоря, с этим делать.
Угадал? Скорее всего, да. Именно поэтому, давайте не будем тянуть кота за хвост и сразу перейдём к тому, как надо поступить, если вы столкнулись с каким-либо неприятностями при обновлении iOS 15:
- Проверьте, а поддерживает ли ваш iPhone эту самую iOS 15?
- Всё «ОК»? Отлично! Дочитайте этот текст до конца (я постараюсь перечислить все самые распространённые проблемы обновления) и вы обязательно найдёте ответ на свой вопрос.
- Ничего не нашли? Не стоит отчаиваться! Пишите свои вопросы в комментарии — будем разбираться вместе!
Договорились? Замечательно. Ну а теперь к самому главному — вот список всех ошибок, с которыми можно столкнуться при обновлении iOS 15. Раз, два, три. Поехали!
Обновление iOS 15 долго загружается
Начнём, так сказать, с базовых вещей.
Итак, вы увидели (услышали, предугадали), что для iPhone вышла новая прошивка, открываете «Настройки — Основные — Обновление ПО», нажимаете «Загрузить и установить», iOS 15 начинает загружаться, а вы:
- Ждёте.
- Ждёте.
- Ждёте.
В общем — очень долго ждёте.
При этом цифра в строке «Осталось примерно…» либо не уменьшается, либо вообще постоянно увеличивается.
Казалось бы — проблема, паника, ужас, ничего не понятно, Apple всё сломала!

На самом деле, ситуация плюс-минус «норм». Почему? Потому что длительность загрузки обновления iOS 15 и связанные с ней проблемы (обрывы, зависания, долгое скачивание) зависят от:
- Скорости соединения с интернетом. Тут и объяснять особо нечего — при плохом и медленном интернете загрузка будет идти дольше, периодически «отваливаться», подвисать и т.д. Что делать? Использовать другое, более стабильное и быстрое подключение к Wi-Fi.
- Состояния серверов Apple. Иногда сервисы компании могут сломаться (например, в дни выхода новой версии ПО) — iOS 15 будет грузиться намного медленней. Как узнать сломаны ли они прямо сейчас? Воспользоваться этой инструкцией!
- Недостатка свободной памяти на устройстве. Для загрузки и установки обновления потребуется (кто бы мог подумать!) свободная память — если обновление долго грузиться, а затем прерывается с ошибкой, есть смысл проанализировать наличие свободного места на вашем iPhone и, при необходимости, освободить его (место, а не iPhone).
Как видите, ничего сложного. Пара простых действий и длительная «доставка» прошивки на iPhone будет исправлена. Ура!
Сбой установки обновления — произошла ошибка при установке iOS 15
Ошибка, которая всем надоела.

Почему? Потому что она постоянно возникает при каждом (без исключения) глобальном обновлении ПО от компании Apple.
Что происходит? После загрузки обновления по воздуху iPhone радостно сообщает «Сбой установки обновления. Произошла ошибка при установке iOS 15».
В чём проблема? Виноват либо какой-то программный сбой, либо джейлбрейк.
Как бороться? Есть три варианта решения проблемы:
- Первым делом, нужно выполнить жёсткую перезагрузку (инструкция для всех моделей iPhone) — в большинстве случаев это поможет избавиться от многих «глюков» и установка пойдёт «как по маслу».
- Ничего не изменилось? Тогда дело не в «глюках», а в джейлбрейке. Придётся удалить джейлбрейк, а затем снова попытаться обновить iPhone минуя компьютер.
- Джейлбрейка нет или не хочется заморачиваться с его удалением? Подключаем iPhone к компьютеру и устанавливаем iOS 15 через iTunes.
Конечно же, третий способ самый универсальный и, пожалуй, самый надежный.
Установка прошивки с «нуля» — это всегда здорово.
Поэтому, если не хочется тратить время в попытках разобраться «кто виноват и что делать», стоит воспользоваться именно им. Рекомендую.
Постоянная перезагрузка после установки обновления iOS 15
Опа! Наконец-то хоть что-то новенькое — на предыдущих версиях iOS такого не было.
Если вкратце, то iOS 15 успешно загружается и устанавливается, а дальше:
- Экран устройства блокируется.
- После разблокировки в центре дисплея появляется и крутится значок загрузки.

- Экран снова блокируется.
- Происходит самостоятельная перезагрузка устройства.
- История повторяется (много-много раз) — опять появляется значок загрузки, блокировка, перезапуск и т.д.
Странно? Не то слово. Но самое обидное, что исправить это недоразумение можно только одним способом:
Использовать iTunes.
Да-да-да, придётся восстанавливать iOS через iTunes (не забудьте сделать резервную копию!) и «накатывать» iOS 15 заново — других вариантов, наверное, нет.
Обновление iOS 15 и «Неизвестная ошибка — попробуйте ещё раз»
Обновление iOS 15 уже загрузилось, началась установка (проверка) файлов, и тут… бац:
«Произошла неизвестная ошибка. Пожалуйста, попробуйте ещё раз»

Хочется спросить у Apple:
- У вас там всё хорошо?
- Какая ошибка?
- С чем связана?
- Сколько раз пробовать?
- Можно чуть больше информации?
Ну а пока Apple отвечает и думает над тем, как оправдать себя в такой ситуации, я, с большим сожалением, сообщу вам о том, что у загадочной головоломки «Неизвестная ошибка, попробуйте ещё раз» существует не так уж и много решений.
Если быть точнее, только два:
- Как бы странно это ни звучало — попытаться ещё раз (при этом точно выяснив, что у iPhone есть доступ к интернету и серверам Apple).
- Обновить (восстановить) прошивку через iTunes (поможет в том случае, когда регулярные попытки «попробовать ещё раз» не принесут результата).
Поверьте, через iTunes обязательно всё получится «как надо». Проверено, так сказать, на личном опыте.
Бонус (очень важно)! Самые частые ошибки при обновлении iOS (iOS 15 в том числе)
Вот чего у Apple не отнять, так это стабильности — ведь из года в год происходит одно и тоже.
Новые ошибки? Конечно! А старые? И старые…

Именно поэтому, при обновлении любой версии iOS (iOS 15 в том числе) вы можете столкнутся вот с такими сообщениями:
- Сбой проверки наличия обновлений.
- Ошибка «Обновление запрошено».
- Обновление не прошло проверку — не удается проверить обновление ПО.
Если iPhone показывает одну из этих ошибок и никак не может установить новую версию iOS 15, то обязательно ознакомьтесь с вышеперечисленными инструкциями — возможно, именно там вы найдёте решение вашей проблемы!
На этом, наверное, пора заканчивать. И, откровенно говоря, с концовкой статьи происходит точно такая же «история», как и с её началом — я опять ничего не придумал.
А значит, будем действовать по «уже давно отработанной схеме» — ну и фиг с ней (с концовкой).
Ведь вам (и мне) по-прежнему важно совершенно другое — результат. И именно поэтому, если у вас:
- Получилось «победить обновление iOS 15», то: ставьте «лайки», жмите на кнопки социальных сетей, поделитесь личным опытом (что помогло, а что нет). Другие пользователи (и автор) скажут вам огромное спасибо!
- Ничего не вышло и вообще «гипс снимают, клиент уезжает», то: быстро и решительно задавайте свои вопросы в комментариях. Есть огромная вероятность, что все вместе мы сможем найти выход и наконец-то одолеть новую версию ПО!
P.S. На сегодня вроде бы всё. Всем спасибо, всех обнял:)


