Сделав вторую прививку от COVID-19, примерно через неделю, мне выдали электронный сертификат с QR-кодом, который находится в личном кабинете портала Госуслуги.
Наш работодатель, активно поддерживает данную инициативу и поощряет сотрудников небольшой денежной премией, а так-же оплачиваемым выходным днём, который можно взять в течении полугода, со дня выдачи.
Но для того чтобы получить эти бонусы, необходимо написать заявление, а так-же приложить к нему распечатанный сертификат.
С заявлением проблем не возникло, а вот при попытке скачать сертификат через приложение, возникали ошибки, и процесс загрузки всё время прерывался.
Причём данная неурядица, была не только у меня, но и у моих коллег, повторные попытки с разных устройств, не увенчались успехом.
Возможно приложение не может работать с PDF-файлами, либо загрузчик временно не исправен.
Решить данную проблему помог официальный сайт, на который я зашёл через мобильный браузер, и с лёгкостью скачал, а потом и распечатал сертификат.
Чтобы у вас не возникало подобных трудностей, я пошагово опишу весь процесс ниже в статье.
- Как скачать сертификат о вакцинации на телефон пошаговая инструкция
- Как найти сертификат на телефоне
- Как найти сертификат подключив телефон к компьютеру
Как скачать сертификат о вакцинации на телефон пошаговая инструкция
1. Открываем любой браузер установленный на смартфоне, я покажу на примере Гугл Хром, так как он является самым популярным веб-обозревателем на Андроид устройствах. 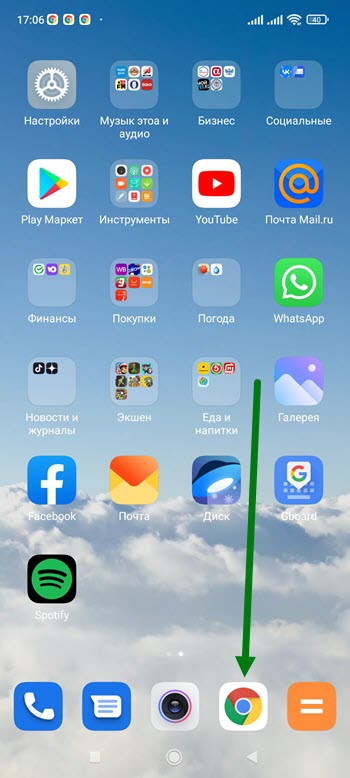
2. В любом поисковике забиваем название портала, далее жмём на кнопку «Найти». 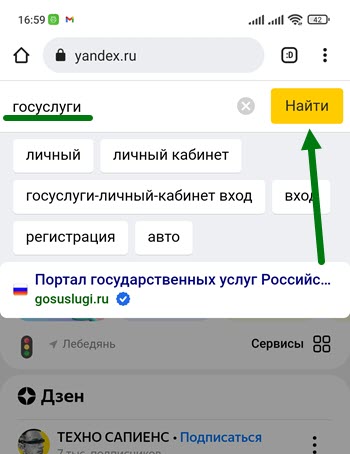
3. Переходим на официальный сайт. 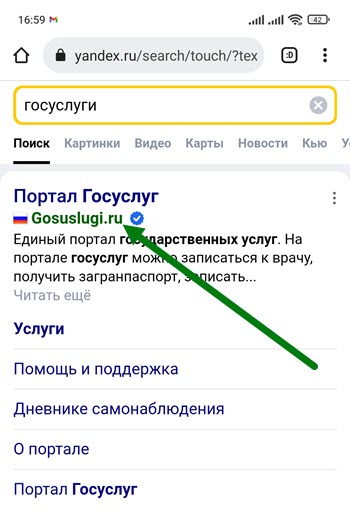
4. Теперь необходимо войти в личный кабинет, для этого жмём на соответствующую кнопку. 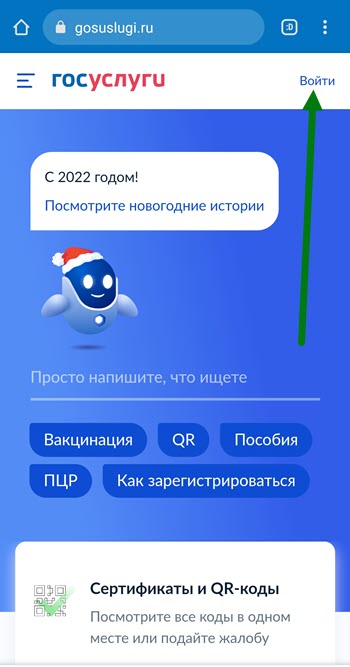
5. Водим данные авторизации, логин и пароль, после жмём на кнопку «Войти».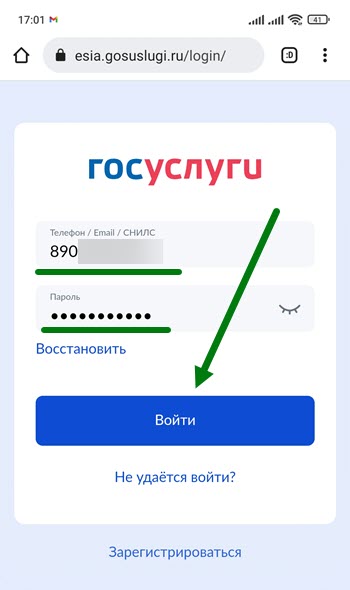
6. Открываем соответствующий раздел. 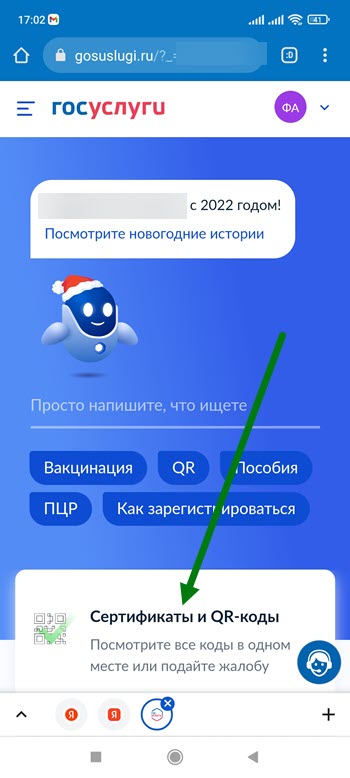
7. В открывшемся окне «Открыть с помощью», выбираем браузер а не приложение. 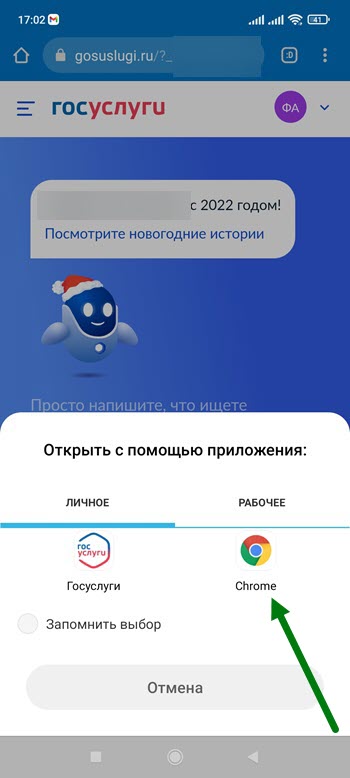
8. Жмём на ссылку «Скачать сертификат на русском языке». 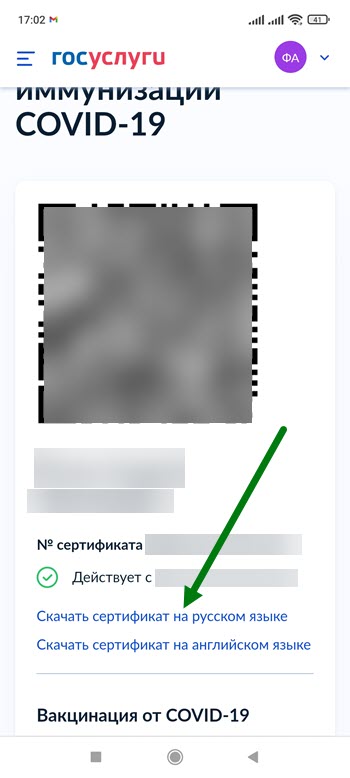 9. После выполнения этих действий, произошла загрузка файла, так-же автоматически открылось окно «Открыть с помощью».
9. После выполнения этих действий, произошла загрузка файла, так-же автоматически открылось окно «Открыть с помощью».
Нам это не нужно, жмём «Отмена». 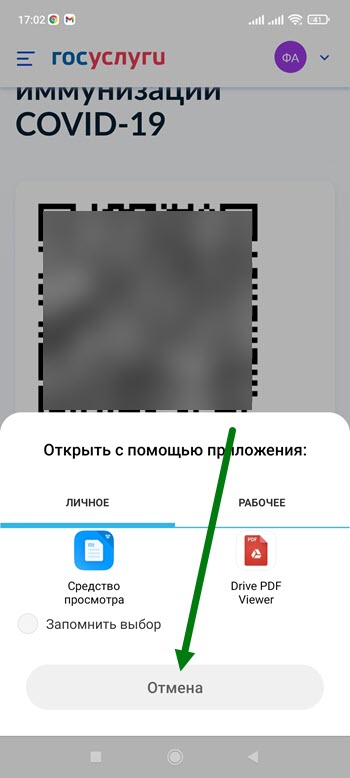
Как найти сертификат на телефоне
1. Теперь нам нужно найти скачанный сертификат — PDF-файл, для этого жмём на кнопку меню «Три вертикальные точки». 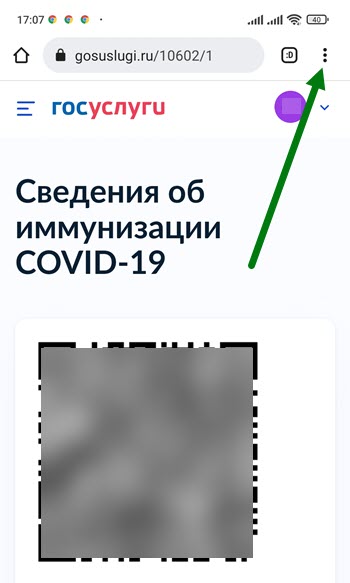
2. Переходим в раздел «Скачанные файлы». 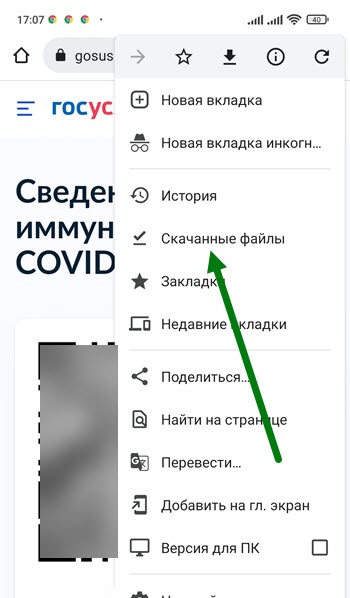
3. Здесь располагается нужный нам объект. 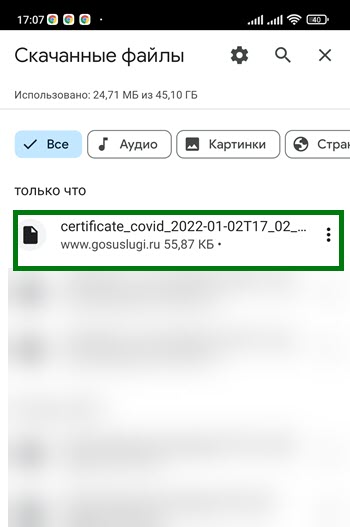
Как найти сертификат подключив телефон к компьютеру
1. Подключаем смартфон к компьютеру с помощью юсб шнура от зарядки.
2. Выставляем режим работы USB на передачу файлов. 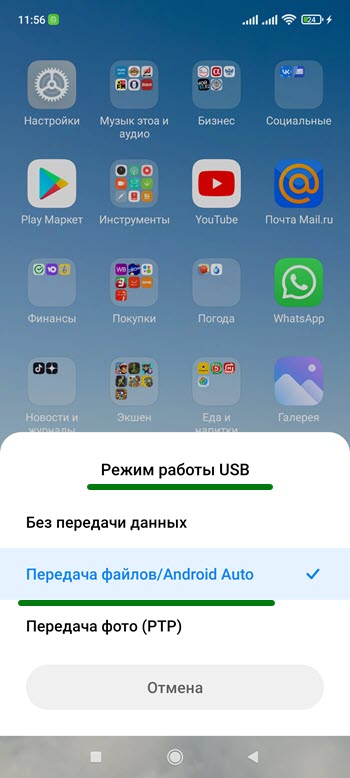
3. Заходим в раздел «Этот компьютер» и открываем подключенное устройство. 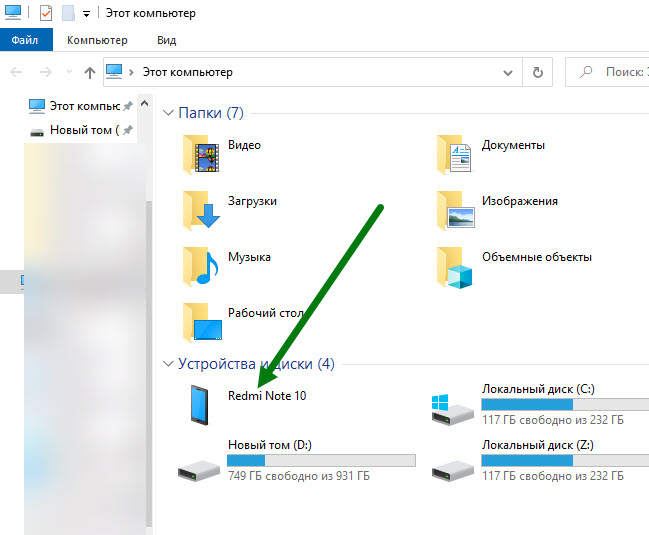
4. На открывшейся странице, нас интересует папка «Download». 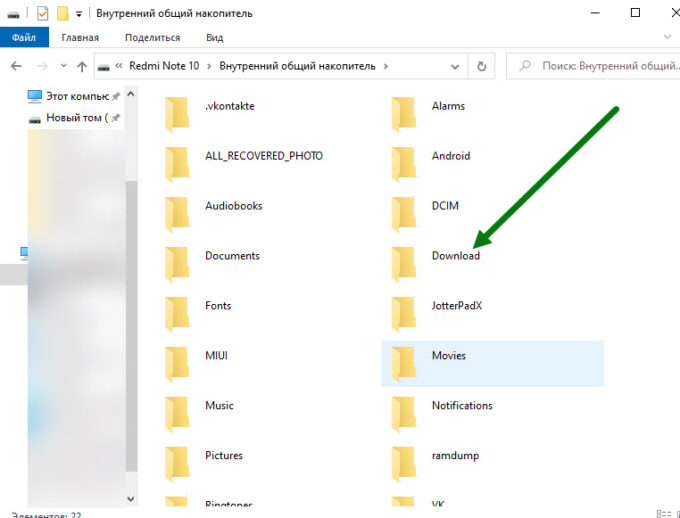
5. Здесь располагается загруженный сертификат. 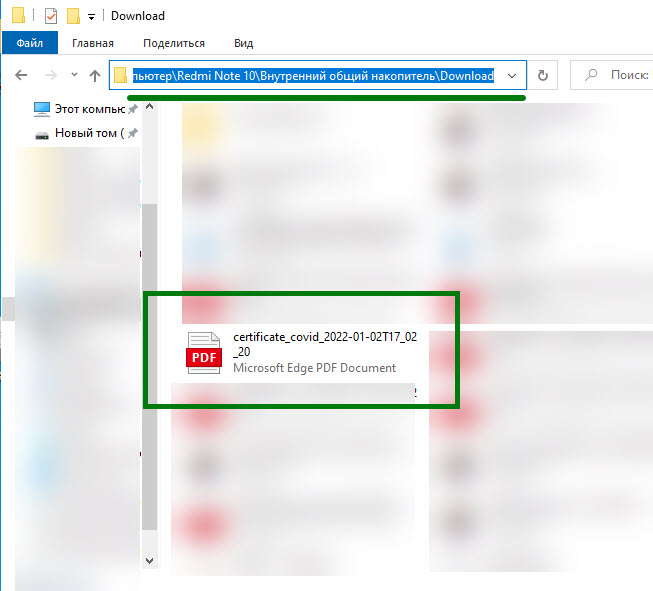
Надеюсь данная статья помогла вам, у меня на этом всё, желаю успехов.
Использование ЭЦП открывает для владельца подписи дополнительные возможности. Но вместе с этим, иногда сопровождается небольшими техническими проблемами, связанными с необходимостью чёткого выполнения действий, связанных с загрузкой сертификатов, авторизацией, установкой необходимого программного обеспечения, а также системных требований к компьютеру.

Важно отметить, что большинство ошибок при работе с ЭЦП можно устранить в домашних условиях, без необходимости привлечения специалистов со стороны.
Содержание
- Какие виды ошибок ЭЦП бывают
- Проблема с подписанием ЭПЦ
- Как проявляется данная ошибка и что сделать, чтобы исправить
- Проблема с сертификатом
- Что делать если не найден сертификат или не верен
- Проблемы при авторизации
Какие виды ошибок ЭЦП бывают
Среди наиболее часто встречающихся ошибок в процессе подписания электронных документов электронной подписью выделяют три ключевых блока:
Проблема с подписанием ЭПЦ. Возникает в момент, когда владелец подписи желает использовать ее при подписании электронного документа.
Проблема с сертификатом. Здесь система информирует пользователя об отсутствии (не действительности), либо использовании незарегистрированного сертификата удостоверяющего центра, необходимого для внешней проверки ЭП.
Проблемы при авторизации. Появляется при проверке пользователя, когда владелец электронной подписи впервые пытается зайти на электронную площадку с подтверждением личности через ЭЦП.
Проблема с подписанием ЭПЦ
Причины, вызывающие подобную ошибку весьма разнообразны. Тут можно выделить такие основные направления:
- Закрытый ключ со съемного носителя (диска, флешки, Токена), не соответствует имеющемуся ключу открытого сертификата. Банальный человеческий фактор выбора не того носителя информации с ЭЦП. Если же «правильный» ключ утерян, придется обращаться в Удостоверяющий центр для перевыпуска.
- Недействительный сертификат. Чтобы устранить подобную ошибку потребуется переустановить открытый сертификат. Важно учитывать требования криптопровайдера (инструкции по необходимым действиям) для установки открытых сертификатов.
- Сертификат подписи определяется как не проверенный. Потребуется выполнить переустановку корневого сертификата, сформировавшего ЭП Удостоверяющего центра.
- Закончился срок действия криптопровайдера. Необходимо получить новый лицензионный ключ, позволяющий работать с программным обеспечением криптопровайдера. Информация запрашивается через УЦ, либо владельца ПО.
- Не виден сертификат на носителе. Помогает простая перезагрузка компьютера для устранения ошибка генерации.
- Алгоритм сертификата ЭЦП не поддерживается. Подобная ошибка может возникать при подписании электронной отчетности в налоговую. Потребуется переустановить КриптоПро CSP и проверить его на совместительство с имеющейся у вас на компьютере операционной системой.
Как проявляется данная ошибка и что сделать, чтобы исправить
Ошибка исполнения функции с информированием о невозможности подписать документ ЭЦП обычно появляется в момент подписания документа.
Система сразу выводит на экран уведомление о непредвиденной ошибке с кратким указанием причины ее возникновения.
Обычно для ее исправления требуются такие действия:
- проверка наличия, срока действия, подлинности сертификатов и выполнение их замены;
- выполнение проверки корректной работы операционной системы компьютера, ее обновление до минимальных допустимых параметров;
- проверка состояния съемного носителя закрытого ключа;
- выявление и устранение ошибок работы криптопровайдера.
Важно. Причина, из-за которой владелец ЭЦП не может нею воспользоваться, может быть комплексной. Поэтому, если не сработал один из предложенных вариантов, проверьте по другим направлениям.
Проблема с сертификатом
Распространенным явлением во время подписания электронных документов ЭЦП является получение уведомления, что системе не удалось получить доступ к сертификатам, пригодным для формирования подписи.
Здесь причины возникновения неисправности могут быть такими:
- Пользователь не установил на свой ПК корневые сертификаты УЦ, осуществлявшего формирование и выдачу ЭЦП. Для устранения – скачать и установить на компьютер такой сертификат, либо прописать доступ к нему.
- Система не видит личных сертификатов владельца ЭЦП. Выдаются одновременно с оформлением ЭП. Их необходимо загрузить на ваш ПК, и подтянуть в криптопровайдер. В дальнейшем можно загрузить через сайт УЦ. Устанавливаются и прописываются на рабочем месте, предназначенном для работы с ЭЦП. С незарегистрированным сертификатом вы не сможете осуществлять подписание электронных документов.
- Информирование о невалидности сертификатов. Обычно такое возможно в случае, когда заканчивается срок действия сертификата, либо их отзывают. Потребуется обращаться в УЦ, выдавший ЭЦП, для уточнения статуса сертификатов подписи. В некоторых случаях помогает обновление сертификатов на компьютере пользователя. Сделать это можно вручную.
Мнение эксперта
Владимир Аникеев
Специалист отдела технической поддержки УЦ
Внимательно читайте природу ошибки, что выдает система. Обычно это ключ к дальнейшему направлению поиска источника проблемы и ее устранению.
Что делать если не найден сертификат или не верен
Когда сертификат отсутствует в списке «Ваши Сертификаты», проблема может оказаться в отсутствии коренного сертификата УЦ.
Для устранения этой проблемы необходимо:
- проверить наличие такого сертификата на вашем ПК по пути: «Пуск» — дальше «Все программы» — после этого плагин «КриптоПро» — а уже там «Сертификаты»;
- дальше находим вкладку «Личное», выбираем «Сертификаты»;

- потребуется открыть не отображенный во вкладке сертификат и просмотреть его «Путь сертификации»;
- тут отображаются все цепочки сертификатов в порядке ранжирования. Важно чтобы напротив какого-то из них не стоял желтый, либо красный значок предупреждения. Если подобное присутствует – нажмите на сам сертификат и ознакомьтесь с ошибкой, что выдаст система;
- в зависимости от причины (обычно это окончание действия сертификата, либо не верифицирован) выполните ее устранение.
Чтобы устранить ошибку и перезагрузить отозванный сертификат потребуется выполнить несколько не сложных действий:
- в окне «Свойства браузера» откройте личный сертификат. Попасть туда можно через «Поиск» меню «Пуск». В открытом окошке ищите вкладку «Содержание», дальше вкладку «Сертификаты»;
- после этого во вкладке «Состав» потребуется выбрать позицию «Точки распространения списков отзывов»;
- в следующем блоке под названием «Имя точки распространения» необходимо выполнить копирование ссылки загрузки файла списка отзывов;
- переходя по указанной ссылке необходимо скачать и установить файл списка отзывов (CRL);
- дальше переходим по подсказкам «Мастера импорта сертификатов».
Следующей распространенной проблемой, когда компьютер не видит сертификат на носителе, является сбой в работе программных продуктов компьютера либо Токена (флешки). Обычно помогает простая перезагрузка ПК. Среди прочих популярных проблем этого направления можно выделить такие:
- На носителе отсутствует драйвер, либо он установлен не корректно. Необходимо скачать последнюю версию драйвера с официального источника и установите его. Можно проверить работоспособность съемного носителя на другом ПК. В этом случае, если другой ПК нормально работает с носителем ЭЦП, переустановите драйверы на первом компьютере.
- Система долго распознает носитель ЭЦП. Тут проблема в операционной системе. Ее потребуется обновить до минимального уровня, требуемого для работы с ЭЦП.
- USB-порт работает не корректно. Попробуйте подсоединить Токен (флешку) через другой порт, либо на другом ПК, чтобы убедиться, что проблема не в носителе. Выполните перезагрузку компьютера.
- Если Токин (флешка) не открывается ни на одном компьютере, значит проблема в носителе. Когда ключ был записан в единственном экземпляре на этот носитель – потребуется обращаться в УЦ для перевыпуска ЭЦП.
Важно. Перед вынесением «окончательного вердикта» касательно работоспособности носителя и сертификата, не поленитесь выполнить их проверку через несколько различных источников.
Проблемы при авторизации
Часто с подобными неприятностями сталкиваются владельцы ЭЦП, пытающиеся пройти регистрацию, либо авторизацию на различных электронных торговых площадках. Пользователю появляется уведомление, что его подпись не авторизирована.
Обычно проблема кроется:
- Отсутствие регистрации. Потребуется попросту зарегистрироваться на избранном вами ресурсе.
- Не зарегистрирован сертификат. Возникает после обновления ключа ЭЦП. Устраняется путем регистрации нового сертификата ключа ЭЦП.
Мнение эксперта
Владимир Аникеев
Специалист отдела технической поддержки УЦ
На различных ресурсах процесс регистрации (авторизации) может существенно отличаться, иметь определенные ограничения, а также блокироваться защитным ПО. Поэтому перед началом процедуры не поленитесь ознакомиться с соответствующей инструкцией и правилами.
В дальнейшем, при работе на самой электронной площадке и попытке подписать электронные документы, могут возникать дополнительные трудности, связанные с такими моментами:
- Необходимости присоединиться к регламенту. Система не даст возможность полноценно работать, если вы не согласитесь с ее условиями.
- Невозможность загрузить файл (файлы). Обычно это ошибка превышения размера информации, что допустима для загрузки. Просто смените формат разрешения файла, чтобы уменьшить его размер.
- Требование использовать определенный браузер (определенную версию браузера). Это системные требования владельца площадки, которые необходимо соблюдать.
- Проблемы со считыванием сертификатов. Потребуется проверить не просрочены ли ваши сертификаты, а также все ли они установлены на ПК.
Что значит er 10002 неопределенная ошибка при проверке ЭЦП, что делать?
Возможно не прошла расшифровка файла ключа. Перезагрузите компьютер. Проверьте, отображается ли съемный носитель ключа ЭЦП, наличие и корректность отображения сертификатов, а также соответствие их (должен быть одинаковый владелец).
Ошибка 52 цифровая подпись
Связана с повреждением, либо отсутствием необходимых драйверов на носителе, либо ПК. Потребуется скачать с официального источника недостающий драйвер и переустановить его.
Почему компьютер не видит ЭЦП?
Несоответствие программного продукта операционной системы и съемного носителя (флешки), либо повреждение флешки. Устраняется путем обновления операционной системы до минимально необходимой версии. В случае обнаружения повреждения флешки – может потребоваться перевыпуск ЭЦП удостоверяющим центром.
Почему КриптоПро не отображает ЭЦП?
Потребуется выполнить определенные настройки вашего браузера и добавить программу в меню веб-обозревателя, а также загрузить недостающие сертификаты ЭЦП.
Где на компьютере искать сертификаты ЭЦП?
Хранение сертификатов в Windows (от 7 версии) осуществляется по адресу: C:UsersПОЛЬЗОВАТЕЛЬAppDataRoamingMicrosoftSystemCertificates
где вместо «ПОЛЬЗОВАТЕЛЬ» должно стоять наименование вашего ПК
Содержание
- Способ 1: Настройка времени и даты на компьютере
- Способ 2: Обновление корневых сертификатов
- Windows 10
- Windows 7
- Способ 3: Ручная установка сертификатов
- Способ 4: Проверка системы на наличие вирусов
- Способ 5: Отключение антивирусной программы
- Способ 6: Изменение параметров браузера Internet Explorer
- Способ 7: Восстановление файла hosts
- Способ 8: Обновление браузера
- Способ 9: Удаление установленных дополнений
- Способ 10: Очиска кэша
- Способ 11: Переустановка браузера
- Вопросы и ответы

Способ 1: Настройка времени и даты на компьютере
Проблемы с сертификатом безопасности при просмотре страниц в интернете могут возникать по причине некорректной настройки времени и даты на компьютере. Необходимо проверить эти параметры и при необходимости внести изменения. На нашем сайте есть отдельные статьи, в которых подробно описаны все действия, необходимые для реализации задуманного.
Подробнее: Как изменить время / дату на компьютере

Обратите внимание! В руководствах все действия выполняются на примере Windows 10 и 7, но они применимы и к другим версиям операционной системы.
Способ 2: Обновление корневых сертификатов
Корневые сертификаты хранятся на диске с ОС Windows и необходимы для работы в сети, без наличия соответствующих файлов при открытии сайтов, работающих по протоколу HTTPS, будет появляться ошибка безопасности веб-узла. Для устранения проблемы потребуется установить на компьютере последние обновления.
Windows 10
Десятая версия операционной системы на момент написания настоящей статьи имеет активную поддержку, что означает систематический выход обновлений. При возможности рекомендуется устанавливать все доступные апдейты, чтобы предупредить возникновение множества ошибок. На нашем сайте есть тематическая статья, в которой пошагово описано, что нужно делать для проверки и установки обновлений.
Подробнее: Как обновить Windows 10 до актуального состояния

Также рекомендуется проверить настройки автообновления системы и при необходимости активировать эту опцию. Таким образом исчезнет нужда периодически проверять выход апдейтов вручную, все новые пакеты будут инсталлироваться в систему автоматически.
Подробнее: Как включить автообновление Windows 10

Windows 7
Поддержка Windows 7 закончилась 14 января 2020 года. Если при установке последнего пакета обновлений корневые сертификаты не были занесены в систему, потребуется это сделать вручную, скачав соответствующий апдейт с официального сайта Microsoft:
Каталог центра обновлений Microsoft
- Перейдите по ссылке, размещенной выше. Находясь на главной странице сайта, впишите в поисковую строку запрос KB2813430 и кликните по кнопке «Найти».


- В появившейся таблице с результатами отсортируйте данные по столбцу «Продукты», нажав по его названию левой кнопкой мыши.

- Найдите в списке операционную систему Windows 7 нужной разрядности и щелкните по кнопке «Загрузить», расположенной напротив нее.

- В появившемся окне подтвердите начало скачивания, кликнув по соответствующей ссылке.

- Запустите загруженный на компьютер файл и выполните инсталляцию пакета обновлений, следуя подсказкам Мастера, появляющимся на экране.

Важно! На этапе выбора обновления для загрузки нужно обратить внимание на разрядность операционной системы. Если Windows 7 32-битная, следует выбрать файл с названием «Обновление для системы безопасности Windows 7 (KB2813430)». В случае использования 64-разрядной версии — «Обновление для системы безопасности Windows 7 для систем на базе 64-разрядных (x64) процессоров (KB2813430)».
Посмотреть информацию о системе можно в специальном меню на компьютере. В отдельной статье на сайте подробно рассказано, как это сделать.
Подробнее: Как определить разрядность операционной системы Windows 7

Способ 3: Ручная установка сертификатов
При обновлении корневых сертификатов путем установки апдейтов операционной системы могут быть сбои, из-за чего нужные файлы не попадут в Windows. В таком случае потребуется выполнить инсталляцию вручную с помощью предустановленной консольной программы certutil.exe. Для этого сделайте следующее:
- Откройте «Командную строку» от имени администратора. Есть несколько способов сделать это, каждый из которых подробно описан в отдельной статье на нашем сайте.
Подробнее: Как запустить «Командную строку» от имени администратора

- После появления окна консоли впишите команду
certutil.exe -generateSSTFromWU roots.sstи нажмите клавишу Enter.
- Скачайте утилиту rootsupd.exe на компьютер, воспользовавшись ссылкой ниже. Откройте папку с загруженным архивом и извлеките его содержимое.
Скачать rootsupd.exe
Подробнее: Как извлечь файлы из архива с помощью WinRAR

- В корневом каталоге диска C создайте папку с именем CA и переместите в нее исполняемый файл rootsupd.exe. Перейдите по пути
C:WindowsSystem32, найдите документ roots.sst и скопируйте его в ту же директорию CA. - Откройте «Командную строку» от имени администратора и впишите следующую команду:
C:CArootsupd /c /t:C:CAВ появившемся окне утилиты нажмите по кнопке No, чтобы не перезаписывать уже существующий файл сертификатов безопасности.

- В директории CA после выполнения предыдущего шага появятся дополнительные утилиты, с помощью которых можно выполнить установку корневых сертификатов. Для этого в «Командной строке» впишите следующее:
C:CAupdroots.exe C:CAroots.sst

Обратите внимание, что после ввода команды нет никакой выдачи — это нормально, операция по установке все равно выполнится.
Внимание! После завершения всех действий загруженные файлы и созданные папки можно удалить с жесткого диска, они были необходимы исключительно для импорта корневых сертификатов в операционную систему.
Способ 4: Проверка системы на наличие вирусов
Вызвать сбой в работе браузера могут попавшие в операционную систему вирусы. Необходимо с помощью специального программного обеспечения выполнить поиск и удаление вредного кода. При этом рекомендуется воспользоваться решениями от сторонних разработчиков, так как встроенная защита Windows способна обнаружить не все вирусные угрозы. На нашем сайте есть статья, посвященная этой теме.
Подробнее: Как удалить вирусы с компьютера под управлением Windows 10

Также рекомендуется ознакомиться со списком популярных антивирусных программ. В отдельной статье представлены лучшие приложения с их кратким описанием. Это поможет выбрать наиболее подходящее решение для обеспечения защиты компьютера.
Подробнее: Приложения для удаления вирусов с компьютера

Способ 5: Отключение антивирусной программы
Доступ к файлам сертификата может блокировать антивирус, установленный на компьютере. Стоит отметить, что речь идет о стороннем программном обеспечении, встроенный «Защитник Windows» делать этого не может. Необходимо временно отключить приложение, чтобы проверить его влияние на работу сайтов в браузере. В случае обнаружения этой зависимости следует удалить программу полностью.
На нашем сайте есть статьи, посвященные теме отключения и удаления наиболее распространенных антивирусных программ. В них подробно описаны все действия по выполнению поставленной задачи с приложенными изображениями.
Подробнее: Как отключить / удалить антивирус с компьютера

Способ 6: Изменение параметров браузера Internet Explorer
Если ошибка сертификата безопасности веб-узла появляется при серфинге интернета в браузере Internet Explorer, то устранить проблему можно путем изменения его параметров. Необходимо сделать следующее:
- Запустите браузер и нажмите по кнопке в виде шестерни, расположенной на верхней панели справа. В появившемся меню кликните по пункту «Свойства браузера».

- В новом окне откройте вкладку «Дополнительно» и в списке параметров снимите отметку с пункта «Предупреждать о несоответствии адреса сертификата». Нажмите «Применить», а затем «ОК».

- Перезагрузите страницу сайта, на котором появилась ошибка.
Способ 7: Восстановление файла hosts
Файл hosts в Windows отвечает за корректную адресацию пользователя в сети интернет. Если он был модифицирован по ошибке или путем использования вредоносного программного обеспечения, необходимо произвести восстановление. Сделать это можно вручную или с помощью специального приложения. Дальше будет рассмотрен второй вариант, поэтому предварительно скачайте и установите утилиту AVZ.
Скачать AVZ
После запуска программы для восстановления файла hosts сделайте следующее:
- На верхней панели откройте меню «Файл» и нажмите по пункту «Восстановление системы».

- В появившемся окне установите отметку напротив пункта «Очистка файла Hosts», после этого кликните по кнопке «Выполнить отмеченные операции».

- Подтвердите действие во всплывающем диалоговом окне, щелкнув по кнопке «Да».

Способ 8: Обновление браузера
Разработчиками браузеров периодически выпускаются обновления, которые видоизменяют базу сертификатов. Если вовремя их не устанавливать, то при переходе на сайты с протоколом HTTPS может появиться ошибка безопасности веб-узла. Необходимо проверить и при необходимости инсталлировать новые апдейты веб-обозревателя. На нашем сайте есть подробное руководство, как это сделать в разных браузерах.
Подробнее: Как обновить популярные браузеры

Способ 9: Удаление установленных дополнений
На корректную работу браузера влияют установленные в нем расширения. Некоторые разработчики этого программного обеспечения могут навредить, заблокировав доступ проводнику к сертификатам безопасности. В этом случае рекомендуется удалить сторонние дополнения. Для каждого браузера эти действия выполняются по-разному, но у нас на сайте есть серия статей, посвященная данной теме.
Подробнее: Как удалить расширения в браузере Mozilla Firefox / Google Chrome / Opera / Яндекс.Браузе

Важно! Если среди представленных статей нет той, где рассматривается ваш браузер, рекомендуется обратиться к инструкции для Google Chrome. Многие веб-обозреватели работают на его основе, поэтому руководства будут схожи.
Способ 10: Очиска кэша
В процессе серфинга интернета браузер собирает дополнительную информацию и хранит в своей внутренней базе — в кэше. Если туда попадают конфликтные данные, они могут вызвать ошибки, в числе которых и рассматриваемая в этой статье. Необходимо выполнить очистку кэша, чтобы исключить этот вариант. На сайте есть инструкции для разных браузеров.
Подробнее: Как очистить кэш в браузере Mozilla Firefox / Google Chrome / Opera / Яндекс.Браузере

Внимание! Проводить чистку браузера рекомендуется систематически. Это предупредит появление критических ошибок и поспособствует увеличению скорости работы программы.
Способ 11: Переустановка браузера
Если удаление расширений и очистка кэша не помогли в решении проблемы, необходимо переустановить браузер. Эта процедура позволит избавиться от всех возможных причин, которые вызывают ошибку сертификата безопасности. Важно при этом скачивать установочный файл обозревателя с официального ресурса разработчика, чтобы не занести в операционную систему вредоносную программу. На нашем сайте есть статья, в которой рассказано, как это сделать на примере всех известных браузеров.
Подробнее: Как правильно переустановить браузер на компьютере

Любые технические неполадки, возникающие при использовании ЭЦП, могут вызвать различные серьёзные: от упущенной выгоды до материальных убытков
Область применения электронной подписи (ЭП или ЭЦП) довольно широка. Например, многие специальные сервисы требуют верификации пользователя с её помощью: Госуслуги, онлайн-сервисы для управления средствами в банке, электронные площадки и другие. Поэтому любые технические неполадки, возникающие при использовании ЭЦП, могут вызвать различные серьёзные: от упущенной выгоды до материальных убытков.
Какие бывают ошибки
Проблемы при использовании ЭП, с которыми пользователи встречаются чаще всего, можно условно разделить на три группы:
- Проблемы с сертификатом. Они появляются, когда сертификат не выбран, не найден или не верен.
- Проблемы с подписанием документа. Ошибки возникают при попытке подписать документ.
- Проблема при авторизации на торговых площадках.
Рассмотрим неполадки подробнее и разберёмся, как их решать.
Сертификат не найден
Иногда при попытке подписать электронный документ с помощью ЭП пользователь может столкнуться с ошибкой «Не удалось найти ни одного сертификата, пригодного для создания подписи».
У подобных ошибок могут быть следующие причины:
- На компьютере не установлены корневые сертификаты Удостоверяющего Центра (УЦ), в котором была получена ЭП. Необходимо установить либо обновить корневой сертификат. Установка корневых сертификатов удостоверяющего центра подробно описана в нашей инструкции.
- На ПК не установлено ни одного личного сертификата ЭП. Для применения ЭП необходимы и личные сертификаты. Об их установке мы писали в другой статье.
- Установленные на компьютере необходимые сертификаты не валидны. Сертификаты отозваны или просрочены. Уточните статус сертификата в УЦ. Ошибка с текстом «Ваш сертификат ключа подписи включён в список отозванных» возникает, если у сертификата закончился срок действия или на ПК нужно обновить список сертификатов. В последней ситуации следует вручную загрузить перечень отозванных сертификатов.
Для установки списка отозванных сертификатов:
Не виден сертификат на носителе
Как правило, причина такой проблемы — сбой в работе программных компонентов. Для её решения достаточно перезагрузить компьютер. Однако иногда этого бывает недостаточно, поэтому требуется переустановка драйверов или обращение в службу техподдержки.
К наиболее распространённым причинам такой проблемы относятся следующие случаи:
- Драйвер носителя не установлен или установлен некорректно. Для решения проблемы необходимо извлечь носитель электронной подписи из ПК и скачать последнюю версию драйвера носителя с официальных ресурсов. Если переустановка драйвера не помогла, подключите носитель к другому ПК, чтобы убедиться в исправности токена. Если токен определится другой системой, попробуйте удалить на неисправном компьютере драйвер носителя и установить его заново.
- Долгое опознание носителя. Для решения проблемы необходимо дождаться завершения процесса или обновить версию операционной системы.
- Некорректная работа USB-порта. Подключите токен к другому USB-порту, чтобы убедиться, что проблема не в носителе ЭП. Если система определила токен, перезагрузите компьютер. Если это не поможет, следует обратиться службу технической поддержки.
- Неисправность носителя. Если при подключении токена к другому компьютеру или USB-порту система не определяет его, значит, проблема в самом носителе. Устранение неисправности возможно в данном случае лишь одним путём — нужно обратиться в сервисный центр для выпуска нового носителя.
ЭП не подписывает документ
Причин у подобной проблемы множество. Каждый случай требует отдельной проверки. Среди самых распространённых можно выделить следующие неполадки:
- Закрытый ключ на используемом контейнере не соответствует открытому ключу сертификата. Возможно, был выбран не тот контейнер, поэтому следует проверить все закрытые контейнеры на компьютере. Если необходимый контейнер по тем или иным причинам отсутствует, владельцу придётся обращаться в удостоверяющий центр для перевыпуска ЭП.
- Ошибка «Сертификат недействителен» (certificate is not valid). Следует повторно установить сертификат ЭП по инструкциям УЦ в зависимости от используемого криптопровайдера — КриптоПро CSP, ViPNet CSP или другого.
- Сертификат ЭП определяется как непроверенный. В этом случае необходимо переустановить корневой сертификат удостоверяющего центра.
- Истёк срок действия криптопровайдера. Для решения этой проблемы необходим новый лицензионный ключ к программе-криптопровайдеру. Для его получения необходимо обращаться к специалистам УЦ или к ответственным сотрудникам своей организации.
- Подключён носитель с другим сертификатом. Убедитесь, что подключён правильный токен. Проверьте также, не подключены ли носители других сертификатов. Отключите другие носители в случае их обнаружения.
В момент подписания электронных документов или формирования запроса в различных может возникнуть ошибка «Невозможно создание объекта сервером программирования объектов».

В этой ситуации помогает установка и регистрация библиотеки Capicom:
- Скачайте файл архива.
- Распакуйте и переместите файлы capicom.dll и capicom.inf в каталог syswow64, находящийся в корневой папке ОС.
- Откройте командную строку от имени администратора — для этого в меню Пуск наберите «Командная строка», нажмите по найденному приложению правой кнопкой мыши и выберите Запуск от имени администратора.
- Введите «c:windowssyswow64regsvr32.exe capicom.dll» (без кавычек) и нажмите ENTER. Должно появиться уведомление о том, что команда выполнена успешно.


Выбранная подпись не авторизована
Подобная ошибка возникает при попытке авторизации в личном кабинете на электронных торговых площадках. Например, при входе на площадку ZakazRF отображается сообщение «Выбранная ЭЦП не авторизована».

Эта ошибка возникает из-за того, что пользователь не зарегистрирован на площадке, либо не зарегистрирован новый сертификат ключа ЭП. Решением проблемы будет регистрация нового сертификата.
Процесс запроса на авторизацию ЭП на разных торговых площадках может отличаться: часто нужно отправлять запрос оператору системы на авторизацию, иногда рабочее место настраивается автоматически. Если ошибка сохраняется, возможно, следует отключить защитное ПО или добавить сайт электронной площадки в исключения.
Часто задаваемые вопросы
Почему компьютер не видит ЭЦП?
Причина кроется в несовместимости программного обеспечения и физического носителя ЭЦП. Необходимо проверить версию операционной системы и переустановить её до нужной версии. Если токен повреждён, возможно, понадобится обратиться в удостоверяющий центр для перевыпуска электронной подписи.
О том, что делать, если компьютер не видит ЭЦП и о способах проверки настроек, мы подробно писали в нашей статье.
Почему КриптоПро не отображает ЭЦП?
Если КриптоПро не отображает ЭЦП, следует проверить настройки браузера. Также исправляет ошибку добавление программы в веб-обозреватель и загрузка недостающих сертификатов электронной подписи.
Подробнее ознакомиться, как устранить данную неисправность можно в нашей статье.
Где на компьютере искать сертификаты ЭЦП?
Сертификат ЭЦП позволяет проверить подлинность подписи, содержит в себе срок её действия и информацию о владельце. Он автоматически загружается в папку с системными файлами. В операционной системе Windows от 7 версии и выше ЭЦП хранится по адресу:
C:UsersПОЛЬЗОВАТЕЛЬAppDataRoamingMicrosoftSystemCertificates. Вместо ПОЛЬЗОВАТЕЛЬ требуется указать наименование используемого компьютера.
Что такое сертификат ЭЦП и зачем он нужен мы рассказали в нашей статье.
Иногда при подключении в браузере Internet Explorer к защищённому веб-ресурсу отображается предупреждение об ошибке сертификата безопасности. Возникать эта неполадка может по разным причинам:
- некорректно установлены дата и время в системе (более позднее время, чем срок действительности ключа);
- антивирусная программа, фаервол принимает за ошибочный сертификат доверенный;
- в браузере Интернет Эксплорер открыт мошеннический сайт с фейковым ключом безопасности либо безопасный сайт, но с просроченным сертификатом.
Эта статья поможет вам устранить ошибки сертификатов Internet Explorer. В ней рассматриваются различные способы решения данной проблемы.
Игнорирование предупреждения
Если убрать ошибки защищённого протокола не представляется возможным, а сайт, который вы хотите открыть, относится к доверенным (например, YouTube, Yandex, Google), просто проигнорируйте уведомление:
1. На вкладке, которую заблокировал IE, клацните «Продолжить открытие этого веб-сайта… ».

2. Как только вы пройдёте по ссылке, веб-навигатор откроет содержимое страницы, но при этом предупреждение о неполадке всё равно будет отображаться в верхней панели.

Проверка даты и времени
Проверьте, правильно ли выполнена установка календаря и часов в системе:
1. Щёлкните по часам в трее (в правой части панели задач).
2. Если увидите ошибку, кликните «Изменение настроек… » и задайте правильные значения.

Отключение уведомления
Этот метод подходит лишь только в том случае, если вы работаете со знакомыми сайтами, в «чистоте» которых уверены на 100%. То есть знаете точно, что там нет вирусов, переадресаций и прочих хакерских уловок.
Чтобы полностью отключить функцию уведомления об ошибках сертификатов, в меню браузера сделайте следующее:
1. Кликните кнопку «шестерёнка», перейдите в раздел «Свойства браузера».

2. Клацните по вкладке «Дополнительно».

3. В поле «Параметры» кликом мышки уберите «галочку» возле надстройки «Предупреждать о несоответствии адреса сертификата».
4. Нажмите «Применить» и затем кнопку «OK».
Добавление сертификата
Если у вас есть возможность скачать файл-сертификат веб-ресурса или группы веб-ресурсов, которые вы не можете открыть в виду появления ошибки верификации ключа, проигнорируйте уведомления и загрузите его на компьютер (ссылка на скачивание, как правило, размещена в специальных разделах), а затем добавьте в IE. Файл с данными SSL сертификата может иметь расширение .pem, .cer, .crt,.pfx, .der, .pkcs.
Пошагово эта процедура выполняется следующим образом:
1. В меню выберите пункт «Свойства браузера».
2. Кликните вкладку «Содержание».

3. Нажмите кнопку «Сертификаты».
4. Чтобы добавить ключ-файл, в новом окне кликните «Импорт… »

5. В панели «Мастер… » щёлкните «Далее».


6. Щёлкните кнопку «Обзор». Чтобы установить сертификат, в системном окне кликом мышки выделите его (файл) и нажмите «Открыть».

7. Далее задайте настройки размещения ключа:
- клацните кнопку рядом со строкой «Поместить все сертификаты… »;
- в строке «Хранилище… » задайте значение «Доверенные корневые центры… ».

А потом нажмите «Далее».
8. По завершении процедуры отобразятся параметры импорта. Кликните в этом окне «Готово».

9. Если сделали всё правильно и добавленный ключ действительный, появится сообщение «Импорт успешно выполнен».
Каждый из рассмотренных способов целесообразно применять в зависимости от конкретной ситуации — причины возникновения ошибки верификации протокола. Но помните, что незнакомые сайты с подобными неполадками, в особенности те которые предлагают выполнять всевозможные платёжные операции, лучше обходить стороной.

Из нашей статьи вы узнаете:
При использовании КриптоПро ЭЦП Browser plug-in могут возникать ошибки, приводящие к тому, что плагин не работает или работает некорректно, из-за чего электронная подпись не создаётся. Рассмотрим наиболее распространённые варианты ошибок и разберёмся, как их устранить.
При проверке отображается статус «Плагин загружен», но нет информации о криптопровайдере
Это значит, что криптопровайдер КриптоПро CSP не установлен. Необходимо загрузить дистрибутив программы с сайта разработчика и установить её на компьютер. В настройках плагина в графу Список доверенных узлов также следует добавить адрес ресурса, с которым работаете (например, nalog.ru).
Не удаётся построить цепочку сертификатов для доверенного корневого центра. (0x800B010A)

При этой ошибке плагин не может сформировать запрос на создание ЭЦП. Она возникает, если по каким-то причинам нет возможности проверить статус сертификата. Например, если нет привязки к ключу или доступа к спискам отзыва. Также проблема может воспроизводиться, если не установлены корневые сертификаты.
Для устранения этой ошибки нужно привязать сертификат к закрытому ключу.
Сначала проверьте, строится ли цепочка доверия. Для этого нужно открыть файл сертификата, а затем вкладку Путь сертификации.

Если на значке сертификата отображается крест, это означает, что цепочка доверия не строится. В этом случае необходимо скачать и установить корневые и промежуточные сертификаты. Они должны быть доступны для загрузки на сайте удостоверяющего центра, который выпустил сертификат на ваше имя.
Для установки корневого сертификата необходимо:
- Кликнуть правой кнопкой мыши по файлу.
- В контекстном меню выбрать пункт Установить сертификат.
- После запуска Мастера установки нажать Далее.
- Выбрать вариант Поместить все сертификаты в выбранной хранилище и нажать Обзор.
- Выбрать в списке хранилищ Доверенные корневые центры сертификации, нажать ОК, затем Далее.
- Нажать Готово.
Установка промежуточных сертификатов выполняется точно так же, как и установка корневых, за исключением того, что в процессе установки вместо пункта Доверенные корневые центры сертификации нужно выбрать пункт Промежуточные центры сертификации.
Если вы создаёте ЭЦП таких форматов, как CAdES-T или CAdES-X Long Type 1, ошибка может возникать из-за отсутствия доверия к сертификату оператора службы предоставления штампов времени. В этой ситуации нужно установить корневой сертификат УЦ в доверенные корневые центры.
ЭЦП создаётся с ошибкой при проверке цепочки сертификатов

Данная проблема возникает из-за отсутствия доступа к спискам отозванных сертификатов. Списки должны быть доступны для загрузки на сайте удостоверяющего центра, который выпустил сертификат ЭЦП. Установка списков выполняется по той же схеме, что и установка промежуточного сертификата.
Ошибка несоответствия версии плагина
При проверке возникает сообщение «Установлен и настроен плагин для браузера КриптоПро ЭЦП Browser plug-in версии 2.0.12438 и выше. — undefined». В этом случае необходимо установить плагин версии 2.0.12438 и выше.
Появляется сообщение «Плагин недоступен»
Данная проблема может возникнуть, если ваш браузер не поддерживает установленную версию плагина. Попробуйте воспользоваться другим обозревателем.
Ошибки 0x8007064A и 0x8007065B

Ошибка возникает в связи с окончанием срока действия лицензий на КриптоПро CSP (КриптоПро TSP Client 2.0, Криптопро OCSP Client 2.0).
Чтобы создать электронную подпись с форматом CAdES-BES, необходима действующая лицензия на КриптоПро CSP. Создание ЭЦП с форматом CAdES-X Long Type 1 потребует наличия действующих лицензий:
- КриптоПро CSP;
- КриптоПро OCSP Client 2.0;
- КриптоПро TSP Client 2.0.
После приобретения лицензии потребуется её активация.
Набор ключей не существует (0x80090016)

Возникает из-за того, что у браузера нет прав для выполнения операции. Для решения проблемы в настройках плагина добавьте сайт в Список доверенных узлов.
Отказано в доступе (0x80090010)

Возникает в связи с истечением срока действия закрытого ключа. Чтобы проверить срок действия, запустите Крипто-Про CSP, затем откройте вкладку Сервис. Далее необходимо выбрать пункт Протестировать и указать контейнер с закрытым ключом. Если в результатах тестирования вы увидите, что срок действия закрытого ключа истёк, необходимо получить новый ключ.

Ошибка: Invalid algorithm specified. (0x80090008)
Появление такой ошибки означает, что криптопровайдер не поддерживает алгоритм используемого сертификата. Рекомендуется проверить актуальность версии КриптоПро CSP.
Если предлагаемые выше способы устранения ошибок не помогут, рекомендуем обратиться в службу поддержки КриптоПро.
У вас ещё нет электронной подписи? Её можно заказать у нас на сайте. Выберите подходящий вариант ЭЦП: для участия в электронных торгах, работы с порталами или отчётности. Процедура оформления не займёт больше одного дня.
Ошибка при загрузке файлов из интернета: причины и решения
1 звезда
2 звезды
3 звезды
4 звезды
5 звезд

С ошибками при скачивании файлов сталкиваются все пользователи сети. В чем их причина и как скачать нужный документ без проблем, расскажем в этой статье.
Мы собрали самые распространенные проблемы с загрузкой файлов и нашли способы их решения:
- Если скачивание прервалось, первое, что нужно сделать — проверить подключение к интернету и повторить попытку. Очень часто в сбое загрузки виноваты сбои в подключении к сети. Нестабильное интернет-соединение может вызвать ошибку даже в том случае, если оно оборвалось только на короткое время.
- Некоторые браузеры блокируют скачивание данных, которые несут в себе угрозу безопасности. Чтобы проверить это, посмотрите ваши загрузки — нет ли рядом с интересующим вас файлом какого-либо знака или сообщения. Здесь также можно узнать и о других ошибках скачивания.
-
 Убедитесь, что у вас достаточно места для загрузки файла. При необходимости освободите память на жестком диске.
Убедитесь, что у вас достаточно места для загрузки файла. При необходимости освободите память на жестком диске. - В том случае, если вам не удается скачать ни один документ, попробуйте изменить папку загрузок браузера. Возможно, у вас нет прав на сохранение файлов в тот раздел, в который вы пытаетесь их загрузить.
- Источник проблемы, однако, не всегда может быть с вашей стороны: часто оказывается, что адрес ссылки на скачивание указан некорректно. В этом случае есть только один выход — загружать данные с другого сайта. Кроме того, сервер с файлом может оказаться недоступен. В таком случае попробуйте перезапустить загрузку через несколько часов.
- Наш совет: используйте менеджер закачек, и проблем со скачиванием будет гораздо меньше. Например, с программой JDownloader 2 вы не потеряете прерванные загрузки.
Читайте также:
- Отказано в доступе к папке — что делать?
- Как переместить папку Мои документы в Windows
- Мощная защита от взлома: как обезопасить домашнюю сеть от хакеров
Причин того, что при наличии сертификата на сайте Госуслуг не получается его скачать может быть несколько.
Прежде всего стоит обратить внимание на то, каким способом вы входите на сайт. Если через приложение Госуслуг, то оно может работать не корректно. У меня не получалось скачать сертификат именно с приложения — ссылка была не активна. Когда же я зашла в свой личный кабинет через сайт, браузер, я загрузила свой сертификат без каких-либо проблем.
Причиной может служить просто некорректная работа сайта, он может быть перегружен. Попробуйте зайти на Госуслуги позже.
Если же проблема не решится, напишите письмо в поддержку сайта с подробным её описанием.
Помните, что если вам сложно самостоятельно распечатать сертификат, вы не знаете как это делается, вы всегда можете обратиться за помощью в МФЦ.

Ошибка генерации сертификата в Личном кабинете налогоплательщика
При попытке получения новой электронной подписи (ЭП) пользователь Личного кабинета налогоплательщика на сайте ФНС может столкнуться с сообщением «Ошибка генерации сертификата. Попробовать еще раз». После повторной попытки проходит какое-то время, после чего ошибка возникает вновь. Обычно это связано с проблемами в работе серверов сайта nalog.ru, которые испытывают перегрузки в связи с массовым наплывом пользователем. Давайте разберёмся, почему происходит ошибка, и как её исправить.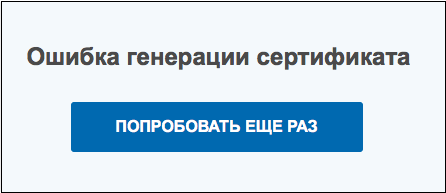
Содержание
- Особенности функционала сертификата подписи уполномоченного лица
- Причины возникновения ошибки генерации сертификата в личном кабинете ФНС
- Как исправить проблему в ЛК налогоплательщика
- Заключение
Особенности функционала сертификата подписи уполномоченного лица
Как известно, бумажную волокиту в финансовой отчётности всё чаще заменяет электронный документооборот. Он позволяет убыстрить процесс передачи отчётности предприятия в ФНС, упростить её проверку и выдачу соответствующего вердикта контролирующих органов.
Одним из инструментов электронного документооборота является «Личный кабинет налогоплательщика» на сайте ФНС. Благодаря его возможностям вы можете контролировать расчёты по имущественным налогам, отслеживать ход проверки поданных вами деклараций, просматривать данные об доходам поданных налоговыми агентами в виде 2-НДФЛ. Однако иногда пользователи могут сталкиваться с ошибкой генерации сертификата.
С 01 апреля 2015 года в Налоговый Кодекс РФ был внесён ряд изменений, связанных со сменой статуса «Личного кабинета налогоплательщика». Пользователи ЛК получили возможность отправлять в ФНС налоговые декларации, подписанные квалифицированной электронной подписью. Подписанные ЭЦП электронные документы признаются равноценными их бумажным аналогам.

Получить в пользование такую электронную подпись вы можете с помощью функционала «Личного кабинета» в разделе «Профиль». Вам предлагается два вида хранения такой ЭП – в виде ключа на вашем компьютере, либо на сервере налоговой службы. Сертификат ключа проверки ЭП действует в течение 1 года. По истечению срока действия сертификата вам будет необходимо получить новый сертификат с помощью функционала ЛК.
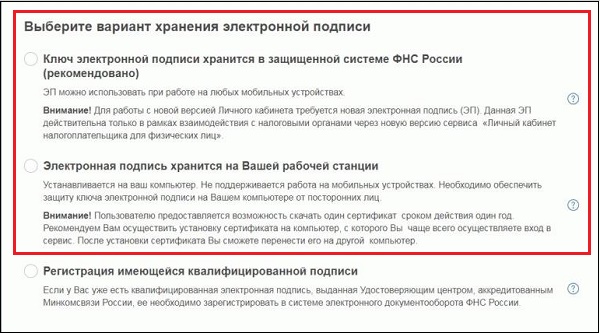
Это интересно: Как работает Личный Кабинет на ресурсе оператора фискальных данных «Ярус».
Причины возникновения ошибки генерации сертификата в личном кабинете ФНС
При выполнении процедуры получения новой ЭЦП пользователи могут столкнуться с сообщением «Ошибка генерации сертификата». Повторные попытки соединения с сервером обычно никак не решают проблему. Система зависает на какое-то время, после чего ошибка генерации сертификата появляется вновь.
Её причинами является следующее:
- Сбои в работе серверов ФНС, вызванные различными причинами. Довольно часто этой причиной является наплыв пользователей на сайт ФНС в периоды сдачи отчётности (дни подачи налоговых деклараций и других выплат физических лиц). Поскольку большая часть подобной отчётности выпадает на первый квартал, то наибольшее число проблем наблюдается именно в указанное время. Сервера не справляется с перегрузками, и получение ЭЦП становится невозможным. Также проблемы наблюдались после перехода сайта ФНС на его обновлённую версию;
- На сайте ФНС проводятся какие-либо технические работы. Последние обычно связаны с нормализацией функционала сайта;
- Пользователем не произведена установка на его ПК дополнительных программ для генерации кодов. В связи с этим сервис не может найти станцию для сохранения необходимых данных налогоплательщика;
- Брандмауэр (антивирус) пользователя блокирует подключение к ресурсу ФНС;
- В системе имеются расширения (дополнения) для браузера, которые также дезорганизуют корректную работу с сайтом nalog.ru.
Давайте разберёмся, как исправить ошибку генерации электронного сертификата в вашем Личном кабинете налогоплательщика
Как исправить проблему в ЛК налогоплательщика
Для того, чтобы избавиться от проблемы с генерацией сертификата, необходимо сделать следующее:
- Попробуйте повторить процедуру создания ЭП через какое-то время. Многим пользователям удалось получить ЭП через 1-3 суток после осуществления первой попытки. Наплыв на сервера немного спал, техслужба исправила возникшие проблемы, и регистрация ЭП прошла без проблем;
- Просмотрите график проведения технических работ на сайте ФНС. Если вы пытаетесь связаться с сайтом в день таких работ, лучше перенести процедуру генерации ЭЦП на другой день;

- Временно отключите ваши антивирус и брандмауэр с целью убедиться, что они не выступают факторами возникновения проблемы. Их отключение поможет устранить ошибку генерации документа в ЛК на сайте ФНС;
- После отправки вашего запроса на регистрацию электронного ключа выйдите из Личного кабинета, а затем войдите обратно;
- Просмотрите, имеются ли на вашем веб-навигаторе установленные расширения (дополнения), способные влиять на ваше интернет-подключения к сайту ФНС. Довольно часто такими инструментами является различные загрузчики (уровня «MediaGet» и аналогов), способные влиять на стабильность подключения браузера к различным сайтам. Если таковые имеются, временно отключите (удалите) их;
- Попробуйте использовать другой браузер. Хорошие результаты даёт использование браузера Гугл Хром, позволяющее решить проблему налогоплательщиков на nalog.ru;
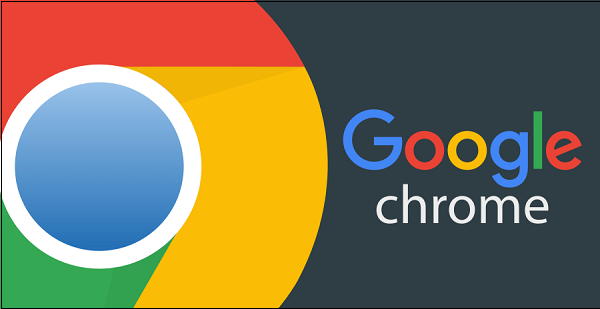
- Лично обратитесь в отделение ФНС с ИНН и паспортом.
Читайте также: Пришло заказное письмо от ФКУ Налог-Сервис ФНС.
Заключение
В нашей статье мы разобрали, почему возникает ошибка генерации электронного сертификата при работе с Личным кабинете налогоплательщика, и как это исправить. Обычно её причиной является наплыв пользователей на сервера ФНС во время сдачи отчётности (наиболее часто это первый квартал года). Рекомендуем подождать какое-то время (1-3 суток), после чего попробуйте вновь получить новую ЭП. Если же проблема продолжает повторяться на протяжении недели, рекомендуем обратиться в техническую поддержку сайта nalog.ru. И в соответствующем письме обрисовать возникшую у вас проблему.
Опубликовано 12.06.2019 Обновлено 10.06.2021
Сделав вторую прививку от COVID-19, примерно через неделю, мне выдали электронный сертификат с QR-кодом, который находится в личном кабинете портала Госуслуги.
Наш работодатель, активно поддерживает данную инициативу и поощряет сотрудников небольшой денежной премией, а так-же оплачиваемым выходным днём, который можно взять в течении полугода, со дня выдачи.
Но для того чтобы получить эти бонусы, необходимо написать заявление, а так-же приложить к нему распечатанный сертификат.
С заявлением проблем не возникло, а вот при попытке скачать сертификат через приложение, возникали ошибки, и процесс загрузки всё время прерывался.
Причём данная неурядица, была не только у меня, но и у моих коллег, повторные попытки с разных устройств, не увенчались успехом.
Возможно приложение не может работать с PDF-файлами, либо загрузчик временно не исправен.
Решить данную проблему помог официальный сайт, на который я зашёл через мобильный браузер, и с лёгкостью скачал, а потом и распечатал сертификат.
Чтобы у вас не возникало подобных трудностей, я пошагово опишу весь процесс ниже в статье.
- Как скачать сертификат о вакцинации на телефон пошаговая инструкция
- Как найти сертификат на телефоне
- Как найти сертификат подключив телефон к компьютеру
Как скачать сертификат о вакцинации на телефон пошаговая инструкция
1. Открываем любой браузер установленный на смартфоне, я покажу на примере Гугл Хром, так как он является самым популярным веб-обозревателем на Андроид устройствах. 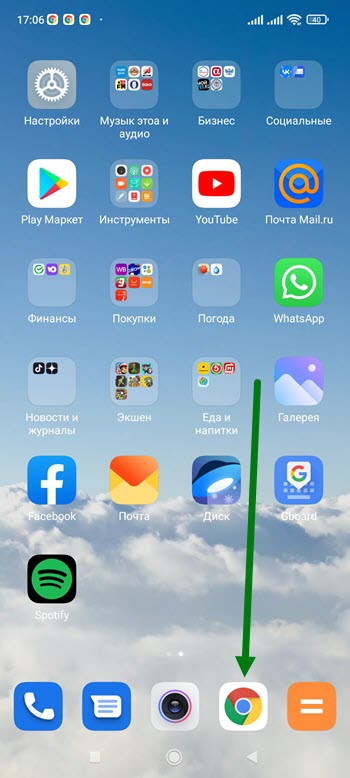
2. В любом поисковике забиваем название портала, далее жмём на кнопку «Найти». 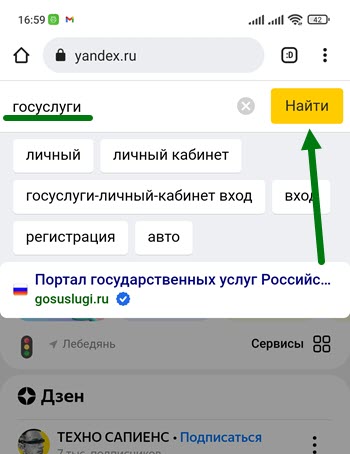
3. Переходим на официальный сайт. 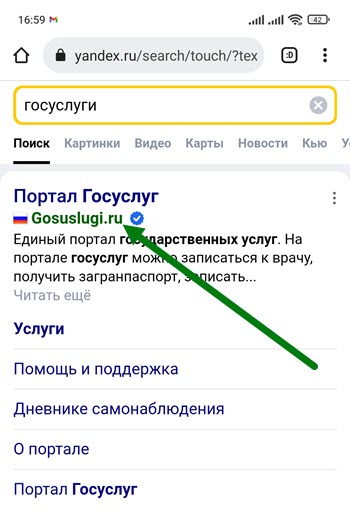
4. Теперь необходимо войти в личный кабинет, для этого жмём на соответствующую кнопку. 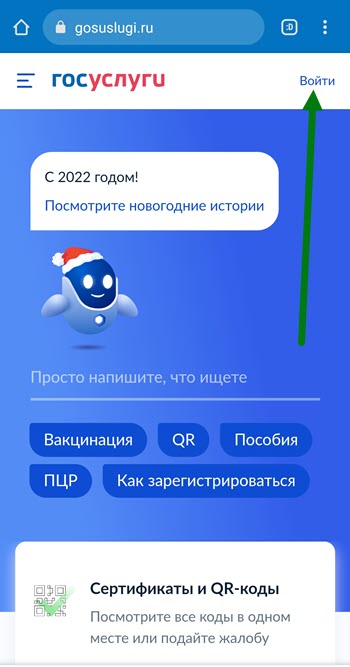
5. Водим данные авторизации, логин и пароль, после жмём на кнопку «Войти».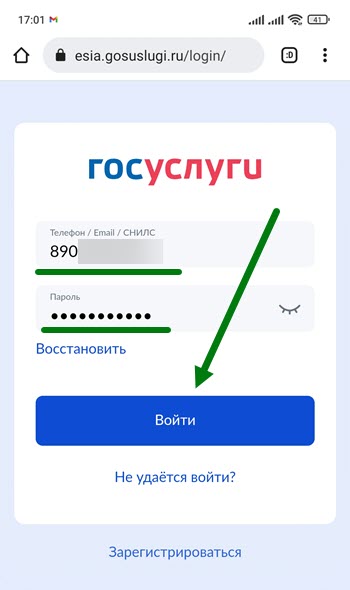
6. Открываем соответствующий раздел. 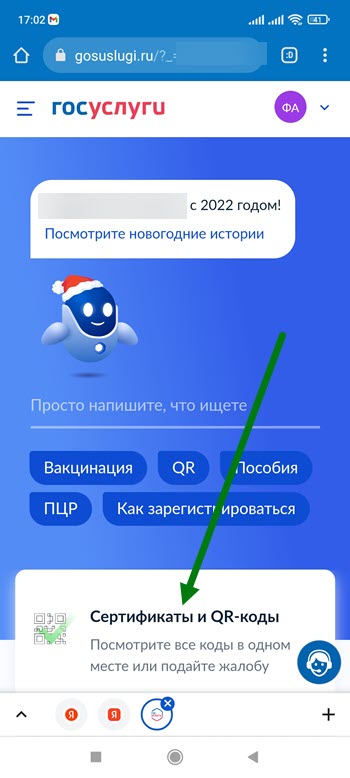
7. В открывшемся окне «Открыть с помощью», выбираем браузер а не приложение. 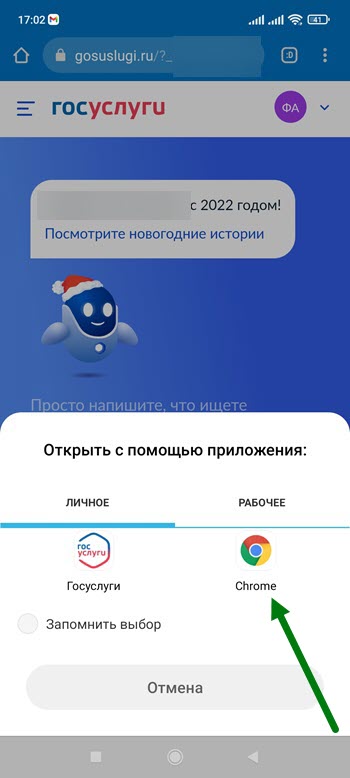
8. Жмём на ссылку «Скачать сертификат на русском языке». 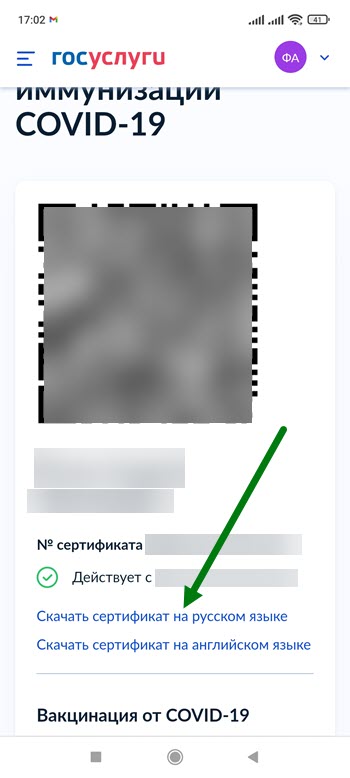 9. После выполнения этих действий, произошла загрузка файла, так-же автоматически открылось окно «Открыть с помощью».
9. После выполнения этих действий, произошла загрузка файла, так-же автоматически открылось окно «Открыть с помощью».
Нам это не нужно, жмём «Отмена». 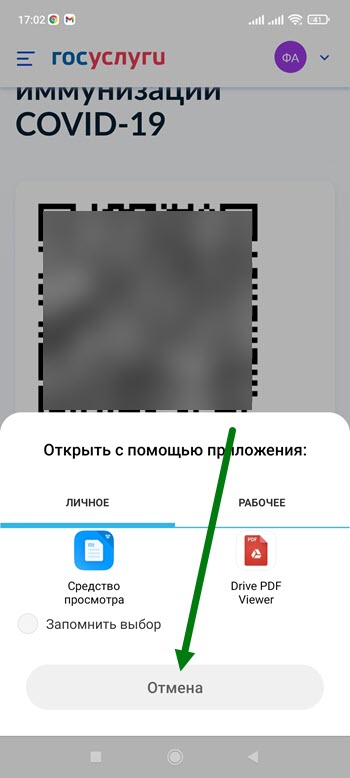
Как найти сертификат на телефоне
1. Теперь нам нужно найти скачанный сертификат — PDF-файл, для этого жмём на кнопку меню «Три вертикальные точки». 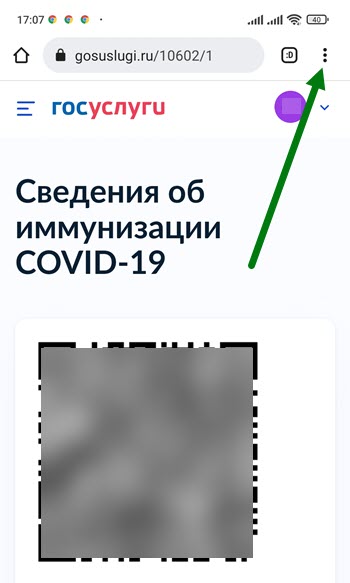
2. Переходим в раздел «Скачанные файлы». 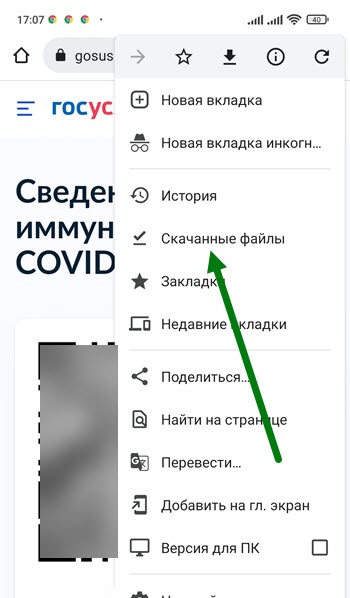
3. Здесь располагается нужный нам объект. 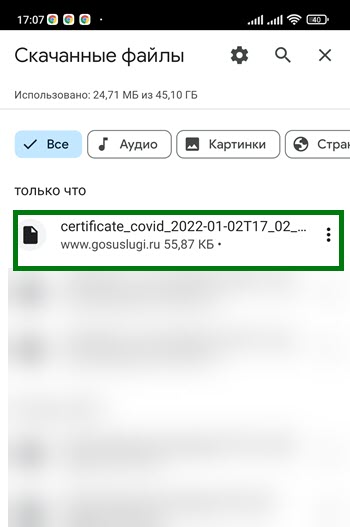
Как найти сертификат подключив телефон к компьютеру
1. Подключаем смартфон к компьютеру с помощью юсб шнура от зарядки.
2. Выставляем режим работы USB на передачу файлов. 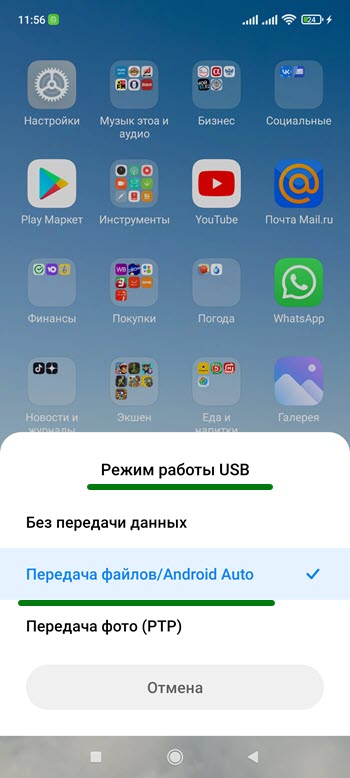
3. Заходим в раздел «Этот компьютер» и открываем подключенное устройство. 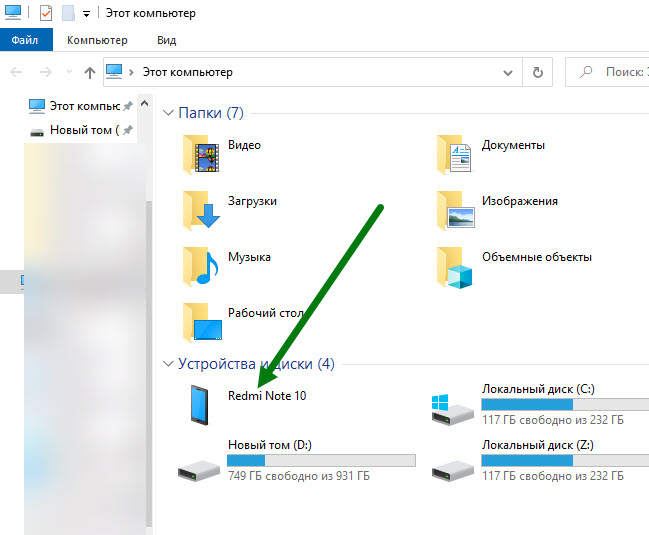
4. На открывшейся странице, нас интересует папка «Download». 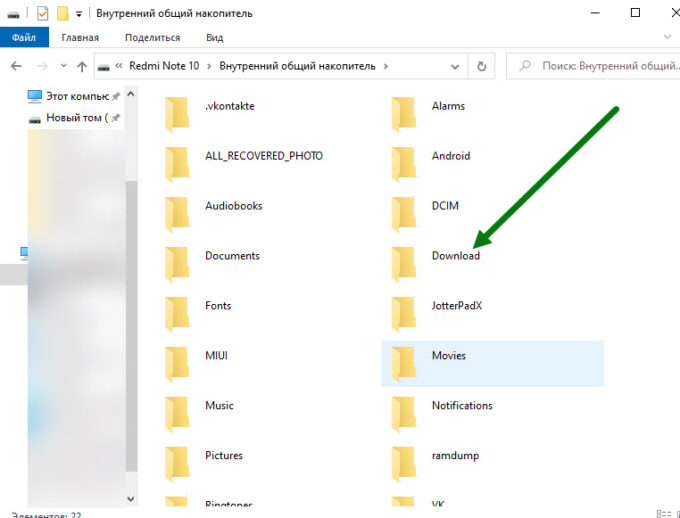
5. Здесь располагается загруженный сертификат. 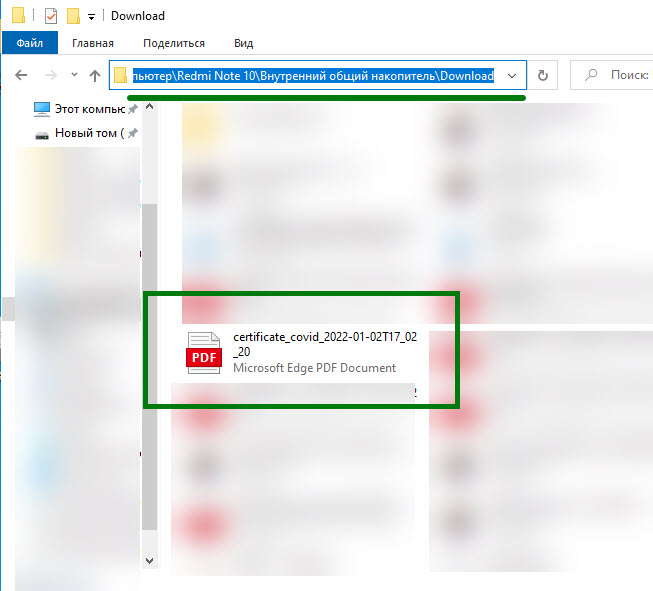
Надеюсь данная статья помогла вам, у меня на этом всё, желаю успехов.
Перейти к содержанию
Ошибка генерации сертификата в личном кабинете налогоплательщика — что делать?
При попытке регистрации электронной подписи (ЭП) в личном кабинете налогоплательщика на сайте nalog.ru пользователь может столкнуться с сообщением «Ошибка генерации сертификата» и рекомендацией выполнить генерацию сертификата повторно. При следующей попытке ошибка повторяется вновь, делая использование ЭП невозможным. Давайте разберёмся с причинами возникшей дисфункции и способами её решения.
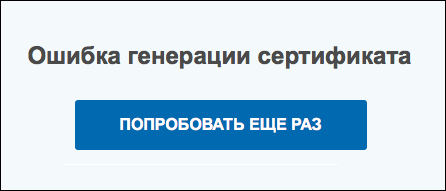
Содержание
- Суть и причины ошибки генерации сертификата в Личном Кабинете
- Как исправить дисфункцию в личном кабинете налогоплательщика
- Заключение
Суть и причины ошибки генерации сертификата в Личном Кабинете
При отправке каких-либо документов в ФНС (обычно это налоговая отчётность) такие документы требуется подписать электронной подписью (ЭП). Последняя по своему статусу соответствует обычной письменной подписи руководителя (главного бухгалтера) и применяется для электронного заверения подаваемых в налоговую документов.
Работа с ЭП предполагает наличие в системе пользователя специального сертификата, выданным уполномоченным центром сертификации Минкомсвязи РФ. Такой сертификат используется для обеспечения безопасной и стабильной работы с электронной подписью (ЭП).
При попытке выполнить подписание с помощью ЭП, или зарегистрировать уже имеющийся у пользователя вариант электронной подписи может возникнуть сообщение об ошибке генерации сертификата. Обычно после этого регистрация имеющейся у пользователя ЭП (и последующая отправка отчётности) становится невозможной.
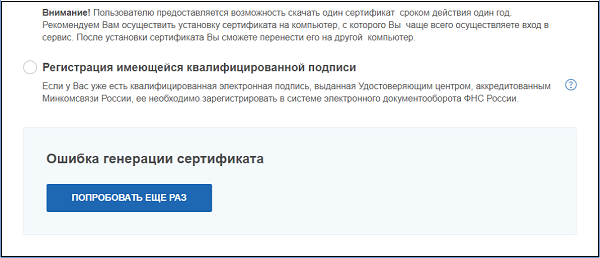
Причинами дисфункции является следующее:
- У пользователя имеется нестабильное интернет-соединение;
- Сайт ФНС временно недееспособен по техническим причинам. Обычно это вызвано перегруженностью сайта вследствие пиковых нагрузок в периоды сдачи отчётности (начало года, последние дни сдачи отчётов etc.);
- На сайте ФНС проводятся технические работы по устранению произошедших сбоев;
- Антивирус (брандмауэр) блокирует корректное подключение к сайту ФНС.
Давайте разберёмся, как решить ошибку генерации сертификата в ЛК налогоплательщика.
Читайте также: ошибка 0400400017 в расчете по страховым взносам – как устранить.
Как исправить дисфункцию в личном кабинете налогоплательщика
Решение возникшей ошибки в ЛК налогоплательщика основано на выполнении следующих советов:
- Проверьте качество вашего интернет-соединения. Выполните переход на любимые сайты и убедитесь, что они загружаются без каких-либо проблем. Также рекомендуем перезагрузить ваш роутер (выключите его на минуту, а затем включите его обратно);
- Выполните несколько попыток загрузки сертификата и использования ЭП. Может повезти на второй-третий раз в случае, если сайт перегружен, и необходимые подключения проходят через раз;
- Временно отключите ваш антивирус и брандмауэр. Указанные инструменты могут блокировать нормальную работу соединения с сайтом ФНС. Если после отключение антивируса и брандмауэра нужное подключение выполняется без проблем, стоит внести сайт налоговой в исключения указанных инструментов;
- Подождите какое-то время. Если на сайте ФНС проводятся какие-либо технические работы (или просто наблюдается наплыв пользователей), то подключиться к сайту будет довольно сложно. Рекомендуется подождать 1-2 суток, а затем попытаться подключиться к сайту вновь. Также не помешает ознакомиться с графиком выполнения технических работ на сайте ФНС, и попытаться выполнить ЭП в день свободный от последних;
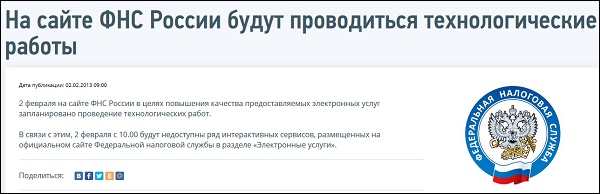
Ознакомьтесь с графиком технических работ на сайте ФНС - После отправки запроса о необходимой регистрации электронного ключа попробуйте выйти из кабинета, а затем войти вновь;
- Лично обратитесь в отделение ФНС с ИНН и паспортом, и попросите помочь в решении проблемы.
Это полезно знать: Проверка защищенного соединения с сервером ЛК ИП – как попасть в личный кабинет.
Заключение
В большинстве случаев ошибка «Ошибка генерации сертификата» в кабинете пользователя появляется из-за временных проблем в работе сайта ФНС. Последние обычно обусловлены большим наплывом пользователей в дни подачи отчётности, когда ресурс не справляется с обработкой всех поступающих данных. Для решения возникшей проблемы обычно необходимо подождать 1-2 суток, после чего требуемое подключение выполняется без каких-либо проблем.
Опубликовано 26 марта 2019 Обновлено 05 октября 2020
