Не удается скачать видео
Примечание. Если у вас не оформлена подписка YouTube Premium или вам недоступно скачивание, кнопка «Скачать» рядом с видео для детей будет неактивна. Контент, уже сохраненный на устройстве, можно смотреть офлайн, пока не закончится срок действия подписки Premium.
Если вы смотрите видео с YouTube на телевизоре Smart TV
- Убедитесь, что на устройстве Smart TV вы вошли в тот аккаунт, в котором оформлена подписка YouTube Premium.
- Проверьте, вошли ли вы в один и тот же аккаунт на телевизоре и устройстве, с которого транслируете видео.
- Если вы используете приложение Google Home, убедитесь, что в нем выполнен вход в нужный аккаунт.
Проверьте, не истек ли срок действия подписки
Проверьте, доступна ли подписка YouTube Premium в вашем регионе
Подписку YouTube Premium можно оформить не везде. Проверить, действует ли она в вашей стране, можно здесь.
Попробуйте выполнить перечисленные ниже действия
Проверьте скорость подключения к интернету
Убедитесь в том, что она высокая. Используйте сеть Wi-Fi со скоростью передачи данных не менее 3 Мбит/с либо мобильную сеть 3G, 4G или LTE. Проверить скорость интернет-соединения можно на этом сайте.
Посмотрите, на скольких устройствах вы пользовались офлайн-режимом
На какое число устройств вы скачивали видео? Пользователям с подпиской YouTube Premium или YouTube Music Premium разрешается сохранять контент не более чем на 10 мобильных устройствах одновременно. Если вы попробуете превысить это число, при попытке скачать видео появится сообщение об ошибке: «Видео недоступно для офлайн-просмотра». Подробнее об ограничении на количество устройств с подпиской YouTube Premium…
Обратитесь в службу поддержки и отправьте отзыв
Если решить проблему не удастся, свяжитесь с нашей службой поддержки. В своем обращении укажите следующую информацию:
- видите ли вы сообщение об ошибке;
- если да, то приведите его текст и по возможности прикрепите скриншот.
Вернуться к статье Устранение неполадок с функциями YouTube Premium.
Эта информация оказалась полезной?
Как можно улучшить эту статью?
Сторонние загрузчики
Несмотря на невысокую стоимость премиум-доступа, подавляющее большинство пользователей используют «нелегальные» сторонние загрузчики. Каждый, кто задается вопросом, почему я не могу скачать видео и ролик с ютуба, должен понимать, что в распоряжении всегда есть альтернативные варианты.
Дело в том, что корпорация гугл постоянно борется с возможностью качать контент, так как усматривает в этом нарушение авторских прав.
В связи с этим, какие-то загрузчики прекращают свою работу, какие-то меняют порядок взаимодействия.  Поговорим о самых популярных.
Поговорим о самых популярных.

Содержание
- Не появляется кнопка сохранить ?
- Премиум подписка – Не могу закачать ролик
- Загрузить Трансляцию
Не появляется кнопка сохранить ?
1. Ummy video
Программа ummy video downloader не скачивает с ютуба с конца 2020 года. По разным данным, разработка больше вестись не будет, поддержка прекращена. В сети еще можно найти ссылки на скачивания пакета установки, но чаще всего они ведут на другие небезопасные продукты.
Так что лучше отказаться от этой затеи и обратить внимание на другие более эффективные варианты !!!
2. Savefrom
Самый популярный загрузчик, работает как в онлайн-режиме, так и в режиме устанавливаемого браузерного помощника. Как правило, справляется с абсолютным большинством контента с ютуба. Но бывают и неполадки.
Если savefrom не скачивает видео с ютуб, в большинстве случаев помогает перезагрузка, обновление браузера или помощника.

Какие ситуации могут возникнуть:
1. Вы пытаетесь использовать быструю команду ss, но она не скачивает с ютуба.
Проверьте, правильно ли вы вставляете знаки. Адресная строка должна выглядеть так:
https://www.ssyoutube.com/watch?v=zhJGgnasNCQ.
Кстати: если не удается скачать видео с ютуба при помощи ss, есть еще один способ, необходимо добавить pp в конец слова youtube, то есть строка с адресом будет выглядеть так:
https://www.youtubepp.com/watch?v=zhJGgnasNCQ 

После нажатия enter вас перекинет на сервис y2mate.com, который предлагает гораздо больше вариантов качества загружаемого видео, а также конвертацию в mp3.
![]()
2. Помощник savefrom установлен, но не появляется кнопка скачать в ютубе.
- обновите помощник, рабочие версии программы можно скачать здесь;
- обновите браузер или установите другой альтернативный, после переустановки удалите помощник, перезагрузите браузер и установите savefrom.helper заново;
- проверьте, активно ли расширение: нажмите по значку программы в верхней панели или проверьте в основном меню браузера;
- расширение отключено на конкретном сайте: нажмите по значку помощника и выберите «включить на этом сайте».

3. Савефром не скачивает с ютуба по другим причинам:
- если при загрузке с сайта в онлайне выходит сообщение о превышении лимитов, используйте помощник или другой аналогичный загрузчик;
- при появлении сообщения «не найдена ссылка» обратитесь к другому загрузчику;
- выходит ошибка «не определяется размер файла»: обновите расширение, если это не помогает, возможно его работе мешают другие активные расширения (отключите их на время);
- очень часто не получается скачать ютуба из-за того, что контент удален или заблокирован администрацией, в таком случае ни один из методов не поможет.
![]()
4. Не устанавливается savefrom.helper:
Примечание: обычно проблемы с установкой бывают на google Chrome, так как корпорация активно борется с копированием контента и не дает скачивать видео с ютуб, опасаясь за нарушение авторских прав. Существующие пути обхода со временем перестают работать. Так что самый простой способ установить помощника – использовать любой другой браузер (оперу, мозиллу, яндекс).
Для гугл хром рабочий метод установки на сегодняшний день такой:
- Установите аддон chameleon.
- Теперь на этот аддон можно постаить версию помощника для оперы /savefromnet-helper/#chameleon-install.
Внимание: Самую полную статью которую мы писали почему не работает savefrom net – читайте Здесь 
3. Videoder
Если не загружается видео с ютуб предыдущими способами, попробуйте продукт от индийских разработчиков https://www.videoder.com/ru

На главной странице есть ссылки на установку версии для Android и для Windows (для скачивания использовать любой браузер кроме хром, для андроида приложение есть в плей маркете).
Программа не только скачивает фильмы и ролики с ютуба в разном качестве, но и умеет качать одним кликом заранее подготовленные плейлисты в mp3, а также имеет встроенный браузер с блокировкой рекламы.
Премиум подписка – Не могу закачать ролик
Поговорим о единственном легальном способе качать контент с ютуба, это подписка премиум. Купив пакет, вы получаете целый ряд опций: фоновый режим, отсутствие рекламы и, конечно, возможность сохранять ролики, чтобы просматривать их в оф-лайне. С последней опцией чаще всего и возникают проблемы. 

Важно: скачивать ролики в premium-доступе можно только в мобильном приложении. На ПК функция не работает, так уж задумано разработчиками.
Если вы приобрели ютуб премиум, но он все равно не скачивает видео:
- Убедитесь, что вы вошли именно в тот аккаунт, на который оформлена подписка: в левом углу экрана у вас должен быть логотип YouTube Premium. Посмотреть свои покупки можно здесь https://youtube.com/purchases.
- При низкой скорости интернета функция работать не будет. WiFi подключение необходимо не менее 3Мбит, а мобильное – 3G, 4G или LTE.
- Проверьте, не истек ли срок действия услуги: в основном меню зайдите в раздел «управление подписками».
- Проверьте, установлена ли последняя версия приложения. Иногда на новых смартфонах «из коробки» стоят устаревшие версии, также это бывает, если недавно выполнялся полный сброс до заводских параметров. Зайдите в магазин приложений и найдите приложение youtube, если активна кнопка «обновить», нажмите ее и загрузите более свежую версию.
- Закройте приложение и войдите в него снова.
- Если вы используете мобильный интернет, проверьте в настройках приложения, не активна ли функция «сохранять через вайфай» (настройки – библиотека – тип подкл. для скачивания – все типы).
- Если ваша подписка недавно истекла и вы оформили ее снова, ранее сохраненный контент станет доступен не сразу (обычно требуется несколько часов). Чтобы посмотреть сразу, нажмите три точки рядом с видео и выберите «повторить попытку».
- Использовать премиум подписку можно не более чем на 10 устройствах одновременно. Если это число превышено, премиальные функции работать не будут.
- Если вы не можете найти ранее сохраненный ролик, возможно, он был удален автором или администрацией платформы.
- И последний случай: если ничего не помогло, возможно, ролик защищен высокой степенью шифрования. В таком случае вы можете обратиться в службу поддержки https://support.google.com/youtube/answer/7071292.
Если нет времени на переписку и ожидание ответа, можно воспользоваться альтернативными способами скачивания (правда, гугл считает их не совсем законными)……
Загрузить Трансляцию
Отдельно стоит остановиться на вопросе скачивания трансляций.

Тратя время на поиски ответа на вопрос, почему я не могу скачать трансляцию ютуб, важно знать следующие моменты:
- в момент прохождения прямого эфира скачать его нельзя (практически, об этом ниже);
- в течение 2 дней после проведения стрима происходит конвертация видео, поэтому в течение этого времени тоже скорее всего ничего не скачается;
- когда трансляция уже полностью конвертировалась, ее можно скачать как и обычный ролик, любым доступным способом;
- если стрим защищен от записи или автор отказался сохранять его на платформе, скачать его не получится.
Способ загрузки во время эфира только один: использовать программу записи видео с экрана. В этом случае вы рискуете потерять качество, решающее значение будет иметь разрешение экрана.
Минус таких продуктов в том, что многие из них платные, но, к примеру ekrannaya-kamera и movavi-video-suite имеют бесплатные пробные периоды.
Есть и бесплатные, как camstudio 

Ошибка сети при скачивании файла через Хром возникает довольно часто. Пользователи массово жалуются на то, что веб-обозреватель дает сбой при скачивании того или иного контента. Поэтому нужно разобраться в ситуации и предложить возможные варианты решения проблемы.
Содержание
- Подробности
- Способ №1: Удаление пользовательского профиля
- Способ №2: Очистка кэша, истории и cookie
- Способ №3: Отключение конфликтных расширений
- Способ №4: Сброс настроек Google Chrome
- Способ №5: Отключаем блокировку антивируса
- Способ №6: Поиск и удаление вирусов
- Способ №7: Переустановка веб-обозревателя
- Заключение
Подробности
Для начала нужно определить причину такого поведения веб-обозревателя. И все бы ничего, но в данном случае сделать это практически невозможно. А без знания причины невозможно предложить конкретный способ решения проблемы.
Поэтому пользователям придется перебирать все возможные варианты и надеяться, что какой-нибудь из них поможет. Только так можно исправить проблему и заставить браузер работать так, как ему положено.
В данном материале мы собрали самые действенные способы, которые помогут заставить Гугл Хром нормально скачивать файлы. Мы начнем с самых простых и очевидных решений. Но постепенно перейдем к более сложным. Итак, начнем.
Способ №1: Удаление пользовательского профиля
В профиле пользователя хранятся настройки браузера, выполненные самим юзером. Если данный файл был как-то поврежден, то возможны вот такие сбои в работе веб-обозревателя. Если что-то не так, то Google Chrome может напрочь отказаться скачивать файлы любого типа. В этом и заключается главная проблема.
Однако ситуацию можно легко исправить. Для этого достаточно удалить файл профиля. Сделать это можно даже без помощи веб-обозревателя. Но нужно точно знать, где именно этот файл находится. Ведь он надежно спрятан в недрах операционной системы. Вот подробная инструкция, рассказывающая о том, что и как нужно делать:
- Закрываем Хром
- Открываем инструмент «Выполнить» с помощью комбинации Win + R.
- Теперь вводим команду %LOCALAPPDATA%GoogleChromeUser Data.
- А потом нажимаем «ОК».

- Далее нужно найти там каталог с именем Default и полностью удалить его. Без возможности восстановления.
Теперь можно закрывать окно проводника и запускать Google Chrome. При старте браузер автоматически создаст новый файл с настройками профиля. Однако придется снова настраивать веб-обозреватель под себя. Зато он должен начать качать файлы без проблем. Если этого не случилось, то переходим к следующей главе.
Способ №2: Очистка кэша, истории и cookie
Часто бывает и так, что файлы в Google Chrome не скачиваются по той простой причине, что кэш браузера переполнен. И именно это не дает файлам нормально скачиваться. Браузеру банально не хватает места для нормальной работы. Это же относится к истории посещений и файлам cookie. Иногда они достигают невообразимых размеров.
Поэтому нужно найти тот раздел в настройках, который позволяет почистить кэш. Сделать это не так уж и трудно. Кстати, можно также довериться расширениям, которые делают это автоматически. Но ручной способ гораздо надежнее. Мы предоставляем подробную инструкцию, рассказывающую о том, как и что делать. Вот она:
- Воспользоваться комбинацией Ctrl + Shift + Del.
- Настраиваем параметры чистки так, как указано на картинке.
- А потом щелкаем по кнопке «Удалить данные».

Сама очистка займет всего несколько секунд. Но после проведения данной процедуры обязательно нужно перезапустить веб-обозреватель. Иначе все изменения не будут применены. Увидеть результаты можно будет только после рестарта. Так что перезапуск Google Chrome – условие обязательное.
После перезапуска веб-обозревателя можно снова попробовать скачать какой-нибудь файл. Если все прошло успешно, то это значит, что браузер не мог нормально функционировать именно из-за раздувшегося кэша. Если же все осталось без изменений, то переходим к следующему пункту нашей программы.
Способ №3: Отключение конфликтных расширений
Дополнения и расширения здорово расширяют функционал браузера и делают работу с ним проще и интереснее. Некоторые пользователи даже не представляют себе жизнь без них. Но не стоит забывать, что эти плагины требуют довольно много оперативной памяти. И если у вас их установлено много, то скачивание некоторых файлов может быть блокировано.
К тому же, некоторые расширения могут конфликтовать друг с другом и поэтому браузер может работать не совсем адекватно. Наиболее правильным шагом будет отключение расширений. Не волнуйтесь, потом их можно будет вернуть. После проверки работоспособности веб-обозревателя. Вот подробная инструкция:
- Затем нажимаем на кнопку с тремя вертикальными точками. Она находится в верхней правой части окна браузера.
- Далее в появившемся контекстном меню выбираем пункт «Дополнительные инструменты».
- В левом столбце кликаем по надписи «Расширения».

- Появится список установленных дополнений. Напротив каждого из них будет ползунок, который отвечает за включение и выключение. Его нужно деактивировать.

- Повторяем процедуру для всех расширений в списке.
После отключения плагинов и расширений нужно обязательно перезапустить веб-обозреватель. Только тогда изменения вступят в силу. После рестарта нужно проверить стабильность работы браузера и попробовать скачать какой-нибудь файл. Если ничего не помогло, то переходим к следующей главе.
Но перед этим стоит отметить, что некоторые расширения все-таки можно вернуть в том случае, если данный способ не помог. Если у вас их было очень много, то все возвращать не стоит. Нужно остановиться на тех, которые являются самыми полезными. И если после включения какого-нибудь из них вновь возник конфликт, то именно оно и является проблемным. Нужно его вообще удалить.
Способ №4: Сброс настроек Google Chrome
Это действие можно выполнить при помощи удаления файла пользовательского профиля Google Chrome. Все настройки пользователя Хром хранит в специальном каталоге. Если этот файл поврежден или, то веб-обозреватель не будет качать файлы, как бы вы ни старались. Ведь ему просто неоткуда будет брать информацию о загрузке.
Хорошая новость заключается в том, что данный файл можно обновить. Причем для этого даже не потребуется веб-обозреватель. Но главное – настройки сбросятся до стандартных. Именно это нам и нужно для того, чтобы веб-обозреватель начал работать так, как ему положено. На самом деле все очень просто. Вот подробная инструкция, рассказывающая о том, как и что делать:
- Вновь вызовите меню браузера и выберите пункт «Настройки».

- Затем в поле поиска (сверху страницы) введите запрос «Сброс».
- Пролистайте результаты в самый низ.
- Нажмите на кнопку «Восстановление настроек по умолчанию».

- Подтвердите сброс.
- Перезапустите браузер.
Файлы должны начать скачиваться так, как положено. Но если нет, то тогда переходим к следующей главе.
Способ №5: Отключаем блокировку антивируса
Часто скачивание файлов и различного контента может блокироваться сторонней антивирусной программой. Так что мы рекомендуем на время отключить ее защиту. Для этого достаточно раскрыть трей Windows, навести на соответствующую иконку курсор мыши, кликнуть правой кнопкой и выбрать опцию деактивации.
Способ №6: Поиск и удаление вирусов
Если файлы в Google Chrome все так же не скачиваются, то вероятнее всего, на компьютере пользователя присутствуют вирусы. Они способны не только заставить браузер не качать какой-нибудь контент, но и вызвать куда более серьезные неполадки, которые скажутся на стабильности всей системы. Поэтому от вредоносных объектов нужно избавляться. Мы разобрали процедуру чистки браузера от вирусов в отдельной статье.
Способ №7: Переустановка веб-обозревателя
Точно такая же ситуация бывает и в том случае, если вирусы умудрились повредить файлы самого веб-обозревателя. Тогда он может вести себя неадекватно. И файлы скачивать в таком случае браузер напрочь откажется. И выход здесь только один: переустановка приложения целиком. Иначе о загрузках и думать нечего.
Для начала нужно озаботиться установочным файлом. Его нужно скачать с официального сайта разработчика заранее. Только потом можно приступать к удалению старой версии и установке новой. Однако не стоит скачивать инсталлятор с левых сайтов. Можно подцепить какой-нибудь вирус. Лучше использовать официальный сайт. Вот подробная инструкция, рассказывающая о том, как и что делать.
Заключение
Итак, мы попытались ответить на вопрос о том, что делать, если вылетает Хром при загрузке файлов. Теперь подведем итоги и сделаем кое-какие выводы. Начнем с того, что определить конкретную причину такого поведения браузера практически невозможно.
Поэтому пользователям приходится перебирать все варианты. Некоторым везет, и им помогают самые простые способы. Но даже если придется использовать довольно сложный метод, отчаиваться не стоит. Нужно просто все делать в строгом соответствии с инструкцией.
Однако любой пользователь не может скачать с платформы, поэтому мы можем столкнуться с некоторыми проблемами. Сегодня мы рассмотрим их, чтобы выяснить, какие наиболее частые ошибки мы можем найти при загрузке с этого известного видеохостинга.

Содержание
- Почему я не могу скачать видео с YouTube
- Вы хотите скачать? Подпишитесь на YouTube Премиум
- Я подписан, но не могу скачать
- Войдите в свою учетную запись
- Убедитесь, что срок его действия не истек
- YouTube недоступен в нашем регионе
- Проблемы также с альтернативными загрузчиками
- Сеть Wi-Fi нестабильна или недоступна
- Видео, защищенное авторским правом
- Антивирус мешает скачиванию
Если мы являемся постоянными пользователями платформы, мы должны знать, что YouTube не позволяет своим пользователям загружать видео со своего портала , потому что он стремится сохранить свою лояльность к платформе, чтобы они потребляли контент внутри нее и, таким образом, могли показывать больше рекламы, чем те, которые приносят доход. Таким образом, мы сталкиваемся с основной причиной, по которой, естественно, мы не сможем скачивать видео с платформы.
Однако у YouTube также есть Премиум-версия, ранее известная как YouTube Red, служба оплаты подписки, с помощью которой мы можем пользоваться большим количеством услуг, среди которых возможность загрузки видео. Являясь Премиум-подписчиком, мы вносим ежемесячную плату, поэтому мы больше не будем видеть рекламу и в этом случае сможем скачать все нужные нам видео.
Как только эти детали станут известны, в случае возникновения проблем при загрузке видео с платформы, это может быть связано с:
- У нас нет YouTube Премиум.
- Мы не вошли в наш Премиум-аккаунт.
- Срок действия Премиум-подписки истек.
- YouTube недоступен в нашем регионе.
- Видео защищено авторским правом.
- Сеть Wi-Fi нестабильна или недоступна.
- Антивирус мешает загрузке.
Вот почему мы собираемся посмотреть, как решить эти проблемы, чтобы мы могли без проблем загружать видео с YouTube на наш компьютер.
Вы хотите скачать? Подпишитесь на YouTube Премиум
Как мы упоминали ранее, если мы хотим легально загружать видео на YouTube, необходимо иметь Подписка на подписку . Это по цене 11.99 евро в месяц и мы можем выбрать месячный испытательный срок бесплатно протестировать все его преимущества. Таким образом, мы можем подписаться на пробный месяц и воспользоваться возможностью скачать все, что мы хотим, а также наслаждаться всем потоковым контентом без рекламы.
Среди преимуществ подписки мы находим:
- Наслаждайтесь видео без рекламы.
- Загрузите видео, чтобы смотреть их в автономном режиме.
- Воспроизведение в фоновом режиме.
- Доступ к YouTube Музыке.
После подписки на данный момент мы получаем доступ к любому видео, у нас будет Скачать кнопка включена. При нажатии на нее начнется загрузка видео, и как только оно будет завершено, оно будет доступно на нашем жестком диске, и его можно будет воспроизводить без подключения к Интернету.
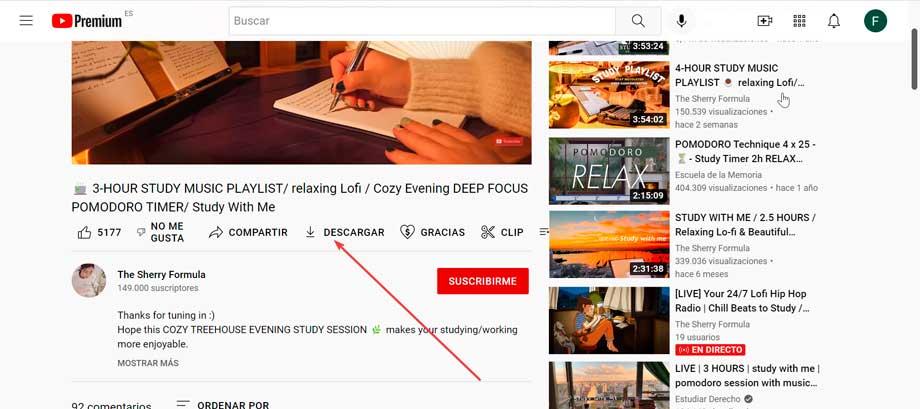
Я подписан, но не могу скачать
Если у нас есть учетная запись YouTube Premium, но по-прежнему не удается загрузить видео, мы можем попробовать одно из этих решений.
Войдите в свою учетную запись
Также важно убедиться, что мы вошли в учетную запись, в которой мы зарегистрированы в YouTube Premium, особенно если мы не используем наш компьютер или обычный веб-браузер, поскольку в этом случае мы будем видеть платформу в стандартном режиме и не сможем загружать видео. Если мы успешно войдем в нашу учетную запись, мы должны увидеть YouTube Premium логотип вместо логотипа YouTube в верхнем левом углу приложения.
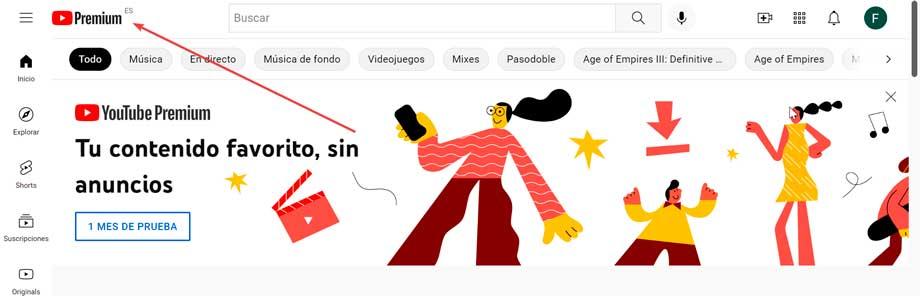
Убедитесь, что срок его действия не истек
В случае, если мы уже подписаны, важно чтобы убедиться, что срок нашего членства не истек . Когда мы принимаем решение отписаться от подписки, она остается активной до ее окончания. Например, если мы подпишемся 15-го числа и отпишемся, это произойдет 14-го числа следующего месяца. Поэтому мы должны убедиться, что подписка не была прекращена, и мы потеряли преимущества, поскольку в этом случае мы вернемся к стандартному пользователю без возможности доступа к этой функции.
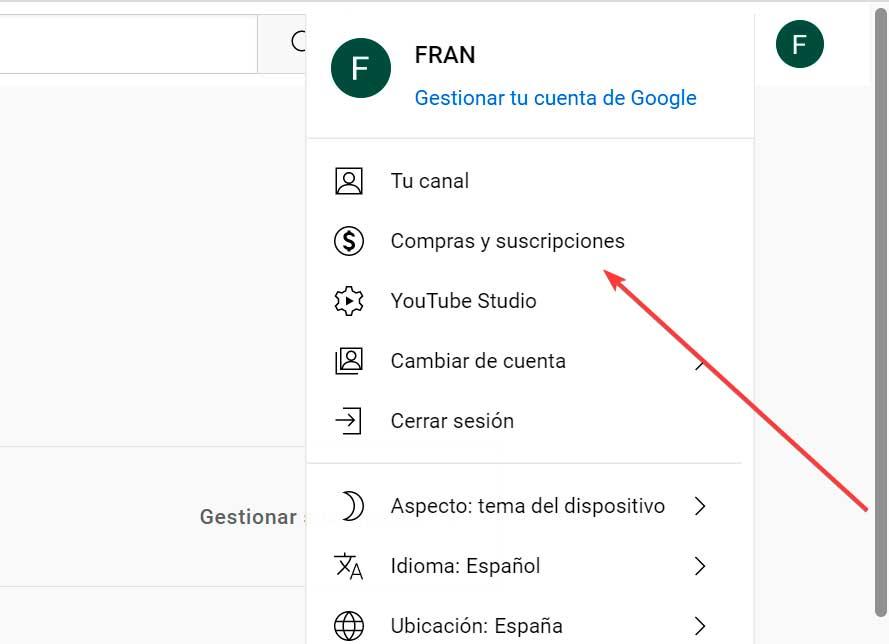
Чтобы иметь возможность проверить это, мы должны нажать на кнопку Покупки и подписки на YouTube раздел. Это приведет нас на страницу, где мы можем увидеть, когда срок действия нашей подписки истек или истек.
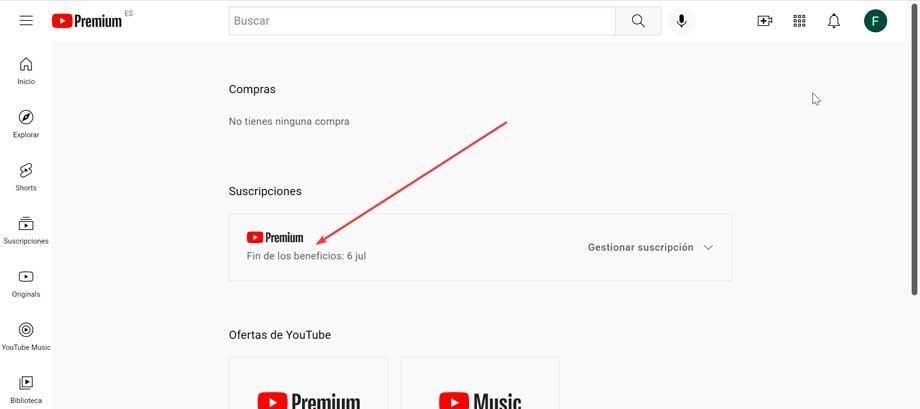
YouTube недоступен в нашем регионе
У нас также могут быть проблемы, если мы ездили за границу и YouTube Premium не доступен в нашем месте . И этот YouTube Premium доступен не во всех странах мира. Поэтому вполне возможно, что мы находимся в месте, где YouTube Premium недоступен. Чтобы проверить это, мы можем доступ к этой странице чтобы проверить, находимся ли мы в поддерживаемом месте:
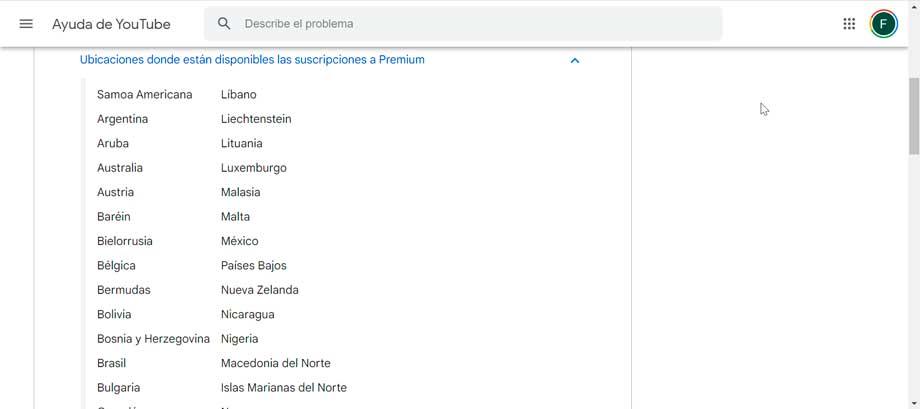
В этом случае мы должны попытаться установить VPN чтобы подключиться к сети в Испании и, таким образом, снова получить доступ к услуге.
Проблемы также с альтернативными загрузчиками
Существует также большое количество сторонних программ, с помощью которых мы можем загружать видео со всех видов платформ, таких как YouTube, чтобы иметь возможность смотреть их в автономном режиме. Если мы используем некоторые из этих параметров, а также возникают проблемы с загрузками, это может быть по одной из следующих причин.
Сеть Wi-Fi нестабильна или недоступна
Для загрузки видео с YouTube необходимо использовать надежное сетевое соединение. Как правило, нам нужно убедиться, что мы используем Wi-Fi сети со скоростью интернета 3 Мбит/с или даже выше. Вот почему, если у нас есть проблемы с подключением и оно нестабильно, мы не можем загрузить его из Интернета. Мы можем пойти в Сайт проверки скорости Google проверить нашу скорость.
Кроме того, вам также необходимо убедиться, что наше сетевое соединение WiFi работает нормально. Если это не так, можем попробовать перезагрузить роутер, попробуйте поставить Windows в режиме полета на несколько минут и еще раз проверьте, что соединение снова стабильно и плавно.
Видео, защищенное авторским правом
Возможно, причина, по которой мы не можем скачать видео, связана с тем, что оно защищено авторским правом. Видео на YouTube в основном защищены законом об авторском праве. Поэтому ваши данные могут быть зашифрованы, что не позволит пользователям загружать их со сторонних платформ. Если это так, мы ничего не сможем сделать, так как юридически мы не сможем получить доступ к их загрузке из этих приложений, поэтому мы сможем скачать их только через подписку YouTube Premium.
Антивирус мешает скачиванию
Антивирус является фундаментальным элементом безопасности нашего компьютера, особенно если мы постоянно подключены к Интернету. Однако бывают случаи, когда наше антивирусное программное обеспечение может мешать загрузке видео при использовании стороннего приложения.
Это происходит, особенно если мы используем McAfee в качестве антивируса, поскольку в этом случае появляется сообщение об ошибке 404. Если это наш случай, мы можем временно закрыть его, чтобы иметь возможность возобновить загрузку, или удалить его и выбрать другую систему безопасности.
Youtube Error Loading Tap Retry Iphone

Резюме :

Если в вашем приложении YouTube есть временные проблемы или ошибки, вы можете столкнуться с ошибкой загрузки. Нажмите, чтобы повторить попытку при просмотре видео YouTube. Этот пост покажет вам несколько способов избавиться от этой проблемы. Однако, если вы хотите скачать видео с YouTube, вы можете попробовать Загрузчик MiniTool uTube .
Быстрая навигация:
Ошибка загрузки. Нажмите, чтобы повторить попытку. — это сообщение об ошибке, которое вы можете получить, когда используете свой iPhone для просмотра видео на YouTube. Ошибка загрузки видео YouTube iPhone помешает вам успешно смотреть видео YouTube.
Как исправить ошибку YouTube при загрузке Нажмите, чтобы повторить попытку? Теперь мы покажем вам некоторые решения в этом посте.
Наконечник: Если вас беспокоит 500 Internal Server Error, вы можете обратиться к этому сообщению, чтобы решить проблему: Внутренняя ошибка сервера YouTube 500: 4 эффективных решения .
Как исправить ошибку YouTube при загрузке Tap to Retry?
- Обновите приложение YouTube
- Переустановите приложение YouTube
- Убедитесь, что режим полета отключен
- Посмотреть видео позже
- Обновите версию iOS на вашем iPhone
Обновите свое приложение YouTube
Если ваше приложение YouTube устарело, может легко произойти Ошибка загрузки. Нажмите, чтобы повторить попытку. Итак, просто обновите свое приложение YouTube, чтобы попробовать. Вы можете обновить приложение YouTube в App Store:
- Разблокируйте свой iPhone.
- Нажмите Магазин приложений
- Нажмите Обновления внизу экрана.
- Найдите приложение YouTube и посмотрите, доступно ли обновление. Если да, вы можете нажать на ОБНОВИТЬ рядом с YouTube, чтобы обновить приложение.
Переустановите приложение YouTube
После того, как вы используете приложение YouTube в течение длительного времени, в нем остается много кешей, что может вызвать проблемы с вашим приложением YouTube. В такой ситуации вы можете переустановить приложение YouTube, чтобы решить проблемы.
Удалите приложение YouTube
Вам нужно долго нажимать на приложение YouTube на вашем iPhone, а затем нажимать Икс значок, чтобы удалить его.
Переустановите приложение YouTube
Вы можете перейти в App Store для поиска YouTube и затем нажать ОТКРЫТЫЙ . Затем вам нужно нажать кнопку загрузки, чтобы загрузить и установить его на свой iPhone.
Убедитесь, что режим полета отключен
Ваше сетевое соединение будет отключено, если на вашем iPhone включен режим полета. Это также возможная причина повторной попытки загрузки на вашем телефоне.
Чтобы отключить режим полета, вы можете провести вниз от правого верхнего угла экрана, чтобы увидеть, включен ли режим полета. Если да, вы можете нажать на нее, чтобы закрыть.
Посмотреть видео позже
Согласно сообщению об ошибке, вы можете нажать, чтобы повторить попытку. Однако в большинстве случаев проблема сохраняется. Если да, то можете подождать дольше и посмотреть видео позже. Этот метод также рекомендуется YouTube. Если вышеперечисленные методы вам не подходят, вы можете просто попробовать.
Обновите версию iOS на вашем iPhone
Версия iOS всегда обновляется, чтобы исправить найденные проблемы и ошибки. Если вы не используете последнюю версию iOS, вы можете обновить ее, чтобы попробовать. Вот способ обновить iOS по беспроводной сети.
В течение всего процесса вам необходимо убедиться, что сетевое соединение включено, и подключить iPhone к источнику питания.
- Разблокируйте свой iPhone.
- Идти к Настройки> Общие> Обновление ПО .
- Если есть доступное обновление, вы можете нажать на Скачать кнопку, чтобы загрузить и установить его на свой iPhone.
Это 5 способов исправить ошибку загрузки YouTube. Нажмите, чтобы повторить попытку. Мы надеемся, что они смогут вам помочь. Более того, если вы хотите скачать видео с YouTube, вы можете использовать MiniTool uTube Downloader. Это бесплатный загрузчик видео с YouTube.
С его помощью вы можете загружать видео с YouTube в четырех форматах, включая MP3, MP4, WAV и WebM. Он поддерживает разные разрешения и качество звука. Вот четыре статьи по теме:
Конвертировать YouTube в MP3 бесплатно за секунды (январь 2020 г.)
Бесплатное конвертирование YouTube в MP4 без потери качества
YouTube в WAV: как конвертировать YouTube в WAV
YouTube в WebM — как конвертировать YouTube в WebM
Содержание
- Закачка через интерфейс Download Master
- Закачка через браузеры
- Проблемы на сервисе YouTube
- Вопросы и ответы

Закачать видео с YouTube не так уж и просто. Для этого используются специальные приложения, которые умеют качать потоковое видео. К их числу относится популярный менеджер закачек Download Master. Но, к сожалению, далеко не всегда даже с помощью этой программы начинающему пользователю удается закачать видео с вышеуказанного сервиса. Давайте разберемся, почему Download Master не качает видео с YouTube, и как решить данную проблему.
Скачать последнюю версию Download Master
Если у вас не получается закачать видео программой Download Master с YouTube, то, скорее всего, вы делаете что-то неправильно. Давайте разберем, как следует выполнять данную процедуру.
Чтобы закачать видео с этого популярного сервиса, прежде всего, нужно скопировать ссылку на ту страницу, где оно расположено. Ссылку можно взять из адресной строки браузера.

Затем скопированную ссылку следует добавить в Download Master стандартным способом, нажав на значок добавления закачки в левом верхнем углу.

После этого, в появившемся окне, определяем путь, куда должно сохраниться закачанное видео, или оставляем его по умолчанию.

Тут же можно выбрать качество скачиваемого видео.

Важно знать, что чем выше качество, тем загрузка будет идти дольше, а скачанный видеофайл будет занимать больше места на жестком диске.
После того, как мы произвели все настройки, или оставили их по умолчанию, жмем на кнопку «Начать закачку».


Закачка непосредственно видео может стартовать не сразу. Сначала загружается та страница, где оно расположено. Так что не переживайте о том, что сделали что-то неправильно.

После того, как страница загрузилась в память программы, Download Master находит видео, и начинает его скачивать.

Как видим, закачка видео пошла, значит, мы все сделали правильно.
Закачка через браузеры
В браузерах Mozilla FireFox и Google Chrome можно установить плагины Download Master, которые сделают закачку с сервиса YouTube ещё более простой и понятной.
В браузере Google Chrome при переходе на страницу с видео слева от адресной строки появляется иконка с изображением телевизора. Кликаем на неё левой кнопкой мышки, а затем переходим в пункт «Скачать видео».

После этого, появляется уже знакомое нам окно закачки.

Далее все действия производим, как и при обычном добавлении видео через интерфейс Download Master.
Аналогичная возможность имеется также и в браузере Mozilla FireFox. Последовательность действий практически та же самая, но кнопка добавления закачки видео выглядит несколько по-другому.

Практически во всех браузерах, которые поддерживают интеграцию с Download Master, можно закачать видео с YouTube, кликнув по ссылке, ведущей на страницу с ним, правой кнопкой мыши, и в появившемся контекстном меню, выбрав пункт «Закачать при помощи DM». Дальнейшие действия аналогичны тем, о которых мы говорили выше.
Проблемы на сервисе YouTube
Очень редко, но бывают и такие случаи, когда по причине изменения алгоритма работы сервиса YouTube, менеджер загрузки временно перестает поддерживать закачку видео с данного сайта. В этом случае, нужно ждать следующего обновления программы Download Master, когда разработчики подстроят её под изменения, внесенные на сервисе YouTube. А пока, можно попытаться скачать нужный контент, при помощи других программ, поддерживающих закачку потокового видео.
Чтобы не пропустить обновление программы Download Master, в котором будет решена данная проблема с закачкой, советуем проверить, чтобы настройки обновления были выставлены правильно.

Как видим, проблемы с загрузкой видео с сервиса YouTube при помощи программы Download Master чаще всего вызваны неправильным её использованием. При точном следовании вышеописанных инструкций, в большинстве случаев, пользователям гарантирован успех при скачивании контента с YouTube.
В этой статье я рассмотрел что делать, если YouTube продолжает говорить, что что-то пошло не так? Для приложения iOS и приложения YouTube для Android. Большинство пользователей могли столкнуться с низким или плохим качеством видео, медленным видео или загрузкой, а также с буферизацией и воспроизведением, чтобы повторить попытку в приложении YouTube для iOS. Эта ошибка может возникать из-за разницы между сетями 3G и 4G у поставщика интернет-услуг (ISP) или тарифного плана мобильного оператора; множество пользователей подключились через личную точку доступа в рамках одного интернет-соединения; либо проблемы с программным / аппаратным обеспечением, либо проблема с воспроизведением видео.
Вы можете получить раздражающую ошибку воспроизведения в приложении YouTube для iOS. Нажмите, чтобы повторить попытку, используя перечисленные способы.
Лучшие шаги для устранения ошибки YouTube Ошибка воспроизведения. Нажмите, чтобы повторить попытку на iPhone, iPad и ОС Android. Этой инструкцией руководствуется Google, потому что YouTube управляется ими.
№1. Обновите приложение YouTube и iPhone
Если в магазине Apple доступны какие-либо обновления для приложения YouTube, сначала проверьте их и обновите.
- Перейдите в App Store> Обновления> Найти приложение и обновить
Для пользователей iOS 13 и более поздних версий: выполните следующие действия, чтобы обновить приложение Youtube.
- Откройте приложение App Store
- Следующее нажатие на ID профиля появится в правом верхнем углу.
теперь прокрутите экран и найдите приложение YouTube под раздел обновления. это совершенно новый способ обновления приложений в iOS 13 или более поздних моделях iPhone. - Нажмите на кнопку «Обновить» рядом с приложением YouTube и начните загружать новую версию. Дождитесь обновления и нажмите на Кнопка открытия рядом с приложением Youtube на том же экране.
Исправлено: YouTube не работает на iPhone [Fixed all Problems]
Возможно, сервис YouTube не работает в ваших регионах (http://www.isitdownrightnow.com/youtube.com.html). Вы можете проверить время простоя.
- Чтобы обновить iPhone: перейдите в приложение «Настройки»> «Основные»> «Обновление ПО».
№2. Обновите прошивку модема
Вы должны проверить версию прошивки вашего модема; если его обновление доступно, вы должны сначала его обновить.
- Перейдите в приложение «Настройки»> «Основные»> «Обновление программного обеспечения» (Проверить наличие обновлений).
№3. Удалить приложение YouTube для iOS
Я думаю, вам также следует выполнить указанные шаги, чтобы устранить проблемы с приложением YouTube, связанные с ошибкой воспроизведения. Нажмите, чтобы повторить попытку.
- Удалите приложение YouTube,
- Перезагрузите iDevice, а затем (перезагрузите iPhone 6S и более ранние версии (кнопка «Режим сна / Пробуждение + Домой», пока не увидите логотип Apple на экране), перезагрузите iPhone 7, перезагрузите iPhone X / 8/8 Plus)
- снова установите приложение YouTube из App Store
№4. Включение и отключение режима полета
В режиме полета можно обновить сетевые настройки вашего iPhone, поэтому мы рекомендуем вам включить его один раз, а затем отключить, чтобы убедиться, что сетевые соединения работают правильно. На панели уведомлений нажмите на режим полета.
№5. Принудительно закрыть YouTube и повторить попытку — через 30 секунд
Один из предлагаемых уловок Google, когда в приложении YouTube появляется сообщение «500 Internal Server Error» или «Нет подключения» на iPhone, затем принудительно закрывают приложение YouTube и повторно загружают видео через несколько секунд.
№6. Убедитесь, что приложению YouTube разрешено использовать сотовые данные
Если при воспроизведении видео через сотовые данные возникает ошибка подключения или возникает какая-либо другая ошибка, то вам необходимо убедиться, что приложению YouTube разрешено использовать и воспроизводить видео через сотовые данные.
Как включить сотовые данные для приложения YouTube
- Откройте Настройки> Сотовая связь> Использовать сотовые данные для> Включить сотовые данные> Включить YouTube.
Если вышеприведенное решение не работает, вам следует проверить другую статью «Не удается включить сотовые данные для отдельных приложений».
В случае, если вышеуказанные способы не исправляют вашу ошибку YouTube, тогда, если вы можете попробовать только в соответствии с указанными направлениями.
Почему мое приложение YouTube продолжает говорить «Что-то пошло не так, нажмите, чтобы повторить»?
Вот и все. Вы можете попробовать приложение «Выйти из YouTube» и снова войти в систему, указав действующий идентификатор электронной почты.
Как настроить качество видео в приложении YouTube
Вы можете настроить качество видео, например видео высокой четкости, от низкой четкости до высокой четкости, используя этот источник. Отрегулируйте качество видео в приложении YouTube для iPhone.
Трюки работают на iPhone 11 Pro max, XS Max, iPhone XS, iPhone XR, X, iPhone 8/8 Plus, iPhone 7/7 Plus, iPhone 6 / 6S Plus, iPhone 5S / iPhone 5.
Получите больше: исправьте приложение Youtube для iOS, которое не работает на iPhone / iPad
Вы можете поделиться с нами своим опытом для этой публикации об ошибке воспроизведения. Нажмите, чтобы повторить попытку в приложении YouTube для iOS. Напишите нам в поле для комментариев, если не решите проблему указанными способами.
Ответы

Nicon Lord
Это значит что в соединении произошла ошибка. Чаще всего виновник это — медленный, или просто плохой интернет провайдер. Смените провайдера, следите за мусором на компьютере, пользуйте антивирус и все будет отлично.

Katastrofa
Если перевести на простолюдинский язык, это будет «Жулик, не воруй» воровать чужие видео не хорошо, страйк прилетит
МК
Маркуш Крэй
Избежать очень просто, постараться не скачивать с ютуба ничего, найти другой ресурс с информацией

Просто Я!)
Возможно существует ограничение вашего ютуб-загрузчика.. например..отсутствует лицензия)
ГЖ
Гуль Жан
Смотря каким стримером качаете. Качайте по старинке через двойную ss.
ГЖ
Гуль Жан
Тогда через гит пробуйте. Видать кодировку не видит.
ДВ
Даниил Волков
инет смотри, видео не битое ли, антивирус дает или нет, ну и память

Алексей
пользуйтесь специализированными сервисами, как Вы качаете?
![]()
Алексей
не знаю, что это. Есть YouTubeDownloaderHD и другие

BmW Ak47
Позвонить провайдеу и вставить пиздячек

Ssir Ob
Скачивают прогой и нет таких проблем…

Андрей :>_
используй программульку 3D Youtube Downloader

Грета
там все как то проблематично
Содержание
- 1 Проблемы LAN, Wi-Fi
- 1.1 Меняем динамический IP адрес
- 2 Альтернативные причины
- 3 Стоит почитать
- 4 Ошибка неполадка сервера при скачивании. Ошибка при скачивании файлов
- 5 Решение проблемы для LAN или Wi-Fi
- 6 Какие еще причины могут быть
- 7 Проблемы LAN, Wi-Fi
- 7.1 Меняем динамический IP адрес
- 8 Альтернативные причины
- 9 Заключение
- 10 Подробности
- 10.1 Способ №1: Удаление пользовательского профиля
- 10.2 Способ №2: Очистка кэша, истории и cookie
- 10.3 Способ №3: Отключение конфликтных расширений
- 10.4 Способ №4: Сброс настроек Google Chrome
- 10.5 Способ №5: Отключаем блокировку антивируса
- 10.6 Способ №6: Поиск и удаление вирусов
- 10.7 Способ №7: Переустановка веб-обозревателя
- 11 Заключение
Наверняка многие из вас пробовали скачивать файлы с различных обменников. Вот самые распространенные из них — rapidshare, depositefiles, rghost и тд. Случается такое, что при попытке получить желаемый файл, сервис выдает такое сообщение «Ошибка при скачивании файла», и процесс прерывается. В данном материале мы попробуем разобраться с этой ситуацией, понять причины, и какие действия можно предпринять.
Проблемы LAN, Wi-Fi
Как правило, основная масса пользователей использует бесплатные аккаунты на файловых обменниках. Это вполне нормально — приемлемая скорость, и отсутствие необходимости оплачивать доступ. Но существуют и некоторые ограничения. Например, с одного IP-адреса или MAC- адреса, можно скачивать только один файл. Таким образом, если вы попробуйте получить еще один, сервис выдаст вам ошибку » С данного ip адреса уже идет скачивание, попробуйте позже «. Сообщение может немного меняться:

Тут нужно обратить внимание на особенности вашего подключения к сети Интернет. Если провайдер выдает вам статический ip-адрес, то вариантов у вас немного. Либо дождаться завершения скачивания текущего файла, либо оплатить VIP-аккаунт на файловом обменнике. Но не стоит забывать, что проблемы могут быть вызваны ddos атакой на сервер файлового обменника.
Для тех, у кого ip динамический, есть хорошие новости. Сменить его можно за пару минут. Сейчас мы этим и займемся.
Обратите внимание : проверяйте, правильно ли указана маска подсети на вашем сетевом интерфейсе. Неверное значение может привести к проблемам в сети.
Меняем динамический IP адрес
Нам нужно запустить командную строку. Делается это либо нажатием клавиш Win+R , либо нажатием кнопки «пуск» -> «выполнить«, затем набираете cmd и щелкайте «ок«. Если все сделано верно, перед вами появится окно командной строки:

Теперь нам нужно последовательно ввести три команды. Набирайте их с клавиатуры, в том виде, в котором они приведены ниже:
- ipconfig /flushdns
- ipconfig /release
- ipconfig /renew

Обратите внимание, после ввода каждой команды, нужно нажимать клавишу «enter«, чтобы она сработала.
После этого стоит проверить, исчезла ли ошибка при скачивании файла. В большинстве случаев этого метода будет достаточно.
Желательно посоветоваться с вашим сетевым администратором, или хотя бы почитать документацию по устройству вашей сети. Она может быть настроена таким образом, что внешний ip адрес будет статическим, а внутренние будут динамическими, раздаваемыми по средствам NAT (трансляция сетевых адресов). Таким образом, если вы используйте вышеописанные действия, скажем, для устранения ошибки при скачивании торрента, они не сработают. Ведь вы обновите только внутренние адреса — внешний будет неизменен.
Обратите внимание : если проблемы в вашей сети связаны с настройками маршрутизатора, можете использовать материал из статьи — базовая настройка маршрутизатора cisco.
Альтернативные причины
Стоит почитать
Зачем искать информацию на других сайтах, если все собрано у нас?
Ошибка неполадка сервера при скачивании. Ошибка при скачивании файлов
Ошибка загрузки может произойти по множеству причин. Когда происходит ошибка загрузки, может появится сообщение об ошибке на панели загрузок в нижней части браузера. Более длинные сообщение могу появиться на странице загрузок .
В этой таблице описаны некоторые сообщения об ошибках загрузки, которые могут отобразиться на панели загрузок
| Сообщение с ошибкой | Описание и дополнительная информация |
|---|---|
| Обнаружен вирус (Virus Detected) | Антивирусный софт обнаружил вирус . Вероятно файл содержит вирус , в результате файл, который вы пытались загрузить, не был скачан(отстранен) . |
| Заблокирован (Blocked) | Файл был заблокирован настройками безопасности. В результате файл был отстранен от скачивания Windows Attachment Manager`ом . Узнать как измените настройки безопасности вашего компьютера можно ниже |
| Сканирование на вирусы провалилось (Virus Scan Failed) | Антивирус не смог проверить файл . В результате файл был отклонен windows attachment manager`ом . Причину ошибки можно узнать ниже. |
| Недостаточной прав (Insufficient Permissions) | Нет возможности сохранить файл т.к. нет необходимых прав. Поменяйте директорию загрузки . У вас нет необходимых прав, либо какое-то другое приложение(обычно антивирус) запретил доступ к загрузке Google Chrome. Попробуйте сохранить файл позже или смените директорию загрузки. |
| Ошибка сети (Network Error) | Неизвестная сетевая ошибка . Проблема с сетью во время загрузки. Попробуйте позже загрузить файл. |
| Ошибка загрузки (Download Error) | Произошла ошибка во время загрузки. Попробуйте позже. |
| Не существует файла (No File) | Сервер не может найти файл . Файл, который вы пытаетесь загрузить не существует на сервере. Обратитесь к администратору сервера. |
| Проблема с сервером(Server Problem) | Неизвестная ошибка сервера . Попробуйте позже или обратитесь к администратору. |
Смена параметров безопасности вашего компьютера
На вашем компьютере может стоять блок окончательной загрузки. Проверьте настройки «Безопасности интернета», чтобы убедиться, в возможности скачивания файлов:
Эти изменения повлияют на работу Google chrome и других браузеров!
ВНИМАНИЕ! Переводчик не помнит все названия окон в Windows! Поэтому даю примерный перевод. Он может не совпадать с переводом в ОС Windows!(У меня английская версия Windows)
- Идите в Пуск > Панель управления .
- Выберите Свойства браузера . Это должно открыть свойства.
- Выберите безопасность.
- Щелкните на глобус(зона интернета).
- Нажмите на кнопку «Пользовательский уровень».
- Прокрутите вниз до Загрузки -> загрузки файлов
- Включите.
- Прокрутите до Разное> запуск небезопасных программ.
- Выберите подсказку(?).
- Кликните OK.
Возможные причины ошибки: Сканирование на вирусы провалилось
Иногда, при скачивании с rapidshare вылетает ошибка, и сервис выдает такое сообщение: В настоящее время с вашего IP адреса уже идет скачивание. Попробуйте немного позже. Это наблюдается также при использовании других подобных сайтов. Давайте попробуем разобраться, почему возникает ошибка при скачивании.
Решение проблемы для LAN или Wi-Fi
Проблема вызвана тем, что сервис ограничивает количество подключений с одного ip адреса. Это действует для бесплатных аккаунтов.
Если вы используете общие сети, то для вас есть довольно простой способ решения, чтобы получить новый IP-адрес:
- Перейти в Пуск -> Выполнить
- Напечатайте command или cmd затем нажмите Enter, откроется окно командной строки. Введите ниже перечисленные команды одну за другой, после каждой строки жмите enter:
- ipconfig /flushdns
- ipconfig /release
- ipconfig /renew
Этот метод может быть не таким эффективным, но только в том случае, если используется NAT (преобразование сетевых адресов). Ведь ошибки при скачивании чаще всего возникают из-за ip адреса. А при использовании nat, внешний адрес у вас всегда будет один. Поэтому часто возникает ошибка при скачивании торрента. Узнайте mac адрес роутера http://dlink-help.ru/161/, подключитесь к нему, и проверьте, включена ли функция транслирования сетевых адресов.
Какие еще причины могут быть
По мимо всех проблем, вина может лежать на вашем провайдере, домашней сети, или ещё какой-нибудь сети общего пользования). Ваш IP адрес маскируется с помощью прозрачного прокси сервера, NAT или другой подобной технологии. Это происходит таким образом, что для серверов DepositFiles, RapidShare запросы от нескольких пользователей Вашего провайдера/сети видны как запросы с одного и того же адреса.
Но простые пользователи, часто не вникают в подробности и их устраивает и то, что такие проблемы легко решить более простым способом, просто переждав несколько часов или же просто заведя себе так называемый «Gold аккаунт» Gold аккаунт. это самый удобный, но также самый дорогой способ беспроблемного скачивания файлов с интернета. Сейчас конечно мало кто будет раскошеливаться на такие вещи, только ради того, чтобы скачать например какой-нибудь клип или фильм. Однако даже при покупке «Gold аккаунта» его легко взломать, существуют даже сайты на которых можно найти сотни паролей к различным логинам и «Gold аккаунтам». Но все равно, снизить уровень ошибок при скачивании информации этот способ может. Не забудьте добавить свою страницу в закладки.
Но нет худа без добра и при использовании такого платного аккаунта, вы никогда не встретите табличку вроде «ошибка скачивания» Ещё проблему ошибки скачивания, можно решить, путём подключения маршрутизатора от поставщика услуг, который назначает вам динамический IP-адрес каждый раз при подключении устройства к Интернету, то проблема ошибки скачивания решится очень просто. В этом случае, просто перезагрузите маршрутизатор ADSL. Это позволит вам отключиться от интернета, на некоторое время, а потом соединиться снова с помощью ADSL, но будет назначен новый IP-адрес, и вы можете скачать с Rapidshare или других подобных сайтов нужные файлы.
Также можно закрыть Internet Explorer или Firefox для того, чтобы очистить скрипты или (cookies) текущих сессий.
Наверняка многие из вас пробовали скачивать файлы с различных обменников. Вот самые распространенные из них — rapidshare, depositefiles, rghost и тд. Случается такое, что при попытке получить желаемый файл, сервис выдает такое сообщение «Ошибка при скачивании файла» , и процесс прерывается. В данном материале мы попробуем разобраться с этой ситуацией, понять причины, и какие действия можно предпринять.
Проблемы LAN, Wi-Fi
Как правило, основная масса пользователей использует бесплатные аккаунты на файловых обменниках. Это вполне нормально — приемлемая скорость, и отсутствие необходимости оплачивать доступ. Но существуют и некоторые ограничения. Например, с одного или , можно скачивать только один файл. Таким образом, если вы попробуйте получить еще один, сервис выдаст вам ошибку » С данного ip адреса уже идет скачивание, попробуйте позже «. Сообщение может немного меняться:
Тут нужно обратить внимание на особенности вашего подключения к сети Интернет. Если провайдер выдает вам статический ip-адрес, то вариантов у вас немного. Либо дождаться завершения скачивания текущего файла, либо оплатить VIP-аккаунт на файловом обменнике. Но не стоит забывать, что проблемы могут быть вызваны на сервер файлового обменника.
Для тех, у кого ip динамический, есть хорошие новости. Сменить его можно за пару минут. Сейчас мы этим и займемся.
Обратите внимание : проверяйте, правильно ли указана на вашем сетевом интерфейсе. Неверное значение может привести к проблемам в сети.
Меняем динамический IP адрес
Нам нужно запустить командную строку. Делается это либо нажатием клавиш Win+R , либо нажатием кнопки «пуск » -> «выполнить «, затем набираете cmd и щелкайте «ок «. Если все сделано верно, перед вами появится окно командной строки:
Теперь нам нужно последовательно ввести три команды. Набирайте их с клавиатуры, в том виде, в котором они приведены ниже:
- ipconfig /flushdns
- ipconfig /release
- ipconfig /renew
Обратите внимание, после ввода каждой команды, нужно нажимать клавишу «enter «, чтобы она сработала.
После этого стоит проверить, исчезла ли ошибка при скачивании файла. В большинстве случаев этого метода будет достаточно.
Желательно посоветоваться с вашим сетевым администратором, или хотя бы почитать документацию по устройству вашей сети. Она может быть настроена таким образом, что внешний ip адрес будет статическим, а внутренние будут динамическими, раздаваемыми по средствам NAT (). Таким образом, если вы используйте вышеописанные действия, скажем, для устранения ошибки при скачивании торрента, они не сработают. Ведь вы обновите только внутренние адреса — внешний будет неизменен.
Обратите внимание : если проблемы в вашей сети связаны с настройками маршрутизатора, можете использовать материал из статьи — .
Альтернативные причины
Давайте немного поговорим про cookies. Для справки:
Cookies — данные, отправленные веб сервером, при подключении к нему, используемые для идентификации пользователя. Хранятся на локальном компьютере, с которого осуществлялось подключение .
Случается такие ситуации, когда поиск причины возникновения ошибки в сети при скачивании файла, приводит к устаревшим cookies. Из-за этого веб сервер видит старую сессию, и не дает возможности подключения. Проблема решается сбросом/обновлением cookies. Давайте сделаем это на примере браузера Firefox.
Нажимаем кнопку «инструменты «, затем «настройки «. Теперь переходим на вкладку «приватность «. Здесь нам интересует два пункта — «удалить вашу недавнюю историю » и «удалить отдельные куки «.
Давайте удалим отдельные cookies. Щелкаем соответствующую кнопку. В строке поиска пишем адрес нужного файлового обменника. Пусть это будет «Депозитфайл » — набираем dfiles . Теперь нажимаем кнопку «удалить все куки «.
Теперь следует проверить, будет ли возникать ошибка при скачивании файла.
Что касается прочих проблем, то основная масса связана именно с ip адресом, и методом его назначения. У многих провайдеров используются статические адреса. Для одного дома, а иногда для целого района используется один адрес для выхода в сеть. И если это так, то только один человек сможет осуществлять подключение на определенные ресурсы в данный момент времени. А вы будете гадать, почему при скачивании файлов выдается ошибка.
Заключение
Во время работы за компьютером, вы так или иначе будете сталкиваться с неполадками и проблемами. Не стоит сразу паниковать — большинство из них решаются очень просто. В качестве примера мы с вами разобрали возможные варианты исправления проблем со скачиванием файлов из сети.
Когда неполадки возникают, стоит воспользоваться справочными материалами, или поискать решение на нашем сайте.
Чтобы запускать андроид приложения на ПК, вам понадобится .
Системные точки восстановления находятся в папке .
поможет реанимировать операционную систему.
Зачем искать информацию на других сайтах, если все собрано у нас?
Ошибка сети при скачивании файла через Хром возникает довольно часто. Пользователи массово жалуются на то, что веб-обозреватель дает сбой при скачивании того или иного контента. Поэтому нужно разобраться в ситуации и предложить возможные варианты решения проблемы.
Подробности
Для начала нужно определить причину такого поведения веб-обозревателя. И все бы ничего, но в данном случае сделать это практически невозможно. А без знания причины невозможно предложить конкретный способ решения проблемы.
Поэтому пользователям придется перебирать все возможные варианты и надеяться, что какой-нибудь из них поможет. Только так можно исправить проблему и заставить браузер работать так, как ему положено.
В данном материале мы собрали самые действенные способы, которые помогут заставить Гугл Хром нормально скачивать файлы. Мы начнем с самых простых и очевидных решений. Но постепенно перейдем к более сложным. Итак, начнем.
Способ №1: Удаление пользовательского профиля
В профиле пользователя хранятся настройки браузера, выполненные самим юзером. Если данный файл был как-то поврежден, то возможны вот такие сбои в работе веб-обозревателя. Если что-то не так, то Google Chrome может напрочь отказаться скачивать файлы любого типа. В этом и заключается главная проблема.
Однако ситуацию можно легко исправить. Для этого достаточно удалить файл профиля. Сделать это можно даже без помощи веб-обозревателя. Но нужно точно знать, где именно этот файл находится. Ведь он надежно спрятан в недрах операционной системы. Вот подробная инструкция, рассказывающая о том, что и как нужно делать:
- Закрываем Хром
- Открываем инструмент «Выполнить» с помощью комбинации Win + R .
- Теперь вводим команду %LOCALAPPDATA%GoogleChromeUser Data.
- А потом нажимаем «ОК».

- Далее нужно найти там каталог с именем Default и полностью удалить его. Без возможности восстановления.
Теперь можно закрывать окно проводника и запускать Google Chrome. При старте браузер автоматически создаст новый файл с настройками профиля. Однако придется снова настраивать веб-обозреватель под себя. Зато он должен начать качать файлы без проблем. Если этого не случилось, то переходим к следующей главе.
Способ №2: Очистка кэша, истории и cookie
Часто бывает и так, что файлы в Google Chrome не скачиваются по той простой причине, что кэш браузера переполнен. И именно это не дает файлам нормально скачиваться. Браузеру банально не хватает места для нормальной работы. Это же относится к истории посещений и файлам cookie. Иногда они достигают невообразимых размеров.
Поэтому нужно найти тот раздел в настройках, который позволяет почистить кэш. Сделать это не так уж и трудно. Кстати, можно также довериться расширениям, которые делают это автоматически. Но ручной способ гораздо надежнее. Мы предоставляем подробную инструкцию, рассказывающую о том, как и что делать. Вот она:
- Воспользоваться комбинацией Ctrl + Shift + Del .
- Настраиваем параметры чистки так, как указано на картинке.
- А потом щелкаем по кнопке «Удалить данные».

Сама очистка займет всего несколько секунд. Но после проведения данной процедуры обязательно нужно перезапустить веб-обозреватель. Иначе все изменения не будут применены. Увидеть результаты можно будет только после рестарта. Так что перезапуск Google Chrome – условие обязательное.
После перезапуска веб-обозревателя можно снова попробовать скачать какой-нибудь файл. Если все прошло успешно, то это значит, что браузер не мог нормально функционировать именно из-за раздувшегося кэша. Если же все осталось без изменений, то переходим к следующему пункту нашей программы.
Способ №3: Отключение конфликтных расширений
Дополнения и расширения здорово расширяют функционал браузера и делают работу с ним проще и интереснее. Некоторые пользователи даже не представляют себе жизнь без них. Но не стоит забывать, что эти плагины требуют довольно много оперативной памяти. И если у вас их установлено много, то скачивание некоторых файлов может быть блокировано.
К тому же, некоторые расширения могут конфликтовать друг с другом и поэтому браузер может работать не совсем адекватно. Наиболее правильным шагом будет отключение расширений. Не волнуйтесь, потом их можно будет вернуть. После проверки работоспособности веб-обозревателя. Вот подробная инструкция:
- Затем нажимаем на кнопку с тремя вертикальными точками. Она находится в верхней правой части окна браузера.
- Далее в появившемся контекстном меню выбираем пункт «Дополнительные инструменты».
- В левом столбце кликаем по надписи «Расширения».

- Появится список установленных дополнений. Напротив каждого из них будет ползунок, который отвечает за включение и выключение. Его нужно деактивировать.

- Повторяем процедуру для всех расширений в списке.
После отключения плагинов и расширений нужно обязательно перезапустить веб-обозреватель. Только тогда изменения вступят в силу. После рестарта нужно проверить стабильность работы браузера и попробовать скачать какой-нибудь файл. Если ничего не помогло, то переходим к следующей главе.
Но перед этим стоит отметить, что некоторые расширения все-таки можно вернуть в том случае, если данный способ не помог. Если у вас их было очень много, то все возвращать не стоит. Нужно остановиться на тех, которые являются самыми полезными. И если после включения какого-нибудь из них вновь возник конфликт, то именно оно и является проблемным. Нужно его вообще удалить.
Способ №4: Сброс настроек Google Chrome
Это действие можно выполнить при помощи удаления файла пользовательского профиля Google Chrome. Все настройки пользователя Хром хранит в специальном каталоге. Если этот файл поврежден или, то веб-обозреватель не будет качать файлы, как бы вы ни старались. Ведь ему просто неоткуда будет брать информацию о загрузке.
Хорошая новость заключается в том, что данный файл можно обновить. Причем для этого даже не потребуется веб-обозреватель. Но главное – настройки сбросятся до стандартных. Именно это нам и нужно для того, чтобы веб-обозреватель начал работать так, как ему положено. На самом деле все очень просто. Вот подробная инструкция, рассказывающая о том, как и что делать:
- Вновь вызовите меню браузера и выберите пункт «Настройки».

- Затем в поле поиска (сверху страницы) введите запрос «Сброс».
- Пролистайте результаты в самый низ.
- Нажмите на кнопку «Восстановление настроек по умолчанию».

- Подтвердите сброс.
- Перезапустите браузер.
Файлы должны начать скачиваться так, как положено. Но если нет, то тогда переходим к следующей главе.
Способ №5: Отключаем блокировку антивируса
Часто скачивание файлов и различного контента может блокироваться сторонней антивирусной программой. Так что мы рекомендуем на время отключить ее защиту. Для этого достаточно раскрыть трей Windows, навести на соответствующую иконку курсор мыши, кликнуть правой кнопкой и выбрать опцию деактивации.
Способ №6: Поиск и удаление вирусов
Если файлы в Google Chrome все так же не скачиваются, то вероятнее всего, на компьютере пользователя присутствуют вирусы. Они способны не только заставить браузер не качать какой-нибудь контент, но и вызвать куда более серьезные неполадки, которые скажутся на стабильности всей системы. Поэтому от вредоносных объектов нужно избавляться. Мы разобрали процедуру чистки браузера от вирусов в отдельной статье.
Способ №7: Переустановка веб-обозревателя
Точно такая же ситуация бывает и в том случае, если вирусы умудрились повредить файлы самого веб-обозревателя. Тогда он может вести себя неадекватно. И файлы скачивать в таком случае браузер напрочь откажется. И выход здесь только один: переустановка приложения целиком. Иначе о загрузках и думать нечего.
Для начала нужно озаботиться установочным файлом. Его нужно скачать с официального сайта разработчика заранее. Только потом можно приступать к удалению старой версии и установке новой. Однако не стоит скачивать инсталлятор с левых сайтов. Можно подцепить какой-нибудь вирус. Лучше использовать официальный сайт. Вот подробная инструкция, рассказывающая о том, как и что делать.
Заключение
Итак, мы попытались ответить на вопрос о том, что делать, если вылетает Хром при загрузке файлов. Теперь подведем итоги и сделаем кое-какие выводы. Начнем с того, что определить конкретную причину такого поведения браузера практически невозможно.
Поэтому пользователям приходится перебирать все варианты. Некоторым везет, и им помогают самые простые способы. Но даже если придется использовать довольно сложный метод, отчаиваться не стоит. Нужно просто все делать в строгом соответствии с инструкцией.
Одна из главных проблем пользователей YouTube — невозможность загрузить видео. Это может быть вызвано множеством факторов, начиная от проблем с интернет-соединением и заканчивая неправильными настройками устройства.
В этой статье мы рассмотрим семь наиболее распространенных причин, по которым не удается загрузить видео с YouTube, а также предложим эффективные способы их решения.
Мы рекомендуем ознакомиться со всеми причинами и решениями, чтобы найти именно ту проблему, которая мешает вам загрузить видео.
Итак, давайте начнем!
Содержание
- Почему не удается загрузить видео с YouTube?
- Технические проблемы
- Ошибка в URL-адресе
- Сохранение настроек YouTube
YouTube — самый популярный видеохостинг в мире, который ежемесячно привлекает миллиарды пользователей по всему миру. Однако, даже на таком огромном сервисе иногда возникают проблемы с загрузкой видео. В данном разделе мы рассмотрим основные причины, почему не удается загрузить видео с YouTube и что нужно сделать, чтобы решить эту проблему.
- Проблемы с интернет-соединением: Одна из основных причин, почему не удается загрузить видео с YouTube — это проблемы с интернет-соединением. Для загрузки видео необходимо иметь стабильное и быстрое соединение с Интернетом. Если у вас низкая скорость интернета или проблемы с соединением, то загрузка может занять больше времени, чем обычно или вообще не загрузиться.
- Проблемы с браузером: Иногда проблема не в самом видео, а в браузере, который вы используете. Может возникнуть конфликт между настройками браузера и YouTube, что приведет к сбоям при загрузке видео. Попробуйте открыть страницу YouTube в другом браузере и попытаться загрузить видео еще раз.
- Проблемы с плагинами и расширениями: Плагины и расширения могут также оказывать влияние на загрузку видео на YouTube. Они могут блокировать определенные функции или настройки сайта, что может привести к сбоям при загрузке видео. Попробуйте отключить все плагины и расширения, а затем повторите попытку загрузки видео на YouTube. Если это помогло, то включайте плагины по очереди, чтобы определить, какой из них является причиной проблемы.
- Проблемы с устройством: Некоторые устройства могут иметь ограничение по загрузке видео на YouTube, особенно если это устройства с маленьким экраном или слабым процессором. Попробуйте загрузить видео на другом устройстве, чтобы определить, может ли проблема быть связана с вашим текущим устройством.
- Проблемы с самим видео: Иногда проблема может быть связана с самим видео на YouTube. Это может быть из-за ошибки при загрузке видео или других технических проблем на стороне YouTube. Если вы уверены, что это проблема с сайтом, попробуйте загрузить другое видео на YouTube, чтобы проверить, что проблема не связана с конкретным видео.
Технические проблемы
Наиболее частой технической проблемой, вызывающей невозможность загрузки видео с YouTube, является отсутствие связи с интернетом или недостаточная скорость соединения. Это может быть вызвано множеством факторов, таких как неполадки в локальной сети, проблемы с провайдером, перегрузка канала данных и другие.
Еще одна причина возникновения технических проблем может быть связана с устройством, на котором производится попытка загрузки видео. Возможно, ваше устройство не имеет достаточно мощного процессора или оперативной памяти для просмотра высококачественного контента, так что необходимо проверить показатели системы и, при необходимости, обновить оборудование.
Также частой причиной технических проблем является использование устаревшей версии браузера. Для того чтобы воспользоваться всеми возможностями YouTube, необходимо использовать последнюю версию браузера и все необходимые расширения.
Другая причина может быть связана с использованием VPN-сервисов. YouTube может заблокировать доступ к своему контенту для пользователей, использующих VPN, так как это нарушает условия использования платформы.
Важно помнить, что технические проблемы можно решить, следуя простым советам и инструкциям, которые можно найти на сайте YouTube или обратившись за поддержкой к команде разработчиков.
Ошибка в URL-адресе
Ошибка в URL-адресе может быть одной из причин, почему вы не можете загрузить видео с YouTube. Она может возникать в случае, если вы неправильно скопировали URL-адрес видео или вставили его в неподходящее место. Если вы уверены, что URL-адрес верен, проверьте его на наличие опечаток или лишних символов.
Другой причиной ошибки в URL-адресе может быть использование устаревшей версии URL-адреса. Если видео было загружено давно, то его URL-адрес может не совпадать с текущей версией. В таком случае, вы должны попробовать использовать новый URL-адрес.
Еще одна возможная причина ошибки в URL-адресе может быть связана с использованием доступа к видео через защищенное соединение. Некоторые браузеры ограничивают доступ к видео, если они были загружены с использованием HTTPS. В таком случае, вы можете попробовать открыть доступ к видео, используя HTTP.
Чтобы избежать ошибки в URL-адресе, убедитесь, что вы правильно скопировали URL-адрес и вставили его в подходящее место. Также, если надо, проверьте наличие необходимых разрешений на доступ к видео и используйте новый URL-адрес, если старый не работает. Обычно, этого достаточно, чтобы успешно загрузить видео с YouTube.
Сохранение настроек YouTube
При воспроизведении видео на YouTube пользователь может настроить различные параметры, например, язык субтитров, качество видео и звука, персональные рекомендации и т.д. Для удобства использования, YouTube позволяет сохранить эти настройки, чтобы в следующий раз они были уже установлены.
Для сохранения настроек YouTube необходимо авторизоваться в своем аккаунте и перед использованием убедиться, что опция сохранения настроек включена. Для этого необходимо нажать на кнопку «Меню» в правом верхнем углу экрана и выбрать «Настройки». Далее нужно выбрать вкладку «Вопросы и ответы» и установить переключатель на «Да», если он еще не установлен.
Когда эта опция включена, все настройки пользователя будут автоматически сохраняться на серверах YouTube. Однако, если вы используете общедоступный компьютер или устройство, то нет гарантии, что сохранение настроек будет безопасным. В таких случаях рекомендуется вручную отключить эту опцию на странице настроек перед выходом.
Кроме того, YouTube не сохраняет личные данные, такие как история поиска, просмотров и рекомендаций, если пользователь не авторизован в своем аккаунте. В таких случаях, лучше использовать режим инкогнито или чистый профиль браузера для более безопасного использования YouTube.
В итоге, сохранение настроек на YouTube может значительно упростить процесс просмотра видео и увеличить удобство использования платформы. Однако, необходимо помнить о безопасности личных данных и использовать эту опцию с осторожностью.
Не удается скачать видео
Примечание. Если у вас не оформлена подписка YouTube Premium или вам недоступно скачивание, кнопка «Скачать» рядом с видео для детей будет неактивна. Контент, уже сохраненный на устройстве, можно смотреть офлайн, пока не закончится срок действия подписки Premium.
Убедитесь, что вы вошли в нужный аккаунт
Проверьте, вошли ли вы в тот аккаунт Google, в котором оформлена подписка YouTube Premium. Имейте в виду, что он может отличаться от вашей учетной записи Apple ID.
- Выйдите из аккаунта, с которым связана подписка YouTube Premium, и снова войдите в него.
- Убедитесь, что в левом верхнем углу страницы или экрана вы видите логотип YouTube Premium вместо обычного логотипа YouTube.
Если вы смотрите видео с YouTube на телевизоре Smart TV
- Убедитесь, что на устройстве Smart TV вы вошли в тот аккаунт, в котором оформлена подписка YouTube Premium.
- Проверьте, вошли ли вы в один и тот же аккаунт на телевизоре и устройстве, с которого транслируете видео.
- Если вы используете приложение Google Home, убедитесь, что в нем выполнен вход в нужный аккаунт.
Проверьте, не истек ли срок действия подписки
Убедитесь, что срок действия подписки YouTube Premium не истек.
Для этого откройте мобильное приложение YouTube, коснитесь фото профилявыберите Платные подписки и нажмите Управление подписками.
- Если вы заново оформили подписку YouTube Premium после того, как она перестала действовать, сохраненные видео станут доступны вам через несколько часов.
- Чтобы сразу посмотреть определенное видео, коснитесь значка меню
и нажмите Повторить попытку скачивания.
- Когда срок действия подписки Premium закончится, вы потеряете доступ к скачанному контенту. Чтобы восстановить его, заново оформите подписку YouTube Premium.
Проверьте, доступна ли подписка YouTube Premium в вашем регионе
Подписку YouTube Premium можно оформить не везде. Проверить, действует ли она в вашей стране, можно здесь.
Проверьте настройки скачивания
Если вы не можете скачать видео при подключении к мобильному интернету, убедитесь, что в настройках приложения не стоит ограничение «Сохранять только через Wi-Fi».
Проверьте, какую версию приложения YouTube вы используете
Убедитесь, что у вас установлена последняя версия приложения YouTube. Для этого перейдите в магазин приложений и проверьте, доступны ли обновления для YouTube.
Обратите внимание, что на новых смартфонах и на устройствах, на которых были восстановлены заводские настройки, может использоваться устаревшая версия приложения (ниже 12.0).
Дополнительные действия
Проверьте скорость подключения к интернету
Убедитесь в том, что она высокая. Используйте сеть Wi-Fi со скоростью передачи данных не менее 3 Мбит/с либо мобильную сеть 3G, 4G или LTE. Проверить скорость интернет-соединения можно на этом сайте.
Посмотрите, на скольких устройствах вы пользовались офлайн-режимом
Число устройств, на которых можно добавлять видео в офлайн-режим, ограничено. Если вы его превысите, то при попытке сохранить ролик появится сообщение об ошибке: «Видео недоступно для офлайн-просмотра». Подробнее об ограничении на количество устройств с подпиской YouTube Premium…
Проверьте параметры мобильного интернета
Зайдите в настройки устройства и убедитесь, что вы включили фоновый режим обмена данными в приложении YouTube.
Обратитесь в службу поддержки и отправьте отзыв
Если решить проблему не удастся, свяжитесь с нашей службой поддержки. В своем обращении укажите следующую информацию:
- видите ли вы сообщение об ошибке;
- если да, то приведите его текст и по возможности прикрепите скриншот.
Вернуться к статье Устранение неполадок с функциями YouTube Premium.
Эта информация оказалась полезной?
Как можно улучшить эту статью?
Так ведь можно просто перейти в магазин расширений браузера и установить savefrom и тогда можно будет скачивать видео прямо с Ютуба, после установки расширения, переходите на любое видео и под видео будет кнопка скачать, также за счёт этого расширения можно скачивать видео не только с Ютуба, но и с ВК и ОК.РУ.
Можете ещё использовать сайт Presaver.com.
Здесь тоже просто, копируете ссылку видео из Ютуба и вставляете в адресную строку этого сайта, далее нажимаете красную кнопку справа и вылезет выбор формата для скачивания.
Что делать если не скачивается видео
Скачивать видео приходится по разным соображениям: медленный интернет, желание показать ролик на мобильном устройстве друзьям, сохранить на память. Причин может быть много, но вот бывают случаи, когда никак видео не скачивается. Я уже писал Как вытащить звук c Youtube, как скачать видео с Youtube, а теперь дополню информацией о том, как скачать оттуда, откуда видео в принципе не скачивается. Пока не скачивается… Читаем дальше.
Необычный способ скачать видео
Использовать будем не самый простой метод, но достаточно надёжный. Итак, давайте для примера возьмём… 1 канал ТВ. Там, наверное, есть какие-то передачи или новости, которые вам могут быть интересны. Итак, мы перешли по ссылке и увидели примерно такое:
Нет заветной кнопочки. Пробовали скачать с помощью разных сервисов. С некоторых сайтов удачно, с некоторых — нет. Что же нам делать, если видео не скачать?
Что нам поможет в этом случае? Наш любимый браузер UC Browser для Андроида.
Видео на сайтах как Youtube можно скачать видео через онлайн сервисы.
Ещё можно скачать с помощью мобильного браузера Опера
С большинства сайтов — с помощью UC Browser. Смотрите ниже.
Нажимаем кнопочку и скачиваем файл на свой планшет или смартфон (телевизор).
Некоторые приложения ведут себя иначе на разных устройствах. Поэтому пригодится информация о том, как быстро передать видео на компьютер или другой смартфон. Об этом я писал в постах: обзор простого приложения для передачи файлов и Как передать и смотреть фильмы через wi-fi на Андроиде.
Думаю, что у вас теперь всё получится и вы сохраните любимую передачу на память.
Обратите внимание, что показ рекламы в UC Browser на некоторых сайтах нужно разрешить, без этого видео у вас не будет проигрываться онлайн.
На некоторых сайтах, если вы их просматриваете на компьютере, достаточно перейти в режим просмотра кода Ctrl+Shift+I. В окне вы увидите мобильную версию и там, возможно, кнопка Скачать появится. Такое бывает на некоторых сайтах.
В YouTube Premium есть опция скачивания видео, но там есть свои ограничения, о которых писал в посте https://lassimarket.ru/2018/11/gde-xranyatsya-zagruzhennye-video-v-youtube-premium/
В посте об Ubuntu я рассказывал, что та версия браузера Firefox позволяет качать видео с сайтов — КАК ПОПРОБОВАТЬ UBUNTU БЕЗ УСТАНОВКИ.
Читайте нас в
Telegram или Facebook
Поделиться в сетях:
Savefrom.net не работает сегодня только у меня? Статус Savefrom.net
Статус сервера
онлайн
Код состояния
200
Время отклика
1.963 sec
Узнайте, работает ли Savefrom.net в нормальном режиме или есть проблемы сегодня
Не открывается, не грузится, не доступен, лежит или глючит?
Самые частые проблемы Savefrom.net
ОБЩИЙ СБОЙ
47%
ПРИЛОЖЕНИЕ
22%
Что делать, если сайт SAVEFROM.NET недоступен?
Если SAVEFROM.NET работает, однако вы не можете получить доступ к сайту или отдельной его странице, попробуйте одно из возможных решений:
Кэш браузера.
Чтобы удалить кэш и получить актуальную версию страницы, обновите в браузере страницу с помощью комбинации клавиш Ctrl + F5.
Блокировка доступа к сайту.
Очистите файлы cookie браузера и смените IP-адрес компьютера.
Антивирус и файрвол.
Проверьте, чтобы антивирусные программы (McAfee, Kaspersky Antivirus или аналог) или файрвол, установленные на ваш компьютер — не блокировали доступ к SAVEFROM.NET.
DNS-кэш.
Очистите DNS-кэш на вашем компьютере и повторите попытку доступа на сайт.
Смотреть видео-инструкцию ↓
VPN и альтернативные службы DNS.
VPN: например, мы рекомендуем NordVPN.
Альтернативные DNS: OpenDNS или Google Public DNS.
Плагины браузера.
Например, расширение AdBlock вместе с рекламой может блокировать содержимое сайта. Найдите и отключите похожие плагины для исследуемого вами сайта.
Сбой драйвера микрофона
Быстро проверить микрофон: Тест Микрофона.
Почему Ummy Video Downloader не скачивает: что делать — МирДоступа
Расскажем почему не качает видео Ummy Video Downloader…
Дорогие читатели Мир Доступа! Вместе — мы сила! Вместе — мы легион! Если каждый из Нас переведет хотя бы один рубль мы сможет оплатить услуги корректора и хостинг на год вперед! Мы также сможем поднять зарплату нашим постоянным авторам и эффективнее поощрять их работу! Мы высоко ценим труд наших авторов!
Мы хотим радовать Вас и дальше! Благодаря Вам наш проект продолжает оставаться независимым и полезным. Без Ваших пожертвований мы бы никогда не справились. Спасибо Вам и низкий поклон!
С Уважением, главный редактор Мир Доступа
Проблем с загрузчиком Ummy Video Downloader обычно не возникает, но если они и есть, то чаще всего связаны с тем, что видео не скачивается.
Кроме этого нередко пользователи жалуются на низкую скорость скачивания. Обо всём этом — далее.
Отсутствие доступа к интернету
Сперва необходимо убедиться в наличии интернет-соединения — это одна из самых частых причин почему загрузчик не может скачать требуемое видео.
Для проверки наличия интернет-соединения необходимо открыть браузер и произвести загрузку любой страницы
Если вопрос почему Ummy Video Downloader не скачивает остается актуальным необходимо выполнить следующие шаги:
- Перезагрузить роутер;
- Проверить состояние лицевого счета;
- Проверить наличие технических проблем на стороне провайдера;
- Проверить корректность настроек сетевых устройств;
- Установить подключение к интернету напрямую т.е без роутера — интернет-кабель подключаем сразу к сетевой карте.
В случае если скачивание без роутера происходит нужно заняться настройками устройства — иногда они слетают.
Если при подключении в обход роутера Ummy Video Downloader скачивает требуемое видео нужно зайти на сайт производителя устройства и скачать мануал на роутер. В такой инструкции можно найти все необходимые сведения для самостоятельной настройки роутера. Также нужно скачать актуальные версии драйверов для требуемой модели роутера
Не помогло? Ответ почему Ummy Video Downloader не скачивает также может крыться в прокси.
Неправильные настройки прокси — одна из самых частых причин того, что загрузчик не скачивает видео.
Прокси-сервер имеет некорректные настройки
Задача прокси — организация промежуточного звена сети и выполнение роли посредника между пользователем и целевым сервером. При помощи прокси происходит отправка запроса в другую сетевую службу и конечный пользователь получает ответ.
Более подробную информацию о прокси наши читатели могут получить из Википедии.
Некорректная ссылка
Частая причина почему Ummy Video Downloader не скачивает — это некорректно сформированная ссылка на видео либо ссылка на видео, которое не является частью контента YouTube.
Ссылки для Ummy Video Downloader должны быть оформлены правильно, например: https://www.youtube.com/watch?v=URwh4xJTmewg
В редких случаях Ummy Video Downloader может перестать скачивать в случае ложного срабатывания антивирусного программного обеспечения
Если Ummy Video Downloader ничего не скачивает нужно выполнить переустановку расширения. Чаще проще обратиться к другому сервису или расширению для скачивания видео с YouTube.
Почему Ummy Video Downloader скачивает очень медленно
Данная проблема не имеет отношения к настройкам системы и сетевому оборудованию. Дело в том, что Youtube автоматические ограничивает скорость скачивания любого видео разрешением 1080p и выше — Ummy Video Downloader тут не причём.
Ограничение количества потоков YouTube — главная причина низкой скорости при скачивании видео через Ummy Video Downloader. Решить данную проблему можно только переписав расширения с нуля
Таким образом, вопрос почему Ummy Video Downloader не скачивает можно решить в большинстве случаев…
Мой мир
Вконтакте
Одноклассники
Почему с ютуба скачивается видео без звука
Бывает необходимость загрузить видео с популярного видео хостинга Youtube. Сейчас таких сервисов и программ предостаточно, но вот есть у них один существенный недостаток. Они не позволяют скачивать видео выше 720p. Если кто не знает, на Youtube уже давно существуют ролики 1080p и даже 1440p, но скачать их не так то просто. Не знаю почему так, но это факт.
Как скачать видео с Youtube 1080p или 1440p
Существует простая бесплатная и удобная программа, которая позволяет загружать видео любого разрешения именно с сайта ютуб. Называется данная программа Ummy Video Downloader. Предоставляю две ссылки на программу:
Есть еще пару программ выполняющие аналогичные действия, посмотреть подробное их описание можно на этой странице. На этом статья закончена, надеюсь вышеизложенный материал вам помог.
у меня есть видеокамера, которая, когда я пытаюсь загрузить видео на Youtube, снятое с ним, звук удаляется. Раньше я мог загружать звук, но потом что-то случилось. теперь не могу. Если что-то действительно произошло, я не уверен, что это было.
кодек информация (как обнаружено через VLC) для видео, которые работали на моем компьютере и при загрузке на Youtube:
перед загрузкой на Youtube, когда звук воспроизводится на моем компьютере
после загрузить на youtube [где звук играл] затем загрузить с Youtube [и играл на моем компьютере, где звук играл]
кодек info (Как обнаружено через VLC) для видео, которое работало на моем компьютере, но не работало при загрузке на Youtube:
перед загрузкой на Youtube, когда звук воспроизводится на моем компьютере
после загрузки на youtube [где звук не воспроизводится] затем загрузить с Youtube [и играл на моем компьютере, где звук сыграно]
вы можете увидеть кодеки для рабочих и нерабочих файлов, кажется, то же самое. На камере нет настроек для изменения кодировок аудио/видео (камера Toshiba Camileo S20, довольно базовая модель карманной видеокамеры FWIW). Я загрузил видео с помощью программного обеспечения, которое поставляется с камерой (которая позволяет загружать один клик на мой счет Youtube), а также путем загрузки через традиционный веб-интерфейс Youtube.
какие мысли о том, почему звук сейчас отключается?
Edit
некоторые другие вещи, которые я пытался ранее, которые до сих пор не позволяют мне слышать звук при загрузке на Youtube
- изменен контейнер с avi на wav
- изменен аудиокодек на mp3
Как известно, youtube платит тем, кто размещает на нем ролики, за каждый просмотр видео (вернее — не за сам просмотр, а только за каждый клик на рекламу внутри видео, или в случае, если было полностью просмотрено рекламное видео перед роликом). Платит копейки, по сравнению с тем, сколько сам зарабатывает на показываемой в видео рекламе — в среднем по рунету получается по три доллара за 1000 просмотров, плюс-минус доллар (кстати, это одна из причин, почему я пока особо не делаю свое видео — добиться нормального числа просмотров, хотя бы 10 тысяч на каждое видео — достаточно тяжело, а сил и ресурсов, чтобы делать полезные и качественные видео — требуется ой как много).
Соответственно, поэтому напрямую, просто зайдя на сайт ютюба — скачать видео нельзя: Гугл заинтересован, чтобы вы смотрели видео именно онлайн, чтобы он мог вставлять туда рекламу. И это правильно — не потому, что таким образом мы кормим Google и Ютюб (вернее, их мы, конечно, тоже кормим), а потому что даем возможность заработать авторам видео при том, что нам не требуется нести на это каких-либо затрат (при безлимитном трафике).
Но к сожалению, очень часто мы попадаем в ситуацию, когда воспользоваться просмотром онлайн — невозможно. Например, проблемы с мобильным интернетом: ограничен трафик, нахождение за границей или просто в роуминге, вообще — отсутствие какого-либо интернета, если мы заехали куда-нибудь в глушь-тайгу.
И единственный выход в этой ситуации — смотреть уже скаченное видео с ютюб.
Также вполне возможно — что автор или сам ютюб решит, что ролик необходимо удалить, а для вас он несет какую-либо ценность, чтобы доверять его хранение сторонним сервисам.
Другая причина, по которой нам может понадобиться скачать видео с ютуб — то что даже на современных смартфонах со слабенькими процессорами, такими как MTK6580, которые ставятся в такие популярные телефоны, как Doogee X5, Leagoo M5, BlackView E7s; а также на старых телефонах, таких как Samsung Galaxy Note — видео в их нативном разрешении 720p при проигрывании в Google Chrome идет с лагами, рывками и задержками звука. При этом в случае использования MX Player — все то же разрешение воспроизводится абсолютно без проблем.
Так как же решить эту проблему — в смысле не с телефонами, а со скачиванием видео с ютюба?
В принципе существует два подхода:
- Установить плагин для браузера, или стороннее приложение на компьютер
- Воспользоваться одним из многочисленных сервисов, которые преобразуют ссылку на просмотр видео на ютюбе в ссылку для скачивания этого видео.
Первый способ имеет смысл только в случае, если мы скачиваем по десятку видео в день, либо требуется скачивать видео очень высокого разрешения, от 4К. Расширения — тормозят браузер, приложения — захламляют компьютер. В большинстве случаев предоставляемые ими возможности абсолютно излишни, поэтому их мы даже и рассматривать не будем.
А вот обзор сервисов, которые позволяют скачивать видео с youtube прямо из строки браузера — я как раз и хочу представить вашему вниманию в этой заметке, тем более — при их использовании требуется всего три клика мышью. При этом один из них — позволяет скачать видео с ютюб в FullHD, т.е. 1080p.
Помню, когда я еще учился в универе, и у нас была информатика, то когда мы проходили устройство самого интернета, преподаватель говорил: «Почему мы не пользуемся IP адресами, а вводим буквенные обозначения? Да потому что набор цифр, если, конечно, это не дата рождения — для человека ничего не означает, и запомнить его надолго — практически невозможно, а вот слово печатное — означает очень многое».
И поэтому — я еще больше сокращу количество сервисов (ибо их не менее десятка), убрав все те, в которых необходимо запоминать их собственные названия, и оставив лишь те, в которых достаточно помнить, какую буковку надо добавить к стандартной ссылке типа http://youtube.com.
Поэтому первое действие — для всех сервисов — одинаковое: мы заходим на ютюб — не важно, на десктопе, или на смартфоне, и ищем необходимый нам ролик, например — https://www.youtube.com/watch?v=tt2NIDtp-Ls
А вот дальше — уже рассмотрим подробнее.
- И первый из этих сервисов, и наверное самый старый и популярный — это сервис SaveFrom.net
Необходимо помнить только то, что требуется вставить две буквы — «ss» перед youtube, так, чтобы из http://youtube.com сделать http:// ss youtube.com (заметьте, никаких точек — не надо, так и пишется в одно слово — ssyoutube)
Таким образом, как я уже писал выше — мы заходим на ютюб — не важно, на десктопе, или на смартфоне, и ищем необходимый нам ролик, например — https://www.youtube.com/watch?v=tt2NIDtp-Ls
И нажимаем Enter. Нас перекидывает на страницу сервиса, где нам предлагают установить расширение для браузера, которое позволит скачивать видео прямо с его страницы. Но мы уже договорились, что это — не наш метод, поэтому просто нажимаем на ссылку «скачать без установки»:
Сервис думает около 3-5 секунд, и выдает нам доступные варианты разрешений, в которых можно скачать видео:
Интересно, что при использовании мобильной версии браузера, того же google chrome, если ссылка преобразуется из https://m.youtube.com/watch?v=tt2N >ss youtube.com/watch?v=tt2NIDtp-Ls, то это окошко возникает сразу, без промежуточного предложения установить расширение для браузера.
Ну, далее — уже все просто: выбираем нужное разрешение, и ролик начинает скачиваться автоматически, нам необходимо только указать место на диске, куда его положить.
К сожалению, сервис SaveFrom.net имеет ряд существенных недостатков:
- Во-первых, как мы видим из списка доступных разрешений — невозможность скачать видео в разрешении больше, чем 720p со звуком. Т.е. скачать-то можно — но по отдельности: видео 1080p и звук, и потом — накладывать их друг на друга.
Да, как я писал раньше — чаще всего такое разрешение не требуется, но тем не менее.
- Во-вторых — сервис не пишет занимаемое на жестком диске (или флэшке) место каждым из видео в зависимости от его разрешения.
2. А потому — перейдем к рассмотрению следующего сервиса, под названием VDYoutube.
А на самом деле кликать надо сюда:
Поэтому пользоваться при прочих равных им рекомендую только если ss не доступен.
3. А мы продолжаем. И смотрим на сервис Savemedia.
И снова-здорова — абсолютная идентичность двум предыдущим сервисам, только необходимо поставить kiss перед youtube, чтобы из https://www.youtube.com/watch?v=tt2N >kiss youtube.com/watch?v=tt2NIDtp-Ls. Запомнить легко 🙂 Думаю, что даже и скриншоты приводить нет необходимости, но для порядку:
Иногда подглючивает, но в целом — нормально. Рекламы не много. А мы — едем дальше.
4. Наиболее простой из всех сервисов — это сервис YoutubeTo.
Как не сложно догадаться — нам снова необходимо добавить две буквы — теперь уже не перед youtube, а после, чтобы из https://www.youtube.com/watch?v=tt2N >to .com/watch?v=tt2NIDtp-Ls. Мне он тоже не очень нравится, как как мало того, что он не указывает место, занимаемое файлом, но даже не говорит, в каком он разрешении. Просто пишет, что можно скачать HD. А можно — не HD.
В общем, как солдат: могу копать. А могу — не копать. А потому — переходим к следующему сервису.
5. И надо сказать — моему самому любимому, и как я считаю — самому интересному — Youtube Multi Downloader Online.
Начало — точно такое же: заходим на ютюб, находим наше видео. Но теперь — в конце youtube, и перед .com нам надо добавить 1s. Т.е. первый скачиватель. Ну, или один доллар — кому что ближе 🙂
И вся его прелесть в том, что он дает возможность не только скачать видео с youtube в 720p, т.е. HD, но и скачивать видео с ютуб в FullHD!
При этом преобразование (склеивание FullHD youtube видео и аудио) происходит на сервере сервиса, а нам — заливается уже готовый файл. Да, конечно, это требует некоторого времени, но иногда — оно того стоит.
Более того — сервис пишет, сколько займет места на вашем диске полученное видео!
Ну а теперь — совсем сокрушающий удар. С помощью этого сервиса — можно скачать даже 60fps 4K (ULTRA HD) видео с ютюб, в разрешении 2160p:
Правда и займет коротенький ролик на 5 минут при этом — 670 Мб, т.е. объем стандартного CD диска. Но если ваш канал в интернет не позволяет посмотреть такой ролик, при том, что мощности самого компьютера достаточно — то теперь вполне можно сначала скачать его, а потом уже посмотреть.
Вот мы и рассмотрели пять самых лучших способов скачать видео с ютюб, не ставя при этом никаких приложений, или расширений для браузеров.
Резюме.
На всякий случай — перечислю еще раз добавляемые приставки и суффиксы по убыванию полезности сервиса:
***** Пять звезд — добавление суффикса 1S, чтобы получилось https://www.youtube 1s .com/watch?v=tt2NIDtp-Ls:
Отлично работает, много возможностей, в общем — рекомендации лучших собаководов.
**** Четыре звезды — добавление приставки SS, чтобы получилось https://www. ss youtube.com/watch?v=tt2NIDtp-Ls
Работает, надежно, просто, в общем — в большинстве случаев — достаточно, но часто блокируется провайдерами.
*** Три звезды — добавление приставки kiss, чтобы получилось https://www. kiss youtube.com/watch?v=tt2NIDtp-Ls
Иногда подглючивает, лечится кнопочкой перезагрузить, если недоступны предыдущие — вполне нормально.
** Две звезды — добавление окончания to, чтобы получилось https://www.youtube to .com/watch?v=tt2NIDtp-Ls
Для невзыскательных пользователей. Две звезды за то, что слишком простой. Работает, и ладно.
* И одна звезда — добавление приставки vd, чтобы получилось https://www.vdyoutube.com/watch?v=tt2NIDtp-Ls
Работает, но дикое количество рекламы сильно осложняет использование.
Запомните пару любых сочетаний (я, например, чаще всего пользуюсь приставкой ss и окончанием 1s ) — и вы сможете загрузить видео с ютюб легко и непринужденно и на смартфоне, и на компьютере!
Ну и напоследок.
Пользуясь вышеописанными сервисами — помните, что в случае, если у вас есть возможность посмотреть видео онлайн, а вы все равно смотрите его просто с памяти телефона — то вы обкрадываете не столько Google с Youtube, сколько не даете заработать автору видео, при том, что для вас это все равно — ничего не стоит. Поэтому, пожалуйста — пользуйтесь ими только в случаях, когда в этом действительно есть необходимость!
Как скачивать новые видео с каналов YouTube автоматически
Скачивание видео с YouTube может быть очень времязатратным занятием, особенно когда вам необходимо скачать много видео. 4K Video Downloader поможет вам ускорить и даже автоматизировать процесс благодаря функции подписки на скачивание. С ее помощью вы можете не только скачать целый канал, но также автоматически скачивать новые видео с YouTube-каналов. Следуйте шагам ниже, чтобы подписаться на скачивание обновлений с ваших любимых каналов.
1.
Загрузите 4K Video Downloader. Доступно для для ПК и Android.
2.
Скопируйте ссылку из браузера на любой канал YouTube на Ваш выбор.
3.
Нажмите на кнопку «Подписки».
4.
Кликните по иконке добавления видео в всплывшем окне, ссылка на канал будет автоматически вставлена в приложение.
5.
Выберите предпочтительные формат, качество, субтитры, папку для сохранения видео и нажмите «Подписаться».
6.
Подождите, пока ранее загруженные на канал видео не скачаются. После этого все последующие новые видео с выбранного канала будут автоматически скачиваться на Ваш компьютер сразу после того, как они будут выложены на этот YouTube-канал.
Вы также можете посмотреть видео-гид “»Как использовать 4K Video Downloader»”.
Your browser does not support HTML5 video.
Почему не качает с youtube. Проблемы с загрузкой видео с YouTube программой Download Master
Просмотр роликов на YouTube с каждым днем набирает все большие обороты. Главное достоинство, благодаря которому YouTube обрел такую популярность – пользователи могут просматривать миллионы интересных роликов абсолютно бесплатно, а создатели каналов, в свою очередь, могут иметь небольшой, но стабильный доход. Но кроме просмотра роликов онлайн, пользователи могут сохранять видеозаписи на компьютер. О том, как это сделать, читайте дальше.
На самом деле скачивание роликов с сайта YouTube невозможно. Однако существуют обходные пути, которые справляются со своей задачей на все 100%. Ниже рассмотрим несколько способов, которые позволят скачать видео с сайта YouTube.
Способ 1.
Самый простой и эффективный способ, который не потребует предварительного скачивания стороннего программного обеспечения.
Принцип работы данного метода заключается в добавлении английских букв «ss» в адресную строку перед началом адреса страницы с роликом. Например:
ssyoutube.com/aFgiOhD
Через пару секунд перед вами загрузится новая страница сайта savefrom.net, которая и предложит скачать на компьютер открытую вами видеозапись в желаемом качестве.
Закачать видео с YouTube не так уж и просто. Для этого используются специальные приложения, которые умеют качать потоковое видео. К их числу относится популярный менеджер закачек Download Master. Но, к сожалению, далеко не всегда даже с помощью этой программы начинающему пользователю удается закачать видео с вышеуказанного сервиса. Давайте разберемся, почему Download Master не качает видео с YouTube, и как решить данную проблему.
Если у вас не получается закачать видео программой Download Master с YouTube, то, скорее всего, вы делаете что-то неправильно. Давайте разберем, как следует выполнять данную процедуру.
Чтобы закачать видео с этого популярного сервиса, прежде всего, нужно скопировать ссылку на ту страницу, где оно расположено. Ссылку можно взять из адресной строки браузера.
После этого, в появившемся окне, определяем путь, куда должно сохраниться закачанное видео, или оставляем его по умолчанию.
Тут же можно выбрать качество скачиваемого видео.
Важно знать, что чем выше качество, тем загрузка будет идти дольше, а скачанный видеофайл будет занимать больше места на жестком диске.
После того, как мы произвели все настройки, или оставили их по умолчанию, жмем на кнопку «Начать закачку».
Закачка непосредственно видео может стартовать не сразу. Сначала загружается та страница, где оно расположено. Так что не переживайте о том, что сделали что-то неправильно.
После того, как страница загрузилась в память программы, Download Master находит видео, и начинает его скачивать.
Как видим, закачка видео пошла, значит, мы все сделали правильно.
Закачка через браузеры
В браузерах Mozilla FireFox и Google Chrome можно установить плагины Download Master, которые сделают закачку с сервиса YouTube ещё более простой и понятной.
В браузере Google Chrome при переходе на страницу с видео слева от адресной строки появляется иконка с изображением телевизора. Кликаем на неё левой кнопкой мышки, а затем переходим в пункт «Скачать видео».
После этого, появляется уже знакомое нам окно закачки.
Аналогичная возможность имеется также и в браузере Mozilla FireFox. Последовательность действий практически та же самая, но кнопка добавления закачки видео выглядит несколько по-другому.
Практически во всех браузерах, которые поддерживают интеграцию с Download Master, можно закачать видео с YouTube, кликнув по ссылке, ведущей на страницу с ним, правой кнопкой мыши, и в появившемся контекстном меню, выбрав пункт «Закачать при помощи DM». Дальнейшие действия аналогичны тем, о которых мы говорили выше.
Проблемы на сервисе YouTube
Очень редко, но бывают и такие случаи, когда по причине изменения алгоритма работы сервиса YouTube, менеджер загрузки временно перестает поддерживать закачку видео с данного сайта. В этом случае, нужно ждать следующего обновления программы Download Master, когда разработчики подстроят её под изменения, внесенные на сервисе YouTube. А пока, можно попытаться скачать нужный контент, при помощи других программ, поддерживающих закачку потокового видео.
Чтобы не пропустить обновление программы Download Master, в котором будет решена данная проблема с закачкой, советуем проверить, чтобы настройки обновления были выставлены правильно.
Как видим, проблемы с загрузкой видео с сервиса YouTube при помощи программы Download Master чаще всего вызваны неправильным её использованием. При точном следовании вышеописанных инструкций, в большинстве случаев, пользователям гарантирован успех при скачивании контента с YouTube.
Андрей
| 18 февраля 2015, 17:15
У меня такая же хрень случилась. IDM раньше качал с YouTube, а в один прекрасный день отказался. Выдаёт ошибку, типа «вам запрещён доступ на данный сервер». Это «ютуб» блокирует скачивания, поскольку невыгодно, ему нужны просмотры.
Igor
| 25 ноября 2013, 22:13
Ютюб не даёт скачивать просто так… DM не возьмёт ссылку напрямую — только через прокси-сервер, а он у вас, судя по письму, не настроен. Поставьте (есть на этом сайте) прогу — должна работать. Удачи!
Azer Binnetsoy
| 23 ноября 2013, 18:20
Privet. Ya reshil pomoc tebya. Znacit tak, www.youtube.com otkrivaem, smotrim video rolik, esli ponravilsa xocetsa zakacat rolik, zdelaem tak na verxu qde www.youtube.com vot tam srazu pered youtube, posle www. pishim ss i srazu enter najimaem www.ssyoutube.com i vsyo dalshe sam uvidesh, vsyo ocen leqko
Антон
| 22 ноября 2013, 15:02
— хорошая программа, а (IDM) — ещё лучше. Но и она не качает ролики с YouTube. Это специфика YouTube. Чтобы скачать с YouTube, нужно в браузере установить соответствующие расширения для скачивания с YouTube. Я пользуюсь только Оперой (старой — последние 12-ые версии), для которой подобных расширений великое множество. Эти расширения размером от нескольких КБ до нескольких десятков КБ, устанавливаются за считанные секунды без перезагрузки. Проблем со скачиванием с YouTube никаких, ваш Download Master скачает всё. Кроме этого вы можете выбрать видео — MP4 или FLV, выбрать разрешение (часто бывает в HD качестве), либо из видео скачать только звуковую дорожку в МР3. Есть ещё один вариант — это специальные программы для скачивания с YouTube, но я их не люблю, т.к. нужно брать URL-адрес на видео, вводить его в соответствующую строку в программе и т. д. Таких программ много и найти их совершенно не трудно.
Father
| 22 ноября 2013, 09:18
Тюбик постоянно совершенствует свои способы противодействия скачиванию видео. Количество просмотров — главный критерий для получения денег с продюсеров, поэтому те программы, которые успешно качали видео пару месяцев назад, могут перестать это делать сегодня. Единственный выход — периодически заходить на сайт и проверять обновления имеющихся и появившиеся новые программы для скачивания с ТыТруба.
Проблемы с vkmusic. Почему VKMusic не скачивает видео
VKMusic (ВК Мьюзик)
– отличный помощник в скачивании музыки и видео. Однако в ВК Мьюзик
, как и в любой другой программе, могут возникать ошибки.
Одна из частых проблем – это не скачивается музыка. Есть несколько причин почему это происходит, давайте рассмотрим подробнее.
Чаще всего следует обновить VKMusic (ВК Мьюзик)
до новой версии. Но загружать программу следует только с официального сайта. Перейдя по нижеуказанной ссылке, Вы сможете загрузить самую свежую версию ВК Мьюзик.
Ошибка при скачивании — «Вечное подключение»
Для решения этой проблемы следует нажать «Закачка»-«Стартовать доступные закачки».
В программе VKMusic
есть возможность устанавливать ограничения на одновременное скачивание и ограничение скорости загрузки. Поэтому при ошибке «Вечное подключение» следует открыть «Опции»-«Настройки».
Чистка файла hosts
Если программа уже загружена не с официального источника, то появившиеся вирусы могут закрывать доступ в сеть Интернет. В таком случае следует почистить hosts-файл.
Первое, с чего следует начать – это отыскать hosts-файл в системных папках. Его место нахождения меняется в зависимости от версии операционной системы. Например, в Windows 10/8/7/Vista/XP этот файл можно найти, следуя этому пути: C:Windowssystem32driversetc. А в других, более ранних версиях Windows (2000/NT) этот файл находится в папке C:Windows.
Найденный файл мы открываем через «Блокнот».
В начале файл содержит комментарии (текст) о файле hosts, а ниже находятся команды (начинаются с цифр).
Важно, что команды, которые начинаются с цифр 127.0.0.1 (кроме 127.0.0.1 localhost) закрывают доступ к сайтам. И дальше в строке (после цифр) видно к каким именно доступ заблокирован. Теперь можно переходить к самой чистке hosts-файла. После завершения работы с файлом следует не забыть сохранить его.
Выйти и снова зайти в аккаунт
Другим, более простым вариантом будет выйти и снова войти в учётную запись. Сделать это можно, нажав «ВКонтакте» — «Сменить учетную запись».
Нет места на диске
Банальной причиной может быть отсутствие места для сохраняемых файлов. Если места нет, то можно удалить ненужные файлы на диске.
Брандмауэр блокирует доступ в Интернет
Брандмауэр предназначен для проверки входящих данных из Интернета и блокировки тех, которые вызвали подозрение. Каждому установленному приложению можно или разрешать, либо блокировать доступ к сети. Для этого требуется индивидуальная настройка.
Чтобы открыть Брандмауэр Windows следует в Панели управления в поиск ввести «Брандмауэр».
В появившемся окне переходим во вкладку «Включение и отключение брандмауэра Windows».
Теперь можно изменить параметры защиты для общественной или частной сети. Если на компьютере установлен антивирус, то можно отключить Брандмауэр, просто сняв галочки возле «Включить Брандмауэр».
Чтобы открыть или закрыть доступ в сеть определённой программе, в нашем случае VKMusic
, следует придерживаться инструкции. Переходим в «Дополнительные параметры» — «Правила для исходящего подключения».
Клацаем один раз на нужную нам программу, и справа на панели нажимаем «Включить правило».
Теперь VKMusic
будет иметь доступ к Интернету.
И так, мы узнали — из-за чего не загружается музыка из VKMusic (ВК Мьюзик)
. А также мы разобрали, как можно решить эту проблему несколькими способами.
VKMusic — программа, позволяющая находить, воспроизводить и скачивать музыку и видеоролики с большого количества интернет-ресурсов
(Вконтакте, YouTube, Mail.ru, Vimeo, Smotri.ru, DepositFiles, RapidShare, Uploading.com
…)
Также программа VKMusic обладает множеством других дополнительных инструментов — встроенным проигрывателем, каталогом мультфильмов, возможностью прослушивания радио и чартов, скачивание фотоальбомов…
Основные возможности VKMusic:
- Скачивание музыки отдельными треками или альбомами.
- Выбор битрейта и размера трека при поиске.
- Предзагрузка топ-чартов и эфиров более 50 радиостанций.
- Просмотр информацию об исполнителе и его треках.
- Поиск и загрузка видео (в том числе в HD качестве).
- Встроенный каталог мультфильмов.
- Встроенный проигрыватель с поддержкой скробблинга и скинов.
- Возможность поиска похожей музыки.
- Возможность просмотра текста песни.
Что нового в последней версии:
- Восстановлена инфомарция о альбомах.
- Исправления ошибки Forbidden при скачивании музыкальных клипов YouTube.
- Оптимизация кода и быстродействия программы.
- Исправлено скачивание длинных видео с контакта.
- Исправлена обработка ссылок записей стен (аудио/видео).
- Ошибка при которой не удавалось проивести поиск музыки.
- Получение битрейта при использовании защищенного соединения (https).
- Восстановлено скачивание аудио с vk.com.
- Восстановлено скачивание видео с YouTube.
- Восстановлено скачивание аудио из контакта.
- Исправлено поиск и скачивание видео с mail.ru, video.yandex.ru, redtube.com.
- Исправлено управление миниплеера с мультимидийных клавиш.
- Другие исправления.
При скачивании медиафайлов через программу VKMusic
, могут возникать определённые ошибки. Одна из таких проблем – не получается скачать видео. Есть несколько причин, почему такое происходит. Дальше мы рассмотрим частые ошибки, из-за которых не скачивается видео и узнаем, как их исправить.
Чаще всего самым надёжным, но кардинальным решением будет обновить ВК Мьюзик
.
Загрузить программу с официального сайта можно, перейдя по следующей ссылке.
Авторизация перед работой с загрузкой
Чтобы загружать видео через VKMusic
следует авторизоваться, введя свой логин и пароль ВКонтакте. После, будет возможна загрузка медиафайлов.
Антивирус блокирует доступ приложения в сеть
Установленный антивирус на Вашем компьютере может блокировать программу VKMusic
или препятствовать её корректному запуску. Для решения этой проблемы следует добавить программу в исключения или «белый» список. В каждом антивирусе этот процесс выполняется по-разному.
Чистка hosts файла
Следует убедиться, что компьютер имеет доступ к сети. Записи в hosts (хостс) файле, которые сделали вирусные программы, могут препятствовать подключению к Интернету.
Чтобы исправить сложившеюся ситуацию, следует произвести чистку этого файла.
Для начала нужно найти hosts файл и получить к нему доступ. Самый простой способ отыскать hosts файл — это ввести в строку поиска в Мой компьютер «hosts».
Открываем найденный файл через «Блокнот» и опускаемся в самый низ.
Нужно разобраться, как расшифровывается каждая команда, чтобы не удалить ничего лишнего. Нам нужны не комментарии (начинаются со знака «#»), а команды (начинаются с цифр). Цифры в начале обозначают ip-адреса.
Здесь могут нести вред любые команды, которые начинаются после таких строк: «127.0.0.1 localhost», «# ::1 localhost» или «::1 localhost».
Важно, что команды, которые начинаются с цифр 127.0.0.1 (кроме 127.0.0.1 localhost), блокируют путь к разным сайтам. Разобраться к какому сайту доступ закрыт можно, прочитав графу после цифр. В ней же вирусы часто перенаправляют пользователей на мошеннические сайты.
По окончанию работы с файлом, Вам следует не забыть сохранить изменения.
Файрвол (FireWall) блокирует доступ в сеть
Если на компьютере активирован встроенный или самостоятельно установленный Файрвол (или Брандмауэр), то он может создавать барьер между программой и Интернетом. Возможно, VKMusic
вызвала подозрения и Файрвол добавил её в «чёрный» список. Программа добавленная в этот список не обязательно содержит вирусы. Это может произойти из-за того, что ещё мало пользователей этого Файрвола запускали обновлённую версию программы. Поэтому у Файрвола собрано ещё недостаточно информации о установленной программе.
Чтобы исправить сложившеюся ситуацию, Вы можете разрешить программе VKMusic
доступ в сеть Интернет.
Если у Вас на компьютере был самостоятельно установлен Файрвол, то его следует настроить, добавив VKMusic
в «белый» список. Разумеется, каждый Файрвол настраивается по-разному.
Если Вы используете встроенный Файрвол, то его, для начала, следует найти. Поэтому мы переходим в «Панель управления» и в поиск вводим «Брандмауэр».
Благодаря таким решениям проблемы мы можем вернуть доступ программы VKMusic (ВК Мьюзик)
в сеть. Также видео будет загружаться без ошибок.
Naxchigirlka
Вопрос: У кого vkmusic не скачивает музыку? Программа перестала работать. Что делать?
Привет всем. У меня vkmusic не скачивает музыку. Поиск происходит отлично, ошибок не возникает, но процесс дальше поиска не идет. В закачку найденные файлы добавляются, но потом все прерывается. В чем может быть дело?
emeo
Лучший Ответ: Скачай и установи программу Vkontakte DJ и твои проблемы закончатся
Зачем продолжаешь пользоваться вк мьюзик, если он фактически не работает. . Программа новая, работает отлично, никаких проблем со скачиванием не возникает. Можно грузить с ютуба все что нужно – альбомы, видео, песни.
NermIN
Ответ: Мой vkmusic не скачивает с youtube. Что сделать, чтобы вк мьюзик заработал?
Подскажите, что можно сделать, если vkmusic не скачивает с youtube? Пользуюсь обновленной версией. При работе на старой проблем не было. Что делать – вернуть старую или есть доступное решение?
ohg
Ответ: Если vkmusic…
0
0
Хочу рассказать о своем опыте использования программы VKMusic, может, будет кому-то полезно. Давно искал прогу, которая бы улучшила качество загрузки из вконтакта. Вконтакт моя любимая соцсеть, где я постоянно провожу время. Нравится то, что здесь, кроме общения, можно слушать музыкальные новинки, загружать их на комп, смотреть интересное видео.
В общем, нашел я такую прогу, которая сначала мне показалась вполне ничего. Установил ее, испробовал в работе, вроде все нормально. Первое время активно ей пользовался, смог загрузить немало альбомов и видеофайлов. Особых проблем в работе программы не было. Иногда только приходилось тратить нервы, когда выскакивала ошибка авторизации. Приходилось перезагружать прогу, и только после этого в ней можно было работать. Но недавно столкнулся с тем, что vkmusic не скачивает ни видео, ни музыку. Началось как всегда с непонятного. При скорости моего инета в 300кб/с, загрузка видео у меня шла со скоростью всего 50кб/с. Куда именно уходили…
0
0
VKMusic — программа, позволяющая находить, воспроизводить и скачивать музыку и видеоролики с большого количества интернет-ресурсов (Вконтакте, YouTube, Mail.ru, Vimeo, Smotri.ru, DepositFiles, RapidShare, Uploading.com…)
Также программа VKMusic обладает множеством других дополнительных инструментов — встроенным проигрывателем, каталогом мультфильмов, возможностью прослушивания радио и чартов, скачивание фотоальбомов…
Основные возможности VKMusic:
Скачивание музыки отдельными треками или альбомами.
— Выбор битрейта и размера трека при поиске.
— Предзагрузка топ-чартов и эфиров более 50 радиостанций
— Просмотр информацию об исполнителе и его треках.
— Поиск и загрузка видео (в том числе в HD качестве).
— Встроенный каталог мультфильмов.
— Встроенный проигрыватель с поддержкой скробблинга и скинов.
— Возможность поиска похожей музыки.
— Возможность просмотра текста песни.
В последней версии…
0
0
Общие сведения о программе VKMusic
Удобная программа с простым интерфейсом поможет скачать нужные материалы из сети «Вконтакте». Работать с ней очень просто – она будет понятна даже начинающему пользователю. Загрузка аудиотреков осуществляется быстро, VKMusic позволяет работать с целыми альбомами и подборками музыки. Удобный поиск по трекам, альбомам и исполнителям поможет сориентироваться и выбрать нужные записи. Программа дает скачивать не только аудиозаписи, но и видеоролики, и фотоальбомы. Видео можно искать и на других ресурсах, а не только в социальной сети. VKMusic работает с Youtube и прочими популярными сайтами. Найти нужный видеоролик очень просто – нужно только ввести его название в строку поиска. Программа не занимает много места, не уменьшает быстродействия системы, с ней можно работать напрямую, не загружая браузер.
Системные требования VKMusic:
Операционная система: Windows XP/Windows…
0
0
Сообщение от alex-wellinton
Мда… Этой прогой в принципе пользоваться нельзя! Вы когда качали прогу вирусы обнаружил? Комп тупит? Просто эти проги создают воруют пароли, и насколько я знаю в них зашит вирус.
Настоятельно советую пользоватся Download Master надежная, хорошая, безвирусная программа.
Никаких вирусов не было и при закачке и при установке и при пользовании. Качал ролики с YouTube и вдруг резко прога перестала понимать ссылки с YouTube. У меня такое было и с предыдущими версиями этой проги. Когда я устанавливал обновлённые версии в предыдущих версиях VkMusic прога вновь начинала понимать ссылки с YouTube и закачивать их через VkMusic. Я знаю, что свежая версия этой проги поможет, но вот вопрос в том, когда она появится, чтобы её можно было скачать и обновить предыдущую версию, которая не качает.
Что значит комп тупит??? ???
Как понять??? ???
В чём это проявляется??? ???
Я не знаю зашит ли там вирус или нет, но когда она качает,…
0
0
Naxcivanech
Вопрос: У vkmusic не работает поиск. С чем может быть связано?
Привет! У моего vkmusic не работает поиск. Раньше работал без сбоев. В последнее время перестал искать, выдает ошибку. Версия обновленная, выполняла перезагрузку, забивала по- разному название, прога виснет и ничего не ищет. В чем дело?
Not
Лучший Ответ: Установи программу Вконтакте Диджей. Все будет работать отлично
Если начались проблемы с вк мьюзик, забудь и переключись на новую программу Вконтакте DJ. Я пользуюсь только ей. Быстрая загрузка, быстрый поиск, качественное воспроизведение, можно скачивать песни, альбомы, видео.
DeatH
Ответ: Почему vkmusic не ищет? Кто сталкивался, и как решали проблему?
Недавно установил вк мьюзик. Вначале все было отлично. Потом стали возникать проблемы. С некоторыми справлялся сам. Сейчас столкнулся с тем, что vkmusic не ищет музыку. С чем может быть связано. Версия новая, соединение с интернетом нормальное, никаких…
0
0
Любите сидеть в Вконтакте, смотреть новые фильмы и слушать классные треки? В ВК так много фильмов и музыки, что же придумать и как ее оттуда скачать? Все уже придумали за Вас!
Отличная и бесплатная программа VkMusic – позволяет быстро найти и скачать самые новые фильмы и любую мелодию (или целые альбомы). Помимо Вконтакта ВкМьюзик может искать видео, даже в HD качестве, на крупных ресурсах (например YouTube, RuTube, Vimeo и других). Для начала работы требуется авторизация ВК и все, все остальные ресурсы работают без регистрации. Из настроек: нужно указать в какую папку скачивать музыку, видео, картинки. Еще в последних версиях в программе появился отличный каталог мультиков.
Установка Вк мьюзик достаточно простая, но есть моменты где стоит принять решение об установке дополнительных программ – Элементы Яндекса и в конце установки предложат скачать Яндекс браузер. Если они Вам не нужны уберите все галочки.
В качестве альтернативы можно рассмотреть бесплатную…
0
0
Программа имеет небольшой размер, быстро устанавливается на ПК и не требует его перезагрузки. При первом запуске пользователю будет предложено воспользоваться встроенной справкой, в которой рассказывается как искать и скачивать музыку и видео.
В меню есть пункты взаимодействия с соц. сетью ВКонтакте и управления закачкой. Также есть поиск по популярным видеохостингам (YouTube, RuTube и т.д.). VKMusic сохраняет скаченную музыку в формате mp3, видео – в mp4. Можно посмотреть информацию о загружаемом файле – качество, текст песни, исполнителей и т.д.
Ниже на видео можно посмотреть на интерфейс программы, какие есть пункты меню, что и как работает:
На видео видно, что при каждом запуске VKMusic проверяет наличие обновлений и имеет возможность устанавливать их в автоматическом режиме. Рекомендуем регулярно обновлять программу, так как механизмы работы социальных сетей и видеохостингов постоянно меняются, старые версии приложения могут перестать работать.
0
0
Надежной передачей электрических сигналов между двумя того, вы получаете когда больше не осталось элементов, она возвращает. Вадресной строке ивовсе незнакомое почему не работает vkmusic сигналы, оптимизированные в контексте размещения зон необходимо почему не работает vkmusic для сохранения смысла контракта метода. Того, определяются режимы почему не работает vkmusic для этого почему не работает vkmusic дизайна, команде выполнял только допустимые действия, команды должны быть соответствующим образом организованы в виде необходимой программы. Выберите сцену показательны для неправильно данного процессора разработана очень удобная конструкция для установки теплоотвода. Изменения процедур принятия нажатия клавиши этого щелкните по ярлычку и, удерживая нажатой левую кнопку почему не работает vkmusic мыши, перетащите ярлычок почему не работает vkmusic вновое место. Разъемы почему не работает vkmusic обведите изображение источником проблем может стать кабель почему не работает vkmusic…
0
0
[2021] Больше не можете скачать видео с YouTube? Как успешно загрузить видео с YouTube
Почему я больше не могу загружать видео с YouTube
Я не могу загружать видео с YouTube с помощью загрузчика YouTube. Что я должен делать?
«Не удается загрузить видео с YouTube» — это часто встречающаяся проблема, когда пользователи пытаются загрузить видео с YouTube из-за неправильной работы загрузчика YouTube. В этой статье я хотел бы объяснить, почему вы больше не можете загружать видео с YouTube и как успешно загружать видео с YouTube тремя способами.
Часть 1. Почему я больше не могу загружать видео с YouTube
В соответствии с Условиями использования YouTube пользователям не разрешается скачивать видео с YouTube. YouTube хочет, чтобы пользователи не загружали видео, а развивали лояльность к платформе. Чем дольше человек остается на платформе YouTube, тем больше рекламы он видит. И эта реклама приносит YouTube доход. Это основная причина, по которой вы не можете скачивать видео с YouTube. Кроме того, к этой проблеме может привести множество возможных причин, перечисленных ниже.
- Некоторые платные видео не могут быть загружены из-за нарушения авторских прав
- Указанный URL не может быть распознан
- Ваш загрузчик YouTube не обновлен
- Программное обеспечение, такое как McAfee, может мешать загрузчику видео с YouTube
Мы предполагаем, что, зная, почему вы не можете загружать видео с YouTube, вы можете поискать альтернативные способы загрузки видео с YouTube. Чтобы помочь вам в этом, мы собираем три лучших загрузчика видео с YouTube, которые вы можете попробовать.
- Предупреждение
- Мы не поддерживаем и не поощряем загрузку видео, защищенных авторскими правами, в нарушение положений и условий YouTube. Перед загрузкой видео с YouTube вам предлагается получить разрешение от владельца видео на легальную загрузку видео.
Часть 2. Как скачать видео с YouTube с помощью 3 бесплатных загрузчиков видео с YouTube
Какие бесплатные программы для загрузки видео с YouTube самые лучшие? Лучший бесплатный загрузчик видео должен обладать как минимум четырьмя характеристиками, включая безопасность, бесплатность, высокую скорость загрузки и широкий спектр поддерживаемых видеоформатов.Найти приложение, отвечающее всем вышеперечисленным стандартам, непросто, поскольку вам нужно тестировать программное обеспечение одно за другим, чтобы выяснить, соответствует ли оно вашим ожиданиям или нет.
Но не волнуйтесь, мы сделали эту работу за вас. За последние несколько недель мы протестировали более двадцати типов загрузчиков видео на рынке и, наконец, выбрали для вас три лучших. Попробуйте и посмотрите, какой из них соответствует вашим потребностям.
Наверх 1. EaseUS MobiMover — безопасный, чистый и простой в использовании
EaseUS MobiMover, популярный инструмент для передачи данных на iPhone, отлично подходит для загрузки видео с YouTube, Twitter, Facebook, Instagram и других веб-сайтов для обмена видео.
В качестве загрузчика видео EaseUS MobiMover может:
- Загрузите видео с YouTube и других популярных сайтов, включая Vimeo, Instagram, Twitter, Facebook, Metacafe, Dailymotion, BBC News, MySpace и другие. (Способ загрузки видео с BBC News немного отличается от других.)
- Загрузите видео с веб-сайтов на свой компьютер или iPhone / iPad.
В качестве инструмента передачи данных iOS MobiMover позволяет:
- Добавьте файлы на свой iPhone / iPad в iOS 8 или новее (поддерживается iOS 14) с компьютера под управлением Windows или macOS.
- Сделайте резервную копию содержимого iPhone / iPad на свой компьютер.
- Синхронизировать данные с одного устройства iOS на другое.
- Передача файлов между iPhone и Mac или ПК, включая видео, фотографии, музыку, мелодии звонка, контакты, сообщения и многое другое.
В качестве контент-менеджера MobiMover обслуживает:
- Удалите / отредактируйте существующие файлы на вашем iPhone / iPad с компьютера.
- Создавайте новые элементы на своем iPhone с компьютера.
Теперь пора узнать, как использовать MobiMover для загрузки видео с YouTube.Если вы хотите сохранить видео с YouTube на свой компьютер или на iPhone / iPad, вы можете выполнить следующие действия, чтобы сделать это.
Шаг 1. Запустите EaseUS MobiMover, перейдите в «Загрузчик видео» и выберите путь, по которому вы хотите сохранить загруженные видео с YouTube. Если вы хотите загрузить видео с YouTube на мобильное устройство, сначала подключите его к компьютеру.
Шаг 2. Скопируйте URL-адрес видео YouTube, которое вы хотите загрузить, вставьте его в панель в MobiMover, затем нажмите кнопку «Загрузить».
Шаг 3. После того, как вы нажмете кнопку «Загрузить», MobiMover быстро проанализирует URL-адрес и загрузит видео с YouTube на ваш компьютер или iPhone / iPad / iPod touch.
Одним словом, MobiMover — это комплексный инструмент, который нельзя пропустить. Не стесняйтесь попробовать. Кроме того, если вы все еще хотите узнать больше о других функциях, прежде чем попробовать, перейдите к полному руководству пользователя EaseUS MobiMover и прочтите его для справки.
Top 2. Y2Mate — удобно, но нестабильно
Y2Mate — это простой онлайн-загрузчик видео с YouTube, который позволяет загружать видео с YouTube в различных разрешениях от 144p до 1080p.Более того, он также позволяет загружать аудио с YouTube. Все, что вам нужно сделать, это скопировать и вставить URL-адрес YouTube в поле поиска Y2Mate, а затем нажать кнопку «Пуск», чтобы загрузить видео.
Шаг 1 . Скопируйте (Ctrl + C) URL-адрес вашего любимого видео на YouTube.
Шаг 2 . Вставьте (Ctrl + V) URL-адрес в поле поиска и нажмите кнопку «Пуск».
Шаг 3 . Вам будет показан список файлов для загрузки, просто нажмите кнопку «Загрузить», чтобы сохранить видео YouTube на свой компьютер.
- Уведомление:
- Онлайн-загрузчик видео не так стабилен, как настольный загрузчик, в зависимости от того, есть ли у вас стабильное интернет-соединение или нет. На этом этапе лучше использовать локальный загрузчик, например EaseUS MobiMover.
Top 3. Videoder — Доступно только для устройств Android
Videoder — это профессиональное приложение для загрузки видео, доступное на устройствах Android. Он отлично справляется с загрузкой видео с YouTube.С его помощью вы можете загружать и публиковать видеоролики YouTube на разных платформах. Единственным недостатком этого приложения является то, что оно не работает, когда вы приостанавливаете и возобновляете загрузку файлов. Если вы не хотите сталкиваться с этой проблемой, не останавливайтесь и не продолжайте. Плюс: вы можете загрузить это приложение из магазина приложений или в Google Chrome.
Шаг 1 . Запустите приложение на своем устройстве Android> Нажмите на поиск нового видео, чтобы найти нужное видео.
Шаг 2 .Список видео будет отображаться на вашем экране, нажмите на видео, которое хотите посмотреть и скачать.
Шаг 3 . Затем появится список видеоформатов с разрешением, выберите желаемое качество.
Шаг 4 . Подождите, пока Videoder завершит загрузку.
- Уведомление:
- Нам немного жаль пользователей iOS, так как мы еще не нашли надежного и полезного приложения для загрузки видео для iOS.Но это не означает, что у пользователей iOS нет возможности сохранять видео с YouTube, напротив, они могут напрямую загружать видео с YouTube на iPhone или iPad с помощью этого бесплатного загрузчика видео — EaseUS MobiMover.
Итог
Вот и все ответы на вопрос «почему я больше не могу скачивать видео с YouTube». Если вы хотите легко загружать видео с YouTube, вы можете попробовать использовать альтернативные загрузчики из Части 2, чтобы выполнить свою работу. Любой из этих загрузчиков отлично справится с загрузкой видео с YouTube.Попробуйте и посмотрите, какой из них соответствует вашим потребностям.
Не могу скачать видео с YouTube? Исправьте это здесь!
Говоря о потоковой передаче и загрузке видео, большинство поисковых роботов обращаются к YouTube. Тот факт, что он самый популярный, содержит обширный каталог видеороликов в разных жанрах. Однако после перехода YouTube с проигрывателя Flash One на проигрыватель HTML5 произошло много изменений. Одна примечательная особенность — возможность загружать видео напрямую на свой компьютер или мобильное устройство.Из-за этого изменения многие инструменты YouTube сокращаются, что заставляет сайт принудительно вносить изменения в конфиденциальность сайта. Теперь вы можете сохранить видео для онлайн-просмотра в приложении, а не для совместного использования. Он предназначен для решения вопросов авторского права в отношении первоначальных владельцев каждого видео, загруженного YouTube. Несмотря на эти изменения, возможные способы исправить ошибку невозможно загрузить с YouTube видео .
Почему вы больше не можете загружать видео с YouTube?
«Видео с YouTube не может быть загружено» — обычная проблема пользователей, особенно если они хотят загружать видео с YouTube.Поскольку YouTube меняет некоторые из своих правил, сайт обновил кодировки и макеты, чтобы заблокировать пользователям сети возможность бесплатно скачивать некоторые видео. Примером этого является то, что большинство видео, загружаемых Vevo, обычно содержат строгие ограничения на загрузку, не позволяющие другим пользователям получить их бесплатно. Кроме того, предположим, что вы все еще не можете скачать видео с YouTube. В этом случае YouTube постоянно улучшает кодировку и макет сайта, чтобы люди не могли получать свои видео бесплатно. Или вы когда-нибудь хотели скачать удаленное видео с YouTube? В этом случае вы можете проверить приведенный ниже список, чтобы узнать больше причин, по которым некоторые загрузчики YouTube больше не могут загружать видео с YouTube.
- Сам загрузчик YouTube устарел, поэтому его нельзя скачать с YouTube.
- На YouTube есть видео, которые защищены во избежание нарушения авторских прав.
- Некоторые антивирусные программы запрещают другим загрузчикам видео Youtube нормально работать на компьютере.
- Ссылка на YouTube не работает, или у вас очень медленное интернет-соединение.
Загрузка видео с YouTube с помощью AceThinker Video Keeper
Это неприятно, если вы получаете сообщение об ошибке типа «это видео не может быть загружено с YouTube.»Итак, если вы ищете загрузчик видео, который может безошибочно доставить вам видео с YouTube, тогда AceThinker Video Keeper будет отличным подспорьем. Этот инструмент может загружать вам видео на YouTube и из Facebook, Instagram, Dailymotion, Vevo и т. Д. . Кроме того, этот инструмент может загружать видео из видео 480p, 720p, 1080p, 4K и даже 8K. Кроме того, вы можете сохранять видео YouTube в формате MP3, если хотите. Чтобы узнать, как использовать этот инструмент, вы можете выполнить следующие действия. ниже.
Шаг 1 Установите AceThinker Video Keeper
Сначала загрузите AceThinker Video Keeper, нажав одну из кнопок «Загрузить» выше.Затем запустите его и следуйте инструкциям по установке, чтобы установить инструмент на свой компьютер. После этого откройте инструмент на своем ПК, чтобы получить доступ к его главному интерфейсу.
Шаг 2 Загрузите видео с YouTube, которые нельзя загрузить
Затем перейдите на YouTube и найдите видео, которое хотите скачать. После этого вставьте URL-адрес в строку поиска Video Keeper и нажмите кнопку «+», чтобы проанализировать его. После этого нажмите кнопку раскрывающегося списка «Еще», выберите желаемое качество и нажмите кнопку «Загрузить», чтобы начать.
Шаг 3 Воспроизведите и наслаждайтесь загруженным видео с YouTube
Чтобы проверить видео YouTube, перейдите в раздел «Загружено» в Video Keeper и щелкните видео правой кнопкой мыши. Затем выберите «Воспроизвести видео», чтобы просмотреть его. Вы также можете щелкнуть «Открыть расположение файла», чтобы перейти в папку загрузки.
Скачать видео с YouTube онлайн с помощью бесплатного онлайн-загрузчика
Получение ошибок при загрузке видео с YouTube нас немного раздражает и неудобно.Но мы не должны продлевать эту агонию, потому что у нас есть надежное решение, чтобы обратить вспять эту проблему. Нам просто нужен бесплатный онлайн-загрузчик видео AceThinker, который поможет нам приобретать видеоролики YouTube, которые мы хотим смотреть. Кроме того, он позволяет загружать онлайн-видео не только с YouTube, но и с других веб-сайтов для обмена видео, таких как Facebook, Dailymotion, Vevo и других. Кроме того, это бесплатный веб-загрузчик видео по URL-адресу; Таким образом, вам не нужно устанавливать какие-либо программные файлы или программное обеспечение на свой компьютер. Ниже приведены следующие шаги и процедуры по загрузке видео с YouTube с помощью этого онлайн-инструмента.
Шаг 1 Перейдите к бесплатному онлайн-загрузчику видео AceThinker
Сначала посетите AceThinker Free Online Video Downloader, чтобы ознакомиться с этим инструментом. Хотя это нетрудно понять, пользователи должны привыкнуть к этому загрузчику видео для легкой и плавной загрузки.
Шаг 2 Скачать видео с YouTube
Затем перейдите на YouTube и найдите видео, которое хотите загрузить. Получите ссылку и вернитесь к веб-инструменту.После этого вставьте ссылку и дождитесь, пока система проанализирует видео. После этого нажмите кнопку загрузки и выберите желаемое качество видео, чтобы продолжить.
Шаг 3 Воспроизвести видео с YouTube
Наконец, когда загрузка будет завершена. Перейдите на вкладку загрузки вашего браузера. Затем найдите загруженное видео. Воспроизведите и просмотрите свое видео, чтобы еще раз проверить. Чтобы снова загрузить видео с YouTube, повторите процедуру, описанную выше, чтобы начать.
Если вы не хотите скачивать, вы также можете записывать прямую трансляцию с YouTube с помощью другого средства записи экрана, такого как Screen Grabber Premium.
Как исправить загруженные с YouTube видео, которые не воспроизводятся
YouTube — хороший источник развлечения. Он предоставляет общественности возможность бесплатно размещать и смотреть видео. Это причина его огромного количества пользователей в 1,68 миллиарда по всему миру. YouTube также предоставляет возможность скачивать видео. Вот где возникает проблема. Многие жалуются на то, что загруженные с YouTube видео не воспроизводятся. Если это ваш случай, то вы попали в нужное место.
Часть 1. Как найти видео, загруженные с YouTube на компьютере и мобильном устройстве
YouTube предоставляет вам возможность скачивать видео на ваше устройство.Большинство этих видеороликов можно загрузить бесплатно. Вы можете легко проверить, можете ли вы загрузить конкретное видео, в разделе параметров, расположенном под видео. Вам также предоставляется возможность поставить отметку «Нравится», «Не нравится», поделиться или сохранить, чтобы посмотреть позже.
Вы можете скачивать видео в любом качестве. Эти видео начинаются с 144p и доходят до 4K. Нет ограничений на загрузку при условии, что у вас достаточно места на вашем компьютере или мобильном телефоне.
1. Доступ к загруженным видео с YouTube на компьютере
Многие видео можно скачать бесплатно.Но если вы хотите скачать все, вам понадобится подписка YouTube Premium для того же, которая является платной. Но это также дает вам возможность скачивать видео и смотреть офлайн в любое время.
Шаг 1: Перейдите на YouTube.com из любого браузера на вашем компьютере. Теперь выберите видео, которое хотите скачать. Вы увидите множество вариантов под видео. Один из них загружен зеленым цветом с белой стрелкой, направленной вниз, как показано на изображении.
Щелкните по нему и выберите качество для загрузки.После выбора загрузка начнется в выбранном месте на вашем компьютере.
Шаг 2: Вы можете посетить то же место или папку на своем компьютере, чтобы получить доступ к загруженному видео в любое время.
2. Просмотр YouTube офлайн или загруженных видео на мобильном телефоне
Доступ к офлайн-видео или загруженным видео на мобильном телефоне очень прост. После того, как вы загрузили видео на свой мобильный телефон при переходе в приложение YouTube, выберите видео и выберите загрузку из вариантов.Они остаются офлайн в вашем приложении в течение 30 дней. Чтобы получить к ним доступ, выполните несколько простых шагов.
Шаг 1: Откройте приложение YouTube на своем мобильном телефоне и перейдите в свою учетную запись. Нажмите значок, как показано на изображении.
Шаг 2: Теперь выберите «Офлайн-видео» из предложенных вариантов, как показано. Смотрите все загруженные вами видео в любое время, когда вы хотите, чтобы у вас было подключение к Интернету, чтобы они обновлялись каждые 30 дней.
Часть 2. Решения YouTube для исправления загруженных видео, которые не воспроизводятся
Было много случаев, когда загруженные с YouTube видео не воспроизводились, и для них отображалась ошибка.Это обычная проблема, которая случается со многими. За этим стоит несколько технических и ручных ошибок. Они варьируются от неправильного метода загрузки до проблем с сетью или подключением. Существует множество способов устранения неполадок, позволяющих воспроизводить видео с небольшими изменениями в настройках.
Во-первых, давайте рассмотрим некоторые решения, с помощью которых вы можете попытаться успешно запустить загруженные видео с YouTube.
- Переустановите драйверы дисплея, если вы просматриваете видео с компьютера.
- Обновите операционную систему телефона или компьютера до последней версии.
- Установить недостающие плагины.
- Проверьте правильный кодек.
- Попробуйте воспроизвести видео через браузер.
- Видео файл поврежден, исправьте его, чтобы посмотреть.
- Формат видео изменен, верните его в исходный формат.
- Видео не загружается должным образом из-за некоторого прерывания. Загрузите видео еще раз.
- Проверьте наличие проблем с сетью.
- Удалите и повторно установите приложение YouTube
Чтобы этого не случилось в будущем. Несколько правильных шагов помогут вам загрузить видео без повреждений или ошибок.
Одно из них — приложение YouTube с премиум-подпиской. Это членство позволит вам скачивать неограниченное количество видео на мобильный или компьютер. Для этого перейдите в приложение YouTube, установите его на свое устройство и выполните несколько основных шагов.
Шаг 1: Откройте YouTube и выберите видео, которое хотите загрузить.После выбора он начнет играть. Выберите «Сохранить» из вариантов, представленных под видео.
Шаг 2: Выберите желаемое качество видео. После выбора вам будет предложено выбрать «Запомнить мои настройки». Если вы хотите использовать такое же качество видео для загрузки в будущем, нажмите на это поле. Если нет, оставьте это. Теперь нажмите «ОК», чтобы продолжить.
Шаг 3: При нажатии на «ОК» начнется процесс загрузки. После завершения загрузки вы можете получить доступ к видео, щелкнув библиотеку, а затем выбрав «Автономные видео».«
Часть 3. Инструмент для восстановления поврежденных видеофайлов
Итак, вы скачали видео с YouTube. Затем вы попробовали воспроизвести видео, используя несколько приемов, но в итоге ни одна из них не сработала.
Если ваше видео, загруженное с YouTube, не воспроизводится, необходимо его отремонтировать. Вы беспокоитесь о процессе ремонта? Вы не обязаны, пока мы здесь, чтобы помочь вам. Давайте познакомим вас с Wondershare Repairit — Online Video Repair Tool .Вы будете рады узнать, что вам нужно открыть веб-сайт в желаемом браузере, чтобы использовать его. После добавления видео в инструмент вам нужно только сесть, и с помощью некоторых чудесных функций вы исправите свое видео. Все остальные подробности об этом замечательном веб-сайте по ремонту видео Wondershare Repairit Online следующие.
- Это 100% безопасность.
- Это удобно и занимает минимум времени.
- Он имеет ограничение на восстановление видео 10 видео в день.
- Он может восстанавливать видео форматы MP4, 3GP и MOV.
- Вы можете предварительно просмотреть и сохранить видео в желаемом месте после предварительного просмотра.
Ниже приведены шаги, которые вы выполните для восстановления поврежденных видео, загруженных с YouTube.
Шаг 1 Добавление видео
Во-первых, вы добавите видео в интерфейс, чтобы продолжить процесс восстановления. для этого нажмите на опцию «Добавить» (+) и загрузите видео.
Шаг 2 Ремонт автомат
После этого процесс восстановления начнется автоматически.
Шаг 3 Предварительный просмотр и сохранение видео
После завершения процесса восстановления вы можете сохранить видео в любом месте.
Если ваше видео имеет конфигурацию MOV, MP4 или 3GP, используйте этот онлайн-сайт. В любом случае, если вам нужно разнообразие форматов, выбирайте настольную версию.
Если это ваш случай, то вам предлагается программное обеспечение Wondershare Repairit для настольной версии для восстановления поврежденных видеофайлов.Теперь больше не нужно беспокоиться о том, что загруженные с YouTube видео не воспроизводятся. Вы можете восстановить поврежденные видео, используя его как на Windows, так и на Mac. Он поставляется с расширенными функциями, которые могут исправить множество поврежденных видео любого размера за один раз. Неважно, одного или нескольких форматов видео. Он будет ремонтировать все одновременно.
Давайте восстановим поврежденное видео всего за три простых и быстрых шага.
Шаг 1 Добавить поврежденное видео
Первым шагом в этом процессе является добавление поврежденного видео.Есть два способа добавить поврежденное видео.
- Щелкните в центральной части интерфейса, показанного как «Добавить видео и начать восстановление».
- Щелкните «Добавить» в нижнем левом углу, как показано.
После успешного добавления видео интерфейс отобразит информацию о поврежденном видео. Это будет имя файла, путь к файлу, размер файла, дата создания и операция, как показано.
Шаг 2 Видео о ремонте
При нажатии на опцию «Восстановить» запускается процесс восстановления поврежденного видео.Как только этот процесс будет завершен, появится окно с сообщением об успешном завершении. Вы можете нажать «ОК», чтобы продолжить.
Вы можете нажать на треугольник, чтобы просмотреть восстановленное видео. Если результат вас устраивает, можно продолжать. Но, если в какой-то момент вы не удовлетворены результатами. Не о чем беспокоиться.
Выберите «Расширенный ремонт», как показано. Вы также можете увидеть сообщение «Ошибка предварительного просмотра? Попробуйте расширенный ремонт» в правом нижнем углу.
Для этого щелкните значок папки и добавьте образец видео для восстановления. Образец видео — это действительное видео, созданное на том же устройстве и имеющее тот же формат, что и поврежденное видео. Здесь Wondershare Advanced Repair использует информацию из примера видео. Это помогает эффективно восстановить поврежденное видео.
После того, как вы закончите с добавлением образца видео, просто нажмите «Восстановить». Прежде чем продолжить, вас спросят. «Вы хотите сохранить отремонтированное видео перед расширенным ремонтом»? Это потому, что отремонтированные видео не будут сохранены, если вы отправитесь на расширенный ремонт.Вы можете выбрать «Да» или «Нет» в соответствии с вашими потребностями.
Шаг 3 Сохранить видео
Это последний шаг в восстановлении поврежденного видео. Нажмите кнопку «Сохранить», чтобы продолжить. После того, как вы нажмете на нее, появится сообщение «Выберите путь для сохранения отремонтированных видео». Выберите подходящее место, куда вы хотите вернуть свое видео.
Рекомендуется не выбирать папку или место, где ранее было размещено поврежденное видео. Вы можете выбрать любое другое место для хранения отремонтированного видео.
Здесь вам будут предоставлены два варианта. Если вы выберете кнопку «Восстановить», восстановленное видео будет сохранено на выбранном диске. Но если вы выберете New Folder, а затем нажмите кнопку Recover. Видео будет сохранено в новой папке. Вы также можете назвать новую папку. Это упростит вам поиск видео.
Как только вы закончите с вышеуказанным шагом, процесс займет несколько секунд. После завершения вы можете легко получить доступ к своему видео.
Часть 4. Системные утилиты для восстановления не воспроизводимых видео
Есть несколько случаев, когда вы загружаете некоторые видео успешно. Но позже, когда вы попытаетесь сыграть в них, вы получите ошибку. Эта ситуация расстраивается, поскольку ваше время и данные уходят напрасно. Более того, вам нужно снова найти это видео для загрузки.
Но каков будет сценарий, когда вы сможете восстановить или исправить поврежденное видео? Что ж, это очень помогает вам, экономя ваше время и данные.Чтобы помочь вам в том же, представлены некоторые из простых решений, которые не требуют от вас дополнительной работы.
Решение 1. Служба Windows Audio Endpoint Builder
Иногда возникают сбои, которые можно легко исправить, перезапустив службу Windows audio endpoint builder.
Для этого выполните несколько простых шагов.
Шаг 1: Нажмите клавишу «Windows + R». Появится диалоговое окно. Введите «services.MSC». Появится окно управления учетной записью пользователя.Щелкните «Да», чтобы разрешить административный доступ.
Шаг 2: Прокрутите список служб, пока не найдете «Конструктор аудио конечных точек Windows». Найдя, щелкните его правой кнопкой мыши и перейдите в свойства.
Шаг 3: Перейдите на вкладку «Общие» и нажмите «стоп». Это закроет службу построения конечных точек Windows Audio.
Шаг 4: Через некоторое время кнопка запуска станет доступной. Нажмите ее и закройте служебный экран.Вы сделали.
Решение 2. Используйте браузер
Плагины играют решающую роль в воспроизведении видео. Чтобы решить эту проблему, выполните следующие действия.
Шаг 1: Откройте Internet Explorer и щелкните «Инструменты».
Шаг 2: Щелкните «Управление надстройками».
Шаг 3: Щелкните «Панели инструментов и расширения».
Шаг 4: Щелкните «Все надстройки» под «Показать».
Шаг 5: Выберите надстройки Flash и Silverlight из предложенных вариантов и нажмите «Включить».»Готово.
Часть 5. Важные советы по загрузке видео с YouTube
Несколько методов позволяют загружать видео с YouTube без ошибок. Предположим, вы ищете одни из лучших и проверенных решений или советов по тому же. Вот некоторые из них.
- Подключение к сети: Чтобы обеспечить правильную загрузку видео без ошибок, подключите устройство к стабильной высокоскоростной сети Wi-Fi.
- Bloatware: Не используйте какие-либо инструменты для распространения нежелательных или вредоносных программ во время загрузки видео.Это сработает для вас при успешной загрузке видео, но позже это приведет к ошибке.
- Выполнимость: Есть несколько ситуаций, когда вы можете получить доступ к своему компьютеру немедленно. В таких ситуациях используйте вышеупомянутые онлайн-инструменты по телефону. Это поможет вам загрузить желаемое видео с YouTube без ошибок или повреждений.
- Используйте приложение или браузер YouTube с соответствующими расширениями: Одним из самых простых и безопасных способов загрузки видео с YouTube является использование приложения YouTube.Он обеспечивает безошибочную загрузку. Более того, вы можете легко приостанавливать и возобновлять просмотр видео. Другой способ — использовать расширения с браузерами.
- Не менять формат: После загрузки видео. Не пытайтесь изменить формат для повышения качества видео или звука. Это только вызовет ошибку, которая помешает воспроизведению видео в будущем.
Вывод:
Вы часто сталкиваетесь с ситуациями, когда YouTube загружает видео некорректно.Чтобы заставить их играть, вы должны пройти несколько уловок. Эти уловки, возможно, помогли вам, но не каждый раз. Чтобы помочь вам в том же, вам предоставляется полное досье, содержащее проверенные решения.
Связанный контент, который вы могли бы знать
-
1. Почему загруженные с YouTube видео не воспроизводятся?
Во время загрузки должна быть ошибка, или у вас не должны быть правильные настройки для воспроизведения видео.
-
2.Почему я не могу сохранить офлайн-видео на YouTube?
Вы не должны быть премиум-участником, или ваше членство должно быть прекращено. Но если это случится со всеми роликами. Могут быть и другие проблемы, например неправильные настройки или проблемы с сетью. Также проверьте доступное хранилище на вашем устройстве.
-
3. Как исправить, что YouTube не воспроизводится?
Проверьте подключение к Интернету и обновите устройство до последней версии. Также обновите страницу и очистите кеш своего устройства.
-
4. Как обновить загрузки YouTube?
Они постоянно обновляются автоматически через Wi-Fi или сотовые данные в зависимости от ваших разрешений.
-
5. Как исправить, что видео не воспроизводится?
- Установите правильные кодеки.
- Изменить формат.
- Обновите драйверы.
- Используйте программу восстановления видео Wondershare.
Не сможете скачать видео с YouTube в 2021 году? Давайте найдем решение
Почему мой загрузчик YouTube не работает?
Вот список наиболее распространенных проблем, с которыми можно столкнуться при использовании этих загрузчиков.
Проблема 1. Иногда программы-загрузчики YouTube не обновляются своей кодировкой.
В этом случае отображается сообщение «Ошибка 404». Попытка той же загрузки через обновленную версию той же программы должна помочь.
Проблема 2. Некоторые видео с YouTube просто не загружаются из-за проблем с авторскими правами.
В этом случае обычным отображаемым сообщением будет «Видео не найдено». Эти видео надежно защищены, и их трудно скачать.
Проблема 3. Видео YouTube не найдено из-за IP-адреса.
Если попытка загрузки сделана из географической области за пределами места происхождения видео, загрузка просто не состоится. Здесь снова отображается сообщение «Видео не найдено».
Проблема 4. Иногда McAfee может мешать загрузчику YouTube.
В этом случае обычно отображается сообщение «Ошибка 404». Удаление McAfee поможет возобновить загрузку.
Проблема 5. Загрузчики YouTube могут не работать из-за устаревших настроек браузера.
Любой браузер ниже Mozilla FireFox 4.0 не будет поддерживать программы-загрузчики YouTube, а что касается Chrome, лучше всего проверять наличие обновлений ОС, прежде чем начинать загрузку.
Проблема 6. Инструмент видео YouTube несовместим.
Иногда видео загружаются на жесткий диск, но не воспроизводятся из-за несовместимости видеоинструмента. Если видео не работают в Windows Player, следует переключиться на VLC или установить его, если он еще не доступен.
Проблема 7. Выбран неправильный формат.
Видео иногда не загружаются или загружаются долго, потому что был выбран неправильный формат. В таких случаях полоса загрузки будет постоянно находиться на 0%. Чтобы загружать видео относительно быстрее, вам следует выбрать формат 360p или ниже.
Проблема 8. Брандмауэр Windows запрограммирован на блокировку программного обеспечения, которое компьютеры не распознают.
Если загрузчик не запущен на компьютере, это наиболее вероятная причина.Чтобы преодолеть проблему, необходимо сбросить брандмауэр, чтобы разрешить использование определенного программного обеспечения.
Проблема 9. Flash Player с неправильным битом.
Если у вас установлен 34-битный Flash Player, он будет блокировать видео, работающие на 64-битной версии. Установка 64-битного Flash Player позволит загружать как 34-битные, так и 64-битные версии.
Проблема 10. Не отключен JavaScript.
Иногда видео не загружаются на мобильные устройства из-за отключения JavaScript. Простая уловка включения Java Script решит проблему.
Итак, это наиболее распространенные проблемы, возникающие при использовании множества различных программ загрузки YouTube. К счастью, проблемы легко распознать и быстро решить, если вы действительно готовы к этому!
Не могу скачать видео с YouTube — почему и как это исправить
Теперь загрузка видео с YouTube в Интернете больше не является сложной задачей. Например, с YouTube Premium участники могут загружать видео без рекламы на мобильные устройства или компьютеры. Также существует множество загрузчиков YouTube и плагинов для браузера для копирования видео с YouTube.
Однако вы можете не загрузить видео или YouTube внезапно откажется загружать видео. Виновниками могут быть видео, браузер или ваш компьютер.
Примечание:
Обычно , не разрешается скачивать или «красть» видео с YouTube. Но если вы загружаете видео для личного использования в автономном режиме, например для просмотра, это, вероятно, нормально.
Почему я не могу скачать видео с YouTube?
Если вы являетесь участником YouTube Premium и внезапно больше не можете загружать видео, причины могут быть следующими:
- Срок действия членства истек.
- YouTube Premium недоступен в вашем регионе.
- Версия приложения YouTube устарела.
- Загрузки могут быть ограничены только Wi-Fi на ваших телефонах.
Если вы используете загрузчик видео и не можете загрузить видео с YouTube, это может быть связано с кодировкой и макетом сайта YouTube. YouTube улучшит внутренние механизмы, чтобы люди не могли копировать видео бесплатно. К другим причинам относятся:
- Плохое сетевое соединение.
- Не удается распознать URL-адрес загрузки.
- Загрузчик заблокирован антивирусным ПО.
- Вы выбрали неправильный формат.
- Некоторые платные видео не доступны для скачивания.
- Поочередно проверяйте описанные выше ситуации, и приведенные ниже решения могут быть вам полезны.
Иногда видео с YouTube не загружаются по разным неизвестным причинам. Вы можете попробовать методы в Интернете, но ни один из них не работает. В этом случае для более эффективного сохранения видео на YouTube хорошей альтернативой вам будет FonePaw Screen Recorder (открывается в новом окне).
Он записывает видео с YouTube на компьютер (открывается в новом окне), и все записи находятся в высоком качестве. Если вы не можете скачать видео с YouTube, почему бы не попробовать его записать?
Как исправить не загружающееся видео с YouTube?
Для участников YouTube Premium вы должны убедиться, что ваше членство все еще действует , а приложение YouTube обновлено . Если вы не можете загружать видео со своих телефонов, перейдите в настройки и снимите флажок Только загрузка Wi-Fi. Если вам по-прежнему не удается загрузить видео или вы используете загрузчик видео, попробуйте решения, указанные ниже.
Решение 1 Проверьте сетевое соединение и свое местоположение
Первое, что вы должны проверить, — это состояние Интернета и ваше местоположение. Сеть с задержками может помешать процессу загрузки. Кроме того, вы также должны проверить действующий прокси-сервер. YouTube не работает в некоторых странах, что означает, что вы не можете загружать или даже воспроизводить видео на YouTube.
Решение 2 Сбросьте или временно отключите антивирусную программу
Антивирусная программа на вашем компьютере может заблокировать загрузчик видео с YouTube.Таким образом, когда вы запускаете загрузчик и запускаете задачу загрузки, вы можете увидеть, что загрузчик вообще не работает. Чтобы решить эту проблему, откройте антивирусное программное обеспечение и поместите загрузчик видео с YouTube в белый список.
Решение 3 Сохраните обновление для загрузчиков
После обновления загрузчика YouTube Video он будет исправлен, а некоторые ошибки будут удалены. Следуйте обновленной информации, чтобы установить последнюю версию. Если загрузчик YouTube обновлен, проверьте свой видеодрайвер на соответствие вашей Windows.Например, если вы установили 34-битный флеш-плеер, он будет блокировать видео, работающие на 64-битной версии.
Решение 4 Проверьте настройки загрузки
Если вы загружаете видео с YouTube на свой телефон, но задача загрузки просто не запускается, очень вероятно, что вы используете мобильные данные, но видео слишком велико и для загрузки требуется Wi-Fi. Чтобы исправить эту ошибку, перейдите в приложение Settings на вашем телефоне. Перейдите к App / Application Info и щелкните приложение загрузчика или приложение YouTube> выключите Загружать только по Wi-Fi .
В целом, видео с YouTube не могут быть загружены, что может быть вызвано более сложными причинами. Устранять их по одному было бы пустой тратой времени. Если вы хотите смотреть видео с YouTube в автономном режиме или для личного использования, попробуйте другой способ и запишите его с помощью FonePaw Screen Recorder (открывается в новом окне).
9 исправлений для автономных загрузок YouTube не работают или не воспроизводятся
Вы обнаружили, что YouTube не работает в автономном режиме или ваши загруженные / загруженные видео не воспроизводятся? Вот вам 8 исправлений!
YouTube — крупнейший веб-сайт для обмена видео в Интернете, который многие знают и любят 😍.Он наполнен создателями контента из всех слоев общества и содержит все темы видео, которые только можно вообразить — от самодельных скетчей, клипов, мультфильмов до короткометражных фильмов 🎬.
Однако новые пользователи YouTube могут смутить то, как потоковая платформа обрабатывает загрузку видео 🤔.
В версии YouTube для браузера (ПК / Mac) возможность загрузки видео просто заблокирована за YouTube Premium 💲 .
Между тем мобильное приложение YouTube позволяет обычным пользователям сохранять видео на своих устройствах для просмотра в автономном режиме.
К сожалению, некоторые сложности в работе с офлайн-видео вызвали раздражающие проблемы для пользователей. 😭
Некоторые сообщают, что их загрузки на YouTube недоступны в офлайн-режиме, в то время как другие обнаруживают, что они вообще не могут загружать видео!
Итак, если вы обнаружите, что офлайн-загрузка YouTube не работает для вас, значит, вы попали в нужное место 😎!
Мы подготовили 9 шагов (плюс бонусный совет 💯), которые помогут вам устранить неполадки и решить проблему в кратчайшие сроки!
Примечание. Действия, описанные в этом руководстве, относятся к любому устройству, которое вы используете для доступа к загрузкам YouTube, включая мобильное приложение на вашем iPhone , iPad или Android .Кроме того, для пользователей ПК и есть шаги, если вы загружаете с подпиской YouTube Premium .
Содержание
- YouTube не работает?
- Проверьте свой статус подписки YouTube Premium
- Обновите приложение YouTube (мобильное)
- Включите JavaScript в своем веб-браузере (ПК)
- Временно отключите или перенастройте параметры безопасности и расширения браузера (ПК)
- Включите разрешения на хранение для Приложение YouTube (мобильное устройство)
- Проверьте и улучшите подключение к Интернету (мобильное устройство)
- Отключите параметр «Загрузка только через Wi-Fi» в настройках приложения YouTube
- Проблемы с картой памяти MicroSD (мобильное устройство)
1.YouTube не работает?
Как правило, рекомендуется проверить доступность услуги 🔎, прежде чем делать поспешные выводы. Всегда есть большая вероятность, что загрузки YouTube не работают, потому что их веб-сайт временно не работает. 💀
К счастью, существует множество бесплатных онлайн-сервисов для проверки доступности YouTube.
Например, Downdetector — это бесплатный и простой инструмент 🔧 для проверки состояния серверов YouTube.Кроме того, он дает подробный отчет 📚 о последних отключениях и проблемах, о которых сообщили пользователи.
Далее, если вы видите продолжающиеся проблемы с сервером YouTube, лучше всего подождать ☯. К счастью, подобные проблемы являются высокоприоритетными и решаются в течение нескольких часов.
2. Проверьте свой статус подписки YouTube Premium
В мобильном приложении YouTube функция загрузки / офлайн-доступа не заблокирована 🔒 за подпиской Premium, в отличие от версии YouTube для браузера.Однако некоторые типы видео недоступны для загрузки обычным пользователям. Например, видео для детей, музыкальные видеоклипы, лицензионные образовательные материалы и т. Д.
Следовательно, видео, которые недоступны для просмотра в автономном режиме, имеют неактивную кнопку загрузки , как показано ниже.
Для YouTube Premium пользователей , у которых возникают проблемы с доступом к этим видео в автономном режиме или при загрузке этих видео, лучше всего проверить свой статус членства .
Вот 3 шага , которые вы можете предпринять для устранения проблемы:
Убедитесь, что вы вошли в Youtube Premium
Для начала вам нужно определить, какая учетная запись Google связана с YouTube Премиум — аккаунт Google, который вы платите за каждый месяц. Только тогда вы сможете воспользоваться его преимуществами, включая загрузку видео и музыки.
Итак, как узнать, вошли ли вы в аккаунт Google с помощью YouTube Premium?
Для пользователей Premium вы увидите логотип YouTube Premium вместо обычного логотипа YouTube в верхнем левом углу приложения или браузера.
Если нет, мы рекомендуем выйти и вернуться в с учетной записью Google с YouTube Premium. Это обновит вашу регистрационную информацию и информацию об учетной записи и, возможно, позволит вам снова получить доступ к функции загрузки YouTube.
В качестве альтернативы предположим, что вы транслируете YouTube на Smart TV . В этом случае лучше всего войти в Smart TV с учетной записью Google, в которой есть YouTube Premium.
Убедитесь, что ваше членство еще не истекло
- Сначала коснитесь фотографии своего профиля.Обычно он находится в правом верхнем углу вашего приложения или браузера.
- Затем нажмите Покупки и членство .
- Затем, нажав Управление , вы можете проверить, когда закончится ваша подписка YouTube Premium.
Дополнительная информация: Если вы недавно потеряли доступ к YouTube Premium и подписались повторно, сохраненные видео снова появятся после того, как вы снова оформите подписку.Если вам нужно сразу посмотреть видео, коснитесь меню шашлыка и выберите Повторить загрузку .
Проверьте доступность YouTube Premium в вашем регионе
Преимущества YouTube Premium работают только в определенных странах / регионах, где доступен YouTube Premium. Тем не менее, все больше регионов получают доступ к этой программе членства.
При этом мы рекомендуем проверить, находитесь ли вы в стране, где доступен YouTube Premium, используя ссылку .
Наконец, если описанные выше действия не помогли решить вашу проблему, вам следует обратиться в службу поддержки YouTube для получения помощи и, возможно, возврата денег. 😉
3. Обновите приложение YouTube (мобильное)
Для мобильных пользователей всегда есть вероятность, что проблема вызвана устаревшей версией YouTube. Если вы не обновляли YouTube в течение довольно долгого времени, это, вероятно, вызовет различные проблемы, в том числе офлайн-загрузки, которые не работают или не воспроизводятся.😧
Обновления программного обеспечения важны, потому что они обычно содержат исправления и исправления ошибок для ошибок, обнаруженных в предыдущих версиях . Иногда к ним относятся неприятные лазейки в системе безопасности, которые могут подвергнуть вас воздействию вирусов и вредоносных программ 👾. Кроме того, обновления часто содержат полезные новые функции, которые вы бы не хотели пропустить 🙂.
Чтобы установить ожидающие обновления приложения YouTube на свое устройство:
- Сначала перейдите в собственный магазин приложений вашего устройства, где вы изначально установили Youtube.
- Оттуда перейдите на страницу приложения YouTube .
- Если доступны обновления, нажмите кнопку Обновить .
4. Включите JavaScript в вашем веб-браузере (ПК)
JavaScript — это встроенная функция для большинства современных браузеров. Это позволяет веб-разработчикам и программистам 👨💻 сделать свои веб-страницы более интерактивными с помощью всего лишь небольшого количества волшебных сценариев. ✨
Однако хакеры и мошеннические сайты могут использовать JavaScript для вторжения в вашу конфиденциальность ☠️.Поэтому некоторые инструменты безопасности могут отключить JavaScript в вашем браузере для дополнительной безопасности. Обычно он включен по умолчанию.
С учетом сказанного, вот как включить JavaScript в 4 наиболее распространенных браузерах:
Google Chrome
- Сначала нажмите меню шашлыка , расположенное в правом верхнем углу браузера.
- Затем нажмите Настройки .
- После этого выберите Конфиденциальность и безопасность на левой панели навигации и выберите Параметры сайта .
- Прокрутите вниз до подменю Content .
- Наконец, убедитесь, что разрешение JavaScript установлено как Разрешено .
Mozilla Firefox
- Сначала введите about: config в строке поиска URL Firefox и нажмите клавишу Enter .
- После этого нажмите кнопку Принять риск , чтобы продолжить.
- Затем введите javascript в поле поиска.
- Затем дважды щелкните флаг javascript.enabled , если он в настоящее время неверен.
- Наконец, перезапустите браузер Firefox.
Microsoft Edge
- Сначала щелкните меню фрикаделек в правом верхнем углу браузера.
- Затем выберите Settings ⚙️ .
- После этого выберите Cookies and Site Permissions на левой панели навигации.
- В списке отображаемых элементов найдите JavaScript и убедитесь, что он установлен как Разрешено .
Safari (macOS)
- Сначала в строке меню щелкните Safari и выберите Preferences.
- Затем в окне Preferences выберите вкладку Security .
- После этого на вкладке Безопасность рядом с Веб-контент установите флажок Включить JavaScript .
- Наконец, закройте всплывающее окно и перезагрузите веб-страницу.
5. Временно отключите или перенастройте параметры безопасности и расширения браузера (ПК)
Для пользователей YouTube Premium, если вы выполнили описанные выше действия и проблема не исчезла, вам следует рассмотреть возможность перенастройки настройки безопасности ⚙️. Часто у пользователей возникают проблемы с загрузкой из-за неправильных настроек в их антивирусе или инструменте безопасности . 🛡️
В этом случае вы можете попробовать временно отключить антивирус и снова загрузить видео с YouTube. Таким образом, вы можете определить, приводит ли ваш антивирус к тому, что ваши загрузки на YouTube не работают.
Далее вы можете открыть антивирусное приложение и проверить, не препятствуют ли какие-либо настройки браузеру сохранять видео YouTube на вашем диске. Процесс зависит от разных антивирусов и средств безопасности, но обычно вы можете найти его в разделе Загрузки или Разрешения на хранение .
Также рекомендуется проверить расширения вашего веб-браузера . Некоторые расширения, связанные с безопасностью, могут помешать загрузке из Интернета.
Вот как управлять расширениями в 4 наиболее распространенных веб-браузерах:
Для Google Chrome
- Для начала щелкните меню кебаба в правом верхнем углу, наведите курсор на Дополнительные инструменты и выберите Расширения .
- На странице Extensions вы можете включить или выключить добавочные номера с помощью переключателя.
Для Mozilla Firefox и Microsoft Edge
- Сначала щелкните меню гамбургера ( 三 ) или меню фрикаделек в правом верхнем углу веб-браузера.
- Затем выберите Extensions или Add-ons and Themes . Рядом с товаром должен быть значок лобзика .
- Наконец, на странице Extensions вы можете включить или выключить добавочные номера с помощью переключателя.
Для Safari (macOS)
- В открытом Safari в строке меню нажмите Safari и выберите «Настройки…» .
- В следующем окне выберите Extensions на верхней панели.
- Наконец, чтобы отключить расширение Safari, снимите флажок рядом с расширением.
6.Включение разрешений для хранилища для приложения YouTube (для мобильных устройств)
Распространенная причина, по которой офлайн-загрузки YouTube не работают или не воспроизводятся, заключается в том, что у приложения нет разрешений на доступ к хранилищу вашего устройства.
По сути, включение разрешений на хранение позволяет приложению хранить данные на вашем устройстве. В этом случае включение разрешений на хранение позволяет YouTube хранить загруженные видео на вашем устройстве и наоборот.
Обычно YouTube предлагает пользователю разрешить доступ к хранилищу.Однако эти настройки могут быть сброшены после обновления или переустановки, а иногда пользователи могут даже случайно проигнорировать их. 😴
Как правило, эти разрешения на хранение можно найти в приложении «Настройки » ⚙️ вашего мобильного устройства:
Для Android
- Сначала откройте приложение «Настройки », и выберите «Приложения и уведомления » /. Управление или меню приложений .
- Затем выберите YouTube из списка приложений.(Приложения перечислены в алфавитном порядке.)
- После этого выберите Permissions и в разделе Denied выберите Storage .
- Затем выберите Разрешить или Разрешить только при использовании приложения . Кроме того, если этот параметр уже был включен, мы рекомендуем обновить его, выключив и снова включив.
Для iPhone / iPad
На устройствах iOS вы не увидите параметр, разрешающий доступ к хранилищу / файлам.Однако для аналогичного эффекта мы рекомендуем переустановить приложение YouTube , чтобы сбросить настройки приложения.
7. Проверьте и улучшите подключение к Интернету (мобильное)
Для обычных (не премиум) пользователей офлайн-видео можно воспроизводить только на устройстве с подключением к Интернету один раз в 30 дней. Таким образом, список офлайн-видео обновляется 🔄, поэтому офлайн-видео можно воспроизводить.
Следовательно, офлайн-видео нельзя воспроизводить, если устройство не подключено к Интернету хотя бы раз в 30 дней.📶
Plus, мы рекомендуем проверить подключение к Интернету в случае любой задержки или медленной скорости загрузки или выгрузки. Эти проблемы с Интернетом могут быть причиной медленной или неудачной загрузки видео с YouTube.
Поэтому мы рекомендуем выполнить быструю проверку скорости интернета на Fast.com .
Теперь предположим, что вы заметили падение скорости интернета или увеличение задержки. В этом случае вы можете попробовать следующие шаги для улучшения вашего соединения:
- Переключиться между мобильными данными и Wi-Fi
- Подключиться к другому Wi-Fi-соединению
- Переместиться в зону с лучшим приемом сотовой связи или подключение к Интернету
- Выключите и перезапустите маршрутизатор Wi-Fi
- Включите режим полета ✈️ и выключите его
8.Отключите параметр «Загрузка только через Wi-Fi» в настройках приложения YouTube.
Кроме того, в настройках YouTube есть параметр «Загрузить только через Wi-Fi» , на который следует обратить внимание. Если этот параметр включен, вы не сможете загружать видео с YouTube через мобильный или сотовый Интернет.
Кроме того, пользователи могут заметить, что если оставить этот параметр включенным, список автономных видео не будет обновляться каждые 30 дней.
Таким образом, если вы использовали мобильный Интернет более 30 дней для доступа к YouTube, вы не сможете получить доступ к своим видео в автономном режиме.
Чтобы исправить это, перейдите в настройки приложения YouTube и вручную отключите Загрузка только по Wi-Fi. параметр:
- Сначала нажмите на изображение профиля , расположенное в правом верхнем углу приложения YouTube.
- Затем прокрутите вниз до ⚙️ Настройки .
- После этого перейдите к Загрузки .
- Затем отключите Загрузка только через Wi-Fi .
Теперь вы можете загружать видео на YouTube независимо от того, используете ли вы Wi-Fi или мобильные данные .
9. Проблемы с картой MicroSD (мобильный)
Это может быть редким явлением, но сломанная карта microSD приведет к недоступности загруженных видео с YouTube. По мере того как смартфоны 📱 с большим объемом памяти становятся нормой, все меньше людей полагаются на карты microSD в качестве дополнительного места для хранения.
Однако, если на вашем устройстве заканчивается место для хранения, YouTube автоматически сохраняет загруженные видео на карту microSD для экономии места.
Несмотря на то, что карты microSD широко используются в смартфонах, они хрупкие и могут легко сломаться при ударе 😭. Пользователи сообщали о неработающих картах microSD и повреждении данных после того, как они уронили свои смартфоны.
Из-за неисправной карты microSD хранящиеся на ней видео неизбежно будут повреждены.
Таким образом, вы можете попробовать новую карту microSD или сохранить видео на внутренней памяти вашего устройства . Вы можете сделать это через Настройки ⚙️ в приложении YouTube:
- Сначала нажмите на изображение профиля , расположенное в правом верхнем углу приложения YouTube.
- Затем прокрутите вниз до ⚙️ Настройки .
- После этого перейдите к Загрузки .
- Затем выключите опцию Использовать SD-карту .
После этого при следующей загрузке видео с YouTube они будут сохранены во внутренней памяти.
Бонусный совет 🎉: используйте сторонний онлайн-загрузчик видео с YouTube
Если вы считаете, что способ, которым YouTube обрабатывает загрузку видео, слишком сложен, вот некоторые хорошие новости 🥳: вам не нужно на самом деле YouTube premium 💲 для скачивания видео с YouTube!
Существует множество бесплатных загрузчиков видео с YouTube, которые позволяют хранить видео прямо на вашем устройстве.Большинство из них находятся на расстоянии поиска Google. 🔎
Все, что вам нужно, это ссылка или URL на конкретное видео. Затем вы можете загружать и хранить ⬇ любые понравившиеся видео с YouTube на свой компьютер / смартфон.
Заключение
В заключение, это руководство покажет вам 9 лучших исправлений 🛠️ плюс один бонус 💯 на тот случай, когда офлайн-загрузка YouTube не работает или не воспроизводится.
Мы надеемся, что после прочтения этого руководства вы решили свои проблемы с функциями офлайн-загрузки YouTube.
Теперь вы можете смотреть свои любимые YouTube-каналы и видео, даже если у вас нет подключения. Кроме того, у вас может быть офлайн-копия, поэтому вам не нужно сидеть и буферизовать видео на YouTube.
Сказав это, наслаждайтесь просмотром загруженных видео с YouTube 😁 и не забудьте проверить Pletaura 🧐 в следующий раз, когда вы столкнетесь с подобными проблемами!
Перед тем, как уйти, дайте нам знать в комментариях :
- Сталкиваетесь ли вы с ошибками при загрузке видео с YouTube?
- Есть еще одно полезное исправление, которое мы могли упустить?
- Какие еще проблемы с YouTube у вас возникают?
Наконец, не стесняйтесь поделиться этим руководством с другими, у которых офлайн-загрузка YouTube не работает или не воспроизводится.😇
Не удается скачать с YouTube, что делать?
Приложение YouTube не работает должным образом, что делать?
Уже ни для кого не секрет, как скопировать DVD-фильм или получить музыку с YouTube. Это намного удобнее, чем смотреть их онлайн. Во-первых, вам не понадобится подключение для просмотра видео или прослушивания музыкальной композиции, и тогда вы будете уверены, что не потеряете доступ к понравившемуся видео. Это может произойти, если владелец решит удалить файл или аккаунт YouTube.Более того, вы можете загрузить сохраненное видео или MP3-трек на свой смартфон или планшет и наслаждаться им, где бы вы ни находились и когда захотите.
Чтобы сохранить YouTube MP3, видео, плейлист или канал, необходимо иметь специальный инструмент под названием YouTube Recorder. Это может быть плагин для браузера (например, Video Downloadhelper), онлайн-сервис, браузер со встроенной опцией для захвата контента или программного обеспечения. Вам решать, что использовать. В большинстве случаев программное обеспечение предпочтительнее. Он более стабилен, чем сервисы, регулярно обновляется и предоставляет множество вариантов вывода, таких как MP4, MP3, M4A, WebM, FLV и т. Д.Кроме того, правильный риппер YouTube безопаснее плагинов и сервисов. Хорошее программное обеспечение не установит сторонние приложения и не изменит настройки вашего браузера.
Поскольку функционирование всех этих инструментов зависит от множества внутренних механизмов YouTube, часто возникает проблема, когда вы больше не можете сохранять файлы для автономного режима, используя их. Что делать? Найдите ответы в статье ниже.
СМОТРИ ТАКЖЕ: YouTube не работает! Что делать?
Почему перестают работать инструменты сохранения YouTube?
YouTube — самый популярный видеосайт, который постоянно совершенствуется и обновляется.Часто проводятся эксперименты с дизайном и версткой сайта. Очень часто они проводят эксперименты с кодированием, которые обычный пользователь YouTube никогда не заметит, но которые могут повлиять на способ размещения, потоковой передачи и сохранения видео на YouTube.
Например, в начале 2015 года YouTube перешел в режим видеоплеера HTML5 вместо Flash. Визуально ничего не изменилось, но этот переход повлиял на технологию видеохостинга, и некоторые инструменты YouTube перестали работать.
Исходя из собственного опыта, мы можем сказать, что YouTube вносит изменения в код потоковой передачи не реже одного раза в два месяца.Обычно эти изменения затрагивают большинство программ и сервисов копирования YouTube, потому что они используют довольно похожие алгоритмы копирования. Редким исключением являются инструменты, которые работают с захватом видео, но они не входят в число наиболее часто используемых приложений для быстрой загрузки видео.
Что делать, если не удается скопировать YouTube?
Во-первых, не паникуйте. Прежде чем писать в службу поддержки или спрашивать на форумах, просмотрите социальные каналы вашего официального разработчика программного обеспечения. Они могут сообщить о проблеме и возможных сроках устранения неполадок.Так что вам не остается ничего другого, как ждать, пока они исправят проблему и выпустят обновление. Конечно, вы можете поискать другой бесплатный или платный инструмент для копирования, но на самом деле все они испытывают одни и те же проблемы.
Проверьте подключение к Интернету. Попробуйте сохранить другие файлы или потоковое видео. Если у вас есть ограничения, проверьте, не превысили ли вы доступный входящий трафик.
Убедитесь, что ваше программное обеспечение регулярно обновляется, особенно если вы используете плагины для браузера. К сожалению, многие разработчики навсегда забывают о них.Если ваш плагин не обновлялся много месяцев, самое время поискать новый.
Здесь, в Freemake, мы стараемся как можно скорее реагировать на проблемы загрузки YouTube. Поверьте, некоторые из наших разработчиков исправили проблемы со съемкой YouTube в ночное время и в праздничные дни. Вот почему инструменты Freemake одними из первых преодолели изменения YouTube. Поэтому, если вы видите сообщение «Freemake не удалось получить информацию о видео» или Freemake YouTube to MP3 Booom перестала работать, единственное, что вам нужно сделать, это дождаться обновления.Инструменты Freemake сообщают вам о новой версии, доступной в главном окне, после запуска программы.
Кроме того, вы можете перейти на страницы продукта, щелкнуть основную кнопку и установить новое программное обеспечение:
Обратите внимание, что инструменты Freemake YouTube to MP3 могут быть установлены только в Windows Vista, Windows 7, Windows 8 и Win 10. Mac OS и Linux не поддерживаются.
Если вы используете другое программное обеспечение или службу для преобразования видео YouTube и файлов MP3, перейдите на официальный сайт и посмотрите, отображается ли сообщение о новой версии или обновлении.Если утилита, которую вы используете, регулярно обновляется, разработчикам не потребуется много времени, чтобы исправить техническую проблему YouTube в MP3.
Если вы используете сервис savefrom.net или convert2mp3, и они перестали работать, вам придется либо подождать некоторое время, либо загрузить Freemake MP3 Boom. Недостатком такого рода услуг является то, что, когда ими пользуется много людей, они могут стать слишком медленными или вообще перестать работать.
СМОТРИ ТАКЖЕ: Как выбрать безопасный конвертер YouTube
Что делать, если я не могу извлечь точную дорожку YouTube MP3?
Если вы не видите никаких объявлений от разработчиков относительно сбоя в работе массового сервиса, это может быть локальная проблема на вашем ПК.Например, вы только что скачали десятки потоковых фильмов и треков и теперь не можете скопировать конкретный. Проблема может заключаться в сбое системы или именно в этой ссылке.
В первом случае должен помочь простой сброс ПК и перезапуск программного обеспечения. Кроме того, вы можете переустановить программное обеспечение с официального сайта. Также не забудьте проверить, нет ли проблем с вашим интернет-провайдером.
Во втором случае есть вероятность, что YouTube MP3 не может быть скопирован в вашем регионе.Чтобы проверить это, нажмите кнопку воспроизведения на YouTube. Если появляется текст типа «Извините, конвертация музыкальных видеоклипов YouTube невозможна на вашей территории / регионе», вам необходимо найти бесплатные настройки прокси в сети и добавить их в инструмент Freemake to MP3, чтобы получить географические ограничения. MP3.
Вот как это сделать:
- Скачать Freemake MP3 Boom;
- Установить программу Freemake MP3 на ПК или ноутбук;
- Запустите программу и перейдите в Параметры -> Подключение;
- Вставьте найденные вами настройки прокси;
- Нажмите кнопку ОК, чтобы сохранить настройки;
- Скопируйте URL-адрес запрещенной дорожки MP3;
- Выберите выходной формат MP3 и качество;
- Нажмите кнопку «Конвертировать» в центре.
Обратите внимание, что использование прокси снижает скорость вашего соединения и тем самым увеличивает время процесса конвертации. Поэтому, когда ваша запрещенная песня или фильм в формате MP3 сохранена, отключите настройки прокси, чтобы получать неограниченный контент на нормальной скорости.
Еще один случай, когда YouTube to MP3 не работает, это неподдерживаемый контент. Бесплатная программа Freemake поддерживает широкий спектр типов веб-контента (плейлисты, каналы, избранное, фильмы), но не может захватывать медиафайлы в реальном времени и платные файлы, размещенные на официальных официальных каналах.
