Установка Windows 7 – процесс несложный. Но порой встречаются проблемы, способные помешать процедуре установки. Эта статья поможет разобраться с наиболее часто встречающимися ошибками.
В содержании вы сможете быстро найти способы решения определенных проблем, вызванных конкретными кодами ошибок.
Содержание
- Введение — что делать, если при установке возникла ошибка?
- Поврежденный образ Windows 7. Что это значит и как его опознать?
- Замена образа не помогла. Менее распространенные общие проблемы:
- «Установка Windows 7 невозможна (стандарт GPT)» (непредвиденная ошибка программы установки Windows)
- Ошибка драйвера при установке Windows 7
- Проблемы с конкретными кодами ошибок:
- Ошибка 0x80070570
- Ошибка 0x80070017
- Ошибка 0x80070057
- Ошибка 0x8007025d или 0x8007045d
- Ошибка 0x80300024 или 0x80300001
- Ошибка 0x000000a5 (сопровождается BSOD’ом, т.е. синим экраном смерти)
- Ошибка 0xc00000e9
- Ошибка с кодом 0x0000000a
- Образ операционной системы цел, а использование других образов не помогает. Быстрая проверка аппаратной части (Chkdsk, Memtest, Victoria (MHDD))
- Комментарии.
1.
Что делать, если при установке возникла ошибка?
При установке Windows 7 могут возникнуть различные проблемы: процесс может прерываться на разных этапах и на конкретных шагах (при копировании/распаковке файлов, форматировании HDD/SSD и т.д.).
Если вы не можете понять причину возникновения той или иной ошибки, обязательно начните с проверки образа вашей копии ОС на целостность.
Если после минимум двух попыток вам не удалось успешно завершить установку системы, обратите внимание на код ошибки, которая возникает во время инсталляции. Далее в статье рассмотрены наиболее распространенные из подобных ошибок, а также приведены методы их исправления.
2.
Поврежденный образ Windows 7. Что это значит и как его опознать?
Начнем с очевидных признаков:
- Размер файла вашего образа ОС не соответствует размеру файла образа, скачанного из сети;
- Образ невозможно открыть/смонтировать программами WinRar, Daemoon Tools;
- При чтении или копировании образа с использованием программы для записи файла системы на диск или флешку возникают ошибки.
Но даже отсутствие всех этих признаков не дает 100% гарантии общей целостности устанавливаемой системы. Все потому, что размер даже битого файла может полностью соответствовать размеру целого, а программа записи (конкретная ее версия) – попросту оказаться нерабочей. Есть более надежный способ определить целостность образа – проверка контрольной суммы MD5 нашего установочного образа. MD5 хеш сумма – это уникальный 32-х символьный код, который получается, если сложить «содержимое» всех файлов в одну строку и применить специальный алгоритм MD5.
Если при записи Windows 7 на диск хотя бы 1 символ повредился и записался неверно, то получится другая уникальная строка из 32-х символов (эта строка называется MD5 хеш сумма). Таким образом, сверяя контрольную сумму MD5, мы определяем, нет ли ошибок в записанном образе Windows 7.Для этой проверки воспользуемся программой MD5 Checker (файл для скачивания приложен в конце статьи).
Все просто: скачиваем нужную версию, распаковываем в любое место (например, на Рабочий Стол), открываем.
Теперь нам надо просто перенести наш образ Windows 7 в окно программы, где и сравнить MD5 скачанного файла с изначально верным MD5, который обычно указывается на странице выбранной сборки-оригинала системы.
Проверяем исполняемый файл программы на целостность:
Как видно на рисунке ниже, значение из столбца Current MD5 полностью соответствует MD5 на сайте.  Рисунок 1. Сверяем MD5 с оригиналом.
Рисунок 1. Сверяем MD5 с оригиналом.
Следовательно, наш файл «не битый» и содержание полностью соответствует оригинальному образу установочного диска, т.е. его изначальному содержимому.
Теперь, когда мы убедились, что наш образ цел, можно повторно записать его.
Желательно на другой накопитель и с минимальной скоростью (в случае компакт диска), чтобы полностью исключить проблему с установочными файлами.
Также настоятельно рекомендуется попробовать другой образ интересующей ОС (Операционной Системы (наша Windows 7)).
Этот пункт может помочь:
- Решить ошибки с распаковкой и копированием файлов с возможно нерабочей флешки или поврежденного CD;
- При возникновении некоторых других проблем на начальных этапах работы мастера (ошибка драйвера оптического привода, отсутствие HDD в меню установки и др.).
3.
Замена образа не помогла. Менее распространенные общие проблемы.
3.1.
«Установка Windows 7 невозможна (стандарт GPT)»
(Непредвиденная ошибка программы установки Windows)
На новых моделях компьютеров (в основном ноутбуков) могут стоять накопители – неважно SSD или HDD – с разметкой, несовместимой с установочной программой ряда сборок 32-ух битных версий Windows.
Наиболее разумным решением в такой ситуации будет скачивание и последующая установка Windows 7 x64. Так что, если в вашем компьютере установлено больше 2ГБ оперативной памяти, рекомендуется поставить 64-х разрядную ОС. Но если вам нужна именно x32 версия системы (например, при переносе нового HDD в старый компьютер), необходимо поменять разметку диска с GPT на MBR.
Менять разметку накопителя HDD/SSD (объемом обязательно меньше 2 ТБ) можно только после полного его форматирования. Это приведет к полной потере данных. Так что перед началом действий убедитесь, что все важные данные перенесены в резервное хранилище.
Как узнать, какая разметка стоит на вашем накопителе?
Очень просто. Для этого понадобится:
- Вызвать командную строку CMD нажатием сочетания клавиш Shift+F10 (после ошибки в окне выбора диска для установки);
- Ввести «diskpart»→ нажать «Enter» → затем «list disk» (см. ниже);
 Рисунок 2. Работаем с консолью CMD.
Рисунок 2. Работаем с консолью CMD.
В столбце GPT будет указана символ звездочка «*», если соответствующий накопитель имеет GPT разметку.
Как видно на Рисунке 2, ни на одном из накопителей не стоит эта разметка, и поэтому следующие действия выполнять НЕ НУЖНО! В таком случае, проблему стоит искать в ином месте.
Но если вы все-таки увидели «звездочку» напротив интересующего накопителя – переходите к шагу 3.
- Теперь нужно по объему определить интересующий нас диск, выбрать его командой «select disk 0» (в вашем случае это может быть другая цифра);
 Рисунок 3. Ввод команд в утилиту DISKPART, открытую в командной строке (cmd.exe)
Рисунок 3. Ввод команд в утилиту DISKPART, открытую в командной строке (cmd.exe)
- Набрать команду «clean» (см. рис. выше), тем самым отформатировав накопитель;
- Ввести «convert mbr».
Готово. Теперь 32-ух разрядная система может быть установлена на ваш ПК.
3.2.
Ошибка драйвера при установке Windows 7
Данная ошибка может быть вызвана одной из двух проблем:
- Не найден необходимый драйвер носителя;
- Не найден необходимый драйвер для дисковода оптических дисков.
Решение ошибки вида «не найден драйвер носителя»:  Рисунок 3. Ввод команд в утилиту DISKPART, открытую в командной строке (cmd.exe)
Рисунок 3. Ввод команд в утилиту DISKPART, открытую в командной строке (cmd.exe)
Самое простое, что можно сделать в случае отсутствия драйвера носителя, это переставить флешку с Windows 7 из порта USB 3.0 (голубого цвета) в порт USB 2.0 (серо-черного цвета). Обычно после этого установка проходит без проблем.
Существует и другой способ, при котором нужно скачать драйвера вашей материнской платы (или chipset драйвер ноутбука) с официального сайта производителя и скинуть их в корень флешки в распакованном виде. Затем при повторной установке, когда возникнет данная ошибка, необходимо нажать на кнопку «Обзор» и выбрать флешку, на которой находятся распакованные файлы.  Рисунок 5. Окно для выбора диска с драйверами.
Рисунок 5. Окно для выбора диска с драйверами.
Драйвера автоматически установятся (если подходят), и процесс продолжится.
Решение ошибки вида «не найден драйвер для дисковода оптических дисков»:  Рисунок 6. Окно ошибки об отсутствии драйвера оптического привода.
Рисунок 6. Окно ошибки об отсутствии драйвера оптического привода.
Эта проблема может возникать, если вы используете CD-диск, с записанным на него образом системы. Основные возможные причины этой ошибки:
- Плохо записан установочный диск с Windows 7;
- DVD-привод плохо читает диск.
Поэтому, вам следует убедиться, что компакт-диск, а также сам дисковод работают исправно. Вы можете повторить попытку с другим носителем (например, рабочая USB 2.0 флешка) или можете попробовать записать другой образ системы на новый DVD диск.
При записи нового диска обратите внимание на следующие моменты:
- Обязательно проверьте установочный образ, как рассказано в главе Поврежденный образ Windows 7;
- Используйте небольшую (лучше минимальную) скорость записи диска, т.к. CD-дисковод может давать сбои на особо высоких значениях скорости «прожига».
Если вы затрудняетесь записать диск самостоятельно, подробную инструкцию можно посмотреть на нашем сайте:
- запись образа Windows 7 на диск;
- запись образа windows 7 на флешку.
4.
Проблемы с конкретными кодами ошибок
4.1.
Ошибка 0x80070570 при установке Windows 7
Данная ошибка может инициироваться в нескольких случаях:
- Неисправный образ (как проверить, см. заголовок №1);
- Проблема с подключением HDD и/или в самих накопителях;
- Проблема с планками (одна/все) оперативной памяти.
Шаг 1:
Проверьте образ Windows 7, как описано выше (Что делать, если при установке возникла ошибка?).
Шаг 2:
Первым делом обязательно проверьте все соединения и шлейфы ваших HDD и крепления SSD, предварительно отключив компьютер из розетки. Ведь SATA-кабели (особенно недорогие) имеют свойство изнашиваться, перетираться, т.е. ломаться и приходить в негодность.
Далее, если это не помогает, нужно проверить поверхность жесткого диска: сначала встроенным средством chkdsk, затем (в крайнем случае) программами Victoria или MHDD (см. пункт про проверку «железа»).
Шаг 3:
Проверьте аппаратную часть диска или компьютера, как описано в главе Быстрая проверка аппаратной части (Chkdsk, Memtest, Victoria (MHDD)).
4.2.
Ошибка 0x80070017 при установке Windows 7
Диагностика этой проблемы производится точно так же, как показано на примере выше.
Но код 0x80070017 может появляться и после сбоев в работе Центра обновления на уже полностью установленной системе.
И если методы, описанные выше, для ошибки 0x80070570 не помогли, пробуем решить проблему путем перезапуска «Центр обновления» через командную консоль. Для запуска командной строки (cmd.exe), нужно выполнить следующие действия:
- Нажмите на кнопку пуск, в левом нижнем углу экрана.
- В открывшемся окне, в строке поиска введите «cmd».
- В окне отобразятся результаты поиска. Вам нужно выбрать найденную программу «cmd.exe», щелкнув по ней.
Для этого вводим последовательно команды, представленные ниже:
- net stop wuauserv ;
- CD %systemroot%SoftwareDistribution ;
- Ren Download Download.old (убедитесь, что Интернет подключен);
- net start wuauserv .
Готово. Ошибка обновления исправлена.
4.3.
Ошибка 0x80070057 при установке Windows 7
Основные методы решения этой проблемы:
- Отключить резервное копирование образа BIOS на системный накопитель (инструкция по отключению описана ниже);
- Выполнить проверку аппаратной части (см. главу Быстрая проверка аппаратной части (Chkdsk, Memtest, Victoria (MHDD))).
Чтобы отключить резервное копирование образа BIOS на системный накопитель:
- Перезагрузите компьютер и войдите в BIOS.
Для этого в меню Setup нужно нажать определенную клавишу (Delete, F2, F1, F12 в зависимости от материнской платы); - Найдите опцию «Backup BIOS image to HDD»;
- Поменяйте значение «Enabled» на «Disabled» (если возможно) → Сохраните изменения → Перезагрузите ПК.
Готово.Не забудьте включить резервное копирование после успешной установки системы!
4.4.
Ошибка 0x8007025d или 0x8007045d при установке Windows 7
В случае возникновения этих ошибок также не стоит спешить с полной проверкой «железной» части вашего ПК. Основные методы решения этой проблемы:
- Нужно убедиться в наличии свободного пространства на будущем системном диске под установку Windows (желательно около 20 ГБ);
- Воспользоваться командой «chkdsk» с включенной опцией исправления ошибок. В большинстве случаев это решит вашу проблему. Инструкция по этому процессу находится здесь: быстрая проверка аппаратной части (Chkdsk, Memtest, Victoria (MHDD))
- отключить ненужное оборудование из системного блока (ноутбука), включая лишние HDD, периферию и т.д.
И только после этого можно приступать к полной диагностике.
4.5.
Ошибка 0x80300024 или 0x80300001 при установке Windows 7
«Установка Windows не может быть выполнена в это местоположение»
Эти ошибки могут возникать в двух случаях:
- Накопитель уже содержит в себе старую копию Windows 7, и установка производится на некорректный раздел;
- Неверно установлен режим контроллера SATA в BIOS.
Метод решения ошибки для первого случая:
Необходимо удалить разделы, созданные на HDD/SSD, установить ОС на «Неразмеченное пространство» (см. на рисунке ниже):Внимание. Следующие действия включают в себя ввод команды по очистке накопителя. Убедитесь, что все важные данные перенесены в резервное хранилище.  Рисунок 7. Удаление разметки на диске.
Рисунок 7. Удаление разметки на диске.
Готово. Теперь вам нужно будет заново переустановить операционную систему.
Второй случай: Необходимо обратиться к BIOS.
- Перезагрузите компьютер и войдите в BIOS.
Для этого в меню Setup нужно нажать определенную клавишу (Delete, F2, F1, F12 в зависимости от материнской платы). Подробнее, как войти в БИОС можно посмотреть здесь;
- Перейти во вкладку «Advanced»;
- Выбрать пункт «System Configuration» нажатием «Enter»;
- Переключить режим «SATA» на «IDE» («Compatibility», если у вас ноутбук) в строке «SATA Controller Mode» → Сохраниться, перезагрузиться.
Внимание! На Вашем ПК или ноутбуке SATA Controller Mode вполне может находиться в другом месте или вовсе отсутствовать.
Всю информацию нужно уточнять на форуме производителя вашей материнской платы.
В большинстве случаев проблема будет решена. Иначе проверяйте аппаратную часть (см. главу Быстрая проверка аппаратной части (Chkdsk, Memtest, Victoria (MHDD))).
4.6.
Ошибка 0x000000a5 при установке Windows 7 (сопровождается BSOD’ом или же синим экраном смерти)
Эта проблема преимущественно связана с BIOS или аппаратной частью компьютера и возникает в основном из-за нерабочей планки оперативной памяти (или всех сразу). Поэтому нужно:
- Обновить BIOS (инструкцию смотреть на форумах производителя вашей материнской платы);
- Проверить оперативную память на ошибки (см. главу Быстрая проверка аппаратной части (Chkdsk, Memtest, Victoria (MHDD)))
Если аппаратные проблемы не были обнаружены, попробуйте использовать другой образ установочной ОС.
4.7.
Ошибка 0xc00000e9 при установке Windows 7
Эта ошибка связана с периферией компьютера. Возможно, при работе мастера установки, вы случайно задели флешку, и она на короткое время вышла из usb-порта, помешав процессу. В данной ситуации первым делом необходимо:
- Отключить лишнее оборудование в BIOS;
- Переставить загрузочный накопитель в другой разъем USB (желательно 2.0, т.е разъем USB серого цвета).
И только в случае, если проблема сохраняется, выполните проверку аппаратной части, как описано ниже.
4.8.
Ошибка с кодом 0x0000000a
Ошибка с кодом 0x0000000a может возникнуть как во время установки windows 7, так и просто во время работы уже установленной windows.
Подробное описание решения проблемы с этой ошибкой вынесено в отдельную статью: Ошибка с кодом 0x0000000a.
5.
Образ операционной системы цел, а использование других образов не помогает. Быстрая проверка аппаратной части (Chkdsk, Memtest, Victoria (MHDD))
К этой части статьи следует переходить, только если вы:
- Убедились в целостности образа файлов системы (образ корректен, запись на другие накопители не исправила проблему);
- Выполнили все пункты касательно конкретно вашего кода ошибки, но это не дало результатов.
В такой ситуации, следующим шагом является пошаговая проверка аппаратного обеспечения компьютера, т.е. компьютерных комплектующих или «железа».
Шаг 1 – проверка HDD с помощью chkdsk:
- Вызываем командную строку сочетанием «Shift + F10» на любом этапе установки системы;
- Вводим команду «chkdsk с: /r» → ожидаем полную проверку и восстановление «битых» секторов на нашем HDD;
 Рисунок 8. Результаты работы команды chkdsk.
Рисунок 8. Результаты работы команды chkdsk.
- Закрываем CMD, пробуем установить систему заново.
Если это не помогло, переходим к следующему шагу.
Шаг 2 – проверка оперативной памяти:
Для начала желательно разобрать ваш компьютер (ноутбук), аккуратно снять оперативную память, продуть от пыли и поставить на место.
Если изменений не наблюдается, пробуйте запускать компьютер попеременно с одной из планок (если таковых больше одной). Окончательно сломанная планка ОЗУ попросту не даст процессу запуска дойти даже до старта BIOS материнской платы.
Не помогает? Идем дальше.
Шаг 3 – установка диагностических Victoria и Memtest на флеш-накопитель (выполняется на рабочем ПК):
Эти программы помогут установить (а Victoria, возможно, и решить) некоторые аппаратные проблемы с HDD и ОЗУ. Для начала установим их на флешку:
- Скачиваем архив с программами (ghost32 и victoria, архив прикреплен в конце этой статьи), распаковываем в любое место;
- Запускаем файл GHOST.exe от имени администратора;
 Рисунок 9. Запуск приложения от имени администратора.
Рисунок 9. Запуск приложения от имени администратора.
- Теперь выбираем пункт «From Image» по пути «Local» → «Disk»;
 Рисунок 10. Выбор операции в окне программы Ghost32.
Рисунок 10. Выбор операции в окне программы Ghost32.
- Находим файл «victoria.gho» и открываем его в программе, предварительно вставив флешку в ПК (обязательно чистую);
- Затем указываем нашу флешку (определяем по объему) → жмем ОК»;
 Рисунок 11. Выбор устройства (флешки) в окне программы Ghost32.
Рисунок 11. Выбор устройства (флешки) в окне программы Ghost32.
- Нажимаем «Yes», ждем процесса загрузки, в появившемся окне жмем «Continue».
Флешка готова. Вставляем в ПК, который выдает ошибку, загружаемся, проверяем оперативную память и HDD на ошибки и битые сектора, выбрав соответственно Memtest или Victoria.
Эти программы должны выявить проблемы с комплектующими. Программы могут помочь выявить проблемы с аппаратной частью вашего компьютера (неисправность «железа»), после чего, вам нужно будет обратиться за помощью к специалисту.
Процесс установки Windows 7 максимально автоматизирован, но могут возникнуть и ошибки. Иногда причиной возникновения такой ситуации становится аппаратная неисправность, в других случаях виноваты настройки BIOS или некорректно записанный дистрибутив. В любом случае, ошибки при установке Windows 7 можно исправить своими силами. Поможет это сделать код ошибки, который сообщает пользователю, в какую сторону нужно «копать», чтобы устранить неполадки. Итак, рассмотрим ошибки, которые возникают чаще всего.
Содержание
- Ошибка 0x80300024
- Ошибка 0x80070570
- Ошибка 0x80070017
- Установка Windows невозможна (стандарт GPT)
- Общие рекомендации по устранению ошибок при установке
Ошибка 0x80300024
Причинами возникновения ошибки 0x80300024 являются несколько факторов:
- Неправильная разметка диска
- Недостаточно места для установки системы
- Неправильно указанный раздел для установки.
- Некорректные настройки BIOS.
Первым делом убедитесь, что раздел, который вы указываете при установке, содержит достаточно места для записи файлов операционной системы. 32-битная версия требует минимум 16 Гб, 64-битная – 20 Гб (без учета других программ, только файлы Windows). Если с объемом раздела всё в порядке, проверьте, чтобы он был основным. Если выбранный раздел является логическим, а не основным, то его нужно переразметить. Но сначала нужно убедиться, что проблема именно в разметке:
- Нажмите Shift+F10 для запуска командной строки.
- Введите «discpart» (все команды вводятся без кавычек) и нажмите Enter.
- Введите «list disk» для вывода на экране перечня подключенных накопителей.
- Выберите нужный диск командой «select disk 0» (если подключено несколько винчестеров, то вместо 0 поставьте его номер – 1,2 и т.д.).
- Отобразите список разделов командой «list part».
В окошке командной строки появится перечень разделов. Вас здесь интересует столбец «Тип». Посмотрите, какого типа раздел, на который вы пытаетесь поставить систему. Если он логический, то нужно исправить эту ситуацию:
- Командой «clean» очистите диск.
- Сформируйте раздел под файлы Виндовс командой «create part primary size=N». «N» в синтаксисе команды – размер выделяемого пространства в мегабайтах. Чтобы, например, отдать под систему 50 Гб, напишите вместо «N» 51200 Мб.
- Форматируйте созданный раздел – format fs=ntfs label=«Windows» (здесь кавычки нужны).
- Активируйте раздел – «active».
- Задайте системному разделу букву – «assign letter=C».
На оставшемся свободном месте необходимо создать логический том для личной информации.
- Введите «create partition extended».
- Введите «create partition logical».
- Отформатируйте том – format fs=ntfs label=«My_Files» (кавычки тоже пишите).
- Задайте букву – «assign letter=D».
- Выйдите из DISKPART командой «exit» и закройте командную строку.
Если у вас на компьютере стоит UEFI BIOS, то сбой 0x80300024 может быть связан с тем, что вы указали установочный носитель на первом место в приоритете загрузке. В обычном BIOS так и делается: пользователи заходят на вкладку «Boot» и меняют приоритет так, что сначала запускается флешка или диск, а потом винчестер.
В UEFI BIOS принцип другой: вам нужно зайти на вкладку «Загрузка» и найти флешку в разделе «Изменение загрузки». Чтобы запуститься с флешки, нужно просто нажать на него в интерфейсе UEFI.
Ошибка 0x80070570
Ошибка 0x80070570 проявляется на этапе копирования системных файлов в память компьютера. Причиной возникновения этого сбоя может стать:
- Физическое повреждение носителя (царапины на диске, сломанная флешка и т.д.).
- Программное повреждение файлов дистрибутива.
- Неисправная оперативная память.
Ошибка появляется, когда мастер установки не получает доступ к нужным файлам по причине нечитаемости последнего. Инсталляция прерывается, и возобновить её невозможно, пока причина сбоя не будет устранена.
Ошибка 0x80070017
Если программа установки не видит диск, то на экране появляется сообщение с кодом ошибки 0x80070017. Причинами сбоя могут быть:
- Неработоспособный дисковод, который не может прочитать носитель с дистрибутивом Windows 7.
- Поврежденный CD/DVD диск, с которого невозможно прочитать данные (в этом случае может появиться ошибка 0x80070570).
- Неверно записанный дистрибутив.
Чтобы исключить вариант с неработоспособным диском, попробуйте произвести установку с другого диска. Если ошибка 0x80070017 появилась снова, то рекомендуется записать дистрибутив на флешку и установить «семерку» со съемного накопителя, без использования дисковода.
При необходимости создаем раздел или разделы и нажимаем «Применить»:на этом этапе могут возникнуть проблемы — когда Windows 7 просит драйвер для дальнейшей установки или когда система не видит вашего жесткого диска, чтобы продолжить установку. В подобных случаях рекомендуем вернуться в BIOS и самостоятельно переключить режим работы SATA-контроллера с AHCI на IDE!
Установка Windows невозможна (стандарт GPT)
Такое сообщение появляется при попытке поставить 32-битную версию ОС на винчестер с разметкой GPT, на который можно установить только Windows 7 x64 или Windows 8.1 x64. Однако это не означает, что нужно покупать и подключать другой винчестер – можно просто преобразовать GPT в стандарт MBR.
Единственный недостаток такого решения – стандарт MBR умеет работать только с дисками, объем которых не превышает 2,2 Тб. Если на вашем жестком диске больше места, то объем, выходящий за рамки ограничения, не будет распознан, то есть вы не сможете его использовать. Во время преобразования вся информация с жесткого диска будет стерта, поэтому если у вас на винчестере хранятся важные файлы, предварительно перенесите их на другой носитель. Саму процедуру преобразования можно провести без выхода из мастера установки:
- Кликните «Ок», чтобы закрыть сообщение об ошибке.
- В окне выбора места для установки (где у вас появляется рассматриваемый сбой) нажмите сочетание Shift+F10 для запуска командной строки.
- Введите «discpart».
- Введите «list disk», чтобы вывести на экран список всех подключенных накопителей.
- Выберите нужный диск командой «select disk 0» (если подключено несколько винчестеров, то вместо 0 поставьте его номер – 1,2 и т.д.).
- Командой «clean» очистите диск.
- Введите «convert mbr» для запуска процедуры преобразования.
- Дождитесь окончания операции и завершите работу утилиты DISKPART командой «exit».
После преобразования GPT в MBR вам необходимо создать из неразмеченной области на диске разделы для файлов Windows и личной информации, а затем продолжить установку.
Общие рекомендации по устранению ошибок при установке
Несколько правил, которые помогут вам исправить ошибки, возникающие во время инсталляции Виндовс 7:
- Если мастер инсталляции при установке Windows 7 выдает ошибку, попробуйте использовать другой загрузочный носитель. Запишите дистрибутив на флешку, чтобы исключить влияние неработоспособного дисковода на процесс инсталляции Windows 7.
- Если вы записываете образ на DVD, то используйте специальные программы типа UltraISO. Не делайте прожиг через Nero – так дистрибутив запишется некорректно.
- Установите минимальную скорость прожига, так как максимальная не дает качественной записи файлов.
Если вы убедились, что дисковод исправен, а установочный носитель записан по всем правилам и работает на других компьютерах, но ошибка при инсталляции Windows 7 не исчезает, то проверьте оперативную память. Если к материнской плате подключено несколько планок, попробуйте отключать их по очереди или менять местами — иногда это помогает устранить проблему.
Это типичная системная ошибка, возникающая при установке Windows. Если быть точным, эта ошибка может появиться на экране вашего компьютера во время текстового режима установки Windows.
Установка зависает и перестает отвечать, и сообщение об ошибке отображается в одном из следующих форматов:
‘Файл I386Ntkrnlmp.exe не может быть загружен. Код ошибки 7. ‘
or
‘Файл I386L_intl.nlf не может быть загружен. Код ошибки 7. ‘
Решения
 Причины ошибок
Причины ошибок
Ошибка 7 может быть вызвана из-за нескольких причин, но 2 наиболее распространенные причины для этого кода ошибки:
- Неверные настройки BIOS
- Неисправные модули оперативной памяти
- Повреждение реестра
Дополнительная информация и ручной ремонт
Чтобы устранить эту ошибку в вашей системе, вот несколько простых и эффективных методов DIY, которые вы можете попробовать.
Способ 1 — вернуть BIOS к настройкам по умолчанию
Если основная причина ошибки с кодом 7 связана с неправильными настройками BIOS, рекомендуется восстановить настройки по умолчанию для устранения.
Вы можете сбросить настройки BIOS вашего компьютера (базовая система ввода и вывода) до заводских значений по умолчанию, выбрав параметр восстановления значений по умолчанию в BIOS или вынув батарею CMOS (дополнительный металлооксидный полупроводник) из отключенного компьютера примерно на пять минут.
Метод извлечения батареи требует открытия корпуса компьютера, поэтому попытайтесь сделать это, только если у вас нет доступа к BIOS.
Для сброса BIOS выполните следующие действия, перезагрузите компьютер, а затем нажмите клавишу, назначенную для загрузки BIOS, во время заставки вашего компьютера.
Клавиша, назначенная для загрузки и доступа к BIOS, варьируется от производителя к производителю, но обычно это F1, F2 или F12. После того, как вы войдете в BIOS, выберите опцию «Восстановить настройки по умолчанию», указанную в меню. я
t может быть сочетанием клавиш или находиться в меню дополнительных настроек. Подтвердите настройки и выйдите из BIOS. Надеюсь, это устранит ошибку 7.
Способ 2 — удалить неисправную оперативную память
Если код ошибки 7 вызван неисправными модулями ОЗУ, то для его устранения просто удалите модули памяти, установленные на компьютере.
Если код ошибки отображается снова после удаления модуля памяти, удалите другой модуль памяти. Эта процедура требует от вас перезагрузить компьютер несколько раз, чтобы определить конкретный модуль памяти, который не работает должным образом.
Способ 3 — восстановить поврежденный реестр
Код ошибки 7 иногда также связан с проблемами реестра. Если причиной возникновения ошибки является поврежденный или испорченный реестр, то просто скачайте Restoro.
Это мощный ПК Fixer, встроенный в очиститель реестра. Это простой в использовании и удобный. Очиститель реестра обнаруживает и удаляет все ошибки в считанные секунды. Это очищает реестр и восстанавливает повреждения в кратчайшие сроки.
Открыть скачать Ресторо.
Расширенный ремонт системы Pro
Автоматизированное решение для ремонта ПК в один клик

С Advanced System Repair Pro вы можете легко
Замените поврежденные файлы
Восстановить производительность
Удалить вредоносные программы
СКАЧАТЬ
Advanced System Repair Pro совместим со всеми версиями Microsoft Windows, включая Windows 11.
Поделиться этой статьей:
Вас также может заинтересовать
Недавно обнаруженная ошибка в документах Google приводит к их сбою, и при повторном открытии он снова сбой, что очень затрудняет повторный доступ к вашему документу. Баг проявляется, когда в документ вводится серия одного и того же слова и включен параметр «Показать подсказку по грамматике».

Как это было найдено
Пользователь Google Docs Пэт Нидхэм (Pat Needham) поднял эту проблему на справочном форуме редакторов Google Docs.
«Я пробовал только в Google Chrome с документами из трех отдельных учетных записей Google (личной, G Suite Basic и рабочей, которая может быть корпоративной). Во всех трех возникает одна и та же проблема».
«Это чувствительно к регистру. Поэтому попробуйте с «и. и. И. и. И». не приводит к сбою».
Хотя Нидхэм публично сообщил об ошибке, похоже, что проблема была обнаружена Элизой Каллахан, которая писала поэму для своего романа с помощью Google Docs.
Выводы Нидхэма также были подтверждены другими пользователями, использующими Firefox 99.0.1.
Другой пользователь, Сергей Дымченко, произносил такие строки, как «Но. Но. Но. Но. Но». вызвал такую же реакцию. Некоторые также заметили, что использование любого из терминов, таких как «Кроме того, Следовательно, И, Во всяком случае, Но, Кто, Почему, Кроме того, Однако» в том же формате, достигло результата.
Читатель YCombinator HackerNews заподозрил, что причиной стала опция «Показать предложение по грамматике» в Документах Google.
Представитель Google подтвердил наличие проблемы, добавив: «Нам известно об этой проблеме, и команда работает над ее исправлением».
Как восстановить документ
Прежде всего, отключите параметр «Показывать предложения по грамматике», чтобы случайно не столкнуться с проблемой. Чтобы отключить его, перейдите в «Инструменты», а затем в «Правописание и грамматика» и снимите флажок «Показывать предложения по грамматике».
Теперь, если у вас уже есть поврежденный документ, не бойтесь, потому что есть обходной путь для доступа к нему. По какой-то странной причине эта ошибка не проявляется в мобильном приложении Google Docs, поэтому вы можете открыть поврежденный документ в мобильном приложении, удалить слова, вызвавшие ошибку, и снова открыть документ на своем рабочем столе.
Пока Google не найдет решение, в настоящее время это единственный способ решить проблему.
Узнать больше
Получение ошибок при попытке обновить компьютер с Windows 10 — нередкое явление. Хотя некоторые из них легко исправить, для решения других требуется много времени и исследований. Одной из таких серьезных ошибок Центра обновления Windows является ошибка 0x80244007. Такая ошибка Центра обновления Windows останавливает процесс Центра обновления Windows, и простой перезапуск системы не поможет исправить ее. Когда вы столкнетесь с этой ошибкой Центра обновления Windows, вы увидите описание, в котором говорится: «Клиент SOAP не прошел из-за ошибки SOAP по причинам кодов ошибок WU_E_PT_SOAP_*». Одной из основных причин такой ошибки является то, что Windows не смогла обновить файлы cookie для Центра обновления Windows. Чтобы исправить эту ошибку, вот несколько советов, которые могут оказаться полезными.
Вариант 1 — очистить временные или ненужные файлы
Ошибка может быть вызвана некоторыми временными или ненужными файлами на вашем компьютере, поэтому вам нужно их очистить, чтобы устранить проблему. Вы можете достичь этого, используя функцию Storage Sense.
- Откройте «Настройки»> «Система»> «Хранилище» в меню WinX.
- Оттуда вы увидите список всех локальных и подключенных запоминающих устройств, а также информацию о свободном пространстве. Убедитесь, что функция Storage Sense включена.
- Затем найдите ссылку «Free Up Space» и нажмите на нее, чтобы открыть.
- После этого появится экран, который является встроенной программой в Windows 10, и просканирует ваш компьютер на наличие следующих нежелательных файлов, чтобы вы могли освободить место на диске:
- Файлы журнала обновления Windows
- Система создала файлы отчетов об ошибках Windows
- Эскизы
- Temporary Internet Files
- Предыдущие установочные файлы Windows
- Файлы оптимизации доставки
- DirectX Shader Cache
- Выберите файлы, от которых вы хотите избавиться, а затем нажмите на опцию удаления файлов. Обратите внимание, что вы будете иметь представление об общем размере при выборе любого из ненужных файлов, перечисленных выше.
- Теперь перейдите в раздел «Освободить место сейчас» и нажмите кнопку «Очистить сейчас». Это избавит вас от всех временных или ненужных файлов на вашем компьютере и, надеюсь, исправит ошибку Центра обновления Windows 0x80244007.
Вариант 2. Попробуйте запустить средство устранения неполадок Центра обновления Windows.
В Windows 10 есть различные средства устранения неполадок, которые могут помочь вам решить многие системные проблемы. Поэтому, если вы имеете дело с ошибками Центра обновления Windows, такими как ошибка 0x80244007, вы можете запустить средство устранения неполадок Центра обновления Windows, чтобы устранить ее. Чтобы запустить его, перейдите в «Настройки», а затем выберите «Устранение неполадок» в параметрах. Оттуда щелкните Центр обновления Windows, а затем нажмите кнопку «Запустить средство устранения неполадок». После этого следуйте следующим инструкциям на экране, и все будет готово.
Вариант 3. Попробуйте сбросить компоненты Центра обновления Windows.
Если по какой-либо причине второй вариант не сработал, сброс компонентов Центра обновления Windows также может помочь решить проблему. Как? Обратитесь к следующим шагам:
- Откройте командную строку с правами администратора.
- После этого введите каждую из следующих команд и нажмите Enter после ввода одной за другой.
- net stop wuauserv
- net stop cryptsvc
- чистые стоповые бит
- net stop msiserver
Примечание: Введенные вами команды остановят компоненты Центра обновления Windows, такие как служба Центра обновления Windows, Криптографические службы, BITS и установщик MSI.
- После отключения компонентов WU необходимо переименовать папки SoftwareDistribution и Catroot2. Чтобы сделать это, введите каждую из следующих команд ниже и не забудьте нажать Enter после ввода одной команды за другой.
- ren C: WindowsSoftwareDistribution SoftwareDistribution.old
- ren C: WindowsSystem32catroot2 Catroot2.old
- Затем перезапустите службы, которые вы остановили, введя другую серию команд. Не забудьте нажать Enter после ввода одной команды за другой.
- net start wuauserv
- net start cryptsvc
- чистые стартовые биты
- net start msiserver
- Закройте командную строку и перезагрузите компьютер.
Узнать больше
Как вы знаете, магазин Microsoft — это встроенный в Windows 10 инструмент, в котором вы можете найти множество приложений. Это помогает пользователям загружать или обновлять приложения в системе. Однако бывают случаи, когда вы можете столкнуться с проблемами при его использовании. Одна из проблем, с которой вы можете столкнуться при использовании приложения Microsoft Store, — это когда оно продолжает предлагать приложения, которые вы только что обновили, или когда вы вообще не можете обновить какие-либо приложения. Такая проблема в приложении Microsoft Store может быть вызвана другими проблемами, такими как поврежденный кэш Магазина Windows. Есть несколько вариантов, которые вы можете проверить, чтобы решить проблему. Вы можете попробовать проверить параметр реестра или запустить средство устранения неполадок приложений Магазина Windows, очистить кэш Магазина Windows вручную или сбросить его настройки. Вы также можете попробовать перерегистрировать приложение Microsoft Store. Для получения дополнительных сведений обратитесь к каждому из вариантов, представленных ниже, но перед устранением проблемы убедитесь, что вы создали точку восстановления системы.
Вариант 1. Запустите средство устранения неполадок приложения Магазина Windows.
Устранение неполадок с приложениями для Магазина Windows 10 поможет вам решить проблему в Магазине Microsoft. Это отличный встроенный инструмент от Microsoft, который помогает пользователям решать любые проблемы с приложениями. Чтобы использовать средство устранения неполадок приложений Магазина Windows, выполните следующие действия.
- Нажмите клавиши Win + I еще раз, чтобы открыть панель настроек Windows.
- Перейдите в раздел «Обновление и безопасность», а затем в раздел «Устранение неполадок».
- В разделе «Устранение неполадок» с левой стороны прокрутите вниз, чтобы найти приложения «Магазин окон».
- Затем нажмите «Запустить средство устранения неполадок» и следуйте инструкциям на экране, а затем посмотрите, устраняет ли оно проблему.
Вариант 2. Попробуйте проверить настройки в реестре Windows.
Следующее, что вы можете сделать, чтобы решить эту проблему, это проверить настройки реестра для Магазина Windows.
- Нажмите клавиши Win + R, чтобы открыть служебную программу «Выполнить», введите в поле «Regedit» и нажмите Enter, чтобы открыть редактор реестра.
- Далее перейдите к этому пути реестра: HKEY_LOCAL_MACHINESOFTWAREMicrosoftWindows NTCurrentVersionCurrentVersion
- Оттуда найдите DWORD с именем «CurrentVersion» и убедитесь, что его значения данных установлены на 6.3, но если это не так, измените данные значений на 6.3
- Выйдите из редактора реестра и перезагрузите компьютер, а затем посмотрите, не устранила ли он проблему с приложением Microsoft Store.
Вариант 3. Попробуйте сбросить кеш в Microsoft Store.
Как и браузеры, Microsoft Store также кэширует при просмотре приложений и игр, поэтому, скорее всего, кэш больше не действителен и должен быть удален. Для этого выполните следующие действия.
- Щелкните правой кнопкой мыши кнопку «Пуск» и выберите «Командная строка (администратор)».
- Затем введите команду «ехе”И нажмите Enter. Как только вы это сделаете, команда очистит кеш для приложения Магазина Windows.
- Теперь перезагрузите компьютер, а затем попробуйте снова открыть Microsoft Store, а затем попробуйте установить приложение или обновить компьютер еще раз.
Вариант 4. Попробуйте повторно зарегистрировать приложение Microsoft Store через Windows PowerShell.
- Коснитесь комбинации клавиш Win + X или щелкните правой кнопкой мыши кнопку «Пуск» и выберите параметр Windows PowerShell (Admin).
- Если появляется запрос контроля учетных записей или контроля учетных записей, просто нажмите кнопку «Да», чтобы продолжить, и откройте окно Windows PowerShell.
- Затем введите или скопируйте и вставьте следующую команду, чтобы заново зарегистрировать приложение Microsoft Store, и нажмите «Ввод»:
powershell -ExecutionPolicy Неограниченный пакет Add-AppxPackage -DisableDevelopmentMode -Register $ Env: SystemRootWinStoreAppxManifest.xml
- Дождитесь завершения процесса и перезагрузите компьютер.
Узнать больше
CinematicFanatic (от MyWay) — это расширение для браузера Google Chrome, которое может поставляться в комплекте с другим бесплатным программным обеспечением, которое вы загружаете из Интернета. После установки CinematicFanatic установит домашнюю страницу и поисковую систему для вашего веб-браузера на http://search.myway.com.
Во время работы в Интернете с установленным этим расширением вы будете видеть дополнительную рекламу, рекламный контент и даже всплывающую рекламу во время сеансов просмотра. Пока CinematicFanatic активен, он будет регистрировать информацию о пользователях, посещенных веб-сайтах, категориях продуктов. Позже эта информация используется/продается для более эффективного показа целевой рекламы на ваших веб-страницах в виде спонсируемого контента и рекламных баннеров.
CinematicFanatic был отмечен как расширение браузера несколькими популярными сканерами защиты от вредоносных программ, и из-за его поведения по сбору информации рекомендуется удалить его с вашего компьютера.
О браузере угонщиков
Взлом браузера — это очень распространенный тип интернет-мошенничества, при котором настройки вашего веб-браузера изменяются, чтобы он мог делать то, чего вы никогда не собирались делать. Вредоносные программы-угонщики браузеров разрабатываются по разным причинам. Обычно они используются для принуждения посетителей к заранее определенным сайтам, манипулирования веб-трафиком для получения дохода от рекламы. Несмотря на то, что это может показаться наивным, все угонщики браузера опасны и, следовательно, всегда рассматриваются как угроза безопасности. Они не только портят ваши веб-браузеры, но злоумышленники могут даже изменять реестр компьютера, чтобы сделать ваш компьютер уязвимым для других форм взлома.
Как узнать, что ваш интернет-браузер взломан
Есть несколько признаков взлома браузера. Вот несколько из них:
1. домашняя страница изменена
2. Закладка и новая вкладка также изменены
3. По умолчанию поисковая страница вашего браузера изменена
4. вы увидите несколько панелей инструментов в своем интернет-браузере.
5. вы найдете случайные всплывающие окна, которые начинают показываться регулярно
6. сайты загружаются медленно и часто не полностью
7. Вы просто не можете получить доступ к определенным сайтам, особенно к сайтам защиты от вредоносных программ.
Как они попадают в ваш компьютер или ноутбук
Угонщики браузеров могут использовать загрузку с диска, веб-сайты для обмена файлами или, возможно, вложение электронной почты, чтобы добраться до целевого компьютера. Многие взломы веб-браузеров происходят из дополнительных программ, т. е. вспомогательных объектов браузера (BHO), панелей инструментов или подключаемых модулей, добавляемых в браузеры для предоставления им дополнительных функций. Угонщик браузера также может поставляться в комплекте с некоторым бесплатным программным обеспечением, которое вы непреднамеренно загружаете на свой компьютер, ставя под угрозу вашу интернет-безопасность. Некоторые из известных угонщиков — CinematicFanatic, Babylon Toolbar, Conduit Search, Sweet Page, OneWebSearch и CoolWebSearch. Угонщики браузера могут значительно нарушить работу пользователя в Интернете, отслеживать веб-сайты, посещаемые пользователями, и красть финансовую информацию, создавать трудности при подключении к сети и, в конечном итоге, создавать проблемы со стабильностью, вызывая сбои приложений и систем.
Удаление угонщика браузера
Определенный взлом браузера можно легко отменить, обнаружив и удалив соответствующее вредоносное ПО через панель управления. Сказав это, многие угонщики действительно живучи и нуждаются в специальных инструментах для их устранения. Кроме того, ручное удаление требует глубокого понимания системы и, таким образом, может быть очень сложной задачей для неопытных пользователей компьютеров. Вы можете выбрать автоматическое удаление угонщиков браузера, просто установив и запустив эффективную программу защиты от вредоносных программ. SafeBytes Anti-Malware — один из лучших инструментов для устранения заражений браузера угонщиками. Он помогает вам избавиться от любых ранее существовавших вредоносных программ в вашей системе и обеспечивает мониторинг в реальном времени и защиту от новых угроз. Вместе с антивирусным инструментом системный оптимизатор, такой как Total System Care от SafeBytes, поможет вам автоматически удалить все связанные файлы и изменения в реестре компьютера.
Что делать, если вы не можете загрузить Safebytes Anti-Malware?
Вирусы могут нанести серьезный ущерб вашему компьютеру. Некоторые вредоносные программы предназначены для того, чтобы мешать или блокировать действия, которые вы хотите делать на своем персональном компьютере. Это может не позволить вам загружать что-либо из сети или не позволит вам получить доступ к некоторым или всем сайтам, особенно к антивирусным сайтам. Если вы читаете это, скорее всего, вы застряли с заражением вредоносным ПО, которое мешает вам загрузить и / или установить программу Safebytes Anti-Malware на ваш компьютер. Следуйте приведенным ниже инструкциям, чтобы удалить вредоносное ПО альтернативными способами.
Установить в безопасном режиме
В безопасном режиме вы можете изменить настройки Windows, удалить или установить некоторые приложения, а также избавиться от трудно удаляемых вирусов и вредоносных программ. Если вредоносное ПО настроено на автоматическую загрузку при запуске ПК, переход в этот конкретный режим может помешать ему это сделать. Чтобы войти в безопасный режим или безопасный режим с поддержкой сети, нажмите клавишу F8 во время загрузки компьютера или запустите MSCONFIG и найдите параметры «Безопасная загрузка» на вкладке «Загрузка». Перейдя в безопасный режим, вы можете попытаться установить программу защиты от вредоносных программ без помех со стороны вируса. Теперь вы можете запустить сканирование на наличие вредоносных программ, чтобы беспрепятственно удалять вирусы и вредоносные программы со стороны другого приложения.
Переключиться на альтернативный браузер
Веб-вредоносные программы могут быть специфичными для среды, нацелены на конкретный браузер или атаковать определенные версии браузера. Если вам кажется, что к Internet Explorer прикреплен вирус, переключитесь на другой браузер со встроенными функциями безопасности, например Firefox или Chrome, чтобы загрузить предпочитаемую антивирусную программу — Safebytes.
Установите и запустите антивирус с USB-накопителя
Другое решение — хранить и управлять антивирусной программой полностью с флэш-накопителя. Примите эти меры, чтобы использовать USB-накопитель для очистки поврежденного компьютера.
1) Загрузите антивирус на ПК без вирусов.
2) Подключите флешку к незараженному компьютеру.
3) Дважды щелкните значок «Установка» антивирусного программного обеспечения, чтобы запустить мастер установки.
4) При появлении запроса выберите место для перьевого диска в качестве места, куда вы хотите поместить файлы программного обеспечения. Следуйте инструкциям на экране компьютера, чтобы завершить процесс установки.
5) Перенесите USB-накопитель с незараженного компьютера на зараженный компьютер.
6) Дважды щелкните файл EXE, чтобы запустить программу Safebytes прямо с флешки.
7) Нажмите кнопку «Сканировать сейчас», чтобы начать сканирование на наличие вредоносных программ.
SafeBytes Anti-Malware — больше защиты для вас
Если вы хотите приобрести антивредоносное ПО для своего компьютера, вам следует рассмотреть различные бренды и утилиты. Некоторые из них превосходны, некоторые — нормального типа, а некоторые сами повредят ваш компьютер! При поиске антивирусного программного обеспечения выберите тот, который обеспечивает надежную, эффективную и полную защиту от всех известных вирусов и вредоносных программ. Среди немногих хороших приложений SafeBytes Anti-Malware является наиболее рекомендуемым программным обеспечением для пользователей, заботящихся о безопасности. SafeBytes можно охарактеризовать как высокоэффективное антивирусное приложение, работающее в режиме реального времени, которое создано, чтобы помочь обычному конечному пользователю защитить свой компьютер от вредоносных угроз. Этот инструмент может легко идентифицировать, удалить и защитить ваш компьютер от самых сложных вредоносных программ, включая шпионское ПО, рекламное ПО, троянские кони, программы-вымогатели, черви, ПНП, паразиты и другие потенциально опасные программные приложения.
SafeBytes обладает множеством функций, которые могут помочь вам защитить ваш компьютер от атак вредоносных программ и повреждений. Некоторые из них приведены ниже:
Лучшая защита от вредоносных программ: Используя признанный критиками механизм защиты от вредоносных программ, SafeBytes предлагает многоуровневую защиту, предназначенную для обнаружения и удаления вирусов и вредоносных программ, скрытых глубоко внутри вашей компьютерной системы.
Защита в реальном времени: SafeBytes обеспечивает круглосуточную защиту вашего компьютера, мгновенно ограничивая атаки вредоносных программ. Эта утилита всегда будет отслеживать ваш компьютер на предмет подозрительной активности и регулярно обновляться, чтобы быть в курсе последних угроз.
Безопасный просмотр: Safebytes присваивает всем веб-сайтам уникальную оценку безопасности, которая помогает вам понять, безопасен ли веб-сайт, который вы собираетесь посетить, для просмотра или известен ли он как фишинговый.
Быстрое многопоточное сканирование: Механизм антивирусного сканирования SafeBytes является одним из самых быстрых и эффективных в отрасли. Его целевое сканирование значительно увеличивает вероятность обнаружения вирусов, внедренных в различные компьютерные файлы.
Легкий инструмент: SafeBytes — это легкое и простое в использовании решение для защиты от вирусов и вредоносных программ. Поскольку оно использует минимальные ресурсы компьютера, это приложение оставляет мощность компьютера именно там, где она принадлежит: вам.
Премиум поддержка: Вы получите техническую поддержку 24/7, чтобы быстро решить любую проблему с вашим инструментом безопасности. SafeBytes автоматически защитит ваш компьютер от самых передовых вредоносных программ, практически не требуя от вас никакого вмешательства. Теперь вы можете понять, что это программное обеспечение делает больше, чем просто сканирует и удаляет угрозы на вашем ПК. Если вы ищете комплексную программу защиты от вредоносных программ, достаточно простую в использовании, SafeBytes Anti-Malware — это именно то, что вам нужно!
Технические детали и удаление вручную (для опытных пользователей)
Если вы не хотите использовать программное обеспечение для удаления вредоносных программ и предпочитаете избавиться от CinematicFanatic вручную, вы можете сделать это, перейдя в меню «Установка и удаление программ Windows» на панели управления и удалив программу-нарушитель; в случае подключаемых модулей веб-браузера вы можете удалить его, перейдя в диспетчер надстроек/расширений браузера. Также рекомендуется сбросить настройки веб-браузера до заводских настроек по умолчанию. Наконец, проверьте свой жесткий диск на наличие всего следующего и очистите реестр вручную, чтобы избавиться от оставшихся записей приложений после удаления. Обратите внимание, что только профессиональные пользователи должны пытаться редактировать реестр вручную, потому что удаление любого критического системного файла приводит к серьезной проблеме или даже к сбою системы. Кроме того, некоторые вредоносные программы способны воспроизводить себя или предотвращать их удаление. Рекомендуется выполнять процесс удаления в безопасном режиме Windows.
файлы:
%UserProfile%Local SettingsApplication DataGoogleChromeUser DataDefaultSync Extension Settingsbpkmogbhibhnpebcaipnknfkgibdheoc %LOCALAPPDATA%GoogleChromeUser DataDefaultLocal Extension Settingsbpkmogbhibhnpebcaipnknfkgibdheoc %UserProfile%Local SettingsApplication DataGoogleChromeUser DataDefaultLocal Extension Settingsbpkmogbhibhnpebcaipnknfkgibdheoc %LOCALAPPDATA%GoogleChromeUser DataDefaultExtensionsbpkmogbhibhnpebcaipnknfkgibdheoc %UserProfile%Local SettingsApplication DataGoogleChromeUser DataDefault Extensionsbpkmogbhibhnpebcaipnknfkgibdheoc %LOCALAPPDATA%CinematicFanaticTooltab %UserProfile%Local SettingsApplication DataCinematicFanaticTooltab
Реестр:
HKEY_LOCAL_MACHINESoftwareCinematicFanatic HKEY_LOCAL_MACHINESoftwareWow6432NodeCinematicFanatic HKEY_LOCAL_MACHINESoftware[APPLICATION]MicrosoftWindowsCurrentVersionUninstall..Uninstaller CinematicFanaticTooltab Удалить Internet Explorer
Узнать больше
Если вы пытаетесь войти в свою учетную запись на своем компьютере с Windows 10, но вместо этого столкнулись с сообщением об ошибке, в котором говорится: «Ваша учетная запись отключена, обратитесь к системному администратору», читайте дальше, так как этот пост расскажет вам, как вы можете исправить эту проблему. В таком сценарии вы не сможете получить доступ к своим данным, если у вас нет доступа к учетной записи администратора. Эта проблема может быть вызвана несколькими проблемами. Возможно, вредоносное ПО заразило ваш компьютер и изменило некоторые настройки вашего компьютера, особенно если ваша система не так давно подвергалась атаке вредоносного ПО. Вредоносная программа могла изменить параметр «Учетная запись отключена». Единственное, что вы можете сделать, чтобы решить эту проблему, — это войти в свой компьютер, используя другую учетную запись администратора, а затем изменить настройку. Однако, если у вас нет второй учетной записи администратора, вы можете просто включить встроенную скрытую учетную запись администратора на своем компьютере. У вас не должно возникнуть проблем с включением скрытой учетной записи администратора, так как это довольно просто, когда вы можете войти в свою учетную запись. И в этом посте вы узнаете, как включить скрытую учетную запись администратора с помощью редактора реестра, чтобы исправить ошибку «Ваша учетная запись отключена, обратитесь к системному администратору».
Для начала следуйте инструкциям, приведенным ниже.
- Во-первых, вам нужно запустить компьютер и убедиться, что вы видите экран с ошибкой. Оттуда вы увидите параметры питания, расположенные с правой стороны.
- Нажмите на параметры питания, нажмите и удерживайте клавишу Shift, а затем выберите «Перезагрузить».
- После этого появятся дополнительные параметры загрузки, и оттуда выберите Устранение неполадок> Командная строка.
- Затем вам нужно выбрать свою учетную запись и ввести пароль учетной записи, чтобы открыть командную строку.
- После открытия командной строки откройте экран и введите «Regedit», а затем нажмите «Ввод» на клавиатуре.
- Теперь выберите HKEY_LOCAL_MACHINE в редакторе реестра и перейдите в меню «Файл»> «Загрузить куст».
- После этого вам нужно открыть установочный диск Windows и перейти в папку — WindowsSystem32Config
- Оттуда вы должны найти файл с именем «SAM» — выберите этот файл и нажмите кнопку «Открыть».
- Далее вам нужно ввести название ключа. Вы можете просто ввести все, что захотите.
- После этого перейдите по этому пути: HKEY_LOCAL_MACHINEkey_nameSAMDomainsAccountUsers
- На этом пути вы увидите ключ с именем «000001F4» — выберите этот ключ и дважды щелкните запись «F», которую вы можете найти в правой части экрана.
- После этого найдите строку данных значения с меткой «0038», которая должна показать 11 в первом столбце. Вы должны заменить его на 10.
- После этого нажмите кнопку ОК и закройте редактор реестра и командную строку, чтобы перезагрузить компьютер.
- После перезагрузки компьютера войдите в учетную запись администратора и откройте окно «Управление компьютером». Вы можете просто найти его, используя строку поиска на панели задач.
- После того, как вы откроете «Управление компьютером», перейдите в «Локальные пользователи и группы»> «Пользователи» — где вы можете найти все учетные записи пользователей. Найдите свою удаленную учетную запись пользователя, щелкните ее правой кнопкой мыши и выберите «Свойства», а затем снимите флажок «Учетная запись отключена». Это должно решить проблему.
Узнать больше
В наши дни внешние жесткие диски стали незаменимыми, поскольку они, как правило, очень полезны для многих пользователей. Обычно они используются для хранения системных образов, таких как резервные копии системы, установочные носители Windows или для личного использования. Однако, если вы по какой-то причине не можете использовать внешние драйверы, это может стать огромной проблемой. Одной из распространенных проблем с жесткими дисками является то, что ваше USB-устройство или внешний жесткий диск постоянно подключаются и отключаются. Проблемы такого рода могут быть вызваны неисправным портом USB, некоторыми проблемами с драйверами USB, параметрами электропитания вашего компьютера, поврежденными или поврежденными системными файлами и многими другими факторами. Проблема с подключением и отключением USB-устройств и внешних жестких дисков на самом деле не нова и с ней сталкиваются многие пользователи уже много лет. Хотя эта проблема несколько уменьшилась в Windows 10, некоторые пользователи все еще сталкиваются с ней время от времени. Не беспокойтесь, потому что есть исправления, которые вы можете попробовать решить проблему. Обратитесь к следующим простым решениям, чтобы решить проблему с вашим USB-устройством или внешним жестким диском.
Вариант 1. Подключите внешнее устройство к другому порту.
Если ваше USB-устройство продолжает подключаться и отключаться, первое, что вы можете сделать, это попробовать подключить его к другому порту. Это поможет вам изолировать проблему. В некоторых случаях порт, к которому подключен USB, может работать со сбоями или устаревать, поэтому вам необходимо проверить эту возможность, подключив USB-устройство к другому USB-порту.
Вариант 2. Обновите или переустановите драйверы USB.
Как упоминалось ранее, проблема может быть связана с некоторыми проблемами с драйверами USB. Может случиться так, что он должен быть обновлен или вам нужно переустановить его. Для этого выполните следующие действия:
- Сначала нажмите кнопку «Пуск» и введите «диспетчер устройств».
- Затем нажмите «Диспетчер устройств» в результатах поиска, чтобы открыть его.
- Оттуда найдите параметр «Контроллеры универсальной последовательной шины», затем щелкните правой кнопкой мыши каждый из драйверов USB и выберите в меню «Обновить драйвер».
- Перезагрузите компьютер и нажмите «Автоматически искать обновленное программное обеспечение драйвера».
У вас также есть возможность обновить материнскую плату и драйвер USB с официального сайта производителя.
Вариант 3. Попробуйте включить внешний USB-накопитель.
Бывают случаи, когда ваша система отключает некоторые диски, чтобы сохранить мощность вашего компьютера и т. Д. В результате драйвер, необходимый для правильной работы внешнего жесткого диска, в конечном итоге отключается. Чтобы это исправить, вы можете запретить вашей системе отключать внешний USB-накопитель, выполнив следующие действия:
- Вы должны убедиться, что внешний диск сначала подключен к вашей системе.
- Затем перейдите в меню «Пуск» и введите в поле «диспетчер устройств» и щелкните соответствующий результат, чтобы открыть диспетчер устройств.
- После открытия диспетчера устройств раскройте категорию контроллеров универсальной последовательной шины.
- Затем дважды щелкните на устройстве USB Mass Storage и обратите внимание, что имя может отличаться в вашей системе.
- Теперь перейдите на вкладку «Управление питанием» и снимите флажок «Разрешить компьютеру отключать это устройство для экономии энергии» и нажмите «ОК», чтобы сохранить внесенные изменения.
Вариант 4. Отключение выборочной приостановки USB
Другая вещь, которую вы можете попробовать, это отключить USB Selective Suspend, особенно если проблема связана с параметрами электропитания. Некоторые системы настроены на отключение USB-устройств через некоторое время, что может быть основной причиной проблемы. Таким образом, вам нужно отключить USB Selective Suspend. Вот как вы можете это сделать:
- В меню «Пуск» найдите «панель управления» и откройте соответствующий результат поиска.
- Затем перейдите в «Параметры электропитания» и нажмите «Изменить настройки плана».
- Затем выберите «Изменить дополнительные параметры питания» и найдите параметры USB, а затем раскройте его.
- Оттуда вы увидите настройку USB Selective Suspend. Отключите его и нажмите ОК.
- Теперь перезагрузите компьютер и проверьте, решает ли он проблему или нет.
Вариант 5. Отформатируйте диск
- Чтобы начать форматирование диска, нажмите клавиши Win + E, а затем перейдите на страницу доступа к диску.
- Затем щелкните диск правой кнопкой мыши и выберите «Форматировать».
- После этого снимите флажок «Быстрое форматирование», а затем правильно отформатируйте диск.
- Теперь, когда процесс форматирования завершен, отключите диск и подключите его снова.
- Проверьте, исправлена ли уже ошибка. Если диск не инициализирован, нажмите клавиши Win + R и нажмите Enter.
- После открытия диалогового окна «Выполнить» введите «diskmgmt.msc» и нажмите Enter, чтобы открыть «Управление дисками».
- Оттуда щелкните правой кнопкой мыши том диска и выберите инициализировать диск.
- Затем выберите правильный тип раздела и продолжите.
Узнать больше
myBrowser — потенциально нежелательная программа, которая позволяет пользователям выходить в Интернет. Этот браузер предлагает пользователям установить другие ПНП, такие как myfiles, myemail и другие. Это приложение претендует на звание хорошего надежного портативного интернет-браузера, однако во время нашего тестового использования программы произошел сбой нескольких скриптов веб-сайта, и они не смогли открыть все необходимые ресурсы веб-сайта, в результате чего пользователи получили посредственный опыт просмотра.
Просматривая Интернет с помощью этой программы, вы можете увидеть дополнительную рекламу и спонсорские ссылки, добавленные в результаты поиска и / или на веб-сайты.
О потенциально нежелательных приложениях
Что такое потенциально нежелательная программа (PUP)?
С этим сталкивался каждый: вы загружаете и устанавливаете бесплатное приложение, затем замечаете какие-то нежелательные программы в своей компьютерной системе, сталкиваетесь со странной панелью инструментов в своем веб-браузере или обнаруживаете, что поисковая система по умолчанию была изменена на что-то другое. Вы их не подставляли, так как же они появились? Потенциально нежелательные программы (PUP), также называемые потенциально нежелательными приложениями (PUA), — это программы, которые вам никогда не нужны, и которые часто поставляются в комплекте с бесплатным программным обеспечением. После установки большинство этих приложений может быть трудно удалить, и они станут скорее раздражающими, чем необходимыми. PUP не включает вредоносное ПО в традиционном понимании. Основное различие между ПНП и вредоносным ПО заключается в распространении. Вредоносное ПО обычно удаляется путем автоматической установки, такой как загрузка с диска, в то время как ПНП устанавливается с согласия пользователя, который сознательно или непреднамеренно разрешает установку ПНП на своем ПК. Разработчики ПНП могут утверждать, что их программы не являются вредоносными программами, но они все же могут быть опасными программами и подвергать компьютер риску почти так же, как компьютерный вирус.
Что делают щенки на вашем компьютере?
Нежелательные программы могут быть найдены в различных формах. Обычно их можно найти в сборщиках рекламного ПО, которые, как известно, используют агрессивную и вводящую в заблуждение рекламу. Большинство сборщиков устанавливают множество рекламных приложений от нескольких поставщиков, каждый из которых имеет собственную политику EULA. Safebytes Anti-malware полностью устраняет эту угрозу и защищает ваш компьютер от нежелательных программ или заражения вредоносным ПО. ПНП также появляются в виде нежелательных панелей инструментов или надстроек веб-браузера. Они могут изменять настройки вашего интернет-браузера, отслеживать ваши действия в Интернете и поиск в Интернете, занимать много места на вашем мониторе и ухудшать работу в Интернете. Потенциально нежелательные программы иногда действуют так же, как компьютерные вирусы или программы-шпионы. Они часто содержат кейлоггеры, дозвонщики и другие встроенные в них программы, которые могут отслеживать вас или отправлять ваши конфиденциальные данные третьим лицам. Даже если ПНП в основном не являются вредоносными, эти программы все равно не приносят абсолютно никакой пользы вашему компьютеру — они будут отнимать драгоценные ресурсы, замедлять работу вашего ПК, ослаблять безопасность вашего устройства, делая ваш компьютер более уязвимым для троянов.
Защитите себя от щенков
• Внимательно прочтите перед установкой чего-либо. Не нажимайте кнопку «Принять», пока не прочтете мелкий шрифт. Вероятно, будет пункт о ПНП.
• Всегда выбирайте «Выборочную» или «Расширенную» установку и никогда не нажимайте вслепую кнопку «Далее», которая позволит вам снять отметку с любых нежелательных программ.
• Используйте программу против щенков. Программное обеспечение безопасности, такое как Safebytes Anti-malware, обеспечивает лучшую защиту в реальном времени от ПНП, а также других вредоносных программ.
• Будьте внимательны, если вы устанавливаете бесплатное программное обеспечение, программное обеспечение с открытым исходным кодом или условно-бесплатное программное обеспечение. Не устанавливайте программы, которые кажутся подозрительными или вредоносными.
• Всегда загружайте программное обеспечение из надежных источников, таких как официальные веб-сайты, вместо ненадежного совместного использования пространства. По возможности держитесь подальше от файловых хостингов.
Соблюдайте эти рекомендации, и вы более или менее никогда не должны получать потенциально нежелательные программы на свой ПК
Что делать, если вы не можете установить Safebytes Anti-Malware?
Вредоносные программы могут нанести всевозможные повреждения после проникновения на ваш компьютер, от кражи ваших личных данных до удаления файлов на вашем компьютере. Некоторые вредоносные программы предназначены для ограничения или предотвращения того, что вы хотите сделать на своем компьютере. Это может не позволить вам скачать что-либо из интернета или помешать вам получить доступ к нескольким или всем интернет-сайтам, особенно сайтам, защищающим от вредоносных программ. Так что же делать, если вредоносная программа не позволяет загрузить или установить Safebytes Anti-Malware? Следуйте инструкциям ниже, чтобы устранить вредоносные программы альтернативными методами.
Используйте безопасный режим для решения проблемы
Если какой-либо вирус настроен на автоматический запуск при запуске Microsoft Windows, переход в безопасный режим вполне может заблокировать эту попытку. Поскольку в безопасном режиме запускаются только минимальные программы и службы, вряд ли возникнут какие-либо причины для возникновения проблем. Ниже приведены шаги, которые необходимо выполнить, чтобы перейти в безопасный режим на компьютерах с Windows XP, Vista или 7 (инструкции для компьютеров с Windows 8 и 10 см. На веб-сайте Microsoft).
1) Нажмите клавишу F8 несколько раз, как только ваш компьютер загрузится, но до появления большого логотипа Windows. Это вызовет меню Advanced Boot Options.
2) С помощью клавиш со стрелками выберите Безопасный режим с сетевым подключением и нажмите ENTER.
3) Когда этот режим загрузится, у вас должен быть интернет. Теперь используйте свой интернет-браузер, чтобы загрузить и установить приложение для защиты от вредоносных программ.
4) Сразу после установки программного обеспечения разрешите запуск сканирования для автоматического удаления вирусов и других угроз.
Получить антивирусное программное обеспечение, используя другой браузер
Некоторые вредоносные программы в основном нацелены на определенные веб-браузеры. Если это похоже на ваш случай, воспользуйтесь другим интернет-браузером, так как он может обойти вирус. Если вы не можете загрузить приложение безопасности с помощью Internet Explorer, это означает, что вирус нацелен на уязвимости IE. Здесь вам следует переключиться на другой интернет-браузер, такой как Chrome или Firefox, чтобы загрузить программу Safebytes.
Создайте загрузочный USB-антивирус
Вот еще одно решение, которое создает портативный антивирусный программный пакет USB, который может сканировать вашу систему на наличие вредоносных программ без необходимости установки. Примите эти меры, чтобы запустить антивирус на зараженном ПК.
1) Загрузите Safebytes Anti-Malware или Microsoft Windows Defender Offline на чистый компьютер.
2) Подключите флешку к незараженному компьютеру.
3) Дважды щелкните exe-файл, чтобы открыть мастер установки.
4) При появлении запроса выберите расположение USB-накопителя в качестве места, в котором вы хотите хранить файлы программного обеспечения. Следуйте инструкциям, чтобы завершить процесс установки.
5) Теперь перенесите флешку на зараженный компьютер.
6) Дважды щелкните файл EXE, чтобы открыть инструмент Safebytes прямо с флешки.
7) Нажмите кнопку «Сканировать», чтобы запустить полное сканирование компьютера и автоматически удалить вредоносное ПО.
SafeBytes Anti-Malware: легкая защита от вредоносных программ для компьютера с Windows
Если вы хотите загрузить программу защиты от вредоносных программ для своего компьютера, на рынке есть множество инструментов, которые следует учитывать, однако вы не должны слепо доверять никому, независимо от того, является ли это платной или бесплатной программой. Некоторые из них хорошо справляются с устранением угроз, а некоторые сами разрушат ваш компьютер. Вы должны выбрать тот, который надежен, практичен и имеет хорошую репутацию в отношении защиты от источников вредоносных программ. В список настоятельно рекомендуемых отраслевыми экспертами инструментов входит SafeBytes Anti-Malware, хорошо известное программное обеспечение для обеспечения безопасности Microsoft Windows. SafeBytes — это мощное приложение для защиты от вредоносных программ в режиме реального времени, предназначенное для помощи обычному пользователю компьютера в защите своего компьютера от вредоносных угроз. Благодаря выдающейся системе защиты этот инструмент быстро обнаружит и устранит большинство угроз безопасности, включая рекламное ПО, вирусы, угонщики браузера, программы-вымогатели, трояны, черви и ПНП.
Антивирус вредоносных программ SafeBytes выводит защиту компьютера на совершенно новый уровень благодаря своим расширенным функциям. Ниже приведены некоторые из замечательных функций, включенных в программное обеспечение.
Живая защита: SafeBytes предлагает активную проверку в реальном времени и защиту от всех известных вирусов и вредоносных программ. Он будет постоянно контролировать ваш компьютер на предмет активности хакеров, а также обеспечивает превосходную защиту конечных пользователей с помощью межсетевого экрана.
Лучшая защита от вредоносных программ: Это приложение для глубокой очистки от вредоносных программ гораздо глубже, чем большинство антивирусных инструментов, для очистки вашего компьютера. Признанный критиками антивирусный движок обнаруживает и отключает трудно поддающиеся удалению вредоносные программы, которые прячутся глубоко внутри вашего компьютера.
Фильтрация веб-сайтов: SafeBytes обеспечивает мгновенную оценку безопасности веб-страниц, которые вы собираетесь посетить, автоматически блокируя небезопасные сайты и чтобы вы были уверены в своей безопасности при просмотре Интернета.
Легкая утилита: SafeBytes — легкое приложение. Он потребляет очень мало вычислительной мощности, поскольку работает в фоновом режиме, поэтому вы можете свободно использовать свой компьютер под управлением Windows так, как хотите.
Премиум поддержка: Вы получите техническую поддержку 24/7, чтобы быстро решить любую проблему с вашим приложением безопасности. SafeBytes может автоматически защитить ваш компьютер от новейших угроз вредоносного ПО, тем самым обеспечивая безопасность и безопасность вашей работы в Интернете. Теперь вы можете понять, что этот инструмент делает больше, чем просто сканирует и удаляет угрозы на вашем компьютере. Если вы ищете самый лучший инструмент для удаления вредоносных программ и не возражаете потратить на него несколько долларов, выберите SafeBytes Anti-Malware.
Технические детали и удаление вручную (для опытных пользователей)
Если вы хотите удалить myBrowser вручную, а не с помощью автоматизированного программного инструмента, вы можете выполнить следующие простые шаги: Перейдите в панель управления Windows, нажмите «Установка и удаление программ» и выберите приложение-нарушитель для Удалить. В случае подозрительных версий расширений браузера вы можете легко удалить их с помощью диспетчера расширений вашего веб-браузера. Скорее всего, вы также захотите полностью сбросить настройки интернет-браузера до настроек по умолчанию. Наконец, проверьте свой жесткий диск на наличие всего следующего и очистите реестр Windows вручную, чтобы удалить оставшиеся записи приложений после удаления. Пожалуйста, помните, что только опытные пользователи компьютеров должны пытаться редактировать реестр вручную, потому что неправильное удаление файла приводит к серьезной проблеме или даже к сбою ПК. Более того, некоторые вредоносные программы имеют возможность защиты от его удаления. Рекомендуется выполнять это в безопасном режиме.
Узнать больше
Недавно несколько пользователей сообщили о проблеме на своих компьютерах с Windows 10, из-за которой панель задач не отображалась, когда они пытались подключиться к компьютеру через протокол удаленного рабочего стола или RDP. Функция подключения к удаленному рабочему столу использует RDP, что позволяет пользователям получать удаленный доступ к компьютеру. На самом деле это отличается от того, что панель задач автоматически скрывается до тех пор, пока указатель не наведется на нее, поскольку в этом сценарии панель задач полностью недоступна, что делает использование удаленного компьютера совершенно трудным, если не невозможным. Есть несколько предложений, которые вы можете проверить, чтобы решить эту проблему, вы можете попробовать перезапустить процесс проводника Windows через диспетчер задач или очистить кеш для нескольких процессов. Вы также можете попробовать переустановить компоненты Shell Experience или отобразить локальную панель задач на удаленном рабочем столе. Кроме того, вы также можете попробовать обновить, удалить или откатить драйвер дисплея/графической карты. Для получения более подробной информации обратитесь к каждому из вариантов, приведенных ниже.
Вариант 1. Попробуйте перезапустить процесс Windows Explorer.
Первый вариант, который вы должны попытаться устранить проблему с панелью задач, это просто перезапустить процесс Windows Explorer в диспетчере задач.
- Нажмите клавиши Ctrl + Shift + Esc, чтобы открыть диспетчер задач.
- Далее перейдите на вкладку Процессы и найдите процесс Windows Explorer.
- Найдя его, щелкните его правой кнопкой мыши и выберите «Перезагрузить», чтобы перезапустить процесс.
- После этого перезагрузите компьютер и посмотрите, видите ли вы теперь панель задач.
Вариант 2. Попробуйте очистить кеш нескольких процессов.
Следующее, что вы можете сделать для решения этой проблемы, это очистить кэш многих процессов на вашем компьютере. Для этого выполните следующие действия:
- Откройте приложение «Блокнот» и вставьте в текстовое поле следующее содержимое:
@ ECHO OFF
taskkill / f / im explorer.exe
taskkill / f / im shellexperiencehost.exe
тайм-аут / t 3 / NOBREAK> нуль
del% localappdata% PackagesMicrosoft.Windows.ShellExperienceHost_cw5n1h2txyewyTempState * / q
тайм-аут / t 2 / NOBREAK> нуль
начать исследователь
@echo on
- После этого нажмите клавиши Ctrl + S, чтобы сохранить изменения, сделанные в Блокноте, и выберите «Все файлы» в качестве типа файла, а затем назовите его «CacheClearTWC.bat».
- Затем перейдите в папку, где вы сохранили файл с помощью проводника, а затем запустите его. Это запустит несколько пакетных сценариев, которые очистят кэш нескольких процессов в системе.
- Нажмите клавиши Win + X и выберите «Windows PowerShell (Admin)», чтобы открыть PowerShell от имени администратора.
- Затем выполните эту команду в командной строке: Get-appxpackage -all * shellexperience * -packagetype bundle |% {add-appxpackage -register -disabledevelopmentmode ($ _. Installlocation + «appxmetadataappxbundlemanifest.xml»)}
- После выполнения команды это переустановит компоненты Shell Experience и должно устранить проблему с панелью задач.
Вариант 4. Обновите, удалите или откатите драйверы видеокарты.
- Сначала загрузите компьютер в безопасном режиме.
- После этого нажмите клавиши Win + R, чтобы запустить Run.
- Введите MSC в поле и нажмите Enter или нажмите OK, чтобы открыть диспетчер устройств.
- После этого отобразится список драйверов устройств. Оттуда найдите адаптеры дисплея и щелкните по ним.
- После этого щелкните правой кнопкой мыши каждую запись в разделе «Видеоадаптеры» и выберите в меню пункт «Удалить устройство».
- Теперь перезагрузите компьютер.
- После перезагрузки компьютера перейдите в приложение «Настройки» и проверьте наличие обновлений в разделе «Центр обновления Windows».
Примечание: У вас также есть возможность перейти непосредственно на веб-сайт производителей ваших видеокарт, таких как NVIDIA, Intel или AMD, и перейти в раздел под названием Драйверы, а затем проверить, есть ли новое доступное обновление — если оно есть, загрузите и установите его.
Узнать больше
Бывают случаи, когда вместо устранения проблем Центр обновления Windows создает проблемы на вашем компьютере с Windows 10. Вы даже можете увидеть некоторые ожидающие обновления Windows, которые по какой-то причине отказываются устанавливаться независимо от того, что вы делаете. Хорошо, что вам не придется иметь дело с теми неудачными и ожидающими обновлениями, которые не полностью загружены на ваш компьютер, поскольку вы можете их удалить. Следуйте приведенным ниже инструкциям, чтобы удалить неудачные и ожидающие обновления Windows.
Шаг 1. Первое, что вам нужно сделать, это удалить все содержимое временной папки.
- Нажмите клавиши Win + R, чтобы открыть диалоговое окно «Выполнить».
- Затем введите «% Temp%»И нажмите« Ввод »или« ОК », чтобы открыть временную папку.
- Оттуда выберите все папки и файлы во временной папке, а затем удалите их все.
Примечание.% Temp% — одна из многих переменных среды в Windows, которые могут открывать указанную папку Windows как временную папку, которая обычно находится в C: Users [имя пользователя] AppDataLocalTemp.
Шаг 2. Затем удалите файл pending.xml.
- Перейдите в папку C: Windows WinSxS.
- Открыв папку, найдите файл с именем «в ожидании.XML”И щелкните правой кнопкой мыши на нем, и вы можете либо переименовать его, либо удалить его.
- После этого Центр обновления Windows должен удалить отложенные задачи и создать новое новое обновление.
Шаг 3. Удалите все содержимое папки SoftwareDistribution.
Папка «Распространение программного обеспечения» в операционной системе Windows — это папка, которая находится в каталоге Windows и используется для временного хранения файлов, которые могут потребоваться для установки Центра обновления Windows на вашем ПК. Таким образом, он требуется Центром обновления Windows и поддерживается агентом WUAgent. Кроме того, он также содержит все файлы истории обновлений Windows, и как только вы удалите их, вы, скорее всего, потеряете историю обновлений. В результате при следующем запуске Центра обновления Windows это может привести к увеличению времени обнаружения.
- Откройте меню WinX.
- Оттуда откройте командную строку от имени администратора.
- Затем введите следующую команду — не забудьте нажать Enter сразу после ввода каждого из них.
net stop wuauserv
чистые стоповые бит
- После ввода этих команд он остановит службу обновления Windows и фоновую интеллектуальную службу передачи.
- Затем перейдите в папку C: Windows Software Distribution и избавьтесь от всех папок и файлов, нажав клавиши Ctrl + A, чтобы выбрать их все, а затем нажмите Удалить. Обратите внимание: если файлы уже используются, вы не сможете их удалить.
- После удаления всего содержимого папки «Распространение программного обеспечения» перезагрузите компьютер, а затем вернитесь в командную строку и снова введите следующие команды.
net start wuauserv
чистые стартовые биты
Поскольку папка уже была очищена, она будет заполнена заново, как только вы перезагрузите компьютер и откроете Центр обновления Windows.
Шаг 4. Попробуйте сбросить папку catroot2.
Вы также можете попробовать сбросить папку catroort2, поскольку она, как известно, устраняет множество проблем с Центром обновления Windows. И Catroot, и catroot2 — это папки операционной системы Windows, необходимые для процесса обновления Windows. Поэтому, когда вы запускаете Центр обновления Windows, папки catroort2 хранят подписи пакета Центра обновления Windows и помогают ему при установке. В процессе обновления используется файл «% windir% System32catroot2edb.log». После этого обновления сохраняются в папке SoftwareDistribution, которая затем используется автоматическими обновлениями для выполнения процесса обновления. Помните, что вы не должны переименовывать или удалять папку Catroot. Хотя папка Catroot2 автоматически воссоздается Windows, папка Catroot — нет.
Узнать больше
Обнаружение ошибок никогда не бывает приятным, а исправление ошибок иногда может занять много времени. Также в зависимости от вашего опыта и знаний о компьютерах и самих операционных системах может быть определяющим фактором, будете ли вы пытаться бороться с ошибкой.

Мы изучим и проанализируем преимущества обоих методов, чтобы вы могли выбрать и знать, когда применять один, а когда — другой.
Преимущества ручного метода
Полный контроль является основным преимуществом ручного устранения ошибок. Полная свобода — это еще одно, иногда ремонт можно выполнить несколькими способами, и когда вы человек за рулем, вы тот, кто может выбрать, как подойти и какое решение применить для решения проблемы.
Недостатки ручного метода
Главный недостаток, с которым могут столкнуться некоторые пользователи, заключается в том, что им необходимо знать все тонкости работы компьютера и операционных систем. Конечно, чем сложнее ошибки, тем больше знаний потребуется, чтобы применить правильное исправление. Также есть риск сломать что-то еще, если человек, который занимается ремонтом, не полностью компетентен, так что об этом тоже стоит подумать.
Еще одна вещь, которая противоречит ручному исправлению, — это время, которое потребуется для фактического исправления, некоторые более сложные вещи, вероятно, будут зависеть от поиска некоторых внешних ресурсов, таких как, например, поиск совместимых драйверов или навигация по сложным ключам реестра внутри Windows.
Преимущества автоматических решений
Если вы пользователь, который ничего не знает о том, как работает операционная система, если вы не знаете, что такое реестр или как правильно перемещаться по папке Windows, тогда автоматизированное решение для вас. Основное преимущество автоматизированных систем заключается в том, что вы можете легко исправить ошибки без каких-либо технических знаний и, как правило, всего одним нажатием кнопки.
Экономия времени также является одним из преимуществ полностью автоматизированных решений, поскольку они будут работать намного быстрее, чем обнаружение проблемы вручную и последующее ее устранение. Кроме того, большинство этих систем будут иметь активный мониторинг, который всегда будет проверять, находится ли ваша система в наилучшей форме, и предупреждать вас, когда что-то не так.
Недостатки решения в один клик
Автоматизированные решения великолепны, они могут решать различные проблемы и ошибки без каких-либо знаний пользователя, но они не идеальны. Как и пакеты безопасности, иногда автоматизированная система может неправильно интерпретировать что-то как ошибку, хотя на самом деле это не так, и ее исправление может означать, что некоторые приложения больше не работают, к счастью, вы можете выбрать, хотите ли вы применить предложенное решение. Поэтому, если вы используете его, не просто нажимайте «исправить», не глядя на то, что он пытается исправить и поддерживать.
Еще одна проблема с этим — цена, которую он несет, ручное решение вашей компьютерной ошибки будет стоить вам вашего времени и знаний, но хорошее автоматизированное программное обеспечение будет иметь свою цену. Некоторые люди могут быть не слишком рады платить за такое приложение, но в конце концов это все равно будет дешевле, чем профессиональный техник. Последнее, о чем вы должны знать, это то, что для того, чтобы приложение работало должным образом, оно должно быть активным все время, теперь для современных компьютеров это не проблема, а для некоторых старых с небольшим количеством памяти может привести к их замедлению. Это цена, которую необходимо заплатить за то, чтобы ваша система всегда была свободна от ошибок.
Стоит ли вообще использовать автоматизированное решение?
Это зависит от ваших знаний и имеющегося времени. Профессиональным ИТ-специалистам такое решение не понадобится, как и опытным пользователям, но для большинства обычных людей это предложит компьютеры без ошибок по доступной цене.
Узнать больше
Авторское право © 2022, ErrorTools, Все права защищены
Товарные знаки: логотипы Microsoft Windows являются зарегистрированными товарными знаками Microsoft. Отказ от ответственности: ErrorTools.com не аффилирован с Microsoft и не претендует на прямую аффилированность.
Информация на этой странице предоставлена исключительно в информационных целях.

Ремонт вашего ПК одним щелчком мыши
Имейте в виду, что наше программное обеспечение необходимо установить на ПК с ОС Windows. Откройте этот веб-сайт на настольном ПК и загрузите программное обеспечение для простого и быстрого устранения ваших проблем.
Содержание
- Ошибки при установке Windows 7
- Ошибка 0x80300024
- Ошибка 0x80070570
- Ошибка 0x80070017
- Установка Windows невозможна (стандарт GPT)
- Общие рекомендации по устранению ошибок при установке
- Шаг 3.1: Ошибки при установке Windows 7 — общие и ошибки по кодам.
- Содержание
- Что делать, если при установке возникла ошибка?
- Поврежденный образ Windows 7. Что это значит и как его опознать?
- Замена образа не помогла. Менее распространенные общие проблемы.
- «Установка Windows 7 невозможна (стандарт GPT)» (Непредвиденная ошибка программы установки Windows)
- Ошибка драйвера при установке Windows 7
- Проблемы с конкретными кодами ошибок
- Ошибка 0x80070570 при установке Windows 7
- Ошибка 0x80070017 при установке Windows 7
- Ошибка 0x80070057 при установке Windows 7
- Ошибка 0x8007025d или 0x8007045d при установке Windows 7
- Ошибка 0x80300024 или 0x80300001 при установке Windows 7
- Ошибка 0x000000a5 при установке Windows 7 (сопровождается BSOD’ом или же синим экраном смерти)
- Ошибка 0xc00000e9 при установке Windows 7
- Ошибка с кодом 0x0000000a
- Образ операционной системы цел, а использование других образов не помогает. Быстрая проверка аппаратной части (Chkdsk, Memtest, Victoria (MHDD))
Ошибки при установке Windows 7
Процесс установки Windows 7 максимально автоматизирован, но могут возникнуть и ошибки. Иногда причиной возникновения такой ситуации становится аппаратная неисправность, в других случаях виноваты настройки BIOS или некорректно записанный дистрибутив. В любом случае, ошибки при установке Windows 7 можно исправить своими силами. Поможет это сделать код ошибки, который сообщает пользователю, в какую сторону нужно «копать», чтобы устранить неполадки. Итак, рассмотрим ошибки, которые возникают чаще всего.
Ошибка 0x80300024
Причинами возникновения ошибки 0x80300024 являются несколько факторов:
- Неправильная разметка диска
- Недостаточно места для установки системы
- Неправильно указанный раздел для установки.
- Некорректные настройки BIOS.
Первым делом убедитесь, что раздел, который вы указываете при установке, содержит достаточно места для записи файлов операционной системы. 32-битная версия требует минимум 16 Гб, 64-битная – 20 Гб (без учета других программ, только файлы Windows). Если с объемом раздела всё в порядке, проверьте, чтобы он был основным. Если выбранный раздел является логическим, а не основным, то его нужно переразметить. Но сначала нужно убедиться, что проблема именно в разметке:
- Нажмите Shift+F10 для запуска командной строки.
- Введите «discpart» (все команды вводятся без кавычек) и нажмите Enter.
- Введите «list disk» для вывода на экране перечня подключенных накопителей.
- Выберите нужный диск командой «select disk 0» (если подключено несколько винчестеров, то вместо 0 поставьте его номер – 1,2 и т.д.).
- Отобразите список разделов командой «list part».
В окошке командной строки появится перечень разделов. Вас здесь интересует столбец «Тип». Посмотрите, какого типа раздел, на который вы пытаетесь поставить систему. Если он логический, то нужно исправить эту ситуацию:
- Командой «clean» очистите диск.
- Сформируйте раздел под файлы Виндовс командой «create part primary size=N». «N» в синтаксисе команды – размер выделяемого пространства в мегабайтах. Чтобы, например, отдать под систему 50 Гб, напишите вместо «N» 51200 Мб.
- Форматируйте созданный раздел – format fs=ntfs label=«Windows» (здесь кавычки нужны).
- Активируйте раздел – «active».
- Задайте системному разделу букву – «assign letter=C».
На оставшемся свободном месте необходимо создать логический том для личной информации.
- Введите «create partition extended».
- Введите «create partition logical».
- Отформатируйте том – format fs=ntfs label=«My_Files» (кавычки тоже пишите).
- Задайте букву – «assign letter=D».
- Выйдите из DISKPART командой «exit» и закройте командную строку.
Если у вас на компьютере стоит UEFI BIOS, то сбой 0x80300024 может быть связан с тем, что вы указали установочный носитель на первом место в приоритете загрузке. В обычном BIOS так и делается: пользователи заходят на вкладку «Boot» и меняют приоритет так, что сначала запускается флешка или диск, а потом винчестер.
В UEFI BIOS принцип другой: вам нужно зайти на вкладку «Загрузка» и найти флешку в разделе «Изменение загрузки». Чтобы запуститься с флешки, нужно просто нажать на него в интерфейсе UEFI.
Ошибка 0x80070570
Ошибка 0x80070570 проявляется на этапе копирования системных файлов в память компьютера. Причиной возникновения этого сбоя может стать:
- Физическое повреждение носителя (царапины на диске, сломанная флешка и т.д.).
- Программное повреждение файлов дистрибутива.
- Неисправная оперативная память.
Ошибка появляется, когда мастер установки не получает доступ к нужным файлам по причине нечитаемости последнего. Инсталляция прерывается, и возобновить её невозможно, пока причина сбоя не будет устранена.
Ошибка 0x80070017
Если программа установки не видит диск, то на экране появляется сообщение с кодом ошибки 0x80070017. Причинами сбоя могут быть:
- Неработоспособный дисковод, который не может прочитать носитель с дистрибутивом Windows 7.
- Поврежденный CD/DVD диск, с которого невозможно прочитать данные (в этом случае может появиться ошибка 0x80070570).
- Неверно записанный дистрибутив.
Чтобы исключить вариант с неработоспособным диском, попробуйте произвести установку с другого диска. Если ошибка 0x80070017 появилась снова, то рекомендуется записать дистрибутив на флешку и установить «семерку» со съемного накопителя, без использования дисковода.
При необходимости создаем раздел или разделы и нажимаем «Применить»:на этом этапе могут возникнуть проблемы — когда Windows 7 просит драйвер для дальнейшей установки или когда система не видит вашего жесткого диска, чтобы продолжить установку. В подобных случаях рекомендуем вернуться в BIOS и самостоятельно переключить режим работы SATA-контроллера с AHCI на IDE!
Установка Windows невозможна (стандарт GPT)
Такое сообщение появляется при попытке поставить 32-битную версию ОС на винчестер с разметкой GPT, на который можно установить только Windows 7 x64 или Windows 8.1 x64. Однако это не означает, что нужно покупать и подключать другой винчестер – можно просто преобразовать GPT в стандарт MBR.
Единственный недостаток такого решения – стандарт MBR умеет работать только с дисками, объем которых не превышает 2,2 Тб. Если на вашем жестком диске больше места, то объем, выходящий за рамки ограничения, не будет распознан, то есть вы не сможете его использовать. Во время преобразования вся информация с жесткого диска будет стерта, поэтому если у вас на винчестере хранятся важные файлы, предварительно перенесите их на другой носитель. Саму процедуру преобразования можно провести без выхода из мастера установки:
- Кликните «Ок», чтобы закрыть сообщение об ошибке.
- В окне выбора места для установки (где у вас появляется рассматриваемый сбой) нажмите сочетание Shift+F10 для запуска командной строки.
- Введите «discpart».
- Введите «list disk», чтобы вывести на экран список всех подключенных накопителей.
- Выберите нужный диск командой «select disk 0» (если подключено несколько винчестеров, то вместо 0 поставьте его номер – 1,2 и т.д.).
- Командой «clean» очистите диск.
- Введите «convert mbr» для запуска процедуры преобразования.
- Дождитесь окончания операции и завершите работу утилиты DISKPART командой «exit».
После преобразования GPT в MBR вам необходимо создать из неразмеченной области на диске разделы для файлов Windows и личной информации, а затем продолжить установку.
Общие рекомендации по устранению ошибок при установке
Несколько правил, которые помогут вам исправить ошибки, возникающие во время инсталляции Виндовс 7:
- Если мастер инсталляции при установке Windows 7 выдает ошибку, попробуйте использовать другой загрузочный носитель. Запишите дистрибутив на флешку, чтобы исключить влияние неработоспособного дисковода на процесс инсталляции Windows 7.
- Если вы записываете образ на DVD, то используйте специальные программы типа UltraISO. Не делайте прожиг через Nero – так дистрибутив запишется некорректно.
- Установите минимальную скорость прожига, так как максимальная не дает качественной записи файлов.
Если вы убедились, что дисковод исправен, а установочный носитель записан по всем правилам и работает на других компьютерах, но ошибка при инсталляции Windows 7 не исчезает, то проверьте оперативную память. Если к материнской плате подключено несколько планок, попробуйте отключать их по очереди или менять местами — иногда это помогает устранить проблему.
Источник
Шаг 3.1: Ошибки при установке Windows 7 — общие и ошибки по кодам.
Содержание
- Введение — что делать, если при установке возникла ошибка?
- Поврежденный образ Windows 7. Что это значит и как его опознать?
- Замена образа не помогла. Менее распространенные общие проблемы:
- «Установка Windows 7 невозможна (стандарт GPT)» (непредвиденная ошибка программы установки Windows)
- Ошибка драйвера при установке Windows 7
- Проблемы с конкретными кодами ошибок:
- Ошибка 0x80070570
- Ошибка 0x80070017
- Ошибка 0x80070057
- Ошибка 0x8007025d или 0x8007045d
- Ошибка 0x80300024 или 0x80300001
- Ошибка 0x000000a5 (сопровождается BSOD’ом, т.е. синим экраном смерти)
- Ошибка 0xc00000e9
- Ошибка с кодом 0x0000000a
- Образ операционной системы цел, а использование других образов не помогает. Быстрая проверка аппаратной части (Chkdsk, Memtest, Victoria (MHDD))
- Комментарии.
Что делать, если при установке возникла ошибка?
При установке Windows 7 могут возникнуть различные проблемы: процесс может прерываться на разных этапах и на конкретных шагах (при копировании/распаковке файлов, форматировании HDD/SSD и т.д.).
Если вы не можете понять причину возникновения той или иной ошибки, обязательно начните с проверки образа вашей копии ОС на целостность.
Если после минимум двух попыток вам не удалось успешно завершить установку системы, обратите внимание на код ошибки, которая возникает во время инсталляции. Далее в статье рассмотрены наиболее распространенные из подобных ошибок, а также приведены методы их исправления.
Поврежденный образ Windows 7. Что это значит и как его опознать?
Начнем с очевидных признаков:
- Размер файла вашего образа ОС не соответствует размеру файла образа, скачанного из сети;
- Образ невозможно открыть/смонтировать программами WinRar, Daemoon Tools;
- При чтении или копировании образа с использованием программы для записи файла системы на диск или флешку возникают ошибки.
Но даже отсутствие всех этих признаков не дает 100% гарантии общей целостности устанавливаемой системы. Все потому, что размер даже битого файла может полностью соответствовать размеру целого, а программа записи (конкретная ее версия) – попросту оказаться нерабочей. Есть более надежный способ определить целостность образа – проверка контрольной суммыMD5 нашего установочного образа. MD5 хеш сумма – это уникальный 32-х символьный код, который получается, если сложить «содержимое» всех файлов в одну строку и применить специальный алгоритм MD5.
Если при записи Windows 7 на диск хотя бы 1 символ повредился и записался неверно, то получится другая уникальная строка из 32-х символов (эта строка называется MD5 хеш сумма). Таким образом, сверяя контрольную сумму MD5, мы определяем, нет ли ошибок в записанном образе Windows 7. Для этой проверки воспользуемся программой MD5 Checker (файл для скачивания приложен в конце статьи).
Все просто: скачиваем нужную версию, распаковываем в любое место (например, на Рабочий Стол), открываем.
Теперь нам надо просто перенести наш образ Windows 7 в окно программы, где и сравнить MD5 скачанного файла с изначально верным MD5, который обычно указывается на странице выбранной сборки-оригинала системы.
Проверяем исполняемый файл программы на целостность:
Как видно на рисунке ниже, значение из столбца Current MD5 полностью соответствует MD5 на сайте. Рисунок 1. Сверяем MD5 с оригиналом.
Следовательно, наш файл «не битый» и содержание полностью соответствует оригинальному образу установочного диска, т.е. его изначальному содержимому.
Теперь, когда мы убедились, что наш образ цел, можно повторно записать его.
Желательно на другой накопитель и с минимальной скоростью (в случае компакт диска), чтобы полностью исключить проблему с установочными файлами.
Также настоятельно рекомендуется попробовать другой образ интересующей ОС (Операционной Системы (наша Windows 7)).
Этот пункт может помочь:
- Решить ошибки с распаковкой и копированием файлов с возможно нерабочей флешки или поврежденногоCD;
- При возникновении некоторых других проблем на начальных этапах работы мастера (ошибка драйвера оптического привода, отсутствиеHDDв меню установки и др.).
Замена образа не помогла. Менее распространенные общие проблемы.
«Установка Windows 7 невозможна (стандарт GPT)»
(Непредвиденная ошибка программы установки Windows)
На новых моделях компьютеров (в основном ноутбуков) могут стоять накопители – неважно SSD или HDD – с разметкой, несовместимой с установочной программой ряда сборок 32-ух битных версий Windows.
Наиболее разумным решением в такой ситуации будет скачивание и последующая установка Windows 7 x64. Так что, если в вашем компьютере установлено больше 2ГБ оперативной памяти, рекомендуется поставить 64-х разрядную ОС. Но если вам нужна именно x32 версия системы (например, при переносе нового HDD в старый компьютер), необходимо поменять разметку диска сGPTнаMBR.
Менять разметку накопителя HDD/SSD (объемом обязательно меньше 2 ТБ) можно только после полного его форматирования. Это приведет к полной потере данных. Так что перед началом действий убедитесь, что все важные данные перенесены в резервное хранилище.
Как узнать, какая разметка стоит на вашем накопителе?
Очень просто. Для этого понадобится:
- Вызвать командную строкуCMD нажатием сочетания клавиш Shift+F10 (после ошибки в окне выбора диска для установки);
- Ввести «diskpart»→ нажать «Enter» → затем «listdisk» (см. ниже);
Рисунок 2. Работаем с консолью CMD.
ВстолбцеGPT будет указана символ звездочка «*», если соответствующий накопитель имеет GPTразметку.
Как видно на Рисунке 2, ни на одном из накопителей не стоит эта разметка, и поэтому следующие действия выполнять НЕ НУЖНО! В таком случае, проблему стоит искать в ином месте.
Но если вы все-таки увидели «звездочку» напротив интересующего накопителя – переходите к шагу 3.
- Теперь нужно по объему определить интересующий нас диск, выбрать его командой «selectdisk0»(в вашем случае это может быть другая цифра);
Рисунок 3. Ввод команд в утилиту DISKPART, открытую в командной строке (cmd.exe)
- Набрать команду «clean» (см. рис. выше), тем самым отформатировав накопитель;
- Ввести «convert mbr».
Готово. Теперь 32-ух разрядная система может быть установлена на ваш ПК.
Ошибка драйвера при установке Windows 7
Данная ошибка может быть вызвана одной из двух проблем:
- Не найден необходимый драйвер носителя;
- Не найден необходимый драйвер для дисковода оптических дисков.
Решение ошибки вида «не найден драйвер носителя»: Рисунок 3. Ввод команд в утилиту DISKPART, открытую в командной строке (cmd.exe)
Самое простое, что можно сделать в случае отсутствия драйвера носителя, это переставить флешку с Windows 7 из порта USB 3.0 (голубого цвета) в порт USB 2.0 (серо-черного цвета). Обычно после этого установка проходит без проблем.
Существует и другой способ, при котором нужно скачать драйвера вашей материнской платы (или chipset драйвер ноутбука) с официального сайта производителя и скинуть их в корень флешки в распакованном виде. Затем при повторной установке, когда возникнет данная ошибка, необходимо нажать на кнопку «Обзор» и выбрать флешку, на которой находятся распакованные файлы. Рисунок 5. Окно для выбора диска с драйверами.
Драйвера автоматически установятся (если подходят), и процесс продолжится.
Решение ошибки вида «не найден драйвер для дисковода оптических дисков»: Рисунок 6. Окно ошибки об отсутствии драйвера оптического привода.
Эта проблема может возникать, если вы используете CD-диск, с записанным на него образом системы. Основные возможные причины этой ошибки:
- Плохо записан установочный диск с Windows 7;
- DVD-привод плохо читает диск.
Поэтому, вам следует убедиться, что компакт-диск, а также сам дисковод работают исправно. Вы можете повторить попытку с другим носителем (например, рабочая USB 2.0 флешка) или можете попробовать записать другой образ системы на новый DVD диск.
При записи нового диска обратите внимание на следующие моменты:
- Обязательно проверьте установочный образ, как рассказано в главе Поврежденный образ Windows 7;
- Используйте небольшую (лучше минимальную) скорость записи диска, т.к. CD-дисковод может давать сбои на особо высоких значениях скорости «прожига».
Если вы затрудняетесь записать диск самостоятельно, подробную инструкцию можно посмотреть на нашем сайте:
- запись образа Windows 7 на диск;
- запись образа windows 7 на флешку.
Проблемы с конкретными кодами ошибок
Ошибка 0x80070570 при установке Windows 7
Данная ошибка может инициироваться в нескольких случаях:
- Неисправный образ (как проверить, см. заголовок №1);
- Проблема с подключением HDD и/или в самих накопителях;
- Проблема с планками (одна/все) оперативной памяти.
Шаг 1:
Проверьте образ Windows 7, как описано выше (Что делать, если при установке возникла ошибка?).
Шаг 2:
Первым делом обязательно проверьте все соединения и шлейфы ваших HDD и крепления SSD, предварительно отключив компьютер из розетки. Ведь SATA-кабели (особенно недорогие) имеют свойство изнашиваться, перетираться, т.е. ломаться и приходить в негодность.
Далее, если это не помогает, нужно проверить поверхность жесткого диска: сначала встроенным средством chkdsk, затем (в крайнем случае) программами Victoria или MHDD (см. пункт про проверку «железа»).
Шаг 3:
Проверьте аппаратную часть диска или компьютера, как описано в главе Быстрая проверка аппаратной части (Chkdsk, Memtest, Victoria (MHDD)).
Ошибка 0x80070017 при установке Windows 7
Диагностика этой проблемы производится точно так же, как показано на примере выше.
Но код 0x80070017 может появляться и после сбоев в работе Центра обновления на уже полностью установленной системе.
И если методы, описанные выше, для ошибки 0x80070570 не помогли, пробуем решить проблему путем перезапуска «Центр обновления» через командную консоль. Для запуска командной строки (cmd.exe), нужно выполнить следующие действия:
- Нажмите на кнопку пуск, в левом нижнем углу экрана.
- В открывшемся окне, в строке поиска введите «cmd».
- В окне отобразятся результаты поиска. Вам нужно выбрать найденную программу «cmd.exe», щелкнув по ней.
Для этого вводим последовательно команды, представленные ниже:
- net stop wuauserv ;
- CD %systemroot%SoftwareDistribution ;
- Ren Download Download.old (убедитесь, что Интернет подключен);
- net start wuauserv .
Готово. Ошибка обновления исправлена.
Ошибка 0x80070057 при установке Windows 7
Ошибка 0x8007025d или 0x8007045d при установке Windows 7
В случае возникновения этих ошибок также не стоит спешить с полной проверкой «железной» части вашего ПК. Основные методы решения этой проблемы:
- Нужно убедиться в наличии свободного пространства на будущем системном диске под установку Windows (желательно около 20 ГБ);
- Воспользоваться командой «chkdsk» с включенной опцией исправления ошибок. В большинстве случаев это решит вашу проблему. Инструкция по этому процессу находится здесь: быстрая проверка аппаратной части (Chkdsk, Memtest, Victoria (MHDD))
- отключить ненужное оборудование из системного блока (ноутбука), включая лишние HDD, периферию и т.д.
И только после этого можно приступать к полной диагностике.
Ошибка 0x80300024 или 0x80300001 при установке Windows 7
«Установка Windows не может быть выполнена в это местоположение»
Эти ошибки могут возникать в двух случаях:
- Накопитель уже содержит в себе старую копию Windows 7, и установка производится на некорректный раздел;
- Неверно установлен режим контроллераSATA в BIOS.
Метод решения ошибки для первого случая:
Необходимо удалить разделы, созданные на HDD/SSD, установить ОС на «Неразмеченное пространство» (см. на рисунке ниже): Внимание. Следующие действия включают в себя ввод команды по очистке накопителя. Убедитесь, что все важные данные перенесены в резервное хранилище. Рисунок 7. Удаление разметки на диске.
Готово. Теперь вам нужно будет заново переустановить операционную систему.
Второй случай: Необходимо обратиться к BIOS.
- Перезагрузите компьютер и войдите в BIOS.
Для этого в меню Setup нужно нажать определенную клавишу (Delete, F2, F1, F12 в зависимости от материнской платы). Подробнее, как войти в БИОС можно посмотреть здесь;
Внимание! На Вашем ПК или ноутбуке SATAControllerMode вполне может находиться в другом месте или вовсе отсутствовать.
Всю информацию нужно уточнять на форуме производителя вашей материнской платы. В большинстве случаев проблема будет решена. Иначе проверяйте аппаратную часть (см. главу Быстрая проверка аппаратной части (Chkdsk, Memtest, Victoria (MHDD))).
Ошибка 0x000000a5 при установке Windows 7 (сопровождается BSOD’ом или же синим экраном смерти)
Эта проблема преимущественно связана с BIOS или аппаратной частью компьютера и возникает в основном из-за нерабочей планки оперативной памяти (или всех сразу). Поэтому нужно:
- Обновить BIOS (инструкцию смотреть на форумах производителя вашей материнской платы);
- Проверить оперативную память на ошибки (см. главу Быстрая проверка аппаратной части (Chkdsk, Memtest, Victoria (MHDD)))
Если аппаратные проблемы не были обнаружены, попробуйте использовать другой образ установочной ОС.
Ошибка 0xc00000e9 при установке Windows 7
Эта ошибка связана с периферией компьютера. Возможно, при работе мастера установки, вы случайно задели флешку, и она на короткое время вышла из usb-порта, помешав процессу. В данной ситуации первым делом необходимо:
- Отключить лишнее оборудование в BIOS;
- Переставить загрузочный накопитель в другой разъем USB (желательно 2.0, т.е разъем USB серого цвета).
И только в случае, если проблема сохраняется, выполните проверку аппаратной части, как описано ниже.
Ошибка с кодом 0x0000000a
Образ операционной системы цел, а использование других образов не помогает. Быстрая проверка аппаратной части (Chkdsk, Memtest, Victoria (MHDD))
К этой части статьи следует переходить, только если вы:
- Убедились в целостности образа файлов системы (образ корректен, запись на другие накопители не исправила проблему);
- Выполнили все пункты касательно конкретно вашего кода ошибки, но это не дало результатов.
В такой ситуации, следующим шагом является пошаговая проверка аппаратного обеспечения компьютера, т.е. компьютерных комплектующих или «железа».
Шаг 1 – проверкаHDDс помощьюchkdsk:
- Вызываем командную строку сочетанием «Shift + F10» на любом этапе установки системы;
- Вводим команду «chkdsk с: /r»→ ожидаем полную проверку и восстановление «битых» секторов на нашем HDD;
Рисунок 8. Результаты работы команды chkdsk.
- Закрываем CMD, пробуем установить систему заново.
Если это не помогло, переходим к следующему шагу.
Шаг 2– проверка оперативной памяти:
Для начала желательно разобрать ваш компьютер (ноутбук), аккуратно снять оперативную память, продуть от пыли и поставить на место.
Если изменений не наблюдается, пробуйте запускать компьютер попеременно с одной из планок (если таковых больше одной). Окончательно сломанная планка ОЗУ попросту не даст процессу запуска дойти даже до старта BIOS материнской платы.
Не помогает? Идем дальше.
Шаг 3 – установка диагностических Victoria и Memtest на флеш-накопитель (выполняется на рабочем ПК):
Эти программы помогут установить (а Victoria, возможно, и решить) некоторые аппаратные проблемы с HDD и ОЗУ. Для начала установим их на флешку:
- Скачиваем архив с программами (ghost32 и victoria, архив прикреплен в конце этой статьи), распаковываем в любое место;
- Запускаем файл GHOST.exe от имени администратора;
Рисунок 9. Запуск приложения от имени администратора.
- Теперь выбираем пункт «From Image» по пути «Local» → «Disk»;
Рисунок 10. Выбор операции в окне программы Ghost32.
- Находим файл «victoria.gho» и открываем его в программе, предварительно вставив флешку в ПК (обязательно чистую);
- Затем указываем нашу флешку (определяем по объему) → жмем ОК»;
Рисунок 11. Выбор устройства (флешки) в окне программы Ghost32.
- Нажимаем «Yes», ждем процесса загрузки, в появившемся окне жмем «Continue».
Флешка готова. Вставляем в ПК, который выдает ошибку, загружаемся, проверяем оперативную память и HDD на ошибки и битые сектора, выбрав соответственно Memtest или Victoria.
Эти программы должны выявить проблемы с комплектующими. Программы могут помочь выявить проблемы с аппаратной частью вашего компьютера (неисправность «железа»), после чего, вам нужно будет обратиться за помощью к специалисту.
Источник
Комментарии к записи Что делать, если при установке, windows 7 выдает ошибку? отключены
Что делать если при установке Windows 7 выдает ошибку? Операционная система (ОС) Windows, является полностью автоматизированной.
Тем не менее многие пользователи сталкиваются при загрузке нового ПО ошибками.

Разберем некоторые примеры.
Ошибка 0x80070017 – решение проблемы
Что делать, если при установке Windows 7 показывает ошибку 0x80070017? Рекомендуется делать следующее.

Для начала посмотрите состояние установочного диска, нет ли на нем трещин или царапин, при наличии которых невозможна установка.
Если они есть, то, вероятно, что на нем не хватает некоторых компонентов, в том числе и драйверов. То есть такой диск является испорченным и его останется только выбросить.
Если все в порядке с диском, тогда проверьте дисковод (привод DVD-ROM), если им не воспринимается установка, значит, повреждена головка.
В данном случае, есть два выхода.
Если же с диском и дисководом все хорошо, но по-прежнему выдает код ошибки 0x80070017 на этапе форматирования данных, тогда войдите в BIOS, переключите режимы работы SATA-контроллера с AHCI на IDE.
Тогда установка будет совершаться нормально.
Ошибка 0x80070017 может быть еще связана неправильной загрузкой записей.
Если такое происходить тогда примените комбинацию bootrec /fixmbr, которая вызывается на клавиатуре при помощи Shift + F10.

Если выдает ошибку с обновления, тогда рекомендуется отключить автоматический Up-Date.
Для этого необходимо войти в центр управления (через стандартную панель управления).
Либо вызвать командную строку через главное меню в разделе набором «Shift + F10» / «Стандартные», из меню «Выполнить» и ввести сокращение cmd.
Можно войти через консоль восстановления Windows, и прописать вручную команды в следующей последовательности:
- net stop wuauserv;
- затем CD %systemroot%SoftwareDistribution;
- Ren Download Download.old;
- net start wuauserv.

После этого с установкой больше не должно возникать сложностей.
Появление ошибки 0x80300001 (рекомендации решения проблемы)
Что делать, если при установке windows 7 показывает ошибку 0x80300001?
Как правило, система при установке программы Windows 7 ПО выдает ошибку 0x80300001, если не создается раздел на логическом диске.
Для этого рекомендуется форматировать логический диск, на который пользователь собирается ставить раздел.
Затем данные загружаются с пакета Hirens Boot CD.
Если появляется непредвиденная ошибка при работе программы установки windows 7 с кодом 0x80300001, пользователи могут загрузить компоненты для windows c торрента.
После этого, происходит автоматическая загрузка остальных компонентов и успешная установка.
Что делать пользователю, если система при установке windows 7 выдает Ошибку 0x8030002f?
Такая ошибка 0x8030002f появляется при установке Windows 7, если на жестком диске нет места.
При повторной инсталляции программного обеспечения с диска покажет повторно данную ошибку. Делаете следующее.
При возникновении кода 0x8030002f ни в коем случае, не форматируйте диск С. Зайдите в BIOS.
Чтобы туда зайти нужно заново перезагрузить компьютер, в начале появления синего окна с командами.
Можно сразу вывести данное окно, нажав несколько раз кнопку Delete до появления BIOS. Изменения параметров руководствуйтесь клавиатурой:
- Enter для команды;
- Esc для отмены действия;
- стрелки для перехода на экране.
В стандартной BIOS Windows 7 в третьей строке будет раздел «Advanced BIOS features».

Нажмите Enter. Дальше для пользования нам понадобятся разделы Hard Disk, CD-ROM, USB-FDD.
Выберите Hard Disk/ CDROM.


Если загружается ПО с флешки, то выберите USB-ZIP

Дальше нажмите кнопку F10 на клавиатуре. Так вы сохраните изменения, после чего начнется перезагрузка. В начале переустановки нажмите F9, появится экран с командными строками.

Начинается снова загрузка файлов. Появления параметров начинается формирование Windows 7. При использовании лицензионной версии ПО введите ключ.
Если версия нелицензионная, то пропускаете пункт активации.
Помощь пользователю при появлении ошибки 0x8007025d
Непредвиденная ошибка 0x8007025d сообщает пользователю о сбое загрузки при копировании файлов с диска или флеш карты на память компьютера.
Как правило, код ошибки код ошибки 0x8007025d «выскакивает» при установке windows 7, если выполнено примерно 50-60 процентов загрузки файлов.
Если вы снова загрузите компьютер и повторите инсталляцию, то это не приводит к положительным результатам.
Самая распространенная причина такой ошибки — элементарная нехватка памяти на логическом диске компьютера. Поэтому вам следует сделать следующее.
Зайдите в Проводник, выберите иконку Мой компьютер. Выберите раздел системных файлов. Кликните правой кнопкой мышки.
Выберите пункт Свойства/очистить диск. Запустите процесс автоматической очистки диска.
Дополнительно можно удалить лишние системные файлы. Для этого открывается командная строка.
Делаете следующее в меню «Пуск»: выберите раздел «Выполнить». В этом окне введите Cmd и нажмите кнопку Enter.
Черный экран с командной строкой, введите Lpksetup /u снова нажмите Enter. После этого перезапустите работу компьютера через «Пуск».
Переустановка Windows код ошибки 0x8030002F
Правильная установка Windows7 через перезагрузку компьютера.
By admin Share
С установкой Windows пользователи сталкиваются чаще, чем хотелось бы. Таким образом неизменен тот факт, что могут возникать различного рода ошибки, после чего Windows 7 не устанавливается.
Мы не будем рассматривать частные случаи неисправностей, а скорее их основные разновидности и способы устранения. Для структурирования поиска проблемы необходимо разбить возможные причины на основные категории, поочерёдно перебирая которые вы найдёте свою неисправность.

Итак, почему не устанавливается Windows 7? – проблем довольно много, но мы выделим основные:
- Проблема в самом дистрибутиве Windows, особенно, если это репак;
- Проблема с установкой Windows на флешку/диск, то есть какой-либо сбой в загрузочной записи;
- Проблема в самой флешке/диске и приводе;
- Некорректная настройка BIOS или его устаревание.
Содержание
- Введение — что делать, если при установке возникла ошибка?
- Поврежденный образ Windows 7. Что это значит и как его опознать?
- Замена образа не помогла. Менее распространенные общие проблемы: «Установка Windows 7 невозможна (стандарт GPT)» (непредвиденная ошибка программы установки Windows)
- Ошибка драйвера при установке Windows 7
- Ошибка 0x80070570
1.
Техническая причина
Довольно часто Виндовс 7 не получается установить с загрузочной флешки или диска по причине внутренних неполадок компьютера. Пользователю, столкнувшемуся с проблемой, стоит проверить основные узлы: подключение шнура к блоку питания, качество подсоединения питающих проводов и шлейфов к жёсткому диску, на который ставится операционная система, а также, если для установки используется оптический диск, — к дисководу.
На самом деле выполнить быстрый осмотр системного блока не сложнее, чем поменять пароль на Виндовс 7. Для стационарного компьютера достаточно снять боковую стенку, визуально проверить, а лучше — извлечь и снова подключить перечисленные элементы. Для ноутбука хватит простого внешнего осмотра: если пользователь раньше не вскрывал корпус и не подвергал устройство механическим перегрузкам, проблем с креплением шлейфов не возникнет.
При выявлении обрыва проводов и других неисправностей необходимо, в зависимости от степени и характера повреждения, приобрести и установить новый шлейф взамен повреждённого, припаять «отваливающиеся» детали на место, изолировать «пробои» изолентой или, если ремонт в домашних условиях невозможен, обратиться за помощью в сервисный центр.
Важно: особо рекомендуется удалить из корпуса, в том числе с плашек оперативной памяти, пыль — для этого можно использовать кисточку для рисования. Справиться с задачей проще, чем провести восстановление загрузчика Виндовс 7, и даже если устранить причину, по которой не устанавливается ОС, не получится, пользователь обезопасит себя от непредвиденных отключений компьютера вследствие перегрева.
Что делать, если при установке возникла ошибка?
При установке Windows 7 могут возникнуть различные проблемы: процесс может прерываться на разных этапах и на конкретных шагах (при копировании/распаковке файлов, форматировании HDD/SSD и т.д.).
Если вы не можете понять причину возникновения той или иной ошибки, обязательно начните с проверки образа вашей копии ОС на целостность.
Если после минимум двух попыток вам не удалось успешно завершить установку системы, обратите внимание на код ошибки, которая возникает во время инсталляции. Далее в статье рассмотрены наиболее распространенные из подобных ошибок, а также приведены методы их исправления.
2.
Загрузка с флешки
Создайте загрузочную флешку по этой инструкции. Далее, вставляйте её в usb-порт и измените в БИОС-е материнской платы приоритет загрузки таким образом, чтобы первой загружалась эта флешка. Если возникают трудности на этом шаге — вот подробная инструкция как загрузиться с флешки. Если вы сделали всё правильно, изменив приоритет загрузки, то после выхода из BIOS и перезагрузки компьютера на экране появится сообщение «Press any key». Выполните это требование – нажмите любую клавишу, чтобы начать загрузку с установочного носителя.
Нажимать клавишу нужно только ОДИН раз и только на этом этапе установки.
После нажатия любой клавиши появится сообщение о том, что Windows загружает файлы.
Начнем с
очевидных признаков:
- Размер файла вашего образа ОС не соответствует размеру файла образа, скачанного из сети;
- Образ невозможно открыть/смонтировать программами WinRar
,
Daemoon Tools
; - При чтении или копировании образа с использованием программы для записи файла системы на диск или флешку возникают ошибки.
Но даже отсутствие всех этих признаков не дает 100% гарантии общей целостности устанавливаемой системы. Все потому, что размер даже битого файла может полностью соответствовать размеру целого, а программа записи (конкретная ее версия) – попросту оказаться нерабочей. Есть более надежный способ определить целостность образа – проверка контрольной суммы MD5 нашего установочного образа.MD5 хеш сумма – это уникальный 32-х символьный код, который получается, если сложить «содержимое» всех файлов в одну строку и применить специальный алгоритм MD5. Если при записи Windows 7 на диск хотя бы 1 символ повредился и записался неверно, то получится другая уникальная строка из 32-х символов (эта строка называется MD5 хеш сумма). Таким образом, сверяя контрольную сумму MD5, мы определяем, нет ли ошибок в записанном образе Windows 7.Для этой проверки воспользуемся программой MD5 Checker (файл для скачивания приложен в конце статьи). Все просто
: скачиваем нужную версию, распаковываем в любое место (например, на Рабочий Стол), открываем.
Теперь нам надо просто перенести наш образ Windows 7 в окно программы, где и сравнить MD5 скачанного файла с изначально верным MD5, который обычно указывается на странице выбранной сборки-оригинала системы.
Проверяем исполняемый файл программы на целостность:
Как видно на рисунке ниже, значение из столбца Current MD5
полностью соответствует MD5 на сайте.

Этот пункт может помочь:
- Решить ошибки с распаковкой и копированием файлов с возможно нерабочей флешки или поврежденного CD;
- При возникновении некоторых других проблем на начальных этапах работы мастера (ошибка драйвера оптического привода, отсутствие HDD в меню установки и др.).
Вернуть к оглавлению
3.
Ошибка оперативной памяти
К сожалению, плашки RAM работали и продолжают работать крайне нестабильно, и случается, что установка Виндовс 7 не запускается или прерывается именно из-за них. Самый простой способ убедиться, что проблема не в оперативной памяти — снова зайти в меню «Восстановление системы», после чего:
- Кликнуть по ссылке «Диагностика памяти Windows».

- Выбрать вариант «Выполнить перезагрузку и проверку».

- Дождаться результатов теста ОЗУ.
Важно: сообщение о невозможности проверить оперативную память, как показано в примере, может свидетельствовать не только о неполадках с RAM, но и об ошибках при записи установочного диска или флешки. Хозяину компьютера следует, как и указано в совете, перезагрузиться и попробовать запустить тест с другого носителя — и только потом делать выводы.

Замена образа не помогла. Менее распространенные общие проблемы.
3.1.
«Установка Windows 7 невозможна (стандарт GPT)» (Непредвиденная ошибка программы установки Windows)
На новых моделях компьютеров (в основном ноутбуков) могут стоять накопители – неважно SSD или HDD – с разметкой,
несовместимой с установочной программой ряда сборок 32-ух битных версий Windows. Наиболее разумным решением в такой ситуации будет скачивание и последующая установка Windows 7 x64. Так что, если в вашем компьютере установлено больше 2ГБ оперативной памяти, рекомендуется поставить 64-х разрядную ОС. Но если вам нужна именно x32 версия системы (например, при переносе нового HDD в старый компьютер), необходимо поменять разметку диска с GPT на MBR. Менять разметку накопителя HDD/SSD (объемом обязательно меньше 2 ТБ) можно только после полного его форматирования. Это приведет к полной потере данных. Так что перед началом действий убедитесь, что все важные данные перенесены в резервное хранилище. Как узнать, какая разметка стоит на вашем накопителе? Очень просто. Для этого понадобится:
- Вызвать командную строку CMD нажатием сочетания клавиш Shift+F10 (после ошибки в окне выбора диска для установки);
- Ввести «diskpart»
→ нажать
«Enter»
→ затем
«listdisk»
(см. ниже);

- Теперь нужно по объему определить интересующий нас диск, выбрать его командой «select disk 0»(в вашем случае это может быть другая цифра);

- Набрать команду «clean»
(см. рис. выше), тем самым отформатировав накопитель; - Ввести «convert mbr».
Готово. Теперь 32-ух разрядная система может быть установлена на ваш ПК.
Вернуть к оглавлению
3.2.
Ошибка драйвера при установке Windows 7
Данная ошибка может быть вызвана одной из двух проблем:
- Не найден необходимый драйвер носителя;
- Не найден необходимый драйвер для дисковода оптических дисков.
Решение ошибки вида «не найден драйвер носителя»:



Эта проблема может возникать, если вы используете CD-диск, с записанным на него образом системы. Основные возможные причины этой ошибки:
- Плохо записан установочный диск с Windows 7;
- DVD-привод плохо читает диск.
Поэтому, вам следует убедиться, что компакт-диск, а также сам дисковод работают исправно. Вы можете повторить попытку с другим носителем (например, рабочая USB 2.0 флешка) или можете попробовать записать другой образ системы на новый DVD диск.
При записи нового диска обратите внимание на следующие моменты:
- Обязательно проверьте установочный образ, как рассказано в главе Поврежденный образ Windows 7;
- Используйте небольшую (лучше минимальную) скорость записи диска, т.к. CD-дисковод может давать сбои на особо высоких значениях скорости «прожига».
Если вы затрудняетесь записать диск самостоятельно, подробную инструкцию можно посмотреть на нашем сайте:
- запись образа Windows 7 на диск;
- запись образа windows 7 на флешку.
Вернуть к оглавлению
4.
Настройки в BIOS
Еще одна причина, почему не устанавливается Windows 7 – неправильно настроен BIOS. Если компьютер не видит установочный диск, то вы должны проверить настройки в BIOS, чтобы CD/DVD Rom был на первом месте. То есть надо выставить приоритет загрузки. Эта процедура необходима, потому что компьютер не понимает, откуда ему загружаться, ведь раньше он начинал загрузку с жесткого диска, а теперь вам надо установить Windows и поэтому вы должны «сказать» ему, что сейчас надо начинать загрузку с диска, который вы вставляете в дисковод.
Чтобы зайти в BIOS, вам надо при включении компьютера (как только нажали на кнопку включить компьютер) нажимать непрерывно кнопку Delete, F1 или ESC. Эти кнопки почти всегда используются для входа в Bios, но иногда назначают другие клавиши. Вы можете попробовать эти кнопки или же посмотреть при загрузке компьютера их на экране.
Если ваш BIOS Phoenix AwardBIOS, то вы увидите на экране вот такие данные:

После чего вам надо выбрать Advanced BIOS Features и там найти пункт First Boot Device. Выбираете его нажатием Enter и далее указываете CDROM. Далее сохраняете изменения, нажав на клавишу F10.
Примечание: настройки производите без мышки, все операции выполняются с помощью клавиатуры.
Если ваш BIOS такой:

То вам надо перейти в раздел Boot и в нем найти 1st Boot Device. Выбираете 1st Boot Device и нажмите Enter. Поле этого указываете ваш CD привод.
Как и в предыдущем случае нажимаете кнопку F10, для того чтобы сохранить данные. Более подробно про выставления приоритетов я рассказывал в : «Как в BIOS выставить приоритеты загрузки».
Проблемы с конкретными кодами ошибок
4.1.
Ошибка 0x80070570 при установке Windows 7
Данная ошибка может инициироваться в нескольких случаях:
- Неисправный образ (как проверить, см. заголовок №1);
- Проблема с подключением HDD и/или в самих накопителях;
- Проблема с планками (одна/все) оперативной памяти.
Шаг 1: Проверьте образ Windows 7, как описано выше (Что делать, если при установке возникла ошибка?).
Шаг 2:
Первым делом обязательно проверьте все соединения и шлейфы ваших HDD и крепления SSD, предварительно отключив компьютер из розетки. Ведь SATA-кабели (особенно недорогие) имеют свойство изнашиваться, перетираться, т.е. ломаться и приходить в негодность.
Далее, если это не помогает, нужно проверить поверхность жесткого диска: сначала встроенным средством chkdsk, затем (в крайнем случае) программами Victoria или MHDD (см. пункт про проверку «железа»).
Шаг 3:
Проверьте аппаратную часть диска или компьютера, как описано в главе Быстрая проверка аппаратной части (Chkdsk, Memtest, Victoria (MHDD)).
Вернуть к оглавлению
4.2.
Ошибка 0x80070017 при установке Windows 7
Диагностика этой проблемы производится точно так же, как показано на примере выше.
Но код 0x80070017 может появляться и после сбоев в работе Центра обновления на уже полностью установленной системе.
И если методы, описанные выше, для ошибки 0x80070570 не помогли, пробуем решить проблему путем перезапуска «Центр обновления» через командную консоль. Для запуска командной строки (cmd.exe), нужно выполнить следующие действия:
- Нажмите на кнопку пуск, в левом нижнем углу экрана.
- В открывшемся окне, в строке поиска введите «cmd».
- В окне отобразятся результаты поиска. Вам нужно выбрать найденную программу «cmd.exe», щелкнув по ней.
Для этого вводим последовательно команды, представленные ниже:
- net stop wuauserv ;
- CD %systemroot%SoftwareDistribution ;
- Ren Download Download.old (убедитесь, что Интернет подключен);
- net start wuauserv .
Готово. Ошибка обновления исправлена.
Вернуть к оглавлению
4.3.
Ошибка 0x80070057 при установке Windows 7
Основные методы решения этой проблемы:
- Отключить резервное копирование образа BIOS на системный накопитель (инструкция по отключению описана ниже);
- Выполнить проверку аппаратной части (см. главу Быстрая проверка аппаратной части (Chkdsk, Memtest, Victoria (MHDD))).
Чтобы отключить резервное копирование образа BIOS на системный накопитель:
- Перезагрузите компьютер и войдите в BIOS. Для этого в меню Setup нужно нажать определенную клавишу (Delete, F2, F1, F12 в зависимости от материнской платы);
- Найдите опцию «Backup BIOS image to HDD»
; - Поменяйте значение «Enabled»
на
«Disabled»
(если возможно) →
Сохраните изменения → Перезагрузите ПК.
Готово.Не забудьте включить резервное копирование после успешной установки системы!
Вернуть к оглавлению
4.4.
Ошибка 0x8007025d или 0x8007045d при установке Windows 7
В случае возникновения этих ошибок также не стоит спешить с полной проверкой «железной» части вашего ПК. Основные методы решения этой проблемы:
- Нужно убедиться в наличии свободного пространства на будущем системном диске под установку Windows (желательно около 20 ГБ);
- Воспользоваться командой «chkdsk»
с включенной опцией исправления ошибок. В большинстве случаев это решит вашу проблему. Инструкция по этому процессу находится здесь: быстрая проверка аппаратной части (Chkdsk, Memtest, Victoria (MHDD)) - отключить ненужное оборудование из системного блока (ноутбука), включая лишние HDD, периферию и т.д.
И только после этого можно приступать к полной диагностике.
Вернуть к оглавлению
4.5.
Ошибка 0x80300024 или 0x80300001 при установке Windows 7
«
Установка Windows не может быть выполнена в это местоположение
» Эти ошибки могут возникать в двух случаях:
- Накопитель уже содержит в себе старую копию Windows 7, и установка производится на некорректный раздел;
- Неверно установлен режим контроллера SATA в BIOS.
Метод решения ошибки для первого случая:
Необходимо удалить разделы, созданные на HDD/SSD, установить ОС на «Неразмеченное пространство» (см. на рисунке ниже):Внимание. Следующие действия включают в себя ввод команды по очистке накопителя. Убедитесь, что все важные данные перенесены в резервное хранилище.

Готово. Теперь вам нужно будет заново переустановить операционную систему. Второй случай: Необходимо обратиться к BIOS.
- Перезагрузите компьютер и войдите в BIOS.
Для этого в меню Setupнужно нажать определенную клавишу (
Delete, F2, F1, F12
в зависимости от материнской платы). Подробнее, как войти в БИОС можно посмотреть здесь; - Перейти во вкладку «Advanced»
; - Выбрать пункт «System Configuration»
нажатием
«Enter»
; - Переключить режим «SATA»
на
«IDE»
(
«Compatibility»
, если у вас ноутбук) в строке
«SATA Controller Mode»
→ Сохраниться, перезагрузиться.
Внимание! На Вашем ПК или ноутбуке SATA Controller Mode вполне может находиться в другом месте или вовсе отсутствовать.
Всю информацию нужно уточнять на форуме производителя вашей материнской платы.
В большинстве случаев проблема будет решена. Иначе проверяйте аппаратную часть (см. главу Быстрая проверка аппаратной части (Chkdsk, Memtest, Victoria (MHDD))).
Вернуть к оглавлению
4.6.
Ошибка 0x000000a5 при установке Windows 7 (сопровождается BSOD’ом или же синим экраном смерти)
Эта проблема преимущественно связана с BIOS или аппаратной частью компьютера и возникает в основном из-за нерабочей планки оперативной памяти (или всех сразу). Поэтому нужно:
- Обновить BIOS (инструкцию смотреть на форумах производителя вашей материнской платы);
- Проверить оперативную память на ошибки (см. главу Быстрая проверка аппаратной части (Chkdsk, Memtest, Victoria (MHDD)))
Если аппаратные проблемы не были обнаружены, попробуйте использовать другой образ установочной ОС.
Вернуть к оглавлению
4.7.
Ошибка 0xc00000e9 при установке Windows 7
Эта ошибка связана с периферией компьютера. Возможно, при работе мастера установки, вы случайно задели флешку, и она на короткое время вышла из usb-порта, помешав процессу. В данной ситуации первым делом необходимо:
- Отключить лишнее оборудование в BIOS;
- Переставить загрузочный накопитель в другой разъем USB (желательно 2.0, т.е разъем USB серого цвета).
И только в случае, если проблема сохраняется, выполните проверку аппаратной части, как описано ниже.
Вернуть к оглавлению
4.8.
Ошибка с кодом 0x0000000a
Ошибка с кодом
0x0000000a
может возникнуть как во время установки windows 7, так и просто во время работы уже установленной windows.
Подробное описание решения проблемы с этой ошибкой вынесено в отдельную статью:
Ошибка с кодом 0x0000000a.
Вернуть к оглавлению
5.
Windows 7 является популярнейшей операционной системой для домашних и офисных компьютеров. Мало найдется пользователей, которые не переустанавливали эту операционную систему самостоятельно. Вот только часть из них сталкивалась с проблемой: при установке Windows 7 выдает ошибку, несмотря на точное выполнение приведенных в интернете инструкций. Почему так случается? Попробуем разобраться с основными возникающими при переустановке Windows 7 проблемами и методами их решения.
Причины появления сообщений с ошибкой
Проблемы с установкой операционной системы возникают не только у новичков. Так что, если столкнулись с ошибкой при переустановке Windows не стоит отчаиваться – здесь нет ничего страшного. Возможно, какие-то моменты не были учтены на подготовительном этапе. Если при установке Windows 7 выдает ошибку, то ее можно отнести к одной из следующих категорий:
- Проблема при копировании установочных файлов.
- Устаревшая прошивка BIOS.
- Проблемы с жестким диском (наличие битых секторов, недостаток места).
- Отсутствие драйверов на один из ключевых аппаратных компонентов (такое случается с устаревшими дисководами и винчестерами).
Методы решения проблем
Рассмотрим, почему возникают ошибки и выясним причины появления тех или иных сообщений.
Неполадка с копированием файлов
Об этом символизирует ошибка с кодом 0x80070570. Бывает, что в процессе копирования установочных файлов процесс инсталляции Windows 7 прекращается с сообщением об отсутствии файла или его поврежденности. Причин возникновения проблемы несколько:
- повреждённый носитель дистрибутива Windows 7;
- проблемы с файловой системой или микросхемами памяти флешки (поврежденный компакт-диск);
- образ скачан с ошибкой;
- контрольная сумма одного из системных файлов в образе неправильная.

Если при использовании возможностей торрент-клиентов вероятность загрузить образ, контрольная сумма которого не совпадает с изначальным значением, незначительная, то стать жертвой некачественной сборки совсем несложно. Здесь проверяем хэш iso-образа (посредством утилиты HashTab или Total Commander) и сверяем его с тем, что находится на источнике (например, трекере).

Если все в порядке, значит записываем образ заново, предварительно выполнив полное форматирование носителя. Именно полное форматирование позволит проверить ячейки памяти флешки на наличие проблем. Неисправная ячейка могла стать причиной проблемы – в ней находился фрагмент файла, который не смогла обработать Windows во время инсталляции.
Устаревший BIOS
Включая ПК, заходим в меню настройки BIOS и проверяем его версию и дату последнего обновления или выпуска. Если он не обновлялся либо обновлялся еще вначале 2000-х – смело идем на сайт разработчика или поддержки материнской платы и скачиваем последнюю версию BIOS. Возможно, прошивку для старого БИОС придется искать по архивам сайтов или на форумах. Как обновить BIOS, сможете прочитать в инструкции по эксплуатации к своей материнской плате. Но лучшим решением в таком будет замена системной платы на более современную.
Проблемы с HDD
Здесь как проблем, так и вариантов их решения очень много. В первую очередь убедитесь, что на системном разделе достаточно свободного места для установки Windows 7. При появлении ошибок о невозможности установить Windows 7 на выбранный раздел отформатируйте его средствами установщика.

Для этого выделяем том и кликаем по кнопке «Форматировать».

Отсутствует драйвер дисковода
При использовании устаревшего привода для чтения компакт-дисков может появиться проблема с его драйвером. Дело в том, что Microsoft не добавляла в дистрибутив Windows 7 устаревшее оборудование в целях экономии размера дистрибутива и очень низкой популярности старого железа (да и на старые ПК мало кто пытается устанавливать «семерку»).

Загружаем драйвер с сайта поддержки и копируем его на флешку. После этого указываем путь к файлу, нажав на кнопку обзор.
Аналогичная ситуация случается и при использовании гнезда для USB3.0 во время инсталляции Windows. Здесь проще заново подключить флешку в старый разъем с интерфейсом USB2.0.
 Переустановка операционной системы – дело привычное и обыденное для многих. Если не возникает никаких проблем, то инсталляция OS не вызовет сложностей и завершиться достаточно быстро. Однако в некоторых случаях во время установки windows 7 система выдает ошибку.
Переустановка операционной системы – дело привычное и обыденное для многих. Если не возникает никаких проблем, то инсталляция OS не вызовет сложностей и завершиться достаточно быстро. Однако в некоторых случаях во время установки windows 7 система выдает ошибку.
Содержание
- Основные причины возникновения проблем
- Как понять, в чем проблема?
- Методы решения проблем
Основные причины возникновения проблем
Нередко проблемы при установке операционной системы возникают по причине некомпетентности пользователя, поскольку он забыл отформатировать диск, использовал царапанный DVD или неправильно записал установочный дистрибутив. Но в некоторых случаях человеческий фактор не играет роли при их возникновении.

Основными причинами прерывания установки windows 7 являются:
- Возникновение конфликтов оборудования;
- Несовместимость устройств компьютера;
- Поврежденный носитель информации (с которого или на который производится инсталляция);
- Проблемы со встроенными драйверами и поддержкой оборудования;
- Неверно вшитый в дистрибутив лицензионный код или активатор;
- Использование старого программного обеспечения, не поддерживающего современные устройства.
Практически все конфликты приводят к тому, что во время установки OS на экране монитора появляется синий экран с указанием кода ошибки.

Как понять, в чем проблема?
В зависимости от того, в какой момент установки с флешки возникла непредвиденная ошибка, можно методом исключения определить проблему, по которой она произошла. Также выяснить причину ошибки во время установки Windows 7 с флешки можно по коду, отображаемому на синем экране.
Если сбой произошел в период копирования файлов или до начала выбора раздела жесткого диска для инсталляции, проблема чаще всего кроется в поврежденном носителе. Тогда необходимо использование программы для того, чтобы протестировать винчестер на наличие битых секторов. В этом случае ошибки могут не выводиться на экран, а копирование и считывание информации будет проводиться очень медленно, что может привести к прерыванию процесса вообще.

Зачастую причина кроется в записи дистрибутива или носителе, на который он записан. Это касается в основном компакт дисков, поскольку они часто царапаются и повреждаются. Как результат, проблемы с установкой Windows 7 могут возникнуть в любую минуту, как на стадии копирования файлов, так и при их распаковке и инсталляции.

Нередко сбой может возникнуть по причине использования неправильно отформатированной флешки, например, если выбран не тот формат файловой системы. Также ошибки возникают из-за использования портов USB 3.0, поддержка которых чаще всего отсутствует в дистрибутиве по причине несоответствия драйверов. То есть, биос увидит устройство и позволит произвести с него запуск, но сам установщик не будет запущен или выдаст сбой во время определения конфигурации системы. Если USB порты могут работать в двух режимах, то это также приводит к конфликту оборудования и выводу на экран синего цвета с кодами ошибок.
Методы решения проблем
Если во время установки Windows 7 с флешки возникла непредвиденная ошибка, не спешите паниковать. Для начала попробуйте выполнить одну или несколько из следующих операций:
- Если инсталляция запущена с диска, попробуйте протереть его сухой тряпочкой или салфеткой и повторить операцию;
- Если процесс установки прерван, и система выдает ошибку на синем экране, не спешите перезагружать компьютер, запишите код сообщения. Это поможет вам выяснить подробности его происхождения;
- Если вы используете флешку как оборудование для установки, и не получается с нее загрузиться, попробуйте использовать другой USB порт (черного цвета);
- При возникновении проблем во время копирования файлов, когда система выдает непредвиденную ошибку, протестируйте жесткий диск на наличие ошибок;
- Если синий экран появляется после завершения первого этапа установки и перезагрузки системы, то проблема связана с несовместимостью драйверов. Чтобы устранить неполадку, нужно отключить всё оборудование, какое возможно, или воспользоваться другим дистрибутивом;
- При появлении сообщения о возникновении непредвиденной ошибки рекомендуется перезагрузить компьютер и попробовать еще раз;
- Бывает, что перед пользователем возникает черный экран или окно с мерцающим курсором, тогда необходимо подождать 5-10 минут. Если ситуация не изменится, значит система не может считать настройки или драйвера видеокарты.
Если ничего из вышеизложенного не помогло, попробуйте сбросить настройки программы Bios или используйте иной дистрибутив и другую флешку для установки windows 7.
Итог:
Если операционная система выдает ошибку при установке с флешки, это не повод паниковать. Последовательно повторите операцию и воспользуйтесь советами. В большинстве случаев, когда нет физического повреждения оборудования, проблем удается избежать или найти их решение.

Хотя и считается, что установка ОС Windows является полностью автоматизированной, к сожалению, очень многие юзеры сталкиваются с ситуациями, когда при установке Windows 7 выдает ошибку. Что самое печальное, это может наблюдаться как при форматировании жесткого диска или логического раздела, так и при уже запущенном инсталляционном процессе.
Почему при установке Windows 7 выдает ошибку 0x80070017?
Скажем сразу, что ОС Windows 7 в разных версиях и сборках хоть и является универсальной, так сказать, «заточенной» под классику, тем не менее при инсталляции ее у многих пользователей возникают разные трудности.

В отличие от той же версии XP, даже наличие оригинального диска с инсталлятором и всеми драйверами не гарантирует успешной установки «семерки» на компьютер или ноутбук. Дело в том, что в инсталляторе изначально заложены некоторые настройки, без которых операционка на жесткий диск просто не встанет. При установке Windows 7 выдает ошибку зачастую даже на начальной стадии. Почему — мы сейчас и попробуем разобраться.
Согласно последним данным статистики, процент вычислительных систем, работающих под управлением…
Проблемы со считыванием данных с оптических дисков
Как уже стало понятно, мы будем исходить из того, что установочный дистрибутив находится на оптическом носителе в виде DVD-диска. Оговоримся сразу, на обычный CD он не влезает, так что если вам попался такой диск, его можно смело выбросить. На нем не будет хватать многих компонентов, по крайней мере, базы драйверов точно.

Однако же, возвращаясь к вопросу о том, почему при установки Windows 7 выдает ошибку, стоит сразу же посмотреть на состояние диска. Кто знает, может на нем имеются царапины или трещины, из-за которых считывание инсталляционных файлов оказывается невозможным.
С другой стороны, проблема может заключаться и в самом дисководе (приводе DVD-ROM). Если по каким-либо причинам он не воспринимает диск или в процессе инсталляции выдается ошибка, весьма вероятно, что считывающая головка повреждена. Да и драйверы не всегда могут работать правильно.
Нечасто, но проблему того, что при установке Windows жесткий диск не виден, встретить, к сожалению,…
Что делать? Все просто: либо заменить привод, либо создать загрузочную флэшку и попытаться произвести установку с нее. Программ для создания инсталляционных USB-носителей сегодня хватает.
Режимы работы винчестера
Однако даже в ситуации с неповрежденным носителем тоже может наблюдаться ситуация, когда при установке Windows 7 выдает ошибку на стадии форматирования или копирования данных.

Связано это, применительно именно к Windows 7, еще и с тем, что сам процесс инсталляции не может получить корректного доступа к винчестеру. В этом случае потребуется выполнить вход в BIOS и переключить режим работы SATA-контроллера с AHCI на IDE.
В некоторых ситуациях, когда инсталляция проходит более или менее успешно, проблема того, что при установке Windows 7 выдает ошибку, может быть связана с наличием неправильных загрузочных записей. В тонкости мы вникать не будем. Но можно посоветовать во время установки использовать восстановление загрузчика, применив комбинацию bootrec /fixmbr в командной строке, вызываемой сочетанием клавиш Shift + F10.
Ошибка STOP: 0x0000007E, к великому сожалению, наблюдается практически во всех операционных…
Ошибки обновления
С обновлениями дело обстоит несколько хуже. Даже в этом случае при установке Windows 7 выдает ошибку.

Тут можно поступить по-разному: либо отключить автоматический апдейт вообще в «Центре обновления» (стандартная «Панель управления»), либо же есть более действенный метод. Он заключается в том, чтобы в командной строке, вызываемой или из главного меню в разделах «Все программы» / «Стандартные», из меню «Выполнить» вводом сокращения cmd, или из консоли восстановления Windows на оригинальном диске (что предпочтительнее), последовательно прописать следующие команды: сначала net stop wuauserv, затем CD %systemroot%SoftwareDistribution, далее Ren Download Download.old и наконец net start wuauserv. После этого обновление должно произойти без проблем.
Итог
В заключение стоит сказать, что при установке Windows 7 выдает ошибку не только в выше описанных вариантах ситуаций. Проблем может наблюдаться достаточно много. В самом же инсталляционном процессе нужно не только установить систему, но и, как показывает практика, дополнительно скачать и инсталлировать драйверы всех устройств. В частности, это касается максимальной русифицированной версии, которую можно найти, так сказать, в «крэкнутом» виде без введения лицензионных кодов и последующей активации.
Доброго времени суток, читатели.
Установка новой системы на свой компьютер хоть и кажется на первый взгляд сложнейшей операцией, тем не менее не является таковой. Если разобраться детально, весь процесс состоит из несколько простейших шагов, выполнив которые пользователи получат желаемый результат. Но иногда все же случаются непредвиденные ситуации. Так, иногда юзерам выдает ошибку при установке Windows 7. Что делать в таком случае? В статье далее я расскажу о самых распространенных проблемах, связанных с размещением вышеуказанной ОС на компьютере, а также о способах решения.
Причины( к содержанию ↑ )
Существует масса вариантов, почему именно операционная система отказывается устанавливаться на ваше устройство. А потому стоит внимательно наблюдать, когда именно происходит сбой. В статье мы рассмотрим установку с флешки и компакт-диска.
Так, если проблемы появились во время переноса системных файлов – еще до момента выбора разделов на винчестере – скорее всего проблемы в самом носителе. Для решения нужно воспользоваться программой тестирования HDD.
Важно! Подобная ситуация может возникнуть если установка осуществляется также на новый жесткий диск. Чтобы убрать проблему, необходимо сперва его отформатировать и разбить на разделы. Лучше всего это сделать при помощи другого компьютера.
Еще одной популярной причиной является некорректная запись информации на съемный носитель (или чтение с него). Обычно это относится к компакт-дискам, так как именно они больше остальных средств переноса данных подвержены повреждениям. В результате проблемы с установкой системы могут появится в любую секунду. Чаще всего в таких случаях перед глазами появляется синий экран с ошибкой 0x8030002f. Обычно это поясняется, что файл не найден.

Кроме того, проблемы возникают из-за некорректно отформатированного носителя. Обычно пользователи устанавливают неподходящую файловую систему.
Иногда причиной оказываются разъемы USB 3.0, так как в дистрибутиве попросту могут быть не найдены драйверы. Получается, что в БИОСе можно увидеть устройство, но вот установщик уже притормозит процесс.
Решение распространенных проблем( к содержанию ↑ )
Существует ряд действий, которые можно выполнить, чтобы установка операционки x 64 максимальной версии или любой другой продолжилась:
-
При использовании пластикового диска, попробуйте протереть его чистой сухой специальной тряпкой.
-
Если появился синий экран, не спешите перезагружать устройство. Внизу написан код ошибки. Можете смело вбивать его в поиск и выяснять причину

-
В случае использования флешки, попробуйте подсоединить ее к другому порту USB.
-
Если проблемы появились во время копирования файлов, как говорилось выше, стоит протестировать жесткий диск на битые сектора. Для этого прекрасно подойдет программа Victoria.

-
Возникает сообщение, что «драйвера устройства не найдены» — отключите все «лишние» элементы. Это могут быть принтеры, джойстики и другое.

-
Когда возникает сообщение о непредвиденной ошибке, стоит перезапустить устройство и попробовать провести операцию еще раз.
-
В случае, когда на мониторе появляется черный экран с мерцающим курсором, стоит подождать несколько минут. Если ничего не изменится, значит появились какие-то проблемы с настройками видеокарты. Попробуйте взять другой дистрибутив.
Редкие ошибки( к содержанию ↑ )
Иногда пользователи, когда у них что-то не получается на своем устройстве, снимают жесткий диск, устанавливают на другое «железо», инициируют установку ОС, а потом возвращают винчестер на место.
Сразу стоит сказать, что подобная операция точно ни приведет к желаемому результату, а кроме появится сообщение: «Windows failed to start».

Все это указывает на несовместимость оборудования. Другими словами, система потребует те элементы, под которые уже установлены все драйвера. И при этом она их не найдет.
Кроме того, юзеры могут увидеть надпись: «Error loading operating system». По большому счету такая ситуация указывает все на то же. При этом причиной может также стать неправильно записанный образ на переносное устройство. Попробуйте на другом компьютере создать загрузочный диск заново. Главное – не спешить и выставить все настройки правильно.

В редких случаях, если вы грузитесь с диска, подобное может появляться в результате подсоединения нового винчестера к старой материнской плате. Чтобы все начало работать, необходимо обратиться на официальный сайт производителя, где должны быть указаны подходящие настройки, выставляемые в BIOS для нормального функционирования.
Если же вы увидели ошибку «Disk error», когда устанавливаете новую операционку на ноутбук, не стоит сразу паниковать и думать о проблемах винчестера. Если вы используете USB-память, попробуйте разместить ее в другом слоте – проделывайте это, пока не дойдете до последнего. В случае, когда подобное возникает с пластиковым диском, возможно стоит задуматься об переходе на флешку.

Далее вы можете просмотреть видео по этой теме:
Надеюсь, вы найдете в статье ответы на вопросы. Подписывайтесь и вы будете знать больше!

Материалы по теме
Установка Windows 7 – процесс несложный. Но порой встречаются проблемы, способные помешать процедуре установки. Эта статья поможет разобраться с наиболее часто встречающимися ошибками.
В содержании вы сможете быстро найти способы решения определенных проблем, вызванных конкретными кодами ошибок.
Содержание
- Введение — что делать, если при установке возникла ошибка?
- Поврежденный образ Windows 7. Что это значит и как его опознать?
- Замена образа не помогла. Менее распространенные общие проблемы:
- «Установка Windows 7 невозможна (стандарт GPT)» (непредвиденная ошибка программы установки Windows)
- Ошибка драйвера при установке Windows 7
- Проблемы с конкретными кодами ошибок:
- Ошибка 0x80070570
- Ошибка 0x80070017
- Ошибка 0x80070057
- Ошибка 0x8007025d или 0x8007045d
- Ошибка 0x80300024 или 0x80300001
- Ошибка 0x000000a5 (сопровождается BSOD’ом, т.е. синим экраном смерти)
- Ошибка 0xc00000e9
- Ошибка с кодом 0x0000000a
- Образ операционной системы цел, а использование других образов не помогает. Быстрая проверка аппаратной части (Chkdsk, Memtest, Victoria (MHDD))
- Комментарии.
1.
Что делать, если при установке возникла ошибка?
При установке Windows 7 могут возникнуть различные проблемы: процесс может прерываться на разных этапах и на конкретных шагах (при копировании/распаковке файлов, форматировании HDD/SSD и т.д.).
Если вы не можете понять причину возникновения той или иной ошибки, обязательно начните с проверки образа вашей копии ОС на целостность.
Если после минимум двух попыток вам не удалось успешно завершить установку системы, обратите внимание на код ошибки, которая возникает во время инсталляции. Далее в статье рассмотрены наиболее распространенные из подобных ошибок, а также приведены методы их исправления.
2.
Поврежденный образ Windows 7. Что это значит и как его опознать?
Начнем с очевидных признаков:
- Размер файла вашего образа ОС не соответствует размеру файла образа, скачанного из сети;
- Образ невозможно открыть/смонтировать программами WinRar, Daemoon Tools;
- При чтении или копировании образа с использованием программы для записи файла системы на диск или флешку возникают ошибки.
Но даже отсутствие всех этих признаков не дает 100% гарантии общей целостности устанавливаемой системы. Все потому, что размер даже битого файла может полностью соответствовать размеру целого, а программа записи (конкретная ее версия) – попросту оказаться нерабочей. Есть более надежный способ определить целостность образа – проверка контрольной суммы MD5 нашего установочного образа. MD5 хеш сумма – это уникальный 32-х символьный код, который получается, если сложить «содержимое» всех файлов в одну строку и применить специальный алгоритм MD5.
Если при записи Windows 7 на диск хотя бы 1 символ повредился и записался неверно, то получится другая уникальная строка из 32-х символов (эта строка называется MD5 хеш сумма). Таким образом, сверяя контрольную сумму MD5, мы определяем, нет ли ошибок в записанном образе Windows 7.Для этой проверки воспользуемся программой MD5 Checker (файл для скачивания приложен в конце статьи).
Все просто: скачиваем нужную версию, распаковываем в любое место (например, на Рабочий Стол), открываем.
Теперь нам надо просто перенести наш образ Windows 7 в окно программы, где и сравнить MD5 скачанного файла с изначально верным MD5, который обычно указывается на странице выбранной сборки-оригинала системы.
Проверяем исполняемый файл программы на целостность:
Как видно на рисунке ниже, значение из столбца Current MD5 полностью соответствует MD5 на сайте.  Рисунок 1. Сверяем MD5 с оригиналом.
Рисунок 1. Сверяем MD5 с оригиналом.
Следовательно, наш файл «не битый» и содержание полностью соответствует оригинальному образу установочного диска, т.е. его изначальному содержимому.
Теперь, когда мы убедились, что наш образ цел, можно повторно записать его.
Желательно на другой накопитель и с минимальной скоростью (в случае компакт диска), чтобы полностью исключить проблему с установочными файлами.
Также настоятельно рекомендуется попробовать другой образ интересующей ОС (Операционной Системы (наша Windows 7)).
Этот пункт может помочь:
- Решить ошибки с распаковкой и копированием файлов с возможно нерабочей флешки или поврежденного CD;
- При возникновении некоторых других проблем на начальных этапах работы мастера (ошибка драйвера оптического привода, отсутствие HDD в меню установки и др.).
3.
Замена образа не помогла. Менее распространенные общие проблемы.
3.1.
«Установка Windows 7 невозможна (стандарт GPT)»
(Непредвиденная ошибка программы установки Windows)
На новых моделях компьютеров (в основном ноутбуков) могут стоять накопители – неважно SSD или HDD – с разметкой, несовместимой с установочной программой ряда сборок 32-ух битных версий Windows.
Наиболее разумным решением в такой ситуации будет скачивание и последующая установка Windows 7 x64. Так что, если в вашем компьютере установлено больше 2ГБ оперативной памяти, рекомендуется поставить 64-х разрядную ОС. Но если вам нужна именно x32 версия системы (например, при переносе нового HDD в старый компьютер), необходимо поменять разметку диска с GPT на MBR.
Менять разметку накопителя HDD/SSD (объемом обязательно меньше 2 ТБ) можно только после полного его форматирования. Это приведет к полной потере данных. Так что перед началом действий убедитесь, что все важные данные перенесены в резервное хранилище.
Как узнать, какая разметка стоит на вашем накопителе?
Очень просто. Для этого понадобится:
- Вызвать командную строку CMD нажатием сочетания клавиш Shift+F10 (после ошибки в окне выбора диска для установки);
- Ввести «diskpart»→ нажать «Enter» → затем «list disk» (см. ниже);
 Рисунок 2. Работаем с консолью CMD.
Рисунок 2. Работаем с консолью CMD.
В столбце GPT будет указана символ звездочка «*», если соответствующий накопитель имеет GPT разметку.
Как видно на Рисунке 2, ни на одном из накопителей не стоит эта разметка, и поэтому следующие действия выполнять НЕ НУЖНО! В таком случае, проблему стоит искать в ином месте.
Но если вы все-таки увидели «звездочку» напротив интересующего накопителя – переходите к шагу 3.
- Теперь нужно по объему определить интересующий нас диск, выбрать его командой «select disk 0» (в вашем случае это может быть другая цифра);
 Рисунок 3. Ввод команд в утилиту DISKPART, открытую в командной строке (cmd.exe)
Рисунок 3. Ввод команд в утилиту DISKPART, открытую в командной строке (cmd.exe)
- Набрать команду «clean» (см. рис. выше), тем самым отформатировав накопитель;
- Ввести «convert mbr».
Готово. Теперь 32-ух разрядная система может быть установлена на ваш ПК.
3.2.
Ошибка драйвера при установке Windows 7
Данная ошибка может быть вызвана одной из двух проблем:
- Не найден необходимый драйвер носителя;
- Не найден необходимый драйвер для дисковода оптических дисков.
Решение ошибки вида «не найден драйвер носителя»:  Рисунок 3. Ввод команд в утилиту DISKPART, открытую в командной строке (cmd.exe)
Рисунок 3. Ввод команд в утилиту DISKPART, открытую в командной строке (cmd.exe)
Самое простое, что можно сделать в случае отсутствия драйвера носителя, это переставить флешку с Windows 7 из порта USB 3.0 (голубого цвета) в порт USB 2.0 (серо-черного цвета). Обычно после этого установка проходит без проблем.
Существует и другой способ, при котором нужно скачать драйвера вашей материнской платы (или chipset драйвер ноутбука) с официального сайта производителя и скинуть их в корень флешки в распакованном виде. Затем при повторной установке, когда возникнет данная ошибка, необходимо нажать на кнопку «Обзор» и выбрать флешку, на которой находятся распакованные файлы.  Рисунок 5. Окно для выбора диска с драйверами.
Рисунок 5. Окно для выбора диска с драйверами.
Драйвера автоматически установятся (если подходят), и процесс продолжится.
Решение ошибки вида «не найден драйвер для дисковода оптических дисков»:  Рисунок 6. Окно ошибки об отсутствии драйвера оптического привода.
Рисунок 6. Окно ошибки об отсутствии драйвера оптического привода.
Эта проблема может возникать, если вы используете CD-диск, с записанным на него образом системы. Основные возможные причины этой ошибки:
- Плохо записан установочный диск с Windows 7;
- DVD-привод плохо читает диск.
Поэтому, вам следует убедиться, что компакт-диск, а также сам дисковод работают исправно. Вы можете повторить попытку с другим носителем (например, рабочая USB 2.0 флешка) или можете попробовать записать другой образ системы на новый DVD диск.
При записи нового диска обратите внимание на следующие моменты:
- Обязательно проверьте установочный образ, как рассказано в главе Поврежденный образ Windows 7;
- Используйте небольшую (лучше минимальную) скорость записи диска, т.к. CD-дисковод может давать сбои на особо высоких значениях скорости «прожига».
Если вы затрудняетесь записать диск самостоятельно, подробную инструкцию можно посмотреть на нашем сайте:
- запись образа Windows 7 на диск;
- запись образа windows 7 на флешку.
4.
Проблемы с конкретными кодами ошибок
4.1.
Ошибка 0x80070570 при установке Windows 7
Данная ошибка может инициироваться в нескольких случаях:
- Неисправный образ (как проверить, см. заголовок №1);
- Проблема с подключением HDD и/или в самих накопителях;
- Проблема с планками (одна/все) оперативной памяти.
Шаг 1:
Проверьте образ Windows 7, как описано выше (Что делать, если при установке возникла ошибка?).
Шаг 2:
Первым делом обязательно проверьте все соединения и шлейфы ваших HDD и крепления SSD, предварительно отключив компьютер из розетки. Ведь SATA-кабели (особенно недорогие) имеют свойство изнашиваться, перетираться, т.е. ломаться и приходить в негодность.
Далее, если это не помогает, нужно проверить поверхность жесткого диска: сначала встроенным средством chkdsk, затем (в крайнем случае) программами Victoria или MHDD (см. пункт про проверку «железа»).
Шаг 3:
Проверьте аппаратную часть диска или компьютера, как описано в главе Быстрая проверка аппаратной части (Chkdsk, Memtest, Victoria (MHDD)).
4.2.
Ошибка 0x80070017 при установке Windows 7
Диагностика этой проблемы производится точно так же, как показано на примере выше.
Но код 0x80070017 может появляться и после сбоев в работе Центра обновления на уже полностью установленной системе.
И если методы, описанные выше, для ошибки 0x80070570 не помогли, пробуем решить проблему путем перезапуска «Центр обновления» через командную консоль. Для запуска командной строки (cmd.exe), нужно выполнить следующие действия:
- Нажмите на кнопку пуск, в левом нижнем углу экрана.
- В открывшемся окне, в строке поиска введите «cmd».
- В окне отобразятся результаты поиска. Вам нужно выбрать найденную программу «cmd.exe», щелкнув по ней.
Для этого вводим последовательно команды, представленные ниже:
- net stop wuauserv ;
- CD %systemroot%SoftwareDistribution ;
- Ren Download Download.old (убедитесь, что Интернет подключен);
- net start wuauserv .
Готово. Ошибка обновления исправлена.
4.3.
Ошибка 0x80070057 при установке Windows 7
Основные методы решения этой проблемы:
- Отключить резервное копирование образа BIOS на системный накопитель (инструкция по отключению описана ниже);
- Выполнить проверку аппаратной части (см. главу Быстрая проверка аппаратной части (Chkdsk, Memtest, Victoria (MHDD))).
Чтобы отключить резервное копирование образа BIOS на системный накопитель:
- Перезагрузите компьютер и войдите в BIOS.
Для этого в меню Setup нужно нажать определенную клавишу (Delete, F2, F1, F12 в зависимости от материнской платы); - Найдите опцию «Backup BIOS image to HDD»;
- Поменяйте значение «Enabled» на «Disabled» (если возможно) → Сохраните изменения → Перезагрузите ПК.
Готово.Не забудьте включить резервное копирование после успешной установки системы!
4.4.
Ошибка 0x8007025d или 0x8007045d при установке Windows 7
В случае возникновения этих ошибок также не стоит спешить с полной проверкой «железной» части вашего ПК. Основные методы решения этой проблемы:
- Нужно убедиться в наличии свободного пространства на будущем системном диске под установку Windows (желательно около 20 ГБ);
- Воспользоваться командой «chkdsk» с включенной опцией исправления ошибок. В большинстве случаев это решит вашу проблему. Инструкция по этому процессу находится здесь: быстрая проверка аппаратной части (Chkdsk, Memtest, Victoria (MHDD))
- отключить ненужное оборудование из системного блока (ноутбука), включая лишние HDD, периферию и т.д.
И только после этого можно приступать к полной диагностике.
4.5.
Ошибка 0x80300024 или 0x80300001 при установке Windows 7
«Установка Windows не может быть выполнена в это местоположение»
Эти ошибки могут возникать в двух случаях:
- Накопитель уже содержит в себе старую копию Windows 7, и установка производится на некорректный раздел;
- Неверно установлен режим контроллера SATA в BIOS.
Метод решения ошибки для первого случая:
Необходимо удалить разделы, созданные на HDD/SSD, установить ОС на «Неразмеченное пространство» (см. на рисунке ниже):Внимание. Следующие действия включают в себя ввод команды по очистке накопителя. Убедитесь, что все важные данные перенесены в резервное хранилище.  Рисунок 7. Удаление разметки на диске.
Рисунок 7. Удаление разметки на диске.
Готово. Теперь вам нужно будет заново переустановить операционную систему.
Второй случай: Необходимо обратиться к BIOS.
- Перезагрузите компьютер и войдите в BIOS.
Для этого в меню Setup нужно нажать определенную клавишу (Delete, F2, F1, F12 в зависимости от материнской платы). Подробнее, как войти в БИОС можно посмотреть здесь;
- Перейти во вкладку «Advanced»;
- Выбрать пункт «System Configuration» нажатием «Enter»;
- Переключить режим «SATA» на «IDE» («Compatibility», если у вас ноутбук) в строке «SATA Controller Mode» → Сохраниться, перезагрузиться.
Внимание! На Вашем ПК или ноутбуке SATA Controller Mode вполне может находиться в другом месте или вовсе отсутствовать.
Всю информацию нужно уточнять на форуме производителя вашей материнской платы.
В большинстве случаев проблема будет решена. Иначе проверяйте аппаратную часть (см. главу Быстрая проверка аппаратной части (Chkdsk, Memtest, Victoria (MHDD))).
4.6.
Ошибка 0x000000a5 при установке Windows 7 (сопровождается BSOD’ом или же синим экраном смерти)
Эта проблема преимущественно связана с BIOS или аппаратной частью компьютера и возникает в основном из-за нерабочей планки оперативной памяти (или всех сразу). Поэтому нужно:
- Обновить BIOS (инструкцию смотреть на форумах производителя вашей материнской платы);
- Проверить оперативную память на ошибки (см. главу Быстрая проверка аппаратной части (Chkdsk, Memtest, Victoria (MHDD)))
Если аппаратные проблемы не были обнаружены, попробуйте использовать другой образ установочной ОС.
4.7.
Ошибка 0xc00000e9 при установке Windows 7
Эта ошибка связана с периферией компьютера. Возможно, при работе мастера установки, вы случайно задели флешку, и она на короткое время вышла из usb-порта, помешав процессу. В данной ситуации первым делом необходимо:
- Отключить лишнее оборудование в BIOS;
- Переставить загрузочный накопитель в другой разъем USB (желательно 2.0, т.е разъем USB серого цвета).
И только в случае, если проблема сохраняется, выполните проверку аппаратной части, как описано ниже.
4.8.
Ошибка с кодом 0x0000000a
Ошибка с кодом 0x0000000a может возникнуть как во время установки windows 7, так и просто во время работы уже установленной windows.
Подробное описание решения проблемы с этой ошибкой вынесено в отдельную статью: Ошибка с кодом 0x0000000a.
5.
Образ операционной системы цел, а использование других образов не помогает. Быстрая проверка аппаратной части (Chkdsk, Memtest, Victoria (MHDD))
К этой части статьи следует переходить, только если вы:
- Убедились в целостности образа файлов системы (образ корректен, запись на другие накопители не исправила проблему);
- Выполнили все пункты касательно конкретно вашего кода ошибки, но это не дало результатов.
В такой ситуации, следующим шагом является пошаговая проверка аппаратного обеспечения компьютера, т.е. компьютерных комплектующих или «железа».
Шаг 1 – проверка HDD с помощью chkdsk:
- Вызываем командную строку сочетанием «Shift + F10» на любом этапе установки системы;
- Вводим команду «chkdsk с: /r» → ожидаем полную проверку и восстановление «битых» секторов на нашем HDD;
 Рисунок 8. Результаты работы команды chkdsk.
Рисунок 8. Результаты работы команды chkdsk.
- Закрываем CMD, пробуем установить систему заново.
Если это не помогло, переходим к следующему шагу.
Шаг 2 – проверка оперативной памяти:
Для начала желательно разобрать ваш компьютер (ноутбук), аккуратно снять оперативную память, продуть от пыли и поставить на место.
Если изменений не наблюдается, пробуйте запускать компьютер попеременно с одной из планок (если таковых больше одной). Окончательно сломанная планка ОЗУ попросту не даст процессу запуска дойти даже до старта BIOS материнской платы.
Не помогает? Идем дальше.
Шаг 3 – установка диагностических Victoria и Memtest на флеш-накопитель (выполняется на рабочем ПК):
Эти программы помогут установить (а Victoria, возможно, и решить) некоторые аппаратные проблемы с HDD и ОЗУ. Для начала установим их на флешку:
- Скачиваем архив с программами (ghost32 и victoria, архив прикреплен в конце этой статьи), распаковываем в любое место;
- Запускаем файл GHOST.exe от имени администратора;
 Рисунок 9. Запуск приложения от имени администратора.
Рисунок 9. Запуск приложения от имени администратора.
- Теперь выбираем пункт «From Image» по пути «Local» → «Disk»;
 Рисунок 10. Выбор операции в окне программы Ghost32.
Рисунок 10. Выбор операции в окне программы Ghost32.
- Находим файл «victoria.gho» и открываем его в программе, предварительно вставив флешку в ПК (обязательно чистую);
- Затем указываем нашу флешку (определяем по объему) → жмем ОК»;
 Рисунок 11. Выбор устройства (флешки) в окне программы Ghost32.
Рисунок 11. Выбор устройства (флешки) в окне программы Ghost32.
- Нажимаем «Yes», ждем процесса загрузки, в появившемся окне жмем «Continue».
Флешка готова. Вставляем в ПК, который выдает ошибку, загружаемся, проверяем оперативную память и HDD на ошибки и битые сектора, выбрав соответственно Memtest или Victoria.
Эти программы должны выявить проблемы с комплектующими. Программы могут помочь выявить проблемы с аппаратной частью вашего компьютера (неисправность «железа»), после чего, вам нужно будет обратиться за помощью к специалисту.
Код ошибки 7 — Что это?
Это типичная системная ошибка, возникающая при установке Windows. Если быть точным, эта ошибка может появиться на экране вашего компьютера во время текстового режима установки Windows.
Установка зависает и перестает отвечать, и сообщение об ошибке отображается в одном из следующих форматов:
‘Файл I386Ntkrnlmp.exe не может быть загружен. Код ошибки 7. ‘
or
‘Файл I386L_intl.nlf не может быть загружен. Код ошибки 7. ‘
Решения
 Причины ошибок
Причины ошибок
Ошибка 7 может быть вызвана из-за нескольких причин, но 2 наиболее распространенные причины для этого кода ошибки:
- Неверные настройки BIOS
- Неисправные модули оперативной памяти
- Повреждение реестра
Дополнительная информация и ручной ремонт
Чтобы устранить эту ошибку в вашей системе, вот несколько простых и эффективных методов DIY, которые вы можете попробовать.
Способ 1 — вернуть BIOS к настройкам по умолчанию
Если основная причина ошибки с кодом 7 связана с неправильными настройками BIOS, рекомендуется восстановить настройки по умолчанию для устранения.
Вы можете сбросить настройки BIOS вашего компьютера (базовая система ввода и вывода) до заводских значений по умолчанию, выбрав параметр восстановления значений по умолчанию в BIOS или вынув батарею CMOS (дополнительный металлооксидный полупроводник) из отключенного компьютера примерно на пять минут.
Метод извлечения батареи требует открытия корпуса компьютера, поэтому попытайтесь сделать это, только если у вас нет доступа к BIOS.
Для сброса BIOS выполните следующие действия, перезагрузите компьютер, а затем нажмите клавишу, назначенную для загрузки BIOS, во время заставки вашего компьютера.
Клавиша, назначенная для загрузки и доступа к BIOS, варьируется от производителя к производителю, но обычно это F1, F2 или F12. После того, как вы войдете в BIOS, выберите опцию «Восстановить настройки по умолчанию», указанную в меню. я
t может быть сочетанием клавиш или находиться в меню дополнительных настроек. Подтвердите настройки и выйдите из BIOS. Надеюсь, это устранит ошибку 7.
Способ 2 — удалить неисправную оперативную память
Если код ошибки 7 вызван неисправными модулями ОЗУ, то для его устранения просто удалите модули памяти, установленные на компьютере.
Если код ошибки отображается снова после удаления модуля памяти, удалите другой модуль памяти. Эта процедура требует от вас перезагрузить компьютер несколько раз, чтобы определить конкретный модуль памяти, который не работает должным образом.
Способ 3 — восстановить поврежденный реестр
Код ошибки 7 иногда также связан с проблемами реестра. Если причиной возникновения ошибки является поврежденный или испорченный реестр, то просто скачайте Restoro.
Это мощный ПК Fixer, встроенный в очиститель реестра. Это простой в использовании и удобный. Очиститель реестра обнаруживает и удаляет все ошибки в считанные секунды. Это очищает реестр и восстанавливает повреждения в кратчайшие сроки.
Открыть скачать Ресторо.
Вам нужна помощь с вашим устройством?
Наша команда экспертов может помочь

Специалисты Troubleshoot.Tech всегда готовы помочь вам!
Замените поврежденные файлы
Восстановить производительность
Удалить вредоносные программы
ПОЛУЧИТЬ ПОМОЩЬ
Специалисты Troubleshoot.Tech работают со всеми версиями Microsoft Windows, включая Windows 11, с Android, Mac и другими.
Поделиться этой статьей:
Вас также может заинтересовать
Когда вы пытаетесь открыть Outlook 20016 и другие программы на своем ПК с Windows 10 и вместо этого получаете сообщение об ошибке: «Не удалось зарегистрировать DLL VB Script. Переустановите или запустите Regsvr32.exe Vbscript.dll для самостоятельной регистрации », — читайте дальше, поскольку этот пост поможет вам решить проблему и повторно зарегистрировать файл vbscript.dll. Внимательно следуйте каждому из следующих шагов, чтобы устранить проблему.
- Шаг 1: В поле «Начать поиск» введите «cmd» и в появившихся результатах поиска щелкните правой кнопкой мыши командную строку и выберите в контекстном меню пункт «Запуск от имени администратора».
- Шаг 2: После открытия командной строки от имени администратора введите regsvr32.exe vbscript.dll команду и нажмите Enter, чтобы выполнить его.
- Шаг 3: После ввода команды она перерегистрирует соответствующий DLL-файл с помощью regsvr32.exe, средства ОС Windows. Средство Regsvr32 — это утилита командной строки, которая позволяет пользователям регистрировать или отменять регистрацию элементов управления OLE, таких как элементы управления DLL и ActiveX (OCX) в операционной системе Windows. После успешного выполнения введенной вами команды вы увидите сообщение «DllRegisterServer в vbscript.dll выполнен успешно».
С другой стороны, если перерегистрация DLL-файла не сработала, вам, возможно, придется войти в свой компьютер с учетной записью администратора, а затем попытаться перерегистрировать DLL-файл еще раз. Но прежде чем вы это сделаете, вам нужно сначала создать точку восстановления системы, чтобы, если что-то пойдет не так, вы всегда могли отменить внесенные изменения. После создания точки восстановления системы дважды щелкните загруженный файл .reg, чтобы добавить его содержимое в реестр. После этого попробуйте открыть программу, которую вы пытались открыть, но не смогли из-за ошибки. Если это не работает, вы всегда можете переустановить затронутые программы, которые вызывают ошибку, и посмотреть, решит ли это проблему. Вы также можете обратиться за помощью к решению проблемы одним щелчком мыши. Эта программа представляет собой полезный инструмент, который не только восстанавливает поврежденные реестры и оптимизирует общую производительность вашего ПК, но также решает любые проблемы с DLL, такие как «Не удалось зарегистрировать DLL VB Script». Переустановите или запустите Regsvr32.exe Vbscript.dll для саморегистрации». Помимо этого, он также очищает ваш компьютер от любых ненужных или поврежденных файлов, которые помогают вам удалить любые нежелательные файлы из вашей системы. По сути, это решение, которое находится в пределах вашей досягаемости одним щелчком мыши. Он прост в использовании, так как он удобен для пользователя. Полный набор инструкций по его загрузке и использованию см. в приведенных ниже шагах.
Узнать больше
Что такое Мастодон? Mastodon — это сеть микроблогов с открытым исходным кодом, очень похожая на Twitter. Вы можете публиковать сообщения длиной 500 символов под названием toot (твит), делиться видео или изображениями и подписываться на других людей. Но в отличие от Twitter, Mastodon децентрализован, а это означает, что весь Mastodon не управляется одной компанией, дергающей за все нити.

Mastodon можно использовать непосредственно в веб-браузере или через мобильный клиент на смартфоне или планшете. Он включает в себя функции, которые кажутся скопированными из ответов, подобных Twitter, повышения (ретвиты), избранное (любит), просмотр временной шкалы, блокировку и добровольные предупреждения о контенте, которые скрывают конфиденциальный контент.
У Mastodon также есть несколько замечательных функций, которых нет в Твиттере, таких как автоматическое удаление постов для более старых постов определенного возраста, требование одобрения подписок без ограничения вашей учетной записи и отказ от индексации поисковыми системами.
В настоящее время на Mastodon также нет рекламы, что означает отсутствие отслеживания рекламы или наблюдения за рекламной сетью.
Как работает мастодонт?
Mastodon — это социальная сеть, состоящая из узлов, называемых серверами или экземплярами, на каждом из которых работает специальное программное обеспечение, что означает, что каждый может запустить свой собственный экземпляр Mastodon (если у него есть соответствующий выделенный сервер). Когда у вас есть собственный экземпляр, он может быть связан с федерацией или оставаться частным, чтобы отдельные лица или компании могли контролировать отдельные серверы Mastodon.
Само программное обеспечение с открытым исходным кодом основано на протоколе социальной сети ActivityPub, разработанном консорциумом WWW.
При использовании Mastodon люди подписываются на учетные записи с определенными экземплярами. После входа в систему вы можете просмотреть локальную временную шкалу (только сообщений из этого экземпляра) или, если экземпляр объединен с другими, увидеть объединенную временную шкалу, состоящую из инструментов от людей из других экземпляров. Пользователи Mastodon могут отправлять сообщения друг другу, используя имена своих учетных записей Mastodon, которые аналогичны адресам электронной почты, поскольку они содержат адрес сервера, а также имя пользователя.
Узнать больше
В этом посте вы узнаете, как импортировать и экспортировать дистрибутивы WSL на свой компьютер с Windows 10. WSL, также известная как подсистема Windows для Linux, представляет собой уровень совместимости, необходимый для запуска двоичного исполняемого файла Linux в Windows 10, а также в Windows Server 2019. Если вы не знаете, при переустановке или сбросе Windows 10 все его данные конфигурации, хранящиеся в дистрибутивах WSL, удаляются. Возврат или восстановление конфигурации может быть довольно сложным, но не беспокойтесь, Microsoft уже позаботилась об этом, поскольку теперь вы можете импортировать и экспортировать WSL или подсистему Windows для дистрибутивов Linux. Есть три аспекта, с которыми вы должны иметь дело при импорте или экспорте дистрибутивов WSL на свой компьютер с Windows 10, например импорт дистрибутива WSL, экспорт дистрибутива WSL и удаление импортированных дистрибутивов WSL. Прежде чем приступить к приведенным ниже инструкциям, убедитесь, что все установленные дистрибутивы обновлены через Microsoft Store. Как только вы это сделаете, следуйте приведенным ниже вариантам.
Вариант 1. Импортируйте дистрибутив WSL
- Введите «командная строка» в поле «Начать поиск» и в результатах поиска щелкните правой кнопкой мыши командную строку и выберите параметр «Запуск от имени администратора».
- После открытия командной строки от имени администратора выполните эту команду: wsl —список – все
- Введенная вами команда отобразит список всех установленных на вашем компьютере дистрибутивов WSL. А теперь пришло время импортировать дистрибутив WSL, выполнив эту команду: wsl —import
Примечание: В приведенной выше команде замените « »На имя дистрибутива, который вы хотите импортировать, и замените« »На место, где вы хотите сохранить файл .tar.
Вариант 2 — экспорт дистрибутива WSL
- Введите «командная строка» в поле «Начать поиск» и в результатах поиска щелкните правой кнопкой мыши командную строку и выберите параметр «Запуск от имени администратора».
- После открытия командной строки от имени администратора выполните эту команду, чтобы увидеть список всех установленных дистрибутивов WSL на вашем компьютере: wsl —список – все
- После этого выполните эту команду для экспорта дистрибутива WSL: wsl —export
Вариант 3. Удалите импортированный дистрибутив WSL.
- Откройте командную строку с правами администратора.
- Затем выполните эту команду, чтобы просмотреть список всех установленных дистрибутивов WSL: wsl —список – все
- После этого выполните эту команду, чтобы удалить импортированный дистрибутив WSL: wsl —unregister
- После этого закройте командную строку и перезагрузите компьютер.
Узнать больше
Ошибка 0x8000ffff не позволяет использовать магазин Microsoft. Хотя это не критическая ошибка, которая приведет к поломке Windows, она достаточно раздражает и потребует исправления, чтобы мы могли снова использовать магазин и устанавливать приложения, когда захотим. Интересно то, что эта ошибка присутствовала в Windows 10, а также вызывала некоторое раздражение, вы думаете, Microsoft узнает, и тогда вы увидите реальность. В любом случае, мы пришли сюда не для того, чтобы громить Microsoft, а для того, чтобы исправить ошибки.
 Таким образом, есть несколько проблем, которые могут вызвать эту ошибку, например, проблемы с доступом к серверам Microsoft, поврежденные системные файлы, неправильная настройка параметров, заражение вредоносным ПО или конфликтующие приложения. Мы рассмотрим все решения для каждого сценария, используя подходы от самых простых решений до более сложных. Следуйте инструкциям, и давайте исправим эту неприятность.
Таким образом, есть несколько проблем, которые могут вызвать эту ошибку, например, проблемы с доступом к серверам Microsoft, поврежденные системные файлы, неправильная настройка параметров, заражение вредоносным ПО или конфликтующие приложения. Мы рассмотрим все решения для каждого сценария, используя подходы от самых простых решений до более сложных. Следуйте инструкциям, и давайте исправим эту неприятность.
Подождите, пока серверы Microsoft станут доступными
Да, подожди. Если проблема связана с тем, что серверы Microsoft сильно загружены или временно не работают, вы мало что можете сделать, кроме как их техническая группа для решения проблемы. Зайдите в Twitter или Facebook и проверьте страницу Microsoft, чтобы узнать, есть ли у кого-нибудь еще эта проблема. Если несколько человек сообщают об одной и той же ошибке, то это связано с проблемами сервера. В этом случае остается только подождать.
Запустить средство устранения неполадок
Если серверы работают нормально, проблема в вашей системе, поэтому давайте приступим к ее устранению. Самое простое и легкое решение — позволить Windows попытаться решить проблему самостоятельно. Для этого мы будем использовать средство устранения неполадок, интегрированное решение для исправления Windows: нажмите ⊞ ОКНА + I для открытия настройки приложение Нажмите на Система на левой панели, затем на Устранение неполадок справа Нажмите на Другие средства устранения неполадок
In самый частый найти раздел Центр обновления Windows и нажмите на Run Кнопка Дождитесь завершения работы средства устранения неполадок и следуйте инструкциям на экране.
Очистить кеш магазина
Если средство устранения неполадок не обнаружило проблему или не смогло ее устранить, следующим шагом будет очистка кеша магазина Microsoft, чтобы удалить поврежденные или частичные файлы кеша. нажимать ⊞ ОКНА + R для открытия запустить диалог
В диалоговом окне запуска введите: wsreset и нажмите OK или нажмите ENTER
Появится черный экран, и он не будет давать никакой обратной связи о прогрессе, поэтому может показаться, что Windows зависла, но не паникуйте и не пытайтесь что-либо сделать, такое поведение является нормальным, просто подождите, пока процесс завершится и как только это будет сделано, магазин Microsoft запустится с очищенным кешем.
Отключить прокси
Настройка прокси может помешать установлению соединения с серверами магазина, и если предыдущие решения не сработали, мы проверим прокси дальше. нажимать ⊞ ОКНА + R для открытия запустить диалог
Тип диалога внутреннего запуска: inetcpl.cpl и нажмите ENTER или нажмите OK кнопка внутри Свойства: Интернет нажмите на Коммутация вкладка, а затем на Настройка сети
Снимите флажок рядом с Использовать прокси-сервер для локальных подключений и нажмите на OK
Отключить антивирус
Если до сих пор ничего не помогло, выключите антивирусное программное обеспечение, есть небольшая вероятность, что ваш антивирус настроен неправильно или не позволяет системе получить доступ к магазину. Выключите антивирус и брандмауэр, чтобы убедиться, что это не проблема.
Удалите папку распространения программного обеспечения
Итак, мы много чего перепробовали, а ошибка все еще сохраняется? Затем давайте перейдем к следующему шагу и удалим папку с дистрибутивом программного обеспечения, чтобы сделать ее новой, чтобы мы могли устранить повреждение в самой папке. Для этого следуйте инструкциям: Нажмите ⊞ ОКНА + S для открытия меню поиска
Введите поиск внутри Терминал Windows, щелкните правой кнопкой мыши терминал и выберите Запуск от имени администратора. Подтвердить с помощью ДА on UAC подсказка всплывает внутри терминала нажмите CTRL + SHIFT + 2 , чтобы открыть командная строка
внутри командной строки введите: net stop wuauserv и нажмите ENTER
Затем введите: чистые стоповые бит с последующим ENTER
Следующее нажатие ⊞ ОКНА + R для открытия пробег диалоговое окно Внутри диалогового окна запуска введите C: Windows SoftwareDistribution и нажмите OK или ENTER
Откроется проводник, и вы окажетесь внутри SoftwareDistribution папка. Нажмите CTRL + A чтобы выбрать все файлы внутри Нажмите на удалять значок или нажмите О, подтвердите с помощью ДА
После удаления всех файлов система повторно загрузит новые.
Включить криптографическую службу
Windows 11 поставляется с криптографической службой, которая призвана сделать ваш компьютер более безопасным, но если служба отключена, это может быть причиной ошибки 0x8000ffff. Чтобы снова включить эту услугу, следуйте инструкциям: Нажмите ⊞ ОКНА + R для открытия пробег диалог В запустить диалог печатать services.msc и нажмите ENTER или нажмите на OK кнопка В списке найти Службы криптографии и дважды щелкните по нему внутри свойства нажмите Тип запуска выпадающее меню и выберите Автоматически из списка Нажмите на Start кнопку, чтобы запустить службу, а затем на OK кнопка для сохранения изменений
Запуск сканирования SFC
SFC — это внутренний инструмент Windows для исправления поврежденных системных файлов, приложение сканирует все системные файлы и восстанавливает поврежденные. Чтобы запустить сканирование SFC, сделайте следующее: Нажмите ⊞ ОКНА + S для открытия по области применения меню Внутри поиска введите Терминал Windows, щелкните правой кнопкой мыши терминал и выберите Запуск от имени администратора. Подтвердить с помощью ДА on UAC подсказка всплывает внутри терминала нажмите CTRL + SHIFT + 2 , чтобы открыть командная строка
внутри командной строки введите: SFC / scannow и нажмите ENTER
Дождитесь завершения всего процесса и перезагрузите систему.
Запустить сканирование DISM
Подобно SFC, сканирование DISM сканирует образ вашей системы Windows и при необходимости восстанавливает его. нажимать ⊞ ОКНА + S для открытия по области применения меню Внутри поиска введите Терминал Windows, щелкните правой кнопкой мыши терминал и выберите Запуск от имени администратора. Подтвердить с помощью ДА on UAC подсказка всплывает внутри терминала нажмите CTRL + SHIFT + 2 , чтобы открыть командная строка
внутри командной строки введите: DISM / Online / Cleanup-Image / RestoreHealth и нажмите ENTER
Дождитесь завершения всего процесса и перезагрузите компьютер.
Узнать больше
Обычные и игровые наушники имеют много различий между собой, и незнание того, что они из себя представляют, может привести к тому, что вы ошибетесь. В этой статье наша цель — проанализировать различия между ними, чтобы вы могли выбрать подходящий для вас.

Цена
Одна вещь, которая имеет место в обоих мирах, заключается в том, что самые дешевые модели с обеих сторон на самом деле не стоят покупки, поскольку и качество, и долговечность будут очень низкими. Если сравнивать high-end модели, то обычные наушники намного дороже игровых. Высококачественные игровые модели могут стоить до 400 долларов, возможно, немного больше, но обычные наушники с высококачественным звуком стоят даже более 2000 долларов.
Если мы сравним наушники по той же цене, как правило, обычные наушники предложат вам немного лучшее качество звука, но игровые наушники предложат некоторые функции, такие как позиционный звук, которых нет у обычных.
Объемный звук и позиционный звук
Одним из главных преимуществ игровых гарнитур является позиционный звук и настоящий объемный звук. эта технология встроена, поэтому вы можете более четко слышать, откуда идет ваш враг, что очень помогает в соревновательных играх. Это достигается размещением нескольких динамиков в разных положениях и под разными углами внутри них. Каждый динамик имеет отдельный звуковой канал, который микшируется с другим динамиком, чтобы обеспечить полное объемное звучание.
Обычные наушники обычно имеют один или два динамика с обеих сторон, направленных под одним и тем же углом, и не могут обеспечить точное объемное или позиционное звучание.
Подавление шума
И игровые, и Hi-Fi наушники предлагают какое-то шумоподавление, чтобы свести к минимуму внешний шум, но если вы действительно хотите сосредоточиться и иметь хорошее шумоподавление, вам придется искать наушники с активным шумоподавлением или ANC.
Качество микрофона
Скажем сразу, большинство обычных аудионаушников среднего и высокого качества вообще не имеют микрофона, а те, которые могут его упаковать, обычно имеют более низкое качество, чем игровые. Это, конечно, имеет смысл, поскольку обычные наушники будут сосредоточены на звуке, а игровые — на играх, где наличие хорошего микрофона необходимо для правильной игры.
Качество звука и звука
Качество динамиков будет напрямую отражаться на качестве и точности звука. В этом преимущество обычных наушников перед игровыми. Поскольку у них не так много маленьких динамиков, расположенных под разными углами, а вместо этого есть только несколько, обычно 2 или 1 большой, он имеет гораздо лучшее качество и диапазон для звука, чем набор маленьких. Если вы ищете четкость и качество самого звука, особенно если вы слушаете несжатую музыку FLAC, то обычные наушники HiFi — гораздо лучший выбор.
Долговечность и долговечность
Еще одна область, в которой у обычных есть преимущество, но это неудивительно, поскольку их цена намного выше по сравнению с игровыми. В большинстве случаев все в высококачественных аудионаушниках сделано из качественных материалов и рассчитано на долгий срок службы и, следовательно, преимущество. Большую часть времени игровые наушники выпускаются в пластиковых версиях, в то время как более качественные аудио содержат много прочного металла в оправах и вкладышах, что делает их намного более долговечными. Разумеется, речь здесь идет о правильном использовании наушников, а не о крайних случаях забрасывания и т. д.
Узнать больше
Очистка диска является частью инструментов Windows 10, и она необходима для поддержания вашего компьютера в рабочем состоянии с оптимальными настройками, а также для освобождения столь необходимого места, а также для удаления временных файлов, которые могут накапливаться с течением времени. Время от времени рекомендуется использовать очистку диска, это очень полезная привычка, которая избавит вас от некоторых головных болей и оптимизирует время работы вашего компьютера, ускорит последовательность загрузки и т. д. Думайте об этом как о уборке вашего стола, время от времени это может слишком завален хламом и неважными вещами и если вы будете держать его в порядке все время каждый раз когда вам нужно что-то найти это будет намного быстрее и проще, то же самое и с компьютерами, так что если у вас его нет, постарайтесь разработать привычка раз в месяц запускать очистку диска и удалять мусор с жесткого диска. Для этого нажмите ⊞ ОКНА + E привести Проводник up
 Как только проводник запущен и работает щелкните правой кнопкой мыши на жестком диске, на котором вы хотите запустить очистку диска, и нажмите на свойства.
Как только проводник запущен и работает щелкните правой кнопкой мыши на жестком диске, на котором вы хотите запустить очистку диска, и нажмите на свойства.
 Окна свойств откроются на общей вкладке, на которой у вас есть очистка диска в правой нижней части свойств, нажмите на на ней.
Окна свойств откроются на общей вкладке, на которой у вас есть очистка диска в правой нижней части свойств, нажмите на на ней.
 Подождите, пока Windows соберет информацию о вашем жестком диске и файлах на нем. По завершении вы увидите следующий экран:
Подождите, пока Windows соберет информацию о вашем жестком диске и файлах на нем. По завершении вы увидите следующий экран:
 Здесь вы можете толстый и отметина от каких предметов вы бы хотели избавиться, а от каких — оставить. Обратите внимание, что вы можете свободно отмечать все из них и удалять их, поскольку удаление этих файлов никоим образом не нарушит работу WIndows. сделай свой выбор и нажмите ОК. Вы также можете нажать на Очистить системные файлы запустить очиститель системных файлов и избавиться от там хлама, никаких вариантов там выбрать не получится, винда сама почистит то, что не нужно. После завершения очистки диска меньше всего у вас будет больше свободного места на диске, но, как уже упоминалось, поддержание работоспособности Windows и компьютера имеет большое значение для удобства использования, скорости и производительности.
Здесь вы можете толстый и отметина от каких предметов вы бы хотели избавиться, а от каких — оставить. Обратите внимание, что вы можете свободно отмечать все из них и удалять их, поскольку удаление этих файлов никоим образом не нарушит работу WIndows. сделай свой выбор и нажмите ОК. Вы также можете нажать на Очистить системные файлы запустить очиститель системных файлов и избавиться от там хлама, никаких вариантов там выбрать не получится, винда сама почистит то, что не нужно. После завершения очистки диска меньше всего у вас будет больше свободного места на диске, но, как уже упоминалось, поддержание работоспособности Windows и компьютера имеет большое значение для удобства использования, скорости и производительности.
Узнать больше
Что такое ошибка Regsvr32? — Что это?
Regsvr32 — это в основном утилита командной строки.
Эта команда используется для регистрации и отмены регистрации элементов управления OLE, например файлов библиотеки цифровых ссылок и элементов управления ActiveX в реестре Windows. Эта команда отображается как файл Regsvr32.exe и устанавливается в системный файл Microsoft Windows в папке% systemroot% System32.
Команда Regsvr32 загружает библиотеку и пытается вызвать сервер DllRegister и сервер DllUnregister. Другими словами, это помогает регистрировать файлы библиотеки цифровых ссылок на основе COM для запуска различных программ на вашем ПК.
Однако, когда файл Regsvr32.exe становится поврежденным, вы получаете что собой представляет Regsvr32 для устранения неполадок сообщение об ошибке на экране вашего компьютера. Он может отображаться различными способами, включая следующие:
«Чтобы зарегистрировать модуль, вы должны указать двоичное имя».
Причины ошибок
Как правило, Regsvr32.exe повреждается из-за сбоя функции загрузки библиотеки, сервера DllRegister или сервера DllUnregister. Это означает, что указанный путь dll отсутствует, неверен или не может быть найден.
Вот как сообщения об ошибках часто отображаются во время регистрация dll используя Regsvr32.exe:
- «Командный флаг «%1» недействителен. Проверьте использование команды и повторите попытку».
Если отображается это сообщение об ошибке, это обычно означает, что вы ввели недопустимую комбинацию аргументы или переключатели командной строки при вызове приложения Regsvr32.exe.
- «Чтобы зарегистрировать модуль, вы должны указать двоичное имя».
Причиной этого сообщения об ошибке является то, что вы вызвали функцию Regsvr32.exe без модулей для регистрации, расположенных в аргументах командной строки.
- «Не удалось загрузить модуль «%1».
Это сообщение об ошибке Regsvr32 указывает, что у Windows были проблемы с загрузкой модулей, которые вы определили в командной строке.
Дополнительная информация и ручной ремонт
Вот 2 рекомендуемых решения, чтобы исправить Regsvr32 ошибка на вашем ПК:
-
Повторите команду
Вы должны повторно запустить команду Regsvr32 из командной строки с повышенными привилегиями. Для этого перейдите в меню «Пуск» и введите «Командная строка» в поле поиска.
Теперь щелкните правой кнопкой мыши командную строку и выберите параметр «Запуск от имени администратора», чтобы запустить команду на своем ПК. Если вам будет предложено ввести пароль администратора, введите пароль и нажмите «Разрешить», чтобы запустить команду.
-
Зарегистрируйте 32-битную Dll с помощью 32-битной версии Regsvr32 в 64-битной версии Windows
Это может показаться сложным, но это даже проще, чем первое решение, рассмотренное выше. Чтобы зарегистрировать 32-разрядную DLL с помощью 32-разрядной версии Regsvr32 в 64-разрядной версии Windows, откройте командную строку с повышенными привилегиями.
Если после открытия 32-разрядная DLL находится по следующему пути: папка% systemroot% System32, переместите ее в папку% systemroot% SysWoW64. После изменения пути выполните эту команду:% systemroot% SysWoW64regsvr32
Попробуйте следовать этим 2 рекомендуемые решения немедленно исправить и исправить эту ошибку на вашем компьютере.
Решения должны исключить появление сообщений об ошибках, таких как «Чтобы зарегистрировать модуль, вы должны указать двоичное имя». Это так просто и эффективно, и вы можете сделать это самостоятельно, не вызывая профессионала.
Поздравляем, вы только что самостоятельно исправили ошибку Regsvr32 в Windows 10. Если вы хотите читать более полезный статьи и советы о посещении различного программного и аппаратного обеспечения errortools.com ежедневно. Вот как вы можете исправить ошибку Regsvr32 в Windows 10 на компьютере. С другой стороны, если на вашем компьютере возникают какие-то проблемы, связанные с системой, которые необходимо исправить, существует решение, известное как Restoro, одним щелчком мыши, которое вы можете проверить, чтобы решить их. Эта программа является полезным инструментом, который может восстанавливать поврежденные реестры и оптимизировать общую производительность вашего ПК. Помимо этого, он также очищает ваш компьютер от любых ненужных или поврежденных файлов, которые помогают вам удалить любые нежелательные файлы из вашей системы. По сути, это решение, которое находится в пределах вашей досягаемости одним щелчком мыши. Он прост в использовании, так как он удобен для пользователя. Полный набор инструкций по его загрузке и использованию см. в шагах ниже. Выполните полное сканирование системы с помощью Restoro. Для этого следуйте приведенным ниже инструкциям.
-
-
- Скачайте и установите Restoro с официального сайта.
- После завершения процесса установки запустите Restoro, чтобы выполнить полное сканирование системы.
- После завершения сканирования нажмите «Начать ремонт«Кнопка.
-
Узнать больше
Одной из полезных функций, появившихся в Windows 10, является мобильная точка доступа, хотя у нее есть и обратная сторона — она быстрее разряжает батарею, особенно если ваше устройство с Windows 10 работает от батареи. Еще один недостаток реализации этой функции заключается в том, что она остается активной, даже когда соединение не используется. Другими словами, он все равно активен, даже если к нему не подключено ни одно устройство. В результате это расходует заряд батареи и влияет на него. Также бывают случаи, когда это влияет на производительность сетевого подключения. На момент написания Microsoft еще ничего не сделала для решения этой дилеммы, поэтому вы можете продолжить чтение этого поста, чтобы решить эту проблему на своем устройстве с Windows 10. Вы можете исправить эту проблему с мобильной точкой доступа, выполнив команду в Windows PowerShell. Чтобы начать, следуйте приведенным ниже инструкциям.
Автоматическое отключение мобильной точки доступа:
Шаг 1: Первое, что вам нужно сделать, это скопировать следующую команду:
powershell -windowstyle hidden -command «Start-Process cmd -ArgumentList ‘/ s, / c, net stop» icssvc «& REG ADD» HKLMSYSTEMCurrentControlSetServicesicssvcSettings «/ V PeerlessTimeoutEnabled / T REG_DWORD» net start «- icssvc_d 1 / F Глагол runAs «
Шаг 2: После копирования приведенной выше команды откройте приложение «Блокнот», вставьте туда скопированную команду и сохраните ее. И при сохранении выберите опцию «Сохранить как» и его Тип файла как «Все файлы».
Шаг 3: После этого укажите «TurnOnTimer.bat» в качестве имени файла и сохраните его на рабочем столе.
Шаг 4: После этого запустите только что созданный файл, и когда появится запрос управления учетными записями пользователей или UAC, просто нажмите Да.
Шаг 5: После того, как вы запустите файл, он запустит серию сценариев в командной строке, которые автоматически отключат мобильную точку доступа, когда она не используется. Именно так вы автоматически отключаете мобильную точку доступа, когда ваше устройство с Windows 10 не используется. С другой стороны, если вы хотите отменить внесенные изменения, вы всегда можете сделать это, выполнив шаги, указанные ниже.
Включите мобильную точку доступа:
Шаг 1: Скопируйте и вставьте следующую команду в приложение «Блокнот»:
powershell -windowstyle hidden -command «Start-Process cmd -ArgumentList ‘/ s, / c, net stop» icssvc «& REG ADD» HKLMSYSTEMCurrentControlSetServicesicssvcSettings «/ V PeerlessTimeoutEnabled / T REG_DWORD» net start «- icssvc_d 0 / F Глагол runAs «
Шаг 2: После копирования и вставки команды сохраните ее как «TurnOffTimer.bat» на рабочем столе.
Шаг 3: После этого запустите файл, как вы делали ранее, и выберите «Да», когда появится запрос UAC. Это запустит серию скриптов в командной строке, которые вернут изменения к их состоянию по умолчанию.
Узнать больше
Любые изменения в компьютере, как большие, так и маленькие, определенно могут вызвать некоторые ошибки, поэтому вы должны быть осторожны при изменении системных настроек. Одной из ошибок, с которой вы можете столкнуться при модификации компьютера, является ошибка синего экрана WHEA_UNCORRECTABLE_ERROR 0x00000124. Согласно данным об ошибках, предоставленным архитектурой аппаратных ошибок Windows или WHEA, помимо модификаций системы, вы также можете столкнуться с этой ошибкой, если на вашем компьютере произошел аппаратный сбой, который может быть вызван жестким диском, оперативной памятью или любым другим аппаратным компонентом. В большинстве случаев это связано с физическими аппаратными сбоями, которые могут иметь какое-то отношение к неисправному оборудованию, перегреву, памяти, а также процессору, который начинает выходить из строя или уже вышел из строя. Чтобы исправить ошибку синего экрана WHEA_UNCORRECTABLE_ERROR 0x00000124, вот несколько советов, которые вы должны проверить.
Вариант 1 — Попробуйте выполнить восстановление системы
Прежде чем продолжить устранение проблемы, вы можете сначала выполнить восстановление системы, поскольку ошибка BSOD может быть вызвана модификациями системы. Таким образом, чтобы отменить их, вы можете использовать восстановление системы. Запустите его, используя следующие шаги:
- Сначала нажмите клавиши Win + R, чтобы открыть диалоговое окно «Выполнить».
- После этого введите «sysdm.cpl» в поле и нажмите «Ввод».
- Затем перейдите на вкладку «Защита системы» и нажмите кнопку «Восстановление системы». Откроется новое окно, в котором вы должны выбрать предпочитаемую точку восстановления системы.
- После этого следуйте инструкциям на экране, чтобы завершить процесс, а затем перезагрузите компьютер и проверьте, устранена ли проблема.
Вариант 2. Попробуйте отключить разгон.
Если разгон включен, возможно, вам придется отключить его, поскольку некоторые пользователи сообщали, что ошибка WHEA_UNCORRECTABLE_ERROR 0x00000124 начала появляться сразу после разгона. Чтобы отключить его, выполните следующие действия.
- Зайдите в меню «Пуск» и откройте «Настройки».
- Далее выберите «Обновление и безопасность» и перейдите на вкладку «Восстановить».
- Оттуда, нажмите «Перезагрузить сейчас» в расширенном запуске. Это перезагрузит ваш компьютер.
- После запуска расширенного запуска перейдите в раздел «Устранение неполадок» и выберите «Дополнительные параметры».
- Оттуда выберите Настройки прошивки UEFU.
- Теперь нажмите на перезагрузку. Как только ваш компьютер перезагрузится, он автоматически откроет BIOS.
- В BIOS перейдите на вкладку «Дополнительно» и перейдите к «Производительности», а затем найдите «Разгон».
- Найдя разгон, убедитесь, что он отключен. Если это не так, отключите его и сохраните внесенные изменения, нажав клавишу F10.
- Запустите компьютер нормально и проверьте, исправлена ли ошибка WHEA_UNCORRECTABLE_ERROR 0x00000124.
Вариант 3. Проверьте компоненты охлаждения вашего компьютера и убедитесь, что они работают.
Известно, что перегретый ПК вызывает замедление работы системы и даже ошибки типа «синий экран», такие как WHEA_UNCORRECTABLE_ERROR 0x00000124. Чтобы это исправить, вам нужно проверить компоненты охлаждения вашего компьютера, чтобы увидеть, правильно ли они работают. Затем убедитесь, что вы очищаете их, включая вентилятор и другое оборудование, от пыли и другого мусора.
Вариант 4 — Используйте диагностику памяти Windows
Поскольку проблема связана с физической оперативной памятью, вам необходимо использовать диагностику памяти Windows. Чтобы запустить его, выполните следующие действия:
- Нажмите клавиши Win + R, чтобы открыть Run и введите ехе и нажмите Enter, чтобы открыть средство диагностики памяти Windows.
- После этого он даст два варианта, таких как:
- Перезапустите сейчас и проверьте наличие проблем (рекомендуется)
- Проверьте проблемы при следующем запуске компьютера
- После перезагрузки компьютера выполните базовое сканирование, или вы также можете воспользоваться опциями «Advanced», такими как «Test mix» или «Pass count». Просто нажмите клавишу F10, чтобы начать тестирование.
Примечание: После того, как вы выберете эту опцию, ваш компьютер перезагрузится и проверит наличие проблем с памятью. Если он обнаружит какие-либо проблемы, он автоматически их исправит.
Вариант 5. Обновите, откатите или отключите соответствующие драйверы устройств.
Чтобы исправить ошибку WHEA_UNCORRECTABLE_ERROR 0x00000124, вы также можете попробовать выполнить откат, обновить или отключить соответствующие драйверы устройств.
- Откройте Диспетчер устройств из меню Win X.
- Затем найдите драйверы устройств, особенно те, которые находятся в разделах Драйверы клавиатуры, мыши, USB и HID.
- Затем щелкните их правой кнопкой мыши, чтобы открыть Свойства.
- После этого перейдите на вкладку «Драйвер» и нажмите кнопку «Удалить устройство».
- Следуйте опции экрана, чтобы полностью удалить его.
- Наконец, перезагрузите компьютер. Это просто переустановит драйверы устройства автоматически.
Примечание: Вы можете установить специальный драйвер на свой компьютер, если он у вас есть, или вы также можете найти его прямо на веб-сайте производителя. С другой стороны, если вы только что обновили драйверы устройства, вам необходимо откатить драйверы до их предыдущих версий или отключить их.
Вариант 6. Попробуйте запустить проверку системных файлов или сканирование SFC.
Вы также можете запустить проверку системных файлов или сканирование SFC, чтобы исправить ошибку BSOD. Это встроенная командная утилита, которая помогает восстанавливать как поврежденные, так и отсутствующие файлы. Он заменяет плохие и поврежденные системные файлы хорошими системными файлами. Чтобы запустить команду SFC, выполните действия, указанные ниже.
- Нажмите Win + R, чтобы запустить Run.
- Введите CMD в поле и нажмите Enter.
- После открытия командной строки введите ПФС / SCANNOW
Команда запустит сканирование системы, которое займет несколько секунд, прежде чем завершится. Как только это будет сделано, вы можете получить следующие результаты:
- Защита ресурсов Windows не обнаружила нарушений целостности.
- Защита ресурсов Windows обнаружила поврежденные файлы и успешно восстановила их.
- Windows Resource Protection обнаружила поврежденные файлы, но не смогла исправить некоторые из них.
- Перезагрузите компьютер.
Вариант 7. Попробуйте отключить принудительную цифровую подпись драйверов.
- Перезагрузите компьютер из меню «Пуск».
- Затем выберите опцию, удерживая клавишу Shift. Откроется меню «Расширенная загрузка».
- Оттуда нажмите Устранение неполадок и выберите Параметры запуска.
- Теперь выберите «Отключить принудительное использование подписи драйверов» с помощью клавиш со стрелками на клавиатуре, а затем перезагрузите компьютер в обычном режиме.
Узнать больше
Первое крупное обновление для Windows 11, 22000.65, принесло некоторые исправления ошибок и некоторые новые функции. Предыдущее обновление было всего лишь набором мелких исправлений, но на этот раз Microsoft внесла гораздо больше.
 Исправления ошибок и безопасности:
Исправления ошибок и безопасности:
- Патч для уязвимости PrintNightmare.
- Значки на панели задач не отображаются после поворота экрана вперед и назад.
- Дата и время не соответствуют настройкам формата.
- Проблемы с контрастом в строке заголовка проводника
- Поиск отбрасывает первое нажатие клавиши при нажатии клавиши Windows и вводе
- Размытые окна в ALT + Tab
Помимо исправлений ошибок и безопасности, последнее обновление также принесло нам некоторые функциональные изменения:
- Стартовое меню больше нельзя перемещать из центра
- Появится окно поиска в верхней части меню «Пуск».
- Панель задач появляется на дополнительных мониторах.
- Параметр обновления появляется в списке переходов. когда вы щелкаете правой кнопкой мыши по рабочему столу. Раньше он был в списке «Показать дополнительные параметры».
- Новый вид некоторых диалоговых окон такие как «батарея разряжена» или «изменение дисплея»
- Новые макеты оснастки для экранов в портретном режиме.
- Возможность устранения проблем со звуком когда вы щелкаете правой кнопкой мыши значок тома.
- Настройки режима питания в меню настроек питания и аккумулятора.
- Щелчок правой кнопкой мыши по файлам .ps1 предлагает опцию «Запустить с PowerShell».
- Новые гифки на панели смайлов в Китае
Честно говоря, мне очень нравится окно поиска в верхней части меню «Пуск», но мне очень не нравится возможность переместить его влево, я уверен, что есть много пользователей, которые чувствовали бы себя как дома, если бы они все еще могли перемещать и устанавливать Windows функционировать и работать так, как они хотят. Для меня очень странно, что Windows 10 была сделана настолько ориентированной на пользователя и могла быть специфичной для пользователя, а Windows 1 убрала большинство из этих вещей. Я не уверен, почему Microsoft идет по этому пути, но я действительно не понимаю, почему перемещение панели задач слева является проблемой программирования или почему это неправильно, например.
Узнать больше
Авторское право © 2023, ErrorTools, Все права защищены
Товарный знак: логотипы Microsoft Windows являются зарегистрированными товарными знаками Microsoft. Отказ от ответственности: ErrorTools.com не имеет отношения к Microsoft и не претендует на прямую связь.
Информация на этой странице предоставлена исключительно в информационных целях.

Процесс установки Windows 7 максимально автоматизирован, но могут возникнуть и ошибки. Иногда причиной возникновения такой ситуации становится аппаратная неисправность, в других случаях виноваты настройки BIOS или некорректно записанный дистрибутив. В любом случае, ошибки при установке Windows 7 можно исправить своими силами. Поможет это сделать код ошибки, который сообщает пользователю, в какую сторону нужно «копать», чтобы устранить неполадки. Итак, рассмотрим ошибки, которые возникают чаще всего.
Содержание
- Ошибка 0x80300024
- Ошибка 0x80070570
- Ошибка 0x80070017
- Установка Windows невозможна (стандарт GPT)
- Общие рекомендации по устранению ошибок при установке
Ошибка 0x80300024
Причинами возникновения ошибки 0x80300024 являются несколько факторов:
- Неправильная разметка диска
- Недостаточно места для установки системы
- Неправильно указанный раздел для установки.
- Некорректные настройки BIOS.
Первым делом убедитесь, что раздел, который вы указываете при установке, содержит достаточно места для записи файлов операционной системы. 32-битная версия требует минимум 16 Гб, 64-битная – 20 Гб (без учета других программ, только файлы Windows). Если с объемом раздела всё в порядке, проверьте, чтобы он был основным. Если выбранный раздел является логическим, а не основным, то его нужно переразметить. Но сначала нужно убедиться, что проблема именно в разметке:
- Нажмите Shift+F10 для запуска командной строки.
- Введите «discpart» (все команды вводятся без кавычек) и нажмите Enter.
- Введите «list disk» для вывода на экране перечня подключенных накопителей.
- Выберите нужный диск командой «select disk 0» (если подключено несколько винчестеров, то вместо 0 поставьте его номер – 1,2 и т.д.).
- Отобразите список разделов командой «list part».
В окошке командной строки появится перечень разделов. Вас здесь интересует столбец «Тип». Посмотрите, какого типа раздел, на который вы пытаетесь поставить систему. Если он логический, то нужно исправить эту ситуацию:
- Командой «clean» очистите диск.
- Сформируйте раздел под файлы Виндовс командой «create part primary size=N». «N» в синтаксисе команды – размер выделяемого пространства в мегабайтах. Чтобы, например, отдать под систему 50 Гб, напишите вместо «N» 51200 Мб.
- Форматируйте созданный раздел – format fs=ntfs label=«Windows» (здесь кавычки нужны).
- Активируйте раздел – «active».
- Задайте системному разделу букву – «assign letter=C».
На оставшемся свободном месте необходимо создать логический том для личной информации.
- Введите «create partition extended».
- Введите «create partition logical».
- Отформатируйте том – format fs=ntfs label=«My_Files» (кавычки тоже пишите).
- Задайте букву – «assign letter=D».
- Выйдите из DISKPART командой «exit» и закройте командную строку.
Если у вас на компьютере стоит UEFI BIOS, то сбой 0x80300024 может быть связан с тем, что вы указали установочный носитель на первом место в приоритете загрузке. В обычном BIOS так и делается: пользователи заходят на вкладку «Boot» и меняют приоритет так, что сначала запускается флешка или диск, а потом винчестер.
В UEFI BIOS принцип другой: вам нужно зайти на вкладку «Загрузка» и найти флешку в разделе «Изменение загрузки». Чтобы запуститься с флешки, нужно просто нажать на него в интерфейсе UEFI.
Ошибка 0x80070570
Ошибка 0x80070570 проявляется на этапе копирования системных файлов в память компьютера. Причиной возникновения этого сбоя может стать:
- Физическое повреждение носителя (царапины на диске, сломанная флешка и т.д.).
- Программное повреждение файлов дистрибутива.
- Неисправная оперативная память.
Ошибка появляется, когда мастер установки не получает доступ к нужным файлам по причине нечитаемости последнего. Инсталляция прерывается, и возобновить её невозможно, пока причина сбоя не будет устранена.
Ошибка 0x80070017
Если программа установки не видит диск, то на экране появляется сообщение с кодом ошибки 0x80070017. Причинами сбоя могут быть:
- Неработоспособный дисковод, который не может прочитать носитель с дистрибутивом Windows 7.
- Поврежденный CD/DVD диск, с которого невозможно прочитать данные (в этом случае может появиться ошибка 0x80070570).
- Неверно записанный дистрибутив.
Чтобы исключить вариант с неработоспособным диском, попробуйте произвести установку с другого диска. Если ошибка 0x80070017 появилась снова, то рекомендуется записать дистрибутив на флешку и установить «семерку» со съемного накопителя, без использования дисковода.
При необходимости создаем раздел или разделы и нажимаем «Применить»:на этом этапе могут возникнуть проблемы — когда Windows 7 просит драйвер для дальнейшей установки или когда система не видит вашего жесткого диска, чтобы продолжить установку. В подобных случаях рекомендуем вернуться в BIOS и самостоятельно переключить режим работы SATA-контроллера с AHCI на IDE!
Установка Windows невозможна (стандарт GPT)
Такое сообщение появляется при попытке поставить 32-битную версию ОС на винчестер с разметкой GPT, на который можно установить только Windows 7 x64 или Windows 8.1 x64. Однако это не означает, что нужно покупать и подключать другой винчестер – можно просто преобразовать GPT в стандарт MBR.
Единственный недостаток такого решения – стандарт MBR умеет работать только с дисками, объем которых не превышает 2,2 Тб. Если на вашем жестком диске больше места, то объем, выходящий за рамки ограничения, не будет распознан, то есть вы не сможете его использовать. Во время преобразования вся информация с жесткого диска будет стерта, поэтому если у вас на винчестере хранятся важные файлы, предварительно перенесите их на другой носитель. Саму процедуру преобразования можно провести без выхода из мастера установки:
- Кликните «Ок», чтобы закрыть сообщение об ошибке.
- В окне выбора места для установки (где у вас появляется рассматриваемый сбой) нажмите сочетание Shift+F10 для запуска командной строки.
- Введите «discpart».
- Введите «list disk», чтобы вывести на экран список всех подключенных накопителей.
- Выберите нужный диск командой «select disk 0» (если подключено несколько винчестеров, то вместо 0 поставьте его номер – 1,2 и т.д.).
- Командой «clean» очистите диск.
- Введите «convert mbr» для запуска процедуры преобразования.
- Дождитесь окончания операции и завершите работу утилиты DISKPART командой «exit».
После преобразования GPT в MBR вам необходимо создать из неразмеченной области на диске разделы для файлов Windows и личной информации, а затем продолжить установку.
Общие рекомендации по устранению ошибок при установке
Несколько правил, которые помогут вам исправить ошибки, возникающие во время инсталляции Виндовс 7:
- Если мастер инсталляции при установке Windows 7 выдает ошибку, попробуйте использовать другой загрузочный носитель. Запишите дистрибутив на флешку, чтобы исключить влияние неработоспособного дисковода на процесс инсталляции Windows 7.
- Если вы записываете образ на DVD, то используйте специальные программы типа UltraISO. Не делайте прожиг через Nero – так дистрибутив запишется некорректно.
- Установите минимальную скорость прожига, так как максимальная не дает качественной записи файлов.
Если вы убедились, что дисковод исправен, а установочный носитель записан по всем правилам и работает на других компьютерах, но ошибка при инсталляции Windows 7 не исчезает, то проверьте оперативную память. Если к материнской плате подключено несколько планок, попробуйте отключать их по очереди или менять местами — иногда это помогает устранить проблему.
-
Windows
- Вопросы
-
Обзоры
1213
-
Видео
135
-
Вопросы
2151
-
Статьи
154
Есть проблемы с распаковкой большого архива, кто как решал такую ошибку.
![]()
Способ 1. Устраняем unarc dll вернул код ошибки 7 — скачиваем архив с другого источника.
1. Найдите такой же архив (игру, программу), только на другом сайте, загрузите его.
2. Распакуйте стандартным архиватором и посмотрите, повториться ли проблема. Если да – переходите к способу 2.

Способ 2. Решаем «unarc.dll вернул код ошибки 7» – меняем архиватор.
1. Зайдите в Пуск – Панель управления – Удаление программы.
2. Удалите WinRAR или тот архиватор, которым вы пользуетесь.
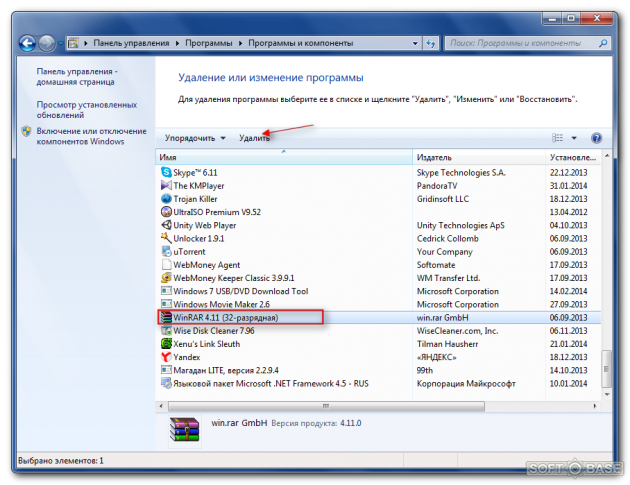
3. Почистите реестр и временные файлы. Для этого используйте Ccleaner.
4. Установите свежую версию архиватора WinRAR и попробуйте заново запустить нужный файл.
Способ 3. Чтобы исправить unarc dll вернул код ошибки 7 — увеличьте (включите) файл подкачки.
1. Пуск – правой мышкой на Компьютер – Свойства.
2. В левом углу кликните на ссылку Дополнительные параметры системы – Дополнительно – Быстродействие – Параметры.
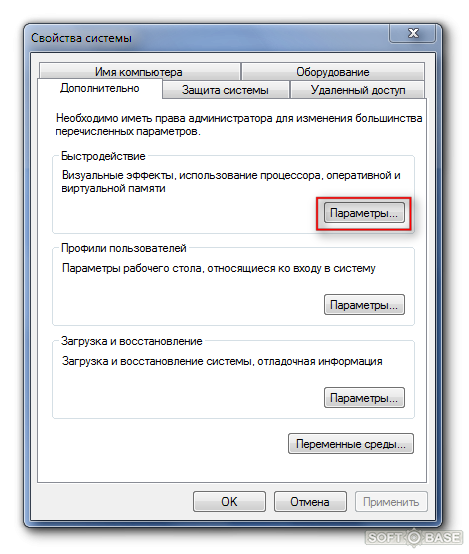
3. Перейдите во вкладку Дополнительно – Изменить и укажите желаемый уровень файла подкачки. Он должен быть минимум равный объему вашей оперативной памяти и максимум – двойному объему оперативной памяти.
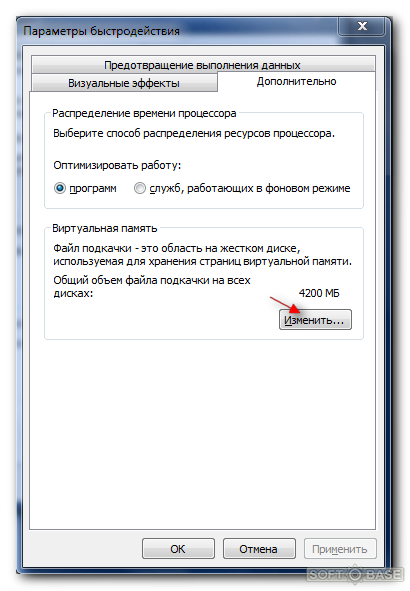
Подробнее о том, как выставлять нужный уровень файла подкачки – читайте в вопросе «Как увеличить файл подкачки в Windows 7»?
Способ 4. Для решения «unarc.dll вернул код ошибки 7» – снесите Windows.
Переустановите операционную систему, если все вышеуказанные способы не помогли. Подробнее о том, как установить Windows быстро и удобно – читайте статью «Установка Windows 7 с флешки».
Способ 5. Проверьте планки оперативной памяти.
Если даже не помогла переустановка системы – проверьте планки оперативной памяти. Они могут быть поврежденными и некорректно работать.
1. Запустите программу Memtest. Ее нужно установить на флешку или какой-то другой съемный диск.
2. Перезагрузите ПК, нажимая кнопку Del. Зайдите в БИОС, установите First Boot Device ту флешку, на которую записали утилиту. Нажмите F10 — Ok.
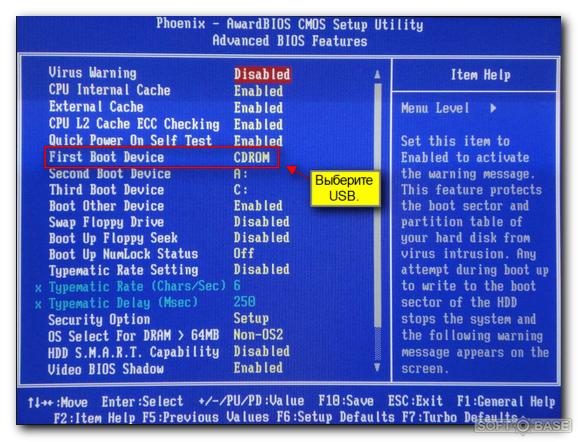
3. Запустится процесс сканирования. Подождите, пока он не закончится на 100% и обратите внимание на количество ошибок (error). Если Error’ы есть – вам нужно менять планки вашей оперативной памяти.


Ответы
- Добавить комментарий
У меня проблема решилась путем снижения тактовой частоты ОЗУ. Например было 1600MHz, я снизил ее в UEFI до 1333MHz.
![]()
Я много чего перепробовал: встроеный антивир отключал и мой антивир и менял разные настройки чего угодно ,скачивал с разных мест ,менял винду но по итогу поменял архиватор и оно заработало хотя до этого выдавало разные ошибки унарк 7,9,12…. и другие

при этом ты заново перекачивал игру ? или испоользовал туже уже игру и ошибка прошла?
![]()
у меня другие игры устанавлюваются а те которые много весят нет — это может и за оперативки?
![]()
не знаю может лишь у меня так, но мне всегда в подобных случаях помогает 100% смена языка установщика с англ. на русский.
![]()
Увеличение файла подкачки помогло!!!
![]()
Всем привет тоже мучился с установкой игр с этой самой 7 ошибкой много форумов перелазил ни хр….
а не помогало а потом просто удалил распоковщик WinRar и попробовал установит и вауля все окей все установилось и работает позже опять закинул вин рар другой закачки вроде и не заморачивался и тут опять начал установку и на тебе ошибка эта 7 скачал другой переустановил и усё не парьтесь так и делайте у кого возращает код ошибки 7.
![]()
ничего из вышеперечисленного не помогло. мемтест ошибок не обнаружил
![]()
У меня такая ошибка возникала тупо из за нехватки оперативы («большие» игры при установке забирают более гига).
Пока не закрыл все и не убил лишние процессы — никакие танцы со сменой SATA порта, шлейфа и пр. не помогли..
А ошибка возникала на разных Dll — «ошибка распаковки архива из за несовпадение контрольной суммы».
![]()
У меня ошибки типа «ошибка распаковки архива несовпадение целостности» и с Unarc.dll при установке нескольких игр возникали из за нехватки оперативы (установщик setup.exe в момент установки занимал более гига, а оперативы сейчас 2 гига). Закрыл все, убил лишние процессы — все встало. Пробуйте..
![]()
В моем случае ничего не смогло мне помочь с кодом ошибки 7.
винда 7 X64, памяти две планки по 4Гб, мать MSI B75A-G41 А делал я многое: переставлял планки памяти по всякому, обновил с официального сайта MSI (на материнку) драйвера на всё даже биос обновил, менял HDD, переустанавливал винду разных сборок, путь к дистрибутиву архива и путь куда устанавливаю на латинице без пробелов, чистил реесть Ccleaner’ом, качал из разных мест архивы игр (и на флешку копировал потом пытался установить), менял кабеля SATA к HDD, так же менял питание к HDD, скачивал Unarc.dll, тестировал память с помощью memtest(ошибок не выдал), отключал все внешние комплектующие от материнки, брал чужие планки оперативки, дефрагментировал HDD, увеличивал фаил подкачки. Осталось только мохинация с WinRar удалить попробовать или переустановить на другой 7zip или еще купить другую материнку 
![]()
В моем случае ничего не смогло мне помочь.
винда 7 X64, памяти две планки по 4Гб, мать MSI B75A-G41
А делал я многое:
переставлял планки памяти по всякому, обновил с официального сайта MSI (на материнку) драйвера на всё даже биос обновил, менял HDD, переустанавливал винду разных сборок, путь к дистрибутиву архива и путь куда устанавливаю на латинице без пробелов, чистил реестр Ccleaner, качал из разных мест архивы игр (и на флешку копировал потом пытался установить), менял кабеля SATA к HDD, так же менял питание к HDD, скачивал Unarc.dll, тестировал память с помощью memtest (ошибок не выдал), отключал все внешние комплектующие от материнки, брал чужие планки оперативки, дефрагментировал HDD, увеличивал фаил подкачки.
попробовал 1) удалить WinRar,не помогло 2) установил 7zip,не помогло 3) установил крайнюю версию WinRar не помогло 4) все удалил, не помогло, 5) поменял тактовую частоту памяти не помогло
неужели придется покупать новую материнку (((
![]()
Кстати, всетаки помогло одно решение. это полное обновление драйверов для материнской платы через официальную программу для обновления всех драйверов и именно для неё, а не по отдельности скаченные с разных сайтов. и синие экраны исчезли
![]()
Всё перепробовал, но проблему удалось решить только отключив два ядра проца из четырёх.
Сделал так, пушто у меня проблема обнаружилась, когда поменял кор 2 дуо на подшаманенный под мой сокет ксеон.
Это был жест отчаяния, я не ожидал, что поможет, но помогло.
Отключить ядра можно через пуск -> выполнить -> msconfig -> загрузка -> доп. параметры
![]()
ничего не помогло из выше перечисленного
![]()
Все 5 способов пробовали?

Поочередно воспользуйтесь каждым из способов, мы располагали их в порядке эффективности и вероятности устранения проблем. Желаем удачи!

просто выключитье антивирус
![]()
Был случай,ни одна крупная игра не устанавливалась,и это при том что оперативки 16гб.,файл подкачки 42гб.,а ошибка «7» всё ровно вылазила,перепробвал все способы,вплоть до замены ОЗУ,не помогло.Забил на какое-то время на эту траблу,лазил по системе и наткнулся на системную прогу smartscreen,как я понял это вспомогательная составляющая брендмауера,отключил её к чертям,и о чудо,ошибка пропала.Может кому поможет.
![]()
![]()
Внимание всем кому не помогли все вышеописанные танцы с бубном. Проблема может заключаться в папке в которой лежит архив с этой ошибкой! Проследите что бы в пути где лежит файл (ИМЕННО ГДЕ ЛЕЖИТ АРХИВ, а не куда распаковываете) не было русских букв. Например если архив в папке «Игры» переименуйте папку в «Games». На Win 8.1 x64 прокатило, хорошо что не дошел до ковыряния системника.
![]()
Не помогло ничего((((( из выше перечисленного((((
![]()
Из комментариев советы пробовали?

пробовал всё. ничего не помогло. у меня win8.1 доже игру 1.45ГБ не устанавливает.
![]()
Может архив битый. Проверьте у когото ка компе установится там или нет.

так на других компах устанавливается
![]()
ребята не парьтесь дело в оперативной памяти ставьте рабочие планки проверенные мемтестом и качайте все заново с рабочими планками и будет вам счастье.отпишитесь кому помогло.
![]()
Проверка штатным средством Windows оперативной памяти выявила её неполадки! Ранее проблема решалась переустановкой архиватора, и включение файла подкачки.
![]()
Все перепробовал. Установил игру которая раньше не устанавливалась таже проблема. Решил: отключил брандмаузер, скачал нужные длл файлы, и скачал прогу длл файл фиксер. И вуаля проблема ищезла. Та игра которую я устанавливал весит 1.59 гиг. Сейчас на свой страх и риск устнавливаю игру весом 30 гиг может и туту проблема ищезнет как думаите ?
![]()
Проблема может заключаться в папке в которой лежит архив с этой ошибкой! Проследите что бы в пути где лежит файл (ИМЕННО ГДЕ ЛЕЖИТ АРХИВ, а не куда распаковываете) не было русских букв.
У меня лежал архив в папке «Образы игр» переименовал в Game Rom установка пошла как по маслу.)))всем удачи.
![]()
перепробывал все что можно но ничего непомогло, устанавливал дум , даже систему менял, но наткнулся на один замечательный и простой комент , просто перехешировал торрент файл заново и окозалось что недокачено 0.01 % хотя было 100%, все работает
![]()
Я даже незнаю что сказать про свой способ но он работает я обновил драйвера все чипсет и прочее всю эту требуху ниче из вариантов непригодно мне . И решил испытать очередной раз записать игрушку но в это же время уже другая игра устанавливалась и чудо они обе установились без ошибок потом попробовал снова но по одиночке они ошибки «ИС долин » писали так что попробуйте мож поможет мне помогло 2 игры надо одновременно устанавливать
![]()
меняйте оперативную память и все эти ошибки пропадут, а лучше из всех слотов вытащите оперативку и по очередности, по одной втыкайте на которой пойдет установка без ошибок та и рабочая) я пол года мучался пока не попробовал) купил новкую оперативку теперь не каких ошибок не каких синих экранов с перезагрузкой!!! Советую проверте свою оперативную Память!
![]()
Ничего не подходит всё испробовал
![]()
Помогло установить новый uTorrent и перехешировать.
До этого качал 2 разные сборки с 3х сайтов
![]()
Скачал игру там требовалось минимум 6гиг оперативы,пошел соседу менят видеокарту на diretx 11,у него i3 2.93gz 4gb оперативы 2 плашки и видюха gtx560.Установилась эта игра Запускал через стиам,и написала для игры требуется минимум 6gb оперпативы,ну я плюнул и пошел домой,начал устанавливать эту же у меня i3 2.93gz 6gb оперативы 3плашки и видюха gtx660-2гиг и пишет «unarc.dll вернул код ошибки 7»,! весь нет перерыл-и «мастера»говорят поменяй оперативу,я менял крутил,ставил по одной,в итоге пошёл к соседу взял две плашки оперативы ЕГО,начал установку и =-unarc.dll-.потом беру ставлю всё назад,и в преложении ZONA качаю «ЛИЦЕНЗИЮ»,И ОНА УСТАНАВЛИВАЕТСЯ В ТЕЧЕНИИ 5 часов,вот и ХЗ БЛИН.
![]()
Все перепообовал, не помогло. Решил проблему отключением SmartScreen.
Откройте Центр безопасности Защитника Windows (для этого можно нажать правой кнопкой мыши по значку защитника Windows в области уведомлений и выбрать «Открыть», либо, если значка нет — открыть Параметры — Обновление и безопасность — Защитник Windows и нажать по кнопке «Открыть центр безопасности»).
Справа выбрать пункт «Управление приложениями и браузером».
Выключить SmartScreen, при этом отключение доступно для проверки приложений и файлов, фильтра SmartScreen для браузера Edge и для приложений из магазина Windows 10.
![]()
у кого win 7×64 попробуйте установить vcredist_x86 с оф сайта, мне помогло

