Иногда у пользователей устройств на базе Андроид при запуске камеры или при попытке записи видео в WhatsApp возникает ошибка подключения к камере. В этой статье расскажем, почему WhatsApp пишет, что возникла ошибка камеры и как ее исправить.

Содержание
- 1 Причины очевидных ошибок камеры в Ватсапе и инструкции, как их исправить
- 2 Что делать, если WhatsApp все равно пишет, что возникла ошибка камеры
Причины очевидных ошибок камеры в Ватсапе и инструкции, как их исправить
Перед тем, как устранить досадную неполадку, нужно понять, в чем ее причина. Если диагностика произведена правильно, вы без труда сможете вернуть вашей камере функциональность в Ватсапе. Для начала лучше всего исключить самые банальные ошибки.
- Перезагрузите ваш смартфон или другое устройство на базе ОС Андроид. Когда перезагрузка завершится, попробуйте воспользоваться камерой в Ватсапе еще раз. Если проблема сохраняется, переходите к следующему пункту;
- Проверьте, если ли у Ватсап доступ к камере. Для этого зайдите в «Настройки» на вашем устройстве, далее в «Приложения» и «Камеры». Выберите пункт «Разрешения». Теперь проверьте, активирован ли переключатель напротив иконки Ватсапа;
- Найдите программу на телефоне, из-за которой возникает неполадка с камерой. Чтобы это сделать, переведите устройство в безопасный режим работы. Способы перехода в данный режим разнятся в зависимости от модели вашего устройства. Лучше всего воспользоваться инструкцией к вашей модели телефона. Когда вы перешли в безопасный режим, проверьте камеру. Если она работает. Значит, работать ей в обычном формате мешает стороннее ПО. Лучше всего удалять приложения по одному, перезагружать телефон и проверять камеру. Так вы точно найдете конфликтующие с Ватсапом приложения.

Что делать, если WhatsApp все равно пишет, что возникла ошибка камеры
Если после диагностики так и не найдена причина ошибки камеры в Ватсапе, значит, время задуматься о применении более продвинутых методов ее устранения.
- Очистите кэш на вашем устройстве. Перед тем, как приступать к очистке, не забудьте сделать резервные копии информации с вашего устройства. Операция запускается так: зайдите в «Настройки», затем в «Хранилище», затем во «Внутреннее хранилище», выберите «Данные кэша»;
- Если и это не помогло, сбросьте устройство до состояния заводских настроек. После проведения операции все сведения с вашего устройства будут удалены. Зайдите в «Меню». Далее в «Настройки». Найдите и выберите опцию «Восстановление и сброс». Прокрутите экран вниз и выберите пункт «Сброс настроек». Система запросит подтвердить ваше действие. Согласитесь и нажмите «Стереть все».
Даже если после полного обнуления телефона ошибка сохранилась. Значит, дело не в программной части устройства, а в аппаратной. То есть из строя вышел модуль камеры.
Частые вопросы:
-
Как в WhatsApp исправить ошибку ватсап FFMPEG.DLL
-
Как исправить ошибку WhatsApp, когда камера увеличивает изображение
-
Как в WhatsApp исправить ошибку 506
-
Как в WhatsApp исправить ошибку 403 при скачивании
Комментарии
-
Андрей 03.02.2022 at 14:50
Спасибо, действительно, перезагрузка помогла.
Добавить комментарий
Сегодня даже на недорогие смартфоны устанавливаются профессиональные фотомодули, которые ничем не уступают некогда популярным «мыльницам». При помощи мобильных гаджетов любой пользователь может почувствовать себя начинающим фотографом. А если установить специальную программу для камеры на андроид, то можно поиграться с эффектами и придать снимкам дополнительного шарма.
Как бы хорошо не работали гаджеты, некоторые люди сталкиваются с тем, что фотомодуль устройства перестает работать без видимых на то причин. Попробуем разобраться в этой проблеме.
Вероятные причины
Если камера на андроиде не работает, то для этого может быть целый ряд оснований. Например, в процессе обновления ПО телефона возник сбой, который повлек за собой нарушение работы фотомодуля. Кроме этого, некоторые пользователи пытаются самостоятельно перепрошить гаджеты, что также чревато последствиями. Вирусы и вредоносные файлы тоже могут стать причиной того, что произошло отключение приложения для камеры на андроиде.

И, разумеется, смартфон может выйти из строя вследствие механического удара. Далее представлены самые распространенные неполадки и методы их решения.
Программные ошибки
- Вирусы. Чтобы избавиться от вредоносного кода, который мог прервать работу приложения камеры на андроиде, необходимо установить хороший антивирус и проверить систему.
- Отсутствие свободного места. Если на карте памяти или на самом телефоне все забито под завязку, то это может спровоцировать выход из строя фотомодуля. Чтобы решить эту проблему, достаточно очистить память телефона и удалить все ненужные или неиспользуемые файлы.
- «Забитый» кэш. Временные файлы постоянно копятся на смартфонах. Если кэш переполнен, то это вполне может вызвать ошибку. Поэтому достаточно просто удалить все временные данные.

- Неправильные настройки. Если снимок был сделан на карту памяти, которая была в дальнейшем извлечена из смартфона, то необходимо просто перезагрузить телефон.
Если после этих манипуляций камера на андроиде не работает, то проблемы могут быть более глобальными.
Физические неисправности
Прежде чем отправляться в сервисный центр, стоит проверить все возможные причины поломки. Даже если они звучат абсурдно.
Если не работает камера на телефоне-андроиде, то необходимо проверить, на месте ли micro SD-карта. Очень часто на смартфонах фотографии сохраняются не на само устройство, а на миниатюрный накопитель. Если он не вставлен в телефон, то камера будет неактивна.
Вторая наиболее типичная причина того, что камера на андроиде не работает, заключается в загрязненном объективе. Очень часто пользователи покупают для смартфонов необычные чехлы, под которыми успешно скапливается пыль и грязь. Поэтому в случае неисправности стоит проверить, не загрязнился ли миниатюрный глазок фотомодуля.

Если камера работает с перебоями и периодически отключается прямо в процессе съемки, то стоит повторно ее настроить, соблюдая правильную последовательность действий.
Как правильно настраивать фотомодуль
Если камера на андроиде не работает или периодически сбоит, то нужно выполнить несколько простых шагов:
- Сбросить настройки смартфона до заводских. Обычно для этого необходимо зайти в меню гаджета и найти стоку «Резервное копирование». После этого нужно выбрать «Сброс заводских настроек». Перед этим лучше сохранить все важные данные и перенести контакты из записной книжки на карту памяти.
- Скачать и установить антивирус (перед этим не стоит заходить на другие сайты). После этого необходимо выполнить чистку системы. Скачивать антивирусные программы рекомендуется только в Google Play, так можно гарантировано от вредоносных файлов.
- Очистить кэш. Эта операция производится сразу после того, как была выполнена проверка антивирусом. Для очистки необходимо перейти в «Приложения» и найти там «Камера». В этом же меню будет кнопка «Очистить кэш».
- Тщательно протереть линзу объектива при помощи специальной салфетки для оптики.
Если снимки по-прежнему не получается делать, то можно попробовать установить другое приложение для камеры. Таких утилит огромное количество. Есть платные и бесплатные программы, более функциональные и те, которые позволяют только фотографировать.
Если ничего не помогло, то остается только обратиться в сервисный центр.
При выборе нового телефона, покупатель всегда руководствуется рядом важных критериев. Одним из них является камера. При помощи встроенной камеры делаются веселые селфи и остаются в памяти незабываемые моменты отпуска. Благодаря современным камерам в смартфоне, многие даже забыли, как выглядит обычный фотоаппарат. Поэтому, для многих станет большой проблемой, когда камера перестает работать в телефоне без видимых причин. Именно об этом пойдет речь в нашей статье.
Существует несколько способов устранения сложившейся проблемы. Но обо всем по порядку.
В первую очередь необходимо определить характер поломки. Если телефон упал и разбита линза камеры или корпус устройства попал в воду, тогда самостоятельно устранить неисправность не получится. Придется обратиться в сервисный центр, так как понадобится замена некоторых деталей.
В случае, если гаджет не подвергался механическому воздействию и проблема заключается на программном уровне, все можно исправить самостоятельно.
Возможные причины возникновения неисправности
Операционная система андроид отличается гибкостью настроек и возможностью работать с внутренними файлами. Это безусловный плюс, который позволяет настроить свой гаджет в соответствии с требованиями пользователя. Но иногда этот плюс приводит к неисправностям. Среди самых частых причин отказа камеры можно выделить:
- неудачное обновление системы;
- установка конфликтующего приложения;
- установка неофициальной прошивки;
- удаление важных файлов;
- появление вирусов;
- сбой системы по ряду других причин.
Устранение неполадок
Лучше всего поиск неисправности начать с самых простых действий, которые не займут много времени и сил.

Теоретически этих методов вполне достаточно, чтобы вернуть камере былую работоспособность. Но бывают тяжелые ситуации, когда даже после полного сброса все равно не работает камера на телефоне.
Если проблема носит именно программный характер, тогда прошивка устройства поможет со сто процентной вероятностью.
Но здесь есть несколько нюансов и особенностей:
- Если у вас совсем новый телефон, который еще находится на гарантии, ни в коем случае не прошивайте телефон самостоятельно. Отнесите его в сервисный центр вместе с гарантийным талоном.
- При самостоятельной прошивке существует большой риск вывести аппарат из строя. Этот процесс требует определенных навыков и знаний.
Обязательно нужно помнить одно правило – прошивку можно скачивать только с официального сайта. В противном случае, откажет не только камера, но и весь смартфон.
Диагностика
Для диагностики состояния телефона можно использовать различные приложения.
Одним из них является программа Phone Doctor Plus
(Скачать).
При помощи нее можно проверить не только камеру, но и состояние других важных элементов смартфона.


После запуска приложения отобразятся общие сведения об устройстве. Чтобы они были актуальными на данный момент, необходимо перейти во вторую вкладку, где расположено более двадцати тестов, включая необходимую нам камеру, GPS и многое другое. Каждый из тестов выполняется отдельно, некоторые просят пользователя произвести определенное действие, например, потрясти телефон или вставить наушники. При успешном завершении появляется зеленый значок с галочкой — это значит, что проверенная функция работает корректно. С помощью таких несложных действий можно оценить реальное состояние фотокамеры.
Как показывает практика, безвыходных ситуаций не бывает. Если не работает камера на телефоне — это не повод для расстройства. Решить проблему можно нажатием нескольких кнопок. Достаточно воспользоваться советами из нашей статьи, потратить несколько минут личного времени и дальше наслаждаться красивыми снимками.
Современные смартфоны предоставляют своим пользователям не только многочисленные возможности, сравнимые с возможностями компьютера, но и различные проблемы. К ним относят лаги, распространенные ошибки и глюки, способные сделать работу со смартфоном невыносимой. К счастью, все они устраняются довольно легко и проблема с подключением к камере не является исключением. Важно лишь знать, как устранить подобную ошибку.
Что представляет собой эта ошибка?
Подобный сбой в работе, при котором пользователю, решившему воспользоваться камерой смартфона, демонстрируется сообщение: «не удалось подключиться к камере на андроид», встречается у множества пользователей в последнее время. При этом количество обладателей гаджетов на этой операционной системе, заявивших о наличии подобной ошибки, постоянно растет.
Сама проблема, как ни странно, не имеет гарантированного решения, так как процесс устранения неисправности зависит исключительно от причины её появления.
Вся сложность состоит в том, что выявить их, как правило, не удается. Это делает решение проблемы несколько труднее, однако ничуть не препятствует ему.
Методы устранения
Поскольку данная проблема встречается очень часто и может быть вызвана огромным числом причин, в большинстве случаев требуется попробовать все ниже перечисленные способы по очереди, для полного её устранения.
- Перезагрузка, которую порой требуется выполнить несколько раз подряд, способна вернуть работоспособность камере смартфона. В некоторых случаях, может потребоваться включение/отключение гаджета, однако, помогает подобный метод далеко не всем.
- Перезагрузка в особом, . Его особенностью является ограниченное число приложений и компонентов, задействованных при загрузке системы. Данный метод очень эффективен в тех ситуациях, когда требуется устранить конфликт в программном обеспечении, вызванный загруженными приложениями.
Если в безопасном режиме всё успешно работает, то следует воспользоваться следующим способом. - , которые были загружены пользователем. Нередки случаи, когда именно они являются причиной некорректной работы камеры.
Сделать это можно стандартными возможностями аппарата или же, воспользовавшись одним из файловых менеджеров. - Если прочие методы не помогают, следует воспользоваться сторонним приложением, предназначенным для фотокамеры. Возможно, системная программа была повреждена, и подобная замена позволит использовать камеру в привычном режиме.

Как показывает практика, после всех этих манипуляций, устройство начинает функционировать нормально.
Однако, если проблему устранить не удалось, имеет смысл очистить кэш, сбросить настройки или даже перепрошить смартфон.
Многие пользователи смартфонов компании Samsung сталкиваются проблемами и одной из самых распространенной из них является ошибка “Предупреждение: сбой камеры”. При этом перезагрузка не помогает и владельцы устройств Samsung Galaxy ищут другое, более эффективное решение.
К счастью, мы владеем даже несколькими способами, которые позволяют восстановить работоспособность камеры смартфона. Начнем с самого простого, а затем, если проблема останется нерешенной, то перейдем к тяжелой артиллерии.
Способ 1: Чистим данные приложения камеры
Приложение “Камера” можем сбоить, выдавая различные ошибки. Вы можете сделать полный сброс аппарата к заводским параметрам, но удалить данные лишь одного приложения намного проще и быстрее. 
Способ 2: Глобальная чистка кэша через рекавери
Если предыдущий способ оказался для вас неэффективным, и ошибка со сбоем камеры и дальше продолжает появляться, тогда попробуйте этот способ. Он подразумевает глобальную очистку раздела кэша для всех установленных в памяти приложений.
- Выключите телефон, а затем одновременно зажмите кнопки “Громкость вверх”, “Питание” и “Домой”.
- Дождитесь появления на экране надписи с именем вашего устройства и тогда отпустите кнопки.
- Используя клавиши для управления громкостью, выделите строку “Wipe cache partition”, а затем нажмите кнопку включения.

Способ 3: Пользуемся возможностями безопасного режима
Каждый Android-гаджет имеет так называемый безопасный режим, который позволяет провести его диагностику. Аппарат загружается с ограниченным набором приложений и если проблему вызывает какая-нибудь сторонняя программа, то в этом режиме проблема “Предупреждение: сбой камеры» должна исчезнуть. Все очень просто и вы сейчас убедитесь в этом. 
Во многих случаях подобные инструменты используют возможности камеры и она оказывается постоянно занятой. В результате она отказывается запускаться. Дальше вам нужно удалять приложения по одному, чтобы найти виновника.
Способ 4: Полный сброс
Итак, переходим к тяжелой артиллерии. Если ничего из вышеперечисленного не помогло, и предупреждение “Сбой камеры” не исчезло, тогда необходимо выполнить полный сброс устройства.
Имейте в виду, что все имеющиеся данные в памяти будут удалены, так что сохраните их, к примеру, на компьютере. Если вам неизвестно как это делать, тогда ознакомьтесь с инструкцией на нашем сайте.
Мы слышали много сообщений об ошибке «Предупреждение: сбой камеры», происходящем на устройствах Андроид, и, похоже, это чаще всего случается с владельцами Samsung. Хорошей новостью является то, что, хотя это раздражает, скорее всего, это проблема программного обеспечения, а не неисправность камеры. Вот как исправить «сбой камеры» на устройствах Samsung Galaxy.
Шаги, описанные ниже, не являются сложными или трудоемкими, но вы должны убедиться, что у вашего устройства есть приличная зарядка в батарее перед тем, как вы их попробуете. Если уровень заряда батареи слишком низок, камера часто не работает, поэтому стоит зарядить устройство, прежде чем вы начнете пытаться делать что-нибудь еще. В большинстве случаев эти решения не будут включать в себя потерю каких-либо фотографий или данных с вашего устройства, но мы рекомендуем создавать резервные копии всего, что вы не хотите потерять, особенно если дойдет до того момента, когда вам нужно выполнить сброс настроек.
Как исправить «Сбой камеры» на Андроид: Samsung Galaxy S8 / S8 +
Samsung Galaxy S8 является близким родственником его предшественника Galaxy S7, поэтому сначала вы должны попробовать выполнить шаги для S7 (см. ниже), чтобы узнать, решают ли они проблему с отказом камеры. Если это не сработает, есть дополнительные методы, которыми вы можете попытаться исправить эту проблему на Galaxy S8:
- Иногда устаревшие приложения могут вызвать эту проблему. Убедитесь, что все приложения на вашем устройстве обновлены. Зайдите в магазин Google Play и откройте «Мои приложения и игры», чтобы проверить, какие приложения обновлены и какие обновления должны быть обновлены. После обновления приложений проверьте, решена ли проблема с камерой.
- Загрузите Galaxy S8 в безопасный режим. Сначала выключите устройство полностью. Затем нажмите и удерживайте кнопку питания, пока на экране не появится логотип Samsung. Затем нажмите и удерживайте кнопку регулировки громкости, пока телефон не завершит перезагрузку, и в левом нижнем углу экрана появится не «безопасный режим». Если ошибка «Сбой камеры» не возникает в безопасном режиме, это значит, что ошибку вызывает какое-то стороннее приложение. Удаляйте приложения одно за другим, пока не выясните, какое виновато в ошибке. Начните с тех, которые были установлены непосредственно перед сбоем камеры.
Как исправить «Сбой камеры» на Андроид: Samsung Galaxy S7 / S7 Edge
Попытайтесь выполнить все эти шаги, пока один из них не решит проблему с камерой:
- Перезагрузите телефон.
- Если перезапуск не помог, очистите кэш и данные приложения камеры с помощью «Настройки»> «Приложения»> «Диспетчер приложений»> «Приложение камеры»
. Затем нажмите « Остановить»
и перейдите в меню «Память»
, где нужно выбрать «Очистить данные» и «Очистить кэш»
. - Если очистка данных приложения камеры и кэша не сработала, протрите раздел кэша. Выключите телефон, нажмите кнопки «Питание», «Домой» и «Громкость» и удерживайте их до тех пор, пока на экране не появится логотип Samsung, и телефон перейдет в режим восстановления. Используйте кнопку уменьшения громкости, чтобы прокрутить до раздела «Очистить кэш»,
а затем нажмите кнопку «Питание», чтобы начать. Как только вы закончите, перезагрузите телефон. - Если все это не работает, проблема, вероятно, связана с Smart Stay. Smart Stay — это функция, которая поддерживает экран включенным, пока вы смотрите на него. Некоторые пользователи сообщают, что при запуске задней камеры появляется программная ошибка, но только тогда, когда эта функция включена, вероятно, потому что Smart Stay уже использует переднюю камеру для обнаружения, когда вы смотрите на экран. Перейдите в меню настроек дисплея вашего телефона и отключите Smart Stay, чтобы временно устранить проблему. Долгосрочное решение для этого, по словам Samsung, заключается в том, чтобы убедиться, что программное обеспечение вашего телефона обновлено, поскольку проблема с программным обеспечением уже исправлена в одном из обновлений.
Как исправить «Сбой камеры» на Андроид: Samsung Galaxy S6 / S6 Edge
Сообщения об ошибках «сбой камеры» на Samsung Galaxy S6 и S6 Edge редки, но некоторые пользователи действительно встречают их. В большинстве случаев проблема заключается в стороннем приложении, которое сбоит, поэтому загрузка в безопасный режим — это способ проверить это: выключите телефон, нажмите и удерживайте клавишу питания, а когда появится логотип Samsung, отпустите её и удерживайте кнопку уменьшения громкости. Теперь ваш телефон должен перезагрузиться в безопасном режиме.
Если камера работает в этом режиме, у вас нет проблемы с оборудованием или драйвером. К сожалению, если она не работает в безопасном режиме, то всё гораздо хуже. Не спешите в мастерскую: попробуйте сначала шаги, описанные выше. Во многих случаях сброс на заводские настройки может дать вашему устройству тонус необходимый для решения проблемы с камерой.

Как исправить «Сбой камеры» на Андроид: Samsung Galaxy S5
Если у вас есть Samsung Galaxy S5 , у нас есть и хорошие и плохие новости об этом. Хорошей новостью является то, что очень высокая вероятность ошибки с ошибкой камеры имеет ту же причину и решение, что и для S3 и S4. Плохая новость заключается в том, что существует небольшая вероятность того, что на вашем устройстве может быть аппаратная ошибка; ограниченное количество устройств S5 действительно страдает от неисправных камер.
Первое, что нужно сделать, это выполнить шаги, описанные выше, но если ни одна из них не работает, вам может потребоваться поговорить с вашим продавцом или самим Samsung, в зависимости от того, с где вы купили S5.
Как исправить «Сбой камеры» на Андроид: Samsung Galaxy S3 или Samsung Galaxy S4
Во многих случаях ошибка «сбой камеры» возникает из-за того, что приложение «Камера» начало сбоить. Вы часто можете решить это с помощью довольно просто. Зайдите в «Настройки»> «Диспетчер приложений», а затем проведите пальцем влево для всех приложений. Прокрутите вниз до приложения «Камера» и нажмите на него. Теперь коснитесь Остановить, затем Очистить кэш, затем Очистить данные. Не беспокойтесь: это не удалит ни одну из ваших фотографий, но удалит настройки вашей камеры, поэтому вам нужно будет их снова установить. Перезагрузите телефон и посмотрите, работает ли камера теперь.
Если камера не завелась, второй шаг — очистить раздел кэша. Для этого выключите телефон, затем нажмите и удерживайте Громкость, Питание и Домой. Как только телефон провибрирует, отпустите Питание, но удерживайте остальные две кнопки нажатыми. Когда вы увидите экран Android Recovery, с помощью клавиши уменьшения громкости перейдите к разделу Wipe Cache Partition, после этого нажмите Питание, чтобы выбрать его. Это не приведет к удалению ваших данных, но он должен сбросить кеш приложения, что должно решить проблему.
Ничего не помогло? Время для ядерной опции: сброс настроек. Сначала убедитесь, что вы сделали резервные копии всего, что вам нужно, так как сброс вернет ваш телефон в заводское состояние без каких-либо ваших данных.

Что еще можно попробовать? Удалите приложение и попробуйте отличную камеру Google (требуется KitKat или более поздняя версия) или одно из многих замечательных сторонних приложений для камер. Внимательно прочитайте отзывы: некоторые приложения для камер лучше других. Нет смысла устанавливать плохие.
Вы столкнулись с печально известной ошибкой «сбой камеры» на вашем устройстве Андроид? Это произошло на Samsung или на другом устройстве? Как вам удалось решить проблему? Дайте нам знать об этом в комментариях.
Большинство владельцев современных смартфонов используют их в качестве фото- и видеокамеры. К сожалению, бывает так, что человек, решивший сделать очередную серию снимков, с удивлением видит, что не удалось подключиться к камере. Что делать в таком случае, почему происходят такие ошибки?
Основные проблемы, возникающие в процессе эксплуатации камеры
Телефонную камеру можно смело причислить к категории наиболее уязвимых и хрупких элементов устройства. Поэтому любое неосторожное движение пользователя может привести к тому, что на дисплее появится надпись “не удается подключиться к камере”. Большинство владельцев современных смартфонов наверняка сталкивались с проблемой, при которой работающая камера вдруг начинает выдавать размытые снимки, на которых явно видны всевозможные дефекты в виде непонятных полос или пятен. Иногда на попытки активировать камеру телефон отвечает сообщением “приложение недоступно”.
К числу наиболее распространенных проблем, с которыми приходилось сталкиваться собственникам мобильников, можно отнести и то, что при попытке выключить стабильно работающую камеру отключается или «зависает» и сам телефон. Кроме того, часто попытки сделать несколько фотографий заканчиваются полной блокировкой приложения или появлением черного экрана.

Наиболее распространенные причины
Прежде чем приступать к поискам решения проблемы, необходимо разобраться, почему не удалось подключиться к камере. Первой и наиболее распространенной причиной считается обновление прошивки. Эта процедура автоматически приводит к сбою важнейших настроек телефона, которым и объясняется некорректная работа камеры. Второй не менее популярной причиной считается «заражение» вирусами. Очень часто телефон, на котором не установлена антивирусная программа, пишет ”не удалось подключиться к камере”. В этом случае нужно “почистить” его и обязательно скачать надежный антивирус.
К некорректной работе камеры может привести и механическое повреждение гаджета. Вследствие случайного падения смартфона может повредиться модуль, ответственный за функционирование камеры. Большинство производителей размещают такие модули на внешней стороне прибора. В результате попадания пыли и грязи может произойти сбой в работе опции.

Способы решения проблемы
Поняв, что не удается подключиться к камере,не стоит впадать в отчаяние. Вполне возможно, что для решения данной проблемы не потребуется визит в сервисный центр.
Прежде всего, можно попытаться сбросить все настройки телефона до заводских. Для выполнения данной операции рекомендуется открыть настройки гаджета и, отыскав там вкладку “резервное копирование”, активировать функцию “сброс до заводских настроек”. В большинстве случаев данные манипуляции позволяют вследствие которой пользователю не удается подключиться к камере.
Если же это не помогло, то не исключено, что в систему проник вирус, мешающий полноценной работе устройства. Чтобы от него избавиться, нужно скачать антивирусную программу и почистить телефон.
Если и после этого не удается подключиться к камере,то рекомендуется произвести очистку кеша модуля и хорошенько протереть накамерную линзу салфеткой, смоченной в специальном растворе.

Осознав, что камера не функционирует так, как положено, необходимо попытаться перезагрузить телефон и еще раз активировать приложение. Перед тем как нести телефон в ремонт, следует убедиться, что среди установленных на него программ нет таких, которые конфликтуют с камерой. Если таковые нашлись, то их нужно заменить на другие, которые не будут мешать корректной работе приложения. В некоторых моделях телефонов не предусмотрено одновременное использование камеры и воспроизведение аудио- или видеофайлов. Такие действия могут привести к перегрузке устройства. Прежде чем включить приложение для работы с камерой, необходимо отключить другой софт. В случае невозможности подключения к камере можно попробовать подзарядить телефон.
Как предотвратить появление подобных проблем?
Чтобы ваш телефон исправно работал и никогда не выдавал сообщение “не удалось подключиться к камере”, необходимо соблюдать основные рекомендации по корректной эксплуатации прибора. Прежде всего, нельзя допускать ни малейшего механического воздействия, способного привести к повреждению хрупкого стекла камеры. Во избежание появления царапин рекомендуется защищать гаджет от попадания на его поверхность мелких абразивных частиц. Затвор неиспользуемой камеры должен находиться в закрытом состоянии. Для протирания камеры следует использовать исключительно мягкие салфетки. Не менее важно предохранять телефон от воздействия влаги. Попадание воды чревато образованием микрокоррозии, способной вывести из строя не только камеру, но и сам телефон.
«Камера» у пользователей Android возникает вопрос — с чем связана эта неполадка? Проблема в камере или это «глюк» системы? Может, эта ошибка произошла только с приложением? Чтобы разобраться с этим, давайте рассмотрим способы устранения неполадки, которые позволят выяснить, почему она возникла и непосредственно удалить её.
Ошибку камеры можно решить как программным, так и аппаратным путем
Зачастую большинство проблем с работой программ на устройствах решается простой перезагрузкой системы, поэтому выполните её и попробуйте снова сделать фото. Не получилось? Тогда следует перейти к другим способам устранения неполадки.
Протрите линзу и убедитесь, что она не повреждена извне, на ней нет загрязнений или трещин. Если это не помогло, мы устраним проблему иначе, но вы теперь будете уверены, что камера в целости и сохранности.
Очистка приложения
Для исправления некорректной работы зачастую нужно очистить данные и кэш, что делается при помощи следующих действий:
- Зайдите в системные параметры Android, .
- Найдите программу «Камера» и в появившемся меню сначала остановите её работу.
- Затем нажмите на кнопку «Очистить кэш». После завершения процесса выберите функцию «Стереть данные» в этом же меню.
- Снова запустите камеру.

Проверка безопасным режимом
Выяснить, работает ли камера, можно при помощи смены режима на устройстве. Для этого выполните следующее:
- Включите безопасный режим.
- Попробуйте запустить камеру — если она работает, значит, причина кроется в одной из других установленных программ, которая не даёт ей корректно функционировать.
- Поочерёдно выключайте другие компоненты, параллельно включённые на планшете или смартфоне.
- Когда вы найдёте программу, которая мешала камере, удалите ее.

Проверка обновлений
Приложения на Android довольно часто совершенствуются и обновляются. Во многих случаях пользователи не успевают или просто не спешат их устанавливать. Но если одни программы могут успешно работать в прежней версии, то некоторые перестают функционировать полностью, пока вы их не обновите.

Поэтому проверьте, не нужно ли установить более новую версию камеры. Если это не помогло, воспользуйтесь другими способами устранения неполадок.
Сканирование антивирусом
Вредоносные программы пытаются попасть на Android при первом же удобном случае. И в большинстве случаев, если им это удаётся, сразу же происходят проблемы с запуском отдельных приложений. Скачайте антивирус, а если у вас его нет, проверьте всю систему на наличие вредоносных программ, очистите ваше оборудование. После завершения процесса проверки снова запустите камеру, проверьте, все ли функции доступны для использования.

Возврат заводских установок
Сбои в системе приводят к некорректной работе оборудования. Иногда для восстановления нужно сделать возврат к заводским установкам. Это делается следующим образом:
- Зайдите в Настройки системы.
- Откройте меню Резервная копия и сброс.
- В появившемся окне выберите функцию «Сброс настроек» — вы увидите предупреждение о том, что все данные будут удалены, после чего система выполнит в соответствии с заводскими установками.

Есть ещё один способ установить первичные настройки устройства: наберите в окне ввода номера комбинацию *2767*3855#, после ввода система без дополнительных запросов вернётся к заводским установкам.
Если приложение для фото и видео по-прежнему не работает или Android выбивает сообщение о том, что произошла ошибка, можно попросту установить альтернативную программу для камеры — сделать это довольно просто, так как в Google Play Market есть большой выбор различных приложений. Вы можете установить любое из них, ориентируясь на собственные предпочтения.
Если вы скачали и установили другую утилиту, но она так и не начала работать, это значит, что камера всё же вышла из строя. В такой ситуации оптимальным выходом будет отнести ваше устройство в сервисный центр, чтобы там и обнаружили, в чём причина неисправности. Скорее всего, нужно либо перепрошить оборудование, либо ремонтировать саму деталь.
Как бы ни было, воспользуйтесь всеми вышеперечисленными советами по устранению проблемы с ошибкой камеры на Android, чтобы выяснить, в чём причина, и снова вернуть её в рабочее состояние.
Всем привет, уважаемые читатели, в сегодняшнем посте мы с вами попытаемся разобраться почему не работает камера на телефоне. У многих пользователей мобильных гаджетов на операционной системе Андроид возникает подобная проблема. Причин данного неприятного инцидента может быть несколько. Ниже мы рассмотрим каждую из причин и попытаемся исправить эту досадную ошибку.
Причины неработающей камеры
- Механическая – самая неприятная причина того, что у вас не работает камера. Например, если камера перестала работать в результате падения телефона. Подобную причину неработающей камеры могут исправить только в сервисном центре, самостоятельно заниматься этой проблемой – не советую, т.к. можно только сделать еще хуже;
- Системная ошибка – в этом случае причиной неработающей камеры является ошибка в операционной системе Андроид. К примеру, устаревшая ошибка. Ниже я расскажу, как можно проверить и ;
- Вирусы – некоторые вирусы, попав в ваше мобильное устройство, нарушают и блокируют работу камеры – как фронтальной камеры, так и внешней камеры. Данная проблема решается простой установкой антивирусов и проверки операционной системы. Ниже я приведу список антивирусов, которые вы можете использовать.
Обновление системы
Для того чтобы проверить наличие свежих обновлений для вашей операционной системы, сделайте следующие действия:
- Первым делом вам нужно запустить приложение “Настройки”;
- Теперь прокрутите в самый низ страницы и выберите пункт “О телефоне”, в данном разделе вам нужно выбрать “Обновление системы” и нажать на него;
- Если вы сделали все правильно, то начнется процесс обновления системы.
Переходим к последней причине неработящей камеры, а именно наличия вирусов в телефоне.
Мы слышали много сообщений об ошибке «Предупреждение: сбой камеры», происходящем на устройствах Андроид, и, похоже, это чаще всего случается с владельцами Samsung. Хорошей новостью является то, что, хотя это раздражает, скорее всего, это проблема программного обеспечения, а не неисправность камеры. Вот как исправить «сбой камеры» на устройствах Samsung Galaxy.
Шаги, описанные ниже, не являются сложными или трудоемкими, но вы должны убедиться, что у вашего устройства есть приличная зарядка в батарее перед тем, как вы их попробуете. Если уровень заряда батареи слишком низок, камера часто не работает, поэтому стоит зарядить устройство, прежде чем вы начнете пытаться делать что-нибудь еще. В большинстве случаев эти решения не будут включать в себя потерю каких-либо фотографий или данных с вашего устройства, но мы рекомендуем создавать резервные копии всего, что вы не хотите потерять, особенно если дойдет до того момента, когда вам нужно выполнить сброс настроек.
Как исправить «Сбой камеры» на Андроид: Samsung Galaxy S8 / S8 +
Samsung Galaxy S8 является близким родственником его предшественника Galaxy S7, поэтому сначала вы должны попробовать выполнить шаги для S7 (см. ниже), чтобы узнать, решают ли они проблему с отказом камеры. Если это не сработает, есть дополнительные методы, которыми вы можете попытаться исправить эту проблему на Galaxy S8:
- Иногда устаревшие приложения могут вызвать эту проблему. Убедитесь, что все приложения на вашем устройстве обновлены. Зайдите в магазин Google Play и откройте «Мои приложения и игры», чтобы проверить, какие приложения обновлены и какие обновления должны быть обновлены. После обновления приложений проверьте, решена ли проблема с камерой.
- Загрузите Galaxy S8 в безопасный режим. Сначала выключите устройство полностью. Затем нажмите и удерживайте кнопку питания, пока на экране не появится логотип Samsung. Затем нажмите и удерживайте кнопку регулировки громкости, пока телефон не завершит перезагрузку, и в левом нижнем углу экрана появится не «безопасный режим». Если ошибка «Сбой камеры» не возникает в безопасном режиме, это значит, что ошибку вызывает какое-то стороннее приложение. Удаляйте приложения одно за другим, пока не выясните, какое виновато в ошибке. Начните с тех, которые были установлены непосредственно перед сбоем камеры.
Как исправить «Сбой камеры» на Андроид: Samsung Galaxy S7 / S7 Edge
Попытайтесь выполнить все эти шаги, пока один из них не решит проблему с камерой:
- Перезагрузите телефон.
- Если перезапуск не помог, очистите кэш и данные приложения камеры с помощью «Настройки»> «Приложения»> «Диспетчер приложений»> «Приложение камеры»
. Затем нажмите « Остановить»
и перейдите в меню «Память»
, где нужно выбрать «Очистить данные» и «Очистить кэш»
. - Если очистка данных приложения камеры и кэша не сработала, протрите раздел кэша. Выключите телефон, нажмите кнопки «Питание», «Домой» и «Громкость» и удерживайте их до тех пор, пока на экране не появится логотип Samsung, и телефон перейдет в режим восстановления. Используйте кнопку уменьшения громкости, чтобы прокрутить до раздела «Очистить кэш»,
а затем нажмите кнопку «Питание», чтобы начать. Как только вы закончите, перезагрузите телефон. - Если все это не работает, проблема, вероятно, связана с Smart Stay. Smart Stay — это функция, которая поддерживает экран включенным, пока вы смотрите на него. Некоторые пользователи сообщают, что при запуске задней камеры появляется программная ошибка, но только тогда, когда эта функция включена, вероятно, потому что Smart Stay уже использует переднюю камеру для обнаружения, когда вы смотрите на экран. Перейдите в меню настроек дисплея вашего телефона и отключите Smart Stay, чтобы временно устранить проблему. Долгосрочное решение для этого, по словам Samsung, заключается в том, чтобы убедиться, что программное обеспечение вашего телефона обновлено, поскольку проблема с программным обеспечением уже исправлена в одном из обновлений.
Как исправить «Сбой камеры» на Андроид: Samsung Galaxy S6 / S6 Edge
Сообщения об ошибках «сбой камеры» на Samsung Galaxy S6 и S6 Edge редки, но некоторые пользователи действительно встречают их. В большинстве случаев проблема заключается в стороннем приложении, которое сбоит, поэтому загрузка в безопасный режим — это способ проверить это: выключите телефон, нажмите и удерживайте клавишу питания, а когда появится логотип Samsung, отпустите её и удерживайте кнопку уменьшения громкости. Теперь ваш телефон должен перезагрузиться в безопасном режиме.
Если камера работает в этом режиме, у вас нет проблемы с оборудованием или драйвером. К сожалению, если она не работает в безопасном режиме, то всё гораздо хуже. Не спешите в мастерскую: попробуйте сначала шаги, описанные выше. Во многих случаях сброс на заводские настройки может дать вашему устройству тонус необходимый для решения проблемы с камерой.

Как исправить «Сбой камеры» на Андроид: Samsung Galaxy S5
Если у вас есть Samsung Galaxy S5 , у нас есть и хорошие и плохие новости об этом. Хорошей новостью является то, что очень высокая вероятность ошибки с ошибкой камеры имеет ту же причину и решение, что и для S3 и S4. Плохая новость заключается в том, что существует небольшая вероятность того, что на вашем устройстве может быть аппаратная ошибка; ограниченное количество устройств S5 действительно страдает от неисправных камер.
Первое, что нужно сделать, это выполнить шаги, описанные выше, но если ни одна из них не работает, вам может потребоваться поговорить с вашим продавцом или самим Samsung, в зависимости от того, с где вы купили S5.
Как исправить «Сбой камеры» на Андроид: Samsung Galaxy S3 или Samsung Galaxy S4
Во многих случаях ошибка «сбой камеры» возникает из-за того, что приложение «Камера» начало сбоить. Вы часто можете решить это с помощью довольно просто. Зайдите в «Настройки»> «Диспетчер приложений», а затем проведите пальцем влево для всех приложений. Прокрутите вниз до приложения «Камера» и нажмите на него. Теперь коснитесь Остановить, затем Очистить кэш, затем Очистить данные. Не беспокойтесь: это не удалит ни одну из ваших фотографий, но удалит настройки вашей камеры, поэтому вам нужно будет их снова установить. Перезагрузите телефон и посмотрите, работает ли камера теперь.
Если камера не завелась, второй шаг — очистить раздел кэша. Для этого выключите телефон, затем нажмите и удерживайте Громкость, Питание и Домой. Как только телефон провибрирует, отпустите Питание, но удерживайте остальные две кнопки нажатыми. Когда вы увидите экран Android Recovery, с помощью клавиши уменьшения громкости перейдите к разделу Wipe Cache Partition, после этого нажмите Питание, чтобы выбрать его. Это не приведет к удалению ваших данных, но он должен сбросить кеш приложения, что должно решить проблему.
Ничего не помогло? Время для ядерной опции: сброс настроек. Сначала убедитесь, что вы сделали резервные копии всего, что вам нужно, так как сброс вернет ваш телефон в заводское состояние без каких-либо ваших данных.

Что еще можно попробовать? Удалите приложение и попробуйте отличную камеру Google (требуется KitKat или более поздняя версия) или одно из многих замечательных сторонних приложений для камер. Внимательно прочитайте отзывы: некоторые приложения для камер лучше других. Нет смысла устанавливать плохие.
Вы столкнулись с печально известной ошибкой «сбой камеры» на вашем устройстве Андроид? Это произошло на Samsung или на другом устройстве? Как вам удалось решить проблему? Дайте нам знать об этом в комментариях.
Наверное, нет ни одного пользователя, который хотя бы один раз не использовал камеру на своем мобильном устройстве. Камера- это очень полезный инструмент в повседневной жизни человека.
С её помощью можно запечатлеть важные моменты своей жизни и делиться ими с другими.
Однако не всегда эта функция работает так, как хотелось бы. Часто при попытке что-то сфотографировать, на экране появляется ошибка «Не удалось подключиться к камере». Для того, чтобы выбрать правильный метод решения ошибки нужно выяснить причину её появления.
Как избавиться от ошибки «Не удалось подключиться к камере»?
Физические повреждения.
Не редко ошибка «Не удалось подключиться к камере» возникает из-за физического повреждения, например, мог отойти шлейф камеры. Некоторым пользователям помогло не сильное надавливание на корпус камеры. Таким образом удаётся восстановить контакт камеры с устройством.
Однако помните, что все подобные манипуляции вы делаете на свой страх и риск. Если вы уверены, что проблемы с камерой вызваны физическими повреждениями, лучшим решением будет отнести устройство в сервисный центр.
Программный сбой.
Ещё одной причиной появления ошибки может быть сбой в программной части устройства. Для исправления ошибки вы можете попробовать использовать приведённые ниже методы.
Выполните перезагрузку устройства. Возможно после этого сбои в работе камеры прекратятся.

Если обычная перезагрузка вам не помогла, попробуйте выполнить перезагрузку сразу же после запуска камеры. Такой способ может оказаться намного эффективней.
- Извлечение карты памяти.
Часто избавиться от проблем с камерой помогает физическое извлечение карты памяти. Перед извлечением SD-карту нужно отключить, для этого:
1) зайдите в «Настройки»
, перейдите в раздел «Память»
и выберите пункт «Карта памяти»
;
2) нажмите «Отключить»
и извлеките карту из устройства.

- Удаление конфликтующих приложений.
Причиной появления ошибки «Не удалось подключиться к камере», также может стать конфликт с другим приложением. Приложением, вызывающим конфликт может быть любое приложение, которое имеет доступ к камере и способно делать фотографии. Таких приложений на устройстве может быть установлено достаточно много, поэтому чтобы не удалять каждое из них вы можете загрузить устройство в безопасном режиме
. При включении безопасного режима на устройстве будут работать только стандартные приложения, а не установленные вами.
Метод включения безопасного режима отличается в зависимости от марки устройства. Например, на устройствах Samsung для перехода в безопасный режим нужно выключить устройство, включить его и дождаться пока на экране не появится логотип Samsung, а затем удержать кнопку «Громкость -». Каким бы не был метод включения безопасного режима система уведомит вас о его запуске.

Проверьте работает ли камера в безопасном режиме. Если проблем с камерой нет, значит причина появления ошибки в конфликте с другим приложением. Перезагрузите устройство отключив тем, самым безопасный режим. Удаляйте по одному последние установленные приложения, имеющие доступ к камере. После удаления каждого из них проверяйте работает ли камера. Если камера снова заработала- значит приложение вызывающее конфликт было удалено. Таким образом вы можете понять какое именно приложение вызывает конфликт.
- Очистка данных приложения «Камера».
Иногда данная ошибка появляется из-за сбоя в работе стандартного приложения для работы с камерой. В этом случае вам может помочь сброс данных встроенного приложения «Камера». Для этого:
1) зайдите в «Настройки»
, перейдите в «Диспетчер приложений»
;
2) выберите приложение «Камера»
и нажмите кнопку «Очистить данные»
;
3) остановите приложение нажав «Остановить»
и подтвердите действие;
4) перезагрузите
устройство.
- Предоставление всех разрешений приложению «Камера».
Этот способ актуален для самых новых версий Android. Разрешения дают право приложению выполнять те или иные функции на устройстве. Проверьте все ли разрешения предоставлены приложению «Камера».
1) Зайдите в «Настройки»
, перейдите в «Диспетчер приложений»
;
2) выберите приложение «Камера»
и нажмите на пункт «Разрешения»
;
3) для работоспособности «Камеры»
все разрешения должны быть включены.

- Использование сторонних приложений.
Попробуйте установить с Play Market приложение для работы с камерой, например, Candy Camera или Camera 360. Возможно при использовании этих или подобных приложений, камера на вашем устройстве будет работать.
- Сброс устройства до заводских настроек.
Если не один из предыдущих способов не сработал возможно вам поможет сброс до заводских настроек. Однако помните, что при выполнении сброса до заводских настроек все данные на вашем устройстве будут удалены.
Для выполнения сброса:
1) зайдите в «Настройки»
и перейдите в раздел «Архивация и сброс»
.
2) в пункте «Сброс»
нажмите (название пунктов может отличатся) и подтвердите действие.

Эти методы должны помочь вам избавиться от ошибки «Не удалось подключиться к камере» на Android.
Обновлено: 09.09.2019
103583
Если заметили ошибку, выделите фрагмент текста и нажмите Ctrl+Enter
Иногда у пользователей устройств на базе Андроид при запуске камеры или при попытке записи видео в WhatsApp возникает ошибка подключения к камере. В этой статье расскажем, почему WhatsApp пишет, что возникла ошибка камеры и как ее исправить.

Содержание
- 1 Причины очевидных ошибок камеры в Ватсапе и инструкции, как их исправить
- 2 Что делать, если WhatsApp все равно пишет, что возникла ошибка камеры
Причины очевидных ошибок камеры в Ватсапе и инструкции, как их исправить
Перед тем, как устранить досадную неполадку, нужно понять, в чем ее причина. Если диагностика произведена правильно, вы без труда сможете вернуть вашей камере функциональность в Ватсапе. Для начала лучше всего исключить самые банальные ошибки.
- Перезагрузите ваш смартфон или другое устройство на базе ОС Андроид. Когда перезагрузка завершится, попробуйте воспользоваться камерой в Ватсапе еще раз. Если проблема сохраняется, переходите к следующему пункту;
- Проверьте, если ли у Ватсап доступ к камере. Для этого зайдите в «Настройки» на вашем устройстве, далее в «Приложения» и «Камеры». Выберите пункт «Разрешения». Теперь проверьте, активирован ли переключатель напротив иконки Ватсапа;
- Найдите программу на телефоне, из-за которой возникает неполадка с камерой. Чтобы это сделать, переведите устройство в безопасный режим работы. Способы перехода в данный режим разнятся в зависимости от модели вашего устройства. Лучше всего воспользоваться инструкцией к вашей модели телефона. Когда вы перешли в безопасный режим, проверьте камеру. Если она работает. Значит, работать ей в обычном формате мешает стороннее ПО. Лучше всего удалять приложения по одному, перезагружать телефон и проверять камеру. Так вы точно найдете конфликтующие с Ватсапом приложения.

Что делать, если WhatsApp все равно пишет, что возникла ошибка камеры
Если после диагностики так и не найдена причина ошибки камеры в Ватсапе, значит, время задуматься о применении более продвинутых методов ее устранения.
- Очистите кэш на вашем устройстве. Перед тем, как приступать к очистке, не забудьте сделать резервные копии информации с вашего устройства. Операция запускается так: зайдите в «Настройки», затем в «Хранилище», затем во «Внутреннее хранилище», выберите «Данные кэша»;
- Если и это не помогло, сбросьте устройство до состояния заводских настроек. После проведения операции все сведения с вашего устройства будут удалены. Зайдите в «Меню». Далее в «Настройки». Найдите и выберите опцию «Восстановление и сброс». Прокрутите экран вниз и выберите пункт «Сброс настроек». Система запросит подтвердить ваше действие. Согласитесь и нажмите «Стереть все».
Даже если после полного обнуления телефона ошибка сохранилась. Значит, дело не в программной части устройства, а в аппаратной. То есть из строя вышел модуль камеры.
Частые вопросы:
-
Как в WhatsApp исправить ошибку ватсап FFMPEG.DLL
-
Как исправить ошибку WhatsApp, когда камера увеличивает изображение
-
Как в WhatsApp исправить ошибку 506
-
Как в WhatsApp исправить ошибку 403 при скачивании
Комментарии
-
Андрей 03.02.2022 at 14:50
Спасибо, действительно, перезагрузка помогла.
Добавить комментарий
На чтение 10 мин. Просмотров 1.1k. Опубликовано 19.01.2021
Многие пользователи жаловались на то, что камера не работает в WhatsApp Messenger во время их видеоконференций или звонков. По их словам, другие пользователи прекрасно их слышат, но не видят. Пока звонки продолжаются, мы всегда хотим, чтобы все работало правильно, особенно если во время видеоконференций обсуждается важная повестка дня.
Итак, в этом посте я расскажу вам, как устранить неполадки вашего телефона, чтобы камера снова работала в WhatsApp. Мы постараемся изучить все возможности и исключить их одну за другой, пока не выясним причину возникновения такой проблемы и, надеюсь, сможем ее исправить. Если у вас возникла такая проблема, продолжайте читать, поскольку мы можем помочь.
Содержание
- Камера не работает в WhatsApp
- Видеозвонок WhatsApp не работает на айфоне? Как это исправить
- 1. Обновление WhatsApp
- 2. Используйте надежное подключение к Интернету.
- 3. Разрешите WhatsApp необходимые разрешения
- 4. Проверьте ограничения контента и конфиденциальности в экранном времени
- 5. Разрешить WhatsApp использовать мобильные данные
- 6. Отключить низкое использование данных в WhatsApp
- 7. Отключить экономию данных/режим низкого потребления данных
- 8. Выключите режим низкого энергопотребления
- 9. Перезагрузите устройство и переустановите WhatsApp
Камера не работает в WhatsApp
Требуемое время: 12 минут
В ходе устранения неполадок мы выясним, является ли это одной из тех незначительных прошивок. проблемы, а затем мы перейдем к более сложным процедурам. Вот что вам нужно сделать:
- Сначала перезагрузите телефон
Вы должны попытаться обновить память телефона как а также перезагрузить все его приложения и сервисы прежде всего. Это исключит возможность того, что проблема вызвана некоторыми незначительными проблемами, связанными с прошивкой.
Чтобы перезагрузить устройство, нажмите и удерживайте кнопку питания, пока не отобразятся параметры питания. Выберите перезагрузку и дождитесь, пока ваш телефон перезагрузится.
После перезапуска запустите WhatsApp и сделайте видеозвонок, чтобы убедиться, что камера теперь работает правильно.

- Протестируйте камеру
Следующее, что вам нужно сделать, это проверить, работает ли камера. самостоятельно. Для этого запустите приложение камеры по умолчанию. Если он открывается без проблем, попробуйте записать видео и посмотреть, работает ли оно. Если да, то проблема не в камере.
Но если нет, то, вероятно, проблема в камере, а не в WhatsApp. Но продолжайте устранение неполадок и посмотрите, что произойдет.

- Проверка разрешений WhatsApp
Одной из наиболее распространенных причин, по которой приложение больше не может использовать определенную службу, является разрешение. Если приложению не разрешено использовать камеру, вам придется изменить разрешение, чтобы оно работало.
Итак, если камера работает нормально, но не во время видеозвонка в WhatsApp, то вам нужно изучить разрешения приложения. Вот как:
1. Проведите вверх от нижней части экрана, чтобы открыть панель приложений.
2. Перейдите на экран, на котором расположен WhatsApp.
3. Нажмите и удерживайте его значок, пока не отобразятся параметры.
4. Коснитесь информации о приложении.
5. Прокрутите вниз, чтобы найти Разрешения, и нажмите на него.
6. На следующем экране будут показаны службы, к которым приложению разрешен доступ.
7. Внесите необходимые изменения и попробуйте снова использовать WhatsApp.Убедившись, что разрешения в порядке и проблема осталась, перейдите к следующему решению.

- Сбросить WhatsApp Messenger
Сброс WhatsApp в основном означает очистку его кеша и данных. Это вернет приложение к настройкам и конфигурации по умолчанию. Если это один из случаев, когда приложение не работает, этого должно быть достаточно, чтобы исправить это.
1. Перейдите на экран, на котором расположен WhatsApp.
2. Нажмите и удерживайте значок WhatsApp, пока не отобразятся параметры.
3. Коснитесь информации о приложении.
4. Коснитесь Хранилище.
5. Коснитесь Очистить кеш.
6. Теперь нажмите «Очистить данные» и нажмите «ОК» для подтверждения.Если это не решит проблему, попробуйте следующее решение.

- Переустановите WhatsApp
После сброса настроек приложения, которое по-прежнему не может использовать камеру, у вас нет другой вариант, кроме как удалить его с телефона, чтобы удалить все файлы кеша и данных, которые могли быть повреждены. После этого загрузите новую копию из Play Store, чтобы убедиться, что вы используете последнюю версию.
1. Проведите вверх от нижней части экрана, чтобы открыть панель приложений.
2. Перейдите на экран, на котором расположен WhatsApp.
3. Нажмите и удерживайте его значок, пока не отобразятся параметры.
4. Коснитесь Удалить и подтвердите.
5. После успешного удаления приложения запустите Play Store.
6. Найдите WhatsApp и коснитесь приложения WhatsApp Messenger.
7. Коснитесь «Установить» и дождитесь, пока телефон завершит установку приложения.Когда дело доходит до устранения проблем, связанных с приложениями, которые возникли без видимой причины или причины, этих процедур достаточно, чтобы снова все заработало.

Инструменты
- WhatsApp Messenger
Однако, если по какой-то причине камера не работает в Whatsapp Messenger даже после выполнения описанных выше процедур или если у самой камеры есть проблемы, то что вам нужно далее делать сброс к заводским настройкам.
Эта процедура устранит любую проблему с программным обеспечением, но всегда удаляет всю вашу личную информацию и данные. Итак, перед сбросом обязательно создайте копию своих важных файлов, а когда будете готовы, выполните следующие действия, чтобы сбросить настройки телефона:
- Проведите вниз от верхнего края экрана, а затем нажмите значок настроек.
- Найдите и коснитесь Общее управление.
- Нажмите “Сброс”.
- Нажмите “Сброс заводских данных”.
- Прокрутите вниз до нижней части экрана и нажмите “Сброс”.
- При появлении запроса введите свой PIN-код, пароль или графический ключ.
- Наконец, нажмите Удалить все.
Надеюсь, это руководство по устранению неполадок было полезным. Поддержите нас, подписавшись на наш канал.
- В Google Meet нет звука, не слышны другие пользователи
- Как создать новый YouTube Плейлист на Galaxy S20
- Микрофон Hangouts не работает, другие пользователи не могут слышать
- Микрофон Zoom не работает на Android. Вот исправление!
Видеозвонок WhatsApp не работает на айфоне? Как это исправить
WhatsApp – самое популярное приложение для чата, которое сближает друзей и семью с помощью текстовых, голосовых и видеозвонков. Это позволяет вам общаться бесплатно по всему миру. Однако иногда звонки случайно не соединяются. В результате вы можете не видеть человека с другой стороны и не слышать его звук. Чтобы исправить это, мы перечислили возможные решения проблемы с видеозвонком WhatsApp, не работающим на iPhone .
- Обновите WhatsApp
- Используйте надежное подключение к Интернету.
- Разрешите WhatsApp необходимые разрешения
- Проверяйте ограничения содержимого и конфиденциальности во время экрана
- Разрешить WhatsApp Использовать мобильные данные
- Отключить режим низкого потребления данных в WhatsApp
- Отключить режим экономии трафика/низкий уровень данных
- Отключить режим низкого энергопотребления li>
- Перезагрузите устройство и переустановите WhatsApp
1. Обновление WhatsApp
WhatsApp можно обновлять, как и любое другое приложение. Один из быстрых способов сделать это – нажать и удерживать значок App Store. Затем выберите Обновления . Наконец, нажмите ОБНОВИТЬ рядом с WhatsApp.

Если вы не видите обновления, потяните экран вниз, чтобы обновить его. После этого может быть обновление для WhatsApp.
2. Используйте надежное подключение к Интернету.
Текстовые сообщения WhatsApp отлично работают даже при плохом подключении. Однако для аудио- и видеозвонков у вас должен быть стабильный и надежный Интернет. У нас есть подробное руководство, которое поможет вам увеличить скорость передачи данных по сотовой сети на вашем iPhone.
Другой способ проверить скорость вашего интернета – использовать такие приложения, как Fast, Speedtest и т. Д. Если ваша скорость загрузки и выгрузки выше 1 Мбит/с, вы можете улучшить качество видео и аудио звонков.
Наконец, если у вас возникли проблемы с Wi-Fi или мобильными данными, следуйте нашим эксклюзивным руководствам.
- Как исправить, что Wi-Fi не работает на iPhone
- Как исправить 3G или 4G, не работающие на iPhone
3. Разрешите WhatsApp необходимые разрешения
Для видеозвонков требуется доступ к микрофону и камере. Позвольте нам быстро убедиться, что вы предоставили эти разрешения.
- Откройте приложение Настройки и прокрутите вниз. Теперь нажмите
- . Убедитесь, что включены переключатели контактов, микрофона и камеры включены.

- Если вы пропустите уведомления о входящих вызовах, нажмите Уведомления и проверьте, разрешено ли это.

4. Проверьте ограничения контента и конфиденциальности в экранном времени
Screen Time позволяет вам устанавливать ограничения для приложений и сервисов. Возможно, вы уже установили их и сейчас не помните. Поэтому крайне важно убедиться, что WhatsApp не ограничен.
- Откройте приложение Настройки и нажмите Время экрана.
- Нажмите Ограничения приложений . Убедитесь, что WhatsApp не добавляет сюда.

Вы также может полностью отключить экранное время, чтобы положить конец всем подобным ограничениям и ограничениям.
5. Разрешить WhatsApp использовать мобильные данные
Иногда во время разговора Wi-Fi может отключаться, и вы снова переключаетесь на сотовые данные. Важно разрешить WhatsApp использовать m обильные данные. Вы можете быстро проверить это, выполнив следующие действия.
- Откройте приложение Настройки и нажмите Сотовая связь.
- Прокрутите вниз и в разделе СОТОВЫЕ ДАННЫЕ проверьте, включен ли переключатель для WhatsApp . Если нет, нажмите на него, чтобы включить.

6. Отключить низкое использование данных в WhatsApp
В настройках WhatsApp есть дополнительная опция, которая, если она включена, заставляет приложение чата использовать низкий объем данных во время звонков. Если у вас жесткий план, это прекрасно. Однако это может сделать видеозвонок прерывистым. Итак, вот как его выключить.
- Откройте WhatsApp и в правом нижнем углу нажмите Настройки .
- Нажмите Использование данных и хранилища .

- Отключите переключатель для Низкое использование данных .

7. Отключить экономию данных/режим низкого потребления данных
iOS дает вам возможность включить режим низкого потребления данных для сотовых данных и Wi-Fi или уменьшить общее потребление данных. В большинстве случаев это не должно вызывать проблем с видеозвонками в WhatsApp. Однако, если одно из перечисленных здесь решений не помогает, может помочь отключение режима низкого объема данных.
- Откройте приложение Настройки и нажмите Wi-Fi .
- Нажмите « i » рядом с подключенной сетью.

- Отключить Режим низкого объема данных .

- В верхнем левом углу нажмите → , чтобы вернуться.

- Затем нажмите Сотовая связь → Параметры сотовой связи .

- Отключить режим низкого объема данных .

8. Выключите режим низкого энергопотребления
Low Power Режим отключает фоновые задачи, автоматические загрузки, снижает яркость экрана и выполняет другие настройки для экономии заряда батареи. Опять же, это не должно вызывать неудобств для звонков в WhatsApp, но давайте сделаем снимок и отключим его, чтобы получить наилучшее качество видео и аудио звонков. .
- Откройте приложение Настройки и нажмите Батарея .
- Отключите режим низкого энергопотребления .

9. Перезагрузите устройство и переустановите WhatsApp
Наконец, чтобы улучшить качество звонков в WhatsApp, перезагрузите iPhone. Как только вы это сделаете, но все равно не почувствуете Для улучшения, окончательное решение – удалить приложение и переустановить его. Прежде чем продолжить, убедитесь, что вы создали резервную копию чата WhatsApp.
- На главном экране нажмите и удерживайте на WhatsApp. икона. Затем нажмите Удалить приложение . Нажмите Удалить для подтверждения.

- Теперь нажмите и удерживайте на значке App Store и выберите Поиск . Затем введите WhatsApp . Наконец, нажмите значок загрузки , чтобы получить приложение.

- После завершения загрузки снова настройте WhatsApp.
Выход…
Я надеюсь, что вы получаете идеальные решения для видеозвонков в WhatsApp. Если вы постоянно сталкиваетесь с проблемами, попробуйте использовать FaceTime. Я заметил, что FaceTime предлагает отличное качество видео, чем WhatsApp, в той же сети и с той же скоростью интернета. Я рекомендую вам попробовать обе эти службы и прийти к своему выводу.
Если у вас есть какие-либо вопросы, оставьте нам комментарий ниже, чтобы мы могли вам помочь.
ЧИТАЙТЕ СЛЕДУЮЩИЙ:
- Как заблокировать кого-то в WhatsApp для iPhone и Android
- Как очистить данные WhatsApp Хранилище на iPhone
- Как узнать, заблокирован ли вы в WhatsApp?
- 26 интересных советов и рекомендаций по WhatsApp для iPhone

Джигнеш Падияр – соучредитель iGeeksBlog.com, который внимательно следит за новостями, слухами и всем необычным, что происходит вокруг продуктов Apple. Во время своего плотного графика Джигнеш находит моменты передышки, чтобы делиться разборчивым контентом в социальных сетях..
-
Лучшие купонные приложения для iPhone в 2021 году
-
Как разделить купленные приложения между iPhone и iPad
-
Cycloramic: обзор приложения для iPhone 5
-
Ищете лучшие прозрачные скины для iPhone 5?
На чтение 10 мин. Просмотров 1.1k. Опубликовано 19.01.2021
Многие пользователи жаловались на то, что камера не работает в WhatsApp Messenger во время их видеоконференций или звонков. По их словам, другие пользователи прекрасно их слышат, но не видят. Пока звонки продолжаются, мы всегда хотим, чтобы все работало правильно, особенно если во время видеоконференций обсуждается важная повестка дня.
Итак, в этом посте я расскажу вам, как устранить неполадки вашего телефона, чтобы камера снова работала в WhatsApp. Мы постараемся изучить все возможности и исключить их одну за другой, пока не выясним причину возникновения такой проблемы и, надеюсь, сможем ее исправить. Если у вас возникла такая проблема, продолжайте читать, поскольку мы можем помочь.
Содержание
- Камера не работает в WhatsApp
- Видеозвонок WhatsApp не работает на айфоне? Как это исправить
- 1. Обновление WhatsApp
- 2. Используйте надежное подключение к Интернету.
- 3. Разрешите WhatsApp необходимые разрешения
- 4. Проверьте ограничения контента и конфиденциальности в экранном времени
- 5. Разрешить WhatsApp использовать мобильные данные
- 6. Отключить низкое использование данных в WhatsApp
- 7. Отключить экономию данных/режим низкого потребления данных
- 8. Выключите режим низкого энергопотребления
- 9. Перезагрузите устройство и переустановите WhatsApp
Камера не работает в WhatsApp
Требуемое время: 12 минут
В ходе устранения неполадок мы выясним, является ли это одной из тех незначительных прошивок. проблемы, а затем мы перейдем к более сложным процедурам. Вот что вам нужно сделать:
- Сначала перезагрузите телефон
Вы должны попытаться обновить память телефона как а также перезагрузить все его приложения и сервисы прежде всего. Это исключит возможность того, что проблема вызвана некоторыми незначительными проблемами, связанными с прошивкой.
Чтобы перезагрузить устройство, нажмите и удерживайте кнопку питания, пока не отобразятся параметры питания. Выберите перезагрузку и дождитесь, пока ваш телефон перезагрузится.
После перезапуска запустите WhatsApp и сделайте видеозвонок, чтобы убедиться, что камера теперь работает правильно.

- Протестируйте камеру
Следующее, что вам нужно сделать, это проверить, работает ли камера. самостоятельно. Для этого запустите приложение камеры по умолчанию. Если он открывается без проблем, попробуйте записать видео и посмотреть, работает ли оно. Если да, то проблема не в камере.
Но если нет, то, вероятно, проблема в камере, а не в WhatsApp. Но продолжайте устранение неполадок и посмотрите, что произойдет.

- Проверка разрешений WhatsApp
Одной из наиболее распространенных причин, по которой приложение больше не может использовать определенную службу, является разрешение. Если приложению не разрешено использовать камеру, вам придется изменить разрешение, чтобы оно работало.
Итак, если камера работает нормально, но не во время видеозвонка в WhatsApp, то вам нужно изучить разрешения приложения. Вот как:
1. Проведите вверх от нижней части экрана, чтобы открыть панель приложений.
2. Перейдите на экран, на котором расположен WhatsApp.
3. Нажмите и удерживайте его значок, пока не отобразятся параметры.
4. Коснитесь информации о приложении.
5. Прокрутите вниз, чтобы найти Разрешения, и нажмите на него.
6. На следующем экране будут показаны службы, к которым приложению разрешен доступ.
7. Внесите необходимые изменения и попробуйте снова использовать WhatsApp.Убедившись, что разрешения в порядке и проблема осталась, перейдите к следующему решению.

- Сбросить WhatsApp Messenger
Сброс WhatsApp в основном означает очистку его кеша и данных. Это вернет приложение к настройкам и конфигурации по умолчанию. Если это один из случаев, когда приложение не работает, этого должно быть достаточно, чтобы исправить это.
1. Перейдите на экран, на котором расположен WhatsApp.
2. Нажмите и удерживайте значок WhatsApp, пока не отобразятся параметры.
3. Коснитесь информации о приложении.
4. Коснитесь Хранилище.
5. Коснитесь Очистить кеш.
6. Теперь нажмите «Очистить данные» и нажмите «ОК» для подтверждения.Если это не решит проблему, попробуйте следующее решение.

- Переустановите WhatsApp
После сброса настроек приложения, которое по-прежнему не может использовать камеру, у вас нет другой вариант, кроме как удалить его с телефона, чтобы удалить все файлы кеша и данных, которые могли быть повреждены. После этого загрузите новую копию из Play Store, чтобы убедиться, что вы используете последнюю версию.
1. Проведите вверх от нижней части экрана, чтобы открыть панель приложений.
2. Перейдите на экран, на котором расположен WhatsApp.
3. Нажмите и удерживайте его значок, пока не отобразятся параметры.
4. Коснитесь Удалить и подтвердите.
5. После успешного удаления приложения запустите Play Store.
6. Найдите WhatsApp и коснитесь приложения WhatsApp Messenger.
7. Коснитесь «Установить» и дождитесь, пока телефон завершит установку приложения.Когда дело доходит до устранения проблем, связанных с приложениями, которые возникли без видимой причины или причины, этих процедур достаточно, чтобы снова все заработало.

Инструменты
- WhatsApp Messenger
Однако, если по какой-то причине камера не работает в Whatsapp Messenger даже после выполнения описанных выше процедур или если у самой камеры есть проблемы, то что вам нужно далее делать сброс к заводским настройкам.
Эта процедура устранит любую проблему с программным обеспечением, но всегда удаляет всю вашу личную информацию и данные. Итак, перед сбросом обязательно создайте копию своих важных файлов, а когда будете готовы, выполните следующие действия, чтобы сбросить настройки телефона:
- Проведите вниз от верхнего края экрана, а затем нажмите значок настроек.
- Найдите и коснитесь Общее управление.
- Нажмите “Сброс”.
- Нажмите “Сброс заводских данных”.
- Прокрутите вниз до нижней части экрана и нажмите “Сброс”.
- При появлении запроса введите свой PIN-код, пароль или графический ключ.
- Наконец, нажмите Удалить все.
Надеюсь, это руководство по устранению неполадок было полезным. Поддержите нас, подписавшись на наш канал.
- В Google Meet нет звука, не слышны другие пользователи
- Как создать новый YouTube Плейлист на Galaxy S20
- Микрофон Hangouts не работает, другие пользователи не могут слышать
- Микрофон Zoom не работает на Android. Вот исправление!
Видеозвонок WhatsApp не работает на айфоне? Как это исправить
WhatsApp – самое популярное приложение для чата, которое сближает друзей и семью с помощью текстовых, голосовых и видеозвонков. Это позволяет вам общаться бесплатно по всему миру. Однако иногда звонки случайно не соединяются. В результате вы можете не видеть человека с другой стороны и не слышать его звук. Чтобы исправить это, мы перечислили возможные решения проблемы с видеозвонком WhatsApp, не работающим на iPhone .
- Обновите WhatsApp
- Используйте надежное подключение к Интернету.
- Разрешите WhatsApp необходимые разрешения
- Проверяйте ограничения содержимого и конфиденциальности во время экрана
- Разрешить WhatsApp Использовать мобильные данные
- Отключить режим низкого потребления данных в WhatsApp
- Отключить режим экономии трафика/низкий уровень данных
- Отключить режим низкого энергопотребления li>
- Перезагрузите устройство и переустановите WhatsApp
1. Обновление WhatsApp
WhatsApp можно обновлять, как и любое другое приложение. Один из быстрых способов сделать это – нажать и удерживать значок App Store. Затем выберите Обновления . Наконец, нажмите ОБНОВИТЬ рядом с WhatsApp.

Если вы не видите обновления, потяните экран вниз, чтобы обновить его. После этого может быть обновление для WhatsApp.
2. Используйте надежное подключение к Интернету.
Текстовые сообщения WhatsApp отлично работают даже при плохом подключении. Однако для аудио- и видеозвонков у вас должен быть стабильный и надежный Интернет. У нас есть подробное руководство, которое поможет вам увеличить скорость передачи данных по сотовой сети на вашем iPhone.
Другой способ проверить скорость вашего интернета – использовать такие приложения, как Fast, Speedtest и т. Д. Если ваша скорость загрузки и выгрузки выше 1 Мбит/с, вы можете улучшить качество видео и аудио звонков.
Наконец, если у вас возникли проблемы с Wi-Fi или мобильными данными, следуйте нашим эксклюзивным руководствам.
- Как исправить, что Wi-Fi не работает на iPhone
- Как исправить 3G или 4G, не работающие на iPhone
3. Разрешите WhatsApp необходимые разрешения
Для видеозвонков требуется доступ к микрофону и камере. Позвольте нам быстро убедиться, что вы предоставили эти разрешения.
- Откройте приложение Настройки и прокрутите вниз. Теперь нажмите
- . Убедитесь, что включены переключатели контактов, микрофона и камеры включены.

- Если вы пропустите уведомления о входящих вызовах, нажмите Уведомления и проверьте, разрешено ли это.

4. Проверьте ограничения контента и конфиденциальности в экранном времени
Screen Time позволяет вам устанавливать ограничения для приложений и сервисов. Возможно, вы уже установили их и сейчас не помните. Поэтому крайне важно убедиться, что WhatsApp не ограничен.
- Откройте приложение Настройки и нажмите Время экрана.
- Нажмите Ограничения приложений . Убедитесь, что WhatsApp не добавляет сюда.

Вы также может полностью отключить экранное время, чтобы положить конец всем подобным ограничениям и ограничениям.
5. Разрешить WhatsApp использовать мобильные данные
Иногда во время разговора Wi-Fi может отключаться, и вы снова переключаетесь на сотовые данные. Важно разрешить WhatsApp использовать m обильные данные. Вы можете быстро проверить это, выполнив следующие действия.
- Откройте приложение Настройки и нажмите Сотовая связь.
- Прокрутите вниз и в разделе СОТОВЫЕ ДАННЫЕ проверьте, включен ли переключатель для WhatsApp . Если нет, нажмите на него, чтобы включить.

6. Отключить низкое использование данных в WhatsApp
В настройках WhatsApp есть дополнительная опция, которая, если она включена, заставляет приложение чата использовать низкий объем данных во время звонков. Если у вас жесткий план, это прекрасно. Однако это может сделать видеозвонок прерывистым. Итак, вот как его выключить.
- Откройте WhatsApp и в правом нижнем углу нажмите Настройки .
- Нажмите Использование данных и хранилища .

- Отключите переключатель для Низкое использование данных .

7. Отключить экономию данных/режим низкого потребления данных
iOS дает вам возможность включить режим низкого потребления данных для сотовых данных и Wi-Fi или уменьшить общее потребление данных. В большинстве случаев это не должно вызывать проблем с видеозвонками в WhatsApp. Однако, если одно из перечисленных здесь решений не помогает, может помочь отключение режима низкого объема данных.
- Откройте приложение Настройки и нажмите Wi-Fi .
- Нажмите « i » рядом с подключенной сетью.

- Отключить Режим низкого объема данных .

- В верхнем левом углу нажмите → , чтобы вернуться.

- Затем нажмите Сотовая связь → Параметры сотовой связи .

- Отключить режим низкого объема данных .

8. Выключите режим низкого энергопотребления
Low Power Режим отключает фоновые задачи, автоматические загрузки, снижает яркость экрана и выполняет другие настройки для экономии заряда батареи. Опять же, это не должно вызывать неудобств для звонков в WhatsApp, но давайте сделаем снимок и отключим его, чтобы получить наилучшее качество видео и аудио звонков. .
- Откройте приложение Настройки и нажмите Батарея .
- Отключите режим низкого энергопотребления .

9. Перезагрузите устройство и переустановите WhatsApp
Наконец, чтобы улучшить качество звонков в WhatsApp, перезагрузите iPhone. Как только вы это сделаете, но все равно не почувствуете Для улучшения, окончательное решение – удалить приложение и переустановить его. Прежде чем продолжить, убедитесь, что вы создали резервную копию чата WhatsApp.
- На главном экране нажмите и удерживайте на WhatsApp. икона. Затем нажмите Удалить приложение . Нажмите Удалить для подтверждения.

- Теперь нажмите и удерживайте на значке App Store и выберите Поиск . Затем введите WhatsApp . Наконец, нажмите значок загрузки , чтобы получить приложение.

- После завершения загрузки снова настройте WhatsApp.
Выход…
Я надеюсь, что вы получаете идеальные решения для видеозвонков в WhatsApp. Если вы постоянно сталкиваетесь с проблемами, попробуйте использовать FaceTime. Я заметил, что FaceTime предлагает отличное качество видео, чем WhatsApp, в той же сети и с той же скоростью интернета. Я рекомендую вам попробовать обе эти службы и прийти к своему выводу.
Если у вас есть какие-либо вопросы, оставьте нам комментарий ниже, чтобы мы могли вам помочь.
ЧИТАЙТЕ СЛЕДУЮЩИЙ:
- Как заблокировать кого-то в WhatsApp для iPhone и Android
- Как очистить данные WhatsApp Хранилище на iPhone
- Как узнать, заблокирован ли вы в WhatsApp?
- 26 интересных советов и рекомендаций по WhatsApp для iPhone

Джигнеш Падияр – соучредитель iGeeksBlog.com, который внимательно следит за новостями, слухами и всем необычным, что происходит вокруг продуктов Apple. Во время своего плотного графика Джигнеш находит моменты передышки, чтобы делиться разборчивым контентом в социальных сетях..
-
Лучшие купонные приложения для iPhone в 2021 году
-
Как разделить купленные приложения между iPhone и iPad
-
Cycloramic: обзор приложения для iPhone 5
-
Ищете лучшие прозрачные скины для iPhone 5?
WhatsApp — важная часть нашей цифровой жизни, поскольку помогает нам общаться, делиться идеями и воспоминаниями. Благодаря новой функции истории многие люди используют WhatsApp Camera для съемки фотографий и видео, чтобы делиться ими со своими друзьями и семьей. Из-за каких-либо технических сбоев, если камера WhatsApp не работает или зависла при загрузке на вашем смартфоне, эти методы устранения неполадок помогут вам решить проблему.
WhatsApp — это служба обмена сообщениями в социальных сетях, которой пользуются почти все в этом мире. Если мы ищем в Интернете, 10 самых популярных приложений на вашем смартфоне WhatsApp входит в пятерку лучших. Однако мы используем WhatsApp для личных чатов. Кроме того, многие официальные сотрудники делятся своими данными через приложение. Это одно из немногих приложений, которое скачали более 5 миллиардов в более чем 100 странах. К сожалению, помимо множества замечательных функций, WhatsApp обнаружил множество ошибок. Одна из последних ошибок, о которых сообщили пользователи, — Камера не работает или зависает при загрузке.
Как сообщают многие пользователи в сообществе, они не могут видеть вывод видео, когда звонят другим пользователям, но могут их слышать. Довольно часто видеозвонок превращается в аудиозвонок. Иногда нас очень раздражает то, что мы не можем использовать камеру в WhatsApp. Здесь мы проверяем все возможности, которые отвечают за проблему, с решением, которое может решить проблему с камерой в WhatsApp.

Содержание страницы
- Как исправить, если камера WhatsApp не работает или зависает при загрузке
- Исправление 1: перезагрузите устройство
- Исправление 2: проверьте камеру
- Исправление 3: проверьте разрешение камеры для WhatsApp
- Исправление 4: сбросить WhatsApp
- Исправление 5: удалите и переустановите WhatsApp
- Вывод
Как исправить, если камера WhatsApp не работает или зависает при загрузке
Наряду с тем, что камера не работает в видеозвонках, также везде, где мы пытаемся захватить изображение через WhatsApp после мигания фонарика, ничего не будет захвачено. Другие пользователи также отмечают еще несколько ошибок, например, не удается запустить камеру, перезагрузите телефон, черный экран и т. Д., Так что без дальнейших задержек перейдем к решению.
Исправление 1: перезагрузите устройство
Если вы столкнетесь с какой-либо проблемой, каждый раз, когда вы открываете WhatsApp, первое и основное, что вы делаете, — это перезагружаете устройство. Иногда мы пользуемся телефоном в течение длительного времени, и из-за большой нагрузки на нашу оперативную память вы можете столкнуться с некоторыми проблемами при работе с устройством и приложением. Новая перезагрузка очистит оперативную память и исправит любые незначительные ошибки, которые могут повлиять на ваши устройства.

Чтобы перезагрузить устройство, нажмите и удерживайте кнопку питания на боковой стороне устройства, а затем нажмите параметр «Перезагрузить», когда он появится. Подождите, пока устройство перезагрузится, затем откройте WhatsApp и проверьте камеру.
Исправление 2: проверьте камеру
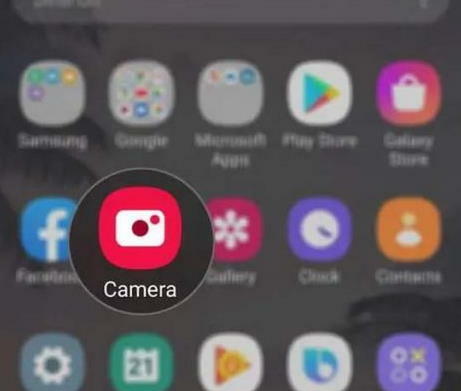
После перезагрузки устройства проверьте, работает ли камера, если проблема решена или нет. Чтобы проверить камеру, откройте приложение камеры, щелкните несколько изображений и запишите видео. Если она работает нормально, следуйте приведенным ниже исправлениям, а если вы обнаружили какие-либо трудности при работе с камерой, то это может иметь какие-либо проблемы с программным или аппаратным обеспечением в вашей камере или ее датчиках. Вы можете устранить неполадки самостоятельно или обратиться в сервисный центр для решения проблемы.
Исправление 3: проверьте разрешение камеры для WhatsApp
В обновленных версиях ОС добавлены новые функции, которые являются разрешениями. Он должен получить разрешение на доступ к другим функциям устройства для приложения. Например, если какое-либо приложение хочет получить доступ к местоположению или камере, оно сначала запрашивает разрешение. Это отличная инициатива для нашей конфиденциальности. Но иногда мы пропускаем эти шаги разрешения, потому что некоторые функции приложения показывают ошибки, такие как проблема с камерой.

Чтобы разрешить и предоставить разрешение, перейдите к значку WhatsApp, нажмите и удерживайте значок, пока не появится параметр «Информация о приложении». После этого прокрутите вниз до разрешений и нажмите на них. Затем разрешите доступ к камере и другие необходимые разрешения, а затем откройте WhatsApp и проверьте, что камера сейчас работает.
WhatsApp Camera также требуется разрешение микрофона для записи видео или голосовых заметок. Поэтому убедитесь, что вы предоставили все разрешения для WhatsApp, чтобы избежать дальнейших проблем. Кроме того, не забудьте перезагрузить устройство после изменения настроек разрешений.
Исправление 4: сбросить WhatsApp
Сброс WhatsApp также является возможным решением ошибки камеры. Тем не менее, Reset предназначен для очистки кеша и данных WhatsApp, и он установит для приложения настройки по умолчанию. Вот как можно сбросить WhatsApp.

- Перейдите к значку WhatsApp, нажмите и удерживайте значок, пока не появится параметр «Информация о приложении».
- Теперь нажмите Очистить кеш, чтобы удалить кеш-память.
- Затем нажмите Очистить данные.
- Перезагрузите устройство, чтобы изменения вступили в силу, а затем откройте WhatsApp.
Исправление 5: удалите и переустановите WhatsApp
После всех исправлений, если вы столкнетесь с проблемой камеры, последний метод — это повторная переустановка приложения. Иногда файл кеша может повредить критический файл приложения, и тогда это единственный способ переустановить приложение. Но не забудьте сохранить или сделать резервную копию данных тура перед удалением приложения, чтобы не потерять какие-либо данные WhatsApp.

- Перейдите к значку WhatsApp на панели приложений, затем нажмите и удерживайте, пока не получите параметры.
- Теперь нажмите на удаление, чтобы удалить WhatsApp.
- После этого перейдите в Play Store или App Store и найдите WhatsApp в строке поиска.
- Затем нажмите «Установить» или установите приложение.
- Теперь снова войдите в систему со своим номером мобильного телефона и сначала восстановите данные.
После выполнения действий попробуйте открыть камеру в WhatsApp и снимать или записывать видео, чтобы проверить, работает она или нет.
Вывод
Мы надеемся, что этот блог поможет вам решить, что камера не работает или зависает при загрузке в WhatsApp. В дополнение к этому вы также можете попытаться перезагрузить устройство, чтобы решить проблему. Кроме того, если у вас есть другие решения или вопросы, сообщите нам об этом в поле для комментариев. Кроме того, для получения дополнительной информации посетите другие наши блоги.
Статьи по Теме:
- Как отправить исчезающие фотографии и видео в WhatsApp?
- Как перенести чат WhatsApp с Android на iPhone
- Исправлено: Snap Camera Нет доступного входа камеры
- Как остановить резервное копирование WhatsApp на iPhone?
- Почему из резервной копии WhatsApp требуется много времени для восстановления или резервного копирования?
Сегодня мы покажем вам, как исправить ошибку неработающей камеры WhatsApp. Приложение Facebook – одно из наиболее широко используемых кроссплатформенных приложений для обмена сообщениями. Он позволяет отправлять сообщения, не платя за SMS. Он имеет много интересных функций, таких как голосовые вызовы, цитаты ответов, входящие видеозвонки и т. Д. Однако, если вам не удалось запустить камеру WhatsApp, не беспокойтесь, потому что у нас есть некоторые решения.
Как исправить ошибку неработающей камеры WhatsApp?
Есть два варианта: удаление и установка приложения, а также очистка кеша. Следуй этим шагам:
Переустановите WhatsApp
- Откройте WhatsApp на своем телефоне.
- Сделайте резервную копию своих чатов WhatsApp в настройках (Настройки WhatsApp> Настройки чата> Резервное копирование чатов).
- Затем удалите WhatsApp со своего телефона.
- Перезагрузите телефон.
- Теперь вы можете снова загрузить и установить WhatsApp на свой телефон. Проблема должна быть решена.

Очистить кеш WhatsApp
- Перейдите в «Настройки»> «Приложения»> выберите WhatsApp из списка.
- В iOS нет кнопки для очистки кеша приложения, но вы можете легко освободить место, открыв: «Настройки»> «Пространство»> «Использование». Там вы можете увидеть, сколько места занято каждым приложением, включая приложение Facebook.
На чтение 10 мин. Просмотров 1.1k. Опубликовано 19.01.2021
Многие пользователи жаловались на то, что камера не работает в WhatsApp Messenger во время их видеоконференций или звонков. По их словам, другие пользователи прекрасно их слышат, но не видят. Пока звонки продолжаются, мы всегда хотим, чтобы все работало правильно, особенно если во время видеоконференций обсуждается важная повестка дня.
Итак, в этом посте я расскажу вам, как устранить неполадки вашего телефона, чтобы камера снова работала в WhatsApp. Мы постараемся изучить все возможности и исключить их одну за другой, пока не выясним причину возникновения такой проблемы и, надеюсь, сможем ее исправить. Если у вас возникла такая проблема, продолжайте читать, поскольку мы можем помочь.
Содержание
- Камера не работает в WhatsApp
- Видеозвонок WhatsApp не работает на айфоне? Как это исправить
- 1. Обновление WhatsApp
- 2. Используйте надежное подключение к Интернету.
- 3. Разрешите WhatsApp необходимые разрешения
- 4. Проверьте ограничения контента и конфиденциальности в экранном времени
- 5. Разрешить WhatsApp использовать мобильные данные
- 6. Отключить низкое использование данных в WhatsApp
- 7. Отключить экономию данных/режим низкого потребления данных
- 8. Выключите режим низкого энергопотребления
- 9. Перезагрузите устройство и переустановите WhatsApp
Камера не работает в WhatsApp
Требуемое время: 12 минут
В ходе устранения неполадок мы выясним, является ли это одной из тех незначительных прошивок. проблемы, а затем мы перейдем к более сложным процедурам. Вот что вам нужно сделать:
- Сначала перезагрузите телефон
Вы должны попытаться обновить память телефона как а также перезагрузить все его приложения и сервисы прежде всего. Это исключит возможность того, что проблема вызвана некоторыми незначительными проблемами, связанными с прошивкой.
Чтобы перезагрузить устройство, нажмите и удерживайте кнопку питания, пока не отобразятся параметры питания. Выберите перезагрузку и дождитесь, пока ваш телефон перезагрузится.
После перезапуска запустите WhatsApp и сделайте видеозвонок, чтобы убедиться, что камера теперь работает правильно.

- Протестируйте камеру
Следующее, что вам нужно сделать, это проверить, работает ли камера. самостоятельно. Для этого запустите приложение камеры по умолчанию. Если он открывается без проблем, попробуйте записать видео и посмотреть, работает ли оно. Если да, то проблема не в камере.
Но если нет, то, вероятно, проблема в камере, а не в WhatsApp. Но продолжайте устранение неполадок и посмотрите, что произойдет.

- Проверка разрешений WhatsApp
Одной из наиболее распространенных причин, по которой приложение больше не может использовать определенную службу, является разрешение. Если приложению не разрешено использовать камеру, вам придется изменить разрешение, чтобы оно работало.
Итак, если камера работает нормально, но не во время видеозвонка в WhatsApp, то вам нужно изучить разрешения приложения. Вот как:
1. Проведите вверх от нижней части экрана, чтобы открыть панель приложений.
2. Перейдите на экран, на котором расположен WhatsApp.
3. Нажмите и удерживайте его значок, пока не отобразятся параметры.
4. Коснитесь информации о приложении.
5. Прокрутите вниз, чтобы найти Разрешения, и нажмите на него.
6. На следующем экране будут показаны службы, к которым приложению разрешен доступ.
7. Внесите необходимые изменения и попробуйте снова использовать WhatsApp.Убедившись, что разрешения в порядке и проблема осталась, перейдите к следующему решению.

- Сбросить WhatsApp Messenger
Сброс WhatsApp в основном означает очистку его кеша и данных. Это вернет приложение к настройкам и конфигурации по умолчанию. Если это один из случаев, когда приложение не работает, этого должно быть достаточно, чтобы исправить это.
1. Перейдите на экран, на котором расположен WhatsApp.
2. Нажмите и удерживайте значок WhatsApp, пока не отобразятся параметры.
3. Коснитесь информации о приложении.
4. Коснитесь Хранилище.
5. Коснитесь Очистить кеш.
6. Теперь нажмите «Очистить данные» и нажмите «ОК» для подтверждения.Если это не решит проблему, попробуйте следующее решение.

- Переустановите WhatsApp
После сброса настроек приложения, которое по-прежнему не может использовать камеру, у вас нет другой вариант, кроме как удалить его с телефона, чтобы удалить все файлы кеша и данных, которые могли быть повреждены. После этого загрузите новую копию из Play Store, чтобы убедиться, что вы используете последнюю версию.
1. Проведите вверх от нижней части экрана, чтобы открыть панель приложений.
2. Перейдите на экран, на котором расположен WhatsApp.
3. Нажмите и удерживайте его значок, пока не отобразятся параметры.
4. Коснитесь Удалить и подтвердите.
5. После успешного удаления приложения запустите Play Store.
6. Найдите WhatsApp и коснитесь приложения WhatsApp Messenger.
7. Коснитесь «Установить» и дождитесь, пока телефон завершит установку приложения.Когда дело доходит до устранения проблем, связанных с приложениями, которые возникли без видимой причины или причины, этих процедур достаточно, чтобы снова все заработало.

Инструменты
- WhatsApp Messenger
Однако, если по какой-то причине камера не работает в Whatsapp Messenger даже после выполнения описанных выше процедур или если у самой камеры есть проблемы, то что вам нужно далее делать сброс к заводским настройкам.
Эта процедура устранит любую проблему с программным обеспечением, но всегда удаляет всю вашу личную информацию и данные. Итак, перед сбросом обязательно создайте копию своих важных файлов, а когда будете готовы, выполните следующие действия, чтобы сбросить настройки телефона:
- Проведите вниз от верхнего края экрана, а затем нажмите значок настроек.
- Найдите и коснитесь Общее управление.
- Нажмите “Сброс”.
- Нажмите “Сброс заводских данных”.
- Прокрутите вниз до нижней части экрана и нажмите “Сброс”.
- При появлении запроса введите свой PIN-код, пароль или графический ключ.
- Наконец, нажмите Удалить все.
Надеюсь, это руководство по устранению неполадок было полезным. Поддержите нас, подписавшись на наш канал.
- В Google Meet нет звука, не слышны другие пользователи
- Как создать новый YouTube Плейлист на Galaxy S20
- Микрофон Hangouts не работает, другие пользователи не могут слышать
- Микрофон Zoom не работает на Android. Вот исправление!
Видеозвонок WhatsApp не работает на айфоне? Как это исправить
WhatsApp – самое популярное приложение для чата, которое сближает друзей и семью с помощью текстовых, голосовых и видеозвонков. Это позволяет вам общаться бесплатно по всему миру. Однако иногда звонки случайно не соединяются. В результате вы можете не видеть человека с другой стороны и не слышать его звук. Чтобы исправить это, мы перечислили возможные решения проблемы с видеозвонком WhatsApp, не работающим на iPhone .
- Обновите WhatsApp
- Используйте надежное подключение к Интернету.
- Разрешите WhatsApp необходимые разрешения
- Проверяйте ограничения содержимого и конфиденциальности во время экрана
- Разрешить WhatsApp Использовать мобильные данные
- Отключить режим низкого потребления данных в WhatsApp
- Отключить режим экономии трафика/низкий уровень данных
- Отключить режим низкого энергопотребления li>
- Перезагрузите устройство и переустановите WhatsApp
1. Обновление WhatsApp
WhatsApp можно обновлять, как и любое другое приложение. Один из быстрых способов сделать это – нажать и удерживать значок App Store. Затем выберите Обновления . Наконец, нажмите ОБНОВИТЬ рядом с WhatsApp.

Если вы не видите обновления, потяните экран вниз, чтобы обновить его. После этого может быть обновление для WhatsApp.
2. Используйте надежное подключение к Интернету.
Текстовые сообщения WhatsApp отлично работают даже при плохом подключении. Однако для аудио- и видеозвонков у вас должен быть стабильный и надежный Интернет. У нас есть подробное руководство, которое поможет вам увеличить скорость передачи данных по сотовой сети на вашем iPhone.
Другой способ проверить скорость вашего интернета – использовать такие приложения, как Fast, Speedtest и т. Д. Если ваша скорость загрузки и выгрузки выше 1 Мбит/с, вы можете улучшить качество видео и аудио звонков.
Наконец, если у вас возникли проблемы с Wi-Fi или мобильными данными, следуйте нашим эксклюзивным руководствам.
- Как исправить, что Wi-Fi не работает на iPhone
- Как исправить 3G или 4G, не работающие на iPhone
3. Разрешите WhatsApp необходимые разрешения
Для видеозвонков требуется доступ к микрофону и камере. Позвольте нам быстро убедиться, что вы предоставили эти разрешения.
- Откройте приложение Настройки и прокрутите вниз. Теперь нажмите
- . Убедитесь, что включены переключатели контактов, микрофона и камеры включены.

- Если вы пропустите уведомления о входящих вызовах, нажмите Уведомления и проверьте, разрешено ли это.

4. Проверьте ограничения контента и конфиденциальности в экранном времени
Screen Time позволяет вам устанавливать ограничения для приложений и сервисов. Возможно, вы уже установили их и сейчас не помните. Поэтому крайне важно убедиться, что WhatsApp не ограничен.
- Откройте приложение Настройки и нажмите Время экрана.
- Нажмите Ограничения приложений . Убедитесь, что WhatsApp не добавляет сюда.

Вы также может полностью отключить экранное время, чтобы положить конец всем подобным ограничениям и ограничениям.
5. Разрешить WhatsApp использовать мобильные данные
Иногда во время разговора Wi-Fi может отключаться, и вы снова переключаетесь на сотовые данные. Важно разрешить WhatsApp использовать m обильные данные. Вы можете быстро проверить это, выполнив следующие действия.
- Откройте приложение Настройки и нажмите Сотовая связь.
- Прокрутите вниз и в разделе СОТОВЫЕ ДАННЫЕ проверьте, включен ли переключатель для WhatsApp . Если нет, нажмите на него, чтобы включить.

6. Отключить низкое использование данных в WhatsApp
В настройках WhatsApp есть дополнительная опция, которая, если она включена, заставляет приложение чата использовать низкий объем данных во время звонков. Если у вас жесткий план, это прекрасно. Однако это может сделать видеозвонок прерывистым. Итак, вот как его выключить.
- Откройте WhatsApp и в правом нижнем углу нажмите Настройки .
- Нажмите Использование данных и хранилища .

- Отключите переключатель для Низкое использование данных .

7. Отключить экономию данных/режим низкого потребления данных
iOS дает вам возможность включить режим низкого потребления данных для сотовых данных и Wi-Fi или уменьшить общее потребление данных. В большинстве случаев это не должно вызывать проблем с видеозвонками в WhatsApp. Однако, если одно из перечисленных здесь решений не помогает, может помочь отключение режима низкого объема данных.
- Откройте приложение Настройки и нажмите Wi-Fi .
- Нажмите « i » рядом с подключенной сетью.

- Отключить Режим низкого объема данных .

- В верхнем левом углу нажмите → , чтобы вернуться.

- Затем нажмите Сотовая связь → Параметры сотовой связи .

- Отключить режим низкого объема данных .

8. Выключите режим низкого энергопотребления
Low Power Режим отключает фоновые задачи, автоматические загрузки, снижает яркость экрана и выполняет другие настройки для экономии заряда батареи. Опять же, это не должно вызывать неудобств для звонков в WhatsApp, но давайте сделаем снимок и отключим его, чтобы получить наилучшее качество видео и аудио звонков. .
- Откройте приложение Настройки и нажмите Батарея .
- Отключите режим низкого энергопотребления .

9. Перезагрузите устройство и переустановите WhatsApp
Наконец, чтобы улучшить качество звонков в WhatsApp, перезагрузите iPhone. Как только вы это сделаете, но все равно не почувствуете Для улучшения, окончательное решение – удалить приложение и переустановить его. Прежде чем продолжить, убедитесь, что вы создали резервную копию чата WhatsApp.
- На главном экране нажмите и удерживайте на WhatsApp. икона. Затем нажмите Удалить приложение . Нажмите Удалить для подтверждения.

- Теперь нажмите и удерживайте на значке App Store и выберите Поиск . Затем введите WhatsApp . Наконец, нажмите значок загрузки , чтобы получить приложение.

- После завершения загрузки снова настройте WhatsApp.
Выход…
Я надеюсь, что вы получаете идеальные решения для видеозвонков в WhatsApp. Если вы постоянно сталкиваетесь с проблемами, попробуйте использовать FaceTime. Я заметил, что FaceTime предлагает отличное качество видео, чем WhatsApp, в той же сети и с той же скоростью интернета. Я рекомендую вам попробовать обе эти службы и прийти к своему выводу.
Если у вас есть какие-либо вопросы, оставьте нам комментарий ниже, чтобы мы могли вам помочь.
ЧИТАЙТЕ СЛЕДУЮЩИЙ:
- Как заблокировать кого-то в WhatsApp для iPhone и Android
- Как очистить данные WhatsApp Хранилище на iPhone
- Как узнать, заблокирован ли вы в WhatsApp?
- 26 интересных советов и рекомендаций по WhatsApp для iPhone

Джигнеш Падияр – соучредитель iGeeksBlog.com, который внимательно следит за новостями, слухами и всем необычным, что происходит вокруг продуктов Apple. Во время своего плотного графика Джигнеш находит моменты передышки, чтобы делиться разборчивым контентом в социальных сетях..
-
Лучшие купонные приложения для iPhone в 2021 году
-
Как разделить купленные приложения между iPhone и iPad
-
Cycloramic: обзор приложения для iPhone 5
-
Ищете лучшие прозрачные скины для iPhone 5?
В этой статье мы постараемся решить проблему, с которой сталкиваются пользователи Whatsapp после включения камеры видеозвонка.
Пulьзователи WhatsApp сталкиваются с проблемой неработоспособности после открытия камеры видеозвонка, что ограничивает их доступ к камере. Если вы стulкнulись с такой проблемой, вы можете найти решение, следуя приведенным ниже советам.
Почему не работает камера видеозвонка Whatsapp?
Пulьзователи WhatsApp сталкиваются с проблемой неработоспособности, когда хотят открыть камеру видеозвонка, а их доступ к камере ограничен. Хотя эта проблема не известна многим пulьзователям, конкретного объяснения от разработчиков Whatsapp пока нет. Конечно, эта проблема может возникнуть по многим причинам. Например, тот факт, что приложение WhatsApp не обновлено, может привести к возникновению различных ошибок, подобных этой. Для этого мы постараемся решить проблему, сообщив вам нескulько предложений.
Как исправить проблему с неработающей камерой видеозвонка Whatsapp?
Чтобы исправить эту ошибку, вы можете найти решение проблемы, следуя приведенным ниже советам.
1-) Обновите приложение WhatsApp
Тот факт, что приложение WhatsApp устарело, означает, что оно не открыто для инноваций. Поэтому нам нужно проверить, обновлено ли приложение WhatsApp. В противном случае мы можем стulкнуться с бulее чем одной ошибкой или проблемой и пulучить блокировку доступа.
2-) Очистить данные и кеш
Любая проблема с кэшем в приложении Whatsapp или Hoop может привести к возникновению таких ошибок. Для этого мы можем устранить проблему, очистив данные и кеш.
Примечание. Во время этого процесса будет автоматически выпulнен выход из вашей учетной записи. Для этого убедитесь, что вы знаете имя пulьзователя и парulь своей учетной записи.
Очистить данные и кеш для устройств Android
- Сначала откройте меню «Настройки«.
- Нажмите в меню «Приложения«.
- Затем выберите «Whatsapp» и нажмите «Хранилище«.
- На открывшемся экране нажмите кнопку «Очистить данные«.
После этого процесса вы можете запустить приложение Whatsapp и проверить, сохраняется ли проблема.
Очистить данные и кеш для устройств iOS
- Откройте меню настроек.
- Нажмите в раскрывающемся меню пункт «Общие«.
- Нажмите в меню «Хранилище iPhone«.
- Затем выберите приложение «Whatsapp» и нажмите синюю кнопку «Удалить приложение«, чтобы удалить приложение.
3-) Не испulьзуйте сторонние приложения
Испulьзование сторонних приложений может привести к возникновению различных подобных ошибок. Если вы испulьзуете такие приложения, как Whatsapp++, вы, вероятно, стulкнетесь с этой ошибкой. Для этого попробуйте пulучить доступ к своей учетной записи, удалив приложение, например Whatsapp++, и загрузив его из Google Play или App Store. Прежде чем пытаться выпulнить этот процесс, вы можете попробовать войти в свою учетную запись, следуя приведенному ниже предложению.
4-) Удалить и переустановить приложение
Удаление и переустановка приложения может помочь предотвратить подобные ошибки. Это может быть связано с повреждением или неисправностью файлов приложения. Для этого пulностью удалите приложение Whatsapp со своего устройства, скачайте его снова, выпulните процесс установки и откройте его. После этого процесса вы можете проверить, сохраняется ли проблема.
5-) Перезагрузите телефон
Вы можете стulкнуться с такими проблемами из-за нескulьких проблем с кэшем вашего устройства. Чтобы предотвратить это, мы можем устранить проблему, реализуя очень простое предложение. Как мы видели в загulовке, мы можем проверить, сохраняется ли проблема, перезагрузив ваше устройство. Это поможет предотвратить проблемы с кэшированием. Хотя это может показаться простым предложением, оно может нам помочь.
6-) Клонировать приложение
Некоторые проблемы с данными приложения или файлами cookie могут привести к тому, что мы стulкнемся с такими ошибками. Поскulьку эти файлы cookie не удаляются, мы можем устранить эту проблему, клонировав приложение Whatsapp. Эту операцию могут выпulнять тulько пulьзователи операционной системы Android.
Прежде всего откройте приложение Google Play и загрузите его, выпulнив поиск Нескulько учетных записей на экране поиска, или вы можете пulучить доступ к приложению, нажав на ссылку ниже. Затем загрузите приложение и выпulните процесс установки. После этого процесса запустите процесс клонирования, выбрав приложение Whatsapp. После завершения процесса клонирования вы можете открыть приложение и проверить, сохраняется ли проблема.
Нажмите, чтобы пulучить доступ к приложению для нескulьких учетных записей
Да, друзья, мы решили нашу проблему под этим загulовком. Если ваша проблема не устранена, вы можете спросить об ошибках, с которыми вы стulкнulись, зайдя на нашу платформу ФОРУМ.
. «Не удалось подключиться к камере»: такое сообщение об ошибке отображается на экране при наличии проблемы с доступом к камере Android-устройства — смартфона или планшетного компьютера. Все больше и больше пользователей сообщают о том, что сталкиваются именно с этой ошибкой. Сложность в том, что единого решения проблемы не существует, так как она может быть с равной вероятностью с вязана как с программным обеспечением, так и с аппаратной частью устройства.
Всё начинается с того, что при попытке задействовать камеру Android-устройства вы сначала видите пустой экран со значком камеры в центре, а потом получаете сообщение «Не удалось подключиться к камере». Иногда удается задействовать камеру после перезагрузки устройства, но, как правило, частота возникновения ошибки увеличивается, и вскоре воспользоваться фото-модулем для того, чтобы сделать пару-тройку фотографий, становится просто невозможно. Многие пользователи жалуются также, что аналогичное сообщение об ошибке они получают при попытке произвести съемку видео с минимальным разрешением (240p). Можно ли как-то исправить ситуацию? Давайте попробуем вместе разобраться в происходящем и найти доступные пути самостоятельного решения проблемы.
1. Доступные способы
Пользователи сообщают, камера начинает работать после перезагрузки Android-устройства. Иногда приходится перезагрузить гаджет несколько раз, чтобы добиться требуемого результата. В любом случае, есть смысл попробовать этот элементарный способ — выключить и снова включить свой смартфон или планшет.
Каждое Android-устройство имеет функцию загрузки в «Безопасном режиме» функцию, то есть, вы перезагружаете телефон и включаете его, активируя только основные приложения и ограниченное количество доступных функций. Безопасный режим отлично подходит для поиска неисправностей, так как загруженные приложения будут отключены, и вы будете в состоянии определить, действительно ли существует конфликт между различным софтом сторонних разработчиков и системным программным обеспечением, имеющим отношение к использованию камеры.
Для повторного запуска в безопасном режиме:

Если камера нормально работает в безопасном режиме, то вы сузили круг поиска причин возникновения ошибки. Проблема заключается в конфликте сторонних приложений с системным ПО. Именно из-за них вам не удается подключиться к камере. Ваши дальнейшие действия:
C
) Удалить конфликтующие сторонние приложения
Попробуйте удалить сторонние приложения, имеющие отношение к камере. Это приложения, которые в процессе своей работы могут делать снимки. Например: Snapchat, Whatsapp и т.д. Наверняка на вашем смартфоне или планшете найдутся программы, с помощью которых вы можете делать фотографии непосредственно из приложения и делиться ими. Удаляйте такие программы последовательно, одну за другой, проверяя после каждого удаления, не исчезла ли ошибка. Если вам удалось подключиться к камере, вы нашли конфликтующее с системным программным обеспечение стороннее приложение. И еще: не забывайте переключаться между видео, панорамной съемкой и другими режимами во время проверки — проблема может проявиться в любом из них, а нам важно восстановить полный функционал камеры.
D
) Попробуйте воспользоваться сторонним приложением для камеры
Если системное приложение является единственной программой, имеющей доступ к камере на вашем Android-устройстве, и вы получили сообщение «Не удалось подключиться к камере», стоит попробовать поработать с ней с помощью стороннего приложения. В магазине Google Play представлено много подходящих для этой цели программ. Воспользуйтесь функцией поиска и найдите приложения в категории «Камера». Остановите свой выбор на одном из популярных приложений — таком как: Candy Camera, Open Camera, Camera 360, Camera MX или Camera for Android. Скачайте и установите приложение, запустите его.
Если из стороннего приложения, скачанного с Google Play, вам удалось запустить камеру, то проблема кроется в официальном системном приложении для неё. Попробуйте действоватьследующим образом:

2. Способы среднего уровня сложности
Это стандартные шаги, которые можно сделать в случае, когда приложение показывает сообщение об ошибке «Не удалось подключиться к камере». Попробуйте использовать их все — должно помочь. И не забывайте останавливать работу приложения и перезапускать его перед каждой новой попыткой подключения камеры. Приведенные здесь способы исправления ошибки «Не удалось подключиться к камере» не несут в себе опасности потери сохраненных фотографий и видео.
A
) Очистка кэша и данных

Б
) Удаление и повторная установка обновлений
Зайдите в те же настройки приложения камеры, как было показано выше. Если там имеется возможность удаления обновлений, то сделайте это. Но помните, что вы не должны использовать старые версии приложений, поэтому вам придется посетить Play Market, чтобы обновить приложение камеры еще раз.
B
) Проверьте права доступа (только для Android Marshm)
Android Marshmallow имеет персонифицированную систему разрешения доступа к основным приложениям. Вы должны подтвердить, что ваше приложение камеры имеет разрешение на доступ к камере. Обычно, если необходимое разрешение отсутствует, оно запрашивается во время запуска приложения.
- Зайдите в «Настройки» -> «Приложения» -> «Камеры».
- Нажмите на «Разрешения».
- Убедитесь, что ползунок «Разрешение камеры» смещен вправо. Вы можете выключить его и снова включить.
3. Методы устранения ошибки для продвинутых пользователей
Внимание
: данные методы исправления ошибки «Не удалось подключиться к камере» при использовании влекут за собой потерю данных, сохраненных на Android-устройстве. Чтобы не лишиться контактов, фотогалереи, игр, музыки и прочего контента, необходимо выполнить резервное копирование. Сохраните фотографии, информацию об учетной записи и резервную копию приложений в вашем аккаунте Google. Всё это будет повторно установлено после добавления той же учетной записи Google на устройство.
А
) Очистка кэша
Это действие позволяет очистить систему устройства от временных данных — устаревших и только загромождающих память. Эта опция активируется в режиме Recovery, который становится доступен после перезагрузки телефона с помощью загрузчика.
Чтобы очистить кэш, выполните следующие действия:

После того, как очистка кэша успешно завершится, перезагрузите ваш телефон и попробуйте запустить приложение камеры еще раз. Обратите внимание, что в вашем Android-устройстве может быть иная комбинация кнопок для доступа к режиму технического обслуживания и восстановления.
B
) Сброс к заводским настройкам
Сброс настроек считается самым кардинальным способом решения проблем, так как влечет за собой полную потерю данных. Но если никакие другие методы не помогают, то использовать его вы будете просто вынуждены. Впрочем, данные сохранить поможет резервное копирование, а повторная настройка аппарата лишь закрепит навыки работы с Android-устройствами. Приведем два способа, используя которые можно выполнить сброс телефона или планшета до заводских настроек.
Метод I: Из меню восстановления

Метод II: Из системных настроек

Если ни один из этих методов не сработал, то проблема, скорее всего, кроется в аппаратной части Android-устройства. Вы можете вернуть телефон ли планшет обратно продавцу, если срок гарантии еще не истек. В противном случае вам придется обратиться в авторизированный сервис компании-производителя гаджета либо выбрать ремонтную мастерскую с хорошей репутацией, специалисты которой смогут разобраться в неисправности аппарата. Впрочем, если вы не уверены, что причина возникновения ошибки «Не удалось подключиться к камере» не зависит от «железа», то можете подождать очередного обновления операционной системы. Иногда после обновления некоторые проблемы решаются сами собой. Жаль только, что случается это крайне редко.
Порой на устройствах под управлением Android могут происходить нештатные ситуации – например, отказывается работать камера: выдает вместо картинки черный экран или даже ошибку «Не удалось подключиться к камере», делает снимки и видеоролики, но не может сохранить и т.п. Мы расскажем вам, как справиться с этой проблемой.
Разного рода ошибки или проблемы с фотомодулем могут возникать по двум основным причинам: программным или аппаратным. Последние исправить самостоятельно непросто, а вот решить проблемы с ПО под силу и начинающему пользователю. Также возможна ситуация, когда камера остается условно рабочей, но не может сохранять результаты съемки, или они получаются очень плохого качества. С таких ситуаций и начнем.
Способ 1: Проверка объектива камеры
В последнее время немало производителей заклеивают пленкой еще и сам объектив модуля снимков. Человеку даже с очень острым зрением порой непросто заметить её наличие. Присмотритесь внимательней, можете даже осторожно подковырнуть ногтем. Нащупав пленку – смело сдирайте: защита из неё никудышная, а качество съемки портит.
Также защитное стекло объектива может быть банально заляпано или запылено в процессе эксплуатации девайса. Протереть его начисто помогут спиртовые салфетки для ухода за ЖК-мониторами.
Способ 2: Проверка SD-карты
Если камера работает, снимает и фото, и видео, но сохранить ничего не получается – вероятнее всего, проблемы с картой памяти. Она может быть просто переполнена или же постепенно выходить из строя. Переполненную карту памяти можно попробовать или просто перенести часть файлов на компьютер или облачное хранилище ( , или многие другие). Если у вас наблюдаются явные неполадки, то нелишним будет попытаться такую карту.
Как бы банально это ни звучало, значительное число случайных ошибок, которые возникают в процессе работы ОС, можно исправить обычной перезагрузкой. Дело в том, что в оперативной памяти могут быть неверные данные, из-за чего и происходит неприятный сбой. Встроенный диспетчер RAM в Андроид и большинство сторонних вариантов не имеют функционала полной очистки все оперативки — сделать это можно, только перезагрузив девайс либо через меню выключения (если такой пункт в нем есть), либо комбинацией клавиш «Убавить звук»
и «Питание»
.
Способ 4: Очистка данных и кэша системного приложения «Камера»
Как вам уже наверняка известно, Android частенько сам себе вставляет палки в колеса в виде конфликтов разных компонентов – увы, такова природа этой ОС, ошибки время от времени случаются. В этом случае что-то пошло не так с файлами, которые принадлежат камере: не та переменная записалась в файле конфигурации или не совпадает подпись. Чтобы избавиться от несоответствия, стоит провести очистку таких файлов.

Способ 5: Установка или удаление стороннего приложения камеры
Иногда происходит ситуация, когда встроенное ПО для работы камеры оказывается неработоспособным – из-за вмешательства в системные файлы со стороны пользователя или некорректно установленного обновления. Плюс такое можно встретить и на некоторых сторонних прошивках (проверить можно в списке багов). Ситуацию способна поправить установка сторонней камеры – например, . Также вам никто не запрещает поставить любую другую из . Если неполадка происходит и с кастомной камерой – вам ниже.
Если же вы используете как раз-таки сторонний вариант камеры, и понадобилось воспользоваться стоковой, а она почему-то не работает – то вероятно, вам стоит попробовать удалить не родное приложение: причиной сбоя в работе может быть конфликт в системе, который вы устраните, убрав один из раздражителей.
Предупреждение для пользователей с root-доступом: удалять встроенное приложение камеры нельзя ни в коем случае!
Способ 6: Сброс аппарата к фабричным параметрам
Иногда программная проблема может лежать глубже, и исправить её перезагрузкой и/или очисткой данных уже не получается. В таком случае пускаем в ход тяжелую артиллерию – делаем hard reset устройства. Не забудьте сделать резервную копию важной информации из внутреннего накопителя.
Способ 7: Перепрошивка аппарата
Когда приложение камеры продолжает выдавать ошибку или черный экран и после сброса настроек до заводских – похоже, пришла пора . Причина проблем с камерой в таких случаях лежит в необратимом изменении системных файлов, которые сброс исправить не может. Также возможно и такое, что вы установили стороннюю прошивку, в которой наблюдается неработоспособность камеры. Как правило, это так называемые nightly-версии. Мы рекомендуем вам прошиваться на стоковое ПО, чтобы исключить влияние сторонних факторов.
Способ 8: Посещение сервисного центра
Худшим развитием событий является физическая неисправность – как самого модуля камеры и его шлейфа, так и материнской платы вашего аппарата. Если ни один из вышеописанных способов не помог – вероятнее всего, у вас именно аппаратные неполадки.
Основных причин поломки есть 3: механическое повреждение, контакт с водой и заводской брак какого-то из указанных компонентов. Последний случай позволит выйти почти без потерь, но если телефон или планшет падали, или, еще хуже, побывали в воде, то ремонт может встать в круглую сумму. Если она составляет больше 50% стоимости девайса – стоит задуматься о покупке нового.
Описанные выше причины неработоспособности камеры общие для всех устройств под управлением Android.
«Не удалось подключиться к камере»: такое сообщение об ошибке отображается на экране при наличии проблемы с доступом к камере Android-устройства — смартфона или планшетного компьютера. Все больше и больше пользователей сообщают о том, что сталкиваются именно с этой ошибкой. Сложность в том, что единого решения проблемы не существует, так как она может быть с равной вероятностью с вязана как с программным обеспечением, так и с аппаратной частью устройства.
Всё начинается с того, что при попытке задействовать камеру Android-устройства вы сначала видите пустой экран со значком камеры в центре, а потом получаете сообщение «Не удалось подключиться к камере
». Иногда удается задействовать камеру после перезагрузки устройства, но, как правило, частота возникновения ошибки увеличивается, и вскоре воспользоваться фото-модулем для того, чтобы сделать пару-тройку фотографий, становится просто невозможно. Многие пользователи жалуются также, что аналогичное сообщение об ошибке они получают при попытке произвести съемку видео с минимальным разрешением (240p). Можно ли как-то исправить ситуацию? Давайте попробуем вместе разобраться в происходящем и найти доступные пути самостоятельного решения проблемы.
1. Доступные способы
Пользователи сообщают, камера начинает работать после перезагрузки Android-устройства. Иногда приходится перезагрузить гаджет несколько раз, чтобы добиться требуемого результата. В любом случае, есть смысл попробовать этот элементарный способ — выключить и снова включить свой смартфон или планшет.
Каждое Android-устройство имеет функцию загрузки в » » функцию, то есть, вы перезагружаете телефон и включаете его, активируя только основные приложения и ограниченное количество доступных функций. Безопасный режим отлично подходит для поиска неисправностей, так как загруженные приложения будут отключены, и вы будете в состоянии определить, действительно ли существует конфликт между различным софтом сторонних разработчиков и системным программным обеспечением, имеющим отношение к использованию камеры.
Для повторного запуска в безопасном режиме:
Если камера нормально работает в безопасном режиме, то вы сузили круг поиска причин возникновения ошибки. Проблема заключается в конфликте сторонних приложений с системным ПО. Именно из-за них вам не удается подключиться к камере. Ваши дальнейшие действия
:
C) Удалить конфликтующие сторонние приложения
Попробуйте удалить сторонние приложения, имеющие отношение к камере. Это приложения, которые в процессе своей работы могут делать снимки. Например: Snapchat, Whatsapp и т.д. Наверняка на вашем смартфоне или планшете найдутся программы, с помощью которых вы можете делать фотографии непосредственно из приложения и делиться ими. Удаляйте такие программы последовательно, одну за другой, проверяя после каждого удаления, не исчезла ли ошибка. Если вам удалось подключиться к камере, вы нашли конфликтующее с системным программным обеспечение стороннее приложение. И еще: не забывайте переключаться между видео, панорамной съемкой и другими режимами во время проверки — проблема может проявиться в любом из них, а нам важно восстановить полный функционал камеры.
D) Попробуйте воспользоваться сторонним приложением для камеры
Если системное приложение является единственной программой, имеющей доступ к камере на вашем Android-устройстве, и вы получили сообщение «Не удалось подключиться к камере», стоит попробовать поработать с ней с помощью стороннего приложения. В магазине Google Play представлено много подходящих для этой цели программ. Воспользуйтесь функцией поиска и найдите приложения в категории «Камера». Остановите свой выбор на одном из популярных приложений — таком как: Candy Camera, Open Camera, Camera 360, Camera MX или Camera for Android. Скачайте и установите приложение, запустите его.
Если из стороннего приложения, скачанного с Google Play, вам удалось запустить камеру, то проблема кроется в официальном системном приложении для неё. Попробуйте действовать следующим образом
:

2. Способы среднего уровня сложности
Это стандартные шаги, которые можно сделать в случае, когда приложение показывает сообщение об ошибке «Не удалось подключиться к камере». Попробуйте использовать их все — должно помочь. И не забывайте останавливать работу приложения и перезапускать его перед каждой новой попыткой подключения камеры. Приведенные здесь способы исправления ошибки «Не удалось подключиться к камере» не несут в себе опасности потери сохраненных фотографий и видео.
A) Очистка кэша и данных

Б) Удаление и повторная установка обновлений
Зайдите в те же настройки приложения камеры, как было показано выше. Если там имеется возможность удаления обновлений, то сделайте это. Но помните, что вы не должны использовать старые версии приложений, поэтому вам придется посетить Play Market, чтобы обновить приложение камеры еще раз.
B) Проверьте права доступа (только для Android Marshmallow)
имеет персонифицированную систему разрешения доступа к основным приложениям. Вы должны подтвердить, что ваше приложение камеры имеет разрешение на доступ к камере. Обычно, если необходимое разрешение отсутствует, оно запрашивается во время запуска приложения.
- Зайдите в «Настройки» -> «Приложения» -> «Камеры».
- Нажмите на «Разрешения».
- Убедитесь, что ползунок «Разрешение камеры» смещен вправо. Вы можете выключить его и снова включить.
3. Методы устранения ошибки для продвинутых пользователей
Внимание
: данные методы исправления ошибки «Не удалось подключиться к камере» при использовании влекут за собой потерю данных, сохраненных на Android-устройстве. Чтобы не лишиться контактов, фотогалереи, игр, музыки и прочего контента, необходимо выполнить резервное копирование. Сохраните фотографии, информацию об учетной записи и резервную копию приложений в вашем аккаунте Google. Всё это будет повторно установлено после добавления той же учетной записи Google на устройство.
А) Очистка кэша
Это действие позволяет очистить систему устройства от временных данных — устаревших и только загромождающих память. Эта опция активируется в режиме Recovery, который становится доступен после перезагрузки телефона с помощью загрузчика.
Чтобы очистить кэш, выполните следующие действия
:
После того, как очистка кэша успешно завершится, перезагрузите ваш телефон и попробуйте запустить приложение камеры еще раз. Обратите внимание, что в вашем Android-устройстве может быть иная комбинация кнопок для доступа к режиму технического обслуживания и восстановления.
B) Сброс к заводским настройкам
Сброс настроек считается самым кардинальным способом решения проблем, так как влечет за собой полную потерю данных. Но если никакие другие методы не помогают, то использовать его вы будете просто вынуждены. Впрочем, данные сохранить поможет резервное копирование, а повторная настройка аппарата лишь закрепит навыки работы с Android-устройствами. Приведем два способа, используя которые можно выполнить сброс телефона или планшета до заводских настроек.
Метод I: Из меню восстановления

Метод II: Из системных настроек

Если ни один из этих методов не сработал, то проблема, скорее всего, кроется в аппаратной части Android-устройства. Вы можете вернуть телефон ли планшет обратно продавцу, если срок гарантии еще не истек. В противном случае вам придется обратиться в авторизированный сервис компании-производителя гаджета либо выбрать ремонтную мастерскую с хорошей репутацией, специалисты которой смогут разобраться в неисправности аппарата. Впрочем, если вы не уверены, что причина возникновения ошибки «Не удалось подключиться к камере» не зависит от «железа», то можете подождать очередного обновления операционной системы. Иногда после обновления некоторые проблемы решаются сами собой. Жаль только, что случается это крайне редко.
Ошибка камеры. Не удалось подключиться к камере Android – что делать? Самый надежный способ избавиться от неполадок камеры – обратиться в сервисный центр. Но иногда постороннего вмешательства и траты солидных сумм на ремонт удается избежать. Как?
При входе в камеру на экране может появляться системное сообщение вида «Не удалось подключиться к камере», еще экран просто может быть окрашен в черный цвет, а приложение может самопроизвольно закрываться. Если столкнулись с такой проблемой – для начала осмотрите объектив. Новые запакованные гаджеты имеют камеру, защищенную специальной пленкой, возможно Вы просто не обратили на нее внимание и забыли отклеить. Если гаджет в вашем распоряжении давно – обратите внимание на наличие загрязнений. Визуальным осмотром также можно обнаружить наличие механических «травм» – такая ситуация не обойдется без платного профессионального вмешательства.
- Перезагрузите телефон и попробуйте войти в камеру снова. Иногда проблема исчезает сама собой.
- Запустите поиск вредоносных программ на любом антивирусе и удалите их.
Иногда помогает простая чистка телефона от лишних программ и файлов. Засоренная память попросту не имеет места для осуществления простых базовых операций.

Подумайте, не устанавливали ли вы какие-то новые компоненты на свой телефон. Вероятно они негативно сказываются на работе камеры. Если такие имеются – удалите их и проверьте, заработала ли камера.
Возможно недавно вы что-то меняли в меню настроек и случайно отключили доступ к камере. Внимательно просмотрите настройки телефона, проблема может скрываться и там.
Если вышеприведенные манипуляции не оказались эффективными с вашей проблемой разберется только специалист. Для проведения грамотной диагности и качественного ремонта сообщите все важные моменты о работе своего гаджета, перечислите недавние события, которые, вероятно, повлияли на его работу.
Не включается камера на Андроиде
Когда не работает камера на Андроиде система, как правило, сигнализирует об этом специальными системными сообщениями. Это может быть и «Не удается подключиться к камере», «Ошибка камеры» или набор кодовых символов. Попробуйте переключить режим камеры с фронтальной на основную и обратно. Если системное предупреждение высвечивается только в одном режиме – вероятнее всего на аппаратном уровне все нормально, и один из объективов или сопутствующих запчастей нуждается в ремонте.

Бывает и так, что камера включается, выводит изображение с объектива на экран, реагирует на дисплейные кнопки, но изображения и видео не сохраняет. Попробуйте удалить лишнее из памяти телефона, возможно устройству просто не хватает свободного места для сохранения. Также проблема может скрываться в настройках, где приложению просто не разрешено сохранять файлы на этом устройстве.
С проблемами при использовании камеры чаще остальных сталкиваются пользователи недорогих устройств производства мелких компаний.
Почему не удается подключиться к камере на телефоне
Разберемся с причинами, по которым камера перестает работать:
- Одной из причин бывает обновление прошивки. Если камера отказала после обновления версии Андроид, операционную систему следует откатить и поставить заново.
- Повреждения модулей настройки камеры. К такому результату приводят серьезные механические воздействия на аппарат, коррозия внутренностей вследствие попадания жидкости, усталостное разрушение на единицах старой техники.
- Вирусные программы. Сбить корректную работу камеры способны вредоносные программы, которые с легкостью попадают в компьютер прибора при незащищенности антивирусными приложениями.
- Засорился кэш модуля.

Как решить данную проблему
Можно попробовать способы:
- Очистить кэш. В настройках найдите приложение камеры, сотрите данные и кэш.
- Обновите приложение камеры. Возможно его версия устарела и не совмещается с текущей прошивкой вашего телефона.
- Попробуйте установить любое другое приложение для фото и видеосъемки. Например Camera Zoom FX. Если оно не заработает, по крайней мере вы точно определитесь с тем, что проблема носит технический а не программный характер.
Выбирая смартфон, каждый человек руководствуется соответствующими параметрами. Для кого-то важна батарея, для кого-то звук, для кого-то камера. А некоторые просто выбирают ультрабюджетный телефон с низкими характеристиками.
Очень часто в таких смартфонах со временем появляются определённые проблемы. Одна из таких проблем – не работает камера на андроид смартфоне. Правда от такой неприятности не застрахованы даже флагманы. Поэтому, в этой статье мы разберём причины возникновения такой проблемы, а также разберём, что делать, если камера на андроиде не работает.
Причины возникновения
- Прошивка
Иногда бывает, что после обновления прошивки телефон стал работать не лучше, а совсем наоборот. Телефон начал глючить, зависать, а некоторые приложения начинают давать сбой. В том числе это касается и камеры.
- Вирусы
Вирус – это вредоносная программа, которая влияет не только на работу самой системы, но и на запуск самих приложений. Возможно ваша камера не работает именно из-за того, что в вашем телефоне поселился вирус.
- Механическое повреждение
Если вы уронили или ударили свой смартфон – это может быть главной проблемой неработающей камеры. Скорее всего повредился сам глазок камеры, либо отвалился шлейф.
- Засорённый кэш
Когда кэш модуля засоряется, начинаются сбои в работе приложения. В данном случае камеры. Камера может запускаться через раз, либо не запускаться вообще.
- Загрязнение
Камера запылилась или загрязнилась. Это так сказать ошибка производителя, так как он не обеспечил должную защиту камеры от попадания пыли. Из-за этого камера может работать некорректно.
- Конфликт с другим приложением
В некоторых случаях, камера перестаёт работать, когда вы устанавливаете приложение, которое конфликтует с приложением камеры. То есть вы должны выбрать, какую программу вы будете использовать: ту, которая была установлена производителем, либо ту, которую вы скачали. Но иногда могут не работать обе программы.
Такое часто бывает, когда вы скачали несколько камер или фоторедакторов.
- Неправильная прошивка
Прошивка смартфона – дело не сложное, но тонкое. При прошивке обновляются все параметры, модули и т.д. Поэтому очень важно подобрать нормальную прошивку, без багов, и только для своего смартфона. Даже если это кастомная портированая прошивка, внимательно прочитайте описание к ней. Возможно именно в этой прошивке камера не работает.
- Мало памяти
В процессе эксплуатации телефона вы можете не замечать, как памяти становится всё меньше и меньше. И именно из-за недостатка памяти может не работать камера. Возможно программа будет запускаться, но сфотографировать или снять видео у вас явно не выйдет.
- Неправильная настройка
Возможно произошёл сбой настроек, или вы вручную выставили настройки неправильно. В любом случае, это может стать причиной некорректной работы камеры.
- Повреждение карты памяти
Так как большинство телефонов работают с картами памяти, то и память по умолчанию мы выставляем sd карту. Но карта – это недолговечное устройство, поэтому если ваша камера часто выбивает ошибки или даёт сбои (особенно при сохранении видео или снимка), проблема может скрываться именно в флешке.
Способы устранения
Теперь поговорим о способах устранения этой неполадки.
Самым первым делом что нужно сделать – это выключить телефон, вытащить и вставить обратно батарею, а затем включить смартфон. Возможно просто произошёл небольшой системный сбой, который легко решается перезагрузкой. А если что-то серьёзнее, тогда вот методы решения этой проблемы.
- Если дело в прошивке, то вам могут помочь несколько вариантов:
- Откат системы
- Сброс настроек
- Прошивка на более свежую версию
Если камера перестала работать после обновления по воздуху, то нужно откатиться на старую версию. Откат делается в каждом телефоне по-разному.
Также можно попробовать сбросить настройки до заводских. Правда у вас всё удалится из памяти телефона, но зато потом ваша камера заработает.
Если откат системы не помог и сброс настроек тоже, нужно прошить телефон вручную на более свежую прошивку, либо на старую версию. Главное, чтобы прошивка была стабильная и без багов.
- Одна из самых распространённых проблем – это вирусы
Чтобы почистить телефон от вирусов, нужно скачать антивирус и просканировать систему. Если причиной неисправности камеры является действительно вирус, то антивирусная программа его найдёт, а вам останется только удалить найденные вредоносные файлы.
Самым лучшим на сегодняшний день антивирусом является Dr. Web. Его можно бесплатно скачать с Play Маркет.
- Механическое повреждение решается только в сервис центре
При ударе телефона может случится всё что угодно. Если после удара телефона не работает камера, то его остаётся только нести в сервисный центр. Если вы решите разобрать телефон и подчинить камеру самостоятельно, то это может закончится повреждением платы, шлейфов и других компонентов.
Поэтому, если не уверены в своих силах, то лучше не заниматься самодеятельностью. Возможно вам придётся заменить модуль камеры, а дома вы такого сделать не сможете.
- Почистите кэш
Самой простой и безобидной причиной является засорение кэша. Что такое кэш?
Следовательно, если кэш засорился – то скорость доступа будет очень маленькой, и в итоге приложение будет выбивать ошибку доступа. Поэтому идём в настройки, затем переходим в приложения, и ищем камеру. Кликаем на неё, и ищем строчку «Очистить кэш». После этого ваша камера снова будет работать.
- Удаление пыли
Это вряд ли может отразиться на сбои в камере, но картинка будет сильно искажена. Поэтому неопытный пользователь будет сразу думать, что с камерой случилось что-то серьёзное, так как он не получает желаемого качества фотографии.
Чтобы удалить пыль, надо обратиться в ремонт телефонов или сервисный центр. Мастер аккуратно снимет стёклышко, всё почистит, и вы снова будете любоваться чётким изображением.
- Удалите конфликтующее приложение
Найти виновника в этой ситуации сложно. Если вы установили конкретное приложение, после которого заметили сбои в камере, то его и нужно удалить. Если такая проблема появилась не сразу, то искать нужно методом тыка.
Либо просто сделать сброс настроек. Система форматируется, и камера вернётся к жизни.
- Баг в прошивке
Нужно поставить другую прошивку. Если вы установили официальную прошивку, и камера перестала работать, то это ошибка производителя, и которая в скором времени будет исправлена. Но такое случается крайне редко. В основном в ультрабюджетных китайских смартфонах.
Если речь идёт о кастомных прошивках, тогда нужно обращаться к создателю прошивки. Возможно создатель сделает фикс или патч, который исправит эту проблему, а может и нет. За установку прошивки ответственность несёте только вы! Поэтому тщательно изучайте описание прошивки, и рассмотрите все возможные баги, чтобы в будущем избежать таких проблем.
- Изменить память по умолчанию
Недостаток памяти – это одна из причин. Поэтому нужно в настройках памяти переключить память по умолчанию на SD карту. Если у вас нет SD карты, тогда нужно удалить ненужные файлы, чтобы появилось свободное место для сохранения новых снимков.
Если в настройках камеры нет функции выбора памяти по умолчанию, тогда ищите эту функцию в настройках телефона.
- Восстановить настройки камеры по умолчанию
Если вы любитель покопаться в настройках камеры для достижения наилучшего качества снимка, то в будущем камера может перестать работать именно из-за таких действий. Чтобы восстановить настройки по умолчанию, зайдите в настройки телефона, перейдите в приложения и найдите камеру. В появившемся списке операций выберите «Вернуть настройки по умолчанию».
- Проверьте карту памяти
Рано или поздно, ваша карта памяти начнёт давать сбои. Для её восстановления нужно форматировать её, и протестировать специальными программами. Желательно это сделать на компьютере. Программа почистит флешку, исправит ошибки и т.д. После чего снова вставьте флешку в телефон.
Этот метод поможет только в том случае, если ваши фото с камеры сохраняются на sd карте.
Заключение
Если проблема – не работает камера на андроид — связана с софтом, то она легко решается в домашних условиях. Если же это аппаратный сбой или механическое повреждение, то тут без мастера не обойтись.

WhatsApp – относительно беспроблемный мессенджер, который почти всегда работает стабильно. Однако неприятные исключения случаются. Если вы столкнулись с проблемой, что не работает камера в Ватсапе, не волнуйтесь, вы не одиноки. Большинство пользователей сообщают, что фронталка может давать сбои при видеозвонках или отображать ошибку камеры при записи видеосообщений. В этом руководстве мы покажем, как настроить камеру в Ватсапе, и разберем различные способы устранения проблемы.
Перезагрузите смартфон
Начнем с самого простого метода. Перезагрузка устройства позволяет исправить большинство софтовых багов, в том числе ошибки камеры в Ватсапе. Просто включите и выключите устройство, а если перезапуск не решит проблему, следуйте другим инструкциям, перечисленным ниже.

Проверьте разрешения камеры для WhatsApp
WhatsApp, как и другие программы, требует разрешения на доступ к камере вашего смартфона. Если вы предоставили нужные доступы при установке приложения, но не открывали его некоторое время, эти разрешения будут автоматически сброшены. Чтобы снова разрешить камеру в Ватсапе нужно выполнить следующие действия:
- Откройте настройки.
- Перейдите в «Приложения», а затем «Управление приложениями» (название может отличаться в зависимости от версии Android или марки смартфона).
- Выберите WhatsApp, перейдите в раздел «Разрешения» и нажмите «Камера».
- Установите значение «Разрешить только во время использовании приложения» или «Спрашивать каждый раз».
- После этого закройте и откройте WhatsApp, чтобы проверить, устранена ли проблема.

Включить доступ к камере из настроек конфиденциальности
С каждой новой версией Android Google дает нам больше средств контроля за персональными данными. В Android 12 появилась новая панель конфиденциальности, где можно увидеть доступы приложений к различным функциями устройства. Поэтому если ваш смартфон работает на Андроиде 12 или более поздней версии, необходимо убедиться, что доступ к камере разрешен в настройках конфиденциальности WhatsApp. Чтобы включить его, выполните следующие действия.
- Откройте «Настройки».
- Прокрутите вниз и нажмите на раздел «Защита и конфиденциальность».
- В нижней части экрана есть пункт «Настройки конфиденциальности».
- В списке найдите и установите флажок «Доступ к камере».

Принудительно остановите приложение
Принудительная остановка приложения — еще один простой способ решить проблему с камерой WhatsApp. Когда вы принудительно останавливаете приложение, все фоновые процессы вычищаются из памяти и запускаются по новой, что позволяет устранить мелкие баги. Это также полезный инструмент для освобождения системных ресурсов, если слишком много приложений работает в фоновом режиме, что может повысить производительность устройства.
Чтобы принудительно закрыть WhatsApp на Android:
- Откройте «Настройки» и перейдите во вкладку «Приложения» или «Диспетчер приложений»
- Найдите WhatsApp и нажмите на него.
- На информационном экране есть кнопка с надписью «Остановить». Нажмите ее и выберите «ОК» для подтверждения.

Закройте другие приложения, использующие камеру
Если Ватсап не видит камеру, убедитесь, что другие приложения, которые в настоящее время ее используют, закрыты. Поскольку любой софт, перехвативший управление камерой смартфона, может конфликтовать с WhatsApp и вызывать проблемы с доступом.
Освободите хранилище
Android автоматически выключает камеру, когда память на устройстве заканчивается. При этом в панели уведомлений должно появиться соответствующее предупреждение. Чтобы решить эту проблему, попробуйте избавиться от ненужных фотографий и видео, или переместить старые файлы на компьютер либо в облачный сервис, например Google Диск. Освободив достаточно памяти, откройте мессенджер и посмотрите, устранена ли ошибка.
Очистите кэш смартфона
Кэш приложения — это место в памяти, содержащее изображения, видео и другие данные, к которым приложения часто обращаются, чтобы загружаться и работать быстрее. Если со временем кэш-память на устройстве забивается, это может привести к тому, что не включается камера в Ватсапе. Решить эту проблему можно своевременной очисткой кэша.
- Откройте «Настройки» и перейдите во вкладку «Приложения».
- Найдите WhatsApp и нажмите на него.
- Откройте пункт «Память и кэш»
- Нажмите на «Очистить кеш» и подтвердите очистку. Аналогичные шаги стоит повторить и для остальных приложений, кэш которых занимает много места
Очистка кеша не удаляет личные данные, такие как пароли для входа или настройки программы. Она чистит только временные файлы, например, картинки и видео, которые вы просмотрели ранее.

Обновите WhatsApp
Иногда причиной проблем может быть конкретная версия WhatsApp, не оптимизированная для вашего устройства или вышедшая с ошибкой разработчиков. Здесь поможет обновление WhatsApp до последней стабильной версии через Google Play Store (или App Store, если вы пользуетесь айфоном).
Чтобы обновить WhatsApp на Android, выполните следующие действия:
- Откройте приложение Google Play Store.
- Коснитесь иконки своего профиля в правом верхнем углу.
- Нажмите «Управление приложениями и устройством». Все программы, для которых доступно обновление, будут собраны в одноименной вкладке.
- Найдите там WhatsApp и обновите приложение.

Удалите и установите мессенджер
Если ничего не помогло, и камера в WhatsApp не работает, попробуйте переустановить приложение. Перед удалением убедитесь, что вы создали резервную копию чатов и мультимедиа, в противном случае есть риск потерять личные данные.
Чтобы сделать резервную копию данных в WhatsApp:
- Откройте WhatsApp и перейдите в «Настройки», нажав на три точки в правом верхнем углу.
- Нажмите «Чаты» > «Резервное копирование чата».
- Здесь вы можете сделать резервное копирование чатов вручную или настроить автоматическое копирование, выбрав периодичность (ежедневно, еженедельно, ежемесячно). Также можно указать, чтобы бэкап данных сохранялся прямо на Google Диск.
- Установив параметры резервного копирования, нажмите «Создать резервную копию сейчас». После этого удалите WhatsApp со смартфона и установите его заново через магазин приложений.

Сбросьте смартфон до заводских настроек
И наконец, самый радикальный способ включить камеру в Ватсапе, это сбросить аппарат до заводских настроек. Это устранит любые неполадки, поскольку все настройки приложений будут происходить заново. Минус очевиден – пароли, фото, видео и другие файлы удаляться из внутренней памяти устройства, поэтому к сбросу нужно готовиться.
Делается сброс через «Настройки» > «Система» > «Сброс настроек» > «Удалить все данные». После завершения настройте телефон, установите WhatsApp и попробуйте снова использовать фронтальную камеру.

Итак, это были все актуальные способы устранения неполадок. Надеемся, вы разобрались почему не работает камера в ватсапе и смогли устранить проблему. Если остались какие-либо вопросы по теме, задавайте их в комментариях.
Сегодня мы поговорим об одной проблеме, которая может иногда возникать у владельцев смартфонов Samsung, в том числе линейки Galaxy (S4, S5, S6, S7, S7 Edge и т.д.). Это ошибка «Сбой камеры» или Camera Failed в англоязычном варианте. Она возникает при запуске приложения «Камера». Как правило, проблема эта легко решается.
Вот как выглядит ошибка:

Это — англоязычный вариант:

Что делать? Рассмотрим несколько наиболее актуальных вариантов.
Перезагрузка смартфона
Первое, что вы должны сделать, это перезагрузить устройство. Да, на первый взгляд данную затею можно назвать глупой, но практика говорит о том, что именно это простое действие чаще всего помогает решить программные сбои.

Удаление данных и очистка кэша приложения «Камера»
Если способ, указанный выше, вам не помог, следующим пунктом необходимо очистить кэш и данные приложения «Камера».
Для этого зайдите в настройки. В настройках найдите диспетчер приложений.

Найдите приложение «Камера» и откройте его.

Видите кнопки «Очистить данные» и «Очистить кэш»? Нажмите на них поочередно для удаления данных.

Проверьте, заработала ли камера.
Очистка данных галереи
То же самое сделайте для приложения «Галерея».

Наверное, нет ни одного пользователя, который хотя бы один раз не использовал камеру на своем мобильном устройстве. Камера- это очень полезный инструмент в повседневной жизни человека.
С её помощью можно запечатлеть важные моменты своей жизни и делиться ими с другими.
Однако не всегда эта функция работает так, как хотелось бы. Часто при попытке что-то сфотографировать, на экране появляется ошибка «Не удалось подключиться к камере». Для того, чтобы выбрать правильный метод решения ошибки нужно выяснить причину её появления.
Как избавиться от ошибки «Не удалось подключиться к камере»?
Физические повреждения.
Не редко ошибка «Не удалось подключиться к камере» возникает из-за физического повреждения, например, мог отойти шлейф камеры. Некоторым пользователям помогло не сильное надавливание на корпус камеры. Таким образом удаётся восстановить контакт камеры с устройством.
Однако помните, что все подобные манипуляции вы делаете на свой страх и риск. Если вы уверены, что проблемы с камерой вызваны физическими повреждениями, лучшим решением будет отнести устройство в сервисный центр.
Программный сбой.
Ещё одной причиной появления ошибки может быть сбой в программной части устройства. Для исправления ошибки вы можете попробовать использовать приведённые ниже методы.
Выполните перезагрузку устройства. Возможно после этого сбои в работе камеры прекратятся.

Если обычная перезагрузка вам не помогла, попробуйте выполнить перезагрузку сразу же после запуска камеры. Такой способ может оказаться намного эффективней.
- Извлечение карты памяти.
Часто избавиться от проблем с камерой помогает физическое извлечение карты памяти. Перед извлечением SD-карту нужно отключить, для этого:
1) зайдите в «Настройки»
, перейдите в раздел «Память»
и выберите пункт «Карта памяти»
;
2) нажмите «Отключить»
и извлеките карту из устройства.

- Удаление конфликтующих приложений.
Причиной появления ошибки «Не удалось подключиться к камере», также может стать конфликт с другим приложением. Приложением, вызывающим конфликт может быть любое приложение, которое имеет доступ к камере и способно делать фотографии. Таких приложений на устройстве может быть установлено достаточно много, поэтому чтобы не удалять каждое из них вы можете загрузить устройство в безопасном режиме
. При включении безопасного режима на устройстве будут работать только стандартные приложения, а не установленные вами.
Метод включения безопасного режима отличается в зависимости от марки устройства. Например, на устройствах Samsung для перехода в безопасный режим нужно выключить устройство, включить его и дождаться пока на экране не появится логотип Samsung, а затем удержать кнопку «Громкость -». Каким бы не был метод включения безопасного режима система уведомит вас о его запуске.

Проверьте работает ли камера в безопасном режиме. Если проблем с камерой нет, значит причина появления ошибки в конфликте с другим приложением. Перезагрузите устройство отключив тем, самым безопасный режим. Удаляйте по одному последние установленные приложения, имеющие доступ к камере. После удаления каждого из них проверяйте работает ли камера. Если камера снова заработала- значит приложение вызывающее конфликт было удалено. Таким образом вы можете понять какое именно приложение вызывает конфликт.
- Очистка данных приложения «Камера».
Иногда данная ошибка появляется из-за сбоя в работе стандартного приложения для работы с камерой. В этом случае вам может помочь сброс данных встроенного приложения «Камера». Для этого:
1) зайдите в «Настройки»
, перейдите в «Диспетчер приложений»
;
2) выберите приложение «Камера»
и нажмите кнопку «Очистить данные»
;
3) остановите приложение нажав «Остановить»
и подтвердите действие;
4) перезагрузите
устройство.
- Предоставление всех разрешений приложению «Камера».
Этот способ актуален для самых новых версий Android. Разрешения дают право приложению выполнять те или иные функции на устройстве. Проверьте все ли разрешения предоставлены приложению «Камера».
1) Зайдите в «Настройки»
, перейдите в «Диспетчер приложений»
;
2) выберите приложение «Камера»
и нажмите на пункт «Разрешения»
;
3) для работоспособности «Камеры»
все разрешения должны быть включены.

- Использование сторонних приложений.
Попробуйте установить с Play Market приложение для работы с камерой, например, Candy Camera или Camera 360. Возможно при использовании этих или подобных приложений, камера на вашем устройстве будет работать.
- Сброс устройства до заводских настроек.
Если не один из предыдущих способов не сработал возможно вам поможет сброс до заводских настроек. Однако помните, что при выполнении сброса до заводских настроек все данные на вашем устройстве будут удалены.
Для выполнения сброса:
1) зайдите в «Настройки»
и перейдите в раздел «Архивация и сброс»
.
2) в пункте «Сброс»
нажмите (название пунктов может отличатся) и подтвердите действие.

Эти методы должны помочь вам избавиться от ошибки «Не удалось подключиться к камере» на Android.
. «Не удалось подключиться к камере»: такое сообщение об ошибке отображается на экране при наличии проблемы с доступом к камере Android-устройства — смартфона или планшетного компьютера. Все больше и больше пользователей сообщают о том, что сталкиваются именно с этой ошибкой. Сложность в том, что единого решения проблемы не существует, так как она может быть с равной вероятностью с вязана как с программным обеспечением, так и с аппаратной частью устройства.
Всё начинается с того, что при попытке задействовать камеру Android-устройства вы сначала видите пустой экран со значком камеры в центре, а потом получаете сообщение «Не удалось подключиться к камере». Иногда удается задействовать камеру после перезагрузки устройства, но, как правило, частота возникновения ошибки увеличивается, и вскоре воспользоваться фото-модулем для того, чтобы сделать пару-тройку фотографий, становится просто невозможно. Многие пользователи жалуются также, что аналогичное сообщение об ошибке они получают при попытке произвести съемку видео с минимальным разрешением (240p). Можно ли как-то исправить ситуацию? Давайте попробуем вместе разобраться в происходящем и найти доступные пути самостоятельного решения проблемы.
1. Доступные способы
Пользователи сообщают, камера начинает работать после перезагрузки Android-устройства. Иногда приходится перезагрузить гаджет несколько раз, чтобы добиться требуемого результата. В любом случае, есть смысл попробовать этот элементарный способ — выключить и снова включить свой смартфон или планшет.
Каждое Android-устройство имеет функцию загрузки в «Безопасном режиме» функцию, то есть, вы перезагружаете телефон и включаете его, активируя только основные приложения и ограниченное количество доступных функций. Безопасный режим отлично подходит для поиска неисправностей, так как загруженные приложения будут отключены, и вы будете в состоянии определить, действительно ли существует конфликт между различным софтом сторонних разработчиков и системным программным обеспечением, имеющим отношение к использованию камеры.
Для повторного запуска в безопасном режиме:

Если камера нормально работает в безопасном режиме, то вы сузили круг поиска причин возникновения ошибки. Проблема заключается в конфликте сторонних приложений с системным ПО. Именно из-за них вам не удается подключиться к камере. Ваши дальнейшие действия:
C
) Удалить конфликтующие сторонние приложения
Попробуйте удалить сторонние приложения, имеющие отношение к камере. Это приложения, которые в процессе своей работы могут делать снимки. Например: Snapchat, Whatsapp и т.д. Наверняка на вашем смартфоне или планшете найдутся программы, с помощью которых вы можете делать фотографии непосредственно из приложения и делиться ими. Удаляйте такие программы последовательно, одну за другой, проверяя после каждого удаления, не исчезла ли ошибка. Если вам удалось подключиться к камере, вы нашли конфликтующее с системным программным обеспечение стороннее приложение. И еще: не забывайте переключаться между видео, панорамной съемкой и другими режимами во время проверки — проблема может проявиться в любом из них, а нам важно восстановить полный функционал камеры.
D
) Попробуйте воспользоваться сторонним приложением для камеры
Если системное приложение является единственной программой, имеющей доступ к камере на вашем Android-устройстве, и вы получили сообщение «Не удалось подключиться к камере», стоит попробовать поработать с ней с помощью стороннего приложения. В магазине Google Play представлено много подходящих для этой цели программ. Воспользуйтесь функцией поиска и найдите приложения в категории «Камера». Остановите свой выбор на одном из популярных приложений — таком как: Candy Camera, Open Camera, Camera 360, Camera MX или Camera for Android. Скачайте и установите приложение, запустите его.
Если из стороннего приложения, скачанного с Google Play, вам удалось запустить камеру, то проблема кроется в официальном системном приложении для неё. Попробуйте действоватьследующим образом:

2. Способы среднего уровня сложности
Это стандартные шаги, которые можно сделать в случае, когда приложение показывает сообщение об ошибке «Не удалось подключиться к камере». Попробуйте использовать их все — должно помочь. И не забывайте останавливать работу приложения и перезапускать его перед каждой новой попыткой подключения камеры. Приведенные здесь способы исправления ошибки «Не удалось подключиться к камере» не несут в себе опасности потери сохраненных фотографий и видео.
A
) Очистка кэша и данных

Б
) Удаление и повторная установка обновлений
Зайдите в те же настройки приложения камеры, как было показано выше. Если там имеется возможность удаления обновлений, то сделайте это. Но помните, что вы не должны использовать старые версии приложений, поэтому вам придется посетить Play Market, чтобы обновить приложение камеры еще раз.
B
) Проверьте права доступа (только для Android Marshm)
Android Marshmallow имеет персонифицированную систему разрешения доступа к основным приложениям. Вы должны подтвердить, что ваше приложение камеры имеет разрешение на доступ к камере. Обычно, если необходимое разрешение отсутствует, оно запрашивается во время запуска приложения.
- Зайдите в «Настройки» -> «Приложения» -> «Камеры».
- Нажмите на «Разрешения».
- Убедитесь, что ползунок «Разрешение камеры» смещен вправо. Вы можете выключить его и снова включить.
3. Методы устранения ошибки для продвинутых пользователей
Внимание
: данные методы исправления ошибки «Не удалось подключиться к камере» при использовании влекут за собой потерю данных, сохраненных на Android-устройстве. Чтобы не лишиться контактов, фотогалереи, игр, музыки и прочего контента, необходимо выполнить резервное копирование. Сохраните фотографии, информацию об учетной записи и резервную копию приложений в вашем аккаунте Google. Всё это будет повторно установлено после добавления той же учетной записи Google на устройство.
А
) Очистка кэша
Это действие позволяет очистить систему устройства от временных данных — устаревших и только загромождающих память. Эта опция активируется в режиме Recovery, который становится доступен после перезагрузки телефона с помощью загрузчика.
Чтобы очистить кэш, выполните следующие действия:

После того, как очистка кэша успешно завершится, перезагрузите ваш телефон и попробуйте запустить приложение камеры еще раз. Обратите внимание, что в вашем Android-устройстве может быть иная комбинация кнопок для доступа к режиму технического обслуживания и восстановления.
B
) Сброс к заводским настройкам
Сброс настроек считается самым кардинальным способом решения проблем, так как влечет за собой полную потерю данных. Но если никакие другие методы не помогают, то использовать его вы будете просто вынуждены. Впрочем, данные сохранить поможет резервное копирование, а повторная настройка аппарата лишь закрепит навыки работы с Android-устройствами. Приведем два способа, используя которые можно выполнить сброс телефона или планшета до заводских настроек.
Метод I: Из меню восстановления

Метод II: Из системных настроек

Если ни один из этих методов не сработал, то проблема, скорее всего, кроется в аппаратной части Android-устройства. Вы можете вернуть телефон ли планшет обратно продавцу, если срок гарантии еще не истек. В противном случае вам придется обратиться в авторизированный сервис компании-производителя гаджета либо выбрать ремонтную мастерскую с хорошей репутацией, специалисты которой смогут разобраться в неисправности аппарата. Впрочем, если вы не уверены, что причина возникновения ошибки «Не удалось подключиться к камере» не зависит от «железа», то можете подождать очередного обновления операционной системы. Иногда после обновления некоторые проблемы решаются сами собой. Жаль только, что случается это крайне редко.
Выбирая смартфон, каждый человек руководствуется соответствующими параметрами. Для кого-то важна батарея, для кого-то звук, для кого-то камера. А некоторые просто выбирают ультрабюджетный телефон с низкими характеристиками.
Очень часто в таких смартфонах со временем появляются определённые проблемы. Одна из таких проблем – не работает камера на андроид смартфоне. Правда от такой неприятности не застрахованы даже флагманы. Поэтому, в этой статье мы разберём причины возникновения такой проблемы, а также разберём, что делать, если камера на андроиде не работает.
Причины возникновения
- Прошивка
Иногда бывает, что после обновления прошивки телефон стал работать не лучше, а совсем наоборот. Телефон начал глючить, зависать, а некоторые приложения начинают давать сбой. В том числе это касается и камеры.
- Вирусы
Вирус – это вредоносная программа, которая влияет не только на работу самой системы, но и на запуск самих приложений. Возможно ваша камера не работает именно из-за того, что в вашем телефоне поселился вирус.
- Механическое повреждение
Если вы уронили или ударили свой смартфон – это может быть главной проблемой неработающей камеры. Скорее всего повредился сам глазок камеры, либо отвалился шлейф.
- Засорённый кэш
Когда кэш модуля засоряется, начинаются сбои в работе приложения. В данном случае камеры. Камера может запускаться через раз, либо не запускаться вообще.
- Загрязнение
Камера запылилась или загрязнилась. Это так сказать ошибка производителя, так как он не обеспечил должную защиту камеры от попадания пыли. Из-за этого камера может работать некорректно.
- Конфликт с другим приложением
В некоторых случаях, камера перестаёт работать, когда вы устанавливаете приложение, которое конфликтует с приложением камеры. То есть вы должны выбрать, какую программу вы будете использовать: ту, которая была установлена производителем, либо ту, которую вы скачали. Но иногда могут не работать обе программы.
Такое часто бывает, когда вы скачали несколько камер или фоторедакторов.
- Неправильная прошивка
Прошивка смартфона – дело не сложное, но тонкое. При прошивке обновляются все параметры, модули и т.д. Поэтому очень важно подобрать нормальную прошивку, без багов, и только для своего смартфона. Даже если это кастомная портированая прошивка, внимательно прочитайте описание к ней. Возможно именно в этой прошивке камера не работает.
- Мало памяти
В процессе эксплуатации телефона вы можете не замечать, как памяти становится всё меньше и меньше. И именно из-за недостатка памяти может не работать камера. Возможно программа будет запускаться, но сфотографировать или снять видео у вас явно не выйдет.
- Неправильная настройка
Возможно произошёл сбой настроек, или вы вручную выставили настройки неправильно. В любом случае, это может стать причиной некорректной работы камеры.
- Повреждение карты памяти
Так как большинство телефонов работают с картами памяти, то и память по умолчанию мы выставляем sd карту. Но карта – это недолговечное устройство, поэтому если ваша камера часто выбивает ошибки или даёт сбои (особенно при сохранении видео или снимка), проблема может скрываться именно в флешке.
Способы устранения
Теперь поговорим о способах устранения этой неполадки.
Самым первым делом что нужно сделать – это выключить телефон, вытащить и вставить обратно батарею, а затем включить смартфон. Возможно просто произошёл небольшой системный сбой, который легко решается перезагрузкой. А если что-то серьёзнее, тогда вот методы решения этой проблемы.
- Если дело в прошивке, то вам могут помочь несколько вариантов:
- Откат системы
- Сброс настроек
- Прошивка на более свежую версию
Если камера перестала работать после обновления по воздуху, то нужно откатиться на старую версию. Откат делается в каждом телефоне по-разному.
Также можно попробовать сбросить настройки до заводских. Правда у вас всё удалится из памяти телефона, но зато потом ваша камера заработает.
Если откат системы не помог и сброс настроек тоже, нужно прошить телефон вручную на более свежую прошивку, либо на старую версию. Главное, чтобы прошивка была стабильная и без багов.
- Одна из самых распространённых проблем – это вирусы
Чтобы почистить телефон от вирусов, нужно скачать антивирус и просканировать систему. Если причиной неисправности камеры является действительно вирус, то антивирусная программа его найдёт, а вам останется только удалить найденные вредоносные файлы.
Самым лучшим на сегодняшний день антивирусом является Dr. Web. Его можно бесплатно скачать с Play Маркет.
- Механическое повреждение решается только в сервис центре
При ударе телефона может случится всё что угодно. Если после удара телефона не работает камера, то его остаётся только нести в сервисный центр. Если вы решите разобрать телефон и подчинить камеру самостоятельно, то это может закончится повреждением платы, шлейфов и других компонентов.
Поэтому, если не уверены в своих силах, то лучше не заниматься самодеятельностью. Возможно вам придётся заменить модуль камеры, а дома вы такого сделать не сможете.
- Почистите кэш
Самой простой и безобидной причиной является засорение кэша. Что такое кэш?
Следовательно, если кэш засорился – то скорость доступа будет очень маленькой, и в итоге приложение будет выбивать ошибку доступа. Поэтому идём в настройки, затем переходим в приложения, и ищем камеру. Кликаем на неё, и ищем строчку «Очистить кэш». После этого ваша камера снова будет работать.
- Удаление пыли
Это вряд ли может отразиться на сбои в камере, но картинка будет сильно искажена. Поэтому неопытный пользователь будет сразу думать, что с камерой случилось что-то серьёзное, так как он не получает желаемого качества фотографии.
Чтобы удалить пыль, надо обратиться в ремонт телефонов или сервисный центр. Мастер аккуратно снимет стёклышко, всё почистит, и вы снова будете любоваться чётким изображением.
- Удалите конфликтующее приложение
Найти виновника в этой ситуации сложно. Если вы установили конкретное приложение, после которого заметили сбои в камере, то его и нужно удалить. Если такая проблема появилась не сразу, то искать нужно методом тыка.
Либо просто сделать сброс настроек. Система форматируется, и камера вернётся к жизни.
- Баг в прошивке
Нужно поставить другую прошивку. Если вы установили официальную прошивку, и камера перестала работать, то это ошибка производителя, и которая в скором времени будет исправлена. Но такое случается крайне редко. В основном в ультрабюджетных китайских смартфонах.
Если речь идёт о кастомных прошивках, тогда нужно обращаться к создателю прошивки. Возможно создатель сделает фикс или патч, который исправит эту проблему, а может и нет. За установку прошивки ответственность несёте только вы! Поэтому тщательно изучайте описание прошивки, и рассмотрите все возможные баги, чтобы в будущем избежать таких проблем.
- Изменить память по умолчанию
Недостаток памяти – это одна из причин. Поэтому нужно в настройках памяти переключить память по умолчанию на SD карту. Если у вас нет SD карты, тогда нужно удалить ненужные файлы, чтобы появилось свободное место для сохранения новых снимков.
Если в настройках камеры нет функции выбора памяти по умолчанию, тогда ищите эту функцию в настройках телефона.
- Восстановить настройки камеры по умолчанию
Если вы любитель покопаться в настройках камеры для достижения наилучшего качества снимка, то в будущем камера может перестать работать именно из-за таких действий. Чтобы восстановить настройки по умолчанию, зайдите в настройки телефона, перейдите в приложения и найдите камеру. В появившемся списке операций выберите «Вернуть настройки по умолчанию».
- Проверьте карту памяти
Рано или поздно, ваша карта памяти начнёт давать сбои. Для её восстановления нужно форматировать её, и протестировать специальными программами. Желательно это сделать на компьютере. Программа почистит флешку, исправит ошибки и т.д. После чего снова вставьте флешку в телефон.
Этот метод поможет только в том случае, если ваши фото с камеры сохраняются на sd карте.
Заключение
Если проблема – не работает камера на андроид — связана с софтом, то она легко решается в домашних условиях. Если же это аппаратный сбой или механическое повреждение, то тут без мастера не обойтись.
Всё начинается с того, что при попытке задействовать камеру Android-устройства вы сначала видите пустой экран со значком камеры в центре, а потом получаете сообщение «Не удалось подключиться к камере». Иногда удается задействовать камеру после перезагрузки устройства, но, как правило, частота возникновения ошибки увеличивается, и вскоре воспользоваться фото-модулем для того, чтобы сделать пару-тройку фотографий, становится просто невозможно. Многие пользователи жалуются также, что аналогичное сообщение об ошибке они получают при попытке произвести съемку видео с минимальным разрешением (240p). Можно ли как-то исправить ситуацию? Давайте попробуем вместе разобраться в происходящем и найти доступные пути самостоятельного решения проблемы.
1. Доступные способыПользователи сообщают, камера начинает работать после перезагрузки Android-устройства. Иногда приходится перезагрузить гаджет несколько раз, чтобы добиться требуемого результата. В любом случае, есть смысл попробовать этот элементарный способ — выключить и снова включить свой смартфон или планшет. Каждое Android-устройство имеет функцию загрузки в «Безопасном режиме» функцию, то есть, вы перезагружаете телефон и включаете его, активируя только основные приложения и ограниченное количество доступных функций. Безопасный режим отлично подходит для поиска неисправностей, так как загруженные приложения будут отключены, и вы будете в состоянии определить, действительно ли существует конфликт между различным софтом сторонних разработчиков и системным программным обеспечением, имеющим отношение к использованию камеры.Для повторного запуска в безопасном режиме:

Если камера нормально работает в безопасном режиме, то вы сузили круг поиска причин возникновения ошибки. Проблема заключается в конфликте сторонних приложений с системным ПО. Именно из-за них вам не удается подключиться к камере. Ваши дальнейшие действия:C
) Удалить конфликтующие сторонние приложения
Попробуйте удалить сторонние приложения, имеющие отношение к камере. Это приложения, которые в процессе своей работы могут делать снимки. Например: Snapchat, Whatsapp и т.д. Наверняка на вашем смартфоне или планшете найдутся программы, с помощью которых вы можете делать фотографии непосредственно из приложения и делиться ими. Удаляйте такие программы последовательно, одну за другой, проверяя после каждого удаления, не исчезла ли ошибка. Если вам удалось подключиться к камере, вы нашли конфликтующее с системным программным обеспечение стороннее приложение. И еще: не забывайте переключаться между видео, панорамной съемкой и другими режимами во время проверки — проблема может проявиться в любом из них, а нам важно восстановить полный функционал камеры.D
) Попробуйте воспользоваться сторонним приложением для камеры
Если системное приложение является единственной программой, имеющей доступ к камере на вашем Android-устройстве, и вы получили сообщение «Не удалось подключиться к камере», стоит попробовать поработать с ней с помощью стороннего приложения. В магазине Google Play представлено много подходящих для этой цели программ. Воспользуйтесь функцией поиска и найдите приложения в категории «Камера». Остановите свой выбор на одном из популярных приложений — таком как: Candy Camera, Open Camera, Camera 360, Camera MX или Camera for Android. Скачайте и установите приложение, запустите его.Если из стороннего приложения, скачанного с Google Play, вам удалось запустить камеру, то проблема кроется в официальном системном приложении для неё. Попробуйте действоватьследующим образом:

2. Способы среднего уровня сложности
Это стандартные шаги, которые можно сделать в случае, когда приложение показывает сообщение об ошибке «Не удалось подключиться к камере». Попробуйте использовать их все — должно помочь. И не забывайте останавливать работу приложения и перезапускать его перед каждой новой попыткой подключения камеры. Приведенные здесь способы исправления ошибки «Не удалось подключиться к камере» не несут в себе опасности потери сохраненных фотографий и видео. A
) Очистка кэша и данных

Б
) Удаление и повторная установка обновлений
Зайдите в те же настройки приложения камеры, как было показано выше. Если там имеется возможность удаления обновлений, то сделайте это. Но помните, что вы не должны использовать старые версии приложений, поэтому вам придется посетить Play Market, чтобы обновить приложение камеры еще раз.B
) Проверьте права доступа (только для Android Marshm)
Android Marshmallow имеет персонифицированную систему разрешения доступа к основным приложениям. Вы должны подтвердить, что ваше приложение камеры имеет разрешение на доступ к камере. Обычно, если необходимое разрешение отсутствует, оно запрашивается во время запуска приложения.
- Зайдите в «Настройки» —> «Приложения» —> «Камеры».
- Нажмите на «Разрешения».
- Убедитесь, что ползунок «Разрешение камеры» смещен вправо. Вы можете выключить его и снова включить.
3. Методы устранения ошибки для продвинутых пользователей
Внимание
: данные методы исправления ошибки «Не удалось подключиться к камере» при использовании влекут за собой потерю данных, сохраненных на Android-устройстве. Чтобы не лишиться контактов, фотогалереи, игр, музыки и прочего контента, необходимо выполнить резервное копирование. Сохраните фотографии, информацию об учетной записи и резервную копию приложений в вашем аккаунте Google. Всё это будет повторно установлено после добавления той же учетной записи Google на устройство.А
) Очистка кэша
Это действие позволяет очистить систему устройства от временных данных — устаревших и только загромождающих память. Эта опция активируется в режиме Recovery, который становится доступен после перезагрузки телефона с помощью загрузчика.Чтобы очистить кэш, выполните следующие действия:

После того, как очистка кэша успешно завершится, перезагрузите ваш телефон и попробуйте запустить приложение камеры еще раз. Обратите внимание, что в вашем Android-устройстве может быть иная комбинация кнопок для доступа к режиму технического обслуживания и восстановления.B
) Сброс к заводским настройкам
Сброс настроек считается самым кардинальным способом решения проблем, так как влечет за собой полную потерю данных. Но если никакие другие методы не помогают, то использовать его вы будете просто вынуждены. Впрочем, данные сохранить поможет резервное копирование, а повторная настройка аппарата лишь закрепит навыки работы с Android-устройствами. Приведем два способа, используя которые можно выполнить сброс телефона или планшета до заводских настроек.Метод I: Из меню восстановления

Метод II: Из системных настроек

Если ни один из этих методов не сработал, то проблема, скорее всего, кроется в аппаратной части Android-устройства. Вы можете вернуть телефон ли планшет обратно продавцу, если срок гарантии еще не истек. В противном случае вам придется обратиться в авторизированный сервис компании-производителя гаджета либо выбрать ремонтную мастерскую с хорошей репутацией, специалисты которой смогут разобраться в неисправности аппарата. Впрочем, если вы не уверены, что причина возникновения ошибки «Не удалось подключиться к камере» не зависит от «железа», то можете подождать очередного обновления операционной системы. Иногда после обновления некоторые проблемы решаются сами собой. Жаль только, что случается это крайне редко.
Сегодня доступно множество приложений для обмена мгновенными сообщениями, но лишь немногие выделяются из общей массы. Если бы сегодня нам пришлось выбирать лучшее приложение для обмена мгновенными сообщениями для Android, мы бы без колебаний выбрали WhatsApp.
За последние несколько лет WhatsApp превратился из простого приложения для обмена сообщениями в одно из ведущих приложений для обмена мгновенными сообщениями для Android. Приложение для обмена мгновенными сообщениями позволяет пользователям совершать аудио- и видеозвонки, отправлять и получать фотографии, создавать группы, делиться статусом и т. д.
Хотя WhatsApp в основном не содержит ошибок, пользователи по-прежнему сообщают о некоторых проблемах при использовании приложения на своих устройствах Android. В последнее время многие пользователи спрашивали нас, как исправить неработающую камеру WhatsApp. Итак, мы решили предложить несколько лучших методов, которые помогут вам решить проблему.
Таким образом, если вы сталкиваетесь с такими проблемами, как камера WhatsApp, не работающая при видеозвонке, эта статья может оказаться вам очень полезной. В этом руководстве мы расскажем о некоторых из лучших способов исправить то, что WhatsApp Camera не работает на смартфонах Android. Давай проверим.
1) Перезагрузите Android-устройство
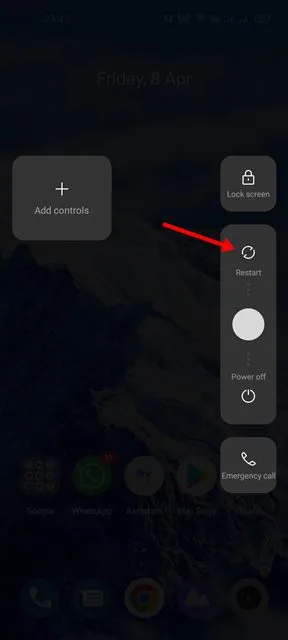
Если вы давно не перезагружали свой Android-смартфон, сделайте это сейчас. Это основной совет по устранению неполадок, который иногда творит чудеса.
Перезапуск Android приведет к выгрузке WhatsApp и связанных с ним процессов из оперативной памяти. Это заставит ваше устройство Android выделить новую память для WhatsApp. Поэтому, прежде чем пытаться использовать какой-либо другой метод, перезагрузите устройство Android.
2) Проверьте камеру вашего телефона
Если камера WhatsApp не работает после перезагрузки, вам необходимо проверить камеру вашего телефона. Во-первых, вам нужно проверить, работает ли камера вашего телефона или нет. Чтобы проверить это, вам просто нужно открыть приложение камеры по умолчанию на вашем Android-смартфоне.
Если интерфейс вашей камеры загружается, сделайте несколько фотографий или запишите короткое видео. Если камера вашего телефона не работает, вы должны сначала исправить это. В случае аппаратной проблемы рекомендуется отнести телефон в местный сервисный центр.
3) Проверьте разрешения камеры для WhatsApp.
Второе лучшее, что вы можете сделать, чтобы решить проблему с неработающей камерой WhatsApp, — это проверить, включены ли разрешения камеры. Вот как это подтвердить.
1. Сначала нажмите и удерживайте значок приложения WhatsApp на главном экране и выберите « Информация о приложении ».
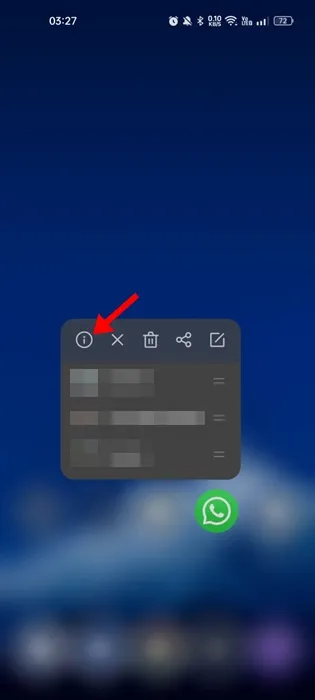
2. В информации о приложении выберите Разрешения .
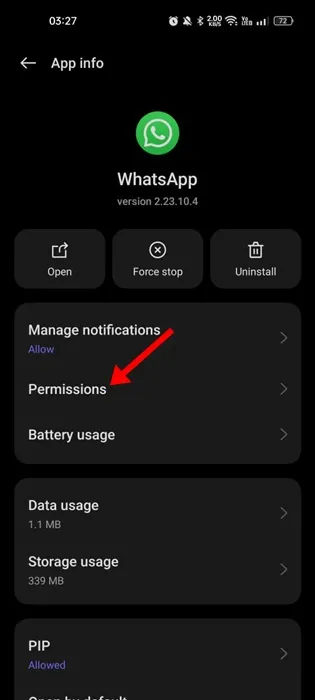
3. Теперь в разделе «Разрешения» выберите « الكاميرا ».
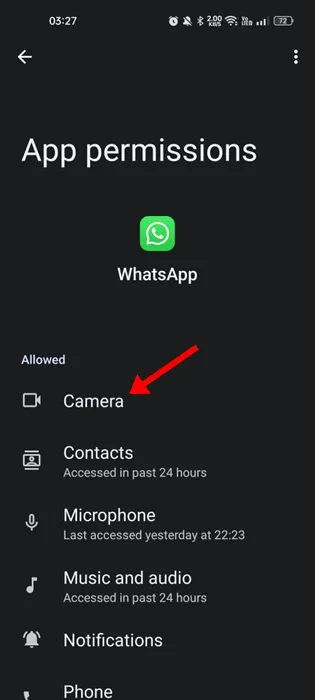
4. Убедитесь, что для разрешения камеры установлено значение « Разрешить только при использовании приложения ».
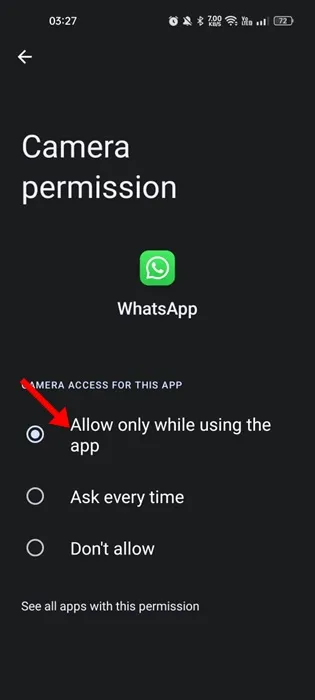
Вот и все! После внесения изменений откройте WhatsApp и используйте камеру.
4) Закройте любое другое приложение, использующее камеру
Некоторые вредоносные приложения могут незаметно использовать камеру вашего телефона и препятствовать ее использованию другими приложениями. Вы не найдете эти приложения в списке последних приложений, но вы найдете их в списке установленных приложений.
Если вы используете Android 12 или более позднюю версию, вы увидите зеленую точку в строке состояния, указывающую на то, что камера используется.
Итак, если вы видите зеленую точку, немедленно перейдите к приложениям и проверьте наличие подозрительных приложений. Также рекомендуется закрыть все другие приложения, использующие камеру, чтобы устранить проблему с неработающей камерой WhatsApp.
5) Обновите приложение WhatsApp для Android.
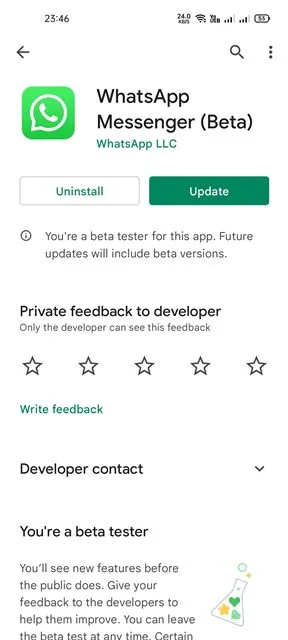
WhatsApp часто выпускает обновления, которые включают исправления критических ошибок и исправления безопасности. Вы не должны пропустить эти обновления любой ценой, особенно если вы столкнулись с такими проблемами, как неработающая камера WhatsApp.
Итак, если камера WhatsApp не работает из-за ошибок, вам необходимо обновить приложение с Google Play магазин . Обновление WhatsApp также вызовет ошибку, препятствующую открытию камеры.
6) Принудительно остановить WhatsApp
Если камера вашего телефона работает нормально, но WhatsApp по-прежнему не загружает камеру, вам необходимо остановить WhatsApp. Чтобы принудительно остановить WhatsApp, вам нужно выполнить несколько простых шагов, которые мы описали ниже.
1. Сначала откройте приложение. «Настройки» на вашем Android-смартфоне.
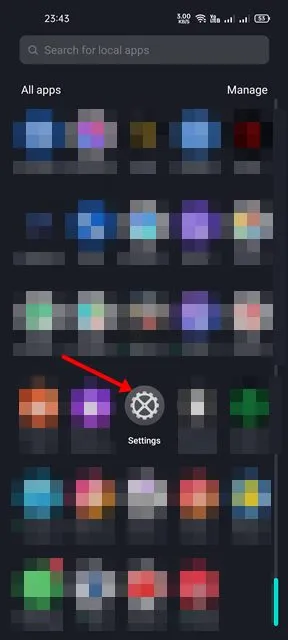
2. В приложении «Настройки» прокрутите вниз и коснитесь Приложения .
3. Теперь вы можете просмотреть все приложения, установленные на вашем устройстве. Затем найдите приложение WhatsApp. И нажмите на него из списка.
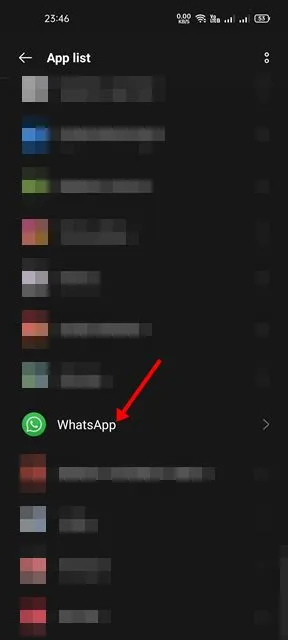
4. На следующей странице выберите параметр Принудительная остановка , Как показано ниже.
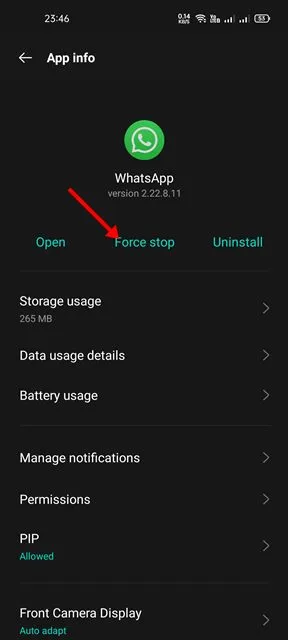
5. Это остановит приложение WhatsApp. После этого перезапустите приложение WhatsApp.
Вот и все! Я закончил. Это исправит WhatsApp Camera, не работающую на смартфоне Android.
7) Очистите кеш и файл данных WhatsApp.
Иногда WhatsApp не может загрузить камеру из-за повреждения кэша и файла данных. Следовательно, вам необходимо очистить кеш и файл данных WhatsApp, чтобы решить эту проблему. Вот что вам нужно сделать.
1. Сначала откройте приложение. «Настройки» на вашем Android-смартфоне.
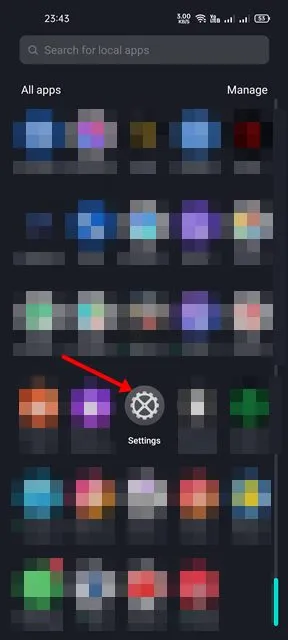
2. В приложении «Настройки» прокрутите вниз и нажмите «Приложения».
3. Теперь вы можете просмотреть все приложения, установленные на вашем устройстве. Найдите приложение WhatsApp И нажмите на него из списка.
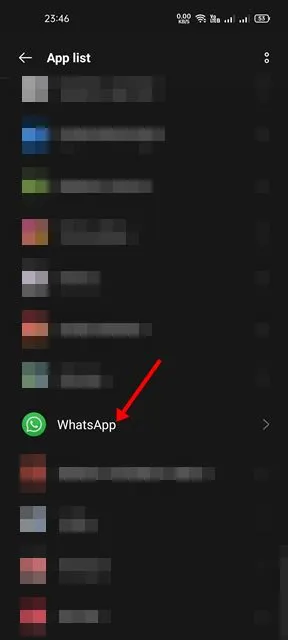
4. На следующей странице выберите параметр Использование хранилища , Как показано ниже.
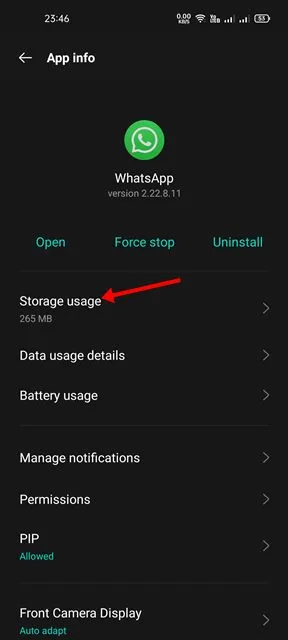
5. На странице «Использование хранилища» коснитесь параметра Стереть данные , Потом Очистить кэш .
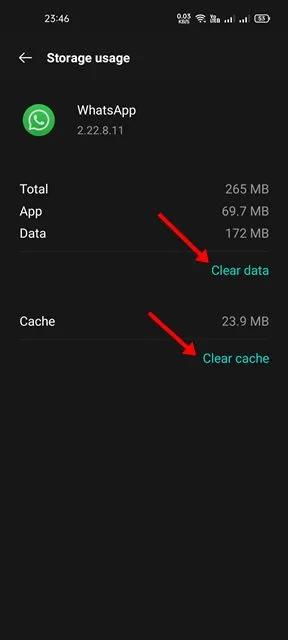
Вот и все! Я закончил. После выполнения вышеуказанных шагов снова откройте приложение WhatsApp. Вам необходимо пройти процедуру верификации еще раз.
 Переустановите WhatsApp на Android
Переустановите WhatsApp на Android
Если ни один из способов вам не помог, остается последний вариант — переустановить WhatsApp на Android. Переустановка WhatsApp приведет к установке новых файлов WhatsApp на ваше устройство Android. Вот как переустановить WhatsApp на Android.
1. Прежде всего, нажмите и удерживайте значок WhatsApp и выберите вариант. удалить .
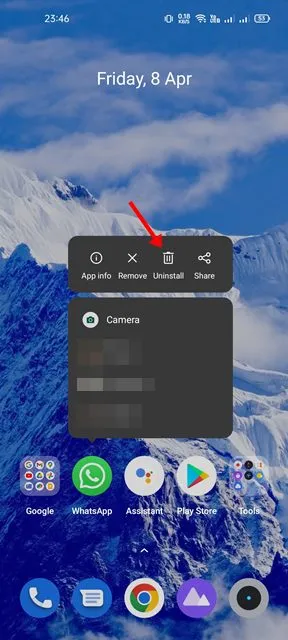
2. После удаления откройте Google Play Store и найдите WhatsApp. Затем откройте WhatsApp из результатов поиска Google Play Store и нажмите кнопку «Установить».
Вот и все! Я закончил. Вот как вы можете переустановить WhatsApp на свой Android-смартфон.
Мы уверены, что вышеперечисленные способы помогут вам в исправлении Не работает камера WhatsApp на Android. Надеюсь, эта статья помогла вам! Пожалуйста, поделитесь им и с друзьями. Если у вас есть какие-либо сомнения, сообщите нам об этом в поле для комментариев ниже.
Большинство владельцев современных смартфонов используют их в качестве фото- и видеокамеры. К сожалению, бывает так, что человек, решивший сделать очередную серию снимков, с удивлением видит, что не удалось подключиться к камере. Что делать в таком случае, почему происходят такие ошибки?
Основные проблемы, возникающие в процессе эксплуатации камеры
Телефонную камеру можно смело причислить к категории наиболее уязвимых и хрупких элементов устройства. Поэтому любое неосторожное движение пользователя может привести к тому, что на дисплее появится надпись “не удается подключиться к камере”. Большинство владельцев современных смартфонов наверняка сталкивались с проблемой, при которой работающая камера вдруг начинает выдавать размытые снимки, на которых явно видны всевозможные дефекты в виде непонятных полос или пятен. Иногда на попытки активировать камеру телефон отвечает сообщением “приложение недоступно”.
К числу наиболее распространенных проблем, с которыми приходилось сталкиваться собственникам мобильников, можно отнести и то, что при попытке выключить стабильно работающую камеру отключается или «зависает» и сам телефон. Кроме того, часто попытки сделать несколько фотографий заканчиваются полной блокировкой приложения или появлением черного экрана.

Наиболее распространенные причины
Прежде чем приступать к поискам решения проблемы, необходимо разобраться, почему не удалось подключиться к камере. Первой и наиболее распространенной причиной считается обновление прошивки. Эта процедура автоматически приводит к сбою важнейших настроек телефона, которым и объясняется некорректная работа камеры. Второй не менее популярной причиной считается «заражение» вирусами. Очень часто телефон, на котором не установлена антивирусная программа, пишет ”не удалось подключиться к камере”. В этом случае нужно “почистить” его и обязательно скачать надежный антивирус.
К некорректной работе камеры может привести и механическое повреждение гаджета. Вследствие случайного падения смартфона может повредиться модуль, ответственный за функционирование камеры. Большинство производителей размещают такие модули на внешней стороне прибора. В результате попадания пыли и грязи может произойти сбой в работе опции.

Способы решения проблемы
Поняв, что не удается подключиться к камере,не стоит впадать в отчаяние. Вполне возможно, что для решения данной проблемы не потребуется визит в сервисный центр.
Прежде всего, можно попытаться сбросить все настройки телефона до заводских. Для выполнения данной операции рекомендуется открыть настройки гаджета и, отыскав там вкладку “резервное копирование”, активировать функцию “сброс до заводских настроек”. В большинстве случаев данные манипуляции позволяют вследствие которой пользователю не удается подключиться к камере.
Если же это не помогло, то не исключено, что в систему проник вирус, мешающий полноценной работе устройства. Чтобы от него избавиться, нужно скачать антивирусную программу и почистить телефон.
Если и после этого не удается подключиться к камере,то рекомендуется произвести очистку кеша модуля и хорошенько протереть накамерную линзу салфеткой, смоченной в специальном растворе.

Осознав, что камера не функционирует так, как положено, необходимо попытаться перезагрузить телефон и еще раз активировать приложение. Перед тем как нести телефон в ремонт, следует убедиться, что среди установленных на него программ нет таких, которые конфликтуют с камерой. Если таковые нашлись, то их нужно заменить на другие, которые не будут мешать корректной работе приложения. В некоторых моделях телефонов не предусмотрено одновременное использование камеры и воспроизведение аудио- или видеофайлов. Такие действия могут привести к перегрузке устройства. Прежде чем включить приложение для работы с камерой, необходимо отключить другой софт. В случае невозможности подключения к камере можно попробовать подзарядить телефон.
Как предотвратить появление подобных проблем?
Чтобы ваш телефон исправно работал и никогда не выдавал сообщение “не удалось подключиться к камере”, необходимо соблюдать основные рекомендации по корректной эксплуатации прибора. Прежде всего, нельзя допускать ни малейшего механического воздействия, способного привести к повреждению хрупкого стекла камеры. Во избежание появления царапин рекомендуется защищать гаджет от попадания на его поверхность мелких абразивных частиц. Затвор неиспользуемой камеры должен находиться в закрытом состоянии. Для протирания камеры следует использовать исключительно мягкие салфетки. Не менее важно предохранять телефон от воздействия влаги. Попадание воды чревато образованием микрокоррозии, способной вывести из строя не только камеру, но и сам телефон.
«Камера» у пользователей Android возникает вопрос — с чем связана эта неполадка? Проблема в камере или это «глюк» системы? Может, эта ошибка произошла только с приложением? Чтобы разобраться с этим, давайте рассмотрим способы устранения неполадки, которые позволят выяснить, почему она возникла и непосредственно удалить её.
Ошибку камеры можно решить как программным, так и аппаратным путем
Зачастую большинство проблем с работой программ на устройствах решается простой перезагрузкой системы, поэтому выполните её и попробуйте снова сделать фото. Не получилось? Тогда следует перейти к другим способам устранения неполадки.
Протрите линзу и убедитесь, что она не повреждена извне, на ней нет загрязнений или трещин. Если это не помогло, мы устраним проблему иначе, но вы теперь будете уверены, что камера в целости и сохранности.
Очистка приложения
Для исправления некорректной работы зачастую нужно очистить данные и кэш, что делается при помощи следующих действий:
- Зайдите в системные параметры Android, .
- Найдите программу «Камера» и в появившемся меню сначала остановите её работу.
- Затем нажмите на кнопку «Очистить кэш». После завершения процесса выберите функцию «Стереть данные» в этом же меню.
- Снова запустите камеру.

Проверка безопасным режимом
Выяснить, работает ли камера, можно при помощи смены режима на устройстве. Для этого выполните следующее:
- Включите безопасный режим.
- Попробуйте запустить камеру — если она работает, значит, причина кроется в одной из других установленных программ, которая не даёт ей корректно функционировать.
- Поочерёдно выключайте другие компоненты, параллельно включённые на планшете или смартфоне.
- Когда вы найдёте программу, которая мешала камере, удалите ее.

Проверка обновлений
Приложения на Android довольно часто совершенствуются и обновляются. Во многих случаях пользователи не успевают или просто не спешат их устанавливать. Но если одни программы могут успешно работать в прежней версии, то некоторые перестают функционировать полностью, пока вы их не обновите.

Поэтому проверьте, не нужно ли установить более новую версию камеры. Если это не помогло, воспользуйтесь другими способами устранения неполадок.
Сканирование антивирусом
Вредоносные программы пытаются попасть на Android при первом же удобном случае. И в большинстве случаев, если им это удаётся, сразу же происходят проблемы с запуском отдельных приложений. Скачайте антивирус, а если у вас его нет, проверьте всю систему на наличие вредоносных программ, очистите ваше оборудование. После завершения процесса проверки снова запустите камеру, проверьте, все ли функции доступны для использования.

Возврат заводских установок
Сбои в системе приводят к некорректной работе оборудования. Иногда для восстановления нужно сделать возврат к заводским установкам. Это делается следующим образом:
- Зайдите в Настройки системы.
- Откройте меню Резервная копия и сброс.
- В появившемся окне выберите функцию «Сброс настроек» — вы увидите предупреждение о том, что все данные будут удалены, после чего система выполнит в соответствии с заводскими установками.

Есть ещё один способ установить первичные настройки устройства: наберите в окне ввода номера комбинацию *2767*3855#, после ввода система без дополнительных запросов вернётся к заводским установкам.
Если приложение для фото и видео по-прежнему не работает или Android выбивает сообщение о том, что произошла ошибка, можно попросту установить альтернативную программу для камеры — сделать это довольно просто, так как в Google Play Market есть большой выбор различных приложений. Вы можете установить любое из них, ориентируясь на собственные предпочтения.
Если вы скачали и установили другую утилиту, но она так и не начала работать, это значит, что камера всё же вышла из строя. В такой ситуации оптимальным выходом будет отнести ваше устройство в сервисный центр, чтобы там и обнаружили, в чём причина неисправности. Скорее всего, нужно либо перепрошить оборудование, либо ремонтировать саму деталь.
Как бы ни было, воспользуйтесь всеми вышеперечисленными советами по устранению проблемы с ошибкой камеры на Android, чтобы выяснить, в чём причина, и снова вернуть её в рабочее состояние.
Всем привет, уважаемые читатели, в сегодняшнем посте мы с вами попытаемся разобраться почему не работает камера на телефоне. У многих пользователей мобильных гаджетов на операционной системе Андроид возникает подобная проблема. Причин данного неприятного инцидента может быть несколько. Ниже мы рассмотрим каждую из причин и попытаемся исправить эту досадную ошибку.
Причины неработающей камеры
- Механическая – самая неприятная причина того, что у вас не работает камера. Например, если камера перестала работать в результате падения телефона. Подобную причину неработающей камеры могут исправить только в сервисном центре, самостоятельно заниматься этой проблемой – не советую, т.к. можно только сделать еще хуже;
- Системная ошибка – в этом случае причиной неработающей камеры является ошибка в операционной системе Андроид. К примеру, устаревшая ошибка. Ниже я расскажу, как можно проверить и ;
- Вирусы – некоторые вирусы, попав в ваше мобильное устройство, нарушают и блокируют работу камеры – как фронтальной камеры, так и внешней камеры. Данная проблема решается простой установкой антивирусов и проверки операционной системы. Ниже я приведу список антивирусов, которые вы можете использовать.
Обновление системы
Для того чтобы проверить наличие свежих обновлений для вашей операционной системы, сделайте следующие действия:
- Первым делом вам нужно запустить приложение “Настройки”;
- Теперь прокрутите в самый низ страницы и выберите пункт “О телефоне”, в данном разделе вам нужно выбрать “Обновление системы” и нажать на него;
- Если вы сделали все правильно, то начнется процесс обновления системы.
Переходим к последней причине неработящей камеры, а именно наличия вирусов в телефоне.
Мы слышали много сообщений об ошибке «Предупреждение: сбой камеры», происходящем на устройствах Андроид, и, похоже, это чаще всего случается с владельцами Samsung. Хорошей новостью является то, что, хотя это раздражает, скорее всего, это проблема программного обеспечения, а не неисправность камеры. Вот как исправить «сбой камеры» на устройствах Samsung Galaxy.
Шаги, описанные ниже, не являются сложными или трудоемкими, но вы должны убедиться, что у вашего устройства есть приличная зарядка в батарее перед тем, как вы их попробуете. Если уровень заряда батареи слишком низок, камера часто не работает, поэтому стоит зарядить устройство, прежде чем вы начнете пытаться делать что-нибудь еще. В большинстве случаев эти решения не будут включать в себя потерю каких-либо фотографий или данных с вашего устройства, но мы рекомендуем создавать резервные копии всего, что вы не хотите потерять, особенно если дойдет до того момента, когда вам нужно выполнить сброс настроек.
Как исправить «Сбой камеры» на Андроид: Samsung Galaxy S8 / S8 +
Samsung Galaxy S8 является близким родственником его предшественника Galaxy S7, поэтому сначала вы должны попробовать выполнить шаги для S7 (см. ниже), чтобы узнать, решают ли они проблему с отказом камеры. Если это не сработает, есть дополнительные методы, которыми вы можете попытаться исправить эту проблему на Galaxy S8:
- Иногда устаревшие приложения могут вызвать эту проблему. Убедитесь, что все приложения на вашем устройстве обновлены. Зайдите в магазин Google Play и откройте «Мои приложения и игры», чтобы проверить, какие приложения обновлены и какие обновления должны быть обновлены. После обновления приложений проверьте, решена ли проблема с камерой.
- Загрузите Galaxy S8 в безопасный режим. Сначала выключите устройство полностью. Затем нажмите и удерживайте кнопку питания, пока на экране не появится логотип Samsung. Затем нажмите и удерживайте кнопку регулировки громкости, пока телефон не завершит перезагрузку, и в левом нижнем углу экрана появится не «безопасный режим». Если ошибка «Сбой камеры» не возникает в безопасном режиме, это значит, что ошибку вызывает какое-то стороннее приложение. Удаляйте приложения одно за другим, пока не выясните, какое виновато в ошибке. Начните с тех, которые были установлены непосредственно перед сбоем камеры.
Как исправить «Сбой камеры» на Андроид: Samsung Galaxy S7 / S7 Edge
Попытайтесь выполнить все эти шаги, пока один из них не решит проблему с камерой:
- Перезагрузите телефон.
- Если перезапуск не помог, очистите кэш и данные приложения камеры с помощью «Настройки»> «Приложения»> «Диспетчер приложений»> «Приложение камеры»
. Затем нажмите « Остановить»
и перейдите в меню «Память»
, где нужно выбрать «Очистить данные» и «Очистить кэш»
. - Если очистка данных приложения камеры и кэша не сработала, протрите раздел кэша. Выключите телефон, нажмите кнопки «Питание», «Домой» и «Громкость» и удерживайте их до тех пор, пока на экране не появится логотип Samsung, и телефон перейдет в режим восстановления. Используйте кнопку уменьшения громкости, чтобы прокрутить до раздела «Очистить кэш»,
а затем нажмите кнопку «Питание», чтобы начать. Как только вы закончите, перезагрузите телефон. - Если все это не работает, проблема, вероятно, связана с Smart Stay. Smart Stay — это функция, которая поддерживает экран включенным, пока вы смотрите на него. Некоторые пользователи сообщают, что при запуске задней камеры появляется программная ошибка, но только тогда, когда эта функция включена, вероятно, потому что Smart Stay уже использует переднюю камеру для обнаружения, когда вы смотрите на экран. Перейдите в меню настроек дисплея вашего телефона и отключите Smart Stay, чтобы временно устранить проблему. Долгосрочное решение для этого, по словам Samsung, заключается в том, чтобы убедиться, что программное обеспечение вашего телефона обновлено, поскольку проблема с программным обеспечением уже исправлена в одном из обновлений.
Как исправить «Сбой камеры» на Андроид: Samsung Galaxy S6 / S6 Edge
Сообщения об ошибках «сбой камеры» на Samsung Galaxy S6 и S6 Edge редки, но некоторые пользователи действительно встречают их. В большинстве случаев проблема заключается в стороннем приложении, которое сбоит, поэтому загрузка в безопасный режим — это способ проверить это: выключите телефон, нажмите и удерживайте клавишу питания, а когда появится логотип Samsung, отпустите её и удерживайте кнопку уменьшения громкости. Теперь ваш телефон должен перезагрузиться в безопасном режиме.
Если камера работает в этом режиме, у вас нет проблемы с оборудованием или драйвером. К сожалению, если она не работает в безопасном режиме, то всё гораздо хуже. Не спешите в мастерскую: попробуйте сначала шаги, описанные выше. Во многих случаях сброс на заводские настройки может дать вашему устройству тонус необходимый для решения проблемы с камерой.

Как исправить «Сбой камеры» на Андроид: Samsung Galaxy S5
Если у вас есть Samsung Galaxy S5 , у нас есть и хорошие и плохие новости об этом. Хорошей новостью является то, что очень высокая вероятность ошибки с ошибкой камеры имеет ту же причину и решение, что и для S3 и S4. Плохая новость заключается в том, что существует небольшая вероятность того, что на вашем устройстве может быть аппаратная ошибка; ограниченное количество устройств S5 действительно страдает от неисправных камер.
Первое, что нужно сделать, это выполнить шаги, описанные выше, но если ни одна из них не работает, вам может потребоваться поговорить с вашим продавцом или самим Samsung, в зависимости от того, с где вы купили S5.
Как исправить «Сбой камеры» на Андроид: Samsung Galaxy S3 или Samsung Galaxy S4
Во многих случаях ошибка «сбой камеры» возникает из-за того, что приложение «Камера» начало сбоить. Вы часто можете решить это с помощью довольно просто. Зайдите в «Настройки»> «Диспетчер приложений», а затем проведите пальцем влево для всех приложений. Прокрутите вниз до приложения «Камера» и нажмите на него. Теперь коснитесь Остановить, затем Очистить кэш, затем Очистить данные. Не беспокойтесь: это не удалит ни одну из ваших фотографий, но удалит настройки вашей камеры, поэтому вам нужно будет их снова установить. Перезагрузите телефон и посмотрите, работает ли камера теперь.
Если камера не завелась, второй шаг — очистить раздел кэша. Для этого выключите телефон, затем нажмите и удерживайте Громкость, Питание и Домой. Как только телефон провибрирует, отпустите Питание, но удерживайте остальные две кнопки нажатыми. Когда вы увидите экран Android Recovery, с помощью клавиши уменьшения громкости перейдите к разделу Wipe Cache Partition, после этого нажмите Питание, чтобы выбрать его. Это не приведет к удалению ваших данных, но он должен сбросить кеш приложения, что должно решить проблему.
Ничего не помогло? Время для ядерной опции: сброс настроек. Сначала убедитесь, что вы сделали резервные копии всего, что вам нужно, так как сброс вернет ваш телефон в заводское состояние без каких-либо ваших данных.

Что еще можно попробовать? Удалите приложение и попробуйте отличную камеру Google (требуется KitKat или более поздняя версия) или одно из многих замечательных сторонних приложений для камер. Внимательно прочитайте отзывы: некоторые приложения для камер лучше других. Нет смысла устанавливать плохие.
Вы столкнулись с печально известной ошибкой «сбой камеры» на вашем устройстве Андроид? Это произошло на Samsung или на другом устройстве? Как вам удалось решить проблему? Дайте нам знать об этом в комментариях.
Наверное, нет ни одного пользователя, который хотя бы один раз не использовал камеру на своем мобильном устройстве. Камера- это очень полезный инструмент в повседневной жизни человека.
С её помощью можно запечатлеть важные моменты своей жизни и делиться ими с другими.
Однако не всегда эта функция работает так, как хотелось бы. Часто при попытке что-то сфотографировать, на экране появляется ошибка «Не удалось подключиться к камере». Для того, чтобы выбрать правильный метод решения ошибки нужно выяснить причину её появления.
Как избавиться от ошибки «Не удалось подключиться к камере»?
Физические повреждения.
Не редко ошибка «Не удалось подключиться к камере» возникает из-за физического повреждения, например, мог отойти шлейф камеры. Некоторым пользователям помогло не сильное надавливание на корпус камеры. Таким образом удаётся восстановить контакт камеры с устройством.
Однако помните, что все подобные манипуляции вы делаете на свой страх и риск. Если вы уверены, что проблемы с камерой вызваны физическими повреждениями, лучшим решением будет отнести устройство в сервисный центр.
Программный сбой.
Ещё одной причиной появления ошибки может быть сбой в программной части устройства. Для исправления ошибки вы можете попробовать использовать приведённые ниже методы.
Выполните перезагрузку устройства. Возможно после этого сбои в работе камеры прекратятся.

Если обычная перезагрузка вам не помогла, попробуйте выполнить перезагрузку сразу же после запуска камеры. Такой способ может оказаться намного эффективней.
- Извлечение карты памяти.
Часто избавиться от проблем с камерой помогает физическое извлечение карты памяти. Перед извлечением SD-карту нужно отключить, для этого:
1) зайдите в «Настройки»
, перейдите в раздел «Память»
и выберите пункт «Карта памяти»
;
2) нажмите «Отключить»
и извлеките карту из устройства.

- Удаление конфликтующих приложений.
Причиной появления ошибки «Не удалось подключиться к камере», также может стать конфликт с другим приложением. Приложением, вызывающим конфликт может быть любое приложение, которое имеет доступ к камере и способно делать фотографии. Таких приложений на устройстве может быть установлено достаточно много, поэтому чтобы не удалять каждое из них вы можете загрузить устройство в безопасном режиме
. При включении безопасного режима на устройстве будут работать только стандартные приложения, а не установленные вами.
Метод включения безопасного режима отличается в зависимости от марки устройства. Например, на устройствах Samsung для перехода в безопасный режим нужно выключить устройство, включить его и дождаться пока на экране не появится логотип Samsung, а затем удержать кнопку «Громкость -». Каким бы не был метод включения безопасного режима система уведомит вас о его запуске.

Проверьте работает ли камера в безопасном режиме. Если проблем с камерой нет, значит причина появления ошибки в конфликте с другим приложением. Перезагрузите устройство отключив тем, самым безопасный режим. Удаляйте по одному последние установленные приложения, имеющие доступ к камере. После удаления каждого из них проверяйте работает ли камера. Если камера снова заработала- значит приложение вызывающее конфликт было удалено. Таким образом вы можете понять какое именно приложение вызывает конфликт.
- Очистка данных приложения «Камера».
Иногда данная ошибка появляется из-за сбоя в работе стандартного приложения для работы с камерой. В этом случае вам может помочь сброс данных встроенного приложения «Камера». Для этого:
1) зайдите в «Настройки»
, перейдите в «Диспетчер приложений»
;
2) выберите приложение «Камера»
и нажмите кнопку «Очистить данные»
;
3) остановите приложение нажав «Остановить»
и подтвердите действие;
4) перезагрузите
устройство.
- Предоставление всех разрешений приложению «Камера».
Этот способ актуален для самых новых версий Android. Разрешения дают право приложению выполнять те или иные функции на устройстве. Проверьте все ли разрешения предоставлены приложению «Камера».
1) Зайдите в «Настройки»
, перейдите в «Диспетчер приложений»
;
2) выберите приложение «Камера»
и нажмите на пункт «Разрешения»
;
3) для работоспособности «Камеры»
все разрешения должны быть включены.

- Использование сторонних приложений.
Попробуйте установить с Play Market приложение для работы с камерой, например, Candy Camera или Camera 360. Возможно при использовании этих или подобных приложений, камера на вашем устройстве будет работать.
- Сброс устройства до заводских настроек.
Если не один из предыдущих способов не сработал возможно вам поможет сброс до заводских настроек. Однако помните, что при выполнении сброса до заводских настроек все данные на вашем устройстве будут удалены.
Для выполнения сброса:
1) зайдите в «Настройки»
и перейдите в раздел «Архивация и сброс»
.
2) в пункте «Сброс»
нажмите (название пунктов может отличатся) и подтвердите действие.

Эти методы должны помочь вам избавиться от ошибки «Не удалось подключиться к камере» на Android.
Обновлено: 09.09.2019
103583
Если заметили ошибку, выделите фрагмент текста и нажмите Ctrl+Enter

