Содержание
- 1. Что такое код ошибки: -12 при установке игры
- 2. Что за файлы unarc.dll и isdone.dll 12
- 3. Как исправить ошибку файлов unarc.dll и isdone.dll
- 4. Установка дополнительного архиватора WinRar, WinZip, 7-Z
- 5. В пути установки используются кириллические символы
- 6. Оперативная память
- 7. Увеличьте размер файла подкачки
- 8. Переустановка Microsoft Visual C++ 2010
- 9. Эти способы не помогли
Иногда при установке игры может появиться ошибка 12, после которой загрузка прерывается. Разберёмся, что значит код ошибки 12 и как её исправить.
Код ошибки 12 может появиться из-за сбоя при распаковке файлов. Есть несколько основных причин появления это проблемы: поврежденный загрузчик, сбой в работе архиватора или нехватка оперативной памяти.

Что за файлы unarc.dll и isdone.dll 12
Инсталляторы игр и программ часто архивируют (сжимают) для уменьшения объёма. Во время установки компонент unarc.dll или isdone.dll может дать сбой и выдать ошибку 12. Это происходит из-за их неспособности рпспаковать данный архив.
Если ISDone.dll выдал ошибку 12, то это значит, что файл поврежден, а если unarc, то проблема появилась на системном уровне.
Как исправить ошибку файлов unarc.dll и isdone.dll
Есть несколько популярных способов решения данной проблемы. Вы можете использовать стороннюю программу, например, DLL-Files Fixer, чтобы найти и исправить ошибки, связанные с библиотеками и недостающими компонентами DLL.
Установка дополнительного архиватора WinRar, WinZip, 7-Z
Проблема может появиться из-за сбоя в работе архиватора, который распаковывает файлы. Если проблема в этом, то вам следует переустановить архиватор или установить другой: WinRar, WinZip или 7-Z.

В пути установки используются кириллические символы
Если переустановка архиватора не решила проблему, то, возможно, причина в кириллических символах в названиях папок и файлов, которые находятся по пути к месту установки игры.
Некоторые установщики не могут распознать символы с кодировкой UTF-8 (кириллица). Проверьте путь установки игры и убедитесь, что там отсутствуют кириллические символы.
Оперативная память
Файл uncarc.dll может выдать ошибку из-за того, что оперативная память не справляется с инсталляцией. Такая проблема может возникнуть на ПК при одновременной работе нескольких программ. Чтобы это исправить, отключите все лишние процессы в диспетчере задач.
Также это может случиться на слабом ПК с малым объёмом оперативной памяти или из-за её поломки. Планка оперативной памяти могла перегореть или выскочить из слота. Если на ней видны признаки повреждений, то её придётся заменить. Для проверки системных повреждений можно использовать встроенную в Windows службу.
В поисковую строку Windows вводим «Диагностика проблем оперативной памяти» и выбираем первый пункт. Компьютер перезапустится и мы увидим результаты проверки.
Увеличьте размер файла подкачки
Ещё одна возможная причина — недостаточный размер файла подкачки. Такая проблема может возникнуть с объемными приложениями. Заходим в настройки Windows и увеличиваем размер файла подкачки.
Используем комбинацию клавиш WIN + R, чтобы запустить команду «Выполнить». В окне набираем команду «sysdm.cpl». Во вкладке «Дополнительно» выбираем раздел «Быстродействие» и нажимаем «Параметры». Открываем вкладку «Дополнительно» и жмём «Изменить» в меню «Виртуальная память».
Выбираем нужный диск и жмем «Указать размер». Меняем значение во втором поле «Максимальный размер». Первое поле «Исходный размер» не трогаем. Указываем объем оперативной памяти в МБ. Нажимаем на «ОК», Чтобы сохранить изменения. Перезагружаем ПК.
Переустановка Microsoft Visual C++ 2010
Последний способ — это переустановка Microsoft Visual C++ 2010. Заходим на официальный сайт Microsoft и скачиваем инсталлятор. Устанавливаем его.

Эти способы не помогли
Если вы испробовали все эти способы и они не помогли решить проблему, то, скорее всего, ошибка возникает из-за неисправной ОС. Чтобы решить её, придётся переустанавливать операционную систему.
- Twitch навсегда забанил толстого стримера за грязную трансляцию из бассейна. Похоже, это снова ошибка
- CD Projekt RED рассказала, как открыть секретную концовку в Cyberpunk 2077. В официальном гайде была ошибка
- Ошибка в Assassin’s Creed Valhalla приводит к тому, что Эйвор воскресает пьяным
Содержание
- 1. Что такое код ошибки: -12 при установке игры
- 2. Что за файлы unarc.dll и isdone.dll 12
- 3. Как исправить ошибку файлов unarc.dll и isdone.dll
- 4. Установка дополнительного архиватора WinRar, WinZip, 7-Z
- 5. В пути установки используются кириллические символы
- 6. Оперативная память
- 7. Увеличьте размер файла подкачки
- 8. Переустановка Microsoft Visual C++ 2010
- 9. Эти способы не помогли
Иногда при установке игры может появиться ошибка 12, после которой загрузка прерывается. Разберёмся, что значит код ошибки 12 и как её исправить.
Код ошибки 12 может появиться из-за сбоя при распаковке файлов. Есть несколько основных причин появления это проблемы: поврежденный загрузчик, сбой в работе архиватора или нехватка оперативной памяти.

Что за файлы unarc.dll и isdone.dll 12
Инсталляторы игр и программ часто архивируют (сжимают) для уменьшения объёма. Во время установки компонент unarc.dll или isdone.dll может дать сбой и выдать ошибку 12. Это происходит из-за их неспособности рпспаковать данный архив.
Если ISDone.dll выдал ошибку 12, то это значит, что файл поврежден, а если unarc, то проблема появилась на системном уровне.
Как исправить ошибку файлов unarc.dll и isdone.dll
Есть несколько популярных способов решения данной проблемы. Вы можете использовать стороннюю программу, например, DLL-Files Fixer, чтобы найти и исправить ошибки, связанные с библиотеками и недостающими компонентами DLL.
Установка дополнительного архиватора WinRar, WinZip, 7-Z
Проблема может появиться из-за сбоя в работе архиватора, который распаковывает файлы. Если проблема в этом, то вам следует переустановить архиватор или установить другой: WinRar, WinZip или 7-Z.

В пути установки используются кириллические символы
Если переустановка архиватора не решила проблему, то, возможно, причина в кириллических символах в названиях папок и файлов, которые находятся по пути к месту установки игры.
Некоторые установщики не могут распознать символы с кодировкой UTF-8 (кириллица). Проверьте путь установки игры и убедитесь, что там отсутствуют кириллические символы.
Оперативная память
Файл uncarc.dll может выдать ошибку из-за того, что оперативная память не справляется с инсталляцией. Такая проблема может возникнуть на ПК при одновременной работе нескольких программ. Чтобы это исправить, отключите все лишние процессы в диспетчере задач.
Также это может случиться на слабом ПК с малым объёмом оперативной памяти или из-за её поломки. Планка оперативной памяти могла перегореть или выскочить из слота. Если на ней видны признаки повреждений, то её придётся заменить. Для проверки системных повреждений можно использовать встроенную в Windows службу.
В поисковую строку Windows вводим «Диагностика проблем оперативной памяти» и выбираем первый пункт. Компьютер перезапустится и мы увидим результаты проверки.
Увеличьте размер файла подкачки
Ещё одна возможная причина — недостаточный размер файла подкачки. Такая проблема может возникнуть с объемными приложениями. Заходим в настройки Windows и увеличиваем размер файла подкачки.
Используем комбинацию клавиш WIN + R, чтобы запустить команду «Выполнить». В окне набираем команду «sysdm.cpl». Во вкладке «Дополнительно» выбираем раздел «Быстродействие» и нажимаем «Параметры». Открываем вкладку «Дополнительно» и жмём «Изменить» в меню «Виртуальная память».
Выбираем нужный диск и жмем «Указать размер». Меняем значение во втором поле «Максимальный размер». Первое поле «Исходный размер» не трогаем. Указываем объем оперативной памяти в МБ. Нажимаем на «ОК», Чтобы сохранить изменения. Перезагружаем ПК.
Переустановка Microsoft Visual C++ 2010
Последний способ — это переустановка Microsoft Visual C++ 2010. Заходим на официальный сайт Microsoft и скачиваем инсталлятор. Устанавливаем его.

Эти способы не помогли
Если вы испробовали все эти способы и они не помогли решить проблему, то, скорее всего, ошибка возникает из-за неисправной ОС. Чтобы решить её, придётся переустанавливать операционную систему.
- Twitch навсегда забанил толстого стримера за грязную трансляцию из бассейна. Похоже, это снова ошибка
- CD Projekt RED рассказала, как открыть секретную концовку в Cyberpunk 2077. В официальном гайде была ошибка
- Ошибка в Assassin’s Creed Valhalla приводит к тому, что Эйвор воскресает пьяным
Иногда у геймеров при инсталляции очередной игры «выскакивает» ошибка 12 и загрузка прерывается. Сейчас мы разберем, что значит код ошибки 12 при установке игры.
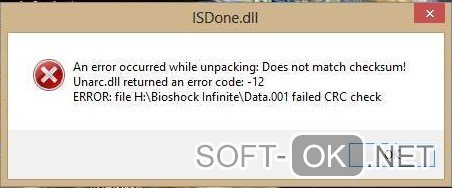
Содержание:
- Почему появляется код ошибки 12 при установке игры
- Что такое ошибка при инсталляции игры unarc.dll и isdone.dll 12
- Как исправить ошибку unarc.dll и isdone.dll
- Установка дополнительного архиватора WinRar, WinZip, 7-Z
- В пути установке игры использованы кириллические символы
- Проверка оперативной памяти
- Увеличение размера файла подкачки
- Переустановка Microsoft Visual C++ 2010
- Ошибка 12 при установке игры Симс 4
- Что делать если ни один из способов не помог
- Подводим итоги
Для устранения проблемы сначала нужно знать её причину. В этом случае проблема – это сбой при распаковке файлов.
Возможные причины: поврежденный загрузчик, сбой в работе архиватора, нехватка оперативной памяти и др.
Что такое ошибка при инсталляции игры unarc.dll и isdone.dll 12
Для уменьшения объема инсталлятора его часто сжимают (архивируют). При установке компонент unarc.dll или isdone.dll может дать сбой и выдать ошибку 12, из-за его неспособности к распаковыванию этого архива.
Примечание: Если isdone выдал ошибку «12» — файл поврежден, а если unarc – проблема возникла на системном уровне.
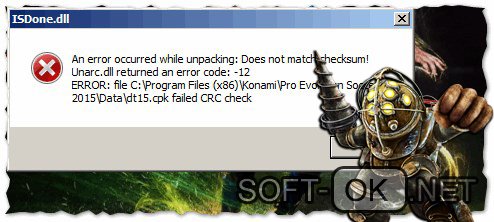
Как исправить ошибку unarc.dll и isdone.dll
Теперь перейдем к решению проблемы. Ниже описаны самые лучшие и популярные из них. Крайне советуем попробовать их все.
Установка дополнительного архиватора WinRar, WinZip, 7-Z
Часто проблема возникает из-за сбоя в работе архиватора, который отвечает за разархивацию компонентов установщика.
В таком случае советуем вам переустановить архиватор или установить еще один. Самые лучшие из них: WinRar, WinZip и 7-Z.

В пути установке игры использованы кириллические символы
Если с архиватором все нормально, то возможно причина кроется в названиях папок и файлов, которые встречаются по пути к месту установки.
Некоторые установщики могут не воспринимать символы с кодировкой UTF-8 (кириллица). Советуем убедиться, что файлы по пути не содержать кириллических символов.
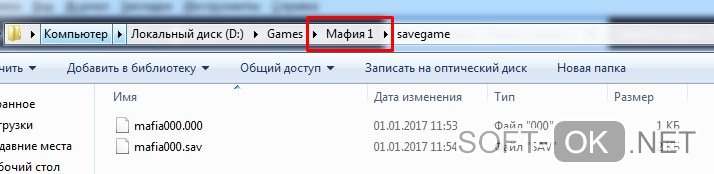
Проверка оперативной памяти
Иногда uncarc.dll выдает проблему из-за того, что оперативная память не выдерживает нагрузки во время инсталляции. Обычно, такое случается из-за перегрузки ПК одновременными задачами или из-за малого количества оперативной памяти. В первом случае рекомендуем через диспетчера задач снять лишние задачи и остановить процессы.
Реже встречается поломка оперативной памяти. Возможно, одна из планок памяти перегорела или «выскользнула» из слота. Советуем проверить её на физические и системные повреждения, и при их присутствии физических купить новую планку, т. к. поломка будет влиять не только на инсталляцию игр и других программ, но и на общее состояние компьютера. А в проверке на системные повреждения нам поможет встроенная в Windows служба.
В поисковой строке Windows набираем «Check your computer for memory problems», открываем утилиту и жмем на первый пункт. Наш ПК перезапустится и сразу же после запуска ОС выдаст нам результаты проверки.
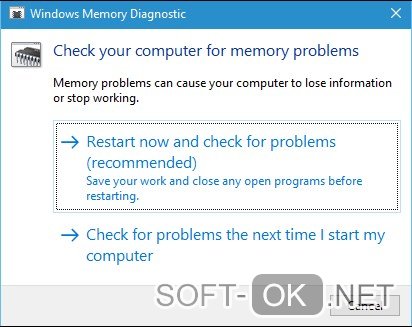
Увеличение размера файла подкачки
Следующая причина заключается в малом размере файла подкачки. Чаще это встречается с объемными приложениями. Для фикса нам надо увеличить размер файла подкачки в настройках ОС.
Примечание: Будьте внимательны, так как завышенное или заниженное значение может привести к полной неработоспособности Виндовс.
Для начала нужно открыть меню настройки файла подкачки. Для этого к строке «Выполнить» (WIN + R) набираем команду «sysdm.cpl». Во вкладке «Advanced» нажимаем на кнопку «Дополнительно» и в открывшимся окне снова выбираем «Дополнительно». Ставим флажок напротив «Свой размер».
Значение в первом поле не трогаем, а во втором указываем объем оперативной памяти в МБ. Для вычисления нужно объем в ГБ умножить на 1024. Нажимаем на «ОК», закрываем все окна и перезагружаем ПК.
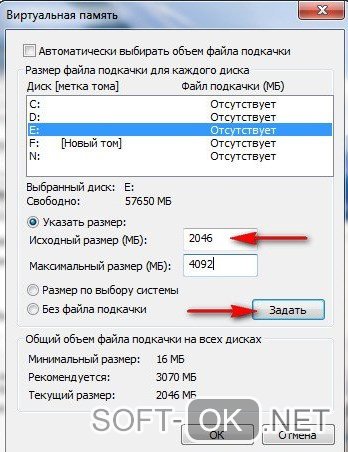
Переустановка Microsoft Visual C++ 2010
И последний, самый непопулярный способ – переустановка Microsoft Visual C++ 2010. Для этого скачиваем инсталлятор на официальном сайте Майкрософт и устанавливаем его.
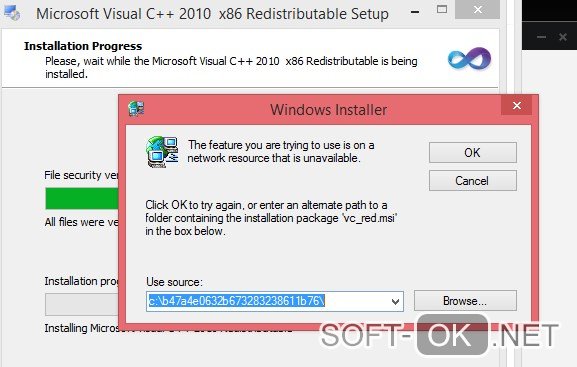
Ошибка 12 при установке игры Симс 4
Особенно часто встречается ошибка 12 в Симс 4 и других частях этой серии. А примечательна она тем, что она выскакивает не при установке, как мы уже привыкли, а при сохранении.
Для фикса нужно проделать следующее:
- В директории удаляем все package файлы, названия которых содержат «Cache».
- Перемещаем папку Mods на рабочий стол.
- Папку Saves (Документы Sims 4) также перемещаем туда.
- Заходим в Симс 4 и сразу же выходим из него.
- Закидаем папки обратно.
Это решает проблему на системном уровне, но она может заключаться и в комплектующих вашего ПК. Когда приложение начинает использовать 3 ГБ оперативной памяти – его работа дестабилизируется. Для решения нужно иметь 4+ ГБ «оперативки» на вашем ПК.

Что делать если ни один из способов не помог
Если случилось так, что при использовании всех вышеперечисленных способов проблема не решилась, то у меня плохие новости – она происходит на операционном уровне, то есть вам нужно переустанавливать ОС. Если у вас стоит Windows 8 или 10 – сделать это можно в несколько кликов, а с Виндовс 7 и ниже нужно будет немного «попотеть».
Подводим итоги
Проблема при установке видеоигры встречается из-за ошибки с распаковкой игровых файлов. Исправить её легко, если она не вышла на физический или системный уровень. Однако она встречается не только при инсталляции игры. Ошибка 12 в Sims 4 встречается при сохранении.
Надеюсь, что эта статья помогла вам прийти к выводу как решить ошибку 12 при установке игры. Желаем вам больше с ней не сталкиваться и удачи в дальнейшем использовании ПК.
Как исправить «Код ошибки 12» во время установки игры. Как решить проблемы с файлами unarc. dll и isdone. dll

Иногда при установке игры может появиться ошибка 12, после которой загрузка прерывается. Разберёмся, что значит код ошибки 12 и как её исправить.
Код ошибки 12 может появиться из-за сбоя при распаковке файлов. Есть несколько основных причин появления это проблемы: поврежденный загрузчик, сбой в работе архиватора или нехватка оперативной памяти.

Что за файлы unarc. dll и isdone. dll 12
Инсталляторы игр и программ часто архивируют (сжимают) для уменьшения объёма. Во время установки компонент unarc. dll или isdone. dll может дать сбой и выдать ошибку 12. Это происходит из-за их неспособности рпспаковать данный архив.
Если ISDone. dll выдал ошибку 12, то это значит, что файл поврежден, а если unarc, то проблема появилась на системном уровне.
Как исправить ошибку файлов unarc. dll и isdone. dll
Есть несколько популярных способов решения данной проблемы. Вы можете использовать стороннюю программу, например, DLL-Files Fixer, чтобы найти и исправить ошибки, связанные с библиотеками и недостающими компонентами DLL.
Установка дополнительного архиватора WinRar, WinZip, 7-Z
Проблема может появиться из-за сбоя в работе архиватора, который распаковывает файлы. Если проблема в этом, то вам следует переустановить архиватор или установить другой: WinRar, WinZip или 7-Z.
В пути установки используются кириллические символы
Если переустановка архиватора не решила проблему, то, возможно, причина в кириллических символах в названиях папок и файлов, которые находятся по пути к месту установки игры.
Некоторые установщики не могут распознать символы с кодировкой UTF-8 (кириллица). Проверьте путь установки игры и убедитесь, что там отсутствуют кириллические символы.
Оперативная память
Файл uncarc. dll может выдать ошибку из-за того, что оперативная память не справляется с инсталляцией. Такая проблема может возникнуть на ПК при одновременной работе нескольких программ. Чтобы это исправить, отключите все лишние процессы в диспетчере задач.
Также это может случиться на слабом ПК с малым объёмом оперативной памяти или из-за её поломки. Планка оперативной памяти могла перегореть или выскочить из слота. Если на ней видны признаки повреждений, то её придётся заменить. Для проверки системных повреждений можно использовать встроенную в Windows службу.
В поисковую строку Windows вводим «Диагностика проблем оперативной памяти» и выбираем первый пункт. Компьютер перезапустится и мы увидим результаты проверки.
Увеличьте размер файла подкачки
Ещё одна возможная причина — недостаточный размер файла подкачки. Такая проблема может возникнуть с объемными приложениями. Заходим в настройки Windows и увеличиваем размер файла подкачки.
Используем комбинацию клавиш WIN + R, чтобы запустить команду «Выполнить». В окне набираем команду «sysdm. cpl». Во вкладке «Дополнительно» выбираем раздел «Быстродействие» и нажимаем «Параметры». Открываем вкладку «Дополнительно» и жмём «Изменить» в меню «Виртуальная память».
Выбираем нужный диск и жмем «Указать размер». Меняем значение во втором поле «Максимальный размер». Первое поле «Исходный размер» не трогаем. Указываем объем оперативной памяти в МБ. Нажимаем на «ОК», Чтобы сохранить изменения. Перезагружаем ПК.
Переустановка Microsoft Visual C++ 2010
Последний способ — это переустановка Microsoft Visual C++ 2010. Заходим на официальный сайт Microsoft и скачиваем инсталлятор. Устанавливаем его.
unarc. dll вернул код ошибки 12 как исправить при установке игр
Сегодня поговорим о проблеме, с которой часто сталкиваются пользователи устанавливающие компьютерные игры или программы. В начале статьи расскажем почему проблема появляется, а дальше разберемся как с этим бороться. Unarc. dll вернул код ошибки 12 – такое окошко часто появляется при инсталляции репаков, патчей и модификаций.
RePack это переупакованная, архивированная игрушка, софт, программа

unarc dll код ошибки 12
Многие видя предупреждение “Произошла ошибка при распаковке: Архив поврежден!” думают что скачали битую версию, поврежденный файл, архив. Это не всегда так и зависит от конкретного кода в информационном окне. На компьютерах с Windows XP, Windows 7, 8, 8.1 предупреждение встречается чаще чем в 10й версии операционной системы, поскольку частично ее появление зависит от установленных в системе программ для работы с запакованными архивами.
Почему появляется ошибка unarc. dll?
Посмотрите на снимок с экрана выше и на возвращаемый код в поле, они разные, как и причины появления:
- Код 12 – ошибка: failed CRC check;
- Код 7 – ошибка: decompression fails означает что произошел сбой при распаковке компонентов;

unarc dll код ошибки 7
Сравните с вашим сообщением, если код именно 12 или 1, значит файл может быть битый, не скачан до конца, возможно произошел обрыв соединения с сетью или сервером. В таком случае рекомендуется заново скачать дистрибутив. Если проблема осталась – найдите другой ресурс. Код 7 или другой с сообщением decompression fails означает что архив в порядке. Осталось дочитать статью и запустить процесс установки.
Как исправить ошибку unarc. dll и isdone. dll
Файлы с расширениями. dll это системные библиотеки. Проблемы в реестре, некорректные файлы и их отсутствие вызывают описанные беды с разными кодами. Разновидностей кодов много, по этому сразу используем универсальные решения. Первым делом настоятельно рекомендуем скачать и установить замечательную программу DLL-Files Fixer.
Это универсальный инструмент по исправлению ошибок связанных с библиотеками и недостающими DLL компонентами. Что бы не мучатся и устанавливать отдельно каждый компонент, воспользуемся специальным софтом.
На сайте разработчиков можно ознакомиться с пробной версией – DLL-Files Fixer. Плохие мальчики и девочки могут открыть Гугл и скачать версию с ключом.
После установки DLL Files Fixer откройте вкладку «Установить DLL-файлы». Впишите название в поле поиска, затем программа выполнит поиск и установку файла. В нашем случае нужны две библиотеки unarc. dll и isdone. dll, после их установки ошибки должны исчезнуть. Запускаем установку игры, программы, проверяем.
В дополнение данная утилита отлично работает с реестром – чистит, исправляет ошибки. Перед любыми манипуляциями с реестром будьте внимательны и осторожны – сразу сохраните резервную копию.
Устанавливаем архиватор для решения проблем с распаковкой.
При создании репаков и их модификаций часто используются разные методы сжатия. Хорошо если у пользователей стоит хотя бы обновленный Winrar. Однако еще лучше установить себе 7-zip архиватор – он работает с дополнительными и известными алгоритмами сжатия, совместим всеми версиями Windows 10,8,7,Vista, XP, обладает собственным форматом 7z и совершенно бесплатен. Скачать можно по ссылке выше с сайта разработчиков. Данные манипуляции помогут большинству пользователей в решении проблемы.
Еще несколько моментов столкнувшимся с этой проблемой
- 1. Необходимо увеличение файла подкачки. Поможет только при установке тяжеловесных игр размером более 10 гигабайт. Обычно его выставляют равным размеру оперативной памяти.
- 2. Называйте папки в которые собираетесь установить приложение латинскими буквами: Games, Soft, Programms. Операционной системе не всегда приятно работать с кириллицей, это скорее пережитки прошлого, но на старых системах типа Windows XP может сработать.
- 3. Проблемы с оперативной памятью и железом.
Осмотрите платы оперативной памяти на целостность. Многим помогло аккуратно протереть контакты плашек резинкой и поставить на место. Мягкой щеткой можно прочистить слоты для памяти, многие советуют перейти в двухканальный режим работы.
При нерабочих слотах – поместите плашку в другой отсек(если у вас больше одного, двух слотов), пробуйте по очереди отключать планки.
Стандартные средства Windows 7 и утилиты не всегда способны определить неисправность в железе и оперативной памяти, по этому иногда приходится вручную перебирать варианты.
Надеюсь вы разобрались что за unarc dll код ошибки 12,1,7 и другие. Вот еще один способ решения проблемы предложенный на ютуб канале:

Евгений Загорский
IT специалист. Автор информационных статей на тему Андроид смартфонов и IOS смартфонов. Эксперт в области решения проблем с компьютерами и программами: установка, настройка, обзоры, советы по безопасности ваших устройств. В свободное время занимается дизайном и разработкой сайтов.
unarc. dll вернул код ошибки 12 при установлении игры – как исправить
Процедура установки любой игры или программы довольно простая и не вызывает дополнительных вопросов. Достаточно на каждом этапе просто кликать по кнопке «Далее», периодически соглашаться с политикой конфиденциальности и следить за общим прогрессом в процентах. Казалось бы, а что может пойти не так? А произойти может всякое, начиная от выключения компьютера и заканчивая появлением непредвиденной неполадки. Одна из таких проблем – появление ошибки unarc. dll с кодовым номером 12. Давайте разберемся с причинами данного сбоя, а также рассмотрим способы его устранения.
Причины возникновения ошибки
Если говорить конкретно про текущую ошибку, то на удивление искать причину её появления долго не придется. Всё просто – она здесь всего одна. Это проблема во время распаковки файлов игры или программы. Случится подобная неполадка может в результате действия многих факторов, начиная от недостатка количества ОЗУ и заканчивая сбоем в работе приложения-архиватора.

Ошибка unarc. dll 12
Как известно, для уменьшения размера установщика его часто запаковывают в архив. Это очень удобно для разработчика, но вот у пользователей могут возникнуть проблемы с его распаковкой. Чтобы этого не случилось, желательно периодически обновлять архиватор и устанавливать только проверенный софт.
Как исправить ошибку unarc. dll 12?
Решить можно практически любую проблему, и ошибка unarc. dll 12 не стала исключением. Уже существует множество проверенных способов для устранения неприятного сбоя. Используя их, вы сможете избавиться от ошибки и наконец-то установить игру или другую программу.
Способ 1: проверка пути установки
Некоторые установщики очень требовательны к выбранной папке установки. В ней не должно быть символов, написанных с кодировкой UTF-8. Проще говоря, с использованием букв кириллицы. Чтобы исправить проблему, откройте проводник и перейдите по пути инсталляции.

Проверяем путь установки
Если встретите в адресной строке русские символы, то просто замените их на латинские. Остается закрыть диспетчер файлов и попытаться заново запустить процесс инсталляции программы.
Способ 2: переустановка архиватора
Ещё один способ решения проблемы – это банальная установка дополнительного или другого архиватора. Вы спросите, а как это поможет убрать ошибку? А вот вам простой пример. Предположим, что разработчик добавил игру в архив при помощи программы WinRAR четвертой версии. У вас же на компьютере установлен этот же архиватор, но только предыдущего поколения. В данном случае могут возникнуть проблемы с извлечением файлов, даже несмотря на схожие алгоритмы работы софта.
Существует простое решение: временно удалить текущий архиватор и установить другую программу. Сначала заходим в «Панель управления» и открываем раздел «Удаление программы». Находим нужное приложение и возле него кликаем «Удалить». Подтверждаем удаление дополнительным нажатием на кнопку.

Удаляем текущий архиватор
Теперь закрываем окошко и скачиваем архиватор от другого разработчика, или просто устанавливаем новую версию предыдущей программы. Если вы пользовались утилитой WinRAR, то попробуйте протестировать приложение 7-Zip. В итоге после таких манипуляций ошибка unarc. dll с кодом 12 должна исчезнуть.
Способ 3: увеличение размера файла подкачки
Нередко программы не могут корректно установится из-за слишком небольшого размера файла подкачки. Особенно это касается сложных и современных игр, которые весят несколько десятков гигабайт. Чтобы решить проблему, выполните рекомендации инструкции:
- Открываем окошко «Выполнить», одновременно нажав по клавишам WIN+R.
- В поле ввода пишем sysdm. cpl и кликаем на кнопку «Ок».

В поле ввода набираем sysdm. cpl

Открываем раздел “Параметры”

Указываем правильное значение
Обратите внимание, что слишком завышенные или заниженные значения могут привести к выходу операционной системы из строя!
Что же остается сделать в конце? Можно перезагрузить компьютер на всякий случай, а после его запуска пытаться установить игру без ошибки unarc. dll 12.
Способ 4: обновление Microsoft Visual C++
Нередко после обновления библиотеки Microsoft Visual C++ неприятная ошибка наконец-то исчезает. Что ж, можете попробовать и этот вариант, если ни один из предыдущих методов никак не помог. Сначала переходим на официальный сайт разработчика и кликаем «Скачать». Далее открываем загруженную программу и выполняем простую установку.

Устанавливаем Microsoft Visual C++ 2010
Если текущая библиотека уже ранее была установлена на вашем ПК, то поставьте галочку в первом пункте и нажмите «Далее». В конце как обычно перезагрузите компьютер и попытайтесь установить заветную игру без ошибки.
Способ 5: тест оперативной памяти
И напоследок мы оставили самый непопулярный, но в то же время рабочий способ исправления ошибки. Это проверка состояния оперативной памяти. Нередко неполадка uncarc. dll 12 возникает из-за выхода из строя ОЗУ в результате перегрузки компьютера несколькими задачами. Ведь перед началом установки некоторые разработчики рекомендуют закрыть все работающие программы и отключить фоновые процессы.

Проверка оперативной памяти
Чтобы проверить оперативную память на возможные неполадки, откройте поисковую строку Windows (нажать на лупу) и введите запрос «Средство проверки памяти Windows». Далее запустите обнаруженное приложение и выберите подходящий вариант проверки. Например, вы можете начать тест прямо сейчас или отложить его до следующей перезагрузки ПК.
Источники:
https://vgtimes. ru/guides/75383-kak-ispravit-kod-oshibki-12-vo-vremya-ustanovki-igry. html
https://itpen. ru/unarc-dll-kod-oshibki-12-kak-ispravit-pri-ustanovke-igr/
https://itduo. ru/unarc-dll-vernul-kod-oshibki-12-pri-ustanovlenii-igry-kak-ispravit/
При распаковке какого-либо файла пользователь может столкнуться с ошибкой распаковки, и соответствующим сообщением «Unarc.dll вернул код ошибки: -12». Обычно это связано с некорректно созданным репаком какой-либо программы, но бывают случаи, что причиной данной проблемы становятся архиватор и проблемы с «железом» пользовательского ПК. В данном материале я расскажу, каковы причины данной дисфункции, а также поясню, что делать в ситуации, когда вы столкнулись с сообщением «Произошла ошибка при распаковке не совпадает контрольная сумма 12» на вашем компьютере.
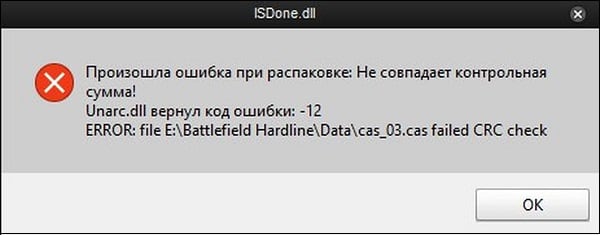
Содержание
- Разбираемся с причинами ошибки
- Как исправить ошибку «Произошла ошибка при распаковке не совпадает контрольная сумма 12»
- Заключение
Разбираемся с причинами ошибки
Обычно указанная проблема возникает в ситуации, когда заявленная контрольная сумма архива не совпадает с реальной суммой, полученной архиватором при распаковке. Важным элементом данного процесса является CRC — алгоритм нахождения контрольной суммы, необходимый для проверки целостности архивных данных.
Конкретные причины, ведущие к несовпадению заявленной и фактической контрольных сумм архива могут быть следующими:
- Некорректно упакованный архив (репак);
- Битый архив, с ошибками загруженный с внешнего источника;
- Недостаток свободного места на жёстком диске;
- Злокачественная деятельность вирусных программ;
- Блокировка корректной распаковки архива антивирусными программами;
- Проблемы в работе планок памяти;
- Некорректно работающий архиватор (WinRAR, 7-ZIP и др.);
- Наличие в пути распаковки кириллических символов;
- Чрезмерно длинный путь распаковки, чрезмерно большие названия директорий;
- В системе деактивирован файл подкачки.

Как исправить ошибку «Произошла ошибка при распаковке не совпадает контрольная сумма 12»
Чтобы избавиться от ошибки «Unarc.dll код ошибки: -12» рекомендую выполнить следующее:
- Перекачайте репак. Он мог быть скачан пользователем некорректно;
- Используйте репак другого автора. Если вы используете пиратский, рекомендую поискать и скачать альтернативный репак данной программы;
- Освободите место на жёстком диске. Ряд специалистов рекомендуют иметь свободного места на диске не менее 17,5 гигабайт. Проверьте количество свободного места на винчестере, при необходимости удалите ненужный софт;
- Проверьте ваш ПК на наличие вирусных программ (помогут Dr.Web CureIt!, Trojan Remover, Malwarebytes Anti-Malware и другие альтернативные программы);

- Попробуйте при установки игры использовать короткий путь, например, установить игру в директорию С:Games;
- При выборе пути для установки используйте исключительно латинские символы, без кириллицы;
- Проверьте вашу память на ошибки с помощью соответствующих утилит (к примеру, программой Memtest86+);
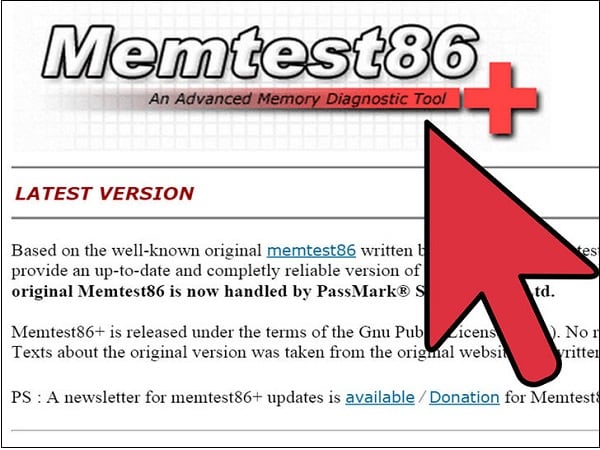
- Переустановите ваш архиватор. Рекомендую установить самые свежие версии WinRAR и(или) 7-ZIP;
- Задействуйте (увеличьте размер) файла подкачки. Нажмите на кнопку «Пуск», в строке поиска введите sysdm.cpl и нажмите ввод. В открывшемся окне свойств системы перейдите на вкладку «Дополнительно», в опции «Быстродействие» кликните на кнопку «Параметры».
В открывшемся окне параметров быстродействия вновь выберите вкладку «Дополнительно», и нажмите там на кнопку «Изменить».
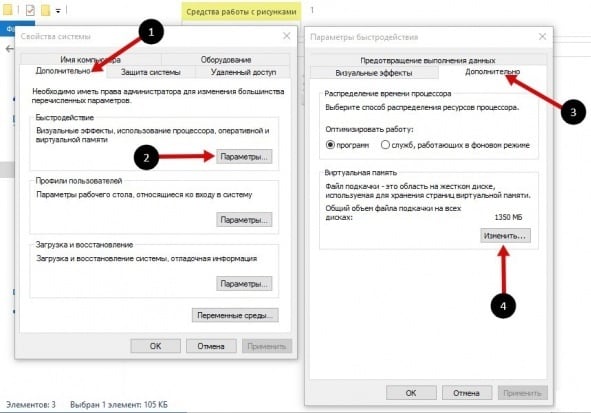
Активируйте опцию «Указать размер» и введите объём файла подкачки, равный объёму оперативной памяти вашего ПК.
- Если вы ранее задействовали разгон системы (оверклокинг), тогда рекомендую вернуться к базовым параметрам по умолчанию, это может помочь пофиксить ошибку Unarc.dll код ошибки: -12;
- Во время распаковки отключите ваш антивирус, последний может препятствовать корректной распаковке архивных файлов;
- Скачайте и установите на нужное место файл unarc.dll. Скачайте архив с unarc.dll, распакуйте его с помощью архиватора, и переместите данный файл по адресу:
C:Windowssystem32 (для 32-битных машин)
C:WindowssysWOW64 (для 64-битных машин)
Заключение
Если при распаковке какой-либо программы вы столкнулись с ошибкой «Unarc.dll код ошибки: -12», то рекомендую выполнить весь комплекс советов, изложенных мной выше. Наиболее эффективным способом в такой ситуации является использование репака другого автора – обычно в таком случае ошибка не возникает.
Опубликовано 09 мая 2017 Обновлено 30 мая 2022
Код ошибки 12 — Что это?
Код ошибки 12 — это типичный код ошибки диспетчера устройств. Обычно он появляется на экране компьютера, когда на компьютере возникают проблемы с драйвером устройства или конфликты системных ресурсов.
Код ошибки 12 чаще всего отображается на экране компьютера в следующем формате:
«Это устройство не может найти достаточно свободных ресурсов, которые оно может использовать. Если вы хотите использовать это устройство, вам необходимо отключить одно из других устройств в этой системе. ‘
Решения
 Причины ошибок
Причины ошибок
Код ошибки 12 возникает, когда двум устройствам, установленным на вашем компьютере, случайно назначены одинаковые порты ввода / вывода или один и тот же канал прямого доступа к памяти.
Известно, что это назначение выполняется либо BIOS (основной системой ввода / вывода), либо операционной системой. Иногда это может быть назначено комбинацией двух. Кроме того, код 12 также может отображаться на экране монитора, если BIOS не выделил достаточно ресурсов для устройства.
Хотя этот код ошибки не является фатальным, тем не менее, рекомендуется исправить его немедленно, чтобы избежать неудобств и хлопот. Эта ошибка, скорее всего, снизит и снизит производительность вашей системы.
Дополнительная информация и ручной ремонт
Вот некоторые из самых простых и эффективных способов самостоятельного решения проблемы с кодом 12 на вашем ПК. Чтобы выполнить эти исправления, вам не нужно быть технически исправным или программистом. Просто следуйте инструкциям, чтобы сразу решить проблему.
Способ 1. Используйте мастер устранения неполадок, чтобы определить конфликт
Чтобы исправить код ошибки 12, просто перейдите в меню «Пуск» и введите «Диспетчер устройств» в поле поиска. Теперь перейдите в диалоговое окно «Свойства устройства». После этого нажмите «Общие» и откройте «Устранение неполадок», чтобы запустить мастер устранения неполадок.
Мастер задаст вам несколько вопросов и предоставит вам соответствующее решение. Следуйте инструкциям и инструкциям по устранению неполадок, предоставленным мастером устранения неполадок, чтобы исправить код ошибки 12 на вашем ПК.
Способ 2 — отключить устройство для решения
Отключив проблемное устройство в диспетчере устройств, Windows будет игнорировать эту часть оборудования. После отключения Windows больше не будет назначать системные ресурсы этому устройству, и никакой драйвер / программное обеспечение не сможет использовать это устройство.
Чтобы отключить, перейдите в Свойства устройства в Диспетчер устройств а затем нажмите вкладку Драйвер. Нажмите кнопку отключения, расположенную в нижней части окна. Затем вам будет выдано сообщение «Отключение этого устройства приведет к его остановке». Вы хотите отключить его? Нажмите «Да», чтобы продолжить, а затем «ОК», чтобы сохранить изменения.
Способ 3 — восстановить предыдущее состояние компьютера
Еще один метод устранения ошибки с кодом 12 — восстановить прежнее состояние компьютера, когда он работал правильно.
Для этого важно сначала сделать резервную копию всех ваших данных, чтобы избежать проблем с потерей данных, которые могут возникнуть во время этого процесса. Создание резервных копий вручную может быть трудоемкой и утомительной задачей. Чтобы сэкономить время и ускорить процесс, лучше всего установить такую программу, как DriverFIX.
ДрайверFIX — это удобное и интуитивно понятное программное обеспечение для управления драйверами устройств, которое помогает автоматически и эффективно создавать резервные копии всех ваших данных, одновременно восстанавливая ваш компьютер до его предыдущего состояния до того, как вы столкнулись с проблемами.
Открыть скачать драйверFIX в вашей системе, чтобы устранить код ошибки 12
Расширенный ремонт системы Pro
Автоматизированное решение для ремонта ПК в один клик

С Advanced System Repair Pro вы можете легко
Замените поврежденные файлы
Восстановить производительность
Удалить вредоносные программы
СКАЧАТЬ
Advanced System Repair Pro совместим со всеми версиями Microsoft Windows, включая Windows 11.
Поделиться этой статьей:
Вас также может заинтересовать
Сервер протокола передачи файлов, также известный как FTP-сервер, представляет собой частную или общедоступную службу, которая может размещать файлы, к которым можно получить доступ как локально, так и глобально. Это быстрый, гибкий и удобный сервис, который позволяет хранить любые файлы в зависимости от общего размера сервера. Если вы всегда считали FTP-сервер полезным, хорошо, что теперь вы можете создать свой FTP-сервер, поскольку Windows 10 теперь это позволяет. Вы можете разместить этот сервер локально, а затем сделать его глобально доступным через Интернет. Так что, если вы планируете настроить FTP-сервер на своем компьютере с Windows 10, читайте дальше, поскольку этот пост расскажет, как это сделать.
Чтобы настроить FTP-сервер, вам необходимо сначала настроить его, а затем настроить брандмауэр Windows для прохода подключений. Для получения дополнительных сведений см. Следующие шаги:
Шаг 1: Вам необходимо настроить FTP-сервер в Windows 10.
- В поле «Поиск» введите «Включить или отключить функции Windows», чтобы найти его.
- Затем нажмите на соответствующий результат, который откроет мини-окно.
- В этом мини-окне прокрутите вниз до списка и разверните «Службы IIS», где необходимо развернуть раздел «FTP-сервер».
- Затем установите все флажки, чтобы включить все записи в разделе FTP-сервер, а затем нажмите кнопку ОК, чтобы применить сделанные изменения.
- А теперь, поскольку вашему компьютеру разрешено размещать FTP-сервер, вам необходимо его настроить. Для этого введите «Диспетчер информационных служб Интернета (IIS)» в поле поиска и щелкните соответствующую запись.
- Затем щелкните правой кнопкой мыши «Сайты» под панелью навигации «Подключения» и выберите «Добавить FTP-сайт». Это откроет новое окно, в котором вы должны ввести некоторую информацию о вашем FTP-хостинге.
- Теперь введите детали и нажмите Далее.
- После нажатия кнопки «Далее» вам будет предложено ввести некоторые данные для аутентификации. Введите следующие данные на скриншоте ниже.
- Теперь нажмите на Готово. После этого вы получите FTP-сервер, размещенный на вашем ПК с Windows 10.
И теперь, когда вы успешно настроили FTP-сервер, вам нужно разрешить соединения с и на FTP-сервер. Обратитесь к следующему шагу ниже.
Шаг 2: Настройте брандмауэр Windows для FTP-подключений на сквозной
- В Начальном поиске введите «Разрешить приложение или функцию через брандмауэр Windows» и нажмите на соответствующий результат поиска, который откроет окно со всеми настройками.
- Оттуда, нажмите на кнопку Изменить настройки. Появится список, в котором вы должны отметить все флажки для FTP-сервера, чтобы включить их как в частной, так и в публичной конфигурации.
- После этого нажмите ОК. Это позволит вам получить доступ к FTP-серверу в вашей локальной сети.
Узнать больше
Код ошибки 0x80070020 — Что это?
Одна из проблем, с которыми сталкиваются пользователи Windows, когда обновление до Windows 10 из Windows 7 или Windows 8 / 8.1 это код ошибки 0x80070020. Этот код ошибки обычно возникает, когда пользователи пытаются загрузить обновления с веб-сайта Центра обновления Windows или просто путем обновления до Windows 10. Код ошибки 0x80070020 также возникает, когда на устройстве уже установлена Windows 10.
Если эта ошибка обнаружена, это приведет к сбою установки обновлений и отобразит следующее сообщение:
Произошла ошибка (-5006: 0x80070020) во время выполнения установки.
Or
Процесс не может получить доступ к файлу, потому что он используется другим процессом »
Решения
 Причины ошибок
Причины ошибок
При попытке исправить код ошибки 0x80070020 важно точно определить причину. Наиболее вероятная причина этой ошибки — помехи. Этот код ошибки наиболее вероятно возникает, когда выполняется другое автоматическое обновление, например, антивирусное сканирование в режиме реального времени. Если у вас запланировано автоматическое обновление во время сканирования в режиме реального времени, обновление Windows 10 может работать неправильно.
Получите скидку до 25% при загрузке Total Care System и примените нашу эксклюзивную скидку. Доступно только в течение ограниченного времени.
Дополнительная информация и ручной ремонт
Пытаясь исправить код ошибки 0x80070020, вы можете выполнить ручные методы восстановления, чтобы решить проблему эффективно и результативно. Большинство пользователей Windows могут легко использовать эти методы ручного восстановления, даже те, у кого нет технических возможностей. Однако в некоторых случаях требуется помощь специалиста по Windows. Если вы не хотите сталкиваться с каким-либо риском при решении проблемы, лучше проконсультироваться с профессиональным специалистом по Windows или вы также можете воспользоваться мощным автоматизированным инструментом.
ПРИМЕЧАНИЕ. Лучше всего немедленно принять участие в обнаружении ошибок, поскольку нерешенные ошибки могут привести к замедление производительности вашего компьютера, Это также может привести к появлению других сообщений об ошибках, таких как Код ошибки 0x80070057.
Способ первый: перезагрузите устройство
Поскольку код ошибки 0x80070020, скорее всего, встречается из-за помех во время вашего обновления, самый простой способ, который вы можете сделать, это закрыть все открытые программы и перезагрузить ваше устройство. После перезапуска попробуйте запустить процесс обновления снова.
Способ второй: временно отключить антивирус
Другой быстрый и безопасный способ исправить ошибку Error Code 0x80070020 — отключить антивирус. Вы должны принять к сведению, что при этом ваш компьютер будет подвержен вирусным атакам, Если вы хотите продолжить этот метод, выполните следующие действия:
- Найдите все обрабатываемые программы в области уведомлений, которая находится в правой нижней части экрана. Если значок антивируса не отображается на панели задач, вам, возможно, придется щелкнуть стрелку, указывающую вверх, чтобы показать, какие программы запущены в данный момент.
- Щелкните правой кнопкой мыши значок антивируса и выберите параметр отключения.
Способ третий: запустить средство устранения неполадок обновления для Windows
Средство устранения неполадок Центра обновления Windows может устранить многие ошибки, с которыми сталкиваются пользователи Windows при установке обновлений из Центра обновления Windows. Чтобы выполнить устранение неполадок, выполните следующие действия:
- Доступ к меню, удерживая Windows key и X, Подождите, пока меню появится в левом нижнем углу экрана.
- Откройте приложение Панель Управления.
- Измените внешний вид файлов, выбрав широкий or маленькие иконки в Просмотр Опция расположена в правом верхнем углу экрана.
- Как только вы измените внешний вид файлов, выберите Поиск и устранение неисправностей
- Запустите Устранение неполадок Центра обновления Windows.
- Перезагрузка Затем проверьте, решит ли это проблему.
Метод четвертый: выполнить чистую загрузку
Выполнение чистой загрузки означает запуск Windows с использованием лишь нескольких ресурсов, включая программы автозагрузки и драйверы. Это гарантирует минимизацию конфликтов и предотвращение конфликтов программного обеспечения при получении обновления. Выполнив чистую загрузку, вы сможете точно определить, что вызвало проявление кода ошибки 0x80070020. Проверять Веб-сайт поддержки Microsoft знать, как выполнить чистую загрузку.
Метод пятый: сброс компонентов Windows Update
Выполнение этого метода немного рискованно и должно быть вашим последним вариантом, если все методы не увенчались успехом. Этот процесс изменит реестр вашего устройства, поэтому вы должны убедиться, что все шаги выполняются точно. Одна ошибка может привести к ошибочной модификации реестра, что может привести к появлению других сообщений об ошибках. Тщательно следуйте инструкциям на Веб-сайт поддержки Microsoft для успешного сброса компонентов Центра обновления Windows.
Сброс компонентов Центра обновления Windows также можно выполнить, выполнив следующие действия:
- Откройте приложение Командная строка путем нажатия Windows Key + X. Выбирать Командная строка (Администратор) из меню.
- Остановить БИТЫ, MSI Установщик, Криптография, и Службы Windows Update.
- Переименовать оба SoftwareDistribution и Кошка2 папки в старый.
- Начните сейчас БИТЫ, MSI Установщик, Криптография, и Службы Windows Update.
- Выйдите из Командная строка затем перезагрузите ваше устройство. После перезагрузки попробуйте установить обновления еще раз.
Метод шестой: отключить сторонний антивирус
Сторонний антивирус, такой как BitDefender может признать Центр обновления Windows угрозой, поскольку новое обновление Windows 10, вероятно, еще не зарегистрировано у этого стороннего поставщика антивирусных программ. Чтобы решить эту проблему, вы должны временно отключить антивирус перед выполнением обновления. После того, как сторонний антивирус отключен, вы можете продолжить процесс обновления. Обновите также свой сторонний антивирус.
Метод седьмой: Используйте DISM Tool для Windows 10
Обслуживание образов развертывания и управление ими (DISM) — это служебная программа командной строки, которая по умолчанию устанавливается в системе Windows 10. Эта программа используется для исправления изображений в Windows. В случае кода ошибки 0x80070020 DISM может восстановить образ восстановления в Windows 10, а также может работать как виртуальный жесткий диск.
- Сканирование и проверка файлов на наличие ошибок.
- Откройте приложение Командная строка путем нажатия Windows Key + X. Выбирать Командная строка (Администратор) из меню.
- Тип ПФС / SCANNOW
- Вы также можете использовать следующие команды для проверки поврежденных файлов:
/ Проверка здоровья — проверить наличие поврежденных файлов или компонентов
/ Здоровье сканирования Проверить наличие поврежденного образа Windows. Это может занять до 10 минут, чтобы закончить
/ RestoreHealth — проверить наличие поврежденного образа Windows и выполнить автоматическое восстановление. Это может занять до 20-30 минут, чтобы закончить
ПРИМЕЧАНИЕ: В случае, когда вы не можете найти нужные файлы на своем компьютере, файлы образа системы могут быть повреждены. Если это произойдет, вам понадобится копия install.wim с компьютера с хорошей ОС Windows 10 или файла ISO Windows 10. Убедитесь, что источник хороших файлов имеет тот же язык, версию и версию вашей ОС.
Очистка поврежденных файлов с помощью утилиты DISM:
Введите следующие команды одну за другой, чтобы выполнить / RestoreHealth переключитесь, используя исходный путь к скопированным файлам:
- DISM / Online / Cleanup-Image / RestoreHealth / Источник: repairSource install.wim
- DISM / Online / Cleanup-Image / RestoreHealth / Источник: repairSource install.wim / LimitAccess
- DISM / Online / Cleanup-Image / RestoreHealth / Источник: repairSource install.wim: 1 / LimitAccess
Например, «исправление источника» является источником хороших файлов.
Узнать больше
Недавно ряд пользователей сообщили об ошибке в Google Chrome с надписью «ERR_SOCKET_NOT_CONNECTED». Если вы один из этих пользователей, читайте дальше, так как этот пост поможет вам решить эту ошибку. Такая ошибка в Chrome довольно расплывчата, поэтому она может быть вызвана несколькими факторами, такими как проблемы с DNS-сервером, пулы сокетов, сторонние плагины или расширения и многие другие. Какой бы ни была причина, есть несколько вариантов, которые вы можете использовать для решения проблемы. Вы можете попробовать очистить пул сокетов, изменить DNS-адрес, удалить нежелательные расширения или сбросить настройки браузера Google Chrome.
Вариант 1. Попробуйте очистить пул сокетов.
- Откройте Google Chrome и в адресной строке введите «chrome: // net-internals /».
- После этого выберите Sockets на левой боковой панели.
- Затем выберите «Очистить пулы сокетов» на правой панели.
- И как только это будет сделано, перезапустите браузер Chrome и проверьте, исправлено ли «ERR_SOCKET_NOT_CONNECTED» или нет.
Вариант 2 — Попробуйте сменить DNS-сервер
В этом случае вы можете попробовать изменить текущие настройки DNS на общедоступный DNS Google, так как это также может помочь исправить ошибку «ERR_SOCKET_NOT_CONNECTED». Для этого выполните следующие действия.
- Первое, что вам нужно сделать, это щелкнуть правой кнопкой мыши значок сети на панели задач и выбрать Центр управления сетями и общим доступом.
- Затем нажмите «Изменить настройки адаптера».
- После этого выполните поиск сетевого подключения, которое вы используете для подключения к Интернету. Обратите внимание, что этот параметр может быть «Беспроводное подключение» или «Подключение по локальной сети».
- Щелкните правой кнопкой мыши свое сетевое соединение и выберите Свойства.
- Затем выберите новое окно, чтобы выбрать «Протокол Интернета 4 (TCP / IPv4)».
- После этого нажмите кнопку «Свойства» и установите флажок в новом окне для параметра «Использовать следующие адреса DNS-серверов».
- Печатать «8.8.8.8(Основной ключ) и 8.8.4.4”И нажмите OK и выйдите.
Вариант 3. Избавьтесь от конфликтующих расширений браузера.
- Откройте Chrome и нажмите клавиши Alt + F.
- Перейдите в раздел «Дополнительные инструменты» и нажмите «Расширения», чтобы найти любые подозрительные расширения браузера или панели инструментов.
- Нажмите на корзину и выберите «Удалить».
- Перезапустите Chrome и снова нажмите клавиши Alt + F.
- Перейдите к «При запуске» и отметьте «Открыть определенную страницу или набор страниц».
- Чтобы проверить, активен ли угонщик браузера, нажмите Установить страницы, если он активен, перезапишите URL.
Вариант 4. Попробуйте сбросить Google Chrome.
Прежде чем продолжить, убедитесь, что браузер Chrome не работает в фоновом режиме через диспетчер задач. Убедившись, что он больше не работает, выполните следующие действия:
- Нажмите клавиши Win + R, чтобы открыть диалоговое окно «Выполнить».
- Затем введите «% USERPROFILE% AppDataLocalGoogleChromeUser Data» в поле и нажмите Enter, чтобы открыть это местоположение.
- Оттуда найдите папку «По умолчанию», а затем нажмите кнопку «Shift» + «Удалить» и, если появится запрос подтверждения, нажмите «Да».
- После удаления папки по умолчанию откройте Google Chrome и щелкните значок с тремя вертикальными точками, расположенный в правом верхнем углу, чтобы открыть меню.
- Затем нажмите «Настройки», прокрутите вниз, а затем нажмите «Дополнительно», чтобы открыть «Дополнительные настройки».
- Затем прокрутите вниз, пока не появится раздел «Сброс и очистка», и выберите параметр «Восстановить исходные настройки по умолчанию».
- После этого вы увидите окно подтверждения и оттуда нажмите кнопку Сброс настроек, чтобы перезагрузить браузер Google Chrome.
Узнать больше
Файл ntkrnlmp.exe — это файл, связанный с ядром NT операционной системы Windows и другими системными процессами. Это также связано с ошибкой «CRITICAL PROCESS DIED». Итак, если вы столкнулись с ошибкой «синий экран смерти», связанной с этим файлом, то вы попали в нужное место, так как этот пост поможет вам исправить ошибку «синий экран» ntkrnlmp.exe. Такая ошибка «синий экран» может быть вызвана повреждением или заражением файла каким-либо вредоносным ПО. Помимо этих причин, ошибка также может быть связана с повреждением и неисправностью драйверов видеокарты. Прежде чем устранять проблему, вы можете попробовать выполнить восстановление системы, особенно если вы склонны время от времени создавать точку восстановления системы. Выполнение восстановления системы может помочь вам устранить ошибку остановки ntkrnlmp.exe. Вы можете сделать это либо загрузившись в безопасном режиме, либо в режиме восстановления системы. Если вы уже находитесь в дополнительных параметрах запуска, просто выберите «Восстановление системы» и перейдите к следующим шагам. А если вы только что загрузили компьютер в безопасном режиме, выполните следующие действия.
- Нажмите клавиши Win + R, чтобы открыть диалоговое окно «Выполнить».
- После этого введите «sysdm.cpl» в поле и нажмите «Ввод».
- Затем перейдите на вкладку «Защита системы» и нажмите кнопку «Восстановление системы». Откроется новое окно, в котором вы должны выбрать предпочитаемую точку восстановления системы.
- После этого следуйте инструкциям на экране, чтобы завершить процесс, а затем перезагрузите компьютер и проверьте, устранена ли проблема.
Если восстановление системы не помогло, перейдите к приведенным ниже параметрам.
Вариант 1 — отключить C-состояния и EIST в BIOS
Первое, что вы можете сделать, это попытаться отключить C-состояния и EIST в BIOS. Для этого обратитесь к приведенным ниже шагам.
- Перейдите в BIOS и найдите опцию «Конфигурация процессора», которую обычно можно найти в меню «Дополнительно».
- Затем найдите «Управление питанием процессора» и в этом разделе отключите опции «Intel EIST» и «Intel C-state».
- После их отключения сохраните внесенные изменения и выйдите из BIOS.
- Теперь перезагрузите компьютер и проверьте, исправлена ли ошибка BSOD ntkrnlmp.exe.
Вариант 2 — Попробуйте обновить, откатить или отключить драйверы
Если первый вариант не помог исправить ошибку синего экрана ntkrnlmp.exe, следующее, что вы можете сделать, — это откатиться, обновить или отключить драйверы устройств на вашем компьютере. Скорее всего, после того, как вы обновили свой компьютер с Windows, ваш драйвер также нуждается в обновлении. С другой стороны, если вы только что обновили драйверы устройства, вам необходимо откатить драйверы до их предыдущих версий. В зависимости от того, что применимо к вам, следуйте приведенным ниже инструкциям.
- Откройте Диспетчер устройств из меню Win X.
- Затем найдите драйверы устройств и щелкните их правой кнопкой мыши, чтобы открыть окно «Свойства».
- После этого перейдите на вкладку «Драйвер» и нажмите кнопку «Удалить устройство».
- Следуйте опции экрана, чтобы полностью удалить его.
- Наконец, перезагрузите компьютер. Это просто переустановит драйверы устройства автоматически.
Примечание: Вы можете установить специальный драйвер на свой компьютер, если он у вас есть, или вы также можете найти его прямо на веб-сайте производителя.
Вариант 3 — настройка диспетчера проверки драйверов
Диспетчер проверки драйверов — это еще один инструмент в Windows, который может помочь вам решить проблемы, связанные с драйверами. И поэтому, если вы хотите исправить ошибку «Синий экран» ntkrnlmp.exe, вам нужно использовать диспетчер проверки драйверов:
- Введите ключевое слово «Verifier» в поле поиска Cortana для поиска Verifier в Windows 10.
- После этого выберите опцию «Создать пользовательские настройки».
- Убедитесь, что вы проверили все, кроме параметров «Проверка соответствия DDI» и «Рандомизированное моделирование низких ресурсов».
- Далее выберите опцию «Выбрать имена драйверов из списка».
- После этого вы должны выбрать все драйверы от любого неофициального или стороннего поставщика. Проще говоря, вы должны выбрать все драйверы, которые не поставляются Microsoft.
- Затем нажмите кнопку Готово.
- Откройте Командную строку от имени администратора и выполните эту команду — верификатор / запрос настроек
- Команда, которую вы только что выполнили, отобразит настройки Driver Verifier, поэтому, если вы увидите какие-либо из включенных флагов, загрузите ваш компьютер с Windows 10 в безопасном режиме.
- Снова откройте командную строку от имени администратора и выполните эту команду: верификатор / сброс
- Команда сбросит проверку драйвера. После завершения процесса перезагрузите компьютер и проверьте.
Вариант 4. Запустите средство устранения неполадок синего экрана
Средство устранения неполадок с синим экраном — это встроенный в Windows 10 инструмент, который помогает пользователям исправлять ошибки BSOD, такие как ntkrnlmp.exe. Его можно найти на странице средств устранения неполадок настроек. Чтобы использовать его, выполните следующие действия:
- Нажмите клавиши Win + I, чтобы открыть панель «Настройки».
- Затем перейдите в Обновление и безопасность> Устранение неполадок.
- Оттуда найдите опцию «Синий экран» с правой стороны, а затем нажмите кнопку «Запустить средство устранения неполадок», чтобы запустить средство устранения неполадок «Синий экран», а затем перейдите к следующим параметрам на экране. Обратите внимание, что вам может потребоваться загрузить ваш компьютер в безопасном режиме.
Узнать больше
Что такое код ошибки 0x800ccc90?
0x800ccc90 является распространенной ошибкой Outlook Express. Эта ошибка возникает, когда Outlook Express не удается подключиться к почтовому серверу, который обрабатывает входящие и исходящие электронные письма.
Ошибка обычно отображается как:
«Произошла ошибка при входе на ваш почтовый сервер. Ваше имя пользователя было отклонено. »
Хотя эта ошибка не представляет никаких угроз безопасности для вашего компьютера, если ее не исправить немедленно, она может ограничить вашу возможность отправлять и получать электронные письма на адрес электронной почты Outlook.
Причины ошибок
Ошибка 0x800ccc90 обычно вызывается следующими причинами:
- Проблема аутентификации — это происходит, когда данные вашей учетной записи не аутентифицированы сервером. В этом случае вы увидите всплывающее сообщение с именем «Сервер:« pop3.example.com »или« Безопасный (SSL): Нет, Ошибка сервера: 0x800ccc90 ».
- Отказ сервера POP3
Дополнительная информация и ручной ремонт
Если вы столкнулись с ошибкой 0x800ccc90, то не беспокойтесь! Вам не нужно нанимать профессионала, чтобы решить эту проблему. На самом деле, вы можете все это исправить самостоятельно. Вот некоторые DIY решения для устранения этой проблемы.
Решение 1:
- Перейдите на вкладку «Инструменты» и выберите «Учетные записи».
- При нажатии на вкладку учетных записей на экране появится окно учетных записей Интернета.
- Теперь дважды щелкните поле свойств учетной записи.
- После этого перейдите на вкладку сервера и щелкните по ней.
- Теперь установите флажок «Мой сервер требует аутентификации».
- После того, как вы отметите эту опцию, нажмите «Применить», чтобы принять изменения, а затем закройте окно.
- Чтобы изменения вступили в силу, перезапустите Outlook и попробуйте снова отправить электронную почту. Надеюсь, это сработает.
Решение 2:
Однако, если вы по-прежнему не можете решить проблему, это означает, что файлы PST повреждены и повреждены, и со стороны сервера проблем нет. Когда это происходит, то лучший способ решить эту проблему — это скачать инструмент для ремонта PST.
Мы предлагаем загрузить инструмент для ремонта PST с надежного веб-сайта.
После загрузки запустите и просканируйте его на своем ПК, чтобы обнаружить ошибки. Вы должны быть терпеливы, потому что сканирование может занять пару минут. После завершения сканирования нажмите кнопку «Восстановить», чтобы устранить проблему.
Итак, в следующий раз, когда вы не сможете отправлять или получать электронные письма в Outlook Express и видите сообщение об ошибке 0x800ccc90, попробуйте использовать приведенные выше решения, чтобы сразу устранить ошибку.
Узнать больше
Для правильной работы Windows 10 требуется ряд ресурсов и программных компонентов. Даже для такой простой задачи, как питание машины, уже есть несколько небольших программных компонентов, поддерживающих ее. Однако, если с каким-либо из этих ресурсов или компонентов возникнут проблемы, это повлияет на общую работу компьютера. Одной из сообщаемых ошибок является ошибка Kernel Power Blue Screen, которая вызвана ядром Windows, которое в основном связано с ошибкой Windows Kernel Event ID 41. Этот вид ошибки может выключать и перезагружать компьютер случайным образом. Вот пример записи кода Bugcheck с тем же событием:
«EventData
BugcheckCode 159
BugcheckParameter1 0x3
BugcheckParameter2 0xfffffa80029c5060
BugcheckParameter3 0xfffff8000403d518
BugcheckParameter4 0xfffffa800208c010
SleepInProgress false
PowerButtonTimestamp 0 Преобразует в 0x9f (0x3, 0xfffffa80029c5060, 0xfffff8000403d518, 0xfffffa800208c010) »
Этот тип ошибки BSOD вызван проблемой с компонентами блока питания в программной и аппаратной части вашего компьютера. В таких случаях, если ваш компьютер застрял в цикле перезагрузки, необходимо устранить проблему в безопасном режиме или на экране параметров расширенного запуска.
Вариант 1. Попробуйте отключить разгон.
Если вы включили разгон, вам, возможно, придется отключить его, поскольку некоторые пользователи сообщали, что ошибка Kernel-Power Blue Screen начала появляться сразу после разгона. Чтобы отключить его, выполните следующие действия.
- Зайдите в меню «Пуск» и откройте «Настройки».
- Далее выберите «Обновление и безопасность» и перейдите на вкладку «Восстановить».
- Оттуда, нажмите «Перезагрузить сейчас» в расширенном запуске. Это перезагрузит ваш компьютер.
- В расширенном запуске перейдите в раздел «Устранение неполадок», а затем выберите «Дополнительные параметры».
- Оттуда выберите Настройки прошивки UEFU.
- Теперь нажмите на перезагрузку. Как только ваш компьютер перезагрузится, он автоматически откроет BIOS.
- В BIOS перейдите на вкладку «Дополнительно» и перейдите к «Производительности», а затем найдите «Разгон».
- Найдя разгон, убедитесь, что он отключен. Если это не так, отключите его и сохраните внесенные изменения, нажав клавишу F10.
- Запустите компьютер в обычном режиме и проверьте, исправлена ли ошибка Kernel-Power Blue Screen.
Вариант 2. Попробуйте запустить средство устранения неполадок питания.
Следующее, что вы можете сделать, это запустить средство устранения неполадок питания. Для этого выполните следующие действия:
- Перейдите в «Настройки» и выберите «Обновление и безопасность»> «Устранение неполадок».
- После этого найдите параметр «Питание» в указанном списке встроенных средств устранения неполадок и нажмите на него.
- Затем нажмите кнопку «Запустить средство устранения неполадок», чтобы запустить средство устранения неполадок питания.
- После того, как устранение неполадок выполнено с целью выявления проблем, следуйте следующим инструкциям на экране, чтобы решить проблему.
Примечание: Вы также можете попробовать запустить средство устранения неполадок синего экрана, чтобы исправить ошибку BSOD Kernel-Power. Вы можете найти его на той же странице, что и средство устранения неполадок питания.
Вариант 3 — Попробуйте заменить блок питания
Вы также можете попробовать физически заменить блок питания или блок питания вашего компьютера и посмотреть, помогает это или нет.
Вариант 4. Запустите средство диагностики памяти Windows.
Так как эта ошибка может быть вызвана некоторыми проблемами в памяти, вы можете попробовать запустить средство диагностики памяти Windows и посмотреть, поможет ли это.
- Нажмите клавиши Win + R, чтобы открыть Run и введите ехе и нажмите Enter, чтобы открыть средство диагностики памяти Windows.
- После этого он даст два варианта, таких как:
- Перезапустите сейчас и проверьте наличие проблем (рекомендуется)
- Проверьте проблемы при следующем запуске компьютера
- После перезагрузки компьютера выполните базовое сканирование, или вы также можете воспользоваться опциями «Advanced», такими как «Test mix» или «Pass count». Просто нажмите клавишу F10, чтобы начать тестирование.
Примечание: После того, как вы выберете эту опцию, ваш компьютер перезагрузится и проверит наличие проблем с памятью. Если он обнаружит какие-либо проблемы, он автоматически их исправит, а если проблем не обнаружено, то, скорее всего, это не проблема, связанная с памятью, поэтому вам следует попробовать другие варианты, указанные ниже.
Вариант 5 — Попробуйте проверить физически проверьте свою оперативную память
В этом случае вы должны проверять свою оперативную память физически, особенно если вы склонны использовать несколько физических ОЗУ на вашем компьютере, поэтому она может быть довольно сложной и технической. Вы должны сначала проверить, имеют ли они одинаковую частоту, а затем проверить совместимость чипа или нет. Вы также должны проверить, подключены ли розетки с помощью какого-либо адаптера или нерекомендованного устройства, так как это может вызвать некоторые проблемы, одновременно снижая производительность вашего компьютера.
Вариант 6 — Попробуйте обновить BIOS
Обновление BIOS может помочь вам исправить ошибку BSOD Kernel-Power, но, как вы знаете, BIOS является чувствительной частью компьютера. Несмотря на то, что это программный компонент, от него во многом зависит работа оборудования. Таким образом, вы должны быть осторожны при изменении чего-либо в BIOS. Так что, если вы мало что знаете об этом, лучше пропустить этот вариант и попробовать другие. Однако, если вы хорошо разбираетесь в навигации по BIOS, выполните следующие действия.
- Нажмите клавиши Win + R, чтобы открыть диалоговое окно «Выполнить».
- Далее введите «msinfo32”И нажмите Enter, чтобы открыть информацию о системе.
- Оттуда вы должны найти поле поиска в нижней части, где вы должны искать версию BIOS, а затем нажмите Enter.
- После этого вы должны увидеть разработчика и версию BIOS, установленную на вашем ПК.
- Перейдите на сайт производителя и загрузите последнюю версию BIOS на свой компьютер.
- Если вы используете ноутбук, убедитесь, что он включен, пока вы не обновите BIOS.
- Теперь дважды щелкните загруженный файл и установите новую версию BIOS на свой компьютер.
- Теперь перезагрузите компьютер, чтобы применить сделанные изменения.
Примечание: Если обновление BIOS не помогло, вы можете подумать о его сбросе.
Вариант 7 — отключить быстрый запуск
Если вы хотите, чтобы ваш компьютер загружался быстрее, возможно, вы включили «Быстрый запуск». Эта функция идеально подходит для компьютеров с жестким диском. Однако включение этой функции также означает, что при загрузке компьютера он может отставать от некоторых драйверов, которые загружаются при первоначальной загрузке. Таким образом, это может быть потенциальной причиной ошибки BSOD Kernel-Power. Таким образом, вам нужно отключить быстрый запуск. Для этого выполните следующие действия:
- Загрузите ваш компьютер в безопасном режиме.
- Затем нажмите клавиши Win + R, чтобы открыть диалоговое окно «Выполнить».
- Затем введите «контроль», чтобы открыть панель управления.
- После этого выберите «Оборудование и звук» и нажмите «Параметры питания».
- Выберите «Выберите, что делают кнопки питания» в левой части меню и нажмите «Изменить настройки, которые в данный момент недоступны».
- После этого снимите флажок «Включить быстрый запуск (рекомендуется)» и нажмите «Сохранить изменения».
- Теперь перезагрузите компьютер, чтобы изменения вступили в силу, а затем проверьте, устранена ли проблема позже.
Узнать больше
Если вы пытались скопировать, переместить, изменить или удалить папку или файл на своем компьютере, но вы не можете этого сделать и вместо этого столкнулись с ошибкой, которая гласит: «Не удалось найти этот элемент, он больше не находится в , Проверьте местоположение элемента и повторите попытку», то вы попали в нужное место, так как этот пост расскажет вам, как исправить эту ошибку. Вы можете столкнуться с этой ошибкой, когда удаляете, переименовываете, открываете или копируете определенный файл, который часто создается сторонним программным обеспечением и в котором отсутствует важная информация, такая как формат файла и т. д. Хотя вы можете видеть эти файлы в проводнике, вы не сможете выполнять с ними некоторые операции. Чтобы решить эту проблему, вам необходимо ознакомиться с приведенными ниже предложениями.
Вариант 1. Попробуйте переименовать файл через командную строку.
Если вы пытались переименовать файл, но не смогли этого сделать, этого можно добиться, выполнив команду в командной строке. Обязательно внимательно следуйте инструкциям.
- Введите «Командная строка» в меню «Пуск», чтобы найти его, или вы также можете нажать кнопку поиска рядом с меню «Пуск», а затем щелкнуть правой кнопкой мыши соответствующий результат и выбрать параметр «Запуск от имени администратора», чтобы открыть командную строку. с правами администратора.
- Затем введите «cd«, А затем путь к файлу с таким форматом -«C: / Папка1 / Папка2 / Папка3». Однако на этот раз вы должны опустить проблемный файл. Проще говоря, последняя папка в команде должна быть папкой, в которой находится файл.
- После ввода команды нажмите Enter на клавиатуре, а затем используйте набор команд, приведенный ниже. Обратите внимание, что каждая команда представляет собой новую строку, поэтому вам нужно нажать Enter после копирования каждой строки.
- DIR / A / X / P
- RENAME (текущее имя проблемного файла) (без проблемного имени)
- ВЫХОД
Примечание: Убедитесь, что вы вводите только текущее имя и новое имя, разделенные пробелом. Вы не должны писать в команде скобки. Если все пойдет хорошо, теперь вы сможете работать с файлом, как раньше.
Вариант 2. Попробуйте удалить файл с помощью командной строки.
С другой стороны, если вы пытались удалить файл, а не переименовывать его, вы можете выполнить другую команду в командной строке.
- Откройте командную строку с правами администратора, как то, что вы делали ранее.
- После того, как вы открыли командную строку, скопируйте и вставьте приведенную ниже команду и после этого нажмите «Ввод». Вы также должны убедиться, что вы ввели правильный путь, где находится файл, а также его имя.
rd / s ? X: путь к плохой папке
Примечание: В приведенной выше команде «X» — это буква-заполнитель, поэтому вы должны ввести букву, соответствующую букве диска, на котором расположен файл.
- После этого на экране появится сообщение «Операция успешно завершена». Если вы этого не сделаете, проверьте, действительно ли вы ввели правильное местоположение файла или его имя.
Вариант 3 — удалить файл без расширения
Если файл, который вы пытались удалить, не имеет расширения, это означает, что Windows не знает, что делать с этим файлом, поэтому выдает сообщение об ошибке. Лучше всего в таких случаях удалить файл, особенно если он занимает много памяти. Чтобы удалить такие файлы, вам нужно сделать следующее:
- Выполните первые два шага из предыдущего варианта выше, чтобы вы могли точно перейти к местоположению файла, просто будьте осторожны при вводе папок.
- Не забудьте нажать «Ввод» сразу после каждой команды, а затем использовать следующую команду ниже, чтобы вы могли удалить поврежденный файл, который не имеет расширения:
del *. *
- После того, как вы закончите, откройте проводник и проверьте, удален файл или нет.
Узнать больше
В Facebook есть алгоритм, который может распознавать ваше лицо на фотографиях и видео, что помогает людям отмечать друзей, когда они загружают медиафайлы в Facebook. Это полезная функция, призванная помочь всем пользователям Facebook, но что, если мы не хотим, чтобы нас обнаруживали на фотографиях и видео? Что, если мы не хотим, чтобы нас помечали? Если вы один из пользователей Facebook, которые не хотят, чтобы их обнаруживали и узнавали в СМИ, продолжайте читать, чтобы узнать, как отключить эту опцию.
- Откройте приложение Facebook сайт и журнал в ваш аккаунт.
- Щелкните стрелку, отображаемую в верхняя строка меню.
- Выберите Настройки и конфиденциальность опцию.
- Нажмите на Настройки опцию.
- Переключение на Распознавание лиц вкладка на левой стороне.
- Нажмите Редактировать кнопку.
- Выберите Нет из раскрывающегося списка.
И все готово, вам не нужно выходить из системы или перезапускать facebook, чтобы изменения вступили в силу. Теперь вы свободны от распознавания и обнаружения лиц.
Узнать больше
Создание новой учетной записи Windows 10 включает параметры, связанные с конфиденциальностью. Например, вы увидите параметры для отключения или включения распознавания речи, поиска моего устройства, службы определения местоположения, рукописного ввода и ввода и многое другое. И если вам часто приходится создавать тестовую учетную запись в Windows 10 v1809 и вы не хотите предоставлять эту опцию, вы можете просто отключить возможности настройки конфиденциальности при входе в систему на вашем ПК с Windows 10, используя пару инструкций, приведенных в этом гид. Чтобы отключить возможности настройки конфиденциальности, вы можете использовать редактор реестра и редактор групповой политики. Но прежде чем приступить к работе, вам необходимо войти в систему как администратор. Кроме того, было бы лучше, если бы вы создали резервную копию файлов реестра, а также создали точку восстановления системы, прежде чем вносить какие-либо изменения. После того, как вы разберетесь с этими вопросами, обратитесь к приведенным ниже шагам, чтобы отключить возможности настройки конфиденциальности при входе в систему на ПК с Windows 10. Поскольку есть два способа добиться цели, выберите тот вариант, который вам больше нравится.
Вариант 1 — через редактор реестра
- Нажмите клавиши Win + R, чтобы открыть диалоговое окно «Выполнить», введите в поле «Regedit» и нажмите Enter, чтобы открыть редактор реестра.
- Далее перейдите по этому пути: HKEY_LOCAL_MACHINESOFTWAREPoliciesMicrosoftWindowsOOBE
- Оттуда найдите значение OOBE, и если вы не можете его там найти, вы можете просто создать его. Для этого щелкните правой кнопкой мыши клавишу Windows и выберите «Создать»> «Ключ» и назовите его «OOBE».
- После этого щелкните правой кнопкой мыши значение OOBE и выберите «Создать»> «Значение DWORD (32-разрядное)» и назовите его «DisablePrivacyExperience».
- Затем дважды щелкните DisablePrivacyExperience и установите его значение равным «1».
- Теперь выйдите из редактора реестра и перезагрузите компьютер, чтобы изменения вступили в силу.
Вариант 2 — через редактор групповой политики
- Нажмите клавиши Win + R, чтобы открыть диалоговое окно «Выполнить».
- Затем введите «gpedit.msc”И нажмите Enter, чтобы открыть редактор групповой политики.
- После этого перейдите по этому пути: Конфигурация компьютера> Административные шаблоны> Компоненты Windows> OOBE.
- Затем найдите параметр «Не запускать настройки конфиденциальности при входе пользователя», расположенный справа, а затем дважды щелкните его и выберите «Включено».
- Теперь нажмите кнопку «Применить» и «ОК», чтобы сохранить сделанные изменения.
- Перезагрузите компьютер.
Узнать больше
Код ошибки 707 — Что это?
Код ошибки 707 является типичной ошибкой Gmail. Gmail — это служба электронной почты, предоставляемая крупнейшим интернет-гигантом Google Inc. Это служба электронной почты, которая наиболее широко используется поставщиками электронной почты в Интернете с более чем 425 миллионами активных пользователей по всему миру. Код ошибки 707 обычно отображается в одном из следующих форматов:
«Ой… в системе возникла проблема (#707)»
«Произошла ошибка сервера, и ваше письмо не было отправлено (ошибка 707)»
Решения
 Причины ошибок
Причины ошибок
Код ошибки 707 может быть вызван по многим причинам. К ним относятся:
- Включена функция «Отправка в фоновом режиме» лаборатории Gmail
- История веб-браузера и кэш полны ненужного контента
- Устаревший браузер
Хотя этот код ошибки не является фатальным, рекомендуется исправить его сразу, чтобы избежать неудобств и обеспечить немедленную отправку вашего электронного письма без каких-либо задержек.
Дополнительная информация и ручной ремонт
Вот некоторые из простых методов самостоятельного ремонта и исправления кода ошибки 707 на вашем компьютере. Эти методы просты и не требуют каких-либо технических знаний. Таким образом, даже если вы не технически исправны, вы можете быстро исправить код ошибки 707 в вашей системе.
Метод 1
Иногда вы можете столкнуться с кодом ошибки 707 при отправке электронной почты через Gmail из-за включенной функции Лаборатории фоновой отправки. Чтобы исправить эту ошибку, вот что вы должны сделать: Войдите в свою учетную запись Gmail., щелкните Gear Box и выберите настройки. Теперь просто переключитесь на вкладку «Лаборатория» в настройках. Здесь найдите фоновую отправку. Если вы не можете найти его, прокрутите вниз и вставьте фоновое сообщение «Отправить» в поле поиска. Как только вы найдете эту экспериментальную функцию, отключите ее. После отключения этой функции попробуйте повторно отправить электронное письмо. Надеюсь, это решит проблему. Тем не менее, если ошибка 707 все еще сохраняется, попробуйте способ 2, указанный ниже.
Метод 2
Ошибка 707 также может быть вызвана, если ваш веб-браузер устарел. Если это так, то желательно обновить браузер чтобы решить проблему. Просто загрузите последнюю версию браузера с надежного веб-сайта. После завершения установки войдите в свою учетную запись Gmail и попробуйте отправить электронное письмо. Если электронное письмо успешно отправлено, проблема устранена.
Метод 3
Попробуйте очистить кеш и очистить историю веб-браузера. Когда история веб-браузера и кеш заполнены ненужными файлами, вы можете столкнуться с этой ошибкой в своей системе. Иногда это также может привести к проблемам с реестром. Чтобы удалить ошибку и немедленно восстановить реестр, скачать Ресторан. Это многофункциональное и удобное в использовании средство восстановления ПК, совместимое со всеми версиями Windows и оснащенное несколькими мощными сканерами, включая средство очистки реестра. Он сканирует весь ваш компьютер на наличие таких ошибок. Он очищает реестр, удаляет все устаревшие и ненужные файлы, включая файлы cookie, историю веб-браузера, ненужные файлы и недействительные записи, и сразу же очищает его, тем самым немедленно исправляя ошибку.
Открыть чтобы загрузить Restoro и устранить код ошибки 707.
Узнать больше
Авторское право © 2022, ErrorTools, Все права защищены
Товарные знаки: логотипы Microsoft Windows являются зарегистрированными товарными знаками Microsoft. Отказ от ответственности: ErrorTools.com не аффилирован с Microsoft и не претендует на прямую аффилированность.
Информация на этой странице предоставлена исключительно в информационных целях.

Ремонт вашего ПК одним щелчком мыши
Имейте в виду, что наше программное обеспечение необходимо установить на ПК с ОС Windows. Откройте этот веб-сайт на настольном ПК и загрузите программное обеспечение для простого и быстрого устранения ваших проблем.
Содержание
- Способ 1: Проверка источника данных
- Способ 2: Исключение кириллицы из пути установки
- Способ 3: Обновление версии архиватора
- Способ 4: Отключение разгона
- Способ 5: Устранение неполадок с накопителем компьютера
- Вопросы и ответы

Способ 1: Проверка источника данных
Наиболее часто причиной рассматриваемой проблемы является сам установщик ПО, который оказался повреждён. Если софт или игра устанавливаются с диска, проверьте его на предмет трещин, царапин или потёртостей. Инсталляторы, загруженные из интернета, следует удалить и скачать заново, так как рассматриваемая ошибка однозначно сигнализирует о том, что файл «битый».
Способ 2: Исключение кириллицы из пути установки
Ещё одной частой причиной сбоя распаковки является наличие русских букв в пути инсталляции ПО. Дело в том, что многие установщики по-прежнему плохо работают с кириллическими символами, которые попросту не распознают, отчего и появляется ошибка. Решение в такой ситуации простое – установите программу или видеоигру в папку, весь путь к которой состоит из латинских символов (английских букв).
Несколько сложнее обстоят дела с продуктами, которым для работы требуется установить компоненты в пользовательскую папку на диске C:, так как изменение имени учётки Windows – задача нетривиальная. Наилучшим выходом из положения будет создание нового юзера, уже с английскими буквами в названии, и установка проблемного софта именно в его директории.
Подробнее: Как создать новую учётную запись в Windows 7 и Windows 10
Способ 3: Обновление версии архиватора
Инсталляторы программного обеспечения пользуются заархивированными в себе данными, для правильной распаковки которых на целевом компьютере должна быть установлена соответствующая программа. Причём желательно, чтобы она была самой свежей версии на текущий момент, поэтому при столкновении со сбоем распаковки имеет смысл выполнить обновление ПО – воспользуйтесь ссылкой далее, чтобы загрузить и установить новейшие варианты архиваторов.
Подробнее: Архиваторы для Windows
Способ 4: Отключение разгона
Также причиной описываемой проблемы может быть и активный разгон процессора или оперативной памяти. Так, если инсталлятор не рассчитан на повышенную производительность системы, он будет выдавать ошибку. В качестве решения можно попробовать отключить разгон, например, обычным сбросом BIOS на заводские настройки, и затем проверить, появляется ли сбой.
Подробнее: Сбрасываем настройки BIOS
Способ 5: Устранение неполадок с накопителем компьютера
Наконец, последней распространённой причиной ошибок распаковки могут быть проблемы в работе жесткого диска или твердотельного накопителя: сбойные секторы или ячейки памяти не позволяют установщикам считывать и записывать данные, что они порой воспринимают как несовпадение контрольной суммы. Следовательно, если методы выше не помогли, проверьте HDD или SSD и устраните неполадки, если таковые будут обнаружены.
Подробнее: Проверка на ошибки HDD и SSD
Еще статьи по данной теме:
Помогла ли Вам статья?
Недостаточно свободных ресурсов для работы данного устройства (Код 12)
Недостаточно свободных ресурсов для работы данного устройства. (Код 12) — Решение
Ошибка операционной системы Windows «Недостаточно свободных ресурсов для работы данного устройства. (Код 12)» при определенных обстоятельствах может возникнуть в каждой версии. Она возникает чаще всего после того, как пользователи делают апгрейд своего компьютера и устанавливают новое, более современное оборудование. Включив компьютер, система сообщает пользователю о том, что ей недостаточно ресурсов для работы этого устройства. Сопровождается это сообщение кодом 12. Как поступить в этой ситуации, мы решим далее в статье.
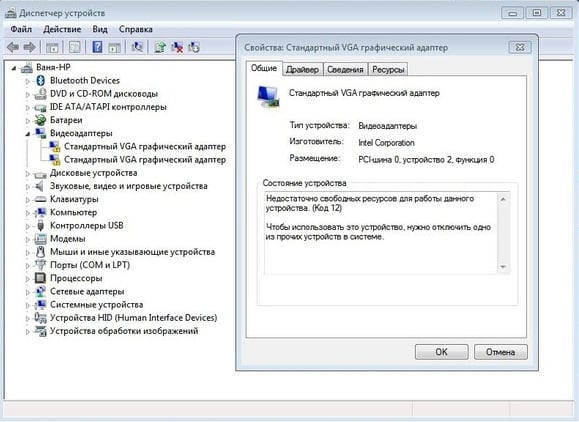 Устраняем проблему с кодом 12
Устраняем проблему с кодом 12
Причины возникновения ошибки 12
Ошибка «Недостаточно свободных ресурсов для работы данного устройства. (Код 12)» свойственна тем устройствам, в которых были установлены 2 модуля на один порт прерывания. Этот порт является прямым каналом к памяти компьютера. Это могло случиться в настройках подпрограммы BIOS или операционной системы, а может быть во всех сразу. Для того, чтобы нам исправить ситуацию, необходимо перенастроить подключение модулей к компьютеру. Сообщение еще может появляться в том случае, когда BIOS система выделила недостаточно ресурсов для устройства.
Устанавливаем последнюю версию драйвера для оборудования
Установить драйвер можно для отдельного оборудования как вручную, так и в автоматическом режиме, через диспетчер устройств. Давайте узнаем, как в автоматическом режиме установить драйвера для материнской платы:
- Откройте «Диспетчер устройств».
- Выберите вашу материнскую плату в списке устройств. И нажмите на ней правой кнопкой мыши.
- В открывшемся окне выберите первый пункт «Обновить драйверы». Система автоматически найдет драйвер для устройства и установит его.
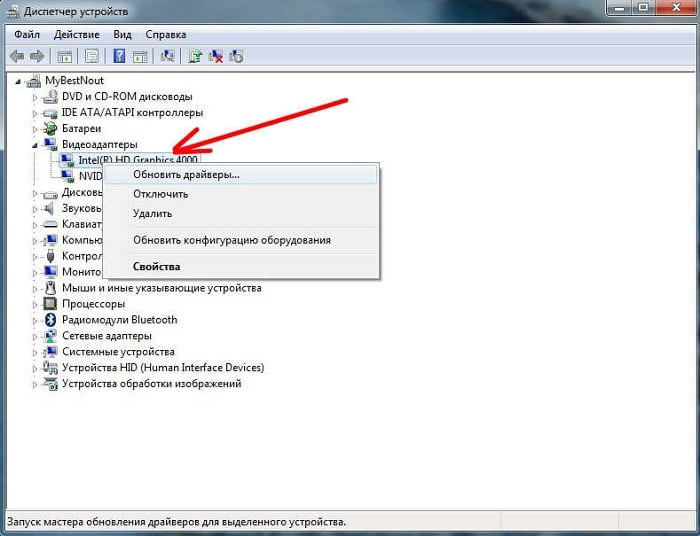 Обновление драйверов устройства
Обновление драйверов устройства
Если вы хотите сами это сделать и убедиться, что драйвер установлен последней версии. Вам необходимо зайти на официальный сайт производителя, в нашем случае материнской платы и найти актуальное ПО.
Меняем слоты подключаемого устройства
Чаще всего ошибка с кодом 12 «Недостаточно свободных ресурсов для работы устройства» появляется при установке новой сетевой карты или модуля оперативной памяти. Вы можете столкнуться с ошибкой, когда подключаете устройство в USB-разъем. Переподключение устройства может решить вашу проблему.
Для этого отключите от питания компьютер и попробуйте изменить слот для подключения сетевой карты или модуля оперативной памяти (если они имеются). Портов для установки сетевого интерфейса обычно имеется 2 и более. Поэтому вы можете это сделать практически на любой модели материнской платы.
Попробуйте также отключить и USB-устройство от компьютера и подключить в разъемы на задней панели. Если у вас подключены другие юсб-устройства отключите их на время, чтобы исключить возможность конфликта оборудования.
Геймеры практикуют подключения нескольких видеокарт для увеличения компьютерных мощностей. А также это делается для лучшей обработки видеопотоков, что дает им большие возможности при использовании требовательных игр на своих компьютерах. Но при подключении возникает конфликт оборудования, и система сообщает об ошибке 12. В этом случае установите причину, поочередно добавляя устройства.
Устраняем ошибку недостатка ресурсов при помощи диспетчера устройств
Если возникла проблема в системе с определенным устройством, которому недостаточно ресурсов, выполните следующее:
- Откройте диспетчер устройств, нажав кнопку пуск ПКМ.
- Вы можете увидеть проблемное устройство, оно будет содержать знак вопроса возле названия. Перейдите во вкладку «Вид» вверху на панели.
- Откроется список, в котором нужно выбрать пункт «Ресурсы по подключению».
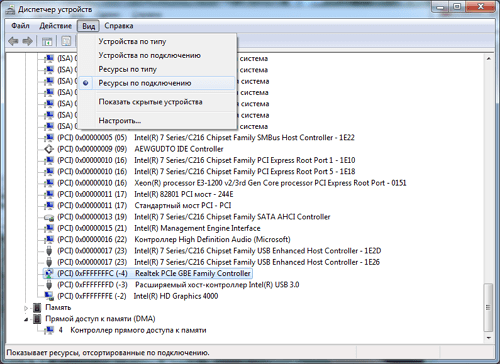 Выбираем вид «Ресурсы по подключению»
Выбираем вид «Ресурсы по подключению»
После этого устройства некоторое время не будут доступны, пока система автоматически не найдёт и не установит для каждого нужное ПО. В процессе подключения могла произойти ошибка, и система подключила неправильно одно из устройств. Такая переустановка программного обеспечения оборудования может помочь восстановить работоспособность системы и устранить ошибку с недостатком доступных ресурсов для работы устройств.
Сбрасываем настройки BIOS для устранения ошибки 12
В том случае, если виновником ошибки выступает BIOS, то эта проблема легко решиться при выполнении следующих рекомендаций сброса настроек и возврат их к прежнему рабочему состоянию. Для этого существует несколько способов. Одним из самых простых способов является замыкание специальных перемычек на материнской плате при включенном компьютере.
Для этого найдите на плате специальные контакты, они могут называться по-разному, в зависимости от производителя (Clear CMOS, CLRTC и т.д.). Если у вас имеется 3 контакта, то вам нужно переставить перемычку, изменив соединяющиеся контакты.
 Перемычка CMOS-памяти
Перемычка CMOS-памяти
Иногда контактов 2, и они не замкнуты вовсе. Чтобы сбросить настройки BIOS их необходимо замкнуть любым токопроводящим предметом. Отлично подойдет железная скрепка. При замыкании не волнуйтесь, сила тока в этом модуле слишком мала, чтобы нанести вам вред.
Следующий способ предполагает вынимание батарейки CMOS-памяти. Она служит для подпитки специальной памяти, в которой хранятся настройки биос. Для его сброса нам нужно заблокировать источник питания на время. Вытащите такую батарейку на 15 минут. Ее легко найти на системной плате, она напоминает большую металлическую пуговицу. Достать ее можно любым острым предметом.
И последний способ , также довольно прост – сброс настроек BIOS для решения проблемы с ошибкой 12 при помощи утилиты Debug. Для этого откройте командную строку и запишите команду «debug». В открывшемся окне впишите три команды:
Изменяем настройки BIOS
Для устранения проблемы с ошибкой «Недостаточно свободных ресурсов для работы данного устройства. (Код 12)» необходимо настроить BIOS, возможно причина кроется именно в нем.
- Для этого откройте его, нажав определенную кнопку, которая соответствует вашей системной плате, обычно это клавиша DEL.
- Откройте вкладку «Advanced» вверху и найдите в этом окне пункт «PnP OS Installed» и убедитесь, что параметр его установлен в соответствии со значением «Yes» — т.е. включен.
- После этого нажмите F 10 для сохранения изменений настроек и подтвердите клавишей «Enter». Эта настройка отвечает за автоматическое распределение ресурсов системы.
- После ее активирования (если она была выключена до этого), система должна определить устройство, с которым возникали проблемы и автоматически обновить для него драйвера. Для этого у вас должен быть подключен Интернет.
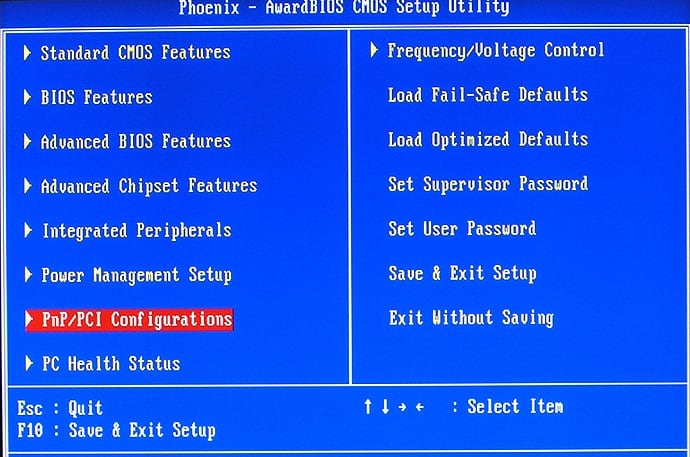 Пункт PnP Configuration в BIOS
Пункт PnP Configuration в BIOS
В диспетчера устройств проверьте все устройства на наличие последних версий драйверов. Если какое-либо из устройств продолжает нуждаться в свободных ресурсах для работы устройства (ошибка 12) попробуйте отключить клавиатуру, мышь, устройства вывода звука, устройства USB, все периферийные устройства, которые подключены к ПК. Если одно из этих устройств вызывает ошибку попробуйте заменить его, возможно причина именно в нерабочем оборудовании компьютера.
Самостоятельное исправление ошибки «Недостаточно свободных ресурсов для работы данного устройства»
Ошибка «Недостаточно свободных ресурсов для работы данного устройства» может возникать в любой версии Windows. Появляется она обычно после подключения какого-либо нового оборудования, например, после апгрейда компьютера. Самые распространённые ситуации – установка дополнительных модулей памяти, второй видеокарты, сетевой карты. Иногда эту ошибку можно увидеть даже при подключении какого-нибудь USB-устройства.

Устранение ошибки 12 Windows.
Причины возникновения
Причин появления данной проблемы немного, и их можно выявить самостоятельно. Если вы что-то подключили к компьютеру, то обычно ошибка, свидетельствующая о том, что недостаточно свободных ресурсов, которые требуются для работы данного устройства, может быть из-за того, что оно использует те же порты, прерывания или каналы доступа к памяти, что и какое-нибудь другое устройство. Когда два устройства оказываются на одинаковых ресурсах, то одно из них, конечно, начинает работать неправильно. Может возникнуть конфликт и неправильно работать будут оба устройства. Это и вызывает появление сообщения об ошибке. Возникает такая проблема в двух случаях:
- Система Windows неправильно определила устройство и неправильно распределила ресурсы – порты или прерывания для него.
- В настройках BIOS операционной системе запрещено самостоятельно назначать прерывания для устройств, а можно использовать только указанные.
В различных случаях и способы исправления проблемы будут разными, но не слишком сложными.
Способы исправления
Ошибка «Недостаточно свободных ресурсов» имеет код 12. Чтобы её исправить, можно начать с наиболее простых методов. Если новое устройство устанавливалось в слот материнской платы, и на ней есть еще такие же свободные слоты, то можно попробовать переставить в них. USB-устройство можно попробовать подключить через другой порт, желательно на задней стенке компьютера, а не на передней панели, и другие USB-устройства при этом лучше отключить. Возможно, что ошибка исчезнет сама собой после повторного обнаружения устройства в другом разъёме.
Решение средствами Windows
Можно попробовать решить проблему с помощью настроек Windows. Для этого нужно зайти в «Диспетчер устройств» — на Windows 8 и 10 его можно найти, кликнув правой кнопкой мыши по кнопке «Пуск», а в Windows 7 – в «Панели управления». В «Диспетчере устройств» в меню «Вид» есть пункт «Ресурсы по подключению» — его и следует выбрать. В появившемся списке будет видно проблемное устройство – его надо удалить, но не соглашаться на удаление драйверов. После перезагрузки система снова попытается обнаружить это устройство, и возможно, что на этот раз ресурсы ему распределятся правильно, а ошибка 12 исчезнет.
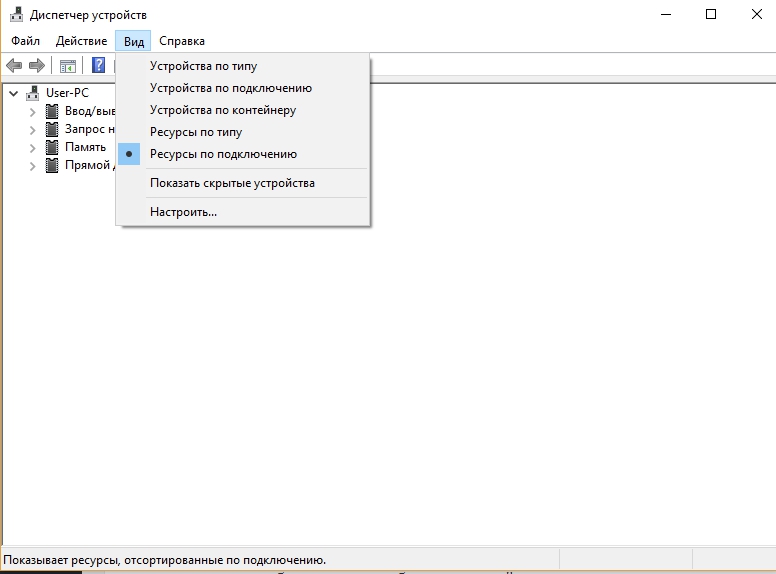
Настройки в BIOS
Если предыдущие способы не помогли и проблема нехватки свободных ресурсов остаётся, значит Windows не может их перераспределить, потому что это запрещено. Тогда можно заподозрить, что проблема кроется в BIOS, и полезно это проверить:
- При старте компьютера нажать клавишу входа в BIOS – обычно это Delete или F2, но они могут быть и другими, особенно в ноутбуках. Если с помощью этих клавиш войти не получается – уточните в инструкции или в Интернете для своей модели материнской платы или ноутбука, какие клавиши нужно использовать конкретно на вашем устройстве. Обычно эта информация есть и на экране при включении компьютера.
- В BIOS найти пункт «PNP/PCI Configurations» и зайти в этот раздел.
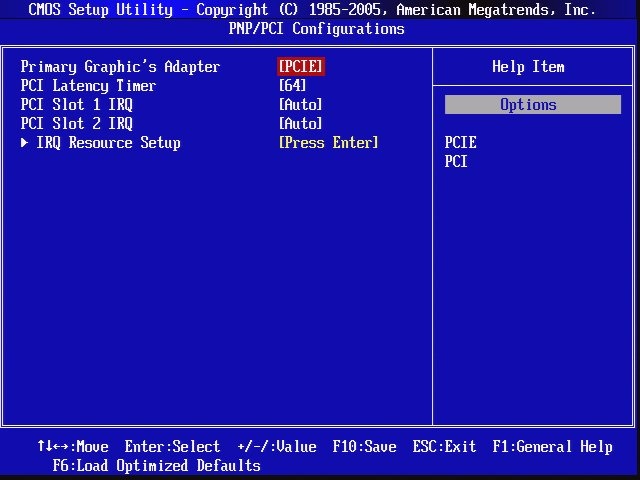
- Найти пункт «PnP OS Installed» и проверить его значение. Оно означает разрешение операционной системе самостоятельно распределять ресурсы подключаемым устройствам. Если вы используете Windows, то это значение должно быть «Yes».
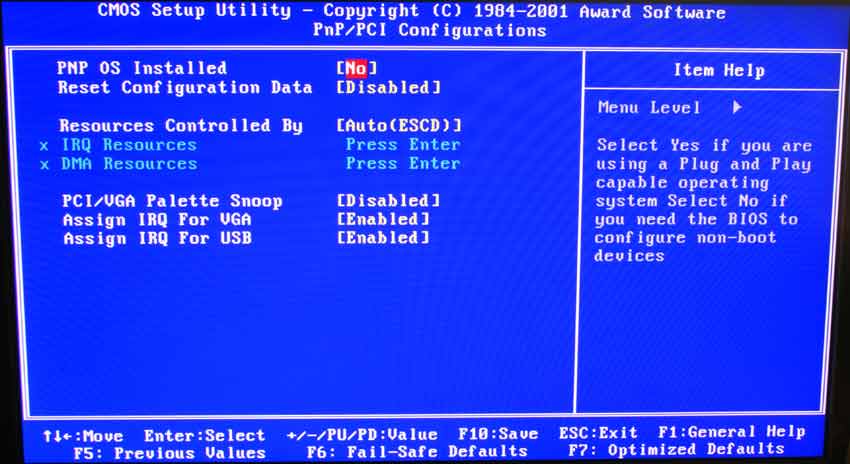
- Сохраните изменения клавишей F10 и перезагрузите компьютер.
Надо отметить, что обычно этот пункт по умолчанию имеет значение «Yes», однако может встретиться и обратная ситуация. Сборка компьютера далеко не всегда ведётся в специализированных заведениях квалифицированными специалистами, и даже именитые брэнды грешат в мелочах. Поэтому уделить время этой проверке стоит, займёт это пару минут, не более, зато, возможно, поможет решить проблему, сэкономив ваши время и нервы. Если это не помогло и ресурсов по-прежнему недостаточно, то можно попробовать отключить вообще все устройства, даже клавиатуру. Подключая их поочерёдно, можно выявить проблемное (подключать нужно при выключенном питании!). Возможно, выявится неисправность одного из устройств, не исключено, что и нового. Тогда поможет только его ремонт или замена.
Возникала ли у вас ошибка «Недостаточно свободных ресурсов для работы данного устройства» и как вы её решали? Существует множество моделей материнских плат и ещё больше разных устройств, и каждое проблемное сочетание представляет большой интерес для читателей. Ваш опыт может кому-нибудь помочь – делитесь им в комментариях.
Недостаточно свободных ресурсов для работы данного устройства код 12 — как исправить ошибку
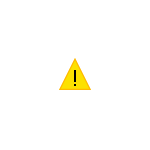 Одна из ошибок, с которой может столкнуться пользователь Windows 10, 8 и Windows 7 при подключении нового устройства (видеокарты, сетевой карты и Wi-Fi адаптера, USB устройства и других), а иногда и на уже имеющемся оборудовании — сообщение о том, что недостаточно свободных ресурсов для работы данного устройства (код 12).
Одна из ошибок, с которой может столкнуться пользователь Windows 10, 8 и Windows 7 при подключении нового устройства (видеокарты, сетевой карты и Wi-Fi адаптера, USB устройства и других), а иногда и на уже имеющемся оборудовании — сообщение о том, что недостаточно свободных ресурсов для работы данного устройства (код 12).
В этой инструкции подробно о том, как исправить ошибку «Недостаточно свободных ресурсов для работы данного устройства» с кодом 12 в диспетчере устройств различными способами, часть из которых подойдут и для начинающего пользователя.
Простые способы исправления ошибки «Код 12» в диспетчере устройств
Прежде чем предпринимать какие-то более сложные действия (которые так же описаны далее в инструкции), рекомендую попробовать простые методы (если еще не были опробованы), которые вполне могут помочь.
Для того, чтобы исправить ошибку «Недостаточно свободных ресурсов для работы данного устройства» для начала попробуйте следующее.
- Если это ещё не было сделано, вручную скачайте и установите все оригинальные драйверы чипсета материнской платы, её контроллеров, а также драйверы самого устройства с официальных сайтов производителей.
- Если речь идёт о USB устройстве: попробуйте подключить его не к передней панели компьютера (особенно если к ней уже что-то подключено) и не к USB-хабу, а к одному из разъемов на задней панели компьютера. Если речь идёт о ноутбуке — к разъему с другой стороны. Также можно протестировать подключение по USB 2.0 и USB 3 отдельно.
- Если проблема возникла при подключении видеокарты, сетевой или звуковой карты, внутреннего Wi-Fi адаптера, а на материнской плате есть дополнительные подходящие разъемы для них, попробуйте подключение к ним (при переподключении не забывайте полностью обесточивать компьютер).
- В случае, когда ошибка появилась для ранее работавшего оборудования без каких-либо действий с вашей стороны, попробуйте удалить это устройство в диспетчере устройств, а затем в меню выбрать «Действие» — «Обновить конфигурацию оборудования» и дождитесь повторной установки устройства.
- Только для Windows 10 и 8. При возникновении ошибки на уже имеющемся оборудовании при включении (после «завершение работы») компьютера или ноутбука и её исчезновении при «перезагрузке» попробуйте отключить функцию «Быстрый запуск».
- В ситуации, когда недавно производилась чистка компьютера или ноутбука от пыли, а также был возможен случайный доступ внутрь корпуса или удары, убедитесь, что проблемное устройство хорошо подключено (в идеале — отключить и заново подключить, не забыв выключить питание перед этим).
Отдельно упомяну один из не частых, но встречающихся в последнее время случаев ошибки — некоторые, в известных целях, покупают и подключают к своей материнской плате (МП) видеокарты по количеству доступных разъемов PCI-E и сталкиваются с тем, что к примеру, из 4-х видеокарт работают 2, а 2 других показывают код 12.
Это может быть вызвано ограничениями самой МП, примерно такого рода: при наличии 6 разъемов PCI-E возможно подключение не более 2-х видеокарт NVIDIA и 3-х от AMD. Иногда это меняется с обновлениями БИОС, но, в любом случае, если вы столкнулись с рассматриваемой ошибкой именно в таком контексте, в первую очередь изучите руководство или свяжитесь со службой поддержки производителя материнской платы.
Дополнительные методы исправить ошибку Недостаточно свободных ресурсов для работы данного устройства в Windows
Переходим к следующим, более сложным методам исправления, потенциально способным при неправильных действиях привести и к ухудшению положения (так что используйте лишь в том случае, если уверены в своих силах).
- Запустите командную строку от имени администратора, введите командуи нажмите Enter. Затем перезагрузите компьютер. Если ошибка не исчезла, верните прежнее значение командой bcdedit /set CONFIGACCESSPOLICY DEFAULT
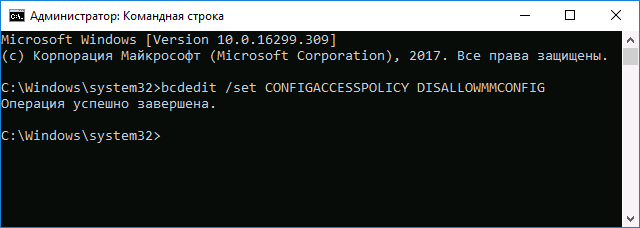
- Зайдите в диспетчер устройств и в меню «Вид» выберите «Устройства по подключению». В разделе «Компьютер с ACPI», в подразделах найдите проблемное устройство и удалите контроллер (правый клик по нему — удалить), к которому оно подключено. Например, для видеокарты или сетевого адаптера это обычно один из PCI Express Controller, для USB устройств — соответствующий «Корневой USB-концентратор» и т.д., несколько примеров отмечены стрелкой на скриншоте. После этого в меню «Действие» обновите конфигурацию оборудования (если вы удаляли USB контроллер, к которому также подключены мышь или клавиатура, они могут перестать работать, просто подключите их к отдельному разъему с отдельным USB-концентратором.
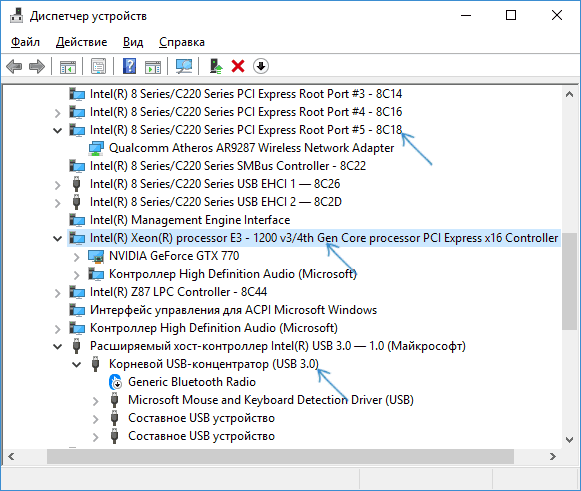
- Если это не помогло, попробуйте аналогичным образом в диспетчере устройств открыть вид «Ресурсы по подключению» и удалить устройство с ошибкой в разделе «Запрос на прерывание» и корневой раздел для устройства (на один уровень выше) в разделах «Ввод/вывод» и «Память» (может привести к временной неработоспособности других связанных устройств). Затем выполните обновление конфигурации оборудования.
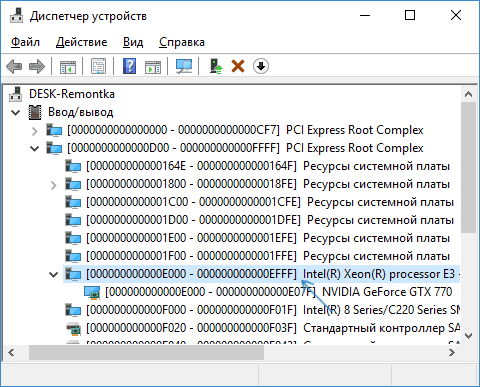
- Проверьте, доступны ли обновления БИОС для вашей материнской платы (в том числе для ноутбука) и попробуйте установить их (см. Как обновить БИОС).
- Попробуйте сбросить БИОС (учитывайте, что в некоторых случаях, когда стандартные параметры не соответствуют имеющимся в настоящий момент, сброс может привести к проблемам с загрузкой системы).
И последний момент: на некоторых старых материнских платах в БИОС могут присутствовать опции включения/отключения PnP устройств или выбор ОС — с поддержкой PnP (Plug-n-Play) или без неё. Поддержка должна быть включена.
Если же ничто из руководства не помогло устранить проблему, подробно опишите в комментариях, как именно возникла ошибка «Недостаточно свободных ресурсов» и на каком оборудовании, быть может мне или кому-то из читателей удастся помочь.
Ошибка Недостаточно свободных ресурсов для работы данного устройства код 12
Неполадки с Windows 10-компьютером часто устраняются довольно просто и без особо сильной головной боли. Все же бывают случаи, когда источники ошибок зарыты глубже и требуют большего количества знаний или сложных действий для диагностики и ликвидации проблемы. Ошибка «Недостаточно свободных ресурсов для работы данного устройства код 12» может быть одной из таковых проблем. В этой статье вы найдете несколько советов, с помощью которых проблему можно исправить.
Как исправить ошибку «Код 12»
Почему так вообще происходит? Из самого названия этой ошибки вы можете понять, в чем заключается суть проблемы. Подключенное к компьютеру устройство не может найти свободные ресурсы, нужные для его работы. Проще говоря, компьютер слишком слаб, чтобы подключенный девайс завелся как положено. Часто с подобной ошибкой сталкиваются майнеры, когда к материнской плате подключено слишком много видеокарт, которым уже не хватает свободных PCIe-линий для корректной работы. К сожалению, это сообщение может появляться и из-за других проблем, поэтому при решении сложившейся ситуации вам надо будет пробовать все советы от самых простых до более сложных.
-
Универсальный способ решения всех проблем с компонентами Windows – это переустановка драйвера. Всегда начинайте с этого. Нажмите Win + X и выберите Диспетчер устройств. Найдите в списке проблемный девайс, кликните по нему правой кнопкой мыши и выберите Свойства — Драйвер — Удалить устройство. Подтвердите действие, после чего скачайте заново драйвер и установите его.
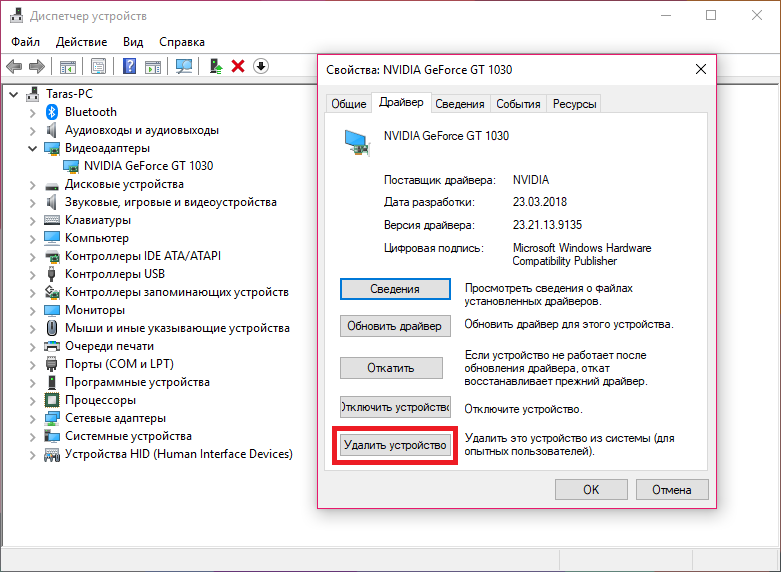
Следующий вариант более сложный, так как предусматривает сброс контроллеров на вашей материнской плате. Дело весьма рискованное, поэтому, если вы не уверены в своих силах, лучше отдайте свой ПК на диагностику специалисту. В любом случае, ответственность за свой компьютер несете только вы.
- Нажмите Win + X и выберите Диспетчер устройств.
- Нажмите на кнопку Вид в верхнем меню и кликните Устройства по подключению.
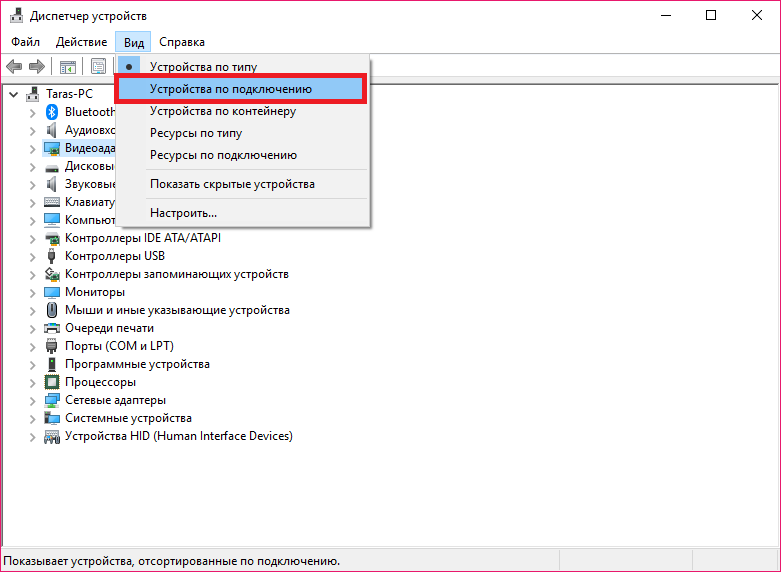
- Разверните дерево Компьютер с ACPI — Microsoft ACPI-совместимая система — Шина PCI. Пробегитесь по веткам и найдите ту, в которой расположен девайс с ошибкой «Код 12».
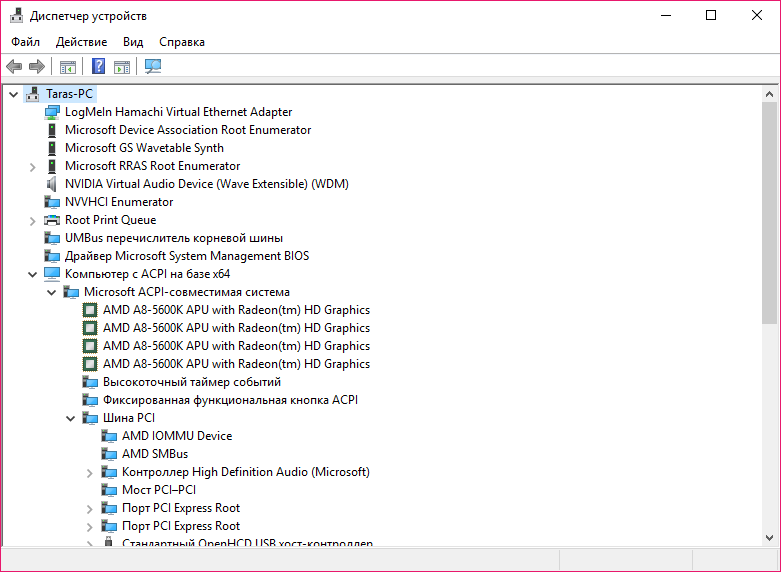
- Нажмите на контроллер устройства правой кнопкой мыши (устройство, под которым расположен проблемный компонент) и выберите Удалить. Примечание: если контроллер отвечает за работу других, в данный момент активных устройств, они перестанут на время работать. К примеру, удаление одного из USB-концентраторов может привести к прекращению работы клавиатуры, мыши или любого другого, подключенного к этому контроллеру устройства. Обойти это неудобство можно подключением периферии к другим USB-портам.
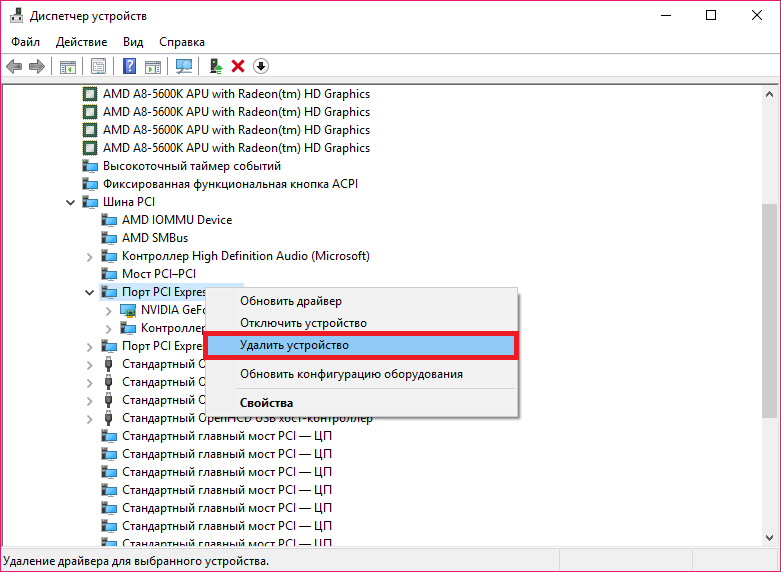
- Теперь надо вернуть контроллеры в рабочее состояние. Нажмите на кнопку Действие в верхнем меню и выберите Обновить конфигурацию компьютера. Диспетчер задач восстановит контроллер и устройства должны снова заработать. Проверьте, нет ли после этого ошибки.
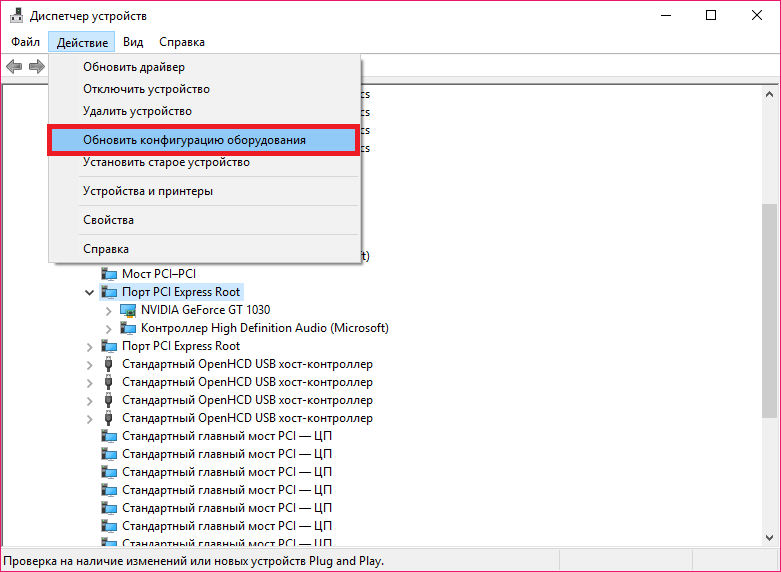
- Если не помогло, проделайте такую же процедуру, только измените вид в Диспетчере устройств на Ресурсы по подключению. Найдите вышедшее из строя устройство в подразделе Запрос на прерывание и удалите его. Также удалите контроллер устройства в разделах Ввод / вывод и Память. После этого нажмите Действие – Обновить конфигурацию компьютера.
Если ничего из вышеперечисленного не помогло, попробуйте переустановить Windows или выполнить сброс Windows. Терять уже все равно нечего.
На чтение 3 мин Просмотров 447 Опубликовано 21.06.2022
Бывают ситуации, что при установке игры вы можете увидеть ошибку isdone 12, после чего загрузка будет прервана. Давайте выясним, что такое код ошибки 12 и как его исправить.
Содержание
- Особенность ошибки код 12
- Как исправить ошибку файлов?
- Переустановить архиватор WinRar, WinZip, 7-Z
- Проверьте оперативную память
- Увеличьте размер файла подкачки
- Переустановите Microsoft Visual C++ 2010
Особенность ошибки код 12
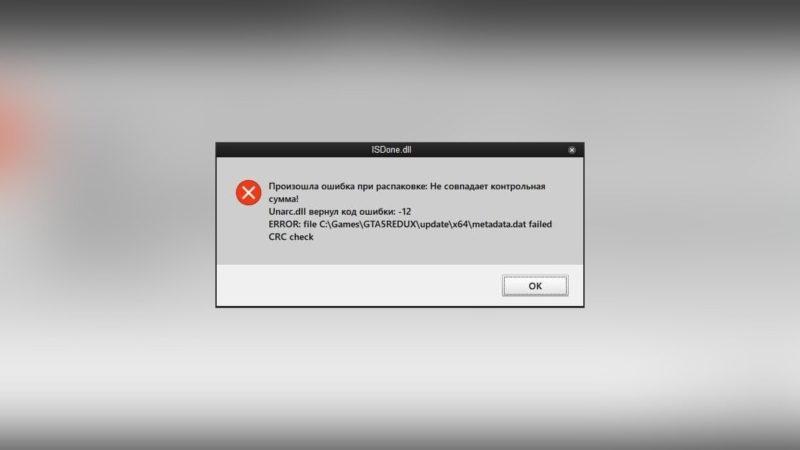
В файле isdone.dll код ошибки 12 может быть вызван сбоем распаковки файлов. Существует несколько распространенных причин этой проблемы, включая поврежденный загрузчик, сбой архива или недостаток оперативной памяти.
Что такое файлы unarc.dll и isdone.dll 12? Программы установки игр и программного обеспечения часто используют сжатие для уменьшения объема используемой памяти. Во время установки файл unarc.dll или isdone.dll может дать сбой и выдать ошибку 12. Это связано с невозможностью сжать архив. Если файл isdone.dll показывает ошибку 12, это означает, что файл поврежден, а если он несогласован, то проблема находится на системном уровне.
Как исправить ошибку файлов?
Существует несколько распространенных решений этой проблемы. Вы можете использовать стороннюю программу, такую как DLL-Files Fixer, чтобы обнаружить и устранить ошибки, связанные с библиотеками и отсутствующими компонентами DLL.
Переустановить архиватор WinRar, WinZip, 7-Z
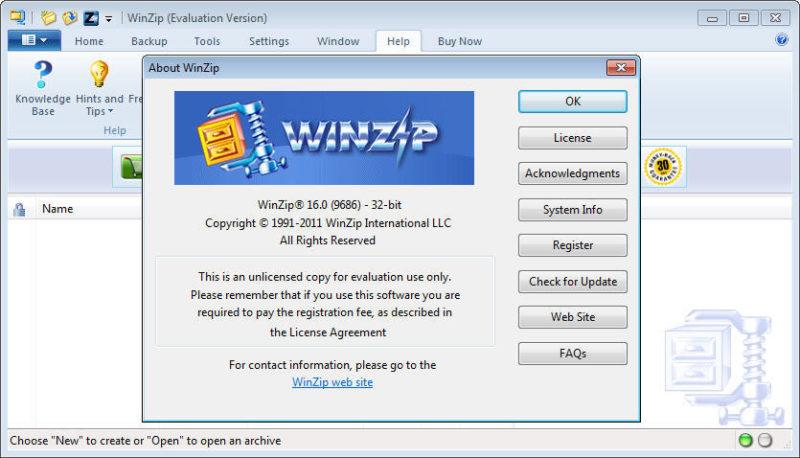
Проблема может быть вызвана ошибкой в архиваторе, используемом для распаковки файлов. В этом случае переустановите архиватор или установите другой: WinRar, WinZip или 7-Z.
Если переустановка архиватора не решает проблему, это может быть связано с кириллическими символами в названиях папок и файлов в пути к установщику игры.
Некоторые программы установки не распознают символы в кодировке UTF-8 (кириллица). Проверьте путь установки игры и убедитесь, что в нем нет кириллических символов.
Проверьте оперативную память
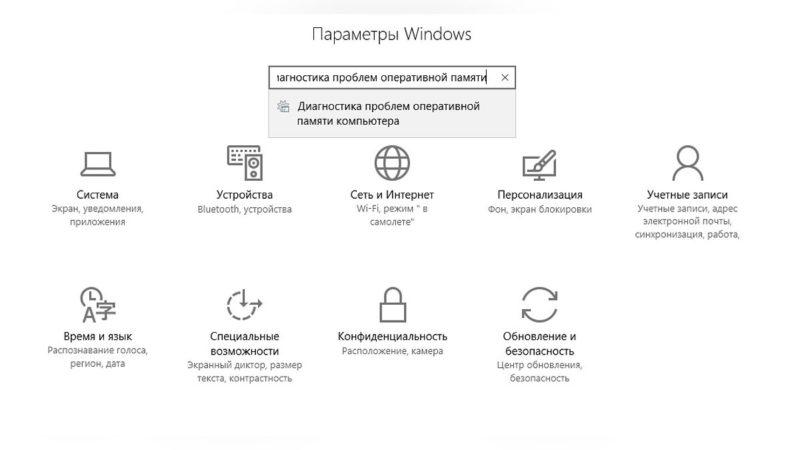
Ошибка unarc dll returned an error code 12 может появляться, поскольку оперативная память не справляется с установкой. Эта проблема может возникнуть на компьютере при одновременном запуске нескольких программ. Чтобы исправить это, отключите все ненужные процессы в диспетчере задач.
Это также может произойти на слабом компьютере с малым объемом оперативной памяти или из-за повреждения оперативной памяти. Возможно, микросхема оперативной памяти сгорела или выскочила из гнезда. Если на нем имеются признаки повреждения, его следует заменить. Вы можете использовать встроенную службу Windows для проверки повреждений системы.
В строке поиска Windows введите «Diagnose RAM problems» и выберите первый вариант. Компьютер перезагрузится, и вы увидите результаты проверки.
Увеличьте размер файла подкачки
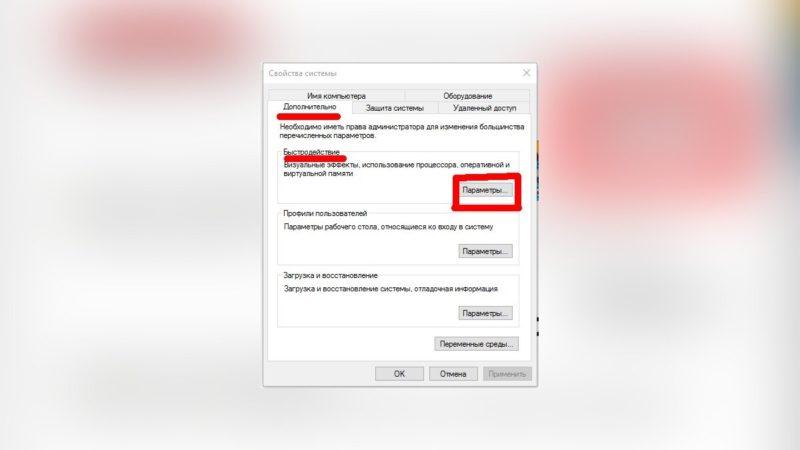
Другой возможной причиной является малый размер файла подкачки. Это может стать проблемой при работе с большими приложениями.
Зайдите в настройки Windows и увеличьте размер файла подкачки:
- Используйте комбинацию клавиш WIN + R, чтобы запустить команду «Выполнить».
- В окне введите «sysdm.cpl».
- На вкладке «Дополнительно» выберите «Производительность» и нажмите кнопку «Настройки».
- Найдите вкладку «Дополнительно» и кликните кнопку «Изменить» в меню «Виртуальная память».
- Выберите нужный диск и нажмите кнопку «Указать размер».
- Измените значение во втором поле «Максимальный размер».
- Не изменяйте первое поле «Размер оригинала». Указывает объем оперативной памяти в МБ.
- Кликните кнопку «OK», чтобы сохранить изменения.
- Перезагрузите устройство.
Переустановите Microsoft Visual C++ 2010
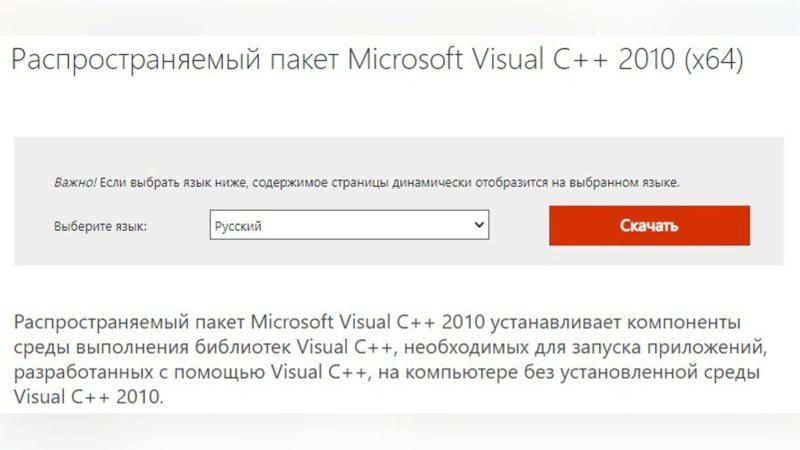
Еще один проверенный метод — переустановить Microsoft Visual C++ 2010. Зайдите на официальный сайт Microsoft и скачайте программу установки. Установите его.
Ошибка операционной системы Windows «Недостаточно свободных ресурсов для работы данного устройства. (Код 12)» при определенных обстоятельствах может возникнуть в каждой версии. Она возникает чаще всего после того, как пользователи делают апгрейд своего компьютера и устанавливают новое, более современное оборудование. Включив компьютер, система сообщает пользователю о том, что ей недостаточно ресурсов для работы этого устройства. Сопровождается это сообщение кодом 12. Как поступить в этой ситуации, мы решим далее в статье.
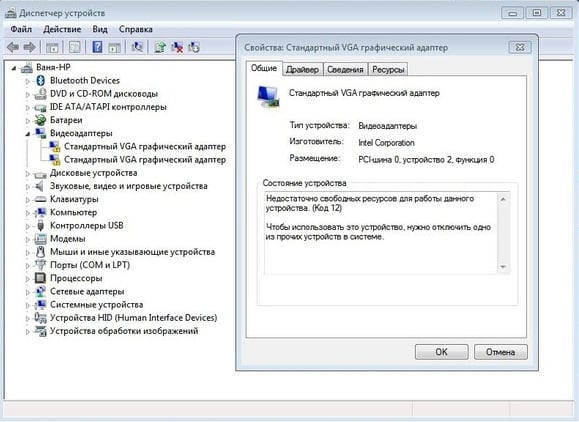
Содержание
- Причины возникновения ошибки 12
- Устанавливаем последнюю версию драйвера для оборудования
- Меняем слоты подключаемого устройства
- Устраняем ошибку недостатка ресурсов при помощи диспетчера устройств
- Сбрасываем настройки BIOS для устранения ошибки 12
- Изменяем настройки BIOS
Причины возникновения ошибки 12
Ошибка «Недостаточно свободных ресурсов для работы данного устройства. (Код 12)» свойственна тем устройствам, в которых были установлены 2 модуля на один порт прерывания. Этот порт является прямым каналом к памяти компьютера. Это могло случиться в настройках подпрограммы BIOS или операционной системы, а может быть во всех сразу. Для того, чтобы нам исправить ситуацию, необходимо перенастроить подключение модулей к компьютеру. Сообщение еще может появляться в том случае, когда BIOS система выделила недостаточно ресурсов для устройства.
Устанавливаем последнюю версию драйвера для оборудования
Установить драйвер можно для отдельного оборудования как вручную, так и в автоматическом режиме, через диспетчер устройств. Давайте узнаем, как в автоматическом режиме установить драйвера для материнской платы:
- Откройте «Диспетчер устройств».
- Выберите вашу материнскую плату в списке устройств. И нажмите на ней правой кнопкой мыши.
- В открывшемся окне выберите первый пункт «Обновить драйверы». Система автоматически найдет драйвер для устройства и установит его.
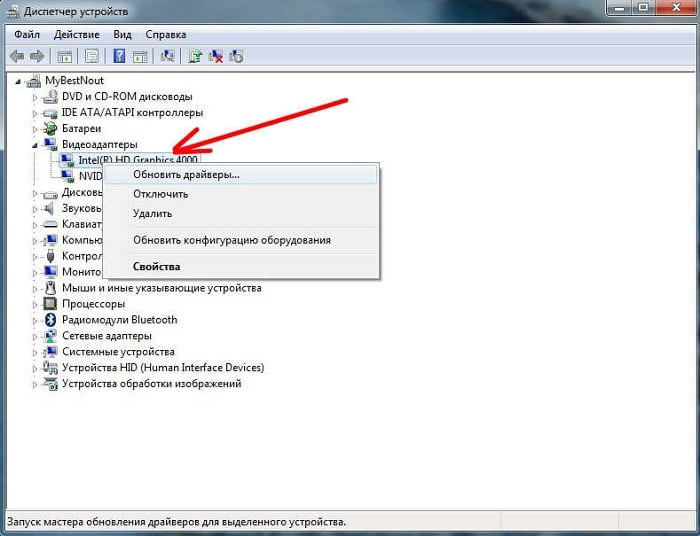
Если вы хотите сами это сделать и убедиться, что драйвер установлен последней версии. Вам необходимо зайти на официальный сайт производителя, в нашем случае материнской платы и найти актуальное ПО.
Меняем слоты подключаемого устройства
Чаще всего ошибка с кодом 12 «Недостаточно свободных ресурсов для работы устройства» появляется при установке новой сетевой карты или модуля оперативной памяти. Вы можете столкнуться с ошибкой, когда подключаете устройство в USB-разъем. Переподключение устройства может решить вашу проблему.
Для этого отключите от питания компьютер и попробуйте изменить слот для подключения сетевой карты или модуля оперативной памяти (если они имеются). Портов для установки сетевого интерфейса обычно имеется 2 и более. Поэтому вы можете это сделать практически на любой модели материнской платы.
Попробуйте также отключить и USB-устройство от компьютера и подключить в разъемы на задней панели. Если у вас подключены другие юсб-устройства отключите их на время, чтобы исключить возможность конфликта оборудования.
Геймеры практикуют подключения нескольких видеокарт для увеличения компьютерных мощностей. А также это делается для лучшей обработки видеопотоков, что дает им большие возможности при использовании требовательных игр на своих компьютерах. Но при подключении возникает конфликт оборудования, и система сообщает об ошибке 12. В этом случае установите причину, поочередно добавляя устройства.
Устраняем ошибку недостатка ресурсов при помощи диспетчера устройств
Если возникла проблема в системе с определенным устройством, которому недостаточно ресурсов, выполните следующее:
- Откройте диспетчер устройств, нажав кнопку пуск ПКМ.
- Вы можете увидеть проблемное устройство, оно будет содержать знак вопроса возле названия. Перейдите во вкладку «Вид» вверху на панели.
- Откроется список, в котором нужно выбрать пункт «Ресурсы по подключению».
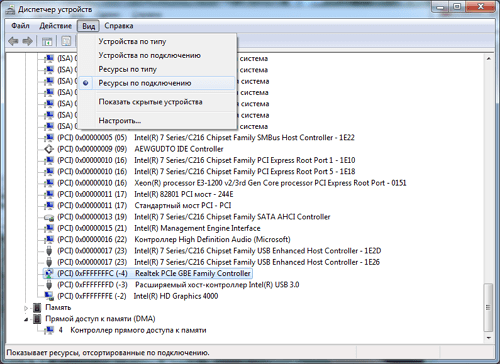
Выберите вид «Ресурсы по подключению» - Список устройств изменится, найдите здесь ветку «Ввод/вывод» со своим устройством и удалите ее полностью.
- После этого откройте снова диспетчер устройств и откройте таким же способом ветку «Память». Если и в ней есть ваше проблемное устройство – удаляем и ее.
- Откройте последнюю ветку «Доступ к памяти (DMA)» и сделайте аналогичные действия, если устройство фигурирует и здесь.
- Затем все пункты подтверждаем, закрываем и перезагружаем компьютер.
После этого устройства некоторое время не будут доступны, пока система автоматически не найдёт и не установит для каждого нужное ПО. В процессе подключения могла произойти ошибка, и система подключила неправильно одно из устройств. Такая переустановка программного обеспечения оборудования может помочь восстановить работоспособность системы и устранить ошибку с недостатком доступных ресурсов для работы устройств.
Сбрасываем настройки BIOS для устранения ошибки 12
В том случае, если виновником ошибки выступает BIOS, то эта проблема легко решиться при выполнении следующих рекомендаций сброса настроек и возврат их к прежнему рабочему состоянию. Для этого существует несколько способов. Одним из самых простых способов является замыкание специальных перемычек на материнской плате при включенном компьютере.
Для этого найдите на плате специальные контакты, они могут называться по-разному, в зависимости от производителя (Clear CMOS, CLRTC и т.д.). Если у вас имеется 3 контакта, то вам нужно переставить перемычку, изменив соединяющиеся контакты.

Иногда контактов 2, и они не замкнуты вовсе. Чтобы сбросить настройки BIOS их необходимо замкнуть любым токопроводящим предметом. Отлично подойдет железная скрепка. При замыкании не волнуйтесь, сила тока в этом модуле слишком мала, чтобы нанести вам вред.
Следующий способ предполагает вынимание батарейки CMOS-памяти. Она служит для подпитки специальной памяти, в которой хранятся настройки биос. Для его сброса нам нужно заблокировать источник питания на время. Вытащите такую батарейку на 15 минут. Ее легко найти на системной плате, она напоминает большую металлическую пуговицу. Достать ее можно любым острым предметом.
И последний способ, также довольно прост – сброс настроек BIOS для решения проблемы с ошибкой 12 при помощи утилиты Debug. Для этого откройте командную строку и запишите команду «debug». В открывшемся окне впишите три команды:
- O 70 17
- O 73 17
- Q.
Изменяем настройки BIOS
Для устранения проблемы с ошибкой «Недостаточно свободных ресурсов для работы данного устройства. (Код 12)» необходимо настроить BIOS, возможно причина кроется именно в нем.
- Для этого откройте его, нажав определенную кнопку, которая соответствует вашей системной плате, обычно это клавиша DEL.
- Откройте вкладку «Advanced» вверху и найдите в этом окне пункт «PnP OS Installed» и убедитесь, что параметр его установлен в соответствии со значением «Yes» — т.е. включен.
- После этого нажмите F 10 для сохранения изменений настроек и подтвердите клавишей «Enter». Эта настройка отвечает за автоматическое распределение ресурсов системы.
- После ее активирования (если она была выключена до этого), система должна определить устройство, с которым возникали проблемы и автоматически обновить для него драйвера. Для этого у вас должен быть подключен Интернет.
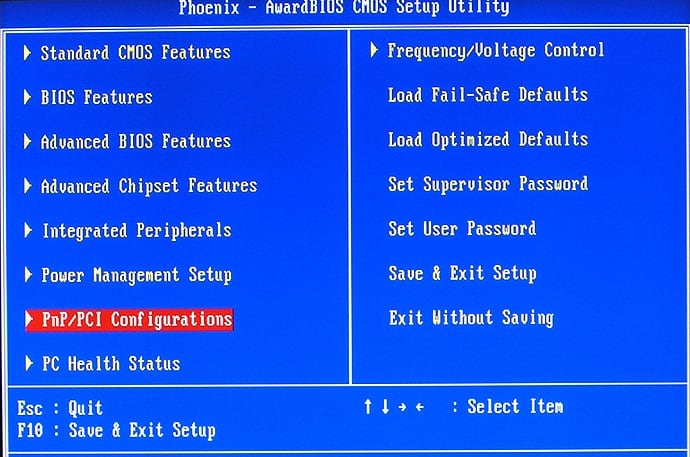
В диспетчера устройств проверьте все устройства на наличие последних версий драйверов. Если какое-либо из устройств продолжает нуждаться в свободных ресурсах для работы устройства (ошибка 12) попробуйте отключить клавиатуру, мышь, устройства вывода звука, устройства USB, все периферийные устройства, которые подключены к ПК. Если одно из этих устройств вызывает ошибку попробуйте заменить его, возможно причина именно в нерабочем оборудовании компьютера.
Компьютер — это сложная система, в которой каждый компонент должен правильно взаимодействовать с другими компонентами, в противном случае при взаимодействии устройств начинают проявлять себя разного рода неполадки, которые могут носить как программный, так и аппаратный характер. Ошибка «Недостаточно свободных ресурсов для работы данного устройства» с кодом 12 чаще относится ко второму типу и иногда возникает, когда к компьютеру подключается какое-либо новое дополнительное оборудование — чаще всего видеокарта, модули оперативной памяти и т. п.
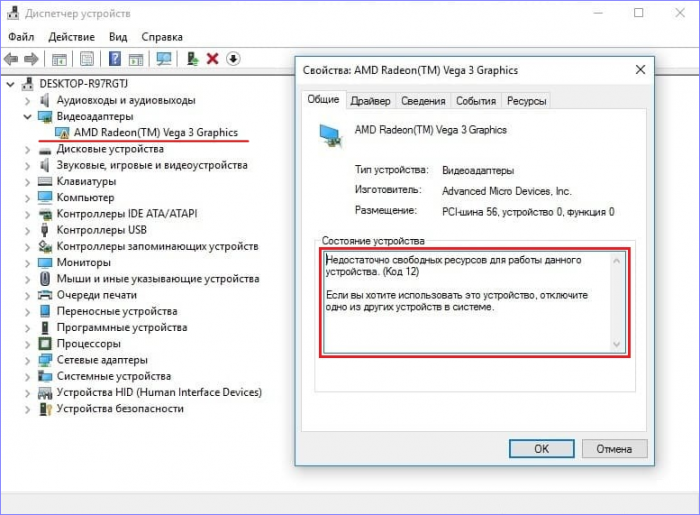 Ошибка регистрируется, когда два устройства начинают передавать сигналы через один и тот же порт ввода/вывода. Также она может возникать вследствие некорректной работы драйвера устройства. Единого общего для всех случаев способа устранения данной ошибки не существует, разве что отключить дополнительное устройство, что не всегда представляется возможным. Поэтому действовать придётся методом проб, последовательно переходя от простых к более сложным решениям проблемы. Начнём же.
Ошибка регистрируется, когда два устройства начинают передавать сигналы через один и тот же порт ввода/вывода. Также она может возникать вследствие некорректной работы драйвера устройства. Единого общего для всех случаев способа устранения данной ошибки не существует, разве что отключить дополнительное устройство, что не всегда представляется возможным. Поэтому действовать придётся методом проб, последовательно переходя от простых к более сложным решениям проблемы. Начнём же.
Если до этого всё работало, при этом вы ничего не меняли и вдруг обнаружили ошибку, попробуйте удалить вызывающее проблему устройство во встроенном Диспетчере устройств,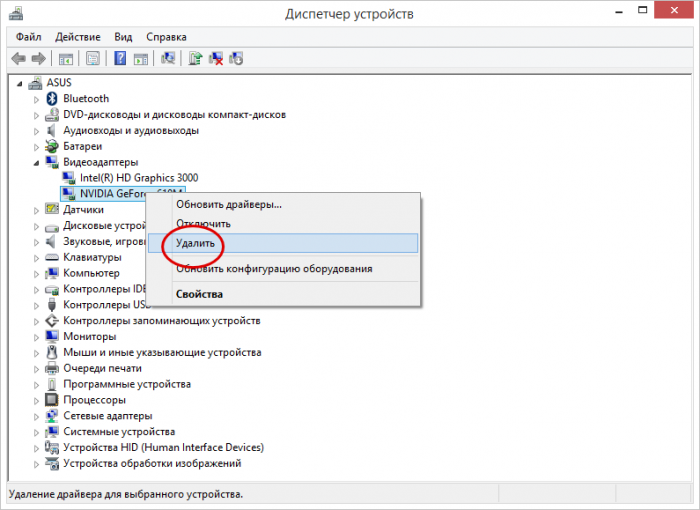
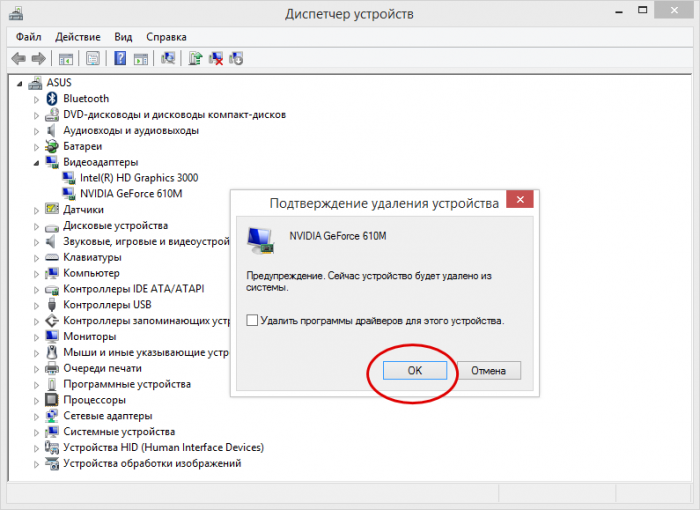 а затем обновите конфигурацию через меню «Действие», смотрите скриншот. Возможно, для удаления и последующей переустановки устройства потребуется перезагрузка компьютера.
а затем обновите конфигурацию через меню «Действие», смотрите скриншот. Возможно, для удаления и последующей переустановки устройства потребуется перезагрузка компьютера.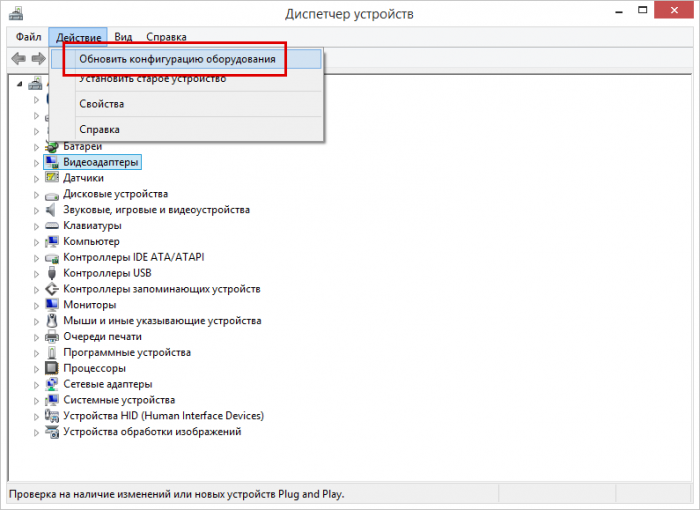
Как вариант, для начала можно пустить в ход встроенное в Windows средство устранения неполадок, запустив его командой control.exe /name Microsoft.Troubleshooting. Затем находим в списке соответствующую проблемному устройству утилиту и запускаем её. Если неполадки будут найдены, утилита предложит их устранить.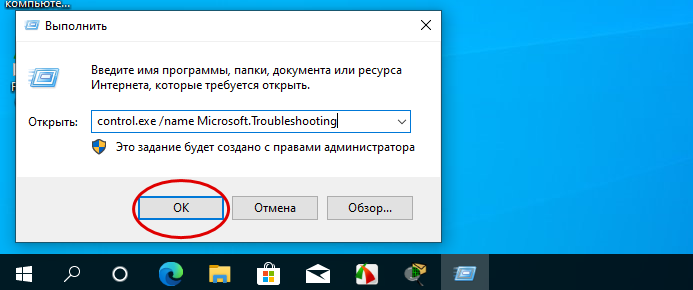
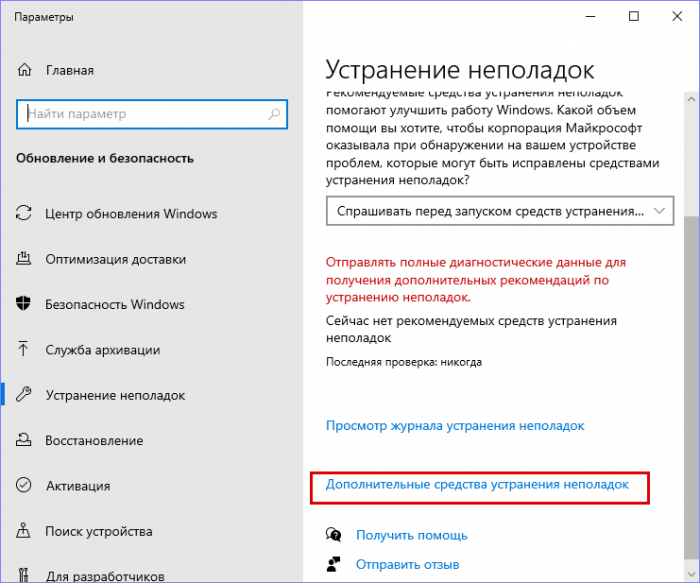
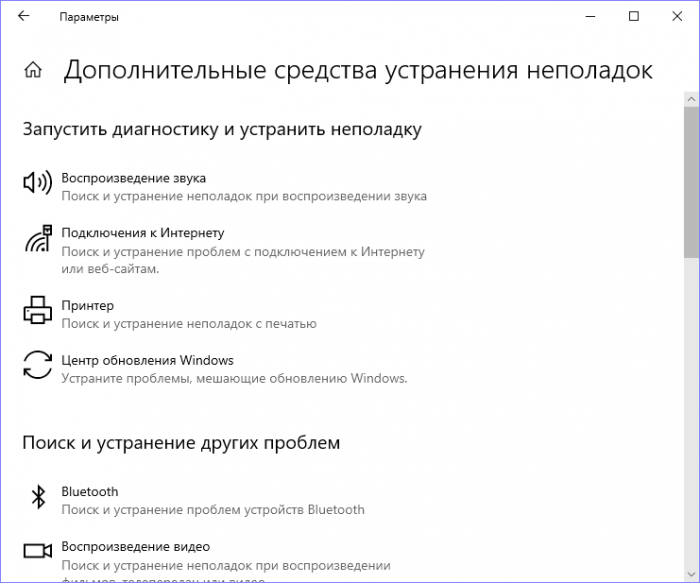
Если ошибка появилась после подключения нового оборудования, неважно какого, но при этом на материнской плате имеются другие подходящие слоты для подключения этих устройств, попробуйте вставить устройства в них, предварительно полностью отключив компьютер от сети.
В случае появления ошибки «Недостаточно свободных ресурсов для работы данного устройства» при подключении оного по USB, попробуйте подключить его к одному из портов свободной задней USB-панели. Если это возможно, откажитесь от использования хаба. На ноутбуках, к сожалению, это не всегда осуществимо, поскольку все доступные USB-порты могут оказаться на одной стороне.
Обновление драйверов часто предлагается как универсальный способ устранения ошибок в работе устройств, но это должны быть оригинальные драйвера от производителя, а не те, которые поставляются Microsoft в составе операционной системы. Скачивайте и устанавливайте родные драйвера устройства, материнской платы и её контроллеров, создав предварительно на всякий случай копию уже установленных драйверов и системную точку восстановления. Если, напротив, ошибка дала о себе знать после апдейта драйвера, откатываемся к ранней его версии.
Нельзя исключать вероятности, что проблема кроется вовсе не в устройствах и их драйверах, а в отключенной в БИОС настройки, позволяющей операционной системе распределять ресурсы для аппаратных компонентов. Заходим в BIOS, ищем опцию «PnP OS Installed» и включаем её (если вдруг отключена), выставляя в качестве её значения «Yes». Сама настройка может находиться в разделе «Advanced» или «PNP/PCI Configurations». Тут всё уже зависит от модели и версии прошивки БИОСа.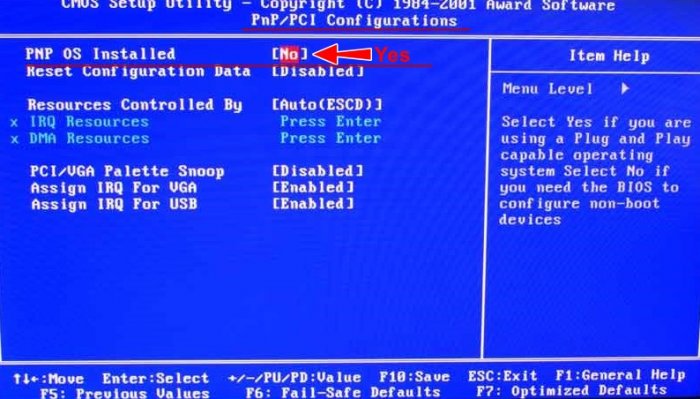
Сбрасывать со счетов аппаратные неисправности и/или несовместимость тоже не стоит. Попробуйте отключить все некритические устройства, а затем поочерёдно подключайте их при выключенном питании. Выявив проблемное устройство, попробуйте, если это возможно, заменить его другим. Устранение ошибки в таком случае может указывать как на аппаратную неисправность, так и несовместимость данного устройства.
Этот способ иногда используется для устранения неполадок в работе оборудования, при этом устройства переходят под контроль резервной подсистемы HAL. Для этого в запущенной от имени администратора выполняем такую команду:
bcdedit /set configaccesspolicy disallowmmconfig Если после перезагрузки проблема не исчезла, восстановите исходные настройки, заменив последнюю часть команды на default.
Если после перезагрузки проблема не исчезла, восстановите исходные настройки, заменив последнюю часть команды на default.
Это более сложный, требующий некоторого опыта способ, предлагающий сброс контроллеров материнской платы. Открываем Диспетчер устройств и выбираем в меню Вид → Устройства по подключению.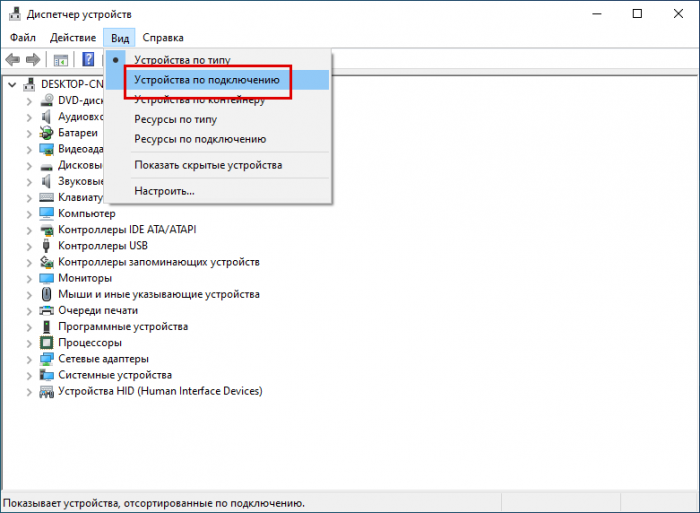 Далее разворачиваем ветку ACPI x86-based PC → Microsoft ACPI-совместимая система → Шина PCI. Первый пункт у вас может называться немного иначе, например, «ACPI компьютер на базе x64» (ключевое слово здесь «ACPI»). Развернув элемент древа «Шина PCI», вам нужно найти контроллер, отвечающий за работу проблемного устройства с кодом 12. Допустим, это «Graphics Adapter», контролирующий работу видеокарты. Жмём по нему ПКМ и выбираем «Удалить устройство».
Далее разворачиваем ветку ACPI x86-based PC → Microsoft ACPI-совместимая система → Шина PCI. Первый пункт у вас может называться немного иначе, например, «ACPI компьютер на базе x64» (ключевое слово здесь «ACPI»). Развернув элемент древа «Шина PCI», вам нужно найти контроллер, отвечающий за работу проблемного устройства с кодом 12. Допустим, это «Graphics Adapter», контролирующий работу видеокарты. Жмём по нему ПКМ и выбираем «Удалить устройство».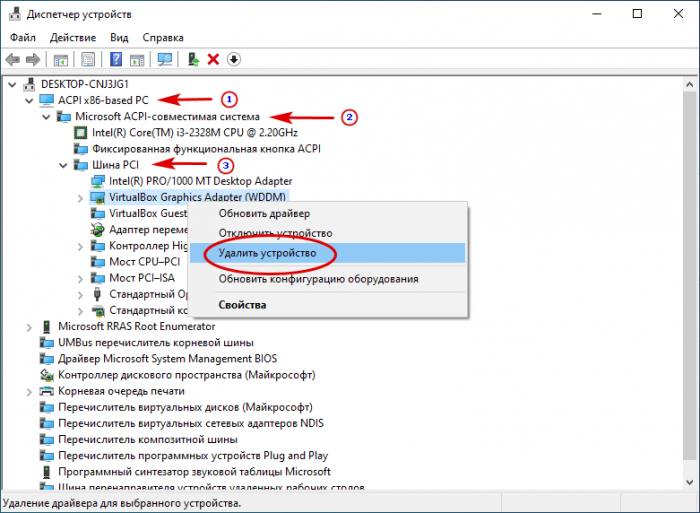
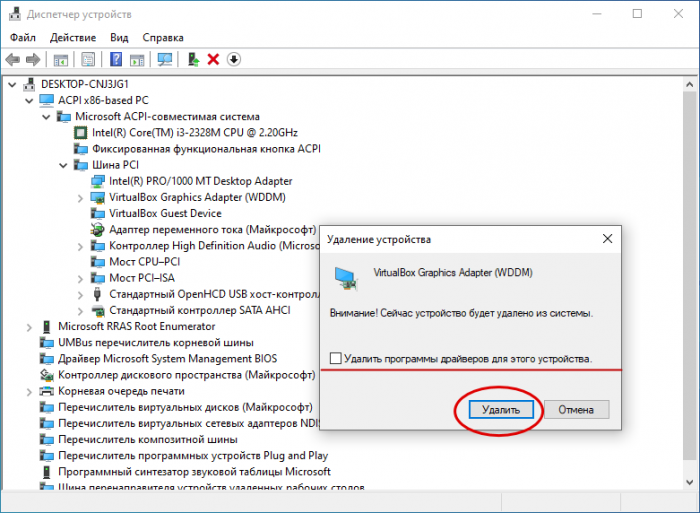 Если в диалоговом окошке будет предложено удалить драйвер, игнорируем предложение. В момент удаления устройства может произойти нечто похожее на сбой: так, если вы удалите графический адаптер, у вас на пару-тройку секунд погаснет экран; если удалите USB-концентратор, могут отключиться мышь и клавиатура. То же самое касается других устройств. Манипулятор в таком случае можно подключить к другому порту, в крайнем случае вы можете перезагрузить ПК принудительно, чтобы заново включить все устройства. Если до такого ступора не дойдёт, обновите конфигурацию компьютера через меню «Действие».
Если в диалоговом окошке будет предложено удалить драйвер, игнорируем предложение. В момент удаления устройства может произойти нечто похожее на сбой: так, если вы удалите графический адаптер, у вас на пару-тройку секунд погаснет экран; если удалите USB-концентратор, могут отключиться мышь и клавиатура. То же самое касается других устройств. Манипулятор в таком случае можно подключить к другому порту, в крайнем случае вы можете перезагрузить ПК принудительно, чтобы заново включить все устройства. Если до такого ступора не дойдёт, обновите конфигурацию компьютера через меню «Действие».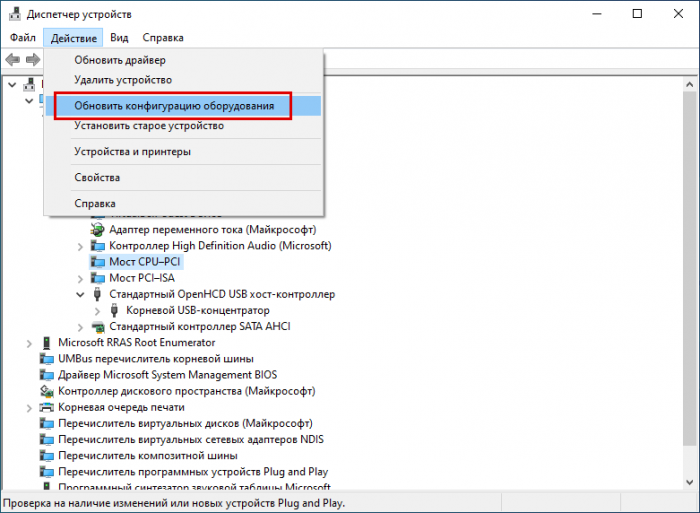 Аналогичным образом можно выполнить сброс через меню Вид → Ресурсы по подключению,
Аналогичным образом можно выполнить сброс через меню Вид → Ресурсы по подключению,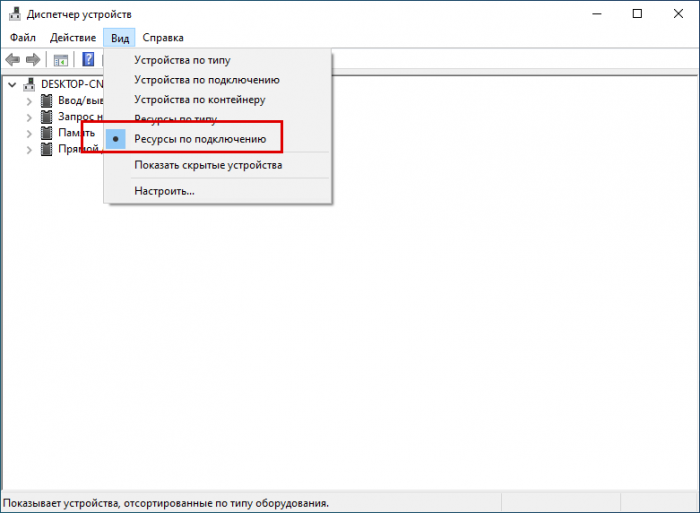 Запрос на прерывание, найдя в открывшемся списке проблемное устройство (оно может быть отмечено жёлтым значком, также его состояние можно посмотреть в свойствах) и удалив его, после чего обновив конфигурацию компьютера. Если потребуется перезагрузка, перезагружаемся.
Запрос на прерывание, найдя в открывшемся списке проблемное устройство (оно может быть отмечено жёлтым значком, также его состояние можно посмотреть в свойствах) и удалив его, после чего обновив конфигурацию компьютера. Если потребуется перезагрузка, перезагружаемся.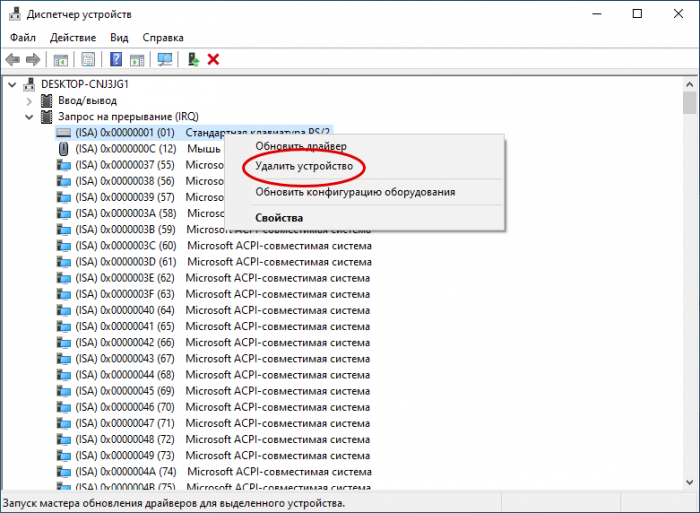
Подводим итоги
Итак, обсуждаемая нами ошибка устройств с кодом 12 обычно указывает на конфликт компонентов и чаще всего возникает у тех, кто без должного опыта берётся за апгрейд «железа», создаёт сборки для майнинга криптовалюты и так далее. Нельзя, конечно, исключать неполадки в работе аппаратуры, например, понижение КПД блока питания, а также в работе программного обеспечения, активно использующего ресурсы видеокарты, в частности, игр. Перечисленные выше способы исправления ошибки устройств в целом безопасны, что касается других решений вроде обновления перепрошивки BIOS, конфигурации видеокарт с помощью утилит типа DIY eGPU, то от них лучше воздержаться. В любом случае, если вы в чём-то не уверены, самым разумным решением будет отказ от самодеятельности и обращение в сервисный центр к квалифицированным специалистам.
Роман Сурнин.
Всем привет! Unarc.dll – компонент динамических библиотек, встречающийся в Microsoft Windows и необходимый для запуска некоторых программ и развлекательного контента. Наряду с файлом «ISDone.dll» часто применяется в дистрибутивах «RePack-еров» (и редко разработчиков), сжимающих дистрибутивы для экономии дополнительного места на жестких дисках.
В результате экстремальной «сборки» архиваторы порой не справляются с нагрузкой, а динамические библиотеки вызывают – ошибку «12» при установке игры или во время распаковки программных файлов. Давайте разберемся – как это исправить.
Содержание
- Причины возникновения ERROR
- Проверка пути установки
- Смена или переустановка архиватора
- Настройка параметров файла подкачки
- Обновление библиотек и компонентов Microsoft
- Тест оперативной памяти
- Брандмауэр и права администратора
- Задать вопрос автору статьи
Причины возникновения ERROR
- При распаковке файлов программы или игры не совпадает контрольная сумма архива, указанная в параметрах инсталлятора.
- Процесс подготовки дополнительных компонентов и библиотек нарушен из-за поврежденных исходников – возможно, часть информации потерялась при загрузке или повреждена.
- Антивирусный комплекс, используемый в Windows, блокирует отдельные процессы распаковки из-за подозрительной активности некоторых файлов. Проблема решается временной блокировкой некоторых компонентов (как вариант – информации, попадающей на ПК). У Avast параметры безопасности меняются в разделе «Защита». Там же регулируется и частота проверок.
- Компонент Unarc.dll распаковывается из файлов с расширениями: arc, 7z, rar и pcf. В некоторых случаях применяемые в Windows программы-архиваторы не способны справиться с нагрузкой, из-за чего и отображают ошибку.
Как избавиться от ошибки? «Unarc.dll код ошибки 12», «ISDone.dll при распаковке не совпадает контрольная сумма (Failed CRC Check)» – вариантов расшифровки распространенного системного сбоя встречается много. И каждый связан с распаковкой компонентов отдельных библиотек, из-за чего и способы избавления от ошибки основаны на схожих алгоритмах действий и проверок.
Проверка пути установки
Неадаптированные под некоторые языки (и даже кодировки) дистрибутивы часто сталкиваются с неожиданной проблемой – невозможностью распаковать файлы в каталоги с кириллицей в названии.
«Документы», «Софт», «Книги» – придется сменить на Documents, Soft и Books. Альтернативный вариант действий – поэкспериментировать с распаковкой с параметрами по умолчанию: если инсталлятор предлагает выбрать путь на системном диске (вроде ProgramFiles), то ради эксперимента желательно согласиться и проверить итоговый результат.
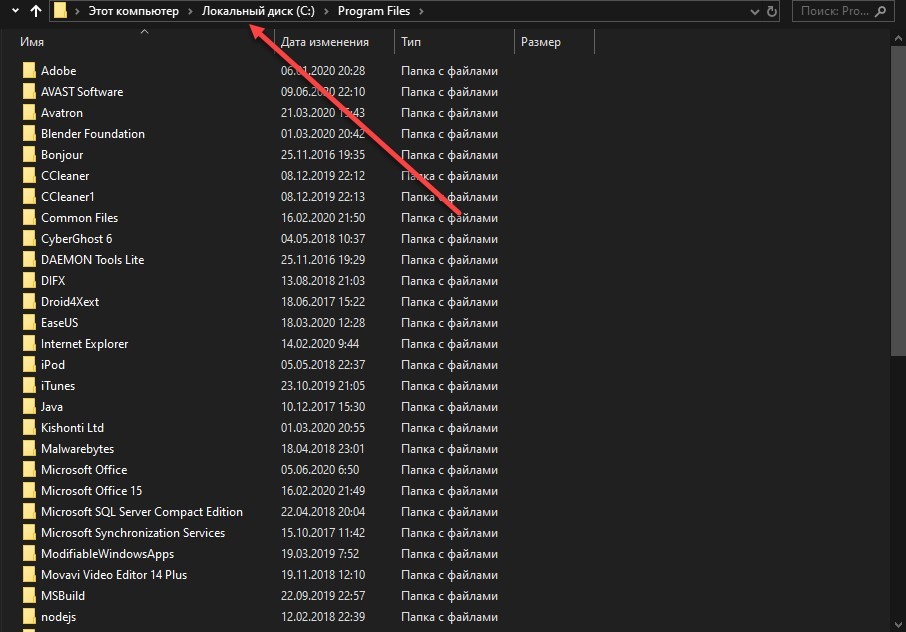
Кроме каталогов с кириллицей в названии в старых версиях Windows распаковщикам мешает и неправильное наименование учетной записи, используемой в системе. В той же Windows 7 имя меняется в «Параметрах».
Смена или переустановка архиватора
В Windows изначально доступны инструменты, справляющиеся с распаковкой файлов с расширением .zip, .7z и некоторыми альтернативными форматами. И, как подсказывает практика, многим дистрибутивам перечисленных «мощностей» недостаточно. Искать помощи придется у разработчиков стороннего софта, вроде 7ZIP или WinRAR. Необходимые инструменты желательно загружать с официальных сайтов. После установки архиваторов компьютер стоит перезагрузить, а затем – вновь повторить недавние действия, вызвавшие ошибку.
Настройка параметров файла подкачки
В Windows недостаток оперативной памяти частично компенсируется гигабайтами жесткого диска, выделенного под промежуточные операции при распаковке и установке программного обеспечения. Дополнительное место «выделяется» в «Свойствах системы», вызываемых через команду «sysdm.cpl» в окне «Выполнить» (нажимаем + R).
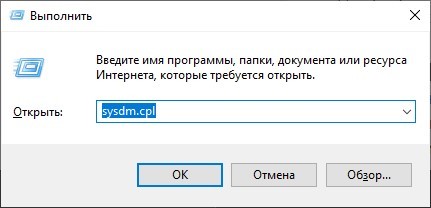
Далее – переход в раздел «Дополнительно» и подпункт «Быстродействие», где и поджидают необходимые параметры, связанные с «Виртуальной памятью».
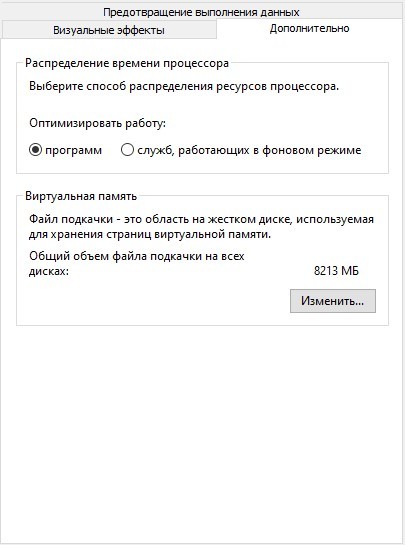
По умолчанию Windows автоматически подбирает необходимый объем для программ или служб, работающих в фоне, но и гибкая регулировка тоже предусмотрена. Если нажать на кнопку «Изменить», то появится возможность задать размер файлу подкачки для некоторых жестких дисков или всех сразу.
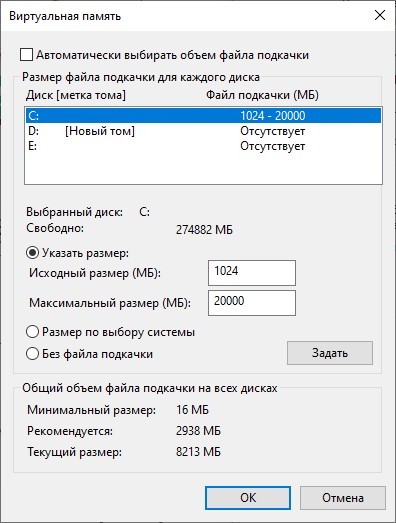
Необходимые значения вписываются в «исходный» и «максимальный» размеры. Добавленные изменения сохраняются по кнопке «Ок» и вступают в силу даже без перезагрузки компьютера.
Обновление библиотек и компонентов Microsoft
Распространяемые пакеты Visual C++ необходимы при запуске приложений, разработанных с помощью Visual Studio или задействующих подключаемые библиотеки из той же серии. Как результат – без установки Visual C++ для Visual Studio не обойтись. Необходимые файлы и дистрибутивы для распаковки пакетов представлены на официальном сайте Microsoft и подходят для компьютеров с Windows (начиная с XP).
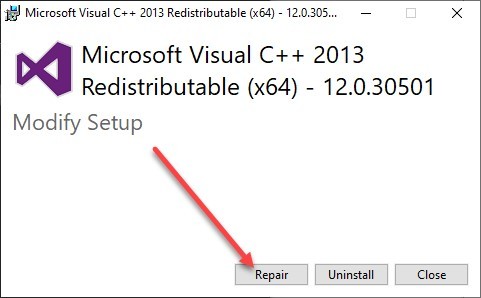
Кроме версии 2013 года в некоторых ситуациях помогает и установка Visual Studio 2010 года и даже ранее. Вне зависимости от выбранного пакета разработчики рекомендуют не отказываться от инсталляции (а точнее – «восстановления» файлов и библиотек) даже в тех ситуациях, когда в системе уже доступен Visual C++. В том числе рекомендуется поэкспериментировать с версиями: устанавливать можно и 32, и 64-битные сборки одновременно.
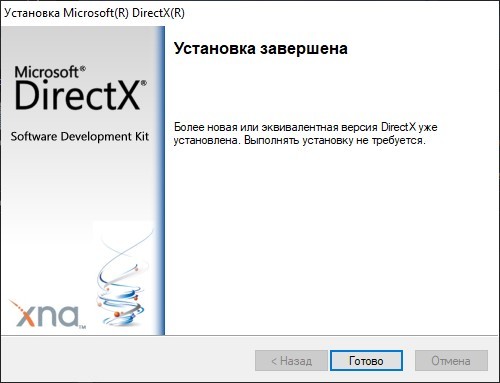
Не помешает в Windows и обновлённый DirectX. Веб-установщик исполняемых библиотек вновь доступен на сайте Microsoft и загружается за считанные минуты. Как и в случае с Visual C++ необходимо добраться до надписи, вроде «более новая или эквивалентная версия уже установлена в Windows».
Тест оперативной памяти
Перегруженная фоновыми процессами и службами ОЗУ порой не справляется с распаковкой «RePack-ов», занимающих больше 8-12 гигабайт свободного места на жестких дисках. Частично проблема решается снижением нагрузки на оперативную память с помощью «Диспетчера задач» (Ctrl + Alt + Delete), но в некоторых ситуациях не обойтись и без стресс-теста ОЗУ на предмет сбоев и аппаратных неполадок.
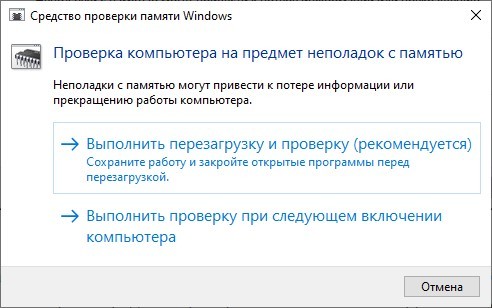
В Windows уже припасен необходимый инструмент – «Средство проверки памяти», скрывающийся в меню «Пуск». Проверка происходит исключительно перед новым запуском ПК, а потому придется или согласиться на перезагрузку, или – выбрать вариант с диагностикой в момент следующего включения компьютера.
Альтернативный способ провести тест – воспользоваться сервисом MemTest. Результаты проверки станут более подробными, а заодно появится возможность выгрузить отдельные детали в TXT-файл для последующего разбора.
Брандмауэр и права администратора
Кроме антивирусного комплекса распаковке мешают и фильтры «Защитника Windows», припасенные в разделе с «Брандмауэром» в параметрах с «Безопасностью» ОС.
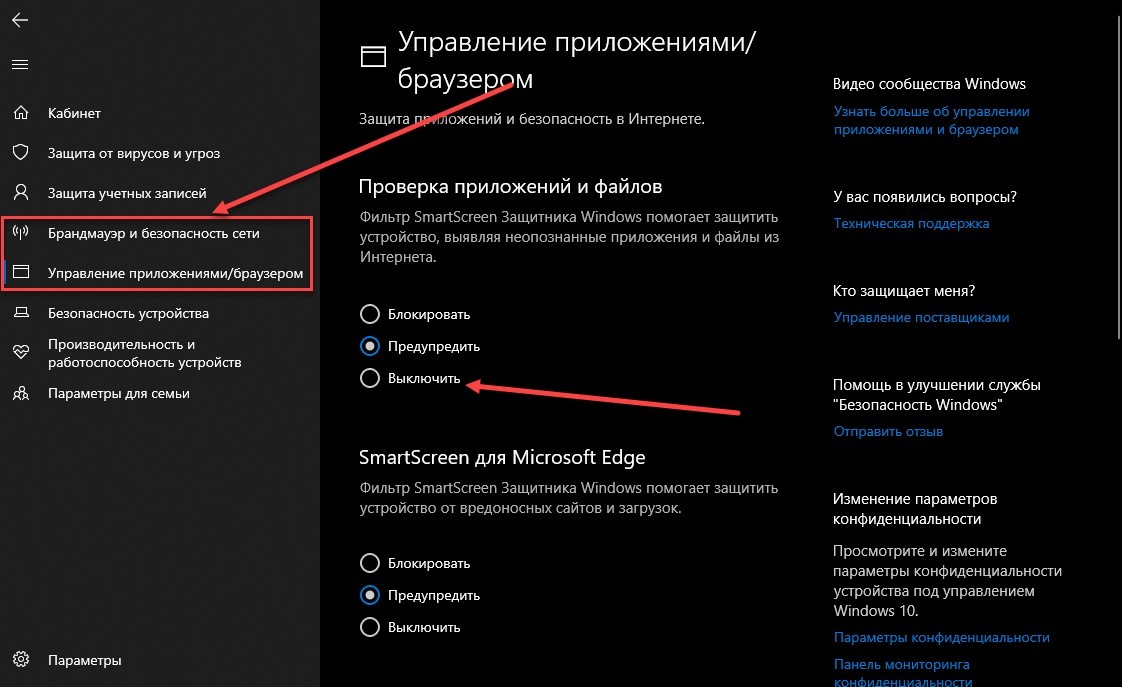
Если после ряда экспериментов над остальными алгоритмами и проверками окно «Unarc.dll вернул код ошибки 12» появляется вновь, то хотя бы на время желательно отключить проверку файлов перед распаковкой компонентов дистрибутива.
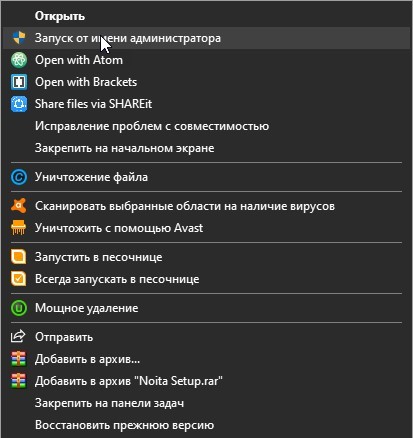
А еще помогает «Запуск от имени администратора». Иначе появляется заставка о заблокированных «процессах». Она еще раз напомнит о возросшей фоновой активности брандмауэра и Microsoft Defender.

В крайнем случае исправить ошибку при распаковке, связанную с потерянным или поврежденным Unarc.dll, решается заменой компонента с помощью файла, загруженного из сети. Перед посещением облачных хранилищ или хостингов рекомендуется заглянуть на тематические форумы, где часто появляются ссылки на библиотеки, адаптированные под конкретный софт или игры. Иначе загруженный файл не совпадет с остальными компонентами, и ошибка появится вновь.
Иногда у геймеров при инсталляции очередной игры «выскакивает» ошибка 12 и загрузка прерывается. Сейчас мы разберем, что значит код ошибки 12 при установке игры.
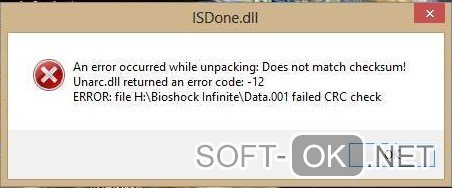
Содержание:
- Почему появляется код ошибки 12 при установке игры
- Что такое ошибка при инсталляции игры unarc.dll и isdone.dll 12
- Как исправить ошибку unarc.dll и isdone.dll
- Установка дополнительного архиватора WinRar, WinZip, 7-Z
- В пути установке игры использованы кириллические символы
- Проверка оперативной памяти
- Увеличение размера файла подкачки
- Переустановка Microsoft Visual C++ 2010
- Ошибка 12 при установке игры Симс 4
- Что делать если ни один из способов не помог
- Подводим итоги
Почему появляется код ошибки 12 при установке игры
Для устранения проблемы сначала нужно знать её причину. В этом случае проблема – это сбой при распаковке файлов.
Возможные причины: поврежденный загрузчик, сбой в работе архиватора, нехватка оперативной памяти и др.
Что такое ошибка при инсталляции игры unarc.dll и isdone.dll 12
Для уменьшения объема инсталлятора его часто сжимают (архивируют). При установке компонент unarc.dll или isdone.dll может дать сбой и выдать ошибку 12, из-за его неспособности к распаковыванию этого архива.
Примечание: Если isdone выдал ошибку «12» — файл поврежден, а если unarc – проблема возникла на системном уровне.
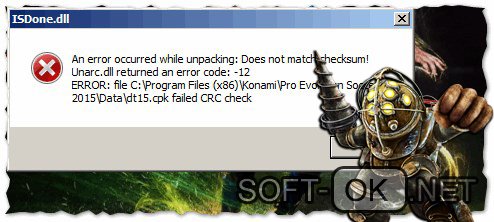
Как исправить ошибку unarc.dll и isdone.dll
Теперь перейдем к решению проблемы. Ниже описаны самые лучшие и популярные из них. Крайне советуем попробовать их все.
Установка дополнительного архиватора WinRar, WinZip, 7-Z
Часто проблема возникает из-за сбоя в работе архиватора, который отвечает за разархивацию компонентов установщика.
В таком случае советуем вам переустановить архиватор или установить еще один. Самые лучшие из них: WinRar, WinZip и 7-Z.

В пути установке игры использованы кириллические символы
Если с архиватором все нормально, то возможно причина кроется в названиях папок и файлов, которые встречаются по пути к месту установки.
Некоторые установщики могут не воспринимать символы с кодировкой UTF-8 (кириллица). Советуем убедиться, что файлы по пути не содержать кириллических символов.
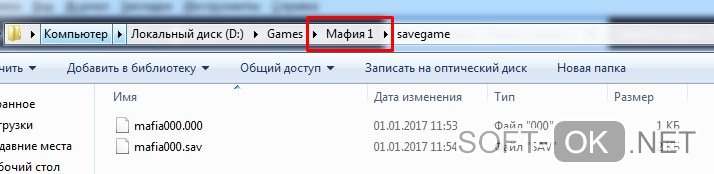
Проверка оперативной памяти
Иногда uncarc.dll выдает проблему из-за того, что оперативная память не выдерживает нагрузки во время инсталляции. Обычно, такое случается из-за перегрузки ПК одновременными задачами или из-за малого количества оперативной памяти. В первом случае рекомендуем через диспетчера задач снять лишние задачи и остановить процессы.
Реже встречается поломка оперативной памяти. Возможно, одна из планок памяти перегорела или «выскользнула» из слота. Советуем проверить её на физические и системные повреждения, и при их присутствии физических купить новую планку, т. к. поломка будет влиять не только на инсталляцию игр и других программ, но и на общее состояние компьютера. А в проверке на системные повреждения нам поможет встроенная в Windows служба.
В поисковой строке Windows набираем «Check your computer for memory problems», открываем утилиту и жмем на первый пункт. Наш ПК перезапустится и сразу же после запуска ОС выдаст нам результаты проверки.
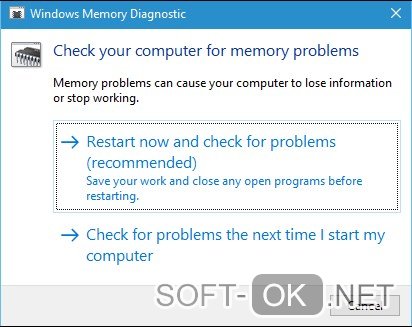
Увеличение размера файла подкачки
Следующая причина заключается в малом размере файла подкачки. Чаще это встречается с объемными приложениями. Для фикса нам надо увеличить размер файла подкачки в настройках ОС.
Примечание: Будьте внимательны, так как завышенное или заниженное значение может привести к полной неработоспособности Виндовс.
Для начала нужно открыть меню настройки файла подкачки. Для этого к строке «Выполнить» (WIN + R) набираем команду «sysdm.cpl». Во вкладке «Advanced» нажимаем на кнопку «Дополнительно» и в открывшимся окне снова выбираем «Дополнительно». Ставим флажок напротив «Свой размер».
Значение в первом поле не трогаем, а во втором указываем объем оперативной памяти в МБ. Для вычисления нужно объем в ГБ умножить на 1024. Нажимаем на «ОК», закрываем все окна и перезагружаем ПК.
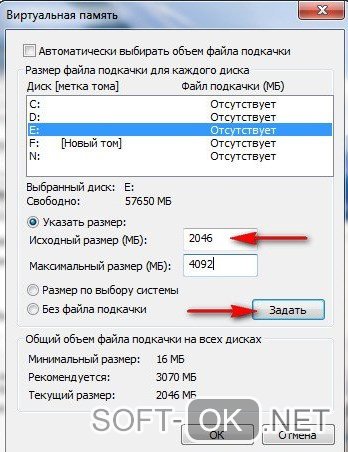
Переустановка Microsoft Visual C++ 2010
И последний, самый непопулярный способ – переустановка Microsoft Visual C++ 2010. Для этого скачиваем инсталлятор на официальном сайте Майкрософт и устанавливаем его.
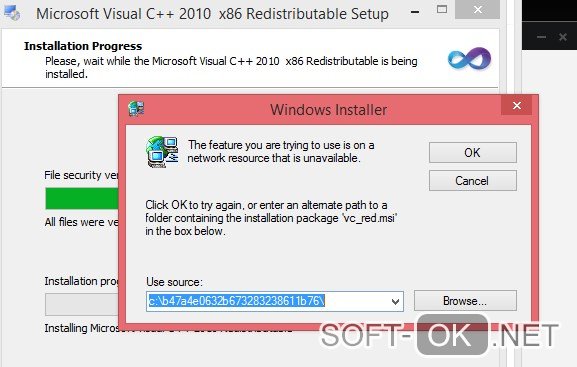
Ошибка 12 при установке игры Симс 4
Особенно часто встречается ошибка 12 в Симс 4 и других частях этой серии. А примечательна она тем, что она выскакивает не при установке, как мы уже привыкли, а при сохранении.
Для фикса нужно проделать следующее:
- В директории удаляем все package файлы, названия которых содержат «Cache».
- Перемещаем папку Mods на рабочий стол.
- Папку Saves (Документы Sims 4) также перемещаем туда.
- Заходим в Симс 4 и сразу же выходим из него.
- Закидаем папки обратно.
Это решает проблему на системном уровне, но она может заключаться и в комплектующих вашего ПК. Когда приложение начинает использовать 3 ГБ оперативной памяти – его работа дестабилизируется. Для решения нужно иметь 4+ ГБ «оперативки» на вашем ПК.

Что делать если ни один из способов не помог
Если случилось так, что при использовании всех вышеперечисленных способов проблема не решилась, то у меня плохие новости – она происходит на операционном уровне, то есть вам нужно переустанавливать ОС. Если у вас стоит Windows 8 или 10 – сделать это можно в несколько кликов, а с Виндовс 7 и ниже нужно будет немного «попотеть».
Подводим итоги
Проблема при установке видеоигры встречается из-за ошибки с распаковкой игровых файлов. Исправить её легко, если она не вышла на физический или системный уровень. Однако она встречается не только при инсталляции игры. Ошибка 12 в Sims 4 встречается при сохранении.
Надеюсь, что эта статья помогла вам прийти к выводу как решить ошибку 12 при установке игры. Желаем вам больше с ней не сталкиваться и удачи в дальнейшем использовании ПК.
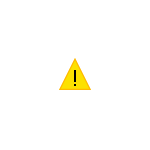 Одна из ошибок, с которой может столкнуться пользователь Windows 10, 8 и Windows 7 при подключении нового устройства (видеокарты, сетевой карты и Wi-Fi адаптера, USB устройства и других), а иногда и на уже имеющемся оборудовании — сообщение о том, что недостаточно свободных ресурсов для работы данного устройства (код 12).
Одна из ошибок, с которой может столкнуться пользователь Windows 10, 8 и Windows 7 при подключении нового устройства (видеокарты, сетевой карты и Wi-Fi адаптера, USB устройства и других), а иногда и на уже имеющемся оборудовании — сообщение о том, что недостаточно свободных ресурсов для работы данного устройства (код 12).
В этой инструкции подробно о том, как исправить ошибку «Недостаточно свободных ресурсов для работы данного устройства» с кодом 12 в диспетчере устройств различными способами, часть из которых подойдут и для начинающего пользователя.
Простые способы исправления ошибки «Код 12» в диспетчере устройств
Прежде чем предпринимать какие-то более сложные действия (которые так же описаны далее в инструкции), рекомендую попробовать простые методы (если еще не были опробованы), которые вполне могут помочь.
Для того, чтобы исправить ошибку «Недостаточно свободных ресурсов для работы данного устройства» для начала попробуйте следующее.
- Если это ещё не было сделано, вручную скачайте и установите все оригинальные драйверы чипсета материнской платы, её контроллеров, а также драйверы самого устройства с официальных сайтов производителей.
- Если речь идёт о USB устройстве: попробуйте подключить его не к передней панели компьютера (особенно если к ней уже что-то подключено) и не к USB-хабу, а к одному из разъемов на задней панели компьютера. Если речь идёт о ноутбуке — к разъему с другой стороны. Также можно протестировать подключение по USB 2.0 и USB 3 отдельно.
- Если проблема возникла при подключении видеокарты, сетевой или звуковой карты, внутреннего Wi-Fi адаптера, а на материнской плате есть дополнительные подходящие разъемы для них, попробуйте подключение к ним (при переподключении не забывайте полностью обесточивать компьютер).
- В случае, когда ошибка появилась для ранее работавшего оборудования без каких-либо действий с вашей стороны, попробуйте удалить это устройство в диспетчере устройств, а затем в меню выбрать «Действие» — «Обновить конфигурацию оборудования» и дождитесь повторной установки устройства.
- Только для Windows 10 и 8. При возникновении ошибки на уже имеющемся оборудовании при включении (после «завершение работы») компьютера или ноутбука и её исчезновении при «перезагрузке» попробуйте отключить функцию «Быстрый запуск».
- В ситуации, когда недавно производилась чистка компьютера или ноутбука от пыли, а также был возможен случайный доступ внутрь корпуса или удары, убедитесь, что проблемное устройство хорошо подключено (в идеале — отключить и заново подключить, не забыв выключить питание перед этим).
Отдельно упомяну один из не частых, но встречающихся в последнее время случаев ошибки — некоторые, в известных целях, покупают и подключают к своей материнской плате (МП) видеокарты по количеству доступных разъемов PCI-E и сталкиваются с тем, что к примеру, из 4-х видеокарт работают 2, а 2 других показывают код 12.
Это может быть вызвано ограничениями самой МП, примерно такого рода: при наличии 6 разъемов PCI-E возможно подключение не более 2-х видеокарт NVIDIA и 3-х от AMD. Иногда это меняется с обновлениями БИОС, но, в любом случае, если вы столкнулись с рассматриваемой ошибкой именно в таком контексте, в первую очередь изучите руководство или свяжитесь со службой поддержки производителя материнской платы.
Дополнительные методы исправить ошибку Недостаточно свободных ресурсов для работы данного устройства в Windows
Переходим к следующим, более сложным методам исправления, потенциально способным при неправильных действиях привести и к ухудшению положения (так что используйте лишь в том случае, если уверены в своих силах).
- Запустите командную строку от имени администратора, введите команду
bcdedit /set CONFIGACCESSPOLICY DISALLOWMMCONFIG
и нажмите Enter. Затем перезагрузите компьютер. Если ошибка не исчезла, верните прежнее значение командой bcdedit /set CONFIGACCESSPOLICY DEFAULT
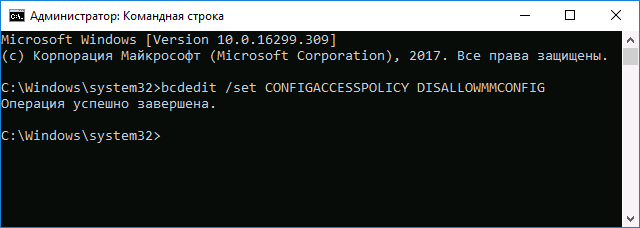
- Зайдите в диспетчер устройств и в меню «Вид» выберите «Устройства по подключению». В разделе «Компьютер с ACPI», в подразделах найдите проблемное устройство и удалите контроллер (правый клик по нему — удалить), к которому оно подключено. Например, для видеокарты или сетевого адаптера это обычно один из PCI Express Controller, для USB устройств — соответствующий «Корневой USB-концентратор» и т.д., несколько примеров отмечены стрелкой на скриншоте. После этого в меню «Действие» обновите конфигурацию оборудования (если вы удаляли USB контроллер, к которому также подключены мышь или клавиатура, они могут перестать работать, просто подключите их к отдельному разъему с отдельным USB-концентратором.
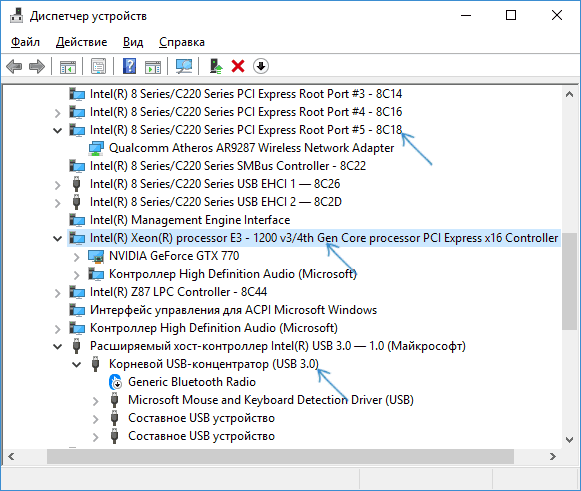
- Если это не помогло, попробуйте аналогичным образом в диспетчере устройств открыть вид «Ресурсы по подключению» и удалить устройство с ошибкой в разделе «Запрос на прерывание» и корневой раздел для устройства (на один уровень выше) в разделах «Ввод/вывод» и «Память» (может привести к временной неработоспособности других связанных устройств). Затем выполните обновление конфигурации оборудования.
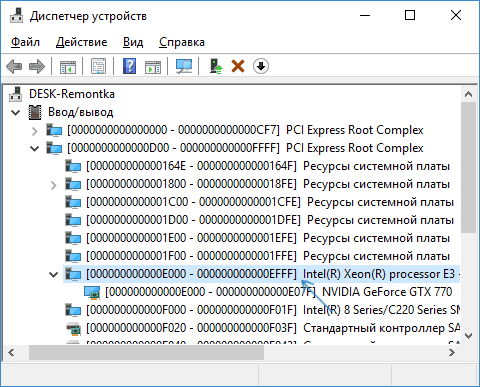
- Проверьте, доступны ли обновления БИОС для вашей материнской платы (в том числе для ноутбука) и попробуйте установить их (см. Как обновить БИОС).
- Попробуйте сбросить БИОС (учитывайте, что в некоторых случаях, когда стандартные параметры не соответствуют имеющимся в настоящий момент, сброс может привести к проблемам с загрузкой системы).
И последний момент: на некоторых старых материнских платах в БИОС могут присутствовать опции включения/отключения PnP устройств или выбор ОС — с поддержкой PnP (Plug-n-Play) или без неё. Поддержка должна быть включена.
Если же ничто из руководства не помогло устранить проблему, подробно опишите в комментариях, как именно возникла ошибка «Недостаточно свободных ресурсов» и на каком оборудовании, быть может мне или кому-то из читателей удастся помочь.
