Ошибка типа «синий экран» (также известная как STOP-ошибка) может возникать в том случае, если проблема вызывает непредвиденное завершение работы или перезагрузку устройства. При этом может появиться «синий экран» с сообщением о том, что на вашем устройстве возникла проблема и его необходимо перезагрузить.
На этой странице рассматривается последовательность шагов по диагностике неполадок, которые помогут вам выявить причину возникновения ошибки типа «синий экран» и устранить ее.
Действия, описанные в этой статье, предназначены для диагностики и устранения распространенных STOP-ошибок со следующими кодами.
-
CRITICAL_PROCESS_DIED
-
SYSTEM_THREAD_EXCEPTION_NOT_HANDLED
-
IRQL_NOT_LESS_OR_EQUAL
-
VIDEO_TDR_TIMEOUT_DETECTED
-
PAGE_FAULT_IN_NONPAGED_AREA
-
SYSTEM_SERVICE_EXCEPTION
-
DPC_WATCHDOG_VIOLATION
Примечания:
-
Также могут отображаться шестнадцатеричные коды ошибок, например 0x0000000A, 0x0000003B, 0x000000EF, 0x00000133, 0x000000D1, 0x1000007E, 0xC000021A, 0x0000007B, 0xC000000F и другие.
-
Эта статья не содержит список кодов ошибок, но поскольку многие коды ошибок имеют одни и те же потенциальные решения, лучше всего будет выполнить описанные ниже действия для устранения ошибки типа «синий экран».
Хотя шаги на этой странице на первый взгляд могут показаться сложными, просто следуйте им по порядку, пошагово, и мы постараемся вернуть вас в нужное русло.
Нужна дополнительная помощь?
Содержание
- Причины проблемы и варианты ее устранения
- Способ 1: Очистка данных и кэша приложения
- Способ 2: Сброс настроек к заводским
- Заключение
- Вопросы и ответы

Изредка в Android происходят сбои, которые оборачиваются неприятными последствиями для пользователя. К таковым относится и постоянное появление сообщений «В приложении произошла ошибка». Сегодня мы хотим рассказать, почему такое происходит и как с ним бороться.
Причины проблемы и варианты ее устранения
На самом деле появление ошибок может иметь не только программные причины, но и аппаратные — например, выход из строя внутренней памяти девайса. Однако в большинстве своём причиной возникновения неполадки является всё-таки программная часть.
Перед тем как приступать к описанным ниже методам, проверьте версию проблемных приложений: возможно, они недавно обновились, и вследствие недоработки программиста появилась ошибка, которая и вызывает появление сообщения. Если, наоборот, установленная в устройстве версия той или иной программы довольно старая, то попробуйте её обновить.
Подробнее: Обновляем приложения на Android
В случае если сбой появился спонтанно, попробуйте перезагрузить девайс: возможно, это единичный случай, который будет исправлен очисткой оперативной памяти при перезапуске. Если же версия программы новейшая, неполадка появилась внезапно, а перезагрузка не помогает — тогда используйте описанные ниже методы.
Способ 1: Очистка данных и кэша приложения
Порой причиной ошибки может быть сбой в служебных файлах программ: кэша, данных и соответствия между ними. В таких случаях следует попробовать сбросить приложение к виду только что установленного, очистив его файлы.
- Зайдите в «Настройки».
- Прокрутите список опций и найдите пункт «Приложения» (иначе «Диспетчер приложений» или «Менеджер приложений»).
- Добравшись к списку приложений, переключитесь на вкладку «Все».

Найдите в списке программу, которая вызывает сбой, и тапните по ней, чтобы войти в окошко свойств.
- Работающее в фоне приложение следует остановить, нажав на соответствующую кнопку. После остановки нажмите сначала «Очистить кэш», потом — «Очистить данные».
- Если ошибка появляется в нескольких приложениях, вернитесь к списку установленных, найдите остальные, и повторите манипуляции из шагов 3-4 для каждого из них.
- После очистки данных для всех проблемных приложений перезагрузите устройство. Скорее всего, ошибка исчезнет.




В случае если сообщения об ошибках появляются постоянно, и среди сбойных присутствуют системные, обратитесь к следующему способу.
Способ 2: Сброс настроек к заводским
Если сообщения «В приложении произошла ошибка» касаются встроенного ПО (звонилки, приложения для SMS или даже «Настроек»), вероятнее всего, вы столкнулись с проблемой в системе, которую очисткой данных и кэша не исправить. Процедура hard reset является ультимативным решением множества программных неполадок, и данная — не исключение. Само собой, при этом вы потеряете всю свою информацию на внутреннем накопителе, так что рекомендуем скопировать все важные файлы на карту памяти или компьютер.
- Зайдите в «Настройки» и найдите опцию «Восстановление и сброс». Иначе она может называться «Архивация и сброс».
- Прокрутите список вариантов вниз, и найдите пункт «Сброс настроек». Зайдите в него.
- Ознакомьтесь с предупреждением и нажмите кнопку, чтобы начать процесс возвращения телефона в заводское состояние.
- Начнётся процедура сброса. Дождитесь, пока она закончится, а затем проверьте состояние устройства. Если вы в силу каких-то причин не можете сбросить настройки описанным методом, к вашим услугам материалы ниже, где описаны альтернативные варианты.
Подробнее:
Сброс настроек на Андроид
Сбрасываем настройки на Samsung




В случае если ни один из вариантов не помог, вероятнее всего, вы столкнулись с аппаратной неполадкой. Исправить её самостоятельно не получится, поэтому обратитесь в сервисный центр.
Заключение
Подводя итоги, отметим, что стабильность и надёжность Android растёт от версии к версии: новейшие варианты ОС от Google менее подвержены проблемам, чем старые, пусть и ещё актуальные.
Еще статьи по данной теме:
Помогла ли Вам статья?
Сейчас я расскажу о причинах почему в телефоне Андроид постоянно выскакивает ошибка/сбой и может появиться сообщение типа «В приложении произошла ошибка». Давайте устраним этот сбой в работе операционной системы.
Данная статья подходит для всех брендов, выпускающих телефоны на Android 11/10/9/8: Samsung, HTC, Lenovo, LG, Sony, ZTE, Huawei, Meizu, Fly, Alcatel, Xiaomi, Nokia и прочие. Мы не несем ответственности за ваши действия.
Внимание! Вы можете задать свой вопрос специалисту в конце статьи.
Содержание
- Почему появляется ошибка при запуске приложения Андроид и что делать
- Откатываем приложение Google на предыдущую версию
- Очищаем данные и кэш программы
- Сбрасываем настройки к заводским
- Приложение «Телефон»
- Синтаксическая ошибка пакета
- Повторное добавление профиля
- Вирусная активность
Почему появляется ошибка при запуске приложения Андроид и что делать
Важно!!! Часто ошибку вызывают сбои в работе сервисов Google и тут вы никак не можете повлиять на ситуацию. Остается только ждать как решится проблема.
Например, такой сбой был 23 марта 2021 года и 22 июня 2021 года, когда были проблемы с компонентом «Android System WebView», который Google неудачно обновил. Проблема затронула телефоны на Андроид по всему миру. Ошибку признал сам разработчик.
Если глобальный сбой не ваш случай, то читаем дальше.
Отображение ошибок может иметь программные и аппаратные причины. Хотя в большинстве проблем причина состоит в программной части, аппаратные также могут привести к проблеме, к примеру, поломка внутренней памяти гаджета.
 Нужна помощь?
Нужна помощь?
Не знаешь как решить проблему в работе своего гаджета и нужен совет специалиста? На вопросы отвечает Алексей, мастер по ремонту смартфонов и планшетов в сервисном центре.Напиши мне »
Первым делом проверьте версию программу, которая вызывает ошибку. Есть вероятность, что она недавно обновилась и из-за недоработок программиста появился сбой, вызывающий данное сообщение. Если что обновите.
Есть вероятность, что данный случай вызова сбоя единичный и очистка ОЗУ при перезагрузке телефона его исправит.
Если перечисленное выше не помогает, то действуем по советам дальше в статье.
Откатываем приложение Google на предыдущую версию
В последнее время чаще всего из-за этого приложения наблюдаются сбои и ошибки в работе телефона. Давайте сделаем несложные манипуляции за минуту и вернем телефону работоспособность.
Наша задача: откатить актуальную версию приложения Google до базовой, работоспособной и при этом надо отключить автообновление, чтобы приложение сразу же не обновилось снова на нерабочую версию.
Заходим в Play Google и ищем приложение Google.
Заходим в него и нажимаем кнопку «Удалить».

Есть. Теперь у нас ошибка не будет больше появляться. Но теперь надо отключить автообновление.
Тут же кликаем по трем вертикальным точкам и снимаем галку в пункте «Автообновление»


Важно! Включите автообновление снова через пару дней после появления ошибки. Google должен оперативно выпустить исправление, а для нормальной работы телефона важно чтобы этот сервис всегда был актуальным. Не забудьте!!!
Если эта инструкция помогла, то поделись статьей в социальных сетях. Твои друзья и подписчики тоже столкнутся с такой проблемой, т.к. она носит глобальный характер.
Очищаем данные и кэш программы
А теперь инструкция в случае, если ошибку вызывают другие приложения.
Очень часто причиной ошибки приложения является сбой в служебных файлах софта: данных, кэша и соответствия между ними. В подобных ситуациях требуется программу сбросить к виду только установленного устройства, попутно выполнив очистку его файлов:
- Переходим в «Настройки».
- Список функций нужно прокрутить, пока не будет найден раздел «Приложения». Еще он может называться «Менеджер приложений» или «Диспетчер приложений».
- Переходим в раздел «Все» в открывшемся списке с программами.
- Находим в списке софт, из-за которого случился сбой. Жмем на него, чтобы перейти в свойства.
- Приложение, функционирующее в фоне, необходимо остановить. Для этого жмем на соответствующую кнопку. После остановки приложения выбираем «Очистить кэш», потом жмем «Очистить данные».
- Если ошибка отображается сразу в нескольких программах, то следует возвратиться к списку установленного софта и найти оставшиеся. Манипуляции первых 3 – 4 действий повторяем для каждого такого приложения.
- Когда данные будут очищены для всего проблемного софта, гаджет следует перезагрузить. Ошибка после этих действия должна исчезнуть.





Если сообщение об ошибке приложения отображается постоянно, а среди этого софта присутствует системные программы, вам необходимо рассмотреть следующие метод.
Сбрасываем настройки к заводским
Если сообщения об ошибках касаются встроенных программ (СМС, «звонилки», «Настройки), то проблема имеет системный характер. Выполнением очистки кэша и данных здесь не решить вопрос.
Хард ресет – это ультимативный метод большинства программных ошибок. Вы потеряете все данные, расположенные на накопителе гаджета, поэтому рекомендуется сделать бэкап.
Читайте Как сбросить настройки до заводских на Android
Инструкция:
- Переходим в «Настройки», где выбираем функцию «Восстановление и сброс». В некоторых девайсах она имеет название «Архивация и сброс».
- Список с доступными вариантами следует прокрутить вниз, после чего выбрать «Сброс настроек». Переходим в это меню.
- Рассматриваем отображенное предупреждение, жмем на кнопку для начала сброса настроек к заводским.
- Теперь будет начат процесс сброса. Необходимо дождаться, пока действие завершится, после чего проверяем состояние гаджета.



Приложение «Телефон»
Кроме стандартных программ для совершения звонков, пользователи могут работать с иными приложениями для хранения данных вызовов и контактов. Скачать и установить утилиты можно в Плей Маркете.
Читайте Android не скачивает с Play Market новые приложения/игры
Вам необходимо просто ввести в поиске название приложения и выбрать подходящее. Затем установите и используйте ее вместо стандартного софта. После этого ошибка отображаться не будет.

Синтаксическая ошибка пакета
Зачастую появляется проблема, когда приложение установлено из непроверенного источника. У этого сбоя могут быть такие причины:
- APK файл содержит ошибку и не получается инсталлировать софт на гаджетах с любой версией Android.
- Программа создана для устройств с новой версией ОС, чем установлена на гаджете.
Для решения проблемы необходимо файл APK удалить, после чего загрузить его с иного источника. Еще требуется проверить требования к программам. Если на вашем девайсе установлена версия ОС ниже, чем в требованиях софта, то устройство необходимо обновить.
Читайте Android «Ошибка при синтаксическом анализе пакета»
Повторное добавление профиля
В некоторых случаях решить проблему позволяет повторное добавление профиля:
- Жмем «Настройки», после чего переходим в раздел «Аккаунты» или указываем «Учетные записи».
- Находим профиль Гугл, запускаем настройки его синхронизации.
- Открываем дополнительное меню, где жмем «Удалить».
После выполнения этих действий перезагружаем девайс, открываем настройки и во вкладке «Аккаунты» выбираем «Добавить». Указываем аккаунт Гугл, вводим данные для авторизации от своего аккаунта или создаем новый профиль.
Вирусная активность
От пользователя требуется:
- Вспомнить, при отображении ошибки не начиналось ли скачивание неизвестного софта или не отображалась ли всплывающая реклама. Подобный действия говорят о наличии вируса.
- Проверить дату инсталляции софта и сравнить ее с иными пакетами системы. Для этого следует воспользоваться сторонней утилитой, к примеру, Uninstaller или Gemini App Manager. Когда файл com.android.systemUI создан недавно, то это будет подтверждением наличия вируса, замаскированного под системный софт. Если его дата идентична дате создания иных файлов системы, то вирус может содержаться в ином пакете.
- Скачайте антивирус и проверьте им смартфон.
Читайте Как проверить Android на вирусы через компьютер (ПК)
Антивирус для системы Андроид не всегда может полностью удалить вирус с гаджета. Но таким способом вы сможете узнать, какие именно программы заражены и удалить их через безопасный режим.

АвторМастер Николай
Инженер по ремонту мобильной и компьютерной техники в специализированном сервисном центре, г. Москва. Непрерывный опыт работы с 2010 года.
Есть вопросы? Задавайте в комментариях к статье. Отвечать стараюсь максимально быстро вам на указанную почту. Каждый случай индивидуален и поэтому очень важно, чтобы вы максимально расписали свою проблему и какая у вас модель устройства.
Большинство пользователей интернета знакомы с ошибками, которые иногда возникают при работе с сайтом или поиске той или иной информации в поисковых системах. Если вы являетесь владельцем сайта, который вдруг начал выдавать подобные ошибки, вам важно понимать, что они означают, причину их возникновения и способ их устранения.
Часто на различных форумах в интернете можно увидеть обсуждения на тему устранения ошибок на сайте. Порой возникшие проблемы незначительны и могут быть решены пользователем самостоятельно, без обращения к специалистам.
Для того, чтобы знать, что делать в непредвиденной ситуации, стоит познакомиться с описанием самых распространенных ошибок, а также прочитать руководство по их устранению.
Типы ошибок
Ошибки протокола HTTP возникают в том случае, если веб-сервер по какой-то причине не может успешно отправить пользователю запрашиваемый документ. В этом случае сервер сообщит пользователю в HTTP-заголовке код возникшей ошибки.
Коды ошибок бывают положительными и отрицательными или успешными и не успешными.
Всего существует 4 типа кодов (хх — сочетание любых цифр):
- 2xx — запрос выполнен успешно;
- 3xx — запрос успешно перенаправлен (тоже положительный код);
- 4xx — ошибка — документ не был отправлен пользователю, так как произошла критическая ошибка. Класс кодов 4xx предназначен для указания ошибок со стороны клиента;
- 5xx — ошибка сервера — критическая ошибка на сервере. Коды 5xx выделены под случаи неудачного выполнения операции по вине сервера.
Наибольший интерес для владельца сайта представляют коды, указывающие на ошибки со стороны клиента или сервера. Причины возникновения и способы устранения данных ошибок представлены ниже.
Комьюнити теперь в Телеграм
Подпишитесь и будьте в курсе последних IT-новостей
Подписаться
Ошибка 400
Bad Request
При переходе на сайт браузер может выдавать “400 Bad Request”. Это означает, что сервер обнаружил синтаксическую ошибку в запросе, который ввел пользователь. Однако подобная ошибка может появляться не только, когда вы вводите адрес сайта, но и, например, при входе в панель управления вашим сайтом. Причин возникновения может быть несколько:
- блокировка браузера антивирусом;
- блокировка брендмауэра Windows браузером;
- большое количество файлов cookies и данных в сache;
- перебои в работе интернета.
Для того, чтобы определить, какой из перечисленных вариантов относится к вашей ситуации, необходимо провести проверку каждого из них до полного устранения проблемы. Начнем с первой возможной причины.
Блокировка браузера
- Изучите настройки вашего антивируса в разделе под названием “Правила для приложений” или схожим с ним.
- Проверьте, есть ли ваш браузер в списке, и каков уровень доверия к нему.
- Повысьте уровень доверия к вашему браузеру, если он низкий.
- Сохраните новые настройки и попробуйте снова зайти в панель управления.
Если ошибка сохраняется, то переходите к проверке следующей причины.
Блокировка брендмауэра Windows
- Попробуйте отключить брендмауэр на время: меню Пуск — Панель управления — Система и безопасность — Брандмауэр Windows — Включение и отключение.
- Очистите кэш и куки.
- Обновите страницы с ошибкой.
- Если проблема устранена, то для завершения добавьте в брандмауэр разрешенные программы: Пуск — Панель управления — Система и безопасность — Брандмауэр — Разрешение запуска программы через брандмауэр.
Если проблема осталась — продолжайте проверку.
Cache и cookies
- Удалите cookies и очистите cache: нажмите Shift + Ctrl + Delete в то время, когда браузер открыт.
- Удалите ненужные файлы.
- Проверьте работу вашего браузера.
Перебои в работе интернета
- Свяжитесь со своим интернет-провайдером и узнайте, проводятся ли у них какие-то работы.
- Уточните, сколько времени займут работы.
Ошибка 403
Forbidden
Ошибка 403 означает, что сервер не может выполнить запрос из-за запрета на доступ к запрашиваемым файлам или страницам. Эта ошибка может возникать по ряду причин. Рассмотрим самые распространенные:
- Индексный файл index.html не загружен в директорию public_html вашего сайта или является некорректным. Для устранения этой ошибки создайте файл с именем index.html или переименуйте уже имеющийся файл. Возможные варианты для имени файла: index.html, index.htm или index.php.
- Для директории, в которой находится запрашиваемый файл, установлены такие права, что веб-сервер Apache не смог прочитать файл на диске сервера. Для устранения этой ошибки попробуйте изменить права доступа в разделе, отвечающем за настройку прав.
- Файлы сайта загружены в неправильную директорию. Для устранения этой ошибки проверьте, располагаются ли файлы сайта в директории site/public_html, где site — название вашего сайта.
Ошибка 404
Not Found
Ошибка 404 означает, что сервер не может найти данные по запросу пользователя.
Причины возникновения данной ошибки:
- Некорректный URL, введенный в адресное поле браузера. Для устранения данной ошибки проверьте, корректно ли указана ссылка.
- Файл, запрашиваемый по URL, отсутствует на сервере. Для устранения этой ошибки необходимо проверить наличие запрашиваемого файла в директории public_html вашего сайта.
Ошибка 500
Internal Server Error
Ошибка 500 означает, что на сервере есть внутренняя ошибка. Эта проблема может возникнуть по двум причинам:
- Невозможно запустить скрипт. Скорее всего, указаны неправильные права доступа на папки и файлы. Если на PHP файлы скриптов, размещенных на вашем хостинге, стоят права доступа 777, то исполнение данных скриптов может быть заблокировано сервером. Происходит это из-за того, что права доступа 777 позволяют всем производить любые изменения с данным файлом, что существенно влияет на безопасность и целостность вашего сайта. Для устранения этой ошибки следует проверить права доступа на папки и файлы сайта. Для папок рекомендовано установить права доступа 755, для исполняемых скриптов 600, а для всех остальных файлов 644.
- Неправильная инструкция в файле .htaccess или наличие в нём неподдерживаемых директив. Возможно, вы ошиблись в написании названия нужной директивы или параметров к ней. Данную ошибку можно устранить, включив лог ошибок error.log. Веб-сервер укажет вам, какую конкретно директиву он посчитал ошибочной — ее нужно будет исправить.
Ошибка 502
Bad Gateway
Данная ошибка — результат запроса, при котором был получен недопустимый ответ от сервера. Причин возникновения проблемы может быть несколько:
- Проблемы в работе прокси-сервера. Для устранения этой ошибки попробуйте набрать в адресной строке браузера ссылку на какой-либо другой сайт. Тем самым вы можете проверить, есть ли доступ в Интернет вообще. Если вы обнаружили, что доступ в Интернет есть, но ваше обращение к конкретному сайту все равно дает ошибку 502, попробуйте удалить файлы cookies в браузере.
- Нехватка ресурсов сервера. Это может означать, что нагрузка на сервер превышает ресурсы, доступные на выбранном тарифе хостинга. Уточните у своего хостинг-провайдера информацию о тарифах с большим объемом ресурсов и, в случае необходимости, увеличьте оперативную память или доступный объем диска.
Ошибка 503
Service Temporarily Unavailable
У каждого аккаунта на сервере хостинга есть определенное количество рабочих процессов, выделенное в соответствии с выбранным тарифным планом. Работа с запросами ведется в порядке очереди, они поступают на сервер, где легкие запросы обрабатываются мгновенно, а тяжелые – медленно. Всякая очередь ограничена тем или иным количеством запросов. Если новый запрос находится за пределами этой границы, принят он не будет, и вместо результата браузер выдаст оповещение “Сервис временно недоступен”.
Чтобы исправить данную ошибку нужно знать причины, по которым она может появляться:
1. Зависание скриптов при передаче больших статичных файлов через PHP. Скрипты работают определенное время, а не постоянно. При окончании времени работы скрипта прерывается передача файла, соответственно, файл не будет передан полностью, а также запрос оставит процесс веб-сервера работать еще длительное время. Устранить ошибку вы сможете посредством следующих шагов:
- Проверить все компоненты и плагины вашей CMS, отключая их по очереди, и найдите самые тяжёлые или испорченные, при работе которых загрузка сайта замедляется. По возможности откажитесь от таких компонентов или поищите более быстрый аналог.
- Проверить наличие у вас медленных запросов — в папке logs вашего аккаунта создается файл mysql-slow.log. Информация в этом файле обновляется раз в сутки и содержит только самые проблемные SQL-запросы.
- Если в PHP-скриптах используются Include-функции, загружающие части движка, расположенные на одном аккаунте, убедитесь, что в них используется локальный путь, а не URL вида «http://…». Наличие URL заставляет сервер делать дополнительный HTTP-запрос — это занимает лишнее время и сильно замедляет загрузку сайта.
2. Большое количество запросов к серверу. Причин возникновения таких запросов несколько:
- Загружаемый ресурс разбит/содержит ссылки на слишком больше число файлов (картинки, таблицы стилей JS-скрипты), которые подгружаются через отдельные запросы. В этом случае следует объединить ресурсы в один файл, где это возможно.
- DDoS-атаки, флуды, спамы в комментарии также могут вызывать большое количество запросов. В случае DDoS-атаки необходимо определить ее тип, и, согласно ее уровню, предпринять действия по устранению. Подробнее про DDoS-атаки вы можете прочитать в статье «DDoS-атаки: взгляд со стороны Timeweb».
Синтаксическая ошибка на Android-устройствах — одна из старейших и наиболее распространенных ошибок, с которыми сталкиваются владельцы Android-устройств. Ошибка обычно появляется при попытке установить приложение на мобильный телефон. Сообщение о ней выглядит так: «Синтаксическая ошибка. Ошибка при синтаксическом анализе пакетах». Понимать это нужно следующим образом: «приложение не может быть установлено на вашем телефоне из-за проблемы синтаксического анализа»
Если вы продолжите попытки установки выбранного софта путем внесения изменений в manifest-файл приложения, то вряд ли избавитесь от ошибки. Искусственно снижать требования программы к системе — не лучшая идея. Сегодня мы решили досконально разобраться в вероятных причинах появления ошибки и предложить вам несколько способов ее несложного и безопасного устранения.
Прежде чем приступить к исправлению ошибки, давайте посмотрим, что может послужить причиной ее возникновения. На сегодняшний день известны несколько таких причин:
- Внесение изменений в manifest-файл приложения (например, изменение требований к версии ОС Android).
- Повреждение или неполная закачка .apk файла.
- Загрузка и установка сторонних приложений из неизвестных источников при отсутствии разрешения на подобные действия в настройках смартфона.
- Несовместимость версии ОС Android или аппаратного обеспечения смартфона с требованиями устанавливаемого приложения.
- Блокировка установки любых сторонних приложений настройками безопасности.
Способ 1. Проверка manifest-файла приложения
Это решение предназначено только для пользователей, которые пользуются программами для внесения изменений в manifest-файлы приложений. Таким образом, если вы один из них и сделали какие-либо изменения в файл приложения AndroidManifest.xml, вам нужно попытаться восстановить его в исходное состояние «по умолчанию». Прежде чем что-то предпринимать, убедитесь в том, что название .apk было изменено. Например, если первоначальный .apk был назван original.apk, и вы переименовали его original1.apk то вам, возможно, придется переименовать его обратно, присвоив исходное имя, которым является «Original.apk».
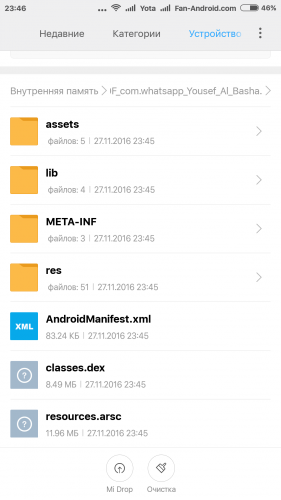
После того, как переименование выполнено, вновь попытайтесь установить приложение на ваш телефон и посмотреть, пропала ли ошибка при синтаксическом анализе пакета.
Возможно, возникла проблема с кодом приложения. Диагностировать конкретную причину в данном случае очень сложно, и универсальных методов решения проблемы не существует — здесь либо придется разбираться долго и серьезно, либо пойти по пути наименьшего сопротивления, воспользовавшись альтернативным способом установки выбранного приложения (например, с другого устройства).
Способ 2: Разрешить установку приложений из неизвестных источников
В соответствии с требованиями безопасности Android-смартфон может запрещать устанавливать сторонние приложения и софт из неизвестных источников, позволяя делать это только из Google Play Маркет. Запрет связан с тем, что установка сторонних приложений из неизвестных источников может повредить ваш телефон.
Так что, если вы пытаетесь установить файл .apk, то можете столкнуться с «ошибкой при синтаксическом анализе пакета». Чтобы исправить ошибку и обойти запрет, нужно разрешить установку приложений из неизвестных источников. Соответствующий пункт имеется в настройках безопасности телефона.
- Перейдите в раздел «Настройки»;
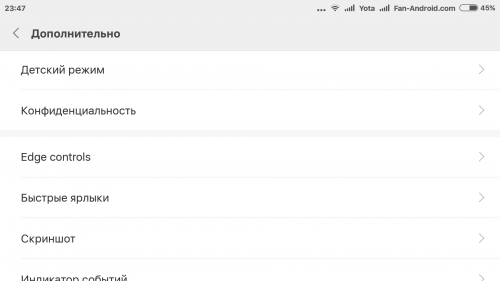
- Далее «Безопасность»;
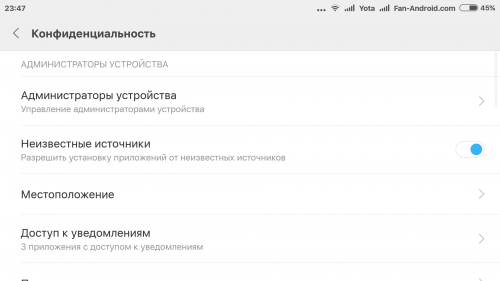
- Найти «Неизвестные источники» и галочкой разблокировать загрузку. Если смартфон выдаст запрос, подтвердите свое решение, нажав OK.
Вернитесь в папку, где находится файл .apk. Нажмите на него и установите приложение.
Способ 3: Включить отладку по USB
Включение отладки по USB не является действительно необходимым для установки Android-приложений с помощью файла .apk. Но некоторые пользователи утверждают, что решили проблему с синтаксической ошибкой на Андроид именно этим способом.
Чтобы включить отладку по USB, необходимо включить режим разработчика на своем устройстве. Для этого выполните следующие действия:
- Зайдите в «Настройки»;
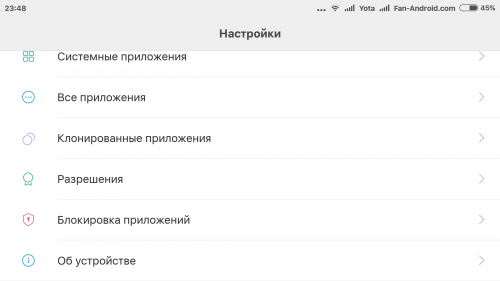
- Найдите раздел «О телефоне» и зайдите в него;
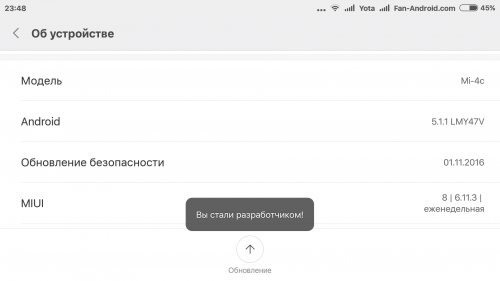
- Прокрутите вниз до пункта «Номер сборки», нажмите на него 7 раз (после седьмого касания вы должны увидеть на экране «Теперь вы разработчик»)
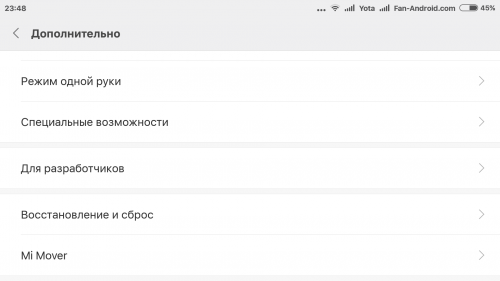
- Затем вернитесь в раздел «Настройки», прокрутите вниз и найдите «Меню для разработчика»;
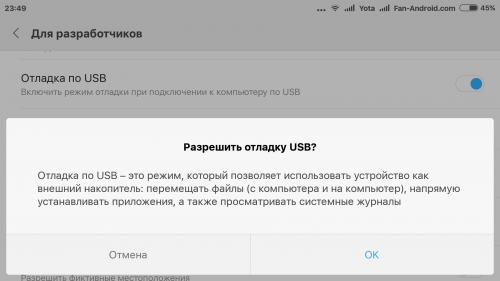
- Найдите там раздел «Отладка по USB» и активируйте процесс.
Процедура включения отладки по USB для некоторых устройств может иметь свои особенности. Ознакомиться со спецификой действий более подробно можно в следующей статьей.
Способ 4: Отключить антивирус
Синтаксическая ошибка также может произойти, если ваша антивирусная программа блокирует установку. Большинство антивирусов пытаются блокировать установку приложений, которые на их взгляд могут выглядеть ненадежными или подозрительными. Так что, если вы пытаетесь установить .apk файл, причина появления ошибки, возможно, кроется в том, что ваше антивирусное приложение блокирует файл .apk, предотвращая установку «подозрительного» софта.
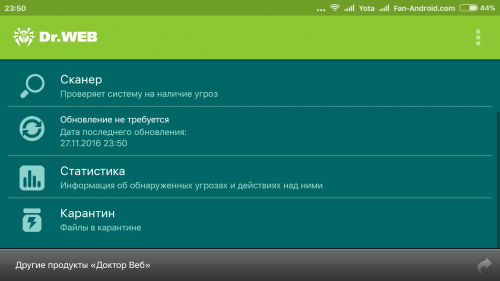
Попробуйте временно отключить антивирус и попытаться установить файл .apk. Если причина угадана верно, установка пройдет без проблем и сообщений об ошибке при синтаксическом анализе пакета андроид.
Способ 5: Поврежденный или не полностью загруженный APK-файл
Ошибка также может произойти из-за поврежденного файла .apk. Попробуйте загрузить свежую версию APK-файла и установить приложение. Возможно, это поможет устранить ошибку. Кроме того, убедитесь, что вы скачали полный файл — для этого достаточно сравнить размеры предлагаемого и загруженного файла. Частичная загрузка файла .apk непременно приведет к ошибке синтаксического анализа во время установки приложения.
Способ 6: Несовместимость приложения
Некоторые программы не поддерживают устаревшие версии операционной системы Android. Ряд приложений несовместим с устаревшей аппаратной частью устройства. В обоих случаях при попытке установки приложения вы получаете сообщение об ошибке синтаксического анализа пакета Android. Например, когда вы пытаетесь установить приложение, которое требует Android 8 Oreo и выше, на смартфон с Android 7 Nougat. Чтобы не попасть в подобную ситуацию, внимательно читайте описание приложения на Google Play Маркет, особенно в той его части, где приведены системные требования.
Сегодня мы рассмотрели ряд способов решения синтаксической ошибки и выяснили причины ее возникновения. Если вы сталкивались с ней на своем устройстве и успешно преодолели, расскажите, пожалуйста, о своем опыте в комментариях. Возможно, именно ваш метод станет спасительным для кого-то из пользователей.
Ошибка сценария Windows явно указывает на сбои в работе скриптов, файлов или некоторых платформ для обработки кода. Возможно, на каком-либо этапе загрузки проявляются неправильные ссылки или намерено повреждены файлы. Иногда это случается вследствие вирусов, а иногда из-за некорректной работы самого кода.

Что такое Script Error или ошибка сценария?
Нужно понимать, что ошибка скрипта – это сбой в предустановленной инструкции сценария. Спровоцировать нарушение хода процедуры может что угодно: как неправильно прописанный код, так и ошибки в системе пользователя. Чаще всего появляются в браузере и в сообщении указывается ссылка на строку с проблемой. Команда в том месте не может быть выполнена. Проблема возникает из-за одного из языков сценариев, чаще всего JavaScript или VBScript. Также ошибка скрипта может появляться в некоторых программах и играх.
Причины ошибки сценария
Как уже упоминалось, причин может быть много:
- неправильная работа Internet Exporer или его некорректная настройка;
- проблема в коде сайта, обычно в JavaScript;
- конфликт между игровыми модами или повреждение файлов;
- отсутствие полномочий на доступ к необходимым файлам и др.
Разновидности ошибок сценариев
Действия, что нужно делать, если произошла ошибка сценария напрямую зависят от того, где и при каких условиях произошла ошибка. Мы постараемся разобраться со всеми ее вариациями:
- ошибка сценария в Internet Explorer;
- неисправность в Google Chrome, Opera и др. браузерах, связанная с JS;
- повреждение скрипта в Windows;
- игровая проблема.
Каждая категория имеет свои особенности устранения, поэтому в зависимости от рода ошибки, нужно искоренять заболевание системы.
Ошибка сценария в Internet Explorer
На этой странице произошла ошибка сценария – одна из самых распространённых неисправностей, возникает обычно в браузере, особенно часто в IE, при этом версия не играет роли. Причиной проблемы становится либо сам ресурс, к которому вы пытаетесь получить доступ, либо неисправность со стороны клиента.

Предварительно следует переустановить/обновить браузер, вероятно, он имеет какие-то повреждения. Более простой вариант – это просто почистить кеш и куки, процедура выполняется через «Свойства браузера». Чтобы быстро удалить временные файлы, достаточно нажать комбинацию Ctrl + Shift + Del и запустить процедуру кнопкой «Удалить». Альтернативный вариант — через CCleaner.
Читайте также: CCleaner — программа очистки компьютера от мусора
Есть также несколько более эффективных способов исправления проблемы, которые имеет смысл описать более детально.
Способ 1: отключаем отображение сообщения об ошибке
Устранить ошибку сценария, если проблема со стороны веб-ресурса, не представляется возможным всем, кроме администраторов сайта. Однако можем просто выключить отображение этого окна отладки, оно не будет мелькать, а система продолжит работать стабильно.
Что нужно сделать при ошибке скрипта:
- Откройте Internet Explorer.
- Нажмите на кнопку меню и выберите «Свойства браузера».

- Перейдите в раздел «Дополнительно».
- Установите флаги возле опций «Отключить отладку сценариев».
- Немного ниже снимите выделение с уведомления об ошибке.

Таким образом не получится исправить ошибку сценария, но можем просто убрать всплывающее окно. Причина возникновения ошибки, скорее всего, не в вашей системе, и решать неисправность следует по другую сторону, мастерами сайта. Хотя так бывает не всегда.
Способ 2: включаем активные скрипты
Блокировка активных сценариев, ActiveX и Java может влечь появление ошибки сценария. Несколько простых настроек должны исправить проблему:
- Нажмите на изображение шестеренки и перейдите в «Свойства браузера».
- Кликните по вкладке «Безопасность», а затем – по кнопке «Другой».
- Пролистайте список вниз и в блоке «Сценарии» активируйте «Активные сценарии».
- Немногим ниже по списку включите «Выполнять сценарии приложений Java», а затем — «Фильтрация ActiveX».
- Установите флаги в положения «Выполнять сценарии элементов ActiveX».
- Закройте окно и перезапустите браузер.
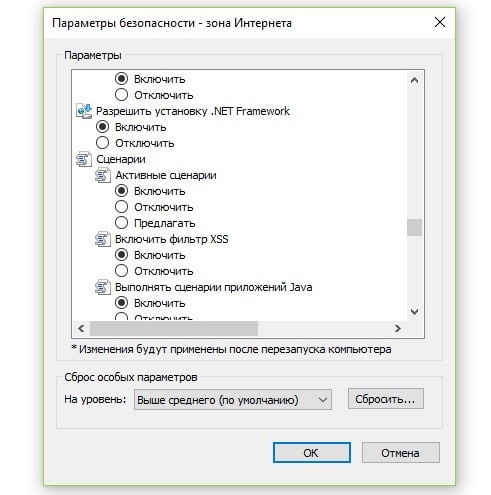
Способ 3: включить безопасный режим для проблемного сайта
Этот способ показан в видео и он получил много положительных отзывов. Стоит попробовать.
Если у вас показывается «Ошибка сценария: на этой странице произошла ошибка скрипта», сделайте следующее:
- В «Свойствах браузера» на вкладке «Безопасность» выберите «Опасные сайты».
- Нажмите на кнопку «Сайты» и добавьте ссылку на тот веб-ресурс, на котором появляется ошибка сценария.
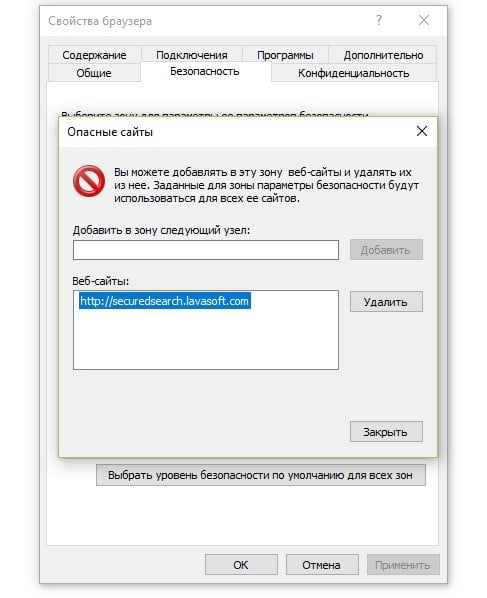
Ошибка сценария в играх (Sims 4)
Script error может появляться не только в Sims 4, но и в других, но чаще всего именно здесь. Что касается этой игры, должно сработать следующее решение:
- Выселите семью из дома для полного сброса повседневных желаний.
- Удалите все предметы, провоцирующие ошибки, в основном это двери, но не только.
- Сохраните состояние домов и семей и перезапустите игру.
- Снова заселите семью в дом, на этот раз без ошибки.
Для Sims 4 и других игр достаточно высокий шанс на исправление ошибки имеет удаление модов. Это можно делать по одному, пока ошибка перестанет появляться.
Ошибка сценариев Windows 11, 10, 7
Подобного рода проблема, возникает из-за ошибки сценариев Windows сразу после запуска системы или через время. При этом все версии Windows в зоне риска, что увеличивает вероятность столкнуться с неисправностью. Благо, здесь тоже можно отключить уведомление и забыть о проблеме.
Как отключить ошибку сценариев в Windows:
- Введите в поиск Windows «Свойства браузера» и перейдите во вкладку «Дополнительно».
- Установите галочки в строки «Отключить отладку сценариев (Internet Explorer)» и «Отключить отладку сценариев (другие)».
- Нажмите на кнопку «Применить» и закройте окно.
Как убрать ошибку сценария при запуске:
- Нажмите Win + R и введите regedit;
- ПКМ по разделу HKEY_LOCAL_MACHINE, выберите свойство «Разрешения…»;

- Выберите среди пользователей пункт «Все» и снизу установите флаг возле «Полный доступ»;
- Нажмите на кнопку «Дополнительно»;

- Установите выделение на субъект «Все» и клик по «Изменить»;
- Снова задайте «Полный доступ» и перезагрузите ПК;
- Используйте сочетание Win + R и введите cmd, затем вставьте строку: Regsvr32 C:WindowsSystem32Msxml.dll.
- Если не сработает предыдущее, дополнительно попробуйте regsvr32 msxml3.dll затем regsvr32 dispex.dll.
Ошибка сценариев Windows после подобной манипуляции должна исчезнуть и более не тревожить пользователя. Даже с тем учетом, что уведомление может не оказывать никакого негативного воздействия на систему, оно все равно вызывает неудобства.
Если появляется ошибка сценария при запуске и далее загрузка системы не производится, необходимо запустить Windows из безопасного режима и откатиться, также следует проделать описанную ранее процедуру. На крайний случай необходимо воспользоваться средством восстановления с установочного дистрибутива.
Что еще можно попробовать?
К сожалению, вариантов ошибок сценариев настолько много, что все их обхватить в виде пошаговых инструкций довольно сложно, но мы не хотим оставить вас без решения. По этой причине перечисляем ниже частые коды ошибок и способы, которые должны сработать:
- Ошибка сценария со ссылкой logincdn.msauth.net решается по инструкции для IE. Также нужно понимать, что сбой относится к OneDrive, а он не работает с накопителями в файловых системах FAT32 (часто так отформатированы флешки). Поддерживает только NTFS или HFS+. Если все способы не помогут исправить сбой с кодом logincdn.msauth.net, попробуйте сделать сброс IE.
- Сбой подобного рода»dataset» есть null или не является объектом, со ссылкой на file:///c:/searcherbar/js/localization.js или многочисленные другие файлы. Это означает, что проблема в каком-то файле JavaScript. В данном случае проблема в вирусе searcherbar — он устанавливает различные параметры поиска и может добавлять рекламу. Стоит просканировать систему с помощью Malwarebytes AdwCleaner или любого другого софта. Вот лучшие бесплатные антивирусы для Windows. В целом проблему вызывает то, что планировщик заданий пытается запустить программу, которой нет или была удалена не полностью.
- Ошибка сценария в Datakam player чаще всего появляется при попытке воспроизведения ролика с видеорегистратора. Программу часто рекомендуют тем, у кого есть также GPS-карта. Однако сама программа работает криво, здесь лучшим советом будет переход на RegistratorViewer.
- Проблема в Microsoft Teams преимущественно появляется у пользователей Windows 7, так как программа более не поддерживает ее. На форуме Microsoft некоторые пишут, что включение отладки и серфинг по настройкам может помочь. Насколько это правда — сложно сказать.
- В Hamachi суть проблемы заключается в программе, обычно появляется при регистрации. Нужно выполнить регистрацию через браузер и просто войти в приложении и ошибки не будет.
Совет! Если вы не веб-программист, то это тот случай, когда не имеет значения код 0, строка 23 или строка 657 символ 9. Все перечисленное никак вам не поможет в решении проблемы.
Если у Вас остались вопросы по теме «Как убрать ошибку сценария в Windows?», то можете задать их в комментариях
Мобильные приложения дают нам возможность быстро получить доступ к полезным сервисам без помощи браузера. Но порой с их запуском возникают проблемы. В частности, вы можете заметить на экране текст, сообщающий о том, что в приложении произошел сбой. Если скрыть оповещение и попытаться снова запустить программу, то с высокой долей вероятности смартфон снова выдаст ошибку. И что же тогда делать? Для начала нам нужно разобраться, чем вызваны сбои приложений, после чего можно смело приступать к изучению методов устранения неполадок.

Видели такую ошибку? А мы нашли несколько способов, как ее исправить!
Содержание
- 1 Из-за чего случаются сбои приложений
- 2 В приложении произошел сбой — что делать
- 2.1 Удалить Android System Webview
- 2.2 Как остановить приложение на Андроиде
- 2.3 Как очистить приложение
- 2.4 Переустановка приложения
- 2.5 Как удалить обновление приложения
Из-за чего случаются сбои приложений

Подобная ошибка выскакивает даже в играх
Все проблемы, связанные с запуском приложений, имеют программный характер, то есть возникают не по причине поломки смартфона. Это хорошая новость. Но есть и плохая. Заключается она в том, что нет одной причины, почему произошел сбой приложений. Их сразу пять:
- конфликт программного обеспечения;
- неправильная установка приложения;
- установка плохо оптимизированного обновления;
- переполнение оперативного запоминающего устройства (ОЗУ);
- повреждение данных кэша.
Стоит отметить, что нередко происходит сбой приложений банков, вызванный отнюдь не ошибками вашего устройства, а неполадками на стороне сервиса онлайн-банкинга. Так, в начале декабря 2022 года случился сбой приложения Тинькофф, и в данной ситуации единственным способом решения проблемы было ожидание, когда проблему решат разработчики софта. То же самое может произойти и с другими программами.
В приложении произошел сбой — что делать
И все-таки неполадки, в возникновении которых виноваты сами разработчики, обычно не сопровождаются сообщением, что в приложении снова произошел сбой, а на экране появляется другой код ошибки. Потому в нашем случае помогает не ожидание момента, когда знающие люди сделают все без вашего участия, а обращение к рекомендациям, изложенным ниже.
Удалить Android System Webview
Этот метод является прологом и его нужно рассматривать отдельно от всех остальных способов. Он был найден, когда весной 2021 года произошел массовый сбой приложений. Если вы заметили, что ошибка появляется сразу в нескольких программах, то действуйте по инструкции:
- Запустите Google Play.
- Найдите в магазине приложение Android System Webview.
- Нажмите кнопку «Удалить».

Этот вариант вряд ли поможет, если ошибка появляется только в одном приложении
Избавление от этой программы не вызовет серьезных последствий, но предварительно я все-таки рекомендую вам прочитать наш текст, в котором мы подробно рассказываем, что такое Android System Webview.
Как остановить приложение на Андроиде
При возникновении проблемы в рамках одной программы помогает не удаление ASW, а принудительное закрытие приложений, для чего вам понадобится сделать несколько простых шагов:
- Открыть настройки телефона.
- Перейти в раздел «Приложения», а затем — «Все приложения».
- Найти конфликтную программу.
- Нажать кнопку «Закрыть» или «Отключить».

Также можно закрыть программу через список запущенных приложений
Теперь попробуйте снова запустить программу, и, возможно, на этот раз она заработает. Если нет — обратитесь к альтернативным вариантам решения проблемы.
Как очистить приложение
Нередко в приложении происходит сбой из-за повреждения кэша или данных программы. О том, что такое кэш, вы узнаете в отдельном материале, а я лишь покажу, как его очистить:
- Откройте настройки устройства.
- Найдите интересующую программу через раздел «Приложения».
- Нажмите кнопку «Очистить» и подтвердите свое действие нажатием на «Очистить все».

Сначала попробуйте очистить только кэш, чтобы не потерять данные приложения
Обращаю ваше внимание на то, что после удаления данных придется заново проходить авторизацию в приложении, если ранее при его использовании вы входили в учетную запись. Поэтому обращайтесь к предложенному методу только после того, как узнаете логин и пароль.
Переустановка приложения
Еще более радикальным методом исправления ошибки, вызванной сбоем приложения, является переустановка софта. Думаю, вы и без меня знаете, как это сделать:
- Удерживаем палец на иконке приложения.
- Нажимаем кнопку «Удалить».
- Заново устанавливаем программу через Google Play, другой магазин приложений или APK-файл.

Это лишь один из нескольких способов переустановки программ
Также можно удалить программу через настройки телефона или в Google Play. Если приложение не удаляется, то, скорее всего, она является стандартным и в случае с ним неполадки устраняются иначе.
Как удалить обновление приложения
Судя по комментариям в нашем телеграм-чате, чаще всего люди жалуются на то, что у них произошел сбой в приложении Google Play или в другой предустановленной программе вроде YouTube или Chrome, которая не поддается удалению. Несмотря на это, проблему все равно можно решить буквально за одну минуту:
- Откройте настройки смартфона.
- Найдите конфликтующую программу в разделе «Приложения».
- Нажмите кнопку «Удалить обновления».

Если не можете найти в списке нужную программу, активируйте опцию «Показать системные приложения»
Когда проблема возникает по вине разработчика, то иногда ошибка исчезает после установки предыдущей версии приложения. Подробнее о том, как это сделать, читайте в специальном материале. В самую последнюю очередь стоит попробовать сбросить настройки телефона. Но предварительно изучите все последствия, информацию о которых вы найдете там же.
Почему появляется синий экран смерти и что с ним делать
Всё, что нужно знать о BSOD — проблеме, с которой может столкнуться каждый пользователь Windows.

Почему появляется синий экран смерти
Blue screen of death, он же BSOD и синий экран смерти, — это реакция Windows на критические ошибки в работе компьютера. На экране внезапно появляются белые надписи на синем фоне, после чего устройство обычно перезагружается, зависает или выключается.
После перезапуска система какое-то время работает нормально. Но потом, если не устранить ошибку, BSOD появляется снова.
Иногда к такому состоянию приводят ошибки в драйверах или выход из строя аппаратных частей компьютера. Причины также могут быть в сбое системных настроек, вирусах или даже установленных программах.

1 / 0
BSOD на Windows 7 и XP

2 / 0
BSOD на Windows 8 и 10
Что делать, если появился синий экран смерти
1. Воспользуйтесь службами Windows
Вам могут помочь специальные службы, встроенные в операционную систему.
Если у вас Windows 10, откройте раздел «Пуск» → «Параметры» (шестерёнка) → «Обновление и безопасность» → «Устранение неполадок». Прокрутите список доступных служб в самый конец и выберите «Синий экран». Кликните «Запустить средство устранения неполадок» и следуйте подсказкам системы.
Если у вас более старая версия ОС или упомянутое выше средство не сработало, откройте «Панель управления» Windows и перейдите в раздел «Центр безопасности и обслуживания». В некоторых версиях ОС этот путь может выглядеть так: «Панель управления» → «Система и безопасность» → «Центр поддержки».
Разверните вкладку «Обслуживание» и проверьте, отображаются ли здесь рекомендации по решению проблем Windows. Если да, воспользуйтесь предложенными советами.
Если ничего не помогает, переходите к следующему пункту.
2. Определите причину BSOD и найдите её решение
У появления синего экрана смерти могут быть сотни различных причин и у каждой — свои пути решения. Узнав причину BSOD на своём компьютере, вы сможете найти оптимальный способ устранить проблему.
На экране смерти Windows отображает код вызвавшей его ошибки. Он может выглядеть как набор чисел и букв (0x0000000F) или комбинация различных слов, написанных в верхнем регистре и часто связанных символами подчёркивания (SPIN_LOCK_ALREADY_OWNED).
Вам нужно ввести код ошибки в поисковике и найти таким образом индивидуальную инструкцию по исправлению. На синем экране может даже присутствовать специальный QR-код. Отсканировав его через мобильное устройство, вы попадёте на сайт Microsoft с интерактивным помощником по решению проблемы.
Если сразу после появления синего экрана компьютер перезагружается и вы не успеваете записать код ошибки, отключите автоматический перезапуск. Для этого кликните правой кнопкой мыши по значку «Этот компьютер» и выберите «Свойства» → «Дополнительные параметры системы». В открывшемся окне перейдите на вкладку «Дополнительно», нажмите «Параметры» и снимите флажок «Выполнить автоматическую перезагрузку».
Если вы не хотите искать нужную инструкцию и вникать в неё или найденное в Сети решение не помогает, воспользуйтесь перечисленными ниже способами.
3. Попробуйте простые универсальные меры
Эти общие меры влияют на многие параметры системы и помогают восстановить её нормальную работу. В том числе они могут исправить ошибки, которые приводят к синему экрану смерти.
- В настройках системы перейдите в «Центр обновления Windows» и проверьте наличие обновлений. Если они доступны, установите их.
- Проверьте систему с помощью антивирусных программ.
- Обновите драйверы. Вы можете зайти на сайт производителя вашего компьютера и скачать все драйверы для самостоятельной установки. Но можно воспользоваться и бесплатными сервисами вроде Driver Booster и DriverPack, которые скачивают и устанавливают драйверы автоматически.
- Протестируйте работу компьютера в безопасном режиме.
- Проверьте температуру процессора и видеокарты. Убедитесь, что компьютер не греется. Если показатели выше допустимых, охладите компьютер.
- Проверьте жёсткий диск и оперативную память на ошибки с помощью специальных утилит.
- Сбросьте настройки BIOS.
- Восстановите Windows до предыдущего состояния.
- Если экран смерти появляется при запуске компьютера и Windows не загружается, ознакомьтесь с этой инструкцией.
- Если ничего не помогает, попробуйте переустановить Windows.
Читайте также 🧐
- Как очистить Windows от мусора: 5 бесплатных инструментов
- Как раздать интернет с компьютера через кабель или Wi-Fi
- Что делать, если не включается компьютер
Большинство пользователей интернета знакомы с ошибками, которые иногда возникают при работе с сайтом или поиске той или иной информации в поисковых системах. Если вы являетесь владельцем сайта, который вдруг начал выдавать подобные ошибки, вам важно понимать, что они означают, причину их возникновения и способ их устранения.
Часто на различных форумах в интернете можно увидеть обсуждения на тему устранения ошибок на сайте. Порой возникшие проблемы незначительны и могут быть решены пользователем самостоятельно, без обращения к специалистам.
Для того, чтобы знать, что делать в непредвиденной ситуации, стоит познакомиться с описанием самых распространенных ошибок, а также прочитать руководство по их устранению.
Типы ошибок
Ошибки протокола HTTP возникают в том случае, если веб-сервер по какой-то причине не может успешно отправить пользователю запрашиваемый документ. В этом случае сервер сообщит пользователю в HTTP-заголовке код возникшей ошибки.
Коды ошибок бывают положительными и отрицательными или успешными и не успешными.
Всего существует 4 типа кодов (хх — сочетание любых цифр):
- 2xx — запрос выполнен успешно;
- 3xx — запрос успешно перенаправлен (тоже положительный код);
- 4xx — ошибка — документ не был отправлен пользователю, так как произошла критическая ошибка. Класс кодов 4xx предназначен для указания ошибок со стороны клиента;
- 5xx — ошибка сервера — критическая ошибка на сервере. Коды 5xx выделены под случаи неудачного выполнения операции по вине сервера.
Наибольший интерес для владельца сайта представляют коды, указывающие на ошибки со стороны клиента или сервера. Причины возникновения и способы устранения данных ошибок представлены ниже.
Комьюнити теперь в Телеграм
Подпишитесь и будьте в курсе последних IT-новостей
Подписаться
Ошибка 400
Bad Request
При переходе на сайт браузер может выдавать “400 Bad Request”. Это означает, что сервер обнаружил синтаксическую ошибку в запросе, который ввел пользователь. Однако подобная ошибка может появляться не только, когда вы вводите адрес сайта, но и, например, при входе в панель управления вашим сайтом. Причин возникновения может быть несколько:
- блокировка браузера антивирусом;
- блокировка брендмауэра Windows браузером;
- большое количество файлов cookies и данных в сache;
- перебои в работе интернета.
Для того, чтобы определить, какой из перечисленных вариантов относится к вашей ситуации, необходимо провести проверку каждого из них до полного устранения проблемы. Начнем с первой возможной причины.
Блокировка браузера
- Изучите настройки вашего антивируса в разделе под названием “Правила для приложений” или схожим с ним.
- Проверьте, есть ли ваш браузер в списке, и каков уровень доверия к нему.
- Повысьте уровень доверия к вашему браузеру, если он низкий.
- Сохраните новые настройки и попробуйте снова зайти в панель управления.
Если ошибка сохраняется, то переходите к проверке следующей причины.
Блокировка брендмауэра Windows
- Попробуйте отключить брендмауэр на время: меню Пуск — Панель управления — Система и безопасность — Брандмауэр Windows — Включение и отключение.
- Очистите кэш и куки.
- Обновите страницы с ошибкой.
- Если проблема устранена, то для завершения добавьте в брандмауэр разрешенные программы: Пуск — Панель управления — Система и безопасность — Брандмауэр — Разрешение запуска программы через брандмауэр.
Если проблема осталась — продолжайте проверку.
Cache и cookies
- Удалите cookies и очистите cache: нажмите Shift + Ctrl + Delete в то время, когда браузер открыт.
- Удалите ненужные файлы.
- Проверьте работу вашего браузера.
Перебои в работе интернета
- Свяжитесь со своим интернет-провайдером и узнайте, проводятся ли у них какие-то работы.
- Уточните, сколько времени займут работы.
Ошибка 403
Forbidden
Ошибка 403 означает, что сервер не может выполнить запрос из-за запрета на доступ к запрашиваемым файлам или страницам. Эта ошибка может возникать по ряду причин. Рассмотрим самые распространенные:
- Индексный файл index.html не загружен в директорию public_html вашего сайта или является некорректным. Для устранения этой ошибки создайте файл с именем index.html или переименуйте уже имеющийся файл. Возможные варианты для имени файла: index.html, index.htm или index.php.
- Для директории, в которой находится запрашиваемый файл, установлены такие права, что веб-сервер Apache не смог прочитать файл на диске сервера. Для устранения этой ошибки попробуйте изменить права доступа в разделе, отвечающем за настройку прав.
- Файлы сайта загружены в неправильную директорию. Для устранения этой ошибки проверьте, располагаются ли файлы сайта в директории site/public_html, где site — название вашего сайта.
Ошибка 404
Not Found
Ошибка 404 означает, что сервер не может найти данные по запросу пользователя.
Причины возникновения данной ошибки:
- Некорректный URL, введенный в адресное поле браузера. Для устранения данной ошибки проверьте, корректно ли указана ссылка.
- Файл, запрашиваемый по URL, отсутствует на сервере. Для устранения этой ошибки необходимо проверить наличие запрашиваемого файла в директории public_html вашего сайта.
Ошибка 500
Internal Server Error
Ошибка 500 означает, что на сервере есть внутренняя ошибка. Эта проблема может возникнуть по двум причинам:
- Невозможно запустить скрипт. Скорее всего, указаны неправильные права доступа на папки и файлы. Если на PHP файлы скриптов, размещенных на вашем хостинге, стоят права доступа 777, то исполнение данных скриптов может быть заблокировано сервером. Происходит это из-за того, что права доступа 777 позволяют всем производить любые изменения с данным файлом, что существенно влияет на безопасность и целостность вашего сайта. Для устранения этой ошибки следует проверить права доступа на папки и файлы сайта. Для папок рекомендовано установить права доступа 755, для исполняемых скриптов 600, а для всех остальных файлов 644.
- Неправильная инструкция в файле .htaccess или наличие в нём неподдерживаемых директив. Возможно, вы ошиблись в написании названия нужной директивы или параметров к ней. Данную ошибку можно устранить, включив лог ошибок error.log. Веб-сервер укажет вам, какую конкретно директиву он посчитал ошибочной — ее нужно будет исправить.
Ошибка 502
Bad Gateway
Данная ошибка — результат запроса, при котором был получен недопустимый ответ от сервера. Причин возникновения проблемы может быть несколько:
- Проблемы в работе прокси-сервера. Для устранения этой ошибки попробуйте набрать в адресной строке браузера ссылку на какой-либо другой сайт. Тем самым вы можете проверить, есть ли доступ в Интернет вообще. Если вы обнаружили, что доступ в Интернет есть, но ваше обращение к конкретному сайту все равно дает ошибку 502, попробуйте удалить файлы cookies в браузере.
- Нехватка ресурсов сервера. Это может означать, что нагрузка на сервер превышает ресурсы, доступные на выбранном тарифе хостинга. Уточните у своего хостинг-провайдера информацию о тарифах с большим объемом ресурсов и, в случае необходимости, увеличьте оперативную память или доступный объем диска.
Ошибка 503
Service Temporarily Unavailable
У каждого аккаунта на сервере хостинга есть определенное количество рабочих процессов, выделенное в соответствии с выбранным тарифным планом. Работа с запросами ведется в порядке очереди, они поступают на сервер, где легкие запросы обрабатываются мгновенно, а тяжелые – медленно. Всякая очередь ограничена тем или иным количеством запросов. Если новый запрос находится за пределами этой границы, принят он не будет, и вместо результата браузер выдаст оповещение “Сервис временно недоступен”.
Чтобы исправить данную ошибку нужно знать причины, по которым она может появляться:
1. Зависание скриптов при передаче больших статичных файлов через PHP. Скрипты работают определенное время, а не постоянно. При окончании времени работы скрипта прерывается передача файла, соответственно, файл не будет передан полностью, а также запрос оставит процесс веб-сервера работать еще длительное время. Устранить ошибку вы сможете посредством следующих шагов:
- Проверить все компоненты и плагины вашей CMS, отключая их по очереди, и найдите самые тяжёлые или испорченные, при работе которых загрузка сайта замедляется. По возможности откажитесь от таких компонентов или поищите более быстрый аналог.
- Проверить наличие у вас медленных запросов — в папке logs вашего аккаунта создается файл mysql-slow.log. Информация в этом файле обновляется раз в сутки и содержит только самые проблемные SQL-запросы.
- Если в PHP-скриптах используются Include-функции, загружающие части движка, расположенные на одном аккаунте, убедитесь, что в них используется локальный путь, а не URL вида «http://…». Наличие URL заставляет сервер делать дополнительный HTTP-запрос — это занимает лишнее время и сильно замедляет загрузку сайта.
2. Большое количество запросов к серверу. Причин возникновения таких запросов несколько:
- Загружаемый ресурс разбит/содержит ссылки на слишком больше число файлов (картинки, таблицы стилей JS-скрипты), которые подгружаются через отдельные запросы. В этом случае следует объединить ресурсы в один файл, где это возможно.
- DDoS-атаки, флуды, спамы в комментарии также могут вызывать большое количество запросов. В случае DDoS-атаки необходимо определить ее тип, и, согласно ее уровню, предпринять действия по устранению. Подробнее про DDoS-атаки вы можете прочитать в статье «DDoS-атаки: взгляд со стороны Timeweb».
Как устранить ошибки, возникающие при загрузке страницы
Если вы видите сообщение об ошибке (например, «Опаньки…»), значит, у Chrome возникли проблемы при загрузке страницы. Сайт может работать медленно или не открываться совсем.
Если при загрузке страницы произошла ошибка, следуйте инструкциям ниже. Для начала попробуйте обновить страницу.
Обновите страницу
Как правило, достаточно обновить страницу.
Нажмите на значок «Ещё»
«Обновить»
.
Если проблему не удалось устранить
Шаг 1. Проверьте подключение к интернету
Убедитесь, что устройство подключено к Wi-Fi или мобильному Интернету.
Затем обновите вкладку с ошибкой.
Шаг 2. Очистите кеш
Загрузке веб-страниц могут препятствовать данные, хранящиеся в Chrome.
Откройте страницу в режиме инкогнито
- Откройте приложение Chrome
на телефоне или планшете Android.
- Нажмите на значок с тремя точками
Новая вкладка инкогнито.
- На вкладке инкогнито перейдите на нужную веб-страницу. Если она открывается, очистите кеш и удалите файлы cookie.
Очистите кеш и удалите файлы cookie
- Нажмите на значок «Ещё»
Настройки.
- Выберите Конфиденциальность и безопасность
Очистить историю.
- В меню «Временной диапазон» выберите Все время.
- Отметьте Файлы cookie и данные сайтов и Изображения и другие файлы, сохраненные в кеше. Снимите остальные флажки.
- Нажмите Удалить данные.
- Обновите вкладку с ошибкой.
3. Закройте другие вкладки и приложения
Возможно, они заняли много места в памяти устройства, поэтому загрузить сайт не удается.
- Освободите память:
- Закройте все вкладки кроме той, в которой вы получили сообщение об ошибке.
- Закройте работающие приложения и остановите скачивание контента.
- Обновите вкладку с ошибкой.
Не удалось устранить проблему?
Шаг 4. Перезапустите телефон или планшет
Иногда другие приложения мешают загрузке страницы.
- Перезапустите телефон или планшет.
- Попробуйте загрузить страницу ещё раз.
Шаг 5. Обновите Chrome
Коды ошибок, возникающих при загрузке страницы
Следующие коды ошибок означают, что при загрузке веб-страницы возникла проблема:
- «Опаньки…» Chrome не может загрузить веб-страницу.
- ERR_NAME_NOT_RESOLVED. Несуществующий веб-адрес.
- ERR_INTERNET_DISCONNECTED. Устройство не подключено к интернету.
- ERR_CONNECTION_TIMED_OUT или ERR_TIMED_OUT. Для подключения к веб-странице потребовалось слишком много времени. Возможные причины: либо скорость соединения слишком низкая, либо страницу пытается открыть слишком много пользователей.
- ERR_CONNECTION_RESET. Соединение со страницей было прервано.
- ERR_NETWORK_CHANGED. При загрузке страницы устройство отключилось от сети или подключилось к новой.
- ERR_CONNECTION_REFUSED. Страница не позволила Chrome подключиться к ней.
- ERR_CACHE_MISS. Страница просит повторно отправить ранее введенные данные.
- ERR_EMPTY_RESPONSE. Сайт не отправил данные и, возможно, недоступен.
- ERR_SSL_PROTOCOL_ERROR. Страница отправила данные, непонятные для Chrome.
- ERR_BAD_SSL_CLIENT_AUTH_CERT. Не удается войти на сайт (например, банка или организации) из-за ошибки в сертификате клиента.
Все коды ошибок можно найти на странице chrome://network-errors/.
Могут также возникать следующие проблемы:
- Невозможно найти сайт.
- Сайт не открывается.
- HTTPS-сайт не открывается.
- Фотография не загружается.
- Новая вкладка не загружается.
Обратитесь за помощью
- Если открываются все сайты, кроме одного, скорее всего, ошибка возникла в работе именно этого сайта.
- Обновите страницу. Если она не откроется, напишите нам, нажав Отправить отзыв.
- Включите автоматическую отправку отчетов об ошибках, чтобы помочь нам быстрее справляться со сбоями, или сообщите о проблеме в Chrome.
- Свяжитесь с владельцем сайта и сообщите о проблеме.
- Получите совет от экспертов на справочном форуме Chrome.
Эта информация оказалась полезной?
Как можно улучшить эту статью?
Существует множество причин, по которым при обновлении или установке Windows 11 может возникнуть сообщение об ошибке, но распространенные ошибки можно исправить с помощью нескольких действий, которые можно сделать самостоятельно. Примечание. При обновлении устройство будет обновлено с более старой версии Windows, например Windows 7, Windows 8.1 или Windows 10 до Windows 11.
Прежде чем искать определенный код ошибки, воспользуйтесь советами в разделе Общие решения. Если они не помогут решить проблему с обновлением или установкой, воспользуйтесь таблицей кодов ошибок в конце этой статьи.
Общие решения
Вот несколько советов, которые помогут вам исправить ошибки обновления и установки:
Отсоедините все ненужные устройства. Это могут быть наушники, принтеры, сканеры, динамики, USB-устройства флэш-памяти и внешние жесткие диски.
Если вы используете ноутбук, подключенный к стыковочному узлу, отстыкуйте его.
Прежде чем пытаться обновить Windows, убедитесь, что на устройстве установлены все важные обновления, в том числе обновления драйверов оборудования.
Чтобы убедиться, что на устройстве установлены все обновления, просмотрите статью Центр обновления Windows: вопросы и ответы.
Используйте Защитник Windows для защиты своего устройства во время обновления — антивирусное программное обеспечение не от Майкрософт может вызывать проблемы с обновлением. Если у вас есть установочный носитель и вся необходимая информация для активации, вы можете переустановить программное обеспечение после обновления.
Чтобы удалить антивирусное приложение, перейдите в раздел Панель управленияПрограммыПрограммы и компоненты. Выберите программу и нажмите Удалить. Нажмите Да для подтверждения.
Устаревшее программное обеспечение может мешать обновлению Windows, поэтому попробуйте удалить старые или ненужные приложения.
Если вы хотите переустановить приложение позже, перед удалением убедитесь, что у вас есть установочный носитель и вся необходимая информация для активации.
Чтобы удалить программное обеспечение, перейдите в раздел Панель управленияПрограммыПрограммы и компоненты. Выберите программу и нажмите Удалить. Нажмите Да для подтверждения.
Для обновления до Windows 11 необходимо достаточно места на жестком диске для установки.
Чтобы просмотреть, сколько места на жестком диске доступно на компьютере, выберите проводник на панели задач (в Windows Explorer в Windows 7) или нажмите Windows клавишу с логотипом + E.
Затем выберите Компьютер или Этот компьютер и найдите раздел Жесткие диски или Устройства и диски. Системным считается диск, на значке которого есть логотип Microsoft Windows. Количество свободного места будет указано под диском.
Если свободное место на диске заканчивается, ознакомьтесь с советами по освобождению места на диске компьютера.
Ошибки 0xC1900101
Ошибка, начинающаяся с 0xC1900101 — это, как правило, ошибка драйвера. При отображении какого-либо из этих кодов ошибок, попробуйте сначала выполнить следующие действия, чтобы устранить проблему. Если эти действия не работают, дополнительные технические сведения см. в Windows ошибках обновления.
-
0xC1900101 — 0x2000c
-
0xC1900101 — 0x20017
-
0xC1900101 — 0x30018
-
0xC1900101 — 0x3000D
-
0xC1900101 — 0x4000D
-
0xC1900101 — 0x40017
-
Убедитесь, что на вашем устройстве достаточно свободного места. На вашем устройстве требуется не менее 16 ГБ свободного места для обновления 32-разрядной ОС или 20 ГБ для 64-разрядной ОС. Дополнительные сведения см. в этойWindows.
-
Запустите Центр обновления Windows несколько раз. Скачайте и установите все доступные обновления в Центре обновления Windows, в том числе обновления программного обеспечения, обновления для оборудования и некоторые сторонние драйверы. Чтобы устранить Windows обновления, воспользуйтесь Windows обновления 11.
-
Проверьте сторонние драйверы и скачайте все обновления. Сторонние драйверы и инструкции по установке для любого оборудования, которое вы добавили к устройству, можно найти на веб-сайте изготовителя.
-
Отключите дополнительное оборудование. Удалите все внешние устройства хранения данных и диски, док-станции и другое оборудование, подключенное к устройству, которое не нужно для основных функций.
-
Проверьте диспетчер устройств на ошибки. В поле поиска на панели задач введите диспетчер устройств. Выберите в результатах Диспетчер устройств. В появившемся окне найдите все устройства с желтым восклицательным знаком рядом (может потребоваться выбрать каждую категорию, чтобы перейти в список устройств). Нажмите и удерживайте (или щелкните правой кнопкой мыши) имя устройства и выберите один из вариантов Обновить драйверы или Удалить, чтобы исправить ошибки.
-
Удалите программы безопасности сторонних разработчиков. Убедитесь, что вы знаете как переустановить программы, а все необходимые ключи под рукой. Защитник Windows защитит ваше устройство на это время.
-
Исправьте ошибки жесткого диска. В поле поиска на панели задач введите командная строка. Выберите из списка результатов Командная строка. В появившемся окне введите chkdsk/f C: и нажмите клавишу ВВОД. Исправление ошибок на жестком диске начнется автоматически, и вам будет предложено перезапустить устройство.
Примечание: Чтобы выполнить это действие, у вас должны быть разрешения администратора.
-
Выполните корректный перезапуск в Windows. См. раздел Выполнение «чистой» загрузки в Windows.
-
Восстановление системных файлов. В поле поиска на панели задач введите командная строка. Выберите из списка результатов Командная строка. В появившемся окне введите DISM.exe /Online /Cleanup-image /Restorehealth и нажмите клавишу ВВОД. (Узнайте, как восстановить изображение Windows )
Примечание: Чтобы выполнить это действие, у вас должны быть разрешения администратора.
Другие распространенные ошибки
В следующей таблице перечислены наиболее распространенные ошибки обновления и установки, а также перечислены некоторые из них, с которых можно попытаться устранить их. Если у вас по-прежнему возникают проблемы при обновлении или установке Windows, обратитесь в службу поддержки Майкрософт.
|
Ошибка |
Что она означает и как ее исправить |
|---|---|
|
0xc1900223 |
Это означает, что возникла проблема с загрузкой и установкой выбранного обновления. Центр обновления Windows повторит попытку позже, при этом вам не потребуется выполнять никаких действий. |
|
0xC1900208 — 0x4000C |
Эта ошибка может означать, что на компьютере установлено несовместимое приложение, которое не позволяет завершить процесс обновления. Удалите все несовместимые приложения, а затем попробуйте выполнить обновление снова. |
|
0xC1900107 |
Операция очистки предыдущей попытки установки по-прежнему ожидает завершения, для продолжения обновления требуется перезагрузка системы. Перезагрузите устройство и снова запустите программу установки. Если перезапуск устройства не решил проблему, воспользуйтесь программой очистки диска для удаления временных и системных файлов. Дополнительные сведения см. в этойWindows. |
|
0x80073712 |
Файл, необходимый Центру обновления Windows, поврежден или отсутствует. Попробуйте восстановить системные файлы. В поле поиска на панели задач введите командную подсказку. Выберите из списка результатов Командная строка. В появившемся окне введите DISM.exe /Online /Cleanup-image /Restorehealth и нажмите клавишу ВВОД. |
|
0xC1900200 — 0x20008 0xC1900202 — 0x20008 |
Это может значит, что компьютер не соответствует минимальным требованиям для скачивания или установки обновления до версии Windows 11. Узнайте больше о минимальных требованиях для Windows 11. |
|
0x800F0923 |
Это может означать, что драйвер или другое программное обеспечение на компьютере несовместимы с обновлением до Windows 11. Сведения о том, как устранить эту проблему, можно найти в службе поддержки Майкрософт. |
|
0x80200056 |
Эта ошибка может означать, что процесс обновления был прерван, поскольку вы случайно перезагрузили компьютер или вышли из системы. Попробуйте снова выполнить обновление и убедитесь, что компьютер подключен к электросети и остается включенным. |
|
0x800F0922 |
Эта ошибка может означать, что вашему компьютеру не удалось подключиться к серверам Центра обновления Windows. Если вы используете VPN для подключения к рабочей сети, отключитесь от сети и выключите программное обеспечение VPN (если применимо), а затем попробуйте снова выполнить обновление. Эта ошибка также может означать, что в разделе, зарезервированном системой, недостаточно свободного места. Возможно, эту проблему удастся решить, используя стороннее программное обеспечение для увеличения размера раздела, зарезервированного системой. |
|
Ошибка: нам не удалось завершить обновления. Отмена изменений. Не выключайте компьютер. Ошибка: не удалось настроить обновления Windows. Отмена изменений. |
Это общие ошибки, которые могут возникать в случае сбоя обновления Windows. Чтобы выбрать оптимальный способ решения проблемы, необходимо определить конкретный код ошибки. Код ошибки, вызвавшей сбой обновления, можно найти в журнале обновлений. Наймете обновление, которое не было установлено, обратитесь к коду ошибки, а затем обратитесь в службу поддержки Майкрософт. Чтобы просмотреть историю обновлений в Windows 11:
|
|
Ошибка: обновление не применимо к этому компьютеру. |
Эта ошибка может означать, что на компьютере не установлены обязательные обновления. Убедитесь, что на вашем компьютере установлены все важные обновления, прежде чем пытаться выполнить обновление. |
|
0x80070070 — 0x50011 0x80070070 — 0x50012 0x80070070 — 0x60000 |
Эта ошибка может означать, что на компьютере недостаточно свободного места для установки обновления. Освободите место на диске и повторите попытку. Советы по освобождению места на диске |
|
0x80300024 |
Конечный диск, раздел или том не поддерживает указанную операцию с диском. Убедитесь, что ваш компьютер соответствует минимальным требованиям для установки Windows. |
|
0x80070002 0x20009 |
Системе не удается найти указанный файл. Если у вас есть диск, на котором не устанавливается Windows 11, удалите эти диски. |
|
0xC1900101 0x20017 0xC1900101 0x30017 |
Драйвер вызвал проблему. Отключите или удалите все сторонние антивирусные или антишпионские программы в системе. Отключите все периферийные устройства, подключенные к системе, за исключением мыши, клавиатуры и дисплея. Обратитесь к поставщику оборудования за обновленными драйверами устройств. |
|
0x8007042B 0x4000D |
Программа установки Windows непредвиденно завершена из-за другого процесса, запущенного в фоновом режиме. Во время загрузки Windows в штатном режиме автоматически запускается несколько приложений и служб, которые потом работают в фоновом режиме. К ним относятся основные системные процессы, антивирусные программы, системные служебные программы и другое ранее установленное ПО. Эти приложения и службы могут вызывать помехи при попытке обновления до последней версии Windows 11. Чтобы определить, может ли фоновая программа оказаться на связи с обновлением, может потребоваться «чистая загрузка». См. Порядок загрузки в Windows. |
|
0x800700B7 0x2000a |
Программа установки Windows непредвиденно завершена из-за другого процесса, запущенного в фоновом режиме. Удалите антивирусное или антишпионское программное обеспечение и повторите попытку обновления. |
Существует множество причин, по которым вы можете получить сообщение об ошибке при обновлении или установке Windows 10, но распространенные ошибки можно устранить с помощью нескольких простых шагов, которые можно выполнить самостоятельно. Примечание. После обновления ваше устройство переходит с предыдущей версии Windows, такой как Windows 7 или Windows 8.1, на Windows 10.
Прежде чем искать определенный код ошибки, воспользуйтесь советами в разделе Общие решения. Если они не помогут решить проблему с обновлением или установкой, воспользуйтесь таблицей кодов ошибок в конце этой статьи.
Общие решения
Вот несколько советов, которые помогут вам исправить ошибки обновления и установки:
Отсоедините все ненужные устройства. Это могут быть наушники, принтеры, сканеры, динамики, USB-устройства флэш-памяти и внешние жесткие диски.
Если вы используете ноутбук, подключенный к стыковочному узлу, отстыкуйте его.
Прежде чем пытаться обновить Windows, убедитесь, что на устройстве установлены все важные обновления, в том числе обновления драйверов оборудования.
Чтобы убедиться, что на устройстве установлены все обновления, просмотрите статью Центр обновления Windows: вопросы и ответы.
Используйте Защитник Windows для защиты своего устройства во время обновления — антивирусное программное обеспечение не от Майкрософт может вызывать проблемы с обновлением. Если у вас есть установочный носитель и вся необходимая информация для активации, вы можете переустановить программное обеспечение после обновления.
Чтобы удалить антивирусное приложение, перейдите в раздел Панель управленияПрограммыПрограммы и компоненты. Выберите программу и нажмите Удалить. Нажмите Да для подтверждения.
Устаревшее программное обеспечение может мешать обновлению Windows, поэтому попробуйте удалить старые или ненужные приложения.
Если вы хотите переустановить приложение позже, перед удалением убедитесь, что у вас есть установочный носитель и вся необходимая информация для активации.
Чтобы удалить программное обеспечение, перейдите в раздел Панель управленияПрограммыПрограммы и компоненты. Выберите программу и нажмите Удалить. Нажмите Да для подтверждения.
Чтобы установить Windows 10, необходимо достаточно свободного места на жестком диске.
Чтобы посмотреть, сколько свободного места на жестком диске компьютера, нажмите кнопку Пуск , затем в поле поиска на панели задач введите проводник (который Windows 7 называется проводник Windows).
Затем выберите Компьютер или Этот компьютер и найдите раздел Жесткие диски или Устройства и диски. Системным считается диск, на значке которого есть логотип Microsoft Windows. Количество свободного места будет указано под диском.
Если свободное место на диске заканчивается, ознакомьтесь с советами по освобождению места на диске компьютера.
Ошибки 0xC1900101
Ошибка, начинающаяся с 0xC1900101 — это, как правило, ошибка драйвера. При отображении какого-либо из этих кодов ошибок, попробуйте сначала выполнить следующие действия, чтобы устранить проблему. Если эти действия не работают, дополнительные технические сведения см. в Windows обновлении.
-
0xC1900101 — 0x2000c
-
0xC1900101 — 0x20017
-
0xC1900101 — 0x30018
-
0xC1900101 — 0x3000D
-
0xC1900101 — 0x4000D
-
0xC1900101 — 0x40017
-
Убедитесь, что на вашем устройстве достаточно свободного места. На вашем устройстве требуется не менее 16 ГБ свободного места для обновления 32-разрядной ОС или 20 ГБ для 64-разрядной ОС. Дополнительные сведения см. в этойWindows.
-
Запустите Центр обновления Windows несколько раз. Скачайте и установите все доступные обновления в Центре обновления Windows, в том числе обновления программного обеспечения, обновления для оборудования и некоторые сторонние драйверы. Для устранения Windows обновления используйте Windows обновления.
-
Проверьте сторонние драйверы и скачайте все обновления. Сторонние драйверы и инструкции по установке для любого оборудования, которое вы добавили к устройству, можно найти на веб-сайте изготовителя.
-
Отключите дополнительное оборудование. Удалите все внешние устройства хранения данных и диски, док-станции и другое оборудование, подключенное к устройству, которое не нужно для основных функций.
-
Проверьте диспетчер устройств на ошибки. Нажмите кнопку «Пуск» , а затем введите в поле поиска на панели задач диспетчер устройств. Выберите в результатах Диспетчер устройств. В появившемся окне найдите все устройства с желтым восклицательным знаком рядом (может потребоваться выбрать каждую категорию, чтобы перейти в список устройств). Нажмите и удерживайте (или щелкните правой кнопкой мыши) имя устройства и выберите один из вариантов Обновить драйверы или Удалить, чтобы исправить ошибки.
-
Удалите программы безопасности сторонних разработчиков. Убедитесь, что вы знаете как переустановить программы, а все необходимые ключи под рукой. Защитник Windows защитит ваше устройство на это время.
-
Исправьте ошибки жесткого диска. Нажмите кнопку «Пуск», а затем введите в поле поиска на панели задач командная строка. Выберите из списка результатов Командная строка. В появившемся окне введите chkdsk/f C: и нажмите клавишу ВВОД. Исправление ошибок на жестком диске начнется автоматически, и вам будет предложено перезапустить устройство.
Примечание: Чтобы выполнить это действие, у вас должны быть разрешения администратора.
-
Выполните корректный перезапуск в Windows.
Узнайте, как это сделать. -
Восстановление системных файлов. Нажмите кнопку «Пуск», а затем введите в поле поиска на панели задач командная строка. Выберите из списка результатов Командная строка. В появившемся окне введите DISM.exe /Online /Cleanup-image /Restorehealth и нажмите клавишу ВВОД. (Узнайте, как восстановить изображение Windows )
Примечание: Чтобы выполнить это действие, у вас должны быть разрешения администратора.
Другие распространенные ошибки
В следующей таблице перечислены наиболее распространенные ошибки обновления и установки, а также перечислены некоторые из них, с которых можно попытаться устранить их. Если у вас по-прежнему возникают проблемы при обновлении или установке Windows 10, обратитесь в службу поддержки Майкрософт.
|
Ошибка |
Что она означает и как ее исправить |
|---|---|
|
0xc1900223 |
Это означает, что возникла проблема с загрузкой и установкой выбранного обновления. Центр обновления Windows повторит попытку позже, при этом вам не потребуется выполнять никаких действий. |
|
0xC1900208 — 0x4000C |
Эта ошибка может означать, что на компьютере установлено несовместимое приложение, которое не позволяет завершить процесс обновления. Удалите все несовместимые приложения, а затем попробуйте выполнить обновление снова. |
|
0xC1900107 |
Операция очистки предыдущей попытки установки по-прежнему ожидает завершения, для продолжения обновления требуется перезагрузка системы. Перезагрузите устройство и снова запустите программу установки. Если перезапуск устройства не решил проблему, воспользуйтесь программой очистки диска для удаления временных и системных файлов. Дополнительные сведения см. в этойWindows. |
|
0x80073712 |
Файл, необходимый Центру обновления Windows, поврежден или отсутствует. Попробуйте восстановить системные файлы: выберите кнопку Начните и введите командную команду в поле поиска на панели задач. Выберите из списка результатов Командная строка. В появившемся окне введите DISM.exe /Online /Cleanup-image /Restorehealth и нажмите клавишу ВВОД. |
|
0xC1900200 — 0x20008 0xC1900202 — 0x20008 |
Эта ошибка может означать, что ваш компьютер не соответствует минимальным требованиям к скачиванию или установке обновления до Windows 10. Узнайте больше о минимальных требованиях для Windows |
|
0x800F0923 |
Это может означать, что драйвер или другое программное обеспечение на компьютере несовместимы с обновлением до Windows 10. Сведения о том, как устранить эту проблему, можно найти в службе поддержки Майкрософт. |
|
0x80200056 |
Эта ошибка может означать, что процесс обновления был прерван, поскольку вы случайно перезагрузили компьютер или вышли из системы. Попробуйте снова выполнить обновление и убедитесь, что компьютер подключен к электросети и остается включенным. |
|
0x800F0922 |
Эта ошибка может означать, что вашему компьютеру не удалось подключиться к серверам Центра обновления Windows. Если вы используете VPN для подключения к рабочей сети, отключитесь от сети и выключите программное обеспечение VPN (если применимо), а затем попробуйте снова выполнить обновление. Эта ошибка также может означать, что в разделе, зарезервированном системой, недостаточно свободного места. Возможно, эту проблему удастся решить, используя стороннее программное обеспечение для увеличения размера раздела, зарезервированного системой. |
|
Ошибка: нам не удалось завершить обновления. Отмена изменений. Не выключайте компьютер. Ошибка: не удалось настроить обновления Windows. Отмена изменений. |
Это общие ошибки, которые могут возникать в случае сбоя обновления Windows. Чтобы выбрать оптимальный способ решения проблемы, необходимо определить конкретный код ошибки. Код ошибки, вызвавшей сбой обновления, можно найти в журнале обновлений. Наймете обновление, которое не было установлено, обратитесь к коду ошибки, а затем обратитесь в службу поддержки Майкрософт. Просмотр журнала обновлений в Windows 8.1
Просмотр журнала обновлений в Windows 7
|
|
Ошибка: обновление не применимо к этому компьютеру. |
Эта ошибка может означать, что на компьютере не установлены обязательные обновления. Убедитесь, что на вашем компьютере установлены все важные обновления, прежде чем пытаться выполнить обновление. |
|
0x80070070 — 0x50011 0x80070070 — 0x50012 0x80070070 — 0x60000 |
Эта ошибка может означать, что на компьютере недостаточно свободного места для установки обновления. Освободите место на диске и повторите попытку. Советы по освобождению места на диске |
|
0x80300024 |
Конечный диск, раздел или том не поддерживает указанную операцию с диском. Убедитесь, что ваш компьютер соответствует минимальным требованиям для установки Windows 10. |
|
0x80070002 0x20009 |
Системе не удается найти указанный файл. Если у вас есть диск или диски, на которых вы не устанавливаете Windows 10, удалите эти диски. |
|
0xC1900101 0x20017 0xC1900101 0x30017 |
Драйвер вызвал проблему. Отключите или удалите все сторонние антивирусные или антишпионские программы в системе. Отключите все периферийные устройства, подключенные к системе, за исключением мыши, клавиатуры и дисплея. Обратитесь к поставщику оборудования за обновленными драйверами устройств. |
|
0x8007042B 0x4000D |
Программа установки Windows непредвиденно завершена из-за другого процесса, запущенного в фоновом режиме. Во время загрузки Windows в штатном режиме автоматически запускается несколько приложений и служб, которые потом работают в фоновом режиме. К ним относятся основные системные процессы, антивирусные программы, системные служебные программы и другое ранее установленное ПО. Эти приложения и службы могут создавать помехи при попытке обновления до последней версии Windows 10. Чтобы определить, мешает ли фоновая программа обновлению, может потребоваться «чистая загрузка». См. Порядок загрузки в Windows. |
|
0x800700B7 0x2000a |
Программа установки Windows непредвиденно завершена из-за другого процесса, запущенного в фоновом режиме. Удалите антивирусное или антишпионское программное обеспечение и повторите попытку обновления. |
Читайте о самых распространённых онлайн ошибках. Какие причины их возникновения и как исправить.

Введение
В пользование сетью «Интернет» вовлечено подавляющее большинство всех обладателей компьютерной техники, независимо от вида используемых образцов устройств. И несмотря на многие преимущества задействования «Интернета» как для обработки и хранения данных, так и для их распространения и обмена, в некоторых случаях существует вероятность столкнуться с отказом в доступе к тем или иным ресурсам сети по причине возникновения разнообразных видов ошибок. И несмотря на утверждение, что полностью избежать ошибок в целом при взаимодействии с данными в сети «Интернет» практически невозможно, пользователи могут ознакомиться со списком основных и часто встречающихся видов ошибок, понять их значение и изучить некоторые основные шаги для их устранения. И далее в нашей статье мы подробнее остановимся на освещении данных вопросов.
Распространенные типы сетевых ошибок при доступе к ресурсам сети «Интернет»
Большинство известных видов ошибок в сети «Интернет» сопровождаются кодом состояния «HTTP». Обычно пользователи могут наблюдать сообщение об ошибке, содержащее помимо объясняющего текста еще числовое значение формата «4XX» или «5XX» (за числами четыре или пять следуют две дополнительные цифры, например, код ошибки имеет вид «404»).
И вариант формата «4XX», и «5XX» являются ошибками, но они имеют существенную разницу. Формат «4XX» – это ошибки, возникающие вследствие деятельности клиента, а «5XX» – результат ошибки сервера. Если при обращении к сетевому ресурсу всплывает сообщение с ошибкой в виде «4XX», то, скорее всего, пользователи могут ее самостоятельно исправить.
Ошибки вида «5XX» – это ошибки сервера, которые означают, что пользователи не оказывали влияния на результат, приведший к возникновению ошибки, и источником сбоя является неработающий сервер, к которому пользователи пытаются получить доступ. Независимо от вида ошибки, связанна ли она с деятельностью пользователей или работоспособностью удаленного сетевого сервера, пользователи могут предпринять несколько шагов, которые могут помочь решить проблему и устранить существующую неисправность.
В последующих разделах мы постарались перечислить наиболее распространенные сетевые ошибки, с которыми могут сталкиваться пользователи при взаимодействии с ресурсами сети «Интернет», а также упомянули пару полезных решений для исправления каждой ошибки. Пользователи не могут решить все онлайн-ошибки, так как некоторые из них происходят по вине серверов, и с ними мало что можно поделать для успешного восстановления работоспособности. Тем не менее, в ряде случаев, стоит попробовать устранить возникшую ошибку.
«400 Bad Request» («ошибка неверного запроса»)
Каждый раз, когда пользователи пытаются открыть веб-сайт путем набора «URL-адреса» в адресной строке сетевого обозревателя или нажимают на соответствующую ссылку сайта, полученную посредством различных приложений, веб-браузер инициирует запрос и отправляет его на удаленный сервер веб-сайта, к которому пользователи организовывают соответствующее обращение и стараются получить доступ. Ошибка «400» возникает, когда сервер не может полноценно понять и корректно обработать запрос. Такой вид непредвиденной ошибки может произойти, если указанный запрос искажен, неверен, испорчен или поврежден, но, чаще всего, ошибка возникает по довольно простой причине, например, пользователь использовал «URL-адрес» веб-сайта, которого не существует.
В большинстве случаев пользователи самостоятельно могут решить возникшую проблему и далее представлено несколько простых способов, которые можно задействовать для исправления указанной ошибки.
Обновите страницу. Нажатие клавиши «F5» обновляет страницу в большинстве браузеров. Если проблема связана с поврежденным запросом, то его повторная отправка иногда может помочь. Процесс не займет много времени и его всегда стоит попробовать. Ошибка «400» часто является временной, и простое обновление способно нередко ее исправить.
Перепроверьте «URL- адрес». Иногда неверный «URL-адрес», указанный пользователем в адресной строке обозревателя, может вызвать ошибку «400 Bad Request» вместо ошибки «404 Not Found» (о которой мы также поговорим в одном из разделов). Просмотрите и исправьте адрес при необходимости.
Произведите поиск страницы на сайте. Возможно, ошибка в названии веб-страницы искомого сайта была допущена самим пользователем или непосредственно неверный адрес был указан в ссылке, с которой осуществлен переход на страницу. Но если страница на сайте существует, то можно в строке поиска веб-сайта указать части полного адреса страницы, чтобы получить к ней доступ через поисковую панель.
Очистите файлы «cookie» и содержимое кэша используемого веб-браузера. Иногда, при обращении к веб-сайту, от сервера возвращается ответ с ошибкой «400», потому что происходит попытка прочесть «cookie» на пользовательском компьютере, которые повреждены или сильно устарели, или, как вариант, браузер кэшировал поврежденную версию страницы, которую пользователь пытается открыть. Своевременная очистка данных кэша и файлов «cookie» может помочь исправить неприятную ошибку.
«403 Forbidden» (ошибка «запрещено»)
Ошибка «403» возникает при попытке доступа к странице или сетевому ресурсу, к которым у пользователя нет соответствующего разрешения. В большинстве случаев, устранить проблему запрета доступа силами конкретного пользователя не получиться. Обычно подобное сообщение об ошибке возникает по одной из двух причин. В первом случае, владельцы веб-сервера корректно настроили права доступа, а пользователь действительно не обладает соответствующими допусками для перехода на удаленный ресурс. В другом случае, причина заключается в том, что собственники веб-сервера неправильно настроили разрешения (случайно или преднамеренно), и пользователь получает отказ в доступе, когда он действительно необходим, даже при наличии необходимых привилегий.
Несмотря на тот факт, что ошибка «403», ограничивающая доступ к удаленному ресурсу, регулируется и управляется настройками сетевого веб-сервера, пользователи могут опробовать несколько шагов для ее исправления.
Обновите страницу. Нажатие клавиши «F5» во многих популярных обозревателях позволяет мгновенно обновить страницу.
Повторно проверьте «URL- адрес». Иногда неверно заданный в строке обозревателя «URL-адрес» может вызвать появление ошибки запрета доступа «403 Forbidden». Убедитесь, что «URL-адрес» действительно указывает на страницу, а не на каталог. Большинство веб-сайтов ограничивают доступ к своим внутренним папкам из соображений безопасности, и опечатка в адресе может быть причиной отображения ошибки «403».
Проверьте собственные разрешения. Некоторые веб-сайты ограничивают доступ к своему содержимому, разрешая удаленное обращение только зарегистрированным участникам или пользователям, обладающим определенным уровнем привилегированного доступа. Если вход в систему не был осуществлен или у пользователей нет соответствующих разрешений, то, скорее всего, система выдаст ошибку «403 Forbidden».
«404 Not Found» (ошибка «не найдено»)
Ошибка «404 Not Found» – самая распространенная ошибка в сети, которая возникает при попытке посетить несуществующую веб-страницу. В основном, данная ошибка подразумевает, что серверу не удалось найти, искомый пользователями, удаленный ресурс. В большинстве случаев, в обозревателе появится сообщение об ошибке «404» после неудачной попытки ввести «URL» искомой страницы или перейти по соответствующей ссылке, которая на сервере абсолютно не представлена. И если пользователи сталкиваются с ошибкой «404», то можно попробовать ее исправить несколькими способами.
Обновите проблемную страницу. Нажатие клавиши «F5» инициирует обновление страницы в подавляющем большинстве современных веб-браузеров. Не всегда такое решение сможет устранить ошибку «404». Но иногда, на веб-серверах может происходить случайный сбой и, как следствие, отображение страницы, которая действительно существует, будет временно приостановлено. Поэтому необходимо обязательно опробовать данный способ и перегрузить страницу, в особенности, если на обновление будет потрачено всего несколько секунд, но существует шанс добиться корректной загрузки.
Убедитесь в правильности «URL- адреса». Неверно введенные «URL-адреса» (независимо от того, была ли допущена ошибка в процессе набора или веб-страница содержит неверную ссылку) являются наиболее частой причиной отображения в обозревателе сообщения об ошибке «404 Not Found».
Осуществите поиск требуемой страницы на сайте. Возможно пользователи получили неверный «URL-адрес» или на веб-сайте, с которого был осуществлен переход, указана ошибочная ссылка, но страница на искомом ресурсе существует. Попробуйте найти, посредством использования возможностей поисковой панели сайта, «URL» требуемой страницы по названию.
«500 Internal Server Error» («внутренняя ошибка сервера»)
Если пользователь пытается посетить веб-сайт и на странице веб-браузера всплывает сообщение «500 Internal Server Error», это обычно означает, что на сетевом ресурсе, к которому непосредственно происходит обращение, существует определенная неполадка и сервер не может предоставить более конкретную информацию. Проблема относится только к сайту и никак не связана с настройками и функционированием пользовательского веб-браузера, персонального компьютера или задействованным способом подключения к сети «Интернет».
Как и в случае с другими проблемами, которые мы обсуждали ранее, пользователь можете попытаться решить возникшую неисправность лишь несколькими способами.
Обновите страницу обращения. Большинство распространенных веб-браузеров используют стандартный набор клавиш для быстрого исполнения списка команд, и нажатие на клавишу «F5» позволяет сразу обновить активную страницу. К сожалению, во многих случаях, данный способ не работает по причине неисправности на удаленном ресурсе.
Важное замечание. Не пытайтесь перезагрузить страницу, если перед получением данного сообщения об ошибке «500» была предпринята попытка осуществить онлайн-платеж или любой вид денежного перевода. Принудительное обновление страницы может привести к отправке одного и того же платежа дважды. Большинство веб-сайтов обладают встроенным инструментом защиты и должны препятствовать повторному переводу денежных средств, но проблема может возникнуть, если веб-сайт испытывает проблему во время выполнения платежа.
Обратитесь к ресурсу позже. Довольно часто проблемы с сервером носят временный характер. Попробуйте посетить страницу после небольшого перерыва.
Свяжитесь с администрацией сайта. Если проблема не устранена, попробуйте, при возможности, связаться со службой поддержки веб-сайта, и сообщить им о возникших неполадках.
«502 Bad Gateway» («ошибка шлюза»)
Ошибка «502 Bad Gateway» означает, что посещаемый вами сервер пытался получить некоторую информацию с другого сервера, но получил неверный ответ. Причиной могут послужить несколько факторов. Возможно, сервер перегружен или возникли неполадки с сетью между двумя серверами, что носит временный характер, и может быть быстро исправлено. Также, как вариант, могут оказывать влияние на отсутствие доступа неправильные настройки брандмауэра или даже ошибка кодирования. В довольно редких случаях ошибка может возникать из-за проблемы на пользовательском компьютере или сетевом оборудовании. Поэтому стоит попробовать применить несколько шагов для возможного исправления ситуации.
Обновите страницу после отображения сообщения об ошибке. Как и в предыдущих случаях, воспользуйтесь быстрым способом перезагрузки страницы посредством нажатия в веб-браузере клавиши «F5».
Проверьте, доступен ли сайт для других пользователей. Посетите сайт, такой как «IsItDownRightNow» или «DownforEveryoneorJustMe», который отслеживает состояние веб-сайтов и проверяет их работоспособность для уточнения данных, испытывают ли другие пользователи трудности с доступом к конкретному ресурсу, или проблемы возникают только локально на пользовательском устройстве.
Попробуйте получить доступ к веб-сайту позже. Возможно, проблема с сервером носит временный характер, и спустя некоторое время полноценная функциональность ресурса будет восстановлена. Поэтому попробуйте обратиться к сайту позже через некоторое время.
Выполните очистку «cookie» и содержимого кэша пользовательского браузера. Иногда (хотя и редко) серверы возвращают ошибки формата «502», потому что веб-браузер, который регулярно использует пользователь для выхода в сеть «Интернет», кэшировал устаревшие или поврежденные файлы. Процедура очистки содержимого кэша и файлов «cookie» может помочь исправить ошибку.
«503 Service Unavailable» (ошибка «сервис недоступен»)
Ошибка «503 Service Unavailable» означает, что сервер временно не может обработать запрос пользователя. Ошибка может возникать по ряду причин, но наиболее распространенная, из доступного списка вариантов, состоит в том, что сервер перегружен внешними запросами. Отображение данной ошибки на странице веб-браузера после обращения пользователя фактически означает, что с сервером все в порядке, его работоспособность не нарушена и он может обработать ваш запрос, но чрезмерная нагрузка не позволяет этого сделать в данный момент. Подобно всем ошибкам формата «5XX», ошибка «503» происходит на сервере, и, следовательно, с пользовательским компьютером все в порядке, и он не влияет на ее наличие.
Но несмотря на удаленную форму неисправности, можно попробовать применить несколько способов для устранения ошибки.
Обновите страницу с сообщением об ошибке. Нажмите на клавишу «F5» и принудительно обновите проблемную страницу (стандартный способ перезагрузки поддерживается многими основными веб-браузерами).
Проверьте работоспособность ресурса. Перейдите в веб-браузере на сайт проверки состояния удаленных ресурсов, например, «IsItDownRightNow» или «DownforEveryoneorJustMe», и оцените его доступность для других пользователей.
Попробуйте выполнить переход на сайт позже. Проблемы с сервером часто бывают временными. В частности, при отображении сообщения с ошибкой «503», велика вероятность, что сервер перегружен запросами и не может обработать все входящие обращения, который он получает. Попробуйте посетить страницу еще раз позже через некоторое время.
Полную версию статьи со всеми дополнительными видео уроками смотрите в источнике. Если у вас остались вопросы, задавайте их в комментариях.
Данный материал является частной записью члена сообщества Club.CNews.
Редакция CNews не несет ответственности за его содержание.

 кнопку. В поле поиска введите обновление, а затем в списке результатов выберите Центр обновления Windows > Просмотреть журнал обновлений.
кнопку. В поле поиска введите обновление, а затем в списке результатов выберите Центр обновления Windows > Просмотреть журнал обновлений.