Ошибка «Installation has failed» означает, что установку Discord на ваш компьютер не удалось завершить успешно. Все файлы будут удалены, программа, соответственно, работать не будет. Появляется данное уведомление по разным причинам, определить которые можно только путем перебора методов исправления. Как раз об этом и пойдет речь далее, а начать предлагаю с самых простых и проверенных вариантов.
Метод 1: Завершение процессов «Discord»
Возможно, ранее вы уже устанавливали Дискорд на свой компьютер и сейчас занимаетесь его переустановкой или несколько раз подряд пробовали запустить инсталляцию. Все эти факторы влияют на появление в операционной системе процессов, связанных с мессенджером. Если они находятся в активном режиме, установка может завершиться ошибкой, поэтому для начала нужно проверить эти процессы и отключить их все.
-
Щелкните по кнопке «Пуск» правой кнопкой мыши и выберите пункт «Диспетчер задач». Можете использовать другие методы запуска приложения: поиск через «Пуск» или горячую клавишу Ctrl + Shift + Esc.

-
В окне перейдите на вкладку «Подробности» и найдите процессы с названием «Discord».

-
Если такие обнаружены, щелкните по строке правой кнопкой мыши и выберите пункт «Снять задачу». «Завершить дерево процессов» используйте в том случае, если одинаковых процессов в списке несколько.

После выключения всех процессов, связанных с мессенджером, можете приступить к его повторной установке. Если ошибка возникает снова, попробуйте следующие методы (при этом не забывайте, что после каждой попытки инсталляции актуально будет проверить активные процессы и на всякий случай отключить их).
Комьюнити теперь в Телеграм
Подпишитесь и будьте в курсе последних IT-новостей
Подписаться
Метод 2: Запуск инсталлятора от имени администратора
Один из самых простых способов исправления рассматриваемой ошибки – запуск установщика от имени администратора. Это нужно для обхода всех ограничений, которые могут возникнуть при попытке добавить новые файлы в системное хранилище или установить соединение с интернетом.

Достаточно будет вызвать контекстное меню файла «Discord.exe» (установщика), щелкнув по нему правой кнопкой мыши, и выбрать пункт «Запуск от имени администратора». Если появится предупреждение о предоставлении прав, подтвердите его и приступайте к стандартной установке мессенджера.
Метод 3: Удаление остаточных файлов
Вы могли ранее использовать Дискорд на своем компьютере, а затем удалить, из-за чего в системных папках сохранились файлы кэша программы и другие связанные элементы. Они могут появиться и при первой попытке установки, а затем оказывать негативное влияние на повторную инсталляцию. Лучше все это очистить, а затем повторно приступить к взаимодействию с установщиком.
-
Вызовите утилиту «Выполнить», нажав сочетание клавиш Win + R. В поле укажите %AppData% и нажмите Enter для подтверждения команды.

-
В появившейся на экране папке отыщите директории с названиями «Discord» и «Discordptb», затем выделите их и щелкните по любой ПКМ.

-
В контекстном меню выберите пункт «Удалить» или нажмите по значку с корзиной (для Windows 11).

-
То же самое понадобится выполнить уже в другом пути, перейдя к нему через команду %localappdata%. Затем стоит перезагрузить компьютер, после чего – приступить к повторной установке мессенджера.

Метод 4: Скачивание актуальной официальной версии Discord
Не все пользователи еще могут определять официальные сайты программ и скачивают их установщики со сторонних ресурсов или же задействуют для инсталляции устаревшие версии. Все эти причины могут вызвать проблемы при установке, поэтому рекомендуется использовать исключительно официальный сайт Discord, к тому же само приложение бесплатное и не требует ничего для работы, кроме создания аккаунта.
Скачать Discord с официального сайта

Воспользуйтесь оставленной выше ссылкой, чтобы перейти на официальный сайт мессенджера. Нажмите кнопку «Загрузить для Windows» и ожидайте завершения загрузки исполняемого файла. Далее используйте его для стандартной установки.
Кстати, если хотите, можете временно пользоваться Дискордом в браузере, для чего на сайте есть отдельная кнопка. Он будет открыт в новой вкладке, далее нужно только выполнить авторизацию и вы получите доступ практически ко всем тем же функциям, которые доступны и в десктопной версии мессенджера.
Метод 5: Переход на публичную тестовую версию
Иногда оказывается, что стабильная версия Дискорда, которая скачивается по ссылке с официального сайта, по каким-то причинам конфликтует с железом, настройками сети или версией операционной системы. Случается такое редко, но все же имеет место. В этих случаях я бы рекомендовал попробовать публичную тестовую версию.
-
Для ее поиска на главной странице (ссылка в предыдущем методе), опуститесь в конец и нажмите кнопку «Загрузить».

-
Найдите кнопку «Загрузить публичную тестовую версию» и нажмите по ней.

-
Появится список с доступными операционными системами. Выберите среди них свою, начните скачивание и приступайте к установке.

Дополнительные советы
В завершение предоставлю несколько советов, которые будут эффективны лишь в индивидуальных случаях и описывать их детально нет смысла. Вы можете попробовать выполнить их самостоятельно, если так и не нашли решение ошибки «Installation has failed».
-
Отключите сторонний антивирус. Если таковой у вас присутствует, рекомендую отключить на время установки Дискорда, чтобы не возникало никаких конфликтов.
-
Проверьте или откатите обновления. Если вы отключили автоматическое обновление Windows, сначала рекомендую выполнить поиск обновлений. При недавнем переходе на новую сборку (например, 21h2) может помочь откат к предыдущей.
-
Сбросьте сеть. Последний совет заключается в обнулении ваших сетевых настроек. Для этого в «Параметрах» понадобится открыть «Дополнительные параметры адаптера» и найти кнопку «Сброс сети». Это поможет исправить ошибки при подключении к серверам Discord, если проблема с инсталляцией возникает уже на завершающем этапе.
На этом у меня все. Данные методы простые и выполняются быстро, поэтому проверка всех не займет у вас много времени и, наверняка, решение ошибки найдется.
Читайте также


К сожалению многих игроков, любящих пообщаться между собой посредством голосовой связи, во время установки Discord может возникнуть проблема в лице ошибки «installation has failed». Зачастую данная проблема появляется у владельцев операционной системы Windows 10, которые уже устанавливали ранее Discord.
Помимо прочего, даже если некоторым пользователям удается обойти данную ошибку и все-таки установить Discord – проблемы начинаются при использовании программы уже в системе. Как рассказывают сами пользователи, связано это может с ранее установленным обновлением для ОС.
В сегодняшней статье мы попытаемся рассмотреть с вами ошибку «installation has failed» во время установки Discord на Windows 10 немного поближе, а также расскажем, как избавиться от нее. Ну или, по крайне мере, попытаться это сделать.

Ошибка «installation has failed» с Discord: как исправить
Итак, вам потребовалось установить для себя Discord, например, чтобы пообщаться с друзьями или соратниками по игре. Однако, как только вы загрузили и попытались установить программу, у вас на экране появилось сообщение «installation has failed». Неприятно, да, но это не приговор: от этого сообщения можно избавиться и все-таки установить Discord в систему на Windows 10.
Как правило, ошибка «installation has failed» с Discord проявляется из-за поврежденных файлов устанавливаемой программы, т.е. они повредились прямо непосредственно во время процесса установки, вследствие чего та не могла быть закончена корректно. Чтобы исправить ошибку «installation has failed», вам нужно попробовать сделать следующее:
- нажмите правой кнопкой мыши на панель Пуск;
- выберите из контекстного меню пункт «Диспетчер задач»;
- найдите в списке выполняемых задач процесс установки Discord и закройте его;
- нажмите Windows+S;
- впишите в поисковик «Панель управления» и откройте ее;
- перейдите в раздел «Программы и компоненты»;
- удалите из списка программ Discord, если найдете ее в нем;
- нажмите комбинацию Windows+R;
- впишите команду %appdata% и нажмите Enter;
- открыв папку «AppData», удалите папку «Discord» из папок «Local» и «Roaming»;
- выполнив все вышеуказанное, перезагрузите свой компьютер.
Как только вы сделаете все шаги, которые мы рассмотрели выше, попробуйте снова выполнить установку Discord. На этот раз, ошибка «installation has failed» должна будет исчезнуть во время процесса установки.
Давайте теперь рассмотрим что делать в том случае, если Discord начал барахлить в системе Windows 10 после установки обновления. К сожалению, огромное множество игроков в последнее время начали жаловаться, что программа Discord работает некорректно после установки обновлений от Майкрософт. Если вы и сами столкнулись с такой проблемой, то знайте, что единственное решение в данном случае – удаление последнего обновления.
Чтобы выполнить удаление определенного обновления в Windows 10, сделайте следующее:
- нажмите правой кнопкой мыши на Пуск;
- откройте «Параметры» системы;
- перейдите в раздел «Обновление и безопасность»;
- перейдите во вкладку «Центр обновления Windows»;
- нажмите на кнопку «Посмотреть журнал установленных обновлений»;
- нажмите на кнопку «Удалить обновления»;
- удалите последнее обновление для системы, которое вызвало неполадки с Discord.
Печально, конечно, удалять новенькое обновление для системы Windows 10, но если оно несовместимо с Discord, то от него придется избавиться, по крайней мере, на время. Мы надеемся, что смогли помочь вам с ошибкой «installation has failed» при установке Discord, а также подсказали, что делать в случае возникновения проблем с ним после установки обновлений для Windows 10.
К сожалению многих игроков, любящих пообщаться между собой посредством голосовой связи, во время установки Discord может возникнуть проблема в лице ошибки «installation has failed». Зачастую данная проблема появляется у владельцев операционной системы Windows 10, которые уже устанавливали ранее Discord.
Помимо прочего, даже если некоторым пользователям удается обойти данную ошибку и все-таки установить Discord – проблемы начинаются при использовании программы уже в системе. Как рассказывают сами пользователи, связано это может с ранее установленным обновлением для ОС.
В сегодняшней статье мы попытаемся рассмотреть с вами ошибку «installation has failed» во время установки Discord на Windows 10 немного поближе, а также расскажем, как избавиться от нее. Ну или, по крайне мере, попытаться это сделать.

Ошибка «installation has failed» с Discord: как исправить
Итак, вам потребовалось установить для себя Discord, например, чтобы пообщаться с друзьями или соратниками по игре. Однако, как только вы загрузили и попытались установить программу, у вас на экране появилось сообщение «installation has failed». Неприятно, да, но это не приговор: от этого сообщения можно избавиться и все-таки установить Discord в систему на Windows 10.
Как правило, ошибка «installation has failed» с Discord проявляется из-за поврежденных файлов устанавливаемой программы, т.е. они повредились прямо непосредственно во время процесса установки, вследствие чего та не могла быть закончена корректно. Чтобы исправить ошибку «installation has failed», вам нужно попробовать сделать следующее:
- нажмите правой кнопкой мыши на панель Пуск;
- выберите из контекстного меню пункт «Диспетчер задач»;
- найдите в списке выполняемых задач процесс установки Discord и закройте его;
- нажмите Windows+S;
- впишите в поисковик «Панель управления» и откройте ее;
- перейдите в раздел «Программы и компоненты»;
- удалите из списка программ Discord, если найдете ее в нем;
- нажмите комбинацию Windows+R;
- впишите команду %appdata% и нажмите Enter;
- открыв папку «AppData», удалите папку «Discord» из папок «Local» и «Roaming»;
- выполнив все вышеуказанное, перезагрузите свой компьютер.
Как только вы сделаете все шаги, которые мы рассмотрели выше, попробуйте снова выполнить установку Discord. На этот раз, ошибка «installation has failed» должна будет исчезнуть во время процесса установки.
Давайте теперь рассмотрим что делать в том случае, если Discord начал барахлить в системе Windows 10 после установки обновления. К сожалению, огромное множество игроков в последнее время начали жаловаться, что программа Discord работает некорректно после установки обновлений от Майкрософт. Если вы и сами столкнулись с такой проблемой, то знайте, что единственное решение в данном случае – удаление последнего обновления.
Чтобы выполнить удаление определенного обновления в Windows 10, сделайте следующее:
- нажмите правой кнопкой мыши на Пуск;
- откройте «Параметры» системы;
- перейдите в раздел «Обновление и безопасность»;
- перейдите во вкладку «Центр обновления Windows»;
- нажмите на кнопку «Посмотреть журнал установленных обновлений»;
- нажмите на кнопку «Удалить обновления»;
- удалите последнее обновление для системы, которое вызвало неполадки с Discord.
Печально, конечно, удалять новенькое обновление для системы Windows 10, но если оно несовместимо с Discord, то от него придется избавиться, по крайней мере, на время. Мы надеемся, что смогли помочь вам с ошибкой «installation has failed» при установке Discord, а также подсказали, что делать в случае возникновения проблем с ним после установки обновлений для Windows 10.
Installation has failed в Дискорде
Захотели стримить в Дискорде, но не смогли даже установить приложение? Ошибку installation has failed Discord выдаёт часто, это распространённая и простая ошибка при установке программы. Рассказываем, что с ней делать. Спойлер: проблема решается довольно легко и быстро.

Что значит, причины
Дискорд ошибка Installation has failed – это ошибка установки приложения. Уведомление появляется, если на вашем компьютере остались файлы Дискорда. Система не хочет устанавливать приложение поверх них. И чаще всего проблема возникает у пользователей Windows 10.
Решение
Как исправить Installation has failed в Discord?
- Кликните правой кнопкой мыши на Пуск .
- Зайдите в Панель управления .

- Найдите Параметры проводника и зайдите в эту папку.

- Перейдите во вкладку Вид .
- Прокрутите открывшийся список вниз и отметьте пункт Показывать скрытые файлы и папки .

- Зайдите в Проводник и перейдите на диск C .
- Кликните на фолдер с именем своего пользователя.

- Найдите AppData .
- Теперь вам нужно будет удалить две папки. Войдите в Roaming и в ней снесите фолдер Discord . С ней проблем возникнуть не должно.
- Вернитесь в AppData и зайдите в Local . В ней также нужно снести Discord .

Если она не удалится, нужно отключить автозапуск мессенджера:
- переместитесь в Диспетчер задач , нажав Ctrl+Alt+Delete;
- перейдите во вкладку Автозагрузка ;

- нажмите правой клавишей на Дискорд и отключите;
- перезагрузите компьютер и удалите Discord из Local .
Готово! Ошибка при установке Дискорда решена.
Второй вариант
Для второго варианта решения проблемы failed to extract installer вам понадобится ZIP-архиватор, скачать можно здесь.
- Переместите установочный файл мессенджера в Мои документы ;
- запустите архиватор и найдите в нём наш ярлык;

- выделите его и нажмите Извлечь ;

- появится одноимённая папка, зайдите в неё;

- вы увидите три ярлыка, выделите верхний и снова нажмите Извлечь ;

- снова появится одноимённая папка, найдите её в Мои документы и откройте;

- перейдите в lib ;

- прокрутите список вниз, найдите установочный discordsetupexe , installation has failed скоро решится. Кликните по файлу два раза.
Приложение должно запуститься.
Если вы попробовали указанные выше способы, а приложение всё равно не устанавливается, попробуйте откатить Винду к предыдущему обновлению. Возможно, оно просто несовместимо с мессенджером.
Ошибка «Installation has failed» Discord: как исправить самостоятельно?
Появилась ошибка «Installation has failed» Discord, как исправить неполадки и получить возможность инсталлировать мессенджер? Этот вопрос требует детального обсуждения – читайте подробности в нашем обзоре! Подготовили полезные простые гайды, которые будут понятны даже начинающему пользователю.
Остались незавершенные процессы
При установке Дискорд ошибка «installation has failed» встречается не так уж и редко – множество пользователей сталкивалось с неприятностями в процессе инсталляции мессенджера. Переживать не стоит, эта проблема быстро исправляется вашими силами – не придется обращаться за дополнительной помощью.

Первое, о чем стоит подумать, это дублированный запуск. Аналогичные процессы конфликтуют, мешают друг другу, поэтому вы не можете обновить или установить программу. Чтобы избавиться от проблемы Discord «installation has failed», рекомендуем сделать следующее:
- Откройте диспетчер задач, одновременно зажав клавиши Ctrl+Alt+Delete ;
- Перейдите на вкладку «Процессы» ;
- В списке задач найдите любые строки, где фигурирует название Discord;

- Кликайте по ним правой кнопкой мыши и выбирайте пункт «Завершить» ;
- После окончания процессов нужно сохранить внесенные изменения и перезагрузить компьютер.
Готово! С первой ошибкой при запуске Дискорда вы справились. Если описанные выше манипуляции не помогли, проблема лежит чуть глубже – это тоже можно поправить. Давайте обсудим подробнее?
Кстати! Не забывайте о службе поддержки – компетентные специалисты помогут решить любой вопрос и разберутся с трудностями Discord «installation has failed» с вами.

Не все файлы были удалены
Если ранее вы уже пользовались мессенджером, но потом удаляли его, может возникать проблема «installation has failed» – Дискорд не устанавливается из-за остаточных файлов, лежащих в системе. После удаления любой программы могут остаться незаметные на первый взгляд данные, наша задача – избавиться от них. Тогда сама собой исчезнет проблема!
Что делать при Discord update failed, как действовать? Приводим рабочую проверенную инструкцию:
- Зажмите клавиши Win+R , чтобы вызвать строку «Выполнить» ;
- В появившемся поле введите %appdata% и нажмите на кнопку «ОК» ;

- На экране появится каталог – нужно найти папку с названием мессенджера и удалить ее правой кнопкой мышки;

- Теперь нужно повторить маневр вызова строки «Выполнить» сочетанием клавиш;
- В поле «Открыть» вписываем команду %appdata% и жмем на кнопку «ОК» ;
- Вновь откроется каталог с документами – чтобы убрать ошибку «installation has failed» при установке Дискорда, нужно удалить все файлы, содержащие название мессенджера;
- Закройте все окна и перезагрузите устройство – после включения можете запускать инсталляцию заново.
Есть небольшая хитрость – можно избавиться от файла, отвечающего за обновления:
- Кликните правой кнопкой мышки по ярлычку Discord на рабочем столе;
- Перейдите к пункту «Свойства» ;
- Откройте вкладку «Ярлык» и найдите иконку «Расположение файла» ;

- Откроется папка, где нужно убрать документ под названием Update, если он есть.
Напоследок несколько полезных советов. Иногда трудности Discord «installation has failed» с установкой могут быть вызваны банальнейшей причиной – отсутствует (или недостаточно качественное) соединение с интернетом. Первым делом проверьте наличие подключения и исправьте ошибки при необходимости. Второе, о чем стоит помнить – технические сбои, от которых никто не застрахован. Иногда полезно просто перезагрузить компьютер и немного подождать.
Еще способы как пройти весь процесс установки приложения на сайте партнере: https://discordgid.ru/skachat-na-komputer/
Теперь вы точно знаете, что делать при «installation has failed» Discord! Есть два действенных способа, которые нужно последовательно опробовать на практике. Вы обязательно справитесь с проблемой и сможете восстановить работоспособность любимого мессенджера – мы в вас верим!
Исправляем ошибки которые мешают запуску Дискорда
При работе с Discord существует два типа неполадок: приложение уже установлено, но не получается его запустить; инсталляция ещё не производилась, дискорд выдаёт ошибку при установке. Разберём каждый из них.

Не удаётся установить Discord
Обычно проблемы с установкой возникают из-за неисправного лаунчера. Убедитесь, что скачали discord с качественного сайта – программы на сторонних ресурсах могут быть устаревшими или содержать вирусы. Discord поддерживает несколько платформ: обратите внимание, правильный ли вы выбрали клиент под соответствующую операционную систему. Учтите, что приложение под Windows корректно работает только на седьмой или более высокой версии. Убедитесь, что для дискорда достаточно места на жёстком диске: нужно около 50 МБ под программу установки и ещё около 300 МБ под сам клиент.
Если лаунчер скачан правильно, всё равно может возникнуть ошибка при установке discord c текстом «Installation has failed». В этом случае попробуйте сделать следующее:

- Запустите «Диспетчер задач» (сочетанием клавиш Ctrl+Alt+Del) и вручную снимите все процессы, в названии которых есть слово «discord».
- Удалите папку с дискордом из каталогов Local и Roaming. Они расположены на диске C (C:UsersAppData), также их можно отыскать с помощью инструмента «Выполнить» (сочетанием клавиш Win+R, затем в окне поиска сначала найти %appdata%, потом %localappdata%).
- Перезагрузите компьютер. и запустите установочный файл с правами администратора (клик правой кнопкой мыши > Свойства > вкладка «Совместимость» > раздел «Уровень прав» > установите галочку на «Выполнять эту программу от администратора»).
Если всё вышеперечисленное не помогло, обратитесь в техподдержку, приложив к развёрнутому описанию проблемы скриншот.
Не удаётся запустить Discord
Если при пользовании дискордом ошибка при установке не возникла, приложение может не работать или работать некорректно по множеству разных причин. Вот наиболее распространённые из них:
- Программа заблокирована антивирусом или брандмауэром. Попробуйте отключить их или добавить дискорд в список исключений.
- Вы работаете с устаревшим клиентом. Обновите его, скачав свежую версию с нашего сайта
- Компьютер не соответствует минимальным системным требованиям. Убедитесь, что оперативной памяти хватает, а процессор достаточно мощный, чтобы одновременно работали игра и дискорд.
- Проблемы с интернетом. Проверьте соединение, обратитесь к провайдеру.
- Отсутствуют необходимые для работы библиотеки. Скачайте и установите последние версии Visual C++ и Microsoft .NET.
- Компьютер заражен вирусами. Произведите антивирусное сканирование системы и лечение.
Если ни один из этих шагов не оказался полезным или у Вас другая проблема, можете написать в комментариях, попробуем помочь.
Содержание
- Способ 1: Завершение процессов программы
- Способ 2: Выдача полномочий администратора
- Способ 3: Удаление следов программы
- Способ 4: Работа с системными обновлениями
- Способ 5: Временное отключение защиты
- Способ 6: Настройка параметров сетевого адаптера
- Способ 7: Загрузка актуальной версии Discord
- Способ 8: Установка публичной бета-версии
- Способ 9: Сканирование системных файлов на целостность
- Вопросы и ответы

В этой статье речь пойдет о решении различных ошибок, связанных с установкой Discord в Windows 10. Если же вы являетесь обладателем Виндовс 7, принцип действий и сами методы немного меняются, поэтому мы советуем ознакомиться с другой инструкцией на нашем сайте.
Подробнее: Решение проблем с установкой Discord в Windows 7
Способ 1: Завершение процессов программы
Инсталляция Дискорда нередко прерывается из-за наличия дополнительных запущенных процессов, в том числе и открытой веб-версии в браузере. Если с ней все понятно — нужно закрыть сам сайт, то вот процессы в операционной системе придется отыскать и завершить вручную, что происходит так:
- Кликните правой кнопкой мыши по панели задач и вызовите «Диспетчер задач».
- На вкладке «Процессы» найдите «Discord» и щелкните ПКМ по этой строке.
- Появится контекстное меню, в котором необходимо выбрать первый пункт — «Снять задачу». Сделайте то же самое со всеми процессами Дискорда, если найдете их в этой вкладке.
- Далее откройте вкладку «Подробности» и остановите те же процессы, если они есть, через контекстное меню и пункт «Завершить процесс».




Убедившись в том, что все процессы успешно завершены, снова откройте инсталлятор и проверьте, установится ли оно на этот раз.
Способ 2: Выдача полномочий администратора
Если установщик даже не запускается или во время его работы появляется уведомление об ошибках с доступом, скорее всего, у этого EXE-файла отсутствуют права на внесение изменений в ОС и создание новых папок, что и мешает инсталляции. Самый простой вариант — его запуск от имени администратора.

Когда вы не можете использовать привилегии этой учетной записи, потребуется их предоставить или сменить профиль в операционной системе. Развернутые инструкции о том, как это происходит, читайте в руководствах по ссылкам ниже.
Подробнее:
Запуск программ от имени администратора
Используем учетную запись «Администратора» в Windows
Способ 3: Удаление следов программы
Некоторые пользователи сталкиваются с ошибками при переустановке Дискорда или же тогда, когда предыдущая инсталляция была прервана. Во всех этих случаях завершить операцию успешно мешают связанные с программой остаточные файлы, хранящиеся на компьютере. Они находятся в двух разных директориях, которые и следует удалить.

- Быстрее всего перейти по нужному пути через утилиту «Выполнить», вызываемую стандартной комбинацией клавиш Win + R. В поле ввода вставьте
%appdata%и подтвердите переход, нажав Enter. Либо через «Проводник» перейдите по путиC:UsersИМЯ_ПОЛЬЗОВАТЕЛЯAppDataRoaming.Читайте также: Включение отображения скрытых папок и файлов в Windows 10 / Windows 7
- Появится каталог с разными папками файлов установленных на компьютере программ, где найдите «Discord» и кликните ПКМ по этой папке.
- После появления контекстного меню выберите пункт «Удалить».
- Снова откройте «Выполнить» точно так же, как было показано выше, но на этот раз перейдите по пути
%localappdata%(«AppData» > «Local»). - Найдите папку с аналогичным предыдущей названием и удалите ее.





После этого можете очистить корзину, а затем приступайте к повторной установке Дискорда.
Способ 4: Работа с системными обновлениями
Системные обновления иногда становятся причиной некорректной работы некоторых программ. Это бывает связано как с их отсутствием, так и с неправильной установкой или ошибками, пропущенными разработчиками. Если ранее вы не устанавливали обновления, проверьте их наличие следующим образом:
- Откройте «Пуск» и перейдите в «Параметры».
- Из списка разделов выберите «Обновление и безопасность».
- Вы окажетесь в категории «Центр обновления Windows», где необходимо нажать кнопку «Проверить наличие обновлений». Дождитесь окончания поиска и подтвердите их установку, если те будут найдены.



Существует и обратная ситуация — новые обновления, совсем недавно выпущенные Microsoft, функционируют некорректно, из-за чего установка Discord тоже может прерываться. Мы рекомендуем откатиться до предыдущей версии Windows только если после обновления вы начали замечать различные проблемы в работе ОС.
Подробнее: Методы отката обновления в ОС Windows 10
Способ 5: Временное отключение защиты
Установленный сторонний антивирус нередко становится причиной проблем с инсталляцией различных программ, в том числе и Дискорда. Если вы пользуетесь решением от независимых разработчиков, рекомендуем на время отключить его, после чего повторно запустить установку мессенджера. Общие рекомендации о том, как происходит деактивация сторонних антивирусов, читайте в другой инструкции на нашем сайте по ссылке ниже.
Подробнее: Отключение антивируса

Способ 6: Настройка параметров сетевого адаптера
Разберем вариант, оказывающийся эффективным только для небольшой части пользователей и связанный с проблемами текущего DNS-сервера, установленного для сетевого адаптера. Суть метода заключается в том, чтобы вручную указать DNS-сервер, наладив тем самым работу сети.
- Для этого откройте меню «Пуск» и перейдите в «Параметры».
- В списке разделов отыщите «Сеть и Интернет».
- В блоке «Дополнительные параметры» нажмите на «Настройка параметров адаптера».
- Щелкните по текущему адаптеру правой кнопкой мыши.
- После появления контекстного меню выберите пункт «Свойства».
- Откроется новое окно, в котором дважды нажмите по строке «IP версии 4 (TCP/IPv4)».
- Отметьте маркером пункт «Использовать следующие адреса DNS-серверов:».
- В качестве предпочитаемого DNS-сервера укажите
8.8.8.8, а для альтернативного —8.8.4.4. Примените изменения, перезагрузите ПК или переподключитесь к сети, после чего запускайте установку Дискорда.








Если существует вероятность того, что вы пытаетесь установить устаревшую версию установщика программы или же вы скачали ее не с официального сайта, рекомендуется удалить этот файл и загрузить EXE с веб-ресурса разработчиков. Сделать это можно самостоятельно за пару минут, но если вам понадобится помощь, обращайтесь к инструкции по ссылке ниже.
Подробнее: Инсталляция программы Discord на компьютер

Способ 8: Установка публичной бета-версии
Помимо основной стабильно версии Discord разработчики предлагают всем желающим загрузить бету, чтобы протестировать еще не вышедшие функции. Если ни один из перечисленных выше методов не принес должного результата, возможно, этот окажется рабочим.
Перейти на официальный сайт Discord
- Кликните по ссылке выше для перехода на официальный сайт Discord, где в конце вкладки нажмите кнопку «Загрузить».
- Найдите блок с кнопкой «Загрузить публичную тестовую версию».
- При появлении дополнительного списка с поддерживаемыми платформами выберите «Windows».
- Ожидайте окончания загрузки исполняемого файла и запустите его.
- Следуйте инструкциям по инсталляции и проверьте работоспособность программы.





Способ 9: Сканирование системных файлов на целостность
Последний метод, который мы можем порекомендовать, — проверка целостности системных файлов Windows 10. Выполнять его следует только если ничего из рассмотренного выше не помогло. Тогда имеет вес теория о том, что неполадка кроется в поврежденных системных файлах, и их восстановление может решить проблему. Детально о том, как использовать стандартные средства сканирования, описано в руководстве от другого нашего автора.
Подробнее: Использование и восстановление проверки целостности системных файлов в Windows 10
Discord может перестать запускаться без видимых причин, хотя обычно проблемы связаны с поврежденными файлами. Обновление Windows 10 или новая программа, установленная на вашем компьютере, могут мешать работе внутренних пакетов Discord.
Обычно, когда Discord нельзя использовать, пользователи решают переустановить программное обеспечение. Что ж, если вы попытаетесь сделать это, вы, скорее всего, заметите, что установка Discord не удалась.
Приведенные ниже шаги по устранению неполадок помогут вам устранить ошибки, которые могут возникнуть в процессе установки Discord. Итак, в конце концов, вы можете использовать свое любимое программное обеспечение для онлайн-чата.
Если установка Discord не удалась в Windows 10, вы можете решить проблему, выполнив следующие шаги.
Что мне делать, если я получаю сообщение Discord «Установка не удалась, проверьте журнал установки»?
Это распространенная проблема, и ошибка установки Discord может появиться и в Windows 11. В большинстве случаев нужно просто очистить кеш приложения и попробовать установить его снова.
С другой стороны, если у вас нет необходимых разрешений, вы можете получить сообщение «Не удалось извлечь установщик» во время установки Discord.
Однако вы можете легко решить большинство этих проблем, просто следуя инструкциям из этого руководства.
Каковы причины неудачной установки Discord в Windows 10?
Если установка Discord не удалась, обычно это связано с тем, что некоторые приложения все еще работают в фоновом режиме. Если это причина, по которой вы столкнулись с этой проблемой, вам необходимо завершить все ненужные процессы.
Вы также должны проверить, не установили ли вы уже старую версию этого приложения. Остатки предыдущего дизайна Discord также могут помешать чистой установке.
Привилегии Windows, которые работают в вашей операционной системе, также важны. Таким образом, вы должны убедиться, что используете правильные.
Теперь, когда вы знаете о наиболее распространенных причинах неудачной установки Discord в Windows 10, давайте посмотрим, что вы можете сделать, чтобы это исправить.
Что делать, если установка Discord не удалась в Windows 10?
1. Остановите процесс Discord
- Используйте следующее сочетание клавиш: Ctrl+Alt+Delи выберите Диспетчер задач.
- В разделе «Фоновые процессы» найдите любую запись, которая может быть связана с Discord.
- Чтобы завершить процесс, выберите его и нажмите кнопку «Завершить задачу». Если есть несколько экземпляров, вы должны выбрать их один за другим.

2. Удалите предыдущее приложение Discord.
- Нажмите Windowsклавишу, введите «Панель управления» и откройте ее.

- В опции «Просмотр по», расположенной в правом углу, переключитесь на «Маленькие значки».

- Выберите Программы и компоненты.

- В списке программ найдите и выберите Discord, затем выберите « Удалить».

- Перезагрузите компьютер.
Перед установкой уже установленной программы рекомендуется удалить ее из панели управления. Обычно, если вы сначала не удалите программу, вы получите сообщение об ошибке.
Однако некоторые приложения позволяют устанавливать несколько версий, что также может привести к проблемам с компьютером.
3. Удалите файл, оставшийся на вашем устройстве.
- Нажмите Windows + Rгорячие клавиши на клавиатуре, чтобы открыть диалоговое окно «Выполнить».
- Введите %appdata% и нажмите Enterклавишу.

- По открывшемуся пути перейдите в папки Local и Roaming, найдите и удалите папку Discord.

- В конце перезагрузите компьютер.
- Теперь вы сможете без проблем переустановить Discord в своей системе Windows 10.
4. Запустите установку от имени администратора.
- Нажмите Windowsклавишу и введите Discord.exe.
- Теперь щелкните правой кнопкой мыши первый результат и выберите «Запуск от имени администратора».

- Если появится запрос UAC, выберите «Да».
Почти любое программное обеспечение, которое вы хотите установить, требует прав администратора. Таким образом, либо ваша учетная запись Windows является учетной записью администратора, либо вам необходимо знать пользователя и пароль для учетной записи администратора.
Если вы не знаете, как включить или отключить учетную запись администратора в Windows 10, убедитесь, что вы проверили специальное руководство по этому вопросу.
5. Удалите обновление Windows.
- Используйте следующее сочетание клавиш: Windows + I чтобы открыть Параметры Windows.
- Нажмите «Обновление и безопасность».

- Перейдите в Центр обновления Windows и выберите «Просмотреть историю обновлений».

- Нажмите на первый вариант «Удалить обновления».

- Оттуда вы можете удалить определенные обновления Windows.
Это решение следует использовать в крайнем случае, обновления Windows — это исправления, которые решают проблемы ОС, проблемы безопасности, новые функции и т. д. Таким образом, важно поддерживать Windows в актуальном состоянии.
Это шаги по устранению неполадок, которые могут исправить механизм установки Discord для Windows 10.
В нашем сегодняшнем руководстве представлены только самые эффективные решения, которые можно использовать, если установка Discord не удалась в вашей ОС. Чтобы быстро решить эту проблему, убедитесь, что вы полностью прочитали шаги.
Если у вас есть дополнительные вопросы или вам нужно решить другие подобные проблемы, не стесняйтесь оставлять комментарии в разделе ниже.
Кроме того, служба поддержки Discord всегда рада вам помочь, поэтому вы можете связаться с ней через официальную страницу поддержки.
Installation has failed discord — как исправить ситуацию, при возникновении подобного диалогово…
Installation has
failed discord —
как исправить ситуацию, при возникновении
подобного диалогового окна? В этом
материале постараемся разобраться в
этом, а также в причинах возникновения
проблемы.

Причины
ошибки
Среди проблем, из-за
которых не запускается дискорд на
компьютере можно выделить ряд
первостепенных:
- Пользователь
запустил процессы, которые блокируют
инсталляцию приложения. - Данные, которые
остались после удаления старого
приложения, конфликтуют с установщиком
новой. - Антивирусное
программное обеспечение ограничивает
действия инсталлятора. - Установочный файл
повредился во время скачивания или
неисправен изначально. - Приложение не
совместимо с используемой на устройстве
ОС.

Решение
Что делать, если не
запускается дискорд, или появляется
окно с ошибкой? Рассмотрим самые
распространенные пути решения проблемы.
Дублированный
запуск приложения
Чаще ошибка в дискорде
installation has failed решается путем отключения
процессов, связанных приложением. Для
этого зажмите комбинацию клавиш
«Ctrl+Alt+Delete» одновременно и перейдите во
вкладку «Процессы».

Найдите в списке
процессы, которые связанны с Discord и
отключите, кликнув правой кнопкой мыши
по названию. В выпадающем контекстном
меню выберите «Завершить процесс».
Основная
ошибка
Распространенная
проблема — запущенный антивирус, который
по какой-либо причине не добавил
программное обеспечение в разряд
«доверенных». В других случаях проблема
может быть инициирована открытой
вкладкой интернет обозревателя, в
которой открыта веб-версия Discord.

Ошибка установки
Часто причиной бывает
поврежденный дистрибутив приложения.
Эта проблема возникает при скачивании
программ не с сайта разработчика, а в
случае их загрузки со стороннего ресурса.
Используйте только проверенные веб-сайты,
для скачивания ПО.

Ошибка
update
failed
Discord
Установка приложения
останавливается при обновлении и
сопровождается появлением соответствующего
диалогового окна. Для решения этой
ситуации необходимо выполнить полное
удаление приложения с последующей
чисткой данных реестра. Ручной способ
занимает много времени и доставляет
неудобства, среди которых – удаление
необходимых для работы ОС файлов.
Целесообразнее воспользоваться
вспомогательными утилитами, например,
Ccleaner.

Также пользователи
отмечают, что проблема решается путем
удаления файла «Update.exe»,
который расположен в каталоге с
программой:
- Найдите ярлык
приложения и с помощью правого клика
откройте свойства; - Нажмите «Расположение
файла»; - В открывшемся окне
удалите упомянутый выше файл.

Удаление
остаточных файлов
Возможно, причина
возникновения проблемы данные, которые
остались на ПК после предшествующего
удаления или неудачной установки.
Вызовите диалоговое
окно «Выполнить», зажав комбинацию
клавиш «Win+R»,
затем поочередно введите:
- %AppData%, найдите
каталог «Discord» и удалите; - %LocalAppData%, также
удалите «Discord».

После проведенных
манипуляций перезагрузите компьютер.
 В статье мы подробно рассмотрим, почему не устанавливается Дискорд на Виндовс 10, Виндовс 7, Виндовс 8 или другом поколении операционной системы, и что предпринять, чтобы как можно быстрее вернуть себе возможность инсталлировать Discord. Заметим, что сразу отказываться от установки не стоит: любой программный продукт подразумевает возможность сбоя на этапе инсталляции, использования или удаления; не лишён этой особенности и Дискорд.
В статье мы подробно рассмотрим, почему не устанавливается Дискорд на Виндовс 10, Виндовс 7, Виндовс 8 или другом поколении операционной системы, и что предпринять, чтобы как можно быстрее вернуть себе возможность инсталлировать Discord. Заметим, что сразу отказываться от установки не стоит: любой программный продукт подразумевает возможность сбоя на этапе инсталляции, использования или удаления; не лишён этой особенности и Дискорд.
Приложение, разработанное несколько лет назад, может выдавать ошибки на любом ПК или ноутбуке, а также на мобильных устройствах, отказываться устанавливаться на «домашних» или «профессиональных» ОС, при заходе с администраторскими правами или без них. Это нормально — примите ошибку как неизбежный фактор и сразу переходите к её устранению. Если у вас Дискорд не запускается после установки, советуем прочитать инструкцию по ссылке.
Хорошая новость: «симптомов» неполадки очень мало, как и её настоящих причин. Вы сможете избавиться от проблемы, выполнив несколько несложных манипуляций. Настоятельно рекомендуем выполнять установку приложения, скачанного с официального сайта разработчика: так вы обезопасите свой компьютер от вирусной угрозы и сведёте количество возможных ошибок к минимуму. Если ошибки, не только установки, но и использования, возникают регулярно, скачайте свежий релиз Discord — это помогает избавиться от многих неисправностей.
Почему появляется ошибка и Дискорд не устанавливается
Итак, вы видите следующее уведомление при установке Discord: «Installation has failed». Как исправить ошибку, покажем ниже, а сейчас — несколько слов о причинах её возникновения.
Как вы могли заметить, сообщение о невозможности установки Дискорда появляется при самых неожиданных обстоятельствах и с комплектацией компьютера, равно как и с версией Виндовс, эта проблема напрямую не связана. Естественно, пока вы не сможете инсталлировать Discord в обычном порядке, не стоит и рассчитывать на работу в программе — прежде всего необходимо устранить мешающий фактор. К счастью, делается это совершенно не сложно, и вам не придётся тратить много времени на возвращение работоспособности установщика.
Обычно окошко с уведомлением об ошибке установки выглядит именно так. Возможны и несущественные вариации — в статье мы рассмотрим классический вариант.

5 способов исправить ошибку установки Дискорда
Совет #1: Закройте веб-версию программы
Возможно, вы, как и многие пользователи до вас, пытаетесь инсталлировать Дискорд, не закрывая при этом окошка браузера, в котором открыта интернет-версия сервиса. К глобальным неполадкам это, разумеется, не приведёт, однако закрыть, на время работы с установщиком, браузер необходимо. Очень часто ошибка при установке Дискорда «Installation has failed», которой и посвящена наша статья, вызвана одновременной работой и файла, из которого производится установка, и веб-версии, создающей на жёстком диске рабочие файлы.
Примечание: если не хотите закрывать браузер (например, что-либо скачиваете), закройте как минимум вкладку онлайн-сервиса Discord. После этого можете повторить попытку установить Дискорд.
Совет #2: Завершите запущенный процесс приложения
При каждом запуске, даже завершающемся неудачей, установщик создаёт в вашей операционной системе отдельный рабочий процесс — иногда он остаётся «висеть» даже после закрытия EXE-файла, что и приводит к невозможности запустить новый процесс установки. Ответ, что предпринять, если не получается выполнить установку Дискорда со второго или последующих раз, в этом случае предельно прост: вам нужно предварительно завершить старые фоновые процессы, давно уже ненужные.
Действуйте в такой последовательности:
- Вызовите системный инструмент «Диспетчер задач»: из панели задач, открыв контекстное меню, или посредством комбинации кнопок Alt, Ctrl, Esc. Нажимать их нужно последовательно, не отпуская предыдущие, пока не будет зажата последняя.
- Теперь, если Дискорд не устанавливается, выдает ошибку, откройте в окне диспетчера пункт «Процессы».
- Отыщите в следующей таблице все процессы, в наименовании которых есть слово Discord, и завершите их, выделяя каждый заголовок и нажимая на соответствующую кнопку внизу справа от списка фоновых процессов.

Когда задача будет выполнена, можете закрывать окно и вновь запускать установщик. Если процесс кажется вам сложным, рекомендуем просто выполнить перезагрузку компьютера, на котором пока отказывается устанавливаться Дискорд. Впрочем, описанные выше действия могут не принести положительного результата — если вновь ничего не получается, переходите к следующему разделу нашей инструкции.
Совет #3: Удалите приложение и его остаточные файлы
Возможно, после последней деинсталляции Дискорда остались программные файлы, мешающие новой установке — или даже вы пытаетесь выполнить инсталляцию «наживую», без предварительного удаления старой версии. В обоих случаях крайне рекомендуем провести чистку каталогов, в которых потенциально могут находиться данные, мешающие новой установке Discord:
- Вызовите окошко «Выполнить» — введя название в поисковой строке меню «Пуск» или при помощи сочетания кнопок Windows и R.
- Теперь, чтобы получить ответ на вопрос: не могу установить Дискорд, почему и что делать? — введите и примените запрос %appdata%.

- Когда в «Проводнике» откроется новая директория, удалите из неё каталог, имеющий название Discord.

- Стереть его с жёсткого диска можно, в том числе, из контекстного меню.

- Те же манипуляции, начиная с окошка «Выполнить», повторите для директории %localappdata%.

- Здесь вам требуется найти и удалить каталог, имеющий идентичное название: Discord.

- Когда с процессом деинсталляции и удаления следов будет завершено, скачайте свежую версию Дискорда по ссылке.
- Перед тем, как запустить установщик, кликните по файлу правой кнопкой мышки. Когда появится новый выплывающий список, выберите строчку «Свойства».
- Перейдите к полю «Совместимость». Здесь нужно установить галочку в чекбоксе, разрешающем запуск инсталлятора с администраторскими правами.
- Обязательно примените внесённые изменения, после чего, закрыв окошко свойств, выполните установку начисто.
Совет #4: Запустите установку Дискорда от имени администратора
Хотя в теории вы можете запустить инсталлятор Дискорда из любой учётной записи, время от времени, особенно если речь идёт о Виндовс 7, приложение отказывается работать с профилем, не являющимся администраторским.
Ответить, что делать, если не устанавливается Дискорд, в такой ситуации предельно просто: щёлкните правой кнопкой мышки по файлу-установщику, после чего выберите во всплывшем меню строчку «От имени администратора».

Если ваша учётная запись не даёт возможности выполнить запуск инсталлятора Discord в указанном порядке, зайдите в Виндовс под любым другим аккаунтом, располагающим администраторскими привилегиями.
Совет #5: Запустите установку Discord с параметрами совместимости
Случается и такое: на старых версиях ОС Дискорд работал более чем успешно, а вот при переходе на «Восьмёрку» или «Десятку» приложение устанавливаться никак не желает. И с этой проблемой справиться не менее легко, чем с предыдущими:
- Кликните, при помощи правой кнопки мыши, по файлу-инсталлятору, размещённому в любой папке.
- В открывшемся списке доступных опций выберите строчку «Свойства».

- Переключитесь, когда появится следующее окошко, на поле «Совместимость».

- Установите галочку в чекбоксе, позволяющем запускать Дискорд в режиме совместимости с одной из ранних версий операционной системы —обычно подходит вариант Windows 7. Это и есть решение при ошибке установки Дискорд. Ошибка «installation has failed». Что делать в Windows 10 дальше? Обязательно примените изменения.

Кроме того, уже после инсталляции вы должны задать аналогичные параметры и для установленного Дискорда. Откройте каталог, в котором содержится папка установки (найти его вы сможете при помощи ранее рассмотренной команды %LocalAppData%), после чего задайте совместимость исполняемого файла с одним из прежних поколений ОС.
Заключительные советы
Чтобы свести к минимуму вероятность появления ошибки установки, скачивайте инсталлятор Дискорда исключительно с официального сайта компании-разработчика. Дополнительно рекомендуем запускать и файл-установщик, и уже проинсталлированное приложение с администраторскими правами. А если использовать Discord нужно срочно, воспользуйтесь интернет-версией — сервис работает в любом браузере.
Остались вопросы по установке или настройке Дискорда? Задайте их в комментариях — мы поможем разобраться с непослушной программой!
Николай Данилов
Пара слов об авторе от редакции smartronix.ru. Николай работает с нами с самого основания проекта. Он отлично разбирается в компьютерах и программном обеспечении. Также неплохо освоил мобильный сегмент и всегда готов подробно рассказать про особенности работы телефона и приложений.
На чтение 9 мин. Просмотров 719 Опубликовано 17.04.2021
Discord появился как бесплатная альтернатива TeamSpeak и Skype и предлагает отличное решение для вариантов голосового чата, которые необходимы геймерам для удовлетворения их игрового опыта. Сама программа, однако, не так совершенна, и есть немало ошибок, с которыми пользователям приходится сталкиваться, чтобы программа запустилась должным образом.
Есть довольно много способов, которыми пользовательский менеджер может справиться с ошибкой установки, которая обычно появляется при выходе новой версии инструмента. Рекомендуется опробовать все перечисленные ниже методы, и мы уверены, что один из них подойдет вам.
Содержание
- Решение 1. Удалите пару папок
- Решение 2. Запустите обновление вручную
- Решение 3. Обновите все на вашем компьютере
- Решение 4. Отключите сканер в реальном времени на соответствующем антивирусе
- Решение 5. Добавьте Папка Discord в вашем списке исключений антивируса
- Решение 6. Подключение к точке доступа на вашем телефоне
- Решение 7. Удалите все, что связано с Discord, и повторите попытку
- Решение 8. Исправьте сломанный пакет
- Решение 9: Восстановление системы
Решение 1. Удалите пару папок
Удаление папок Discord, расположенных на вашем компьютере в определенных местах, на самом деле является одним из лучших способов временного решения проблемы. и пройти процесс установки, не получая ошибок. Сам процесс довольно прост, поэтому убедитесь, что вы внимательно следуете приведенным ниже инструкциям.
- Полностью закройте Discord, закрыв его из панели задач в правой нижней части экрана. и убедитесь, что в диспетчере задач нет связанных с ним запущенных процессов. Диспетчер задач можно открыть с помощью комбинации клавиш Ctrl + Shift + Esc.
- Нажмите кнопку «Пуск» или кнопку поиска рядом с ней и введите «Выполнить» или используйте клавиши Windows + R комбинация клавиш, чтобы открыть диалоговое окно «Выполнить». Введите «% appdata%» и нажмите Enter.

- Найдите папку Discord в открывшейся папке, щелкните ее правой кнопкой мыши и выберите параметр «Удалить».
- Вернитесь в диалоговое окно «Выполнить» и введите «% Localappdata%», нажмите Enter и найдите папку Discord, которую вы также должны удалить.
- Проверьте, можете ли вы пройти процесс установки без ошибок после перезагрузки компьютера.
Решение 2. Запустите обновление вручную
Поскольку эта ошибка обычно возникает при выходе новой версии приложения , логично думать, что с процессом обновления что-то не так. Иногда это можно исправить, включив процесс обновления вручную и с разрешениями администратора, что легко попробовать, поэтому убедитесь, что вы не пропустите это решение.
- Навигация в следующую папку на вашем компьютере, щелкнув значок Библиотеки на панели задач и вставив место, показанное ниже:
C: Users (Name) AppData Local Discord

- Найдите файл средства обновления, которому следует дать имя соответственно, щелкните его правой кнопкой мыши и выберите параметр «Запуск от имени администратора».
- Выберите версию приложения, которую вы установили до начала процесса обновления. Если вы не уверены в этом, вы даже можете выбрать более старую версию. После завершения запустите приложение Discord от имени администратора и проверьте, исчезла ли проблема.
Решение 3. Обновите все на вашем компьютере
Обновление вашей ОС и некоторых важных компонентов, установленных на ней, имеет решающее значение, если вы хотите, чтобы программа начала работать. Кроме того, в ваших интересах постоянно обновлять ваш компьютер с помощью последних обновлений, поэтому использование этого решения обязательно поможет вашему ПК и, возможно, вашей установке Discord.
Windows 10 обычно обновляется. сам автоматически, но, если с этим процессом что-то не так, вы всегда можете проверить обновления вручную.
- Удерживая клавишу Windows, нажмите X, чтобы открыть это специальное контекстное меню . Вы также можете щелкнуть правой кнопкой мыши меню «Пуск». Выберите Windows Powershell (администратор).

- В консоли Powershell введите cmd и подождите, пока Powershell переключится в среду, подобную cmd.
- В консоли «cmd» введите следующую команду и убедитесь, что вы затем нажмите Enter:
wuauclt.exe/updatenow
- Дайте этой команде поработать не менее часа и проверьте еще раз, чтобы увидеть если какие-либо обновления были обнаружены и/или успешно установлены.
Также важно обновить и проверить целостность вашей установки Microsoft .NET Framework, которая должна быть полностью обновлена. Даже если на вашем компьютере установлена последняя версия, вам нужно будет проверить ее целостность и даже отремонтировать, если это необходимо.
Перейдите по этой ссылке и нажмите красную кнопку загрузки, чтобы загрузить последняя версия Microsoft .NET Framework. После завершения загрузки найдите загруженный файл и запустите его. Обратите внимание, что вам потребуется постоянный доступ к Интернету.
- После установки последней версии пора проверить ее целостность. На клавиатуре используйте комбинацию клавиш Windows + R, чтобы открыть диалоговое окно «Выполнить».
- Введите Control Panel и нажмите OK, чтобы открыть его.

- Щелкните параметр “Удалить программу” и щелкните “Включить компоненты Windows” включен или выключен. Обязательно найдите запись .NET Framework 4.x и убедитесь, что она включена.
- Если флажок рядом с .NET Framework 4.x не установлен, включите его, установив флажок. Щелкните OK, чтобы закрыть окно компонентов Windows и перезагрузить компьютер.

- Если .Net Framework 4.x уже включен, вы можете восстановить .Net Framework, сняв флажок и перезагрузив компьютер. После перезагрузки компьютера снова включите .Net Framework и снова перезагрузите компьютер.
- Убедитесь, что .NET Framework 3.5 SP1 включен, указав его в том же списке и установив флажок рядом с ним. .
- Если флажок рядом с .NET Framework 3. 5 SP1 не включен, включите его, установив флажок. Нажмите OK, чтобы закрыть окно функций Windows и перезагрузить компьютер.
Решение 4. Отключите сканер в реальном времени на соответствующем антивирусе
Отключение сканирования в реальном времени, безусловно, является лучшим решением для пользователей, у которых на компьютере установлен какой-либо антивирус, и оно решает проблему немедленно почти каждый раз. Похоже, что их функция сканирования в реальном времени плохо взаимодействует с Discord и его службами и не позволяет ему правильно подключаться к Интернету. Вот почему вы должны отключить его на пару минут, пока обновление не будет установлено должным образом.
Параметр отличается для каждого антивирусного инструмента, поэтому обязательно посетите веб-сайт своей антивирусной программы, чтобы получить полные инструкции о том, как ее отключить.
Решение 5. Добавьте Папка Discord в вашем списке исключений антивируса
Некоторые антивирусные инструменты иногда препятствуют правильному подключению программ к Интернету и блокируют его по ложным подозрениям. Всей путаницы можно избежать при отключении антивируса, но при этом вы оставляете свой компьютер незащищенным от внешних угроз, которые никому не рекомендуется в качестве постоянного решения.
Вот почему вы можете добавить Discord в исключения для используемого антивирусного инструмента.
- Откройте пользовательский интерфейс антивируса, дважды щелкнув его значок на рабочем столе или дважды щелкнув его значок в правом нижнем углу. часть панели задач.
- Параметр “Исключение” расположен в разных местах в зависимости от различных антивирусных инструментов. Часто его можно найти просто без особых хлопот, но вот несколько мест, где можно найти наиболее популярные антивирусные инструменты:
Kaspersky Internet Security : Главная >> Настройки >> Дополнительно >> Угрозы и исключения >> Исключения >> Указать доверенные приложения >> Добавить. AVG : Главная >> Настройки >> Компоненты >> Web Shield >> Исключения. Avast : Главная >> Настройки >> Общие >> Исключения
- В каждом случае убедитесь, что вы правильно выбрали расположение папки. Местоположение по умолчанию для требуемой папки обычно одинаково во всех операционных системах Windows и выглядит следующим образом:
C: Users (Name) AppData Local Discord
Решение 6. Подключение к точке доступа на вашем телефоне
Если вы не используете домашнюю сеть для загрузки и установки Discord, это вполне Возможно, администратор сети, к которой вы подключаетесь, заблокировал несколько портов, используемых Discord для подключения к своим серверам. Если это так, вы можете избежать этой проблемы, создав точку доступа на своем мобильном телефоне, чтобы подключиться к нему и избежать ограничений..
Пользователи Android:
- Прежде всего, вам необходимо иметь мобильный телефон Android с активным подключение для мобильной передачи данных. Убедитесь, что у вас достаточно данных, чтобы покрыть процесс обновления, иначе вы можете столкнуться с проблемами и потратить больше денег, чем предполагалось.
- Откройте меню на своем телефоне Android и щелкните значок шестеренки. в правом верхнем углу, чтобы открыть настройки.

- В приложении «Настройки» выберите параметр «Мобильная точка доступа и модем» и нажмите «Мобильная точка доступа». Выберите нужный пароль, щелкнув текущий и щелкнув ползунок в верхней правой части экрана, чтобы включить точку доступа.

Пользователи iOS :
- Открыть настройки на своем устройстве iOS и выберите опцию «Сотовая связь».
- Щелкните под паролем Wi-Fi, если хотите его изменить, и переместите ползунок рядом с текстом «Личная точка доступа» в положение ВКЛ.
Решение 7. Удалите все, что связано с Discord, и повторите попытку
Действия, описанные в этом решении, довольно просты для выполнения, если вы осторожно, и это помогло нескольким пользователям решить их проблему, хотя некоторые шаги могут показаться странными и ненужными. Удачи!
- Полностью закройте Discord, закрыв его из панели задач в правом нижнем углу экрана, и убедитесь, что в нем нет запущенных процессов, связанных с ним. Диспетчер задач. Диспетчер задач можно открыть с помощью комбинации клавиш Ctrl + Shift + Esc.
- Откройте библиотеки и перейдите к этому компьютеру. Нажмите кнопку поиска в верхней правой части окна и найдите Discord. Удалите все файлы, отображаемые как результаты.

- Перезагрузите компьютер, создайте учетную запись на Discord и загрузите последнюю версию. Вместо того, чтобы сразу щелкать загруженный файл, щелкните его правой кнопкой мыши в нижней панели браузера и выберите «Показать в папке».
- Найдите файл с именем DiscordSetup и откройте его. Проверьте, решена ли проблема.
Загрузите бесплатную версию CC Cleaner и используйте ее для очистки всех оставшихся файлов, а затем переустановите Discord.
Решение 8. Исправьте сломанный пакет
Похоже, что сломанный пакет, который не может извлечь себя, в некоторых случаях вызывает эти проблемы, и это можно исправить вручную, самостоятельно распаковать файл с помощью специального инструмента, например IZArc. На самом деле процесс достаточно прост, но будьте осторожны.
- Запустите загруженный установочный файл DiscordSetup.exe и дождитесь появления сообщения об ошибке.

- После появления ошибки нажмите кнопку« Пуск »или кнопку поиска рядом с ней и введите« Выполнить »или используйте комбинацию клавиш Windows + R в чтобы открыть диалоговое окно “Выполнить”. Введите «% localappdata% SquirrelTemp» и нажмите Enter.

- Найдите файл с именем« Discord-0.0.291-full.nupkg », скопируйте и вставьте его в каталог, в который вы хотите установить Discord. После этого откройте файл с помощью инструмента архивирования, такого как IZArc (подтверждено, что он работает), и извлеките его содержимое.
- Откройте папку «lib net45 » в том же месте и запустите Discord.exe чтобы увидеть, откроется ли он.
Решение 9: Восстановление системы
К сожалению, этот последний метод является своего рода последнее средство, которое сработало для пользователей, которые опробовали все другие варианты и все еще не смогли решить проблему. Убедитесь, что вы восстановили свой компьютер до точки восстановления, прежде чем ошибка начала возникать который вернет исходную версию без ошибок.
Примечание. Убедитесь, что вы пытаетесь запустить установщик от имени администратора, и если это было сделано, то попробуйте загрузить и установить Java отсюда.
Ошибка «Installation has failed» означает, что установку Discord на ваш компьютер не удалось завершить успешно. Все файлы будут удалены, программа, соответственно, работать не будет. Появляется данное уведомление по разным причинам, определить которые можно только путем перебора методов исправления. Как раз об этом и пойдет речь далее, а начать предлагаю с самых простых и проверенных вариантов.
Метод 1: Завершение процессов «Discord»
Возможно, ранее вы уже устанавливали Дискорд на свой компьютер и сейчас занимаетесь его переустановкой или несколько раз подряд пробовали запустить инсталляцию. Все эти факторы влияют на появление в операционной системе процессов, связанных с мессенджером. Если они находятся в активном режиме, установка может завершиться ошибкой, поэтому для начала нужно проверить эти процессы и отключить их все.
-
Щелкните по кнопке «Пуск» правой кнопкой мыши и выберите пункт «Диспетчер задач». Можете использовать другие методы запуска приложения: поиск через «Пуск» или горячую клавишу Ctrl + Shift + Esc.

-
В окне перейдите на вкладку «Подробности» и найдите процессы с названием «Discord».

-
Если такие обнаружены, щелкните по строке правой кнопкой мыши и выберите пункт «Снять задачу». «Завершить дерево процессов» используйте в том случае, если одинаковых процессов в списке несколько.

После выключения всех процессов, связанных с мессенджером, можете приступить к его повторной установке. Если ошибка возникает снова, попробуйте следующие методы (при этом не забывайте, что после каждой попытки инсталляции актуально будет проверить активные процессы и на всякий случай отключить их).
Комьюнити теперь в Телеграм
Подпишитесь и будьте в курсе последних IT-новостей
Подписаться
Метод 2: Запуск инсталлятора от имени администратора
Один из самых простых способов исправления рассматриваемой ошибки – запуск установщика от имени администратора. Это нужно для обхода всех ограничений, которые могут возникнуть при попытке добавить новые файлы в системное хранилище или установить соединение с интернетом.

Достаточно будет вызвать контекстное меню файла «Discord.exe» (установщика), щелкнув по нему правой кнопкой мыши, и выбрать пункт «Запуск от имени администратора». Если появится предупреждение о предоставлении прав, подтвердите его и приступайте к стандартной установке мессенджера.
Метод 3: Удаление остаточных файлов
Вы могли ранее использовать Дискорд на своем компьютере, а затем удалить, из-за чего в системных папках сохранились файлы кэша программы и другие связанные элементы. Они могут появиться и при первой попытке установки, а затем оказывать негативное влияние на повторную инсталляцию. Лучше все это очистить, а затем повторно приступить к взаимодействию с установщиком.
-
Вызовите утилиту «Выполнить», нажав сочетание клавиш Win + R. В поле укажите %AppData% и нажмите Enter для подтверждения команды.

-
В появившейся на экране папке отыщите директории с названиями «Discord» и «Discordptb», затем выделите их и щелкните по любой ПКМ.

-
В контекстном меню выберите пункт «Удалить» или нажмите по значку с корзиной (для Windows 11).

-
То же самое понадобится выполнить уже в другом пути, перейдя к нему через команду %localappdata%. Затем стоит перезагрузить компьютер, после чего – приступить к повторной установке мессенджера.

Метод 4: Скачивание актуальной официальной версии Discord
Не все пользователи еще могут определять официальные сайты программ и скачивают их установщики со сторонних ресурсов или же задействуют для инсталляции устаревшие версии. Все эти причины могут вызвать проблемы при установке, поэтому рекомендуется использовать исключительно официальный сайт Discord, к тому же само приложение бесплатное и не требует ничего для работы, кроме создания аккаунта.
Скачать Discord с официального сайта

Воспользуйтесь оставленной выше ссылкой, чтобы перейти на официальный сайт мессенджера. Нажмите кнопку «Загрузить для Windows» и ожидайте завершения загрузки исполняемого файла. Далее используйте его для стандартной установки.
Кстати, если хотите, можете временно пользоваться Дискордом в браузере, для чего на сайте есть отдельная кнопка. Он будет открыт в новой вкладке, далее нужно только выполнить авторизацию и вы получите доступ практически ко всем тем же функциям, которые доступны и в десктопной версии мессенджера.
Метод 5: Переход на публичную тестовую версию
Иногда оказывается, что стабильная версия Дискорда, которая скачивается по ссылке с официального сайта, по каким-то причинам конфликтует с железом, настройками сети или версией операционной системы. Случается такое редко, но все же имеет место. В этих случаях я бы рекомендовал попробовать публичную тестовую версию.
-
Для ее поиска на главной странице (ссылка в предыдущем методе), опуститесь в конец и нажмите кнопку «Загрузить».

-
Найдите кнопку «Загрузить публичную тестовую версию» и нажмите по ней.

-
Появится список с доступными операционными системами. Выберите среди них свою, начните скачивание и приступайте к установке.

Дополнительные советы
В завершение предоставлю несколько советов, которые будут эффективны лишь в индивидуальных случаях и описывать их детально нет смысла. Вы можете попробовать выполнить их самостоятельно, если так и не нашли решение ошибки «Installation has failed».
-
Отключите сторонний антивирус. Если таковой у вас присутствует, рекомендую отключить на время установки Дискорда, чтобы не возникало никаких конфликтов.
-
Проверьте или откатите обновления. Если вы отключили автоматическое обновление Windows, сначала рекомендую выполнить поиск обновлений. При недавнем переходе на новую сборку (например, 21h2) может помочь откат к предыдущей.
-
Сбросьте сеть. Последний совет заключается в обнулении ваших сетевых настроек. Для этого в «Параметрах» понадобится открыть «Дополнительные параметры адаптера» и найти кнопку «Сброс сети». Это поможет исправить ошибки при подключении к серверам Discord, если проблема с инсталляцией возникает уже на завершающем этапе.
На этом у меня все. Данные методы простые и выполняются быстро, поэтому проверка всех не займет у вас много времени и, наверняка, решение ошибки найдется.
Читайте также


Содержание
- Способ 1: Завершение всех процессов Discord
- Способ 2: Запуск установщика от имени администратора
- Способ 3: Удаление директорий Discord
- Способ 4: Управление обновлениями Windows
- Способ 5: Временное отключение антивируса
- Способ 6: Скачивание последней версии Discord
- Способ 7: Загрузка публичной бета-версии
- Вопросы и ответы

Перед тем, как выполнять следующих инструкций, убедитесь в том, что вы пытаетесь установить лицензионную версию Discord, которую предварительно загрузили с официального сайта. Эта программа распространяется бесплатно, поэтому нет смысла искать ее на сторонних сайтах и подвергать себя риску не только получить неработающий установщик, но и заразить компьютер вирусами.
Способ 1: Завершение всех процессов Discord
Возможно, Дискорд ранее уже был установлен на вашем ПК или при первой установке что-то пошло не так и последующие прерываются из-за работающего процесса программы. Поэтому сперва для решения проблемы «Installation has failed» необходимо проверить процессы Discord и завершить их, если они есть в «Диспетчере задач».
- Щелкните правой кнопкой мыши по пустому месту на панели задач и из появившегося контекстного меню выберите «Диспетчер задач».
- После запуска данного приложения отыщите в списке процессов «Discord» и сделайте правый клик мышкой по этой строке.
- Укажите действие «Снять задачу» и сделайте то же самое со всеми процессами, которые хоть как-то могут быть связаны с Дискордом.
- Дополнительно можно перейти в «Подробности» и проверить другой список процессов. Если там есть «Discord», так же закройте их (вместо «Снять задачу» пункт здесь называется «Завершить процесс»).




Способ 2: Запуск установщика от имени администратора
На некоторых компьютерах установка заканчивается неудачно из-за проблем с доступом к определенным файлам, что связано с правами администратора. Обычно решение в этом случае простое — кликнуть правой кнопкой мыши по файлу инсталлятора и найти пункт «Запуск от имени администратора». После этого следуйте стандартным инструкциям по установке.

Если же это не сработало, убедитесь в том, что используемая учетная запись имеет права администратора или может выполнять задачи с соответствующим уровнем доступа. Разобраться в этом помогут другие материалы на нашем сайте, где рассказывается о данных привилегиях.
Подробнее:
Запуск программ от имени администратора
Используем учетную запись «Администратора» в Windows
Способ 3: Удаление директорий Discord
Существует вероятность того, что на используемом ПК остались файлы Discord после его удаления или они уже были добавлены во время предыдущей попытки инсталляции, что и провоцирует появление неполадки с текстом «Installation has failed». Тогда придется самостоятельно проверить два пути с файлами и удалить их, если те будут обнаружены.
- Для этого запустите утилиту «Выполнить», используя горячую клавишу Win + R, в поле введите
%AppData%и нажмите Enter для активации команды. Если папка «AppData» не видна, включите в системе ее отображение.Подробнее: Включение отображения скрытых папок и файлов в Windows 10 / Windows 7
- В «Проводнике» найдите каталог «Discord» и нажмите по нему ПКМ.
- Из появившегося контекстного меню выберите пункт «Удалить» и подтвердите перемещение файлов в корзину.
- Снова запустите «Выполнить» таким же образом, но используйте другой путь —
%localappdata%. - Найдите там папку с таким же названием и избавьтесь от нее.






В завершение лучше перезагрузить компьютер, а уже потом переходить к повторной попытке установки Дискорда.
Способ 4: Управление обновлениями Windows
Иногда обновления (или их отсутствие) от Microsoft для Windows сказываются на работе компонентов операционной системы, что может повлиять и на попытку установки стороннего программного обеспечения, например Discord. Если давно не проверяли их наличие или установка не была осуществлена автоматически, сделайте это сейчас.
- Откройте «Пуск» и перейдите в «Параметры».
- Найдите плитку «Обновление и безопасность» и сделайте клик по ней.
- Нажмите кнопку «Проверить наличие обновлений», запустив тем самым их поиск.



Если какие-либо обновления будут найдены, проведите их инсталляцию и по окончании процедуры отправьте ПК на перезагрузку, чтобы изменения вступили в силу.
Противоположная ситуация — откат последних обновлений — требуется только в том случае, если обновление было установлено и после этого возникли проблемы в работе ОС. Вам понадобится временно вернуться на предыдущую версию, пока разработчики занимаются устранением неполадок. Детальнее об этом читайте в статье по ссылке ниже.
Подробнее: Методы отката обновления в ОС Windows 10
Способ 5: Временное отключение антивируса
Антивирусы от сторонних разработчиков редко воспринимают Discord как вредоносное программное обеспечение, однако иногда это случается. Если вы являетесь обладателем такого средства защиты ПК от угроз, попробуйте временно отключить антивирус, а затем запустить установку приложения и проверить, исчезла ли ошибка в этот раз.
Подробнее: Отключение антивируса

Способ 6: Скачивание последней версии Discord
Еще один доступный вариант — загрузка последней версии Дискорда с официального сайта. Конечно, применять его стоит только если имеющийся установщик находится на компьютере уже длительное время или вы не уверены, из какого источника он был получен. Развернуто о том, как загрузить последнюю версию, читайте в материале от другого нашего автора.
Подробнее: Установка Discord на компьютер

Способ 7: Загрузка публичной бета-версии
Последний способ, который может оказаться рабочим, — замена последней версии программы на публичную бета-версию, отличающуюся наличием тестируемых функций. Вполне возможно, что эта сборка установится корректно, а загрузить ее можно так:
Перейти на официальный сайт Discord
- Перейдите на главную страницу Discord и в ее нижней части найдите ссылку «Загрузить».
- На новой странице щелкните по «Загрузить публичную тестовую версию».
- Появится список с доступными платформами, где следует выбрать «Windows».
- Ожидайте завершения скачивания исполняемого файла и запустите его.
- Остается только подождать некоторое время, пока программа установится на компьютер и будет запущена.





Всем привет! Сегодня я расскажу вам, как исправить достаточно распространённую ошибку в Discord с текстом «Installation has failed». В первую очередь проверьте, чтобы сам exe-установщик был скачен с официального сайта. Не стоит качать программу со сторонних ресурсов. Во-первых, вы рискуете скачать вредоносное ПО. Во-вторых, вы можете получить очень старую версию приложения, которое не будет у вас работать. Так что на всякий случай оставлю ссылку на официальный сайт – скачиваем последнюю версию программы.
Скачать Discord
Если же вы точно скачали приложение с официального сайта, но не знаете, почему не устанавливается Дискорд на Виндовс 10, 11, 7 или 8 – читаем инструкции ниже. Если у вас возникнут какие-то дополнительные вопросы, пишите в комментариях.
Содержание
- Способ 1: Завершение старых процессов
- Способ 2: Запуск с Админ правами
- Способ 3: Отключение защиты антивируса
- Способ 4: Удаление остаточных файлов
- Способ 5: Обновление ОС
- Способ 6: Скачиваем последнюю версию Discord
- Способ 7: Комплексные меры
- Задать вопрос автору статьи
Способ 1: Завершение старых процессов

Возможно, вы уже ранее запускали программу установки и что-то пошло не так. Если вы вновь запустите эту же программу, то она может выдать ошибку из-за того, что в операционной системе процесс еще висит. Он не завершился по каким-то причинам – возможно, из-за банального зависания или бесконечного зацикливания какой-то из функций. Поэтому этот процесс нужно прекратить.
- В первую очередь полностью закройте все программы и приложения, которые запущены на вашем компьютере.
- Зайдите в «Диспетчер задач» – для этого кликните правой кнопкой мыши по кнопке «Пуск» в Windows.

- Найдите Discord процесс, кликните ПКМ и выберите команду «Снять задачу». Если есть какие-то дополнительные процессы от Discord их также стоит снять.

- То же самое делаем на вкладке «Подробности». После этого повторно пробуем установить программу.

Способ 2: Запуск с Админ правами
Давайте попробуем запустить приложение с правами администратора. Для этого найдите установщик, кликните по нему ПКМ и в контекстном меню выберите соответствующую команду. Возможно, до этого были проблемы с запуском программы именно из прав, которые предоставляет система.
Читаем и про другие способы запустить программу от имени администратора.

Способ 3: Отключение защиты антивируса
Сторонняя антивирусная программа тоже может мешать установочному процессу. Поэтому давайте попробуем на время отключить защиту. В трее найдите значок вашего антивируса, нажмите ПКМ и в контекстном меню найдите команду отключения защиты. После этого снова попробуйте запустить установщик.

Способ 4: Удаление остаточных файлов
Возможно, после деинсталляции программы остались какие-то остаточные файлы, которые могут мешать установщику. Поэтому в Discord вы и видите ошибку «Installation has failed». Давайте посмотрим, что же нам нужно делать. Кстати, некоторые файлы могли остаться после неудачной остановки.
ВНИМАНИЕ! Если у вас на компьютере уже есть установленный Discord, но вы его не удалили – сделай это. Читаем инструкцию – как полностью без следов удалить программу с компьютера.
- Одновременно зажимаем кнопки на клавиатуре:
+ R
- Вводим команду:
%appdata%

- Найдите папку «discord» и удалите её. Можно удалить в обход корзины с помощью клавиш:
Shift + Delete

- Еще раз используем кнопки:
+ R
- Используем команду:
%localappdata%

- Находим и удаляем такую же папку.

Возможно, у вас установлена очень старая версия операционной системы. Или в нынешнем обновлении есть какие-то определенные баги, которые мешают установке программы. В любом случае нам нужно выполнить полное обновление Windows.
- «Пуск».

- «Обновление и безопасность».

- На вкладке «Центр обновления Windows» проверяем наличие обновлений и устанавливаем ВСЕ пакеты.

Способ 6: Скачиваем последнюю версию Discord
Я знаю, что некоторые не любят читать вступление, и оно и понятно. Но я все же повторюсь – нам нужно скачать установщик программы с официального сайта. Никаких сторонних ресурсов. Ведь программа полностью бесплатная. Даже если вы качали её пару часов назад. Еще раз, удалите старый установщик и скачайте программу повторно. Ссылку на официальный сайт можно увидеть в начале этой статье.
Если и новая скаченная версия откажется запускаться, можно попробовать скачать публичную тестовую версию. Ссылка на загрузку можно найти на той же официальной страничке – просто пролистайте в самый низ.

Способ 7: Комплексные меры
Итак, мы проделали почти все возможное, но при установке Discord (и запуске Discordsetup.exe) вылезает ошибка «Installation has failed», а мы не знаем почему так происходит и что нам нужно делать. Возможно с установочных файлов все в порядке, но есть проблемы в самой ОС. Вот ряд советов, которые вам могут помочь:
- Проверьте целостности системных файлов и восстановите их.
- Выполните комплексную чистку системы.
- Если у вас пиратская сборка Windows – стоит выполнить чистую установку официальной версии ОС.
- Попробуйте скачать сам установщик с другого браузера. Во время скачивания отключите защиту антивируса.
На этом все, дорогие друзья портала WiFiGiD.RU. Если проблема все же не решилась и ничего не помогло – подробно опишите свой вариант в комментариях в самом низу статьи. Всем добра и берегите себя!
К сожалению многих игроков, любящих пообщаться между собой посредством голосовой связи, во время установки Discord может возникнуть проблема в лице ошибки «installation has failed». Зачастую данная проблема появляется у владельцев операционной системы Windows 10, которые уже устанавливали ранее Discord.
Помимо прочего, даже если некоторым пользователям удается обойти данную ошибку и все-таки установить Discord – проблемы начинаются при использовании программы уже в системе. Как рассказывают сами пользователи, связано это может с ранее установленным обновлением для ОС.
В сегодняшней статье мы попытаемся рассмотреть с вами ошибку «installation has failed» во время установки Discord на Windows 10 немного поближе, а также расскажем, как избавиться от нее. Ну или, по крайне мере, попытаться это сделать.

Итак, вам потребовалось установить для себя Discord, например, чтобы пообщаться с друзьями или соратниками по игре. Однако, как только вы загрузили и попытались установить программу, у вас на экране появилось сообщение «installation has failed». Неприятно, да, но это не приговор: от этого сообщения можно избавиться и все-таки установить Discord в систему на Windows 10.
Как правило, ошибка «installation has failed» с Discord проявляется из-за поврежденных файлов устанавливаемой программы, т.е. они повредились прямо непосредственно во время процесса установки, вследствие чего та не могла быть закончена корректно. Чтобы исправить ошибку «installation has failed», вам нужно попробовать сделать следующее:
- нажмите правой кнопкой мыши на панель Пуск;
- выберите из контекстного меню пункт «Диспетчер задач»;
- найдите в списке выполняемых задач процесс установки Discord и закройте его;
- нажмите Windows+S;
- впишите в поисковик «Панель управления» и откройте ее;
- перейдите в раздел «Программы и компоненты»;
- удалите из списка программ Discord, если найдете ее в нем;
- нажмите комбинацию Windows+R;
- впишите команду %appdata% и нажмите Enter;
- открыв папку «AppData», удалите папку «Discord» из папок «Local» и «Roaming»;
- выполнив все вышеуказанное, перезагрузите свой компьютер.
Как только вы сделаете все шаги, которые мы рассмотрели выше, попробуйте снова выполнить установку Discord. На этот раз, ошибка «installation has failed» должна будет исчезнуть во время процесса установки.
Давайте теперь рассмотрим что делать в том случае, если Discord начал барахлить в системе Windows 10 после установки обновления. К сожалению, огромное множество игроков в последнее время начали жаловаться, что программа Discord работает некорректно после установки обновлений от Майкрософт. Если вы и сами столкнулись с такой проблемой, то знайте, что единственное решение в данном случае – удаление последнего обновления.
Чтобы выполнить удаление определенного обновления в Windows 10, сделайте следующее:
- нажмите правой кнопкой мыши на Пуск;
- откройте «Параметры» системы;
- перейдите в раздел «Обновление и безопасность»;
- перейдите во вкладку «Центр обновления Windows»;
- нажмите на кнопку «Посмотреть журнал установленных обновлений»;
- нажмите на кнопку «Удалить обновления»;
- удалите последнее обновление для системы, которое вызвало неполадки с Discord.
Печально, конечно, удалять новенькое обновление для системы Windows 10, но если оно несовместимо с Discord, то от него придется избавиться, по крайней мере, на время. Мы надеемся, что смогли помочь вам с ошибкой «installation has failed» при установке Discord, а также подсказали, что делать в случае возникновения проблем с ним после установки обновлений для Windows 10.

В случае, если в Discord появляется сообщение «Installation has failed», нужно знать, как исправить ситуацию. Понятно, что дальнейшая установка невозможна. Поэтому решение необходимо найти как можно быстрее. А для этого сначала следует разобраться с причинами появления подобной надписи в Windows. Это может быть повреждение файла инсталляции, блокирование антивирусом или сторонние процессы, мешающие установке. Разбираемся, затем устраняем ошибку.
Возможные причины ошибки
Ошибки с установкой Дискорда способны возникнуть на разных версиях ОС, включая Windows 10. Могут выглядеть по-разному. Содержать фразу «There was an error while installing the application» или что-то связанное с «to extract installer».

Нужно понять, почему компьютер выдает подобные записи. Основные причины могут быть следующие:
- установку блокируют другие запущенные процессы Windows;
- в системе остались какие-то данные, старые файлы, вступающие в конфликт с новой инсталляцией;
- антивирус прерывает процесс, воспринимая его как потенциально опасный;
- произошло повреждение установочного файла (загрузка заведомо негодного);
- программная несовместимость ОС и устанавливаемого ПО.
Каждая проблема решается по-своему. Главное – не терять присутствия духа и верить в успех. А еще воспользоваться советами экспертов, приведенными ниже.

Способы решения ошибки «Installation has failed» при установке Discord на ПК
Чтобы избавиться от проблем при установке, следует применить какой-нибудь подходящий способ. Часто помогает запуск учетной записи с административными правами, загрузка последнего обновления Дискорда, а также принудительная остановка процессов с последующими перезагрузкой и инсталляцией. Рассмотрим каждый метод по порядку.
Завершение всех процессов Дискорда
Для тех, кто с компьютером почти «на ты», не новичок в администрировании, данное действие не составит труда. Что нужно сделать:
- Попасть в специальную программу – Диспетчер задач Виндовс. Для этого следует одновременно нажать на клавиатуре сочетание «Ctrl+Alt+Delete». Либо активировать Диспетчер другим способом, через меню Пуск (набрать фразу в Командной строке).
- В «семерке» Диспетчер запускается из «Панели задач», после щелчка ПКМ и выбора в появившемся списке.

- Далее на вкладке «Процессы» находим записи, связанные с упоминанием файла, именем мессенджера – «Дискорд».
- Необходимо прервать все сопутствующие процессы. Сделать остановку, нажав кнопку «Завершить процесс» после выбора требуемой записи.

А потом нужно попытаться еще раз запустить инсталляцию.
Запуск установщика от имени Администратора
Случается, что Discord не устанавливается из-за того, что кто-то сознательно ограничил права пользователя. В любом случае, нужно попробовать установку от имени Администратора. Алгоритм действий следующий:
- Щелкнуть ПКМ по загруженному екзешному файлу Дискорда. Если скачали архивом, его нужно распаковать.

- В контекстном меню установочного файла программы выбираем позицию «Запуск от имени администратора».
- Начинаем установку, подтверждая необходимые запросы.

Иногда это работает, дальнейшая установка проходит без проблем.
Удаление директории программы
Иной раз парадоксальные действия приносят желаемый результат. Например, если приложение не запускается, не устанавливается, самое время прибегнуть к крайним мерам. Данный метод – для опытных пользователей. Будем удалять все, что связано с Дискордом:
- На загрузочном диске (обычно это С) находим директорию программы. В Windows 7 и выше это каталог Program Files (путь – С:Program Files). Там хранятся все установленные приложения. Такая же папка есть в Windows

- Заходим в директорию, обнаруживаем каталог с мессенджером. Удаляем. Стандартное удаление через меню «Удаление программ» оставляет «хвостики», которые потом мешают новой установке.
- В ОС Windows 10 следует заглянуть в каталог Program Data. Там тоже могут быть остаточные файлы. Иногда, чтобы его увидеть, потребуется активировать опцию «Показывать скрытые папки».

Такая тотальная «зачистка» позволит избавиться от следов Discord на ПК. Бывает, что указанные действия допускаются при входе с учетной записью Администратора.
Управление обновлениями ОС
Проблема с инсталляцией Дискорда также возникает, если установлено обновление Windows. Из-за этого мессенджер не скачивается, блокируется установка. Метод решения проблемы заключается в следующем: очистить реестр.
Системные данные, ключи Windows (записи реестра) требуют внимательного, осторожного обращения. Лучше использовать одну из специализированных утилит. Например, CCleaner. Или аналогичную по набору функций.

В CCleaner следует:
- Открыть вкладку «Реестр».
- Запустить инструмент «Поиск проблем».

- По завершении процесса нажать «Посмотреть».
- При необходимости создать резервную копию.
- Кликнуть по «Исправить».

Для удаления обновления в ОС Windows 10 нужно точно знать его код. Далее в разделе «Обновления и безопасность» (Пуск – Обновления и безопасность – Центр обновления) находим «Журнал обновлений». Выбираем последнее, вызвавшее конфликт, удаляем. При необходимости выполняем перезагрузку, повторяем установку.
Временное отключение защиты
Часто не выходит установить Дискорд потому, что этому препятствует антивирусная программа. Выход один: временно дезактивировать защиту. Для этого:
- Отключаем антивирус, не обращая внимания на грозные предупреждения.
- Устанавливаем мессенджер.
- Вновь запускаем антивирусную программу.
Минус данного метода заключается в том, что ПК на период установки становится уязвим для атак, проникновения вредоносного ПО. Но, если другого выхода нет, приходится идти на крайние меры.

Загрузка последней версии Discord
Еще одна из причин, почему при установке мессенджера выскакивает транспарант с ошибкой – загрузка промежуточной (не самой последней) версии. А если при этом файл заведомо неисправен, получил повреждения при скачивании, то установка не получится.
Именно поэтому настоятельно рекомендуется использовать официальные сайты, где размещаются проверенные загрузки, актуальные версии ПО. В этом и заключается спасение:
- Зайти на ресурс https://discord.com/download.

- Выбрать требуемую платформу, последний релиз и приступить к загрузке.
- Далее, дождавшись окончания скачивания, установить мессенджер.

Разработчики при создании свежих релизов стараются учесть в них устранение ошибок предыдущих. Поэтому каждая обновленная версия, по умолчанию, должна быть надежнее, функциональнее прежних.
Загрузка публичной бета-версии
Если часто возникают ошибки при открытии Дискорда, есть желание поэкспериментировать, то можно принять участие в тестировании бета-версии. Загружается с официального сайта. Пошагово процесс выглядит так:
- Зайти на официальный сайт мессенджера.
- Выбрать позицию «Бета-версия».
- Принять требуемые подтверждения, начать загрузку.
- Выполнить установку.
Такой шаг дает шанс изучить функции мессенджера, дать оценку применяемым новшествам. Явный недостаток данного хода состоит в том, что «бетки» достаточно капризны, не отличаются надежностью. Зато разработчик вкладывает в них новые, пока не испытанные опции.

Итоги
Теперь понятно, как избавиться от проблем с установкой Дискорда на компьютер. Какие меры принимать, какими способами избавляться от проблемы. Если систематизировать полученную информацию, то часть причин связана непосредственно с самим приложением, мессенджером Discord, другая – с ОС Windows.
Главное – составить четкий план действий, вооружившись знаниями. И не терять присутствия духа. А еще не скачивать файлы установки с подозрительных ресурсов: там не только могут быть «битые» ссылки, поврежденные архивы, но и «подарки» в виде вирусов и троянов.

Дефектный дистрибутив также способен оказаться причиной появления надписи «ошибка установки Discord». В таком случае необходимо использовать файлы с официального сайта Дискорда. И выбирать нужный, соответствующий типу ОС.
После действий с реестром, удаления ПО непременно следует выполнять перезагрузку ПК. И уже потом приступать к повторной установке. Иначе не произойдет сброс данных, ошибка возникнет вновь. Своевременная загрузка обновлений, как для Windows, так и для установленных приложений, поможет избавиться от не самых приятных ситуаций. Это же относится и к обновлению баз антивирусного агента: он обеспечивает надлежащую защиту компьютера, данных учетной записи.

Мессенджер Дискорд необычайно популярен у геймеров. Используется для общения, обмена информацией, контентом, прослушивания музыки. Информация об устранении проблем с установкой станет востребована, понадобится широкому кругу пользователей.
Discord – мессенджер, который, в сравнении с другими программами идентичного назначения, практически неприхотлив в обслуживании и эксплуатации. Его можно ставить практически на любые машины, ведь Discord не тянет много ресурсов с устройства, на котором он работает.
Однако, иногда могут возникать проблемы с установкой Discord. В данном обзоре мы вместе с вами попробуем разобраться, с чем же могут быть связаны такие неполадки и что делать, если не устанавливается Дискорд, а хочется полноценно пользоваться прогой?
Причины ошибки
Среди проблем, из-за которых не запускается дискорд на компьютере можно выделить ряд первостепенных:
- Пользователь запустил процессы, которые блокируют инсталляцию приложения.
- Данные, которые остались после удаления старого приложения, конфликтуют с установщиком новой.
- Антивирусное программное обеспечение ограничивает действия инсталлятора.
- Установочный файл повредился во время скачивания или неисправен изначально.
- Приложение не совместимо с используемой на устройстве ОС.

Почему не устанавливается на телефоне
Рекомендуется скачивать приложения, в том числе и Дискорд, из официального магазина Google. Тогда вопроса «Почему не могу установить Discord?» возникнуть не должно, при условии, что хватает памяти на устройстве. Приложение установится автоматически, после чего его иконка появится в списке установленного софта.
Если же файл APK для инсталляции скачен со стороннего ресурса, то можно столкнуться с ошибкой Failed to extract installer Discord. Программа не устанавливается из-за того, что установочник был поврежден либо при скачивании, либо дистрибутив создан неправильно, особенно это касается модификаций.
Кроме того, Дискорд не устанавливается, когда в настройках безопасности мобильного устройства запрещена установка с неизвестных источников. Чтобы решить проблему, необходимо включить функцию.
Теперь вы знаете, почему не устанавливается Дискорд на компьютере или телефоне. Настройки и утилиты операционных систем позволяют быстро решить проблему. Если скачано приложение с ошибкой, то лучше скачать его с другого ресурса и переустановить. Рекомендуется загружать файлы с официального сайта разработчика, иначе есть вероятность, что на телефон проникнет вирусное ПО.
Дублированный запуск приложения
Чаще ошибка в дискорде installation has failed решается путем отключения процессов, связанных приложением. Для этого зажмите комбинацию клавиш «Ctrl+Alt+Delete» одновременно и перейдите во вкладку «Процессы».

Найдите в списке процессы, которые связанны с Discord и отключите, кликнув правой кнопкой мыши по названию. В выпадающем контекстном меню выберите «Завершить процесс».
Основная ошибка
Почему не устанавливается программа? На самом деле можно сразу вывести одну единственную проблему, которая известна, как ошибка «installation has failed». Она возникает неожиданно и не дает проводить манипуляции, переустанавливать продукт и заниматься другими аналогичными действиями.
Данный негативный момент возникает довольно-таки редко и из-за небольшого конфликта программных оболочек. К счастью, с ней уже успели разобраться пользователи программы и теперь имеется специальная инструкция, включающая в себя перечень действий, позволяющих разобраться с неприятной ситуацией.
Поэтому, если у вас Дискорд не устанавливается в Windows 7, либо в любой другой операционной системе, то следует просто воспользоваться нашими специальными рекомендациями.
Ошибка «installation has failed» — самая часто встречающаяся
Ошибка update failed Discord
Установка приложения останавливается при обновлении и сопровождается появлением соответствующего диалогового окна. Для решения этой ситуации необходимо выполнить полное удаление приложения с последующей чисткой данных реестра. Ручной способ занимает много времени и доставляет неудобства, среди которых – удаление необходимых для работы ОС файлов. Целесообразнее воспользоваться вспомогательными утилитами, например, Ccleaner.

Также пользователи отмечают, что проблема решается путем удаления файла «Update.exe», который расположен в каталоге с программой:
- Найдите ярлык приложения и с помощью правого клика откройте свойства;
- Нажмите «Расположение файла»;
- В открывшемся окне удалите упомянутый выше файл.

Расскажем что делать если Дискорд выдаёт ошибку Discord installation has failed…
Сообщение Discord installation has failed может появляться по нескольким причинам. Наиболее часто встречающиеся неисправности, при наличии которых может не запускаться популярное VoIP-клиент Discord, условно можно разделить на три категории.
Самые частые причины ошибок Discord:
- Аппаратные сбои;
- Программные сбои самого Discord;
- Внешние программные сбои.
Найти и устранить причину ошибки Discord installation has failed можно благодаря инструкции Мир Доступа.
Почему появляется ошибка Discord installation has failed
Сообщение «Discord installation has failed» может говорить о неправильно выполненной установке мессенджера. В таком случае, следует выполнить следующие действия:
- Открыть «Диспетчер задач» — для этого кликнуть правой кнопкой на «Панели задач» и выбрать соответствующий пункт в открывшемся списке. Также для открытия диспетчера задач можно воспользоваться комбинацией горячих клавиш Ctrl+Shift+Esc;
- Перейти на вкладку «Процессы»;
- Снять все задачи в названии которых присутствует слово Discord.
Если ошибка Discord installation has failed продолжает появляться следующим шагом будет удаление папок appdata и localappdata.
Специально для Вас: Во время обработки запроса произошла ошибка: что делать
Кстати, мы пишем о Дискорд довольно часто — недавно мы рассказывали почему Дискорд не видит микрофон.
Читайте нас внимательнее и следите за сайтом 
Вернёмся к нашей сегодняшней теме. Для удаления папок appdata и localappdata нужно выполнить следующие действия:
- Открыть Панель Управления и выбрать пункт Выполнить. Также Выполнить можно открыть при помощи комбинации клавиш WIN+R.
- Ввести команду «%appdata%» (команда вводится без кавычек — примечание редактора) после чего откроется окно с соответствующей папкой;
- Удалить папку appdata;
- Аналогичным способом необходимо удалить папку «%localappdata%»;
Далее следует перезапустить систему и повторно запустить Discord.
Если в памяти компьютера скопились мусорные файлы Discord может перестать обновляться. В таком случае будет появляться сообщение Discord installation has failed. Кроме этого отсутствие обновления может стать причиной многих ошибок при запуске и функционировании мессенджера.
Как решить проблему Discord installation has failed
Чтобы исправить данную проблему необходимо выполнить следующие действия:
- Комбинацией клавиш WIN+R открыть панель «Выполнить»;
- В появившейся строке ввести без кавычек команду «%localappdata%»;
- В папке Discord найти файл Update.exe и переименовать его, например в Updatee.txt;
- В открывшемся окне сохранения файла удалить первоначальный Update.exe;
- Повторно обновить Discord.
Специально для Вас: Почему не скачивается Дискорд: что делать
Почему в Дискорд серый экран
Если при запуске Discord появляется серый экран, значит сбой возникает по причине отсутствия обновление Flash. Также блокировать работу Discord могут антивирусное программное обеспечение или брандмауэр.
Периодические вылетания Discord могут свидетельствовать о неисправных драйверах или несовместимости программы с аппаратной частью системы
Сообщение Discord installation has failed также может свидетельствовать о проблемах с интернет-соединением — проверьте стабильно ли подключение.
Что-то сломалось или не работает? Расскажите нам о своей проблеме с ТВ, смартфоном, приложением или другим устройством и мы решим её — пишите свой вопрос в комментариях к этой статье, либо — на электронную почту [email protected] — мы обязательно ответим на Ваш вопрос и решим его в течении одной недели. Для наших постоянных читателей скоро будем проводить блиц с необычными призами — следите за сайтом каждый день.
Понравилась статья? Поддержите наш IT-журнал любым удобным способом! Пока что мы держимся на чистом энтузиазме, но зато не делаем заказных обзоров 
Способ №2: очистка
Иногда Дискорд не устанавливается из-за того, что остались некоторые файлы его предыдущего дистрибутива в Windows.
Чтобы убрать их из системы:
1. Вызовите на рабочем столе окно «Выполнить» нажатием комбинации клавиш «Win + R».
2. Введите команду %appdata%. Нажмите «OK».

3. Если в открывшейся директории есть папка «Discord», клацните по ней правой кнопкой и выберите «Удалить».

4. Аналогичным образом откройте в панели «Выполнить» – %localappdata%. И при необходимости сделайте очистку.
5. Запустите инсталлятор мессенджера (setup) с правами администратора (клик правой кнопкой → опция в меню).

Если же в процессе инсталляции поверх установленной версии приложения ОС пишет о том, что произошла ошибка, предварительно перед запуском SetUp полностью удалите мессенджер. Причём желательно выполнять эту операцию не штатными средствами Windows, а с помощью специальной утилиты-деинсталлятора.
К примеру, в Revo Uninstaller (бесплатной версии) необходимо:
1. Перейти в раздел «Деинсталлятор».
2. Сделать клик правой кнопкой мышки по названию программы.
3. В списке выбрать «Удалить».

4. Выполнить стандартную деинсталляцию (предусмотренную в мессенджере).
5. Перейти в панель Revo Uninstaller. Запустить проверку на наличие остатков приложения.
6. Запустить удаление оставшихся файлов и папок, ключей в реестре (запросы утилиты последовательно отображаются в интерфейсе).

Совет! Для профилактики по завершении удаления Discord выполните очистку Windows (файловой системы и реестра) утилитой CCleaner.

Способ №4: повреждённый инсталлятор
Нестабильное сетевое соединение, аппаратные поломки, битые сектора винчестера – все эти и подобные им неприятности иногда приводят к тому, что установщик загружается на компьютер с ошибками. Кроме этого, есть риск заполучить повреждённый инсталлятор Дискорда или же некорректную его альтернативную сборку на сторонних ресурсах. И как следствие использование такого «проблемного дистрибутива» – всё те же ошибки при инсталляции.
В такой ситуации нужно просто заменить SetUp: скачать его с официального сайта.
- Отройте главную страничку офсайта – https://discordapp.com/.
- Воспользуйтесь ссылкой – «Загрузить для Windows».

Если же требуется дистрибутив для другой операционной системы, зайдите в раздел «Загрузить» и выберите нужную версию.

Способ 3: Запуск установщика от имени администратора
Для установки некоторых компонентов Дискорда в Виндовс 7 требуются права администратора. Если изначально установщик был запущен от имени обычного пользователя, может возникнуть проблема с распаковкой файлов. Щелкните по значку EXE-файла ПКМ и в меню выберите «Запуск от имени администратора».

Если у вас нет прав, чтобы запустить программу от имени администратора, придется авторизовываться под данными этой учетной записи, а уже потом переходить к инсталляции. Детальнее об этом читайте в другой статье на нашем сайте по ссылке ниже.
Подробнее: Как получить права администратора в Windows 7
По какой причине появляется ошибка в Дискорд
Проблема «Installation has failed» при установке программы Discord может появляться в разных версиях Windows и по разным причинам. Возможно в момент скачивания ПО с вашим интернет-соединением произошел сбой. Пакет не был восстановлен по пути и в результате вы получили не все данные в установочном файле. Может быть системные файлы на вашем компьютере на момент установки были повреждены.
Не исключено, что в компьютере, на который устанавливается мессенджер, поселились вирусные программы. Такое поведение системы указывает на трояны. Они славятся своим свойством изменять настройки компьютера и параметры программ для крушения всей операционной системы.
Installation has failed discord — как исправить ситуацию, при возникновении подобного диалогово…
Installation has
failed discord —
как исправить ситуацию, при возникновении
подобного диалогового окна? В этом
материале постараемся разобраться в
этом, а также в причинах возникновения
проблемы.

Причины
ошибки
Среди проблем, из-за
которых не запускается дискорд на
компьютере можно выделить ряд
первостепенных:
- Пользователь
запустил процессы, которые блокируют
инсталляцию приложения. - Данные, которые
остались после удаления старого
приложения, конфликтуют с установщиком
новой. - Антивирусное
программное обеспечение ограничивает
действия инсталлятора. - Установочный файл
повредился во время скачивания или
неисправен изначально. - Приложение не
совместимо с используемой на устройстве
ОС.

Решение
Что делать, если не
запускается дискорд, или появляется
окно с ошибкой? Рассмотрим самые
распространенные пути решения проблемы.
Дублированный
запуск приложения
Чаще ошибка в дискорде
installation has failed решается путем отключения
процессов, связанных приложением. Для
этого зажмите комбинацию клавиш
«Ctrl+Alt+Delete» одновременно и перейдите во
вкладку «Процессы».

Найдите в списке
процессы, которые связанны с Discord и
отключите, кликнув правой кнопкой мыши
по названию. В выпадающем контекстном
меню выберите «Завершить процесс».
Основная
ошибка
Распространенная
проблема — запущенный антивирус, который
по какой-либо причине не добавил
программное обеспечение в разряд
«доверенных». В других случаях проблема
может быть инициирована открытой
вкладкой интернет обозревателя, в
которой открыта веб-версия Discord.

Ошибка установки
Часто причиной бывает
поврежденный дистрибутив приложения.
Эта проблема возникает при скачивании
программ не с сайта разработчика, а в
случае их загрузки со стороннего ресурса.
Используйте только проверенные веб-сайты,
для скачивания ПО.

Ошибка
update
failed
Discord
Установка приложения
останавливается при обновлении и
сопровождается появлением соответствующего
диалогового окна. Для решения этой
ситуации необходимо выполнить полное
удаление приложения с последующей
чисткой данных реестра. Ручной способ
занимает много времени и доставляет
неудобства, среди которых – удаление
необходимых для работы ОС файлов.
Целесообразнее воспользоваться
вспомогательными утилитами, например,
Ccleaner.

Также пользователи
отмечают, что проблема решается путем
удаления файла «Update.exe»,
который расположен в каталоге с
программой:
- Найдите ярлык
приложения и с помощью правого клика
откройте свойства; - Нажмите «Расположение
файла»; - В открывшемся окне
удалите упомянутый выше файл.

Удаление
остаточных файлов
Возможно, причина
возникновения проблемы данные, которые
остались на ПК после предшествующего
удаления или неудачной установки.
Вызовите диалоговое
окно «Выполнить», зажав комбинацию
клавиш «Win+R»,
затем поочередно введите:
- %AppData%, найдите
каталог «Discord» и удалите; - %LocalAppData%, также
удалите «Discord».

После проведенных
манипуляций перезагрузите компьютер.
Содержание
- Способ №1: деактивация процессов
- Способ №2: очистка
- Способ №3: настройка антивируса
- Способ №4: повреждённый инсталлятор
- Способ №5: несовместимость
- Способ №6: вирусы
- Способ №7: сетевое соединение
- Способ №8: апдейт системы
Ошибка «installation has failed» в Discord указывает на то, что произошёл сбой инсталляции. Но не спешите огорчаться. О том, что делать при появлении такого уведомления – как исправить неполадку, возникающую при установке – читайте подробно в этой статье. При помощи инструкций вы сможете самостоятельно устранить проблему.
Неудачное завершение установки происходит по разным причинам. Соответственно, применяются и различные методы.
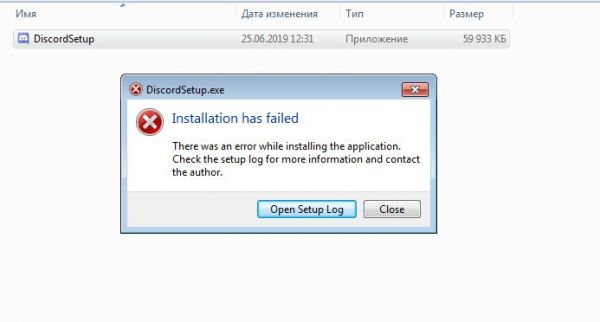
Способ №1: деактивация процессов
Если вы ранее использовали Дискорд на компьютере, его процессы ещё могут быть по-прежнему активными в операционной системе и вызывать программный конфликт при запуске инсталлятора.
Перед установкой проверьте наличие запущенных процессов Discord:
1. Откройте Диспетчер задач в Windows: Ctrl + Shift + ESC.
2. Кликните по вкладке «Процессы».
3. Просмотрите список. Если есть элементы мессенджера (например, серия процессов discord.exe), щёлкните по ним правой кнопкой. В меню запустите кликом команду «Завершить… ».
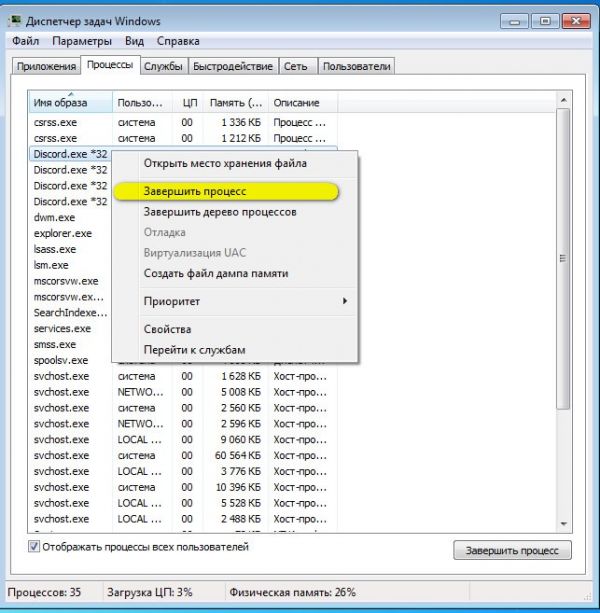
4. Закройте Диспетчер и снова попробуйте выполнить инсталляцию.
Примечание. Если же после выполнения процедуры устранения неполадки опять появляется ошибка, попробуйте воспользоваться другим способом. Плюс к этому ориентируйтесь по конкретной ситуации: выполняется переустановка или это только первая инсталляция.
Способ №2: очистка
Иногда Дискорд не устанавливается из-за того, что остались некоторые файлы его предыдущего дистрибутива в Windows.
Чтобы убрать их из системы:
1. Вызовите на рабочем столе окно «Выполнить» нажатием комбинации клавиш «Win + R».
2. Введите команду %appdata%. Нажмите «OK».

3. Если в открывшейся директории есть папка «Discord», клацните по ней правой кнопкой и выберите «Удалить».
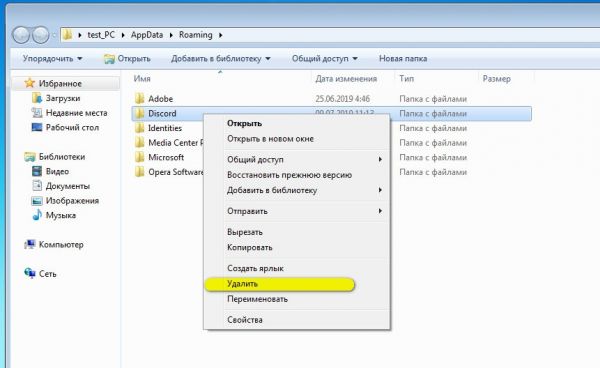
4. Аналогичным образом откройте в панели «Выполнить» – %localappdata%. И при необходимости сделайте очистку.
5. Запустите инсталлятор мессенджера (setup) с правами администратора (клик правой кнопкой → опция в меню).
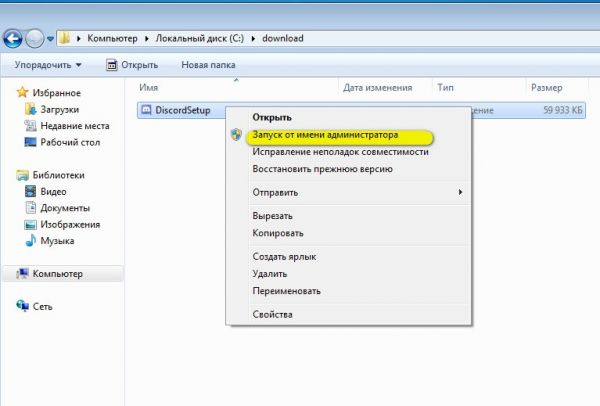
Если же в процессе инсталляции поверх установленной версии приложения ОС пишет о том, что произошла ошибка, предварительно перед запуском SetUp полностью удалите мессенджер. Причём желательно выполнять эту операцию не штатными средствами Windows, а с помощью специальной утилиты-деинсталлятора.
К примеру, в Revo Uninstaller (бесплатной версии) необходимо:
1. Перейти в раздел «Деинсталлятор».
2. Сделать клик правой кнопкой мышки по названию программы.
3. В списке выбрать «Удалить».
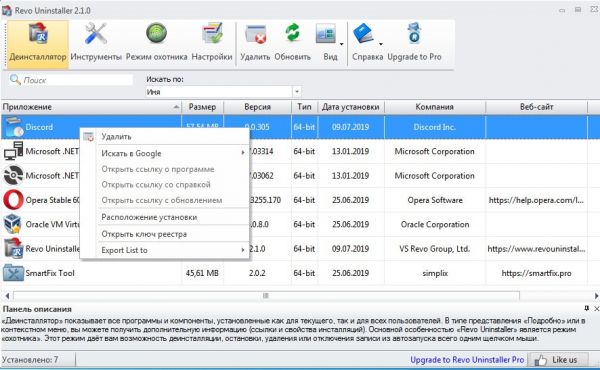
4. Выполнить стандартную деинсталляцию (предусмотренную в мессенджере).
5. Перейти в панель Revo Uninstaller. Запустить проверку на наличие остатков приложения.
6. Запустить удаление оставшихся файлов и папок, ключей в реестре (запросы утилиты последовательно отображаются в интерфейсе).
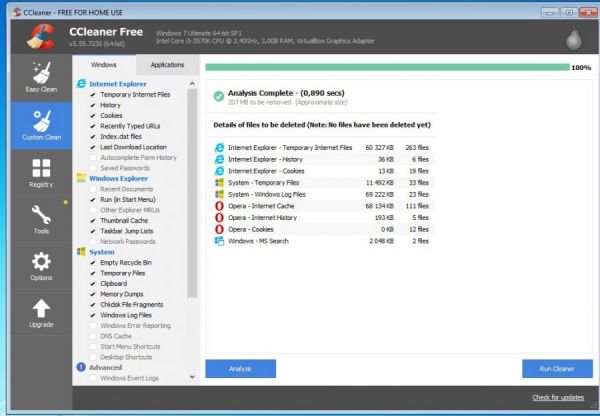
Совет! Для профилактики по завершении удаления Discord выполните очистку Windows (файловой системы и реестра) утилитой CCleaner.
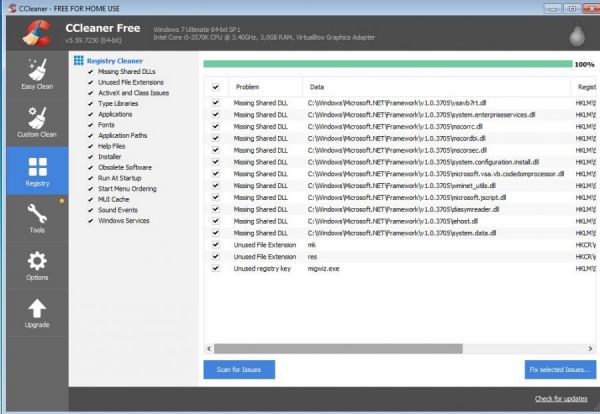
Способ №3: настройка антивируса
Нередко антивирусная программа блокирует установщик Дискорда. Происходит это по причине неправильно составленных правил сетевых подключений в фаерволе или некорректных настроек в файловой защите.
Выявить проблему довольно легко.
Перед тем как запускать установщик дистрибутива, откройте меню антивируса и отключите фаервол, сканер файлов.
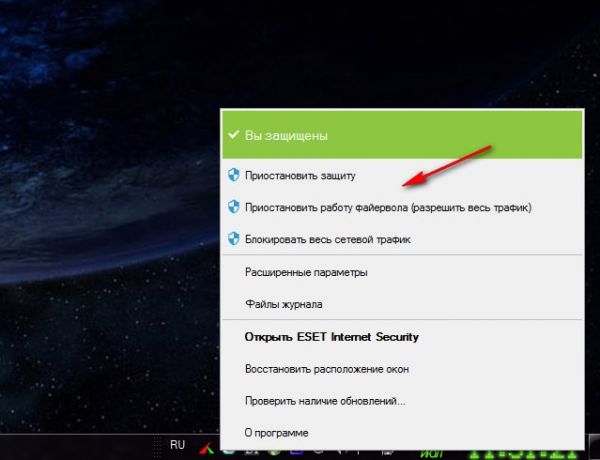
Далее действуйте в зависимости от результата:
- инсталляция завершилась успешно: разбирайтесь с настройками антивирусного ПО (просмотрите блокировки сетевых подключений, ограничения запуска группы файлов и т. д.);
- снова ошибка: используйте другой способ (значит, антивирус работает корректно).
Способ №4: повреждённый инсталлятор
Нестабильное сетевое соединение, аппаратные поломки, битые сектора винчестера – все эти и подобные им неприятности иногда приводят к тому, что установщик загружается на компьютер с ошибками. Кроме этого, есть риск заполучить повреждённый инсталлятор Дискорда или же некорректную его альтернативную сборку на сторонних ресурсах. И как следствие использование такого «проблемного дистрибутива» – всё те же ошибки при инсталляции.
В такой ситуации нужно просто заменить SetUp: скачать его с официального сайта.
- Отройте главную страничку офсайта – https://discordapp.com/.
- Воспользуйтесь ссылкой – «Загрузить для Windows».
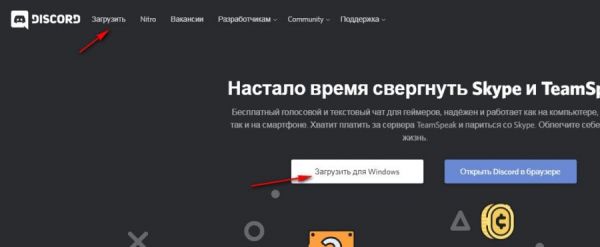
Если же требуется дистрибутив для другой операционной системы, зайдите в раздел «Загрузить» и выберите нужную версию.
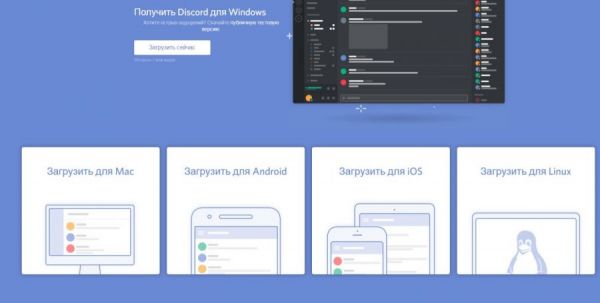
Способ №5: несовместимость
От ошибки «installation has failed» можно избавиться и путём дополнительной настройки совместимости и назначения для запуска прав администратора:
1. Кликните по инсталлятору правой кнопкой. Откройте «Свойства».
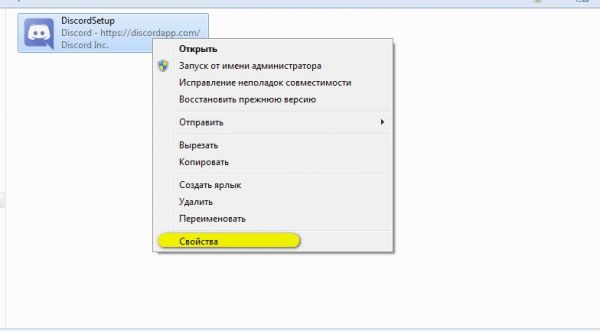
3. На вкладке «Совместимость» поставьте «галочку» в строке «Запустить программу в режиме совместимости… ». В ниспадающем списке щёлкните используемую операционную систему.
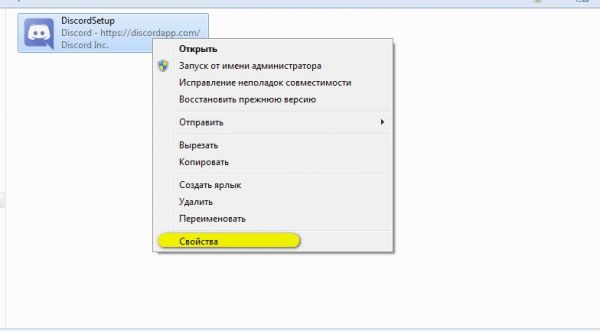
4. В блоке «Уровень прав» тоже поставьте «галочку» в опции «Выполнять… от имени администратора».
5. Последовательно нажмите «Применить» и «ОК».
Способ №6: вирусы
Явный признак того, что мессенджер вам мешают установить зловреды, – неполадки в других установщиках, программах, функциональных модулях системы. Есть такие «странности» в Windows – обновляйте антивирус и запускайте проверку дисков. Системный раздел винчестера нужно проверить в первую очередь. Целесообразно для эффективного «лечения» ПК, наряду с основным антивирусным ПО, использовать дополнительные сканеры (AdwCleaner, Malwarebytes, Dr. Web).
Способ №7: сетевое соединение
Причину нестабильного коннекта исключать нельзя. Дискорд, прежде всего, это сетевое приложение. И в ходе установки элементов дистрибутива возможны сетевые запросы к официальным ресурсам (серверам разработчиков).
Выполните диагностику в браузере: странички, файлы, видео загружаются – значит всё в порядке; если же нет – проверьте оборудование (модем, кабель, сетевую карту), системные настройки подключения.
Способ №8: апдейт системы
Модули, библиотеки, отдельные файлы Windows нуждаются в регулярном обновлении. Если же они теряют актуальность, иногда новые версии программ, в том числе и Дискорда, теряют работоспособность (не устанавливаются, не запускаются).
Так что если вы все способы устранения ошибки перепробывали и должного результата нет, и апдейт ОС вы делали сравнительно давно, самое время загрузить и установить обновления.
После завершения процедуры перезапустите ПК и повторно активируйте инсталляцию.
Надеемся данные инструкции помогут вам избавиться от ошибки и благополучно установить Discord на свой компьютер.
Пользователи Discord, как и любой другой программы сталкиваются с рисками однажды увидеть на экране уведомление об ошибке «Installation has failed Discord», то есть проблеме с установкой. Устранить данную неприятность можно самостоятельно, для чего придется потратить немного времени.

Причины появления ошибки
Среди всего многообразия возможных ошибок, характерных для данной ситуации, можно выделить несколько наиболее распространенных вариантов:
- Запущены другие процессы, блокирующие установку программы;
- Файлы от неполного удаления старой программе мешают новой установке;
- Антивирусные программы выставляют защитный барьер;
- Скачанная программа повреждена или имеет в себе ошибки;
- Программа и операционная система несовместимы по требованиям.
Выявить причину неисправности можно путем простого метода исключения, проводя проверку от одной причины проблем к другой.
В большинстве случаев справиться с ошибкой «Installation has failed Discord» позволяет следующий набор действий:
- Перейти в «Диспетчер задач» через нажатие правой клавиши на рабочем столе;
- Выбрать в перечне действующих процессов все, относящиеся к Discord, и закрыть их;
- Вернуться к установке программы с первого этапа.
В случае, если установка проводится в «операционки» для ПК или ноутбуков, а предпринятые выше действия никакого результата не дали, можно провести следующую операцию:
- Вызвать строку команд клавишами WIN + R;
- Ввести команды «%appdata%» и «%localappdata%»;
- Появляющиеся при этом папки необходимо полностью удалить;
- Далее проводится перезагрузка ПК и повторная установка приложения.
Если и дальше имеются проблемы с установкой, необходимо активировать инсталлятор, наделенный правами администратора или использовать программу с совместимостью к конкретной операционной системе.
Ошибка Update failed Discord
Появление данной ошибки свидетельствует о том, что оставшиеся после удаления предыдущей версии голосового приложения файлы не позволяют провести установку новой версии программного продукта.
В данной ситуации можно воспользоваться двумя вариантами действий:
- Закрыть Discord, открытый в браузерной версии;
- Провести полную чистку «Диспетчера задач» от всех соответствующих процессов.
Воспользоваться можно и полной переустановкой приложения, при этом компьютер придется предварительно очистить реестр от всех «мусорных» файлов. В ручном режиме данных процесс может занять достаточно много времени, поэтому целесообразно задействование специальных утилит, например, Ccleaner или других идентичных по назначению программок. Данные продукты доступны в бесплатном доступе, поэтому установить их на собственный ПК не представляет никакой сложности. Одновременно они обезопасят пользователя от ошибочного удаления важных файлов, оказывающих влияние на работоспособность компьютера в целом.
Другие способы
Среди возможных причин проблем с загрузкой выступает и повреждение загрузочных файлов программ. Особенно это актуально при использовании сторонних ресурсов. Чтобы снизить подобные риски, целесообразно скачивать программу Discord только с официального сайта разработчиков.
Проблемы могут быть вызваны и настройками антивирусного ПО. В таком случае программу Discord необходимо отметить в качестве доверенной, и никакие ограничения антивируса распространяться на приложение не будут.
Если же говорить о несовместимости требований программы и компьютера, то эта причина может проявиться только при попытках установки голосового сервиса чатов на устаревших машинах, не имеющих необходимой производительности или других необходимых для Discord атрибутов.
