Содержание
- Пробуем решить проблему
- Что делать если Винрар выдает ошибку «Packed data CRC failed in volume name»
В некоторых случаях при архивации файлов могут произойти непредвиденные обстоятельства. В качестве результата будет сформирован повреждённый архивный файл. В случаи наличия информации для восстановления данный документ можно попробовать восстановить. Если же архивный файл повреждён из-за внешних факторов (перебои с электропитанием, сбой в оперативной памяти, вирус), то даже при наличии информации для восстановления реанимировать исходные данные будет практически невозможно. Как вариант, если WinRAR выдает ошибку при распаковке, можно попробовать воспользоваться функцией «Repair» в файловом менеджере архиватора WinRAR.
Пробуем решить проблему
Для того чтобы попробовать восстановить повреждённый файл, необходимо открыть архиватор Винрар. В центральном поле найти повреждённый файл. Выбрать его и нажать на иконку «Repair» в панели быстрого доступа.

В открытом окошке можно выбрать директорию, где восстановленная информация из повреждённого архива будет сохранена, а также можно выбрать способ восстановления через «RAR» или «ZIP».

Что делать если Винрар выдает ошибку «Packed data CRC failed in volume name»
В случаях, когда пользователь оперирует многотомными архивными файлами и часть из них повреждена, именно эта ошибка WinRAR поможет понять, где именно срывается проблема. Благодаря этим сообщениям о повреждении файлов и несоответствии контрольной суммы пользователь может вычленить источник проблем с извлечением файлов, а далее либо «полечить» либо скачать недостающих фрагментов.

Нередки случаи, когда пользователь пытается открыть архивный файл, созданный в последней версии WinRAR, более старой программой. В таком случаи можно предсказуемо потерпеть неудачу.
Следите за новостями и обновлениями своего надёжного инструмента и часть неприятностей обойдут вас стороной!
 Всем здравия!
Всем здравия!
Сегодняшняя заметка будет посвящена проблемным архивам, главным образом формату ZIP (как одному из самых популярных форматов для сжатия…).
Вообще, если вы нередко работаете с архивами, то уже наверняка сталкивались с ошибками, при их извлечении (или попытке просмотра). Хорошо, если в архиве были файлы, которые без труда можно загрузить с другого сервера, а если там был бэкап с личными документами (и его второй копии больше нет)?… 👀
Вот именно из второго случая и буду исходить в этой заметке. Приведу несколько рекомендаций, которые иногда могут выручить и всё-таки открыть «проблемный» ZIP-файл. 👌
*
Примечание: файлы и документы, сжатые в ZIP-«папку», обладают рядом преимуществ — они меньше занимают места, их быстрее можно передать с одного устройства на другое, в т.ч. по сети (да и в целом, куда удобнее иметь дело с одним ZIP-файлом, чем со множеством мелких…).
*
Содержание статьи
- 1 Что можно сделать с проблемным ZIP-архивом
- 1.1 Первое
- 1.2 Второе
- 1.3 Третье
- 1.4 Четвертое
- 1.5 Пятое
- 1.6 👉 Как защитить себя от повреждения архивов в будущем

→ Задать вопрос | дополнить
Что можно сделать с проблемным ZIP-архивом
Первое
Для начала следует сказать, что архивы ZIP могут быть сжаты с использованием разных алгоритмов (и разными программами). Я уж не говорю о «новом» продвинутом формате ZIPX… (который многие путают с тем же ZIP…)
И в ряде случаев (по этим причинам) определенные архиваторы не способны открывать некоторые ZIP-файлы!
Какой выход: попробуйте установить программу WinZIP (ссылочка на офиц. сайт). Эта программа поддерживает практически «всё», что связано с ZIP-форматом. 👌
После ее установки нажмите правой кнопкой по архиву и выберите функцию извлечь. См. мой пример ниже. 👇

Извлечь в текущую папку — WinZIP
Разумеется, не лишним будет попробовать разархивировать файлы из проблемного ZIP-файла и др. программами: WinRAR, Total Commander и пр.
*
Второе
У архиватора WinRAR есть спец. режим извлечения, при котором архиватор попробует «проигнорировать» ряд ошибок (своего рода «восстановление»).
Как этом режим запустить: открыть архив в WinRAR (не закрывайте окно, даже если появится ошибка). Далее нажать сочетание «левый ALT+R», выбрать формат архива, указать папку для извлечения и нажать OK. Пример ниже. 👇

Архив открыт в WinRAR
*
Третье
Если вышеприведенные советы с архиваторами не помогли — рекомендую воспользоваться утилитой Recovery Toolbox for ZIP (о компании Recovery Toolbox).
Она предназначена для восстановления файлов из поврежденных архивов (даже тех, с которыми отказываются работать WinZIP / WinRAR и др. архиваторы).
*
👉 Как ей пользоваться:
- скачать последнюю версию Recovery Toolbox for ZIP по ссылке: https://zip.recoverytoolbox.com/ru/;
- установить программу на ПК (с ОС Windows);
- запустить программу и выбрать архив ZIP-формата для обработки (см. скрин ниже 👇);
- нажать на кнопку анализа;
- дождаться окончания анализа и просмотреть восстановленные файлы;
- распаковать восстановленные документы и сохранить их на диск.

Recovery Toolbox for ZIP — скриншот работы программы
Примечание: все опции, кроме последней, доступны в режиме демо-версии. Пользователи могут делать все, что угодно, кроме сохранения восстановленных данных на диск. Логично, что это требует оплаты и регистрации Recovery Toolbox for ZIP.
После регистрации программу можно использовать без ограничений (для работы с десятками архивов). Доступ к интернету для ее работы — не требуется.

Recovery Toolbox for ZIP — восстановление файлов
*
Четвертое
В рамках текущей заметки не могу не отметить один момент с которым часто сталкиваюсь сам — встроенный защитник иногда «обезвреживает» архив (или вовсе его удаляет с диска) с целью недопущения заражения ПК вирусами. Кстати, это могут делать и сторонние антивирусы…
*
👉 Т.е. в ряде случаев архив портит антивирус (иногда даже в том случае, когда он не несет никакой угрозы!).
*
Совет: попробуйте проверить журнал защитника — для этого достаточно нажать на Win+i, и перейти в раздел «Обновление и безопасность / Безопасность Windows / Защита от вирусов и угроз / журнал» (👇).
Если в журнале будет отображаться строка, в которой значится что «такая-то угроза обезврежена…» — попробуйте восстановить файл (отменить это действие).

Журнал угроз защитника в ОС Windows 10
Кроме этого, также порекомендую открыть свойства папки с документами (если проблемный архив хранился там) и посмотреть нет ли у нее копий (некоторые версии Windows такие копии делают по умолчанию!).

Мой компьютер — открываем свойства документов
Разумеется, если копия системной папки есть — ее можно восстановить…

Предыдущие версии файлов
*
Пятое
Если у вас когда-то была нормальная копия не открывающегося ZIP-архива где-нибудь на жестком диске или флешке (но вы ее удалили) — имейте ввиду, что есть шанс, что тот «старый» файл возможно удастся восстановить с помощью спец. утилит (прим.: т.е. мы будем пытаться не открыть проблемный ZIP; а найти «старую» копию архива, на тот момент, когда все работало).
О том, как это всё можно сделать — рассказано в одной моей прошлой заметке (ссылочка на нее ниже). Рекомендую попробовать! 👌
👉 В помощь!
Как восстановить фото, файлы, документы с жесткого диска, MicroSD карты памяти или USB-флешки

Найденные файлы, которые можно восстановить // утилита R.Saver
*
👉 Как защитить себя от повреждения архивов в будущем
Довольно интересный вопрос…
Для начала следует сказать, что есть довольно много причин, которые могут привести к порче ZIP-файлов (да и не только их, кстати):
- сбои при загрузке файлов: тут можно посоветовать просто перезагрузить файл или скачать его с другого источника;
- вирусное заражение: здесь самый очевидный совет — использование современного антивируса + регулярное создание бэкапов (кстати, при заражении некоторыми видами вирусов — архивы вовсе уже нельзя извлечь — вирус их портит окончательно);
- ошибки программ при запаковке файлов: после того, как вы создали архив с файлами — проверьте, можно ли открыть его… В WinRAR для этого есть спец. функция тестирования архива;

WinRAR — ошибок не обнаружено!
- сбои в электропитании: если в процессе создания архива (до его проверки ☝) отключилось электричество — пересоздайте архив заново. Весьма неплохим выходом может стать покупка UPS (источник бесперебойного питания).
*
В общем-то, соблюдение этих нехитрых правил, конечно, не дает 100% гарантии, но риски снижает значительно. Кстати, я бы в этом плане еще порекомендовал сделать копию документов на облачный диск (это и удобно — можно получить доступ с любого устройства; и довольно надежно).
*
Если вы смогли спасти данные др. способом — поделитесь в комментариях!
Успехов!
👋


Полезный софт:
-

- Видео-Монтаж
Отличное ПО для создания своих первых видеороликов (все действия идут по шагам!).
Видео сделает даже новичок!
-

- Ускоритель компьютера
Программа для очистки Windows от «мусора» (удаляет временные файлы, ускоряет систему, оптимизирует реестр).
Содержание
- Пробуем решить проблему
- Что делать если Винрар выдает ошибку «Packed data CRC failed in volume name»
В некоторых случаях при архивации файлов могут произойти непредвиденные обстоятельства. В качестве результата будет сформирован повреждённый архивный файл. В случаи наличия информации для восстановления данный документ можно попробовать восстановить. Если же архивный файл повреждён из-за внешних факторов (перебои с электропитанием, сбой в оперативной памяти, вирус), то даже при наличии информации для восстановления реанимировать исходные данные будет практически невозможно. Как вариант, если WinRAR выдает ошибку при распаковке, можно попробовать воспользоваться функцией «Repair» в файловом менеджере архиватора WinRAR.
Пробуем решить проблему
Для того чтобы попробовать восстановить повреждённый файл, необходимо открыть архиватор Винрар. В центральном поле найти повреждённый файл. Выбрать его и нажать на иконку «Repair» в панели быстрого доступа.

В открытом окошке можно выбрать директорию, где восстановленная информация из повреждённого архива будет сохранена, а также можно выбрать способ восстановления через «RAR» или «ZIP».

Что делать если Винрар выдает ошибку «Packed data CRC failed in volume name»
В случаях, когда пользователь оперирует многотомными архивными файлами и часть из них повреждена, именно эта ошибка WinRAR поможет понять, где именно срывается проблема. Благодаря этим сообщениям о повреждении файлов и несоответствии контрольной суммы пользователь может вычленить источник проблем с извлечением файлов, а далее либо «полечить» либо скачать недостающих фрагментов.

Нередки случаи, когда пользователь пытается открыть архивный файл, созданный в последней версии WinRAR, более старой программой. В таком случаи можно предсказуемо потерпеть неудачу.
Следите за новостями и обновлениями своего надёжного инструмента и часть неприятностей обойдут вас стороной!
 Всем здравия!
Всем здравия!
Сегодняшняя заметка будет посвящена проблемным архивам, главным образом формату ZIP (как одному из самых популярных форматов для сжатия…).
Вообще, если вы нередко работаете с архивами, то уже наверняка сталкивались с ошибками, при их извлечении (или попытке просмотра). Хорошо, если в архиве были файлы, которые без труда можно загрузить с другого сервера, а если там был бэкап с личными документами (и его второй копии больше нет)?… 👀
Вот именно из второго случая и буду исходить в этой заметке. Приведу несколько рекомендаций, которые иногда могут выручить и всё-таки открыть «проблемный» ZIP-файл. 👌
*
Примечание: файлы и документы, сжатые в ZIP-«папку», обладают рядом преимуществ — они меньше занимают места, их быстрее можно передать с одного устройства на другое, в т.ч. по сети (да и в целом, куда удобнее иметь дело с одним ZIP-файлом, чем со множеством мелких…).
*
Содержание статьи
- 1 Что можно сделать с проблемным ZIP-архивом
- 1.1 Первое
- 1.2 Второе
- 1.3 Третье
- 1.4 Четвертое
- 1.5 Пятое
- 1.6 👉 Как защитить себя от повреждения архивов в будущем

→ Задать вопрос | дополнить
Что можно сделать с проблемным ZIP-архивом
Первое
Для начала следует сказать, что архивы ZIP могут быть сжаты с использованием разных алгоритмов (и разными программами). Я уж не говорю о «новом» продвинутом формате ZIPX… (который многие путают с тем же ZIP…)
И в ряде случаев (по этим причинам) определенные архиваторы не способны открывать некоторые ZIP-файлы!
Какой выход: попробуйте установить программу WinZIP (ссылочка на офиц. сайт). Эта программа поддерживает практически «всё», что связано с ZIP-форматом. 👌
После ее установки нажмите правой кнопкой по архиву и выберите функцию извлечь. См. мой пример ниже. 👇

Извлечь в текущую папку — WinZIP
Разумеется, не лишним будет попробовать разархивировать файлы из проблемного ZIP-файла и др. программами: WinRAR, Total Commander и пр.
*
Второе
У архиватора WinRAR есть спец. режим извлечения, при котором архиватор попробует «проигнорировать» ряд ошибок (своего рода «восстановление»).
Как этом режим запустить: открыть архив в WinRAR (не закрывайте окно, даже если появится ошибка). Далее нажать сочетание «левый ALT+R», выбрать формат архива, указать папку для извлечения и нажать OK. Пример ниже. 👇

Архив открыт в WinRAR
*
Третье
Если вышеприведенные советы с архиваторами не помогли — рекомендую воспользоваться утилитой Recovery Toolbox for ZIP (о компании Recovery Toolbox).
Она предназначена для восстановления файлов из поврежденных архивов (даже тех, с которыми отказываются работать WinZIP / WinRAR и др. архиваторы).
*
👉 Как ей пользоваться:
- скачать последнюю версию Recovery Toolbox for ZIP по ссылке: https://zip.recoverytoolbox.com/ru/;
- установить программу на ПК (с ОС Windows);
- запустить программу и выбрать архив ZIP-формата для обработки (см. скрин ниже 👇);
- нажать на кнопку анализа;
- дождаться окончания анализа и просмотреть восстановленные файлы;
- распаковать восстановленные документы и сохранить их на диск.

Recovery Toolbox for ZIP — скриншот работы программы
Примечание: все опции, кроме последней, доступны в режиме демо-версии. Пользователи могут делать все, что угодно, кроме сохранения восстановленных данных на диск. Логично, что это требует оплаты и регистрации Recovery Toolbox for ZIP.
После регистрации программу можно использовать без ограничений (для работы с десятками архивов). Доступ к интернету для ее работы — не требуется.

Recovery Toolbox for ZIP — восстановление файлов
*
Четвертое
В рамках текущей заметки не могу не отметить один момент с которым часто сталкиваюсь сам — встроенный защитник иногда «обезвреживает» архив (или вовсе его удаляет с диска) с целью недопущения заражения ПК вирусами. Кстати, это могут делать и сторонние антивирусы…
*
👉 Т.е. в ряде случаев архив портит антивирус (иногда даже в том случае, когда он не несет никакой угрозы!).
*
Совет: попробуйте проверить журнал защитника — для этого достаточно нажать на Win+i, и перейти в раздел «Обновление и безопасность / Безопасность Windows / Защита от вирусов и угроз / журнал» (👇).
Если в журнале будет отображаться строка, в которой значится что «такая-то угроза обезврежена…» — попробуйте восстановить файл (отменить это действие).

Журнал угроз защитника в ОС Windows 10
Кроме этого, также порекомендую открыть свойства папки с документами (если проблемный архив хранился там) и посмотреть нет ли у нее копий (некоторые версии Windows такие копии делают по умолчанию!).

Мой компьютер — открываем свойства документов
Разумеется, если копия системной папки есть — ее можно восстановить…

Предыдущие версии файлов
*
Пятое
Если у вас когда-то была нормальная копия не открывающегося ZIP-архива где-нибудь на жестком диске или флешке (но вы ее удалили) — имейте ввиду, что есть шанс, что тот «старый» файл возможно удастся восстановить с помощью спец. утилит (прим.: т.е. мы будем пытаться не открыть проблемный ZIP; а найти «старую» копию архива, на тот момент, когда все работало).
О том, как это всё можно сделать — рассказано в одной моей прошлой заметке (ссылочка на нее ниже). Рекомендую попробовать! 👌
👉 В помощь!
Как восстановить фото, файлы, документы с жесткого диска, MicroSD карты памяти или USB-флешки

Найденные файлы, которые можно восстановить // утилита R.Saver
*
👉 Как защитить себя от повреждения архивов в будущем
Довольно интересный вопрос…
Для начала следует сказать, что есть довольно много причин, которые могут привести к порче ZIP-файлов (да и не только их, кстати):
- сбои при загрузке файлов: тут можно посоветовать просто перезагрузить файл или скачать его с другого источника;
- вирусное заражение: здесь самый очевидный совет — использование современного антивируса + регулярное создание бэкапов (кстати, при заражении некоторыми видами вирусов — архивы вовсе уже нельзя извлечь — вирус их портит окончательно);
- ошибки программ при запаковке файлов: после того, как вы создали архив с файлами — проверьте, можно ли открыть его… В WinRAR для этого есть спец. функция тестирования архива;

WinRAR — ошибок не обнаружено!
- сбои в электропитании: если в процессе создания архива (до его проверки ☝) отключилось электричество — пересоздайте архив заново. Весьма неплохим выходом может стать покупка UPS (источник бесперебойного питания).
*
В общем-то, соблюдение этих нехитрых правил, конечно, не дает 100% гарантии, но риски снижает значительно. Кстати, я бы в этом плане еще порекомендовал сделать копию документов на облачный диск (это и удобно — можно получить доступ с любого устройства; и довольно надежно).
*
Если вы смогли спасти данные др. способом — поделитесь в комментариях!
Успехов!
👋


Полезный софт:
-

- Видео-Монтаж
Отличное ПО для создания своих первых видеороликов (все действия идут по шагам!).
Видео сделает даже новичок!
-

- Ускоритель компьютера
Программа для очистки Windows от «мусора» (удаляет временные файлы, ускоряет систему, оптимизирует реестр).
В 80% случаев причины повреждения архивов связаны с неправильным (неполным) скачиванием его с интернета и копированием с флешки на диск. В остальных 20% случаев целостность архива нарушает антивирус, если обнаруживает опасную сигнатуру в упакованных файлах.
![Ошибка [архив поврежден или имеет неизвестный формат] в WinRAR Ошибка [архив поврежден или имеет неизвестный формат] в WinRAR](https://winrar-fansite.com/images/scr/screen8784.jpg)
Если после повторного скачивания или копирования при открытии архива вновь появляется диагностическое сообщение [архив поврежден или имеет неизвестный формат], воспользуйтесь встроенным в WinRAR инструментом восстановления. Запустите архиватор и через окно проводника найдите и выберите проблемный архив. Нажмите на верхней панели кнопку «Исправить».

Расширение архива определяется автоматически, но можно задать его явно (RAR или ZIP). Выберите папку для сохранения восстановленных файлов и нажмите ОК.

Через пару секунд (или минут – в зависимости от размера архива) процесс восстановления завершится, и в выбранной папке появится файл rebuilt_имя_архива.rar, содержащий уцелевшую информацию.
by Claudiu Andone
Oldtimer in the tech and science press, Claudiu is focused on whatever comes new from Microsoft. His abrupt interest in computers started when he saw the first Home… read more
Updated on February 10, 2022
- If you try to extract a file and get the WinRAR cannot extract the file, that’s mostly a software problem.
- This guide will share some of the best options you have if you find yourself in this predicament.
- If you’re looking for other utilities, visit our comprehensive Software section.
- Our Troubleshooting Tech Hub awaits you with a myriad of guides and solutions to any problem.

XINSTALL BY CLICKING THE DOWNLOAD FILE
This software will repair common computer errors, protect you from file loss, malware, hardware failure and optimize your PC for maximum performance. Fix PC issues and remove viruses now in 3 easy steps:
- Download Restoro PC Repair Tool that comes with Patented Technologies (patent available here).
- Click Start Scan to find Windows issues that could be causing PC problems.
- Click Repair All to fix issues affecting your computer’s security and performance
- Restoro has been downloaded by 0 readers this month.
RAR files, as well as ZIP files, are a great way to compress important data and save them. You can even encrypt them, password protect them, and, most importantly, they save you a lot of space on your drive.
However, it’s frustrating to have important files and not be able to extract them just because you get the “WinRAR cannot execute file” error. This issue can be caused by a file corruption problem or even WinRAR itself.
If WinRAR cannot extract the file we will try to guide you step by step and help you solve this awful situation to your advantage.
How can I fix WinRAR diagnostic message cannot execute?
1. Make sure that the file is really an archive
The WinRAR cannot execute file error can also appear if you are trying to unarchive a file that is not an archive. An.exe or.bin file can be a non-archive file and will not be able to be extracted.
Your file should have the extension of an archive like ZIP, RAR, ISO, GZ, 7Z, TAR GZ, TAR, or others.
- Locate the archive on your PC.
- Right-click the archive and select Extract Files or Extract Here.

- If you chose the first option, you will need to specify the path or choose the location from the tree.

- If you choose to Extract Here, the files will be extracted into the current folder of the archive.
3. Open the file with File Explorer 3.
- Click on the archive.
- Click on Properties from the Home tab and open it.
- On the General tab set Open with File Explorer.
- Unblock the Security option and click OK on the bottom of the page.
- Go to Extract in the View tab on the selected file and click on Extract All.
4. Use WinZip instead
First of all, if you’ve had enough of WinRAR errors, it’s a good idea to try WinZip, the best archiving software that you can find.
This recommendation comes based on the fact that this tool supports more than 24 most popular formats, including the RAR files so you will have a great shot at solving this error immediately.
And if the archive is somehow damaged, WinZip also comes with an archive repair feature that can fix it with ease. And after the problem is fixed, you can continue using this awesome tool that offers a lot of other advantages like file encryption, file splitting, PDF to Word conversion, and many more.
As if you don’t have enough reasons to switch to WinZip, you can use this excellent tool to perform file backup operations. That comes in handy with the file-sharing support and the integrated cloud storage.
If you’re not yet convinced, hit the button below and go for the free trial version. You will surely be able to make up your mind then.

WinZip
WinZip will help you forget all about the WinRAR errors with great versatility and great performance.
This is all you can do when you receive the WinRAR cannot execute file error. We are confident that by using an error-free tool such as WinZip you will solve this problem but you can also use our other solutions.
We hope that one of them helped you solve this issue but if you have any additions or suggestions, let us know in the comments section below.
![]()
Newsletter
by Claudiu Andone
Oldtimer in the tech and science press, Claudiu is focused on whatever comes new from Microsoft. His abrupt interest in computers started when he saw the first Home… read more
Updated on February 10, 2022
- If you try to extract a file and get the WinRAR cannot extract the file, that’s mostly a software problem.
- This guide will share some of the best options you have if you find yourself in this predicament.
- If you’re looking for other utilities, visit our comprehensive Software section.
- Our Troubleshooting Tech Hub awaits you with a myriad of guides and solutions to any problem.

XINSTALL BY CLICKING THE DOWNLOAD FILE
This software will repair common computer errors, protect you from file loss, malware, hardware failure and optimize your PC for maximum performance. Fix PC issues and remove viruses now in 3 easy steps:
- Download Restoro PC Repair Tool that comes with Patented Technologies (patent available here).
- Click Start Scan to find Windows issues that could be causing PC problems.
- Click Repair All to fix issues affecting your computer’s security and performance
- Restoro has been downloaded by 0 readers this month.
RAR files, as well as ZIP files, are a great way to compress important data and save them. You can even encrypt them, password protect them, and, most importantly, they save you a lot of space on your drive.
However, it’s frustrating to have important files and not be able to extract them just because you get the “WinRAR cannot execute file” error. This issue can be caused by a file corruption problem or even WinRAR itself.
If WinRAR cannot extract the file we will try to guide you step by step and help you solve this awful situation to your advantage.
How can I fix WinRAR diagnostic message cannot execute?
1. Make sure that the file is really an archive
The WinRAR cannot execute file error can also appear if you are trying to unarchive a file that is not an archive. An.exe or.bin file can be a non-archive file and will not be able to be extracted.
Your file should have the extension of an archive like ZIP, RAR, ISO, GZ, 7Z, TAR GZ, TAR, or others.
- Locate the archive on your PC.
- Right-click the archive and select Extract Files or Extract Here.

- If you chose the first option, you will need to specify the path or choose the location from the tree.

- If you choose to Extract Here, the files will be extracted into the current folder of the archive.
3. Open the file with File Explorer 3.
- Click on the archive.
- Click on Properties from the Home tab and open it.
- On the General tab set Open with File Explorer.
- Unblock the Security option and click OK on the bottom of the page.
- Go to Extract in the View tab on the selected file and click on Extract All.
4. Use WinZip instead
First of all, if you’ve had enough of WinRAR errors, it’s a good idea to try WinZip, the best archiving software that you can find.
This recommendation comes based on the fact that this tool supports more than 24 most popular formats, including the RAR files so you will have a great shot at solving this error immediately.
And if the archive is somehow damaged, WinZip also comes with an archive repair feature that can fix it with ease. And after the problem is fixed, you can continue using this awesome tool that offers a lot of other advantages like file encryption, file splitting, PDF to Word conversion, and many more.
As if you don’t have enough reasons to switch to WinZip, you can use this excellent tool to perform file backup operations. That comes in handy with the file-sharing support and the integrated cloud storage.
If you’re not yet convinced, hit the button below and go for the free trial version. You will surely be able to make up your mind then.

WinZip
WinZip will help you forget all about the WinRAR errors with great versatility and great performance.
This is all you can do when you receive the WinRAR cannot execute file error. We are confident that by using an error-free tool such as WinZip you will solve this problem but you can also use our other solutions.
We hope that one of them helped you solve this issue but if you have any additions or suggestions, let us know in the comments section below.
![]()
Newsletter
Ошибка Архив повреждён. Распаковка поврежденных архивов.
Те, кто часто работают с файлами архива знают, иногда архивные файлы невозможно бывает извлечь. Чаще всего это происходит из-за того, что архив повреждён.
В этой записи я расскажу вам почему это происходит и как распаковать поврежденный архив.
Содержание
- 1 Ошибка! Архив повреждён или имеет неизвестный формат.
- 1.1 Восстановление и распаковка поврежденных архивов
Ошибка! Архив повреждён или имеет неизвестный формат.
Чаще всего архив повреждается при обрыве связи (например, если он скачивался с какого нибудь сайта по интернету), при воздействии компьютерного вируса либо других причин. При попытке извлечь поврежденный архив появляется окно с предупреждением: «Ошибка! Архив повреждён или имеет неизвестный формат.»  Что делать в таких случаях?
Что делать в таких случаях?
Восстановление и распаковка поврежденных архивов
Для начала надо установить архиватор. Воспользуемся архиватором WinRAR. О нём я писал в статье Лучшие бесплатные архиваторы для Windows.
WinRAR умеет и восстанавливать поврежденные архивы и также распаковывать их. Для восстановления:
- Запустите архиватор и выделите в проводнике нужный файл архива.
- Нажмите на кнопку Исправить.

- Выберите папку для записи восстановленного архива и тип восстанавливаемого архива. Это либо RAR либо ZIP.
Успешность восстановления зависит от того, добавлена ли была информация для восстановления архива при его создании.
У WinRAR есть одна полезная функция, которая при архивировании файлов, позволяет добавить в архив информацию для восстановления архива, в случаях когда он будет повреждён. Если архив был создан с использованием данной функции, то вероятность полного восстановления поврежденного архива в разы повышается. Но, использование данной фнукции увеличивает размер самого файла архива. Этой функцией рекомендуется воспользоваться при архивации важных данных, если размер файла не важен.
После окончания процесса восстановления, длительность которого зависит от размера файла архива, в указанной папке будет создан файл, в названии которого будет добавлено слово rebuilt.
Если восстановить повреждённый архив не получилось перейдём к его извлечению. Для распаковки поврежденного архива:
- Кликните правой кнопкой мыши по поврежденному архиву и из контекстного меню выберите пункт Извлечь файлы.

- Установите галочку в чекбоксе Не удалять файлы, извлеченные с ошибками.

В предыдущих версиях WinRAR данный чекбокс назывался как Оставить на диске поврежденные файлы. Возможно дело не в версиях самой программы, а в разном переводе данного пункта.
Нажмите ОК.
При таком извлечении, архив полностью распакуется, но возможно не все файлы в нём удастся открыть. Возможно некоторые файлы будут повреждены, но большинство из них (а может даже и все) будут доступны для дальнейшего использования.
Итоги:
Надеюсь данный материал будет полезен нашим читателям, у которых возникли проблемы с поврежденными архивами. Напоследок, порекомендую также воспользоваться программой 7-ZIP, о которой тоже писал. Иногда архивы, которые не получается распаковать другими программами, 7-ZIP щёлкает в два счёта. На этом все на сегодня. Здоровых архивов вам.
Если вам понравилась эта статья, то пожалуйста, оцените её и поделитесь ею со своими друзьями на своей странице в социальной сети.




 (4 оценок, среднее: 3,75 из 5)
(4 оценок, среднее: 3,75 из 5)
![]() Загрузка…
Загрузка…
В этом руководстве мы покажем вам, как исправить проблемы, которые WinRAR не отвечает, когда вы извлекаете файлы через него. В настоящее время загрузка файлов в сжатом формате стала новой нормой. Поскольку этот формат файла дает множество преимуществ, многие люди загружают свои файлы в формате ZIP или RAR. Он не только выигрывает от исчерпания полосы пропускания и места на сервере, но также эти файлы занимают меньше места для хранения.
Затем, как только вы загрузите эти файлы, вы можете легко извлечь их с помощью любого приложения по вашему выбору, одним из которых является WinRAR. Однако, как сообщается, некоторые пользователи сталкиваются с одной или двумя проблемами при использовании этого инструмента архивирования. Когда они пытаются извлечь файл ZIP или RAR через WinRAR, он зависает на полпути. В этом отношении вам поможет это руководство. Сегодня мы ознакомим вас со всеми возможными причинами ошибки. После этого мы перечислим шаги по устранению этой проблемы, когда WinRAR не отвечает при извлечении файлов.
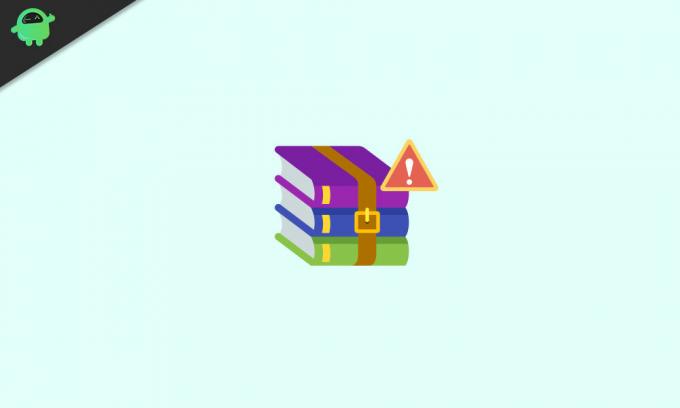
Оглавление
- 1 Исправить WinRAR, не отвечающий при извлечении
- 1.1 Исправление 1: повторить загрузку файла
- 1.2 Исправление 2: предоставить необходимое разрешение
- 1.3 Исправление 3: Обновите WinRAR
- 1.4 Исправление 4: отключить брандмауэр
- 1.5 Исправление 5: переустановите WinRAR
- 1.6 Исправление 6: ищите альтернативы
Что же касается причин вышеупомянутой проблемы, то их может быть довольно много. Во-первых, это могло быть связано с испорченным загруженным файлом. Точно так же, если у приложения нет необходимых разрешений, оно не сможет прочитать файл или извлечь его содержимое.
Точно так же, если вы используете старую сборку WinRAR, проблемы также неизбежны. В некоторых случаях Защитник Windows также может конфликтовать с процессом извлечения. Итак, это были некоторые из возможных объяснений вышеуказанной ошибки. Теперь давайте обратим наше внимание на решение проблемы, из-за которой WinRAR не отвечает при извлечении файлов.
Исправление 1: повторить загрузку файла
Чаще всего проблема в самом файле. В этом случае единственный выход — повторно загрузить файл. Иногда разработчики загружают свои файлы и на серверы других регионов. В том же духе они могли предоставить альтернативные зеркальные ссылки. Попробуйте загрузить файл из этих альтернативных источников. Если вы все еще получаете ошибку, вот еще несколько советов, которые стоит попробовать.
Исправление 2: предоставить необходимое разрешение
Если WinRAR не имеет необходимых разрешений, возможно, он не сможет выполнять все свои функции. Чтобы исправить это, нужно запустить приложение с правами администратора. Для этого щелкните правой кнопкой мыши значок WinRAR и выберите «Свойства». Затем перейдите в раздел «Совместимость» и установите флажок «Запуск от имени администратора». Нажмите Применить> ОК.

После этого мы также рекомендуем, если ваш файл присутствует в системном каталоге или скрытых папках, переместить его в общее место за пределами диска C. Это связано с тем, что WinRAR может быть не в состоянии правильно прочитать файл, если последний помещен в ограничительную среду. Поэтому попробуйте оба этих твика и проверьте, устраняет ли он проблему, из-за которой WinRAR не отвечает при извлечении файлов.
Исправление 3: Обновите WinRAR
Если вы используете старую или устаревшую версию WinRAR, наверняка возникнут некоторые проблемы. Разработчики обычно выпускают новую сборку приложения, чтобы исправить ошибки и исправить различные проблемы. Поэтому всегда рекомендуется использовать последнюю версию WinRAR.
Так что отправляйтесь в Официальный сайт WinRAR, загрузите последнюю версию и следуйте инструкциям на экране, чтобы установить ее. После этого перезагрузите компьютер и посмотрите, исправлена ли проблема, из-за которой WinRAR не отвечает при извлечении файлов.
Исправление 4: отключить брандмауэр
В некоторых случаях ваше антивирусное приложение может быть чрезмерно защищающим и в конечном итоге пометить файл как вредоносный. Кроме того, он заблокирует доступ к этому файлу. Однако, если вы уверены, что файл получен из надежного источника, вы можете временно отключить антивирус или брандмауэр. Вот как это можно сделать, когда дело доходит до брандмауэра Защитника Windows.
- Найдите брандмауэр Защитника Windows в меню «Пуск».
- Затем нажмите «Включить или выключить брандмауэр Защитника Windows» в левой строке меню.

- Затем выберите «Отключить брандмауэр Защитника Windows» как в общедоступной, так и в частной сети.
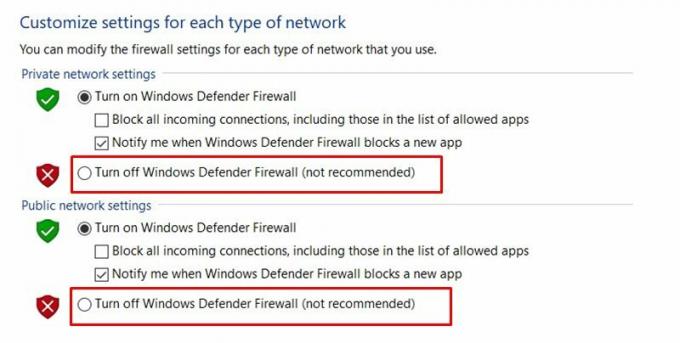
Когда это будет сделано, попробуйте извлечь файлы и посмотрите, исправлена ли проблема, связанная с отсутствием ответа WinRAR. Если вы по-прежнему получаете эту ошибку, повторно включите брандмауэр, а затем выполните следующие действия.
Исправление 5: переустановите WinRAR
Если некоторые важные файлы или настройки приложения были повреждены, простое обновление приложения не принесет никакой пользы. В этом случае вам придется удалить приложение с вашего компьютера, а затем переустановить его. И вы можете попробовать то же самое с приложением WinRAR.
- Поэтому запустите диалоговое окно «Выполнить» с помощью сочетания клавиш Windows + R.
- Введите appwiz.cpl и нажмите Enter, это приведет вас на страницу установленных приложений.
- Прокрутите до WinRAR, щелкните его правой кнопкой мыши и выберите Удалить.

- Как только это будет сделано, перейдите к Сайт WinRAR и скачайте последнюю сборку. Затем запустите установочный файл и следуйте инструкциям на экране, чтобы установить его.
После завершения установки перезагрузите компьютер. Теперь попробуйте извлечь поврежденный файл и посмотреть, исправлена ли проблема, связанная с отсутствием ответа WinRAR.
Исправление 6: ищите альтернативы
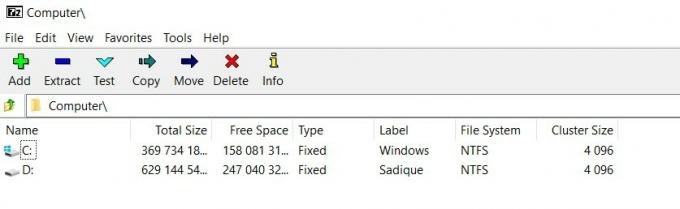
Если ни один из вышеперечисленных методов не дал желаемых результатов, возможно, вам придется искать альтернативы. В этом отношении WinZIP и 7ZIP являются двумя наиболее известными игроками в этой области. Следовательно, установите любое из этих приложений на свой компьютер и выполните процесс извлечения, ошибка больше не должна появляться.
На этом мы завершаем руководство о том, как исправить проблемы, которые WinRAR не отвечает при извлечении файлов. Мы поделились шестью разными методами для одного и того же. Сообщите нам в комментариях, каким методом удалось исправить эту проблему в вашем случае. Точно так же вот некоторые Советы и хитрости iPhone, Советы и хитрости для ПК, а также Советы и хитрости для Android на что вы тоже должны взглянуть.
Содержание
- Способ 1: Обновление версии архиватора
- Способ 2: Использование функции восстановления
- Способ 3: Проверка ввода пароля
- Способ 4: Загрузка архива заново
- Способ 5: Устранение проблем с ОЗУ и накопителем
- Вопросы и ответы

Способ 1: Обновление версии архиватора
Рассматриваемая ошибка возникает в том числе из-за несовместимости алгоритмов разных вариантов ВинРАР: например, архив, созданный в пятой версии, получится распаковать только ею, так как в более старых отсутствует требуемая функция. Поэтому первое, что необходимо сделать при столкновении с подобной проблемой – убедиться, что установлена самая свежая версия приложения.
Скачать последние обновления WinRAR
Способ 2: Использование функции восстановления
В WinRAR практически с момента появления присутствовала возможность, известная как «Лечение»: если при распаковке файлов будет обнаружено, что они повреждены, задействование этой опции поможет вернуть архиву работоспособность, но только при условии, что в сжатых данных есть код для восстановления.
- Откройте ВинРАР и с помощью встроенного в программу файлового менеджера найдите требуемый документ.
- Выделите его, один раз нажав левую кнопку мыши, затем на панели инструментов воспользуйтесь элементом «Исправить».
- Утилита восстановления автоматически подбирает оптимальные параметры, поэтому рекомендуем оставить их как есть и нажать «ОК».
- Отследить прогресс выполнения операции можно через журнал – там же появится и сообщение о результате.




Эта функция позволяет устранить проблему, но только при условии, что информация для восстановления присутствует в архиве.
Способ 3: Проверка ввода пароля
Если рассматриваемая ошибка появляется при попытках распаковать запароленный архив, причина элементарна – пользователь вводит неверные данные. Если сложно ориентироваться с закрытыми символами, отметьте опцию «Отображать пароль при вводе», после чего они будут видны.

Но если ключ верный, данные, скорее всего, действительно повреждены – воспользуйтесь соответствующими способами для устранения проблемы.
Способ 4: Загрузка архива заново
Иногда ни попытки восстановления, ни ввод корректного пароля не позволяют устранить ошибку. В такой ситуации единственной действенной мерой будет новая загрузка проблемного архива из интернета или копирование с оригинального источника, так как, скорее всего, данные действительно безвозвратно повреждены. В дальнейшем во избежание подобного придерживайтесь следующих советов:
- не доверяйте скачивание объёмных (размером 500 Мб и больше) запакованных файлов встроенному загрузчику веб-обозревателя, если соединение с сервером или интернетом нестабильно – воспользуйтесь одним из сторонних менеджеров загрузок вроде Download Master;
- для копирования или переноса данных используйте только заведомо рабочие носители, в процессе работы с ними не нагружайте компьютер трудными задачами.
При соблюдении этих рекомендаций вероятность столкновения с рассматриваемой ошибкой стремится к нулю.
Способ 5: Устранение проблем с ОЗУ и накопителем
Порой ошибка контрольной суммы может быть симптомом неполадок с рабочим компьютером, а именно, его накопителем или оперативной памятью, поскольку в процессе разархивации они нагружаются больше всего. Методика проверки очень простая – попробуйте распаковать другой, заведомо рабочий архив, который находится на том же диске, что и проблемный. Если сбой наблюдается, это верный признак аппаратных поломок. Протестируйте память, жёсткий/твердотельный диск и при обнаружении проблем замените устройства.
Подробнее: Как проверить оперативную память, HDD и SSD

Еще статьи по данной теме:
Помогла ли Вам статья?
Все владельцы ПК сталкивались с архиватором ВинРАР при своей работе. Но иногда при распаковке архива появляется окно «WinRAR: диагностические сообщения», что делать в таком случае большинство пользователей не знают. Служебная информация, которая отображается в диалоговом окне, позволяет локализовать причину возникновения ошибки и помогает устранить ее.
Причины возникновения WinRAR: Diagnostic messages
Существует 5 типов неисправностей:
- «Invalid or corrupt authenticity information». Ошибка возникает при повреждении электронной подписи контейнера. Также причиной ее появления может быть использование неаутентичного ключа программы при архивировании документов.
- «Packed data CRC failed in volume name. The volume is corrupt». Сообщение возникает при использовании многотомного архива и указывает на поврежденную часть.
- «The file is corrupt» свидетельствует о наличии поврежденного файла внутри архива. Проблема может возникнуть при создании контейнера (ошибки модуля памяти, перебои питания, сбои ПО) или при его скачивании. Также ошибка может быть вызвана наличием вируса внутри контейнера. В таком случае, отключив антивирус, можно извлечь все документы, но ваш компьютер будет подвержен опасности.
- «Unexpected end of archive» появляется после прерывания загрузки файла. Такой архив необходимо скачать заново.
- «Cannot execute» или «Unknown method in filename». Эти сообщения могут возникнуть при несоответствии методов сжатия (попытка открыть контейнер, версия которого более поздняя, чем версия программы).

Восстановление поврежденного архива
При появлении окна «WinRAR диагностические сообщения» необходимо убедиться, что используется последняя версия программного обеспечения и при необходимости обновить его (может понадобиться переустановка архиватора). Если проблема не исчезнет, необходимо заново скачать архив и повторить попытку извлечения документов.
Существует еще 1 способ того, как исправить файл. Для этого можно воспользоваться встроенной функцией восстановления WinRAR:
- Закрыть диалоговое сообщение.
- В верхнем меню перейти в раздел «Операции», выбрать пункт «Восстановить архив(ы)» или использовать сочетание клавиш «Alt + R».
- В появившемся окне необходимо указать директорию для восстановления файла. Она не должна совпадать с расположением поврежденного контейнера. В поле «Тип архива» выбрать вариант, соответствующий расширению исходного файла: RAR или ZIP. После этого следует нажать кнопку «OK».
- После завершения процесса в указанной папке появится исправленный файл с именем и расширением исходного архива.
Если сообщение об ошибке продолжит появляться, необходимо воспользоваться дополнительными архиваторами: 7-Zip, WinZip или Hamster Lite Archiver. Для извлечения содержимого с помощью этих программ необходимо нажатием правой кнопки мыши вызвать выпадающее меню архива и выбрать пункт «распаковать». После завершения разархивирования нужно проверить содержание папки на наличие всех исходных файлов.

Если извлечение архива не удалось, то следует приступить к частичному восстановлению документов. Простой способ — отметить функцию «Keep Broken Files» при распаковке в WinRAR. Архиватор проигнорирует возникающие ошибки и извлечет все файлы. Некоторые из них могут быть повреждены или недоступны, но большую часть информации получится сохранить таким способом.
Для достижения качественного результата восстановления необходимо воспользоваться платной утилитой Remo Repair RAR. После установки и запуска приложения необходимо выполнить следующие действия:
- Нажать на кнопку «Browse» и выбрать поврежденный контейнер, после чего необходимо нажать на «Repair».
- После завершения процесса восстановления содержимое файла станет доступно в окне предварительного просмотра.
- Для сохранения результата необходимо нажать на стрелку «Next» и в появившемся окне выбрать директорию для сохранения всех потерянных данных. После чего необходимо нажать на кнопку «Save».
- В указанной папке появится архив с названием «Repaired + имя исходного контейнера». При его извлечении окно с диагностическими сообщениями появляться не будет.
Данная утилита восстанавливает максимальный объем данных, поэтому файлы, извлечь которые не удалось, останутся потерянными окончательно.
В 80% случаев причины повреждения архивов связаны с неправильным (неполным) скачиванием его с интернета и копированием с флешки на диск. В остальных 20% случаев целостность архива нарушает антивирус, если обнаруживает опасную сигнатуру в упакованных файлах.
![Ошибка [архив поврежден или имеет неизвестный формат] в WinRAR Ошибка [архив поврежден или имеет неизвестный формат] в WinRAR](https://winrar-fansite.com/images/scr/screen8784.jpg)
Если после повторного скачивания или копирования при открытии архива вновь появляется диагностическое сообщение [архив поврежден или имеет неизвестный формат], воспользуйтесь встроенным в WinRAR инструментом восстановления. Запустите архиватор и через окно проводника найдите и выберите проблемный архив. Нажмите на верхней панели кнопку «Исправить».

Расширение архива определяется автоматически, но можно задать его явно (RAR или ZIP). Выберите папку для сохранения восстановленных файлов и нажмите ОК.

Через пару секунд (или минут – в зависимости от размера архива) процесс восстановления завершится, и в выбранной папке появится файл rebuilt_имя_архива.rar, содержащий уцелевшую информацию.
Ошибка Архив повреждён. Распаковка поврежденных архивов.
Те, кто часто работают с файлами архива знают, иногда архивные файлы невозможно бывает извлечь. Чаще всего это происходит из-за того, что архив повреждён.
В этой записи я расскажу вам почему это происходит и как распаковать поврежденный архив.
Ошибка! Архив повреждён или имеет неизвестный формат.
Чаще всего архив повреждается при обрыве связи (например, если он скачивался с какого нибудь сайта по интернету), при воздействии компьютерного вируса либо других причин. При попытке извлечь поврежденный архив появляется окно с предупреждением: «Ошибка! Архив повреждён или имеет неизвестный формат.»  Что делать в таких случаях?
Что делать в таких случаях?
Восстановление и распаковка поврежденных архивов
Для начала надо установить архиватор. Воспользуемся архиватором WinRAR. О нём я писал в статье Лучшие бесплатные архиваторы для Windows.
WinRAR умеет и восстанавливать поврежденные архивы и также распаковывать их. Для восстановления:
- Запустите архиватор и выделите в проводнике нужный файл архива.
- Нажмите на кнопку Исправить.

- Выберите папку для записи восстановленного архива и тип восстанавливаемого архива. Это либо RAR либо ZIP.
Успешность восстановления зависит от того, добавлена ли была информация для восстановления архива при его создании.
У WinRAR есть одна полезная функция, которая при архивировании файлов, позволяет добавить в архив информацию для восстановления архива, в случаях когда он будет повреждён. Если архив был создан с использованием данной функции, то вероятность полного восстановления поврежденного архива в разы повышается. Но, использование данной фнукции увеличивает размер самого файла архива. Этой функцией рекомендуется воспользоваться при архивации важных данных, если размер файла не важен.
После окончания процесса восстановления, длительность которого зависит от размера файла архива, в указанной папке будет создан файл, в названии которого будет добавлено слово rebuilt.
Если восстановить повреждённый архив не получилось перейдём к его извлечению. Для распаковки поврежденного архива:
- Кликните правой кнопкой мыши по поврежденному архиву и из контекстного меню выберите пункт Извлечь файлы.

- Установите галочку в чекбоксе Не удалять файлы, извлеченные с ошибками.

В предыдущих версиях WinRAR данный чекбокс назывался как Оставить на диске поврежденные файлы. Возможно дело не в версиях самой программы, а в разном переводе данного пункта.
Нажмите ОК.
При таком извлечении, архив полностью распакуется, но возможно не все файлы в нём удастся открыть. Возможно некоторые файлы будут повреждены, но большинство из них (а может даже и все) будут доступны для дальнейшего использования.
Итоги:
Надеюсь данный материал будет полезен нашим читателям, у которых возникли проблемы с поврежденными архивами. Напоследок, порекомендую также воспользоваться программой 7-ZIP, о которой тоже писал. Иногда архивы, которые не получается распаковать другими программами, 7-ZIP щёлкает в два счёта. На этом все на сегодня. Здоровых архивов вам.
Если вам понравилась эта статья, то пожалуйста, оцените её и поделитесь ею со своими друзьями на своей странице в социальной сети.




 (5 оценок, среднее: 3,20 из 5)
(5 оценок, среднее: 3,20 из 5)
![]() Загрузка…
Загрузка…
