В этом посте представлены различные решения, которые можно попробовать, если вы столкнулись с ошибкой 0xa00f4288, «Все камеры зарезервированы» на ПК с Windows 11/10. Проблема возникает, когда пользователи пытаются получить доступ к приложению камеры на своем ПК с Windows. В сообщении об ошибке говорится,
Закройте другие приложения
Похоже, другое приложение уже использует камеру.
Если вам это нужно, вот код ошибки:
0xa00f4288<Все камеры зарезервированы>
Сообщение указывает на наличие постоянной проблемы с приложением камеры в системе. Итак, если вы также боретесь с той же проблемой, попробуйте приведенные ниже решения, чтобы устранить проблему.
Ниже приведен список всех эффективных решений, которые можно попробовать, если вы столкнулись с 0xa00f4288, все камеры зарезервированы ошибка на ПК с Windows.
- Перезагрузите систему
- Восстановить приложение Камера
- Измените необходимые разрешения
- Запустите средство устранения неполадок камеры
- Загрузите последнее обновление драйвера камеры
- Временно отключите антивирусное программное обеспечение
Теперь давайте подробно рассмотрим все решения.
1]Перезагрузите систему
Первое, что вы можете попробовать в этой ситуации, это перезагрузить компьютер с Windows. Проблема была устранена для большинства пользователей простым перезапуском. Как оказалось, проблема может возникнуть из-за временного сбоя, и перезапуск — лучшее, что вы можете сделать в этой ситуации.
Пройдите процесс перезагрузки и проверьте, устраняет ли это проблему. Если да, вы можете идти. Но если проблема не устранена, попробуйте приведенные ниже решения.
2]Восстановите приложение «Камера».
Windows поставляется с функцией восстановления встроенных приложений. Вы можете использовать его для устранения любых поврежденных или отсутствующих системных файлов, которые вызывают проблему. Ниже приведены шаги, которые необходимо выполнить, чтобы восстановить приложение камеры.
- Для начала откройте «Настройки», нажав сочетание клавиш Windows + I.
- Нажмите на приложения, присутствующие на левой панели экрана.
- Нажмите «Приложения и функции» в следующем окне.
- Найдите камеру, нажмите на три точки рядом с ней и выберите опцию «Дополнительно».
- Нажмите на опцию «Восстановить».
Дождитесь завершения процесса. После этого проверьте, устраняет ли это проблему. Если нет, щелкните параметр «Сброс» в разделе «Восстановить». Это сбросит приложение камеры к настройкам по умолчанию.
См.: Мы не можем найти вашу камеру, код ошибки 0xA00F4244 (0xC00DABE0)
3]Измените необходимые разрешения
Вам нужно будет предоставить необходимые разрешения для запуска приложения камеры без каких-либо проблем. Ситуация возникает после обновления системы до последнего обновления ОС. Ниже приведены шаги, которые необходимо выполнить, чтобы назначить все необходимые разрешения.
- Откройте «Настройки» и перейдите к параметрам «Конфиденциальность и безопасность» на левой панели экрана.
- В следующем окне выберите «Камера» в разделе «Разрешения приложения».
- Включите переключатель рядом с Разрешить приложениям доступ к вашей камере.
Вот и все. Запустите приложение и проверьте, устранена ли проблема. Если нет, продолжайте руководство.
См.: Windows не может запустить камеру, ошибка 0xa00f429f.
4]Запустите средство устранения неполадок камеры.
Вы также можете запустить средство устранения неполадок камеры в этой ситуации. Это встроенная функция ОС Windows, которая решит любую незначительную проблему, связанную с камерой в вашей системе. Вот как запустить средство устранения неполадок камеры на ПК с Windows.
- Открыть настройки.
- На вкладке «Система» нажмите «Устранение неполадок».
- В следующем окне выберите Другие средства устранения неполадок.
- Нажмите на опцию «Выполнить», расположенную рядом с камерой.
Следуйте инструкциям на экране, чтобы устранить неполадки с приложением камеры в вашей системе.
5]Загрузите последнее обновление драйвера камеры.
Устаревший драйвер камеры часто является основным виновником проблемы. Чтобы устранить эту проблему, вам необходимо загрузить последнее обновление драйвера камеры. Вот как это сделать.
- Нажмите горячие клавиши Windows + X и выберите «Диспетчер устройств».
- Дважды щелкните камеру, чтобы развернуть параметр.
- Щелкните правой кнопкой мыши установленную веб-камеру и выберите «Обновить драйвер» в контекстном меню.
Прочтите: мы не можем найти вашу камеру, код ошибки 0xA00F4289 (0xC00D3EA2)
6]Временно отключите антивирусное программное обеспечение
Для большинства пользователей проблема была вызвана сторонней антивирусной программой, установленной в вашей системе. Когда они отключили приложение, проблема была исправлена. Таким образом, вы также можете сделать то же самое, то есть временно отключить антивирусную программу и проверить, устраняет ли она проблему. Кроме того, вы можете разрешить приложение камеры в настройках вашего антивируса.
7]Закройте другие приложения
Следующее решение — закрыть другие приложения, использующие приложение камеры. Такие приложения, как Skype, Google Meet и другие, могут использовать приложение камеры в фоновом режиме, что может привести к рассматриваемой проблеме.
Аналогично: код ошибки 0xa00f4243. Похоже, другое приложение уже использует камеру.
Как исправить ошибку «Все камеры зарезервированы»?
Все ошибки камеры зарезервированы в основном из-за устаревшего драйвера камеры. В качестве решения вам придется загрузить последнее обновление камеры. Если это не решит проблему, вы можете сбросить настройки приложения камеры до значений по умолчанию.
Как починить камеру в Windows 11?
Решить проблему с камерой в Windows 11 очень просто. Вы можете попробовать эти решения, чтобы решить проблему.
- Переключиться на другой порт USB
- Загрузите последнее обновление драйвера
- Переустановите драйвер
- Перепроверьте настройки конфиденциальности
- Временно отключите антивирусные приложения.
Если ничего не помогло, можно было сбросить приложение камеры.
Читать далее . Ошибка приложения Windows Camera 0xA00F424F (0x80004005).
Вот как исправить ошибку 0xa00f4288 приложения ‘Камера’ на Windows и снова оказаться в центре внимания

Вполне вероятно, что вы используете стандартное приложение ‘Камера’ в Windows как основной способ увидеть себя. Однако если приложение ‘Камера’ выдает ошибку 0xa00f4288, это лишает вас возможности видеть изображение с веб-камеры. Вы узнаете о наличии проблемы, если увидите код ошибки ‘0xa00f4288<AllCamerasAreReserved>’ после открытия приложения ‘Камера’
Ошибку 0xa00f4288 важно исправить, если вы часто пользуетесь приложением ‘Камера’ в Windows. Поэтому здесь приведены некоторые решения для ошибки 0xa00f4288 в приложении ‘Камера’ Windows
1. Включите доступ к камере в настройках
Сначала убедитесь, что ваш компьютер имеет разрешение на доступ к веб-камере. Если нет, Windows заблокирует ее для использования любыми приложениями. Включить доступ к камере в Windows 10 и 11 можно следующим образом:
- Нажмите Win + I на клавиатуре, чтобы открыть Настройки.
- Выберите Камеры на вкладке Bluetooth & устройства.
- Нажмите Настройки конфиденциальности камеры для доступа к опциям, показанным на изображении ниже.
- Переключите опцию Доступ к камере если она отключена.

- Если эта опция уже включена, попробуйте выключить ее, а затем снова включить.
- Также убедитесь, что опции Разрешить приложениям доступ к вашей камере и Камера включены.
Чтобы выбрать ту же опцию в Windows 10, вам нужно нажать Конфиденциальность в Настройках. Нажмите Камера в левой части Настроек и нажмите кнопку Изменить . После этого можно включить опцию Доступ к камере для этого устройства
2. Отключите доступ к камере для других приложений
В сообщении об ошибке 0xa00f4288 говорится, что другая программа использует вашу веб-камеру, и предлагается закрыть некоторые программы в фоновом режиме. Поэтому стоит сделать именно это и посмотреть, устранит ли это вашу проблему
Вот как можно закрыть другие приложения, которые могут использовать веб-камеру:
- Нажмите клавиши Ctrl + Shift + Esc , чтобы открыть диспетчер задач.
- Затем выберите ненужную стороннюю фоновую программу и нажмите Завершить задачу.
 Повторите предыдущий шаг для всех программ, перечисленных в разделе ‘Приложения’, и некоторых программ или служб, перечисленных в разделе ‘Фоновые процессы’, которые могут использовать приложение камеры.
Повторите предыдущий шаг для всех программ, перечисленных в разделе ‘Приложения’, и некоторых программ или служб, перечисленных в разделе ‘Фоновые процессы’, которые могут использовать приложение камеры. - Вызовите опцию Разрешить приложениям доступ к камере в Настройках, как описано в первом решении.

- Отключите тумблеры доступа к веб-камере для всех перечисленных приложений, которые не являются Windows Camera.
3. Запустите программы устранения неполадок приложения и камеры
В Windows 11 есть несколько встроенных средств устранения неполадок, которые могут исправить ошибку 0xa00f4288. Сначала попробуем запустить средство устранения неполадок Windows App и посмотрим, решит ли оно проблемы с самим приложением ‘Камера’. После этого мы запустим средство устранения неполадок Camera, чтобы устранить все проблемы, связанные с веб-камерой
Вы можете открыть оба этих средства устранения неполадок в Windows 11, выполнив следующие действия:
- Откройте Настройки и выберите Устранение неполадок на вкладке Система этого приложения.
- Чтобы просмотреть средства устранения неполадок Windows 11, нажмите стрелку Другие средства устранения неполадок .
- Выберите кнопку Windows Store Apps’ Run , чтобы запустить средство устранения неполадок и применить исправления с его помощью.

- Нажмите кнопку Run для Camera, чтобы открыть это средство устранения неполадок, которое немного отличается от средства устранения неполадок в приложении Windows Store. Если камера действительно подключена к ПК, нажмите кнопку Да в этом средстве устранения неполадок, чтобы начать автоматическое устранение неполадок.

В приложении ‘Настройки’ Windows 10 необходимо выбрать Обновление и безопасность , чтобы перейти к средствам устранения неполадок. Нажмите Устранение неполадок во вкладках раздела Обновление и безопасность и выберите Дополнительные средства устранения неполадок. Затем нажмите кнопку Выполнить , чтобы открыть средство устранения неполадок Windows App Troubleshooter. Однако обратите внимание, что в Windows 10 нет средства устранения неполадок камеры
4. Используйте параметры восстановления и сброса приложения ‘Камера’
В приложениях Windows UWP, включая Camera, есть опции устранения неполадок Repair и Reset. Выбор этих опций всегда стоит попробовать, если приложение работает неправильно
Вот как можно Восстановить и Сбросить приложение ‘Камера’ в Windows 10 и 11
- Нажмите Win + S , чтобы открыть инструмент поиска.
- Введите Apps & features в строку поиска. После этого нажмите Apps & features, чтобы открыть панель настроек.
- Нажмите кнопку, показанную ниже, чтобы выбрать Дополнительные параметры для камеры в Windows 11. В Windows 10 можно выбрать Камера и нажать кнопку Дополнительные параметры.

- Сначала нажмите кнопку Восстановление приложения ‘Камера’.
- Если ошибка 0xa00f4288 сохраняется после выбора Repair , попробуйте нажать на опцию Camera Reset чуть ниже, чтобы очистить данные.

5. Обновите драйвер камеры вашего компьютера
Ошибка 0xa00f4288 может возникать из-за устаревших или неисправных драйверов веб-камеры на ПК под управлением Windows Вы можете проверить состояние драйвера веб-камеры вашего ПК, выполнив сканирование с помощью бесплатной программы Driver Booster
Наше руководство Driver Booster содержит подробную информацию о том, как использовать программу и обновить драйверы веб-камеры. Если Driver Booster не смог найти обновленные драйверы, найдите сайт производителя вашей веб-камеры и загрузите драйверы оттуда

6. Переустановите веб-камеру
Если драйвер веб-камеры не требует обновления, попробуйте переустановить устройство камеры. В Windows это можно сделать, удалив его через диспетчер устройств:
- Откройте Диспетчер устройств, щелкнув правой кнопкой мыши на кнопке меню Пуск и выбрав его ярлык.
- Щелкните стрелку рядом с Камеры.
- Щелкните там правой кнопкой мыши на вашей веб-камере и выберите опцию Uninstall device.

- Выберите Uninstall в открывшемся окне подтверждения.
- Нажмите View > Scan for hardware changes в окне диспетчера устройств.
- Снова щелкните правой кнопкой мыши веб-камеру в диспетчере устройств и выберите Обновить драйвер.
- Выберите ручное обновление драйвера, нажав Browse my computer for driver software.

- Затем нажмите кнопку Let me pick option для просмотра доступных видеодрайверов на вашем компьютере.
- Выберите USB Video Device и нажмите Next для переустановки.

7. Отключите или удалите любые сторонние антивирусные программы
Сторонние антивирусные программы могут по-разному влиять на работу приложения ‘Камера’. Например, антивирусная программа Norton имеет функцию SafeCam, которая может блокировать доступ приложения ‘Камера’ к веб-камере. Другие антивирусные утилиты могут иметь аналогичные функции, блокирующие доступ приложения к камере
Поэтому пользователям, установившим сторонние программы безопасности, рекомендуется хотя бы попробовать отключить контроль антивирусных экранов. Большинство антивирусных программ имеют опции контекстного меню, которые можно выбрать для отключения (деактивации) их экранов. Такие опции можно выбрать, щелкнув правой кнопкой мыши на значках антивирусных утилит в системном трее
Самый надежный способ проверить, является ли сторонняя антивирусная утилита причиной ошибки 0xa00f4288, – удалить ее. Обычно для этого требуется специальный инструмент от разработчика антивируса, который удаляет инструмент за вас
После удаления программы попробуйте снова воспользоваться веб-камерой. Если проблема устранена, попробуйте использовать другой сторонний антивирус или воспользуйтесь стандартным пакетом безопасности Windows Defender
8. Отключите все сторонние программы и службы запуска
Это разрешение предотвратит запуск всех сторонних программ и служб. Если ваша проблема заключается в том, что сторонняя программа заняла вашу веб-камеру, это решение позволит освободить ее от захвата и снова использовать камеру
Вы можете отключить все сторонние элементы запуска, попросив Windows выполнить чистую загрузку. Для этого настройте параметры загрузки в MSConfig следующим образом:
- Сначала запустите System Configuration (подробнее об открытии MSConfig читайте в нашей статье).
- На вкладке General MSConfig снимите галочку с пункта Load startup items.

- Выберите Services для доступа к настройкам, показанным ниже.

- Установите флажок Скрыть все службы Microsoft , чтобы установить флажок для этой опции.
- Нажмите Отключить все , чтобы снять флажки для всех сторонних служб, включенных в запуск.
- Не забудьте нажать на опцию MSConfig Apply и выберите OK , чтобы закрыть утилиту.
- Затем вам будет предложено перезагрузить Windows. Выберите Перезапустить для чистой загрузки.
- Попробуйте использовать камеру после перезагрузки.
Это сработало? Если да, то отключенное стороннее приложение или служба запуска, вероятно, имело доступ к камере и вызвало проблему. Вы можете оставить настройки загрузки как есть или попытаться определить, какое приложение вызывало ошибку. Чтобы проверить каждое приложение, вручную повторно включите один элемент запуска за раз на вкладке Startup Диспетчера задач. То же самое можно сделать для служб на вкладке Службы MSConfig
Снова начните снимать с помощью приложения ‘Камера’
Многие пользователи исправили ошибку 0xa00f4288 приложения ‘Камера’, применив возможные решения, описанные выше, и, надеюсь, одно из них устранило ошибку 0xa00f4288 на вашем компьютере. Тогда вы сможете снова начать делать снимки и записи с помощью приложения ‘Камера Windows’
Привет! Сколько бы я не пробовал, у меня каждый раз появляется сообщение, дословно: “Закройте другие приложения. Похоже, другое приложение уже использует камеру. Код ошибки 0xa00f4288”. Как мне понять, что именно использует камеру? Может дело совсем не в этом. В общем, вопросов больше, чем ответов. Если есть кто-то компетентный, помогите.
Решение
Здравствуйте! Скорее всего ошибку 0xa00f4288 вызывает ровно то, что написано в тексте сообщения. Есть большой шанс, что это браузер. Попробуйте закрыть все браузеры, зайти в “Диспетчер задач” и принудительно завершить их процессы. Если это сработает, идите в “Настройки” браузера – “Разрешения” и заблокируйте доступ к камере для тех сайтов, где она не нужна.
Еще мы слышали, что Norton может позволять камере использоваться. На вкладке настроек “Доступ” следует включить SafeCam и убрать из исключений браузеры. Также может сработать откат драйверов, об этом тоже упоминали пользователи. Последний вариант – удалить параметр реестра HKEY_LOCAL_MACHINESOFTWAREPoliciesMicrosoftWindowsAppPrivacy под названием LetAppsAccessCamera.
В настоящее время мы сталкиваемся с несколькими онлайн-платформами, сообщающими об ошибке «Все камеры зарезервированы» с кодом ошибки 0xA00f4288. Эта ошибка связана с вашим приложением камеры и должна быть исправлена как можно скорее. Увидев это сообщение об ошибке, вы можете решить, что ошибка связана с тем, что другие приложения используют камеру на вашем ПК с Windows 10. Неплохо! Хотя это основная причина, усугубляющая проблему, есть несколько других факторов, помимо этого, способствующих возникновению кода ошибки 0xA00f4288. Итак, если вы также получаете такое же сообщение об ошибке и сталкиваетесь с трудностями при его устранении, мы здесь, чтобы помочь вам решить проблему. Здесь мы приводим список причин и методов устранения неполадок, которые помогут вам понять и исправить код ошибки 0xA00f4288. Итак, продолжайте читать!
Точная ошибка выглядит так:
Закройте другие приложения. Похоже, камеру уже использует другое приложение. Если вам это нужно, вот код ошибки: 0xA00F4288
Вот несколько веских причин, которые способствуют возникновению проблемы «Все камеры зарезервированы». Вам рекомендуется глубоко проанализировать причины, чтобы вы могли следовать соответствующим методам устранения неполадок, чтобы решить проблему так легко.
- Отсутствующие, устаревшие или несовместимые драйверы камеры.
- Файлы и кэш в приложении камеры повреждены или несовместимы с вашей операционной системой.
- Доступ к камере не предоставляется в вашей Windows 10.
- Антивирусная программа ограничивает доступ к камере.
- Поврежденное приложение камеры.
- Некоторые другие программы используют вашу камеру.
- Настройки камеры не подходят.
- Брандмауэр Защитника Windows блокирует доступ к камере.
- Политики антивирусной безопасности способствуют возникновению ошибки.
- Проблемные обновления, установленные на вашем компьютере.
- Устаревшие приложения в Microsoft Apps.
- Несовместимое вмешательство прокси-сервера.
Мы исследовали несколько технических форумов относительно кода ошибки 0xA00f428 и, таким образом, проанализировали способы устранения неполадок, чтобы решить проблему.
Примечание. Убедитесь, что вы создали точку восстановления системы, чтобы восстановить компьютер, если что-то пойдет не так.
Основные методы устранения неполадок
Вот несколько основных методов устранения неполадок, которым вы можете следовать, прежде чем переходить к расширенным методам.
1. Перезагрузите компьютер
Чтобы устранить любые временные сбои, связанные с камерой, попробуйте перезагрузить компьютер. Это устранит весь поврежденный кеш на вашем ПК, тем самым устранив обсуждаемую проблему.
1. Перейдите на рабочий стол, одновременно нажав клавиши Windows + D.
2. Теперь одновременно нажмите клавиши Alt+F4. Вы увидите всплывающее окно, как показано ниже.

3. Теперь щелкните раскрывающийся список и выберите параметр «Перезагрузить».

4. Наконец, нажмите клавишу Enter, чтобы перезагрузить компьютер.
2. Проверьте причины
Во-первых, давайте определим, проблема в приложении или в вашем компьютере. Для этого откройте камеру на ПК с Windows 10 и начните запись.
Случай 1: Если нет проблем со встроенной камерой, у вас будет любая форма записи на вашем устройстве. В этом случае вам необходимо устранить неполадки, связанные с приложением, в котором вы столкнулись с проблемой. В этом случае рассмотрите возможность обновления/переустановки приложения.
Случай 2: Если вы не можете записывать видео, проблема связана со встроенной камерой или веб-камерой. Устранение неполадок с оборудованием и устройствами, чтобы исправить все проблемы с камерами.
3. Проверьте оборудование камеры
Убедитесь, что внешняя камера (если есть) правильно подключена к компьютеру, а встроенная камера не имеет внешних повреждений. В случае серьезных внешних повреждений рассмотрите возможность замены камеры.

Способ 1. Запустите средство устранения неполадок оборудования и устройств
Если вы обнаружите, что ваш компьютер с Windows 10 сталкивается с какими-либо проблемами, связанными с оборудованием, их можно легко решить, запустив средство устранения неполадок оборудования и устройств. Все проблемы, обнаруженные средством устранения неполадок, будут автоматически решены самим средством устранения неполадок. Например, если на вашем ПК есть какие-либо поврежденные настройки и если есть какие-либо конкретные изменения, которые необходимо внести, средство устранения неполадок вам очень поможет. Следуйте нашему руководству «Как запустить средство устранения неполадок оборудования и устройств», чтобы устранить проблемы и выполнить шаги в соответствии с инструкциями.

После того, как вы исправили все предложения, упомянутые в конце процесса устранения неполадок, проверьте, исправили ли вы код ошибки 0xA00f4288 на своем ПК.
Способ 2: закрыть программы с помощью камеры
Камера на вашем устройстве может одновременно использоваться только одним приложением. Если вы предполагаете, что камеру используют другие приложения, рекомендуется закрыть все фоновые приложения, активные на вашем устройстве. Вы можете либо выйти из всех программ, закрыв их все по одной, либо с помощью диспетчера задач. Для этого следуйте нашему руководству «Как завершить задачу в Windows 10».

Кроме того, вам рекомендуется отключить автозагрузку программ на вашем ПК с Windows 10. Чтобы реализовать задачу, следуйте нашему руководству «4 способа отключить автозагрузку программ в Windows 10».

После того, как вы отключили фоновые приложения и запустили программы на своем компьютере, проверьте, исправили ли вы код ошибки 0xA00f4288 на своем ПК.
Способ 3: разрешить доступ к камере
Если вы столкнулись с кодом ошибки «Все камеры зарезервированы» на компьютере с Windows 10, есть вероятность, что доступ к камере не предоставлен должным образом. Кроме того, вы можете легко решить эту проблему, разрешив доступ к камере в настройках Windows. Вот несколько шагов, чтобы предоставить разрешения для камеры на вашем компьютере.
1. Запустите настройки Windows, одновременно нажав клавиши Windows + I.
2. Затем выберите параметр Конфиденциальность.

3. Затем на левой панели найдите и выберите параметр «Камера».
Примечание. Убедитесь, что параметр «Разрешить приложениям доступ к вашей камере» включен, как показано на рисунке.

Как только вы убедитесь, что ваша камера имеет доступ ко всем вашим приложениям и программам, проверьте, исправили ли вы ошибку «Все камеры зарезервированы».
Способ 3: включить драйвер устройства камеры
Если вы случайно отключили веб-камеру или камеру в настройках своего устройства, вы столкнетесь с кодом ошибки 0xA00f4288. Итак, если вы отключили веб-камеру на своем устройстве, включите ее на своем компьютере, как указано ниже.
1. Нажмите клавишу Windows и введите «Диспетчер устройств», затем нажмите «Открыть».

2. Как только откроется окно Диспетчера устройств, дважды щелкните раздел Камеры, чтобы развернуть его.

3. Теперь щелкните правой кнопкой мыши камеру и выберите параметр «Включить устройство».
Способ 4: запустить сканирование на наличие вредоносных программ
Несколько экспертов Microsoft предполагают, что сканирование ПК поможет вам защитить ваш компьютер от угроз. Если на ваш компьютер проникли какие-либо вирусы или вредоносные программы, вы не можете использовать внешние и внутренние аппаратные устройства. Таким образом, вы можете столкнуться с кодом ошибки 0xA00f4288 в Windows 10. Следовательно, вам рекомендуется сканировать компьютер, как указано в нашем руководстве. Как запустить сканирование на вирусы на моем компьютере?

Кроме того, если вы хотите удалить вредоносное ПО с вашего компьютера, ознакомьтесь с нашим руководством Как удалить вредоносное ПО с вашего компьютера в Windows 10.
Способ 5: обновить Windows
Кроме того, если на вашем ПК есть какие-либо ошибки, их можно исправить только после обновления Windows. Microsoft выпускает регулярные обновления, чтобы исправить все эти ошибки, тем самым сортируя код ошибки «Все камеры зарезервированы». Следовательно, убедитесь, что вы обновили свою операционную систему Windows, и если есть какие-либо обновления, ожидающие действия, воспользуйтесь нашим руководством Как загрузить и установить последнее обновление Windows 10.

После обновления операционной системы Windows проверьте, есть ли у вас доступ к камере.
Способ 6: отключить прокси-сервер
Если у вас неправильные сетевые настройки на компьютере с Windows 10, вы столкнетесь с кодом ошибки «Все камеры зарезервированы» с кодом 0xA00f4288. Если вы установили какую-либо службу VPN или используете прокси-серверы на своем ПК, прочитайте нашу статью «Как отключить VPN и прокси-сервер в Windows 10» и выполните действия, описанные в статье.

После отключения VPN-клиента и прокси-серверов проверьте, исправили ли вы обсуждаемый код ошибки. Тем не менее, если вы столкнулись с той же проблемой, попробуйте подключиться к мобильной точке доступа.
Способ 7: временно отключить антивирус (если применимо)
Ваша антивирусная программа может по ошибке предотвратить установку любых последних обновлений на ваш компьютер. Некоторые пользователи Windows выявляют многие проблемы совместимости, которые трудно терпеть и устранять. Антивирусное программное обеспечение, такое как Norton и Avast, может помешать любому последнему обновлению Windows, и вам рекомендуется временно отключить любое встроенное или стороннее антивирусное программное обеспечение, чтобы решить эту проблему. Прочтите наше руководство о том, как временно отключить антивирус в Windows 10, и следуйте инструкциям, чтобы временно отключить антивирусную программу на вашем ПК.

После исправления ошибки «Все камеры зарезервированы» на ПК с Windows 10 обязательно снова включите антивирусную программу, поскольку система без пакета безопасности всегда представляет угрозу.
Способ 8: отключить брандмауэр Защитника Windows (не рекомендуется)
Кроме того, брандмауэр Защитника Windows на вашем компьютере может блокировать доступ к камере по некоторым причинам безопасности. Если в этом случае камера была заблокирована брандмауэром Защитника Windows, вам необходимо включить его или временно отключить защиту брандмауэра на вашем компьютере. Если вы не знаете, как отключить брандмауэр Защитника Windows, наше руководство «Как отключить брандмауэр Windows 10» поможет вам в этом.

Получив доступ к вашей камере, убедитесь, что вы снова включили пакет брандмауэра, поскольку компьютер без программы безопасности всегда представляет угрозу.
Способ 9: обновить или откатить драйверы камеры
Если на вашем компьютере есть какие-либо несовместимые или устаревшие драйверы камеры, вы столкнетесь с кодом ошибки «Все камеры зарезервированы» с кодом 0xA00f4288. Чтобы устранить проблему, либо обновите драйверы камеры, либо откатите их, если это необходимо.
Вариант I: обновить драйвер камеры
Если у вас устаревший драйвер камеры, вы также можете столкнуться с указанной ошибкой. Итак, следуйте нашему руководству по обновлению драйверов в Windows 10.

Вариант II. Откат обновлений драйверов
Если обновление драйвера не устраняет ошибку, вы можете следовать нашему руководству по откату обновлений драйвера.

Способ 10: обновить приложения
Вы должны убедиться, что все приложения, связанные с Microsoft Store, обновлены до последней версии. Это гарантирует, что все взаимосвязанные приложения будут обновлены до последней версии, тем самым исправив код ошибки «Все камеры зарезервированы» 0xA00f4288. Следуйте инструкциям.
1. Нажмите клавишу Windows, введите Microsoft Store и нажмите «Открыть».

2. Затем в окне Microsoft Store щелкните значок «Библиотека», как показано на рисунке.

3. Теперь нажмите кнопку «Получить обновления», как показано на рисунке.

4. Затем нажмите кнопку «Обновить все».

5. Подождите, пока не появится уведомление об обновлении ваших приложений и игр.

Способ 11: настроить ключи реестра
Немногие пользователи подтвердили, что настройка некоторых ключей реестра на вашем компьютере исправила ошибку «Все камеры зарезервированы» на ПК с Windows 10. Следуйте приведенным ниже инструкциям, чтобы сделать то же самое.
1. Нажмите клавишу Windows и введите «Редактор реестра», затем нажмите «Запуск от имени администратора».

2. Теперь перейдите к указанному ключевому пути к папке в редакторе реестра.
ComputerHKEY_LOCAL_MACHINESOFTWAREMicrosoftWindows Media FoundationPlatform

3. Теперь щелкните правой кнопкой мыши «Платформа» и выберите «Создать», а затем «Значение Dword (32-разрядное)», как показано на рисунке.

4. Затем установите имя как EnableFrameServerMode, как показано.

5. Затем дважды щелкните только что созданный ключ EnableFrameServerMode, установите для параметра Значение значение 1 и нажмите OK.

6. Наконец, закройте все окна и перезагрузите компьютер. Проверьте, исправили ли вы ошибку «Все камеры зарезервированы».
Способ 12: удалить последние обновления
Если вы заметили проблему «Все камеры зарезервированы» после обновления ОС Windows, файлы и конфигурации вашей системной программы могут быть несовместимы с новым обновлением, и в этом случае удалите последние обновления на вашем ПК. Вы также получите стабильность вашего ПК после удаления ошибочного обновления. Вот как это сделать.
1. Нажмите клавишу Windows, введите «Панель управления» и нажмите «Открыть».

2. Теперь нажмите «Удалить программу» в меню «Программы», как показано на рисунке.

3. Теперь нажмите «Просмотр установленных обновлений» на левой панели, как показано здесь.

4. Теперь выберите самое последнее обновление и нажмите «Удалить», как показано ниже.
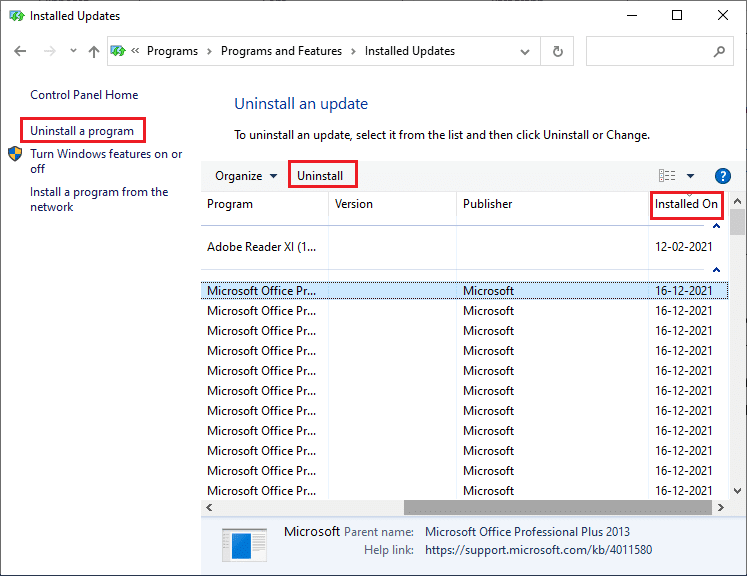
5. Затем подтвердите запрос, если он есть, и перезагрузите компьютер.
Проверьте, исправили ли вы ошибку 0xA00f4288 на своем ПК.
Способ 13: переустановите проблемные приложения
Для проблем, связанных с приложением, которые вызывают у вас код ошибки «Все камеры зарезервированы», у вас нет других вариантов, кроме как переустановить их. Вот несколько инструкций по переустановке проблемных приложений в Microsoft Store.
Примечание. В этом руководстве в качестве примера взят Zoom.
1. Нажмите клавишу Windows, введите Панель управления и нажмите Открыть.
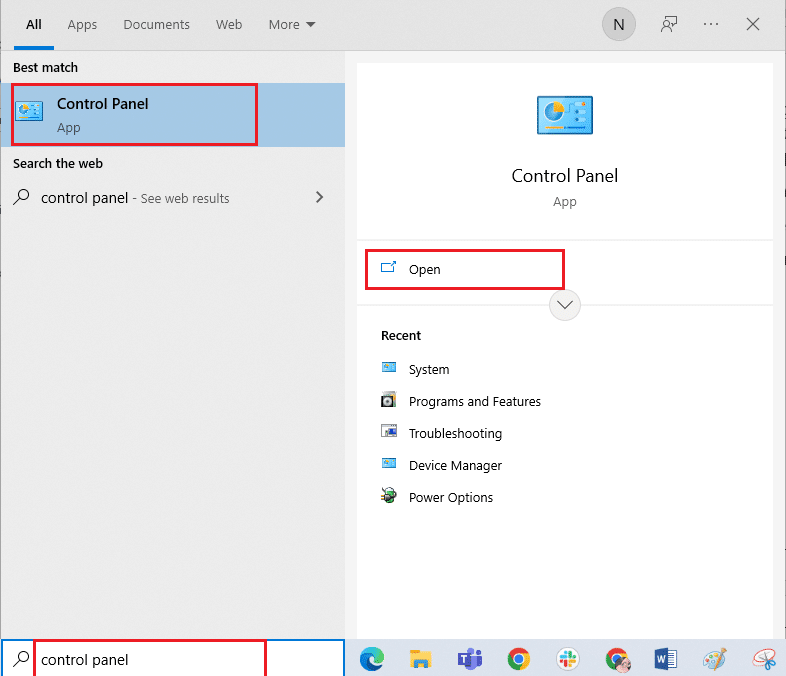
2. Теперь установите «Просмотр»> «Крупные значки», затем нажмите «Программы и компоненты».
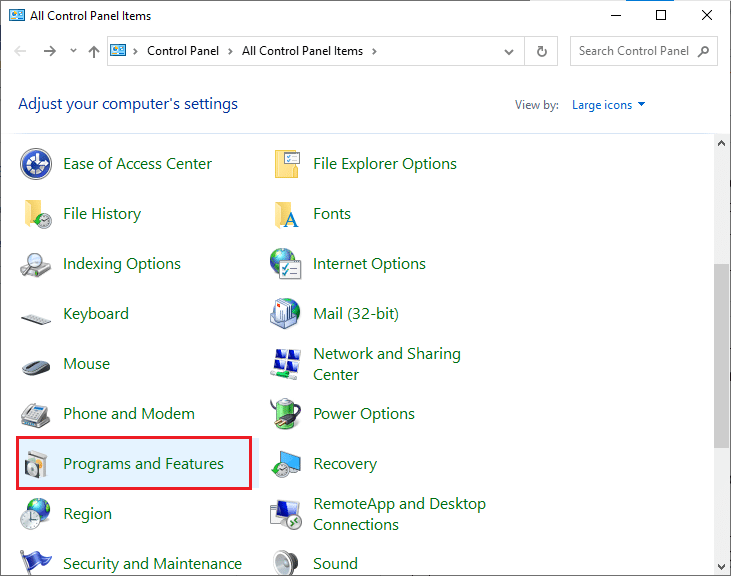
3. Теперь нажмите «Масштаб» и выберите «Удалить».
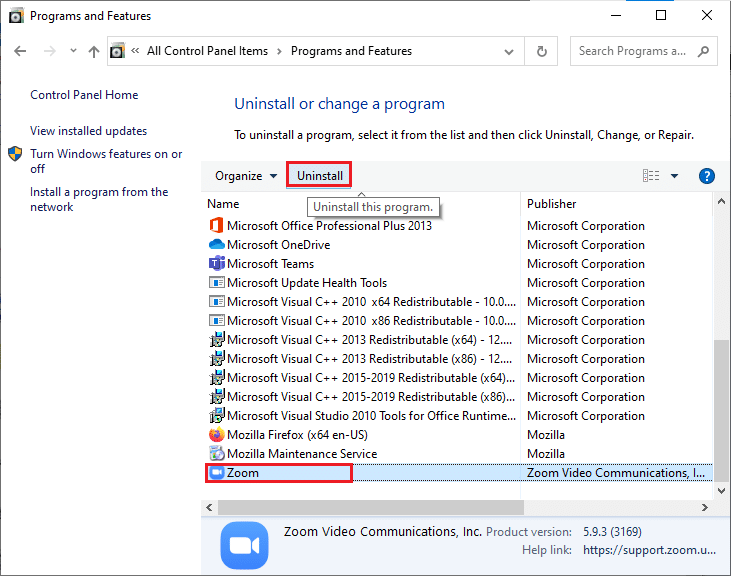
4. Подтвердите запрос, если он есть, и перезагрузите компьютер после полного удаления приложения.
5. Посетите официальную страницу загрузки Zoom и нажмите кнопку «Загрузить», как показано на рисунке.
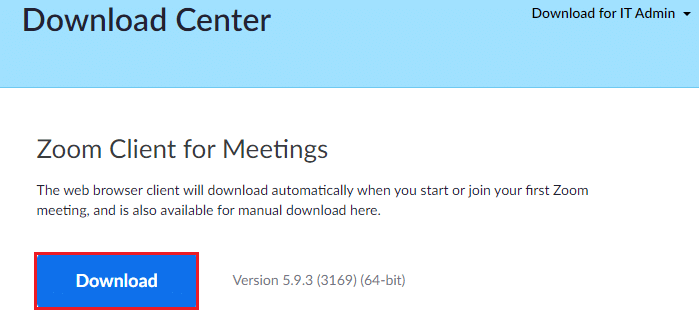
6. Теперь перейдите в раздел «Мои загрузки» и дважды щелкните установочный файл Zoom, чтобы запустить его.
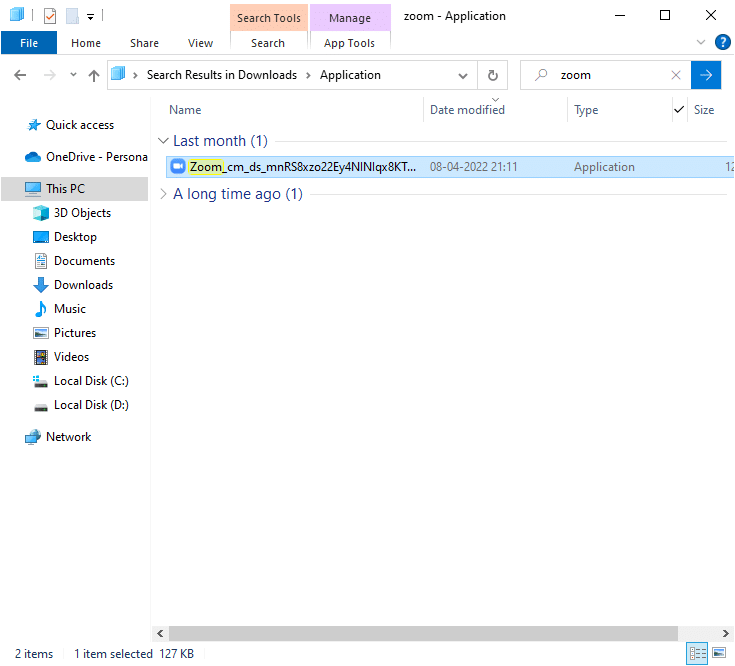
7. Следуйте инструкциям на экране, чтобы завершить установку на ПК.
8. Наконец-то вы переустановили Zoom на свой компьютер. Теперь проверьте, можете ли вы исправить код ошибки 0xA00f4288.
Способ 14: перерегистрировать камеру
Если ни один из описанных выше способов вам не помог, попробуйте перерегистрировать камеру, как описано ниже. Есть два метода реализации задачи.
Вариант I: через Windows PowerShell
1. Нажмите клавишу Windows, введите Windows Powershell и нажмите «Запуск от имени администратора».
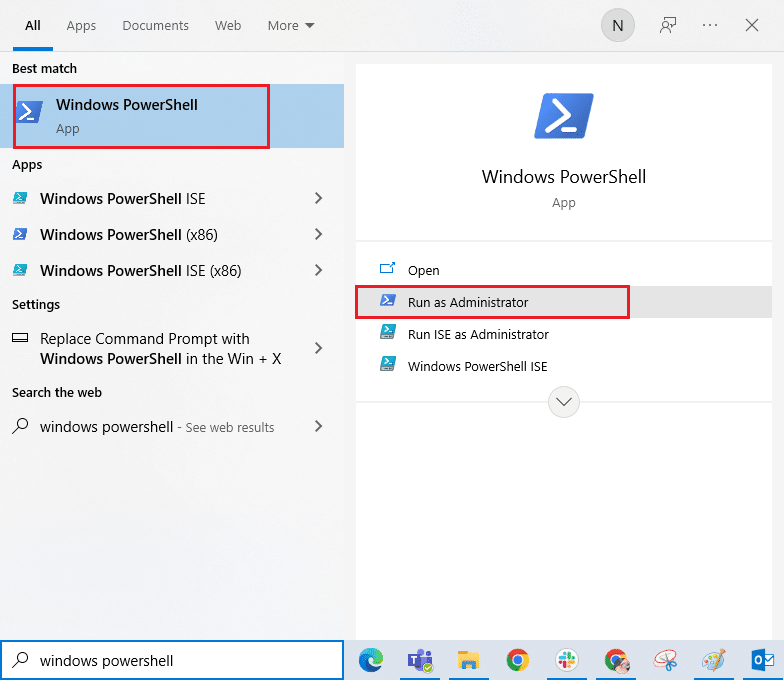
2. Затем введите следующую команду и нажмите клавишу Enter.
Get-AppxPackage -allusers Microsoft.WindowsCamera | Foreach {Add-AppxPackage -DisableDevelopmentMode -Register "$($_.InstallLocation)AppXManifest.xml"}
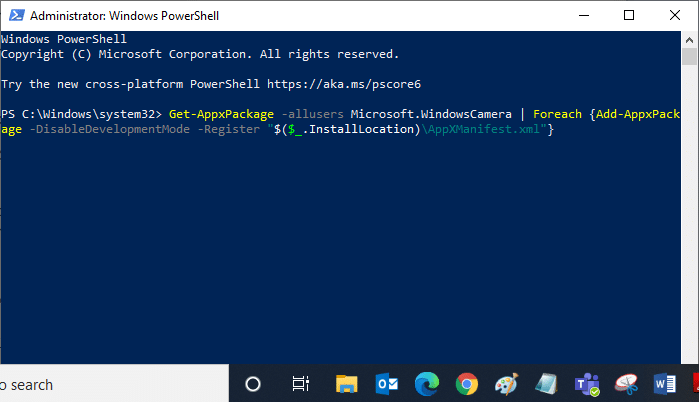
3. Дождитесь успешного общего выполнения и проверьте, устранена ли ошибка All Cameras Are Reserved.
Вариант II: через диспетчер устройств
1. Запустите диспетчер устройств из поиска Windows.
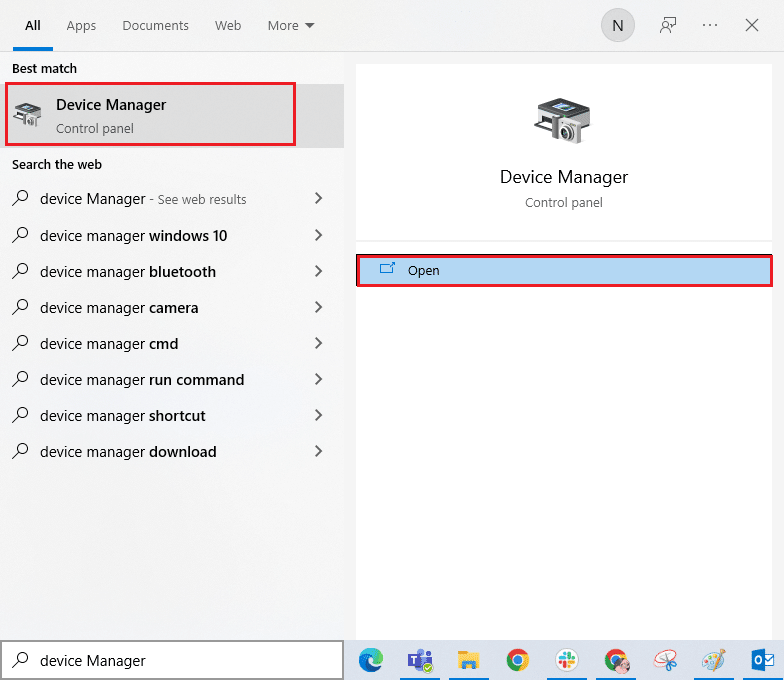
2. Теперь разверните раздел «Камеры», дважды щелкнув по нему.
3. Затем щелкните правой кнопкой мыши драйвер камеры (HP TrueVision HD) и выберите параметр «Удалить устройство».
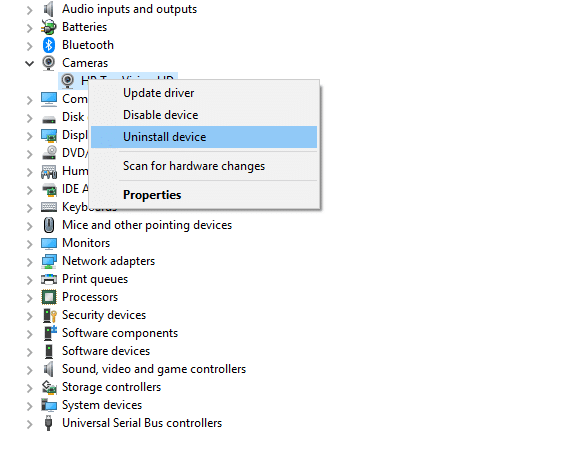
4. Теперь перейдите на вкладку «Действие» и выберите параметр «Сканировать на наличие изменений оборудования».
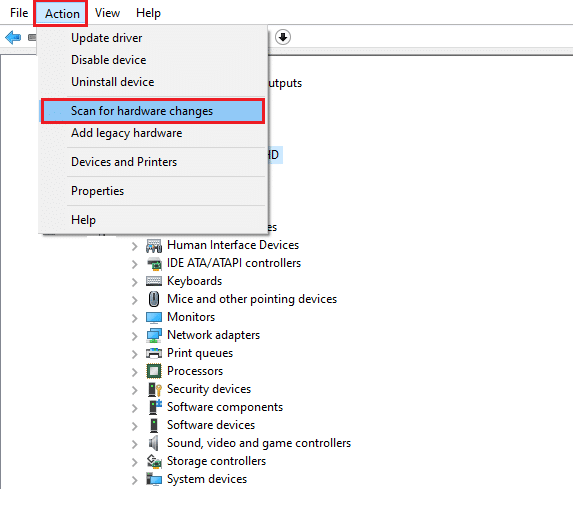
Способ 15: сбросить приложение камеры
Вы также можете попробовать сбросить настройки приложения камеры, чтобы исправить код ошибки для всех камер. Следуйте инструкциям ниже.
1. Нажмите клавишу Windows, введите «Камера» и нажмите «Настройки приложения».
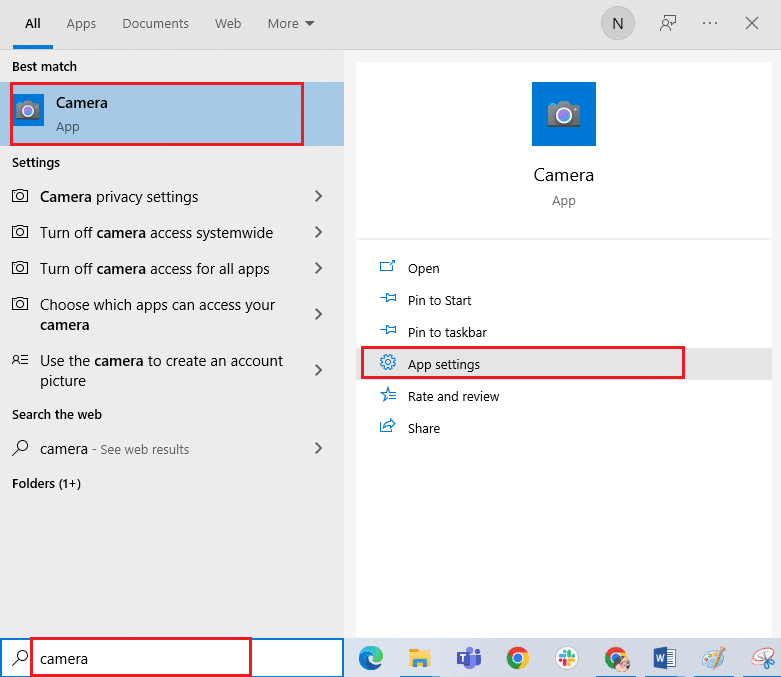
2. Затем нажмите «Сброс», как выделено.
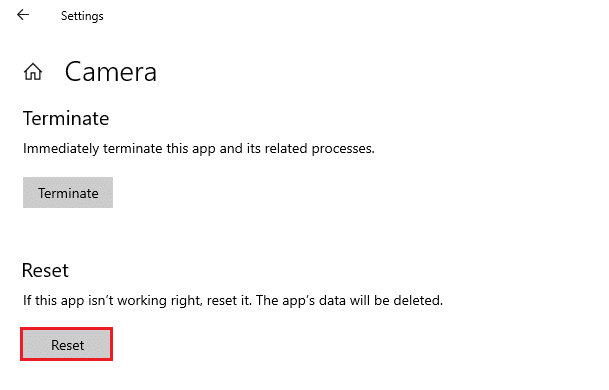
3. Затем подтвердите любой запрос, нажав «Сброс».
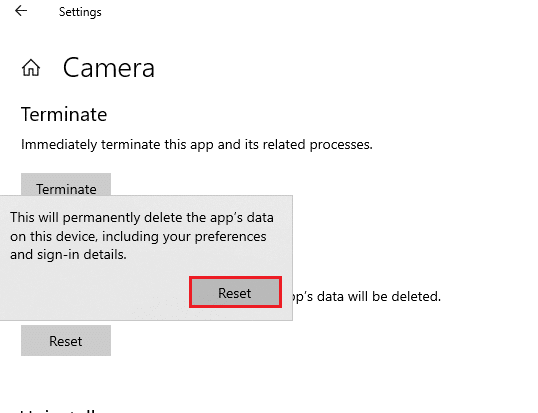
4. Наконец, закройте окно и проверьте, можете ли вы сейчас получить доступ к своей камере.
Способ 16: выполнить восстановление системы
Если на вашем компьютере есть какие-либо несовместимые обновления Windows, ваш компьютер не будет работать, как обычно. Итак, восстановите свой компьютер до состояния, все ли работало нормально. Вот несколько инструкций по восстановлению вашего ПК. Для этого следуйте нашему руководству «Как использовать восстановление системы в Windows 10» и следуйте инструкциям, как показано.
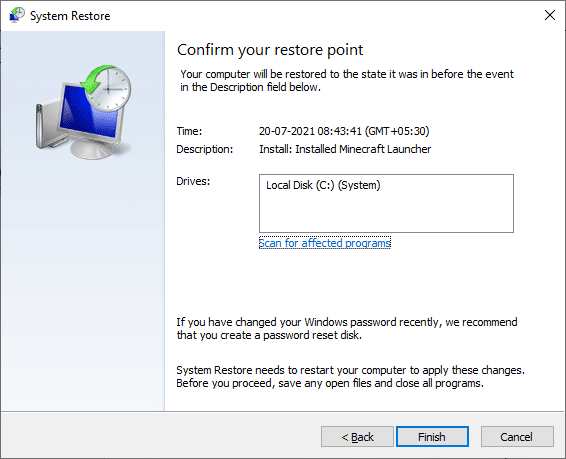
После восстановления ПК с Windows 10 проверьте, можно ли использовать камеру.
Способ 17: перезагрузить компьютер
Если ни один из методов не помог вам исправить код ошибки 0xA00f4288, вам необходимо выполнить чистую установку операционной системы Windows. Чтобы выполнить чистую загрузку компьютера, выполните действия, описанные в нашем руководстве Как выполнить чистую установку Windows 10.
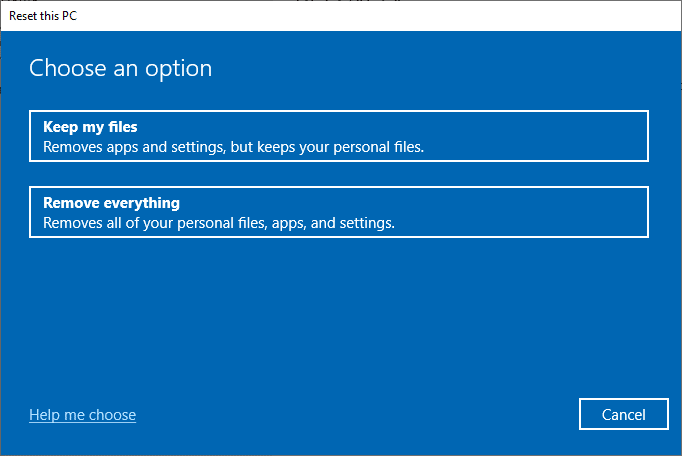
***
Было бы очень неприятно не иметь доступа к вашей камере в последнюю минуту расписания собраний, но теперь вы бы исправили код ошибки 0xA00f4288 «Камеры зарезервированы» в Windows 10. Продолжайте посещать нашу страницу, чтобы узнать больше интересных советов и рекомендаций, и оставьте ваши комментарии ниже. Кроме того, если у вас есть какие-либо вопросы/предложения относительно этой статьи, не стесняйтесь оставлять их в разделе комментариев.
Вопрос
Проблема: как исправить ошибку приложения камеры 0xA00F4288 в Windows 10?
В моем приложении камеры указано, что камера используется в другом приложении, и появляется код 0xa00f4288. Понятия не имею, почему это происходит, потому что никакие другие программы не могли использовать камеру. «Закройте другие приложения. Похоже, камеру уже использует другое приложение. Если вам это нужно, вот код ошибки: 0xA00F4288 ”продолжает появляться, и я не знаю, как это исправить. Помощь!
Решенный ответ
Ошибка приложения камеры 0xA00F4288 может возникать на устройствах с Windows 10 и другими версиями операционной системы, но пользователи[1] в основном жалуются на последнюю проблему с Windows. Приложение камеры в Windows выдает сообщение об ошибке и создает проблемы, когда камеру нельзя использовать.
Ошибка может появиться из-за отсутствия драйвера камеры, когда сторонние приложения мешают работе других программ. К сожалению, сообщается, что проблема появляется после определенных обновлений ОС, поэтому возвращаясь к предыдущая версия или поиск последнего варианта может решить ошибку приложения камеры 0xA00F4288 в Windows 10 выпуск.
Это была тенденция, когда ОС обновлялась с проблемами, ошибками, ошибками срабатывания триггеров и сбоями, зависаниями, проблемами с устройствами.[2] Проблемы с драйверами и повреждение файлов или проблемы совместимости могут возникать из-за отсутствия или изменения файлов в системе. Такие проблемы могут быть результатом предыдущего вредоносного ПО.[3] инфекционное заболевание. Маловероятно, что злоумышленник все еще находится на устройстве, пока возникает проблема.
Полное сообщение об ошибке:
Закройте другие приложения. Похоже, камеру уже использует другое приложение. Если вам это нужно, вот код ошибки: 0xA00F4288
Можно проверить наличие вредоносных программ, файлов, измененных настроек и других проблем. У нас есть несколько методов, которые помогут и покажут, как исправить ошибку приложения камеры 0xA00F4288 в Windows 10. Один из быстрых способов узнать, есть ли проблемы с системными файлами — ReimageСтиральная машина Mac X9. Вы можете запустить этот инструмент и отремонтировать поврежденные детали, прежде чем переходить к ручным методам, перечисленным ниже.

Способ 1. Проверить доступ к камере
Исправить это сейчас!Исправить это сейчас!
Для восстановления поврежденной системы необходимо приобрести лицензионную версию Reimage Reimage.
Способ 2. Проверьте настройки конфиденциальности камеры
Исправить это сейчас!Исправить это сейчас!
Для восстановления поврежденной системы необходимо приобрести лицензионную версию Reimage Reimage.
- Нажмите Начинать.
- Нажмите Настройки.
- В поле поиска в правом верхнем углу введите ВЭБ-камера.
- Нажмите Настройки конфиденциальности камеры.
- Проверь это Разрешить приложениям использовать мою камеру переключатель включен.
Способ 3. Сбросьте настройки приложения камеры, чтобы исправить ошибку приложения камеры 0xA00F4288 в Windows 10
Исправить это сейчас!Исправить это сейчас!
Для восстановления поврежденной системы необходимо приобрести лицензионную версию Reimage Reimage.
- Перейти к Настройки.
- Выбирать Программы.
- потом Приложения и функции.

- Находить Камера.
- Нажмите на Расширенные опции.
- Прокрутить вниз.
- Находить Вариант сброса.
- Нажмите на Перезагрузить.
Способ 4. Обновите драйвер для веб-камеры
Исправить это сейчас!Исправить это сейчас!
Для восстановления поврежденной системы необходимо приобрести лицензионную версию Reimage Reimage.
Метод 5. Отредактируйте реестр, чтобы исправить ошибку приложения камеры 0xA00F4288 в Windows 10
Исправить это сейчас!Исправить это сейчас!
Для восстановления поврежденной системы необходимо приобрести лицензионную версию Reimage Reimage.
- Введите regedit в левом углу строки поиска.
- Открытым Редактор реестра.
-
Следуйте по этому пути:
HKEY_LOCAL_MACHINE -> ПРОГРАММНОЕ ОБЕСПЕЧЕНИЕ. - Находить Microsoft.
- Фонд Windows Media.
- Щелкните правой кнопкой мыши Платформа
- Выберите Новое 32-битное значение Dword.
- Установите для имени EnableFrameServerMode, Установите значение на 1.
Исправляйте ошибки автоматически
Команда ugetfix.com делает все возможное, чтобы помочь пользователям найти лучшие решения для устранения их ошибок. Если вы не хотите бороться с методами ручного ремонта, используйте автоматическое программное обеспечение. Все рекомендованные продукты были протестированы и одобрены нашими профессионалами. Инструменты, которые можно использовать для исправления ошибки, перечислены ниже:
Предложение
сделай это сейчас!
Скачать Fix
Счастье
Гарантия
сделай это сейчас!
Скачать Fix
Счастье
Гарантия
Совместим с Майкрософт ВиндоусСовместим с OS X По-прежнему возникают проблемы?
Если вам не удалось исправить ошибку с помощью Reimage, обратитесь за помощью в нашу службу поддержки. Сообщите нам все подробности, которые, по вашему мнению, нам следует знать о вашей проблеме.
Reimage — запатентованная специализированная программа восстановления Windows. Он диагностирует ваш поврежденный компьютер. Он просканирует все системные файлы, библиотеки DLL и ключи реестра, которые были повреждены угрозами безопасности.Reimage — запатентованная специализированная программа восстановления Mac OS X. Он диагностирует ваш поврежденный компьютер. Он просканирует все системные файлы и ключи реестра, которые были повреждены угрозами безопасности.
Этот запатентованный процесс восстановления использует базу данных из 25 миллионов компонентов, которые могут заменить любой поврежденный или отсутствующий файл на компьютере пользователя.
Для восстановления поврежденной системы необходимо приобрести лицензионную версию Reimage инструмент для удаления вредоносных программ.

Нажмите
Условия использования Reimage | Политика конфиденциальности Reimage | Политика возврата денег за товар | Нажмите
Запретить веб-сайтам, интернет-провайдерам и другим сторонам отслеживать вас
Чтобы оставаться полностью анонимным и не допустить, чтобы интернет-провайдер и правительство от шпионажа на вас, вы должны использовать Частный доступ в Интернет VPN. Это позволит вам подключаться к Интернету, оставаясь полностью анонимным, за счет шифрования всей информации, предотвращения трекеров, рекламы, а также вредоносного контента. Самое главное, вы остановите незаконную слежку, которую за вашей спиной проводят АНБ и другие правительственные учреждения.
Быстро восстанавливайте потерянные файлы
Непредвиденные обстоятельства могут произойти в любой момент при использовании компьютера: он может выключиться из-за отключения электроэнергии, Может возникнуть синий экран смерти (BSoD) или случайные обновления Windows могут произойти на машине, когда вы ушли на несколько минут. минут. В результате ваши школьные задания, важные документы и другие данные могут быть потеряны. К восстанавливаться потерянные файлы, вы можете использовать Восстановление данных Pro — он ищет копии файлов, которые все еще доступны на вашем жестком диске, и быстро их извлекает.
