
Многие пользователи сталкиваются с проблемой, когда телефон либо планшет на базе Android начинает капризничать. Вроде, ничего такого не происходило, что могло вызвать неисправность, а работает он не так, как должен.
Например, в устройстве появились проблемы с тем, что не включается либо не правильно ботает раздача интернета по средствам включения точки доступа wi-fi. Причиной тому может быть:
1-ое: Программный сбой — т.е. проблема заключается в сбое программного обеспечения
2-е: Аппаратный сбой — т.е. проблема заключается в «железе»(т.е. — требуется замена либо восстановление запчастей гаджета)
Однако, не спешите расстраиваться — в 90% случаев с проблемами работы точки доступа wi-fi смартфона или планшета на базе Android виноват программный сбой, который Вы вполне сможете исправить своими силами.
Исправляем программный сбой:
Способ 1. Довольно простой — заходите в «настройки», находите там «резервное копирование и сброс», в котором выбираете полный сброс настроек с удалением всех данных. Будьте внимательны, применение данного способа часто оказывается действенным, однако влечет за собой удаление всех фотографий, контактов, паролей, музыки, игр, видео и в общем-то, всей информации, хранящейся на вашем смартфоне или планшете. Потому, предварительно сохраните все, что Вам нужно, подсоединив гаджет к компьютеру. Если данный способ Вас не устраивает, либо если и после него проблема не устранена, смотрите Способ 2.
Способ 2.
Основан на решении проблем со связью и приемом сети телефонов и планшетов на базе Android методом внедрения дополнительного ПО. Утилит, контролирующих все процессы внутри гаджетов. На сегодняшний день, их довольно много, однако, чем меньше функций содержит приложение, тем больше, как правило, оно действенно. Лучше всего контролирует функции системы, корректирует, и исправляет все возможные ошибки настроек и синхронизации небольшая, и простая в обращении, бесплатная утилита для устройств на базе Android Multi Cleaner . Скачать приложение из Google Play и посмотреть его дополнительные опции в описании можно Google Play и посмотреть дополнительные опции в описании можно ТУТ. После установки приложения, его остается только запустить. Дальше, от Вас, в принципе, больше ничего не требуется. Приложение полностью возьмет на себя контроль функций устройства. (К слову говоря, кроме всего прочего, гаджет начнет заряжаться на 20% быстрее, а также существенно повысится его производительность, что отразится на скорости загрузки и работы всех приложений, игр, и системы в целом. В среднем, после сканирования, система работает на 50% быстрее.)
- Помимо этого, стоит очистить систему при помощи НОРМАЛЬНОГО антивируса. Лучше всего, с этой задачей справляется антивирус Касперского, скачать который можно ТУТ. В отличие от «мульти-клинера», софт «Лаборатории Kaspersky» платный, потому, если возможности установить такую защиту у Вас нет, этот шаг можно и пропустить…
Способ 3.
Смена программного обеспечения устройства, или, как ее еще называют«перепрошивка». Данный способ, как правило, требует определенных навыков и решается по средствам обращения в Сервисный Центр. Для самостоятельного же осуществления данной задачи нужно обратиться к сайту-производителю Вашего устройства, скачать нужные для прошивки утилиты и саму прошивку, после чего переустановить ее на Вашем гаджете.
Если не один из способов не принес результатов, к сожалению, Вам придется обратиться в Сервисный центр для ремонта Вашего планшета или смартфона.

Многие пользователи сталкиваются с проблемой, когда телефон либо планшет на базе Android начинает капризничать. Вроде, ничего такого не происходило, что могло вызвать неисправность, а работает он не так, как должен.
Например, в устройстве появились проблемы с тем, что не включается либо не правильно ботает раздача интернета по средствам включения точки доступа wi-fi. Причиной тому может быть:
1-ое: Программный сбой — т.е. проблема заключается в сбое программного обеспечения
2-е: Аппаратный сбой — т.е. проблема заключается в «железе»(т.е. — требуется замена либо восстановление запчастей гаджета)
Однако, не спешите расстраиваться — в 90% случаев с проблемами работы точки доступа wi-fi смартфона или планшета на базе Android виноват программный сбой, который Вы вполне сможете исправить своими силами.
Исправляем программный сбой:
Способ 1. Довольно простой — заходите в «настройки», находите там «резервное копирование и сброс», в котором выбираете полный сброс настроек с удалением всех данных. Будьте внимательны, применение данного способа часто оказывается действенным, однако влечет за собой удаление всех фотографий, контактов, паролей, музыки, игр, видео и в общем-то, всей информации, хранящейся на вашем смартфоне или планшете. Потому, предварительно сохраните все, что Вам нужно, подсоединив гаджет к компьютеру. Если данный способ Вас не устраивает, либо если и после него проблема не устранена, смотрите Способ 2.
Способ 2.
Основан на решении проблем со связью и приемом сети телефонов и планшетов на базе Android методом внедрения дополнительного ПО. Утилит, контролирующих все процессы внутри гаджетов. На сегодняшний день, их довольно много, однако, чем меньше функций содержит приложение, тем больше, как правило, оно действенно. Лучше всего контролирует функции системы, корректирует, и исправляет все возможные ошибки настроек и синхронизации небольшая, и простая в обращении, бесплатная утилита для устройств на базе Android Multi Cleaner . Скачать приложение из Google Play и посмотреть его дополнительные опции в описании можно Google Play и посмотреть дополнительные опции в описании можно ТУТ. После установки приложения, его остается только запустить. Дальше, от Вас, в принципе, больше ничего не требуется. Приложение полностью возьмет на себя контроль функций устройства. (К слову говоря, кроме всего прочего, гаджет начнет заряжаться на 20% быстрее, а также существенно повысится его производительность, что отразится на скорости загрузки и работы всех приложений, игр, и системы в целом. В среднем, после сканирования, система работает на 50% быстрее.)
- Помимо этого, стоит очистить систему при помощи НОРМАЛЬНОГО антивируса. Лучше всего, с этой задачей справляется антивирус Касперского, скачать который можно ТУТ. В отличие от «мульти-клинера», софт «Лаборатории Kaspersky» платный, потому, если возможности установить такую защиту у Вас нет, этот шаг можно и пропустить…
Способ 3.
Смена программного обеспечения устройства, или, как ее еще называют«перепрошивка». Данный способ, как правило, требует определенных навыков и решается по средствам обращения в Сервисный Центр. Для самостоятельного же осуществления данной задачи нужно обратиться к сайту-производителю Вашего устройства, скачать нужные для прошивки утилиты и саму прошивку, после чего переустановить ее на Вашем гаджете.
Если не один из способов не принес результатов, к сожалению, Вам придется обратиться в Сервисный центр для ремонта Вашего планшета или смартфона.
Смартфоны обеспечивают доступ к Интернету не только нам, но и другим: вы запросто можете раздать Интернет с телефона на другие устройства, включив режим точки доступа в Настройках. Учитывая, что почти все сотовые операторы предлагают безлимитный Интернет, то вы можете и вовсе использовать режим модема на телефоне на постоянной основе для работы или развлечений. К сожалению, функция работает не идеально и на iOS, и на Android: по непонятным причинам точка доступа отключается в самый неподходящий момент или другие устройства вовсе не видят ее. Сегодня разберемся, что делать, если точка доступа не включается на телефоне.

Разбираемся, почему отключается режим модема на телефоне
Содержание
- 1 Почему не работает точка доступа
- 2 Как изменить пароль точки доступа на телефоне
- 3 Почему отключается точка доступа
- 4 Как сделать, чтобы точка доступа не отключалась
Почему не работает точка доступа
Одна из основных причин того, почему не работает точка доступа на телефоне — это ограничения по тарифу сотового оператора. Провайдеры ограничивают функцию по разным причинам: у вас может закончиться трафик, вы давно не обновляли свой тарифный план или функция попросту не входит в список доступных вам опций.

Точка доступа на телефоне не всегда работает корректно
Для начала зайдите в свой личный кабинет и проверьте, доступна ли она в вашем тарифном плане. Если же ограничений нет, но другие устройства по-прежнему не могут выйти в Интернет, перезагрузите смартфон и попробуйте подключить к точке доступа другое устройство.
Читайте также: Как фитнес-браслет помогает ленивым
Как изменить пароль точки доступа на телефоне
Банальная причина, почему телефон не подключается к точке доступа — это неправильный пароль. Дело в том, что раздача Интернета со смартфона имеет свои недостатки. Например, подключенные ранее устройства в доме, подключенные ранее, будут автоматически подключиться к точке доступа в будущем.
В результате они начинают использовать смартфон для доступа в Интернет: у вас падает скорость, расходуется трафик. Лучший способ — сменить пароль точки доступа. После этого на других устройствах придется создать подключение заново и ввести новый пароль.

Смените пароль от вашей точки доступа на телефоне
- Зайдите в Настройки;
- Выберите «Подключения»;
- Зайдите в пункт «Мобильная точка доступа и модем»;
- Нажмите «Настроить»;
- Введите новый пароль для вашей точки доступа.
Готово! Теперь на устройствах, подключавшихся ранее, нужно только заново ввести пароль.
Еще больше советов по настройке смартфона ищите в нашем Яндекс.Дзене!
Почему отключается точка доступа
Внезапное отключение точки доступа зависит от нескольких факторов. Обязательно проверьте некоторые нюансы, если столкнулись с этим.

Из-за чего возникает проблема с режимом модема на телефоне?
- Wi-Fi может пропадать из-за того, что одно из устройств находится в режиме экономии заряда. В этом режиме многие устройства отключают функции, находящиеся неактивными. Подробнее о том, как это работает, читайте в нашем материале.
- Слабый сигнал сотовой сети. Если видите, что на смартфоне индикатор отображает 1-2 деления, то будьте готовы к сбоям. Лучше положить телефон туда, где сигнал будет устойчивее. Например, у окна. Кроме того, сигнал может ухудшиться из-за устаревшей сим-карты.
- Слабый сигнал Wi-Fi. Из-за наличия препятствий в виде стен, точка доступа может отключаться. Адаптер устройства не может уловить сигнал подключение, в результате чего оно разрывается. Желательно находиться в той же комнате, чтобы подключение не разрывалось.
- Слишком много подключившихся устройств. Смартфоны позволяют подключить к точке доступа сразу несколько устройств. Некоторые из них могут скачивать обновления или использовать ее для загрузки объемного контента, например, при просмотре видео в высоком разрешении. Отключите лишние устройства от вашей точки доступа: например, умные колонки.
Тормозит видео на Андроид ТВ. Что делать
Как сделать, чтобы точка доступа не отключалась
Есть несколько способов обеспечить смартфону устойчивое соединение. Обязательно попробуйте эти способы.

Попробуйте несколько способов исправить отключение точки доступа
- Одна из причин, почему на телефоне отключается точка доступа — это включенный VPN. Обязательно отключите этот пункт.
- Иногда неустойчивое соединение возникает из-за включенной функции геолокации. Попробуйте отключить ее на время, пока включена раздача Интернета с телефона.
- Многие читатели нашего Telegram-чата отмечают, что точка доступа отключается именно в тот момент, когда у смартфона гаснет экран. Попробуйте держать его постоянно включенным.
- Смартфон переключается с LTE на 3G. К сожалению, сигнал LTE не везде стабилен. На это влияет множество факторов: рельеф местности, зона покрытия или нахождение вблизи аэропорта. Если столкнулись с такой проблемой, то в настройках смартфона выберите «Только 3G» — скорость станет чуть ниже, зато точка доступа перестанет отключаться.
- Попробуйте подключить смартфон через USB к ПК. Личный опыт показывает, что в таком случае сбои случаются намного реже.
Получается, что функция иногда может «сбоить» по совершенно разным причинам, в результате чего не получается раздать Интернет с телефона. Еще одним классным способом решения проблемы может стать покупка карманного роутера (хотспота). О том, почему им стоит начать пользоваться, читайте в нашем материале.
Почти все смартфоны сегодня поставляются с мобильной точкой доступа, но устройства Android, как известно, сталкиваются с проблемами, когда речь идет о функции мобильной точки доступа. Так что, если вы также столкнулись с проблемой невозможности подключить ваше устройство через точку доступа, этот список будет вашим спасением. В этой статье мы познакомим вас с 8 способами исправления и устранения неполадок, связанных с неработающей мобильной точкой доступа на Android.
Что такое мобильная точка доступа?

Устройства Android поставляются со встроенной функцией Mobile Hotspot или Portable Hotspot, которая позволяет вам обмениваться данными мобильного интернета через Wi-Fi с другими устройствами, такими как телефоны, планшеты, ноутбуки и ПК. Ваш телефон будет использовать мобильные данные в качестве модема Wi-Fi без использования внешних устройств подключения. Эта функция полезна на открытом воздухе, когда у вас нет доступного Wi-Fi, но вы хотите использовать его на своем ноутбуке или планшете.
Связанные | 10 лучших способов исправить мобильную точку доступа, не работающую в Windows 11
Как использовать мобильную точку доступа?
Теперь, когда вы знаете, что такое мобильная точка доступа и как она работает, давайте узнаем, как использовать мобильную точку доступа на вашем устройстве, просто выполните следующие действия:
1. Включите мобильные данные.
2. Перейдите в «Настройки», затем «Сеть и Интернет».
Если вы не можете найти мобильную точку доступа, просто введите ее в строку поиска настроек.
3. Прокрутите вниз и выберите Точка доступа и модем.
4. Нажмите на меню точки доступа Wi-Fi.
5. Включите переключатель рядом с Использовать точку доступа Wi-Fi.
6. На принимающем устройстве откройте настройки Wi-Fi и найдите свою мобильную точку доступа.
Вот оно! Ваше устройство будет подключено к Интернету через мобильную точку доступа.
Прежде чем мы углубимся в подробности, обязательно попробуйте эти простые советы по устранению неполадок, чтобы исправить вашу мобильную точку доступа:
- Включите и снова выключите точку доступа/Wi-Fi.
- Убедитесь, что мобильный интернет включен и работает правильно
- Ваш лимит данных не исчерпан
- Отключите режим экономии заряда батареи или данных.
- Проверьте, правильно ли вы ввели пароль
Если вы пробовали вышеупомянутые методы, но ваша мобильная точка доступа по-прежнему не работает, проблема может быть в чем-то другом. Не нужно беспокоиться, мы вас прикрыли. Попробуйте эти 8 методов, чтобы решить проблему с мобильной точкой доступа, которая не работает на вашем устройстве Android.
1. Создайте открытую сеть точек доступа
Когда вы настраиваете мобильную точку доступа, она будет использовать шифрование WPA2 и пароль. Это защитит вас от хакеров и других лиц от использования вашей точки доступа, но также может вызвать проблемы с подключением. Таким образом, вы можете попробовать создать точку доступа Open без пароля, чтобы проверить, работает ли это. Вот как вы можете настроить открытую мобильную точку доступа:
1. Откройте настройки Android и перейдите в раздел «Сеть и Интернет».
2. Перейдите к опции «Точка доступа и модем».
3. Перейдите в меню точки доступа Wi-Fi.
4. В разделе «Безопасность» выберите «Нет» вместо «WPA-2».
5. Теперь попробуйте подключить другое устройство к вашей мобильной точке доступа.
Теперь ваше устройство должно быть доступно как открытая сеть, и вы можете подключиться к нему без запроса пароля. Если это сработает, обязательно переключите его обратно на WPA-2, чтобы защитить свои данные от других.
2. Удалите любую сеть VPN
VPN или виртуальные частные сети могут вызывать проблемы при использовании в сочетании с мобильными точками доступа. Они перенаправляют ваши данные через частные каналы, которые не работают должным образом с мобильными данными. Поэтому мы рекомендуем отключить его, особенно если у вас возникают проблемы при использовании ваших данных для точки доступа. Вот как вы можете отключить VPN:
1. Откройте «Настройки» и перейдите в «Сеть и Интернет».
2. Выберите Настройки VPN.
3. Щелкните значок шестеренки рядом с текущим приложением VPN.
4. Выберите «Забыть VPN» в нижней части меню.
5. Появится подсказка, нажмите «Забыть». Это удалит все активные VPN.
Это удалит любое приложение VPN, которое может вызывать проблему. Теперь вы можете попробовать снова подключить свое устройство к мобильной точке доступа, чтобы проверить, работает ли оно.
3. Переключиться на другой диапазон WiFi
Старые телефоны, планшеты и ноутбуки не поддерживают диапазон Wi-Fi 5 ГГц, поэтому, если вы настроили точку доступа с подключением 5 ГГц, ваша точка доступа не будет отображаться на принимающих устройствах. Выполните шаги, указанные ниже, чтобы настроить точку доступа 2,4 ГГц, которая поддерживается более старыми устройствами.
1. Перейдите в раздел «Сеть и Интернет» в настройках.
2. Перейдите к точке доступа и привязке.
3. Теперь откройте опцию точки доступа Wi-Fi.
4. Прокрутите вниз до пункта «Дополнительно».
5. Здесь в разделе «Диапазон AP» выберите 2,4 ГГц.
Это переключит вашу точку доступа на 2,4 ГГц, и теперь она должна появиться на ваших устройствах. В Android 12 этот параметр был перемещен на переключатель «Расширить возможности» в точке доступа Wi-Fi.
4. Отключить автоматическое отключение точки доступа
Недавно в Android была добавлена новая опция, которая отключает Hotspot через несколько минут бездействия. Это помогает экономить заряд батареи и данных, но также может раздражать. В ситуациях, когда вы настраиваете или включаете принимающее устройство, ваша мобильная точка доступа может отключиться. Но, к счастью, вы можете отключить этот параметр.
1. Перейдите в раздел «Сеть и Интернет» в настройках.
2. Откройте меню точки доступа и модема.
3. Отсюда перейдите к опции точки доступа Wi-Fi.
4. Прокрутите вниз и выключите «Автоматическое отключение точки доступа».
После отключения ваша точка доступа не выключится, даже если она некоторое время простаивает, но это повлияет на вашу батарею и использование данных.
5. Отключить лимит данных
Устройства Android имеют полезную функцию, которая устанавливает дневной/ежемесячный лимит данных. После включения он не позволит вам подключаться к Интернету, как только вы превысите установленный лимит интернет-данных. Это может быть полезно, если у вас строгий тарифный план, но вы также создаете проблемы и отключаете Интернет в середине важной задачи. Вы можете отключить эту функцию, выполнив следующие действия:
1. Откройте «Настройки» и перейдите в «Сеть и Интернет».
2. Нажмите на опцию Мобильная сеть или SIM-карты.
3. Отсюда перейдите к Предупреждение и ограничение данных.
4. Отключите параметр «Установить лимит данных».
Это предотвратит автоматическое отключение мобильных данных на вашем телефоне, когда вы превысите свой лимит. Но имейте в виду, что ваш оператор может взимать плату за использование данных доступа.
6. Сбросить параметры подключения
Существует вероятность того, что некоторые настройки могли быть перепутаны, что вызывает проблему с точкой доступа, и вы не можете точно определить точную причину. Если это так, вы можете попробовать сбросить параметры подключения, которые сбрасывают все настройки подключения, включая данные, Wi-Fi и точку доступа, до заводского состояния. Давайте посмотрим, как это сделать:
1. Перейдите в настройки Android и прокрутите вниз до раздела «Система».
2. В системе перейдите в меню параметров сброса.
3. Здесь выберите «Сбросить параметры Wi-Fi, мобильного телефона и Bluetooth».
4. Нажмите кнопку Сброс настроек.
Это очистит и сбросит ваши параметры подключения, и вы сможете снова попробовать настроить мобильную точку доступа, чтобы проверить, работает ли она сейчас правильно.
7. Модем через Bluetooth или USB
Помимо использования мобильной точки доступа или WiFi-модема, вы также можете использовать Bluetooth или USB-модем для подключения принимающего устройства к Интернету. Bluetooth-модем медленнее, чем мобильная точка доступа, но выполнит свою работу, если вам нужен Интернет в данный момент. Вот как включить модем Bluetooth:
1. Сначала откройте «Настройки», а затем «Сеть и Интернет».
2. Перейдите в раздел «Точка доступа и модем».
3. Теперь найдите модем Bluetooth и включите его с помощью переключателя рядом с ним.
4. Включите Bluetooth на принимающем устройстве и подключите его к телефону.
Теперь вы сможете пользоваться Интернетом с помощью модема Bluetooth.
Вы также можете подключить телефон к принимающему устройству с помощью USB-кабеля и включить USB-модем в том же меню. Это обеспечивает более высокую скорость соединения по сравнению с модемом Bluetooth.
8. Перезагрузите устройство и перезагрузитесь в безопасном режиме.
Если вы испробовали все описанные выше методы, и ни один из них не работает, мы рекомендуем вам перезагрузить устройство, а затем снова попробовать использовать мобильную точку доступа. Чтобы перезагрузить устройство:
1. Нажмите и удерживайте кнопку питания, пока не отобразится меню питания.
2. В меню «Питание» выберите параметр «Перезагрузить».
Это перезагрузит ваш телефон. Теперь попробуйте снова использовать мобильную точку доступа.
Если это все еще не работает, есть вероятность, что проблема может быть вызвана определенным приложением, поэтому вам необходимо перезагрузиться в безопасном режиме. Это отключает все загруженные приложения, кроме основных системных приложений. Чтобы загрузиться в безопасном режиме, выполните следующие действия:
1. Нажмите и удерживайте кнопку питания, пока не отобразится меню питания.
2. Здесь нажмите и удерживайте кнопку «Выключить», пока не появится всплывающее окно с надписью «Перезагрузка в безопасном режиме».
3. Нажмите «ОК» и дайте телефону перезагрузиться в безопасном режиме.
4. Как только ваш телефон загрузится в безопасном режиме, попробуйте использовать мобильную точку доступа и посмотрите, работает ли она сейчас.
Если мобильная точка доступа работает нормально, это подтверждает, что причиной проблемы может быть определенное приложение, которое необходимо удалить. Чтобы вернуться в обычный режим, просто нажмите и удерживайте кнопку питания и выберите «Перезагрузить» в меню «Питание».
А если и это не поможет, то стоит заглянуть в принимающее устройство или отнести телефон в авторизованный сервисный центр.
Подведение итогов: исправить неработающую мобильную точку доступа
В наши дни многие люди используют мобильные точки доступа, особенно на открытом воздухе и даже для работы из дома, поэтому очень важно, чтобы они работали должным образом. Может быть несколько причин, по которым он не работает, и мы попытались найти решения для некоторых из них. Мы надеемся, что вам понравился список, и какое-либо из решений помогло вам решить проблему.
На чтение 11 мин Просмотров 76.8к.

Юрий Санаев
Системный администратор. Менеджер по продажам компьютеров и wi-fi оборудования. Опыт работы – 10 лет. Знает о «железе» и софте все и даже больше.
Самая частая ошибка при неудачном подключении к Wi-Fi с телефона – «ошибка аутентификации». Почти каждый пользователь мобильного устройства (уж на Андроиде такое бывает частенько) хоть раз в жизни сталкивался с подобной проблемой. Причем ошибка не устраняется сама собой, хотя исправлять ее многие пытались штатными средствами, о которых мы напишем детальней. Во многих случаях проблема аутентификации решается самыми простыми манипуляциями в настройках смартфона, но об этом чуть позже.

Содержание
- Что такое аутентификация
- Как происходит аутентификация
- Основные причины
- Неправильно набранный пароль
- Несоответствие типа шифрования данных
- Неправильно выставленная дата на смартфоне
- Неисправный роутер
- Способы решения проблемы
- Переподключение к сети
- Перезагрузка аппаратов
- Изменение пароля
- С помощью приложения Wifi Fixer
- Решение проблемы со стороны роутера
- Меняем беспроводной режим
- Проверяем тип шифрования
Что такое аутентификация
Прежде чем разбираться с вопросом, как исправить ошибку, выясним что такое аутентификация wi-fi на телефоне. Аутентификация – процесс проверки данных пользователя каждый раз при подключении девайса к роутеру. При подключении можно наблюдать за этим процессом в настройках, где обычно пишут «Аутентификация…», но зачастую это действие быстрое и пользователь едва успевает заметить эту надпись, как устройство уже подключилось к сети. То есть это обычный процесс, где роутер проверяет, правильный ли пароль и разрешено ли данному гаджету находится в беспроводной сети.

Как происходит аутентификация
Процесс аутентификации достаточно простой и состоит из нескольких частей:
- Клиент подключается к беспроводной сети;
- Если она защищена, то запросит ввести пароль, клиент вводит его;
- Роутер начинает считывать данные по защитным алгоритмам;
- Если расшифрованные данные оказались верные, тогда допускает клиента к сети, если нет – запрещает.
Аутентификацию можно отключить, если сделать сеть открытой (незащищенной). В такую сеть можно зайти лишь одним нажатием кнопки «Подключить», никаких данных она не потребует. Такое подходит для кафе и общественных заведений, но дома обязательно следует использовать шифрование, причем современные и надежные способы аутентификации wi-fi.
Основные причины
Рассмотрим самые частые причины появления ошибки при попытке подсоединения к Wi-Fi. Очень часто виной этому является обыкновенная человеческая невнимательность, проблемы с некачественным программным обеспечением телефонов на Андроиде и гораздо реже аппаратная неисправность роутера.
Неправильно набранный пароль
Чаще всего ошибка аутентификации при подключении к wi-fi на андроид случается из-за банальной ошибки при вводе ключа доступа, то есть пароля.
Проверьте внимательно то, что вводите. По умолчанию вводимые символы отображаются в виде кружков или звездочек, из соображений безопасности.

- Кликните в самом краю на иконку (если таковая есть) знака колодки, ключа, глаза или надпись: «Отображать символы/Показать пароль». Тогда вводимые символы будут отображаться как следует, и вы наверняка напишите верный пароль. Большие и маленькие буквы имеют разные значения, регистр учитывается, поэтому будьте внимательны.
- Если первый пункт не работает, напишите пароль в любом текстовом редакторе, скопируйте и вставьте свой пароль от wi-fi прямо в поле ввода пароля. Учите, что скопировать нужно только сам пароль. Если в буфер обмена попадут лишние пробелы, тогда он не подойдет.
- Проверьте правильность пароля Wi-Fi с помощью иного устройства. Подключитесь к сети с помощью этого же ключа, но уже с другого гаджета. Если все удалось – проблема на стороне первого девайса. Если нет, тогда потребуется вмешиваться в настройки роутера.
Несоответствие типа шифрования данных
«Отключено, требуется авторизация wi-fi андроид» — данная ошибка может появиться из-за несовпадения типа зашифрованных данных. Исправить это можно с помощью настроек роутера. Не забудьте проверить и телефонные настройки Wi-Fi для конкретной сети, чтобы сверить их с тем, что указано в админке роутера. При подключении новой сети на телефоне можно выставлять параметры, такие как DHCP, Proxy и прочее. Старайтесь использовать стандартные значения.
Неправильно выставленная дата на смартфоне
Все современные телефоны на iOS, Android умеют синхронизировать время по Интернету. Если доступа к Интернету нет, исправьте это вручную, зайдя в настройки даты и времени своего телефона. Выставьте точные данные и пробуйте подключиться к сети заново. Иногда это помогает устранить ошибку.

Неисправный роутер
Допустим, вы перепробовали все советы из данной статьи и ни один из них не приблизил вас к победе. Если все еще показывает, что требуется авторизация к wi-fi сети на телефоне, не исключено, что маршрутизатор вышел из строя или начал работать нестабильно. Это редкий случай, но исключать его не стоит.
Попробуйте перезагрузить устройство. Если не поможет, и вы 100% уверены, что проблема на стороне роутера (а проверить это можно, поочередно подключая несколько разных устройств), тогда сбросьте все настройки до заводских. Возможно, это устранит проблему, но если не помогло, следует перепрошить девайс.
Делать это стоит только если устройство уже не на официальной гарантии, иначе вы рискуете ее потерять. Скачивать прошивку рекомендуется только с официального сайта. Когда и это не сработает, видимо, проблема в аппаратной части. Роутер потребуется отнести на ремонт в сервисный центр. Если он на гарантии, это следует делать первым делом, а не перепрошивать самостоятельно.
Способы решения проблемы
Иногда помогают элементарные операции, такие как перезагрузка или повторное подключение. Рассмотрим несколько вариантов, от самых простых и банальных ошибок до более серьёзных проблем, требующих определенных настроек маршрутизатора. Часто из-за проблем с аутентификацией приходится выключать и потом обратно включать режим полета. Правда это не всегда помогает.
Переподключение к сети
Самое простое решение может оказаться самым эффективным. На телефоне или ноутбуке удалите сеть, с которой возникли проблемы. Ее следует не просто отключить, а полностью удалить из памяти телефона. В контекстном меню оно может отображаться как «Забыть» или «Удалить» сеть. На компьютере или ноутбуке с Windows 10, 8 действия будут идентичными. После этого заново (и внимательно) вводим пароль. Должно заработать. Если нет – включите и выключите режим полета на телефоне хотя бы на 30 секунд.

Перезагрузка аппаратов
Перезагрузка устройства – это решение, которое помогает исправить большинство мелких ошибок, таких как ошибка аутентификации при подключении к wi-fi на телефоне и планшете. Технологии далеко шагнули и девайсы стали мощными, но программное обеспечение решает куда больше, от него и зависит стабильность работы в большей мере. Поэтому мелкие ошибки можно очистить простой перезагрузкой. Это касается и роутеров, но в большей мере виновниками являются смартфоны на ОС Андроид.
Перезагрузку роутера можно проводить двумя способами:
- Аппаратный, он же ручной. Нажмите на кнопку питания и выключите роутер. Подождите 30 секунд и включайте заново. Можно еще воспользоваться варварским методом и выдернуть блок питания из розетки, а потом вставить его обратно, но лучше использовать штатные средства.
- Программный метод куда удобней. Для этого зайдите в панель управления роутером (обычно это 192.168.0.1 или 192.168.1.1). Если не знаете адрес, смотрите на наклейке девайса, там обычно пишут адрес входа, логин и пароль администратора и пароль беспроводной сети по умолчанию. Далее переходите в системные настройки и ищем пункт «Перезагрузка». Жмем «Перезагрузить» и ждем 30-60 секунд.

После этого пробуем еще раз подключить устройство, с которого подключение ранее было неудачным. Если телефон не подключается к вайфай и пишет «ошибка аутентификации», то проблема на стороне клиента. В таком случае перезагрузите телефон, а еще лучше выключите и через минуту-две включите снова.

Изменение пароля
Попробуйте изменить пароль к беспроводной сети.
- Переходим в админку через любой удобный браузер. Обычно в адресной строке пишут 192.168.0.1 или 192.168.1.1, точный адрес можете узнать на задней стороне маршрутизатора или на официальном сайте.
- Окно будет требовать ввести логин и пароль (по умолчанию логин admin, пароль admin или то, что указано на наклейке роутера).
- В главном меню ищем пункт «Беспроводной режим».
- Жмем «Защита беспроводного режима».
- Убедитесь, что используется тип защиты WPA/WPA2-Personal (рекомендуется). Если не wpa2, исправить нужно немедленно.
- В поле «Пароль PSK» вводим желаемый ключ доступа.
- Сохраняем настройки.
- Готово, пароль изменен. Осталось авторизовать клиента. Пробуйте подключить устройство, используя новый ключ безопасности.

С помощью приложения Wifi Fixer
WiFi Fixer – мощная утилита, позволяющая исправить большинство проблем при подключении к беспроводным сетям. Судя по отзывам из Google Play, она весьма хорошо работает.

К тому же программа бесплатная и легкая в освоении. Она не раз выручала пользователей, которые сталкивались с ошибкой аутентификации при подключении к вайфай. Не обязательно ее каждый раз включать, можно настроить на постоянную работу в фоновом режиме, чтобы она запрещала отключать Wi-Fi в режиме ожидания и автоматически переподключала телефон к сети при потере связи. Правда это может сказаться на автономности телефона. Приложение работает полностью в автоматическом режиме. Достаточно включить его и попробовать подключиться к сети. В некоторых случаях она не работает, но для решения мелких программных багов отлично подходит.
Решение проблемы со стороны роутера
Панели управления маршрутизаторов дают возможность гибко настроить сеть под те или иные задачи (естественно, актуально для продвинутых пользователей). В нашем случае, можно попробовать решить проблему сменой беспроводного режима или типа шифрования данных.
Меняем беспроводной режим
В настройках маршрутизатора можно изменить беспроводной режим сети. Для этого заходим в панель управления роутера.
TP-Link
- Переходим в админку через веб-браузер. Обычно это 192.168.0.1 или 192.168.1.1, точный адрес можете узнать на задней стороне маршрутизатора или на официальном сайте.
- Естественно, роутер требует авторизацию (по умолчанию admin admin или то, что указано на наклейке роутера).
- Ищем «Беспроводной режим».
- Выбираем «Настройка беспроводного режима».
- В этом меню можем менять такие параметры как «Имя сети», «Канал», «Режим» и «Ширина канала». Если по умолчанию все стояло на автоматических настройках, попробуйте поиграть с этими параметрами, поменять их, возможно, вы использовали устройство, которое несовместимо с текущей конфигурацией.

Asus
- Заходим в админку роутера.
- Слева в меню «Дополнительные настройки» выбираем «Беспроводная сеть».
- Открываем вкладку «Общие».
- Пробуем менять настройки пунктов «Канал», «Ширина канала», «Режим беспроводной сети» с автоматических на подходящие для ваших устройств.

Keenetic
- Авторизуемся в админке.
- В нижнем меню выбираем значок беспроводной сети.
- Выбираем вкладку точка доступа нужной частоты.
- Проверяем аналогичные настройки.

D-Link
- Входим в настройки роутера.
- В левом меню выбираем пункт «Wi-Fi».
- В открывшемся списке выбираем основные настройки нужной нам частоты.
- Проверяем, чтобы выставленные настройки «Канал» и «Беспроводной режим» поддерживались нашими устройствами.

Проверяем тип шифрования
Если все еще появляется ошибка «срок действия аутентификации вайфай истек», попробуем изменить еще один пункт в настройках. Для проверки и смены типа шифрования проделываем предыдущие четыре пункта из инструкции выше и дальше следуем:
TP-Link
- Выбираем в боковом меню «Защита беспроводного режима».
- Здесь можем менять тип шифрования, возможно он и стал конфликтным. Если в автоматическом режиме при подключении вы всегда получали ошибку «сбой аутентификации», попробуйте сменить настройки. Желательно выбирать шифрование типа AES.

Учтите, что в зависимости от производителя маршрутизатора и года выпуска модели, интерфейс может сильно отличаться, но главные принципы расположения пунктов меню почти идентичны для 90% роутеров. Некоторые пункты могут быть записаны по-другому, но их суть такая же, как в моделях tp link.
Остальные роутеры
- Для Асусов тип шифрования находится как на скриншоте выше в поле «Шифрование WPA».
- У Кинетиков в пункте «Защита сети».
- Настройка типа шифрования у D-Link находится в меню «Wi-Fi»/«Настройка безопасности».
Независимо от производителя маршрутизатора, рекомендуем выбирать тип шифрования AES.
Как итог можно уверенно сказать, что эта проблема на 99% касается неправильного функционирования программного обеспечения. Разработчики современных телефонов редко проводят детальные тестирования прошивок, отсюда и вылезают разные несовместимости, баги и прочее. С телефонами компании Apple такое случается реже, но мы ведь рассмотрели и случай, когда мобильный девайс «невиновный», а источником проблем является именно маршрутизатор.
Главное не слишком увлекайтесь самостоятельным изменением настроек, особенно тех, которые вам неизвестны. Впрочем, никогда не поздно сделать полный сброс, как и получать опыт на своих ошибках. Мы считаем, что с 90% проблем с сетевым оборудованием может справиться обычный пользователь, рядовой читатель данной статьи, если придерживаться рекомендаций, советов и не бояться сделать ошибку.
Не работает интернет при раздаче с телефона. Почему и что делать?
Заметил, что в последнее время появляется много вопросов связанных с раздачей интернета с телефонов на другие устройства. Когда народ раздает интернет с телефона на компьютер, ноутбук, телевизор, или другое устройство, а интерне не работает. Подключение по Wi-Fi (через точку доступа), или по кабелю в режиме модема есть, но доступа к интернету на компьютере нет. «Сеть ограничена», или «Без доступа к интернету». Такая проблема наблюдается при раздаче интернета с телефонов как на Android, так и с iPhone.
Многие использовали, или хотят использовать свои телефоны в качестве USB модема, или точки доступа Wi-Fi для того, чтобы получить доступ к интернету в первую очередь на ПК и ноутбуках. В каждом телефоне, в том числе на iPhone есть несколько способов, которые позволяют поделиться интернетом с другими устройствами: по Wi-Fi (режим точки доступа), по USB кабелю (режим модема) и по Bluetooth (не очень популярный способ). Если вы используете один из этих режимов для подключения к интернету компьютера, или другого устройства, и на подключенном устройстве не работает интернет, то скорее всего причина в операторе сотой связи (он блокирует раздачу интернета), или в каких-то сетевых настройках в Windows, например.
Если вы используете один из этих режимов для подключения к интернету компьютера, или другого устройства, и на подключенном устройстве не работает интернет, то скорее всего причина в операторе сотой связи (он блокирует раздачу интернета), или в каких-то сетевых настройках в Windows, например.
Оператор блокирует раздачу интернета с телефона – главная причина
Операторы МТС, Билайн, Теле2, МегаФон, Yota и т. д. сейчас активно блокируют раздачу интернета с телефона на другие устройства. Условия этих ограничений у всех операторов и на разных тарифных планах могут отличаться. Операторы либо вообще ограничивают возможность раздачи интернета, либо же требуют за это дополнительную плату. Например, в популярном тарифном плане «Безлимитище+» (которого, возможно, скоро вообще не будет), где предоставляется безлимитный доступ к интернету, дает возможность использовать только 100 МБ в режиме модема. Некоторые операторы блокируют загрузку торрентов, или ограничивают скорость. Запрещают использовать SIM-карты в модемах, роутерах, или планшетах. Но это уже другая история. Все это делается для того, чтобы снять нагрузку с базовых станций. Ну и конечно же заработать больше денег.
Самые популярные варианты:
- Раздаем Wi-Fi с телефона на ноутбук, компьютер или другое устройств и на нем нет доступа к интернету. Интернет не работает. При этом интернет на самом телефоне работает. Такая же история с раздачей по USB и Bluetooth.
- Телефон некоторое время (определенный объем трафика) раздает интернет, после чего приходит СМС с предупреждением о том, что за эту услугу будет взиматься дополнительная плата. Может сразу прийти СМС. Стоимость примерно 50 рублей (в зависимости от оператор и тарифа).
- Не работает загрузка торрентов.
- Сильно падает скорость после использования определенного лимита интернет трафика.
Для примера: в описании «безлимитного» тарифного плана «Безлимит» от Теле2 четко написано о том, что: «Раздача трафика по Wi-Fi, Bluetooth, USB на тарифном плане недоступна.»
Проблема еще в том, что большинство операторов не указывают в описании тарифов правила использования интернет-трафика. Можно его раздавать на другие устройства, или нет – непонятно. Эта информация обычно указана мелким шрифтом в прикрепленном PDF файле, которые практически никто не читает. Вот для примера, как эта информация указана в подробном описании тарифа «Тарифище» от МТС:

На данном тарифе можно раздавать только 10 ГБ трафика. Больше только после подключения платной услуги.
Как операторы ограничивают раздачу интернет-трафика?
Раньше в основном определяли по TTL. Когда мы раздаем интерне на другое устройство с Андроид-смартфона, или Айфона, то пакет трафика, который проходит через смартфон изменяется на 1. Так оператор определяет запрещенное действие и принимает определенные меры: блокирует трафик, или снимаем дополнительную плату. Но так как этот способ можно обойти, в интернете есть очень много инструкций на эту тему, то операторы начали использовать дополнительные технологии для анализа трафика.
И судя по тому, как у многих (с настроенными схемами обхода) недавно (примерно в марте 2020 года) перестала работать раздача интернета, то как минимум МТС (на данный момент) все таки серьезно усовершенствовал свои технологии для выявления «нарушителей».
Что делать?
- Подробно изучить условия своего тарифного плана! Очень важно выяснить, действительно ли оператор ограничивает раздачу трафика с телефона, и по этой причине не работает интернет на компьютере (а на телефоне работает!), или же причина в чем-то другом.
- Платить за возможность раздавать интернет на другие устройства (если есть такая возможность по условиям тарифного плана).
- При возможности подключить кабельный интерне, выбрать и приобрести современный Wi-Fi роутер и не мучить свой смартфон.
- Искать способ, которым можно обойти блокировку. Причем это можно попробовать сделать как на телефоне с Android, так и на iPhone. Но я это не поддерживаю и не рекомендую это делать! К тому же, это какие-то сложные настройки, постоянно что-то слетает, не работает и т. д.
Если ограничений нет, но интернет все равно не работает
Вы выяснили, что ваш оператор, конкретно на вашем тарифном плане разрешает делится интернет-трафиком с другими устройствами. Непосредственно на телефоне мобильный интернет работает, а на устройствах, на которые вы его раздаете, доступа к интернету нет. В таком случае, сделайте следующее:
- Перезагрузите сам телефон и устройство, которое вы к нему подключаете.
- Подключите другое устройство, чтобы понять в чем причина. Например, если вы подключаете компьютер к точке доступа телефона по Wi-Fi, и на компьютере без доступа к интернету, то попробуйте подключить другой компьютер, или другой телефон (отключив на нем мобильный интернет). Точно так же можно проверить режим модема (по USB кабелю) с другим компьютером. Задача выяснить в чем именно причина: в самом телефоне (с которого раздаем), или в устройстве (которое подключаем).
Посмотрите инструкцию, которая подходит вам, возможно вы что-то не так делаете:
- Режим модема на iPhone и iPad. Как раздать интернет с iPhone по Wi-Fi, USB и Bluetooth
- Телефон на Android как модем для компьютера через USB кабель
- Как раздать интернет со смартфона Samsung (Android 7.0) по Wi-Fi
Если вы раздаете интернет на компьютер, который работает на Windows 10, 8, 7, то сделайте сброс настроек сети. Подробные инструкции:
- Сброс настроек сети TCP/IP и DNS в Windows 7
- Сброс настроек сети в Windows 10
В случае подключения к телефону по Wi-Fi, советую подключить ноутбук к другой Wi-Fi сети, чтобы выяснить, работает ли вообще на нем интернет по Wi-Fi. Возможно какая-то проблема с беспроводным адаптером, или в Windows какой-то сбой. Напишите в комментариях, что вы думаете об этом. С какими проблемами столкнулись, и как их решили. Задавайте вопросы.
При работе из дома мы больше, чем когда-либо, полагаемся на мобильную точку доступа. Если у вашего местного интернет-провайдера (ISP) возникают какие-либо проблемы, мы немедленно переключаемся на мобильную точку доступа в качестве временного решения. Хотя на iPhone все идет гладко, этого нельзя сказать о телефонах Android. Может быть, в какой-то момент точка доступа Android перестанет работать для вас.


Обычно включение точки доступа в Интернет на телефоне Android является стандартным делом. Есть несколько факторов, из-за которых мобильная точка доступа Android не работает должным образом. Прочтите о методах устранения неполадок, чтобы решить проблему.
1. Включение / отключение режима полета.
Если есть какие-то проблемы с сетевым подключением на телефоне, этот простой трюк может их решить.
Потяните вниз центр уведомлений сверху. Включите переключатель Самолет. ОС отключит все сетевые подключения на телефоне. Подождите минуту и снова включите режим полета.




Теперь перейдите в «Настройки», перейдите в «Сеть и Интернет»> «Точка доступа и модем»> «Точка доступа Wi-Fi» и включите переключатель в следующем меню.
2. Включите мобильные данные.
Это еще один базовый шаг, который вам нужно отметить, прежде чем переходить к расширенным методам.


Откройте центр уведомлений сверху. Включите переключатель «Мобильные данные» и убедитесь, что вверху отображаются индикаторы покрытия сети.
3. Отключите режим экономии заряда батареи.
Режим экономии заряда батареи Android по умолчанию контролирует время автономной работы, особенно когда в телефоне заканчивается заряд батареи. Он закроет другие открытые приложения, которые вы не используете активно, чтобы ограничить потребление энергии системой Android в фоновом режиме.
Режим экономии заряда батареи также приостанавливает фоновую активность всех приложений. Этот режим может мешать подключению к точке доступа на телефоне. Лучше выключить в Настройках.
Шаг 1: Откройте приложение «Настройки» на своем телефоне Android.
Шаг 2: Зайдите в меню «Батарея».
Шаг 3: Выберите Экономия заряда батареи.




Шаг 4: Коснитесь параметра «Выключить сейчас».
Как вы вообще определите режим экономии заряда батареи? Вы заметите уменьшенную анимацию, отключенные тактильные ощущения и оранжевый индикатор заряда батареи в строке меню.
4. Отключите режим экономии трафика.
Чтобы сократить использование данных, функция Data Saver предотвращает отправку и получение данных некоторыми приложениями в фоновом режиме. Приложение, которое вы используете в настоящее время, может получать доступ к данным, но может делать это реже.
Для безупречной работы с точкой доступа на других устройствах мы рекомендуем отключить режим экономии трафика в меню настроек Android. Следуйте инструкциям ниже.
Шаг 1: Откройте приложение «Настройки» на своем телефоне Android.
Шаг 2: Перейдите в меню Сеть и Интернет.




Шаг 3: Выберите «Экономия трафика» и выключите переключатель в следующем меню.
5. Отключить VPN.
Использование виртуальной частной сети (VPN) может нарушить мобильную связь по телефону. Мы бы посоветовали отключить VPN перед использованием точки доступа на телефоне.
Шаг 1: Откройте приложение «Настройки» на телефоне Android.
Шаг 2: Перейдите в Сеть и Интернет> Дополнительно> VPN и удалите ненужные профили VPN.


Теперь включите мобильную точку доступа и попробуйте подключить другие устройства к основному телефону Android.
6. Установите более высокий предел данных.
ОС Android позволяет установить лимит данных для определенного платежного цикла. Он разработан, чтобы контролировать использование данных. Если вы установили лимит данных на своем устройстве Android и исчерпали данные, ОС автоматически отключит мобильные данные, чтобы избавить вас от дополнительных счетов со стороны оператора связи.
Вам необходимо установить более высокий лимит данных в меню настроек Android, чтобы включить мобильную передачу данных на телефоне.
Шаг 1: Откройте приложение «Настройки» на своем телефоне Android.
Шаг 2: Перейдите в меню Подключения> Использование данных.




Шаг 3: Выберите Использование мобильных данных и нажмите на маленький значок настроек рядом с платежным циклом.
Шаг 4: Нажмите на Лимит данных и установите более высокое значение использования данных, чтобы ОС не отключила его автоматически.




7. Переключитесь на другой диапазон Wi-Fi.
Большинство новых телефонов поддерживают диапазоны Wi-Fi 2,4 ГГц и 5,0 ГГц. Это не относится к некоторым старым телефонам Android.
Принимающее устройство может поддерживать только диапазон 2,4 ГГц. В этом случае, если вы установили полосу частот 5,0 ГГц на основном телефоне, принимающее устройство не сможет ее поймать. Кроме того, вы не увидите успешной пары устройств. Выполните следующие действия, чтобы изменить диапазон Wi-Fi на телефоне Android.
Шаг 1: Откройте приложение «Настройки» на своем телефоне Android.
Шаг 2: Перейдите в Сеть и Интернет> Точка доступа и модем> Меню точки доступа Wi-Fi.




Шаг 3: Перейдите в Advanced> AP Band и выберите 2,4 ГГц.


Теперь попробуйте снова подключить другое устройство к мобильной точке доступа Android.
Начни снова пользоваться Интернетом
Точка доступа, не работающая на вашем устройстве Android, может испортить ваш рабочий процесс. Это также может привести к непродуктивным часам. Выполните описанные выше действия и устраните неполадки, когда точка доступа не работает на телефоне Android. Какой трюк у вас сработал? Отключите звук в разделе комментариев ниже.
Следующий:
Вы столкнулись с ошибкой Системный интерфейс остановил на Android? Прочтите сообщение ниже, чтобы узнать, как решить проблему.
Post Views: 967
Решите проблему в соответствии с одним из приведенных ниже сценариев.
Я включаю личную точку доступа, но другие устройства не могут ее обнаружить
Другому устройству не удается подключиться к точке доступа Wi-Fi моего телефона
Подключенные устройства не имеют доступа в Интернет
Подключенные устройства часто отключаются от личной точки доступа
Не удается найти переключатель личной точки доступа Wi-Fi
Я включаю личную точку доступа, но другие устройства не могут ее обнаружить
- Находясь в месте с хорошим сигналом сети, поместите устройство рядом с устройством, которое используется в качестве личной точки доступа Wi-Fi, и выполните подключение.
- Проведите вниз по строке состояния, чтобы открыть панель уведомлений, затем нажмите и удерживайте значок Личная точка доступа (Точка доступа, название может отличаться в зависимости от версии системы устройства), чтобы войти в настройки раздела Личная точка доступа (Точка доступа Wi-Fi, название может отличаться в зависимости от версии системы устройства).
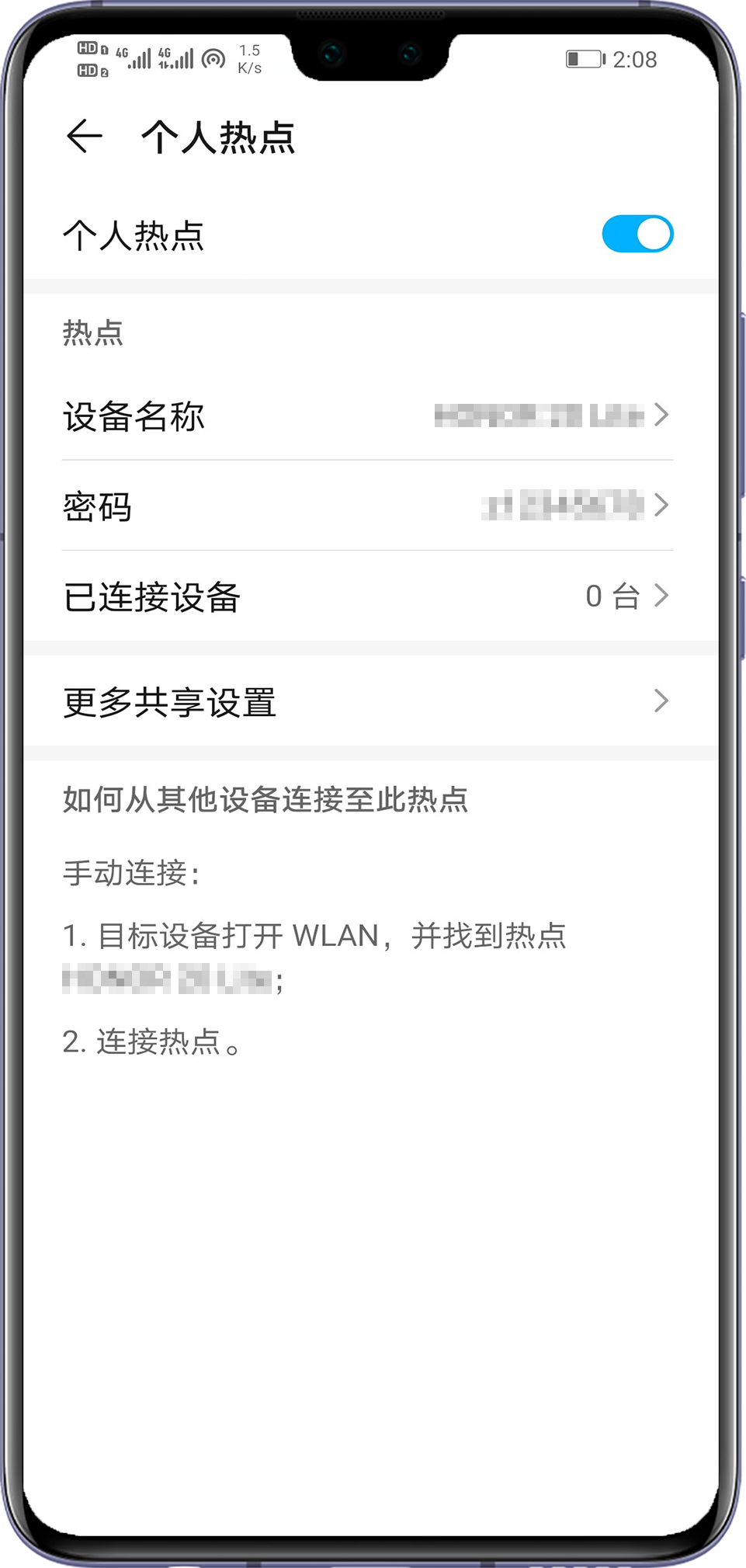
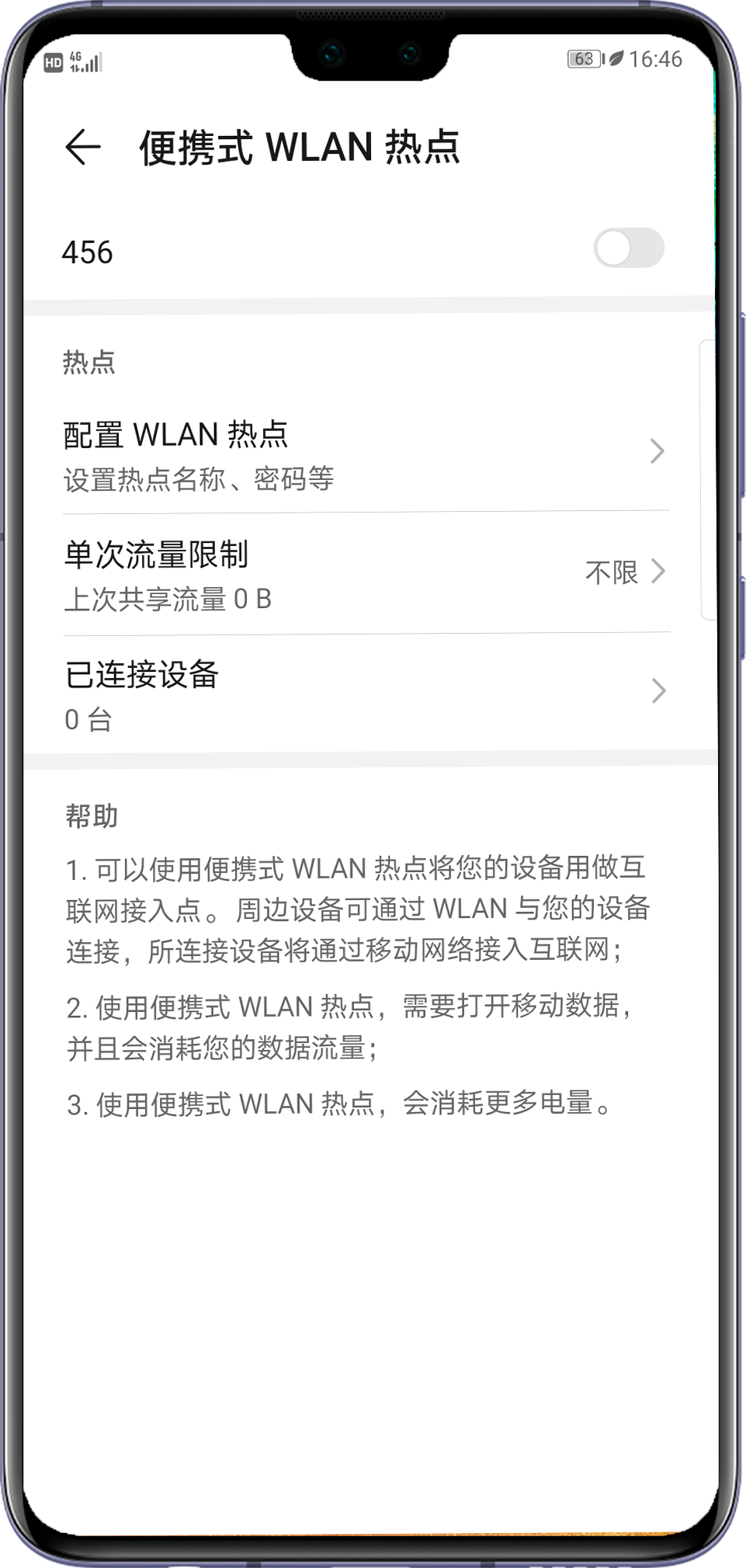
- Выберите раздел Имя устройства или перейдите в раздел Настройка точки доступа > Имя сети. Используйте название, состоящее только из букв и цифр.
- Выберите опцию Еще (или откройте раздел Настройка точки доступа и выберите опцию Дополнительно), перейдите в раздел Диапазон точки доступа, а затем выберите диапазон 2,4 ГГц.
Для устройств с EMUI 9.1 или Magic UI 2.1.0 и выше, которые поддерживают диапазон 5 ГГц и используются в качестве личной точки доступа, в перечисленных ниже странах и регионах не поддерживается сеть Wi-Fi 5 ГГц.
Россия, Япония, Афганистан, Армения, Азербайджан, Беларусь, Эфиопия, Грузия, Французская Гайана, Израиль, Кувейт, Казахстан, Лихтенштейн, Лесото, Марокко, Монако, Республика Молдова, Мавритания, Оман, Реюньон, Сербия, Тунис, Узбекистан, Ватикан, Майотта, Зимбабве, Алжир и Маврикий.
Другому устройству не удается подключиться к точке доступа Wi-Fi моего телефона
- Находясь в месте с хорошим сигналом сети, поместите устройство рядом с устройством, которое используется в качестве личной точки доступа Wi-Fi, и выполните подключение.
- Если вы используете мобильную сеть передачи данных, проверьте, стабильно ли подключение. Если да, выключите и снова включите личную точку доступа.
- Проверьте настройки телефона, который используется в качестве личной точки доступа. Проведите вниз по строке состояния, чтобы открыть панель уведомлений, нажмите и удерживайте значок Личная точка доступа (или Точка доступа, название может отличаться в зависимости от версии системы устройства), чтобы перейти в настройки раздела Личная точка доступа (или Точка доступа Wi-Fi, название может отличаться в зависимости от версии системы устройства), а затем выполните следующие действия.
- Настройте личную точку доступа.
- Откройте раздел Имя устройства или перейдите в раздел Настройка точки доступа > Имя сети. Используйте название, состоящее только из букв и цифр.

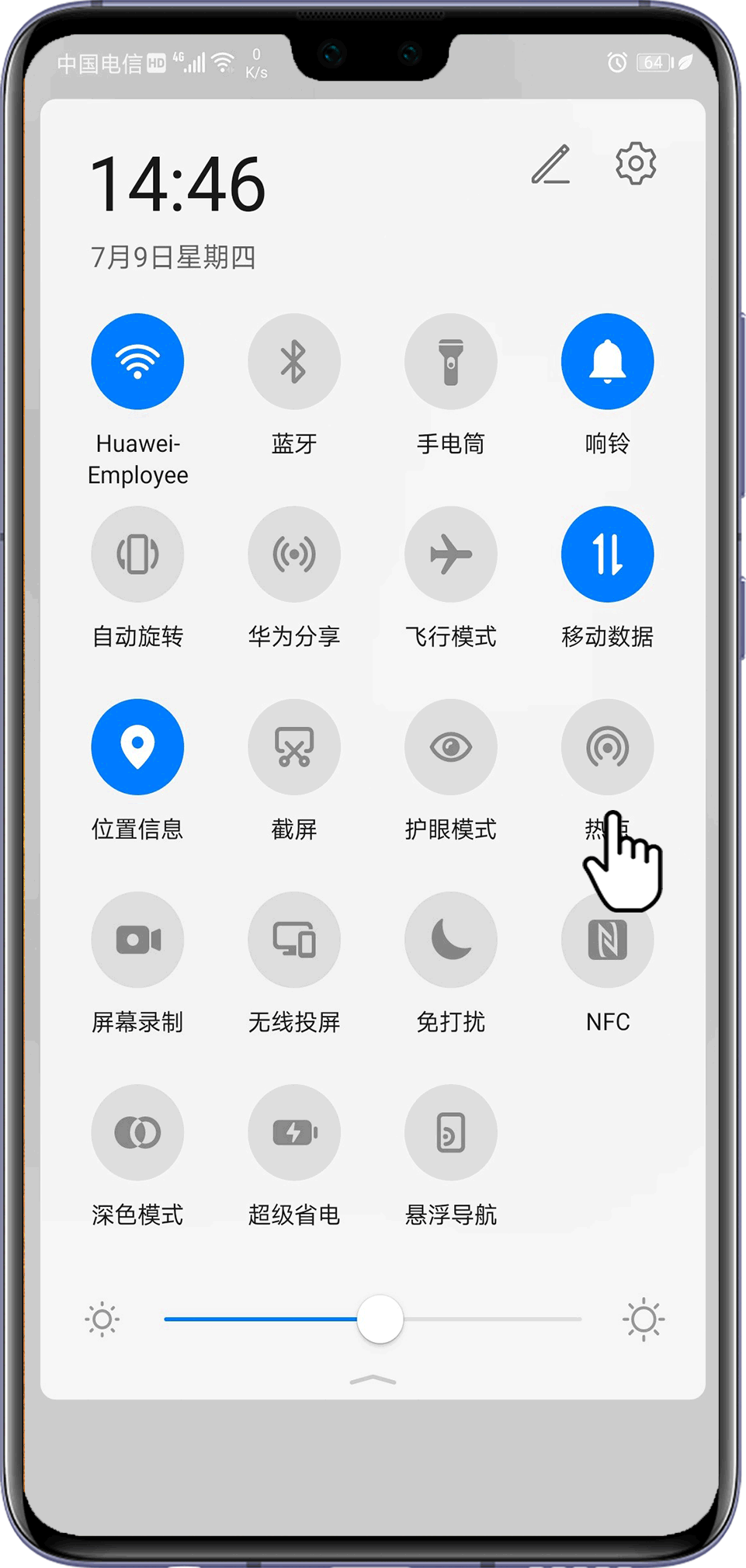
- Выберите опцию Еще или Настройка точки доступа, а затем выберите опцию Дополнительно.
Установите для параметра Диапазон точки доступа диапазон 2,4 ГГц (для устройств с EMUI 10.1 и выше отключите личную точку доступа перед установкой диапазона).
Выберите параметр Трансляция, а затем выберите число, например 6. Опция выбора канала недоступна на устройствах с EMUI 9.1 и выше.
Выберите опцию Максимум подключений и установите значение (рекомендуемое значение —
в соответствии с вашими требованиями. (Для некоторых моделей для параметра Максимальное количество подключений по умолчанию установлено значение 8 и его невозможно изменить).
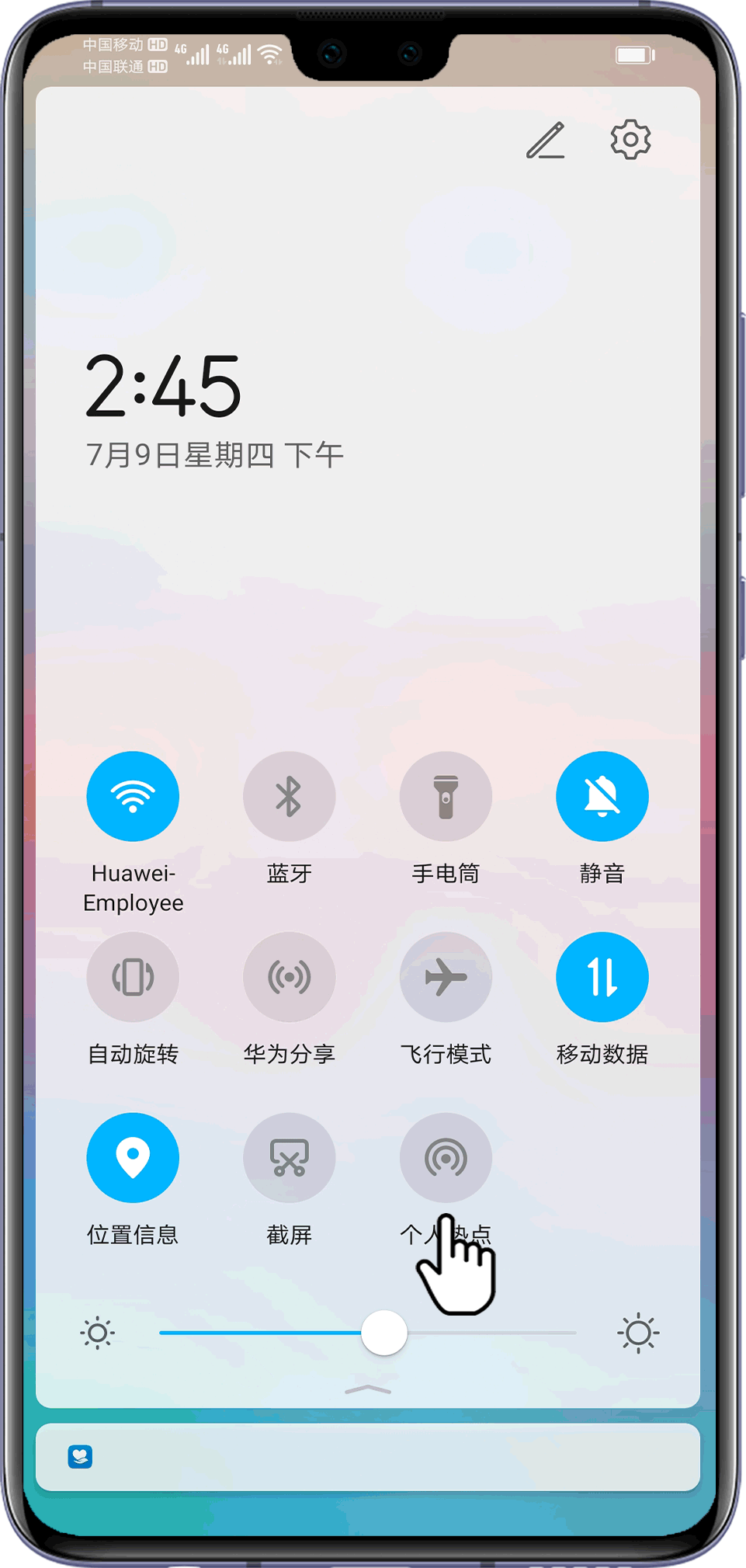

- Откройте раздел Имя устройства или перейдите в раздел Настройка точки доступа > Имя сети. Используйте название, состоящее только из букв и цифр.
- Откройте экран Еще и выберите раздел Лимит данных, чтобы посмотреть или установить лимит мобильного трафика.
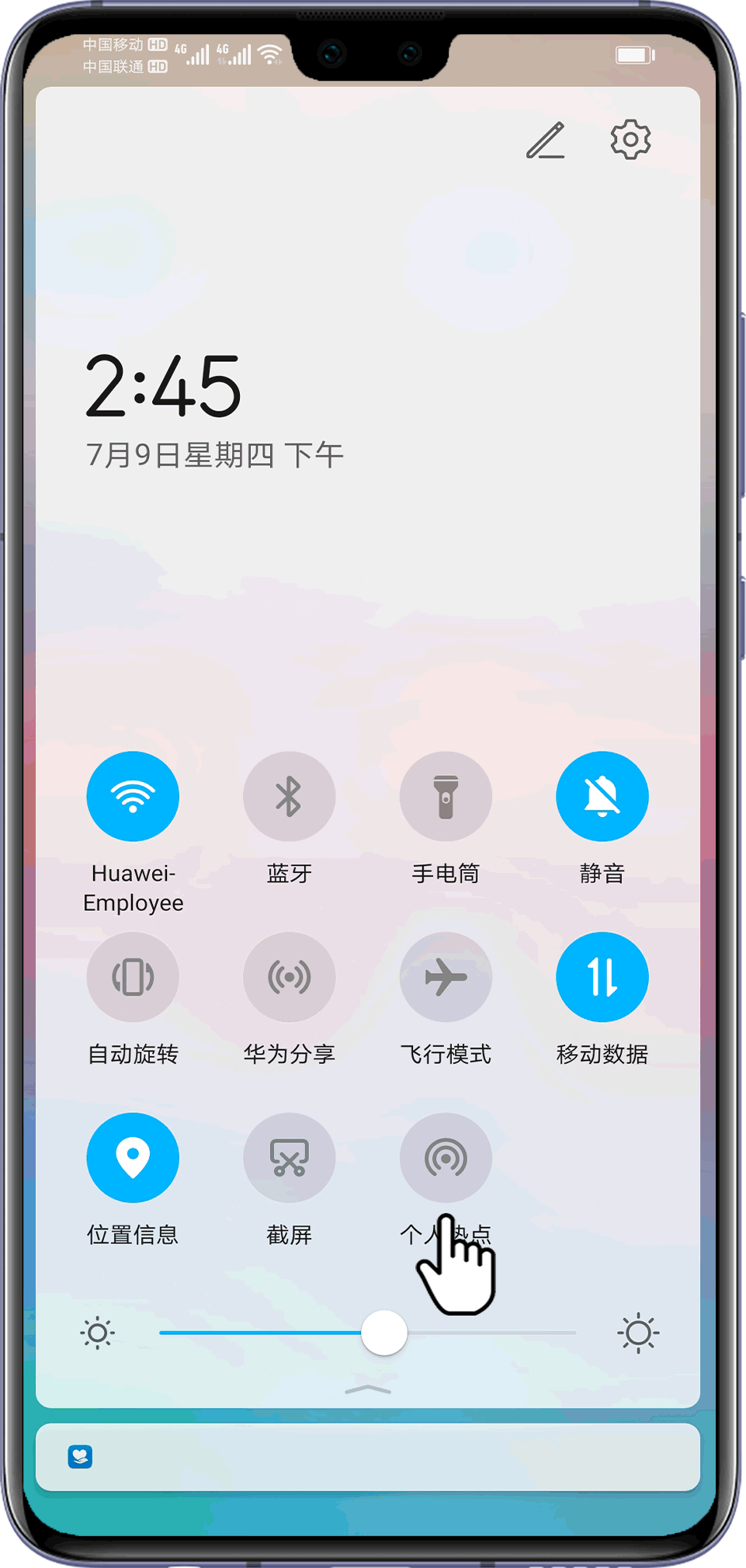
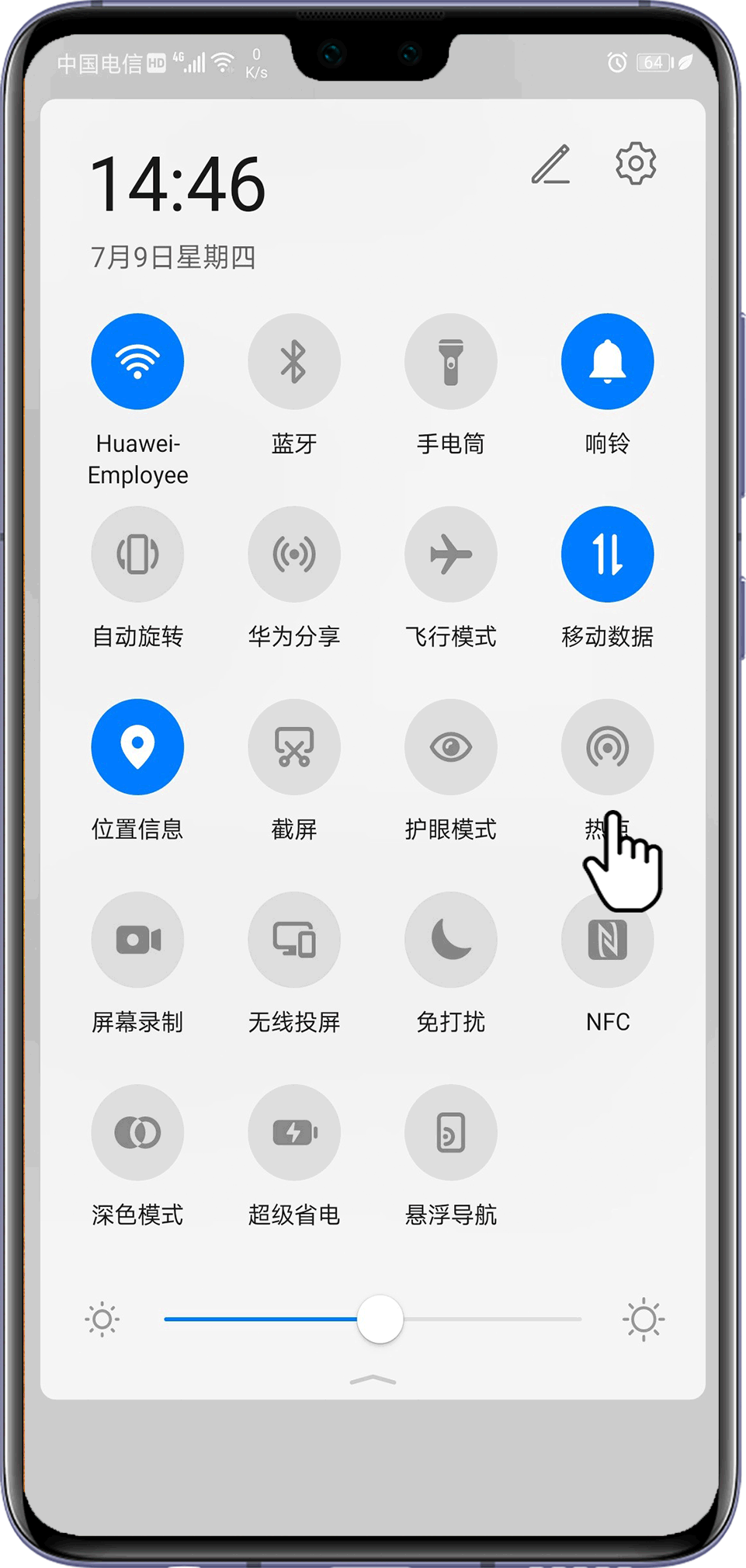
- Перейдите в раздел и удалите устройство, к которому хотите подключиться, из черного списка.
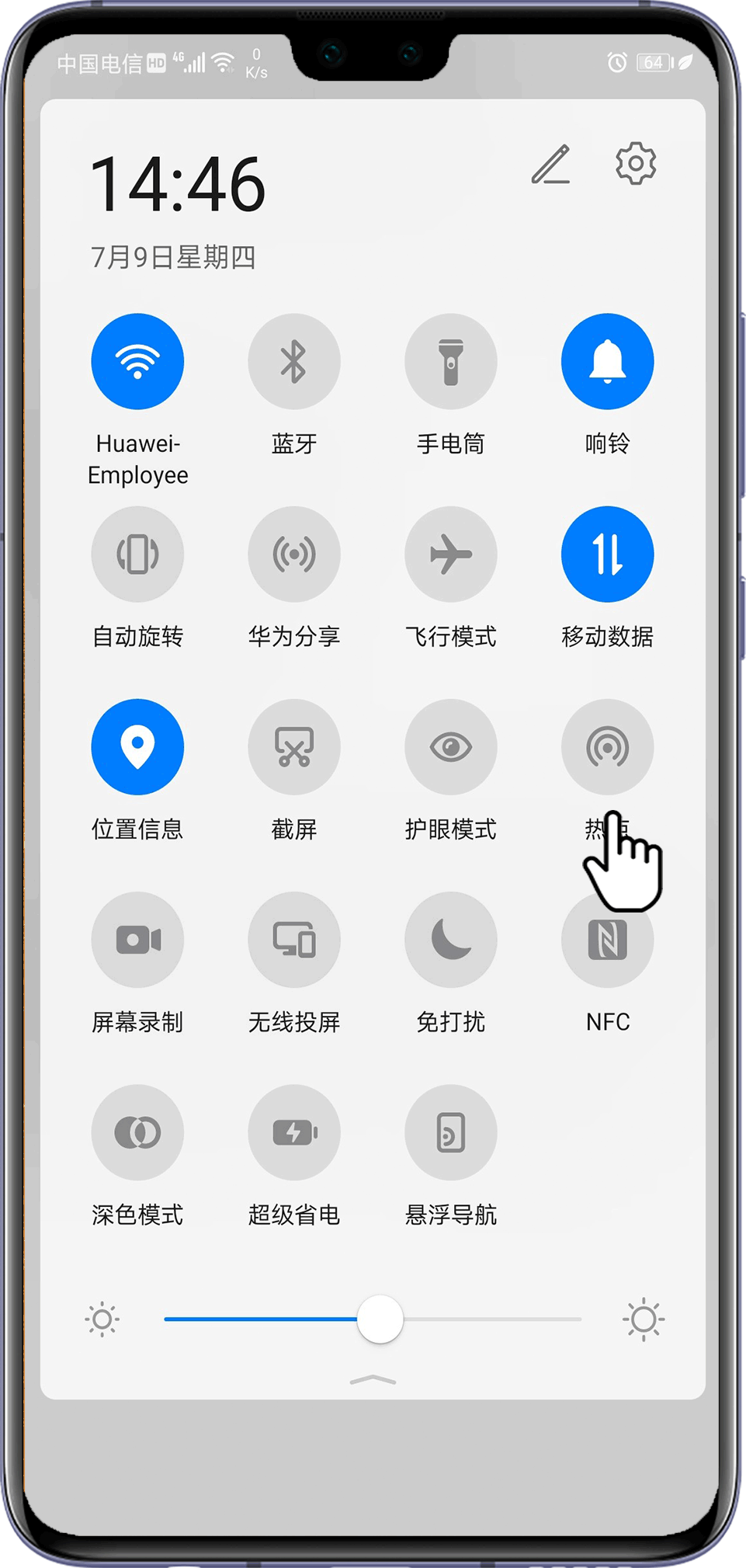
EMUI 5.X: перейдите в раздел и выберите опцию Все устройства.
- Настройте личную точку доступа.
- Выключите и снова включите на устройстве Wi-Fi. Если вы используете ноутбук, убедитесь, что драйвер Wi-Fi обновлен до последней версии, удалите точку доступа Wi-Fi вашего телефона из списка сохраненных сетей и повторите попытку.
- Откройте Настройки, найдите и откройте раздел VPN, а затем удалите VPN и сторонние приложения VPN. Выключите и снова включите на телефоне точку доступа Wi-Fi, а затем повторите попытку подключения с помощью другого устройства.
- Если на телефоне включен Bluetooth, выключите его и повторите попытку.
- Откройте Настройки, найдите и откройте раздел Сброс настроек сети, а затем выберите опцию Сброс настроек сети.
Будут восстановлены заводские сетевые настройки (включая настройки Wi-Fi, мобильной сети передачи данных и Bluetooth).
Если проблема не устранена, сохраните резервную копию данных и обратитесь в авторизованный сервисный центр Huawei.
Подключенные устройства не имеют доступа в Интернет
- Убедитесь, что телефон подключен к Интернету, когда включена мобильная сеть передачи данных. В противном случае точка доступа Wi-Fi не будет работать.
- Выключите и снова включите личную точку доступа Wi-Fi, и повторите попытку. Или перезагрузите ваш телефон и подключенные к точке доступа устройства и повторите попытку.
- Некоторые операторы связи не поддерживают передачу данных с помощью личной точки доступа Wi-Fi. Рекомендуется связаться с оператором, чтобы проверить, входит ли в ваш тариф передача данных с помощью личной точки доступа Wi-Fi, и активировать услугу, если она доступна.
- Откройте Настройки, найдите и откройте раздел VPN, а затем удалите VPN и сторонние приложения VPN. Выключите и снова включите на телефоне точку доступа Wi-Fi, а затем повторите попытку подключения с помощью другого устройства.
- Откройте экран системных настроек, выполните поиск по запросу «APN», а затем откройте экран настроек мобильной сети передачи данных. Выберите опцию Точки доступа (APN), нажмите на значок
 в верхнем правом углу, а затем выберите опцию Сброс настроек.
в верхнем правом углу, а затем выберите опцию Сброс настроек.
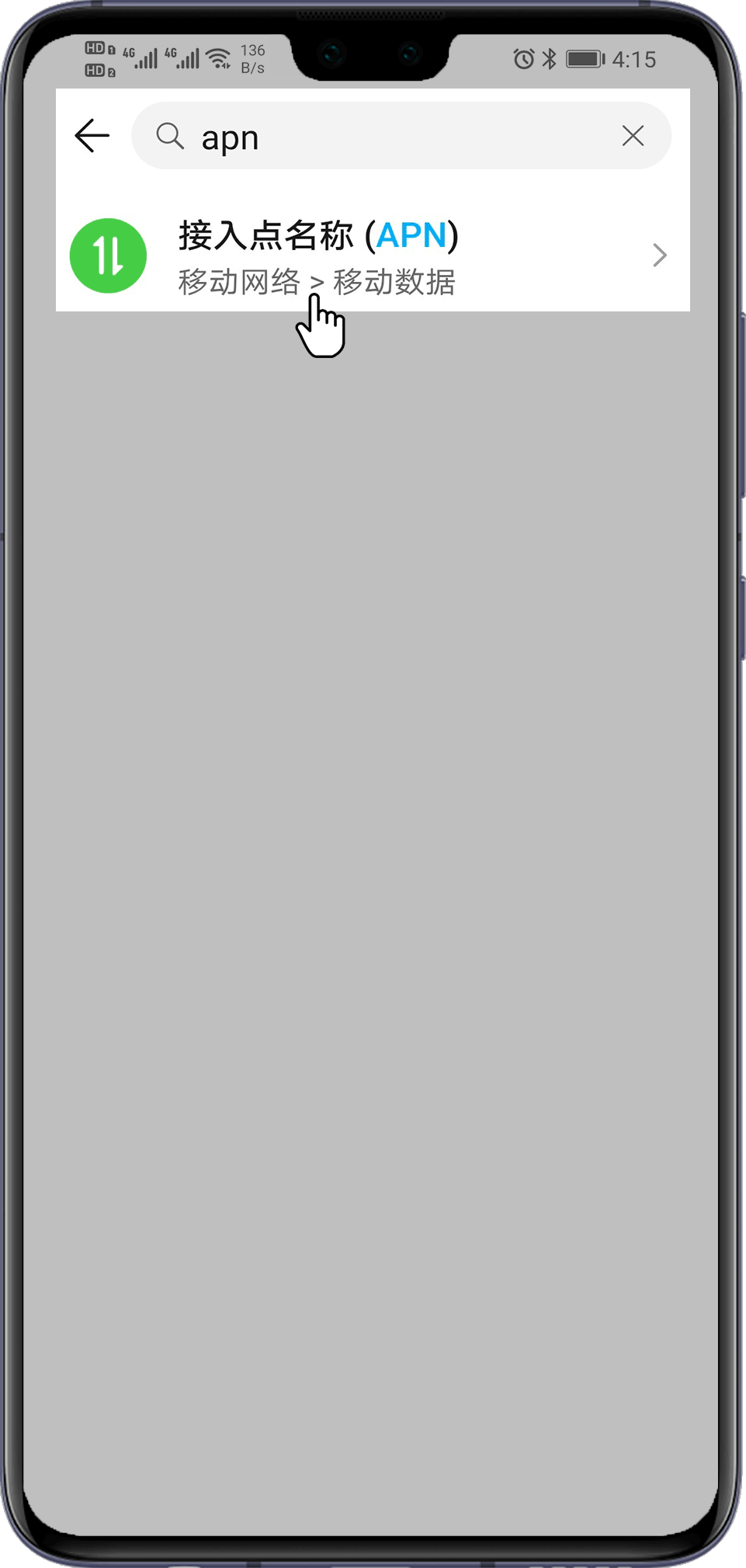
- Откройте Настройки, откройте раздел Сброс настроек сети, а затем выберите опцию Сброс настроек сети.
Будут восстановлены заводские сетевые настройки (включая настройки Wi-Fi, мобильной сети передачи данных и Bluetooth).
Если проблема не устранена, сохраните резервную копию данных и обратитесь в авторизованный сервисный центр Huawei.
Подключенные устройства часто отключаются от личной точки доступа
- Выключите и снова включите личную точку доступа Wi-Fi и повторите попытку. Или перезагрузите ваш телефон и подключенные к точке доступа устройства и повторите попытку.
- Проблема может быть вызвана наличием электромагнитных помех или выходом за пределы зоны действия Wi-Fi вашего телефона. В таком случае переместитесь в другое место и повторите попытку.
- При превышении лимита передачи данных телефон автоматически отключает устройства, чтобы предотвратить дополнительный расход трафика. Нажмите и удерживайте значок Личная точка доступа (Точка доступа, название может отличаться в зависимости от версии системы устройства), чтобы войти в настройки раздела Личная точка доступа (Точка доступа Wi-Fi, название может отличаться в зависимости от версии системы устройства), а затем установите для параметра Лимит данных значение Без лимита.
- Если устройство отключается от точки доступа, когда экран выключен, выполните следующие действия.
EMUI 8.X и ниже: откройте Настройки, найдите и откройте раздел Wi-Fi в спящем режиме, а затем установите для параметра Wi-Fi в спящем режиме значение Всегда.
EMUI 9.0 или Magic UI 2.0 и выше: откройте Настройки, найдите опцию Подключение к сети, когда устройство в спящем режиме и включите переключатель.
- Проведите вниз по строке состояния, нажмите и удерживайте опцию Моб. передача данных, чтобы открыть экран настроек, выберите опцию Точки доступа (APN), нажмите на значок
 в правом верхнем углу, а затем выберите опцию Сброс настроек.
в правом верхнем углу, а затем выберите опцию Сброс настроек. - Откройте Настройки, найдите и откройте раздел Сброс настроек сети, а затем выберите опцию Сброс настроек сети.
Будут восстановлены заводские сетевые настройки (включая настройки Wi-Fi, мобильной сети передачи данных и Bluetooth).
- Попробуйте подключить к личной точке доступа другой телефон. Если проблема не решена, функция передачи данных с помощью личной точки доступа работает некорректно. Сделайте резервную копию данных и обратитесь в авторизованный сервисный центр Huawei.
Не удается найти переключатель личной точки доступа Wi-Fi
- Чтобы проверить вашу личную точку доступа, перейдите в раздел Настройки > Мобильная сеть > Личная точка доступа. Если вы не можете найти личную точку доступа, выполните следующие действия.
- Проверьте, вошли ли вы в аккаунт владельца (или гостя/второстепенного пользователя). Перейдите в раздел Настройки > Пользователи и аккаунты > Пользователи. Личная точка доступа может использоваться только в режиме Владелец. Экран настроек не будет отображаться в режиме Пользователи или Гость.
- Проверьте, не включен ли режим PrivateSpace: Перейдите в раздел Настройки > Конфиденциальность > PrivateSpace. При включенном режиме PrivateSpace настройки личной точки доступа не отображаются в разделе Настройки.
В современном мире не проходит и минуты, чтобы мы каким-то образом не подключились к Интернету. Всякий раз, когда вы оказываетесь в ситуации, когда у вас нет доступа к Wi-Fi, скорее всего, вы будете использовать точку доступа своего смартфона. Это отличная функция и обходной путь, когда этого требует ситуация.
Однако мобильные точки доступа не всегда так надежны, как нам хотелось бы, и могут работать со сбоями. Если вы когда-либо оказывались в ситуации, когда ваша мобильная точка доступа не работает, вот лучшие решения для решения вашей проблемы.
1. Перезагрузите устройство.
Иногда самое простое решение оказывается лучшим. Когда вы часто используете свой телефон и несколько программ работают в фоновом режиме, обработка вашего телефона может замедлиться и даже возникнуть некоторые ошибки. Есть вероятность, что проблему с точкой доступа можно решить, просто перезагрузив телефон.
Для этого удерживайте кнопку питания, выберите « Выключить» и оставьте телефон выключенным на время от 30 секунд до минуты, прежде чем снова включить его. Затем проверьте, решена ли проблема.
2. Включите режим полета.
В режиме полета отключаются функции беспроводной передачи устройства, в том числе сотовое радио, Wi-Fi и Bluetooth. Иногда, когда вы сталкиваетесь с проблемами сети, включение и отключение режима полета может помочь решить их, перезапустив сетевые подключения.
Для этого потяните вниз панель уведомлений, выберите значок режима полета и подождите от 30 секунд до минуты, прежде чем снова отключить его. Затем проверьте, решена ли проблема.
Если вы не можете найти режим полета на панели уведомлений, выполните следующие действия:
- Зайдите в Настройки .
- Выберите Сеть и Интернет .
- Выберите Advanced .
- Коснитесь Режим полета .
3. Убедитесь, что интернет-соединение вашего телефона работает.
Чтобы определить, связана ли ваша проблема с подключением к Интернету, убедитесь, что ваши сотовые данные включены. Выполните быстрый поиск в Google, чтобы убедиться, что ваши данные работают медленно или плохо принимаются.
Проверьте лимит сотовой связи на месяц, чтобы убедиться, превысили ли вы его. Если вы используете предоплаченный план с ограничением, скорость передачи данных будет ограничена, когда вы его перейдете, что сделает вашу точку доступа непригодной. Вам нужно будет связаться с вашим поставщиком данных, чтобы решить проблему.
Проверьте свой лимит данных
Еще одна вещь, которую нужно проверить, – это лимит данных вашего телефона. Android позволяет вам установить индивидуальный лимит, чтобы случайно не превысить свой месячный лимит и избавить вас от дополнительных счетов со стороны оператора связи. Если вы превысили лимит данных на вашем устройстве Android, вам нужно будет установить лимит данных выше в меню «Настройки», чтобы включить мобильную передачу данных на телефоне.
Чтобы проверить и установить лимит данных на телефоне, выполните следующие действия:
- Убедитесь, что ваш мобильный Интернет включен.
- Зайдите в Настройки .
- Выберите Сеть и Интернет .
- Выберите Мобильная сеть> Использование данных приложения .
- Щелкните значок настроек .
- Включите параметр Установить лимит данных и установите собственный номер.
Галерея изображений (3 изображения)
4. Отключите режим энергосбережения и экономии трафика.
Режим экономии заряда аккумулятора продлевает срок службы аккумулятора, ограничивая некоторые второстепенные функции телефона. Включение режима энергосбережения не должно влиять на подключение вашего телефона к точке доступа, но пользователи ранее сообщали об этом как об ошибке. Попробуйте отключить режим энергосбережения и посмотрите, решит ли это проблему.
Чтобы отключить режим энергосбережения, выполните следующие действия:
- Зайдите в Настройки .
- Выберите аккумулятор .
- Выберите Экономия заряда батареи .
- Нажмите « Выключить сейчас» .
Галерея изображений (3 изображения)
Точно так же режим экономии данных помогает сократить использование данных, предотвращая отправку или получение данных некоторыми приложениями в фоновом режиме. Это может помешать подключению к точке доступа, поэтому рекомендуется отключить режим экономии трафика.
Чтобы отключить режим экономии трафика, выполните следующие действия:
- Зайдите в Настройки .
- Выберите Сеть и Интернет .
- Выберите « Экономия трафика» .
- Отключите использование экономии трафика .
Галерея изображений (3 изображения)
5. Отключите VPN.
Использование VPN (виртуальной частной сети) – это разумный способ защитить вашу конфиденциальность в Интернете, но он также может вызвать проблемы с мобильным подключением по телефону. VPN направляет ваш трафик через свои серверы, и это может снизить скорость вашего соединения.
Рекомендуется отключать VPN при использовании точки доступа вашего мобильного телефона, чтобы предотвратить проблемы с подключением.
Чтобы отключить VPN, выполните следующие действия:
- Зайдите в Настройки .
- Выберите Сеть и Интернет .
- Выберите Дополнительно> VPN .
- Отключите все активные VPN
6. Отключите автоматическое переключение точек доступа.
Недавняя функция, представленная Android, – автоматическое переключение точек доступа. Если этот параметр включен, точка доступа отключится, если в течение нескольких минут к ней не будет подключено ни одно устройство. Это может вызвать проблемы, если вы слишком долго не используете устройство или телефон переходит в спящий режим. Вы можете постоянно отключаться от точки доступа и расстраиваться, не понимая почему.
Чтобы этого не произошло, отключите его, выполнив следующие действия:
- Зайдите в Настройки .
- Выберите Сеть и Интернет .
- Выберите точку доступа и модем .
- Выберите точку доступа Wi-Fi
- Выберите « Дополнительно»> «Отключить точку доступа автоматически» .
Галерея изображений (3 изображения)
7. Переключитесь на другой диапазон Wi-Fi.
Еще одна недавняя функция последних телефонов Android – это возможность изменять частоту отправляемого вами сигнала для создания точки доступа. Большинство новых телефонов поддерживают диапазоны Wi-Fi 2,4 ГГц и 5 ГГц, но это не относится к некоторым старым моделям Android.
Хотя диапазон 5 ГГц быстрее, многие устройства не могут его уловить. Принимающее устройство может поддерживать только диапазон 2,4 ГГц, и если вы настроили свой телефон на диапазон 5 ГГц, принимающее устройство не сможет это поймать. Это также предотвратит его появление среди возможных подключений на устройстве, которое вы пытаетесь подключить к своей точке доступа.
Чтобы вернуться к стандартному диапазону 2,4 ГГц, выполните следующие действия:
- Зайдите в Настройки .
- Выберите Сеть и Интернет .
- Выберите точку доступа и модем .
- Выберите точку доступа Wi-Fi .
- Выберите Advanced> AP Band .
- Выберите диапазон 2,4 ГГц .
Галерея изображений (3 изображения)
Проблемы с точками доступа могут быть неприятными, поскольку они всегда возникают, когда вам больше всего нужен Интернет. Представленные здесь решения должны решить любую проблему, с которой вы можете столкнуться на своем телефоне. Проблемы с сетью часто возникают, когда вы находитесь в районе со слабым подключением, поэтому обязательно проверяйте свой район при использовании точки доступа вашего телефона.
Почему на телефоне не работает вай-фай
Неправильное функционирование беспроводной связи, как правило, вызвано несколькими причинами:
- Неверно заданные настройки Wi-Fi.
- Ошибки в работе самого роутера.
- Неверно заданные параметры мобильного устройства.
- Действие вредоносных программ или антивирусного софта.
Ниже мы подробно рассмотрим каждый пункт и сформулируем рекомендации по устранению неполадок. Все нижесказанное актуально как для Wi-Fi на телефоне Android, iOs, так и для других операционных систем.

Исправление ошибки при раздаче сети по Wi-Fi на Android
Когда нельзя получить интернет от смартфона, на котором установлен Android, возможные причины состоят в следующем:
- Это может быть связано с работой антивируса. В его составе обычно имеется firewall, блокирующий связь, если у него есть подозрение, что смартфону в этом случае угрожает опасность. Иногда есть возможность зайти в настройки антивирусной программы и исправить ситуацию. В большинстве случаев, для того, чтобы она перестала блокировать, может помочь деинсталляция этой программы.
- Поскольку часто на телефон устанавливаются посторонние программы, одна из них может заблокировать беспроводную связь. Это может быть причиной того, что Андроид не раздает Wi-Fi. При этом допускается вероятность, что такое поведение возникло вследствие наличия вируса. При наличии вредоносной программы можно просто установить антивирусную программу и просканировать телефон. В случае обнаружения вмешательства достаточно выполнить процедуру лечения. Если речь идет об одной из установленных программ, то рекомендуется производить удаление по одной до тех пор, пока Wi-Fi или мобильный интернет вновь не станут доступными.
- Иногда может быть ситуация, когда связь по Wi-Fi работает, но в данный момент недоступна никакая сеть. В этом случае нужно позаботиться о получении и раздаче мобильного интернета. Для этого заходят в настройки, переходят в раздел «Мобильные данные» и вводят соответствующие параметры.

Еще одной возможной причиной того, что не работает точка доступа Wi-Fi на Андроид, является то, что на смартфоне установлены неверные сетевые настройки. В такой ситуации нужно связаться с оператором связи и запросить у него соответствующие данные. После их ввода интернет должен заработать.
Если на компьютере отсутствует беспроводной адаптер, то в этом случае можно использовать смартфон «Самсунг», «Сони» или любой другой в качестве USB-модема. Она не требует выполнять настройки на ПК и начинает работать сразу же после того, как телефон подсоединить через USB-порт. Для этого нужно, чтобы на компьютере была установлена операционная система Windows 7 или более поздней версии.
Обратите внимание! Чтобы активировать этот режим, необходимо в настройках войти в раздел, относящийся к беспроводным сетям. Там, где рассматриваются дополнительные функции, необходимо выбрать опцию «Модем USB».

Устранение проблемы
Справится с проблемой можно только в том случае, если точно определить ее причину. Для этого не всегда нужно обращаться к специалистам. Многие ошибки, которые касаются, например, параметров беспроводного режима, можно выявить самостоятельно. Если интернет тормозит, медленно работает, это может быть обусловлено и сторонними факторами: например, перегрузкой сети, когда к ней подключено много гаджетов. Иногда медленный Wi-Fi — повод проверить сам компьютер или линию связи вашего провайдера, поставляющего интернет.
После того как мы убедились что наше Андроид-устройство подходит по техническим параметрам и имеет выход в интернет, приступим к созданию точки доступа. В данной статье в качестве примера рассмотрим смартфон Lenovo A536.
Имейте в виду, пароль 87654321 в этой статье приведён в качестве примера. Вы можете задать любой пароль. И следует знать, что длина пароля для защиты WPA 2 должна составлять не короче 8 символов.
После ввода имени сети и пароля вернитесь в четвёртое окно (четвёртый пункт инструкции) и удостоверьтесь, что ползунок на «Точка доступа WLAN» в правом, включённом положении. Если он отключён, то следует его включить.
Примечание: если вы захотите подключить компьютер с операционной системой Windows XP Service Pack 2, то вам будет необходимо выбрать защиту WPA PSK. Так как Windows XP Service Pack 2 несовместим с защитой WPA 2 PSK!
Неправильная настройка Wi-Fi

В первую очередь, внимание стоит обратить на то, как настроена точка доступа Wi-Fi. Для этого требуется получить доступ к меню роутера через браузер: но вам понадобится ввести в адресную строку ряд символов, комбинация которых индивидуальна для каждого устройства. Обычно эти данные находятся на обратной стороне маршрутизатора, ищите строчки Логин и Пароль, они потребуются на следующем этапе.
Вводим имя пользователя и пароль. Если доступ к меню удалось получить, в первую очередь стоит обратить внимание на параметры беспроводного режима. Здесь актуальны несколько простых опций:
- Channel — Auto, но можно попробовать поставить другой канал.
- Mode — 11 bg Mixed, но смена параметра на 11 bg only может дать положительный результат.
- Channel Width — auto.
- Скорость передачи, если она есть, выставляется на максимальное значение.
- Region мало на что влияет, но теоретически может быть источником неисправности.
Если все настроено правильно, но интернет все равно функционирует некорректно, следует обратиться в сервисный центр или искать проблему в другом месте, например, обратившись к провайдеру. Аппарат может быть неисправен технически, поэтому рекомендуется проверять его сразу после покупки.
Ситуации, когда смартфон удобен в качестве точки доступа Wi-Fi
На сегодняшний день основная масса современных мобильных устройств на уровне производства оснащается поддержкой такой функции, как высокоскоростной мобильный Интернет через 3G. Учитывая тот факт, что услуги на него постоянно дешевеют, а смартфоны есть практически у всех, то использование мобильника в качестве модема – это рациональное и практичное решение.
1. Если использовать мобильный аппарат в качестве точки доступа, тогда нет необходимости в использовании 3G модема, который, как правило, прошивают под определенного мобильного оператора, то есть если не разблокировать модем, то использовать в нем другую Сим-карту не получится.
2. Такой метод позволяет экономить средства, если подключение к другим сетям платное: в аэропорту, на железнодорожном вокзале, в отеле, гостинице.
3. Использование телефона в качестве точки доступа актуально, когда существуют какие-либо ограничения по подключению к другим сетям: недостаточно защиты, медленная скорость.
Настройки роутера

Следует проверить, есть ли вообще возможность выйти в интернет. Если ее нет как с персонального компьютера, так и с другого устройства, целесообразно проверить включен ли сам роутер, работает ли он правильно. Об этом сигнализируют индикаторы.
Индикатор питания должен гореть зеленым. Рядом с ним расположен системный индикатор, который должен мигать. Следующий индикатор — WLAN — показывает, включена ли беспроводная связь на самом маршрутизаторе или в его меню. Далее идут нумерованные LAN-порты, к одному из которых должен быть подсоединен кабель. В идеале, он тоже должен мигать. После них обычно идет WAN, индикация которого говорит о том, что маршрутизатор подключен к интернету.
В некоторых случаях помогает подключение заново.
Как настроить точку доступа на Android смартфоне Samsung
Для начала рассмотрим настройки точки доступа на примере смартфона от Samsung. Первое что нужно сделать, это открыть настройки Андроид и перейти в раздел «Другие сети», который находится вкладке «Подключения».

После этого перед вами появятся настройки связанные с модемом и точкой доступа. Здесь нужно активировать функцию «Переносная точка доступа»
После этого точка доступа уже работает и ее можно использовать с стандартным паролем и названием сети. Но, при необходимости вы можете ее настроить. Для этого откройте раздел «Переносная точка доступа», который вы только что активировали.

В разделе «Переносная точка доступа» вы увидите кнопку «Настройка».

После нажатия на кнопку «Настройка» перед вами откроются основные настройки точки доступа. Здесь можно изменить название точки доступа (SSID сети), способ шифрования трафика, а также включить режим скрытой точки доступа.

После внесения необходимых изменений нажмите на кнопку «Сохранить».
Кроме этого, на смартфонах от компании Samsung есть возможность настроить список разрешенных устройств. В этом случае к вашей точке доступа смогут только выбранные вами устройства. Чтобы воспользоваться этой возможностью вам нужно вернуться в раздел «Переносная точка доступа» и нажать на название вашей точки доступа в самом верху экрана.

После этого появится всплывающее окно, в котором можно выбрать один из двух вариантов: «разрешить все устройства» и «только разрешенные устройства». Выбираем второй вариант.

После этого откроется список разрешенных устройств. Здесь нужно нажать кнопку с изображением знака плюс.
После добавления этих данных устрйоство сможет подключаться к вашей мобильной точке доступа.
Вредоносные и антивирусные программы
Мешать корректной работе вай-фая могут и вирусы, которые смартфон «поймал» в сети. Если вы подозреваете заражение, целесообразным будет установить на телефон антивирусную программу и провести проверку. Таких программ много, но используют обычно устоявшиеся брэнды вроде Касперского и ESET Nod.
Другая сторона медали: антивирусные и другие защитные программы, например, брандмауэр, сами могут быть источником неполадок. Антивирус создает своеобразный «щит» для фильтрации трафика, что иногда влияет на связь. Если после удаления антивирусного софта связь работает корректно, в этом случае вам придется попробовать другой софт или отказаться от него.

Возможные проблемы при подключении
Рассмотрим распространённые проблемы и их решения, связанные с созданием точки доступа:
- Не удаётся назначить пароль для точки доступа
Скорее всего вы использовали менее восьми символов. Их требуется минимум восемь.
- Не удаётся подключиться к точке доступа с другого устройства
Возможно вы ввели неверный пароль. Перепроверьте и попробуйте снова.
- Телефон подключен к точке доступа, но интернет медленный или не работает
Убедитесь, что устройство, на котором была создана точка доступа, имеет выход в интернет и находится в зоне действия сети, а подключённые устройства находятся не слишком далеко от точки доступа.
- Точка доступа отключается сама по себе
Скорее всего это происходит из-за того что к точке доступа не подключено ни одно устройство. При бездействии в течении определённого времени, наша точка доступа автоматически отключается. Время бездействия можно задавать в настройках точки доступа.
КОГДА СМАРТФОН УДОБЕН КАК ТОЧКА ДОСТУПА? КАК СОЗДАТЬ НА ОСНОВЕ СМАРТФОНА ТОЧКУ ДОСТУПА? КАКИЕ ОГРАНИЧЕНИЯ ЕСТЬ ПРИ ТАКОМ СПОСОБЕ СОЕДИНЕНИЯ?
Сбои в ПО
У многих пользователей беспроводная связь сбоит из-за некорректной работы программного обеспечения. Например, когда пользователь устанавливает альтернативную прошивку или осуществляется любое другое вмешательство в заводские характеристики ПО.
О проблемах с системой андроид свидетельствуют также другие ошибки в работе гаджета — постоянные, систематические зависания, произвольное выключение и другие.
В этой ситуации можно сделать Hard Rest — он вернет систему к заводским параметрам.
Если дело в прошивке телефона — это поможет ее решить. Но нужно знать, что «не родные» прошивки, таким образом, не удаляются.
Создание точки доступа на Windows Phone
На технике под управлением Windows 8 настроить раздачу соединения можно так:
- В параметрах смартфона откройте раздел «Общий интернет».
- Включите режим общего доступа , после чего при необходимости вы можете изменить параметры сети — её имя или пароль.
Это всё! Как видите, в этой операционной системе включить режим модема очень просто и легко. Стоит уточнить, что максимальное количество оборудования, которое может одновременно подключиться к телефону, — не более 8 единиц.
Перезагрузка маршрутизатора
Когда источник некорректной работы кроется в роутере, часто требуется просто перезагрузить маршрутизатор. Сделать это не всегда просто, поскольку некоторые модели не оснащены кнопкой on / off.
Если на самом устройстве нет функции перезагрузки, можно просто выдернуть кабель на 10-30 секунд.
Ее также можно выполнить через меню аппарата. Порядок входа туда описан выше. Данный способ актуален в том случае, если до самого маршрутизатора добраться сложно или нельзя. Опция «Reboot» в разных моделях маршрутизаторов располагается в разных частях меню, но, как правило, на вкладке системных настроек.
Как раздать WiFi на Андроиде
В первую очередь стоит отметить, что существует достаточно много разных версий данной платформы. Более того, многие производители изменяют ее оболочку, делая ее оригинальной и не похожей на другие. Поэтому название этой функции может изменяться. К примеру, на некоторых мобильниках нам потребуется включить переносную точку доступа или Mobile AP.
Но, несмотря на все разнообразие, включается эта фича в настройках беспроводного соединения. Как это сделать? Все достаточно просто. Для начала следует открыть меню. Далее, войдите в настройки устройства. На более новых версиях ОС Андроид войдите в пункт «Другие сети».
Если же вы используете старый смартфон, то откройте пункт «Беспроводные сети». На некоторых моделях в настройках нужно открыть пункт «Еще…». Далее, на всех версиях Андроид нужно войти в категорию «Модем и точка доступа».
Теперь осталось только установить галочку в строке «Точка доступа». Как уже говорилось выше, название может быть разным в зависимости от версии операционной системы. Поэтому на старых версиях Android включите «Mobile AP».
Теперь ваш мобильник или планшет работает как переносная точка доступа WiFi на Андроид. По сути – это полноценная локальная сеть, к которой можно подключить ноутбук или другие WiFi устройства.
Перезагрузка мобильного устройства
В случае если ошибка в работе вай-фая обусловлена сбоями в программном обеспечении, можно попробовать перезагрузить аппарат. Помимо стандартного «Рестарта», существует еще несколько методов, более радикальных и основательных:
- Через меню: «восстановление и сброс».
- Через ввод номера *2767*3855#.
- Через Recovery Mod — его можно вызвать, зажав одновременно «Домой», «Включение» и уменьшение громкости. Далее следует выбрать раздел “Wipe data».
Такая перезагрузка сбросит все настройки до заводских. Перед этим рекомендуется перенести все важные файлы в другое хранилище.

Когда смартфон удобен как точка доступа
Подавляющее большинство современных смартфонов и коммуникаторов оснащено поддержкой высокоскоростного мобильного Интернета через 3G-сети (в будущем — LTE). С учетом того, что стоимость услуги передачи данных сейчас стремится к средним расходам на связь (и продолжит дешеветь), а сами аппараты доступны практически любому человеку, то использовать сам телефон в роли модема для доступа в Сеть — практично и недорого. Рассмотрю основные случаи, когда подобная схема работы актуальна.
Во-первых, смартфон в роли точки доступа замещает 3G-модем, который обычно «привязан» к сети только одного сотового оператора. А значит, без разблокировки вы не сможете использовать в нем SIM-карту другого провайдера — это актуально, например, для путешественников и тех, кто предпочитает иметь несколько SIM-карт, выбирая их под определенные задачи (один оператор лучше работает в конкретном месте, другой предоставляет бесплатные пакеты трафика при наборе минимума платного трафика в день, третий позволяет получать скидку). Конечно, для подобных целей подойдет и универсальный модем, но если у вас уже есть смартфон и интенсивность звонков не очень велика, то в нем можно менять всё те же SIM-карты.
Кроме того, в ряде устройств поддерживается две (или даже три) SIM-карты, что не под силу ни одному из 3G-модемов. Во-вторых, смартфон в роли точки доступа способен сэкономить деньги, если подключение к другим беспроводным или проводным сетям связи является платным (типичный пример: аэропорт или вокзал, отель, конференц-зал). В качестве дополнительного варианта раздача Интернета с телефона может быть актуальна, если скорость и защищенность других сетей низки (например, доступна одна открытая сеть Wi-Fi, к которой подсоединено уже несколько устройств и на которой действуют ограничения по полосе пропускания трафика). Технологически раздача Интернета через смартфон, имеющий 3G-модуль, выглядит так: от существующего сетевого соединения с сервером провайдера мобильного Интернета создается дополнительное соединение, через которое проходит трафик на подключаемое оборудование — ноутбук, планшет, игровую приставку, другой телефон. Сам смартфон при этом становится DHCP-сервером, раздающим доступ другим устройствам через NAT-подключение. Оборудование, для которого требуется доступ в Сеть, может подсоединяться к смартфону как через USB ,так и через Wi-Fi. Существует и малораспространенный вариант раздачи через Bluetooth. В случае с Wi-Fi и Bluetooth речь идет о создании виртуальной сети, и доступ к ней желательно ограничить паролем. Как создать на основе смартфона точку доступа Я покажу, как создать точку доступа в Сеть на примере «гуглофона». Эта мобильная ОС выбрана по причине распространенности на смартфонах и одновременного сосуществования нескольких версий ПО, предоставляющих разные функции. Для чистоты эксперимента возьму модель Motorola Atrix 4G под управлением Android 2.3.4 и сделаю на ней настройку раздачи Интернета через Wi-Fi. Как известно, в операционной системе GoogleAndroid режим раздачи беспроводного Интернета официально не поддерживался до лета 2010 года, пока не вышла Android 2.2 с соответствующей штатной функцией. Пользователи решали вопросы с выходом в Сеть с помощью установки дополнительного ПО и обновлением ядра Linux в системе, предварительно проходя процедуру получения root-прав. В версии 2.2 и выше режим подключения работает для USB и Wi-Fi — соответствующие пункты доступны в меню «Настройки» — «Беспроводные подключения». Однако я не могу воспользоваться данной штатной опцией. Во-первых, у нее крайне скудное количество настроек, и у меня нет возможности задать, в частности, максимальную мощность Wi-Fi передатчика и отрегулировать пропускную способность канала, плюс ко всему выставить адекватные параметры безопасности. Во-вторых, на Motorola Atrix 4G нельзя «расшарить» Интернет, если в телефон вставлена SIM-карта оператора, отличного от американского AT&T. Подобное ограничение связано с политикой сотовых компаний запрещать несанкционированную раздачу, чтобы защитить сеть от перегрузки и повысить выручку от услуги — если оплатить дополнительно опцию раздачи определенного количества трафика, то оператор включит данную функцию.
По этой причине раздавать Интернет я могу с помощью сторонней программы. Я выбрал Open Garden Wi-Fi Tether. Это небольшое приложение помогает организовать из телефона точку доступа по Wi-Fi и Bluetooth. Для того чтобы использовать ее, нужно получить права root-доступа на устройство. Затем приложение нужно найти и загрузить из Android Market (оно бесплатное). При запуске надо открыть настройки и задать несколько параметров:
- включить защиту Сети (Enable WEPEncrypition), чтобы избежать несанкционированных подключений кточке доступа — телефону;
- поменять ключ доступа (Change Passphrase) -указать новую 16-символьную (желательно) комбинацию символов для авторизации. После этого на основном экране следует нажать на анимированную пиктограмму Wi-Fi-сети с подписью Start Open Garden WiFi Tethering и дождаться создания и установки сетевого соединения. На подключаемом оборудовании в списке доступных Wi-Fi-сетей надо выбрать сеть с названием Android Tether и подключиться к ней.
Почти все смартфоны сегодня поставляются с мобильной точкой доступа, но устройства Android, как известно, сталкиваются с проблемами, когда речь идет о функции мобильной точки доступа. Так что, если вы также столкнулись с проблемой невозможности подключить ваше устройство через точку доступа, этот список будет вашим спасением. В этой статье мы познакомим вас с 8 способами исправления и устранения неполадок, связанных с неработающей мобильной точкой доступа на Android.
Что такое мобильная точка доступа?

Устройства Android поставляются со встроенной функцией Mobile Hotspot или Portable Hotspot, которая позволяет вам обмениваться данными мобильного интернета через Wi-Fi с другими устройствами, такими как телефоны, планшеты, ноутбуки и ПК. Ваш телефон будет использовать мобильные данные в качестве модема Wi-Fi без использования внешних устройств подключения. Эта функция полезна на открытом воздухе, когда у вас нет доступного Wi-Fi, но вы хотите использовать его на своем ноутбуке или планшете.
Связанные | 10 лучших способов исправить мобильную точку доступа, не работающую в Windows 11
Как использовать мобильную точку доступа?
Теперь, когда вы знаете, что такое мобильная точка доступа и как она работает, давайте узнаем, как использовать мобильную точку доступа на вашем устройстве, просто выполните следующие действия:
1. Включите мобильные данные.
2. Перейдите в «Настройки», затем «Сеть и Интернет».
Если вы не можете найти мобильную точку доступа, просто введите ее в строку поиска настроек.
3. Прокрутите вниз и выберите Точка доступа и модем.
4. Нажмите на меню точки доступа Wi-Fi.
5. Включите переключатель рядом с Использовать точку доступа Wi-Fi.
6. На принимающем устройстве откройте настройки Wi-Fi и найдите свою мобильную точку доступа.
Вот оно! Ваше устройство будет подключено к Интернету через мобильную точку доступа.
Прежде чем мы углубимся в подробности, обязательно попробуйте эти простые советы по устранению неполадок, чтобы исправить вашу мобильную точку доступа:
- Включите и снова выключите точку доступа/Wi-Fi.
- Убедитесь, что мобильный интернет включен и работает правильно
- Ваш лимит данных не исчерпан
- Отключите режим экономии заряда батареи или данных.
- Проверьте, правильно ли вы ввели пароль
Если вы пробовали вышеупомянутые методы, но ваша мобильная точка доступа по-прежнему не работает, проблема может быть в чем-то другом. Не нужно беспокоиться, мы вас прикрыли. Попробуйте эти 8 методов, чтобы решить проблему с мобильной точкой доступа, которая не работает на вашем устройстве Android.
1. Создайте открытую сеть точек доступа
Когда вы настраиваете мобильную точку доступа, она будет использовать шифрование WPA2 и пароль. Это защитит вас от хакеров и других лиц от использования вашей точки доступа, но также может вызвать проблемы с подключением. Таким образом, вы можете попробовать создать точку доступа Open без пароля, чтобы проверить, работает ли это. Вот как вы можете настроить открытую мобильную точку доступа:
1. Откройте настройки Android и перейдите в раздел «Сеть и Интернет».
2. Перейдите к опции «Точка доступа и модем».
3. Перейдите в меню точки доступа Wi-Fi.
4. В разделе «Безопасность» выберите «Нет» вместо «WPA-2».
5. Теперь попробуйте подключить другое устройство к вашей мобильной точке доступа.
Теперь ваше устройство должно быть доступно как открытая сеть, и вы можете подключиться к нему без запроса пароля. Если это сработает, обязательно переключите его обратно на WPA-2, чтобы защитить свои данные от других.
2. Удалите любую сеть VPN
VPN или виртуальные частные сети могут вызывать проблемы при использовании в сочетании с мобильными точками доступа. Они перенаправляют ваши данные через частные каналы, которые не работают должным образом с мобильными данными. Поэтому мы рекомендуем отключить его, особенно если у вас возникают проблемы при использовании ваших данных для точки доступа. Вот как вы можете отключить VPN:
1. Откройте «Настройки» и перейдите в «Сеть и Интернет».
2. Выберите Настройки VPN.
3. Щелкните значок шестеренки рядом с текущим приложением VPN.
4. Выберите «Забыть VPN» в нижней части меню.
5. Появится подсказка, нажмите «Забыть». Это удалит все активные VPN.
Это удалит любое приложение VPN, которое может вызывать проблему. Теперь вы можете попробовать снова подключить свое устройство к мобильной точке доступа, чтобы проверить, работает ли оно.
3. Переключиться на другой диапазон WiFi
Старые телефоны, планшеты и ноутбуки не поддерживают диапазон Wi-Fi 5 ГГц, поэтому, если вы настроили точку доступа с подключением 5 ГГц, ваша точка доступа не будет отображаться на принимающих устройствах. Выполните шаги, указанные ниже, чтобы настроить точку доступа 2,4 ГГц, которая поддерживается более старыми устройствами.
1. Перейдите в раздел «Сеть и Интернет» в настройках.
2. Перейдите к точке доступа и привязке.
3. Теперь откройте опцию точки доступа Wi-Fi.
4. Прокрутите вниз до пункта «Дополнительно».
5. Здесь в разделе «Диапазон AP» выберите 2,4 ГГц.
Это переключит вашу точку доступа на 2,4 ГГц, и теперь она должна появиться на ваших устройствах. В Android 12 этот параметр был перемещен на переключатель «Расширить возможности» в точке доступа Wi-Fi.
4. Отключить автоматическое отключение точки доступа
Недавно в Android была добавлена новая опция, которая отключает Hotspot через несколько минут бездействия. Это помогает экономить заряд батареи и данных, но также может раздражать. В ситуациях, когда вы настраиваете или включаете принимающее устройство, ваша мобильная точка доступа может отключиться. Но, к счастью, вы можете отключить этот параметр.
1. Перейдите в раздел «Сеть и Интернет» в настройках.
2. Откройте меню точки доступа и модема.
3. Отсюда перейдите к опции точки доступа Wi-Fi.
4. Прокрутите вниз и выключите «Автоматическое отключение точки доступа».
После отключения ваша точка доступа не выключится, даже если она некоторое время простаивает, но это повлияет на вашу батарею и использование данных.
5. Отключить лимит данных
Устройства Android имеют полезную функцию, которая устанавливает дневной/ежемесячный лимит данных. После включения он не позволит вам подключаться к Интернету, как только вы превысите установленный лимит интернет-данных. Это может быть полезно, если у вас строгий тарифный план, но вы также создаете проблемы и отключаете Интернет в середине важной задачи. Вы можете отключить эту функцию, выполнив следующие действия:
1. Откройте «Настройки» и перейдите в «Сеть и Интернет».
2. Нажмите на опцию Мобильная сеть или SIM-карты.
3. Отсюда перейдите к Предупреждение и ограничение данных.
4. Отключите параметр «Установить лимит данных».
Это предотвратит автоматическое отключение мобильных данных на вашем телефоне, когда вы превысите свой лимит. Но имейте в виду, что ваш оператор может взимать плату за использование данных доступа.
6. Сбросить параметры подключения
Существует вероятность того, что некоторые настройки могли быть перепутаны, что вызывает проблему с точкой доступа, и вы не можете точно определить точную причину. Если это так, вы можете попробовать сбросить параметры подключения, которые сбрасывают все настройки подключения, включая данные, Wi-Fi и точку доступа, до заводского состояния. Давайте посмотрим, как это сделать:
1. Перейдите в настройки Android и прокрутите вниз до раздела «Система».
2. В системе перейдите в меню параметров сброса.
3. Здесь выберите «Сбросить параметры Wi-Fi, мобильного телефона и Bluetooth».
4. Нажмите кнопку Сброс настроек.
Это очистит и сбросит ваши параметры подключения, и вы сможете снова попробовать настроить мобильную точку доступа, чтобы проверить, работает ли она сейчас правильно.
7. Модем через Bluetooth или USB
Помимо использования мобильной точки доступа или WiFi-модема, вы также можете использовать Bluetooth или USB-модем для подключения принимающего устройства к Интернету. Bluetooth-модем медленнее, чем мобильная точка доступа, но выполнит свою работу, если вам нужен Интернет в данный момент. Вот как включить модем Bluetooth:
1. Сначала откройте «Настройки», а затем «Сеть и Интернет».
2. Перейдите в раздел «Точка доступа и модем».
3. Теперь найдите модем Bluetooth и включите его с помощью переключателя рядом с ним.
4. Включите Bluetooth на принимающем устройстве и подключите его к телефону.
Теперь вы сможете пользоваться Интернетом с помощью модема Bluetooth.
Вы также можете подключить телефон к принимающему устройству с помощью USB-кабеля и включить USB-модем в том же меню. Это обеспечивает более высокую скорость соединения по сравнению с модемом Bluetooth.
8. Перезагрузите устройство и перезагрузитесь в безопасном режиме.
Если вы испробовали все описанные выше методы, и ни один из них не работает, мы рекомендуем вам перезагрузить устройство, а затем снова попробовать использовать мобильную точку доступа. Чтобы перезагрузить устройство:
1. Нажмите и удерживайте кнопку питания, пока не отобразится меню питания.
2. В меню «Питание» выберите параметр «Перезагрузить».
Это перезагрузит ваш телефон. Теперь попробуйте снова использовать мобильную точку доступа.
Если это все еще не работает, есть вероятность, что проблема может быть вызвана определенным приложением, поэтому вам необходимо перезагрузиться в безопасном режиме. Это отключает все загруженные приложения, кроме основных системных приложений. Чтобы загрузиться в безопасном режиме, выполните следующие действия:
1. Нажмите и удерживайте кнопку питания, пока не отобразится меню питания.
2. Здесь нажмите и удерживайте кнопку «Выключить», пока не появится всплывающее окно с надписью «Перезагрузка в безопасном режиме».
3. Нажмите «ОК» и дайте телефону перезагрузиться в безопасном режиме.
4. Как только ваш телефон загрузится в безопасном режиме, попробуйте использовать мобильную точку доступа и посмотрите, работает ли она сейчас.
Если мобильная точка доступа работает нормально, это подтверждает, что причиной проблемы может быть определенное приложение, которое необходимо удалить. Чтобы вернуться в обычный режим, просто нажмите и удерживайте кнопку питания и выберите «Перезагрузить» в меню «Питание».
А если и это не поможет, то стоит заглянуть в принимающее устройство или отнести телефон в авторизованный сервисный центр.
Подведение итогов: исправить неработающую мобильную точку доступа
В наши дни многие люди используют мобильные точки доступа, особенно на открытом воздухе и даже для работы из дома, поэтому очень важно, чтобы они работали должным образом. Может быть несколько причин, по которым он не работает, и мы попытались найти решения для некоторых из них. Мы надеемся, что вам понравился список, и какое-либо из решений помогло вам решить проблему.
Смартфоны обеспечивают доступ к Интернету не только нам, но и другим: вы запросто можете раздать Интернет с телефона на другие устройства, включив режим точки доступа в Настройках. Учитывая, что почти все сотовые операторы предлагают безлимитный Интернет, то вы можете и вовсе использовать режим модема на телефоне на постоянной основе для работы или развлечений. К сожалению, функция работает не идеально и на iOS, и на Android: по непонятным причинам точка доступа отключается в самый неподходящий момент или другие устройства вовсе не видят ее. Сегодня разберемся, что делать, если точка доступа не включается на телефоне.

Разбираемся, почему отключается режим модема на телефоне
Содержание
- 1 Почему не работает точка доступа
- 2 Как изменить пароль точки доступа на телефоне
- 3 Почему отключается точка доступа
- 4 Как сделать, чтобы точка доступа не отключалась
Почему не работает точка доступа
Одна из основных причин того, почему не работает точка доступа на телефоне — это ограничения по тарифу сотового оператора. Провайдеры ограничивают функцию по разным причинам: у вас может закончиться трафик, вы давно не обновляли свой тарифный план или функция попросту не входит в список доступных вам опций.

Точка доступа на телефоне не всегда работает корректно
Для начала зайдите в свой личный кабинет и проверьте, доступна ли она в вашем тарифном плане. Если же ограничений нет, но другие устройства по-прежнему не могут выйти в Интернет, перезагрузите смартфон и попробуйте подключить к точке доступа другое устройство.
Читайте также: Как фитнес-браслет помогает ленивым
Как изменить пароль точки доступа на телефоне
Банальная причина, почему телефон не подключается к точке доступа — это неправильный пароль. Дело в том, что раздача Интернета со смартфона имеет свои недостатки. Например, подключенные ранее устройства в доме, подключенные ранее, будут автоматически подключиться к точке доступа в будущем.
В результате они начинают использовать смартфон для доступа в Интернет: у вас падает скорость, расходуется трафик. Лучший способ — сменить пароль точки доступа. После этого на других устройствах придется создать подключение заново и ввести новый пароль.

Смените пароль от вашей точки доступа на телефоне
- Зайдите в Настройки;
- Выберите «Подключения»;
- Зайдите в пункт «Мобильная точка доступа и модем»;
- Нажмите «Настроить»;
- Введите новый пароль для вашей точки доступа.
Готово! Теперь на устройствах, подключавшихся ранее, нужно только заново ввести пароль.
Еще больше советов по настройке смартфона ищите в нашем Яндекс.Дзене!
Почему отключается точка доступа
Внезапное отключение точки доступа зависит от нескольких факторов. Обязательно проверьте некоторые нюансы, если столкнулись с этим.

Из-за чего возникает проблема с режимом модема на телефоне?
- Wi-Fi может пропадать из-за того, что одно из устройств находится в режиме экономии заряда. В этом режиме многие устройства отключают функции, находящиеся неактивными. Подробнее о том, как это работает, читайте в нашем материале.
- Слабый сигнал сотовой сети. Если видите, что на смартфоне индикатор отображает 1-2 деления, то будьте готовы к сбоям. Лучше положить телефон туда, где сигнал будет устойчивее. Например, у окна. Кроме того, сигнал может ухудшиться из-за устаревшей сим-карты.
- Слабый сигнал Wi-Fi. Из-за наличия препятствий в виде стен, точка доступа может отключаться. Адаптер устройства не может уловить сигнал подключение, в результате чего оно разрывается. Желательно находиться в той же комнате, чтобы подключение не разрывалось.
- Слишком много подключившихся устройств. Смартфоны позволяют подключить к точке доступа сразу несколько устройств. Некоторые из них могут скачивать обновления или использовать ее для загрузки объемного контента, например, при просмотре видео в высоком разрешении. Отключите лишние устройства от вашей точки доступа: например, умные колонки.
Тормозит видео на Андроид ТВ. Что делать
Как сделать, чтобы точка доступа не отключалась
Есть несколько способов обеспечить смартфону устойчивое соединение. Обязательно попробуйте эти способы.

Попробуйте несколько способов исправить отключение точки доступа
- Одна из причин, почему на телефоне отключается точка доступа — это включенный VPN. Обязательно отключите этот пункт.
- Иногда неустойчивое соединение возникает из-за включенной функции геолокации. Попробуйте отключить ее на время, пока включена раздача Интернета с телефона.
- Многие читатели нашего Telegram-чата отмечают, что точка доступа отключается именно в тот момент, когда у смартфона гаснет экран. Попробуйте держать его постоянно включенным.
- Смартфон переключается с LTE на 3G. К сожалению, сигнал LTE не везде стабилен. На это влияет множество факторов: рельеф местности, зона покрытия или нахождение вблизи аэропорта. Если столкнулись с такой проблемой, то в настройках смартфона выберите «Только 3G» — скорость станет чуть ниже, зато точка доступа перестанет отключаться.
- Попробуйте подключить смартфон через USB к ПК. Личный опыт показывает, что в таком случае сбои случаются намного реже.
Получается, что функция иногда может «сбоить» по совершенно разным причинам, в результате чего не получается раздать Интернет с телефона. Еще одним классным способом решения проблемы может стать покупка карманного роутера (хотспота). О том, почему им стоит начать пользоваться, читайте в нашем материале.
Всем привет! В статье я постараюсь как можно быстрее и кратко ответить на вопрос – почему телефон не раздает Вай-фай. Также мы постараемся решить эту проблему. В частности, эта проблема очень редкая, но бывает возникает на старых телефонах. Wi-Fi модуль, который установлен внутри, должен поддерживать функцию построения беспроводной сети. На старых смартфонах данная функция может не поддерживаться.
Телефоны, купленные с 2014 года, почти все поддерживают эту функцию. В таком случае, если у вас новый телефон, но точка доступа не включается или не работает – может означать аппаратную или программную проблему. Далее я буду приводить несколько действий, которые стоит проделать сразу же. Инструкции подойдут для всех телефонов, планшетов на базе операционной системы Android.
ПРИМЕЧАНИЕ! Если у вас в конце статьи останутся вопросы или вы можете дополнить статью и ответить на вопрос: почему не включается раздача с телефона на Андроиде – пишите об этом в комментариях.
Содержание
- Перезагрузка и правильное переподключение
- Wi-Fi есть, но подключения к интернету отсутствует
- Более действенные методы
- Задать вопрос автору статьи
Перезагрузка и правильное переподключение
Как не странно, но это помогает чаще всего. Просто перезагрузите как телефон, так и второе устройство, на которое вы раздаете интернет. После этого давайте ещё раз пройдемся по шагам раздачи – возможно вы неправильно её делаете.
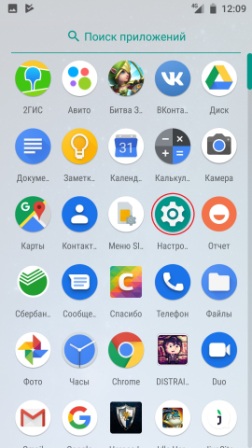
- Перейдите в раздел «Настройки».
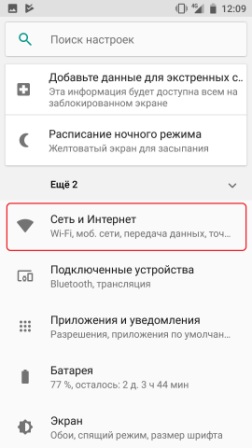
- Теперь нажмите на «Сеть и Интернет».
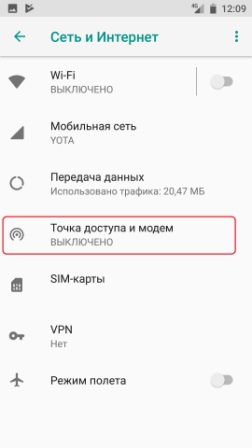
- Нажимаем по «Точка доступа и модем» – у вас раздел может называться по другому, но сам смысл вы должны уловить.
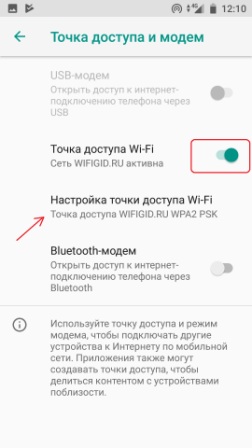
- Включаем бегунок. После этого сеть начнет раздаваться. Нажмите также на «Настройка точки доступа Wi-Fi».
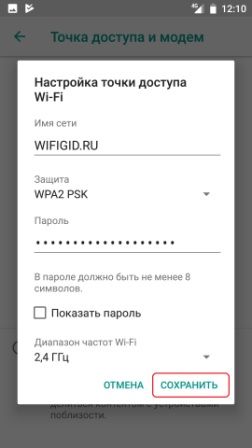
- Введите простое имя сети, чтобы проверить. Теперь мы попробуем два способа подключения: с защитой и без неё. Дело в том, что некоторые устройства на отрез отказываются подключаться, если у точки доступа не будет защиты и пароля. Поэтому сначала устанавливаем защиту и вводим пароль. Установите галочку «Показать пароль», чтобы вы видели, что вводите. Ещё один момент: «диапазон частот WiFi» должен быть 2.4 ГГц — это самая распространенная частота. Некоторые аппараты не поддерживают частоту 5 ГГц.
Если конечное устройство не будет подключаться, то установите простой пароль типа: 1234 – возможно идет какой-то сбой при вводе более сложного пароля с буквами. Если и это не поможет – то попробуйте вообще убрать пароль и снова подключиться.
Многие пользователи путают определение Wi-Fi и интернет. Поэтому чаще всего у них все же получается раздать именно сеть WiFi, но вот интернета на конечном устройстве нет. В таком случае скорее всего мобильный оператор просто блокирует раздачу. Насколько я помню – этого не делает пока только Мегафон. Поэтому если у вас также идёт блокировка – смотрите наши инструкции по отдельным операторам:
- МТС
- Билайн
- Yota
Более действенные методы
И так, прошлые способы у нас не дали результата – что же делать дальше. Обычно у многих телефон забивается всяким хламом, который просто мешает работе системе. Особенно это касается разного рода приложений. Поэтому возьмите и почистите свой телефон от посторонних и странных программ. Особенно это касается тех приложений, которые вы качали не с Google Play. Ещё раз перезагрузите мобильник после этого попробуйте раздать вайфай снова.
Если и это не помогло, то делаем следующее:
- Также заходим в «Настройки».
- Далее переходим в «Система». Тут вам нужно обновить операционную систему до новой версии. После этого вновь проверьте, может проблема уже решена.
- В случае если обновление ОС ничего не дало – в разделе «Система» зайдите в «Сброс настроек».
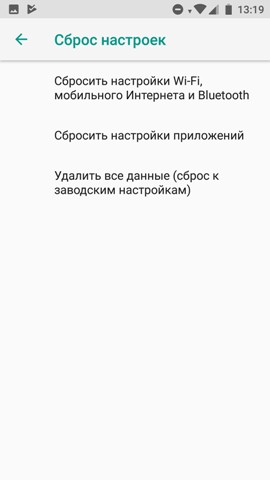
- Сначала сделайте сброс настроек Wi-Fi, интернета и Bluetooth. Опять пробуем.
- Далее попробуйте сбросить приложение – опять пробуем раздать интернет.
- Если ничего не поможет, то нужно будет сбрасывать телефон до заводской конфигурации. До этого сделайте резервную копию необходимых данных.
