-
В Windows откройте Панель управления.
-
Нажмите Звук.
-
На вкладке Запись найдите микрофон.
-
Нажмите на него правой кнопкой мыши и выберите Использовать по умолчанию.
-
Нажмите на микрофон правой кнопкой мыши и выберите команду Свойства.
-
В открывшемся окне перейдите на вкладку Уровни. Оба параметра не должны быть одновременно установлены на минимум или максимум.
-
Перейдите на вкладку Дополнительно и убедитесь, что дополнительная обработка сигнала отключена (опция Включить дополнительные средства звука).
-
Отключите специальные звуковые эффекты. Откройте вкладку Улучшения. Включите опцию в пункте Отключение всех звуковых эффектов и нажмите .
-
Нажмите .
-
В разделе Голосовой помощник «Алиса» включите активацию голосом (опция Включить голосовую активацию фразой).
-
Нажмите .
-
Прокрутите страницу вниз и нажмите Расширенные настройки сайтов.
-
В разделе Доступ к микрофону выберите устройство вручную.
Проверьте микрофон
На боковой панели Браузера нажмите значок  . Если значок
. Если значок  пульсирует — значит, микрофон настроен верно.
пульсирует — значит, микрофон настроен верно.
Если значок не пульсирует, проверьте работу микрофона:
Примечание. В зависимости от версии Windows путь к нужной настройке может отличаться.
Подробные сведения о настройке микрофона см. в Справке Windows.
Проверьте голосовую активацию
Если голосовая активация отключена, Алиса реагирует на команды, только когда вы нажимаете значок  .
.
Чтобы включить голосовую активацию:
Установите микрофон в настройках Браузера
Отключите антивирус
Иногда голосовые команды блокирует антивирус или блокировщик рекламы.
Отключите их и проверьте, слышит ли вас Алиса.
Отключите в антивирусном ПО проверку соединений HTTPS. Используйте инструкции:
Для других антивирусов или блокировщиков рекламы попробуйте найти инструкцию на сайте производителя или изменить настройки самостоятельно.
Опция Включить голосовую активацию фразой неактивна, если отключена боковая панель. Чтобы пользоваться голосовой активацией, включите боковую панель в Браузере или добавьте Алису на панель задач компьютера.
-
Нажмите .
-
В разделе Боковая панель включите опцию Показывать боковую панель.
-
Переустановите Браузер, и Алиса появится на панели задач компьютера.
-
Отключите боковую панель.
Большую часть ресурсов Алиса тратит на голосовую активацию. Если Браузер работает медленно, попробуйте ее отключить:
-
Нажмите .
-
В разделе Голосовой помощник «Алиса» отключите активацию голосом (опция Включить голосовую активацию фразой).
Теперь Алиса не будет реагировать на голос. Чтобы активировать ее, на боковой панели Браузера нажмите значок  .
.
Если Алиса активируется, но не отвечает на вопросы — скорее всего, дело в интернет-подключении. Алисе нужен стабильный доступ в интернет. Убедитесь, что интернет подключен, перезапустите Браузер и спросите еще раз.
Если проблема сохраняется, напишите нам.
Алиса реагирует на свое имя, но похожие слова и фразы могут вызвать ложные срабатывания. Чтобы избавиться от них:
-
Нажмите .
-
В поле Включить голосовую активацию фразой выберите вариант «Слушай, Яндекс».
-
Нажмите .
-
В разделе Голосовой помощник «Алиса» отключите активацию голосом (опция Включить голосовую активацию фразой).
Измените имя для голосовой активации
После этого Голосовой помощник будет реагировать только на команду «Слушай, Яндекс».
Отключите голосовую активацию
Теперь Алиса не будет реагировать на голос. Чтобы активировать ее, на боковой панели Браузера нажмите значок  .
.
-
В настройках Яндекса откройте вкладку Мои места.
-
В полях Дом и Работа введите домашний и рабочий адреса.
-
Откройте в Браузере Яндекс ID.
-
Подождите, чтобы Алиса подключилась к аккаунту (в зависимости от скорости интернета это может занять до 15 минут). Задайте Алисе вопрос о местоположении, например: «Куда сходить постричься недалеко от моего дома?»
-
Алиса спросит, какой адрес у дома. Ответьте ей.
Укажите свое местоположение в Яндекс ID
Сообщите Алисе свое местоположение
Таким же образом вы можете сообщить Алисе место работы.
Алиса встроена в Браузер, поэтому ее нельзя удалить, но можно отключить. Для этого:
-
Нажмите .
-
В разделе Голосовой помощник «Алиса» выключите все опции.
Чтобы убрать значок  с боковой панели:
с боковой панели:
-
Нажмите .
-
Отключите опцию Алиса.
-
В Windows откройте Панель управления.
-
Нажмите Звук.
-
На вкладке Запись найдите микрофон.
-
Нажмите на него правой кнопкой мыши и выберите Использовать по умолчанию.
-
Нажмите на микрофон правой кнопкой мыши и выберите команду Свойства.
-
В открывшемся окне перейдите на вкладку Уровни. Оба параметра не должны быть одновременно установлены на минимум или максимум.
-
Перейдите на вкладку Дополнительно и убедитесь, что дополнительная обработка сигнала отключена (опция Включить дополнительные средства звука).
-
Отключите специальные звуковые эффекты. Откройте вкладку Улучшения. Включите опцию в пункте Отключение всех звуковых эффектов и нажмите .
-
Нажмите .
-
В разделе Голосовой помощник «Алиса» включите активацию голосом (опция Включить голосовую активацию фразой).
-
Нажмите .
-
Прокрутите страницу вниз и нажмите Расширенные настройки сайтов.
-
В разделе Доступ к микрофону выберите устройство вручную.
Проверьте микрофон
На боковой панели Браузера нажмите значок  . Если значок
. Если значок  пульсирует — значит, микрофон настроен верно.
пульсирует — значит, микрофон настроен верно.
Если значок не пульсирует, проверьте работу микрофона:
Примечание. В зависимости от версии Windows путь к нужной настройке может отличаться.
Подробные сведения о настройке микрофона см. в Справке Windows.
Проверьте голосовую активацию
Если голосовая активация отключена, Алиса реагирует на команды, только когда вы нажимаете значок  .
.
Чтобы включить голосовую активацию:
Установите микрофон в настройках Браузера
Отключите антивирус
Иногда голосовые команды блокирует антивирус или блокировщик рекламы.
Отключите их и проверьте, слышит ли вас Алиса.
Отключите в антивирусном ПО проверку соединений HTTPS. Используйте инструкции:
Для других антивирусов или блокировщиков рекламы попробуйте найти инструкцию на сайте производителя или изменить настройки самостоятельно.
Опция Включить голосовую активацию фразой неактивна, если отключена боковая панель. Чтобы пользоваться голосовой активацией, включите боковую панель в Браузере или добавьте Алису на панель задач компьютера.
-
Нажмите .
-
В разделе Боковая панель включите опцию Показывать боковую панель.
-
Переустановите Браузер, и Алиса появится на панели задач компьютера.
-
Отключите боковую панель.
Большую часть ресурсов Алиса тратит на голосовую активацию. Если Браузер работает медленно, попробуйте ее отключить:
-
Нажмите .
-
В разделе Голосовой помощник «Алиса» отключите активацию голосом (опция Включить голосовую активацию фразой).
Теперь Алиса не будет реагировать на голос. Чтобы активировать ее, на боковой панели Браузера нажмите значок  .
.
Если Алиса активируется, но не отвечает на вопросы — скорее всего, дело в интернет-подключении. Алисе нужен стабильный доступ в интернет. Убедитесь, что интернет подключен, перезапустите Браузер и спросите еще раз.
Если проблема сохраняется, напишите нам.
Алиса реагирует на свое имя, но похожие слова и фразы могут вызвать ложные срабатывания. Чтобы избавиться от них:
-
Нажмите .
-
В поле Включить голосовую активацию фразой выберите вариант «Слушай, Яндекс».
-
Нажмите .
-
В разделе Голосовой помощник «Алиса» отключите активацию голосом (опция Включить голосовую активацию фразой).
Измените имя для голосовой активации
После этого Голосовой помощник будет реагировать только на команду «Слушай, Яндекс».
Отключите голосовую активацию
Теперь Алиса не будет реагировать на голос. Чтобы активировать ее, на боковой панели Браузера нажмите значок  .
.
-
В настройках Яндекса откройте вкладку Мои места.
-
В полях Дом и Работа введите домашний и рабочий адреса.
-
Откройте в Браузере Яндекс ID.
-
Подождите, чтобы Алиса подключилась к аккаунту (в зависимости от скорости интернета это может занять до 15 минут). Задайте Алисе вопрос о местоположении, например: «Куда сходить постричься недалеко от моего дома?»
-
Алиса спросит, какой адрес у дома. Ответьте ей.
Укажите свое местоположение в Яндекс ID
Сообщите Алисе свое местоположение
Таким же образом вы можете сообщить Алисе место работы.
Алиса встроена в Браузер, поэтому ее нельзя удалить, но можно отключить. Для этого:
-
Нажмите .
-
В разделе Голосовой помощник «Алиса» выключите все опции.
Чтобы убрать значок  с боковой панели:
с боковой панели:
-
Нажмите .
-
Отключите опцию Алиса.
Алиса — известный отечественный аналог Siri. Она быстро находит нужную информацию в сети, включает музыку, вызывает такси, отключает ПК, болтает с вами на любые темы, шутит — её функционал довольно широк. К её помощи быстро привыкаешь. Поэтому юзерам приходится оперативно искать решение в интернете, если она «ломается». Какие проблемы могут возникнуть в её работе? Что делать в каждом случае?
Системные требования для корректной работы Алисы на различных устройствах
С Алисой можно работать как на компьютерах с Windows 7 и выше, так и на смартфонах с Android (не ниже версии 4.3) или на iOS (не ниже 8.1). На всех этих девайсах она доступна в «Яндекс.Браузере», а также в мобильной утилите «Яндекс», разработанной для «Андроида».
Почему не работает Алиса на ноутбуке, компьютере или телефоне
У каждой проблемы есть свои причины и решения — опишем их подробно.
Если Алиса сообщает об отсутствии интернета
Алиса работает на устройстве, только если оно подключено к интернету. В противном случае активация, ввод текстового запроса или голосовая команда завершатся неудачей — на панели появится уведомление о том, что на девайсе «инета» нет.
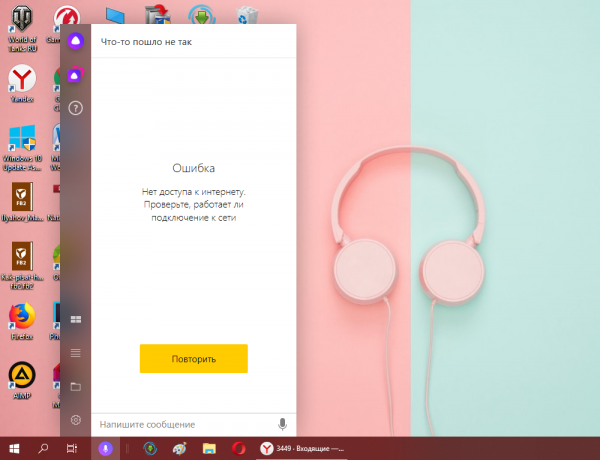
Алисе нужен интернет для работы — если его нет, появляется ошибка с соответствующим сообщением
Проверьте, действительно ли отсутствует соединение: загрузите в «Яндекс.Браузере» или другом обозревателе любой сайт. Если у вас ПК, обратите внимание на сетевую иконку справа на «Панели задач». Если сети нет, обычно на ней изображён жёлтый значок предупреждения.
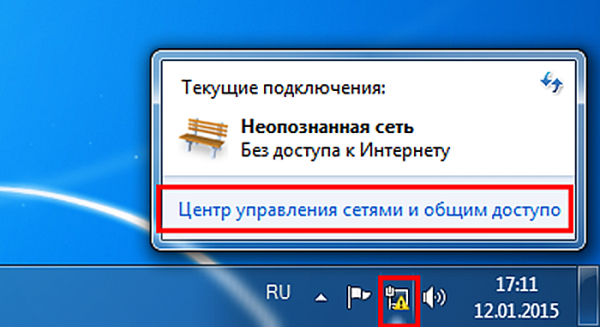
Если сети нет, на иконке в правом нижне углу появится жёлтый значок с восклицательным знаком
Если «инета» нет, решайте проблему с доступом: перезагрузите роутер, переподключитесь к сети, позвоните провайдеру (возможно, проблемы на его стороне), проверьте состояние счёта. Если это мобильный интернет, смените локацию. Возможно, проблема в слабом сигнале — телефон не может его поймать, потому что он далеко от вышки. Не забудьте также включить передачу данных на телефоне.

Перезагрузите «Вай-Фай», так как, возможно, интернет отсутствует из-за сбоя в работе роутера
Отключение антивируса и сетевого экрана
Если браузер открыл сайт, скорее всего, антивирус либо сетевой экран («Брандмауэр») блокируют по ошибке сигнал. Выключите сначала антивирус, а затем экран, чтобы проверить эту теорию. Так вы определите, какая именно защитная утилита мешает работе Алисы.
Как отключить стандартный «Защитник» в Windows 10:
- Через трей запускаем Defender (значок белого щита).
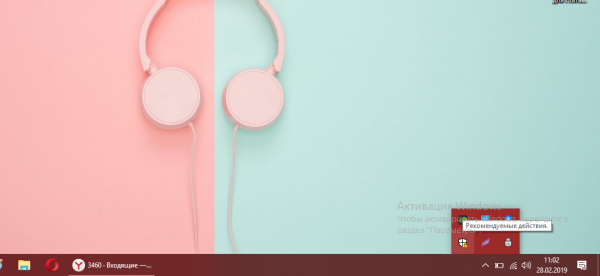
Иконка «Защитника» будет обязательно в трее, так как антивирус должен работать в фоновом режиме
- Переходим в раздел для защиты.
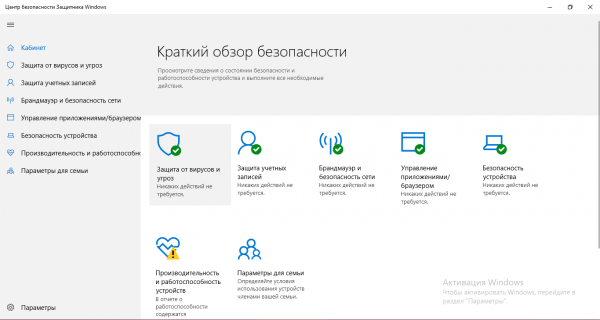
Щёлните по первой плитке на главном экране Windows Defender
- Жмём по ссылке «Параметры защиты».
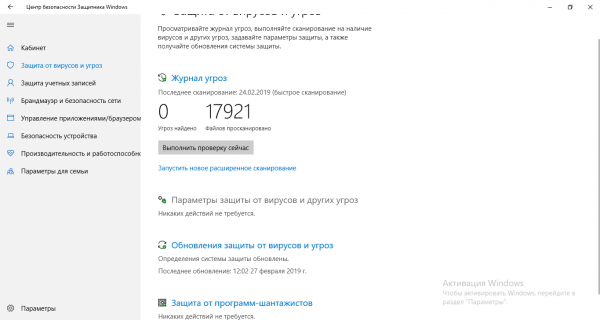
Переключаемся на раздел «Параметры защиты от вирусов и угроз»
- Выключаем защиту в реальном времени.
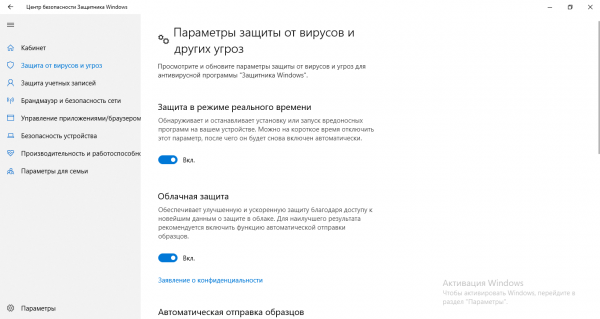
Ставим тумблер для параметра «Защита в режиме реального времени» в положение «Откл.»
- Отключить сторонний антивирус проще. Найдите в трее его значок, щёлкните по нему ПКМ (правой кнопкой мышки) и выберите в меню пункт для деактивации.
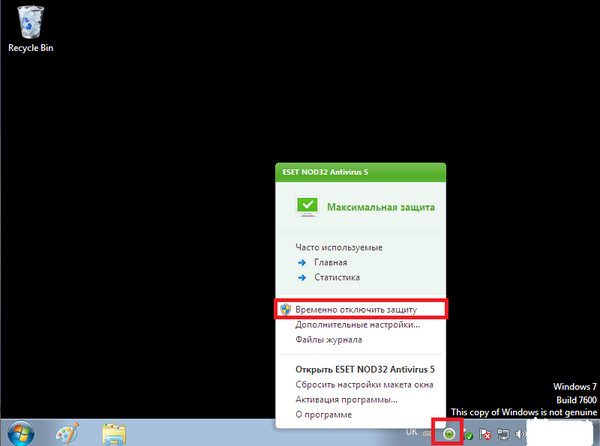
Сторонний антивирус выключить легче — для этого нужно просто открыть контекстное меню его иконки на «Панели задач»
- Проверяем, заработала Алиса или нет.
Если Алиса так же твердит об отсутствии сети, отключите стандартный экран сети на «Виндовс»:
- Зажмите «Вин» и R для вызова строки «Выполнить». Напишите в ней control и кликните по ОК.
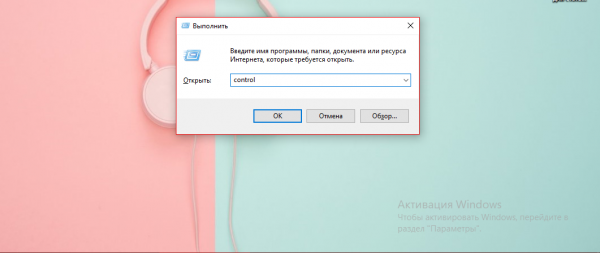
Запустите команду control в окне «Выполнить», чтобы открыть «Панель управления»
- Откройте раздел «Брандмауэр Защитника».
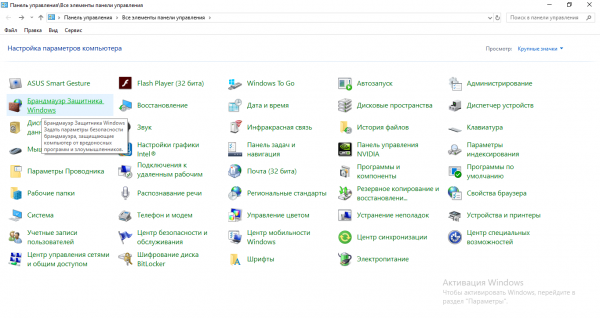
Перейдите по ссылке «Брандмаэур Защитника Windows»
- Щёлкните по пункту для активации и выключения экрана.
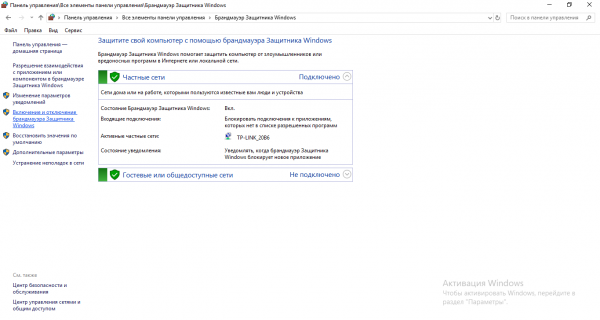
Откройте страницу, на которой можно отключить или обратно включить сетевой экран
- Запретите экрану работать в двух видах сети и сохраните изменения.
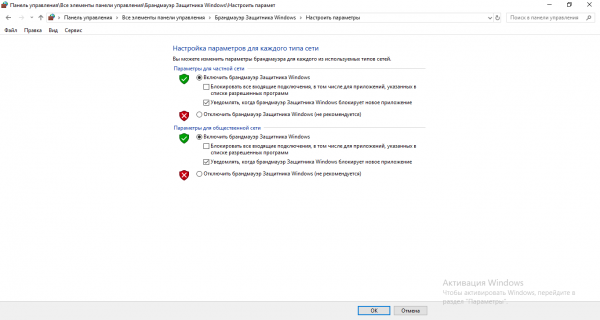
Поставьте значение «Отключить» для частной и публичной сетей и нажмите на ОК
Если оказалось, что антивирус или экран блокирует Алисе доступ к сети
Если сеть блокирует встроенный сетевой экран, разрешите «Проводнику» доступ к интернету в настройках «Брандмауэра»:
- Раскройте меню «Брандмауэра» на панели для управления ПК. Щёлкните по пункту слева о разрешении взаимодействия с программами.
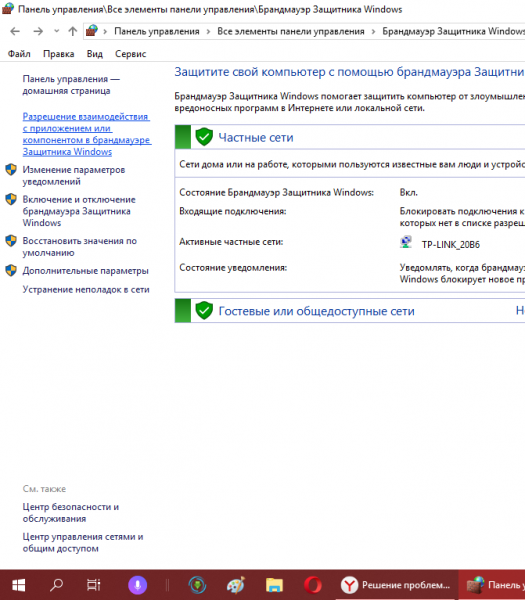
Щёлкните по второй ссылке в левом меню
- Нажмите на кнопку под списком справа «Разрешить другое приложение».
- Кликните по «Обзор» в другом окне.
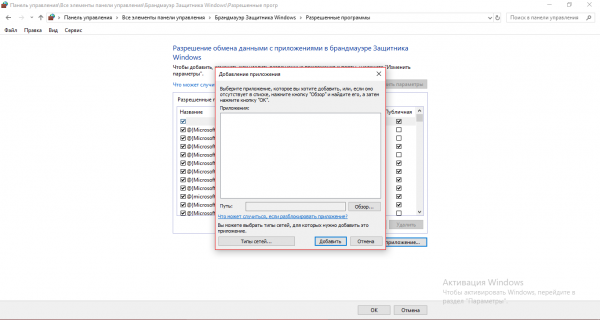
Щёлкните по «Обзор», чтобы найти исполняемый файл приложения в «Проводнике»
- Зайдите в системный диск и в каталог «Виндовс». Выделите файл explorer.exe и щёлкните по «Открыть».
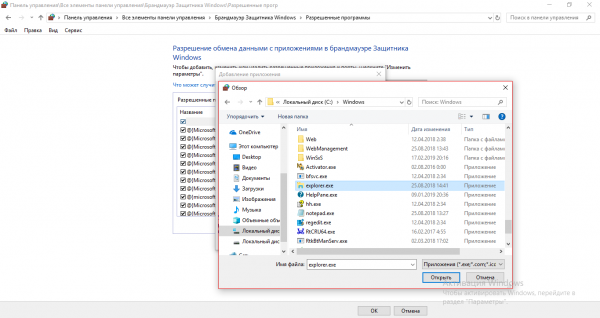
Отыщите исполняемый файл «Проводника» explorer.exe в папке Windows на системном диске
- Кликните по «Добавить».
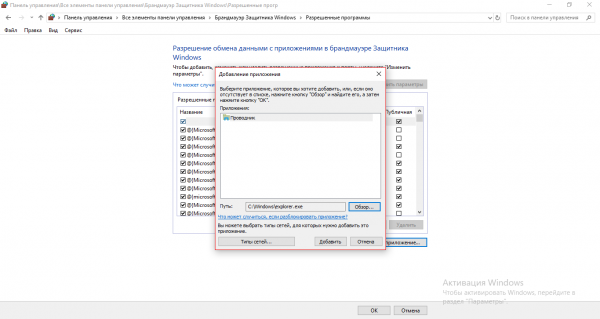
Нажмите на «Добавить» в небольшом окне
- В списке в выделенном окне выберите «Проводник» и отметьте два пункта для частой и публичной сетей. Для сохранения щёлкните по ОК.
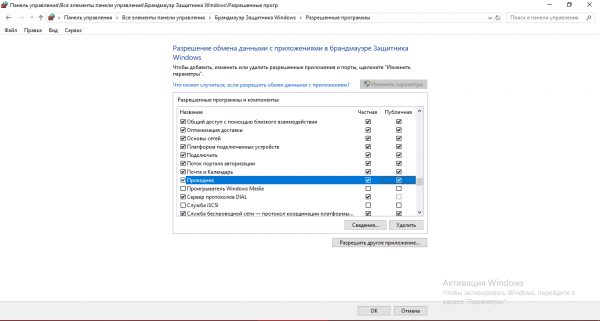
Поставьте сразу две галочки — для частной и публичной сетей
- Если не срабатывает, верните экрану исходные настройки через пункт «Восстановить значения по умолчанию» в меню слева.
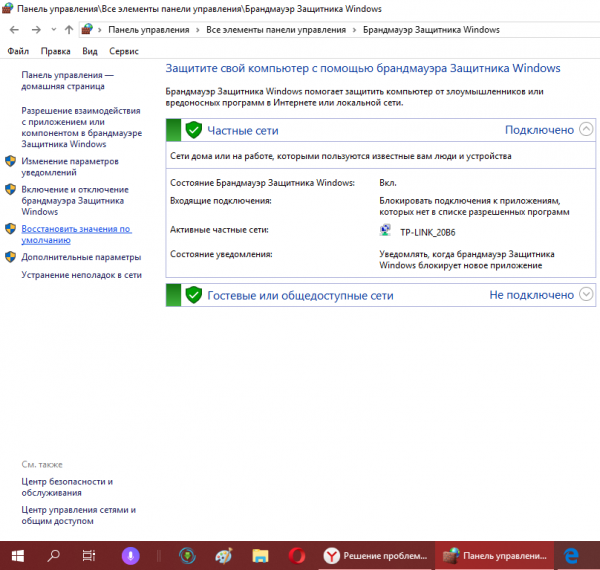
Перейдите по ссылке для восстановления начальных параметров сетевого экрана
- Подтвердите на новой странице восстановление. После этого снова добавьте файл explorer.exe в список.
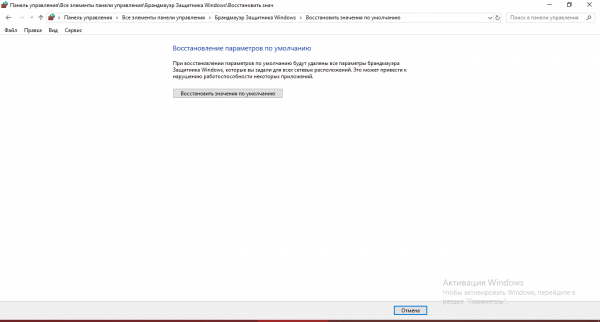
Щёлкните по «Восстановить значения по умолчанию»
Если блокировка со стороны антивируса, отключите в его настройках анализ соединений HTTPS. Как это сделать на разных антивирусах:
- «Касперский». Зайдите в раздел с шестерёнкой, а затем откройте по очереди блоки «Дополнительно» и «Сеть». В пункте «Проверка защищённых соединений» поставьте значение «Не проверять».
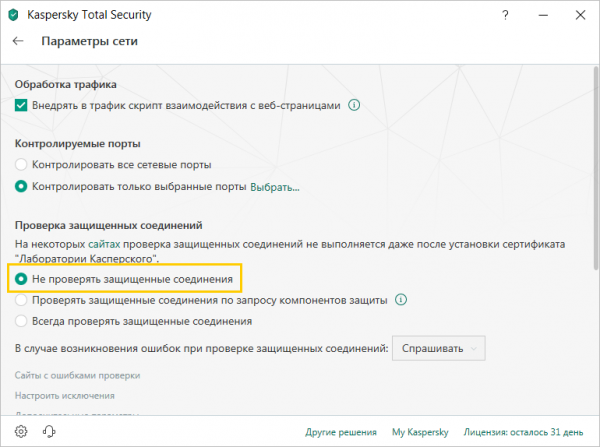
Отметьте пункт «Не проверять защищённые соединения»
- ESET NOD 32. Откройте раздел «Настройка», а затем «Защита интернета». Перейдите в расширенные настройки и отключите пункт «Включить проверку HTTPS».
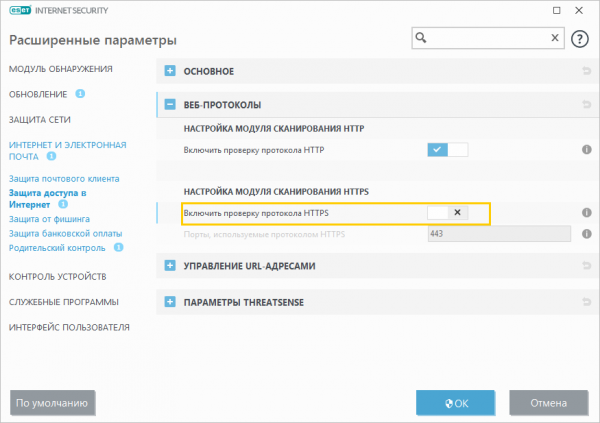
Деактивируйте проверку протокола HTTPS
- Dr. Web. Перейдите в «Центр безопасности» и переключитесь на раздел «Сеть». Переведите тумблер «Проверять зашифрованный трафик» в состояние «Откл.».
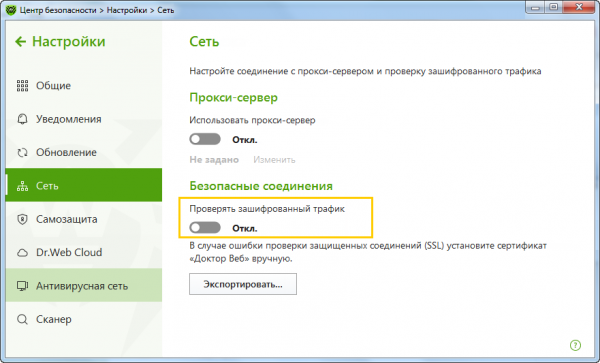
В Dr. Web опция будет называться «Проверка зашифрованного трафика»
- AdGuard. Откройте настройки, а в них раздел «Сеть». Уберите отметку с пункта «Фильтровать HTTPS-протокол».
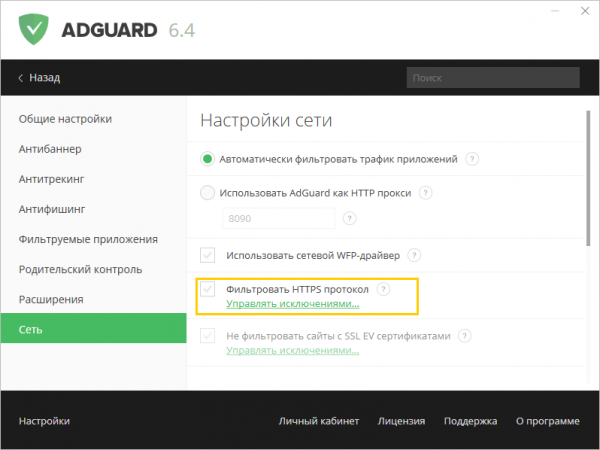
Отключите опцию «Фильтровать HTTPS-протокол»
После перезагрузки компьютера иконка Алисы пропадает с «Панели задач»
Если после каждого запуска «Виндовс» значок помощницы исчезает с панели, значит, какое-то стороннее приложение убрало её из автозагрузок. Нужно добавить Алису снова вручную на панель: откройте в «Яндекс.Браузере» новую пустую страницу — щёлкните по иконке Алисы слева от ленты рекомендаций. Алиса сразу появится на панели и будет готова вас выслушать.
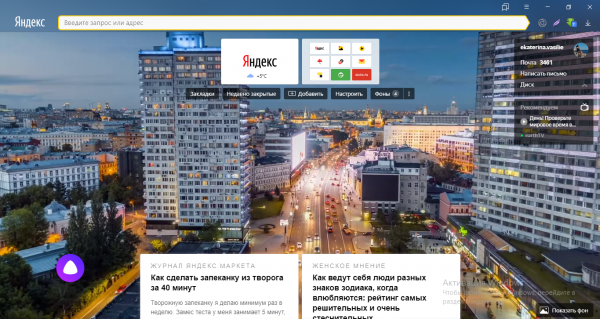
На пустой странице браузера от Yandex отображается значок помощницы, с помощью которого её можно активировать
Если в новой вкладке иконки нет, идите в настройки «Яндекс.Браузера»:
- Переключитесь сразу на третью вкладку с инструментами.
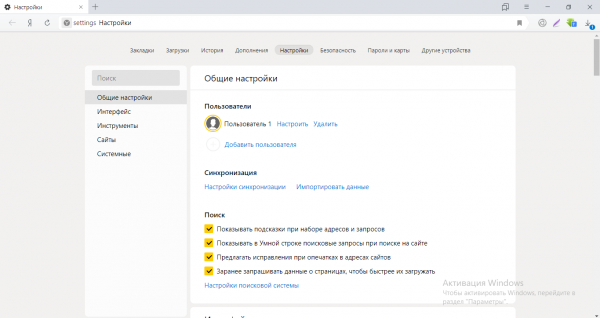
Перейдите от общих настроек к инструментам
- Страница прокрутится — вы увидите меню для помощницы.
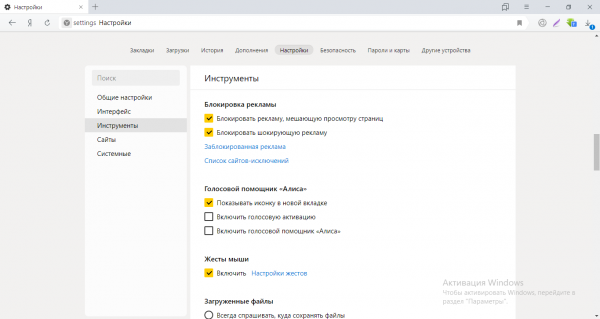
В инструментах будет блок параметров из трёх пунктов, посвящённых Алисе
- Щёлкните по третьей строчке «Включить помощник». Здесь же вы можете активировать голосовой запуск и поместить иконку бота на пустые вкладки обозревателя.
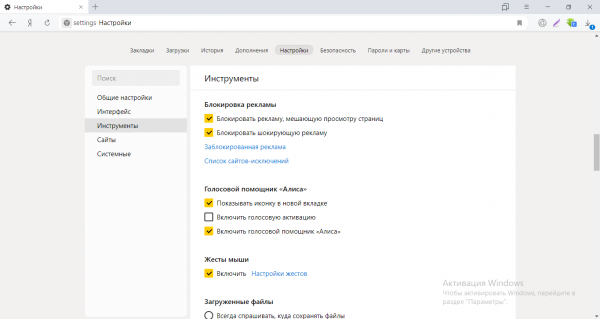
Отметьте пункт «Включить голосовой помощник»
- Активировать Алису можно через её официальный сайт. Перейдите по ссылке и щёлкните по «Включить».
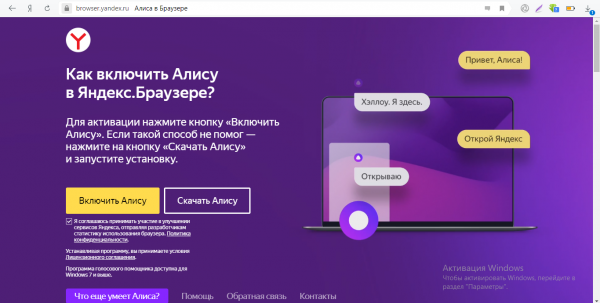
Включить бот можно на сайте Алисы
Если это не помогает, отыщите приложение, которое выводит Алису из автозагрузки, и запретите ему это делать. Обычно таким занимаются программы-оптимизаторы, менеджеры автозагрузки, например, AutoRun Organizer, Wise Care 365 и прочие.
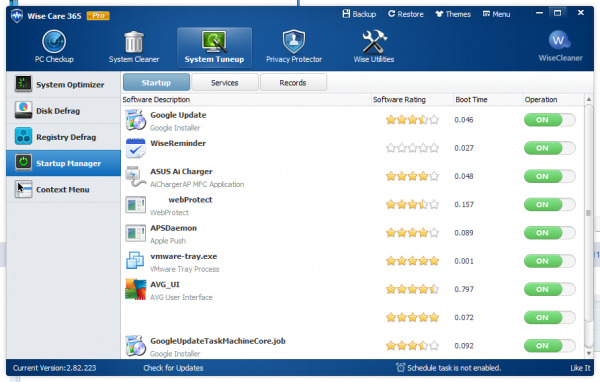
Оптимизатор может решить, что Алисе незачем включаться с каждой загрузкой Windows
Если Алиса не работает: не открывается ни одним из способов, не отвечает на вопросы (даже текстовые)
Алиса — компонент «Яндекс.Браузера». Если он вовремя не получил апдейт, его составляющие, в том числе и помощница, начинают работать некорректно. Алиса может не открываться, не отвечать на запросы пользователя и прочее.
Перед действиями, описанными ниже, убедитесь, что сеть на вашем устройстве есть. Перезапустите компьютер и попробуйте открыть бот ещё раз.
«Яндекс.Браузер» не получил обновления
Обычно этот обозреватель обновляется без помощи юзера — автоматически. Но могут случиться и сбои в обновлении. Проверьте наличие апгрейда, чтобы исключить эту причину неполадок:
- Кликните по знаку из трёх линий вверху справа в интерфейсе «Яндекс.Браузера». Подведите стрелку мышкой к последней строчке «Дополнительно». Во втором меню щёлкните по разделу с информацией о программе.
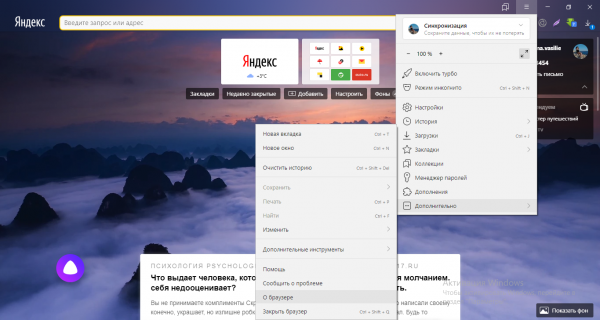
В меню откройте пункт «О браузере»
- Утилита сама начнёт сразу искать для себя апдейт. Если найдёт, появится кнопка для обновления — нажмите на неё.
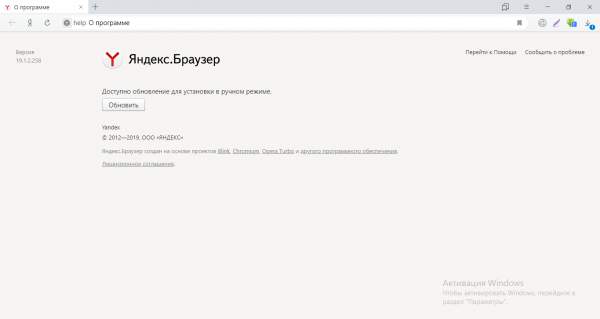
Если во вкладке есть кнопка «Обновить», кликните по ней
- Подождите, пока выполнится апгрейд.
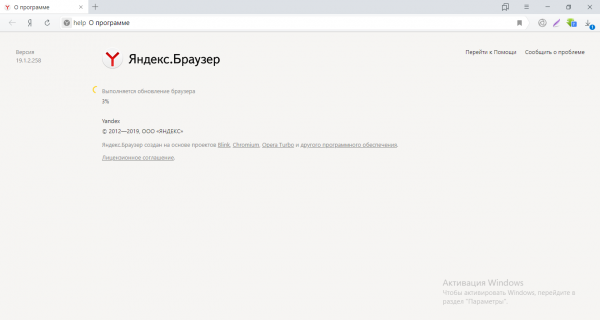
Процесс апдейта займёт некоторое время
- Перезагрузите обозреватель, чтобы апдейт вступил в силу.
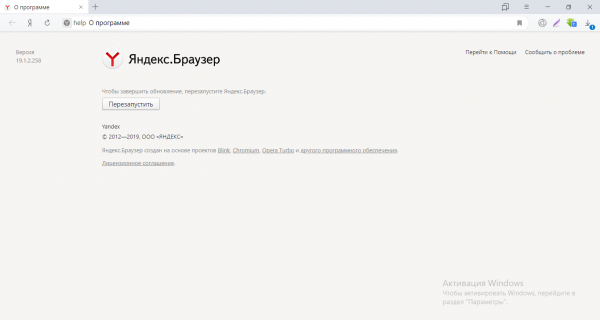
Подтвердите перезагрузку браузера
- В итоге во вкладке о браузере будет фраза о том, что вы пользуетесь актуальной версией утилиты.
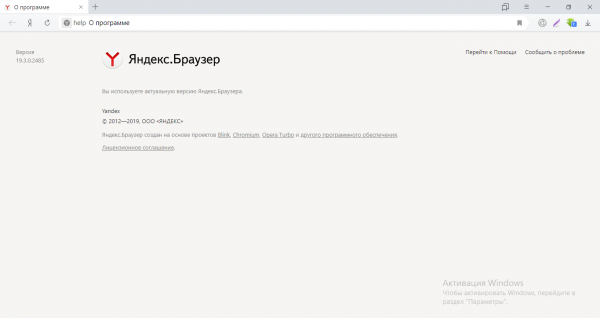
Во вкладке «О программе» должна стоять отметка, что на ПК стоит актуальная версия браузера
Отсутствие обновления у браузера может сказаться и на работе Алисы на мобильном устройстве. Сделайте апгрейд мобильного «Яндекс.Браузера» через официальный магазин «Андроида» Play Market или через App Store, если у вас iPhone:
- В первом случае раскройте меню маркета и тапните по «Мои приложения».
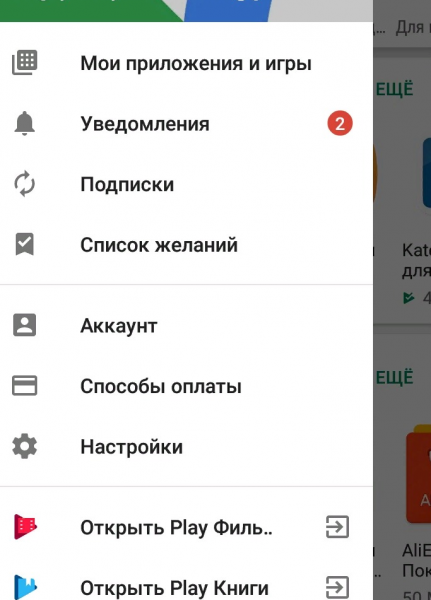
Перейдите через меню в блок «Мои приложения и игры»
- Отыщите в первом блоке со списком программ на обновления «Яндекс.Браузер». Щёлкните по «Обновить». Если в перечне обозревателя нет, значит, у вас актуальная версия.
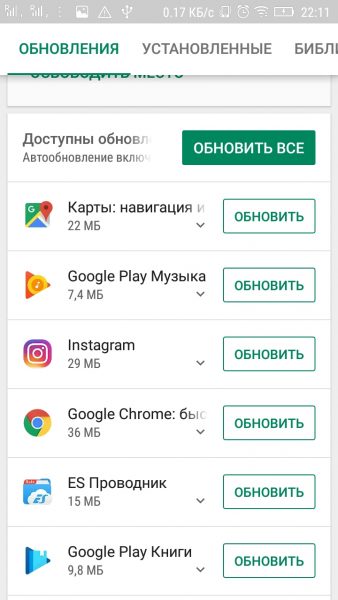
Отыщите в маркете «Яндекс.Браузер» или «Яндекс» в зависимости от того, какой программой вы пользуетесь
- Если у вас «Айфон», запустите в App Store раздел «Обновления» в нижнем углу интерфейса. В строчке обозревателя кликните по кнопке для апдейта.
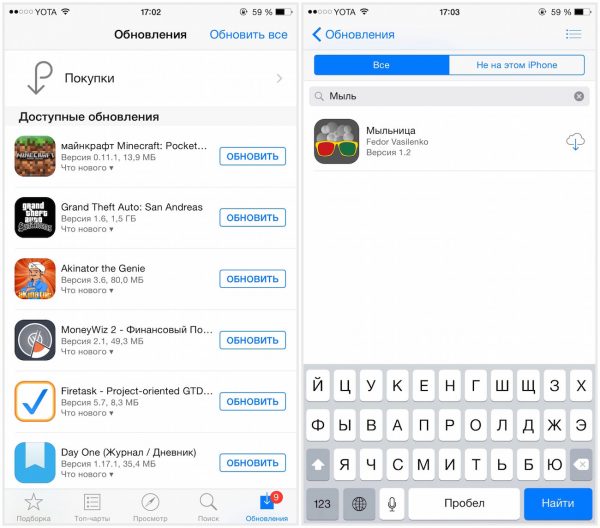
В App Store сразу переходите на вкладку «Обновления» внизу
Перезагрузка Алисы
Если апдейт не помог, возможно, произошёл единичный сбой в работе бота. Удалите и снова добавьте значок Алисы на панель. Сделать это можно через настройки (процесс описан в разделе «После перезагрузки иконка Алисы пропадает» в этой статье). Если у вас «Виндовс» 10, перезагрузите бот следующим образом:
- Щёлкните ПКМ по любому свободному месту на «Панели задач».
- Наведите курсор на первый пункт с панелями, выключите голосовой помощник.
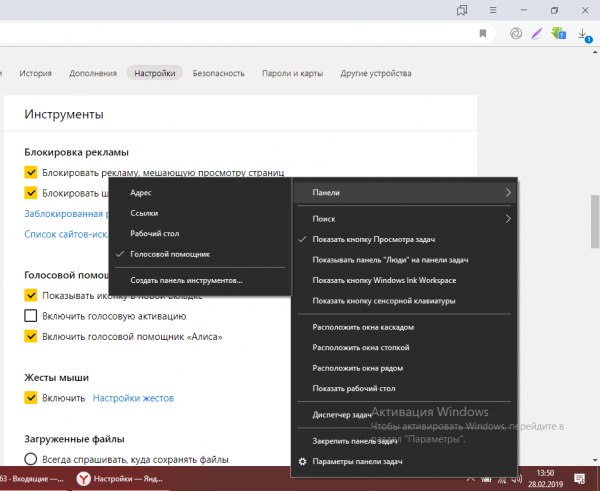
Удалите помощницу с «Панели задач» через её контекстное меню, а затем верните на место
- Перезагрузите компьютер и верните бот обратно через то же меню.
Если не помогло, проверьте компьютер на наличие вирусов — они могут мешать работе любой программы. Либо же переустановите «Яндекс.Браузер». Удалите обозреватель полностью из системы с помощью стороннего деинсталлятора (к примеру, через Revo Uninstaller), перезагрузите компьютер, а затем установите его вновь через официальный сайт.
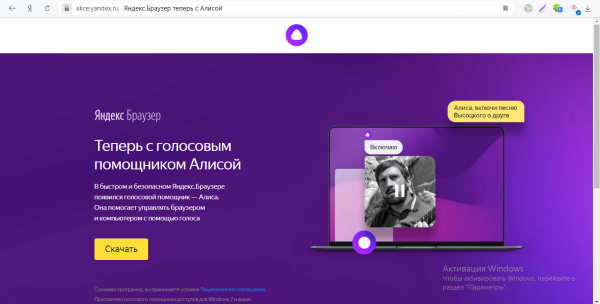
Загружать инсталлятор браузера нужно с официального сайта разработчика
Можно удалить и саму программу «Голосовой помощник» с помощью того же деинсталлятора. В этом случае для повторной инсталляции зайдите на этот сайт Алисы, чтобы загрузить установщик бота.
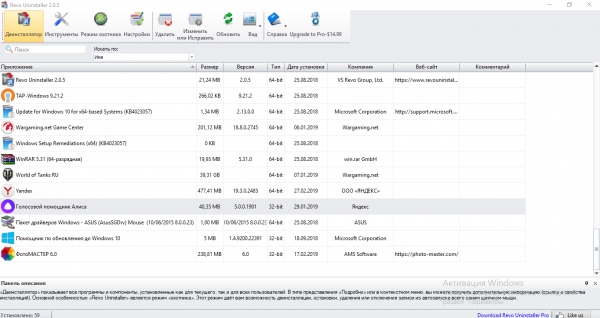
Удалите помощницу с ПК с помощью стороннего деинсталлятора, чтобы сразу убрать записи в реестре, связанные с этой программой
Не помогла переустановка — обращайтесь к разработчикам. Перейдите к форме обратной связи, заполните её (подробно опишите вашу проблему и укажите, что уже предприняли), напишите действующий адрес электронной почты и отправьте письмо.
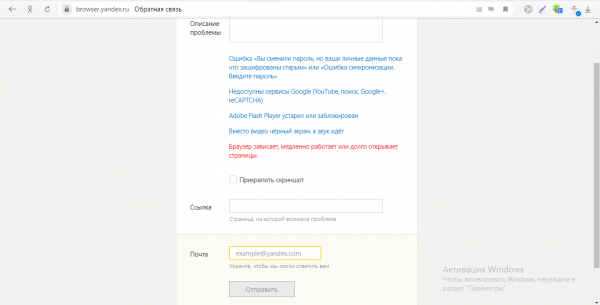
Напишите о своей проблеме службе поддержке разработчика, если не удалось решить проблему самостоятельно
Если Алиса не включается только голосом и не отвечает на голосовые команды
Если проблема только с голосовой активацией, возможно, в настройках просто выключен этот тип запуска Алисы. Причина может быть другой — вы неправильно обращаетесь к ней. Бот воспринимает такие команды для запуска: «Слушай Яндекс» или «Слушай Алиса».
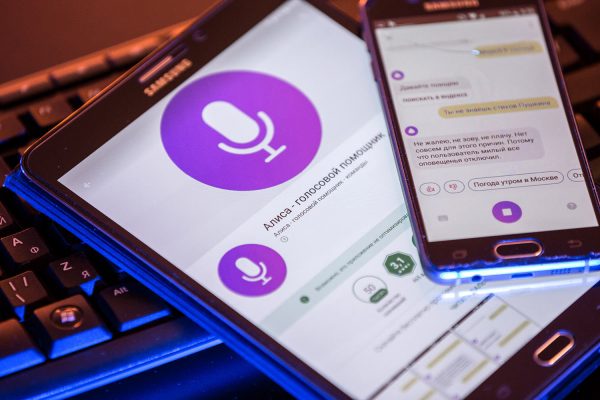
Чтобы открыть панель Алисы на любом устройстве, скажите «Слушай Яндекс» или «Слушай Алиса»
Запросы голосом могут блокироваться «Брандмауэром» или антивирусом, поэтому повторите то, что было описано в разделе «Если Алиса сообщает об отсутствии интернета».
Помните, что если «сёрфите» в сети через прокси-сервер, включать Алису голосом и давать ей голосовые команды вы не сможете. Она будет принимать только текст.
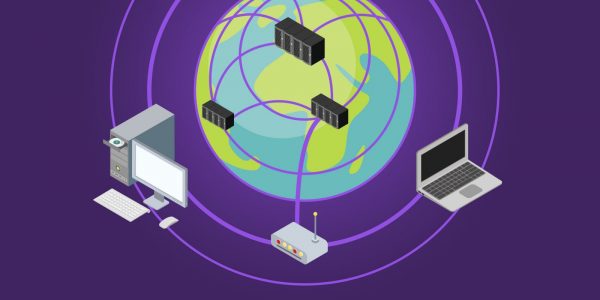
Прокси-сервер лишает вас возможности общаться с Алисой голосом
Включена ли голосовая активация
Проверьте, активен ли в настройках пункт о запуске программы голосом:
- Щёлкните по значку Алисы на «Панели задач». В оболочке помощницы кликните по шестерне в левом углу снизу.
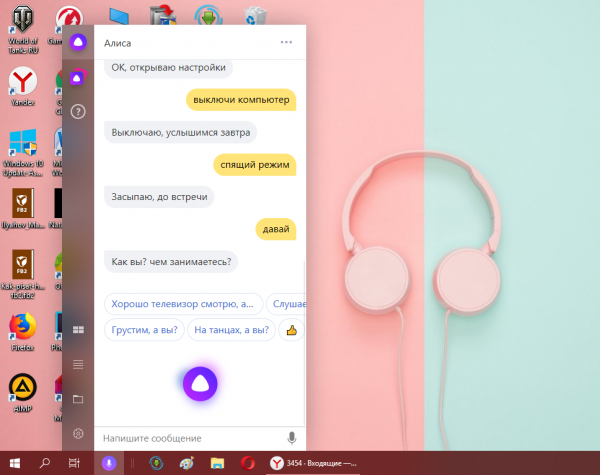
Кликните по шестерне в левом нижнем углу панели Алисы
- Если первый пункт окрашен в серый цвет, значит, активация голосом отключена. Щёлкните по переключателю справа.
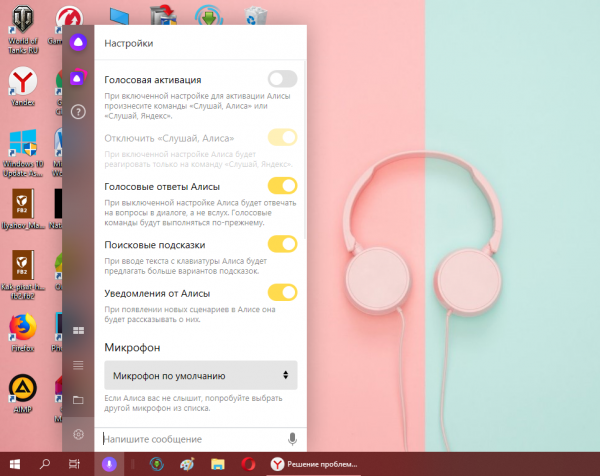
Включите голосовую активацию и голосовые ответы Алисы
- По желанию включите также пункт о запрете вызова помощницы через обращение к ней по имени. Если вы ранее говорили только «Слушай, Алиса», но второй пункт у вас был включён, бот просто не мог откликаться на такое обращение. Если вы оставите активным третий пункт, Алиса будет отвечать вам голосом и текстом в диалоге.
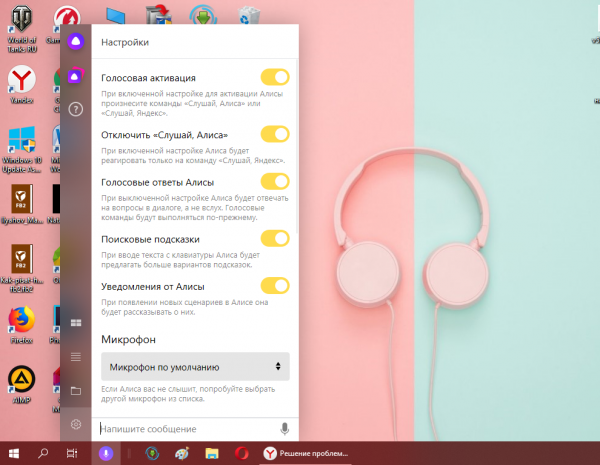
Помощница будет выдавать ответы на запросы не только текстом, но и голосом, если будет активен третий параметр в настройках
- Включить голосовой запуск бота можно через настройки браузера — процесс описан в разделе об исчезновении иконки Алисы с каждой загрузкой «Виндовс».
- Быстро активировать опцию можно через контекстное меню значка на панели. Кликаем ПКМ, наводим стрелку на третий пункт, снимаем галочку с «Отключить».
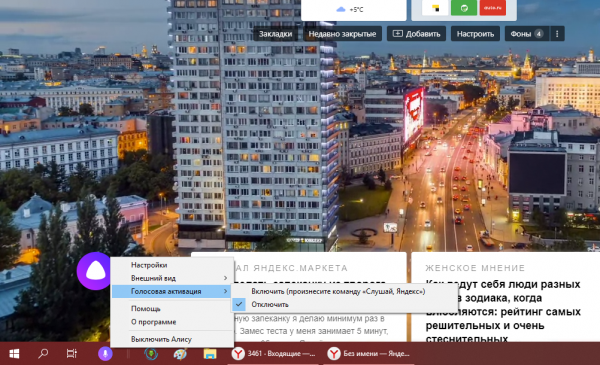
Уберите отметку с «Отключить» в контекстном меню значка
Если проблема возникла на смартфоне, проверить, включён ли голосовой запуск, можно следующим образом:
- Долистайте новую вкладку мобильного обозревателя до новостной ленты со статьями — тапните по иконке с тремя точками, а потом по настройкам.
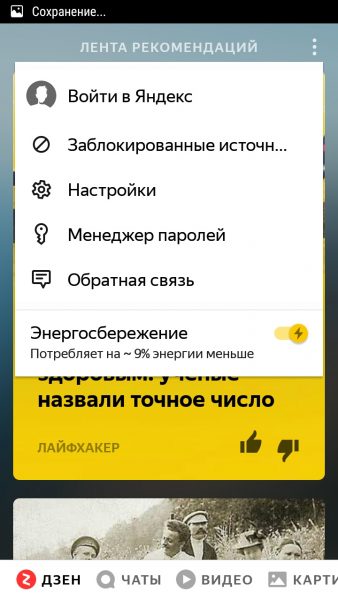
Раскройте меню мобильного браузера и тапните по настройкам
- Прокрутите перечень разделов до «Голосовые возможности».
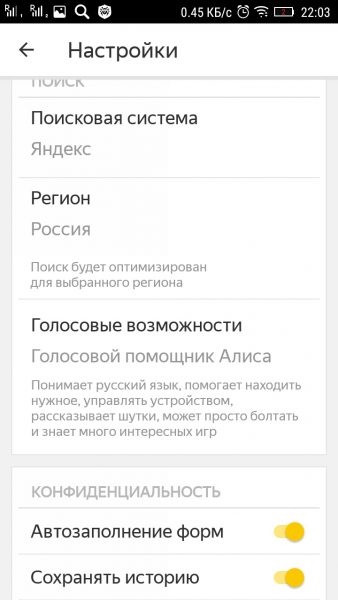
Зайдите в голосовые возможности браузера
- Если голосовая активация выделена серым цветом, тапните по пункту — переключатель станет жёлтым.
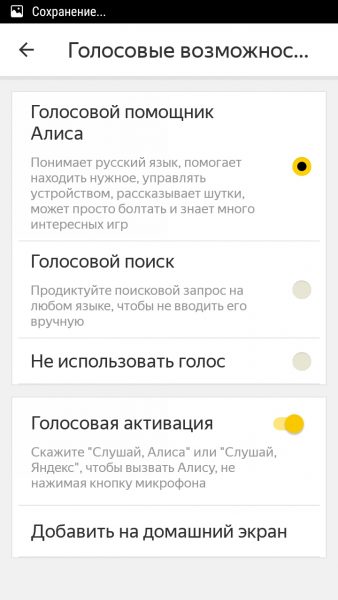
Тапните по тумблеру «Голосовая активация»
Проблемы с микрофоном на ПК или телефоне
Микрофон может быть неисправен либо же настроен неправильно. Сперва сделайте следующее:
- Раскройте панель Алисы с помощью иконки возле «Пуска». В идеале значок Алисы в нижней части меню должен сразу запульсировать (он превратится в мигающее кольцо).
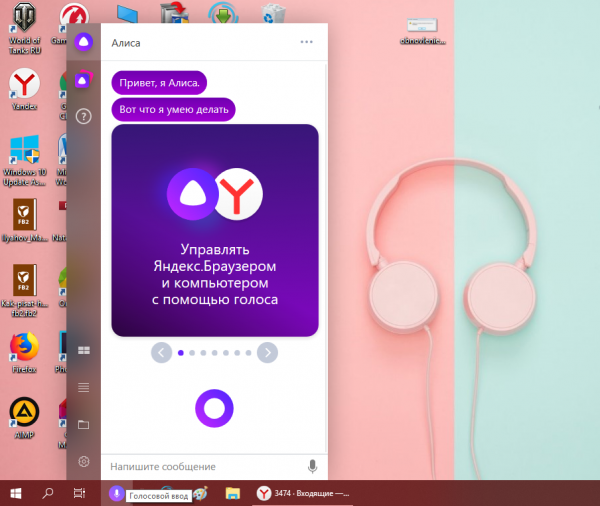
Круглая иконка внизу должна мигать — это означает, что микрофон работает и готов принимать команду
- Если этого не произошло, нажмите сами на иконку с белым треугольником внутри.
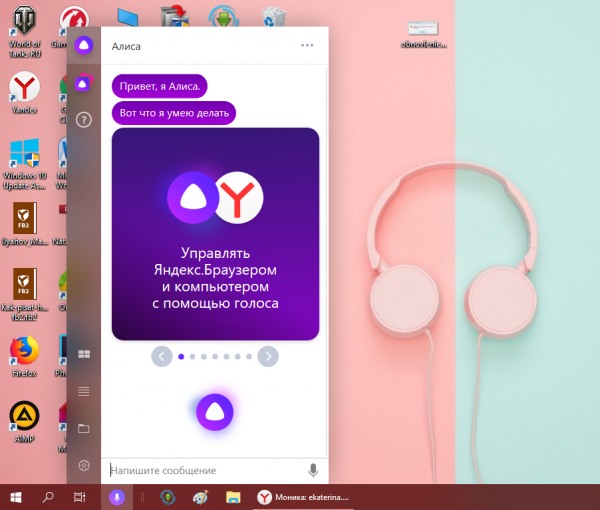
Если внутри круглой иконки треугольник, в данный момент микрофон не работает
- Тоже не замигало — значит, проблемы с микрофоном. Но даже если с мигающей иконкой Алиса вас не слышит, есть вероятность, что микрофон просто не воспринимает тихие звуки. Попробуйте произнести запрос громче.
Чтобы настроить правильно микрофон, сделайте следующее:
- Сначала выберите в настройках Алисы рабочий микрофон своего компьютера. Проверьте, реагирует ли Алиса на команды.
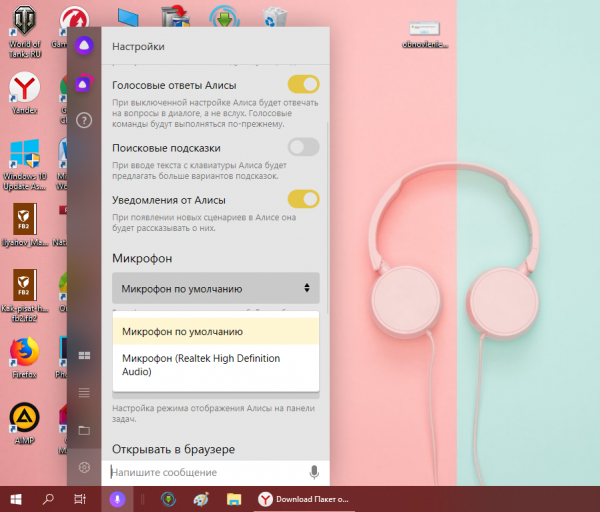
В выпадающем меню выберите свой рабочий микрофон
- Если не помогает, кликните ПКМ по иконке динамиков на «Панели задач» справа рядом с часами. Выберите «Звуки».
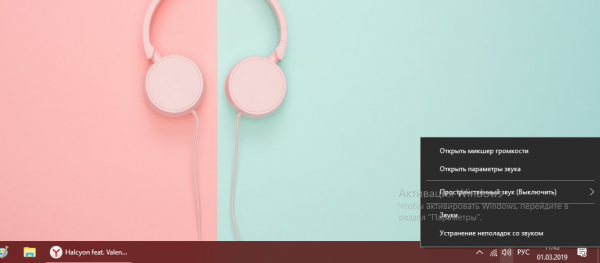
В контекстном меню динамиков кликните по «Звуки»
- Перейдите на вкладку для записи.
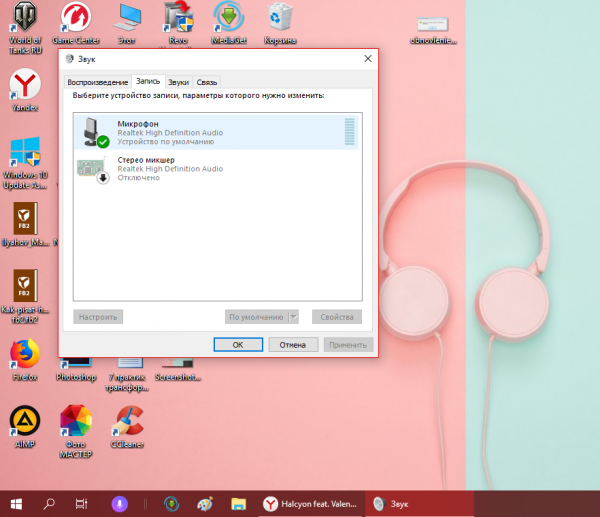
Во вкладке «Запись» отыщите свой микрофон
- Щёлкните по ней ПКМ и выберите использование по умолчанию. Затем в этом же меню кликните по «Свойства».
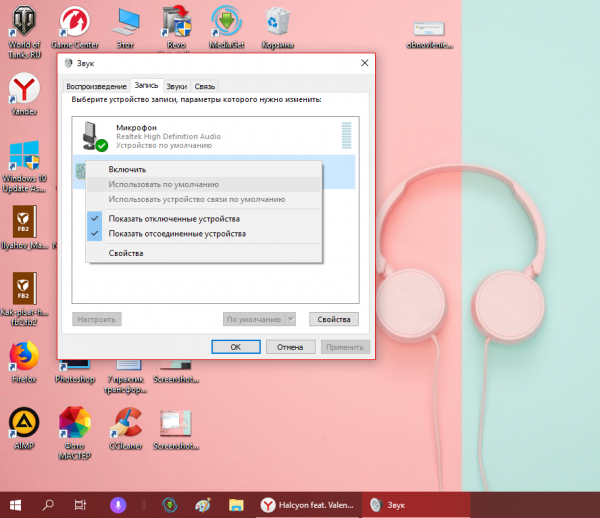
Поставьте использование по умолчанию в контекстном меню
- Во второй вкладке два пункта не должны одновременно стоять на самом высоком или низком уровнях. При необходимости усильте чувствительность микрофона и проверьте его работу с помощью Алисы.
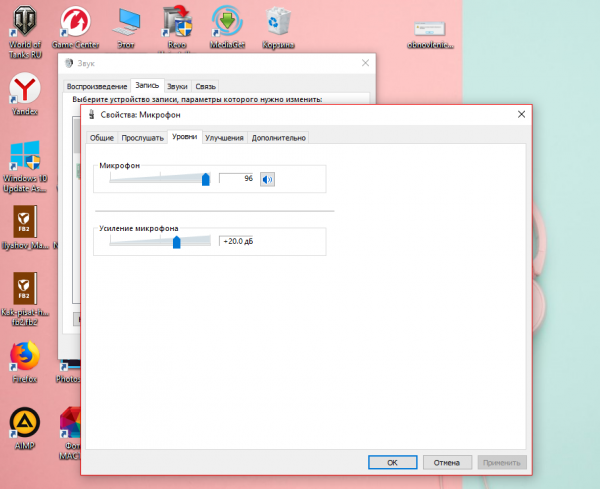
Вы можете усилить немного микрофон и сказать что-либо Алисе
- В последней вкладке отключите все звуковые опции.
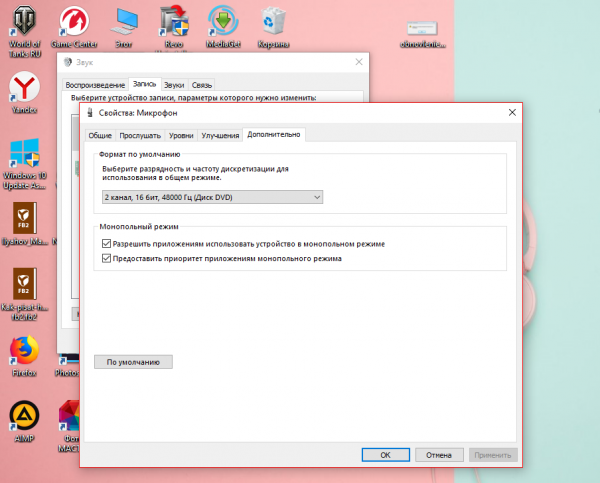
Уберите отметки со всех пунктов в разделе «Дополнительно»
- Убедитесь, что в разделе «Общие» стоит значение «Использовать это устройство» в выпадающем меню снизу.
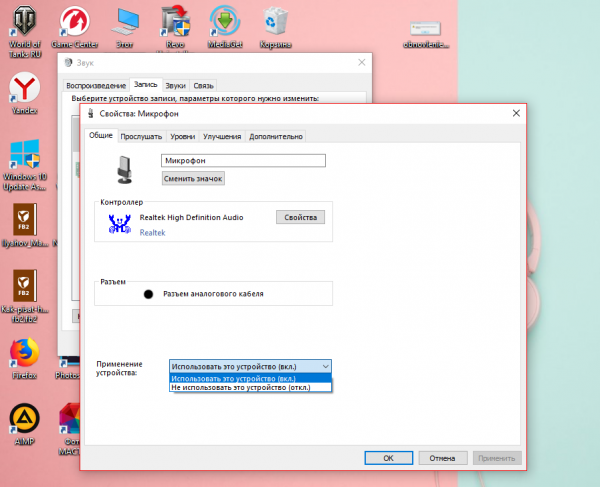
Во вкладке «Общие» включите микрофон, если стояло «Откл.» в последнем выпадающем меню
- Кликните по «Свойства» в меню «Контроллеры». В состоянии должно быть указано, что девайс работает нормально.
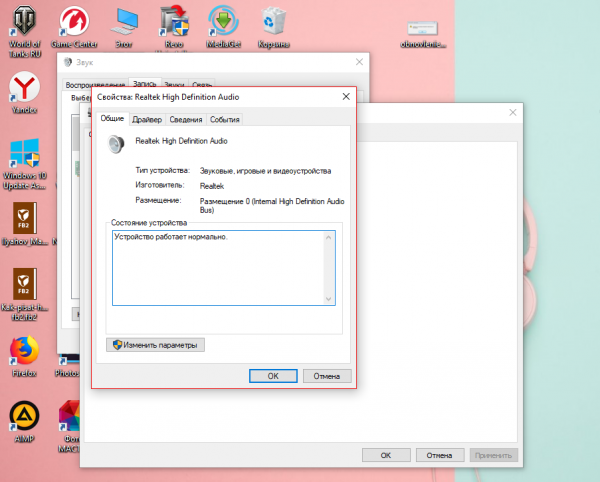
Кликните по «Изменить параметры», если оказалось, что звуковое устройство ПК не работает в нормальном режиме
- В противном случае нажмите на «Изменить параметры», перейдите на вкладку «Драйвер» и попробуйте обновить его. Если стандартный способ апдейта не сработал, идите на официальный сайт производителя своего ПК. Скачайте оттуда звуковые драйверы для своего модели устройства и поставьте их на компьютер. После инсталляции микрофон должен заработать.
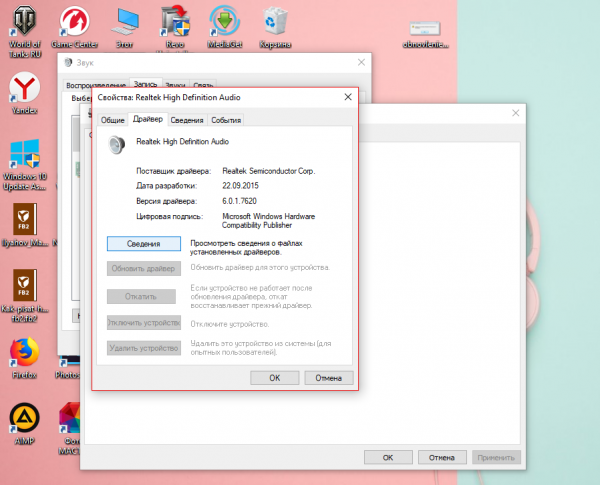
Запустите обновление драйвера звукового устройства
Проверить работоспособность микрофона на телефоне легко — просто позвоните кому-нибудь из списка контактов и спросите, хорошо ли вас слышно. Если Алиса вас слышит, но не отвечает голосом, хотя соответствующая функция включена в настройках, проверьте на работоспособность динамики: запустите какой-нибудь аудиофайл, проверьте настройки и обновите драйвер при необходимости.
Если Алиса пропала из «Яндекс.Браузера»
Включить значок Алисы в «Яндекс.Браузере» можно в настройках — как попасть в нужный раздел описано в разделе «После перезагрузки ПК иконка Алисы пропадает с «Панели задач» в этой статье. Убедитесь, что в меню отмечен пункт «Показывать иконку в новой вкладке».
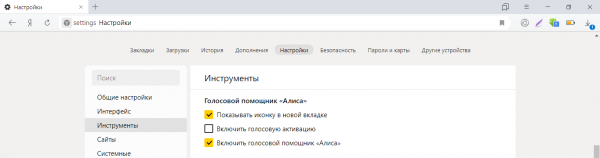
Активируйте первый пункт в меню «Голосовой помощник Алиса» в настройках обозревателя
Возможно, вы ранее случайно удалили помощницу. Если её нет в стандартном окне «Виндовс» «Установка и удаление программ», проведите повторную инсталляцию. Но даже если он есть, но ПК почему-то её не отображает, удалите её и поставьте заново. Также можете попробовать обновить либо переустановить сам «Яндекс.Браузер».
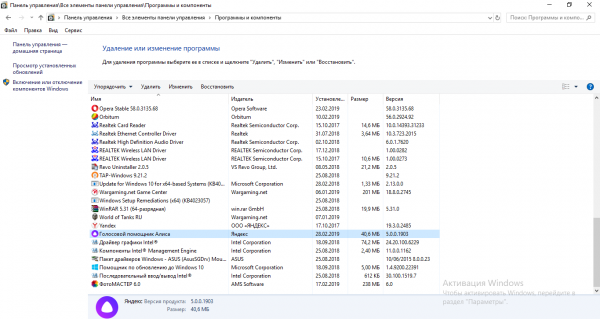
Если Алиса есть в списке, удалите её с ПК
Установить Алису легко:
- Перейдите на её сайт и скачайте инсталлятор.
- Запустите его через «Проводник» или панель с загрузками.
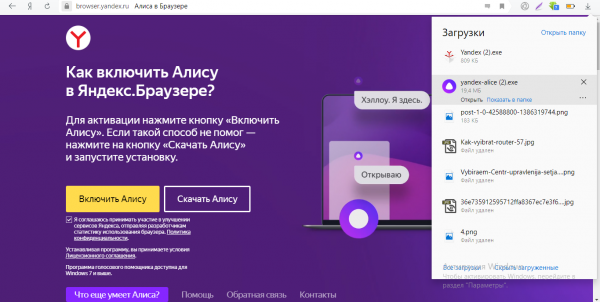
Откройте файл через меню со списком загруженных документов
- Подождите, пока мастер инсталляции всё выполнит.
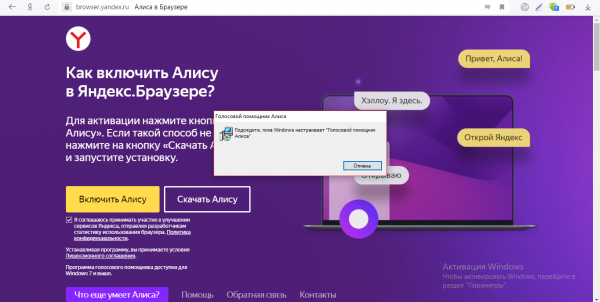
Процесс установки завершится через пару минут
- В итоге на «Панели задач» появится строка Алисы.
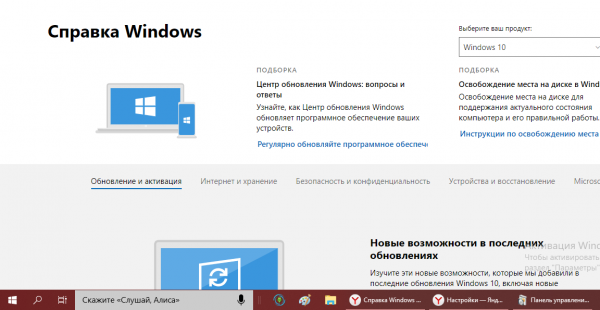
На панели справа от «Пуска» появилась поисковая строка помощницы
Видео: как поставить Алису на ПК и телефон с «Андроидом» или iOS
Если Алиса не устанавливается — Internet Explorer не хватает обновлений
Если во время инсталляции появилось уведомление «Ошибка записи в файл», просто откройте ещё раз скачанный установщик, но уже от имени администратора. Жмём ПКМ и в сером меню выбираем соответствующий пункт.
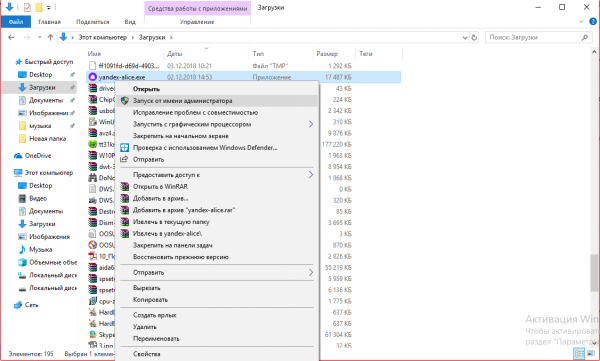
Запустите установочный файл с правами администратора
Ошибка при установке может быть и другого характера. Сообщение, например, указывает на отсутствие каких-то определённых обновлений. Обычно такая ситуация встречается на «Виндовс» 7. Апдейта может не хватать встроенному обозревателю «Интернет Эксплорер».
Если вы увидели в сообщении ошибки, что не хватает апгрейда безопасности KB3008923 для IE, сделайте следующее:
- Перейдите на официальный ресурс «Майкрософт». Установите русский язык для пакета на закачку и запустите загрузку инсталлятора.
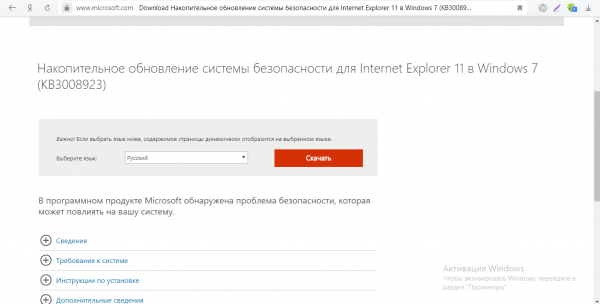
Для работы Алисы в «Интернет Эксплорер» должно быть установлено обновление KB3008923
- Откройте скачанный файл.
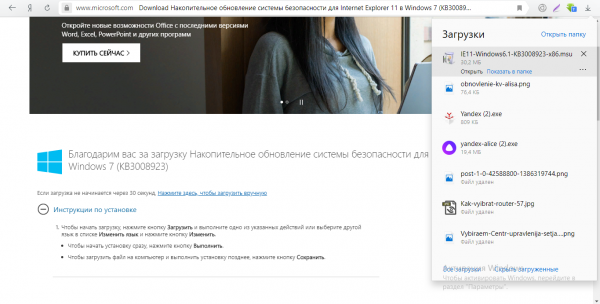
Запустите документ, который только что загрузили
- Подождите, пока автономный установщик поставит апдейт на ваш ПК.
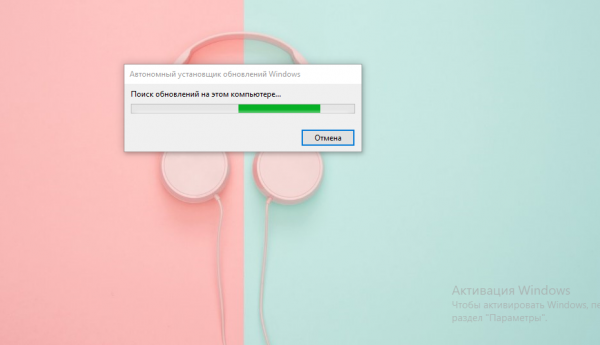
Установщик сам всё поставит — после этого перезапустите ПК
- Перезагрузите устройство и попробуйте установить Алису снова.
Если вашему IE 11 не хватает других важных обновлений:
- Проверьте, стоит ли на вашем «Виндовс» 7 пакет с апдейтом SP1. Если нет, скачайте его с сайта «Майкрософт» и установите.
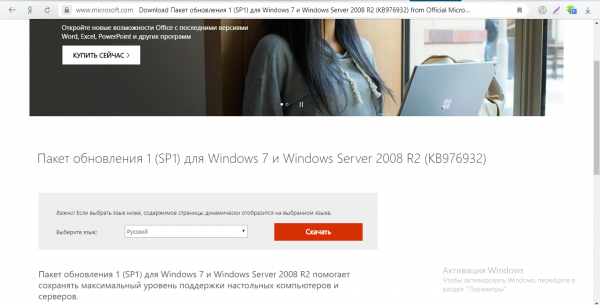
Загрузите пакет обновлений SP1 с официального сайта корпорации
- После перейдите на другую страницу корпорации. По очереди установите 6 обязательных апдейтов. Выбирайте ссылки для закачки в таблице в соответствии с разрядностью своей системы.
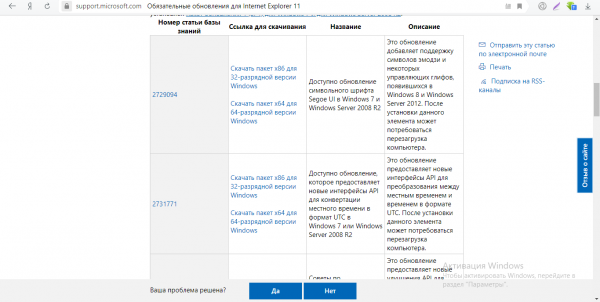
Установите все 6 важных обновлений для встроенного браузера
- После каждой установки перезапускайте компьютер. Когда все пакеты будут стоять, установите Алису.
Если у вас на ПК стоит неактуальная версия Internet Explorer
Для корректной работы и успешной установки Алисы нужна версия IE не меньше 11. Если у вас «Виндовс» 7, обозреватель мог сам не обновиться. Проверьте версию и при необходимости запустите апдейт программы:
- Откройте IE через «Пуск», панель «Поиск», иконку на «Рабочем столе» или иным образом.
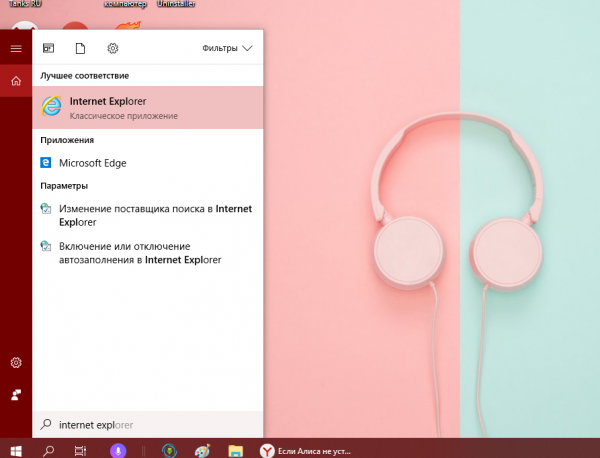
Откройте IE любым удобным для вас способом
- Щёлкните по шестерне на панели сверху справа. Перейдите к разделу о программе.
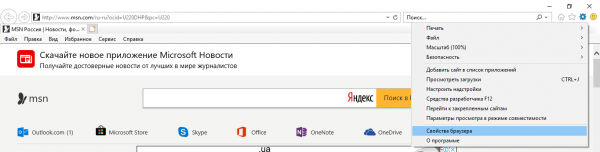
Откройте блок «О программе»
- Если версия ниже 11, начинайте обновление.
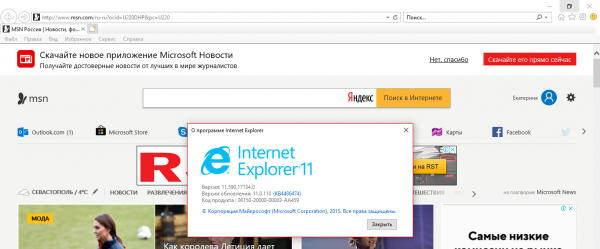
Узнайте текущую версию вашего браузера
- Перейдите по этой ссылке, выберите разрядность и нажмите на Next.
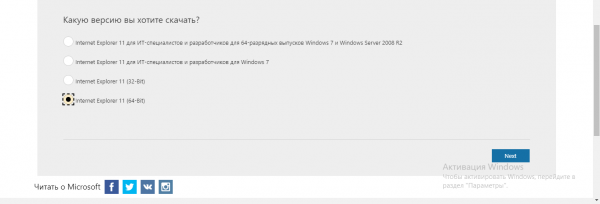
Выберите разрядность своей системы
- Откройте загруженный инсталлятор и запустите процесс.
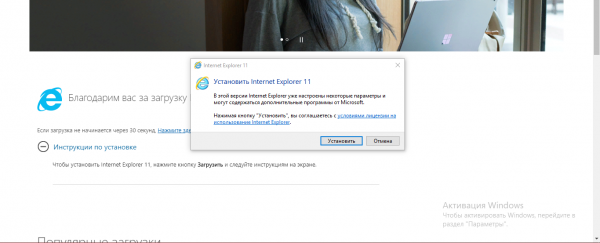
Кликните по «Установить» в окне мастера
- Подождите, пока старая версия IE заменится на новую.
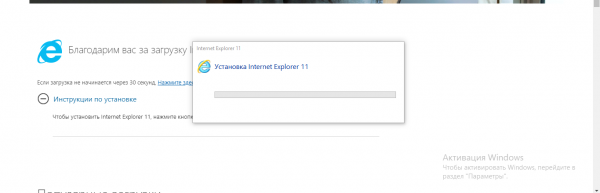
Установка браузера займёт несколько минут
- Выполните требование установщика — перезагрузите устройство, чтобы все изменения вступили в силу.
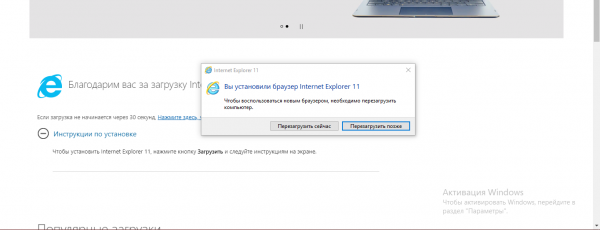
Кликните по «Перезагрузить сейчас»
Видео: что делать, если бот не хочет устанавливаться на «Виндовс»
Если Алиса не включает музыку
Алиса открывает музыку по запросам пользователя (названию, имени исполнителя, словам из текста) через сервис «Яндекс.Музыка» в браузере. Если помощница её не включила, возможно, она просто не нашла запись по запросу в каталоге. Либо же вы дали команду неверно. Сначала активируйте Алису, затем проговорите «Открой/Включи/Поставь песню/плейлист/музыку исполнителя» и укажите после этого правильное название композиции или имя музыканта.
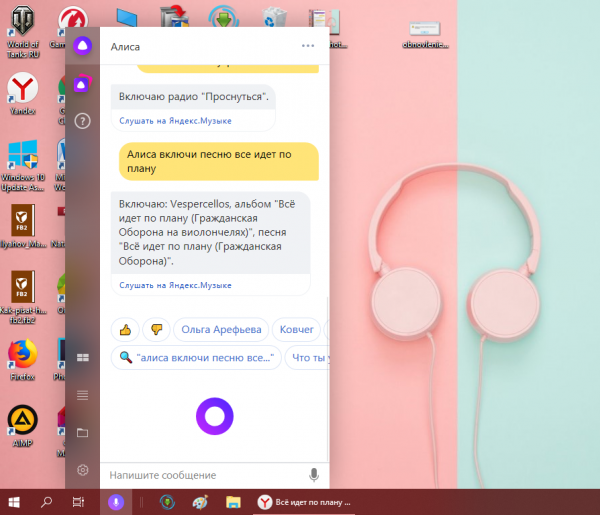
Чтобы Алиса включила песню, проговорите её точное название
Если реакции нет, проверьть доступ к интернету, введите запрос вручную. Возможно, проблема в микрофоне.
Если Алиса открывает страницу в браузере с музыкой, но плеер её не воспроизводит, значит, проблема уже на стороне «Яндекс.Музыки». Вот что можно сделать:
- Загрузите и установите апдейт для Flash Player у вас на ПК. Используйте официальную ссылку.
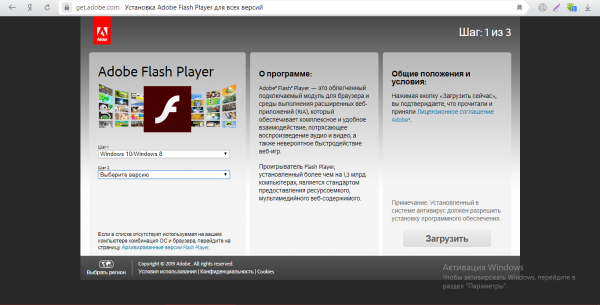
Обновите свой Flash Player через официальный сайт модуля
- Выключите расширения в «Яндекс.Браузере», которые могут блокировать работу плеера. Найти мешающие плагины можно только через перебор — отключайте их по очереди и обновляйте страницу с музыкой.
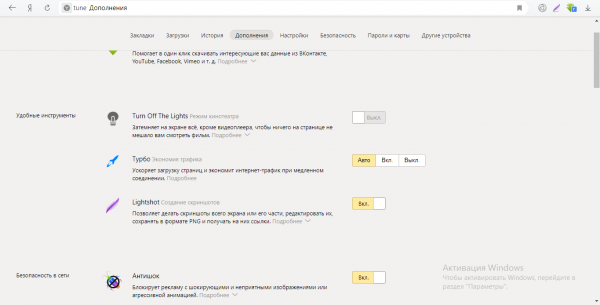
Отключайте поочерёдно все дополнения, чтобы узнать, какое именно блокирует работу сайта с музыкой
- Отключите скоростной режим загрузки «Турбо» в настройках страницы.
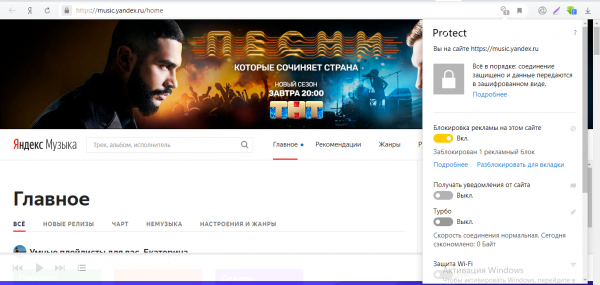
Деактивируйте параметр «Турбо»
- Временно отключите сетевой экран, антивирус и прокси-сервер и проверьте соединение.
- В настройках своего профиля (во вкладке «Прочее») в «Яндекс.Музыке» выберите другой тип плеера.
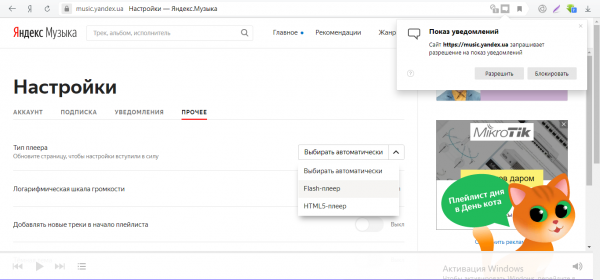
Измените тип плеера, который использует «Яндекс.Музыка» у вас на ПК
- Деактивируйте эквалайзер в «Яндекс.Музыке».
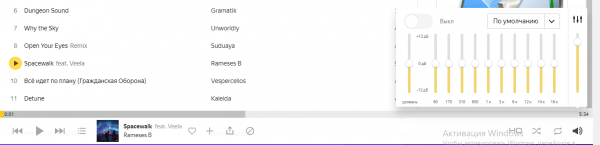
Выключите эквалайзер в «Яндекс.Музыке»
Если вы захотели включить музыку через Алису на мобильном устройстве, она так же откроет песню или плейлист через сайт. Но дело в том, что на телефоне невозможно слушать композиции «Яндекс.Музыки» через браузер. Для воспроизведения нужно скачать специальное мобильное приложение.
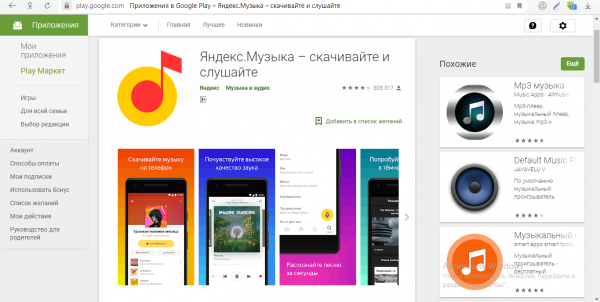
Приложение «Яндекс.Музыка» можно скачать на «Андроид» через Play Market
Если помощница отнимает много оперативной памяти
Алиса отнимает много «оперативки» у устройства, если у неё в настройках отмечен пункт о голосовой активации. Если вам нужно «разгрузить» немного ОЗУ и активация голосом не так уж нужна, отключите опцию. Процедура описана в пошаговой инструкции в разделах выше. После этого вам доступен будет только ручной запуск панели помощницы (через иконку справа от «Пуска»).
Алиса самостоятельно включается
Если на телефоне или ПК панель бота появляется, даже если её не вызывали голосом, решите проблему так же — отключив голосовой запуск приложения. Несмотря на то что помощница активируется, когда к ней обращаются по имени, она может реагировать и похожие слова и фразы. Процесс отключения описан в разделе «Включена ли голосовая активация» в этой статье.
Каждую проблему в работе Алисы нужно решать разными способами исходя из возможных причин. Если видите сообщение об отсутствии «инета», проверяйте доступ, а если он есть — отключите систему защиты на время. Если дело в ней, отключите проверку HTTPS в настройках антивируса. Если Алиса не открывается, зависла, не реагирует ни на какие команды, обновите браузер, отключите и снова активируйте бот. Возможно, понадобиться переустановка браузера или самой Алисы в этом случае. Если не удалось решить проблему, обращайтесь в службу поддержки Яндекса.
- Распечатать
Оцените статью:
- 5
- 4
- 3
- 2
- 1
(0 голосов, среднее: 0 из 5)
Поделитесь с друзьями!
Содержание
- Умная колонка Яндекс.Станция — отзыв
- Начала тупить
- Решение проблем
- Алиса меня не слышит
- Невозможно включить голосовую активацию
- Браузер тормозит из-за Алисы
- Алиса не отвечает на вопрос
- Алиса активируется, когда ее не вызывали
- Алиса неверно определяет местоположение
- Не могу удалить Алису
- Решение проблем
- Алиса меня не слышит
- Невозможно включить голосовую активацию
- Браузер тормозит из-за Алисы
- Алиса не отвечает на вопрос
- Алиса активируется, когда ее не вызывали
- Не работает Алиса: инструкция решения проблем (со скриншотами)
- Алиса работает, но расходует много ресурсов
- На компьютере
- На смартфоне
- Программа выдает сообщение: «нет связи с интернет»
- Алиса не работает: не отвечает на вопросы
- Почему на работает приложение Алиса от Яндекс
- Помощник выдаёт сообщение «Нет доступа к интернету»
- Что делать, если зависает Алиса
- После перезагрузки системы помощник не запускается
- Ассистент занимает много памяти
- Алиса активизируется самостоятельно
- Помощник не работает и не реагирует на вопрос
- При запуске установщика появляется сообщение «Требуется установка обновления безопасности KB3008923» (на Виндовс 7).
- Неправильно определяет местоположение
- Отличая приложения от других подобных голосовых помощников
- Алиса не слышит
- Микрофон
- Отключена Голосовая активация
- Необходимые системные параметры
- Поддержка
- Устранение проблем с зависанием
- Как включить ассистента на компьютере через браузер
- Яндекс Алиса для Android
- Создание напоминаний
- Запуск приложений
- Создание маршрутов
- Прогноз погоды
- Другие причины, почему не работает Алиса Яндекс
- На телефоне
- Android
- iPhone
Умная колонка Яндекс.Станция — отзыв

Начала тупить
Ребятааа, не была тут два месяца, но ради этой железяки решила накатать гневный отзыв, как я думала изначально🙂
Оформил муж подписку сие станции за 599 руб/мес на 3 года, параллельно помечтали о цвете, который бы мы хотели. Ни ответа/ ни привета, а только приходит уведомление на эл. почту о том, что заказ отправлен. Цвет, соотвественно, выбрать никто не дал😖
ориентировочный срок доставки ставят на 9.12. А 06.12 на сайте ТК видим, что она уже в нашем городе . Звоним в тк, чтобы попросить сегодня забрать, что она там валятся будет. Неет… отправитель поставил доставку на 09.12. WTF.
Каким то образом договорились на 07.12.21, в это день никто заранее не позвонил/не писал , а сразу в домофон.
Радостные , колонка у нас 💃🏼💃🏼 Сейчас , как начнёт сказки детям рассказывать🥳 ага ….
упакована хорошо была. Цвет самой колонки чёрный , особо не расстроил.
В комплекте 2 провода, один питающий блок, а другой hdmi для подключения к телевизору.
Также маленькая брошюра-инструкция , с куар кодом для скачивания приложения Яндекс -Алиса.
В тот день мы действовали согласно инструкции :
— зашли в устройства
— выбрали Яндекс станцию
ввели логин и пароль от вай фай- качается обновление — устанавливается обновление — восторженный голос Алисы, что она готова к работе, что можем спросить её о чем угодно. Спрашиваю … и в ответ — произошла, какая-то ошибка, повторите запрос позже🥴
мы 100 раз переустанавливали, обновляли , качали, что мы только не делали 1 итог — ошибка. Муж вычитал на простатах интернета, что надо раздать ей вайфай через мобильную сеть, собственно, что мы и сделали , АЛЛИЛУЯ заработала.
Теперь, вновь переключаем на вайфай стационарный и опять ошибка. Уже прокляли всю Алису вдоль и поперёк 😆 на след день я позвонила в Яндекс поддержку , они посоветовали сбросить до заводских настроек, мыэто 100500 раз делали. Но всё-таки опять так сделали , и опять после установки ошибка эти попытки были на тел iPhone. Вечером муж на андроид попробовал привязать Алису и на второй день получилось 🥳 что за бунт был до этого непонятно.
Пока работает неделю, что для себя отметила качество звука, по сравнению с нашим теликом😀, также можно попросить музыку какую хочешь, я люблю вспоминать хиты 2000-2015😁 дети любят сказки слушать, сами делают запросы на песни и сказки. Мультики без рекламы . Большая коллекция фильмов/сериалов и тд. Для меня минусом оказался платные фильмы с Гарри Потером 😡также диснеевские мультфильмы много платные.
Можно попросить поставить будильник , радио включить, спросить что угодно. Попросить поиграть с детьми. Заметила, что если дочь просить включить музыку, то Алиса ей включает только детские песни. Также всегда предупреждает, что это не для детских ушей. В приложении можно отключить восприятие детского голоса. Можно Алисе задать любое действие: например- Алиса, каждый день в 9 утра говори прогноз погоды/ Алиса в 22:00 включай музыку для медитации. Всяких действий с Алисой много, нужно разбираться, поэтому покупайте и разбирайтесь😁
с умным домом пока не пробовали, будет следующий наш этап.
По поводу выгоды, смотрите сами:
по подписке : 599* 36= 21564 руб
в Мегафон : 12999 + подписка ( 649*36) = 23364 + 12999= 36363 руб.
Без подписки вся суть колонки теряется😞
Дополняю по ходу использования.
Дочь любит сказки просить у Алисы, так в настройках можно отредактировать возраст ребёнка и она будет выдавать сказки, соответсвующие возрасту.
также можно говорить по поводу громкости конкретно цифру. Например: Алиса, громкость 10 , 13 и тд.
Покупали платный контент. Можно в аренду фильм взять, что невыгодно или купить на бессрочно. Цены разные.
дополню негатив. На третьем месяце использования она тупит жутко, запускается не сразу, слышит плохо. Решается это все выключением из сети, бесит каждый день из розетки вытыкать её . Она тупо перегревается, горяченная . Весь восторг от использования пропал 🥴
Источник
Решение проблем
Алиса меня не слышит
На боковой панели Браузера нажмите значок . Если значок пульсирует — значит, микрофон настроен верно.
Если значок не пульсирует, проверьте работу микрофона:
Подробные сведения о настройке микрофона см. в Справке Windows.
Если голосовая активация отключена, Алиса реагирует на команды, только когда вы нажимаете значок .
Чтобы включить голосовую активацию:
Иногда голосовые команды блокирует антивирус или блокировщик рекламы.nОтключите их и проверьте, слышит ли вас Алиса.
- Голосовое управление заработало
- Голосовое управление не заработало
Отключите в антивирусном ПО проверку соединений HTTPS. Используйте инструкции:
Для других антивирусов или блокировщиков рекламы попробуйте найти инструкцию на сайте производителя или изменить настройки самостоятельно.
Если проблема сохраняется, напишите нам.
Невозможно включить голосовую активацию
Опция Включить голосовую активацию фразой неактивна, если отключена боковая панель. Чтобы пользоваться голосовой активацией, включите боковую панель в Браузере или добавьте Алису на панель задач компьютера.
- Включить боковую панель
- Добавить Алису на панель задач
Браузер тормозит из-за Алисы
Большую часть ресурсов Алиса тратит на голосовую активацию. Если Браузер работает медленно, попробуйте ее отключить:
Теперь Алиса не будет реагировать на голос. Чтобы активировать ее, на боковой панели Браузера нажмите значок .
Алиса не отвечает на вопрос
Если Алиса активируется, но не отвечает на вопросы — скорее всего, дело в интернет-подключении. Алисе нужен стабильный доступ в интернет. Убедитесь, что интернет подключен, перезапустите Браузер и спросите еще раз.
Если проблема сохраняется, напишите нам.
Алиса активируется, когда ее не вызывали
Алиса реагирует на свое имя, но похожие слова и фразы могут вызвать ложные срабатывания. Чтобы избавиться от них:
После этого Голосовой помощник будет реагировать только на команду «Слушай, Яндекс» .
Теперь Алиса не будет реагировать на голос. Чтобы активировать ее, на боковой панели Браузера нажмите значок .
Алиса неверно определяет местоположение
Таким же образом вы можете сообщить Алисе место работы.
Не могу удалить Алису
Алиса встроена в Браузер, поэтому ее нельзя удалить, но можно отключить. Для этого:
Чтобы убрать значок с боковой панели:
Решение проблем
Алиса меня не слышит
На боковой панели Браузера нажмите значок  . Если значок
. Если значок  пульсирует — значит, микрофон настроен верно.
пульсирует — значит, микрофон настроен верно.
Если значок не пульсирует, проверьте работу микрофона:
Подробные сведения о настройке микрофона см. в Справке Windows.
Если голосовая активация отключена, Алиса реагирует на команды, только когда вы нажимаете значок  .
.
Чтобы включить голосовую активацию:
Иногда голосовые команды блокирует антивирус или блокировщик рекламы. Отключите их и проверьте, слышит ли вас Алиса.
- Голосовое управление заработало
- Голосовое управление не заработало
Отключите в антивирусном ПО проверку соединений HTTPS. Используйте инструкции:
Для других антивирусов или блокировщиков рекламы попробуйте найти инструкцию на сайте производителя или изменить настройки самостоятельно.
Если проблема сохраняется, напишите нам.
Невозможно включить голосовую активацию
Опция Включить голосовую активацию фразой неактивна, если отключена боковая панель. Чтобы пользоваться голосовой активацией, включите боковую панель в Браузере или добавьте Алису на панель задач компьютера.
- Включить боковую панель
- Добавить Алису на панель задач
Браузер тормозит из-за Алисы
Большую часть ресурсов Алиса тратит на голосовую активацию. Если Браузер работает медленно, попробуйте ее отключить:
Теперь Алиса не будет реагировать на голос. Чтобы активировать ее, на боковой панели Браузера нажмите значок  .
.
Алиса не отвечает на вопрос
Если Алиса активируется, но не отвечает на вопросы — скорее всего, дело в интернет-подключении. Алисе нужен стабильный доступ в интернет. Убедитесь, что интернет подключен, перезапустите Браузер и спросите еще раз.
Если проблема сохраняется, напишите нам.
Алиса активируется, когда ее не вызывали
Алиса реагирует на свое имя, но похожие слова и фразы могут вызвать ложные срабатывания. Чтобы избавиться от них:
После этого Голосовой помощник будет реагировать только на команду «Слушай, Яндекс» .
Теперь Алиса не будет реагировать на голос. Чтобы активировать ее, на боковой панели Браузера нажмите значок  .
.
Источник
Не работает Алиса: инструкция решения проблем (со скриншотами)
Алиса разработана компанией Яндекс и является своеобразной альтернативой голосовому поиску от Гугл. Она может ответить на разные вопросы, развлечь, когда пользователю становится скучно. Благодаря ей можно найти ответы в Яндекс поиске.
Алиса использует данные о местонахождении мобильного телефона, а потому предоставляет точную информацию о маршруте, ближайших остановках общественного транспорта и его расписании. Благодаря такому поиску возможно узнать даже месторасположение супермаркетов и текущие акции в них.

Однако, часто случается так, что на телефоне не работает Алиса. Пояснений этому явлению достаточно много. В этой статье приведены самые часто возникающие проблемы и пути их решения, если робот вдруг перестал отвечать на команды.
Приведенная ниже инструкция актуально как для мобильной, так и для ПК версии.
Алиса работает, но расходует много ресурсов
Если интернет-обозреватель потребляет много памяти или его работа замедлилась, отключите голосовую активацию помощника.
На компьютере
- Откройте настройки Яндекс.Браузера и перейдите в раздел «Инструменты».
- Снимите флажок возле опции «Включить голосовую активацию фразой».

Активируется она круглой кнопкой с треугольником на всплывающей боковой панели.
На смартфоне
Для телефонов алгоритм следующий:
- заходим в настройки (иконка шестеренки);
- в разделе «Алиса» нажимаем пункт «Голосовая активация»;








Программа выдает сообщение: «нет связи с интернет»
Следует проверить устойчивость связи, а также возможное блокирование прокси-сервера брандмауэром подключения или системой антивируса. Проверка осуществляется с помощью поочередного отключения каждого из них.
Для устранения блокировки «Алисы» со стороны брандмауэра, для классического проводника Виндовс, следует произвести следующую процедуру:
- Вход через систему безопасности в «Брандмауэр».
- Произвести разрешение запуска приложения через брандмауэр (кнопка находится слева)
- Войти в раздел «Изменение параметров» и далее «Разрешить другое программное приложение».
- Через клавишу «Обзор» найти файл (расположен на Windowsexplorer.exe) и добавить его в программу «Проводник».
- Войти в список разрешенных программ и разрешить добавленному файлу помощника доступ через домашнюю сеть.
Если причиной блокировки является антивирус, в него необходимо внести исключение для помощника или отключить опцию HTTPS отвечающую за проверку соединения (инструкцию процедуры можно найти на официальном сайте).
Алиса не работает: не отвечает на вопросы
Для работы помощника требуется наличие подключения к интернету. Проверьте, включен ли он, убедитесь в стабильности соединения. Попробуйте перезапустить программу.
В смартфонах необходимо убедиться, что даны все разрешения для приложения, а доступ к интернету не заблокирован в настройках.
Кроме настроек самой операционной системы Android, следует поискать по опциям оболочки (MIUI, EMUI, Flyme и т.д.). Проблема часто остается незамеченной именно из-за этого.
Если скорость соединения с Сетью недостаточно быстрое или нестабильное, голосовой помощник выдаст соответствующее сообщение. Подключитесь к качественной точке доступа Wi-Fi или 4G-каналу. Перезагрузите роутер, проблема может быть в нем.
Почему на работает приложение Алиса от Яндекс
Перед тем, как перейти к перечню причин прошу принять во внимание, что Яндекс ассистент стал доступен для скачивания только во второй декаде октября (в случае ПК пока доступна лишь бета-версия продукта). Потому необходимо дать разработчикам время на «обкатку» приложения, и исправление выявленных в процессе эксплуатации недостатков.
Помощник выдаёт сообщение «Нет доступа к интернету»
Обычно подобная проблема возникает при проблемах с интернет-соединением, а также блокировкой прокси-сервером, антивирусом или брандмауэром подключения к Интернету.
Для решения проблемы попеременно отключите антивирус и брандмауэр с целью идентификации источника проблемы. Если корректную работу «Алисы» блокирует антивирус, тогда попробуйте отключить в нём опцию проверки соединения «HTTPS» (инструкцию по отключению данной опции на нескольких популярных браузерах можно просмотреть на нашем сайте по ссылке).
Если работу «Алисы» блокирует брандмауэр, попробуйте открыть доступ к Интернету для стандартного проводника Виндовс. Выполните следующее:
- Перейдите в «Панель управления» – «Система и безопасность» – «Брандмауэр Виндовс»;
- В левой части экрана нажмите на «Разрешить запуск программы или компонента через брандмауэр Виндовс»;
- В открывшемся окне нажмите на «Изменить параметры» — «Разрешить другую программу»;
- Кликните на кнопку «Обзор» и добавьте программу «Проводник» (обычно исполняемый файл проводника расположен по пути c:Windowsexplorer.exe);
- В списке разрешённых программ рядом с добавленным файлом разрешите доступ через домашнюю и публичную сеть.
В случае проблем с прокси-сервером попробуйте сменить прокси для вашей системы (новый прокси можно поискать, к примеру, на сайт foxtools.ru).
Что делать, если зависает Алиса
Перезапустите программу заново. Наведите курсор на панель задач Виндовс (внизу), в появившемся меню выберите «Панели», отключите там «Голосовой помощник», а затем включите его вновь.

В случае работы «Алисы» на мобильных устройствах необходимо освободить часть оперативной памяти к примеру остановив какие-либо ненужные запущенные приложения (для ПК освобождение части ОЗУ менее актуально).
После перезагрузки системы помощник не запускается
Обычно данная дисфункция возникает в ситуации, когда по каким-либо причинам «Алиса» была удалена из автозапуска вашей системы. Для решения проблемы попробуйте запустить «Алиса» самостоятельно. Нажмите на кнопку «Пуск», в строке поиска введите «Голосовой помощник», и кликните на найденный результат.
Ассистент занимает много памяти
Отключите голосовую активацию путём перехода в настройки. После этого «Алиса» будет активироваться после нажатия на кнопку с микрофоном.

Отключите голосовую активацию в настройках помощника для экономии памяти
Алиса активизируется самостоятельно
Это бывает в ситуации, когда человек произносит близкие по звучанию слова к кодовым словам активации помощника.
Помощник не работает и не реагирует на вопрос
Проверьте настройки вашего микрофона (система должна слышать ваш голос), а также качество интернет-соединения. Перезапустите программу, возможно в её работе произошёл случайный сбой.
При запуске установщика появляется сообщение «Требуется установка обновления безопасности KB3008923» (на Виндовс 7).
Указанное обновление является «заплаткой» для системы безопасности браузера IE.

Для решения данной проблемы установите на ПК « Internet Explorer 11» для Виндовс 7, после чего указанная проблема будет решена. Установка же обновления «KB3008923» в большинстве случаев никак не решает проблему.
В случае если не один из указанных советов вам не помог, рекомендую обратиться в службу поддержки Яндекса за помощью по конкретике вашего вопроса.
Неправильно определяет местоположение
Посетите страницу Мои места в аккаунте Яндекс и укажите свои адреса. Также необходимо сообщить Алисе место своего положения, возможно, в браузере установлен запрет на его автоматическое определение.
- Посетите профиль в Яндекс и подождите, пока Алиса подключится к учетной записи (до 15 минут).
- Задайте помощнику вопрос, касающийся местоположения: «Где находится ближайшая станция метро?».
- Назовите Алисе свой адрес, так же указывается местоположения работы.
Отличая приложения от других подобных голосовых помощников
Алиса имеет некоторые преимущества перед своей конкуренткой – англоязычной Siri. Голосовой помощник от Яндекс всегда работает в группе с другим приложением. Например, Алиса в версии для Windows ПК оперирует Яндекс поиском, а в случае, когда требуется ответ на вопрос более объемный, Алиса открывает Яндекс браузер, если он закреплен в системе по умолчанию и показывает пользователю страницу с его запросом. Алиса также хорошо работает с музыкой и картами, выполняя в точности запросы пользователя, а также в будущем сможет советовать кинофильмы и даже вызывать такси. Сторонние приложения могут в будущем предоставить Алисе свои сервисы и доступ к ним, а сегодня она уже умеет открывать Instagram и Vkontakte.
Алиса не слышит
Причин, по которым помощник не реагирует на команды, несколько.
Микрофон
Для его проверки кликните по круглой иконке с треугольником внутри всплывающей панели и скажите что-нибудь. Если появится пульсирующий значок, значит микрофон исправен, в ином случае:
- Вызовите апплет Панели управления «Звук» и перейдите во вкладку «Запись».

- Кликните правой клавишей по микрофону и выберите «Использовать по умолчанию».
- В его свойствах перейдите во вкладку «Уровни» и убедитесь, что оба параметра не установлены на ноль или максимум.

Отключена Голосовая активация
Голосовой помощник Алиса может не работать, так как он отключен. Для активации:
- Кликните по иконке с тремя полосками и зайдите в «Настройки».
- В разделе «Инструменты» активируйте опцию «Включить голосовую активацию фразой».

На телефоне это делается в аналогичном меню.









Необходимые системные параметры
Как и любое приложение Алиса Яндекс требует наличия на компьютере, или мобильном устройстве определенных технических параметров, соответствующих следующим условиям:
- Для мобильных устройств – iOS не ниже 8,1. ОС Андроид начиная с 4,3 и выше.
- На персональные компьютеры – Виндовс 7 и выше (хорошо совмещается с 10 версией Виндовс).
Перед установкой необходимо убедиться, что на жестком диске компьютера или в памяти мобильного гаджета имеется достаточно свободного места и присутствует устойчивое высокоскоростное соединение с сетью интернет.
Устанавливать, проводить настройки и запуск помощника должен пользователь, имеющий права администратора на данном компьютере или ноутбуке. При отсутствии перечисленных параметров или их несоответствии, установить «Алису» не получиться или, если загрузить программу все-таки удастся, она будет работать не совсем корректно и эффективно.
Поддержка
Если ничего не помогло решить проблему, обратитесь в службу поддержки Яндекс. Для этого в главном меню браузера разверните пункт «Дополнительно» и кликните «Сообщить о проблеме».

После описания проблемы отправьте вопрос, указав электронную почту для обратной связи.
А вам удалось решить проблему с голосовым помощником? Если да, укажите, пожалуйста как именно в комментариях. Вы можете помочь другим пользователям, у которых не работает Алиса.
Устранение проблем с зависанием

Очень часто пользователи жалуются на зависание помощника и невозможность его использования, даже несмотря на устойчивую связь с интернет. Для решения проблемы, разработчики рекомендуют произвести перезагрузку приложения. Для этого необходимо:
- Войти в панель задач.
- Найти «Голосовой помощник».
- Произвести ее отключение и повторное включение.
Перезапуск после данной процедуры считается выполненным, а программа «Алиса» готова к дальнейшей работе.
При частых зависаниях мобильной версии, следует проверить наличие свободного места на устройстве и, в случае его отсутствия, провести удаление или остановку одного из ненужных приложений. Если сама «Алиса» занимает слишком много места на гаджете, предусмотрено проведение ее «сжатия» путем отключения голосового вызова. Панель управления находится в настройках самой программы.

Как включить ассистента на компьютере через браузер
Чтобы активировать Алису, нужно выполнить действия:
- Нажмите на значок Яндекс.Браузера.
- Найдите в левом нижнем углу значок ассистента.
- Останется только запустить ее кликом левой мыши.

Обратите внимание! Верхний значок – это описание навыков Алисы. Нижний – это сам голосовой помощник.
Также можно включить Алису в браузере Яндекс на ноутбуке. Есть и еще один способ включения – обычно при установке значок ассистента выносится на панель «Пуск». Остается только нажать на клавишу голосового помощника.
Яндекс Алиса для Android
Операционная система Android предоставляет пользователям чуточку больше возможностей при работе с Алисой, нежели на iPhone. Однако, во многом функции полностью идентичны. А скачать Яндекс Алиса можно бесплатно из магазина приложений Google Play Маркет.
Чтобы не проспать подъем на учебу или работу, Алису можно попросить установить будильник на нужное время.
Создание напоминаний
Напоминания — важный инструмент на смартфоне, позволяющий напомнить пользователю о предстоящем мероприятии или деле, которое необходимо выполнить в определенное время. С помощью Алисы можно мгновенно создавать напоминания.
Запуск приложений
Алиса голосовой помощник способна и запускать приложения, установленные на телефоне. Для начала потребуется произнести команду «Слушай, Алиса», а когда голосовой ассистент будет запущен, продолжить фразой следующего вида: «Запусти приложение Instagram».
Создание маршрутов
Быстрый темп современной жизни повлиял на то, что людям приходится тщательно планировать свое время, чтобы вовремя успевать завершать все задачи. В частности, Алиса поможет максимально быстро добраться из точки А в точку Б, а также покажет текущее месторасположение транспорта, которым и следует воспользоваться.
Прогноз погоды
Виртуальный помощник Алиса по запросу пользователя любезно покажет подробный прогноз погоды. А если предоставить приложению доступ к геопозиции, ассистент сможет проинформировать пользователя о предстоящих изменениях в погоде, например, усилении ветра.

Что объединяет все эти платформы? В отличие от голосовых ассистентов других производителей, с Алисой можно поговорить на отвлеченные темы в окне чата как на компьютере, так и на смартфоне. Она сможет рассказать о себе, поделиться историей, пошутить, выбрать наряд и многое другое. Благодаря качественной озвучке и богатому словарному запасу, создается впечатление дружественной беседы с реальным человеком.
В целом, функции Яндекс Алисы для всех трех приведенных в статье платформ идентичны, отличия лишь заключается в возможности работы с самим устройством. А в остальном — и на компьютере, и на смартфоне можно одинаково эффективно, например, заказывать цветы, играть в Крокодила или слушать детские сказки.
Другие причины, почему не работает Алиса Яндекс
При повторном запуске устройства, Алиса не запускается автоматически, не выводится строка или значок в меню быстрого доступа, и alice не может слышать и разговаривать. На стандартную фразу-вызов – «привет, Алиса» — ответа нет. Такая ситуация может произойти, если голосовой помощник удален из автозапуска. В строке «Пуск» следует найти программу и запустить ее вручную.
Зависание приложения можно попробовать исправить перезапуском, то есть отключить и повторно включить опцию в меню панели задач Windows.
Если планшет, смартфон или ноутбук недостаточно мощный, при голосовом общении с alice могут происходить задержки с выводом ответов, отключив речевую функцию, процесс должен ускориться, но тогда придется общаться в чате, а не разговаривать. После деактивации голосовой функции Алису нужно вновь активировать.
Ответы на вопросы голосовой помощник получает через Интернет. Если соединение плохое, ответы могут быть с задержкой или вовсе не приходить.
При сохранении проблемы с общением, если подключение и скорость передачи стабильно хорошие, обращение в поддержку Яндекса позволит найти рациональное решение.
На телефоне
На мобильном устройстве включить Алису можно несколькими способами. Чтобы лучше разобраться с данным вопросом, рассмотрим отдельно смартфон на базе android и с операционной системой Ios.
Android
Алису в Яндекс браузере на андроид устройстве можно включить таким способом:
- Открываем наш браузер на основной странице. По центру экрана расположена строка поиска, в правой её части находится значок в виде трех точек. Кликаем по нему.
- Появится раздел с различными возможностями Яндекса. Жмем на пункт «Настройки», который находится в самой нижней строчке.
- После этих действий откроется страница с настройками приложения. Спускаемся вниз до раздела «Поиск». Чуть ниже увидим графу «Голосовые возможности». Один раз кликаем по данной строчке.
- В новом окне нужно поставить точку напротив пункта «Голосовой помощник Алиса». На этой же странице найдем строчку «Добавить на домашний экран» и нажмем на неё.
- По центру экрана появится небольшое окошко. Кликаем по кнопке «Добавить автоматически».
- Готово! Теперь на главном экрана нашего смартфона будет находиться ярлык голосового помощника «Алиса».
- Если нажать на данный значок, то откроется следующая страница:
Уже здесь можно будет задавать различные вопросы и команды.
Способ 2
Есть и другой способ по включению Алисы. Выглядит он так:
- Просто откроем наш Яндекс браузер на главной странице. В левой части поисковой строки увидим значок микрофона.
- Кликнем по нему один раз. Вот и все. После нескольких кликов, перед нами будет открыт голосовой помощник «Алиса», ожидающая наших команд или вопросов.
Способ 3
Последний способ, как включить Алису в Яндекс браузере. Для его достижения выполним ряд простых действий:
- Вызовем меню со всеми приложениями на нашем смартфоне. Найдем среди них Яндекс браузер, и пальцем будем удерживать на нем до появления такого окна:
- Теперь удерживаем пальцем на строчке «Алиса». Появится значок, который нужно перенести в любое свободное место на экране.
- Как такое место найдено, отпускаем ярлык. Готово! Теперь на нашем экране есть значок для быстрого открытия Алисы. Если место выбрано не удачно, то иконку можно будет легко перенести в другое свободное пространство.
- Если один раз кликнуть по данному значку, то откроется голосовой помощник «Алиса» в Яндексе.
iPhone
Для того чтобы включить голосового помощника от Яндекса на айфоне, нужно выполнить ряд несложных действий:
- Запустим наш браузер на главной странице. По центру экрана найдем строчку с поиском, а в левой её части увидим значок микрофона. Нажмем один раз на данную иконку.
- Таким образом, мы активируем «Алису». К сожалению, это единственный способ по запуску голосового помощника в Яндекс браузере.

Как сказано выше, другими способами включить Алису не получится. В настройках нет такого пункта, как создание ярлыка голосового помощника на экране смартфона.
Подводя итоги моей статьи, можно сказать, что вы теперь умеете включать Алису от Яндекс браузера с компьютера и телефона. Я рассказал об основных способах запуска голосового помощника, вам лишь остается выбирать, каким из представленных методов воспользоваться.
Источник
Алиса не подключается к интернету: способы решения
Алиса не подключается к интернету. «И что, это проблема?» – спросит тот, кто ни разу не пользовался станцией. Объясняем. Алиса не работает без интернета. Большинство её функций доступны только при подключении к сети. А полезных навыков у Алисы очень много. Например, она может включить утреннее шоу, вызвать такси, напомнить о важном или прочитать текст с картинки. Так что давайте разбираться, почему Алиса колонка не подключается к Интернету.
При первом подключении
Многие пользователи сталкиваются с проблемой при первом подключении или после сброса настроек. Часто Алиса озвучивает проблему. Каждая фраза имеет свой смысл. В предыдущей статье мы рассказывали, как подключить Алису к интернету, здесь ещё раз приведём краткую инструкцию.
Зайдите в приложение Яндекс и нажмите на значок вызова голосового помощника белый скруглённый треугольник на фиолетовом фоне. Откроется окно разговора с ботом. Эта инструкция пригодится вам при решении вопроса, почему Алиса не подключается к интернету.
- Скажите «Алиса, настрой колонку» .
- Эта команда открывает вкладку «Умный дом» . В блоке умные колонки нажмите «Подключить» .

- В окне «Добавить устройство» появится список, выберите ваш девайс.

- Ознакомьтесь с условиями использования устройства и поставьте галочку-согласие.
- Нажмите «Продолжить» .

- Выберите дом для устройства, нажмите «Выбрать» .

- Убедитесь, что телефон подключён к вай-фай сети и включена геолокация.
- Выберите сеть и в открывшемся окне введи пароль от неё, нажмите «Продолжить» .

- Поднесите телефон ближе к устройству и нажмите в приложении кнопку «Проиграть звук» .
Готово, теперь пойдём по ошибкам. Станция Алиса не подключается к интернету, что делать?
«Что-то пошло не так»
В этом случае саппорт Яндекса предлагает проверить, подключается ли Станция к мобильной сети вай-фай. Это даст понимание, проблема в колонке или в интернете. И ответ на вопрос, почему не подключается Яндекс Станция к интернету. Следуйте инструкции. Та же инструкция для ошибки «Не удалось подключиться к сети Wi-Fi». В этой статье, мы уже рассказали, как подключить колонку к WI-FI.
- Включите вай-фай на смартфоне,

- в окне выбора сети в приложении «Яндекс» нажмите «Подключиться к скрытой сети» ,
- активируйте точку доступа в настройках телефона,
- в приложении « Яндекс » укажите название и пароль точки доступа. Следуйте дальнейшим инструкциям.
Если после этого Станция подключилась и мобильному вай-фай, то проблема в самом интернете. В таком случае:
- попробуйте сменить имя сети и проверьте, чтобы там были только буквы и цифры латиницы;

- Смените частотный канал в настройках сети Wi-Fi в веб-интерфейсе роутера при подключении Станции к сети 5 ГГц. Разрешенные каналы в РФ: 36, 40, 44 и 4
- Перезагрузите роутер

«Извините, я не расслышала»
Если Алиса не расслышала, это значит, что колонка Алиса не может подключиться к интернету. Попробуйте подключить Станцию к вай-фай заново. Для этого нажмите на кнопку Начать заново.
Убедитесь, что вводите правильное название и пароль сети.
«Отсутствует учётная запись»
Здесь всё понятно. В этом случае также Яндекс Станция не подключается к интернету. Это значит, что вы забыли создать учётную запись в Яндексе. Сделайте это!
- Скачайте приложение Яндекс в Google Play или AppStore;

- дождитесь установки и откройте приложение;
- найдите кнопку «Создать аккаунт» или «Войти» и введите необходимы данные.

«Зажевало плёнку»
Колонка Алиса не подключается к интернету и выдаёт такую ошибку? Сначала перезагрузите роутер. Если это не помогло, то попробуйте следующее.
Откройте веб-интерфейс роутера. Для этого введите в поисковую строку браузера IP-адрес роутера и авторизуйтесь. Обычно используются такие данные:
- адрес — 192.168.0.1 или 192.168.1.1
- логин — admin
- пароль — admin
Если автовыбор канала Wi-Fi включён — выключите его. Лучше установить 1, 6 или 11 канал и ширину канала 20 МГц, если устройство подключено к сети с частотой 2,4 ГГц, и 36, 40, 44 или 48 канал, если устройство подключено к сети с частотой 5 ГГц.
Инструкция по включению Алисы в фоновом режиме уже в источнике
Какая-то из инструкций выше должна сработать. Они актуальные также, если Яндекс Станция мини не подключается к интернету через wifi. Если ничего не помогло, напишите в саппорт Яндекса.
Как подключить Яндекс.Станцию к Wi-Fi за 30 секунд
Всем привет! Пару дней назад столкнулся с проблемой – моя Яндекс Станция почему-то не подключается к WiFi, хотя раньше все было нормально. Как я понял, проблема заключается в том, что в самой колонке есть некоторые нюансы, которые не дают переподключаться к новой сети или даже есть проблемы при коннекте к старой WiFi. Все возможные варианты я перебрал и опишу их в статье. Также я с пояснениями и картинками расскажу, как с самого начала подключить Яндекс станцию к вай-фай. Если возникнут какие-то вопросы, то пишите в комментариях.
Подключение колонки
Давайте попробуем еще раз заново её подключить. Для тех, кто её еще не подключал, я опишу процесс с самого начала.
- Если у вас еще не установлена программа «Яндекс с Алисой», скачайте и установите её. Можете воспользоваться ссылками ниже или найти её в поисковике по названию:
- Google Play
- HUAWEI AppGallery

- Откроется раздел «Умного дома», где нужно будет напротив устройств «Умные колонки» нажать «Подключить».
- Далее выберите тип колонки: Макс, Станция или Станция Мини. На колонке индикатор должен мигать белым цветом, если этого не произошло, то выключите и снова включите колонку. Если и в этом случае лампочка не мигает белым, то зажмите кнопку с изображением перечеркнутого микрофона на 5-7 секунд. Нажимаем «Продолжить». Из списка выберите вашу домашнюю Wi-Fi сеть.

- Введите пароль и кликните «Продолжить». После этого поднесите телефон колонке и нажмите по кнопке внизу.

- Телефон произведет ряд странных звуков, и колонка подключится.
Не может подключиться
В первую очередь при первичном подключении колонки к вашему Wi-Fi вам нужно подключить к этому вай-фай ваш смартфон (с которого вы будете осуществлять настройку). Зайдите в настройки, перейдите в раздел «Wi-Fi» и посмотрите, чтобы телефон был подключен к вашему вайфай.
- Быстро зайти и посмотреть список всех сетей можно через меню «Шторка». Далее зажмите пальцем на иконке «Wi-Fi».

- Можно зайти туда через «Настройки».

- Откройте раздел «Сети и Интернет».

- И там уже будет Wi-Fi. Когда подключитесь к основной вашей сети, попробуйте также отключить «Мобильный интернет».

Если все равно не получается подключиться, то попробуйте перезапустить роутер:
- Выключите его от сети или нажмите на кнопку «Power».
- Подождите так примерно минуты 2-3.
- Снова включите и попробуйте сопрячь устройства.
Сброс настроек колонки и повторное подключение
Обычно проблема с подключением возникает, когда человек меняет роутер на новый или изменяет настройки маршрутизатора. В таком случае у нас есть два варианта:
- Поменять настройки вай-фай роутера таким образом, чтобы конфигурация была такая же как на прошлом маршрутизаторе. Я говорю про имя Wi-Fi сети, пароль, ширину канала, поддерживаемые стандарты, а также частоту. Про это я напишу в следующей главе.
- Сбросить конфигурацию колонки и переподключить её заново.
Давайте выполним сброс:
- Выключаем колонку.
- Зажимаем кнопку с изображением перечеркнутого микрофона. Не отжимаем её, пока я об этом не напишу.
- Снова включаем колонку.
- Как только подсветка загорится желтым, отпускаем кнопочку.
- Далее вы услышите то приветствие, которое слышали в самом начале до настройки.
- Теперь заново её настраиваем – смотрим первую главу этой статьи. Если снова будут проблемы с подключением, то смотрим главу «Проблема с настройками Wi-Fi».
Проблема с настройками Wi-Fi
Если подключиться все равно не удается, то скорее всего есть проблемы с некоторыми настройками Wi-Fi. Например, старые модели могут не работать с частотой 2,4 ГГц. Давайте исправим это. Нам нужно зайти в настройки роутера, для этого открываем браузер и в адресную строку вводим IP (состоит из цифр) или DNS (состоит из букв) вашего маршрутизатора. Адрес можно подсмотреть на этикетке под корпусом. Чаще всего используют адреса:
Далее нужно ввести логин и пароль.
НЕ МОГУ ВОЙТИ! Если у вас есть проблемы со входом в роутер – читаем эту инструкцию.
Прежде чем мы начнем, я объясню, что именно нам нужно сделать:
- Если у вас роутер работает с двумя диапазонами, то мы будем использовать 2,4 ГГц. На некоторых аппаратах нужно отдельно включать сети, так как стоит параметр Dual Band, которые их объединяет.
- Если сеть скрыта, то мы должны сделать её видимой.
- Установим ширину канала в 20 МГц.
- Установим автоматический режим, который работает с тремя стандартами 802.11b/g/n.
- Проверим, чтобы пароль от сети не содержал посторонние символы и состоял только из цифр и латинских букв.

TP-Link
Прошивка 1


Прошивка 2

Прошивка 3


D-Link


Если у вас темный интерфейс, то эти пункты меню находятся в разделе «Расширенные настройки» – «Wi-Fi».

ZyXEL Keenetic


На новой прошивке подобные настройки находятся в разделе «Домашняя сеть» – «Беспроводная сеть Wi-Fi».
Алиса не включает музыку и еще 4 проблемы Яндекс.Станции
Мы уже привыкли к тому, что Алиса в Яндекс.Станции является лучшим русскоязычным голосовым ассистентом на сегодняшний день. Умную колонку постоянно обновляют и улучшают: выходят новые версии, в которых учтены пожелания пользователей и исправлены недостатки. К сожалению, как и у любого другого гаджета у Яндекс.Станции есть свои недостатки. Многие пользователи сталкиваются с внезапными проблемами и не знают, как их решить: так происходит и с совершенно новыми Яндекс.Станциями, распакованными буквально час назад, и с теми, что уже давно используются. Давайте посмотрим, что можно сделать, если в работе умной колонки от Яндекса случился сбой.

Разбираемся в основных проблемах Яндекс.Станции
Почему Алиса не включает музыку
Начнем, пожалуй, с самой распространенной проблемы — Алиса не включает музыку на Яндекс.Станции. Если такое происходит с вашим устройством, есть вероятность, что у нее сбились настройки синхронизации с приложением Яндекса. Из-за чего еще Алиса не включает песни?

Есть ряд причин, почему Алиса не включает музыку
- Ваши устройства подключены к разным сетям. Проверьте, чтобы ваш смартфон и Яндекс.Станция были подключены к одной точке доступа.
- Не работает Wi-Fi. Яндекс.Станция умеет работать без Интернета, но Алиса будет недоступна. Проверьте стабильность работы роутера. Всему виной может быть также низкая скорость соединения.
- Закончилась подписка Яндекс.Плюс. Проверить окончание срока можете в настройках Яндекс.Музыки или на главной странице Яндекса, нажав на свою аватарку.
- Яндекс.Станция не слышит вас. Попробуйте произнести название трека заново. Постарайтесь избегать постороннего шума или говорите громче, чтобы устройство распознало ваш голос.
- Иногда Яндекс.Станция долго подгружает трек, поэтому звука может не быть до 10-15 секунд. Это зависит от качества сигнала Wi-Fi.
Радио в Яндекс.Станции
Пользователи, который предпочитают время от времени включить обычное радио на Яндекс.Станции, иногда замечают, что оно работает некорректно. К сожалению, некоторые проблемы «не лечатся» уже годами. Кое-что можно исправить собственными силами.

Онлайн-радио придется включать с телефона
- Радио в Яндекс.Станции заикается. Музыка может играть какое-то время, после чего воспроизведение останавливается и продолжается с другого места. Так может происходить несколько минут, после чего Алиса говорит: «Ой, простите, зажевало пленку». Проблема лечится перезагрузкой Яндекс.Станции.
- Онлайн-радио в Яндекс.Станции. К сожалению, умная колонка не умеет транслировать онлайн-радиостанции, только FM-частоты. Так что, если любите слушать зарубежные радиопрограммы, лучше подключить смартфон к Яндекс.Станции по Bluetooth.
- Алиса не включает радио. Проблема в том, что набор радиостанций зависит от региона. Возможно, в вашем регионе нет представленной FM-волны.
Умный дом на базе Яндекс.Станции
Ваша Яндекс.Станция умеет запускать привычные приборы с помощью команд. Для этого достаточно приобрести совместимое устройство и настроить его в приложении Яндекс. Иногда что-то может пойти не так. Что делать, если Алиса не включает лампочку?

Возникли проблемы с лампочкой от Яндекса? Давайте разбираться
- Попробуйте заново подключить лампочку к Яндекс.Станции.
- Проверьте положение выключателя: гости по привычке могут нажимать на него.
- Алиса вас не слышит из-за шума. Произнесите команду еще раз.
- Проверьте, включен ли микрофон на Яндекс.Станции: нажмите кнопку микрофона, если Яндекс.Станция горит красным.
Еще больше новостей из мира смартфонов ищите в нашем Яндекс.Дзене!
Почему Алиса не отвечает
Несмотря на то, что даже в Яндекс.Станции Лайт установлены хорошие микрофоны, Алиса может не услышать вас даже с двух-трех метров. С чем это связано?
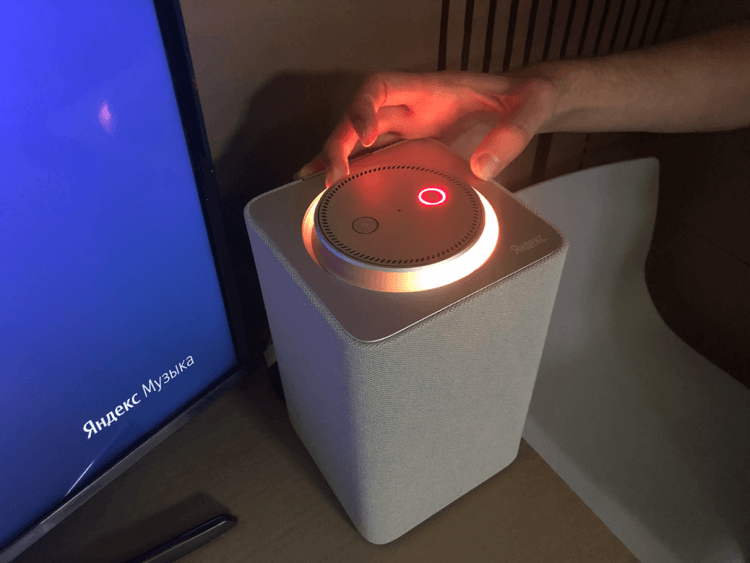
Если Яндекс.Станция светится красным, значит — микрофон отключен
- Микрофон в Яндекс.Станции отключен.
- Музыка играет слишком громко. Чем больше шума, тем сложнее «докричаться» до Алисы.
- Если в вашей квартире сразу несколько Яндекс.Станций, то все они могут слышать вас. При этом работать будет только одна — та, что ближе к вам.
- Алиса не отвечает на вопросы. Голосовой помощник может отвечать на вопросы неправильно: попробуйте сформулировать их иначе. Используйте короткие формулировки, чтобы запрос был лаконичнее.
Качество звука Яндекс.Станции
Несмотря на то, что Алиса включает треки из Яндекс.Музыки в хорошем качестве, а FM-радио играет без помех, некоторых пользователей все равно не устраивает качество звучания умной колонки. Что идет не так и можно ли это исправить?

Почему Яндекс.Музыка плохо звучит? Ответ есть
- Алиса включает не ту песню. Иногда голосовой помощник по вашему запросу запускает не ту композицию. Особенно актуально, когда у трека сразу несколько исполнителей. Попробуйте назвать их в другом порядке. А еще Алиса может запустить оригинал вместо ремикса — посмотрите в приложении Яндекс.Музыка правильное название трека.
- Попадается трек в низком качестве. В приложении Яндекс.Музыка плохое качество трека бывает по нескольким причинам: например, если это отрывок из радиошоу, живое выступление или чей-то очередной кавер. Кавер на трек может включиться, если сказать Алисе только название трека без исполнителя.
- Эквалайзер в Яндекс.Станции. Если вам не нравится качество звучания, попробуйте настроить эквалайзер в приложении Яндекс. Выберите «Устройства», свою Яндекс.Станцию, затем «Настройки устройства». О том, насколько сильно зависит от эквалайзера качество звучания музыки, мы писали в этой статье.
Остались вопросы? Задайте их в нашем Telegram-чате!
Если не так давно стали счастливым обладателем телевизора на Android TV, то принимайте наши поздравления и пару советов по настройке устройства: рассказали, как активировать, что включить и установить сразу же после распаковки.
Новости, статьи и анонсы публикаций
Свободное общение и обсуждение материалов

Умные часы уже давно стали повседневным гаджетом для многих пользователей. И главной их функцией является отнюдь не мониторинг активности или другие функции контроля ваших показателей. Уведомления — вот ради чего покупается большая часть носимых устройств. Это удобно. Больше нет необходимости доставать телефон из кармана каждый раз, когда кто-то написывает вам по несколько сообщений в секунду. Взглянул, посмотрел, убрал. И понятно, что когда с главной фишкой смарт-часов случаются какие-то неполадки, мы сразу обращаемся за помощью. В сегодняшней статье расскажем, что делать, если на часы не приходят уведомления и обсудим разные способы решения проблемы.

Не знаю, как вы, а мне кажется, что в последнее время WhatsApp становится все лучше и лучше. Нет, безусловно, мессенджер от Павла Дурова все еще предлагает гораздо большую функциональность, но в связи с его последними обновлениями многие мои знакомые решили вернуться в уже родной WhatsApp, и знаете, я их понимаю. В погоне за крутыми фишками нам не стоит забывать, что главная функция мессенджера — сообщения, а всякие реакции, видеостикеры и прочее должны аккуратно вписаться в уже имеющиеся функции. Ватсап, как мне кажется, с этой задачей справляется намного лучше. В сегодняшней статье предлагаю реабилитировать известный мессенджер от Meta и обсудить все его функции, без которых современному пользователю просто не обойтись.

Совсем недавно Телеграм стал самым популярным мессенджером в России. Кажется, что у каждого россиянина сейчас появился свой аккаунт в этом приложении. Оно и неудивительно: одни регистрируются здесь, так как уходят из запрещенных соцсетей, другие не хотят пользоваться WhatsApp из-за политики компании, которая им владеет. Мы агитировали своих читателей переходить в Телегу еще до того момента, как это стало мейнстримом. Однако понимаем, что каким бы крутым ни было это приложение, переход в Телеграм из Ватсап может сопровождаться некоторыми проблемами. В сегодняшней статье собрали самые популярные фишки этой программы, которые облегчат вам его использование.
Содержание
- Станция не подключается
- Что говорит Алиса?
- Алиса не включает музыку и еще 4 проблемы Яндекс.Станции
- Почему Алиса не включает музыку
- Радио в Яндекс.Станции
- Умный дом на базе Яндекс.Станции
- Почему Алиса не отвечает
- Качество звука Яндекс.Станции
- Почему колонка Алиса не работает: не слышит и не реагирует
- Микрофон
- Кнопка активации
- Настройки
- Резюме
Станция не подключается
Проблемы могут возникнуть во время первого включения Станции или после того, как вы сбросили настройки.
Что говорит Алиса?
Проверьте подключение Станции к мобильному Wi-Fi.
Приложение Дом с Алисой объединяет все ваши устройства и позволяет легко ими управлять.
Даже если у вас установлено приложение Яндекс, для управления умным домом лучше n скачатьn и использовать приложение Дом с Алисой.
n
«>>»>Дом с Алисой на странице выбора сети Wi-Fi нажмите Подключиться к скрытой сети . Введите название точки доступа и пароль к ней.
Приложение Дом с Алисой объединяет все ваши устройства и позволяет легко ими управлять.
Даже если у вас установлено приложение Яндекс, для управления умным домом лучше n скачатьn и использовать приложение Дом с Алисой.
n
«>>»>Дом с Алисой на странице выбора сети Wi-Fi нажмите Подключиться к скрытой сети . Введите название сети и пароль к ней.
После внесения изменений перезагрузите роутер, отключив его от питания на 5–10 секунд.
Напишите нам идентификатор вашего устройства. Найти его можно в приложении Дом с Алисой (в настройках Станции ) или в верхнем правом углу телевизора. В обращении уточните, что уже пробовали подключиться к мобильному интернету.
Проверьте подключение Станции к мобильному Wi-Fi.
Приложение Дом с Алисой объединяет все ваши устройства и позволяет легко ими управлять.
Даже если у вас установлено приложение Яндекс, для управления умным домом лучше n скачатьn и использовать приложение Дом с Алисой.
n
«>>»>Дом с Алисой на странице выбора сети Wi-Fi нажмите Подключиться к скрытой сети . Введите название точки доступа и пароль к ней.
Приложение Дом с Алисой объединяет все ваши устройства и позволяет легко ими управлять.
Даже если у вас установлено приложение Яндекс, для управления умным домом лучше n скачатьn и использовать приложение Дом с Алисой.
n
«>>»>Дом с Алисой на странице выбора сети Wi-Fi нажмите Подключиться к скрытой сети . Введите название сети и пароль к ней.
Если автовыбор канала Wi-Fi включен — выключите его. Мы рекомендуем установить 1, 6 или 11 канал и ширину канала 20 МГц , если устройство подключено к сети с частотой 2,4 ГГц, и 36, 40, 44 или 48 канал, если устройство подключено к сети с частотой 5 ГГц .
Попробуйте настроить Яндекс DNS для роутера.
Напишите нам идентификатор вашего устройства. Найти его можно в приложении Дом с Алисой (в настройках Станции ) или в верхнем правом углу телевизора. В обращении уточните, что уже пробовали подключиться к мобильному интернету.
Скорее всего, к Станции не привязан аккаунт (например, вы отвязали свой аккаунт и не привязали новый). Чтобы Станция заработала, настройте ее.
Станция успешно подключилась, при этом Алиса отвечает так:
- На все обращения
- На некоторые обращения
Попробуйте настроить Яндекс DNS для роутера.
Зарезервируйте IP для MAC-адреса Станции :
Если автовыбор канала Wi-Fi выключен — включите его. Автоматический выбор канала может помочь, когда устройств в доме много и эфир зашумлен, но не всегда он срабатывает корректно.
Если автовыбор канала Wi-Fi включен — выключите его. Мы рекомендуем установить 1, 6 или 11 канал и ширину канала 20 МГц , если устройство подключено к сети с частотой 2,4 ГГц, и 36, 40, 44 или 48 канал, если устройство подключено к сети с частотой 5 ГГц .
Источник
Алиса не включает музыку и еще 4 проблемы Яндекс.Станции
Мы уже привыкли к тому, что Алиса в Яндекс.Станции является лучшим русскоязычным голосовым ассистентом на сегодняшний день. Умную колонку постоянно обновляют и улучшают: выходят новые версии, в которых учтены пожелания пользователей и исправлены недостатки. К сожалению, как и у любого другого гаджета у Яндекс.Станции есть свои недостатки. Многие пользователи сталкиваются с внезапными проблемами и не знают, как их решить: так происходит и с совершенно новыми Яндекс.Станциями, распакованными буквально час назад, и с теми, что уже давно используются. Давайте посмотрим, что можно сделать, если в работе умной колонки от Яндекса случился сбой.

Разбираемся в основных проблемах Яндекс.Станции
Почему Алиса не включает музыку
Начнем, пожалуй, с самой распространенной проблемы — Алиса не включает музыку на Яндекс.Станции. Если такое происходит с вашим устройством, есть вероятность, что у нее сбились настройки синхронизации с приложением Яндекса. Из-за чего еще Алиса не включает песни?

Есть ряд причин, почему Алиса не включает музыку
- Ваши устройства подключены к разным сетям. Проверьте, чтобы ваш смартфон и Яндекс.Станция были подключены к одной точке доступа.
- Не работает Wi-Fi. Яндекс.Станция умеет работать без Интернета, но Алиса будет недоступна. Проверьте стабильность работы роутера. Всему виной может быть также низкая скорость соединения.
- Закончилась подписка Яндекс.Плюс. Проверить окончание срока можете в настройках Яндекс.Музыки или на главной странице Яндекса, нажав на свою аватарку.
- Яндекс.Станция не слышит вас. Попробуйте произнести название трека заново. Постарайтесь избегать постороннего шума или говорите громче, чтобы устройство распознало ваш голос.
- Иногда Яндекс.Станция долго подгружает трек, поэтому звука может не быть до 10-15 секунд. Это зависит от качества сигнала Wi-Fi.
Радио в Яндекс.Станции
Пользователи, который предпочитают время от времени включить обычное радио на Яндекс.Станции, иногда замечают, что оно работает некорректно. К сожалению, некоторые проблемы «не лечатся» уже годами. Кое-что можно исправить собственными силами.

Онлайн-радио придется включать с телефона
- Радио в Яндекс.Станции заикается. Музыка может играть какое-то время, после чего воспроизведение останавливается и продолжается с другого места. Так может происходить несколько минут, после чего Алиса говорит: «Ой, простите, зажевало пленку». Проблема лечится перезагрузкой Яндекс.Станции.
- Онлайн-радио в Яндекс.Станции. К сожалению, умная колонка не умеет транслировать онлайн-радиостанции, только FM-частоты. Так что, если любите слушать зарубежные радиопрограммы, лучше подключить смартфон к Яндекс.Станции по Bluetooth.
- Алиса не включает радио. Проблема в том, что набор радиостанций зависит от региона. Возможно, в вашем регионе нет представленной FM-волны.
Умный дом на базе Яндекс.Станции
Ваша Яндекс.Станция умеет запускать привычные приборы с помощью команд. Для этого достаточно приобрести совместимое устройство и настроить его в приложении Яндекс. Иногда что-то может пойти не так. Что делать, если Алиса не включает лампочку?

Возникли проблемы с лампочкой от Яндекса? Давайте разбираться
- Попробуйте заново подключить лампочку к Яндекс.Станции.
- Проверьте положение выключателя: гости по привычке могут нажимать на него.
- Алиса вас не слышит из-за шума. Произнесите команду еще раз.
- Проверьте, включен ли микрофон на Яндекс.Станции: нажмите кнопку микрофона, если Яндекс.Станция горит красным.
Еще больше новостей из мира смартфонов ищите в нашем Яндекс.Дзене!
Почему Алиса не отвечает
Несмотря на то, что даже в Яндекс.Станции Лайт установлены хорошие микрофоны, Алиса может не услышать вас даже с двух-трех метров. С чем это связано?
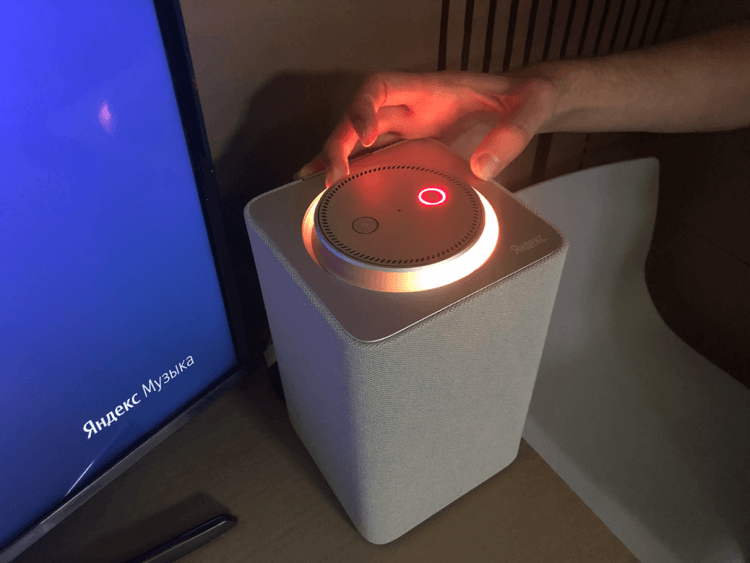
Если Яндекс.Станция светится красным, значит — микрофон отключен
- Микрофон в Яндекс.Станции отключен.
- Музыка играет слишком громко. Чем больше шума, тем сложнее «докричаться» до Алисы.
- Если в вашей квартире сразу несколько Яндекс.Станций, то все они могут слышать вас. При этом работать будет только одна — та, что ближе к вам.
- Алиса не отвечает на вопросы. Голосовой помощник может отвечать на вопросы неправильно: попробуйте сформулировать их иначе. Используйте короткие формулировки, чтобы запрос был лаконичнее.
Качество звука Яндекс.Станции
Несмотря на то, что Алиса включает треки из Яндекс.Музыки в хорошем качестве, а FM-радио играет без помех, некоторых пользователей все равно не устраивает качество звучания умной колонки. Что идет не так и можно ли это исправить?

Почему Яндекс.Музыка плохо звучит? Ответ есть
- Алиса включает не ту песню. Иногда голосовой помощник по вашему запросу запускает не ту композицию. Особенно актуально, когда у трека сразу несколько исполнителей. Попробуйте назвать их в другом порядке. А еще Алиса может запустить оригинал вместо ремикса — посмотрите в приложении Яндекс.Музыка правильное название трека.
- Попадается трек в низком качестве. В приложении Яндекс.Музыка плохое качество трека бывает по нескольким причинам: например, если это отрывок из радиошоу, живое выступление или чей-то очередной кавер. Кавер на трек может включиться, если сказать Алисе только название трека без исполнителя.
- Эквалайзер в Яндекс.Станции. Если вам не нравится качество звучания, попробуйте настроить эквалайзер в приложении Яндекс. Выберите «Устройства», свою Яндекс.Станцию, затем «Настройки устройства». О том, насколько сильно зависит от эквалайзера качество звучания музыки, мы писали в этой статье.
Остались вопросы? Задайте их в нашем Telegram-чате!
Если не так давно стали счастливым обладателем телевизора на Android TV, то принимайте наши поздравления и пару советов по настройке устройства: рассказали, как активировать, что включить и установить сразу же после распаковки.
Новости, статьи и анонсы публикаций
Свободное общение и обсуждение материалов

На этой неделе было много слухов о том, чего нам ждать от смартфонов будущего. Например, когда выйдет и каким будет новый процессор Qualcomm Snapdragon 8 Gen 2. В этом году его представят раньше, но рассчитывать на прорыв производительности не приходится. Не самым хорошим будет и новый процессор Kirin от Huawei. Зато, если он выйдет, это будет первый случай после ввода санкций. Также были новости относительно будущего Google Play в России и про смартфон Realme, который стоит в два раза больше iPhone. Все это и многое другое в нашей традиционной еженедельной новостной подборке.

С тех пор, как я первый раз столкнулся с телефонами realme на этапе выхода модели X2 Pro, я пристально следил за новыми моделями бренда, и если недорогие модели в целом более-менее похожи на решения конкурентов, то топовые модели вызывают действительно большой интерес и выгодно выделяются на фоне ”одноклассников”. Больше памяти, мощнее процессор, лучше экран, а иногда и все сразу. Вот и сейчас у нас в редакции оказался realme 9 Pro+, который можно считать полноценным флагманом. Учитывая мой интерес к моделям бренда, главный редактор поручил разобраться с новинкой именно мне. Я это сделал и готов поделиться своим мнением относительно этого телефона.

Наушники давно вышли за границы того, что надевалось на голову с перемычкой-оголовьем и могло только воспроизводить музыку по проводу. Постепенно появлялись новые форматы, звук становился лучше, появилось стерео, наушники становились меньше, меньше, меньше, еще меньше… И несколько лет назад мы получили массовое распространение TWS, некоторые из которых сейчас можно купить меньше, чем за 1000 рублей. Казалось, что это предел, и мы не получим ничего более интересного, но мы ошибались. Теперь у нас есть пространственное аудио, и вот, что это такое.
Источник
Почему колонка Алиса не работает: не слышит и не реагирует
Разберемся, почему колонка Алиса вас не понимает…
Вы сидели на пятой точке ровно, никого не трогали и вдруг…БАЦ! Алиса перестала работать.
[adace-ad >Как это связано с неполадками Яндекс.Станции, каковы причины и что делать, чтобы вернуть Алису? Давайте разбираться!
Микрофон
Один из самых частых сценариев, почему не работает колонка с Алисой. Если микрофон выключен, то голосовой помощник вас просто не услышит.
Когда кнопка микрофона на колонке горит красным — сразу нажимаем её
Взаимодействие с Алисой будет проблематичным, если микрофон закрыт каким-либо предметом. Помощница не ответит и в том случае, когда вы стоите от колонки далеко, а в комнате — сильно шумно.
Кнопка активации
Когда Алиса не отвечает, возможно, вы неправильно произнесли голосовую команду для старта общения.
Алиса реагирует лишь на обращение по имени
Подойдите ближе и четко обратитесь к Алисе. Проверьте, нажата ли кнопка активации колонки.
Когда возник вопрос, почему не работает колонка Алиса — проверьте, включается ли она вообще.
Если колонка Алиса вообще не включается, сразу сдайте её в сервис. В остальных случаях — просто перезагрузите устройство
Для перезагрузки отключите адаптер питания и через 5-7 секунд включите его снова. Дождитесь полной загрузки.
Настройки
Чтобы настроить станцию, зажмите на 5 секунд кнопку активации. Откройте приложение и произнесите команду: «Алиса, настрой колонку».
Выберите устройство из списка, появившегося на экране. Нажмите «Настроить заново»
После — нужно выбрать сеть Wi-Fi и ввести пароль. Поднесите смартфон к колонке и нажмите «Проиграть звук». Когда подключение завершится, Алиса сообщит об этом.
Резюме
Важно : убедитесь, что для работы микрофона нет препятствий. Поднесите смартфон или колонку максимально близко к себе. Голосовые команды произносите чётко и односложно.
Зная, почему колонка Алиса не работает — настраиваем её самостоятельно. Чаще всего — достаточно про перезагрузить устройство.
Источник
Определяя, почему Алиса не работает, стоит учитывать особенности неполадок, специфику возникших нарушений в работе умной колонки. Некоторые проблемы возможно устранить самостоятельно, даже не имея подобного опыта, другие потребуют обращения в сервисный центр.
Содержание
- Причины, по которым Алиса не работает, и виды неполадок
- Сообщает, что нет доступа к интернету
- Постоянно зависает
- После перезагрузки системы Алиса не запускается
- Ассистент занимает много памяти
- Самостоятельная активация
- Алиса не реагирует и не работает
- Требуется установка обновления безопасности kb3008923
- Как решить проблему с виртуальным ассистентом
- Обзор
Причины, по которым Алиса не работает, и виды неполадок
Ошибки в работе Яндекс.Станции могут быть вызваны различными причинами, в числе которых отсутствие сигнала сети, произнесение похожих на ее имя слов, отключение службы геолокации.
Сообщает, что нет доступа к интернету
Корректная работа голосового помощника возможна лишь в ситуации, когда есть подключение к интернету. В противном случае активация и запрос (как голосом, так и с девайса) завершится неудачей.
Для проверки откройте любой браузер, а затем попробуйте ввести любой запрос. Если подключения нет, страница не загрузится. Блокировать колонку могут также некоторые прокси, антивирус. Во втором случае помогает отключение функции HTTPS.
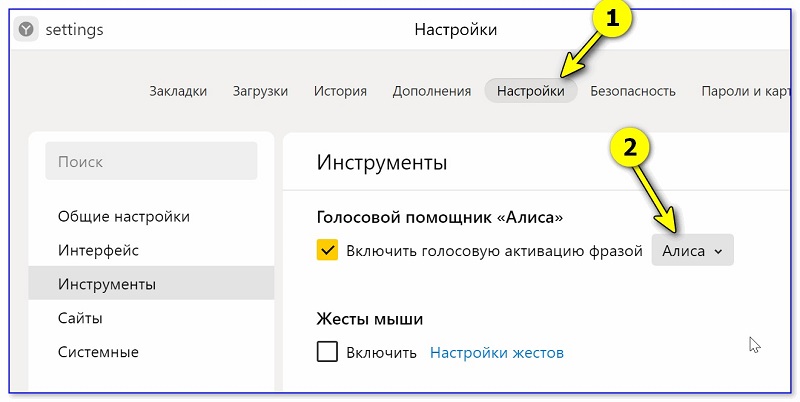
Постоянно зависает
Долго загружаться Алиса может при недостаточной мощности сигнала. Попробуйте подключиться к другой сети.
Если это невозможно, перезагрузите роутер или мобильный интернет, а затем вновь активируйте помощницу.
При стабильном подключении перезапустите программу. Для этого:
- Откройте панель задач Windows.
- В выскочившем меню отыщите пункт «Панели».
- Найдите «Голосовой помощник».
- Деактивируйте его.
- Через 3–5 секунд включите вновь. На смартфоне причиной зависания может оказаться нехватка оперативной памяти.
- Почистите кэш устройства.
- Удалите ненужные программы и файлы.
Можете воспользоваться опцией «Оптимизация», размещенной в настройках памяти. Пароли и все личные сведения при этом не будут утрачены.
После перезагрузки системы Алиса не запускается
Такая дисфункция возможна, если Алису удалили из автозапуска. Попробуйте выполнить активацию вручную. Для этого кликните на «Пуск», в поисковой строке напечатайте «Голосовой помощник». Щелкните по подходящему результату. В ситуации, когда ассистент все же не начал работать, сообщите техподдержке Яндекса.
Ассистент занимает много памяти
Если в настройках Алисы отмечен пункт голосовой активации, она займет много памяти на телефоне или планшете. В ситуации, когда нужно разгрузить ОЗУ, отключите опцию. После этого придется каждый раз подключать ассистента вручную.
Самостоятельная активация
В случаях, когда колонка включается самопроизвольно, рекомендуется отказаться от запуска голосом. Колонка может среагировать на слово или фразу, напоминающую ее имя, что приведет к реакции с ее стороны. Если голосовой запуск для вас – важная опция, можете переименовать устройство.
Алиса не реагирует и не работает
Причиной, по которой Алиса не слышит меня, может оказаться отсутствие стабильного подключения к интернету. При слабом или прерывающемся сигнале прибор не сможет выполнять многие функции.

При отсутствии голосового ответа убедитесь, что дали гаджету доступ к коммуникационным устройствам (динамикам, микрофону), а те корректно работают. А также стоит убедиться, что выставлена достаточная громкость. При низких значениях параметра вы не будете слышать слов удаленного ассистента.
Проверьте, включен ли голосовой запуск. Если прежде эта функция в настройках была деактивирована, колонка станет молчать в ответ на выданные команды. Составленные в текстовом формате задания она при этом продолжит выполнять.
Требуется установка обновления безопасности kb3008923
Прибор будет требовать обновления, если на ноутбуке стоит ОС Windows 7. В такой ситуации потребуется обновление Internet Explorer до 11 версии, а после – переустановка колонки.
Если Алиса все же не запустится, напишите в поддержку Яндекса.
Как решить проблему с виртуальным ассистентом
При появлении проблем попробуйте выполнить ряд действий:
- Проверьте работу сети. При необходимости выполните перезагрузку роутера, на 10–15 секунд отключив его, а затем вновь активировав.
- Уточните версию Алисы. Со дня появления первых колонок выпустили десятки обновлений. Старые версии же работают с ошибками, могут привести к тому, что через помощника не открывается доступ к искомой информации или не начинает играть музыка.
- Убедитесь в исправности микрофона, динамиков. Если они сломаны, колонка не будет правильно работать. А также важно удостовериться, что гаджету дан доступ к устройствам коммуникации.
- Обновите операционную систему на смартфоне или планшете. Старые версии мешают корректной работе гаджета. Ошибки одновременно могут показывать и некоторые приложения.
Если самостоятельно решить проблему не получается, обратитесь в техподдержку Яндекса. Подробно опишите возникшие затруднения, а затем ждите ответа.
Обзор
Содержание
- Почему колонка Алиса не работает, что делать?
- Включение микрофона
- Настройки голоса
- Препятствия на пути
- Настройка подключения
- Перезагрузка
- Станция не подключается
- Что говорит Алиса?
- Алиса молчит
- Другая проблема
- Алиса настрой колонку произошла какая то ошибка спросите попозже пожалуйста
- Алиса настрой колонку произошла какая то ошибка спросите попозже пожалуйста
Почему колонка Алиса не работает, что делать?
Почему колонка Алиса не работает, почему она внезапно прекратила откликаться на команды и не выполняет нужные действия? Неприятная ситуация – ведь мы рассчитываем на безотказность голосового ассистента! Но хорошая новость в том, что в большинстве случаев эту поломку можно легко устранить собственными силами.
Включение микрофона
Начнём решение проблемы с самой очевидной ситуации. Когда станция Алиса горит красным и не работает, нужно проверить микрофоны! Если они выключены, немудрено, что помощник не реагирует на ваши запросы.
Важно! Предварительно убедитесь, что иконка микрофона на корпусе подсвечивается красным цветом.
- Нажмите на кнопку со значком микрофона;
- дождитесь, пока красный индикатор не перестанет гореть.

Вот и все, теперь можете повторить попытку и обратиться к ассистенту повторно. Скорее всего, проблема решится и ваши запросы будут выполняться как раньше! Если этого не произошло, и станция Алиса не работает, что делать? Искать другие пути решения – о них ниже.
Настройки голоса
Как вы уже знаете, ассистент реагирует исключительно на голосовые команды – при этом недостаточно просто озвучить желаемое действие. Вам нужно обратиться к помощнику по имени, чтобы активировать механизм. Иначе она вас просто не услышит – и, соответственно, не будет выполнять команды!
Легко догадаться, почему не работает мини-колонка Алиса – вы не обращаетесь к ней по имени, прежде чем озвучить вопрос. Исправьте это!
Если вы не хотите вызывать ассистента привычным способом, можно настроить фразу для вызова. Это очень легко, давайте попробуем?
Управление станцией доступно только через мобильное приложение на устройствах с Android 5.1 и выше или iOS 11.0 и выше.
- Откройте приложение и скажите: «Алиса, настрой колонку»;
- в появившемся окне ищите раздел с настройками;
- выберите пункт «Устройства с…» и далее – «Откликаться на имя» ;

- отметьте нужный вариант. Готово!
Что делать, если колонка Алиса не работает, но вы не можете воспользоваться мобильным приложением для настройки? Доступно управление через браузер – но предварительно убедитесь, что устройство настроено, а вы авторизованы.

- найдите нужный девайс и нажмите на кнопку настроек;
- далее по аналогии – ищем раздел «Устройства с…» ;
- жмём «Откликаться на имя» и выбираем подходящую опцию.
Если помощник по-прежнему не реагирует на обращение, нужно нажать на кнопку активации. А теперь позовите ее еще раз – все должно получиться!
Препятствия на пути
Еще один ответ на вопрос, почему умная колонка Алиса не работает – что-то мешает устройству выполнять ваши команды. Возможно, это какое-то физическое препятствие?
Что стоит проверить?
- Не накрыто ли устройство тканью;
- не стоит/лежит ли на колонке посторонний предмет.
Если вы обнаружили посторонние вещи – вот и препятствие для прохождения сигнала. Просто уберите преграду и попробуйте еще раз.

Еще вариант, почему не работает Яндекс.Станция с Алисой – вы отошли слишком далеко или в помещении слишком шумно. Исправить эту ситуацию можно за несколько секунд: просто заглушите другие источники звука и подойдите поближе.
Полезный совет: произносите команды чётче. Возможно, ассистент просто не может разобрать ваши слова, и поэтому не реагирует.
Настройка подключения
Следующий совет, что делать, если не работает мини-колонка Алиса – проверить подключение к интернету. Любой мало-мальски подкованный пользователь знает, что станция работает от сети. Если нарушается подключение, можно ожидать появления технических неполадок.
Давайте заново настроим подключение к интернету:
- нажмите на кнопку активации и подождите несколько секунд, пока она не заморгает голубой подсветкой;
- откройте приложение Яндекс и скажите: «Настрой колонку» ;
- в открывшемся меню ищите иконку с названием вашего девайса;
- нажмите на кнопку «Настроить заново» и выберите нужную сеть Wi-Fi;
- введите пароль для подключения.
А теперь просто поднесите смартфон к устройству и нажмите кнопку «Проиграть звук» . Дождитесь завершения настройки – готово!

Перезагрузка
Постарались максимально полно ответить на вопрос, почему станция Алиса не работает – но иногда все эти варианты неприменимы. В работе любого устройства случаются небольшие технические сбои, от них не застрахован никто и это абсолютно нормально!
Именно поэтому можно попробовать перезагрузить девайс – это действие позволяет сбросить мелкие неисправности и загрузиться заново без ошибок и трудностей.
- Отключите адаптер питания от устройства;
- подождите пять секунд;
- снова подключите адаптер питания;
- станция начнёт загружаться – вы увидите фиолетовую подсветку в кольце на верхней панели;
- как только загрузка завершится, подсветка перестанет гореть.
Поделитесь в комментариях, смогли ли вы справиться с возникшими трудностями? Удалось нормализовать работу колонки и добиться ответа от ассистента? Надеемся, что наши советы вам пригодились!
Источник
Станция не подключается
Проблемы могут возникнуть во время первого включения Станции или после того, как вы сбросили настройки.
Что говорит Алиса?
Проверьте подключение Станции к мобильному Wi-Fi.
После внесения изменений перезагрузите роутер, отключив его от питания на 5–10 секунд.
Напишите нам идентификатор вашего устройства. Найти его можно в приложении Яндекс (в настройках Станции ) или в верхнем правом углу телевизора. В обращении уточните, что уже пробовали подключиться к мобильному интернету.
Проверьте подключение Станции к мобильному Wi-Fi.
Если автовыбор канала Wi-Fi включен — выключите его. Мы рекомендуем установить 1, 6 или 11 канал и ширину канала 20 МГц , если устройство подключено к сети с частотой 2,4 ГГц, и 36, 40, 44 или 48 канал, если устройство подключено к сети с частотой 5 ГГц .
Попробуйте настроить Яндекс.DNS для роутера.
Напишите нам идентификатор вашего устройства. Найти его можно в приложении Яндекс (в настройках Станции ) или в верхнем правом углу телевизора. В обращении уточните, что уже пробовали подключиться к мобильному интернету.
Скорее всего, к Станции не привязан аккаунт (например, вы отвязали свой аккаунт и не привязали новый). Чтобы Станция заработала, настройте ее.
Станция успешно подключилась, при этом Алиса отвечает так:
- На все обращения
- На некоторые обращения
Попробуйте настроить Яндекс.DNS для роутера.
Зарезервируйте IP для MAC-адреса Станции :
Если автовыбор канала Wi-Fi выключен — включите его. Автоматический выбор канала может помочь, когда устройств в доме много и эфир зашумлен, но не всегда он срабатывает корректно.
Если автовыбор канала Wi-Fi включен — выключите его. Мы рекомендуем установить 1, 6 или 11 канал и ширину канала 20 МГц , если устройство подключено к сети с частотой 2,4 ГГц, и 36, 40, 44 или 48 канал, если устройство подключено к сети с частотой 5 ГГц .
Зарезервируйте IP для MAC-адреса Станции :
Если автовыбор канала Wi-Fi выключен — включите его. Автоматический выбор канала может помочь, когда устройств в доме много и эфир зашумлен, но не всегда он срабатывает корректно.
Если автовыбор канала Wi-Fi включен — выключите его. Мы рекомендуем установить 1, 6 или 11 канал и ширину канала 20 МГц , если устройство подключено к сети с частотой 2,4 ГГц, и 36, 40, 44 или 48 канал, если устройство подключено к сети с частотой 5 ГГц .
Алиса молчит
Другая проблема
Если подключиться по-прежнему не получается, обратите внимание на список возможных проблем и путей их решения.
- Подключаю Станцию к домашнему Wi-Fi
- Подключаю Станцию к мобильному Wi-Fi
Проверьте, выдан ли доступ к определению геопозиции для приложения Яндекс в настройках вашего смартфона.
Настройки → Приложения / Управление приложениями → Данные о местоположении / Разрешения → Местоположение .
Источник
Алиса настрой колонку произошла какая то ошибка спросите попозже пожалуйста

В теме нет куратора. По вопросам наполнения шапки обращайтесь к модераторам раздела через кнопку  под сообщениями, на которые необходимо добавить ссылки.
под сообщениями, на которые необходимо добавить ссылки.
Если в теме есть пользователь, желающий стать Куратором и соответствующий Требованиям для кандидатов, он может подать заявку в теме Хочу стать Куратором (предварительно изучив шапку темы и все материалы для кураторов).
Сообщение отредактировал podolsk26 — 06.10.21, 21:39
aleks-man, звук нормальный не хрипит,не скрипит,небольшие басы присутствуют.Управляется все отлично.
Sweet_Lera, думаю легче подключить через 3.5 мм ждек другую акустику) И никаких скрипений-шипений ,ни на минимальной,ни максимальной громкости не слышно.По крайней мере у меня)
Интересно яндекс реализует управление громкостью жестом не внизвверх,а например поворотом кисти,как крутилку влево вправо?)
Сообщение отредактировал S-M-O-K-I — 01.11.19, 09:55
Это да,зато через гугл срабатывает гораздо быстрее и всегда с первого раза,а этой блондинке 😀 иногда приходится повторять.
Сообщение отредактировал zema1971 — 01.11.19, 19:22

Сообщение отредактировал Edkiy_Gluk — 02.11.19, 12:07
Насколько сильно отличается большая Станция и мини по качеству звука и запасу громкости?
Мини привлекает размерами, но похоже, прослушивание музыки это навернре одна из самых моих востребованных фич будет.
И еще — алиса на большой и мини одинаковая?
У меня Irbis A в зале, она слышит что ему говорю (громко, но не кричу) с кухни. Но у моего Irbis другая болезнь, она теряет Интернет, причем смотрел на роутере, она остается подключённым по Wi-Fi но Алиса говорит «Отсутствует Интернет». Что за фигня? — хз. Помогает перезапуск колонки, путём отключения-включения электопитания.
Сегодня купил на Беру — Мини. Посмотрим, будет ли она терять «Интернет».
Сообщение отредактировал iLyaSereda — 02.11.19, 16:59
Источник
Алиса настрой колонку произошла какая то ошибка спросите попозже пожалуйста
Яндекс Станция — Обсуждение
 YaStation
YaStation
Обсуждение » | Яндекс модуль » | Умный пульт Яндекса » | Выбор и сравнение устройств умного дома » | Яндекс. Станция Макс | Яндекс станция Мини »

Процессор:
AllWinner Cortex-A53 4 ядра 1.4 ГГц
Звук:
Диапазон воспроизводимых частот: 50 Гц — 20 кГц
Суммарная мощность: 50 Вт
НЧ-динамики: 1 шт., 30 Вт, 85 мм
ВЧ-динамики: 2 шт., 10 Вт, 20 мм
Пассивные излучатели: 2 шт., 95 мм
Отношение сигнал/шум: 96 дБ
Подключение:
Выход HDMI — HDMI 1.4
Wi-Fi — IEEE 802.11 b/g/n/ac, 2.4 ГГц / 5 ГГц
Bluetooth — Bluetooth 4.1/BLE
Дополнительно:
Размеры (ШxВxГ) — 141x231x141 мм
Вес — 2.9 кг
Для активации станции, аккаунт, привязываемый к станции, должен быть в домене @yandex.ru
В теме нет куратора. По вопросам наполнения шапки обращайтесь к модераторам раздела через кнопку  под сообщениями, на которые необходимо добавить ссылки.
под сообщениями, на которые необходимо добавить ссылки.
Если в теме есть пользователь, желающий стать Куратором и соответствующий Требованиям для кандидатов, он может подать заявку в теме Хочу стать Куратором (предварительно изучив шапку темы и все материалы для кураторов).
Сообщение отредактировал podolsk26 — 10.10.21, 08:51
самый интересующий вопрос, тв из сети алиса покажет? напрмер алиса включи канал нтв на ютюб? можно таким методом телек смотреть. или хотя бы яндекс тв
Сообщение отредактировал mister_B — 04.06.18, 12:08
mister_B,
Скорей всего нет, так как на презентации нечего не было про это сказано, фильмы и сериалы будут браться из медиатеки: «Кинопоиска», онлайн-кинотеатра ivi и «Амедиатека»
Сообщение отредактировал kasabucki_timafei — 04.06.18, 13:53
Tom Hagen, согласен. Для себя сделал вывод, что покупать Станцию на старте продаж не буду. Хотя изначально собирался.
Сообщение отредактировал androboy — 04.06.18, 23:22
Обзоры Муртазина вообще довольно однобокие. Впрочем каждый имеет право на свое мнение.
Хотя если не будет в рознице, в чем я все-же сомневаюсь, это будет почти гарантированный провал.
Лично я колонку куплю, если получится. Она в качестве товара пока фигурирует только на яндекс.маркете и в магазине специализируемся на умных колонках, не густо, ну или яндекс больше не нашел)))
В целом колонка как железка должна быть добротной, качество тех функций что есть у Алисы меня устраивает полностью, новые пусть и не быстро но появляются яндекс.диалоги так вообще потенциально огонь!
Что до гугла, пусть он сначала появится, а потом я еще посмотрю на качество распознания и функциональность в условиях РФ. А то гугл карты тоже есть, а пользуюсь яндексом и дубльгисом.
А вот видео они зря полезли, то чего все хотят — огромной видеотеки у яндекса нет, Иви и прочее мягко говоря так себе, только цену девайса увеличивает. Стоило имхо потом свисток с HDMI выпустить как аксессуар, надо купят.
Сообщение отредактировал alh1m1kus — 04.06.18, 23:44
тоже верно, надо смотреть, если они к концу лета только выпустят в продажу то лично я возможно уже интерес потеряю
Сообщение отредактировал Tom Hagen — 04.06.18, 23:40
А вот в тех.харрактеристике не сказано , на какой она ОС.
Судя по процу(я не спец далеко) , можно предположить что это Андроид. С какой-то неинтересной оболочкой.
Если так , то расширение функционала по-любому возможно и будет.
А так-же , перспектива взлома и кастомов. Мое мнение.
Ещё интересует вопрос — на гаджеты с Андроид (смартфоны и ты боксы) , функционал колонки можно ли будет портировать?
Сообщение отредактировал sormat1 — 05.06.18, 13:27
Вероятность что там андроид крайне мала, в нем просто нет нужды не из-за плейстора же.
Как мне кажется, как и в смарт телеках и много еще где, там дистрибутив линукса а для отрисовки UI использует модифицированный браузер. Дешево и сердито, правда не быстро в плане производительности.
Что-то там ломать смысла вообще не вижу, колонка управляется алисой и имеет голосовое управление. Что там ломать, обои заменить?
Сообщение отредактировал alh1m1kus — 05.06.18, 21:26
Муртазин конечно во многом прав. Не будет в магазинах электроники — это плохо, не посмотреть, не послушать, не надгрызть. Если бы они договорились с кем-нибудь на эксклюзив, хоть с ДНС, хоть со связным — был бы другой результат.
Хотя, про Алису тоже ныли что не полетит, а вон, полетела! Я пользуюсь!
Сообщение отредактировал mister_B — 06.06.18, 11:08
Источник
Голосовой помощник Alisa — находка для любого пользователя. Будучи аналогом зарубежной Siri, Алиса делает то же самое: ищет информацию в Интернете, отключает компьютер, даже вызывает такси, не говоря уже о милой болтовне на отвлеченные темы. Привыкаешь к ней быстро. И когда не работает Алиса в Яндекс браузере, это реально проблема. Разберемся, как выяснить причины неполадок и что делать.
Содержание:
- Платформы для работы
- Причины, по которым не работает программа Алиса
- Другие причины сбоев
Платформы для работы
Алиса прекрасно приспособлена не только под Windows, но и для Андроида (с версии 4.3+), а также Айфона (8.1+). Независимо от платформы программа работает в Yandex browser, в том числе на мобильном плагине под смартфон Андроид. Заитересовались Алисой? Читайте также: Яндекс с Алисой для Android – лучшее приложение с голосовым помощником.
Прежде, чем начать установку помощника, проверьте наличие свободного места на жестком диске либо в памяти своего IPhone. Второе условие: включенный Интернет. Все процедуры по установке, проверке и запуску Алисы разрешается пользователю с привилегиями администратора. Мы рассказываем об этом так подробно, чтобы исключить любые ошибки уже на стадии установки. Несмотря на «всеядность» Алисы, встречаются ошибки, которые прямо влияют на её работоспособность.
Причины, по которым не работает программа Алиса
Поскольку приложение еще не достигло полного релиза, оно может содержать программные ошибки и дефекты по вине разработчиков. Такого рода ошибки невозможно решить на уровне пользователя. Надо воспользоваться feedback, то есть обратной связью с разработчиками, и сообщить о сбое.
Рассмотрим причины, которые доступны пониманию обычного юзера и могут решаться на месте. Ситуация с определением причин упрощается в том плане, что Алиса в некоторых случаях сама сообщает, какого рода та или иная ошибка.
Сообщение об отсутствии Интернета
Поскольку для помощника необходимо подключение к Сети, то прерывание связи чревато сбоями программы. Например, она перестает реагировать на голосовые команды, текстовые запросы и т.д. Если прошло время и связь не восстановилась, появится окно с сообщением об ошибке.
Решение: проверить подключение. Самый простой способ — загрузить в Яндексе любую страницу.
Внимание! При отсутствии подключения на значке монитора (обозначает текущее подключение) в нижнем правом углу на панели инструментов появляется желтый восклицательный знак
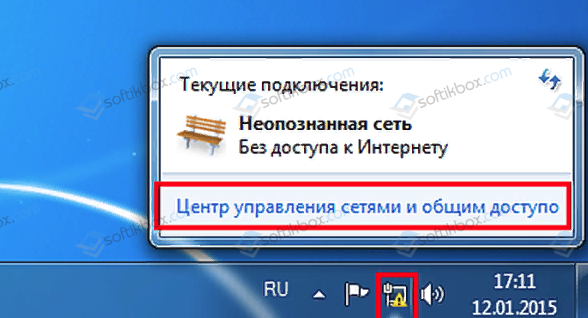
Иногда при включении VPN или анонимайзеров появляется сообщение о неопознанной сети, а основное подключение украшается желтым восклицательным знаком. Это нормальная ситуация, так как трафик зашифрован и оборудование провайдера не может идентифицировать IP компьютера. Но если при этом пропадает Интернет, то VPN тут ни при чем. На ПК сначала проверьте. плотно ли сидят провода в роутере, ведь достаточно рывка, чтобы они отошли. Можно перегрузить компьютер и роутер. На мобильном телефоне должен быть включен WiFi, передача мобильных данных. Иногда помогает смена локации. Если ничего не помогает, обращайтесь в техподдержку провайдера.
Но вот выяснилось, что Интернет заработал, а Алиса по-прежнему глючит. Ищем дальше, что могло произойти.
Проверка антивируса, брандмауэра
Сайты открываются, а помощник не работает. Может, дело в антивирусе.
Решение: попеременно отключить сначала антивирус (либо приостановить его действие), затем брандмауэр, и, наконец, защитник Виндовс.
Как правило, антивирус оставляет активной иконку в нижнем трее. Надо щелкнуть правой кнопкой на этой иконке и открыть интерфейс. На примере Avast Internet Security это выглядит так:
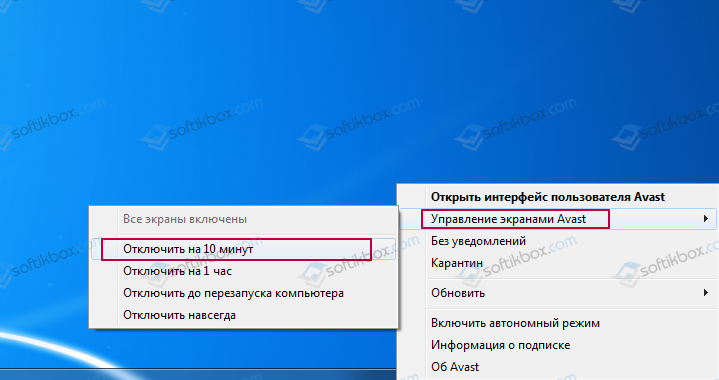
Достаточно отключить экран защиты на определенное время.
Внимание! Проверив антивирус на конфликты, сразу же восстановите антивирусную защиту
Брандмауэр открывается в Панели Управления.
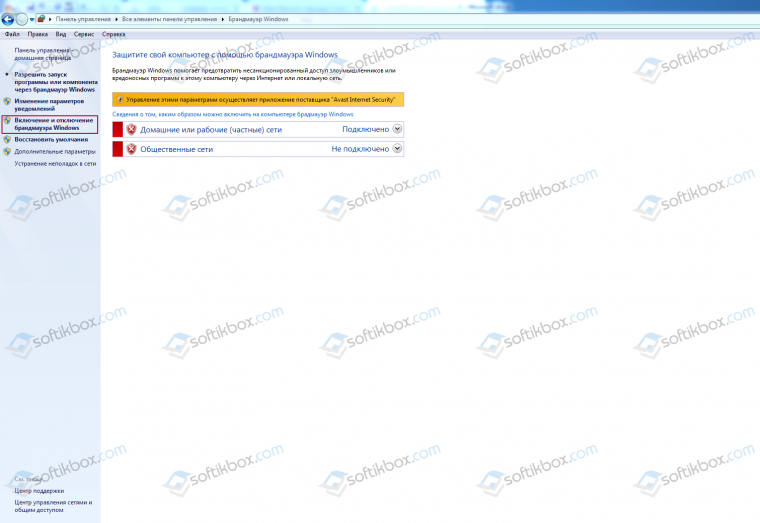
При нажатии на соответствующий раздел, временно его отключаем. Если после проведенных манипуляций сбой сети остается, переходим к отключению встроенного Защитника.
В 10-ке значок Защитника расположен в трее. Открываем «Параметры защиты», как показано на скрине.
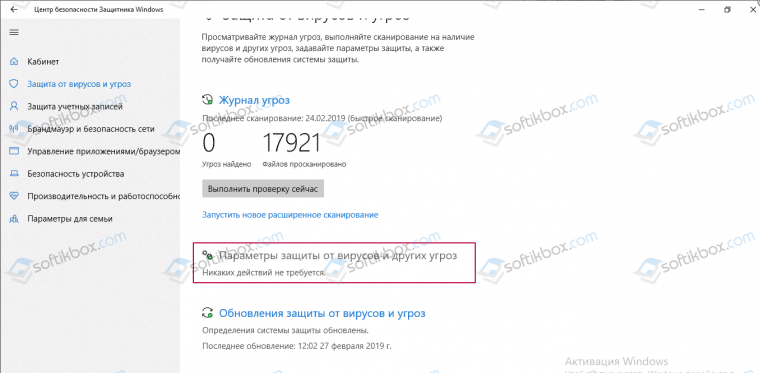
Отключаем защиту.
В Семерке открываем Защитника через Панель управления и отключаем аналогичным образом. Иногда Защитник блокируется сторонними антивирусами либо пользователь принудительно отключил его ранее через реестр. В таком случае появится сообщение:
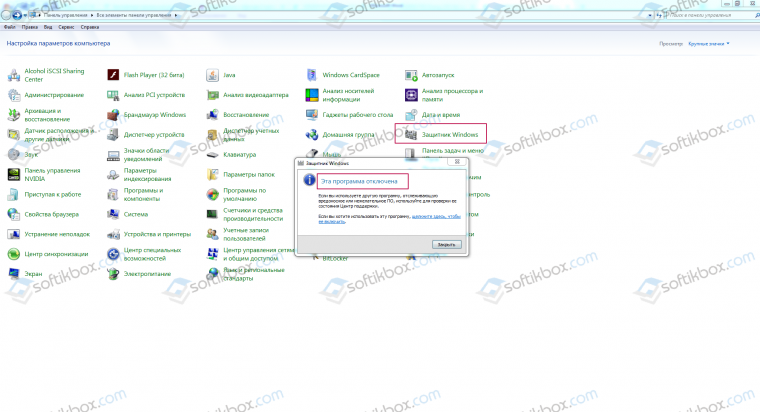
Настало время проверить, заработает Алиса или нет. К примеру, выяснилось, почему программа Алиса может не работать в Яндекс браузере — по вине блокировки брандмауэра. Значит, надо поменять настройки доступа сетевого экрана защиты. Для этого добавим Проводник в разрешенные приложения:
- открываем Брандмауэр и щелкаем на пункте «Разрешение взаимодействия…»;
- открываем «Разрешить другое приложение»;
- по Обзору переходим на системный диск (обычно С:) в папку Windows, находим exe-файл Проводника (explorer.exe) и добавляем;
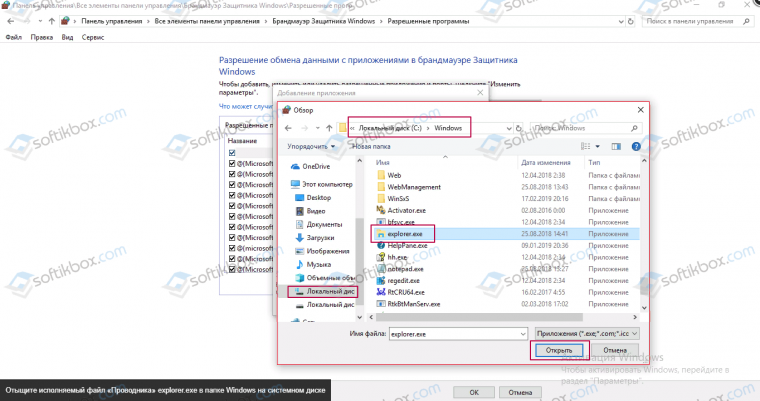
- осталось в списке выделить проводник и отметить для него действие для частных и общественных сетей.
Снова проверяем работу голосового бота. Не сработало? Ищем дальше.
В случае с антивирусами есть одна тонкость. Иногда недостаточно временно отключить экраны защиты. Надо отключить проверку защищенных соединений https. Этот пункт находится, как правило, в Настройках – Защита – Компоненты защиты или Сеть. В Авасте снимаем галочку с пункта, отмеченного рамкой.
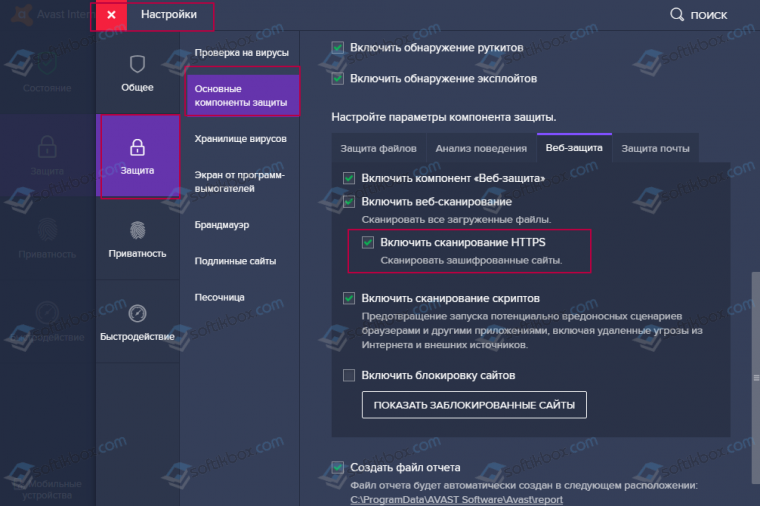
Другие причины сбоев
Пропадание значка программы из трея после включения либо перезагрузки компьютера
Эта причина связана с действиями пользователя, который устанавливает на ПК программы типа оптимизаторов, обслуживания реестра и т.д. Подобные утилиты убирают из автозагрузки приложения, которые, по их мнению, редко используются либо вообще не представляют ценности для пользователя.
Если исчезновение иконки Алисы носит систематический характер, значит, ее убирает какое-то стороннее ПО. Попробуем решить проблему через Яндекс браузер.
- Запустить браузер.
- Проверим Инструменты в настройках браузера. Значок Алисы должен быть активирован по умолчанию.
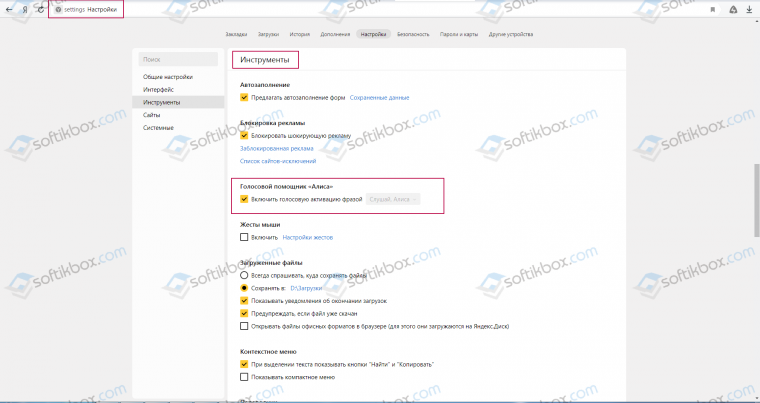
- Отметим, если выключено.
Также активировать Алису можно через сайт разработчика.
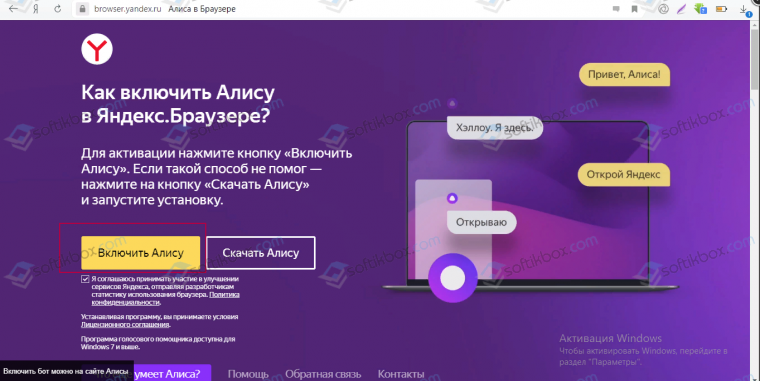
Самый лучший вариант — отключить приложение, которое хулиганит в реестре. И самостоятельно устанавливать параметры автозагрузки. Например, в RegOrganizer это выглядит так:
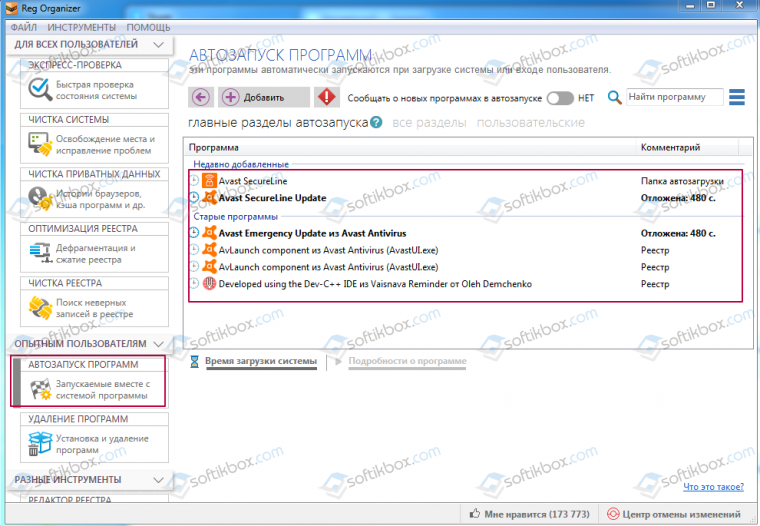
Каждую программу автозагрузки можно запретить, отложить запуск или удалить из загрузки.
Яндекс браузер не обновляется
Иногда сбой бота Алисы связан с устаревшей обновой браузера. Чтобы принудительно запустить обновление, откроем Настройки Яндекса -> Дополнительно -> О браузере. Автоматически запустится проверка обновления. Если же обновления ни при чем, возникнет просто сообщение. что используется самая последняя версия браузера.
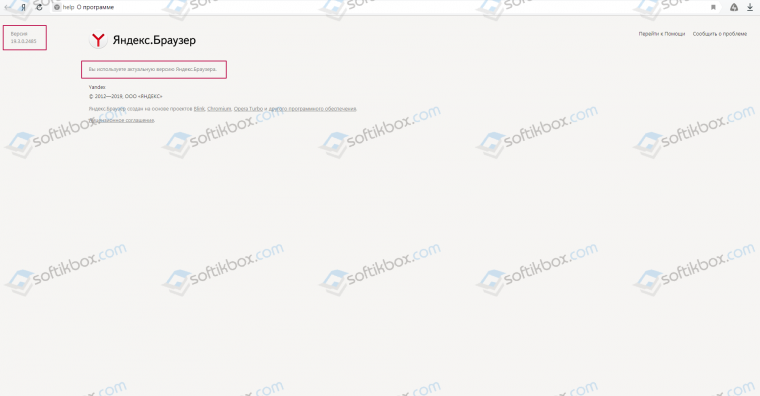
То же самое относится к обновлению Яндекса на мобильных устройствах. Это проверить лучше всего через Плей маркет и App Store.
Случайный сбой помощника
Как мы писали, компонент Алиса находится в стадии отладки и поэтому возможны случайные сбои. Надо удалить и восстановить Алису. Для этого:
- Щелкаем мышкой в любом месте Панели задач.
- Курсором отмечаем и выключаем голосового помощника.
- Удаляем иконку с панели задач.
- Перегружаем ПК или мобильное устройство.
- После перезагрузки через контекстное меню включаем Алису снова.
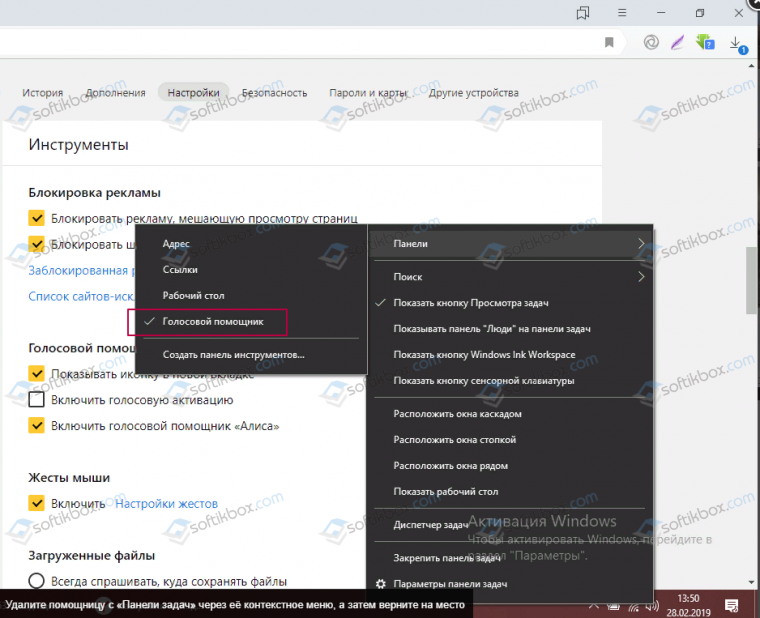
Алиса не включается голосом, не отвечает на команды голосом
Причина простая — пользователь неправильно обращается. Алиса хоть и умный бот, но все же скриптовая машина. Активируется по командам: Слушай, Алиса и Слушай, Яндекс. Это правило работает одинаково для всех устройств.
Через прокси или VPN бот не работает
При подключении к Интернету не напрямую, бот воспринимает только текстовые команды.
Микрофон выключен на телефоне или ПК
Открываем панель Алисы. Если иконка превратится в мигающее кольцо, то все в порядке, микрофон работает. Треугольник означает отключенный микрофон. Если появилось пульсирующее кольцо, но бот не отвечает, увеличьте громкость. Микрофон должен быть включен в Панели управления — Звуки — Запись, как устройство по умолчанию. Если не помогло, обновите драйвера звуковой карты, в том числе микрофона.
Что касается проверки на телефоне, тут все намного проще. Надо проверить работу микрофона, позвонив кому-то. Если микрофон работает, Алиса слышит, но не отвечает, то надо проверять динамики на смартфоне. Например, прослушав какую-нибудь музыкальную композицию и отрегулировав звук.
Случайное удаление помощницы
Проверяется так: Алиса должна быть в меню установки и удаления программ. Если там нет, надо переустановить бота либо вручную, либо с сайта производителя. Иногда необходимо заново установить Yandex.
Ошибки с установкой программы
В случае сбоев или непредвиденных ошибок в процессе инсталляции лучше всего переустановить программу. Это касается случаев, когда появляется сообщения об ошибках записи в файл. Запуск установки делаем с правами администратора. Иногда ошибки вызывают недополученные обновления Семерки, что характерно для пиратских копий. Например, это пакет безопасности KB3008923. Часть сбоев связана с недостаточным обновлением IE. На Семерке вопрос решается установкой пакета обновлений SP1.
Важно! Для корректной работы бота необходим IE 11 версии и выше
Не включается музыка
Алиса оперирует сервисом Яндекс музыка. Помните, что важны четкие команды: открой, включи, поставь песню и т.д. Еще важно наименовании композиции, как оно хранится в плей-листе. Сервис может не работать из-за устаревшего флеш-плеера. Его обновляют по официальной ссылке. В браузере Яндекс сервис может конфликтовать со сторонним ПО, блокираторами рекламы, режимом Турбо.
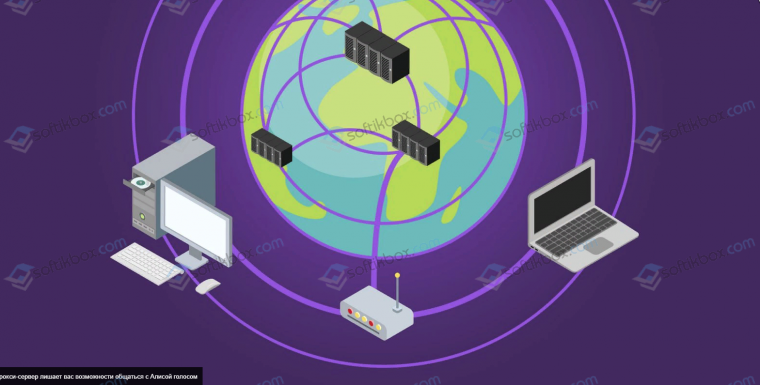
Внимание! На смартфоне нельзя слушать музыку с помощью Алисы через браузер. Необходим отдельный плагин для мобильных устройств
Сервис Яндекс Музыка скачивают с магазина Плей маркет (на Андроид).
Помощник тормозит компьютер
Это происходит, если отмечен пункт голосовой активации. При отключении Алису можно запустить только через иконку справа от Пуска.
Самостоятельное включение
Если помощник появляется без вызова юзера, проще всего отключить голосовую активацию.
Мы перечислили самые распространенные причины неполадок бота Алисы. Невозможно описать их все. При анализе причин обращайте внимание на сообщения самой программы или ситуацию в целом. Если ничего не помогло, обращайтесь к разработчику или в саппорт Яндекса.

Задаетесь вопросом, почему Алиса не работает на телефоне или компьютере, почему перестала реагировать колонка? Собрали самые распространенные проблемы и описали все доступные пути решения – так как никто не застрахован от ошибок, этот гайд вам еще обязательно пригодится!
Обращаемся правильно
Одна из самых элементарных причин, почему не работает голосовой помощник Алиса – вы забываете правильно к ней обращаться! Стоит помнить, что существует специальная фраза для активации ассистента, вы сначала должны назвать ее имя – только тогда она включится и будет с вами разговаривать.
Важно: фразу активации можно поменять в настройках приложения или браузера. Откройте и проверьте прямо сейчас, возможно, вы установили вариант «Яндекс» и поэтому помощница не откликается на свое имя?

Качество звука
Второй ответ на вопрос, почему Яндекс Алиса не работает, больше подходит владельцам колонок. Если ваш ассистент не слышит команды и не реагирует на запросы, стоит убедиться в отсутствии физических препятствий на пути прохождения звука. Возможно, вы отошли слишком далеко или поставили рядом с колонкой предметы, которые ее загораживают (или нависают сверху)? Подойдите поближе и повторите попытку.
Управление телевизором через Яндекс Станцию — реально и просто! Узнай инструкцию по ссылке.

А вот эта причина может заинтересовать всех пользователей – иногда Алиса не работает, если вас не слышит. Попробуйте говорить громче и четче, более внятно произносить слова. Если в помещении шумно, попросите всех помолчать, выключите источники звука и повторите попытку. Возможно, трудности очень легко разрешимы.
Стабильность подключения
Уверены, для вас не станет открытием то, что помощник работает исключительно при подключении к интернету! Без соединения с сетью вам ничего не добиться, ассистент будет молчать. Вот и ответ на вопрос, почему не работает Алиса на телефоне или компьютере (или даже в колонке).
Давайте проверим стабильность вашего интернет-соединения. Для этого достаточно просто запустить любое приложение или открыть веб-страницу. Если трудности действительно наблюдаются, неудивительно, что Алиса не работает на телефоне или компьютере.
Сначала можно предпринять такие меры:
- Перезагрузите устройство (смартфон также можно ввести на пару секунд в авиарежим);
- Подключитесь к другой мобильной или беспроводной сети;

- Убедитесь, что на вашем балансе достаточно средств;
- Удостоверьтесь в том, что все интернет-услуги подключены и оплачены, а по тарифу остались неизрасходованные пакеты трафика;
- Перезагрузите роутер или маршрутизатор.

Если ничего не помогает, и Алиса не работает на компьютере/телефоне, обращаемся в службу поддержки своего провайдера или мобильного оператора. Саппорт обычно работает 24/7, они обязательно помогут разобраться с трудностями интернет-подключения.
Важно: возможно после установки стабильного соединения вам придется перезагрузить колонку или компьютер/телефон, чтобы помощница снова начала работать.
Отключена голосовая активация
Задаетесь вопросом: «Алиса, почему ты со мной не разговариваешь?», но в ответ звучит лишь тишина? Обязательно проверьте, включена ли опция голосовой активации! Возможно, вы зря пытаетесь отдавать команды – помощник просто не настроен на то, чтобы реагировать на звук.
Узнай про другие устройства «умного дома», например, про чайник с Алисой.
Если Алиса не работает в Яндекс Браузере, делаем следующее:
- Откройте браузер и нажмите на три полоски наверху справа;

- Перейдите через выпадающее меню к разделу «Настройки»;

- На панели слева найдите вкладку «Инструменты»;

- Листайте экран (справа) до блока «Голосовой помощник»;
- Убедитесь, что вы поставили галочку в окошке «Включить голосовую активацию фразой…».

Кстати, здесь же вы можете выбрать вариант обращения – помните, ранее мы уже говорили о фразах активации? Оставьте имя ассистентки или выберите вариант «Яндекс», это на ваше усмотрение.
А почему ты, Алиса, не разговариваешь на смартфоне? Давайте проверим опцию в мобильных устройствах!
- Если у вас установлен мобильный браузер, нажмите на иконку в виде трех точек в адресной строке, оттуда перейдите к настройкам.
- Если вы пользуетесь обычным приложением Яндекс, нужно нажать на иконку профиля и найти в открывшемся меню шестеренку настроек.

Дальнейшая инструкция примерная, названия некоторых пунктов меню могут отличаться – это зависит от марки и модели вашего телефона.
- В настройках найдите раздел «Голосовой помощник»;

- Внутри есть раздел «Активация голосом»;
- Убедитесь, что опция «Использовать голосовую активацию» включена – для этого просто переведите переключатель в активное положение.

Вот почему голосовой поиск Яндекс не работает – хорошо, что проблема решилась достаточно быстро!
Если вы не хотите пользоваться голосовой активацией, опцию можно отключить. Тогда вызов помощника осуществляется через фиолетовую иконку – просто не забывайте о том, что вы сами решили отказаться от этого способа.
Проверьте микрофоны
Последний вопрос, которому стоит уделить внимание – почему не работает звук у Алисы? Вы знаете, что помощник получает ваши запросы через микрофон, поэтому не помешает проверить их работоспособность.
Во-первых, убедитесь, что микрофон включен. На смартфоне стоит войти в настройки и проверить, не забыли ли вы дать системе разрешение на доступ.

Что делать, если Алиса не работает в умной колонке? Найти на корпусе кнопку микрофона! Если она подсвечена красным, нажмите на нее еще раз.

На компьютерах нужно открыть параметры звука и убедиться, что выбрано верное устройство для использования по умолчанию.

А напоследок отметим – Алиса не работает в фоновом режиме, это не ошибка. Ваш ассистент доступен только по нажатию кнопки или после произнесения голосовой команды, когда вы открыли браузер или приложение! Просто так помощник работать не будет – исключением являются телефоны от Яндекса.
Рассказали обо всех возможных причинах, почему не работает Алиса в Яндексе – как видите, список получился достаточно объемным! Хорошая новость в том, что большинство неполадок решаются за несколько минут силами пользователя – ничего серьезного, вы справитесь!
На чтение 3 мин Просмотров 3к. Опубликовано 7 декабря 2022
Обновлено 8 декабря 2022
Купив умную колонку с голосовым помощником от Yandex, многие пользователи сталкиваются с ситуацией, когда Алиса не понимает и не выполняет команды. Чаще всего это происходит из-за того, что Яндекс Станция не слышит голос человека. То же самое касается и владельцев других bluetooth колонок с поддержкой Алисы. По каким причинам она не работает и как это исправить, будем разбираться прямо сейчас.
Как включить Алису вручную?
Если вам некогда или не хочется решать данную проблему, то можно запросто активировать Алису не через голосовую команду, а вручную. Для этого необходимо нажать на кнопку с «логотипом Алисы» на самой колонке. После чего произнести, что вы от нее хотите.

Также если присутствует ошибка с включением и вы хотите все-таки ее исправить, но по-быстрому, то рекомендую выполнить перезагрузку Яндекс Станции или сбросить до заводских настроек и подключить заново.
Первичная настройка
Если вы только что распаковали свою колонку, вставили кабель питания в розетку и пытаетесь вызвать голосом Алису, то она 100% вас не услышит. Возможно вы не знали, но прежде, чем начать полноценно работать, >>Яндекс Станцию необходимо подключить к интернету и произвести первоначальную настройку через мобильное приложение «Умный дом». О том, как это сделать правильно, мы подготовили отдельную подробную инструкцию.

И только после этого госоловой ассистент начнет реагировать на ваши команды и выполнять необходимые действия — включать детский режим, создавать плейлисты из музыки, узнавать собеседника по голосу, выполнять вызовы и т.д.
Команда для Алисы
Также бывает, что начинающие пользователи умной колонки не знают точно, как обратиться к Алисе, чтобы она их услышала. Напоминаем, что любая команда должна начинаться с обращения к помощнику по его «имени». То есть, начинаем диалог так:
- Алиса, включи радио
- Алиса, расскажи последние новости
- Алиса, какая сегодня погода и т.д.

Алиса не слышит, так как в комнате шумно
Частая причина, из-за которой Алиса не слышит человека, это посторонние шумы в комнате. Причем, чувствительность микрофона на различных колонках отличается. Например, >>Яндекс Станция Мини достаточно хорошо распознает голос даже в шумном помещении. А вот >>JBL Link Portable с тем же ассистентом на борту отзывается только в относительно тихой обстановке.

Также при наличии внешних шумов Алиса может слышать, но неправильно распознавать слова и выполнять не те команды или игнорировать их. Учтите этот момент и старайтесь не пользоваться помощником, если у вас громко играет музыка, работает телевизор, пылесос, фен и т.д.
Яндекс Станция не отзывается, так как далеко находится
То же самое можно сказать и про местоположение колонки. Из-за разной чувствительности микрофона одна модель услышит вас из другой комнаты, а другая только если находиться в непосредственной близости к Яндекс Станции. Если Алиса вас не слышит, просто подойдите поближе и повторите команду разборчиво и четко. Кстати, громкость голоса тут значения не имеет — ассистент способен распознавать даже слова, произнесенные шепотом. И ответит вам Алиса также шепотом (вдруг, вы боитесь разбудить кого-то, кто находится рядом с вами в комнате).

Микрофон чем-то закрыт
Еще один тип помех, которые мешают Алисе корректно распознавать голосовые команды, — физические препятствия. Возможно, умная колонка чем-то случайно прикрыта, из-за чего не слышит обращающегося к нему пользователя. Уберите мешающую вещь с Яндекс Станции, освободите отверстие микрофона, и повторите.

Микрофон выключен
Завершая тему встроенного микрофона, убедитесь что он в принципе включен. На Яндекс Станции, как и на других колонках с Алисой, имеется отдельная кнопка для выключения микрофона. Необходимо ее нажать, чтобы голосовой помощник смо снова вас слышать

Колонка не подключена к интернету
Еще один момент. Для работы Алисы необходимо подключение к интернету по wifi. Без него Яндекс Станция может использоваться только как >>обычная bluetooth колонка для воспроизведения музыки с телефона или ноутбука вместо штатных динамиков. Если >>Алиса говорит, что отсутствует подключение к интернету или он в принципе не заведен в квартиру или в ней не установлен роутер, который раздает сеть по беспроводному сигналу, то Алиса отзываться не будет или услышат вас, но не сможет выполнять команды.
Видео инструкция
Официальная инструкция от Яндекс на случай, если колонка не слышит человеческий голос
Актуальные предложения:

Задать вопрос
- 10 лет занимается подключением и настройкой беспроводных систем
- Выпускник образовательного центра при МГТУ им. Баумана по специальностям «Сетевые операционные системы Wi-Fi», «Техническое обслуживание компьютеров», «IP-видеонаблюдение»
- Автор видеокурса «Все секреты Wi-Fi»
Содержание
- Почему колонка Алиса не работает, что делать?
- Включение микрофона
- Настройки голоса
- Препятствия на пути
- Настройка подключения
- Перезагрузка
- Станция не подключается
- Что говорит Алиса?
- Алиса молчит
- Другая проблема
- Алиса настрой колонку произошла какая то ошибка спросите попозже пожалуйста
- Алиса настрой колонку произошла какая то ошибка спросите попозже пожалуйста
Почему колонка Алиса не работает, что делать?
Почему колонка Алиса не работает, почему она внезапно прекратила откликаться на команды и не выполняет нужные действия? Неприятная ситуация – ведь мы рассчитываем на безотказность голосового ассистента! Но хорошая новость в том, что в большинстве случаев эту поломку можно легко устранить собственными силами.
Включение микрофона
Начнём решение проблемы с самой очевидной ситуации. Когда станция Алиса горит красным и не работает, нужно проверить микрофоны! Если они выключены, немудрено, что помощник не реагирует на ваши запросы.
Важно! Предварительно убедитесь, что иконка микрофона на корпусе подсвечивается красным цветом.
- Нажмите на кнопку со значком микрофона;
- дождитесь, пока красный индикатор не перестанет гореть.

Вот и все, теперь можете повторить попытку и обратиться к ассистенту повторно. Скорее всего, проблема решится и ваши запросы будут выполняться как раньше! Если этого не произошло, и станция Алиса не работает, что делать? Искать другие пути решения – о них ниже.
Настройки голоса
Как вы уже знаете, ассистент реагирует исключительно на голосовые команды – при этом недостаточно просто озвучить желаемое действие. Вам нужно обратиться к помощнику по имени, чтобы активировать механизм. Иначе она вас просто не услышит – и, соответственно, не будет выполнять команды!
Легко догадаться, почему не работает мини-колонка Алиса – вы не обращаетесь к ней по имени, прежде чем озвучить вопрос. Исправьте это!
Если вы не хотите вызывать ассистента привычным способом, можно настроить фразу для вызова. Это очень легко, давайте попробуем?
Управление станцией доступно только через мобильное приложение на устройствах с Android 5.1 и выше или iOS 11.0 и выше.
- Откройте приложение и скажите: «Алиса, настрой колонку»;
- в появившемся окне ищите раздел с настройками;
- выберите пункт «Устройства с…» и далее – «Откликаться на имя» ;

- отметьте нужный вариант. Готово!
Что делать, если колонка Алиса не работает, но вы не можете воспользоваться мобильным приложением для настройки? Доступно управление через браузер – но предварительно убедитесь, что устройство настроено, а вы авторизованы.

- найдите нужный девайс и нажмите на кнопку настроек;
- далее по аналогии – ищем раздел «Устройства с…» ;
- жмём «Откликаться на имя» и выбираем подходящую опцию.
Если помощник по-прежнему не реагирует на обращение, нужно нажать на кнопку активации. А теперь позовите ее еще раз – все должно получиться!
Препятствия на пути
Еще один ответ на вопрос, почему умная колонка Алиса не работает – что-то мешает устройству выполнять ваши команды. Возможно, это какое-то физическое препятствие?
Что стоит проверить?
- Не накрыто ли устройство тканью;
- не стоит/лежит ли на колонке посторонний предмет.
Если вы обнаружили посторонние вещи – вот и препятствие для прохождения сигнала. Просто уберите преграду и попробуйте еще раз.

Еще вариант, почему не работает Яндекс.Станция с Алисой – вы отошли слишком далеко или в помещении слишком шумно. Исправить эту ситуацию можно за несколько секунд: просто заглушите другие источники звука и подойдите поближе.
Полезный совет: произносите команды чётче. Возможно, ассистент просто не может разобрать ваши слова, и поэтому не реагирует.
Настройка подключения
Следующий совет, что делать, если не работает мини-колонка Алиса – проверить подключение к интернету. Любой мало-мальски подкованный пользователь знает, что станция работает от сети. Если нарушается подключение, можно ожидать появления технических неполадок.
Давайте заново настроим подключение к интернету:
- нажмите на кнопку активации и подождите несколько секунд, пока она не заморгает голубой подсветкой;
- откройте приложение Яндекс и скажите: «Настрой колонку» ;
- в открывшемся меню ищите иконку с названием вашего девайса;
- нажмите на кнопку «Настроить заново» и выберите нужную сеть Wi-Fi;
- введите пароль для подключения.
А теперь просто поднесите смартфон к устройству и нажмите кнопку «Проиграть звук» . Дождитесь завершения настройки – готово!

Перезагрузка
Постарались максимально полно ответить на вопрос, почему станция Алиса не работает – но иногда все эти варианты неприменимы. В работе любого устройства случаются небольшие технические сбои, от них не застрахован никто и это абсолютно нормально!
Именно поэтому можно попробовать перезагрузить девайс – это действие позволяет сбросить мелкие неисправности и загрузиться заново без ошибок и трудностей.
- Отключите адаптер питания от устройства;
- подождите пять секунд;
- снова подключите адаптер питания;
- станция начнёт загружаться – вы увидите фиолетовую подсветку в кольце на верхней панели;
- как только загрузка завершится, подсветка перестанет гореть.
Поделитесь в комментариях, смогли ли вы справиться с возникшими трудностями? Удалось нормализовать работу колонки и добиться ответа от ассистента? Надеемся, что наши советы вам пригодились!
Источник
Станция не подключается
Проблемы могут возникнуть во время первого включения Станции или после того, как вы сбросили настройки.
Что говорит Алиса?
Проверьте подключение Станции к мобильному Wi-Fi.
После внесения изменений перезагрузите роутер, отключив его от питания на 5–10 секунд.
Напишите нам идентификатор вашего устройства. Найти его можно в приложении Яндекс (в настройках Станции ) или в верхнем правом углу телевизора. В обращении уточните, что уже пробовали подключиться к мобильному интернету.
Проверьте подключение Станции к мобильному Wi-Fi.
Если автовыбор канала Wi-Fi включен — выключите его. Мы рекомендуем установить 1, 6 или 11 канал и ширину канала 20 МГц , если устройство подключено к сети с частотой 2,4 ГГц, и 36, 40, 44 или 48 канал, если устройство подключено к сети с частотой 5 ГГц .
Попробуйте настроить Яндекс.DNS для роутера.
Напишите нам идентификатор вашего устройства. Найти его можно в приложении Яндекс (в настройках Станции ) или в верхнем правом углу телевизора. В обращении уточните, что уже пробовали подключиться к мобильному интернету.
Скорее всего, к Станции не привязан аккаунт (например, вы отвязали свой аккаунт и не привязали новый). Чтобы Станция заработала, настройте ее.
Станция успешно подключилась, при этом Алиса отвечает так:
- На все обращения
- На некоторые обращения
Попробуйте настроить Яндекс.DNS для роутера.
Зарезервируйте IP для MAC-адреса Станции :
Если автовыбор канала Wi-Fi выключен — включите его. Автоматический выбор канала может помочь, когда устройств в доме много и эфир зашумлен, но не всегда он срабатывает корректно.
Если автовыбор канала Wi-Fi включен — выключите его. Мы рекомендуем установить 1, 6 или 11 канал и ширину канала 20 МГц , если устройство подключено к сети с частотой 2,4 ГГц, и 36, 40, 44 или 48 канал, если устройство подключено к сети с частотой 5 ГГц .
Зарезервируйте IP для MAC-адреса Станции :
Если автовыбор канала Wi-Fi выключен — включите его. Автоматический выбор канала может помочь, когда устройств в доме много и эфир зашумлен, но не всегда он срабатывает корректно.
Если автовыбор канала Wi-Fi включен — выключите его. Мы рекомендуем установить 1, 6 или 11 канал и ширину канала 20 МГц , если устройство подключено к сети с частотой 2,4 ГГц, и 36, 40, 44 или 48 канал, если устройство подключено к сети с частотой 5 ГГц .
Алиса молчит
Другая проблема
Если подключиться по-прежнему не получается, обратите внимание на список возможных проблем и путей их решения.
- Подключаю Станцию к домашнему Wi-Fi
- Подключаю Станцию к мобильному Wi-Fi
Проверьте, выдан ли доступ к определению геопозиции для приложения Яндекс в настройках вашего смартфона.
Настройки → Приложения / Управление приложениями → Данные о местоположении / Разрешения → Местоположение .
Источник
Алиса настрой колонку произошла какая то ошибка спросите попозже пожалуйста

В теме нет куратора. По вопросам наполнения шапки обращайтесь к модераторам раздела через кнопку  под сообщениями, на которые необходимо добавить ссылки.
под сообщениями, на которые необходимо добавить ссылки.
Если в теме есть пользователь, желающий стать Куратором и соответствующий Требованиям для кандидатов, он может подать заявку в теме Хочу стать Куратором (предварительно изучив шапку темы и все материалы для кураторов).
Сообщение отредактировал podolsk26 — 06.10.21, 21:39
aleks-man, звук нормальный не хрипит,не скрипит,небольшие басы присутствуют.Управляется все отлично.
Sweet_Lera, думаю легче подключить через 3.5 мм ждек другую акустику) И никаких скрипений-шипений ,ни на минимальной,ни максимальной громкости не слышно.По крайней мере у меня)
Интересно яндекс реализует управление громкостью жестом не внизвверх,а например поворотом кисти,как крутилку влево вправо?)
Сообщение отредактировал S-M-O-K-I — 01.11.19, 09:55
Это да,зато через гугл срабатывает гораздо быстрее и всегда с первого раза,а этой блондинке 😀 иногда приходится повторять.
Сообщение отредактировал zema1971 — 01.11.19, 19:22

Сообщение отредактировал Edkiy_Gluk — 02.11.19, 12:07
Насколько сильно отличается большая Станция и мини по качеству звука и запасу громкости?
Мини привлекает размерами, но похоже, прослушивание музыки это навернре одна из самых моих востребованных фич будет.
И еще — алиса на большой и мини одинаковая?
У меня Irbis A в зале, она слышит что ему говорю (громко, но не кричу) с кухни. Но у моего Irbis другая болезнь, она теряет Интернет, причем смотрел на роутере, она остается подключённым по Wi-Fi но Алиса говорит «Отсутствует Интернет». Что за фигня? — хз. Помогает перезапуск колонки, путём отключения-включения электопитания.
Сегодня купил на Беру — Мини. Посмотрим, будет ли она терять «Интернет».
Сообщение отредактировал iLyaSereda — 02.11.19, 16:59
Источник
Алиса настрой колонку произошла какая то ошибка спросите попозже пожалуйста
Яндекс Станция — Обсуждение
 YaStation
YaStation
Обсуждение » | Яндекс модуль » | Умный пульт Яндекса » | Выбор и сравнение устройств умного дома » | Яндекс. Станция Макс | Яндекс станция Мини »

Процессор:
AllWinner Cortex-A53 4 ядра 1.4 ГГц
Звук:
Диапазон воспроизводимых частот: 50 Гц — 20 кГц
Суммарная мощность: 50 Вт
НЧ-динамики: 1 шт., 30 Вт, 85 мм
ВЧ-динамики: 2 шт., 10 Вт, 20 мм
Пассивные излучатели: 2 шт., 95 мм
Отношение сигнал/шум: 96 дБ
Подключение:
Выход HDMI — HDMI 1.4
Wi-Fi — IEEE 802.11 b/g/n/ac, 2.4 ГГц / 5 ГГц
Bluetooth — Bluetooth 4.1/BLE
Дополнительно:
Размеры (ШxВxГ) — 141x231x141 мм
Вес — 2.9 кг
Для активации станции, аккаунт, привязываемый к станции, должен быть в домене @yandex.ru
В теме нет куратора. По вопросам наполнения шапки обращайтесь к модераторам раздела через кнопку  под сообщениями, на которые необходимо добавить ссылки.
под сообщениями, на которые необходимо добавить ссылки.
Если в теме есть пользователь, желающий стать Куратором и соответствующий Требованиям для кандидатов, он может подать заявку в теме Хочу стать Куратором (предварительно изучив шапку темы и все материалы для кураторов).
Сообщение отредактировал podolsk26 — 10.10.21, 08:51
самый интересующий вопрос, тв из сети алиса покажет? напрмер алиса включи канал нтв на ютюб? можно таким методом телек смотреть. или хотя бы яндекс тв
Сообщение отредактировал mister_B — 04.06.18, 12:08
mister_B,
Скорей всего нет, так как на презентации нечего не было про это сказано, фильмы и сериалы будут браться из медиатеки: «Кинопоиска», онлайн-кинотеатра ivi и «Амедиатека»
Сообщение отредактировал kasabucki_timafei — 04.06.18, 13:53
Tom Hagen, согласен. Для себя сделал вывод, что покупать Станцию на старте продаж не буду. Хотя изначально собирался.
Сообщение отредактировал androboy — 04.06.18, 23:22
Обзоры Муртазина вообще довольно однобокие. Впрочем каждый имеет право на свое мнение.
Хотя если не будет в рознице, в чем я все-же сомневаюсь, это будет почти гарантированный провал.
Лично я колонку куплю, если получится. Она в качестве товара пока фигурирует только на яндекс.маркете и в магазине специализируемся на умных колонках, не густо, ну или яндекс больше не нашел)))
В целом колонка как железка должна быть добротной, качество тех функций что есть у Алисы меня устраивает полностью, новые пусть и не быстро но появляются яндекс.диалоги так вообще потенциально огонь!
Что до гугла, пусть он сначала появится, а потом я еще посмотрю на качество распознания и функциональность в условиях РФ. А то гугл карты тоже есть, а пользуюсь яндексом и дубльгисом.
А вот видео они зря полезли, то чего все хотят — огромной видеотеки у яндекса нет, Иви и прочее мягко говоря так себе, только цену девайса увеличивает. Стоило имхо потом свисток с HDMI выпустить как аксессуар, надо купят.
Сообщение отредактировал alh1m1kus — 04.06.18, 23:44
тоже верно, надо смотреть, если они к концу лета только выпустят в продажу то лично я возможно уже интерес потеряю
Сообщение отредактировал Tom Hagen — 04.06.18, 23:40
А вот в тех.харрактеристике не сказано , на какой она ОС.
Судя по процу(я не спец далеко) , можно предположить что это Андроид. С какой-то неинтересной оболочкой.
Если так , то расширение функционала по-любому возможно и будет.
А так-же , перспектива взлома и кастомов. Мое мнение.
Ещё интересует вопрос — на гаджеты с Андроид (смартфоны и ты боксы) , функционал колонки можно ли будет портировать?
Сообщение отредактировал sormat1 — 05.06.18, 13:27
Вероятность что там андроид крайне мала, в нем просто нет нужды не из-за плейстора же.
Как мне кажется, как и в смарт телеках и много еще где, там дистрибутив линукса а для отрисовки UI использует модифицированный браузер. Дешево и сердито, правда не быстро в плане производительности.
Что-то там ломать смысла вообще не вижу, колонка управляется алисой и имеет голосовое управление. Что там ломать, обои заменить?
Сообщение отредактировал alh1m1kus — 05.06.18, 21:26
Муртазин конечно во многом прав. Не будет в магазинах электроники — это плохо, не посмотреть, не послушать, не надгрызть. Если бы они договорились с кем-нибудь на эксклюзив, хоть с ДНС, хоть со связным — был бы другой результат.
Хотя, про Алису тоже ныли что не полетит, а вон, полетела! Я пользуюсь!
Сообщение отредактировал mister_B — 06.06.18, 11:08
Источник
В последнее время набирает популярность персональный голосовой помощник Алиса Яндекс. Но вместе с массовой установкой приложения, пользователи столкнулись с неполадками в работе приложения.

Содержание
- Общие рекомендации
- Решить проблему через техподдержку Яндекса
- Способ 1. Через Алису
- Способ 2. Через поддержку на сайте
- Способ 3. Через поддержку Я.Браузера
- Пропали настройки Алисы
- Почему Алиса не работает в фоновом режиме
- Алиса не работает на компьютере
- Алиса не отражается на панели задач
- Алиса – не работает микрофон
- kb3008923 Алиса
- Сбой в работе Яндекс Алисы на ПК апрель 2019
- Алиса не работает на планшете, Android
- Алиса не слышит меня
- Алиса не ищет в Яндексе, Гугле
- Алиса не отвечает голосом
- Алиса не открывает приложения
- Не работает Алиса без интернета
- Проблемы с подключением к Яндекс Алисе в Украине
Общие рекомендации
- Так как голосовой ассистент Яндекса — интернетозависим, первым делом проверяем, работает ли соединение с сетью;
- Если Интернет в порядке и другие сайты и приложения работают, проверяем версию Алисы. Так как за два года существования было выпущено более 2 десятков версий приложения, более старые версии могут работать с ошибками;
- Если проблемы связаны со звуком: Алиса не слышит, не говорит и т.д. В данном случае чаще всего проблемы стоит искать на стороне оборудования: от банально отключенного звука на телефоне до неисправности микрофона или динамиков. Также часто проблемы такого решаются переустановкой/обновлением драйверов;
- Алиса не запускается. Часто это связано с работой антивирусов, файерволов и программ-чистильщиков, которые удаляют Алису из списка автозагрузки устройства или ограничивают доступы;
- Алиса не включает музыку, не регулирует громкость, не взаимодействует с другими приложениями. Чаще всего проблема характерна для мобильных устройств и решается с помощью обновления операционной системы и обеих приложений до последней версии.
Решить проблему через техподдержку Яндекса
Если это все не помогло, пишем в поддержку и не забываем делиться своими решениями здесь в комментариях, чтобы помочь коллегам по несчастью!
Способ 1. Через Алису
Для связи с поддержкой воспользуйтесь формой обратной связи прямо в Алисе: Нажать три точки в правом верхнем углу (расположение может отличаться в зависимости от устройства и версии программы) / Обратная связь

Способ 2. Через поддержку на сайте
Перейдите на страницу Поддержки Яндекса по ссылке. И заполните форму обратной связи внизу страницы:

Способ 3. Через поддержку Я.Браузера
Так как Алиса является частью Яндекс Браузера, можно обратиться в поддержку именно браузера. Для этого можно использовать форму обратной связи непосредственно в браузере: Меню/Дополнительно/Сообщить о проблеме или написать через форму здесь.

Пропали настройки Алисы
На данный момент у пользователя нет возможности настраивать Алису, как это было в ранних версиях. Поэтому есть несколько вариантов решения проблемы:
- Удалите Алису и переустановите заново по ссылке.
- Загрузите старую версию
Почему Алиса не работает в фоновом режиме
Главный вопрос — как сделать, чтобы Алиса работала всегда? Да, это функция, очевидно, самая ожидаемая со стороны пользователей. При не активном экране смартфона, планшета, компьютера «разговаривать» с Алисой пока нет возможности. Для выполнения команды должен быть включен Яндекс Браузер.
Но эти вопросы нуждаются в тщательной проработке. Ведь если можно активировать ассистента при заблокированном экране, значит можно с этого устройства отправлять сообщения, денежные переводы вне зависимости от воли собственника.
Для более комфортного и быстрого доступа к ассистенту рекомендуем установить виджет на рабочий стол (подробнее в статье виджет Алисы). или настройте Алису, как голосового помощника по умолчанию.
Алиса не работает на компьютере
Хоть разработчики трудятся аки пчелки, но иногда Алиса не ищет на ноутбуке или компьютере с ОС Windows 7-10.
Во первых поверьте свой Яндекс браузер, он должен быть обновлен до версии 19.Х.Х и выше. Если требуется обновление, то зайдите на официальный сайт alice.yandex.ru/windows и нажмите Скачать. Браузер обновится и сохранит все ваши первоначальные настройки.
Убедитесь, правильно ли вызываете ассистента, командами «Слушай Алиса» или «Слушай Яндекс». Подробнее в статье Команды.


Алиса не отражается на панели задач
Голосовой помощник не отражается у пользователей в панели задач. Для подключения голосовой программы необходимо зайти в нее и нажать на раздел «Внешний вид». В блоке будут функции по отключению и включению; выберите второе.
Алиса – не работает микрофон
Микрофон не активирован. Для решения проблемы нужно нажать правой кнопкой мыши на динамик, затем нажать на «Записывающее устройство» и выберите другое устройство записи.
Микрофон тихий. Для улучшения работы микрофонного инструмента нажмите компьютерной мышкой на динамик и выберите «Записывающие устройства». На значке микрофона с зеленой галочкой кликните два раза мышью — вкладка «Уровни». В Усиление микрофона передвиньте ползунок на 1-2 деления и протестируйте Яндекс.Строку.
kb3008923 Алиса

При установке на Windows 7 требуется обновление безопасности кв 3008923. В данном случае необходимо обновить Internet Explorer до версии 11. Затем переустановить Алису Яндекс. Проблема должна быть решена. Если установить после переустановки не получается, следует обратиться в службу поддержки Яндекса:
https://yandex.ru/support/alice-windows/troubleshooting/support.html
Сбой в работе Яндекс Алисы на ПК апрель 2019
Несколько пользователей написали о проблеме с доступностью Яндекс Алисы.
Суть сбоя: при загрузке голосового помощника выдает сообщение «Ошибка! Перезагрузите страницу».
По нашей информации подобная ошибка наблюдается только на версии Алисы для компьютеров. Перезагрузка компьютера, отключение антивирусника и брандмауэра не решают проблему. Вероятнее всего проблема на стороне серверов Алисы.
Как решить: очистите кэш и cookies Яндекс Браузера: Настройки/История/Очистить историю. В большинстве случаев это решает проблему.
Алиса не работает на планшете, Android
Вначале запуска чат-бота Алисы Яндекс на планшетах ассистент не работал, а был доступен только голосовой поиск. Позже эта проблема была устранена разработчиками. Иногда возникают проблемы в работе Алисы на планшете так как пользователи пробуют установить Алису на устройства на платформе отличной от Android, что пока не представляется возможным. Алиса работает на девайсах с Windows 7-10, iOS, Android.
Так же стоит проверить включена ли функция голосовой активации. Подробнее в статье Как настроить Алису для Windows.


Алиса не слышит меня
Проблемы на компьютере возникают из-за неполадок в работе микрофона. Для проверки микрофона нужно навести курсор компьютерной мыши на значок микрофона или, расположенный на панель Windows. Начните говорить любую фразу. Если по окончанию фразы круглый значок не замигал, то у микрофона есть неполадки.
Если программа вас не слышит, то проверьте голосовую активацию: зайдите в «настройки» и включите голосовую активацию.
Проверяем настройки микрофона:
- Справа внизу есть значок «колонка», нажмите его.
- Зайдите в блок «Записывающие устройства» и на «Вкладке» найдите нужный микрофон.
- Затем команда «Использовать по умолчанию».
- Открыв функцию «Свойства», перейдите в блок «Уровни». Не нужно устанавливать сразу две функции.
- В блоке «Дополнительно» посмотрите, что отключены дополнительные средства звука.
Алиса не ищет в Яндексе, Гугле
Проблема поиска в браузерах может возникать не по вине пользователя. Приложение постоянно обновляется и совершенствуется, поэтому стоит подождать исправлений разработчиками или написать в поддержку Яндекс.
Проверьте интернет соединение.
Так же стоит отметить, что голосовой помощник Алиса встроен только в Яндекс браузер и в других браузерах ею воспользоваться не удастся. Хотя можно настроить в каком браузере показывать ответ за поисковый запрос. Нажмите «Настройки» в Яндекс браузере. В строке Поиск, выберите поисковую систему для Умной строки. Если нет подходящей, то введите вручную.



Так же попробуйте обновить Алису Яндекс. Для этого поверьте свой Яндекс браузер, он должен быть обновлен до версии 18.2.1. Если у вас версия устаревшая, то зайдите на официальный сайт alice.yandex.ru/windows и нажмите Скачать. Браузер обновится и сохранит все ваши первоначальные настройки. После этого последующие обновления Алисы Яндекс будут происходить автоматически.


Алиса не отвечает голосом
«Алиса» для стабильной работы должна иметь доступ к коммуникационным устройствам. Для начала разговора нужно проверить свой микрофон. Если же программа воспринимает данные, но не дает ответа, то увеличьте громкость мультимедийного динамика. Если ничего не работает, то проверьте динамики и микрофон на работоспособность. Подробнее об этом в статье выше.
Алиса не открывает приложения
«Алиса» может не открывать приложения по запросу. Для решения проблемы попробуйте перезапустить или установить заново приложения или освободить место на телефоне, планшете или ПК.
поверьте свой Яндекс браузер, он должен быть обновлен до версии 18.2.1. Если требуется обновление, то зайдите на официальный сайт alice.yandex.ru/windows и нажмите Скачать. Браузер обновится и сохранит все ваши первоначальные настройки.
Не работает Алиса без интернета
Алиса является частью поисковика, поэтому для работы нужно интернет соединение. Хотя уже доступна функция офлайн-доступ для Яндекс браузера, при которой часть популярной для вас информации загружается «наперед» и при отсутствии Internet можно просматривать страницы поиска.
Так же могут блокировать работу голосового помощника прокси-сервера, антивирус, брандмауэр операционной системы.
Решение проблем:
Если Алиса не работает из-за антивируса, то отключите функцию «HTTPS».
Если неполадка возникла из-за брандмауэра Windows, то следуйте инструкции:
- Откройте панель управления Виндовс, зайдите в раздел «Система и безопасность». Найдите брандмауэр Виндовс.
- В окне нажмите «Разрешение взаимодействия с приложением или компонентом в брандмауэре Windows.»
- Нажмите «Изменить параметры» и подтвердите.
- Под появившимся списком нажмите кнопку «Разрешить другое приложение».
- Нажмите «Обзор» и выберите папку-проводник.
- В колонках «Частная» и «Публичная» нужно поставить галочки для доступа в Интернет. Выберите приложения.
Проблемы с подключением к Яндекс Алисе в Украине
Для решения проблем с подключением голосового помощника в Украине необходимо настроить VPN. Он служит для защиты действий пользователя в сети.
Расшифровка с английского Virtual Private Network.
Для настройки VPN необходимо зайти в «параметры» Виндовс. Затем нажмите в подраздел «Сеть и интернет». В пункте VPN выберите «Добавить vpn подключение». И дальше следуйте по настройкам.
Можно скачать поисковик с уже встроенным ВПН, например, Яндекс браузер.
Если на компьютере используется прокси-сервер, вы не сможете воспользоваться голосовым поиском, однако текстовый поиск будет работать.
Также читают:
Почему ассистент уклоняется от ответа Президенту?
Окей Яндекс!
Голосовой поиск Яндекс для компьютера Windows 7, 8, 10.
Помощник голосовой Алиса Яндекс
Команды — Алисы что ты умеешь? Секретные команды
Кто озвучивал Алису Яндекс?
Не нашли ответ? Задавайте вопросы в комментарии или пишите в Обратную связь.
( 3 оценки, среднее 2.33 из 5 )
Умный голосовой помощник Алиса за несколько лет стал привычным дополнением к браузеру Яндекс, смарт ТВ или домашней колонке. Иногда пользователи сталкиваются с тем, что бот работает с ошибками, или вовсе не слышит команд. Собрали самые популярные неполадки с голосовым ассистентом и рассказываем, как починить Алису.
Алиса не реагирует на голос

Голосовой ассистент в браузере упрощает работу с ПК, но иногда Алиса словно глохнет и не реагирует на ваши команды. Или реагирует, но не так, как вам нужно. Рассмотрим две связанные с этим проблемы и пути их решения.
Отвечает только текстом
Если голосовой ассистент начал отвечать вам текстовыми сообщениями, то можно сделать следующее:
- Щелкните ПКМ по иконке Алисы, которая находится в панели быстрого доступа.
- Откроется меню, в котором следует кликнуть по строке «Настройки».
- В расширенном меню настроек найдите опцию «Голосовые ответы Алисы» и передвиньте кнопку вправо, активируя ее. Кнопка станет желтого цвета.
Теперь, когда вы зададите Алисе вопрос, она ответит голосом, а не текстом.
Перестала отвечать совсем
Бывает так, что голосовой бот совсем перестал реагировать на ваши запросы — и письменные и голосовые, это может случиться из-за проблемы с интернетом.
Слабое и ненадежное интернет-соединение мешает установить уверенную связь с голосовым помощником. Если у вас часто пропадает сеть, то Алиса может перестать вас слышать именно в эти моменты. Без соединения с серверами Яндекса голосовой бот не может распознавать ваши запросы и отвечать на них должным образом. Измерьте скорость вашего интернет-соединения и если она будет слишком низкой, то решите эту проблему, иначе Алиса так будет регулярно тупить на ваши запросы.
Если с интернетом все в порядке, но Алиса вас не слышит и перестала отвечать, значит проблема может заключаться в следующем:
- Проверьте работоспособность микрофонов. Если кнопка имеет красный цвет, то включите ее проверьте связь с Алисой.
- При первом обращении называйте помощника по имени, чтобы бот понял, что вы обращаетесь именно к нему.
- Алиса может не распознать обращенных к ней слов, если вокруг шумно, разговаривают люди, или вы находитесь на расстоянии от колонки и говорите тихо. В этом случае подойдите поближе и повторите команду.
- Голосовой ассистент может вас не услышать, если колонка накрыта вещами, либо стоит в шкафу и на пути звука есть физические препятствия. Уберите лишние вещи и попробуйте позвать Алисы снова.
- Попробуйте перезагрузить Станцию. Для этого отключите ее от розетки и выждите 5 — 10 секунд, затем снова включите и проверьте работоспособность.
Алиса не работает на телефоне или планшете

На планшете или смартфоне голосовой ассистент может не работать по трем основным причинам:
- Вы не дали боту доступа к микрофону на устройстве, поэтому он не будет работать. Чтобы устранить эту проблему выполните несложные действия:
- Войдите в меню настроек телефона или планшета.
- В разделе «Приложения» выберите нужную программу с Алисой.
- Раскройте вкладку «Разрешения» и активируйте опцию «Разрешить доступ к микрофону».
- Проблема может возникнуть, если ваше устройство не в сети. При отсутствии доступа к интернету Алиса не работает и вас не слышит. Проверьте свое подключение и наличие средств на балансе.
- Программный сбой, из-за которого голосовой бот не работает. В этом случае почистите кэш приложения и перезагрузите его. Если это не помогло, удалите приложение и все его данные, затем скачайте и установите его снова.
Скачивайте только официальные приложения Яндекса с Алисой, так как пиратские версии могут работать нестабильно и представлять угрозу безопасности для вашего устройства.
Алиса не работает на компьютере

Причин, по которым голосовой помощник отказывается нормально работать на компьютере может быть несколько:
- Плохое интернет-соединение, при котором связь может пропадать и в этим моменты Алиса теряет возможность услышать ваш запрос. Голосовой бот распознает ваши запросы и отвечает на них благодаря программному обеспечению, которое установлено на серверах Яндекса за пределами вашего устройства. Если с сервером нет связи, то и голосовой ассистент работать не сможет.
- Проблемы с микрофоном на устройстве. Проверьте его работоспособность и настройки.
Как проверить микрофон на ПК в Windows 10:
- В меню «Пуск» выбирайте раздел «Параметры».
- Далее найдите подраздел «Система» и в открывшемся боковом меню выберите строку «Звук».
- Внимательно оцените все нужные параметры: в устройстве для вывода звука должно быть прописано «Динамики», в разделе ввода «Микрофон», увеличьте громкость до нужной величины и проверьте работоспособность самого микрофона, нажав на кнопку «Устранение неполадок».
Еще одна причина, по которой Алиса может не работать на компьютере — вирус в системе и повреждение программы. В этом случае выполните сканирование вашего ПК и убедитесь, что все работает правильно.
Также, можно переустановить приложение с Алисой, чтобы быть уверенным в ее работе.
Алиса не ищет в поисковиках

Проблемы с браузерами могут возникать по причине их некорректной работы и это может быть никак не связно с самим голосовым помощником.
Другой момент заключается в том, что Алиса изначально встроена только в один браузер — Яндекс и для того, чтобы она могла искать в других программах, ее нужно настроить:
- В настройках Яндекс браузера, в разделе «Поиск» укажите нужную поисковую систему для «Умной строки».
- Теперь умный бот будет искать информацию через выбранный поисковик. Его можно будет сменить в любой момент, когда это потребуется.
Как вернуть Алису в браузере
Если вы вошли в Яндекс браузер и не видит привычного фиолетового значка с Алисой, значит у вас отключена боковая панель. Эта функция всегда находится слева по умолчанию, если ее нет, возможно, вы ее отключили, или свернули.
Для включения зайдите в «Настройки», затем в «Интерфейс» и активируйте опцию «Включить боковую панель». Вместе с этой полезной функцией появится и Алиса.
Алиса не работает в фоновом режиме

В фоновом режиме голосовой ассистент по умолчанию работает только с телефонами собственной торговой марки Яндекс и в станциях от этого же производителя. На всех других устройствах для работы в фоне умного бота необходимо настроить.
Настройки фона для компьютера:
- Запустите браузер с Алисой.
- Зайдите в меню «Настройки» и выберите раздел «Поиск».
- Кликните по разделам «Включить голосовой помощник Алиса» и «Голосовая активация».
- Внизу экрана в браузере кликните по значку бота и активируйте голосовую опцию.
- Теперь умный помощник будет работать в фоне пока у на устройстве открыт Яндекс браузер.
На планшетах и смартфонах Алиса будет работать в фоне, если скачать приложение с ней и в настройках активировать голосовое управление. Умный бот будет реагировать на ваши команды при включенном экране до тех пор, пока он не перейдет в режим ожидания и не погаснет.
На iOS:
- Выберите в настройках «Siri и поиск».
- Включите «Siri с блокировкой экрана».
- Далее необходимо выключить блокировку телефона. Войдите в «Настройки», «Touch ID», «Разблокировать iPhone», отключите код-пароль.
- Затем отключите на телефоне экран и скажите вслух: «Привет, Siri, открой Яндекс, привет, Алиса».
Пропали настройки Алисы

Если в работе умного бота появились сбои, то можно решить эту проблему двумя способами: перезагрузить приложение, либо удалить его и установить снова. После перезагрузки или переустановки помощника снова можно настроить по своему желанию.
Колонки с Алисой должны все время быть подключенными к питанию и интернету, так как каждый день они получают обновление прошивки. Если в этот момент интернет-соединение, либо питание отключилось, то устройство не получит обновление и может работать некорректно.
Перезагрузите колонку, отключив питание на 5 — 10 секунд и включите снова. Подождите, пока система загрузится.
Не работает без интернета
Умный ассистент не работает без интернета, так как программное обеспечение, которое управляет всеми функциями Алисы, находится на серверах Яндекса и без доступной сети оно работать не будет. Поэтому, если колонка с ботом не работает, значит в какой-то момент могло пропасть соединение с сетью. В этом случае, просто перезагрузите устройство.
Диагностика Алисы
У умного помощника есть навык «Диагностика устройства». Его можно активировать по команде «Запусти навык Диагностика гаджета». Бот проверит ваше устройство на предмет некорректной работы и поможет выявить неисправности.
Какие задачи решает Алиса

Зачем вам нужен голосовой помощник от Яндекса:
- Выполнять быстрый поиск в браузере с помощью голоса, а не привычным способом, вбивая слова в поисковую строку.
- Слушать любую музыку, смотреть фильмы, которые найдет бот по вашей команде.
- Узнать точный прогноз погоды в любое время.
- Находить ответы на любые вопросы.
- Играть с умным ботом в интеллектуальные игры.
- С помощью навыка «Давай придумаем» можно получать версии заголовков к статьям и небольшие тексты по любой теме, если задать ассистенту правильный вопрос.
- Строить удобные маршруты, если вы решили путешествовать.
Умный помощник может выполнять любые задачи по поиску информации, а за счет интеграции с основными сервисами Яндекса список этих задач постоянно расширяется.
Почему не работает Умный дом
Алиса может управлять устройствами системы Умный дом от Яндекса, но иногда случаются неполадки и отдельные гаджеты перестают работать. Обычно это происходит из-за несовместимости прошивок «неродных» для Яндекса устройств. Система может «потерять» гаджет, если он не несколько дней был отключен и программа его не «видела». В этом случае можно попытаться перезапустить устройство и заново подключить его к Умному дому от Яндекса.
Если проблема не решится, то можно обратиться в поддержку, сообщить о модели, серийном номере гаджета и описать подробности почему тот не работает. Это поможет разработчикам Яндекса в дальнейшем устранять подобные проблемы с подключением «неродных» устройств.

