Графическая программа AutoCAD предоставляет нам мощный инструментарий для создания двух- и трехмерных проектов. Но иногда после ее установки пользователи сталкиваются с такой проблемой, как ошибка активации 0015.111 при попытке регистрации в программе. Есть несколько причин вылета ошибки и способов их устранения. Сегодня я расскажу, какое решение поможет, чтобы сообщение “Регистрация – ошибка активации (0015.111)” больше не появлялось, и пользователь мог спокойно работать в AutoCAD, подготавливая чертежи и проекты.

Причины появления ошибки активации 0015.111 при регистрации
Причин появления ошибки активации 0015.111 при регистрации в программе AutoCAD может быть несколько:
- установка версии, не соответствующей системным требованиям компьютера;
- неправильный алгоритм действий при регистрации в программе;
- некорректно введенный код активации;
- проблемы с реестром и безопасностью;
- присутствие в программе некоторых файлов, которые необходимо удалить или изменить.
И, конечно, от причин появления ошибки активации 0015.111 в программе AutoCAD зависит и поиск решения проблемы.
Также в программе Автокад может появиться: Фатальная ошибка в Автокаде Unhandled e0434352h Exception — способы решения.
Способы устранения ошибки 0015.111
Важно: после установки программы и перезагрузки ПК внимательно читайте информацию на экране. Программа может предложить установку обновлений, предотвращающих вылет ошибок в лицензировании, которые приводят к сбою. Установите рекомендуемые обновления, возможно, это защитит вас от появления ошибки “Регистрация – ошибка активации (0015.111)”. Если невозможно войти в систему, проверьте дату и время, установленное на компьютере.
Рассмотрим причину появления проблемы с кодом 0015.111 при регистрации в виде установки версии, не подходящей под системные требования ПК. Решение в этом случае очень простое – на сайте, где качаете программу, выберите версию AutoCAD, разрядность своей операционной системы (“Панель управления”→”Система и безопасность”→”Система”) и язык, на котором вам удобно будет работать.

Возможно, ошибка активации 0015.111 при регистрации в AutoCAD находится не в самой программе, а в вашем ПК. Проверьте компьютер на присутствие в системе вирусов и исправьте ошибки реестра (например, программой CCleaner). Может также помочь запуск программы “От имени администратора”.
Теперь рассмотрим нестандартные методы избавления от ошибки активации 0015.111 при регистрации в AutoCAD. Один из них – удаление ненужных файлов. Для этого:
- закроем все запущенные приложения AutoDesk;
- удалим все файлы в папке, расположенной в C:Users\AppDataRoamingAutodeskADUT;
- зайдем в папку C:ProgramDataAutodeskADUT и удалим все файлы, в ней находящиеся;
- в папке C:ProgramDataFLEXnet удалим все файлы, название которых начинается с adskflex.
Как отмечают многие пользователи, этот способ помогает избавиться от ошибки активации 0015.111 при регистрации в некоторых версиях AutoCAD.
Еще один из способов, который можно применить, если программа устанавливалась с диска – заходим в папку R14 (для версии AutoCAD 2018), расположенную в месте, указанном ниже на фото.

Находим два файла – adlmact.all и adlmact_libFNP.dll. Ищем их на образе диска, с которого производилась установка, и копируем в эту папку.
Если программа загружалась с официального сайта https://www.autodesk.com, то после завершения операции на почту должно прийти письмо с информацией о лицензии. Которое нужно распечатать и сохранить (в нем содержится ключ продукта, серийный номер и срок использования). После нормальной установки программы, скачивания обновлений и проверки лицензии на почту придет еще одно письмо с информацией о серийном номере, версии программы и имени компьютера. В нем же расположена инструкция о вводе коде активации, если он был запрошен на сайте AutoDesk.

Следуйте приведенным инструкциям, используйте только проверенный софт и работа не будет причинять вам никаких проблем.
AUTOCAD ЗАВИСАЕТ ПРИ ЗАПУСКЕ НА ПРОВЕРКЕ ЛИЦЕНЗИИ Активация не запускается!
Понадобится программа RegOrganizer.
Сносишь AutoCAD, удаляешь все папки, которые он создал. После этого, запускаешь RegOrganizer и поиском в реестре находишь и удаляешь все ключи в вхождением сток autocad и autodesk. Если некоторые клюяи не удастся удалить, придется делать это загрузившись с диска LiveCD
После этого, ставишь AutoCAD и активируешь его СТРОГО следуя инструкции.
Для всех версий принцип один и тот же:
Удаление лицензии автокад
Удаление лицензии автокад может потребоваться например в том случае если автокад не принял у вас лицензию.
Такое часто случается при смене железа (материнской платы, жёсткого диска и т. д.), либо при переносе операционной системы на другой компьютер например средствами Acronis True Image.
Часто уничтожают лицензию для ввода новой, например у вас была студентческая версия autocad, а потребовалась другая лицензия.
Автокад не запускается — вылетает на стадии проверки лицензиии
Autocad выдаёт различные ошибки связанные с лицензией
Лечение:
Переходим в каталог «C:ProgramData»
Переименовываем папку «FLEXnet» например в «FLEXnet-old»
Запускаем Autocad и при запросе лицензии вводим новую
Папку «FLEXnet» можно просто удалить, но переименов её мы сможем восстановить старую лицензию.
Сообщение «Диспетчер лицензий не работает или установлен неправильно» при запуске AutoCAD 2017–2019
Автор:
Проблема
При попытке запустить программу из семейства AutoCAD (AutoCAD, AutoCAD LT, AutoCAD MEP и т. д.) выпуска 2017, 2018 или 2019 появляется следующая ошибка лицензии:
Ошибка лицензирования
Диспетчер лицензий не работает или установлен неправильно. Приложение AutoCAD будет закрыто.
Причины
- Процесс проверки лицензии для программы блокируется.
- Закрытие диалогового окна LGS без выбора типа лицензии.
- Закрытие диалогового окна пробной версии с истекшим сроком действия.
- Закрытие диалогового окна поиска лицензий Flexnet.
- Нарушение работы модулей лицензирования из-за обновлений Windows.
- Программа не назначена пользователю в разделе «Управление пользователями» учетной записи на портале Autodesk Account.
Решение
Если эта ошибка возникает в системе, где установлена программа LogMeIn, см. раздел Ошибка «Менеджер лицензий не работает или неправильно установлен» в системах с установленным программным обеспечением LogMeIn. В противном случае воспользуйтесь следующими решениями.
Примечание. Перед использованием какого-либо из указанных ниже решений, удостоверьтесь, что для входа в программу используются правильные данные учетной записи. Использование неверных данных учетной записи всегда приводит к ошибке.
Вариант 1. Проверьте, запущена ли служба лицензирования FlexNet для версий 2017–2019.
- Нажмите кнопку «Пуск» (или щелкните правой кнопкой мыши «Пуск» в Windows 10) и выберите «Выполнить».
- В окне «Выполнить» введите services.msc.
- В окне консоли «Службы» найдите в столбце «Имя» службу FlexNet Licensing 64 и проверьте, находится ли она в состоянии «Работает».
- Если она работает, закройте окно консоли «Службы» и перейдите ко второму решению.
- Если она не работает, перейдите к шагу 4.
- В столбце «Тип запуска» правой кнопкой щелкните параметр «Вручную» и выберите «Свойства».
Примечание. Если службу нельзя запустить, убедитесь, что используемый профиль Windows имеет достаточно прав. При необходимости обратитесь к ИТ-администратору.
- В диалоговом окне «Свойства» задайте в раскрывающемся меню тип запуска «Автоматически» и нажмите «ОК».
- Чтобы задать для службы состояние «Работает», правой кнопкой мыши щелкните пустую ячейку «Состояние» и в контекстном меню выберите «Запустить». Примечание. Если используется AutoCAD 2018, установите исправление Autodesk License Service (x64) — 5.1.5 Hotfix.
Вариант 2. Проверьте ограничения, заданные для программного обеспечения.
Убедитесь, что для программного обеспечения Autodesk не ограничен доступ к доменам, перечисленным в статье Какие URL-адреса/протоколы должны быть включены в белый список для лицензий по подписке Autodesk.
При использовании прокси-сервера:
- Убедитесь, что флажок «Автоматическое определение параметров» в параметрах интернета Internet Explorer снят, либо установите флажки «Автоматическое определение параметров» и «Использовать прокси-сервер. ». Затем укажите IP-адрес и порт прокси-сервера.
- Если прокси-сервер требует проверки подлинности, укажите прокси-сервер и учетные данные в приложении Autodesk для ПК.
Вариант 3. Убедитесь, что элементы управления Active X включены.
- В поле поиска Windows введите Свойства браузера и нажмите клавишу ENTER.
- Выберите вкладку «Безопасность» и нажмите кнопку «Другой. ».
- Найдите в списке настроек безопасности параметр Запускать элементы управления ActiveX и подключаемые модули и включите его.
- Найдите в списке параметр Выполнять сценарии элементов ActiveX, помеченных как безопасные и включите его.
- Нажмите кнопку «ОК» несколько раз, чтобы выйти из диалогового окна «Свойства браузера».
Вариант 4. Расширьте права доступа.
- Чтобы расширить права программного обеспечения Autodesk на доступ к папкам, добавьте пользователя и предоставьте ему полный контроль над разделами реестра и папками, указанными в статье. Права, необходимые пользователям для работы с AutoCAD
- Запустите программу от имени администратора. Для этого правой кнопкой мыши щелкните значок программы, выберите «Запуск от имени администратора» и посмотрите, работает ли программа должным образом.
Вариант 5. Восстановите файл данных лицензирования.
AutoCAD не запустится, если файл данных лицензирования отсутствует или поврежден.
- Перейдите в папку, где находится установленная версия программы.
Для программ 2017: C:ProgramDataAutodeskCLMLGS _2017.0.0.F
Для программ 2018: C:ProgramDataAutodeskCLMLGS _2018.0.0.F
Для программ 2019: C:ProgramDataAutodeskCLMLGS _2019.0.0.F
- Если папка не существует, см. раздел Включение отображения скрытых файлов и папок в Windows.
- Если папка не существует, создайте ее.
Примечание. Вместо текста укажите ключ установленной программы. Ключ продукта можно найти в учетной записи на портале Autodesk Account.
_STANDALONE (если у лицензии на программу есть серийный номер)
_NETWORK (если используется многопользовательская лицензия)
_USER (если лицензия основана на учетной записи Autodesk и не имеет серийного номера)
Примечание. Если используется сетевая лицензия, создайте файл LICPATH.lic в той же папке.
Содержимое файла LICPATH.lic имеет следующий формат. Замените имя_сервера на имя сервера лицензий или его IP-адрес.
Сохраните файл LGS.data и закройте текстовый редактор.
Примечание. Убедитесь, что текстовый редактор не сохранил файл LGS.data со скрытым расширением TXT. Включите отображение скрытых файлов и папок в Windows , чтобы убедиться, что расширения не скрыты.
Вариант 6. Восстановите компонент CLM.
- Перейдите в папку C:ProgramDataAutodesk.
- Переименуйте папку CLM в CLM.old.
- Выберите «Панель управления» > «Все элементы панели управления» > «Программы и компоненты».
- Восстановите распространяемые компоненты Microsoft Visual C++ 2012, а также 2015 либо 2017 в зависимости от того, какие версии установлены.
- Щелкните правой кнопкой мыши один из установленных распространяемых компонентов Microsoft Visual C++, перечисленных выше.
- Выберите «Изменить», затем «Восстановить».
- Повторите процедуру для всех установленных распространяемых компонентов Microsoft Visual C++ 2012, а также 2015 либо 2017.
Вариант 7. Попробуйте использовать другие меры для устранения неполадки.
Если перечисленные выше методы не помогли решить проблему, попробуйте поочередно выполнить следующие действия. Перед тем как перейти к следующему шагу, проверьте, не устранена ли неполадка.
- Убедитесь, что установлены последние обновления AutoCAD.
- Проверьте систему при помощи антивирусной программы на наличие рекламного или вредоносного ПО. Если рекламное или вредоносное ПО найдено, найдите в интернете способы его удаления.
- Отключите антивирусное программное обеспечение.
- Выйдите из всех облачных служб и приложений Autodesk, которые могут быть запущены в системе (например, из приложения Autodesk для ПК, A360, Fusion 360 и т. д.).
Вариант 8. Создайте развертывание для повторной установки программы AutoCAD.
Установку развертывания можно использовать, когда обычная установка не работает из-за заблокированной или удаленной информации о лицензии. Потеря данных лицензии может произойти по нескольким причинам, включая обновления операционной системы. В отличие от обычной установки, установка развертывания предусматривает сбор информации о лицензии перед запуском программы и замену потерянных или поврежденных данных. Прибегать к этому решению можно, только если действия 1–4 не помогли устранить ошибку лицензирования.
- Если программа AutoCAD уже установлена, удалите ее с помощью службы удаления программ в панели управления Windows.
- См. раздел Создание развертывания — Администрирование сетевых лицензий, чтобы создать развертывание.
- Найдите файл Setup.exe в каталоге развертывания.
- Щелкните правой кнопкой мыши файл Setup.exe и выберите «Запуск от имени администратора».
- Следуйте инструкциям по установке для развертывания программы AutoCAD.
- Перезагрузите компьютер и запустите программу AutoCAD.
Вариант 9. Используйте приложение Autodesk для ПК.
Убедитесь, что приложение Autodesk для ПК работает должным образом. Если приложение Autodesk для ПК не загружается, выполните следующие действия.
- Нажмите стрелку, чтобы активировать параметр отображения скрытых значков.
- Найдите значок приложения Autodesk для ПК и щелкните его правой кнопкой мыши.
- Выйдите из приложения.
- Откройте диспетчер задач Windows и убедитесь, что указанные ниже задачи не выполняются.
- AutodeskDesktopApp.exe
- AdAppMgrSvc.exe.
После выполнения этих действий попробуйте запустить приложение Autodesk для ПК и войти в систему. После успешного входа попробуйте войти в программное обеспечение Autodesk.
Если проблемы с приложением Autodesk для ПК не были устранены, см. статью Приложение Autodesk для ПК зависает, и отображается пустой белый экран.
Вариант 10. Перед ошибкой лицензирования появляется ошибка часов.
Вариант 11. Активируйте лицензию повторно.
Убедитесь, что файлы и папки не являются скрытыми, выполнив эти инструкции.
- Удалите все файлы в папке C:Users AppDataRoamingAutodeskADUT.
- Удалите все файлы в папке C:ProgramDataAutodeskADUT.
- Перейдите в папку C:ProgramDataAutodeskCLM и удалите папку LGS.
- Перейдите в папку C:ProgramDataFLEXnet и удалите все файлы, имя которых начинается с adskflex.
- Перейдите в папку C:Users AppDataLocalAutodeskWeb Services и удалите файл LoginState.xml.
- Запустите AutoCAD снова.
Если файлы или папки, выделенные полужирным шрифтом выше, не были созданы, выполните следующие действия:
- В окне Свойства браузера перейдите на вкладку Дополнительнои в списке Параметры найдите раздел Безопасность. Убедитесь, что параметр SSL 3.0 включен.
- Удалите/переустановите все библиотеки C++. Удаление и повторная установка библиотек среды выполнения Microsoft Visual C++.
- Запустите программу AutoCAD и попробуйте активировать ее.
- Удалите программу AutoCAD и установите ее повторно следующим образом.
А. Используйте средство «Удаление программ» на панели управления Windows, чтобы удалить продукт.
Примечание. Если ошибки лицензирования возникают во всех программах Autodesk, выполните полное удаление. Перед тем как выполнить полное удаление, обязательно создайте резервную копию системы.
Как запустить автокад без лицензии
Сообщение «Диспетчер лицензий не работает или установлен неправильно» при запуске AutoCAD 2017–2019
- Процесс проверки лицензии для программы блокируется.
- Закрытие диалогового окна LGS без выбора типа лицензии.
- Закрытие диалогового окна пробной версии с истекшим сроком действия.
- Закрытие диалогового окна поиска лицензий Flexnet.
- Нарушение работы модулей лицензирования из-за обновлений Windows.
- Программа не назначена пользователю в разделе «Управление пользователями» учетной записи на портале Autodesk Account.
Вариант 1. Проверьте, запущена ли служба лицензирования FlexNet для версий 2017–2019.
- Нажмите кнопку «Пуск» (или щелкните правой кнопкой мыши «Пуск» в Windows 10) и выберите «Выполнить».
- В окне «Выполнить» введите services.msc.
- В окне консоли «Службы» найдите в столбце «Имя» службу FlexNet Licensing 64 и проверьте, находится ли она в состоянии «Работает».
- Если она работает, закройте окно консоли «Службы» и перейдите ко второму решению.
- Если она не работает, перейдите к шагу 4.
- В столбце «Тип запуска» правой кнопкой щелкните параметр «Вручную» и выберите «Свойства».
- В диалоговом окне «Свойства» задайте в раскрывающемся меню тип запуска «Автоматически» и нажмите «ОК».
- Чтобы задать для службы состояние «Работает», правой кнопкой мыши щелкните пустую ячейку «Состояние» и в контекстном меню выберите «Запустить». Примечание. Если используется AutoCAD 2018, установите исправление Autodesk License Service (x64) — 5.1.5 Hotfix.
- Убедитесь, что флажок «Автоматическое определение параметров» в параметрах интернета Internet Explorer снят, либо установите флажки «Автоматическое определение параметров» и «Использовать прокси-сервер», а затем укажите IP-адрес и порт прокси-сервера.
- Если прокси-сервер требует проверки подлинности, укажите прокси-сервер и учетные данные в приложении Autodesk для ПК.
Вариант 3. Убедитесь, что элементы управления Active X включены.
- В поле поиска Windows введите Свойства браузера и нажмите клавишу ENTER.
- Выберите вкладку Безопасность и нажмите кнопку Другой.
- Найдите в списке настроек безопасности параметр Запускать элементы управления ActiveX и подключаемые модули и включите его.
- Найдите в списке параметр Выполнять сценарии элементов ActiveX, помеченных как безопасные и включите его.
- Нажмите кнопку «ОК» несколько раз, чтобы выйти из диалогового окна «Свойства браузера».
- Чтобы расширить права программного обеспечения Autodesk на доступ к папкам, добавьте пользователя и предоставьте ему полный контроль над разделами реестра и папками, указанными в статье.Права, необходимые пользователям для работы с AutoCAD
- Запустите программу от имени администратора. Для этого правой кнопкой мыши щелкните значок программы, выберите «Запуск от имени администратора» и посмотрите, работает ли программа должным образом.
- Если папка не существует, см. раздел Включение отображения скрытых файлов и папок в Windows.
- Если папка не существует, создайте ее.
Вариант 6. Восстановите компонент CLM.
- Перейдите в папку C:ProgramDataAutodesk.
- Переименуйте папку CLM в CLM.old.
- Выберите «Панель управления» > «Все элементы панели управления» > «Программы и компоненты».
- Восстановите распространяемые компоненты Microsoft Visual C++ 2012, а также 2015 либо 2017 в зависимости от того, какие версии установлены.
- Щелкните правой кнопкой мыши один из установленных распространяемых компонентов Microsoft Visual C++, перечисленных выше.
- Выберите «Изменить», затем «Восстановить».
- Повторите процедуру для всех установленных распространяемых компонентов Microsoft Visual C++ 2012, а также 2015 либо 2017.
- Убедитесь, что установлены последние обновления AutoCAD.
- Проверьте систему при помощи антивирусной программы на наличие рекламного или вредоносного ПО. Если рекламное или вредоносное ПО найдено, найдите в Интернете способы его удаления.
- Отключите антивирусное программное обеспечение.
- Выйдите из всех облачных служб и приложений Autodesk, которые могут быть запущены в системе (например, из приложения Autodesk для ПК, A360, Fusion 360 и т. д.).
Вариант 8. Создайте развертывание для повторной установки программы AutoCAD.
- Если программа AutoCAD уже установлена, удалите ее с помощью службы удаления программ в панели управления Windows.
- См. раздел Создание развертывания — Администрирование сетевых лицензий, чтобы создать развертывание.
- Найдите файл Setup.exe в каталоге развертывания.
- Щелкните правой кнопкой мыши файл Setup.exe и выберите «Запуск от имени администратора».
- Следуйте инструкциям по установке для развертывания программы AutoCAD.
- Перезагрузите компьютер и запустите программу AutoCAD.
Вариант 9. Используйте приложение Autodesk для ПК.
- Нажмите стрелку, чтобы активировать параметр отображения скрытых значков.
- Найдите значок приложения Autodesk для ПК и щелкните его правой кнопкой мыши.
- Выйдите из приложения.
- Откройте диспетчер задач Windows и убедитесь, что указанные ниже задачи не выполняются.
- AutodeskDesktopApp.exe
- AdAppMgrSvc.exe.
- Удалите все файлы в папке C:Users AppDataRoamingAutodeskADUT.
- Удалите все файлы в папке C:ProgramDataAutodeskADUT.
- Перейдите в папку C:ProgramDataAutodeskCLM и удалите папку LGS.
- Перейдите в папку C:ProgramDataFLEXnet и удалите все файлы, имя которых начинается с adskflex.
- Перейдите в папку C:Users AppDataLocalAutodeskWeb Services и удалите файл LoginState.xml.
- Запустите AutoCAD снова.
- В окне Свойства браузера перейдите на вкладку Дополнительнои в списке Параметры найдите раздел Безопасность. Убедитесь, что параметр SSL 3.0 включен.
- Удалите/переустановите все библиотеки C++.См. раздел Удаление и повторная установка библиотек среды выполнения Microsoft Visual C++.
- Запустите программу AutoCAD и попробуйте активировать ее.
- Удалите программу AutoCAD и установите ее повторно следующим образом.
Решение проблем с лицензией у Autocad

 Inaccessible boot device или как разблокировать диск на котором установлена система
Inaccessible boot device или как разблокировать диск на котором установлена система
Добрый день. Вчера приспичило мне объеденить два разднла на своем hdd. Зашел в управление-. Система не присваивает (или назначает неправильно) буквы внешнему HDD
Система не присваивает (или назначает неправильно) буквы внешнему HDD
Система: i5-6600/ b150-d3-plus/16 gb В системе установлены 2 диска -1 Hdd на 500 гб и sdd на 500.
Добрый день @tunchik56608 !
Спасибо, что обратились за помощью в сообщество Autodesk Community.
Возможно, вы уже видели информацию, но рекомендую еще раз попробовать провести рекомендации из статьи по ссылке: https://knowledge.autodesk.com/ru/support/autocad/troubleshooting/caas/sfdcarticles/sfdcarticles/RUS…
В случае, если ничего не поможет, будем рады услышать чуть больше информации о процессе, чтобы мы смогли скорректировать рекомендации.
Находите сообщения полезными? Поставьте «НРАВИТСЯ» этим сообщениям! | Do you find the posts helpful? «LIKE» these posts!
На ваш вопрос успешно ответили? Нажмите кнопку «УТВЕРДИТЬ РЕШЕНИЕ« | Have your question been answered successfully? Click «ACCEPT SOLUTION» button.
Лена Талхина/Lena Talkhina
Менеджер Сообщества — Русский/Community Manager — Russian

Мы официальные сертифицированные партнёры AUTODESK
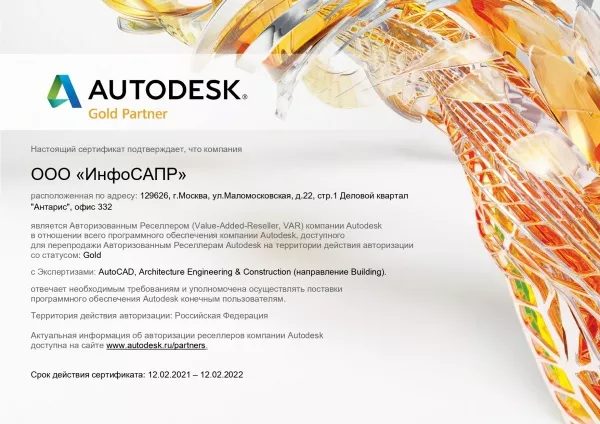
Autodesk Gold Partner 12.02.2021 — 12.12.2022
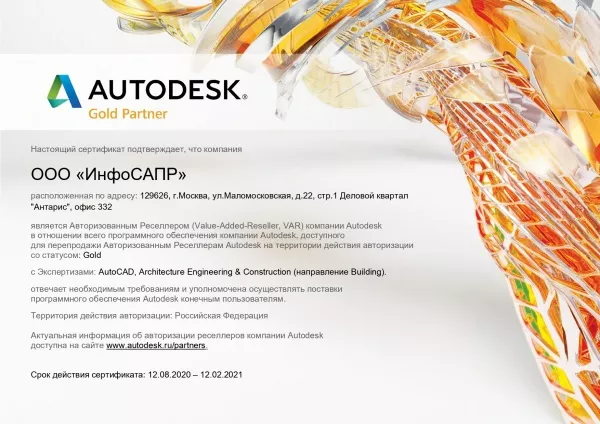
Autodesk Gold Partner 12.08.2020 — 12.02.2021

Autodesk Reseller 12.08.2019 — 12.11.2019

Autodesk Gold Partner 12.05.2019 — 12.08.2019
Нас выбрали более 10 000 клиентов!
Обратиться за консультацией: Роман Ер***, +7-495-989-21-77, roman@iesoft.ru
Нам очень важно чтобы у наших клиентов все получалось, чтобы они не испытывали проблем с установкой и использованием программного обеспечения компании Autodesk.
У компании Autodesk есть большая база знаний, но в ней иногда очень сложно разобраться, поэтому мы, как авторизованы реселлер, решили собрать все ссылки в одной статье, которые помогут вам быстро и качественно решить свои проблемы.
Проблема
При запуске программы Autodesk для Windows отображается следующее сообщение:
Подключитесь к Интернету, чтобы продолжить
Не удалось обнаружить сервер лицензий Autodesk. Эта проблема может быть вызвана разными причинами, включая перечисленные ниже.
- Прервано подключение к Интернету.
- Сервер лицензий Autodesk временно недоступен.

При наличии проблем с подключением к интернету может появиться следующее сообщение:
- Диспетчер лицензий не работает или установлен неправильно.
- Приложение AutoCAD будет закрыто.
Другие возможные признаки:
- Сообщения об ошибках отображаются только при подключении к VPN. При отключении от VPN программа AutoCAD запускается корректно.
Причины:
Проблемы с подключением к интернету могут возникать по разным причинам.
Решение
Возможные решения для ошибки «Подключитесь к интернету, чтобы продолжить» представлены ниже. Если решение не дает результатов, перейдите к следующему.
- Решение 1. Установите обновления протокола TLS (Transport Layer Security), соответствующие программному обеспечению и версии Autodesk.
- Примечание. После установки обновления TLS выполните сброс лицензии. См. раздел Изменение и восстановление лицензий на программное обеспечение Autodesk.
- Решение 2. Исправьте неправильные настройки времени в локальной системе.
- Решение 3. Проверьте настройки локальной сети на вкладке «Подключения» в диалоговом окне «Свойства Интернета».
- Решение 4. Разрешите доступ через прокси-сервер.
- Решение 5. При наличии антивирусной программы со встроенной веб-безопасностью убедитесь, что она не блокирует соединение.
- Решение 6. Убедитесь, что настройки безопасности брандмауэра не блокируют доступ.
- Решение 7. Удалите программное обеспечение сторонних разработчиков под названием Covenant Eyes.
- Решение 8. Временно отключите Cisco AnyConnect Secure Mobility Client, если он используется.
- Решение 9. Исправьте скомпрометированные корневые сертификаты для однопользовательских подписок с серийными номерами.
- Решение 10: Для программ Autodesk 2014 и 2015 установите исправление лицензирования.
- Решение 11. Переустановите библиотеки среды выполнения Microsoft Visual C++ с помощью пакета установки программного обеспечения Autodesk.
- Решение 12. Выполните полное удаление, следуя инструкциям из раздела «Загрузка и установка», и повторно установите программное обеспечение.
- Решение 13. Настройка исключений антивирусной программы для повышения стабильности и производительности программного обеспечения Autodesk
Общие меры по устранению неполадок
- Удалите рекламное или вредоносное ПО.
- Подобные программы могут быть установлены на вашем компьютере. Способы их удаления можно найти в интернете.
- Если на компьютере установлена программа Trovi Search Protect, удалите ее. Программа Trovi захватывает браузеры и может попасть на компьютер в составе легального программного обеспечения.
- Если установлена программа Wajam, удалите ее.Wajam — рекламное ПО, посредством которого в результатах поиска отображаются публикации в социальных сетях.
- Если установлена программа Rocket Tab, удалите ее. Rocket Tab — это надстройка браузера.
- Если установлена программа DNS Unlocker, удалите ее. DNS Unlocker — это вредоносное ПО, которое выводит на экран всплывающую рекламу и баннеры.
- Перейдите в раздел Установка обновлений, надстроек и дополнений (Загрузка и установка) для получения информации об исправлении лицензирования и его доступности для программного обеспечения Autodesk и установите его.
Сложно представить себе любого специалиста it-сферы, который сможет работать без компьютера и соответствующего софта. Качество выполнения обязанностей напрямую зависит от выбранных для работы программ. Хороший специалист всегда сам знает, какая программа лучше будет подходить для выполнения его обязанностей и задача руководителя предоставить специалисту все нужные программы.
Важно выбирать именно лицензионные программы, поскольку они имеют техническую поддержку от разработчиков и возможность своевременного обновления, что очень важно для правильного и своевременного выполнения всех поставленных задач.
Мы предлагаем самые необходимые программы, которые могут понадобиться в работе it-специалистам. Все представленные у нас программы лицензионные и имеют все необходимые подтверждения этого. Мы предлагаем удобные варианты оплаты, а при возникновении любых вопросов, вы можете проконсультироваться с нашими менеджерами.
Содержание
- Civil 3D
- Проблема
- Решение
- AutoCAD
- Проблема
- Причины:
- Решение
- Рекомендуется: воспользуйтесь инструментом устранения неполадок.
- Основные проверки
- Обновление службы Autodesk Desktop Licensing Service и компонента единого входа Autodesk
- Обновление
- Дополнительные примечания
- Источник загрузки
- Убедитесь, что служба Autodesk Desktop Licensing Service запущена
- Удалите и снова установите Autodesk Desktop Licensing Service
- Добавьте компонент лицензирования в список исключений для антивирусных программ
- Проверка наличия известного конфликтующего программного обеспечения
- Проверка прокси-сервера и/или брандмауэра
- Не активируется автокад 2022 на windows 7 что делать
- Регистрация — ошибка активации (0015.111) — Решение
- Причины появления ошибки активации 0015.111 при регистрации
- Способы устранения ошибки 0015.111
- AutoCAD
- Проблема
- Причины:
- Решение
- Сброс лицензий по подписке
- Программы Autodesk версии 2020 или более поздней
- Windows
- macOS
- Программы Autodesk версии 2019 или более ранней
- Windows
- macOS
- Сброс бессрочных лицензий в ОС Windows и macOS
- Windows
Civil 3D
Проблема
Решение
Для удаления Autodesk AutoCAD® Civil 3D® 2022 и всех данных этого продукта из системы выполните следующие действия.
Важно!Перед выполнением следующих действий создайте резервные копии пользовательских файлов Civil 3D 2022. Кроме того, перед удалением Civil 3D 2022 необходимо удалить все остальные приложения или расширения, которые работают на базе Civil 3D 2022.
Удаление Autodesk AutoCAD Civil 3D 2020
Примечание. В диалоговом окне «Установка и удаление программ» (раздел«Программы и компоненты») найдите и выберите следующие компоненты.
1. В Windows «Пуск» выполните поиск «Инструменты удаления»
2. Выберите желаемые продукты
3. Нажмите удалить
Удаление оставшихся файлов Autodesk AutoCAD Civil 3D 2022
C:Program FilesAutodeskAutodesk AutoCAD 2022
Предупреждение!Проблемы, вызванные неправильным редактированием реестра Windows, могут вывести операционную систему компьютера из строя. Корпорация Майкрософт предоставляет подробную информацию о работе с реестром, которую можно найти в базе знаний Майкрософт на странице https://support.microsoft.com/ru-ru.
Используйте редактор реестра Microsoft® на собственный риск и только после сохранения резервной копии реестра, а также файлов system.dat и user.dat, как описано в указаниях к вашей операционной системе в базе знаний, а также в соответствующем решении Резервное копирование реестра системы. Дополнительные сведения о реестре также содержатся в разделах справки редактора реестра Microsoft.
Примечание. Эти папки необходимо удалить для всех учетных записей пользователей Windows.
Удаление любых записей Autodesk AutoCAD Civil 3D 2022, оставшихся в реестре Windows
Приложение Autodesk AutoCAD Civil 3D 2020 теперь полностью удалено с компьютера.
Примечание. Последние три цифры (409) указывают на язык программы. Это число зависит от того, на каком языке была установлена программа (например, число 407 соответствует немецкому языку).
Перед повторной установкой Autodesk AutoCAD Civil 3D 2022
Примечание. Отключения антивирусных программы на панели задач может быть недостаточно. Антивирусные программы могут блокировать некоторые процессы, которые кажутся им подозрительными (если они пытаются получить доступ к реестру, добавить, удалить либо обновить файлы DLL и пр.), хотя зачастую такие процессы необходимы при установке и удалении программ.
Некоторые антивирусные программы можно отключить, щелкнув правой кнопкой мыши значок на панели задач и выбрав соответствующий пункт в контекстном меню. Подробные сведения об отключении антивирусного программного обеспечения можно получить у поставщика данного программного обеспечения.
Важно! Помимо отключения антивирусной программы необходимо применить к ней функцию «Снять задачу».
Проверка того, отключен ли антивирус и не работает ли он как резидентная программа (TSR)
Теперь можно повторно установить Autodesk AutoCAD Civil 3D 2022 на компьютер.
Источник
AutoCAD
Проблема
При запуске программы Autodesk 2020 или более поздней версии в Windows через несколько секунд появляется сообщение, аналогичное сообщению ниже, и программу необходимо закрыть. Сообщение также может появиться после выхода из режима сна.
Лицензия на продукт — время истекло
Истекло время ожидания выдачи лицензии. Дальнейшие действия?
Причины:
Решение
Рекомендуется: воспользуйтесь инструментом устранения неполадок.
Основные проверки
Обновление службы Autodesk Desktop Licensing Service и компонента единого входа Autodesk
В большинстве случаев эта проблема устраняется путем применения последних обновлений для следующих компонентов.
См. таблицу ниже. Для получения информации о каждом обновлении и подробных инструкций по его установке посетите соответствующую страницу AKN.
Обновление
Дополнительные примечания
Источник загрузки
Последнее обновление Autodesk Licensing Service
, версия 11.0.0.4854
Если приведенное выше решение не помогло, см. информацию о расширенном устранении неполадок ниже.
Убедитесь, что служба Autodesk Desktop Licensing Service запущена
Удалите и снова установите Autodesk Desktop Licensing Service
Добавьте компонент лицензирования в список исключений для антивирусных программ
Обратитесь к местным ИТ-специалистам или поставщику приложения для обеспечения безопасности в интернете, чтобы добавить в список исключений для антивирусного программного обеспечения следующие папки.
Проверка наличия известного конфликтующего программного обеспечения
Проверка прокси-сервера и/или брандмауэра
Обратитесь к системному/сетевому администратору, чтобы разрешить соединение с доменами Autodesk через прокси-сервер и/или брандмауэр. См. раздел URL-адреса или протоколы, которые должны быть включены в список разрешенных для лицензий по подписке Autodesk.
Чтобы проверить наличие доступа к доменам Autodesk, воспользуйтесь инструментом поддержки лицензирования и выполните следующую команду:
Источник
Не активируется автокад 2022 на windows 7 что делать

Это перевод статьи, оригинал статьи можно прочитать тут.
Если в переводе найдёте неточности или ошибки, прошу отметить это в текущей теме.
Если вам необходимо активировать программу на компьютере, который не имеет доступа к Интернету, вы можете активировать программу вручную. Вот три шага к ручной активации процесса:
Примечания относительно ручной активации
Отключение сети Интернет: Для того чтобы увидеть экран ручной активации ПО, вам необходимо отключить Интернет. Если подключение к сети интернет активно, ваше ПО будет активировано автоматически.
Активация с помощью режима «Пробный период Free Trial»: Если вы приобрели ПО и использовали его в качестве демонстрационной версии, вам нужно будет активировать программу с экрана «Пробный период». Ваше ПО будет считать что вы используете «Пробный период» пока не активируете его.
Коды активации отправляются по электронной почте: После того как вы заполните веб-форму, чтобы получить код активации, ответ может задерживаться до 48 часов.
Свяжитесь с нами для получения помощи: Если вы получаете сообщение об ошибке «Недопустимый серийный номер» или у вас возникают другие проблемы с активацией програмного обеспечения, пожалуйста свяжитесь с нами для получения помощи. Выберите кнопку на странице контактов которая наилучшим образом описывает вашу проблему, для отображения доступных вариантов обращения. Для дополнительных вариантов самообслуживания см. Устранение ошибок активации
1. Сформировать код запроса
После установки программного обеспечения, вы можете использовать его как время «Пробный период», пока вы не получите ваш код активации от Autodesk. Это может занять до 48 часов, в случае получения кода активации по электронной почте.
Чтобы сгенерировать код запроса для активации программного обеспечения:
Примечание : ПО Autodesk будет работать в бесплатном Пробном периоде, пока они не будут активированы. Если вы приобрели программное обеспечение и использовали его в качестве Пробной версии, вам все еще нужно активировать программу с экрана Пробного периода.


5. Сохраните предоставленную информацию об активации.
Примечание : Вам нужно знать название продукта, серийный номер, ключ продукта и код запроса при подаче запроса для получения кода активации на другом компьютере. Вы можете подать запрос по электронной почте, используя адрес, предоставленный или посетите register.autodesk.com. Смотрите «Запрос кода активации» для получения информации. Код запроса на картинке показан только для примера и не будет работать, если вы попробуете его использовать.»
2. Запросить код активации
Чтобы активировать программное обеспечение без подключения к Интернету, вам придется выполнить запрос код активации на компьютере, на котором есть доступ в Интернет. Вы можете получить код активации мгновенно на сайте register.autodesk.com или отправить веб-запрос для получение кода активации по электронной почте (это может занять до 48 часов).
Для получения код активации с помощью онлайн-регистрации продукта и его активации:
Примечание : Для регистрации продукта на веб-сайте активации требуется, чтобы вы использовали Идентификатор Autodesk (ID) для входа в систему, а не ваш адрес электронной почты. Если вы не знаете свой Autodesk ID, вы можете войти в систему на accounts.autodesk.com используя свой адрес электронной почты и пароль, и просмотреть свой идентификатор, который указан в разделе Настройки профиля / Безопасность.
2. Выберите операционную систему и введите серийный номер. Нажмите Далее для продолжения.
3. Выберите продукт, введите соответствующий серийный номер. Нажмите Далее для продолжения.
4. Выберите ранее указанный аккаунт, если вы уже Зарегистрировали программное обеспечение или ввести новую информацию об учетной записи. Это должны быть Имя и Адрес, который вы хотите использовать для регистрации программного обеспечения. Нажмите Далее для продолжения.
5. Проверьте информацию о регистрации и введите код запроса при появлении соответствующего запроса. Нажмите Далее для продолжения.

6. Распечатайте или сохранить свою регистрационную информацию, особенно ваш код активации. Это касается информации, которую вы будете вводить при активации программного обеспечения вручную с экрана Пробного периода.

Отправка веб-запроса для получение кода активации по электронной почте:
1. Откройте Форму запроса активации.
2. Выберите «Регистрация или активацию продукта», когда вас спросят, какой тип помощи вам требуется.
.jpg)
3. Введите информацию о продукте и запросе регистрации.

3. Активация вашего программного обеспечения вручную
После того, как вы получите ваш код активации по электронной почте (обычно в течение 48 часов или раньше), вы можете ввести его и завершить активацию программного обеспечения.
Чтобы активировать программное обеспечение вручную:
1. Отключите Интернет и запустить программное обеспечение. Нажмите на кнопку Активировать на экране Пробного периода.
Примечание: Вы можете видеть только экраны ручной активации, если вы используете компьютер, который не имеет активного подключения к Интернету. Если ваш компьютер подключен к Интернету, программное обеспечение будет предполагать, что вы хотите, автоматически активировать ПО через Интернет.
ПО Autodesk будет работать с лицензией Пробного периода, пока оно не будет активировано. Если вы приобрели программное обеспечение и используете его в качестве Пробного периода, вам все еще нужно будет активировать программу с экрана Пробного периода.
Примечание : Если скопировать и вставить весь код активации в первое поле он будет автоматически заполнить во всех остальных полях формы, автоматически как положено.

Устранение ошибок активации
Возникли проблемы? Информация об устранении ошибок активации можно найти в следующих статьях:
Aleksey Borisov / Алексей Борисов
I am an EXPERT ELITE member
Находите сообщения полезными? Поставьте Нравится (Like) этим сообщениям!
На ваш вопрос успешно ответили? Нажмите кнопку ‘ Утвердить решение ‘
Источник
Регистрация — ошибка активации (0015.111) — Решение
Графическая программа AutoCAD предоставляет нам мощный инструментарий для создания двух- и трехмерных проектов. Но иногда после ее установки пользователи сталкиваются с такой проблемой, как ошибка активации 0015.111 при попытке регистрации в программе. Есть несколько причин вылета ошибки и способов их устранения. Сегодня я расскажу, какое решение поможет, чтобы сообщение “Регистрация – ошибка активации (0015.111)” больше не появлялось, и пользователь мог спокойно работать в AutoCAD, подготавливая чертежи и проекты.

Причины появления ошибки активации 0015.111 при регистрации
Причин появления ошибки активации 0015.111 при регистрации в программе AutoCAD может быть несколько:
И, конечно, от причин появления ошибки активации 0015.111 в программе AutoCAD зависит и поиск решения проблемы.
Способы устранения ошибки 0015.111
Важно: после установки программы и перезагрузки ПК внимательно читайте информацию на экране. Программа может предложить установку обновлений, предотвращающих вылет ошибок в лицензировании, которые приводят к сбою. Установите рекомендуемые обновления, возможно, это защитит вас от появления ошибки “Регистрация – ошибка активации (0015.111)”. Если невозможно войти в систему, проверьте дату и время, установленное на компьютере.
Рассмотрим причину появления проблемы с кодом 0015.111 при регистрации в виде установки версии, не подходящей под системные требования ПК. Решение в этом случае очень простое – на сайте, где качаете программу, выберите версию AutoCAD, разрядность своей операционной системы (“Панель управления”→”Система и безопасность”→”Система”) и язык, на котором вам удобно будет работать.

Возможно, ошибка активации 0015.111 при регистрации в AutoCAD находится не в самой программе, а в вашем ПК. Проверьте компьютер на присутствие в системе вирусов и исправьте ошибки реестра (например, программой CCleaner). Может также помочь запуск программы “От имени администратора”.
Теперь рассмотрим нестандартные методы избавления от ошибки активации 0015.111 при регистрации в AutoCAD. Один из них – удаление ненужных файлов. Для этого:
Как отмечают многие пользователи, этот способ помогает избавиться от ошибки активации 0015.111 при регистрации в некоторых версиях AutoCAD.
Еще один из способов, который можно применить, если программа устанавливалась с диска – заходим в папку R14 (для версии AutoCAD 2018), расположенную в месте, указанном ниже на фото.
 Войдите в данную папку
Войдите в данную папку
Находим два файла – adlmact.all и adlmact_libFNP.dll. Ищем их на образе диска, с которого производилась установка, и копируем в эту папку.

Следуйте приведенным инструкциям, используйте только проверенный софт и работа не будет причинять вам никаких проблем.
Источник
AutoCAD
Проблема
Причины:
Лицензию по подписке необходимо регулярно продлевать (например, раз в месяц, раз в квартал и т. д.).
Примечание. Программы, приобретенные после 1 августа 2016 г. скорее всего имеют лицензию по подписке.
Решение
Внимание. Перед началом работы выполните следующие действия.
Сброс лицензий по подписке
Программы Autodesk версии 2020 или более поздней
Windows
Для сброса лицензии программы используйте инструмент Autodesk Licensing Installer Helper (AdskLicensingInstHelper), а затем удалите файл LoginState.xml.
macOS
Следуйте инструкциям из этого учебного видеоролика, чтобы сбросить лицензию в macOS (версия 2020 или более поздняя).
Программы Autodesk версии 2019 или более ранней
Windows
Для сброса лицензий по подписке в Windows выполните следующие действия.
macOS
Сброс лицензий по подписке в macOS.
Сброс бессрочных лицензий в ОС Windows и macOS
Примечание. При сбросе бессрочной однопользовательской лицензии произойдет сброс всех однопользовательских лицензий Autodesk. Если установлена более ранняя версия программного обеспечения Autodesk с однопользовательской лицензией, не указанная в статье Протокол TLS: для обеспечения доступа к программному обеспечению требуются обновления, повторное лицензирование этого программного обеспечения будет невозможно, и оно не сможет работать.
Windows
В зависимости от версии Windows перейдите к следующим папкам и удалите все файлы, имя которых начинается с adskflex:
Информация об активации для всех установленных программ Autodesk будет сброшена.
Источник
