|
0 / 0 / 0 Регистрация: 10.04.2017 Сообщений: 8 |
|
|
1 |
|
Диск не инициализируется10.04.2017, 10:45. Показов 38897. Ответов 14
Здравствуйте
Есть на ПК жесткий диск на 2Тб. В один прекрасный день появилась ошибка, мол нарушена таблица разделов. Так как я понимаю в компьютерных делах чуть больше чем ничего, я не придумал ничего лучшего, чем перезагрузить ПК.
0 |
|
Модератор
23047 / 12884 / 2251 Регистрация: 23.11.2016 Сообщений: 64,585 Записей в блоге: 26 |
|
|
10.04.2017, 13:43 |
2 |
|
Сделайте вот это. Добавлено через 28 секунд
0 |
|
0 / 0 / 0 Регистрация: 10.04.2017 Сообщений: 8 |
|
|
10.04.2017, 15:01 [ТС] |
3 |
|
Отвечать буду по пунктам. Комп — ПК, виндоус.
3. Относительно SMART. Пытался сделать через Crystal Disk Info, но он упорно не видит жесткий диск
0 |
|
0 / 0 / 0 Регистрация: 10.04.2017 Сообщений: 8 |
|
|
10.04.2017, 15:15 [ТС] |
4 |
|
При изменении режима SATA на IDE, ПК отказывает запускаться. ОС пишет, что система запущена некорректно и требует перезагрузки. После 7 перезагрузки я изменил все обратно
0 |
|
Модератор
23047 / 12884 / 2251 Регистрация: 23.11.2016 Сообщений: 64,585 Записей в блоге: 26 |
|
|
10.04.2017, 15:25 |
5 |
|
Alex324569, Попробуйте скачать Хиренс Бут СД с потерей данных , без возможности восстановления, но с неплохим шансом улучшить состояние ЖД. Но это — только после обсуждения смарта.
0 |
|
0 / 0 / 0 Регистрация: 10.04.2017 Сообщений: 8 |
|
|
10.04.2017, 16:52 [ТС] |
6 |
|
Ну если я правильно все сделал, то да, программа видит, но ничего сделать не может
0 |
|
Модератор
23047 / 12884 / 2251 Регистрация: 23.11.2016 Сообщений: 64,585 Записей в блоге: 26 |
|
|
10.04.2017, 17:31 |
7 |
|
Alex324569, не, это не то, что я имел в виду. Я имел в виду — из-под ДОСа. Качните Хиренс по ссылке, запишите на диск и грузитесь с него.
0 |
|
0 / 0 / 0 Регистрация: 10.04.2017 Сообщений: 8 |
|
|
10.04.2017, 17:37 [ТС] |
8 |
|
Уточните пожалуйста, возможно ли записать его на флешку? Ибо дисковод у меня не рабочий
0 |
|
Модератор
23047 / 12884 / 2251 Регистрация: 23.11.2016 Сообщений: 64,585 Записей в блоге: 26 |
|
|
10.04.2017, 18:21 |
9 |
|
Alex324569, можно конечно. Лично я пишу — иногда при помощи UltraISO, иногда — Rufus.
1 |
|
Модератор
5069 / 2315 / 144 Регистрация: 27.06.2011 Сообщений: 9,185 |
|
|
10.04.2017, 22:11 |
10 |
|
иногда при помощи UltraISO, иногда — Rufus. И тот и иной практически железобетонный. Как минимум, у меня никогда ни с первым ни со вторым не было.
0 |
|
0 / 0 / 0 Регистрация: 10.04.2017 Сообщений: 8 |
|
|
11.04.2017, 08:23 [ТС] |
11 |
|
Немного больше времени чем я ожидал я потратил на осознание это программы, но тем не менее
0 |
|
Модератор
23047 / 12884 / 2251 Регистрация: 23.11.2016 Сообщений: 64,585 Записей в блоге: 26 |
|
|
11.04.2017, 08:56 |
12 |
|
Alex324569, Моё мнение: если для вас важен этот ХДД — его нужно показать специалисту. Я считаю, что там проблемы в контроллере, если даже МХДД не может к нему пробиться.
0 |
|
0 / 0 / 0 Регистрация: 10.04.2017 Сообщений: 8 |
|
|
11.04.2017, 09:05 [ТС] |
13 |
|
Понял, большое спасибо за помощь Добавлено через 5 минут
0 |
|
Модератор
23047 / 12884 / 2251 Регистрация: 23.11.2016 Сообщений: 64,585 Записей в блоге: 26 |
|
|
11.04.2017, 09:10 |
14 |
|
В одном из сообщений вы говорили, что его можно полностью зачистить Я думал, что, скачав Хиренс и найдя там програму МХДД, с её помощью вы сможете увидеть этот ЖД. Тогда был бы шанс при помощи команды erase затереть весь диск нолями, таким образом заставив электронику пересмотреть всю доступную поверхность, проанализировать её, и в случае обнаружение бэдов или пендингов — провести с ними соответствующие действия. Этот метод используют, когда на ЖД много пендингов, чтобы избавиться от них. Например, однажды я с помощью этого метода убрал около 300 пендингов с ЖД, оказавшихся софтовыми. Но МХДД не смог подключиться к ЖД.
1 |
|
1687 / 975 / 96 Регистрация: 23.01.2017 Сообщений: 3,759 |
|
|
19.04.2017, 09:37 |
15 |
|
Alex324569, — Из вашего случая предполагаю или залип головок, или слет прошивки — все серьезно, для спецов. В лучшем случае — HDD ушел на самотест и не отвечает, здесь возможны действия опытного пользователя… Добавлено через 2 минуты
0 |
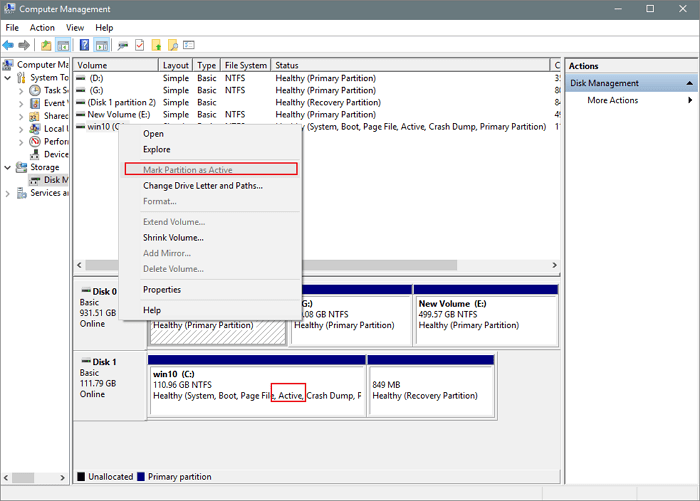
If «The system cannot find the file specified» or virtual disk manager the system cannot find the file specified errors occur while you are using Windows Backup, you can check if your system partition is set to active to fix this issue. To do so, you just need to open Disk Management, right-click the system drive (usually C drive) and choose the «Mark Partition as Active» option.
| Workable Solutions | Step-by-step Troubleshooting |
|---|---|
| Fix 1. Format Disk Partition | Run EaseUS Partition Master, right-click the hard drive partition you intend to format and…Full steps |
| Fix 2. Check and Remove Errors | Press the Windows key and type cmd. Right-click «Command Prompt» and choose…Full steps |
| Fix 3. Run CHKDSK Alternative | DOWNLOAD EaseUS CleanGenius for Free and install it. Open the software and select the «File showing»…Full steps |
| Fix 4. Check System Log File | Navigate to the C:/Windows/inf directory and open the Inf folder…Full steps |
| Other Effective Solutions | Change Registry > Update Your Hard Disk Driver > Reinstall Some Programs…Full steps |
Overview — Diskpart Has Encountered an Error: The System Cannot Find The File Specified
I have a USB flash drive, which I may have mucked up, so I used DISKPART’s CLEAN to clean it up. I created a simple volume and tried to format it. (This is all using Windows Disk Management.) I was told The system cannot find the file specified. When I plug in the drive, the computer makes a beeping noise as though it has recognized something, but nothing appears in My Computer. How can I format the disk so I can use it again?
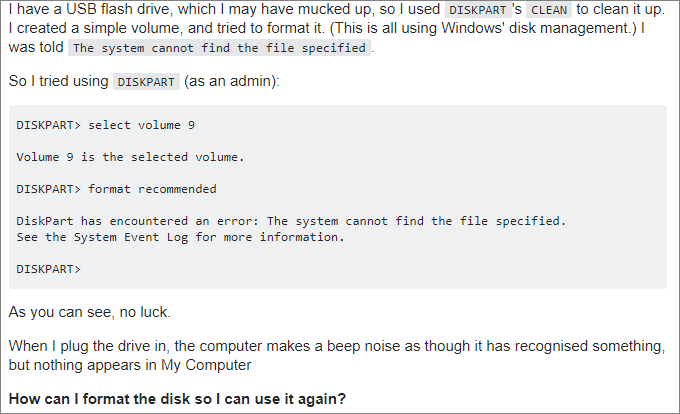
If you are having a similar problem as shown below that the computer doesn’t allow you to format a disk, partition, or an external storage device with «system cannot find the file specified» error, don’t worry. Reliable methods are available to help, and you can follow to remove this error from your PC so as to format your devices back to work again.
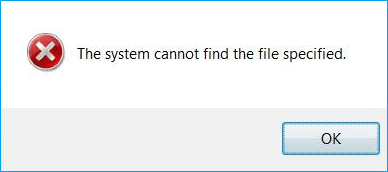
How to Fix Virtual Disk Manager The System Cannot Find The File Specified
Here in this part, we collected 8 methods that work to efficiently fix the «Virutal Disk Mananager the System Cannot Find the File Specified» error. Follow and try thme one by one, you’ll successfully make your device readable and writeable again.
Fix 1. Format Disk Partition with Free Partition Manager Software
When you are unable to complete the format process on your computer, you can refer to professional partition manager software — EaseUS Partition Master for help.The free version — EaseUS Partition Master Free allows you to directly format devices that you may not be able to format with Windows Explorer or Disk Management tool.
Download and install this free partition manager software on your Windows PC and apply it to fix ‘unable to format’ issue on your disk partition and storage devices:
Step 1. Run EaseUS Partition Master, right-click the hard drive partition you intend to format and choose «Format».

Step 2. In the new window, set the Partition label, File system (NTFS/FAT32/EXT2/EXT3/EXT4/exFAT), and Cluster size for the partition to be formatted, then click «OK».

Step 3. Then you will see a warning window, click «Yes» in it to continue.

Step 4. Click the «Execute 1 Task(s)» button to review the changes, then click «Apply» to start formatting the partition on your hard drive.

Video Tutorial of How to Format Hard Drive
All you need is to wait for the process to complete and then you’ll get a newly formatted hard drive partition or USB for saving data again.
Fix 2. Check and Remove Errors on Disk Partition to Fix the Error
If you prefer a manual way to fix «can’t format disk partition» error when the system cannot find the file specified than downloading and applying third-party software for help. You can just run CHKDSK to remove this issue from your disk partition:
Step 1. Press the Windows key and type cmd.
Step 2. Right-click «Command Prompt» and choose «Run as administrator».
Step 3. Enter the following command: chkdsk E: /f /r /x
«E» means the drive letter of the partition you want to repair or fix.

Also read: Fix ‘CHKDSK Is Not Available for RAW Drive/USB/SD Card’ Error
Fix 3. Run CHKDSK Alternative to Fix the System Cannot Find The File Specified
Download EaseUS CleanGenius and install it on your computer. Let’s start checking and refixing file system error on your device now.
Step 1. Click «File Showing» to enter the next step.

Step 2. Choose the target device and tick the box of «Check and fix file system error». Click «Execute» to start fixing the problematic device.

Step 3. When the fixing process completes, click «here» to open and use your device.

Fix 4. Check System Log File If the System Cannot Find The File Specified
If you get the prompt «The system cannot find the file specified» while accessing files/folders, you can try this operation.
Step 1. Navigate to the C:/Windows/inf directory and open the Inf folder.
Step 2. Locate the setupapi.dev or setupapi.dev.log file and open it.
Step 3. Press «Ctrl + F» hotkey and type cannot find the file in the search.
Step 4. Press «Enter» to run the search. You should get the missing file.
Step 5. Copy and paste it into the Windows/inf folder.
Step 6. Reinstall the driver and reboot the system.
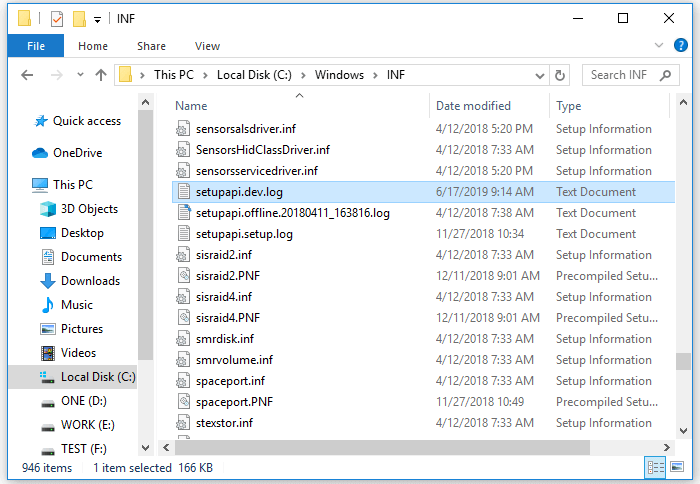
Fix 5. Change Registry to Fix System Cannot Find File Specified
According to users, you can fix this error simply by making few changes to your registry.
Step 1. Press «Windows + R» and enter Regedit. If there is a prompt asking for permission, click «Yes».
Step 2. Go to HKEY_LOCAL_MACHINESOFTWAREMicrosoftWindowsCurrentVersion and check if there is «RunOnce». If not, add it manually.
Step 3. Go to HKEY_CURRENT_USERSoftwareMicrosoftWindowsCurrentVersion and check whether there is «RunOnce». If not, create it manually.
Step 4. Quit Registry Edit, restart your computer and install hard disk drivers again.

Fix 6. Update Your Hard Disk Driver
If you are faced with the system cannot find the file specified error while launching programs, update your disk driver to fix it.
Step 1. Go to «This PC» > «Manage» > «Device Manager».
Step 2. Expand «Disk drives».
Step 3. Right-click the disk and choose «Update driver».

Fix 7. Uninstall and Reinstall Some Programs
If you receive this error when you are opening some specific programs, you can fix the error by uninstalling and reinstalling.
Step 1. Go to «Windows Settings» > «Apps» > «Apps & features».
Step 2. Click the problematic program and choose «Uninstall».
Step 3. Go to Microsoft Store, download the application, and then install it again.

Fix 8. Install Windows Update to Fix Cannot Find The File Specified
If you get this error when you are backing up the system, try this method to solve the system cannot find the file specified.
Step 1. Click «Start» and type update.
Step 2. Choose «Check for updates».
Step 3. Windows will show you the new updates available. Click «Install now» to update your Windows.

Diskpart Has Encountered an Error: The System Cannot Find The File Specified Conclusion
You can get a complete guide to fix the system cannot find the file specified error in Windows 10. EaseUS partition manager software can not only format your drive but also resize/partition your hard drive to manage your disk space. You can always turn to EaseUS Partition Master for help.
FAQs About Virual Disk Manger the System Cannot Find the File Specified
If you have further doubts about this error, follow the questions listed here and find answers below:
1. How do I fix the system cannot find the file specified?
- Format disk with EaseUS Partition Master.
- Run CHKDSK to check and fix device file system error.
- Check system lock file.
- Change Registry and create «RunOnce» value.
- Update hard disk error.
- Uninstall some corrupted programs.
- Reinstall Windows update.
2. Can I format USB drive with the system cannot find file specified error?
Yes, when you encounter «Virtual Disk Mananager: The System Cannot Find the File Specified» error while using Diskpart to format a USB drive, first, run CHKDSK command to check and fix device internal file system error at first. Then, turn to EaseUS Partition Master to complete formatting the USB and get it to reusable again.
3. How do I fix «Diskpart has encountered an error: access is denied» error?
When you come across with ‘Diskpart has encrounted an error: access is denied» error, try the 3 methods as listed here:
- #1. Run Command Prompt as Administrator and repeat to exeucte operations on your disk.
- #2. Remove write protection and get full perfmission to access the target disk.
- #3. Use third-party Diskpart altenrative like EaseUS Partition Master to manage, format, erase, or execute other operations on your device.
|
Управление дисками — Не удается найти указанный файл |
|||||
|
|||||
|
|||||
|
|||||
|
|||||
|
|||||
|
|||||
|
|||||
|
|||||
|
|||||
|
|||||
|
|||||
|
|||||
|
|||||
|
|||||
|
Содержание
- Инициализация жёсткого диска
- Причина 1: Критический программный сбой
- Причина 2: Вирусное заражение
- Причина 3: Механическое повреждение
- Вопросы и ответы

Инициализацию в идеале нужно проводить раз в жизни накопителя — когда пользователь его приобрёл и установил в свой компьютер, но, увы, не всегда такое возможно. В материале, изложенном далее, мы рассмотрим, почему не инициализируется жёсткий диск и что с этим делать.
Инициализация жёсткого диска
Сама процедура инициализации HDD продиктована необходимостью настройки используемого накопителя под конкретного юзера и то, как он будет использовать устройство. Ситуация, когда пользователь сталкивается с невозможностью проведения операции, не может быть следствием нормального функционирования ПК. Вероятно, произошёл сбой системы, заражение вредоносным программным обеспечением или же имеет место механическое повреждение. Следует рассмотреть каждую причину отдельно и последовательно.
Читайте также: Как инициализировать жёсткий диск
Причина 1: Критический программный сбой
Работающий накопитель постоянно производит чередующие друг друга операции чтения и записи, поэтому внезапное прерывание его функционирования в моменты нагрузки может привести если и не к аппаратному сбою, то к программному. Чаще всего такое происходит из-за некорректного выключения компьютера или скачка напряжения, после чего винчестер, который ранее был инициализированным, перестаёт быть таковым, выдавая ошибку при повторной процедуре инициализации.

Не хорошо, но и не смертельно, если это не системный диск, хотя даже в таком случае можно реанимировать накопитель, запустив ОС с флешки или на другом компьютере.
Читайте также: Запускаем Windows с флешки
Итак, в деле борьбы с программным сбоем нам потребуется специальный софт или же немного знаний о том, как пользоваться системными инструментами Виндовс.
Вариант 1: EaseUS Partition Master
Разработчики программы EaseUS Partition Master, позиционируют её как крайне простой и удобный инструмент для управления накопителями, в том числе осуществления операций форматирования и починки системных ошибок дисков. Для того чтобы выполнить восстановление с помощью программы, руководствуйтесь следующим алгоритмом:
Скачать EaseUS Partition Master
- Кликните по диску, что не инициализируется, правой кнопкой мыши, а затем нажмите на «Rebuild MBR».
- Укажите вашу операционную систему в выпадающем списке и подтвердите действие.
- Нажмите на кнопку «Execute 1 Operation», чтобы запустить реконструкцию.
- Щёлкните правой кнопкой мыши по разделу накопителя, если таковой виден программе, и выберите «Check File System».
- Поставьте галочку в строке «Try to fix errors if found», чтобы программа смогла сразу же устранять найденные ошибки, и нажмите «Start».
- Подождите, пока EaseUS Partition Master не проверит диск.
- Когда появится кнопка «Finish», это значит, что проверка завершена. Щёлкните на неё.
- Заключающим шагом после произведения вышеописанных действий или отсутствия возможности их совершить станет восстановление диска средствами программы. Выделите нужный накопитель и нажмите по «Partition Recovery».
- Вновь выберите нужный раздел, а лучше весь накопитель, и кликните по «Scan».
- Если программа обнаружит потерянный, удалённый или повреждённый раздел, то станет активна кнопка «Proceed». Выделите разделы, которые нужно восстановить, и кликните на неё.
- Щёлкните по «Recover Now».
- Подтвердите постановку операции по восстановлении одного или нескольких реестров, нажав «Apply».
- В зависимости от количества найденных и отправленных вами на исправление разделов будет создано столько операций, сколько нужно. Используйте кнопку «Execute (кол-во операций) Operation», чтобы запустить восстановления разделов.



Примечание: учтите, что такая операция подойдёт лишь для диска со стилем разделов «MBR». Соответственно, если он у вас с GPT, такая функция даже не будет доступна, поэтому первые три пункта вы можете пропустить.



Программа плохо понимает русский язык, поэтому не пугайтесь, когда вместо кириллических имён папок отобразятся нечитаемые символы.







Приготовьтесь к очень долгим процедурам, если у вас большой и заполненный файлами диск.
Вариант 2: Командная строка
Не стоит сбрасывать со счетов старую добрую «Командную строку» — эта системная утилита порой способна творить чудеса, в том числе и помочь с инициализацией жёсткого диска. Для этого:
- Запустите приложение «Командная строка» от имени администратора, чтобы иметь все полномочия на изменение системных параметров.
- Введите команду
diskpart, что инициирует переход в режим работы с дисками. - Следом впишите команду
list disk, чтобы вывести видимые для системы накопители. - Выберите HDD для инициализации с помощью
select disk 1, где 1 — его номер, определить который можно самостоятельно, исходя из объёма. - Введите команду
clean, чтобы очистить данные о его конфигурации. - Наберите
create partition primary, чтобы форматировать диск. - Выберите вновь созданный раздел, напечатав
select partition 1. - Пометьте раздел, как активный, набрав
active. - Отформатируйте раздел через
format fs=ntfs, чтобы новый раздел принял файловую систему NTFS. - Для назначения точки подключения к устройству напишите
assign. - Завершите работу с утилитой, введя
exit.


Будьте внимательны при вводе команд, чтобы ненароком ввести что-то не то и окончательно не испортить диск. Кроме того, помните, что после каждой команды необходимо прожимать клавишу «Enter».
Таким образом, и через Командную строку можно совершить инициализацию HDD, если не удалось это сделать через стандартный способ. Но имейте в виду, что если на нём хранились данные, форматирование уничтожит их. В результате диск должен быть восстановлен или хотя бы доступен для повторной инициализации системными методами. Если такого не произошло, значит, сбой имеет аппаратный характер или же на устройстве нашёл своё пристанище крайне опасный вирус, который напрочь блокирует его работу.
Причина 2: Вирусное заражение
Итак, если после программных средств устройство всё ещё отказывается инициализироваться, самое время заподозрить в беде оказавшийся на нём вирус. Особенно грустно, если это системный диск, но даже в таком случае есть решение – использование антивирусных утилит, что могут загружаться вместо операционной системы, одной из которых является Dr.Web LiveDisk.

Антивирусные программы подобного рода можно применять вне вашей ОС, пока диски не загрузились, а вирус не понял, что ему пора спрятаться или навредить накопителю ещё больше. Для правильного запуска лечащей утилиты совершите следующие действия:
Скачать Dr.Web LiveDisk с официального сайта
- Используя ссылку выше, перейдите на сайт разработчика и выберите «Скачать для записи на DVD» или «Скачать для записи на USB» в зависимости от того, на что вы желаете записать аварийный диск. Мы будем рассматривать пример записи на флешку.
- Вставьте устройство, на которое будет записана утилита. Запустите исполняемый файл, укажите нужный накопитель, по необходимости использовав опцию «Форматировать накопитель перед созданием Dr.Web LiveDisk», а затем «Создать Dr.Web LiveDisk».
- Дождитесь уведомления о том, что аварийный диск создан, и подтвердите «Выход».
- Выключите компьютер, после чего войдите в BIOS и перенастройте его запуск, чтобы он загружал данные с только что созданного «Dr.Web LiveDisk». Развёрнуто о том, как сделать это читайте в нашей отдельной статье.
Подробнее: Настраиваем BIOS для загрузки с флешки
- Стрелочками выберите «Dr.Web LiveDisk» на загрузочном экране и нажмите клавишу «Enter».
- Непосредственно при загрузке у вас должен открыться «Dr.Web CureIt!», но если этого не произошло или вы случайно его закрыли, откройте Dr.Web CureIt, кликнув по ярлыку на рабочем столе аварийного загрузчика.
- Воспользуйтесь лечащей утилитой так, как бы использовали её обычно на компьютере.
- После завершения поиска и удаления вирусов сперва кликните по местной кнопке «Пуск», стилизованной под зелёного паука, потом — по «Выключить».
- Перенастройте BIOS сразу же, чтобы запустить операционную систему в штатном режиме или нажмите «Загрузиться с первого жёсткого диска» при появлении загрузочного экрана утилиты Dr.Web.







Произведя проверку в таком режиме, вы сможете очистить HDD от вирусов, которые мешают нормальному функционированию системы и инициализации её компонентов. После этого можно ещё раз попробовать инициализировать проблемный накопитель или попытаться восстановить его. Но если вирусы не были найдены или же инициализация по-прежнему не осуществляется, можно констатировать лишь аппаратное повреждение.
Причина 3: Механическое повреждение
Скачки напряжения, некорректные выключения, экстремальные температуры и даже вибрации – всё это можно навредить жёсткому диску, причём так, что тот окажется повреждённым прямо в системном блоке, повезёт, если со всей накопившейся информацией.

Читайте также: Опасные воздействия на HDD
При этом степень повреждения может быть разной: от того, чтобы давать пользователю пользоваться накопителем, лишь тормозя процесс получения доступа к данным, до того, что диск виден для системы, но невозможен для инициализации. Проверка HDD в таком случае осуществляется с помощью специального софта, диагностирующего повреждения, такого как CrystalDiskInfo или HDD Health. Дополнительные сведения об этих и других программах, выполняющих диагностику, вы найдете в нашей в отдельной статье.
Подробнее: Программы для проверки жесткого диска
Следующим шагом необходимо применить специальную утилиту HDD Regenerator, которая может быть полезна в сложившейся ситуации. Применение HDD Regenerator и то, как ей воспользоваться для восстановления HDD, развёрнуто описано в материале по ссылке ниже.
Подробнее: Восстановление жесткого диска
Если же предложенные программы оказались бессильны, остаётся только пойти в сервисный центр, где вам помогут восстановить накопитель или, по крайней мере, информацию с него. На этом мы завершаем статью, в которой были рассмотрены все доступные способы исправления неполадки, связанной с инициализацией винчестера.
Диск не инициализирован, как восстановить
![]()
Автор:
Обновлено: 17.02.2019
Иногда на компьютере уже используемый жесткий диск начинает требовать своей инициализации. Состояние «Unknown, Not Initialized» («Неизвестен, Не инициализирован») может возникать как на внешних, так и на внутренних дисках во всех версиях Windows.

Диск не инициализирован, как восстановить
Содержание
- Диск не инициализирован, что это за ошибка
- Диск неизвестен, не инициализирован, не распределен. Процесс инициализации
- Восстановить MBR
- Проверить и исправить поврежденные сектора и ошибки диска
- Восстановление дискового раздела
- Восстановление информации на жестком диске
- Если у не инициализированного диска не указан размер
- Проверить жесткий диск и заменить, если он неисправен
- Видео — Инициализация жёсткого диска ( HDD ) в ОС Windows
Диск не инициализирован, что это за ошибка
Состояние диска «Unknown, Not Initialized, Unllocated» («Неизвестен, Не инициализирован, Не распределен») появляется, когда еще не использованный жесткий диск впервые подключается к компьютеру.
Новый диск при этом инициализируется, размечается и форматируется с помощью инструментов Windows.
Как правило, состояние «Не инициализирован» у используемого диска может быть вызвано:
- вирусной атакой;
- повреждением секторов;
- потерей раздела на диске;
- повреждением файловой системы ПК;
- повреждением основной загрузочной записи, и т.д.
Когда это происходит, жесткий диск показывает нераспределенную область в «Управление дисками», и информация, находящаяся на диске, становится недоступной.

Не инициализированный жесткий диск показывает нераспределенную область в «Управление дисками», находящаяся информация становится недоступной
Возможна также ситуация, когда у диска не отображается дисковое пространство.

Не инициализированный диск не отображает дисковое пространство
Инициализация диска, как и его форматирование, стирает данные на жестком диске.
При проблеме неизвестного, не инициализированного диска, если причина ситуации неизвестна, наиболее приемлемым вариантом является инициализация диска и использование программного обеспечения для восстановления с него стертых файлов.
Диск неизвестен, не инициализирован, не распределен. Процесс инициализации
Чтобы начать инициализацию жесткого диска, необходимо открыть «Управление дисками Windows».
Шаг 1. Нажать «Win+R».

Нажимаем одновременно клавиши «Win+R»
Шаг 2. Напечатать «diskmgmt.msc» и нажать «OK».

Печатаем «diskmgmt.msc» и нажимаем «OK»
Найти в «Управление дисками» неинициализированный диск. Если его емкость указана, это означает, что операционная система распознала диск, но по каким-то причинам у диска утерян раздел или повреждена MBR.
Важно! Инициализация диска может привести к потере на нем всех сохраненных данных. Если данные на диске важны, указанное решение не является оптимальным.
Шаг 3. Если на диске отсутствуют сохраненные важные файлы, щелкнуть на нем правой кнопкой мыши и выбрать функцию «Инициализировать диск».

Щелкаем на не инициализированном диске правой кнопкой мыши, выбираем функцию «Инициализировать диск»
Шаг 4. Выбрать MBR при размере диска менее 2 Тб, и GPT, если более. Щелкнуть «OK».

Выбираем стиль MBR при размере диска менее 2 Тб, или GPT, если более, щелкаем «OK»
Шаг 5. Щелкнуть на диске правой кнопкой мыши и выбрать «Создать простой том…».

Щелкаем на диске правой кнопкой мыши и выбираем «Создать простой том…»
Шаг 6. Нажать «Далее».

Нажимаем «Далее»
Шаг 7. Оставить данные «как есть» и щелкнуть «Далее».

Оставляем данные по умолчанию и щелкаем «Далее»
Шаг 8. Выбрать букву, обозначающую диск в ОС, и нажать «Далее».

Выбираем букву, обозначающую диск в ОС, и нажимаем «Далее»
Шаг 9. Выбрать систему NTFS, отметить галочкой «Быстрое форматирование» и щелкнуть «Далее».

Выбираем систему NTFS, отмечаем галочкой «Быстрое форматирование» и щелкаем «Далее»
Шаг 10. Нажать «Готово».

Нажимаем «Готово»
Диск появится в проводнике «Мой компьютер».

Инициализированный диск появится в проводнике «Мой компьютер»
Восстановить MBR
MBR – главная загрузочная запись, расположенная в начале жесткого диска. MBR может быть повреждена из-за вредоносного ПО, случайного сбоя питания и т.д.
Если MBR повреждена, операционная система не может обратиться к данным на диске, выдавая информацию «диск неизвестен, не инициализирован». В такой ситуации необходимо перестроить MBR.
Чтобы исправить поврежденную MBR, можно воспользоваться бесплатным ПО EaseUS Partition Master.
Шаг 1. Перейти по URL: https://www.easeus.com/partition-manager/ и нажать «Free Trial».

Переходим по URL-адресу, нажимаем «Free Trial»
Шаг 2. Запустить инсталляцию программы двойным кликом мыши.

Запускаем инсталляцию программы двойным кликом мыши
Шаг 3. Выбрать язык и щелкнуть «OK».

Выбираем язык и щелкаем «OK»
Шаг 4. Нажать «Accept» («Принять»).

Нажимаем «Accept»
Шаг 5. Нажать в следующем окне «Next» («Далее»), отметив пункты, как на картинке.

Нажимаем «Next», отметив пункты, как на картинке
Шаг 6. Снять галочку с дополнительного софта, кликнуть «Next».

Снимаем галочку с дополнительного софта, кликаем «Next»
Шаг 7. Отметьте пункт «Пользовательская установка», снимите галочку с опции «Установить SHAREit», нажмите «Next».

Отмечаем пункт «Пользовательская установка», снимаем галочку с опции «Установить SHAREit», нажимаем «Next»
Шаг 8. Отметьте пункт «I do not accept», кликните по «Next».

Отмечаем пункт «I do not accept», кликаем по «Next»
Шаг 9. Для получения информационной рассылки от разработчиков можете ввести адрес электронной почты, если не хотите, просто нажмите «Next».

Нажимаем «Next»
Шаг 10. Нажать «Finish» («Закончить»), оставив галочку на пункте автоматического запуска утилиты после установки.

Нажимаем «Finish» («Закончить»), оставив галочку на пункте автоматического запуска утилиты после установки
Шаг 11. После запуска программы выбрать правой кнопкой мыши жесткий диск и нажать левой «Rebuild MBR» («Восстановить MBR»).

Выбираем правой кнопкой мыши жесткий диск и нажимаем левой «Rebuild MBR»
Шаг 12. Нажать «Execute 1 Operation» («Выполнить операцию»), чтобы выполнить ожидающую операцию восстановления загрузочной записи.

Нажимаем «Execute 1 Operation»
Проверить и исправить поврежденные сектора и ошибки диска
Шаг 1. Щелкнуть в «Partition Master» правой кнопкой мыши на разделе, который нужно проверить, и выбрать «Check File System» («Проверить файловую систему»).

Щелкаем в «Partition Master» правой кнопкой мыши на разделе, который нужно проверить, и выбираем «Check File System»
Шаг 2. Оставить выбранным параметр «Try to fix errors…» («Исправлять ошибки») и нажать «Start» («Начать»).

Оставляем выбранным параметр «Try to fix errors…», нажимаем «Start»
Программное обеспечение начнет проверку файловой системы дискового раздела.
Шаг 3. По завершении операции нажать «Finish» («Готово»).

Нажимаем «Finish»
Узнайте более подробную информацию, как восстановить битые сектора на жестком диске, из нашей новой статьи.
Восстановление дискового раздела
Исправление MBR не всегда решает проблему инициализации жесткого диска. Если в разделе «Управление дисками» диск по-прежнему имеет нераспределенное пространство, необходимо выполнить восстановление его раздела.
Важно! Жесткие диски, как MBR, так и GPT, имеющие проблему инициализации, отображаются в мастере разделов как MBR-диск. GPT-диск, отображаемый как MBR, перед восстановлением раздела должен быть преобразован в GPT, иначе возможен его сбой.
Шаг 1. Нажать в программе на «Partition Recovery» («Восстановление раздела») в верхней части основного окна.

Нажимаем в программе на «Partition Recovery»
Шаг 2. Выбрать диск и нажать «Scan» («Сканировать») для поиска утерянных разделов.

Выбираем диск и нажимаем «Scan»
Программа проведет сканирование в двух режимах: «Quick Scan» («Быстрое сканирование») и «Deep Scan» («Глубокое сканирование»), чтобы найти все утерянные разделы и данные.
Примечание! «Quick Scan» находит последний удаленный раздел, а «Deep Scan» ранее удаленные разделы.
Шаг 3. Дождаться завершения сканирования.

Процесс сканирования, ожидаем завершения
Шаг 4. Выбрать утерянный раздел, помеченный как «Deleted» («Удаленный») с предыдущими метками, емкостью и т.д., и нажать «Proceed» («Продолжить»).

Выбираем утерянный раздел, помеченный как «Deleted», нажимаем «Proceed»
Шаг 5. Нажать «Recover Now» («Восстановить»).

Нажимаем «Recover Now»
Шаг 6. Нажать «Execute 1 Operation» («Выполнить операцию») и щелкнуть «Apply» («Применить»), чтобы реанимировать раздел.

Нажимаем «Execute 1 Operation», щелкаем «Apply»
Восстановление информации на жестком диске
Если на диске имеются важные файлы, можно попробовать извлечь их после инициализации диска, используя ПО компании EaseUS.
Шаг 1. Перейти по URL: https://www.easeus.com/datarecoverywizard/free-data-recovery-software.htm и щелкнуть «Free Download».

Переходим на сайт разработчика по URL, щелкаем «Free Download»
Шаг 2. Запустить скачанный файл левым щелчком мыши.

Запускаем скачанный файл левым щелчком мыши
Шаг 3. Выбрать язык и нажать «OK».

Выбираем язык и нажимаем «OK»
Шаг 4. Нажать «Далее».

Жмем «Далее»
Шаг 5. Нажать «Принять».

Нажимаем «Принять»
Шаг 6. Далее нажать «Подтвердить».

Жмем «Подтвердить»
Шаг 7. В следующем окне нажать «Установить».

Нажимаем «Установить»
Шаг 8. Нажать «Закончить».

Нажимаем «Закончить»
Шаг 7. Выбрать диск и нажать «Сканирование», чтобы начать сканирование удаленных данных.

Выбираем диск и нажимаем «Scan»
Шаг 8. После сканирования можно просмотреть утерянные файлы, выбирая категории и папки слева. Выделив нужные файлы в центральном окне, нажать справа внизу «Восстановить».

Отмечаем категории и папки слева, отметив нужные файлы в центральном окне, нажимаем справа внизу «Восстановить»
Шаг 9. Выбрать папку для сохранения восстанавливаемых файлов и нажать «ОК».

Выбираем папку для сохранения восстанавливаемых файлов и нажимаем «ОК»
Через некоторое время данные будут восстановлены.

Процесс восстановления завершен, переходим в папку с восстановленными файлами
Откроется папка с восстановленными файлами.

Папка с восстановленными файлами
Если у не инициализированного диска не указан размер
Если в управлении дисками нет информации о жестком диске, он не показывает емкость, или нельзя выполнить операции в разделе «Управление дисками» с выдачей ошибки ввода-вывода, возможно, это связано с проблемой самого диска или контейнера внешнего жесткого диска.
Если это внешний жесткий диск, заменить его контейнер.

Если внешний жесткий диск не инициализирован, меняем его контейнер
Если это внутренний диск, выполнить следующие шаги.
Шаг 1. Выключить компьютер, отсоединить от него все провода, запомнив порядок их отключения. Извлечь аккумулятор, если это портативное устройство.

Извлекаем аккумулятор ноутбука
Шаг 2. Снять крышку системного блока ПК, отвинтив крепящие ее винты.

Снимаем крышку системного блока, отвинтив крепящие ее винты
Шаг 3. Отсоединить кабели данных и питания от проблемного жесткого диска.

Отсоединяем кабели данных и питания от проблемного жесткого диска
Шаг 4. Снять батарею CMOS, расположенную на материнской плате ПК, на десять минут, обнулив настройки BIOS. Вставить батарею обратно.

Извлекаем батарейку CMOS на материнской плате компьютера на 10 минут

Извлечение батарейки CMOS на ноутбуке
Шаг 5. Подключить кабели данных и питания к диску.

Подключаем кабели данных и питания к диску
Шаг 6. Собрать компьютер в обратном отключению порядке и включить его.

Собираем компьютер в обратном отключению порядке и включаем его
Шаг 7. Перейти в «Управление дисками» Windows и посмотреть, показывает ли жесткий диск свой размер, нажав правой кнопкой мыши по иконке «Этот компьютер», и кликнув по строке «Управление». Затем выделить подраздел «Управление дисками» и посмотреть на состояние диска. Если диска нет, перейти к следующему решению.

Нажимаем правой кнопкой мыши по иконке «Этот компьютер», и кликаем по строке «Управление»

Нажимаем левой кнопкой мыши по подразделу «Управление дисками»
Проверить жесткий диск и заменить, если он неисправен
Подключить жесткий диск с неопределенным размером к другому компьютеру и попробовать инициализировать его.
Если проблема не решается, необходимо отправить диск в сервисный центр для проверки плохих секторов. Если на диске имеется физические ошибки, жесткий диск требуется заменить.
Видео — Инициализация жёсткого диска ( HDD ) в ОС Windows
Рекомендуем похожие статьи









