Содержание
- Причины, по которым файлы не копируются на флешку
- Причина 1: Нехватка свободного места на флеш-накопителе
- Причина 2: Несоответствие размера файла возможностям файловой системы
- Причина 3: Проблемы с целостностью файловой системы флешки
- Причина 4: Носитель защищен от записи
- Вопросы и ответы

Ситуация, когда срочно нужно что-нибудь скопировать на флешку, а компьютер, как назло, зависает или выдает ошибку, наверняка знакома многим пользователям. Много времени они проводят в тщетных поисках решения проблемы, но так и оставляют ее нерешенной, списывая все на неисправность накопителя, или проблемы с компьютером. Но в большинстве случаев дело обстоит совсем не так.
Причины, по которым файлы не копируются на флешку
Причин, по которым файл невозможно скопировать на флешку, может быть несколько. Соответственно, существует и несколько способов решения данной проблемы. Рассмотрим их более детально.
Причина 1: Нехватка свободного места на флеш-накопителе
Людям, которые знакомы с принципами хранения информации на компьютере на уровне, хотя бы немного превышающем начальный, данная ситуация может показаться слишком элементарной или даже нелепой, чтобы быть описанной в статье. Но тем не менее существует огромное количество пользователей, которые только начинают изучать основы работы с файлами, поэтому их может поставить в тупик даже такая простейшая проблема. Информация, приведенная далее, предназначена для них.
При попытке скопировать файлы на флешку, где не хватает свободного места, система выдаст соответствующее сообщение:

Данное сообщение максимально информативно указывает на причину ошибки, поэтому пользователю остается только освободить место на флешке, чтобы необходимая ему информация поместилась на ней в полном объеме.
Бывает и такая ситуация, когда размер накопителя меньше, чем объем информации, которую планируется на него скопировать. Проверить это можно, открыв проводник в режиме таблицы. Там будут указаны размеры всех разделов с указанием их общего объема и оставшегося свободного места.

Если размер сменного носителя недостаточный — следует использовать другую флешку.
Причина 2: Несоответствие размера файла возможностям файловой системы
Знаниями о файловых системах и их отличиях между собой обладают далеко не все. Поэтому многие пользователи недоумевают: на флешке есть необходимое свободное место, а система при копировании выдает ошибку:

Такая ошибка возникает только в случаях, когда предпринимается попытка скопировать на флешку файл, размер которого превышает 4 ГБ. Объясняется это тем, что накопитель отформатирован в файловой системе FAT32. Данная файловая система использовалась в более старых версиях Windows, а флешки форматируют в ней с целью большей совместимости с различными устройствами. Однако максимальный размер файла, который она способна хранить — 4 ГБ.
Проверить, какая файловая система используется на вашем флеш-накопителе можно из проводника. Сделать это очень просто:
- Щелкнуть с помощью правой кнопки мыши по названию флешки. Далее в выпадающем меню выбрать «Свойства».

- В открывшемся окне свойств проверить тип файловой системы на съемном диске.

Чтобы решить проблему, флешку необходимо отформатировать в файловой системе NTFS. Делается это так:
- Правым кликом открыть выпадающее меню и выбрать пункт «Форматировать».

- В окне форматирования выбрать установить тип файловой системы NTFS и нажать «Начать».

Подробнее: Все о форматировании флешки в NTFS
После того, как флешка будет отформатирована, на нее можно смело копировать большие файлы.
Причина 3: Проблемы с целостностью файловой системы флешки
Часто причиной того, что файл отказывается копироваться на сменный носитель, являются накопившиеся ошибки в его файловой системе. Причиной их возникновения чаще всего бывает преждевременное извлечение накопителя из компьютера, перебои с питанием, или просто длительное использование без форматирования.
Решить данную проблему можно системными средствами. Для этого необходимо:
- Открыть окно свойств накопителя способом, описанным в предыдущем разделе и перейти на вкладку «Сервис». Там в разделе «Проверка диска на наличие ошибок файловой системы» нажать на «Проверить»

- В новом окне выбрать «Восстановить диск»

Если причина сбоя в копировании была в ошибках файловой системы, то после проверки проблема уйдет.
В случаях, когда на флешке отсутствует какая-либо ценная для пользователя информация, можно просто ее отформатировать.
Причина 4: Носитель защищен от записи
Такая проблема часто возникает у владельцев ноутбуков или стандартных ПК, имеющих кардридеры для чтения с накопителей типа SD или MicroSD. Флешки такого типа, а также некоторые модели USB-накопителей имеют возможность физической блокировки записи на них с помощью специального переключателя на корпусе. Возможность записи на сменный носитель может быть также заблокирована и в настройках Windows, независимо от того, имеется ли физическая защита, или нет. В любом случае, при попытке скопировать файлы на флешку, пользователь увидит такое сообщение от системы:

Чтобы решить эту проблему, необходимо передвинуть рычажок переключателя на корпусе флешки или изменить настройки Windows. Сделать это можно системными средствами или с помощью специальных программ.

Подробнее: Снятие защиты от записи с флешки
Если описанные выше способы решения проблем не помогли и скопировать файлы на флешку все так же невозможно — проблема может быть в неисправности самого носителя. В этом случае наиболее целесообразно будет обратиться в сервисный центр, где специалисты с помощью специальных программ смогут восстановить носитель.
Quickly navigate to four useful solutions to solve error 0x80070570: The file or directory is corrupted or unreadable:
| Workable Solutions | Step-by-step Troubleshooting |
|---|---|
| Fix 1. Perform Disk Error Checking | Hard disk errors can interfere with Windows and result in error 0x80070570. Use Windows disk error checking tool…Full steps |
| Fix 2. Run CHKDSK to repair corrupted hard drive | Press Win + X and select «Command Prompt (Admin)». Type CHKDSK F: /f /r /x in the CMD window…Full steps |
| Fix 3. Scan and Clean Virus | You may can’t delete files with error 0x80070570 error on virus infected hard drive or USB drive…Full steps |
| Fix 4. Formant Corrupted Hard Drive | If your storage drive is corrupted and displays Error 0x80070570 when you delete or move files…Full steps |
User Query: Windows 10 Error 0x80070570 on External Hard Drive
«I am trying to delete a file that was not finished copying onto my Western Digital external hard drive. I keep getting the error message: An unexpected error is keeping your from deleting the file. Error 0x80070570: The file or directory is corrupted or unreadable.
I have done the error checking and it says errors have been found but can’t be fixed. I have gone into safe mode and tried doing it that way but I can’t even find the file when I’m in safe mode. Any one have some answers for error 0x80070570?» — A user problem from https://answers.microsoft.com/

Usually, we organize the disk file data and delete the unused files or folders to reduce the disk space capacity. But some difficult problems may be encountered when deleting some files, such as an error in deleting a folder, error 0x80070570: The file or directory is corrupt and unreadable.
What Are the Causes of Error 0x80070570
Error 0x80070570 often appears when you are trying to copy or move files from USB flash drive, pen drive, or external hard drive. This error is due to disk file directory (FAT, MFT) problems.
It mainly occurs on USB flash drive, MP3, portable hard disk and other mobile devices, among which the external portable hard disk with large capacity (over 160G) NTFS partition format has the highest incidence. There are many reasons, generally the following reasons:
- The USB flash drive is not properly inserted or removed.
- There are bad sectors on the hard drive.
- The file system of your disk is corrupted.
- Virus or malware infections.
To troubleshooting error 0x80070570, you can restart your computer, unplug and plug your USB device at the very beginning. If the error is still there, go for the following workarounds.
Fix 1. Perform Disk Error Checking to Fix Error 0x80070570
Hard disk corruptions and errors can interfere with Windows and causes error 0x80070570. Use Windows disk error checking tool to check and fix your device to solve the problem.
Step 1. Press Windows + E keys to open File Explorer on your computer. Then, open This PC, right-click the problematic disk, and choose»Properties».
Step 2. In the drive properties window, go to «Tools» tab and then click «Check» under the Error checking.

Step 3. If Windows found errors on the drive, click «Repair drive». Once the repair process has completed, click on «Close» to exist.

Fix 2. Run CHKDSK Command in CMD to Solve Error 0x80070570
Hard drive corruption caused by broken file system can also be repaired by using CHSKDSK command in Command Prompt.
Step 1. Press Win + X and select «Command Prompt (Admin)».

Step 2. Type CHKDSK F: /f /r /x in the Command Prompt window and hit the Enter. Replace F with your drive letter.

Step 3. CHKDSK will start and scan the selected hard drive for errors.
Fix 3. Scan and Remove Virus
When you hard disk or USB drive get infected with a virus or malware, you may encounter error 0x80070570 when deleting or moving files.
Install and run antivirus software for a full scan on your computer. You can use Windows default antivirus software or a good third-party antivirus program.
Fix 4. Format Corrupted Hard Disk or USB Drive Without Data Loss
If your storage drive is corrupted and you can’t troubleshoot the Error 0x80070570 problem with the methods above, the final option is formatting your hard disk or USB drive. As formatting will delete all your files, we recommend you restore data at first with EaseUS Data Recovery Wizard.
Recover Data from Corrupted Hard Disk or USB Drive
EaseUS Data Recovery Wizard is a well-known file recovery program that can restore lost and permanently deleted files stored on HDD, SSD, SD card, USB flash drive, pen drive, and many more devices without hassle.
Besides, it’s also good at corrupted file recovery. You can repair corrupted MOV/MP4/GIF, photos in JPEG/JPG/BMP/PNG format, and DOC, DOCX, XLS, or XLSX documents effortlessly. Now, free download this reliable data recovery tool to restore any kinds of files on your storage device. m
Step 1. Choose the exact file location and then click the «Scan» button to continue.

Step 2. After the process, select the «Deleted Files» and «Other Lost Files» folders in the left panel. Then, you can apply the «Filter» feature or click the «Search files or folders» button to find the deleted files.

Step 3. Click the «Recover» button and save the restored files – ideally, it should be different from the original one.

Format Hard Drive or USB Drive Without Data Loss
Afer data recovery, follow the two simple ways below to format your hard drive easily.
Format Hard Drive in Disk Management
Step 1. Press Win + X keys and choose «Disk Management».
Step 2. Right-click the target drive and choose «Format».
Step 3. Set the volume label and file system. Then, click «OK» to start formatting the drive.

Format Hard Drive in File Explorer
Step 1. Press «Windows key + E» to open Windows File Explorer.
Step 2. Right-click on the hard drive or connected USB drive and select «Format».
Step 3. On the Format window, select the file system.
Step 4. Check «Quick Format» and click «Start» to format the device.

Read More: How to Force Folders/Files in Windows 10/11
Here are four quick ways to force delete a folder or file that can not be deleted on Windows 10 or Windows 11. For step-by-step guides, go to the topic page.
- Force delete folder Windows 10 using del command in CMD
- Use a file shredder tool to force delete a folder or file
- Force delete folders windows 10 by changing file ownership
- Force delete a folder or file in Safe Mode
Quickly navigate to four useful solutions to solve error 0x80070570: The file or directory is corrupted or unreadable:
| Workable Solutions | Step-by-step Troubleshooting |
|---|---|
| Fix 1. Perform Disk Error Checking | Hard disk errors can interfere with Windows and result in error 0x80070570. Use Windows disk error checking tool…Full steps |
| Fix 2. Run CHKDSK to repair corrupted hard drive | Press Win + X and select «Command Prompt (Admin)». Type CHKDSK F: /f /r /x in the CMD window…Full steps |
| Fix 3. Scan and Clean Virus | You may can’t delete files with error 0x80070570 error on virus infected hard drive or USB drive…Full steps |
| Fix 4. Formant Corrupted Hard Drive | If your storage drive is corrupted and displays Error 0x80070570 when you delete or move files…Full steps |
User Query: Windows 10 Error 0x80070570 on External Hard Drive
«I am trying to delete a file that was not finished copying onto my Western Digital external hard drive. I keep getting the error message: An unexpected error is keeping your from deleting the file. Error 0x80070570: The file or directory is corrupted or unreadable.
I have done the error checking and it says errors have been found but can’t be fixed. I have gone into safe mode and tried doing it that way but I can’t even find the file when I’m in safe mode. Any one have some answers for error 0x80070570?» — A user problem from https://answers.microsoft.com/

Usually, we organize the disk file data and delete the unused files or folders to reduce the disk space capacity. But some difficult problems may be encountered when deleting some files, such as an error in deleting a folder, error 0x80070570: The file or directory is corrupt and unreadable.
What Are the Causes of Error 0x80070570
Error 0x80070570 often appears when you are trying to copy or move files from USB flash drive, pen drive, or external hard drive. This error is due to disk file directory (FAT, MFT) problems.
It mainly occurs on USB flash drive, MP3, portable hard disk and other mobile devices, among which the external portable hard disk with large capacity (over 160G) NTFS partition format has the highest incidence. There are many reasons, generally the following reasons:
- The USB flash drive is not properly inserted or removed.
- There are bad sectors on the hard drive.
- The file system of your disk is corrupted.
- Virus or malware infections.
To troubleshooting error 0x80070570, you can restart your computer, unplug and plug your USB device at the very beginning. If the error is still there, go for the following workarounds.
Fix 1. Perform Disk Error Checking to Fix Error 0x80070570
Hard disk corruptions and errors can interfere with Windows and causes error 0x80070570. Use Windows disk error checking tool to check and fix your device to solve the problem.
Step 1. Press Windows + E keys to open File Explorer on your computer. Then, open This PC, right-click the problematic disk, and choose»Properties».
Step 2. In the drive properties window, go to «Tools» tab and then click «Check» under the Error checking.

Step 3. If Windows found errors on the drive, click «Repair drive». Once the repair process has completed, click on «Close» to exist.

Fix 2. Run CHKDSK Command in CMD to Solve Error 0x80070570
Hard drive corruption caused by broken file system can also be repaired by using CHSKDSK command in Command Prompt.
Step 1. Press Win + X and select «Command Prompt (Admin)».

Step 2. Type CHKDSK F: /f /r /x in the Command Prompt window and hit the Enter. Replace F with your drive letter.

Step 3. CHKDSK will start and scan the selected hard drive for errors.
Fix 3. Scan and Remove Virus
When you hard disk or USB drive get infected with a virus or malware, you may encounter error 0x80070570 when deleting or moving files.
Install and run antivirus software for a full scan on your computer. You can use Windows default antivirus software or a good third-party antivirus program.
Fix 4. Format Corrupted Hard Disk or USB Drive Without Data Loss
If your storage drive is corrupted and you can’t troubleshoot the Error 0x80070570 problem with the methods above, the final option is formatting your hard disk or USB drive. As formatting will delete all your files, we recommend you restore data at first with EaseUS Data Recovery Wizard.
Recover Data from Corrupted Hard Disk or USB Drive
EaseUS Data Recovery Wizard is a well-known file recovery program that can restore lost and permanently deleted files stored on HDD, SSD, SD card, USB flash drive, pen drive, and many more devices without hassle.
Besides, it’s also good at corrupted file recovery. You can repair corrupted MOV/MP4/GIF, photos in JPEG/JPG/BMP/PNG format, and DOC, DOCX, XLS, or XLSX documents effortlessly. Now, free download this reliable data recovery tool to restore any kinds of files on your storage device. m
Step 1. Choose the exact file location and then click the «Scan» button to continue.

Step 2. After the process, select the «Deleted Files» and «Other Lost Files» folders in the left panel. Then, you can apply the «Filter» feature or click the «Search files or folders» button to find the deleted files.

Step 3. Click the «Recover» button and save the restored files – ideally, it should be different from the original one.

Format Hard Drive or USB Drive Without Data Loss
Afer data recovery, follow the two simple ways below to format your hard drive easily.
Format Hard Drive in Disk Management
Step 1. Press Win + X keys and choose «Disk Management».
Step 2. Right-click the target drive and choose «Format».
Step 3. Set the volume label and file system. Then, click «OK» to start formatting the drive.

Format Hard Drive in File Explorer
Step 1. Press «Windows key + E» to open Windows File Explorer.
Step 2. Right-click on the hard drive or connected USB drive and select «Format».
Step 3. On the Format window, select the file system.
Step 4. Check «Quick Format» and click «Start» to format the device.

Read More: How to Force Folders/Files in Windows 10/11
Here are four quick ways to force delete a folder or file that can not be deleted on Windows 10 or Windows 11. For step-by-step guides, go to the topic page.
- Force delete folder Windows 10 using del command in CMD
- Use a file shredder tool to force delete a folder or file
- Force delete folders windows 10 by changing file ownership
- Force delete a folder or file in Safe Mode
Часто при копировании файлов с одного носителя на другой возникают различные сбои. Процесс прерывается в сопровождении с резким звуком, в дальнейшем то же самое повторяется, компьютер не реагирует на действия, выдавая ошибку с одним и тем же кодом. Рецепт лечения зависит от ситуации, рассмотрим, как исправить ошибку Windows 0x80071ac3 при записи на флешку или жёсткий диск.

Она происходит из-за того, что компьютер не может записать файл. Из-за программных сбоев или физических повреждений. Возможно, была некорректно завершена работа или, если сообщение 0x80071ac3 появилось при записи на флешку, то до этого её извлекли небезопасным способом. Проверьте соединение винчестера с материнской платой, попробуйте переподключить его в другой слот. Для съёмного носителя — просто воткните в другой USB-порт. Перед проведением каких-либо операций сохраните данные и выполните резервное копирование на компьютере.
ВАЖНО. Причина ошибки – система не может записать файл из-за ошибок в файловой системе.
То есть диск, на который вы пытаетесь что-то сохранить, имеет нарушения и может вести себя неадекватно. Проявляться это может также медленной работой, долгим открытием диска или папок. Иногда диск выглядит пустым — Проводник ничего не показывает, хотя файлы на нём есть.
Когда появляются проблемы с файловой системой диска, есть большой риск потери информации на нём. Также может возникнуть необходимость форматирования диска с полным удалением информации. Поэтому в таком случае первым делом стоит сохранить важные данные.
ВНИМАНИЕ. Скопируйте всю важную информацию с проблемного диска на другой носитель!
Проверка ошибок
Произведите следующее:
- В проводнике щёлкните правой кнопкой мыши на носителе, на котором произошёл сбой записи «ошибка 0x80071ac3».
- Нажмите «Свойства».
- Откройте вкладку «Сервис».
- Запустите проверку.
- В появившемся окне поставьте обе галочки для автоматического исправления, а также для поиска и лечения повреждённых кластеров. Если вы ограничены во времени, не ставьте параметр по поиску повреждённых секторов, т.к. это существенно затянет процесс. Попробуйте провести сначала проверку с первым параметром, а если уже она не поможет — запустите с включённым вторым параметром.
Проверку, если возник код ошибки 0x80071ac3, можно запустить и по-другому:
- Нажмите одновременно клавишу со значком окон и «R».

- В появившемся поле наберите «chkdsk с: /f», где «с» — это имя вашего носителя, а «/f» — параметр, обозначающий, что найденные ошибки будут исправляться автоматически. Можно провести проверку с параметром «/r», что означает поиск и исправление повреждений секторов – такая проверка займёт гораздо больше времени, но ни в коем случае прерывать её нельзя.
Преимущество второго способа в том, что можно установить большее количество параметров, почитать о которых можно в справочном руководстве ОС Windows.
Таким простым способом практически всегда исправляются ошибки файловой системы, которые возникают при внезапном отключении электропитания, внезапного извлечения диска из слота и подобные. Утилита находит ошибки и производит поправки в таблице файлов. Информация при этом не теряется, если только на диске нет физических повреждений.
Другие возможные решения
Если вышеописанное не помогло решить проблему, возможна причина в параметре съёмного носителя ReadyBoost, который конфликтует с системой. Выполните следующее:
- В Проводнике щёлкните правой кнопкой мыши на флешке.
- Выберете Свойства, затем найдите вкладку ReadyBoost.
- Поставьте галочку «Не использовать это устройство» и нажмите ОК.

Если и это не помогло, возможно, нужно переустановить драйверы:
- Заходим Пуск — Панель управления — Диспетчер задач.
- Находим флешку, правый щелчок, выбираем Удалить.
- После завершения процесса вытаскиваем флешку, перегружаем компьютер.

- Когда компьютер загрузится, снова запускаем Диспетчер устройств, нажимаем правую кнопку, выбираем Обновить конфигурацию оборудования.
Появление ошибки 0x80071ac3 на внешнем жёстком диске может происходить из-за отказа в доступе к папке, в которую вы записываете файлы. Решается это так:
- Правой кнопкой мыши щёлкаете по папке и заходите в свойства.
- Открываете вкладку Безопасность.
- Нажимаете Изменить и ставите галочку в окошке «Разрешить полный доступ» для пользователей, прошедших проверку.
Таковы способы устранения ошибки с кодом 0x80071ac3 в соответствии с причинами их возникновения. Однако может так произойти, что ни одно из предложенных решений не поможет.
Тогда остаётся самое радикальное – форматирование диска.
ВАЖНО. Форматирование уничтожает информацию на диске, поэтому постарайтесь скопировать всё ценное на другой носитель.
После форматирования на диске заново создаётся вся файловая структура, и ошибок в ней уже не будет.
Иногда подобные сбои являются признаками физического выхода из строя носителя информации. В этом случае остаётся лишь вариант заменить оборудование на новое. Если вы нашли другие способы решения проблемы, поделитесь с пользователями нашего ресурса, оставив комментарий ниже.
При копировании файлов с компьютера на флешку может появится ошибка или Windows может просто зависнуть, отказавшись завершить копирование. Также встречаются и ситуации, когда не получается открыть скопированный файл на флешке, так как он был некорректно скопирован ранее.

Содержание
- Почему не копируются файлы с компьютера на флешку
- Вариант 1: Нет свободного места на флешке
- Вариант 2: Несоответствие возможностям файловой системы
- Вариант 3: Повреждение файловой системы флешки
- Вариант 4: На флешке стоит защита от записи
- Вариант 5: Физическая неисправности носителя или разъёма
Почему не копируются файлы с компьютера на флешку
Этому может быть несколько причин. Решение проблемы нужно искать исходя из причины. Иногда бывают ситуации, когда одновременно несколько причин не дают выполнить копирование файлов с компьютера на сторонний носитель.
Далее мы рассмотрим основные причины и способы их решения.
Вариант 1: Нет свободного места на флешке
Самая банальная ситуация, которая может поставить в тупик очень неопытного пользователя ПК. При попытке копирования файлов на флешку, где недостаточно места для их размещения система выдаст соответствующее предупреждение. Завершить копирование у вас не получится до тех пор, пока не будет выполнена очистка места на стороннем накопителе.
Чтобы избежать такого казуса, смотрите на количество свободного места на накопителей и всего доступного пространства, в том числе и занятого. Дело в том, что даже при большом желании вы не сможете освободить места на флешке больше, чем предусмотрено на ней. Увидеть информацию по всем подключённым носителям можно во вкладке «Мой компьютер» в левой части «Проводника». Интересующая информация будет написана под иконкой USB-накопителя.
Дополнительно нужно посмотреть размеры файлов, которые вы собираетесь перекинуть на флешку. Если размер больше доступного пространства или, тем более, всего объёма флешки, то придётся либо почистить накопитель, либо отказаться от копирования некоторых файлов. Увидеть размер копируемых файлов можно выделив их и кликнув правой кнопкой мыши по выделению. Из контекстного меню выберите «Свойства». Обратите внимание на строку «На диске». Она показывает, сколько данные файлы занимают на носителе.
Вариант 2: Несоответствие возможностям файловой системы
Файловые системы USB-накопителя (флешки) и Windows отличаются, следовательно, могут отличаться и их возможности. Пользователь может получить ошибку по типу: «Файл «название файла» слишком велик для конечной файловой системы». Это не значит, что на флешки не достаточно места. Его может как раз полностью хватать. Не хватает мощностей файловой системы.
Обычно данная ошибка возникает при попытке переместить на USB-накопитель файл, чей размер превышает 4 Гб. Дело в том, что у флешки по умолчанию стоит файловая система FAT32, которая, из-за своих технических особенностей, накладывает такое ограничение. Максимальный размер одного файла для передачи в такой системе – 4 Гб. При этом без проблем может передаваться несколько файлов и папок, суммарный вес которых сильно превышает обозначенные 4 Гб.
Проверить файловую систему флешки можно по следующей инструкции:
- Кликните по иконке USB-накопителя в «Проводнике». Из контекстного меню выберите вариант «Свойства».
- Посмотрите на строку «Файловая система».
Для решения проблемы потребуется выполнить форматирование флешки в файловую систему NTFS, которая используется современными версиями Windows. Предварительно данные с флешки придётся перенести на компьютер, так как при форматировании они будут удалены.
- Кликните правой кнопкой мыши по иконке USB-накопителя в «Проводнике». Из контекстного меню выберите пункт «Форматировать».
- В графе «Файловая система» выберите «NTFS» и нажмите «Начать».
По завершении форматирования, можете попробовать перекинуть «проблемный» файл. Если проблема была в этом, то совет должен сработать.
Вариант 3: Повреждение файловой системы флешки
Файловая система флешки, по аналогии с Windows, может накапливать различные ошибки и бытые системные файлы. В таком случае при попытке перенести файлы на флешку пользователь может получать сообщение, в котором говориться о невозможности выполнения данной процедуры и предлагается сделать форматирование флешки. Также причиной возникновения повреждений в файловой системе может быть: некорректное извлечение носителя, например, при копировании файлов, перебои с питанием.
Вы можете попытаться выполнить «починку» файловой системы средствами Windows без форматирования:
- Кликните правой кнопкой мыши по изображению USB-накопителя. Из контекстного меню выберите вариант «Свойства».
- Теперь переключитесь во вкладку «Сервис».
- Обратите внимание на блок «Проверка на наличие ошибок». Там воспользуйтесь кнопкой «Проверить». Для запуска проверки вам потребуется обладать правами администратора.
- Откроется новое окошко. Там выберите вариант «Восстановить диск».
- Ожидайте окончание процедуры.
Таким методом можно исправить некоторые несерьёзные ошибки файловой системы, но это не гарантированно. Лучше всего просто отформатировать флешку, когда вы получаете соответствующее сообщение. Правда, это лучше всего в том случае, если на носителе нет каких-либо важных данных.
Вариант 4: На флешке стоит защита от записи
Обычно с этой проблемой сталкиваются те пользователи, которые пытаются выполнить взаимодействовать с картами памяти через картридер. Дело в том, что на некоторых моделях может быть по умолчанию стоять защита от записи. Аналогичная защита может встречаться на некоторых флешках или в самой ОС, но гораздо реже.
Читайте также:
Как определить шрифт по картинке
Как узнать свой пароль от Wi Fi на компьютере
Процесс SVCHOST.EXE: за что отвечает
Способы подключения микрофона к компьютеру для караоке
Первым делом проверьте, нет ли на корпусе флешки/картридера каких-либо переключателей. Обычно они обозначаются замком. Если обнаружите таковой, то попробуйте просто изменить его положение.
Если у вас есть подозрение, что защита от записи установлена в Windows, то можете попытаться её отключить через интерфейс «Командной строки»:
- Вызовите и запустите «Командную строку» от имени администратора. Для примера это можно сделать через строку поиска по системе в Windows 10. Воспользуйтесь сочетанием клавиш Win+S и пропишите наименование искомого элемента или просто cmd. Далее нажмите на пункт «Запуск от имени администратора».
- Пропишите команду diskpart и нажмите Enter для применения.
- Введите команду: list disk. Она отвечает за отображение физических дисков в системе. В данном случае «Диск 0» будет присвоен всем локальным дискам системы, а «Диск 1» флешки. Если сомневаетесь в корректности присвоения значений, то просто сравните размеры. У флешки, размер, конечно же, должен быть меньше.
- Теперь выберите нужный носитель с помощью команды: select disk 1. Вместо «1» у вас может стоять другая цифра, обозначающая номер выбранного диска.
- Для снятия защиты от записи с выбранного диска введите команду: attributes disk clear readonly.
- Дождитесь окончание процесса снятия защиты и произведите выход с помощью команды exit.
Вариант 5: Физическая неисправности носителя или разъёма
Если флешка и/или разъёмы имеют физические повреждения, то выполнить передачу информации вряд ли получится. Вы можете попытаться вставить накопитель в другой разъём, если подозреваете, что проблема в портах на компьютере. Также рекомендуется проверить саму флешку на предмет повреждений. Особое внимание уделите USB-интерфейсу.
Если повреждён носитель, то вы не сможете самостоятельно перенести с него данные. В лучшем случае вы можете выполнить его форматирование. Однако, мы рекомендуем либо обратиться в сервисный центр, если нужно перенести какие-то важные данные, либо купить новую флешку.

Почему не копируется на флешку файл?

Чаще всего всякие непонятности происходят с новыми или чужими флешками. Например, Вам может быть не понятно, почему не копируются файлы на флешку. Но такая ситуация может случиться и со старой флешкой, и далее мы рассмотрим, что с этим всем делать.
В зависимости от условий, при которых перестали копироваться файлы на флешку, следует начинать с разных этапов выяснения причины. Например, если вы пытаетесь записать файлы на флешку на чужом компьютере, то возможно на нем заблокирована данная возможность администратором системы.
Не помешает проверить наличие свободного места на флешке и размер записываемого файла. Нажимаем на букву флешки правой кнопкой мыши и выбираем «Свойства».

Есть некоторые антивирусы, которые могут заблокировать использование флешки после обнаружения на ней угрозы, причем определить такую блокировку может не каждый пользователь.
Если данная проблема касается только больших файлов, то возможно их размер превышает 4 ГБ, а на файловая система на флешке FAT32. После смены файловой системы на NTFS данная проблема уходит.
В случае, если ничего из вышесказанного не помакает, пришло время проверить флешку на ошибки. Заходим в свойства флешки, и на вкладке «Сервис» выбираем «Выполнить проверку…».


На этом простые способы решения проблемы заканчиваются, и если проблема еще не решена, то необходимо заняться вопросом восстановления работоспособности флешки с помощью специальных программ.
не копируются файлы на флешку
добрый день. тут какие-то странности с флешкой творятся, уже не знаю что делать. вот какие действия проводил:
1.файл на флешку, флешку в другой комп-файла нет.
2.файл на флешку, флешку в этот же комп-файла нет.
3.срр файл, открываю с флешки, вставляю код, сохраняю-работает.
действия проводил как на винде, так и на линуксе. не пойму что за ерундень(кстати, флешек тоже было несколько и порты использовал разные(в одном хаб на 4 порта и 5 на маме). помогите, плз, разобраться с этим.

Не копируются файлы не флешку
Добрый день! Дело в том, что на флешку (плеер) не копируются файлы. Сначала система просто не.
Не копируются некоторые файлы с флешки
При попытке скопировать файлы (с расширением *.jar и *.jad) win7 выдает ошибку(на скриншоте). .
Не копируются файлы
Добрый день, не копируются файлы. Explorer перезапускается. Видно вирус задел важные области, и его.
Не копируются файлы
Здравствуйте! Столкнулся с такой проблемой, что при копировании файлов ОС пишет «не удается.
так и не понял косяк с ОДНОЙ флешкой? если ДА то читай ниже
—
опасаюсь что это следствие АПАРАТНОЙ проблемы флешки и починить ПО неполучиться. при отключении сбой происходит
но всеже я бы скачал утилиту низкоуровненго форматирования и надеялся что это просто прошивка заглючила. как говорится НАДЕЖДА еще та * мрет всегда последней
нужно написать:
1) какая ОС у тя? ХР лучше всего
2) флешка какая
3) внутри маркеровку ДВУХ чипов (возможно поулчиться определить с помощью утилиты http://www.flashboot.ru/Files-file-131.html)
Сообщение от ooki2day
Сообщение от ooki2day
Добавлено через 28 секунд
винда 7, лункс кубунту
Добавлено через 1 минуту
у второй флешки сомневаюсь что что-то на АППАРАТНОМ уровне, т.к. ей два дня, в магазе проверял на работу.
ну тогда это косяк материнки наверно.
а с другими ЮСБ устройствами проблем нет?
если подумать то в ЮСБ два контакта данных, питание и земля чтоли.
я в электронике не разбираюсь толком. нго я бы взял свой МУЛЬТИМЕТР и померил напряжение в разобранной флешке во время её работы на различных участках. ну макс 5вольт. а также на ногах контроллера ЮСБ помимо 5 еще 3.3 и 1.8
Форматирование в NTFS
Кликаем правой кнопкой по диску и выбираем «Форматирование…»
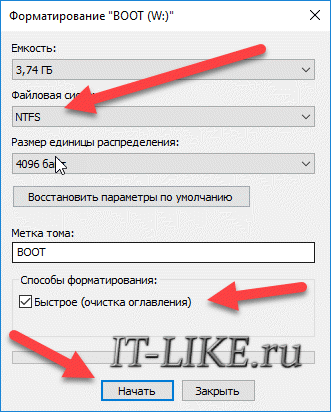
ВАЖНО: файловая система должна быть NTFS, в этом и весь смысл. Галочку «Быстрое (очистка оглавления)» оставляем. «Метка тома» — любая. Нажимаем «Начать» и ждём окончания процесса.
ПРИ ФОРМАТИРОВАНИЕ ВСЕ ДАННЫЕ НА ЭТОМ ДИСКЕ БУДУТ УНИЧТОЖЕНЫ! Поэтому, если они есть, скопируйте сначала в другое место.
Теперь вы сможете записывать любые файлы. А всё дело было в том, что ваш USB-накопитель был отформатирован в системе FAT32, где максимальной размер одного файла всего 4ГБ. Учтите, что не все внешние устройства понимают формат NTFS.
Меня зовут Алексей Виноградов , я автор статей на этом замечательном сайте. Занимаюсь компьютерами, системным администрированием сетей, отладкой программ, программированием и поддержкой пользователей. За плечами опыт более 20 лет.
Файлы на флешке не открываются или не копируются. Как узнать реальный размер флешки
Если записанные на флешку файлы перестают открываться должным образом через какое-то случайное количество времени, причем с виду флешка работает хорошо и без сбоев, либо просто не копируются когда размер занятого пространства достигает некоторого размера, то возможно эта статья для вас.
В качестве дополнительных, но не обязательных симптомов: ваша флешка была куплена в китайском интернет-магазине, и цена на нее была гораздо ниже чем на подобные экземпляры.
В моем случае это флешка с заявленным размером в 64ГБ
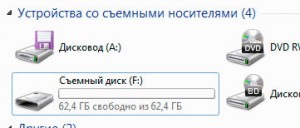
Сначала рассмотрим кратко в чем суть ситуации, а затем возможные решения проблемы.
На самом деле заявленный размер вашей флешки, вполне возможно, не соответствует ее реальному размеру, несмотря на то, что в проводнике мы можем видеть ее заявленный размер.
Просто все файлы которые вы пишите сверх реального размера записываются уже на имеющиеся данные. И если вы не используете вашу флешку сверх реальной ее вместимости (к примеру на вашей 64гб флешке, никогда не было больше 5гб), то возможно вы никогда и не узнаете, что вас обманули.
Также может быть ситуация, что вы пытаетесь записать на флешку файлы, но вместо этого получаете ошибку, к примеру такую (хотя до этого все нормально записывалось):

И в итоге могут исчезнуть вообще все файлы или даже сама флешка из проводника. Лечится физическим вытащить вставить флешку в USB-разъем.
Как узнать реальную вместимость флешки и сделать вашу флешку рабочей, хотя бы на ее реальный размер?
В этом нам поможет программа h2testw для тестирования флешки, и MyDiskFix для отрезания лишнего куска. Cкачать одним архивом можно отсюда
ВНИМАНИЕ: Флешку предварительно необходимо очистить .
Запускаем программу файлом h2testw.exe, Выбираем язык, указываем путь до флешки кнопкой «Select target«. В поле Data Volume оставляем all available space (чтобы протестировать весь заявленный размер)
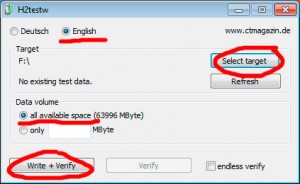
И нажимаем Write+Verify
Программа записывает на флешку файлы вида *.h2w на весь заявленный объем, а затем считывает их проверяя их целостность
Если флешка большая, процесс может занять достаточно длительное время
Когда все завершится можно увидеть примерно следующее:
Test finished without Errors — Если первой строчкой это, значит тест завершился успешно и заявленный объем соответствует реальному. У вас все хорошо, дальше можно не читать
Но возможно будет примерно такой результат:
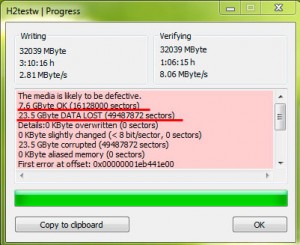
Здесь важны 2 строчки:
7,6 GByte OK — это и есть Реальный объем
23,5 GByte DATA LOST — соответственно данные потеряны
В моем случае, был 3 вариант, программа не смогла записать свои файлы на весь заявленный объем, выдав следующую ошибку:
Error writing file ‘F:8.h2w’, offset 0x26e00000.
It is still possible to verify the test data written up to this point.
(Не удается найти указанный файл. Code 2)
Warning: Only 63996 of 63997 MByte tested.
Writing speed: 2.59 MByte/s
H2testw v1.4
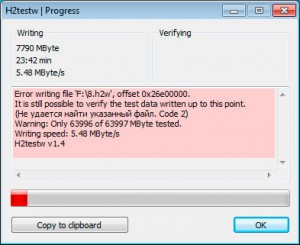
Примечание. После этой ошибки файлы на флешке могут перестать видеться, возможно и сама флешка пропадет из «Мой компьютер». Поэтому перед продолжением лечим эту проблему физическим вытащить вставить флешку в USB-разъем.
Отсюда делаем вывод, что реальный объем 7790MB
Чтобы быть до конца уверенным, мы можем проверить записанные данные на целостность
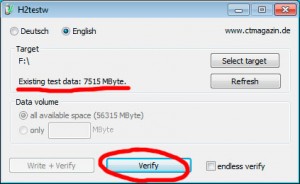
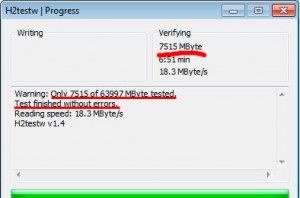
Итак, Как вернуть флешке ее реальный объем?
Нам нужно заранее узнать количество секторов реального объема, берем эту цифру из предыдущего скриншота:
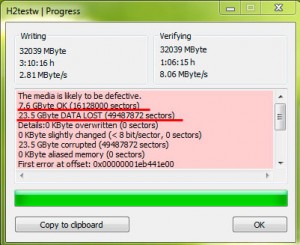
Получается 16128000 sectors (на этом примере), если у вас такой результат работы программы. По аналогии смотрим свое значение
В моем случае, у меня есть только информация о 7790Mb реального объема, поэтому из расчета 512 байт = 1 сектор, высчитываем:
7790MB*1024*1024= 8168407040 байт.
8168407040/512 = 15953920 секторов.
Далее используем программу MyDiskFix (находится в архиве, скачанном по ссылке в начале статьи)
Запускаем файл MyDiskFix.exe (с правами администратора), вносим данные и запускаем процесс:

В процессе может выскочить пару окон, нажимаем «Да» и «OK»
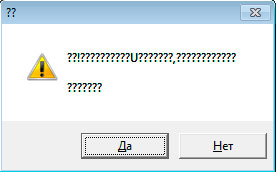
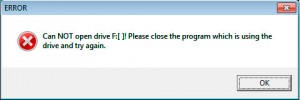
Далее выйдет окно форматирования раздела (уже с новым размером), нажимаем «Начать»

И в конце видим примерно следующее:
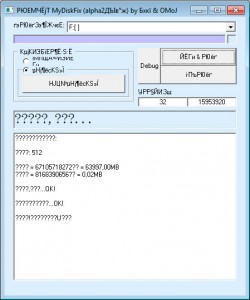
После чего можно все закрывать.
В итоге видим нашу флешку, но уже с реальным объемом:
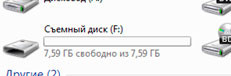
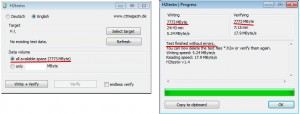
Ну и напоследок, чтобы быть полностью уверенными, можем провести тест нашей флешки, как мы это делали в начале:
Теперь мы можем пользоваться нашей флешкой, не опасаясь что данные затрутся.
Отключаем поддержку API удалённого сжатия
Казалось бы, а причём здесь передача по сети? Пардон, но я лично для себя не раз обнаруживал, что именно включённая функция сжатия данных перед отправкой в сеть чудодейственным образом оказывало влияние на процесс копирования куда бы то ни было. Я отключаю его на всех системах, какие бы версии Windows не устанавливал. Попробуйте и вы:
- запускаем строку Выполнить (WIN + R)
- вводим быструю команду вызова апплета Компонентов Windows, откуда снимаем галку с чек-бокса Поддержка API удалённого разностного сжатия


Сохраняем изменения без перезагрузки. Идём далее.
Медленное копирование файлов на ОС Windows 7
Казалось бы, операционная система Windows 7 должна была получиться куда более скоростной, нежели ее предшественники. Отчасти ожидания оправдались, но не все. Так, например, пользователи часто жалуются на то, что скорость копирования файлов на флешку оставляет желать лучшего. Это связано с настройками самой системы и решается недоразумение очень просто.
- Нажимаем кнопку «Пуск»
- Выбираем раздел «Панель управления»
- Открылось окно настройки параметров компьютера. Кликаем на «Программы и компоненты»
- В левом верхнем углу выбираем «Включение или отключение компонентов Windows»
Теперь мы подошли к самому интересному. Ищем пункт «Удалённое разностное сжатие», который является источником проблемы и снимаем галочку рядом с ним. Кроме того, здесь вы можете отключить еще несколько функций, которые воздействуют на работоспособность системы. Например, можете отказать от «Windows Search», но только в том случае, если не используете поиск на своем компьютере, ведь работать он перестанет. И, что самое интересное, в некоторых версиях Windows 7 тут можно отключить Internet Explorer. Затем нажимаете кнопку «Ок» и ждете несколько секунд, пока произойдет сохранение настроек.
Напоследок хотелось бы отметить, что не нужно ждать существенного прироста скорости, ведь большинство материнских плат до сих пор поддерживают уже устаревшую технологию USB 2.0, которая известна далеко не самой высокой скоростью. А еще не забывайте, что скорость копирования зависит в том числе и от самого накопителя, поэтому не стоит экономить на его стоимости. Этот вопрос лучше обсудить с менеджером непосредственно перед покупкой устройства.
Ошибка 0X800703ee — это распространенная проблема, с которой сталкиваются пользователи Windows при копировании файла на внешнее запоминающее устройство или с него. Пользователи видят, что громкость файла была изменена извне. Таким образом, это больше не является допустимым кодом ошибки на их системном экране. Было замечено, что это происходит в Windows 7, 8.1 и 10. Эта ошибка также наблюдалась при записи дисков или обновлении Windows 10. Она связана с другими программами, которые блокируют копирование нужного файла. Если вы также столкнулись с той же проблемой, у нас есть советы, которые помогут вам узнать, как исправить ошибку 0X800703ee в Windows 10.

Обычно ошибка вызвана другими программами, которые не позволяют открыть файл в системе. Помимо этого, есть и другие ошибки, которые могут привести к этой ситуации.
-
Проблема с антивирусом является одной из основных причин ошибки 0X800703ee Windows 10. Защитный антивирус может блокировать копирование или передачу файла на внешнее запоминающее устройство.
- Если передаваемый файл поврежден, это может привести к ошибке с кодом 0X800703ee.
- Системы обычно используют программы резервного копирования, и если файл, который вы хотите передать, открыт в такой программе, это может вызвать ошибку.
- Файлы, которые копируются с SD-карты или другого внешнего устройства, обычно показывают ошибку из-за конфликта с программным обеспечением записи.
-
Сторонние программы, как правило, также могут вызывать ошибку 0X800703ee в Windows.
- Если такие службы, как резервное копирование Windows и теневое копирование тома, отключены в Windows, они могут стать причиной ошибки, поскольку они используются при передаче файлов.
- Если ваш USB-контроллер установлен неправильно, проблема может быть связана с ним.
Давайте подробно обсудим решения этих проблем далее в этой статье с иллюстрациями в помощь.
Способ 1: выполнение сканирования SFC и DISM
Одной из основных причин появления кода ошибки 0X800703 в Windows являются поврежденные файлы. Эти поврежденные файлы можно устранить путем сканирования SFC и DISM в вашей системе. Обе службы лучше всего восстанавливают поврежденные файлы, в то время как средство проверки системных файлов (SFC) использует кэшированные архивы, а управление обслуживанием образов развертывания (DISM) использует обновления Windows для решения проблемы. Прочтите наше руководство «Как восстановить системные файлы в Windows 10», чтобы понять шаги и выполнить их на своем компьютере, чтобы избавиться от кода ошибки 0X800703ee. После завершения сканирования перезагрузите систему, чтобы проверить, устранена ли ошибка.

Способ 2: включить резервное копирование Windows и теневое копирование тома
Если резервное копирование Windows и теневое копирование тома в вашей системе отключены из-за ручных настроек или из-за вмешательства стороннего приложения, это также может привести к появлению ошибки файла. Следовательно, лучше всего включить его и установить для этих двух служб в вашей системе автоматический режим, чтобы решить проблему. Вот несколько полезных шагов, которые вы должны выполнить, чтобы активировать две службы на вашем рабочем столе.
1. Нажмите клавишу Windows + R, чтобы открыть диалоговое окно «Выполнить» на вашем ПК.
2. Введите services.msc в указанное поле и нажмите OK.

3. Прокрутите вниз и щелкните правой кнопкой мыши теневое копирование тома.
4. Щелкните параметр Свойства.

5. На вкладке «Общие» измените тип запуска на «Автоматически», как показано на рисунке.

6. Нажмите ОК.

7. Теперь прокрутите вниз до пункта «Резервное копирование Windows» в «Службах» и щелкните его правой кнопкой мыши.

8. Нажмите «Свойства» и установите для параметра «Тип запуска» значение «Автоматически». Нажмите «ОК».

После этого повторите процесс передачи файла на внешнее устройство или с него в вашу систему, чтобы проверить, решена ли указанная проблема.
Способ 3: исправить ошибки файловой системы
Это редко, но иногда ошибки в файловой системе также могут быть причиной того, что вы не можете перенести файлы с внешнего устройства или на внешнее устройство. Следовательно, важно исправить файловую систему. Вы можете использовать встроенные системы проверки файлов для решения проблемы, выполнив следующие шаги.
1. Введите «Проводник» в строке поиска Windows и нажмите «Открыть», как показано на рисунке.

2. Щелкните правой кнопкой мыши локальный диск и выберите «Свойства», как показано на рисунке.

3. На вкладке «Инструменты» нажмите «Проверить».

Файловая система будет просканирована, и если в ней не исчезнет какая-либо проблема, она будет автоматически решена.
Способ 4: переустановите драйверы USB
Еще одна причина, по которой многие пользователи сообщают об ошибке 0X800703ee Windows 10, — это неисправные USB-контроллеры. Контроллеры USB могут быть повреждены во время передачи файлов, что может привести к появлению ошибки на экране. Ошибку, возникшую из-за USB-контроллеров, можно устранить, переустановив их из диспетчера устройств. Давайте рассмотрим некоторые подробные шаги, которые помогут вам лучше объяснить, как это сделать.
1. Нажмите клавишу Windows + X и нажмите «Диспетчер устройств», чтобы открыть его.

2. Щелкните Контроллеры универсальной последовательной шины из списка, как показано.

3. Щелкните правой кнопкой мыши каждое устройство под ним и выберите Удалить по одному.

4. После этого перезагрузите компьютер.
Способ 5: удалить драйверы фильтров
При передаче файла или файлов с внешнего устройства, такого как SD-карта или флешка, в вашу систему вы можете столкнуться с ошибкой 0X800703ee в Windows. Если это так, то, скорее всего, ошибка связана с конфликтом между вашим программным обеспечением для записи и используемым внешним устройством. Следовательно, вы должны удалить драйвер фильтра в своей системе из редактора реестра, как показано в шагах ниже.
1. Нажмите клавиши Windows + R, чтобы открыть диалоговое окно «Выполнить».
2. Введите regedit в поле и нажмите OK.

3. Введите следующий путь на панели навигации и нажмите клавишу Enter на клавиатуре, как показано ниже.
HKEY_LOCAL_MACHINESYSTEMCurrentControlSetControlClass{4D36E965-E325-11CE-BFC1-08002BE10318}

4. Найдите и щелкните правой кнопкой мыши файл 4D36E965-E325-11CE-BFC1-08002BE10318 в списке. Затем нажмите «Экспорт» и перенесите файлы в подходящее место для их резервного копирования.

5. Затем щелкните файл 4D36E965-E325-11CE-BFC1-08002BE10318.
6. Найдите и дважды щелкните фильтры LowerFilters и UpperFilters один за другим.

7. Нажмите на опцию Удалить из контекстного меню, как показано.

8. После этого перезагрузите компьютер, чтобы проверить, устранена ли ошибка.
Способ 6: временно отключить антивирус (если применимо)
Антивирус в системе может быть одной из первых причин, вызывающих ошибку файла, который вы хотите передать или скопировать. Антивирус проверяет безопасность файлов во время их обработки. И если это займет больше времени, 0X800703ee может появиться на экране вашего ПК. Поэтому лучше всего отключить любой сторонний антивирус в вашей системе, пока вы обрабатываете файл. Прочтите наше руководство о том, как временно отключить антивирус в Windows 10, чтобы узнать обо всех шагах, необходимых для этого, и проверить, устранена ли проблема после этого.

Способ 7: перезапустите службу Центра обновления Windows
Причина, по которой файлы не могут быть переданы с внешнего устройства или на него, в основном связана с проблемой службы обновления Windows. Было замечено, что его перезапуск устраняет ошибку для многих пользователей.
1. Нажмите клавиши Windows + R, чтобы открыть диалоговое окно «Выполнить».
2. Введите services.msc в поле диалогового окна и нажмите клавишу Enter.

3. Прокрутите вниз и щелкните правой кнопкой мыши Центр обновления Windows в списке, как показано на рисунке.

4. Щелкните Свойства в контекстном меню.

5. Установите для параметра Тип запуска значение Отключено и нажмите кнопку ОК, как показано ниже.

6. Перезагрузите компьютер и выполните шаги с 1 по 4, как указано в этом методе.
7. Наконец, установите Тип запуска на Автоматический и нажмите OK.

Способ 8: удалить программу резервного копирования
В каждой системе есть программа резервного копирования, работающая в фоновом режиме, которая помогает восстанавливать и сохранять файлы для последующего использования. Иногда при копировании файла на внешнее устройство или с него такие программы могут привести к невозможности передачи файла. Эту проблему можно решить, удалив программу резервного копирования и перезагрузив систему. Если это так с вами, вы можете выполнить шаги, указанные ниже.
1. Нажмите клавиши Windows + R, чтобы открыть диалоговое окно «Выполнить».
2. Введите appwiz.cpl в указанное поле и нажмите OK, как показано на рисунке.

3. Найдите программу резервного копирования в списке.

4. Щелкните его правой кнопкой мыши и выберите «Удалить», как показано на рисунке.

5. Наконец, перезагрузите компьютер.
Способ 9: выполнить очистку диска
Запуск программ или файлов приводит к временным файлам, которые хранятся на дисках. Эти файлы накапливаются, чтобы стать ошибкой, когда файл копируется на внешнее устройство или с внешнего устройства в вашу систему. Следовательно, очистка диска важна, чтобы избавиться от проблемы. Вы можете выполнить следующие шаги для очистки диска в вашей системе.
1. Введите «Очистка диска» в строке поиска Windows и нажмите «Открыть».

2. Выберите диск для очистки в раскрывающемся меню «Очистка диска: Выбор диска», как показано на рисунке.

3. Выберите файлы для удаления и нажмите OK.

4. Наконец, перезагрузите компьютер, чтобы увидеть изменения.
Метод 10: выполнить чистую загрузку
Если ни один из методов не устранил всплывающую ошибку 0X800703ee Windows 10, пришло время запустить чистую загрузку в вашей системе. Прочтите и следуйте нашему руководству о том, как выполнить чистую загрузку в Windows 10, и посмотрите, сможет ли оно решить вашу проблему.

Способ 11: выполнить восстановление системы
Если вы подошли к концу и все еще боретесь с проблемой, пришло время восстановить систему. Конфликт программного обеспечения может быть одной из причин ошибки. А при здоровом восстановлении системы вы можете избавиться от ошибки навсегда. Прочтите наше руководство «Как использовать восстановление системы в Windows 10», чтобы узнать обо всех шагах, необходимых для завершения процесса и устранения желаемой проблемы.

Часто задаваемые вопросы (FAQ)
Q1. Что означает ошибка 0X800703ee?
Ответ Ошибка 0X800703ee — это код ошибки, который показывает, что том файла был изменен извне. Таким образом, открытый файл больше не отображается на экране вашей системы, когда вы пытаетесь скопировать файл на внешнее устройство или с него.
Q2. Ошибка 0X800703ee появляется в Windows 10?
Ответ Ошибка 0X800703ee появлялась в Windows 7, 8.1 и 10. Она никоим образом не относится к Windows 10.
Q3. Копирование файла с внешнего устройства портит мою систему?
Ответ Да. Копирование файла с помощью внешнего устройства, такого как SD-карта или флешка, может привести к повреждению вашей системы, если устройство повреждено из-за ошибки. Тем не менее, проблема может быть решена с помощью антивирусной системы или путем сканирования устройства перед передачей файла. Прочтите эту статью с самого начала еще раз, чтобы мгновенно развеять свои сомнения.
Q4. Как предотвратить повторение ошибки 0X800703ee?
Ответ Если вы видите ошибку в своей системе каждый раз, когда вы передаете файл на внешнее устройство или с него, то лучше всего выполнить чистую загрузку в вашей системе. Внимательно прочитайте и следуйте методам, упомянутым выше в этой статье, чтобы предотвратить повторение этой ошибки.
Q5. Может ли обновление Windows быть причиной ошибки 0x800703ee в моей системе?
Ответ Да. Поврежденное обновление Windows может быть причиной кода ошибки в вашей системе. Вы можете решить эту проблему, снова обновив Windows до версии без ошибок.
***
Мы надеемся, что эта статья очень помогла вам узнать, как исправить ошибку 0X800703ee в Windows 10 и других версиях. Дайте нам знать, какой из методов оказался для вас спасением. Если у вас есть дополнительные вопросы или предложения, не стесняйтесь оставлять их в разделе комментариев ниже.
Главная » Уроки и статьи » Windows
При попытке перенести какие-либо файлы на съемный накопитель могут возникать самые разные проблемы. При этом причину их возникновения в большинстве случаев определить относительно легко. Например, могут появляться ошибки 0x8007045D и 0x800703EE при копировании файлов на флешку. В Windows 10 их устраняют, используя один из способов, которые указаны ниже.
Почему возникают
Ошибки с подобными кодами могут быть вызваны сторонними приложениями. Чаще всего отрицательное влияние оказывают антивирусы. Разумеется, проблема может заключаться и в некорректной работе съемного накопителя. Также ошибки иногда связаны с USB, драйверами и диском, с которого копируются файлы.

Следует также обратить внимание на то, что первая ошибка может появляться при установке операционной системы. В данном случае решение будет отличаться, а потому варианты, указанные ниже, попросту не подойдут.
Как решить проблему
В первую очередь рекомендуется отключить антивирус: порой этого уже достаточно, чтобы избавиться от ошибки. Кроме того, нередко порты USB могут работать некорректно, вызывая подобную ошибку. Следует попробовать другой разъем.
Далее, если это не помогло, рекомендуется обратить внимание на следующие три способа: они простые и подходят как для опытных, так и для начинающих пользователей.
Стороннее ПО
Влиять могут и другие программы. Наиболее часто «виновными» оказываются утилиты, предназначенные для оптимизации и очистки. Чтобы установить причину, рекомендуется воспользоваться функцией безопасного запуска: если при этом все будет работать – значит проблема в каком-то приложении. Делается это несколькими методами. Здесь будет рассмотрен самый популярный:
- Нужно открыть «Параметры». Быстрее всего будет нажать сочетание клавиш Win+I.
- Далее перейти в последний раздел, который, в том числе, отвечает за безопасность.

- Слева необходимо кликнуть по вкладке «Восстановление» и найти пункт, именуемый «Особые варианты загрузки». В этом пункте будет всего одна кнопка, на которую требуется нажать.

- После требуется выбрать «Поиск и устранение неисправностей». Оттуда необходимо перейти к дополнительным настройкам.

- Среди пунктов следует выбрать тот, что обведен белым на изображении ниже.

- Остается лишь нажать на кнопку, соответствующую желаемому режиму. В данном случае это 4.

Поврежденные накопители
Этот вариант относится как к флешке, так и к диску, с которого происходит копирование. Оба накопителя рекомендуется проверить. Следует сразу отметить, что эта процедура может занимать длительное время (вплоть до нескольких часов). Более того, в процессе проверки может казаться, что компьютер завис, но это не так. Осуществляется процедура следующим образом:
- Для проверки понадобится командная строка. Ее можно найти с помощью поиска на панели задач. Также есть и другой вариант – можно кликнуть по меню «Пуск» ПКМ и выбрать соответствующий пункт. Запуск программы должен всегда осуществляться с правами администратора.

- Далее нужно ввести одну команду, увидеть которую можно на скриншоте. Вместо «Б» нужно указать букву, обозначающую накопитель. После этого нажать на Enter для запуска проверки. Важно предупредить, что процедура эффективна только при файловых системах NTFS и FAT32.

При использовании данных параметров проверки ошибки и повреждения по возможности будут исправляться в автоматическом режиме. Роль параметров в этой команде играют «/F» и «/R». По желанию можно их изменить, чтобы сократить время проверки. Разобраться во всех параметрах несложно: нужно просто ввести соответствующую команду (расположена в самом верху):

Драйвера
Для правильной работы со съемными накопителями может понадобиться специализированное ПО. Предназначено оно для материнской платы. Рекомендуется проверить, есть ли драйвера для USB на официальном сайте производителя. Если они уже установлены, можно попробовать обновить их. В некоторых случаях проблема также может возникать из-за нестабильности определенной версии. В такой ситуации следует попытаться откатить ПО.
Что делать, если ни один из способов не помогает
Есть и более сложный вариант. Необходимо сразу обратить внимание, что при его использовании будут временно отключены мышь и клавиатура – это нормальный эффект. Поэтому перед началом процедуры рекомендуется сохранить все данные и убедиться в том, что при нажатии на кнопку питания будет завершена работа компьютера. Последнее делается вот так:
- Нужно открыть панель управления (проще всего найти ее с помощью поиска на панели задач).

- Среди множества разделов необходимо найти пункт, отвечающий за электропитание (обозначается иконкой батареи).

- Перейти к настройкам схемы, а оттуда к дополнительным параметрам.

- В открывшемся окне найти пункт «Кнопки питания…» и открыть его. Там будет лишь один параметр – тот, который нам и нужен. Из всех вариантов следует выбрать «Завершение работы», а затем кликнуть по кнопке «OK».

Способ заключается в том, чтобы удалить все USB-устройства и перезагрузить ПК. Удаление происходит в специальной встроенной утилите. Она называется «Диспетчер устройств» (ПКМ по меню «Пуск» и найти одноименный пункт).

Нужно выбрать корневой концентратор (выделен синим на изображении выше), нажать по нему ПКМ и в контекстном меню кликнуть по «Удалить устройство».
Таким образом, ошибки 0x8007045D и 0x800703EE возникают по разным причинам, но чаще всего решаются они относительно просто. Для начала рекомендуется прибегнуть к самым быстрым и легким методам (они же указаны первыми в списке возможных решений).
Понравилось? Поделись с друзьями!
Дата: 22.02.2022
Автор/Переводчик: Wolf
Содержание
- Копирование на флешку остановилось.
- Перед тем, как приступить…
- Перед копированием перезагрузите компьютер.
- Виноваты драйвера?
- Проверьте файловую систему носителя.
- Отключаем поддержку API удалённого сжатия
- Отключаем службу поиска Windows
- Не копируются файлы с компьютера на флешку
- Почему не копируются файлы с компьютера на флешку
- Вариант 1: Нет свободного места на флешке
- Вариант 2: Несоответствие возможностям файловой системы
- Вариант 3: Повреждение файловой системы флешки
- Вариант 4: На флешке стоит защита от записи
- Вариант 5: Физическая неисправности носителя или разъёма
- На флешку не копируются файлы
- Что делать, если файлы с компьютера не копируются на флешку
- Причины, по которым файлы не копируются на флешку
- Причина 1: Нехватка свободного места на флеш-накопителе
- Причина 2: Несоответствие размера файла возможностям файловой системы
- Причина 3: Проблемы с целостностью файловой системы флешки
- Причина 4: Носитель защищен от записи
- Помогла ли вам эта статья?
- Поделиться статьей в социальных сетях:
- Еще статьи по данной теме:
Копирование на флешку остановилось.
В статье описывается набор действий, которые советую предпринять пользователям, сталкивающимся с проблемой регулярной остановки копирования на флешку или диск. Представьте, что долго искали фильм, не менее долго его качали, срочно копируем на флешку перед выходом из дома… Бац — а, оказывается, копирование на флешку остановилось. И, видимо, давно, из-за чего приходится процедуру повторять. Чтобы снова столкнуться с ошибкой копирования. И так из прохода в проход. Проверка диска на ошибки ни к чему не приводит:
В общем, предлагаю испробовать все предложенные варианты (читайте пояснения к каждому — какие-то могут показаться спорными). Проверяйте копированием на флешку уже после всего проделанного.
Перед тем, как приступить…
Приучите себя переносить информацию с компьютера на сторонние носители не функцией Вырезать — Вставить, а именно Копированием. Удалить корректно скопированное вы всегда успеете.
Перед копированием перезагрузите компьютер.
Откуда бы файл на компьютере не появился — из сети, с другой флешки — если копирование на флешку останавливается из раза в раз — перезагрузите Windows. Это гарантийно избавит вас от вероятно мешающих (связанных фоном) процессов, налагаемых на копируемую на флешку или карту информацию.
Виноваты драйвера?
У меня версии драйверов ко всем устройствам всегда в актуальном состоянии. Проверьте и вы:
Упор следует сделать на поиск драйверов не столько флешки, сколько вашего системного диска и контроллера к нему.
Проверьте файловую систему носителя.
И по необходимости исправьте на NTFS. Для носителей с объёмами от 4 Гб это почти обязательно. Способов это сделать несколько. Причём Windows позволяет это сделать без потери существующих данных. Читайте подробнее в статье Конвертация FAT в NTFS.

Отключаем поддержку API удалённого сжатия
Казалось бы, а причём здесь передача по сети? Пардон, но я лично для себя не раз обнаруживал, что именно включённая функция сжатия данных перед отправкой в сеть чудодейственным образом оказывало влияние на процесс копирования куда бы то ни было. Я отключаю его на всех системах, какие бы версии Windows не устанавливал. Попробуйте и вы:
Сохраняем изменения без перезагрузки. Идём далее.
Отключаем службу поиска Windows
Поиск Windows занимается тем, что индексирует все файлы на хранилищах, ускоряя тем самым работу с ними. Однако в нашем случае, встречаясь с малейшей ошибкой при чтении свежескачанного файла, та способна «повесить» любую операцию с его копированием. Не исключено, что копирование на флешку остановилось именно «благодаря» этому сервису. Отключите службы Windows Search хотя бы на время копирования:
Следующей командой вы сможете потом запустить службу обратно (хотя та запустится и без вас как только вы начнёте пользоваться проводником):
Мы закончили. Приступайте к повторному копированию. Отписывайтесь по результатам. Успехов.
Источник
Не копируются файлы с компьютера на флешку
При копировании файлов с компьютера на флешку может появится ошибка или Windows может просто зависнуть, отказавшись завершить копирование. Также встречаются и ситуации, когда не получается открыть скопированный файл на флешке, так как он был некорректно скопирован ранее.

Почему не копируются файлы с компьютера на флешку
Этому может быть несколько причин. Решение проблемы нужно искать исходя из причины. Иногда бывают ситуации, когда одновременно несколько причин не дают выполнить копирование файлов с компьютера на сторонний носитель.
Далее мы рассмотрим основные причины и способы их решения.
Вариант 1: Нет свободного места на флешке
Самая банальная ситуация, которая может поставить в тупик очень неопытного пользователя ПК. При попытке копирования файлов на флешку, где недостаточно места для их размещения система выдаст соответствующее предупреждение. Завершить копирование у вас не получится до тех пор, пока не будет выполнена очистка места на стороннем накопителе.
Чтобы избежать такого казуса, смотрите на количество свободного места на накопителей и всего доступного пространства, в том числе и занятого. Дело в том, что даже при большом желании вы не сможете освободить места на флешке больше, чем предусмотрено на ней. Увидеть информацию по всем подключённым носителям можно во вкладке «Мой компьютер» в левой части «Проводника». Интересующая информация будет написана под иконкой USB-накопителя.
Дополнительно нужно посмотреть размеры файлов, которые вы собираетесь перекинуть на флешку. Если размер больше доступного пространства или, тем более, всего объёма флешки, то придётся либо почистить накопитель, либо отказаться от копирования некоторых файлов. Увидеть размер копируемых файлов можно выделив их и кликнув правой кнопкой мыши по выделению. Из контекстного меню выберите «Свойства». Обратите внимание на строку «На диске». Она показывает, сколько данные файлы занимают на носителе.
Вариант 2: Несоответствие возможностям файловой системы
Файловые системы USB-накопителя (флешки) и Windows отличаются, следовательно, могут отличаться и их возможности. Пользователь может получить ошибку по типу: «Файл «название файла» слишком велик для конечной файловой системы». Это не значит, что на флешки не достаточно места. Его может как раз полностью хватать. Не хватает мощностей файловой системы.
Обычно данная ошибка возникает при попытке переместить на USB-накопитель файл, чей размер превышает 4 Гб. Дело в том, что у флешки по умолчанию стоит файловая система FAT32, которая, из-за своих технических особенностей, накладывает такое ограничение. Максимальный размер одного файла для передачи в такой системе – 4 Гб. При этом без проблем может передаваться несколько файлов и папок, суммарный вес которых сильно превышает обозначенные 4 Гб.
Проверить файловую систему флешки можно по следующей инструкции:
Для решения проблемы потребуется выполнить форматирование флешки в файловую систему NTFS, которая используется современными версиями Windows. Предварительно данные с флешки придётся перенести на компьютер, так как при форматировании они будут удалены.
По завершении форматирования, можете попробовать перекинуть «проблемный» файл. Если проблема была в этом, то совет должен сработать.
Вариант 3: Повреждение файловой системы флешки
Файловая система флешки, по аналогии с Windows, может накапливать различные ошибки и бытые системные файлы. В таком случае при попытке перенести файлы на флешку пользователь может получать сообщение, в котором говориться о невозможности выполнения данной процедуры и предлагается сделать форматирование флешки. Также причиной возникновения повреждений в файловой системе может быть: некорректное извлечение носителя, например, при копировании файлов, перебои с питанием.
Вы можете попытаться выполнить «починку» файловой системы средствами Windows без форматирования:
Таким методом можно исправить некоторые несерьёзные ошибки файловой системы, но это не гарантированно. Лучше всего просто отформатировать флешку, когда вы получаете соответствующее сообщение. Правда, это лучше всего в том случае, если на носителе нет каких-либо важных данных.
Вариант 4: На флешке стоит защита от записи
Обычно с этой проблемой сталкиваются те пользователи, которые пытаются выполнить взаимодействовать с картами памяти через картридер. Дело в том, что на некоторых моделях может быть по умолчанию стоять защита от записи. Аналогичная защита может встречаться на некоторых флешках или в самой ОС, но гораздо реже.
Первым делом проверьте, нет ли на корпусе флешки/картридера каких-либо переключателей. Обычно они обозначаются замком. Если обнаружите таковой, то попробуйте просто изменить его положение.
Если у вас есть подозрение, что защита от записи установлена в Windows, то можете попытаться её отключить через интерфейс «Командной строки»:
Вариант 5: Физическая неисправности носителя или разъёма
Если флешка и/или разъёмы имеют физические повреждения, то выполнить передачу информации вряд ли получится. Вы можете попытаться вставить накопитель в другой разъём, если подозреваете, что проблема в портах на компьютере. Также рекомендуется проверить саму флешку на предмет повреждений. Особое внимание уделите USB-интерфейсу.
Если повреждён носитель, то вы не сможете самостоятельно перенести с него данные. В лучшем случае вы можете выполнить его форматирование. Однако, мы рекомендуем либо обратиться в сервисный центр, если нужно перенести какие-то важные данные, либо купить новую флешку.
Источник
На флешку не копируются файлы
 Если на флешку не копируются никакие файлы, проблема с накопителем, по-видимому, на аппаратном уровне. Особенно если копирование невозможно осуществить ни на каком компьютере – в противном случае запрет на перенос файлов может быть выставлен системным администратором в настройках Windows того ПК, с которым флешка не работает.
Если на флешку не копируются никакие файлы, проблема с накопителем, по-видимому, на аппаратном уровне. Особенно если копирование невозможно осуществить ни на каком компьютере – в противном случае запрет на перенос файлов может быть выставлен системным администратором в настройках Windows того ПК, с которым флешка не работает.
Аппаратные проблемы с флеш-накопителем решаются в сервис-центре, и то обычно дешевле приобрести новый flash-disk или флешку. Впрочем, для начала можно попытаться отформатировать флешку штатными средствами ОС или специальной программой.
Нехватка места на флеш-накопителе
Если не удаётся скопировать на флешку лишь один файл, проблема в нём. Во-первых, следует убедиться, что на флешке достаточно свободного места для переноса этого файла.

Количество незанятого пространства и размер файла можно посмотреть в разделе «Свойства» контекстных меню флешки и файла соответственно.

Это меню раскрывается при щелчке правой кнопкой мыши на значке флешки и файла.
Проблемы с файловой системой
Во-вторых, если размер файла больше 4 ГБ, и на флешке достаточно свободного места – проблема кроется в файловой системе.
Большинство флешек по умолчанию отформатированы в системе FAT32 (изредка встречается FAT16), а она имеет ограничение на максимальный размер файла, равное как раз 4 ГБ (подробнее о том, как записать файлы больше 4 ГБ читайте в этой статье).
Чтобы его обойти, следует переформатировать флешку в системе NTFS.

Это производится через контекстное меню флешки: в нём нужно выбрать пункт «Форматировать», и в открывшемся окне выставить значение файловой системы «NTFS». Подробнее о форматировании флеш-накопителя в файловый формат NTFS в следующих статьях:
Перед форматированием все нужные файлы стоит перенести на другой носитель информации. Отформатированная в NTFS флешка готова к работе с файлами большого размера.
Источник
Что делать, если файлы с компьютера не копируются на флешку

Причины, по которым файлы не копируются на флешку
Причин, по которым файл невозможно скопировать на флешку, может быть несколько. Соответственно, существует и несколько способов решения данной проблемы. Рассмотрим их более детально.
Причина 1: Нехватка свободного места на флеш-накопителе
Людям, которые знакомы с принципами хранения информации на компьютере на уровне, хотя бы немного превышающем начальный, данная ситуация может показаться слишком элементарной или даже нелепой, чтобы быть описанной в статье. Но тем не менее существует огромное количество пользователей, которые только начинают изучать основы работы с файлами, поэтому их может поставить в тупик даже такая простейшая проблема. Информация, приведенная далее, предназначена для них.
При попытке скопировать файлы на флешку, где не хватает свободного места, система выдаст соответствующее сообщение: 
Данное сообщение максимально информативно указывает на причину ошибки, поэтому пользователю остается только освободить место на флешке, чтобы необходимая ему информация поместилась на ней в полном объеме.
Бывает и такая ситуация, когда размер накопителя меньше, чем объем информации, которую планируется на него скопировать. Проверить это можно, открыв проводник в режиме таблицы. Там будут указаны размеры всех разделов с указанием их общего объема и оставшегося свободного места. 
Если размер сменного носителя недостаточный — следует использовать другую флешку.
Причина 2: Несоответствие размера файла возможностям файловой системы
Знаниями о файловых системах и их отличиях между собой обладают далеко не все. Поэтому многие пользователи недоумевают: на флешке есть необходимое свободное место, а система при копировании выдает ошибку: 
Такая ошибка возникает только в случаях, когда предпринимается попытка скопировать на флешку файл, размер которого превышает 4 ГБ. Объясняется это тем, что накопитель отформатирован в файловой системе FAT32. Данная файловая система использовалась в более старых версиях Windows, а флешки форматируют в ней с целью большей совместимости с различными устройствами. Однако максимальный размер файла, который она способна хранить — 4 ГБ.
Проверить, какая файловая система используется на вашем флеш-накопителе можно из проводника. Сделать это очень просто:
Чтобы решить проблему, флешку необходимо отформатировать в файловой системе NTFS. Делается это так:
После того, как флешка будет отформатирована, на нее можно смело копировать большие файлы.
Причина 3: Проблемы с целостностью файловой системы флешки
Часто причиной того, что файл отказывается копироваться на сменный носитель, являются накопившиеся ошибки в его файловой системе. Причиной их возникновения чаще всего бывает преждевременное извлечение накопителя из компьютера, перебои с питанием, или просто длительное использование без форматирования.
Решить данную проблему можно системными средствами. Для этого необходимо:
Если причина сбоя в копировании была в ошибках файловой системы, то после проверки проблема уйдет.
В случаях, когда на флешке отсутствует какая-либо ценная для пользователя информация, можно просто ее отформатировать.
Причина 4: Носитель защищен от записи
Такая проблема часто возникает у владельцев ноутбуков или стандартных ПК, имеющих кардридеры для чтения с накопителей типа SD или MicroSD. Флешки такого типа, а также некоторые модели USB-накопителей имеют возможность физической блокировки записи на них с помощью специального переключателя на корпусе. Возможность записи на сменный носитель может быть также заблокирована и в настройках Windows, независимо от того, имеется ли физическая защита, или нет. В любом случае, при попытке скопировать файлы на флешку, пользователь увидит такое сообщение от системы: 
Чтобы решить эту проблему, необходимо передвинуть рычажок переключателя на корпусе флешки или изменить настройки Windows. Сделать это можно системными средствами или с помощью специальных программ.
Если описанные выше способы решения проблем не помогли и скопировать файлы на флешку все так же невозможно — проблема может быть в неисправности самого носителя. В этом случае наиболее целесообразно будет обратиться в сервисный центр, где специалисты с помощью специальных программ смогут восстановить носитель.
Помимо этой статьи, на сайте еще 12333 инструкций.
Добавьте сайт Lumpics.ru в закладки (CTRL+D) и мы точно еще пригодимся вам.
Отблагодарите автора, поделитесь статьей в социальных сетях.
Помогла ли вам эта статья?
Поделиться статьей в социальных сетях:
Еще статьи по данной теме:
на других компьютерах флешка полностью работает на компьютере с вин 10 професионал нет
Сергей, здравствуйте. Скажите пожалуйста, компьютер ее вообще не видит либо же она появляется на мгновение и пропадает?
Здравствуйте. Информации, предоставленной Вами, недостаточно для того, чтобы дать какие-либо конкретные рекомендации. Пожалуйста, проверьте следующие моменты:
Видна ли флешка в диспетчере устройств, если видна — корректно ли установлен драйвер. Диспетчер устройств можно открыть, воспользовавшись комбинацией Winkey + R и в введя в появившемся окне команду devmgmt.msc
Видна ли флешка в оснастке управления дисками. Открывается по той же схеме, только командой diskmgmt.msc Если флешка там присутствует, правым кликом попробуйте сделать ее активной, или назначить ей букву диска.
Проверьте, разрешено ли подключение USB устройств в BIOS. Ищите их настройку в разделе Advanced BIOS Setting.
Отпишитесь о результатах.
Здравствуйте. Изучите данную статью: Снятие защиты от записи с флешки.
А что в статье, общие фразы
Перепробовала все,но ничего не помогает. Пытаюсь скачать что-либо,идет загрузка,а в конце пишет «не удаётся скопировать файл»
С флэшки (порт дисковода) обычно одной командой целиком около 40 Гбайт раньше копировала в ноутбук. Сначала копировал по 10 файлов, потом по 1-му, а сейчас не копирует. Помогите, что делать. Я думаю что-то с опер памятью. Как-то надо почистить. Я убрала все автозагрузки. Рез-та нет.
Здравствуйте. Уточните, пожалуйста, что Вы имели в виду под «порт дисковода»? Какой тип флешки и какая операционная система используется на ноутбуке?
Кроме того, хочу обратить Ваше внимание на то, что ограничения на максимальный размер файла справедливы не только по отношению к флешке, но и к жесткому диску. Если он отформатирован в FAT32, то не сможет хранить файлы размером больше 4 Гб.
Спасибо ).. очень помогли на счет «форматировать»
Здравствуйте, почему-то файлы с расширением zs2 компьютер не копирует на флешку.
Здравствуйте! А если нажать «восстановить» информация останется на жестком диске?
Ксения, здравствуйте. Если вы имеете ввиду кнопку «Восстановить» о которой идет речь в последнем пункте третьей причины, то ответ положительный. Информация не должна пострадать при этом. Если же вы имеете ввиду другую функцию «Восстановить», то укажите какую конкретно.
Как обойти защиту от записи при ее блокировке не с учетной записи администратора windowd xp
С помошю WIN X командная строко с админстратором напишите там Deskport после напишите N найди там DELETE и найди USB
не удается перекинуть фото с компа на флэшку. ПИШЕТ: Запрос не был выполнен из-за ошибки ввода/вывода на устройстве. Какие мои действия?
Добрый день у меня проблема с ноутбуком я копирую файл на флешку потом когда закрываю окно и снова открываю этого файла нет помогите!
Рахмонали, здравствуйте. В первую очередь нужно проверить, не становятся ли скопированные файлы скрытыми по каким-то причинам. Для этого через «Панель управления» зайдите в раздел «Параметры проводника». В открывшемся окне перейдите во вкладку «Вид», а затем пролистайте список в самый низ. Поставьте отметку напротив опции «Показывать скрытые папки и файлы». Затем зайдите снова откройте флешку. Проверьте, появились ли ваши файлы.
Добрый день. Когд.а копирую файл и ставлю, чтобы скопировать на флешку, то «вставить» не активно и файл не копируется. В чем причина?
Добрый день. Флешка 32 Гб (FAT 32). Пытаюсь отформатировать ее согласно вашей инструкции, но в окне свойства нет файловой системы NTFS, только FAT 32. Что делать?
Здравствуйте. В системных средствах для форматирования может отсутствовать возможность форматирования носителя в NTFS. Поэтому рекомендую Вам воспользоваться утилитой, для форматирования, которую поставляет производитель устройства. Есть и такие, которые подходят для разных моделей, например, HP USB Disk Storage Format Tool.
Здравствуйте!
Не могу скопировать большие файлы с компьютера на сьемный hdd. Все нужные скриншоты приложил, если нужно пишите сделаю еще.
Вот такая проблема. Спасбо заранее за помощь.
Здравствуйте. Коммент со ссылкой просто ушел на модерацию, об этом написано в примечании над формой ввода комментария. Переформатируйте внешний жесткий диск из FAT32 в NTFS, сохранив предварительно все файлы, которые там хранятся. Через «Свойства» > «Сервис» внешнего HDD проверьте его на ошибки, возможно, в сложившейся ситуации виноваты именно они. И уточните, не стоит ли в «Свойствах» больших файлов атрибут «Только чтение».
яснооо ссылку на скриншоты оставить нельзя, больше одного скриншота загрузить нельзя. Чувствую, мне помогут.
Проблема простая но не освещенная:
1.вставляешь флешку в компьютер.
2.Все видит,начинаешь копировать флешка пропадает и выдает ошибку
Ошибка в середине копирования файла
Флешка Kingstone DataTraveler G4 32 в системе Win10 определяется нормально и в списке устройств отображается. С открытием ее директории тоже нет проблем. Проблема возникает при копировании файлов большого размера от 4 гига и больше. После нескольких процентов копирования флешка пропадает из системы, точнее буква ее раздела видна, но зайти в директорию уже не возможно. Приходится вытаскивать и вставлять ее заново. Файловая система NTFS. Спасибо.
Один и тот же файл с тлф. копируется на usb флешку, а с компьютера нет на эту же флешку
Большое спасибо! Сделал быстро и красиво, был второй вариант.
Здравствуйте! После проверки диска, осталось все так же! Проверка идёт примерно 2 дня. при подключении диска папки видно, но очень долго все зависит около 5 часов(((((( как быть при такой ситуации?
это статья для кого для чайников чтоли, а более серьезные проблемы вы немогли описать которые могут быть
ты не чайник?
ну так помоги=
перезапускается эксплорер при копировании с флешки.. с флешкой все нормально.. система винда 7
фотки на флешке просматриваются.. флешка не заблокирована от записи, размер флешки и фат 32=все нормально.. но копирование срывается и перезапускается рабочий стол.. бесконечно..
ошибок ни на флешке ни на компе не найдено
Спасибо большое, получилось)
перезапускается эксплорер при копировании с флешки.. с флешкой все нормально.. система винда 7
фотки на флешке просматриваются.. флешка не заблокирована от записи, размер флешки и фат 32=все нормально.. но копирование срывается и перезапускается рабочий стол.. бесконечно..
ошибок ни на флешке ни на компе не найдено
Здравствуйте, являюсь студентом в университете, с локальной сетью (с отдельным входом для каждой группы и курса и т.д.). Проблема появилась когда мне было необходимо взять файл из этой системы (для продолжения работы на дому), для этого я обратился к администратору (в кабинет где есть доступ ко всем файлам системы). Файл перекинули мне и одногруппнику. После того как пришел домой и вставил флешку, этого файла не было (при этом другие файлы были, не из университета). Позвонил одногруппнику, у него все перекинулось. Я взял другую флешку и пришел на след. день, мне снова перекинули, после я также пришел домой и файла снова не оказалось, хотя обе флешки работали и с ними никогда не было проблем. На следующий день я взял эти 2 флешки и также попросил скинуть на почту (чтоб наверняка) и захотел проверить скинулись ли файлы, хотя бы 1 флешку (файлы оказались на месте). Пришел домой, вставил (проверенную) флешку файлы наконец то оказались на моем пк, потом я вставил другую флешку (не проверенную), файлов там не оказалось. Через неделю потребовался другой файл, и я пришел с 2 флешками и с проверкой каждой, как оказалось проверка привела к тому, что файлы передались на всех флешках. Вроде как проблема решилась, но мне неизвестно по какой причине файлы не передавались.
Хотелось бы выделить такие факты как:
1) Моему одногруппнику передалось сразу (хотя возможно у него была проверка)
2) При подключении флешки к моему пк, возникало сообщение о необходимости восстановления диска (на всех флешках, раньше такая ошибка возникала только у 1 флешки)
3) Вирусы на моем пк не были обнаружены (проверял Касперским, Авастом, Битдефендором, Докторвебом Курелт и AVG.
4) При проверке файлов (на пк администратора), флешка вставляется, файл перекидывается и открывается, но при проверке (точно ли перекинулось) флешка извлекается и снова вставляется, но при этом файл не открывается (ошибка доступа, на пк администратора), и как ни странно, именно эта манипуляция позволяет мне принести файл на мой пк.
5) Файлы не были невидимыми (стояла галочка на показе скрытых файлов).
6) Система на моем пк Win 10 домашняя, система на пк администратора win 7 или win xp.
7) Файлы представляют из себя таблицы Exel
Файловые системы обеих флешек NTFS.
9) Объем от 4 гб(1 флешка) до 32 гб (2 флешка).
10) Проверить как перекидываются файлы на другой пк, не было возможности.
Хоть проблема уже решена, но ее причина мне очень интересна и прошу помочь мне, в ней разобраться. Заранее благодарю за предоставленный ответ.
Здравствуйте, мой ноутбук на Винде 8 видит флешку, но когда я пытаюсь скинуть на нее файл или отворматировать, мне пишет что не достаточно прав, но права администратора у меня есть, подскажите пожалуйста что делать
спасибо! Все так понятно. Отформатировала флешку и она приняла файл болше 4Гб. Ура!
Задайте вопрос или оставьте свое мнение Отменить комментарий
Источник
Содержание
- Причины, по которым файлы не копируются на флешку
- Причина 1: Нехватка свободного места на флеш-накопителе
- Причина 2: Несоответствие размера файла возможностям файловой системы
- Причина 3: Проблемы с целостностью файловой системы флешки
- Причина 4: Носитель защищен от записи
- Вопросы и ответы

Ситуация, когда срочно нужно что-нибудь скопировать на флешку, а компьютер, как назло, зависает или выдает ошибку, наверняка знакома многим пользователям. Много времени они проводят в тщетных поисках решения проблемы, но так и оставляют ее нерешенной, списывая все на неисправность накопителя, или проблемы с компьютером. Но в большинстве случаев дело обстоит совсем не так.
Причины, по которым файлы не копируются на флешку
Причин, по которым файл невозможно скопировать на флешку, может быть несколько. Соответственно, существует и несколько способов решения данной проблемы. Рассмотрим их более детально.
Причина 1: Нехватка свободного места на флеш-накопителе
Людям, которые знакомы с принципами хранения информации на компьютере на уровне, хотя бы немного превышающем начальный, данная ситуация может показаться слишком элементарной или даже нелепой, чтобы быть описанной в статье. Но тем не менее существует огромное количество пользователей, которые только начинают изучать основы работы с файлами, поэтому их может поставить в тупик даже такая простейшая проблема. Информация, приведенная далее, предназначена для них.
При попытке скопировать файлы на флешку, где не хватает свободного места, система выдаст соответствующее сообщение:

Данное сообщение максимально информативно указывает на причину ошибки, поэтому пользователю остается только освободить место на флешке, чтобы необходимая ему информация поместилась на ней в полном объеме.
Бывает и такая ситуация, когда размер накопителя меньше, чем объем информации, которую планируется на него скопировать. Проверить это можно, открыв проводник в режиме таблицы. Там будут указаны размеры всех разделов с указанием их общего объема и оставшегося свободного места.

Если размер сменного носителя недостаточный — следует использовать другую флешку.
Причина 2: Несоответствие размера файла возможностям файловой системы
Знаниями о файловых системах и их отличиях между собой обладают далеко не все. Поэтому многие пользователи недоумевают: на флешке есть необходимое свободное место, а система при копировании выдает ошибку:

Такая ошибка возникает только в случаях, когда предпринимается попытка скопировать на флешку файл, размер которого превышает 4 ГБ. Объясняется это тем, что накопитель отформатирован в файловой системе FAT32. Данная файловая система использовалась в более старых версиях Windows, а флешки форматируют в ней с целью большей совместимости с различными устройствами. Однако максимальный размер файла, который она способна хранить — 4 ГБ.
Проверить, какая файловая система используется на вашем флеш-накопителе можно из проводника. Сделать это очень просто:
- Щелкнуть с помощью правой кнопки мыши по названию флешки. Далее в выпадающем меню выбрать «Свойства».

- В открывшемся окне свойств проверить тип файловой системы на съемном диске.

Чтобы решить проблему, флешку необходимо отформатировать в файловой системе NTFS. Делается это так:
- Правым кликом открыть выпадающее меню и выбрать пункт «Форматировать».

- В окне форматирования выбрать установить тип файловой системы NTFS и нажать «Начать».

Подробнее: Все о форматировании флешки в NTFS
После того, как флешка будет отформатирована, на нее можно смело копировать большие файлы.
Причина 3: Проблемы с целостностью файловой системы флешки
Часто причиной того, что файл отказывается копироваться на сменный носитель, являются накопившиеся ошибки в его файловой системе. Причиной их возникновения чаще всего бывает преждевременное извлечение накопителя из компьютера, перебои с питанием, или просто длительное использование без форматирования.
Решить данную проблему можно системными средствами. Для этого необходимо:
- Открыть окно свойств накопителя способом, описанным в предыдущем разделе и перейти на вкладку «Сервис». Там в разделе «Проверка диска на наличие ошибок файловой системы» нажать на «Проверить»

- В новом окне выбрать «Восстановить диск»

Если причина сбоя в копировании была в ошибках файловой системы, то после проверки проблема уйдет.
В случаях, когда на флешке отсутствует какая-либо ценная для пользователя информация, можно просто ее отформатировать.
Причина 4: Носитель защищен от записи
Такая проблема часто возникает у владельцев ноутбуков или стандартных ПК, имеющих кардридеры для чтения с накопителей типа SD или MicroSD. Флешки такого типа, а также некоторые модели USB-накопителей имеют возможность физической блокировки записи на них с помощью специального переключателя на корпусе. Возможность записи на сменный носитель может быть также заблокирована и в настройках Windows, независимо от того, имеется ли физическая защита, или нет. В любом случае, при попытке скопировать файлы на флешку, пользователь увидит такое сообщение от системы:

Чтобы решить эту проблему, необходимо передвинуть рычажок переключателя на корпусе флешки или изменить настройки Windows. Сделать это можно системными средствами или с помощью специальных программ.
Подробнее: Снятие защиты от записи с флешки
Если описанные выше способы решения проблем не помогли и скопировать файлы на флешку все так же невозможно — проблема может быть в неисправности самого носителя. В этом случае наиболее целесообразно будет обратиться в сервисный центр, где специалисты с помощью специальных программ смогут восстановить носитель.
Часто при копировании файлов с одного носителя на другой возникают различные сбои. Процесс прерывается в сопровождении с резким звуком, в дальнейшем то же самое повторяется, компьютер не реагирует на действия, выдавая ошибку с одним и тем же кодом. Рецепт лечения зависит от ситуации, рассмотрим, как исправить ошибку Windows 0x80071ac3 при записи на флешку или жёсткий диск.

Она происходит из-за того, что компьютер не может записать файл. Из-за программных сбоев или физических повреждений. Возможно, была некорректно завершена работа или, если сообщение 0x80071ac3 появилось при записи на флешку, то до этого её извлекли небезопасным способом. Проверьте соединение винчестера с материнской платой, попробуйте переподключить его в другой слот. Для съёмного носителя — просто воткните в другой USB-порт. Перед проведением каких-либо операций сохраните данные и выполните резервное копирование на компьютере.
ВАЖНО. Причина ошибки – система не может записать файл из-за ошибок в файловой системе.
То есть диск, на который вы пытаетесь что-то сохранить, имеет нарушения и может вести себя неадекватно. Проявляться это может также медленной работой, долгим открытием диска или папок. Иногда диск выглядит пустым — Проводник ничего не показывает, хотя файлы на нём есть.
Когда появляются проблемы с файловой системой диска, есть большой риск потери информации на нём. Также может возникнуть необходимость форматирования диска с полным удалением информации. Поэтому в таком случае первым делом стоит сохранить важные данные.
ВНИМАНИЕ. Скопируйте всю важную информацию с проблемного диска на другой носитель!
Проверка ошибок
Произведите следующее:
- В проводнике щёлкните правой кнопкой мыши на носителе, на котором произошёл сбой записи «ошибка 0x80071ac3».
- Нажмите «Свойства».
- Откройте вкладку «Сервис».
- Запустите проверку.
- В появившемся окне поставьте обе галочки для автоматического исправления, а также для поиска и лечения повреждённых кластеров. Если вы ограничены во времени, не ставьте параметр по поиску повреждённых секторов, т.к. это существенно затянет процесс. Попробуйте провести сначала проверку с первым параметром, а если уже она не поможет — запустите с включённым вторым параметром.
Проверку, если возник код ошибки 0x80071ac3, можно запустить и по-другому:
- Нажмите одновременно клавишу со значком окон и «R».

- В появившемся поле наберите «chkdsk с: /f», где «с» — это имя вашего носителя, а «/f» — параметр, обозначающий, что найденные ошибки будут исправляться автоматически. Можно провести проверку с параметром «/r», что означает поиск и исправление повреждений секторов – такая проверка займёт гораздо больше времени, но ни в коем случае прерывать её нельзя.
Преимущество второго способа в том, что можно установить большее количество параметров, почитать о которых можно в справочном руководстве ОС Windows.
Таким простым способом практически всегда исправляются ошибки файловой системы, которые возникают при внезапном отключении электропитания, внезапного извлечения диска из слота и подобные. Утилита находит ошибки и производит поправки в таблице файлов. Информация при этом не теряется, если только на диске нет физических повреждений.
Другие возможные решения
Если вышеописанное не помогло решить проблему, возможна причина в параметре съёмного носителя ReadyBoost, который конфликтует с системой. Выполните следующее:
- В Проводнике щёлкните правой кнопкой мыши на флешке.
- Выберете Свойства, затем найдите вкладку ReadyBoost.
- Поставьте галочку «Не использовать это устройство» и нажмите ОК.

Если и это не помогло, возможно, нужно переустановить драйверы:
- Заходим Пуск — Панель управления — Диспетчер задач.
- Находим флешку, правый щелчок, выбираем Удалить.
- После завершения процесса вытаскиваем флешку, перегружаем компьютер.

- Когда компьютер загрузится, снова запускаем Диспетчер устройств, нажимаем правую кнопку, выбираем Обновить конфигурацию оборудования.
Появление ошибки 0x80071ac3 на внешнем жёстком диске может происходить из-за отказа в доступе к папке, в которую вы записываете файлы. Решается это так:
- Правой кнопкой мыши щёлкаете по папке и заходите в свойства.
- Открываете вкладку Безопасность.
- Нажимаете Изменить и ставите галочку в окошке «Разрешить полный доступ» для пользователей, прошедших проверку.
Таковы способы устранения ошибки с кодом 0x80071ac3 в соответствии с причинами их возникновения. Однако может так произойти, что ни одно из предложенных решений не поможет.
Тогда остаётся самое радикальное – форматирование диска.
ВАЖНО. Форматирование уничтожает информацию на диске, поэтому постарайтесь скопировать всё ценное на другой носитель.
После форматирования на диске заново создаётся вся файловая структура, и ошибок в ней уже не будет.
Иногда подобные сбои являются признаками физического выхода из строя носителя информации. В этом случае остаётся лишь вариант заменить оборудование на новое. Если вы нашли другие способы решения проблемы, поделитесь с пользователями нашего ресурса, оставив комментарий ниже.
Ошибка 0X80071AC3 появляется тогда, когда пользователь операционной системы Windows попытается копировать/перенести какие-то файлы на USB-носитель или внешний HDD/SSD. Причин для появления ошибки с данным кодом может быть несколько:
- поврежденные сектора внешнего диска;
- поврежденный USB-порт;
- небезопасное извлечение USB-носителя из USB-порта;
- активированная функция ReadyBoost для USB-носителя;
Устранить ошибку 0X80071AC3 можно в соответствии с причиной, по которой та возникла. Давайте же посмотрим, что вы можете сделать при встрече с данной проблемой.
Содержание
- Устраняем ошибку 0X80071AC3
- Использовать другой USB-порт
- Отключение функции ReadyBoost
- Открытие полного доступа
- Восстановление поврежденных секторов
Устраняем ошибку 0X80071AC3
Использовать другой USB-порт
Давайте попробуем с вами избавиться от ошибки 0X80071AC3 самым простым решением – использование иного USB-порта. Если вы столкнулись с этой проблемой при копировании файлов на флешку или внешний диск, то попробуйте подключить свое устройство к другому USB-порту на вашем компьютере или ноутбуке. Существует вероятность, что данная ошибка возникла в результате некорректного функционирования USB-порта. Ну что, на другом порте ситуация изменилась? Если да, то у вас точно проблемы с этим USB-разъемом на материнской плате – обращайтесь к специалистам для его починки. Если же ошибка 0X80071AC3 все еще появляется – USB-порт тут совершенно ни причем.
Отключение функции ReadyBoost
Функция ReadyBoost будет полезна некоторым пользователям со старенькими дисками, которым необходима небольшая помощь при выполнении различных операций. Прочим же пользователям, обладающим быстрыми дисками, данная функция принесет крайне мало пользы. Ошибка 0X80071AC3 могла возникнуть как раз по причине того, что на вашей USB-флешке активирована функция ReadyBoost.
Попробуйте отключить ReadyBoost, если так активирована, и посмотрите, изменится ли ситуация. Чтобы отключить ReadyBoost для своей флешки, вам нужно сделать следующее:
- откройте Проводник Windows;
- нажмите правой кнопкой мыши на USB-носитель;
- перейдите в «Свойства»;
- перейдите во вкладку «ReadyBoost»;
- поставьте галочку возле опции «Не использовать это устройство»;
Отключив ReadyBoost для своей флешки, попробуйте снова копировать/перенести какие-нибудь файлы на нее, чтобы проверить наличие ошибки 0X80071AC3.
Открытие полного доступа
Еще одна причина, которой могла возникнуть ошибка 0X80071AC3, – это отсутствие необходимого доступа к папке на USB-носителе или HDD/SSD. Если вы пытаетесь скинуть какие-то файлы в определенную папку на диске или флешке, но на вашем пути возникла оговариваемая ошибка, то вам нужно проверить, а открыт ли для этой папки полный доступ. Чтобы сделать это, вам нужно выполнить следующее:
- нажмите на нужную вам папку правой кнопкой мыши;
- перейдите в «Свойства»;
- перейдите во вкладку «Безопасность»;
- нажмите на кнопку «Изменить»;
- поставьте галочку напротив опции «Разрешить полный доступ» для пользователей, прошедших проверку»;
- сохраните изменения в свойствах папки.
Попробуйте копировать в нужную папку на USB-носителе или HDD/SSD что-либо, дабы проверить наличие ошибки 0X80071AC3.
Восстановление поврежденных секторов
Встретившись с ошибкой 0X80071AC3 при переносе или копировании файлов на внешний HDD/SDD, знайте, что проблема может заключаться в так называемых бэд-блоках на диске. Чтобы попробовать исправить ситуацию, вы можете воспользоваться утилитой Check Disk для сканирования состояния диска и устранения поврежденных секторов, если такие будут найдены.
Итак, откройте Командную строку с правами администратора(Win+X), а затем впишите в нее команду chkdsk x: /r /f и нажмите Enter. Значение X замените на букву, которая представляет нужный вам диск. По нажатию на ВВОД, начнется сканирование диска и исправление поврежденных секторов. Процесс может занять какое-то время, так что можете отвлечься на что-то, желательно не на данном компьютере. Как только утилита Check Disk закончит свою работу, попробуйте снова перенести или копировать какие-то файлы, чтобы проверить наличие ошибки 0X80071AC3.
 Две схожих по причинам ошибки при копировании файлов на USB флешку, SD карту памяти или внешний жесткий диск — 0x8007045d «Запрос не был выполнен из-за ошибки ввода/вывода на устройстве» и 0x800703ee «Том для открытого файла был изменен извне, поэтому работа с этим файлом невозможна».
Две схожих по причинам ошибки при копировании файлов на USB флешку, SD карту памяти или внешний жесткий диск — 0x8007045d «Запрос не был выполнен из-за ошибки ввода/вывода на устройстве» и 0x800703ee «Том для открытого файла был изменен извне, поэтому работа с этим файлом невозможна».
В этой инструкции несколько способов исправить ошибку и выполнить копирование и о возможных причинах ошибок «Не удалось скопировать файл из-за непредвиденной ошибки» с указанными кодами. Отдельная инструкция про ошибку с этим же кодом при установке: Как исправить ошибку 0x8007045d при установке Windows 10, 8.1 и Windows 7.
Исправление ошибок «Не удалось скопировать файл» с кодами 0x8007045d и 0x800703ee

Среди возможных причин рассматриваемой ошибки — сторонние программы, особенно антивирусные средства; повреждения файловой системы на диске, с которого выполняется копирование; проблемы с работой USB-контроллера, порта или непосредственно флешки и карты памяти.
В первую очередь рекомендую попробовать следующие 4 простых метода, чтобы исправить ошибки 0x8007045d и 0x800703ee при копировании файлов:
- Попробуйте отключить ваш антивирус.
- Если отключение антивируса не помогло, проверьте, а происходит ли копирование без ошибок в безопасном режиме (см. Безопасный режим Windows 10). Если в безопасном режиме всё в порядке, с большой вероятностью, какое-то еще стороннее ПО мешает нормальному копированию файлов, чаще всего речь идет о каких-либо утилитах очистки, ускорения, оптимизации системы.
- Проверьте диск, на котором находится копируемый файл с помощью chkdsk (см. Как проверить жесткий диск на ошибки, первый способ. Учитывайте, что это может занять продолжительно время), особенно в тех случаях, когда с ошибкой копируется файл, ранее скачанный с помощью торрент-клиента. Также выполните проверку диска, на который производится копирование.
- Если ошибка возникает при копировании на флешку или внешний жесткий диск, попробуйте подключить его к другой группе портов USB: отдельно расположенные разъемы на материнской плате с тыльной стороны ПК или другая сторона ноутбука.
Если эти простые методы не помогли, можно попробовать использовать дополнительные способы устранения проблемы.
Дополнительные способы решения проблемы
Если описанные выше способы не помогли, попробуйте следующие дополнительные варианты:
- Проверьте, есть ли на официальном сайте производителя вашей материнской платы (если это ПК) или ноутбука отдельные драйверы для USB. При их наличии, скачайте и установите.
- Если ошибка возникает при копировании на SD карту, проверьте наличие драйверов для кард-ридера, установите.
- При возникновении ошибки при копировании на SD карту, попробуйте удалить в диспетчере устройств кард-ридер, а затем в меню диспетчера выбрать «Действие» — «Обновить конфигурацию оборудования» для его переустановки.
- Внимание: при выполнении этого действия в один из моментов у вас отключится мышь и клавиатура, подключенные по USB, однако они снова включатся после перезагрузки. Поэтому рекомендую сначала сохранить все важные данные, а в дополнительных параметрах схемы электропитания включить «Завершение работы» при нажатии кнопки питания, чтобы вы могли выполнить перезагрузку. Сам метод: если ошибка появляется при копировании на флешку или внешний жесткий диск, попробуйте удалить все USB-контроллеры (пункты «Корневой USB концентратор» и/или «Generic USB Hub») в диспетчере устройств, а затем перезагрузить компьютер.
Это все способы исправления, которые я могу предложить. На всякий случай, при их наличии, вы можете попробовать использовать точки восстановления системы, однако в рассматриваемой ситуации они редко оказываются полезными. Также может иметь смысл проверить работоспособность накопителя, на который выполняется копирование на каком-то другом компьютере: существует вероятность, что причина в его (диска) аппаратной неисправности.

