 После обновления до Windows 10 значительное количество пользователей столкнулись с тем, что система сообщает о том, что произошла Критическая ошибка — меню пуск и Кортана не работают. При этом, причина такой ошибки не совсем ясна: произойти это может даже на только что установленной чистой системе.
После обновления до Windows 10 значительное количество пользователей столкнулись с тем, что система сообщает о том, что произошла Критическая ошибка — меню пуск и Кортана не работают. При этом, причина такой ошибки не совсем ясна: произойти это может даже на только что установленной чистой системе.
Ниже опишу известные способы исправить критическую ошибку меню пуск в Windows 10, однако гарантировать их работоспособность нельзя: в некоторых случаях они действительно помогают, в других — нет. По последней имеющейся информации, Microsoft осведомлена о проблеме и даже выпускала обновление для ее исправления месяц назад (у вас установлены все обновления, надеюсь), однако ошибка продолжает беспокоить пользователей. Другая инструкция на схожую тему: Не работает меню Пуск в Windows 10.
Простая перезагрузка и загрузка в безопасном режиме
Первый способ исправления данной ошибки предлагается самой Microsoft и заключается он либо в простой перезагрузке компьютера (иногда может сработать, попробуйте), либо в загрузке компьютера или ноутбука в безопасном режиме, а затем — его перезагрузке в обычном режиме (срабатывает чаще).
Если с простой перезагрузкой все должно быть ясно, то о том, как загрузиться в безопасном режиме на всякий случай расскажу.

Нажмите клавиши Windows + R на клавиатуре, введите команду msconfig и нажмите Enter. На вкладке «Загрузка» окна конфигурации системы, выделите текущую систему, отметьте пункт «Безопасный режим» и примените настройки. После этого перезагрузите компьютер. Если этот вариант по какой-то причине не подходит, другие способы можно найти в инструкции Безопасный режим Windows 10.
Таким образом, для того, чтобы убрать сообщение о критической ошибке меню пуск и Кортана, выполните следующее:
- Зайдите в безопасный режим как это описано выше. Дождитесь окончательной загрузки Windows 10.
- В безопасном режиме выберите «Перезагрузка».
- После перезагрузки зайдите в свою учетную запись уже в обычном режиме.
Во многих случаях помогают уже эти простые действия (далее рассмотрим и иные варианты), при этом по некоторым сообщениям на форумах — не с первого раза (это не шутка, действительно пишут, что после 3-х перезагрузок заработало, подтвердить или опровергнуть не могу). Но случается, что после этого ошибка возникает вновь.
Критическая ошибка появляется после установки антивируса или других действий с ПО
Лично не сталкивался, но пользователи сообщают, что у многих указанная проблема возникла либо после установки антивируса в Windows 10, либо просто при его сохранении в процессе обновления ОС (желательно перед обновлением до Windows 10 антивирус удалять и только потом устанавливать заново). При этом, в качестве виновника чаще всего называют антивирус Аваст (в моем тесте после его установки каких-либо ошибок не появилось).
Если вы предполагаете, что подобная ситуация могла стать причиной и в вашем случае, можно попробовать удалить антивирус. При этом, для антивируса Аваст лучше воспользоваться утилитой удаления Avast Uninstall Utility, доступной на официальном сайте (запускать программу следует в безопасном режиме).
В качестве дополнительных причин критической ошибки меню пуск в Windows 10 называются отключенные службы (если отключали — попробуйте включить и перезапустить компьютер), а также установки различных программ «защиты» системы от вредоносного ПО. Стоит проверить и этот вариант.
И, наконец, еще один возможный способ решить проблему, если она вызвана последними установками программ и другого ПО — попробовать запустить восстановление системы через Панель управления — Восстановление. Также имеет смысл попробовать выполнить команду sfc /scannow запущенную в командной строке от имени администратора.
Если ничто не помогает
Если все описанные способы исправить ошибку оказались для вас неработоспособными, остается способ со сбросом Windows 10 и автоматической переустановкой системы (диск, флешка или образ не понадобятся), о том, как это осуществить я подробно писал в статье Восстановление Windows 10.
08.05.2016
Просмотров: 9510
В операционной системе Windows 10 пользователь может столкнуться с критической ошибкой меню Пуск. При её появлении Проводник, кнопка Пуск не работают. Причина такой неисправности неизвестна, так как появляться она может при обновлении системы, после чистки системы, установки нового софта, включения или отключения синхронизации. Однако для её исправления существует несколько способов.
Читайте также: Как выполнить перерегистрацию меню «Пуск»?
Способы устранения критической ошибки меню Пуск
Если вы столкнулись с критической ошибкой меню Пуск в Windows 10, стоит выполнить следующие действия:
- Нажимаем «Ctrl+Shift+Esc». Откроется диспетчер задач. Жмём «Файл» и выбираем «Запустить новую задачу».

- В поле вводим команду «msconfig».

- Откроется новое окно. Переходим во вкладку «Загрузка» и ставим отметку возле пункта «Без GUI».

- Перезагружаем компьютер. Критическая ошибка меню Пуск исчезнет, однако некоторые функции не будут работать. Поэтому выполняем те же действия, только открываем раздел «Общее» и ставим отметку «Выборочный запуск».

- Вновь перезагружаем компьютер. После повторяем те же действия, только выставляем «Обычная загрузка».
Также разработчики компании Microsoft рекомендуют при возникновении данной ошибки выполнить следующие действия:
- Жмём правой кнопкой мыши на значке Пуск и выбираем «Командная строка (Администратор)».
- Вводим «sfc /scannow». Если утилита не найдет ошибки, вводим в командную строку «dism /online /cleanup-image /restorehealth».

- После сканирования стоит ввести следующие команды: «PowerShell.exe», далее «Get-ExecutionPolicy» и «Set-ExecutionPolicy Unrestricted».

- Копируем и вставляем следующую команду: Get-AppXPackage -AllUsers |Where-Object {$_.InstallLocation -like «*SystemApps*»} | Foreach {Add-AppxPackage -DisableDevelopmentMode -Register «$($_.InstallLocation)AppXManifest.xml»}
- После выполнения перерегистрации стоит перезагрузить компьютер.
Также, если критическая ошибка меню Пуск появилась после установки обновлений, стоит выполнить откат системы до более раннего состояния и удалить обновления «KB 3081424» и «KB 3081436». Именно эти обновления вызывают ошибку.
- Жмём «Пуск», выбираем «Панель управления», «Программы и компоненты». Далее жмём «Установленные обновления».

- Нажимаем правой кнопкой на обновлении и выбираем «Удалить».
- Перезагружаем компьютер.
Критическую ошибку меню Пуск в Виндовс 10 может также вызывать антивирус или брандмауэр. Поэтому для исключения этого пункта, стоит на время отключить эти защитники и проверить систему на работоспособность.
В случае, когда вышеуказанные действия не помогли решить проблему, стоит запустить восстановление системы.

Здравствуйте. Буквально пару дней тому назад из-за перепадов напряжения мой компьютер несколько раз самостоятельно перезагрузился. После этого появилась весьма неприятная проблема: критическая ошибка меню пуск не работает на Windows 10. Пришлось перепробовать немало способов, о которых сейчас расскажу.
С чего все началось?
После очередного перезапуска я хотел зайти в стартовое меню для просмотра погоды через приложение Виндовс, но увидел следующее сообщение:

Первым делом я нажал на кнопку «Выйти». Произошел выход из системы, отобразилось окно входа в учетную запись. Я ввел пароль, дождался появления рабочего стола и снова попытался открыть стартовое меню. Но ошибка не исчезла!
Мои дальнейшие действия
Пришлось отправиться за помощью в Google. Практически все источники рекомендовали проделать похожие действия. Сейчас поведаю обо всех вариантах, которые я испробовал. Начну с самых простых.
Перезагрузка
На официальном форуме Microsoft советуют просто перезапустить ПК. Согласно отзывам, этот способ помогает во многих случаях. Но, увы, для меня он не стал выходом из ситуации.
Безопасный режим
Также, специалисты Майкрософт советуют загрузить компьютер в Safe Mode, а потом снова — в обычном режиме. Не хочу повторяться — все методы загрузки безопасного режима Вы найдете по ссылке.

Попробуйте, может Вам поможет. Но у меня критическая ошибка Windows 10 меню пуск Кортана не исчезла.
Рекомендую в режиме безопасности запустить сканирование на вирусы с помощью утилиты DrWeb CureIt, которую предварительно скачайте с официального сайта. Лишним это не будет!
Настройка конфигурации
Идем дальше.
- Нажимаем комбинацию клавиш Win + R и в поле ввода прописываем:
msconfig
- Нажимаем Enter для запуска конфигуратора системы. Вкладка «Общие» содержит пункт «Выборочный…». Под ним отмечаем галочками все доступные опции:

- После нажатия на «ОК» Вам будет предложено перезагрузить ПК. Соглашайтесь!
Если и эта инструкция ни к чему не привела, тогда снова запустите окно «msconfig» и перейдите ко второй вкладке — «Загрузка». Там активируйте параметр «Без GUI»:

Снова перезагружаем ПК. Ну что, помогло? Надеюсь, что ДА!
А я снова увидел сообщение о критической ошибке меню Пуск…
Удаление приложений
Некоторые ресурсы советовали деинсталлировать программы, которые были установлены за последнее время. Самое обидное, что я ничего нового не ставил, драйвера не обновлял, не скачивал системные апдейты. Но Вам стоит попробовать данный совет, прежде чем перейти к следующим действиям.
Восстановление
Переходим к более радикальным мерам. Если в параметрах у Вас включена опция автоматического создания точек восстановления, то есть шанс устранить проблему.
- Нажимаем комбинацию Win + X для открытия контекстного меню:

- Выбираем элемент «Панель управления». Откроется окно, где следует перейти в режим просмотра «Мелкие значки» (правый верхний угол), затем кликнуть по пункту «Восстановление»:

- Откроется перечень вариантов, где нужно выбрать «Запустить…» (как показано на предыдущем скриншоте).
- Отобразиться «мастер», на первом шаге которого следует указать «другую точку…», а затем из списка выбрать ту, которая соответствует дате, когда меню Пуск работало без ошибок.
- Для выполнения всех нужных действий система перезапуститься и начнет процедуру отката к предыдущему состоянию.
Если по окончанию процесса у Вас всё заработает, значит не зря я писал эту статью!
Кстати, мне этот вариант как раз и помог. Но некоторые пользователи утверждают, что проблема осталась. Поэтому, держите еще пару советов.
Программа FixWin
Очень крутая утилита для устранения разных ошибок Виндовс 10. Советую перейти на страницу описания всех возможностей и там же скачать программу. Конкретно решение данной проблемы находиться на вкладке «Windows 10» — пункт №4. Просто нажмите на кнопку «Fix» напротив строки с описанием неисправности:

Откат «десятки»
Перейдите по ссылке и попробуйте проделать указанные в инструкции шаги. Если не сработает, то придется выполнять чистую установку Виндовс (с нуля).
Поиск вирусов
Выше я уже рекомендовал воспользоваться утилитой CureIt. Но можно просканировать компьютер и другими антивирусными программами или антишпионским софтом.
Уверен, что Вам удалось покончить с неприятной ситуацией, которая называется «критическая ошибка меню Пуск не работает».
С уважением, Виктор
Несколько лет назад Microsoft обрадовали нас новой, улучшенной операционной системой – Windows 10. Вместе со многими интересными обновлениями, функциями и фишками нам добавились и проблемы.
Одна из них – сбой в меню Пуск (Рисунок 1). Она стала настолько частой у пользователей, что компания даже выпустила обновление конкретно для этой проблемы. Но, несмотря на старания разработчиков, критическая ошибка меню Пуск до сих пор встречается, причём её появление не зависит от того, когда вы установили ОС – будь это год назад или вчера. Не встречается на других версиях Win.
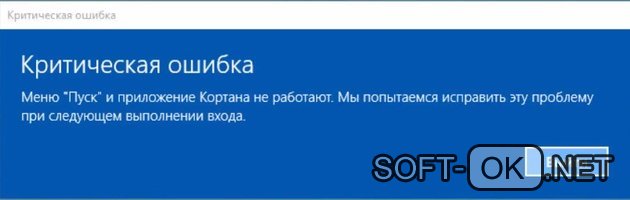
Рисунок 1. Окно критической ошибки меню пуск на Windows 10
Содержание:
- Критическая ошибка меню пуск — проблема в Windows 10
- Как исправить критическую ошибку меню Пуск
- Перезагрузка ПК или ноутбука
- Откат ОС до прежнего состояния
- Используем msconfig
- Чистим реестр
- Удаляем проблемное ПО
Критическая ошибка меню пуск — проблема в Windows 10
Точной причины появления критической ошибки Пуск нет, поэтому точного алгоритма действия для устранения тоже не существует. Возникает абсолютно случайно.
Никакой антивирус, очистка и уход за компьютером не обезопасят вас от получения такого окна, поэтому не стоит опасаться этой проблемы, нужно лишь знать, что делать в таком случае. Ниже несколько советов по устранению.
Как исправить критическую ошибку меню Пуск
Так как сбой может появиться когда угодно, помогают лишь общие способы: перезагрузки процессов, служб, задач; очистка данных, безопасный режим. Сторонний софт справиться не поможет, так как само меню относится к системным компонентам и для их редактирования требуется доступ, которого нет у программ.
Прежде всего отключите антивирус. Например, Avast очень скептически относится к любым действиям в системе и может запретить доступ даже к Пуску. Отключите экраны и проверьте, работает ли Пуск. Если нет – можете оставить антивирус включённым.
Примечание: Не забывайте о том, что Майкрософт часто выпускают обновления. Советуем установить последнее из них и проверить, возможно в списке исправлений есть и «Критическая ошибка меню Пуск».
Если стандартные варианты не помогли, в этой статье описано как исправить критическую ошибку меню Пуск другими способами.
Перезагрузка ПК или ноутбука
Очень часто в любых проблемах может помочь банальный перезапуск. На компьютере сделайте это через кнопку на корпусе, а на ноутбуке – зажмите кнопку питания на несколько секунд.
Если не помогло, перейдём к более сложному варианту перезагрузки. В диспетчере задач (Ctrl + Alt + ESC) запустите новую задачу: на панели кликаем «Файл», «Новая задача». Выскакивает небольшое окно.
В форме вводим текст: powershell. Почти никаких изменений, но в списке запущенных заданий появилась ПаверШелл. ПКМ нажимаем на неё и выбираем «Запустить от имени админ». Появляется ещё одно окно. Вводим команду:
Get-AppXPackage -AllUsers | Foreach {Add-AppxPackage -DisableDevelopmentMode -Register “$($_.InstallLocation)AppXManifest.xml”} (Рисунок 2).
Нажимаем Enter для запуска процесса. Начинается перезагрузка. Во время этого не рекомендуем трогать компьютер вообще. Ждём окончания и проверяем работу.

Рисунок 2. Окно командной строки администратора с командой перезагрузки ПК
Откат ОС до прежнего состояния
Если не получилось, попробуем обойти проблему, а не решить её. Когда возникает критическая ошибка кнопки Пуск, убедитесь, что в настройках восстановления системы включена функция автоматического создания точек отката. Однако, если у Вас возникла проблема с восстановлением системы, Вам может помочь программа — Restore Point Creator.
Процесс происходит так: система сама делает контрольные точки, к которым пользователь в любое время сможет «отойти» (Рисунок 3). Если такой параметр активен и в списке есть несколько сохранённых сеансов – вспомните, когда появилась проблема. Найдите самую последнюю точку и перейдите к ней.
Важно! Все изменения, которые были произведены на ПК после даты на точке, будут удалены. Если есть важные файлы и документы – скиньте на флешку или облако в интернете.
Не факт, что после восстановления вы не встретите эту ошибку снова, но всегда стоит попробовать.
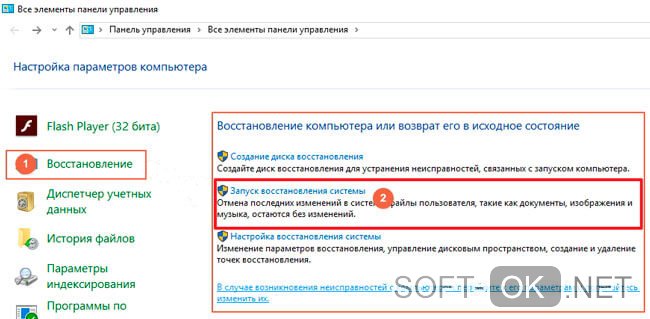
Рисунок 3. Окно запуска отката ОС до прежнего состояния
Используем msconfig
Этот способ сложнее, но чаще всего помогает именно он. Повторяем действия:
- Win + R.
- Вводим msconfig и жмём
- Вкладка «Загрузка».
- Выбираем свою текущую систему.
- Активируем «Безопасный режим» (Рисунок 4).
- ОК.
Во время следующей загрузки вы окажетесь немного в другой среде. Тогда уже произведите перезагрузку, войдите в систему и попытайтесь воспользоваться меню.
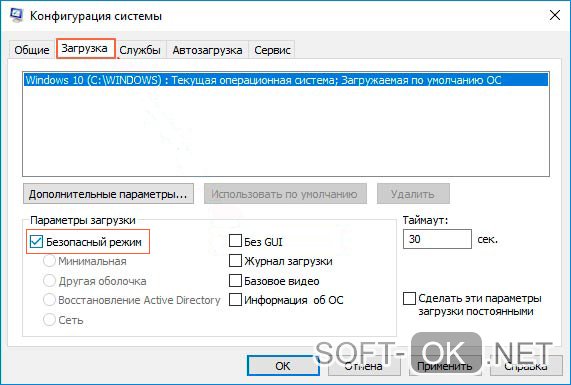
Рисунок 4. Выбор безопасного режима в конфигурациях загрузки системы
Если этот вариант оказался сложным, то вот способ побыстрее и проще:
Зайдите в меню восстановления ОС: зажмите Shift и, не отпуская, кликните по иконке питания. Перейдите в пункт «Перезагрузка». Во время запуска будет отображено окно с несколькими опциями. Нажмите F5 для выбора пятого пункта – он нам и нужен.
Запущен безопасный режим. В нём большинство всех функций системы деактивированы. Чтобы вернуть всё обратно – просто перезапустите и войдите в аккаунт. Система полностью заново запущена и должна работать без лишних сбоев.
Чистим реестр
Вручную делать это нет смысла, так как не всё удаляется без остатков. Лучше использовать сервис Ccleaner. Её преимущество в том, что это универсальная программа. Интерфейс простой.
Чтобы очистить реестр, переходим в соответствующий раздел. Сама иконка находится слева и выглядит как четыре квадрата. Нажимаем «Анализ». Скорее всего, перед вами окажется огромного размера список. Ставим галочку на всех строках. «Исправить всё выбранное» (Рисунок 5). После окончания проверьте ещё раз. Иногда список появляется повторно. Делаем то же самое, что и первый раз. Очистите всю систему и перезагрузите.
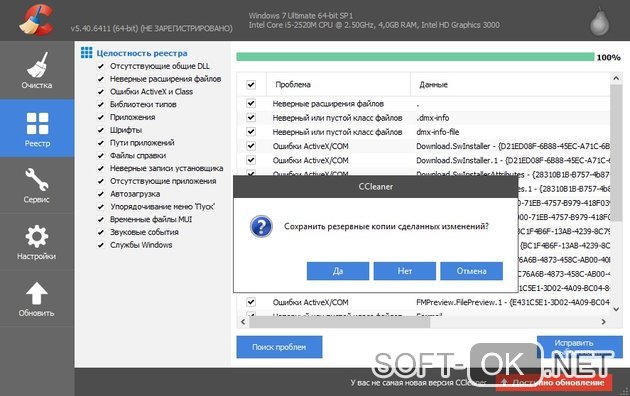
Рисунок 5. Интерфейс программы Ccleaner для очистки реестра от ошибок
Удаляем проблемное ПО
Не забываем о проверке на вирусы. Глубокое сканирование в любом популярном антивируснике может найти проблему. Исправляем. Проводим перезапуск.
Running PC in safe mode is a quick way around the critical error
by Milan Stanojevic
Milan has been enthusiastic about technology ever since his childhood days, and this led him to take interest in all PC-related technologies. He’s a PC enthusiast and he… read more
Updated on January 31, 2023
Reviewed by
Alex Serban

After moving away from the corporate work-style, Alex has found rewards in a lifestyle of constant analysis, team coordination and pestering his colleagues. Holding an MCSA Windows Server… read more
- When you get a Critical Error and the Start Menu is not working, the issue could have been caused due an outdated OS.
- Your primary approach should be to hide Cortana and disable Internet Explorer.
- Ending the Local Security Authority Process is another effective fix to solve this issue.
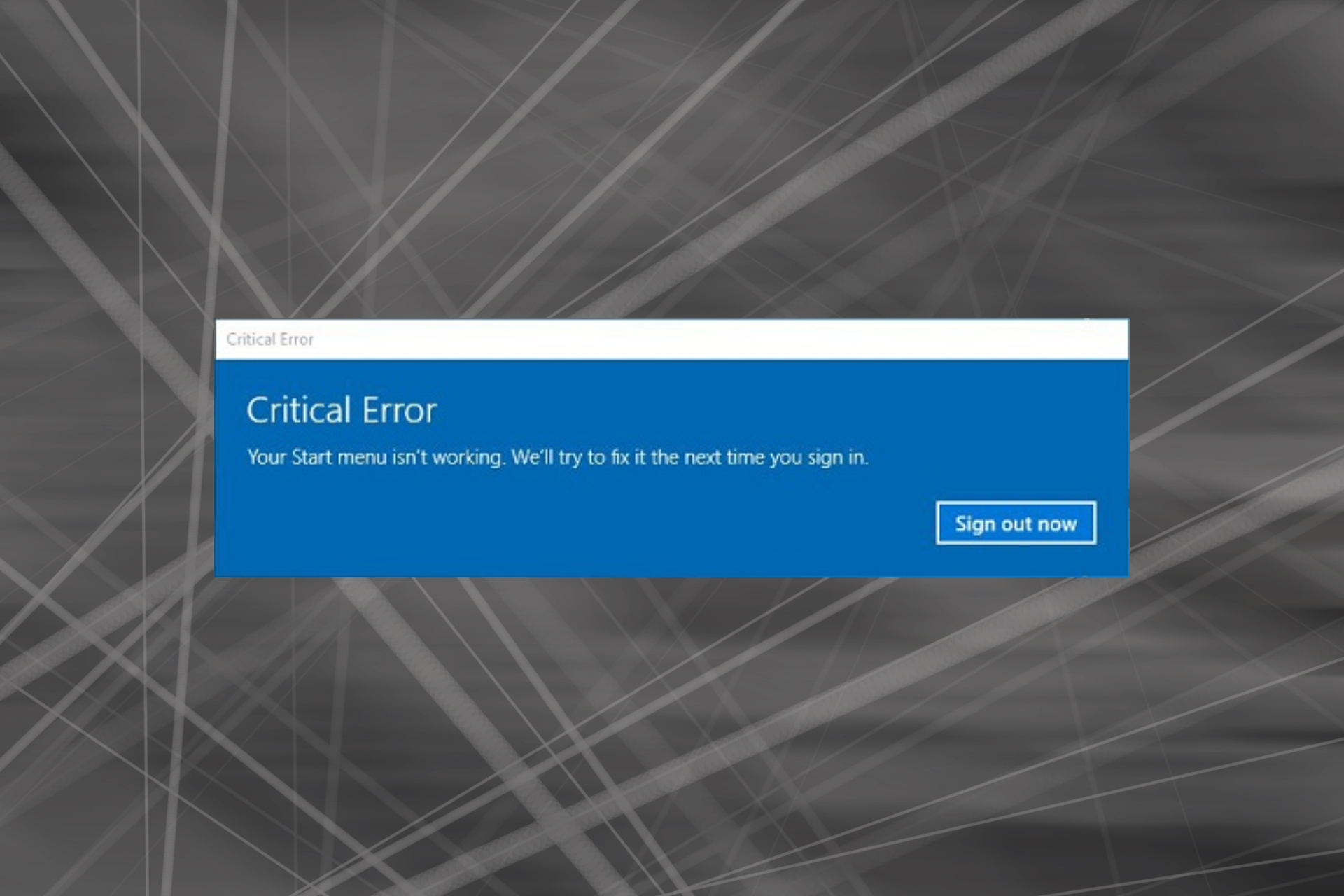
XINSTALL BY CLICKING THE DOWNLOAD FILE
Fortect is a tool that does not simply cleans up your PC, but has a repository with several millions of Windows System files stored in their initial version. When your PC encounters a problem, Fortect will fix it for you, by replacing bad files with fresh versions. To fix your current PC issue, here are the steps you need to take:
- Download Fortect and install it on your PC.
- Start the tool’s scanning process to look for corrupt files that are the source of your problem
- Right-click on Start Repair so the tool could start the fixing algorythm
- Fortect has been downloaded by 0 readers this month.
Start Menu is one of the most valuable components of Windows 10. It allows us to access installed apps and settings quickly. However, sometimes the feature might not work as expected, and many reported a Critical Error and that the Start menu is not working.
Besides, for some, the Start Menu kept disappearing. Regarding the problem at hand, users had an error message, Critical Error – Your Start menu isn’t working. We will try to fix it the next time you sign in, appear. So, let’s find out all about it.
If your Start Menu isn’t working in Windows 11, it may be followed by an error message. This can occur if the system files are corrupt or damaged. Corrupt system files can also lead to Critical Process Died BSOD error, but luckily that’s not the case here.
Remember that these errors can affect other components; many reported a critical error in Cortana on Windows. Luckily, there are ways to fix these issues, and today we’ll show you how.
Problems with Start Menu can drastically affect your user experience. Speaking of problems, users reported the following issues with their Start Menu:
- Start Menu and Cortana not working: Start Menu and Cortana are closely related to Windows 10. However, many users reported that both Start Menu and Cortana aren’t working on their PC.
- Start Menu won’t open in Windows 10: In some cases, your Start Menu won’t even open. This can be a big problem, but you should be able to solve it by using one of our solutions.
- The Start Menu won’t go away: According to users, they can open the Start Menu but cannot close it.
- Start Menu randomly opens in Windows 10: Users reported that Start Menu randomly opens on their PC. This is an annoying problem since Start Menu will interfere with other applications on your screen.
- Start Menu tiles missing, icons missing – Several users reported that their tiles and icons in Start Menu are missing. This can be a problem, but you should be able to fix it with one of our solutions.
What is a critical error on a computer?
A critical error is a severe issue that affects the operations of a computer. When this error occurs, it forces the computer to stop its process and makes it impossible for the affected component to continue working.
To curtail this critical error and prevent lasting damage, a computer might start freezing or restarting.
Before trying the other solutions, here are a few quick workarounds that might work:
- Restart the computer and check if you still encounter the Critical error with the Start menu.
- Sign out of the affected account and then log into another account. Open the Start menu, and make sure that it works. Now, log back into the previous account, and the Start menu should also work here.
If these didn’t work, head to the fixes listed next.
1. Enter Safe Mode
- Press Windows + I and select Update & Security.
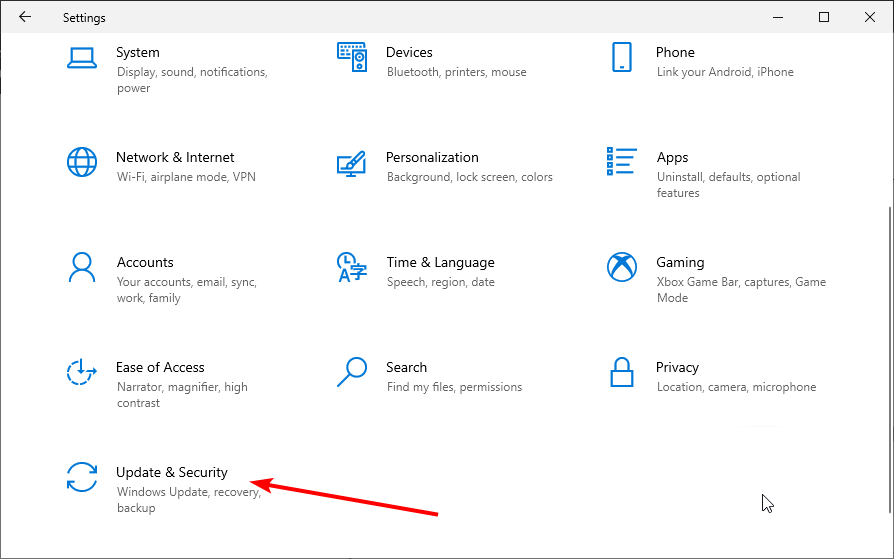
- Choose the Recovery option in the left pane.
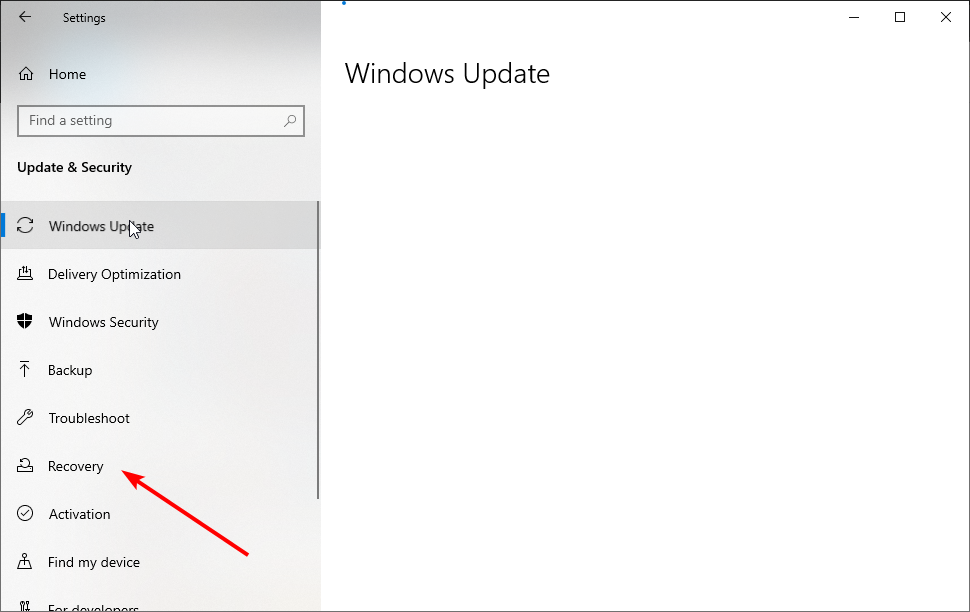
- Click the Restart now button under the Advanced startup section.
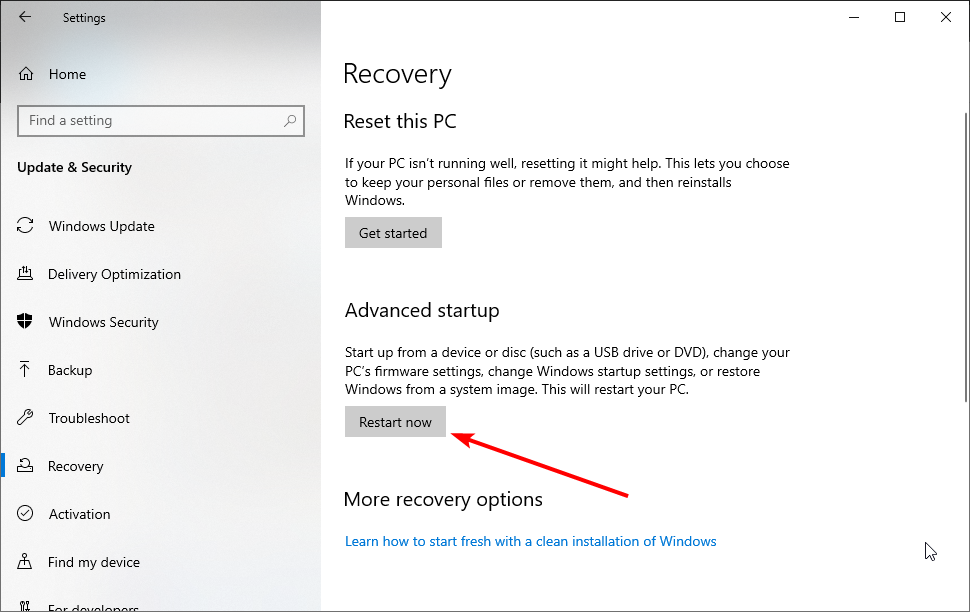
- When your PC restarts, click Troubleshoot.
- Select Advanced options.
- Now, click the Startup Settings option.
- Click the Restart button.
- Once your computer restarts again, press F5 to access Safe Mode with Networking.
Critical Error – Start menu not working can be troublesome, but users claim this error can be fixed by entering Safe Mode. Once done, verify if the Critical Error with Start Menu in Windows 10 is fixed.
2. Uninstall Dropbox/your antivirus software
- Press Windows + R to open the Run prompt, type appwiz.cpl, and click OK.
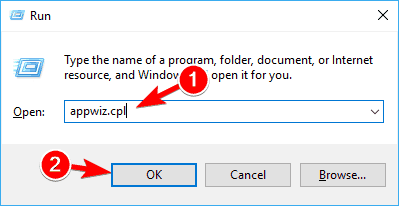
- Locate Dropbox on the list and choose Uninstall.
- After you’ve removed Dropbox, restart your computer and check if the issue is resolved.
Many users reported Dropbox as the main culprit for Critical Error – Start menu not working error. To fix this issue, you have to remove Dropbox from your computer.
After doing so, check if the Critical Error Your start menu isn’t working in Windows Server 2016 error message disappears, in case you are using the particular version. The method would work on other iterations of the OS as well.
3. Temporary hide Cortana from Taskbar
- Right-click the Taskbar, choose Cortana, and select Hidden.
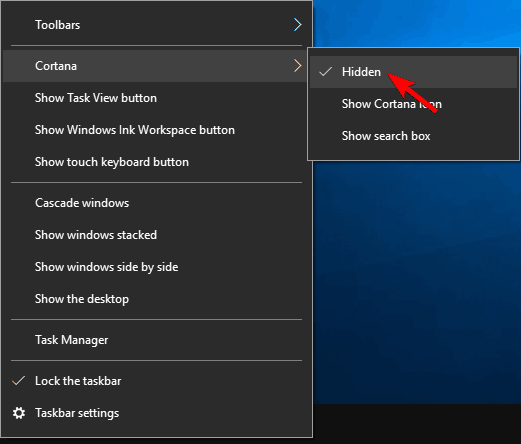
- Again, right-click Taskbar, hover the cursor over Cortana, and uncheck Show Cortana icon.
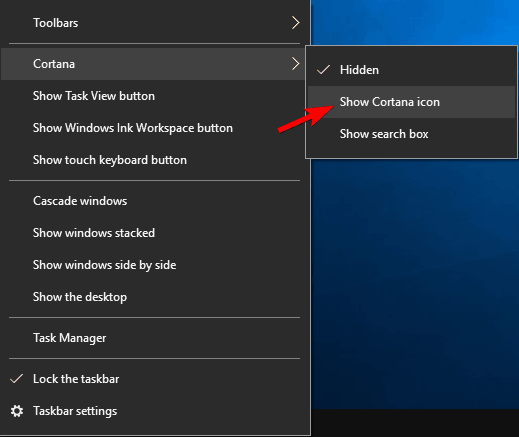
- Restart your computer and check if the issue is resolved.
Some PC issues are hard to tackle, especially when it comes to missing or corrupted system files and repositories of your Windows.
Be sure to use a dedicated tool, such as Fortect, which will scan and replace your broken files with their fresh versions from its repository.
Some users reported that Cortana is causing the Critical Error Start Menu not working issue. Hiding the icon from your Taskbar, in this case, should fix the problem.
- Quick guide to change Windows 10/11 Start Menu back to classic
- Windows 11 apps won’t open? Here’s what you can do
- Windows 10 Start Button not working [Fixed]
- Full Fix: Taskbar not working in Windows 10
4. Switch to a new admin account and delete the TileDataLayer directory
- Press Ctrl + Shift + Esc to open Task Manager, click on File, and then choose Run new task.

- Type cmd, check Create this task with administrative privileges, and click the OK button.
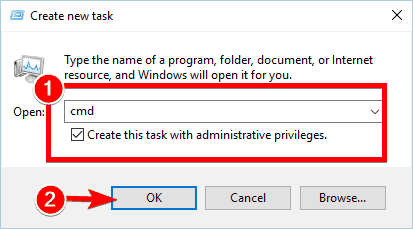
- Type the command below and press Enter:
net user /add admin1 password1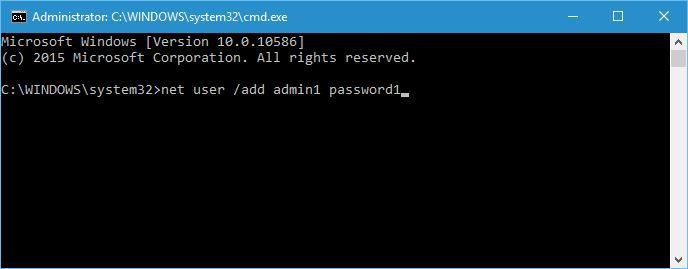
- This will create a new user account named admin1 with password password1.
- Now, type the command below and hit Enter to provide the new account with administrative privileges:
net localgroup administrators admin1 /add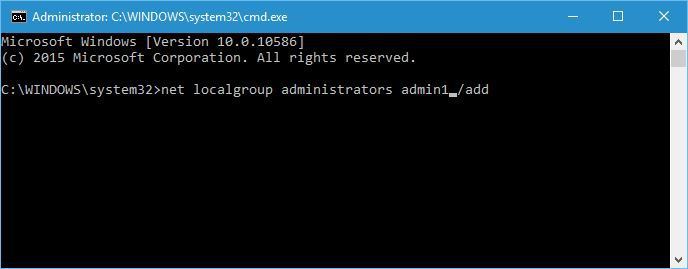
- Close Command Prompt, and sign out of your current account.
- Now, go to the newly created admin1 account. Use the password1 you created to log in.
- Press Windows + R, enter %localappdata%, and click OK.
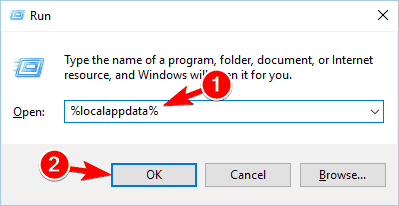
- From here, locate the TileDataLayer folder, right-click on it, and select the Delete option.

- Finally, Sign out of the new admin1 account and switch back to your regular account.
If the Critical Error – Start menu not working message is showing on one user admin account, you can fix it by switching to another account and deleting the TileDataLayer directory. You can follow the steps above if you don’t have another account.
5. End Local Security Authority Process
- Open Task Manager by pressing Ctrl + Shift + Esc.
- Scroll down on the Processes tab and locate the Local Security Authority Process, right-click on it and choose End task.
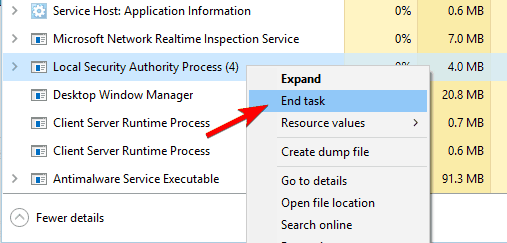
- Once done, restart the computer.
To fix Critical Error – Start menu not working, it’s advised that you end Local Security Authority Process using Task Manager. You can now restart your PC and see if the error persists.
6. Disable Internet Explorer
- Press Windows + R, type appwiz.cpl, and click OK.
- Click on Turn Windows features on or off in the left pane.
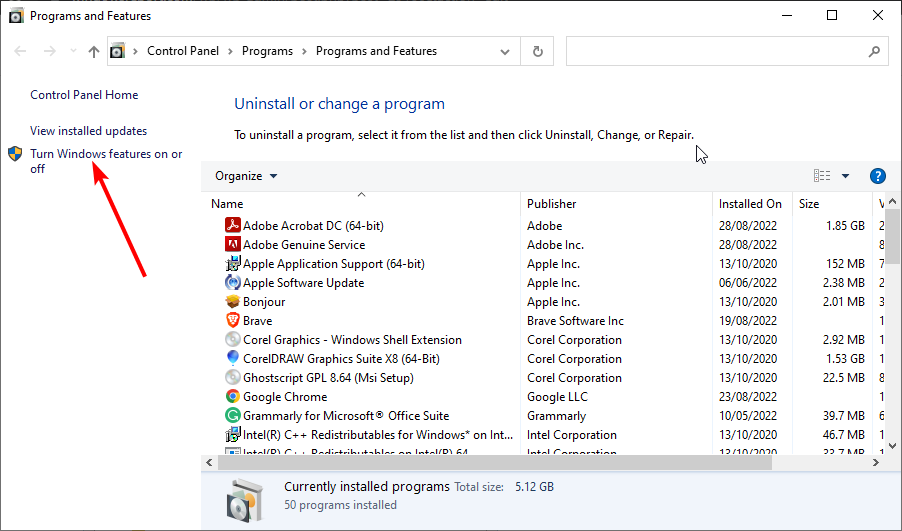
- Uncheck the box for Internet Explorer 11, and click on OK to save the changes.
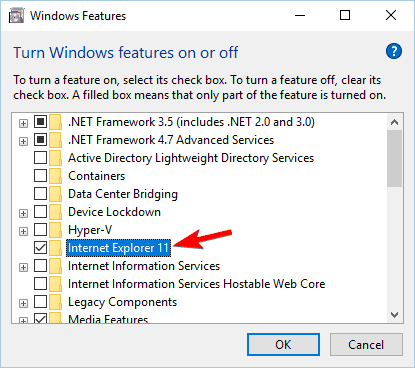
- If you get a warning message, click Yes.
- Restart your computer and check if the issue is resolved.
7. Create two new administrator accounts and transfer the Database folder
- Launch Command Prompt as admin, enter the commands below, and hit Enter to create two new accounts.
net user /add admin1 password1net user /add admin2 password2net localgroup administrators admin1 /addnet localgroup administrators admin2 /add - Log out of your current account, go to the admin1 account, use password1 to log in, and restart the PC.
- After your computer restarts, go to the admin2 account and use password2 as the password.
- Follow the path below:
C:Usersadmin1AppDataLocalTileDataLayer - If you can’t find the AppData folder, click the View tab, and check the box for Hidden items.

- Copy the Database folder in TileDataLayer.
- Now, go to the path below to access your main account:
C:UsersYour_usernameAppDataLocalTileDataLayer - Rename the Database folder to Database.old.
- Paste the new Database folder from admin1.
- Restart your computer and go back to your main account.
This process requires you to create two administrator accounts, and we have to warn you that the process might seem a bit confusing at times, so try to follow the steps closely. If the issue is fixed, remove the administrator profiles you created.
If your administrator account is disabled in Windows 10, find out how you can enable it in this helpful guide.
8. Make sure Windows is up to date
- Press the Windows + I keys to open the Settings app and choose Update & Security.
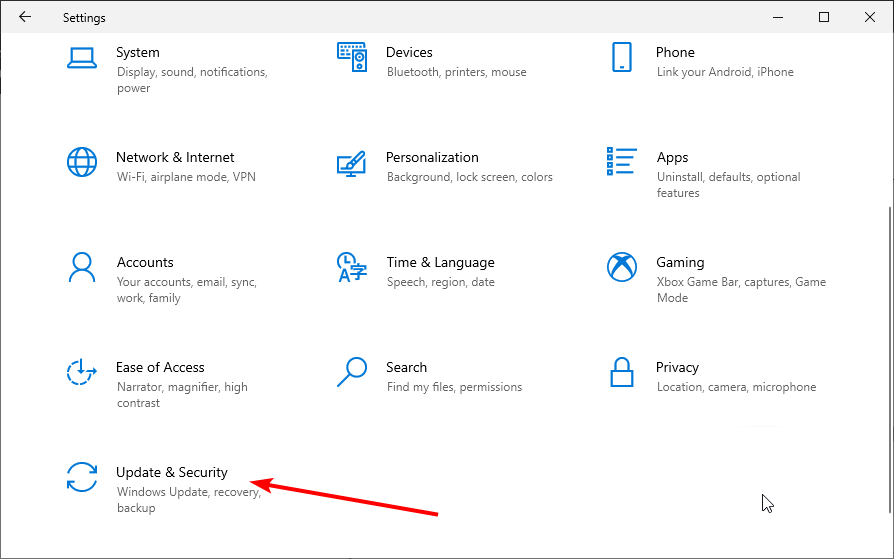
- Click the Check for update button.
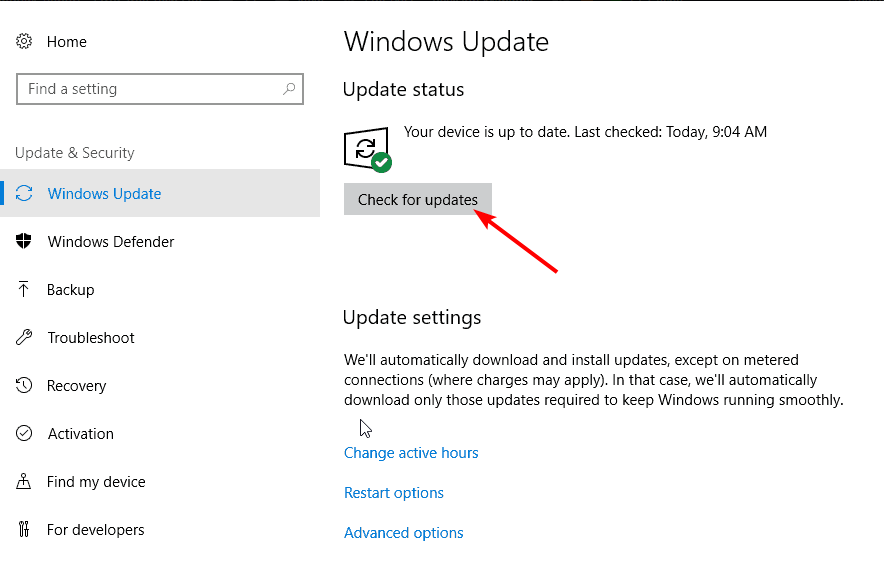
- Finally, click the Install now button to update your PC.
Microsoft is aware of the Critical Error Start Menu issue, and a permanent fix might be available through Windows Update. Therefore, ensure to download all the latest updates for Windows 10.
9. Reset Windows 10
- Open the Settings app and select the Update & Security option.
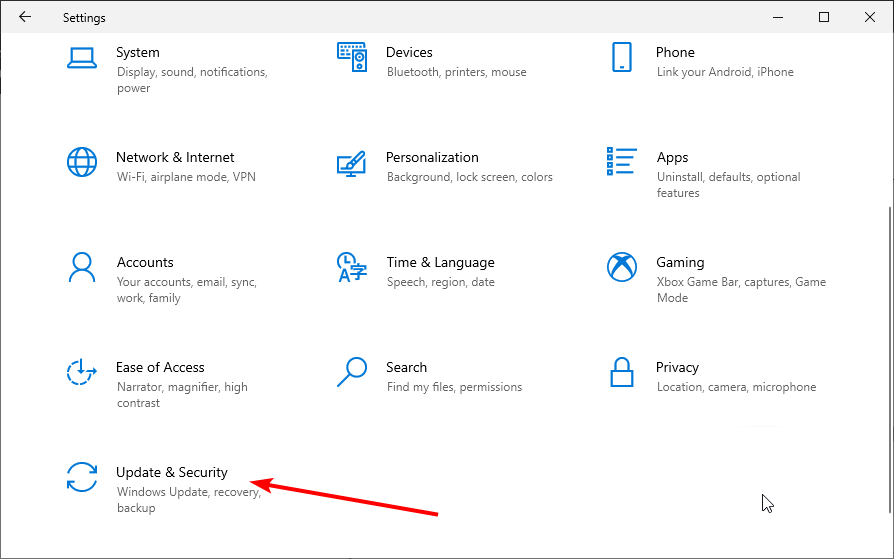
- Choose Recovery in the left pane.
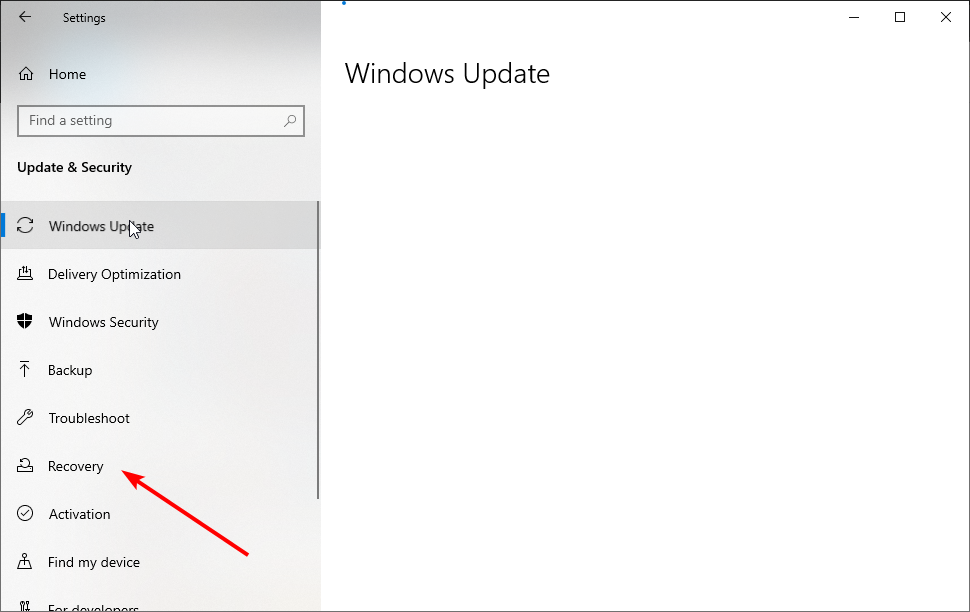
- Click the Get started option under the Reset this PC section.
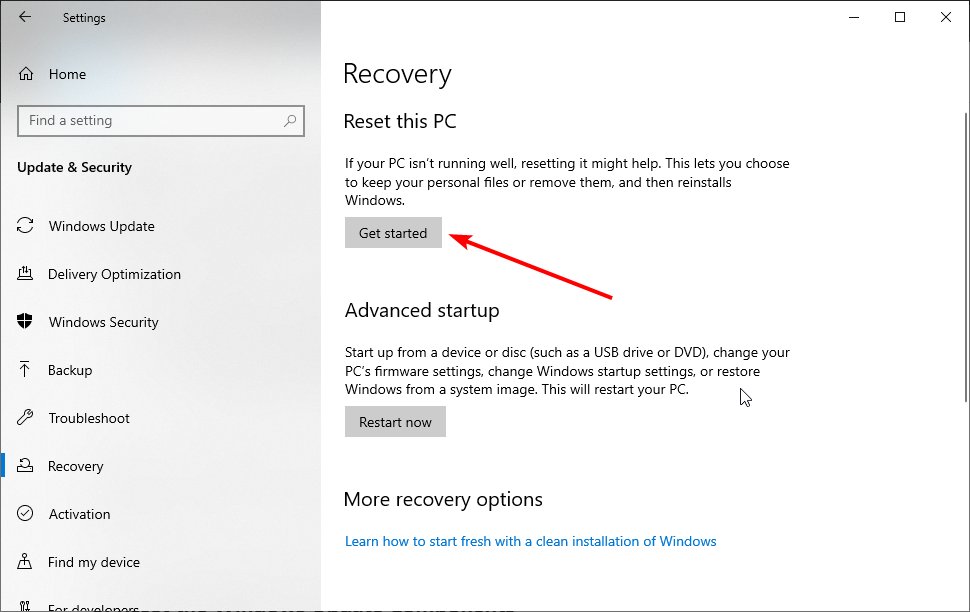
- Choose the Keep my files option.
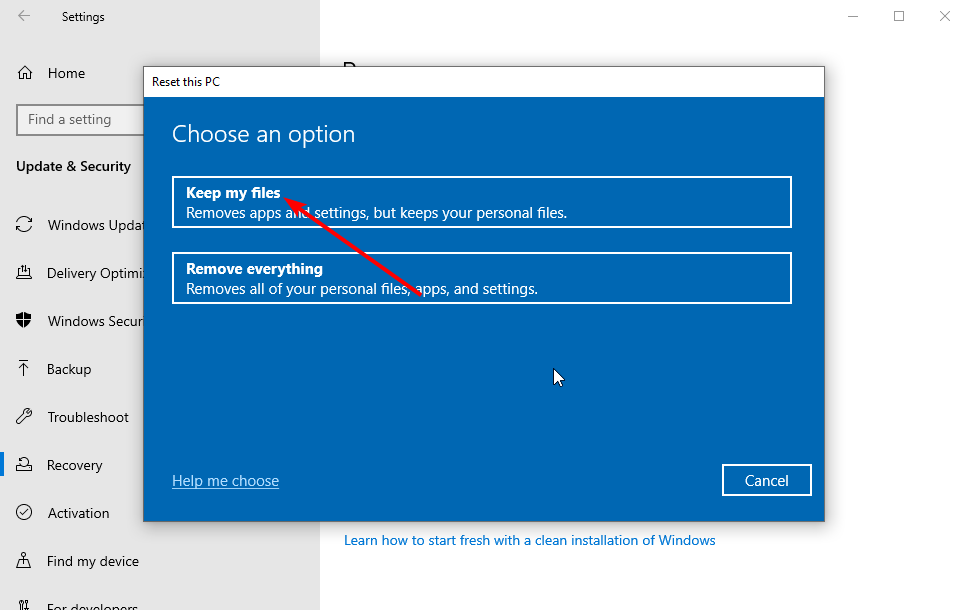
- Now, follow the on-screen instructions, and choose the appropriate options when prompted to complete the reset process.
If you’re still getting Critical Error – Start menu not working message, you might want to consider resetting Windows 10. This is the last resort but has proven effective in solving the issue.
The Critical Error Start Menu not working on Windows 11 can be caused by faulty system files. Also, it might be due to glitches in some processes on your PC. This can be fixed easily by restarting your computer.
Since the causes of the issue are similar to that of Windows 10, you can apply the fixes in our guide to solve it.
How do I check Critical Errors in Windows 10?
- Press Windows key + R to open Run, type eventvwr.msc, and hit Enter.
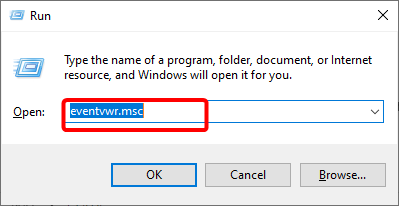
- Click the Windows Logs folder in the left pane.
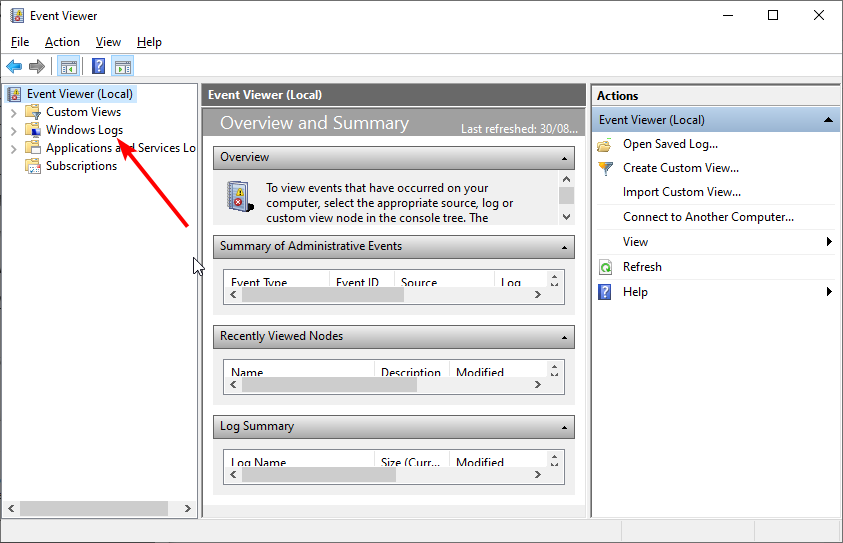
- Choose any options under the folder to view the activities in the middle pane.
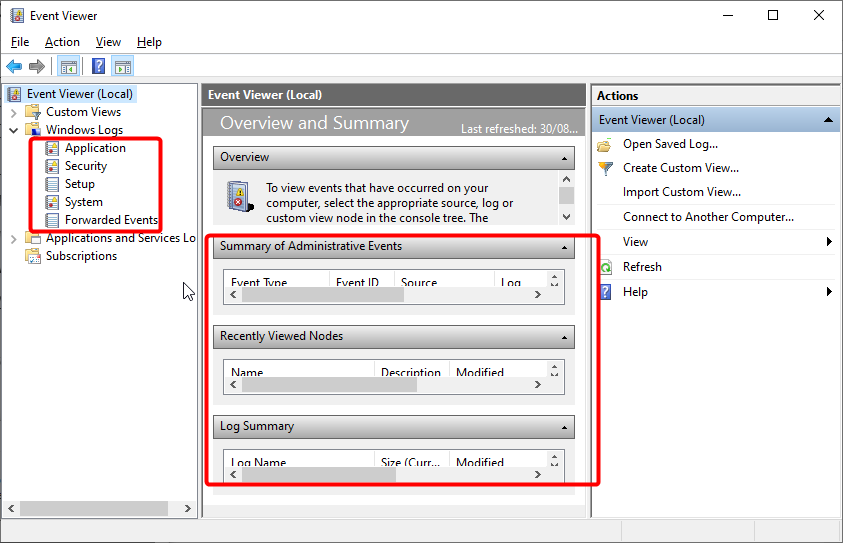
Critical Error – Start menu not working can be a significant problem and seriously affect your Windows 10 experience. The methods listed here would also work in the case of an HP laptop Critical Error with the Start menu.
Once you have fixed the problem, do not forget to check how to boost the PC’s performance.
If you have any other questions, feel free to drop them in the comments section below, and we’ll surely take a look.
![]()
